Как обновить БИОС на материнской плате ASUS
Привет друзья! В сегодняшней статье мы с вами обновим БИОС материнской платы ASUS. Дело это серьёзное и отнестись к нему нужно соответственно. Процесс обновления БИОСа любой материнской платы, хоть и очень простой, но любая ошибка в нём будет стоить вам дорого — возвращать материнку к жизни придётся в сервисном центре, так как специального программатора у вас наверняка нет. В начале статьи в двух словах напомню вам, что такое БИОС.
Как обновить БИОС на материнской плате ASUS
БИОС — это важнейший элемент компьютера — микропрограмма, записанная на микросхеме, которая с в свою очередь находится на материнской плате.
БИОС — обеспечивает базовый доступ OS к аппаратным возможностям компьютера. Простыми словами, БИОС объясняет операционной системе, как использовать то или иное комплектующее компьютера.
Сразу после включения системного блока, BIOS производит проверку всех устройств (процедура POST) и если какое-либо комплектующее неисправно, то через специальный динамик раздаётся сигнал, по которому можно идентифицировать неисправное устройство.
На сегодняшний день БИОС, это немного устаревшее название, несколько лет назад он эволюционировал в интерфейс UEFI (Unified Extensible Firmware Interface) и тянет по своему функционалу на мини-OS. С помощью БИОСа можно изменять приоритет загрузочного устройство компьютера, настраивать частоту оперативной памяти, производить разгон процессора, увеличивать или уменьшать скорость вращения вентиляторов (кулеров) и многое другое, кому интересно, читайте отдельную статью.
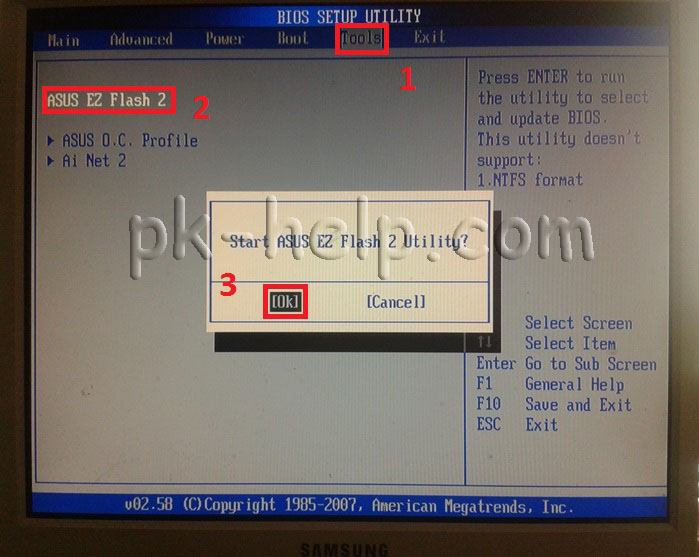
Должен сказать, что производители предусмотрели всю серьёзность вопроса и на заре производства материнских плат совсем исключали возможность обновления или перепрошивки BIOS, только совсем недавно БИОС стал комплектоваться специальной программой для своего обновления. Но всё равно, обновление БИОСа любой материнской платы происходит обычно один раз в её жизни, а иногда вообще ни разу.
Самое главное правило, если работа компьютера или ноутбука вас вполне устраивает, то ничего обновлять не нужно, но если вы всё же решили обновить БИОС, то тому должны быть весомые причины. Вот некоторые из них.
В вашем БИОСе нет каких-либо новых функций. Например нет технологии AHCI, а есть только устаревшая IDE, но вы купили новый жёсткий диск интерфейса SATA III (6 Гбит / с) или вообще твердотельный накопитель SSD. Технология AHCI позволит вашему накопителю использовать современные возможности и операционная система на новом жёстком диске будет работать быстрее, чем в IDE.
У одного моего приятеля пропал на компьютере звук, переустановка Windows и драйверов не помогла, он решил, что сгорела встроенная звуковая карта и купил дискретную, так системничек проработал 7 лет, затем на этом компе пришлось заменить процессор, это потребовало обновления БИОСа, после обновления встроенная звуковая карта заработала.
Ещё один случай. У клиента постоянно перезагружался компьютер и переустановка операционной системы не помогла, заменили в системнике всё что можно, не меняли только материнскую плату и процессор. Решили в конце концов установить новую прошивку на BIOS и помогло!
Итак, всё же мы решили обновить БИОС нашей материнской платы. В первую очередь устанавливаем версию прошивки нашего БИОС, сделать это просто.
Вводим в командной строке команду: msinfo32
В открывшемся окне «Сведения о системе» видим версию БИОСа — 2003
Теперь переходим на официальный сайт производителя нашей материнской платы ASUS P8Z77-V PRO и выбираем «Драйвера и утилиты»
Выбираем любую операционную систему и раскрываем пункт «BIOS». Видим, что присутствует обновление 2104 (более новая версия, чем у нас).
Жмём на кнопку «Глобальный» и скачиваем прошивку.
Свежая прошивка на БИОС (P8Z77-V-PRO-ASUS-2104.CAP) скачивается в архиве. Извлекаем её из архива и копируем на USB-флешку. Прошивка весит 12 Мб.
USB-флешка обязательно должна быть отформатирована в файловую систему FAT32 и кроме обновления на БИОС ничего не должна содержать.
Перезагружаемся и входим в БИОС.
В начальном окне BIOS видим старую версию прошивки 2003.
Жмём «Дополнительно» и входим в дополнительные настройки БИОСа.
(Щёлкните на скриншоте левой мышью для увеличения)
Входим на вкладку «Сервис»
Выбираем утилиту прошивки BIOS — ASUS EZ Flash 2 или у вас может быть ASUS EZ Flash 3.
В окне ASUS EZ Flash 2 видим нашу USB-флешку с прошивкой P8Z77-V-PRO-ASUS-2104.CAP.
Щёлкаем на файле с прошивкой левой кнопкой мыши.
Прочитать файл?
Жмём «ОК»
Обновить BIOS?
Жмём «ОК»
Начинается процесс обновления БИОС. Очень важно, чтобы в этот момент у вас не отключили электричество и процесс дошёл до конца.
Обновление выполнено успешно.
«ОК»
Наш БИОС обновлён, версия прошивки новая — 2104.
В конце статьи несколько советов.
1. Подсоединяйте флешку с прошивкой непосредственно к портам USB на материнской плате. Не подсоединяйте флешку к USB-портам передней панели системника.
2. Не используйте экзотические и неизвестные вам ранее способы обновления БИОСа.
3. По возможности используйте источник бесперебойного питания (ИБП).
Метки к статье: BIOS Материнка
Как обновить BIOS [ASUS] — с помощью WinFlash или Easy Flash
Компании время от времени выпускают обновления системы BIOS для исправления возникших ошибок или улучшения работы устройства. Поэтому рано или поздно пользователю придется столкнуться с тем, что потребуется установить актуальную версию BIOS или же наоборот, вернуть более стабильную сборку.
Поэтому рано или поздно пользователю придется столкнуться с тем, что потребуется установить актуальную версию BIOS или же наоборот, вернуть более стабильную сборку.
Asus предлагает два варианта обновления BIOS на своих ноутбуках или материнских платах:
- С помощью операционной системы Windows.
- Непосредственно в BIOS.
Важно! Если процесс обновления вызывает непредвиденные трудности и проблемы, следует обратиться в специализированный сервис обслуживания ASUS.
Winflash
Рассмотрим процесс обновления BIOS с помощью утилиты Winflash. Для начала следует скачать ее на свой компьютер, для этого:
В строке поиска на официальном сайте ASUS укажите свою модель ноутбука.
- Перейдите на страницу «Поддержка».
- Выберите вкладку «Драйверы и Утилиты», а также укажите текущую ОС.
- Во вкладке «BIOS утилиты» найдите и скачайте последнюю версию утилиты WinFlash.

- Скачайте требуемую версию BIOS в соответствующей вкладке.
Примечание! Убедитесь перед началом работы, что версия файла BIOS соответствует модели ноутбука (или ее материнской платы)
Перейдем к самому процессу обновления:
Easy Flash
Easy Flash позволяет провести обновление непосредственно в самом BIOS. Однако, перед ее использованием стоит учесть, что:
- Откатиться на предыдущую версию BIOS невозможно.
- Следует сделать резервную копию файлов устройства перед обновлением.
- В зависимости от модели устройства отображаемая информация может меняться.
- Обновление стоит проводить либо при полной заряде аккумулятора, либо подключить устройство к сети питания.
Сам процесс установки BIOS происходит согласно следующей инструкции:
- Найдите вашу модель устройства через строку поиска на официальном сайте компании.
- Перейдите к списку драйверов и утилит в соответствующей вкладке.

- Укажите версию ОС, которая установлена на вашем устройстве.
- Скачайте подходящий файл для обновления BIOS.
- Распакуйте файл на USB-накопитель.
- Перейдите в настройки BIOS.
- Откройте вкладку «Advanced», в которой будет пункт для запуска Easy Flash.
- Укажите накопитель, на котором находится распакованный файл BIOS.
- Укажите путь к этому файлу.
- Начните процесс обновления, нажав кнопку «Yes».
- По окончанию процесса установки перезагрузите устройство.
Как обновить Биос на ноутбуке Asus
Доброго времени суток тем, кто решил посетить наш блог cho-cho.ru. В сегодняшней статье мы ответим на вопрос: «Как обновить Bios на ноутбуке Asus», хотя обновление на персональном компьютере будет точно таким же.
Большинству пользователей ноутбуков и персональных компьютеров вряд ли потребуется обновление BIOS. Но в случае необходимости в выполнении данной операции, могут возникнуть серьёзные проблемы, поскольку обновить BIOS не так просто и любая ошибка может полностью вывести из строя ноутбук.
Перед тем, как приступить к делу, нужно узнать точную модель материнской платы своего ноутбука, попытка установить BIOS другой модели может привести к нескольким результатам:
- Банальная невозможность обновления;
- Обновление с дальнейшей некорректной работоспособностью устройства;
- Полная поломка ноутбука.
Также стоит проверить версию BIOS, предустановленную на ноутбук с завода. На ноутбуке может быть установлена последняя имеющаяся версия, что сведёт смысл от его апгрейда до нуля.
Обновление Биос из операционной системы
Самый простой и наиболее безопасный способ, заключающийся в:
- Переходе на официальный сайт Asus — www.
 asus.com/ru/support;
asus.com/ru/support; - Нужно ввести свою модель ноутбука;
- Перейти в меню «Драйверы и утилиты»;
- Затем нужно выбрать свою операционную сиситему Windows 7, 8 или 10;
- Сохранить прошивку биос на ваш компьютер.
Затем нам понадобится специализированная утилита — Windows BIOS Flash Utility, с помощью нее открываем прошивку и нажимаем Flash. Обновление займет всего пару минут, после этого перезагрузите свой ноутбук.
Использование данного метода обновления никак не повлияет на гарантию ноутбука и не приведёт к поломке.
Несмотря на все преимущества данного способа апгрейда, присутствуют некоторые недостатки. Способ вряд ли заработает на слишком старых моделях ноутбуках, также могут отсутствовать экспериментальные или beta-версии. По этой причине данный метод обновления может подойти не всем пользователям ноутбуков Asus.
Обновление непосредственно из BIOS
Способ сложен и потребует от пользователя следующих специфических знаний: умение запустить BIOS (об этом мы подробно писали в этой статье) и настраивать его, точное знание модели своего ноутбука и версии биос, и хотя бы базовое знание английского языка.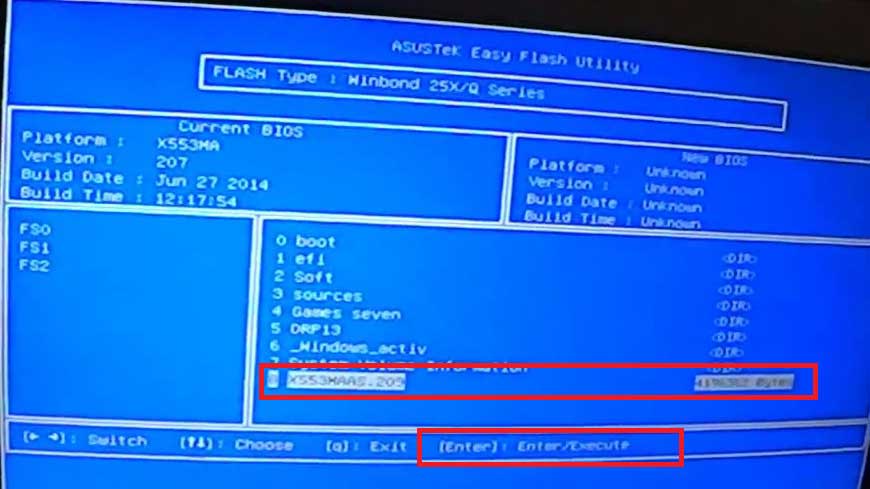
Данный способ имеет следующие преимущества:
- Возможность использования новейших версий;
- Возможность расширить изначальный функционал ноутбука с помощью установки модифицированной версии Нередки ситуации, когда в дешёвом ноутбуке присутствует функционал более дорогой версии, но он заблокирован программно, в таком случае поможет установка модифицированной энтузиастами версии. Внимание: установка такого биоса может привести к поломке ноутбука и лишению гарантии на устройство, поэтому выполнять такие действия категорически не рекомендуется!
- Возможность поставить более старую версию (бывает полезно при обнаружении множества ошибок в новом биосе).
Порядок установки:
- Первым делом нужно загрузить нужную версию на заранее подготовленный flash-накопитель. Лучший источник — это официальный сайт Asus — www.asus.com/ru/support/
- Перезагрузить ноутбук в BIOS (клавиша «F2» сразу после включения устройства). Перед перезагрузкой установить накопитель в ноутбук.

- Найти пункт меню «Update Firmware», «Update BIOS» или что-либо подобное.
- Указать нужный накопитель и дождаться окончания обновления.
Что делать, если после апгрейда ноутбук включается, появляется изображение на мониторе, но не загружается операционная система? В таком случае необходимо сбросить настройки BIOS до заводских. Для этого нужно зайти в биос и нажать клавишу «F5».
В случае, когда операционная система по прежнему не загружается можно попробовать заново переустановить BIOS. Если, стоит попробовать вставить установочный носитель с операционной системой и попробовать загрузиться с него, если ничего не происходит — BIOS неисправен и необходимо установить более старую версию. Для загрузки старой версии можно воспользоваться любым функционирующим компьютером.
Поделитесь со своими друзьями:
Обязательно к ознакомлению:
Как обновить BIOS на метеринской плате
Базовая система ввода-вывода, имеющая аббревиатуру BIOS, является важнейшей составляющей материнской платы вычислительной машины.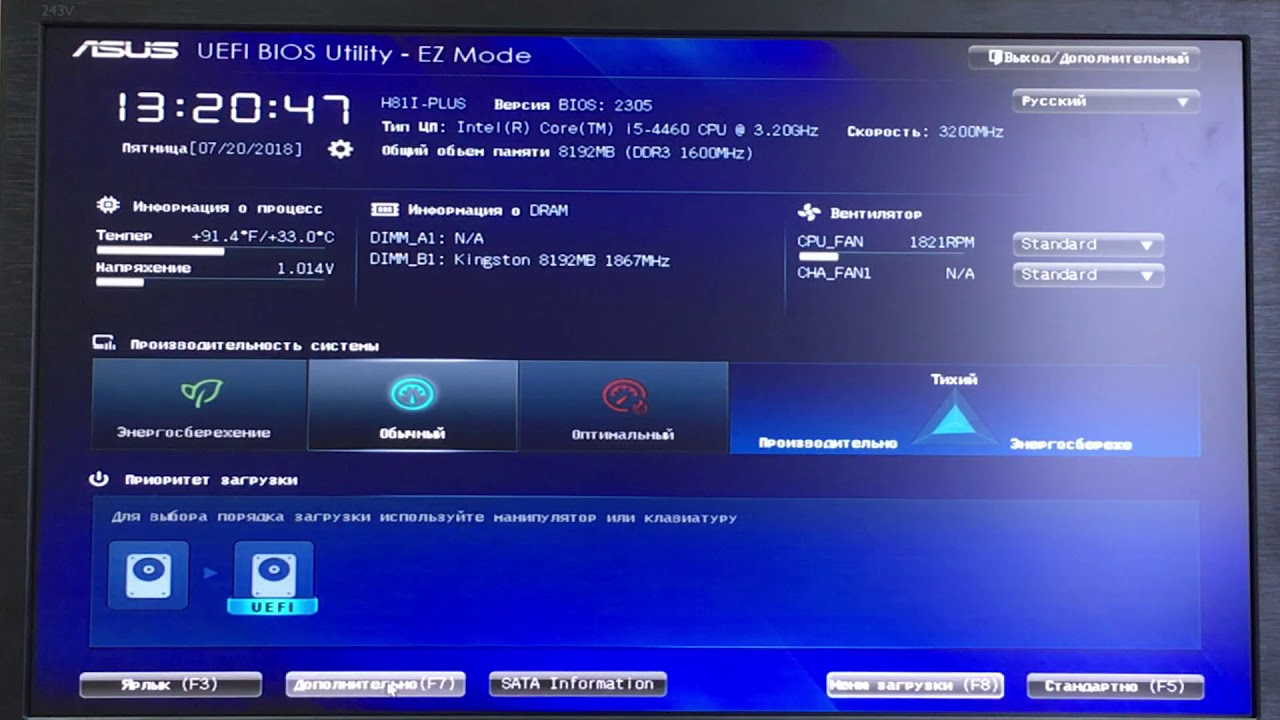 Именно она производит инициализацию всех размещенных на главной плате компонентов, определяет параметры их работы и позволяет произвести их настройку. Очень часто возникает такая задача, как обновить BIOS, ведь от эффективности ее кода зависит стабильность и скорость работы всей вычислительной системы.
Именно она производит инициализацию всех размещенных на главной плате компонентов, определяет параметры их работы и позволяет произвести их настройку. Очень часто возникает такая задача, как обновить BIOS, ведь от эффективности ее кода зависит стабильность и скорость работы всей вычислительной системы.
Зачем нужно обновляться
Причин для обновления BIOS может быть несколько. Самый тяжелый вариант – ошибки производителя системы, из-за которых нарушается нормальная работа материнской платы. Идентифицировать такие случаи очень сложно, так как нестабильная работа вычислительной машины может быть связана с аппаратными проблемами внешних по отношению к базовой карте устройств и программного обеспечения. Обычно сведения о таких ошибках системы ввода-вывода производитель старается оперативно донести до потребителей и предложить бесплатное обслуживание в сервисных центрах.
Если случаи критических системных ошибок BIOS очень редки, то проблемы с новым оборудованием, устанавливаемым в не самую свежую материнскую плату, встречаются повсеместно. Например, выход обновленных процессоров, подходящих по характеристикам к установке в соответствующий разъем, может продлить жизнь главной платы на долгое время, снижая ее моральное устаревание. Но базовая система ввода-вывода может не поддерживать новые вычислительные процессоры, и отказаться работать с ними или работать с ошибками.
Например, выход обновленных процессоров, подходящих по характеристикам к установке в соответствующий разъем, может продлить жизнь главной платы на долгое время, снижая ее моральное устаревание. Но базовая система ввода-вывода может не поддерживать новые вычислительные процессоры, и отказаться работать с ними или работать с ошибками.
Другой распространенный случай – совместимость с оперативной памятью. Несмотря на одинаковую спецификацию, модули RAM могут иметь различные частотные характеристики, от которых зависит скорость их работы. Старая BIOS может некорректно работать с некоторыми моделями памяти, или не полностью определять их объем.
В любом случае, обновление BIOS — реальный способ освежить устаревающее железо, тем более что если оно работоспособно и при установке обновленных компонентов может повысить свою производительность. С течением времени многие аппаратные составляющие ПК дешевеют, и процессор, который был не по карману еще пять лет назад, вполне может стать доступным в настоящем и установлен вместо своего менее производительного собрата после прошивки версии базовой системы вводы-вывода.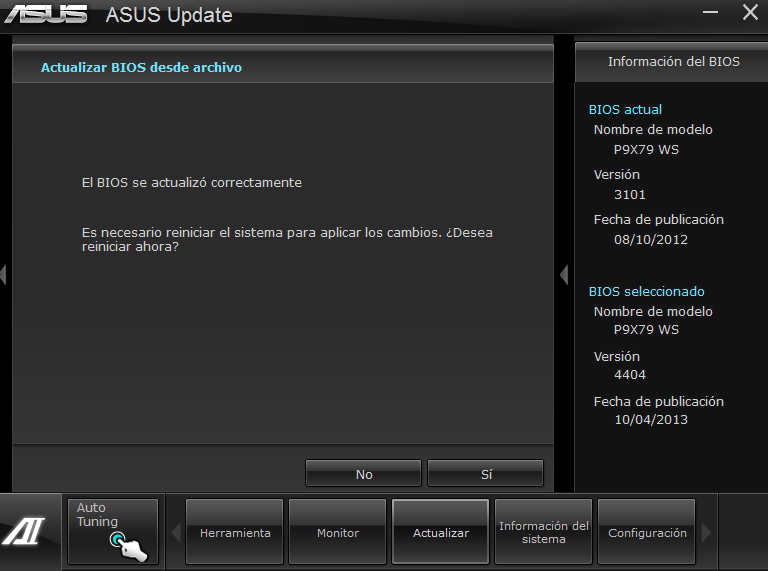
Подготовительные работы
Вот несколько шагов, которые нужно выполнить перед тем, как обновить биос материнской платы:
1. Определить версию системы. Очень важный шаг, так как обновление bios, возможно, потребует конкретную ревизию программного обеспечения. Узнать всю необходимую информацю можно при старте компьютера(вычислительной системы) в момент отображения сведений о материнской плате или при помощи дополнительного ПО для Windows. К примеру, можно установить бесплатную программу Everest, собирающую различные сведения о компьютере;
2. Зайти на сайт производителя материнской платы и скачать обновленную версию прошивки BIOS. Ответственные разработчики прикладывают к файлам обновлений и инструкции по их установке;
3. Сохранить текущую версию ПО материнской платы на случай неудачного обновления;
4. Обеспечить бесперебойное электрическое питание персонального компьютера, используя устройство бесперебойной подачи энергии или полностью заряженный аккумулятор в случае ноутбука.
Процесс прошивки
В не столь далекие времена BIOS записывалась на микросхему, называемую ПЗУ – постоянное запоминающее устройство (ROM). Процесс прошивки этих чипов производился при помощи специального устройства – программатора, и относился к работе, выполнить которую в домашних условиях было невозможно. В настоящее время такой способ организации BIOS материнской платы не используется, так как она записываются на носители, основанные на флэш-технологии.
Очень важно найти версию БИОС именно для нужной материнской платы. Следует очень тщательно определить модель «motherboard», по маркировке, нанесенной на ней, или в документации. Попытка прошивки при помощи не относящегося к конкретной модели программного обеспечения может вывести плату из строя. Например, перед тем, как обновить биос asus, убедитесь, что скачано программное обеспечение именно для платы этого производителя.
В зависимости от уровня подготовки пользователя используется два способа, как обновить биос материнской платы. Какой из них выбрать, решается, исходя из конкретных обстоятельств и возможностей реализации. Классически прошивка системы ввода-вывода производится до загрузки операционной системы, работающей в защищенном режиме.
Какой из них выбрать, решается, исходя из конкретных обстоятельств и возможностей реализации. Классически прошивка системы ввода-вывода производится до загрузки операционной системы, работающей в защищенном режиме.
Вариант один. Обновление для старых ПК, имеющих привод гибких дисков (Floppy Disk). Все необходимое программное обеспечение записывается на дискету, с которой при старте компьютера запускается голая DOS, и при помощи выполнения команд производятся необходимые манипуляции по установке новой версии BIOS.
Cпособ обновления выглядит следующим образом:
- Подготавливается загрузочная дискета. Если есть возможность запуска режима эмуляции DOS, то создать ее можно при помощи следующих команд:
format a: — форматируем гибкий диск,
sys a: — записываем необходимые системные файлы.
Если запуск такого режима невозможен, то дискета готовится при помощи средств Windows; - На дискету копируются программа обновления биос и сами файлы новой базовой системы;
- Компьютер перезагружается, идет загрузка DOS c дискеты, после ее окончания можно приступать к работе с прошивкой;
- Конкретные этапы обновления проводятся исходя из инструкций, поставляемых вместе с программой прошивки с сайта производителя.
 В общем и целом они представляют собой запуск исполняемого файла с указанием нескольких ключей, позволяющих сделать резервную копию и произвести затем обновление биоса;
В общем и целом они представляют собой запуск исполняемого файла с указанием нескольких ключей, позволяющих сделать резервную копию и произвести затем обновление биоса; - После окончания процесса компьютер необходимо перезагрузить и при первом старте зайти в биос и настроить ее параметры.
Для такого обновления требуется наличие дисковода гибких дисков, интерфейс для подключения которого отсутствует в современных материнских платах. Поэтому в настоящее время такая прошивка используется для старых комплектаций системных блоков. Более современные модели могут использовать специальные загрузочные CD/DVD или флеш накопители, скачать которые можно с сайта производителя. Процесс обновления также идет перед загрузкой основной операционной системы при помощи системы меню. Можно также создать собственный загрузочный диск при помощи специального программного обеспечения, записать на него файлы обновления BIOS и произвести прошивку подобно производящейся с дискеты.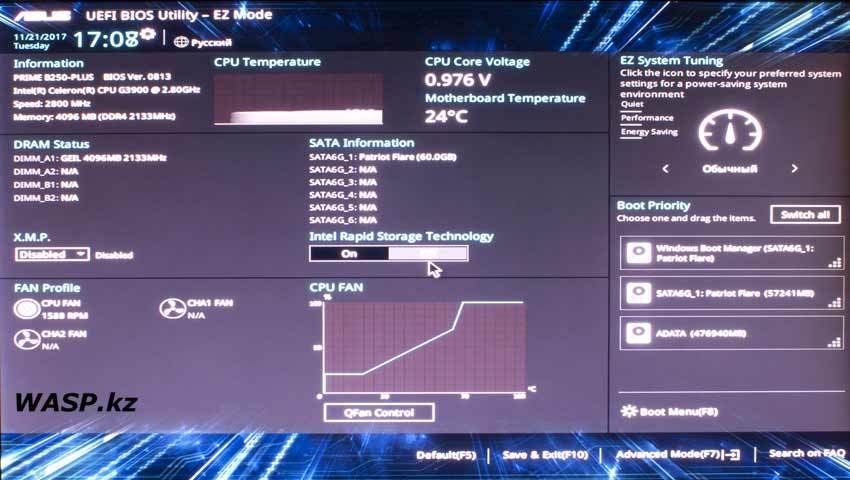
Вариант два, как обновить bios, заключается в использовании специального диска, флеш накопителя Live Update от производителя материнской платы. Записанное на нем программное обеспечение позволяет произвести прошивку прямо из под запущенной операционной системы. К тому же такое ПО может самостоятельно отслеживать обновление BIOS на фирменных Интернет ресурсах и сообщать пользователю о наличии новых версий. При помощи этих современных средств работа с базовой системой ввода-вывода становится намного легче и не требует высокого уровня подготовки пользователя ПК, и решает проблему, как обновить биос на ноутбуке, не оснащенном приводами для лазерных дисков.
Заключение
Процесс обновление биоса не является слишком сложной задачей. Главное при этой операции – тщательно произвести подготовительные работы, чтобы не привести базовую плату ПК в нерабочее состояние. Следуя простым рекомендациям, можно как обновить биос asus, например, так и откатить его версию в предыдущее состояние.
Как прошить или перепрошить BIOS материнских плат
Введение: зачем прошивать BIOS?
Сегодня мы с вами постараемся изучить следующий вопрос: как прошить БИОС на материнской плате Asus или Gigabyte (на ноутбуке, персональном компьютере). Поэтому для начала стоит обсудить, зачем, вообще, прошивать БИОС? Не будем многословными и скажем, что, как и любое обновление абсолютно на любом устройстве, здесь прошивка так же служит для внесения улучшений в работе продукта.
Можно подумать, что это и так понятно, но, с другой стороны, посудите сами: вы когда-нибудь прошивали БИОС на материнской плате? Ответ, скорее всего, будет отрицательным. Если же он положительный, то можем вас поздравить — вам будет намного легче провести нижеописанные манипуляции. Однако непонятно что вы делаете на просторах сети в поисках своих ответов. Итак, если же вы никогда не прошивали БИОС, то лучше ещё раз подумать, прежде чем, возможно, допустить роковую ошибку. Почему роковую? Вы просто можете случайно вывести из строя программное обеспечение комплектующих. Тогда не обойтись без помощи специалистов. Вот почему далее мы поговорим о моментах, которые стоит запомнить перед тем, как перепрошить BIOS Gigabyte или Asus.
Почему роковую? Вы просто можете случайно вывести из строя программное обеспечение комплектующих. Тогда не обойтись без помощи специалистов. Вот почему далее мы поговорим о моментах, которые стоит запомнить перед тем, как перепрошить BIOS Gigabyte или Asus.
Перепрошивка БИОС материнской платы — очень ответственный процесс. Не выполняйте, если вы не уверены в необходимости
Что нужно знать перед прошивкой БИОСа?
- Прежде всего рекомендуется, конечно же, самостоятельно ничего не делать, если вы в этом вопросе новичок. Потому что никто не несёт ответственности за произведённые вами действия, кроме вас самих. Лучше обратиться к специалистам в соответствующие центры, если вам необходимо прошить БИОС.
- Обеспечьте бесперебойную работу компьютера или ноутбука! В противном случае вы можете остаться у «разбитого корыта»: сломается программное обеспечение. А это нам совершенно не надо, поэтому позаботьтесь о работе персонального компьютера.
- Раз мы заговорили о ноутбуках, то помните, что при поломке отдельных комплектующих этого устройства (например, материнской платы), они не подлежат замене — вы не сможете поставить другую плату, если старая сломается.

Убедитесь в соответствии вашей модели оборудования устанавливаемому ПО BIOS — иначе последствия могут быть печальными
- На всякий случай рекомендуется сделать резервное копирование важных данных не только с самого компьютера, но и бэкап БИОСа.
- Существует множество способов обновления прошивки BIOS, но сегодня мы рассмотрим самые популярные и безопасные. Так чтобы практически каждый пользователь смог повторить эти процедуры самостоятельно.
Подготовка необходимых файлов
- Для начала вам нужно посмотреть свою версию БИОСа (этот пример рассматривается на устройствах ASUS). Для этого зайдите в него при запуске компьютера или ноутбука. Далее мы делимся на группы со старой версией и новой.
- Если у вас интерфейс программы BIOS на сером или синем фоне и можно работать только клавиатурой, то у вас старый БИОС. Посмотреть версию модуля можно во вкладке Tools, затем запустить утилиту ASUS EZ Flash 2, где вы и увидите необходимую информацию.
Так выглядит интерфейс старой версии BIOS
- Если у вас новый интерфейс, похожий на космический корабль по сравнению со старым, то версия программного обеспечения будет высвечена на первом же экране справа от часов.

- Далее, вам нужно зайти на сайт компании и найти файл обновления для БИОСа на материнской плате именно для вашего продукта (то есть именно для вашей платы). Одной версией БИОСа не обойтись.
- Проверяем, есть ли новая прошивка, и скачиваем документы при положительном ответе на этот вопрос.
- Запишите этот файл на отформатированную под FAT32 флешку. Готово!
ASUS новый BIOS
Как понять, что у вас новый БИОС? Сделать это очень просто: зайдите в меню БИОСа при включении компьютера, затем обратите внимание на внешний интерфейс программы. Если в этом окне вы можете работать и клавиатурой, и мышью, если окно выглядит не как стандартный БИОС (серый или синий фон с пугающим меню), а как современное приложение, то у вас однозначно современная материнская плата со стандартом UEFI. Этот стандарт сменил старую систему БИОСа, чтобы пользователю было легче ориентироваться в пространстве программы. Поэтому отдельное спасибо программистам и разработчикам за такую заботу.
А так выглядит новая версия
Итак, можете считать, что вам повезло больше чем тем, кому придётся использовать инструкцию ниже: обновить прошивку можно с помощью встроенной программы, которая называется ASUS EZ Flash 2. Итак, что же делать?
- В окне BIOS выберите пункт внизу страницы «Дополнительно». Программа уточнит ваше действие — жмём ОК;
- Теперь в верхнем меню найдите вкладку «Сервис» и кликните по ней. В этом окне нам нужна будет как раз упомянутая выше утилита ASUS EZ Flash;
- Далее, находим записанный ранее файл прошивки для вашей материнской платы (если вы не понимаете, о чём идёт речь — бегом читать пункты «Что нужно знать перед прошивкой БИОСа» и «Подготовка необходимых файлов»! Не стройте из себя всезнайку, а лучше прочитайте предлагаемую информацию). Левой кнопкой мыши кликаем по файлу;
- В новом окне утилита спросит вас о необходимости прочитать его. Жмём ОК;
- Опять выскочит уведомление, где уточняется само обновление BIOS, — здесь тоже соглашаемся кнопкой ОК;
- Дожидаемся завершения перепрошивки.
 Процесс этот может занять некоторое время, поэтому наберитесь терпения и ничего не трогайте. Когда всё закончится, вы увидите уведомление об успешном окончании обновления. Жмём снова ОК;
Процесс этот может занять некоторое время, поэтому наберитесь терпения и ничего не трогайте. Когда всё закончится, вы увидите уведомление об успешном окончании обновления. Жмём снова ОК; - Система перезагрузится со сброшенными параметрами BIOS и его новой версией. Можете поздравить себя, ведь вы благополучно справились с заданием!
ASUS старый BIOS
Если вы сидите разочарованным в том, что у вас стоит старая версия без поддержки мыши и красивого интерфейса, не стоит сильно огорчаться. Да, вам будет немного труднее. Но это только в плане удобства использования утилиты. Кстати, обновление будет происходить с помощью той же программы ASUS EZ Flash 2! Повторяем ещё раз, отличием между старой и новой версией модуля только в интерфейсе. Что же вам делать?
- Естественно, для начала заходим в БИОС;
- Далее, переходим по вкладкам с помощью клавиатуры на предпоследнюю, именуемую Tools;
- Здесь нам нужно будет запустить нашу утилиту Асус ЕЗ Флеш 2;
- Теперь в окне выбираем нашу подготовленную флешку с файлами прошивки.
 На этот файл нужно будет нажать два раза;
На этот файл нужно будет нажать два раза; - В окне уведомления вас спросят о том, точно ли вы хотите обновить BIOS? Нам кажется, если вы дошли до этого момента, то можно смело кликнуть Yes. Однако если по каким-то причинам вы передумали — жмём No;
- Дожидаемся завершения перепрошивки. Процесс этот может занять некоторое время, поэтому наберитесь терпения и ничего не трогайте. Когда всё закончится, компьютер или ноутбук перезагрузится, и у вас будет стоять новая версия БИОСа;
- Можете поздравить себя, ведь вы благополучно справились с заданием!
Gigabyte
Сотрудники и специалисты этой компании при создании программного обеспечения для BIOS не стали заново придумывать что-то новое: то есть установка обновлений для их продукта мало чем будет отличаться от предыдущих инструкций. Однако стоит помнить, что интерфейс программы может быть несколько другим, но способ остаётся тем же. Поэтому для пользователей это скорее плюс, чем минус, — не надо узнавать ничего нового и, если вы уже знакомы с прошивкой БИОСа на материнской плате ASUS на ноутбуке или компьютере, никаких проблем с тем, как перепрошить Gigabyte, у вас однозначно не будет.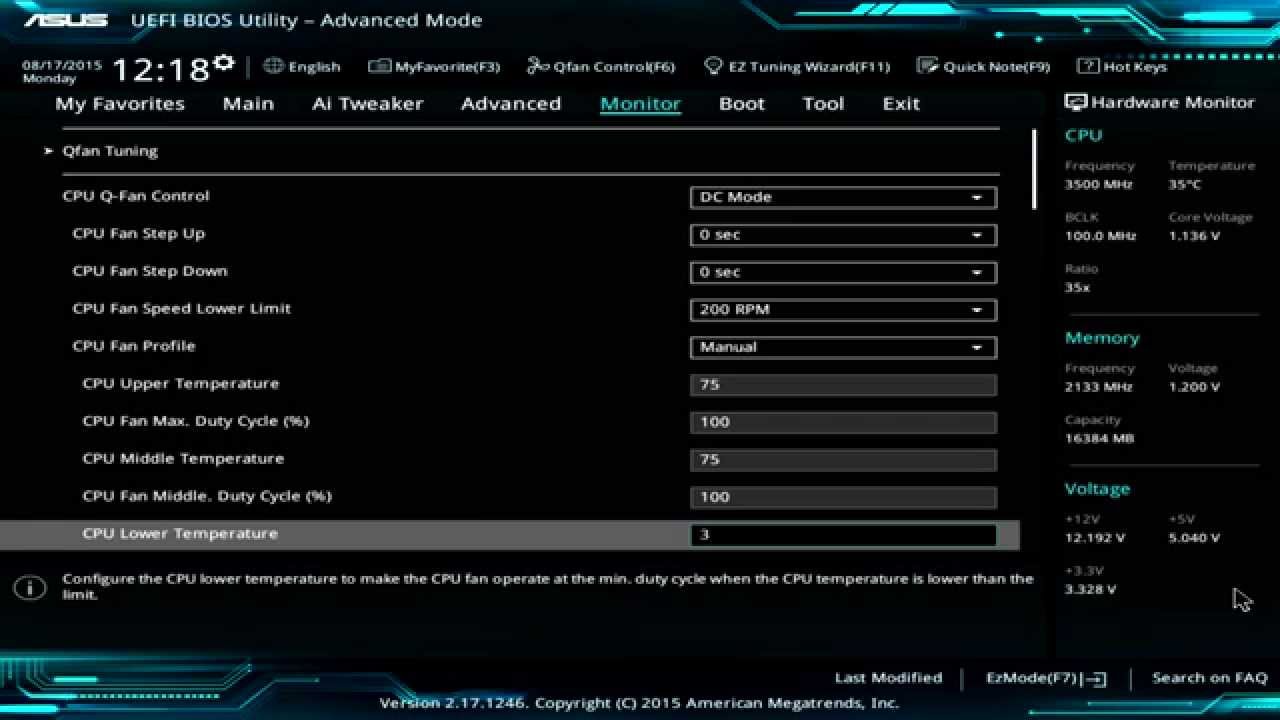
Найти прошивку так же легко, как и, собственно, обновить её: вся информация находится в свободном доступе на официальном сайте компании в интернет-сети. Искать долго тоже не придётся, так как разработчики позаботились об удобстве поиска необходимых документов и не стали прятать где-нибудь в меню сайта. Как упоминалось выше, компания крайне не рекомендует осуществлять подобную операцию (то есть, перепрошивку БИОСа), если в этом нет крайней необходимости. При правильной и стабильной работе всех установленных компонентов, зачем что-то трогать? Как известно, такие действия не приводят ни к чему хорошему. Также стоит помнить, что если вы не особо хорошо ладите с компьютерной техникой, то лучше предоставить это дело специалистам в разных сервис-центрах или мастерских.
Немаловажным остаётся момент наименования модуля материнской платы: Gigabyte может дать одно и то же обозначение для разных моделей (например, если вторая является перевыпуском первой). Но для них будут совершенно разные файлы прошивки: при неправильной инсталляции можно просто сломать программное обеспечение, вывести его из строя. Поэтому повторимся и напомним, что перепрошивать БИОС Gigabyte просто так из вашей прихоти не стоит.
Поэтому повторимся и напомним, что перепрошивать БИОС Gigabyte просто так из вашей прихоти не стоит.
Подведём итоги
Прошивка или перепрошивка БИОСа на материнской плате Asus (или Gigabyte) на ноутбуке или компьютере позволит внести улучшения и исправления неполадок в работе устройства на программном уровне. Прежде чем приступить к этим действиям, необходимо учесть ряд факторов, которые могут обезопасить вас от непредвиденных проблем и поломок. Стоит обратить внимание, что версии интерфейса программы BIOS на компьютерах может отличаться, поэтому не пугаемся, а просто ищем подходящий вариант.
Если вы не уверены в своих силах, лучше предоставить это дело мастеру, особенно при реальных проблемах материнской платы: возможно, сбой кроется не в аппаратной работе, а стоит заменить полностью плату. Не забывайте также, что при поломке платы на ноутбуке, заменить её вы не сможете. Тогда можно сказать «прощай» своему устройству. Однако мы надеемся, что у вас всё получилось, и ничего не сломалось. Не забываем делиться своим мнением и опытом в комментариях!
Тогда можно сказать «прощай» своему устройству. Однако мы надеемся, что у вас всё получилось, и ничего не сломалось. Не забываем делиться своим мнением и опытом в комментариях!
Как обновить bios asus на компьютере или ноутбуке
Как обновить bios asus на компьютере или ноутбуке
Всем привет сегодня рассмотрим утилиту, которая поможет нам обновить bios asus на компьютере или ноутбуке. Утилита называется asus drivers update utility либо asus update utility. Она абсолютно бесплатна и проста в использовании, думаю не для кого не секрет, что в большинстве случаев свежая прошивка вашего биоса, залог стабильной работы вашего железа. Описанный ниже метод, можно назвать, методом для ленивых и самым простым из того, что существует.
Ранее я уже рассказывал как обновить серверную материнскую плату с помощью утилиты Afudos. Но утилита afudos у рядового пользователя может вызвать отторжение так как требует DOS и командной строки, гораздо приятнее обновить BIOS через GUI интерфейс программы из Windows.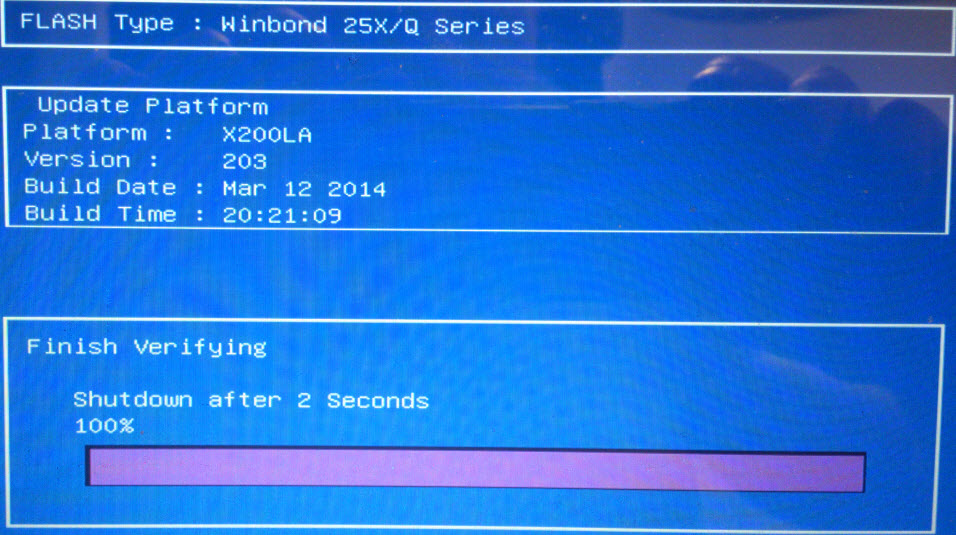 И так давайте по существу. Есть минимум 3 метода обновления прошивки:
И так давайте по существу. Есть минимум 3 метода обновления прошивки:
- стандартны BIOS интерфейс
- asus update utility
- ASUS Live Update Utility
Для чего нужно обновлять BIOS, самое основное это поддержка нового оборудование и улучшение поддержки существующего оборудования, ну и исправление ошибок.
Скачать asus update utility
Обновить bios asus из windows с помощью утилит. Загрузить их можно с официального сайта либо ниже с яндекс диска.
http://www.asus.com/ru/supportonly/ASUS%20Live%20Update/HelpDesk_Download/
На данный момент актуальная версия ASUS Live Update Utility 3.37 и asus update utility 7.10.05
Запускаем ASUS Live Update Utility, у вас появится окно программы, где вам нужно нажать Проверить обновление.
Начнется сканирование вашего пк и поиск актуальных обновлений для вашей платы ASUS
Посмотрим еще ASUS Update Utility, программа позволяет обновить биос из заранее скачанного файла новой прошивки.
Так же можно прошить биос asus и обычным методом через интерфейс биос, как это сделать смотрим ниже.
Скачать ASUS Live Update Utility 3.37 и asus update utility 7.10.05
Как прошить БИОС ASUS – все доступные способы
ASUS — популярнейший производитель материнских плат
Asus на сегодняшний день является одним из крупных производителей материнских плат. У данных плат появилась популярность благодаря возможностям настроить BIOS, а также аппаратным возможностям и выгодным ценам. К тому же компания Asus постоянно делает обновление версии для различных моделей и потому зачастую возникает вопрос, как сделать обновление bios asus. Этот процесс теперь упрощен до предела.
Блок: 1/7 | Кол-во символов: 459
Источник: http://itguides.ru/hard/bios/kak-pravilno-obnovit-bios-asus.html
Версия BIOS/UEFI
Решив обновить БИОС на компьютере, пользователь должен сначала узнать его текущую версию. Владельцам ноутбуков и моноблоков этого будет достаточно.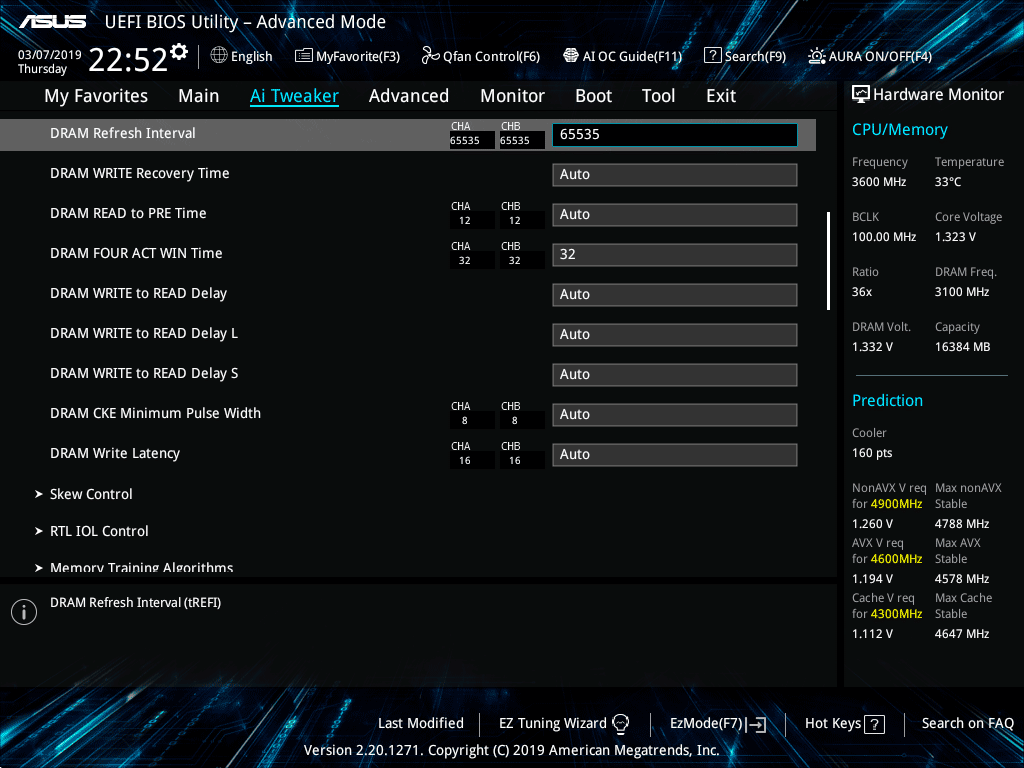 Пользователям сборных ПК дополнительно требуется узнать модель материнской платы. Выяснить эти данные можно непосредственно в Windows. Вызовем диалоговое окно «Выполнить» и введем указанную на скриншоте команду.
Пользователям сборных ПК дополнительно требуется узнать модель материнской платы. Выяснить эти данные можно непосредственно в Windows. Вызовем диалоговое окно «Выполнить» и введем указанную на скриншоте команду.
В результате ее выполнения откроется окно сведений о системе. Здесь мы найдем текущую версию BIOS и режим его использования.
Аналогичную информацию можно получить, использовав командную строку.
Пользователи, больше полагающиеся на сторонние утилиты и не доверяющие встроенным инструментам ОС, могут воспользоваться программой CPU-Z. Если загрузить ее в виде архива, не потребуется даже установка. Достаточно просто запустить EXE-файл нужной разрядности и перейти на вкладку Mainboard.
Как видите, данные, полученные с ее помощью, совпадают с системными.
Блок: 2/6 | Кол-во символов: 935
Источник: https://pcfaq.info/sistema/proshivka-bios-iz-pod-windows.html
Инициализация и проверка работоспособности аппаратуры
Большую часть BIOS материнской платы составляют микропрограммы инициализации контроллеров на материнской плате, а также подключенных к ней устройств, которые, в свою очередь, могут иметь управляющие контроллеры с собственными BIOS.
Сразу после включения питания компьютера во время начальной загрузки при помощи программ, записанных в BIOS, происходит самопроверка аппаратного обеспечения компьютера — POST (power-on self-test).
В ходе POST BIOS проверяет работоспособность контроллеров на материнской плате, задает низкоуровневые параметры их работы (например, частоту шины и параметры центрального микропроцессора, контроллера оперативной памяти, контроллеров шин FSB, AGP, PCI, USB). Если во время POST случился сбой, BIOS может выдать информацию, позволяющую выявить причину сбоя. Если нет возможности вывести сообщение на монитор, BIOS издает звуковой сигнал через встроенный динамик.
Блок: 2/7 | Кол-во символов: 946
Источник: http://itguides.ru/hard/bios/kak-pravilno-obnovit-bios-asus.html
Обновление ASUS UEFI BIOS из-под Windows
Дальнейшие операции мы будем рассматривать применительно к материнским платам производства ASUSTeK Computer. Обновление BIOS ASUS из-под Windows 10 можно выполнить несколькими утилитами производителя.
BIOS Flash Utility
Программа поставляется в комплекте с материнскими платами и разработана непосредственно для работы в графической среде ОС. Windows BIOS Flash Utility позволяет сохранить текущую версию в файл и выполнить обновление через интернет или из готового файла прошивки.
При выборе сетевого обновления с сайта производителя программа предложит несколько «зеркал» для загрузки.
Проверка доступных версий выполняется полностью в автоматическом режиме. Обнаружив прошивки более свежие, чем используемая, программа предложит выбрать подходящий вариант.
После загрузки отмеченного ПО проводится его тестирование на целостность. Успешное завершение проверки сопровождается информационным сообщением.
Прошивка БИОС ASUS из-под Windows выполняется в три этапа. Стирается старая версия, устанавливается и проверяется новая.
Весь процесс отображается графически и занимает несколько минут. Новая прошивка еще раз тестируется.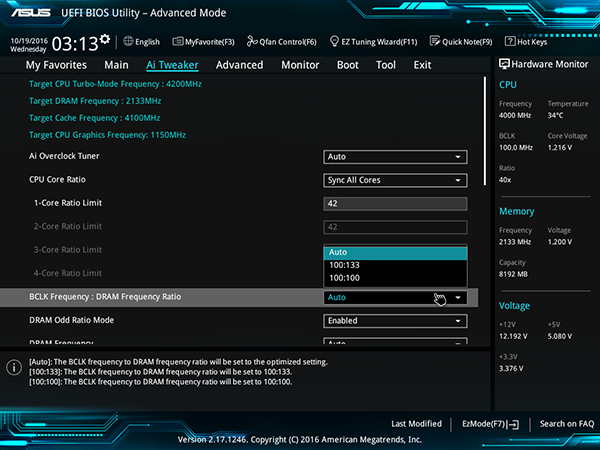 На этот раз проверяется правильность записи и корректность работы с оборудованием.
На этот раз проверяется правильность записи и корректность работы с оборудованием.
В поле уведомлений программа сообщает об успешном завершении и предлагает выполнить перезагрузку компьютера.
ASUS Manager
Данная утилита имеет более широкое предназначение. С ее помощью можно не только обновить БИОС через «Виндовс», но и проверить наличие свежих версий драйверов и прикладного ПО ASUS.
Программа может работать в ручном и автоматическом режимах.
Если файл с прошивкой уже загружен с сайта ASUS, его можно установить самостоятельно. Переключить на вкладку «From File» и указать путь к нему.
Процесс обновления неинформативный и не сопровождается графиками. Программа делает свою работу и, завершив полный цикл операций, предлагает перезагрузку.
Обе рассмотренные утилиты также позволяют выполнять обновление BIOS ASUS из-под Windows 7. Действия пользователя в графической оболочке обоих ОС полностью идентичны.
Блок: 3/6 | Кол-во символов: 2088
Источник: https://pcfaq.info/sistema/proshivka-bios-iz-pod-windows.html
Как выполнить обновление из BIOS?
Обновление BIOS плат Asus производится через специализированную программу под названием Asus EZ Flash 2
У владельцев материнских плат Asus есть возможность сделать обновление сразу из BIOS. В этих целях там предусмотрели утилиту Asus EZ Flash 2.
В ней имеются инструменты проверки версии биос asus и самый обычный файловый браузер, который позволит найти файл с новой версией.
Нужно найти файл обновления, который загружен с официального сайта Asus.
www.asus.com/ru/Motherboards/AllProducts/
Когда своя материнская плата уже найдена, необходимо выбрать вкладку «Поддержка». Затем на странице откроется вкладка «Драйвера и утилиты». Нужно открыть ее, выбрать свою ОС и открыть BIOS. Потом скачать новую версию.
Для запуска программы необходимо зайти в BIOS. Наиболее чаще используемые клавиши для входа в BIOS: Delete, F1, F2, F3, F10, F11, F12, Esc.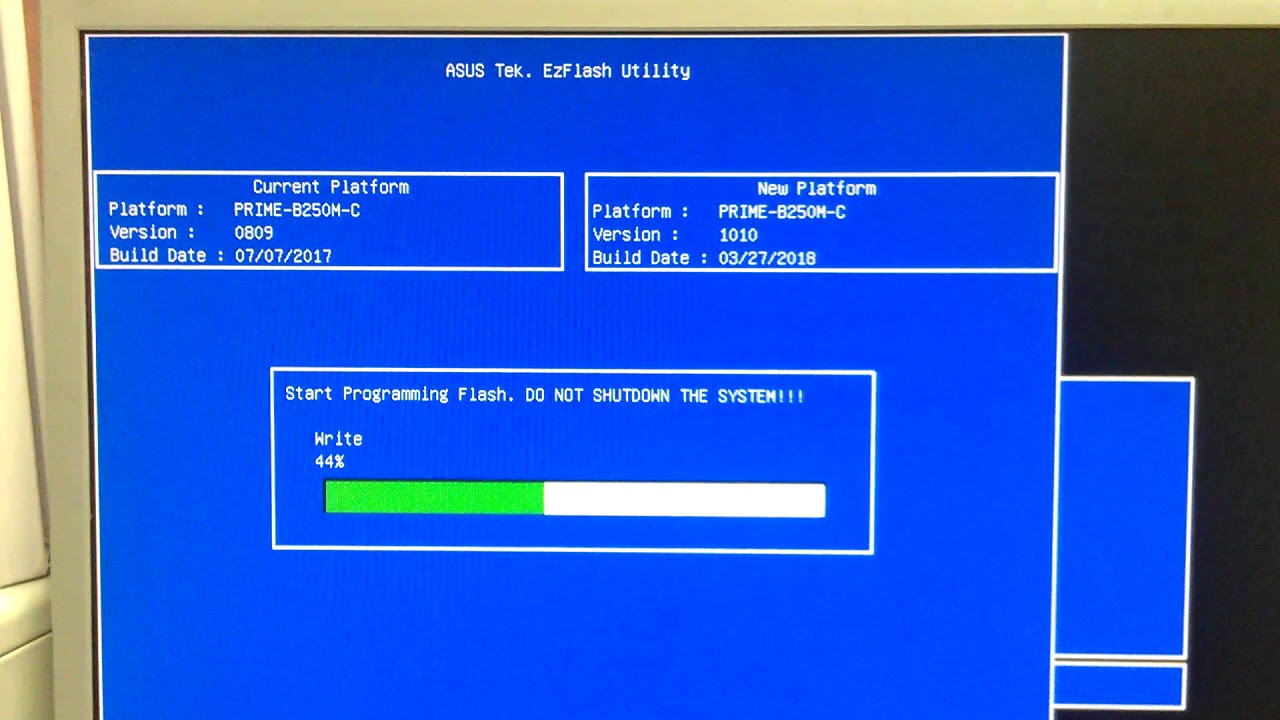 Программа находится во вкладке «Tools». Программа уже в биосе и с ним обновляется.
Программа находится во вкладке «Tools». Программа уже в биосе и с ним обновляется.
Далее необходимо найти файл обновлений, используя файловый менеджер. Затем выбрать файл обновления и дать возможность программе выполнить свою работу. После установки обновленного БИОСа компьютер автоматически перезагрузится.
Блок: 3/7 | Кол-во символов: 1208
Источник: http://itguides.ru/hard/bios/kak-pravilno-obnovit-bios-asus.html
Обновление ASUS UEFI BIOS через встроенное меню
Теперь, когда вы знаете, что существуют утилиты для обновления BIOS напрямую из Windows, рассмотрим еще один вариант смены прошивки. Он не требует загрузки в DOS, но все операции выполняются из меню UEFI.
Подготовка носителя
Для обновления мы используем флешку. Размер прошивки обычно не превышает десятка мегабайт, поэтому объем накопителя значения не имеет. Вставив ее в USB-порт, вызываем контекстное меню проводника и в нем находим обозначенный пункт.
Выбранный нами носитель нужно отформатировать в FAT32 и удалить с него метку тома.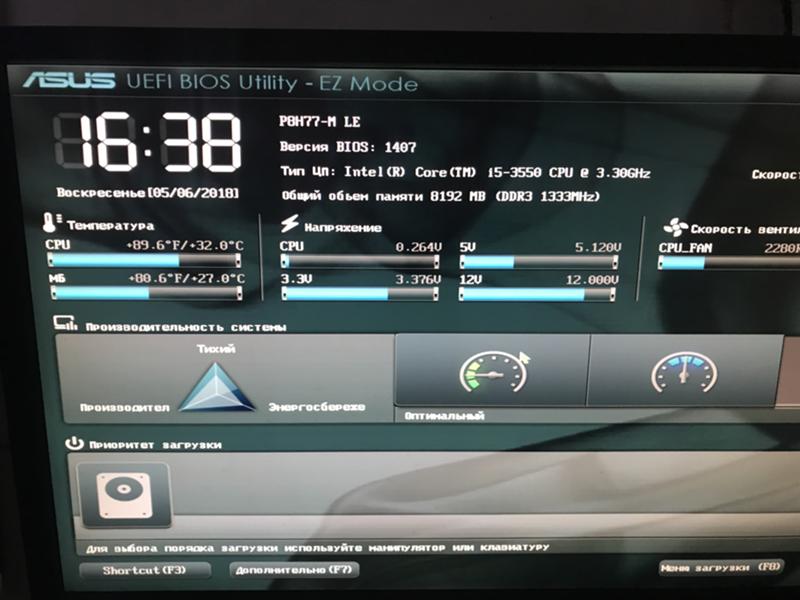
Копируем прошивку и можем выходить из операционной системы.
Стоит отметить, что расширения у используемых файлов могут быть разные. На скриншоте цифрой «1» обозначена прошивка для материнской платы, а цифрой «2» для ультрабука ASUS ZenBook. Комплексные обновления UEFI для ноутбуков получают в качестве расширения номер версии прошивки.
Вход в BIOS
Вход в меню настройки BIOS на компьютерах с Windows 7 выполняется привычным способом. В момент перезагрузки зажимается или быстро нажимается функциональная клавиша. ASUS, как и многие производители, использует для этой цели DEL или F2. В Windows 10 применена технология быстрой загрузки, и использовать функциональные клавиши стало невозможно.
Отправляемся в параметры ОС и выбираем отмеченный пункт.
В области быстрого перехода находим пункт «Восстановление», а в нем блок «Особые варианты». Нажимаем на отмеченную виртуальную кнопку, чтобы выполнить перезагрузку ОС.
Запустившись, компьютер покажет нам меню выбора дополнительных действий. Выбираем в нем отмеченный пункт.
Выбираем в нем отмеченный пункт.
Открываем дополнительные параметры.
Здесь нам доступен отмеченный рамкой пункт, позволяющий напрямую запустить UEFI.
Таким образом, мы зашли в меню начальных настроек и готовы обновить БИОС с флешки.
Использование ASUS EZ Flash
В последних моделях материнских плат ASUS используется программа для обновления БИОСа EZ Flash 3 Utility. На старых моделях применяется ее вторая версия. Отличие между ними заключается в появившейся возможности сетевого обновления.
Чтобы приступить к обновлению, перейдем в меню Tool ASUS UEFI BIOS.
Подключаем к ПК приготовленную флешку с прошивкой и выбираем вариант использования внешнего носителя.
На скриншоте видно определившийся носитель и размещенный на нем файл с расширением CAP. Все готово к тому, чтобы обновить BIOS материнской платы.
Запускается процесс нажатием кнопки Enter на клавиатуре. После появления уведомления о завершении операции установки и проверки выполняем перезагрузку ПК. В большинстве случаев ранее выполнявшиеся настройки система сбрасывает. Перед использованием ОС Windows проверьте и установите заново необходимые параметры работы аппаратной конфигурации.
В большинстве случаев ранее выполнявшиеся настройки система сбрасывает. Перед использованием ОС Windows проверьте и установите заново необходимые параметры работы аппаратной конфигурации.
Вторая иконка в меню выбора отвечает за сетевое обновление.
Выбрав подходящий вариант подключения, запускаем мастер соединения с сетью.
Отвечаем на его вопросы и настраиваем интернет непосредственно в BIOS.
Блок: 4/6 | Кол-во символов: 2950
Источник: https://pcfaq.info/sistema/proshivka-bios-iz-pod-windows.html
Как прошить БИОС вручную?
Для плат Asus существует обычная процедура обновления в ручном режиме. В этих целях необходимо скачать с официального сайта Асус самую последнюю его версию. Перед тем как начать обновлять БИОС Асус, нужно точно определить модель платы и загрузить для нее версию.
Скачать необходимые драйвера можно со страницы конкретной модели. На сайте Асус требуется, чтобы была указана версия своей операционной системы.
Далее необходимо будет выполнить следующее:
- Сделать загрузочную флешку с MS-DOS.
- Загрузить на нее файл bupdater.exe (на старых версиях aflash.exe) и файл обновления БИОСа.
- Перезагрузить компьютер и сделать загрузку с флешки.
- Далее выполнить запуск bupdater.exe с параметрами, которые указаны в инструкции. У командной строки может быть такой вид bupdater.exe/i .
- На место нужно вставить имя файла обновленного БИОСа, резервной копии старого БИОСа. Дать возможность программе выполниться окончательно.
Добро пожаловать в обновленный BIOS!
Блок: 4/7 | Кол-во символов: 978
Источник: http://itguides.ru/hard/bios/kak-pravilno-obnovit-bios-asus.html
Прошивка БИОС ASUS
- Для начала необходимо скачать специальный файл прошивки БИОСа. В интернете достаточно легко найти подобный, но все же, рекомендуется осуществлять поиск файла прошивки на сайте фирмы — производителя материнской платы вашего ноутбука.
 Как уже упоминалось, процесс обновления практически у всех моделей ноутбуков ничем особо значимым не различается. Поэтому аналогичным способом вы сможете обновить не только БИОС Asus.
Как уже упоминалось, процесс обновления практически у всех моделей ноутбуков ничем особо значимым не различается. Поэтому аналогичным способом вы сможете обновить не только БИОС Asus. - Необходимо зайти на официальный сайт фирмы ASUS, где необходимо найти вкладку «Сервис», где выбрать пункт «Центр загрузки». Далее, зайдя в раздел «Файлы», нужно выбрать модель своей материнской платы, номер модели и серия выпуска должны полностью совпасть. После чего, нужно нажать кнопку «Поиск».
- В появившемся диалоговом окне необходимо выбрать свой тип операционной системы, и затем нажать кнопку «Общий поиск». После того как система поиска найдет файлы, подходящие вашей версии операционной системы, то из полученного списка нужно выбрать необходимый файл BIOS и после, скачать его. Скаченный файл будет иметь вид архива, у которого обязательно должно быть расширение «rom».
- После этого, для обновления БИОС вам также понадобиться исправный, без дефектов, USB-накопитель. Нужно, чтобы вы предварительно проверили носитель на наличие ошибок и произвели полное форматирование.
 После этого на него следует записать, загруженный с официального сайта файл.
После этого на него следует записать, загруженный с официального сайта файл. - Перед тем, как прошить BIOS ASUS, нужно, не вынимая USB-накопитель, сделать перезагрузку компьютера и зайти в сам БИОС.
- Далее следует перейти во вкладку «Tools», где находится встроенная утилита «ASUSEZ Flash 2».
- Если вы все сделали правильно, то нужно выбрать из списка данную утилиту и нажать кнопку «Enter», после чего должно открыться меню программы прошивки БИОС.
- Нажав кнопку «Tab», вы перейдете в левый столбец, в котором расположен список имеющихся дисков и накопителей, и также всех найденных систем. Из данного списка вы должны выбрать ваш USB-накопитель, где находится файл прошивки БИОС, выбрать накопитель из списка, и нажать кнопку «Enter». Система должна спросить подтверждение действия, на которое вы должны ответить «YES». После этого система запустит процесс прошивки.
- Перед тем, как прошить БИОС материнской платы ASUS, система начнет проверку на наличие ошибок.
 Здесь обычно все будет зависеть от самой материнской платы. Обычно проверка на наличие ошибок не происходит, но если вдруг начнется, то вам не стоит нервничать.
Здесь обычно все будет зависеть от самой материнской платы. Обычно проверка на наличие ошибок не происходит, но если вдруг начнется, то вам не стоит нервничать. - После того, как система проверит ошибки, она начнет главный процесс обновления БИОС, который занимает не более, чем сорок секунд. После этого БИОС должен провести верификацию своей новой прошивки, и затем перезагрузить ноутбук. Затем вы должны запустить систему для проверки ее работы и наличие ошибок. Если обновление БИОС прошло все же неудачно, то вам необходимо обратиться в сервис – центр.
Теперь вы знаете тонкости прошивки БИОС ASUS. Это позволит вам самостоятельно настроить свой ноутбук и не тратиться на вызов специалиста. Желаем вам удачи!
Блок: 2/2 | Кол-во символов: 3115
Источник: https://elhow.ru/kompjutery/bios/kak-proshit-bios-bios-asus
Восстановление BIOS
Необходимым условием, которое должно соблюдаться при прошивке UEFI, является стабильная подача электропитания. Сбой в момент обновления не даст операции завершиться.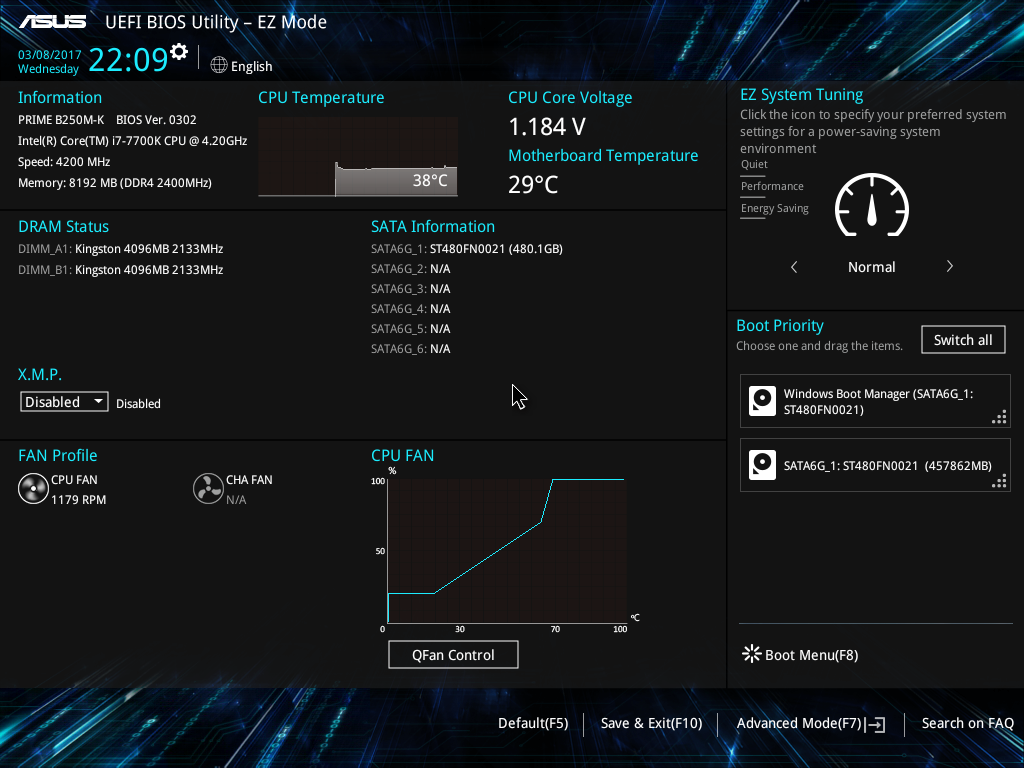 На этот случай в состав ПО системного диска с драйверами входит утилита ASUS CrashFree. Выключите ПК и, установив флешку с BIOS, выполните загрузку с фирменного DVD-носителя. EZ Flash запустится самостоятельно и восстановит версию базового ПО до первой обнаруженной.
На этот случай в состав ПО системного диска с драйверами входит утилита ASUS CrashFree. Выключите ПК и, установив флешку с BIOS, выполните загрузку с фирменного DVD-носителя. EZ Flash запустится самостоятельно и восстановит версию базового ПО до первой обнаруженной.
Блок: 5/6 | Кол-во символов: 453
Источник: https://pcfaq.info/sistema/proshivka-bios-iz-pod-windows.html
Видео инструкция по ручной прошивке BIOS платы ASUS
Блок: 5/7 | Кол-во символов: 53
Источник: http://itguides.ru/hard/bios/kak-pravilno-obnovit-bios-asus.html
В заключение
Несмотря на регулярный выход прошивок и предельно упростившуюся процедуру ее выполнения, производители оборудования не рекомендуют проводить обновление без необходимости. Посетите сайт ASUS и предварительно изучите перечень внесенных изменений. Если ПК стабильно работает и новые функции использоваться не будут, в работу системы вмешиваться не стоит.
Блок: 6/6 | Кол-во символов: 370
Источник: https://pcfaq.info/sistema/proshivka-bios-iz-pod-windows.html
Как прошить БИОС с помощью EasyFlash?
EasyFlash уже встроена в БИОС, и у нее имеются такие характеристики:
- быстрая, работает напрямую из БИОСа, без дополнительного ПО;
- простой интерфейс, однако у пользователя должны быть базовые знания ПК;
возможно обновление биоса только на новую версию, понизить его версию при обновлении невозможно.
Основным отличием EasyFlash от Asus EZ Flash является то, что она изначально встроена в BIOS
Советы:
- При обновлении БИОСа возможен риск отказа загрузки, нужно не забыть сделать резервную копию.
- Нужно убедиться в точности названия модели ноутбука и скачать последнюю версию БИОСа.
- Нужно использовать разархивированный файл, затем разместить образ на диск в корневую директорию.
Во время всего процесса обновления нужно подключить батарею и блок питания, избегать случайного нажатия клавиш, мыши либо подключения USB, поскольку эти действия могут вызвать ненормальное поведение при обновлении.
Блок: 6/7 | Кол-во символов: 932
Источник: http://itguides.ru/hard/bios/kak-pravilno-obnovit-bios-asus.html
Количество использованных доноров: 3
Информация по каждому донору:
- https://pcfaq.info/sistema/proshivka-bios-iz-pod-windows.html: использовано 5 блоков из 6, кол-во символов 6796 (47%)
- http://itguides.ru/hard/bios/kak-pravilno-obnovit-bios-asus.html: использовано 6 блоков из 7, кол-во символов 4576 (32%)
- https://elhow.ru/kompjutery/bios/kak-proshit-bios-bios-asus: использовано 1 блоков из 2, кол-во символов 3115 (22%)
How-To: обновить BIOS с помощью E-Z Flash на материнской плате ASUS | ГеймерыNexus
Перепрошивка прошивки раньше была случайным процессом, который часто приводил к блокировке материнских плат. По крайней мере, таков был мой опыт работы с материнскими платами до UEFI в лабораторных условиях. Широкое распространение UEFI на современных материнских платах означает, что удобство использования было значительно улучшено, и с учетом этого для перепрошивки больше не требуется загрузочный компакт-диск с загруженной командной строкой.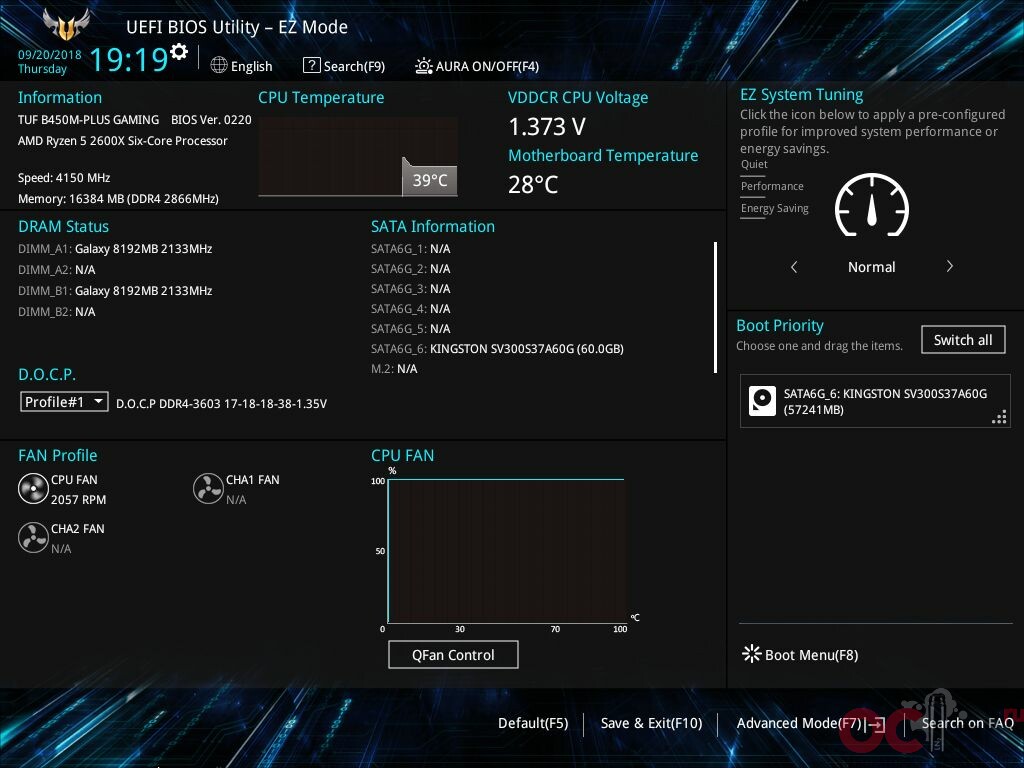
В этом кратком руководстве показано, как перепрограммировать прошивку (обновить BIOS) с помощью любой современной платы ASUS.В этом руководстве мы использовали ASUS Crosshair V, но эти действия применимы к любой другой плате с E-Z Flash. Обратите внимание, что некоторые современные производители плат (включая MSI и ASRock) также допускают перепрошивку BIOS через Ethernet или беспроводное соединение, хотя USB по-прежнему является самым простым и безопасным методом.
Видеоурок: Как прошить BIOS с помощью платы ASUS
Настройка и необходимые инструменты
- Плата с упрощенным ПО для прошивки.
- USB-накопитель.
- Самая последняя версия BIOS вашей системной платы, найденная на сайте производителя. Сохраните это на USB-устройстве.
Предупреждения и примечания
Внезапное отключение или отключение питания пользователем может привести к блокировке платы — это означает, что она будет столь же полезна, как кирпич, когда дело доходит до вычислений. Ни в коем случае не отключайте питание во время этого процесса. Не выступайте во время грозы.
Ни в коем случае не отключайте питание во время этого процесса. Не выступайте во время грозы.
При обновлении через Интернет, большинство плат сохраняют обновление локально, стирают старую прошивку, а затем применяют обновление.Если ваша плата этого не делает, а вместо этого требует постоянного подключения к Интернету, рекомендуется не отключать провод во время обновления. Мы также советуем выбрать проводное соединение.
Также обратите внимание, что при перепрограммировании BIOS все настройки стираются, поэтому рекомендуется записать все настройки разгона перед продолжением.
Обратите внимание, что многие высокопроизводительные платы — например, MSI Z97-GD65 — предлагают функцию «двойного BIOS». Это хорошая вещь. Причина, по которой при перепрошивке микропрограммы может блокироваться плата, заключается в том, что не существует потребительских средств восстановления поврежденного микропрограммного обеспечения.Чтобы обновить прошивку, плата должна сначала стереть существующие блоки, в которых находится прошивка, а затем применить обновление поблочно к флэш-устройству. Отказ или потеря питания во время фазы очистки, скорее всего, приведет к катастрофическому сбою или неустранимому повреждению флэш-памяти.
Отказ или потеря питания во время фазы очистки, скорее всего, приведет к катастрофическому сбою или неустранимому повреждению флэш-памяти.
Dual BIOS устраняет эту проблему. Если BIOS выходит из строя из-за плохой флэш-памяти, можно переключить физический переключатель на плате, чтобы включить резервную микросхему BIOS.
Для большинства пользователей рекомендуется не исправлять что-то, что не сломано, перефразируя пословицу.Обновление BIOS рекомендуется в случае появления новых функций (например, поддержка новых процессоров и разблокировка процессоров) или фиксированных функций (часто это RAID).
Пошаговое руководство по обновлению BIOS на материнской плате ASUS
- Загрузитесь в BIOS. Перейдите в «Инструмент», затем «EZ Flash».
- Проверьте текущую версию BIOS. Записать.
- Загрузите последнюю версию BIOS с веб-сайта ASUS. Сохраните это на USB-устройство.
- Загрузитесь в BIOS. Перейдите в «Инструмент», затем «EZ Flash».
 «
« - Выберите устройство USB. Выберите файл. Нажмите Ввод.’
- Перед применением обновления вам будет предложено в последний раз. Прочтите это и примите.
- Перезагрузка по завершении.
- Еще раз проверьте версию BIOS, чтобы убедиться, что обновление было применено.
- Вам потребуется повторно применить настройки BIOS вручную.
Вот и все! Готово. У нас есть аналогичный контент для обновления через Интернет при использовании плат MSI и ASRock.Как всегда, подпишитесь на канал YouTube, чтобы увидеть больше уроков.
Сценарист / Видео: Стив «Lelldorianx» Берк.
Операторская работа: Патрик «Мокальциум» Стоун.
Как обновить BIOS материнской платы
Одна из самых важных вещей, которую вы не должны испортить, — это обновление BIOS материнской платы вашего компьютера. Да, процесс не такой уж и сложный, хотя он и непростой, но есть так много вещей, которые вы должны сделать правильно, это может показаться ошеломляющим. Мы решили помочь и поделиться списком лучших практик, которые помогут вам без проблем обновить BIOS с первой попытки. Итак, если вы хотите узнать, как обновить BIOS материнской платы, читайте дальше:
Мы решили помочь и поделиться списком лучших практик, которые помогут вам без проблем обновить BIOS с первой попытки. Итак, если вы хотите узнать, как обновить BIOS материнской платы, читайте дальше:
ПРИМЕЧАНИЕ: Если вы впервые слышите о BIOS или не знаете, что это такое, прежде чем начинать его обновлять, прочтите сначала эту статью: Что такое BIOS? Что значит BIOS?
Шаг 1. Найдите версию BIOS материнской платы
Прежде всего, вы должны узнать, доступно ли обновление для BIOS материнской платы вашего компьютера.Для этого вы должны знать текущую версию BIOS, которая используется на вашем компьютере. Есть много способов узнать версию BIOS, и мы поделились ими в этой статье: 8 способов узнать версию BIOS материнской платы вашего компьютера.
Версия BIOS материнской платы ASUS ПРИМЕЧАНИЕ: В этом руководстве мы используем материнскую плату ASUS ROG Crosshair VIII Hero (Wi-Fi), чтобы продемонстрировать, как работает процесс обновления BIOS.
Шаг 2. Проверьте, доступны ли обновления BIOS для вашей материнской платы
Как только вы узнаете версию BIOS, используемую на материнской плате вашего компьютера, пора узнать, доступны ли какие-либо новые обновления.Для этого вам нужно найти страницу поддержки компании, которая произвела ваш компьютер (если это предварительно собранная система от HP, Dell и других) или вашей материнской платы (если это не фирменный компьютер). В руководстве, которое вы получили для своего компьютера или материнской платы, должно быть указано, какой веб-сайт следует посетить.
Зайдя на сайт поддержки производителя, найдите что-то вроде Drivers или Downloads . Поскольку у каждой модели компьютера или материнской платы есть свой конкретный BIOS, вы должны точно его идентифицировать.Веб-сайт производителя обычно предлагает больше способов сделать это. У вас может быть выбор: использовать окно поиска, прокрутить список компьютеров или материнских плат или приложение, которое вы можете загрузить и запустить, чтобы автоматически найти подходящую версию BIOS для вашего компьютера.
После того, как вы правильно определили свой компьютер или материнскую плату, найдите такой раздел, как Загрузка BIOS, Прошивка, или Утилиты .На странице обновлений BIOS вы можете найти более одной версии BIOS. Кроме того, каждая версия может быть доступна в разных форматах, в зависимости от выбранного вами метода обновления BIOS. Эти методы обычно включают обновление BIOS непосредственно из Windows, обновление из DOS или обновление BIOS из самого BIOS.
Веб-страница BIOS и прошивки материнской платы производства ASUSЕсли доступно обновление для вашего BIOS, загрузите новейшую версию, выбрав файл, соответствующий методу, который вы планируете использовать для его обновления.
Убедитесь, что вы загружаете обновление BIOS для конкретной модели вашего компьютера или материнской платы, а не для другой. Если вы переписываете BIOS своей материнской платы с помощью BIOS, созданного для другой материнской платы, вы, вероятно, собираетесь заблокировать свою материнскую плату (сломать ее BIOS без возможности восстановления обычными средствами).
Шаг 3. Подготовьте компьютер к обновлению
Подготовка компьютера — важный шаг в обновлении BIOS, и вам следует сделать несколько вещей:
- Прочтите Readme файлов, которые распространяются с файлами обновления BIOS, которые вы скачали.Они могут дать вам важную информацию о процедуре обновления и о том, что вам следует и что не следует делать.
- Если возможно, попробуйте обновить BIOS, используя надежный источник электроэнергии. Если вы обновляете BIOS ноутбука или другого портативного устройства, убедитесь, что его аккумулятор полностью заряжен. Если вы делаете это на настольном компьютере, используйте источник бесперебойного питания, если он у вас есть. Эти меры предосторожности необходимы, потому что только небольшое колебание мощности может повредить BIOS во время его обновления.Это может привести к невозможности использования компьютера.
- Если вы обновляете BIOS из Windows, желательно отключить любой запущенный антивирус или пакет безопасности, чтобы он ничего не блокировал в процессе обновления.

Шаг 4. Сделайте резервную копию текущего BIOS материнской платы
Большинство программ обновления BIOS включают возможность резервного копирования для текущей версии BIOS. Если такая функция доступна, воспользуйтесь ею и сделайте резервную копию существующей версии BIOS перед обновлением.Если с обновлением что-то пойдет не так, резервная копия может оказаться вам палочкой-выручалочкой.
Если программа обновления BIOS, предоставляемая производителем вашего компьютера или материнской платы, не предлагает возможности резервного копирования, хорошей бесплатной альтернативой является Universal BIOS Backup Toolkit.
Резервное копирование BIOS перед прошивкой новой версии BIOSПопробуйте и используйте его для резервного копирования существующей версии BIOS.
Шаг 5. Как обновить BIOS материнской платы
Следующий шаг зависит от того, как вы предпочитаете обновлять BIOS материнской платы, а также от того, какие инструменты предлагает вам производитель материнской платы или компьютера. Выберите и следуйте методу, применимому к вашему конкретному случаю:
Выберите и следуйте методу, применимому к вашему конкретному случаю:
Как обновить BIOS материнской платы из Windows
Самый простой способ — обновить BIOS из Windows. Если это то, что вы выбрали, на ваш компьютер должны быть загружены один или несколько файлов. Ниже вы можете увидеть пример того, что у вас должно быть, если вы планируете обновить BIOS материнской платы от AsRock. Среди этих файлов должен быть исполняемый файл.
BIOS, версия, обновление, какДважды щелкните или коснитесь, чтобы запустить исполняемый файл.Чтобы начать обновление BIOS, вам может потребоваться выбрать новый BIOS, или он может быть выбран автоматически. Затем найдите кнопку с названием Update, Flash, Run, или что-то подобное и щелкните или коснитесь ее. Как только вы это сделаете, все, что вам нужно сделать, это расслабиться и посмотреть, как обновляется BIOS.
BIOS, версия, обновление, как В большинстве случаев, когда процесс завершен, программа обновления уведомляет вас о необходимости перезагрузки системы.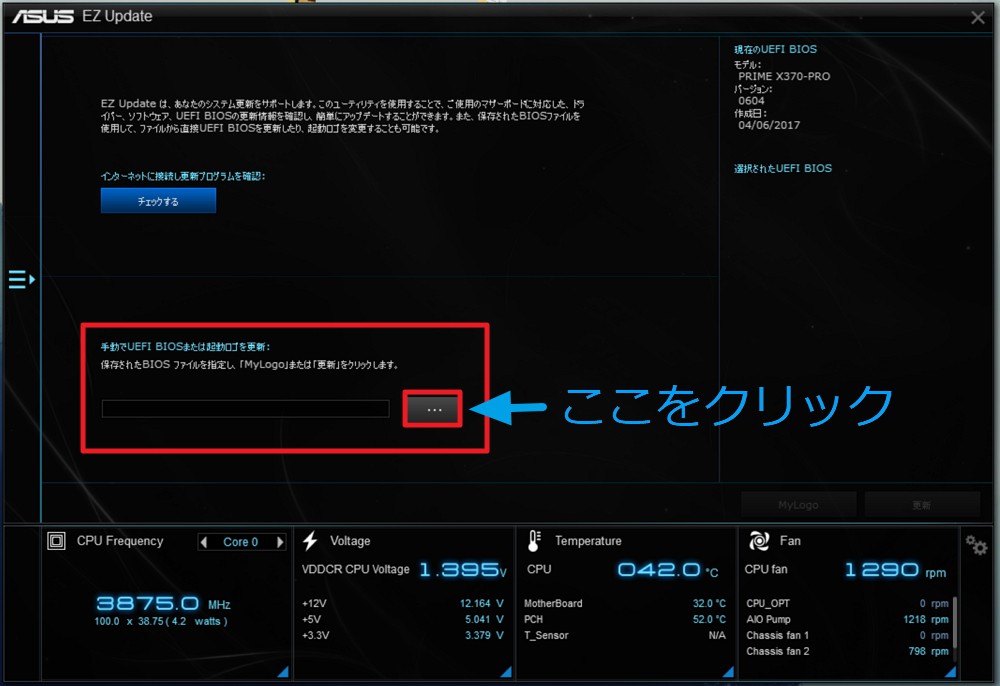
Если все прошло хорошо, BIOS обновлен.Теперь вы можете получить к нему доступ и изменить его настройки по своему вкусу.
Как прошить BIOS материнской платы с загрузочного диска, например USB-накопителя
Если вы решили обновить BIOS с загрузочного диска (USB-накопитель, CD / DVD, внешний жесткий диск), сначала вам нужно будет настроить привод, а затем скопировать на него файл (ы) BIOS. После этого перезагрузите систему и загрузитесь с этого диска.
В зависимости от инструкций производителя вашего компьютера / материнской платы вам потребуется выполнить определенную команду.Это может быть имя файла BIOS или что-то похожее на эту команду: afudos /inewbios.rom .
Дождитесь обновления BIOS и перезагрузите компьютер.
Как прошить BIOS материнской платы из BIOS с помощью съемного диска, например USB-накопителя
Другой метод предполагает использование самого BIOS. Некоторые производители включают эту функцию.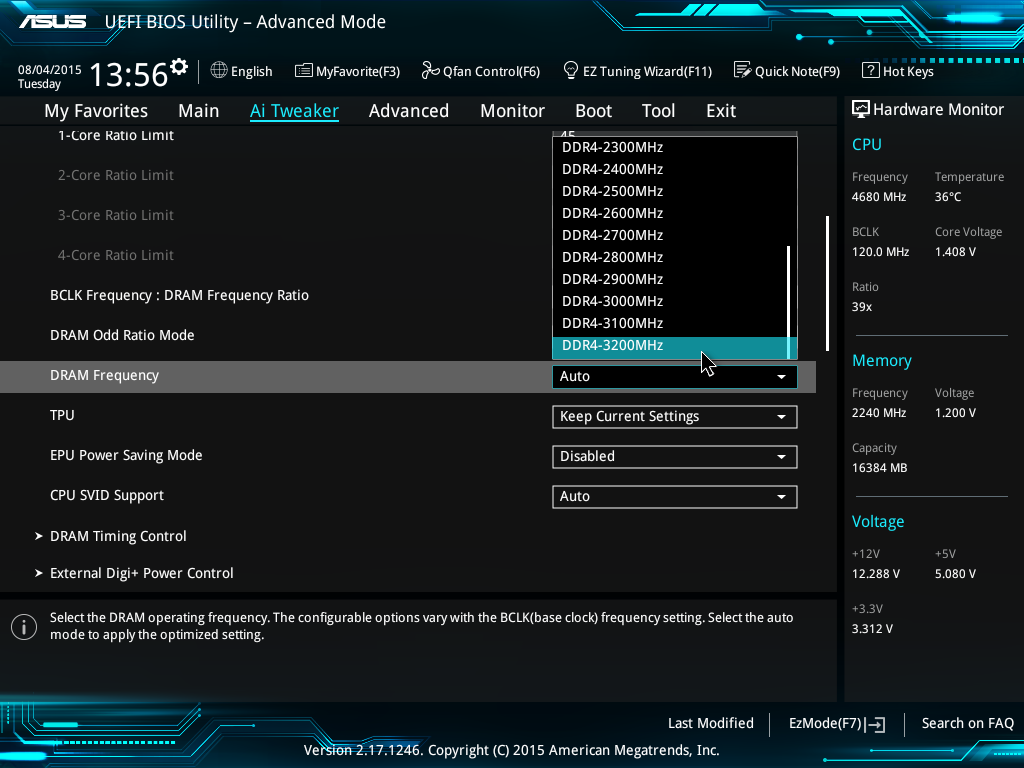 Однако у разных производителей они носят разные названия. Например, если у вас материнская плата Asrock, ваш BIOS может включать встроенную утилиту под названием Instant Flash .Если у вас материнская плата ASUS, в ее BIOS может быть утилита EZ Flash .
Однако у разных производителей они носят разные названия. Например, если у вас материнская плата Asrock, ваш BIOS может включать встроенную утилиту под названием Instant Flash .Если у вас материнская плата ASUS, в ее BIOS может быть утилита EZ Flash .
Утилиты этого типа обычно запрашивают сохранение нового файла BIOS на внешнем диске или USB-накопителе. Этот диск не обязательно должен быть загрузочным, и нет команды, которую нужно запускать, чтобы начать процесс обновления. Эти утилиты автоматически обнаруживают наличие нового файла BIOS на выбранном вами диске и запускают обновление BIOS.Когда обновление будет завершено, перезагрузите компьютер, и все готово.
Как обновить BIOS материнской платы из BIOS через Интернет
Некоторые современные материнские платы имеют BIOS, позволяющую проверять наличие доступных обновлений, а также обновлять BIOS прямо из Интернета. Так обстоит дело с одной из наших материнских плат — ASUS ROG Crosshair VIII Hero (Wi-Fi). Если у вас есть эта функция в BIOS материнской платы, подключите кабель Ethernet от маршрутизатора к материнской плате.Затем откройте свой BIOS и найдите инструмент обновления BIOS. Инструмент может иметь разные названия в зависимости от модели вашей материнской платы. Например, на нашей материнской плате ASUS она называется EZ Flash 3 .
Если у вас есть эта функция в BIOS материнской платы, подключите кабель Ethernet от маршрутизатора к материнской плате.Затем откройте свой BIOS и найдите инструмент обновления BIOS. Инструмент может иметь разные названия в зависимости от модели вашей материнской платы. Например, на нашей материнской плате ASUS она называется EZ Flash 3 .
Найдя его, выберите обновление BIOS материнской платы через Интернет и дождитесь, пока инструмент выполнит свою работу. Он должен искать все доступные обновления BIOS и, если они будут обнаружены, сразу же начать перепрошивать ваш BIOS.
Как обновить BIOS материнской платы?
Обновление BIOS не так сложно, как кажется на первый взгляд, но требует некоторого внимания и осторожности. Если вы испортите одну крошечную деталь, у вас возникнут проблемы. Кроме того, такие вещи, как сбой питания во время процесса обновления, могут повредить BIOS и сделать ваш компьютер непригодным для использования.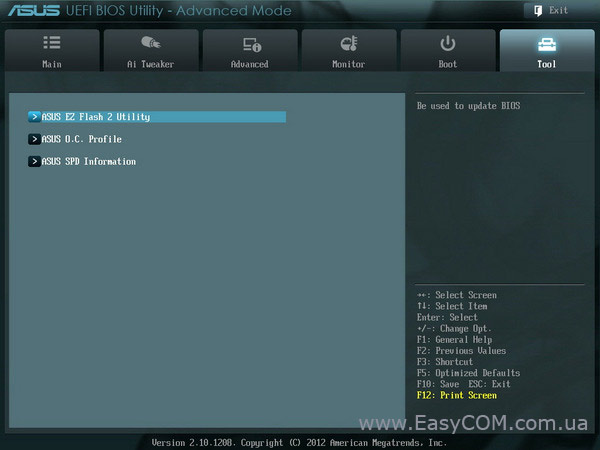 Эти проблемы могут быть устранены специализированным персоналом в компьютерных мастерских или производителем вашего компьютера или платы moherboard. Надеюсь, наше руководство помогло вам пройти этот процесс плавно и без проблем.Если у вас есть другие вопросы о том, как обновить BIOS вашей материнской платы, или если вы хотите поделиться более полезными советами с другими читателями, не стесняйтесь оставлять комментарии ниже.
Эти проблемы могут быть устранены специализированным персоналом в компьютерных мастерских или производителем вашего компьютера или платы moherboard. Надеюсь, наше руководство помогло вам пройти этот процесс плавно и без проблем.Если у вас есть другие вопросы о том, как обновить BIOS вашей материнской платы, или если вы хотите поделиться более полезными советами с другими читателями, не стесняйтесь оставлять комментарии ниже.
Как обновить BIOS — WePC
BIOS может быть сложной задачей, если вы не полностью обучены его возможностям. Большинство людей думают о BIOS как о игровой площадке для разгона, которую используют только самые образованные компьютерные парни. И по большей части это было бы правдой.
Однако BIOS — это гораздо больше …
Что именно делает BIOS?
Для тех, кто не знает, BIOS — это «Базовая система ввода / вывода» вашего компьютера. Он находится в небольшом чипе на вашей материнской плате и отвечает за управление самыми простыми инструкциями, которые позволяют вашему компьютеру загружаться в операционную систему. Однако он не только обеспечивает питание вашего ПК, но также помогает защитить его и обеспечивает эффективную работу всего.
Он находится в небольшом чипе на вашей материнской плате и отвечает за управление самыми простыми инструкциями, которые позволяют вашему компьютеру загружаться в операционную систему. Однако он не только обеспечивает питание вашего ПК, но также помогает защитить его и обеспечивает эффективную работу всего.
Микросхема BIOS также инициализирует другие компоненты при запуске. Процессор, графический процессор, материнская плата — все полагаются на BIOS для запуска и работы. Несколько лет назад производители материнских плат решили заменить старый школьный BIOS на более интуитивно понятный интерфейс, известный как UEFI. Большинство людей до сих пор называют это BIOS, поскольку это более известный термин.
При этом, время от времени производители выпускают обновление BIOS для одной из своих материнских плат.Они делают это, чтобы исправить распространенные ошибки, убедиться, что материнская плата совместима с новым оборудованием (строго ЦП), и по ряду других причин, которые мы затронем позже.
Эта статья расскажет, как обновить BIOS материнской платы простым и понятным способом. Мы собираемся объяснить, как проверить, какая версия BIOS у вас уже установлена, как обновить BIOS несколькими способами и как обновить BIOS для новых сборок.
Давайте сразу перейдем к этому.
Другие руководства
Как проверить версию BIOS
На этом этапе вы, вероятно, задаете себе несколько разных вопросов.Один из них может заключаться в том, как узнать, нуждается ли мой BIOS в обновлении? Это очень распространенный вопрос, на который можно сравнительно легко ответить.
Самый простой способ — сначала проверить, какая версия BIOS установлена на вашей материнской плате. Сделать это можно несколькими способами. Ниже приведены самые простые способы.
Как проверить свой BIOS в BIOS
Самый простой способ проверить, какая версия BIOS у вас установлена, — это войти в BIOS. Вы можете войти в BIOS, нажав специальную кнопку клавиатуры BIOS (обычно удалить или F1). Оказавшись внутри BIOS, вы увидите, какая версия у вас установлена на первой странице. Обычно он находится рядом с названием модели материнской платы.
Оказавшись внутри BIOS, вы увидите, какая версия у вас установлена на первой странице. Обычно он находится рядом с названием модели материнской платы.
Как проверить свой BIOS в командной строке
Если вам неудобно входить в BIOS, есть другие способы проверить, какая версия BIOS у вас установлена. Командная строка — отличное место для начала.
Этот метод проверки BIOS выполняется внутри операционной системы. Выполните следующие действия, чтобы проверить версию BIOS в командной строке:
- Начните с ввода CMD в строку поиска Windows.В раскрывающемся меню выберите «Командная строка».
2. После загрузки командной строки скопируйте и вставьте в нее следующую команду и нажмите введите
« wmic bios get smbiosbiosversion»
3. Под SMBIOSBIOSVersion вы увидите текущую версию BIOS. В моем сценарии мы запускаем 0802
Как проверить свой BIOS в информации о системе
Еще один очень простой способ узнать, какая версия BIOS работает на вашей материнской плате, — это проверить информацию о системе. Вы можете сделать это, выполнив следующие действия:
Вы можете сделать это, выполнив следующие действия:
- Откройте панель задач «Выполнить», нажав «Windows key + R»
2. В «Выполнить» введите следующую команду и нажмите OK
« MSinfo32»
3. Эта команда перенесет вас в окно информации о системе. Здесь вы сможете найти массу информации на своем компьютере. В этом случае мы ищем версию BIOS. Вы можете найти это, прокрутив страницу до пункта BIOS Version / Date.См. Изображение ниже
Проверка наличия новой версии BIOS
После того, как вы установили, какая версия BIOS работает на вашей материнской плате, следующим шагом будет определение актуальности вашей платы с Последняя версия.
Самый простой способ сделать это — обратиться к производителю. Под этим я имею в виду посещение их веб-сайта и обнаружение вашей материнской платы в их списке продуктов, посещение поддержки и проверку раздела BIOS, чтобы узнать, последняя ли у вас версия. Если версия BIOS, которую вы используете, не находится в верхней части их списка, значит, ваша версия BIOS устарела.
Если версия BIOS, которую вы используете, не находится в верхней части их списка, значит, ваша версия BIOS устарела.
Причины, по которым следует обновлять BIOS
Перед физическим обновлением BIOS определенно стоит узнать причины, по которым вы должны поддерживать его в актуальном состоянии. Мы уже касались этих причин ранее, но, повторюсь, мы еще раз их обозначим.
Исправление общих ошибок
Одной из наиболее частых причин, по которой производитель выпускает новую версию BIOS, является исправление обнаруженных ошибок.Сообщенные ошибки не являются чем-то новым; их можно найти в большинстве аспектов сборки, и это одна из основных причин, по которой производители постоянно выпускают обновленные драйверы и версии BIOS.
Совместимость ЦП
Другая распространенная причина, по которой производитель выпускает обновление BIOS, — это обеспечение совместимости снизу вверх с новыми технологиями. Конкретно процессоры. Просто возьмем в качестве яркого примера новые процессоры Ryzen 3-го поколения. Они совместимы с материнскими платами серий 300 и 400. Однако для достижения этой совместимости необходимо обновить BIOS.
Просто возьмем в качестве яркого примера новые процессоры Ryzen 3-го поколения. Они совместимы с материнскими платами серий 300 и 400. Однако для достижения этой совместимости необходимо обновить BIOS.
Обновление BIOS для новой сборки
AMD недавно преподала многим очень ценный урок. Вы всегда должны проверять совместимость ваших компонентов перед покупкой новой сборки, особенно когда новое оборудование только что выпущено.
Когда AMD выпустила свои новые процессоры Ryzen 3-го поколения, все стремились взять один, поскольку они обещали чрезвычайно впечатляющую статистику производительности по цене ниже, чем у конкурентов. Однако то, чего не планировали некоторые люди, так это то, что их новые процессоры не работали со старыми материнскими платами серии 300/400.Форумы были заполнены вопросами о том, как заставить их новые чипы работать со старыми досками. Ответом было простое обновление BIOS.
Это одна из основных причин, по которой производители выпускают обновления BIOS, и очень важная для потребителей, приобретающих Ryzen.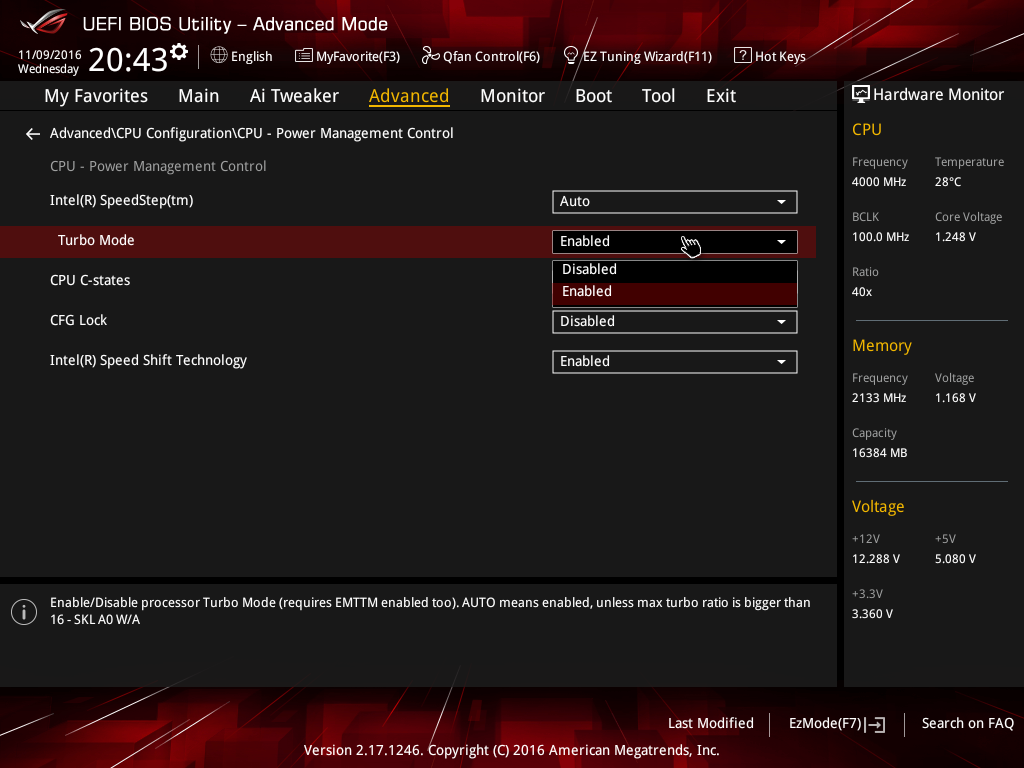
Обновления BIOS для серии Ryzen 5000
Ожидается, что AMD выпустит долгожданную серию Ryzen 5000, и без нового набора микросхем для процессоров на базе Zen 3 вам потребуется обновить BIOS для нескольких моделей от различных производителей.
В то время как совместимость процессоров при первом запуске будет ограничена конкретными платами, Asus уже начинает предоставлять обновления BIOS для чипсетов AMD серии 500. К сожалению, поклонникам AMD с чипсетами 400-й серии придется ждать до января 2021 года и далее для дальнейшей поддержки. Судя по тому, что мы видели, пользователи наборов микросхем X570 и B550 могут рассчитывать на совместимость «из коробки» с небольшим обновлением, необходимым для обеспечения максимальной отдачи от своего чипа.
Как обновить BIOS
Теперь, когда вы немного понимаете, что делает BIOS и что предлагают обновления, пора показать вам, как именно обновить BIOS.
Для этого вам понадобится интернет и флешка. Давай начнем.
Давай начнем.
Шаг 1. Найдите последнюю доступную версию BIOS
. Это можно сделать, перейдя на веб-сайт производителя и выполнив поиск материнской платы. Как только вы найдете свою материнскую плату, выберите вкладку « Support» и найдите раздел « BIOS» . Если ваша версия BIOS устарела, просто загрузите новую версию BIOS и сохраните ее на рабочем столе.
Шаг 2: Разархивируйте файл обновления BIOS
После загрузки файла BIOS вы захотите распаковать файл прямо на USB-накопитель.Сделайте это, щелкнув правой кнопкой мыши обновление BIOS и выбрав опцию «распаковать». Если этот параметр недоступен, возможно, вам придется загрузить программное обеспечение для выполнения этого шага.
Шаг 3. Перезагрузите компьютер и войдите в меню BIOS
Теперь, когда у вас есть файл на USB-накопителе, пора войти в меню BIOS и установить обновление. Сделайте это, сначала перезагрузив компьютер. Когда компьютер загружается, в самом начале нажимайте специальную клавишу BIOS для материнской платы, пока она не войдет в BIOS.Обычно это DEL / F2
Когда компьютер загружается, в самом начале нажимайте специальную клавишу BIOS для материнской платы, пока она не войдет в BIOS.Обычно это DEL / F2
Шаг 4: Запустите инструмент обновления прошивки BIOS или программу для прошивки
Для нашей конкретной материнской платы нам пришлось войти в раздел дополнительных инструментов. Обычно это клавиша F7 на большинстве материнских плат. Внутри Advanced вы должны найти возможность запустить флэш-обновление. На платах ASUS она называется ASUS EZ Flash 3 Utility .
Шаг 5. Выберите флэш-накопитель для запуска обновления
На этом этапе вы должны выбрать, с какого диска BIOS будет использовать для обновления.Выберите флешку или «запоминающее устройство». Если вы выбрали правильный диск, вы должны увидеть файл обновления BIOS, который вы скачали ранее. Выберите файл, дважды щелкнув его. Ваш BIOS спросит вас, хотите ли вы загрузить этот файл, ответьте «Да», чтобы начать процесс обновления.
Шаг 6: Завершение обновления
После того, как BIOS завершит обновление, вам будет предложено сообщение. На этом этапе вам будет предложено нажать «ОК», и ваша система перезагрузится.
После перезагрузки ваша система может попросить вас войти в BIOS и запустить установку. Все, что для этого требуется, — это повторно войти в BIOS и снова перезагрузить систему. На этом этапе я бы рекомендовал использовать оптимизированные настройки по умолчанию.
Подождите, пока компьютер перезагрузится, и ваша операционная система должна загрузиться.
Заключительные слова
И вот оно, исчерпывающее руководство по обновлению BIOS.
Некоторые меню BIOS могут отличаться в зависимости от производителя, но, грубо говоря, это будет работать практически для любой платы. Мы обновили плату ASUS TUF x570 Gaming PLUS WIFI. От старта до финиша ушло примерно 10 минут.
Если у вас есть какие-либо вопросы относительно BIOS или вам нужна помощь в его обновлении, напишите нам сообщение в разделе комментариев ниже.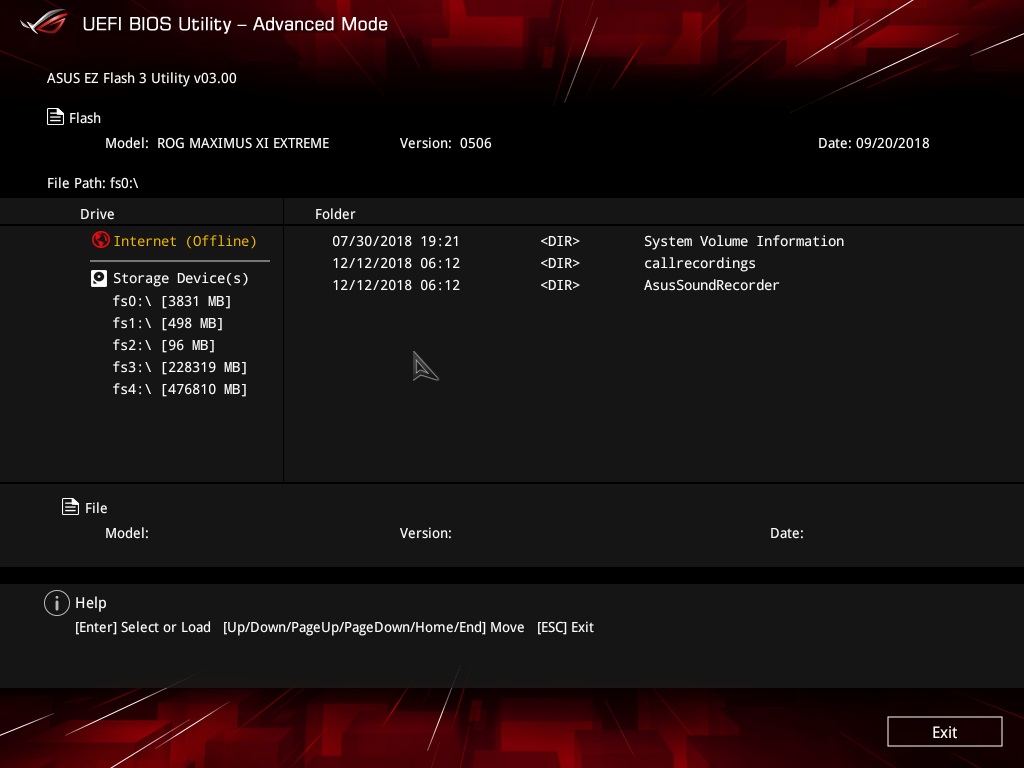 Мы свяжемся с вами, как только сможем!
Мы свяжемся с вами, как только сможем!
Как обновить BIOS в ASUS P5B
Автор Oxana Fox
Обновлено 10 февраля 2017 г.
ASUS P5B — это материнская плата с разъемом 775, которая поддерживает процессоры Intel семейства Core 2 Duo.Базовая система ввода / вывода, или BIOS, представляет собой программный код, интегрированный в микросхему материнской платы. BIOS инициализирует все оборудование при запуске компьютера. Более старые версии BIOS могут неправильно распознавать модель процессора, что снижает функциональность вашего компьютера. На материнской плате ASUS P5B есть специальная утилита EZ Flash, которая значительно упрощает обновление BIOS, также известное как перепрошивка.
Форматирование флэш-накопителя USB
Вставьте флэш-накопитель USB в порт USB на компьютере.
Нажмите «Пуск» в Windows, а затем нажмите «Компьютер», чтобы запустить проводник Windows.
Щелкните правой кнопкой мыши значок USB-накопителя и выберите «Форматировать».
Выберите опцию «FAT32» в раскрывающемся меню «Файловая система» и нажмите «Форматировать». Затем нажмите «Да», чтобы начать форматирование USB-накопителя.
Дождитесь сообщения о завершении форматирования.
Копирование последней версии файла BIOS на USB-накопитель
Воспользуйтесь веб-браузером, чтобы перейти на страницу загрузки ASUS (см. Ресурсы).
Выберите «Материнская плата» в раскрывающемся списке «Продукт», выберите «Socket 775» в раскрывающемся списке «Серия» и выберите «P5B» в раскрывающемся списке «Модель». Щелкните «Поиск».
Разверните категорию «BIOS», щелкнув знак «плюс», чтобы отобразить список доступных версий BIOS для материнской платы P5B.
Найдите последнюю версию BIOS, которая должна быть вверху списка, а затем щелкните ссылку «Загрузить», чтобы сохранить ее на своем компьютере. Файл BIOS имеет расширение «.ROM. »
Вставьте отформатированный флэш-накопитель в USB-накопитель на вашем компьютере.
Нажмите« Пуск »в Windows, а затем нажмите« Компьютер », чтобы открыть проводник Windows.
Используйте проводник Windows, чтобы скопировать файл BIOS в USB-накопитель.
Обновление BIOS
Вставьте USB-накопитель с файлом BIOS в USB-порт компьютера.
Перезагрузите компьютер.
Нажмите одновременно клавиши «Alt» и «F2», когда появится сообщение « Нажмите DEL, чтобы войти в SETUP, Alt-F2, чтобы войти в утилиту EZ Flash. В нижней части экрана появится окно ASUS EZ Flash.
Используйте клавишу «Tab» на клавиатуре, чтобы выбрать USB-накопитель.
Выберите файл BIOS на USB-накопителе и нажмите «Enter», чтобы начать перепрошивку BIOS. После завершения процесса ваш компьютер автоматически перезагрузится.
Руководство по обновлению BIOS материнской платы Asus
Считаете ли вы обновление BIOS материнской платы Asus слишком сложным? Это одно из лучших руководств по изучению простых методов обновления BIOS материнской платы Asus. В дополнение к этим простым методам в этом посте вы также найдете отличные советы по обновлению BIOS материнской платы.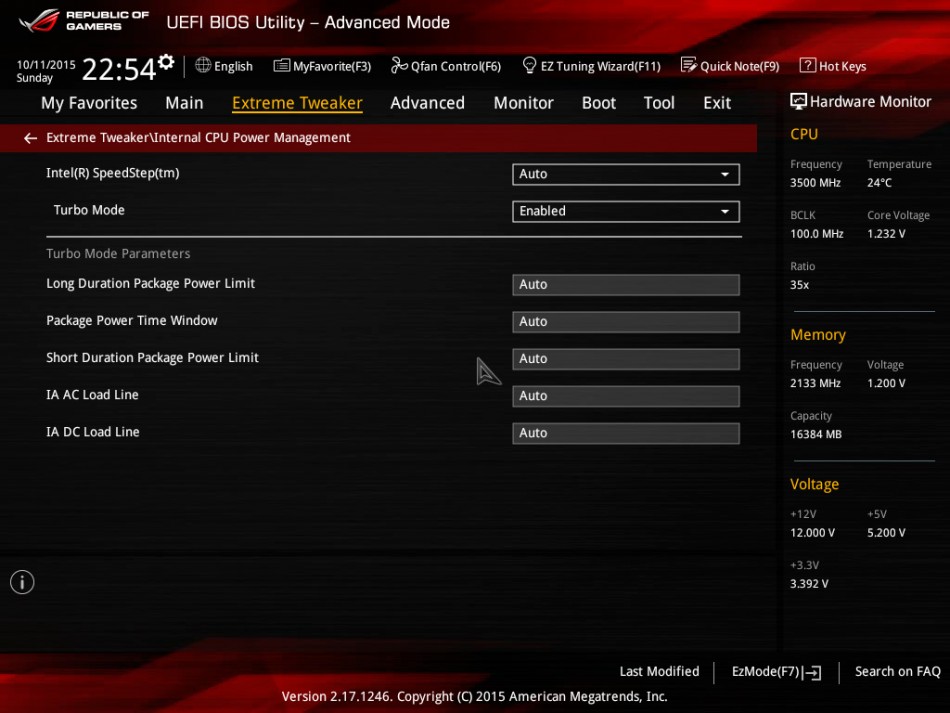
Без дальнейших задержек, давайте начнем читать это руководство.
Как обновить BIOS материнской платы Asus?
3 метода были упомянуты ниже, чтобы помочь вам обновить BIOS материнской платы вашего устройства Asus. Выполните тот метод, который вы считаете наиболее подходящим для вашей системы.
Метод 1. Обновите BIOS материнской платы Asus с помощью EZ Flash
Использование EZ flash — один из способов обновить BIOS вашего ноутбука Asus. Вы новичок в использовании этого метода? Узнайте здесь, как обновить BIOS материнской платы Asus с помощью метода EZ Flash.Прочтите следующие 14 шагов.
1. Первым делом загрузите BIOS ноутбука Asus.
2. Перейдите в «Инструмент».
3. Перейдите в «EZ Flash».
4. Обратите внимание на текущую версию BIOS.
5. Теперь посетите официальный сайт Asus и загрузите последнюю версию BIOS.
6. Сохраните итерацию BIOS на USB-устройстве.
7. Теперь снова загрузитесь в BIOS.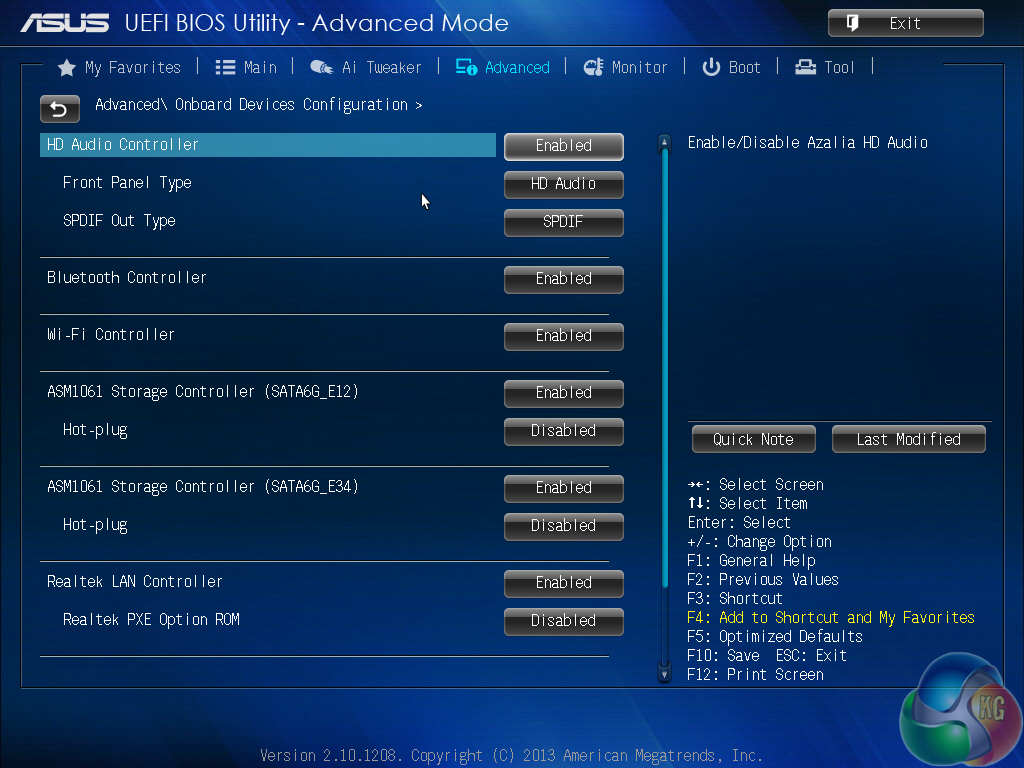
8. Далее перейдите в «Инструмент».
9. Выберите «EZ Flash».
10.Выберите свое USB-устройство и файл. Затем нажмите «Enter».
11. Перед обновлением вы получите запрос. Вы должны это принять.
12. Следующим шагом будет перезагрузка.
13. Убедитесь, что обновление применено к BIOS.
14. Для повторного применения настроек BIOS материнской платы Asus придется сделать это вручную.
Метод 2: Какова процедура обновления BIOS материнской платы Asus Windows 10?
Давайте посмотрим, как обновить BIOS материнской платы Asus до Windows 10.Внимательно прочтите 14 шагов, приведенных ниже. Тогда проведите эту процедуру правильно. Вы сможете легко обновить BIOS материнской платы Asus своей системы Windows 10.
1. Сначала проверьте информацию о вашей системе. Для этого откройте «Выполнить», введите «msinfo32» и нажмите «Enter». Затем проверьте версию «Asus BIOS» и «Операционная система».
2. Откройте официальный сайт Asus.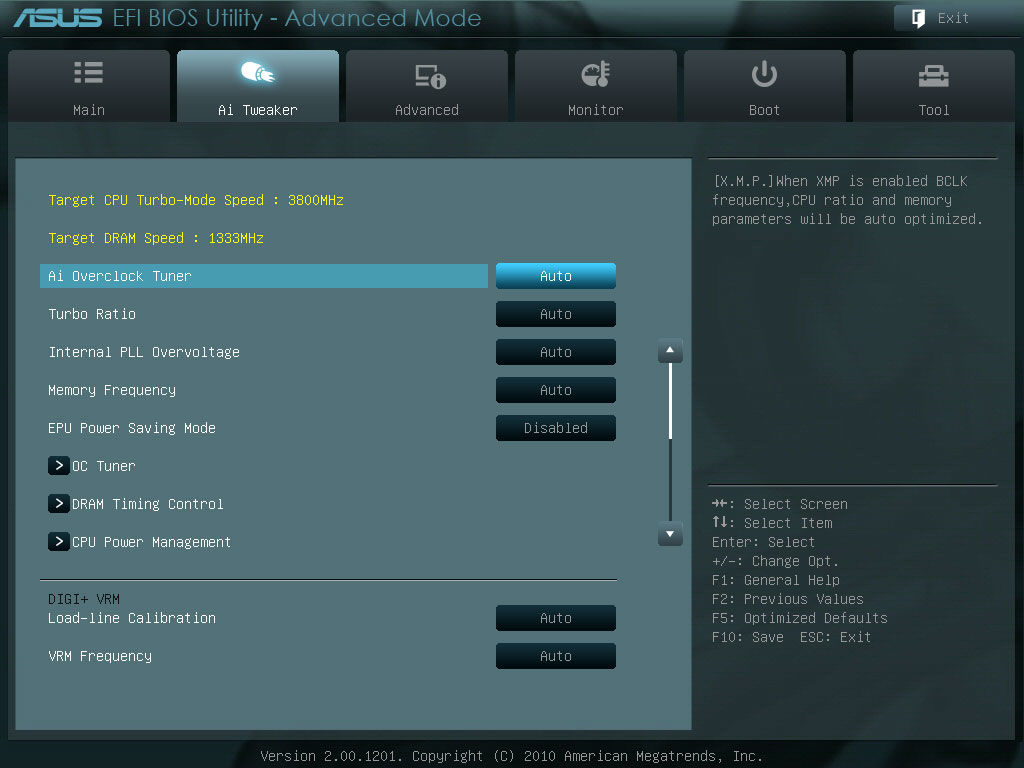 Ищите свою материнскую плату. Щелкните «Поддержка».
Ищите свою материнскую плату. Щелкните «Поддержка».
3. Выберите «Драйвер и инструменты».
4.Выберите свою «Операционную систему».
5. Проверьте наличие последнего обновления BIOS для материнской платы. Затем нажмите «Скачать».
6. По окончании загрузки необходимо извлечь «файл .cap». Скопируйте его на флешку.
7. Перезагрузите систему Asus.
8. Войдите в BIOS. Постоянно нажимайте клавишу BIOS материнской платы Asus «F12» или «Esc».
9. Для «Расширенного режима» нажмите клавишу «F7».
10. Выберите «Инструменты и Asus EZ Flash Utility» и нажмите «Enter».
11. Найдите «файл .cap» и нажмите «ОК».
12. Подождите не менее 10-20 секунд. Для применения обновления материнской платы BIOS вам будет предложено подтвердить. Снова нажмите «Ок».
13. Теперь перезагрузите систему.
14. Снова войдите в BIOS и проверьте, обновился ли он.
Метод 3: как прошить BIOS материнской платы Asus через MFLASH?
Процедура перепрограммирования BIOS материнской платы Asus многим может показаться сложной. Здесь мы его упростили.Ниже вы можете узнать, как прошить BIOS материнской платы Asus за 15 простых шагов.
Здесь мы его упростили.Ниже вы можете узнать, как прошить BIOS материнской платы Asus за 15 простых шагов.
1. Запишите номер модели вашего устройства.
2. Откройте корпус вашего устройства.
3. Найдите номер «MS-XXXX».
4. Также найдите номер версии материнской платы. Вы найдете это в слоте PCI.
5. Теперь загрузите вашу систему.
6. Затем нажмите «Удалить». Затем подтвердите версию BIOS.
7. Затем загрузите версию BIOS, соответствующую вашему устройству и материнской плате.Храните его на USB-устройстве.
8. Скачанный файл BIOS-zip необходимо удалить. Вставьте его в USB-устройство.
9. Войдите в программу настройки BIOS, нажав «Удалить».
10. Выберите «Утилиты».
11. Затем щелкните «M-Flash».
12. Нажмите на сообщение «Выберите один файл для обновления BIOS».
13. Появится USB-накопитель с загруженным BIOS. Выберите USB-накопитель.
14. Выберите BIOS, который необходимо обновить, и нажмите «Enter».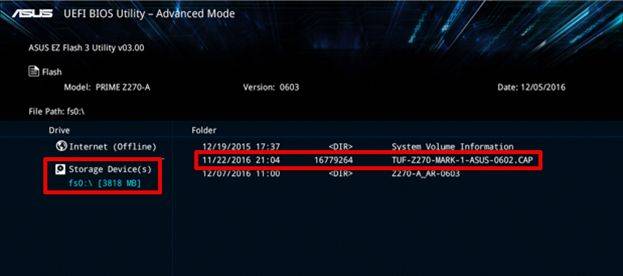
15. Теперь ваша система автоматически перезагрузится. На этом процедура прошивки AMI UEFI BIOS будет завершена.
7 полезных советов по обновлению BIOS материнской платы Asus
1. При выполнении описанных выше методов не выключайте ноутбук Asus. Во время грозы старайтесь этого не делать, так как это может нанести вред.
2. При перепрошивке BIOS можно очистить все настройки. Поэтому по этой причине мы предлагаем вам не разгонять настройки перед выполнением этих методов.
3. Когда вы обновляете BIOS материнской платы Asus через Интернет, многие платы сохраняют обновление локально. Вы можете удалить ранее существовавшую прошивку, а затем начать процесс обновления BIOS вашего ноутбука Asus. Также, если есть возможность, выберите проводное соединение.
4. Для обновления прошивки сначала протрите плату до тех блоков, в которых находится прошивка. Затем инициируйте обновление по одному блоку для прошивки вашего ноутбука.
5.Перед обновлением прошивки протрите платы до блоков, в которых находится прошивка.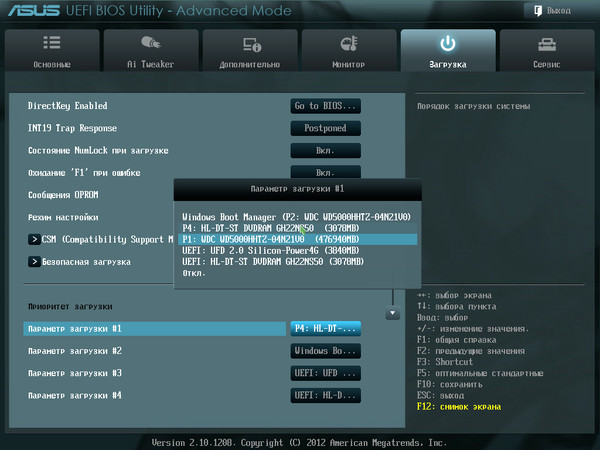 После этого вы можете обновлять блоки по одному для прошивки устройства.
После этого вы можете обновлять блоки по одному для прошивки устройства.
6. В случае, если BIOS материнской платы Asus не обновляется из-за плохой прошивки, вы можете изменить физический переключатель на плате. Будет включен резервный чип BIOS.
7. Также будьте очень осторожны при обращении с доской. На случай, если вы что-нибудь сломаете, обратитесь за профессиональной помощью, чтобы отремонтировать повреждение.
Материнские платы Asus, совместимые с методами
Методы и советы, представленные в этом блоге, будут полезны для BIOS материнских плат Asus, показанных в следующей таблице.
| Материнская плата Asus Prime A320M K | Материнская плата Asus B450 | Материнская плата Asus G41 | Материнская плата Asus H61 | |
| Материнская плата Asus H61M K | Материнская плата Asus M5A78L M USB3 | Материнская плата Asus PМатеринская плата Asus M5A78L M USB3 | Материнская плата Asus P | Материнская плата Asus P90 IN |
| Материнская плата Asus P5G41T M LX | Материнская плата Asus P5Q | Материнская плата Asus P5QL Pro | Материнская плата Asus P5QPL AM | |
| Материнская плата Asus P6T | Материнская плата Asus Zabertooth X58 909 905 Материнская плата Asus Zabertooth X58 909 Материнская плата Asus Z58 909 Материнская плата |
Заключительные слова
Обновление BIOS материнской платы вашей системы Asus больше не кажется сложной задачей. Правильно? Если вам понравились наши усилия по предоставлению вам таких простых методов, цените нас своими комментариями. Нам будет приятно!
Правильно? Если вам понравились наши усилия по предоставлению вам таких простых методов, цените нас своими комментариями. Нам будет приятно!
Вам также нужна помощь с методами для , как настроить Asus BIOS ? Прочтите наше руководство и настройте его как профессионал!
Как обновить BIOS в Windows 10 [Полное руководство]
Хотя обновление BIOS может быть потенциально опасным, оно дает определенные преимущества. Иногда обновление BIOS обеспечивает поддержку нового оборудования, например, новых процессоров.
Еще одним преимуществом обновления BIOS является повышенная стабильность и потенциально новые функции, такие как разгон.
Как видите, обновлять BIOS необязательно, особенно потому, что неправильное обновление BIOS может привести ко многим другим проблемам.
Рекомендуется обновить BIOS, если у вас есть проблемы с оборудованием, которые могут быть связаны с вашим BIOS. Есть несколько способов обновить BIOS, и сегодня мы покажем вам, как это сделать.
2.Какую версию BIOS вы сейчас используете?
Перед обновлением BIOS вам необходимо выяснить, какую версию вы используете в настоящее время. Самый простой способ сделать это — использовать командную строку или инструмент «Информация о системе».
Мы уже писали о нескольких различных методах, которые вы можете использовать для проверки версии BIOS в Windows 10, поэтому обязательно ознакомьтесь с этой статьей.
Помимо версии BIOS, вам также необходимо знать модель вашей материнской платы. Если у вас нет доступных данных, вы можете использовать это руководство, чтобы проверить модель вашей материнской платы.
Вы можете увидеть модель своей материнской платы с помощью любого инструмента информации об оборудовании, такого как Speccy или CPU-Z. Вот полный список инструментов для проверки конфигурации вашей системы.
После того, как вы найдете версию BIOS, которую вы используете, вам необходимо загрузить новую версию с веб-сайта производителя материнской платы. Перейдите в раздел «Поддержка» или «Скачать» и выберите модель своей материнской платы.
Перейдите в раздел «Поддержка» или «Скачать» и выберите модель своей материнской платы.
Обязательно загрузите обновление BIOS для той модели материнской платы, которую вы используете.
Установка неправильной версии BIOS на материнскую плату может привести к повреждению, поэтому будьте особенно осторожны при загрузке новой версии BIOS.
Почти для всех версий BIOS есть примечания к обновлению, доступные на странице загрузки, чтобы вы могли легко увидеть, какие проблемы устраняет обновление.
Когда вы загружаете новую версию BIOS, она будет сохранена в архиве, поэтому вам нужно сначала распаковать ее. После этого проверьте доступный файл readme для получения инструкций и любой дополнительной информации.
Есть несколько способов обновить BIOS, и мы кратко их рассмотрим.
Вам нужна дополнительная информация о BIOS? Все, что вам нужно знать, прямо здесь!
3. Обновление из BIOS
- При запуске Windows 10 откройте меню «Пуск» и нажмите кнопку Power .

- Удерживая клавишу Shift , выберите опцию Restart .
- Вы должны увидеть несколько доступных опций.Выберите Устранение неполадок .
- Теперь выберите Дополнительные параметры и выберите Настройки прошивки UEFI.
- Нажмите кнопку Restart , и теперь ваш компьютер должен загрузиться в BIOS.
Запустите сканирование системы для обнаружения потенциальных ошибок
Нажмите Начать сканирование , чтобы найти проблемы с Windows. Нажмите Восстановить все , чтобы исправить проблемы с запатентованными технологиями. Запустите сканирование ПК с помощью Restoro Repair Tool, чтобы найти ошибки, вызывающие проблемы с безопасностью и замедления. После завершения сканирования в процессе восстановления поврежденные файлы заменяются новыми файлами и компонентами Windows.
Некоторые производители материнских плат позволяют прошивать BIOS, просто открыв его и выбрав вариант обновления.
Это относительно просто, и для этого вам нужно переместить загруженное обновление BIOS на USB-накопитель.
Перед переносом обновления на USB-накопитель убедитесь, что на нем нет других файлов. Теперь вам нужно подключить USB-накопитель к компьютеру и получить доступ к BIOS.
Вы можете получить доступ к BIOS во время загрузки, нажав соответствующую клавишу. В большинстве случаев это Del или какая-либо другая клавиша F, поэтому следите за сообщениями, в которых вам предлагается нажать определенную клавишу для входа в SETUP.
Кроме того, вы всегда можете проверить руководство к материнской плате, чтобы узнать, какую клавишу нужно нажать, чтобы получить доступ к BIOS.
После входа в BIOS найдите параметр обновления BIOS и выберите его. Теперь вам нужно выбрать файл обновления BIOS с USB-накопителя и дождаться обновления BIOS.
Некоторые производители предлагают инструменты для создания USB-накопителя со всеми необходимыми файлами, поэтому вам не придется переносить их вручную.
Имейте в виду, что процесс обновления немного отличается для каждой модели материнской платы, поэтому обязательно ознакомьтесь с инструкцией по эксплуатации, чтобы узнать, как обновить BIOS.
Компьютер не загружается после обновления BIOS? Ознакомьтесь с нашим подробным руководством, чтобы исправить эту проблему как профессионал!
4. Создайте USB-накопитель DOS
Это решение для DOS является более старым методом перепрограммирования BIOS и, вероятно, наиболее сложным. Этот процесс требует, чтобы вы создали загрузочную флешку, а также скопировали новую версию BIOS на диск.
Кроме того, вам понадобится скрипт, который перепрограммирует BIOS. Этот файл обычно будет доступен в архиве с вашим обновлением BIOS, и он будет иметь.exe или расширение .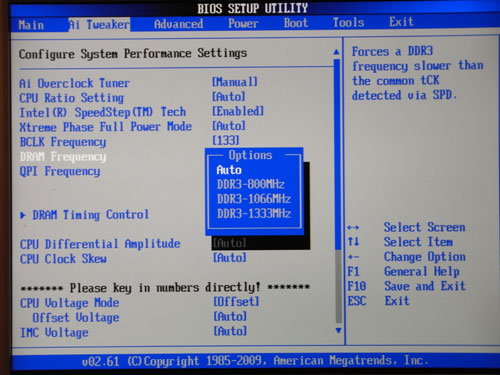 bat.
bat.
В некоторых случаях этот сценарий придется загружать отдельно. Чтобы создать загрузочный USB-накопитель с системой DOS, вам необходимо использовать сторонние инструменты, такие как Rufus.
Просто отформатируйте диск с помощью этого инструмента и обязательно отметьте Создайте загрузочный диск с помощью опции FreeDOS .
После этого перенесите файл обновления BIOS и сценарий установки на USB-накопитель и перезагрузите компьютер. Загрузите компьютер с USB-накопителя и запустите сценарий установки с помощью DOS.
Это сложная процедура, поэтому мы настоятельно рекомендуем вам проверить руководство по материнской плате для получения подробных инструкций о том, как это сделать.
5. Используйте программы для Windows
Если использование DOS кажется вам слишком сложным, вы можете рассмотреть возможность использования приложения для Windows.
Многие производители материнских плат предлагают приложения для обновления BIOS, которые позволяют обновлять BIOS с помощью простого графического интерфейса.
Хотя это самый простой способ сделать это, с ним связаны определенные проблемы.Установленное программное обеспечение может иногда мешать этому процессу и вызывать сбой обновления BIOS.
Программы безопасности часто могут мешать процессу обновления BIOS и вызывать всевозможные проблемы, поэтому лучше полностью отключить их при перепрошивке BIOS.
Любой сбой или зависание системы также может повлиять на процесс обновления, поэтому может быть лучше использовать другой метод для обновления BIOS.
Производители материнских платчасто рекомендуют лучший способ обновления BIOS, поэтому обязательно используйте этот метод.
Обновление BIOS — несложный процесс, но он может быть потенциально опасным, поэтому будьте осторожны, если решите обновить BIOS.
Вдобавок обязательно все перепроверьте перед запуском. Многие инструменты обновления BIOS дают вам возможность сохранить или создать резервную копию текущего BIOS, поэтому обязательно используйте эту функцию.
Нет необходимости обновлять BIOS, особенно потому, что вы можете нанести необратимый ущерб материнской плате, если не сделаете это должным образом.
Однако, если у вас возникла проблема с оборудованием и единственное решение — обновить BIOS, обязательно внимательно прочтите руководство по эксплуатации материнской платы, чтобы узнать, как правильно обновить BIOS.
Некоторые производители компьютеров, такие как Asus, Lenovo или Dell, предлагают встроенные инструменты для обновления BIOS. Вы всегда можете проверить руководство к своему компьютеру, чтобы узнать, предлагает ли он такой инструмент, чтобы немного упростить работу.
Вы не знаете, как получить доступ к BIOS в Windows 10? Узнайте об этом из нашего экспертного руководства!
По-прежнему возникают проблемы? Исправьте их с помощью этого инструмента:- Загрузите этот инструмент для ремонта ПК получил рейтинг «Отлично» на TrustPilot.
 com (загрузка начинается на этой странице).
com (загрузка начинается на этой странице). - Нажмите Начать сканирование , чтобы найти проблемы Windows, которые могут вызывать проблемы с ПК.
- Нажмите Восстановить все , чтобы исправить проблемы с запатентованными технологиями (эксклюзивная скидка для наших читателей).
Если у вас есть какие-либо вопросы или опасения по поводу процесса обновления BIOS, не стесняйтесь оставлять их в разделе комментариев ниже.
Как обновить UEFI BIOS
материнской платы ASUS Вообще говоря, производители материнских плат стараются выпускать BIOS / UEFI, которые являются стабильными и имеют все функции, которые вам когда-либо понадобятся для материнской платы в первый же день, однако это редко случается, поскольку обнаруживаются ошибки или необходимо добавлять новые функции для поддержки более новых. оборудование выпущено после материнской платы.
В результате BIOS материнской платы необходимо время от времени перепрошивать или обновлять для улучшения функциональности, и хотя в прошлом этот процесс был довольно сложным и даже опасным, производители материнских плат значительно упростили его, выполнив множество проверок. убедитесь, что риск того, что что-то пойдет не так, минимален.
Сегодня мы покажем вам, как обновить UEFI BIOS на материнской плате ASUS. Процесс должен быть одинаковым для всех материнских плат ASUS и, вообще говоря, материнских плат ASRock, хотя каждая материнская плата, вероятно, будет иметь свой собственный, немного другой интерфейс.
Заявление об ограничении ответственности
Прежде чем мы начнем, быстрое заявление об отказе от ответственности, поскольку плохое обновление UEFI BIOS материнской платы сопряжено с риском поломки материнской платы, если процесс выполняется неправильно.CPCR не несет никакой ответственности за материнские платы, заблокированные в результате этого.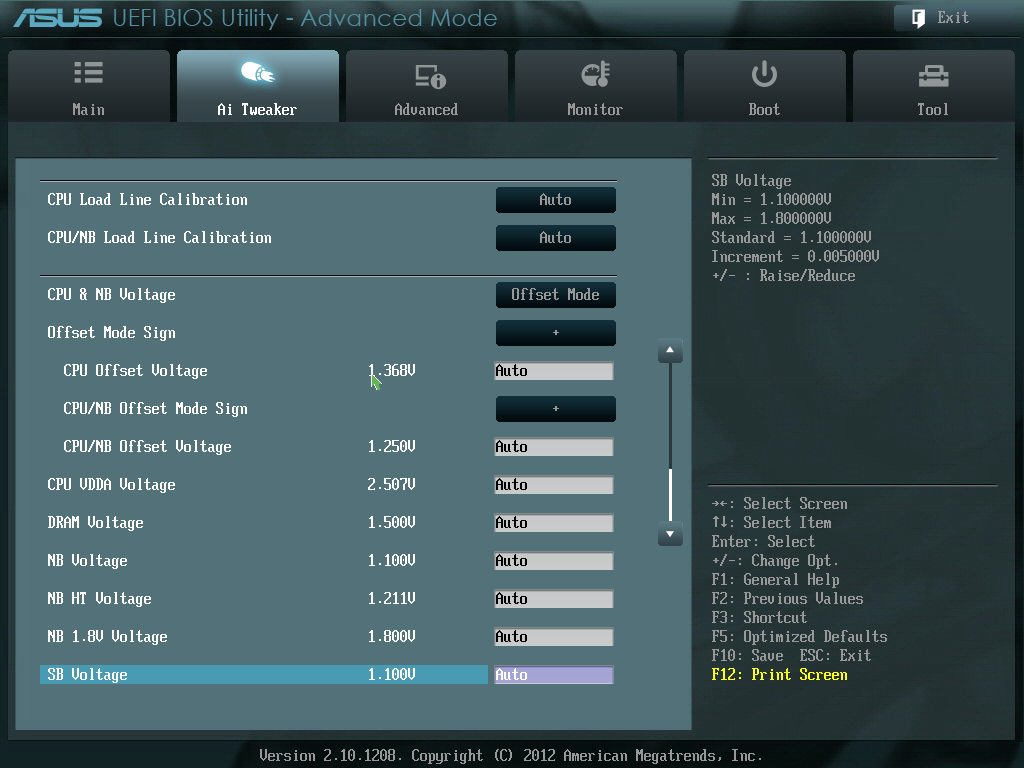
Обновите BIOS ASUS с помощью E-Z Flash Guide
Шаг 1
Загрузите соответствующий BIOS для вашей материнской платы ASUS. Если вы не знаете модель материнской платы ASUS, ознакомьтесь с нашим руководством о том, как найти модель вашей материнской платы и версию UEFI BIOS. Если у вас уже установлена последняя версия UEFI BIOS, повторно обновлять ее не нужно.
Если вы узнаете модель своей материнской платы, BIOS ASUS можно будет найти на веб-сайте поддержки ASUS.
Шаг 2
После загрузки обновления BIOS извлеките файлы в корневой каталог USB-накопителя. Здесь вы будете обновлять BIOS.
Шаг 3
Перезагрузите компьютер и загрузитесь в BIOS / UEFI. Это можно сделать, быстро нажав клавишу F2 или Удалить , как только система включится. Как правило, вы увидите заставку с логотипом ASUS и сообщение о том, что для входа в BIOS или UEFI нажмите [key].
Внутри UEFI BIOS должен выглядеть так или как его вариант.
Шаг 4
Перейдите на вкладку Tool вверху и щелкните по ней. Затем вы должны увидеть ASUS EZ Flash 2 Utility или что-то подобное. Нажмите здесь.
Шаг 5
Найдите файл BIOS. В данном случае это Z87-A-ASUS-2103.CAP . Идите вперед и щелкните по нему, и появится диалоговое окно с вопросом, хотите ли вы «прочитать этот файл» или что-то подобное.Нажмите ОК , чтобы начать обновление.
НЕ ПРЕРЫВАТЬ ПРОЦЕСС! Это означает, что не отключайте питание и не отключайте флешку, иначе вы можете повредить материнскую плату.
Шаг 6
Когда EZ Flash завершит обновление, вам будет предложено перезагрузить систему. Нажмите ОК . Вот и все! Вы успешно обновили материнскую плату ASUS.
Не сработало? Возникли проблемы?
Если этот процесс не помог, возможно, у вас слишком старая или новая материнская плата.


 asus.com/ru/support;
asus.com/ru/support;
 В общем и целом они представляют собой запуск исполняемого файла с указанием нескольких ключей, позволяющих сделать резервную копию и произвести затем обновление биоса;
В общем и целом они представляют собой запуск исполняемого файла с указанием нескольких ключей, позволяющих сделать резервную копию и произвести затем обновление биоса;

 Процесс этот может занять некоторое время, поэтому наберитесь терпения и ничего не трогайте. Когда всё закончится, вы увидите уведомление об успешном окончании обновления. Жмём снова ОК;
Процесс этот может занять некоторое время, поэтому наберитесь терпения и ничего не трогайте. Когда всё закончится, вы увидите уведомление об успешном окончании обновления. Жмём снова ОК; На этот файл нужно будет нажать два раза;
На этот файл нужно будет нажать два раза; Как уже упоминалось, процесс обновления практически у всех моделей ноутбуков ничем особо значимым не различается. Поэтому аналогичным способом вы сможете обновить не только БИОС Asus.
Как уже упоминалось, процесс обновления практически у всех моделей ноутбуков ничем особо значимым не различается. Поэтому аналогичным способом вы сможете обновить не только БИОС Asus. После этого на него следует записать, загруженный с официального сайта файл.
После этого на него следует записать, загруженный с официального сайта файл.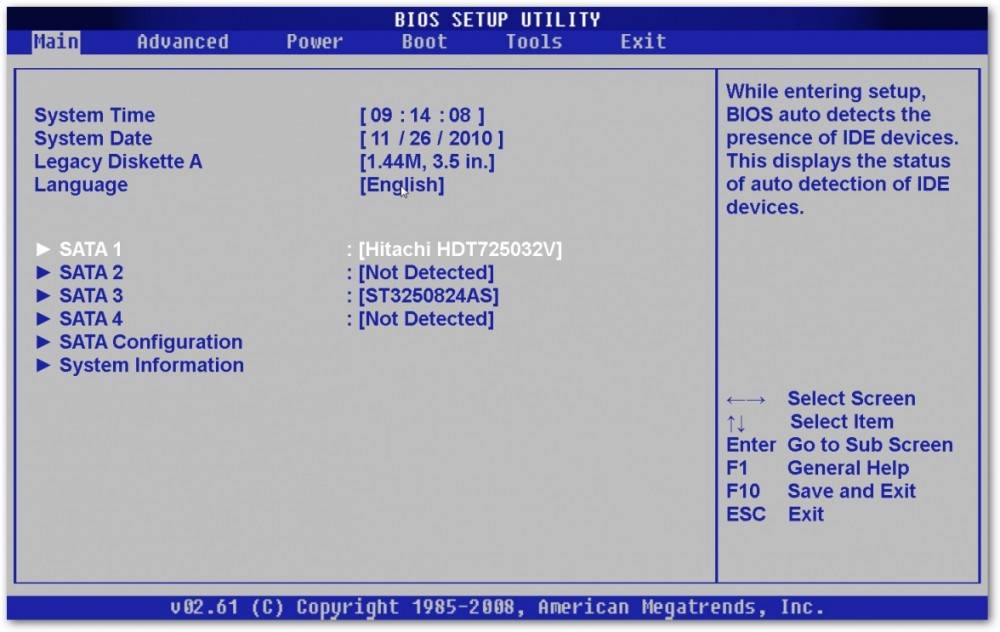 Здесь обычно все будет зависеть от самой материнской платы. Обычно проверка на наличие ошибок не происходит, но если вдруг начнется, то вам не стоит нервничать.
Здесь обычно все будет зависеть от самой материнской платы. Обычно проверка на наличие ошибок не происходит, но если вдруг начнется, то вам не стоит нервничать. «
«

 com (загрузка начинается на этой странице).
com (загрузка начинается на этой странице).