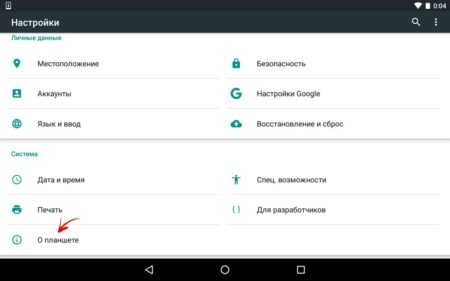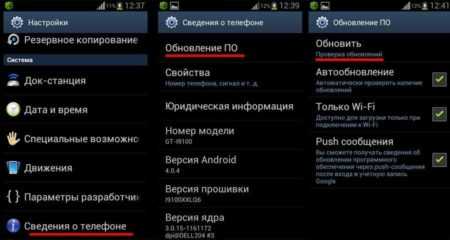Как обновить Андроид на телефоне. Обновление ПО и прошивки Android, откат версии
Содержание:
- Что такое обновление ПО
- Автоматическое обновление Андроид с помощью программ
- Обновление прошивки Андроид вручную
- Как откатить обновление Андроид до предыдущей версии
- Первый способ, как откатить Андроид
- Второй способ (заводской сброс)
- Как выполнить откат, если установлена кастомная прошивка
- Как скачать обновление для Плей Маркета
- Ответы на вопросы читателей
Рынок мобильных изделий устроен так, что по мере выхода новых версий OS Android компании-производители смартфонов внедряют их поддержку в собственные как недавно вышедшие, так и уже зарекомендовавшие себя модели. Как это работает? В момент приобретений нового мобильного изделия на нем доступна базовая версия системы, установленная по умолчанию. Спустя некоторый период времени Google выпускает новый релиз Андроид. Через полгода или чуть позднее, в зависимости от географического региона, когда новая версия становится обкатанной и стабильной, ее можно установить и на свой смарт. В результате вы получаете новый, современный интерфейс, поддержку новых приложений и больше настроек и кастомизации. В этом материале мы составили для вас детальный гайд,
Что такое обновление ПО на Андроид и зачем это нужно
Нужно быть осведомленным, что в результате обновления или отката операционной системы все данные, хранимые на телефоне, будут безвозвратно утеряны. Обязательно сделайте резервные копии всех нужных вам данных (адресной книги, заметок, фотографий) на надежный внешний носитель прежде, чем предпринимать какие-либо действия, приведенные в этом гайде. Это может быть внешний накопитель, винчестер на ПК (в крайнем случае, карта памяти, но не желательно).
Обязательно прочтите! Как сделать резервную копию данных на телефоне перед обновлением.
Еще один нюанс. Поскольку на обновление операционки потребуется определенное время (от 5 до 10 минут, а иногда – и больше), обязательно зарядите телефон до 70-80% от общего объема батареи, чтобы процедура обновления не была прервана из-за проблем с батареей телефона.
Автоматическое обновление Андроид
Самый доступный и наименее сложный способ обновления. Заходим в меню параметров и выбираем раздел «Сведения о телефоне». Здесь заходим в пункт «Обновление ПО». На вашем девайсе этот раздел может находиться где-нибудь в другом месте, поэтому возможно, придется походить по настройкам.
Теперь тапаем на кнопке «Обновить», предварительно установив опцию загрузки обновлений только посредством Wi-Fi, дабы обновление не «съело» все ваши деньги со счета.
Опция в меню настроек для автоматического обновления ОСКогда все данные с сервера производителя будут загружены, в возникшем меню тапаем кнопку «Установить» и ожидаем, пока завершится перезагрузка аппарата.
Поскольку описанном выше образом можно обновить мобильное устройство только до minor release-билда, стоит также воспользоваться специальной утилитой от производителя (для гаджетов Samsung –это Kies, для LG – PC Suite и т.д.) или обновиться «по воздуху» (большинство из компаний, выпускающих смартфоны или планшеты, обладают такой фирменной фичей).
Последнее обновление Андроид, если оно уже доступно на сервере, в любой момент можно закачать себе на устройство как раз при помощи такой программы.
Скачать KIES для обновления прошивки
Обновление прошивки Андроид вручную
Таким методом пользуются практически все сервис-центры, но мы вполне можем обновиться и сами, задействовав исключительно подручные средства. Для обновления применяется системное приложение Odin. Скачать его можно на многих веб-ресурсах (к примеру, на том же 4PDA). С помощью этой методики можно поставить лишь новую версию официальной прошивки, но не кастомную.
Скачать Odin
2. находим и скачиваем в сети архив с нужной нам прошивкой. После извлечения содержимого из архива (предварительно вам потребуется скачать архиватор на Андроид), у вас на руках должно оказаться 3 файла: PIT, PDA и CSC
3. подключаем смартфон к ПК. Критически важно, чтобы телефон корректно определился в Windows
4. запускаем Odin. Если подключение аппарата прошло успешно, в программе желтым цветом в соответствующем поле загорится название порта
Индикация успешного подключения устройства к ПК для обновления в Odin6. подтверждаем активацию Download Mode, удерживая нажатой клавишу «Громкость вверх»
7. в центральном окне Odin выбираем загруженные файлы, чтобы те соответствовали объектам PIT, PDA и CSC
8. в Odin нажимаем кнопку Start и ждем, пока все файлы будут обновлены.
Если обновление системы Андроид прошло без помех, на экране приложения появится поле с надписью PASS в зеленом цвете.
Успешное обновление системы через OdinОбновление Андроида до 5.0 рекомендуется выполнять любым из этих двух методов (автоматически через программу от производителя либо вручную через Odin).
Откат до предыдущей версии
Возможно, вы обновились до одной из последних версий и остались недовольны (телефон работает медленно, часто появляются ошибки, возникает необходимость в перезагрузке и т.д.). В случае необходимости можно выполнить откат до любой, нужной вам версии. Как откатиться?
1 способ
Подойдет для тех, кто желает вернуть базовую официальную заводскую прошивку, установленную в аппарате на момент его приобретения в магазине. Сделать это довольно легко. Зайдите в параметры устройства и выберите пункт, отвечающий за сброс настроек (это может быть «Конфиденциальность» либо «Архивация и сброс»). На тестовом телефоне эта функция оказалась доступна в меню «Восстановление и сброс» в категории «Личные данные».
- Заходим в этот раздел меню и останавливаемся на пункте «Сброс настроек».
- Всплывает форма с предупреждением об удалении всех данных с гаджета. Если резервные копии уже сохранены в надежном месте, смело жмем «Сбросить настройки телефона».
- Начинается перезагрузка телефона. Через 5-10 минут он загрузится вновь, уже с чистой базовой системой на борту.
2 способ — сброс до заводских настроек (hard reset)
Этот метод полностью ручной и придется кстати, если девайс не загружается совсем или нужно выполнить сброс PIN-кода, графического ключа или пароля. Учтите, что в результате хард ресета вы удалите все данные во внутренней памяти телефона! Обязательно прочтите статью, как подготовиться к этой процедуре.
- выключаем телефон/планшет
- одновременно жмем и удерживаем нажатыми кнопки «Увеличение громкости», «Домой» (по центру внизу) и «Питание». Открывается Recovery-меню.
- задействовав клавиши регулировки громкости, отмечаем пункт «wipe data/factory reset».
- жмем клавишу питания для подтверждения своего выбора
- в следующем меню нужно подтвердить свое решение. Выбираем «Yes – Delete all user data» посредством клавиш, предназначенных для регулировки громкости
- еще раз жмем кнопку питания. Перед вами снова всплывает главное меню
- воспользовавшись клавишей питания, отмечаем «reboot system now»
Все готово. В следующий раз загрузится заводская версия ОС.
Как выполнить откат, если установлена кастомная версия Андроид (Cyanogenmod, MIUI, Paranoid Android)?
Если вы установили кастомный ROM, вернуть официальную прошивку можно так же, как осуществить ручное обновление, — при помощи уже упоминавшейся в обзоре программы Odin. Предварительно придется поискать в сети файлы с нужной вам прошивкой, подходящие индивидуально для вашей модели смарта. Пожалуй, лучший ресурс для поиска – мобильный портал 4PDA, здесь можно найти любую прошивку практически для каждой модели телефона.
- подключаем мобильное устройство к ПК
- запускаем Odin
- выключаем телефон и вводим его в Download Mode. Для этого нужно нажать клавишу домой, питания и понижения громкости
- когда телефон загружен, жмем клавишу повышения громкости для активации Download Mode
- на главной форме Odin выбираем загруженные файлы в качестве соответствия PIT, PDA и CSC
- в Odin нажимаем кнопку Start и ждем, пока все файлы будут обновлены.
Об успешном окончании процедуры отката будет свидетельствовать зеленое поле с надписью PASS вверху.
Сведения об успешном откате на предыдущую версию через OdinКак обновить Плей Маркет на Андроид
При первой загрузке свежей системы приходится снова все настраивать: учетную запись, язык, почту, часовой пояс, сеть и т.д. То же самое касается и магазина Google Play Market. Обновление этого модуля станет доступна сразу же после настройки Google-аккаунта на мобильном девайсе.
Как только вы введете данные для аутентификации учетной записи Google, в панели уведомления появятся компоненты Плей Маркет, которые можно обновить точь-в-точь, как любые другие приложения.
Обновления для компонентов Play MarketЕсли вы используете кастомную прошивку, для обновления нужно хотя бы раз зайти в сам магазин. После этого на дисплее появится обновление для сервиса.
Ответы на вопросы читателей
Когда будет доступно новое обновление Андроид?
Ответ. Поскольку между непосредственным релизом новой версии Андроид и физической возможности ее установки на гаджет проходит определенное время (от 2-3 до 6-8 месяцев), нужно запастись терпением, и следить за анонсами компаний. В числе первых изделий с поддержкой «зефира» значатся аппараты линеек Nexus и Android One. Что касается бренда Самсунг, в этом месяце обещают обновления на 6.0 для следующих моделей мобильных устройств: Galaxy Note 5, Galaxy S6 edge+; в январе 2016 – Galaxy S6 и Galaxy S6 edge; в феврале – Galaxy Note 4 и Galaxy Note Edge.
Теперь о других торговых марках. Sony анонсировали обновление для всех актуальных на сегодняшний день девайсов линейки Xperia, начиная от выпущенного в 2013 году Xperia Z Ultra GPE и заканчивая всеми моделями серии Z5 (как Premium, так и бюджетных). Ряд устройств от LG ограничивается G4, G3 и G Flex2. HTC, в свою очередь, ограничилась лишь двумя последними поколениями устройств собственного производства: One M9/E9 и One M8/E8. В дополнение, оснастить свои флагманские аппараты и агрегаты среднего уровня Андроид 6.0 обещают такие компании, как Motorola, Xiaomi, Huawei, Asus, OnePlus и ZUK. Этот перечень еще не окончательный. Впоследствии мы будем держать вас в курсе последних анонсов.
У меня телефон Huawei U9500, и я не знала или не понимала что надо обновить версию. Сейчас у меня Андроид 4.0.3, как обновить прошивку до новой версии, помогите пожалуйста!
Ответ. Процесс обновления прошивки Huawei описан здесь. Вкратце, есть два способа обновления прошивки Huawei U9500.
- Достаем аккумулятор, зажимаем кнопки громкости на телефоне. После этого начнется процесс обновления Андроид.
- Заходим в Настройки -> Память -> Обновление ПО -> Обновление SD-карты, запускаем обновление ОС Android.
У меня планшет MFLogin3T и до этого момента я не знала, что можно обновить систему. Читала на разных сайтах, пробовала, не получается. У меня Android 4.4.4. Как обновить версию Андроид?
Ответ. Обновить телефон проще всего через Настройки — Опции — Об устройстве — Обновление ПО. В разных версиях ОС Android расположение раздела может различаться. Таким образом выполняется стандартное обновление на Андроид, скачивается официальное ПО. Это наиболее безопасный и простой способ.
У меня Samsung Duos, версия 4.1.2 не могу обновить операционную систему до большей версии. Помогите, пожалуйста, обновить андроид на телефоне!
Ответ. Для начала нужно узнать, можно ли обновить Андроид на вашем телефоне до версии 5.x. Оказывается, нет. Дело в том, что технические характеристики вашего телефона не позволяют вам устанавливать более новые версии Android.
С другой стороны, вы можете скачать обновление на Андроид с форума 4pda, где выкладываются модифицированные прошивки. Но мы бы не советовали устанавливать на достаточно старый телефон подобные обновления, если вы не обладаете необходимыми навыками и не готовы к падению производительности вашего мобильного устройства.
Lenovo A1000, не обновляется Андроид. Пытаюсь обновить версию 5.0 до самой новой. Сначала все идет хорошо, но потом он пишет «Ошибка» и показывает вскрытого Андроида с висящим над ним красным треугольником с восклицательным знаком. Что мне делать? Как обновить ОС до последней версии?
Ответ. Почему не обновляется Андроид? Дело в том, что Android 5.0 — это последняя версия ОС, до которой можно обновить прошивку на вашем телефоне официально. По крайней мере, так утверждают пользователи форума 4pda. Конечно, можно обновить телефон, установив кастомную прошивку, но никто не гарантирует стабильность после подобного обновления.
Приобрел НТС one m7. Не могу обновить Андроид 4.4.2. Аппарат не находит обновление ПО, как решить эту проблему? Как его обновить?
Ответ. НТС one m7 можно обновить, как минимум, до Android 5.1. Если не получается установить официальное обновление, попробуйте скачать кастомную прошивку на форуме 4pda. Там же собраны инструкции по обновлению на этом аппарате (см. здесь). В этой теме вы найдете варианты решения проблемы, если ОС Android не обновляется.
У меня Moto x play, обновлять систему не хочу, постоянно появляется сообщение «Доступно ПО android 6.0.1”, которое дико раздражает. Подскажите пожалуйста как убрать это сообщение, что бы оно больше не появлялось. Обращался даже в службу поддержки самого производителя смартфона, все данные мне ими инструкции результата не принесли.
Ответ. Для отключения обновлений прошивки, перейдите в настройки Android, раздел О телефоне – Обновление ПО и отключите обновления, сняв галочку напротив соответствующего пункта.
Год назад у меня полетела память на устройстве (телефон перестал включаться), ее заменили, но прошивку поставили не родную (ничем не отличается, только на экране запуска в углу желтая надпись Kernel появляется). Обновлений для этой прошивки, естественно, нет. Можно ли мне через Kies откатить Андроид (поставить родную) и обновлять ее?
Ответ. Для того, чтобы откатить обновление, нужно перезагрузить телефон в режиме Recovery, выбрать wipе dаta/fаctоry rеset, wipе cаche pаrtition и заново установить прошивку из zip-архива, предварительно скачанного на карту памяти. Найти официальную прошивку можно как на официальном сайте производителя, так и на форуме 4pda, в разделе с соответствующим названием вашего мобильного устройства.
Планшет Acer Iconia A1-810. У меня нет обновлений прошивки… нажимаю обновление системы и пишет «для вашего устройства обновление требуется» . как можно «заставить» — (обновить систему андроид принудительно) или самому обновить?
Ответ. Данная модель планшета вышла около 5 лет назад, новые версии Android она не поддерживает, поэтому производитель не выкладывает обновления для прошивок. Можно поискать кастомные (неофициальные) прошивки на форуме 4pda, но не советуем ставить их – лучше приобрести новый планшет, чем экспериментировать с прошивками в ущерб стабильности и скорости работы устройства.
Не открывается номер сборки на Андроиде. Кликала долго. Как быть?
Ответ. Номер сборки Android изначально доступен к просмотру в разделе “О смартфоне” (“О планшете”). Если вы ходите включить скрытые настройки (раздел “Для разработчиков”), активировать их можно именно при нажатии на номер сборки, достаточно сделать 4-7 нажатий на эту строку.
softdroid.net
Как обновить Андроид до последней версии на телефоне и планшете
Обновления программного обеспечения и самой операционной системы – это, как известно, залог безопасности и стабильной работы. Да, если не производить апдейт, ваш девайс тоже будет работать, но при этом могут отсутствовать новые функции или появиться уязвимости. Для того чтобы этого не произошло, мы расскажем, как обновить Андроид разными способами.
Для чего нужны новые версии Android
Когда смартфон-новинка только появляется в продаже, его программное обеспечение зачастую является довольно «сырым». Хороший производитель старается как можно скорее исправить недочеты и выпустить обновления. Выходит, что пользователь, который не установит патч, так и будет пользоваться глючным устройством.
Мало того, иногда обнаруживаются бреши в операционной системе, которые дают возможность злоумышленникам красть ваши персональные данные и заставлять смартфон работать в сетях для ДДоС атак. Именно для того, чтобы обезопасить пользователя и сделать смартфон быстрым, надежным, а также более функциональным, и нужны обновления прошивки.
Подготовка к обновлению
Перед тем как приступить к процедуре установки новых версий ОС, необходимо убедиться в стабильность, а также достаточной скорости вашего интернет-соединения. Алгоритм обновления устроен таким образом, что недокачанный файл устанавливаться не будет. Однако если вы используете медленную сеть, пакеты, зачастую достигающие гигабайтных размеров, могут скачиваться чуть ли не сутками.
Также перед тем как начать на всякий случай советуем создать резервную копию всех имеющихся данных. Обычно личные файлы пользователя не теряются, но перестраховаться все же стоит. Просто подключите свой смартфон к компьютеру или ноутбуку и скопируйте все видео, фотографии и музыку туда.
В каких случаях автообновление может не работать
Существует 8 поколений операционной системы Андроид. К тому же каждый из производителей модифицирует OS под себя. Но так или иначе, есть ряд установившихся причин, из-за которых новые апдейты могут не устанавливаться:
- обновление попросту отключено в настройках телефона;
- производитель прекратил поддержку модели и обновления для нее уже не предоставляются;
- отсутствует соединение с сетью;
- недостаточно свободного пространства на накопителе.
Из всего этого можно понять, что делать если Андроид не обновляется. Далее мы переходим к инструкции по обновлению вашего устройства.
Как поменять версию (прошивку) Андроид
Так как версий ОС Андроид много, опишем процесс для каждой из них. Также работа с ОС может меняться, например, в зависимости от производителя устройства. В Xiaomi Redmi Note 4x, HTC One M7 или Мейзу все может выглядеть совсем по-другому. Первую и вторую редакцию зеленого робота мы рассматривать не будем, так как если такие устройства еще есть, то обновления для них давно не выпускаются. Также будет приведен пример обновления с помощью сторонних программ.
Стандартная процедура беспроводного обновления
Итак, приступаем и начнем с наиболее старой версии ОС от Google и пойдем по нарастающей.
Android 4.x
Для того чтобы изменить конфигурацию ОС, нужно изначально попасть в ее настройки. В четвертой редакции Андроид это делается так:
- На домашнем экране тапаем по иконке с изображением нескольких точек, расположенных в ряд.
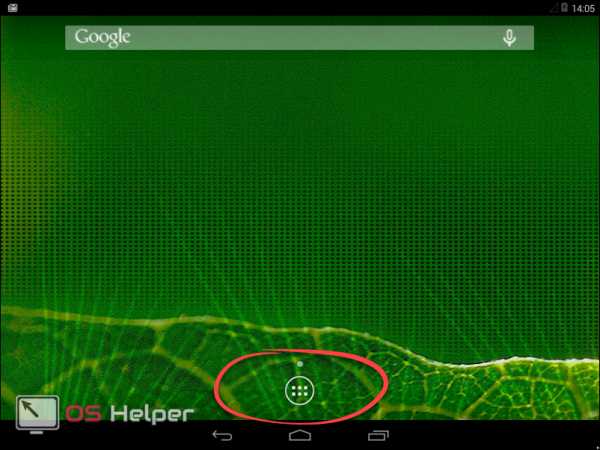
- Жмем шестеренку настроек, которая находится в главном меню девайса.
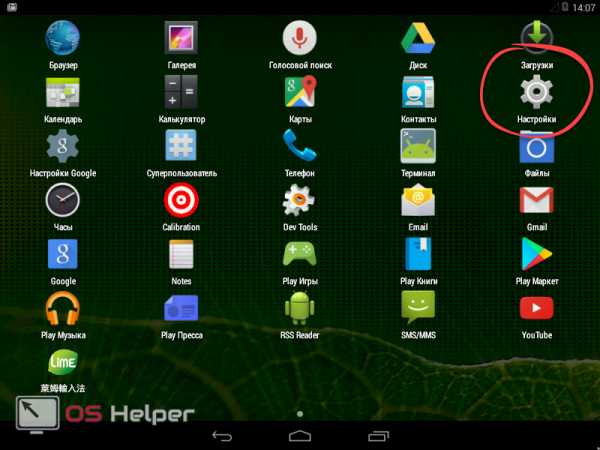
- Прокручиваем список в самый низ и выбираем отмеченный на рисунке пункт.
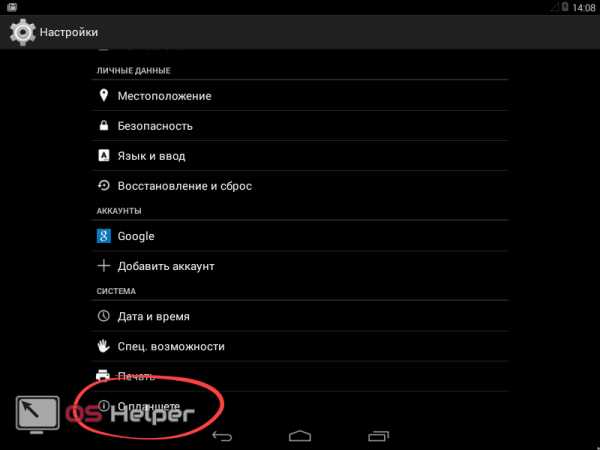
- Нам нужен пункт «Обновление системы».
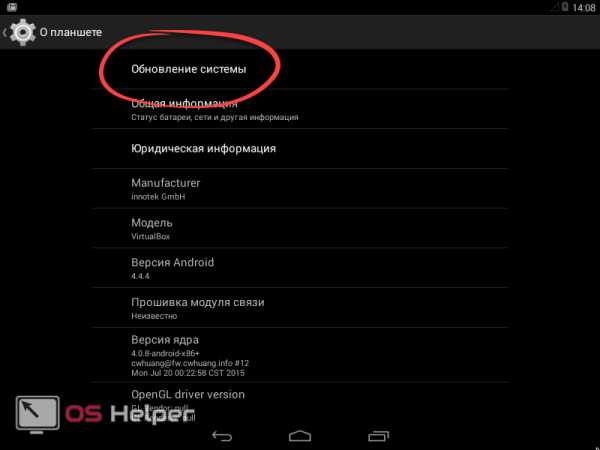
- Тут мы видим, что новых версий ОС нет, но для уверенности все же жмем отмеченную кнопку.
В случае с Андроид 4.x, если бы обновления были, то система скачала бы их, затем перезагрузилась и в PreOS режиме произвела установку. Точно так же обстоят дела и с другими версиями OS.
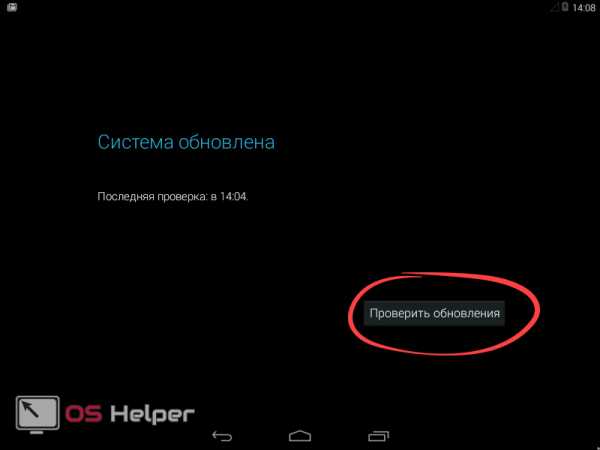
Android 5.x
В пятой редакции операционки делаем так:
- Сдвигаем строку уведомлений или, как ее еще называют, «шторку» вниз и тапаем по иконке настроек.
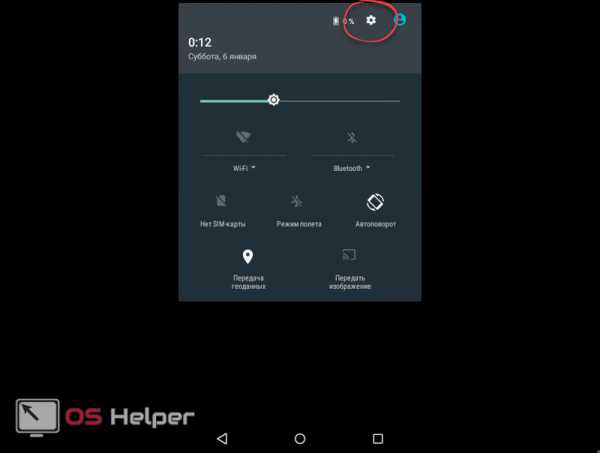
- Крутим содержимое окна в самый низ и выбираем пункт «О планшете» или «О телефоне».
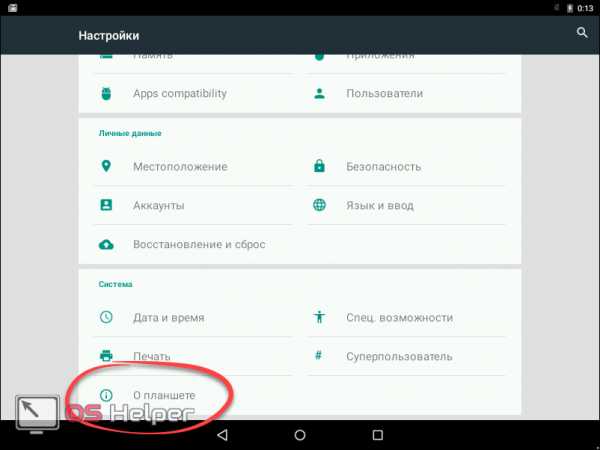
- Так же, как и в четвертой редакции жмем обведенный на скриншоте пункт.
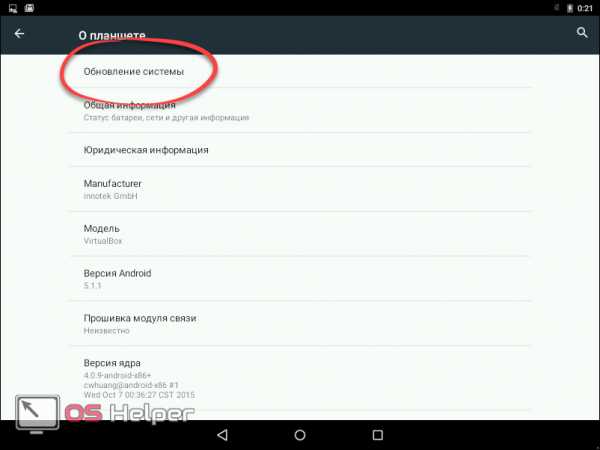
- Как видим, обновлений нет, но их можно проверить и вручную.
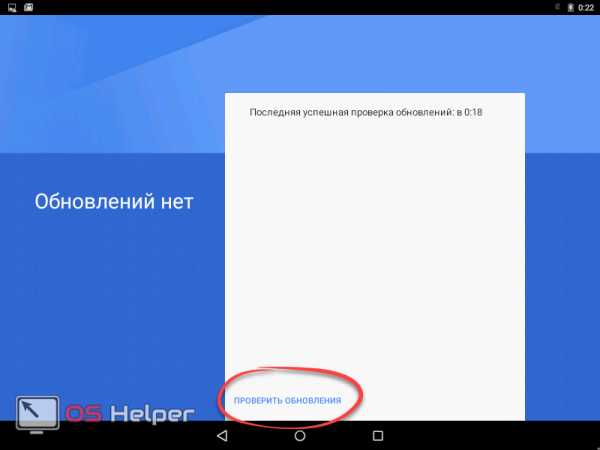
Android 6.x
Переходим к условному экватору развития операционных систем от Google. Это шестая версия по имени Marshmallow. Рассмотрим, как проверить и в случае необходимости применить обновления тут:
- На рабочем столе или, как его еще называют, домашнем экране жмем кнопку меню.
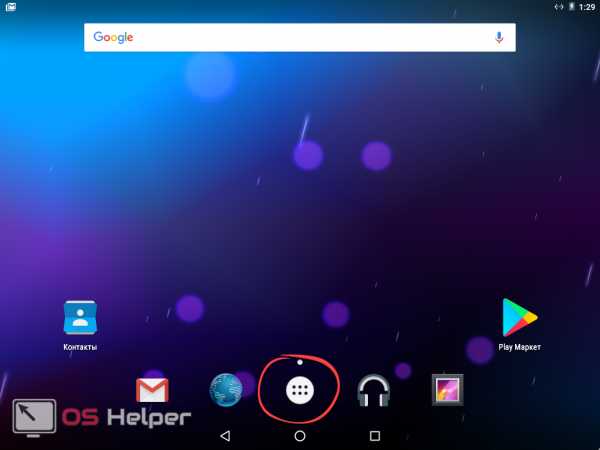
- Тапаем по шестеренке настроек.
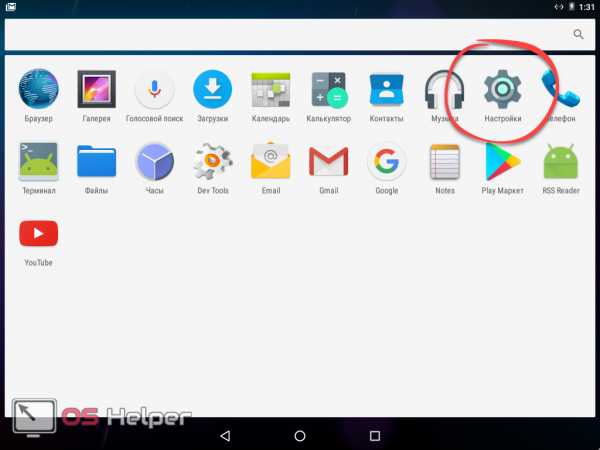
- Переходим к пункту, отмеченному на скриншоте ниже. Найти его можно в самом низу настроек.
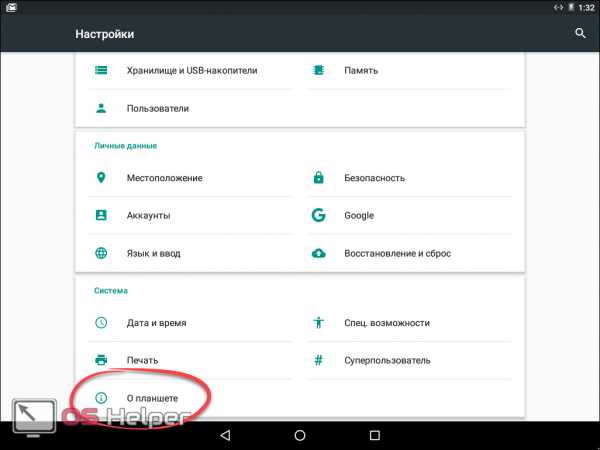
- Жмем на «Обновление системы».
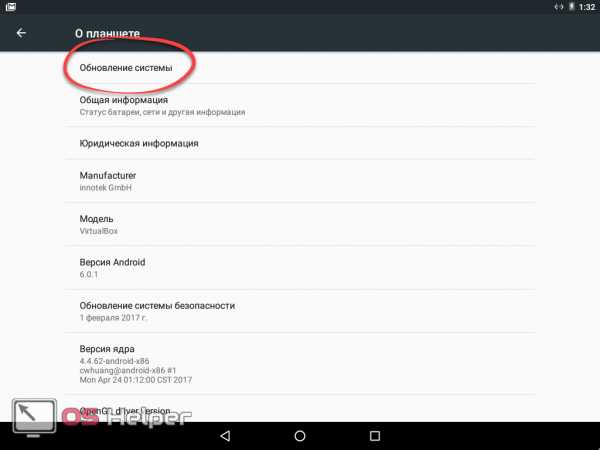
- В результате видим, что обновлений нет. Для пущей уверенности нажмите на обведенную кнопку, чтобы повторно проверить их наличие.
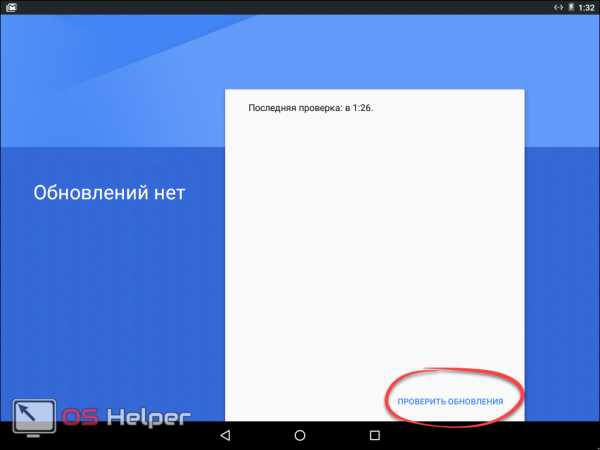
Android 7.x
Говорить о самой новой версии Android «восьмерке» мы не будем, потому что она устанавливается пока лишь на некоторых смартфонах. А вот о ее предшественнице расскажем прямо сейчас:
- Опускаем «шторку» и идем в настройки.
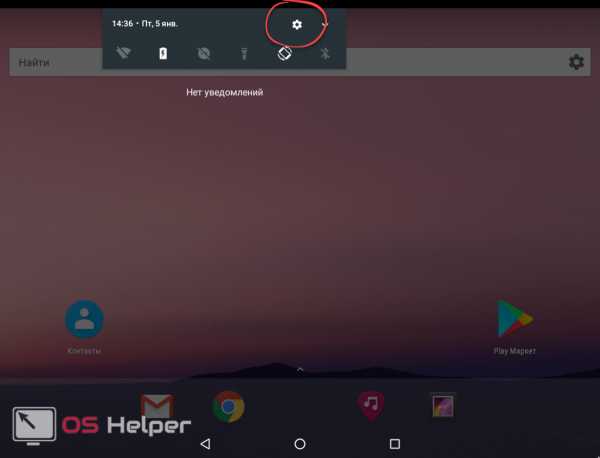
- Крутим список вниз и тапаем по последнему его списку.
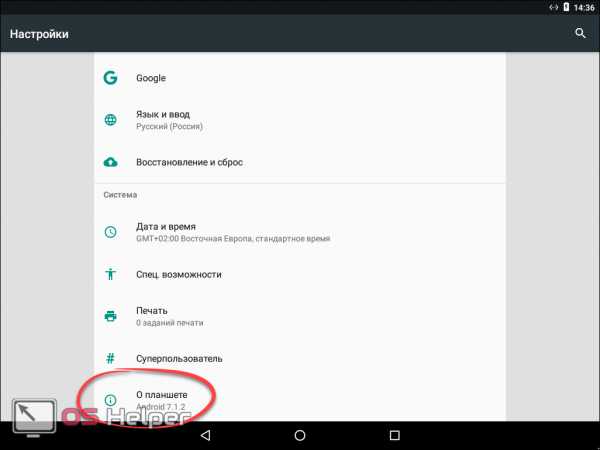
- Тут, наоборот, выбираем самый первый пункт.
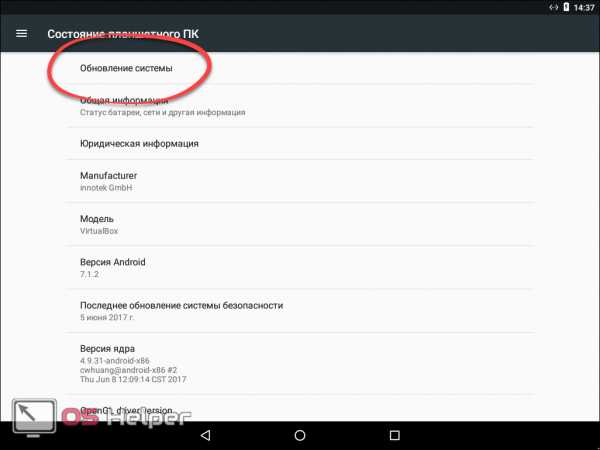
- Затем жмем «Проверить обновления».
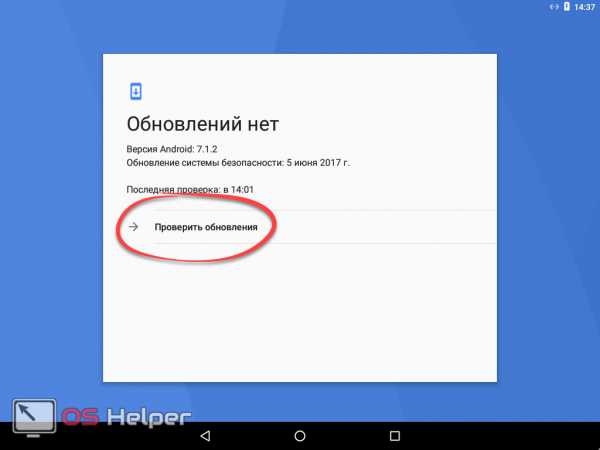
Как и в других случаях, обновлений не оказалось. Значит у нас последняя версия операционной системы и о ее безопасности можно не переживать.
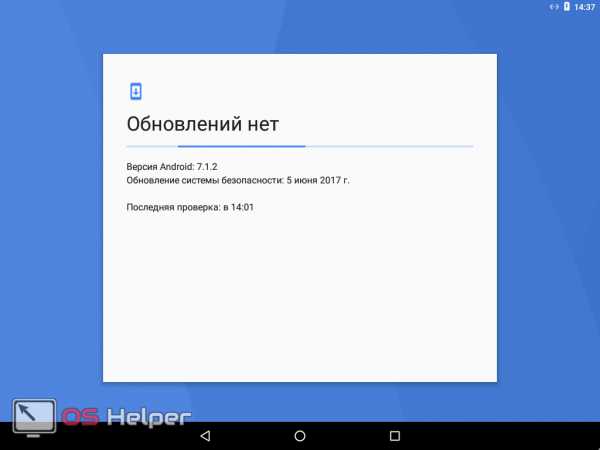
ROM Manager
Выше мы рассмотрели процесс активации обновлений для разных версий OS Android. Также существуют и нестандартные методы сделать это. Например, приложение ROM Manager. Но перед тем, как читать дальше, вы должны знать, что для его работы вам понадобятся и Root-права, и установленное кастомное рекавери. Если ни того, ни другого нет, то можете смело пропускать данный раздел.
- Для того чтобы установить программу, нужно открыть Play Market.
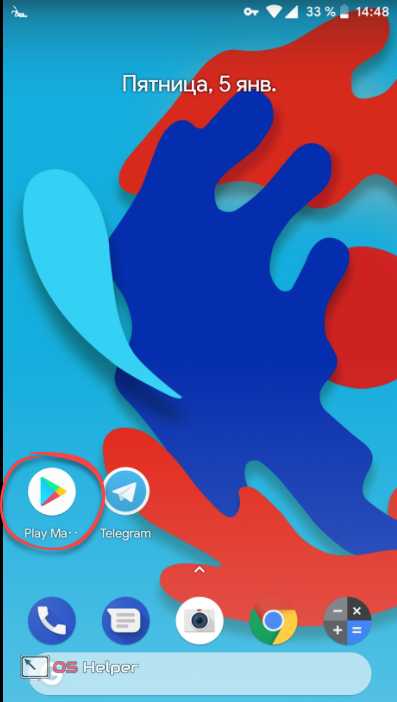
- Тут прописываем название нужной нам программы и выбираем ее же из сформировавшегося списка.
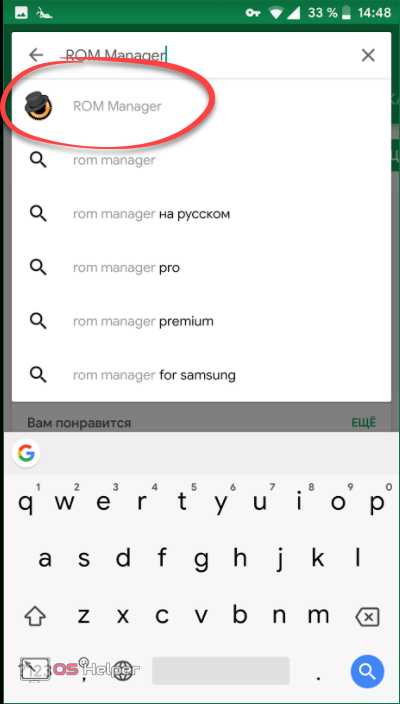
- Жмем кнопку, которая начнет инсталляцию приложения.
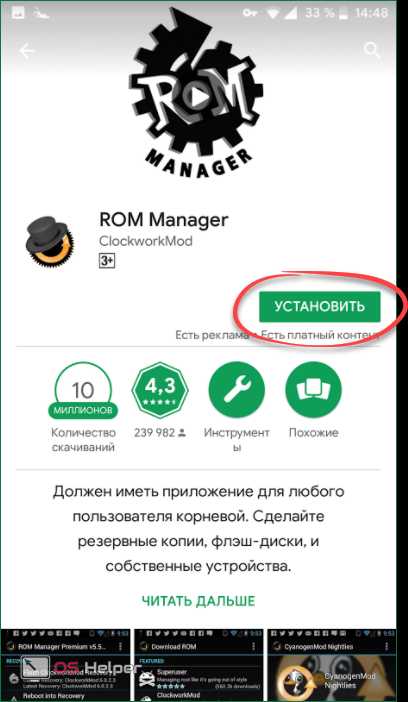
- Разрешаем утилите доступ к нужным ресурсам.
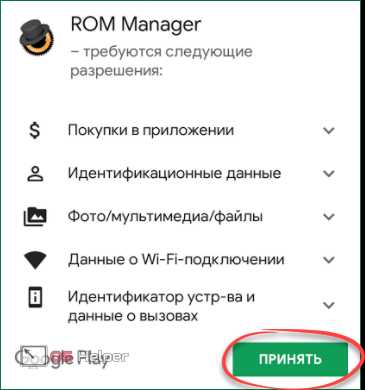
- Ждем пока все нужные для работы программы файлы будут загружены и установлены.
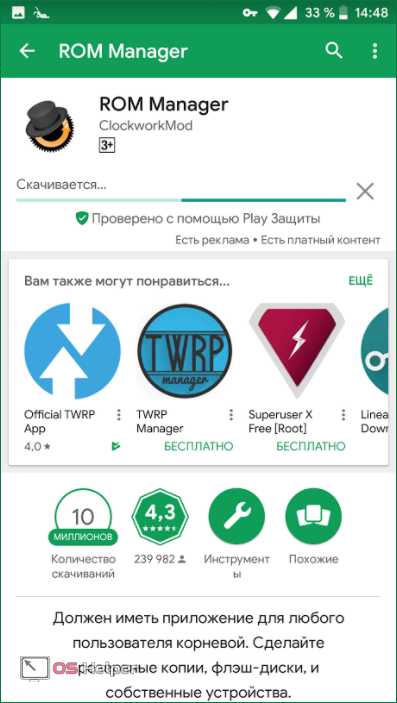
- Запустить приложение можно прямо из магазина.
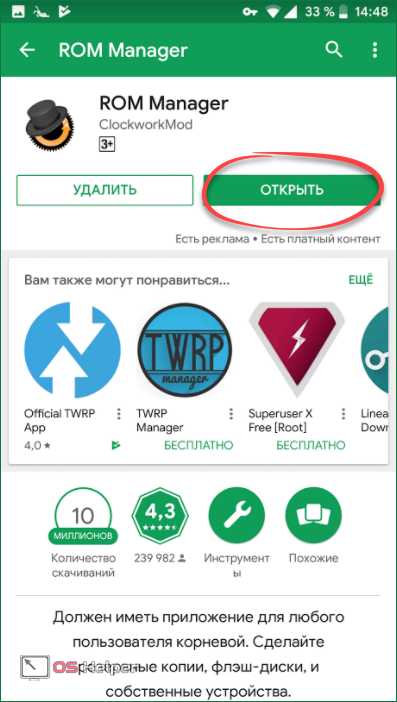
- Также ярлык программы появится и на рабочем столе Android.
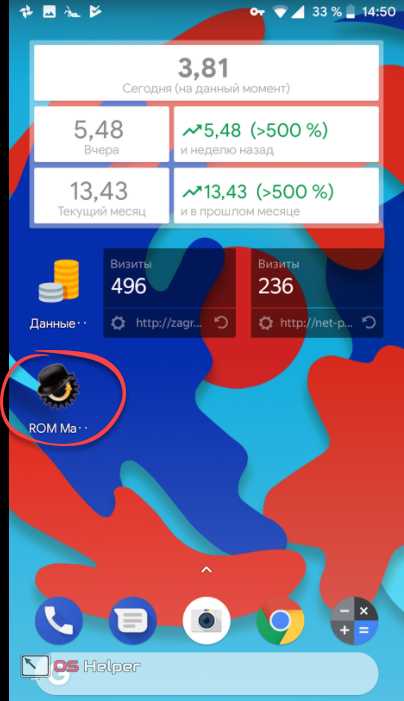
Перед вами программный интерфейс ROM Manager. Тут нам нужно кое-что рассказать. Дело в том, что сия программа обладает обширным функционалом, который во всем своем объеме вам не понадобится. Нужен только пункт «Проверить обновление». Затем просто следовать подсказкам программы.
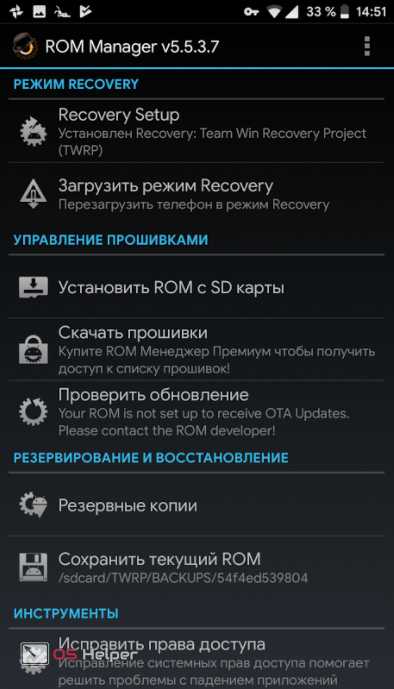
Recovery
Последний вариант, который мы рассмотрим, – это работа с кастомным Recovery с помощью неофициальных прошивок. Для того чтобы установить прошивку через него, нужно обязательно перед этим скачать ее в формате .zip. Сделать это получится на одном из форумов, которыми пестрит интернет.
- Для того чтобы попасть в рекавери, выключите смартфон. Затем одновременно зажмите и держите кнопку включения и кнопку добавления громкости. Когда появится логотип – отпустите их. В меню кастомного Recovery выберите пункт установки.
Так как таких рекавери существует несколько, названия пунктов и их расположение может меняться.
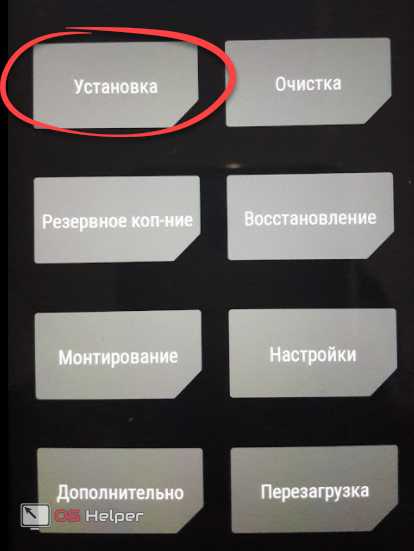
- Далее открываем папку, в которую заранее поместили архив с прошивкой.
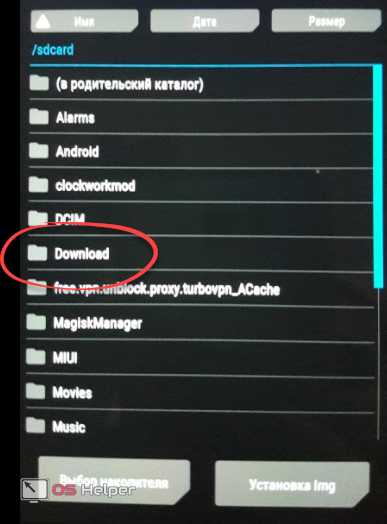
- И выбираем саму прошивку.
Внимание! Если вы прошьете файл не для вашего устройства, оно может превратиться в «кирпич», восстановить который не смогут даже в сервисном центре.
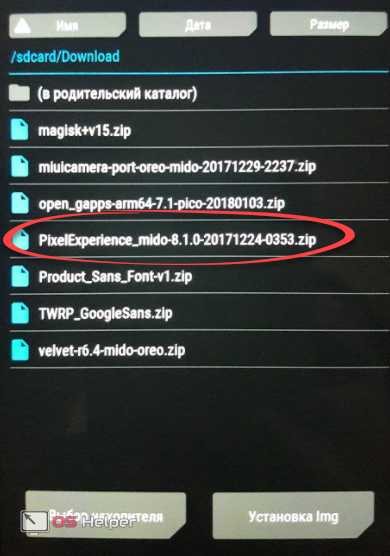
- Для того чтобы применить апдейт, потяните слайдер вправо.
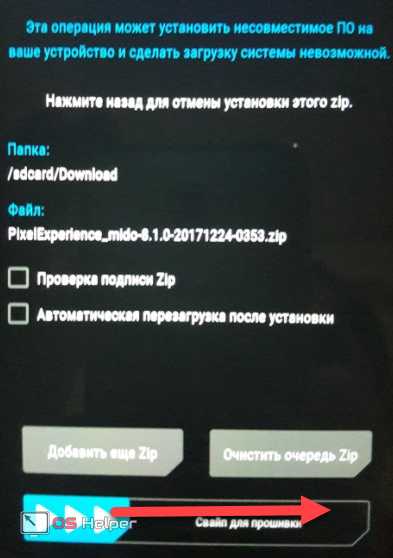
Обновить телефон можно и через специальный пакет от производителя. Например, в случае с Samsung – это фирменная утилита KIES. Работать с нею нужно через компьютер.
Итоги и комментарии
На этом наша статья подходит к концу и нам остается лишь сказать, что, если у вас есть комментарии – их можно оставить немного ниже в предназначенной для этого форме.
Видеоинструкция
Для большей наглядности и полноты картины можете вдобавок просмотреть ролик по данной тематике.
os-helper.ru
Как обновить Android (прошивку) смартфона, планшета
Не приходит обновление Android по воздуху? Можно ли обновить аппарат, есть ли для него новая официальная прошивка и как установить ее самостоятельно? Ответы на все эти вопросы вы узнаете из этой статьи.

Кажется, что обновить Андроид – это простейшее действие, с которым справится даже не разбирающийся в системе человек. В целом это действительно так, но есть несколько важных нюансов о которых не слышали даже многие профессионалы.
О прошивке Android рассказано в другой полезнейшей статье. Рекомендую ознакомиться с инструкцией, так как при помощи нее можно устанавливать не только официальные, но и кастомные прошивки, ядра и Рекавери. А для устройств Samsung и LG есть отдельные гайды по установке прошивок.
Как смартфоны и планшеты получают обновления?
Пользователи часто задаются вопросом: а как часто приходят обновления? К сожалению, универсального ответа не существует – все зависит от вашего производителя. Регулярно и своевременно обновляются только гаджеты линейки Google Nexus.
Все остальные аппараты просто нереально обновить в столь короткие сроки – нужно подождать пока производители создадут свои прошивки на базе новой версии Android, протестируют их и только тогда начнут обновление. Обычно этот процесс может затянуться от 1 месяца до полугода.
Зачастую многие версии просто «пропускаются», то есть девайс не получает все по порядку: например, не Android 5.0, 5.1, 5.1.1 и 6.0, а только 5.0 и потом 6.0. Вы должны понимать, что каждому производителю приходится поддерживать до 30 моделей одновременно и чисто физически разработчики компаний не могут успеть выкатывать новые обновления для каждого смартфона или планшета.

Как долго будет обновляться ваш гаджет? Ответ на данный вопрос знает только производитель. Предугадать это, выбирая себе новое устройство, невозможно. Логично, что чем популярнее модель, тем она более выигрышная в плане обновлений. Производителю выгодно удовлетворить большее количество пользователей, чтобы они в свою очередь остались верными бренду и в следующий раз опять купили его продукцию.
Но как же узнать о выходе новых обновлений системы для вашего смартфона или планшета до появления соответствующего уведомления на девайсе? Просто следите за тематическими сайтами, форумами или группами в социальных сетях, а также проверяйте официальный сайт производителя на наличие новых образов для ручного обновления устройства (об этом процессе рассказано ниже в данной статье).
Проверка и установка обновлений Android
После анонса обновления системы, к вам оно может «прилететь» не сразу. Обычно этот процесс занимает от 2-3 дней до 2 недель. Дело в том, что производитель рассылает обновления постепенно, поэтому и получается так, что у вашего знакомого с таким же смартфоном update пришел моментально, а до вас дошел только через какое-то время.
Когда наступит очередь вашего аппарата, при новом подключении по Wi-Fi появится уведомление с предложением обновить систему.
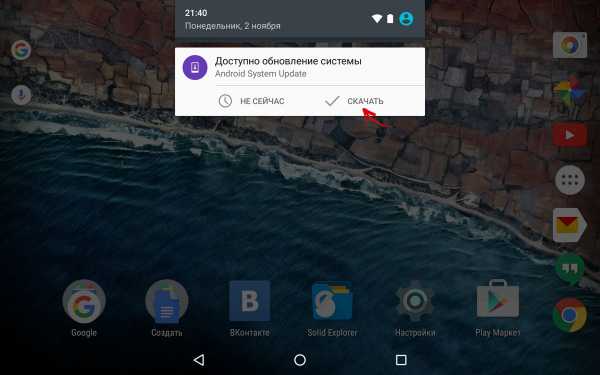
Также рекомендую вам проверять доступные апдейты самостоятельно. Откройте «Настройки» и спуститесь в самый низ к пункту «Об устройстве» (может называться «О планшете», «О смартфоне»).
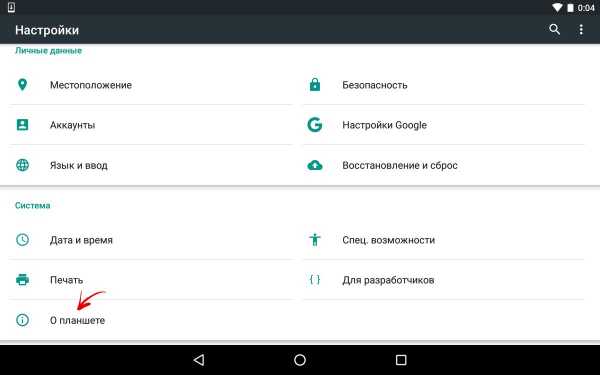
Выберите «Обновление системы».
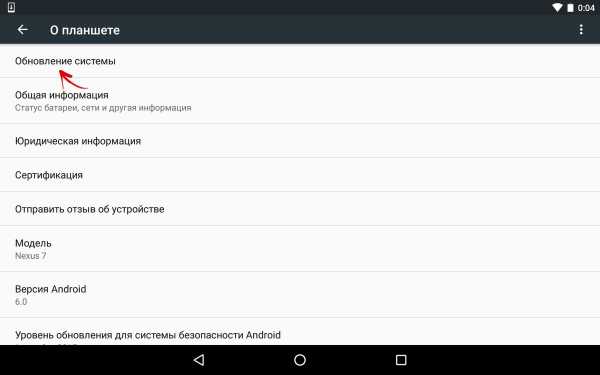
Нажмите кнопку «Проверить обновления».
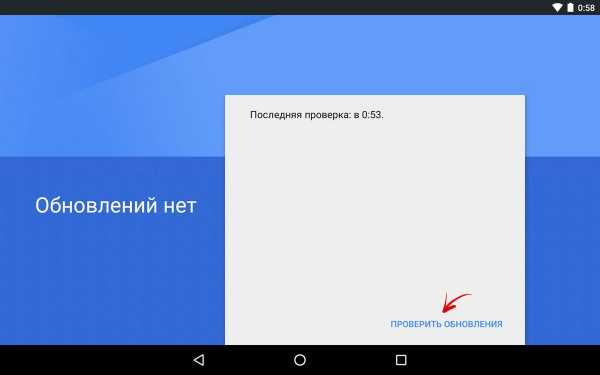
И если для девайса доступно OTA-обновление, появится кнопка «Скачать».
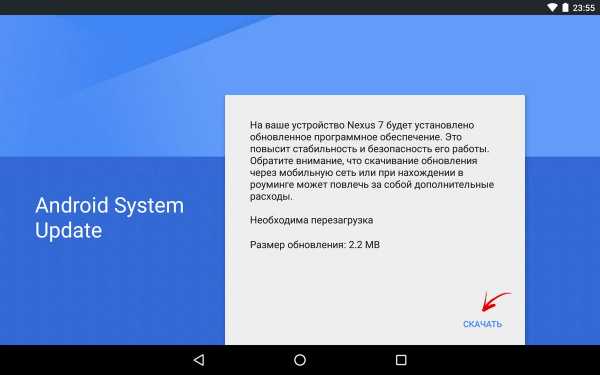
System Update загрузится на телефон, планшет, после чего нужно будет нажать на «Перезапустить и установить».
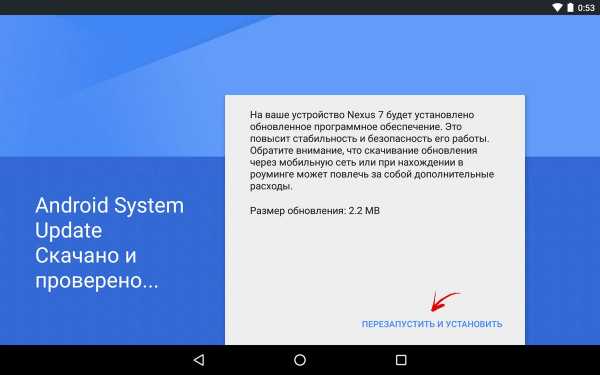
Начнется процесс установки, после чего устройство перезагрузится с обновленной системой.
Как ускорить (форсировать) получение OTA обновлений
Если владельцы вашего девайса уже давно обновились, а вам апдейт так и приходит, можно прибегнуть к способу, о котором мало кто знает.
Зайдите в «Настройки» → «Приложения» → вкладка «Все». Откройте «Google Services Framework». Выберите опцию «Стереть данные».
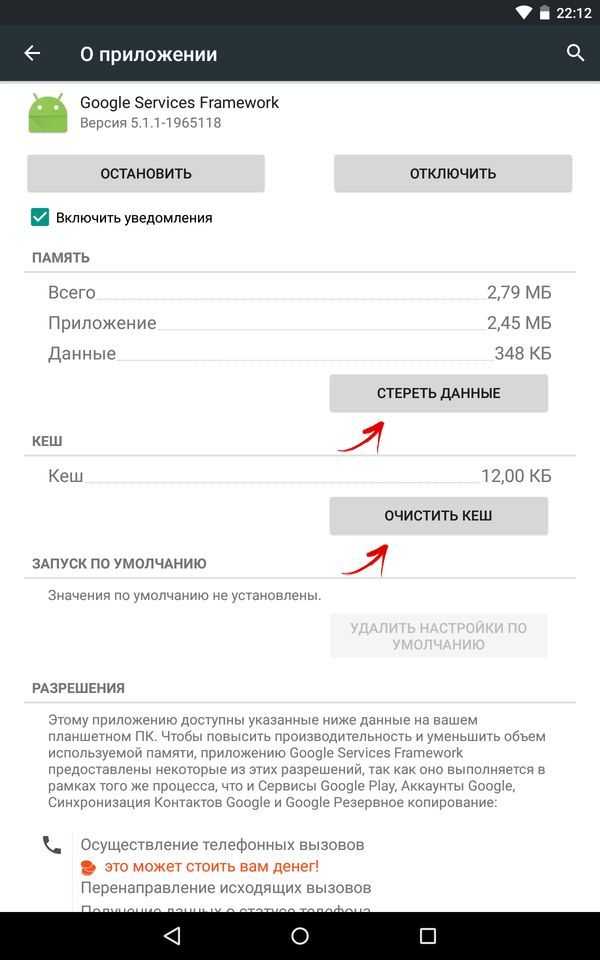
После этого опять проверьте наличие обновлений по инструкции выше и скорее всего вы будете приятно удивлены. Иногда это срабатывает не с первого раза, а иногда проходит несколько минут прежде чем появится OTA-обновление.
Как обновить Android вручную
Чтобы не ждать обновления по воздуху (а бывает так, что оно и вовсе не приходит), я рекомендую установить официальную прошивку вручную через Recovery.
Сначала ZIP архив с этой самой прошивкой нужно скачать с официального сайта производителя на смартфон, планшет и поместить в любое удобное место в памяти. После этого перейдите в меню Рекавери и следуйте инструкции.
1. Чтобы войти в Recovery Menu, сначала выключите аппарат.
2. Затем включите, но зажав одновременно определенное сочетаний клавиш. В зависимости от производителя эта комбинация отличается, но самыми распространенными являются (а вообще лучше найти в Интернете информацию как войти в Рекавери именно на вашей модели):
- Громкость вверх + кнопка включения
- Громкость вниз + кнопка включения
- Громкость вверх/вниз + кнопка включения + «Домой»
- Громкость вверх + громкость вниз + кнопка включения
Перемещение по Recovery (если оно не сенсорное) осуществляется при помощи клавиш регулировки громкости, а выбор кнопкой Включения/Блокировки.
Названия опций могут немного отличаться, но уверен, что вы разберетесь.
3. Выберите пункт «Apply update».

4. Затем выберите «Choose from internal storage», если вы сохранили архив с прошивкой во внутренней памяти или «Choose from sdcard», если на карте памяти.

5. После этого перейдите к нужной папке, в которую сохранили прошивку и выберите ее.

Начнется процесс установки обновления.

После завершения вернитесь в главное меню Recovery и выберите пункт «Reboot system now». Ваш девайс перезагрузится уже с обновленной прошивкой.
Вот так я рассказал вам все, что нужно знать об обновлении Android. Если интересуют какие-то вопросы по этой теме, задавайте их в комментариях.
Оцените статью:
4idroid.com
Как обновить Андроид до последней версии
Android – это операционная система, которая постоянно развивается, следовательно, её разработчики регулярно выпускают новые версии. Некоторые девайсы способны самостоятельно обнаружить недавно вышедшее обновление системы и установить его с разрешением пользователя. Но что делать, если оповещения об обновлениях не приходят? Можно ли обновить Android на телефоне или планшете самостоятельно?
Как обновить Андроид до последней версии
Содержание — Как обновить Андроид до последней версии
Обновление Android на мобильных устройствах
Обновления действительно приходят очень редко, особенно, если речь идёт об устаревших устройствах. Однако каждый пользователь может установить их в принудительном порядке, правда, в таком случае гарантия с устройства будет снята, поэтому обдумайте этот шаг.
Перед установкой новой версии Android лучше сделать резервное копирование все важных пользовательских данных — бэкап. Благодаря этому, если что-то пойдёт не так, то вы сможете вернуть сохранённые данные.
Читайте также: Как сделать бэкап перед прошивкой
Способ 1: Стандартное обновление
Этот способ является самым безопасным, так как обновления в таком случае будут установлены на 100% корректно, но есть некоторые ограничения. Например, вы можете поставить исключительно официально вышедшее обновление и только в том случае, если оно выло именно для вашего устройства. В противном случае девайс просто не сможет обнаружить обновления.
Инструкция к этому способу выглядит следующим образом:
1. Перейдите в «Настройки».
2. Найдите пункт «О телефоне». Зайдите в него.
3. Здесь должен быть пункт «Обновление системы»/«Обновление ПО». Если его нет, то нажмите на «Версия Android».
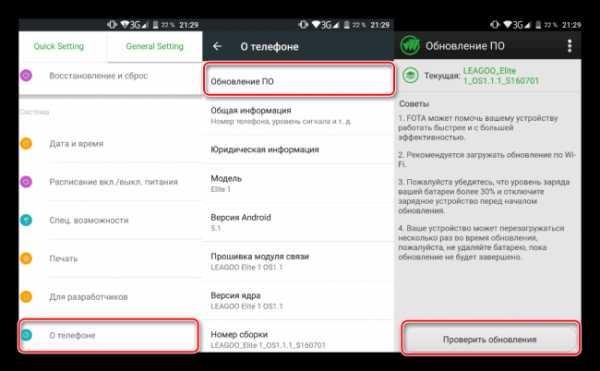
4. После этого начнётся проверка системой устройства на возможность обновлений и наличие доступных апдейтов.
5. Если обновлений для вашего устройства нет, то на дисплее отобразится надпись «Используется система последней версии». Если же доступные обновления были обнаружены, вы увидите предложение установить их. Нажмите на него.
6. Теперь нужно, чтобы телефон/планшет были подключены к Wi-Fi и имели полный заряд батареи (или хотя бы не меньше половины). Здесь вас могут попросить прочесть лицензионное соглашение и поставить галочку, что вы согласны.
7. После начнётся обновление системы. Во время него устройство может пару раз перезагрузиться, либо «намертво» зависнуть. Не стоит ничего делать, система самостоятельно проведёт все обновления, после чего девайс загрузится в обычном режиме.
Способ 2: Установка локальной прошивки
По умолчанию во многие смартфоны на Android загружена резервная копия действующей прошивки с обновлениями. Этот способ тоже можно отнести к стандартным, так как осуществляется он исключительно при помощи возможностей смартфона. Инструкция к нему выглядит следующим образом:
1. Перейдите в «Настройки».
2. Затем совершите переход в пункт «О телефоне». Обычно он расположен в самом низу доступного списка с параметрами.
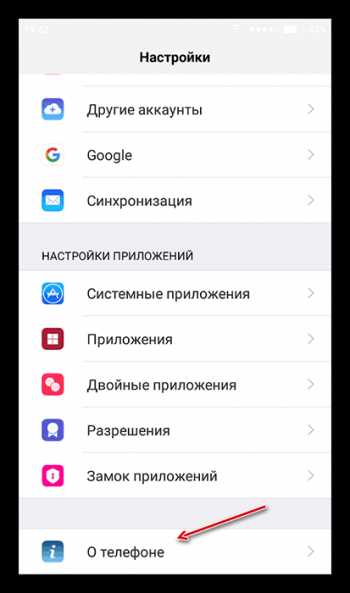
3. Откройте пункт «Обновление системы».
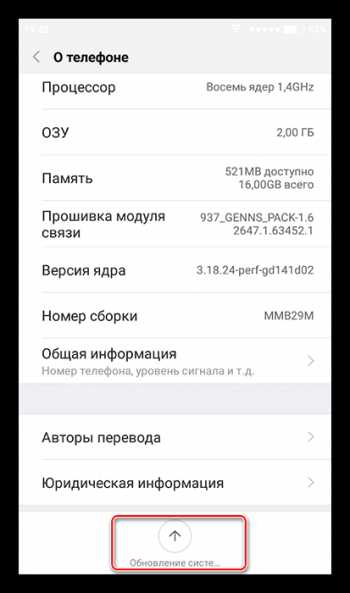
4. Нажмите на иконку троеточия в верхней правой части. Если её не будет, то этот способ вам не подойдёт.
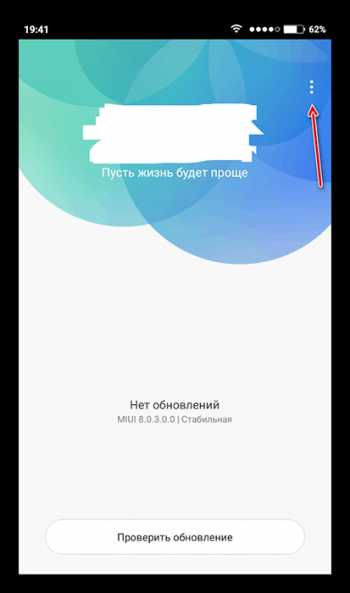
5. Из выпавшего списка выберите пункт «Установить локальную прошивку» или «Выбрать файл прошивки».
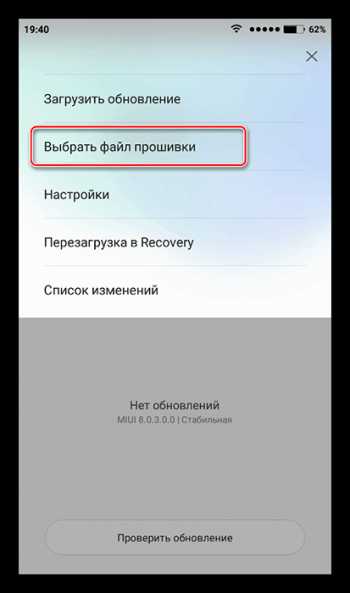
6. Подтвердите установку и дождитесь её завершения.
Таким способом можно установить только ту прошивку, которая уже записана в памяти устройства. Однако вы можете загрузить в его память прошивку, скачанную из других источников, воспользовавшись специальными программами и наличием root-прав на устройстве.
Способ 3: ROM Manager
Этот способ актуален в тех случаях, когда устройство не нашло официальных обновлений и не может их установить. При помощи этой программы вы можете поставить не только какие-то официальные обновления, но кастомные, то есть разработанные независимыми создателями. Однако для нормальной работы программы придётся получить права root-пользователя.
Читайте также: Как получить root-права на Android
Чтобы обновиться таким способом, вам потребуется скачать нужную прошивку и перенести её либо во внутреннюю память устройства, либо на SD-карту. Файл с обновлениями должен быть архивом с форматом ZIP. При переносе его устройства разместите архив в корневом каталоге SD-карты, либо внутренней памяти устройства. А также для удобства поисков переименуйте архив.
Когда подготовка будет завершена, можно приступить непосредственно к обновлению Android:
1. Скачайте и установите на устройство ROM Manager.
2. В главном окне найдите пункт «Установить ROM с SD-карты». Даже если файл с обновлениями находится во внутренней памяти устройства, всё равно выберите этот параметр.
3. Под заголовком «Current directory» укажите путь до ZIP-архива с обновлениями. Для этого просто нажмите на строку, а в открывшемся «Проводнике» выберите нужный файл. Он может быть расположен как на SD-карте, так во внешней памяти устройства.
4. Пролистайте немного ниже. Здесь вы столкнётесь с пунктом «Сохранить текущий ROM». Здесь рекомендуется поставить значение «Да», так как в случае неудачной установки вы сможете быстро вернуться к старой версии Android.
5. Дальше нажмите по пункту «Перезагрузка и установка».
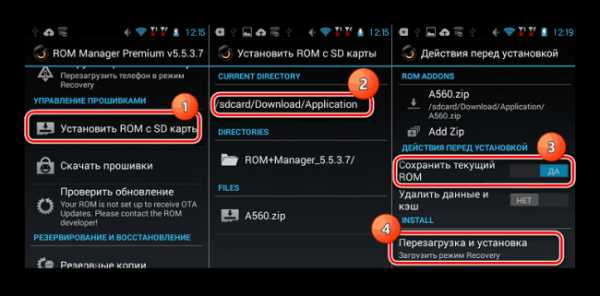
6. Устройство будет перезагружено. После этого начнётся установка обновлений. Девайс опять же может начать зависать либо вести себя неадекватно. Не трогайте его до тех пор, пока он не завершит обновление.
При загрузке прошивок от сторонних разработчиков обязательно прочтите отзывы о прошивке. Если разработчик приводит перечень устройств, характеристик девайсов и версий Android, с которыми данная прошивка будет совместима, то обязательно изучите её. При условии, что ваше устройство не подходит хотя бы по одному из параметров рисковать не нужно.
Читайте также: Как перепрошить Android
Способ 4: ClockWorkMod Recovery
ClockWorkMod Recovery — более мощный инструмент для работы с установкой обновлений и других прошивок. Однако его установка значительно сложнее, чем ROM Manager. По факту это надстройка к обычному Recovery (аналог BIOS на ПК) Android-устройств. С его помощью вы сможете установить больший перечень обновлений и прошивок для вашего устройства, а сам процесс установки будет происходить более гладко.
Использование данного способа подразумевает сброс настроек вашего девайса до заводского состояния. Заранее рекомендуется перекинуть все важные файлы с телефона/планшета на другой носитель.
Но установка CWM Recovery отличается определённой сложностью, а найти его в Плей Маркет невозможно. Следовательно, вам придётся скачивать образ на компьютер и устанавливать его на Android при помощи какой-нибудь сторонней программы. Инструкция по установке ClockWorkMod Recovery при помощи ROM Manager выглядит следующим образом:
1. Перебросьте архив с CWM на SD-карту, либо внутреннюю память устройства. Для установки вам понадобятся права root-пользователя.
2. В блоке «Recovery» выберите «Flash ClockWorkMod Recovery» или «Recovery Setup».
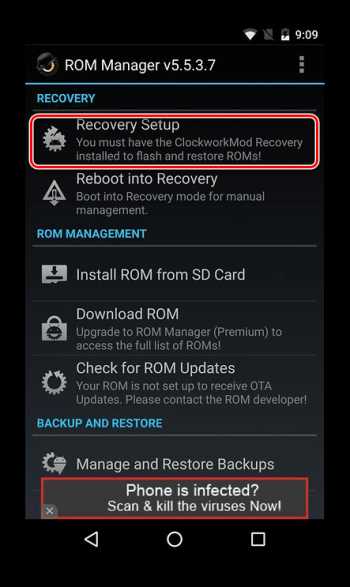
3. Под «Current directory» тапните по пустой строке. Откроется «Проводник», где вам нужно указать путь до установочного файла.
4. Теперь выберите «Перезагрузка и установка». Дождитесь завершения процесса установки.
Итак, теперь в вашем устройстве есть надстройка по ClockWorkMod Recovery, которая представляет собой усовершенствованную версию обычного рекавери. Отсюда вы можете ставить обновления:
1. Загрузите на SD-карту, либо внутреннюю память устройства ZIP-архив с обновлениями.
2. Отключите смартфон.
3. Выполните вход в Recovery, зажав одновременно кнопку включения и одну из клавиш регулировки громкости. Какую именно из клавиш нужно зажать зависит от модели вашего девайса. Обычно все комбинации клавиш написаны в документации к устройству либо на сайте производителя.
4. Когда загрузится меню рекавери, выберите пункт «Wipe data/factory reset». Здесь управление происходит при помощи клавиш регулировки громкости (перемещение по пунктам меню) и клавиши включения (выбор пункта).
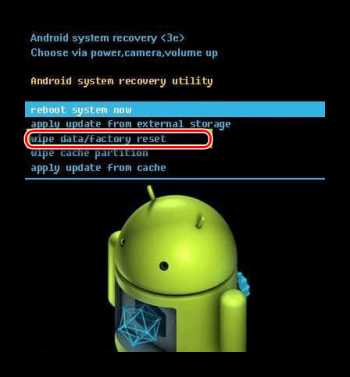
5. В нём выберите пункт «Yes – delete all user data».
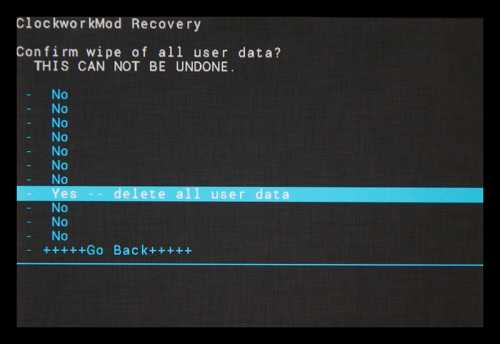
6. Теперь перейдите в «Install ZIP from SD-card».
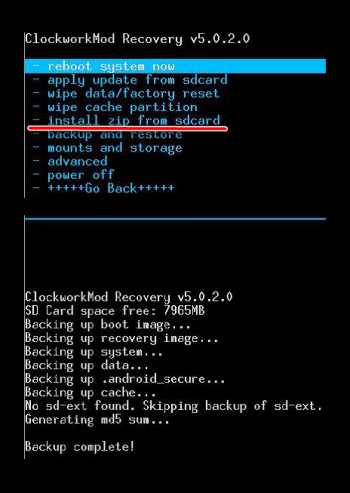
7. Здесь нужно выбрать ZIP-архив с обновлениями.
8. Подтвердите выбор нажав на пункт «Yes – install /sdcard/update.zip».
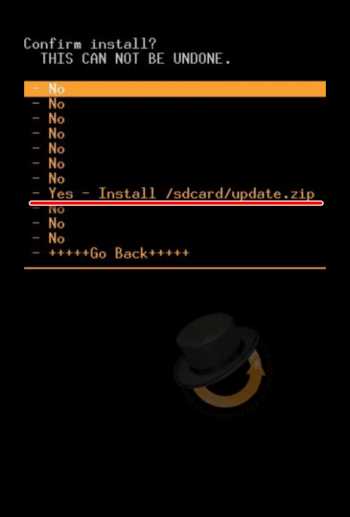
9. Дождитесь завершения обновлений.
Обновить устройство на операционной системе Android можно несколькими способами. Для неопытных пользователей рекомендуется использовать только первый способ, так как таким образом вы вряд ли сможете причинить серьёзный вред прошивке девайса.
upgrade-android.ru
Как обновить версию Андроид — загружаем новую версию прошивки
Периодически каждое устройство, работающее под управлением ОС Android нуждается в обновлении текущей версии операционной системы. Конечно и без этого гаджет останется в рабочем состоянии, но тем не менее, со старой версией могут возникать некоторые проблемы. Поэтому сегодня мы поговорим, как обновить Андроид.

Как последняя версия Андроид влияет на работу устройства
Зачастую, запуская в продажу новую модель, некоторые проблемы программного обеспечения остаются вне поле зрения компании-производителя. Добросовестный разработчик всегда старается устранить недоработки ранее вышедших версий, выявленных в процессе пользования гаджетом, а кроме того, добавить и новые функции, более удобные для пользователя.
Есть и сторонние разработчики, которые не работают на ту или иную компанию, производящую мобильные устройства, но выпускают для множества моделей аппаратов собственное, неофициальное ПО (кастомные прошивки), которое может быть даже лучшего качества, чем версии Android непосредственно от производителя.
Кроме того, в обновлении прошивки нуждаются и устройства от малоизвестных производителей (как правило, китайских), купленных за пределами РФ и не имеющих нормальную локализацию.
Как обновить версию (прошивку) Андроида
Стандартная процедура
Официальные обновления от производителя выходят довольно регулярно. Как правило это касается популярных моделей гаджетов или устройств, выпускаемых известными компаниями.
Такие обновления абсолютно бесплатны, не требуют от пользователя специальных знаний и, как правило происходят автоматически. Для проверки прошивки и её обновления потребуется Интернет-соединение.
Заходим в основные настройки, в разделе «Система«, в самом низу находим пункт «О телефоне» (может быть «Об устройстве«), затем открываем позицию «Обновление системы» (может быть «Обновление ПО«, на некоторых моделях потребуется нажать кнопку «Проверить сейчас«):

На дисплее отразится действие «Проверка системы«, после чего появится сообщение о наличии последней версии или об её использовании, значит система обновилась автоматически. Если этого не произошло, то прежде чем перепрошиться на новую версию Android, узнаём информацию о прошивке, установленной на конкретном устройстве. Для этого возвращаемся в раздел «О телефоне» и в самом низу находим нужные сведения:

Знать текущую версию прошивки необходимо для получения сведений о наличии более свежих версий программного обеспечения для конкретной модели смартфона/планшета и возможности их установки.
Примечание: если вы пользуетесь гаджетом, ПО которого не поддерживает русский язык, то нужно найти пункты «About tablet» или «About phone» и уже там искать нужную информацию.
С помощью сторонних программ (ROM Manager)
Иногда загрузка официального обновления через и-нет бывает невозможна, а уж кастомную прошивку и вовсе не получится поставить таким способом. В этом случае прекрасно справляется с задачей одно из лучших приложений, используемое в этих целях — ROM Manager.
С помощью этой программы можно легко создавать резервные копии системы и (в нашем случае) обновлять вручную текущую версию Андроид, в том числе и на китайских смартфонах.
Для корректной работы с программой необходимо получить root-права, если ваше устройство не рутовано.
После запуска появится запрос программы на установку ClockWorkMod Recovery (CWM), это более продвинутый мод стандартного Recovery ОС Android. Соглашаемся, а дальше выполняем следующее:
Загружаем на SD-карту своего аппарата нужную прошивку (формат zip-архива), которую можно найти на официальном сайте разработчика нашего устройства, запускаем утилиту ROM Manager, затем выбираем в меню пункт «Установить ROM с SD карты». Пользуясь навигацией по папкам указываем путь к архиву на своей эс-ди карте. Теперь активируем кнопку «Сохранить текущий ROM» (это делается для возможности отката на старую версию, если новая прошивка не понравилась) и выбираем позицию «Перезагрузка и установка»:
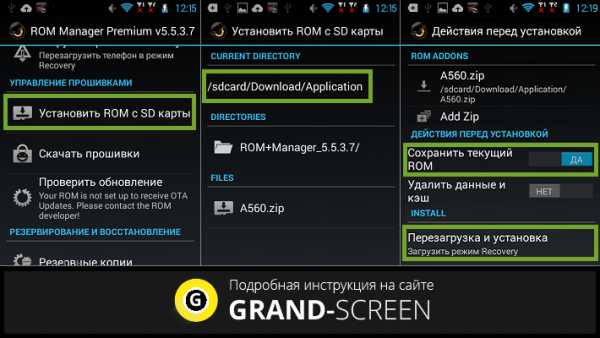
Соглашаемся с перезагрузкой и программа запустит процесс перезагрузки смартфона в режиме CWM и установки новой прошивки.
Так же, приложение ROM Manager поможет в поиске прошивки для конкретного устройства, для этого в меню программы нужно выбрать пункт «Скачать прошивки», и, вполне может быть, что найдётся что-то более подходящее именно для вас.
Подробнее о функциях приложения ROM Manager смотрим видеоролик:
Через ClockWorkMod Recovery
Не исключено, что обновить Андроид с помощью утилиты ROM Manager не получилось, особенно такая ситуация возможна на смартфонах китайских или малоизвестных производителей. В таком случае можно использовать меню CWM.
ClockworkMod Recovery (или CWM Recovery) – это аналог стандартного рекавери с расширенными функциями. Эта утилита поможет не только выполнит полный сброс устройства или установит патчи для игр, но и сделает прошивку мобильного гаджета.
CWM поддерживает большинство аппаратов на базе Android. На самом деле каждый второй современный смартфон (или планшет) Андроид оснащён Модрековери CWM. Но если на вашем устройстве есть только стоковое (стандартное) рекавери, то устанавливаем CWM Recovery с помощью приложения ROM Manager (см. выше).
Далее, копируем с сайта разработчика своего гаджета архив с актуальной прошивкой на SD-карту своего Андроида и заходим в CWM Recovery. Это можно сделать прямо из программы ROM Manager, либо на выключенном смартфоне зажать определённую комбинацию аппаратных кнопок. На разных моделях сочетание кнопок будет отличаться. Надо заметить, что установленный CWM автоматически заменяет стандартный Recovery, а вход в него будет аналогичным, как попасть в Рекавери на разных устройствах подробно прочитать можно тут.
После того, как вход в меню ClockWorkMod Recovery выполнен, перемещаясь, используя клавишу громкости, сначала выбираем «wipe data/factory reset» (чтобы сделать сброс всех настроек до заводских), затем «wipe cache» (для очистки кеша). Теперь находим строку «install zip from sd card» и подтверждаем действие аппаратной кнопкой «Домой» или кнопкой включения устройства (она играет роль кнопки «Yes»):
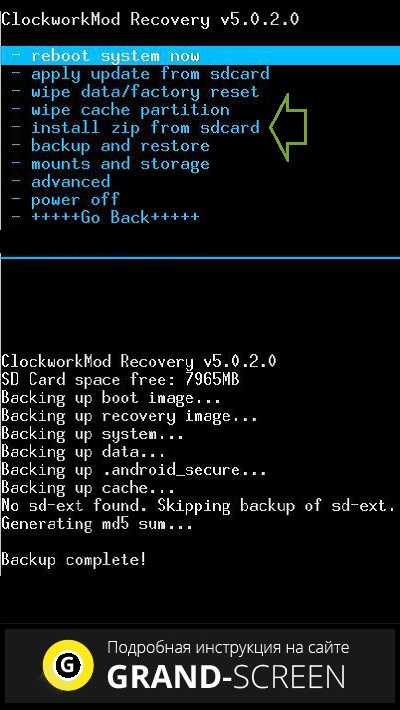
Примечание: у некоторых моделях аппаратов работа с меню может управляться с помощью сенсора.
Далее, попав в пункт «choose zip from sd card», указываем путь к новой прошивке в ZIP-архиве, который был сохранён на эс-ди карте, подтверждаем выбор, нажав «Yes – Install /sdcard/update.zip»:
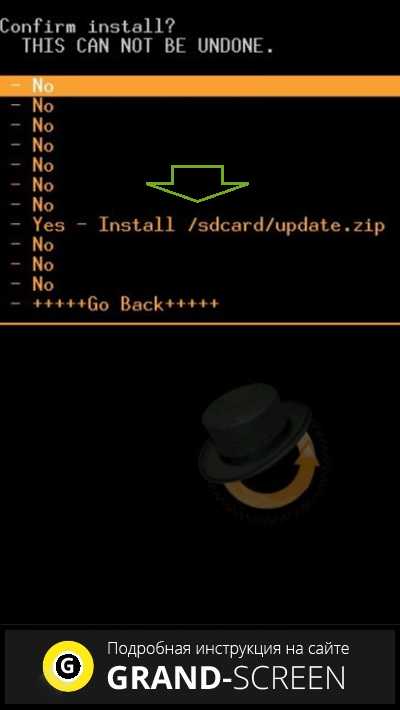
После выполненных действий процесс прошивки нашего устройства Android будет запущен. По его завершении выбираем «reboot system now», чтобы перезагрузить аппарат и дожидаемся загрузку устройства, которая может занять довольно длительный промежуток времени.
Важно! Перед тем, как обновить версию Андроид (прошивку) необходимо полностью зарядить устройство, потому что времени на весь процесс уйдёт около получаса. В ходе прошивки смартфону потребуется много энергии, чтобы корректно выполнить поставленную задачу. Кроме того, подсветка дисплея во время процедуры обновления будет на максимальной яркости, а процесс обновления, прерванный вследствие нехватки питания может привести к плачевным последствиям.
Поэтому, прежде чем приступить к обновлению своего устройства, оцените степень риска и постарайтесь подойти к вопросу как обновить версию Андроид со всей ответственностью. Удачи!
grand-screen.com
Как обновить Андроид, обновление Android с 4.4 до 5.1 (Lollipop), 6.1 (Marshmallow).
Обновление Андроид (5 Lollipop, 6 Marshmallow), как обновить версию Android на телефоне, смартфоне или планшете.
ОС Андроид установлена на большинстве современных мобильных телефонов, смартфонов и планшетов. Эта операционная система наиболее практична и удобна.
Естественно, с развитием мобильных технологий улучшается и Андроид. Новые модели устройств выходят с обновлёнными операционными системами, но владельцам старых моделей приходится регулярно обновлять операционную систему.
Появление нового обновления вовсе не гарантирует, что сейчас же можно обновить любой смартфон или планшет. Производитель софта рассылает обновления постепенно разным производителям. Обычно ждать новой версии софта приходится от нескольких дней до трёх недель.
Как только компания-производитель техники получит новую версию, он сразу же сообщит владельцам своего продукта о возможности обновления прошивки. Подобные предложения приходят только на устройства, подключенные к интернету. Гораздо удобнее скачивать и устанавливать обновления через Wi-Fi при нормальной скорости интернета. Через обычный мобильный интернет новая версия ОС будет качаться долго (в зависимости от давности последних обновлений).
Что делать, если уведомления о обновлении версии Андроид до 5.1 (Lollipop), 6.1 (Marshmallow) не приходят?
Многие замечали, что уже появились обновления, но уведомление не пришло. Возможно, нужно очистить кэш и данные приложения «Google Services Framework». Обычно после этого в течении нескольких минут и стабильном интернет-соединении приходит информация о доступных обновлениях.
Случается, что уведомления не приходят вовсе. Не стоит расстраиваться, ведь можно обновить Андроид вручную с помощью меню Рекавери. Первое, что потребуется, это скачать сам архив с обновлениями и поместить его в подходящую папку на Андроид-устройстве. Далее следует войти в Recovery меню. Обычно для этого понадобится зажать клавишу включения устройства в комбинации с клавишами регулировки звука (вверх или вниз). Наиболее оптимальный вариант — воспользоваться подсказками из интернета для вызова меню в конкретной модели.
Добившись запуска меню, следует выбрать пункт Apply Update (Применить обновление). Далее устройство предложит найти архив с обновлениями. Пункт «Choose from internal storage» выбирают, если архив хранится в памяти устройства, а «Choose from sdcard», если файлы обновления сохранены на карте памяти. Формат файла — ZIP. распаковка файлов и установка может занять продолжительное время, особенно если версия Андроид давно не обновлялась. После зав решения установки потребуется лишь перезагрузка устройства, которое запуститься уже с новой прошивкой.
Идет загрузка…
Оцените статью!amulo.ru
Как ОБНОВИТЬ версию Андроид на телефоне и планшете: инструкция + подготовка
Особенностью операционной системы Android является ее регулярное и довольно частое обновление. Новые версии бесплатны для всех пользователей и не требуют специальных знаний для их установки.
Подготовка к обновлению
Перед началом обновления зарядите телефон и подключитесь к сети Wi-Fi. Мобильный интернет, даже безлимитный, не подойдет. Также обратите внимание на то, что названия некоторых пунктов меню могут различаться, но принцип обновления на всех устройствах Андроид схож.
Учтите, что разницы между телефонами и планшетами в этом плане нет, так что при указывании одного из вариантов подразумевается и второй. Также следует помнить, что Андроид — это одна система, поэтому принцип её обновления на Samsung, Lenovo, HTC, Huawei, Fly и других устройствах не будет сильно отличаться.
Как обновить версию Андроид на телефоне или планшете: общая инструкция
- Зайдите в настройки телефона. Среди пунктов найдите «Об устройстве» (также может использоваться формулировка «О телефоне/планшете» либо «Сведения о телефоне/планшете»). Этот пункт меню, как правило, располагается в самом низу.

- В открывшемся меню выберите пункт «Обновления ПО» (или же «Обновление системы»). Здесь можно указать, требуется ли проверка наличия обновлений автоматически.
- Для проверки новой версии нажмите кнопку «Проверить сейчас» (также могут использоваться формулировки «Обновление», «Проверка наличия обновлений» и т.д.).

- Если версия доступна, то нажимайте подтверждение загрузки обновления (это может занять от получаса и дольше). Если новых версий для обновления нет, то телефон напишет соответствующее сообщение.
Видео: универсальная подсказка как обновить Android на своём устройстве (до версии 4, 5, 6, 7)
Загрузка …Если вы нашли ошибку, пожалуйста, выделите фрагмент текста и нажмите Ctrl+Enter.
androidsfaq.com