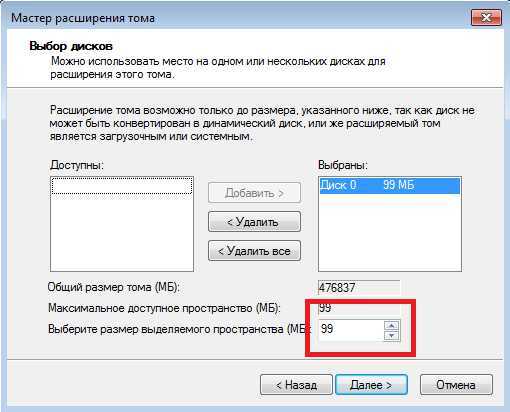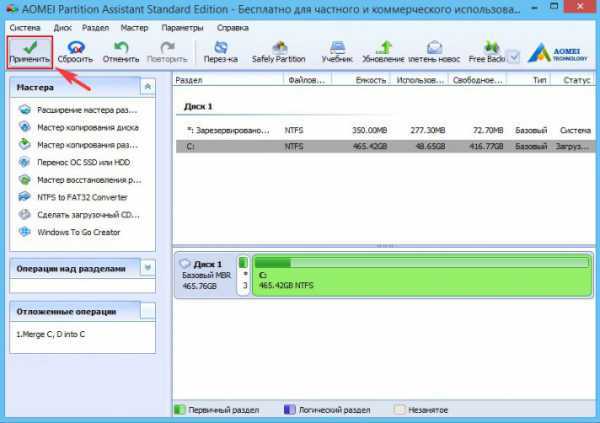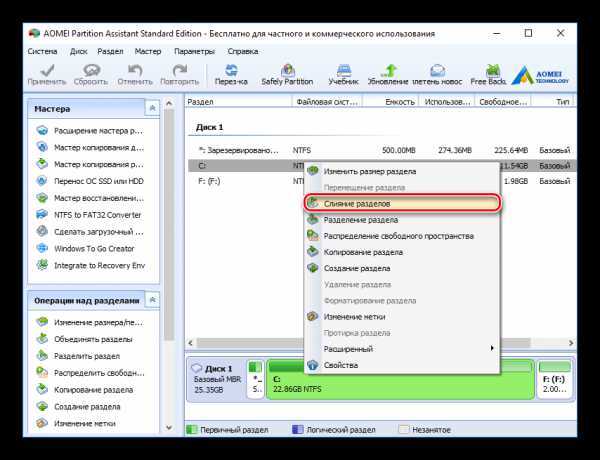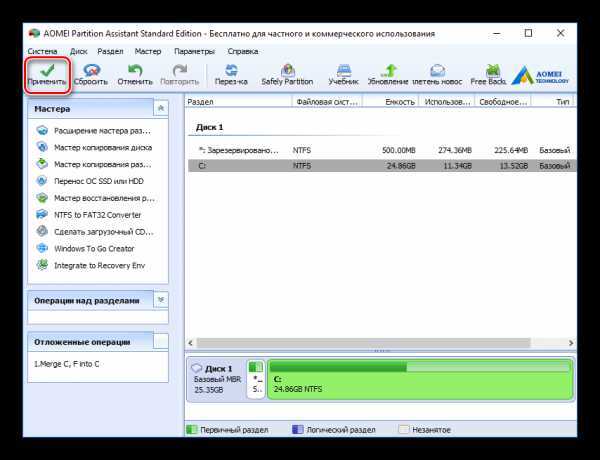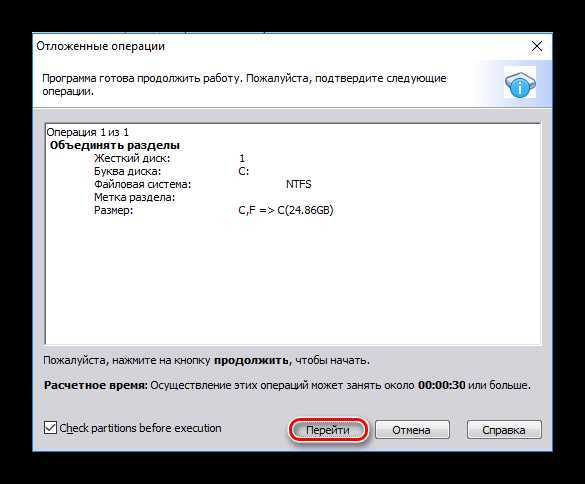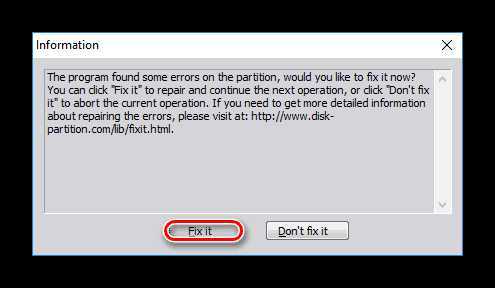Как объединить разделы жесткого диска в Windows 7
Если у вас на винчестере слишком много логических разделов, то, возможно, есть смысл соединить несколько из них в один. Лично я данной функцией пользуюсь не часто, но покуда многие интересуются, то решил объяснить.
И так, как объединить разделы жесткого диска, не устанавливая никакого дополнительного софта.
Жмем «Пуск – Панель управления». Ставим «Просмотр: Мелкие значки», выбираем пункт «Администрирование».
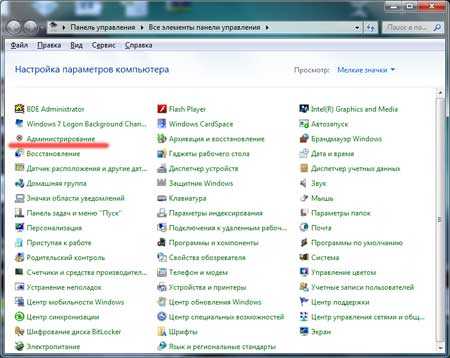
Далее «Управление компьютером»:
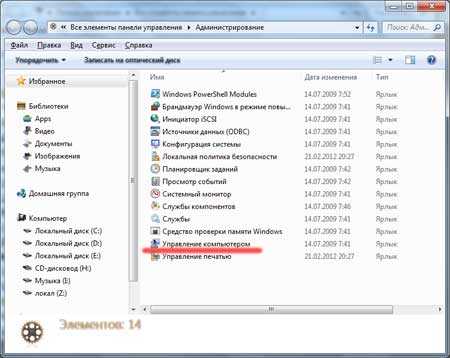
Потом «Управление дисками»:

Перед собой вы видите доступные разделы жесткого диска. Для совершения намеченной нами операции необходимо один из разделов удалить, чтобы у нас появилось незанятое пространство. Выберите любой из разделов, кроме системного, и перенесите всю информацию с него.
Кликаем правой кнопкой мыши по выбранному разделу и выбираем пункт «Удалить том».
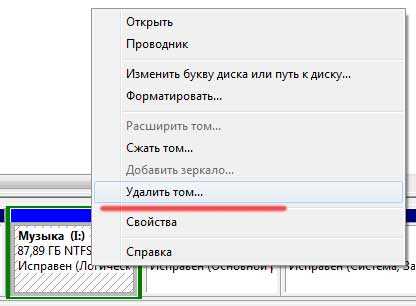
Нас предупреждают, что это приведет к потере данных:
Снова кликаем по выбранному разделу и выбираем пункт «Удалить раздел»
Далее выбираем том, который находится перед только что удаленным. Кликаем по нему правой кнопкой мыши и выбираем пункт «Расширить том…»

Открывается «Мастер расширения тома». Жмем кнопку «Далее».

Указываем на сколько его необходимо расширить. Я ввожу максимально допустимое предлагаемое значение:

Проверяем и нажимаем на кнопку «Готово».
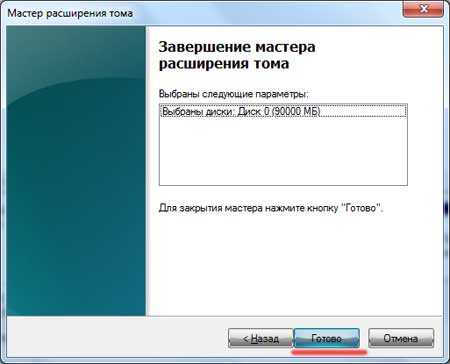
Как видно из скриншота: два раздела склеились в один:
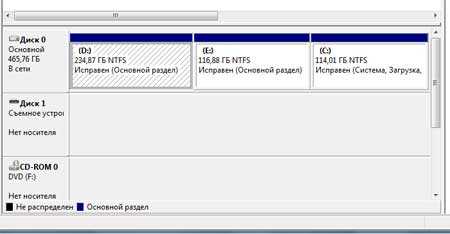
Таким образом, мы разобрались, как объединить разделы жесткого диска в Windows 7.
А также смотрим тематическое видео:
pc-knowledge.ru
Как в windows 7 объединить разделы жесткого диска
Как удалить или объединить локальные разделы жесткого диска в windows
Многие компьютерные мастера при установке операционных систем разделяют один физический диск на несколько разделов или томов. Как правило, это делается с целью повышения удобства при переустановке ОС windows, а также для обеспечения безопасности хранимой информации. Один том используется для самой системы и установленных программ, а второй – для хранения разнообразной личной информации: музыки, фотографий, фильмов, документов, компьютерных игр. В данной статье описывается, как можно объединить разные разделы жесткого диска в один, а также как удалить лишний том.
Если вы работаете на компьютере под управлением операционной системы windows 7 и выше – вы можете воспользоваться встроенной утилитой, чтобы разъединить, удалить или соединить локальные тома своих дисков. В windows XP подобной функции не предусмотрено, поэтому вам необходимо загрузить специальное программное обеспечение. Далее в статье подробно описан каждый из вариантов.
Общая информация и сравнение способов
Начиная с «семерки», во всех дистрибутивах Виндовс присутствует специальная строенная утилита для работы с жесткими дисками. С ее помощью пользователи могут разбивать физический диск на локальные и присоединять их обратно.
Преимуществом этой программы является то, что она уже установлена в любой ОС, и вам не потребуется искать ее в сети и устанавливать. К отрицательным сторонам можно отнести достаточно ограниченный функционал – перед тем как объединить разделы жесткого диска, пользователям потребуется перенести все важные данные с неосновного тома в другое место.
Дело в том, что утилита не поддерживает обычное слияние томов, вам сначала потребуется полностью удалить один раздел, а уже потом подсоединить его к системному диску.
Если вы установите дополнительное программное обеспечение – с его помощью получится совместить несколько томов в один, не прибегая к удалению всей информации.
Стандартные средства windows
Для того чтобы начать работу с логическими дисками в ОС windows 7, пользователям потребуется выполнить следующее:
- Вызовите меню «Пуск». Это можно сделать с помощью специального значка с изображением четырехцветного флага или нажатием на служебную клавишу Win на вашей клавиатуре.
- Откройте «Панель Управления».
- Перейдите в раздел, который носит название «Безопасность и система».
- Найдите категорию «Администрирование», и кликните по гиперссылке «Создание и форматирование разделов диска».
- Откроется утилита «Управление дисками».
- ПКМ кликните по диску «D».

- В ниспадающем меню необходимо выбрать действие «Удалить том». Обратите внимание на то, что вся информация, хранящаяся здесь, будет безвозвратно утеряна.
- После того, как операция будет завершена, кликните ПКМ по разделу, на котором располагался виртуальный диск.
- Выберите опцию «Удалить раздел».
- Теперь вызовите контекстное меню объекта, к которому вы хотите добавить освободившееся место.

- Укажите опцию «Расширить том».
- Нажмите «Далее».
- Выберите объем пространства диска, который хотите добавить, «Далее».

- Щелкните «Готово», чтобы завершить процесс.
AOMEI Partition Assistant
Если вы пользуетесь windows XP или не хотите временно переносить всю важную информацию – вы можете воспользоваться приложением AOMEI Partition Assistant. С его помощью можно совместить несколько логических HDD в один без потери данных:
- Установите и запустите приложение.
- ПКМ щелкните по системному диску.
- Выберите «Слияние разделов».
- Отметьте галкой остальные объекты и нажмите «Ok».

- Кликните по кнопке «Применить».
- Нажмите «Перейти».
- Подтвердите действие.
Все файлы будут сохранены и перемещены в каталог «*disc_name*-drive». 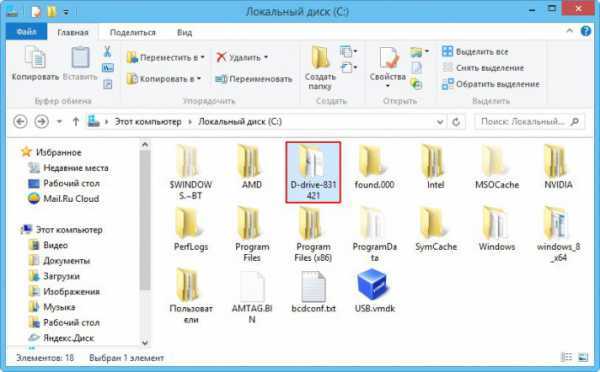
windowsTune.ru
Объединить жесткий диск windows 7
Довольно таки часто возникает ситуация, когда нужно объединить жесткий диск windows 7. Если быть точнее, то речь пойдет о нескольких разделах одного жесткого диска. Решить эту задачу можно несколькими способами. Мы сделаем это средствами самой операционной системы, не используя сторонних программ.
Один большой и существенный нюанс заключается в том, что объединить жесткий диск без потери информации одного из разделов (в зависимости от того, какой раздел будете присоединять) не получится. Поэтому рекомендуется заранее сделать резервную копию важных файлов на флешку, переносной жесткий диск или компакт диск… Перед объединением желательно проверить диски на наличие ошибок для того, чтобы не возникло проблем с файлами и системой в целом.
Объединяем разделы жесткого диска в windows 7:
1.Щелкаем правой кнопкой мыши по значку «Мой компьютер» и выбираем пункт «Управление».
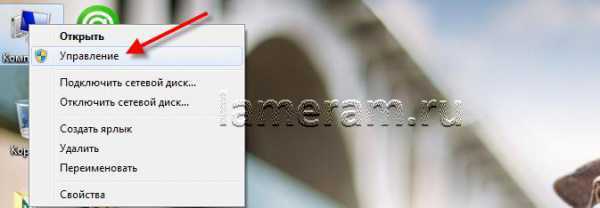
2.В открывшемся окне программы, нас интересует вкладка «Управление дисками».

Перед нами откроется список всех разделов, которые существуют на Вашем жестком диске. В моем примере я буду объединять диск С и Е. На разделе С у меня стоит windows 7, а на Е просто хранятся важные файлы (фильмы, музыка…).
3.Щелкаем правой кнопкой мыши по диску Е и выбираем пункт «Удалить том», в английской версии будет фраза «Delete Volume»
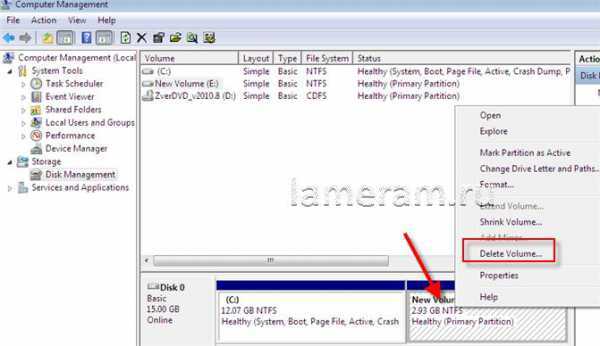
Выскочит предупреждение о том, что все файлы на нем будут утеряны, соглашаемся и жмем на «Да». После этого диск будет окрашен в другой цвет и отмечен как «Неразмеченная область».
4. Теперь нужно правой кнопкой мыши нажать на диск С и выбрать пункт «Расширить диск», в английской версии «Extend volume» .
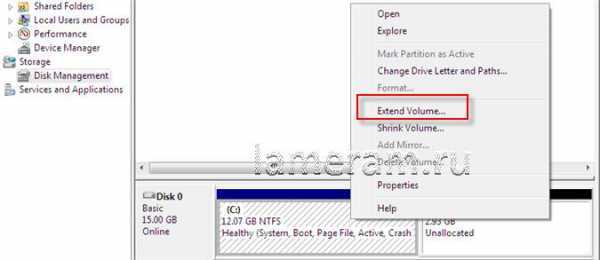
Откроется новое окно, где нужно пару раз нажать на «Далее» или «Next»
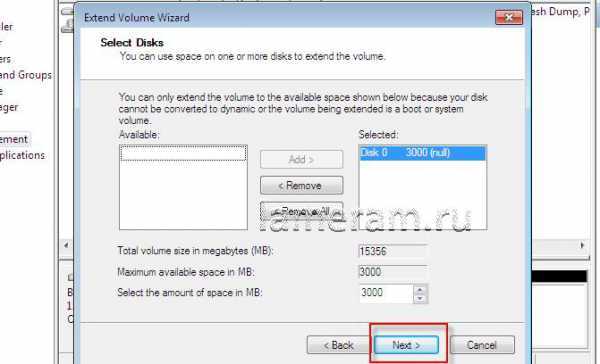
Если не вникать в детали, то объясню вкратце: происходит присоединение неразмеченной область, которую мы создали перед этим пунктом. Ждем пару секунд и система нам покажет, что наш диск увеличился на размер неразмеченной области, а фактически мы произвели объединение дисков windows 7!
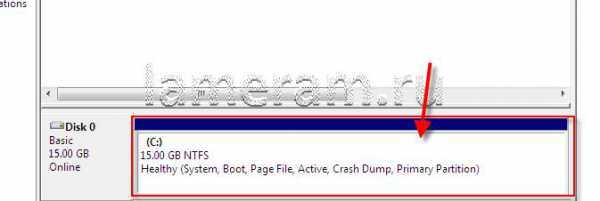
lameram.ru
Способы объединения разделов на жестком диске
Чтобы сделать из двух локальных дисков один или увеличить дисковое пространство одного из томов, необходимо выполнить объединение разделов. Для этой цели используется один из дополнительных разделов, на которые раньше был разбит накопитель. Данную процедуру можно провести как с сохранением информации, так и с ее удалением.
Объединение разделов жесткого диска
Выполнить объединение логических дисков можно одним из двух вариантов: использования специальных программ для работы с разделами накопителя или же встроенным инструментом windows. Первый способ приоритетнее, поскольку обычно такие утилиты переносят информацию с диска на диск при объединении, а вот стандартная программа windows все удаляет. Впрочем, если файлы неважны или отсутствуют, то можно обойтись и без использования стороннего софта.
Способ 1: AOMEI Partition Assistant Standard
Эта бесплатная программа-менеджер дисковых разделов помогает объединить разделы без потери данных. Вся информация будет перенесена в отдельную папку на один из дисков (обычно это системный). Удобство программы заключается в простоте выполняемых действий и интуитивно понятном интерфейсе на русском языке.
Скачать AOMEI Partition Assistant Standard
- В нижней части программы правой кнопкой мыши нажмите на диск (например, (С:)), к которому вы хотите присоединить дополнительный, и выберите пункт «Слияние разделов».

- Появится окно, в котором нужно отметить галочкой диск, который вы хотите присоединить к (С:). Нажмите «ОК».

- Создалась отложенная операция, и чтобы начать ее выполнение сейчас, нажмите на кнопку «Применить».

- Программа попросит еще раз проверить заданные параметры, и если вы с ними согласны, то нажмите «Перейти».

В окне с еще одним подтверждением нажмите «Да».

- Начнется объединение разделов. Процесс выполнения операции можно будет отслеживать при помощи прогресс-бара.
- Возможно, утилита найдет на диске ошибки файловой системы. В этом случае она предложит их исправить. Согласитесь с предложением, нажав на «Fix it».

После завершения объединения все
htfi.ru
Объединение локальных дисков в Windows 7
У вас возникла необходимость избавиться от лишних дисков на вашем домашнем или рабочем компьютере? Вашему вниманию предлагается простая пошаговая инструкция по их объединению в операционной системе windows 7. Следуйте простым советам и у вас все получится!
Как объединить диски в Windows 7?
Этап 1. Сохраняем данные с дисков!
В предыдущих версиях операционной системы не было возможным провести процедуру объединения локальных дисков при помощи встроенных утилит. Но начиная с 7 версии продукта, это сделать можно просто и быстро.
Внимание, процедура объединения удалит всю информацию с диска, который вы удаляете для последующего объединения! Поэтому побеспокойтесь о том, чтобы вам не пришлось расстаться с нужными документами на данном диске. Сохраните и перенесите все необходимое, прежде чем приступить.
Этап 2.
Итак, на рабочем столе откройте меню «Пуск». В нем вы увидите пункт «Выполнить».
При нажатии на него, откроется новое окно с полем для написания команд. Переключите раскладку клавиатуры и введите в поле следующую команду: diskmgmt.msc, подтвердите ваш выбор клавишей «Ок». Вы попали в меню встроенной утилиты Windows 7: «Управление дисками».
Этап 3.
Утилита «Управление дисками» в Windows 7 обладает широким спектром возможностей управления локальными дисками вашего компьютера. С помощью этого инструмента вы можете разбивать диск на разделы, менять названия и объем томов, удалять и переименовывать разделы. Итак, в открывшемся окне утилиты вы увидите список томов. Выберите нужный диск, от которого желаете избавиться.

Вызовите контекстное меню раздела правой кнопкой мыши. В открывшемся списке появится пункт «Удалить том». Появится предупреждающее окно о удалении информации на выбранном вами диске. Нажмите «Да». Перед тем, как согласиться, еще раз убедитесь в том, что сохранили всю нужную вам информацию.

Подтвердите удаление тома.
Этап 4.
После того как вы удалите выбранный вами диск (том), вы можете увидеть, что появился раздел зеленого цвета с названием «Свободно». Необходимо удалить его, для этого выберите «Удалить раздел» в контекстном меню.
Этап 5.
Нужный вам диск теперь можно расширить с помощью мастера расширения томов, присоединив к нему то самое освободившееся дисковое пространство, что получилось после удаления ненужного вам тома (диска). Для этого выберите нужный, и правой кнопкой мыши вызовите контекстное меню. Нажмите на пункт «Расширить том».

В открывшемся окне выбираем «Далее». Откроется список доступного вам количества памяти для расширения. Размер свободного места программа определяет в байтах.
Этап 6.
В новом окне вы получите наглядное представление проделанной вами процедуры. Если вам интересны подробности, просмотрите и нажмите «Готово».
Итак, с помощью встроенной утилиты управления Windows 7, вы увеличили на n-ное количество памяти необходимый вам диск и избавились от ненужного. Таким образом происходит объединение дисков встроенными средствами в операционной системе Windows 7.
Аналогичным образом, эта же утилита позволит вам разбить диск на несколько отдельных разделов. Однако стоит помнить, что большое количество томов затрачивает больше ресурсов памяти, а значит влияет на быстродействие системы в целом.
Напомним, что объединить диски Windows 7 без потери информации c удаляемого диска этой утилитой невозможно. К сожалению, Windows не предоставила такой возможности своим пользователям, но для этого существуют инструменты сторонних разработчиков. Одна из самых популярных программ, которая позволяет проводить различные манипуляции с локальными дисками, в том числе и объединять их, это — Acronis Disk Director.
Похожие записи
Что лучше Windows 10 или Windows 7?
Не утихают споры о том, что лучше Windows 10 или Windows 7. Такое явление не является случайным. Разработчики из Майкрософта уверяют, что лучше, чем Windows 10 ничего не найти, а опытные пользователи говорят наоборот, мол надёжнее системы, чем Windows 7 сейчас…
Как активировать Windows 10?
Корпорация Microsoft относительно недавно выпустила в плавание новую операционную систему, которая коренным образом отличается от предыдущих — Windows 10. Поэтому актуальным вопросом для многих современных пользователей сегодня встаёт активация…
Как обновиться до Windows 10?
Давненько у нас на сайте не было крупных обзоров, а уж тем более таких глобальных, которые связаны с обновлением/переустановкой операционной системы. Представляем вашему вниманию сжатый, но очень полезный обзор о том, как обновиться до Windows…
Как объединить локальные диски в Windows7 + видео
В этой стать пошагово опишу, как объединить локальные диски в Windows 7. В предыдущих версиях операционных систем, для того, что бы работать (делить/ объединять) локальный диск, необходимо было скачивать дополнительное программное обеспечение. В Windows 7 можно обойтись встроенными утилитами.
Внимание!!! С локального диска, который вы хотите подключить, будет удалена вся информация, поэтому все данные перенесите на другие диски или внешние носители. Диск к которому хотите подключить, в случае правильного увеличения места, вся информация останется.
Изначально, имею диски C, D, F, Y. Цель- объединить диск F с диском D (с диска F все удалено).

Для того, что бы объединить диски нажимаем правой кнопкой мыши на «Компьютер» на рабочем столе и выбираем «Управление». Если ярлыка нет на рабочем столе, нажимаем «Пуск» затем на «Компьютер» правой кнопкой мыши и выбираем «Управление».
Далее выбираем том (локальный диск), который необходимо объединить и нажимаем на нем правой кнопкой мыши, выбираем «Удалить том». Если строка «Удалить том» не активна, прочитайте статью 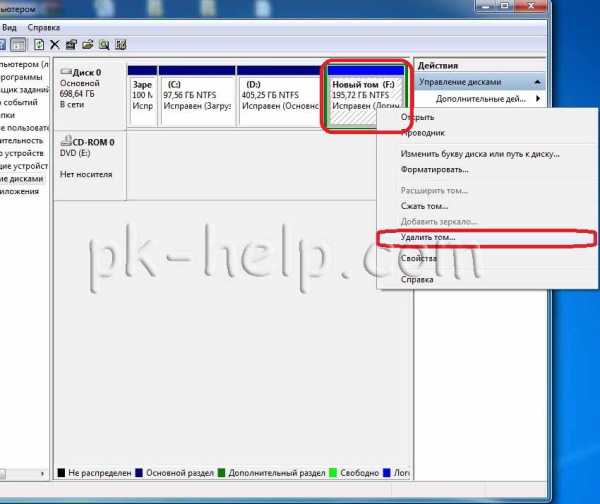
Следующим шагом необходимо удалить раздел, для этого на удаленном томе нажимаем правой кнопкой мыши и выбираем «Удалить раздел». Если строка не активна, прочитайте статью Не активно поле Удалить раздел/ Удалить том.
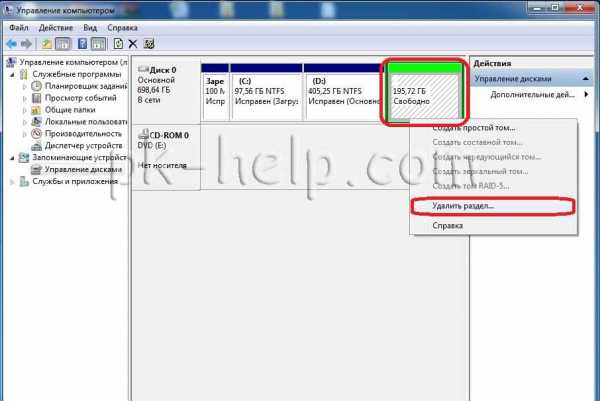
Далее на том (диск), к которому необходимо добавить места (локальный диск, который необходимо увеличить) нажимаем правой кнопкой мыши и выбираем «Расширить том».
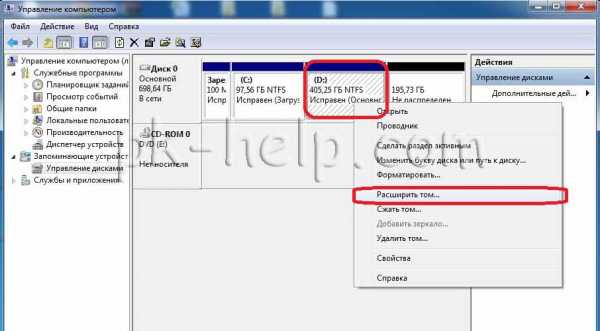
Запуститься мастер расширения тома, читаем про его возможности и нажимаем «Далее».
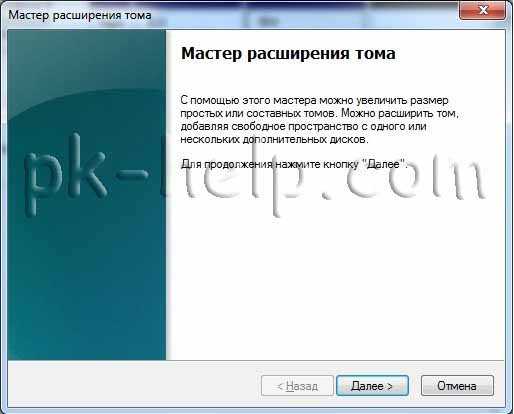
В следующем окне выбираем диск, который необходимо подключить и количество подключаемого места, поскольку в данном примере диск один и я все свободное пространства этого диска хочу подключить, оставляем все по умолчанию и нажимаем «Далее».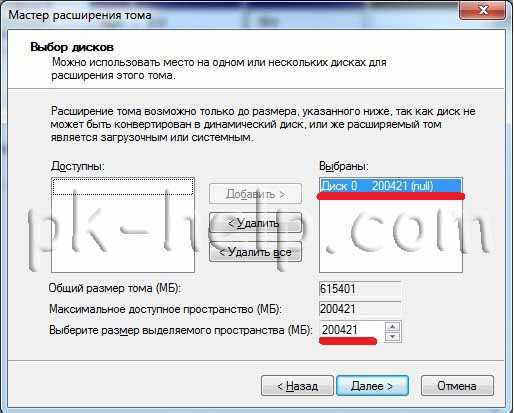 В следующем окне смотрим все указанные нами параметры, если все указано верно нажимаем «Готово».
В следующем окне смотрим все указанные нами параметры, если все указано верно нажимаем «Готово».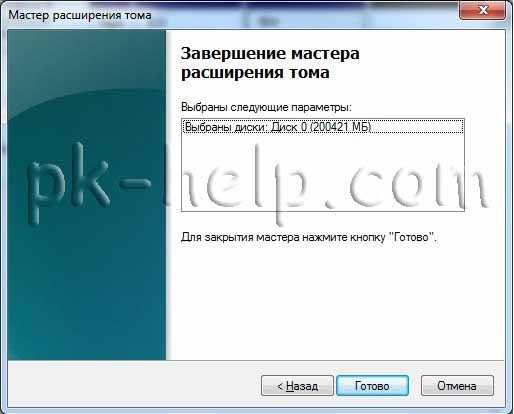 В результате всех этих действий имеем увеличенный диск D.
В результате всех этих действий имеем увеличенный диск D.
 Надеюсь, данное пошаговое руководство помогло вам без особых проблем объединить локальные диски.
Надеюсь, данное пошаговое руководство помогло вам без особых проблем объединить локальные диски.
PS: Если вы хотите добавить место на диск C (том с системой), прочитайте статью Как добавить место на диск C.
Я очень надеюсь, моя статья помогла Вам! Просьба поделиться ссылкой с друзьями:
pk-help.com
Как объединить логические жесткие диски в Windows 7 без потери данных

Как объединить логические жесткие диски в Windows 7 без потери данных
Мы уже говорили с Вами о том, как важно иметь на компьютере несколько логических дисков (подробно описано статье «Как разделить жесткий диск в Windows 7 без потери данных»), тем не менее, иногда нужно соединить несколько логических дисков. Например, Вы купили новый винчестер, у Вас в системе появился новый жесткий диск, рано или поздно может потребоваться увеличение объёма уже имеющихся логических дисков. Это можно сделать путём удаления одного из логических дисков и присоединением освободившегося места к одному из логических дисков. Для этого:
- Сначала перенесите всю информацию с удаляемого диска в безопасное место (например, на другой диск).
- Щёлкните левой кнопкой мышки по кнопке «пуск», располагающейся в левом нижнем углу экрана.
- Справа найдите значок «Мой компьютер»
- Щелкните по значку «Мой компьютер» правой кнопкой мышки и выберите команду управление.
- Найдите слева, в разделе «Запоминающие устройства» и выберите строчку «управление дисками».
- Щелкните правой кнопкой мышки по тому диску, который Вы хотите удалить, и выберите команду «Удалить том», затем «Да».
- После удаления у Вас появляется «нераспределённое место».
- Щелкните правой кнопкой мышки по диску, к которому Вы хотите присоединить «нераспределенное место», и выберите команду «Расширить том», нажмите «Далее».
- В появившемся меню можно выбрать размер «выделяемого пространства (мб)», если хотим использовать все место, жмем «Далее», затем «Готово».
Подробнее в видео ниже.
web-how.ru
Как объединить разделы жесткого диска. Все способы (2019)
Рассмотрим детальнее, как объединить разделы жесткого диска.
Если ваш жесткий диск разбит на несколько разделов, вы сможете легко объединить их с помощью стандартных инструментов Windows или сторонних программ.
В более ранних версиях Виндоус деление жесткого диска на разделы позволяло структурировать объёмы информации, которые хранили пользователи на своих компьютерах.
А также, некоторые системные администраторы создают разделение, чтобы системные файлы и остальные данные хранились в разных местах.
Это позволяет снизить риск их повреждения со стороны вирусного ПО или неосторожных действий пользователя.

В современных моделях ОС, как правило, используются всего два деления – основной диск и пространство для резервной копии.
Таким образом, если в Windows произойдёт серьёзный сбой всё перестанет работать, ваши данные не будут повреждены, ведь всегда будет возможность сделать восстановление с помощью второго раздела диска.
Если на вашем ПК есть слишком много неиспользуемых разделов, и вы хотите их убрать, воспользуйтесь следующими инструкциями из статьи.
Подготовка к удалению тома диска
Прежде чем выполнить объединение нескольких томов, нужно выполнить действия, которые помогут сохранить ваши файлы.
Любое редактирование раздела в Виндоус приводит к безвозвратному удалению файлов и папок в этом томе.
Советуем создать резервную копию всех файлов и переместить её на съемный USB-носитель. Если объем информации слишком велик, создайте для неё отдельный профиль в облачном хранилище.
В большинстве из них вы можете использовать бесплатно до 20 ГБ пространства (Яндекс.Диск, DropBox, OneDrive и другие).
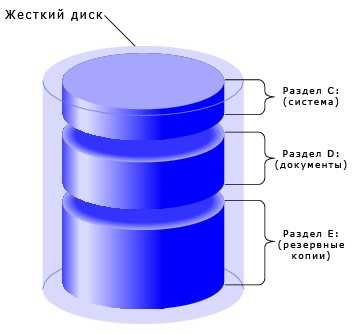
Рис.1 – схематический пример деления жесткого диска
вернуться к меню ↑Объединение разделов в Windows 7
В Windows 7 пользователи могут объединить разделы диска, не загружая дополнительных программ на свой компьютер. Все нужные настройки можно изменить следующим образом:
- Зайдёт в меню Пуск и откройте окно «Выполнить». В Windows 7 Home Edition эта клавиша может отсутствовать. В таком случае, просто нажмите на Win+R для вызова нужного окна или отредактируйте внешний вид меню Пуск в настройках рабочего экрана;
- В появившемся окошке напечатайте diskmgmt.msc – команда для вызова окна управления дисками компьютера. Подтвердите действие, нажав на «ОК».
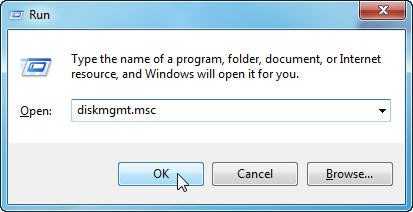
Рис.2 – ввод команды
- Откроется следующее окно. В нижней части окна отображаются все подключённые к системе жесткие диски и их условное деление. Каждая секция деления – это и есть отдельный том. Он обозначен буквой, имеет свой тип файловой системы и пространство;

Рис. 3 – отображение разделов в настройках
- Вам необходимо выделить секцию, которую хотите удалить (объединить с основным томом диска С). Затем кликните на неё правой клавишей мыши и нажмите на пункт «Удалить том». Далее появится окно с системным сообщением о том, что все данные тома будут удалены и вы не сможете их восстановить. Подтвердите деинсталляцию. По сути, вы ничего не удаляете, а просто стираете секцию. Всё пространство переходит на диск С;

Рис. 4 – удаление тома
После удаления одного тома вы можете сделать то же самое и с остальными, создавая таким образом свободные секции. На месте предыдущего объекта появится «Пустой том».
Не забудьте присоединить его к нужному разделу. Нажмите на секцию, в которую будут объединены все объекты и в контекстном меню кликните на «Расширить том».
В открывшемся окне выберите доступный пустой раздел и добавьте его к основному. Проделывайте действие до тех пор, пока на компьютере не останется незарезервированной части жесткого диска.

Рис. 5 – расширение тома в Windows 7
После выполнения процедуры нужно обязательно перезапустить работу Windows, иначе дальнейшая работа может привести к ошибкам и удалению данных.
вернуться к меню ↑Инструкция для Windows 10
Описанная в этом разделе статьи инструкция подходит как для Windows 10, так и для всех версий Windows 8. Объединить разделы можно с помощью встроенных инструментов ОС.
Как и в предыдущем описании настроек, нам понадобится утилита «Управление дисками». Следуйте инструкции:
- Перейдите в окно поиска и введите слово «Управление». В результатах появится нужная опция. А также, вы можете нажать на сочетание клавиш Win и Х, вызвав меню быстрого доступа. В нём есть ссылка для доступа в «Управление дисками»;

Рис.6 – окно настроек параметров жёсткого диска в Windows 10
- Определитесь с тем, какие секции вы больше не используете. Для лучшего ориентирования они обозначены буквами, которые соответствуют именам дисков в окне «Этот компьютер»;
- Если вы хотите оставить только один том, выберите, к какому из них вы будете присоединять остальные элементы;
- Затем кликните правой кнопкой на объект, который следует удалить. И деинсталлируйте его;
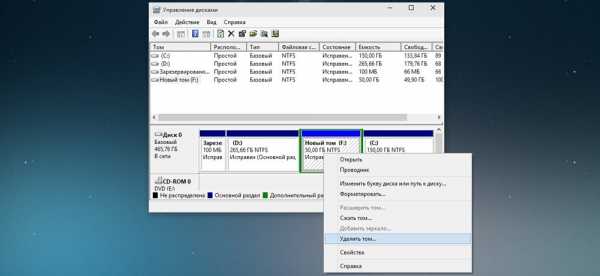
Рис.7 – удаление раздела в Windows 10
- Подтвердите действие, согласившись с потерей данных;
- Удалите пространство раздела;
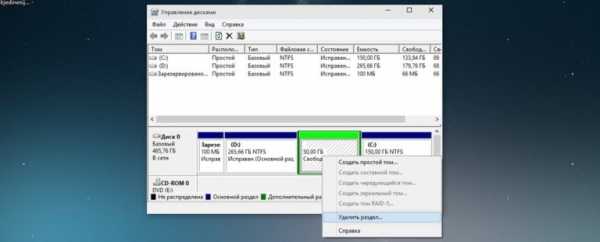
Рис.8 – освобождение пространства
- Теперь вы увидите, что секция стала пустой, но её деление осталось. Так как она больше не используется в системе, удаляется её наименование и другие атрибуты. Объект можно объединять с основным диском;
- В результате правильного выполнения всех действий вы увидите, что на месте секции диска появилась надпись: «Не распределена». Теперь можно приступать к объединению разделов.
Кликните на главной секции – в большинстве случаев это диск С. В меню выберите пункт расширения тома.
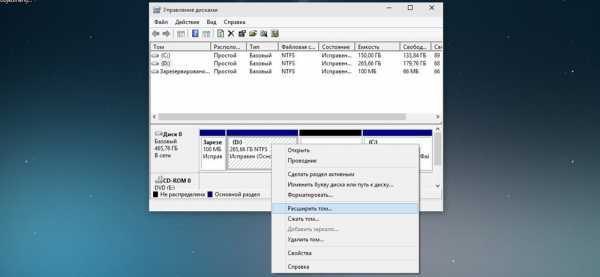
Рис. 9 – присоединение элемента
Откроется окно мастера настроек. С его помощью вы легко сможете разделить свободное пространство или объединить его в один системный носитель информации.
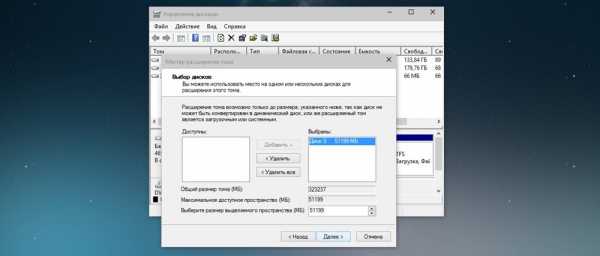
Рис.10 – объединение разделов
вернуться к меню ↑Работа с программой Acronis Director
Часто в стандартном окне «Управление дисками» пользователи сталкиваются с тем, что клавиша «Удаление тома» недоступна или другие функции невозможно выполнить.
Это происходит из-за ограничения групповых политик.
Возможно, системный администратор запретил выполнять подобные действия или ваша версия ОС не подразумевает настройку разделов диска и других системных параметров.
Использование сторонних утилит поможет решить проблему.
Acronis Director – это одна из лучших программ, которая позволяет настроить конфигурацию диска и обходит все запреты на изменение настроек вашего компьютера.
Рекомендуем работать только с загрузочной версией программы, ведь она поможет избежать ошибок, которые могут появиться во время настройки параметров системы.
Главное окно утилиты содержит все необходимые данные о жестком носителе данных. Информация о делении на разделы также предоставлена в этом окне.
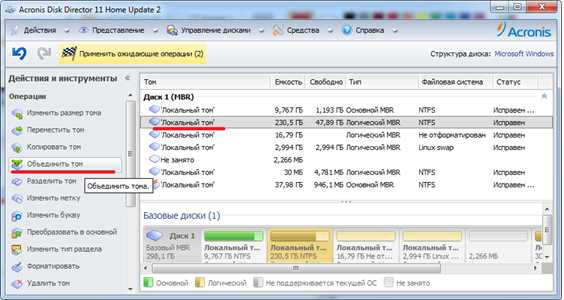
Рис. 11 – главное окно в Acronis Director
Чтобы создать один диск вместо нескольких секций, просто выделите все разделы, которые больше не хотите использовать и в левой части окна кликните на «Объединить».
В новом окошке появиться детальная настройка элементов. Вы должны выбрать том, который будет основным и поочередно присоединить к нему другие объекты.
После выполнения всех действий нужно обязательно применить настройки. Для этого кликните на кнопку «Применить», которая находиться в верхней части утилиты (на панели инструментов).
Тематические видеоролики:
Как объединить разделы жесткого диска? Описание всех способов
Проголосоватьgeek-nose.com
Как объединить разделы диска
Некоторые производители устанавливают на компьютеры или ноутбуки внутренние жесткие диски, разделенные на несколько частей: для операционной системы Windows и пустой раздел «данные» («Data»), для Ваших личных файлов. И если Вы хотите, Вы можете объединить эти разделы в один.
Этот способ также можно использовать для удаления разделов восстановления, таким образом, Вы освободите место, которое обычно используется для восстановления данных. Еще это пригодится, если Вы создали на компьютере несколько разделов на жестком диске, и теперь хотите все это отменить.
Зачем жесткие диски разделяют на разделы
Некоторые производители компьютеров считают, что разделение жесткого диска на две части – одна для операционной системы, другая для данных – обеспечит четкое разделение между ними, позволяя, таким образом, удалять и переустанавливать операционную систему, в то время как Ваши данные будут храниться не тронутыми в отдельной области.
Для некоторых пользователей это может быть удобно, но зачастую это не является необходимым. Например, в Windows 10 функция «Сброс компьютера к заводским настройкам» позволяет вернуть настройки по умолчанию для операционной системы, не затрагивая при этом личные данные, даже если они хранятся на том же разделе жесткого диска, что и система.
Если же Ваш жесткий диск поделен надвое, то Вы можете дополнить один раздел за счет другого, например, если не хватает места для программ, на той части жесткого диска, где установлена операционная система, или для данных, на части жесткого диска с данными.
Если Вы не хотите пользоваться разделением жесткого диска, которое сделал производитель ПК, можно изменить все самостоятельно. Делается это быстро и легко.
Обратите внимание на то, что на некоторых компьютерах может быть установлено несколько жестких дисков. Если это так, то у Вас не получится объединить их в один раздел, для этого нужно проделать немного другие действия.
Удаляем один раздел и расширяем другой
Начнем с удаления одного раздела. Если у Вас новый компьютер и жесткий диск разделен на два раздела: один с установленной операционной системой, другой – пустой, для данных, то будем удалять пустой раздел.
Если на втором разделе у Вас уже хранятся файлы с данными, то их лучше перенести на системный раздел, который будет сохранен. Если на нем недостаточно места, можно скопировать файлы, которые Вы хотите сохранить, на внешний жесткий диск или флешку. Для Вас главное сохранить важные данные, потому что при удалении раздела они будут потеряны.
Теперь нужно зайти в меню «Управление дисками». В Windows 10 или 8.1, щелкните правой кнопкой мыши на кнопке «Пуск» и выберете «Управление дисками». В Windows 7 нажмите кнопку «Пуск» и выберете «Панель управления».
Здесь переходим в раздел «Администрирование».
В следующем окне выбираем пункт «Управление компьютером».
Дальше из списка с левой стороны выбираем «Управление дисками».
Дальше найдите два раздела, которые хотите объединить. Обратите внимание, что они должны быть на одном жестком диске и располагаться должны рядом.
Кликаем правой кнопкой мышки на том разделе, где хранятся данные, или хранились, и выбираем из контекстного меню «Удалить том». Помните: как только Вы сделаете это, все данные, которые хранились на разделе, будут удалены!
Если у Вас эта кнопка не активна, то возможно в этом разделе у Вас находится файл подкачки. Решается эта проблема очень легко – перенесите файл подкачки на другой раздел жесткого диска.
Теперь кликните правой кнопкой мышки по тому разделу, который нужно увеличить, и из контекстного меню выберете «Расширить том».
Дальше откроется мастер, следуйте рекомендациям, принимая параметры по умолчанию. Это позволит увеличить раздел на максимально допустимый объем памяти.
Как видите, все очень просто, изменения будут мгновенными и перезагрузка компьютера при этом не понадобится. Разделы диска мы объединили: второго раздела вообще нет, а первый содержит весь объем памяти, ранее принадлежавшей второму.
Оценить статью: Загрузка… Поделиться новостью в соцсетях
comp-profi.com