Как правильно обновить навигатор | Windows коучинг
Приветствую вас дорогие друзья! Если вы являетесь водителем, то вам наверняка будет полезен сегодняшний пост, ведь программное обеспечение навигатора необходимо регулярно обновлять. Я допускаю такой вариант, что вы сами узнали это, когда данные на карте навигатора не совпали с действительностью. Но в этом случае я не советую вам сразу сломя голову обращаться в сервисный центр. Конечно же, там вам с радостью загрузят новые карты, но при этом возьмут немалую сумму денег.
В этом материале я расскажу вам, как обновить свой навигатор, а точнее я бы сказал, как правильно обновить карты Navitel – одного из самых популярных навигаторов в России. Сразу скажу, что сложного в этом ничего нет, и вы вполне можете справиться в этом самостоятельно. Рекомендую сразу обратить внимание на третий способ, так как он занимает меньше времени и к тому же там есть видео инструкция.
Я составил для вас подробную инструкцию, в итоге вышло три рабочих способа обновления навигатора:
1.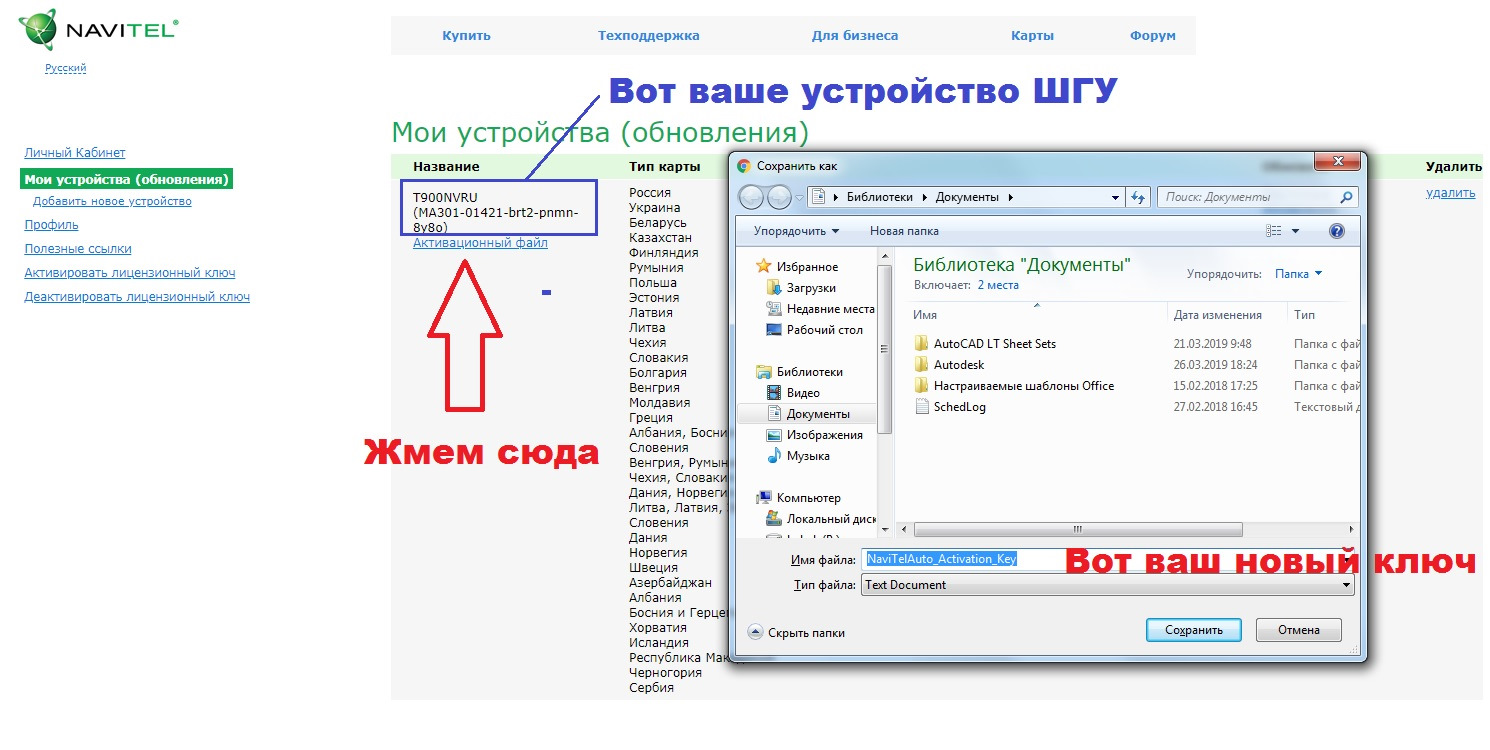 Первый способ подразумевает использование компьютера и специального приложения от разработчика Navitel.
Первый способ подразумевает использование компьютера и специального приложения от разработчика Navitel.
2. Второй вариант – это работа с официальным сайтом компании Navitel, подключение к компьютеру понадобится на последнем этапе обновления.
3. В третьем способе вам нужно будет ввести данные с автомобильного навигатора, который подключен к сети Интернет.
Не нужно быть опытным автомобилистом, чтобы выполнить обновление навигатора. В основном, мы будем работать с компьютером. Вам понадобится ПК или ноутбук, подключение к интернету, специальный шнур для соединения компьютера и навигатора. Версия операционной системы здесь роли не играет, так как навигатор и программное обеспечение для него работает со всеми современными версиями Windows. У вас все готово? Тогда можно переходить к процессу.
Как обновить свой навигатор?
Способ №1
Для начала нам необходимо загрузить на компьютер программу от Navitel. Лучше всего скачать ее с официального сайта http://navitel. ru/ru/
ru/ru/
Далее устанавливаем приложение. После завершение инсталляции запустите ярлык с названием «Navitel Navigator Updater». Программа в это время выполняет автоматическое сканирование и проверяет базы данных. После анализа приложение сообщает об установке последних драйверов и просит вашего подтверждения.
Соглашаемся с программой и нажимаем кнопку «Next». Программа полностью установлена? Отлично, подключаем компьютер к навигатору при помощи USB-шнура, гаджет может спросить, как именно выполнить подключение – выбирайте режим «Съемного диска».
Теперь запускаем программу на компьютере, чтобы она обнаружила подключенное оборудование. Через несколько секунд система увидит подключенный навигатор – выбираем его и нажимаем кнопку «Далее». Приложение сообщит вам о том, что программное обеспечение навигатора устарело и его необходимо обновить до последней версии. Нажимаем соответствующую кнопку и переходим к обновлению. Есть вероятность, что NNU не найдет нужный файл, поэтому вам нужно будет указать его вручную – для этого предназначена кнопка «Выбрать».
Если приложение не предлагает обновиться, значит, у вас же стоят последние драйвера. В программе вы найдете отдельный раздел для карт – там необходимо нажать кнопку «Обновить». Стоит сразу сказать, что старые карты будут удалены после этой процедуры. Обратите внимание на вкладку «Другие обновления». Там вы сможете загрузить дополнительные карты и скачать обновления для них. Все готово? Теперь нажимаем кнопку «Выйти», после этого обновления вступят в силу на вашем автомобильном навигаторе.
Аккуратно отключите шнур USB от компьютера и внешнего устройства. Сам навигатор перезагружать не следует, новые карты уже внутри. Запускайте его и пользуйтесь актуальными картами. К сожалению, скриншотов нет, но приложение устроено максимально просто, все кнопки расположены интуитивно понятно, поэтому с обновлением отлично справятся и начинающие пользователи. Далее предлагаю вам рассмотреть второй способ как обновить навигатор навител.
Способ №2
Здесь авторизация с подключением серийного номера не требуется, поэтому этот способ будет описан более подробно, чем первый.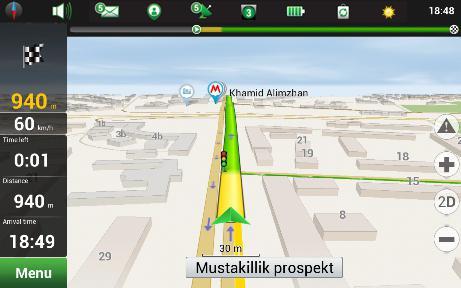 Нам снова понадобится компьютер и выход в интернет. Переходим снова на официальный сайт http://navitel.ru/ru/, где мы качали программное обеспечение.
Нам снова понадобится компьютер и выход в интернет. Переходим снова на официальный сайт http://navitel.ru/ru/, где мы качали программное обеспечение.
Проходим регистрацию, после чего переходим в личный кабинет – для этого нужно ввести свой логин и пароль. Нажимаем кнопку «Войти».
На главной странице вы увидите несколько разделов – нас интересует кнопка «Мои устройства – обновления». Нажимаем на нее и попадаем в меню добавления нового устройства. Система попросит вас вести лицензионный ключ навигатора. Эти данные вы можете найти в коробке с гаджетом или в файле RegistrationKeys.txt, который расположен на флешке навигатора.
Теперь нужно подождать, пока программа проверит подлинность ключа. Если все верно, на экране появится сообщение об успешном добавлении нового устройства. В левом нижнем углу указаны ссылки на последние обновления. Нажмите на них, чтобы попасть в меню обновления программного обеспечения. Здесь все предельно просто – вам необходимо выбрать последнюю версию программного обеспечения и указать нужные карты.
Скорее всего, обновление и загрузка новых карт будет выполнена в автоматическом режиме. Если этого не случилось, просто закиньте загруженные файлы в соответствующую папку в навигаторе. Начинающие пользователи могут столкнуться с проблемой при самостоятельной загрузке карт. Подключите навигатор и перейдите по следующему пути: ResidentFlash/NavitelContent/Map. Обратите внимание, что у других производителей программного обеспечения название папок может быть другим. Я рекомендую вам сохранить старый набор карт на компьютере, чтобы при необходимости быстро вернуть их.
Ну что же а мы с вами двигаемся дальше и на очереди у нас следующий способ, с помощью которого мы узнаем как еще можно обновить свой навигатор.
Способ №3
Как я сказал в самом начале, третий способ является самым простым, но требует подключения к интернету.
Итак, берем гаджет и запускаем его в режиме «Навител Навигатор». После этого необходимо перейти в раздел под названием «Мой Навител – Мои продукты». Здесь перед вами появится большой список карт, для которых присутствуют актуальные обновления. Если вы нажмете на определенную карту, система предложит вам загрузить новую версию – соглашаемся и нажимаем «Продолжить». Таким образом, вы можете быстро обновить карты и загрузить новые районы.
Итак, завершая сегодняшнюю статью «Как правильно обновить навигатор» несмотря на то, что тема этого материала касалась непосредственно навигатора – Navitel, то обновление карт для гаджетов других производителей выполняется точно по такой же схема. Вам необходимо узнать лицензионный ключ, прикрепленный к вашему устройству. После этого можно переходить на официальный сайт производителя навигатора. Там вы обязательно найдете обновления для вашего устройства. Надеюсь, эти способы помогли вам и навигатор снова полезен в автомобиле!
После этого можно переходить на официальный сайт производителя навигатора. Там вы обязательно найдете обновления для вашего устройства. Надеюсь, эти способы помогли вам и навигатор снова полезен в автомобиле!
Рекомендую вам ознакомиться со следующими статьями:
Как обновить свой айфон через ноутбук?
Как обновить adobe flash player на компьютере?
Если у вас возникли какие-либо вопросы, предложения или пожелания относительно этой статьи или всего блога в целом, тогда жду ваших комментариев, уважаемые друзья!
Как обновить навигатор Explay через компьютер
Как обновить навигатор Explay через компьютер
17.11.2016
С появлением автомобильных навигаторов жизнь водителей существенно упростилась. Компактное устройство, устанавливаемое в автомобиль, помогает ориентироваться в пути, показывая карты и прокладывая маршруты.
Программное обеспечение для навигаторов, как и инфраструктура, не стоит на месте, постоянно развиваясь, обновляясь и дополняясь. Следовательно, чтобы поддерживать базу данных устройства актуальной, соответствующей реальной обстановке на дорогах, ее необходимо своевременно обновлять.
В этой статье мы расскажем о том, как обновить навигатор Explay через компьютер. Это довольно популярные девайсы, работающие на базе программного обеспечения от «Навител».
- Чтобы обновить навигатор Explay на компьютере должно быть установлено необходимо ПО, скачать его можно на официальном сайте.
Распакуйте архив, чтобы перейти к инсталляции.
Установка программы ничем не отличается от таковой с любым другим софтом.
При первом запуске программы для обновления базы данных навигатора будет скачано и установлено необходимое для ее корректной работы ПО.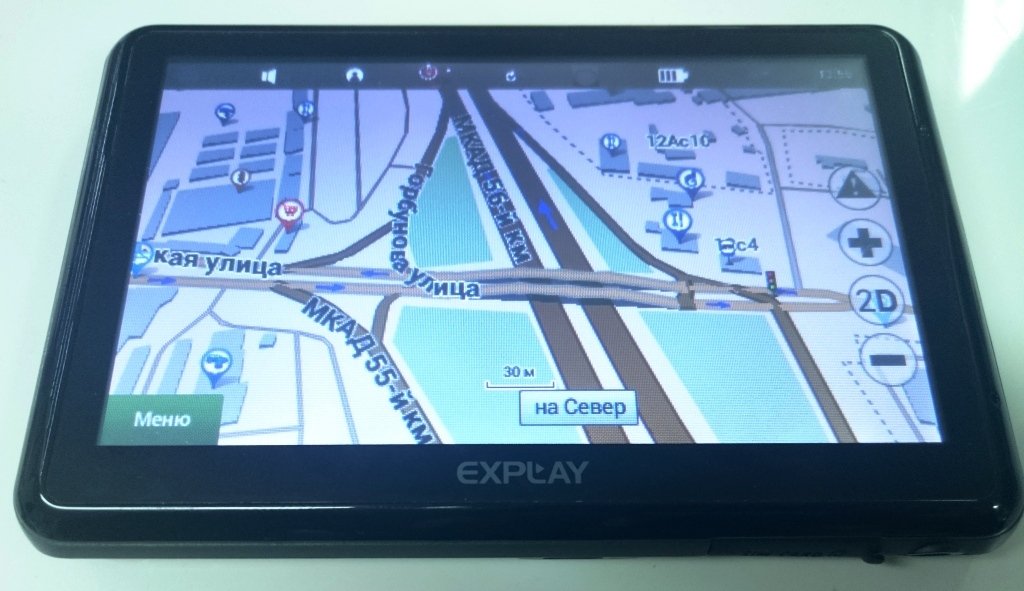 На данном этапе необходимо просто следовать инструкции инсталлятора.
На данном этапе необходимо просто следовать инструкции инсталлятора.
- Подключите к ПК навигатор Explay по USB, выбрав режим съемного носителя (Mass Storage).
- Запустите программу для обновления. Начнется поиск подключенного к компьютеру устройства.
- После обнаружения перед вами появится список, в котором необходимо выбрать желаемый пункт и нажать «Далее».
- Начнется поиск обновлений для вашего навигатора Explay. На данном этапе для процесса обновления ПО потребуется ваше подтверждение.
Примечание: если утилита для обновления не находит исполняемый файл, укажите путь к нему вручную.
- Выберите версию, до которой вы желаете обновить навигатор. Если же вы не желаете обновлять программное обеспечение, а хотите обновить только карты, выберите «Не обновлять приложение».

- Если в навигаторе установлена карта памяти, программа предложит выбрать место для установки карт.
Примечание: в процессе обновления старые карты будут удалены.
- Начнется загрузка и установка обновления и карт на навигатор Explay.
- После того как процесс установки закончится, на свое усмотрение выберите пункт «Другие обновления» или выйдите из «Мастера установки».
- Отключите навигатор от ПК.
На этом все, теперь вы знаете, как обновить навигатор Explay через компьютер. Приятных поездок и корректной работы оборудования в пути.
Расскажи друзьям в социальных сетях
Как загрузить обновления в навигатор.
 Как обновить программное обеспечение навител на навигаторе. Какие преимущества даёт gps \глонасс навигатор
Как обновить программное обеспечение навител на навигаторе. Какие преимущества даёт gps \глонасс навигаторНавител – это программа, которая подходит для компьютеров и ноутбуков. С ее помощью можно обновлять карты и программы на навигаторе автомобиля. Делается это автоматически. Надо всего лишь несколько раз кликнуть мышкой. Программу можно скачать бесплатно.
Рассмотрим, как обновить Навител на навигаторе. Прежде всего, это необходимо для того, чтобы маршруты были проложены правильно, причем обновления необходимо проводить регулярно. Для этого нужно сделать следующее:
- Установить на свой персональный компьютер программу Navitel Update Center.
- С помощью USB подключить навигатор к ПК. Выход в интернет должен быть обязательно. Необходим режим подключения Active Sync.
- После этого запускается Navitel Update Center.
- Необходимо следовать простым инструкциям.
Перед тем, как обновить навигатор Навител, создается резервная копия данных, которые помогут восстановить предыдущую версию в случае неудачного обновления.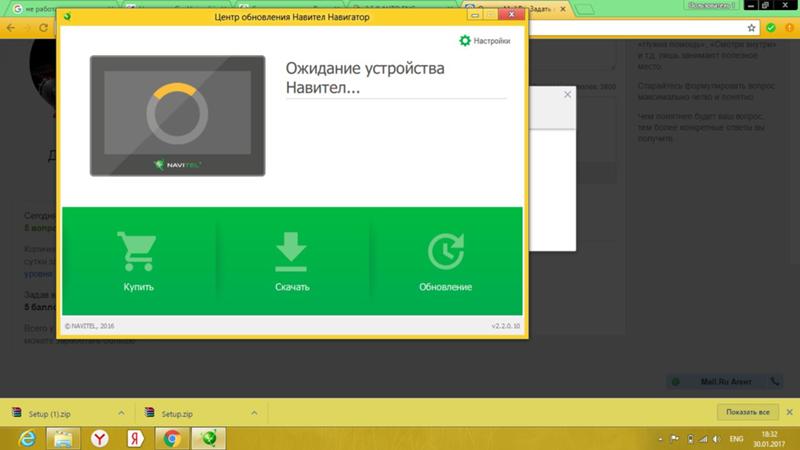 Загрузить Навител можно бесплатно, зайдя на сайт www.navitel.su.
Загрузить Навител можно бесплатно, зайдя на сайт www.navitel.su.
Обновление карт Навител Навигатор
Рассмотрим, как обновить карты навигатора навител. Это можно сделать с помощью двух вариантов.
Первый вариант
- Сначала необходимо авторизоваться и зайти в свой личный кабинет. В разделе обновлений или устройств можно скачать новую версию карт.
- Карты надо выбирать, исходя из версии вашей программы Навител.
- Далее надо нажать на ссылку для скачивания.
- Файл или архив сохраняется на компьютере.
- При скачивании архива, его необходимо разархивировать, для этого надо правой кнопкой мыши щелкнуть на архив и выбрать команду об извлечении файлов в папку на ваш компьютер. Такие действия производим в случае расширения файла zip. Если скачиваемый файл в формате nm3, надо перейти к следующему пункту, согласно инструкции.
- Далее надо подключить устройство к компьютеру.
- Папку с картами надо очистить и занести новую обновленную версию.

- Запустите программу Навител. Если не происходит загрузка, надо войти в программу меню, найти настройки, потом другие карты и добавить атлас, потом указать путь до карт.
Рассмотрим второй вариант, как обновить карты Навител
- Этот вариант подойдет только для таких устройств, которые имеют выход в интернет.
- Запустить Навител и перейти в меню. Надо найти Навител, далее Мои продукты.
- Выбираете карту, для которой обновление доступно и нажимаете на ее название.
- Вам будет автоматически предложено обновление карты, которую вы выбрали. Нажмите на надпись «Да», которая появится на экране. После этого будет произведено обновление.
Навигатор Garmin
Рассмотрим, как обновить Навител Garmin. Это можно сделать самостоятельно, зайдя на официальный сайт Garmin.ru.
- Выбираем пункт о бесплатном обновлении карты, который находится в разделе карт. Далее следуя указаниям, надо скачать программу, она сама определяет тип карты и предложит скачать необходимое обновление.
 Процесс этот достаточно прост, проблем не должно возникнуть.
Процесс этот достаточно прост, проблем не должно возникнуть. - Если у вас карта очень старой модели, и вы ее давно не обновляли, для нее может просто не существовать такого обновления. Поэтому необходимо будет купить новую карту.
- Если у модели навигатора Garmin маленький объем памяти, новые карты могут не поместиться в памяти прибора. Такую карту можно перенести на внешнюю карточку SD. На сайте есть инструкция по переносу карты.
Если вы не хотите, или у вас не получается самостоятельно обновить карту навигатора, можно обратиться в сервисный центр, где специалисты в течение нескольких минут произведут необходимые действия.
Обновление карт от других производителей
Например, для того, чтобы обновить навигатор Texet, надо разобраться в навигационном программном обеспечении, которое установлено на прибор. Это могут быть программы Ситигид или Навител, которые существуют вне зависимости от приборов. На сайте Навител предоставляется инструкция, следуя которой можно произвести все необходимое для обновления. Таким же образом надо поступать и с другими производителями программного обеспечения. Если возникнут вопросы и проблемы, следует обратиться к специалистам, которые помогут или как минимум подскажут вам необходимый сайт. Также можно найти в интернете обновления, которые демонстрируют с помощью видео.
Таким же образом надо поступать и с другими производителями программного обеспечения. Если возникнут вопросы и проблемы, следует обратиться к специалистам, которые помогут или как минимум подскажут вам необходимый сайт. Также можно найти в интернете обновления, которые демонстрируют с помощью видео.
Теперь вы знаете, как обновить Navitel. Эта информация поможет вам иметь всегда свежие карты в своем любимом навигаторе. А значит вы можете спокойно путешествовать по незнакомым местам и не бояться потеряться. Кроме того, Навител предупреждает от расставленных на дорогах знаках, это позволит обеспечить безопасность в пути на автомобиле. Желаем вам удачных путешествий.
В данном разделе представлены инструкции по обновлению программы только для портативных навигаторов и автомагнитол под управлением ОС Windows CE.
Обновление программы на навигаторах и автомагнитолах под управлением ОС Android проводится согласно инструкциям в разделе Обновление Навител Навигатор .
Если программа была полностью удалена, то воспользуйтесь инструкцией по установке (Устройства на базе Windows CE).
Если программа установлена на карту памяти, и для установки обновлений потребовалась её замена, необходимо активировать ключ на новую карту памяти. Для этого заполните заявку на деактивацию ключа . В поле Причина деактивации выберите Замена флэш-карты . Перед отправкой заявки на деактивацию убедитесь, что программа с новой карты памяти запускается.
Для обновления программы Навител Навигатор с помощью приложения Navitel Navigator Updater :
- Перейдите в раздел Скачать .
- Внизу страницы нажмите на ссылку Скачать Navitel Navigator Updater на ПК .
- Сохраните архив приложения на ПК.
- Распакуйте архив и установите программу обновления, запустив установочный файл .exe и выполнив шаги мастера установки.
Для ознакомления с текстовой инструкцией по работе с программой Navitel Navigator Updater перейдите по ссылке .
При использовании данного способа обновления отдельно обновлять карты не требуется.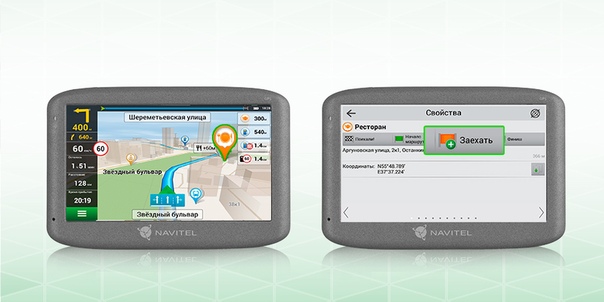
Обновление программы через сайт NAVITEL ®
Архив обновления содержит папку с программой (Navitel, NaviOne, MobileNavigator или иные варианты — в зависимости от модели устройства) и, возможно, некоторые другие папки и файлы.
Водители, которые пользуются автомобильными навигаторами знают, что зачастую карты устаревают и не соответствуют реальному положению вещей. А если карты неправильные, то теряется весь их смысл.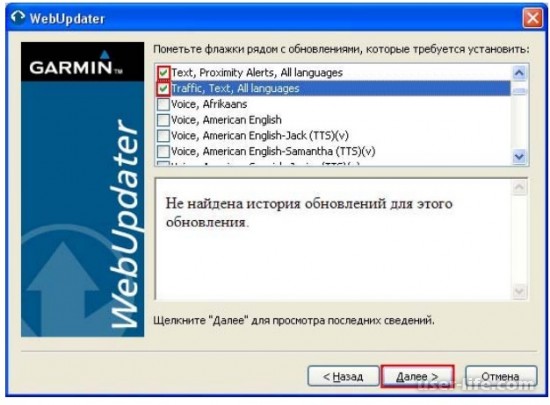 В таком случае необходимо обновить навигатор для внесения изменений в карты.
В таком случае необходимо обновить навигатор для внесения изменений в карты.
Большинство автомобилистов не знают, как проводить эту процедуру, считая её очень затратной и сложной, поэтому обращаются в сервисные центры с просьбой помочь решить эту проблему. Но на самом деле процесс обновлений предельно прост и не требует значительных затрат времени и ресурсов. Так что можно обновить навигатор самостоятельно, сэкономив при этом свои деньги.
1. Типы обновлений навигаторов.
На рынке навигаторов сегодня представлено множество производителей, которые используют карты как сторонних разработчиков (например, в навигаторах Prology, Explayи Prestigio используются карты от Navitel), так и специально разработанные под конкретное устройство (например, в навигаторах Garmin). Использование специальных карт под конкретный навигатор затруднит переход на карты от сторонних разработчиков, несмотря на то, что приборы приблизительно равнозначны по функционалу. У каждого производителя процедуры обновления состоят из приблизительно тех же этапов, имея небольшие различия.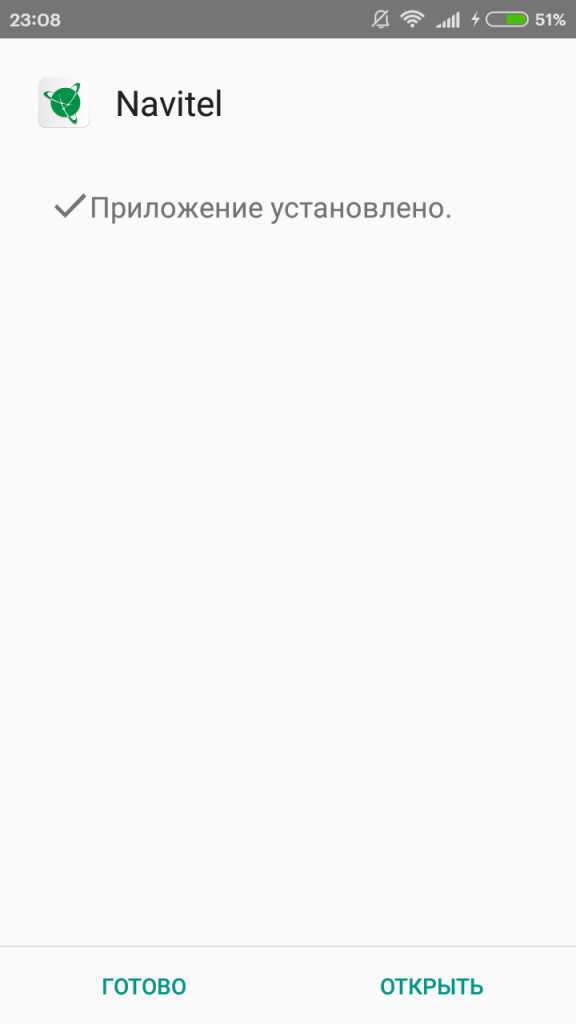 Типы обновлений навигаторов различаются по установленной навигационной системе:
Типы обновлений навигаторов различаются по установленной навигационной системе:
1. Обновление программного обеспечения Navitel.
2. Обновление программного обеспечения Garmin.
3. Обновление программного обеспечения Ситигид.
4. Обновление программного обеспечения от других производителей.
Самое распространённое и популярное программное обеспечение для навигаторов на территории СНГ – это Navitel. Различают также обновления по методу установки:
1. Установка посредством персонального компьютера.
2. Установка непосредственно через навигатор.
2. Что нужно чтобы обновить навигатор.
Когда приходит время обновлений, автомобилисты задают себе вопрос: «Что нужно, чтобы обновить навигатор?».
На самом деле каких-то особенных инструментов или навыком для обновления не нужно. Достаточно будет желания самостоятельно обновить карты в навигаторе, элементарных знаний в работе с компьютером и навигатором, а также качественного доступа к сети Интернет.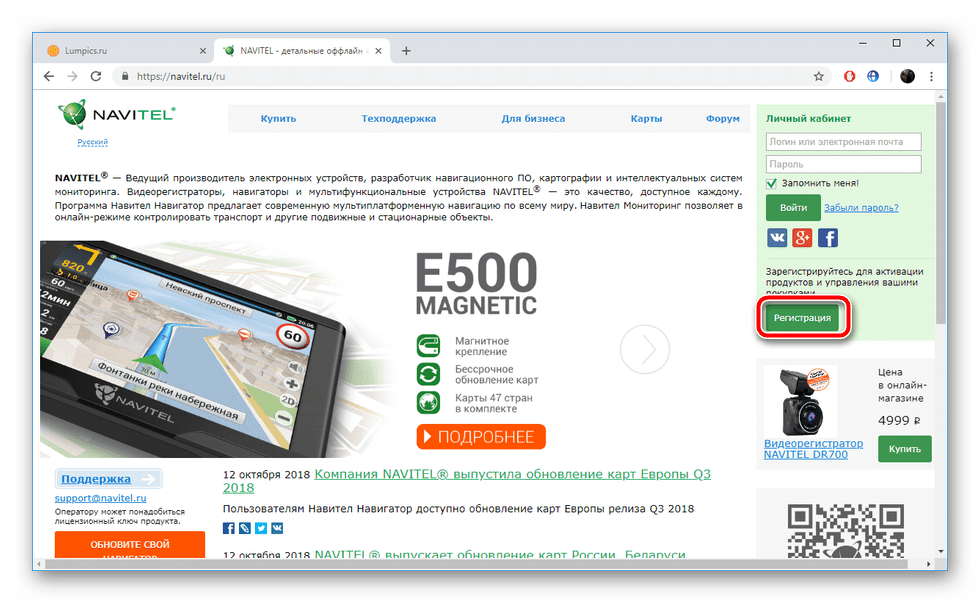 Среди предметов и инструментов понадобятся:
Среди предметов и инструментов понадобятся:
1. Персональный компьютер.
3. USB-кабель.
3. Как обновить навигатор самому.
Множество водителей с навигаторами рано или поздно задаются вопросом, как обновить навигатор. Чтобы раз и навсегда дать ответ на вопрос: «Как обновить навигатор самому», давайте разберёмся в процессе обновления самых популярных навигационных систем: Navitel, Garmin, Ситигид. Есть три варианта для обновления и внесения правок в карты Navitel:
1. Воспользоваться персональным компьютером и программой Navitel Navigator Update Center.
2. Воспользоваться персональным компьютером и официальным сайтом Navitel.
3. Ввести данные непосредственно в навигатор, если он имеет выход в Интернет.
Использовать такие варианты обновлений будет возможно только, если навигатор был куплен в официальном магазине и оснащён лицензионной версией программного обеспечения. Рассмотрим каждый из вариантов. Использование для обновлений персонального компьютера и программного обеспечения Navitel Navigator Update Center предполагает выполнение следующих этапов:
1.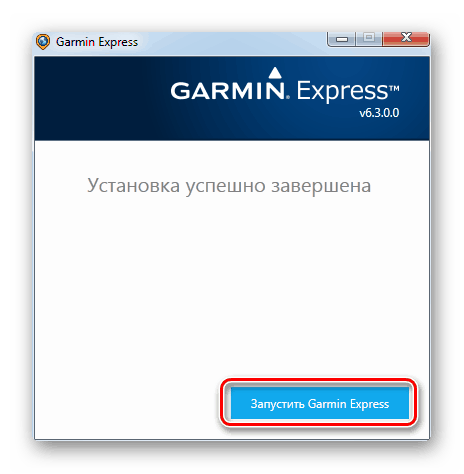 Установить на персональном компьютере программу Navitel Navigator Update Center, скачав установочный файл на сайте navitel.ru.
Установить на персональном компьютере программу Navitel Navigator Update Center, скачав установочный файл на сайте navitel.ru.
2. Запустить установленную программу. Она в автоматическом режиме проведёт сканирование базы данных и определит необходимость её обновления на компьютере.
3. Установить все необходимые обновления.
4. Подсоединить навигатор к компьютеру через USB-кабель как съёмный диск.
5. Запустить ранее установленную и обновлённую программу. Она произведёт поиск внешнего оборудования, идентифицирует навигатор и выдаст сообщение о возможности обновления карт до новой версии.
6. Выбрать нужные карты и нажать кнопку «Обновить». Во время обновления все старые карты из навигатора будут удалены безвозвратно.
7. Если требуется обновить программное обеспечение Navitel на навигаторе (о чём появится соответствующее сообщение), то следует выбрать соответствующую опцию. После этого будет проведено скачивание новой версии программы и установка её на навигаторе. А загрузка новых карт будет произведена автоматически. Дополнительные карты можно выбрать, используя опцию «Другие обновления».
8. После процедуры обновления необходимо выйти из программы, нажав на кнопку «Выйти».
9. Отключить навигатор от компьютера и установить его обратно в автомобиль.
Использование для обновлений персонального компьютера и официального сайта Navitelпредполагает выполнение следующих этапов:
1. Открыть официальный сайт разработчика программного обеспечения navitel.ru.
2. Зарегистрироваться и зайти в свой личный кабинет на сайте.
3. Добавить новое устройство в разделе «Мои устройства».
4. Ввести лицензионный ключ, который вынесен на коробку навигатора или записан на флешке в файле RegistrationKeys.txt.
5. Сайт проведёт проверку и, если всё правильно введено, добавит устройство в личный кабинет и сгенерирует ссылки на доступные обновления.
6. Загрузить нужные обновления (карт и программного обеспечения навигатора) по ссылкам.
7. Сделать распаковку архивированных файлов программой-архиватором.
8. Подключить навигатор к компьютеру через кабель USB и дождаться, пока он будет распознан, как внешнее устройство.
9. Сделать бекап данных навигатора, скопировав папку Navitel, которая находится в меню навигатора, на жёсткий диск компьютера (чтобы, при необходимости, можно было вернуться к прежней версии ПО).
10. Удалить всю информацию из этой папки, кроме файла Registration_Key.txt или NavitelAuto_Activation_Ket.txt.
11. Скопировать в папку скачанную ранее, обновлённую программу (при необходимости ввести ключ активации).
12. Найти папку, содержащую карты и заменить старые карты на новые, скачанные с сайта. Старые карты рекомендуется сохранить на компьютере (чтобы была возможность вернуться к старой версии при необходимости).
13. Проверить установленные обновления и правильность работы навигатора, запустив режим навигации. Вариант обновления непосредственно из навигатора, который имеет выход в Интернет – это самый простой способ, но он занимает большое количество времени. Этапы непосредственного обновления навигатора включают:
1. Включить в навигаторе режим «Navitel навигатор» и из меню «Мой Navitel – Мои продукты» посмотреть карты, на которые есть обновления.
2. Нажать на необходимую карту и подтвердить свой выбор.
3. Карты загрузятся в навигатор и будет произведено его обновление, о чём появится соответствующее сообщение на экране. В среднем объём трафика составляет около 300 Мб, а процесс установки может занять несколько часов.
Суть обновления навигатора Garmin приблизительно такая же, как и навигатора Navitel. Для обновления навигаторов, в которых установлены карты от Garmin, нужна утилита GarminCommunicator. Эта утилита доступна на официальном сайте производителя garmin.com. Для получения утилиты следует зайти на официальный сайт, подключив навигатор, и при необходимости ввести серийный номер. Этапы обновления карт Garmin через официальный сайт:
1. Выполнить поиск обновлений на сайте, согласно подключённому устройству.
2. Выбрать и загрузить нужную карту на персональный компьютер.
3. Запустить скачанный файл GarminMapsUpdate и пройти процедуру обновления, следуя подсказкам мастера установки.
4. В процессе установки потребуется ввести номер лицензии (узнать можно на сайте в разделе MapsUpdates). Обновление порой занимает несколько часов.
5. Если на устройстве недостаточно памяти, будет предложено его очистить. Чтобы сохранить музыку и свои файлы на компьютере, следует поставить соответствующий флажок.
Обновить карты Garmin можно и более простым способом – используя программу Garmin Lifetime Updater , которая в автономном режиме проводит поиск карт зависимо от выбранного устройства и их обновление. Программу можно скачать на официальном сайте и установить на свой персональный компьютер.
Неплохие и функциональные карты выпускает компания Ситигид. Они работают и с GPS, и с ГЛОНАСС 15 дней в триальной версии, после чего придётся заплатить за лицензию. Также доступно множество расширений с помощью платного контента. Эти платные расширения сделают из навигатора прибор, который покажет не только дорогу, но и пробки, новые дорожные знаки, ремонтные работы и т. д. Установить программу можно прямо из навигатора или посредством персонального компьютера, посетив AppStore илиGooglePlay. Программа скачивается и устанавливается в пробной или оплаченной версии. Программа от Ситигид подойдёт практически для всех навигаторов, даже если на них уже установлено другое программное обеспечение.
Подписывайтесь на наши ленты в
Навигатор для автомобиля — эта новация стала в современном мире неотъемлемой и удобной частью управления авто, а также важным штрихом автомобильного интерьера. Но часто происходит так, что он содержит при приобретении недостаточно информации, необходимой для более быстрого и безопасного движения. Что делать в такой ситуации, если в профессиональных сервисных центрах услуга загрузки новых карт стоит недешево? Я расскажу, как обновить карты на навигаторе в домашней обстановке, не прибегая к дорогостоящей помощи профессионалов.
Что нужно учесть, прежде чем обновить карты в навигаторе?
В первую очередь нужно удостовериться, подойдет ли данное обновление для Вашего навигатора. Чтобы не тратить лишнее время, еще до того, как обновить карты на навигаторе, Вы должны четко знать название Вашей программы и есть ли обновления именно для этой программы. Затем можно подключать навигатор к компьютеру и скачивать нужный файл в отведенную для него папку. Если все это соблюдено, то при правильной загрузке все обязательно получится. И Вы при следующей поездке на автомобиле будете просто наслаждаться окружающим миром, имея реальное представление о верном направлении движения.
Как часто нужны обновления?
Многие водители хотят всегда оставаться в курсе любых изменений, происходящих там, где они передвигаются, именно поэтому карты на навигаторах рекомендуется регулярно обновлять. Но вот какова эта регулярность? Сколько времени можно с уверенностью пользоваться только что загруженными картами? Эти вопросы не из легких.
На самом деле, существует определенный интервал между положенными обновлениями — квартал, но придерживаются его далеко не все производители, а только дорожащие своей репутацией и кругом пользователей их продукции. Дело в том, что каждая фирма, производящая навигаторы, индивидуальна в этих действиях. Интервал обновления карт у производителей колеблется от месяца до полугода. С одной стороны, когда часто обновляешься, может, и здорово быть всегда в курсе, но с другой — не всегда удобно так часто менять их, постоянно думать об этом, да и тратить каждый месяц средства не каждому нравится.
Как обновить карты навигатора
В основном, в навигаторах уже содержится программа для скачивания обновлений, но даже если этого нет, достаточно всего лишь наличие интернета, в поисковике вводите нужную Вам модель, программу — и все. Можно, конечно, прибегнуть к помощи профессионалов, но обновить карты на навигаторе не так сложно и самому. Поэтому зачем тратить деньги на то, что можно сделать дома бесплатно, тем более что займет это не так и много времени?
Нюансы, с которыми можно столкнуться
Как обновить карты на навигаторе? Для этого необходимо учесть некоторые моменты.
Во-первых, Вы должны знать модель навигатора, название программы.
Сейчас появилась новая версия многофункциональной программы, при закачивании которой она сама автоматически выдает, когда следует обновить карты, когда поступают эти самые обновления и все это независимо от модели Вашего навигатора. Она самостоятельно подбирает нужное обновление именно для данной модели и ее возможностей. Вот только уверенности, что эта программа не несет с собой никаких вирусов, способных уничтожить не только Ваш навигатор и его содержимое, но и Ваш компьютер, с помощью которого будет происходить скачивание обновлений, нет.
Во-вторых, Вы должны быть уверены, что программа, которую вы будете обновлять (те самые карты) — это действительно новая версия.
В-третьих, в том случае, если Вы решили точно узнать, как обновить карты на навигаторе самостоятельно, следует пользоваться только проверенными источниками для обновлений, поскольку Интернет полон разнообразных поддельных версий, производители которых наживаются на неопытных пользователях.
Приветствую вас дорогие друзья! Если вы являетесь водителем, то вам наверняка будет полезен сегодняшний пост, ведь программное обеспечение навигатора необходимо регулярно обновлять. Я допускаю такой вариант, что вы сами узнали это, когда данные на карте навигатора не совпали с действительностью. Но в этом случае я не советую вам сразу сломя голову обращаться в сервисный центр. Конечно же, там вам с радостью загрузят новые карты, но при этом возьмут немалую сумму денег.
В этом материале я расскажу вам, как обновить свой навигатор, а точнее я бы сказал, как правильно обновить карты Navitel – одного из самых популярных навигаторов в России. Сразу скажу, что сложного в этом ничего нет, и вы вполне можете справиться в этом самостоятельно. Рекомендую сразу обратить внимание на третий способ, так как он занимает меньше времени и к тому же там есть видео инструкция.
Я составил для вас подробную инструкцию, в итоге вышло три рабочих способа обновления навигатора:
1. Первый способ подразумевает использование компьютера и специального приложения от разработчика Navitel.
2. Второй вариант – это работа с официальным сайтом компании Navitel, подключение к компьютеру понадобится на последнем этапе обновления.
3. В третьем способе вам нужно будет ввести данные с автомобильного навигатора, который подключен к сети Интернет.
Не нужно быть опытным автомобилистом, чтобы выполнить обновление навигатора. В основном, мы будем работать с компьютером. Вам понадобится ПК или ноутбук, подключение к интернету, специальный шнур для соединения компьютера и навигатора. Версия операционной системы здесь роли не играет, так как навигатор и программное обеспечение для него работает со всеми современными версиями Windows. У вас все готово? Тогда можно переходить к процессу.
Как обновить свой навигатор?
Способ №1
Для начала нам необходимо загрузить на компьютер программу от Navitel. Лучше всего скачать ее с официального сайта http://navitel.ru/ru/
Далее устанавливаем приложение. После завершение инсталляции запустите ярлык с названием «Navitel Navigator Updater». Программа в это время выполняет автоматическое сканирование и проверяет базы данных. После анализа приложение сообщает об установке последних драйверов и просит вашего подтверждения.
Соглашаемся с программой и нажимаем кнопку «Next». Программа полностью установлена? Отлично, подключаем компьютер к навигатору при помощи USB-шнура, гаджет может спросить, как именно выполнить подключение – выбирайте режим «Съемного диска».
Теперь запускаем программу на компьютере, чтобы она обнаружила подключенное оборудование. Через несколько секунд система увидит подключенный навигатор – выбираем его и нажимаем кнопку «Далее». Приложение сообщит вам о том, что программное обеспечение навигатора устарело и его необходимо обновить до последней версии. Нажимаем соответствующую кнопку и переходим к обновлению. Есть вероятность, что NNU не найдет нужный файл, поэтому вам нужно будет указать его вручную – для этого предназначена кнопка «Выбрать».
Если приложение не предлагает обновиться, значит, у вас же стоят последние драйвера. В программе вы найдете отдельный раздел для карт – там необходимо нажать кнопку «Обновить». Стоит сразу сказать, что старые карты будут удалены после этой процедуры. Обратите внимание на вкладку «Другие обновления». Там вы сможете загрузить дополнительные карты и скачать обновления для них. Все готово? Теперь нажимаем кнопку «Выйти», после этого обновления вступят в силу на вашем автомобильном навигаторе.
Аккуратно отключите шнур USB от компьютера и внешнего устройства. Сам навигатор перезагружать не следует, новые карты уже внутри. Запускайте его и пользуйтесь актуальными картами. К сожалению, скриншотов нет, но приложение устроено максимально просто, все кнопки расположены интуитивно понятно, поэтому с обновлением отлично справятся и начинающие пользователи. Далее предлагаю вам рассмотреть второй способ как обновить навигатор навител.
Способ №2
Здесь авторизация с подключением серийного номера не требуется, поэтому этот способ будет описан более подробно, чем первый. Нам снова понадобится компьютер и выход в интернет. Переходим снова на официальный сайт http://navitel.ru/ru/ , где мы качали программное обеспечение.
Проходим регистрацию, после чего переходим в личный кабинет – для этого нужно ввести свой логин и пароль. Нажимаем кнопку «Войти».
На главной странице вы увидите несколько разделов – нас интересует кнопка «Мои устройства – обновления». Нажимаем на нее и попадаем в меню добавления нового устройства. Система попросит вас вести лицензионный ключ навигатора. Эти данные вы можете найти в коробке с гаджетом или в файле RegistrationKeys.txt, который расположен на флешке навигатора.
Теперь нужно подождать, пока программа проверит подлинность ключа. Если все верно, на экране появится сообщение об успешном добавлении нового устройства. В левом нижнем углу указаны ссылки на последние обновления. Нажмите на них, чтобы попасть в меню обновления программного обеспечения. Здесь все предельно просто – вам необходимо выбрать последнюю версию программного обеспечения и указать нужные карты. Дождитесь загрузки всех файлов. Теперь находим карты на компьютере – они будут в архиве. Выполните распаковку файлов и подключите к компьютеру навигатор при помощи USB-шнура.
Скорее всего, обновление и загрузка новых карт будет выполнена в автоматическом режиме. Если этого не случилось, просто закиньте загруженные файлы в соответствующую папку в навигаторе. Начинающие пользователи могут столкнуться с проблемой при самостоятельной загрузке карт. Подключите навигатор и перейдите по следующему пути: ResidentFlash/NavitelContent/Map. Обратите внимание, что у других производителей программного обеспечения название папок может быть другим. Я рекомендую вам сохранить старый набор карт на компьютере, чтобы при необходимости быстро вернуть их.
Способ №3
Как я сказал в самом начале, третий способ является самым простым, но требует подключения к интернету. То есть вам не понадобится персональный компьютер или ноутбук, только Wi-Fi и сам навигатор. Если у вас ограниченное количество трафика, то важно предупредить о том, что обновление потребует 300 Мб. Вряд ли в 2016 году такой мизерный объем может вызвать удивление.
Итак, берем гаджет и запускаем его в режиме «Навител Навигатор». После этого необходимо перейти в раздел под названием «Мой Навител – Мои продукты». Здесь перед вами появится большой список карт, для которых присутствуют актуальные обновления. Если вы нажмете на определенную карту, система предложит вам загрузить новую версию – соглашаемся и нажимаем «Продолжить». Таким образом, вы можете быстро обновить карты и загрузить новые районы. К сегодняшней статье я также прикрепляю следующее видео.
Итак, завершая сегодняшнюю статью «Как правильно обновить навигатор» несмотря на то, что тема этого материала касалась непосредственно навигатора – Navitel, то обновление карт для гаджетов других производителей выполняется точно по такой же схема. Вам необходимо узнать лицензионный ключ, прикрепленный к вашему устройству. После этого можно переходить на официальный сайт производителя навигатора. Там вы обязательно найдете обновления для вашего устройства. Надеюсь, эти способы помогли вам и навигатор снова полезен в автомобиле!
Поделись статьей:
Похожие статьи
Компьютер не распознает навигатор. Компьютер не видит навигатор, как решить эту проблему
Если компьютер не видит навигатор, проблема может быть непосредственно в самом USB проводе. Как правило, процесс подключения не вызывает сложностей, и каждый пользователь знает, как подключить навигатор к компьютеру. Необходимость в подсоединении автомобильного девайса к компьютеру может возникать в случае необходимости передачи данных с прибора или при перепрошивке. Но что делать, если в неполадках нет вины USB шнура, а ПК увидеть гаджет так и не может?
Как правильно подключить устройство?
Как подключить навигатор через USB к персональному компьютеру? Пошаговое описание приведено в инструкции по эксплуатации устройства. Методика подсоединения выглядит следующим образом:
- Mini USB разъем провода необходимо вставить в разъем гаджета (он располагается на боковых гранях прибора). После подсоединения шнура необходимо запустить девайс. В случае, если система работает корректно, должна пойти зарядка.
- Если ПК не видит навигатор, следует начать устранение проблемы с установки программного обеспечения, которое идет в комплексе с прибором. Трудности в процессе установки, как правило, не возникают, ПО устанавливается в автоматическом режиме после загрузки диска.
- Подключенный гаджет должен начать заряжаться. Этот сигнал часто свидетельствует о том, что можно начинать перенос файлов с устройства на ПК и в обратной последовательности.
- После передачи необходимых данных кабель следует отключить. При помощи нажатия и удержания кнопки «Пуск» на самом устройстве нужно произвести перезагрузку устройства.
Если компьютер не видит навигатор Prestegio при наличии используемого Windows XP, неполадку можно исправить при помощи подгрузки и установки дополнительного программного обеспечения для навигационного прибора. В большинстве случаев требуется установка программы Навител. После этого соединение гаджета фирмы Престижио часто происходит, но в некоторых случаях требуется дополнительное программное обеспечение от компании Майкрософт – ActiveSync.
Что делать, если подключить девайс не получается?
После покупки нового гаджета для навигации необходима подгрузка нового программного обеспечения и карт для ориентации на местности. В случае, если подсоединить само устройство к сети интернет для закачки новинок невозможно. требуется его сообщение с компьютером. Достаточно часто происходит так, что компьютер не видит навигатор, и тогда перед потребителем встает вопрос, почему это происходит и как подключить девайс правильно.
Важно! Причин для диагностирования подобной неполадки может быть много. С рядом причин можно справиться самостоятельно, в домашних условиях, но некоторые требуют обращения к специалисту.
Следует рассмотреть основные причины и получить ответ на вопрос, почему ПК или ноутбук не видит или не распознает устройство.
Основные причины неполадок
К ряду основных причин возникновения проблем при подключении гаджета к ноутбуку относят:
- Неполадки в самом шнуре, посредством которого устройство должно подсоединяться к ПК.
- Загрязнение разъема или его окисление.
- Очень часто причина невозможности осуществления подключения кроется в неисправности разъема на самом компьютере.
- Погрешности карты, помещенной в прибор.
- Неустановленное программное обеспечение соответствующего гаджета на ПК.
- Источник невозможного подключения может состоять в повреждении самого девайса.
В случае, если причина состоит в неисправности специального кабеля, достаточно его просто заменить на новый. Подобный соединительный элемент стоит не дорого. Важно заметить, что следует покупать оригинальные комплектующие, а не китайские подделки. Китайская подделка стоит гораздо дешевле, но срок ее службы мизерный.
В случае, если кабель исправен, то источник неполадки может состоять в окислении или другой неисправности прибора. Подобное часто случается при проникновении пыли или грязи в отверстие. В этом случае не следует пытаться решать проблему самостоятельно, необходимо посетить сервисный центр и произвести замену.
Источник невозможности подключения часто состоит в неисправности гнезда USB на самом ПК. Важно заметить, что ПК часто наделен несколькими отверстиями для подключения, потому нужно попытаться использовать другой вход. Персональный компьютер может не видеть прибор, если на него не установлено специальное программное обеспечение. Такая проблема часто возникает у пользователей навигаторами Гармин и Престижио. В большинстве случаев диск с ПО входит в комплект к девайсу, в случае если он отсутствует, драйвера для соответствующей модели есть в свободном доступе в интернете.
Причина невозможности подключения прибора к компьютеру может состоять в программных ошибках внутри системы гаджета. Обнаружить и устранить подобную ошибку смогут только специалисты в сервисном центре.
Пытаться устранить какие-либо радикальные неполадки самостоятельно не стоит, это может привести к серьезным поломкам прибора. Если комп не видит навигатор, и проблема возникает постоянно или периодически, оттягивать решение проблемы не стоит.
Чтобы установить Navitel Navigator Update Center на ПК, нажмите на кнопку Скачать и следуйте инструкции на экране. После завершения установки запустите программу Navitel Navigator Update Center на своем компьютере.
Присоедините автонавигатор к ПК при помощи USB шнура.
Если устройство подключено правильно, программа определит его автоматически. Если программа не запущена, компьютер распознает устройство как съемный диск или USB-накопитель.
Navitel Navigator Update Center отображает на экране доступные обновления карт и программного обеспечения.
Нажмите на кнопку Обновление , чтобы увидеть подробный список доступных обновлений. Нажмите ОК , чтобы загрузить и установить обновления. Рекомендуется в первую очередь обновить программное обеспечение, так как карты нового релиза оптимизированы для работы с новой версией ПО.
Нажмите Скачать , чтобы увидеть полный список карт, доступных для скачивания. Выберите нужные карты и нажмите ОК .
Время, которое требуется для загрузки карты, зависит от размера файла и скорости Интернет-соединения.
Программное обеспечение и карты обновлены. Отсоедините автонавигатор от ПК.
Нажмите на Купить и выберите карту страны или пакет карт, которые вы хотите приобрести.
Вы можете приобрести бессрочный лицензионный ключ либо оформить подписку на навигационную карту сроком действия 1 год.
Нажмите Купить , чтобы перейти в корзину и оформить заказ.
Загрузите карты, которые вы приобрели. Отсоедините автонавигатор от ПК.
Программа не может быть установлена
- Убедитесь, что выполняются минимальные системные требования для установки Navitel Navigator Update Center. Для установки требуется по меньшей мере 2,5 ГБ свободного пространства на диске и 1 ГБ оперативной памяти.
- Некоторые антивирусы и файрволы могут блокировать загрузку и установку программ. Отключите их на время или задайте такие установки, которые не будут препятствовать загрузке.
Компьютер не видит навигационное устройство
- Для того, чтобы компьютер распознал навигационное устройство, оно должно быть заряжено. Если вы видите на экране навигатора иконку аккумулятора, значит устройство не заряжено полностью. Дождитесь, пока устройство будет заряжено в достаточной степени.
- Используйте USB-шнур, который поставляется вместе с устройством. Убедитесь, что устройство правильно подключено к ПК через USB.
- Если устройство по-прежнему не распознано, используйте другой USB-порт.
- Проверьте наличие подключения к сети Интернет. Для обновления ПО и карт через программу Navitel Navigator Update Center требуется стабильное высокоскоростное Интернет-соединение.
- Убедитесь, что на диске достаточно свободного места.
- Программы для обеспечения безопасности (антивирусы, файрволы) могут ограничивать доступ к компьютеру. Отключите их на время или задайте такие установки, которые не будут препятствовать загрузке.
Пользователь заблокировал компьютер во время загрузки обновлений
- Блокировка экрана компьютера не приведет к остановке загрузки обновлений. Если загрузка остановилась, проверьте соединение с Интернетом.
- Количество времени, которое требуется для загрузки обновлений, зависит от скорости Интернет-соединения и размера файла. Если загрузка идет слишком медленно, проверьте наличие и скорость Интернет-соединения.
- Если карта занимает большой объем, то ее загрузка будет идти дольше.
Я купил карту через Navitel Navigator Update Center. Когда и как я получу ключ активации карты?
При совершении заказа через Navitel Navigator Update Center отдельного уведомления на e-mail с указанием лицензионного ключа не поступает. Лицензия автоматически активируется на то устройство, которое было подключено в процессе работы программы.
Вам необходимо ещё раз подключить это устройство к ПК и запустить Navitel Navigator Update Center. Купленные карты появятся в списке карт, доступных для установки. Срок обработки заказа в большинстве случаев не превышает 30 минут.
Автовладельцы довольно часто не знают, как обновить Навител в навигаторе, и когда это необходимо сделать. Они оказываются в замешательстве, решая, возможно ли выполнить все самостоятельно, не углубляясь в технические детали, или без спецобразования выход только один – поход в сервис-центр? Есть ли где-то руководство к действию? С этими вопросами нужно внимательно разобраться.
Зачем нужно обновление?
Различные программные модули автоматической коррекции помогают Navitel вносить изменения картографии минимум дважды в год. Это позволяет исправлять ошибки и некорректно внесенную (либо отображающуюся) информацию, а также добавлять новые данные в базу. Соответственно, с такой же периодичностью можно загружать обновления Навител на автомобильные GPS-навигаторы. Таким образом, улучшается работа техники и загружаются более точные карты актуальной для пользователя местности.
Как правильно обновлять карты?
Есть несколько способов обновить Навител в навигаторе, все они достаточно просты в исполнении, поэтому можно попробовать их все и выбрать максимально удобный и понятный.
Программа от Навител
Этот способ предполагает загрузку новинок через программный модуль Navitel Navigator Update Center (NNUC), который находится на официальном сайте компании. Именно оттуда ее можно бесплатно скачать, а после установки программа Навител для навигатора будет сама оповещать обо всех имеющихся обновлениях для девайса. Процесс активизации утилиты прост – программный инсталлятор ОС Windows будет подсказывать обо всех необходимых действиях.
Когда процесс установки будет завершен, необходимо подключить устройство к персональному компьютеру через USB. Программа при этом должна быть включена. Если все сделано правильно, то она сама найдет навигационный аппарат и определит его модель.
Как правило, каждое программное обеспечение разрабатывается под конкретную модель и не будет работать на других, даже если названия отличаются лишь парой символов. Но самому пользователю не придется долго разбираться во всех тонкостях – утилита сама покажет возможные новинки для имеющегося устройства, так что останется только выбрать необходимую версию обновления программы и карт, даже не обязательно устанавливать самые последние.
Совет! Лучше всего сделать резервную копию всех данных, сохранив их в памяти компьютера, так в случае неудачного обновления все данные останутся не поврежденными.
Перед тем, как обновить карты навител на самом устройстве, рекомендуют удалить старые карты, иначе новые могут не поместиться. Сам же процесс обновления запускается при помощи кнопки «обновить», после чего начинается автоматическая установка.
По завершению загрузки можно выйти из утилиты и отключать подключение к компьютеру. Перед первым использованием обновленных данных следует перезагрузить устройство.
При помощи интернета
Если у Навител навигатора есть доступ в интернет, то этим можно воспользоваться для обновления карт. Для этого потребуется включить устройство и открыть в меню «Мой Navitel».
В «Моих продуктах» следует нажать на интересующую карту с доступным обновлением. Если обновление появилось, будет предложено его установить. Никаких сверхъестественных сложностей здесь также не предполагается – техника будет сама подсказывать, когда и что потребуется сделать.
Кажется, что это самый простой метод, но на самом деле у него есть значительные минусы. Во-первых, не на всех автомобильных GPS навигаторах предполагается подключение к интернету – в основном такая функция доступна только дорогим устройствам. Во-вторых, стоит быть готовым к тому, что процесс будет медленным, так как скорость такого соединения обычно низкая, а вес карт достаточно большой.
Через официальный сайт
Еще один способ обновить навигатор – через сайт компании, но без установки программы. Для этого нужно выполнить лишь небольшой порядок действий, они простые и каждый вполне справится с этой задачей. Инструкция по обновлению:
- Первым шагом нужно зарегистрироваться на сайте, для этого вводится почтовый адрес, который после придется подтвердить.
- После регистрации можно войти в личный кабинет.
- Нажав на кнопку «Добавить», следуют написать ключ своего аппарата, он должен быть дан при покупке. Будет определена модель и фирма навигатора.
- Подключить через USB навигатор к компьютеру, можно подсоединить только карту память или дрогой носитель информации.
- Для подстраховки делается резервная копия всего содержимого. Данные в папке программы директории \NavitelContent\Maps\ следует удалить.
- На сайте для каждой модели предоставлены необходимые обновления, нужно скачать необходимый архив и открыть его.
- Теперь остается только перенести весь состав архива в очищенную директорию, и на устройстве появиться обновленная версия карт.
После того, как подключение с ПК разъединено, навигатор перезагружается, после чего будет готов к работе.
Почему карты не обновляются?
Иногда происходят ситуации, когда все сделано по инструкции, но ничего не происходит, или программа не видит устройство, подключенное к компьютеру. В зависимости от возникшей проблемы следует выполнить следующие действия:
- Если программа, установленная на компьютер, просто не видит навигационное устройство, следует проверить правильно ли все подключено. На самом навигаторе должно выйти предложение включить режим накопителя.
- Если программа от Navitel не хочет обновлять карты, стоит проверить лицензионная ли она. Если программа скачана с официального сайта компании, следовало при соответствующей просьбе ввести специальный ключ, иначе придется пробовать его восстановить или купить лицензионную версию программы.
- Проблемы с установкой могут возникнуть в случае слишком старого программного обеспечения. Следует установить новую версию, и обновления смогут загрузиться на устройство.
Лучше всего не скачивать карты с подозрительных сайтов или искать их самостоятельно, а потратить небольшую сумму на приобретение официальной версии программы, которая не будет вредить навигатору и прослужит долгое время.
Разработчики Навител предоставляют все удобства для своих клиентов и процесс обновления карт очень прост, так что со всем реально справиться самостоятельно, не прибегая к помощи сторонних лиц или организаций.
решаем вопрос вместе. Как обновить навигатор «Навител»? Программа GPS-навигации
Скоро наступит лето! Это пора отпусков и автомобильных поездок на природу и отдых. У многих из вас уже есть автомобильный навигатор , а кто-то, возможно собирается приобрести его в ближайшее время.
Время от времени следует производить обновление карт для навигатора. Это позволит вам получать более актуальные данные и не заблудиться на просторах страны.
Поскольку большинство автомобильных устройств работают на базе Windows CE с программой Navitel , рассмотрим на его примере как установить свежие карты 2015 года .
Что вам понадобиться?— Компьютер или ноутбук с доступом в сеть «Интернет»;
— USB-Кабель, предназначенный для передачи данных от навигатора к компьютеру;
— Собственно навигатор (лучше заряженный)
— Достаточное количество свободного времени. Учитывайте объем загружаемых карт, и скорость загрузки информации на устройство (карту памяти).
В среднем, на обновление уходит от 30 минут до 1 часа (хотя некоторые навигаторы обновляются и по 5 часов).
Программа для обновления навигатораНа сайте Навитела вы можете скачать программу, позволяющую обновить автонавигатор в автоматическом режиме. Она называется Navitel Navigator Updater и доступна по адресу:
http://navitel.ru/ru/downloads
После загрузки архива с программой, зайдите в него. Выполните запуск файла setup.exe . Будет выполнена установка на компьютер.
Порядок обновления навигатора и карт1) Включите устройство, но не запускайте программу Navitel .
2) Выполните подключение навигатора USB-кабелем к вашему компьютеру или ноутбуку.
3) Дождитесь установки драйверов (подождите одну-две минуты ).
Если при запуске на компьютере программы автоматического обновления навигатора появляется следующее окно, то драйвера не были установлены или установлены некорректно .
Попробуете заново подключить устройство и нажмите кнопку «Повторить» . Если это не помогает, то подключите навигатор с обратной стороны компьютера или возьмите более короткий USB-кабель.
4) Когда устройство будет подключено правильно появится окно с информацией об установленной версии программы.
Если у вас подключено несколько устройств, то выберите из списка нужное и выполните нажатие кнопки «Далее» .
5) Будет выполнена проверка совместимости и найдена актуальная версия программы для вашего автомобильного навигатора.
6) Выберите карты для обновления. Отметьте страны или федеральные округа, которые желаете обновить.
Когда все готово, можно запускать обновление.
7) После запуска процесса скачивания и установки новой версии и карт нельзя отключать устройство до окончания процедуры.
Еще раз хочу предупредить , что процесс может продолжаться долго. Запаситесь терпением и временем.
8) После окончания процедуры обновления не спешите выходить из программы. Если на вашем навигаторе была установлена очень старая версия, то обновление до последней может быть произведено в 2 этапа .
Для проверки нажмите кнопку «Другие обновления» и выполните поиск.
Проверка работы + Бонус!Когда установятся все обновления, включите ваш навигатор и подождите пока будет определено местоположение по спутникам (это может занять до 10 минут ). Для ускорения этого процесса выйдите на улицу или положите устройство на подоконник.
БонусВы можете добавить в навигатор карту опасных объектов с сайта mapcam.info/speedcam/
После несложной регистрации вы сможете загрузить актуальный файл speedcam.
Нажав на кнопку «Загрузить» , вы можете выбрать тип навигационной системы, необходимый регион страны и объекты, которые для вас имеют значение.
На картинке указан пример выборки.
После загрузки файла SpeedCam.txt на компьютер, скопируйте его в каталог вашего навигатора NavitelContent\Speedcams, заменив старый файл. Перезапустите навигатор.
ЗаключениеКак видите, ничего сложного. Теперь вы знаете как обновить карты на навигаторе и можете делать это самостоятельно. Новые карты стран обычно выходят раз в квартал.
Желаю вам удачных поездок!
Обновление навигатора с программным обеспечением от Навител можно делать двумя способами — автоматически и вручную.
Для того чтобы обновить навигатор автоматически — достаточно на его официальном сайте скачать и установить на своем ПК отдельный файл, отвечающий за обновление.
Подробнее в этом вопросе мы познакомимся с ручным обновлением навигатора и программного обеспечения на нем.
Чтобы обновить ваш Навигатор с картами вручную:
1. Зарегистрируйтесь и войдите на сайте navitel.ru в личный кабинет.
2. Перейти во вкладку Мои устройства (Обновления). Оттуда вам нужно скачать самые свежие обновления программы и карты на свой компьютер.
3. Подключите ваш навигатор к ПК.
Удалите из папки Навител все файлы (или перенесите их на компьютер), КРОМЕ «NavitelAuto Activation Key.txt», «Registration Keys.txt»
4. Распакуйте скачанный из сайта архив с новой версией программы в папку с удаленной старой версией. Новые карты можете скопировать в отдельную папку или на съемный SD-диск вашего навигатора.
5. Запустите навигатор. Новая программа через некоторое время автоматически обнаружит карты и начнет нормально работать.
Очень часто при использовании навигаторов их владельцы сталкиваются с проблемой обновления карт. Как правило, большинство обращаются или на фирмы, занимающиеся продажей этих устройств, или к местным «умельцам» с просьбой помочь в этом вопросе. Но при правильном подходе деньги можно сэкономить, ведь обновление навигатора — не такое и сложное дело.
Для начала давайте разберёмся в том, какие карты и для каких навигаторов больше всего подходят.
На рынке навигаторов и навигационных карт сейчас появилось очень много производителей, которые в своих устройствах используют карты сторонних разработчиков. Если вы купите навигатор Prestigio или Prology, то предустановленными на них будут карты системы «Навител», а вот купив Garmin nuvi 1300, вы станете обладателем карт, разработанных именно для этого устройства, что затруднит переход на карты и сервисы другого производителя, хотя на сегодняшний день все разработчики для GPS активно расширяют возможности приборов и по функционалу они равнозначны.
Для обновления навигатора понадобится компьютер и шнур USB для подключения навигатора к компьютеру. Загружаем карту для устройства на компьютер, далее подключаем навигатор и копируем на него ваши карты. У каждого производителя эта процедура немного отличается.
Начнём с приборов под управлением программного обеспечения «Навител», как наиболее распространённого и популярного на просторах СНГ.
Видеоурок о том, как обновить навител на автомобильном навигаторе и поставить новые карты
Первое, что необходимо сделать — на сайте www.navitel.su скачать последнее обновление карт от производителя. Для противодействия пиратам, ворующим карты, разработчики внедрили регистрацию каждого устройства, поэтому вам нужно будет зарегистрироваться, после чего уже из личного кабинета загрузить обновление из меню «Мои устройства».
Тип карты подбираете в зависимости от вашего навигатора. Полученный файл распаковываете. Подключаем навигатор к компьютеру, заходим в его память, вырезаем все старые карты на компьютер, вместо них заливаем новые карты. Отключаем устройство от компьютера и запускаем программу «Навител». Если вы всё сделали правильно, то программа сама найдёт файлы карты и запустит их. Иногда нужно создать карту для какого-то определённого региона, но при этом вам будут нужны и карты, установленные на вашем навигаторе.
В таком случае создайте на флешке от вашего навигатора папку с любым названием, к примеру, Home.
Загружаем карты в эту папку, вставляем флешку в навигатор, а в настройках программы «Навител» вручную указываем путь к папке:
- Выбираем «Открыть атлас», нажимаем внизу создать атлас.
- В открывшемся окне указываем, где находиться наша директория Home.
- Открываем папку и нажимаем кнопку «Создать атлас».
- Ждём пока программа загрузит карту, нажимаем на галочку.
- Отмечаем карту в списке и пользуемся ею.
Инструкция относиться к устройствам, которые работают с картами «Навител». Наиболее распространённые навигаторы, с которыми вы столкнётесь — это навигаторы Explay, Prestigio, Prology.
А вот обновление навигатора Garmin проходит немного по-другому. Для правильной установки вам понадобится утилита от производителя , называемая «Garmin Communicator», которая находится на официальном сайте:
- Заходим на сайт и выбираем тип устройства.
- Подключаем навигатор.
- Если нужно, водим серийный номер.
- Переходим к поиску обновлений, нажимаем кнопку «Найти обновления для карт».
Типы обновления
Обновление nuMaps Guarantee™ для устройств Nuvo, Zumu, Dezl:
- Переходим на сайт www.garmin.com, заходим в раздел обновления.
- Подключаем устройство.
- Два раза щёлкаем на «Обновить сейчас».
- Определяем с форматом вашей карты.
- Нажимаем «Загрузить».
- Сохраняем.
Устанавливать нужно следующим образом:
- Запускаем сохранённый GarminMapsUpdate.
- Если нужно, проходим процедуру обновления.
- После принятия «Лицензионного соглашения», нажимаем «Продолжить» и выполняем подсказки, которые появляются на экране.
- Если при обновление запросит ключ, тогда в поле добавления ключа вводим номер лицензии.
Чтобы узнать номер лицензии, на сайте Garmin в разделе Maps Updates выбираем свой навигатор и жмём «контент на устройстве», копируем и вставляем:
- Жмём надпись «Вы можете приступить к обновлению карт».
- Выбираем тот регион карты, которого хотим установить. Не пугайтесь, если обновление идёт долго, иногда пару часов.
Бывает, что не хватает места для добавления новых карт и система задаст вопрос о проведении очистки устройства. Поставив флажок на отметке «Сохранить музыку и изображение на компьютер», вы сохраните их на компьютере.
Ваше внимание может привлечь надпись «Параметры установки». В нём вы определяетесь с тем, какую карту стоит обновить или установить, а также можете указать регион, который будет отображаться на устройстве.
Этот метод довольно сложен для новичка, поэтому компания Garmin создала более простой и лёгкий способ. С помощью программы Garmin Lifetime Updater стало возможно в автономном режиме проводить обновление карт.
Программа сама постоянно проводит поиск и обновление карт в зависимости от того, какие карты установлены или от вашего местоположения и обновляет их:
- Дважды щёлкните на файле запуска программы установки «Garmin Lifetime Updater», имеющей разрешения или exe (или dmg, если вы счастливый обладатель MacPc), далее внимательно читайте и выполняйте инструкции.
- Добавьте своё устройство, нажав «добавить устройство», введите название устройства, придумав ему псевдоним.
- Нажмите «Добавить устройство».
В том случае, если у вас уже установлена старая версия файла, вам нужно будет обновить карту.
Программа Garmin Lifetime Updater имеет много настроек, которые впоследствии намного облегчат вам жизнь.
Остановимся на них поподробнее:
- «Устройства». В этом разделе вы можете добавить или удалить устройство.
- «Расписание». Тут вы указываете, через какой период нужно обновлять карты.
- «Соединение». Если у вас соединение через прокси-сервер, тогда в этом пункте прописываете его настройки.
- «Установка» — самый интересный раздел, ваше устройство можно обновлять сразу, а можно, чтобы карты сами загрузились на компьютер, а потом уже заливались на подключённое устройство. Очень удобно, если вы на этом зарабатываете деньги. Приходит клиент, а у вас в настройках есть его навигатор. Подключаете, и сразу началось обновление, без лишних движений.
- «О программе». Тут, кроме сведений об установленной версии, больше ничего не найдёте.
Иногда вам нужна будет карта, которой нет в вашем пакете на навигаторе. Тогда можно пойти двумя путями. Первый правильный, но затратный — с помощью утилиты nuMapsLifetime.
Подключаете, навигатор к компьютеру, переходите на сайт Gаrmin, далее вводите серийный номер:
- Рядом с нужной картой нажимаете пункт «Добавить в список выбранных товаров».
- Выполняете все последующие инструкции.
Второй способ — незаконный, но зато бесплатный. На просторах интернета ищете карты, как правило, вместе с ними, идёт keygen, который и поможет вам поломать защиту от пиратов.
- Затем навигатор подключаем к компьютеру, перед этим установив в него SD карту. Теперь ваш навигатор отобразится в «Мой компьютер» как два новых диска.
- Заходим на флешку (не во внутреннюю память навигатора), там создаём папку «Garmin», куда записываем скачанные файлы с картами и с ключами к ним. Это два разных файла, в одном находиться карта, а второй генерируется с помощью keygen. Как его создать, вы найдёте в архиве с картами. Дело в том, что для каждого keygen своя инструкция, находящаяся, как правило, в файле readme (открывается с помощью блокнота). А номер идентификатора поможет сгенерировать файл-ключ к карте.
Ещё один достаточно новый сервис карт для навигаторов — «Ситигид». Карты работают как с GPS, так и с Глонас. Их особенностью является то, что они выпускаются бесплатными, но с триальным периодом. Также с помощью дополнительного платного контента их возможности расширяются. Карты очень удобны и точны, разработали их в Российской компании ООО «Мит».
В бесплатном варианте ваш навигатор будет работать только 15 дней. А вот платные дополнения сделают из него просто потрясающий прибор, который покажет пробки, сможет провести корректировку карты в режиме онлайн с нанесением изменения потока движения или новых установленных знаков, указать, где проводятся дорожные работы, при этом вам не нужно будет их обновлять.
Всё это реализуется путём вовлечения всех участников движения в сервис информирования других, вы сможете отмечать проблемные места на навигаторе, который будет передавать их на сервер, где они и будут отмечаться и транслироваться другим людям. В программном комплексе реализована возможность общения с друзьями через встроенную программу «рация», имеющая отдельный канал в Интернете, а также в любой момент можно увидеть, где они находятся. Но это возможно, если на их навигаторе стоит «Ситигид».
Ещё одним плюсом этой системы является использование карт от бесплатного проекта OpenStreetMap, которые адаптированы под эту систему. Но платные функции на них не работают, кроме некоторых карт, способных отображать пробки.
Устанавливается программа очень просто: прямо из устройства заходим на сервис программ (к примеру, GooglePlay или AppStore) и качаем её оттуда. Далее запускаем её и выбираете вариант загрузки программы пробный или проплаченный. Если выберете пробный, то ваши карты смогут работать только 15 дней с момента закачки и только при наличии интернета.
Карты устанавливаем с помощью компьютера:
- Заходим на сайт www.probki.net.
- Водим пароль и логин, полученные во время активации триала (найти их можно по такому пути: Меню -> Разное -> Настройки -> Ситигид -> Аккаунт).
- В списке «Ваши лицензии» выбираете пробную лицензию, первыми будут буквы TMPA, далее цифры.
- Переходим в раздел карты и выбираем ту карту, которая нам нужна, при этом наведя курсор мыши на слово «дата», в результате оно поменяется на слово «загрузить», а с даты и начнётся отсчёт бесплатного времени.
- В панели, появившейся после «загрузить» выбираем нужный сервис и загружаем на компьютер.
- Подключаем навигатор с помощью USB шнура, что идёт в комплекте. Перед этим нужно будет изменить режим работы устройства, смотрите инструкцию к прибору.
- Выбираем карту памяти SD и в неё копируем загруженные карты, в папку на навигаторе под названием CGMaps.
- Отключаем навигатор от компьютера.
- Запускаем программу навигации в основном меню навигатора.
Также карты можно установить и в режиме онлайн с вашего устройства, если оно имеет высокоскоростное подключение. Для этого: - Выбираем меню «Загрузка карт» по пути: Меню -> Разное -> Настройки -> Карты -> Менеджер карт.
- Выбираем нужные карты с сервера, ставим галочки.
- Подтверждаем закачку, нажав на галочку в правом нижнем углу. Качаем.
После закачки получаем лицензии - Заходим: Меню -> Разное -> Настройки -> Карты -> Менеджер карт -> Лицензии карт.
- Дожидаемся активации лицензии.
Если получаете отрицательный ответ, то проверьте, правильно ли ведены логин и пароль, а также подключение к интернету.
Как и с остальными навигационными системами, пираты взломали и Ситигид, наиболее распространённым лекарством для него является лекарство от Frееdоm-форум. Инструкция очень простая:
- Загружаем Frееdоm-форум.
- Удаляем папку CityGuide на навигаторе, перед этим обязательно сохраните на компьютере все закладки и другие файлы.
- Качаем и запускаем программу установки с расширением.apk (для ОС андроид), устанавливаем и моментально закрываем.
- Устанавливаем Frееdоm-форум.
- Запускаем CityGuide и качаем триальные карты.
- Когда загрузка будет окончена, появиться сообщение купить. Нажав на него, появится сообщение, что приложение куплено. Поздравляем, теперь вы обладатель работающих платных карт.
Но такой вариант не всегда срабатывает, поэтому существуют уже взломанные программы для навигации. Для замены просто стираете официальную и вместо неё ставите взломанную пиратами. Далее следуете инструкции.
Программа навигации от Ситигид прекрасно будет работать на всех моделях навигаторов от Explay, Prestigio и Prology. Даже если вы их установите вместо тех, что уже стояли там.
Хочется заметить, карты от Навител обладают всеми возможностями, что и Ситигид, но при этом некоторые функции в них реализованы намного неудобнее, чем в навигационных картах от Ситигид.
Стоит также рассмотреть ещё один навигатор и комплекс навигационных карт. Называется он Shturmann. Правда его разработчик закрыл проект и они больше не выпускаются. Но карты на него остались и притом неплохие. С ним проще всего, запускаем файл Installer.exe и всё карты устанавливаются на навигатор, только не забудьте его вначале подключить к компьютеру.
- Новости
- Практикум
Лимузин для президента: раскрыты очередные подробности
Сайт Федеральной патентной службой продолжает оставаться единственным открытым источником информации об «автомобиле для президента». Сначала НАМИ запатентовал промышленные модели двух автомобилей — лимузина и кроссовера, которые являются частью проекта «Кортеж». Затем намишники зарегистрировали промышленный образец под названием «Панель приборов автомобиля» (скорее всего, именно…
АвтоВАЗ выдвинул в Госдуму собственного кандидата
Как сказано в официальном сообщении АвтоВАЗа, В. Держак проработал более 27 лет на предприятии и прошел все этапы становления карьеры — от рядового рабочего до мастера. Инициатива выдвижения представителя трудового коллектива АвтоВАЗа в Госдуму принадлежит коллективу предприятия и была озвучена 5 июня во время празднования дня города Тольятти. Инициативу…
В Сингапуре появятся беспилотные такси
Во время испытаний на дороги Сингапура выйдут шесть модифицированных Audi Q5, способных передвигаться в автономном режиме. В прошлом году такие автомобили беспрепятственно преодолели путь от Сан-Франциско до Нью-Йорка, сообщает Bloomberg. В Сингапуре беспилотники будут двигаться по трем специально подготовленным маршрутам, оборудованных необходимой инфраструктурой. Протяженность каждого маршрута составит 6,4 …
Названы регионы России с самыми старыми автомобилями
При этом самый молодой автопарк числится в Республике Татарстан (средний возраст — 9,3 года), а самый старый — в Камчатском крае (20,9 года). Такие данные в своем исследовании приводит аналитическое агентство «Автостат». Как оказалось, помимо Татарстана, лишь в двух российских регионах средний возраст легковых автомобилей менее…
В Хельсинки запретят личные автомобили
Для того, чтобы воплотить столь амбициозный план в реальность, власти Хельсинки намерены создать максимально удобную систему, в которой границы между личным и общественным транспортом будут стёрты, сообщает Autoblog. Как рассказала специалист по транспорту мэрии Хельсинки Соня Хейккиля, суть новой инициативы довольно проста: у горожан должна быть…
Как правильно реагировать на затопление улиц. Видео и фото дня
О том, что этот тезис — больше, чем просто красивые слова, наглядно доказывают видеоролики и фото, появившиеся после потопа, произошедшего в Москве 15 августа. Напомним, на столицу менее, чем за сутки, выпало более месячной нормы осадков, в результате чего канализация не справилась с потоком воды, а многие дороги просто затопило. Между тем, как…
В новом календаре Pirelli снимется профессор МГУ
В съемках культового календаря приняли участие голливудские звёзды Кейт Уинслет, Ума Турман, Пенелопа Круз, Хелен Мирен, Леа Сейду, Робин Райт, а специально приглашенным гостем стала профессор МГУ Анастасия Игнатова, сообщает Mashable. Съемки календаря проходят в Берлине, Лондоне, Лос-Анджелесе и французском городке Ле Туке. Как…
Культовый внедорожник Toyota канет в Лету
Полное прекращение выпуска автомобиля, который до сих пор выпускался для рынков Австралии и стран Ближнего Востока, запланировано на август 2016 года, сообщает издание Motoring. Впервые серийный Toyota FJ Cruiser был показал в 2005 году на Международном автосалоне в Нью-Йорке. С момента начала продаж и до сегодняшнего момента автомобиль оснащался четырехлитровым бензиновым…
Mercedes выпустит мини-Гелендеваген: новые подробности
Новая модель, призванная стать альтернативой изящному Mercedes-Benz GLA, получит брутальную внешность в стилистике «Гелендевагена» — Mercedes-Benz G-класса. Немецкому изданию Auto Bild удалось разузнать новые подробности об этой модели. Итак, если верить инсайдерской информации, то Mercedes-Benz GLB будет отличаться угловатым дизайном. С другой стороны, полного…
Новый седан Kia назовут Стингером
Пять лет назад на Франкфуртском автосалоне Kia представила концептуальный седан Kia GT. Правда, сами корейцы называли его четырехдверным спорткупе и намекали, что этот автомобиль сможет стать более доступной альтернативой Mercedes-Benz CLS и Audi A7. И вот, пять лет спустя, концепт-кар Kia GT трансформировался в Kia Stinger. Судя по фото…
Обзор самых популярных кроссоверов и их сравнение
Сегодня мы будем рассматривать шесть кроссоверов: Toyota RAV4, Honda CR-V, Mazda CX-5, Mitsubishi Outlander, Suzuki Grand Vitara и Ford Kuga. К двум очень свежим новинкам мы решили добавить ещё и дебюты 2015 года, чтобы тест-драйв кроссоверов 2017 года был более…
КАК выбрать автомобиль напрокат, выбрать машину напрокат.
Как выбрать автомобиль напрокат Прокат автомобиля – весьма востребованная услуга. В ней зачастую нуждаются люди, приехавшие в другой город по делам без личного автомобиля; те, кто желает произвести благоприятное впечатление с помощью дорогой машины и т.п. И, разумеется, редкая свадьба…
Все автомобили мира можно разделить по категориям, в которых будет непременный лидер. Так можно выделить самый быстрый, мощный, экономичный автомобиль. Существует огромное количество подобных классификаций, но одна всегда пользуются особым интересом – самый дорогой автомобиль в мире. В этой статье…
КАК выбрать марку автомобиля, какую марку автомобиля выбрать.
Как выбрать марку автомобиля При выборе машины необходимо изучить все плюсы и минусы автомобиля. Поищите информацию на популярных сайтах автомобильной тематики, на которых делятся опытом владельцы машин, и тестируют новинки профессионалы. Собрав всю необходимую информацию, вы можете вынести решение в…
Надёжность машин по рейтингуДля чего служат рейтинги надёжности? Будем честными друг с другом, почти каждый автолюбитель часто думает: самая надежная машина – моя, и мне она не доставляет много хлопот различными поломками. Однако, это просто субъективное мнение каждого автовладельца. Приобретая автомобиль, мы в…
Самая дешевая машина в мире – ТОП-52018-2019года
Кризисы и финансовая ситуация не слишком располагают для покупки нового автомобиля, тем более в 2017 году. Только ездить приходится всем, а покупать автомобиль на вторичном рынке готов не каждый. На то есть индивидуальные причины — кому происхождение не позволяет ездить…
Рейтинг надежных машин 2018-2019 годаНадежность, безусловно, является наиглавнейшим требованием к автомобилю. Дизайн, тюнинг, любые «навороты» – все эти ультрамодные ухищрения по степени своей важности неизбежно меркнут, когда заходит речь о надежности транспортного средства. Машина должна служить своему владельцу, а не доставлять ему проблемы своими…
Шикарные автомобили звёздШикарные автомобили звёзд
Машины знаменитостей должны соответствовать их звездному статусу. Приехать на чем-то скромном и общедоступном им попросту нельзя. Их средство передвижения должно соответствовать их популярности. Чем популярнее человек, тем изысканнее должен быть автомобиль. Звезды, популярные в мировом масштабе Начнем этот обзор со…
- Обсуждение
- Вконтакте
В данном разделе представлены инструкции по обновлению программы только для портативных навигаторов и автомагнитол под управлением ОС Windows CE.
Обновление программы на навигаторах и автомагнитолах под управлением ОС Android проводится согласно инструкциям в разделе Обновление Навител Навигатор .
Если программа была полностью удалена, то воспользуйтесь инструкцией по установке (Устройства на базе Windows CE).
Если программа установлена на карту памяти, и для установки обновлений потребовалась её замена, необходимо активировать ключ на новую карту памяти. Для этого заполните заявку на деактивацию ключа . В поле Причина деактивации выберите Замена флэш-карты . Перед отправкой заявки на деактивацию убедитесь, что программа с новой карты памяти запускается.
Для обновления программы Навител Навигатор с помощью приложения Navitel Navigator Updater :
- Перейдите в раздел Скачать .
- Внизу страницы нажмите на ссылку Скачать Navitel Navigator Updater на ПК .
- Сохраните архив приложения на ПК.
- Распакуйте архив и установите программу обновления, запустив установочный файл .exe и выполнив шаги мастера установки.
Для ознакомления с текстовой инструкцией по работе с программой Navitel Navigator Updater перейдите по ссылке .
При использовании данного способа обновления отдельно обновлять карты не требуется.
Обновление программы через сайт NAVITEL ®
Архив обновления содержит папку с программой (Navitel, NaviOne, MobileNavigator или иные варианты — в зависимости от модели устройства) и, возможно, некоторые другие папки и файлы.
Водители, которые пользуются автомобильными навигаторами знают, что зачастую карты устаревают и не соответствуют реальному положению вещей. А если карты неправильные, то теряется весь их смысл. В таком случае необходимо обновить навигатор для внесения изменений в карты.
Большинство автомобилистов не знают, как проводить эту процедуру, считая её очень затратной и сложной, поэтому обращаются в сервисные центры с просьбой помочь решить эту проблему. Но на самом деле процесс обновлений предельно прост и не требует значительных затрат времени и ресурсов. Так что можно обновить навигатор самостоятельно, сэкономив при этом свои деньги.
1. Типы обновлений навигаторов.
На рынке навигаторов сегодня представлено множество производителей, которые используют карты как сторонних разработчиков (например, в навигаторах Prology, Explayи Prestigio используются карты от Navitel), так и специально разработанные под конкретное устройство (например, в навигаторах Garmin). Использование специальных карт под конкретный навигатор затруднит переход на карты от сторонних разработчиков, несмотря на то, что приборы приблизительно равнозначны по функционалу. У каждого производителя процедуры обновления состоят из приблизительно тех же этапов, имея небольшие различия. Типы обновлений навигаторов различаются по установленной навигационной системе:
1. Обновление программного обеспечения Navitel.
2. Обновление программного обеспечения Garmin.
3. Обновление программного обеспечения Ситигид.
4. Обновление программного обеспечения от других производителей.
Самое распространённое и популярное программное обеспечение для навигаторов на территории СНГ – это Navitel. Различают также обновления по методу установки:
1. Установка посредством персонального компьютера.
2. Установка непосредственно через навигатор.
2. Что нужно чтобы обновить навигатор.
Когда приходит время обновлений, автомобилисты задают себе вопрос: «Что нужно, чтобы обновить навигатор?». На самом деле каких-то особенных инструментов или навыком для обновления не нужно. Достаточно будет желания самостоятельно обновить карты в навигаторе, элементарных знаний в работе с компьютером и навигатором, а также качественного доступа к сети Интернет. Среди предметов и инструментов понадобятся:
1. Персональный компьютер.
3. USB-кабель.
3. Как обновить навигатор самому.
Множество водителей с навигаторами рано или поздно задаются вопросом, как обновить навигатор. Чтобы раз и навсегда дать ответ на вопрос: «Как обновить навигатор самому», давайте разберёмся в процессе обновления самых популярных навигационных систем: Navitel, Garmin, Ситигид. Есть три варианта для обновления и внесения правок в карты Navitel:
1. Воспользоваться персональным компьютером и программой Navitel Navigator Update Center.
2. Воспользоваться персональным компьютером и официальным сайтом Navitel.
3. Ввести данные непосредственно в навигатор, если он имеет выход в Интернет.
Использовать такие варианты обновлений будет возможно только, если навигатор был куплен в официальном магазине и оснащён лицензионной версией программного обеспечения. Рассмотрим каждый из вариантов. Использование для обновлений персонального компьютера и программного обеспечения Navitel Navigator Update Center предполагает выполнение следующих этапов:
1. Установить на персональном компьютере программу Navitel Navigator Update Center, скачав установочный файл на сайте navitel.ru.
2. Запустить установленную программу. Она в автоматическом режиме проведёт сканирование базы данных и определит необходимость её обновления на компьютере.
3. Установить все необходимые обновления.
4. Подсоединить навигатор к компьютеру через USB-кабель как съёмный диск.
5. Запустить ранее установленную и обновлённую программу. Она произведёт поиск внешнего оборудования, идентифицирует навигатор и выдаст сообщение о возможности обновления карт до новой версии.
6. Выбрать нужные карты и нажать кнопку «Обновить». Во время обновления все старые карты из навигатора будут удалены безвозвратно.
7. Если требуется обновить программное обеспечение Navitel на навигаторе (о чём появится соответствующее сообщение), то следует выбрать соответствующую опцию. После этого будет проведено скачивание новой версии программы и установка её на навигаторе. А загрузка новых карт будет произведена автоматически. Дополнительные карты можно выбрать, используя опцию «Другие обновления».
8. После процедуры обновления необходимо выйти из программы, нажав на кнопку «Выйти».
9. Отключить навигатор от компьютера и установить его обратно в автомобиль.
Использование для обновлений персонального компьютера и официального сайта Navitelпредполагает выполнение следующих этапов:
1. Открыть официальный сайт разработчика программного обеспечения navitel.ru.
2. Зарегистрироваться и зайти в свой личный кабинет на сайте.
3. Добавить новое устройство в разделе «Мои устройства».
4. Ввести лицензионный ключ, который вынесен на коробку навигатора или записан на флешке в файле RegistrationKeys.txt.
5. Сайт проведёт проверку и, если всё правильно введено, добавит устройство в личный кабинет и сгенерирует ссылки на доступные обновления.
6. Загрузить нужные обновления (карт и программного обеспечения навигатора) по ссылкам.
7. Сделать распаковку архивированных файлов программой-архиватором.
8. Подключить навигатор к компьютеру через кабель USB и дождаться, пока он будет распознан, как внешнее устройство.
9. Сделать бекап данных навигатора, скопировав папку Navitel, которая находится в меню навигатора, на жёсткий диск компьютера (чтобы, при необходимости, можно было вернуться к прежней версии ПО).
10. Удалить всю информацию из этой папки, кроме файла Registration_Key.txt или NavitelAuto_Activation_Ket.txt.
11. Скопировать в папку скачанную ранее, обновлённую программу (при необходимости ввести ключ активации).
12. Найти папку, содержащую карты и заменить старые карты на новые, скачанные с сайта. Старые карты рекомендуется сохранить на компьютере (чтобы была возможность вернуться к старой версии при необходимости).
13. Проверить установленные обновления и правильность работы навигатора, запустив режим навигации. Вариант обновления непосредственно из навигатора, который имеет выход в Интернет – это самый простой способ, но он занимает большое количество времени. Этапы непосредственного обновления навигатора включают:
1. Включить в навигаторе режим «Navitel навигатор» и из меню «Мой Navitel – Мои продукты» посмотреть карты, на которые есть обновления.
2. Нажать на необходимую карту и подтвердить свой выбор.
3. Карты загрузятся в навигатор и будет произведено его обновление, о чём появится соответствующее сообщение на экране. В среднем объём трафика составляет около 300 Мб, а процесс установки может занять несколько часов.
Суть обновления навигатора Garmin приблизительно такая же, как и навигатора Navitel. Для обновления навигаторов, в которых установлены карты от Garmin, нужна утилита GarminCommunicator. Эта утилита доступна на официальном сайте производителя garmin.com. Для получения утилиты следует зайти на официальный сайт, подключив навигатор, и при необходимости ввести серийный номер. Этапы обновления карт Garmin через официальный сайт:
1. Выполнить поиск обновлений на сайте, согласно подключённому устройству.
2. Выбрать и загрузить нужную карту на персональный компьютер.
3. Запустить скачанный файл GarminMapsUpdate и пройти процедуру обновления, следуя подсказкам мастера установки.
4. В процессе установки потребуется ввести номер лицензии (узнать можно на сайте в разделе MapsUpdates). Обновление порой занимает несколько часов.
5. Если на устройстве недостаточно памяти, будет предложено его очистить. Чтобы сохранить музыку и свои файлы на компьютере, следует поставить соответствующий флажок.
Обновить карты Garmin можно и более простым способом – используя программу Garmin Lifetime Updater , которая в автономном режиме проводит поиск карт зависимо от выбранного устройства и их обновление. Программу можно скачать на официальном сайте и установить на свой персональный компьютер.
Неплохие и функциональные карты выпускает компания Ситигид. Они работают и с GPS, и с ГЛОНАСС 15 дней в триальной версии, после чего придётся заплатить за лицензию. Также доступно множество расширений с помощью платного контента. Эти платные расширения сделают из навигатора прибор, который покажет не только дорогу, но и пробки, новые дорожные знаки, ремонтные работы и т. д. Установить программу можно прямо из навигатора или посредством персонального компьютера, посетив AppStore илиGooglePlay. Программа скачивается и устанавливается в пробной или оплаченной версии. Программа от Ситигид подойдёт практически для всех навигаторов, даже если на них уже установлено другое программное обеспечение.
Подписывайтесь на наши ленты в
Как обновить навигатор Навител самостоятельно
Навигаторы Навител считаются одними из лучших на рынке. Это обусловлено понятными картами, приятным интерфейсом и множеством возможностей. Вот только вопрос, как обновить навигатор Навител, возникает у пользователей довольно часто, ведь без помощи в первый раз это сделать проблематично.
Варианты обновления карт
Существует несколько способов, как самому обновить карты. Все они не займут много времени и сил, а также являются бесплатными:
- через компьютер вручную;
- при помощи компьютера автоматически;
- по интернету;
Загрузка новых данных через ПК – наиболее популярный способ. Для него понадобится стабильное подключение к интернету, провод USB, который идет в комплекте, и само устройство
1 способ
Суть этого способа в том, чтобы закачать обновленные данные самостоятельно на устройство:
- Первым шагом к загрузке станет регистрация учетной записи на сайте компании. Пользователь вводит необходимые данные в специальной форме, после чего подтверждает аккаунт в указанной почте.
- Далее нужно перейти в панель «Мои устройства», после чего привязать к аккаунту навигатор. Спустя некоторое время система выдаст ссылку на скачивание обновления. Загружаем и распаковываем.
- Следующим шагом станет подключение девайса к компьютеру при помощи кабеля USB. Заходим в директорию NavitelContent/Maps и удаляем все, кроме файлов с названиями Registration_Key.txt и NavitelAuto_Activation_Ket.txt. Вставляем распакованный архив с новыми картами и отключаем навигатор от компьютера.
- В завершение следует проверить работоспособность загруженных карт. В идеале гаджет сам должен распознать новые данные и установить их. Если этого не произошло, то заходим в меню «Настройки», ищем вкладку «Другие карты» и нажимаем на «Добавить атлас». Указываем директорию, после чего подтверждаем действие и наслаждаемся материалами последней версии.
2 способ
Обновление карт Навител может осуществляться и автоматически. Все что нужно для этого сделать – зайти на официальный сайт компании и скачать на ПК программу Navitel Navigator Updater, а далее:
- Подключаем устройство к компьютеру и ждём, пока утилита определит девайс и загрузит все необходимые обновления. Последняя версия всех карт выведется на экран, после чего пользователь должен отметить те, которые ему необходимо обновить. Заодно здесь можно выполнить загрузку и программного обеспечения навигатора. Для этого нажимаем на «Дополнительные опции» и запускаем поиск. Когда все необходимые пункты отмечены, начинаем установку.
- После завершения загрузки отключаем гаджет от компьютера и проверяем работоспособность новых материалов.
Важно: обновить карты Навител таким способом можно только в том случае, если устройство приобретено в официальном магазине компании. Купленное на чёрном рынке устройство не имеет лицензионного ключа, поэтому программа не сможет его определить и, соответственно, загрузить новые данные
Загрузка через интернет
Наименее распространённым способом осуществить обновление карт Navitel является прямое подключение к интернету через устройство. Непонятно, почему именно он не пользуется популярностью, так как этот вариант самый простой и быстрый.
Главное условие здесь – наличие стабильного и быстрого доступа в интернет. Это обеспечивается либо при помощи сотовой связи, либо при помощи Wi-Fi. Лучше использовать домашний беспроводной интернет, ведь обновления занимают много места, а их загрузка расходует много трафика.
Итак, для запуска процесса получения новой информации заходим в центр обновления. Найти его можно по следующему пути: запускаем программу «Навител» на устройстве и ищем пункт «Мой Навител». Выбираем продукт и запускам поиск новых данных. В случае успеха подтверждаем загрузку и ждём, пока карты установятся.
Непопулярность этого варианта обеспечивается тем, что далеко не каждый новый Навител имеет возможность выйти в интернет каким-либо способом либо не обладает хорошей скоростью скачивания. Поэтому лучше всего использовать для этого дела компьютер.
Возможные проблемы
Обновление навигатора Навител не всегда проходит быстро и без проблем. Пользователи жалуются на то, что программа Navitel Navigator Updater не определяет их устройство, хотя лицензионный ключ введён верно. Также она может не искать обновления.
Желательно перед загрузкой карт обновить сначала программное обеспечение самого устройства, потому что иногда программа отказывается работать с ним именно по этой причине
Процесс загрузки новых карт на навигаторе прост, быстр и бесплатен, поэтому не стоит оттягивать его на долгое время. Специалисты рекомендуют осуществлять поиск обновлений раз в 3-6 месяцев. Особенно это важно тем, кто часто ездит по трассе. Карты многих навигаторов содержат данные о камерах, радарах, дорожных знаках, а своевременное обновление базы данных поможет избежать нежелательных штрафов и потери времени в пути.
Как обновить навигатор если не работает гнездо. Почему компьютер не видит навигатор
Вам пришлось столкнуться серьезной проблемой — компьютер не видит навигатор Навител GPS? Естественно, вы не сможете обновить карты или программное обеспечение. В этом случае важно то, к кому вы обратитесь за помощью. Если вы еще не знаете, кто может помочь в этом случае, приходите в наш сервисный центр. Здесь вам всегда готовы предоставить квалифицированную помощь.
Перед тем, как принести аппарат нам, следует проверить, исправен ли кабель, соединяющий комп и GPS. В большинстве случаев его замена решает данную проблему. Если же кабель не поврежден, тогда неполадки скрываются внутри устройства. Здесь уже без помощи специалистов не обойтись. Нами будет проведена полная диагностика, для того чтобы определить, почему комп не видит навигатор. Дальше наши мастера совершат качественный ремонт.
Причины, по которым компьютер не видит навигатор Навител.
Одна из самых распространенных причин того, почему ПК не видит навигатор — сломанный разъем. Больше всего он страдает от различных механических повреждений. Для того чтобы вы смогли продолжить работу, необходимо будет полностью заменить его на новый. Для наших специалистов это не такой сложный процесс. Мы сможем починить технику в самые короткие сроки.
Часто не подключается Навител к компьютеру потому, что разъем шатается. Это означает, что он просто вырван из печатной платы, вот почему нет контакта. Решить эту проблему можно. Необходимо будет делать восстановление всей контактной группы. Это достаточно трудоемкий процесс. Сделать все правильно сможет только профессионал при помощи специального оборудования.
Не определяется навигатор компьютером так же и по другим причинам, которые встречаются не так часто. Самостоятельно определить поломку у вас вряд ли получиться. Вот почему мы делаем комплексную диагностику. Она не займет много времени, зато сразу же станет известно, в чем неисправность и какие меры необходимо предпринять.
Чаще всего аппарат страдает от различных механических и физических повреждений. Вот почему необходимо всегда следить за тем, чтобы его случайно не уронить или ударить. Так же к нам часто обращаются с тем, что Navitel перестает нормально функционировать после попадания в него жидкости. Это также влечет за собой достаточно серьезные проблемы.
Сколько времени уходит на устранение проблемы, когда компьютер не видит навигатор Навител?
Если ваш компьютер не распознает навигатор, и вы решили обратиться с этой проблемой именно в наш сервисный центр жсммосков, вы сделали действительно правильный выбор. Только здесь работают высококвалифицированные и опытные мастера, которые всегда знают, что делать. Для того чтобы с точностью определить поломку, мы проводим полную диагностику. На ее осуществление уходит от 30 минут. Когда станет известно, почему Navitel не находит компьютер, мы сразу же приступаем к работе. Для этого у нас в наличии есть все необходимое оборудование. В основном, на устранение поломки у нас понадобиться до трех часов. Все будет зависеть от того, какая комплектующая пострадала. В любом случае здесь вы всегда сможете приобрести оригинальные аналоги. Мы гарантируем качественную работу в кратчайшие сроки и, что немало важно, по самым доступным ценам в городе! Уверенны, что вы останетесь довольны нашей работой!
Часто можно встретить вопрос “почему комп не видит Explay GPS навигатор ?”. Так сразу ответить на этот вопрос невозможно, но мы знаем, как можно помочь Вашей проблеме. Конечно же, что все зависит от причины. Наш сервисный центр предлагает Вам тестирование, диагностику, ремонт и профилактику Вашего устройства. Мы работаем с любыми моделями навигаторов Explay pn 990, pn 980, pn 970, pn 935, pn 930, pn 925, pn 920, pn 445, pn 430, pn 375, GN-510 и т.д. С вашим устройством будут работать квалифицированные специалисты. Наш сервисный центр сотрудничает только с поставщиками оригинальных запчастей и работает только с лицензионным программным обеспечением. В кратчайшие сроки мы продиагностируем и вылечим Ваш Эксплей. И будьте уверены в качестве наших услуг. Вы будете приятно удивлены соотношением качество-цена.
Давайте рассмотрим возможные неполадки, которые могут дать ответ на выше поставленный вопрос. Если компьютер не видит навигатор Explay, то в первую очередь мы советуем Вам обратить внимание на USB шнур, с помощью которого Эксплей подключается к персональному компьютеру. Если на нем есть явные следы повреждений, то скорей всего причина неполадки в нем и его стоит заменить. Чтобы быть точно уверенным, что проблема в шнуре, мы предлагаем Вам попробовать подключиться к ПК другими шнурами.
Если сбой в работе остается по-прежнему, то, возможно, что на ПК Windows не видит навигатор Explay из-за неполадки в одном из USB портов. Они могут быть поломаны, как на системном блоке персонального компьютера, так и на самом навигаторе. Стоит попробовать рабочим шнуром подключить устройство к другому порту. Если порты и там, и там рабочие, то, как вариант проблемы можно рассмотреть несовместимость устройств. Мы советуем Вам скачать с официального сайта производителя программное обеспечение и драйвера.
Если навигатор Explay не подключается к компьютеру по-прежнему, то, возможно, проблема в сбое работы операционной системы Вашего персонального компьютера. Попробуйте ее переустановить, поставить другую версию или вообще другую ОС. Возможно, программное обеспечение конфликтует с ОС.
Если причина поломки заключается в неработоспособности порта, то наши мастера с легкостью и быстро заменят его, и Вы дальше сможете наслаждаться функциями своего устройства. Мы настоятельно рекомендуем обратиться именно к нам, если навигатор Explay не определяется компьютером . После проведения процедуры диагностики и тестирования (услуга бесплатная), наши специалисты определят причину и суть Вашей поломки и по вашему желанию помогут с ее решением в короткие сроки и по доступной цене.
Также компьютер не определяет навигатор Эксплей, когда он подключен с разряженной батареей. Вполне вероятно, что Ваш персональный компьютер не видит GPS приемник по причине механического повреждения или попадания воды или любой другой влаги внутрь устройства. Проблемы с прошивкой стоит рассмотреть как один из вариантов, приводящих к тому, что компьютер не находит навигатор Explay. Тогда приемник надо перепрошить. Мы настоятельно рекомендуем обратиться за данной услугой в сервисный центр, а не осуществлять ее самостоятельно. Самолечение может очень сильно навредить устройству.
Так же мы часто встречаемся с вопросом “Почему навигатор Explay не видит флешку?”. Убедитесь в том, что флеш карта правильно установлена в flash ридере и на ней нету явных механических повреждений. Частой причиной, что Эксплей не видит карту памяти, является неисправность самой карты памяти. Попробуйте вставить другую флешку и посмотреть, работает ли она. Если навигатор Explay не видит карту памяти по-прежнему, то скорей всего причина в поломке флэш ридера.
Мы часто от наших пользователей слышим фразу “Почему-то мой компьютер не видит навигатор Prestigio ”. Давайте разбираться вместе. Причин этого может быть много и на первый взгляд поставить диагноз почти нереально. Мы поможем Вам в диагностике, тестировании, профилактике и ремонте почти любой модели Prestigio GEOVISION 5500, 5300,5200, 5120, 4300, 4200, 4120,5300, 3200 и т.д. У нас работает только квалифицированный персонал, который вернет Ваше устройство к жизни.
Ниже мы попытаемся рассмотреть основные причины данной проблемы. Для начала предлагаем Вам обратить внимание на USB шнур, с помощью которого Престижио подключается к персональному компьютеру. Возможно, причина именно в нем. Осмотрите, нету ли на нем внешних повреждений, перегибов. Для контроля попробуйте подключить приемник другими шнурами.
Почему комп не видит Prestigio GPS навигатор даже при подключении целым шнуром? Возможно, проблема в USB портах и поэтому навигатор Prestigio не определяется компьютером. Они могут быть неисправны как на ПК, так и на самом устройстве. Попробуйте подключить приемник в другие USB порты на компьютере. Если это не помогает, стоит продиагностировать навигатор.
Если и порты, и шнур целы, возможной причиной некорректной работы может быть не совместимость устройств. Мы советуем Вам для проверки с официального сайта производителя скачать свежее программное обеспечение и последнюю версию драйверов. Возможно, что вся проблема заключается в самой операционной системе и компьютер не находит навигатор Prestigio. Попробуйте переустановить ее. Мы отдаем предпочтение ОС Linux, так как она работает намного продуктивней и надежней остальных.
Если же суть поломки в нерабочем порте навигатора, то наши специалисты быстро и качественно заменят его. После диагностики и тестирования мы с точностью можем сказать, почему навигатор Prestigio не подключается к компьютеру, и по Вашему желанию поможем устранить причину поломки. Мы гарантируем качество предоставляемых нами услуг и поэтому мы советуем Вам именно наш сервисный центр. Также на ПК Windows не видит навигатор Prestigio, если подключать его с полностью разряженной батареей. Вполне вероятно, что персональный компьютер отторгает Престижио по причине механических повреждений или попадания в него воды или любой другой влаги.
Может, компьютер не определяет навигатор Престижио из-за проблем с прошивкой или программным обеспечением приемника. Конечно, в интернете есть много информации о том, как самому перепрошить навигатор. Но мы настоятельно рекомендуем обратиться в сервисный центр за помощью, так как неумелое обращение может привести к непоправимым последствиям.
Так же к нам часто обращаются с такой проблемой “навигатор Prestigio не видит флешку”. Посмотрите, правильно ли Вы вставили флешку в устройство. Обратите внимание, нету ли на ней внешних повреждений. Часто причиной того, что навигатор Prestigio не видит карту памяти , является именно ее неисправность. Попробуйте вставить другую флешку и посмотреть результат. Если он по-прежнему остается неутешным, причина может быть в поломке флеш ридера. В любом случае нужна диагностика. У нас она производится абсолютно бесплатно. И если проблема с флеш ридером подтверждается, то наши квалифицированные специалисты заменят его на оригинальный в кратчайшие сроки. Мы не советуем Вам пробовать самим починить Ваш навигатор, так как это скорей всего приведет к бесповоротной гибели, так что лучше обратиться за помощью в мастерскую.
25.08.2009, 21:55
Всем доброго времени суток. Недавно приобрел Texet TN-505. Проблема при подключении к ПК: видит только через ActiveSync а как USB-накопитель нет. Может кто сталкивался с такой заморочкой? Помогите. За ранее спасибо.
01.10.2009, 15:57
У меня такая же ерунда, что делать?
08.10.2009, 13:49
а как USB-накопитель нет.
У меня такое было после использования AMIGO. Эта программа убивает SD карты памяти.
Если устройство было выключено в момент записи на карту памяти.
Попробуй включить свою карту памяти через картридер. Если и там не будет видно, то попытаться сделать проверку средствами Windows с включенным исправлением ошибок.
Или отформатировать с файловой системой FAT32. У меня посыпалась 4 ГБ карточка Кингстон. Купил Сандиск тоже 4 Гб и она тоже начала глючить — не видно никаких записей на диске. На следующий день карточка оживала. Когда снес AMIGO — эти проблемы исчезли, хотя на карточке записаны IGO8.0, IGO8.3 «Автоспутник» и другое.
PS А Кингстон не удалось восстановить.
21.10.2009, 15:51
Как флешу — видит, надо переставить точку на УСБ в меню настроек самой оболочки, та что автоматом грузится;)
18.11.2009, 09:47
Пожалуй присоединюсь к вопросу, так как программ еще не стояло, а в меню настроек через MS ACTIVESYNC видит, а через USB нет. Просто хотелось бы по быстрому воспользоваться внутренней памятью (4гб). Да, и раз есть у навигатора такая функция, то считаю что она должна работать полюбому. Уважаемые гуру! где проблемка, как исправить? подскажите пожалуйста.
11.01.2010, 14:22
Судя по всему никто не знает, что это за проблема с неопределением навигатора? У меня Pioneer PI 685 — не видит вообще. Что делать не знаю. Связывался с ребятами с инет магазина, те такие же:(
18.02.2010, 18:41
Такая же ерунда.Навигатор OODO 5006,первый раз всё было нармально,показал всё что на флэшке есть.Теперь комп выдаёт устройство не опозноно,и как быть,а то каждый раз карт-ридером не очень хочется пользоваться???
20.02.2010, 20:10
И мой не видит, ни как USB, ни через ACTIVESYNC
15.08.2010, 23:09
для того что б Винда увидела навигатор >>> диспетчер задач — откл. или удаляем навигатор не корректно установленый со знаком (!)- далее опять вкл. и если не установится обновляем драйвер.
30.09.2010, 13:53
если ничего не помогло из вышеописанного, подключаем навигатор именно ОРИГИНАЛЬНЫМ проводом (5жил), и к задней панели компьютера где усб идут от мат. платы.
06.10.2010, 20:25
Спасибо за советы ни один не помогает…((ни актив синк ни как вааще ни видится (
20.11.2010, 03:47
Стоит виндовс 7 и Windows_Mobile_Device_Center_v6.1_32-bit не коннектится,беда Что делать не знаю:(
А правила читать и выполнять кто будет?
20.11.2010, 19:23
Извиняюсь,имею навигатор mappy iti400n ,windows ce 6.0 ,стоит видимо какое то igo , есть mappy.exe а на иконке написано amigo,вообщем 3и дня соединял пк (windows 7 32bit) с навигатором через Windows_Mobile_Device_Center_v6.1_32-bit ,вчера удалось,поставил тотал командер в нави,затем открыл control panel -usbclientswitch выбрал serial class и всё соединилось:)
Евгений 48
10.12.2010, 22:04
Здравствуйте! Подскажите пожалуйста навигатор MYSTERY MNS-350MP(V1GO7) при подключении к пк определяется как USB GENERIC, и требует установить драйвер, но диск установочный благополучно сломали, актив синч устройство не находит, что у него какой-то драйвер особенный, или у меня само устройство сломано? Навигатор запускается, но Навител на SD не видит, и иконка навигатора не активна:(На сайте mystery по заданному мной вопросу от представителей ответа нет.
17.03.2011, 02:41
у меня сначало актвсинк видел устройство.а после просмотра функций win ce спомощью тоталкоманд перестал конектится:(.он то соединяется то отключается.при переключении на апарате на карту памяти комп видет 2 флешки (съемную и внутреннюю).может поможет перепрошивка?только какая мне подойдет не знаю?
у меня такой -названия нет,win ce6
17.03.2011, 19:56
При подключении навика к компу как активсинк, появляется окно соединения, так вот случайно нажал на кнопку отмена. В итоге комп пишет неизвестное юсб устройство, отсоединял, снова подключал, менял режимы все бес толку. Что делать?
17.03.2011, 22:34
Берете такойже зверек, заходите в ResidentFlash3 копируете там находящуюся папку в которой и стоят драйвеоа для USB (И МНОГОЕ ДРУГОЕ) копируете себе в ResidentFlash3 и все работает.
Желательно после этого сделать сброс на заводские установки, навик выключится и включится, я так делаю постоянно,давича сегодня востанавливал работоспособность зверька, была проблема с ярлыками, удалились и плохо конетился, то есть то нет соединения с ББ
Добавлено через 10 минут
gemuch,
Если он устойчиво конектится как диск, значит не ломай голову, а то потом прийдется еще больше вопросов задавать если пойдет, чтото не так с прошивкой.
18.03.2011, 11:51
Спасибо за совет. Решение оказалось проще, после перезагрузки компьютера все коннектится.
20.03.2011, 19:56
Проблема такова — пользовался данным чудом. И однажды он перестал определяться компом (не только моим) в любом из режимов. Я уже и дата-кабель пробовал менять-бесполезно… Может кто ковырял, куда лезть? Гарантия кончилась. Или, хотя бы, как мне увидить на нём рабочий стол? А то надо поставить софт, а через путь к программе навигации — никак. Заранее признателен
21.04.2011, 00:35
Здравствуйте! Есть коробка корейская GD 7 PLUS 7 , WinCE 5.0, 800х480. Два порта USB: 2.0 хост и 1.1 разьём типА. SD карты в комплекте нет. Запускается и работает, кроме навигации и ТВ. ПК его не видит и не определяет как устройство. Меню корейские крякозябы. Помогите подключится:stupid:
25.04.2011, 21:34
Привет, аналогичная проблема, у меня Explay 985 Win CE6 при подключении к компу видит два диска, причем флешку открывает, а резидентную память нет. Включал тотал коммандер, пробовал менять настройки ЮСБ в панели управления. Результата никакого. Сейчас на многих навиках такая штука идет — нет доступа ко встроенной памяти. (видел много навигаторов, сам их продаю) :pardon:
28.04.2011, 23:15
Помогите, пожалуйста, навик pioneeк 4358 bf в один из дней перестал распознаваться компьютером. При подключении пишет неизвестное устройство и драйвер не найден. Может ли кто-то скинуть драйвер?
30.04.2011, 12:12
Есть навигатор со встроенной памятью Resident Flash, при подключении к ПК видится сразу как USB flash, в меню настроек самого навигатора выбора соединения нет.
Как то можно настроить в WinCE, чтобы подключался в режиме ActiveSync?
03.06.2011, 13:25
Навигатор GOCLEVER Navio 500 plus
(Win CE 5.0, проц. MediaTeк, внутренняя память ResidentFlash, внешняя SDMMC)
Навигатор новый, при первом подключении к PC оказалось, что размер внутренней памяти не 2 Гб, а лишь 172 mb. Попытался форматировать её из PC в Fat32, FAT, NTFS — безрезультатно. Пишет: «Виндовс не удаётся отформатировать». Отключил от PC, затем снова подключил. После этого зайти на residentflash и sdmmc не с Pc не с внутреннего меню навигатора не удаётся.
Доступ через Active Sync есть: вижу файлы винды и карту памяти sdmmc.
Есть какие либо пути решения этой проблемы?
07.06.2011, 07:32
sid-brest, для таких дел лучше использовать специальные утилиты для грамотного форматирования, они есть на форуме, а кто ищет, тот найдет;)
А ОС случаем не Виста, у меня на ней всегда проблемы с форматированием были:cry:
19.06.2011, 00:44
У меня Prestigio geovision 4120 Windows CE 5.0. На старом компе с Windows XP ,было все нормально. На новом копьютере с Windows 7 не хочет соединятся, выдает: устройство работает неправильно и Windows не удается его определить, Что делать?
25.10.2011, 16:55
windows 7 еще очень сырая система и много проблем с корректностью установки драйверов вернулся на xp тогда заработало на семерке ни в какую не получилось сколько не старался.
06.03.2012, 12:31
У windows 7 есть почти все драйвера под все мобильные устройства, читай матчасть.
Добавлено через 14 минут
И вдогонку — Windows 7 не соединяется через Active Sync, надо использовать Windows Mobile Device Center.
Сорри за еще один пост.
11.09.2012, 08:41
Ноутбук не видит оустерн 2010 «что делать?
25.12.2012, 15:01
Подскажите, каку подключить к компу Explay ST4. Стандартная оболочка (MStarApp) при подключении usb, предлагает выбор зарядка или usb диск, но я не хочу её использовать. Можно ли как то настроить чтобы навик коннектился либо через мобайл центр, либо как внешний диск? В панели управления нет выбора режима usb, пробовал создавать соединений вручную, менял в реестре значение функшн драйвера, ничего не получается, и вообще, если не запускать стандартную оболочку (MStarApp) устройство в диспетчере отображается как unknow device
26.12.2012, 23:14
Pioneer 5″ PI511A. Для более полного о нём представления:
Процессор ApicalA4Gps09- Atlas IV 800MHz
Оперативная память 128MB
Встроенная память 4 Gb
Операционная система Microsoft Windows CE 6.0
Интерфейсы:
USB 2.0 +
Cлот карт памяти MicroSD
AV-IN (Вход видео сигнала) 2.5 мм (mini-Jack)
FM-трансмиттер +
Bluetooth(Громкая связь) +
Поддержка карт памяти до 8GB
Не стыкуется по USB с компьютером, никаким образом. Система (вин7/64) его как устройство определяет, но пишет «Unknown Device Это устройство было остановлено, поскольку оно сообщило о возникновении неполадок. (Код 43)». Не помогают преревтыкания в другие USB разъёмы, ни перезагрузки, ни автоматическое исправление ошибки. Кто что посоветует? 🙁
Техноград
11.01.2013, 19:38
plark p17 на android при подключении к пк — комп его не видит
12.02.2013, 16:35
Всем привет! Не получается подключить коробочку Palmann 512а к ПК. При подключении устройство определяется как mstar usb serial , пытается установить драйвер, естественно ничего не находит. Как флешки определяется, но с Актив синком соединить не удаётся.
Как его соединить? Что за драйвер ему нужен? (mstar usb driver не подходит)
Если компьютер не видит навигатор, проблема может быть непосредственно в самом USB проводе. Как правило, процесс подключения не вызывает сложностей, и каждый пользователь знает, как подключить навигатор к компьютеру. Необходимость в подсоединении автомобильного девайса к компьютеру может возникать в случае необходимости передачи данных с прибора или при перепрошивке. Но что делать, если в неполадках нет вины USB шнура, а ПК увидеть гаджет так и не может?
Как правильно подключить устройство?
Как подключить навигатор через USB к персональному компьютеру? Пошаговое описание приведено в инструкции по эксплуатации устройства. Методика подсоединения выглядит следующим образом:
- Mini USB разъем провода необходимо вставить в разъем гаджета (он располагается на боковых гранях прибора). После подсоединения шнура необходимо запустить девайс. В случае, если система работает корректно, должна пойти зарядка.
- Если ПК не видит навигатор, следует начать устранение проблемы с установки программного обеспечения, которое идет в комплексе с прибором. Трудности в процессе установки, как правило, не возникают, ПО устанавливается в автоматическом режиме после загрузки диска.
- Подключенный гаджет должен начать заряжаться. Этот сигнал часто свидетельствует о том, что можно начинать перенос файлов с устройства на ПК и в обратной последовательности.
- После передачи необходимых данных кабель следует отключить. При помощи нажатия и удержания кнопки «Пуск» на самом устройстве нужно произвести перезагрузку устройства.
Если компьютер не видит навигатор Prestegio при наличии используемого Windows XP, неполадку можно исправить при помощи подгрузки и установки дополнительного программного обеспечения для навигационного прибора. В большинстве случаев требуется установка программы Навител. После этого соединение гаджета фирмы Престижио часто происходит, но в некоторых случаях требуется дополнительное программное обеспечение от компании Майкрософт – ActiveSync.
Что делать, если подключить девайс не получается?
После покупки нового гаджета для навигации необходима подгрузка нового программного обеспечения и карт для ориентации на местности. В случае, если подсоединить само устройство к сети интернет для закачки новинок невозможно. требуется его сообщение с компьютером. Достаточно часто происходит так, что компьютер не видит навигатор, и тогда перед потребителем встает вопрос, почему это происходит и как подключить девайс правильно.
Важно! Причин для диагностирования подобной неполадки может быть много. С рядом причин можно справиться самостоятельно, в домашних условиях, но некоторые требуют обращения к специалисту.
Следует рассмотреть основные причины и получить ответ на вопрос, почему ПК или ноутбук не видит или не распознает устройство.
Основные причины неполадок
К ряду основных причин возникновения проблем при подключении гаджета к ноутбуку относят:
- Неполадки в самом шнуре, посредством которого устройство должно подсоединяться к ПК.
- Загрязнение разъема или его окисление.
- Очень часто причина невозможности осуществления подключения кроется в неисправности разъема на самом компьютере.
- Погрешности карты, помещенной в прибор.
- Неустановленное программное обеспечение соответствующего гаджета на ПК.
- Источник невозможного подключения может состоять в повреждении самого девайса.
В случае, если причина состоит в неисправности специального кабеля, достаточно его просто заменить на новый. Подобный соединительный элемент стоит не дорого. Важно заметить, что следует покупать оригинальные комплектующие, а не китайские подделки. Китайская подделка стоит гораздо дешевле, но срок ее службы мизерный.
В случае, если кабель исправен, то источник неполадки может состоять в окислении или другой неисправности прибора. Подобное часто случается при проникновении пыли или грязи в отверстие. В этом случае не следует пытаться решать проблему самостоятельно, необходимо посетить сервисный центр и произвести замену.
Источник невозможности подключения часто состоит в неисправности гнезда USB на самом ПК. Важно заметить, что ПК часто наделен несколькими отверстиями для подключения, потому нужно попытаться использовать другой вход. Персональный компьютер может не видеть прибор, если на него не установлено специальное программное обеспечение. Такая проблема часто возникает у пользователей навигаторами Гармин и Престижио. В большинстве случаев диск с ПО входит в комплект к девайсу, в случае если он отсутствует, драйвера для соответствующей модели есть в свободном доступе в интернете.
Причина невозможности подключения прибора к компьютеру может состоять в программных ошибках внутри системы гаджета. Обнаружить и устранить подобную ошибку смогут только специалисты в сервисном центре.
Пытаться устранить какие-либо радикальные неполадки самостоятельно не стоит, это может привести к серьезным поломкам прибора. Если комп не видит навигатор, и проблема возникает постоянно или периодически, оттягивать решение проблемы не стоит.
Лучшая новость для владельцев авто
Эффект, проявляющийся сразу после крепления устройства позволяет экономить на расходе топлива вплоть до 20% и устраняет углеродный налет внутри силового агрегата, а также позволяет увеличить мощность двигателя на 5 л. с.
Обновление карт через компьютер и USB | Обновление карты | Навигация | XC90 2022
Загрузка картографических данных из Интернета в USB-память
Имейте под рукой USB-память и отмеченную информацию о карте.
Перейдите на сайт поддержки Volvo Cars (volvocars.com/support) на компьютере с подключением к Интернету, а затем в разделе Загрузки выберите загрузки карт.
Выберите тип обновляемых карт.
Щелкните по региону, который нужно обновить.
Отображается изображение карты с информацией о последних картографических данных для региона.
Убедитесь, что версия карты новее, чем версия в машине.
В зависимости от того, какая у вас система, выберите ссылку для загрузки для Windows или Mac.
Выберите «Выполнить», чтобы установить программу загрузки.
Щелкните «Новая загрузка», чтобы загрузить карту на карту памяти USB или на жесткий диск компьютера.
Вы можете убедиться, что загрузка / копирование на карту памяти USB прошло правильно, прежде чем устанавливать карту в автомобиль, повторив шаги 1-2 и затем нажав «Проверить загрузку» в программе загрузки.
Время загрузки может варьироваться в зависимости от размера карты и пропускной способности соединения. Проверить правильность загрузки на карту памяти USB перед установкой карты в автомобиль можно, выбрав проверку загрузки в программе загрузки.
Мобильные соединения через мобильные устройства или ситуации, когда используемая подписка может иметь ежемесячный лимит данных, не подходят для использования при загрузке.
Передача данных карты с USB-накопителя в автомобиль
Время, необходимое для передачи данных с USB-накопителя в автомобиль, зависит от размера данных карты.Обновление можно выполнить во время вождения. Система навигации может использоваться для обновления региона карты, но для обновления всего рынка карт, например ЕС навигационная система не может быть использована во время обновления. Если установка не завершена, когда автомобиль выключен, обновление продолжится при следующей поездке. Во время движения нет необходимости выполнять обновление, но зажигание должно быть включено. Если во время обновления автомобиль не ездит, рекомендуется поддержка аккумулятора.
Обновление
Активируйте систему навигации.
Подключите USB-накопитель к USB-порту автомобиля. При наличии двух портов USB нельзя использовать другой одновременно.
Навигационная система автоматически определяет наличие обновления и во время обновления всей базы данных карт показывает на экране, какой процент процесса завершен.
При обновлении отдельного региона карты обновление запускается немедленно.
Чтобы начать обновление всей базы данных карт, пользователь должен нажать на Подтвердить — или на Отмена, чтобы отменить установку.
Нажмите на «Подтвердить» — запускается обновление всей базы данных карты, и информация о том, как этот процесс выполняется, отображается на центральном дисплее.
На центральном дисплее отображается, когда передача завершена — в этот момент извлеките USB-накопитель.
Перезапустите информационно-развлекательную систему.
Убедитесь, что в автомобиль переданы правильные данные карты, повторив шаги, описанные в предыдущем заголовке «Отметить текущую версию карты».
Примечание
Для запуска установки должны быть выполнены следующие критерии:
- Выбранная область добавлена на карту системы.Загрузить регион Скандинавии можно только в том случае, если в системе уже есть карта Европы. Если загружается полностью новая карта, она перезаписывает предыдущую.
- Версия для выбранной зоны более поздняя, чем в автомобиле.
- Выбранная зона совместима с программным обеспечением автомобиля. Если обновление несовместимо, необходимо загрузить новое программное обеспечение.
- Выбранный район совместим с существующей картой. Если область несовместима, карту необходимо заменить.
Прерывания
Если во время обновления происходит прерывание, на центральном дисплее всегда отображается пояснительное текстовое сообщение.
Что произойдет, если … | Ответ |
|---|---|
Информационно-развлекательная система отключится во время обновления? | Процесс приостанавливается и возобновляется автоматически с того места, где он был остановлен, при повторной активации системы, например при запуске двигателя. |
USB-память вытаскивается до завершения обновления? | Процесс приостанавливается и возобновляется автоматически с того места, где он был остановлен, когда запоминающее устройство USB повторно подключается к автомобилю. |
Для получения дополнительной информации выполните поиск в службе поддержки на сайте volvocars.com или обратитесь к дилеру Volvo.
Mazda USA Официальный сайт | Автомобили, внедорожники и кроссоверы
Обновление карты MAZDA CONNECT Инструкция:
** Примечание. Фактическое расположение SD-карты системы навигации зависит от модели
.** Примечание: для подключения к ПК может потребоваться адаптер USB SD Card
* Применимые модели включают | | |||||
2014 Mazda3 | Mazda6 2016 г. | 2016 CX3 | 2016 CX-5 | 2016 CX-9 | 2016 MX-5 | 2020 CX-30 |
| Автомобиль Mazda3 2015 | Mazda6 2017 г. | 2017 CX3 | 2017 CX-5 | 2017 CX-9 | 2017 MX-5 | |
Mazda3 2016 г. | Mazda6 2018 г. | 2018 CX3 | 2018 CX-5 | 2018 CX-9 | 2018 MX-5 | |
Mazda3 2017 г. | Mazda6 2019 г. | 2019 CX3 | 2019 CX-5 | 2019 CX-9 | 2019 MX-5 | |
Mazda3 2018 г. | 2020 Mazda6 — цена: + 0 руб. | 2020 CX3 | 2020 CX-5 | 2020 CX-9 | 2020 MX-5 | |
Mazda3 2019 г. | | | | | | |
2020 Mazda3 — цена: + 0 руб. | | | | | | |
Пожалуйста, посмотрите таблицу ниже, чтобы определить поставщика карт и связаться с ним на их соответствующем веб-сайте, по телефону или электронной почте, чтобы заказать обновленные карты.
Автомобиль | Модельный год | Провайдер | Сайт | Служба поддержки клиентов |
CX-3 CX-5 | 2016- настоящее время 2013-2015 2016- настоящее время | NNG с использованием NaviExtras Toolbox TomTom NNG с использованием NaviExtras Toolbox | информационно-развлекательная система.mazdahandsfree.com Примечание: обновления карты бесплатны в течение 3 лет после пробега автомобиля на 63 мили. www.mazdanav.com информационно-развлекательная система.mazdahandsfree.com Примечание: обновления карты бесплатны в течение 3 лет после пробега автомобиля на 63 мили. | (800) 430-0153 (866) 486-6866 (800) 430-0153 |
CX-7 | 2007-2012 | Denso | Обратитесь к местному дилеру Mazda | НЕТ |
CX-9 | 2007-2012 | Denso | Обратитесь к местному дилеру Mazda | НЕТ |
2013-2015 2016- настоящее время | TomTom NNG с использованием NaviExtras Toolbox | www.mazdanav.com информационно-развлекательная система.mazdahandsfree.com Примечание: обновления карты бесплатны в течение 3 лет после пробега автомобиля на 63 мили. | (866) 486-6866 (800) 430-0153 | |
Mazda3 | 2005 | Navteq | www.navigation.com | (866) 462-8837 |
2006-2012 | Denso | Обратитесь к местному дилеру Mazda | НЕТ | |
2013 | TomTom | www.mazdanav.com | (866) 486-6866 | |
2014-2017 | NNG с использованием NaviExtras Toolbox | информационно-развлекательная система.mazdahandsfree.com Примечание: обновления карты бесплатны в течение 3 лет после пробега автомобиля на 63 мили. | (800) 430-0153 | |
Mazda5 | 2006-2010 | Denso | Обратитесь к местному дилеру Mazda | НЕТ |
Mazda6 | 2006-2013 | Denso | Обратитесь к местному дилеру Mazda | НЕТ |
2014-2015 2016-2017 | TomTom NNG с использованием NaviExtras Toolbox | www.mazdanav.com информационно-развлекательная система.mazdahandsfree.com Примечание: обновления карты бесплатны в течение 3 лет после пробега автомобиля на 63 мили. | (866) 486-6866 (800) 430-0153 | |
RX-8 | 2004-2005 | Navteq | www.navigation.com | (866) 462-8837 |
2006-2011 | Denso | Обратитесь к местному дилеру Mazda | НЕТ | |
MX-5 Гибридный автомобиль Tribute | 2016-2017 2008-2010 | Navteq Navteq | информационно-развлекательная система.mazdahandsfree.com Примечание: обновления карты бесплатны в течение 3 лет после пробега автомобиля на 63 мили. www.navigation.com | (800) 430-0153 (866) 462-8837 |
Вы также можете обратиться к местному авторизованному дилеру Mazda за помощью в приобретении обновленной карты. Найти дилера
404 — Страница не найдена
* Рекомендованная производителем розничная цена не включает сборы по месту назначения и доставки, налоги, титульные и регистрационные сборы.Пункт назначения и доставка включают сборы за обработку и транспортировку по суше и могут отличаться в некоторых штатах. Цены, технические характеристики, опции, функции и модели могут быть изменены без предварительного уведомления.
** Экономия топлива по оценкам Агентства по охране окружающей среды. Фактический пробег может отличаться. Для Crosstrek Hybrid, эквивалент MPG по оценке EPA при полной зарядке аккумулятора. Фактический пробег может отличаться.
*** Ограниченные гарантии зависят от возраста и пробега. Гарантия заканчивается тем, что будет первым.
‡ 1 доллар помогает обеспечить как минимум 10 обедов, гарантированных Feeding America от имени местных продовольственных банков-участников. Subaru будет жертвовать 250 долларов за каждый новый автомобиль Subaru, проданный или арендованный с 18 ноября 2021 года по 3 января 2022 года, четырем национальным благотворительным организациям, указанным покупателем или арендатором. Предварительно утвержденные благотворительные организации родного города могут быть выбраны для пожертвования в зависимости от участия розничного продавца. За каждый новый автомобиль Subaru, проданный или арендованный в течение периода кампании, участвующие розничные продавцы будут жертвовать в общей сложности не менее 50 долларов в свои зарегистрированные благотворительные организации в родном городе. Покупатели / арендаторы должны объявить о благотворительности до 15 января 2022 года.Четыре национальных благотворительных фонда получат гарантированное минимальное пожертвование в размере 250 000 долларов каждая. За подробностями обращайтесь к местному дилеру Subaru или посетите subaru.com/share. Все пожертвования, сделанные Subaru of America, Inc.
Subaru заботится об окружающей среде и является гордым партнером Leave No Trace. При съемке этой фотографии были приняты меры, чтобы не нанести вред окружающей среде.
Subaru, SUBARU BOXER, BRZ, Forester, Impreza, Legacy, Outback, STI, Tribeca, WRX, XV Crosstrek, EyeSight и STARLINK являются зарегистрированными товарными знаками.
iPod и iPad являются зарегистрированными товарными знаками Apple Inc .; Brembo — зарегистрированная торговая марка Freni Brembo S.p.A .; Alcantara является зарегистрированным товарным знаком Alcantara S.p.A, а Alcantara производится Toray Group .; Ultrasuede® — зарегистрированная торговая марка Toray Industries, Inc .; TORSEN является зарегистрированным товарным знаком JTEKT Corporation .; BBS является зарегистрированным товарным знаком BBS Kraftfahrzeugtechnik AG; Bluetooth является зарегистрированным товарным знаком Bluetooth SIG, Inc .; HomeLink ® и значок дома HomeLink ® являются зарегистрированными товарными знаками Gentex Corporation.; Aha и Harman Kardon являются зарегистрированными товарными знаками Harman International Industries, Inc .; Android является товарным знаком Google Inc .; HD Radio — зарегистрированная торговая марка iBiquity Digital Corporation; Pandora является зарегистрированным товарным знаком Pandora Media, Inc .; SiriusXM и SiriusXM NavTraffic являются зарегистрированными товарными знаками SiriusXM Satellite Radio, Inc .; iHeart — зарегистрированная торговая марка Clear Channel.
ПОЖАЛУЙСТА, ПРОСМОТРЕТЬ ЭТИ ВАЖНЫЕ ИНФОРМАЦИИ.
Subaru of America, Inc. оставляет за собой право вносить изменения в любое время без уведомления или обязательств в информацию, содержащуюся на этом Интернет-сайте, ценах, программах поощрения, технических характеристиках, оборудовании, цветах, материалах, иллюстрациях продуктов, а также изменять или прекращать выпуск моделей. .Все цены основаны на рекомендованных розничных ценах производителя («MSRP») в долларах США (если не указано иное) и не включают налоги, сборы за право собственности, лицензирование, опции и сборы за места назначения, если специально не указано иное. Розничные торговцы являются независимыми предприятиями и могут устанавливать свои собственные розничные цены. Вся информация, содержащаяся на этом Интернет-сайте, предназначена только для рынка США.
Часто задаваемые вопросы об обновлении карты вашего автомобиля
Ниже приведены некоторые из наиболее ожидаемых вопросов и ответов по обновлению вашего автомобиля Hyundai с помощью последнего обновления карты.
Общий
Какие автомобили имеют право на обновление карты?
Все модели Hyundai, приобретенные в США, со встроенной навигацией.
Как узнать, есть ли в моем автомобиле встроенная навигация?
Не путать с Android Auto или Apple CarPlay, встроенная навигационная система не требует использования какого-либо мобильного телефона.Два способа подтвердить, что в вашем автомобиле есть навигация: 1) найдите аппаратную кнопку «MAP» или 2) перейдите на страницу информации о системе на экране дисплея (обычно с помощью аппаратной кнопки «SETUP», затем «System» или «Sys Info». на сенсорном экране). Если в вашем автомобиле есть навигация, будет отображаться номер «версии карты».
Как мне проверить текущую версию карты в моем автомобиле?
В своей информационно-развлекательной системе перейдите на страницу информации о системе, расположенную в настройках, чтобы найти версию карты.
Как узнать, что моя версия карты старше текущей версии?
Если версия карты начинается с более низкого номера, чем предложенная текущая версия, то вы можете обновить. Например, если версия вашей карты — 10.47.xxx, а текущая доступная версия — 13.47.xxx, вы можете обновить.
Где заказать обновление карты по почте?
— www.mapnsoft.com/hyundai
Где скачать карту?
— update.hyundai.com
В чем разница между загрузкой карты или ее заказом по почте?
Оба продукта содержат одинаковое программное обеспечение. Загрузка бесплатна (но ограничена определенными моделями), а стоимость доставки составляет 25 долларов США плюс стоимость доставки. Преимущество варианта доставки заключается в том, что он пропускает процесс загрузки, который требует доступа к ПК и высокоскоростного Интернета, поскольку размеры файлов могут быть большими.
Нужно ли обновлять карту каждый год?
Обновления карт не требуются для использования навигационной системы, но они поощряются, чтобы получить доступ к новейшим дорогам и достопримечательностям, которые могут меняться до 15% каждый год.
Сколько времени нужно на обновление?
Время обновления автомобиля зависит от модели, но обычно для более новых моделей требуется меньше времени.Они могут длиться от 20 минут до 3 часов.
Нужно ли оставлять машину включенной во время обновления?
Да, во время обновления двигатель должен работать, чтобы аккумулятор автомобиля не разрядился.
Расценки / Платежи / Возврат
Как получить бесплатное обновление карты?
Для всех подходящих транспортных средств посетите сайт Global MapCare ниже, чтобы загрузить бесплатную карту.Примечание: не все модели можно загрузить.
Hyundai— update.hyundai.com
Сколько стоит доставка обновления карты?
Все обновления карт теперь стоят 25 долларов США за носитель плюс стоимость доставки.
Какие варианты оплаты доступны, если я выберу заказ по почте?
Счет PayPal или основная дебетовая / кредитная карта (MasterCard, American Express, Discover, Visa).
Нужен ли мне аккаунт PayPal для оплаты?
Учетная запись не требуется. PayPal предоставляет возможность использования дебетовой или кредитной карты.
Есть ли у вас политика возврата?
На все неоткрытые упаковки действует 30-дневный срок возврата за вычетом затрат на доставку.Посетите страницу часто задаваемых вопросов на сайте www.mapnsoft.com/hyundai, чтобы узнать о возвратах.
Заказал не то обновление. Могу ли я вернуть носитель для возврата?
Да, если обновление не устанавливалось. Затраты на доставку могут по-прежнему применяться при возврате. Пожалуйста, свяжитесь с колл-центром MnSOFT, чтобы подтвердить свой заказ. Некоторые носители могут обновлять несколько моделей и годов выпуска, поэтому возврат может не потребоваться.
В купленном мной обновлении отсутствуют данные карты. Могу ли я получить возврат?
Возврат средств за недостающие данные невозможен. Обновление карты идет «как есть». Поскольку здесь миллионы дорог и достопримечательностей, невозможно обеспечить полную точность. Если вы хотите подтвердить конкретный адрес или достопримечательность, пожалуйста, свяжитесь с колл-центром MnSOFT перед покупкой.
Обновления карт
Как я узнаю, что моя карта устарела?
Если версия карты начинается с более низкого номера, чем предложенная текущая версия, то вы можете обновить. Например, если у вас версия карты 10.47.xxx, а текущая доступная версия — 12.47.xxx, вы можете обновить.
Когда выпускаются обновления карт?
Карты выходят два раза в год — весенний (примерно в марте) и осенний (примерно в октябре).Для более старых моделей (обычно 2013 года и старше) выпускается одна карта в год весной.
Каков возраст картографических данных в новых обновлениях карт?
Обычно картографическим данным последней версии карты около 1 года из-за времени, необходимого для компиляции и тестирования программного обеспечения.
Я переезжаю в другую страну за пределами США / Канады.Могу ли я получить карту другой страны?
Нет. К сожалению, картографическое программное обеспечение для транспортных средств, приобретенных в США или Канаде, совместимо только с регионом Северной Америки.
Могу ли я удалить обновление и вернуться к предыдущей версии?
Нет, после выполнения обновления программное обеспечение не может быть переведено на более старую версию.
Apple CarPlay / Android Auto (AC / AA)
В моей машине нет AC / AA. Могу ли я получить его, заказав обновление карты?
Некоторые модели с 2014 по 2017 год будут добавлять AC / AA после обновления карты. Пожалуйста, ознакомьтесь с руководством «Новые функции» на сайте www.mapnsoft.com, указанном под вашей моделью. Если AC / AA не упоминается, то обновление не добавит его.
В моей машине нет встроенной навигации, но я хочу обновить ее, чтобы получить AC / AA.Могу я заказать обновление карты?
Нет, к сожалению, мы предоставляем обновления только для автомобилей со встроенной навигацией. Мультимедиа не будет работать на моделях, не оборудованных навигацией.
У меня проблемы с AC / AA. Исправит ли это обновление карты?
Хотя обновление карты может предоставить последнюю версию программного обеспечения, может быть много других нерешенных проблем, связанных с тем, почему у владельца могут возникать проблемы.Обновления карт содержат самые свежие дороги, достопримечательности и (в зависимости от модели) обновленное программное обеспечение. По вопросам AC / AA следует обращаться в службу поддержки Hyundai или Genesis.
Скачивание
Могу я скачать карту?
Чтобы загрузить карту, посетите веб-сайт Global MapCare. Примечание: старые модели недоступны для загрузки.
Hyundai — обновление.hyundai.com.
В чем разница между загрузкой карты или ее заказом по почте?
Оба продукта содержат одинаковое программное обеспечение. Однако загрузка бесплатна, а стоимость доставки составляет 25 долларов США. Преимущество варианта доставки заключается в том, что он пропускает процесс загрузки, который требует доступа к ПК и высокоскоростного Интернета, поскольку размеры файлов могут быть большими.Примечание: старые модели недоступны для загрузки.
Устранение неполадок (проблемы с установкой)
Перед обновлением
У меня проблемы с программным обеспечением моей навигационной системы. Исправит ли это обновление карты?
Нет, обновление карты включает последнюю версию карты, достопримечательностей и (в зависимости от модели) обновление программного обеспечения. Если у вашего автомобиля есть какие-то основные проблемы, обновление карты не обязательно устранит их, поскольку оно может иметь отношение к другим проблемам с автомобилем.Пожалуйста, свяжитесь с вашим местным дилером для правильной диагностики.
Куда вставить носитель в машине?
Для SD-карт слот для SD-карты в автомобиле обычно расположен чуть ниже или выше экрана дисплея и помечен как «SD Map». Слот также может быть расположен над экраном дисплея и за ним, рядом с приборной панелью. Вы также можете обратиться за помощью к своему дилеру.
при обновлении
Когда я вставил SD-карту, у меня возникла ошибка «несовместимо».
Это сообщение об ошибке может появиться при первой установке SD-карты, поскольку программное обеспечение автомобиля еще не обновлено. Не обращайте внимания на сообщение, перейдите на страницу информации о системе и нажмите «Обновить». См. Инструкции в руководстве по установке автомобиля.
У меня сообщение об ошибке.Что я должен делать?
Если возможно, сфотографируйте сообщение об ошибке или запишите его. Перейдите на сайт www.mapnsoft.com и посетите страницу часто задаваемых вопросов. Используйте опцию «Связаться с нами», чтобы сообщить о своей проблеме.
Мое обновление длится слишком долго и, кажется, зависло. Что я должен делать?
Время обновления зависит от модели. Если вы считаете, что существует проблема, перейдите на сайт www.mapnsoft.com и посетите страницу часто задаваемых вопросов. Используйте опцию «Связаться с нами», чтобы сообщить о своей проблеме.
после обновления
У меня возникли проблемы с программным обеспечением после обновления. Что я должен делать?
Перейдите на сайт www.mapnsoft.com и посетите страницу часто задаваемых вопросов. Используйте опцию «Связаться с нами», чтобы сообщить о своей проблеме. Чем больше подробностей вы предоставите, включая прикрепление изображений или видео, тем лучше мы сможем вам помочь.
Данные карты все еще отсутствуют. Как мне сообщить об этом?
Перейти к отчету об ошибках карты. Мы ценим ваш вклад!
После обновления мои данные трафика SiriusXM не работают.
Дважды проверьте, активен ли ваш трафик SiriusXM.Обратитесь в службу поддержки SiriusXM для получения дополнительной помощи. (866) 635-5027.
Отсутствуют картографические данные
Я ищу адрес / достопримечательность. Как узнать, есть ли он в последнем обновлении карты?
Обратитесь в информационный центр MnSOFT по телефону 1-888-757-0010. Или перейдите на сайт www.mapnsoft.com и посетите страницу часто задаваемых вопросов. Используйте опцию «Связаться с нами», чтобы сообщить о своей проблеме.
Как сообщить об отсутствии картографических данных?
Перейти к отчету об ошибках карты. Мы ценим ваш вклад!
Сколько времени нужно, чтобы отсутствующие картографические данные добавлялись в мою навигацию?
Как правило, добавление недостающих данных на карту занимает около года.Если вы используете поиск в Интернете, его можно добавить намного быстрее — иногда в течение нескольких недель.
Маршрут
Последний маршрут, который мне предоставили, не самый оптимальный. Как мне сообщить об этом?
Проверьте настройки маршрута. Если у вас по-прежнему возникают проблемы, перейдите на страницу часто задаваемых вопросов на сайте www.mapnsoft.com и в разделе «Свяжитесь с нами» выберите категорию «Маршрутизация» и опишите свою проблему.
Мое расчетное время прибытия неточно.
Убедитесь, что вы используете данные трафика (HD-радио или SiriusXM, для которого требуется подписка) для наиболее точного ETA. Также проверьте настройки маршрута. Если у вас по-прежнему возникают проблемы, перейдите на страницу часто задаваемых вопросов и в разделе «Свяжитесь с нами» выберите категорию «Маршрутизация» и опишите свою проблему.
Что такое серверная маршрутизация?
— это более точный и точный метод обеспечения наилучшей доступной маршрутизации, когда драйвер вводит адрес. Когда водитель запрашивает маршрут до адреса, маршрут рассчитывается в облаке через соединение LTE транспортного средства, а не на борту транспортного средства.
Как мне получить доступ к серверной маршрутизации?
Требуется активная подписка на Bluelink (Hyundai) или UVO (Kia).
После обновления мои данные трафика SiriusXM не работают.
Дважды проверьте, активен ли ваш трафик SiriusXM. Обратитесь в службу поддержки SiriusXM для получения дополнительной помощи. 1 (866) 635-5027.
Доставка
Как мне найти информацию для отслеживания?
Войдите в свою учетную запись на сайте www.mapnsoft.com и просмотрите свой заказ по номеру отслеживания.
Предоставляет ли FedEx двухдневную гарантию доставки, что моя посылка будет доставлена через два дня со дня заказа?
Двухдневная доставка FedEx — это время, необходимое для доставки посылки после того, как она будет доставлена на предприятие FedEx.При размещении заказа на обработку заказа требуется от 1 до 2 рабочих дней (исключая субботу, воскресенье и праздничные дни). Например, заказ, размещенный в пятницу, будет обработан в понедельник или вторник и доставлен в среду или четверг. Обратите внимание, что во время праздничного сезона из-за ограниченного штата сотрудников и ограничений FedEx / USPS доставка посылок может быть отложена.
Другое
Мой Bluetooth работает некорректно.
За помощью обращайтесь в компанию Bluelink (Hyundai).
Распознавание моего голоса работает некорректно.
Перейдите на вкладку «Часто задаваемые вопросы» и выберите «Распознавание голоса» в разделе «Свяжитесь с нами» в качестве категории для получения дополнительной помощи.
Как обновить навигационные карты Toyota
Сейчас 21 век, и мы полагаемся на наши GPS и навигационные системы, чтобы добраться из пункта А в пункт Б.Мы используем навигацию, чтобы добраться до встреч, мест отдыха, друзей и многих других важных мест … практически везде, где нам нужно или мы хотим пойти. Точность навигационных карт на наших автомобилях критична. Карты навигации должны быть актуальными и актуальными.
Но со временем эти системы могут стать неполными, поскольку дороги и достопримечательности меняются. Для обновления базы данных карт для вашей встроенной навигационной системы Toyota требуется либо самоустанавливающийся DVD, либо посещение сертифицированного сервисного центра Toyota, в зависимости от вашей модели.
Как вы можете быть уверены, что навигационная система Toyota в вашем автомобиле имеет последнее обновление? Позвольте нашей опытной и знающей команде Reliable Imports помочь вам. Мы знаем, насколько важна для вас эта система. С таким же вниманием, которое мы уделяем обслуживанию вашей Toyota, мы можем убедиться, что у вас есть самые свежие карты в навигационной системе. В этой статье мы даем вам информацию, которая поможет вам обновить навигационные карты Toyota.
Обновление с помощью компьютера с операционной системой Windows
Загрузите и установите Toolbox для обновления карты
Выберите Загрузить Map Update Toolbox для Windows и сохраните MapUpdateToolbox-inst.exe на рабочий стол.
После загрузки откройте файл и следуйте инструкциям. Запустите программу установки, как обычно, для любого другого программного обеспечения.
Создать резервную копию
Щелкните значок на рабочем столе, чтобы открыть Панель инструментов обновления карты.
Вставьте SD-карту вашего автомобиля в компьютер, чтобы подключить ее к Map Update Toolbox.
Вам будет предложено создать резервную копию содержимого SD-карты.Важно иметь резервную копию на случай, если ваша карта будет повреждена во время процесса обновления карты.
Вход в систему / создание профиля пользователя
Когда резервное копирование будет завершено, войдите в панель инструментов обновления карты, выбрав «Не авторизован» в верхнем меню.
Если вы уже зарегистрировались, войдите в систему со своим именем пользователя и паролем. Если вы еще не зарегистрировались, выберите «Создать профиль пользователя», чтобы сделать это сейчас.
Установить обновления карты
После входа в панель инструментов обновления карты в меню слева появляется кнопка.Если обновление в настоящее время недоступно, кнопка помечена как Устройство. Если обновление доступно, кнопка помечена как «Обновления».
Выберите «Обновления», если они доступны. Важное примечание: прочтите весь раздел «Обратите внимание» перед тем, как начать процесс.
Выберите Установить, чтобы начать процесс.
Завершение процесса обновления карты и создание другой резервной копии
После завершения обновления рекомендуется создать новую резервную копию содержимого SD-карты.
Выберите Резервные копии в левом меню.
Выберите «Создать резервную копию».
После завершения резервного копирования извлеките SD-карту и вставьте ее обратно в автомобиль.
Обновление с использованием операционной системы Mac (OSX)
Загрузите и установите Toolbox для обновления карты
Выберите Загрузить и установить Map Update Toolbox для OSX.
После загрузки найдите папку «Загрузки».
Откройте Toyota-Toolbox.pkg и следуйте инструкциям. Запустите программу установки, как и любое другое программное обеспечение. Набор инструментов будет установлен в папку «Приложения».
Установка обновлений карты
Вставьте SD-карту вашего автомобиля в компьютер.
Откройте панель инструментов обновления карты из папки «Приложения».
Если доступно обновление, отобразится кнопка с запросом «Загрузить последнее содержимое».
Выберите «Загрузить последнее содержимое», чтобы начать процесс.
После завершения на панели инструментов отобразится актуальность SD-карты. Выберите «Выйти из панели инструментов».
Извлеките SD-карту из компьютера и вставьте ее обратно в автомобиль.
Обновление с помощью установки DVD
Вы можете обновить базу данных карт для встроенной навигационной системы Toyota с помощью самоустанавливающегося DVD, в зависимости от вашей модели.
Подтвердите модель, год выпуска и пакет опций вашего автомобиля Toyota.
Подтвердите номер модели и версии вашей навигационной системы GPS и установленной карты. Эта информация может содержаться в руководстве пользователя. В некоторых картографических системах Toyota GPS вы можете найти эту информацию, нажав «Меню», а затем кнопку «DVD» на сенсорном экране. Другие системы GPS Toyota отображают эту информацию, когда вы нажимаете кнопку «NAVI», а затем «Данные карты» на сенсорном экране.
Обновления для встроенных навигационных систем в U.S. доступны только у дилеров, поставщиков услуг и Toyota. Обновленные DVD-диски с картами часто можно отправить по почте владельцам для самостоятельной установки.
Большинство встроенных навигационных систем Toyota основаны на DVD с картой, который установлен в специальном проигрывателе / считывающем устройстве в автомобиле, который может быть установлен под сиденьем, за радио или в багажнике, в зависимости от модель вашего автомобиля.
После установки нового DVD сохраните старый DVD на случай, если с новым диском возникнут проблемы.
Отвезите автомобиль к дилеру или в сервисный центр, если ваша встроенная система GPS Toyota использует жесткий диск. Эти системы можно обновить только у поставщика услуг.
Назначьте встречу с надежным импортом
Да, вы можете самостоятельно обновить навигационные карты Toyota, но почему бы не позволить вам помочь знающим техническим специалистам в Reliable Imports? Снимите эту задачу со своей тарелки и позвольте опытной команде выполнить ее.Запишитесь на прием по телефону 919-324-3019.
Обновления карт для вашего навигатора и многое другое …
Это руководство поможет вам начать работу с Naviextras Toolbox, объясняя, как подключить навигатор к компьютеру и как войти в систему, используя свое имя пользователя и пароль.
После запуска Naviextras Toolbox вы увидите главную страницу. Naviextras Toolbox предложит вам подключить навигатор.
Итак, начальные шаги:
1.Подключите навигатор к компьютеру.
2. Убедитесь, что ваш компьютер подключен к Интернету.
3. После успешного подключения устройства Naviextras Toolbox перенаправит вас на страницу входа, где вы можете войти в систему.
Давайте посмотрим на них по очереди:
1. Подключите навигатор к компьютеру.
Если у вас есть PND (портативное навигационное устройство), в большинстве случаев вы также найдете USB-кабель в комплекте.Используйте это для подключения вашего устройства к компьютеру.
Обратите внимание, что с некоторыми устройствами соединение может быть установлено только в том случае, если устройство находится в режиме Mass Storage. Пожалуйста, обратитесь к руководству пользователя вашего устройства для получения любых инструкций по этому поводу.
Если у вас есть встроенное навигационное устройство, есть два способа подключения:
— Если вы получили SD-карту с навигационным программным обеспечением при покупке устройства, подключите эту карту к вашему ПК через кардридер.
— Если навигация находится во внутренней памяти головного устройства, для успешного подключения может потребоваться специальный инструмент.Для этого проверьте этот список. Если требуется особый способ подключения, информацию об этом вы найдете под моделью вашего устройства.
2. Убедитесь, что ваш компьютер подключен к Интернету.
Требуется подключение к Интернету для Naviextras Toolbox, чтобы проверить, доступно ли какое-либо обновление для загрузки, а также для самого процесса загрузки.
3. После успешного подключения устройства Naviextras Toolbox перенаправит вас на страницу входа, где вы можете войти в систему.
Если вы уже создали учетную запись пользователя в Naviextras Toolbox, просто введите свое имя пользователя и пароль.Если у вас еще нет учетной записи, вы можете создать ее, нажав «Создать профиль пользователя». Конечно, это имя пользователя также можно использовать для входа на сайт Naviextras.com.
После успешного входа в систему ваше имя будет отображаться в верхней части всех экранов Naviextras Toolbox.
Когда ваше устройство будет успешно подключено и Naviextras Toolbox найдет его в списке поддерживаемых устройств, имя устройства появится в верхней части окна Naviextras Toolbox.
(Обратите внимание, что в Naviextras Toolbox имя устройства может немного отличаться от имени, которое вы можете найти на упаковке или в информации о продукте.Это никоим образом не влияет на функции устройства или установку обновлений.)
Если Naviextras Toolbox распознает устройство и вы вошли в систему, ваше устройство автоматически регистрируется на Naviextras.com. Никаких дополнительных действий предпринимать не нужно.
(Некоторые навигационные устройства могут собирать строго анонимную статистику использования и журналы GPS. Эти журналы могут использоваться разработчиками для улучшения качества карт и навигационного программного обеспечения. Если ваше устройство может собирать такую информацию, Naviextras Toolbox спросит вас чтобы разрешить загрузку этой информации для анонимной обработки.
Как обновить карты в навигационной системе Lexus
Навигационную систему Lexus можно периодически обновлять с помощью загружаемых обновлений, гарантируя, что у вас всегда будет самая свежая информация о дорогах и маршрутах в вашем Lexus, что сэкономит ваше время, деньги и сведет к минимуму стресс при поездке в новый пункт назначения.
Обновление карт — простой процесс, и у вас, вероятно, уже есть оборудование под рукой — все, что вам нужно, это компьютер, подключенный к Интернету, и чистая отформатированная карта памяти USB на 4 ГБ.
Чтобы узнать, как приобрести, загрузить и применить обновление карты к вашему Lexus, просто посмотрите видео ниже или прочтите пошаговое руководство.
- Начните с того, что возьмите чистую отформатированную карту памяти USB емкостью 4 ГБ и вставьте ее в разъем USB на вашем компьютере.
- В веб-браузере перейдите на портал клиентов Lexus и войдите в систему. Если у вас еще нет учетной записи, вы можете зарегистрироваться на этом этапе.
- После входа в систему нажмите «Электронный магазин»> «Обновления карты и программного обеспечения».Нажмите кнопку с ценой, чтобы получить дополнительную информацию о своем обновлении.
- Определите свой автомобиль, примите условия, добавьте в корзину и оплатите кредитной картой или через PayPal.
- Перейдите на страницу «Моя учетная запись», чтобы просмотреть приобретенное обновление. Нажмите «Моя панель управления»> «Загрузки», где вы увидите свою покупку с тремя значками рядом.
- Чтобы включить обновление карты, щелкните значок ключа. Вам будет предоставлен 16-значный код активации, который вы можете записать или распечатать.
- Второй значок дает вам набор инструкций по загрузке и применению обновления к вашему Lexus.
- Третий значок — это ссылка на фактическую загрузку.
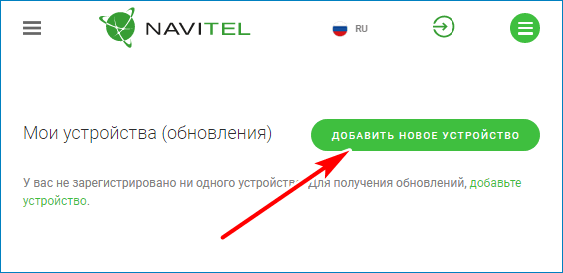
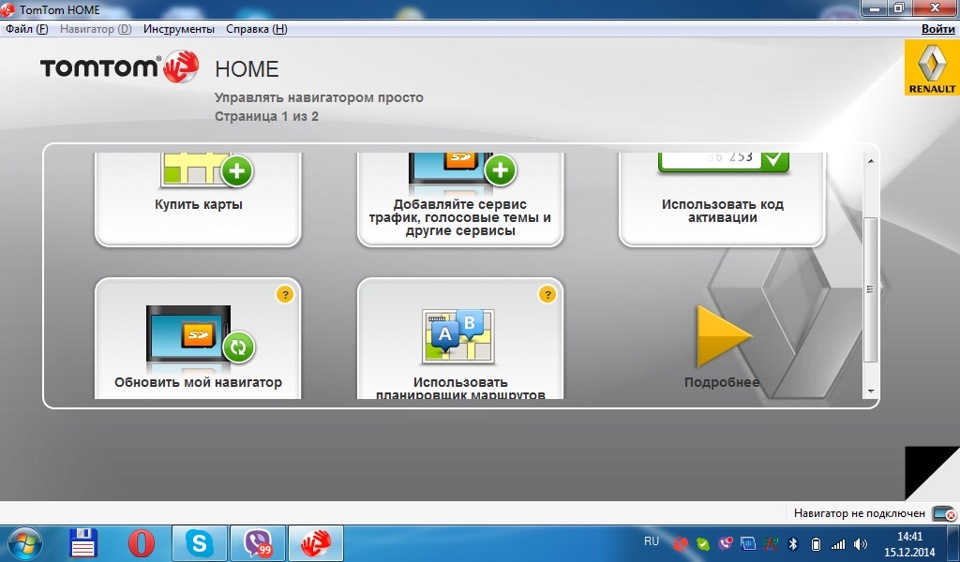
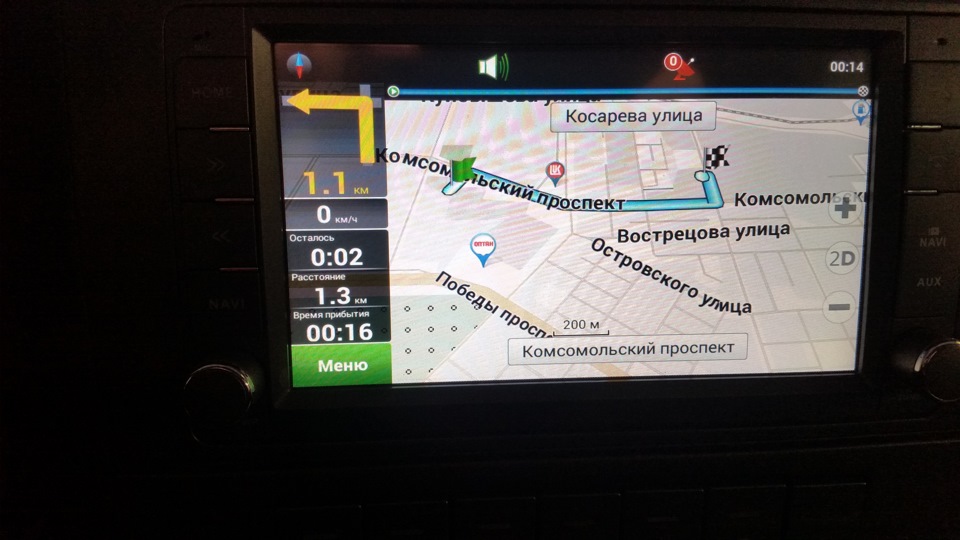 Процесс этот достаточно прост, проблем не должно возникнуть.
Процесс этот достаточно прост, проблем не должно возникнуть.