Как правильно настроить изображение на телевизоре LG — журнал LG MAGAZINE Россия
Многие пользователи задаются вопросом, нужно ли настраивать изображение на телевизоре после покупки. Производители техники LG, несмотря на большие объемы производства, выполняют отладку всех функций телевизоров. Но тем не менее стоит учесть, что не менее важную роль играют факторы и условия, в которых будет эксплуатироваться ваш телевизор LG. Источник сигнала, высота, на которой он будет установлен или повешен, расстояние, с которого вы планируете смотреть телевизор, размер комнаты и даже уровень освещенности помещения, — все способно сыграть свою роль. Так что настроить изображение «под себя» можно только дома после установки и запуска вашего телевизора. Это легко сделать самостоятельно, не вызывая на дом мастера.
Настройка изображения в телевизоре LG
Как и при эксплуатации любой техники, начать настройку изображения в телевизоре LG следует с чтения Руководства пользователя (инструкции).
Все современные модели телевизоров LG работают на операционной системе Web OS, которая делает управление опциями интуитивно понятным. Самый простой способ настроить изображение — включить функцию «Интеллектуальный режим изображения». Когда этот режим активен, телевизор сам подбирает лучшие настройки картинки для каждой транслируемой передачи.
- Нажмите на пульте кнопку Home (Значок «Дом»). Найдите в меню пункт «Настройки» (Значок «Шестеренка»), после чего в правом верхнем углу экрана выберите три точки, расположенные в ряд друг над другом.
- Найдите в открывшемся cписке «Экран», в нем вы увидите строчку «Интеллектуальный режим изображения».
- Активируйте «Интеллектуальный режим изображения» кнопкой «Вкл».
Важно: Эта опция активна не во всех регионах.
Если в вашей стране функция «Интеллектуальный режим» не активна, то настроить изображение на телевизоре LG можно и вручную.
- Нажмите на пульте кнопку Home (Значок «Дом»). Найдите в меню пункт «Настройки» (Значок «Шестеренка»), после чего в правом верхнем углу экрана выберите три точки, расположенные в ряд друг над другом.

- Найдите в открывшемся меню строчку «Экран» — «Настройки режима изображения» — «Режим экрана».
- Все, что вам нужно сделать, это определиться, какой режим вам нужен в зависимости от того, контент какого вида и жанра вы собираетесь смотреть в настоящий момент.
Режимы настройки изображения в телевизорах LG
«Стандартный»: Настройки яркости, контрастности и четкости в стандартном режиме.
«Яркий»: После того, как вы включите этот режим, изображение в телевизоре будет ярче, контрастнее и четче за счет увеличения показателей данных настроек.
«Эко / APS» (в зависимости от модели): При активации данного режима настройки изображения позволяют сэкономить энергопотребление.
«Кино»: Режим, разработанный для просмотра фильмов и сериалов.
«Спорт / Футбол / Крикет»

«Игры»: Режим разработан специально для того, чтобы подключать телевизор LG к игровым консолям. В частности изображение отображается без задержки.
«Фото» (Опция поддерживается только телевизорами моделей Ultra HD): Режим, оптимизированный для просмотра изображений с минимальной потерей цветов.
ISFccc «Эксперт»: Режим предусмотрен исключительно для сертифицированных ISF-специалистов по настройке изображения.
В данном режиме можно настроить изображение с помощью тестовых таблиц и образцов.
Какие еще параметры изображения можно настроить в телевизоре LG
В разделе меню «Настройки режима изображения» (как открыть его, см. выше) также можно настроить и другие параметры изображения:
«Подсветка»: Чем сильнее подсветка, тем ярче изображение экрана.
«Свет OLED»: Регулировка яркости подсветки OLED-панели.
«Контрастность»: Регулировка контрастности светлых и темных частей изображения.
«Яркость»: Регулировка яркости изображения на экране.
«Четкость»: Регулировка четкости изображения.
- «Четкость по горизонтали»: регулировка четкости горизонтальной границы,
- «Четкость по вертикали»: регулировка четкости вертикальной границы.
«Цвет»: Регулировка интенсивности цветов изображения.
«Оттенки»: Регулировка цветового баланса RGB. Чем ближе к R50, тем сильнее выражены красные оттенки. Чем ближе к G50, тем насыщеннее зеленые оттенки.
«Цветовая температура»: Регулировка цветового баланса от холодных к теплым оттенкам.
Также в меню «Настройки изображения» есть подпункт «Дополнительные настройки» / «Доп. Настройки». В нем можно настроить еще ряд параметров:
«Динамический контраст»: Коррекция разницу между светлыми и темными участками экрана.
«Динамический цвет»: Коррекция насыщенность и яркость цветов на экране.
«Корректор цвета»: Оптимальное соотношение цветов на экране для визуального восприятия зрителя.
«Предпочитаемый цвет»: Коррекция отдельных настроек изображения в зависимости от индивидуальных пожеланий владельца.
«Супер разрешение»: Повышение четкости мутной картинки.
«Гамма»: Коррекция отображаемой яркости.
«Расширение границ»: Увеличение детализации по краям экрана.
«Образец»: Таблицы для настройки, используемые в режиме «Эксперт».
«Баланс белого»: Коррекция изображения в теплых или холодных тонах.
Чтобы сбросить выбранные настройки изображения, нужно в «Настройках режима изображения» (как открыть его, см выше») выбрать пункт «Сброс».
Настройка телевизора LG
Каковы лучшие настройки изображения LG? К сожалению, на этот вопрос нет общего ответа. Лучшая картинка зависит от многих факторов. Это, во-первых, личные пристрастия. Во-вторых, окружающие условия. Далее важно учитывать, для каких целей используется телевизор – просмотр телепередач, просмотр фильмов, компьютерные игры.
Конечно же, важно, о какой модели идёт речь. Причём оптимальные настройки изображения телевизора LG могут отличаться от экземпляра к экземпляру. Поэтому на этой странице мы представим обзор настроек, чтобы вы в последующем могли их оптимизировать. В итоге все рекомендованные настройки для удобства сведены в таблицы.
Настройки телевизора LG (калибровка)
Режим изображения
Режим изображения – это своего рода предустановка телевизора, включающая определённую комбинацию настроек. Можно настроить и оптимизировать пользовательский режим с помощью остальных настроек.
● Яркий: этот режим изображения увеличивает контрастность, яркость и чёткость.
● Стандартный: в этом режиме настройки телевизора ЛЖ находятся в среднем значении.
● Кино: этот режим формирует оптимальное изображение для просмотра фильмов. Он особенно полезен вечером, когда в комнате мало света.
● Спорт: создаёт отличное изображение для просмотра спортивных состязаний, поскольку даже самые быстрые движения отображаются в фокусе.
● Игры: все функции, замедляющие работу телевизора, отключены. Это уменьшает задержку вывода. Таким образом, получаем идеальный режим для игр.
● HDR (эффект): создаёт динамичное изображение за счёт усиления ярких и тёмных областей сцены. Практически это искусственно имитируемая картинка HDR.
● ЭКО / APS: это функция энергосбережения, которая изменяет все настройки телевизора для снижения энергопотребления. Максимальная яркость экрана настраивается на желаемую интенсивность. Подробнее об этом в дополнительных настройках.
● Filmmaker Mode: обеспечивает качество фильма, задуманное создателями и сертифицированное UHD Alliance. Можно переключаться автоматически при поступлении соответствующего контента.
Настройки режима изображения LG
● Подсветка: изменяет базовую яркость. Чем ярче освещение комнаты, тем ярче должна быть подсветка.
Чем ярче освещение комнаты, тем ярче должна быть подсветка.
● Подсветка OLED: изменяет общую яркость пикселей OLED. Чем светлее в комнате, тем выше должен быть установлено свечение OLED. Поскольку OLED не имеет подсветки.
● Контрастность: определяет контраст между светлыми и тёмными областями изображения. В зависимости от личных предпочтений её можно увеличивать или уменьшать. Это позволяет, например, отделять горизонт от ландшафта.
● Яркость: с помощью этого параметра можно по своему усмотрению регулировать черноту тёмных областей изображения, чтобы их детали были лучше подчеркнуты и не возникало «размытия чёрного».
● Цветность: здесь можно отрегулировать насыщенность, чтобы цвета выглядели естественно. Её нужно больше в ярком помещении, в более тёмном – меньше. Для точной настройки наиболее целесообразно выбрать изображение с несколькими лицами и настроить цветность так, чтобы все лица выглядели естественно и имели свой натуральный цветовой тон.

● Оттенки: настройка оттенка позволяет скорректировать цветовой баланс на экране. Чем выше значение красного, тем выше красный компонент цвета. Чем выше значение зелёного, тем выше зелёный компонент цвета.
● Цветовая темп-ра: этот параметр позволяет регулировать тон картинки от тёплого до холодного. Таким образом, с одной стороны, картинка может отображаться немного теплее за счёт красноватых тонов, а с другой – холоднее за счет голубоватых тонов.
Дополнительные настройки телевизора LG смарт
● Динамический контраст: этот параметр можно использовать, чтобы еще лучше скорректировать разницу в яркости между светлыми и темными участками изображения.
● Динамическое отображение тонов: настройка контрастности адаптируется к яркости содержимого HDR.
● Динамический цвет: это позволяет еще точнее настроить цветовую насыщенность картинки.
● Супер разрешение: масштабирование LG вычисляет недостающие пиксели при более низком разрешении, чем UHD.
● Гамма: функцию гаммы можно использовать для регулировки усреднённой яркости телеэкрана.
● Цветовой диапазон: позволяет адаптировать цветовые параметры к входному видеосигналу. Вы можете выбирать между автоматическим, расширенным или широким.
● Цветовой фильтр: фильтрует спектр RGB, чтобы обеспечить лучшее соответствие оттенка и насыщенности.
● Баланс белого: с помощью оттенка белого вы можете настроить цвета по своему вкусу.
Параметры изображения LG
● Подавление шума: сглаживает изображение, чтобы не были видны зернистость, снег, рябь и т.п.
● Уровень чёрного: этот параметр изменяет яркость тёмных областей экрана для более точной настройки контрастности.
● Реальный кинотеатр: этот параметр оптимизирует просмотр фильмов, устраняя дрожание изображения. Однако это возможно только в том случае, если отключена опция TrueMotion.
● Защита зрения: автоматически регулирует яркость экрана. Тем самым уменьшается размытость движущихся объектов, что предотвращает утомление глаз.
● Локальное уменьшение подсветки: включает затемнение подсветки на тёмных областях изображения. С помощью фоновой подсветки Edge-Lit (например, NANO79) можно затемнять только отдельные полосы, а с помощью локального затемнения Full Array (NANO90) – отдельные зоны. Это может увеличить контраст, но также и создать артефакты.
С помощью фоновой подсветки Edge-Lit (например, NANO79) можно затемнять только отдельные полосы, а с помощью локального затемнения Full Array (NANO90) – отдельные зоны. Это может увеличить контраст, но также и создать артефакты.
● TrueMotion: эта опция включает интерполяцию движения, улучшающую отображение движения. Можно выбрать одну из следующих настроек:
1. Выкл.: TrueMotion не выполняется.
2. Естественный: положительно влияет на чёткость.
3. Плавный: смягчает рывки движения на экранной картинке.
4. Пользователь: полностью ручная настройка TruMotion, в которой можно выбирать между подпунктами De-Judder, De-Blur и Motion Pro (функция вставки чёрного кадра).
Настройка экрана LG
Формат изображения определяет соотношение между шириной и высотой кадра, исходя из типа отображаемого контента.
● 16:9: большинство телевизионных программ и фильмов принудительно отображаются в стандартном формате изображения 16:9.
● 4:3: соотношение сторон 4:3 в основном встречается в старых фильмах и сериалах.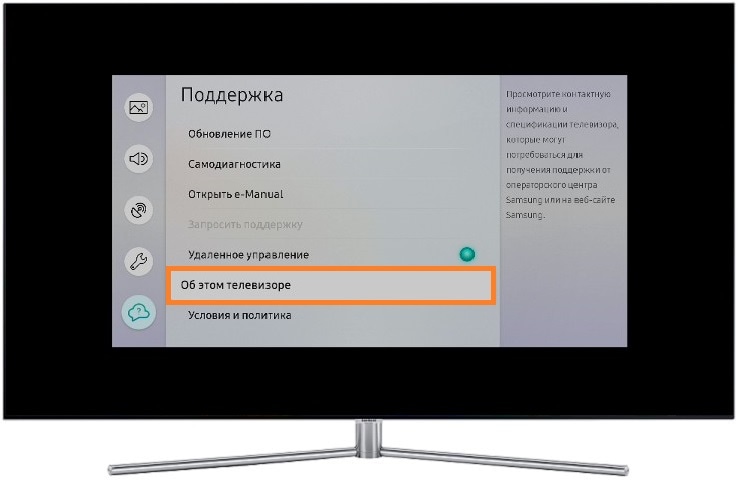
● Оригинальный: здесь формат изображения автоматически изменяется между соотношением сторон 16:9 и 4:3 в зависимости от видеосигнала.
● Во весь экран: содержимое отображается в полноэкранном режиме. Однако здесь могут возникнуть искажения изображения.
● Вертикальное увеличение: определяет соотношение сторон, учитывая ширину экрана.
● 4х-направленное масштабирование: ручная настройка соотношения сторон.
Функция экономии энергии
Режим энергосбережения позволяет снизить расход энлектроэнергии за счёт настройки яркости телевизора LG, точнее – её пикового значения. Выберите одну из ниже настроек:
● Автоматически: датчиком телевизора определяет освещённость помещения и автоматически регулирует яркость экрана.
● Минимум, средняя, максимум: регулирует яркость экрана в зависимости от выбранной предустановки.
● Выкл.: выключает режим энергосбережения.
● Отключение экрана: при полностью выключенном экране воспроизводится только звук.
● Режим комфортного просмотра: когда этот параметр активирован, регулируется цветовая температура для снижения утомляемости глаз.
Настройки LG OLED
Эти настройки экрана телевизора LG OLED позволяют предотвратить выгорание. Обновление пикселей – своего рода программа обслуживания, которая помогает, если OLED-телевизор был включён в течение длительного времени.
● Применить при выключенном телевизоре: когда телевизор выключен, программа Восстановление пикселей запускается автоматически.
● Начать сейчас: телевизор немедленно выключается, и запускается программа обновления пикселей. По окончании процесса телевизор снова автоматически включается.
Всякий раз, когда телевизор включается во время процесса, обновление пикселей немедленно прекращается. LG OLED B8 также имеет эти специальные настройки, чтобы продлить срок службы телевизора.
● Сдвиг экрана: здесь отображаемое изображение OLED всегда немного смещается через равные промежутки времени, чтобы предотвратить выгорание.
● Яркость статических объектов: снижает яркость статического содержимого, например логотипов каналов.
Теперь мы обобщим настройки по группам, чтобы вы могли получить наилучшее качество изображения на своём телевизоре LG. Некоторые настройки доступны только для более дорогих моделей, таких как OLED TV, и не входят комплект настроек телевизора LG Smart TV начального уровня, таких как, например, UN7100. Если на телевизоре настройки нет, её можно просто пропустить.
1. Общие настройки
Энергосбережение
Настройки > Экран > Экономия энергии. Во-первых, все настройки энергосбережения должны быть отключены. В противном случае они могут оказать нежелательное влияние на качество изображения.
| Энергосбережение | |
| Экономия энергии | Выкл. |
Настройки > Экран > Настройки режима изображения > Параметры изображения.
| Защита зрения | |
| Защита зрения | Выкл.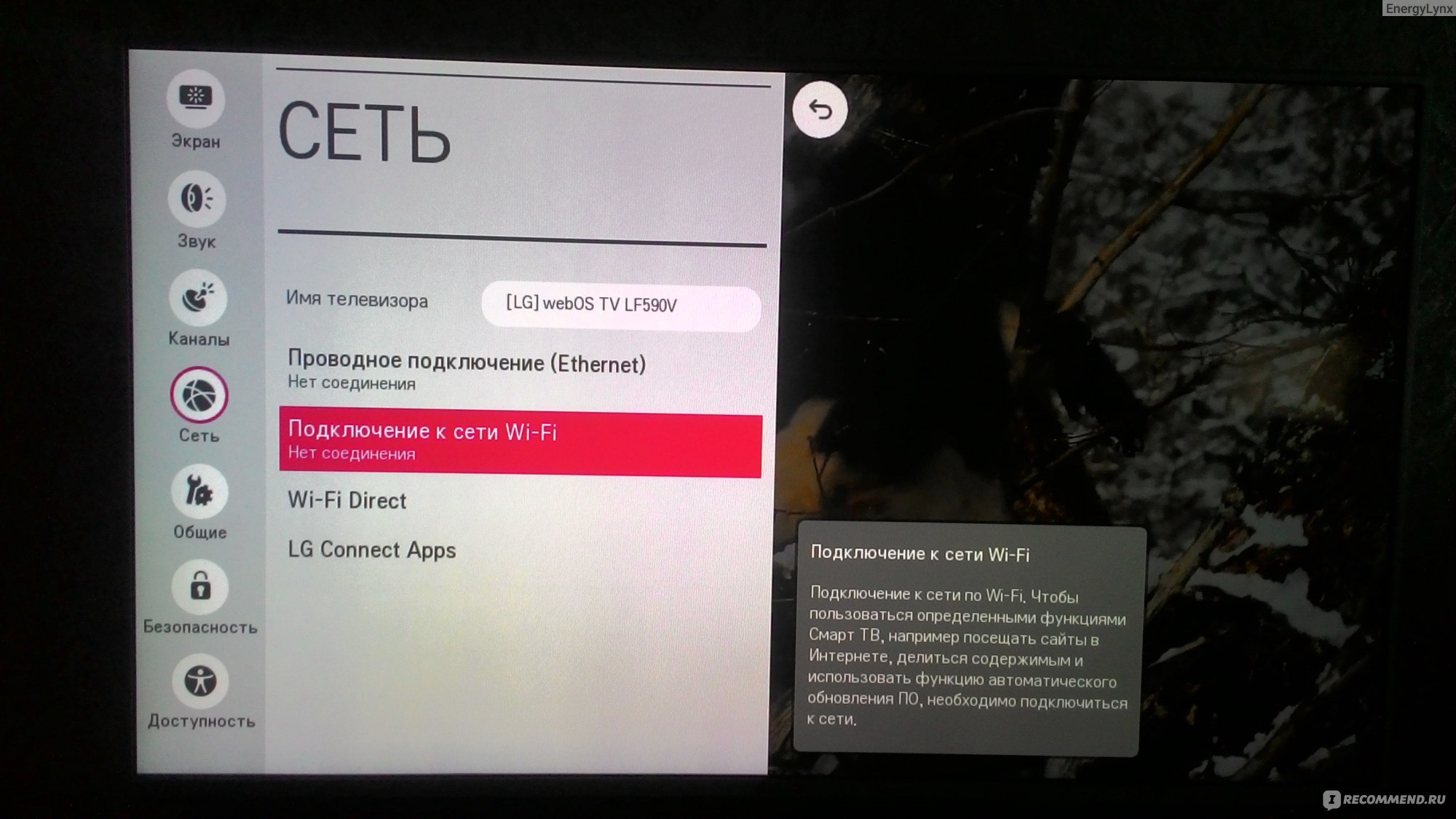 |
Режим изображения AI
Настройки > Общие > Сервис AI. Интеллектуальный режим AI может вносить нежелательные изменения в настройки изображения. Поэтому его рекомендуется отключить.
| Изображение AI | |
| Изображение AI | Выкл. |
| AI-яркость | Выкл. |
Режим комфортного просмотра
Настройки> Экран > Дополнительные настройки > Режим комфортного просмотра.
| Режим комфортного просмотра | |
| Режим комфортного просмотра | Выкл. |
2. Настройки изображения
Режим изображения
Настройки> Экран> Режим экрана. Для большинства пользователей режим изображения «isf… Эксперт (темно)» является лучшим. У него в основном лучшие пресеты. Режим изображения «isf… Эксперт (светло)» идеально подходит для более светлых комнат.
| Режим изображения | |
| Для тёмных помещений | isf… Эксперт (темно) |
| Для светлых помещений | isf… Эксперт (светло) |
Для контента с HDR / Dolby Vision режим экрана должен быть адаптирован к освещённости комнаты.
| Режим экрана Dolby Vision | |
| Для тёмных помещений | Кинотеатр |
| Для светлых помещений | Кино |
Настройки режима экрана
Настройки > Экран > Настройки режима изображения. Здесь указаны основные настройки. Лучше всего идти в соответствии с порядком в таблице. Значения, указанные здесь, являются рекомендуемыми. Их можно поправить на свой вкус.
| Настройки режима изображения | |
| Контраст | 90 |
| Яркость | 50 |
| Чёткость | 0 |
| Цветность | 50 |
| Оттенки | 0 |
Цвет.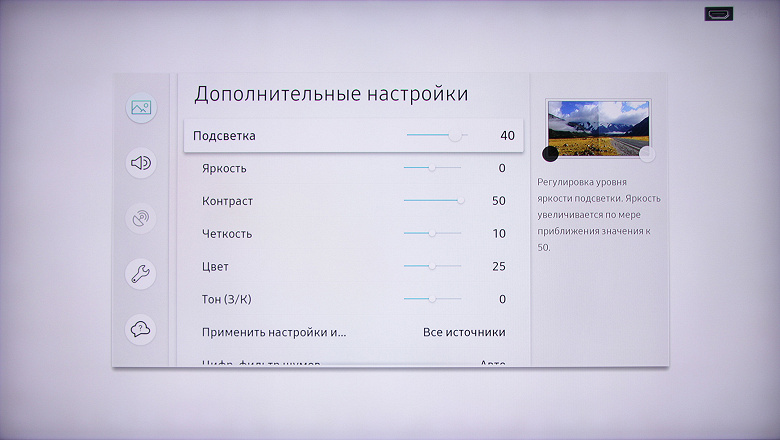 темп-ра темп-ра | Тёплая 2 |
| Яркость OLED | Регулирует яркость телевизора. Хорошее выходное значение 80. |
| Подсветка | Регулирует яркость телевизора. Хорошее выходное значение 100. |
Дополнительные настройки
Настройки > Экран > Настройки режима изображения > Дополнительные настройки. Здесь можно сделать все тонкие настройки. Лучше всего также идти в соответствии с порядком в таблице. Значения, указанные здесь, являются рекомендуемыми и их, конечно, можно исправить по своему вкусу.
| Дополнительные настройки | |
| Динамический контраст | Выкл. Если HDR-контент кажется слишком тёмным, параметр можно установить на «средне» или «высоко» |
| Динамическая обработка тонов | Выкл. |
| Динам. цвет | Выкл. |
| Цветовая гамма | Автоматически |
| Суперразрешение | Выкл. (по личному вкусу также: «низко») (по личному вкусу также: «низко») |
| Гамма | 2.2 |
| Баланс белого | Обычно не нужен |
| Система управления цветом | Обычно не нужна |
| Пиковое значение яркости | Выкл. |
Параметры изображения
Настройки > Экран > Настройки режима изображения > Параметры изображения. В этом меню можно включить различные параметры улучшения изображения.
| Параметры изображения | |
| Шумоподавление | Выкл. (по мере необходимости также: «низко») |
| Подав. MPEG Шум. | Выкл. (по мере необходимости также: «низко») |
| Плавная градация | Низко |
| Уровень чёрного | Низко |
| Защита зрения | Выкл. |
| Реальный кинотеатр | Вкл. |
| TruMotion | Выкл. или Пользователь |
| AI-яркость | Выкл.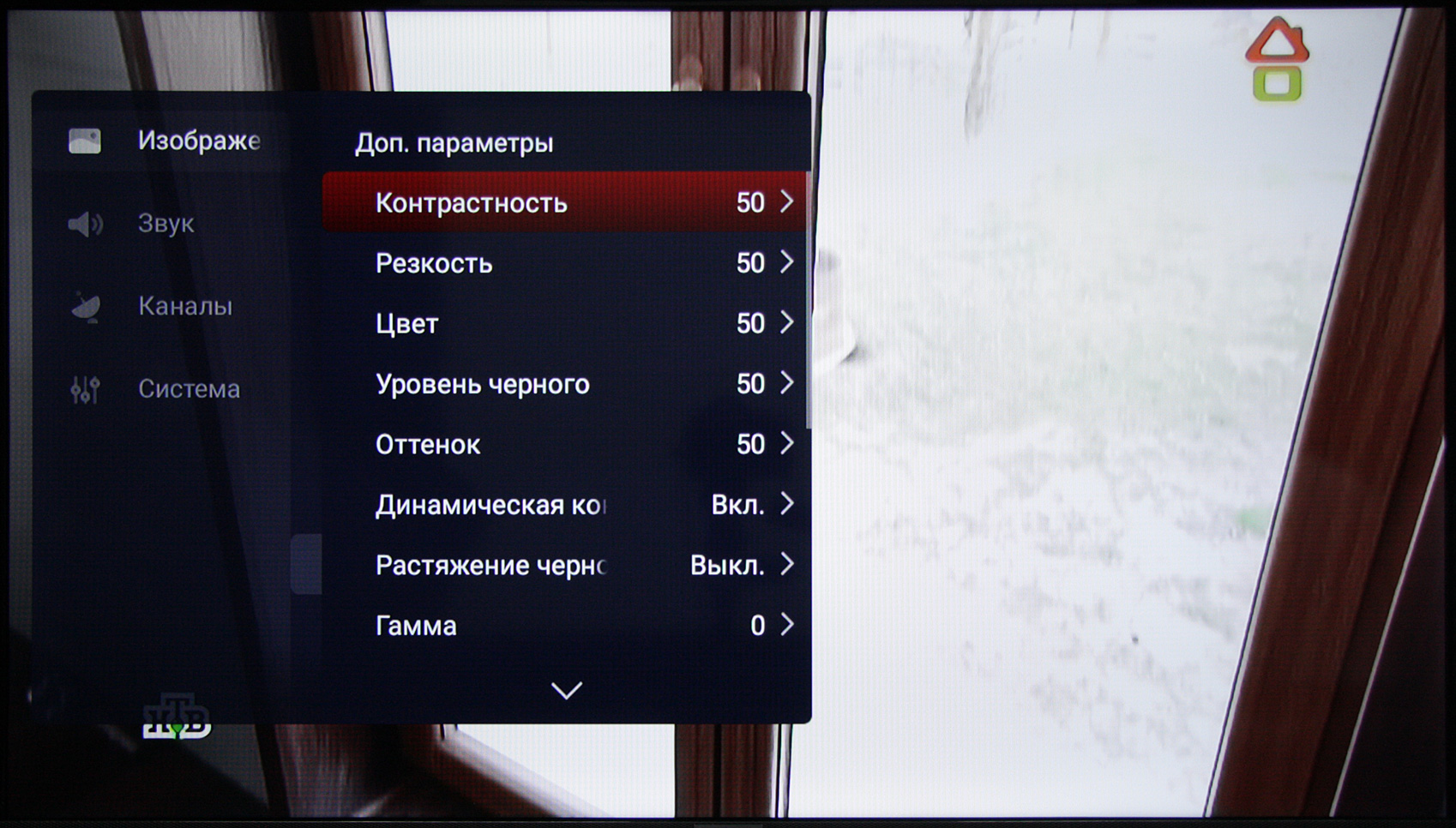 |
Настройки TruMotion
Настройки > Экран > Настройки режима изображения > Параметры изображения > TruMotion. Здесь вы найдёте интерполяцию (сглаживание) движения на телевизорах LG OLED. «De-Judder» и «De-Blur» обычно ставят на 0. Но можно внести коррективы в «De-Blur». «De-Judder» вам почти никогда не нужно использовать, когда включена опция «Реальный кинотеатр».
| TruMotion | |
| Настройка TruMotion | Пользователь |
| De-Judder | 0 |
| De-Blur | 0-10 |
| OLED Motion / Motion Pro | Выкл. |
Корректировки для HDR
Настройки > Экран > Дополнительные настройки > HDMI ULTRA HD Deep Color. Если вы получаете контент HDR из внешних источников, таких как проигрыватель Blu-Ray или Xbox One, необходимо активировать входной сигнал HDMI ULTRA HD Deep Color.
| HDMI ULTRA HD Deep Color | |
| HDMI ULTRA HD Deep Color | 4К/8К |
Все другие настройки для HDR материала LG производит очень хорошо автоматически. Здесь не нужно, как правило, никаких дополнительных корректировок. Если контент с Dolby Vision отображается впервые, то вам, возможно, придётся настроить режим экрана (см. выше).
Здесь не нужно, как правило, никаких дополнительных корректировок. Если контент с Dolby Vision отображается впервые, то вам, возможно, придётся настроить режим экрана (см. выше).
Настройка панели OLED
Настройки > Экран > Дополнительные настройки > Заставка OLED. Здесь можно найти функции, снижающие риск выгорания экрана.
| Настройка экрана OLED | |
| Восстановление пикселей | Обычно не требуется очень долгое время. Только когда на экране видны следы, можно включить «Применить при выключенном ТВ» |
| Сдвиг экрана | Вкл. |
| Яркость статических объектов | Низко |
Режим игры
Настройки > Экран > Дополнительные Параметры > Мгновенный отклик в игре. Если вы используете свой LG телевизор для компьютерных игр, нужно активировать Мгновенный отклик в игре. Это режим ALLM – с низкой задержкой вывода в телевизорах LG c 2019 года.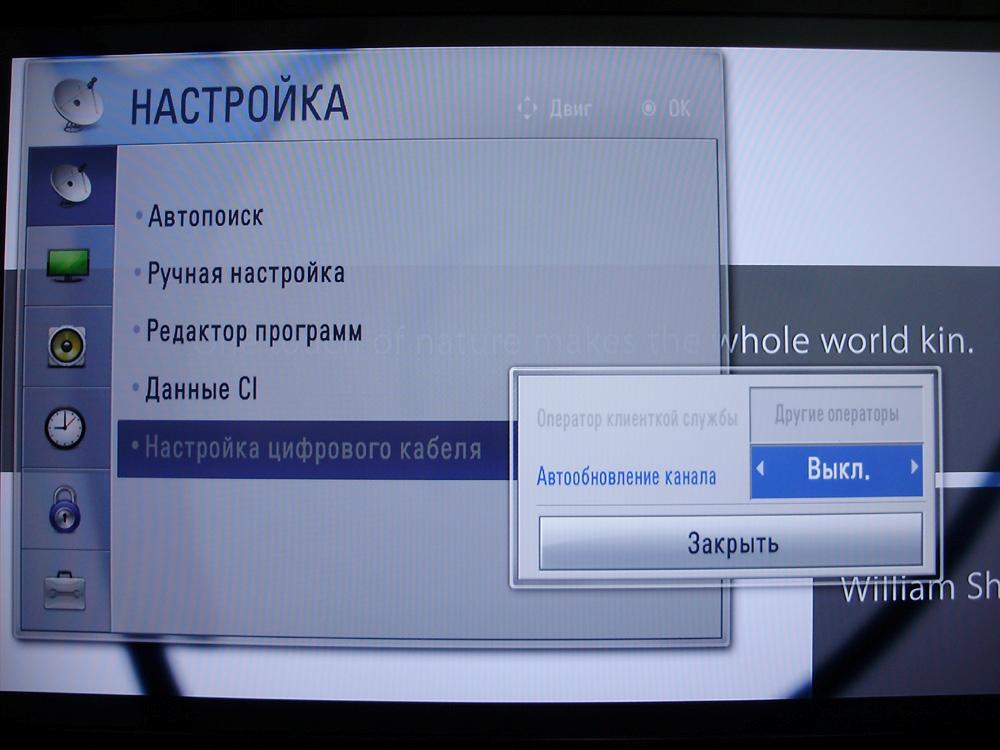 В результате никакие другие настройки для наилучшего игрового впечатления не нужны.
В результате никакие другие настройки для наилучшего игрового впечатления не нужны.
| Мгновенный отклик в игре | |
| Мгновенный отклик в игре | Вкл. |
Если такой опции в телевизоре нет, можно включить вручную игровой режим. Настройки > Экран > Режим изображения.
| Режим изображения | |
| Режим изображения | Игры |
Итоги настройки LG TV
Теперь ваш телевизор LG должен быть настроен правильно. Все другие настройки, как правило, не столь необходимы. Конечно, всегда есть различия от устройства к устройству. Поэтому вы должны действовать по порядку и спокойно вносить личные коррективы в эти рекомендуемые значения, чтобы получить идеальное изображение.
Для ещё более точной или лучшей настройки телевизора необходимы калибровочные устройства и программное обеспечение. Но это уже не всякому неквалифицированному пользователю под силу. И помните – всегда можно вернуться к заводским настройкам телевизора LG.
Но это уже не всякому неквалифицированному пользователю под силу. И помните – всегда можно вернуться к заводским настройкам телевизора LG.
Изображение кажется слишком большим, растянутым, не заполняет экран или часть изображения обрезана
Телевизоры должны поддерживать работу с различными входами и типами сигналов. Телевизор должен обрабатывать принимаемый сигнал в зависимости от его типа, и определять, как отображать его на экране.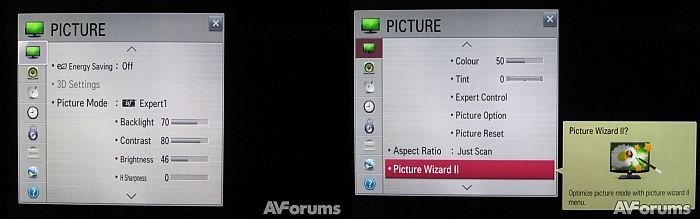
Телевизор имеет определенные параметры, которые можно использовать для выбора метода обработки сигнала и его отображения на экране.
ВАЖНО: В данном разделе рассматриваются настройки телевизора, которые можно использовать для отображения изображения на экране с подходящим размером, а также их влияние на размер изображения. Однако в зависимости от целевого изображения, имейте в виду, что, возможно, его нельзя будет получить с помощью настроек телевизора. Предварительно проверьте следующее.
Проверяемые позиции
- Проверьте меню телевизора — Если меню также растянуто или искажено, возможно, потребуется обратиться с телевизором в сервисный центр.
- Переключитесь на другой источник входного сигнала — Проверьте кабельное телевидение, проигрыватель DVD, проигрыватель Blu-ray и т.д. Если проблема возникает только для одного устройства, проверяйте настройки этого устройства, а не телевизора.
- Проверьте контент — Просматриваемая вами программа, кинофильм или другой контент могут транслироваться или быть записаны с форматом изображения, который не будет полностью заполнять ваш экран или отображаться в растянутом или искаженном виде.
 Например, некоторые кинофильмы записываются в формате 21:9, который при просмотре на широкоэкранном телевизоре (16:9) будет отображаться с черными полосами над и под изображением на экране. А передачи аналогового и цифрового ТВ могут быть в формате 4:3, когда чёрные полосы будут по краям.
Например, некоторые кинофильмы записываются в формате 21:9, который при просмотре на широкоэкранном телевизоре (16:9) будет отображаться с черными полосами над и под изображением на экране. А передачи аналогового и цифрового ТВ могут быть в формате 4:3, когда чёрные полосы будут по краям. - Проверьте скрытые субтитры (Closed Caption — CC) и службы передачи данных (Extended Data Services — XDS) — Если на телевизоре включены эти функции, изображение на экране может растягиваться, искажаться или обрезаться. Попробуйте выключить функцию Closed Caption или Extended Data Services, чтобы посмотреть, не исчезнет ли проблема.
- Возможно, проблема с программой — При просмотре некоторых новостных или спортивных программ верхняя или нижняя часть экрана может быть закрыта баннерами или бегущими строками. Это часть транслируемого сигнала, которую невозможно изменить или удалить.
- Некоторые опции невозможно изменить — Некоторые устройства и телевизоры не позволяют изменять формат изображения, когда выводится или принимается сигнал формата 720p или 1080i.
 Например, если внешний приёмник цифрового/спутникового ТВ или Blu-Ray плеер выводят на телевизор по HDMI изображение в формате 720p или 1080p, но сами принимают или воспроизводят контент с другим соотношением сторон или разрешением; в данном случае добавление полей или применение коррекции соотношения стор происходит внутри самого плеера (до телевизора), а телевизор уже отображает адаптированный сигнал, который настроить средствами телевизора нельзя.
Например, если внешний приёмник цифрового/спутникового ТВ или Blu-Ray плеер выводят на телевизор по HDMI изображение в формате 720p или 1080p, но сами принимают или воспроизводят контент с другим соотношением сторон или разрешением; в данном случае добавление полей или применение коррекции соотношения стор происходит внутри самого плеера (до телевизора), а телевизор уже отображает адаптированный сигнал, который настроить средствами телевизора нельзя.
Разделы данного ответа:
Настройка устройства, подключенного к телевизору
Настройка телевизора – Автоматические режимы
Настройка телевизора – Ручные режимы
Настройка телевизора при соединении с персональным компьютером
Настройка устройства, подключенного к телевизору (обратно наверх)
Первым шагом определения настройки телевизора является проверка поступающего на телевизор сигнала. Это позволит убедиться, что он настроен правильно. Подключенное к вашему телевизору устройство может иметь настройки, которые влияют на способ подачи сигнала на ваш телевизор. К таким устройствам относятся:
К таким устройствам относятся:
- Приемники кабельного телевидения
- Спутниковые ресиверы
- Цифровые видеомагнитофоны (DVR)
- Проигрыватели Blu-ray и DVD
- A/V-ресиверы
- Игровые системы
- Персональные компьютеры
- Другие видеовоспроизводящие устройства (камеры, камкордеры и т.п.)
[A] Кабельный или спутниковый приемник, проигрыватель Blu-ray, проигрыватель DVD и т.п.
[B] Телевизор
Настройки этих устройств способны влиять на разрешение (480, 720, 1080, 2160) и формат изображения (4:3, 16:9) сигнала и, соответственно, на то, как изображение отображается на экране телевизора.
Обычно на подключенном к телевизору устройстве устанавливаются настройки, соответствующие максимально возможному разрешению вашего телевизора (480, 720, 1080, 2160). Если используется широкоэкранный телевизор, по возможности на подключенном к нему устройстве следует устанавливать формат изображения 16:9.
Настройка телевизора – Автоматические режимы (обратно наверх)
ВАЖНО: Для поиска настроек на конкретной модели, пожалуйста, обратитесь к инструкциям по эксплуатации своего телевизора.
Большинство телевизоров имеют настройки, которые способны автоматически определять наилучший способ отображения изображения на экране телевизора. Доступ к этим настройкам можно получить в меню телевизора. В зависимости от модели доступ к настройкам можно получить с помощью пульта дистанционного управления следующим образом:
ПРИМЕЧАНИЕ: Если на вашем пульте дистанционного управления имеется кнопка с маркировкой Широкоэкранный (Wide), Масштаб (Zoom) или , перейдите к следующему разделу «Настройка телевизора – Ручные режимы «
Как включить/выключить режим Auto Wide
- Для получения доступа к меню телевизора нажмите кнопку Главное (Home) или Меню (Menu).
- В зависимости от модели доступ к настройкам можно получить, выбирая следующие опции:
- Настройки (Settings) —> Дисплей (Display) в категории ТВ (TV) —> Экран (Screen)
- Настройки (Settings) —> Изображение и дисплей (Picture & Display) —> Экран (Screen)
- Изображение и дисплей (Picture & Display) —> Экран (Screen)
- Настройки (Settings) —> Экран (Screen)
- Включите следующие настройки (если имеются)
- Автоматический широкоэкранный (Auto Wide) = ВКЛ (ON)
- Автоматический выбор области отображения (Auto Display Area) = ВКЛ (ON)
ПРИМЕЧАНИЕ: Когда функция Автоматический широкоэкранный (Auto Wide) включена, она будет автоматически изменять широкоэкранный режим в соответствии с входным сигналом от внешнего оборудования. Если вы хотите сохранить свои предпочтительные настройки, выберите Выключено (Off).
- Чтобы выйти из режима настройки, нажмите кнопку Главное (Home) или Меню (Menu).
Включите воспроизведение контента на подключенном устройстве (устройствах), чтобы посмотреть, устранена ли проблема. Если проблема не устранена, перейдите к следующему разделу.
Настройка телевизора – Ручные режимы (обратно наверх)
Некоторые принимаемые вашим телевизором сигналы могут в автоматических режимах отображаться неправильно. В этом случае для устранения проблемы можно попробовать изменить режимы отображения вручную.
Посмотрите, имеется ли на вашем пульте дистанционного управления кнопка с маркировкой Широкоэкранный (Wide), Масштаб (Zoom) или . Эта кнопка позволит циклически переключаться по доступным настройкам Широкоэкранного режима (Wide Mode), которые дадут возможность отображать сигнал правильно.
Последовательно нажимайте кнопку на своем пульте дистанционного управления для изменения широкоэкранного режима.
[A]: пример кнопки на пульте дистанционного управления
ПРИМЕЧАНИЕ: Если на вашем пульте дистанционного управления нет ни одной из этих кнопок, доступ к настройкам можно получить в меню телевизора. Перейдите к настройкам Экран (Screen) точно так же, как было описано для автоматических режимов, но выберите опцию Широкоэкранный режим (Wide Mode). Ниже показано описание различных настроек широкоэкранного режима (Wide Mode):
ВАЖНО:
- Не все настройки широкоэкранного режима (Wide Mode) могут быть доступны на всех моделях.
- Некоторые телевизоры не позволяют изменять формат изображения, когда принимается сигнал 720p или 1080i.
- Имейте в виду, что при использовании опции масштабирования или широкоэкранного режима изображение может быть растянутым или часть изображения может быть обрезано. При просмотре спортивных трансляций или новостных программ информация о счете или бегущая новостная строка могут быть не видны. В таких случаях, возможно, вы захотите переключить телевизор в нормальный режим просмотра.
Режим | Описание | Как эта настройка изменяет контент | |
Контент в формате изображения 4:3 | Контент в формате изображения 16:9 | ||
Нормальный (Normal) | Источник 4:3 — изображение формата 4:3 отображается с оригинальным размером, с боковыми полосами для заполнения экрана 16:9. Источник 16:9 — изображение формата 4:3 отображается растянутым по горизонтали до формата 16:9, в формате 4:3. | ||
Масштабирование (Zoom) | Отображает изображение 16:9, конвертированное в формат 4:3 letter box, с правильным форматом изображения. | ||
Широкоэкранное масштабирование (Wide Zoom) | Увеличивает изображение, сохраняя оригинальное изображение, насколько это возможно. | ||
Полноэкранное (Full) | Растягивает изображение формата 4:3 по горизонтали для заполнения экрана 16:9. Изображение формата 16:9 отображается с оригинальным размером. | ||
Растягивание по горизонтали (Horizontal Stretch) | Изображение растягивается по горизонтали с сохранением оригинального размера по вертикали. Доступно только для источников сигнала 720p, 1080i, 1080p и 1080/24p. | Не применяется | |
Субтитры (Captions) | Увеличивает изображение по горизонтали, сохраняя субтитры на экране. | ||
Точный – Нормальное (Fine – Normal) | Изображение формата 4:3 отображается с оригинальным размером. Для заполнения экрана 16:9 появляются боковые полосы. | Не применяется | |
Точный – Полноэкранное (Fine – Full) | Изображение формата 4:3 растягивается по горизонтали для заполнения экрана формата 16:9. | Не применяется | |
Игровая приставка 1 (Portable Game 1) | Растягивает игровое изображение в черной рамке от приставки PlayStation Portable. | Не применяется | |
Игровая приставка 2 (Portable Game 2) | Растягивает изображение в черной рамке (например, браузер) от приставки PlayStation Portable. | Не применяется | |
Кроме настроек широкоэкранного режима (Wide Mode) на вашем телевизоре могут быть доступны следующие дополнительные опции настройки, которые позволяют дополнительно настроить отображаемое изображение:
Настройка | Описание |
Автоматический широкоэкранный (Auto Wide) | Автоматически изменяет Широкоэкранный режим (Wide Mode) в соответствии со входным сигналом. |
4:3 по умолчанию (4:3 Default) | Позволяет установить формат экрана по умолчанию для входного сигнала 4:3. |
Автоматический выбор области отображения (Auto Display Area) | Автоматическая регулировка изображения для использования наиболее подходящей области отображения. |
Область отображения (Display Area) | Обеспечивает дополнительные регулировки изображения для входного сигнала 1080i/1080p, когда для параметра Широкоэкранный режим (Wide Mode) установлена настройка Полноэкранный (Full). |
Положение экрана (Screen Position) | Позволяет перемещать изображение влево-вправо и вверх-вниз. (Изображение нельзя перемещать вверх-вниз, когда для параметра Широкоэкранный режим (Wide Mode) установлена настройка Широкоэкранное масштабирование (Wide Zoom), Нормальный (Normal) или Полноэкранный (Full)). |
Размер по вертикали (Vertical Size) | Регулировка размера изображения по вертикали. (Недоступно, когда для параметра Широкоэкранный режим (Wide Mode) установлено Регулировать размер изображения по вертикали (Adjusts the vertical size of the picture). (Недоступно, когда для параметра Широкоэкранный режим (Wide Mode) установлена настройка Нормальный (Normal) или Полноэкранный (Full)). |
Центрирование по горизонтали (Horizontal Center) | Позволяет регулировать положение изображения влево-вправо. |
Центрирование по вертикали (Vertical Center) | Позволяет регулировать положение изображения вверх-вниз. |
Настройка телевизора при соединении с персональным компьютером (обратно наверх)
При подключении персонального компьютера (ПК) к вашему телевизору доступны следующие настройки. Эти настройки позволяют регулировать формат изображения компьютера в соответствии с экраном вашего телевизора.
800 x 600 | Нормальный (Normal) | Полноэкранный 1 (Full1) | Полноэкранный 2 (Full2) | |
1,280 x 768 | Нормальный (Normal) | Полноэкранный 1 (Full1) | Полноэкранный 2 (Full2) |
ПРИМЕЧАНИЕ: При подключении компьютера к телевизору кабелем HDMI и подаче входного сигнала 1080p, возможно, в меню телевизора потребуется сделать следующий дополнительный выбор:
- Установите для параметра Выбор сцены (Scene Select) настройку Графика (Graphics)
- Установите для параметра Широкоэкранный режим (Wide Mode) настройку Полноэкранный (Full)
- Установите для параметра Область отображения (Display Area) установите настройку Все пиксели (Full Pixel)
Как настроить оптимальное изображение на телевизоре?
Независимо от размера экрана каждый владелец жидкокристалического (LCD, LED) телевизора желает получить максимум качества от выдаваемого экраном изображения. Для того, чтобы приблизиться к эталонным показателям формата, яркости, контрастности, цвета и фокуса мы будем использовать различные тесты экспертов от Burosch.
Созданные ими тесты используют во всем мире для того, чтобы оценить качество выдаваемого экраном ТВ изображения. Данные тесты и инструкции по настройке подойдут только для жидкокристаллических (LED, LCD) телевизоров, не старше 10 лет.
А нужно ли экран настраивать? Разве об этом не позаботился производитель?
От части это правда. Большие объемы производства не позволяют производителю выполнить тонкую настройку экрана, будь то Samsung, LG, Sony, Toshiba, Sharp.
Не последнюю роль играют условия работы ТВ. Они всегда будут разными: источники сигнала разные, ТВ установлен на разной высоте, расстояние до ТВ разное, освещение помещения отличается и еще очень много аспектов. Поэтому настройку изображения нет смысла проводить ни на заводе изготовителе, ни в магазине, а необходимо делать это дома, в том месте где будет установлен ТВ.
Достичь правильного отображения картинки, не сложнее, чем выполнить настройку каналов. Это займет не более 20 минут вашего времени. Для того, чтобы ваш телевизор радовал глаз, вам понадобится только подогнать настройки изображения так, чтобы тестовые картинки правильно отображались на экране. Как именно должно быть «правильно» вы увидите ниже. Тестовые картинки подобраны экспертами так, что после настройки вы сможете насладится любыми сценами по яркости, цветности, четкости и контрастности.
Детальнее о тестовых изображениях
Каждая, отдельно взятая картинка, служит для настройки одного параметра. В тесте от Burosch присутствуют:
- Картинки для настройки пяти основных параметров: формата, яркости, контраста, цвета и фокуса.
- Картинки с тестовыми зонами для одновременной настройки нескольких параметров
- Картинки для профессиональной калибровки
- Несколько реальных картинок для проверок
Тестовые картинки для каждого параметра
Используются для подгонки единственного параметра. После настройки этого параметра, потребуется переключиться на другую картинку и выполнить регулирование другого параметра.
Тестовые картинки с нескольким тестовыми зонами
Применяются, когда требуется настроить быстро или, когда настройку выполняет неопытный пользователь. На таких изображениях можно настроить пять основных параметров сразу.
Как отобразить тестовые картинки на ТВ?
Для вывода тестовых картинок на экран, используйте USB накопитель (предварительно записав на него файлы из архива), если ваш телевизор снабжен USB – входом, если же вход USB отсутствует – выводите изображение с вашего пк / ноутбука.
Скачать архив с файлами можно по этой ссылке. Сохраните этот файл и разархивируйте его. Запишите разархивированные файлы на USB флешку, а затем воткните ее в соответствующий разъем ТВ.
Приступаем к настройке экрана
В первую очередь потребуется выбрать источник сигнала на пульте.
Для этого нажмите клавишу Source или Input и выберите источник изображения: USB флешку (или соответствующий HDMI вход, если транслируете с ПК/ноутбука).
Далее необходимо войти в меню телевизора: для этого нажмите кнопку меню на пульте и перейдите к настройкам изображения. У разных производителей кнопка меню называется по-разному: это может быть Settings, Options, Menu. На картинке ниже самые распространенные пульты.
Если у вас возникнут сложности со входом в меню – в инструкции к телевизору можно найти описание этой процедуры более точно, конкретно для вашей модели. Когда вы войдете в меню, вы увидите примерно следующее:
Далее вам предстоит выбрать каким путем пойти: взять универсальную картинку (быстрее) или настраивать каждый параметр по соответствующей картинки (качественнее).
Настройка формата экрана
Чтобы формат был настроен правильно – необходимо отключить в меню функции масштабирования (оверскана, апскейла).
Настройка яркости
Правильная настройка яркости достигается, когда все градации серого цвета отчетливо видны на фоне черного. Для этого двигайте клавишами пульта ползунок параметра яркости в меню до тех пор, пока все градации серого будут видны.
Настройка контрастности
Правильная настройка контрастности схожа, с настройкой яркости, отличается лишь тем, что теперь фон не черный, а белый. Правильным будет параметр, когда вы увидите все градации серого на белом фоне. Для этого двигайте клавишами пульта ползунок параметра контрастности в меню до тех пор, пока все градации серого будут видны.
Настройка цвета
Настройка насыщенности цвета и цветовой температуры выполняется по оттенку человеческой кожи. Для того, чтобы получить правильные настройки цветности потребуется тестовая картинка с изображенными на ней женщинами. У них разный цвет кожи, подстраивать регуляторы нужно так, чтобы кожа смотрелась естественно. Для этого двигайте клавишами пульта ползунок параметра цветности в меню до тех пор, пока все лица не станут выглядеть натуральными.
Настройка фокуса
Настройки резкости необходимо выполнять после точной настройки формата, которая описана выше. Чтобы экран телевизора выдавал четкое изображение на тестовой картинке необходимо добиться максимально точного отображения пересечений и линий. Для этого двигайте клавишами пульта ползунок параметра фокус (резкость) в меню до тех пор, пока все пересечения не станут видны.
Завершив эти настройки выйдите из меню, извлеките USB флешку, включайте любой фильм или ТВ-программу. После этих ваш телевизор настроен для приятного просмотра видео любого содержания: от динамичных боевиков до документальных фильмов о природе.
[Страница 42/155] — Руководство пользователя: Телевизор Smart TV LG Smart TV 42LV370S
42
ENG
Ру
сский
ПРОСМОТР ТЕЛЕВИЗОРА
Использование
дополнительных параметров
Настройка формата изображения
Чтобы изменить размер изображения для
выбора оптимального, во время просмотра ТВ
нажмите кнопку
RATIO (МАСШТАБ).
y
y
Чтобы изменить размер изображения,
можно также нажать кнопку
Q. MENU
(БЫСТРОЕ МЕНЮ) или выбрать
Формат
изображения в меню ИЗОБРАЖЕНИЙ.
y
y
Масштаб можно увеличить с помощью
кнопок навигации.
y
y
В компонентном режиме можно выбрать
только значения
4:3, 16:9 (широкий
экран),
14:9, масштабиpoвaниe.
y
y
В режиме HDMI можно выбрать
только значения
4:3, оригинальный,
16:9 (широкий экран), 14:9,
масштабирование.
y
y
В режимах RGB-PC и HDMI-PC можно
выбрать только значения
4:3, 16:9
(широкий экран).
y
y
В режиме DTV/HDMI/Компонентный (свыше
720р) доступна функция
Исxoдный.
y
y
В режиме Аналоговый/DTV/AV/Scart
возможен просмотр
Во весь экран.
ПРИМЕЧАНИЕ
—
16:9. Изменение размера изображения в
соответствии с шириной экрана.
—
Исходный. Отображение видео в
исходном размере без удаления части
изображения по краям.
y
y
При выборе
Исходный отображаются
шумы изображения по краям экрана.
ПРИМЕЧАНИЕ
—
4:3. Изменение размера изображения
в соответствии с ранее применяемым
стандартом 4:3.
—
Во весь экран. Если телевизор
принимает широкоэкранный сигнал, можно
отрегулировать изображение так, чтобы
оно в линейной пропорции заполняло весь
экран по горизонтали или по вертикали.
Видео 4:3 и 14:9 поддерживается в
полноэкранном режиме без искажения на
выходе DTV.
—
Оригинальный. Когда телевизор принимает
широкоэкранный сигнал, его формат
автоматически переключается на формат
передаваемого изoбpaжeния.
Исходный
Оригинальный
Во весь
экран
Ручная настройка изображения, Контрастность, Выберите яркий, стандартный, кино, спорт или игра
Многие интересуются, нужно ли настраивать изображение на только что купленном телевизоре. Производитель бытовой техники LG, несмотря на огромные объемы производства, отлаживает все функции телепанелей, и с завода они, в принципе, уже показывают нормально. Но чтобы добиться оптимальной картинки, необходимо учитывать ряд факторов: место установки ТВ, размер комнаты, удаленность от зрителя, освещение – все это играет роль. В статье пойдет речь о том, как настроить изображение телевизора LG «под себя». По большей части, рекомендации актуальны для ТВ любых производителей.
Особенности изображения телевизоров LG
У каждой выпускаемой модели есть предустановленные настройки картинки, доступные через меню. Для переключения между ними достаточно нажать одну кнопку. Минимальное число режимов – 3 – 5, и каждый рассчитан на определенные условия эксплуатации.
Чаще всего встречаются следующие режимы: «стандартный», «динамический», «мягкий», «пользовательский», «кино», «спорт», «HDR» (количество зависит от новизны модели). Предустановки влияют на такие параметры как яркость, контрастность, резкость и так далее.
4K-телевизоры с поддержкой HDR автоматически переключаются на работу в этом режиме, если пользователь запускает контент соответствующего качества. Этот формат изображения характерен максимальной яркостью и контрастностью.
Бывают и другие режимы, полезные при определенных обстоятельствах. Например, владельцы игровых консолей выставляют «игры». Особенность режима – отключаются технологии, ответственные за обработку картинки, что существенно повышает отклик (важный параметр, особенно для шутеров от первого лица).
Еще один интересный режим – «эко», нацеленный на защиту окружающей среды. Природа это, конечно, хорошо, но лучше его не выставлять – яркость экрана снизится в разы, из-за чего картинка может стать нестабильной.
Первое включение телевизора LG
Купив устройство, необходимо запустить его сразу после монтажа на стену или специальную полку, чтобы удостовериться в его правильном расположении. Для этих целей необходимо пользоваться руководством, которое идёт в комплекте к технике.
При включенной геолокации, спутнику будет легче найти оборудование, если правильно указана страна использования
Параметры языка интерфейса
Важно изначально выбрать правильное оформление языка, как для клавиатуры, так и для голосового поиска, который имеется практически на всех моделях LG. Кроме того, от этих настроек зависит то, на каком языке будет происходить трансляция каналов. Чтобы безошибочно указать параметры, следуйте пошаговому алгоритму:
- Подключаем телевизор к электрической сети, затем запускаем при помощи пульта ДУ (дистанционного управления). Ожидаем несколько секунд до полной загрузки прибора, затем нажимаем кнопку «Home». Она может изображаться в виде «Домика».
- Открываем раздел «Настройки» во внутреннем меню телевизора, выбираем подпункт «Дополнительно». На экране он выглядит, как «Троеточие».
- Появляется набор вкладок. Из них стоит выбрать только «Общие».
- Открываем раздел «Язык». Здесь внимательно просматриваем, чтобы всё было на русском.
Настройку языка интерфейса можно сменить в любое удобное время
Если при включении телевизора все шаги выполняются на русском, это не значит, что телевизор уже полностью настроен. Возможно, потребуется изменить язык интерфейса для поиска в интернете или внутри программного обеспечения.
Основные параметры изображения
Каждый производитель заинтересован, чтобы посетитель магазина техники купил именно его телевизор. С этой целью базовые настройки картинки выставляются таким образом, чтобы она выглядела как можно сочнее (особенно в магазинах с хорошим освещением). Но, купив ТВ и установив его дома, оказывается, что изображение не такое уж и красочное, поэтому приходится его донастраивать.
Для правильной настройки нужно немного времени и пульт дистанционного управления, на котором есть кнопка «Menu» или «Settings». Для регулировки основных параметров заходят в раздел «Изображение».
Интенсивность
Этим термином называют насыщенность цвета. Одна из распространенных ошибок при настройке возникает тогда, когда пользователь желает «как можно больше цветов», и выкручивает интенсивность на максимум. Да, картинка получается сочной, но неестественной, из-за чего будут быстро уставать глаза.
Чтобы экран выдавал оптимальные цвета, этот параметр устанавливают на средние значения. Для удобства регулировки рекомендуется выбрать тестовое изображение с относительно ненасыщенными цветами, например, природный ландшафт.
Яркость
Этот термин – баланс черного цвета по отношению ко всей палитре. Если проще – параметр определяет качество отображения темных участков. На многих ТВ, включая LG, яркость выставлена предельно высокой, поэтому большинство пользователей привыкли считать, что ярче – лучше. По факту это не так. Если отрегулировать яркость на слишком высокий уровень, черные цвета становятся серыми, что снижает четкость картинки.
Если выставить низкую яркость – темные пиксели становятся заметнее, но сложнее различить схожие оттенки черного. Этот параметр нужно настраивать в том помещении, где будет стоять телевизор. Также учитывают уровень освещенности. Как правило, телевизор смотрят рано утром или вечером, после работы, то есть в темное время суток. Поэтому и регулировку проводят в условиях слабого освещения.
Отыскать оптимальную яркость можно на глаз. Для этого включают фильм и, когда на экране будет картинка с текстурированным черным и тенями – ставят на паузу. При уменьшении яркости черный цвет будет становиться интенсивнее, а тень казаться темнее.
Оптимальная настройка – это когда черный цвет воспринимается действительно черным, а не серым (высокое значение). При низкой яркости темные участки выглядят менее детализированными.
Контрастность
Этот параметр – противоположность яркости. Он определяет уровень белого цвета, то, насколько интенсивными будут светлые части изображения. Цель настройки – добиться яркой картинки, на которой четко видны отдельные детали.
Проще всего проверить контрастность на сценах с облаками – ее выставляют на максимум и постепенно понижают, пока вместо белых пятен не будут различаться детали.
На многих ЖК-мониторах уровень контрастности выставлен на 80 – 90%. Лучше его убавить до 65% и плясать от этой отметки. В случае с плазменным ТВ рекомендуется ставить меньшие значения – во избежание выгорания панели.
Настройка контрастности на телевизоре.
Как настроить цветность изображения
Производители современных телевизоров пытаются представить свои модели в более выгодном свете. Придают больше яркости определённым оттенкам, для большей привлекательности, не соблюдая существующих стандартов.
Самым правильным методом настройки цветности изображения является аппаратная калибровка. Она заключается в следующем:
- на экран выполняется передача тестовых (эталонных) картинок;
- производятся замеры отображаемой картинки;
- происходит настройка параметров до показателей, приближённых к стандарту.
СПРАВКА! Аппаратная калибровка трудоёмка, требуется наличие специального оборудования, а также определённых знаний.
Настройку цветности можно выполнить самостоятельно. Для этого необходимо выбрать правильный режим изображения, в большинстве случаев – это режим «Кино» или «Кинотеатр». В нём отсутствуют завышенные параметры яркости, которые уменьшают напряжение глаз.
Немаловажным для правильной цветности является параметр цветовой температуры. Показатель которой должен соответствовать источнику дневного или полудневного белого света в 6500 К. Как правило, наиболее близким этому значению является режим «Тёплый». Также у телевизора необходимо отключить автоматические параметры такие как, динамический режим подсветки, контрастности, датчик освещения и режим энергосбережения.
Необходимо также отрегулировать параметр цветности/цвет, который отвечает за насыщенность цветовой палитры, а также за общую яркость. Без специального оборудования этот параметр настроить практически невозможно, поэтому его, как правило, устанавливают на среднем значении. Также насыщенность цветов можно отрегулировать на качественной картинке с объектами природы с большим количеством оттенков зеленного. Именно к зелёному цвету зрение человека более чувствительно. Настройка цвета выполняется так, чтобы изображение стало максимально реалистичным. Оттенок лица на качественных фотографиях тоже может послужить помощником в настройке.
При необходимости, можно выполнить правильную настройку контрастности, т. е. корректно отрегулировать уровень белого цвета на изображении. У телевизоров ЖК/Led этот параметр может иметь следующее именование: «Яркость подсветки», «Контраст подсветки». Настройка происходит следующим образом:
- Установить максимальное значение контрастности.
- Открыть окно с уровнем белого(100IRE).
- Отрегулировать контрастность до изображения приятного для глаз.
СПРАВКА! Настройку контрастности необходимо выполнять в темноте.
Не рекомендуется устанавливать максимальное значение контрастности, т. к. это приведёт к излишнему напряжению глаз.
Базовые настройки
Параметры по умолчанию выставлены с завода. Но бывает их меняют в магазине, поэтому для базовой настройки их лучше сбросить – так будет удобнее и проще.
Что выставлять на новом телевизоре:
- динамическое изменение изображения. Эта функция автоматически подстраивает цвета на экране реагируя на условия освещения. Ее отключают, так как цветовой формат порой меняется кардинально;
- яркость. Параметр влияет на включенную подсветку экрана, делая ее светлее. Точного значения нет – каждый выставляет как ему больше нравится;
- контрастность. От этого параметра зависит цветопередача белого. Настраивают так, чтобы оттенки отличались один от другого и были четко различимы белые, светло-серые, черные и светло-черные тона;
- резкость. Параметр прибавляет деталей изображению. На новых телевизорах разрешение уже итак большое, поэтому настраивать резкость не нужно.
Проверять и корректировать значения рекомендуется раз в год, так как подсветка техники со временем тускнеет, что отражается на отображении картинки.
Настройка экрана на телевизоре.
Улучшенные настройки
На новых телевизорах производителя LG доступна детальная настройка. Что делают, чтобы поднять производительность техники:
- через настройки заходят в раздел «Film» (на некоторых моделях он называется «Movie»). Там включают опцию искусственной резкости – параметр будет выставляться автоматически, реагируя на цветовую гамму текущей сцены, уровень освещения и другие факторы. Для повышения эффективности заходят в раздел «Динамические окружности» и слегка понижают этот параметр;
- уменьшают яркость. Как уже было сказано, по умолчанию она выставлена слишком высокой. В новых ТВ есть опция «Автоматическая настройка яркости» – ее и активируют;
- корректируют температуру цвета. Если цветовая температура низкая – на экране преобладают синие тона, высокая – красные. Оптимальным считается значение 6500 кельвинов;
- отключают динамическую контрастность. Задача этой опции – сделать картинку сочнее. По факту, выглядеть она будет неестественно. Лучше один раз настроить контрастность вручную и наслаждаться детализированным изображением с четкими контурами и насыщенными цветами.
Полезные советы
Настройки настройками, но следует учитывать и другие факторы:
- расположение телевизора. Ставить ТВ напротив окна или рядом с ним – не лучшая идея. На экран будет попадать свет и создавать блики, из-за чего общее качество картинки снизится;
- оптимальное размещение телепанели то, когда 70% дисплея располагаются ниже линии глаз;
- нельзя ставить ТВ вплотную к стене. Техника во время работы греется, поэтому для циркуляции воздуха ей нужно хотя-бы 10 см свободного пространства;
- чтобы добиться максимально качественной картинки стоит использовать HDMI-интерфейс, разработанный для передачи мультимедиа высокой четкости.
Настроить изображение на телевизоре LG не так сложно, как кажется. Благо, в новых ТВ множество параметров и технологий, которые можно регулировать «под себя». Также стоит уяснить один момент – модель с самым ярким экраном (если сравнивать в магазине) не обязательно самая лучшая. Это гонка производителей, где каждый хочет выделиться тем, что обеспечивает «сочную, яркую и детализированную картинку».
Вход в сервисное меню
Его называют еще инженерным. Предназначено для возврата всех настроек оборудования на момент установки в заводских условиях, другими словами, по умолчанию. Данный сервис есть во всех современных ТВ и телевизоры LG не являются исключением. Если техника начинает работать некорректно и давать сбои, то обращаются к сервисному меню.
Во всех моделях ТВ lg принцип подключения к сервису практически ничем не отличается, за исключением некоторых отличий. Для телевизионного оборудования с платформой Smart-TV действуют по следующему плану:
- Руководствуясь пультом дистанционного управления, нажимая кнопку Меню, входят в Настройки телевизора.
- Далее находят и заходят в раздел Заводские Настройки.
- Выбирают Сброс параметров и приводят ТВ оборудование в режим По Умолчанию.
В данном видео вы подробнее узнаете о настройке телевизора:
Большинство моделей телевизоров LG вернуть в режим Заводских Настроек можно при помощи отдельного ПДУ. Это специальное устройство для выполнения функции возврата есть в каждом сервисном центре LG. Данный пульт на руки не дают.
Существует способ, который заменяет специальный пульт. Достаточно под рукой иметь смартфон с инфракрасным излучением на базе операционной системы Андроид. На него устанавливается приложение Смарт Remote. Активируя его и направив телефон в сторону ТВ можно свободно пользоваться инженерным меню при помощи ПДУ телевизора.
Каналы для моделей телевизоров LG различают:
Ускоренную настройку:
- первым делом посещают сайт оператора предоставления услуг по вещанию сигнала в данном регионе;
- копируют параметры, необходимые для входа в «Настройки» ТВ;
- через «Меню» нужно найти строку «Каналы» и зайти в нее;
- выбирается тип приема сигнала и заводятся данные, скопированные с сайта провайдера;
- включается «Поиск».
Усложненный способ:
- На современных телевизорах на пульте есть клавиша Home, с помощью которой можно войти в настроечный режим. В старых моделях регулировка происходит через «Меню».
- Далее необходимо зайти в режим «Опции» и выбрать страну. Ее наименование зависит от года выпуска ТВ. Если оборудование выпущено после 2011 года – устанавливается РФ. При более раннем изготовлении выбирается одна из европейских стран.
- Проверяется язык установки, он должен быть русским.
- В разделе Настройки указывается «Автопоиск».
- Должно появиться запрос Кадель. Его не будет только по двум причинам: неправильно указана страна или отсутствует в ТВ-ресивер.
- Появится запрос на ввод данных модуляции, скорости, сети и частоты.
- Запускается «Поиск» и в автоматическом режиме устанавливаются цифровые и эфирные каналы.
Все модели LG имеют функцию «Автообновление», которую можно отключить, чтобы не перенастраивать телевизор после каждого сброса параметров. Для этого необходимо войти в «Настройки», найти и выбрать Настройку цифрового кабеля и заблокировать «Автообновление».
Не забываем отключить аавтообновление
Настройки телевизора LG 7 серии
В этой публикации мы рассмотрим оптимальные настройки изображения телевизора LG 43UN71006LB. Эти параметры будут действительны для всех диагоналей в этой линейке. Их можно использовать и для настройки других линеек телевизоров LG 2020. Это следующие группы моделей: LG UN7000, UN7070, UN7300, UN7350, UN7400, а также UN7350 и UN7390.
Настройки телевизора ЛЖ применимы для любого типа просматриваемого контента. Немного отличаются настройки игрового режима плюс использование телевизора в качестве монитора для ПК. Об этом будет сказано отдельно. Давайте начнём. Итак, как настроить телевизор LG.
Настройки телевизора LG 7 серии
Настройка эко-режима
Начиная настройку цифрового телевизора LG, первым делом стоит отключить все энергосберегающие опции, а также автоматическую регулировку изображения. Вряд ли вам захочется, чтобы телевизор LG UN7100 при просмотре внезапно менял параметры в зависимости от, например, окружающего освещения.
Поэтому в настройках выбираем Экран > Экономия энергии > Выкл. Отключим также и режим защиты зрения: Экран > Дополнительные настройки > Режим комфортного просмотра > Выкл. Естественно, эти настройки вы устанавливаете по своему желанию, ведь цель регулировки телевизора LG – получить картинку, устраивающую полностью именно вас.
Настройка SDR
Для обычного видео SDR телевизор UN7100 имеет 9 предварительно настроенных режимов изображения. Лучше всего использовать режим «isf Эксперт (темно)», так как он включает в себя весьма адекватные заводские настройки LG и обеспечивает хорошие впечатления при просмотре фильмов. Но если вы смотрите телевизор в хорошо освещённой гостиной, режим «isf Эксперт (светло)» обеспечит лучший эффект.
Рекомендуем установить Контрастность на «80», Чёткость на «10», Цветность на «50» и Оттенки на «0». Чтобы настроить яркость телевизора, вам следует сначала отрегулировать уровень подсветки в зависимости от окружающих условий. В целом качество картинки не изменится при увеличении / уменьшении подсветки. Параметр «Яркость» изменяет пропускную способность жидких кристаллов, а не яркость телевизионной панели. Обычная практика оставлять его в значении «50».
Дополнительные настройки
Перейдём на вкладку меню Экран > Настройки режима изображения > Дополнительные настройки. Здесь мы отключаем регулировку Динамического контраста и Супер разрешения. Эта рекомендация правомерна для большей части контента. Параметр «Гамма цвета» оставляем в значении «Автоматически». В итоге UN7100 будет иметь правильные цветовые настройки независимо от контента.
Целевая гамма пусть так и остаётся 2.2, так как это предпочтительное значение. При этом средняя яркость картинки будет оптимальной. Мы рекомендуем регулировку цветовой температуры установить в значение «Тёплая 2». Это типичное значение для заводских настроек телевизора LG в некоторых режимах.
Настройка HDR
В установленных с завода приложениях режим HDR включается автоматически. Причём для адекватного отображения HDR-контента некоторые настройки при просмотре также меняются автоматически. В первую очередь это относится к параметру «Подсветка», которая увеличивается до «100». Больше ничего с настройками в этом режиме делать не рекомендуется.
При поступлении контента HDR с внешних устройств, поддерживающих Ultra HD Deep Color (цвет с глубиной больше, чем 8 бит), нужно включить соответствующую настройку для используемого порта HDMI. Это делается в меню Экран > Дополнительные настройки > ULTRA HD Deep Color. Старые устройства лучше подключать к другому HDMI порту с выключенной опцией расширенного цвета. Иначе могут возникнуть проблемы с изображением.
Если вам кажется, что HDR-контент слишком тусклый, сделайте его ярче. Для этого выберите режим изображения «Яркий». Эта настройка должна обеспечить более яркое изображение.
Настройки движения
Обычно для большей части контента различного рода различные улучшалки отображения движущихся объектов лучше отключить. Но вы всегда имеете возможность настроить их по вашему усмотрению. Корректировки могут потребовать, например, некоторые параметры интерполяции движения. Это зависит от конкретного содержимого на экране телевизора.
Если вы хотите видеть на экране плавное движение, параметр TruMotion установите в значение «Пользовательский» и подвигайте ползунок De-Judder. Телевизор LG UN7100 (как и другие телевизоры 7 серии) может удалять дрожание только от источников с разрешением 24p. Для этого просто активируйте параметр настройку «Реальный кинотеатр» в меню «Настройки режима изображения».
Настройка игрового режима
Чтобы поддержать отличный игровой процесс, кардинальных изменений базовых настроек режимов SDR и HDR не потребуется. UN7100 должен автоматически перейти в режим изображения «Игры», когда он обнаруживает, что запущена игра, и выйти из него, когда вы прекратите играть. Если задан параметр «Мгновенный отклик в игре» (меню Экран > Дополнительные настройки), то телевизор должен переключать расширенный цвет автоматически. В противном случае для HDR игр включите Deep Colour сами.
Использование телевизора как монитора
Чтобы в оптимальном игровом процессе на ПК с телевизором в качестве монитора поддерживалась цветность 4:4:4 нужно установить метку входа «PC» для используемого порта HDMI. И после этого повторно задать описанные выше настройки SDR или HDR, поскольку режимы изображения изменяются при изменении названия входа. Это можно сделать из нового меню «Панель управления домом» на вкладке ЕВ / Входы.
Баланс белого
В завершение настройки телевизора LG 4K можно «повозиться» с регулировкой параметров на вкладке «Баланс белого». Но единых калибровочных рекомендаций здесь мы не можем дать, поскольку значения калибровки различаются для каждого устройства из-за производственных допусков. Да и индивидуальное восприятие цветовой температуры тоже варьируется.
Итоги калибровки телевизора LG
Настраивая любой телевизор, вы в конце концов можете обнаружить, что качество изображения после всех действий ухудшилось. Не переживайте по этому поводу, просто сбросьте все параметры до значений по умолчанию. Это можно сделать как на отдельных вкладках, так и на вкладке меню «Поддержка». Телевизор после этого перезагрузится и творческий процесс можно начинать сначала.
https://01010101.ru/device/tv/nastrojka-lg-7-serii.htmlНастройки телевизора LG 7 серииАлексей КасьяновТелевизорыАппаратураВ этой публикации мы рассмотрим оптимальные настройки изображения телевизора LG 43UN71006LB. Эти параметры будут действительны для всех диагоналей в этой линейке. Их можно использовать и для настройки других линеек телевизоров LG 2020. Это следующие группы моделей: LG UN7000, UN7070, UN7300, UN7350, UN7400, а также UN7350 и UN7390. Настройки телевизора ЛЖ…Алексей КасьяновАлексей КасьяновEditorОцифровка видео аудио фотоКак настроить параметры изображения на телевизоре LG 2018 — Руководство по настройке телевизора LG: что включать, отключать и настраивать
Как настроить параметры изображения на вашем телевизоре LG TV 2018
Хотите ли вы переключаться между простыми предустановками, предлагаемыми для фильмов, игр или спорта, или точно настроить изображение, вы делаете это в настройках изображения. Есть два способа получить доступ к настройкам изображения: руководство по быстрым настройкам предлагает некоторые базовые предустановки, а главное меню настроек обеспечивает более детальный контроль.
1. Откройте меню быстрых настроек. Нажав кнопку «Настройки» на пульте дистанционного управления, вы откроете меню быстрых настроек в правой части экрана.
2. Откройте быстрые настройки режима изображения. Первый значок в меню быстрых настроек — это настройки режима изображения, который позволяет переключаться между множеством предустановок изображения телевизора.
3. Просмотрите предустановки изображения. Телевизор поставляется с несколькими предустановками изображения, которые регулируют яркость, цвет и другие факторы в соответствии с конкретными потребностями просмотра.Для большинства людей будет использоваться только стандартный пресет, поскольку он обеспечивает достойное качество для различных типов контента.
Но стандартный режим — не единственный вариант. Вот полный список предустановок изображения:
- Стандарт: подходит для широкого диапазона контента.
- APS (автоматическое энергосбережение): регулирует подсветку и яркость для снижения энергопотребления.
- Кино: изменение цветовой коррекции и частоты обновления для лучшего воспроизведения фильмов.
- Спорт: оптимизирован для динамичных сцен и ярких ярких цветов.
- Игра: убирает большую часть обработки изображений, чтобы обеспечить более быстрое время отклика.
- Technicolor Expert: цветовой профиль, разработанный Technicolor для оптимальной точности.
- Expert (Bright Room): точная настройка цвета и яркости для хорошо освещенных комнат.
- Expert (Темная комната): точная настройка цвета и яркости для тускло освещенных комнат.
- Яркий: использует более высокую яркость и контраст для дисплеев в магазине.
Выбрав предустановку, которая лучше всего подходит для вашего контента и обстоятельств, вы можете получить лучшие впечатления от просмотра даже при переключении между фильмами, играми и т. Д.
4. Откройте главное меню настроек. Если вам нужно больше, чем несколько предустановок, вы захотите открыть главное меню настроек. Нижний значок в меню быстрых настроек открывает главное меню настроек.
5. Полное меню настроек. Чтобы просмотреть список всех настроек дисплея, перейдите в полное меню «Настройки». Выберите нижний значок в меню быстрых настроек; первая опция в появившемся меню предназначена для полного списка настроек дисплея.
6. Найдите настройки изображения. В дополнение к предустановленным режимам, упомянутым выше, здесь есть несколько других настроек, позволяющих точно настроить изображение по своему усмотрению. К этим настройкам относятся следующие:
- Контраст
- Яркость
- Резкость
- Цвет
- Оттенок
- Цветовая температура
7. Откройте дополнительные элементы управления. В меню Advanced Controls вы найдете настройки цветовой гаммы, разрешения, гаммы и динамические настройки контраста и цвета.
| Контраст | Отрегулируйте разницу между яркими и темными частями экрана. | |
| Яркость | Сделайте изображение менее или более ярким. | |
| Резкость | Отрегулируйте резкость краев. | |
| Цвет | Сделайте представление цвета более или менее глубоким. | |
| Тонировка | Отрегулируйте цветовой баланс между красным и зеленым. | |
| Цветовая температура | Усиление теплых или холодных цветовых тонов. | |
| Динамический контраст | Отрегулируйте идеальный контраст в зависимости от яркости. | |
| Динамический цвет | Отрегулируйте цвета и насыщенность для более яркого изображения. | |
| Предпочтительный цвет | Измените цвет кожи, травы и неба. | |
| Цветовая гамма | Увеличение или уменьшение цветовой гаммы. | |
| Супер разрешение | Увеличение резкости размытых или нечетких частей изображения. | |
| Гамма | Сделайте изображение светлее или темнее. | |
| Эко-режим | Уменьшите яркость, чтобы снизить энергопотребление. | |
| Режим комфорта для глаз | Отрегулируйте цветовую температуру, чтобы снизить утомляемость глаз. | |
| HDMI Ultra HD Глубокий цвет | Повышение резкости и яркости. Этот параметр доступен только в том случае, если ваш источник и изображения также имеют этот параметр. |
LG TV Live Zoom застрял на 120%? Как изменить соотношение сторон
LG — всемирно признанный бренд электроники, основанный более 60 лет назад в Южной Корее.
Сегодня LG предлагает тонны различных продуктов, от кухонной техники до домашних развлекательных систем. Независимо от того, выбрали ли вы звуковую панель LG или холодильник, стиральную машину или телевизор, у LG есть решение для любого аспекта дома.
В настоящее время телевизоры LG обладают целым рядом функций. Некоторые технологические достижения делают нашу жизнь проще, однако иногда лучше не усложнять вещи, опасаясь усложнить наши домашние развлекательные системы до точки невозврата.
Если у вас возникнут проблемы с телевизором в 2020 году, например телевизор LG с зумом в реальном времени, застрявшим на 120, давайте посмотрим, как это исправить.
@ eef89 через Twenty20Что такое LG TV Live Zoom?
Телевизоры LGв целом в 2020 году будут оснащены различными интеллектуальными функциями. Live Zoom на телевизоре LG позволяет зрителю увеличивать масштаб прямой трансляции с помощью кнопки на пульте дистанционного управления LG.
Для функцииMagic Zoom требуется всего один щелчок. Итак, будь то культовый забитый гол или событие года по боксу, которое вы хотите увеличить, теперь вы можете это сделать.
Можно ли смотреть Britbox на телевизоре LG? Samsung и другие исследовали
LG TV: Live Zoom застрял на 120
ФункцииSmart, в частности функция Live Zoom на телевизоре LG, являются фантастическим достижением для просмотра телепрограмм. Однако, как и во многих других электронных устройствах, мы можем столкнуться со странной ошибкой.
Итак, что делать, если Live Zoom застрял на 120%?
Во-первых, с помощью пульта дистанционного управления перейдите в настройки телевизора LG.
- Выберите «Все настройки»> «Изображение»> «Настройки соотношения сторон»> рядом с «Просто сканирование», установите значение «Вкл.».”
Если вы используете функцию Live Zoom, выполните следующие действия.
- Меню> Изображение> Соотношение сторон> выберите «Zoom» или «Cinema Zoom»> отрегулируйте уровень масштабирования с помощью кнопок «влево» и «вправо» на пульте дистанционного управления> отрегулируйте положение изображения на экране с помощью кнопок «вверх» и «вверх» и «вверх». клавиши «вниз» на пульте дистанционного управления.
В качестве альтернативы, если вам по-прежнему не удается изменить настройки масштабирования, можно восстановить заводские настройки. Для этого вам понадобится пульт дистанционного управления LG.Пожалуйста, следуйте инструкциям ниже.
- Настройки> Общие> Восстановить исходные настройки> Подтвердить.
Как изменить соотношение сторон на моем телевизоре LG?
Если вы подозреваете, что соотношение сторон может быть неправильным или было отключено, вы можете сбросить его, выполнив следующие действия.
Вернитесь к соотношению сторон по умолчанию, выбрав «Дом» на пульте дистанционного управления.
- Щелкните Меню> Настройки> Изображение> Соотношение сторон.
- Теперь вы должны увидеть следующие параметры экрана: 16: 9, Просто сканировать, Исходный, Полный широкоформатный, 4: 3, 14: 9, Масштабирование, Масштабирование в кино.
- Выберите тот вариант экрана, который больше всего подходит для вашего телевизора.
Два исправления, если у вас не работает кнопка громкости LG Aristo
Как исправить увеличенный экран телевизора
Мое телевизионное изображение увеличено на и слишком велико для экрана. Экран растягивается, а слова внизу экрана обрезаются.Возможно, из-за моей ошибки мы нажали кнопку на одном из наших пультов дистанционного управления. У меня ПРЯМОЕ спутниковое телевидение со спутниковым пультом дистанционного управления. Мой телевизор — 55-дюймовый Samsung 4K. Есть ли кнопка на пульте дистанционного управления телевизором или спутниковым пультом дистанционного управления, которую я, возможно, нажал по ошибке? Как сделать так, чтобы изображение соответствовало экрану телевизора…
Увеличенный экран телевизора — как исправить
Почему мой экран телевизора увеличен?Возможно, по ошибке была нажата кнопка на одном из пультов дистанционного управления. На пульте дистанционного управления телевизора есть кнопки, при нажатии которых по ошибке возникает проблема с размером изображения.Это также может произойти при использовании пульта дистанционного управления CABLE или SAT и ошибочном нажатии кнопки. Все пульты дистанционного управления различаются, а клавиши / кнопки с соотношением сторон могут иметь разные названия.
Что такое соотношение сторон?Соотношение сторон означает просто отношение высоты к ширине изображения на экране телевизора. При увеличении телевизионного изображения соотношение сторон не равно экранному. Это приводит к обрезке изображения на экране сверху и снизу или слева и справа. ПРИМЕЧАНИЕ. При увеличении изображения разрешение ухудшается.
Как исправить увеличенный телевизор?ПУЛЬТ ДИСТАНЦИОННОГО УПРАВЛЕНИЯ телевизором: Используйте пульт ДУ TELEVISION и выберите кнопку с надписью RATIO, HOME, WIDE, ZOOM, P.SIZE, FORMAT, PIC SIZE или PIC MODE. Нажмите кнопку и циклически изменяйте соотношение сторон экрана, пока изображение не вернется к нормальному. Если это не сработает, нажмите MENU и перейдите к НАСТРОЙКАМ ИЗОБРАЖЕНИЯ или СООТНОШЕНИЕ СТОРОН в МЕНЮ ТВ и установите размер экрана в соответствии с «уменьшением масштаба» экрана.
КАБИНА или СПУТНИК ПУЛЬТ ДИСТАНЦИОННОГО УПРАВЛЕНИЯ: Используйте КАБЕЛЬНЫЙ или СПУТНИКОВОЙ пульт дистанционного управления и выберите МЕНЮ. В МЕНЮ выберите СООТНОШЕНИЕ СТОРОН или НАСТРОЙКИ ИЗОБРАЖЕНИЯ и отрегулируйте размер изображения, чтобы устранить проблему. Некоторые пульты дистанционного управления SAT или CAB могут иметь кнопку HD ZOOM, WIDE или PICTURE, которую можно выбрать для фиксации увеличенного экрана. Перебирайте параметры, пока соотношение сторон экрана телевизора не вернется к нормальному.
Пошагово — исправить увеличенное изображение телевизора IN 1. Используйте пульт дистанционного управления телевизора. (в вашем случае это пульт Samsung TV)
2. Перейдите в ГЛАВНОЕ МЕНЮ ТВ. (кнопка на пульте дистанционного управления отобразит МЕНЮ, НАСТРОЙКИ или ГЛАВНЫЙ)
3. Выберите НАСТРОЙКИ ИЗОБРАЖЕНИЯ или НАСТРОЙКИ ДИСПЛЕЯ. (другие названия = РАЗМЕР ИЗОБРАЖЕНИЯ или СООТНОШЕНИЕ СТОРОН ЭКРАНА)
4. Выберите правильное СООТНОШЕНИЕ СТОРОН, например, Широкоэкранный или 16: 9.
5. Сохраните настройки, если применимо, и выйдите из МЕНЮ ТВ.
6. Проверьте кнопки дистанционного управления для ZOOM, P.SIZE, HOME, RATIO, FORMAT, PIC SIZE или PIC MODE и выбирайте, пока экран не вернется к нормальному состоянию.
7. После выполнения настроек размер телевизионного изображения должен иметь правильное соотношение сторон.
Выберите правильный размер изображения для HD TV
- Выберите разные входы HDMI, чтобы узнать, связана ли проблема с телевизором или с подключенным компонентом .
Если включены субтитры, это может изменить соотношение сторон экрана и «обрезать» стороны или верх и низ изображения.
Проблема с соотношением сторон экрана может быть связана с просматриваемой трансляцией. Программа, которая отображается на вашем телевизоре, может транслироваться с соотношением сторон экрана, которое может не заполнять ваш экран на 100%. Это нормально и ожидается при просмотре старых программ или шоу.
Некоторые вещательные компании или более старые передачи транслируются в формате, при котором справа и слева от экрана телевизора отображаются черные полосы.
Если ТВ МЕНЮ также растянуто или увеличено, проблема не может быть решена простыми настройками. Возможно, в телевизоре возникла проблема, которую должен устранить профессионал.
Amazon fire tv Zoom in Zoom out fix
ПРИМЕЧАНИЕ: Решения для соотношения сторон экрана на этой странице будут работать для всех телевизоров и кабельных сетей, включая Samsung, SONY, Comcast, COX, LG, Vizio, Directv, FIOS, FIRE TV, Apple и другие.
БОЛЬШЕ ПОЛЕЗНЫХ СОВЕТОВ И ПОМОЩИ
Экран телевизора случайно становится черным — на экране телевизора отображаются вертикальные линии разного цвета
Нужна помощь с соотношением сторон экрана телевизора? Задайте свой вопрос ниже и укажите проблему, с которой вы столкнулись, и тип вашего телевизора. Мы вернемся к вам и дадим несколько советов по ремонту вашего телевизора.
Пожалуйста, поделитесь нашими проектами помощи по ремонту DIY:
Статьи по темеАЛЛЕН ВЕТТЕР — Помощник по ремонту своими руками
Аллен — специалист по обслуживанию дома / бытовой техники и автор / создатель этого веб-сайта.Он имеет 33-летний опыт поиска и устранения неисправностей и ремонта всех типов бытовой техники. Свяжитесь с намиКак настроить телевизор и получить лучшее изображение
Нет смысла покупать отличный телевизор, если вы не знаете, как извлечь из него максимум пользы. В конце концов, новый набор — это большие вложения. Вы хотите получить от него максимально возможное вознаграждение, а это значит, что нужно правильно его настроить.
Это отталкивает многих, но быстрое исправление может иметь огромное значение.
Это лучше всего сделать при первой установке, поэтому вам не нужно беспокоиться о ключевых факторах, таких как позиционирование, когда вы уже встали на ноги.Но более точные настройки изображения можно выполнить в любое время, и они могут существенно изменить изображение по сравнению с заводскими настройками. Вы даже можете настроить их в зависимости от того, что вы смотрите, или погодных условий (например, вам может потребоваться увеличить яркость, если солнце светит через окно).
Наше руководство поможет вам правильно расположить телевизор, подключить различные источники и подключить телевизор к Интернету, прежде чем приступить к важнейшим настройкам яркости, контрастности, обработки движения и т. Д.Все это создает наилучшее телевизионное изображение. Тогда вы можете поднять ноги и по-настоящему насладиться.
Где разместить телевизор?
(Изображение предоставлено: Samsung / Fear The Walking Dead, Amazon Prime)Установка телевизора в правильное положение, а не только рядом с ближайшей розеткой, — одна из самых простых вещей, которые вы можете сделать, чтобы убедиться, что ваш телевизор выглядит лучше всего.
Для начала убедитесь, что как можно больше сидящих сидят прямо перед телевизором.Под углом цвета и уровни черного могут выглядеть размытыми, особенно если вы смотрите ЖК-телевизор. Это гораздо меньше проблем с OLED-телевизорами, поскольку изображение не теряет своей яркости при просмотре под углом, но мы все равно попытаемся сидеть прямо, чтобы насладиться полным изображением. Поворотная подставка под телевизор может помочь в этом, если размер или форма вашей комнаты затрудняют это.
Вам также следует учитывать отражения: у большинства окон есть шторы или жалюзи, которые можно закрыть, и, конечно же, можно выключить свет, но темная комната также может усугубить напряжение глаз во время длительных сеансов просмотра фильмов.
Стоит отметить, что многие телевизоры могут автоматически регулировать яркость в зависимости от окружающего освещения в комнате. Исторически эти функции были реализованы довольно плохо, но новый формат Dolby Vision IQ, который регулирует яркость в сочетании с метаданными Dolby Vision просматриваемого вами контента, намного эффективнее и его стоит использовать, если у вас есть телевизор. что поддерживает это. Даже стандартные телевизоры Dolby Vision обычно имеют отдельные предустановки для светлых и темных комнат.
Для окружающего освещения, которое не отвлекает, рассмотрите возможность размещения ламп или осветительных приборов за телевизором.Иногда это называют «диагональным освещением». Многие телевизоры Philips также имеют встроенную технологию светодиодного светового шоу Ambilight с задней подсветкой, которая одновременно привлекательна и эффективна на передней панели.
Как насчет угла обзора и расстояния просмотра?
- 65 дюймов — минимум 2,5 м (Full HD) или 2,1 м (4K)
- 50-52 дюйма — минимум 2,2 м (Full HD) или 1,7 м (4K)
- 46 дюймов — минимум 1,9 м (Full HD) или 1,5 м (4K)
- 40-42 дюйма — минимум 1.7 м (Full HD) или 1,3 м (4K)
- 32 дюйма — минимум 1,3 м (Full HD)
Экран должен находиться на уровне глаз, когда вы сидите, поэтому приобретите приличную подставку для телевизора, которая может приспособьте любой другой комплект, который у вас есть, например ТВ-бокс, проигрыватель Blu-ray, игровую консоль или звуковую панель.
Не забывайте, что это правило остается в силе, если вы решите закрепить телевизор на стене. По возможности избегайте установки над камином, иначе вы будете сидеть в первом ряду кинотеатра.Если вам необходимо разместить его выше уровня глаз, убедитесь, что вы наклонили его как минимум вниз, чтобы сделать просмотр более комфортным.
Рекомендации различаются в зависимости от того, как далеко от телевизора вам следует сидеть — это зависит от размера экрана, а также от разрешения вашего телевизора.
Ориентировочно для телевизоров Full HD размер диагонали экрана должен быть в 1,5–2,5 раза больше. Это изменяется в 1 и 1,5 раза больше диагонали экрана, когда речь идет о телевизорах 4K.
Указание по расстоянию существует потому, что чем больше размер экрана телевизора, тем больше размер пикселя — и если вы сядете ближе, шансы увидеть эти отдельные пиксели (и любые артефакты на экране) увеличиваются.
Когда дело доходит до экранов 4K, однако, более высокое разрешение приводит к меньшему размеру пикселей, а это означает, что вы можете сидеть намного ближе к экрану (почти на две трети расстояния, на котором вы сидите от телевизора Full HD), не различая этих людей пикселей. С телевизором 8K, воспроизводящим собственный контент 8K (не то чтобы его много), вы можете сидеть всего в нескольких дюймах от экрана и по-прежнему не сможете видеть отдельные пиксели, хотя это не значит, что вы должны.
В конечном итоге все сводится к личным предпочтениям и тому, что лучше всего подходит для вас и вашей комнаты.
Как подключить источники
Пришло время подумать о том, что вы будете подключать к телевизору. Некоторые люди будут использовать AV-ресивер и подключать к нему все свои источники, в то время как другие могут подключаться непосредственно к самому телевизору.
Как бы вы ни решили, лучший и самый простой способ подключить каждый источник — через кабель HDMI. Это гарантирует, что вы получите наилучшее изображение с источников HD и 4K, а также сможете передавать аудио и видео по одному кабелю.
Звуковые панели могут немного отличаться — многие доступные варианты подключаются к телевизору с помощью цифрового оптического соединения.Стоит свериться с вашей конкретной моделью и убедиться, что у вашего телевизора есть необходимая розетка.
Если он все же использует HDMI, вам необходимо убедиться, что вы используете вход с пометкой «ARC» (Audio Return Channel) или, что лучше, eARC для этого подключения. Это позволяет телевизору передавать весь звук от подключенных источников на звуковую панель. Это также относится к AV-ресиверам для передачи звука из приложений Smart TV обратно в ресивер для усиления.
Если вы купили телевизор 4K, обратите внимание на HDCP 2.2, который может быть обозначен на одном или нескольких входах HDMI вашего телевизора. Это технология защиты от копирования, встроенная в устройства с поддержкой 4K, и вам необходимо использовать эти входы для подключения любых источников 4K, таких как проигрыватели Blu-ray 4K, игровые консоли 4K или приемники с поддержкой 4K.
Совсем недавно появились порты HDMI 2.1 с такими функциями, как 4K @ 120 Гц, VRR и ALLM, которые могут быть полезны геймерам, особенно тем, кто пользуется консолями следующего поколения. Если на вашем телевизоре есть разъем HDMI, специально обозначенный как 2.1 или для игр подключите к нему свою консоль, а если у вас есть Xbox Series X или PS5, ищите порт, который может обрабатывать 4K @ 120 Гц. Если вы серьезно относитесь к играм и ваш текущий телевизор не поддерживает эти функции, подумайте о переходе на один из лучших игровых телевизоров.
Также не забудьте проверить поддержку HDR (расширенного динамического диапазона). Если у вас телевизор 4K HDR, не думайте, что все соединения HDMI будут поддерживать канал HDR. Точно так же вам необходимо использовать современные кабели HDMI, чтобы соответствовать всем последним стандартам.Ознакомьтесь со спецификациями в описании кабельного продукта.
Некоторые старые телевизоры предлагают полноценную совместимость с 4K HDR только через два из четырех входов HDMI. Убедитесь, что вы подключили проигрыватель Blu-ray 4K к правильному входу HDMI, чтобы получить все преимущества изображения 4K HDR.
Что касается каналов, если вы подключаете спутниковую или кабельную приставку через HDMI, настройка позаботится о себе сама. Однако, если вы используете встроенный тюнер Freeview или Freesat вашего телевизора, подключите антенный или спутниковый кабель, а затем выполните поиск каналов в меню настройки каналов — опция автоматического сканирования обычно помогает.
А как насчет подключения телевизора к Интернету?
По мере того, как потоковое видео в Интернете становится все более распространенным благодаря большому количеству телешоу и фильмов (4K и других), доступных на Netflix, Amazon Prime Video, Apple TV и Disney Plus, вы захотите убедиться, что получаете подключите телевизор к домашней сети, чтобы получить доступ ко всему этому контенту. Такие приложения для телевидения, как BBC iPlayer, также полагаются на подключение к Интернету, как и другие различные интеллектуальные приложения, которые вы найдете в большинстве современных телевизоров.
Большинство телевизоров проведут вас через это в сетевой области меню настроек. Хотя Wi-Fi удобен (особенно если ваш телевизор не находится рядом с маршрутизатором), мы всегда рекомендуем жесткое подключение через Ethernet для более стабильного и надежного соединения.
Это особенно полезно, если вы смотрите много потокового или широковещательного контента 4K, так как проводка гарантирует, что вы не столкнетесь с какими-либо выпадениями.
Как отрегулировать настройки изображения вашего телевизора
Теперь, когда все готово, пора обратить ваше внимание на изображение.Чтобы убедиться, что вы получаете максимальную производительность от вашего нового телевизора, вы можете поиграть с настройками изображения вашего телевизора.
Большинство телевизоров теперь поставляются с довольно разумными настройками изображения по умолчанию, но это не значит, что вы не можете улучшить ситуацию с помощью нескольких разумных настроек.
Единственное, что нужно запомнить: любые изменения, которые вы вносите в изображение, обычно применяются только к выбранному входу HDMI. Некоторые производители предлагают возможность применить ваши настройки ко всем входам, но вам может быть полезно программировать входы индивидуально, чтобы вы могли вносить определенные настройки для определенных источников.У некоторых людей даже есть разные настройки для дня и ночи. Вы также, вероятно, обнаружите, что вам нужно настроить сигналы HDR и не HDR отдельно.
Ваши настройки также изменятся при просмотре любого потокового онлайн-контента (на Netflix, BBC iPlayer или YouTube), и, что довольно неприятно, не всегда есть способ настроить изображение во время его просмотра.
Все это может показаться большим объемом работы, но, вообще говоря, вам нужно будет проделать это только один раз для каждого источника. Более того, Dolby Vision HDR помогает сделать это проще.При просмотре исходного материала Dolby Vision совместимый телевизор обычно переключается на одну из двух предустановок Dolby Vision, которые, как правило, хорошо настроены и должны предлагать изображение, близкое к тому, что задумал создатель.
Следует ли использовать диск THX Optimizer?
У Какой Hi-Fi? мы используем тестовые шаблоны для настройки телевизоров для просмотра, и диск THX Optimizer может быть очень полезным.
Калибратор THX можно найти в дополнительных материалах на некоторых сертифицированных THX DVD и Blu-ray, таких как Star Wars , Pirates of the Caribbean и нескольких фильмах Pixar.
Кроме того, у THX есть бесплатное приложение для Android и iOS, но здесь мы рассмотрим некоторые рекомендации по основным настройкам.
Помните, если вы хотите начать с нуля, ищите опцию «восстановить заводские настройки» в меню настроек. Даже после настройки в соответствии с этими дисками стоит помнить, что они только отправные точки. Очень важно настраивать на глаз и ощущать вкус вручную во время просмотра.
Как насчет предустановленных режимов изображения телевизора?
Большинство телевизоров предлагают несколько предустановленных режимов телевизора, с которых обычно можно начать.Они различаются в зависимости от марки и модели вашего телевизора, но обычно вы можете увидеть вариации на тему «стандартная», «динамическая», «кино», «игра», «спорт» и, все чаще, «HDR».
«Динамический» пресет (иногда обозначаемый как «яркий») может сначала выглядеть впечатляюще, но цвета обычно бывают перенасыщенными, а белый — чрезмерно раздутым, что лишает деталей деталей. Таким образом, они могут оказаться не лучшим выбором.
Вместо этого начните со «стандартного», «естественного» или «кинематографического» (иногда называемого «теплым» или «профессиональным») — последний из них обычно наиболее точен по цвету.
Если у вас телевизор 4K HDR, вы обнаружите, что ваш телевизор автоматически переключается в режим HDR при воспроизведении контента 4K HDR. Созданный для обеспечения максимальной производительности вашего телевизора при воспроизведении HDR-видео, он максимально увеличивает барьеры яркости и контрастности, чтобы соответствовать стандартам HDR. Dolby Vision — это особый тип HDR, который должен переключать совместимые телевизоры на определенные и часто очень хорошие предустановки Dolby Vision.
Есть еще несколько режимов, которые могут помочь в определенных обстоятельствах. Например, если к телевизору подключена игровая приставка, стоит переключиться в «игровой» режим.Это предустановка с малой задержкой, при которой большая часть обработки изображения отключена, чтобы обеспечить более быстрое время отклика, что особенно важно в играх-шутерах от первого лица.
Эко-режим — еще одна опция, встроенная в большинство современных телевизоров. Хотя мы стремимся внести свой вклад в защиту окружающей среды, мы рекомендуем вам отключить это, поскольку это влияет на яркость вашего устройства и вызывает переменную производительность.
На некоторых наборах параметры «Эко» находятся в области, отличной от основных параметров изображения — их стоит отследить и отключить, особенно любой параметр с названием в строке «Обнаружение окружающего света».Это предназначено для регулировки яркости экрана в соответствии с количеством света в комнате, но обычно приводит к слишком тусклому изображению.
А если вы поклонник спорта, избегайте спортивного режима — в нем все выглядит слишком ярким и нереалистичным.
Как отрегулировать контрастность вашего телевизора
Контраст — это еще одно слово, обозначающее уровень интенсивности белого, и эти элементы управления определяют, насколько белыми будут выглядеть самые яркие части изображения. Целью является яркое изображение, в котором сохраняются основные детали.
Хороший способ проверить это — сцена с облаками — увеличьте контраст до самого верха и уменьшите его до тех пор, пока вы не начнете видеть детали, а не сплошное белое пятно.
С ЖК-экранами вы можете подняться здесь довольно высоко, даже на 80-90 процентов. Приблизительно от 65 процентов должно дать вам отметку, но если у вас есть старый плазменный телевизор, его, вероятно, нужно будет немного ниже, чтобы избежать ожога экрана.
То же правило применяется к экранам OLED, даже если они, естественно, не достигают такой ослепительной высоты, как ЖК-экраны.Цель здесь — получить достаточно яркости в ярких областях, чтобы они хорошо контрастировали с черным как смоль, не теряя при этом более мелких деталей.
Как насчет яркости, подсветки и цвета?
Яркость
Несмотря на то, что можно предположить из названия, этот элемент управления фактически регулирует уровни черного на вашем телевизоре. Мы хотим, чтобы черный цвет в изображении был настолько глубоким, насколько это возможно, без потери деталей в тенях.
Для этого увеличьте яркость, чтобы черные полосы над и под фильмом выглядели серыми, а затем сдвиньте уровень вниз, пока они снова не станут черными.
Сосредоточьтесь на чем-то темном, например, на куртке или рубашке, и продолжайте спускаться как можно ниже, пока не начнете терять детали в складках. Выберите уровень до того, как эта деталь начнет исчезать, обычно где-то около 50 процентов.
Подсветка
Этот параметр управляет общей яркостью изображения вашего телевизора, позволяя настраивать ее для различных условий просмотра.
Вы можете делать это днем и ночью, немного уменьшив яркость в затемненной комнате, чтобы избежать утомления глаз.
Этот параметр будет зависеть исключительно от личных предпочтений и среды — лучше всего начать на полпути и поиграть, чтобы увидеть, где подходят костюмы.
Цвет
Возможно, вам не потребуется много делать с элементами управления цветом, поскольку выбранный вами режим ТВ часто настраивает его автоматически, а ползунок обычно находится на полпути.
Создайте красочную сцену и посмотрите, выглядят ли цвета достаточно яркими, немного приподняв элемент управления, если вы думаете, что они могут быть более яркими.И наоборот, если цвета выглядят немного преувеличенными, уменьшите их на одну или две ступени.
Затем вызовите сцену с человеческими лицами, чтобы увидеть, выглядят ли оттенки кожи реалистичными — это может быть сложнее всего сбалансировать, поэтому потратьте некоторое время на то, чтобы все выглядело естественно.
Большинство телевизоров также имеют настройку для регулировки цветовой температуры изображения. Настройки варьируются от «холодного» (синие) до «теплого» (красного), хотя мы стараемся по возможности оставить «нейтральный» или «нормальный».
Если вы не можете найти удачный баланс между яркостью и реалистичностью, может помочь изменение оттенка и / или настроек оттенка, но мы часто обнаруживаем, что их лучше оставить на заводских настройках (обычно 0 или на полпути).
Насколько резким должно быть изображение на телевизоре?
Добавление резкости к изображению может показаться хорошим делом, но это может сделать изображение неестественным и лишить его мелких деталей. Как это следует контролировать, зависит от вашего телевизора. Во-первых, обратите внимание на усилители резкости, которые часто называют усилителями детализации. Они будут иметь большое значение, когда вы их включаете и выключаете, поэтому сначала прочувствуйте их.
Затем перейдите к настройке ползунка резкости, и то, где вы его разместите, опять же, зависит от вашего телевизора.Для некоторых лучше всего держать его на очень низком уровне, обычно не выше 30 процентов, в то время как другие можно поднять значительно выше.
Чтобы проверить это, возьмите изображение (HD или 4K) с сильными краями и сфокусируйтесь на нем, увеличивая резкость с нуля. В какой-то момент вы заметите, что контур начинает выглядеть неестественно и чрезмерно резким, вокруг него появляется что-то вроде ореола. Когда это произойдет, ударьте ползунок вниз, пока он не исчезнет.
Рука об руку с резкостью идет сверхсканирование — процесс, который восходит к временам HD, когда вещательные компании скрывали данные, не являющиеся изображениями, по краям телевизионного изображения.Убедитесь, что он отключен, чтобы получить полную картину.
Найдите в настройках меню что-либо, связанное с соотношением сторон, и убедитесь, что для экрана установлено значение «полный», «1: 1» или аналогичные настройки.
А как насчет режимов обработки ТВ?
Теперь мы рассмотрели основные режимы настройки изображения, пора поговорить об обработке изображения. Большинство производителей заполняют свои меню настроек множеством опций обработки, которые могут сбивать с толку и иметь огромное значение для качества изображения — и не всегда в лучшую сторону.
Нельзя сказать, что все это списание. В последние годы определенно произошли улучшения, но вы по-прежнему редко получаете что-то в одной области, не теряя в другой — это тщательный баланс.
Как правило, мы рекомендуем вам начать с выключенной обработки, настроить параметры изображения и продолжить работу. Затем вы можете протестировать любые параметры с хорошей отправной точки, чтобы увидеть, улучшают ли они ваше изображение, не забывая начинать с самых низких настроек, доступных для каждого параметра, прежде чем нажимать его.
Вот некоторые из наиболее популярных вариантов обработки, на которые следует обратить внимание, и то, что они делают.
Усилители черного и белого
По большей части лучшее, что вы можете сделать для получения сильных уровней черного и белого на телевизоре, — это правильно установить настройки контрастности и яркости, но лучшие телевизоры могут предложить даже лучшую производительность за счет эти усилители.
Тем не менее, старые или более доступные модели часто лучше всего с отключенными режимами, такими как эти, поскольку они могут жертвовать деталями одновременно с затемнением черного или осветлением белого.Другими словами, подходите осторожно.
Динамическая контрастность
Эта настройка (и варианты этой «динамической» опции) позволит вашему телевизору адаптировать свою яркость в зависимости от того, что отображается на экране, поэтому во время более темной сцены он будет тускнеть, чтобы получить более глубокий черный цвет. , а затем увеличьте яркость для светлой сцены.
Опять же, самые лучшие наборы могут предлагать улучшения с помощью такого режима, как этот, но пробег сильно варьируется от модели к модели, поэтому поэкспериментируйте и решите, что лучше всего подходит для вас.В некоторых наборах даже появляется мерцание и явные скачки яркости при включении динамической контрастности. Если вы заметили такое поведение, вам лучше выключить этот режим.
Как отрегулировать шум телевизора и обработку движения
Подавление шума и улучшение контуров
Подавление шума или что-то подобное может слишком сильно смягчить хорошее изображение HD или 4K, при попытке убрать детали чтобы изображение было менее шумным.
То же самое происходит в обратном порядке для улучшения краев или деталей, которое обычно увеличивает шум в изображении при попытке повысить четкость.
Эти настройки стоит попробовать, но они предлагают разные преимущества на каждом уровне разрешения. Иди осторожно.
Обработка движения
Это один из самых спорных вариантов, когда дело доходит до обработки ТВ, но, несмотря на недавние улучшения, вы все равно получаете более плавный движущийся объект для менее стабильного общего изображения.
В зависимости от производителя он будет называться Trumotion (LG) или Motionflow (Sony) и работает, сканируя изображение и вставляя повторяющиеся кадры или пустые кадры в видеопоследовательность, чтобы предотвратить резкий конечный результат.Технологии каждого производителя работают по-разному, но на момент написания этой статьи королем все еще оставалась Sony.
Агрессивная обработка движения часто приводит к появлению отвлекающего размытого ореола вокруг движущегося объекта. В фильмах это может дать довольно нереалистичный блеск, называемый «эффектом мыльной оперы», когда голливудские блокбастеры, снятые со скоростью 24 кадра в секунду (кадров в секунду), приобретают внешний вид эпизода EastEnders, снятого со скоростью 60 кадров в секунду.
Некоторые любители спорта могут предпочесть более плавное изображение и принять артефакты изображения, которые оно вносит в процесс.
Тем не менее, в последних наборах технология усовершенствовалась, поэтому мы рекомендуем установить для нее низкий уровень, если это необходимо при просмотре фильмов (или полностью выключить ее, если вы можете смириться с небольшим дрожанием). Это зависит от личных предпочтений, и с этим стоит поиграть.
Лучших результатов часто можно достичь, если элементы управления движением разделены на элементы управления размытием и дрожанием (OLED-дисплеи LG и QLED-индикаторы Samsung предлагают это). Если ваш телевизор предлагает такие более тонкие элементы управления, мы рекомендуем вам не торопиться с настройками дрожания и настроить элементы управления размытием в соответствии с вашими предпочтениями.
Устройтесь поудобнее и наслаждайтесь …
Теперь ваш телевизор настроен, вам остается только подать на него лучший исходный материал, расслабиться и наслаждаться. Поздравляем, теперь вы босс настройки ТВ.
Лучшие цены на наши любимые телевизоры
Лучшие настройки изображения для телевизоров LG 4K
Большинство людей думают, что телевизор сразу после покупки выглядит великолепно. Хотя телевизор LG 4K UHD может выглядеть приемлемо с заводскими настройками, есть дополнительные настройки, которые могут дополнительно улучшить качество изображения для телешоу, спортивных состязаний, фильмов и игрового процесса.В этом руководстве мы объясним предустановленные режимы изображения, покажем вам, как настроить их по своему вкусу, и многое другое.
Следующее применимо к большинству LED / LCD и OLED телевизоров LG. Ярлыки настроек и параметры могут различаться в зависимости от серии и года выпуска.
Перед началом работы
Вот несколько общих советов, которые вам следует принять во внимание, прежде чем подбирать наилучшие настройки изображения для телевизора LG 4K для вашей среды просмотра, контента и вкуса:
- Разместите телевизор так, чтобы его можно было смотреть прямо на : не размещайте его там, где вам нужно смотреть вверх, вниз или под углом для просмотра экрана.Это важно для светодиодных / ЖК-телевизоров, потому что цвета блекнут, а контраст сужается, чем дальше вы смотрите от центра под углом.
- Освещение диспетчерской : Свет из окон или ламп может отражаться от экрана телевизора. Хотя некоторые телевизоры имеют антибликовое или антибликовое покрытие экрана, изображение не будет выглядеть хорошо, если на экран попадет свет. Изогнутые модели экрана еще больше искажают отражения. Лампы, которые можно приглушить или выключить, а также шторы и шторы могут улучшить телевизионное изображение.
- Выберите домашний режим телевизора : Во время начальной настройки вам может быть предложено выбрать Home или Store Mode . В режиме магазина запускается демонстрация с чрезмерно ярким изображением с интенсивным цветом и контрастом, который лучше подходит для выставочного зала дилера.
Вы также можете получить доступ к простому режиму в меню настроек Общие .
Как найти предустановленные режимы изображения вашего телевизора LG
Вот как найти предустановленные режимы изображения вашего телевизора LG:
На главной странице телевизора выберите Настройки .
Меню Quick Settings отображается в левой или правой части экрана. Прокрутите до значка изображения и используйте кнопки со стрелками влево и вправо на пульте дистанционного управления, чтобы применить предустановленные режимы изображения.
Вы также можете получить доступ к предустановленным режимам изображения, прокрутив вниз меню быстрых настроек и выбрав Все настройки .
В Все настройки выберите Изображение .
Выберите Настройки режима изображения и прокрутите список вариантов (перечислены под следующим изображением).
Различные предустановленные режимы изображения
Предустановленные режимы изображения могут различаться в зависимости от модели телевизора LG и выбранного источника входного сигнала (HDMI или аналоговый). Это самые распространенные:
- Стандартный : Обеспечивает приемлемый просмотр видео и фильмов. Обычно он включается при первом включении телевизора.
- Яркий : Применяются повышенные уровни контрастности, яркости и резкости. Этого параметра следует избегать. Если он используется, он должен быть только при естественном освещении.
- APS (автоматическое энергосбережение) : Регулирует качество изображения в зависимости от энергопотребления с помощью автоматического управления затемнением изображения LG. Хотя это экономит электроэнергию, это может ухудшить качество изображения.
- Cinema : Эта предустановка обеспечивает подходящие уровни яркости, контрастности и цветовой температуры для фильмов.Он тусклее, чем Яркий или Стандартный, и обеспечивает более теплую цветовую температуру. Эта предустановка — лучшая предустановка изображения для использования в затемненной комнате, например в кинотеатре. Кино отключает любую дополнительную обработку, поэтому в фильмах сохраняется движение, как в кино.
- Sports : Обеспечивает наилучшую предустановку изображения для спортивных состязаний, отображая более яркое изображение, более прохладную цветовую температуру и более быструю реакцию на движение.
- Game : Обеспечивает наилучшую предустановку изображения для игр и переводит телевизор в режим с низкой задержкой для лучшего отклика игровых контроллеров.Он также работает с настройкой Instant Game Response (обсуждается в разделе «Дополнительные настройки» ниже).
- ISF (День / Ночь) : Предоставляет две дополнительные настройки, позволяющие вам или специалисту с дополнительным оборудованием более точно откалибровать настройки изображения телевизора. Проконсультируйтесь со своим дилером LG TV или найдите сертифицированный ISF калибратор телевизора рядом с вами на веб-сайте ISF, если вы хотите его использовать.
- Эффект HDR : Если ваш телевизор LG 4K UHD поддерживает HDR, эти сигналы обнаруживаются автоматически, и телевизор настраивается соответствующим образом.Эффект HDR также обеспечивает аналогичный эффект вручную для содержимого SDR (стандартный динамический диапазон).
При настройке эффекта HDR некоторое содержимое может выглядеть размытым или иметь неравномерный уровень яркости от сцены к сцене. В большинстве случаев изменять этот параметр не требуется.
Как изменить настройки режима изображения
Предустановленные настройки изображения LG — это быстрый способ улучшить качество изображения. Тем не менее, вы можете дополнительно настроить каждый режим с помощью меню настроек режима изображения.
Образцы и тестовые изображения
Перед настройкой параметров изображения рекомендуется использовать образцы или тестовые изображения в качестве эталонов настройки. Для начала вы можете использовать образцы изображений, предоставленные телевизором LG 4K TV. Однако лучше всего использовать приложение или диск, который предоставляет стандартизированные тестовые таблицы и изображения, адаптированные для калибровки телевизионного изображения.
Примеры тестового приложения и тестовых дисков:
Ниже приведен пример одного типа стандартизированного тестового шаблона, который предоставляется в тестовом приложении или на диске.
Независимо от того, используете ли вы образцы изображений LG, приложение или диск для внесения корректировок, убедитесь, что результаты настройки соответствуют фактическим источникам контента, когда вы закончите.
Вот что вам нужно сделать, чтобы использовать образцы изображений LG:
На главной странице LG 4K TV выберите Photo & Video .
В меню Фото и видео выберите Пример фотографии .
Выберите изображение из четырех представленных.
Как использовать настройки режима изображения
Когда у вас есть образцы или тестовые изображения, пора использовать меню настроек Picture Mode на телевизоре LG 4K. Вот что надо делать:
На главной странице выберите Настройки .
Прокрутите вниз и выберите Все настройки .
Перейдите в меню Настройки режима изображения , чтобы настроить параметры для каждого режима изображения.Просмотрите результаты на образцах или тестовых изображениях.
Различные настройки режима изображения
Вот различные настройки режима изображения, которые вы можете найти на своем телевизоре LG, а также то, что делает каждый режим:
При работе с остальными настройками изображения телевизора LG ведите запись изменений в письменной или печатной форме для постоянного использования.
- Подсветка (для светодиодных / ЖК-телевизоров) : Изменяет количество светового потока от системы задней или боковой подсветки светодиодного / ЖК-телевизора.
- OLED-подсветка (для OLED-телевизоров) : OLED-телевизоры не имеют подсветки или боковой подсветки. Тем не менее, вы можете настроить количество света, излучаемого пикселями OLED.
- Контрастность : делает светлые участки изображения ярче или темнее.
- Яркость : Делает темные области изображения ярче или темнее.
- Резкость : Этот параметр увеличивает контрастность краев, чтобы сделать объекты более четкими, но разрешение остается прежним.Слишком низкая резкость делает изображение мягким. Слишком большая резкость делает изображение резким. Этот параметр следует применять как можно меньше.
- Цвет : Регулирует интенсивность цвета (насыщенность). Слишком много цветов выглядит интенсивно, слишком мало цветов выглядит слишком приглушенным или даже сероватым.
- Оттенок : Регулирует количество желтого / зеленого и красного / пурпурного (используется в основном для регулировки оттенков кожи). Этот элемент управления должен быть установлен на 0 , если цвет источника входного сигнала не слишком зеленый или слишком красный.
- Цветовая температура : Регулирует теплоту (желтоватый оттенок) или прохладу (голубоватый оттенок) отображаемого цветового диапазона. Для фильмов лучше всего подходят более теплые цвета. Более низкие цветовые температуры лучше подходят для телетрансляций, спортивных состязаний и игр.
- Сброс : Возвращает указанные выше настройки изображения к заводским настройкам по умолчанию. Это замечательно, если вы допустили ошибку, хотите сохранить значения по умолчанию или начать заново с новыми настройками.
Вышеуказанные настройки могут применяться к каждому входу или ко всем входам.Это позволяет вам назначить настройку Game для одного входа и Cinema — для другого. Вы также можете точно настроить параметр «Эффект HDR» (применяется только к входу, к которому подключен источник HDR).
Для справки, в следующей таблице показаны уровни настройки, предлагаемые LG для типичных условий освещения:
LG ElectronicsКак получить приключения с расширенным управлением
В меню настроек режима изображения вы можете получить доступ к дополнительным параметрам с помощью дополнительных элементов управления.Вот варианты:
- Автоконтраст : В отличие от контроля контрастности в настройках режима изображения, Автоконтраст корректирует баланс светлых и темных областей на основе информации о яркости входящего сигнала.
- Динамическое отображение тонов (только для содержимого HDR) : Автоматически выполняет тонкую настройку HDR на основе изменения яркости входных сигналов, закодированных в HDR.
- Dynamic Color : Выполняет регулировку насыщенности цвета в зависимости от изменений входящего цветового сигнала.
- Предпочитаемый цвет : Обеспечивает отдельные настройки цвета кожи, травы и неба. Это добавляет к настройке оттенка, предусмотренной в настройках режима изображения. Однако большинство источников контента выглядят нормально без дополнительных шагов, предлагаемых настройкой «Предпочитаемый цвет».
- Цветовая гамма : Позволяет выбрать диапазон отображаемых цветов. Источники потокового воспроизведения Blu-ray Disc, Ultra HD Blu-ray и 4K обеспечивают более широкий цветовой диапазон, чем другие источники.Лучше всего установить этот элемент управления на Авто .
- Суперразрешение : это настройка масштабирования видео, предназначенная для увеличения резкости размытых изображений (более тонкая версия управления резкостью). Это может быть полезно для аналоговых видеоисточников, DVD со стандартным разрешением и кабельных / спутниковых сигналов. Для дисков Blu-ray и других источников HD / UHD этот элемент управления должен быть установлен на с .
- Гамма : Регулирует средний диапазон контрастности телевизора для лучшего соответствия диапазону оттенков серого исходного сигнала.Идеальная настройка гаммы для телевизоров — 2,2 . В телевизорах LG нет числовых настроек гаммы. Вместо этого эти телевизоры предлагают Выкл., Низкий, Средний, Высокий 1 и Высокий 2. Если вы смотрите много фильмов в плохо освещенной комнате, попробуйте Низкий . Если вы смотрите много телепередач и другого видеоконтента в ярко освещенной комнате, попробуйте Medium .
Некоторые из этих настроек включают обработку видео, которая может повлиять на синхронизацию аудио и видео, особенно если телевизор используется с внешней аудиосистемой.Также это может повлиять на время отклика игрового контроллера.
Как копать глубже с опциями изображения
Категория параметров изображения обеспечивает дополнительную тонкую настройку при необходимости, но может повлиять на синхронизацию AV и реакцию игры. Вот что вам нужно знать.
- Подавление шума : Снижает видеошум, присутствующий в основном в аналоговых видеосигналах.
- MPEG Noise Reduction : Уменьшает видеошум, который может присутствовать в цифровых видеосигналах.
- Smooth Gradation : этот параметр ограничивает неровные края (пикселизацию), которые могут присутствовать. Это также уменьшает цветовые полосы.
- Уровень черного : Хотя параметр «Яркость» обеспечивает некоторый контроль количества черного в изображении, он влияет на все изображение. Напротив, настройка «Уровень черного» точно настраивает темные области, но минимально влияет на более яркие части изображения. Это позволяет увидеть детали в темных областях независимо от остальной части изображения.
- Real Cinema : Это дополняет предустановку Cinema, сохраняя частоту кадров фильма 24 кадра в секунду с дисков Blu-ray и Ultra HD Blu-ray и связанных источников фильмов.
- Motion Eye Care : автоматически регулирует яркость и размытость изображения, которые могут вызвать утомление глаз. Если вы не страдаете от зрительного утомления, оставьте эту настройку выключенной.
- TruMotion : Также называется сглаживанием движения или интерполяцией кадров. Этот параметр делает движение более плавным, но может отображать эффект мыльной оперы на источниках фильмов, делая фильм более похожим на видео.Это лучше всего подходит для спортивных состязаний, прямых трансляций или телетрансляций. Его следует выключать при просмотре DVD, Blu-ray Disc, Ultra HD Blu-ray Disc или других источников фильмов.
Ищете больше? Попробуйте дополнительные настройки
Телевизоры LG 4K предоставляют следующие три дополнительных настройки:
- Режим комфорта для глаз : Автоматически регулирует цветовую температуру, чтобы снизить нагрузку на глаза при длительном просмотре.
- HDMI Ultra HD Deep Color : позволяет назначенному входу HDMI получать доступ к сигналам 4k @ 60Hz, закодированным с субдискретизацией цветности 4: 4: 4, 4: 2: 2 или 4: 2: 0.Однако, если у вас нет исходных устройств, способных отправлять эти сигналы, лучше отключить эту функцию.
- Instant Game Response : этот параметр автоматически активирует предустановку игрового изображения, если на входе HDMI обнаружен игровой источник. Он также отключает предустановку игры, когда игровой процесс останавливается.
Видео может иногда мигать, когда включен Instant Game Response.
Спасибо, что сообщили нам!
Расскажите, почему!
Другой Недостаточно подробностей Сложно понятьLG Smart TV: онлайн-руководство
Запись
Вы можете использовать Time Machine II для записи программы во время ее просмотра.Вы также можете смотреть другие программы или ранее записанные программы, пока ваш Smart TV записывает.
В меню «Записанные телепередачи» отображаются программы, которые вы в данный момент сохранили в Time Machine II.
Запись текущей программы
Q.Menu
() >> RECЧтобы записать программу, которую вы смотрите в данный момент, выполните следующие действия:
На текущем экране нажмите Q.Меню () Кнопка на пульте ДУ Magic для отображения пульта ДУ экрана.
Выберите на пульте дистанционного управления, чтобы отобразить индикатор выполнения.
На индикаторе выполнения выберите REC, чтобы начать запись текущей программы.
Во время записи нажмите кнопку Колесико (OK) на пульте ДУ Magic, чтобы отобразить информацию о записи в правом верхнем углу экрана.
При записи программы кнопка REC на индикаторе выполнения меняется на кнопку остановки записи.
Вы можете записать программу, нажав кнопку REC в информационном окне программы или на экране Remote.
Чтобы записать больше программ, подключите USB-устройство к Smart TV и настройте его для
Time Machine II.Время записи может зависеть от емкости USB-накопителя.
Вы можете записывать программы с внешних входов, аналогового или цифрового ТВ.
Содержимое, защищенное авторскими правами, не может быть записано через телеприставку через гнездо AV. Кроме того, нельзя записывать официально выпущенные диски DVD / Blu-ray.
Вы не можете использовать некоторые функции вашего Smart TV во время записи программы.
Если вы отсоедините USB-устройство от Smart TV во время записи программы, программа не будет записана.
Если вы выключите Smart TV во время записи программы, программа может быть записана неправильно. Перед выключением Smart TV остановите запись и убедитесь, что программа была успешно записана.
Записанные программы, хранящиеся на USB-устройстве, могут быть повреждены.За управление записями отвечает пользователь, а производитель не несет ответственности за поврежденные записи.
Телепрограммы защищены законом об авторских правах. Для воспроизведения или воспроизведения телевизионных программ может потребоваться предварительное согласие владельца контента.
Вы можете использовать программы, записанные на Smart TV, только в личных целях. Продажа, передача или сдача в аренду материалов, защищенных авторским правом, другим лицам строго запрещены.
Остановить запись программы
Q.Menu
() >> Остановка записиНажмите кнопку остановки записи, чтобы остановить запись программы.
На текущем экране нажмите кнопку Q.Menu () на пульте Magic Remote, чтобы отобразить экранный пульт.
Выберите на пульте дистанционного управления, чтобы отобразить индикатор выполнения.
На индикаторе выполнения нажмите кнопку остановки записи. Появится окно, подтверждающее, что вы хотите остановить запись.
Выберите соответствующий метод остановки записи.
Остановка записи: мгновенное прекращение записи.
Изменение времени окончания записи: Устанавливает время для остановки записи или остановки записи в конце записываемой в данный момент программы.
Вы также можете использовать Screen Remote, чтобы остановить запись.
Воспроизведение записанной программы
Q.Menu
() >> Записанное ТВВы можете воспроизводить программы, хранящиеся во внутренней памяти вашего Smart TV или USB-устройства.
Для воспроизведения записанных программ выполните следующие действия:
На текущем экране нажмите кнопку Q.Menu () на пульте Magic Remote, чтобы отобразить экранный пульт.
Выберите на пульте дистанционного управления, чтобы отобразить индикатор выполнения.
На индикаторе выполнения выберите «Записанные телепрограммы», чтобы отобразить список записанных программ, к которым имеет доступ ваш Smart TV.
Выберите программу, которую вы хотите воспроизвести, из списка записанных программ.
Вы также можете перейти в Smart Home () > SmartShare ™> Записанное ТВ, чтобы просмотреть список записанных программ.
Удаление записанных программ
Q.Menu
() >> Записанное ТВВы можете удалять программы, хранящиеся во внутренней памяти вашего Smart TV или USB-устройства.
Чтобы удалить записанную программу, выполните следующие действия:
На текущем экране нажмите кнопку Q.Menu () на пульте Magic Remote, чтобы отобразить экранный пульт.
Выберите на пульте дистанционного управления, чтобы отобразить индикатор выполнения.
На индикаторе выполнения выберите «Записанные телепрограммы», чтобы отобразить список записанных программ, к которым имеет доступ ваш Smart TV.
Нажмите кнопку Удалить / Защита.
Выберите программу, которую вы хотите удалить, из списка записанных программ.
Выберите Удалить, чтобы удалить программу.
Вы также можете перейти в Smart Home () > SmartShare ™> Записанное ТВ, чтобы просмотреть список записанных программ.

 Например, некоторые кинофильмы записываются в формате 21:9, который при просмотре на широкоэкранном телевизоре (16:9) будет отображаться с черными полосами над и под изображением на экране. А передачи аналогового и цифрового ТВ могут быть в формате 4:3, когда чёрные полосы будут по краям.
Например, некоторые кинофильмы записываются в формате 21:9, который при просмотре на широкоэкранном телевизоре (16:9) будет отображаться с черными полосами над и под изображением на экране. А передачи аналогового и цифрового ТВ могут быть в формате 4:3, когда чёрные полосы будут по краям.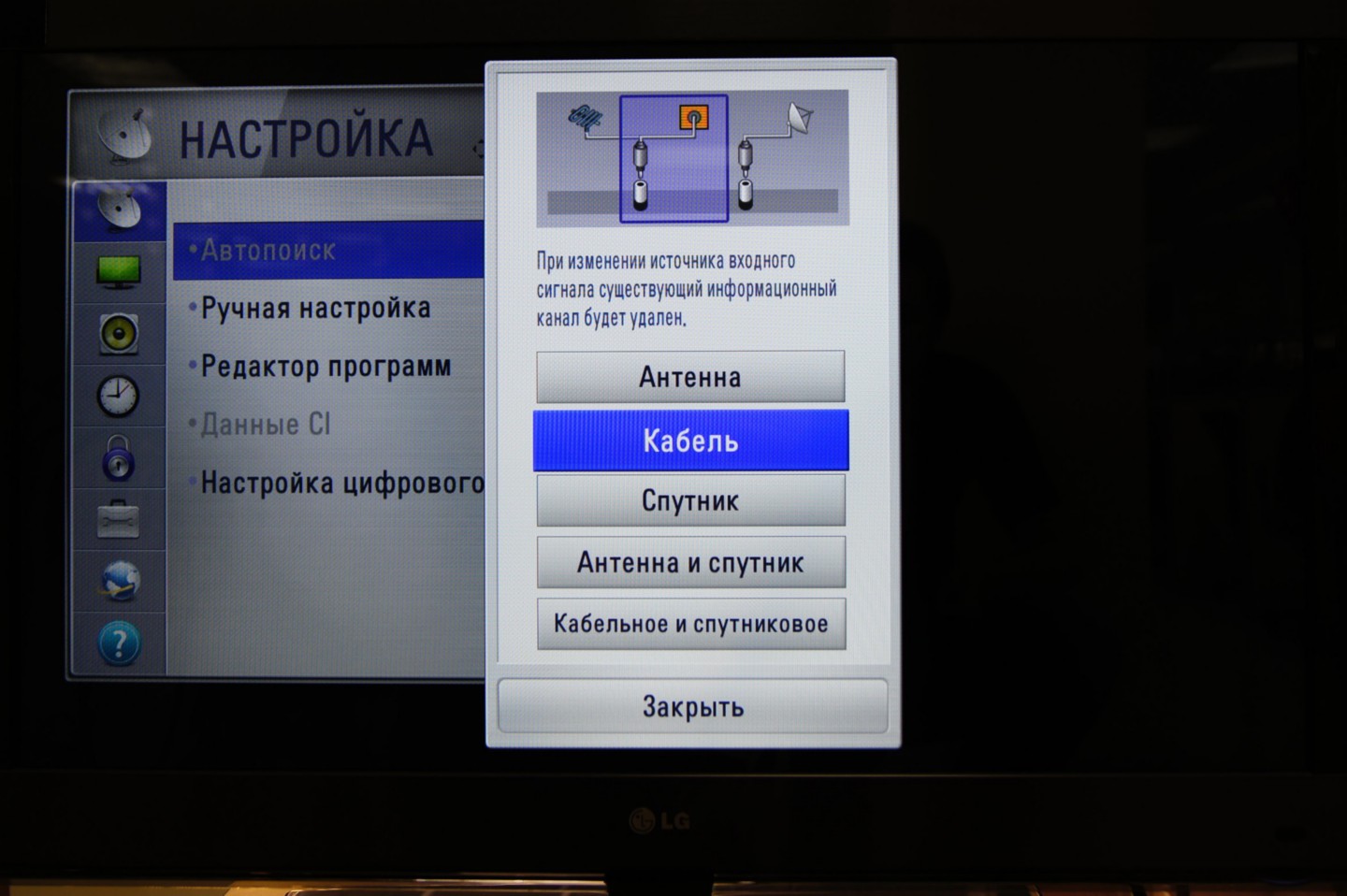 Например, если внешний приёмник цифрового/спутникового ТВ или Blu-Ray плеер выводят на телевизор по HDMI изображение в формате 720p или 1080p, но сами принимают или воспроизводят контент с другим соотношением сторон или разрешением; в данном случае добавление полей или применение коррекции соотношения стор происходит внутри самого плеера (до телевизора), а телевизор уже отображает адаптированный сигнал, который настроить средствами телевизора нельзя.
Например, если внешний приёмник цифрового/спутникового ТВ или Blu-Ray плеер выводят на телевизор по HDMI изображение в формате 720p или 1080p, но сами принимают или воспроизводят контент с другим соотношением сторон или разрешением; в данном случае добавление полей или применение коррекции соотношения стор происходит внутри самого плеера (до телевизора), а телевизор уже отображает адаптированный сигнал, который настроить средствами телевизора нельзя.