Как выключить защитник Windows 10?
Опубликовано 30.05.2021 автор Андрей Андреев — 0 комментариев
Всем здравствуйте! Сегодня обсудим, как выключить защитник Windows 10 и для чего это может быть нужно. Также, каким способом навсегда и полностью деактивировать его или на некоторое время и какие методы для этого предусмотрены.
О том, нужно ли устанавливать антивирус на «Десятке» или достаточно встроенного Защитника, можно почитать здесь.
Немного про Центр безопасности Виндовс
Название приложения «Защитник Виндовс» использовалось раньше, начиная со сборки «десятки» под номером 2004, как в версии Pro, так и «домашней». В версии 2020 года (конкретнее в майском обновлении) программа переименована в Microsoft Defender.
Приложение создано на основе программного кода антивируса GIANT AntiSpyware, который Майкрософт купил в 2006 году. Разработчики Виндовс выпустили бесплатный пакет антивирусного ПО Microsoft Security Essentials, который работал только на «Висте» и «Семерке».
Согласно тестам независимой лаборатории AV-TEST, приложение оказалось далеко от идеала и справлялось не со всеми угрозами. Microsoft, учтя все замечания, доработали программу, и под брендом Защитник Windows внедрили ее в «Восьмерку», а затем и в «Десятку» как базовое антивирусное ПО.
На текущий момент Microsoft Defender входит в двадцатку лучшего антивирусного ПО, занимая 14-е место. Приложение стало гораздо лучше, однако есть антивирусы и более надежные, в том числе тоже бесплатные.
Если вы хотите воспользоваться одним из них, советую отключить Защитник временно или полностью. С другими антивирусами приложение конфликтовать вряд ли будет, однако его работа даже в фоновом режиме создает дополнительную нагрузку на компьютер.
Удалить полностью приложение нет возможности — он интегрировано в Windows и является частью программного кода ОС.
Как временно отключить Microsoft Defender через настройки параметров
Для этого потребуется запустить Центр безопасности Виндовс, дважды кликнув по иконке Defender внизу справа и выбрав «Открыть».
Далее выбираем «Защита от вирусов», а в следующем меню «Управление настройками» из категории «Параметры управления». Перетаскиваем в неактивную позицию активаторы «Облачная защита» и «Защита в реальном времени».
Способ отключить приложение в редакторе локальной политики
Этот метод сработает в сборках «Профессиональная» или «Корпоративная». Что нужно будет сделать:
- Нажимаем кнопки Win+R и пишем gpedit.msc.
- Переходим в категорию «Конфигурация» —«Администрирование и шаблоны» — «Компоненты Windows» — «Антивирус».
- 2 раза кликаем по функции «Отключить Defender», передвигаем флажок в позицию «Включено».
- Аналогичным способом отключаем функции «Запуск службы» и «Постоянное использование защиты» — устанавливаем флажок-переключатель на позиции «Отключение».
- В категории «Защита в реальном времени» деактивируем все.
- Отключаем опцию «Проверка загружаемых файлов».
- В разделе MAPS отключаем все, кроме варианта «Отправлять файлы».
 Ему присваиваем значение «Не отправлять».
Ему присваиваем значение «Не отправлять».
Как навсегда отключить Defender в реестре ОС
Порядок действий:
- Нажимаем кнопки Win+R, копируем или печатаем regedit.
- В ветке HKEY_LOCAL_MACHINE\SOFTWARE\Policies\Microsoft\Windows Defender делаем файл DWORD разрядностью 32 бита, который присваиваем наименование DisableAntiSpyware.
- 2 раза кликаем этот файл, чтобы присвоить атрибут 1.
- Делаем аналогичные файлы, которые называем AllowFastServiceStartup и ServiceKeepAlive. Присваиваем им атрибут 0.
- В подкатегории Real-Time Protection создаем файлы DisableIOAVProtection и DisableRealtimeMonitoring. Присваиваем им атрибут 1.
- Создаем подкатегорию с файлами и атрибутами внутри: DisableBlockAtFirstSeen (атрибут 1), SubmitSamplesConsent (атрибут 2) и LocalSettingOverrideSpynetReporting (атрибут 0).
Отключаем Защитник через консоль
Чтобы запустить этот инструмент, переходим в меню Пуск—Служебные Windows—Командная строка. Кликаем по обнаруженному инструменту правой кнопкой и выбираем команду «Запустить от имени администратора».
Кликаем по обнаруженному инструменту правой кнопкой и выбираем команду «Запустить от имени администратора».
В открывшуюся консоль печатаем или копируем powershell Set-MpPreference -DisableRealtimeMonitoring $true. Потом нужно нажать на Enter для запуска скрипта.
Рекомендую почитать «Отключение брандмауэра в Десятке». Подписывайтесь на меня в социальных сетях. До скорой встречи!
С уважением, автор блога Андрей Андреев.
Друзья, поддержите блог! Поделитесь статьёй в социальных сетях:
Как отключить защитник windows 10
У пользователей компьютеров уже давно сложилось определённое мнение и отношение к продукции компании Microsoft, и стоит отметить, что данное суждения лишь за редким исключением носит положительный характер.
Но несмотря на такое предвзятое отношение и к операционной системе Windows, и к пакету прикладных приложений «Office», а также ко многим другим разработкам компании, многие пользователи продолжают ими активно пользоваться, что нельзя назвать ошибочным решением.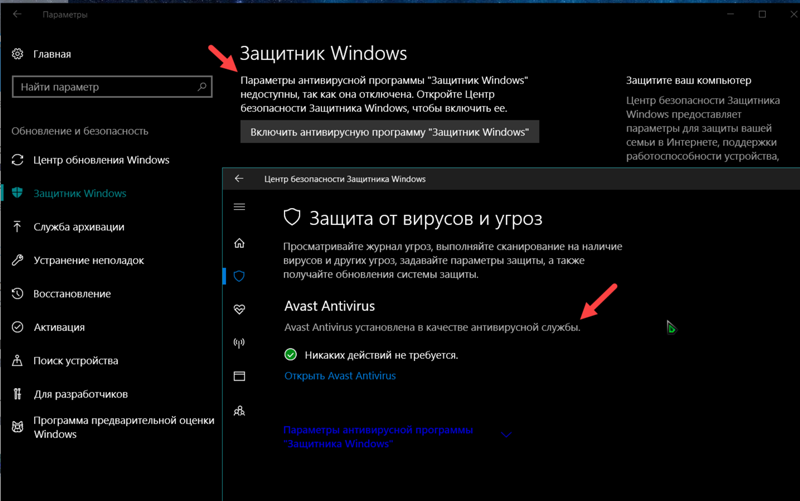
Так, например, достаточной популярностью (особенно у государственных структур) пользуются штатное антивирусное программное обеспечение операционной системы под названием «Защитник Windows», о котором и пойдёт речь в рамках настоящей статьи. Для чего он нужен и какими возможностями он располагает? А также как его включить и отключить на своём компьютере? А на ответах на эти и другие вопросы и стоит остановиться более подробно.
Какой функционал выполняет Защитник
Итак, как уже было сказано выше «Защитник Windows» (он же Windows Defender) – это антивирусное программное обеспечение, встроенное во все версии ОС с «XP» до «10» (с наличием бета-версии и для Windows 2000).
На самом деле, кто-бы как не относился к данной разработке, рассматриваемое программное обеспечение имеет достаточно интересный функционал, и что самое главное, он менее прямолинеен, нежели у подавляющего большинства бесплатных антивирусов, распиаренных на просторах бескрайней сети интернет.
В подтверждение сказанного можно выделить следующий функционал, который уже давно реализован в «Защитнике», а именно:
- «AutoStart» — отслеживание активности программного обеспечения, стартующего вместе с операционной системой;
- «System Configuration» — мониторинг процессов, связанных с безопасностью системы;
- «Services and Drivers» — отслеживание активности драйверов и служб;
- «Application Execution» — мониторинг запуска программного обеспечения;
- «Application Registration» — мониторинг за работой инструментов по регистрации и автозапуску программ;
- «Windows Add-ons» — контроль активности модулей обновления операционной системы.
Это лишь часть предлагаемого для пользователей функционал (например, «Защитник» встроен и в браузер «Internet Explorer», но это уже другая история), которого вполне достаточно для осмысленной работы на компьютере, в том числе и на просторах Интернета.
Более подробно с особенностями работы «Windows Defender» можно ознакомиться на официальном сайте разработчиков — https://www.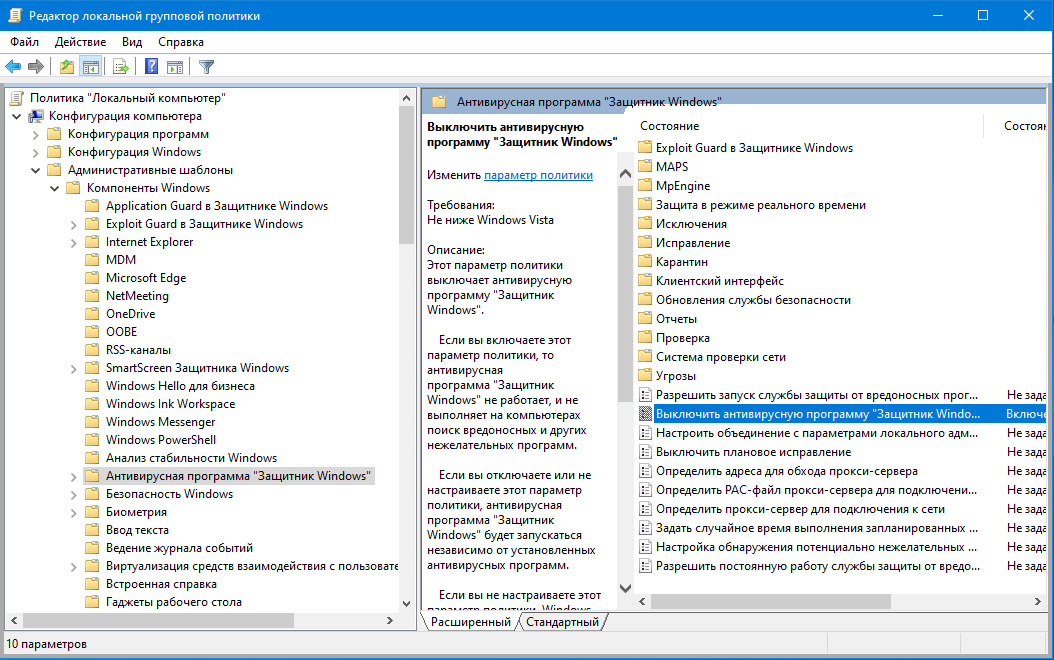 microsoft.com/ru-ru/security.
microsoft.com/ru-ru/security.
Как отключить Защитник
По вполне понятной причине, компания-разработчик «Microsoft» не заинтересована в том, чтобы её продуктами пренебрегали, за счёт установки и использования сторонних антивирусов.
Поэтому существует множество вариантов отключения «Защитника», но с ограниченным сроком действия, и один из них заключается в следующем:
- Откройте «Пуск»-«Параметры» и откройте раздел «Обновление и безопасность»;
- Откройте вкладку «Безопасность Windows» и кликните по кнопке «Открыть службу «Безопасность Windows»;
- Выберите раздел «Защита от вируса и угроз», обратите внимание на блок «Параметры защиты от вирусов и других угроз» и нажмите «Управление настройками»;
- Снимите флажки с «Защита в режиме реального времени» и с «Облачная защита».
Закройте окно настроек и продолжайте использовать возможности операционной системе по желаемому назначению, но помните об отсутствие (хоть и временно) защиты от вредоносных объектов.
Использование редактора локальной групповой политики:
Стоит сразу обратить внимание, что можно запутаться в том, какие параметры включая вы отключаете, а какие отключая-включаете. Поэтому стоит быть внимательнее!
И в качестве совета – создайте точку восстановления для подстраховки!
Стоит отметить, что данный метод можно реализовать, если ваша версия Windows– Профессиональная или Кооперативная, так как «Домашняя версия» данным функционалом просто не располагает, но это можно исправить.
Для этого потребуется создать «bat» файл с определённым скриптом. Более подробно и на примере с этим вариантом можно ознакомиться в данной статье — Администратор заблокировал выполнение этого приложения.
Использование стороннего программного обеспечения
Существует множество программ для оптимизации работы операционной системы с разной степенью полезности и безопасности, среди которых наибольшую популярность (по какой-то непонятно причине) приобретают те продукты, имеющие более яркий интерфейс и распространяются на платной основе за достаточно солидные деньги.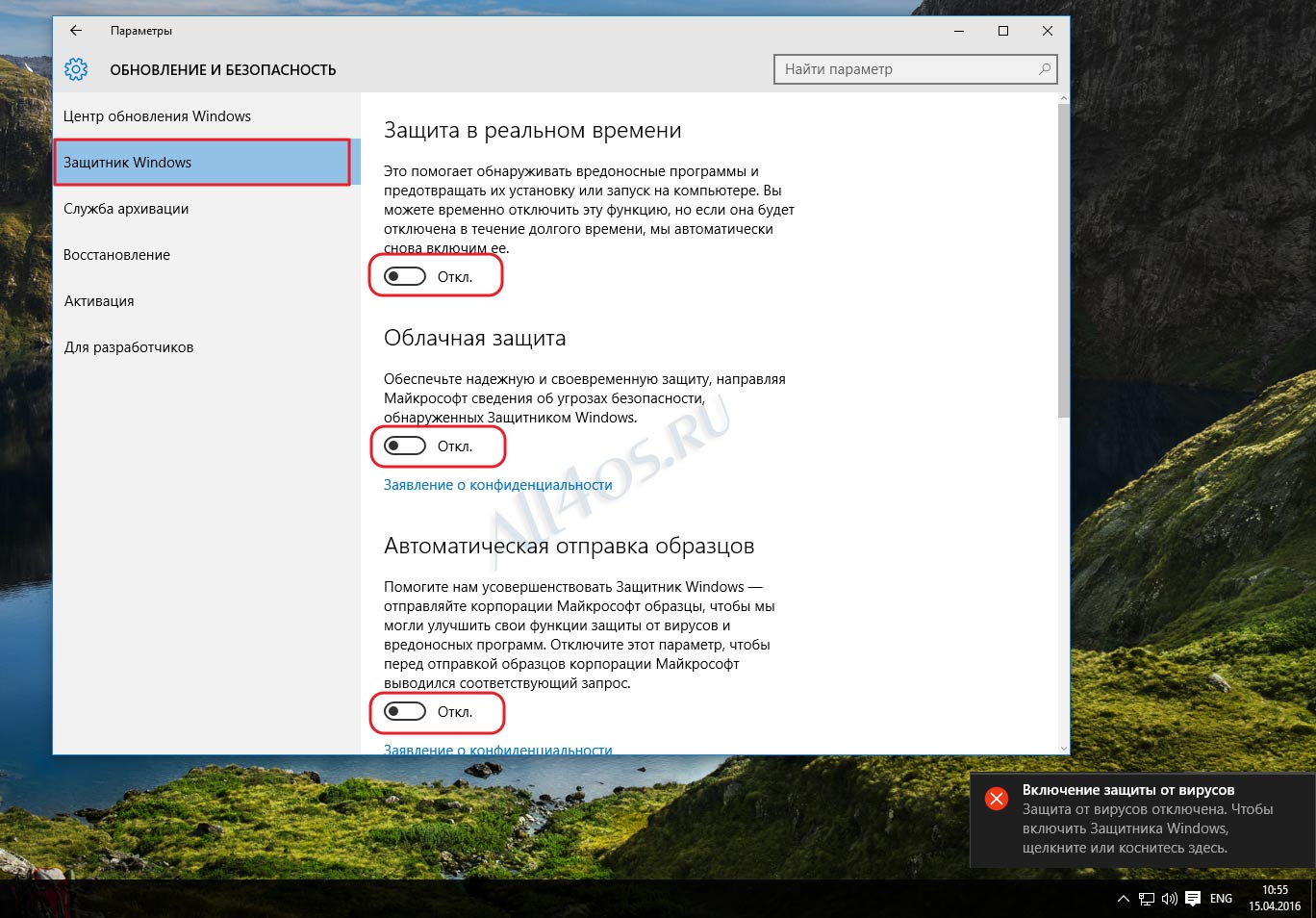
Но речь пойдёт не о них. Поставленную в настоящей статье задачу можно абсолютно бесплатно реализовать с помощью утилиты «DISM++», которая уже давно с самой положительной стороны себя зарекомендовала в определённом пользовательском сегменте). Более подробно о «DISM++» было сказано ранее в этом материале — Бесплатные программы для Windows 10.
После запуска исполняемого файла (в соответствии с разрядностью операционной системы) из скаченного архива потребуется сделать следующее:
- Откройте раздел «Панель управления» — «Оптимизация»;
- Разверните строку «Настройки безопасности» и переведите переключатель в положение «Включено» для параметра «Отключить защитник Windows».
После этого можно закрыть программу, но «DISM++» позволяет осуществить ещё много интересных задач, так как что не спешите заканчивать знакомство с ним исключительно на поставленном в настоящей статье вопросе.
Использование редактора реестра
Данный способ, по своей сути, аналог использования редактора локальной групповой политики, в особенности на него стоит обратить внимание пользователям с «Windows 10 Домашняя» по уже озвученным причинам. Для его осуществления необходимо проделать следующие действия:
Для его осуществления необходимо проделать следующие действия:
Закройте редактор реестра и перезагрузите компьютер.
Как включить Защитник
С процессом включения не всё так очевидно, как кому-то могло показаться, в особенности, если в качестве метода отключения использовался редактор локальной групповой политики или редактор реестра. Многие, в попытка снова активировать штатный антивирусный функционал просто идут в раздел «Параметры» и пытаются вернуть работоспособность «Защитника», но сталкиваются с тем, что появляется сообщение с текстом, что «Это приложение выключено групповой политикой».
Для исправления сложившейся ситуации, необходимо по аналогии с вышеописанным порядком действий открыть редактор локальной групповой политикой и вернуть прежнюю конфигурацию по двум ключевым параметрам:
- «Защита в режиме реального времени» — режим «Не задано»;
- «Выключить Антивирусную программу защитник Windows» — режим «Не задано».
Если же вы использовали вариант с применением редактора реестра, то в папке «HKEY_LOCAL_MACHINE\ SOFTWARE\ Policies\ Microsoft\ Windows Defender»:
- Установите значение «0» для созданного параметра «DisableAntiSpyware»;
- В разделе «Real-Time Protection» установите значение «0» для параметра «DisableRealtimeMonitoring».

Закройте редактор и перезагрузите компьютер.
С включением «Защитника Windows» с помощью программы «DISM++» проблем не возникнет – просто переведите режим в положение «ОТКЛЮЧЕНО».
Заключение
Как видно из всего вышеизложенного материала процесс отключения антивируса от Microsoft можно осуществить различными путями, главное – это действительно определить, что отключение дополнительной защиты операционной системы, является правильным решением и не навредит работе компьютера.
А как из приведённых вариантов использовать решать, конечно же, вам!
Вам так же будет интересно:
Как отключить защитник виндовс на 10 винде. Включаем и отключаем Windows Defender
В статье я расскажу, как удалить Защитник в Windows 10. В последних версиях операционных систем Windows встроен собственный антивирус, который называется «Windows Defender» или, в русскоязычной версии ОС – «Защитник Windows». Приложение, бесспорно, полезное и довольно приятное (минималистичное, ненавязчивое и потребляющее сравнительно немного ресурсов).
Отключение «Защитника Windows» в параметрах
«Защитник Windows» не является отдельным приложением, которое можно просто так взять и удалить. Соответствующая утилита является частью операционной системы.
Однако Windows Defender можно отключить. После того, как это будет сделано, утилита перестанет работать и, как следствие этого, она не станет создавать какой-либо нагрузки на процессор, оперативную память и жесткий диск.
Как отключить «Защитник Windows»
Отключить «Защитник Windows» довольно просто. Чтобы это сделать потребуется:
- Зайти в меню пуск и найти пункт «Параметры»;
- В открывшемся окне выбрать категорию «Обновление и безопасность»;
- Перейти во вкладку «Защитник Widows»;
- Найти блок «Защита в реальном времени» и перевести переключатель в положение «Выключено»;
- Закрыть окно «Параметры».

После этого «Защитник Windows» перестанет выполнять работу. Однако здесь есть одна проблема – после перезагрузки компьютера утилита вновь будет функционировать. Некоторые же, в свою очередь, хотят раз и навсегда удалить утилиту «Защитник Windows».
Отключить «Защитник Windows» навсегда задача уже посложнее. Для ее решения потребуется лезть в «Редактор групповой локальной политики» и реестр.
Чтобы запретить защитнику Windows запускаться, в первую очередь, понадобится сделать следующее:
- Выполнить сочетание клавиш Win+R и поле открывшегося окна ввести: gpedit.msc;
- По нажатию на Enter откроется окно, в котором потребуется перейти по следующему пути: «Конфигурация компьютера» – «Административные шаблоны» – «Компоненты Windows» – «Endpoint Protection» – «Выключение Endpoint Protection»;
- Перейдя по указанному пути, потребуется найти пункт «Выключить Endpoint Protection»;
- По нему следует выполнить ПКМ и во всплывшем меню нажать на «Изменить».

- Затем останется перевести переключатель в положение «Включено» и применить конфигурацию.
После того, как это будет сделано, при попытке запуска «Windows Defender» станет появляться ошибка.
Отключение «Защитника Windows» через реестр
Вот, в принципе, и все – «Защитник Windows» теперь не будет работать. Но чтобы избавиться от ошибки потребуется выполнить еще кое-какие действия:
- Выполнить сочетание клавиш Win+R;
- В появившемся окне следует перейти по пути: HKEY_LOCAL_MACHINE – SOFTWARE –Policies – Microsoft – Windows Defender;
- После клика по последнему в списке пункту в правой части окна появится DisableAntiSpyware;
- По нему следует сделать ПКМ, затем нажать на «Изменить» и в качестве значения установить «1».
Все, после этих действий можно будет навсегда забыть о существовании утилиты «Защитник Windows». После данных действий можно говорить, что мы удалили защитник на Виндовс 10.
Вконтакте
Последняя версия Windows 10 поставляется с программой Защитник Windows.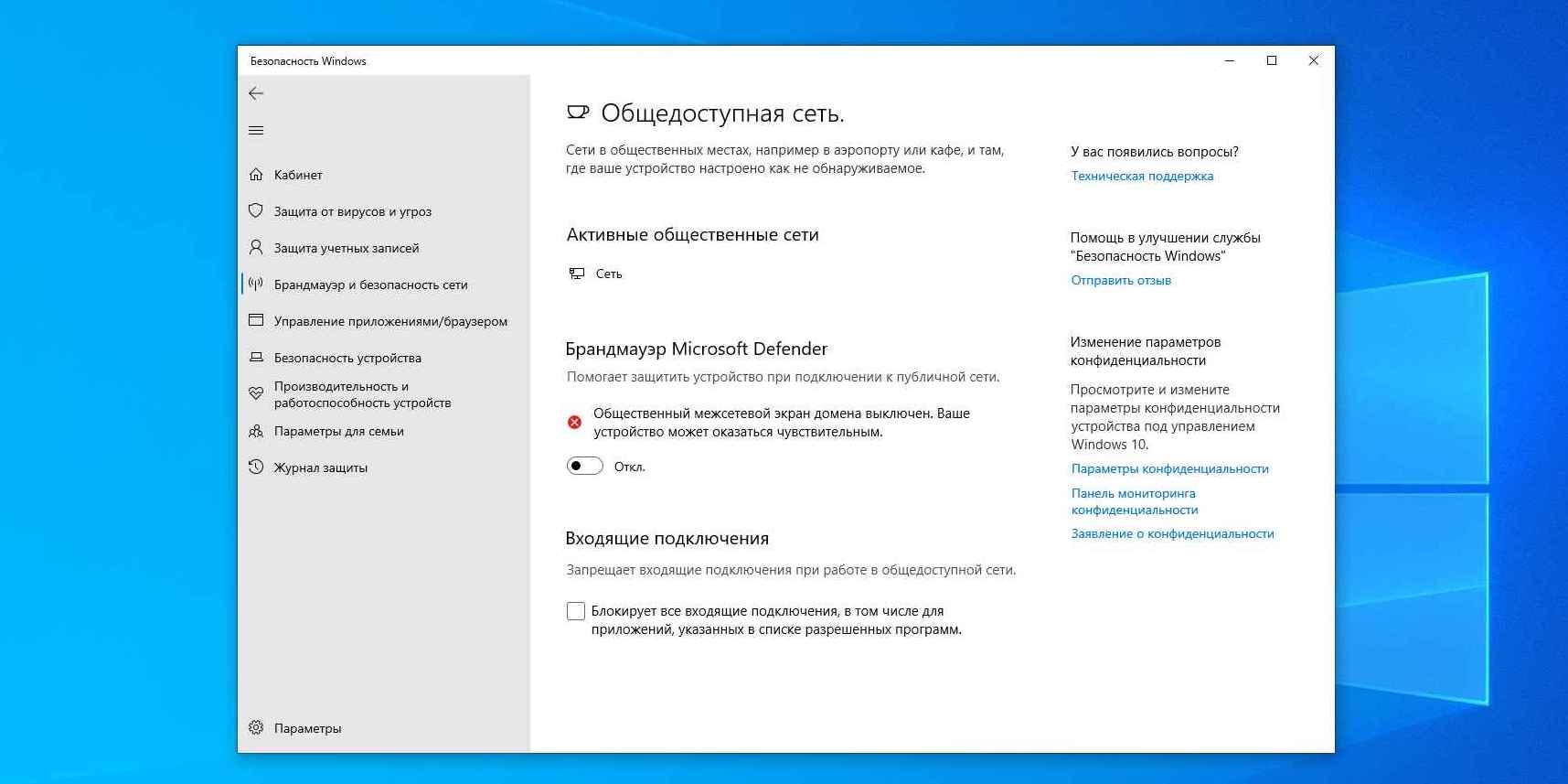 Этот Защитник предназначен для охраны вашего компьютера от вирусов, вредоносных программ и др. угроз. Хотя он может не предлагать все функции, доступные в других антивирусных программах, таких как Avast Free, он подходит для многих домашних пользователей.
Этот Защитник предназначен для охраны вашего компьютера от вирусов, вредоносных программ и др. угроз. Хотя он может не предлагать все функции, доступные в других антивирусных программах, таких как Avast Free, он подходит для многих домашних пользователей.
Тем не менее, можно лучше защитить свой ПК, используя лучшее антивирусное программное обеспечение сторонних производителей. Поскольку инсталляция двух или более антивирусов на одном ПК не рекомендуется, лучше отключить Защитник Windows 10 от Microsoft перед установкой другого антивирусного программного обеспечения.
Хотя это правда, что большинство антивирусных программ автоматически отключает Защитник во время инсталляции, некоторые антивирусные программы требуют от пользователя вручную удалить Защитник Windows 10 навсегда.
В предыдущих версиях Windows включить или отключить Защитник было не тяжело. В настройках Windows Defender существовала опция выключения или включения. В десятой версии Microsoft переместила настройки Защитника в «Параметры».
Выберите «Открыть Центр безопасности Защитника» . Щелкните вкладку «Защита от вирусов и угроз» а затем «Параметры защиты от вирусов и других угроз».
Переключите выключатель «Защита в реальном времени» и «Облачная защита» в положение «выкл». Защитник выключится приблизительно на 15 минут. По прошествии этого времени Windows Defender запустится автоматически.
Полное отключение с использованием групповой политики
Редактор групповой политики является частью Windows 10 Pro и Enterprise. Чтобы отключить Защитник, выполните следующие действия:
- В правой половине окна вы найдете пункт «Выключить Защитник Windows» . Установите состояние политики в положение «включено» в открывшемся окне и нажмите «ОК», чтобы сохранить изменения.
После внесения изменений Защитник Windows немедленно отключается.
Отключение с помощью реестра Windows
Вы также можете отключить Защитник Windows в реестре. По сути, это тот же самый параметр, который записывается в него при отключении приложения в редакторе групповой политики.
- откройте «Пуск»>«Выполнить»;
- введите regedit.exe и нажмите enter;
- Перейдите к следующему ключу: HKEY_LOCAL_MACHINE \ SOFTWARE \ Policies \ Microsoft \ Windows Defender;
если вы видите предпочтение DisableAntiSpyware справа, дважды щелкните по нему и установите для него значение 1, чтобы отключить Защитник Windows;
- если предпочтение не существует, щелкните правой кнопкой мыши Защитник Windows и выберите «Создать»> «Двойное (32-разрядное) значение» и назовите его «DisableAntiSpyware».
Защитник Windows – стандартное антивирусное приложение, поставляемое по умолчанию с Windows 10, которое обеспечивает постоянную защиту и предоставляет возможность проводить сканирование по требованию. Если на компьютер устанавливается стороннее антивирусное ПО, модуль сканирования в реальном времени Windows Defender отключается, но сама утилита не выключается и остается по-прежнему доступна для ручного сканирования ПК.
Многие пользователи не используют штатный антивирус, как основное средство защиты. Они считают, что данная утилита не нужна, потребляет ресурсы ПК и вообще раздражительна. В предыдущих версиях ОС, стандартный антивирус можно было полностью остановить через настройки, в десятке нет. Данное руководство покажет, как отключить защитник Windows 10 навсегда, на время.
Они считают, что данная утилита не нужна, потребляет ресурсы ПК и вообще раздражительна. В предыдущих версиях ОС, стандартный антивирус можно было полностью остановить через настройки, в десятке нет. Данное руководство покажет, как отключить защитник Windows 10 навсегда, на время.
Полное отключение Windows Defender
Существует 3 способа убрать стандартный защитник и его службу. К ним относится, использование:
- Реестра.
- Групповой политики.
- Стороннего ПО.
Каждый способ рассмотрим подробнее. Прежде чем выполнять действия, войдите в систему в качестве администратора.
Использование редактора реестра
Используйте кнопки Win + R для вызова «Выполнить». Далее введите команду regedit, нажмите OK. Если появится предупреждение контроля учетных записей, кликните «Да».
В реестре посетите раздел Windows Defender (полный путь смотрите на скриншоте). Кликните в правой его части ПКМ (на пустой области), наведите на «Создать», далее выберите «параметр DWORD (32 бита)».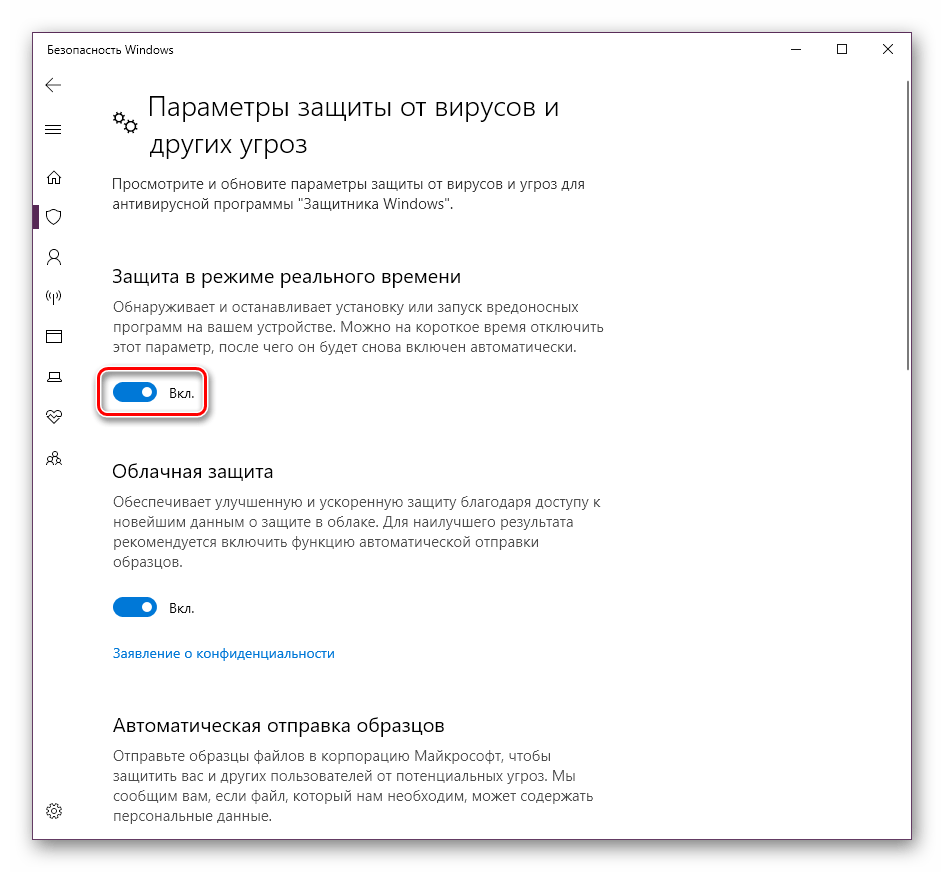
Задайте новому параметру имя DisableAntiSpyware, кликните OK, и ЛКМ на нем дважды. В области значения введите 1, щелкните OK. Закройте реестр.
Выйдите из системы, затем войдите назад для вступления изменений параметров реестра в силу. Эти действия помогают полностью отключить защитник Windows 10 и его службу.
Для тех, кто боится или не хочет копаться внутри реестра, есть иное решение. Существуют файлы с расширением reg, которые сами вносят изменения. Проделайте такие шаги:
Выключение через групповую политику
Эту инструкцию могут использовать юзеры редакции ОС Windows Pro , Enterprise сборки 1709 (стабильных предыдущих), кроме Windows 10 Домашняя, в которой нет модуля групповой политики. Запустите окошко «Выполнить» по сочетанию кнопок Win + R. В строку ввода напечатайте gpedit.msc, кликнув OK.
В левой части окна редактора групповой политики, в разделе «Конфигурация компьютера», откройте «Административные шаблоны», далее «Компоненты Windows», и выберите раздел, связанный с защитником Windows. В правой области найдите и кликните дважды ЛКМ опцию выключения защитника Windows.
В правой области найдите и кликните дважды ЛКМ опцию выключения защитника Windows.
Для отключения защитника Windows 10 отметьте пункт «Включено» и щелкните OK. Выключите редактор групповой политики.
Отключение через бесплатные программы
Существуют и программы, которые в несколько кликов останавливают защитник Windows. К таким программам относятся:
- Win Updates Disabler;
- NoDefender;
- Winaero Tweaker;
- Другие.
Рассмотрим отключение, на примере, Winaero Tweaker. Проделайте такие шаги:
По завершению выполнения шагов выше, в центре безопасности Вы увидите, что служба работы с угрозами остановлена. При попытке перезапустить ее, вылетает соответствующее сообщение.
Отключение защитника Windows временно и частично
Штатный антивирус работает в постоянном режиме. Иногда требуется отключить данный режим вообще, либо на определенное время при этом ручное сканирование доступно всегда. Данные мероприятия делаются с помощью:
- Центра безопасности защитника Windows;
- Реестра;
- Групповой политики;
- Исключений штатного антивируса;
- PowerShell и Cmd.
Рассмотрим каждый способ подробнее. Войдите в систему, как админ, чтобы проделывать инструкции ниже.
Использование центра безопасности защитника Windows
Данный метод отключит защиту постоянного режима на время, до первой перезагрузки ПК. Запустите центр безопасности защиты из системного трея или меню «Пуск».
Нажмите в левом меню иконку щита. Далее раскройте пункт, отвечающий за параметры защиты от угроз.
Перетащите ползунок в выключенное состояние элементу защита в реальном времени. При отключении этого элемента в окне UAC Windows 10 нажмите «Да».
Такие действия отключат защитник Windows 10 на время до первой перезагрузки или действий пользователя. При этом переключатель у данного параметра включится сам.
Отключение через реестр
Данный способ в отличие от первого выключит защиту в реальном времени на столько, сколько пожелает пользователь. Вызовите поиск на панели задач (иконка в виде лупы). Введите в строку поиска команду regedit, затем кликните Enter, и «ДА», если появится UAC.
В реестре дойдите до ветки Real-Time Protection (полный путь на изображении ниже). В правой области окна реестра используйте клик ПКМ по пустому месту, наведите на «Создать», выберите DWORD (32 бита).
Обзовите параметр, как DisableRealtimeMonitoring, нажав Enter. Щелкните на нем ПКМ, далее выберите «Изменить». Введите 1 в области значения, жмякните OK.
Перезагрузите ПК. Если Вы не хотите самостоятельно вносить изменения в реестр, тогда используйте reg файлы. Проделайте следующие действия:
- Скачайте архив с reg файлами и распакуйте его.
- Файл – Otkl_RRV: отключает сканирование защитником Windows в режиме реального времени, файл — Vkl_RRV: включает.
- Используйте клик ПКМ по Otkl_RRV, выберите в меню «Слияние». Сделайте щелчки «Запустить», «Да», «Да» и OK.
- Перезапустите компьютер.
Остановка через групповую политику
Данный метод равносилен отключению защитника Windows через реестр на время. Только не пойдет он для Windows 10 Home (домашняя), а все остальные редакции могут его применить (Pro , Enterprise, Education). Используйте сочетание Win + S для вызова поиска. Введите команду gpedit.msc, нажав Enter.
Перейдите до раздела «Защита в режиме реального времени» (полный путь ниже).
В правой области окна дважды произведите клик ЛКМ по параметру, отвечающему за выключение защиты в реальном времени.
Установите положение «Включено», нажав OK, чтобы изменения вступили в силу сразу. Можете выключить групповую политику.
Добавление локальных дисков в исключения защитника Windows
Эти действия являются скорее хитростью. Смысл их в том, что все разделы вашего ПК добавить в исключения. Вследствие чего, Windows Defender не будет их сканировать и проявлять активность.
Запустите центр безопасности защитника Windows из системного трея по клику на нем ЛКМ.
Слева выберите щиток. Затем щелкните на ссылку настроек защиты от угроз.
Проскрольте до настроек исключений. Затем кликните ссылку добавления исключений.
В следующем окне произведите щелчок по плюсику. Из выпадающего списка выберите «Папка».
Укажите локальный диск, щелкните «Выбор папки». Далее в окне UAC нажмите «Да». Если есть еще диски, проделайте с ними такие же действия. В нашем случае 2 диска C и D. Выглядит это так.
Использование PowerShell и Cmd
Данный способ, как и первый, помогает отключить защитник Windows 10 в режиме реального времени до перезагрузки. Для PowerShell проделайте такие шаги:
Set-MpPreference -DisableRealtimeMonitoring 1
- Закройте PowerShell
Для Cmd выполните такие шаги:
PowerShell Set-MpPreference -DisableRealtimeMonitoring 1
- Закройте Cmd.
Удаление значка с панели задач
После того, как Вы остановили Windows Defender одним из методов выше, наверняка Вы захотите удалить значок щита из системного трея. Проделать это можно через настройки области уведомлений или диспетчер задач.
1. На панель задач сделайте щелчок ПКМ, далее в меню выберите «Параметры панели задач». Проскрольте до настроек области уведомлений, нажав первую ссылку.
Сделайте так, чтобы два переключателя (смотрите скрин) были в положении отключено. Если значок все же висит, тогда включите его отображение, затем снова отключите. Данные действия должны удалить значок.
2. Вызовите диспетчер задач (Ctrl + Shift + Esc). Посетите вкладку «Автозагрузка». Щелкните по Windows Defender ПКМ, в контекстном меню нажмите «Отключить». Перезапустите ПК (выйдите из системы и зайдите обратно).
Отключение уведомлений из центра безопасности защитника Windows
Центр защиты показывает как критические, так и не критические уведомления. Ниже будут описаны способы их убрать. Чтобы не тратить Ваше время, мы подготовили файлы реестра. Эти файлы будут изменять раздел реестра, показанный на скриншоте.
Проделайте такие шаги:
- Скачайте архив . Далее разархивируйте его.
- В архиве 4 файла, которые включают и отключают уведомления: Vkl_nekrit_uved – включение, Otkl_nekrit_uved — отключение некритичных сообщений; Vkl_vseh_uved – включение, Otkl_ vseh _uved – отключение всех сообщений.
- Дважды кликните ЛКМ, по выбранному файлу, затем щелкаете «Запустить». В окошке контроля учетных записей, жмем «Да», далее еще раз «Да», и OK.
- Делаем выход из учетной записи, затем назад заходим в нее, чтобы изменения вступили в силу.
Теперь Вы знаете, как отключить защитник Windows 10 навсегда, на время множеством способов. Вообще нет смысла его трогать, системных ресурсов отъедает немного, при установке другого антивируса, отключает защиту в реальном времени. Иконку в трее (на панели задач) можно скрыть и попутно отключить не критические уведомления, чтобы он не напоминал о себе.
Штатный антивирус Защитник Windows не требует отдельных действий по его отключению при инсталляции в операционную систему стороннего антивируса. Автоматическое его отключение происходит не во всех 100% случаев, но в большинстве из них. Как автоматически отключается, так же Защитник сам и включается при удалении из Windows стороннего антивируса. Но бывают случаи, когда систему необходимо намеренно оставить без антивируса – и без стороннего, и без штатного. Например, временно для внесения определенных настроек в систему или установленное ПО. Бывают и такие случаи, что от защиты ПК необходимо отказаться полностью. Если компьютер не подключен к Интернету, нет смысла расходовать его ресурсы на работу антивируса. Как отключить Защитник Windows временно и полностью? В этом будем разбираться ниже.
1. Отключение Защитника в системах Windows 7 и 8.1
В Windows 7 и 8.1 избавиться от штатной антивирусной защиты проще, чем в актуальной версии системы 10. Все действия совершаются в окне приложения Защитника.
В Windows 7 в окне Защитника нужно нажать «Программы», затем выбрать «Параметры».
Для отключения Защитника на некоторое время в разделе параметров раскрываем вертикальную вкладку «Защита в реальном времени» и убираем галочку с опции защиты в реальном времени. Жмем «Сохранить» внизу окна.
Для отключения Защитника Windows полностью во вкладке «Администратор» снимаем галочку возле надписи «Использовать эту программу». Жмем «Сохранить».
Примерно такие же действия необходимо провести в системе Windows 8.1. В горизонтальной вкладке Защитника «Параметры» отключаем защиту в реальном времени и сохраняем внесенные изменения.
А для отключения штатного антивируса полностью в вертикальной вкладке «Администратор» снимаем галочку с надписи «Включить приложение». Сохраняем изменения.
После отключения Защитника полностью на экране появится уведомление об этом.
Включить Защитник обратно можно с помощью соответствующих ссылок в центре поддержки (в системном трее).
Альтернативный вариант – включение Защитника в панели управления. В разделе «Система и безопасность», в подразделе «Центр поддержки» необходимо нажать две кнопки «Включить сейчас», как указано на скриншоте.
2. Отключение защиты в реальном времени в системе Windows 10
В актуальной версии Windows 10 защита в реальном времени убирается только на время. Через 15 минут такая защита включается автоматически. В окне Защитника жмем «Параметры».
Попадем в раздел приложения «Параметры», где проводятся настройки Защитника. В их числе – переключатель активности защиты в реальном времени.
3. Полное отключение Защитника в Windows 10
Полное отключение Защитника Windows в версии 10 системы осуществляется в редакторе локальной групповой политики. В поле команды «Выполнить» или внутрисистемного поиска вводим:
Далее в окне слева раскрываем древовидную структуру «Конфигурации компьютера»: сначала «Административные шаблоны», затем – «Компоненты Windows», потом – «Endpoint Protection». Переходим в правую часть окна и двойным кликом открываем параметр «Выключить Endpoint Protection».
В открывшемся окошке параметра устанавливаем позицию «Включено». И применяем внесенные изменения.
После чего, как и в случае с системами Windows 7 и 8.1, на экране увидим сообщение о том, что Защитник отключен. Способ его включения обратный – для параметра «Выключить Endpoint Protection» необходимо установить позицию «Отключено» и применить настойки.
4. Утилита Win Updates Disabler
Утилита-твикер Win Updates Disabler – это один из многочисленных инструментов на рынке софта для решения вопроса с . В довесок к основной своей задаче утилита предлагает еще и некоторый сопутствующий функционал, в частности, отключение Защитника Windows полностью в пару кликов. Win Updates Disabler сама вносит необходимые изменения в редакторе групповой политики. Утилита простенькая, бесплатная, поддерживает русскоязычный интерфейс. С ее помощью отключить Защитник можно в системах Windows 7, 8.1 и 10. Для этого на первой вкладке необходимо убрать галочки с опций, которые не интересуют, а отметить только пункт отключения Защитника. Далее нажимаем кнопку «Применить сейчас».
После чего нужно перезагрузить компьютер.
Чтобы включить штатный антивирус, в окне утилиты необходимо снова убрать галочки с лишних опций и, перейдя на второю вкладку «Включить», активировать пункт включения Защитника. Как и при отключении, далее жмем «Применить сейчас» и соглашаемся на перезагрузку.
Отличного Вам дня!
Защитник Windows – это встроенный компонент операционной системы, который помогает защитить компьютер от вредоносных программ, таких как вирусы, программы-шпионы и другие, потенциально небезопасные приложения.
По сути Windows Defender это тот же антивирус, только бесплатный, если не учитывать стоимость самой операционной системы. Так зачем же его отключать, если он выполняет такие полезные функции, за него не надо дополнительно платить и отдельно устанавливать?
Дело в том, что защитник Windows выполняет только базовую защиту компьютера. Антивирусы сторонних разработчиков справляются с защитой ПК намного лучше. Можете сами в этом убедиться, посмотрев на каком месте находится Defender по данным исследований лаборатории AV-Test (изображение кликабельно).
С другой стороны, если вы «прилежный» пользователь компьютера и сети Интернет, не заходите на подозрительные сайты, не скачиваете и не используете пиратский софт, используете только проверенные носители информации, то Защитника Windows 10 вам будет вполне достаточно для обеспечения минимальной безопасности.
Но вернемся к основной теме статьи. Как все-таки отключить защитник Windows 10?
В первую очередь следует отметить, что Defender сам автоматически отключается при установке дополнительного антивирусного программного обеспечения, при условии, что система корректно распознает ПО стороннего разработчика.
Далее рассмотрим вариант, который я сознательно не включал в общий список способов деактивации Defender. Дело в том, что он имеет только временное действие. Через некоторое время или после перезагрузки компьютера защитник вновь перейдет в рабочее состояние. Это особенность Windows 10. В Windows 8.1 таким методом можно было полноценно отключить встроенный антивирус.
- Откройте параметры компьютера (Windows + I ).
- Зайдите в раздел «Обновление и безопасность ».
- Выберите пункт «Защитник Windows » в меню слева.
- Отключите параметр «Защита в реальном времени »
Теперь рассмотрим способы, которые полностью отключают Defender.
Отключение Защитника Windows 10 навсегда
Способ 1 – Через реестр
1. Откройте окно «Выполнить » (Windows +R ), введите команду regedit и нажмите «ОК ».
2. Перейдите к следующей ветви реестра:
HKEY_LOCAL_MACHINE\SOFTWARE\Policies\Microsoft\Windows Defender
3. Кликните правой кнопкой мыши на пустом месте слева и создайте параметр DWORD (32 бита) с именем .
4. Двойным щелчком мыши откройте только что созданный параметр, присвойте ему значение 1 и нажмите «ОК ».
Теперь можете закрыть редактор реестра и проверить действие этого метода через параметры компьютера. Там вы можете убедиться, что все настройки, связанные с Defender стали неактивными. Вы также можете попробовать запустить встроенный антивирус, нажав ссылку в самом низу «Открыть Защитник Windows ».
В результате вы получите сообщение о том, что защитник Windows 10 отключен групповой политикой.
Если вы захотите вновь активировать отключенный защитник Windows 10, то достаточно удалить параметр DisableAntiSpyware или изменить его значение на 0.
Способ 2 – С помощью редактора локальной групповой политики
1. Запустите команду gpedit.msc через окно «Выполнить » (Windows + R ).
2. Перейдите к следующему разделу:
Конфигурация компьютера -> Административные шаблоны -> Компоненты Windows -> Endpoint Protection
В некоторых версиях (сборках) Windows 10 этот раздел может называться Windows Defender или Защитник Windows .
3. В этом разделе слева найдите пункт «» и откройте его.
4. Активируйте этот параметр, как показано на изображении ниже и нажмите «ОК ».
Закройте редактор групповой политики и можете, как и в первом способе, проверить отключился ли Defender.
Если нужно обратно включить Защитник Windows, выполните все действия, описанные выше, и присвойте параметру значения «Не задано ». При этом для активации встроенного антивируса может потребоваться перезагрузка.
Способ 3 – Программа NoDefender
Если описанные выше способы не помогли, вы можете попробовать утилиты, специально созданные для отключения Защитника Windows. Одной из таких является NoDefender .
Внимание! Используйте это способ только в крайнем случае. Программы такого плана официально не поддерживаются разработчиками Windows, и поэтому никто не дает никаких гарантий, что они не повлияют на работоспособность операционной системы.
Перед использованием NoDefender обязательно делайте резервную копию системы. Также стоит отметить, что процесс отключения защитника с помощью этой утилиты является необратимым. По крайней мере, функционал программы не позволяет обратно включить Defender.
2. Распакуйте полученный архив и запустите программу.
3. В первом окне программы нажмите «Next ».
5. Отключите следующие параметры: защита в реальном времени, облачная защита и автоматическая отправка образцов .
7. Затем нажмите «Next » и на последнем шаге «Exit ».
Все. Защитник Windows 10 отключен. Теперь если попробуете активировать Defender, будет выведено сообщение «Приложение отключено и не ведет наблюдение за компьютером ».
Разработчики приложения утверждают, что повторный запуск NoDefender позволяет снова активировать защитник. У меня сделать это не получилось.
Отключить Защитник Windows 10 – Российская реальность
Защитник Windows (Windows Defender) — это установленный по умолчанию антивирус от Microsoft для ОС Windows 10. Он работает до тех пор, пока вы не установите какой-то сторонний антивирус.
Microsoft утверждает, что встроенная в Windows 10 антивирусная программа «Защитник Windows» обеспечивает комплексную постоянную защиту в реальном времени от угроз со стороны ПО, такого как вирусы и вредоносные программы, в электронной почте, приложениях и в Интернете. Но почему-то пользователи не очень-то доверяют защиту своей операционной системы предустановленному по умолчанию Windows Defender, а предпочитают пользоваться сторонними антивирусными программами.
Многие антивирусы при установке самостоятельно отключают Защитник Windows, но не все. А как известно, если в операционной системе активны сразу два антивируса, они конфликтуют между собой и искажают работу друг друга и в результате правильно не работает ни тот, ни другой.
Для отключения Защитника Windows 10 нет отдельной кнопки «вкл./выкл.», но если вы решите его отключить, то сделать это будет несложно и не займёт много времени.
Итак, выполняем всё по порядку.
Временное отключение Защитника Windows
Если вы не хотите отключать Защитника полностью, а лишь на время, для этого необходимо зайти в «Центр безопасности Защитника Windows». Откройте Параметры → Обновление и безопасность → Безопасность Windows → Открыть службу «Безопасность Windows».
В открывшемся окне выберите «Защита от вирусов и угроз», а затем кликните раздел «Параметры защиты от вирусов и других угроз».
Необходимо отключить функции «Защита в режиме реального времени», «Облачная защита», «Автоматическая отправка образцов» и «Защита от подделки».
После проделанных манипуляций защитник Windows будет отключен, но только до того момента пока ваша система снова сама его не включит. Если же вам необходимо отключить Защитник полностью, то для этого вам потребуется сделать дополнительные шаги.
Полное отключение Защитника Windows 10
Для начала нужно отключить Windows Defender в Диспетчере задач в Процессах и в Автозагрузке.
Далее, нажмите сочетание клавиш Win+R. В открывшемся окне введите: gpedit.msc и нажмите ОК.
В открывшемся окне «Редактор локальной групповой политики» последовательно откройте: Конфигурация компьютера ↓ Административные шаблоны ↓ Компоненты Windows и кликните Антивирусная программа Защитник Windows.
С правой стороны дважды кликните по графе «Выключить антивирусную программу Защитник Windows» и отметьте пункт «Включено»:
Не забывайте после каждого действия сохранять изменения. Нажимайте «Применить» и «ОК».
Теперь точно также дважды кликните по параметрам «Разрешить запуск службы защиты от вредоносных программ» и «Разрешить постоянную работу службы защиты от вредоносных программ», выберите пункт «Отключено»:
Следующим шагом, дважды кликните раздел «Защита в режиме реального времени», дважды кликните по пункту «Выключить защиту в реальном времени» и выберите «Включено»:
Там же откройте параметр «Проверять все загруженные файлы и вложения» и поставьте отметку «Отключено»:
Дальше, в левом столбце выделите раздел «MAPS». Справа отключите три первых параметра:
С разделом «Отправлять образцы файлов, если требуется дальнейший анализ» нужно поступить следующим образом. Поставьте отметку «Включено», а ниже выберите пункт «Никогда не отправлять».
В последних версиях Windows 10 для полного отключения Защитника описанных выше действий в службах уже недостаточно, и чтобы полностью отключить Защитник Windows 10 потребуется внести изменения в редакторе реестра.
Необходимо отключить службы Антивирусной программы Защитника Windows. Откройте «Редактор реестра». Для этого нажмите сочетание клавиш Win+R, введите regedit и кликните ОК:
В открывшемся «Редакторе реестра» нужно открыть путь раздела
HKEY_LOCAL_MACHINE\SYSTEM\CurrentControlSet\Services\WinDefend
Выделите WinDefend, дважды кликните на Start.
В открывшемся окошке установите Значение 4 и нажмите ОК.
Перезагрузите компьютер и на этом всё. Ваш Защитник Windows отключён.
Как отключить Защитник Windows в Windows 11/10
Microsoft интегрировала Защитник Windows, антивирусное программное обеспечение, в Windows 11/10/8/7 / Vista, и хотя легко отключить или отключить Защитник Windows , невозможно удалить Защитник Windows.
Если вы установите какое-либо другое антивирусное программное обеспечение сторонних производителей, оно автоматически отключится. Если сторонний антивирус по какой-либо причине перестает работать, он автоматически активируется. Это хорошо.Тем не менее, если вы чувствуете необходимость полностью отключить его, вы можете сделать это через его настройки, реестр, GPEDIT, а также отключить его службы.
Отключить Защитник Windows в Windows 11/10
Вы можете отключить или выключить Защитник Windows через:
- Пользовательский интерфейс Защитника Windows
- Пользовательский интерфейс Центра безопасности Защитника Windows
- Групповая политика
- Диспетчер служб Windows
- Редактор реестра
- PowerShell
- Командная строка
- Использование бесплатного инструмента.
Давайте посмотрим, как это сделать.
1] Использование Центра безопасности Защитника Windows
Пользователи Windows 11/10 должны это сделать. Откройте «Настройки»> «Обновление и безопасность»> «Безопасность Windows».
Здесь убедитесь, что Защита в реальном времени и Облачная защита выключена.
В Windows 11/10 вам нужно будет открыть Центр безопасности Защитника Windows> Защита от вирусов и угроз> Настройки защиты от вирусов и угроз и переключить переключатель защиты в режиме реального времени.
2] Использование пользовательского интерфейса настроек Защитника Windows
Чтобы отключить Защитник Windows в Windows 8, Windows 7 и Windows Vista, откройте Защитник Windows> Инструменты> Параметры.
Теперь снимите флажок Использовать защиту в реальном времени , а также Использовать Защитник Windows в поле Административные параметры . Щелкните Сохранить.
Есть еще одна вещь, которую могут сделать все пользователи Windows.
3] Отключите службу Защитника Windows с помощью Service Manager.
Введите services.msc в строке поиска панели задач и нажмите Enter, чтобы открыть Services Manager .
Измените тип запуска службы Защитника Windows с Автоматического на Отключено.
Также отключите WdNisSvc или Службу проверки сети Защитника Windows .
4] Использование редактора реестра
ОБНОВЛЕНИЕ : Похоже, что Microsoft отключила этот ключ реестра DisableAntiSpyware, поэтому сейчас он может не работать.
Запустите regedit и перейдите к следующему ключу:
HKEY_LOCAL_MACHINE \ SOFTWARE \ Policies \ Microsoft \ Windows Defender
Установите значение DWORD под названием DisableAntiSpyware на 1 , чтобы отключить Защитник Windows.
5] Использование редактора групповой политики
Если в вашей Windows есть редактор групповой политики, запустите gpedit.msc и перейдите к и включите следующий параметр:
Политика локального компьютера> Конфигурация компьютера> Административные шаблоны> Компоненты Windows> Защитник Windows > Отключите Защитник Windows.
Если этот параметр политики включен, Защитник Windows не запускается, и компьютеры не сканируются на наличие вредоносных программ или другого потенциально нежелательного программного обеспечения. Если вы отключите или не настроите этот параметр политики, по умолчанию запускается Защитник Windows, и компьютеры сканируются на наличие вредоносных программ и другого потенциально нежелательного программного обеспечения.
Перезагрузите компьютер.
6] Использование команды PowerShell
Используйте следующую команду Powershell, чтобы отключить Защитник Windows:
Set-MpPreference -DisableRealtimeMonitoring $ true
Чтобы снова включить его:
Set-MpPreference5Misitortime-false7] Использование командной строки
Чтобы отключить его в CMD с повышенными привилегиями, используйте:
sc config WinDefend start = disabled sc stop WinDefendДля повторного включения используйте:
sc config WinDefend start = auto sc start WinDefend8] Использование бесплатного инструмента
Defender Control - это бесплатная программа, которая позволяет навсегда отключить Защитник Windows в Windows 10.
Удаление Защитника Windows
Хотя я лично не пробовал это сделать, в Интернете есть один способ, рекомендуемый для этого. Говорят, что для некоторых это сработало. Было известно, что это работает в Windows XP , но не в Windows 7 и более поздних версиях. Создайте точку восстановления системы и выполните следующее из командной строки с повышенными привилегиями:
msiexec / uninstall windowsdefender.msi / quiet / log uninstall.logЯ должен добавить, что I не советует пытаться удалить Защитник Windows , поскольку удаление / удаление Защитника Windows в Windows, как известно, в дальнейшем вызывает другие раздражители, поскольку он хорошо интегрирован с ОС.
Портировано с WVC
В Windows 10/8 Защитник Windows значительно улучшен и теперь включает полную защиту от вредоносных программ.
См. Этот пост, если вы хотите узнать, как запустить Защитник Windows вручную и этот, если Защитник Windows не выключается, даже если установлен сторонний антивирус.
Отключить Защитник Windows в Windows 10 !! (* 5 простых способов *)
Здесь мы подготовили интересную статью о том, как Отключить Защитник Windows в Windows 10 .
Отключить Защитник Windows:
Защитник Windows прост в использовании и предустановлен в Windows 10. Он не требует ручной настройки и включен по умолчанию. Возникает ситуация, когда вы хотите отключить его для установки любых других приложений в вашей системе.
Это программное обеспечение безопасности не отключится, если вы захотите установить другие антивирусные программы для защиты вашего сервера или системы. Вы можете выбрать любой из способов, показанных ниже, чтобы отключить это программное обеспечение.
1) Использование PowerShell для отключения Защитника Windows:
- Перейдите в меню Пуск и введите « powershell » в поле поиска. Щелкните правой кнопкой мыши верхний результат и выберите Запуск от имени администратора . PowerShell
- Теперь вам нужно ввести следующую команду и нажать Введите , чтобы отключить мониторинг в реальном времени.
Set-MpPreference -DisableRealtimeMonitoring $ truePowerShell - Command- Если вы хотите полностью удалить его, вы должны запустить эту команду и нажать Введите .
Uninstall-WindowsFeature -Name Windows-DefenderPowerShell - Command2) Как отключить Защитник Windows через командную строку?
- Нажмите кнопку Windows , чтобы открыть меню Пуск .
- В поле поиска необходимо ввести ‘cmd’ . Щелкните результат правой кнопкой мыши и выберите Запуск от имени администратора . (Если будет предложено, вы должны нажать «Да» в окне управления учетными записями пользователей.) Командная строка
- Чтобы отключить программное обеспечение:
sc stop WinDefendКомандная строка - Команда- Чтобы отключить его навсегда:
sc config WinDefend start = disabledsc stop WinDefend- Проверьте текущее состояние:
sc query WinDefendКомандная строка - командаПримечание: Не забудьте нажать Введите в конце каждой команды.
3) Отключить с помощью настроек:
- Используйте этот ярлык Клавиша Windows + I , чтобы открыть Настройки .
- Вы должны нажать на опцию Update & Security .Update & Security
- На левой панели вы должны нажать на Windows Security .Windows Security
- В Protections зонах вы должны нажать на Защита от вирусов и угроз . Защита от вирусов и угроз
- Теперь вам нужно щелкнуть ссылку Управление настройками в разделе Настройки защиты от вирусов и угроз .Управление настройками
- Отключите тумблер Защита в реальном времени . Выключите
4) Используйте редактор групповой политики, чтобы отключить его:
- Во-первых, вы должны открыть окно запуска с помощью это ярлык Клавиша Windows + R .
- Введите команду ниже и нажмите ОК .
gpedit.mscgpedit.msc- Откроется редактор локальной групповой политики .
- Просто перейдите по этому пути:
Конфигурация компьютера \ Административные шаблоны \ Компоненты Windows \ Антивирус Защитника Windows- На правой стороне экрана дважды щелкните « Отключить антивирус Защитника Windows ».Отключить антивирус Защитника Windows
- Выберите параметр Включено и нажмите кнопку Применить , а затем OK . Включено
5) Отключить через редактор реестра:
- Нажмите эту комбинацию клавиш Клавиша Windows + R , чтобы открыть команду Пуск.
- Введите команду ниже и нажмите ОК . (Если вы получаете всплывающее окно из управления учетными записями пользователей, вы должны нажать Да)
regeditregedit- Откроется редактор реестра .
- На левой панели необходимо перейти по следующему пути.
HKEY_LOCAL_MACHINE \ SOFTWARE \ Policies \ Microsoft \ Windows Defender- Щелкните правой кнопкой мыши пустое пространство справа и выберите параметр DWORD (32-бит), значение и назовите его « DisableDefender » .DWORD (32- bit) value
- Затем вам нужно дважды щелкнуть это значение и установить Value data на ' 1 ′ и щелкнуть OK . Value 1
- Перезагрузите компьютер, чтобы применить изменения.
Краткое описание:
Из этого руководства вы поняли, как Отключить Защитник Windows в Windows 10 в виде простых шагов. Вы можете использовать любой из вышеперечисленных методов, чтобы отключить или выключить это программное обеспечение на своем ПК. Не забудьте поделиться своими комментариями в поле ниже. Спасибо, что посетили Windows Dot.
Продолжайте читать:
Как включить / отключить антивирус Microsoft Defender в Windows 10?
С увеличением распространения уязвимых программ, таких как вирусы и вредоносные программы, Microsoft повысила безопасность Windows с помощью совершенно нового антивируса Microsoft Defender.Начиная с Windows 10 версии 2004, Защитник Windows был переименован в Антивирус Защитника Microsoft, который включен по умолчанию и активно защищает вас от всех новейших угроз безопасности. Обновления загружаются автоматически, и Microsoft постоянно обновляет определения вирусов, чтобы обеспечить безопасность вашего устройства.
Microsoft определяет Defender Antivirus как компонент защиты нового поколения. Microsoft Defender Advanced Threat Protection (MDATP) предоставляет следующие функции:
- Антивирусная защита в реальном времени
- Встроенная облачная защита при работе в Интернете, загрузке вложений электронной почты или доступ к OneDrive
- Защита с первого взгляда (BAFS)
Без защиты в реальном времени ваша операционная система была бы небезопасной и враждебной для работы, поскольку вредоносные программы быстро распространяются по электронной почте, USB-накопителям или просмотру веб-страниц.Вредоносные программы могут повлиять на вашу систему без вашего ведома и могут украсть потенциальную информацию или даже повредить ваши диски.
Вы можете временно отключить антивирус Windows Defender. Windows автоматически включает защиту в реальном времени, если она на время отключена. В этом расширенном руководстве по Windows 10 мы расскажем, как включить или выключить антивирус Защитника Windows навсегда для всех пользователей.
Примечание:
- В системах с несколькими пользователями убедитесь, что вы вошли в систему как администратор, чтобы включить или отключить антивирус.
- Если вы устанавливаете какие-либо сторонние антивирусные программы, они отключают антивирус Microsoft Defender. В этом случае вы не сможете включить его, пока не удалите стороннюю антивирусную программу.
- В Windows 10 build 18305 или более поздней версии необходимо отключить защиту от несанкционированного доступа, чтобы отключить антивирус Microsoft Defender.
Редактор локальной групповой политики доступен только в следующих версиях Windows 10,
- Windows 10 Pro
- Windows 10 Enterprise
- Windows 10 Education
Для других версий Windows вам необходимо следовать варианту № 2 , описанному после этого.
Шаги № 1 Отключить защиту от изменений:
Вам необходимо отключить защиту от несанкционированного доступа в Защитнике Windows в зависимости от номера сборки, выполнив следующие шаги:
- Перейдите на страницу безопасности Windows.
- Щелкните параметр «Защита от вирусов и угроз» на левой панели навигации.
- Прокрутите страницу вниз и щелкните ссылку «Управление настройками».
- Прокрутите вниз и нажмите кнопку «Защита от несанкционированного доступа», как показано на снимке экрана ниже.
- Если UAC предложит вам, нажмите Да, чтобы подтвердить.
Вы также можете включить или выключить защиту от изменений из редактора реестра,
- Расположение: HKEY_LOCAL_MACHINE \ SOFTWARE \ Microsoft \ Windows Defender \ Features
- Имя переменной: TamperProtection DWORD
- Значения DWORD
- Значения : 0 = Выкл., 5 = Вкл.
Шаг № 2 Откройте редактор локальной групповой политики:
- Откройте диалоговое окно «Выполнить», нажав Win + R на клавиатуре.
- Введите «gpedit.msc» и нажмите Enter, чтобы открыть редактор локальной групповой политики.
Шаг № 3:
Перейдите в указанное ниже место в зависимости от версии Winodws 10 в редакторе локальной групповой политики,
- Windows 10 версии 1909 и ниже: Конфигурация компьютера \ Административные шаблоны \ Компоненты Windows \ Антивирус Защитника Windows
- Windows 10 версии 2004 и выше: Конфигурация компьютера \ Административные шаблоны \ Компоненты Windows \ Антивирус Защитника Microsoft
Шаг 4:
- На правой панели Антивирус Защитника Windows или Microsoft Defender Antivirus в редакторе локальной групповой политики, дважды щелкните «Отключить антивирус Windows Defender», или «Отключить антивирус Microsoft Defender» , чтобы отредактировать ее.
- Вы можете включить или отключить антивирус Защитника Windows, установив соответствующий флажок (Включен или Отключен), как указано ниже,
- Нажмите кнопку «ОК», чтобы сохранить изменения.
Шаг № 5:
Исходя из вашего предыдущего выбора, вам необходимо повторно посетить страницу безопасности Windows, и вам будет предложено либо перезапустить, либо включить службу.
Вариант № 2 : Включение или выключение антивируса Microsoft Defender из редактора реестраВторой вариант включает изменение значений свойств непосредственно из редактора реестра для Защитника Windows.Этот вариант удобен для всех версий Windows, для которых недоступен редактор локальной групповой политики. Вы можете следовать инструкциям или загрузить указанные ниже исполняемые файлы reg.
Шаг № 1:
- Откройте диалоговое окно «Выполнить», нажав Win + R на клавиатуре.
- Введите «regedit» и нажмите Enter, чтобы открыть окно редактора реестра.
Шаг № 2:
Перейдите в указанное ниже место в редакторе реестра, как указано ниже,
- Расположение: HKEY_LOCAL_MACHINE \ SOFTWARE \ Policies \ Microsoft \ Windows Defender
- Добавьте новую переменную DisableAntiSpyware DWORD.
- Дважды щелкните имя переменной «DisableAntiSpyware», и в следующем диалоговом окне вам будет предложено ввести значение,
- Значения: (удалить) или 0 = Вкл. И 1 = Выкл.
- Вы можете открыть Windows Security из настроек, чтобы проверить статус шпионского ПО, и, при необходимости, вы можете перезапустить или включить службу.
В этом расширенном руководстве по Windows 10 мы познакомили вас с различными способами включения и отключения антивируса Microsoft Defender.Первый вариант был ограничен меньшим количеством выбранных версий окон; поэтому мы объяснили второй вариант, чтобы сделать то же самое для остальных версий Windows. Опять же, не рекомендуется отключать антивирус Microsoft Defender Antivirus, но иногда нам нужно выполнить это по разным причинам, например, для повышения производительности или поиграться с различными настройками.
О компании Harsit Mohapatra
Харсит Мохапатра (Harsit Mohapatra) - штатный инженер-программист, увлеченный и жаждущий технических обновлений и знаний.Помимо того, что он сумасшедший разработчик программного обеспечения, он заядлый путешественник и любит снимать вещи, которые дают ему представление, через его линзы
Почему и как отключить Защитник Windows в Windows 10
Каждый пользователь Windows 10 должен знать, как отключить Защитник Windows в Windows 10. Используйте это руководство, чтобы узнать, как навсегда отключить антивирус Microsoft.
Защитник Windows - это пакет безопасности, который Microsoft включает в каждую версию Windows. Загрузите что-нибудь через Microsoft Edge, и Защитник Windows сканирует это, чтобы убедиться, что это не вирус.Защитник Windows также является антивирусным сканером по запросу. Если вы когда-нибудь подумаете, что у вас есть вирус, вы можете попросить его просканировать весь ваш компьютер на предмет угроз безопасности.
Зачем выключать Защитник Windows
Несмотря на то, что он играет важную роль в обеспечении безопасности Windows, есть веские причины отключить Защитник Windows.
Вам следует отключить Защитник Windows, если вы планируете установить другое вирусное приложение. Если вы этого не сделаете, ожидайте, что возникнут проблемы. Windows 10 может не устанавливать обновления. Защитник Windows и ваша новая вирусная программа также могут идентифицировать друг друга как вредоносные.Ты этого не хочешь.
Читать: Как сканировать вирусы в Windows 10
Также имеет смысл отключить Защитник Windows, если вы не планируете подключать компьютер с Windows 10 к Интернету. В Windows 10 есть встроенный режим киоска для таких ситуаций. Просто убедитесь, что вы снова включили Defender, если когда-нибудь передумаете.
Вот как отключить Защитник Windows в Windows 10.
Как отключить Защитник Windows
Есть три метода, которые можно использовать для отключения Защитника Windows на ПК с Windows 10.Все три из них доступны вам, если вы установили на свой компьютер последние обновления. Если вам не хватает опции, подключите свой компьютер к Интернету и загрузите все ожидающие обновления, прежде чем использовать это руководство. Последнее обновление - Spring Creators Update.
- Как отключить Защитник Windows с помощью приложения настроек
- Как отключить Защитник Windows с помощью групповой политики
- Как отключить Защитник Windows с помощью реестра
- Как удалить определения и загружаемые материалы Защитника Windows
Прежде чем продолжить, убедитесь, что вам удобно отключить Защитник Windows.
Как отключить Защитник Windows с помощью приложения настроек
Самый простой способ отключить Защитник Windows - использовать приложение «Настройки». Это приложение, которым Microsoft постепенно заменяет панель управления.
Нажмите кнопку «Пуск» в нижнем левом углу экрана. Нажатие клавиши Windows на клавиатуре также открывает «Пуск».
Щелкните значок Settings cog на левом краю меню «Пуск». Если его там нет, найдите приложение "Настройки" в списке установленных приложений в меню "Пуск".
В приложении «Настройки» нажмите Обновление и безопасность . Это последний пункт меню в нижнем ряду настроек.
Коснитесь или щелкните Безопасность Windows в меню. Это второй вариант в верхней части меню слева. Microsoft недавно переименовала Защитник Windows в Windows Security, поэтому не пугайтесь нового названия.
Нажмите кнопку Центра безопасности Защитника Windows в верхней части экрана.При нажатии этой кнопки откроется еще одно приложение.
Добро пожаловать в Центр безопасности Защитника Windows. Щелкните параметр Settings в нижнем левом углу приложения .
Не устанавливайте флажки или переключатели, которые вы видите здесь. Это отключит только уведомления Защитника Windows. Вместо этого щелкните ссылку Параметры защиты от вирусов и угроз .
Щелкните переключатель Real-Time Protection , Cloud-Delivered Protection и Автоматическая отправка образцов , чтобы выключить Защитник Windows .
Прочтите: Как удалить предустановленные приложения и игры для Windows 10
Как отключить Защитник Windows с помощью групповой политики
Групповая политикатакже позволяет отключить Защитник Windows. Эта функция есть только в Windows 10 Pro, Windows 10 Enterprise и Windows 10 Education. Если вы никогда раньше не использовали групповую политику, определенно избегайте этого метода.
Щелкните поле поиска в нижнем левом углу экрана .
Введите Введите в поле поиска.Нажмите «Выполнить» во всплывающем меню.
Введите gpedit.msc в Run и нажмите клавишу enter на клавиатуре.
Щелкните Computer Configuration .
Щелкните Administrative Templates .
Щелкните Компоненты Windows .
Прокрутите список вниз, пока не увидите Windows Defender Antivirus , и дважды щелкните его.
Теперь дважды щелкните Отключить антивирус Защитника Windows .
Выберите кнопку Enabled на левом краю окна и нажмите Ok .
Теперь вы использовали групповую политику для отключения Защитника Windows. На панели задач появится уведомление о том, что у вас не включена защита от вирусов. Эта кнопка исчезнет после перезагрузки компьютера.
Как отключить Защитник Windows с помощью реестра
На каждом ПК с Windows 10 есть реестр, и вы можете использовать его для изменения настроек и отключения Защитника Windows.Если вы используете этот метод, будьте предельно осторожны. Используйте руководство Gotta Be Mobile's Как создать полную резервную копию вашего ПК с Windows 10, чтобы создать диск восстановления со всеми вашими файлами на случай, если что-то пойдет не так.
Щелкните поле поиска в нижнем левом углу экрана .
Введите Regedit в поле и щелкните правой кнопкой мыши в редакторе реестра в результатах. Выберите Запуск от имени администратора .
Щелкните HKEY_LOCAL_MACHINE .
Щелкните ПРОГРАММНОЕ ОБЕСПЕЧЕНИЕ .
Щелкните Политики .
Щелкните Microsoft .
Щелкните Защитник Windows .
Дважды щелкните DisableAntiSpyware . Возможно, вам придется создать свой собственный ключ, щелкнув правой кнопкой мыши любую пустую область в окне. Если вам действительно нужно создать ключ, выберите New. Далее выберите DWORD . Дайте ключу имя DisableAntiSpyware и дважды щелкните по нему.
Замените 0 в поле Value Data на 1 и щелкните Ok .
Если вы выполнили все шаги правильно, Защитник Windows полностью отключится после перезагрузки компьютера.
Прочтите: безопасна ли Windows 10?
Как удалить определения и загружаемые материалы Защитника Windows с помощью Storage Sense
Пришло время удалить файлы, которые Защитник Windows использует для сканирования.Эти файлы не занимают много места, но вам следует избавиться от них, если вы все равно не используете утилиту.
Щелкните поле поиска и введите Storage . Нажмите на верхние результаты.
Нажмите на счетчик накопителя с надписью This PC в верхней части приложения «Настройки».
Подождите, пока инструмент проверит ваш диск, и выберите Temporary Files из списка опций в левой части экрана.
Снимите все флажки, кроме Антивирус Защитника Windows . Щелкните на кнопке Remove Files .
Прочтите: 56 лучших приложений для Windows 10 в 2018 году
5 лучших бесплатных антивирусных программ для Windows
Бесплатная AVG 2017 | |
AVG уже давно доступна. Возможно, вы видели коробочную копию программного обеспечения в офисном супермаркете или магазине электроники много лет назад.Бесплатная версия AVG 2017 уже доступна в Интернете и включает в себя некоторые обязательные обновления для вашей безопасности. Помимо защиты в реальном времени Free AVG также предлагает обновления безопасности в реальном времени. Нет расписания обновлений раз в неделю, чтобы узнавать о новых угрозах. Он всегда проверяет ваши файлы. Антивирусная программа также включает защиту загрузки в реальном времени, то есть она проверяет файлы, которые вы загружаете, чтобы убедиться, что они в безопасности. Он может сканировать вашу электронную почту на предмет вредоносных вложений и мешать вам переходить на опасные сайты. Версия Pro добавляет блокировку поддельных веб-сайтов, фишинговых писем и имеет улучшенный брандмауэр для блокировки вредоносного интернет-трафика. [Загрузить БЕСПЛАТНО AVG 2017] | |
Как отключить или удалить Защитник Windows в Windows 10?
Windows 10 предлагает встроенную и надежную защиту в виде антивируса Windows Defender. Антивирус предлагает бесплатные функции защиты от вредоносных программ, специально разработанные для защиты вашего устройства от вирусов, шпионского ПО, программ-вымогателей, хакеров и других форм угроз.В большинстве случаев этот инструмент оказывается полезным для обеспечения полной защиты, но могут возникать определенные ситуации, например, если он мешает вам использовать программу или снижает вашу производительность, вам необходимо отключить его. Для этого вам нужно знать , как отключить Windows Defender на вашем устройстве.
Но прежде чем вы это сделаете, имейте в виду, что отключение Защитника Windows сделает ваше устройство уязвимым для нескольких угроз безопасности.
Метод-1 Отключение Защитника Windows через Центр обеспечения безопасностиВыполните действия, приведенные ниже, чтобы отключить Защитник Windows для Windows 10 с помощью центра безопасности :
- Нажмите кнопку с логотипом Windows, чтобы открыть «Пуск» меню.
- Затем щелкните значок в виде шестеренки в нижнем левом углу, чтобы перейти в раздел «Настройки».
- Затем перейдите в нижнюю часть меню настроек и выберите «Обновление и безопасность».
- В верхнем левом углу окна нажмите «Безопасность окна».
- Под заголовком «Области защиты» выберите опцию «Защита от вирусов и угроз», и откроется окно Защитника Windows.
- Выберите «Настройки защиты от вирусов и угроз» при дальнейшей прокрутке страницы.
- Чтобы отключить Защитник Windows, нажмите синий переключатель «Вкл.» Под заголовком «Защита в реальном времени» и выберите «Да» при появлении запроса. Это переведет функцию сканирования Защитника Windows в режим реального времени в режим «Выкл.». Вы даже можете попробовать отключить его, нажав синий переключатель «Вкл.» Под заголовком «Защита с помощью облака», а затем при появлении запроса выберите «Да». Этот процесс не будет навсегда отключить защитник Windows Windows 10 и в следующий раз, когда вы перезагрузите компьютер, Защитник Windows включится сам.
Другой способ отключения Защитника Windows описан ниже:
- Щелкните значок с логотипом Windows, чтобы открыть меню «Пуск».
- Затем откройте редактор реестра, так как это позволит вам внести изменения в основные функции системы.
- Теперь вам нужно перейти в папку Защитника Windows, развернув папки одну за другой следующим образом:
- При щелчке правой кнопкой мыши по папке «Защитник Windows» появится раскрывающееся меню.
- Нажмите «Новый» в верхней части раскрывающегося меню, и появится всплывающее меню.
- Во всплывающем меню щелкните значение DWORD (32-разрядное). В результате в окне «Защитник Windows» появится сине-белый файл.
- В качестве имени файла DWORD введите DisableAntiSpyware в качестве имени файла и нажмите Enter.
- Дважды щелкните файл DWORD DisableAntiSpyware, чтобы открыть его, появится всплывающее окно.
- Введите 1 в поле «Значение», чтобы включить значение DWORD, и нажмите «ОК».
- Перезагрузите компьютер из меню «Пуск». Когда компьютер полностью перезагрузится, Защитник Windows будет отключен.
Сначала введите «regedit», затем щелкните синий значок regedit в верхней части меню «Пуск» и выберите «Да», когда появится соответствующий запрос.
Дважды щелкните папку «HKEY_LOCAL_MACHINE», чтобы развернуть ее.
Затем разверните папку «ПРОГРАММНОЕ ОБЕСПЕЧЕНИЕ», а затем - папку «Политики». После этого разверните папку «Microsoft» и щелкните папку «Защитник Windows».
Вот как можно отключить защитник Windows. Если вы хотите повторно включить Защитник Windows, вы можете сделать это следующим образом:
- В редакторе реестра откройте папку Защитника Windows.
- Щелкните папку «Защитник Windows» и дважды щелкните «DisableAntiSpyware», чтобы открыть ее.
- Измените «Значение данных» на 0, нажмите «ОК» и перезагрузите компьютер.
Не рекомендуется останавливать автоматический запуск службы e Защитника Windows при запуске компьютера и / или полностью удалять Защитник Windows.
Если вы выключите Защитник Windows или он автоматически отключается при установке стороннего приложения, он не использует так много системных ресурсов, поэтому нет необходимости останавливать службу. Для Windows 10 вы можете отключить защиту в реальном времени, но продолжайте использовать Защитник для ручного сканирования в качестве резервного антивирусного приложения. Если вы планируете удалить его, Центр обновления Windows все равно восстановит Защитник Windows. Кроме того, Defender занимает очень мало места на диске, и его не нужно удалять, чтобы освободить место на диске в Windows.
Все способы отключения Защитника Windows в Windows 10, включая Regedit
Защитник Windows предназначен для защиты вашего ПК от угроз, но по какой-то причине иногда он вызывает проблемы на вашем ПК. Это может помешать запуску некоторых программ или заблокировать некоторые настройки на вашем компьютере. Какой бы ни была ваша причина отключения Защитника Windows в Windows 10 , вы можете сделать это разными способами. В этом посте мы расскажем обо всех методах, которыми вы можете воспользоваться, чтобы отключить Защитник Windows в Windows 10.Без промедления обрисуем эти методы.
Как отключить Защитник Windows в Windows 10 Метод 1: Использование безопасности Windows- Откройте Безопасность Windows, вы можете найти его в поиске Windows из меню Пуск, после поиска он появится а затем щелкаете по нему.
- Вы увидите опцию «Защита от вирусов и угроз», нажмите на нее.
- Затем вы нажимаете «Управление настройками» в разделе «Защита от вирусов и угроз».
- Будет опция «Постоянная защита», которую можно включить / выключить, отключите ее, если хотите отключить Защитник Windows. Если вы также хотите включить его, вы вернетесь и включите.
- В Защитнике Windows вы увидите параметр « Отключить антивирус Защитника Windows». политики, вам нужно дважды щелкнуть по нему.
- Установите флажок «Включено», это отключит Защитник Windows на вашем устройстве с Windows 10.
- Нажмите Next после этого, а затем « Apply» и OK , чтобы изменения вступили в силу, когда вы захотите их включить. Вы можете выполнить те же действия и снять флажок с только что выбранного варианта.
Это включает в себя отключение Защитника Windows с помощью редактора реестра. Вы должны понимать, что редактирование реестра может быть рискованным, и поэтому мы рекомендуем сделать резервную копию реестра, прежде чем вносить какие-либо изменения в реестр.С учетом вышесказанного, вот как отключить Защитник Windows в Windows 10 с помощью Regedit:
- Перейдите в Windows Search и введите «Regedit», редактор реестра будет в списке, и вам нужно щелкнуть, чтобы открыть редактор реестра.
- Теперь перейдите по этому пути:
HKEY_LOCAL_MACHINE \ SOFTWARE \ Policies \ Microsoft \ Windows Defender
- Щелкните правой кнопкой мыши папку Защитника Windows и выберите «Создать».
- Затем нажмите «Значение DWORD (32 бита)».
- Назовите ключ «DisableAntiSpyware» и нажмите «Enter».
- Дважды щелкните по созданному «DWORD» и измените значение на 1.
- Щелкните «Далее» и «ОК».
- Перезагрузите компьютер, чтобы изменения вступили в силу.
- Если вы хотите включить Защитник Windows с помощью этого метода, вам следует щелкнуть правой кнопкой мыши параметр «DisableAntiSpyware» выше, чтобы удалить его.
- Откройте диалоговое окно «Выполнить», нажав клавиши Windows + R.
- Введите «services.msc» в поле и нажмите Enter или щелкните OK.
- Найдите Защитник Windows в списке служб и щелкните его правой кнопкой мыши.
- Выберите свойства в контекстном меню.
- Когда откроется окно «Свойства службы Защитника Windows», перейдите к «Общие настройки».
- Выберите тип запуска для Защитника Windows как «Отключено», а также снимите флажок.
- Нажмите «ОК», чтобы выйти, а также перезагрузите компьютер.
- Запустите Защитник Windows на своем компьютере.
- Перейдите в «Настройки» и выберите «Администратор».
- Вы увидите опцию «Включить Защитник Windows» с установленным флажком, вам нужно снять этот флажок, чтобы отключить Защитник Windows.
- Нажмите «Сохранить изменения», и вы отключили его с помощью приложения.
Это пока эффективные методы, которыми вы можете воспользоваться, чтобы отключить Защитник Windows в Windows 10. Мы надеемся, что вы сможете отключить Защитник Windows на своем ПК. Сообщите нам, если вам известны другие методы, не перечисленные здесь.
Отключить Microsoft Defender временно и навсегда
Если антивирусная защита Microsoft Defender (также известная как Windows Defender) вызывает проблемы, вы можете найти ниже инструкции по отключению Microsoft Defender Antivirus на вашем компьютере, как временно, так и навсегда.
Отключить антивирусную защиту Microsoft Defender
КомпьютерыWindows поставляются с предустановленной программой защиты от вирусов и вредоносных программ, известной как Microsoft Defender, которая также известна как Windows Defender.
Однако некоторые пользователи сообщают о проблеме, когда компьютер работает медленно, становится шумным и даже зависает из-за высокой загрузки ОЗУ и ЦП Microsoft Defender.
Следовательно, ниже мы предоставляем шаги по отключению Microsoft Defender, как временного, так и постоянного.
1. Временно отключить защиту в реальном времени Microsoft Defender
Самый простой способ временно отключить Microsoft Defender - это перейти в настройки безопасности Windows на вашем компьютере.
Перейдите в «Настройки»> «Обновление и безопасность»> выберите «Безопасность Windows» на левой панели. На правой панели щелкните Защита от вирусов и угроз.
На следующем экране щелкните ссылку «Управление настройками», расположенную в разделе «Настройки защиты от вирусов и угроз».
На следующем экране выключите защиту в реальном времени, защиту с облачной доставкой и автоматическую отправку образцов.
Примечание. Этот метод отключает Microsoft Defender на время.Ваш компьютер автоматически включит защиту в реальном времени через определенный период времени.
2. Окончательно отключить Защитник Microsoft с помощью реестра
Примечание: Перед внесением изменений в файлы реестра на вашем компьютере рекомендуется создать точку восстановления системы или резервную копию реестра.
Щелкните правой кнопкой мыши кнопку «Пуск» и выберите «Выполнить». В окне «Выполнить команду» введите Regedit и нажмите «ОК».
На экране редактора реестра перейдите к HKEY_LOCAL_MACHINE \ SOFTWARE \ Policies \ Microsoft \ Windows Defender.На правой панели дважды щелкните DisableAntiSpyware и измените его значение данных с 0 на 1.
Это приведет к безвозвратному отключению антивирусной защиты Microsoft Defender на вашем компьютере. Вы можете в любое время защитить свой компьютер с помощью Microsoft Defender в реальном времени, изменив значение Value Data с 1 на 0.
Не удается найти DisableAntiSpyware
Если вы не найдете DWORD с именем «DisableAntiSpyware», вам придется создать новый DWORD и назвать DWORD как «DisableAntiSpyware».
Щелкните правой кнопкой мыши пустую область на правой панели> выберите "Создать" и щелкните "Значение DWORD (32-разрядное)".
Назовите новый ключ DisableAntiSpyware> введите 1 в поле Value Data.
Примечание. Не рекомендуется окончательно отключать Microsoft Defender, если ваш компьютер не защищает сторонняя антивирусная программа.
Связанные
. Ему присваиваем значение «Не отправлять».
Ему присваиваем значение «Не отправлять».

