Почему нет звука на планшете, что делать
Сегодня сформировалась обширная аудитория людей, которые не мыслят свою жизнь без планшета. Они проводят с этим устройством все свободное, а зачастую и большую часть рабочего времени. Люди играют в игры, общаются в социальных сетях, звонят знакомым и родственникам, смотрят фильмы. И ситуация, когда пропал звук на планшете, буквально выводит их из равновесия. Но не стоит раньше времени бежать в сервисный центр. Возможно, проблема устранится после внимательного анализа реакций устройства.
Аппаратные проблемы
Наибольшее количество проблем, связанных с отсутствием звука, связано с аппаратными неполадками. В планшетах, которые давно используются и бывали в самых разных ситуациях, возможны поломки аудиоразъема. Контакты окисляются, пластины внутри порта разгибаются, смещаются.
Самый простой способ устранить плохой звук — почистить контакты. Это делается ушной палочкой, смоченной в муравьином спирте.
Важно! Проблема, которую нужно решать в условиях мастерской — загиб служебного контакта в разъеме наушников. Возникает ситуация, когда динамики планшета молчат, а звук в наушниках есть при их подключении. При закрытой конструкции разъема, не допускающей отгибание контактов, порт меняется полностью.
Самая сложная проблема, с которой может столкнуться пользователь на планшете андроид — выход из строя аудиочипа
Убедиться, что аудиотракт работоспособен, достаточно просто. Нужно включить микрофон и попробовать записать звук. Если операция прошла успешно, и эквалайзер аудиоплеера показывает броски частот, можно не беспокоиться о дорогом ремонте и сконцентрироваться на поиске других неисправностей.
Если операция прошла успешно, и эквалайзер аудиоплеера показывает броски частот, можно не беспокоиться о дорогом ремонте и сконцентрироваться на поиске других неисправностей.
Простые причины
Как бы это глупо не звучало, но вопрос, как вернуть звук на планшете, задают пользователи, использующие
Вторая из списка простых причин — отключение звука на планшете. Это значит, что пользователь вручную уменьшил громкость до предела или выбрал в меню управления питанием пункт Тихого режима. Определить такую неисправность просто: планшет не воспроизводит музыку, звук в видео, но исправно работает как будильник.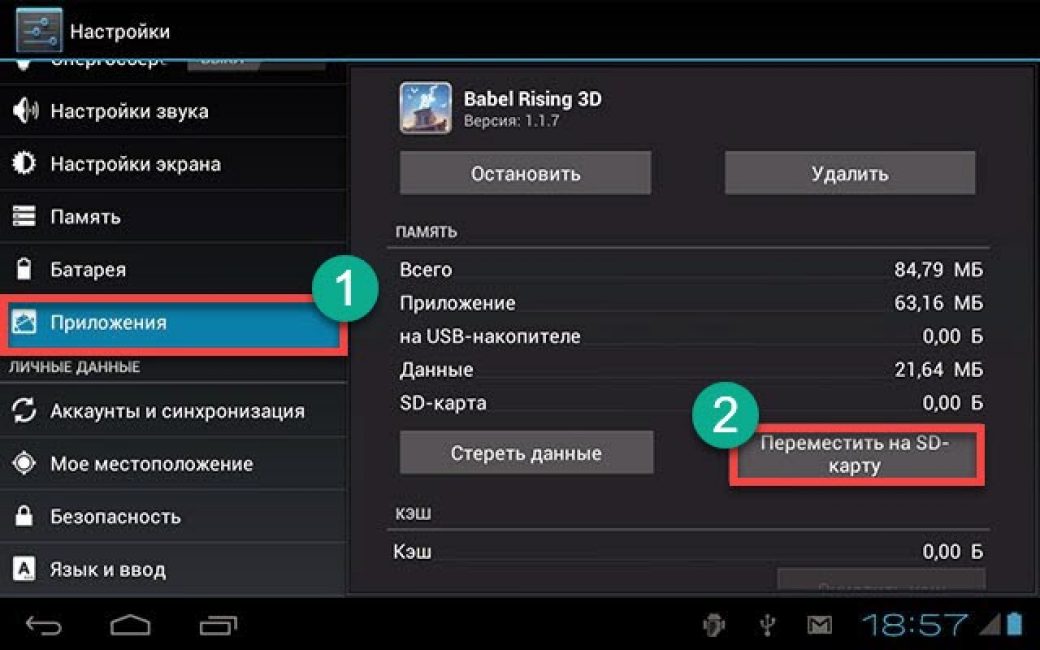
Важно! В планшетах на Виндовс регулировка звука применяется для каждого отдельного приложения. Необходимо проверить настройки системного миксера. Доступ к нему открывается при запуске обычного регулятора громкости в области уведомлений (возле часов). Возможно, звук случайно отключен для системы в целом или отдельной программы.
Третья простая причина присутствует на некоторых Андроид устройствах со старыми версиями операционной системы. Встречается на моделях Престижио и других изделиях бюджетного сегмента. Может быть очень тихий звук на планшете, при этом индикатор громкости показывает максимум. Это проблема
- громкость при помощи кнопок увеличивается до максимума;
- кнопку вверх нужно нажать и не отпускать на 5-10 секунд;
- громкость уменьшается до минимума;
- кнопку вниз нужно нажать на 5-10 секунд.

После такой несложной операции уровень громкости при регулировке кнопками полностью соответствует показаниям индикатора.
Программные проблемы
Установка программ или отсутствие необходимых для нормальной работы — частая причина, почему нет звука на планшете. Первый вариант связан с использованием разнообразных оптимизаторов и экономайзеров. Данный класс ПО может отключать необходимые для работы звуковой системы службы и системные процессы. Поэтому, если не работает звук на планшете, стоит удалить недавно установленные приложения и перезагрузить устройство.
Вторая проблема отсутствия звука связана с программами оптимизации качества. Плагины, установленные для отдельно взятого плеера, могут нарушать работу других приложений системы. Рецепт прост — проблемную программу нужно удалить.
- установкой нового видеоплеера, работающего со всеми форматами файлов;
- установкой полного набора кодеков, MegaCodecPack или подобных пакетов.

Некоторые наборы кодеков рассчитаны на работу не только с определенным видеоплеером, но и с отдельным классом процессоров. Поэтому рекомендуемым способом устранения проблем со звуком фильмов является установка универсального набора. Если же хочется устанавливать уникальные кодеки, надо готовиться к множеству попыток их подбора.
Системные разрешения
Каждое приложение в системе Андроид имеет разрешения доступа к ключевым процессам. В результате работы, особенно на взломанных (рутированных) устройствах, программы от неквалифицированных разработчиков могут поменять чужие права. Такая ситуация может возникнуть и при аварийных отключениях или перезагрузках планшета.
Способ, как вернуть звук на планшете, заключается в проверке разрешений для проблемного приложения. Для этого следует:
- войти в настройки планшета;
- активировать пункт приложения и уведомления;
- войти в раздел все приложения;
- выбрать программу, воспроизводящую звук;
- проверить доступ к памяти;
- для некоторых видеоплееров — проверить доступ к микрофону.

Часть мультимедиа проигрывателей может не воспроизводить основной аудиопоток, если программе заблокировать доступ к оповещениям. Проверить его наличие можно в том же пункте меню разрешений. В разделе уведомления нужно выбрать проблемную программу и активировать для нее доступ к системе оповещений.
Лучшие планшеты по мнению покупателей
Планшет Samsung Galaxy Tab A 10.5 SM-T595 32Gb на Яндекс Маркете
Планшет Apple iPad (2018) 32Gb Wi-Fi + Cellular на Яндекс Маркете
Планшет Huawei MediaPad M5 Lite 10 32Gb LTE на Яндекс Маркете
Планшет Apple iPad Pro 10.5 512Gb Wi-Fi на Яндекс Маркете
Планшет Microsoft Surface Pro 5 i5 4Gb 128Gb на Яндекс Маркете
Как увеличить громкость на Андроиде (слишком тихий звук, пропускаю звонки)
Здравствуйте.
К сожалению, громкость на телефоне (или планшете) не всегда бывает достаточной: не так уж редко приходится прислушиваться… Еще хуже, что многие пропускают звонки (иногда важные), когда находятся на улице или в каком-нибудь шумном месте (просто тихий звонок практически не слышно 👀).
Также к этой категории проблемы можно отнести слабый звук при воспроизведении музыки, при просмотре видео и т.д.
Вообще, причиной такого «поведения» телефона может быть как тех. неисправность, так и ПО (на некоторых аппаратах разработчики специально занижают макс. возможное звучание в целях безопасности пользователя — ведь слишком громкий звук может быть причиной проблем со слухом!). Ну а раз его программно ограничили — значит при желании это ограничение можно снять! 👌
Собственно, в этой статье хочу показать несколько вариантов, как можно решить проблему слишком тихого звука на устройствах, работающих под Андроид.
Итак…
👉 Примечание!
Кстати, если у вас слабый звук только при проигрывании каких-нибудь мультимедиа файлов (а в остальных ситуациях все нормально), я бы порекомендовал для начала попробовать альтернативные аудио- видео-проигрыватели
*
Содержание статьи
Способы повысить громкость на Андроид
С помощью меню настроек
Начать хочу с элементарного, несмотря на возможные возражения.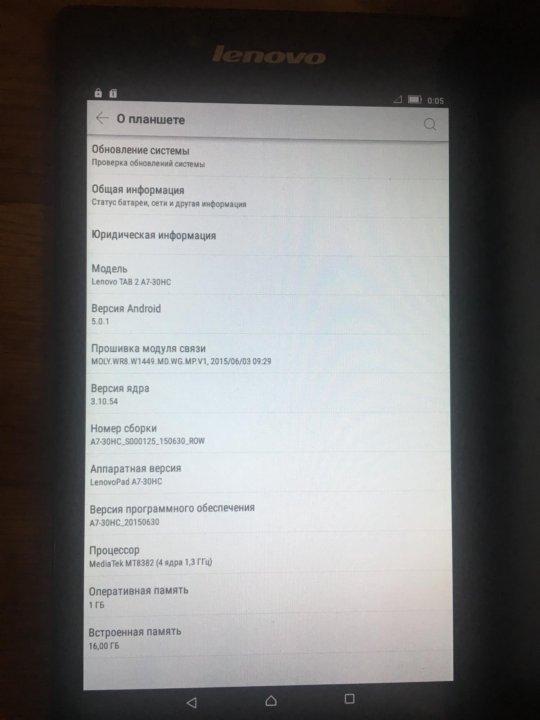 .. (просто с этим есть небольшая путаница, поэтому отметить явно стоит).
.. (просто с этим есть небольшая путаница, поэтому отметить явно стоит).
Регулировка громкости на Андроид (когда вы нажимаете боковые кнопки на корпусе телефона 👇) может осуществляться как для конкретного приложения отдельно, так и
Например, если вы смотрите видео и прибавите звук — то прибавится громкость конкретно в этом приложении, громкость звонка у вас от этого не вырастет!
Кнопки регулировки громкости (классический телефон на Андроид)
Вообще, для детальной настройки звука на устройствах Android, необходимо открыть параметры, раздел «Звуки и уведомления» и затем передвинуть ползунок вправо для нужной строки (например, можно изменить громкость рингтона, уведомлений, музыки, видео, будильника и пр.). См. скриншот ниже. 👇
Рингтон, будильник и пр. (настройка громкости на Андроид)
*
С помощью спец. приложений
Т.к. проблема низкой громкости достаточно популярна, многие разработчики выпустили спец.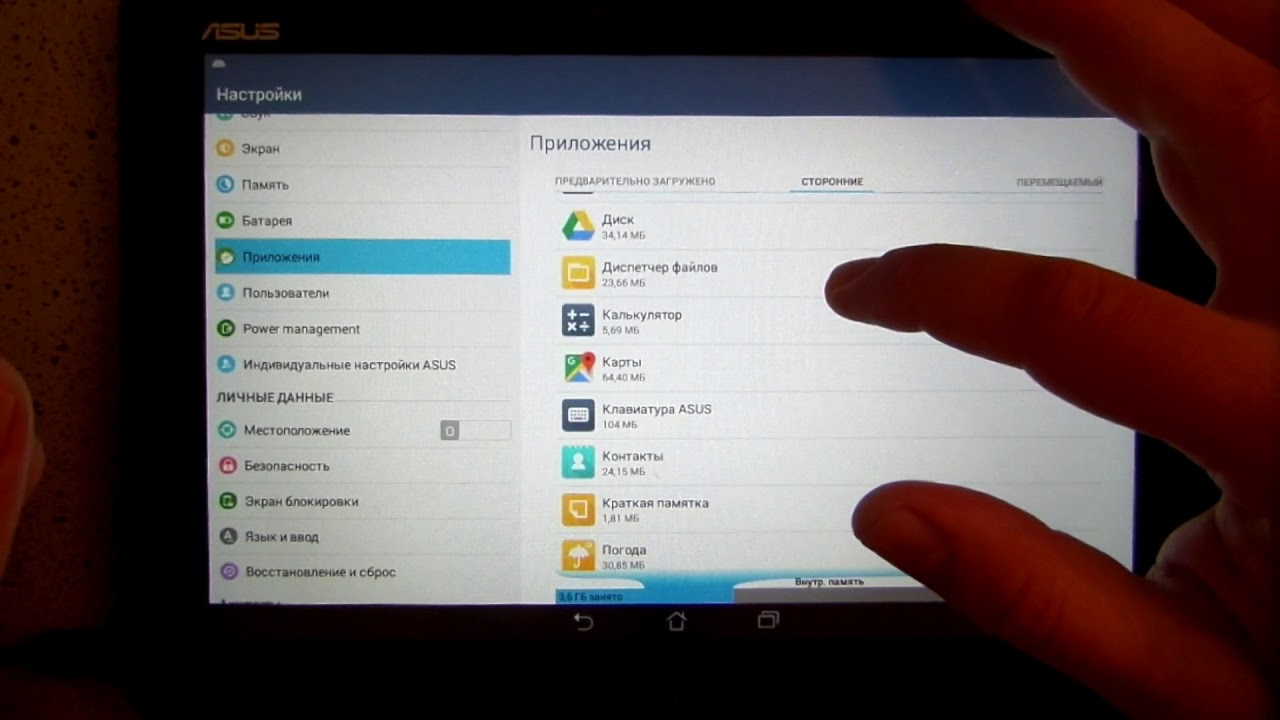 приложения, которые могут задействовать некоторые «скрытые» возможности вашего аппарата. В принципе, для их работы (как правило) не нужны root права, поэтому можно использовать, не боясь что-то «испортить» в настройках…
приложения, которые могут задействовать некоторые «скрытые» возможности вашего аппарата. В принципе, для их работы (как правило) не нужны root права, поэтому можно использовать, не боясь что-то «испортить» в настройках…
Volume Booster GOODEV
Ссылка на Google Play: https://play.google.com/
Volume Booster GOODEV
Простое бесплатное приложение, которое поможет повысить звук динамика телефона (либо наушников). Можно использовать при просмотре фильмов, прослушивании аудио-книг, музыки.
Отмечу, что перед использованием приложения, рекомендуется выкрутить ползунок системного звука на 100% (а потом уже boost…).
Предупреждение от разработчика: будьте осторожнее! Усиливая громкость звука, вы можете повредить динамик устройства (или свой слух). Прибавление осуществляйте по небольшим шагам (тестируя каждое изменение), без резких рывков до максимума!
*
Sound Booster
Ссылка на Google Play: https://play.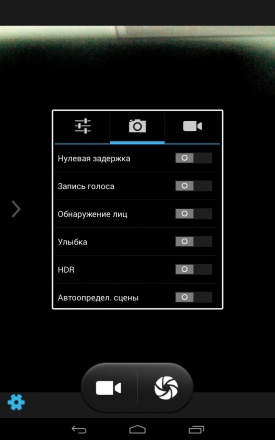 google.com/
google.com/
Настройки приложения Sound Booster
Sound Booster отличается от других приложений подобного толка тем, что он обрабатывает звук еще до того, как он попадет на звуковую карту (т.е. выступает неким посредником). Разумеется, при помощи подобной технологии удается повысить громкость в любых др. приложения, играх, при прослушивании музыки, просмотре фильмов и т.д.
Приложение позволяет увеличить звук до 500% от исходного уровня! Рекомендация: не прибавляйте сразу на максимум, идите небольшими шажками, тестируя каждое прибавление…
Также стоит отметить, что в приложение встроен спец. фильтр, который помогает устранить шипение и дрожание звуковой дорожки, после ее обработки и усиления. В общем-то, рекомендую к ознакомлению!
*
Усилитель звука
Ссылка на Google Play: https://play.google.com/
Скрин от разработчиков приложения
Еще одно бесплатное и очень простое приложение для усиления звука на Андроид устройствах (отмечу, что это приложение полностью на русском языке, что радует).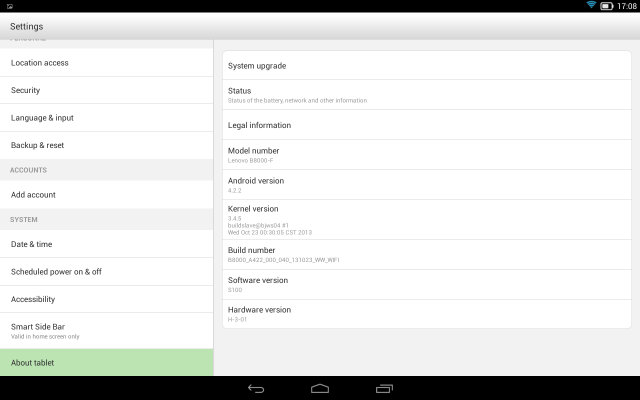
Разумеется, как и его аналоги, позволяет регулировать звук при проигрывании медиа-файлов (музыки, видео и пр.), аудиокниг и пр. Поддерживается работа как с наушниками, так и с системным звуком.
*
С помощью инженерного меню
В смартфонах на Android есть скрытое инженерное меню, которое используется разработчиками для окончательного тестирования устройства (в том числе, проводится и тонкая настройка звука). Как правило, на максимум громкости аппарат никогда не настраивают, и остается потенциальный задел в 20-30% (иногда больше). 👌
Т.е. если зайти в это инженерное меню самостоятельно и произвести «небольшие» манипуляции — можно существенно повысить громкость телефона.
Отмечу, что для этой процедуры root права не нужны (а значит риск, что-то испортить снижается), однако я все равно призываю быть осторожными и менять только те параметры, которые вы знаете…
👉 Вход в инженерное меню
Для этого необходимо ввести спец. код. У каждого аппарата (в зависимости от производителя и модели) он может быть свой. Некоторые популярные варианты я собрал в табличке ниже (если ваш аппарат новый, возможно вам стоит обратиться к его инструкции, офиц. сайту производителя).
код. У каждого аппарата (в зависимости от производителя и модели) он может быть свой. Некоторые популярные варианты я собрал в табличке ниже (если ваш аппарат новый, возможно вам стоит обратиться к его инструкции, офиц. сайту производителя).
Пример ввода кода
Примечание: вводите коды на свой страх и риск (несмотря на то, что они собраны в т.ч. и с офиц. источников от производителей).
| Производитель | Код |
|---|---|
| Samsung, ZTE | *#*#4636#*#* или *#*#8255#*#* |
| Acer | *#*#2237332846633#*#* |
| Sony | *#*#7378423#*#* |
| HTC | *#*#3424#*#* или *#*#4636#*#* или *#*#8255#*#* |
| LG | *#546368#*818# или 2945#*# |
| Huawei | *#*#2846579#*#* или *#*#2846579159#*#* |
| Fly, Lenovo, Acer, Prestigio, Philips, Texet, Alcatel | *#*#3646633#*#* |
| Alcatel (A3) | *#*#825364#*#* |
| BQ | *#*#83781#*#* |
| Смартфоны на базе процессора MTK | *#*#3646633#*#* или *#*#54298#*#* |
Войдя в инженерное (иногда его называют сервисным) меню, откройте раздел «Audio» (вкладка «Hardware Testing»). Далее обратите внимание на несколько пунктов (см. скрин ниже 👇):
Далее обратите внимание на несколько пунктов (см. скрин ниже 👇):
- Normal Mode — обычный (общий) уровень громкости;
- Headset Mode — уровень, отвечающий за работу с наушниками, гарнитурой и пр.;
- LoudSpeaker Mode — настройка громкой связи;
- Headset_LoudSpeaker Mode — режим громкой связи с гарнитурой;
- Speech Enhancement — уровень, отвечающий за режим разговора (без гарнитуры).
Войдите в нужное меню (в моем примере Normal Mode). 👇
Audio Mode
Далее выберите тип (Type) «media» (т.е. громкость мультимедиа).
В графе уровень (Level) выбирайте поочередно каждый из 14 уровней (прощелкать нужно все) и увеличьте значения «Value» (на 15 пунктов, например) и «Max. Vol» (до 155-160). Кстати, «Max. Vol» не может быть выше 160.
Отмечу, что после выставления цифр — жмите по кнопке Set (перевод: установить/задать).
Установка значений для уровней громкости (кликабельно)
Примечание: в графе «Type» можно указать Sph (это звучание разговорного динамика).

Для настройки громкости входящего вызова в разделе «Audio» откройте «LoudSpeaker Mode», и в графе «Type» выставьте «Ring». Далее по аналогии с примером выше.
После выставления настроек, выйдите из инженерного меню и перезагрузите телефон. Таким вот простым образом удается поднять громкость на 15-20% (и более).
*
Альтернативные решения в комментариях — приветствуются…
Удачной работы!
👋
Первая публикация: 16.10.2018
Корректировка: 12.05.2021
Полезный софт:
- Видео-Монтаж
Отличное ПО для создания своих первых видеороликов (все действия идут по шагам!).
Видео сделает даже новичок!
- Ускоритель компьютера
Программа для очистки Windows от «мусора» (удаляет временные файлы, ускоряет систему, оптимизирует реестр).

Другие записи:
Как увеличить громкость на смартфонах Леново
Не всегда при включении наушников звук в них имеет оптимальную громкость. Иногда смартфон еле шепчет и звук приходится увеличивать. Иногда — кричит так, что пугаются даже стоящие рядом. Это может быть связано с неправильно выполненной предустановкой внутренних служебных настроек гаджета.
Конечно, можно каждый раз подстраивать силу звука, но это неправильный подход. Лучше отрегулировать громкость в смартоне (а также другие параметры) сразу же, немного подправив эти настройки. Однако делать это нужно правильно и аккуратно ведь можно не только улучшить работу динамика, но и ухудшить.
Установить специальное приложение
Лучше всего с настройкой параметров справится MobileUncle Tools (кликабельно). Эту программу можно скачать в сети, просто забив название в поисковик. Если же вы не смогли найти или установить данную программу, тогда попробуйте ввести универсальный код. Для этого откройте вкладку набора намера и введите слудующий код:
Для этого откройте вкладку набора намера и введите слудующий код:
Осуществление настройки
Доступ в инженерное меню МТК обеспечивает режим «инженерный». Вход в него через пункт «Engineer Mode (MTK)». Теперь можно менять многие параметры системы, в частности, громкость звучания в наушниках после включения. (Hardware Testing, подпункт Audio).
В этом разделе и нужно уменьшить или увеличить громкость на Леново, которая появляется при включении наушников. Выбираем «Headset mode» и меняем «Max vol».
Закончив вносить в систему изменения, следует их подтвердить (SET), чтобы они были сохранены в системе. Разумеется, нужно не забыть включить музыку во время настройки, чтобы определить необходимую громкость.
Не стоит злоупотреблять максимальной громкостью — прослушивание громкой музыки в наушниках может сильно повлиять на слух, ухудшить звучание или вывести динамик из строя.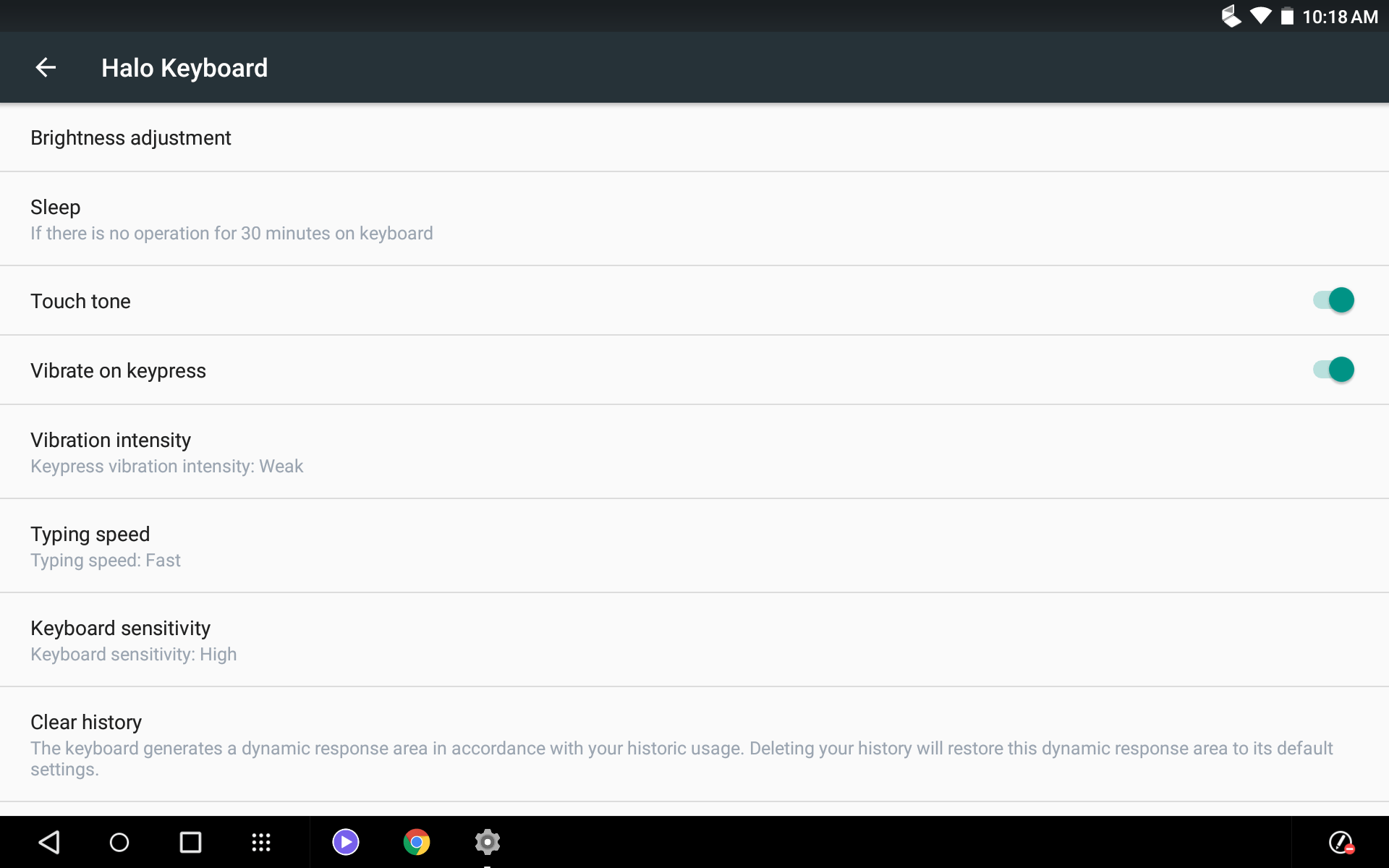
ВНИМАНИЕ:
И небольшой совет по настройкам: прежде, чем менять какой-то параметр, запомните его стандартные настройки. Не исключено, что вам придется вернуться к ним после неудачных попыток сделать лучше.
Как зайти в инженерное меню Lenovo
Компании — создатели Андроид-смартфонов, включая Леново, для тестирования своих аппаратов внедряют и применяют инженерное меню.
В Леново инженерное меню (Engineer Mode) содержит разнообразные настройки и варианты тестирования гаджета, которые недоступны простым пользователям. Но теперь, скачав особое приложение с Плей Маркет, либо зная специальную команду USSD, заходить туда может любой юзер.
Зачем нужно скрытое инженерное меню в Андроид
Инженерное меню представляет собой особое спецприложение, которое скрыто от глаз рядового пользователя и применяется разработчиками для осуществления тестирования и установки необходимых параметров. Оно позволяет специалистам проверять работу всевозможных датчиков, корректировать работу системных элементов.
Если вы решили попасть в «святая святых» разработчиков, то при работе с техменю ОС Андроид будьте крайне осторожны: ошибка при изменении функций может привести к появлению разнообразных сбоев в работе аппарата.
Как войти в меню?
Не знаете, как на Леново зайти в инженерное меню? Для осуществления входа следует открыть ввод чисел, как при стандартном наборе телефонного номера. После этого надо будет набрать определённую комбинацию, состоящую из знаков и чисел. При этом необходимо учитывать то, что данная комбинация у каждого создателя смартфонов своя. Помимо того, она зависит и от запланированных корректировок в меню Lenovo.
Комбинации для запуска Engineering Mode
Для смартфонов Леново, функционирующих на чипсете МедиаТек (как и для гаджетов иных китайских производителей), чтобы попасть в техменю, нужно ввести одну из комбинаций:
- *#*#3646633#*#*;
- *#*#54298#*#*.
Если какой-то из указанных выше спецкодов не действует, то следует воспользоваться сторонними приложениями, скачать их можно даже на Плей Маркете. Лучше всего в таких ситуациях использовать такие приложения, как Shortcut Master, Mobileuncle Tools.
Лучше всего в таких ситуациях использовать такие приложения, как Shortcut Master, Mobileuncle Tools.
Видео «Как работать в Engineering Mode»
Предлагаем посмотреть видео, прежде чем самостоятельно совершать какие-то действия.
Обратите внимание, Engineer Mode не функционирует на определённых моделях смартфонов на ОС Android 5.1 Lollipop. Помимо того, оно не действительно при применении прошивки Cyanogenmod.
При проведении перезагрузки в Андроид 4.4.2 осуществлённые в спецприложении изменения в дальнейшем сбрасываются.
Программа Mobileuncle Tools
Функционал у данного приложения почти такой же, как и у инженерного меню, вызванного специальным кодом, с той лишь разницей, что здесь пользователю предоставляется возможность не только ознакомиться с данными о памяти, сенсоре и дисплее аппарата, но и осуществить обновление прошивки, усовершенствовать GPS.
Для работы с этой программой нужны права root (рут).
Утилита Shortcut Master
Данная программа создана специально для того, чтобы удалять, искать, создавать. Она не содержит функций входа в Engineer Mode. Однако посредством её можно ознакомиться с перечнем секретных спецкоманд, функционирующих на аппарате. После клика по названию команды перед глазами появится команда «Выполнить». Это весьма комфортный способ работы, никаких лишних действий делать не надо.
Чтобы ознакомиться с перечнем доступных кодов, в программе Shortcut Master следует вызвать вспомогательное меню нажатием на пункт «Secret Code Explorer».
Root-права для доступа в инженерное меню
Для осуществления входа в Engineer Mode в определённых версиях Андроида необходимо обладать особыми правами рут. Заполучить данные права можно посредством особых программ, таких как UniversalAndRoot, Farmroot и прочих.
Для доступа рут к гаджету посредством Farmroot следует:
- Осуществить установку и запуск приложения;
- Если программой поддерживается установка прав рут на ваш аппарат, то на дисплее появится перечень доступных действий, среди которых имеется «Получить рут».
 Кликните на данный пункт;
Кликните на данный пункт; - Выберите какой-то один предустановочный способ получения прав;
- Начнётся установка;
- После окончания установки появится сообщение о том, что доступ рут установлен.
Что можно настроить в меню?
В Engineer Mode зачастую регулируются настройки имеющихся камер, звук, восстановительный режим. При этом надо быть крайне внимательным, ведь наименования пунктов в разнообразных моделях девайсов могут существенно отличаться.
Регулировка параметров звука в инженерном меню
Если для вас не приемлем уровень громкости звонка вашего гаджета, найдите в инженерном меню раздел под названием «Аудио» и зайдите в «LaudSpeaker Mode». Там кликните на «Ring». Измените имеющиеся значения сигнала — в разделе «Max» повысьте значение «Vol» (предельное значение — 200). Кликните на клавишу «Set».
Для усиления тона разговорного динамика следует в разделе «Audio» выбрать «Normal Mode» и зайти в «Sph». Выставьте значения для сигнала от минимум 100 до максимум 150.
Выставьте значения для сигнала от минимум 100 до максимум 150.
С целью повышения чувствительности микрофона следует пройти в «Audio — Normal modе — Mic». На каждом уровне выставляются одни и те же показатели чувствительности микрофона. Кликните на «Set», перезагрузите и проверьте, слышит ли собеседник теперь вас лучше, чем раньше.
Отключение неиспользуемых частот
Современные смартфоны весьма «прожорливы» и оперативно расходуют заряд аккумулятора для обеспечения функционирования приложений. Посредством Engineer Mode можно существенно увеличить продолжительность функционирования аккумулятора.
Гаджеты способны сканировать частоты GSM — 1900/850 МГц, 1800/900 МГц. На территории нашего государства работает последняя пара, а это означает, что не надо проводить сканирование сети на иных частотах. Для ненужной пары сигнал можно деактивировать, чтобы заряд аккумулятора потреблялся меньше.
В инженерном меню зайдите в «Band Mode».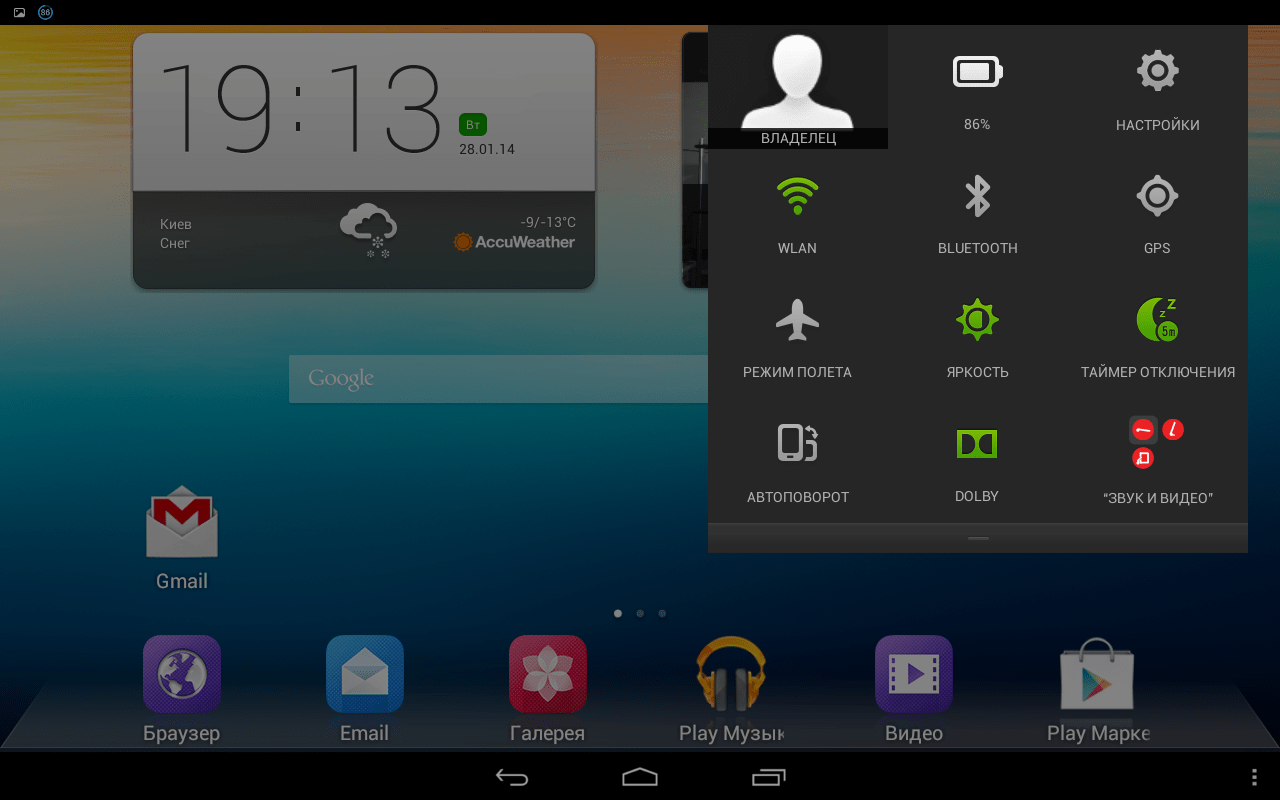 Деактивируйте частоты, которыми вы не пользуетесь, сняв галочки с GSM850 и PCS1900. Если устройством поддерживается пара симок, то следует открыть по очереди разделы СИМ2 и СИМ 1, после чего осуществить указанные действия в каждом из них. Для сохранения новых настроек кликните на «Set».
Деактивируйте частоты, которыми вы не пользуетесь, сняв галочки с GSM850 и PCS1900. Если устройством поддерживается пара симок, то следует открыть по очереди разделы СИМ2 и СИМ 1, после чего осуществить указанные действия в каждом из них. Для сохранения новых настроек кликните на «Set».
Камера
По умолчанию Андроид-смартфоны способны сохранять фотоснимки в JPEG. Но большинство фотографов предпочитают делать фото и обрабатывать материал в RAW для получения более широких возможностей при редактировании. Техменю даёт возможность подбирать оптимальный формат фотографий.
В инженерном меню следует отыскать раздел «Камера» и выбрать там тип снимка. Помимо того, в меню камеры можно увеличивать размеры фото, устанавливать значение ISO, активировать съёмку в HDR-формате с целью повышения детализации снимков, задавать частоту кадров для видеороликов. Изменив каждый из параметров, следует сохранить новые настройки, кликнув на «Set».
Режим восстановления
Восстановительный режим представляет собой аналог Биоса на ПК.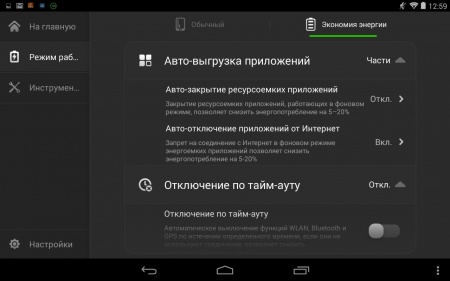 Он даёт возможность осуществлять управление аппаратом без входа. Есть такие возможности восстановления:
Он даёт возможность осуществлять управление аппаратом без входа. Есть такие возможности восстановления:
- Удаление из системы персональной информации;
- Создание резервных копий операционки;
- Доступ к рут-правам;
- Обновление прошивок;
- Сброс имеющихся настроек до начальных.
В восстановительном режиме не стоит осуществлять действия, если у вас нет уверенности в том, к чему они в конечном итоге могут привести. Определённые команды способны нанести существенный вред системе и аппарату.
Как увеличить громкость на Андроид
Пожалуй, недостаточная громкость звонка — это беда подавляющего большинства современных смартфонов. А ведь многие из нас хорошо помнят середину 2000-ых годов, когда кнопочный телефон был способен разбудить утром не только тебя, но и живущих рядом соседей. Теперь же тебе постоянно хочется увеличить звук, так как он кажется слишком тихим. И происходит это отнюдь не из-за развившейся глухоты. Словом, давайте попробуем разобраться с тем, как увеличить громкость на Андроид.
Словом, давайте попробуем разобраться с тем, как увеличить громкость на Андроид.
Почему звук в современных устройствах стал тише?
Постепенное снижение громкости у современных гаджетов — это факт, от которого никуда не уйти. Более того, в будущем нас могут ждать ещё более тихие девайсы! Почему? Всё очень просто.
Взгляните на Nokia N95 — символ эпохи конца «нулевых». И теперь переведите взгляд на новенький Samsung Galaxy A5 (2016). Заметили разницу? Современные аппараты получаются чрезвычайно тонкими. А физические свойства динамиков никто не отменял. Эти элементы могут выдавать очень громкий звук только при своих немаленьких размерах. А в новых аппаратах динамик приходится здорово уменьшать, в результате чего и максимальная громкость снижается. Спасает ситуацию возможность установки двух динамиков. Но ею пользуются только при производстве дорогих флагманов — в подавляющее большинство смартфонов на базе Android встраивается монодинамик, так как это снижает себестоимость.
Ещё определенный уровень максимальной громкости может быть зафиксирован средствами операционной системы. Сделано это для того, чтобы продлить срок службы динамика. Также это делается ради того, чтобы при воспроизведении музыки не были слышны артефакты звучания — писк, потрескивания и прочие эффекты. А без них не обойтись, если заставить динамик звучать на пределе своих физических возможностей.
Регулировка громкости на Android
Для начала поговорим о том, как вообще регулируется громкость на устройствах с операционной системой Android. Возможно, вы будете смеяться, но многие пользователи даже не подозревают о том, что изменяется не только общая громкость, но и отдельные её аспекты!
Для регулировки общего уровня громкости используются соответствующие клавиши, находящиеся на одном из боковых торцов.
Если же вы хотите углубиться в настройки громкости, то совершите данные действия:
Шаг 1. Зайдите в «Настройки».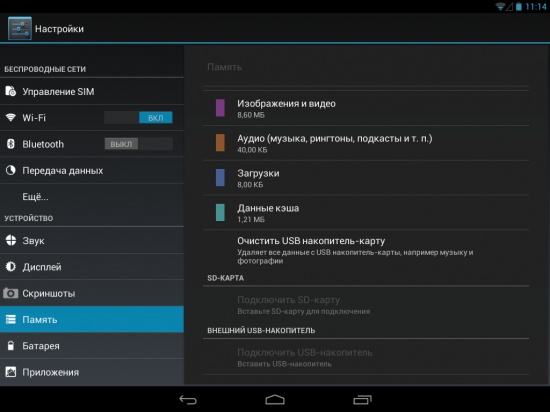
Шаг 2. Нажмите на пункт «Звуки и уведомления».
Шаг 3. Здесь вы сможете отдельно выбрать громкость будильника и рингтона. Тут же выбирается и музыка, которая будет играть при входящем звонке или поступившем сообщении.
Использование Volume Booster
В Google Play сейчас нет утилит, помогающих усилить громкость звука до нерекомендованного производителем уровня. Но зато существуют программы, упрощающие изменение громкости уведомлений, звонков, воспроизведения медиа и прочих категорий. В частности, такой возможностью обладает Volume Booster. Для его использования следуйте инструкции:
Шаг 1. Скачайте, установите и запустите Volume Booster.
Шаг 2. После короткой заставки отобразится окно с подробной настройкой громкости. Здесь можно повысить уровень до максимального параметра, при этом, например, оставив звучание будильника не слишком громким.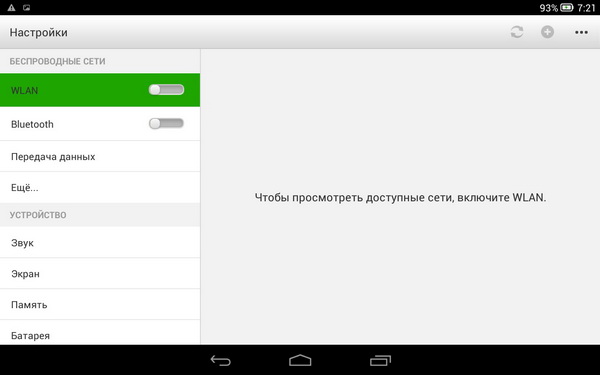
Шаг 3. Для комфортного использования этой бесплатной программы нужно нажать на вертикальное троеточие, расположенное в правом верхнем углу.
Шаг 4. Уберите галочку с пункта «Notification». Это устранит появление ненужных уведомлений, которые могут содержать рекламу.
Шаг 5. Если хочется быстро увеличить громкость абсолютно всех звуковых категорий, то нажмите красную кнопку «BOOST».
Шаг 6. Дождитесь окончания анимации. Если интернет-соединение подключено, то будет показан пятисекундный рекламный видеоролик. Сразу после него нужно нажать на кнопку «Done».
Вот и всё, громкость увеличена до максимального параметра! Это касается как уведомлений о входящих сообщениях, так и будильника.
Повторимся, Volume Booster не позволит выйти за определенные пределы, очерченные производителем устройства. Это приложение просто предлагает более подробные настройки громкости. Если же требуется выйти за рамки дозволенного, то поможет другой способ.
Это приложение просто предлагает более подробные настройки громкости. Если же требуется выйти за рамки дозволенного, то поможет другой способ.
Использование инженерного меню
Ранее на страницах нашего сайта мы рассказали вам о том, как попасть в инженерное меню. Воспользуйтесь этим — вполне возможно, что в данном меню вы обнаружите незадокументированную функцию сильного увеличения громкости. Однако сделать это через инженерное меню можно далеко не всегда. На каких-то смартфонах оно сильно урезано, а в других и вовсе отсутствует.
Так как в каждой модели инженерное меню устроено особым образом, то мы не можем подробно рассмотреть, как увеличить громкость разговорного динамика. Ориентируйтесь на пункт «Audio» — все необходимые настройки должны содержаться именно в этом разделе. Если речь идет именно о разговорном динамике, то он должен фигурировать под наименованием «Speech Enhancement».
Рекомендуем вам записывать на листочек все изменения, которые вы производите.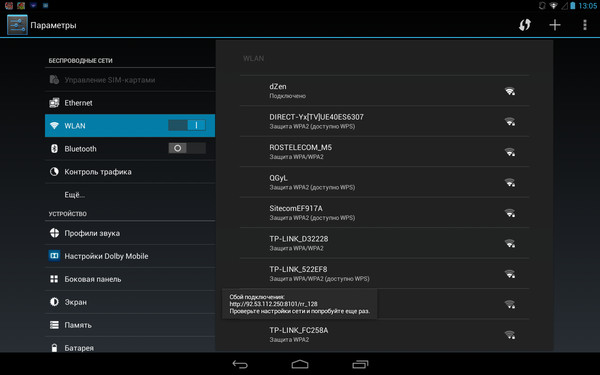 Это позволит вам вернуться к ранним настройкам, если в какой-то момент что-то пойдет не так.
Это позволит вам вернуться к ранним настройкам, если в какой-то момент что-то пойдет не так.
Подведение итогов
К сожалению, увеличить громкость динамика на Андроид можно не всегда. Зачастую ответственная за звук часть операционной системы наглухо заблокирована — она не позволяет воздействовать на неё другим приложениям. Не помогает в таком случае ни root-доступ, ни какие-то другие ухищрения. Равно как нельзя прийти в сервисный центр для замены динамика на более громкий — вам могут установить только точно такой же.
Как увеличить громкость звука на Андроиде
Каждый владелец смартфона с операционной системой Android («Андроид») наверняка не раз сталкивался с несогласованностью громкости звука в разных опциях устройства или проблемой слишком тихих динамиков, даже в режиме максимальной громкости. Особенно это становится неприятным, когда звук не получается увеличить даже через настройки телефона. Однако существуют и другие способы, например, использование инженерного меню. Увеличение громкости в этом случае не является сложностью.
Увеличение громкости в этом случае не является сложностью.
Как регулируется звук на телефонах и планшетах под ОС Android («Андроид»)
Разработчики заложили в ОС Android различающиеся режимы громкости, предназначенные для разных ситуаций использования смартфона, которые зависят от подключённых устройств. Таким образом, без гарнитуры звук на телефоне может быть тихим, а при подключении наушников резко оглушать мелодией входящего вызова. Именно для устранения подобных недоразумений и нужно настраивать звук и изменять громкость скрытыми методами.
Как изменить громкость будильника, рингтона, музыки и видео через настройки
Регулирование звука на смартфоне с ОС Android возможно посредством кнопок на его корпусе, а также через внутренние настройки стандартного меню. Способы настройки одинаковы для смартфонов и планшетов, так что вы легко разберётесь с функционалом.
- Перейдите в настройки устройства и выберите раздел «Звуки и уведомления».Выберите раздел «Звуки и уведомления»
- В зависимости от версии системы, вам надо либо нажать на шестерёнку напротив активного режима, либо открыть подраздел «Громкость».
 Если боитесь потерять штатные настройки, можете добавить новый режим.Нажмите на на шестерёнку напротив активного режима
Если боитесь потерять штатные настройки, можете добавить новый режим.Нажмите на на шестерёнку напротив активного режима
В открывшемся окне, в зависимости от версии системы, вам будут доступны следующие пункты изменения громкости:
- для музыки, видео, игр и других медиафайлов;
- для вызовов и уведомлений;
- для будильника.
Отладьте настройки так, чтобы предусмотреть все возможные ситуации и не допустить неожиданных взрывных звуков при звонке вызова или будильника.
В окне будут все пункты, которые можно изменить через стандартные настройкиЕщё одной причиной слишком громкого или недостаточно тихого вызова могут быть сами установленные мелодии. Стандартные звуки обычно выровнены по громкости, но могут встретиться и те, начало которых состоит из ярких резких звуков, в отличие от других, где звучание нарастает медленно и постепенно.
- В настройках звука откройте пункт «Рингтон».Тихая мелодия вызова — одна из возможных причин, по которым вы можете не слышать звонок телефона
- Прослушайте предлагаемые мелодии и выберите наиболее подходящую.
 Чтобы прослушать мелодию, нажмите на неё пальцем
Чтобы прослушать мелодию, нажмите на неё пальцем - Таким же образом отрегулируйте настройки громкости уведомлений, посетив соответствующий раздел меню звука.По аналогии с выбором рингтона настройте звуки уведомлений
- Проверьте другие параметры и подумайте, не будут ли вам мешать такие звуки, как: сигналы клавиш при наборе номера, звуки нажатия на экран и его блокировки.Отметьте только нужные вам звуки или установите вибрацию
Очень быстро изменить уровень звука можно кнопками на корпусе смартфона или планшета. Производители специально выносят эти кнопки на корпус, чтобы можно было не глядя найти их и увеличить или уменьшить звук. Однако в таком режиме настроек очень мало.
Регулировать громкость можно обычным икнопками на корпусе телефонаПри нажатии кнопок громкости вверх или вниз будут отображаться соответствующие ползунки на экране устройства.
На некоторых устройствах отображается специальная кнопка, предназначенная для перехода к настройкамВ некоторых моделях из этого экрана можно перейти к детальным настройкам если нажать на соответствующий значок справа от ползунка громкости.
Иногда смартфон самопроизвольно переходит в беззвучный или тихий режим, без видимых на то причин. Чаще всего это случается с устройствами Samsung, HTC и Lenovo. Такая ситуация может возникнуть при смене профиля звука с тихого на громкий, после чего следует исходящий вызов. Когда вызов будет завершён, новый профиль может сбиться, а гаджет ошибочно восстановит предыдущий. Решением будет выполнить перезагрузку устройства после смены звукового профиля. Эта проблема связана с багами в версии прошивки и обычно устраняется разработчиками с выходом обновлений.
Увеличение громкости через инженерное меню
Можно провести более гибкую настройку звука, если попасть в инженерное меню Andoid. Однако в этот раздел устройства попасть не так просто. Разработчики специально спрятали его от глаз обычных пользователей, чтобы те не смогли сбить настройки и нарушить работу своего устройства.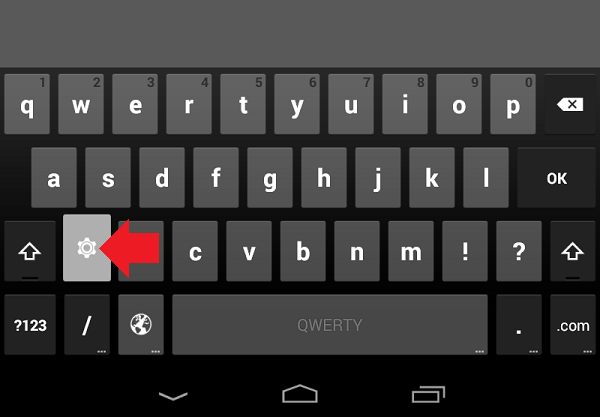
Но для владельцев смартфонов, стремящихся во всём разобраться и досконально изучить работу своего устройства, возможность доступа к таким настройкам — настоящий подарок.
Не стоит забывать, что бездумное изменение параметров в инженерном меню может привести к нарушению работоспособности гаджета.
Прежде чем что-либо изменять, нужно прочитать всю доступную информацию по этому пункту, сравнить с тем, как это выглядит на вашем устройстве, подумать о том, как можно быстро вернуть всё назад в случае непредвиденного поведения гаджета. Только если вы уверены в собственных действиях, можете приступать к настройкам. Лучше всего, если перед тем как вносить изменения, вы будете делать скриншот экрана или переписывать исходные значения в блокнот, чтобы иметь возможность восстановить их обратно.
Открытие меню через вызов
Для входа в меню инженерных настроек не потребуется особых усилий и прав Root. Вход в меню осуществляется через интерфейс набора номера по специальному коду.
Коды доступа к инженерному меню у всех устройств разные, так как устанавливаются производителем, а не системой. Все они будут представлены в таблице чуть ниже.
Набирать код входа в инженерное меню нужно также, как и обычный номер телефона. Инженерное меню обычно открывается самостоятельно после набора последнего символа кода. Если этого не произошло, нажмите клавишу «Вызов».
Пробуйте разные варианты, если первый не подошёлТаблица: коды доступа
| Производитель устройства | Код для доступа к инженерному меню |
| Samsung | *#*#4636#*#* или *#*#8255#*#* |
| HTC | *#*#4636#*#* или *#*#3424#*#* или *#*#8255#*#* |
| Sony | *#*#7378423#*#* |
| Alcatel, Fly, Philips | *#*#3646633#*#* |
| Huawei | *#*#2846579#*#* |
| Устройства с процессором MTK | *#*#54298#*#* или *#*#3646633#*#* |
Открытие меню через приложение
Если ни один из кодов вам не подошёл, попробуйте скачать с Play Market специальную утилиту, которая создаст отдельный ярлык для перехода в инженерное меню.
- Откройте Play Market и введите в строке поиска «engineer mode» и выберите первое понравившееся приложение.Все приложения для входа в инженерное меню являются одинаковыми, так что выбирать можно любое
- Установите и запустите приложение.Приложение будет весить совсем мало и установка не займёт много времени
- Вас либо автоматически отправит в инженерное меню, либо придётся уточнить производителя вашего устройства (или процессора).В некоторых случаях понадобится уточнить производителя вашего устройства
Увеличение громкости: пошаговая инструкция
- Первым делом вам надо открыть раздел Audio. Если он не будет доступен изначально, сделайте несколько свайпов влево, чтобы открыть вкладку Hardware Testing.Откройте раздел Audio во вкладке Hardware Testing
- Теперь вы увидите список доступных для изменения режимов, вам нужно выбрать один из предложенных.
Значения всех режимов описаны в таблице ниже - Теперь выберите параметр для изменения в разделе Type.
 Значения всех параметров звука описаны в таблице ниже
Значения всех параметров звука описаны в таблице ниже - Выберите уровень громкости, который желаете настроить. Всего их 7 (от 0 до 6). Это те самые уровни, которые устанавливаются в стандартных настройках смартфона (когда вы нажимаете кнопку увеличения или уменьшения громкости на корпусе смартфона, происходит смена уровня). Лучше всего начинать с нулевого и последнего уровней.
Сначала настройте первый и последний уровни - Теперь вам нужно установить усиление громкости выбранного уровня (Value is) и нажать Set.
Установите усиление громкости и подтвердите изменение
- Аналогично нужно установить ограничение громкости (Max Vol.). Это максимальная возможная громкость.Установите ограничение громкости выбранного уровня и нажмите Set
- В соответствии с выставленными значениями установите остальные уровни, чтобы изменение громкости через кнопки было наиболее плавным.Рассчитайте на калькуляторе уровни громкости и настройте недостающие
- Аналогично настройте остальные параметры и режимы громкости, если они вас интересуют.

Таблица: значения режимов для разговорного динамика, наушников и микрофона
| Название режима | Краткое описание | Назначение |
| Normal Mode | Общие настройки громкости | Этот режим включается, когда ваше устройство работает без гарнитуры и дополнительных подключённых устройств. |
| Headset Mode | Режим использования гарнитуры или наушников | Этот режим становится активным, когда к телефону или планшету подключаются внешние звуковые устройства (гарнитура, наушники или динамики). |
| LoudSpeaker Mode | Режим громкой связи | Включается при активации опции громкой связи в разговоре по телефону (без гарнитуры). |
| Headset_LoudSpeaker Mode | Режим громкой связи с гарнитурой | В этот режим устройство переходит, когда вы включаете динамик для громкой связи в разговоре с собеседником при подключённых внешних динамиках или гарнитуре. |
| Speech Enhancement | Режим общения по телефону | Такой режим становится активным при общении по телефону, если на гаджете не включена громкая связь и нет подключённых колонок или наушников. |
| Debug Ingo | Режим отладки | Информация для резервного копирования и устранения неполадок. |
| Speech Logger | Логи разговоров | Настройки громкости, согласно которым будет определяться относительная чувствительность микрофона. |
| Audio Logger | Режим записи | Сервис для записи звука с опциями поиска, сохранения и проигрывания. |
Таблица: описание параметров аудио
| Sip | Настройки IP-телефонии для звонков через интернет. |
| Mic | Параметры чувствительности микрофона. |
| Sph | Параметры динамика. |
| Sph3 | Параметры второго динамика. |
| Sid | Параметры отражения звучания (этот пункт лучше оставить без изменений, иначе возможно эхо при разговоре). |
| Media | Уровень громкости мультимедийных данных. |
| Ring | Параметры звука входящего вызова. |
| FMR | Громкость встроенного FM-радио. |
Видео: как повысить громкость через инженерное меню
Как увеличить громкость через приложения
Помимо стандартных настроек и системного инженерного меню, есть специальные программы, которые позволяют вносить дополнительные изменения в параметры звука смартфона или планшета. Разные программы работают корректно не на всех устройствах, поскольку вмешиваются в обычное функционирование телефона, а это не приветствуется производителями. Все из нижеописанных программ доступны в Play Market.
Вам также стоит понимать, что подобные сервисы редактирования каких-либо ограничений смартфона, недоступных для изменения нормальными способами, могут повлечь нарушение работы гаджета и в итоге только ухудшить его производительность.
Volume+ (самое надёжное приложение)
Это приложение доступно только на английском языке, но является наименее конфликтным и почти неспособно вызвать печальных последствий для вашего смартфона.
- Найдите Volume+ в Play Market и установите его.Платную версию Volume+ скачивать бессмысленно
- Запустите приложение и выберите раздел «Speaker Settings».Volume+ имеет много функций, но многие из них вам не понадобятся
- На следующем экране будет представлен список доступных для изменения параметров. Сначала отметьте пункты Speaker Modifications (изменение параметров динамика) и Virtual Room Effect (эффект виртуального пространства).Отметьте пункты Speaker Modifications и Virtual Room Effect
- Затем увеличьте на одно деление Volume Level, Bass Enchance и Virtual Room (это немного увеличит громкость).Увеличьте отмеченные параметры на одно деление и проверьте эффект
- Проверьте изменения на практике и измените установки вновь, если возникнет необходимость.

Резкое увеличение параметров может вызвать подвисания, сбои и другие неприятности в работе устройства.
JetAudio (эквалайзер и настройка эффектов)
Jet Audio относится к категории эквалайзеров и является очень функциональной программой: в ней есть конвертер аудио, плеер и риппер. Эквалайзер — это лишь одна из её опций. Стандартный звуковой режим, который она использует — Normal Mode.
- Найдите JetAudio в Play Market и установите его.JetAudio может называться плеером или эквалайзером, но это одна и та же программа
- Нажмите на кнопку в правом верхнем углу, чтобы открыть выпадающее меню настроек.Если кнопка «Эквалайзер» будет доступна с главного экрана, жмите на неё
- Выберите «Звуковые эффекты…».Если кнопка «Звуковые эффекты…» будет отсутствовать, найдите эквалайзер через «Настройки»
- Теперь откройте «Эквалайзер».Остальные показавшиеся кнопки также могут быть для вас полезны, особенно усилитель звука
- На этой вкладке можете спокойно экспериментировать со всеми значениями, не боясь навредить устройству.
 Если нажать на кнопку в правом верхнем углу, откроется список дополнительных вшитых программ, предназначенных для изменения звуковых настроек.Все внесённые изменения можно будет очень просто вернуть обратно
Если нажать на кнопку в правом верхнем углу, откроется список дополнительных вшитых программ, предназначенных для изменения звуковых настроек.Все внесённые изменения можно будет очень просто вернуть обратно
Параметр со значением 60 Гц нужно оставить неизменным.
Не стоит забывать, что увеличивая громкость звука, вы теряете в его качестве, так как не все модели смартфонов и планшетов предназначены для хороших мелодий. Часть устройств имеет слабые динамики, лишняя нагрузка на которые вызовет хрипы и посторонние звуки. Не доводите до сгорания динамика и берегите свой гаджет.
Volume Booster Plus (автоматическая настройка звука)
Программа доступна в магазине приложений Play Market и является самой простой в использовании.
Volume Booster Plus является самой простой в использовании программой для регулирования звукаПосле установки и запуска приложения вы увидите всего одну кнопку, на которую вам надо нажать.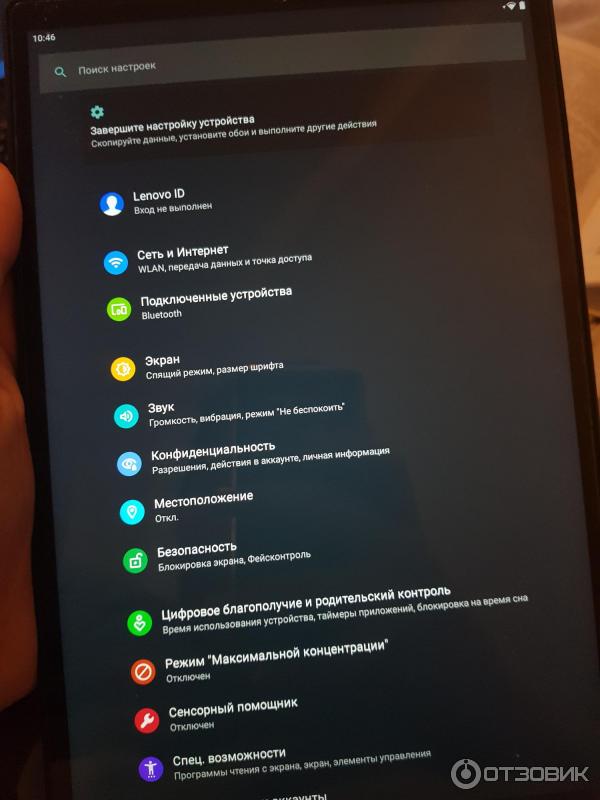
Способы усилить динамик подручными средствами
Есть несколько хитрых трюков, которые помогут увеличить громкость звука на вашем устройстве весьма простым способом. Для этого вам потребуются только подручные материалы и минимальные знания законов физики.
- Подключите к смартфону внешние динамики или колонки. Почти любое внешнее устройство воспроизведения звука будет лучше, чем встроенный в смартфон динамик. Во-первых, потому что оно больше по размеру и обладает большей мощностью. А во-вторых, производители гаджетов часто экономят на динамиках, устанавливая маломощные, так как пользователи обычно предпочитают использовать собственные динамики и наушники.
- Поместите ваше устройство в стеклянный стакан для усиления звучания при прослушивании музыки. Многие владельцы гаджетов уже распробовали этот способ, несмотря на то, что он кажется глупым.
 Стакан работает как резонатор, отражая звуковую волну. Некоторые обладатели смартфонов вырезают рупоры из бумажных стаканчиков и прикрепляют к динамику гаджета. Чтобы прибавить громкость звонку будильника, особо остроумные пользователи кладут телефон на блюдце с монеткой и параллельно со звонком включают режим вибрации.
Стакан работает как резонатор, отражая звуковую волну. Некоторые обладатели смартфонов вырезают рупоры из бумажных стаканчиков и прикрепляют к динамику гаджета. Чтобы прибавить громкость звонку будильника, особо остроумные пользователи кладут телефон на блюдце с монеткой и параллельно со звонком включают режим вибрации. - Воспользуйтесь акустическими свойствами материалов внешнего мира, которые могут отражать звук. Найдите поблизости окрашенную стену и установите телефон таким образом, чтобы динамики были направлены на неё. Звук будет отражаться усиливаясь. Поэкспериментируйте с другими подобными материалами.
Как убрать ограничение максимального уровня звука
Производители смартфонов и планшетов часто устанавливают программное ограничение на изменение параметров громкости. То есть средствами интерфейса можно установить один уровень звучания, а на деле гаджет будет издавать звуки намного тише, чем хотелось бы.
Есть мнение, что для обхода такого ограничения необходимо сбросить настройки гаджета до заводских.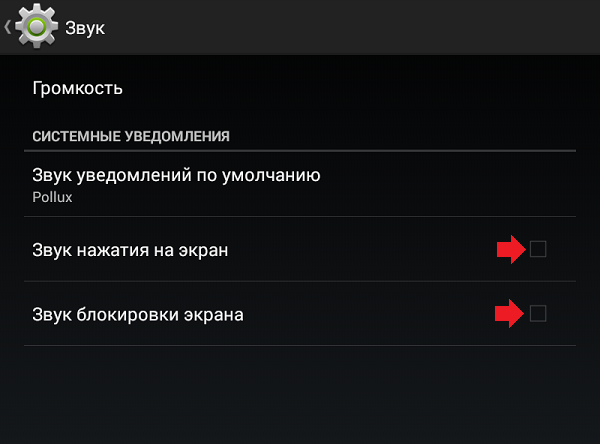 Однако нет точных данных, как это повлияет именно на ваше устройство. Моделей гаджетов очень много, каждый производитель следует своей логике при установке стандартных настроек. Сброс параметров неизбежно повлечёт удаление данных в телефоне. Поэтому, если эффекта от работы приложений по увеличению громкости вам недостаточно, хорошо подготовьтесь и сделайте резервную копию информации с устройства.
Однако нет точных данных, как это повлияет именно на ваше устройство. Моделей гаджетов очень много, каждый производитель следует своей логике при установке стандартных настроек. Сброс параметров неизбежно повлечёт удаление данных в телефоне. Поэтому, если эффекта от работы приложений по увеличению громкости вам недостаточно, хорошо подготовьтесь и сделайте резервную копию информации с устройства.
Сбросьте настройки до заводских, а после выберите регион North America как стандартный для вашего гаджета. Это вызвано тем, что производители смартфонов ставят такие ограничения для некоторых стран, где нормы общества могут запрещать применение параметров, способных нарушить права других людей.
Одной из основных проблем дешёвых смартфонов является плохое качество встроенных динамиков, что вызывает серьёзные трудности при воспроизведении звука. Однако несколько простых способов, от встроенных параметров до использования подручных средств, помогут владельцам смартфонов с ОС Android быстро сориентироваться в ситуации и изменить настройки звука на более комфортные.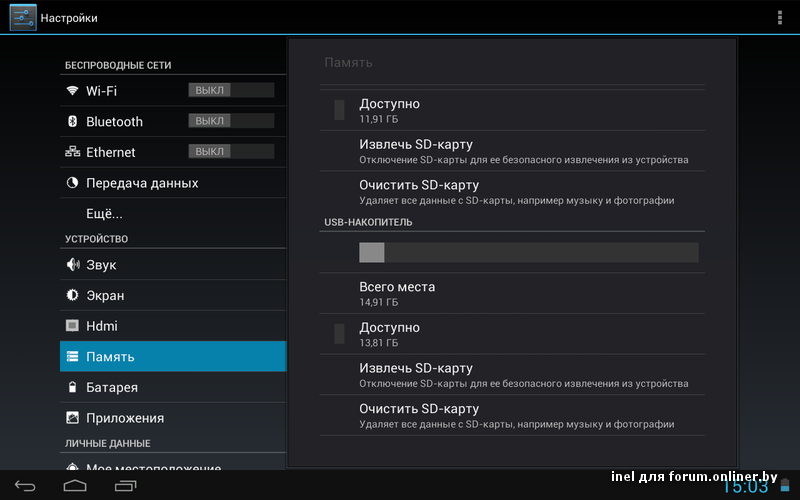
(18 голосов, среднее: 3.1 из 5)
Поделитесь с друзьями!Не работают кнопки громкости на планшете
К распространенным проблемам, с которыми приходится иметь дело многим пользователям, относят выход из строя кнопок громкости. Если кнопки увеличения и уменьшения громкости больше не реагируют на нажатия, то без квалифицированной помощи не обойтись. Верным решением и выходом из непростой ситуации станет поездка в сервисный центр. Но для начала подключите гарнитуру и проверьте, проходит ли через наушники звук. Если звук есть, но он не регулируется, высока вероятность, что причина именно в неисправных кнопках увеличения и уменьшения громкости. Что делать в ситуации, когда не работают кнопки громкости на планшете?
Что делать в ситуации, когда не работают кнопки громкости на планшете?
Возможные причины выхода кнопок громкости из строя
Что касается неисправностей планшета, то практически в каждом случае подразумевают проблемы на программном уровне либо механические повреждения. Кнопки считаются надежными механизмами, но в процессе долговременной эксплуатации устройства способны выйти из строя. Связано это, как правило, с усердным на них нажатием. Если к кнопкам прикладывать усилий больше, чем следует, то они, в конечном счете, выйдут из строя.
В случае их износа планшет разбирают, дабы обеспечить доступ к кнопочному механизму и шлейфу. После разбора девайса и замены неисправных кнопок планшет обратно собирают. Вся работа отнимет у мастера примерно час времени. Только в условиях специализированной мастерской, где есть необходимый инструмент и работают опытные инженеры, возможен быстрый, а главное качественный ремонт.
Другие причины поломки:
-
клавиши стали западать по причине проникновения влаги, грязи, пыли внутрь устройства;
-
грязь попала под «качельку»;
-
удар, падение планшета могло послужить причиной, почему не работают кнопки увеличения и уменьшения громкости.

Когда для восстановления работоспособного состояния устройства требуется замена кнопок или шлейфа, пользователю следует обращаться в сертифицированный сервисный центр и не предпринимать самостоятельных попыток ремонта. Куда нести и где лучше всего ремонтировать технику?
Ремонт кнопок планшета в сервисном центре Mobilap Repair
В мастерской Mobilap Repair каждый клиент вправе рассчитывать на бесплатную диагностику и оперативный ремонт устройства. Наши специалисты приступят к решению поставленной задачи при первом же обращении пользователя. В завершении ремонта предоставим исправный планшет вместе с гарантией. Будут установлены оригинальные кнопки, а значит, что пользователь не ощутит разницы между новым и только что отремонтированным девайсом.
Сервисный центр Mobilap Repair предоставит скидку. Если не работают кнопки громкости на планшете, у каждого пользователя есть возможность отремонтировать мини-лэптоп по лучшей цене. Не можете найти свободное время? Постоянно на рабочем месте? Курьер прибудет прямо на дом или офис и заберет неисправное устройство. Обратно доставим его после полного восстановления.
Не можете найти свободное время? Постоянно на рабочем месте? Курьер прибудет прямо на дом или офис и заберет неисправное устройство. Обратно доставим его после полного восстановления.
Звук ноутбука Lenovo не работает в Windows 10
by Милан СтаноевичЭксперт по Windows и программному обеспечению
Милан с детства увлекался ПК, и это побудило его заинтересоваться всеми технологиями, связанными с ПК. До прихода в WindowsReport он работал интерфейсным веб-разработчиком. Подробнее Обновлено:Размещено: сентябрь 2020 г.,
- Многие владельцы ноутбуков Lenovo сообщали, что в Windows 10 не работает звук, и это может быть вызвано драйверами.
- Если на вашем устройстве нет звука, обновите драйверы с помощью специального программного обеспечения.
- Вам также следует проверить настройки звука, поскольку они могут влиять на звук вашего портативного компьютера.

- Изменение свойств вашего аудиоустройства также может решить эту проблему, так что попробуйте это.
Это программное обеспечение исправит распространенные компьютерные ошибки, защитит вас от потери файлов, вредоносных программ, сбоев оборудования и оптимизирует ваш компьютер для достижения максимальной производительности.Исправьте проблемы с ПК и удалите вирусы прямо сейчас, выполнив 3 простых шага:
- Загрузите Restoro PC Repair Tool , который поставляется с запатентованными технологиями (патент доступен здесь).
- Нажмите Начать сканирование , чтобы найти проблемы Windows, которые могут вызывать проблемы с ПК.
- Нажмите Восстановить все , чтобы исправить проблемы, влияющие на безопасность и производительность вашего компьютера.

- Restoro загрузили 0 читателей в этом месяце.
Пользователи сообщают о проблемах со звуком в ноутбуках Lenovo с Windows 10. Это может быть очень неприятной проблемой, поскольку вы не можете воспроизводить какие-либо аудиофайлы на своем ПК Lenovo.
Причины, которые могут вызвать такого рода проблемы, могут быть самыми разными: от проблем с физической звуковой картой до отсутствия драйверов, установленных на вашем компьютере.
Однако есть способ решить эти проблемы для вашего ноутбука, и сегодня мы собираемся показать вам, как исправить звук на ноутбуках Lenovo.
Эта статья также поможет вам, если динамики Lenovo не работают или звук Lenovo не работает на вашем ноутбуке.
Что делать, если на ноутбуке Lenovo не работает звук?
1. Удалите звуковой драйвер из диспетчера устройств
- Нажмите клавиши Win + X на клавиатуре и выберите Диспетчер устройств .

- Щелкните по опции Звуковые, видео и игровые контроллеры, , щелкните правой кнопкой мыши аудиоустройство и выберите Удалить.
- Перезагрузите компьютер. После завершения процесса перезагрузки Windows попытается переустановить драйвер.
Вам необходимо знать, что система установит драйвер по умолчанию, а не тот, который подходит для вашего устройства. Если это не помогло, воспользуйтесь следующим решением.
2. Обновите аудиодрайвер
2.1 Обновить драйверы вручную
- Нажмите клавиши Windows + X на клавиатуре и выберите Диспетчер устройств .
- Щелкните на опции Звуковые, видео и игровые контроллеры, щелкните правой кнопкой мыши аудиоустройство, и выберите Обновить драйвер .
- Выберите опцию Автоматический поиск обновленного программного обеспечения драйвера.

- Перезагрузите компьютер.
2.2 Автоматическое обновление драйверов
Средство обновления драйверов Windows 10 не так надежно, и иногда сканирование может вообще не дать никаких результатов.
Запустите сканирование системы для обнаружения потенциальных ошибок
Нажмите Начать сканирование , чтобы найти проблемы с Windows.
Нажмите Восстановить все , чтобы исправить проблемы с запатентованными технологиями.
Запустите сканирование ПК с помощью Restoro Repair Tool, чтобы найти ошибки, вызывающие проблемы с безопасностью и замедляющие работу. После завершения сканирования в процессе восстановления поврежденные файлы заменяются новыми файлами и компонентами Windows.
Однако сторонние программы обновления драйверов не сталкиваются с этой проблемой, как и в случае с рекомендуемым решением ниже .
Некоторые из наиболее распространенных ошибок и ошибок Windows являются результатом использования старых или несовместимых драйверов. Отсутствие современной системы может привести к задержкам, системным ошибкам или даже BSoD. Чтобы избежать подобных проблем, вы можете использовать автоматический инструмент, который найдет, загрузит и установит нужную версию драйвера на ваш ПК с Windows. всего за пару кликов, и мы настоятельно рекомендуем DriverFix . Вот как это сделать:
Отсутствие современной системы может привести к задержкам, системным ошибкам или даже BSoD. Чтобы избежать подобных проблем, вы можете использовать автоматический инструмент, который найдет, загрузит и установит нужную версию драйвера на ваш ПК с Windows. всего за пару кликов, и мы настоятельно рекомендуем DriverFix . Вот как это сделать:
- Загрузите и установите DriverFix .
- Запустите приложение.
- Подождите, пока DriverFix обнаружит все неисправные драйверы.
- Теперь программа покажет вам все драйверы, у которых есть проблемы, и вам просто нужно выбрать те, которые вы хотели исправить.
- Подождите, пока DriverFix загрузит и установит новейшие драйверы.
- Перезагрузите компьютер, чтобы изменения вступили в силу.
DriverFix
Драйверы больше не будут создавать никаких проблем, если вы загрузите и начнете использовать это мощное программное обеспечение сегодня.
Заявление об ограничении ответственности: эту программу необходимо обновить с бесплатной версии для выполнения определенных действий.
3. Не работают аудиодрайверы Lenovo
- Откройте браузер и перейдите на веб-сайт поддержки Lenovo.
- Выберите раздел ПК, а затем выберите Просмотреть поддержку продукта .
- Теперь найдите нужный продукт или загрузите Lenovo Service Bridge для автоматического обнаружения вашего продукта.
- Выберите аудиодрайверы и загрузите их.
- Теперь повторите решение № 2, но на третьем шаге вместо автоматического поиска драйверов выберите второй вариант — Найдите на моем компьютере программное обеспечение драйверов и выберите драйверы с жесткого диска.
Если у вас есть ноутбук Lenovo, в том маловероятном случае, если обновление драйвера не будет успешным, вам нужно будет посетить веб-сайт производителя и загрузить правильные драйверы, как показано в шагах выше.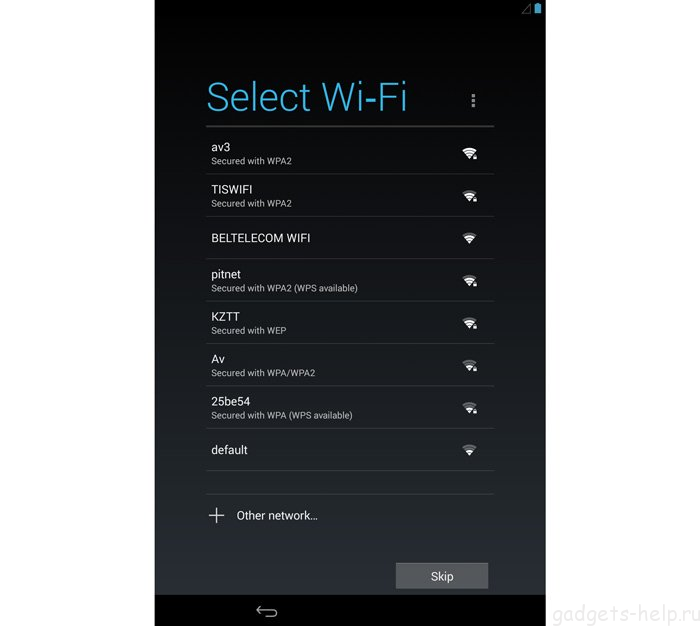
4. Проверьте правильность настроек звука
- Щелкните правой кнопкой мыши значок звука на панели задач Windows 10 и выберите Открыть настройки звука.
- В окне «Настройки звука» убедитесь, что в разделе «Выберите устройство вывода » выбрано соответствующее устройство.
- Убедитесь, что громкость не установлена на Без звука.
- Прокрутите вниз и выберите Громкость приложения и настройки устройства.
- Внутри этого экрана убедитесь, что приложения, которые вы используете для прослушивания музыки, не отключены, а параметры вывода и ввода выбраны правильно.
- Попробуйте воспроизвести звук еще раз.
Исправление настроек звука может восстановить нормальный звук, но если это не помогло, воспользуйтесь следующим методом.
5. Измените свойства вашего аудиоустройства
- Щелкните правой кнопкой мыши значок звука на панели задач Windows 10 и выберите Звуки .

- Выберите вкладку Playback , выберите динамики (по умолчанию) и щелкните Properties .
- На вкладке Advanced выберите раскрывающийся список и выберите все параметры один за другим. Нажмите кнопку Test после каждого изменения, чтобы проверить, работает ли оно.
Изменение частоты дискретизации помогло некоторым пользователям, поэтому, если им удалось решить проблему со звуком, обязательно попробуйте это сделать.
6. Перезапустите аудиослужбы
- Нажмите клавишу Windows + R , введите services.msc и нажмите Enter.
- Найдите Windows Audio в списке и дважды щелкните по нему .
- Установить Тип запуска — Автоматический , затем нажмите Стоп и нажмите Старт.

- Нажмите Применить и проверьте, решена ли проблема.
В этой статье мы рассмотрели лучшие доступные методы устранения неполадок для устранения проблем со звуком на ноутбуках Lenovo.
Мы также надеемся, что это руководство помогло вам решить проблему с неработающими звуковыми службами на вашем ноутбуке Lenovo с Windows 10.
Если у вас все еще есть проблемы со звуком на вашем компьютере, вы можете исправить их прямо сейчас с помощью этого простого руководства. Сообщите нам, помогло ли вам это руководство, используя раздел комментариев ниже.
По-прежнему возникают проблемы? Исправьте их с помощью этого инструмента:- Загрузите этот PC Repair Tool с рейтингом «Отлично» на TrustPilot.com (загрузка начинается с этой страницы).
- Нажмите Начать сканирование , чтобы найти проблемы Windows, которые могут вызывать проблемы с ПК.
- Щелкните Repair All , чтобы исправить проблемы с запатентованными технологиями (эксклюзивная скидка для наших читателей).

Restoro загрузили 0 читателей в этом месяце.
Часто задаваемые вопросы
Была ли эта страница полезной? 2Спасибо!
Недостаточно подробностей Трудно понять Другой Связаться с экспертомНачать разговор
Тестирование звука компьютера или устройства — справочный центр Zoom
Проверка звука перед присоединением к собранию
Если вы не включили параметр для автоматического присоединения по звуку компьютера, вы можете проверить динамик и микрофон перед присоединением к собранию:
- После присоединения к собранию щелкните Test Speaker and Microphone .
- На собрании отобразится всплывающее окно для проверки выступающих. Если вы не слышите мелодию звонка, используйте раскрывающееся меню или щелкните № , чтобы переключить динамики, пока не услышите мелодию звонка.
 Щелкните Да , чтобы продолжить тест микрофона.
Щелкните Да , чтобы продолжить тест микрофона. - Если вы не слышите аудиоповтор, используйте раскрывающееся меню или щелкните № , чтобы переключить микрофоны, пока не услышите ответ. Нажмите Да , когда услышите воспроизведение.
- Щелкните Присоединиться к аудиосистеме компьютера , чтобы выйти из теста динамика и микрофона.
- Щелкните Присоединиться с помощью компьютерного аудио , чтобы присоединиться к тестовой встрече с выбранным микрофоном и динамиками.
Тестирование звука с использованием настроек звука
Чтобы проверить звук, перейдите к настройкам звука до или во время встречи:
Перед встречей
- Войдите в клиент Zoom.
- Щелкните изображение своего профиля, затем щелкните Настройки .
- Щелкните вкладку Audio .
- Выполните следующие разделы, чтобы проверить динамик или микрофон.

Во время встречи
Вы можете получить доступ к настройкам звука и проверить звук, когда вы уже находитесь на собрании.
- В элементах управления собранием щелкните стрелку рядом с полем Выключить звук / Выключить звук .
- Щелкните Параметры звука .; это откроет ваши настройки звука.
Проверка динамика
- Щелкните Test Speaker , чтобы воспроизвести тестовый сигнал.
- Если вы не слышите его, выберите другой динамик в меню или отрегулируйте громкость .
Подробнее о настройках звука.
Проверка микрофона
- В секции Microphone вы увидите, как зеленая полоса Input Level перемещается, когда Zoom принимает звук.
- Щелкните Test Mic , чтобы проверить микрофон.
- Ваш звук начнет запись. По завершении щелкните Recording , и начнется воспроизведение.
 Вы можете выбрать другой микрофон в меню или отрегулировать уровень входного сигнала.
Вы можете выбрать другой микрофон в меню или отрегулировать уровень входного сигнала. - Отметьте Автоматически регулировать настройки микрофона , если вы хотите, чтобы Zoom автоматически регулировал громкость входного сигнала.
Подробнее о настройках звука.
Устранение неполадок микрофона
- Если вы используете Mac OS 10.14 Mojave или более раннюю версию и не можете получить доступ к микрофону, проверьте разрешения вашей операционной системы, чтобы убедиться, что Zoom имеет доступ к микрофону.Дополнительные сведения см. В разделах «Использование клиента Zoom и Zoom Rooms в macOS 10.14 Mojave».
- Если вы работаете в Windows 10 и не можете получить доступ к микрофону, используйте окно поиска Windows, чтобы перейти к Настройки конфиденциальности микрофона . Включите . Разрешить приложениям доступ к вашему микрофону. Переключите и разрешите доступ для Zoom. Для получения дополнительной информации см. Инструкции Microsoft по устранению неполадок.
Обзор Lenovo Tab P11 Pro: киноаппарат с OLED-экраном
Tab P11 Pro от Lenovo — это топовый Android-планшет компании.Благодаря 11-дюймовому OLED-экрану, четырем динамикам и съемной клавиатуре он идеально подходит для планшетов Samsung Tab S7 и Apple iPad Air. Но хотя Tab P11 Pro отлично подходит для просмотра фильмов — этот OLED-экран и динамики Dolby Atmos довольно хороши — он значительно менее впечатляет, когда вы пытаетесь использовать его для повышения производительности.
Цены на Tab P11 Pro агрессивны, особенно если сложить все, что у вас есть. Прейскурантная цена базовой модели со 128 ГБ памяти и 4 ГБ оперативной памяти составляет 499 долларов.99, но благодаря частым скидкам Lenovo вы можете купить его за 375 долларов прямо сейчас. Модель, которую я тестировал, имеет 6 ГБ оперативной памяти и поставляется со съемной клавиатурой и активным стилусом в коробке. Его прейскурантная цена составляет 599,99 долларов, но в настоящее время на сайте Lenovo она снижена до 460 долларов.
Хорошие вещи
- Пробивной OLED-экран
- Четыре динамика с великолепным звучанием
- Достаточно отзывчивая работа
Плохие вещи
- Режим производительности разочаровывает использовать
- Несколько оптимизированных приложений
- Аксессуары для клавиатуры и пера кажутся второстепенными
Учитывая, что iPad Air аналогичного размера стоит от до 599 долларов, прежде чем вы добавите к нему перо или клавиатуру, Lenovo имеет большую ценность.Независимо от того, какую модель вы выберете, вы получите тот же 11-дюймовый OLED-экран с разрешением 2560 x 1600; Процессор Qualcomm Snapdragon 730G; четыре динамика JBL с настройкой Dolby Atmos; 128гб хранилища с возможностью расширения с помощью карты microSD; и цельный корпус из алюминия премиум-класса.
Экран и динамики — настоящие звезды шоу. OLED-панель не такая яркая, как на iPad, поэтому она не так хороша под прямыми солнечными лучами. Но почти в любом другом сценарии, в том числе на улице в тени, это выглядит фантастически.Цвета насыщенные, черный — глубокий и чернильный, разрешение — резкое. На самом деле, он обеспечивает отличный опыт просмотра фильмов или любого видео.
OLED-экран P11 Pro выглядит великолепно, а четыре динамика звучат фантастически.Точно так же четыре динамика громкие, резкие и захватывающие. Динамики Tab P11 Pro превосходят двойные динамики iPad Air и легко сочетаются с отличной звуковой системой на iPad Pro более высокого класса от Apple.К сожалению, Lenovo идет тем же путем, что и Apple, и отказывается от разъема для наушников, поэтому у вас есть возможность использовать ключ USB-C (не входит в комплект) или беспроводные наушники для персонального звука.
В совокупности OLED-экран и четыре динамика обеспечивают наилучшее качество просмотра фильмов на планшете по цене, близкой к этой. Чтобы что-то получилось лучше, вам придется заплатить намного больше денег.
Но Lenovo не позиционирует его как обычный планшет — она следует примеру Apple и Samsung, представив P11 Pro как планшет, с которым вы тоже можете работать.И вот здесь P11 Pro падает лицом вниз.
Начиная с клавиатуры и аксессуаров для пера, которые входят в топовый комплект, есть то, что можно не любить, а что есть и нравится. Защелкивающаяся клавиатура имеет красивую тканевую крышку и состоит из двух частей: задней крышки со встроенной подставкой, которая крепится с помощью магнитов, и самой клавиатуры, которая взаимодействует с планшетом через штифты на нижнем краю P11 Pro. Это дизайн, аналогичный тому, что Samsung использует в линейке Tab S7, и мне нравится его гибкость.Я могу использовать только заднюю крышку, чтобы поддерживать планшет во время просмотра фильмов, не отвлекаясь от клавиатуры все время. Приятно иметь такую гибкость, когда вы используете планшет на тесном столе в салоне самолета.
Съемная клавиатура имеет тесную раскладку и отсутствие подсветки, но в крайнем случае работает. Поставляемый в комплекте стилус имеет много уровней чувствительности к давлению, но он не подключается к планшету и не заряжается от него, как ручки Apple или Samsung.К сожалению, впечатления от набора на самой клавиатуре оставляют желать лучшего. Компоновка 11-дюймового планшета такая же тесная, как и ожидалось, а подсветка отсутствует. Трекпад небольшой и имеет проблемы с отклонением ладони — даже простое использование клавиатуры для написания этого относительно короткого черновика было упражнением в терпении, поскольку мой курсор беспорядочно прыгал каждый раз, когда моя левая рука касалась трекпада во время набора текста. Также очень мало поддержки программного обеспечения; Я не могу настроить направление прокрутки на трекпаде, как на ноутбуке или других планшетах.
Поставляемый в комплекте стилус приятно иметь, но он тоже отстает от конкурентов. У него много уровней чувствительности к давлению, и он пишет достаточно плавно, чтобы я мог делать заметки. Но он не заряжается на задней или боковой стороне планшета, как ручки Apple или Samsung (вместо этого вам нужно подключить его через порт USB-C на его конце), и его негде безопасно хранить на планшете. Lenovo включает в себя резиновый футляр для пера, который вы должны приклеить к задней части корпуса P11 с помощью клея.Но клей слабый, и держатель ручки очень легко отваливается. Все это кажется запоздалой мыслью.
Точно так же слабая программная поддержка пера. Lenovo включает приложение Squid Notes (базовая бесплатная версия, а не полная версия) для записи заметок, и вы можете загрузить множество других опций из Play Store. Но перо не интегрируется в систему, как на планшетах Apple или Samsung. Вы не можете использовать перо, чтобы делать быстрые заметки с экрана блокировки или легко делать снимки экрана и помечать их, как на iPad Air или Tab S7.
«Режим производительности» P11 Pro оставляет желать лучшего.Когда вы прикрепляете клавиатуру к планшету, запускается пользовательский режим производительности Lenovo. Это сделано для того, чтобы обеспечить интерфейс, похожий на настольный, аналогичный функции Samsung DeX. Но это беспорядок: с его помощью в полноэкранном режиме можно запускать несколько приложений, и каждое приложение открывается в крошечном окне с окном, размер которого приходится каждый раз изменять. Мне удалось создать разделенный экран между документом Google и другим окном, например Slack или браузером.Но в целом режим продуктивности кажется нам второстепенным, как и ручка, и на самом деле это не лучший опыт.
В другом месте используется стандартное программное обеспечение Android (версия 10; на момент написания этого обзора обновлений для Android 11 нет, хотя у P11 Pro есть последнее доступное исправление безопасности), которое лучше всего работает, когда вы смотрите полную версию. экран видео или игры, и не имеет столько приложений для планшетов, как iPadOS. Процессор Snapdragon 730 не такой мощный, как в планшетах Apple или Samsung, но здесь он не является узким местом.Вы будете ограничены отсутствием оптимизированных для планшетов приложений еще до того, как достигнете потолка производительности чипа.
В целом, Tab P11 Pro — это планшет, который подойдет вам, если вы ищете отличные впечатления от просмотра фильмов и не хотите тратить больше 400 долларов. Вы не найдете лучшего дисплея или динамиков за эту цену. Лично я бы полностью отказался от связки пера и клавиатуры (хотя это означает, что вы откажетесь от удобной задней крышки и подставки) и просто буду использовать этот планшет для того, что у него лучше всего получается: для развлечений.
Фотография Дэна Зайферта / The Verge
Netflix Слишком тихо? Вот как увеличить громкость динамика вашего ноутбука
Я встал на рассвете, чтобы подняться на вулкан в Мексике, а затем весь день ел вкусную местную еду и напитки. Наконец, возвращаясь к себе в отель поздно вечером, пора закончить ночь.
Я импульсивно тянусь за ноутбуком. Есть ли лучший способ расслабиться после долгого дня, чем посмотреть хороший документальный фильм? К сожалению, звуки города еще не стихли, и вскоре я понял, что не могу слышать половину фильма из-за петухов и музыки «Банда», ревущей на улицах.
Будь то шумные соседи, движение поблизости или этот надоедливый петух, который, кажется, преследует вас по Латинской Америке, может быть трудно услышать, что издается из динамиков вашего ноутбука. Если вы похожи на меня и захотели, чтобы звук был немного громче, эта статья для вас.
Будьте внимательны, пользователи Mac и ПК. Я собираюсь рассказать вам, как вывести динамики за пределы их обычных ограничений. Или, если вы поклонник Найджела Тафнела, увеличьте их число до 11.
Mac
Будучи постоянным пользователем Mac, я впервые обнаружил, как усилить звук в моих колонках с помощью программы под названием Audio Hijack от Rogue Amoeba. Это программное обеспечение позволяет профессионалам в области аудио и любителям выполнять всевозможные полезные трюки, например, записывать звонки в Skype для интервью с подкастами и записывать аудио с вебинара.
Потрясающая мощность и простота интерфейса. Выполните указанные ниже действия всего один раз, и вы будете готовы увеличивать громкость динамиков до 4x их нормальной максимальной громкости * каждый раз, когда вы открываете программу.
- Откройте Audio Hijack
- Щелкните и перетащите блок «Приложения» в главное окно.
- В раскрывающемся меню выберите приложение, которое нужно сделать громче.
- Повторите второй шаг с модулем «Громкость» (в разделе « Встроенные эффекты ». Ваше главное окно теперь должно выглядеть следующим образом:
- Щелкните и перетащите модуль« Вывод »в главное окно.
- Установите выходное устройство на «Внутренние динамики».
- Нажмите кнопку в нижнем левом углу программы, чтобы запустить звук через Audio Hijack.
- Отрегулируйте уровень звука по своему вкусу с помощью модуля Volume. хорошей отправной точкой является выбор кнопки «2X» в разделе «Overdrive» и перемещение ползунка громкости вверх. Если этого недостаточно, поэкспериментируйте с перегрузкой «3X» и «4X».
Вот как должны выглядеть ваши окончательные настройки:
Audio Hijack доступен на веб-сайте Rogue Amoeba за 65 долларов. Существует также бесплатная ограниченная версия, которую вы можете попробовать, чтобы убедиться, что она вам подходит.
Обратите внимание: если вам не нужны какие-либо другие функции, которые предоставляет Audio Hijack, стоит попробовать SoundSource.Разработанный той же компанией, он обеспечивает все те же качества улучшения звука, что и Audio Hijack, примерно за половину цены.
* Технология, которая делает это возможным, интересна, но, если не вдаваться в подробности, это приложение не повредит ваши динамики. Тем не менее, я не рекомендую использовать вашу коллекцию Slayer в 4 раза в течение часа, просто на всякий случай. Придерживайтесь фильмов и YouTube.
Windows
К моему разочарованию, я обнаружил, что некоторым пользователям Windows на самом деле может быть проще решить эту проблему.Затем я исследовал еще немного и понял, что это немного сложнее, в зависимости от того, какой у вас тип звуковой карты. Это больше похоже на знакомую мне Microsoft.
Не волнуйтесь, — это — решение для вас, ребята, Windows: просто вам, возможно, придется попробовать несколько из следующих подходов.
Встроенное решение Windows
- Откройте панель управления
- Выберите «Звук» в разделе «Оборудование и звук»
- Выберите динамики, затем нажмите «Свойства»
- Выберите вкладку «Улучшения»
- Проверьте выравнивание громкости
- Нажмите «Применить»
Если вы прошли все шесть шагов, не почесав затылок, поздравляем.Тебе хорошо идти.
В противном случае вы, вероятно, застряли на четвертом или пятом шаге. Некоторые звуковые карты, по-видимому, не предоставляют вам эту возможность, или Microsoft думала, что это было бы слишком просто, если бы на всех машинах было выравнивание громкости. В любом случае, у вас еще есть надежда.
Альтернатива ПК № 1
- Откройте панель управления
- Выберите «Звук» в разделе «Оборудование и звук»
- Выберите динамики, затем щелкните «Свойства».
- Выберите вкладку «Улучшения»
- Выберите эквалайзер
- Увеличьте каждую полосу эквалайзера.
- Сохраните эту настройку в качестве предустановки для легкого вызова * (Необязательно)
Если вы застряли здесь, вероятно, это было снова на том чертовом шаге номер четыре или пять. К счастью, есть еще один вариант.
Альтернатива ПК № 2
- Загрузите и установите это программное обеспечение: https://sourceforge.net/projects/equalizerapo/ . Обратите внимание на место установки. Вам это понадобится позже.
- Выберите динамики под окном конфигуратора, которое появится во время установки.
- Перезагрузите компьютер.
- Перейдите в папку, в которую вы установили программное обеспечение.
- Выберите папку «Конфигурация».
- Откройте текстовый документ конфигурации. Удалите все в файле.
- Введите в документ следующее: Предусилитель: +10 дБ
- Нажмите «Сохранить».
Изменения вступят в силу немедленно. Вы можете снова отредактировать файл конфигурации, если вам нужно отрегулировать громкость.
Получите нас в свой почтовый ящик
Получайте наши регулярные обновления по электронной почте с последними новостями, советами и статьями о путешествиях.Мы также отправим вам бесплатное 25-страничное руководство с полезными советами и советами, которые помогут вам начать работу!
Никакого спама, и вы можете уйти в любой момент. Наша политика конфиденциальности объясняет, как мы обрабатываем вашу личную информацию.
Спасибо!
Пожалуйста, проверьте свою электронную почту, чтобы получить от нас сообщение. Вам нужно будет нажать кнопку в этом электронном письме, чтобы подтвердить свои данные.
Бонусный совет для пользователей Mac и ПК
Если вы хотите посмотреть фильм, который уже есть на вашем компьютере, и вам нужен быстрый и бесплатный способ его включить, вы можете загрузить проигрыватель VLC.Это позволяет вам увеличить громкость любого файла, совместимого с VLC, поскольку ползунок громкости автоматически позволяет вам повысить уровень звука выше 100% без необходимости настройки.
Вот и все. Если у вас возникнут проблемы, дайте мне знать в комментариях!
Главное изображение через Free-Photos
Об авторе
Джим Фрикер II
Видеооператор, музыкальный продюсер и редактор, Джим большую часть своей профессиональной жизни посвятил записи, созданию и управлению цифровым контентом.После владения и управления студией звукозаписи в течение восьми лет он решил отправиться в путь со своей женой, чтобы продолжить жизнь путешествий. Он и его жена начали испанский и го в 2016 году и теперь путешествуют по миру, вдохновляя других изучать испанский язык с помощью видео и своего блога.
Как отрегулировать громкость микрофона с увеличением
Когда вам нужно посетить собрание, всегда важно убедиться, что вы говорите правильно. Один из способов сделать это — убедиться, что на ваших аудиоустройствах установлен соответствующий уровень громкости.Поскольку Zoom — одна из самых популярных платформ для видеоконференций, мы расскажем, как настроить громкость микрофона и динамика в Zoom до и во время встречи.
Перед началом встречи1. Начните с запуска настольного клиента Zoom на вашем MAC или ПК.
2. После запуска приложения выберите значок настроек в правом верхнем углу экрана.
3. Затем выберите вкладку «Настройки звука» слева.
4. Используйте ползунки для регулировки громкости выбранного микрофона и динамика. Если вам нужно настроить звук на правильные параметры звука, вы всегда можете проверить наш блог о том, как настроить параметры звука Zoom. Вы также можете протестировать установленные уровни микрофона и динамиков, чтобы убедиться, что вы слышите и вас слышат на собраниях.
5. Чтобы проверить динамик, нажмите кнопку «Test Speaker» и прислушайтесь к тесту звука. Если вы его слышите, можете нажать Стоп. Если вы не слышите звук, возможно, вам придется выбрать другой динамик в раскрывающемся меню.
6. Чтобы проверить микрофон, нажмите кнопку «Проверить микрофон» и говорите несколько секунд, чтобы записать свой голос и проверить ввод. После того, как вы скажете несколько секунд, запись начнется. Если вы слышите запись и довольны тем, как она звучит, то все готово. Если вы его не слышите, возможно, вам нужно выбрать другой динамик в раскрывающемся меню.
7. Если вы хотите, чтобы Zoom автоматически регулировал входную громкость для вашего микрофона, установите флажок «Автоматически регулировать громкость».
Чтобы убедиться, что ваши настройки громкости в порядке, всегда полезно присоединиться к пробному звонку на тот случай, если вы решите, что хотите внести некоторые дополнительные изменения.
Загрузите руководство по созданию идеальной комнаты Zoom
Во время встречи1. Начните с запуска настольного клиента Zoom на вашем MAC или ПК.
2. После присоединения к собранию вы увидите два всплывающих окна, в которых вас спрашивают, хотите ли вы присоединиться к компьютерному аудио или тестировать динамик или микрофон.Вы можете протестировать микрофон и динамик, выбрав «Проверить динамик и микрофон» и следуя инструкциям на экране.
3. Затем вы можете выбрать «Присоединиться к компьютерному аудио».
4. Если вы хотите отрегулировать громкость во время собрания, нажмите стрелку рядом со значком микрофона для включения / выключения звука и выберите «Настройки звука» в раскрывающемся меню. .
5. Выполнив эти действия, используйте ползунки для регулировки громкости выбранного микрофона и динамика.
После того, как вы выполнили эти шаги, готово!
Нужна новая аудиосистема для Zoom Room?Если качество звука по-прежнему не на должном уровне, вам следует подумать об альтернативном звуковом решении. Stem Ecosystem предлагает уникальный подход с пятью устройствами, которые можно комбинировать и подбирать в соответствии с потребностями любого конференц-зала. Устройства Stem совместимы с видеоконференцсвязью Zoom, поэтому вы можете продолжать использовать платформу, которая вам нравится, с высококачественным звуковым решением.
Stem Ecosystem поддерживается единственной в своем роде платформой, которая позволяет любому начать работу с проектирования комнаты и проверки звукового покрытия, прежде чем вы потратите хоть один доллар. Экосистема предоставляет ИТ-менеджерам все инструменты, необходимые для создания идеальной Zoom Room.
Экосистема ствола
Откройте для себя экосистему, которая дает вам свободу создавать, управлять и масштабировать звук вашего пространства для совместной работы именно так, как вы хотите.
Обзор Lenovo Smart Tab M8
Лучшие предложения Lenovo Smart Tab M8 на сегодняшний день
Вы когда-нибудь получали в детстве один из тех подарков «как по телевизору», из-за которых продукт казался лучшим со времен нарезанного хлеба? Рекламные ролики всегда преувеличивали возможности игрушки и повышали ваши ожидания, заставляя умолять родителей купить ее. А затем, получив его, вы возились с игрушкой в звездном удивлении все 30 минут, прежде чем разочароваться и понять, что вы просто играете с пластиковой коробкой, снабженной единственной лампочкой (это даже не включены).Да, я смотрю на вашу печь Easy Bake Oven 1990-х годов.
Вот как вы себя чувствовали, используя Lenovo Smart Tab M8. Конечно, было головокружение от игры с новым устройством. Пришло в такой красивой упаковке! Элегантный корпус из алюминия и стекла, прилагаемая док-станция для зарядки и яркий дисплей. И всего за 89 долларов! К сожалению, на этом чудо закончилось. Низкая производительность и низкое качество звука были лишь несколькими гвоздями в крышку гроба для этого бюджетного планшета.
Цены и конфигурация Lenovo Smart Tab M8
- Lenovo Smart Tab M8 на Amazon за 102 доллара.95
Для базовой модели Smart Tab M8 вы получаете процессор MediaTek A22 с тактовой частотой 2 ГГц, 2 ГБ оперативной памяти и 16 ГБ памяти за 89 долларов. Учитывая, что базовое программное обеспечение устройства уже занимает 6,1 ГБ памяти, возможно, стоит подумать о модернизации до 32 ГБ памяти всего за 10 долларов больше. Хотя ни один из этих вариантов на самом деле не предлагает много с точки зрения хранилища, есть слот для карты microSD, позволяющий увеличить его до 1 ТБ.
Дизайн Lenovo Smart Tab M8
Взятый прямо из коробки, Smart Tab M8 обещает величие.Полностью стеклянная передняя панель и алюминиевая задняя крышка серого цвета делают устройство невероятно привлекательным, которое, безусловно, не выглядит и не выглядит дешевым. Черные лицевые панели красивы и тонки по бокам, а верхняя панель немного толще, чтобы освободить место для фронтальной селфи-камеры. На задней панели также есть камера с автофокусом, обращенная назад, и, к счастью, она не слишком сильно выступает, поэтому можно не беспокоиться о царапинах объектива.
(Изображение предоставлено: Laptop Mag)На правом краю планшета есть кнопка блокировки / питания, кнопка регулировки громкости и 2 отверстия для микрофона.На верхнем и нижнем краях есть решетки динамиков. Слева сбоку расположены пого-штыри для подключения к зарядной док-станции.
(Изображение предоставлено: Laptop Mag)Этот планшет размером 7,8 x 4,8 x 0,3 дюйма невероятно удобен для путешествий. Он помещается в большинство сумок и даже в некоторые глубокие карманы, если вам посчастливится иметь к ним доступ. А при весе 0,7 фунта вы едва ли заметите прибавку к тому, что носите с собой каждый день. По сравнению с Amazon Fire HD 8 , 7,6 x 4.Smart Tab M8 размером 5 x 0,4 дюйма и весом 0,6 фунта тоньше, но кажется немного прочнее.
Порты Lenovo Smart Tab M8
На этом устройстве расположены три порта. MicroUSB для зарядки расположен внизу, а аудиоразъем — наверху. Одно интересное дополнение к этому устройству — слот для карт памяти microSD, расположенный на левом краю планшета. Все, что вам нужно, это булавка, чтобы выдвинуть лоток, и вы на пути к дополнительному месту для хранения.
Дисплей Lenovo Smart Tab M8
Мои первые ожидания относительно красивого HD-дисплея не совсем оправдались после использования Smart Tab M8.Хотя 8-дюймовый экран с разрешением 1280 x 800 был определенно HD, цвет и яркость оставляли желать лучшего. Во время просмотра трейлера новой серии Netflix , Призраки поместья Блай, зелень при дневном свете, безусловно, казалась яркой и яркой, но по сравнению с видео, которое воспроизводилось на других моих устройствах, все красные и синие цвета казались немного скучно.
(Изображение предоставлено: Laptop Mag)И, действительно, наши тесты показали, что Smart Tab M8 покрывает только 81% цветовой гаммы sRGB.Он находится на одном уровне с Amazon Fire HD 8 с показателем 80%, но ниже среднего показателя 99%.
У Smart Tab M8 в среднем всего 344 нит яркости, что, учитывая, сколько бликов улавливает экран, означало, что я довольно часто смотрел в собственное отражение. При 444 нит Fire HD 8 ярче, чем Smart Tab M8 и 413 нит.
Lenovo Smart Tab M8 audio
Lenovo утверждает, что одним из достоинств этого устройства является то, что оно отлично подходит для развлечений. А с двумя динамиками с настройкой Dolby Atmos можно надеяться, что потоковая передача музыки во время уборки дома будет приятным занятием.И опять же, я полагаю, это был не ужасный . Но действительно трудно ценить музыку, когда кажется, что нет слышимого баса, и все звучит так, как будто это играется на инструментах, которые, казалось, настроены на конец «диез». Это сделало «Помпеи» Бастилии высокими, жесткими и грустными.
(Изображение предоставлено: Laptop Mag)Существует приложение Dolby Atmos, которое позволяет изменять настройки баланса звука. Но даже при изменении баланса музыка должна звучать кругленько и полно. Однако, когда я слушал «No Good Deed» из саундтрека к Wicked, песня казалась пустой.Динамики планшета просто не могут уловить эти приятные, насыщенные басовые тона.
Производительность Lenovo Smart Tab M8
Оборудованный процессором MediaTek A22 с тактовой частотой 2 ГГц и всего 2 ГБ оперативной памяти, я не ожидал звездной производительности от Lenovo Smart Tab M8. Но я не ожидал, что это будет самое разочаровывающее в устройстве. Изучая это устройство, я сбился со счета, как часто вылетали приложения. В частности, я не мог даже войти в Netflix без сбоя приложения.Я перепробовал все, от удаления приложения до перезапуска устройства, и он просто отказался сотрудничать.
(Изображение предоставлено: Laptop Mag)Добавьте к этому количество сбоев Pandora во время прослушивания музыки, а также то, насколько медленно оно открывало любое приложение, и я почти отказался от этого устройства. Я могу только сделать вывод, что Smart Tab M8 определенно не идеален для многозадачности — даже с включением разделенного экрана.
На тестах тоже не так уж и жарко. По данным Geekbench 5.0, который измеряет общую производительность, Smart Tab M8 набрал 552 балла, что по сравнению с 2437 баллами Amazon Fire 8 и средним показателем 2487 планшетов — это жалко. Этот планшет ни в коей мере не подходит для продуктивности, однако, я смог в «Среди нас» работать без сбоев, хотя я и пытался, но потерпел неудачу, чтобы избежать подозрений в том, что я самозванец.
Lenovo Smart Tab M8 Время автономной работы
Если есть что-то, что я могу похвалить в отношении Smart Tab M8, так это аккумулятор. Планшет проработал 14 часов непрерывного просмотра веб-страниц через Wi-Fi при яркости 150 нит.Это немного лучше, чем у Amazon Fire HD 8 (13:49), и на час и 15 минут больше, чем у планшета (12:19). Это отличный вариант для путешествий или просмотра ночной выпивки.
Веб-камера Lenovo Smart Tab M8
Обе веб-камеры на Smart Tab M8 позволяют получать фотографии плохого качества. Этого и следовало ожидать, когда основная камера имеет разрешение 5 мегапикселей, а фронтальная камера — жалкие 2 мегапикселя. Фотографии, которые я сделал на заднюю камеру, были стандартными. Не совсем то, что вы бы поместили в какой-либо фотоальбом, даже в цифровой фотоальбом, в который вы можете превратить это устройство.
Изображение 1 из 2 Задняя камера (Изображение предоставлено: Laptop Mag) Изображение 2 из 2 Передняя камера (Изображение предоставлено: Laptop Mag)Что касается передней камеры… ну, скажем так, это было похоже на взрыв из прошлого. Первые телефоны с 2-мегапиксельными камерами вышли в 2004 году, и тогда качество было хорошим. Теперь изображения размытые, с низким разрешением и полностью размытыми. Я сделал с ним несколько селфи, и даже в более ярких настройках моя кожа выглядела серой, а растения были лишены цвета.
Lenovo Smart Tab M8 и Google Assistant
Как и большинство современных устройств Android, Smart Tab M8 имеет интеграцию с Google Assistant. Просто сказав «Окей, Google» или «Окей, Google», вы можете диктовать электронные письма или управлять музыкой, даже когда вы находитесь на полпути через комнату. То есть, если можно придумать, как включить режим окружающей среды. Я потратил добрый час, пытаясь выяснить, как сделать Google Ассистент доступным, когда экран не был включен, и в конце концов мне пришлось поискать его, чтобы понять это (благодаря нашему обзору Smart Tab M10 !).И даже тогда мне никогда не удавалось заставить помощника отображаться на заблокированном экране, и хотя это может быть ошибкой пользователя, факт остается фактом: эту настройку невероятно сложно найти.
(Изображение предоставлено: Laptop Mag)Самая крутая вещь в Google Assistant — это Google Lens, который позволяет использовать камеру для съемки предметов и поиска похожих изображений в Интернете. Он также распознает текст — напечатанный или рукописный — и может читать его вслух. Это не всегда точно, но это круто.
Lenovo Smart Tab M8 Программное обеспечение и гарантия
Smart Tab M8 работает на Android Pie или Android 9.0, что немного устарело. Учитывая, что Android 10.0 был выпущен за месяц до выхода этого планшета, было бы неплохо увидеть новое программное обеспечение на новом устройстве. Тем не менее, есть множество интересных и удобных приложений, которые предустановлены.
(Изображение предоставлено: Laptop Mag)При создании профилей пользователей для этого планшета у вас есть возможность выбрать между стандартным пользователем, который получает частный доступ к своим собственным приложениям и контенту, или дочерним пользователем, чьи действия и настройки находятся под контролем профиля «собственник».Также по умолчанию используется пользовательский интерфейс «Класс монстров», который полон забавных, удобных для детей игр и видео.
С другой стороны, любой другой обычный пользователь сразу же получит доступ к следующим приложениям. Календарь, камера, часы и контакты, которые являются стандартными для любого мобильного устройства, но вы также сразу получаете доступ к довольно большому количеству приложений Google. Такие как Google Chrome , Google Assistant, Gmail, Карты, Диск и подкасты. Добавьте YouTube и YT Music в микс, и самые основные потребности можно будет удовлетворить, не загружая никаких дополнительных приложений из Play Store.
(Изображение предоставлено: Laptop Mag)Lenovo Smart Tab M8 поставляется с годовой гарантией, что означает, что в случае возникновения каких-либо проблем с устройством его необходимо отправить в сертифицированный ремонтный центр для ремонта.
Вердикт
Несмотря на то, что Smart Tab M8 оснащен некоторыми довольно изящными функциями, даже для устройства стоимостью 99 долларов наблюдается значительный недостаток качественной производительности. Если вам нужен планшет, который можно передать младшему ребенку для игр и развлечений, это устройство идеально подойдет.Пользовательский интерфейс симпатичный и увлекательный, и детям есть чем заняться. Это определенно радовало моего трехлетнего кузена на долгое время.
И хотя общий пользовательский интерфейс и контент тоже интересны, его все еще не хватает. Часы разочарования, которые я потратил на то, чтобы заставить функции работать, только чтобы сдаться и попробовать что-то еще, не стоили того. Наряду с неутешительным качеством звука и дисплеем все сложилось в пользу одного недовольного рецензента.
При этом, если вы ищете устройство для потоковой передачи фильмов или музыки или вообще делаете что-нибудь продуктивное, возможно, подумайте о поиске где-нибудь еще.Я потерял счет тому, сколько раз приложения вылетали из-за меня, когда я что-то делал или просто открывал их. Это привело к тому, что многие сеансы использования этого планшета заканчивались разочарованием. Мое терпение очень быстро истощилось. Я рекомендую обратить внимание на Amazon Fire HD 8.
за 89 долларов с его более высокой производительностью и сопоставимой ценой.лучших планшетов с Dolby Atmos и Android для мощного стереозвука
Качество звука не менее важно, чем качество видео. В большинстве случаев мы ориентируемся в первую очередь на такие вещи, как ОЗУ, процессор, дисплей или аккумулятор.А как насчет качества звука? Дисплей Full HD или 2K — это прекрасно, но наличие звука Dolby Atmos выводит развлечения на совершенно новый уровень. Вот почему в этом посте мы выбрали лучшие планшеты с Dolby Atmos, где иммерсивный звук сочетается с портативностью.Если вы покупаете планшет только для работы или для серфинга в сети, вы можете выбрать любой планшет. Но если это также для развлечений или игр, то следующий список поможет вам выбрать планшет для вас. Но прежде чем перейти к списку, позвольте мне рассказать вам немного больше о Dolby Atmos и о том, как он работает.
Также читайте: Лучшие телефоны Android с Dolby Atmos
Dolby Atmos для мобильных устройств создает мощный опыт с фантастическим звуком. Когда вы надеваете наушники, музыка вашего любимого жанра, людей и предметов движется вокруг вас в виртуальной звуковой среде. Вы можете лучше визуализировать положение зондирующего объекта. В результате вам понравится, что вы находитесь внутри действия. Если вы геймер, это очень поможет вам определить позицию шагов врага.
Планшеты с Dolby Atmos — наш выбор
Все эти планшеты поставляются с двумя стереодинамиками для отличных развлечений и просмотра мультимедиа. Итак, приступим к нашему списку.
Проверить на Amazon Проверить на Amazon India
Найти планшет с качественным звуком в низкой ценовой категории непросто. Lenovo Tab 7 — это базовый планшет с впечатляющим качеством звука. Он имеет 7-дюймовый HD-дисплей, который не является лучшим дисплеем, но хорош по той цене, которую вы за него платите.Работает на ОС Android 7.0 Nougat. Он оснащен четырехъядерным процессором MediaTek Cortex-A53 с тактовой частотой 1,3 ГГц и Mali-T720MP2. Процессор имеет 2 ГБ оперативной памяти и 16 ГБ встроенной памяти, которая может быть расширена до 128 ГБ.
Этот планшет с двумя SIM-картами поддерживает 4G и голосовые вызовы. На задней панели находится 5-мегапиксельная камера, а на передней — 2-мегапиксельная. Камера немного разочаровала и могла бы быть лучше. Он питается от аккумулятора емкостью 3500 мАч, которого хватает на 8-10 часов работы. Он тонкий и легкий, что делает его сверхпортативным, в отличие от других планшетов.
| Дисплей | 6,98 дюйма IPS LCD Разрешение 1280 x 720 пикселей | |
| CPU | Четырехъядерный процессор MediaTek 1,3 ГГц | |
| GPU Mali- | ARM | |
| ОЗУ | 2 ГБ | |
| Хранилище | 16 ГБ, с возможностью расширения до 128 ГБ | |
| Задняя камера | 5 МП | |
| Передняя камера | 2 МП | 96 СистемаAndroid 7.0 (Nougat) |
| Датчики | G-Sensor, L-Sensor, P-Sensor | |
| Bluetooth | v4.0 | |
| Вес | 260 грамм | |
| Аккумулятор | мА |
2. Lenovo Tab 4 — 8 ″
Проверить на Amazon Проверить на Amazon Индия
Lenovo tab 4 8 предлагает лучшие в своем классе развлечения, не оставляя дыр в кармане. Он имеет 8-дюймовый IPS HD-дисплей с плотностью 189 PPI.У него приличное оборудование, состоящее из процессора Snapdragon 425, 2 ГБ оперативной памяти и графического процессора Adreno 306. Поставляется в двух вариантах, различающихся объемом внутренней памяти. Вы можете выбрать одну из моделей с внутренней памятью 16 ГБ или 32 ГБ. Вы даже можете дополнительно добавить карту micro SD объемом до 128 ГБ в слот для SIM 2. Это планшет с двумя SIM-картами, который поддерживает сеть 4G LTE на обоих слотах для SIM-карт.
Что касается камеры, то она имеет 5 МП на задней панели и 2 МП на передней панели. И здесь любители селфи будут разочарованы.Но главное USP планшета — это качество звука. Двойные динамики на передней панели обеспечивают чистый и громкий звук, чтобы вы могли наслаждаться фильмами и играми. Улучшение звука Dolby Atmos выводит звук в наушниках на новый уровень. Дизайн и ощущение корпуса очень жесткое и красивое. Аккумулятор емкостью 4850 мАч обеспечивает приличную резервную копию, но не поддерживает быструю зарядку.
| Дисплей | 8 дюймов IPS LCD Разрешение 800 x 1280 пикселей 70.Соотношение экрана к корпусу 9% Плотность 189 PPI. | |||||||||||||||||||||||||||||||||||||||||||||||||||||||||||||||||||||||||||||||||||||||||||||||||||||||||||||
| ЦП | Процессор Snapdragon 425 четырехъядерный 1,4 ГГц Cortex-A53 | |||||||||||||||||||||||||||||||||||||||||||||||||||||||||||||||||||||||||||||||||||||||||||||||||||||||||||||
| Графический процессор | Adreno 306 | |||||||||||||||||||||||||||||||||||||||||||||||||||||||||||||||||||||||||||||||||||||||||||||||||||||||||||||
| ОЗУ | 2 ГБ | |||||||||||||||||||||||||||||||||||||||||||||||||||||||||||||||||||||||||||||||||||||||||||||||||||||||||||||
| Хранилище до 256 ГБ | ||||||||||||||||||||||||||||||||||||||||||||||||||||||||||||||||||||||||||||||||||||||||||||||||||||||||||||||
| Задняя камера | 5 МП, AF | |||||||||||||||||||||||||||||||||||||||||||||||||||||||||||||||||||||||||||||||||||||||||||||||||||||||||||||
| Передняя камера | 2 МП | |||||||||||||||||||||||||||||||||||||||||||||||||||||||||||||||||||||||||||||||||||||||||||||||||||||||||||||
| Операционная система | Android 7.0 (Nougat) | |||||||||||||||||||||||||||||||||||||||||||||||||||||||||||||||||||||||||||||||||||||||||||||||||||||||||||||
| Датчики | Акселерометр, приближение | |||||||||||||||||||||||||||||||||||||||||||||||||||||||||||||||||||||||||||||||||||||||||||||||||||||||||||||
| Bluetooth | v4.2 | |||||||||||||||||||||||||||||||||||||||||||||||||||||||||||||||||||||||||||||||||||||||||||||||||||||||||||||
| Вес | 310 грамм | |||||||||||||||||||||||||||||||||||||||||||||||||||||||||||||||||||||||||||||||||||||||||||||||||||||||||||||
| Аккумулятор | 909 909 909 909 909 909 Tab 4 8 Plus
| Дисплей | 8-дюймовый ЖК-дисплей IPS Разрешение 1200 x 1920 пикселей 283 Плотность PPI | ||||||||||||||||||||||||||||||||||||||||||||||||||||||||||||||||||||||||||||||||||||||||
| ЦП | Четырехъядерный процессор Snapdragon 625 2,0 ГГц Cortex-A53 | ||||||||||||||||||||||||||||||||||||||||||||||||||||||||||||||||||||||||||||||||||||||||
| GPU | Adreno 506 | ||||||||||||||||||||||||||||||||||||||||||||||||||||||||||||||||||||||||||||||||||||||||
| RAM | 3/4 ГБ | ||||||||||||||||||||||||||||||||||||||||||||||||||||||||||||||||||||||||||||||||||||||||
| Хранилище | 16/64 ГБ | ||||||||||||||||||||||||||||||||||||||||||||||||||||||||||||||||||||||||||||||||||||||||
| Задняя камера | 8 MP | ||||||||||||||||||||||||||||||||||||||||||||||||||||||||||||||||||||||||||||||||||||||||
| Операционная система | Android 7.0 (Nougat) | ||||||||||||||||||||||||||||||||||||||||||||||||||||||||||||||||||||||||||||||||||||||||
| Датчики | Отпечаток пальца, акселерометр, приближение, компас | ||||||||||||||||||||||||||||||||||||||||||||||||||||||||||||||||||||||||||||||||||||||||
| Bluetooth | v4.2 | ||||||||||||||||||||||||||||||||||||||||||||||||||||||||||||||||||||||||||||||||||||||||
| Вес | 300 грамм | ||||||||||||||||||||||||||||||||||||||||||||||||||||||||||||||||||||||||||||||||||||||||
мАч4. Lenovo Tab 4 10 Нет большой разницы в Lenovo tab 4 10 и Lenovo Tab 4 8, о которых говорилось выше.Lenovo tab 4 10 имеет больший 10,1-дюймовый ЖК-дисплей IPS с разрешением 800 x 1280 пикселей и плотностью 149 PPI. Из коробки он работает на ОС Android 7.1 (Nougat). Он питается от большой батареи емкостью 7000 мАч, которая обеспечивает хорошую резервную копию. Этот планшет с одной SIM-картой оснащен функцией улучшения звука Dolby Atmos, которая улучшает качество звука через наушники. Даже двойные встроенные динамики на передней панели звучат вполне нормально. В остальном процессор, оперативная память, камера аналогичны Lenovo Tab 8. Вы можете ознакомиться с таблицей ниже.
|

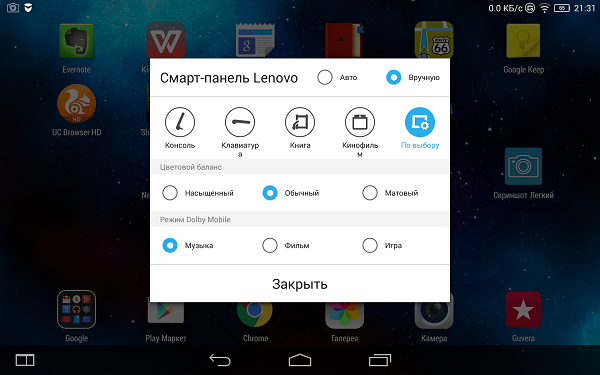
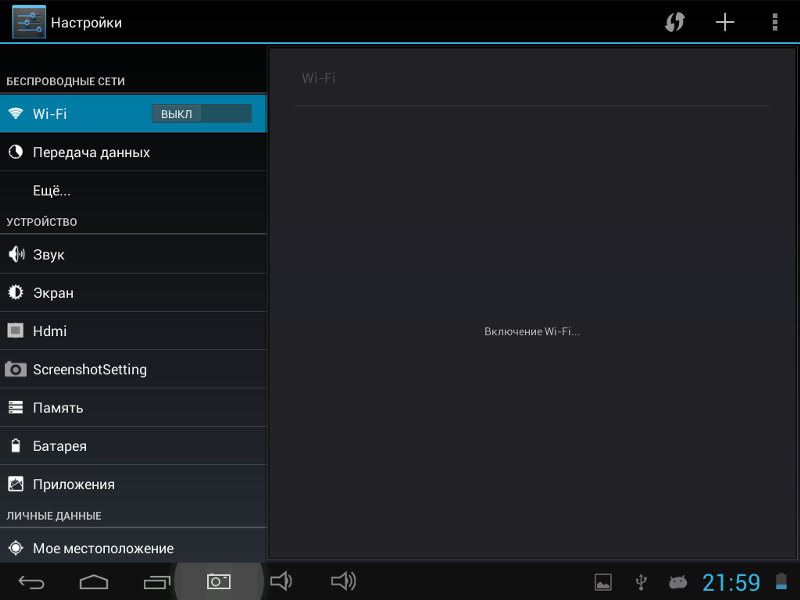

 Кликните на данный пункт;
Кликните на данный пункт; Если боитесь потерять штатные настройки, можете добавить новый режим.Нажмите на на шестерёнку напротив активного режима
Если боитесь потерять штатные настройки, можете добавить новый режим.Нажмите на на шестерёнку напротив активного режима Чтобы прослушать мелодию, нажмите на неё пальцем
Чтобы прослушать мелодию, нажмите на неё пальцем
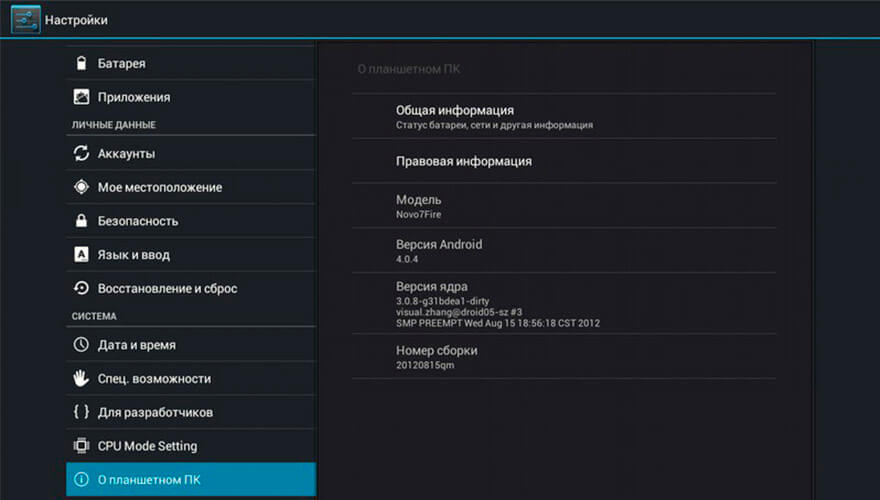 Значения всех параметров звука описаны в таблице ниже
Значения всех параметров звука описаны в таблице ниже

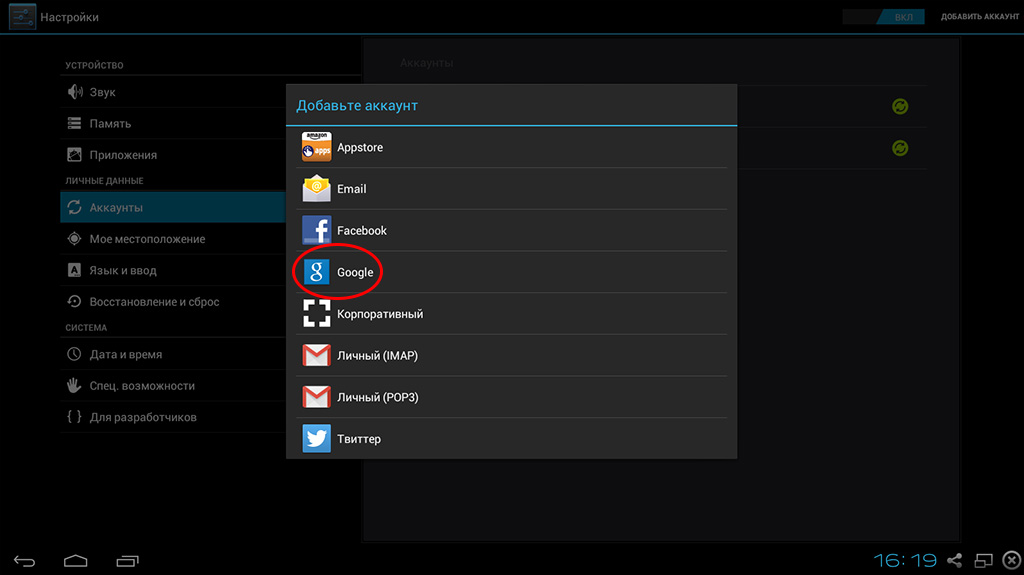
 Если нажать на кнопку в правом верхнем углу, откроется список дополнительных вшитых программ, предназначенных для изменения звуковых настроек.Все внесённые изменения можно будет очень просто вернуть обратно
Если нажать на кнопку в правом верхнем углу, откроется список дополнительных вшитых программ, предназначенных для изменения звуковых настроек.Все внесённые изменения можно будет очень просто вернуть обратно Стакан работает как резонатор, отражая звуковую волну. Некоторые обладатели смартфонов вырезают рупоры из бумажных стаканчиков и прикрепляют к динамику гаджета. Чтобы прибавить громкость звонку будильника, особо остроумные пользователи кладут телефон на блюдце с монеткой и параллельно со звонком включают режим вибрации.
Стакан работает как резонатор, отражая звуковую волну. Некоторые обладатели смартфонов вырезают рупоры из бумажных стаканчиков и прикрепляют к динамику гаджета. Чтобы прибавить громкость звонку будильника, особо остроумные пользователи кладут телефон на блюдце с монеткой и параллельно со звонком включают режим вибрации.



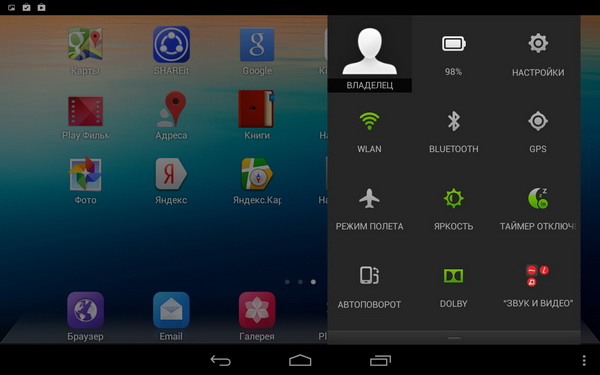
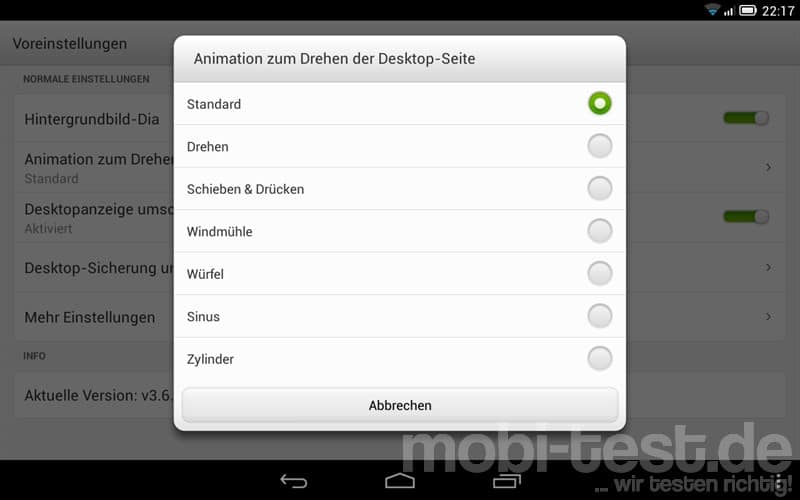


 Щелкните Да , чтобы продолжить тест микрофона.
Щелкните Да , чтобы продолжить тест микрофона. 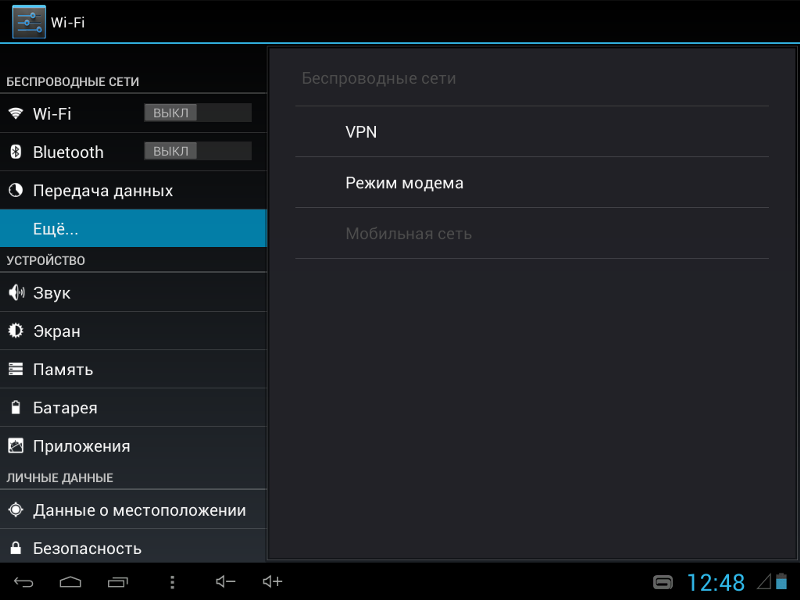
 Вы можете выбрать другой микрофон в меню или отрегулировать уровень входного сигнала.
Вы можете выбрать другой микрофон в меню или отрегулировать уровень входного сигнала.