Установка Windows 7 на планшет
Многие планшетники могут использовать операционные системы так же, как и на обычном компьютере. Для того чтобы поставить и использовать, например операционную систему Windows 7 на планшете надо, чтобы планшет в-первую очередь был с такими параметрами мощности: процессор не менее 1 Ггц, оперативная память не менее 1 Ггб, поддержка Flash и всех форматов видео. Для установки потребуется: хаб, флэшка с памятью не менее 4 Ггб, переходник для мини USB, мышь, клавиатура. Начнем рассказ, как поставить Windows 7 на планшет.
С начало надо сделать флэшку для установки Windows 7. Для этого потребуется другой компьютер или ноутбук. На другом компьютере для создания флэшки для установки Windows 7 на планшет через командную строку Windows 7 надо набрать следующую команду “xcopy E: F: /b”, где E – буква DVD-ROM, а F – буква флэшки. Еще один способ создания флэшки – это программа WinSetupFromUSB, инструкция как ей пользоваться находиться на официальном сайте.
После создания флэшки следует подсоединить все устройства, которые понадобятся для установки Windows 7. С начало надо подсоединить хаб – переходник, через который надо подсоединить и мышь, и клавиатуру, и флэшку. Хаб надо подсоединять к переходнику, который надо подсоединить к мини USB.
Pricesmm.com — все, что Вы хотели знать о бесплатном SMM маркетинге в социальных сетях, но не находили достаточно полной информации. Теперь все основы, программы, сервисы и тесты собраны на одном портале, а также инструкции по работе с ними. С помощью данного материала Вы с легкостью можете начать продвигаться в любой сети и зарабатывать на этом.
После создания флэшки и подсоединения всех устройств можно начать процесс установки Windows 7. С начало надо нажать на F2 и вызвать настройку BIOS и выставить загрузку через флэшку, созданную ранее. После включения планшетника начнётся загрузка через флэшку. Следуя подсказкам на экране, можно будит установить Windows 7 на планшет и пользоваться ею полноценно.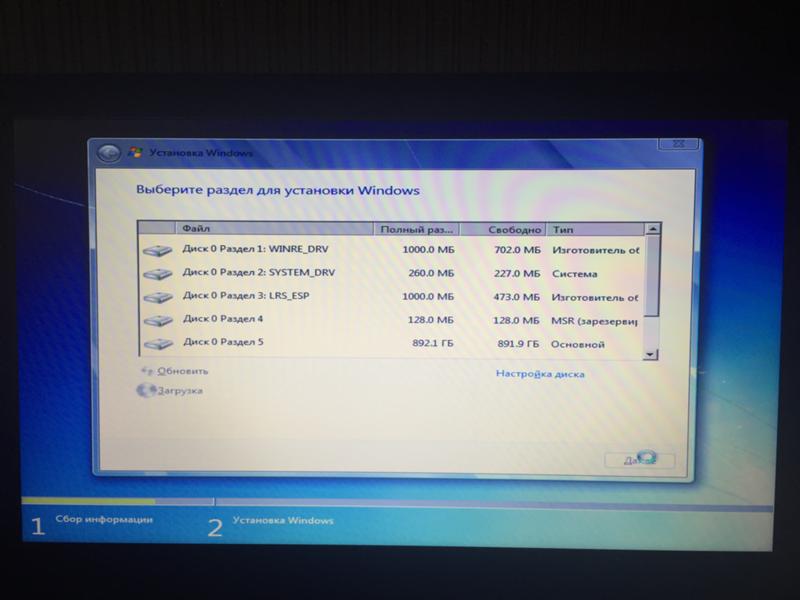
Такие эксперименты со сменой операционной системы будет по душе программистам которые хотят испытать возможности планшета по максимуму. Если вы решились купить планшет для обычного серфинга по интернету, общение в социальные сети и играм, то смена операционной системы может вызвать только затруднения в работе. Никаких новых возможностей не откроется.
Windows 7 не во всех планшетах будит работать полностью корректно, а на многих моделях будит просто зависать и не работать, также не всегда будит корректно будит работать сенсор. Мощные планшеты воспринимают очень хорошо Windows 8, установка этой операционной системы аналогична написанной выше.
Установка Windows на планшет — цена, отзывы, частные объявления на YouDo
Если вам необходимо работать на планшете, на котором установлена ОС Андроид, с программами, предназначенными только для Windows, в этом случае необходимо установить ОС Windows на планшет, что не всегда под силу рядовому пользователю.
Установка Windows на планшет
Для многих пользователей установка ОС Windows на планшет становиться серьёзной проблемой, так как это устройство не имеет оптического привода, и традиционный метод установки здесь не подходит. В этом случае вам на помощь придут опытные и квалифицированные исполнители с краудсорс-биржи Youdo.com. Перед тем, как установить Windows на планшет нужно выяснить некоторые детали:
В этом случае вам на помощь придут опытные и квалифицированные исполнители с краудсорс-биржи Youdo.com. Перед тем, как установить Windows на планшет нужно выяснить некоторые детали:
- Поддерживает ли ваш планшет ОС Windows
- Имеется ли у него разъём для подключения USB-клавиатуры
- Понадобится также и сама USB-клавиатура
- Нужно иметь для установки флешку не менее 4 Гб с установкой ОС Windows
Для грамотной установки Windows на планшет наши исполнители имеют всё необходимое оборудования и программное обеспечение. К тому же, с помощью ПО, которое есть в арсенале наших исполнителей, установка Windows на китайский планшет тоже не является проблемой.
Этапы установки Windows на планшет
Основные этапы установки ОС Windows на планшет включают:
- Подсоединение USB-клавиатуры и манипулятора к планшету
- Загрузка с флеш-карты и установка Windows на планшет
- Установка драйвера для тачскрина
- Отсоединение клавиатуры и мыши и проверка работоспособности системы Установка Windows на китайский планшет отличается использованием специального программного обеспечения и определённых настроек.

Как выбрать исполнителя для установки Windows на планшет
Жители Москвы и Санкт-Петербурга смогут лично убедиться в том, что выполнение бытовых задач с помощью наших исполнителей не только удобно и быстро, но также качественно и недорого. На сервере краудсорсинга вы можете ознакомиться с отзывами клиентов по каждому исполнителю, а также увидеть все предложения по конкретному заданию согласно таких параметров, как:
- Вид задания, которое необходимо выполнить
- Место и время выполнения задания
- Стоимость услуг исполнителей
- Рейтинг специалистов на сервисе краудсорсинга
- И другие
Как установить Windows 10 на планшет, подопытный
Прежде чем начинать разговор об установке Windows 10, давайте немного рассмотрим планшет Chuwi vi8. Вот основные технические данные девайса:
Вот основные технические данные девайса:
- Процессор: 4-ядерный 64-битный Intel Atom Z3735F (Bay Trail-T) частота 1,83 ГГц
- Графический ускоритель (GPU): Intel HD Graphics частота 646 МГц
- Оперативная память (RAM): 2 ГБ
- Внутренняя память (ROM): 32 ГБ, поддержка карт MicroSD
- Операционная система Windows 8.1 и Android 4.4.4
Я, как пользователь Chuwi vi8, за время пользования планшетом могу выделить несколько плюсов:
- Качественный экран
- Приличная для этой ценовой категории производительность. Из-под Windows я запускал Warcraft 3 и Hearthstone, все запустилось без проблем, критичных тормозов и лагов не было
- Приятная цена.
Но, как у большинства бюджетных девайсов, не обошлось без минусов:
- Главный минус для меня – планшет при интенсивной нагрузке сильно греется
- Нет встроенного 3g модуля, хотя для планшета с ценой меньше 100 долларов, это скорее, норма
- Тихий динамик
В общем и целом, покупкой я остался доволен, Chuwi vi8 покупался мной с целью поиграть в разные старинные игрушки, со своей задачей планшет справился на 5.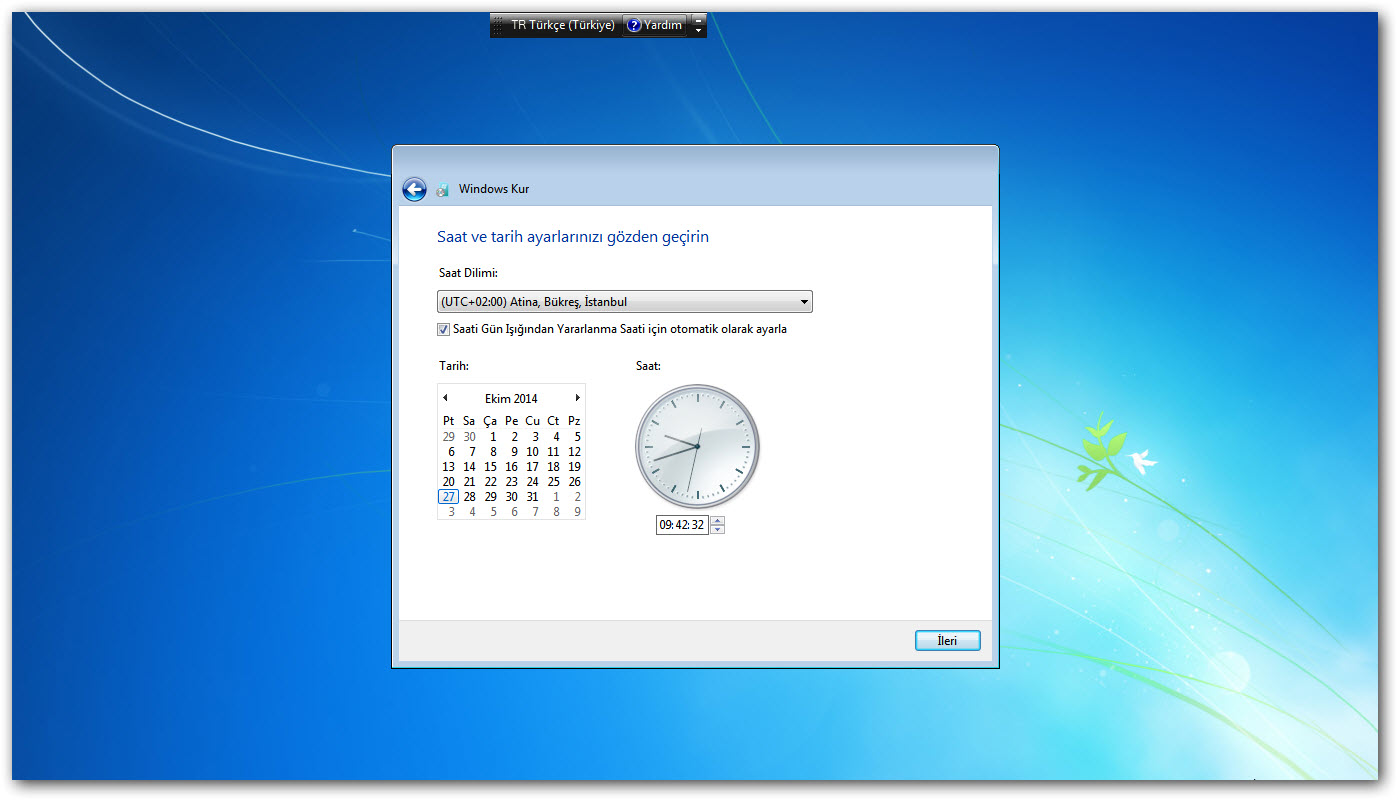.jpg) Также, если вы планируете использовать vi8 как замену настольному ПК, советую вместе с планшетом взять usb-разветвитель с функцией зарядки, вещь недорогая, но весьма полезная. Можно подключать мышь, клавиатуру и флешку, одновременно заряжая планшет, в добавок такой разветвитель незаменим для переустановки ОС, о чем, собственно, и поговорим дальше.
Также, если вы планируете использовать vi8 как замену настольному ПК, советую вместе с планшетом взять usb-разветвитель с функцией зарядки, вещь недорогая, но весьма полезная. Можно подключать мышь, клавиатуру и флешку, одновременно заряжая планшет, в добавок такой разветвитель незаменим для переустановки ОС, о чем, собственно, и поговорим дальше.
Установка ОС Windows 10
Итак, чтобы переустановить Windows вам потребуется:
- Флешка на 8 гб
- Usb-разветвитель
- Usb клавиатура и мышь
Шаг первый — делаем установочную флешку
Я для этих целей пользуюсь программой Rufus, скачать можно в сети, программа бесплатная.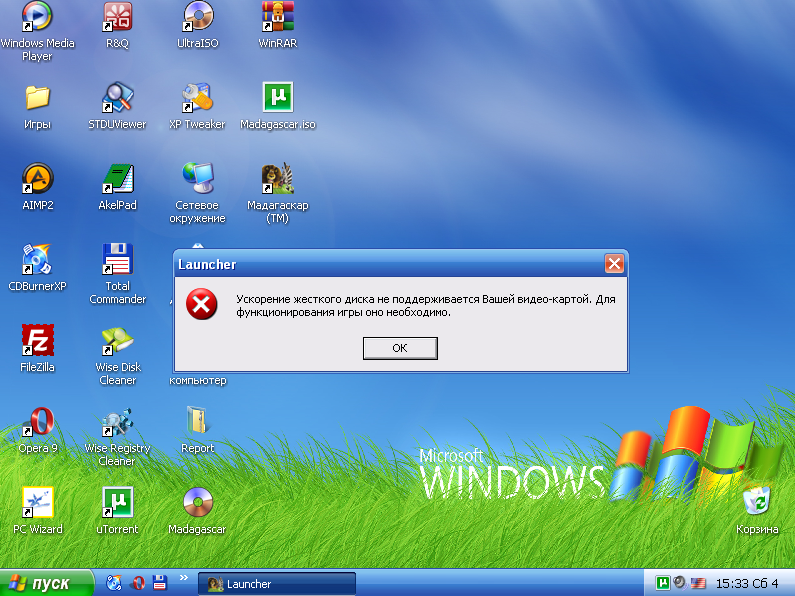
В Руфусе выбираем «ISO-образ», жмем на иконку с диском и указываем образ с Windows, дальше старт. через какое-то время загрузочная флешка готова. Для планшета Chuwi важно выбрать файловую систему Fat32. NTFS флешки планшет не видит.
Шаг второй: ставим систему на планшет.
Подключаем наш разветвитель, к нему клавиатуру, мышь, и флешку, перезагружаем планшет.
Пока планшет грузится жмем на кнопку вызова биоса, на Chuwi это клавиша «ESC». Далее в открывшемся окне выбираем пункт «Boot manager». Там в списке доступных загрузок выбираем нашу флешку, все, Windows начала установку.
В процессе вам предложат выбрать раздел на диске для установки системы, выбираем самый большой, остальные можно удалить. Во всех остальных окнах заполняем нужные поля, и где-то через пол часа Windows 10 будет на вашем девайсе.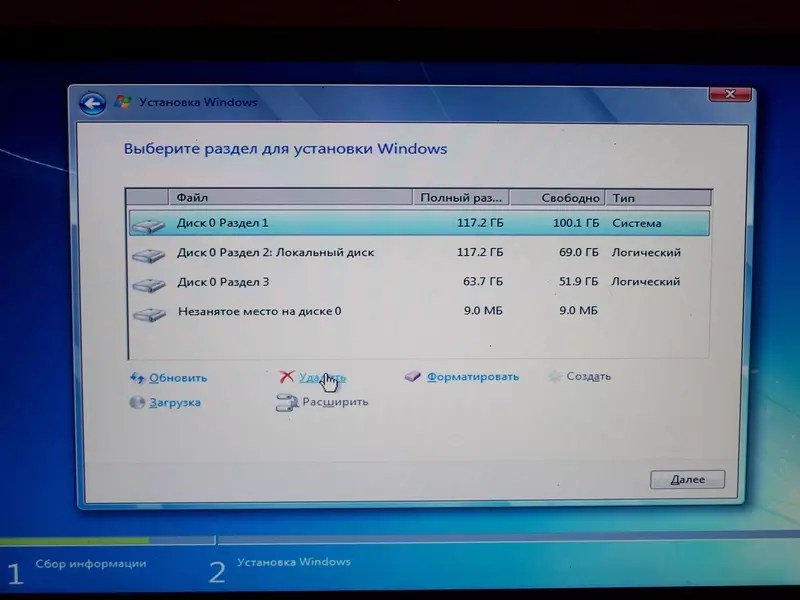
Шаг 3: устанавливаем драйвера
Для своего планшета драйвера я нашел в сети, рекомендую для этого форум сайта 4pda. Также пак драйверов для планшета Chuwi vi8 можно скачать тут — https://drive.google.com/file/d/0B8ME2pJQb65OYjJQazRPTjg3RFk/view
Открываем диспетчер устройств (), там будет несколько неизвестных устройств, нужно у каждого установить драйвер вручную, предварительно перенеся папку с драйверами на ваш планшет. Жмем обзор, указываем нашу папку, готово, драйвер установлен, устройство работает.
В процессе установки у меня возникла проблема с драйвером на тачскрин, тач работал, но как-то криво, решение я нашел вот тут — http://4pda.ru/forum/index.php?showtopic=634696&st=680. На этом все, всем удачи.
Установка Windows 10 на планшет с малым объемом памяти
Установка Windows 10 на планшет с малым объемом памяти
Содержание
- 1 Установка Windows 10 на планшет с малым объемом памяти
- 2 Как установить Windows на планшет
- 3 Устанавливаем Windows 10 на планшеты Andro />
- 4 Установка Windows 10 на планшет Andro >При установке Windows 10 на мобильное устройство сразу стоит учитывать, что любой планшет заметно слабее компьютера и возможных функций в нём намного меньше, поэтому работать корректно и полноценно Windows на нём не будет.
 Также стоит отметить тот факт, что компьютерная операционная система не оптимизирована под экраны планшета, а это может привести к тому, что картинка будет отображаться некорректно.
Также стоит отметить тот факт, что компьютерная операционная система не оптимизирована под экраны планшета, а это может привести к тому, что картинка будет отображаться некорректно.- 4.1 Создание установочной флешки
- 4.2 Использование эмулятора
- 4.3 Установка Windows 10 как второй ОС или поверх Andro >Единственное различие между установкой Windows как второй ОС или вместо Android заключается в том, что на этапе выбора раздела диска, на который будет установлена система, нужно решить, отформатируете вы его или нет. Поскольку в большинстве планшетов всего один раздел, который можно разбить, перед установкой Windows 10 его всё равно придётся удалить, тем самым стирая с него Android, выбор небольшой — нужно будет отформатировать имеющийся раздел, выбрать его и произвести установку на него. Если ваше устройство поддерживает две одновременно установленные системы, то вы сможете переключаться между ними.
- 5 Как установить Windows 8 и 10 на планшет с Andro >
- 6 Суть и особенности установки Windows на планшет с Andro >Установка Windows на Android-устройство оправдана в следующих случаях:
- 7 Требования Windows к гаджету
- 8 Практические способы запуска платформы Windows 8 и выше на Andro >существует три способа запустить Windows на гаджетах с Android:
Технический уровень : Экспертный
Краткое содержание
Установка Windows 10 с помощью команды DISM
Подробности
1.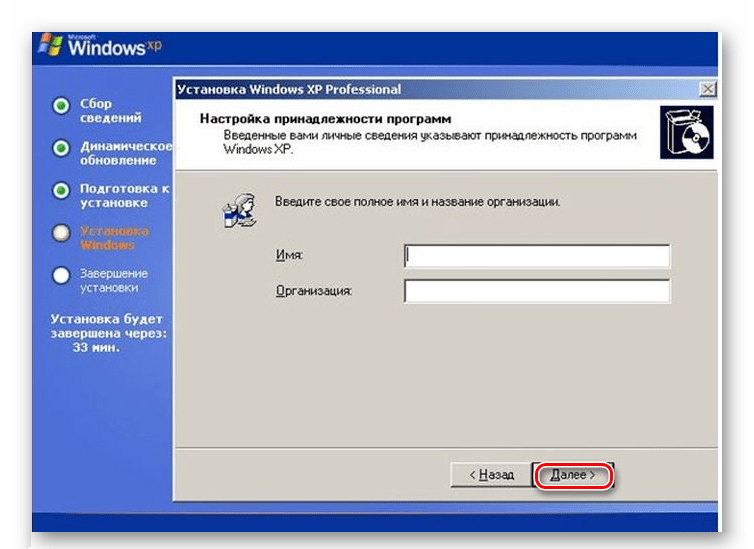 Необходимо загрузиться с установочной флэш карты. Как примерно это сделать должно быть описано на сайте производителя оборудования или можно посмотреть вот в этой вики статье .
Необходимо загрузиться с установочной флэш карты. Как примерно это сделать должно быть описано на сайте производителя оборудования или можно посмотреть вот в этой вики статье .
2. Нажимаем на Установка и следуем стандартным действиям, выбирая по параметрам:
3. На этапе создании разделов, создаём раздел и форматируем основное место, куда будем делать установку:
4. После форматирования нажимаем сочетание клавиш Shift и F 10 — открывается командная строка. Вводим команду Notepad, далее жмем Enter — откроется обычный Блокнот. Далее щелкаем Файл- Открыть-Мой компьютер. В этом меню запоминаем букву диска, куда хотим установить систему (в нашем случае F ) и букву диска с установщиком Windows 10 (в нашем случае D ):
Данные буквы в последствии будут изменены на стандартные так как при установке создаётся временный раздел Boot(диск X).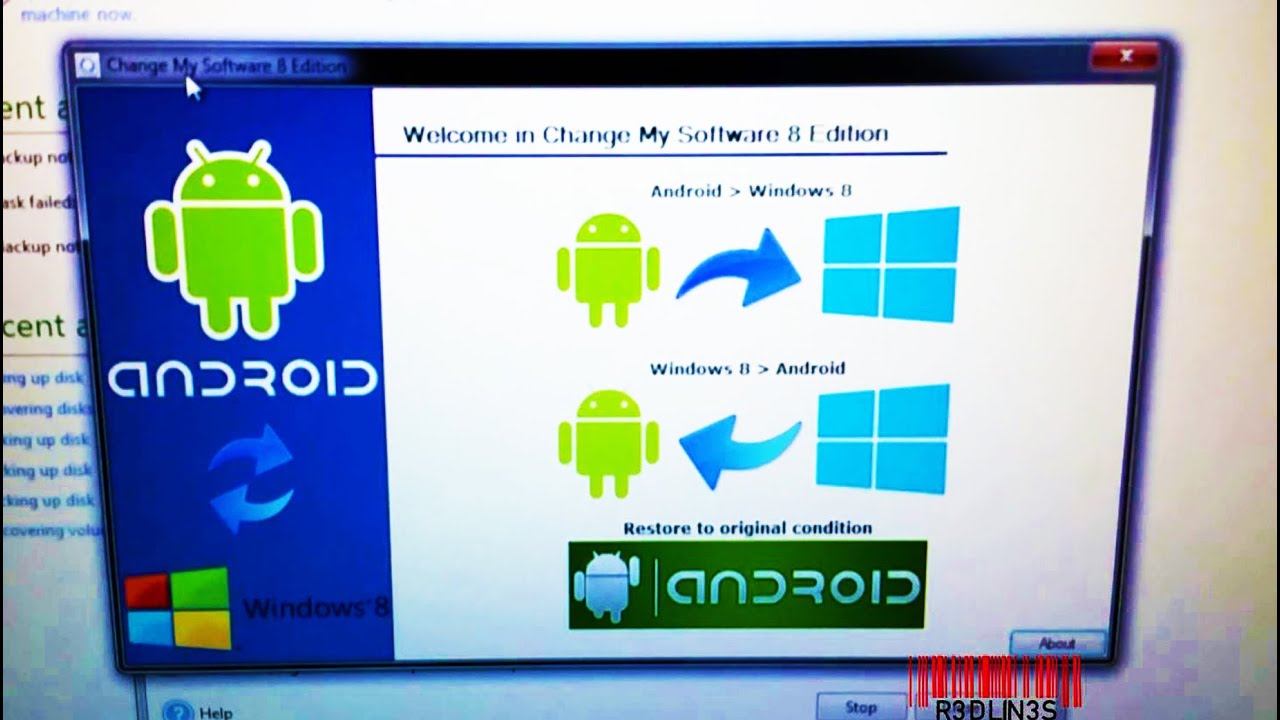
5. Закрываем Блокнот и пишем в командной строке следующее:
Если в образе файл install.esd, то первую команду, а если install.wim, то вторую( найти этот файл можно в папке Sources)
dism /Get-WimInfo /WimFile:D:sourcesinstall.esd
dism /Get-WimInfo /WimFile:D:sourcesinstall.wim
Таким образом мы узнаем какие редакции есть в образе и в каком порядке они располагаются.
Далее приступаем к распаковке:
DISM.EXE /Apply-Image /ImageFile:»D:SourcesInstall.wim» /Index:1 /ApplyDir:F: /Compact:ON
DISM.EXE /Apply-Image /ImageFile:»D:SourcesInstall.esd» /Index:1 /ApplyDir:F: /Compact:ON
где:
«D:SourcesInstall.wim»– путь до файла с расширением .WIM или .ESD на установочном диске или флэш карте;
F: — наш диск, куда будет произведена установка;
/Index:1, /Index:2, /Index:3 и тд.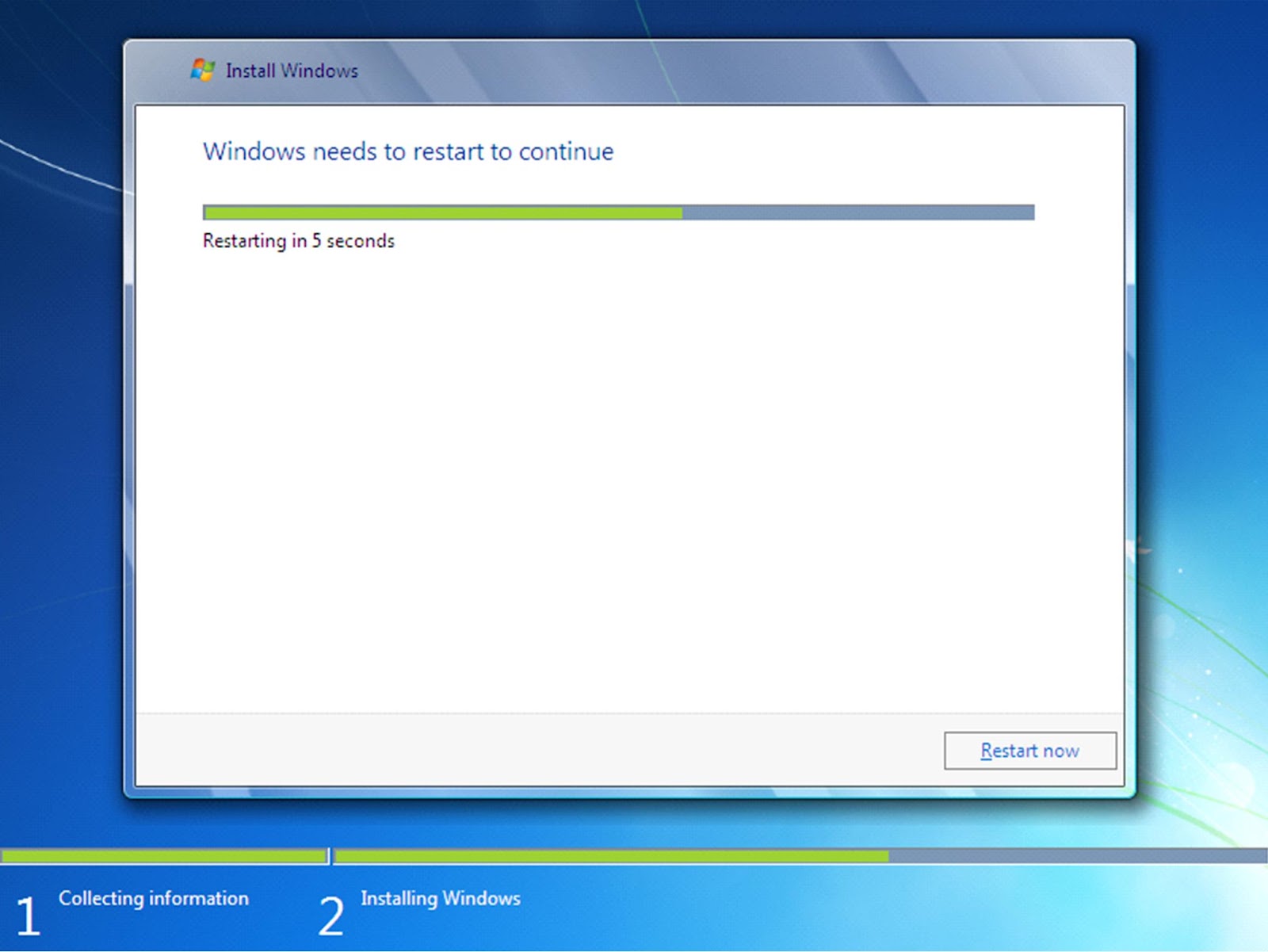 редакции Windows 10- нужно выбрать одну.
редакции Windows 10- нужно выбрать одну.
После выполнения команды, должна появиться шкала загрузки распаковки папок:
6. После окончания пишем команду BCDBOOT F:Windows и жмём Enter:
7. После подтверждения успешного ввода команды, закрываем командную строку и все остальное; далее система должна перезагрузиться.
8. Далее пропускаем загрузку с флэш карты; началась загрузка и подготовка устройств- ожидаем, а далее настраиваем систему при первом запуске:
После установки системы, объем занятого пространства будет составлять, всего 6.5ГБ для PRO редакции:
answers.microsoft.com
Как установить Windows на планшет
Сегодня сайт pro-tablet.ru расскажет, как установить Windows на планшетный компьютер.
Операционная система Windows стала настолько привычной и популярной, что многие предпочитают пользоваться ею не только на своих персональных компьютерах, но и на планшетах. Эта операционная система отличается приятным, интуитивно понятным интерфейсом и удобством в использовании. Windows можно с уверенностью назвать классикой среди операционных систем.
Эта операционная система отличается приятным, интуитивно понятным интерфейсом и удобством в использовании. Windows можно с уверенностью назвать классикой среди операционных систем.
Вопрос «как установить windows на планшет» возникает у многих пользователей, вызывая затруднения даже у тех, кто легко справлялся с переустановкой Windows на компьютере.
В первую очередь следует убедиться, что модель планшета, на котором планируется переустановка, будет поддерживать Windows. Приступать к установке windows на планшет можно только в том случае, если соблюдены все следующие условия.
1. Установить windows на планшет можно с загрузочной Flash карты;
2. Планшет оснащён процессором VIA, AMD, IDT или Transmeta;
3. На планшете поддерживается архитектура i386;
4. Имеются USB мышка и клавиатура, а на планшете USB разъём. Если разъём один, то понадобится ещё USB «тройник» (USB — хаб).
Необходимые драйвера можно предварительно скачать на официальном сайте и сохранить в надёжном месте.
Чтобы установить Windows на планшет, пошагово выполните следующие действия:
• Подключить клавиатуру и мышку и флешку к планшету;
• Выключить планшет;
• Снова включить его, при этом зажав на клавиатуре кнопку F2;
• На экране появится что-то вроде BIOS. Здесь надо выбрать USBflash диск, с которого планируется установка Windows;
• В процессе установки, нужно выбрать пункт «Полная установка» и определить раздел, в который она будет произведена. Также надо будет выбрать язык (это можно сделать с помощью клавиатуры, либо мыши) и подтвердить лицензионное соглашение;
• В процессе операций с дисками, следует удалить диск. Если на нём хранится важная информация, надо перенести её в другое место, после чего удалить диск. Новый диск создаётся и форматируется;
• Сразу после полной установки, флешку необходимо вытащить, иначе переустановка системы начнётся заново.
После установки Windows, сенсорный экран уже должен функционировать, так что затруднений при вводе имени пользователя возникнуть не должно. Вопрос «как установить windows на планшет» легко решается специалистом.
Вопрос «как установить windows на планшет» легко решается специалистом.
Если всё же работа тач – скрина не поддерживается, не стоит переживать. Эта проблема решается настройками системы. Как известно, чтобы оперировать в системе Windows, достаточно только клавиатуры. Кнопка Windows открывает вкладку «Пуск». Клавиша Tab переключает пользователя с одного пункта на другой. Стрелки используются для выбора по пунктам, а пробелом можно выбрать нужную опцию.
Используя эти клавиши, следует зайти в меню Пуск. Оттуда в Панель Управления – Центр обновления Windows, после чего нужно запустить обновление всей системы.
Метод ввода «Перо и сенсорный ввод» становится доступен после обновления.
Также в настройках стоит включить опцию «Восстановление системы». Это делается для того, чтобы при желании можно было потом «откатить» систему до первоначального состояния. Другими словами, вы «сохраняетесь» на этом этапе, и при неполадках системы всегда можете вернуться на эту стадию.
Следует учесть, что этот метод подходит только для установки Windows 7 и 8.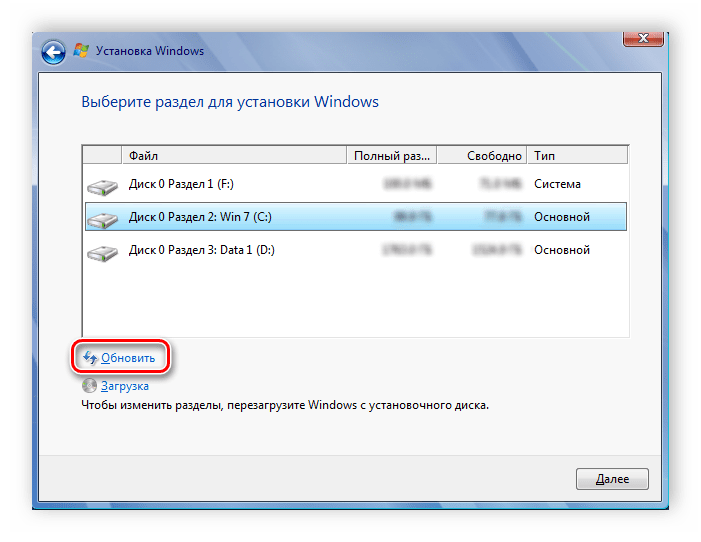
Установить на планшет WindowsXP вряд ли получится, так как по техническим характеристикам с планшетами совместимы только 2 вышеуказанные версии.
Установить Windows на планшет также могут в сервисных центрах и мастерских по ремонту электронных гаджетов. Даже если модель планшета полностью подходит по параметрам, лучше не рисковать и доверить процедуру установки Windows опытным профессионалам.
Видео по установке Windows на планшет
pro-tablet.ru
Ваш IT помощник
Устанавливаем Windows 10 на планшеты Andro />
Официального способа от Microsoft, позволяющего установить Windows 10 на Android-устройства на данный момент не существует. Но есть неофициальные методы, с помощью которых некоторые пользователи могут использовать Windows 10 на своём планшете.
Установка Windows 10 на планшет Andro >При установке Windows 10 на мобильное устройство сразу стоит учитывать, что любой планшет заметно слабее компьютера и возможных функций в нём намного меньше, поэтому работать корректно и полноценно Windows на нём не будет.
 Также стоит отметить тот факт, что компьютерная операционная система не оптимизирована под экраны планшета, а это может привести к тому, что картинка будет отображаться некорректно.
Также стоит отметить тот факт, что компьютерная операционная система не оптимизирована под экраны планшета, а это может привести к тому, что картинка будет отображаться некорректно.Ещё один немаловажный фактор — в большинстве случаев вам придётся устанавливать Windows вместо Android, то есть в случае неудачного перехода вы не сможете сразу вернуться к ранее установленной операционной системе, придётся её устанавливать заново самостоятельно. Но всё-таки установить и пользоваться Windows 10 на некоторых планшетах можно. Например, подходят планшеты марки Oysters, Prestigio, Irbis, Bravis.
Есть несколько вариантов установки:
- эмулятор,
- установка в виде дополнительной ОС,
- замена существующей ОС, то есть установка вместо Andro >Способ установки с помощью эмулятора — самый простой, но использование Windows 10 через эмулятор не передаёт всех её возможностей и ограничивает функциональность. Установка в виде дополнительной ОС поддерживается далеко не всеми устройствами, так как память Android недостаточно большая, а процессор и остальные компоненты не выдерживают нагрузку.
 Замена существующей ОС — самый оптимальный способ, так как устанавливается полноценная ОС, но при этом у вас не будет возможности переключиться на Android.
Замена существующей ОС — самый оптимальный способ, так как устанавливается полноценная ОС, но при этом у вас не будет возможности переключиться на Android.
Если вы собираетесь пользоваться не эмулятором, а именно устанавливать Windows, то нужно заранее скачать драйверы для планшета, которые придётся установить отдельно после перехода на Windows. Также вам понадобится OTG-переходник, как минимум с тремя разъёмами. К нему подключится установочная флешка, которую вы также должны заранее создать, мышь и клавиатура. Без этих трёх компонентов выполнить установку не получится.
Создание установочной флешки
- Вам понадобится флешка как минимум на 4 ГБ. Её нужно отформатировать, при этом все файлы на ней будут стёрты, поэтому перенесите их в другое место. Форматирование можно провести без сторонних программ: подключите её к компьютеру, в проводнике кликните по ней правой клавишей мышки и выберите функцию «Форматировать». В открывшемся окошке укажите формат FAT32 и закончите процесс.
 Форматировать флешку нужно для создания из неё установочного носителя
Форматировать флешку нужно для создания из неё установочного носителя - После этого перейдите на официальный сайт Microsoft, скачайте средство обновления до Windows 10 и запустите его. С помощью этой программы можно записать образ последней версии системы на флешку, которую вы форматировали ранее. После окончания записи установочный носитель можно считать готовым. Делаем из флешки установочный носитель
Использование эмулятора
Для эмулятора вам понадобится образ системы в формате ISO, его можно получить с помощью той же программы, с помощью которой создаётся установочная флешка — Installation Media Creation Tool, или скачать готовым файлом с интернета. Рекомендуется первый способ, так как с помощью него вы получите официальный продукт Microsoft, а не его пиратскую копию. Образ должен содержать в себе 32-битную систему, так как двухъядерную планшет не поддержит.
Есть два основных эмулятора: QUME и BOCHS. Первый мы будем использовать на компьютере для создания жёсткого диска с установленной ОС, а второй — на самом планшете, чтобы запустить полученную систему:
- Скачайте программу и распакуйте её по пути D:/qemu.
 Раздел может быть и другой, но для примера возьмём диск D, на котором расположена папка qemu. После этого запустите командную строку и выполните в ней команду cd D:/qemu. С помощью командной строки управляем архивом qume
Раздел может быть и другой, но для примера возьмём диск D, на котором расположена папка qemu. После этого запустите командную строку и выполните в ней команду cd D:/qemu. С помощью командной строки управляем архивом qume - Теперь перейдём к созданию виртуального диска, на который в последствие будет установлена система. Используем для этого команду qemu-img create -f raw x.img 1M, где x — название диска, а 1M — количество мегабайт, под него отданное. Рекомендуется брать не меньше 5 ГБ, то есть примерно 5000 МБ, но лучше взять 6–8 ГБ, чтобы памяти хватило точно. Если вы собираетесь устанавливать какие-либо приложения на эмулируемую систему, то рассчитывайте сами, сколько ещё памяти вам понадобится.
- Ранее вы должны были получить образ системы в формате ISO, пускай он имеет название obraz.iso. Скопируйте его в папку, в которую распаковывали эмулятор. В данном случае это D:/qemu. Только после того как образ оказался в папке, выполните в командной строке следующую команду: qemu.
 exe -m 100 -boot d -cdrom obraz.iso -hda x.img, где m 100 — память, отданная для эмуляции, но этот параметр не учитывается при эмуляции с планшета, cdrom obraz.iso — образ системы, had x.img — ранее созданный виртуальный диск.
exe -m 100 -boot d -cdrom obraz.iso -hda x.img, где m 100 — память, отданная для эмуляции, но этот параметр не учитывается при эмуляции с планшета, cdrom obraz.iso — образ системы, had x.img — ранее созданный виртуальный диск. - После этого начнётся обычный процесс установки системы. После его окончания все системные файлы Windows будут находиться на виртуальном диске. После окончания процесса установки все системные файлы Windows будут находиться на виртуальном диске
- Теперь переходим к планшету. Скачиваем и устанавливаем на него другой эмулятор BOCHS. Когда вам предложат распаковать элементы программы, укажите любой путь, но в примере будет использовать sdcard/SDL. Рекомендуется производить установку на карту памяти, иначе может не хватить места. Устанавливаем Bochs
- Переносим полученный ранее виртуальный диск в папку SDL. Открываем файл bochsrc.txt, который находится в этой же папке, и изменяем его параметр # how much memory the emulated machine will have megs: 1, где 1 — количество оперативной памяти планшета, отданное под эмуляцию.
 Учтите, если её будет мало, то ни система, ни приложения в ней не запустятся. В строке ata0-master: type=disk, path=»x.img» изменяем значение path на имя созданного ранее виртуального диска. Сохраняем все внесённые изменения и закрываем файл.
Учтите, если её будет мало, то ни система, ни приложения в ней не запустятся. В строке ata0-master: type=disk, path=»x.img» изменяем значение path на имя созданного ранее виртуального диска. Сохраняем все внесённые изменения и закрываем файл. - Готово, осталось войти в программу и запустить эмуляцию. Ошибки, возникающие в течение процесса, можно найти в файле bochsout.txt, который расположен в той же папке SDL. Ориентируясь на них, вы сможете найти решение возникшей проблемы, если они будут.
Видео: установка Windows на Android
Установка Windows 10 как второй ОС или поверх Andro >Единственное различие между установкой Windows как второй ОС или вместо Android заключается в том, что на этапе выбора раздела диска, на который будет установлена система, нужно решить, отформатируете вы его или нет. Поскольку в большинстве планшетов всего один раздел, который можно разбить, перед установкой Windows 10 его всё равно придётся удалить, тем самым стирая с него Android, выбор небольшой — нужно будет отформатировать имеющийся раздел, выбрать его и произвести установку на него.
 Если ваше устройство поддерживает две одновременно установленные системы, то вы сможете переключаться между ними.
Если ваше устройство поддерживает две одновременно установленные системы, то вы сможете переключаться между ними.- Чтобы начать процесс установки, подсоедините все подготовленные заранее компоненты через OTG-переходник к устройству: установочную флешку,мышку и клавиатуру. Возможно для работы с флешкой вам понадобятся дополнительные драйверы. Выключите устройство, начните его включение и при первых признаках загрузки нажмите на клавиатуре несколько раз кнопку F2, чтобы войти в меню восстановления, напоминающее BIOS компьютера. Подключаем флешку, клавиатуру и мышь к планшету
- Найдите меню «Загрузка» или Boot (может называться по-другому) и укажите в нём, что хотите произвести установку с флешки. После чего планшет войдёт в перезагрузку, начнёт включаться и на экране появится стандартная программа по установке Windows.
- На этапе выбора действия укажите, что хотите выполнить полную установку, а не обновление.
- Откроется окошко с дисками. Нужно будет выбрать один (скорее всего, он будет единственный), отформатировать его, а после этого закончить процесс установки.

- Как только процедура будет окончена, вытащите флешку из переходника, в противном случае установка начнётся сначала. Но не вынимайте её, пока система полностью не установится, иначе возникнут проблемы.
После окончания установки нужно будет установить драйверы. Возможно, понадобятся отдельные драйверы для «тачскрина», чтобы можно было управлять системой прикосновениями, а не мышкой.
Существует два варианта использования Windows 10 на планшете Android: эмуляция системы и её установка. Используя второй вариант, вам, скорее всего, придётся удалить имеющуюся операционную систему Android. В будущем вы сможете к ней вернуться, повторно установив такую же версию Android.
dadaviz.ru
Как установить Windows 8 и 10 на планшет с Andro >
Иногда у пользователя операционной системы Android возникает необходимость установить на устройство Windows. Причиной может быть программа, распространяемая только на Windows, желание пользоваться Windows в мобильном режиме или же установить на свой планшет игры, которые обычной Android-системой не поддерживаются.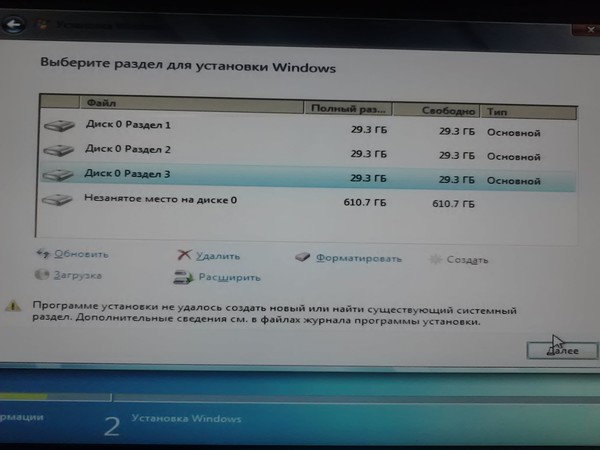 Так или иначе, снос одной системы и установка другой — задача непростая и подходит только для тех, кто хорошо разбирается в компьютерах и уверен в своих силах.
Так или иначе, снос одной системы и установка другой — задача непростая и подходит только для тех, кто хорошо разбирается в компьютерах и уверен в своих силах.
Суть и особенности установки Windows на планшет с Andro >Установка Windows на Android-устройство оправдана в следующих случаях:
- самая веская причина — ваша работа. Например, вы занимаетесь дизайном сайтов и вам нужно приложение Adobe Dreamweaver, удобнее всего с которым работать именно в Windows. Специфика работы также предлагает использование программ с Windows, аналогов которых нет для Andro >
Если вы не искатель приключений на свою голову, а, напротив, имеете веские основания запустить на смартфоне или планшете Windows, воспользуйтесь нижеприведёнными советами.
Для пользования Windows на планшете не обязательно наличие её предустановленной версии
Видео: планшет на Android в качестве замены Windows
Требования Windows к гаджету
От обычных ПК Windows 8 и выше требует неслабых характеристик: оперативная память от 2 ГБ, процессор не хуже двухъядерного (частота ядра не ниже 3 ГГц), видеоадаптер с графическим ускорением DirectX версии не ниже 9.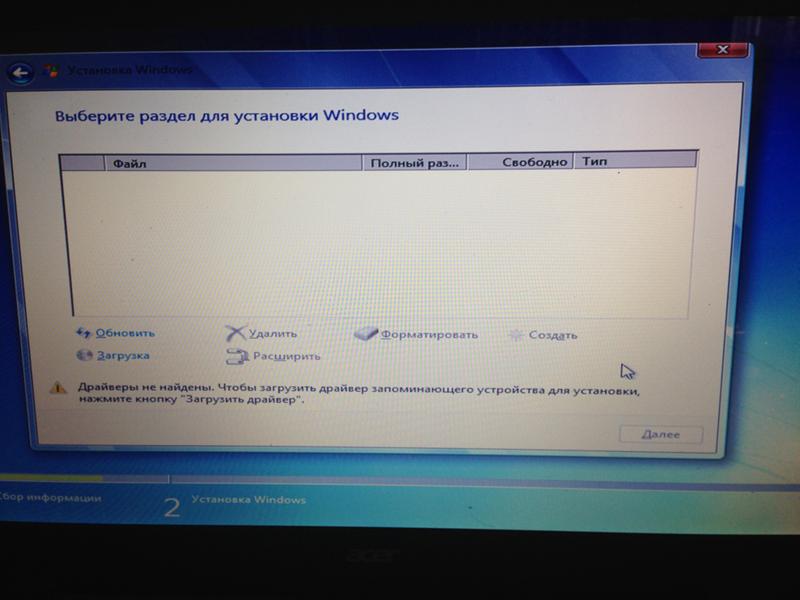 1.x.
1.x.
А на планшеты и смартфоны с Android, помимо этого, налагаются дополнительные требования:
- поддержка аппаратно-программной архитектуры I386/ARM;
- процессор, выпущенный компанией Transmeta, VIA, >
Например, смартфон ZTE Racer (в России был известен как брендированный «МТС-916») имел процессор ARM-11. Учитывая его низкую производительность (600 МГц на процессоре, по 256 МБ встроенной и оперативной памяти, поддержка SD-карт до 8 ГБ), на нём можно было бы запустить Windows 3.1, любую версию MS-DOS с Norton Commander или ОС Menuet (последняя занимает очень мало места и используется больше в демонстрационных целях, имеет минимум примитивных предустановленных программ). Пик продаж этого смартфона в салонах сотовой связи пришёлся на 2012 г.
Практические способы запуска платформы Windows 8 и выше на Andro >существует три способа запустить Windows на гаджетах с Android:
- через эмулятор;
- установка Windows в качестве второй, неосновной ОС;
- замена Andro >Не все из них дадут результат: портирование сторонних систем — дело весьма хлопотное.
 Не забывайте об аппаратно-программном исполнении — так, на iPhone установить Windows точно не выйдет. К сожалению, в мире гаджетов случаются безвариантные ситуации.
Не забывайте об аппаратно-программном исполнении — так, на iPhone установить Windows точно не выйдет. К сожалению, в мире гаджетов случаются безвариантные ситуации.
Эмуляция Windows средствами Andro >Для того чтобы запустить Windows на Android, подойдёт эмулятор QEMU (его ещё используют для проверки установочных флешек — позволяет, не перезапуская Windows на ПК, проверить, будет ли работать запуск), aDOSbox или Bochs:
- поддержка QEMU прекращена — он поддерживает лишь старые версии Windows (9x/2000). Это приложение применяют также в Windows на ПК для эмуляции работы установочной флешки — это позволяет убедиться в её работоспособности;
- программа aDOSbox также работает со старыми версиями Windows и с MS-DOS, но звука и интернета у вас не будет точно;
- Bochs — самый универсальный, не имеющий «привязки» к версиям Windows. Запуск Windows 7 и выше на Bochs почти одинаков — благодаря сходству последних.
Windows 8 или 10 тоже можно поставить, преобразовав ISO-образ в IMG-формат
Практическая работа с Windows 8 и выше на эмуляторе Bochs
Чтобы установить Windows 8 или 10 на планшет, сделайте следующее:
- Загрузите Bochs из любых источников и установите это приложение на планшете с Andro >
Windows работает на планшете Android с помощью эмулятора Bochs
Помните — лишь дорогие и высокопроизводительные планшеты будут работать с Windows 8 и 10 без заметных «подвисаний».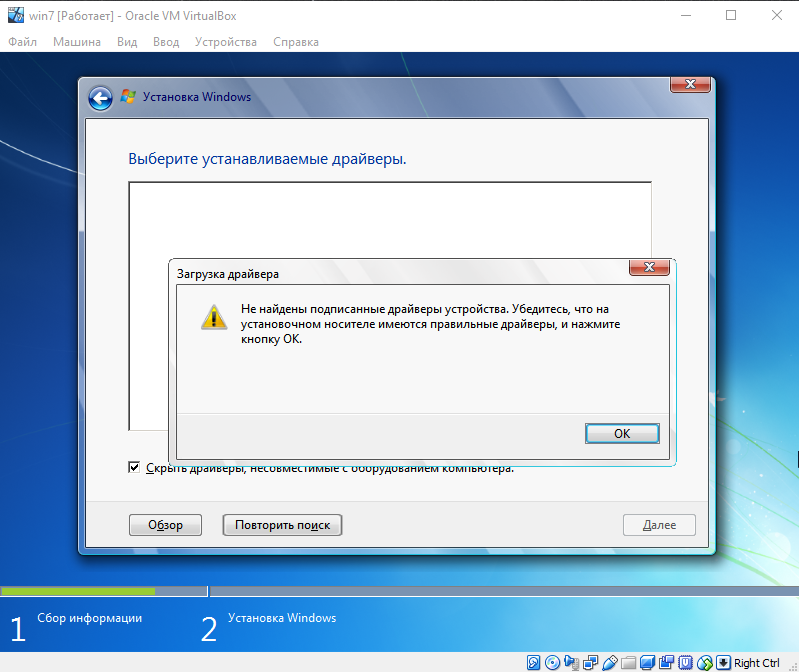
Для запуска Windows 8 и выше с ISO-образа может потребоваться его конвертация в образ формата .img. Для этого есть куча программ:
- MagicISO;
- знакомый многим «установщикам» UltraISO;
- PowerISO;
- AnyToolISO;
- IsoBuster;
- gBurner;
- MagicDisc и т. д.
Чтобы конвертировать .iso в .img и запустить Windows с эмулятора, проделайте следующие действия:
- Сконвертируйте ISO-образ Windows 8 или 10 в .img любой программой-конвертером.
С помощью программы UltraISO можно преобразовать файл с разрешением ISO в IMG
Видео: запуск Windows через Bochs на примере Windows 7
Установка Windows 10 в качестве второй ОС
И всё же эмуляцию не сравнить с полноценным портированием «чужой» ОС, нужен более полноценный запуск — чтобы Windows была на гаджете «как у себя дома». Работу двух-трёх операционных систем на одном и том же мобильном устройстве обеспечивает технология Dual-/MultiBoot. Это управление загрузкой любого из нескольких программных ядер — в данном случае Windows и Android. Суть в том, что, установив вторую ОС (Windows), вы не нарушите работу первой (Android). Но, в отличие от эмуляции, этот метод более рискованный — необходима замена стандартного Android Recovery на некий Dual-Bootloader (MultiLoader) путём перепрошивки. Естественно, смартфон или планшет должен удовлетворять вышеприведённым аппаратным условиям.
Это управление загрузкой любого из нескольких программных ядер — в данном случае Windows и Android. Суть в том, что, установив вторую ОС (Windows), вы не нарушите работу первой (Android). Но, в отличие от эмуляции, этот метод более рискованный — необходима замена стандартного Android Recovery на некий Dual-Bootloader (MultiLoader) путём перепрошивки. Естественно, смартфон или планшет должен удовлетворять вышеприведённым аппаратным условиям.
В случае несовместимости или малейших сбоях при подмене консоли Android Recovery на Bootloader можно испортить гаджет, и только в сервис-центре Android Shop (Windows Store) вам смогут его восстановить. Ведь это не просто закачка в устройство «не той» версии Android, а замена предзагрузчика ядра, что требует от пользователя максимальной осторожности и уверенности в своих знаниях.
В некоторых планшетах технология DualBoot уже реализована, установлены Windows, Android (и иногда Ubuntu) — перепрошивать Bootloader не надо. Эти гаджеты оснащены процессором от Intel.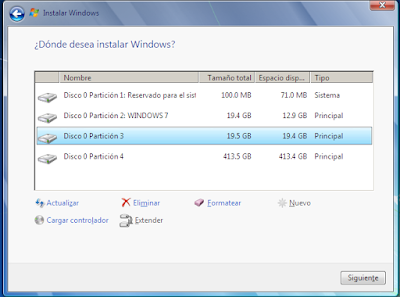 Таковы, например, планшеты марок Onda, Teclast и Cube (в продаже сегодня имеется более десятка моделей).
Таковы, например, планшеты марок Onda, Teclast и Cube (в продаже сегодня имеется более десятка моделей).
Если вы уверены в своих силах (и своём устройстве) и всё-таки решили заменить операционную систему планшета на Windows, следуйте инструкции.
- Запишите образ Windows 10 на флешку с другого ПК или планшета с помощью Windows 10 Media Creation Tool, WinSetupFromUSB или иного приложения.
С помощью программы Windows 10 Media Creation Tool можно создать образ Windows 10
Но если в прошивке UEFI есть загрузка с внешних носителей (флешка, кардридер с SD-картой, диск HDD/SSD с внешним питанием, USB-microSD-переходник с картой памяти microSD), то в Recovery не всё так просто. Даже если вы подключите внешнюю клавиатуру, используя устройство microUSB/USB-Hub с внешним питанием для одновременной подзарядки планшета — вряд ли консоль Recovery оперативно среагирует на нажатие клавиши Del/F2/F4/F7.
Всё-таки Recovery изначально делалась для переустановки прошивок и ядер в рамках Android (замена «брендированной» версии от сотового оператора, например, «МТС» или «Билайн», на кастомную типа CyanogenMod), а не Windows.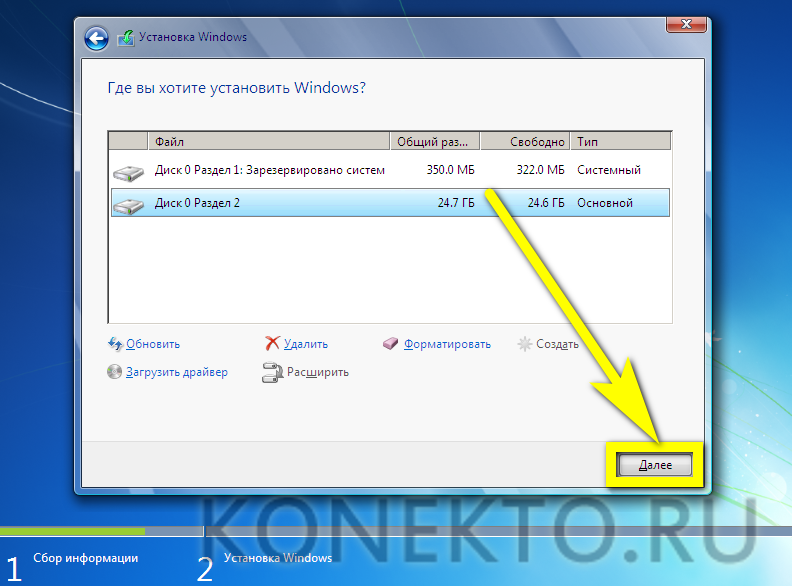 Самое безболезненное решение — купить планшет с двумя-тремя ОС «на борту» (или позволяющими это сделать), например, 3Q Qoo, Archos 9 или Chuwi HiBook. У них уже есть нужный для этого процессор.
Самое безболезненное решение — купить планшет с двумя-тремя ОС «на борту» (или позволяющими это сделать), например, 3Q Qoo, Archos 9 или Chuwi HiBook. У них уже есть нужный для этого процессор.
Для установки Windows в паре с Android используйте планшет с UEFI-прошивкой, а не с Recovery. Иначе поставить Windows «поверх» Android вы попросту не сможете. Варварские способы заполучить работающую Windows любой версии «рядом» с Android ни к чему не приведут — планшет просто откажется работать, пока вы не вернёте Android обратно. Не стоит также надеяться, что вам легко удастся заменить Android Recovery на Award/AMI/Phoenix BIOS, которая стоит на вашем старом ноутбуке — здесь без профессиональных хакеров не обойтись, а это и есть варварский способ.
Неважно, кто вам пообещал, что Windows заработает на всех гаджетах — в основном подобные советы дают дилетанты. Чтобы она работала, Microsoft, Google и производители планшетов и смартфонов должны тесно сотрудничать и во всём помогать друг другу, а не воевать на рынке, как это они делают сейчас, отграничиваясь программно друг от друга.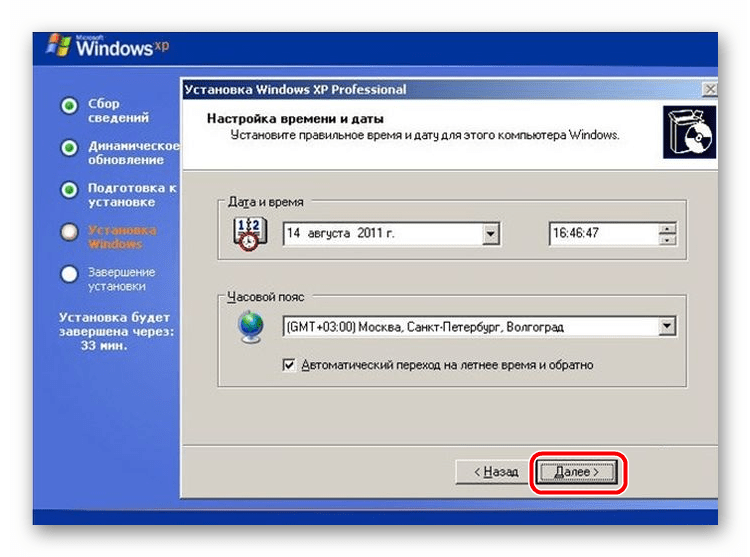 Например, Windows противостоит Android на уровне совместимости ядер и прочего программного обеспечения.
Например, Windows противостоит Android на уровне совместимости ядер и прочего программного обеспечения.
Попытки «целиком» поставить Windows на Android-гаджет — это зыбкие и единичные попытки энтузиастов, работающие не на каждом экземпляре и модели гаджета. Вряд ли стоит их принимать за немедленный посыл к действиям с вашей стороны.
Видео: как установить Windows на планшет
Установка Windows 8 или 10 вместо Andro >Полная замена Android на Windows — ещё более серьёзная задача, чем просто «поставить» их рядом.
- Подсоедините клавиатуру, мышь и флешку с Windows 8 или 10 к гаджету.
- Перезапустите устройство и зайдите в UEFI гаджета, нажав F2.
- После выбора загрузки с флешки и запуска программы установки Windows выберите вариант «Полная установка».
Обновление не работает, так как ранее Windows здесь не устанавливалась
Переразбиение уничтожит оболочку и ядро Android, вместо неё будет Windows
По окончании установки у вас будет рабочая система Windows — в качестве единственной, без выбора из списка загрузки ОС.
Если всё же диск D: носителя остался свободным — так бывает, когда всё личное скопировано на SD-карту, — можно попробовать обратную задачу: вернуть Android, но уже в качестве второй системы, а не первой. Но это вариант для опытных пользователей и программистов.
Замена Android на Windows — задача не из лёгких. Значительно облегчает этот труд поддержка производителем на уровне процессора. Если её нет — потребуется много времени и помощь специалистов, чтобы установить корректно работающую версию.
pcpro100.info
Как установить Windows или другую ОС на Android-смартфон
Различия в архитектуре процессором PC и мобильных устройств ограничивают возможность установки «не родных» операционных систем, но всё же эти ограничения не настолько велики, чтобы сделать такую установку невозможной в принципе. В сети имеется немало модифицированных сборок Android, которые могут быть установлены не только на виртуальную машину, но и на железо РС. А вот как насчет того, чтобы Windows или другую ОС установить на мобильный гаджет под управлением Android?
А вот как насчет того, чтобы Windows или другую ОС установить на мобильный гаджет под управлением Android?
Такое тоже вполне реально, хотя и с некоторыми условностями.
Если речь идет о перепрошивке гаджета, следует учитывать архитектуру процессора и версию устанавливаемой Windows, например, вы не сможете установить Windows 7 на смартфон или планшет с ARM-процессором, не поддерживающим эту версию ОС. Но даже при самом наилучшем раскладе говорить о полной поддержке функционала Windows на перепрошитых устройствах не приходится, поскольку изначально возможность запуска операционных систем от Microsoft на них не предусматривалась. Компромиссом может стать запуск Windows в виртуальной среде, при этом вам не нужно рисковать с перепрошивкой, но эмуляция также имеет свои ограничения.
Вычислительная мощность процессоров мобильных устройств и доступный объем оперативной памяти, как правило, невелики, поэтому ожидать хорошей производительности от эмулируемых ОС не стоит. Для установки Windows на «виртуальную машину» в Андроид мы рекомендуем использовать Bochs — пожалуй, лучшее приложение для эмуляции аппаратного обеспечения IBM PC.
Для установки Windows на «виртуальную машину» в Андроид мы рекомендуем использовать Bochs — пожалуй, лучшее приложение для эмуляции аппаратного обеспечения IBM PC.
Также вам понадобится установочный образ с Windows или другой ОС, пустой образ виртуального диска, на который будет производиться установка и эджет-кабель для подключения к мобильному устройству внешней клавиатуры.
Архив с пустыми образами дисков фиксированного размера можете скачать по ссылке yadi.sk/d/iG0sd41B-Sf4Xg.
Архив весит 38 Мб, но не спешите его распаковывать, иначе забьете свободное пространство жесткого диска, ведь суммарный вес содержимого архива составляет почти 550 Гб!
Вместо этого откройте его архиватором и извлеките образ нужного вам размера.
Для Windows XP вполне хватит диска 4-8 Гб, Windows 10 желательно отвести побольше — 8-16 Гб.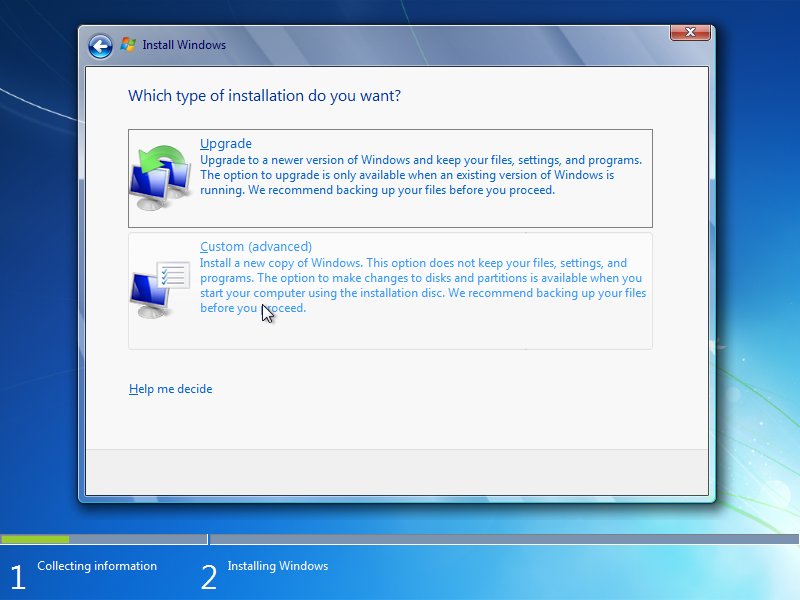 В архиве имеются образа форматов VHD, QCUW и IMG, вам нужны образа формата IMG, поддерживаемого эмулятором Bochs. Скопировав ISO- и IMG-образа на мобильное устройство (располагаться они могут в любом месте), запускаем Bochs и приступаем к настройкам.
В архиве имеются образа форматов VHD, QCUW и IMG, вам нужны образа формата IMG, поддерживаемого эмулятором Bochs. Скопировав ISO- и IMG-образа на мобильное устройство (располагаться они могут в любом месте), запускаем Bochs и приступаем к настройкам.
На вкладке Hardware
• CPU Model — Эмулируемый процессор. Для Windows 7, XP и более старых версий подойдет Intel Pentium 4, для Windows 8.1 и 10 ЦП следует выбрать помощнее, например, Intel Core i7.
• Chipset — Чипсет. Оптимальный вариант — i440fx.
• Memory — Объем выделяемой ОЗУ, зависит от требований устанавливаемой ОС и наличия свободной памяти на мобильном устройстве. Максимум должно быть доступно 1/2 объема оперативки, но будет лучше, если вы не станете вплотную подбираться к пороговым значениям.
• VGA Card (видеокарта), Sound Card (аудиокарта), Ethernet Card (сетевой адаптер) выставляем так, как показано на скриншоте.
На вкладке Storage
1. ata0-master — Тип выставляем CDROM и вешаем на него установочный образ Windows.
2. ata1-master — Тип выставляем disk и указываем путь к пустому образу диска IMG, галочку vfat снимаем. Обратите внимание, что виртуальный диск у нас имеет название с.img, это не требование, а скорее рекомендация, так как есть вероятность, что Bochs не увидит диск с другим названием.
3. Поскольку загружаться виртуальная система будет с эмулируемого привода, в разделе Boot выбираем cdrom.
Всё готово, можно приступать к установке, но перед этим рекомендуем подключить к мобильному гаджету через эджет-кабель внешнюю клавиатуру. Для чего это нужно? И хотя Bochs поддерживает работу с сенсорной клавиатурой, на ней может не оказаться управляющих процедурой установки служебных клавиш.
Для чего это нужно? И хотя Bochs поддерживает работу с сенсорной клавиатурой, на ней может не оказаться управляющих процедурой установки служебных клавиш.
В той же XP вам не обойтись без F8, с помощью которой подтверждается установка системы.
Подключив клавиатуру, жмем в правом верхнем углу кнопку Start и попадаем в окно меню установщика, где выбираем пункт установки.
Последующая за сим процедура ничем не отличается от таковой при установке системы на PC, разве что всё будет медленнее. На нашем Lenovo Tab 2 A10 с процессором MT8732 с 1,7 ГГц, 2 Гб ОЗУ и выделенным 256 Мб ОЗУ установка XP заняла в полтора раза больше времени, чем установка на VirtualBox, да и производительность установленной системы оставляла желать лучшего.
Любопытно, что невысокую производительность показала и KolibriOS, а уж эта операционная система должна просто летать.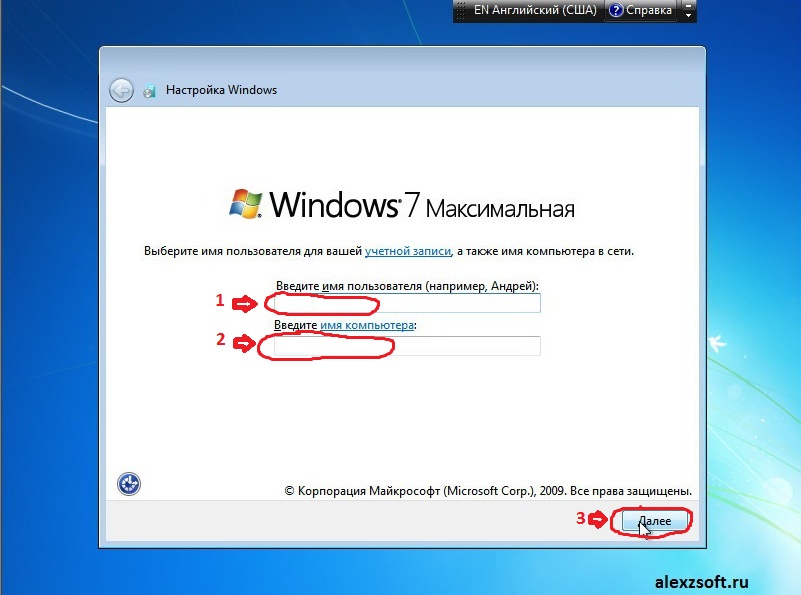
Возможно, невысокая скорость работы эмулируемых ОС как-то связана с работой драйверов, хотя на странице Bochs в Магазине Google ничего об этом не сообщается.
Планшеты HP — Установка Windows 10
Убедитесь, что созданы резервные копии важных файлов.
Внимание! Во избежание утраты важной информации перед началом работы всегда выполнять резервное копирование данных (личных файлов, фотографий, видеофайлов, документов, приложений, программного обеспечения и т. д.). См. статью Резервное копирование файлов в Windows 10 и 8, в которой приведена дополнительная информация.
HP предоставляет инструкции по установке, совместимое программное обеспечение и обновленные драйверы для большинства планшетов, проданных после августа 2013 г.
Если вы приобрели свой планшет до августа 2013 г., компания HP не проверяла и не разрабатывала драйверы для вашей модели планшета.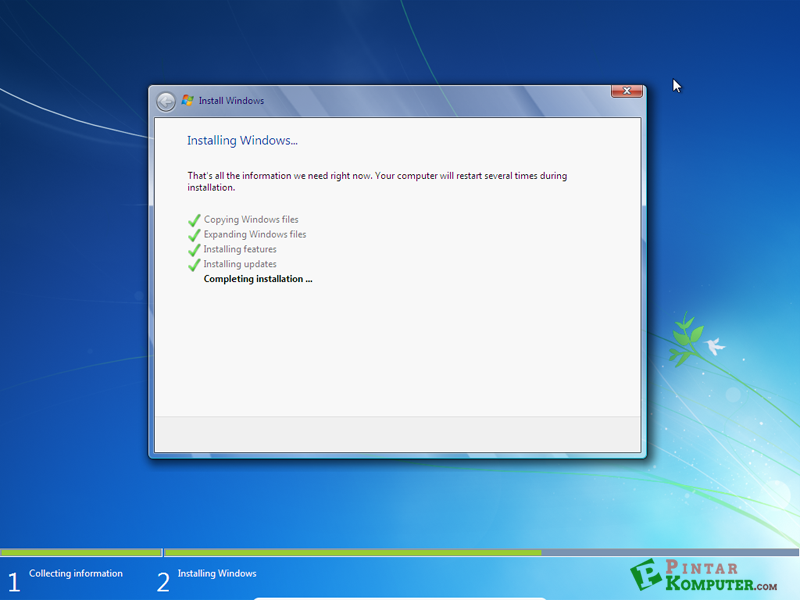 Некоторые функции могут не работать, или установка могла завершиться безуспешно.
Некоторые функции могут не работать, или установка могла завершиться безуспешно.
Обновите антивирусное программное обеспечение и соответствующие определения вирусов, прежде чем выполнить обновление до Windows 10. Включите автоматическое обновление антивирусного приложения. Дополнительные сведения можно найти на веб-сайте производителя антивирусного программного обеспечения.
Если жесткий диск планшета зашифрован с использованием HP ProtectTools или других приложений безопасности, необходимо расшифровать жесткий диск, прежде чем приступить к установке.
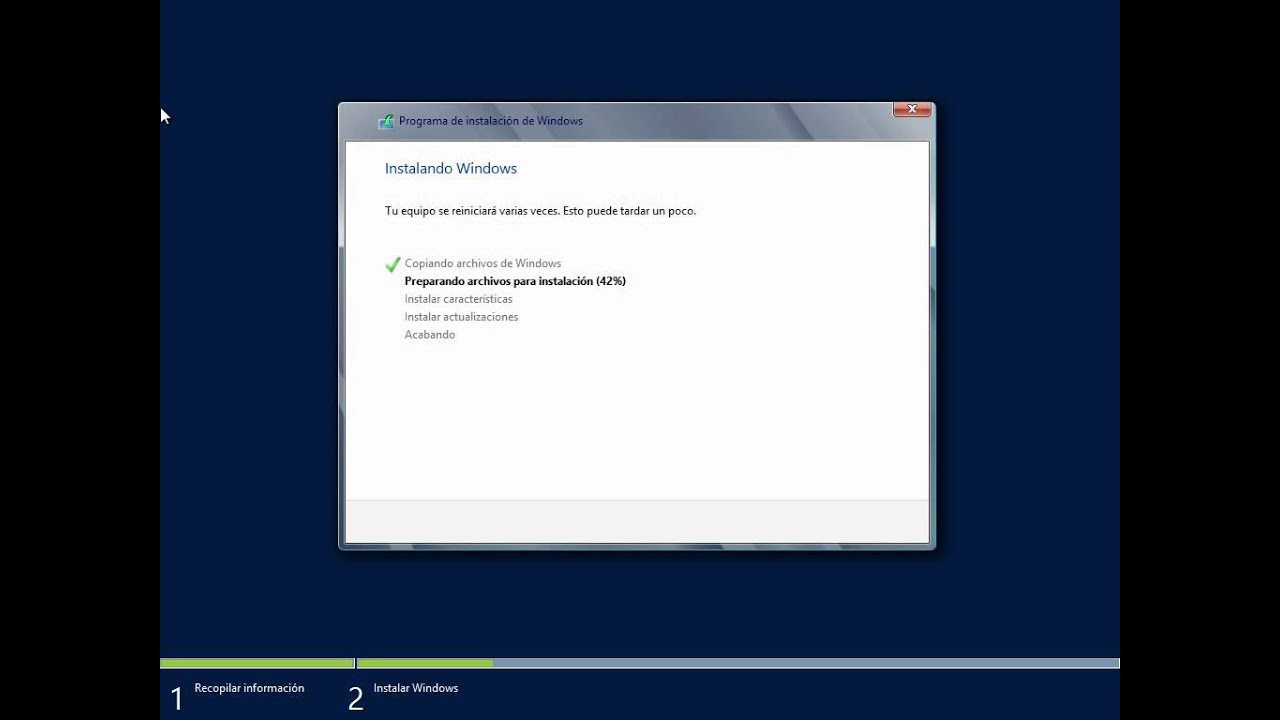 Если ваш планшет отправлен в сервисную службу или находится в починке после установки Windows 10, возможна переустановка образа до оригинальной операционной системы Windows, а ОС Windows 10 будет удалена. После ремонта можно переустановить Windows 10. Необходимо запомнить имя и пароль своей учетной записи Microsoft. О процедуре сброса пароля см. в разделе Пошаговые решения HP — Не удается выполнить вход в ОС Windows.
Если ваш планшет отправлен в сервисную службу или находится в починке после установки Windows 10, возможна переустановка образа до оригинальной операционной системы Windows, а ОС Windows 10 будет удалена. После ремонта можно переустановить Windows 10. Необходимо запомнить имя и пароль своей учетной записи Microsoft. О процедуре сброса пароля см. в разделе Пошаговые решения HP — Не удается выполнить вход в ОС Windows.После установки Windows 10 вы автоматически получаете обновления и исправления безопасности от корпорации Microsoft. Вы не можете отказаться от этой услуги.
Не все функции Windows 10 доступны на всех планшетах, и поэтому ваша работа с ОС Windows 10 будет определяться функциональными особенностями вашего планшета.
Приложения приобретаются отдельно.
Программы, созданные для Windows 8.1 или более ранних операционных систем, могут не работать после установки Windows 10.
Если после приобретения планшета HP вы установили на него ПО сторонних производителей, следует убедиться, что это ПО будет поддерживаться в Windows 10, обратившись к поставщику ПО.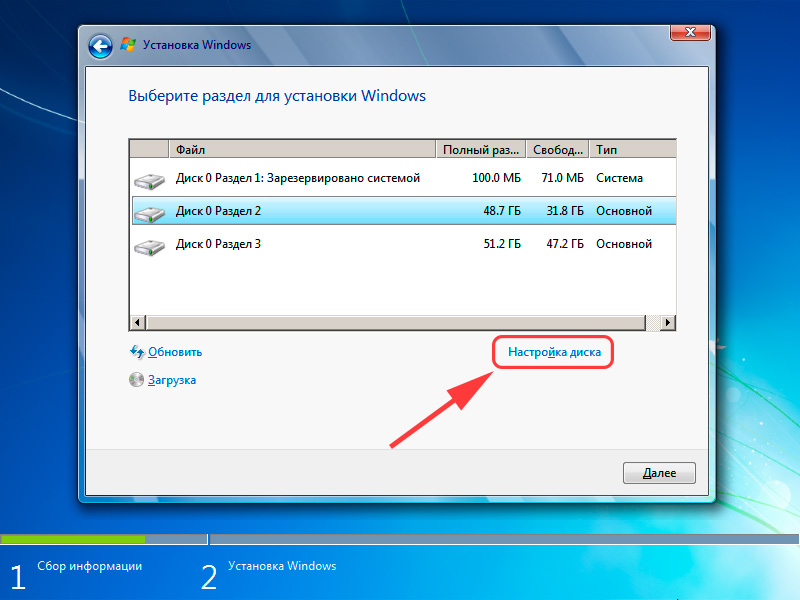
Для планшетов с доступным хранилищем 128 ГБ и меньше для установки Windows 10 может потребоваться жесткий диск USB (32 ГБ и выше). HP не рекомендует использовать SD-карту.
Гнезда для карт SD могут не работать после установки Windows 10. Поэтому для установки Windows 10 рекомендуется использовать только внешние хранилища USB или microUSB, а не SD-карты.
Корпорация Microsoft включила в Windows 10 бесплатное приложение для записи голоса, которое можно использовать для записи бесед, лекций в классах, совещаний и голосовых заметок. Это приложение может не работать надлежащим образом на всех компьютерах. Если вы не можете выполнять запись на вашем устройстве, проверьте наличие самого последнего драйвера в Центре обновления Windows.
Для проверки подлинности по лицу требуется определенное оборудование, такое как инфракрасная камера. Если на планшете не установлено это оборудование, возможность настройки проверки подлинности по лицу в приложении «Параметры» будет недоступна.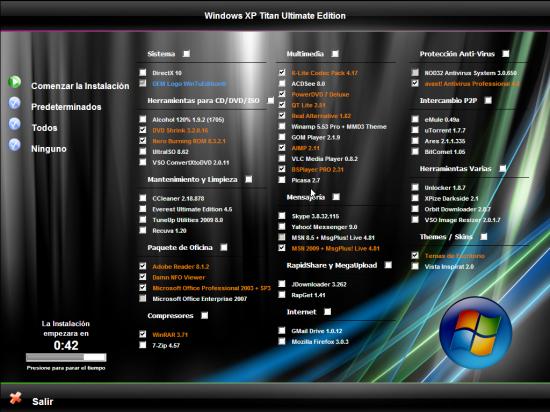
Для работы личного помощника Кортана требуется определенное оборудование, такое как микрофон, динамики, GPS и подключение к Интернету. Может понадобиться настроить микрофон на вашем планшете для работы Кортаны, а результаты будут зависеть от определенного микрофона. Кортана может оказаться недоступной в некоторых странах или регионах.
После установки Windows 10 беспроводной дисплей (Miracast) может не подключаться к внешнему дисплею или подключение может разрываться. Для включения этой функциональной возможности необходимо обновить видеодрайверы и драйверы беспроводной связи. Проверьте Центр обновления Windows на наличие последних версий драйверов и установите их, если они доступны.
Обновление и сброс Microsoft может не восстанавливать драйверы и настройки вашей системы HP надлежащим образом. Необходимо получить носитель восстановления для восстановления заводского образа, а для отката к Windows 8.1 — функцию «Выполнить откат» После истечения периода отката используйте носитель восстановления и повторно установите Windows 10, если необходимо обновление.
Некоторые планшеты не поддерживают DirectX 12. Возможно, вам будут недоступны некоторые новые возможности приложения XBOX, или вы не сможете использовать приложения, которые нуждаются в DirectX 12.
Можно ли на планшет установить windows. Можно ли установить виндовс на внешний жестки диск: мнения специалистов
Не все сейчас помнят, что еще до выхода официальной версии Windows 10 любой желающий мог с легкостью ознакомиться с работой предварительной версии, просто став участником программы бета-тестирования Windows Insider. Аналогичную программа действует и для тех, кому не терпится ознакомиться с работой аналогичной операционной системы, которая будет функционировать на устройствах портативного класса. Для этого владельцам нужно просто пройти регистрацию в Mobile Insider Preview. Далее мы подробнее поговорим о том, как установить Windows 10 на Андроид.
Как показал опыт прошлогодних версий данного программного обеспечения – возможно. Единственное, что остается под сомнением – нужно ли. Давайте взвесим все «за» и «против» такого выбора.
Единственное, что остается под сомнением – нужно ли. Давайте взвесим все «за» и «против» такого выбора.
Плюсы и минусы
Поговорим сначала о недостатках нового обеспечения, которых выявлено несколько больше, чем достоинств.
- плохая работа функции обновления старых версий Windows xp;
- сложности совместимости различных драйверов;
- отсутствие оптимизированных игр и приложений, которые были бы совместимы с данным обеспечением;
- достаточно высокая стоимость данной операционной системы;
- система на стадии тестирования будет собирать различные сведения о своем владельце и отсылать их разработчику.
Однако новая версия для планшета Андроид на Windows не лишена и ряда преимуществ, среди которых можно выделить следующие:
- наличие кнопки «Пуск»;
- бесплатное обновление для владельцев предыдущих вариантов программы;
- высокая скорость работы;
- встроенный голосовой помощник и антивирус.
Процесс установки
Далее мы подробнее поговорим о самом процессе установки прошивки Windows Phone Mobile на Андроид и постараемся лучше разобраться в том, как установить Windows на Андроид.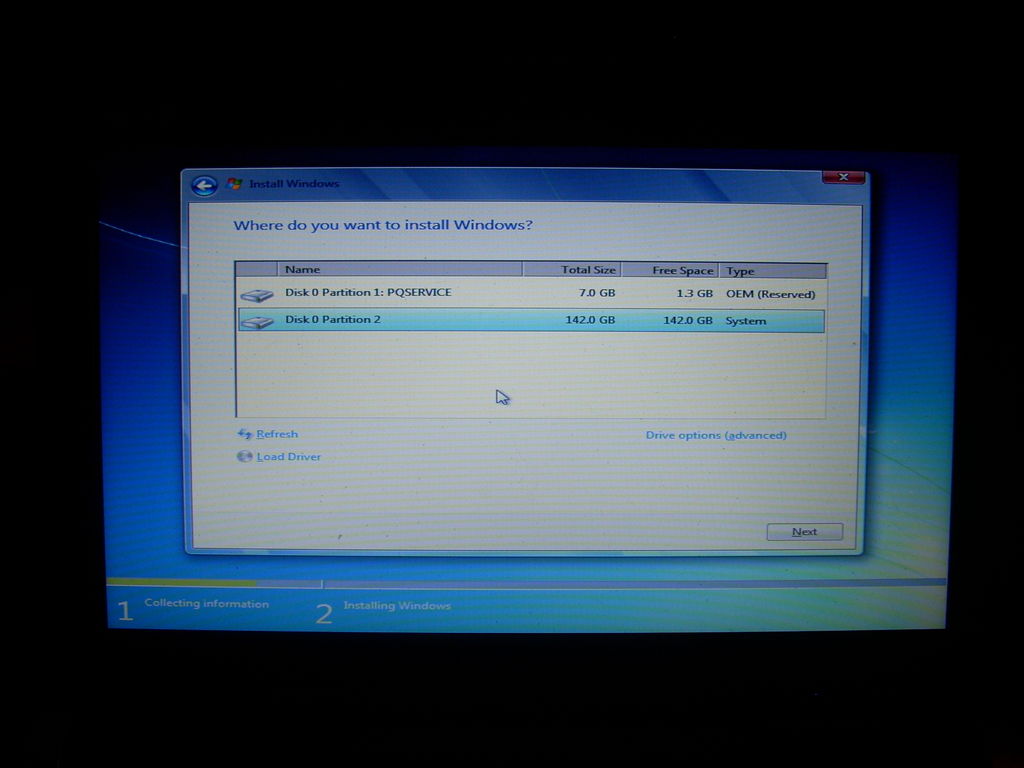 Перед самым началом процесса установки пользователю нужно убедиться в том, что его портативный гаджет (смартфон или планшет) и персональный компьютер привязаны к одной единой учетной записи Microsoft. Стоит отметить и то, что даже сами разработчики утверждают, что данную операционную систему на данный момент можно устанавливать лишь на смартфоны Lumia. После этого можно начать распаковку архива и установку.
Перед самым началом процесса установки пользователю нужно убедиться в том, что его портативный гаджет (смартфон или планшет) и персональный компьютер привязаны к одной единой учетной записи Microsoft. Стоит отметить и то, что даже сами разработчики утверждают, что данную операционную систему на данный момент можно устанавливать лишь на смартфоны Lumia. После этого можно начать распаковку архива и установку.
Первое, что далее нужно сделать – это зарегистрироваться в программе предварительной оценки Windows. Сделать это можно совершенно бесплатно. Просто зайдите на сайт и принимайте условия пользовательского соглашения. Далее выбирайте пункт «Установить на телефон» и ждите начала загрузки. Кстати перед этим вас еще раз предупредят об опасности такой манипуляции, ведущей (в случае какого-то провала) к полной потери работоспособности гаджета.
После следует установить на смартфон или планшет с Андроид специальное приложение для установки Windows 10 Insider. Скачать его можно со страницы загрузки или из магазина.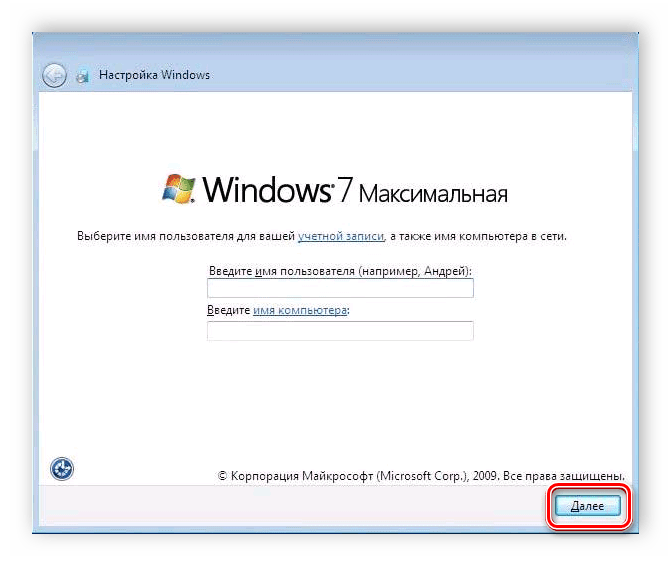 После установки зайдите в меню и выберите пункт «Получить сборки». Здесь вам предстоит выбрать один из способов получения данных. Далее подтверждаете установку обновлений. Будьте внимательны при обновлении двух операционных систем. Еще раз подумайте, нужно ли вам поставить запускающуюся 10 версию или же стоит закрыть это окно. Помните, что скачанную программу можно запустить в любой момент.
После установки зайдите в меню и выберите пункт «Получить сборки». Здесь вам предстоит выбрать один из способов получения данных. Далее подтверждаете установку обновлений. Будьте внимательны при обновлении двух операционных систем. Еще раз подумайте, нужно ли вам поставить запускающуюся 10 версию или же стоит закрыть это окно. Помните, что скачанную программу можно запустить в любой момент.
- В настройках гаджета необходимо найти опцию «Обновление телефона» и проверить их наличие. Кстати, лучше всего будет обнулить смартфон до заводских настроек, иначе может возникнуть целый спектр различных проблем.
- После того, как устройство обнаружит обновления, пользователю останется только согласиться на их установку. Обратите внимание на то, что планшет с двумя операционными системами будет работать намного медленнее.
Кроме того, если с Windows или с двумя ос другой марки запустить 10 версию, то можно просто сломать устройство. Спасти такой гаджет сможет только прошивка. О том, как перепрошить или как прошить windows phone 8 на Андроид мы поговорим в одной из следующих статей.
О том, как перепрошить или как прошить windows phone 8 на Андроид мы поговорим в одной из следующих статей.
Многих интересует вопрос, как на телефоне из одной операционной системы сделать другую. Это возможно при помощи «прошивки». Рассмотрим такие популярные системы, как Android и Windows Phone.
Из Windows Phone делаем Android
Data-lazy-type=»image» data-src=»http://androidkak.ru/wp-content/uploads/2016/08/windows-android.jpg» alt=»windows-android» srcset=»» data-srcset=»http://androidkak.ru/wp-content/uploads/2016/08/windows-android..jpg 300w»>
Для начала позаботьтесь о создании резервной копии устройства. Сделать это можно функцией в телефоне или специальной программой (например, Titanium Bekap). Если что-то пойдёт не так или вы захотите вернуть все обратно, то такая копия поможет без проблем это сделать. Также резервная копия поможет установить на готовый перепрошитый смартфон вернуть все ваши важные документы, фотографии, изображения, видео и другие файлы. Для того чтобы проверить, имеются ли в памяти телефона бекапы, нужно зайти в настройки телефона, во вкладку «Резервные копии».
Для того чтобы проверить, имеются ли в памяти телефона бекапы, нужно зайти в настройки телефона, во вкладку «Резервные копии».
Моделей телефонов на ОС Windows достаточно много, но принцип прошивки у них одинаковый. Прошивка может быть выполнена двумя способами: установка Андроид на карту памяти и его запуск прямо из системы Windows и установка андроид в память телефона.
Основные файлы, которые присутствуют в программе прошивки:
- Initrd.gz – система файлов. Используется для запуска Андроид с флешки.
- Haret.exe – системный файл, который обеспечивает загрузку всей платформы Андроид.
- Zimage – ядро для Андроид.
- Default.txt – бут скрипт.
- androidinstall.tar – файловая система.
- androidupdate.tar – файл для обновления системы Андроид.
Запуск новой системы с КП Windows Phone
При таком способе, все системные папки Android прописываются в одну из корневых папок карты памяти Windows Phone. Папка может быть любой. Пример пути к системе: Карта памяти /OCA. Особое внимание следует обратить на файл default.txt и его содержимое. Именно в нём представлена вся информация для нормального запуска новой операционной системы.
Пример пути к системе: Карта памяти /OCA. Особое внимание следует обратить на файл default.txt и его содержимое. Именно в нём представлена вся информация для нормального запуска новой операционной системы.
Когда происходит запуск файла Haret.exe, смартфон загружает операционную систему заново, благодаря параметрам файла default.txt. это означает, что хоть OC скопирована на съёмный носитель, использование родного Windows возможно только после бекапа (восстановление состояния телефона до определённой точки – когда было создано сохранение). Возможные проблемы с таким форматом установки – перезапуск и вылет.
Запуск новой системы из памяти Windows Phone
Файл, который устанавливается в память смартфона – .nbh. Для нашего случая он должен называться polaimg-panel1-320-17-06-10.nbh, где каждая часть имеет своё значение. Первое слово – тип смартфона (производитель), второе – модель, первая цифра – разрешение экрана, последние три цифры – дата выхода данного файла.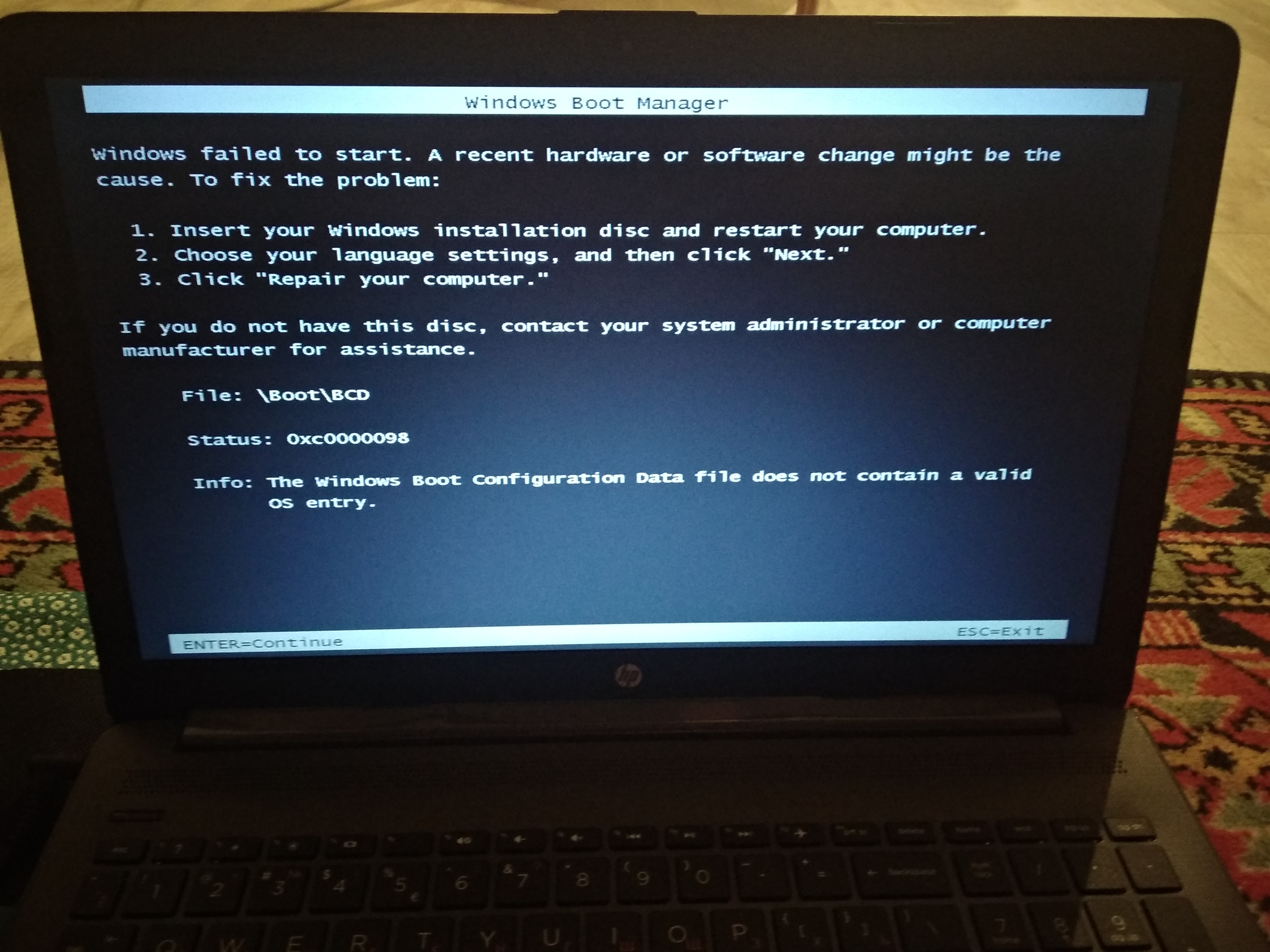 Версию прошивки подбираем самостоятельно в зависимости от личных предпочтений.
Версию прошивки подбираем самостоятельно в зависимости от личных предпочтений.
- При помощи специальных программ получаем root права на смартфон. Это можно сделать при помощи таких программ, как: Framaroot, Root Genius, iRoot, RomasterSy и другие.
- Скачиваем необходимую для прошивки утилиту. Для каждой модели телефона и планшета она своя. Если брать самые распространённые, то для HTC это программы Custom.
- Карту памяти форматируем при помощи предназначенной для этого программой – Fat 32. Класс карты памяти лучше брать 10, чтобы в дальнейшем не возникало проблем. На ней создаём папку, которую называем andboot. Из прошивки выбираем файл androidinstall.tar и если есть – androidupdate.tar и помещаем их в созданную на флешке папку.
- Подключить аппарат к компьютеру проводом USB без карты памяти! На компьютере создаём папку с любым именем и перекидываем в неё программу Custom и файл.nbh.
- Запускаем программу из Custom RUU папки и следуем инструкциям, которые возникают на экране.
 Последним нужно нажать кнопку с надписью Update и ждать окончания прогресса. После он перезапускается и виснет.
Последним нужно нажать кнопку с надписью Update и ждать окончания прогресса. После он перезапускается и виснет. - Вставляем в аппарат подготовленную ранее карту памяти и нажимаем одновременно кнопку громкости «-» и кнопку отключения питания (включаем его в режиме мягкой перезагрузки). Ждём пока на экране смартфона не появится надпись «Hold down Volume Up or DPad center to launch installer». Как только наблюдаем её на экране – жмём центр кнопки джойстика (или кнопку «+» на громкости). Аппарат перейдёт в меню установки новой операционной системы.
- В появившемся меню нужно выбрать Sys on NAND/Data on NAND. Ниже необходимо выделить Install System и ждём пока произойдёт установка системы. Если в карту памяти был перемещён файл androidupdate.tar, то выбираем пункт Install Update и ждём возврата на главное меню. Далее нужно нажать на Fix Permissions и ждать.
- Далее снова перезагружаем аппарат в режиме мягкой перезагрузки. После этого аппарат может загружаться достаточно длительное время (от 5 до 20 минут), все готово!
Друзья и знакомые, прознав что я «шарю в компах», часто просят меня поменять им Windows.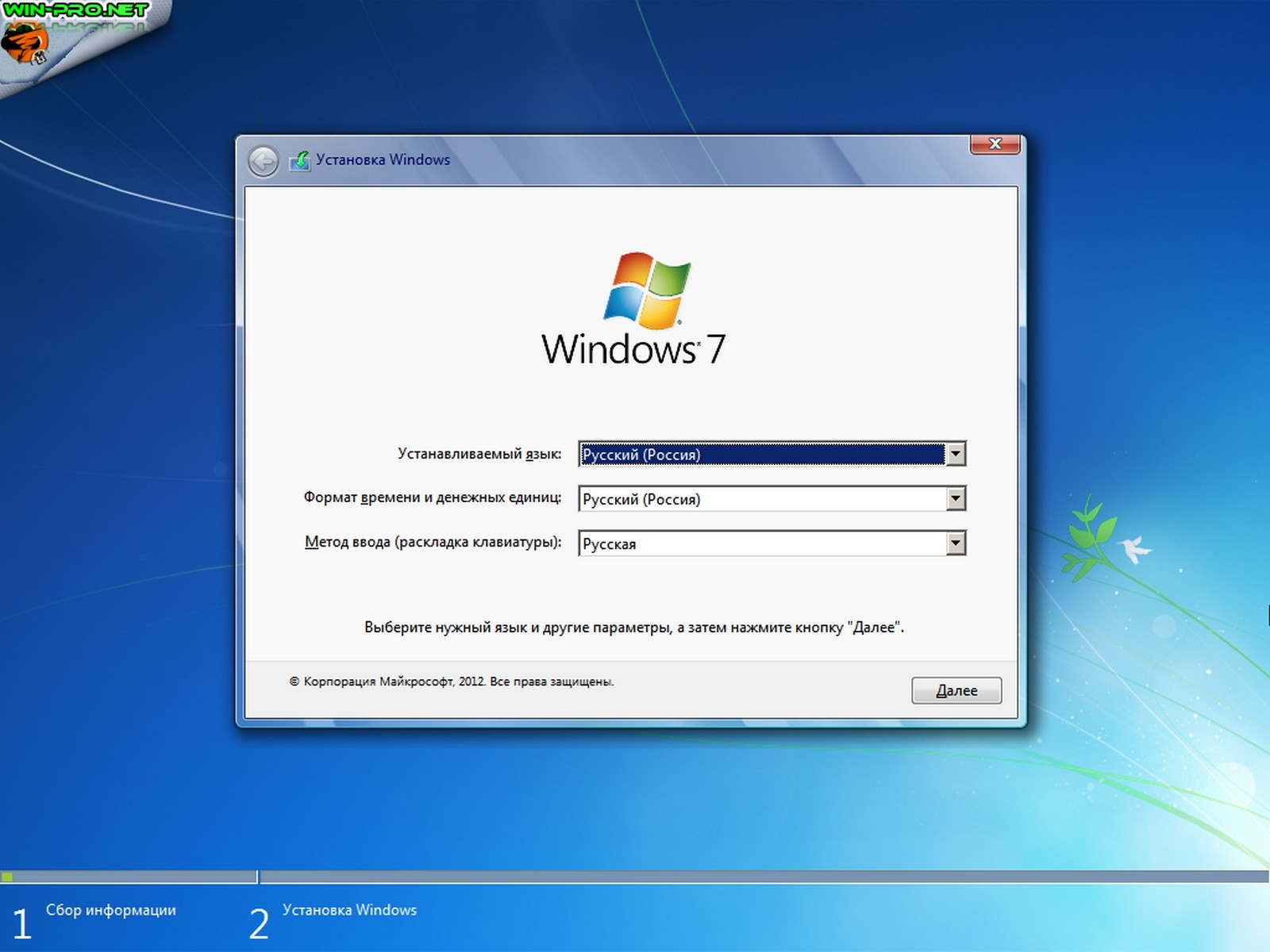 Но не всегда есть под рукой установочный диск или флешка и не всегда в старых или дешевых устройствах есть привод оптических дисков. Вот тогда я и вспомнил о программе DriveDroid, позволяющей выдавать компьютеру по USB образы дисков, хранящиеся в памяти телефона как внешнее USB флешки.
Но не всегда есть под рукой установочный диск или флешка и не всегда в старых или дешевых устройствах есть привод оптических дисков. Вот тогда я и вспомнил о программе DriveDroid, позволяющей выдавать компьютеру по USB образы дисков, хранящиеся в памяти телефона как внешнее USB флешки.
Хотя приложение, в основном ориентировано на загрузку операционных систем Linux, немного поигравшись с настройками можно создать загрузочный образ и для Windows. В этой статье я хочу рассказать как установить Windows с помощью Android смартфона.
Нам понадобится сам смартфон на базе операционной системы Android версии не ниже 2.0 c root доступом и с 3Гб свободой памяти. Также нам нужна самая свежая версия программы DriveDroid, которую можно взять с GooglePaly, образ установочного носителя Windows, нужной нам версии и утилита Winusb — для создания загрузочной флешки. Winusb можно установить из официальных репозиториев большинства дистрибутивов, например, в Ubuntu:
sudo apt-get install winusb
Пользоваться DriveDroid не так уж сложно, установка windows с android может быть выполнена с минимумом знаний, трудности могут возникнуть только с записью образа.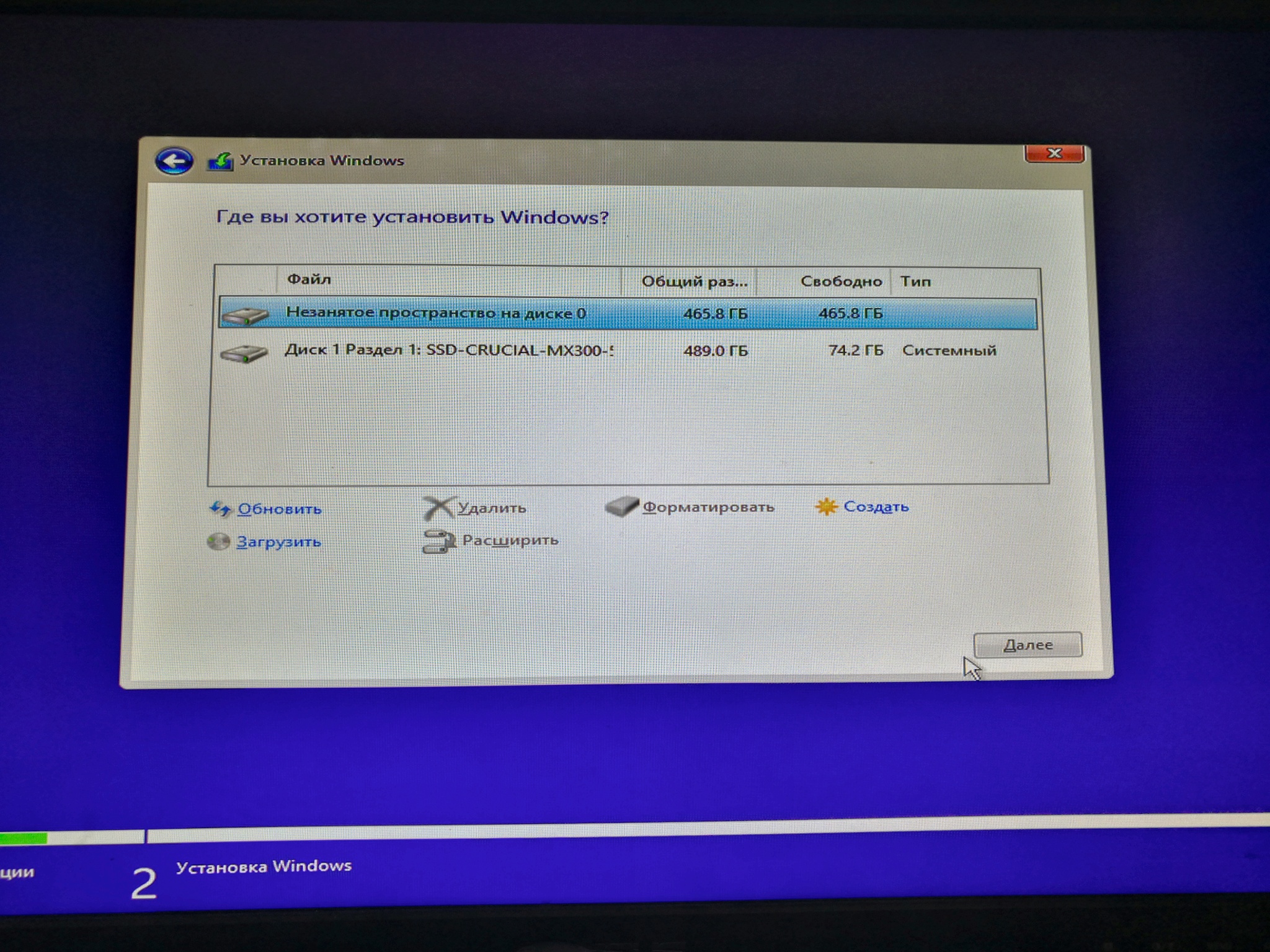
Подготовка образа
Просто взять и сразу подключить iso образ установщика Windows не получиться, так как я уже говорил, что программа по умолчанию работает с образами Linux. Поэтому когда пройдете процесс инициализации DriveDroid, предоставите программе root доступ и программа проверит поддерживается ли ваше устройство нажмите знак «+» в верхней части экрана и выберите create blank image для создания чистого образа:
На следующем экране нужно указать имя образа, например, Windows7, размер — не меньше чем установочный образ Windows, а также снимите галочку с пункта Partition table (MBR) и файловую систему выберите None :
Создание образа займет достаточно много времени, когда все будет готово подключите только что созданную флешку к компьютеру, коснитесь значка по Writable USB чтобы иметь доступ для записи:
Теперь переходим к действиям на компьютере. Выполните:
Здесь /dev/sdb — только что подключенная память Android устройства, с помощью которой вы собираетесь установить windows с телефона. Выберите таблицу разделов dos, нажмете новый, затем enter, потом записать и yes. Затем отформатируем диск в ntfs:
Выберите таблицу разделов dos, нажмете новый, затем enter, потом записать и yes. Затем отформатируем диск в ntfs:
mkfs -t ntfs /dev/sdb1
И наконец, запишем образ:
winusb —install windows7.iso /dev/sdb1
Где windows7.iso — установочный образ windows, а /dev/sdb1 адрес подключенной флешки. Адрес можно узнать, посмотрев какие новые устройства появились после подключения флешки в каталоге Dev:
ls /dev | grep sd
После завершения записи остается перезагрузить компьютер, зайти в настройку BIOS нажав F2 или F10, в разделе Boot выставить наивысший приоритет для нашей флешки. Теперь осталась установка windows с телефона:
Выводы
Теперь вы знаете как установить windows со смартфона и отсутствие флешки или диска не поставит вас в затруднительное положение. Если у вас остались вопросы, спрашивайте в комментариях.
Прежде чем производить различные действия над своим устройством рекомендуем прочитать данную статью полностью
Современные смартфоны, работающие на ОС Android, отличаются весьма широкими возможностями в установке новых приложений. Также вполне возможно установить на телефон или планшет Android ОС Windows (7, ХР, 98).Впрочем, после такой операции система может немного «подвисать». Помните: не все устройства Андроид справятся с поставленной задачей.
Также вполне возможно установить на телефон или планшет Android ОС Windows (7, ХР, 98).Впрочем, после такой операции система может немного «подвисать». Помните: не все устройства Андроид справятся с поставленной задачей.
Что нам понадобится
1. Смартфон или планшет с операционной системой Android.
2. Персональный компьютер или ноутбук с доступом в интернет.
3. Дистрибутив операционной системы Windows.
Инструкция
1. Для начала следует провести предварительную подготовку и закачать необходимые файлы из интернета. Скачайте дистрибутив операционной системы Windows. С этим пунктом не должно возникнуть проблем, так как на многих треккерах и веб-ресурсах данная система предоставляется абсолютно бесплатно.
2. Далее вам понадобятся следующие файлы: bios.bin; sdl.conf; vgabios.bin; vgabios-cirrus.bin . Найти их можно в интернете по отдельности или скачать целиком в архиве. На многих треккерах раздается архив , где и содержатся все необходимые файлы: достаточно ввести в поисковой службе «скачать sdl.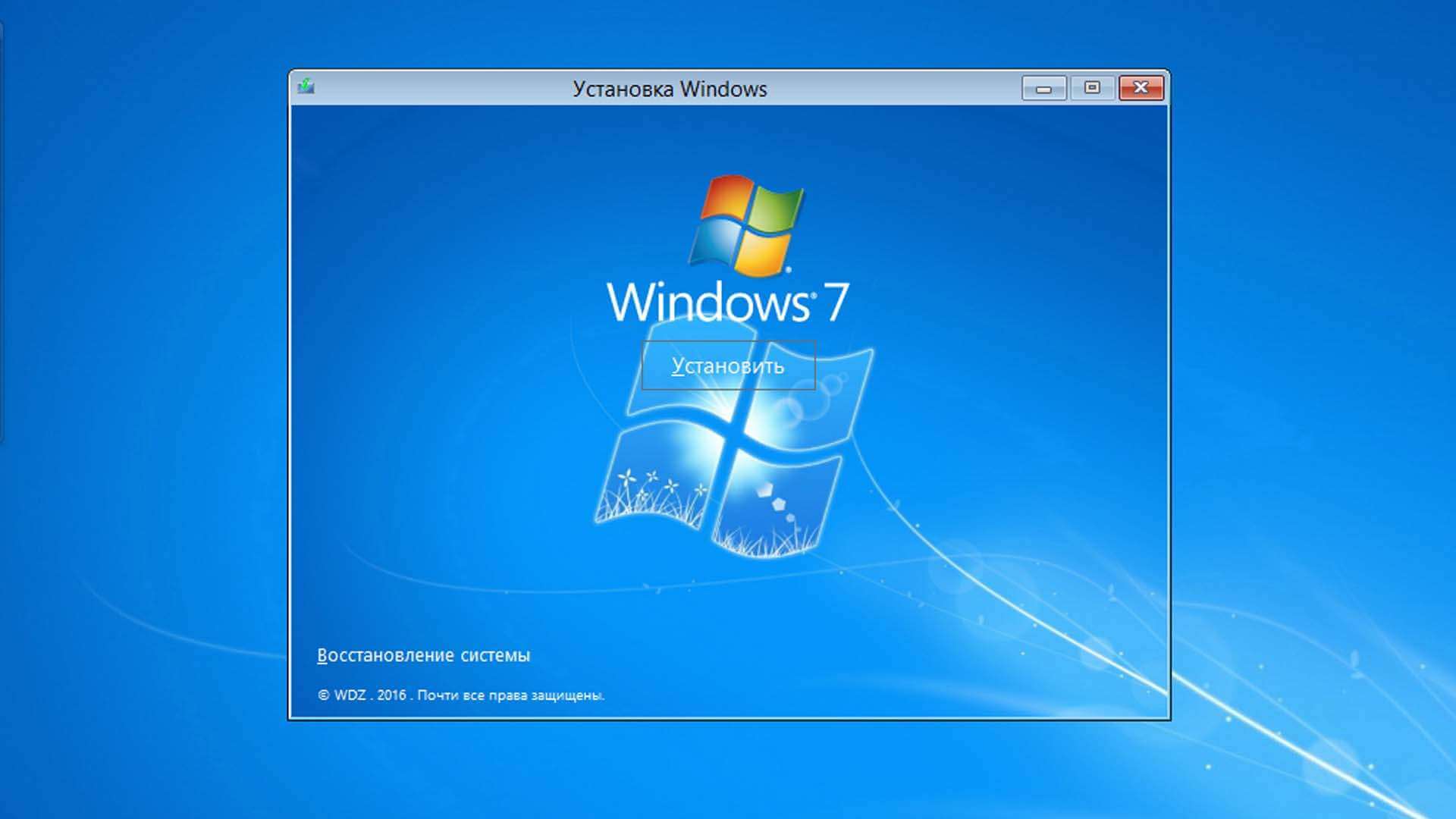 zip».
zip».
3. Также нам понадобится файл sdlapp.apk ., который является программой, разработанной умельцами для установки на устройства, поддерживающие систему Android, операционной системы Windows. Программу можно без проблем отыскать в интернете, весит она всего 1,34 Мб.
4. Все фалы необходимо перенести на телефон. Сначала распаковываем папку SDL из архива sdl.zip на карту памяти телефона (или создаем папку и копируем туда необходимые файлы). Программу sdlapp.apk устанавливаем непосредственно на телефон/планшет. С образа операционной системы Windows берем файл c.img и копируем его в папку SDL.
5. Теперь достаточно запустить программу sdlapp.apk, которая и проведет все необходимые действия по установке ОС Windows.
Стоит обратить внимание
Беспрецедентной работой операционной системы Windows могут похвалиться устройства, на которых стоит процессор, поддерживающий архитектуру і386. Как правило, это процессоры от следующих разработчиков: VIA, AMD, IDT, Transmeta .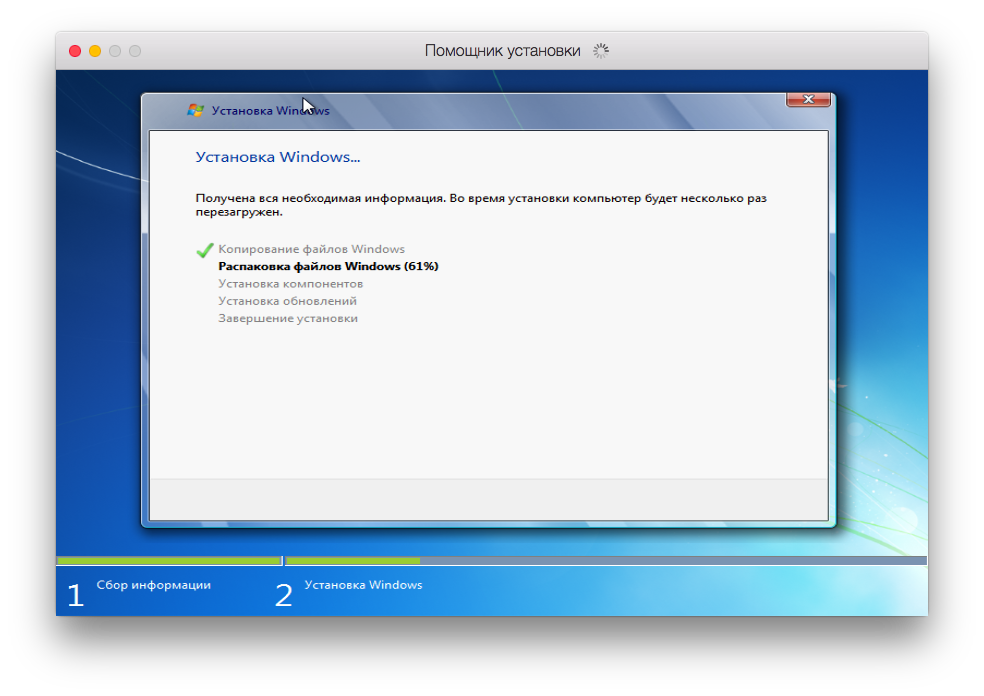
Закачку всех файлов проводите при включенном Firewall, иначе вы можете скачать на компьютер вредоносное ПО.
Приветствую вас, уважаемый читатель. В сегодняшней статья, я расскажу вам — как можно запустить операционную систему Windows на вашем гаджете, на базе мобильной операционной системы Android. Сделать это можно с помощью специального программного обеспечения, подобные инструменты называются – эмуляторы. С помощью этих программ мы и будем запускать Windows на вашем гаджете (телефоне или планшете с ОС Android).
Практическая польза от этой операции может быть вполне существенна . Помимо удивления друзей, которое вы можете вызвать запуском Windows на вашем устройстве, могут быть решены и вполне конкретные задачи. Например, вам необходимо запустить на своем Android гаджете программу, которая работает только под Windows. Также вы сможете запустить некоторые простые Windows игры.
Итак, ниже вы можете найти список программ-эмуляторов, а также небольшие описания и инструкции к ним. Хочется сразу предупредить, т.к. Windows, довольно ресурсоёмкая система, то ваш Android гаджет должен быть относительно мощным
.
Хочется сразу предупредить, т.к. Windows, довольно ресурсоёмкая система, то ваш Android гаджет должен быть относительно мощным
.
QEMU
Хороший эмулятор, которые позволит вам запустить Windows 98 (95) на вашем девайсе. Ниже вы можете ознакомиться с небольшой инструкцией по работе с данным программным обеспечением :
- Скачайте с нашего сайта эмулятор QEMU (sdlapp.apk) и установите его на свое Android устройство;
- Скачиваем файл с прошивкой BIOS, драйверами и т.д. Загрузить данный файл вы, также, можете с нашего сайта по прямой ссылке (sdl.zip). Распакуйте архив в корень SDCard;
- Далее вам необходимо загрузить образ операционной системы Windows, данный эмулятор поддерживает только Windows 95 и Windows 98. Ссылки – – ;
- Далее, из скачанного, на предыдущем шаге, архива достаем файл C.img и “кидаем” его в папку “SDL” в корне вашей SDCard;
- Запускаем установленную на первом этапе программу. Если все сделано правильно, то запустится Windows.

Запуск программ в эмуляторе
Небольшая инструкция, как запустить программы в QEMU. Итак, начнем :
- Качаем архив с образами (пустыми). Ссылка с нашего сайта – qemu_hdd.rar ;
- Загружаем программу WinImage (winimage_8.10.8100.rar). С помощью данного инструмента вам нужно загрузить свои файлы в подходящий, по размеры, образ;
- Далее, вам нужно переименовать образ с файлами ваши программ в “D.img” и перекинуть в SDL (папка) на вашей SDCard;
- В файле sdl.conf вам нужно добавить строчку: “/sdl -L . -m 128 -boot c -hda C.img -hdb D.img -usb -usbdevice tablet”;
- Запустите Windows, установите необходимые программы с диска “D”.
BOCHS
Еще один для устройств на базе операционной системы Android. Теоритически, данный эмулятор позволит вам запустить операционку Windows любой версии, но, относительно, стабильно работать будут только две – 98 и 95. Если вы захотите установить XP или 7, то готовьтесь к тому, что работать они (XP, 7) будут не так, как вам хотелось бы.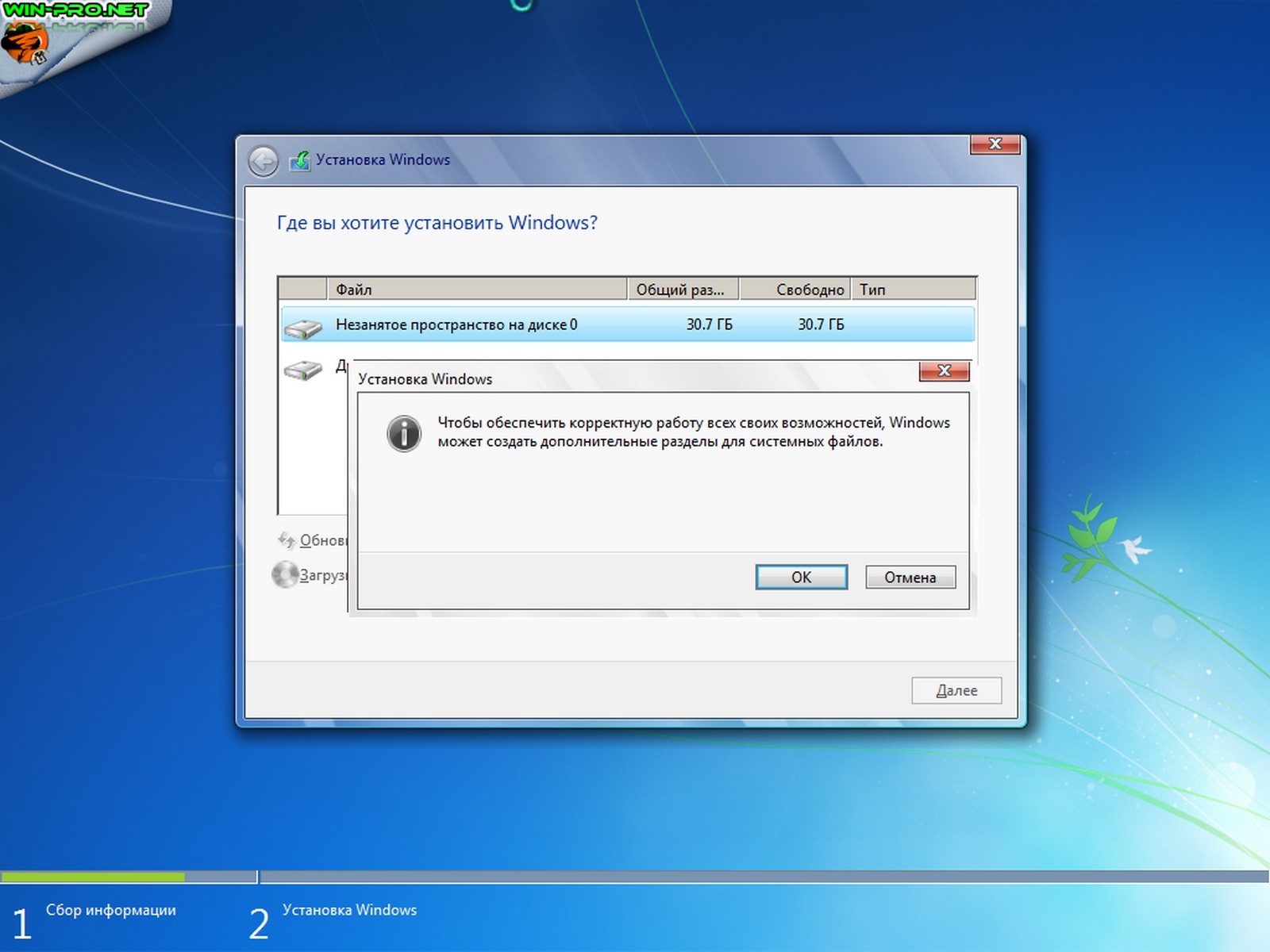 Итак, приступаем к настройке .
Итак, приступаем к настройке .
Как установить операционную систему Windows на телефон или планшет Android
Мы предлагаем вам еще одно технологическое понимание. Ниже приведены инструкции по установке Windows на планшет или телефон Android. Это может показаться нереальным, но вы действительно можете установить операционную систему Windows на телефон или планшет Android. В частности, вы можете установить и запустить Windows XP / 7/8 / 8.1 / 10 на планшете Android или телефоне Android. Это касается Android KitKat, Android Lollipop и даже последней версии Android Marshmallow.
У нас есть руководство по установке обновления Mac OS на ноутбук или компьютер с Windows, и эта статья предназначена для пользователей Android. Установка и запуск устройств Windows XP, Windows 7, Windows 8, Windows 8.1, Windows 10 и Android зависит от программного обеспечения под названием Change My Software.
Читайте также: Как расширить оперативную память на телефоне и планшете Android.
«Изменить мое программное обеспечение» имеет другие функции, но на данный момент мы сосредоточимся исключительно на его функции установки Windows на устройства Android.
Требования для установки Windows на Android
Прежде всего, прежде чем возникнет необходимость запускать Windows на телефоне Android, необходимо принять во внимание следующее. Убедитесь, что у вас есть;
- • Планшет или телефон Android
- • Персональный компьютер / ноутбук.
- • Высокоскоростной интернет.
- • USB-кабель
- • Change My Software.
- • Высокоскоростной Интернет
- • 15 минут вашего времени.
- • Лучшее приложение для бесплатной подзарядки: потенциальное приложение для бесплатной подзарядки Mcent для ПК.
- • Лучшие приложения для передачи файлов: лучшим будет приложение для передачи файлов Xender для вашего ПК.
Обязательно прочтите: Как создать поддельный чат или разговор в WhatsApp
Шаги по установке Windows на телефон или планшет Android
Ниже приведены хронологические иллюстрации того, как можно загрузить и запустить Windows на телефоне Android. ВАЖНОЕ ПРИМЕЧАНИЕ: существует обновленный метод установки windows 10/8.1/8/7 и Windows XP на любом телефоне Android. посмотрите видео и попробуйте, если «Изменить мое программное обеспечение» не работает.
ВАЖНОЕ ПРИМЕЧАНИЕ: существует обновленный метод установки windows 10/8.1/8/7 и Windows XP на любом телефоне Android. посмотрите видео и попробуйте, если «Изменить мое программное обеспечение» не работает.
- Для начала на планшете Android нажмите на опцию «Меню», затем выберите «Настройки».
- Щелкните «Параметры разработчика», после чего установите флажок рядом с «Отладка по USB». Ваш компьютер сможет вносить изменения в Android при подключении через USB.
- В зависимости от типа Windows, который вам нужен, выберите опцию «Изменить мое программное обеспечение» и выберите лучшую версию выпуска Windows, которая вам нужна ». Это программное обеспечение заменит вашу ОС Android на ОС Windows или наоборот.
- Загрузить Сменить мою версию программного обеспечения. Вот ссылка на скачивание. (В качестве альтернативы, например, для программного обеспечения в другом месте в Интернете, например 4Shared . Мы не можем поделиться ссылкой из-за проблем с авторским правом).
 Я надеялся, что есть способ бесплатно загрузить полные версии Change my Software без опросов, но недавно они ввели опросы.
Я надеялся, что есть способ бесплатно загрузить полные версии Change my Software без опросов, но недавно они ввели опросы.
Читайте также: Могу ли я оставить свой телефон заряжаться на ночь?
- После подключения устройств запустите «Изменить мое программное обеспечение». Версия Windows на вашем компьютере.
- Следуйте инструкциям на экране для установки «Изменить мое программное обеспечение» на вашем компьютере.Эта программа будет запущена после завершения установки.
- Подключите планшет / телефон Android к компьютеру с помощью кабеля USB.
- Затем выберите Android> Windows (8 / 8.1 / 7 / XP), чтобы установить окна на планшет с Android.
- Если ваше устройство работает правильно, нажмите «Продолжить».
- Выберите свой язык. Это замечательно.
- После выбора языка загрузка драйвера для Windows начнется автоматически.
- Когда процесс загрузки завершится, нажмите кнопку «Установить».
- У вас есть возможность «Удалить Android».
 Если вы не хотите запускать двойную загрузку (Windows и Android), вы будете запускать Windows только на телефоне Android. Игнорирование этой опции будет означать запуск двойной загрузки (Windows и Android).
Если вы не хотите запускать двойную загрузку (Windows и Android), вы будете запускать Windows только на телефоне Android. Игнорирование этой опции будет означать запуск двойной загрузки (Windows и Android). - На вашем устройстве Android начнется процесс установки Windows. Дождитесь завершения процесса и установки всех функций и файлов.
- Когда все функции и файлы будут установлены, мобильный / планшет Android автоматически перезагрузится.
- После перезагрузки устройства выберите Windows или Android для использования на своем мобильном устройстве Android.
Если этот метод кажется вам слишком сложным, и вы действительно хотите испытать интерфейс Windows, вы можете приобрести Windows Phone или установить на свой компьютер эмулятор Windows Phone. Гарантийные ссуды могут помочь вам, если вы работаете с небольшим бюджетом.
ОБНОВЛЕНИЕ: ознакомьтесь с этим обновленным методом установки Windows 10 / 8.1 / 8/7 и Windows XP на любой телефон с Android.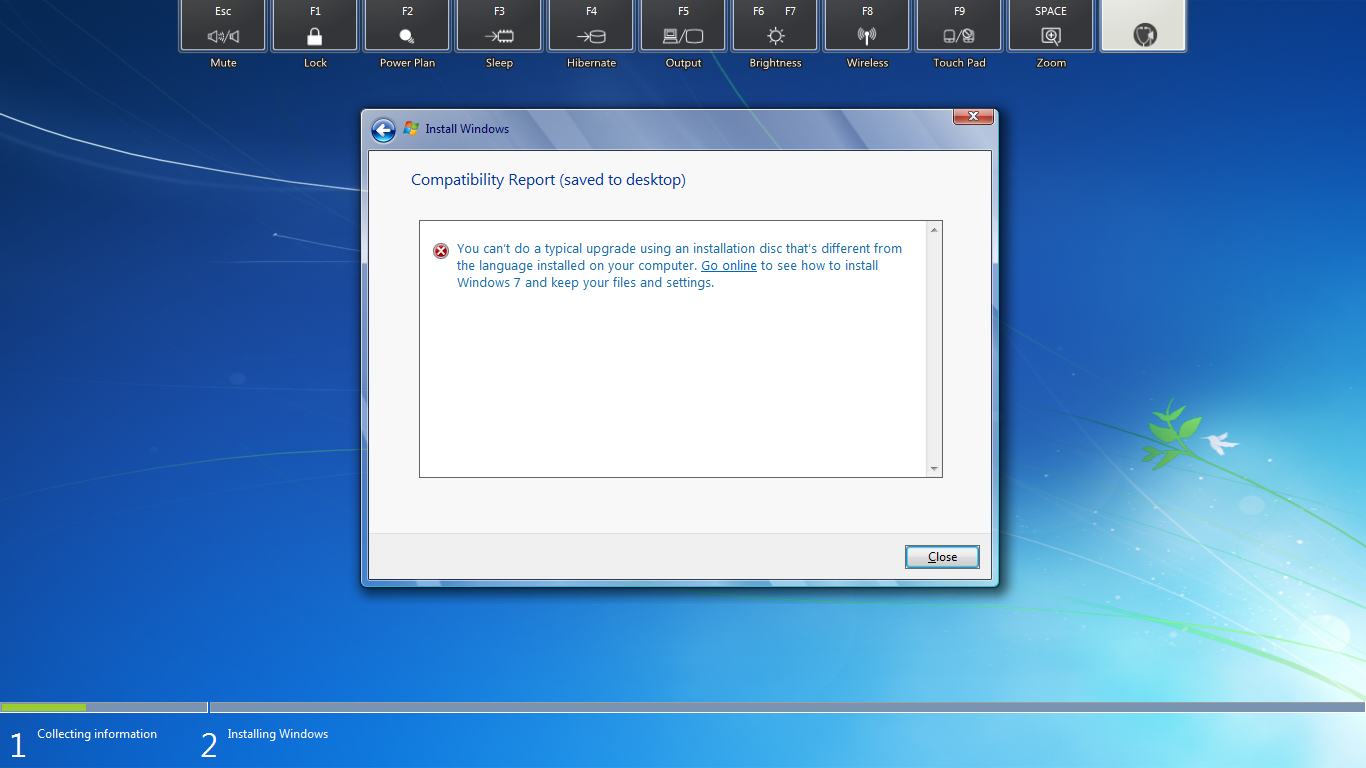 посмотрите видео и попробуйте, если не работает «Изменить мое программное обеспечение».
посмотрите видео и попробуйте, если не работает «Изменить мое программное обеспечение».
Существует возможность вернуться к исходной версии Android, если вам неудобно использовать Windows. Выбор состоит в следующем: повторно подключите планшет / телефон Android к компьютеру, затем запустите Change My Software. Выберите «Восстановить до исходного состояния». параметр в главном меню. Эта опция удалит Windows с вашего планшета / телефона Android обратно в операционную систему Android
Технический совет: Вы также можете удаленно получить доступ к своим приложениям и среде Windows на любом устройстве с виртуальным рабочим столом Windows из CloudDesktopOnline с надстройками, такими как хостинг QuickBooks , Пакет Office 365 корпоративный E3 на базе Apps4Rent.
√ Как установить Windows 7 на любой телефон Android с помощью эмулятора Limbo ….. !!!
После загрузки и установки приложения Limbo Emulator выполните все шаги, указанные ниже.
Шаг 1: Установите и откройте приложение Limbo и выберите Нет.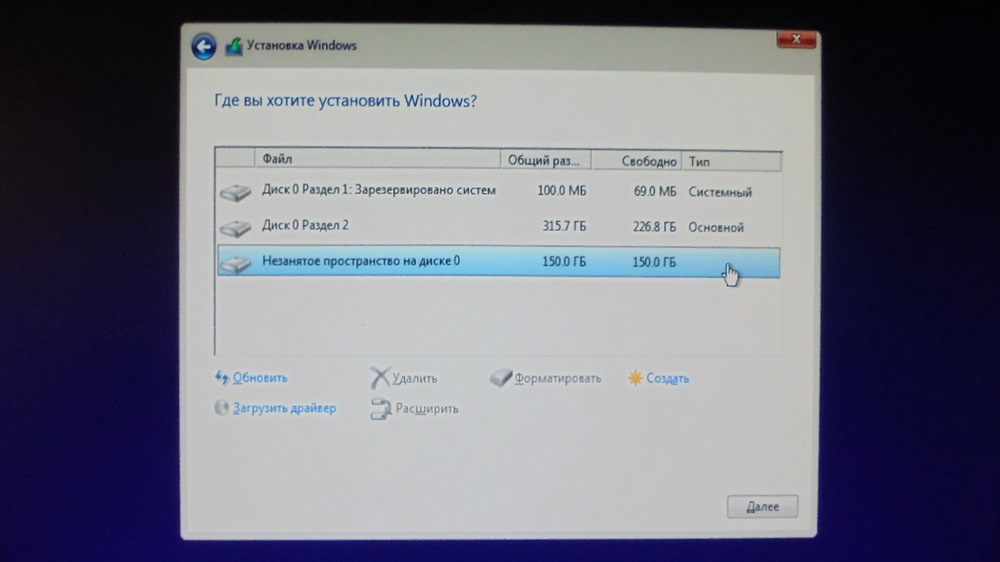
2) Теперь выберите новый вариант.
3) Теперь дайте здесь имя виртуальной машины и нажмите «Создать».
4) Теперь выберите ПК в опции «Архитектура».
5) Теперь выберите x64 или x86 в опции Machine Type.
6) Теперь выберите SandyBridge или вариант по умолчанию в модели процессора.
7) Теперь выберите опцию 4 ядра в ядрах ЦП
8) Теперь предоставьте 880 МБ оперативной памяти в опцию оперативной памяти.Вы можете дать больше, если ваш смартфон имеет большое количество ОЗУ
9) Теперь в опции жесткого диска выберите опцию открытия и перейдите в папку, в которой вы сохранили Файл Windows 7, который вы скачали.
10) Он откроется вот так, перейдите в папку, в которой вы сохранили загруженный файл Windows 7, и выберите его.
11) Теперь выберите жесткий диск в опции загрузки с устройства.
12) Теперь выберите Vmware или std в опции VGA Display.
13) Теперь выберите SDL в опции пользовательского интерфейса.
14) Теперь совместите все настройки, как показано на рисунке ниже. Он должен быть таким, как показано на рисунке.
15) Теперь нажмите кнопку воспроизведения. Это запустит процесс загрузки.
16) Теперь при загрузке это будет выглядеть так, поэтому вам нужно подождать, пока Windows 7 полностью загрузится. Это займет время, которое будет зависеть от технических характеристик вашего смартфона.
17) После того, как Windows 7 загрузится. Вот как это будет выглядеть ..
Вот как это будет выглядеть ..
Теперь на вашем телефоне Android работает Windows 7.Прохладный…!!!
Так что, если у вас есть какие-либо вопросы относительно этого поста и любые предложения для следующего поста, вы можете прокомментировать их ниже …
Увидимся, ребята в следующем посте … Будьте осторожны .. 🙂
Простой способ установить Windows на Android 2021
Можно ли установить Windows на Android? Хотя на рынке есть планшеты с Windows 10, которые вы можете легко купить, есть и планшеты на базе Android, и большинство из них поставляются с клавиатурами, которые дайте ощущение рабочего стола Windows или планшета.Если ни один из них вас не интересует, это может быть — Узнайте, как установить Windows на Android . Если вы хотите рискнуть и аннулировать гарантию на свой планшет Android, существует приложение под названием «Изменить мое программное обеспечение», которое гарантирует установку Windows на устройства Android.
Android — лучшая и самая популярная операционная система в мире. Однако вы можете захотеть переключиться на другую операционную систему, фактически не меняя свое устройство. Здесь вступает в игру «Change My Software», которая позволяет вам сменить операционную систему с Android на Windows после загрузки Change My Software.
Примечание. Это приложение не поддерживается сторонним программным обеспечением, которое не авторизовано ни Google, ни Microsoft. Другими словами, вы будете использовать эту программу на свой страх и риск.
Это программное обеспечение «Change My Software» — это программное обеспечение, которым вы хотите управлять с помощью операционной системы Android, что придаст вашему устройству совершенно новый внешний вид с интерфейсом Windows 10. Это программное обеспечение не является темой или программой запуска; он меняет всю операционную систему вашего устройства Android.Вот полное подробное руководство о том, как установить Windows на Android с помощью Change My Software и как его загрузить.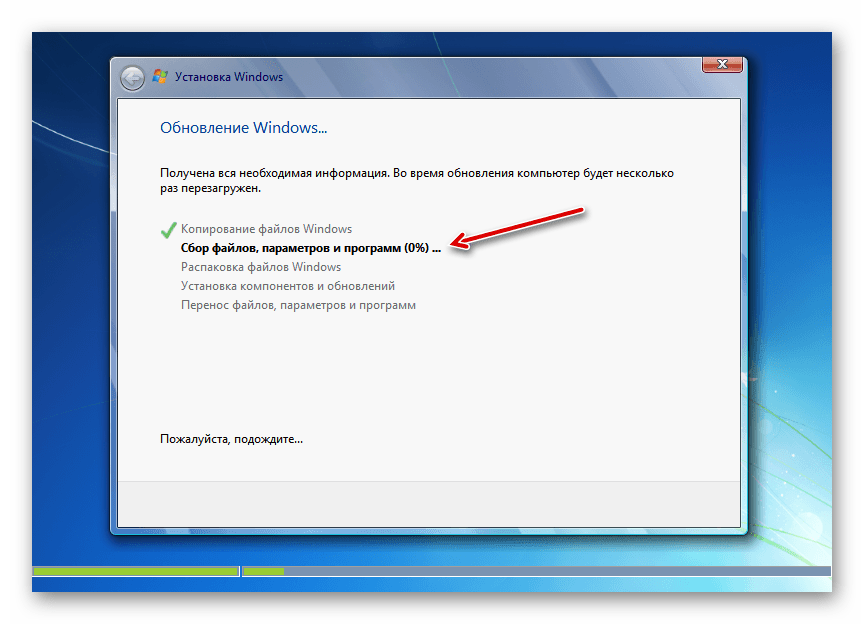
— Реклама —
Примечание. Поскольку мы не покупаем копию Windows для планшетов Android для этой установки, нам нужно действовать с осторожностью.
Загрузите и установите Change My SoftwareСначала вы должны установить Change My Software на свой ПК с Windows. Существует несколько версий приложения, отдельные версии для разных ОС Windows (XP, 7, 8, 8.1 и Windows 10). У вас есть возможность загрузить все версии в одном ZIP-файле.
Скачать Change My Software
Шаги по установке Windows на AndroidТак как это программное обеспечение не обнаруживает никаких внешних устройств, нам нужно использовать ADB для этой процедуры. Если вы не знакомы с использованием ADB или пытаетесь освободить место на своем телефоне Android и хотите удалить вредоносное ПО без рутирования со своего смартфона / планшета, чтобы получить больше внутренней памяти.
- Включить отладку по USB
- Внутренняя память 8 ГБ
- USB-кабель
- Высокоскоростное подключение к Интернету
Убедившись во всем вышеизложенном, вы можете продолжить установку программного обеспечения.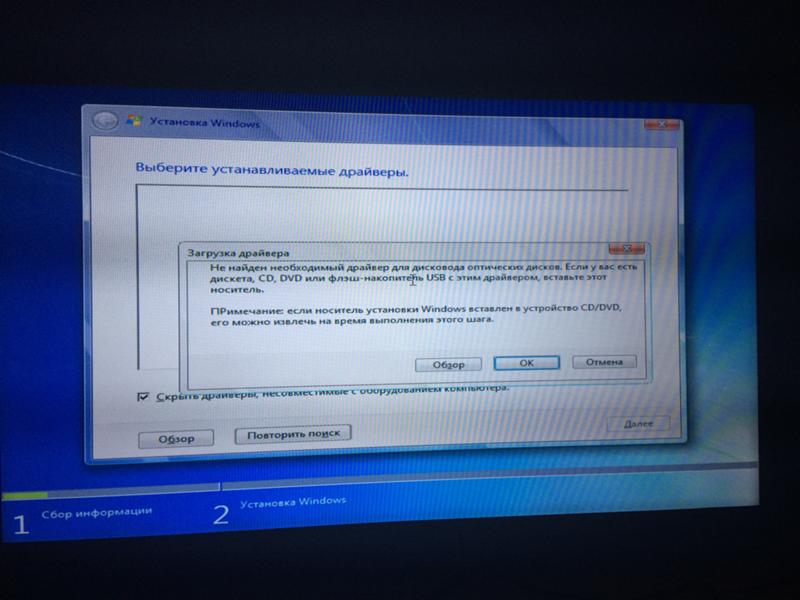
Вам необходимо выполнить следующие шаги, приведенные ниже, это единственный способ установить Windows на телефоны Android и превратить ваш планшет в ПК.
- Запустите приложение Change My Software.
- Выберите вариант Android из списка, а затем — язык Windows 10.
- Приложение загрузит последние необходимые драйверы с ПК с ОС Windows на телефон / планшет Android.
- По завершении нажмите кнопку « Установить », чтобы начать процесс установки.
Примечание. Держите устройство подключенным к компьютеру до завершения процесса. - Если вы хотите выполнить двойную загрузку Windows и Android, не устанавливайте флажок «Удалить Android» в приложении ChangeMySoftware.
- После установки Windows ваш планшет должен попросить вас открыть экран «Выберите операционную систему», как показано ниже.
- После выбора ОС Windows ваша Windows должна начать обычный процесс установки.
Предполагается, что ChangeMySoftware работает на всем поддерживаемом оборудовании, но, опять же, установка Windows на планшеты Android аннулирует их гарантии. Более того, само программное обеспечение не поддерживается и не одобрено Microsoft, а также Google. Удалось ли вам установить Windows на Android? Вот как легко установить Windows на телефон Android в 2020 году.И если вы найдете другой способ запустить ОС Windows на устройствах Android, сообщите нам об этом в комментариях ниже.
Часто задаваемые вопросы
Могу ли я установить Windows 10 на телефон Android?
— Реклама —
Да, вы определенно можете установить Windows 10 на любое устройство Android. По сути, мощный телефон Android может работать как виртуальная машина для установки Windows 10 и включения операционной системы Windows путем выделения памяти, места для хранения и питания.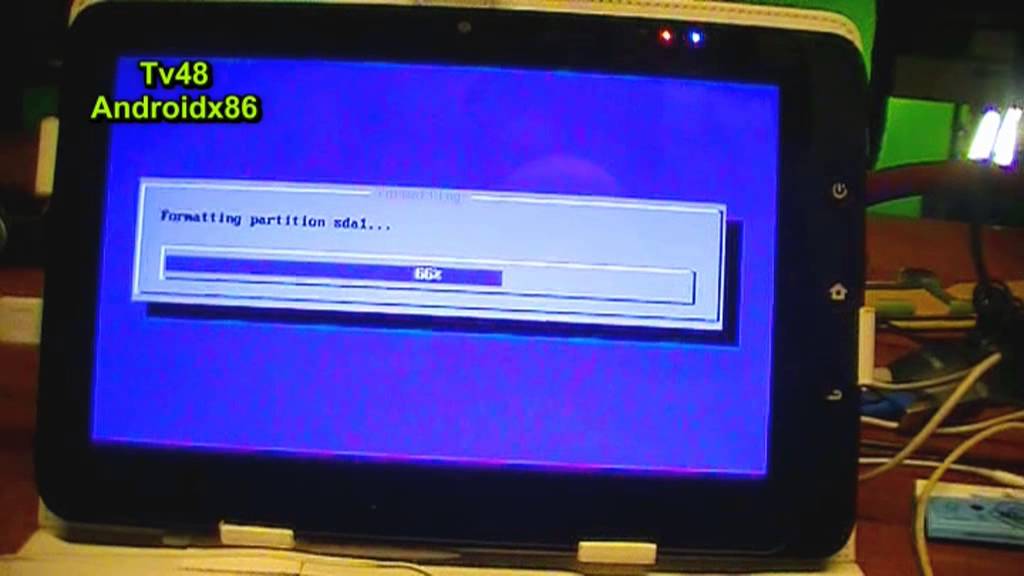
Можно ли установить Windows на Android?
Да, на смартфоны Android можно установить Windows 10.Для этого на вашем ПК с Windows должно быть высокоскоростное подключение к Интернету. Загрузите необходимое программное обеспечение, т.е. Измените приложение My Software, и оно автоматически начнет загрузку и установку необходимых драйверов с вашего ПК с Windows. После этого нажмите «Установить» и следуйте вышеупомянутым шагам.
Установите Windows 7 на планшетный компьютер с Windows 8 (Fujitsu)
Как установить WIndows XP Tablet Edition SP3 на TouchSmart tx2 & quest; -urgent
На My TouchSmart tx2 установлена Win7.Я хочу установить WIndows XP Tablet edition SP3. Но при установке всегда становится синий экран, даже когда я форматирую диск с помощью win7. Как мне это сделать?
Обратитесь к следующей веб-ссылке, где Дэниел предоставил подробные инструкции по устранению синего экрана ошибки при попытке установить Windows XP:
http://h40434.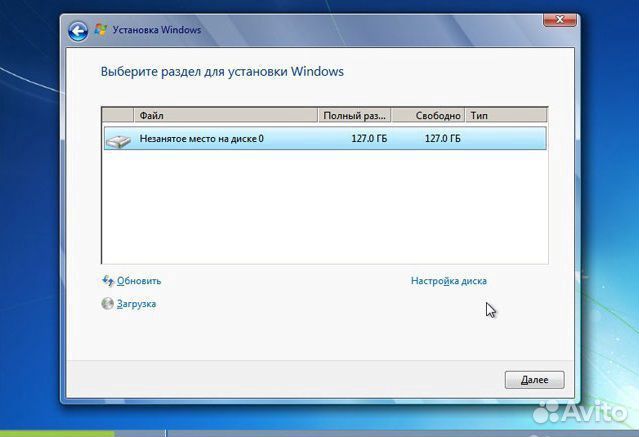 www3.HP.com/T5/operating-systems-and-software/SATA-drivers-for-XP-solution-on-0x0000007B-BSOD/TD-p/114120
www3.HP.com/T5/operating-systems-and-software/SATA-drivers-for-XP-solution-on-0x0000007B-BSOD/TD-p/114120
Перейдите по следующей ссылке, где Шерил предоставила необходимые ссылки на драйверы:
http: // h40434.www3.HP.com/T5/operating-systems-and-software/General-XP-downgrade-Guide-for-HP-laptops/TD-p/83267
Мой друг установил Windows 7 на ноутбук Fujitsu Siemens & comma; что несовместимо с ним & period; Теперь у меня нет звука и периода; Могу ли я переустановить Windows Vista & quest;
У меня есть ноутбук Fujitsu Siemens, друг установил на нем Windows 7, но, очевидно, этот ноутбук несовместим с этим, о чем мне сообщила Fujitsu.
Изначально была установлена Windows Vista Basic.
Теперь у меня вообще нет звука — я перепробовал все, чтобы исправить это, мои драйверы показывают, что они работают отлично.
Хотелось бы попробовать переустановить Vista, я вообще не останусь без внутренней работы, я не очень компьютерный, поэтому был бы признателен за любую помощь в простой и понятной форме.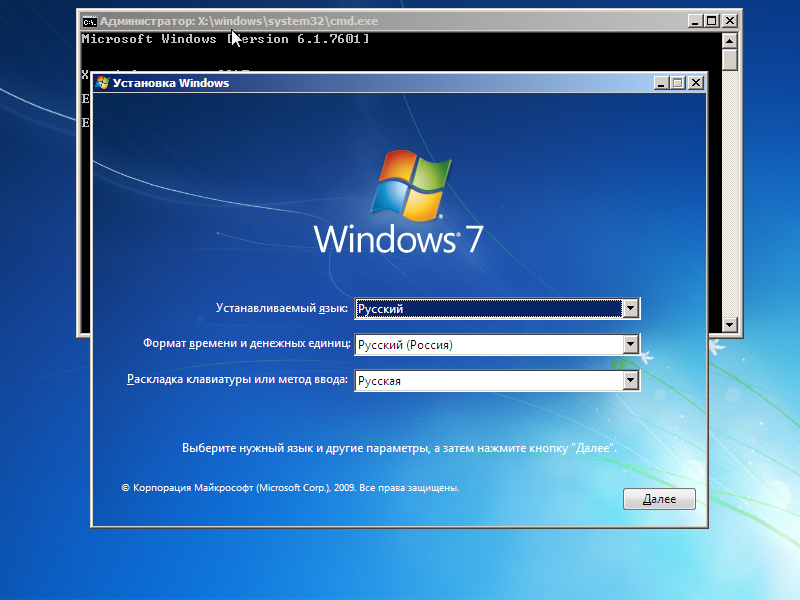
Большое спасибо
Оригинальное название: Pam
Hello
Существует несколько способов переустановки Vista .
Это может вам помочь:
http://www.heidoc.NET/Joomla/technology-science/Microsoft/57-Windows-Vista-direct-download-links
Вы можете связаться с Fujitsu и попросить их прислать вам набор дисков восстановления Vista.
Они должны сделать это за небольшую плату.
http://www.Fujitsu.com/SG/products/PC/support/drivers/recovery_faq.html
Чтобы переустановить Vista, используя их диски восстановления, вы начинаете с 1-го диска восстановления, который они предоставили, и следуйте инструкциям производителя по переустановке:
Вам необходимо изменить порядок загрузки, чтобы дисковод DVD / CD стал первым в порядке загрузки:
Как изменить порядок загрузки в BIOS:
http: // pcsupport.about.com/od/fixtheproblem/SS/bootorderchange.htm
«Как заменить программное обеспечение или оборудование Microsoft, заказать пакеты обновления и заменить руководства по продуктам.
http://support.Microsoft.com/kb/326246
Установка Windows 7 смогла уничтожить этот вариант:
И если вы ни разу не получали диск восстановления при покупке компьютера, на нем должно быть восстановление раздела жесткого переустановки Windows, сколько вы купили компьютер.
Процесс восстановления можно запустить, нажав определенную комбинацию клавиши или клавиш при запуске. (Включение / запуск)
Может это F10, F11, Alt + F10 и т.д. в зависимости от производителя.
Попросите их указать правильную последовательность клавиш.
Некоторые производители выпускают больше дисков восстановления Vista.
Если это произойдет, вам может потребоваться попробовать следующее:
Вы также можете заимствовать и использовать Microsoft Vista DVD, который содержит файлы для различных выпусков Vista (Home Basic, Home Premium, Business и Ultimate), которые должны быть установлены.Ключ продукта на вашем компьютере / ноутбуке определяет, какая версия установлена.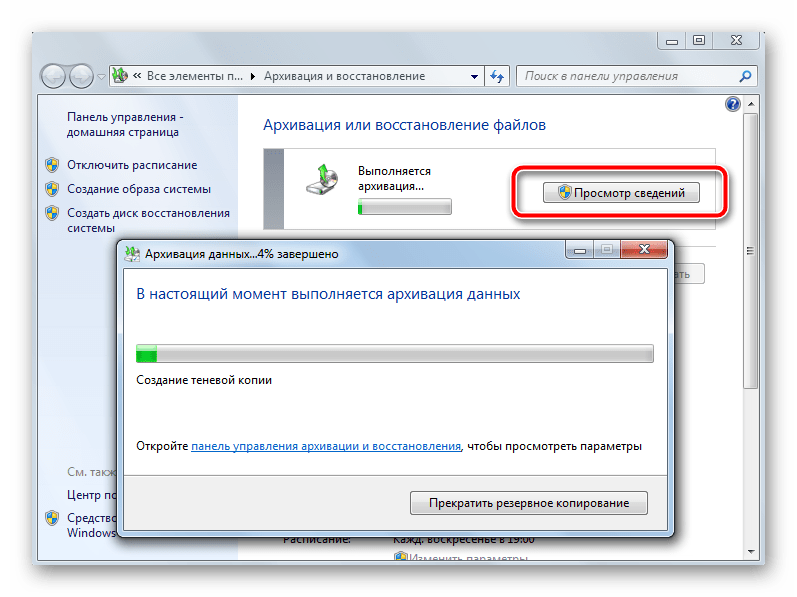
DVD-диски восстановления других производителей не должны использоваться для этой цели.
И вам необходимо знать версию «bit» для Vista, так как 32-битные и 64-битные версии поставляются на разных DVD
Вот как выполнить чистую установку Vista с помощью DVD Vista от Microsoft:
« Как выполнить чистую установку и настроить полную версию Vista ‘
http: // www.Vistax64.com/tutorials/117366-clean-install-full-version-Vista.html
И как только операционная система будет установлена, перейдите на веб-сайт производителя вашего компьютера и получите последние версии драйверов для вашей конкретной модели или портативного компьютера.
И активация телефона может потребоваться при использовании вышеуказанного метода установки.
« Как активировать Vista в обычном режиме и с помощью активации телефона ‘
http://www.Vistax64.com/tutorials/84488-activate-Vista-phone.html
До скорой встречи.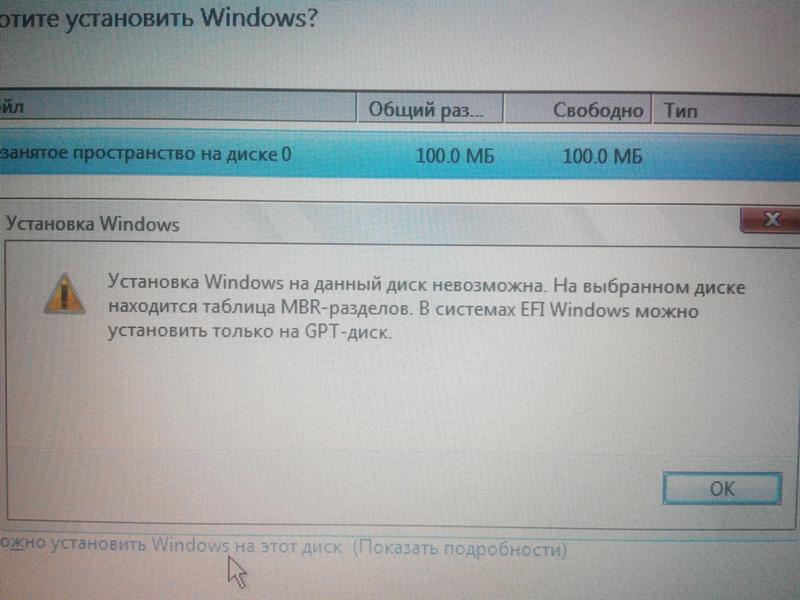
Планшет Lenovo toga 2 не будет «устанавливать windows» после обновления
У меня был планшет для йоги Lenovo 2 на Рождество, и первые пару месяцев он работал нормально, но в феврале он начал работать медленно, и система рекомендовала обновление, при котором я не буду стирать свои фотографии, видео или музыку. Итак, я обновил его, затем он перезапустился, он включил экран LENOVO и сказал: «Добро пожаловать». Затем он сказал: «Сделайте больше, чем несколько вещей», повысив процентную ставку.Когда он достиг 100%, появляется окно с сообщением «Windows не может завершить установку. Чтобы установить окна на этом компьютере, запустите программу установки еще раз». И я сделал это, но он все еще продолжает это делать. Загружается, пытался удержать кнопку перезапуска, но ничего не происходит. Я поискал в Интернете ту же проблему, но ничего не нашел. Все решения?
Спасибо
София Г.
Привет, София,
Я понимаю разочарование, когда что-то работает не так, как ожидалось.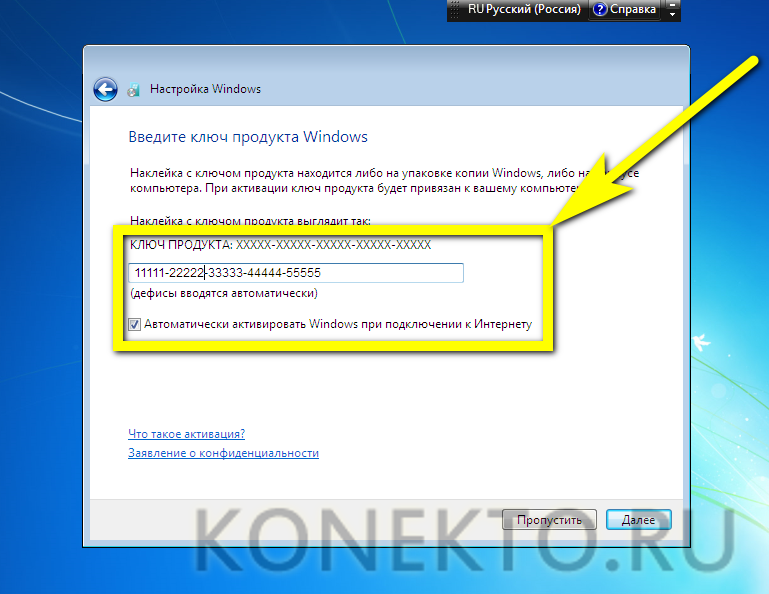
Если вы не можете загрузиться на рабочий стол и у вас есть установочный диск Windows 8, я предлагаю вам запустить компьютер с диска и открыть командную строку в среде восстановления Windows.
Пожалуйста, проверьте предложения Reda Singh по приведенной ниже ссылке и посмотрите, поможет ли это.
https://answers.Microsoft.com/en-us/Windows/Forum/windows_8-windows_update/error-Windows-could-not-complete-the-installation/a236b3c2-AC4B-4fe9-B4C3-0c23bb8360d9
Обращайтесь к нам по любым вопросам, связанным с Windows в будущем. Мы будем рады Вам помочь.
Есть ли способ установить Windows 8 на свой Android-планшет и квест;
Можно ли установить Windows 8 на планшет с Android?
Прежнее название: Windows 8.1
CD
Нет, это не так. ОС Android сильно отличается от ОС Windows.
Установка Windows XP на M400 без оригинального компакт-диска и дисковода для гибких дисков & excl;
Здравствуйте,
Я купил Portege M400 без компакт-диска, только с ключом продукта. IAM затруднился установить Windows XP SP2 из версии планшета 2005 года, пока он спрашивает драйвер Sata.
IAM затруднился установить Windows XP SP2 из версии планшета 2005 года, пока он спрашивает драйвер Sata.
Мне удалось создать установку с драйвером (ts3raidx.exe kr10i.sys) диск для установки может видеть жесткий диск и первый шаг установки прошел успешно.
Но после первой перезагрузки Iam to STOP сообщение 0x0000007B (видимо Inaccessible Boot Device — из средств, но сообщения не вижу).
IAM не уверен, что некоторые думают:
(1) точная модель моего ноутбука. Внизу только шильдик Toshiba Portege M400. Но у меня есть процессор T5600 1, 66 ГГц (или 5500, не знаю сейчас), который я не могу найти ни в каких спецификациях, поэтому я не уверен, использую ли я правильный драйвер Sata.
(2) так, как я включил пилотную версию в установку Windows XP. Я сделал это в соответствии с этой статьей http://www.pcstats.com/articleview.cfm?articleid=1703&page=1, но проигнорировал автоматическую установку.
Я тоже пробовал драйвер Kr10n, но он не работает. Первый шаг установки не увенчался успехом.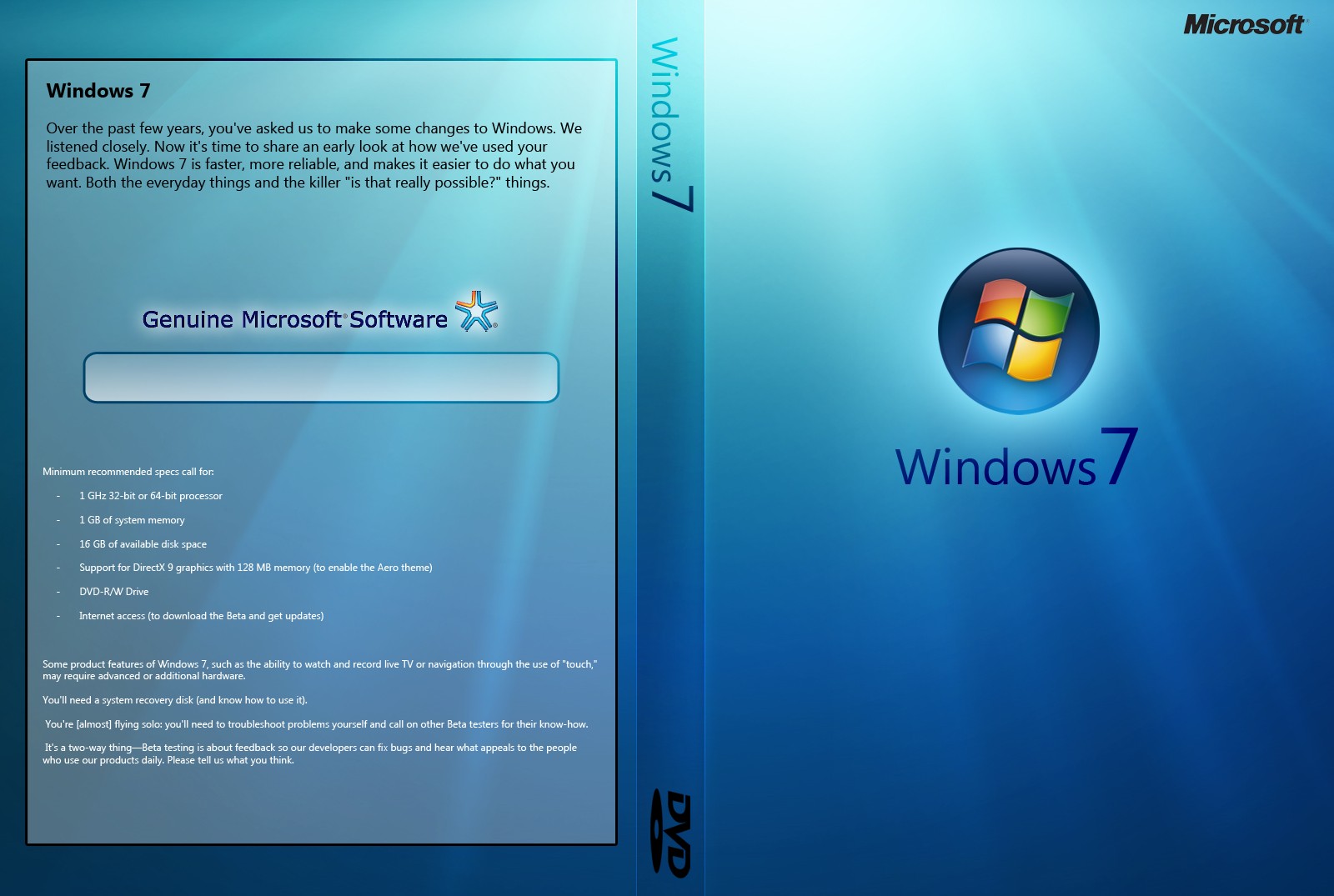 Привод не видно.
Привод не видно.
Кто-нибудь может мне помочь?
Скачать откуда угодно оригинальный установочный компакт-диск?
Большое спасибо!
Petr Varadinov (CZE)
Вам нужны не драйверы SATA, а драйверы RAID!
Portege M400 PPM40E поддерживает функции RAID, и вы должны сначала установить драйверы RAID, прежде чем продолжить установку XP!
Драйверы RAID могут быть установлены с подключенного внешнего USB-накопителя FDD.Операционная система Vista допускает установку USB!
Драйверы RAID должны быть опубликованы на странице Toshiba. Взять это!
Portege M200 — проблема при установке Windows Xp — BSOD
Недавно я приобрел 2 компьютера, ноутбуки Portege M200, но предыдущие пользователи протирали жесткий диск.
Итак, теперь я пытаюсь установить Windows Xp через сопутствующие диски cd-rom externel.
Но когда он загружается в верхнюю часть компакт-диска Windows Xp, он дает мне BSOD где-то ближе к концу загрузки компакт-диска (он всегда останавливается на «Программа установки запускает окна»).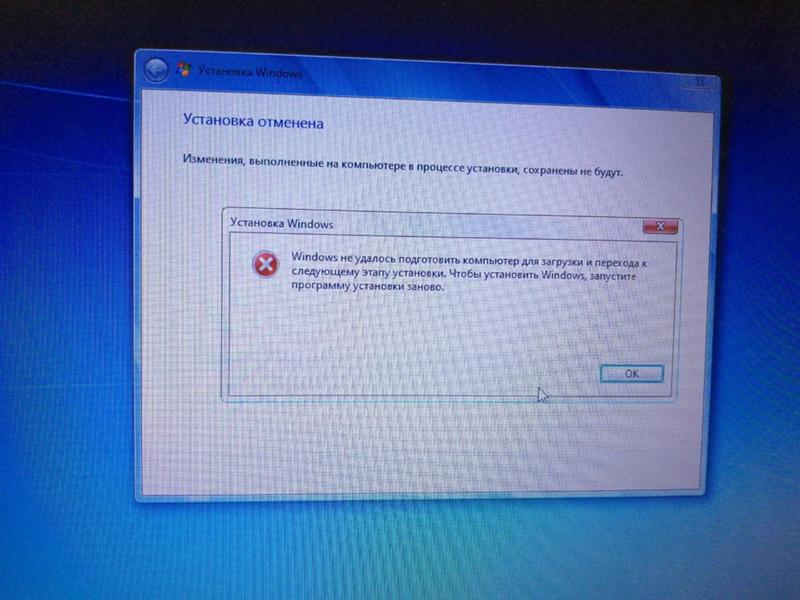
Теперь я подумал, что это может быть проблема с жестким диском, поэтому у меня есть жесткий диск «девять», но он все еще не работает (эта проблема существует на двух ноутбуках).
Теперь мне интересно, есть ли какой-то особый процесс установки или что-то в этом роде для M200?
Надеюсь, кто-нибудь поможет мне с моей проблемой.
Спасибо … DG
Привет дружище,
Какую версию Windows XP вы пытаетесь установить? Windows XP Professional или Tablet Edition? У вас есть в наличии рекавери? Если да, то стоит использовать 🙂
Если нет, проверьте, может ли что-то быть с планшетом.Это всего лишь намек, так что извините, что у меня нет действительно хорошего решения …
Удачи
Satellite L305D — Тачпад не работает после установки Windows 7
Недавно я установил Windows7 32 Bit, на моем Toshiba Satellite L305D-S5934 почти неделя, и теперь планшет к ПК больше не работает.
Мне пришлось использовать оптическую мышь на своем компьютере. Я обновил все свои драйверы, прошивки и т. Д. В программном обеспечении обновления Windows, но мне все еще не удалось заставить работать тачпад.Windows 7 установила драйвер synaptic для джойстика тачпада, но я предполагаю, что ему нужна специальная прошивка Tosiba для распознавания тачпада для этой модели. Что мне делать, чтобы сенсорная панель снова заработала?
Я обновил все свои драйверы, прошивки и т. Д. В программном обеспечении обновления Windows, но мне все еще не удалось заставить работать тачпад.Windows 7 установила драйвер synaptic для джойстика тачпада, но я предполагаю, что ему нужна специальная прошивка Tosiba для распознавания тачпада для этой модели. Что мне делать, чтобы сенсорная панель снова заработала?
Вот характеристики моей модели:
ПК x 86 ACPI
64-разрядный процессор AMD Turion X 2
Графическая карта ATI Radeon 3100
Synaptics PS / 2 Port TouchPad
Я установил Windows 7 на свой Satellite Pro P300, и сенсорная панель работает нормально.ОС голая, и я не устанавливал никаких дополнительных драйверов тачпада.
Использование средства создания носителя для установки Windows на HP Jet 7 10
Итак, я попытался использовать инструмент Microsoft Media для установки Windows 10 на свой планшет, но всякий раз, когда я доходил до 41% в процессе установки, он выдает мне сообщение об ошибке
Было ли у кого-нибудь это сообщение / вопрос об ошибке? Если да, то как это решить?
Привет всем,
Microsoft загрузила обновление на мой планшет в 10:30 прошлой ночью, и теперь я использую Windows 10 на своем HP Jet 7.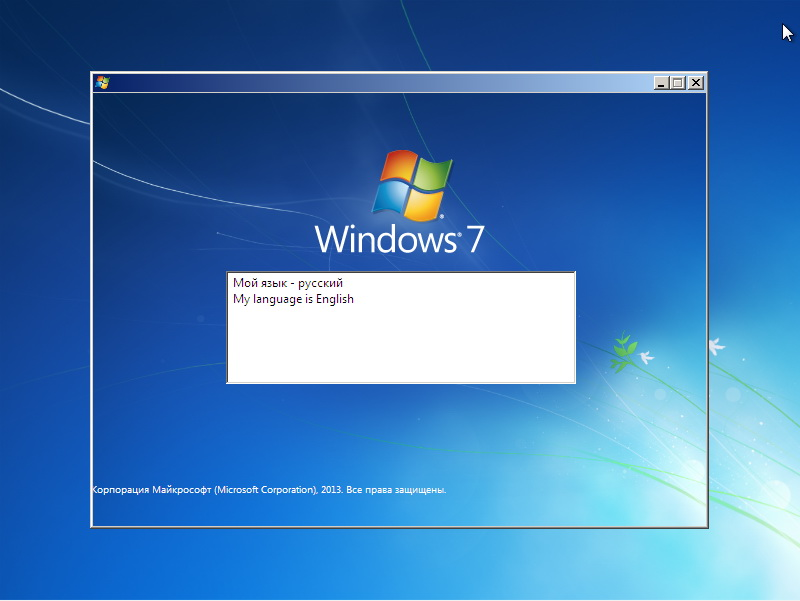 Пока вроде работает, поэтому мне не нужна дополнительная помощь.
Пока вроде работает, поэтому мне не нужна дополнительная помощь.
Спасибо за помощь!
Установите 64-разрядную версию Windows Pro на HP Pavilion 8 & period; 1 X 2 10-j033au
Привет
Мне нужно знать, можно ли заряжать планшет с установкой Windows 8.1 Pro 64 bit?
В настоящее время он предустановлен вместе с Windows 8.1 с 32-разрядной версией Bing.
Мне не удалось загрузиться с USB. USB-ключ, который у меня был, можно запустить на любом ПК или ноутбуке.За исключением данного планшета.
Надеюсь, что этот планшет не относится только к этой ОС.
Любая помощь будет оценена.
Спасибо.
Я проверил драйверы поддержки для этого продукта и кажется, что доступны только 32-разрядные драйверы для Windows 8.1 и диска восстановления. 64-разрядная версия не поддерживается на данном устройстве.
http://support.HP.com/us-en/drivers/selfservice/HP-Pavilion-10-K000-X2-detachable-PC/7439381/model/7468031#Z7_3054ICK0KGTE30AQO5O3KA30R1
Я могу установить Windows 7 на свой android 7 & period; 1 tab & quest;
Я могу установить Windows 7 или 8 на свой Android с помощью Google Tablet 7.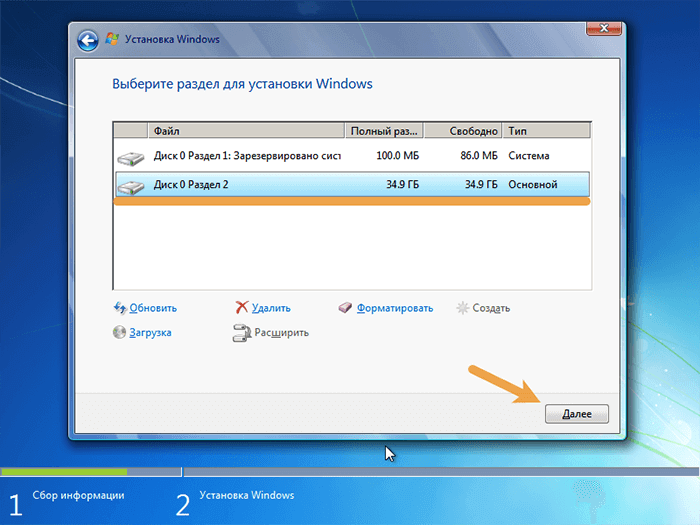 1 трамплин?
1 трамплин?
Не случайно — он основан на процессоре ARM, а поддержка ARM недоступна в Windows до тех пор, пока в этом году не будет выпущена Win 8.
Я могу установить Windows 8 на свой samsung galaxy tab 10 & period; 1 & quest; Какая 8 побед официально опубликована
Я собираюсь купить Windows 8, но хочу, чтобы она была на моем рабочем столе и на планшете без необходимости покупать другой планшет под Windows 8, предварительно установленный.Windows 8 поддерживает ARM
. Возможно, вы сможете установить Windows 8 на свой Galaxy — в будущем будет выпущена более подробная информация о поддерживаемых системах. Windows 8 все еще находится в разработке.
Текущие системные требования
Windows 8 Developer Preview отлично работает на том же оборудовании, что и Windows Vista и Windows 7 (системы ARM — нет):
- 32-битный (x 86) или 64-битный (x 64) процессор 1 гигагерц (ГГц) или выше
- 1 гигабайт (ГБ) ОЗУ (32-разрядная версия) или 2 ГБ ОЗУ (64-разрядная версия)
- Доступно 16 ГБ дискового пространства (32-разрядная версия) или 20 ГБ (64-разрядная версия)
- Графическое устройство DirectX 9 с WDDM 1.
 0 или выше драйвер
0 или выше драйвер - Для использования сенсорного ввода требуется экран, поддерживающий мультитач
- Для запуска стиля Metro Apps необходимо разрешение экрана 1024 X 768 или выше
Я установил Windows XP Home Edition & period; Не могу найти беспроводной сетевой диск
Я установил Windows XP Home Edition на свой запасной компьютер. Теперь у меня есть беспроводная сетевая карта в компьютере и проблемы с поиском драйверов для нее, и я не знаю, какой это бренд, поэтому я знаю, что это тоже усложняет задачу.Затем мне также нужно запустить компьютер, но если я нажимаю F1, компьютер запускается нормально
Мне просто интересно, как мне от этого избавиться?
Отключить все устройства, которые могут подключаться к вашему маршрутизатору (проводные или беспроводные) …
- шт.
- Ноутбуки
- Таблетки
- Смартфоны
- Смарт ТВ
- Принтеры
- Сетевое хранилище
- Еще одна вещь, о которой я не упомянул выше!
Включите роутер и дождитесь нормального распределения света.Затем включите все устройства.
Надеюсь, конфликт ваших IP-адресов исчез. Как правило, конфликты IP могут возникать, когда маршрутизатор снова запускается, но не делает то же самое со всеми устройствами позже.
Если у вас даже конфликт IP-адресов, возможно, вы забыли что-то выше или кто-то может использовать ваш маршрутизатор без вашего ведома.
Беспроводная сеть вашего маршрутизатора безопасна? В идеале с шифрованием WPA2?
Хитрый
Как найти и получить диски для установки Windows XP Tablet PC Edition для Toshiba Portege M200 & quest; У Toshiba нет & period;
Привет
Подскажите, пожалуйста, где и как найти / получить комплект установочных дисков «Windows XP Tablet PC Edition» для ноутбука Toshiba Portege M200 / планшета? Ремонт ноутбуков клиентов, но мне нужны установочные диски для планшетных ПК, и функции сенсорного экрана могут работать правильно.Я связался с Toshiba, и у них нет OEM-системы для продажи записей о восстановлении, поэтому теперь мне нужно найти юридический набор. Я купил набор дисков, которые должны были быть Toshiba Windows XP table PC Edition, но это были ложные записи. В любом случае, если бы кто-то мог мне помочь, я был бы признателен.
disaksen
Здравствуйте, Disaksen,
Если производитель этого не делает, то и Microsoft тоже не может.
, чтобы получить новый диск, Microsoft приказывает в службу поддержки (800) 360-7561, позвонить по телефону и запросить поврежденный диск.Если вы находитесь за пределами США, обратитесь в филиал Microsoft в вашем регионе. Чтобы найти свою дочернюю компанию, посетите следующий веб-сайт Microsoft World Wide Office:
Как получить установочные диски для Windows XP для установки загрузочных дискет — ссылка для скачивания включена
Кому следует скачивать установочные дискеты? Вы должны загрузить установочные дискеты, если все выполняются следующие условия:
Планшетный ПК с Windows XP & sol; профессионально — тачскрин не
Здравствуйте-
Недавно у меня была более ранняя версия планшетного компьютера.Когда вы включаете его, он говорит, что установлена Windows XP Professional, однако наклейка внизу говорит, что изначально он поставлялся с Windows XP Tablet PC Edition. Я связался с производителем, и они сказали, что это, безусловно, причина того, что тачскрин не работает.
Есть ли надстройка, которую я могу загрузить, чтобы исправить? Если это не так, как я могу загрузить ОС для создания компакт-диска восстановления? Я свяжусь со службой технической поддержки, но они берут с вас 50 долларов еще до того, как вы отправите электронное письмо.Спасибо!
Привет, MissRanda,
К сожалению, вы не можете купить Windows XP Tablet PC Edition отдельно, потому что Windows XP Tablet PC Edition имеет специальное оборудование и его можно получить только предварительно установленным на компьютере Tablet PC.
Для получения дополнительной информации перейдите по этой ссылке.
Windows XP Tablet PC Edition: часто задаваемые вопросы
Однако вы можете обратиться к производителю компьютера, чтобы получить восстановление для конкретной модели установленных дисков планшетного ПК.
Надеюсь на помощь информации. Пожалуйста, отправьте ответ, и мы точно знаем.
Относительно
Джоэл С
Ответы Microsoft Инженер службы поддержки
Посетите наш форум отзывов Майкрософт и поделитесь с нами своим мнением.
Как установить программное обеспечение на планшет или ноутбук без привода компакт-дисков?
Многие клиенты переходят на более новые и легкие ноутбуки и планшетные устройства, у которых нет традиционного привода CD-ROM. Поздравляю!
Мы рекомендуем запускать все обновления Windows на новом устройстве — продолжайте проверять и запускать обновления, пока их больше не будет.Их может быть сотня! [Подождите несколько часов, чтобы все сделать … в зависимости от скорости вашего интернет-соединения].
Если в вашем новом ноутбуке или планшете есть слот USB, , вот что нужно сделать:
- Используя обычный портативный или настольный компьютер, вставьте компакт-диск с программным обеспечением в привод для компакт-дисков.
- Вставьте флешку в USB-слот на той же машине.
- Создайте новую папку SkillTRAN на USB-накопителе.
- Скопируйте все содержимое компакт-диска в папку USB-накопителя под названием SkillTRAN.
- После завершения копирования извлеките USB-накопитель. Снова уберите компакт-диск в надежное место.
- Вставьте флешку в свой новый ноутбук / планшет.
- С помощью проводника Windows / проводника перейдите в папку SkillTRAN на USB-накопителе.
- Запустите программу setup.exe с флэш-накопителя, чтобы установить наше программное обеспечение на новое устройство.
- Проверьте программное обеспечение, чтобы убедиться в его правильной работе.
- Подключитесь к Интернету и разрешите запуск программ vautoupdate или trueclientupdate, чтобы ваша установка обновлялась по мере необходимости *.
- Наслаждайтесь программой на вашем новом устройстве!
Если на вашем новом ноутбуке или планшете нет USB-разъема , вот что нужно сделать:
- Подключите устройство к Интернету.
- Позвоните в SkillTRAN в рабочее время (с 19:00 до 17:00 по тихоокеанскому времени — в будние дни) по телефону (800) 827-2182
- Выберите «Поддержка» — вариант 2.
- Мы выполним удаленную установку через Интернет на ваше новое устройство *
- Наслаждайтесь программой на вашем новом устройстве!
* Требуется текущая подписка на
У нас ТАКЖЕ есть полностью веб-сервисы по подписке, которым все равно, есть ли у вас ПК, Mac, iPad или планшет Android! Никакой установки !!!
Установить Windows на планшет Android или наоборот
Если у нас есть планшет, но мы не удовлетворены его возможностями и хотели бы изменить его операционную систему, это можно сделать, а затем переключиться с Windows 10 на Android или и наоборот, с Android на Windows 10.В первом случае вы получаете доступ к тысячам приложений Google Play Store, в другом случае вместо этого, если вы устанавливаете Windows 10 на планшет Android, вы можете затем использовать такие программы, как Word и Excel в исходной версии и, возможно, взять Преимущество планшета как ПК, за счет подключения к нему клавиатуры и мыши.
В этой статье, разделенной на две части, мы видим как , как установить Windows 10 на любой планшет Android , так и как установить Android на планшетный ПК с Windows 10 , показывая любые ограничения, требования и преимущества для каждого из решения.
Перед тем, как начать, важно знать, что смена операционной системы на портативном устройстве, таком как планшет, хотя технически очень проста, всегда является деликатным процессом, который может привести к тому, что планшет перестанет работать. Кроме того, это процесс, который может привести к аннулированию гарантии на устройство и не имеет официальной поддержки. Также следует учитывать, что, хотя Android всегда бесплатен и может быть установлен в любом месте без проблем, Windows 10 вместо этого является платной операционной системой, требующей покупки лицензии (хотя можно использовать Windows 10 без лицензии с некоторыми ограничениями. ).Поэтому мы должны рассматривать это руководство как эксперимент, который лучше не пробовать на новом планшете или который мы используем каждый день.
Как установить Windows на планшет Android
Если у нас есть планшет Android, который мы мало или почти никогда не используем, может быть интересно попробовать его , установить на нем Windows 7 или Windows 10 и превратить его в небольшой ПК с сенсорным экраном (может быть к которому еще и клавиатуру подключить).
Избегая сложных процедур, самый простой способ — это программа, предлагаемая программой Change My Software , которая больше не обновляется с 2017 года, но доступна в разных версиях для Windows 10, Windows 7, а также Windows 8 и XP.
Программа требует, чтобы планшет Android был подключен к ПК через USB-кабель и чтобы на планшете Android было не менее 8 ГБ свободного места. Процедура довольно проста:
- Подключаем планшет к ПК через USB кабель.
- На планшете Android нужно еще в настройках включить режим отладки по USB, чтобы установилось соединение с компьютером.
- На вашем компьютере с Windows распакуйте сжатую папку программы ChangeMySoftware и откройте папку той версии Windows, которую вы хотите установить.
- Запустите файл программы, чтобы открыть его, и в появившемся окне выберите вариант с Android на Windows . Программа попросит вас выбрать язык и загрузить необходимые драйверы.
- После того, как вы загрузили все необходимые файлы и папки, нажмите кнопку Установить и следуйте указаниям автоматического мастера.
На заключительном этапе установки не устанавливайте флажок, который удаляет Android, иначе вы не сможете вернуться, и если производительность была низкой или возникли проблемы, восстановить Android будет намного сложнее.
Альтернативы смене операционной системы на планшетах Android
Хотя установка Android может быть интересным решением, возможно, в случае старого и / или медленного планшета, было бы лучше вместо того, чтобы ставить Windows, сменить ROM и установить более легкая версия Android . В другой статье мы видели руководство о том, как установить Custom Android ROM и как установить ROM с ADB.
Как установить Android на планшеты с Windows
Если у нас есть более дешевый планшет с Windows 10 (или Windows 8), который плохо работает, потому что он медленный и у него мало места во внутренней памяти для установки программ, это действительно стоит пытаюсь установить на него Android, чтобы быстро вернуть его обратно.Android потребляет меньше ресурсов, чем Windows 10, он бесплатен и позволяет устанавливать гораздо больше приложений. С процедурной точки зрения, установка Android на планшет с Windows, теоретически более сложная, облегчается некоторыми операционными системами, созданными именно для этой цели.
В частности, можно установить Phoenix OS, операционную систему Android для ПК , которая работает со всеми устройствами Intel x86 и может быть установлена путем создания USB-накопителя.
Процедура установки Android с ОС Phoenix на планшет с Windows 10 заключается в использовании загруженного установщика для создания установочного USB-накопителя, а затем загрузке ПК с USB-накопителя и выполнении инструкций.
Только будьте осторожны, чтобы отключить любую опцию безопасной загрузки в UEFI BIOS планшета. Кроме того, к планшету необходимо подключить внешнюю USB-клавиатуру для выбора различных параметров во время установки.
Альтернативные способы запуска приложений Android в Windows 10
Если вы не хотите менять операционную систему, вы можете использовать более простые способы запуска приложений Android в Windows 10. Просто установите один из эмуляторов Android для Windows , которые работают как обычные программы и позволяют загружать приложения и игры для смартфонов.
Как видно из другого руководства, также можно установить Android на ПК на виртуальной машине , используя преимущества проекта Android-X86.
Другой способ оживить старый или медленный планшет Windows — это установка Chrome OS с Cloud Ready , которая поддерживает управление с помощью сенсорного экрана, а также позволяет использовать приложения Android.
Как установить Windows на ноутбук без привода CD / DVD
С появлением сверхтонких ноутбуков и мини-ноутбуков владение CD / DVD больше не является обязательным; однако традиционно операционная система всегда устанавливалась с привода CD / DVD.
В другом не очень крутом экземпляре он может быть у вашего ноутбука; но поврежден к тому времени, когда потребуется установка окон. Так что в любом случае вам понадобится новая ОС Windows, вам придется устанавливать ее без привода CD / DVD.
Как установить Windows без привода CD / DVD Шаг 1. Установите Windows из файла ISO на загрузочное запоминающее устройство USBДля начала, чтобы установить Windows с любого USB-накопителя, вам необходимо создать загрузочный ISO-файл операционной системы Windows на этом устройстве.
Вот два способа создания загрузочного файла ISO:
Метод 1. Загрузите файл ISO прямо из MicrosoftШаг 1: Для начала вам потребуется USB-накопитель или карта памяти объемом не менее 4 ГБ для Windows 7; и более 8 ГБ для Windows 8 и новее. Для чистой установки ОС рекомендуется отформатировать флэш-диск.
Шаг 2: Вам потребуется предоставить ключ продукта для вашего окна (xxxxx-xxxxx-xxxxx-xxxxx-xxxxx).Этот номер можно найти в электронном письме с подтверждением, которое вы использовали для покупки операционной системы, или на этикетке вашего ноутбука.
Шаг 3: Выберите 32-разрядную или 64-разрядную версию в зависимости от архитектуры вашего компьютера. Подождите, пока загрузка не будет завершена на 100%.
Шаг 4: Извлеките файлы ISO и скопируйте их на USB-устройство; к этому моменту он должен быть загрузочным. Для windows
Примечание: Описанный выше метод лучше всего подходит для установочных файлов Windows 7.
Метод 2: Использование средства создания мультимедиаЭто бесплатный инструмент от Microsoft, используемый для загрузки файлов ISO для ОС Windows, начиная с Windows 8 и по настоящее время.
Шаг 1: Для начала вам необходимо загрузить средство создания мультимедиа Microsoft.
Шаг 2: Когда все будет готово, вам нужно будет запустить инструмент от имени администратора.
Шаг 3: Вам будет предложено указать, что вы хотите сделать, выберите « Create media for another PC », затем «Далее».
Шаг 4: Затем вы выберете язык и архитектуру, которые хотите использовать. Выберите 32-битный / 64-битный в зависимости от вашего ноутбука.
Шаг 5: Следуйте подсказкам; от вас потребуется выбрать носитель для использования.
Вам потребуется пустая флеш-память объемом более 8 ГБ.
Вы можете сохранить это на своем ПК, чтобы использовать позже на других носителях.
Шаг 6: Затем нажмите «съемный диск», когда будет предложено.
Шаг 7: Начнется загрузка. Подождите, пока не появится уведомление о том, что «USB-накопитель готов» , нажмите «Готово». Теперь вы можете отключить флешку.
ПРИМЕЧАНИЕ: Хотя средство создания мультимедиа работает в Windows 7, оно не может загружать файлы ISO Windows 7.
Шаг 2. Установите Windows с помощью загрузочного устройстваШаг 1: Выключите портативный компьютер.
Шаг 2: Вставьте загрузочную флешку, карту памяти или внешний переносной диск в USB-накопитель, а затем включите портативный компьютер
Шаг 3: Нажмите Esc / F2 / F8 / F10 / Del в зависимости от производителя, чтобы войти в «настройку» BIOS.Используйте стрелки вверх / вниз на клавиатуре, чтобы установить последовательность загрузки в дополнительных настройках загрузки, как показано ниже.
Шаг 4: Сохраните настройки и выйдите. Когда ваш ноутбук перезагрузится, вы увидите следующий экран;
Шаг 5: Установите язык, время и формат клавиатуры.
Шаг 6: Когда вы нажмете «Продолжить», вам будет предложено нажать кнопку « установить сейчас» , которая приведет к тому, где вы введете ключ продукта, который вы можете пропустить, если у вас его нет.
Шаг 7: Примите условия использования программного обеспечения Microsoft и нажмите «Далее»;
Шаг 8: Выберите обновление или выборочную установку.
- Обновление: В случае, если поддерживаемая версия Windows уже установлена, она сохранит все файлы и настройки, которые сохранены в разделе, который будет установлен.
- Custom: Это избавляет от всех файлов и настроек на жестком диске, а затем позволяет вам начать работать со своим портативным компьютером, как если бы он был совершенно новым.
Шаг 9: Следующим шагом должен быть выбор раздела, на котором вы хотите установить Windows. Если ваш жесткий диск не разбит на разделы, вот как это сделать.
Шаг 10: Установка продолжится автоматически. Оставайтесь начеку на всякий случай. По завершении ваш ноутбук перезагрузится, и вам потребуется ввести предпочтительные настройки.
1. Как установить Windows из раздела с файлом ISOИногда вам может потребоваться переустановить Windows на компьютере, который может загружаться, но имеет незначительные ошибки. Вот методы, которые вы будете использовать для достижения успеха:
Метод 1. Смонтируйте уже существующий файл ISO.
Получив файл ISO, выполните следующие действия, чтобы просто установить Windows:
Для Windows 8 и более поздних версий смонтируйте файл ISO по адресу:
Шаг 1: Перейдите в свой ISO-файл, щелкните его правой кнопкой мыши; выберите ‘ Mount ’
Шаг 2: Теперь, когда вы дважды щелкните файл ISO, вы должны увидеть исполняемый файл « Setup.exe ’.
Шаг 3: Щелкните, чтобы начать установку Windows. Следуйте инструкциям по установке, как уже говорилось выше.
Примечание: Для Windows 7 и ниже вам потребуется загрузить такой инструмент, как Power ISO, который поможет вам смонтировать файл.
Метод 2: использовать командную строку
Другой способ установки Windows из уже существующего файла ISO на разделе жесткого диска — использовать командную строку. Этот метод требует, чтобы вы сделали резервную копию ваших данных, прежде чем продолжить, потому что он удаляет все данные.
Вот как вы это сделаете:
2. Как установить Windows из локальной сети
Если в вашем ноутбуке нет привода CD / DVD, но вы можете настроить беспроводную сеть с другим компьютером, не беспокойтесь. Привод CD / DVD, расположенный на другом компьютере, можно использовать для установки Windows на вашем ноутбуке через эту сеть.
Во-первых, вам нужно знать, как настроить беспроводную сеть.Вот статья, которая расскажет вам об этом. После того, как вы настроили сеть, следующие шаги помогут вам выполнить установку.
Действия, выполняемые на ПК с приводом CD / DVD:
Шаг 1: Перейдите в «Мой компьютер» и щелкните правой кнопкой мыши привод CD / DVD, выберите «Свойства».
Шаг 2: На вкладке общего доступа перейдите к расширенному совместному использованию. Нажмите на «Поделиться этой» папкой и дайте своему CD / DVD имя.
Шаг 3: Затем щелкните разрешения, добавьте всех в поле имени объекта.Разрешить полный контроль всем участникам сети. Теперь ваш ноутбук без привода CD / DVD должен иметь доступ к нему по сети.
Шаг 4: Вставьте CD / DVD с установочным файлом windows в ПК с CD / DVD приводом.
Действия, выполняемые на портативном компьютере без привода CD / DVD .
Шаг 1: Направляйтесь прямо в меню «Пуск» портативного компьютера, введите сеть и выберите компьютер с приводом CD / DVD.
Шаг 2: Щелкните имя общего диска
Шаг 3: Найдите исполняемый файл (setup.exe) на диске и щелкните по нему. Он запустит установку windows на вашем ноутбуке.
3. Как установить Windows с помощью смартфонаИногда вам может потребоваться установить Windows на ноутбук, который не запускается, но у него нет ни компакт-диска, ни DVD-диска, ни USB-накопителя. Вашим последним средством может быть смартфон Android.
Благодаря телефонному приложению DIVEROID вы можете превратить свой смартфон в загрузочное устройство, которое можно использовать для установки Windows на свой ноутбук.
Во-первых, вам необходимо получить root-права на вашем телефоне с Android. Вот как это сделать.
Установите инструмент rufus на свой рабочий компьютер.
Чтобы превратить смартфон в загрузочное устройство, выполните следующие действия:
Шаг 1: Запустите приложение Google Playstore на своем устройстве Android, найдите и установите приложение Driveroid.
Шаг 2: Подключите телефон Android к компьютеру с помощью рабочего USB-кабеля.
Шаг 3: Запустите приложение DriveDroid на телефоне.Нажмите кнопку « + »; отобразится раскрывающееся меню. Выберите « создать пустое изображение» .
Шаг 4: Появится всплывающее диалоговое окно для имени файла и размера изображения. В нашем случае это ваш ISO-файл ОС Windows от Microsoft. Установите максимальный размер 3999 МБ, а затем нажмите « создать»
.Шаг 5: Снимите флажок с таблицы разделов. Для файловой системы выберите « Нет ». Инструмент rufus , установленный на вашем компьютере с Windows, сделает их.
Шаг 6: После успешного создания образа выберите его в приложении DriveDroid. Приложение подскажет, как разместить новое изображение; убедитесь, что вы выбрали первый вариант, который будет размещать его как USB-накопитель с возможностью записи .
Шаг 7: Убедившись, что ваш телефон подключен, запустите Rufus Tool. В отличие от окон, встроенных в diskpart, инструмент rufus сделает ваш телефон загрузочным с минимальными усилиями.
Шаг 8: После запуска выберите свой телефон в качестве USB-устройства.В « Boot selection» выберите « ISO image» .
Шаг 9: К настоящему времени ваш инструмент rufus должен сканировать и автоматически заполнять другие запросы.
Шаг 10: Нажмите кнопку «Пуск», чтобы записать ISO-образ на портативный компьютер.
Шаг 11: Теперь ваш телефон является загрузочным устройством, остальная часть процесса установки Windows проходит нормально, как мы обсуждали ранее.
Перед вамиНезависимо от того, есть ли в вашем ноутбуке привод CD / DVD, он поврежден или вам нужно просто улучшить свои навыки установки Windows; обсуждаемые различные подходы должны соответствовать вашим потребностям.
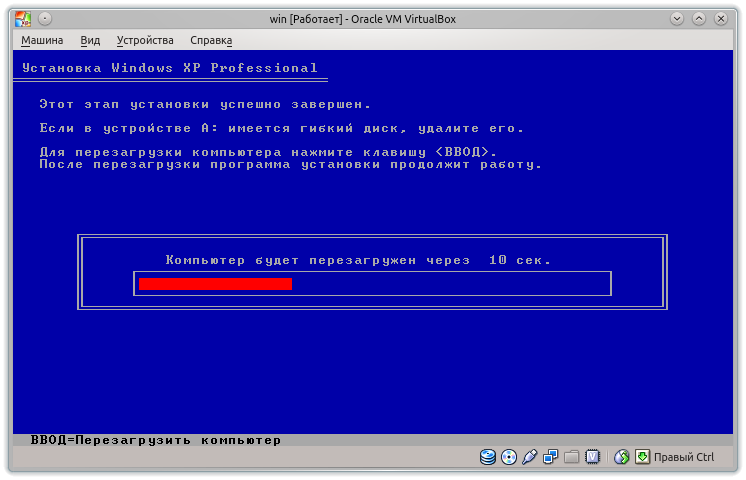
.jpg) Также стоит отметить тот факт, что компьютерная операционная система не оптимизирована под экраны планшета, а это может привести к тому, что картинка будет отображаться некорректно.
Также стоит отметить тот факт, что компьютерная операционная система не оптимизирована под экраны планшета, а это может привести к тому, что картинка будет отображаться некорректно.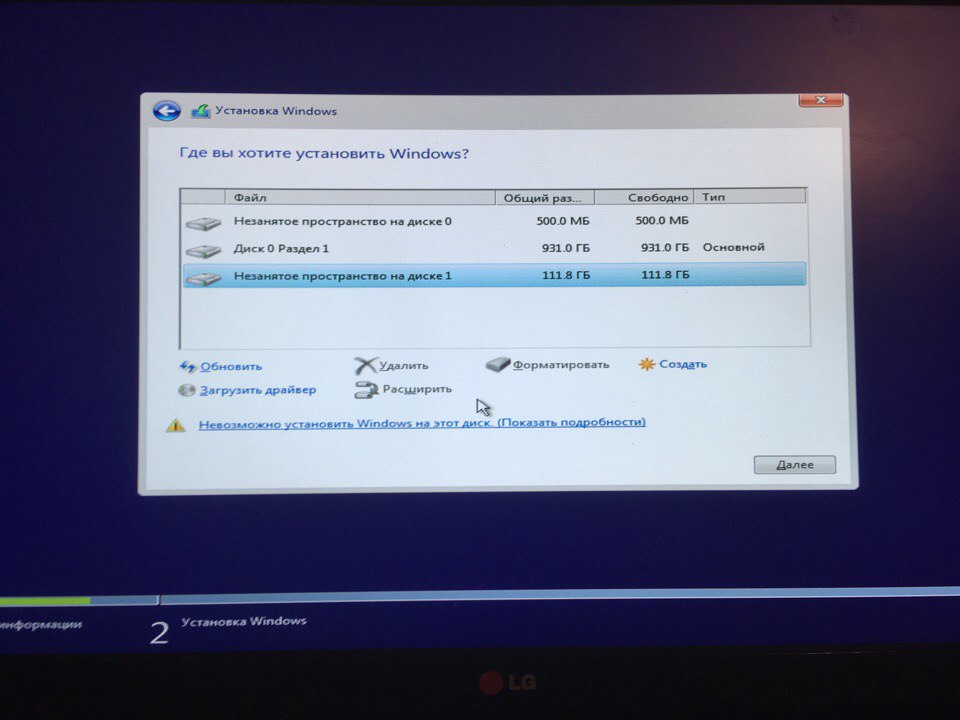 Замена существующей ОС — самый оптимальный способ, так как устанавливается полноценная ОС, но при этом у вас не будет возможности переключиться на Android.
Замена существующей ОС — самый оптимальный способ, так как устанавливается полноценная ОС, но при этом у вас не будет возможности переключиться на Android. Форматировать флешку нужно для создания из неё установочного носителя
Форматировать флешку нужно для создания из неё установочного носителя Раздел может быть и другой, но для примера возьмём диск D, на котором расположена папка qemu. После этого запустите командную строку и выполните в ней команду cd D:/qemu. С помощью командной строки управляем архивом qume
Раздел может быть и другой, но для примера возьмём диск D, на котором расположена папка qemu. После этого запустите командную строку и выполните в ней команду cd D:/qemu. С помощью командной строки управляем архивом qume exe -m 100 -boot d -cdrom obraz.iso -hda x.img, где m 100 — память, отданная для эмуляции, но этот параметр не учитывается при эмуляции с планшета, cdrom obraz.iso — образ системы, had x.img — ранее созданный виртуальный диск.
exe -m 100 -boot d -cdrom obraz.iso -hda x.img, где m 100 — память, отданная для эмуляции, но этот параметр не учитывается при эмуляции с планшета, cdrom obraz.iso — образ системы, had x.img — ранее созданный виртуальный диск..jpg) Учтите, если её будет мало, то ни система, ни приложения в ней не запустятся. В строке ata0-master: type=disk, path=»x.img» изменяем значение path на имя созданного ранее виртуального диска. Сохраняем все внесённые изменения и закрываем файл.
Учтите, если её будет мало, то ни система, ни приложения в ней не запустятся. В строке ata0-master: type=disk, path=»x.img» изменяем значение path на имя созданного ранее виртуального диска. Сохраняем все внесённые изменения и закрываем файл.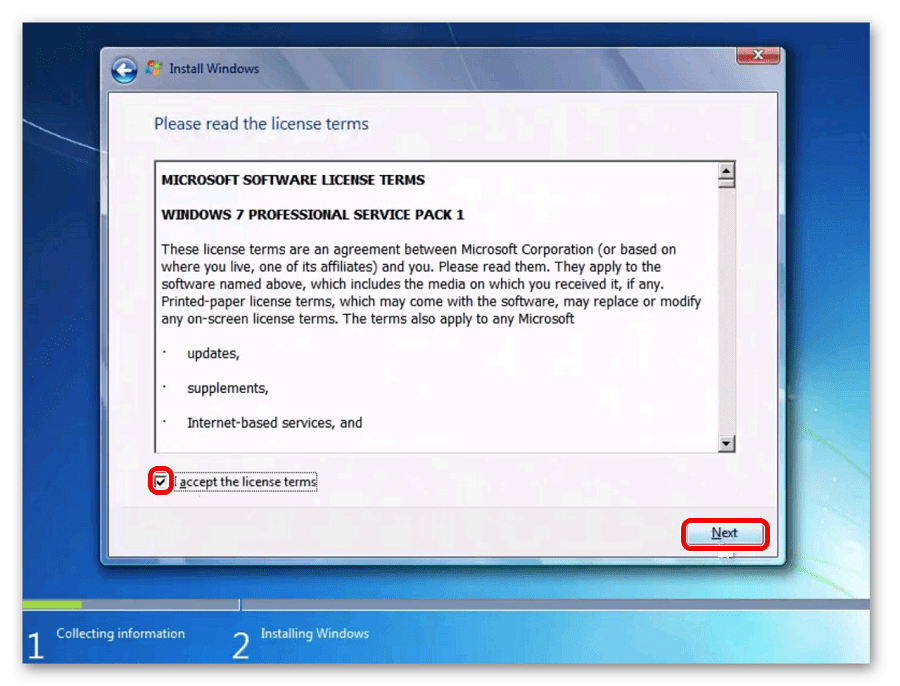
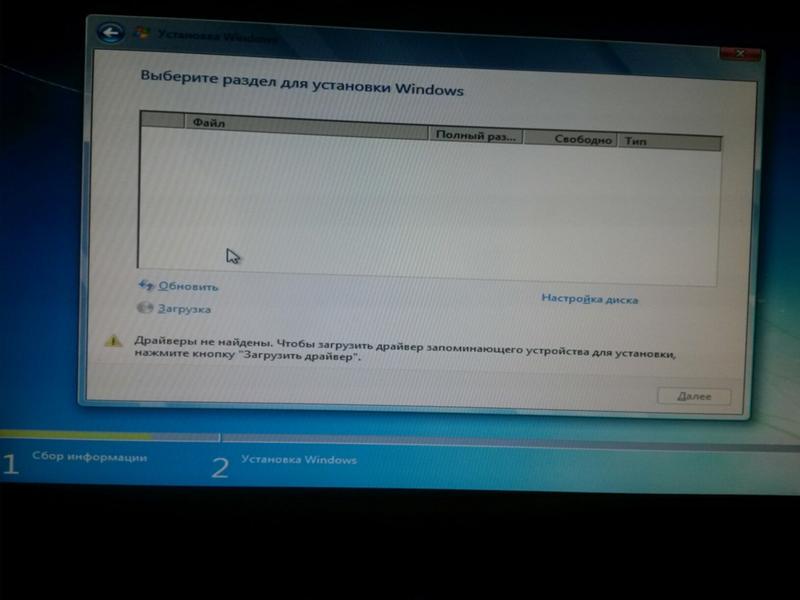 Не забывайте об аппаратно-программном исполнении — так, на iPhone установить Windows точно не выйдет. К сожалению, в мире гаджетов случаются безвариантные ситуации.
Не забывайте об аппаратно-программном исполнении — так, на iPhone установить Windows точно не выйдет. К сожалению, в мире гаджетов случаются безвариантные ситуации.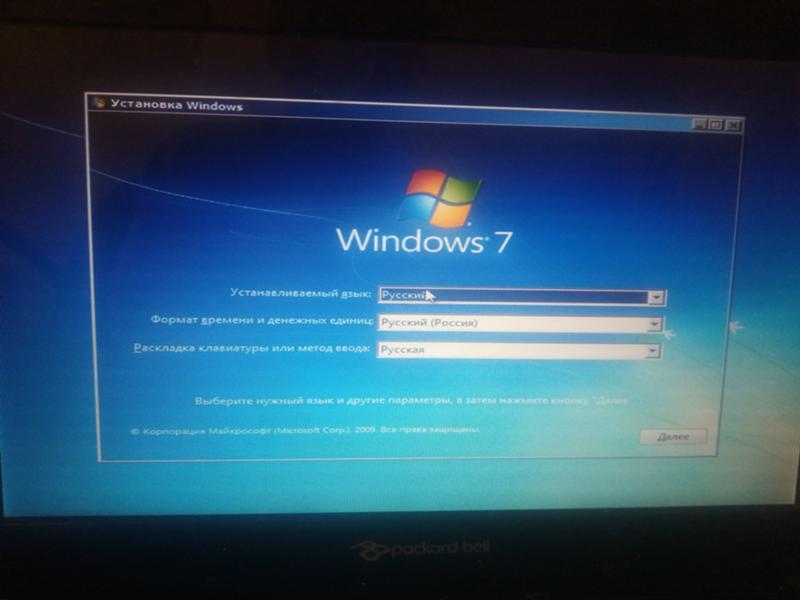 Последним нужно нажать кнопку с надписью Update и ждать окончания прогресса. После он перезапускается и виснет.
Последним нужно нажать кнопку с надписью Update и ждать окончания прогресса. После он перезапускается и виснет.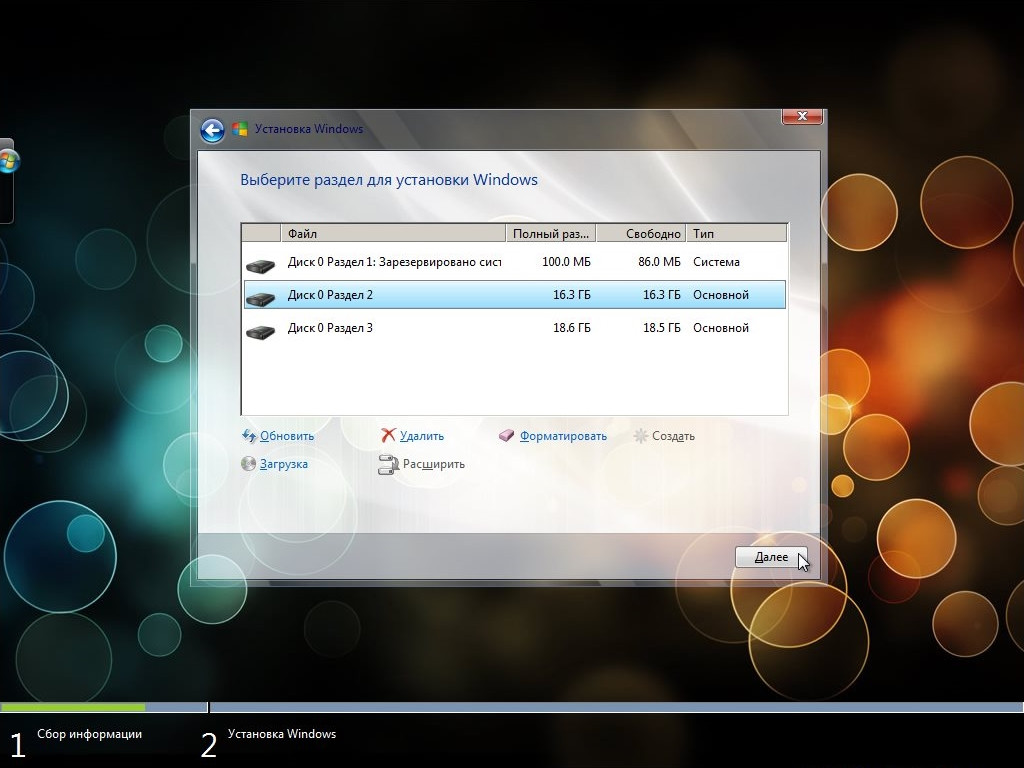
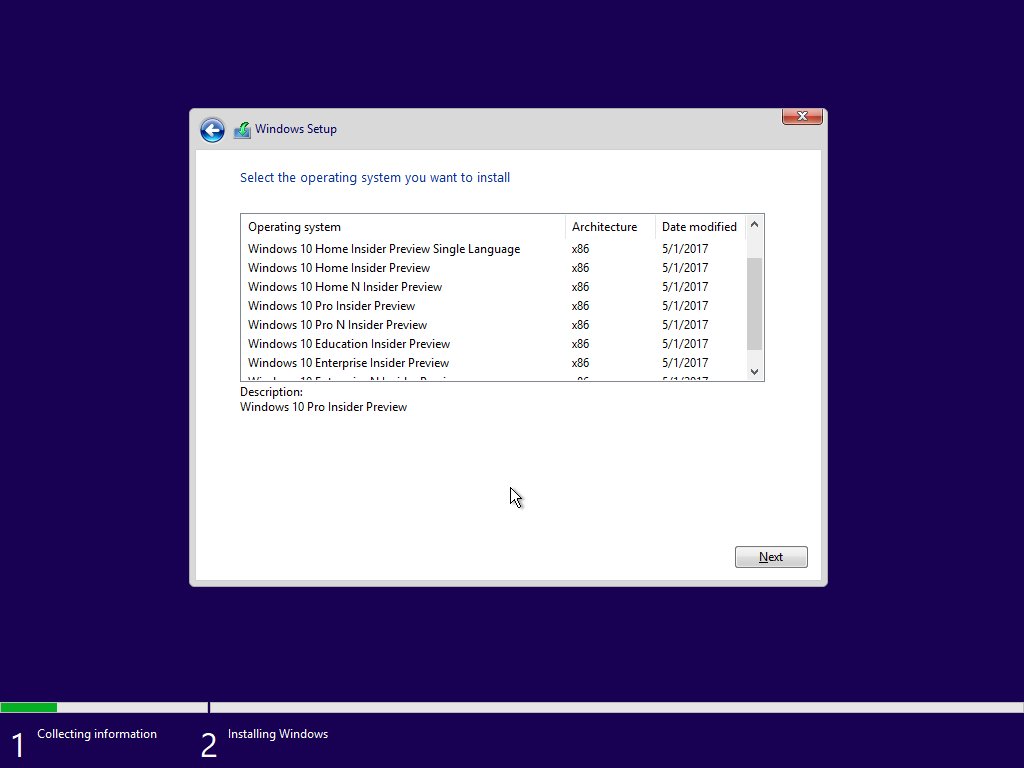 Я надеялся, что есть способ бесплатно загрузить полные версии Change my Software без опросов, но недавно они ввели опросы.
Я надеялся, что есть способ бесплатно загрузить полные версии Change my Software без опросов, но недавно они ввели опросы. Если вы не хотите запускать двойную загрузку (Windows и Android), вы будете запускать Windows только на телефоне Android. Игнорирование этой опции будет означать запуск двойной загрузки (Windows и Android).
Если вы не хотите запускать двойную загрузку (Windows и Android), вы будете запускать Windows только на телефоне Android. Игнорирование этой опции будет означать запуск двойной загрузки (Windows и Android). 0 или выше драйвер
0 или выше драйвер