Как отформатировать флешку Mac OS. Как разбить диск на разделы? Работа с Дисковой утилитой (Часть 2)
В первой части мы расмотрели разницу в файловых системах, схемах разделов, и разобрали их преимущества и недостатки,а во второй части мы разебрем:
— как форматировать флеш накопители и HDD
-научимся разбивать флеш накопители и HDD на разделы
— назначать файловые структуры
и много других полезных моментов, которые смогут вам помочь при работе с накопителями.
В третей части мы расмотрим работу с образами дисков, как создавать образ диска из папки/носителя, пустой образ диска, шифрованный образ диска.
Для работы с дисками нам поможет программа Дисковая утилита, которая находится в Finder->Программы->Утилиты.
Интерфейс ее поделен поделен на 3 части:
- В верхнем меню, находятся быстрые кнопки, которые позволяют проверить файловую систему диска, просмотреть информацию, записать CD/DVD диск, отмонтировать или извлечь диск и позволяет работать с образами дисков.

- В левой части отображаю диски и разделы на диска. Как показанно на картинке, к компьютеру подключен накопитель на 15,4 ГБ с двумя разделами «Раздел 1″ и «Раздел 2″.
- В правой части окна находятся функции которые мы можем сделать с накопителем или разделом.
Итак: Самый первый и главный вопрос, который возникает у большинства пользователей:
Как отформатировать Флешку в Mac OS
Форматирование — Процесс подготовки жесткого диска к использованию с определенными файловыми системами (Mac OS Extended (Journaled), FAT 32 и другие). Но хотим предупредить — в процессе форматирования данные, записанные на диске, уничтожаются.
Для форматирования флешки:
1) Подключите накопитель и откройте Дисковую утилиту
2) Выберите раздел диска в левой части окна и перейдите на вкладку «Стереть»
3) Из выпадающего меню выберите нужную файловую систему и назначьте имя. Если вы затрудняетесь в выборе файловой системы, прочитайте первую часть статьи раздел файловая система.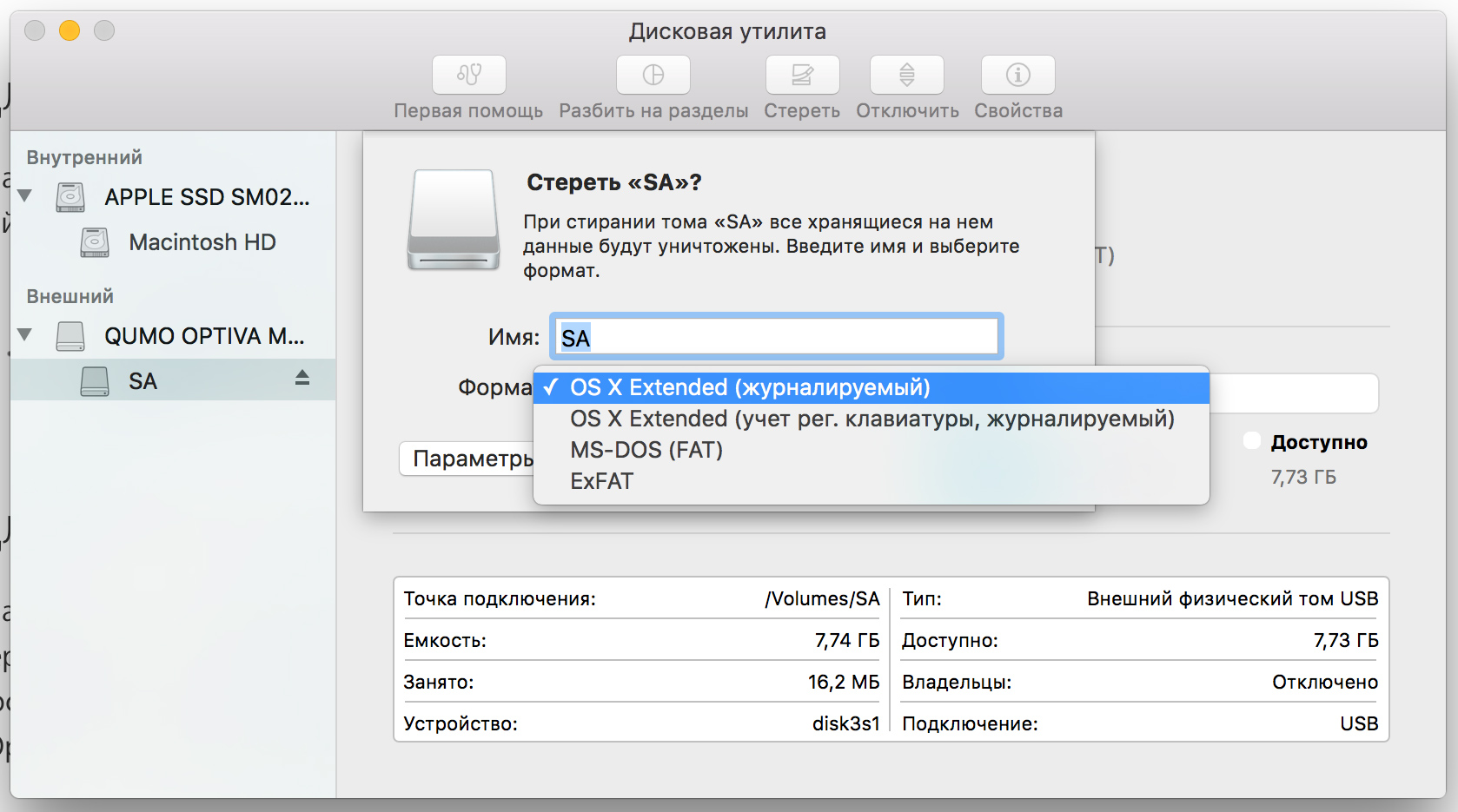 Но напомним — для флешки лучший выбор формата MS-DOS (FAT) или ExFAT.
Но напомним — для флешки лучший выбор формата MS-DOS (FAT) или ExFAT.
И нажмите кнопку «Стереть» чтобы применить изменения
Как разбить диск на разделы
Диск или флеш накопить можно разбить на части. Иногда это необходимо для назначения разных файловых структур или ограничения места для резервной копии сделанной с помошью Time Machine
Чтобы разбить диск на разделы надо:
1) Подключите накопитель и откройте Дисковую утилиту
2) Нажмите на диск (не на раздел, а на сам диск) и перейдите на вкладку «Раздел диска»
3) Из пункта «Схема разделов» выберите сколько томов должен содеражать ваш диск. Для примера мы выбарли 2 тома.
4) По умолчанию на все разделы выделяется равное количество места. Изменить размер раздела можно двумя способами, с помощью визуального разделителя-ползунка который находится между томами или вбить размер вручную в соответствующее поле, для более точного разметки.
Команда Linx рекомендует назначать размер диска с запасом.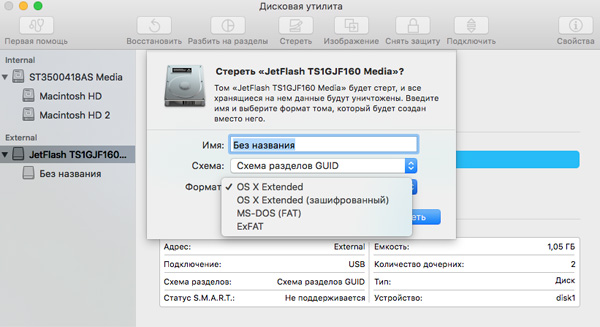 К примеру если вам нужен раздел диска в 100ГБ, лушче выделите 150 — 200 ГБ
К примеру если вам нужен раздел диска в 100ГБ, лушче выделите 150 — 200 ГБ
5) После назначения необходимого размера томов, выберите формат разделов (они могут быть разные). Для этого нажмите на выбранные раздел и в выпадающем меню формат выберите необходимый, а в поле «Имя» введите желательное название тома.
Такую же операцию проделайте для всех томов диска
6) После выбора форматов, вам надо выбрать схему разделов, GUID (Globally Unique Identifier), Схема разделов APM (Apple Partition Map) или MBR (Master Boot Record). Для этого нажмите на кнопку «Параметры» которая находится чуть ниже. Если вы не знаете что выбрать, рекомендуем прочитать первую часть статьи, раздел «Схема разделов».
Также напоминаем, если вы выберите схему разделов GUID или APM, диск не будет монтироваться на компьютерах под управление Windows, вне зависимости от файловой системы томов. т.е. если вам надо чтобы диск монтировался на Windows компьютерах выберите схему разделов MBR.
7) Для применения изменений нажмите кнопку «Применить». Напомним — все данные с накопителя будут удаленны.
Если у вас появилис трудности или возникли вопросы — наберите наших специалистов
Как отформатировать флешку на Mac OS: пошаговая инструкция
В современном мире съемные накопители используются повсеместно для хранения файлов. Работа с флешками проводится на любых цифровых устройствах, включая компьютеры и ноутбуки на операционной системе MAC OS. На стандартной оконной ОС форматирование проводится в пару кликов, но как его сделать на MAC?
Форматирование в программе «Дисковая утилита»
Для запуска форматирования не понадобится установки сторонних программ на устройства. Стандартная служба «Дисковая утилита» позволяет выполнить все необходимые действия.
Алгоритм работы следующий:
- Подключить накопитель к устройству;
- Запустить утилиту сочетанием клавиш Ctrl+пробел, в окне поиска ввести название искомой программы;
- В левой части меню найти подключенную к ПК флешку;
- Нажать на вкладку «Стереть» справа;
- Подтвердить выбор.

Флешка отформатируется в исходной файловой системе, все данные будут стерты.
FAT32 и ExFAT
Популярные файловые системы. Отформатировать накопитель в одной из них можно в той же «Дисковой утилите». Для этого следует придерживаться того же алгоритма, что и для простого форматирования.
Отличие заключается в том, что перед нажатием кнопки «Стереть», в правой части меню нужно выбрать один из предложенных форматов.
Та же система работает и для форматирования в стандартной для MAC OS файловой системе. Все варианты форматов маркированы в меню, достаточно кликнуть по нужному.
Форматирование в NTFS
К сожалению, отформатировать накопитель в систему NTFS с помощью «Дисковой утилиты» нельзя. Пользователь может подыскать в AppStore специальные драйвера для утилиты, позволяющие работать с форматом Windows. Популярный вариант таких драйверов — Paragon NTFS, можно скачать с сайта разработчика.
После установки драйвера в меню «Дисковой утилиты» появится дополнительный пункт в меню стирания данных «Windows NT Filesystem».
Разбивка флешки на разделы
Современные флеш-накопители имеют немалый объем памяти. Владельцы устройств MAC могут использовать этот факт в своих целях. Существует возможность разделить память накопителя на несколько разделов, а также отформатировать их в разные файловые системы.
Для этого нужно запустить «Дисковую утилиту», отыскать подключенную флешку Перед стиранием необходимо заглянуть во вкладку «Разделы». Здесь пользователю предлагается выбрать количество разделов на накопителе, дать им имя и установить размер.
После этого можно приступать к форматированию. Флешка примет параметры, установленные пользователем. Во вкладке «Стереть» также появится возможность установить файловые системы для разных разделов накопителя.
Пожаловаться на контентКак на Mac отформатировать флешку под OS X и Windows: пошаговая инструкция
Сегодня флеш-карта выполняет функцию хранения информации: рабочие документы, плей-листы и фильмы – список у каждого пользователя свой.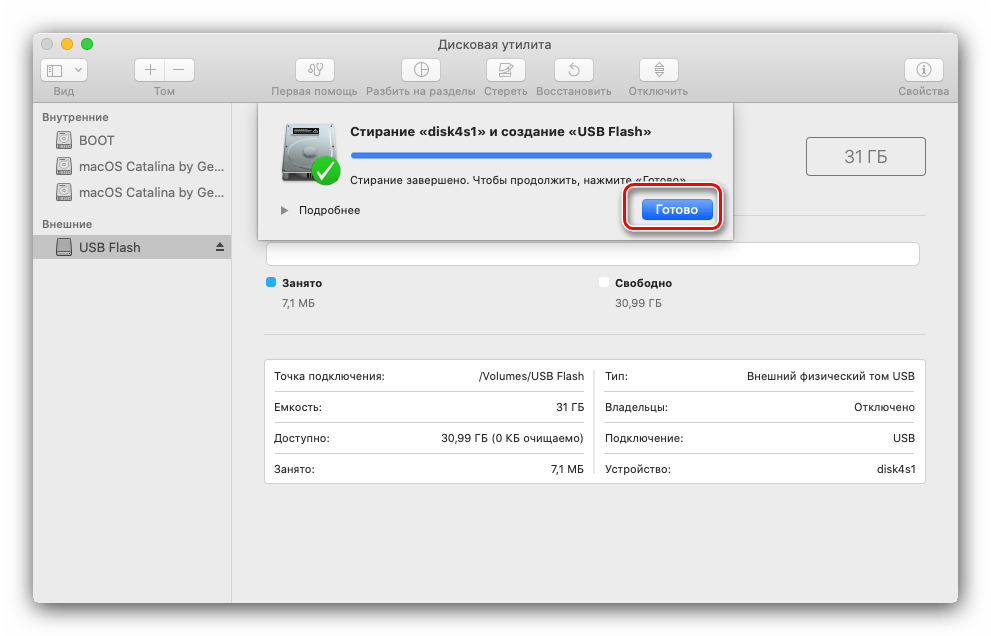 Иногда нужно очистить ее от ненужных файлов. Если у Windows существует для этого специальная команда, то форматирование флешки на mac происходит иначе.
Иногда нужно очистить ее от ненужных файлов. Если у Windows существует для этого специальная команда, то форматирование флешки на mac происходит иначе.
Как отформатировать флешку в формат OS X
С каждым днем продукция компании Apple приобретает все большую популярность. Это не только iPad и iPhone, но и компьютеры Apple iMac и ноутбуки MacBook, на которых установлена отличная от Windows операционка. Называется она Mac OS X. Большинство продающихся флешек имеют форматирование под Windows в формате FAT 32. Если же вы планируете использовать носитель только с Макбуком, тогда вам потребуется переделать ее под этот компьютер. Форматировать флешку на mac в систему OS X можно по следующей инструкции:
- Вставьте носитель в USB-порт.
- Откройте аналог проводника в Windows под названием Finder.
- Выберите в меню пункт «Приложения» или Applications, затем раздел с утилитами.
 Путь может быть и такой – «Программы», а затем вкладка со служебными.
Путь может быть и такой – «Программы», а затем вкладка со служебными. - Когда откроется список приложений, найдите дисковую утилиту, или Disk Utility.
- На появившемся экране выберите свой накопитель, кликните по вкладке «Стереть», выставив перед этим в разделе формат Extended (журнальный).
Форматирование флешки из OS X в формат Windows
Если вы использовали предыдущий способ, как на mac отформатировать флешку, то подключать ее к ОС Windows больше нет смысла, ведь она не будет открываться. Для таких устройств потребуется переходить к одному из поддерживаемых ими формату. Среди последних выделяются несколько основных:
- FAT. Это старый формат, использовавшийся в ОС DOS. При нем нельзя осуществлять запись файлов с размером больше 4 Гб, зато он совместим практически со всеми операционками вплоть до Linux. Преимуществом можно считать и меньший объем занятого места, чем у NTSF, а также возможность переформатировать при любой операционной системе.

- ExFAT. Является современной версией предыдущего и не имеет таких ограничений по записыванию файлов. Лучше подходит для разделения пространства на несколько разделов, размер которых может достигать 32 Гб.
- NTFS. Эта файловая система более универсальна, но с ней не умеет работать ОС X, поэтому для очистки накопителя придется скачивать специальный драйвер. Достоинствами являются меньшая потребность относительно фрагментации и эффективность сжатия информации.
Вот как отформатировать флешку на mac для пользования на устройствах с Windows:
- Подключите переносной накопитель к вашему устройству, по описанной выше инструкции запускайте дисковую утилиту, а затем переключитесь на вкладку «Стереть».
- В разделе с форматами выберите один из 2 – MS-DOS (FAT) или ExFAT.
- Подтвердите операцию.
Как форматировать флешку в NTSF из OS X
Как было сказано выше, Макбук не имеет функции форматирования в NTSF. Для решения этой проблемы приходится скачивать специальные драйвера. Если вы не знаете, как на mac можно отформатировать флешку в систему NTFS, то воспользуйтесь простой инструкцией:
Для решения этой проблемы приходится скачивать специальные драйвера. Если вы не знаете, как на mac можно отформатировать флешку в систему NTFS, то воспользуйтесь простой инструкцией:
- Загрузите драйвера NTFS Paragon или NTFS Seagate для ОС X, установите их.
- Правильно сделайте перезагрузку компьютера.
- Воткните накопитель в USB-порт, затем откройте дисковую утилиту.
- В списке появится пункт NT Filesystem – выберите его для совершения принудительной операции форматирования и подтвердите действие.
Как разделить флешку на несколько дисков
Если накопитель имеет много места, переформатируйте его в несколько разделов. Каждый из них получается со своей файловой системой, что удобно для пользования, ведь не нужно каждый раз тратить время на форматирование. Один раздел можно сделать ExFAT, а другой – Extended. Учтите, что во время такой процедуры все данные с носителя тоже будут полностью удалены. Первым шагом в инструкции, как на mac отформатировать флешку, будет подключение ее к Макбуку. Затем нужно снова открыть утилиту для работы с дисками. Дальнейшие действие такие:
Учтите, что во время такой процедуры все данные с носителя тоже будут полностью удалены. Первым шагом в инструкции, как на mac отформатировать флешку, будет подключение ее к Макбуку. Затем нужно снова открыть утилиту для работы с дисками. Дальнейшие действие такие:
- В боковой панели переключитесь на флеш-карту. Здесь нажимайте уже не вкладку «Стереть», а «Раздел диска».
- Отрегулируйте при помощи мышки число разделов – просто потяните перегородку между ними вверх или вниз.
- Для каждой части правильно определите имя и файловую систему. Остается только нажать «Применить» и подождать, пока носитель форматируется.
Видео: как форматировать флешку на Маке
700Была ли эта статья полезной?
Да
Нет
0 человек ответили
Спасибо, за Ваш отзыв!
человек ответили
Что-то пошло не так и Ваш голос не был учтен.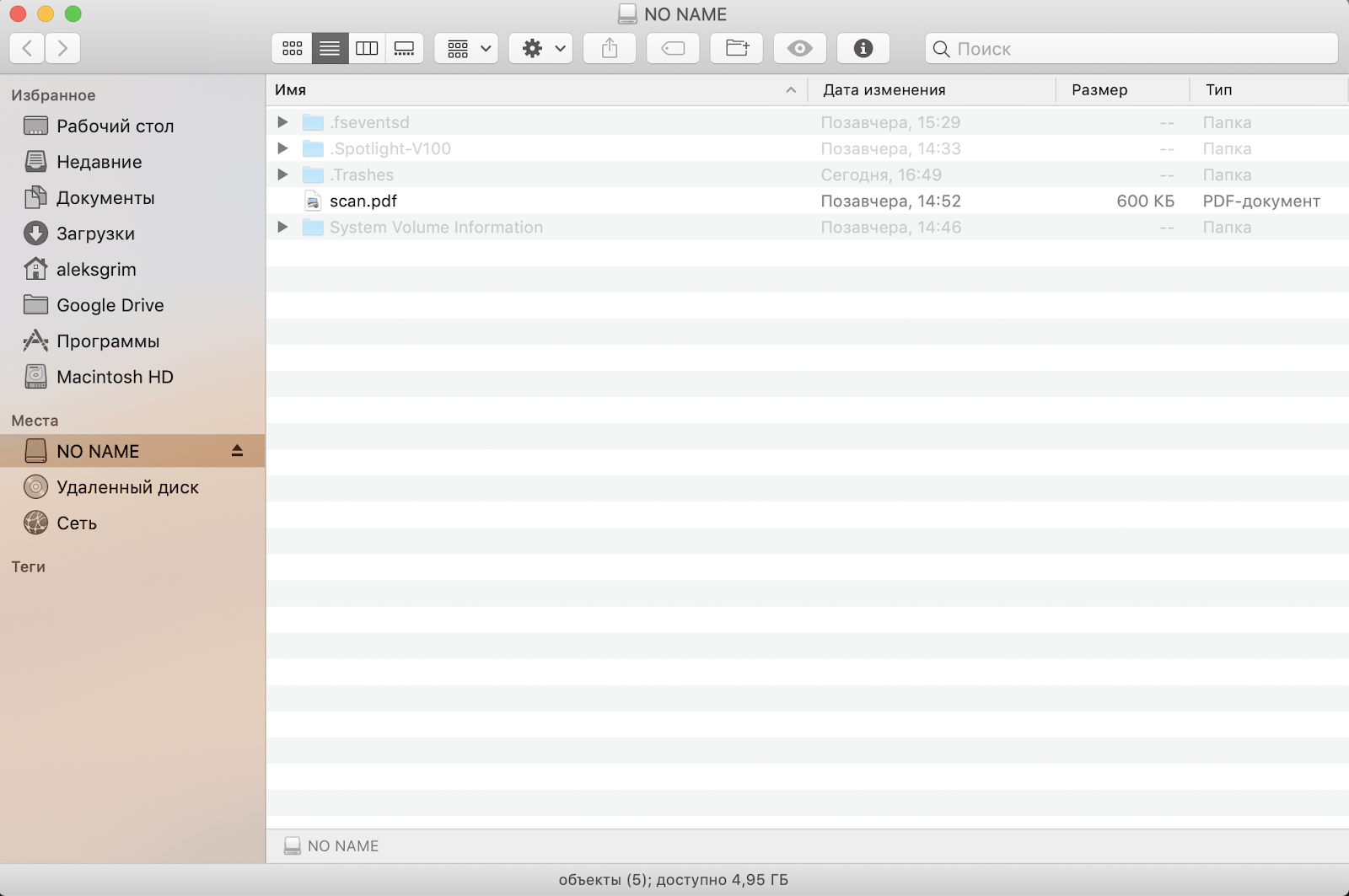
Нашли в тексте ошибку?
Выделите её, нажмите Ctrl + Enter и мы всё исправим!
О том, как отформатировать флешку на Mac
Наверняка многие пользователи знают о том, что USB-накопитель предназначен для максимально быстрой, безопасной и удобной транспортировки различных файлов. К примеру, это могут быть фотографии, музыка, фильмы и так далее. Такими же портативными устройствами обладают планшеты, современные мобильные телефоны. Преимуществ у флеш-накопителя имеется большое количество, к примеру, он не требует дополнительного питания, его весьма удобно переносить, так как габариты очень маленькие.
Сегодня мы решили максимально подробно разобрать актуальный вопрос о том, как отформатировать флешку на Mac, ведь многие пользователи до сих пор не могут понять, каким образом это делается.
Миграция
На самом деле есть существенные отличия в форматировании флеш-накопителя в операционной системе Windows и в продукте от Apple.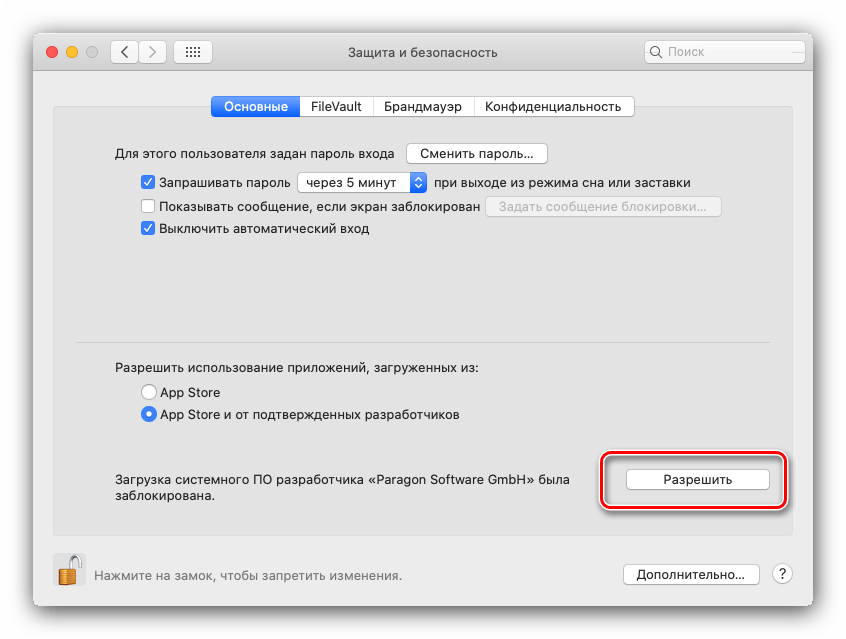 Соответственно, если вы перешли с одной ОС на другую, тогда вопрос о том, как отформатировать флешку на Mac, для вас является очень актуальным. Что же, приступим к его рассмотрению.
Соответственно, если вы перешли с одной ОС на другую, тогда вопрос о том, как отформатировать флешку на Mac, для вас является очень актуальным. Что же, приступим к его рассмотрению.
Дисковая утилита
Если вы совсем недавно начали использовать компьютер Apple и столкнулись с проблемой очистки носителя, важно рассмотреть все нюансы того, как это правильно делается. Если система просит отформатировать флешку, тогда следует воспользоваться специальным приложением, которое предназначено для этого дела, а называется оно Disk Utility. Если у вас на компьютере установлен русский язык, потребуется найти программу, которая называется «Дисковая утилита». Отыскать этот инструмент можно среди остальных базовых возможностей системы. Впрочем, с этим у вас не должно возникнуть никаких трудностей.
Инструкция
Итак, давайте сейчас перейдем к решению основного вопроса — о том, как отформатировать флешку на Mac. Первое, что от вас потребуется, – установить накопитель в компьютер.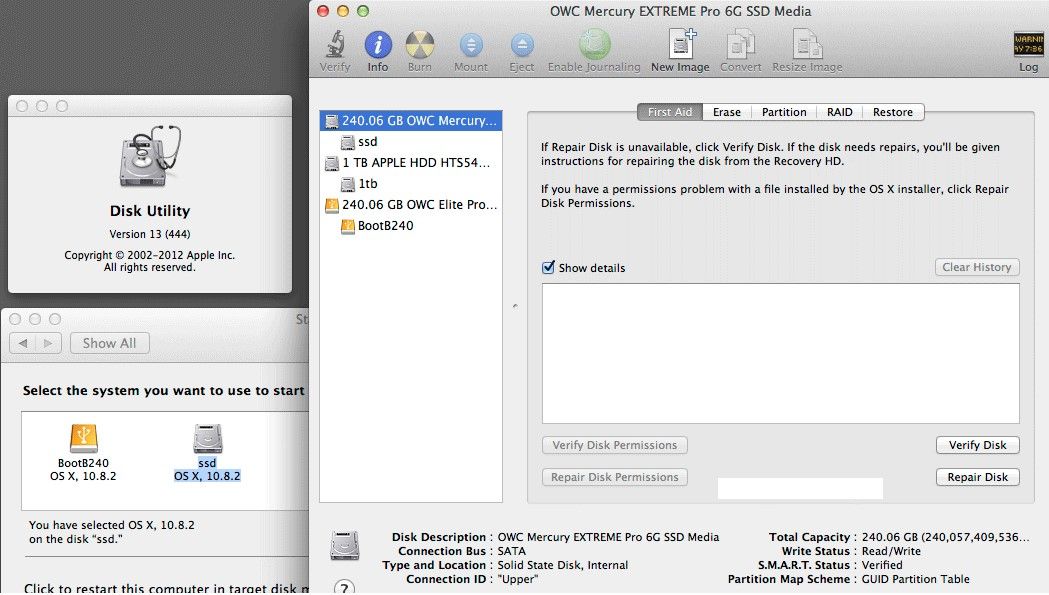 С этим не должно быть никаких трудностей.
С этим не должно быть никаких трудностей.
На следующем этапе вам нужно открыть Finder. В левой части необходимо выбрать пункт Applications (в переводе на русский это «Приложения»), далее укажите вкладку Utility («Программы»).
Далее открываем необходимый нам инструмент, о котором мы писали выше, – «Дисковая утилита». Теперь давайте разберемся, как пользоваться этой возможностью в операционной системе Mac.
Итак, открылась указанная программа, и вам необходимо из предоставленного списка выбрать свою флешку, а далее указать специальную вкладку, которая называется Erase, что в переводе означает «Стереть». Затем потребуется выбрать необходимую файловую систему для дальнейшего форматирования, после чего нажимаем на кнопку стирания.
Важно знать о том, что в операционной системе Mac нельзя преобразовать накопитель в файловые системы NTFS или FAT, которые воспринимаются другими мультимедийными устройствами, работающими на операционной системе Windows. Как вы уже могли понять, после форматирования этой флешки появится возможность ее использовать только на девайсах Apple, так как она будет подготовлена для работы с ОС, в которой, собственно, и производилась очистка.
Заключение
Загрузочная флешка Mac может быть создана при помощи специальных утилит. В настоящее время вы можете воспользоваться как свободной, так и платной программой. Все инструкции по работе с приложением находятся в свободном доступе на официальном сайте разработчика (если, конечно, вместе с программой вам не будет предоставлено руководство). Впрочем, создать загрузочный носитель также не составляет совершенно никакого труда. Потребуется лишь следовать всем приведенным выше советам.
Теперь вы знаете, как отформатировать флешку на Mac, и если внимательно прочитать предоставленную инструкцию, не должно возникать никаких сложностей. Надеемся, материал был для вас полезен.
Как снять защиту от записи с флеш-накопителя
Используем редактор реестра Windows — regedit.
1. Вставьте флеш-накопитель в компьютер
2. Откройте меню «Пуск» и введите в поиск название regedit, а после запустите утилиту от имени администратора.
3. Переходим к разделу StorageDevicePolicies: HKEY_LOCAL_MACHINE\SYSTEM\CurrentControlSet\Control\StorageDevicePolicies
Если такого раздела нет, то его необходимо создать.
4. Внутри раздела StorageDevicePolicies необходимо создать параметр DWORD (32 бита). Название параметра оставляем на ваше усмотрение.
5. Кликните правой кнопкой мыши по созданному параметру, чтобы убедиться, что его значение равно нулю. Если значение равно единице, его необходимо изменить на ноль.
6. После всех действий выньте флеш-накопитель и перезагрузите компьютер. Устройство должно заработать в обычном режиме, позволяя записывать файлы.
Снятие защиты с помощью Diskpart
Diskpart — командный интерпретатор, который позволяет, используя командную строку, управлять дисками и разделами.
1. Вставьте флеш-накопитель в компьютер
2. Откройте меню «Пуск» и введите в поиск название командной строки cmd, а после запустите утилиту от имени администратора.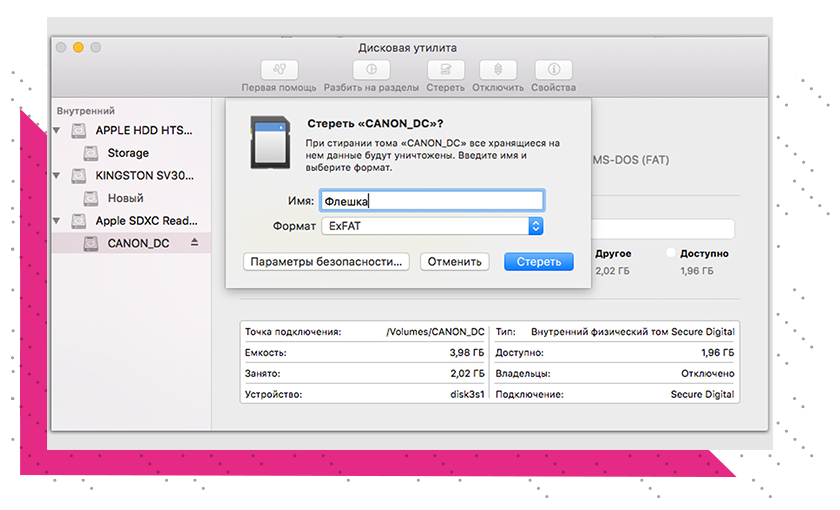
3. В появившемся окне необходимо ввести команды: Diskpart и List, нажимая после ввода каждой из них клавишу Enter.
4. Перед вами появится список локальных дисков, включая флеш-накопитель. Выберите накопитель командой select и очистите атрибуты: разрешающие только чтение: «attributes disk clear readonly».
Форматирование флеш-накопителя
Бывает, что единственный способ вернуть флеш-накопителю жизнеспособность — полное форматирование устройства. Однако, флешка, которая защищена от записи, может не дать вам просто себя отформатировать. В этом случае необходимо загрузить компьютер в безопасном режиме, зайти в раздел «Мой Компьютер/Компьютер» и, щелкнув правой кнопки мыши по накопителю, выбрать строку меню «Форматировать».
Как открыть флешку на macbook pro. Принцип работы с флешкой на MacBook
В современном мире каждый знает что такое флешка, и пользуется ей если не ежедневно, то очень часто. Иногда флешки приходится форматировать, что бы получить полностью чистый носитель и сделать это быстро, не удаляя файлы и папки по одному.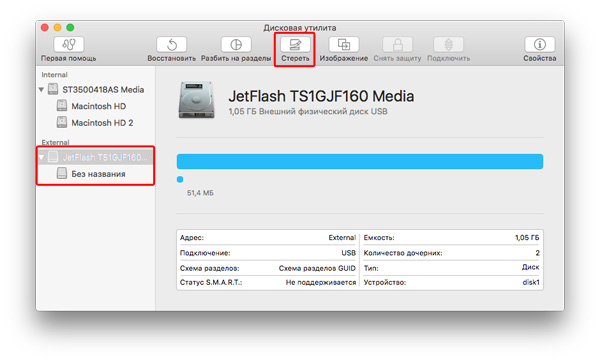
Что бы получить чистую флеш карту в Windows достаточно нажать в контекстном меню пункт «Отформатировать» и дождаться окончания процесса, но на Mac OS в контекстном меню этого пункта нет. В результате у новых пользователей операционной системы от Apple часто возникает вопрос — как же отформатировать флешку на Маке ?
Сделать это не намного сложнее, чем на Windows, и эта инструкция вас в этом убедит.
Что бы получить отформатированную флешку не нужно устанавливать никаких дополнительных программ и производить сложных действий — все гораздо проще. Алгоритм действий следующий.
1. Подключите флешку к компьютеру с операционной системой Mac OS
2. Найдите и откройте программу «Дисковая утилита» . Эта программа по умолчанию установлена на всех компьютерах с Mac OS. Для этого нажмите сочетание клавиш ctrl+пробел и во всплывающем окне Spotlight начните вводить название «Дисковая утилита» или просто откройте эту программу через Finder -> Программы -> Утилиты -> Дисковая утилита .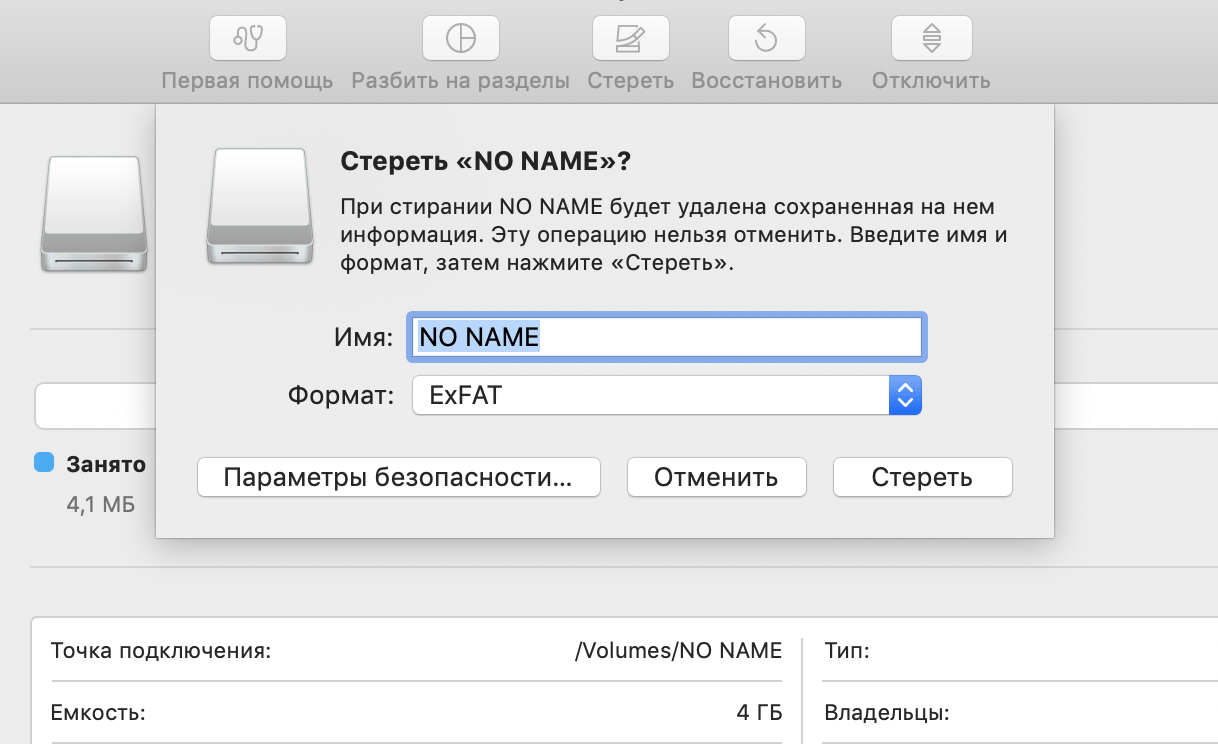
3. В открывшемся окне программы «Дисковая утилита» слева найдите свою флешку. В правой части откройте вкладку «Стереть» , выберите формат файловой системы и название флешки и нажмите снизу кнопку «Стереть» .
4. Подтвердите ваше намерение отформатировать флешку во всплывающем сообщении.
Вот и все. В результате этих действий ваша флешка полностью отформатирована и вновь готова к работе.
Вряд ли можно найти человека, который активно использует компьютерную технику, но не имеет в наличии никакого съёмного накопителя. Действительно, флешка в настоящее время выступает в качестве отличного инструмента , обеспечивающего быстрое копирование контента и его последующее успешное хранение. Имея всегда при себе флешку, человек позволяет себе никогда не расставаться с важными документами, иметь их всегда при себе, чтобы воспользоваться мгновенно при необходимости.
Принципы работы с флешкой на MacBook просты и понятны.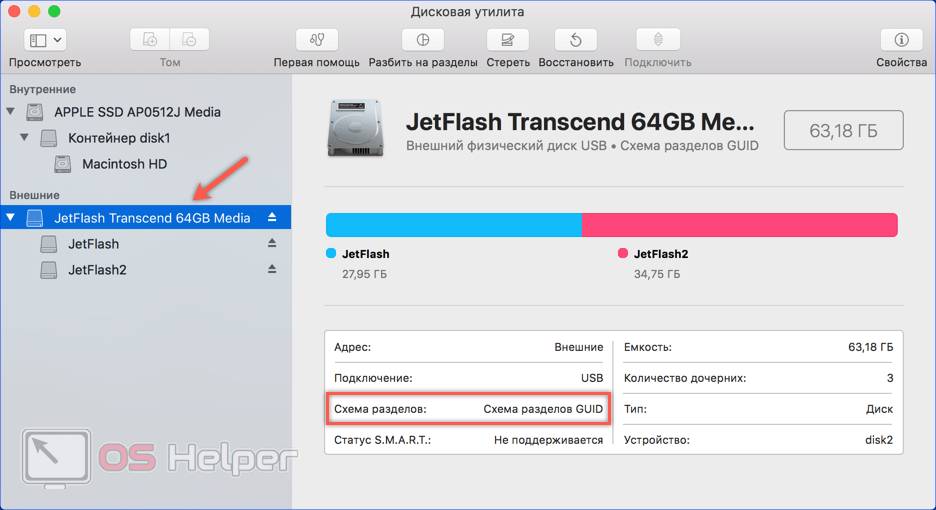
Однако если пользоваться съёмными накопителями на Windows умеют практически все, то принципы работы с ними на MacBook для многих остаются за гранью понимания. Предлагаем вам ознакомиться с рекомендациями, которые помогут вам разобраться в вопросах, как отформатировать флешку на MacBook, как перебросить на съёмный накопитель фото, аудиозаписи или видеоматериалы.
Если вы стали обладателем MacBook, вам действительно полезно узнать, как работать на таком устройстве со съёмными накопителями. Если в Windows достаточно кликнуть правой клавишей мышки и выбрать параметр «Форматировать», то на Макбуке такие действия невозможны, поскольку такого пункта просто нет. Однако это не говорит о том, что отформатировать флешку на Макбуке никак нельзя. Используя такой гаджет, вы должны просто совершить несколько иные манипуляции, мы поможем вам разобраться, какие именно.
Форматирование флешки
Если у вас имеется в наличии флеш-накопитель, который вы намерены активно использовать, перебрасывая на него материалы, а также с него на Макбук, тогда вам нужно обязательно отформатировать вашу новую флешку. Дело в том, что формат накопителя ориентирован на Windows, вам же необходимо «подстроиться» под MacBook. Изменить формат накопителя несложно, если ознакомиться с алгоритмом действий.
Дело в том, что формат накопителя ориентирован на Windows, вам же необходимо «подстроиться» под MacBook. Изменить формат накопителя несложно, если ознакомиться с алгоритмом действий.
Вставьте свою флешку в MacBook, далее зайдите в «Программы», перейдите по строке «Утилиты», там вы обнаружите параметр «Дисковые утилиты». Войдите в него. Переведите свой взгляд на боковую панель, там вы увидите свой съёмный накопитель, выделите его. Теперь в верхней части вы обнаружите четыре вкладки, вам следует перейти на вторую по счёту под названием «Стереть».
На этой вкладке вы можете ознакомиться с небольшой инструкцией ещё раз, если вдруг испытываете «дрожь в коленках». Теперь чуть ниже вам нужно выбрать формат, которым вы желали бы наделить свой накопитель. Для работы на MacBook оптимальным форматом считается «Mac OS Extended (журнальный)», поэтому именно его и выберите в открывающемся списке. Остаётся нажать на кнопку «Стереть», расположенную в нижней части окна, как процесс запустится, благодаря ему вам удастся быстро отформатировать свою флешку.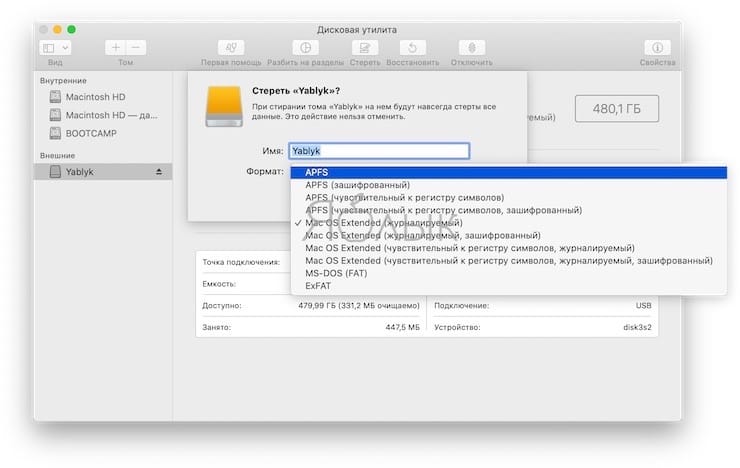
Напоминаем вам, что любой процесс форматирования сопровождается полным уничтожением всех данных с накопителя. Если вы желаете отформатировать накопитель, которым вы уже пользовались, на нём имеется важная информация, фото, видео, с которыми расставаться вы не желали бы, тогда перед началом процесса скопируйте весь контент на другой источник, где вы сможете обеспечить его хранение.
Воспользовавшись точно таким же способом, у вас получится отформатировать карту памяти, поскольку она также определяется в качестве съёмного накопителя. Перед началом процесса также продумайте, какой вариант формата будет предпочтительнее для вашей карты памяти.
Не секрет, что часто флешка используется в качестве отличного загрузочного инструмента. Если у вас возникнет необходимость загрузиться тоже с флешки, тогда вам нужно выполнить определённые шаги. Сначала подсоедините свой съёмный накопитель, после этого включите свой Макбук. Если же он уже был включён, тогда перезагрузите его обязательно. В момент запуска системы зажмите клавишу «Option (Alt)» и продолжайте её удерживать, пока на экране вы не увидите меню, в котором вам предложат выбрать вариант загрузки.
В момент запуска системы зажмите клавишу «Option (Alt)» и продолжайте её удерживать, пока на экране вы не увидите меню, в котором вам предложат выбрать вариант загрузки.
Именно в этом меню вы должны указать на свою флешку. Иногда она может отсутствовать в этом списке . Не паникуйте, просто выждите несколько минут, чтобы Макбук успел просканировать и определить все устройства, подключённые к нему. Ваш съёмный накопитель обязательно отобразится в загрузочном меню. Вам остаётся его выбрать, воспользовавшись мышкой, стрелочками на клавиатуре или трекпадом. Теперь вам остаётся подтвердить, что вы действительно желаете запустить свой Макбук именно с выделенной флешки. Для этого потребуется просто нажать на клавишу «Return (Enter)». Как видите, и при выполнении этого процесса не приходится испытывать никаких сложностей.
Копирование файлов
Понятно, что если вы решили использовать флешку, тогда вы нуждаетесь в записи и копировании некоторой информации. К сожалению, часто новички сталкиваются с проблемой, вследствие которой удаётся скопировать любой контент, включая фото, видео, аудио, на MacBook, а вот в обратном направлении процесс стопорится.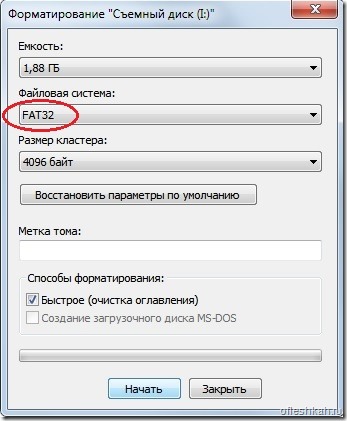 При наведении мышки и очередной попытке скопировать что-либо на флешку с Макбука пользователь видит явный значок «запрета». Даже пытаясь продолжить процесс копирования фото на съёмный накопитель, ничего не получается.
При наведении мышки и очередной попытке скопировать что-либо на флешку с Макбука пользователь видит явный значок «запрета». Даже пытаясь продолжить процесс копирования фото на съёмный накопитель, ничего не получается.
ВАЖНО. Действительно, такая проблема существует, но зачастую она связана с тем, что ваш накопитель имеет формат, не предназначенный для работы с MacBook. В большинстве случаев такая проблема возникает, если ваша флешка была отформатирована в NTFS.
Безусловно, чтобы устранить такую проблему, вам нужно просто отформатировать свой накопитель. Можно выбрать любой формат, который воспринимается MacBook. Это может быть FAT32 или exFAT. После завершения форматирования флешки попробуйте ещё раз скопировать фото, видео, аудио на ваш накопитель. Теперь вы убедитесь, что всё работает без единого сбоя.
Итак, работа с флешками при использовании Макбука имеет свои особенности, но при этом не следует их опасаться, поскольку никаких сверхсложных действий вам предпринимать не понадобится, вполне достаточно ознакомиться с нашими рекомендациями.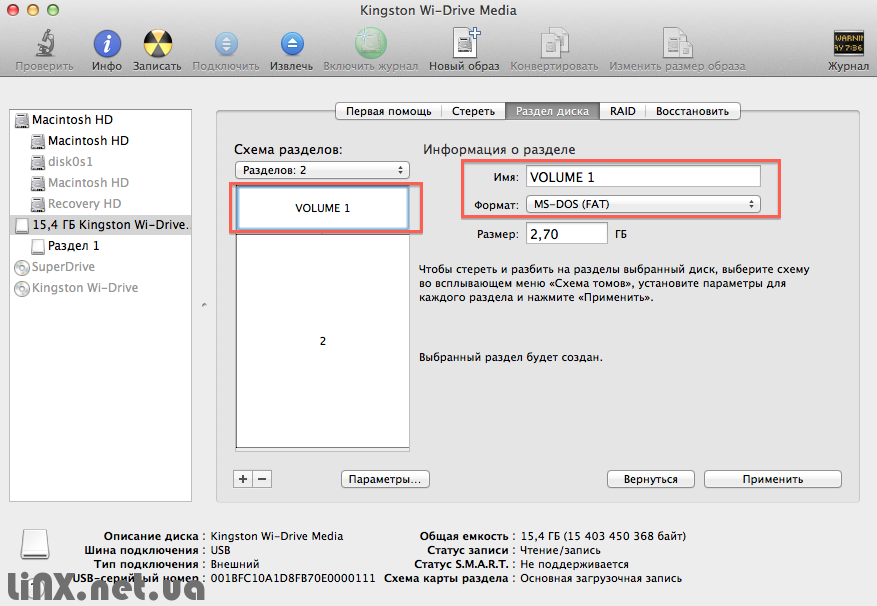
Компьютеры MacBook — мобильные ПК нового поколения от известного производителя. Ноутбуки базируются на проприетарной платформе macOS, накладывающей ряд ограничений на подключение периферийных устройств, включая внешние накопители. Неполадок с подсоединением флеш-карт к ноутбуку множество — от программной или аппаратной неисправности ПК до несовместимости файловой системы USB-носителя. Если Ваш MacBook не видит флешку, мастера Сервисного Центра «А‑Айсберг» оперативно устранят проблемы любого характера. Позвоните по телефону 8 (495) 213-33-33 или оставьте заявку на сайте — неполадки с подключением flash-карты будут решены в течение 1–2 часов.
Изначально мобильные ПК Apple оснащались широким спектром внешних интерфейсов, включая 2 разъёма USB 2.0. Обновлённые модели получили более быстрые порты — USB 3.0. Последние версии MacBook Pro (2016–2017) в качестве интерфейса используют Thunderbolt (USB-C), который требует специального переходника для подключения флешек.
Неполадки с распознаванием flash-накопителей в среде macOS классифицируют в 2 группы:
Проблемы с ПК | Неполадки USB-накопителя | |
Программный сбой | Неисправность аппаратных компонентов | Диск повреждён вредоносным ПО. |
Программное обеспечение устарело. Требуется обновление системы, в частности — USB-драйверов | USB-порт неисправен. Выход из строя разъёма обусловлен коротким замыканием, окислением контактных площадок вследствие воздействия влаги. | |
Повреждение разделов системного реестра. Как итог: компьютер не видит вставленную флешку | Повреждение материнской платы. Нередко проблема возникает в результате поломки PCI USB-контроллера. В результате порты выходят из строя или работают некорректно | Физическая поломка flash-карты в результате падения или небрежной эксплуатации |
Некорректные настройки macOS. Убедитесь, что в настройках Finder необходимый диск отмечен галочкой | Несовместимость файловой системы. | |
Совет. Если MacBook не определяет флешку, попробуйте вставить устройство в другие доступные порты. Стандартная перезагрузка ПК также поможет устранить ряд программных неполадок.
Как использовать NTFS-накопитель на MacBook?
Проприетарность системы macOS не позволяет использовать внешние накопители, оптимизированные исключительно для устройств Windows NT. При подключении подобных USB-карт ноутбук не определит флешку. Тем не менее, известно 2 способа решить проблему:
- Установка специальной утилиты — «NTFS for Mac», поддерживающей передачу медиафайлов в среде macOS
- Форматирование внешнего накопителя в файловую систему FAT32
Во втором случае потребуется компьютер на платформе Windows. Процедура форматирования происходит в несколько этапов:
- Вставьте NTFS-флешку в USB-порт компьютера с ОС Windows
- Перенесите файлы на жёсткий диск перед форматированием
- В разделе «Мой компьютер» отметьте необходимый диск правой кнопкой мыши
- Выберите опцию «Форматировать»
- Тип файловой системы — поставьте параметр FAT32
- Нажмите «ОК» и дождитесь окончания процедуры
По завершении форматирования перенесите медиафайлы обратно и подключите USB-карту к MacBook.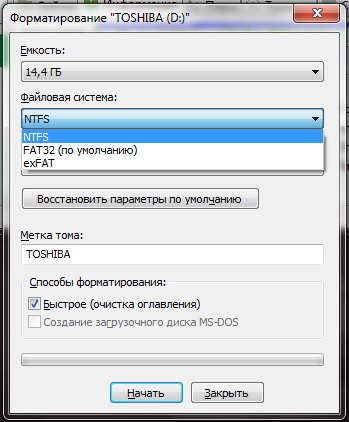
Сведения о системе помогут выявить неполадки с подлючёнными девайсами. Запустите встроенную утилиту System Profiler и ознакомьтесь с информацией о компонентах USB. Число периферийных USB-устройств в списке должно соответствовать реальному количеству подсоединённых девайсов. Возможно 2 варианта неполадок:
- Флеш-карта не работает, но определяется системой, а проблем с носителем не выявлено. Причина — сбой программного обеспечения. Обносите драйвера или macOS до последней актуальной версии.
- Устройство отсутствует в списке аппаратных средств USB. Проблема обусловлена неисправностью разъёма либо сбоем программного обеспечения. Требуется диагностика неполадок.
В случае физической поломки USB-интерфейсов потребуется замена дефектного компонента. В Сервисном Центре «А‑Айсберг» восстановят неисправные порты на Вашем MacBook всего за пару часов. Наши конкурентные преимущества — первоклассное качество услуг, профессионализм и скорость решения любых технических проблем. Если Ваш MacBook не видит подключённую флешку — не расстраивайтесь, сертифицированные специалисты Сервисного Центра «А‑Айсберг» устранят неполадки в предельно короткие сроки.
Если Ваш MacBook не видит подключённую флешку — не расстраивайтесь, сертифицированные специалисты Сервисного Центра «А‑Айсберг» устранят неполадки в предельно короткие сроки.
Flash-диск является маленьким портативным устройством для хранения данных, с помощью которого могут хранится и переносится компьютерные данные с использованием USB порта. Flash-диски очень часто используются для хранения очень важных данных с закрытым доступом или для перенесения данных между компьютерами. Так как flash-диски перед первым применением должны быть отформатированы, то у многих пользователей возникают некоторые сомнения касательно возможности использования обычных флешек на платформе Mac OS, которая существенно отличается от Windows. Попробуем прояснить ситуацию. Следует знать одно – любой flash-диск или другой портативный накопитель способен работать совместно с устройствами класса MacBook, при условии правильного форматирования разделов накопителя.
Подключение flash-диска
Для того, чтобы использовать данные на флешке, достаточно подключить ее к свободному USB порту на вашем устройстве Mac, затем открыть ее содержимое для просмотра и редактирования.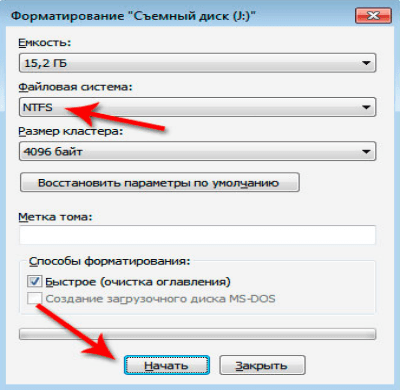 Любая флешка позволяет это сделать, независимо от ее объема (2, 4, 8 или 16 гигабайт, неважно). Через несколько секунд после присоединения flash-диска он будет отображен на экране вашего рабочего стола в виде значка (иконки), на котором вы можете сделать двойное нажатие для открытия содержимого каталогов, записанных на диск. Теперь вы можете копировать в обоих направлениях данные или просто просматривать их в режиме чтения. Когда вы закончите работу с flash-диском, то можете нажать экранную кнопку отключения флешки «Eject», которая позволит вам корректно отключить флешку от ноутбука.
Любая флешка позволяет это сделать, независимо от ее объема (2, 4, 8 или 16 гигабайт, неважно). Через несколько секунд после присоединения flash-диска он будет отображен на экране вашего рабочего стола в виде значка (иконки), на котором вы можете сделать двойное нажатие для открытия содержимого каталогов, записанных на диск. Теперь вы можете копировать в обоих направлениях данные или просто просматривать их в режиме чтения. Когда вы закончите работу с flash-диском, то можете нажать экранную кнопку отключения флешки «Eject», которая позволит вам корректно отключить флешку от ноутбука.
Проблемы с подключением и определением данных на флешке
Как вы уже поняли, flash-диск может работать на платформе Mac OS без всяких проблем, но вы должны понимать, что если что-то не так при ее подключении, то это, прежде всего, может быть связано с проблемами форматирования. Если вы подсоединили флешку и ничего после этого не происходит, то, скорее всего, это вызвано тем, что она отформатирована в том формате, который Mac OS не понимает. Эта проблема может быть легко решена с помощью утилиты Mac OS Disk Utility, которая выполняет форматирование дисковых разделов на любых носителях.
Эта проблема может быть легко решена с помощью утилиты Mac OS Disk Utility, которая выполняет форматирование дисковых разделов на любых носителях.
Форматирование
При подключенном flash-диске войдите в каталог «Приложения» («Applications»), откройте подкаталог «Утилиты» («Utilities») и затем дважды нажмите на разделе «Дисковая утилита» («Disk Utility»). В открывшемся окне выберите из списка слева неопределенный системой flash-диск, и затем нажмите на закладке «Стереть» («Erase») . В выпадающем списке выбора форматов секции «Format» выберите формат «MS-DOS (FAT)». Далее присвойте имя новому дисковому разделу (например «Флеш-диск Андрея») и нажмите кнопку «Стереть» («Erase»).
Предупреждение
Форматирование раздела диска уничтожит в процессе работы все старые данные, хранимые на диске. Если ваш flash-диск используется еще и на системе Windows, то предварительно сохраните все данные с него на локальный диск компьютера с ОС Windows, так как они будут уничтожены во время форматирования.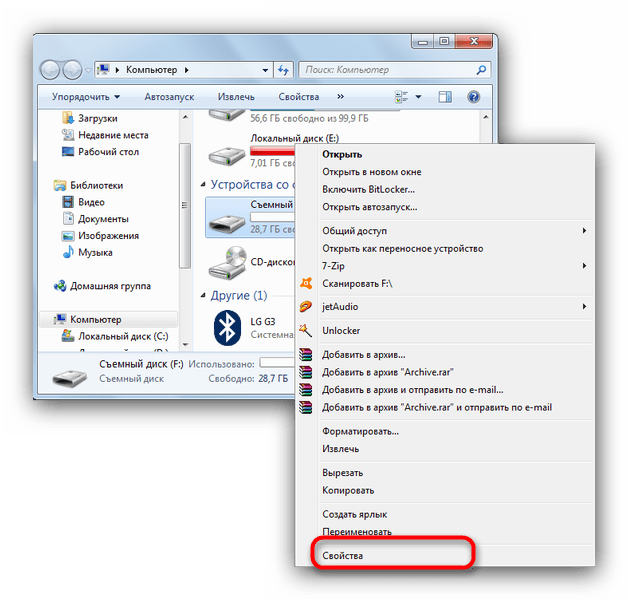
Работать с Mac — сплошное удовольствие… до тех пор, пока вам не придется перенести фильмы, музыку или фотографии с «флешки». Случается, что записанные на Windows внешние диски не отображают своё содержимое на компьютерах Mac — и наоборот, под Windows не читаются флешки, записанные на Мас.
Почему не копируются файлы?
Всё дело — в разных файловых системах (ФС), которые Windows и macOS используют по умолчанию. На современных Windows-компьютерах ФС называется NTFS (на старых встречается и FAT32 ), на Mac — HFS+ . NTFS и HFS+ (Mac OS Extended) несовместимы друг с другом, FAT32 хорошо работает и на Windows, и на macOS — но с одним очень неприятным исключением (подробнее о нём — ниже).
Как скопировать файлы на USB-флешку с Mac (macOS) или Windows, если накопитель доступен «только для чтения»
Рассмотрим несколько наиболее вероятных жизненных ситуаций.
Если вы — пользователь Mac, и хотите что-то сделать (перенести файлы, записать, удалить или изменить) с флэшкой пользователя Windows, всё будет зависеть от того, в какой файловой системе она отформатирована .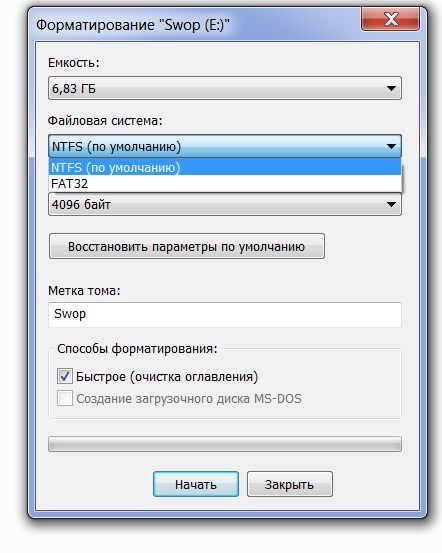
NTFS
Самый вероятный вариант. Стандартный драйвер macOS поддерживает только чтение с таких дисков. Для записи файлов потребуется специальное ПО — программа от Paragon Software . «Цена вопроса» — $19,95, есть бесплатный тестовый период в течение 10 дней. После установки ничего больше делать не придется — просто подключайте флешку и переносите с неё файлы, точно так же, как и всегда.
FAT32 (MS-DOS)
В те далекие времени, когда была представлена FAT32, Apple была менее бескомпромиссной, чем сегодня — а потому сделала для Mac поддержку этой ФС. Если флешка отформатирована в FAT32, любой компьютер на OS X (macOS) сможет и читать, и записывать на неё файлы. Есть, правда, одно неприятное исключение. Всё в те же далекие времена, когда была представлена FAT32, никто и подумать не мог, что на внешний диск будут записывать файлы размером более 4 ГБ. Ограничение актуально и сегодня, так что фильм в высоком качестве или любой другой файл размером больше 4 «гигов» на флешке с файловой системой FAT32 вы не увидите.
ExFAT
Сравнительно новый формат, предложен корпорацией Microsoft. Отформатированная в этот формат флешка будет работать идеально. Что особенно радует, ограничение FAT32 по размеру файла снято. Скажем больше — этот вариант оптимален, если флешка часто «путешествует» между компьютерами на Windows и Mac. Единственный (да и то не очень значимый) минус — не работает на уж очень старых «маках» (до 10.6.5) и Windows-ПК (до Windows XP SP2).
Отформатировать флешку в формат ExFAT (или любой другой из перечисленных выше) на Mac очень просто:
1 . Откройте на своем Mac программу Дисковая утилита .
2 . В меню слева выберите нужную флешку.
3 . Выберите Стереть (кнопка в верхнем меню).
4 . В раскрывающемся меню справа от надписи Формат выберите файловую систему ExFAT . При желании можно указать и название диска в поле Имя .
5 . Нажмите кнопку Стереть в нижней части окна.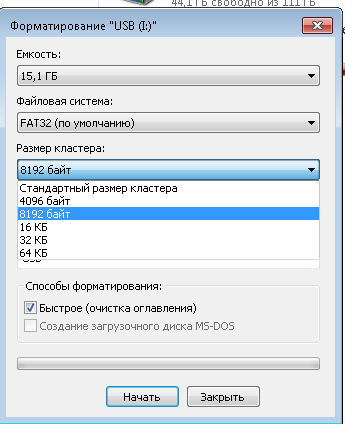
Windows
Если вы — пользователь Windows, неопытный владелец Mac может принести вам флешку, отформатированную в родном для «маков» формате HFS+ (Mac OS Extended). Как уже отмечалось, с привычными для Windows файловыми системами он несовместим. Работать с таким диском можно — но для этого потребуется специальная программа-посредник под названием MacDrive . Назначение и принцип работы здесь тот же, что и у NTFS for Mac, но триал меньше (5 дней), а цена выше — $49,99.
Как отформатировать флешку через командную строку
Формат накопителя влияет на скорость записи и чтения информации. Если ваша флешка работает медленно, возможно, пора сменить её формат. Ранее мы писали о том, как стандартным способом изменить формат носителя с FAT32 на NTFS, однако может возникнуть ситуация, когда данный метод не сработает. В таком случае способ форматирования носителя через командную строку сможет решить поставленную задачу.
Читайте также: Как правильно отформатировать диск с Windows 10?
Форматирование флешки через командную строку
Чтобы отформатировать флешку через командную строку стоит выполнить следующие действия:
- Подключаем флешку и нажимаем «Win+R».
 Появится окно службы «Выполнить». Вводим команду «cmd».
Появится окно службы «Выполнить». Вводим команду «cmd».
- Откроется командная строка. Вводим «diskpart» для запуска утилиты по управлению дисковым пространством.
- Далее вводим «list disk», чтобы посмотреть список накопителей и определить номер своей флешки в этом списке.
- Запоминаем номер диска и вводим команду «select disk 1», где «1» — это номер флешки.
- Теперь, после выбора диска его нужно очистить от атрибутов. Для этого предназначена команда «attributes disk clear readonly». Сначала вводим её, а затем прописываем «clean».
- Когда флешка будет отформатирована, нужно создать первичный раздел. Вводим «create partition primary».
- Чтобы изменить формат флешки с FS на FAT32, то стоит ввести «format fs=fat32» или «format fs=ntfs», чтобы задать формат NTFS.
- Запустится форматирование носителя.
- По окончании выполнения операции стоит ввести «exit» для выхода.

Читайте также: Файловая система ReFS | Форматируем флешку в ReFS
Как правильно отформатировать флешку в FAT32 на Mac?
Для того, чтобы отформатировать накопитель на Mac в FAT32 стоит выполнить следующие действия:
- Подключаем флешку к Mac и запускаем дисковую утилиту.
- Откроется новое окно. Переходим во вкладку «Стереть».
- Во строке «Формат» выбираем FAT или MS-DOS, далее указываем флешку. Нажимаем «Стереть».
Рекомендуем использовать именно FAT, чтобы накопитель распознавался и на ПК и на Mac.
Как отформатировать USB и SD-карту на Mac за секунды — Setapp
Спросите любого поклонника Apple, какова мировая доля рынка Windows по сравнению с macOS, и вы, вероятно, получите ответ типа «примерно 50/50». В областях, где доминирует Apple, таких как дизайн, некоторые люди могут оценить, что число, связанное с Apple, еще выше.
На самом деле, это далеко от истины. С долей мирового рынка более 85% Windows значительно превосходит 10% macOS.Каким бы неприятным это ни было, это основная причина, по которой неудивительно, что большинство производителей устройств по-прежнему делают свои продукты с учетом Windows, и мы должны искать способы форматирования внешнего жесткого диска на Mac.
С долей мирового рынка более 85% Windows значительно превосходит 10% macOS.Каким бы неприятным это ни было, это основная причина, по которой неудивительно, что большинство производителей устройств по-прежнему делают свои продукты с учетом Windows, и мы должны искать способы форматирования внешнего жесткого диска на Mac.
Помимо жестких дисков, двумя другими яркими примерами этого препятствия являются SD-карты и USB-накопители. По умолчанию эти устройства могут работать ненадежно или вообще не работать на Mac. Причина? Mac и Windows используют разные файловые системы.
После распаковки нового элемента хранилища будет разумным шагом изучить, как отформатировать жесткий диск для Mac (или SD-карту, флэш-накопитель и т. Д.).), чтобы снизить вероятность неожиданного повреждения, потери данных или других проблем с производительностью. Прочтите ниже, чтобы узнать, что делать.
Как отформатировать карты Micro SD и USB-накопители
Благодаря Disk Utility вопрос о том, как отформатировать USB на Mac, довольно прост. Точно так же вы можете использовать этот инструмент для форматирования карт Micro SD, жестких дисков и т. Д., Чтобы привести ваше новое устройство в нужное состояние:
Точно так же вы можете использовать этот инструмент для форматирования карт Micro SD, жестких дисков и т. Д., Чтобы привести ваше новое устройство в нужное состояние:
Подключите устройство к Mac
Перейдите в Приложения ➙ Утилиты и запустите Дисковую утилиту
Выберите соответствующее устройство или диск на левой боковой панели и нажмите Стереть
Дайте устройству имя и выберите желаемый формат (подробнее об этом ниже)
Нажмите «Стереть», чтобы переформатировать устройство
Прежде всего, давайте рассмотрим очевидный момент выше: когда вы форматируете USB-накопитель на Mac или любом другом подобном устройстве, вам нужно стереть все, что на нем, для этого.Это не проблема, если устройство новое, но означает, что вам придется принять некоторые меры предосторожности, если это не так.
Во-вторых, желаемый формат будет зависеть от типа используемого вами устройства.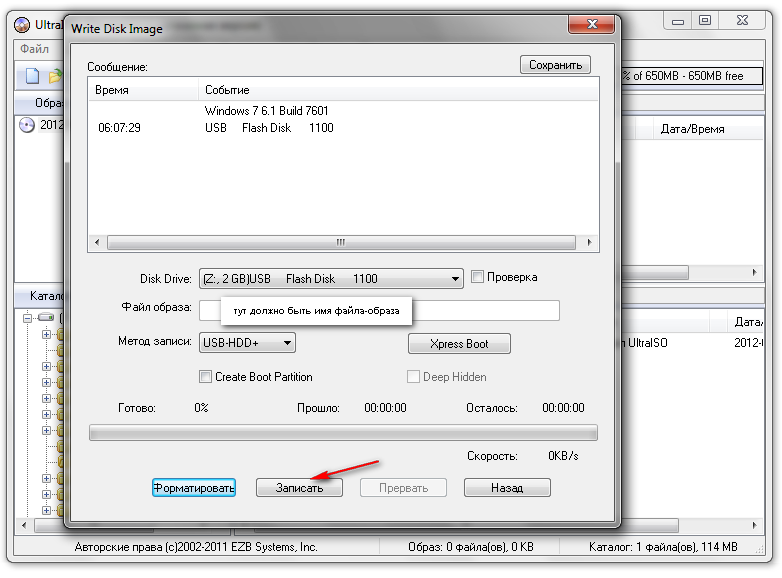 Например, если вы хотите отформатировать SD-карту на Mac, вам, вероятно, захочется использовать ExFAT, так как это наиболее совместимый формат. Если вы знаете, что будете использовать его только на Mac, вы можете использовать macOS и OS X.
Например, если вы хотите отформатировать SD-карту на Mac, вам, вероятно, захочется использовать ExFAT, так как это наиболее совместимый формат. Если вы знаете, что будете использовать его только на Mac, вы можете использовать macOS и OS X.
Если вы пытаетесь отформатировать флэш-накопитель на Mac или выяснить, как отформатировать внешний жесткий диск, вам, вероятно, захочется использовать APFS или macOS Extended.Однако APFS не работает с компьютерами Mac, использующими что-либо более раннее, чем High Sierra, поэтому вы захотите использовать macOS Extended, если у вас есть (или вы будете использовать устройство) более старый Mac.
При форматировании жесткого диска для Mac для использования вместе с Time Machine вы также захотите использовать macOS Extended, поскольку Time Machine не может использовать APFS напрямую и предложит переформатировать его, если вы попытаетесь это сделать.
Хотите знать, как отформатировать жесткий диск для Mac и Windows одновременно? FAT32, вероятно, лучший вариант в этом случае.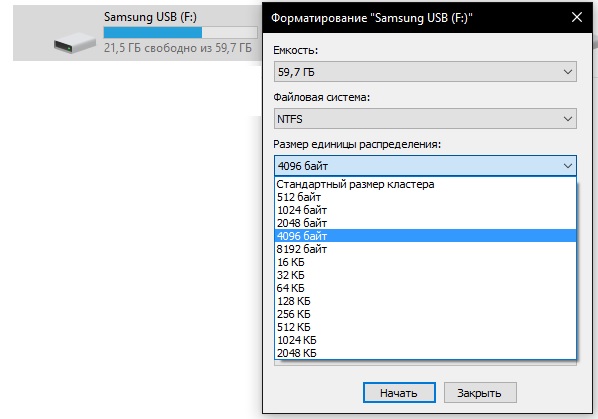
Всегда делайте резервную копию перед форматированием
Необходимы частые резервные копии. Такое приложение, как Get Backup Pro для Mac, может помочь вам быстро сохранить данные перед форматированием карты micro SD или любого другого устройства, поскольку оно позволяет синхронизировать между разными компьютерами, используя подключенные диски, в дополнение к простому копированию, инкрементным и загрузочным резервным копиям. .
При загрузке Get Backup Pro вам будет предложено создать новый проект. Просто дайте ему имя, выберите место назначения для резервного копирования и, при желании, укажите, когда резервное копирование должно запускаться автоматически.
Хотя, безусловно, можно создать резервную копию файлов вручную, Get Backup Pro может уменьшить размер ваших архивов до 60% и позволяет восстанавливать файлы на любой машине (даже если на ней не установлено приложение). В целом это более элегантное решение, чем тратить время на перетаскивание всех файлов, которые вы хотите сохранить.
По общему признанию, довольно иронично, что вам нужно создать резервную копию данных, прежде чем что-либо делать, например, форматировать внешний жесткий диск для Mac, хотя это, вероятно, то самое устройство, которое вы обычно используете для резервного копирования.По этой причине вам нужно иметь хотя бы пару приводов или дисков, чтобы обезопасить себя.
Восстанавливайте потерянные данные после форматирования без проблем
Как бы осторожно вы ни создавали резервные копии файлов, потеря данных всегда возможна. Фактически, вы можете сделать все правильно и по-прежнему сталкиваться с ошибками на диске или поврежденными данными. Возможно, ваши потерянные данные просто связаны с тем, что вы забыли создать резервную копию непосредственно перед тем, как отформатировать флешку на Mac!
Какой бы ни была причина, такое приложение, как Disk Drill, может оказаться бесценным для восстановления потерянных данных.Просто откройте его, и вам будет представлен ряд вариантов, в том числе:
Создать загрузочный диск
Резервное копирование
Очистить
Найти дубликаты
Вы также, и вот где приложение на вес золота, посмотрите список всех доступных диски и опция восстановления рядом с ними.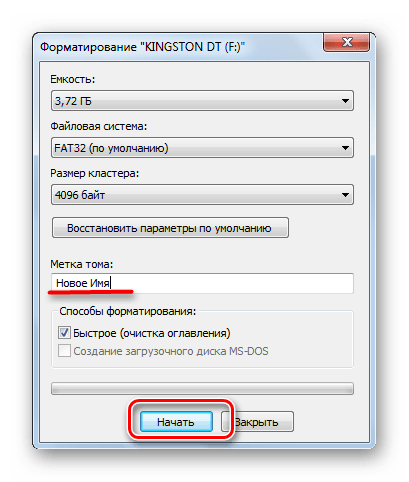
При нажатии кнопки «Восстановить» запускается глубокое сканирование, которое отслеживает удаленные файлы и даже восстанавливает данные, которые в противном случае могли бы быть потеряны безвозвратно.Если вы ищете конкретный элемент, вы можете отфильтровать все по имени, размеру, типу файла и дате удаления.
В случае восстановления данных из-за ошибки форматирования Disk Drill неоценим, потому что он предлагает двойную дозу помощи, поскольку вы можете использовать его для:
Найдите файлы, которые вы удалили с вашего Mac, потому что вы предполагали, что они были безопасно зарезервированы на диске, который теперь недоступен
Восстановите файлы, которые вы удалили с SD-карты или карты памяти, чтобы сделать больше места для новых фотографий
Как избежать потери данных навсегда
Есть несколько вещей хуже, чем потеря данных, происходит ли это из-за повреждения диска или SD-карты или из-за того, что вы забыли создать резервную копию, прежде чем решили отформатировать жесткий диск для Mac. К счастью, как мы видели выше, есть способы получить данные, которые изначально кажутся невосстановимыми!
К счастью, как мы видели выше, есть способы получить данные, которые изначально кажутся невосстановимыми!
Конечно, даже лучше, если вы вообще никогда не доберетесь до этого места, а регулярное резервное копирование — лучший способ сделать это. Mac предлагает встроенную возможность сделать это с помощью Time Machine или iCloud, но первое не совместимо со всеми типами запоминающих устройств, а второе требует ежемесячной оплаты, которую вы, возможно, предпочитаете избегать. Вот почему так много людей в конечном итоге задаются вопросом, как отформатировать внешний жесткий диск на Mac или использовать другие устройства, например USB-накопители.
Использование программного обеспечения для резервного копирования в сочетании с приложением, способным восстанавливать потерянные данные с USB-накопителей, SD-карт и т. Д., Покрывает большинство ваших баз, когда дело доходит до предотвращения катастрофической потери данных.
Вы также можете добавить облачное решение, такое как Google Drive или Dropbox (оба имеют бесплатные планы), в качестве дополнительного уровня защиты в случае пожара, наводнения, кражи или чего-то столь же простого, как неожиданная ошибка, когда форматируете флешку на Mac. Быть слишком подготовленным не бывает.
Быть слишком подготовленным не бывает.
Лучше всего то, что Get Backup Pro и Disk Drill доступны вам в виде бесплатной пробной версии через Setapp, лучшую платформу приложений для Mac с более чем 200 инструментами и утилитами для решения любых проблем. Теперь, когда вы знаете, что в безопасности, пришло время переориентировать внимание на то, что вам действительно небезразлично.
Два быстрых способа стереть и отформатировать USB-накопитель на Mac
Сегодня у любого поклонника Apple есть USB-накопитель. Проблема, некоторые из его аксессуаров для хранения необходимо отформатировать, прежде чем их можно будет использовать для хранения файлов на них.В этой статье мы подробно рассмотрим различные шаги, необходимые для форматирования USB-накопителя на компьютере Mac.
Форматирование USB-накопителя с помощью MacOS Disk Utility
Те из вас, кто привык передавать файлы между разными устройствами, наверняка заметили, что некоторые USB-ключи имеют меньшую емкость, чем указано производителем.
Будьте уверены, это нормально. В большинстве случаев это проблема формата диска. Действительно, некоторые из них совместимы с операционной системой, а другие — нет.Проще говоря, NTFS работает в Windows и HFS + на Mac.
Если вы работаете одновременно на этих двух типах компьютеров (ПК и Mac), рекомендуется отформатировать USB-ключ в ex-FAT. В отличие от FAT32, он может обрабатывать файлы размером более 4 ГБ. Этот формат также используется по умолчанию на SD-картах размером более 32 ГБ.
Удалите содержимое USB-ключа
Дисковая утилита, поставляемая с вашим компьютером Mac, содержит все инструменты, необходимые для форматирования съемного жесткого диска, USB-накопителя или SD-карты.Поэтому нет необходимости загружать служебную программу, предназначенную для этого типа задач, из Интернета.
Подключите USB-ключ к Mac
Перейдите в Приложения, затем в Утилиты
Нажмите на дисковую утилиту
Вы также можете запустить это программное обеспечение с помощью Spotlight
Нажмите клавиши Command + Пробел, чтобы открыть диалоговое окно поисковой системы Apple.
Введите дисковую утилиту и нажмите клавишу Enter, чтобы запустить приложение.
Выберите свой USB-накопитель в левом столбце.
Вы увидите все сведения о запоминающем устройстве. (тип подключения, серийный номер, общая емкость, статус записи и т. д…)
Затем нажмите кнопку «Удалить» в верхней части окна.
Дайте имя своему USB-ключу.
Выберите ex-FAT в разделе форматирования.
После того, как все будет установлено, нажмите кнопку «Удалить», чтобы начать процесс форматирования. . В зависимости от размера и типа ключа это может занять от одной до четырех минут. Вы можете начать перенос файлов на USB-накопитель только после завершения операции.
Важно отметить, что при форматировании USB-накопителя на Mac или другом устройстве вы автоматически удаляете все на нем.Если ключ новый, это не будет проблемой. В противном случае вам придется сделать резервную копию всего вашего контента.
Даже если вы будете максимально осторожны, никто не застрахован от ошибки. Вы можете случайно стереть данные или иметь проблемы с USB-накопителем. Какой бы ни была причина, имейте в виду, что существует программное обеспечение для восстановления потерянных файлов.
Тщательное сканирование найдет удаленные данные и восстановит ваши файлы. Обратите внимание, что в этих утилитах есть фильтр (имя, размер, тип файла, дата удаления), чтобы упростить поиск потерянных файлов.
Как отформатировать USB-накопитель на Mac
Вы когда-нибудь пытались использовать USB-накопитель на своем Mac только для того, чтобы понять, что вы не можете записать на него какие-либо файлы?
Это потому, что большинство компьютеров работают под управлением Windows, и большинство флэш-накопителей поставляются с форматами, которые подходят для среды Windows. Если она специально не предназначена для работы с macOS, вам необходимо переформатировать флешку.
Давайте посмотрим, как отформатировать флэш-накопитель для Mac.
Различные форматы файловой системы, доступные в Дисковой утилите
ExFAT
Если вы планируете использовать USB-накопитель как на устройствах Windows, так и на macOS, предпочтительным форматом является ExFAT.Этот формат файла совместим с несколькими устройствами, такими как ПК и игровые консоли. Это идеальный кроссплатформенный формат.
MS-DOS (FAT)
Этот формат файла очень совместим, но несколько ограничивает его. Например, вы можете хранить на устройстве только файлы размером менее 4 ГБ. Если система специально не требует устройств FAT32, избегайте этого формата любой ценой.
Mac OS Extended (в журнале)
Это рекомендуемая файловая система для устройств, которые используются с Macbook.Он использует формат Mac для защиты целостности иерархической файловой системы.
Mac OS Extended (с учетом регистра, журнал)
Это похоже на журнальный формат, за исключением того факта, что все имена папок чувствительны к регистру.
Например, формат файла отличает папку с именем « MYFOLDER » от папки с именем « myfolder ». Если это специально не требуется, мы рекомендуем «Журнальный» формат
.Два простых способа переформатировать USB-накопитель
Существует два способа переформатирования флэш-накопителя:
- Использование Дисковой утилиты
- Использование терминала
Перед форматированием USB-накопителя проверьте текущий формат вашего накопителя.
Перейдите в каталог Finder и найдите свое устройство в меню слева. Щелкните правой кнопкой мыши имя устройства и выберите «Получить информацию».
После того, как вы нажмете «Получить информацию», вам будет представлена информация об устройстве. В разделе «Формат» вы можете увидеть формат вашего устройства.
Утилита форматирования флеш-накопителя на Mac
1. Откройте Дисковую утилиту.
- Нажмите одновременно кнопку «Command» и кнопку «Пробел» на клавиатуре, чтобы вызвать «Поиск в центре внимания» или любое другое приложение для поиска, которое вы установили.Мы любим Альфреда.
- Щелкните значок увеличительного стекла и введите «Дисковая утилита».
- Щелкните первое предложение, чтобы открыть инструмент «Дисковая утилита».
Если по какой-то причине вы не можете вызвать «Поиск в центре внимания», перейдите в каталог «Finder» и нажмите «Приложения».
В папке «Приложения» найдите папку «Утилиты» и перейдите к ней. Вы можете найти инструмент «Дисковая утилита» в папке «Утилиты».
2. Переформатируйте USB-накопитель.
Щелкните « Стереть » на верхней панели инструментов. Вам будет предложено выбрать имя для вашего диска и желаемый формат. Mac OS Extended (журнальный) является предпочтительным форматом, но в зависимости от ваших требований выберите лучший вариант из раскрывающегося меню.
Если вы сохранили какие-либо конфиденциальные данные на USB-накопителе, перед форматированием рекомендуется обратить внимание на кнопку «Параметры безопасности».Вам будет предложено выбрать вариант удаления данных с диска.
Как вы, возможно, знаете, если стереть данные максимально быстро, определенные программы восстановления диска могут легко восстановить то, что вы стерли. Нам нравится Disk Drill.
Если вы не хотите, чтобы ваши данные восстанавливались, выберите вариант «Самый безопасный». Имейте в виду, что в зависимости от того, насколько безопасно ваше стирание, время, необходимое для форматирования вашего диска, может значительно увеличиться.
После того, как все параметры установлены, нажмите «Стереть».
Вот и все! Вы успешно переформатировали свой USB-накопитель.
Маленькие устройства с небольшим количеством файлов быстро переформатируются. Если у вас много файлов или в зависимости от того, насколько безопасным было удаление, форматирование может занять больше времени.
Как отформатировать USB на Mac с помощью терминала
Практически все, что вы делаете с графическим интерфейсом пользователя, можно выполнить в Терминале.Это неброский способ навигации по среде вашего Mac и выполнения определенных задач.
Вот как отформатировать USB-накопитель с помощью Терминала:
Примечание. Терминал требует точного синтаксиса, поэтому этот метод рекомендуется только для опытных пользователей Mac.
1. Нажмите одновременно кнопки «Command» и «Пробел», чтобы открыть «Поиск в центре внимания». Нажмите на увеличительное стекло и введите «Терминал». Появится следующее окно.
Как упоминалось ранее, если вы не можете открыть «Поиск Spotlight», перейдите в каталог «Finder» и перейдите в папку «Утилиты», где вы найдете «Терминал.”
2. Введите следующую команду и нажмите Enter, чтобы вывести список всех подключенных устройств, доступных в вашей системе:
diskutil list
3. Из этого списка выберите устройство, которое вы хотите отформатировать, и используйте Терминал для его форматирования.
Используйте следующий синтаксис для форматирования диска:
diskutil erasedisk FILE_SYSTEM DISK_NAME DISK_IDENTIFIER
4. В качестве имени диска вы можете ввести любое имя, которое хотите дать своему устройству.
Чтобы найти идентификатор своего диска, обратитесь к списку, который вы нашли после ввода команды diskutil list.
В столбце ИДЕНТИФИКАТОР вы найдете свой идентификатор.
Вариант файловой системы зависит от ваших предпочтений. Синтаксис:
- Форматирование в MacOS с расширенным журналом (JHFS +) — JHFS +
- Форматирование в MacOS Extended (HFS +) — HFS +
- Форматирование в MS-DOS FAT — FAT32
- Форматирование в ExFAT — ExFAT
Например, если вы хотите отформатировать диск в macOS Extended Journaled и переименовать его в «MyDisk», вы можете ввести команду терминала, как показано ниже:
diskutil erasedisk JHFS + MyDisk disk2
Заключение
Использование USB-накопителей на MacBook не сильно отличается от их использования в других операционных системах, за исключением того факта, что macOS поддерживает только определенное количество форматов.
Теперь вы можете отформатировать USB-накопитель с помощью Дисковой утилиты или Терминала. Выбор игрока!
Автор Шаника Викрамасингхе .
Шаника — инженер-программист по профессии и выпускник информационных технологий. Ее сильные стороны — веб-разработка и мобильная разработка. Шаника является энтузиастом macOS и любит писать, потому что это помогает делиться своими знаниями. Ей также нравится делиться советами и рекомендациями по macOS. Вы можете связаться с ней по номеру LinkedIn .
MacBook Pro / MacBook Air / iMac Pro
Последнее обновление 3 апр.2021 г.
USB-накопитель или внешний накопитель не отображается на Mac или не может быть отформатирован на macOS Big Sur, macOS Catalina, macOS Mojave, High Sierra, EI Capitan, работающих на iMac, MacBook, Mac Mini. вот альтернативные варианты удаления / форматирования USB-накопителя на Mac Mojave с помощью terminal / cmd или без команды cmd. в некоторых случаях вам нужно отформатировать диск, Pendrive показывает полный, но вы не можете отображать данные на нем.
мы будем рады помочь вам, отправьте эту форму, если ваше решение не описано в этой статье.
Форматировать в Windows довольно легко по сравнению с OS X. Новые пользователи не знают, как отформатировать USB-накопитель на Mac. Но вы можете легко это сделать, выполнив следующие шаги: отформатируйте USB-накопитель в Mac OS X.
Советы по форматированию USB-накопителя на Mac без терминала и с терминалом
Метод 1. Отформатируйте USB-накопитель с помощью Дисковой утилиты
Если вы не хотите создавать беспорядок и следуете простому процессу, вот шаги по форматированию USB-накопителя на Mac с помощью терминала.Однако, если это не помогло, перейдите к следующему разделу и отформатируйте USB-накопитель с помощью Терминала.
- Шаг 1 : Запустите Spotlight Search (Command + пробел). Тип Диск U tility .
- Шаг 2: Откройте Disk Utility , USB-накопитель появится в разделе «Внешний». здесь вы можете увидеть «MyUSBdrive».
- Шаг 3: Теперь щелкните вкладку Стереть сверху. измените формат, если хотите, в противном случае установите его по умолчанию.
Совет: выберите формат ExFAT, если вы собираетесь использовать тот же диск на ПК с Windows, ExFAT безупречно работает практически со всеми устройствами, включая игровые консоли, такие как PS4, Xbox и т. Д.
- Шаг 4: Теперь вы успешно очистили USB-накопитель. Если вы столкнулись с какой-либо ошибкой или сообщением на USB-накопителе формата в macOS , вы можете выбрать опцию Command через терминал.
Отформатируйте USB-накопитель на Mac с помощью терминала на Mac: с помощью команды
, если вы не можете отформатировать диск с помощью Окна Дисковой утилиты на Mac, то вот альтернативный способ изменить формат Pendrive на exfat. Уловка для принудительного стирания USB-накопителя .
Тщательно следуйте пошаговым инструкциям и отформатируйте USB-накопитель,
- Шаг 1 : Запустите поиск Spotlight (Command + Пробел для Mac и Control + Пробел для Windows). Тип терминал.
- Шаг 2 : Введите: diskutil list — Команда, которую вы видите на данном снимке экрана.
Для просмотра всех разделов диска на вашем Mac (внутренних и внешних).Здесь вы можете отформатировать внешний диск.
Затем введите: diskutil eraseDisk JHFS + BackupMaster disk2
Подождите некоторое время, пока не увидите экран ниже.
Теперь вы успешно отформатировали USB-накопитель в Mac OS X на всех компьютерах Mac.
При возникновении проблем с очисткой, удалением даты или форматированием USB-накопителя на MacBook Pro или MacBook Air поделитесь с нами ниже.
Джайсух Патель
Джайсух Патель — основатель howtoisolve.Джайсух также является профессиональным разработчиком, любителем техно, в основном iPhone, iPad, iPod Touch и iOS, и является одним из ответственных лиц в своей семье. Контактное лицо: [адрес электронной почты защищен] [ИЛИ] [адрес электронной почты защищен]
[решено] USB-накопитель не устанавливается на macOS Catalina / Mojave / High Sierra
Резюме: этот пост — ваше руководство по ремонту несъемных USB-накопителей, а также объясняет причину проблемы и то, как вы можете сохранить свои данные с помощью iBoysoft Data Recovery для Mac, когда переформатирование — это все, что вы можете сделать.
Когда я подключаю USB-накопитель к macOS High Sierra, я не вижу его в Finder или на рабочем столе. Итак, я зашел в Дисковую утилиту, она там была. Но USB-накопитель был выделен серым цветом в Дисковой утилите, и я не смог его смонтировать. Как я могу исправить / отремонтировать USB-накопитель, который не монтируется на Mac?
Удобно, что Mac автоматически монтирует вставленные USB-накопители. Однако, если USB-накопитель не подключен к Mac, вы потеряете доступ к USB-накопителю, а также к хранящимся на нем данным.Но не волнуйтесь, на этой странице рассказывается о причинах этой проблемы и о том, как исправить «USB-накопитель не устанавливается на Mac» без потери данных, даже если внешний жесткий диск не отображается на Mac.
Почему USB-накопитель не устанавливается на Mac?
Причины, по которым жесткий диск не работает. Проблемы, такие как отключение USB-накопителя на Mac, могут быть разными. Это связано с тем, что этот внешний диск подключен к компьютеру Mac через USB-кабель, USB-порт и многие другие компоненты. Возможные причины этой проблемы:
- Неисправные соединения, такие как обрыв кабеля и шаткий порт USB
- Ошибки файловой системы, повреждение заголовка тома и т. Д.в флешку
- Дисковая утилита сбой, повреждение файла журнала, неисправность ОС на этом Mac
- Физические повреждения и другие факторы
Как исправить / отремонтировать USB-накопитель, который не монтируется на Mac?
Независимо от того, что приводит к отключению USB-накопителя, необходимо срочно исправить / отремонтировать USB-накопитель, который не монтируется на Mac. Вот 4 решения этой проблемы с отключенным USB-накопителем в зависимости от разных причин, вы можете проверить их один за другим.
Решение 1. Проверьте USB-накопитель в Системной информации
Если вы подключаете этот USB-накопитель к компьютеру Mac, но не видите никаких признаков того, что этот накопитель подключается к Mac, вы можете проверить информацию о системе, чтобы узнать, отображается ли этот USB-накопитель.
- Шаг 1. Откройте «Утилиты» и выберите «Информация о системе».
- Шаг 2: Дважды щелкните значок, чтобы открыть его, и выберите USB на левой боковой панели.
- Шаг 3: Проверьте, обнаруживается ли ваша USB-флешка системой в правом поле.
Если ваш USB-накопитель не отображается в правом поле, вы можете попробовать повторно подключить его или заменить другой USB-порт и кабель для его подключения.
Решение 2. Проверьте настройки Finder
Иногда вы просто не можете найти USB-накопитель в Finder и на рабочем столе, но на самом деле он установлен на вашем Mac и просто не отображается.Проверьте настройки Finder и посмотрите, появится ли он.
- Шаг 1. Нажмите Finder и выберите «Настройки» в верхней строке меню.
- Шаг 2. Отметьте «Внешние диски» на вкладке «Общие», чтобы USB-накопитель отображался на рабочем столе.
- Шаг 3. Перейдите на боковую панель и установите флажок «Внешние диски», чтобы их можно было найти в Finder.
Решение 3. Проверьте и отремонтируйте этот USB-накопитель с помощью Дисковой утилиты
Если после этого вы по-прежнему не можете получить доступ к своему USB-накопителю, вы можете перейти в Дисковую утилиту, которая является встроенной утилитой для устранения проблем с диском.Если в Дисковой утилите он неактивен, вы можете вручную подключить этот USB-накопитель.
- Шаг 1. Перейдите> Утилиты> Дисковая утилита.
- Шаг 2: Нажмите «Просмотр» и выберите «Показать все устройства».
- Шаг 3: Щелкните имя флэш-накопителя USB.
- Шаг 4: Выберите Mount в верхней строке меню.
Если кнопка «Подключить» неактивна и вы не можете подключить эту USB-флешку вручную, возможно, возникли ошибки диска. К счастью, вы можете использовать программу First Aid in Disk Utility, чтобы восстановить эту несмонтируемую флешку.
- Шаг 1. Запустите Дисковую утилиту.
- Шаг 2: Выберите затененный флеш-накопитель USB.
- Шаг 3: Выберите «Первая помощь» вверху по центру и нажмите «Выполнить».
Решение 4. Исправьте отключенный USB-накопитель, переформатировав
Однако, если Дисковая утилита не может восстановить этот внешний диск из-за серьезного повреждения файловой системы, вы можете исправить это только путем переформатирования. Следует иметь в виду, что при переформатировании все файлы на USB-накопителе будут удалены, а это значит, что вам необходимо создать резервную копию существующих файлов.Или вы можете восстановить потерянные данные с несмонтируемого USB-накопителя, прежде чем устранять проблему с USB-накопителем, который не монтируется на Mac, путем переформатирования.
Как восстановить потерянные данные с неустановленных / неузнаваемых флешек?
Не можете открыть съемную флешку, но не хотите потерять данные? Вы по-прежнему можете вернуть свои файлы с помощью программного обеспечения для восстановления данных с USB-накопителя, прежде чем переформатировать этот накопитель.
Настоятельно рекомендуется iBoysoft Mac Data Recovery, как одно из самых профессиональных программ для восстановления данных USB.Он может восстанавливать потерянные данные с несмонтируемых, нечитаемых и поврежденных USB-накопителей, восстанавливать удаленные / потерянные файлы из опустошенной корзины Mac. Более того, это программное обеспечение хорошо работает при восстановлении данных с жестких дисков, внешних жестких дисков, флэш-накопителей, USB-накопителей, SD-карт и других устройств хранения. Восстановление данных разрешено в macOS 12/11 / 10.15 / 10.14 / 10.13 / 10.12 и Mac OS X 10.11 / 10.10 / 10.9 / 10.8 / 10.7. И он отлично работает на M1, M1 Pro и M1 Max Mac.
Шаг 1. Восстановите потерянные данные с несъемного USB-накопителя с помощью программного обеспечения для восстановления данных Mac.
- Шаг 1. Загрузите и установите iBoysoft Data Recovery для Mac на свой Mac.
- Шаг 2: Подключите USB-накопитель к Mac и запустите iBoysoft Data Recovery для Mac.
- Шаг 3: Выберите несмонтируемый USB-накопитель и нажмите кнопку «Далее», чтобы просканировать все потерянные файлы.
- Шаг 4: Предварительный просмотр результатов сканирования двойным щелчком, выберите файлы, которые вы хотите восстановить, и нажмите кнопку «Восстановить», чтобы восстановить потерянные данные.
Примечание. Если вы снова потеряете восстановленные файлы на следующем этапе переформатирования, вам лучше сохранить эти файлы на другом надежном диске.
Шаг 2. Переформатирование USB-накопителя без потери данных
После восстановления данных с этого несъемного USB-накопителя вы можете отформатировать этот USB-накопитель на Mac, не беспокоясь о потере чего-либо важного.
- Шаг 1. Перейдите> Утилиты> Дисковая утилита.
- Шаг 2: Щелкните значок несмонтируемого USB-накопителя в левой части окна.
- Шаг 3: Нажмите кнопку «Стереть» в верхней части окна Дисковой утилиты.
- Шаг 4: Введите соответствующую информацию (имя, формат, схему), затем нажмите кнопку «Стереть».
Когда процесс завершится успешно, ваш USB-накопитель снова можно будет подключить к компьютеру Mac. Но дело в том, что независимо от того, насколько мощным является программное обеспечение для восстановления данных с USB-накопителя, лучший способ восстановить файлы с внешних накопителей — это восстановить их из резервных копий. Так что не забудьте на этот раз продублировать ваши файлы.
Возможно, вы также захотите узнать:
Катрина ЮаньКатрина Юань — старший технический писатель в iBoysoft с более чем четырехлетним опытом предоставления знаний о компьютерных операционных системах, жестких дисках и т. Д.
Как отформатировать и стереть USB-флешку на macOS Monterey?
Форматирование флэш-накопителя USB — это самый быстрый способ очистить флэш-накопитель USB. Это также хороший способ исправить логические ошибки на флэш-накопителе USB или создать совместимую файловую систему, чтобы ее можно было использовать на Mac. В этой статье мы расскажем о двух методах, которые помогут вам быстро и безопасно отформатировать USB-накопитель после обновления до macOS Monterey .
Сейчас многие пользователи Mac обновили свою Mac OS до macOS Monterey.Существует множество причин, по которым пользователь Mac хочет отформатировать USB-накопитель после обновления до macOS Monterey. Например:
- Флэш-накопитель USB несовместим с macOS Monterey.
- Флэш-накопитель USB поврежден или показывает, что он не инициализирован.
- Быстро удалите все данные с USB-накопителя.
- Продам, подарим или утилизирую старую флешку.
Два метода форматирования USB-накопителя на macOS Monterey
Как отформатировать флешку после обновления до macOS Monterey? Не волнуйтесь, здесь мы познакомим вас с двумя простыми способами, которые помогут вам безопасно отформатировать USB-накопитель в macOS Monterey.Прежде чем форматировать USB-накопитель, лучше сделайте резервную копию важных файлов.
# 1 Отформатируйте USB-накопитель в macOS Monterey с помощью Дисковой утилиты.
Disk Utility — лучший инструмент для быстрого форматирования USB-накопителя в macOS Monterey. Теперь выполните следующие действия, чтобы отформатировать USB-накопитель.
Шаг 1. Вставьте USB-накопитель в Mac.
Шаг 2. Откройте Disk Utility , затем щелкните, чтобы выбрать USB-накопитель
Шаг 3.Нажмите кнопку Стереть . Вы можете отредактировать имя USB-накопителя и выбрать файловую систему.
Шаг 4. Снова нажмите кнопку Стереть , после чего Дисковая утилита безопасно сотрет и отформатирует USB-накопитель.
# 2 Отформатируйте и очистите USB-накопитель в macOS Monterey с помощью Data Eraser.
Disk Utility поможет быстро отформатировать USB-накопитель в macOS Monterey. Однако отформатированные или стертые данные на USB-накопителе не теряются навсегда, и их все же можно восстановить с помощью программного обеспечения для восстановления данных.Перед тем как продать, подарить или утилизировать старый USB-накопитель, вам лучше навсегда стереть с него все конфиденциальные данные, чтобы предотвратить возможное восстановление данных.
Как окончательно стереть данные с USB-накопителя на macOS Monterey? Не волнуйтесь, просто попробуйте ластик данных — DoYourData Super Eraser для Mac. Это программное обеспечение предлагает сертифицированные методы удаления данных, которые помогут вам отформатировать и стереть USB-накопитель. Обратите внимание, что после того, как ваши данные на USB-накопителе будут удалены с помощью DoYourData Super Eraser для Mac, данные будут потеряны безвозвратно и не могут быть восстановлены никаким методом восстановления данных.
Теперь выполните следующие действия, чтобы отформатировать и стереть USB-накопитель в macOS Monterey:
Шаг 1. Загрузите и установите DoYourData Super Eraser на свой Mac.
Шаг 2. Вставьте USB-накопитель в Mac.
Шаг 3. Откройте DoYourData Super Eraser для Mac и выберите режим стирания данных — Wipe Hard Drive . Этот режим поможет вам отформатировать и стереть флешку. Все данные на USB-накопителе исчезнут безвозвратно и не могут быть восстановлены никаким программным обеспечением для восстановления данных.
Шаг 4. Выберите USB-накопитель, затем нажмите кнопку Wipe Now .
После завершения процесса все данные на USB-накопителе будут потеряны навсегда, и их невозможно будет восстановить никаким программным обеспечением для восстановления данных. DoYourData Super Eraser для Mac также может помочь вам стереть данные с карты памяти, жесткого диска, SSD, цифровой камеры, внешнего диска и т. Д.
Как отформатировать USB-накопитель или жесткий диск на Mac или MacBook
Как отформатировать USB-накопитель или жесткий диск на Mac или MacBook — Обычно мы используем флэш-накопитель или внешний жесткий диск для резервного копирования наших файлов.Некоторые люди также используют эти диски в качестве дополнительного автономного хранилища, когда их MacBook почти заполнен. Но использование внешнего дополнительного хранилища не означает, что проблем не будет. Иногда нам нужно отформатировать нашу флешку или жесткий диск, поскольку там есть проблемы. Если вы еще не знаете, как форматировать диски, вы попали в нужное место.
Теперь я собираюсь показать вам, как отформатировать USB-накопитель или жесткий диск на вашем Mac или MacBook
- Подключите флэш-накопитель или жесткий диск, который вы собираетесь форматировать.
- Перед тем, как вы начнете форматировать флэш-накопитель или жесткий диск, будет разумнее, если вы сначала создадите резервную копию всех данных и файлов, которые вы сохранили на своем накопителе.
- Запустите Disk Utility . Если вы не знаете, где найти приложение, нажмите Command + Пробел , введите Дисковая утилита , затем нажмите Введите .
- После запуска выберите название вашей флешки или жесткого диска.
https://bit.ly/3xxgzIo
- Теперь во всплывающем окне Erase выберите, какую файловую систему вы хотите использовать, и дайте ей новое имя.
- После этого нажмите кнопку Стереть в правом нижнем углу всплывающего окна.
https://bit.ly/3xxgzIo
- После того, как вы нажмете кнопку Стереть , начнется процесс форматирования. Этот процесс может занять до двух или двух минут, в зависимости от размера сохраняемого файла и скорости форматируемого флеш-накопителя.
- Когда процесс форматирования завершится, ваш флэш-накопитель или жесткий диск будет снова готов к использованию.
Надеюсь, это будет полезно для вас.Вы можете поделиться им со своими друзьями, чтобы они не запутались, когда им нужно отформатировать флешку или жесткий диск. Если вы столкнетесь с трудностями при выполнении описанных мною ранее шагов, не стесняйтесь сообщить мне об этом в разделе комментариев ниже. Вы также можете сделать это, если у вас есть вопросы, связанные с использованием MacBook.
Последнее, большое спасибо за посещение. Оставайтесь здоровыми, оставайтесь в безопасности и до встречи в следующей статье.


 Путь может быть и такой – «Программы», а затем вкладка со служебными.
Путь может быть и такой – «Программы», а затем вкладка со служебными.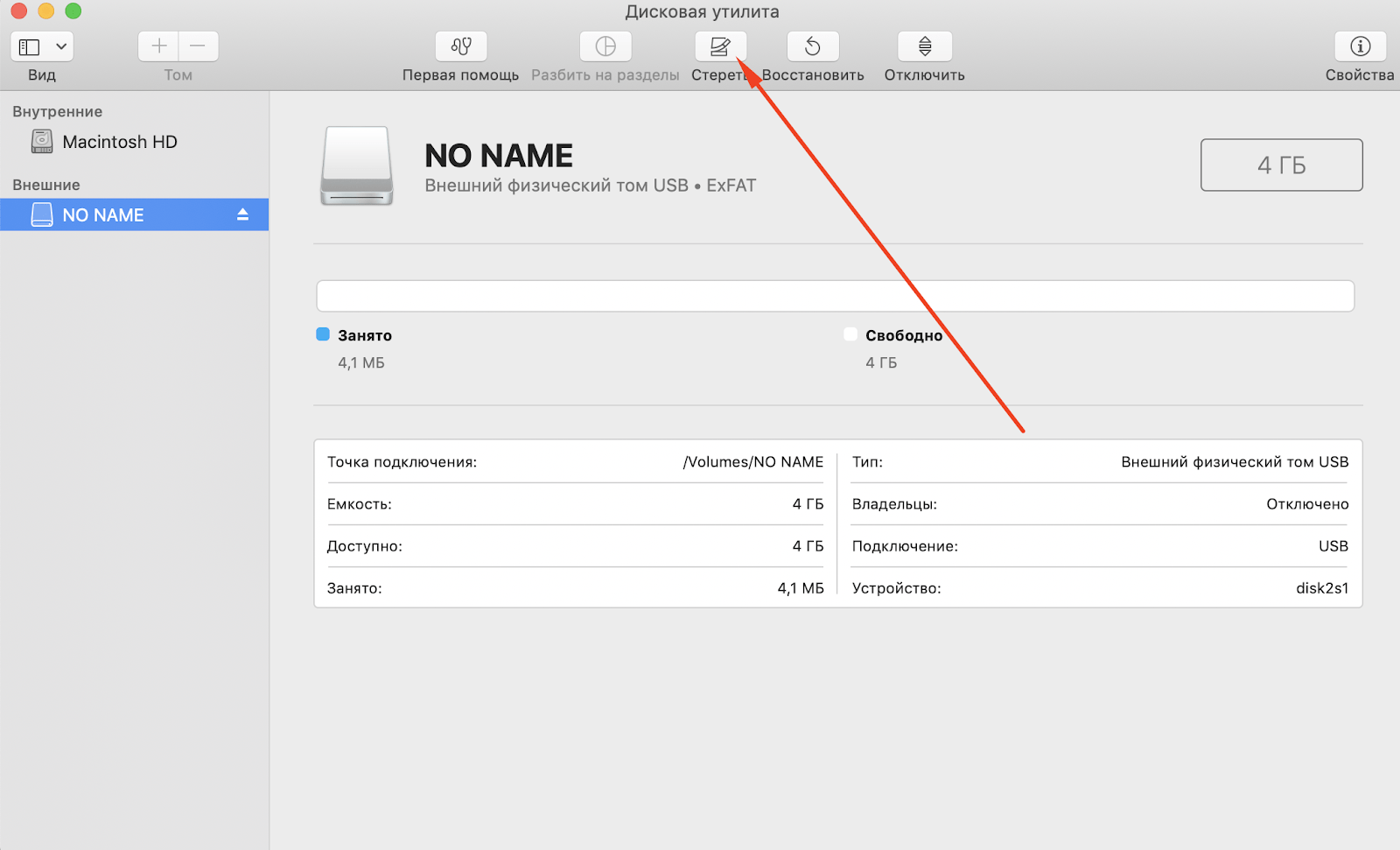
 Вирусный код встраивается в файловую систему накопителя и зачастую не удаляется штатными средствами (форматирование, сканирование антивирусом).
Вирусный код встраивается в файловую систему накопителя и зачастую не удаляется штатными средствами (форматирование, сканирование антивирусом). MacBook поддерживают USB-карты формата FAT32 (16) и не распознают накопители, построенные на базе NTFS. Перед выбором флешки обращайте внимание на тип файловой системы носителя
MacBook поддерживают USB-карты формата FAT32 (16) и не распознают накопители, построенные на базе NTFS. Перед выбором флешки обращайте внимание на тип файловой системы носителя Появится окно службы «Выполнить». Вводим команду «cmd».
Появится окно службы «Выполнить». Вводим команду «cmd».