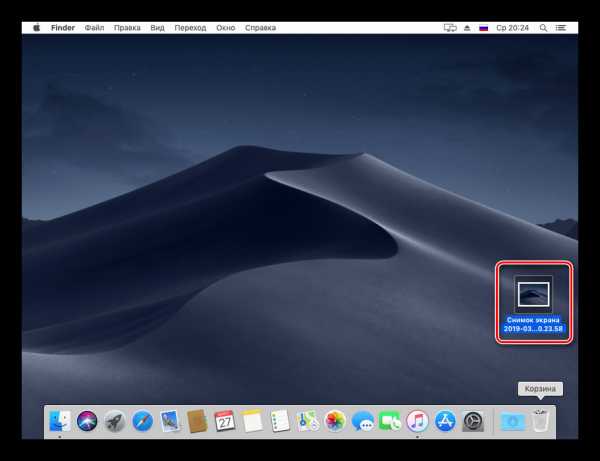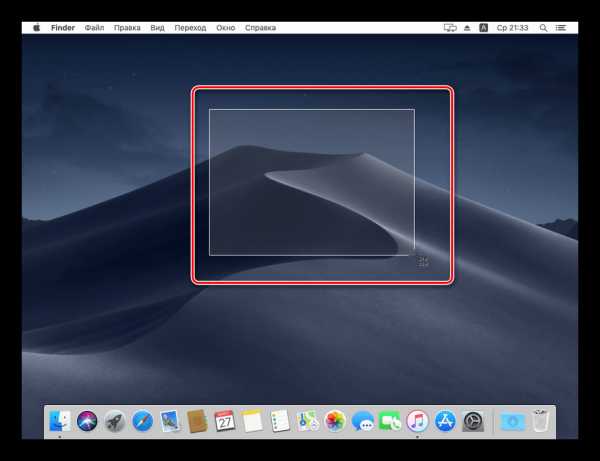Как сделать ПринтСкрин на Маке

Делать снимки экрана, целиком или отдельного его элемента, может понадобиться по разным причинам. Стоит отметить, что в macOS скриншоты делаются несколько иначе, чем в Виндовс, и сегодня мы хотим рассказать вам об аналогах функции Print Screen для «яблочной» ОС.
Делаем скриншоты в макОС
Первым делом огорчим пользователей, которые перешли на эту ОС из Виндовс: привычное нажатие PrintScreen невозможно, так как на стандартной клавиатуре устройств от Apple такая клавиша просто отсутствует. Тем не менее, возможность делать скриншоты есть, просто для них следует использовать иные сочетания клавиш.
Способ 1: Стандартное средство macOS Mojave
В новейшей версии «яблочной» операционной системы можно вызвать продвинутое средство снятия снимков экрана.
- Обратитесь к клавиатуре устройства — нажмите сочетание клавиш Shift+Command+5, и появится выделенная область с тулбаром ниже.
- Для снимка всего экрана используйте крайнюю левую кнопку на панели утилиты, затем — крайнюю правую, «Снимок».
- Следующая кнопка позволяет сделать снимок отдельного окна.

Нажатие на неё приведёт к тому, что значок курсора изменится на стилизованное изображение камеры. Для снятия снимка курсор следует навести на нужное окошко и щёлкнуть мышью. - Вариант «Снимок выбранной области» функционирует аналогично инструменту «Ножницы»
- Две последние кнопки позволяют сделать видеозапись всего десктопа либо отдельного его фрагмента соответственно.
- По умолчанию сделанные скриншоты сохраняются в формате PNG на рабочем столе macOS, где в качестве наименования задано время съёмки.

Работать с ними можно точно так же, как и с любыми другими изображениями.
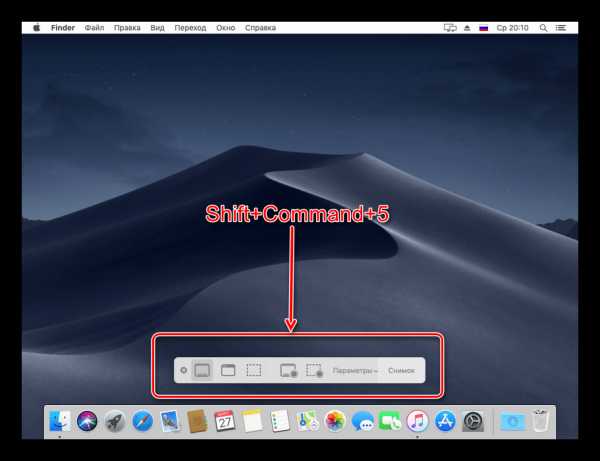

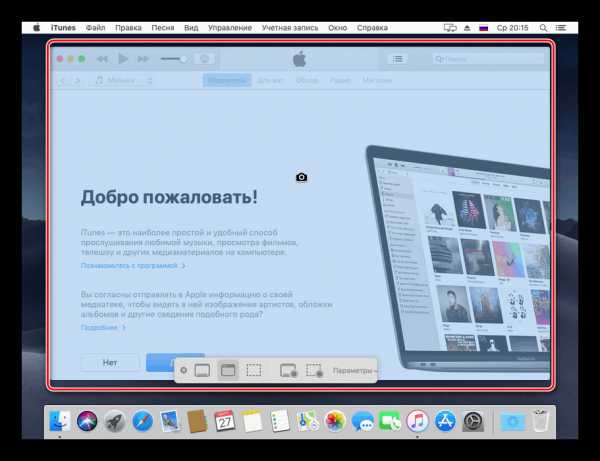
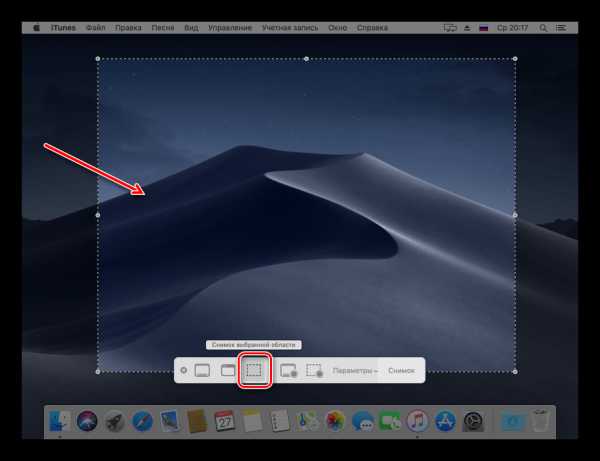
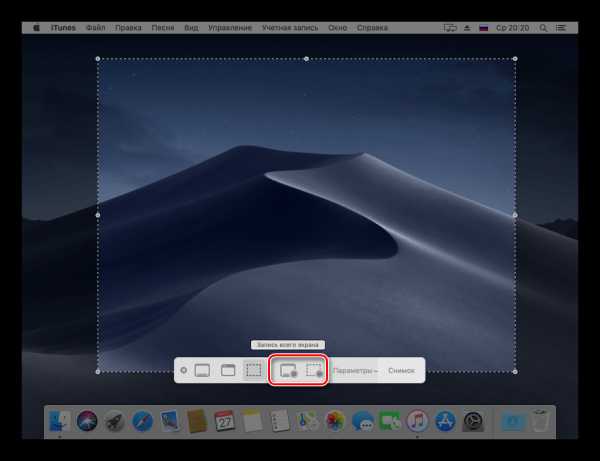
Также, если требуется, этот инструмент можно открыть через 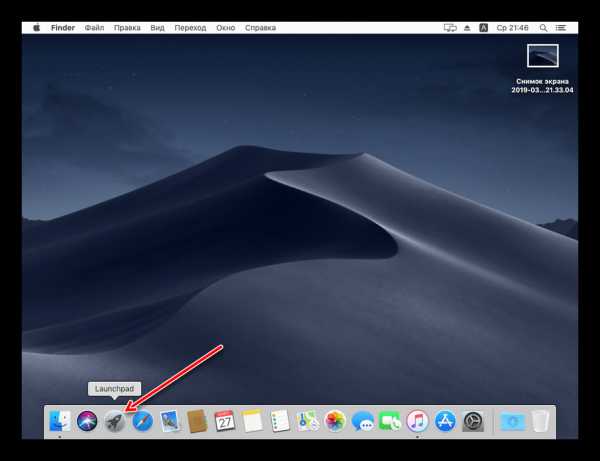
Найдите папку под названием «Other» (также может называться «Utilites» или «Утилиты») и зайдите в неё.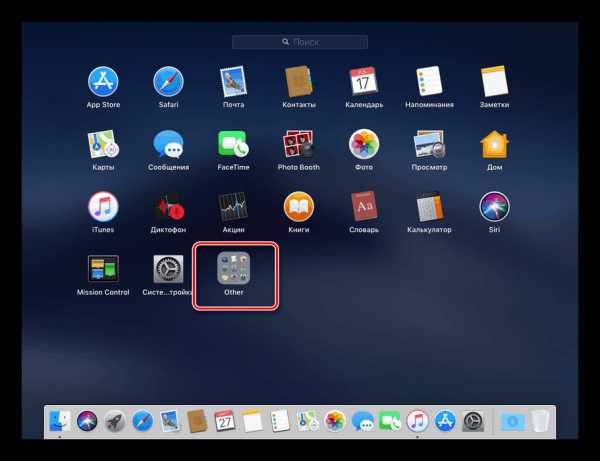
Приложение называется «Снимок экрана», кликните по нему для вызова.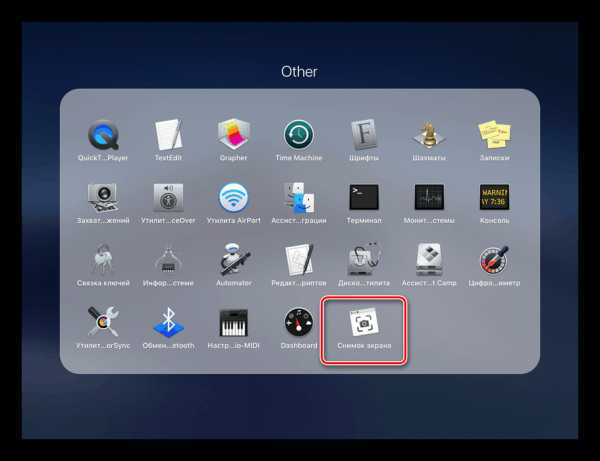
Способ 2: Универсальные сочетания клавиш
Кроме средства для снятия скриншотов, в macOS Mojave и более старых вариантах доступен снимок по сочетаниям клавиш.
- Комбинация Shift+Command+3
- Вариант Shift+Command+4 позволяет сделать снимок области: когда курсор сменится на крестик, зажмите левую кнопку мыши и выделите нужную область, скриншот будет сделан автоматически.

Если же после нажатия упомянутого сочетания воспользоваться Пробелом, можно сделать снимок отдельного окна. Нажатие комбинации Option+Пробел уберёт со снимка тень.
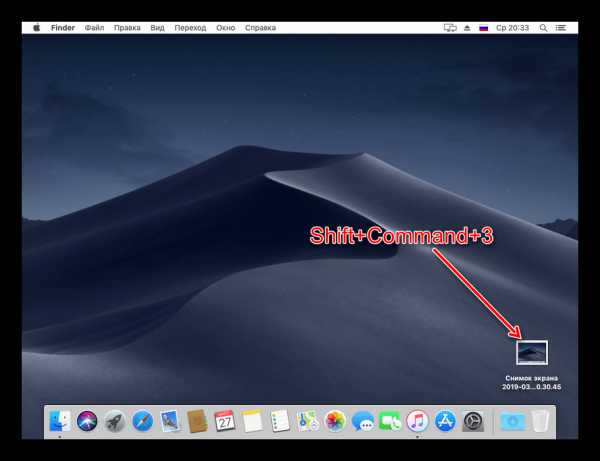
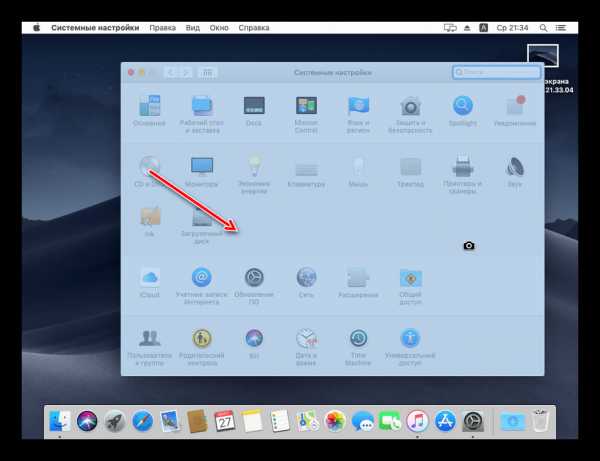
Как видим, делать скриншоты в macOS несложно, а порой и удобнее, чем в Windows или других ОС.
Опишите, что у вас не получилось. Наши специалисты постараются ответить максимально быстро.
Помогла ли вам эта статья?
ДА НЕТlumpics.ru
Как сделать скриншот на Mac 📸
Скриншот на Mac можно сделать стандартными средствами системы. Никаких дополнительных приложений устанавливать не нужно. Сейчас я расскажу, как делать фото и видео-скриншоты на примере macOS Mojave.
Основные сочитания клавиш
CmdShift3 — сделать снимок всего экрана и сохранить его на Рабочий стол;
CmdShift4 затем пробел — дает возможность выбрать конкретное окно, сделать его снимок и сохранить на Рабочий стол;
CmdShift5 — вызовет небольшое меню, где наглядно видно все возможности встроенно скриншотилки. Отсюда же можно записать видеодемонстрацию экрана;
👨💻 Читайте также: что стоит на моем Mac в 2019 году
Все эти комбинации так же можно использовать с клавишей Ctrl. В этом случае, вместо сохранения на Рабочий стол, картинка сразу будет сохранена в буфер обмена.

Клавиши модификаторы
В macOS доступен ряд клавиш-модификаторов, которые можно использовать при выборе области захвата. Для использования модификатора, необходимо зажать и держать соответствующую ему клавишу.
- пробел — фиксирует размер выбранной области, и при движении;
указателя перемещает весь выбранный участок, вместо изменения размера; - Shift — позволяет менять только один из размеров выбранной области;
- Option — область будет менять размеры симметрично выбранного центр.
Как выбрать формат скриншота
По умолчанию macOS хранит скриншоты в формате PNG. Но вы можете изменить этот формат на любой другой.
Чтобы скриншоты сохранялись в JPG, выполните в Терминале команды:
defaults write com.apple.screencapture type jpg
killall SystemUIServer
Кроме JPG и PNG macOS также поддерживает: tiff, pdf, bmp и pict.
Как убрать тень со скриншота
По умолчанию все сриншоты получаются с небольшой тенью по всему контуру. Убрать тень можно такими командами:
defaults write com.apple.screencapture disable-shadow -bool true
killall SystemUIServer
Вернуть тень обратно:
defaults delete com.apple.screencapture disable-shadow
killall SystemUIServer
Место расположения скриншотов Mac
По умолчанию скриншоты сохраняются на Рабочий стол, что быстро создает беспорядок и никак не подходит для тех, кто следует принципам Mac-минималиста.
Лучше всего создать для них отдельную папку:
defaults write com.apple.screencapture location ~/Pictures
killall SystemUIServer
Где ~/Pictures — путь к новой папке.
Вернуть скриншоты обратно на Рабочий стол:
defaults write com.apple.screencapture location ~/Desktop
killall SystemUIServer
Как оптимизировать скриншоты
Если вы собираетесь публиковать скриншоты где-то в блоге или форуме, то лучше оптимизировать их размер перед публикаций. Так они будут быстрее загружаться.
Для оптимизации PNG используйте ImageOptim. А для JPG — JPEGmini.
macosworld.ru
Как на маке сделать снимок экрана рабочего стола или папок
Привет пользователям компьютеров Apple.
Для вас я написал статью о том как на маке сделать снимок экрана, так как алгоритм выполнения этого простейшего действия знаком далеко не каждому. С ее помощью вы научитесь делать снимки экрана в целом или выделенной области, окна, меню и панели Touch Bar.
Также вы узнаете, как делать скрины, автоматически сохраняя их в буфер обмена (на случай, если нужно сразу вставить в какую-то программу). Еще собираюсь рассказать вам, как менять место сохранения и названия таких фотографий.

Съемка экрана полностью, отдельной части и меню
Хотите сохранить все, что видите перед собой на экране? Всего-то следует зажать клавиши Shift вместе с Command и 3. Результат вы найдете на рабочем столе.
Требуется только отдельная часть экрана? Не утруждайте себя открытием специальной программы, чтобы обрезать снимок. Этот способ гораздо проще:
- Зажмите Shift, Command и 4 — курсор превратится в плюсик.
- Поставьте его в начальной точке области, которую хотите сфотографировать.
- Протяните его так, чтобы выделить необходимый отрезок. Кстати, вы можете изменить принцип выделения, зажав в процессе Shift, Option или Пробел.
- Готово? Теперь нужно всего лишь отпустить мышь либо тачпад — снимок появится на рабочем столе.
- Если во время выделения вы передумали делать скриншот, тогда перед тем как его отпускать, нажмите клавишу Esc (Escape).
Таким же способом вы можете сделать фото открытого меню.

Запечатление окна
Чтобы на снимке было видно окно, выполните такие действия:
- Поменяйте курсор на крестик, как мы делали выше;
- Нажмите пробел — и он превратится в камеру;
- Наведите ее на нужное окно и выделите его;
- Когда вы отпустите выделение, сможете найти скриншот…ну, вы уже знаете, где.
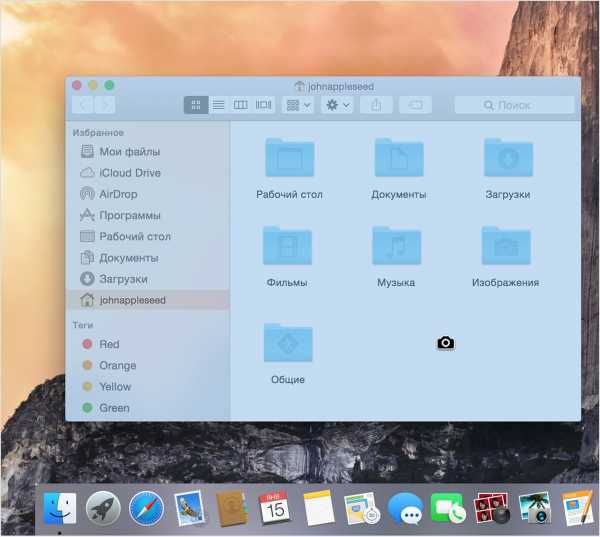
К слову, если вам нужно запечатлеть только содержимое открытого меню, без заголовка, действуйте по этой же инструкции.
Использование встроенных утилит
Делать то же самое, о чем я писал выше, можно не только зажатием комбинаций на клавиатуре, но и при помощи утилит «Снимок экрана» и «Просмотр», которые по умолчанию имеет данная операционная система.
Первую вы можете отыскать через Finder среди остальных программ. Откройте ее и перейдите на вкладку «Снимок». Там вы найдете несколько вариантов: сделать скрин экрана, отдельной области, окна и т. д.
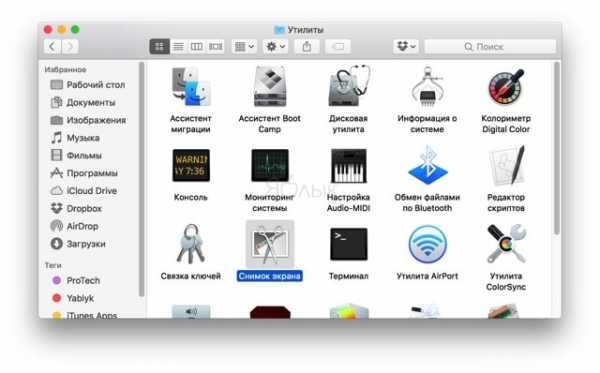
Что касается второй утилиты: когда вы ее запустите, войдите в меню «Файл» и увидите нужную функцию.
Фотографируем панель Touch Bar
Чтобы сделать скриншот Тач Бара следует выполнить всего одно действие — зажать Shift + Command + 6.
Если вам приходится часто делать такие фото, можно на эту панель, а именно в область Control Strip добавить кнопку «Снимок экрана». Кстати, конфигурация этой области простая:
- В любой программе, которая поддерживает пользовательскую настройку (к примеру, Safari, Finder и т. п.), перейдите в раздел «Вид», а затем — «Настроить Touch Bar».
- Щелкните по Control Strip на панели, чтобы приступить к изменениям.
- Перетяните необходимые элементы с экрана в эту область, упорядочивая, как вам нравится.

Как задать другое место сохранения снимков?
Если вам неудобно сохранять скриншоты на рабочем столе, поменяйте место их расположения таким способом:
- Откройте папку, куда будут сохраняться скрины.
В терминале впишите команду defaults write com.apple.screencapture location и добавьте к ней адрес будущего расположения.
- Кстати, не обязательно прописывать его вручную. После введения команды поставьте пробел и перетащите к ней папку — путь пропишется сам.
- Нажмите Enter.
- Затем введите другую команду — killall SystemUIServer и подтвердите ее той же кнопкой.
- Закройте терминал.
Если передумаете и захотите вновь сохранять изображения на рабочем столе, повторите все эти действия, только в первой команде укажите путь ~/Desktop.
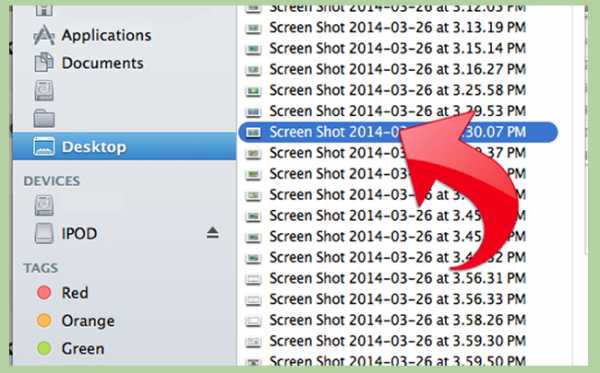
К слову, если вам нужно сохранять снимки не в папку, а в буфер обмена, то когда вы их делаете, добавляйте к комбинациям клавишу Control, например, cmd + ctrl + shift + 3.
Изменение имени фото
По умолчанию скриншот получает название «Снимок экрана», к которому добавляется дата и время, когда он был сделан. Вас это не устраивает? Задайте свое наименование:
Пропишите в терминале команду defaults write com.apple.screencapture name и через пробел добавить то имя, которое будут носить все последующие скрины.
- Подтвердите свое решение клавишей Enter.
- Далее используйте вторую команду из предыдущей инструкции таким же способом.
Чтобы вернуть название, устанавливаемое по умолчанию, сделайте все то же самое, но в качестве имени запишите «новый скриншот» (без кавычек).
Как убрать тень с изображения?
По умолчанию к фону скриншота добавляется тень. Вам она не нравится? Убрать ее можно через терминал.
Сначала используйте команду defaults delete com.apple.screencapture disable-shadow, а затем ту же, что и в двух предыдущих инструкциях.
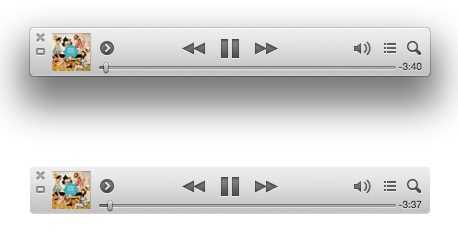
На этом мой запас инструкций о том, как на маке сделать снимок экрана иссяк. Однако я неустанно пополняю сайт новыми статьями, поэтому заглядывайте как можно чаще.
До свидания.
profi-user.ru
Как делать скриншот на Mac OS
Подробная статья с описанием как делать скриншоты на Mac OS X и сохранять эти изображения в разных форматах. Разбор дополнительных полезных функций и примочек при создании скриншотов в Маке.
Делаем скриншот
Для создания картинки принтскрина (PrintScreen) в Mac OS, по умолчанию, встроена соответствующая функция. Скриншоты в Mac делаются специальными клавишами.
Скриншот на весь экран:
Сделать скриншот с выделенной областью. Появится крестик, с помощью которого можно выбрать область изображения:
Скриншот отдельного окна. Та же комбинация клавиш, что и выше, но затем нажать пробел. И с помощью мышки можно выбрать область любой программы на экране. Она и будет сохранена в отдельный файл:
Command + Shift + 4, пробел |
Для сохранения изображения в буфер обмена, при сохранении изображения, нужно удерживать клавишу CTRL. В этом случае скриншот не будет сохранен в файл, а поместиться в буфер обмена.
Как убрать тень от скриншотов
При создании скриншотов выделенных областей (последняя описанная команда), по умолчанию, они сохраняются с объёмной тенью. Это красивый эффект, но если вам требуется часто выкладывать скриншоты к себе на сайт, то иногда эта тень сильно портит задуманный дизайн сайта. К счастью, эти тени можно убрать.
Консольная команда в Терминале убирает тень со скриншотов:
defaults write com.apple.screencapture disable-shadow -bool true; killall SystemUIServer |
Если хочется вернуть объёмные скриншоты:
defaults write com.apple.screencapture disable-shadow -bool false; killall SystemUIServer |
Меняем формат скриншотов
Формат скриншотов в Mac OS по умолчанию имеет расширение .PNG. Файл сохраняется с прозрачностью (альфа-канал). Для того, чтобы изменить расширение сохраняемого изображения в Mac, надо открыть программу Терминал и ввести консольную команду:
defaults write com.apple.screencapture type jpg; killall SystemUIServer |
Вместо маленьких букв – jpg, можно использовать большие буквы расширения JPG. Это лишь дело вкуса и на формат файла не влияет.
Все поддерживаемые форматы скриншотов:
JPG, PNG BMP, PDF, JP2, TGA, TIFF, PICT |
Возвратиться к формату по умолчанию можно следующей командой:
defaults delete com.apple.screencapture type; killall SystemUIServer |
Как поменять названия скриншотов
Название скриншотов в Mac OS по умолчанию сохраняется в формате «имя год-месяц-день в часы.минуты.секунды»:
Снимок экрана 2017-05-15 в 10.40.11.JPG |
Для того, чтобы изменить название скриншотов нужно ввести команду:
defaults write com.apple.screencapture name «img»; killall SystemUIServer |
где в кавычках «img_» любое другое желаемое имя.
Для возврата первоначальных настроек имени, вводим команду:
defaults delete com.apple.screencapture name; killall SystemUIServer |
Domain (com.apple.screencapture) not found
Если по каким-то причинам, при изменении названия файлов, возникает ошибка «Domain (com.apple.screencapture) not found» и «Defaults have not been changed», то можно сделать сброс следующей командой:
defaults write com.apple.screencapture location ~/Desktop; killall SystemUIServer |
После этого всё должно заработать. И можно заново вводить требуемые команды.
Меняем формат даты и времени скриншотов
Для тех, кому не нравится имя сохраняемого скриншота в формате времени и даты, можно пойти дальше и изменить это. Для этого нужно внести правки в специальный системный файл.
Перед процедурой внесения правки нужно отключить в Mac OS X El Capitan защиту SIP.
После отключения защиты и перезагрузки компьютера, открываем Терминал и вводим команду:
cd /System/Library/CoreServices/SystemUIServer.app/Contents/Resources/ru.lproj |
Делаем на всякий случай копию файла ScreenCapture.strings, в который будем вносить изменения:
sudo cp ScreenCapture.strings ScreenCapture.strings.old |
Конвертируем этот файл в формат редактирования:
sudo plutil -convert xml1 ScreenCapture.strings |
Теперь открываем файл:
sudo vi ScreenCapture.strings |
Переходим к строкам:
<key>%@ %@ в %@</key> <string>%@ %@ в %@</string> |
и меняем на что хотим, например убираем «в»:
<key>%@ %@ в %@</key> <string>%@_%@_%@</string> |
Сохраняем файл и возвращаем бинарный (двоичный) формат данных:
sudo plutil -convert binary1 ScreenCapture.strings killall SystemUIServer |
Теперь при сохранении изображения он будет иметь название:
Снимок экрана 2017-05-15_10.40.11.JPG |
Можно поэкспериментировать дальше и сделать свой удобный формат сохраняемых изображений.
Место сохранения скриншотов
По умолчанию скриншоты в Mac OS сохраняются на Рабочий стол. Можно изменить эту папку, например сделать на рабочем столе специальную папку для скриншотов. Для этого сначала нужно обязательно создать эту папку вручную. Создаём папку Screenshots в папку Загрузки и затем вводим команду:
defaults write com.apple.screencapture location «~/Downloads/Screenshots»; killall SystemUIServer |
Или путь для папки изображений:
defaults write com.apple.screencapture location «~/Pictures/Screenshots»; killall SystemUIServer |
Можно скриншоты положить в папку внутри iCloud Drive:
defaults write com.apple.screencapture location «/Users/Имя-пользователя/Library/Mobile Documents/com~apple~CloudDocs/Прочее/Screenshots»; killall SystemUIServer |
Возвращаем к первоначальным настройкам:
defaults write com.apple.screencapture location «~/Desktop»; killall SystemUIServer |
Выполняем все команды разом
После обновления системы все введённые настройки могут исчезнуть. Для того чтобы каждый раз не вводить кучу консольных команд, можно все нужные команды свести воедино.
Делаем имя у файла img_, меняем расширение на jpg, кладем скриншоты в папку Screenshots в Загрузках и убираем тень со скриншотов.
defaults write com.apple.screencapture name «img_»; defaults write com.apple.screencapture type jpg; killall SystemUIServer defaults write com.apple.screencapture location «~/Downloads/Screenshots»; defaults write com.apple.screencapture disable-shadow -bool true; killall SystemUIServer |
ploshadka.net
Как сделать скриншот/ принтскрин на Маке
Дословно, скриншот (screenshot) – это снимок экрана. Например в Windows для этой цели необходимо нажать клавишу «PrintScreen», после чего копия содержимого будет скопирована в буфер обмена, для того что бы получить изображение, необходимо открыть редактор (например, paint) и вставить содержимое буфера и сохранить изображение. Поскольку в Маке нет кнопки «PrintScreen», возникает резонный вопрос — Как сделать скриншот/ принтскрин на Маке? В Mac OS X все проще, для этого используются сочетание клавиш.
Для новичков немного расскажу как правильно нажимать сочетание клавиш, если указано несколько кнопок то первая кнопка не просто нажимается — а удерживается, например сочетание клавиш + , происходит следующим образом- зажимаете и удерживаете клавишу , после этого нажимаете клавишу . Если в сочетании клавиш используется более чем две клавиши, зажимаются и удерживаются все клавиши по порядку, кроме последней, ее достаточно просто нажать не удерживая.Итак, для того что бы сделать скриншот в Mac OS используйте следующее сочетание клавиш:
<Shift> + <Command> + <3> сохранить снимок всего экрана на рабочий стол.
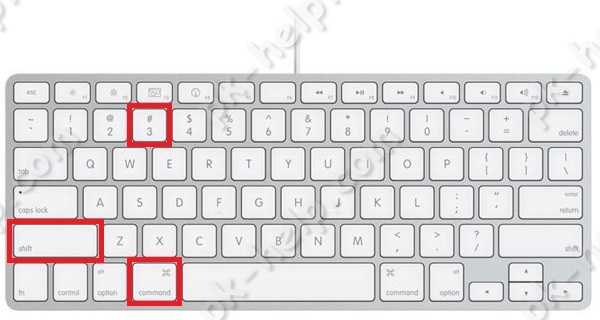
<Shift> + <Command> + <4> + <Пробел> сделать снимок активного окна и сохранить его на рабочий стол.
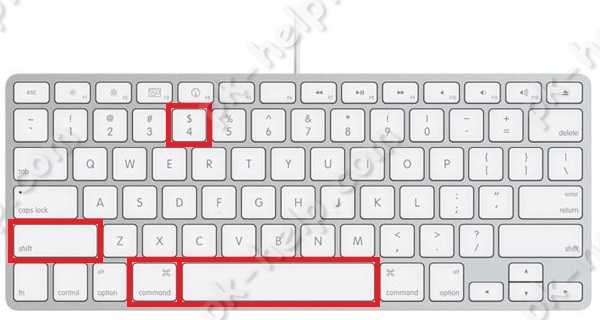
<Shift> + <Command> + <4> выделить область и сохранить ее на рабочий стол.
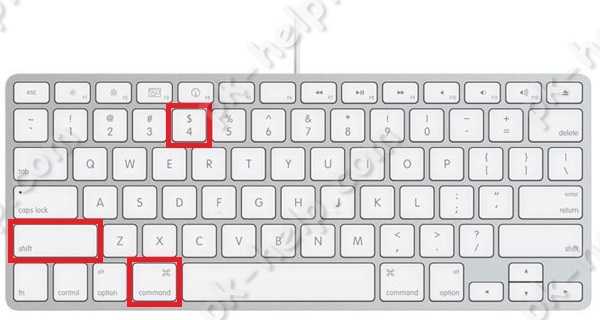
Если к любой этой комбинации добавить <Ctrl>, то изображение будет сохранено в буфер обмена. Это удобно если вы хотите сделать скриншот и сохранить его в документе или электронном письме. Для вставки его туда используйте сочетание клавиш <Command> + <V>.
Изменить расширение/ формат скриншотов в Маке.
По умолчанию все скриншоты будут сохраняться с расширение .PNG, если вы хотите изменить расширение на любой из этих: JPEG, TIFF, PDF GIF, BMP, PNG, необходимо запустить Терминал и выполнить команды (учтите, что терминал чувствителен к регистру, если в команде используется заглавная буква, то и в терминале необходимо использовать заглавную):
defaults write com.apple.screencapture type format <указать расширение PNG, JPEG, TIFF, PDF GIF или BMP>
killall SystemUIServer
Например, ниже команда, которая изменяет расширение принтскрина на JPEG
Изменить место сохранение принтскринов в Маке.
По умолчанию все скриншоты сохраняются на рабочий стол, что не совсем удобно, поскольку он захламляется. Удобнее будет указать другую папку для сохранения скриншотов. Для этого в терминале выполните команды:
defaults write com.apple.screencapture location <путь к папке>
killall SystemUIServer
Например, в папке Документы я сделал папку Screeshot и выполнил команды, после которых все принтскрины сохраняются в папку Screeshot в директории Документы:
defaults write com.apple.screencapture location ~/Documents/Screeshot
killall SystemUIServer
Если вы хотите вернуть все по умолчанию, выполните команды:
defaults write com.apple.screencapture location ~/Desktop
killall SystemUIServer
Отключить тень у скриншотов.
По умолчанию при создании скриншота отдельного окна, вокруг него будет тень по всему контуру, что бы отключить эту тень при создании принтскрина, используйте команды:
defaults write com.apple.screencapture disable-shadow -bool true
killall SystemUIServer
Сравнение скриншотов с тенью и без.
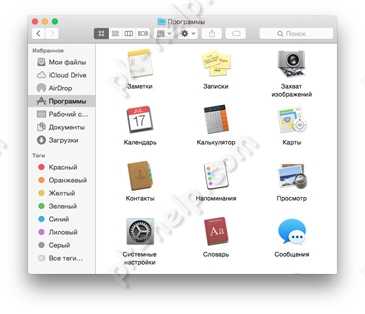 |
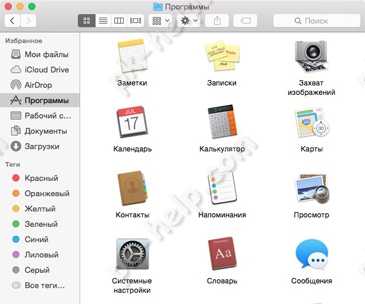 |
Что бы вернуть тень выполните команды:
defaults delete com.apple.screencapture disable-shadow
killall SystemUIServer
Я очень надеюсь, моя статья помогла Вам! Просьба поделиться ссылкой с друзьями:
pk-help.com
Как быстро найти все скриншоты на Mac
По умолчанию все скриншоты, которые вы делаете на своём Mac, сохраняются на рабочем столе. Вы можете поменять папку сохранения на другую, например, на Загрузки.
Скорее всего, вы сортируете сделанные скриншоты по разным папкам. Это помогает навести порядок, но одновременно с этим и затрудняет поиск скриншотов в дальнейшем.
В данной статье мы расскажем вам о нескольких способах быстро найти все свои скриншоты.
Spotlight добавляет на скриншоты специальный тег, и с его помощью их можно легко найти через Finder, Spotlight или Terminal.
Как быстро найти скриншоты через Finder
1) Откройте рабочий стол, а затем выберите Поиск в меню Finder. Или же можно нажать на клавиатуре комбинацию Command (⌘)-F.
2) Откроется окно поиска Finder.
- Нажмите Этот Mac рядом с Поиском. Таким образом поиск захватит всё устройство.
- Введите в окно поиска «kMDItemIsScreenCapture:1». В macOS 8 и новее все скриншоты сохраняются с тегом «kMDItemIsScreenCapture» для удобного поиска.
В окне поиска сразу же появятся все ваши скриншоты, включая те, что хранятся в iCloud.
Чтобы удалить их все, просто нажмите Выбрать все в меню и перетащите файлы в корзину.
Чтобы сузить поиск до конкретного формата, нажмите на меню Изображение и выберите нужный вариант среди JPEG, TIFF, GIF, PNG или BMP. По умолчанию macOS сохраняет скриншоты в формате PNG.
Чтобы увидеть превью скриншотов, переключитесь на “Значки” в меню Вид. Также можно нажимать сочетания Command (⌘) —1, Command (⌘)—2, Command (⌘)—3 и Command (⌘)—4 , чтобы переключаться между разными видами просмотра.
Вы также можете сохранить этот поиск для быстрого поиска в боковом меню Finder, нажав Сохранить в правом верхнем углу окна. После нужно будет ввести имя поиска (например, «Скриншоты») и нажать галочку возле Добавить в боковое меню.
Появится папка с результатами данного поиска. Все скриншоты не будут храниться в ней на самом деле, но вы сможете быстро получить к ним доступ, открыв её. Содержимое папки постоянно будет обновляться.
Как найти скриншоты через Spotlight
1) Откройте Spotlight, нажав на иконку в меню. Также можно нажать сочетание Command (⌘) – Пробел.
2) Введите это в троку поиска:
kMDItemIsScreenCapture:1
После этого появятся все ваши скриншоты. Вы можете перемещаться между ними с помощью клавиш со стрелками.
Вы даже увидите превью прямо в окне Spotlight.
Чтобы увеличить изображение, зажмите клавишу Option (⌥) и увеличивайте/уменьшайте его с помощью мышки или тачпада. Чтобы просмотреть расположение файла, нажмите Command (⌘). Чтобы открыть файл, нажмите Enter.
В Spotlight появится только несколько результатов поиска. Чтобы увидеть больше, нажмите Показать все в Finder внизу окна Spotlight.
Если вы хотите отсортировать скриншоты по названию, пропишите его в строке поиска, используя «name:» вот так:
name: 2017-09 kMDItemIsScreenCapture:1
Команда выше покажет все скриншоты, сделанные в сентябре 2017 года.
Слово «name:» можно даже не добавлять, и команда будет выглядеть так:
2017-09 kMDItemIsScreenCapture:1
Чтобы другие файлы от скриншотов, используйте такую команду:
kind: image kMDItemIsScreenCapture:1
Если вы изменили формат сохранения скриншотов с PNG на JPG или TIFF, пропишите это в команде:
kind: JPG kMDItemIsScreenCapture:1
Результаты поиска можно сортировать и по другим критериям. Например, сделанные до/после определённой даты или между какими-то днями.
Все эти способы работают и со словом «mdfind» в командной строке.
Как найти скриншоты через Terminal
1) Откройте окно Terminal.
2) Введите следующее:
mdfind kMDItemIsScreenCapture:1
3) Нажмите Enter, чтобы выполнить команду.
Вы увидите названия файлов всех ваших скриншотов.
Для поиска вы можете использовать команды mdlist и mdfind.
Примечание: Знайте, что вышеперечисленными способами не получится найти скриншоты, которые вы сохранили в местах, недоступных для поиска Spotlight.
Вы можете запрещать Spotlight доступ к некоторым папкам в Системные настройки → Spotlight → Конфиденциальность.
Не пропускайте новости Apple – подписывайтесь на наш Telegram-канал, а также на YouTube-канал.

Пишу новости, инструкции, сравнения, обзоры и переводы статей из зарубежных изданий. Совмещаю хобби и работу, являюсь поклонником техники Apple, а также интересуюсь последними новостями в мире технологий.
Высшее образование по специальности «Межязыковые коммуникации и журналистика».
Смотрите похожее
it-here.ru
Как правильно делать скриншоты на Mac
Теги: Прочее, macOS
Одна из самых удобных функций в Mac — лёгкое создание и редактирование скриншотов. Используя комбинации клавиш, можно сделать какой угодно скриншот:
- Shift + Command + 3: сохраняет изображение всего экрана;
- Shift + Command + 4: делает скриншот выбранной области;
- Shift + Command + 6: позволяет сделать скриншот панели Touch Bar.
После того как сделали скриншот, открываем его в Просмотре. Нажимаем на кнопку «Показать панель инструментов разметки», после чего можно его обрезать, настроить цвет, вставить текст.
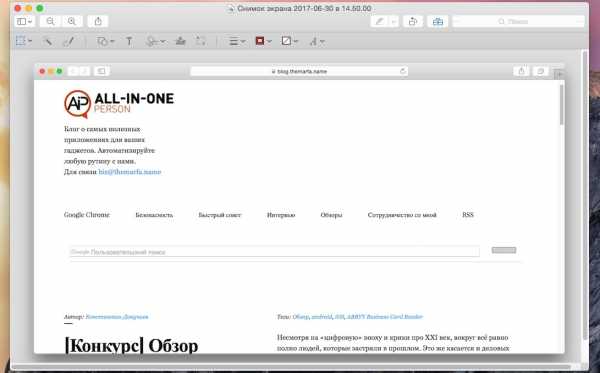
Но помимо этих функций по умолчанию в Mac OS есть и другие опции, о которых мы и поговорим.
Скриншот определённой области
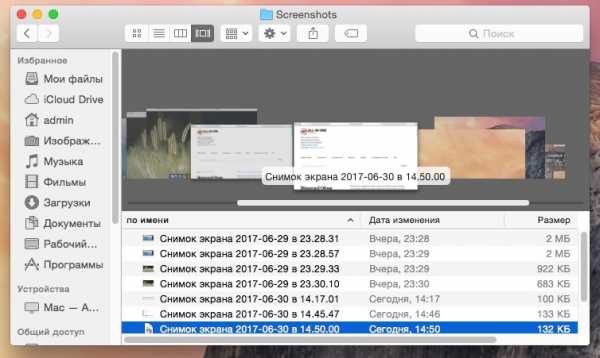
Используя сочетание CMD+Shift+4, можно сделать снимок выделенной области. Но если вам нужно сделать скриншот панели Dock, Рабочего стола, Меню или окна Finder, то не нужно выбирать идеальные углы и считать пиксели.
- Сначала так же зажимаем
CMD + Shift + 4 - Сразу после этого нажимаем Пробел
- Появится иконка камеры, а области экрана будут подсвечиваться
- Наводим мышь на нужную область, щёлкаем и скриншот готов.
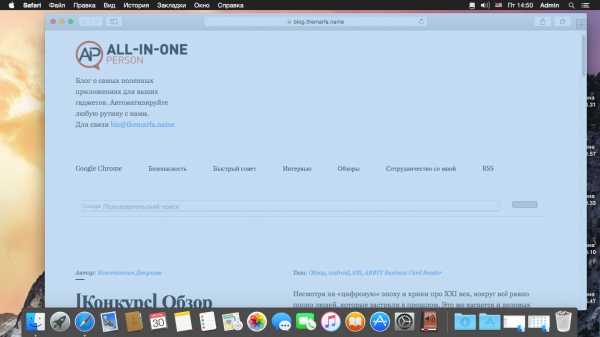
Здесь, например, вместо снимка всего экрана мы получаем только скриншот окна Safari.
Меняем тип файла скриншотов по умолчанию с Терминалом
Сначала открываем Терминал через Утилиты > Терминал, либо через поиск Spotlight или Finder.
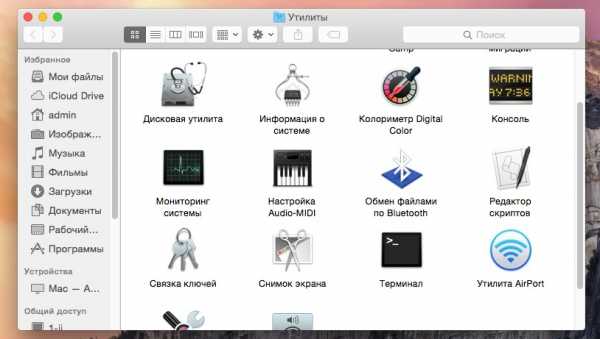
В окне терминала вводим такую команду: defaults write com.apple.screencapture type jpg
и нажимаем Return:
Меняем место «обитания» скриншотов
По умолчанию все скрины экрана сохраняются прямо на Рабочем столе (в установленном по умолчанию формате — PNG). Формат мы поменяли, но скриншоты засоряют рабочий стол и нужно от них избавиться.
Для начала создадим новую папку в Документах и назовём её «Screenshots».
Затем открываем Терминал, где вводим команду:defaults write com.apple.screencapture location ~/Documents/Screenshots
и нажимаем Return:
Если вы забыли создать папку, Терминал проигнорирует команду. Если путь к папке не на английском, то команда тоже не будет выполнена.
Следующей командой будет: killall SystemUIServer
«Killall» звучит страшно, но на самом деле это обновление для того, чтобы команды вступили в силу.
blog.themarfa.name