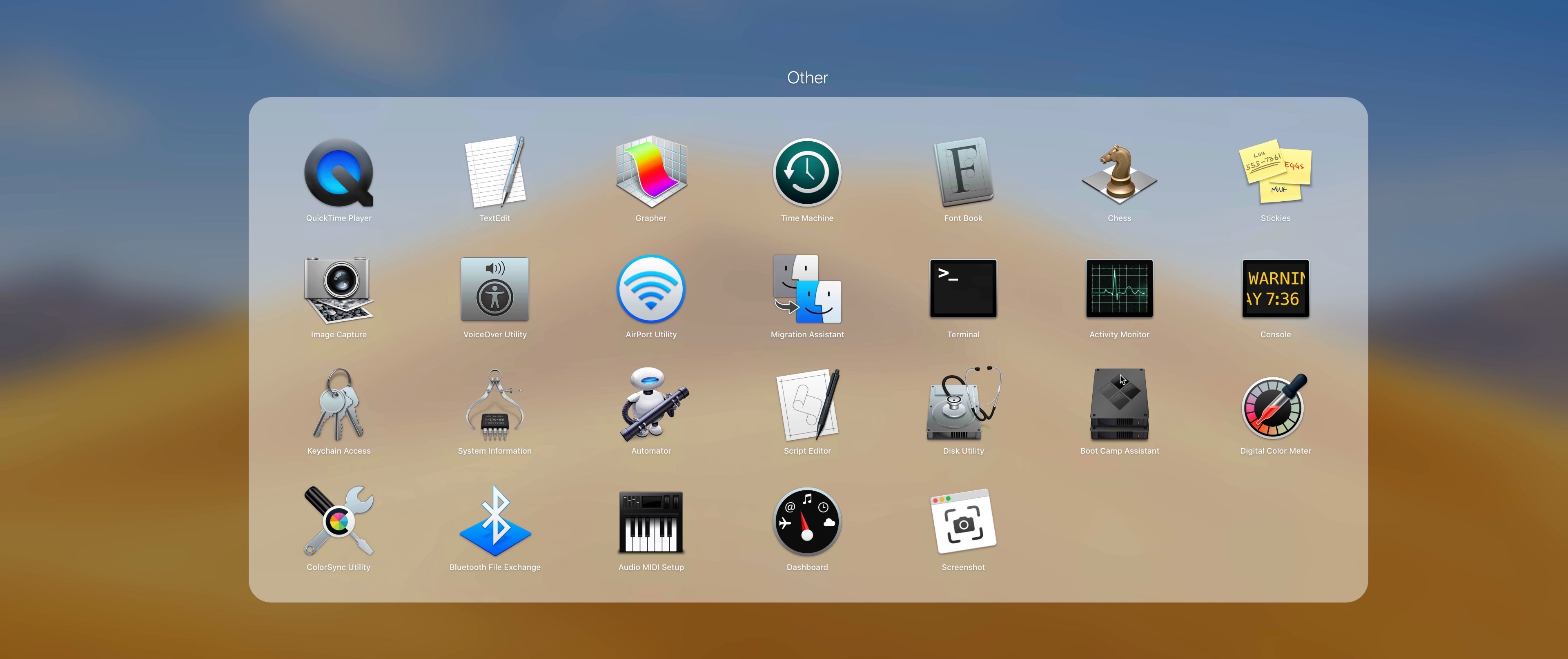Снимок экрана не работает на Mac? Вот 7 способов устранения неполадок
В последнее время возникает много вопросов о том, что скриншот не работает на Mac. Когда люди используют ярлыки для скриншотов, звук затвора камеры и снимок экрана исчезают. Ничего не произошло. Снимок экрана не сохраняется на рабочем столе Mac. Что просходит? Почему скриншот не работает на Mac Catalina, Mojave и других операционных системах? Как исправить исчезновение скриншота на Mac? Вы можете продолжить чтение, чтобы получить здесь все работающие решения.
Часть 1: 7 распространенных способов исправить снимок экрана, не работающий на Mac
Это все возможные решения для устранения неполадок, связанных с неработающим снимком экрана на Mac. Ничего страшного, если вы не знаете, почему вы не можете делать скриншоты на Mac как обычно. Просто выполните следующие действия, чтобы повторно включить снимок экрана на Mac.
Способ 1. Проверьте настройки сочетания клавиш.
Во-первых, проверьте, правильно ли вы нажимаете горячие клавиши на Mac.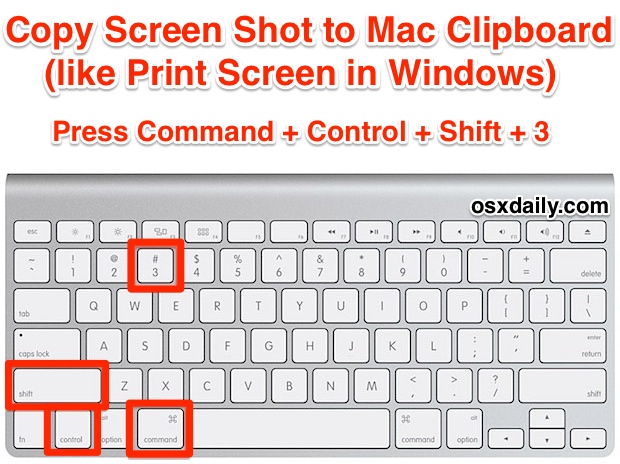
- Снимок экрана в полноэкранном режиме на Mac: Command + Shift + 3
- Скриншот окна на Mac: Command + Shift + 4 + пробел
- Пользовательская область снимка экрана на Mac: Command + Shift + 4
Способ 2: перезагрузите Mac
Если вы попробуете еще раз, но клавиши Command, Shift и 4 не работают на Mac, вы можете перезапустить Mac, чтобы решить проблему. Это также хороший способ решить проблемы, например, вы не можете открыть «снимок экрана» приложения, потому что оно не отвечает, и многое другое путем перезагрузки Mac. Вот 3 способа перезагрузить Mac.
- нажмите Сила клавишу на клавиатуре. выберите Начать сначала чтобы перезагрузить Mac и исправить снимок экрана, не работающий на Mac.
- выберите Начать сначала от яблоко раскрывающийся список.
- Нажмите Control + Command + извлечение / питание чтобы перезагрузить Mac.
Способ 3: проверьте, где хранятся ваши скриншоты на Mac
Вам нужно проверить, сохраняются ли скриншоты в том месте, где вы думаете.
Шаг 1: Использование Прожектор или сдвиг + Команда + 5 ярлыки, чтобы открыть Скриншот приложение на Mac.
Шаг 2: Щелкните Параметры в верхней части панели инструментов «Снимок экрана».
Шаг 3: Выбирать Сохранить Кому из своего списка.
Шаг 4: Найти папку назначения текущего снимка экрана на Mac.
Шаг 5: Узнайте, почему снимок экрана Mac не сохраняется на рабочем столе. Или вы можете изменить здесь новую папку назначения.
Способ 4: проверьте Dropbox
Если вы установили Dropbox, он также может изменить расположение снимков экрана на Mac. Вот почему скриншоты Mac скрыты или исчезли. Итак, откройте Dropbox и проверьте настройки Dropbox. Ваши скриншоты могут автоматически сохраняться в Dropbox, а не на рабочем столе. (Хотеть сделать снимок экрана в Windows?)
Способ 5: сделайте снимок экрана на Mac с помощью Grab
Несмотря на то, что ярлыки для скриншотов Mac не работают, вы все равно можете делать скриншоты на Mac с помощью Grab. Это предустановленный инструмент для создания снимков экрана для пользователей Mac OS X и macOS.
Это предустановленный инструмент для создания снимков экрана для пользователей Mac OS X и macOS.
Шаг 1: Открой Приложения папка. найти Утилиты и беги Захватить.
Шаг 2: Щелкните Захватить на вершине.
Шаг 3: Выбери из Выбор, Окно, Экран или Экран с таймером сделать снимок экрана на Mac с помощью Grab.
Способ 6: сделать снимок экрана на Mac с предварительным просмотром
Preview — это не только средство просмотра изображений, но и средство захвата экрана для Mac. Если снимок экрана не работает на Mac внезапно, вы можете использовать предварительный просмотр, чтобы вместо этого сделать снимок всего окна или выделения.
Шаг 1: Бежать Предварительный просмотр на Mac.
Шаг 2: Развернуть файл список вверху.
Шаг 3: Выбрать Сделать снимок экрана из списка.
Шаг 4: Выберите один вариант, чтобы сделать снимок экрана и сохранить его на рабочем столе.
Способ 7: сбросить NVRAM
Что делать, если Grab или Preview не работают на Mac? В это время вы можете сбросить NVRAM на Mac. Неуместные ярлыки и неработающие инструменты для создания скриншотов можно исправить.
Неуместные ярлыки и неработающие инструменты для создания скриншотов можно исправить.
Шаг 1: Выбирать Неисправность от яблоко раскрывающийся список.
Шаг 2: Включите Mac. Между тем пресса Command + Option + P + R клавиши на клавиатуре от 10 до 20 секунд.
Шаг 3: Не отпускайте эти клавиши, пока не услышите второй звук запуска Mac. На Mac 2018 и новее вы можете отпустить клавиши, когда увидите, что логотип Apple исчезает во второй раз.
Шаг 4: Ваш компьютер Mac перезагрузится и устранит сбои. Просто попробуйте еще раз, чтобы увидеть, решен ли неработающий снимок экрана на Mac или нет.
Часть 2: Все еще не удается сделать снимок экрана на Mac? Попробуйте этот инструмент для создания снимков экрана
Если сочетания клавиш Mac сложно запомнить, и вы хотите получить больше экранных инструментов для рисования, Vidmore Screen Recorder — лучший выбор, чем «Захват» и «Предварительный просмотр». Вы можете добавить к снимку экрана эффекты рисования в реальном времени, выбрав нужный цвет и размер. Снимок экрана Mac можно сохранить в формате PNG, JPG, JPEG, BMP, GIF или TIFF. Если вы хотите сделать снимок экрана с игровым процессом, вы также можете установить собственные настройки горячих клавиш.
Снимок экрана Mac можно сохранить в формате PNG, JPG, JPEG, BMP, GIF или TIFF. Если вы хотите сделать снимок экрана с игровым процессом, вы также можете установить собственные настройки горячих клавиш.
- Сделайте снимок экрана на Mac в полноэкранном режиме, в одном окне или выбранной области, даже если снимок экрана Mac не работает или не отвечает.
- Добавьте на снимок экрана текст, линию, стрелку, выноску и другие фигуры.
- Установите горячие клавиши для захвата экрана на Mac.
- Сохраняйте скриншоты Mac в формате PNG, JPG, JPEG, BMP, GIF или TIFF с высоким качеством.
- Публикуйте снимки экрана напрямую в Facebook, Twitter, Instagram или Flickr.
- Инструмент для создания снимков экрана Mac работает с Mac OS X 10.10 или более поздней версии (включая macOS Monterey).
Шаг 1. Бесплатно загрузите, установите и запустите Vidmore Screen Recorder. выберите Скриншот когда скриншот не работает или зависает на Mac.
Шаг 2: Если вы хотите сделать снимок экрана определенного окна, просто наведите указатель мыши на это окно. Затем щелкните левой кнопкой мыши для подтверждения. Или вы можете перетащить левой кнопкой мыши, чтобы сделать снимок экрана любой прямоугольной формы.
Затем щелкните левой кнопкой мыши для подтверждения. Или вы можете перетащить левой кнопкой мыши, чтобы сделать снимок экрана любой прямоугольной формы.
Шаг 3: После создания снимка экрана на Mac вы увидите всплывающее окно редактирования. Выберите эффекты редактирования скриншотов в соответствии с вашими потребностями. Вы можете легко добавлять аннотации и формы на снимок экрана.
Шаг 4: Использование Повторить, Отменить, удалять, Стереть, доля, Экспорт, Штырь, Копировать и другие возможности для редактирования снимка экрана на Mac. Наконец, сохраните снимок экрана Mac в любом месте или в любом формате, который вам нравится.
подсказки: Если вас устраивают инструменты для создания снимков экрана Mac, но вы хотите получить бесплатную онлайн-программу записи экрана, вы можете взглянуть на Vidmore Бесплатная онлайн-запись экрана. Это 100% безопасно и бесплатно. Вы можете бесплатно записывать экранное видео в формате WMV с любой части экрана.
Часть 3: Часто задаваемые вопросы о том, что скриншот не работает на Mac
Что делать, чтобы скриншот файла не открывался в предварительном просмотре?
Если у вас возникли проблемы при открытии снимков экрана с помощью предварительного просмотра, вы можете проверить обновление программного обеспечения на своем компьютере Mac.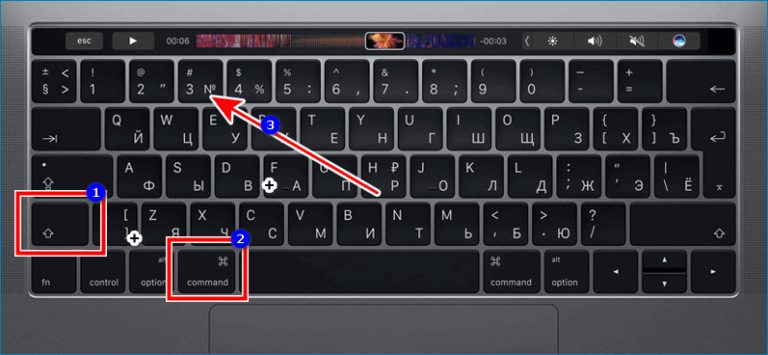 Более того, вы можете принудительно выйти и повторно открыть предварительный просмотр, чтобы открыть скриншоты Mac.
Более того, вы можете принудительно выйти и повторно открыть предварительный просмотр, чтобы открыть скриншоты Mac.
Как решить проблему с пустым снимком экрана на Mac?
Независимо от того, используете ли вы ярлыки или предварительный просмотр, снимок экрана остается пустым. Пустые снимки экрана Mac вызваны повреждением файла .plist, неправильными настройками клавиатуры, заражением вредоносным ПО или другими проблемами несовместимости сторонних производителей. Узнав причины, вы можете принять меры, чтобы исправить скриншоты, которые на Mac не отображаются.
Почему мои скриншоты не сохраняются на Mac?
Просто нажмите Команда + сдвиг + 4/3 клавиши, чтобы сделать снимок экрана на Mac. Не рекомендуется одновременно нажимать клавишу Control. В противном случае ваш снимок экрана будет скопирован в буфер обмена, а не на рабочий стол.
Это все возможные способы исправить снимок экрана, не работающий на MacBook Air и Pro. Поддерживаются все операционные системы Mac. Независимо от того, что у вас возникли проблемы с отображением, работой, сохранением или отсутствием ответа на снимок экрана, вы все равно можете сделать снимок экрана на Mac. Альтернатива Инструмент для создания снимков экрана Mac также хорошо использовать. Вы можете с легкостью делать снимки экрана Mac и редактировать их.
Независимо от того, что у вас возникли проблемы с отображением, работой, сохранением или отсутствием ответа на снимок экрана, вы все равно можете сделать снимок экрана на Mac. Альтернатива Инструмент для создания снимков экрана Mac также хорошо использовать. Вы можете с легкостью делать снимки экрана Mac и редактировать их.
Как Конвертировать Снимок Экрана в PDF на Mac
Снимок экрана (или скриншот) — это изображение, показывающее, что находится на экране устройства, например Mac или iOS. Если Вы делаете пошаговое руководство, Вы можете сделать скриншот своего экрана, чтобы помочь пользователям понять, как использовать определенное программное обеспечение или мобильное приложение. Вы можете объединить скриншоты и создать единый документ PDF. Для этого Вам понадобится приложение, которое может конвертировать снимок экрана в PDF на Mac. В этой статье мы расскажем, как преобразовать снимок экрана в PDF в macOS 11.
PDFelement, как следует из названия, представляет собой программное обеспечение PDF для Mac и Windows, которое оснащено всеми элементами для работы с PDF.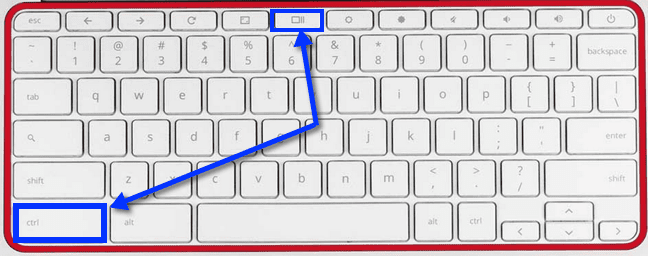 Оно включает в себя различные элементы, от просмотра PDF файлов и управления ими, до простого обмена файлами PDF. Более того, это программное обеспечение позволяет конвертировать снимки экрана в формат PDF. Это может быть снимок экрана, снимок окна или снимок выделенной области.
Оно включает в себя различные элементы, от просмотра PDF файлов и управления ими, до простого обмена файлами PDF. Более того, это программное обеспечение позволяет конвертировать снимки экрана в формат PDF. Это может быть снимок экрана, снимок окна или снимок выделенной области.
Способ 1: Преобразование снимка экрана в PDF на Mac в программе Capture
Шаг 1. Создайте PDF файл в Capture
При открытии программного обеспечения PDFelement, перейдите в главное меню и нажмите «Файл». В раскрывающемся меню нажмите «Создать», и Вы увидите три варианта, которые Вы можете конвертировать в PDF.
- Из файла PDF: Этот параметр позволяет загружать существующие файлы PDF и объединять их в файл PDF.
- PDF из Window Capture: Позволяет создавать PDF из любого окна, которое Вы открыли на рабочем столе.
- PDF из выделенной области: Инструменты выделения для создания PDF файла из области, указанной Вами.
- PDF из захвата экрана: Позволяет создавать PDF файлы, используя полноэкранную информацию.

Теперь Вы можете перейти в «PDF из областей захвата», выбрать захваченные изображения и загрузить их в программу.
Шаг 2. Сохраните преобразованный PDF файл
После загрузки отснятых скриншотов, Вы сможете упорядочить и отредактировать их перед преобразованием в формат PDF. Чтобы преобразовать снимки экрана в PDF, перейдите в главное меню, нажмите «Файл» и кнопку «Сохранить». Вы получите возможность указать имя и выбрать путь для сохранения преобразованного файла на свой компьютер.
Способ 2: Преобразовать снимок экрана в PDF на Mac из Создания PDF
Вы также можете конвертировать снимок экрана в PDF на Mac, используя параметр «Создать из файла PDF». Эта функция подразумевает, что Ваше изображение представляет собой текстовую форму PDF, и Вы хотите сделать его читаемым. Вам нужно будет использовать PDFelement, чтобы сохранить снимок экрана в PDF на Mac.
Шаг 1. Создайте PDF файл из снимка экрана
Откройте программу PDFelement на Mac и нажмите «Файл» в главном меню. Появится раскрывающееся меню со списком параметров. Нажмите на «Создать», а затем выберите параметр «Из файла PDF». Программа позволит Вам выбрать файл PDF на основе изображения в программе и загрузить его в программу.
Появится раскрывающееся меню со списком параметров. Нажмите на «Создать», а затем выберите параметр «Из файла PDF». Программа позволит Вам выбрать файл PDF на основе изображения в программе и загрузить его в программу.
Шаг 2. Сохраните
Вы можете выбрать, нужно ли Вам отредактировать текст или макет перед преобразованием. Если нет никаких изменений, которые необходимо внести, снова нажмите «Файл» в главном меню и нажмите «Сохранить».
Вы сможете назвать свой файл соответствующим образом и выбрать папку на Mac для сохранения файла. Завершите действие, нажав кнопку «Сохранить».
СКАЧАТЬ БЕСПЛАТНОСпособ 3: Преобразовать снимок экрана в PDF на Mac с помощью перетаскивания
Шаг 1. Перетащите скриншот в PDFelement
Вы также можете загрузить снимок экрана в PDFelement, перетащив его в главное меню. Вы можете добавить столько скриншотов, сколько хотите, прежде чем перейти к следующему шагу.
Шаг 2. Выполните распознавание текста (по желанию)
Поскольку снимки экрана основаны на изображениях, Вы можете отредактировать их, выполнив оптическое распознавание текста. После того, как Вы загрузите снимок экрана, программа сможет определить, редактируемый это файл или нет. Если это не редактируемый файл, Вы увидите всплывающую опцию «Выполнить распознавание текста» вверху документа. Нажмите на «Выполнить распознавание текста».
После того, как Вы загрузите снимок экрана, программа сможет определить, редактируемый это файл или нет. Если это не редактируемый файл, Вы увидите всплывающую опцию «Выполнить распознавание текста» вверху документа. Нажмите на «Выполнить распознавание текста».
Шаг 3. Отредактируйте снимок экрана
Теперь программа сделает снимок экрана доступным для редактирования. Вы сможете выбрать текст, удалить или изменить его. Вы также сможете изменить размер шрифта, стиль шрифта, полужирный, курсив или изменить формат абзацев.
Шаг 4. Сохраните файл
Наконец, когда Вы закончите редактирование, нажмите «Файл», а затем «Сохранить». Введите имя файла, выберите папку сохранения, и снимок экрана превратится в PDF на Mac.
Особенности
- Преобразуйте файлы PDF в другие форматы файлов, такие как Word, Excel, HTM, электронные книги и заметки.
- Создавайте PDF из файлов PDF, объединив файлы PDF в один.
- Легко создавайте и заполняйте формы PDF.

- Защищайте файлы PDF с помощью цифровых подписей, паролей и водяных знаков.
- Расширенная функция распознавания текста, которая поможет Вам преобразовать отсканированные документы в редактируемые тексты.
- Редактируйте тексты PDF, изображения и ссылки.
Скачать Бесплатно или Купить PDFelement прямо сейчас!
Скачать Бесплатно или Купить PDFelement прямо сейчас!
Купить PDFelement прямо сейчас!
Купить PDFelement прямо сейчас!
How to Take a Screenshot on Mac with Easy Ways
Существуют различные методы захвата различных частей экрана вашего Mac, например сочетания клавиш, которые могут быть полезны. Это может включать
You’ll have to actually know that there are few common shortcuts using your keyboards such as if you possess a specific MacBook that offers a touch bar in it that you can use if you need to take screenshots regularly at work or school.
В дополнение к этому, мы также можем помочь вам в работе со скриншотами после того, как вы их сделаете. У Apple есть несколько инструментов, которые вам понравятся, и которые можно использовать регулярно, что дает множество вариантов сохранения, удаления для освобождая больше очищаемого пространстваи открыв снимок экрана для фактической разметки. Кроме того, если вам нужны советы, просто продолжайте читать ниже.
Руководство по статьеЧасть 1. Как сделать снимок экрана на Mac с помощью популярных сочетаний клавиш?Часть 2. Легко добавляйте аннотации к скриншотам
Часть 1. Как сделать снимок экрана на Mac с помощью популярных сочетаний клавиш?
How do I capture a screenshot? Первое сочетание клавиш, которое вы должны знать, чтобы сделать снимок экрана на Mac, — это CMD-Shift-3. Actually, this is a keyboard shortcut that is used to take a screenshot of your entire screen.
Shift-Command-4How do you take a freehand screenshot on a Mac?
Shift-CMD -4 is a keyboard combo wherein you can use when you drag to actually select a section of your computer screen capture to turn your cursor into a crosshair. To take the shot you must release first the trackpad or your Mac’s mouse button.
To take the shot you must release first the trackpad or your Mac’s mouse button.После нажатия Shift-CMD-4, у вас есть множество альтернативных вариантов:
- Нажмите, а затем отпустите
spaceбар:
Нажмите на желаемое окно, в котором вы хотите сделать снимок экрана, и когда перекрестие изменится на значок, похожий на крошечную камеру, к которой вы можете переместиться, чтобы открыть окно. Этот метод создает снимок экрана с белой рамкой вокруг окна и небольшой тенью.
- Нажмите, а затем удерживайте нажатой на клавиатуре
spaceпанель (это делается после того, как вы закончили перетаскивание, чтобы выделить определенную область. Но сделайте это до того, как вы отпустите трекпад или кнопку мыши):
Просто удерживайте клавишу пробела, чтобы переместить курсор, прежде чем отпустить кнопку мыши, чтобы сделать определенный снимок экрана. Этот метод фиксирует форму и размер в области выбора и по-прежнему позволяет изменять положение на его экране.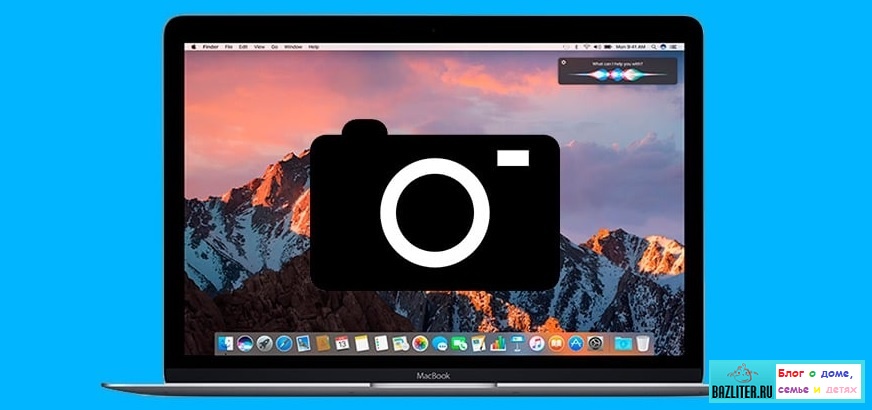
- Удерживая нажатой клавишу клавиатуры в течение
Shift(Это делается сразу после перетаскивания, чтобы выделить определенную область. Но сделайте это до того, как будет отпущена трекпад или кнопка мыши):
Не отпуская кнопку мыши, вы должны отпустить клавишу для Shift и снова нажмите. Это необходимо для изменения положения правого края выделения или переключения между его нижним краем и его правым краем, удерживая нажатой кнопку мыши и нажимая клавишу для Shift. Этот метод блокирует каждую сторону области выбора перекрестия, кроме нижнего края, что позволяет перемещать мышь вверх и вниз для позиционирования нижнего края.
Shift-CMD-5Эта относительная комбинация ярлыков была отправлена в прошлом 2018 году и представляет собой панель в нижней части дисплея с параметрами захвата экрана, которые позволяют захватывать весь экран, окно или выбор экрана вашего Mac. Это поможет вам по-другому реализовать снимок экрана на Mac.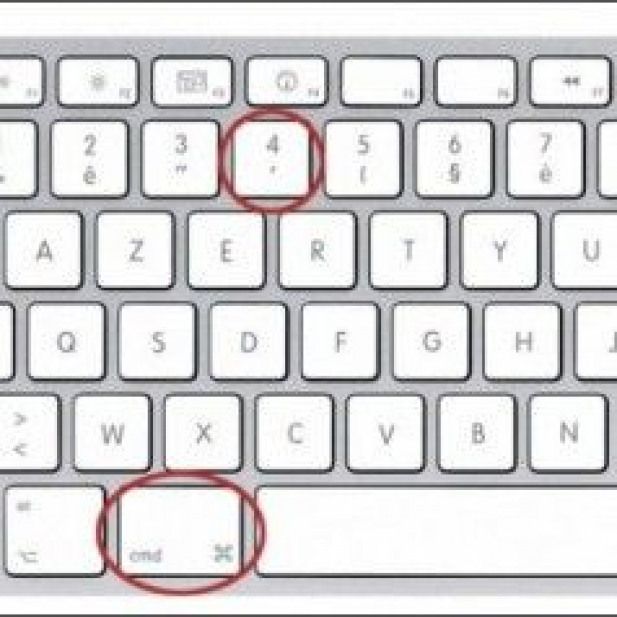
Вы можете записать весь экран или его часть с помощью двух кнопок видеозаписи. Существует X кнопку слева, чтобы закрыть панель снимков экрана, но вы также можете просто использовать Escape ключ, чтобы уйти.
Куда идут скриншоты на Mac? An Опции button is located on the right side which allows you to pick where you want to store your screenshot either on the clipboard, documents, desktop, or preview and as well as create a five to ten-second delay wherein you can line up elements that could otherwise disappear when you use your screenshot tool
Параметр «Показать плавающий эскиз» активирован по умолчанию, и его можно использовать для включения или выключения предварительного просмотра эскизов только что сделанного снимка экрана. Наконец, вы можете включить указатель мыши на снимок экрана или в видео. Возьмите часть левого угла и переместите ее в новую область на экране вашего Mac, если панель для скриншота мешает вашей работе.
Command-Shift-6Просто нажмите Command-Shift-6 чтобы сделать обширный и узкий снимок экрана сенсорной панели Mac, если у вас есть MacBook Pro (16 дюймов) или любая модель Mac с сенсорной панелью. Это еще один способ сделать снимок экрана на Mac.
Часть 2. Легко добавляйте аннотации к скриншотам
Вы легко получите доступ к этим инструментам разметки для аннотирования снимка экрана, выбрав его плавающий эскиз. Вы можете провести фактический плавающий эскиз, чтобы он исчез, или просто отпустите его, и он будет сохранен в том месте, где был сохранен последний снимок экрана. Когда вы щелкаете плавающий эскиз вашего Mac, он откроется в окне предварительного просмотра Markup View (вместо Preview), включая все инструменты для разметки.
Щелкните правой кнопкой мыши плавающий эскиз вашего Mac, чтобы:
- Сохраните снимок на рабочем столе вашего компьютера или в папке с документами.
- Откройте его в режиме предварительного просмотра фотографий.

- Покажите это в Finder.
- Откройте окно предварительного просмотра разметки, упомянутого выше.
- Выйти (и сохранить).
Here, we have talked about как сделать снимок экрана на Mac. These techniques are easy as long you know the basic keyboard shortcut mentioned above. As such, we have also taught you easy access to how to screenshot on Mac if you’ll use Floating Thumbnail.
Вы также можете использовать PowerMyMac to make sure your Mac is in tip-top condition by managing your screenshots. It helps you clean up your Mac, uninstall unwanted apps with their related files within simple clicks. It saves your time and keeps your Mac healthy easily! Get the tool now!
Получите бесплатную пробную версию прямо сейчас!
5 лучших ножниц для Mac
Snipping Tool — это утилита для создания снимков экрана по умолчанию для Windows 10/8/7 / Vista. Вы можете бесплатно сделать снимок экрана в Windows с помощью Snipping Tool. Некоторые пользователи Mac также хотят получить Snipping Tool на Mac. Хотя официальной версии Snipping Tool для Mac нет, вместо этого вы можете получить альтернативу Snipping Tool. Какие программы для Mac можно использовать? В этой статье рассматриваются 5 популярных инструментов для создания снимков экрана Mac, альтернативных Windows Snipping Tool. Вы можете сравнить и выбрать снимок на Mac.
Некоторые пользователи Mac также хотят получить Snipping Tool на Mac. Хотя официальной версии Snipping Tool для Mac нет, вместо этого вы можете получить альтернативу Snipping Tool. Какие программы для Mac можно использовать? В этой статье рассматриваются 5 популярных инструментов для создания снимков экрана Mac, альтернативных Windows Snipping Tool. Вы можете сравнить и выбрать снимок на Mac.
Ножницы для Mac
Часть 1: 5 лучших ножниц для Mac
Какой инструмент для обрезки ножек лучше всего подходит для Mac? Если вы не знаете, какой инструмент для резки Mac выбрать, вы можете продолжить чтение, чтобы получить более подробную информацию. Вот подробные плюсы и минусы каждого инструмента для вырезания экрана для всех пользователей Mac.
Top 1: AnyMP4 Screen Recorder — ваш инструмент для вырезания с аннотациями для Mac
AnyMP4 Screen Recorder — это средство записи экрана HD и инструмент для захвата снимков экрана для Mac OS X 10. 10 или более поздних версий, включая версию для macOS Monterey. Элементы управления горячими клавишами также позволяют пользователям захватывать любой момент в полноэкранном режиме.
10 или более поздних версий, включая версию для macOS Monterey. Элементы управления горячими клавишами также позволяют пользователям захватывать любой момент в полноэкранном режиме.
Если вы хотите делать снимки на Mac, вы можете войти в его Захват экрана раздел. Это ваш инструмент для обрезки Mac. Вы можете делать снимки экрана с высоким разрешением на Mac с настраиваемым размером экрана и несколькими инструментами для рисования. Если вы хотите быстро создавать аннотированные изображения для захвата экрана на Mac, AnyMP4 Screen Recorder — ваш первый выбор.
Подобно:
- 1. Сделайте снимок экрана на Mac в полноэкранном режиме, в активном окне или на любом другом настраиваемом экране.
- 2. Отредактируйте снимок экрана с примечаниями, включая границу, форму, линию, текст, выноску и многое другое, в нестандартном размере и цвете.
- 3. Сохраните сделанный снимок экрана Mac в JPG, PNG, BMP, TIFF, GIF и многие другие форматы.
- 4.
 Установите собственные горячие клавиши для инструмента обрезки экрана.
Установите собственные горячие клавиши для инструмента обрезки экрана. - 5. Нет водяных знаков в бесплатной версии для Mac.
Больше не нравится:
- 1. Его бесплатная пробная версия имеет ограниченные возможности.
Наверх 2: Grab — бывший стандартный инструмент Mac Snipping Tool
По умолчанию Grab предустановлен на macOS 101.3 (High Sierra). Нет необходимости устанавливать дополнительное программное обеспечение для Mac. Хотя Grab заменен утилитой Screenshot с момента обновления macOS 10.14 (Mojave), вы все равно можете сделать снимок экрана на Mac с помощью Grab бесплатно.
Подобно:
- 1. Сделайте снимок экрана Mac в режиме выбора, окна, экрана и экрана по времени.
- 2. Показать или скрыть курсор / указатель на снимках экрана Mac.
- 3. Сохраните фрагменты Mac в формате JPEG, TIFF, GIF или PDF.
Больше не нравится:
- 1. Grab может не работать после обновления macOS.

- 2. Новая утилита для создания снимков экрана заменяет Grab с момента обновления macOS 10.14.
Топ 3: Lightshot — Light Snipping Tool для Mac
Lightshot позволяет пользователям настраивать область снайперской стрельбы и делать снимки экрана в 2 клика. Перед экспортом вы можете использовать онлайн-редактор, чтобы мгновенно отредактировать снимок экрана Mac. Позже вы можете загрузить свой снимок экрана и получить короткую ссылку. Инструмент для обрезки Lightshot Mac позволяет пользователям делиться снимками экрана на Mac.
Подобно:
- 1. Добавьте текст, прямоугольник, линию и стрелку на снимок экрана Mac.
- 2. Сохраните, поделитесь или загрузите снимки экрана на облачный сервер.
- 3. Загрузите расширение Lightshot для Chrome, чтобы быстро делать снимки экрана в браузерах Chrome.
Больше не нравится:
- 1. Иногда создание ссылки для отправки снимка экрана занимает много времени.

- 2. В программе захвата экрана Mac есть только базовые инструменты рисования.
Top 4: Snagit — профессиональный ножничный инструмент с прокручиваемой Screeshot
Snagit изначально разрабатывался для бизнес-визуальных инструкций. Вы можете делать снимки и снимать видео с экрана со сложным редактированием. По сравнению с другими инструментами для вырезания экрана для Mac, Snagit может делать скриншоты с возможностью прокрутки. Таким образом, вы можете сделать снимок экрана всей веб-страницы на Mac.
Подобно:
- 1. Сделайте снимок экрана прокрутки на вашем компьютере Mac с помощью Snagit.
- 2. Добавьте эффекты со снимками экрана Mac в редакторе Snagit.
- 3. Сохраните вырезанный снимок экрана Mac в JPG, BMP, GIF и другие популярные форматы.
Больше не нравится:
- 1. Цена полной версии Снагита высокая.
- 2. Варианты шрифтов Snagit ограничены.
Top 5: Monosnap — инструмент для Mac корпоративного уровня
Monosnap позволяет пользователям снимать полный экран, часть экрана и выбранное окно на Mac. Кроме того, вы можете добавить аннотацию к снимку экрана. Вы можете сохранить снимок экрана Mac, поделиться им в социальных сетях или отправить в Photoshop для дальнейшего редактирования.
Кроме того, вы можете добавить аннотацию к снимку экрана. Вы можете сохранить снимок экрана Mac, поделиться им в социальных сетях или отправить в Photoshop для дальнейшего редактирования.
Подобно:
- 1. Сделайте снимки экрана на Mac в полноэкранном режиме или запись конкретного окна исходя из ваших потребностей.
- 2. Используйте горячие клавиши для управления кадрами Mac и записью видео на экране.
- 3. Редактируйте и размывайте снимок вашего Mac, чтобы выделить или скрыть детали.
Больше не нравится:
- 1. Многие пользователи жалуются, что Monosnap определяет их скриншоты для коммерческого использования.
- 2. Бесплатные пользователи Monosnap не могут отправить снимок экрана напрямую в Dropbox и Google Drive.
Часть 2: Как использовать Snipping Tool на Mac
Сделать снимок экрана на Mac легко. Вы можете использовать сторонний инструмент для обрезки изображений Mac или горячие клавиши для скриншотов по умолчанию. Просто сделайте так, как показано ниже.
Просто сделайте так, как показано ниже.
Способ 1: сделать снимок экрана с аннотацией на Mac
Независимо от того, хотите ли вы делать скриншоты Mac для учебных пособий, предприятий, образовательных учреждений и т. Д., Вы можете использовать AnyMP4 Screen Recorder чтобы решить проблему идеально. Вы можете четко сфотографировать любую область на экране MacBook Pro или MacBook Air. Вот подробные инструкции по использованию инструмента для обрезки и создания снимка экрана на Mac.
Шаг 1. Запустите AnyMP4 Screen Recorder на своем компьютере Mac. Выбирать Захват экрана для доступа к инструменту обрезки Mac.
Шаг 2. Наведите указатель мыши на экран Mac. Перетащите левую кнопку мыши, чтобы задать область.
Шаг 3. Нарисуйте на своем скриншоте индивидуальные формы и цвета.
Шаг 4. Найдите и нажмите Сохраните значок, чтобы загрузить снимок экрана на Mac.
Более того, его также можно использовать как онлайн микрофонный рекордер.
Способ 2: стандартные ярлыки для Mac Snipping Tool
Или вы можете сделать снимок экрана на Mac с помощью сочетаний клавиш. Просто нажмите и отпустите следующие горячие клавиши на скриншоте Mac. Выберите любую часть и отпустите кнопку мыши. Позже вы можете получить скриншот Mac в формате PNG.
Сделайте снимок экрана на Mac в полноэкранном режиме: Shift + Command + 3
Сделайте снимок экрана на Mac любой части: Shift + Command + 4
Сделайте снимок экрана активного окна / меню на Mac: Shift + Command + 4 + пробел
Часть 3: Часто задаваемые вопросы о Mac Snipping Tools
Куда делись скриншоты Mac?
По умолчанию сделанные снимки экрана сохраняются в формате PNG на рабочем столе Mac. Вы можете найти снимок экрана Mac с именем файла, например Screen Shot xxxxx.png.
Могу ли я изменить сочетания клавиш для скриншота Mac?
Да. Выбирать Системные настройки из Apple выпадающий список.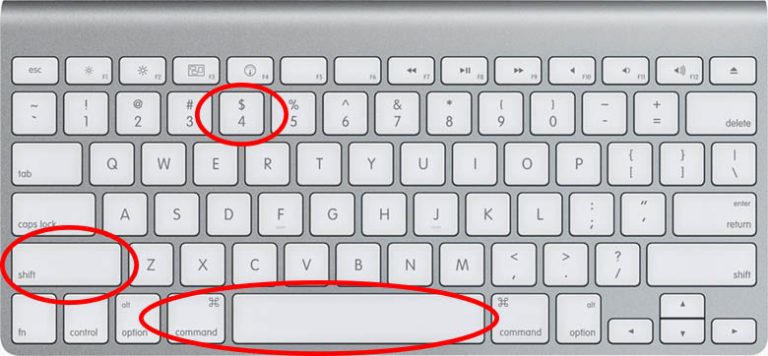 Перейти к клавиатура и выберите Сочетания клавиш. Выберите Скриншоты из списка. Установите флажок перед ярлыками снимков экрана, которые вы хотите отредактировать.
Перейти к клавиатура и выберите Сочетания клавиш. Выберите Скриншоты из списка. Установите флажок перед ярлыками снимков экрана, которые вы хотите отредактировать.
Как делать скриншоты с Mac Screenshot?
Нажмите Shift, команда, и 5 клавиш одновременно на клавиатуре Mac. Выберите ножницы в нижней строке меню. Здесь вы можете сделать снимок всего экрана, окна программы или части экрана Mac в зависимости от ваших потребностей.
Заключение
Это высоко оцененные инструменты для обрезки Mac в 2021 году. Вы можете вырезать на Mac с любым размером экрана с высоким разрешением. Кроме того, вы можете добавлять аннотации и вносить другие изменения во время захвата фрагментов Mac. Если вы хотите снимать и редактировать экран Mac за одну остановку, AnyMP4 Screen Recorder может стать вашим первым выбором. Когда ты свободен, ты можешь попытаться научиться как записывать видео на Mac с этим. Интуитивно понятный интерфейс и мощные функции удобны для новичков. Просто скачайте бесплатно и попробуйте прямо сейчас.
Просто скачайте бесплатно и попробуйте прямо сейчас.
Как сделать снимок экрана на Mac | Полное руководство
Переход от ПК с Windows к Apple Mac может быть очень интересным. Особенно, если вам это нужно для рабочих целей, и ваша работа была достаточно прибыльна, чтобы его купить. Что менее захватывает, так это бесконечные команды и ярлыки, которые может предложить ваш новый Mac. Независимо от того, изучаете ли вы, как очистить содержимое корзины или сделать снимок экрана, этот процесс сильно отличается от одного к другому.
По этой причине мы решили сделать это всеобъемлющее руководство о том, как сделать снимок экрана на Mac. Он объяснит, как захватить весь экран, только часть экрана, единственное окно и все промежуточное.
Самый простой способ сделать скриншот на вашем Mac — будь то запущенный Mojave или High Sierra — это использовать команды клавиш быстрого доступа. Они предлагают отличную универсальность, и при правильном обучении могут значительно сократить рабочее время.
Захват всего экрана
Шаг № 1 Начните с нажатия Ctrl + Shift + 5 на клавиатуре, чтобы вызвать экранные элементы управления захватом
Шаг №2 Для управления захватом, начните с выбора первой опции, который устанавливает режим захвата на весь экран
СОВЕТ: При наведении указателя мыши на любой из параметров появится метка, чтобы вы знали, что делает каждый из них.
Шаг № 3 Теперь ваш указатель изменится на маленькую камеру встроенный значок окна скриншота macos mojave. Теперь вы можете нажать на любую страницу, чтобы сделать скриншот всего экрана
Шаг №4 Подтверждение этого скриншота можно увидеть в правом нижнем углу экрана. Он будет отображаться в виде эскиза и вскоре исчезнет после появления
- Для тех, кто использует любую другую версию macOS:
Шаг № 1 Просто нажмите Ctrl + Shift + 3, чтобы захватить весь экран
Подсказка: если этот метод окажется проще, он будет работать и для Mojave.
Шаг № 2 Вы найдете свой скриншот на рабочем столе. Это установлено Apple по умолчанию и может быть изменено, если вы хотите
Захват выбранной части экрана
Шаг № 1 Начните с нажатия Ctrl + Shift + 5, чтобы открыть экранные элементы управления захватом
Шаг № 2 Найдите инструмент обрезки и выберите его
Шаг № 3 Теперь вы можете перетащить прямоугольник на область, которую вы хотите сделать снимок экрана.
Шаг № 4 Чтобы завершить скриншот, просто нажмите захват в экранных элементах управления
СОВЕТ: в правом нижнем углу экрана появится миниатюра, подтверждающая, что снимок экрана был сделан.
Для тех, кто использует любую другую версию macOS:
Шаг № 1 Нажмите Ctrl + Shift + 4
Шаг № 2 Просто перетащите коробку туда, где вы хотели бы сделать снимок экрана.
СОВЕТ: Как только вы отпустите палец с трекпада, будет сделан снимок экрана.
Захват меню
Если вы хотите сделать снимок определенного меню, не бойтесь, вы можете просто воспользоваться любым из перечисленных выше способов для достижения этой цели. Если вы используете другие версии macOS, просто следуйте инструкциям для захвата выбранной части экрана.
Заключительные слова
Итак, у вас есть это, наше полное руководство о том, как сделать снимок экрана на Mac. С точки зрения функциональности вашего Mac, эта статья просто показывает, что возможно. Продукты Apple действительно являются одними из самых универсальных в мире технологий.
Мы надеемся, что это руководство помогло вам узнать, как сделать снимок экрана с помощью Mac. Если нет, пожалуйста, не стесняйтесь оставить нам сообщение в разделе комментариев ниже, и мы ответим на него, как только сможем!
Как сделать скриншот экрана на Маке (Mac OS)
Пользователи Mac OS (а в народе просто Мака), которые приобрели его недавно, часто не могут найти в этой операционной системе части привычных для них функций.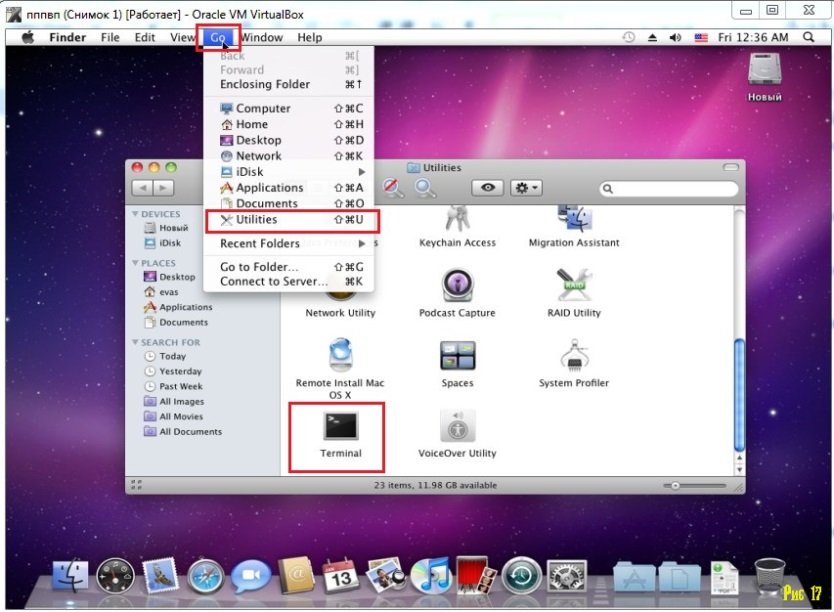
Так, например, на клавиатурах Apple (как в MacBook, так и в отдельной клавиатуре для Mac mini или стационарного компьютера iMac), нет привычной всем клавиши PrtScr (Printsreen), при помощи которой все пользователи Windows привыкли делать скриншоты экрана. Наверно, это даже не плохо, ведь не так и часто приходится ей пользоваться. А для тех, кому она нужна постоянно, есть специальный софт в AppStore. Но об этом в другой раз. А сегодня речь пойдет о том, как сделать скриншот на Макбуке стандартными средствами Mac OS?
Совершенно необязательно устанавливать дополнительные программы, если вам лишь изредка нужно сделать несколько скриншотов. В Mac OS для этого есть несколько специальных комбинаций клавиш. На деле оказывается, что в Маке решение задачи сделать скриншот организовано даже удобнее, чем на Windows, так как стандартными функциями операционной системы можно не только скопировать скриншот в буфер (как это делает PrtScr на Windows), но и сразу же сохранить его на рабочем столе.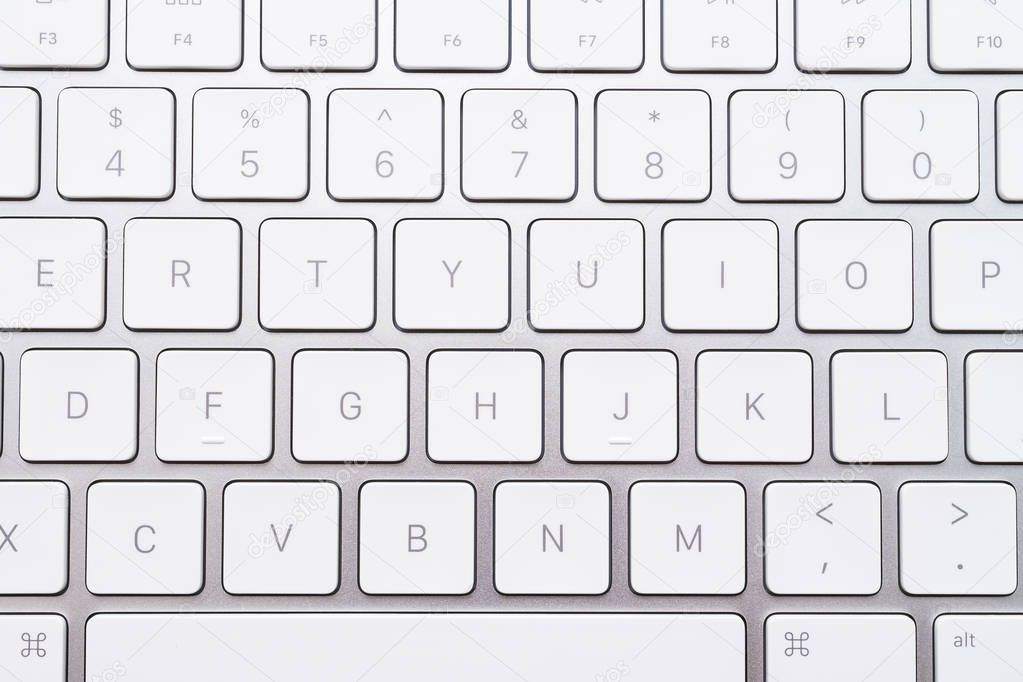
Так же можно сделать скрин лишь части экрана, или только активного в данный момент окна программы — и все это при помощи горячих клавиш (хоткеев). О них мы и расскажем.
Так как некоторые кнопки на клавиатурах Apple отличаются от обычных клавиатур, для наглядности рассмотрим приведенные способы на изображениях клавиатуры.
1. Скриншот в буфер обмена
Первая комбинация подойдет, если вам впоследствии нужно будет вставить заскриненое изображение в графический редактор, хотя бы в стандартный «Просмотр» на Маке или, например, в Photoshop. Она сохраняет скриншот в буфер обмена и вам достаточно будет просто открыть любую программу для работы с изображениями и нажать cmd+v (вставить).
Сама комбинация выглядит так: cmd+ctrl+shift+3
2. Скриншот на рабочий стол
Вторая комбинация горячих клавиш создает скриншот экрана и автоматически размещает его на рабочем столе пользователя с названием вроде «Снимок экрана 2014-11-26 в 15.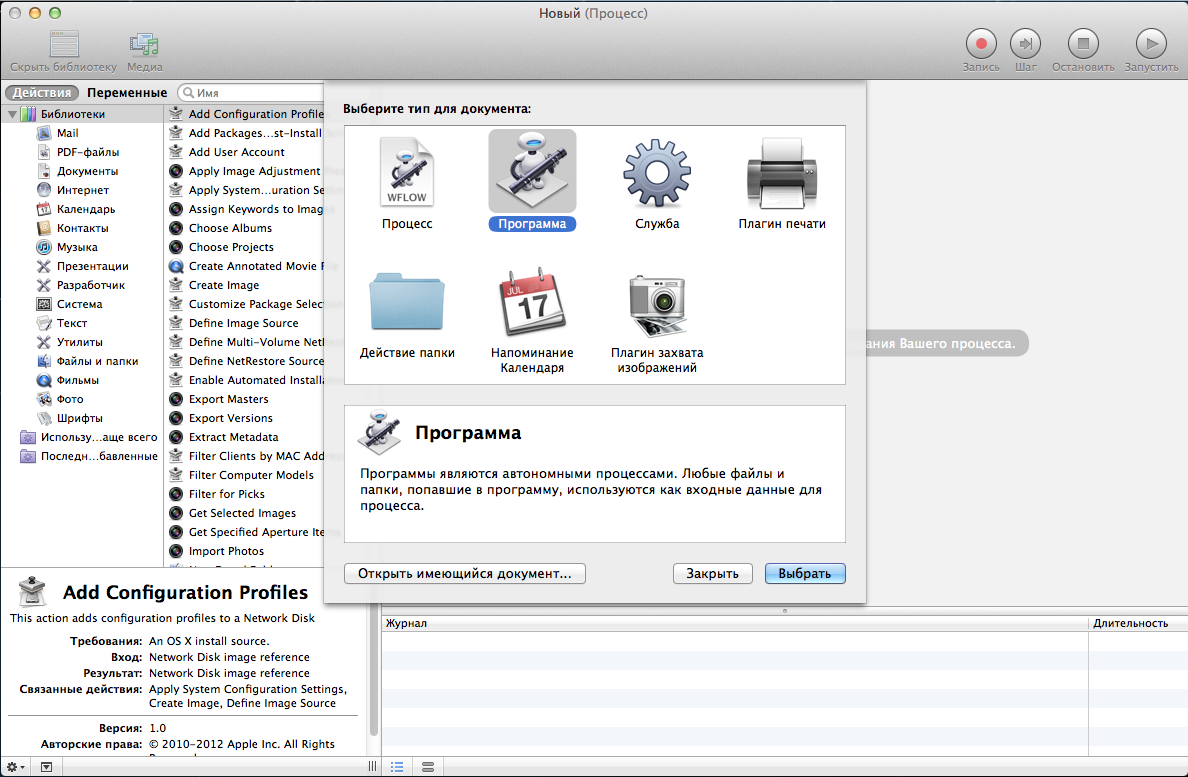 47.12.png».
47.12.png».
Выглядит эта комбинация так: cmd+shift+3
3. Скриншот части экрана
Наверное, самая востребованная функция — это создание скриншота выбранной области, т.е. части экрана. При нажатии сочетания горячих клавиш появится возможность выделить при помощи мыши определенный элемент, тем самым отрезая то, что на скриншот попадать не должно. Удобно делать это еще на этапе его создания, не прибегая потом к обрезанию картинки в графических редакторах.
При выделении области, можно двигать выделенный элемент, зажав клавишу «Пробел». Созданный вами снимок экрана, как и в предыдущем случае, автоматически сохранится на рабочем столе.
Комбинация клавиш следующая: cmd+shift+4
4. Скриншот активного окна программы
Последняя функция пригодится вам для того, что бы сделать снимок окна отдельной программы, например браузера или скайпа, не вырезая необходимую часть из полного скриншота рабочего стола.
Этой функцией удобно пользоваться, когда вы, например, пишите обзор или инструкцию по какой-то программе и вам нужны скриншоты — зачем вам весь рабочий стол на них? Достаточно будет только снимков активного окна программы.
Готовый скриншот, как и в предыдущих случаях, сохранится на рабочий стол.
Комбинация в этом случае выглядит так: cmd+shift+4+Пробел
Вот и все, теперь вы знаете все о том как делать скриншоты экрана на Маке встроенными средствами. Вас также может заинтересовать статья о том, как делать скриншоты на iPhone.
© OchProsto.com
Скриншот на Mac не работает? 5 способов это исправить
Функция скриншотов встроена в macOS , поэтому вам не нужно никакого дополнительного программного обеспечения; это должно просто работать. Когда этого не происходит, вам не хватает полезного инструмента для устранения неполадок и обмена идеями через электронную почту и текстовые сообщения.
Информация в этой статье относится к компьютерам Mac с macOS Catalina (10. 15) через macOS Sierra (10.12), за исключением указанного.
15) через macOS Sierra (10.12), за исключением указанного.
Правильный способ сделать скриншот на Mac
Следуйте этим проверенным и верным методам получения снимков экрана на вашем Mac. Известно, что они работают, и если они не работают для вас, дополнительная диагностика может выявить проблему.
- Сочетание клавиш : На клавиатуре нажмите Ctrl + Shift + 3 . Если звук включен, вы слышите звук затвора камеры, и на рабочем столе появляется скриншот всего экрана Mac. Файл имеет имя в соответствии со снимком экрана [дата и время]. Если вам нужна только часть экрана или отдельное окно, выберите его и нажмите Ctrl + Shift + 4 .
- Приложение «Просмотр». В приложении « Просмотр» перейдите в меню « Файл» и выберите « Сделать снимок экрана» . Выберите один из трех вариантов: « Выбор» , « Из окна» или «На весь экран» .

- Приложение «Снимок экрана» : откройте приложение «Снимок экрана» (доступно в macOS Mojave и более поздних версиях). После того, как вы откроете приложение, измените размер окна, чтобы сделать снимок экрана.
Почему снимок экрана на вашем Mac не работает?
Скриншоты редко бывают полезными, поэтому несколько шагов могут показать, почему ваш Mac работает не так, как ожидалось. Есть несколько вещей, которые вы можете сделать, чтобы точно определить проблему.
Чтобы утверждать очевидное, если на вашем Mac все работает правильно, клавиатура — проводная или беспроводная — подключена. Клавиатура не проблема.
Проверьте настройки клавиатуры
Проверьте настройки сочетания клавиш . Они включены по умолчанию, но, возможно, были отключены в какой-то момент или установлены комбинации клавиш, отличные от значений по умолчанию. Чтобы проверить это:
Откройте Системные настройки , выбрав его в меню Apple в верхней части экрана или в Dock .

Нажмите Клавиатура .
Перейдите на вкладку « Ярлыки ».
На левой панели выберите Снимки экрана и проверьте параметры, которые отображаются справа.
Если ярлыки отключены, установите флажки, чтобы включить их снова, или нажмите Восстановить значения по умолчанию, чтобы перезагрузить систему с использованием сочетаний клавиш по умолчанию.
Перезагрузите ваш Mac
Запуск вашего Mac в течение длительного времени без его выключения может привести к его неэффективной работе или к неправильной работе некоторых приложений. Если функция скриншота на вашем Mac не работает, выключите ее и включите снова.
Для этого щелкните значок Apple в верхнем левом углу экрана и выберите « Выключить» . Нажмите кнопку питания после того, как Mac выключится, чтобы перезагрузить его.
Сброс NVRAM для Mac
Перезагрузите NVRAM . Подобно простому перезапуску, сброс энергонезависимой оперативной памяти (NVRAM) может иногда разрешать проблемы с основными приложениями и функциями Mac. Эта память отвечает за управление многими внутренними настройками вашего компьютера.
Чтобы сбросить NVRAM, выключите Mac, а затем включите его и сразу нажмите и удерживайте Option + Command + P + R в течение примерно 20 секунд.
Если на вашем Mac установлен чип безопасности Apple T2 (как и модели Mac Mini, MacBook Air и Mac Pro, представленные в 2018 году), отпустите комбинацию клавиш после того, как логотип Apple появится и исчезнет во второй раз.
Подтвердите местоположение для сохранения скриншотов в приложении скриншотов
Хотя по умолчанию сохраняются снимки экрана на рабочем столе, если вы когда-либо меняли этот параметр, ваши снимки экрана могут скрываться от вас там, где вы еще не видели. Чтобы проверить местоположение в приложении «Снимок экрана»:
Откройте приложение «Снимок экрана» и нажмите « Параметры» в плавающей строке меню. Убедитесь, что местоположение, отмеченное в разделе Сохранить в, является правильным. Если нет, измените это.
Проверьте настройки Dropbox
Если на вашем Mac есть Dropbox, возможно , вы установили его так, чтобы скриншоты сохранялись в Dropbox, а не на рабочем столе вашего Mac.
Вы можете проверить настройки и изменить их или вспомнить, что вам нужно перейти в Dropbox, чтобы увидеть сохраненные скриншоты.
Запустите Dropbox и щелкните значок Dropbox в верхней строке меню вашего Mac.
Нажмите стрелку вниз в правом углу окна.
Выберите Настройки .
Перейдите на вкладку « Импорт ».
Снимите флажок Поделиться скриншотами, используя Dropbox .
Как сделать снимок экрана на Mac
Mac OS X упростила создание снимков экрана рабочего стола компьютера или активного окна. Вы можете использовать разные способы сделать снимок экрана в соответствии с вашими требованиями. Независимо от того, используете ли вы Mavericks, Mountain Lion или другие версии операционной системы Mac, вот краткое изложение всех методов, которые вы можете использовать, чтобы сделать снимок экрана на вашем iMac, Macbook, Macbook Pro и Mac Air. /мини.
Как сделать снимок экрана на Mac
- Сделайте снимок всего экрана с помощью Command-Shift-3
- Сделайте снимок экрана выбранной области с помощью Command-Control-Shift-3
- Скриншот части экрана с помощью Command-Shift-4
- Снимок экрана конкретного окна приложения с Command-Shift-4-пробелом
- Сделайте снимок экрана в Mac OS X с помощью Grab Utility
- Исправить снимок экрана, не работающий на Mac
1.Как сделать снимок всего экрана
Всегда лучший выбор — сделать снимок всего экрана на Mac . Снимок экрана на Mac для всего экрана позволяет снимать все, что отображается на компьютере. На что вам нужно обратить внимание, так это на то, чтобы убедиться, что отображение вашего экрана именно то, что вы хотите сделать для своего снимка экрана. Затем одновременно нажмите кнопки Command и Shift и нажмите кнопку с цифрой 3.Снимок экрана будет автоматически сохранен на рабочем столе Mac.
2. Как сделать снимок экрана выбранной области
Этот вариант снимка экрана для выбранной области не сохраняется сразу в виде файла на вашем Mac. Вместо этого он сохраняется в буфер обмена. Вы можете сделать это, одновременно нажав Command — Control-Shit-3. Затем вставьте его в другую программу, чтобы вы могли отредактировать его для дальнейшего использования.
3. Как сделать снимок экрана части экрана
С помощью этого метода можно сделать снимок экрана любой части экрана Mac.Во-первых, убедитесь, что экран, снимок экрана которого вы собираетесь сделать, находится над всеми остальными экранами, отображаемыми на вашем компьютере. Затем нажмите Command-Shift-4. После этого ваш курсор превратится в маленькое перекрестие прицела. Вы можете щелкнуть и перетащить его, чтобы выделить область, которую вы хотите сфотографировать. Когда вы отпустите кнопку мыши, снимок экрана автоматически сохранится на рабочем столе.
Примечание. Если вы хотите отрегулировать окно или отказаться от него, вы можете нажать «ESC», чтобы вернуться и снова сделать снимок экрана.
4. Как сделать снимок экрана конкретного окна приложения
Этот снимок экрана может быть лучшим для захвата всего открытого окна определенного приложения. Сначала одновременно нажмите Command-Shift-4 . Затем нажмите кнопку пробела. Курсор станет маленькой камерой. Переместите его на экран, который вы хотите сделать снимок, а затем снова нажмите пробел. Все окно вашего приложения было захвачено и сохранено на Mac.
5.Как сделать снимок экрана в Mac OS X с помощью Grab Utility
Когда вы используете утилиту Grab для создания снимков экрана, перейдите в Applications> Utilities> Grab . Чтобы сделать снимок экрана, запустите «Захват», а затем выберите режимы захвата в меню Capture . Вы можете выбрать один из 4 режимов: «Выбор», «Окно», «Экран» и «Экран по времени».
Выбор: Вы можете захватить определенную область экрана, перетащив ее.
Окно: Вы можете захватить открытое окно определенного приложения, которое вы щелкнули мышью на компьютере.
Экран: Вы можете сделать снимок всего экрана вашего Mac, включая все, что отображается на экране.
Временной экран: Позволяет при необходимости открывать меню и подменю. Через десять секунд будет сделан снимок всего экрана.
Видеогид о том, как сделать снимок экрана на Mac
Сохранить скриншоты на моем Mac, но случайно удалили их и больше не можете найти? Используйте Recoverit Data Recovery , чтобы помочь себе восстановить фотографии на Mac .Что не так с Mac
- Восстановите свой Mac
- Почини свой Mac
- Удалить ваш Mac
- Изучите Mac Hacks
Как сделать снимок экрана на Mac
(Pocket-lint) — есть миллион причин для создания снимка экрана, также называемого снимком экрана или снимка экрана, даже на Mac.
Снимок экрана позволяет запечатлеть именно то, что вы видите на экране MacBook или iMac, для использования в дальнейшем или для совместного использования с другими. Вы можете сделать снимок экрана с изображением, веб-страницей, электронной таблицей, папкой и т. Д. Это очень удобная функция, которую мы, честно говоря, используем десятки раз в день, будь то захват всего экрана или, может быть, только окна или его части.
Мы даже изменили место сохранения снимков экрана на нашем ноутбуке. Вот все, что вам нужно знать о создании снимков экрана на Mac.
Как сделать снимок экрана на Mac
Есть два способа сделать снимок всего экрана, его части, окна или меню: с помощью сочетаний клавиш или приложения «Снимок экрана». В любом случае, если после создания снимка экрана вы видите эскиз в углу экрана, вы можете щелкнуть его, чтобы отредактировать снимок экрана. Вы также можете скопировать снимок экрана, чтобы вставить его в другое место, просто нажав и удерживая Control, пока вы его делаете.
Просмотрите галерею выше, чтобы узнать о быстрых клавишах для создания снимков экрана и полезных советах приложения для создания снимков экрана.
Сделать снимок всего экрана
Чтобы сделать снимок всего экрана, нажмите и удерживайте эти три клавиши: Shift, Command и 3.
В качестве альтернативы вы можете использовать приложение «Снимок экрана». Нажмите Command + Shift + 5, чтобы открыть его, и выберите в меню опцию захвата всего экрана. Вы также увидите возможность записи всего содержимого экрана, а не только захвата изображения, в меню приложения «Снимок экрана».
Сделать снимок части экрана
Чтобы сделать снимок экрана части экрана, нажмите и удерживайте эти три клавиши: Shift, Command и 4.Перетащите курсор в виде перекрестия, чтобы выбрать область экрана, которую вы хотите захватить, а затем отпустите кнопку мыши или трекпада для фактического захвата. Но перед тем, как отпустить, если вы хотите переместить выделение, просто нажмите и удерживайте пробел во время перетаскивания. Для отмены нажмите Escape.
Или используйте приложение «Снимок экрана». Нажмите Command + Shift + 5, чтобы открыть приложение, и выберите в меню опцию захвата. Вы также увидите возможность записать содержимое вашего выбора.
Захват окна или меню
Откройте окно или меню, которое вы хотите захватить, а затем нажмите и удерживайте эти клавиши: Shift, Command, 4 и пробел. Курсор изменится на значок камеры. Затем вы можете щелкнуть окно или меню, чтобы захватить его (чтобы исключить тень окна из снимка экрана, просто нажмите и удерживайте клавишу выбора при щелчке). Чтобы отменить создание снимка экрана, нажмите клавишу Escape.
Или используйте приложение «Снимок экрана». Нажмите Command + Shift + 5, чтобы открыть приложение, и выберите в меню параметр окна захвата.Вы также увидите возможность записывать содержимое вашего окна, а не просто снимать изображение, в меню приложения «Снимок экрана».
Где найти снимки экрана на Mac
По умолчанию ваш снимок экрана будет сохранен на рабочем столе под названием «Снимок экрана [дата] в [время] .png».
Изменить место сохранения снимков экрана на Mac
MacOS Big Sur или более поздней версии
Если на вашем Mac установлена более новая версия MacOS (в частности, Big Sur или более поздняя версия), вы можете использовать приложение «Снимок экрана», чтобы изменить расположение сохраненных файлов по умолчанию. скриншоты на Mac.Как только вы откроете приложение, просто перейдите в «Параметры» в строке меню и выберите, куда вы хотите поместить скриншоты.
Превосходная распродажа флеш-памяти HP предлагает множество выгодных предложений По продвижению Pocket-lint ·- Нажмите эти клавиши, чтобы открыть приложение «Снимок экрана»: Command + Shift + 5.
- Щелкните «Параметры».
- Выберите папку из списка или выберите «Другое место», чтобы выбрать что-нибудь еще.
- После того, как вы выберете это место назначения, ваши настройки будут сохранены.
- Чтобы закрыть приложение «Снимок экрана», нажмите кнопку X в меню.
Старые версии MacOS
Если на вашем Mac работает что-то более раннее, чем Big Sur, вы можете использовать Терминал, чтобы изменить место сохранения снимков экрана. Это так просто. Сначала создайте папку со снимками экрана и назовите ее так, как хотите.Теперь давайте укажем на него все будущие скриншоты. Выполните следующие действия:
- Откройте терминал (нажмите Command + Пробел.
- Введите «Терминал» и дождитесь появления значка приложения. Щелкните значок, чтобы открыть приложение.
- В Терминале введите следующее (вам потребуется пробел после местоположения):
по умолчанию написать com.apple.screencapture location - Перетащите папку со снимками экрана в окно Терминала, чтобы автоматически заполнить путь к каталогу.
- Теперь нажмите Enter.
- Введите следующее, чтобы сохранить изменения:
killall SystemUIServer
Чтобы получить доступ к папке со снимками экрана на рабочем столе, просто создайте псевдоним (щелкните папку правой кнопкой мыши, выберите «Создать псевдоним» и переместите псевдоним на рабочий стол).
Написано Мэгги Тиллман. Редакция Алекса Аллегро. Первоначально опубликовано .
Как делать и редактировать снимки экрана на Mac
Как маркетологу, может быть довольно сложно объяснить коллегам то, что вы делаете, помимо маркетинга. Еще сложнее объяснить, как «входящий» маркетинг помогает расти всему бизнесу.
После бесчисленных озадаченных взглядов по другую сторону стола я обнаружил, что лучший способ поделиться мельчайшими подробностями того, что я делаю, — это визуальные эффекты. А какие визуальные эффекты лучше всего? Скриншоты.
Если вы готовитесь к следующей большой презентации, докладываете о новом процессе своему боссу или просто пишете статью, объясняющую, как что-то делать, этот пост в блоге для вас.
Что такое снимок экрана?
Снимок экрана — это неподвижное изображение текущего экрана вашего компьютера.Сделав снимок экрана вашего компьютера, вы получите изображение содержимого вашего монитора, которое появляется перед вами. Это изображение не содержит свернутых вами окон или программ.
Снимки экрана позволяют быстро создавать файлы изображений содержимого, которое иначе было бы трудно преобразовать в JPG, PNG или аналогичный файл изображения. Возможности безграничны, но вот некоторые из моих любимых вариантов использования для создания снимков экрана:
Ежемесячные аналитические отчеты
Для отчетово производительности часто требуются графики, диаграммы, таблицы и другие визуальные данные, которые вы могли изначально создать в Excel.
Создание снимка экрана диаграммы, созданной в другой программе, помогает перенести эти данные непосредственно в аналитический отчет, не беспокоясь о том, что фотография будет отображаться некорректно.
Презентации PowerPoint
PowerPoints наиболее эффективны, когда они наглядны. Хотите превратить изображение домашней страницы веб-сайта в слайд о веб-дизайне? Сделайте снимок экрана и перетащите полученное изображение в свою колоду PowerPoint.
Письма
У большинства профессионалов в почтовом ящике есть по крайней мере несколько непрочитанных писем, поэтому сообщения, которые они читают , должны быть легко перевариваются с первого взгляда.Длинные электронные письма нуждаются в наглядных пособиях, чтобы помочь читателям в этом, а файлы изображений — ваш самый универсальный вариант для загрузки изображений в тело письма.
Инструкции с аннотациями
Практикамможет быть трудно следовать без визуальных дополнений, а шаги, которые вы объясняете, не всегда доступны в виде изображений.
Сделайте снимок экрана с тем, что вы имеете в виду, добавив стрелки и прямоугольники, чтобы выделить части изображения, которые наиболее важны для инструкции, которую вы описываете.(Пример: «кнопка публикации находится здесь …» со снимком экрана, показывающим расположение кнопки).
На компьютерах Macсделать снимок экрана довольно просто. Помните, что при создании снимка экрана у вас есть четыре варианта:
Как сделать снимок экрана на Mac
- Нажмите command + shift + 3, чтобы сделать снимок экрана всего экрана и сохранить его на рабочем столе.
- Нажмите command + control + shift + 3, чтобы сделать снимок экрана всего экрана и сохранить его в буфер обмена.
- Нажмите command + shift + 4, чтобы сделать снимок экрана части экрана, сохраненный на рабочем столе.
- Нажмите command + control + shift + 4, чтобы сделать снимок экрана части экрана, сохраненный в буфер обмена.
- Сделайте снимок экрана с помощью Grab.
- Для этого откройте «Захват» и установите размер скриншота.
- Сделайте снимок экрана с помощью сенсорной панели Mac.
- Найдите файл на рабочем столе или нажмите command + control + shift + 3, чтобы сохранить его в буфер обмена.
- Переименуйте файл, чтобы его было легко найти позже.
Делая снимок экрана всего экрана, убедитесь, что вы расположили содержимое экрана компьютера именно так, как вы хотите сделать снимок экрана.
Если у вас есть второй монитор, подключенный к вашему Mac, полученный снимок экрана будет содержать два отдельных файла изображения для каждого монитора.
Когда вы делаете снимок экрана только части экрана, вам не нужно беспокоиться об упорядочивании содержимого, если то, что вы хотите захватить, полностью видно на вашем мониторе.
В любом из четырех описанных выше процессов курсор мыши не будет виден. Давайте по очереди рассмотрим каждый из вышеперечисленных вариантов.
Сделайте снимок экрана всего экрана и сохраните его на рабочем столе.
- На клавиатуре Mac одновременно нажмите и удерживайте следующие клавиши: Command + Shift + 3 . Если громкость на вашем компьютере увеличена, вы услышите звук щелчка камеры, указывающий на то, что снимок экрана был сделан.
- Перейдите на рабочий стол, чтобы найти сделанные снимки экрана.Вы увидите файл с названием «Снимок экрана, 18 ноября 2013 г., 2.55.39».
- Если вы вставляете этот снимок экрана в сообщение в блоге, переименуйте файл, чтобы он отражал тему сообщения в блоге или ключевое слово, на которое вы нацеливаетесь в статье. Это упрощает сканирование и индексирование вашей статьи Google (мой снимок экрана ниже).
- Если вы используете снимок экрана в автономном режиме, загрузите его со своего рабочего стола в конечный пункт назначения, как любой файл изображения.
Сделайте снимок экрана всего экрана и сохраните его в буфер обмена.
- На клавиатуре Mac одновременно нажмите и удерживайте следующие клавиши: Command + Control + Shift + 3 . Если громкость на вашем компьютере увеличена, вы услышите звук щелчка камеры, указывающий на то, что снимок экрана был сделан.
- Перейдите туда, куда вы хотите вставить снимок экрана. Вы можете вставить его в электронное письмо, презентацию PowerPoint, папку на компьютере и т. Д.
- Когда вы войдете в приложение, в которое хотите вставить изображение, одновременно нажмите и удерживайте следующие клавиши: Command + V .
- Вуаля! Вот мой скриншот в Apple Keynote:
Сделайте снимок экрана части экрана и сохраните его на рабочем столе.
- На клавиатуре Mac одновременно нажмите и удерживайте следующие клавиши: Command + Shift + 4 .
- Вы увидите курсор в виде перекрестия на экране.Щелкните и перетащите этот курсор, чтобы выделить конкретную область экрана, которую вы хотите сделать снимком экрана. Если вам нужно изменить свой выбор, нажмите клавишу escape («esc») , чтобы начать заново.
- После того, как вы выделили именно то, что хотите захватить, отпустите кнопку мыши. Если громкость вашего компьютера увеличена, вы услышите звук щелчка камеры, указывающий на то, что снимок экрана был сделан.
- Перейдите на свой рабочий стол и найдите файл с названием «Снимок экрана 2013-11-18 на 3.25.39 вечера ».
- Если вы вставляете этот снимок экрана в сообщение в блоге, переименуйте файл, чтобы он отражал тему сообщения в блоге или ключевое слово, на которое вы нацеливаетесь в статье. Это упрощает сканирование и индексирование вашей статьи Google (ниже приведен мой частичный снимок экрана).
- Если вы используете снимок экрана в автономном режиме, загрузите его со своего рабочего стола в конечное место назначения.
Сделайте снимок экрана части экрана и сохраните его в буфер обмена
- На клавиатуре Mac одновременно нажмите и удерживайте следующие клавиши: Command + Control + Shift + 4 .
- Вы увидите, как появится курсор. Щелкните и перетащите курсор, чтобы выделить всю область, которую вы хотите сделать снимок. Совет: если вам нужно изменить свой выбор, нажмите esc, чтобы начать заново.
- Перейдите туда, куда вы хотите вставить изображение. (Пример: электронная почта, презентация и т. Д.)
- В приложении, в которое вы хотите вставить изображение, одновременно нажмите и удерживайте следующее: command-V
- И вот оно! Вот мой скриншот, вставленный в Apple Keynote:
Сделайте снимок экрана с помощью Grab
В дополнение к указанным выше сочетаниям клавиш вы также можете сделать снимок экрана с помощью малоизвестного приложения, встроенного в ваш компьютер Mac: Grab .Вот как им пользоваться:
- Откройте папку Finder, расположенную на док-станции вашего компьютера, и введите «Grab» в строке поиска в правом верхнем углу. Затем выберите «Приложения» на левой боковой панели, чтобы сузить область поиска.
- Откройте появившийся значок «Захват». Когда приложение запустится, выберите «Захват» в верхней панели навигации.
- В раскрывающемся меню выберите тип снимка экрана, который вы хотите сделать: Selection , Window , Screen или Timed Screen .
снимков экрана «Выбор» позволяют сделать снимок экрана части экрана, как и в третьем и четвертом шагах ранее в этой статье. Скриншоты «экрана» захватывают весь ваш экран.
снимков экрана «Window» позволяют сделать снимок определенного открытого окна, а снимки экрана «Timed Screen» запускают 10-секундный таймер перед автоматическим захватом всего экрана.
Сделайте снимок экрана с помощью сенсорной панели Mac
Имейте в виду, что в более новых версиях Macbook Pro, включающих Touch Bar, есть параметры снимков экрана, которые позволяют делать снимки экрана «Весь экран», «Выбранная часть» и даже определенные снимки экрана «Окна» — точно так же, как вы бы использовали приложение Grab. (инструкция которого описана выше).
Включив значок «Снимок экрана» на панели Touch Bar, вы можете просто коснуться этого значка, который выглядит как камера, и выбрать тип снимка экрана, который вы хотите сделать.
Как отредактировать снимок экрана на Mac
- Сделайте снимок экрана, сохраненный прямо на рабочем столе.
- Дважды щелкните получившийся файл изображения на рабочем столе.
- Или щелкните файл изображения правой кнопкой мыши и выберите «Открыть с помощью».
- Выберите «Keynote» из списка приложений или «Другое», чтобы найти Keynote в Finder.
- В Apple Preview вы можете развернуть панель инструментов редактирования, чтобы добавить фигуры, изменить цветовую композицию снимка экрана, добавить текст и многое другое.
- В Keynote вы можете добавить тень, добавить отражение и удалить фон снимка экрана.
После того, как вы сделали снимок экрана на своем Mac, самое время проявить фантазию. Вот тут и вступает в игру редактирование.
Большую часть своих снимков экрана я редактирую в Keynote, инструменте для презентаций, который обычно входит в стандартную комплектацию Mac.Apple Preview также неплохо работает для обрезки и добавления комментариев к снимкам экрана с текстом и фигурами. Вот как отредактировать снимок экрана с помощью любого программного обеспечения:
- Сделайте снимок экрана, сохраненный прямо на рабочем столе, нажав Command + Shift + 3 , чтобы захватить весь экран, или Command + Shift + 4 , чтобы захватить часть экрана.
- Дважды щелкните получившийся файл изображения на рабочем столе. Это откроет ваш снимок экрана в Apple Preview.
- Или щелкните файл изображения правой кнопкой мыши и выберите «Открыть с помощью.«Выберите« Keynote »из списка приложений или« Другое », чтобы найти Keynote в Finder.
- В Apple Preview вы можете развернуть панель инструментов редактирования, чтобы добавить фигуры, изменить цветовую композицию снимка экрана, добавить текст и многое другое (см. Изображение ниже).
- В Keynote вы можете добавить тень, добавить отражение и удалить фон снимка экрана.
Возможности практически безграничны, и существует множество других инструментов для редактирования изображений.Готовы добавить визуальные эффекты в свою презентацию, электронное письмо или статью? Ваш следующий скриншот ждет.
9 способов сделать снимок экрана на Mac (обновленное руководство на 2021 год)
Если вам нужно сделать снимок экрана для графического дизайна, редактирования фотографий или просто поделиться изображениями с друзьями и коллегами, Mac сделает это легко.
Вот несколько лучших способов легко сделать снимок экрана на Mac:
A. Снимок экрана на Mac до появления Мохаве.
Появление обновления Mojave многое изменило для пользователей Mac.Это действительно изменило способ создания снимков экрана на Mac.
Однако, если вам не удалось обновить Mac до Mojave из-за нехватки места на SSD или по какой-либо другой причине, вы можете использовать несколько старых ярлыков Mac для создания снимков экрана.
Вот как можно легко делать скриншоты на Mac до Mojave:
1. Снимок всего экрана (⌘ + Shift + 3).
Просто нажмите ‘ Command + Shift + 3’ , чтобы сделать снимок всего экрана. Хорошо, что он сделает скриншоты сразу всех экранов.Например, если вы используете более одного экрана, он будет делать снимки каждого экрана один за другим.
2. Сделайте снимок экрана выбранной области (⌘ + Shift + 4).
Нажмите ‘Command + Shift + 4’ , чтобы сделать снимок экрана выбранной части.
Ваш Mac попросит вас выбрать область на экране, которую вы хотите захватить. Затем нажмите пробел после Command + Shift + 4.
На экране появится небольшой значок камеры. Это позволит вам выбрать окно, в котором вы хотите сделать снимок экрана.Затем выберите область, которую хотите захватить.
Здесь я выбрал левое окно на экране. Это скриншот, который я получил:
3. Сделайте снимок экрана выбранной части с помощью перекрестия (⌘ + Shift + 4).
Mac позволяет делать снимки экрана не только выбранной области, но и выбранной части.
Вы заметите разницу всего за минуту.
После нажатия ‘Command + Shift + 4’ курсор вашего Mac превратится в перекрестие.
Вот как будет выглядеть прицел после нажатия комбинации клавиш:
Это позволит вам перетащить и выбрать часть экрана, которую вы хотите захватить. После того, как вы отпустите кнопку мыши, трекпад автоматически сделает снимок экрана.
Он также предоставляет множество других опций для более точного выбора.
Вот некоторые из них:
- Нажмите и удерживайте Пробел — Нажмите и удерживайте клавишу пробела сразу после выбора выделенной области.Он фиксирует форму и размер области на экране. Однако вы все равно можете изменить его положение на экране Mac. Это удобная функция для настройки выделения на случай, если вы пропустите какие-то элементы.
- Нажмите и отпустите клавишу пробела — Когда вы нажимаете и отпускаете клавишу пробела, перекрестие на экране превращается в миниатюрный значок кулачка. Вы можете быстро переместить этот значок в любое окно на экране, чтобы сделать снимок экрана. Снимки экрана, сделанные с помощью этого метода, содержат белую рамку вокруг окна вместе с падающей тенью.
- Удерживайте клавишу Shift — После выбора области выделения, удерживайте клавишу «Shift», чтобы заблокировать все стороны области выделения. Теперь вы можете переместить нижний край вверх или вниз, чтобы настроить выделение. Вы также можете изменить положение краев правой стороны, дважды нажав клавишу Shift, не отпуская кнопку мыши.
- Shift + Option — Нажмите «Shift + Option» после выбора области для скриншота. Это поможет вам зафиксировать как горизонтальные, так и вертикальные ограничения.Более того, он также может легко изменить выделение.
Источник: macworld.com
Эти команды позволят вам легко сделать снимок экрана. Однако эти функции захвата экрана не интегрированы в аппарат. Более того, эти функции не были легкодоступными, пока Apple не решила сделать их более удобными и доступными.
4. Command + Control + Shift + 4.
Просто нажмите ‘ Command + Control + Shift + 4’ сразу, чтобы сохранить снимок экрана в буфер обмена.
После того, как вы нажмете Command + Control + Shift + 4 , вы увидите перекрестие на экране. Перетащите перекрестие, чтобы выделить область, которую вы хотите захватить, и отпустите курсор.
Теперь перейдите к приложению, в которое вы хотите вставить снимок экрана, например к электронной почте, Keynote или страницам.
Например, вы хотите вставить его в Apple Pages. Открыв приложение, поместите курсор в то место, куда вы хотите вставить снимок экрана. Теперь нажмите ‘ Command + V’ одновременно, и ваш снимок экрана появится автоматически.
B. Скриншот на Mac после Мохаве.
В обновлении macOS 10.14 Mojave Apple представила множество новых функций для создания снимков экрана, в том числе средство записи экрана.
Его новая панель снимков экрана позволяет без проблем делать снимки экрана нескольких типов. Еще одна уникальная особенность заключается в том, что теперь вы можете редактировать их до того, как окончательный файл будет сохранен на вашем компьютере.
Вот как вы можете разными способами делать скриншоты разных типов на Mac после Mojave.
1.Command + Shift + 5.
После того, как вы нажмете Command + Shift + 5, в нижней части экрана Mac появится небольшая панель со всеми параметрами снимка экрана.
Он имеет три кнопки снимка экрана для выполнения следующих функций:
- Захват окна
- Выбор экрана
- Легко выбрать все окно
Вот как будет выглядеть панель снимка экрана.
Вот детали кнопок на панели скриншотов:
Источник: MacRumors.ком
Он также предлагает 2 кнопки записи видео для записи всего экрана или его части.
На левой стороне панели есть кнопка X, чтобы закрыть панель скриншотов. Вы также можете выйти из панели, нажав клавишу Escape на клавиатуре.
Также в правой части панели есть кнопка «Параметры», которая поможет вам выбрать место «сохранения» сделанных снимков экрана.
Вы можете сохранять снимки экрана в документах, на рабочем столе, в почте, сообщениях или в предварительном просмотре.Он также позволяет вам установить задержку в 5 или 10 секунд для выравнивания элементов, которые могут исчезнуть при использовании инструмента для создания снимков экрана.
2. Command + Shift + 6.
Эта команда позволяет сделать снимок экрана второго дисплея MacBook Pro — панели Touch Bar. Вы можете сделать снимок экрана на MacBook Pro 16 дюймов или любой другой модели с сенсорной панелью.
Просто нажмите ‘Command + Shift + 6’ , чтобы сделать снимок экрана с сенсорной панелью.
Кроме этого, если вы хотите скопировать снимок экрана в буфер обмена, вам нужно нажать ‘Control + Command + Shift + 6.’
Источник: HowToGeek.com
Затем сохраните снимок экрана в любом редакторе изображений.
3. Эскизы скриншотов.
С тех пор, как Mac выпустила macOS 10.14 Mojave, делать снимки экрана стало проще, гибче и увлекательнее.
После того, как вы сделаете снимок экрана (любым способом), в правом нижнем углу экрана на некоторое время появится эскиз.
Назначение миниатюры — помочь вам отредактировать снимок экрана до того, как он будет сохранен как файл.png в папке назначения.
Вот как миниатюра будет выглядеть после того, как вы сделаете снимок экрана:
Просто щелкните миниатюру, и снимок экрана откроется в приложении для редактирования изображений на вашем Mac. Оттуда вы можете легко вращать, комментировать, обрезать или делиться снимком экрана. Вы также можете открыть снимок экрана в любом приложении для редактирования фотографий. Просто перетащите эскиз в нужное приложение, и оно откроется автоматически.
4.Аннотирование снимков экрана.
После того, как вы нажмете на миниатюру, снимок экрана откроется в предварительном просмотре по умолчанию.
Здесь вы можете аннотировать свой снимок экрана несколькими способами. Это позволяет мгновенно комментировать снимок экрана перед его отправкой друзьям или коллегам.
Сюда входят:
- Вы можете рисовать символы
- Добавить текст к изображению
- Включить пузыри речи
- Обрезать изображение
- Добавить свою подпись
- Повернуть изображения
- И многое другое
C.Скриншоты со сторонними приложениями для создания снимков экрана macOS.
Даже после ⌘ + Shift + 5 Меню захвата экрана Mac собственное приложение для создания снимков экрана Mac предлагает довольно простые функции. А если вам не хватает большего, не о чем беспокоиться. Вы всегда можете использовать красивое стороннее приложение с более продвинутыми функциями.
Третья сторона может помочь вам захватить:
- Весь экран
- Окно, область
- Прокрутка содержимого
- Экран записи
- Захват видео
- И многое другое
Вы также можете убрать беспорядок с рабочего стола, скрыв ненужные файлы и отключив уведомление одним щелчком мыши.Как только вам удастся получить идеальный снимок экрана, вы можете редактировать его, добавляя аннотации, размывая основные части или рисуя на нем для большей настройки.
Вы также можете использовать встроенные органайзеры для отслеживания всех снимков экрана. Это удобная функция, если вам нужно регулярно делать много снимков экрана.
Вот несколько ключевых возможностей, которые вам следует изучить в стороннем приложении для создания снимков экрана Mac.
- Пользовательский интерфейс — Создание снимка экрана — простой процесс.Но приложение с загроможденным пользовательским интерфейсом (UI) может усложнить задачу. Таким образом, ищите приложение, которое предлагает минимальную сложность. В то же время он должен предлагать важные функции для создания снимков экрана за считанные секунды.
- Сторонние интеграции — Если вам нужно делать много снимков экрана, вам пригодится надежная интеграция с облаком и другими приложениями, такими как Evernote. Эти сторонние приложения помогут вам легко организовать работу. Вы можете легко сохранять и публиковать свои снимки экрана в облаке и упорядочивать их в Evernote или любом другом приложении-органайзере.Более того, интеграция с такими инструментами, как GitHub, Trello, Slack и Jira, поможет вам в устранении неполадок и выявлении ошибок.
- Возможность редактирования — Бывают случаи, когда вам нужно объяснить что-то с помощью снимка экрана, используя текст, изображения, рисунки, текстовые пузыри, ссылки и т. Д. Вы также можете захотеть размыть или удалить некоторые элементы со снимка экрана. Здесь вам поможет приложение с эффективными функциями редактирования. Таким образом, ищите приложение для создания снимков экрана, которое позволяет вам напрямую редактировать снимок экрана, прежде чем сохранять или делиться им с другими.
- Secure — Безопасность данных важна для всех. Это становится еще более важным, когда вы позволяете приложению видеть все на экране вашего компьютера. Убедитесь, что стороннее приложение для создания снимков экрана предлагает мощные функции защиты данных, которые помогут вам безопасно сохранять снимки экрана и делиться ими.
- Автоспуск — Стороннее приложение также может предлагать такие функции, как закрепление снимков экрана, автоспуск и внутреннее облако. Автоспуск позволяет делать снимки экрана в идеальные моменты и закреплять их на рабочем столе для большей наглядности.Некоторые приложения также предлагают облачное хранилище. Это позволяет сохранить снимок экрана в облаке и поделиться им с помощью простой ссылки.
Вот некоторые из лучших приложений для создания снимков экрана для macOS:
- Monosnap.
- Skitch
- SnapNDrag
- Lightshot
- Snagit
- Snapz Pro X
1. Сделайте снимок экрана с помощью Monosnap.
Чтобы помочь вам понять работу сторонних приложений для создания снимков экрана, я продемонстрировал пошаговый процесс с помощью приложения Monosnap.
Как начать?
После запуска приложения вы можете найти значок Monosnap в строке состояния. Как только вы нажмете на значок, откроется основное меню.
Возможные варианты:
- Область захвата
- Захват в полноэкранном режиме
- Захват предыдущей области
- Запись видео
- Открыть из буфера обмена
- Открыть последнее изображение
- И многое другое
Область захвата позволит вам захватить выбранную область экрана или отдельное окно.Вам просто нужно провести пальцем по области, которую нужно захватить. Вы также можете включить таймер, переместить выделенную область, удерживая клавишу пробела, использовать ⌘ + С для копирования цвета и т. Д.
С Capture Fullscreen вы можете сделать снимок всего экрана одним щелчком мыши. Если вы используете несколько мониторов, Capture Fullscreen сделает снимки всех экранов мониторов.
С другой стороны, Сapture Previous Area может снова захватить ту же область.
Такие приложения помогают вам двигаться быстрее, автоматизируя повторяющиеся задачи, сохраняя при этом одинаковую площадь экрана.Более того, Monosnap поставляется с другими функциями, включая горячие клавиши, редакторы изображений и облачное хранилище.
2. Сделайте снимок экрана с помощью Apple Grab.
Вы также можете использовать встроенную служебную программу на Mac под названием «Grab».
Поддерживает захват:
- Выбор конкретной области
- Все окно
- Весь экран
- Временные снимки экрана
- И многое другое
Вот как вы можете легко использовать его для захвата экрана:
Найдите ключевое слово «Grab» в строке поиска, расположенной в правом верхнем углу.Теперь выберите «Приложение» на левой боковой панели, чтобы сузить область поиска.
Откройте значок «Захват». Вот что появится на вашем экране:
Вы можете перетащить рамку, чтобы захватить нужную часть. Затем выберите «Захват» в меню навигации.
Вы также можете выбрать тип снимка экрана, который хотите сделать, в том числе экран или окно с синхронизацией в раскрывающемся меню.
Вот некоторые из возможных вариантов:
- Параметр «Выбор» позволяет захватить выбранную часть экрана.
- Параметр «Экран» позволяет захватить весь экран.
- Параметр «Окно» позволяет сделать снимок экрана определенной части экрана.
- «Временной» снимок экрана даст 10-секундное окно перед тем, как сделать окончательный снимок экрана.
Зачем нужен снимок экрана?
В современном мире сетевых технологий предприятия перешли на цифровые технологии. От публикации любой детали на корпоративном веб-сайте до революционной идеи — ничто не может сравниться с эффективностью снимка экрана. Это помогает вам делиться информацией в том формате, в котором вы хотите.
Скриншоты также стали доказательством истины в корпоративном мире. Если информация представлена в виде скриншота, скорее всего, она верна.
Следовательно, велика вероятность, что вам необходимо регулярно делать несколько снимков экрана по множеству причин.
Где найти сохраненные скриншоты на Mac?
Если вы новичок в Mac, вы можете задаться вопросом, где по умолчанию хранятся скриншоты. Обычно снимки экрана сохраняются на рабочем столе в виде файлов PNG. Их формат имени по умолчанию — текущая дата и время.Следовательно, имя скриншота должно выглядеть так: «Снимок экрана 2020-07-15 на 12.25.36.png».
Вот как это будет выглядеть:
Однако, если вы измените место сохранения в настройках на буфер обмена, вы можете вставить снимок экрана прямо в документ, не сохраняя его на Mac.
Что делать, если снимок экрана на Mac не работает?
Ярлык для снимка экрана теперь может работать когда-нибудь по нескольким причинам. Или просто отключили.
Используйте эти шаги, чтобы легко решить эту проблему:
- Сначала перейдите в меню Apple и откройте «Системные настройки».
- Затем нажмите «Клавиатура» .
- Появится новое окно. Здесь выберите «Ярлыки» .
- Перейдите к опции «Снимки экрана» в левом меню.
- Проверьте, активны ли все ярлыки с одинаковыми комбинациями.
- Нажмите на «Восстановить настройки по умолчанию» в правом нижнем углу, чтобы активировать все параметры снимка экрана.
- Вы также можете изменить ярлык и получить новые комбинации клавиш.
Вы также можете столкнуться с проблемой, когда ярлык для скриншота работает, но вы не можете сохранить снимок экрана. В этом случае это могло произойти из-за проблем с авторскими правами стороннего приложения. Вы можете решить эту проблему, используя стороннее приложение для создания снимков экрана для Mac.
Подведение итогов.
Я рассказал практически обо всем, что касается создания снимков экрана на Mac. Обновление Mojave делает процесс создания снимков экрана еще более интуитивным и увлекательным.
Теперь вы можете настраивать снимки экрана, выбирать область экрана и даже редактировать после создания снимка экрана. Перечня функций достаточно для обычного пользователя.
Если вам нужны более продвинутые функции, вы можете использовать стороннее приложение для создания снимков экрана. Такие приложения обеспечивают лучший контроль над вашим снимком экрана с дополнительными функциями редактирования, облачным хранилищем и дополнительными возможностями, которыми можно поделиться с другими пользователями.
Итак, какое стороннее приложение вы планируете использовать? Или вам достаточно скриншотов на Mac? Дайте мне знать в разделе комментариев ниже.
Как сделать снимок экрана на Mac и найти этот снимок экрана позже
Идет загрузка.Для некоторых создание снимков экрана является неотъемлемой частью работы на компьютере.Они могут действовать как цифровые стикеры, помогать вам делиться мемами с друзьями и даже выполнять работу.
Снимки экрана можно легко сделать на Mac с помощью таких сочетаний клавиш:
- Удерживайте Command + Shift + 3, чтобы захватить весь экран
- Удерживайте Command + Shift + 4, а затем перетащите рамку вокруг того, что вы хотите захват
После того, как вы введете эти ярлыки, вы услышите звук щелчка камеры (если ваш компьютер не отключен), и вы должны увидеть небольшую версию захвата, появившуюся в правом нижнем углу экрана вашего Mac.Вы можете открыть снимок экрана, щелкнув этот предварительный просмотр, прежде чем он исчезнет (но вам нужно действовать быстро).
Вот где будет ваш скриншот после этого.
Ознакомьтесь с продуктами, упомянутыми в этой статье:
iMac (от 1099 долларов в Apple)
Куда делаются снимки экрана на Mac?По умолчанию снимки экрана отображаются на рабочем столе вашего Mac.Поэтому вы, вероятно, захотите очистить их (то есть организовать их в папке или удалить, если они вам больше не нужны), если вы планируете делать много снимков экрана. Имена ваших файлов будут включать дату и время, когда вы их сделали, что немного упростит поиск нужного, если вы сделаете много похожих снимков.
Скриншоты по умолчанию появятся на рабочем столе после их сохранения.Девон Дельфино / Business Insider Что делать, если я не могу найти свои скриншоты?Если вы работаете в программе с другими сочетаниями клавиш, ваш снимок экрана может быть сохранен в папке, а не на рабочем столе. В этом случае вы можете выяснить, куда он пошел, проверив настройки программы.
Также неплохо проверить папку с программой в ваших приложениях.Для этого перейдите в Finder (полутоновое лицо на нижней панели инструментов) и переключитесь вниз в раздел «Приложения».
Если вы по-прежнему не можете их найти, щелкните значок увеличительного стекла на верхней панели инструментов (это функция Spotlight) и выполните поиск по запросу «снимки экрана». Если это не сработает, рекомендуется проверить, не были ли изменены сочетания клавиш на вашем компьютере.
Для этого щелкните значок Apple в верхнем левом углу и выберите «Системные настройки».«Затем нажмите« Клавиатура »и переключитесь на вкладку« Ярлыки », затем нажмите« Снимки экрана »на левой панели инструментов и выберите« восстановить настройки по умолчанию »или коснитесь указанного сочетания клавиш и введите новый ярлык, чтобы изменить его, не изменяя другие.
Если скриншоты не отображаются, убедитесь, что сочетания клавиш все еще верны / Девон Дельфино / Business InsiderКак делать снимки экрана на Mac или ПК с Windows
Что вам понадобится:
- Mac или ПК
- Приложение Lightshot для ПК (настоятельно рекомендую)
- Позитивный настрой
Необходимое время
5 минут
Сложность
Легко
Будь то сообщение о технической проблеме в ИТ-отдел или отправка изображения другу по электронной почте, снимки экрана — это часть жизни.На Mac это довольно легко сделать, но на ПК — совсем другое дело. Я бы не сказал, что это сложно, но это не так интуитивно понятно, как можно было бы ожидать. Есть несколько разных способов делать снимки экрана в зависимости от того, что вы пытаетесь сделать. Итак, без лишних слов, вот несколько полезных советов для начала:
Как сделать снимок экрана на Mac
Как сделать снимок экрана всего экрана
- Нажмите shift + command + 3, чтобы сделать снимок всего экрана.
Кредит: KB Parallels
Независимо от того, демонстрируете ли вы свой крутой фон рабочего стола на тему «Звездных войн» или просто снимаете контент, сделать снимок всего экрана на Mac довольно просто.После того, как вы введете команду, вы услышите звук снимка, который означает, что вы успешно сделали снимок всего экрана. - Найдите снимок экрана (файл .png) на рабочем столе.
Кредит: Reviewed.com / Эшли Барри-Бьянкуццо
Ваш снимок экрана автоматически появится на вашем рабочем столе. Это будет файл .png с именем «Снимок экрана» с датой и временем. - Откройте папку и с любовью посмотрите на свой шедевр
Как сделать снимок выделенной области экрана
- Нажмите shift + command + 4.Указатель превратится в крошечный крестик
Кредит: KB Parallels
Это замечательно, если вы хотите запечатлеть что-то конкретное, например веселый мем или острый отрывок из личного блога. - Перетащите, чтобы выбрать область, которую вы хотите захватить. Отпустите мышь или трекпад, чтобы сделать снимок экрана.
Кредит: Reviewed.com / Эшли Барри-Бьянкуццо
Для отмены нажмите клавишу ESC на клавиатуре или выберите «Отмена» на панели Touch Bar (если вы используете MacBook Pro).Когда вы отпустите, вы должны услышать звук снимка. - Найдите снимок экрана (файл .png) на рабочем столе
Как сделать снимок окна
- Нажмите shift + command + 4. Указатель превратится в крошечный крестик
- Нажмите пробел. Прицел превратится в камеру
Кредит: Reviewed.com / Эшли Барри-Бьянкуццо
Если вы используете MacBook Pro, выберите значок камеры на панели Touch Bar. - Щелкните сенсорной панелью или мышью. Для отмены нажмите клавишу ESC или выберите «Отмена» на панели Touch Bar .
- Найдите снимок экрана (файл .png) на рабочем столе
Как сделать снимок меню
- Открыть меню
- Нажмите shift + command + 4. Указатель превратится в крошечный крестик.
Кредит: KB Parallels
- Перетащите, чтобы выбрать область, которую вы хотите захватить
Кредит: рассмотрено.com / Эшли Барри-Бьянкуццо
Вы можете отрегулировать размер серого поля, перемещая крошечный крестик. - Найдите снимок экрана (файл .png) на рабочем столе
Как сделать снимок экрана Touch Bar
- Нажмите shift + command + 6
Кредит: Reviewed.com / Эшли Барри-Бьянкуццо
Не самый захватывающий образ в мире, но вот и все. - Найдите снимок экрана (.png) на рабочем столе
Как сделать снимок экрана на ПК
Как сделать снимок экрана всего экрана
Создание снимка экрана на ПК не так интуитивно понятно, как на Mac, но это все же довольно просто. Сначала мы рассмотрим, как это сделать без установки каких-либо сторонних программ, но мы настоятельно рекомендуем вам прокрутить вниз и проверить бесплатное приложение Lightspot, которое привносит в Windows 10 функциональность в стиле Mac. Lightspot действительно отлично справляется со своей задачей. об устранении этих дополнительных шагов.
- Чтобы сделать снимок экрана всего экрана и сохранить его в буфер обмена, чтобы потом вставить его, нажмите клавишу Print Screen на клавиатуре.
Кредит: Как Компьютерщик
Обычно клавиша Print Screen находится справа от функциональных клавиш. В зависимости от вашей клавиатуры он также может быть указан как «PrtScn». - Если вы хотите сделать снимок окна, которое вы используете в данный момент, удерживайте клавишу alt и нажмите Press Screen.Любые другие программы, которые вы можете использовать, не будут включены в кадр.
Как найти / сохранить скриншот
- Нажмите кнопку «Пуск» Windows в нижнем левом углу экрана.
- Выберите приложения
- Открыть Paint. Да, этот архаичный инструмент все еще существует
- Нажмите Ctrl + V, чтобы вставить снимок экрана из буфера обмена.
Кредит: Reviewed.com / Эшли Барри-Бьянкуццо
- Выберите значок дискеты для сохранения
Как отредактировать / обрезать скриншот
- Открытая краска
- Нажмите кнопку «Выбрать» на панели инструментов.
Кредит: рассмотрено.com / Эшли Барри-Бьянкуццо
Вы можете выбрать прямоугольный контур или контур произвольной формы. - Перетащите, чтобы выбрать или очертить область, которую вы хотите оставить
- Нажмите кнопку «Обрезать» на панели инструментов.
Как использовать Lightshot (настоятельно рекомендуется)
- Установите Lightshot или добавьте расширение Chrome
Lightshot — бесплатное приложение для создания снимков экрана для ПК и Mac.Это действительно благословение, особенно если вы пользователь ПК, так как вам не нужно возиться с Paint или открывать дополнительные программы. Другими словами, он привносит в Windows 10 возможность создания снимков экрана в стиле Mac.
2. Чтобы сделать снимок экрана, вы можете либо нажать клавишу экрана печати на клавиатуре, либо щелкнуть значок Lightshot в правом нижнем углу экрана. Когда вы делаете снимок экрана, экран слегка тускнеет.
3. Щелкните и перетащите, чтобы выделить область, которую вы хотите захватить.
4. Отпустите мышь / трекпад, чтобы редактировать, загружать, делиться в социальных сетях и т. Д.
Как сделать снимок экрана на MacBook
Второй метод полезен, если вы хотите выбрать только выбранную часть, будь то сохранение изображения в Интернете или снимок видео.Тем не менее, это быстро, просто и может быть выполнено с помощью нескольких кнопок мыши — путем щелчка и перетаскивания.
Как сделать снимок экрана определенного окна на Mac
Откройте окно на вашем экране
Нажмите Command + Shift + 4
Удерживайте клавишу пробела.
Должен появиться значок камеры.
Выберите окно, в котором вы хотите сделать снимок экрана.
И это касается всех трех различных методов создания снимков экрана.Независимо от того, хотите ли вы перетащить, чтобы выбрать область для создания снимка экрана на Mac или выбрать конкретную Windows, это зависит от ваших предпочтений. Для вашего удобства файлы изображений на вашем рабочем столе будут иметь одинаковое соглашение об именах. Следует отметить, что качество сделанного изображения также будет зависеть от типа вашего монитора, то есть дисплей Retina будет иметь более высокую плотность пикселей. Этот случай применим, особенно для пользователей экрана дуэли, и всегда следует использовать оригинальный монитор для создания снимков экрана на вашем MacBook.
Делайте скриншоты на любой Mac OS
Apple постоянно обновляет свое программное обеспечение, но методы создания снимков экрана на Mac остались прежними. Независимо от того, обновились ли вы до последней версии — Catalina, macOS Mojave или все еще придерживаетесь Yosemite полдесятилетия назад — процесс остается прежним. Чтобы проверить текущую версию, вы всегда можете щелкнуть логотип Apple в левом углу экрана и перейти в раздел «Об этом Mac» для получения дополнительной информации.
Обработка скриншотов в формате PNG
PNG великолепны.Это высококачественные изображения, которые будут отображать пиксель на пиксель на вашем экране. Однако при передаче файлов они могут быть громоздкими. Чтобы решить эту проблему, вы можете преобразовать его в PDF или JPG с помощью нашего PDF-конвертера — в соответствии с потребностями вашего цифрового документа.