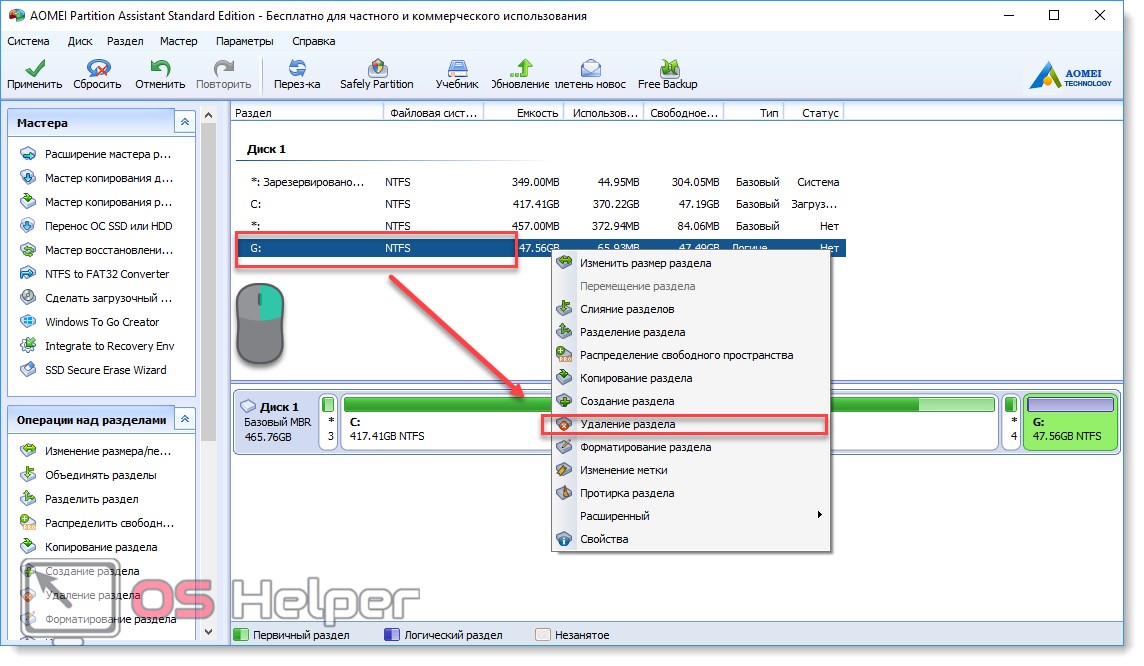Как разбить флешку на разделы
Изначально все пространство на USB-флешке представлено в виде одного раздела, а при форматировании или работе в меню управления дисками отсутствует возможность создать дополнительный том. Однако у некоторых пользователей возникает такая необходимость, связанная с тем, что требуется поместить файлы определенных форматов в разные разделы. Тогда на помощь придет стороннее программное обеспечение или стандартное средство Windows 10, которое стало доступным с выходом обновления Creators Update.
Создаем разделы на флешке
Перед началом выполнения операции мы рекомендуем создать копии всех файлов, находящихся на накопителе, поскольку далее будет произведено форматирование и дальнейшее распределение на разделы. Если вдруг что-то пойдет не так, придется восстанавливать флешку, стирая из нее все информацию. После подготовки резервной копии переходите к ознакомлению со следующими методами.
Сразу хотим отметить, что в Windows 7 могут наблюдаться проблемы с отображением созданных таким образом разделов, однако в BIOS и других программах они будут видны.
Поэтому с помещением загрузочного раздела на место дополнительного никаких сложностей не возникнет.
Способ 1: AOMEI Partition Assistant Standard Edition
AOMEI Partition Assistant — одно из самых популярных сторонних решений для работы с разделами жестких дисков и подключаемых к компьютеру накопителей. В ее функциональность входит множество полезных инструментов и возможностей, однако сегодня мы затронем только взаимодействие с томом. Все нужные инструменты доступны в бесплатной версии Standard Edition.
Cкачать AOMEI Partition Assistant
- Загрузите и установите упомянутую программу на ПК. Отметьте раздел флешки и выберите операцию «Изменение размера».
- Выделите свободное место для нового тома, а затем кликните на «ОК».
- Потребуется применить параметры путем нажатия на соответствующую кнопку.
- Ознакомьтесь с информацией об отложенной операции, а затем примените ее.
- Ожидайте завершения процесса.

- После этого выделите свободную область и приступайте к созданию нового раздела.
- Обязательно выберите файловую систему, которая соответствует ФС уже созданного ранее тома.
- Примените изменения.
- Запустите отложенную операцию.
- Дождитесь, пока будет создан новый том.
Способ 2: MiniTool Partition Wizard
Если предыдущий метод вас по каким-либо причинам не устраивает, советуем ознакомиться с другим подобным обеспечением, которое имеет название MiniTool Partition Wizard. Это решение позволит быстро разбить USB-накопитель на необходимое количество разделов, однако прежде потребуется стереть все данные.
Скачать MiniTool Partition Wizard
- Скачайте и запустите MiniTool Partition Wizard. После этого кликните правой кнопкой мыши по названию флешки.
- Выберите вариант
- Подтвердите выполнение действия.
- Затем потребуется применить эту операцию, нажав на «Apply».

- Подтвердите осуществление процедуры удаления всех разделов.
- По завершении вы будете уведомлены об успешном удалении томов.
- Теперь свободное место на накопителе будет не распределено. Щелкните по нему ПКМ.
- Отыщите в контекстном меню вариант «Create».
- Задайте параметры тома — выберите его объем, название, установите файловую систему и букву диска.
- То же самое проделайте и с оставшимся свободным пространством.
- При создании второго раздела появится уведомление, что он не будет виден в Windows. Продолжите создание, нажав на «Yes».
- Убедитесь в том, что все разделы готовы, а после щелкните на «Apply».
- Дождитесь окончания применения изменений.
Теперь вы можете свободно использовать разделы флешки для своих целей.
Способ 3: EaseUS Partition Master
EaseUS Partition Master практически не отличается от рассмотренных выше способов, однако здесь присутствуют дополнительные инструменты, которые могут пригодиться юзеру во время осуществления других действий с накопителями.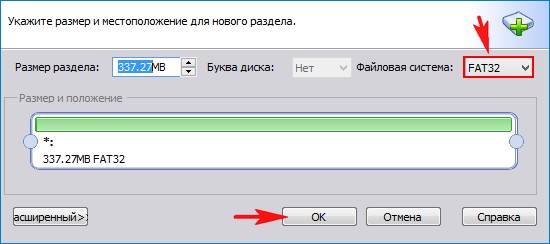
Скачать EaseUS Partition Master
- Выделите текущий основной раздел накопителя и кликните на «Delete».
- Подтвердите выполнение своих действий.
- Укажите свободную область и выберите «Create».
- Задайте файловую систему, название раздела, его букву и размер, регулируя ползунок. Затем нажмите на «ОК».
- То же самое проделайте и с оставшимся пространством.
- Запустите применение изменений, щелкнув на
На просторах интернета еще существует множество подобных программ, позволяющих работать с разделами флешек и жестких дисков. Вы можете ознакомиться с самыми популярными из них, перейдя к статье по следующей ссылке, если представленные выше варианты по каким-либо причинам вам не подходят.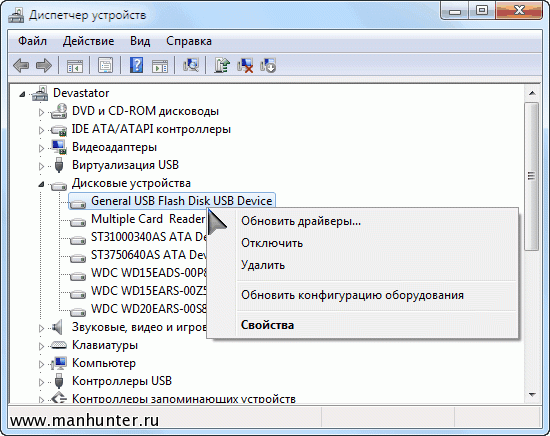
Читайте также: Программы для работы с разделами жесткого диска
Способ 4: Стандартное средство Windows 10 (от 1703 и выше)
Как уже было сказано ранее, в Windows 10 добавили новую функцию, которая позволяет разбивать флешку на разделы и полноценно работать с каждым из них. Однако если вы подсоедините такой накопитель к ПК с той же Виндовс 8 или 7, будет виден только основной том. Учитывайте это при создании.
- Рассматриваемая функция работает только с одним условием — флешка должна быть форматирована в формат NTFS. Поэтому сначала нужно произвести эту операцию. Детальные инструкции по этой теме ищите в отдельном нашем материале далее.
- Запустите утилиту «Выполнить», зажав комбинацию клавиш Win + R, где в поле введите
diskmgmt.mscи нажмите на Enter. - Щелкните ПКМ на разделе накопителя и в контекстном меню выберите «Сжать том»

- Укажите размер сжимаемого пространства (объема, который будет выделен на новый том), затем кликните на «Сжать».
- Теперь щелкните ПКМ на не распределенном пространстве и выберите «Создать простой том».
- Следуйте инструкциям, отобразившимся в Мастере создания.
- Во время форматирования важно отметить тоже файловую систему NTFS.
- После этого в меню «Этот компьютер» отобразится два полноценных раздела накопителя.
Читайте также: Все о форматировании флешки в NTFS
Мы ознакомили вас с методами распределения флешки на разделы. Как видите, все не так просто с этим делом, поскольку изначально такой накопитель не был рассчитан на дробление пространства. Однако при должных навыках и с помощью специальных средств данная задача вполне выполнима.
Опишите, что у вас не получилось. Наши специалисты постараются ответить максимально быстро.

Помогла ли вам эта статья?
ДА НЕТКак удалить разделы на флешке?
Здравствуйте, на одной из флешек у меня много разделов, их не удается удалить четез управление дисками, что можно сделать чтоб их удалить и испольщовать флешку?
Удаление разделов на USB накопителе с помощью DISKPART
Итак, для того чтобы удалить все разделы на флешке (данные также будут удалены), запустите командную строку от имени администратора: в Windows 8.1 можно нажать клавиши Win + X и выбрать нужный пункт, а в Windows 7 найдите командную строку в меню Пуск, кликните по ней правой кнопкой мыши и выберите запуск от имени Администратора.
После этого, по порядку введите следующие команды, нажимая Enter после каждой из них (на скриншоте ниже списка команд показан весь процесс выполнения задачи по удалению разделов с USB):
- diskpart
- list disk
- В списке дисков найдите свою флешку, нам понадобится ее номер N. Не перепутайте с другими накопителями (в результате описанных действий данные будут удалены).
- select disk N (где N — номер флешки)
- clean (команда удалит все разделы на флешке. Можно удалять их и по одному с помощью list partition, select partition и delete partition).
- С этого момента на USB нет разделов, и вы можете его отформатировать стандартными средствами Windows, получив в результате один основной раздел. Но можно продолжить использовать DISKPART, все команды ниже создают один активный раздел и форматируют его в FAT32.
- create partition primary
- select partition 1
- active
- format fs=fat32 quick
- assign
- exit
На этом все действия по удалению разделов на флешке завершены, создан один раздел и накопителю присвоена буква — можно пользоваться.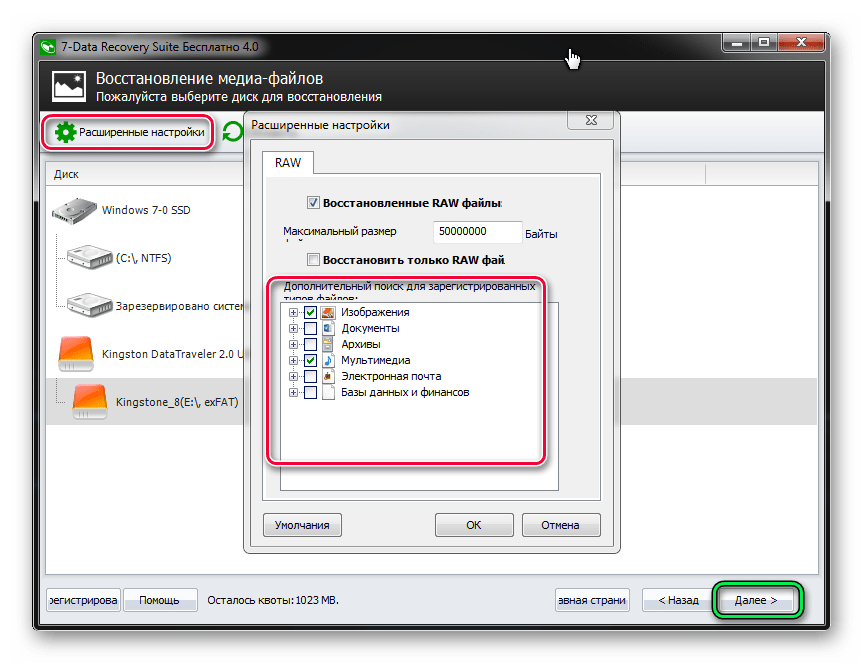
Источник: http://remontka.pro/delete-partitions-usb/
Как удалить шифрованный EFI раздел с USB флешки в Windows 10 – простой стандартный способ | Info-Comp.ru
Всем привет! Сегодня я расскажу о том, как можно удалить шифрованный EFI раздел с USB флешки в Windows 10 без установки и использования каких-то сторонних приложений, т.е. способ, который будет рассмотрен в данной статье, подразумевает использование стандартных инструментов операционной системы Windows.
Зачем удалять шифрованный EFI раздел с USB флешки
В одном из прошлых материалов я рассказывал о том, как создать мультизагрузочную USB флешку с помощью программы Ventoy. И в процессе создания такой мультизагрузочной флешки на самой флешке создается шифрованный EFI раздел, который используется для загрузки.
Данный раздел не отображается в интерфейсе операционной системы Windows, что на самом деле удобно, ведь создается впечатление, что мы пользуемся обычной флешкой, но при этом она загрузочная.
Однако в стандартной оснастке «Управление дисками» этот раздел не активен, т.е. мы с ним ничего не можем сделать, например, мы не можем отформатировать его или удалить, все пункты контекстного меню, связанные с действиями над этим разделом, просто не активны.
И таким образом, если мы захотим вернуть все как было, т.е. сделать флешку обычной, нам необходимо будет прибегать к помощи каких-то сторонних приложений, которые предназначены для работы с жёсткими дисками, ведь для того чтобы сделать такую мультизагрузочную флешку обычной, нужно удалить этот шифрованный EFI раздел с USB флешки, а как Вы уже поняли, стандартным компонентом «Управление дисками» мы это сделать не можем.
Заметка! «Режим бога» в Windows – что это такое и как его включить.
Как удалить шифрованный EFI раздел с флешки в Windows
В операционной системе Windows, кроме стандартного компонента «Управление дисками», существуют и стандартные консольные утилиты для работы с дисками, с помощью которых мы можем удалить даже шифрованный EFI раздел с USB флешки.
Поэтому нет никакой необходимости устанавливать и использовать сторонние приложения для работы с дисками, однако если у Вас уже установлена такая программа и есть опыт работы с ней, то Вы, конечно же, можете ее использовать.
Но в данной статье я расскажу о способе удаления EFI раздела с флешки, который подразумевает использование стандартной консольной утилиты DiskPart, тем более, что сделать это на самом деле достаточно просто.
DiskPart – интерпретатор команд для управления дисками и разделами компьютера в операционной системе Windows.
Примечание! Если на флешке есть нужные и важные для Вас данные, то перед началом всей процедуры их нужно сохранить (например скопировать на жесткий диск), так как процесс удаления EFI раздела таким способом подразумевает удаление всех разделов и, соответственно, всех данных с USB флешки.
Шаг 1 – Запускаем утилиту DiskPart
Для запуска утилиты DiskPart можно использовать диалоговое окно «Выполнить», чтобы запустить данное окно, нажимаем на клавиатуре сочетание клавиш «Win+ R».
После запуска вводим название утилиты, т.е. в нашем случае diskpart, и нажимаем «ОК».
Примечание! Для работы с данной утилитой требуются права администратора, поэтому если Вы работаете в системе от имени пользователя, то на данном этапе Вам необходимо будет ввести учетные данные администратора компьютера.
Шаг 2 – Вводим команды для удаления EFI раздела
В результате запустится программа, где нам необходимо ввести команды для удаления разделов с флешки.
Сначала нам необходимо вывести список всех дисков, чтобы мы могли определить диск, с которым мы будем работать. Для этого вводим команду
list disk
В итоге мы получим список дисков, в моем случае их три (два диска и одна флешка).
Чтобы определить нужный нам диск, т.е. USB флешку, которую мы будем очищать, можно ориентироваться на размер разделов, ведь размер USB флешки определенно будет значительно меньше, чем размер основных дисков в системе, в моем случае флешка это Диск 2.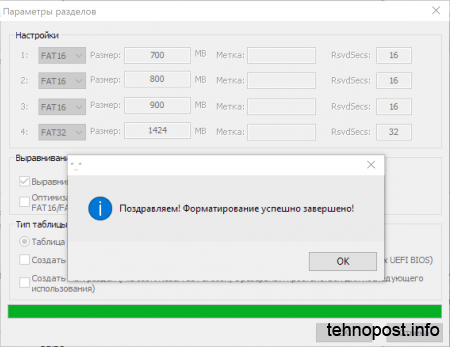 Главное, не перепутайте с основными дисками, так как снова повторюсь, все данные с выбранного диска будут удалены.
Главное, не перепутайте с основными дисками, так как снова повторюсь, все данные с выбранного диска будут удалены.
Заметка! Чем занято место на диске в Windows 10.
После того, как мы определили USB флешку, вводим следующую команду, где Вы вместо цифры 2 указываете номер Вашего диска.
Таким образом, мы выбираем диск, т.е. получаем нужный нам фокус, в контексте которого мы и будем выполнять все команды.
select disk 2
Затем вводим команду, которая удалит все разделы с данного диска.
clean
Для проверки того, что все разделы удалены, можем ввести команду
list partition
Как видим, все разделы удалены, и мы можем закрывать эту программу.
Данный способ подойдет и для удаления других скрытых разделов на USB флешке, так как в данном случае, как Вы понимаете, удаляются абсолютно все разделы с флешки.
Заметка! ТОП 5 популярных CMS для блога.
Шаг 3 – Создаем новый раздел на флешке
После перечисленных выше действий все разделы и файловые системы с USB флешки будут удалены, т.е. образуется неразмеченное пространство, поэтому теперь нам необходимо создать новый раздел на этой флешке, а это можно сделать стандартными инструментами, например, в оснастке «Управление дисками».
Для этого щелкните правой кнопкой мыши по нераспределенной области (флешке) и нажмите «Создать простой том».
Затем следуйте указаниям мастера:
- В окне приветствия нажимаем «Далее».
- В окне, где необходимо указать размер тома, оставляем по умолчанию и нажимаем «Далее».
- В окне «Назначение буквы диска или пути» в случае необходимости можете задать разделу определенную букву или просто оставить по умолчанию. Нажимаем «Далее».
- В окне «Форматирование раздела» можно выбрать файловую систему, которую необходимо создать на разделе и задать метку тома.
 Я выбираю NTFS и задаю метку «MyUSB». Нажимаем «Далее».
Я выбираю NTFS и задаю метку «MyUSB». Нажимаем «Далее». - В завершающем окне проверяем параметры и нажимаем «Готово».
Заметка! Как записать GIF с экрана компьютера.
Видео-инструкция – Удаление шифрованного EFI раздела с USB флешки в Windows 10
На этом все, мы удалили шифрованный EFI раздел с USB флешки и теперь эта флешка не загрузочная, а обычная.
Надеюсь, материал был Вам полезен, пока!
Нравится44Не нравится2Как создать и объединить разделы в Ubuntu
Автор Олег На чтение 5 мин. Просмотров 23 Опубликовано
Когда возникает необходимость перераспределить дисковое пространство, создать дополнительные разделы или, наоборот, — удалить, на помощь всегда приходит дисковая утилита GParted. Данная программа удобна в использовании, обладает интуитивно понятным интерфейсом, и с ней справится даже новичок. В данной статье я расскажу, каким образом, с помощью GParted, можно создавать и объединять разделы в Ubuntu.
Сразу скажу, что сделать это довольно просто с помощью стандартной программы GParted (Gnome Partition Editor). Вообще, любые манипуляции с объединением, разбивкой, перемещением разделов делаю исключительно этой программой потому, что:
- Удобно
- Надежно
- Графический интерфейс
Последнее, кстати, немаловажно. Конечно, если вы опытный красноглазый линуксоид, то, видимо, делаете это все с помощью консольной утилиты fdisk. Она подойдет для тонкой настройки работы с разделами диска. Однако для быстрого изменения размера, объединения и перемещения разделов отлично подходит Gparted.
Однако для быстрого изменения размера, объединения и перемещения разделов отлично подходит Gparted.
Мы будем работать с разделами на уже установленной и работающей системе, но гораздо проще создать разделы Ubuntu при установке.
GParted была предустановлена в дистрибутивах до Ubuntu 12.04 LTS (поправьте, если я не прав). Идет ли эта программа в комплекте с новыми версиями Убунты, точно сказать не могу. Если у вас в системе она еще не установлена, то, как обычно, открываем консоль и вводим:
sudo apt-get install gparted |
Пройдя привычный процесс установки пакета, у вас в системе появится GParted. Тут же, из терминала, ее можно и запустить:
Интерфейс GParted
Можете посмотреть на интерфейс, полюбоваться на красивые полосочки и кнопочки и … закрыть:) Потому что воспользоваться ею на работающей системе вы вряд ли сможете, конечно, если собираетесь работать с разделом, на котором находятся системные файлы. Дело в том, что для любых манипуляций с системными разделами она требует, чтобы они были отмонтированны, читай, отсоединены на логическом уровне.
Дело в том, что для любых манипуляций с системными разделами она требует, чтобы они были отмонтированны, читай, отсоединены на логическом уровне.
Так что перегружаемся с LiveCD или загрузочной флешки, и запускаем GParted (На установочном образе она точно должна быть). Крайне рекомендую все операции, описанные ниже, не производить на реальной машине с важными документами, а сначала опробовать все в виртуальной машине. Здесь можно почитать, как установить Ubuntu в VirtualBox.
Создать раздел
Щелкаем на разделе, от которого не жалко будет «украсть» дисковое пространство (у меня это основной раздел sda1, к которой монтирован корень системы).
Выбираем в главном меню пункт «Partition» → «Resize/Move».
Отбираем у раздела пространствоВ открывшемся окошке тянем правый ползунок влево, чтобы «откусить» от раздела место под новый раздел. Я уменьшил до 15Гб.
Жмём кнопку «Resize/Move».
У нас появился второй основной раздел, пока еще не отформатированный (на рисунке серый прямоугольник с надписью «unallocated»).
Пока мы физически еще ничего не сделали. Это, так сказать, виртуальный макет что произойдет после подтверждения выполнения операций. Вы в любой момент можете отменить эти изменения.
Продолжаем…
Пора создать новый раздел. Щелкаем на сером прямоугольнике, и заходим через главное меню в пункт «Partition» → «New».
Создаем новый разделВыскочит вот такое окошко:
Распределяем новое пространствоЗдесь необходимо указать:
- New size — размер нового раздела (будете ли полностью его размечать или только часть, по умолчанию все выбранное пространство войдет в новый раздел)
- Free space preceding – пространство ДО нового раздела (если необходимо)
- Free space following – пространство ПОСЛЕ нового раздела (если необходимо)
- File System — файловую систему (можно выбрать ntfs, тогда он будет виден из-под Винды, я оставил стандартную для Linux систем ext4)
- Label — название (не обязательно, но я назвал home, так как буду монтировать в этот раздел домашнюю директорию)
Остальные опции можно оставить по умолчанию. Жмем кнопку «Add».
Жмем кнопку «Add».
Если готовы создать новый раздел, жмите зеленую кнопку «Apply All Operations» (Применить все операции). Пока вы ее не нажали, еще можно что-то изменить, например, создать еще один раздел, изменить размер существующего или поменять тип файловой системы.
Применяем все операцииОб успешности примененных операций сообщит вот такое окошко:
Окошко сигнализирует об успехеПосле этого у нас в системе появится новый раздел.
Появился новый разделВ дальнейшем я к нему собираюсь монтировать раздел /home. Делается это в файле fstab.
Теперь я покажу как разделы объединить.
Объединить разделы
Для того чтобы объединить два и более разделов, необходимо их удалить, а оставить только тот, к которому перейдет освободившееся пространство. Только не забудьте перенести все свои данные на другой носитель, иначе все безвозвратно удалится!
Я сейчас удалю только что созданный раздел, а освободившееся дисковое пространство перейдет к другому разделу.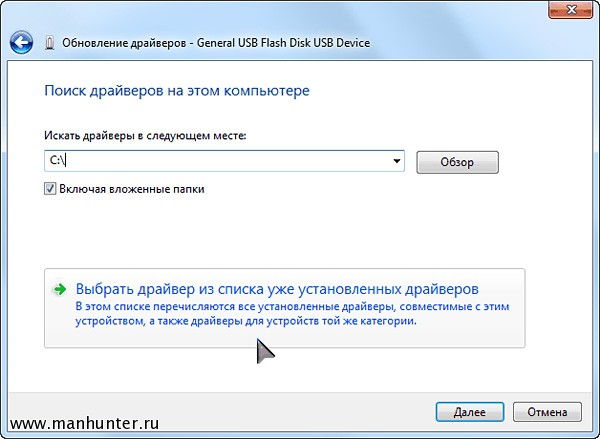 Щелкаем мышкой на разделе
Щелкаем мышкой на разделе sda3
и заходим в пункт меню «Partition» → «Delete»
Пункт меню Partition — DeleteНеобходимо удалить раздел. Затем, уже по привычной схеме, выделяем тот раздел, к которому необходимо добавить дисковое пространство, и заходим в пункт меню «Partition» → «Resize/Move».
Пункт меню Изменить размерВ окошке изменения размера раздела тянете до конца ползунок вправо, чтобы все освободившееся дисковое пространство перешло к разделу sda1.
Затем жмем на уже знакомую нам кнопку с зеленой галочкой «Apply All Operations».
управление и восстановление жесткого диска, карты памяти или USB-флешки
Встроенная утилита Diskpart — эффективное средство для исправления логических ошибок и восстановления жестких дисков, флешек и других запоминающих устройств.
Содержание:
- Начало работы с Diskpart.
- Как создать разделы и отформатировать стертый диск?
- Как удалить защищенный, активный и системный разделы жесткого диска?
- Как восстановить утерянные файлы?
Некорректная работа накопителей, неправильное отображение размера в проводнике, невозможность форматирования и другие неполадки – все эти проблемы значительно затрудняют использование флешек и жестких дисков, поэтому при обнаружении вышеуказанных неполадок следует сразу прибегнуть к их устранению.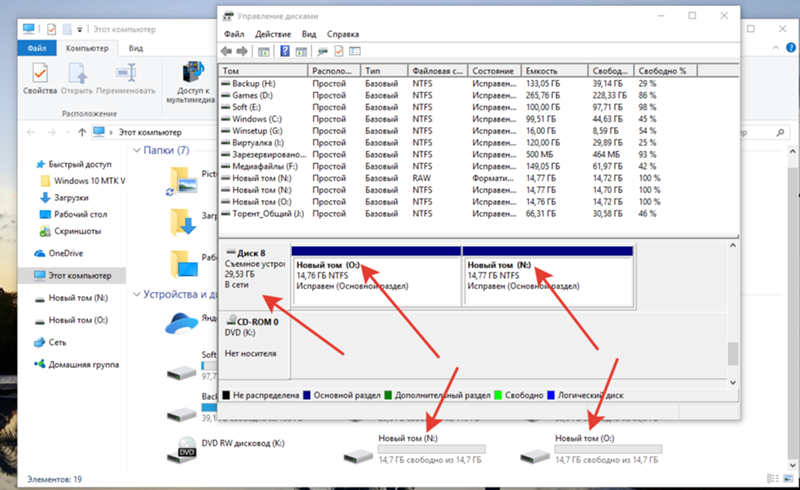
Важно! Перед началом работы, следует позаботиться о сохранности информации на проблемном накопителе, поскольку для исправления проблемных дисков потребуется полное стирание, а также удаление таблицы разделов, что непременно приведет к удалению всей информации.
Начало работы с Diskpart
Для начала следует подключить проблемную флешку к компьютеру или точно определить необходимый накопитель. Это нужно для того, чтобы случайно не стереть нормально работающий диск с важной информацией. В нашем случае проблемным диском будет выступать флешка объемом 14.4 гигабайт.
После этого следует запустить командную строку или Windows PowerShell с правами администратора. Это можно сделать, нажав правой кнопкой мыши по «Пуск» и выбрав соответствующий пункт (командная строка(администратор) или Windows PowerShell(администратор)).
В открывшемся окне командной строки следует ввести команду «Diskpart» и нажать Enter (кнопка Enter подтверждает команды, поэтому её следует нажимать после каждой новой команды) для начала работы с утилитой.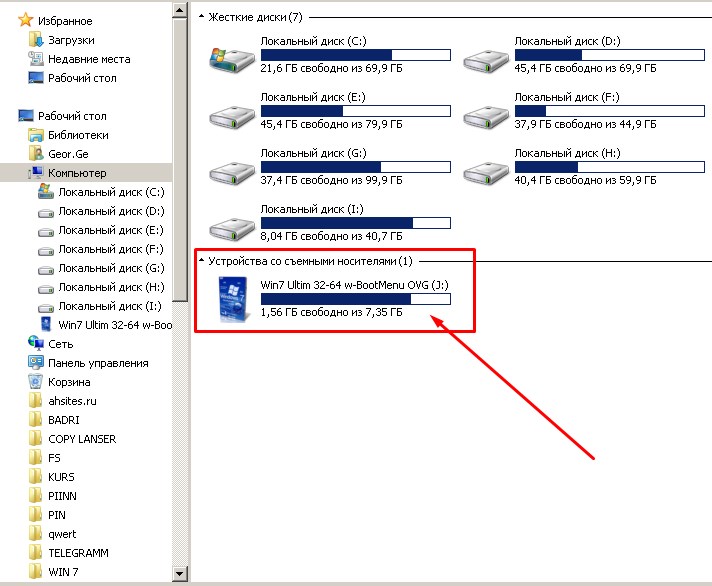
Теперь необходимо точно определить проблемный диск в утилите. Для этого нужно ввести команду «list disk», отображающую весь список подключенных носителей.
Как видно из скриншота, утилита определила два диска: Диск 0 размером 111 гигабайт и диск 1 размером 14 гигабайт. Поскольку системный диск с большим размером работает нормально, а проблемы имеются именно с USB-флешкой объемом 14 гигабайт, запоминаем что в Diskpart она носит название «Диск 1».
Важно! В данном пункте следует точно определить необходимый диск, чтобы не удалить всю информацию с системного накопителя.
Выбираем проблемный накопитель командой «select disk 1» (если у пользователя установлены дополнительные диски, после команды select disk следует ввести число, соответствующее проблемному носителю).
Следующий шаг является финальным, поэтому рекомендуем еще раз перепроверить правильность выбранного диска. После выполнения команды все данные будут стерты. Для выполнения стирания выбранного диска, вводим команду «Clean» и подтверждаем Enter.
Для выполнения стирания выбранного диска, вводим команду «Clean» и подтверждаем Enter.
После стирания диска, Diskpart выдаст сообщение «Очистка диска выполнена успешно». После этого можно закрыть окно «Windows PowerShell».
Стоит отметить, что для нормальной работы стертого диска, на нем необходимо создать разделы и провести форматирование.
Как создать разделы и отформатировать стертый диск?
Стертый диск нуждается в создании на нем разделов и форматировании в нужной файловой системе. Для этого необходимо выполнить следующее:
Открываем меню «Управление дисками», нажав ПКМ по кнопке «Пуск» и выбрав соответствующий пункт.
В открывшемся окне находим стертый диск. Как правило, он не имеет буквы или вовсе не отображается в меню, но его можно обнаружить как нераспределенную область в нижней части окна. Нажимаем ПКМ по блоку область не распределена и выбираем первый пункт «Создать простой том».
В открывшихся окнах следует выбрать букву, а также файловую систему и размер диска. По умолчанию система сама выбирает максимальный размер, букву, а также файловую систему NTFS, поэтому в данном пункте можно просто нажимать «Далее».
Как удалить защищенный, активный и системный разделы жесткого диска?
Для удаления разделов жесткого диска можно воспользоваться функционалом встроенной утилиты «Управление дисками», где для удаления следует просто нажать по необходимому разделу правой кнопкой мыши и выбрать пункт «Удалить том…».
В некоторых случаях это может не сработать, поскольку:
- Логический диск имеет поврежденную файловую систему (можно исправить проверкой Chkdsk).
- На нем присутствуют сбойные сектора и бед блоки (решить проблему можно при помощи проверки бесплатной программой Victoria).
- Логический диск защищен от удаления (от удаления защищены системные разделы, скрытые и служебные разделы и т.
 д.).
д.).
Тем не менее существует несколько способов позволяющих удалить абсолютно любой раздел.
Удаление через командную строку в работающей ОС
Для удаления ненужных защищенных разделов в работающей Windows можно воспользоваться командой строкой и встроенной утилитой Diskpart. Данный способ позволит удалить все проблемные разделы, кроме системных и служебных.
Для этого:
Шаг 1. Открываем командную строку от имени администратора и вводим поочередно команды: diskpart, list disk, select disk 0 (в нашем случае раздел расположен на диске 0), list part (команда открывает список разделов на диске).
Шаг 2. Выбираем необходимый раздел командой select partition 4, после этого вводим команду delete partition для удаления раздела.
Шаг 3. Финальным этапом станет создание нового раздела и его форматирование. Вводим поочередно: create partition primary, format fs=ntfs quick, assign letter Z (команда присваивает букву созданному разделу) и exit.
После выполнения данных действий, раннее заблокированный раздел будет готов к использованию, удалению и другим манипуляциям в меню «Управление дисками».
Удаление любых разделов
Чтобы провести удаление системных, зарезервированных и скрытых разделов, пользователю понадобиться загрузочная флешка или установочный диск. Загружаемся с них и в меню выбора языка нажимаем сочетание клавиш Shift+F10 для открытия командной строки.
В командной строке, аналогично с предыдущим способом, вводим команды: diskpart, list disk, select disk 0, lis part, select partition 2 (или любой другой раздел, который невозможно удалить) и удаляем его командой del par override.
Стоит отметить, что команда del par override удаляет абсолютно любой раздел, независимо от его атрибутов.
Важно! Удаление некоторых разделов диска может повлиять на его работу, поэтому мы настоятельно не рекомендуем прибегать к удалению защищенных разделов.
Как восстановить утерянные файлы?
Если на каком-то из этапов пользователем была допущена ошибка и ценная информация была удалена, рекомендуем воспользоваться специализированной программой для восстановления данных RS Partition Recovery. Данная утилита способна в кратчайшие сроки вернуть удаленную, отформатированную или уничтоженную вирусами важную информацию. Таким образом можно восстанавливать фотографии, видеофайлы, звуковые дорожки, документы, файлы программ и любые другие данные.
Отметим, что RS Partition Recovery имеет продвинутые алгоритмы работы, позволяющие проводить глубокий анализ диска и восстанавливать давно удаленные файлы. Рекомендуем ознакомиться со всеми возможностями и функциями утилиты для быстрого восстановления данных RS Partition Recovery на официальной странице RS Partition Recovery.
Часто задаваемые вопросы
Q1: Что такое Diskpart?
A1: Diskpart это системная утилита Windows, которая предназначена для работы с дисками, подключенными непосредственно к компьютеру. Программа не имеет графического интерфейса и все манипуляции производятся при помощи командной строки или Windows PowerShell.
Программа не имеет графического интерфейса и все манипуляции производятся при помощи командной строки или Windows PowerShell.
Чтобы удалить любой раздел с диска загрузитесь с загрузочного диска/флэшки и запустите командную строку. Затем по очереди выполните несколько команд (нажимая после каждой «Enter»): «diskpart», «list disk», «select disk 0», «list part», «select partition 2» (где «2» — это номер удаляемого раздела), «del par override». Больше деталей вы можете найти на нашем сайте.
RS Partition Recovery создана как раз для таких случаев и позволяет восстанавливать данные, которые были утеряны вследствие случайного форматирования раздела или диска, случайного удаления, повреждения файловой структуры диска и во многих других случаях.
Обычно такие разделы созданы специально. К примеру, Windows 10 создает дополнительный скрытый раздел размером 100 Мб, в котором хранится Recovery меню и другие дополнительные данные. Удаление таких разделов может нарушить работоспособность всей операционной системы.
Удаление таких разделов может нарушить работоспособность всей операционной системы.
Запустите командную строку и выполните несколько простых команд, нажимая после каждой «Enter»: «diskpart», «list disk», «select disk 0» (где «0» — это номер нужного диска), «select partition 1» («1» — это номер форматируемого раздела), «format fs=ntfs quick» Больше информации вы найдете на нашем сайте.
Как объединить локальные диски или изменить их размеры
Все инструкции подходят как для традиционных жёстких дисков (HDD), так и для твердотельных накопителей (SSD).
Напомним: физический диск отображается в системе в виде виртуальных томов, их также называют локальными дисками или разделами.
Как изменить разделы диска в Windows
Штатными средствами
В Windows можно объединить диски без сторонних программ, но у такого способа есть важный недостаток. Вы потеряете все данные одного из объединяемых разделов. Поэтому важные файлы нужно предварительно переместить с него в другой раздел или на сторонний носитель.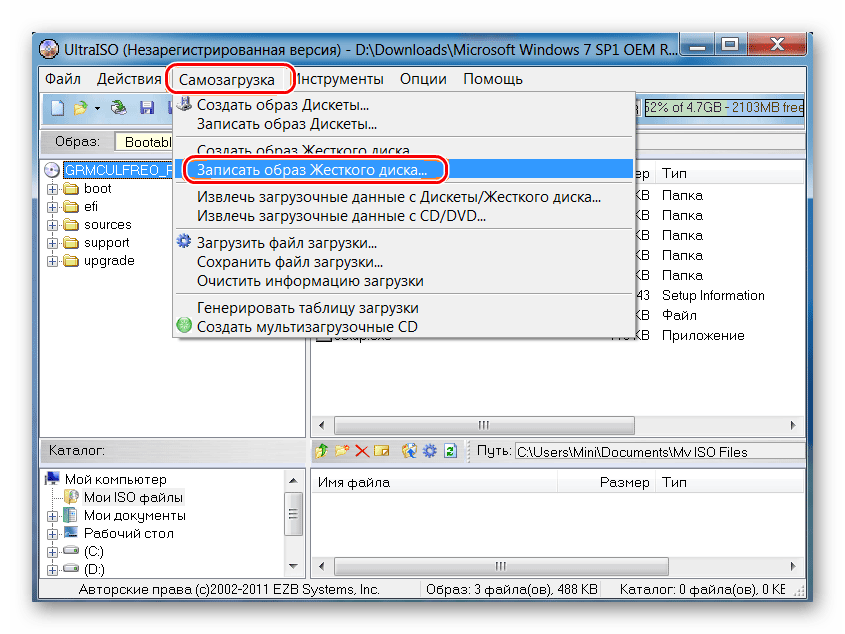
Процесс слияния локальных дисков состоит из двух этапов. Сначала вы полностью удаляете один из них вместе со всем содержимым, затем отдаёте освобождённое таким образом пространство второму диску.
Вам понадобится стандартная утилита «Управление дисками». Чтобы запустить её, воспользуйтесь комбинацией клавиш Windows + R, введите в появившемся окне команду diskmgmt.msc и кликните ОК. В нижней части окна «Управление дисками» отобразятся разделы жёсткого диска.
Запустив утилиту, щёлкните правой кнопкой мыши по диску, который вы собираетесь стереть (например, условный диск D), и выберите «Удалить том». С системным томом, на который установлена Windows, такого проделать нельзя, так как процедура уничтожает все хранящиеся в разделе файлы.
Теперь кликните правой кнопкой по соседнему разделу (условный диск C), которому вы желаете передать освобождённое пространство, и выберите «Расширить том».
Когда откроется мастер расширения тома, нажмите дважды «Далее». В результате выбранный раздел (в нашем примере — C) получит весь объём удалённого.
В результате выбранный раздел (в нашем примере — C) получит весь объём удалённого.
С помощью сторонних программ
Существует бесплатное стороннее ПО, которое сильно упрощает управление локальными дисками. К примеру, программа MiniTool Partition Wizard позволяет не только быстро объединять тома, но и легко менять их размер. При этом она сохраняет все данные. Но если на компьютере есть важные файлы, всё равно сделайте их резервные копии — на всякий случай.
Итак, чтобы объединить диски с помощью MiniTool Partition Wizard, запустите программу и кликните по тому (пусть будет C), к которому вы хотите присоединить другой раздел (условный D). В контекстном меню выберите вариант Merge («Объединить»).
В открывшемся окне щёлкните по этому же разделу (C) и нажмите Next.
Теперь кликните по разделу (D), который собираетесь присоединить к уже выбранному. В нижней половине окна появится поле с названием папки: merged_partition_content. Программа создаст её на целевом разделе и скопирует туда все файлы с удалённого. Если хотите, переименуйте эту папку. Нажмите Finish.
Если хотите, переименуйте эту папку. Нажмите Finish.
Чтобы изменения вступили в силу, в левом углу на панели инструментов нажмите Apply («Применить»). Если программа попросит перезагрузить компьютер, кликните ОК и дождитесь перезапуска Windows. В итоге в проводнике отобразится диск, равный по размеру двум объединённым разделам.
Если ваша цель — не объединить диски, а только увеличить размер одного из них (допустим, D) за счёт другого (пусть будет C), это можно сделать за два простых шага. Сначала нужно уменьшить один раздел, а после передать освободившееся место второму.
Чтобы уменьшить объём диска (C), выделите его в главном меню MiniTool Partition Wizard и на левой панели нажмите на кнопку Move / Resize Partition («Переместить / Изменить размер раздела»). В появившемся окне передвиньте ползунок таким образом, чтобы цифра рядом с параметром Unallocated Space After соответствовала объёму, на который вы хотите уменьшить выделенный раздел. Подтвердите изменение.
Далее, выделите в главном меню диск, который нужно увеличить (D).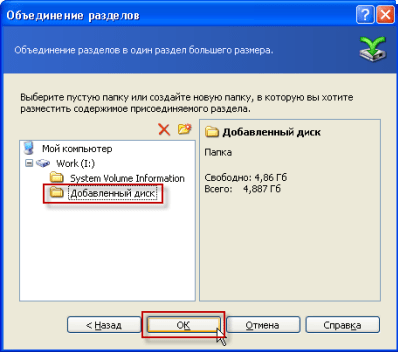 Снова воспользуйтесь кнопкой Move / Resize Partition и расширьте объём раздела с помощью ползунка.
Снова воспользуйтесь кнопкой Move / Resize Partition и расширьте объём раздела с помощью ползунка.
Нажмите Apply на верхней панели и дождитесь, пока программа перераспределит весь объём. Для этого может понадобиться перезагрузка.
MiniTool Partition Wizard →
Как изменить разделы диска в macOS
Если у вас Mac, для управления томами накопителя понадобится предустановленная программа «Дисковая утилита». Она находится в меню Finder → «Программы» → «Утилиты». Перед манипуляциями с дисками обязательно создайте резервные копии важных файлов.
Запустив «Дисковую утилиту», на левой панели выберите жёсткий диск, разделы которого вы хотите отредактировать, и кликните по кнопке «Разбить на разделы».
На экране появится окно, в котором вы сможете объединить выбранные тома или изменить их размер. Интерфейс утилиты очень наглядный: жёсткий диск отображается в виде круговой диаграммы, а его разделы — в виде секторов.
Чтобы объединить разделы, вам нужно сначала удалить один из них.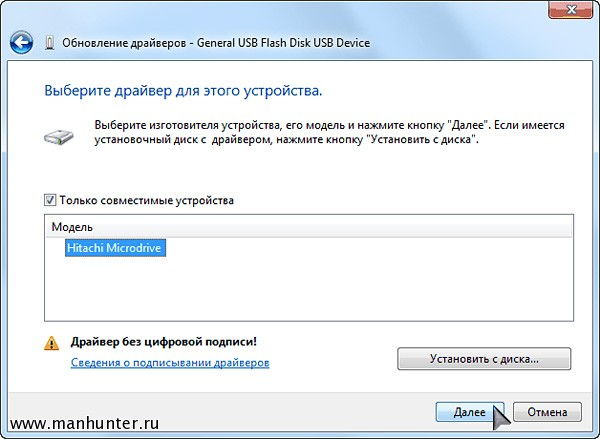 Для этого выделите его и нажмите на минус под диаграммой. Помните, что все его данные будут стёрты. После этого, когда на месте удалённого раздела отобразится пустой сектор, расширьте любой соседний том, потянув курсором за его границу. А чтобы перераспределить размеры томов, просто передвиньте границы соответствующих секторов.
Для этого выделите его и нажмите на минус под диаграммой. Помните, что все его данные будут стёрты. После этого, когда на месте удалённого раздела отобразится пустой сектор, расширьте любой соседний том, потянув курсором за его границу. А чтобы перераспределить размеры томов, просто передвиньте границы соответствующих секторов.
Когда внесёте все необходимые настройки, кликните «Применить» и дождитесь, пока изменения вступят в силу.
Читайте также
Флешка не создает раздел
Как создать CD-ROM-раздел на флешке(Apacer Ah422\8GB\AP-B)? Как создать CD-ROM-раздел на флешке(Apacer Ah422\8GB\AP-B)?
Как создать скрытый раздел на флешке через терминал?
Через консоль? флешка будет разбита на разделы или скрыть весь объём?
Не в первый раз сталкиваюсь с ошибкой Программе установки не удалось создать новый или найти существующий системный раздел при установке Windows 7 с флешки.
Как просмотреть файлы со 2 раздела флешки Создал на флешке второй раздел.
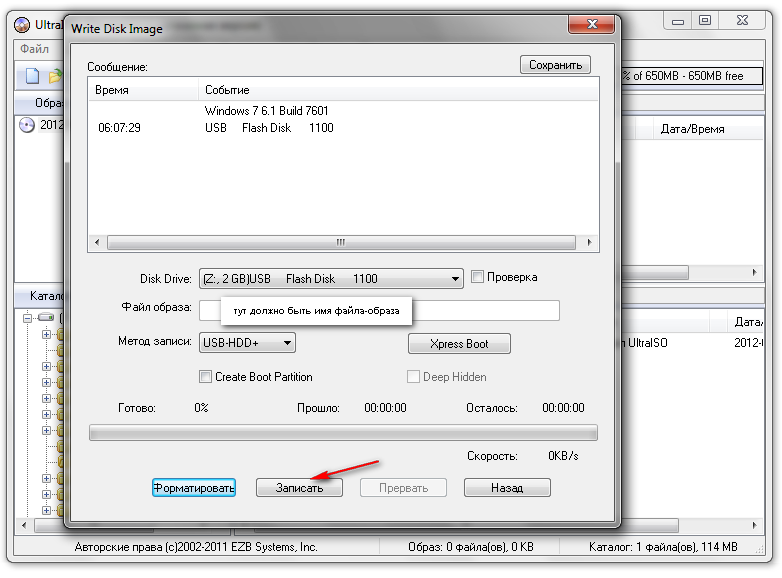 Хочу просмотреть его. Как мне это сделать?
Хочу просмотреть его. Как мне это сделать?Зайди в управление дисками, возможно второму разделу не назначена буква
Создание разделов на диске. Форматирование диска читайте здесь … … Создать загрузочную флешку c Windows XP или txtsetup.sif поврежден 390 . Не запускаются программы после обновления Windows 7. Ошибка 0xc0000005 388 .
Под виндой на флеш всегда отображается только один раздел. Чтобы увидеть нужный, требуется сделать его активным. Программа BootICE в помощь.
Если создать разделы на флэшке BIOS их увидит?
BIOS никогда не видел разделы. Он видит только устройство целиком.
Разделы видит Windows.
Зачастую это связано с неправильно созданным разделом на флешке, в результате работы некоторых программ, записывающих данные на флешку в своем формате и в созданный ими раздел, либо по каким-то другим причинам.
И даже windows не увидит второй раздел на флешке, если просто разделить
Как создать 2 активных раздела на флешке?
Заходишь в управления дисками и делаешь
Введение Мне довольно часто задают вопросы как создать раздел на карте памяти для переноса приложений, например с помощью такой программы как . И по сему я решил написать небольшую инструкцию как правильно разбить флешку на разделы…
И по сему я решил написать небольшую инструкцию как правильно разбить флешку на разделы…
Никак 2 активных раздела не может быть в принципе
Как можно создать на флещке 2 раздела
Если так как на Винчестере то Acronis Disk Director в помощь
Разбиение флешки на несколько разделов. ПРЕДУПРЕЖДЕНИЕ Использовав этот метод вы превращаете свою флешку в HDD не физически — и … 8.Далее опять клик правой кнопкой мыши на нашу флешку и выбираем New Partition Создать раздел .
Как создать raw раздел на флешке в управлении дисками съемное устроиство пишет нет носителя
RAW (в операционных системах линейки Microsoft Windows NT) — обозначение для неопределённой файловой системы тома
Я расскажу самый быстрый и простой способ удалить раздел на флешке и вернуть ее полную емкость. … Она хоть и создана для SD SD SDHC SDXC , но работает с любыми USB накопителями.
Как с флешки сделать хард. создать разделы
Переформатируй в ntfs
В итоге, разобрался все дело было в скрытом разделе на накопителе, который был создан в ходе каких-то предыдущих экспериментов. При этом, удалить разделы на флешке с помощью утилиты управления дисками не представляется возможным все…
При этом, удалить разделы на флешке с помощью утилиты управления дисками не представляется возможным все…
Для каких целей?
Неужели так сложно загуглить? «Как разделить флешку на разделы» http:// goo .gl /5fhN6
Тока ssd, флешку не определяет так как положено! флешку если заправить виндой так она умрет через ниделю! че впадло купить ssd на 128 или 256гиг? или купи внешний винт на 500гиг!
Из флешки хард диск? — хоттабыча поищи, мож он тебе трахтибидохнет её и начнут в ней блины расти сверхвысокой плотности.
Создал второй раздел sd а тел. не видит флешку а комп видит
Что за аппарат? Если андроид примонтируй ее через терминал как в линуксе и делов то.
Какая файловая система у раздела?
Мне довольно часто задают вопросы как создать раздел на карте памяти для переноса приложений, например с … Цель Разбить флешку на 2 раздела FAT32 и EXT2. FAT32-раздел под ваши данные. EXT2-раздел под переносимые приложения на карту.
Как в android создать на флешке раздел подкачки (swap)? А то ОЗУ мало,а на флешке места много,скорость чтения хорошая.

Лол когда это скорость записи на флешку стала достаточной для использования как озу?
для справки скорость записи на оперативу достигает нескольких сотен метров, а флеху быстрей 50Мб/с не разгониш
Для того чтобы создать раздел размером 10Гб для установки на него Windows 7 делаем все как описано в инструкции ниже ШАГ 1 Вставьте в USB разьем флешку с дистрибутивом Windows ШАГ 2 Запускаем Ассистент Boot Camp.
Нужна помощь с флешкой
Попробуй «Partitions» или «Norton»
Отключил в биосе Legasy USB Support и раздел создался и установка началась. … 63671175Мне помогло следущее Если ставите с флешки на компьютер или бук и приоритет загрузки в BIOS поставили флешку на первое место 1. Удалите раздел при…
Просто интересно, а как вы на флешке сделали 2 тома????
Один раздел удали и расширяй
110 Мб это зарезервировано флешкой под свой софт, удалять или объединять его не стоит, если вы конечно не хотите купить в замен её новую.
Возьми перенеси временно с нее все файлы на компьютер и отформатируй ее !!!
Пуск — поиск — cmd — запуск от админа
Или просто удалить все-все в gpated и создать один раздел? .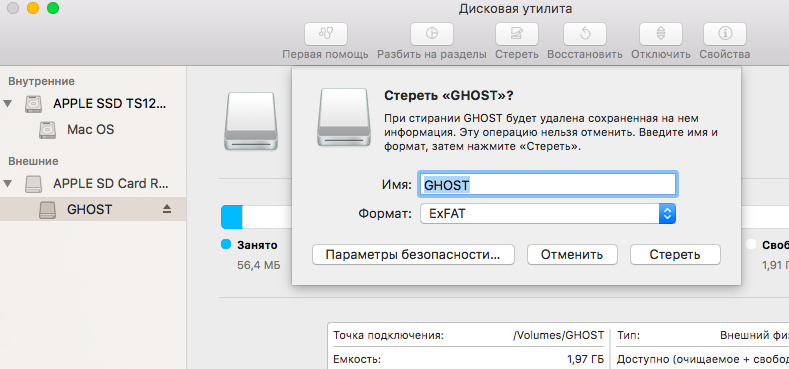 .. Может флешка хитрая, но мне не понятно, почему udev создает два файла разных устройств вместо двух файлов одного устройства.
.. Может флешка хитрая, но мне не понятно, почему udev создает два файла разных устройств вместо двух файлов одного устройства.
Войди в акронис и удали оба тома. при уданении они автоматически объединятся, потом спокойно создашь новый том
Какп создать раздел на флешке?
Через diskpart — утилита командной строки
Итак, дано нетбук asus, флешка с windows 7 Требуется Установить windows 7. Проблема После разбивки создания системного раздела … После этой манипуляции, мастер установки смог создать раздел восстановления 100 мб при создании…
Как создать раздел на флешке?
Не знаю что у тебя за винда такая) Я с помощью программ наподобие Victoria сносил с флешки разделы, и форматировалась она нормально)
Поделюсь своим опытом создания нескольких загрузочных разделов на USB Flash Drive. Разделы создавал не на флешке, а на плеере APACER AU851 4GB с контроллером ALI прошивка слетела, а флеш рабочая .
Акронис диск директор
Пиши почему нельзя форматировать, я думаю что форматировать можно всегда при условии что наситель исправен.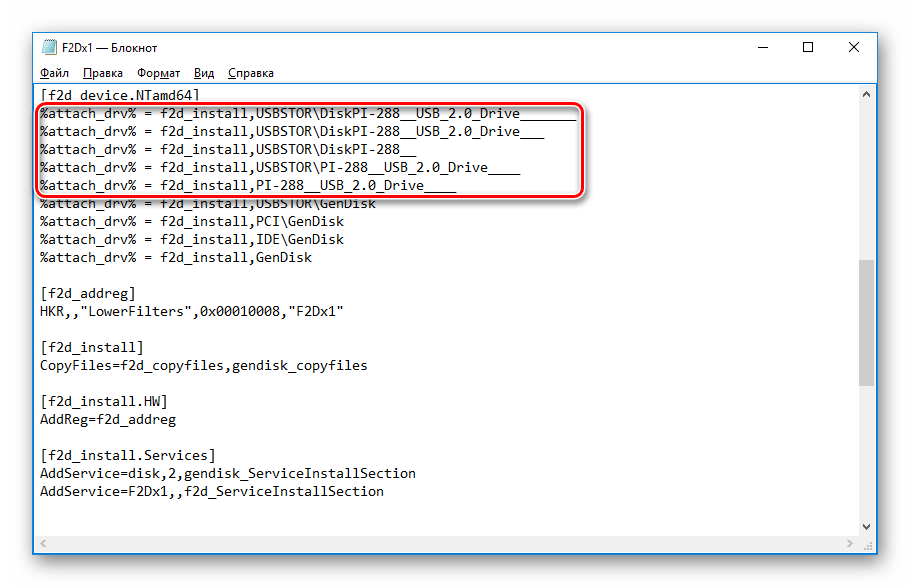
Управление компьютером-управление дисками-правой кн. создать простой том -буква и формат.
Можно ли на флешке создать несколько разделов?
Форматни флешку в формат NTFS и запросто создавай разделы
Нужно разбить флешку на 3 раздела и более, так чтобы в windows они распознавались как три флеш устройства как три флешки способ замены … После этого созда те партиции sudo mkfs.vfat -F 32 -n MY VFAT dev sdd1 sudo mkfs.ext3 -L MY EXT3…
Скрытый раздел восстановления системы…
Когда у меня встал этот вопрос, я взял диск восстановления системы, который был в комплекте к ноуту и с него восстановил систему.
Этот раздел и появился.
А вот как его создать вручную — не представляю.
Пытался поставить винду на флешку, ну там мусор какойто был ну я без задней мысли как это с винтами делаю типа удалить раздел а потом создать раздел, только на флешке создать уже не получилось , торнул е под винду там…
Как создать загрузочный раздел флешки для установки CHDK в цифровик?
Как записать на флешку нестираемые файлы или как защитить флешку от удаления ?
Запаролить, USB Safeguard
Загрузился с USB флэшки, установка пошла.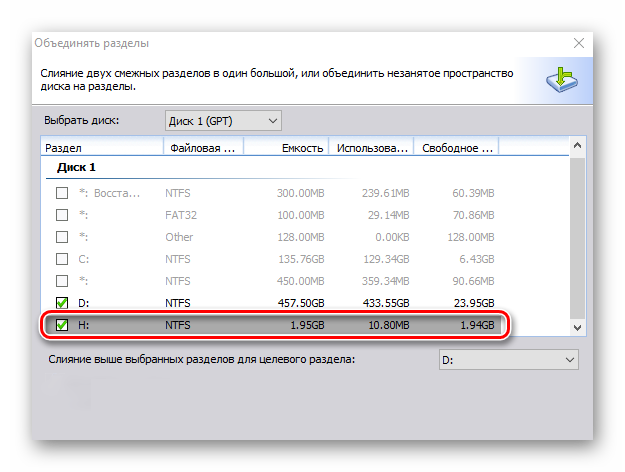 Но когда я выбрал раздел для установки и нажал кнопку далее, вылезла ошибка … Устранение проблемы при установке с флешки Программе установки не удалось создать новый или найти существующий…
Но когда я выбрал раздел для установки и нажал кнопку далее, вылезла ошибка … Устранение проблемы при установке с флешки Программе установки не удалось создать новый или найти существующий…
Есть флешки с переключателем.
Можно записать такую флешку и вытащить ножку. Но дети умные, обойдут.
Только если перепрограммировать флешку, чтобы она распознавалась как CD.
Для этого есть специальные программы, работающие напрямую с контроллером флешки.
В NTFS настройте права доступа, а если его под ЛИНЬ так ему все равно
Если не удаётся объяснить детям, что трогать флешки нельзя, то остаётся только их прятать (как, например, спички) в недоступном месте.
Все другие способы обходятся без особого труда.
Единственное, запретить (через антивирус) доступ к портам USB. Но, опять же, дело это не очень надёжное. особенно, если детки уже достаточно опытные пользователи.
Кстати, а кто мешает нужную информацию сбросить с флешки на винт. Да и дополнительно продублировать её в облачном сервисе.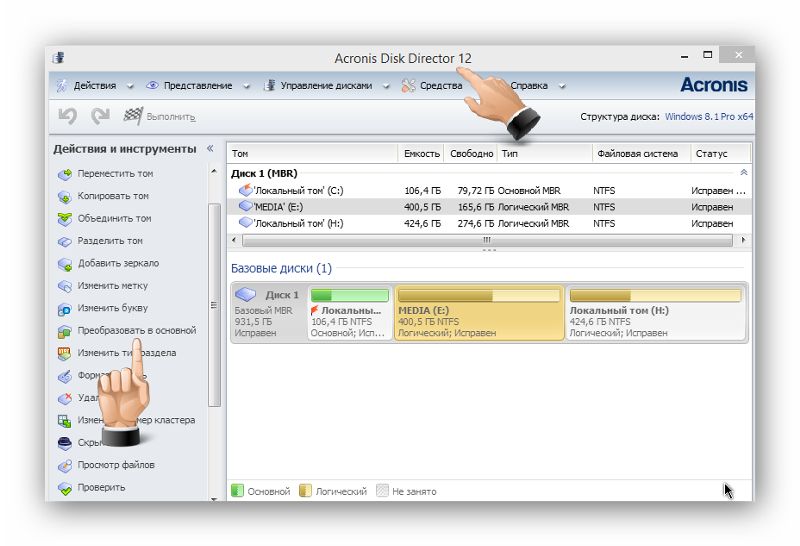
Затирают и затирают — больше не получат). Переделать прогой, запоролить.
С помощью этой программы вы сможете создавать защищенные разделы на USB флешках и CD DVD дисках. Эти разделы могут являться как частью от общего объема носителя, так и цельным местом на носителе.
Как восстановить флешку
Папробуй в другой комп засунуть если там все ок то просто скачай грайвера на флешку и все если не памог то эт я не знаю
Как создать скрытый раздел на USB flash накопителе? 1 Скачайте и сохраните Rohos Disk Portable на Рабочем Столе. Внимание! Необходимо выполнить Запуск от имени Администратора .
Http://flashboot.ru/index.php?name=News&op=article&sid=22
Драйвера???? на флешку???? ты ужасен -)))))))
Flashboot.ru — на этом сайте есть вся информация по работе и восстановлению флеш-накопителей
Драйвера тольтко они помогут
Проблема с форматированием флэшки.
Ну так надо раздел создать, а то что же ты форматируешь?))
Предварительно ее нужно будет подготовить соответствующим образом.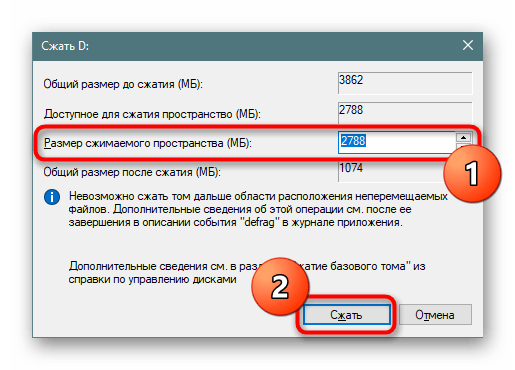 Мы покажем вам, как создать второй раздел на sd карте, с целью его последующего использования.
Мы покажем вам, как создать второй раздел на sd карте, с целью его последующего использования.
Пуск — Выполнить — convert h: fs/ntfs
И все!!!!Будет твоя флешка пахать как миленькая!
HP USB Disk Storage Format Tool 2.1.8
http://www.softportal.com/software-4709-hp-usb-disk-storage-format-tool.html
Про разделы на флешке. чем можно создать разделы на флешке?не флудит заранее спасибо
Прога Акроникс!
Поделюсь своим опытом создания нескольких загрузочных разделов на USB Flash Drive. Разделы создавал не на флешке, а на плеере APACER AU851 4GB с контроллером ALI прошивка слетела, а флеш рабочая .
Тем же, чем и на диске. А они как-то отличаются?)
Не могу создать раздел cd-rom на флешке
Ты делал так, но не той программой) )
не будет у тебя загрузочная флешка.. . не будет…
Все дело в том что стандартная тузла для этих целей максимум на что способна это создать зашифрованный раздел… Слово зашифрованный в кавычках потому как файловая система все равно остается FAT и никаких новых разделов на флешке нет.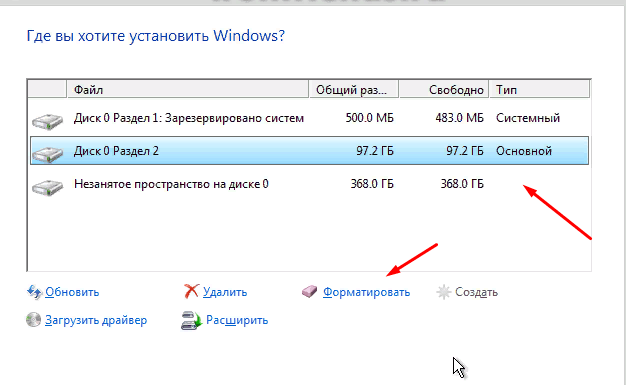
Как создать секретный раздел на флешке?
В гугле вбить и посмотреть
Первым должен стоять раздел FAT32, потом ext иначе комп не увидит потом флешку. … Удали раздел ext2 и заново создай его в программе MiniTool Partition Wizard Home Edition.
Как удалить раздел на USB-накопителе в Windows 11/10?
USB имеет два раздела Проблема
«У меня есть флэш-накопитель Kingston емкостью 16 ГБ, который был случайно разбит на разделы. USB-накопитель разделен на две части, и теперь мой USB-накопитель имеет 2 раздела по 7,3 ГБ каждый. Я попытался удалить один раздел или объединить два раздела в один с помощью управления дисками, но все вышло из строя. Как я могу решить проблему? »
Вы подключаете USB-накопитель с несколькими гигабайтами памяти только для того, чтобы увидеть два или несколько разделов, всплывающих в проводнике Windows? Вы можете спросить, может ли USB-накопитель иметь несколько разделов? Да, если вы выполняете следующие два условия, вы можете создать два или более разделов на USB.
1. Убедитесь, что ваш компьютер работает под управлением Windows 8.1 или более поздней версии, которая поддерживает распознавание нескольких разделов USB-накопителя.
2. USB-накопитель создается конкретным поставщиком и поддерживает создание нескольких разделов.
Несколько разделов на одном USB-накопителе приводят к большому расходу ненужной памяти, а это действительно неудобно. Столкнувшись с этой проблемой, вы не можете решить ее простым переформатированием, поскольку вы можете переформатировать только каждый отдельный раздел, а не весь диск.Затем у вас остается два варианта устранения неполадок: один — это удаление разделов на USB-накопителе, а другой — слияние разделов USB. Во-первых, мы покажем вам два способа удалить раздел на USB-накопителе с помощью Diskpart и программного обеспечения для простого управления разделами. Переместите, чтобы проверить детали.
Как разметить USB-накопитель в Windows 11/10 с помощью Diskpart
Иногда параметр «Удалить том» в Управлении дисками Windows 11/10 неактивен, что не позволяет пользователям удалять разделы.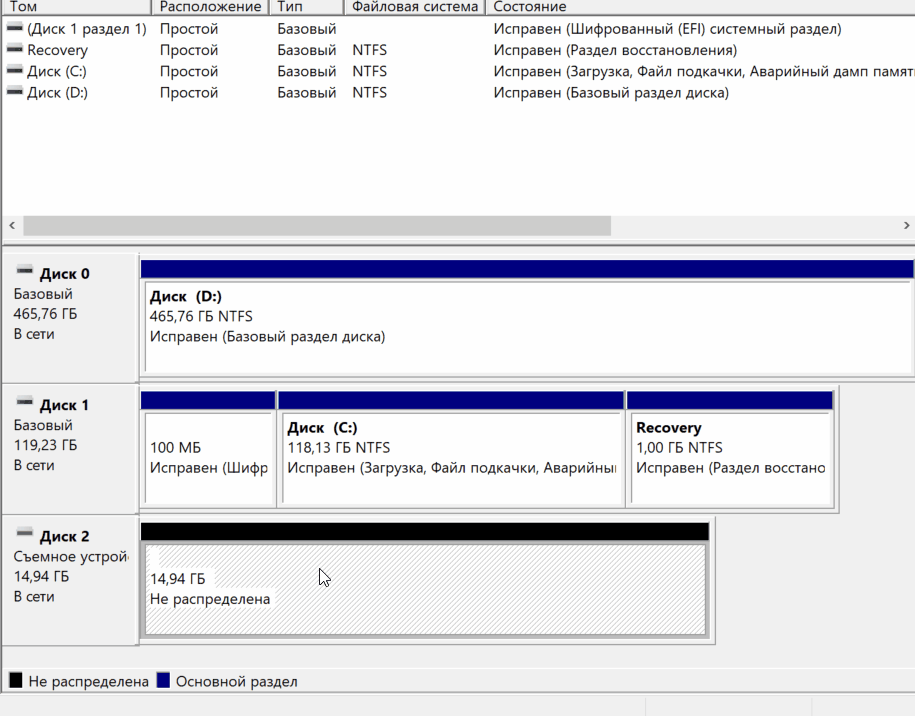 В этот момент вы можете обратиться к утилите Diskpart, которая вам поможет. Делайте так, как инструктирует гид. Позже на флешке должен быть один раздел.
В этот момент вы можете обратиться к утилите Diskpart, которая вам поможет. Делайте так, как инструктирует гид. Позже на флешке должен быть один раздел.
Примечание: Удаление разделов с ранее сохраненными файлами приведет к потере данных. Следовательно, заранее создавайте резервные копии важных файлов.
Шаг 1. Одновременно нажмите Windows + R , введите cmd , нажмите «ОК», чтобы открыть командную строку с повышенными привилегиями.
Шаг 2. Введите diskpart и нажмите Enter.
Шаг 3. Введите list disk . Вскоре diskpart отобразит список всех жестких дисков на вашем компьютере, включая USB-накопитель, подключенный к компьютеру. Предполагая, что ваш USB-накопитель — это диск G :.
Шаг 4. Введите , выберите диск G и нажмите Enter.
Шаг 5. Если на флешке есть еще один раздел, и вы хотите удалить некоторые из них, введите list partition и нажмите Enter. Там должны быть перечислены все разделы с номерами 0, 1, 2 …
Там должны быть перечислены все разделы с номерами 0, 1, 2 …
Шаг 6. Введите , выберите раздел 0 и нажмите Enter.
Шаг 7. Введите , удалите раздел и нажмите Enter.
Шаг 8. Повторите шаги 6 и 7, чтобы удалить раздел 1 или 2 …
Шаг 9. После удаления всех целевых разделов введите создать первичный раздел, и нажмите Enter.
Шаг 10. Закройте командную строку.Вы можете вернуться к компьютеру и, следуя указаниям мастера, отформатировать раздел.
Используйте более простой диспетчер разделов для удаления раздела на USB-накопителе
Не уверены в правильности использования командной строки? Некоторые люди с небольшим техническим образованием могут попытаться избежать использования утилиты diskpart из-за сложной операции. Что еще более важно, они боятся создать проблемы из-за неправильных команд и повредить данные своего жесткого диска. Помимо человеческого фактора, вы можете время от времени сталкиваться с ошибкой под названием «diskpart не может удалить раздел на съемном носителе», что заставляет вас отказаться от Dispart.Во всех этих случаях, как легко удалить все разделы с USB-накопителя / SD-карты? В качестве временного решения выбрать простую в использовании программу для управления разделами — это разумный выбор.
Помимо человеческого фактора, вы можете время от времени сталкиваться с ошибкой под названием «diskpart не может удалить раздел на съемном носителе», что заставляет вас отказаться от Dispart.Во всех этих случаях, как легко удалить все разделы с USB-накопителя / SD-карты? В качестве временного решения выбрать простую в использовании программу для управления разделами — это разумный выбор.
EaseUS Partition Master, намного более мощный, чем Diskpart и Disk Management в Windows 11/10, предоставляет широкий спектр функций организации диска и позволяет удалять раздел, форматировать раздел, скрывать раздел, стирать раздел, клонировать / копировать раздел, объединять / легко объединять разделы. Он полностью совместим с Windows 11/10 и имеет расширенные функции управления разделами, недоступные в утилите diskpart, такие как перенос ОС на HDD / SSD.
Видеоурок — Как разбить жесткий диск на разделы
youtube.com/embed/3IWzswmbdRk»/>
Теперь загрузите и используйте этот менеджер разделов, чтобы без труда удалить разделы с USB-накопителя.
Шаг 1. Удаление раздела приведет к удалению данных на нем, поэтому убедитесь, что вы сделали резервную копию важных данных. Имея это в виду, используйте правильный способ подключения внешнего устройства к компьютеру.
Откройте EaseUS Partition Master. Щелкните правой кнопкой мыши нужный раздел и выберите « Удалить… «.
Шаг 2. Подтвердите сообщение «Вы действительно хотите удалить выбранный раздел?» и нажмите « ОК ».
Шаг 3. Завершите операцию удаления раздела и нажмите « Применить ».
Если вы удалите один или несколько разделов и оставите раздел с данными, вы можете расширить раздел за счет пространства, оставшегося после удаления.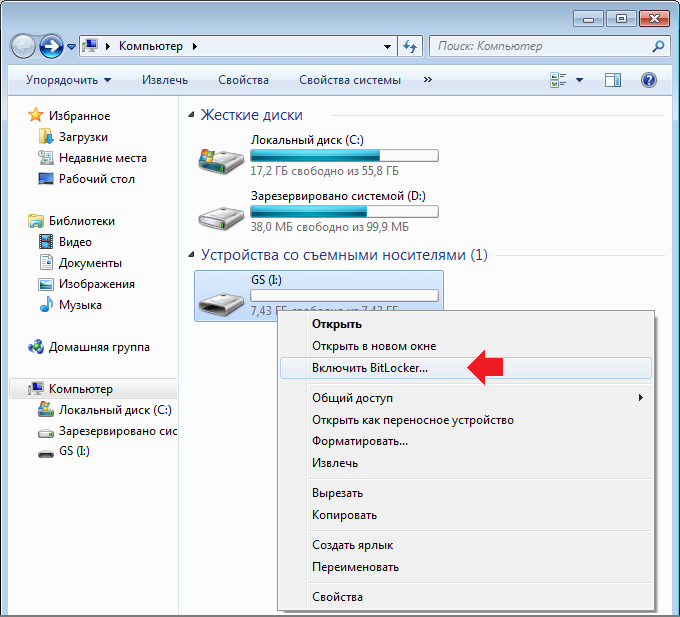 В то время как если вы удалите все разделы, вы можете напрямую создать раздел на USB-накопителе.
В то время как если вы удалите все разделы, вы можете напрямую создать раздел на USB-накопителе.
Как объединить разделы на USB-накопителе в Windows 11/10
- Уведомление:
- Этот метод применим только в том случае, если вы успешно создали несколько разделов на USB-накопителе. Точнее, все разделы должны иметь буквы дисков и быть обычно доступными. Если ваш USB-накопитель показывает только один раздел в проводнике, вы можете просто удалить разделы вместо их объединения.
Если у вас есть данные в каждом разделе, рекомендуется объединить два или несколько разделов вместо удаления в целях безопасности данных.Тогда как объединить USB-разделы в Windows 11/10 без удаления? Позвольте EaseUS Partition Master помочь вам в этом. Он поддерживает легкое объединение двух смежных перегородок.
Шаг 1. Выберите целевой раздел
Щелкните правой кнопкой мыши раздел, который вы хотите добавить и сохранить, и выберите «Объединить».
Шаг 2: Выберите соседний раздел для объединения
Выберите один раздел рядом с предыдущим выбранным разделом и нажмите «ОК», чтобы продолжить.
Шаг 3: Выполните операцию объединения разделов
1. Нажмите кнопку «Выполнить операцию» вверху, а затем нажмите «Применить».
2. Программа объединит пространство и добавит файлы из второго раздела в первый.
Выводы
Если вам случится встретить USB-накопитель с двумя или несколькими разделами на USB-накопителе, и вы хотите оставить только один, вы можете выборочно удалить или объединить разделы. Но какой бы способ вы ни выбрали, мы считаем, что EaseUS Partition Master — ваш лучший инструмент для управления разделами из-за его простоты в использовании и отличных функций, как вы можете видеть из приведенных выше руководств.Поэтому попробуйте, и вы не будете разочарованы.
Как настроить несколько разделов на USB-накопителе в Windows 10
В Windows 10 вы обычно подключаете USB-накопитель к устройству, используете инструмент форматирования для настройки совместимой файловой системы, а затем начинаете сбрасывать файлы на него.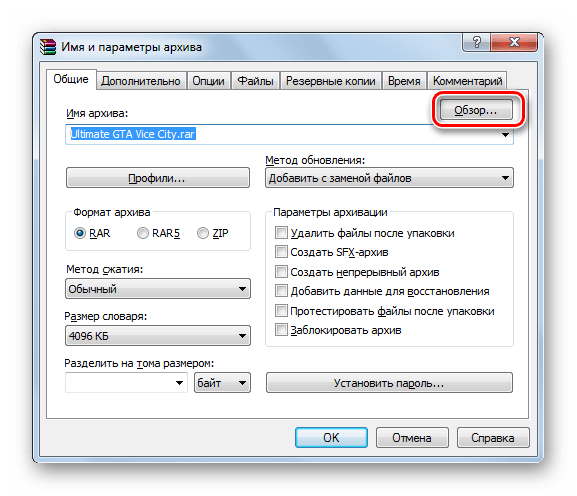 Хотя в этом подходе нет ничего плохого, существует ряд сценариев, в которых разделение диска на несколько разделов может принести дополнительные преимущества.
Хотя в этом подходе нет ничего плохого, существует ряд сценариев, в которых разделение диска на несколько разделов может принести дополнительные преимущества.
Например, если вы работаете в среде со смешанной ОС и обычно форматируете USB-накопитель с использованием файловой системы exFAT в Windows 10, если вы не используете обходные пути, вы не сможете получить доступ к файлам с компьютера Linux. .Вместо переключения на другую файловую систему вы можете настроить один раздел, совместимый с Windows 10, а другой — с Linux.
Если вам нужно работать с флэш-накопителем, отформатированным с использованием FAT32, вы можете использовать только до 32 ГБ пространства, а если диск большой, вы можете тратить много места на диске. Возможность разделить хранилище на устройстве позволяет создавать дополнительные разделы с той же или другой файловой системой, чтобы использовать весь диск. Кроме того, если вы носите с собой флэш-накопитель с конфиденциальными данными, создание нескольких разделов может создать хранилище для легкого доступа к установщикам приложений и другим некритическим файлам, а также еще один файл, который можно зашифровать с помощью BitLocker для защиты конфиденциальных данных.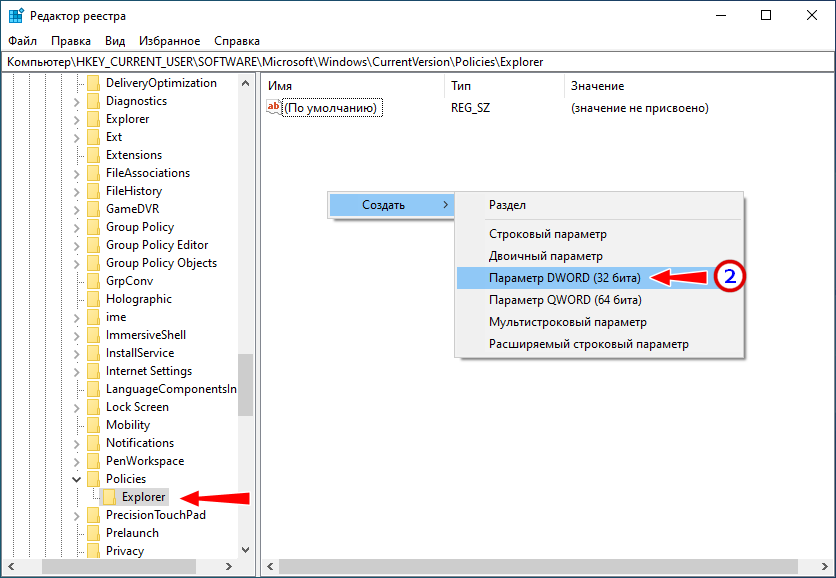
Какой бы ни была причина, вы можете использовать инструмент «Управление дисками» в Windows 10, чтобы настроить несколько разделов на USB-накопителе для разделения различных групп данных или настроить диск с различными файловыми системами.
В этом руководстве по Windows 10 мы расскажем, как разделить флэш-накопитель на несколько разделов, и покажем, как защитить паролем раздел с помощью BitLocker.
Важно: Этот процесс удалит все на диске, поэтому перед продолжением необходимо создать резервную копию всех данных флэш-накопителя.
Как создать несколько разделов на флешке
Хотя процесс создания нескольких разделов на съемном диске включает в себя несколько шагов, это не сложно. Вам нужно только стереть данные с диска и настроить новую схему хранения.
Стирание флешки
Чтобы очистить съемный флэш-накопитель с помощью управления дисками, выполните следующие действия:
- Открыть Начать .

- Найдите Disk Management и щелкните верхний результат, чтобы открыть интерфейс.
Щелкните правой кнопкой мыши флэш-накопитель, который вы хотите настроить, выберите вариант Удалить том .
- Нажмите кнопку Да .
После выполнения этих шагов данные на диске будут удалены, и останется большое незанятое пространство.
Создание нескольких разделов флешки
Чтобы создать несколько разделов на USB-накопителе, выполните следующие действия:
- Открыть Начать .
- Найдите Disk Management и щелкните верхний результат, чтобы открыть интерфейс.
Щелкните правой кнопкой мыши Нераспределенное пространство и выберите параметр Новое простое значение .
- Нажмите кнопку Далее .
В разделе «Размер простого тома в МБ» укажите объем пространства в мегабайтах, который вы хотите выделить для первого раздела.

- Нажмите кнопку Далее .
Используйте раскрывающееся меню «Назначить следующую букву диска», чтобы выбрать букву для нового диска.
- Нажмите кнопку Далее .
Используйте раскрывающееся меню «Файловая система» и выберите вариант exFAT .
Совет: Если вы используете флеш-накопитель объемом более 32 ГБ, вы не увидите вариант форматирования с использованием файловой системы FAT32. Если вам нужно использовать опцию FAT32 , сделайте размер раздела меньше 32768 мегабайт.Если вы хотите использовать опцию exFAT , сделайте раздел больше 32769 мегабайт . Если вы хотите использовать exFAT на разделе размером менее 32 ГБ, создайте раздел FAT32, а затем с помощью инструмента «Форматирование» измените файловую систему на exFAT.
- Используйте раскрывающееся меню «Размер единицы распределения» и выберите вариант По умолчанию .

- В поле «Метка значения» введите описательное имя диска.
- Проверьте Выполните опцию быстрого форматирования .
- Если не требуется, снимите флажок Включить сжатие файлов и папок .
- Нажмите кнопку Далее .
- Нажмите кнопку Готово .
Щелкните правой кнопкой мыши оставшееся Нераспределенное пространство и выберите параметр Новое простое значение .
- Нажмите кнопку Далее .
В разделе «Размер простого тома в МБ» укажите объем пространства, который вы хотите выделить для второго раздела.(Если вы создаете только два раздела, вам не нужно изменять этот параметр.)
- Нажмите кнопку Далее .
Используйте раскрывающееся меню «Назначить следующую букву диска», чтобы выбрать букву для нового диска.
- Нажмите кнопку Далее .

Используйте раскрывающееся меню «Файловая система» и выберите параметр NTFS (или файловую систему, которую вы хотите использовать).
- Используйте раскрывающееся меню «Размер единицы распределения» и выберите вариант По умолчанию .
- В поле «Метка значения» введите описательное имя диска.
- Проверьте Выполните опцию быстрого форматирования .
- Если не требуется, снимите флажок Включить сжатие файлов и папок .
- Нажмите кнопку Далее .
- Нажмите кнопку Готово .
После выполнения этих шагов у вас будет USB-накопитель с несколькими разделами и разными файловыми системами (в зависимости от вашей конфигурации), поэтому вы можете использовать накопитель в разных ОС, не беспокоясь о совместимости или хранении содержимого отдельно. .
Если вам нужен большой USB-накопитель, который можно использовать для создания нескольких разделов, мы рекомендуем SanDisk Extreme Go из-за его емкости, надежности и цены.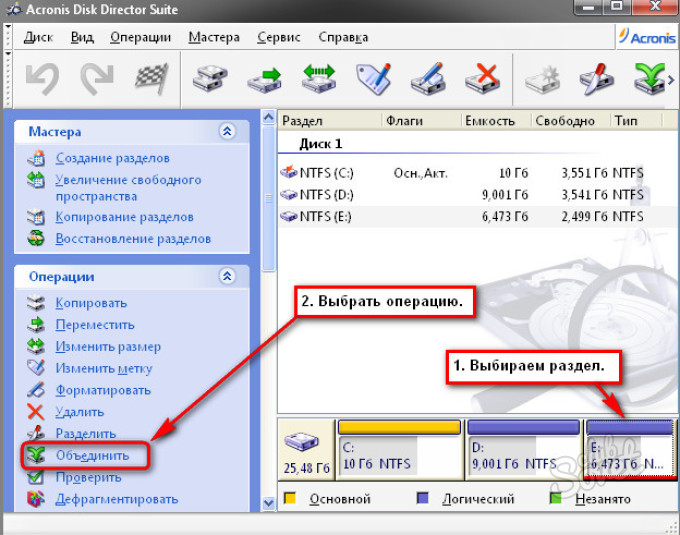
Как создать несколько разделов с защитой паролем на флешке
Другой случай, когда может пригодиться использование нескольких разделов, — это настроить USB-накопитель с разделом для хранения некритических файлов и еще один, защищенный с помощью BitLocker, для переноса конфиденциальных данных.(BitLocker доступен только для Windows 10 Pro и Enterprise. Кроме того, вы не сможете разблокировать диск на устройствах, отличных от Windows.)
Разметка флешки
Чтобы создать два раздела на USB-накопителе, выполните следующие действия:
- Открыть Начать .
- Найдите Disk Management и щелкните верхний результат, чтобы открыть интерфейс.
Щелкните правой кнопкой мыши Нераспределенное пространство и выберите параметр Новое простое значение .
- Нажмите кнопку Далее .
В разделе «Простой размер тома в МБ» укажите объем пространства в мегабайтах, который вы хотите выделить для раздела, который будет доступен всем, кто подключит диск к компьютеру.
- Нажмите кнопку Далее .
Используйте раскрывающееся меню «Назначить следующую букву диска», чтобы выбрать букву для нового диска.
- Нажмите кнопку Далее .
Используйте раскрывающееся меню «Файловая система» и выберите вариант exFAT .
- Используйте раскрывающееся меню «Размер единицы распределения» и выберите вариант По умолчанию .
- В поле «Метка значения» введите описательное имя диска.
- Проверьте Выполните опцию быстрого форматирования .
- Если не требуется, снимите флажок Включить сжатие файлов и папок .
- Нажмите кнопку Далее .
- Нажмите кнопку Готово .
- Повторите шаги № 3 с по № 15 , чтобы создать еще один раздел для защиты с помощью BitLocker.
После выполнения этих шагов у вас останется два раздела на съемном диске, и останется только использовать BitLocker для шифрования раздела, в котором будут храниться важные файлы.
Настройка BitLocker на флешке
Чтобы настроить BitLocker на USB-накопителе, выполните следующие действия:
- Откройте панель управления .
Щелкните Система и безопасность .
Щелкните BitLocker Drive Encryption .
- В разделе «Съемные диски с данными» разверните хранилище, которое вы хотите защитить с помощью BitLocker.
Щелкните параметр Включить BitLocker .
Проверьте Используйте пароль, чтобы разблокировать опцию диска .
Создайте пароль для шифрования раздела флэш-накопителя.
- Нажмите кнопку Далее .
Нажмите кнопку Сохранить в файл.
Выберите место для хранения ключа восстановления.
Совет: Если вы забудете пароль или потеряете ключ восстановления, вы не сможете восстановить свои файлы, поэтому обязательно храните этот файл в надежном месте.
- Нажмите кнопку Сохранить .
- Нажмите кнопку Далее .
Выберите параметр Зашифровать только используемое дисковое пространство .
- Нажмите кнопку Далее .
Выберите режим совместимости .
- Нажмите кнопку Далее .
Нажмите кнопку Начать шифрование .
- Нажмите кнопку Закрыть после завершения шифрования.
После выполнения этих шагов на флеш-накопителе будет раздел для хранения любых файлов с использованием совместимой файловой системы и другой защищенный паролем раздел для хранения важных данных.
Доступ к зашифрованному диску
Чтобы получить доступ к разделу, зашифрованному с помощью BitLocker, подключите флэш-накопитель к устройству Windows и выполните следующие действия:
- Откройте Проводник .
- Щелкните This PC на левой панели.
В разделе «Устройства и диски» дважды щелкните зашифрованный диск (тот, который отмечен значком замка).
Введите пароль BitLocker .
Подсказка: Если вы не можете вспомнить пароль, щелкните ссылку Дополнительные параметры , щелкните Введите ключ восстановления и введите 48-значный ключ восстановления, доступный в текстовом файле, который вы должны были сохранить при настройке BitLocker.
- Нажмите кнопку Разблокировать .
После выполнения этих шагов вы получите доступ к диску и его содержимому. Если вы хотите заблокировать его, вам нужно будет отключить и снова подключить диск.Кроме того, поскольку вы используете BitLocker To Go, вы сможете разблокировать диск на любом совместимом компьютере.
Это руководство ориентировано на флэш-накопители, но вы можете применить эти инструкции к любым съемным или фиксированным накопителям. Кроме того, вы можете использовать эти шаги практически в любой версии ОС, включая Windows 8.1 и Windows 7.
Дополнительные ресурсы по Windows 10
Дополнительные полезные статьи, статьи и ответы на распространенные вопросы о Windows 10 см. На следующих ресурсах:
Мы можем получать комиссию за покупки, используя наши ссылки.Учить больше.
Как удалить / удалить раздел с USB-накопителя в Windows 10/8/7 / XP?
Обновлено 13 мая 2021 г.
Цель этой статьи — представить, как удалить раздел с USB-накопителя в Windows 10, Windows 8, Windows 7, Windows Vista и Windows XP. Удаление раздела может быть выполнено различными способами, и эта инструкция включает четыре случая удаления раздела на USB-диске.
Удаление раздела — это процесс удаления томов и данных, который является одной из наиболее распространенных операций, которые пользователи выполняют с устройством хранения, чтобы управлять емкостью диска или максимально использовать ее.Раздел диска — это логическая область хранения на жестком диске, и диск может содержать несколько разделов. Новый жесткий диск обычно содержит один раздел, что означает, что вы можете видеть диск в проводнике после того, как он будет правильно подключен к ПК.
Однако пользователи предпочитают добавлять на диск дополнительные разделы, чтобы файлы и операционная система могли храниться в отдельных разделах без конфликтов. Разделы на диске можно отформатировать в различных файловых системах, таких как NTFS, FAT, exFAT, ext4 и т. Д., Чтобы к ним можно было получить доступ из разных операционных систем.После создания раздела вы можете хранить на нем все виды данных, например фотографии, документы, электронные письма, приложения, резервные копии и т. Д.
Точно так же USB-накопитель должен быть разбит на разделы, прежде чем его можно будет использовать для хранения данных. Большинство из нас считает, что USB-накопитель можно разделить только на один раздел, но это не всегда так. Фактически, и USB-накопитель, и SD-карта могут быть разделены на несколько разделов, и этими разделами можно управлять с помощью диспетчера разделов. Таким образом, при необходимости мы можем создавать, удалять, форматировать, скрывать, клонировать или создавать резервные копии этих разделов.Поскольку раздел является контейнером наших данных, удаление раздела определенно приводит к потере данных. Все еще есть причины, объясняющие, почему люди хотят удалить раздел на SD-карте, USB-накопителе или жестком диске.
Вот одна из таких проблем, найденных в онлайн-сообществе:
“ Недавно я скачал программу, которая умеет делать загрузочный диск для флешки. Я попробовал это программное обеспечение, и оно создает два небольших раздела и оставляет 13,87 ГБ нераспределенного пространства. Теперь диск не отображается в проводнике, но я вижу его в управлении дисками.Я хочу вернуть флэшку к одному разделу, как и раньше. Однако, когда я щелкаю правой кнопкой мыши по одному из разделов, опция «Удалить том» недоступна. Более того, другие параметры, такие как «Расширить», «Форматировать», также неактивны. Что я могу сделать, чтобы удалить эти два раздела? Кстати, на моем компьютере установлена Windows 7. ”
Хотя удаление раздела USB приводит к потере данных, многие пользователи по-прежнему хотят удалять тома с USB-диска, SD-карты или жесткого диска. Вот несколько причин, по которым они так поступают:
- Для удаления лишнего раздела.Обычно на USB-накопителе или SD-карте есть один раздел, дополнительный раздел недоступен и должен быть удален.
- Для очистки USB-накопителя. Многие пользователи считают, что удаление раздела может полностью стереть USB-накопитель, и поэтому они хотели бы попробовать удалить раздел.
- Для снятия защиты от записи. В некоторых случаях удаление раздела может решить проблему «Диск защищен от записи», возникшую на USB-накопителе.
- Для переразбивки USB-накопителя. Удалите все разделы на USB-накопителе, которые не разбиты должным образом, и создайте новый раздел.
- Для восстановления полной емкости USB-накопителя. Если USB-накопитель содержит два или более разделов, Windows до Windows 10 может получить доступ к первому разделу. Таким образом, вы не сможете использовать всю емкость. В этом случае вам нужно удалить лишние разделы, чтобы восстановить полную емкость USB-накопителя.
- Чтобы избавиться от вируса. Вирус или вредоносное ПО будут удалены после удаления раздела.
- Для ремонта поврежденной перегородки. Удалите поврежденный раздел и создайте новый.
Важно отметить, что при удалении раздела с USB-диска вы потеряете всю информацию в этом разделе. Поэтому перед удалением необходимо сделать полную резервную копию важных данных. Если вам не удалось создать резервную копию данных, вам придется выполнить восстановление USB-накопителя.
Удаление раздела не может полностью стереть данные на USB-накопителе, потерянный раздел и файлы можно восстановить. Если вы хотите навсегда стереть данные на USB-накопителе, вы можете использовать PartitionGuru для очистки диска.
Существует несколько способов удаления раздела с USB-накопителя, и вы должны выбрать тот, который вам удобнее. Сложная операция может привести к дополнительной проблеме, например, при удалении неправильного раздела.
Disk Management в Windows 10 повышает производительность на USB-накопителе, поскольку Windows 10 получает доступ ко второму разделу на USB-накопителе. «Удалить том» доступен для удаления раздела USB. Если ваш компьютер не обновлен до Windows 10, вы можете перейти в режим покоя, чтобы удалить раздел на USB-диске или карте памяти.
Шаг 1. Откройте «Управление дисками», щелкнув правой кнопкой мыши меню «Пуск» и выбрав «Управление дисками».
Шаг 2: Найдите USB-накопитель и раздел, который нужно удалить. Щелкните его правой кнопкой мыши и выберите в контекстном меню опцию «Удалить том».
Шаг 3: Система запрашивает удаление данных и заранее запрашивает их резервное копирование. Нажмите кнопку «Да», если вы создали резервную копию.
DiskPart.exe — это интерпретатор команд в текстовом режиме, который позволяет управлять объектами (дисками, разделами или томами) с помощью сценариев или прямого ввода из командной строки.Умеет создавать, удалять и форматировать разделы. Среднестатистическим пользователям рекомендуется использовать этот инструмент с осторожностью, поскольку он позволяет явно управлять разделами и дисками.
Шаг 1. Запустите Diskpart со своего компьютера. Нажмите Windows + R, чтобы открыть окно «Выполнить», где вы должны ввести diskpart и нажать OK. Нажмите кнопку Да, если вам будет предложено Управление учетными записями пользователей.
Шаг 2. В командной строке введите , список томов и нажмите клавишу Enter. Затем будут перечислены все разделы на вашем компьютере, и за каждым томом будет указан номер.Определите раздел, который вы хотите удалить, и запомните номер.
Шаг 3: Введите , выберите объем # и нажмите Enter. Замените # номером удаляемого тома.
Шаг 4: Введите удалить том и нажмите Enter. Закройте командную строку, когда увидите «DiskPart успешно удалил выбранный раздел»
В этом решении мы будем использовать бесплатный менеджер разделов Windows — Eassos PartitionGuru для удаления раздела. Этот инструмент предоставляет комплексные функции для управления разделами для различных устройств хранения.Что касается раздела USB-диска, Eassos PartitionGuru может сделать это за вас:
- Создание, удаление, форматирование и скрытие раздела на USB-накопителе, SD-карте, портативном накопителе и т. Д.
- Изменение размера, разделение, расширение раздела на USB-диске, а также добавление нераспределенного пространства в раздел без потери данных
- Раздел клонирования и образа для USB-накопителя для создания резервной копии
- Полная очистка данных на USB-диске для защиты конфиденциальных данных
- Проверка и восстановление поврежденных секторов на USB-накопителе для устранения повреждений диска
- Разделение и повторное разделение USB-диска
- Поддерживает несколько форматов файловых систем: NTFS, FAT32, exFAT, Ext2, Ext3, Ext4 и т. Д.
- Восстановить удаленные файлы и разделы с USB-накопителя
Теперь мы покажем вам, как удалить раздел с USB-накопителя с помощью этого бесплатного менеджера разделов:
Шаг 1: Вставьте USB-накопитель, с которого вы хотите удалить раздел, в свой компьютер. Затем установите и запустите Eassos PartitionGuru.
Шаг 2: Выберите в программе раздел, который нужно удалить, и нажмите кнопку Удалить на панели инструментов.
Шаг 3: Нажмите кнопку «Да», когда PartitionGuru запросит подтверждение операции.
Шаг 4: Нажмите кнопку « Сохранить все », чтобы сохранить изменения в таблице разделов. Нажмите кнопку Да, и раздел будет успешно удален.
Этот метод позволяет удалить все разделы на диске за один раз, и это очень удобно, когда нужно удалить несколько разделов.
Шаг 1. Запустите Eassos PartitionGuru со своего компьютера и найдите USB-накопитель, разделы которого необходимо удалить.
Шаг 2: Щелкните правой кнопкой мыши USB-накопитель в каталоге диска на левой панели и выберите опцию « Удалить все разделы ».
Шаг 3: Нажмите кнопку «Да», когда PartitionGuru спросит: «Вы действительно хотите удалить все разделы на текущем диске? Все файлы в нем будут потеряны ».
Шаг 4: Нажмите кнопку Сохранить все , чтобы сохранить изменения диска в таблице разделов.
Эта часть написана для тех, кто случайно удалил раздел и потерял данные. Это руководство покажет вам, как искать потерянные или удаленные разделы и восстанавливать их до предыдущего состояния.
Шаг 1. Запустите Eassos PartitionGuru с компьютера.Выберите диск, на котором были расположены потерянные разделы, и нажмите «Найти потерянный раздел (восстановление раздела)» в меню «Инструменты».
Шаг 2: Нажмите кнопку «Пуск» в окне «Поиск потерянного раздела», и программа начнет поиск потерянных томов.
Шаг 3 : Просмотрите файлы в каждом разделе, найденном программой, и решите, является ли он одним из ваших потерянных разделов.
Выберите «Зарезервировать», если раздел правильный, и нажмите «Игнорировать», если раздел не тот, который вы хотите восстановить.
Шаг 4: Нажмите кнопку Сохранить все , чтобы сохранить потерянные разделы в таблице разделов и восстановить их.
В этой инструкции вы найдете 4 метода удаления раздела с USB-накопителя, такие как удаление раздела с помощью управления дисками, команды Diskpart и диспетчера разделов. При удалении разделов делится потеря данных, и вам следует заранее сделать резервную копию. Кроме того, в последней части мы также представляем решения для восстановления удаленных разделов и файлов. Если вы считаете эту статью полезной, поделитесь ею с друзьями.
Как объединить два раздела на Mac ▷ ➡️ Creative Stop ▷ ➡️
Как объединить два раздела в Mac . Вы отнесли свой Mac в ремонт в неофициальный центр (или у знакомого), а когда его вернули вам, заметили ли вы, что ваш диск был разделен на две части? Итак, вы хотите воссоединить два раздела, но не знаете, как это сделать? Не волнуйтесь, это довольно просто, используйте Дисковую утилиту или прилагаемый «стандарт» в macOS, и все готово.
Дисковая утилита позволяет легко управлять не только дисковыми разделами ПК, но и внешними дисками, такими как внешние жесткие диски USB и SSD, без риска удаления важных данных. Если вы хотите узнать больше, все, что вам нужно сделать, это следовать инструкциям в Как объединить два раздела на Mac. Уверяю вас, вы справитесь, не сдавайтесь.
Я делал это руководство на Mac с macOS 10.14 Mojave. В любом случае приведенные ниже инструкции должны быть действительны для всех предыдущих и более поздних версий операционной системы Apple, за исключением macOS 10.10 Yosemite и более ранние версии, в которых использовалась дисковая утилита с другой структурой.
Однако не волнуйтесь. Если вы использовали старый Mac, оснащенный Yosemite или более ранней версией, в последней части руководства вы найдете несколько «советов» о том, как действовать и в этом случае. Приятного чтения и удачи во всем!
Как объединить два раздела на Mac. Что тебе нужно знать.
Прежде чем подробно объяснять вам Как объединить два раздела на Mac , я должен сделать некоторые пояснения по особенностям последних версий macOS.Вернее, из файловой системы , APFS , используемой последним, и условий, необходимых для успешного выполнения процедуры присоединения.
Итак, вы должны знать, что новая файловая система Apple APFS может создавать несколько контейнеров на одном диске. Контейнеры могут быть определены в очень небольшом смысле (поэтому не очень корректно с технической точки зрения) как «виртуальные разделы», которые используются для лучшей организации файлов на диске. иметь разные диски (например, контейнер «Данные», в котором хранятся ваши данные, и контейнер «Работа», в котором хранятся все файлы, связанные с работой) на одном и том же диске без необходимости его разбиения.И, кроме того, возможность свободного удаления любого контейнера без необходимости тратить время на перераспределение освобожденного пространства вручную (но с потерей содержащихся в нем файлов).
Считать.
Само собой разумеется, что объединение разделов диска, отформатированного с помощью APFS (и разделенного на несколько контейнеров), отличается от объединения разделов диска, отформатированного в старой файловой системе. HFS / HFS + или с другими универсальными файловыми системами, такими как FAT32 o exFAT .
Еще одна очень важная вещь, на которую следует обратить внимание, это то, что для любой файловой системы могут быть объединены только соседние разделы . Это означает, что, например, если у вас есть диск, разделенный на четыре части ( la , B , C y D ), вы можете присоединиться к la y B , удалив B и включив свободный пробел в A, но вы не можете сделать то же самое с la y D .
Точно так же, независимо от используемой файловой системы, объединение двух разделов означает, что стирает все данные , присутствующие в одном из них, чтобы позже включить пространство, полученное в «уцелевшем» разделе.Поэтому, прежде чем продолжить, сделайте одну резервную копию всех данных на диске (а не только в разделе, который вы собираетесь удалить, так как с этим никогда не будет слишком много, чтобы быть осторожным!).
Наконец, позвольте мне указать, что информация, которую вы собираетесь прочитать, применима ко всем типам накопителей: твердотельным накопителям, механическим накопителям, внутренним накопителям и внешним накопителям.
Как объединить разделы на Mac
Теперь, когда у вас есть вся необходимая информация, я бы сказал, что вы готовы объединить два раздела на Mac.
Первый шаг, который вы должны сделать, если вы хотите объединить разделы внешнего диска, — это подключить диск к ПК. Если у вас есть MacBook , недавно выпущенный с портами Sun Thunderbolt 3 / USB-C , для успеха вам может потребоваться адаптер USB-A на USB-C . Их можно недорого найти в любом интернет-магазине.
На этом этапе все, что вам нужно сделать, это войти в Дисковую утилиту, щелкнув соответствующий значок в самой папке , Launchpad или найти приложение.
В открывшемся окне выберите Имя модуля , в котором вы хотите объединить разделы на левой боковой панели (например, Macintosh HD , если это Mac-диск). Нажмите кнопку «Разделить» (вверху) и ответьте на уведомление раздела , , которое появится на экране.
В следующем окне перейдите к круговой диаграмме , щелкните часть графика , относящуюся к удаляемому разделу (убедитесь, что она находится рядом с разделом, который вы хотите расширить) и нажмите кнопку отрицательный (-) привести , чтобы затем заказать его отмену.
Позже, если необходимо, используйте мышь, чтобы развернуть часть графика, относящуюся к расширяемому разделу. Убедитесь, что это покрывает всю область, которую удаленный раздел оставил свободной (помогло поле , размеры , чтобы понять, действительно ли вы используете все доступное пространство).
Наконец, нажмите кнопку. примените (внизу справа), подтвердите и дождитесь процедуры отмены первого раздела и расширения оставшегося.
Если вы работаете с системным диском, на этом этапе может быть очевидное зависание MacOS.
Вы не хотите объединять два раздела диска, но хотите два контейнера AFPS ? В этом случае все, что вам нужно сделать, это выбрать том , чтобы удалить из боковой панели Дисковой утилиты, нажать кнопку , отрицательный (-) вывод , помещенный сверху, и ответить Устранить уведомление , которое появляется на экране.
Пространство, полученное при удалении контейнера, будет автоматически доступно для оставшихся контейнеров в модуле.
Объединить разделы в Mac OS X Yosemite и более ранних версиях
У вас есть старый Mac, на котором установлена macOS 10.10 Yosemite или более ранняя версия операционной системы Apple? Нет проблем, я расскажу, как действовать в этом случае.
Если вы хотите узнать Как объединить два раздела в macOS Yosemite и более ранних версиях , первым делом вам следует запустить Дисковую утилиту, которая находится в папке more на панели запуска MacOS.
Слева откроется окно со списком всех жестких дисков и дисков, подключенных к ПК. Затем выберите диск, на котором вы хотите объединить разделы, и перейдите на вкладку раздела Он расположен вверху.
На этом этапе вы должны удалить один из двух разделов , к которому вы хотите присоединиться (самый маленький), а затем включить освободившееся пространство в другой. Однако при этом все данные, содержащиеся в удаленном разделе, будут удалены.Это означает, что вы должны сначала скопировать их на другой диск или в папку раздела, которую вы оставите нетронутой, а затем продолжить форматирование.
Чтобы удалить раздел с помощью Дисковой утилиты, выберите его имя Схема разделов и нажмите сначала кнопку — , которая находится внизу окна, а затем нажмите Удалить . Операция должна занять несколько минут.
В конце процедуры вы можете объединить два раздела на Mac , выбрав раздел, оставшийся нетронутым из Схема разделов с служебного диска и перетащив его поле вниз с помощью мыши (вы должны щелкнуть по трем строкам, расположенным внизу вправо, а затем перетащите его вниз).Таким образом, он займет пространство, которое вы освободили от основного раздела к основному разделу.
Чтобы изменения вступили в силу, сначала нажмите кнопку «Применить», а затем разделите . Опять же, процедура должна занять несколько минут, но все зависит от размера подключаемых разделов и скорости диска.
Как объединить разделы на Mac из Терминала
Как мы только что вместе увидели, объединение двух разделов на Mac — не очень сложная операция; С другой стороны, Utility Disk — очень интуитивно понятный инструмент, который позволяет выполнять рассматриваемую операцию довольно безопасно, давая понять пользователю, какой диск / раздел будет действовать.
Однако в некоторых случаях может быть полезно объединить два раздела с помощью Терминала. Командная строка: определенно более «сложная» среда, чем та, что предлагает Utility Disco, в которой, если мы не будем действовать с максимальной осторожностью, мы рискуем отменить разделы и диски, которые вместо этого должны были остаться на месте .
Если, несмотря на это, вы хотите затронуть эту тему, возможно, из-за того, что служебный диск вернул вам сообщение об ошибке, или вам просто интересно узнать больше о мире Mac, позвольте мне объяснить, как действовать.
Но будьте осторожны: Я не несу ответственности за случайное удаление дисков / разделов.
Команды для разделов
Чтобы объединить разделы отформатированного диска в AFPS Из командной строки необходимо сначала открыть терминал , запомнив его из папки , далее la Launchpad . Как только ваше главное окно отобразится, дайте следующие команды (с последующим нажатием кнопки Presentar на клавиатуре).
-
diskutil list, чтобы показать список дисков, разделов и томов, подключенных к ПК (очевидно, включая внутренний диск Mac). Таким образом, вы будете знать идентификатор разделов, с которыми нужно действовать. -
sudo diskutil apfs deleteContainer (идентификатор участника)где вместо (идентификатор раздела) должен быть вставлен ИДЕНТИФИКАТОР удаляемого раздела (например, disk0s3 ). Эта команда удаляет содержимое раздела AFPS.Для его выполнения необходимо написать пароль администратора Mac. -
sudo diskutil eraseVolume "Свободное пространство"% noformat% / dev / (идентификатор участника)где вместо (идентификатор раздела) необходимо вставить ИДЕНТИФИКАТОР удаляемого раздела (например, disk0s3 ). Эта команда полностью удаляет раздел AFPS. -
sudo diskutil apfs resizeContainer (идентификатор участника для расширения) 0где вместо (идентификатор раздела для расширения) необходимо вставить ИДЕНТИФИКАТОР раздела, чтобы выделить пространство, освобожденное удаленным разделом (например, disk0s2 ). Эта команда расширяет указанный раздел, используя пространство, освобожденное от удаленного (очевидно, если они являются смежными, как объяснено в начале руководства).
Обратите внимание, что в случае внешних накопителей перед продолжением извлечения тома может потребоваться удалить , щелкнув правой кнопкой мыши свое имя на боковой панели Дисковой утилиты и выбрав статью Исключить в меню, которое открывается.
Если вы хотите объединить разделы отформатированного диска в HFS / HFS + , FAT32 или другие файловые системы, вы должны использовать эти другие команды.
-
diskutil list, чтобы показать список дисков, разделов и томов, подключенных к ПК, чтобы обнаружить идентификацию используемых разделов. -
diskutil erasevolume "Свободное пространство" "" / dev / (disco)где вместо (Disc) введите имя удаляемого раздела (например, disk0s3 ). Эта команда удаляет раздел. -
diskutil resizevolume / dev / (disco) Rгде вместо (Disc) введите имя расширяемого раздела (например, disk0s2 ). Эта команда расширяет указанный раздел, используя пространство, освобожденное от удаленного (очевидно, если они являются смежными).
Продолжительность процедуры варьируется от случая к случаю, а также зависит от производительности устройства, в котором она будет работать.
Это полное руководство по объединению двух разделов на Mac. Надеюсь, это помогло.
Как объединить разделы в Windows 10 без потери данных?
Хотите добавить больше места в разделе C компьютера, но не знаете как? Тогда эта статья для вас.В этом руководстве мы выделили несколько полезных советов, которые вы можете использовать для разбиения жесткого диска на разделы.
Объединение разделов
Весь процесс добавления и уменьшения пространства в различных дисковых пространствах включает объединение разделов. Есть 2 основных метода управления разделами диска. Первый предполагает использование встроенного в Windows механизма управления дисками. Другой метод заключался в использовании стороннего программного обеспечения. Обязательно выберите метод, который лучше всего подходит для вас.При этом мы подробно рассмотрели все методы.
Метод 1. Управление дисками
Существуют различные методы объединения разделов диска. Очень распространенный вариант включает использование встроенной функции управления дисками в операционной системе Windows. Ниже приведены шаги, которые необходимо выполнить при объединении разделов диска с помощью встроенной служебной функции для Windows 10.
- Шаг 1: Перейдите к «Этот компьютер», затем на панели инструментов выберите «Управление».
- Шаг 2: На следующем экране под названием «Управление компьютером» выберите «Управление дисками» на левой панели.
- Шаг 3: Выберите раздел, который вы хотите объединить, затем щелкните его правой кнопкой мыши, чтобы удалить том. Вы увидите всплывающее диалоговое окно с предупреждением о том, что «данные на диске будут очищены, сделайте резервную копию». Сделайте резервную копию раздела диска, затем подтвердите, что вы хотите очистить данные на диске, чтобы завершить процесс слияния для раздела диска.
- Другие отсеки для диска будут отображаться как «нераспределенные». Такие разделы не будут отображаться на вашем компьютере в составе доступных разделов.
- Шаг 4: Выберите раздел, который вы хотите расширить, и сделайте это. Это все, что вам нужно сделать для объединения разделов с помощью служебной функции Disk Management.
Метод 2: Программное обеспечение сторонних производителей
Гораздо более простой способ разделить или выделить дисковое пространство — использовать стороннее программное обеспечение.Вот три наиболее распространенных приложения для управления дисковым пространством.
Minitool
Для быстрого и надежного разбиения диска и управления дисковым пространством Minitool — лучший выбор. Помимо управления дисковым пространством, инструмент также подходит для восстановления и резервного копирования данных. Программное обеспечение предназначено для удовлетворения всех потребностей домашних и бизнес-пользователей в разделении дисков. Процедура объединения разделов диска с помощью minitool очень проста. После того, как вы установите инструмент, все остальное будет проще простого.Если вам нужна помощь с установкой и использованием Minitool, вы можете посетить их веб-сайт, чтобы получить полное видео-руководство. Если вы только начинаете как домашний пользователь и хотите использовать Minitool только для разбиения диска только на разделы, то вы можете начать с их бесплатной версии, а затем перейти на премиум-версию.
Acronis Disk Director
Acronis Disk Director — это бесплатная программа, которую можно использовать для разделения, объединения или изменения размеров разделов диска. Кроме того, этот инструмент также можно использовать для скрытия и отображения томов на жестком диске.Он совместим с операционными системами Windows, хотя версии для других операционных систем все еще находятся в стадии разработки. Другие важные применения включают создание и восстановление хранилища RAID-5 и преобразование главной загрузочной записи в таблицу разделов GUID. В следующий раз, когда вы будете искать надежный инструмент для объединения разделов дисков, попробуйте Acronis Disk Director, и вы не пожалеете об этом.
Paragon Partition Manager
Если вы хотите восстановить потерянные разделы, восстановить данные, создать или объединить дисковые пространства, Paragon Partition Manager поможет вам.Это многофункциональное программное обеспечение позволяет удобно управлять разделами диска. Помимо обычного управления дисками, приложение также можно использовать для преобразования томов иерархической файловой системы в тома файловой системы NT для удобного управления данными. В отличие от большинства бесплатных программ для разделов диска, это приложение может проверять и исправлять ошибки в отдельных разделах диска. Таким образом, Paragon partition Manager предоставит вам всю необходимую статистику, касающуюся состояния вашего жесткого диска. Тем не менее, приложение позволяет плавно разбивать диск на разделы и совместимо с операционной системой Windows.
Как создать разделы на диске
Процедура создания разделов на диске может незначительно отличаться, особенно если вы используете стороннее программное обеспечение. Этот процесс также отличается, когда он выполняется с помощью встроенной служебной функции Windows. Если вы используете встроенную в Windows служебную программу для разбиения диска на разделы, вот подробное описание всего процесса.
- Шаг 1: Выберите «Управление компьютером» следующим образом: панель управления> система и безопасность> инструменты администрирования> управление компьютером.
- Шаг 2: Выберите «Управление дисками» в разделе «Хранилище».
- Шаг 3: Щелкните правой кнопкой мыши нераспределенную область на жестком диске, затем выберите «Новый простой том».
- Шаг 4: Используя «Мастер создания нового простого тома», выберите необходимый вам объем пространства.
- Шаг 5: Повторяйте процедуру для оставшегося дискового пространства, пока весь диск не будет разбит на разделы.
Часто задаваемые вопросы
1. Можно ли сохранить слияние данных?
Конечно, слияние данных при разбиении диска можно сохранить с помощью программного обеспечения. Однако в целях безопасности данных рекомендуется сделать резервную копию всего диска или выбрать разделы, прежде чем начинать объединение разделов диска.
2. Почему объем расширения серый?
Настоящая причина, по которой том расширения имеет серый цвет, заключается в том, что объединяться могут только смежные разделы диска.Проще говоря; вы можете объединить только диски C и D, но не C и E.
Как восстановить поврежденный USB-накопитель
Ваш USB-накопитель сломан? Инструмент для ремонта USB-накопителя может помочь вам восстановить поврежденный или поврежденный USB-накопитель. Флэш-накопитель USB может быть поврежден при попытке установить новую операционную систему. При создании большого количества разделов или из-за какого-либо вируса, который повреждает весь USB-накопитель.
Я пробовал ОС Google Chromium. После теста попробовал отформатировать флешку. Но USB-накопитель был полностью уничтожен, и на нем было всего 1 ГБ полезного пространства.Вы можете использовать тот же инструмент для SD-карт и других портативных запоминающих устройств.
Другие 3 ГБ свободного места были недоступны. При открытии средства управления дисками Windows было 8 разделов. Windows использовала только один раздел из 8. Все остальные разделы были бесполезны. В большинстве случаев функция форматирования диска Windows по умолчанию может вам не помочь. Вот полный список функций, с которыми вы можете попытаться восстановить проблемный USB-накопитель, а также, если возможно, восстановить файлы.
Есть несколько способов исправить поврежденный USB-накопитель. В Windows есть встроенные утилиты для управления дисками. Вы можете использовать их или специальные сторонние инструменты, которые также могут помочь вам восстановить поврежденный USB-диск.
Используйте CMD
> Открыть диалоговое окно «Выполнить». (Клавиша Windows + R)
> CMD
> Измените рабочий диск на USB-накопитель и используйте команду < format F: >, где F: использует букву USB-накопителя.
> Нажмите < Y >, чтобы закрыть все другие программы от использования накопителя, и это принудительно отформатирует USB-накопитель.
В большинстве случаев эта простая вещь работает и решает проблемы. Если это не помогло, выполните следующий шаг.
Использовать деталь диска> Открыть диалоговое окно «Выполнить».
> Выполнить < diskpart >
> < list disk >
> Это отобразит все диски. Определите правильную букву диска.
> < select disk 2 >
> < clean >
Это полностью и принудительно отформатирует диск. Если вам все равно не повезло, вы можете попробовать следующую утилиту.
Использовать Windows Disk Management➤ Щелкните правой кнопкой мыши кнопку «Пуск» и выберите «Управление дисками».
➤ Выберите USB-накопитель из списка.
➤ Если на диске отсутствует буква диска, вы можете назначить новую букву диска, отформатировать диск или изменить тип файловой системы.
Если ничего из вышеперечисленного не помогает, попробуйте специализированный инструмент. Это обязательно все восстановит.
Использовать Bootice Многие попытки восстановить удаленные части не удались. Можно использовать специализированные приложения, но бесполезно, и тот, который был идеальным, был очень маленьким, но мощным инструментом «BOOTICE».
Если вы когда-нибудь попробуете операционную систему Chromium на своем ПК, этот инструмент поможет вам восстановить ваш USB-накопитель.Если ваш USB-накопитель не обнаруживается проводником Windows, вы можете исправить поврежденный флеш-накопитель.Если вам повезет, вы также можете восстановить файлы. Этот инструмент восстановления предназначен для восстановления неиспользуемых USB-накопителей. Шаги:
- Перейдите на вкладку «Физический диск» >> Управление деталями >> Повторное разбиение на разделы >> Режим жесткого диска USB (один раздел). Нажмите ОК и отформатируйте диск.
- Это должно отформатировать весь раздел и создать один пригодный для использования раздел как обычный USB-накопитель.
- Если это не удается, вы можете попробовать режим USB FDD без таблицы разделов.
- Если вы все еще можете восстановить диск, продолжайте пробовать другие варианты.
Вот краткий список возможностей Bootice
. Bootice — это бесплатный и очень небольшой инструмент / утилита для управления и восстановления всех типов запоминающих устройств, таких как USB-накопитель и жесткий диск.
- Вы можете легко восстановить загрузочную запись MBR / Master или диск памяти, например внутренний жесткий диск или флэш-накопитель USB.Простое резервное копирование и восстановление MBR во внешний файл.
- Bootice также восстановил загрузочную запись PBR / Partition. Если у вас есть несколько разделов на жестком диске, вы можете установить загрузочный раздел, как и в случае с USB-накопителем.
- В моем случае на помощь пришла функция управления частями Bootice. Вы можете легко объединить все разделы USB-накопителя или внутреннего накопителя в один раздел.
- Вы можете отформатировать и создать один или несколько разделов на USB-накопителе и использовать его как многораздельный жесткий диск.
- Bootice также позволяет выполнять резервное копирование и восстановление таблицы разделов в файле.
- Вы можете легко активировать, скрыть, удалить, назначить букву диска или удалить букву диска для любого раздела или диска.
- Вы можете преобразовать динамический диск в простой или базовый раздел.
- Он также может форматировать любую конкретную часть / раздел диска.
- Если у вас есть ISO- или IMG-образ компакт-диска и возникли проблемы с ним, Bootice может его исправить.
- Если на вашем жестком диске установлено несколько операционных систем и есть проблема с последовательностью загрузки или проблема из-за Grub, вы также можете восстановить GRUB.
Загрузите Bootice отсюда
Pin https://www.pinterest.com/pin/161074124159271414/
Пожалуйста, дайте мне знать, если у вас есть лучший инструмент для восстановления поврежденного USB-накопителя.
Как объединить разделы с помощью AOMEI Partition Assistant
В этом сообщении показано, как объединить разделы с помощью AOMEI partition Assistant. Мы рассмотрим, как объединить нераспределенное пространство на диске в один или объединить два раздела в один, чтобы увеличить размер целевого раздела.
Почему вы хотите объединить разделы?
Объединение разделов означает объединение двух или более разделов вместе. Вам может потребоваться объединить разделы, когда на одном из ваших разделов мало места, а другие разделы почти пусты.
На жестком диске есть несколько разделов, и вам нужно получить меньшее количество разделов, чтобы упростить управление ими.
Вы можете объединить разделы с помощью встроенных в Windows настроек управления дисками. Однако вам необходимо удалить другой раздел, который был ранее объединен, поскольку инструмент управления дисками не может напрямую изменить размер раздела.К счастью, есть инструмент AOMEI Partition Assistant, который может объединить ваши разделы без предварительного удаления других разделов.
Перед тем, как начать
Вы можете объединить только два раздела одновременно, и эти два раздела должны быть смежными. Однако вы можете объединить 2 или более частей нераспределенного пространства в один раздел.
Вы не можете объединить системный загрузочный диск с разделом данных, но можете объединить раздел данных с системным загрузочным диском.
Вы не можете объединить раздел, зарезервированный системой.
Загрузочный или системный раздел нельзя объединить с передним разделом.
Разделы находятся на разных жестких дисках, и их нельзя объединить.
Объединить 2 почти полных раздела не рекомендуется, так как это может привести к потере данных. Чаще всего слияние разделов делается для получения дополнительного свободного места, поэтому слияние двух разделов не имеет смысла.
Как слить?
Следующая статья предназначена для объединения двух разделов и объединения нераспределенного пространства в один раздел. Пожалуйста, выберите тот, который вам нужен.
Загрузите AOMEI Partition Assistant , чтобы следовать инструкциям.
Объединить незанятое пространство в раздел
Установите AOMEI Partition Assistant и затем запустите его. В этом случае после раздела C: есть нераспределенное пространство. Выберите раздел (вот пример C :), в котором вам нужно объединить нераспределенное пространство, а затем выберите «Объединить разделы» в меню операций с разделами.
Во всплывающем окне «Объединить разделы» установите флажок напротив незанятого пространства и нажмите кнопку «ОК», чтобы продолжить.В этом случае вы не можете определить целевой раздел, потому что по умолчанию системный раздел C выбран в качестве целевого раздела, и другого варианта нет.
Вы можете просмотреть изменения, а затем нажать кнопку «Применить», чтобы сохранить изменения.
Выберите продолжить.
Выбрать ок.
Выполняется объединение раздела
Изменение размера раздела
Процесс изменения размера раздела AOMEIВыберите «Перезагрузить сейчас»
Теперь вы можете увидеть размер раздела.
Объединить два раздела в один
Откройте AOMEI Partition Assistant, выберите раздел (здесь E :), который я хочу объединить, а затем выберите «Объединить разделы» в меню слева.



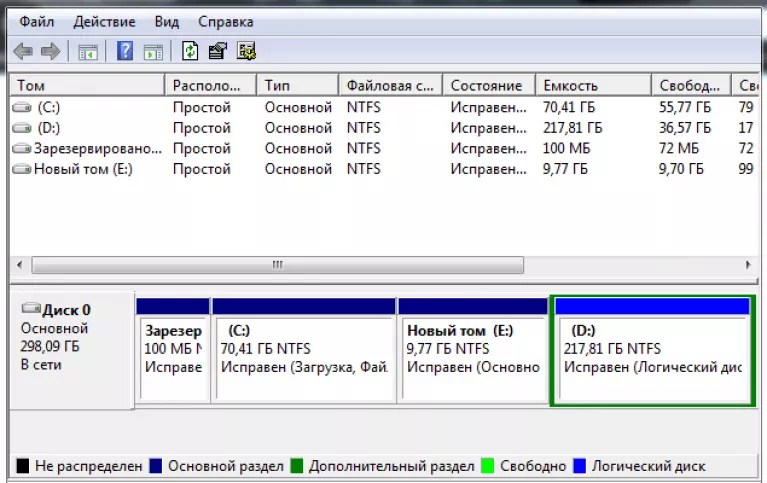
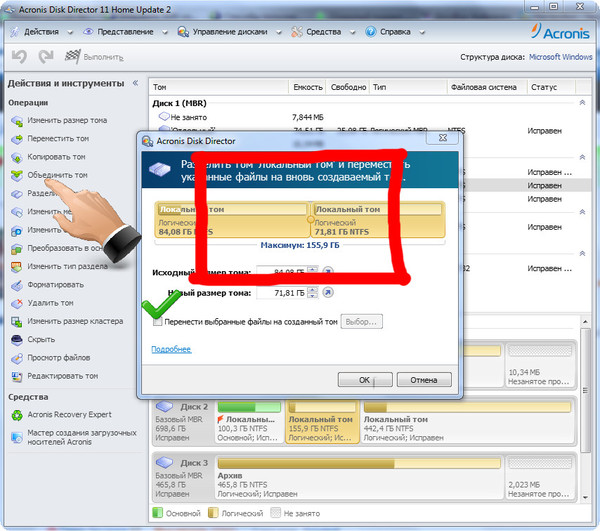 Я выбираю NTFS и задаю метку «MyUSB». Нажимаем «Далее».
Я выбираю NTFS и задаю метку «MyUSB». Нажимаем «Далее». д.).
д.).