Как отобразить температуру и загрузку процессора и видеокарты в играх | Видеокарты | Блог
Как провести мониторинг производительности и получить нужные данные? Будь то разгон видеокарты или выявление «слабого» звена комплектующих, нам потребуется наглядная информация непосредственно в играх. В этом поможет информационный оверлей, который предоставляет MSI Afterburner.
MSI Afterburner — бесплатное приложение, которое не требует какой-либо регистрации на сторонних ресурсах.
Оверлей представляет из себя график с данными в углу экрана:
Установка и настройки
Скачиваем программу с официального ресурса. В процессе установки нам предложат установить еще одну программу — Rivatuner Statics Server, даем согласие и завершаем установку. После окончания процесса перед нами появится главное окно программы. Кликнув на значок в виде шестеренки, переходим в меню.
Нужные нам параметры находятся во вкладке «Мониторинг». Здесь расположено множество данных для отслеживания. Для включения конкретного пункта в оверлей ставим галочку напротив пункта и параметра «Показывать в ОЭД». Также можно выделить несколько пунктов разом зажав клавишу Shift. Для сохранения настроек нажимаем кнопку «Ок» и заходим в игру.
Для включения конкретного пункта в оверлей ставим галочку напротив пункта и параметра «Показывать в ОЭД». Также можно выделить несколько пунктов разом зажав клавишу Shift. Для сохранения настроек нажимаем кнопку «Ок» и заходим в игру.
В левой части экрана появился наш информационный оверлей. Он предоставляет исчерпывающую информацию о состоянии комплектующих. Но в таком виде он выглядит громоздким и может мешать непосредственно процессу игры.
Вернемся на вкладку «Мониторинг» и оставим лишь самые основные пункты, которые нам понадобятся, а именно:
| Пункты в мониторинге | Отображение во внутриигровом оверлее | Назначение |
| Температура ГП | GPU | Температура видеокарты в °C |
| Загрузка ГП | В строке GPU | Процент загрузки видеокарты |
| Загрузка памяти | MEM | Количество мегабайт видеопамяти используемой видеокартой |
| Температура ЦП | CPU | Температура процессора в °C |
| Загрузка ЦП | В строке CPU | Процент загрузки процессора |
| Загрузка ОЗУ | RAM | Количество мегабайт оперативной памяти используемой в данный момент |
| Частота кадров | D3D11 | Количество кадров в секунду |
С учетом изменений оверлей примет следующий вид:
Он стал лаконичнее, но при конкретном разрешении «картинки» в 2К — все же мелковат. Далее нам потребуется более точечная настройка.
Далее нам потребуется более точечная настройка.
Тонкая настройка
Чем выше разрешение у игры, тем мельче будет отображаемый текст в оверлее при стандартных настройках. Для увеличения шрифта нам нужно воспользоваться озвученной ранее программой RivaTuner Statistics Server. Войти в нее можно через настройки основной программы «Свойства ->ОЭД->Дополнительно» или же кликнув по соответствующему значку в трее.
В открывшемся окне находим ползунок «On-Screen Display zoom» и двигаем его. Размер шрифта будет меняться, а изменения будут отображаться в миниатюрном окне ниже.
Вид в игре:
Кроме увеличения шрифта в данной программе имеется ряд интересных настроек. Например, «On-Screen Display palette», щелкнув по которой мы попадаем в меню настроек цвета.
Если вас не устраивает стандартная позиция оверлея в верхнем левом углу, ее можно сменить. Под миниатюрным окном в RivaTuner Statistics Server имеются стрелочки для регулировки, позиция меняется кликом стрелки или заданием числа в графу.
Поместить оверлей можно в любом удобном месте:
Стиль текста можно подстроить во вкладке «On-Screen Display rendering mode». Для вызова более широких настроек потребуется зайти во вкладку мониторинга, нажать по значку «…», после чего откроется окно с множеством регулировок.
На выбор предоставляются готовые стили:
- Классика
- Модерн
- Модерн моно
- Модерн веб
Можно изменить цвет и размер каждого элемента, подстроить отступы и разделители.
Заключительный этап — настройка отображаемого в игре текста. Выбираем нужный пункт во вкладке «Мониторинг», ставим флажок у параметра «Переопределить имя группы» и вносим новое название. Поддерживается только английский язык.
Если вы хотите отобразить некоторые данные в одну строку, то вам потребуется задать одинаковое имя для этих данных. Например, для отображения видеопамяти в одной строке с загрузкой и температурой видеокарты, нужно задать имя «GPU» вместо стандартного «MEM».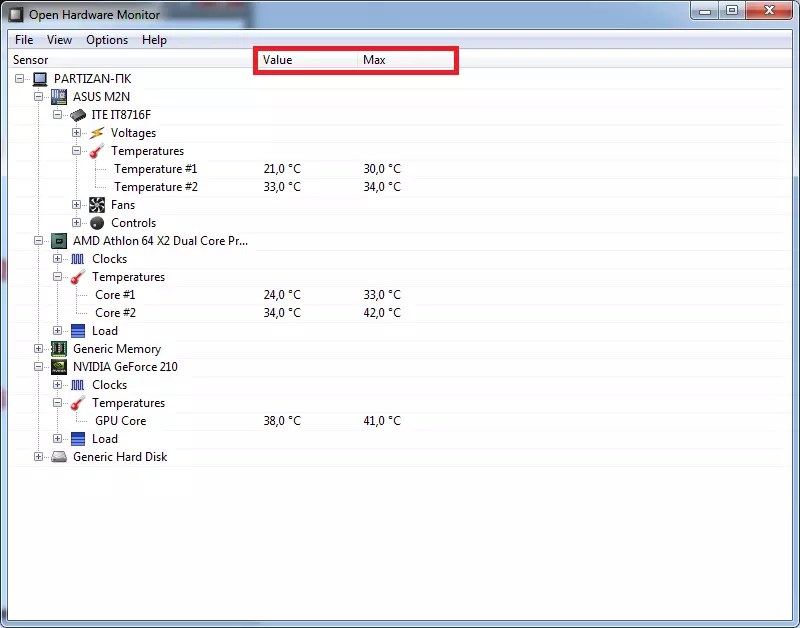
После всех манипуляций оверлей принял следующий вид:
Но вам никто не помешает подстроить его под свой собственный вкус. Благо настроек тут масса и ограничивающим фактором является лишь ваша фантазия и время.
Напоследок демонстрационный видеоролик работы оверлея в нескольких игровых проектах:
Выводы
Мы наглядно убедились в том, что произвести мониторинг состояния комплектующих совсем не сложно. MSI Afterburner обладает интуитивно понятным интерфейсом и большим количеством настроек — определить неисправность или «узкое» место ПК не составит труда.
Одной из самых распространенных проблем является перегрев компонентов, а именно — видеокарты. Температуры выше 75 °C должны насторожить, признаком перегрева выступают вылеты из игры. Побороть нагрев можно несколькими способами:
- Обеспечить хорошую вентиляцию в корпусе (установка приточных и вытяжных вентиляторов, замена корпуса на модель с сеткой спереди при особо горячих версиях видеокарты).

- Настройка оборотов вентиляторов видеокарты (доступна в MSI Afterburner — опция Fan Speed).
- Чистка от пыли и замена термопасты.
Не стоит сбрасывать со счетов вирусы-майнеры. Обнаружить их можно запустив нетребовательную игру. При наличии вируса потребление мощностей карты будет несоизмеримо реальной нагрузке. Выход: тестирование ПК антивирусом и последующая очистка от «вредных» файлов.
Наряду с видеокартами перегреву подвержены также процессоры. Критическими температурами являются 90–100 °C в зависимости от модели. В случае перегрева процессора, методы борьбы с нагревом видеокарты также применимы и к ним. Еще одним решением выступит покупка более массивного кулера или системы жидкостного охлаждения.
Немаловажным пунктом является количество оперативной памяти. Современные игры достаточно требовательны к объему памяти и при ее недостатке возможны фризы и вылеты. При обнаружении таких проблем, стоит ограничить параллельный запуск программ и игр. Если же и это не помогает избавиться от фризов, то стоит рассмотреть покупку более емкой планки памяти.
ТОП 10. Программы для мониторинга температуры процессора и видеокарты
Каждый пользователь просто обязан выполнять мониторинг температуры компьютера. Пробуйте лучшие программы для просмотра температуры процессора и видеокарты. Значительно удобней мониторить температуры всех комплектующих в одной программе.
Эта статья содержит программы для мониторинга температуры процессора и видеокарты. Теперь не нужно загружать множество софта отдельно для центрального процессора и графической карты. Если уже установлена одна с программ, можете её использовать.
Лучшие программы для мониторинга температуры (процессора & видеокарты)
SpeedFan
- Тонкое управление и настройка вращения подключённых вентиляторов.
- Быстрый просмотр всех данных с датчиков в режиме реального времени.
- Дополнительная функциональность для тестирования жёсткого диска.
Это бесплатный и удобный в использовании софт для контроля температуры.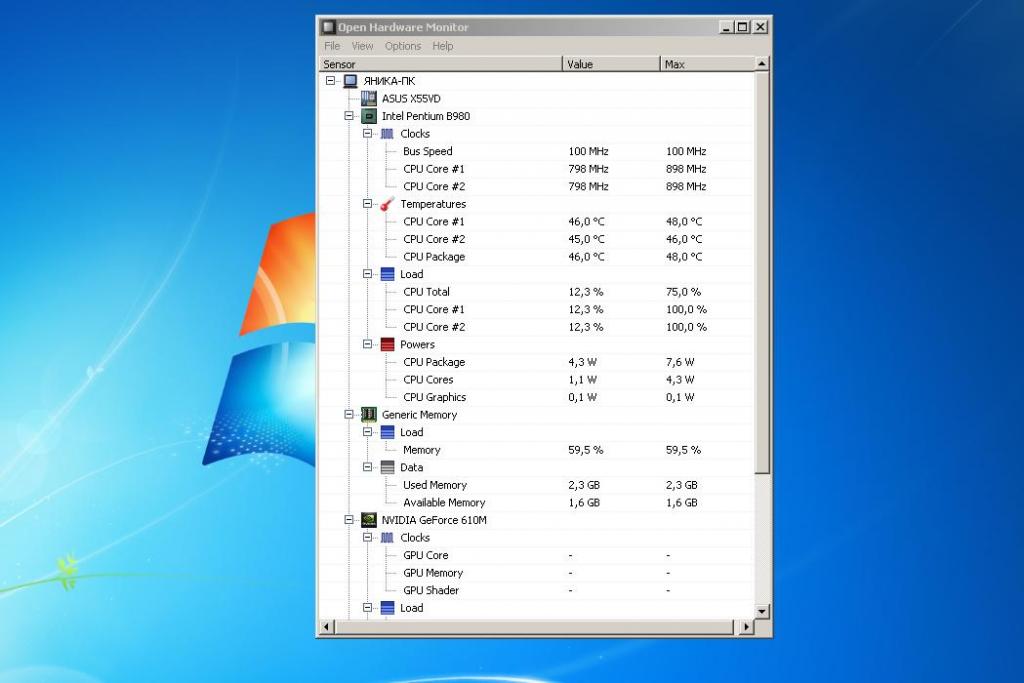 Следит за всеми показателями с датчиков материнской платы, процессора, видеокарты и жёстких дисков. Известна своей возможностью регулирования скорости вращения установленных вентиляторов.
Следит за всеми показателями с датчиков материнской платы, процессора, видеокарты и жёстких дисков. Известна своей возможностью регулирования скорости вращения установленных вентиляторов.
С её помощью можно считать данные с каждого температурного датчика, узнать состояние жёсткого диска и сравнить полученный отчёт с эталонными показателями. Утилита поддерживает все известные комплектующие, которые предназначены для настольных компьютеров.
AIDA64 Extreme Edition
- Пробную версию пользователь использует бесплатно в течение 30 дней.
- Дополнительные возможности для стресс-тестирования комплектующих.
- Быстрый просмотр всех характеристик компьютер и данных с датчиков.
Действительно, мощный инструмент для диагностики и тестирования своего компьютера. Программа предлагает пользователю широкие возможности для разгона и диагностики аппаратной составляющей, стресс-тестирования, а также мониторинга характеристик ПК.
Множество дополнительных функций поддерживает программа, о которых пользователи даже не догадываются. Смотрите, как пользоваться программой AIDA64 Extreme. Мониторинг и просмотр температур осуществляется в отдельном разделе подключённых датчиков.
Piriform Speccy
- Присутствует исключительно русский язык интерфейса программы.
- Все данные строго структурированы без отдельного раздела датчиков.
- Бесплатной версии программы более чем достаточно для мониторинга.
Вместе с просмотром характеристик компьютера она показывает температуры всех комплектующих. Интерфейс программы хорошо структурирован. Все полученные данные можно перенести в единый отчёт сохранить или опубликовать его.
Идеально подходит для мониторинга данных процессора и видеокарты. Программа от разработчика чистильщика системы CCleaner — уже известная компания Piriform. Бесплатная версия Speccy содержит основные опции, которых будет достаточно.
HWMonitor
- Отслеживание максимальных и минимальных значений температуры.
- Сбор статистики работы с возможностью сохранения отчётов.
- Быстрый просмотр температуры процессора и видеокарты.
Даже из названия программы становится понятно, что она позволяет смотреть температуры комплектующих. Интерфейс простой и понятный. Сразу же показываются нужные характеристики. По умолчанию на английском языке, и не нуждается в русской локализации.
Как и в большинстве программ для мониторинга можно скачать портативную версию программы. Она работает на той же платформе, что и Open Hardware Monitor. В платной версии присутствует возможность удалённого подключения и сохранение отчётов в графическом виде.
Open Hardware Monitor
- Исключительно просмотр простых характеристик и данных с датчиков.
- Простой пользовательский интерфейс и минимальная функциональность.

- Выводятся данные в настраиваемом виджете для рабочего стола и в трее.
Не все программы показывают значения температуры процессора и видеокарты в одном простом интерфейсе. Это не проблема для Open Hardware Monitor. Она считывает данные со всех системных датчиков. Выводит не только температуры, но и напряжения или рабочие частоты.
Программу рекомендуется использовать как инструмент для предотвращения перегрева компьютера в целом. Можно просматривать выбранные данные непосредственно в трее панели задач. Русский язык интерфейса не предусмотрен, хотя он и не нужен, английского достаточно.
MSI Afterburner
- Возможность включения продвинутой настройки мониторинга ПК.
- Встроенные средства для разгона дискретной и встроенной графики.
- Работа программы с видеокартами всех брендов (не только MSI).
Это самая известная утилита для разгона видеокарт и мониторинга, которая построена на технологиях RivaTuner.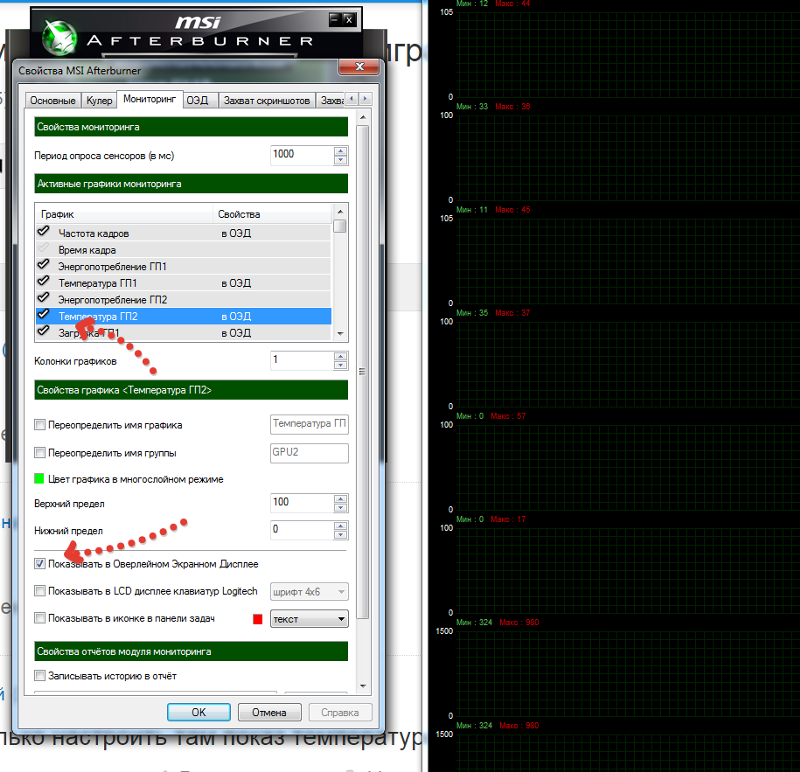 Стоит отметить, что с просмотром температуры древних и только вышедших видеокарт могут быть проблемы.
Стоит отметить, что с просмотром температуры древних и только вышедших видеокарт могут быть проблемы.
Мониторинг и все нужные данные можно настроить под себя. Все данные можно представить как подробный график и вывести поверх любой игры. Смотрите более подробно, как включить мониторинг игр в MSI Afterburner.
OCCT Perestroika
- Мощные средства для тестирования процессора и видеокарты.
- Наличие множеств различных тестов для проверки стабильности.
- Продвинутые графики данных до и после тестирования компьютера.
Программа позволяет выполнить стресс-тест установленных комплектующих. А какое может быть тестирование без мониторинга температур процессора и видеокарты. Можете ознакомиться, как пользоваться программой OCCT Perestroika.
Можно нагрузить определённый компонент и посмотреть его температуру. Что очень даже удобно. Понадобится профессиональным сборщикам компьютеров и вообще специалистам для диагностики ПК.
HWiNFO
- Отдельное и удобное окно для просмотра всех данных с датчиков.
- Сохранение простых отчётов для последующего просмотра.
- Наличие бесплатной и портативной версии программы.
Ещё одна программа для просмотра подробных характеристик компьютера. В разделе сенсоры присутствуют данные со всех доступных датчиков. Они собраны в одном окне. Можно сохранить все данные в отчёт на системном диске.
От аналогичных приложений отличается обширным списком обслуживаемых компонентов ПК. Постоянно обновляется и добавляется поддержка самого нового железа. Можно использовать портативную версию программы.
NZXT CAM
- Идеально простой и понятный пользовательский интерфейс.
- Возможность использования простого мониторинга поверх игры.
- Настройки для увеличения производительности дискретной графики.
Позволяет включить мониторинг системных показателей в реальном времени. Программа действительно заслуживает внимания пользователей. Интерфейс простой и понятный. Утилита полностью бесплатна, что делает её одной из лучших.
Программа действительно заслуживает внимания пользователей. Интерфейс простой и понятный. Утилита полностью бесплатна, что делает её одной из лучших.
Отслеживайте свой FPS (количество кадров в секунду), температуру, пропускную способность и многое другое с помощью стабильного наложения в игре с низким уровнем воздействия. Даже выводит на ноутбуках уровень заряда батареи.
FPS Monitor
- Множество крутых виджетов отображения данных мониторинга.
- Невысокая цена программы, если же бесплатная версия подходит.
- Часто используемая и лучшая для создания игрового видео-контента.
Стоит понимать, просмотр и мониторинг температуры комплектующих это немного разные значения. FPS Monitor идеально подходит для мониторинга значений поверх любой игры. Для профессиональной записи видео нужно будет покупать полную версию.
Можно выбрать не только нужные параметры, но и сменить дизайн представления. Позволяет создавать несколько персонализированных накладок и переключаться между ними в любой момент. Настраивается шрифт, размер, стиль, цвет, варианты значений сенсоров.
Позволяет создавать несколько персонализированных накладок и переключаться между ними в любой момент. Настраивается шрифт, размер, стиль, цвет, варианты значений сенсоров.
Заключение
Все программы мониторинга температуры процессора и видеокарты позволяют предотвратить перегрев ПК. Большинство с них можно использовать бесплатно и даже портативной версией. Любая программа свыше представленного списка может параллельно показать значения температур со всех доступных датчиков.
Температура процессора на компьютере в Windows: какая должна быть и как узнать?
Не секрет, что процессор компьютера является его ключевым компонентом. Ведь это – мозг всей системы, выполняющий множество операций, даже когда она, казалось бы, спит. А главный враг любого компьютерного железа – температура. Чем больше и интенсивнее устройство работает, тем больше тепла выделяет. Из-за него процессор даже может значительно снизить свое быстродействие.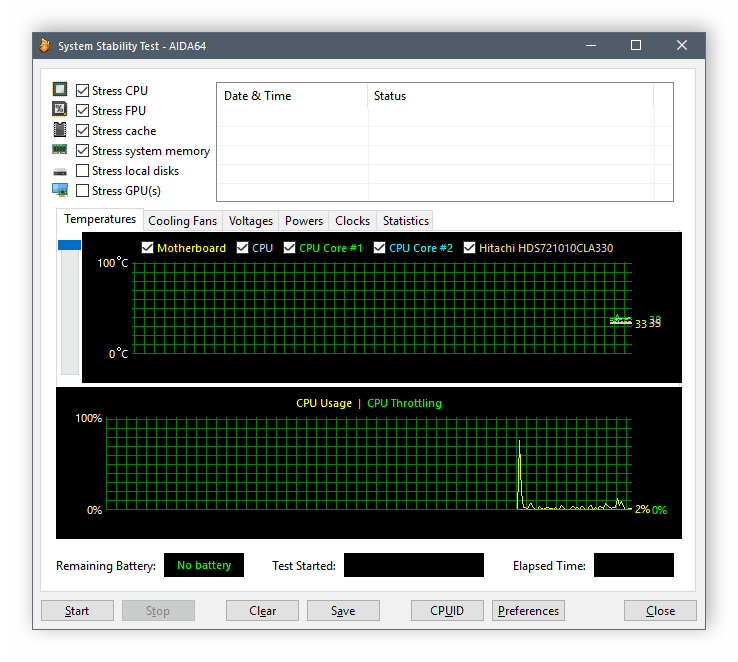 Но какой должна быть температура процессора, как ее мониторить и ограничивать?
Но какой должна быть температура процессора, как ее мониторить и ограничивать?
♥ ПО ТЕМЕ: Как очистить кэш на компьютере с Windows 10 (и кэш DNS) без установки дополнительных программ.
Почему нагревается процессор?
Как мы уже говорили, число задач, возложенных на процессор и их трудоемкость напрямую влияет на нагрев этого блока. А увидеть уровень загрузки основного вычислительного модуля компьютера можно в «Диспетчере задач». Для его вызова необходимо в Windows нажать комбинацию клавиш Ctrl + Shift + Esc. В самой первой строке вкладке «Процессы» («Быстродействие» для старых версий Windows) будет показана общая загрузка процессора, а в последующих строках указано, какое именно приложение сколько ресурсов потребляет.
На графике (вкладка «Производительность») отображается хронология загрузки процессора за последнюю минуту. Если повышение температуры процессора сопряжено с нагрузкой на него, то это нормально.
Если повышение температуры процессора сопряжено с нагрузкой на него, то это нормально.
Один и тот же тип нагрузки может по-разному нагружать процессор. Топовые многоядерные представители семейств Core и Ryzen могут оказаться нагруженными на считанные проценты от задач, которые заберут у Celeron 30-50% ресурсов. Да и фоновые задачи, которыми процессор занимается в состоянии простоя, могут серьезно загрузить систему.
Кроме того, причинами перегрева процессора могут быть: установка вредоносного ПО, некорректная работа датчиков температуры, недостаточная частота вращения вентиляторов вследствие скопления пыли, а также высохшая термопаста.
♥ ПО ТЕМЕ: Как очистить (удалить) кэш в Telegram на iPhone, iPad, Android, на компьютере Windows или Mac.
Как выявить перегрев процессора?
Повышение оборотов вентилятора и появляющийся из-за этого шум, как и рост энергопотребления устройством, могут свидетельствовать о перегреве процессора. А точную информацию о температуре процессора может предоставить BIOS (UEFI) или системные утилиты.
А точную информацию о температуре процессора может предоставить BIOS (UEFI) или системные утилиты.
♥ ПО ТЕМЕ: Как исправить ошибки Windows 10 и повысить быстродействие: лучшие программы (бесплатно).
Программы для проверки температуры процессора в Windows
Core Temp
Core Temp является простой и русскоязычной, что для многих важно, программой. Она выводит основную информацию о процессоре, в том числе и его температуру. Работает Core Temp со всеми актуальными версиями Windows, в том числе с Windows 7/10.
Программа позволяет узнать температуру каждого ядра процессора и выводит эту информацию в панель задач Windows. Если Core Temp будет в автозагрузке системы, то нужная информация всегда будет присутствовать в панели задач. Может использоваться программа и в качестве поставщика данных для виджета рабочего стола All CPU Meter. Но есть у Core Temp и собственный виджет, предназначенный для Windows 7 – Core Temp Gadget. Другое интересное дополнение к этой программе – Core Temp Grapher, которое строит графики загрузки и температуры процессора. Оба плагина можно найти на странице дополнений официального сайта Core Temp.
Другое интересное дополнение к этой программе – Core Temp Grapher, которое строит графики загрузки и температуры процессора. Оба плагина можно найти на странице дополнений официального сайта Core Temp.
CPUID HWMonitor
CPUID HWMonitor это бесплатное приложение, которое считается одним из самых популярных для просмотра статуса аппаратных составляющих компьютера или ноутбука. В HWMonitor показана в том числе и температура как процессора в целом, так и всех его ядер по отдельности. Более того, в зависимости от модели материнской платы можно будет узнать и температуру сокета. В столбцах Min и Max показаны средние значения, а в столбце Value – актуальная температура.
HWMonitor также может показать и такую полезную информацию, как:
- Температуру видеокарты, жестких дисков и материнской платы.
- Скорость вращения различных вентиляторов.
- Информацию о напряжении на компонентах и нагрузку на ядрах процессора.
Скачать HWMonitor (бесплатно)
Speccy
Эта простая программа отлично подойдет начинающим пользователям. Русскоязычное приложение дает информацию об основных устройствах компьютера и их характеристиках. Помимо множество интересной и полезной информации в Speccy можно увидеть и важные показания термодатчиков вашего компьютера или ноутбука. В разделе «Центральный процессор» будет показана текущая температура процессора. В других разделах вы можете узнать температуру видеокарты, материнской платы, SSD и HDD дисков, если они имеют соответствующие датчики.
Русскоязычное приложение дает информацию об основных устройствах компьютера и их характеристиках. Помимо множество интересной и полезной информации в Speccy можно увидеть и важные показания термодатчиков вашего компьютера или ноутбука. В разделе «Центральный процессор» будет показана текущая температура процессора. В других разделах вы можете узнать температуру видеокарты, материнской платы, SSD и HDD дисков, если они имеют соответствующие датчики.
Скачать Speccy (бесплатно для некоммерческого использования)
SpeedFan
Обычно эта программа используется для наблюдения за скоростью вращения вентиляторов системы охлаждения ноутбука или компьютера. Но вместе с тем утилита может предоставить и информацию о температуре основных компонентов системы, начиная с процессора и его ядер и заканчивая видеокартой и жесткими дисками.
Программа постоянно обновляется, считывая данные со всех актуальных материнских плат. Она корректно работает как в Windows 7, так и в Windows 8/8.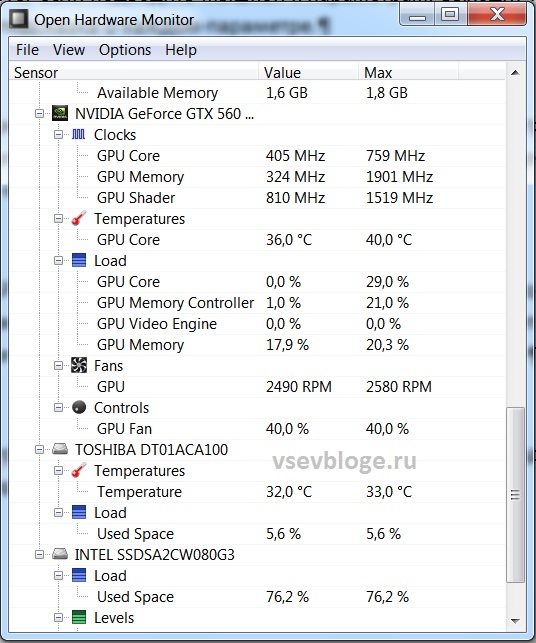 1/10. Но на устаревших системах SpeedFan может приводить к проблемам при попытках настроить скорость вращения кулера. Есть в программе и несколько дополнительных возможностей. Например, она умеет строить графики изменения температуры. Это может быть полезным, чтобы увидеть, до каких пределов нагревается процессор при выполнении ресурсоемких задач.
1/10. Но на устаревших системах SpeedFan может приводить к проблемам при попытках настроить скорость вращения кулера. Есть в программе и несколько дополнительных возможностей. Например, она умеет строить графики изменения температуры. Это может быть полезным, чтобы увидеть, до каких пределов нагревается процессор при выполнении ресурсоемких задач.
Скачать SpeedFan (бесплатно)
♥ ПО ТЕМЕ: 10 ненужных стандартных программ в Windows 10, которые можно удалить.
Нормальная рабочая температура процессора – сколько градусов?
Начинающих пользователей часто интересует этот вопрос, причем он актуален как для ноутбуков, так и для компьютеров, как для решений на базе Intel, так и для AMD.
На этот ответ универсального ответа нет. Даже два одинаковых по индексу процессора в одинаковых условиях могут иметь разную рабочую температуру. Разница будет небольшой, но все же заметной. В описании процессоров всегда присутствует фраза «максимально рабочая температура». Это вовсе не означает, что работа при показателях ниже критических будет нормальной. Температура в 100 градусов может считаться губительной для большинства процессоров. Но на самом деле система начнет защищать свой «мозг» и при более низких показателях, включая троттлинг.
Это вовсе не означает, что работа при показателях ниже критических будет нормальной. Температура в 100 градусов может считаться губительной для большинства процессоров. Но на самом деле система начнет защищать свой «мозг» и при более низких показателях, включая троттлинг.
Под таким названием скрывается система защиты процессора от перегрева. С повышением температуры будут пропускаться такты работы. С уменьшением нагрузки произойдет и снижение нагрева модуля – он вернется к прежнему режиму. В целом рекомендованная температура работы составляет 70-80% от максимальной. Высокие температуры снизят срок службы процессора. А для работы в оптимальном диапазоне температур понадобится эффективная система охлаждения. Считается, что при низкой нагрузке процессор не должен нагреваться свыше 35-50 градусов.
Актуальные на сегодня решения от Intel (сюда можно отнести большинство моделей, выпущенных за последние 10 лет) работают в следующих границах температур:
- 28 – 41 градус в режиме простоя.
 Он подразумевает запущенный рабочий стол Windows, но при этом в фоне никакие операции по обслуживанию системы не проводятся.
Он подразумевает запущенный рабочий стол Windows, но при этом в фоне никакие операции по обслуживанию системы не проводятся. - 40 – 62 градусов (50 – 70 градусов для разогнанных до высоких частот моделей) в режиме нагрузки. К нему можно отнести требовательные игры, рендеринг видео, задачи архивации, работа с виртуальными машинами и т.д.
- 67 – 72 — максимальная рабочая температура, согласно рекомендациям Intel.
Для процессоров AMD нормы температур примерно такие же, разве что для некоторых представителей серии FX максимальная рекомендованная температура составляет всего 61 градус по Цельсию. Не стоит пугаться, если в режиме нагрузки ваши показатели окажутся чуть выше рекомендованных. Такое может быть, если компьютер или ноутбук работают уже давно.
♥ ПО ТЕМЕ: Как автоматически переключать язык (раскладку) на клавиатуре в macOS или Windows.
Что делать при перегреве процессора?
Если вы считаете температуру процессора слишком уж повышенной, то вы можете ее попробовать уменьшить несколькими способами:
1. Бесплатная утилита SpeedFan поможет ускорить вращение лопастей вентилятора на процессоре. Это отведет избыток тепла и понизит температуру.
Бесплатная утилита SpeedFan поможет ускорить вращение лопастей вентилятора на процессоре. Это отведет избыток тепла и понизит температуру.
2. Откройте крышку системного блока. Но это решение временное, да и компоненты окажутся незащищенными от пыли.
3. При открытой крышке можно попробовать удалить раскаленный воздух с помощью пылесоса или вентилятора.
4. Замените термопасту на процессоре.
5. В случае наличия пассивной системы охлаждения стоит заменить ее на активную. Наибольшую эффективность покажет водяное охлаждение.
6. Установите дополнительные корпусные вентиляторы. Температура внутри корпуса тоже влияет на температуру процессора. Чем быстрее холодный воздух будет попадать внутрь системного блока, тем лучше.
7. Настройте обороты кулера процессора в зависимости от нагрузки. А вот выставлять 100% оборотов на постоянной основе не стоит. Если кулер не справляется, можно поменять его на более мощный.
8. Если вы постоянно работаете с программами, сильно нагружающими процессор, попробуйте заменить его на более производительный.
Смотрите также:
Как проверить температуру процессора на компьютере
Как проверить температуру процессора на компьютере
Когда компьютеры перегреваются, то, как правило, это происходит в результате высокой температуры микропроцессора (CPU), причиной чему могут быть различные факторы: отсутствие должной вентиляции, пыль или неисправные детали. Если вы начнете замечать, что ваш компьютер становится горячее, чем обычно, то вам необходимо знать, как проверить температуру микропроцессора.
Зачем нужно проверять температуру процессора?
Микропроцессор отвечает за выполнение команд, полученных от аппаратного и программного обеспечения. Если он слишком горячий, то это может привести к значительному повреждению вашего устройства. Поэтому считается хорошей привычкой периодически проверять температуру микропроцессора, чтобы убедиться в отсутствии ненужного вреда для вашего устройства.
Разгон
Ваш компьютер может быть слишком горячим еще потому, что вы разогнали скорость вашего процессора. Разгон — это модификация процессора для достижения более высокой производительности, чем это было изначально установлено производителем. Разгон может привести к увеличению температуры вашего процессора, потому что он вынужден работать в форсированном режиме, т.е. с большей нагрузкой, чем установлено производителем.
Разгон — это модификация процессора для достижения более высокой производительности, чем это было изначально установлено производителем. Разгон может привести к увеличению температуры вашего процессора, потому что он вынужден работать в форсированном режиме, т.е. с большей нагрузкой, чем установлено производителем.
Тонкий компьютер (Thin Computer)
Если у вас тонкий компьютер (небольшой системный блок) или ноутбук, то вы можете заметить, что он нагревается быстрее, чем обычные компьютеры. Производители избавились от вентиляторов на некоторых новых, меньших по размеру устройствах. Хотя тонкие компьютеры могут не иметь вентиляторов, но у них все же мощные процессоры, которые могут перегреваться. Владельцам таких тонких компьютеров обычно рекомендуется покупать дополнительные внешние аксессуары для охлаждения тонких компьютеров.
Старый компьютер
При использовании компьютера в течение многих лет, в нем может накапливаться пыль, которая мешает вентиляторам эффективно охлаждать процессор. Поддержание компьютера в чистоте от пыли может помочь продлить его жизнь на годы. Регулярно проверяйте детали вашего компьютера, чтобы убедиться в чистоте вентиляторов. Иногда может потребоваться ремонт или замена вентиляторов, чтобы они работали эффективно.
Поддержание компьютера в чистоте от пыли может помочь продлить его жизнь на годы. Регулярно проверяйте детали вашего компьютера, чтобы убедиться в чистоте вентиляторов. Иногда может потребоваться ремонт или замена вентиляторов, чтобы они работали эффективно.
Помимо того, что старые компьютеры могут быть загрязнены, а их детали – изношены, старые компьютеры подвержены более высокому риску заразиться вредоносными программами , которые могут повредить ваше устройство и украсть ваши данные. Установите на ваш компьютер бесплатный антивирус Panda , чтобы очистить его от любых потенциальных угроз.
Зависание системы
Иногда сбой в работе или внезапное выключение компьютера не имеет ничего общего с работой вашего программного и аппаратного обеспечения. На самом деле, это компьютер пытается защитить себя. Когда ваш компьютер работает слишком долго, он может выключиться, чтобы предотвратить дальнейшее повреждение.
Вы также можете заметить, что программы на вашем компьютере работают медленнее, если процессор становится горячее.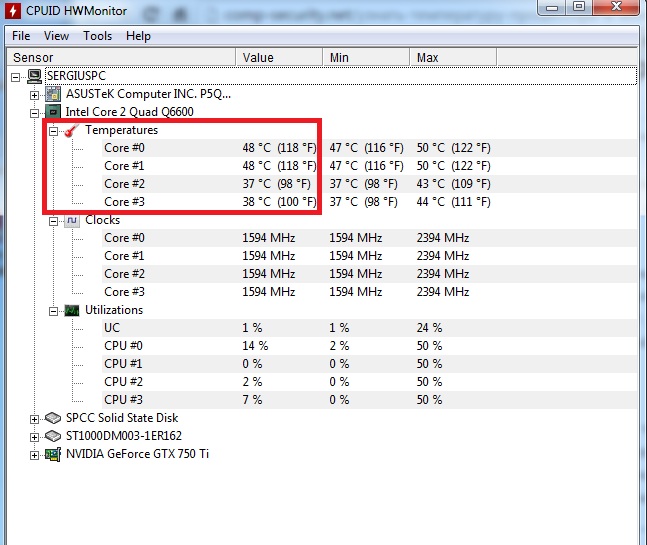 Когда у вас много информации на вашем компьютере, процессор должен работать больше, чтобы успевать обрабатывать всю информацию, в результате чего он нагревается быстрее, чем обычно.
Когда у вас много информации на вашем компьютере, процессор должен работать больше, чтобы успевать обрабатывать всю информацию, в результате чего он нагревается быстрее, чем обычно.
Если вы хотите, чтобы ваш компьютер работал быстрее, рекомендуем вам сделать деклуттеринг вашего компьютера, т.е. удалить старые файлы и ненужные программы, чтобы освободить место на жестком диске.
Как вручную проверить температуру процессора
Есть несколько способов, благодаря которым вы можете вручную проверить температуру процессора. Рассмотрим на примере Windows 10.
К сожалению, здесь нет простого способа проверки, поэтому вам придется проверять температуру в BIOS (базовая система ввода-вывода). BIOS расположен на материнской плате и является первым программным обеспечением, которое запускается при включении компьютера. Он отвечает за то, чтобы все оборудование в устройстве включалось и работало правильно.
BIOS представлен во многих компьютерах, даже десятилетней давности, хотя в последнее время на новейших компьютерах вместо него используется новая система Unified Extensible Firmware Interface (UEFI), которая работает намного быстрее и имеет меньше ограничений.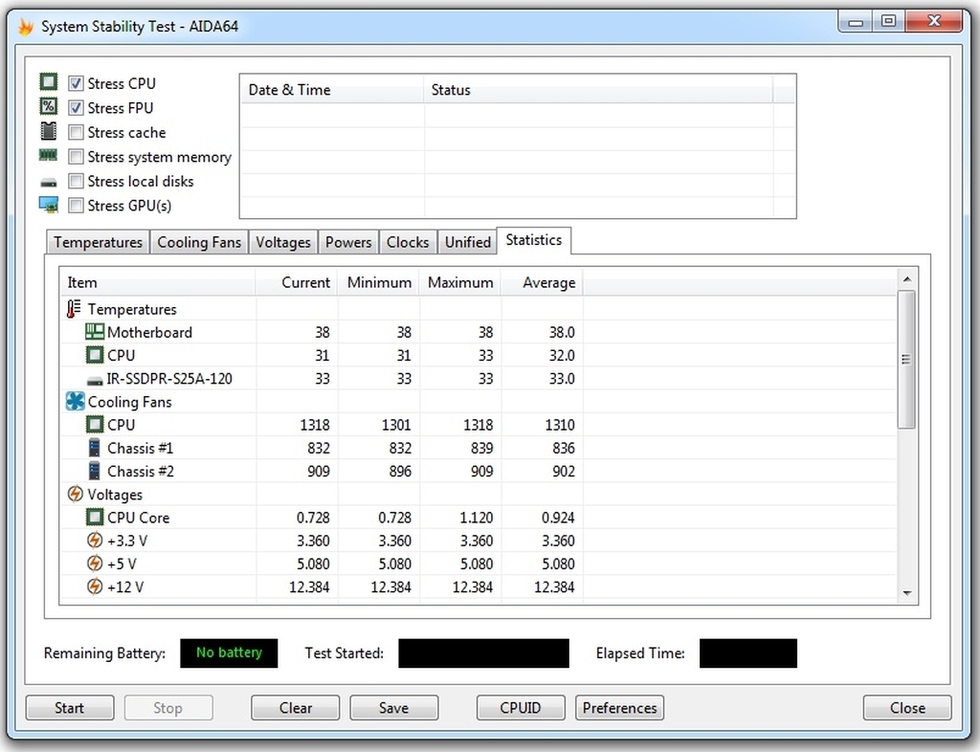 В любом случае вы можете проверить свой BIOS/UEFI при перезагрузке/включении компьютера, когда на экране вам будет показана подсказка, с помощью какой клавиши можно получить доступ к этим системам (обычно: F12, F2, F8, ESC или DEL). Открыв BIOS/UEFI, вы сможете найти температуру процессора.
В любом случае вы можете проверить свой BIOS/UEFI при перезагрузке/включении компьютера, когда на экране вам будет показана подсказка, с помощью какой клавиши можно получить доступ к этим системам (обычно: F12, F2, F8, ESC или DEL). Открыв BIOS/UEFI, вы сможете найти температуру процессора.
Как найти температуру процессора с помощью специального приложения
Если вы ищете быстрый способ проверки температуры процессора, то существует множество приложений для проверки температуры процессора на устройствах Windows и Mac. Один из самых доступных способов контролировать температуру всех процессоров вашего компьютера – это приложение Core Temp .
Если вы хотите проверить температуру процессора для компьютера с macOS, то вы можете скачать Fanny Widget , который позволяет отслеживать работу вентиляторов и температуру процессора прямо из панели меню. Для большего контроля вы даже можете скачать SpeedFan, который позволяет вручную управлять скоростью ваших вентиляторов. Для геймеров и тех, кто хочет получить доступ к дополнительной информации, рекомендуем использовать HWMonitor.
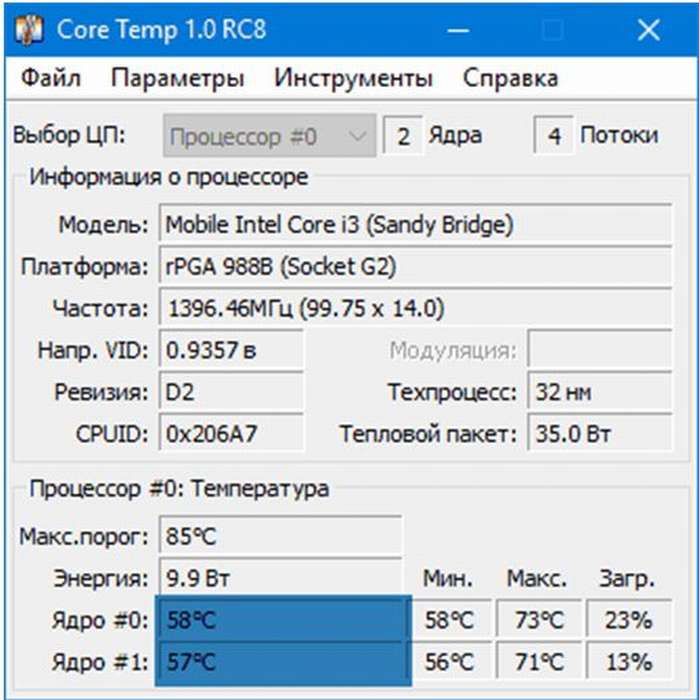
Какова оптимальная температура процессора на вашем компьютере?
Чтобы поддерживать ваш компьютер в наилучшей форме, в идеале вам следует поддерживать температуру не выше 60°C. В этом случае ваш компьютер должен выполнять все свои функции с оптимальной производительностью без вреда для его работы.
Если вы обнаружите, что температура на вашем компьютере постоянно находится в диапазоне между 60°C и 80°C, то, вероятно, пришло время для чистки его внутренностей. Убедитесь, что вентиляторы работают правильно и им не мешает пыль, при необходимости почистите и пропылесосьте.
Убедитесь, что ваш микропроцессор не достигает температуры выше 90°C. Это может привести к серьезному повреждению компьютера. Если температура процессора высока, подумайте о замене вентиляторов и отмене всех настроек разгона процессора, которые вы могли сделать.
5 советов по снижению температуры процессора
Защита компьютера от внутренних и внешних повреждений – лучшая формула для долговечности устройства. Попробуйте некоторые из этих советов, позволяющих обеспечить оптимальную работу вашего устройства:
Попробуйте некоторые из этих советов, позволяющих обеспечить оптимальную работу вашего устройства:
1. Почистите ваш ПК
Есть несколько способов сохранить чистоту внутри и снаружи вашего компьютера. Вы можете использовать тряпку для пыли и одноразовый пылесос со сжатым воздухом для удаления мусора с внутренней и внешней стороны. Вы также можете открыть корпус, чтобы тщательно пропылесосить вентиляторы и другие аппаратные компоненты.
2. Замените термопасту
Термопаста (теплопроводная паста) – это пластичное вещество с высокой теплопроводностью, которое предназначено для улучшения теплообмена между радиатором и процессором.
Бывают случаи, когда проблему перегрева можно легко решить, удалив старый слой термопасты и добавив новый. Термопаста передает тепло от вашего процессора к радиатору, и когда она высыхает, температура вашего процессора может увеличиваться.
3. Купите новый вентилятор для процессора
Если у вас все еще возникают проблемы с охлаждением компьютера, возможно, пришло время для новых вентиляторов с новым кулером. Вы можете легко установить решение водяного охлаждения в дополнение к вашим вентиляторам, или даже вместо них.
Вы можете легко установить решение водяного охлаждения в дополнение к вашим вентиляторам, или даже вместо них.
4. Используйте подставку для ноутбука
Эффективный способ увеличить поток воздуха и защитить ваш ноутбук – это использовать подставку для ноутбука. Твердая и плоская поверхность – лучший способ защитить ваш ноутбук от «удушья». Подставки для ноутбуков также держат ваш компьютер под оптимальным углом для сохранения прохлады и более комфортной работы самого пользователя.
5. Защитите ваше устройство от вредоносных программ
Вредоносное ПО – это программное обеспечение, написанное с целью нанесения вреда вам и вашему устройству. Вредоносные программы могут использоваться для атаки, шпионажа за личной информацией, уничтожения файлов, создания угроз, майнинга криптовалюты и показа рекламы. В результате их воздействия ваше устройство может получить дополнительную нагрузку (выполнение дополнительной работы), что также способно приводить к повышению температуры процессора (особенно в случае с криптомайнерами).
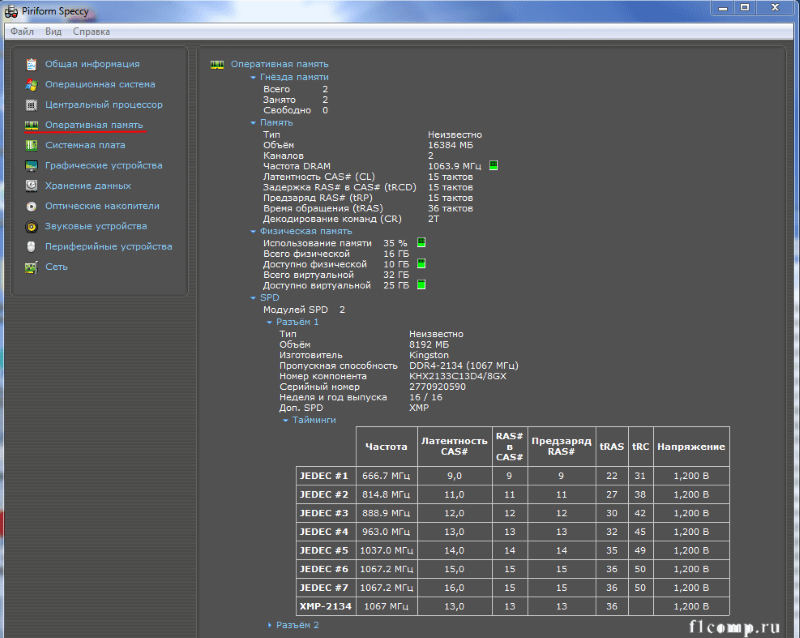 Установка антивирусной программы – это самый эффективный способ защитить ваше устройство и хранящуюся на нем личную информацию.
Установка антивирусной программы – это самый эффективный способ защитить ваше устройство и хранящуюся на нем личную информацию. Если у вас старый компьютер, который постоянно работает при высокой температуре, возможно, пришло время выполнить некоторые из этих основных проверок. Последовательный мониторинг температуры процессора может предотвратить повреждения вашего компьютера в будущем. К сожалению, если вы не можете снизить температуру независимо от того, что вы делаете, то, возможно, пришло время для замены комплектующих или даже покупке нового компьютера.
Источники: Chron | Howtogeek | Computerhope | Hardwaresecrets
Panda Security в России и СНГ
+7(495)105 94 51, [email protected]
Как узнать температуру процессора, материнской платы и жесткого диска
Перечень нижеперечисленных программ поможет получить информацию о температуре, напряжении и скорости вращения деталей в компьютере:
1. Программа Everest проводит полную диагностику компьютера и предоставляет детальную информацию не только об аппаратных деталях компьютера, таких как материнская плата, монитор, процессор, видеоподсисетме целиком и дисках, а и о всех установленных программах: драйверах, операционной системе, обо всех лицензионных программах и запущенных процессах. Также эта программа дает возможность протестировать компьютер на предмет производительности, а после проверки все результаты можно сохранить. В результате проверки пользователь получает более 100 страниц ценной информации, а также возможность оптимизировать все настройки и работу компьютера.
Также эта программа дает возможность протестировать компьютер на предмет производительности, а после проверки все результаты можно сохранить. В результате проверки пользователь получает более 100 страниц ценной информации, а также возможность оптимизировать все настройки и работу компьютера.
2. Программа OCCT Perestroika предоставляет пользователю возможность протестировать свой компьютер на стабильность его работы. Для ускорения процесса работы пользователь может выбирать парное тестирование. По окончанию проверки перед пользователем появится информативные графики. Данная программа отлично тестирует многоядерные компьютеры и хорошо сочетается с новыми версиями Windows.
3. Программа Core Temp отличается от всех остальных своей компактностью и наличием только самых важных функций, позволяющих проконтролировать температуру процессора. Также эта программа позволяет просматривать температуру каждого ядра в отдельности. При помощи Core Temp можно просматривать колебания температуры в реальном времени.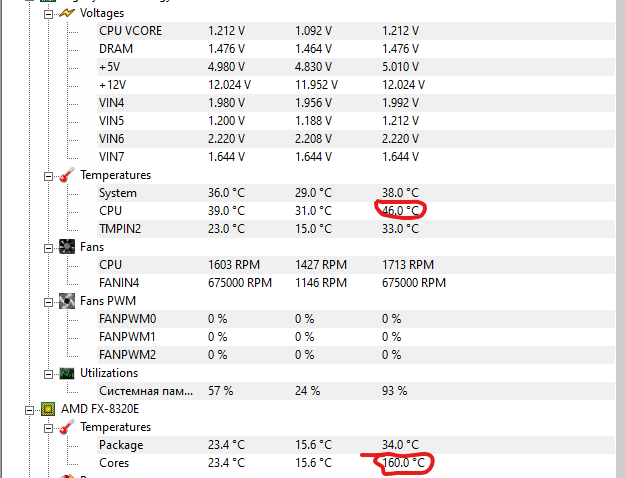 Утилита Core Temp отлично работает с процессорами Intel Core, Core 2 и всеми процессорами от AMD линейки AMD64. Уникальной возможностью этой программы является непрерывная запись данных в память компьютера, и переведение их в Excel.
Утилита Core Temp отлично работает с процессорами Intel Core, Core 2 и всеми процессорами от AMD линейки AMD64. Уникальной возможностью этой программы является непрерывная запись данных в память компьютера, и переведение их в Excel.
4. Утилита MBProbe очень удобна и функциональна, ей под силу отслеживание напряжения, температуры и работу всех вентиляторов. Лучше всего использовать эту программу продвинутым пользователям, так как она имеет доступ к параметрам безопасности, что может привести к неприятным последствиям.
5. Программа SpeedFan является бесплатной, что существенно выделяет ее среди конкурентов, она способна следить за температурой, скоростью движения кулера и даже за напряжением. Также эта программа способна следить за температурой жесткого диска, только в случае если сам диск поддерживает эту опцию. Основные цели этой программы заключаются в том, чтобы она следила за оборотами кулера, и как они изменяются с изменением температуры внутри компьютера. В результате этого удастся снизить уровень шума и потребление электроэнергии. Последняя версии программы была немного доработана, и теперь она способна поддерживать видеокарты nVidia и имеет доступ к информации S.M.A.R.T. из нескольких RAID-контроллеров.
В результате этого удастся снизить уровень шума и потребление электроэнергии. Последняя версии программы была немного доработана, и теперь она способна поддерживать видеокарты nVidia и имеет доступ к информации S.M.A.R.T. из нескольких RAID-контроллеров.
6. Программа HDD Temperature предназначена для отображения информации о температуре жесткого диска. Благодаря работе этой программы удается исключить возможность потери данных. Работа программы HDD Temperature осуществляется при помощи новой технологии S.M.A.R.T.
7. Программа HDD Thermometer производит мониторинг температуры жесткого диска. Уникальная возможность этой программы заключается в том, что при сильном нагреве диска может подаваться звуковой сигнал, а также выключение или введение компьютера в спящий режим. Данная программа способна различать два вида температуры, критическую и высокую. В зависимости от этих видов сценарий действий будет разным. При необходимости все результаты мониторинга можно записывать и потом просматривать в лог-файле.
8. Утилита NextSensor отличается своей простотой и легкостью в работе, способная следить за температурой и напряжением компьютера CPU/ HDD, а также за скоростью вращения вентиляторов. В случае повышения допустимых параметров может выдавать сигналы. Есть возможность производить удаленный мониторинг.
9. Программа CPUCool предназначена для слежения за температурой процессора, а также за ее снижения и оптимизации его работы. Также эта программа способна изменять частоту FSB и производить слежение за температурой материнской платы и жесткого диска.
10. Утилита HWMonitor предназначена для контроля в реальном времени за температурой и напряжением контрольных точек, а также для слежения за скоростью вентиляторов в компьютере.
11. Программа CPU-Z является бесплатной и позволяет отображать техническую информацию о компьютере. Эта программа отлично сочетается с ОС Microsoft Windows всех версий от самой старой, до самой новой. Данная программа способна определять технические характеристики видеокарты, материнской платы, процессора и оперативной памяти.
Данная программа способна определять технические характеристики видеокарты, материнской платы, процессора и оперативной памяти.
Программа AIDA64. Замеряем температуру процессора
В процессе ремонта компьютеров, мастерам часто приходится диагностировать перегрев процессора. Перегрев процессора является весьма неприятным явлением, так как по его причине производится автоматическое выключение компьютера. То есть, если вы работаете над серьезным проектом на компьютере, и при этом данный проект требует много ресурсов компьютера, производится большая нагрузка на процессор, то в этот момент компьютер может просто выключиться без каких-либо предупреждений. Также, данная ситуация характерна и для ноутбуков. В этом случае, вам нужно обратиться в компьютерный сервис по ремонту ноутбуков.
СКАЧАТЬ AIDA64 Extreme Edition
Перегрев процессора часто производится по причине запыленности кулера компьютера. В этом случае, необходимо просто произвести замену кулера и заново заменить термопасту на процессоре и провести чистку ноутбука от пыли. После замены кулера, температура должна понизиться.
После замены кулера, температура должна понизиться.
Если же кулер не запылен и работает исправно, то, скорее всего в месте состыковки кулера и процессора — высохла термопаста. В этом случае, нужно произвести замену термопасты, стереть старый слой и намазать новый слой термопасты.
Вернемся к замеру температуры процессора. Для замеры температуры процессора под управлением Windows, идеально подойдет программа AIDA64, бывшая Everest. Скачать программу AIDA64 можно с официального сайта разработчиков этой программы. Программа AIDA 64 является условно-бесплатной. Это значит, что вы сможете пользоваться ей определенный период времени, либо пользоваться данной программой с ограниченным функционалом. Если вам требуется весь функционал программы AIDA64, то необходимо ее приобрести.
Однако, функционал по замеру температуры доступен в условно-бесплатной версии, чем мы и воспользуемся. Скачиваем программу с официального сайта и устанавливаем ее. Установка весьма проста и не вызывает сложностей. После установки запускаем программу AIDA 64. В главном меню переходим в пункт Сервис — Тест стабильности системы.
После установки запускаем программу AIDA 64. В главном меню переходим в пункт Сервис — Тест стабильности системы.
В окне отображаются различные показатели нагрева деталей в формате графика. Также можно выбрать те элементы, на которые необходимо произвести синтетическую нагрузку. Каждое устройство отображается отдельным цветом. К ним можно отнести:
Stress CPU — нагрузка на процессор
Stress cache – нагрузка на кэш процессора
Stress local disks — нагрузка на жесткий диск
Отметив необходимые галки, можно приступать к нагрузке процессора для проверки его температуры. Нажимаем на кнопку Start и в графике начинает подниматься показатель температуры процессора.
Какая температура нормальна для процессора. Во многом, температура процессора зависит от его модели. Существуют процессоры, для которых приемлемой нормой температуры при максимальной нагрузке является 90 градусов по Цельсию. Для некоторых моделей, 90 градусов — это критический показатель и требуется произвести замену кулеров или термопасты. Узнать допустимые температурные режимы процессора можно в документации к данному процессору.
Узнать допустимые температурные режимы процессора можно в документации к данному процессору.
Видео по измерению температуры процессора при помощи программы AIDA64
Мониторинг температуры процессора Windows машины / Хабр
Средствами Windows
Температуру процессора можно посмотреть при помощи встроенных в Windows инструментов. Плюс этого способа в том, что он простой и быстрый, не требует установки дополнительных программ. Из минусов: полученное значение нужно перевести в Цельсии.
Командная строка
1. Прямо в открытом меню Пуск напечатайте cmd и запустите приложение от имени администратора.
2. Вставьте в окно следующую команду: wmic /namespace:\\root\wmi PATH MSAcpi_ThermalZoneTemperature get CurrentTemperature
Затем нажмите клавишу Enter.
3. Сверху будет показано значение в Кельвинах. Для перевода в Цельсии нужно разделить число на 10 и вычесть 273,15.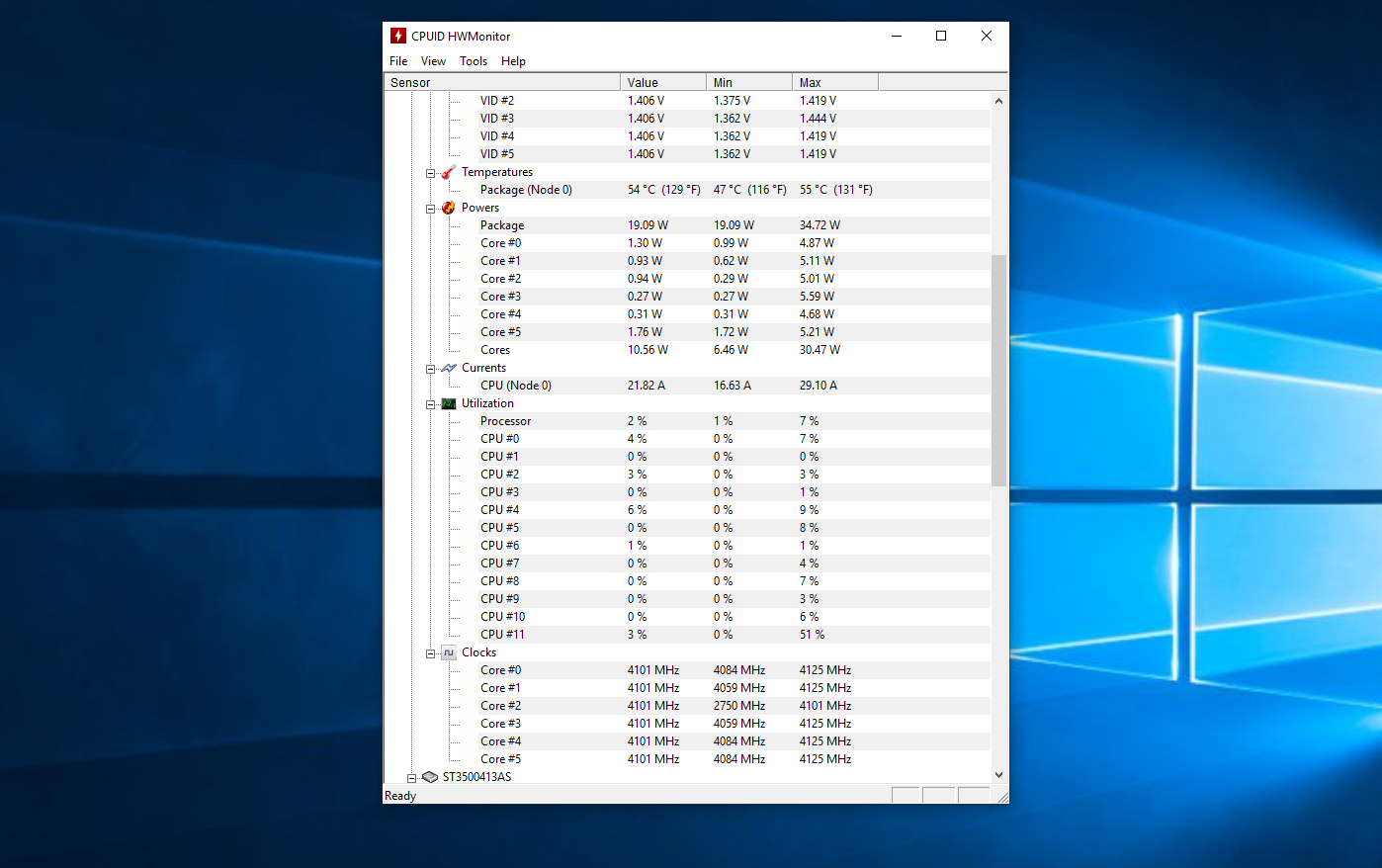
4. Закройте командную строку и повторите действие. Если значение не меняется, значит, способ не работает — так иногда бывает.
Windows PowerShell
1. Прямо в открытом меню Пуск напечатайте powershell и запустите приложение с административными правами.
2. Вставьте команду: get-wmiobject msacpi_thermalzonetemperature -namespace «root/wmi»
И нажмите Enter.
3. В строке «CurentTemperature» будет отображено значение в Кельвинах, которое нужно разделить на 10 и вычесть 273,15.
Open Hardware Monitor
Официальный сайт Одна из немногих подобных программ, с полностью открытым исходным кодом. Интерфейс во многом похож на HWMonitor — позволяет так же отслеживать текущие, минимальные и максимальные показатели сенсоров.
Однако, возможностей у программы куда больше, чем у вышеупомянутого HWMonitor. Вы можете закрепить интересующие Вас показатели в системном трее, или в виде отдельного виджета на экране.
Из других приятных возможностей, программа поддерживает возможность удаленного мониторинга показателей сенсоров через браузер — для этого в неё встроен функционал простого веб-сервера (по умолчанию выключен).
- Бесплатная программа
- Возможность удаленного мониторинга через браузер
- Открытый исходный код
- Не обнаружено
Через BIOS
BIOS – это микропрограмма материнской платы, при помощи которой можно настроить параметры большинства компонентов. Среди прочего в Биосе показана стандартная температура ЦПУ в простое, без дополнительной нагрузки.
1. При запуске компьютера нажмите клавишу Del или F2 для входа в BIOS.
2. На моей модели материнской платы значение в Цельсиях показано прямо в главном окне, в разделе «CPU Information». В разделе «Fan» можно увидеть скорость вращения вентилятора.
На более старых моделях для просмотра данных нужно открыть раздел «PC Health Status».
Информация будет показана в пункте «Current system temperature».
Cam от NZXT
Cam от NZXT — популярная утилита с большими возможностями. При беглом знакомстве её интерфейс кажется более понятным, чем у большинства других подобных программ. Она показывает всевозможную полезную информацию о CPU, видеокарте, оперативке и винчестере. Также есть оверлей с показом кадровой частоты для игр и встроенные инструменты для разгона. Вы даже можете воспользоваться мобильным приложением Cam, чтобы всегда быть в курсе показателей, находясь вдали от PC.
Обратите внимание, если у вас система на AMD Ryzen (включая модели второго поколения, например, Ryzen 7 2700X), то вы можете увидеть два разных показателя. Вам нужен «Tdie» — реальная температура ЦП. Альтернативный — «Tctl» — это офсетная (выше реального нагрева чипа), на которую опирается система охлаждения. Те программы, что выдают один показатель, на самом деле показывают «Tctl», что не совсем правильно.
В приложении материнской платы
На современных материнских палатах в комплекте с драйверами поставляется специальная программа, в которой есть раздел с основной информацией.
- Поищите программу в Пуске по названию производителя материнки. В моем случае это «Asus Ai Suite».
- В окне «Temperature» будет показано актуальное значение.
- В окне «Fan» указана скорость оборотов вентилятора.
Core Temp
Это небольшая утилита выпускается в одной версии, бесплатной, и позволяет получить необходимую информацию. Уникальность софта в том, что показывается температура отдельных ядер, и за колебаниями температурных значений можно наблюдать в реальном времени.
Результаты мониторинга выводятся на Панели задач ОС. Можно запустить утилиту фоном и наблюдать за данными о температурах при разной степени загрузки операционной системы и разных состояниях.
Также утилита предоставляет основные данные о центральном процессоре и может работать в комплекте с гаджетом нагрузки All CPU Meter. Последний мониторит систему, и в реальном времени информирует пользователя о нагрузке ЦПУ, его частоте и загрузке ОЗУ. Пользователи, у которых установлена Windows 7, могут скачать дополнение к утилите — Core Temp Gadget.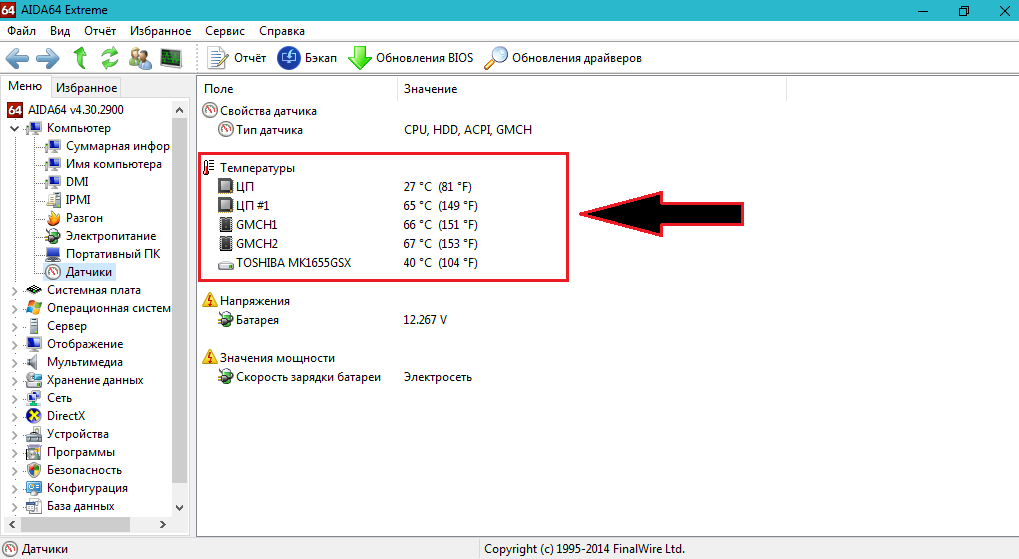 Этот виджет информирует пользователя о загрузке оперативной памяти и процессора, и результаты выводит на экран Рабочего стола.
Этот виджет информирует пользователя о загрузке оперативной памяти и процессора, и результаты выводит на экран Рабочего стола.
Специальными программами
Рассмотрим несколько бесплатных программ, предназначенных для отображения температуры ЦПУ в режиме реального времени.
HWMonitor
Официальный сайт: cpuid.com/softwares/hwmonitor.html
Программа не требует установки и сразу после запуска показывает температуру всех компонентов ПК, включая ЦПУ.
1. Раскройте раздел с наименованием ЦПУ, щелкнув по +. Приложение автоматически покажет, насколько сильно греется процессор и его ядра.
2. Дополнительно в HWMonitor можно посмотреть информацию о других компонентах: материнской плате, жестких дисках, видеокарте.
CoreTemp
Официальный сайт: alcpu.com/CoreTemp
Программа предназначена для измерения температуры ЦПУ и его ядер. Имеет приятный интерфейс и индикатор нагрева на панели задач. Дополнительно в ней присутствует инструмент защиты ЦПУ от перегрева.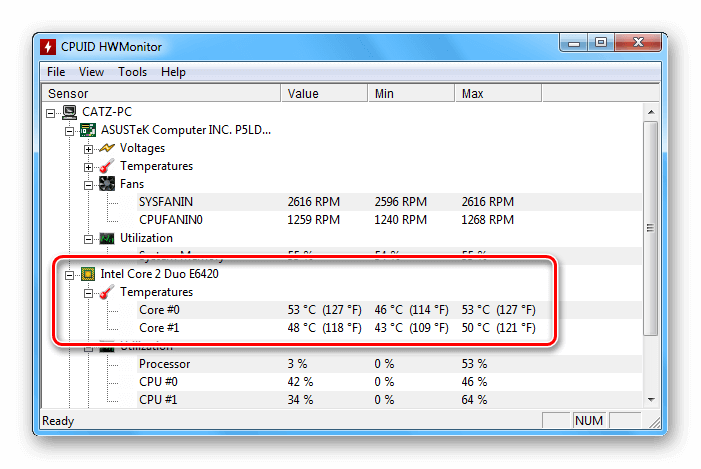
В главном окне в разделе «Процессор» отображена температура всех ядер.
На панели задач будет подсвечиваться индикация и работать датчики.
На вкладке «Параметры» можно включить и настроить защиту от перегрева.
Speccy
Официальный сайт: ccleaner.com/speccy
Speccy – это специальное приложение для просмотра характеристик вашего ПК, с возможностью делать снимки его текущего состояния. Помимо этого, с помощью программы можно посмотреть температуру процессора и других компонентов.
1. В главном меню щелкните по разделу «Центральный процессор».
2. Откроется окошко с информацией, в котором можно посмотреть среднюю температуру ЦПУ и его ядер.
3. В разделе «Общая информация» отображаются сведения об остальных компонентах.
Open Hardware Monitor
Официальный сайт: openhardwaremonitor.org
Разверните раздел с названием ЦПУ, щелкнув по +. В подразделе «Temperatures» отобразится текущее значение.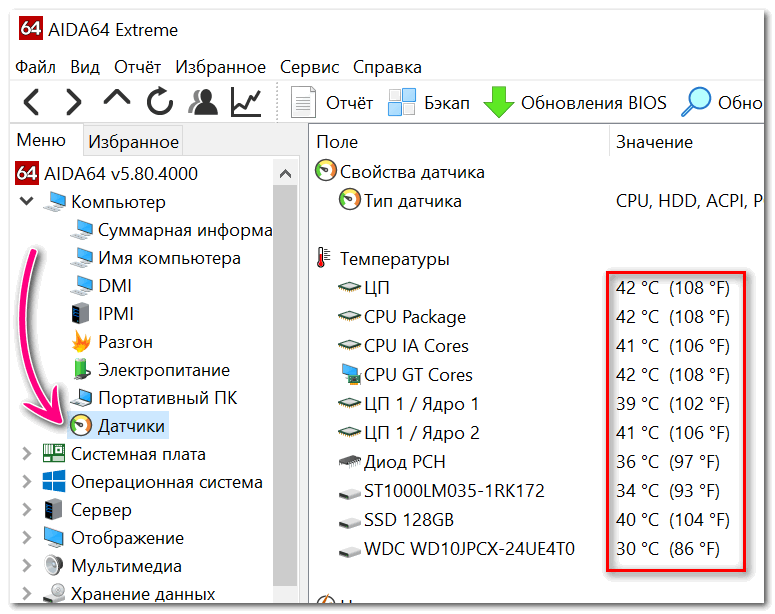
В других ветках показаны сведения об остальных устройствах.
В интернете можно найти и другие похожие программы. Я поделился проверенными: которые использую в своей работе для диагностики процессоров на предмет перегрева.
Что делать при перегреве ЦП
После установления факта перегрева необходимо находить причину. С помощью пошагового руководства можно определить место сбоя:
- Открыть корпус компьютера, найти кулер процессора, очистить от пыли, после чего снять и удалить мусор с поверхности CPU. Приобрести термопасту и нанести на поверхность.
- Выполнить проверку ПК или ноутбука на наличие вредоносного кода. Вирусы могут негативно сказываться на стабильности работы системы, особенно трояны, использующие скрытый майнинг криптовалюты.
- Установить драйвера для центрального процессора.
- Устранить сбои в конфликте программного обеспечения.
- Не использовать одновременно несколько приложений, требующих больших ресурсов.
Как посмотреть температуру в играх
Так как игры занимают весь экран, рассмотрим программу, которая создает специальное наложение прямо на окно игры с показателями температуры в реальном времени.
MSI Afterburner
Шаг 1: установка
1. Перейдите на сайт: ru.msi.com/page/afterburner. Скачайте и установите MSI Afterburner.
2. При установке активируйте галочку «RivaTuner Statistics Server».
3. По окончанию процесса автоматически запустится установка RivaTuner Statistics Server. Выполните шаги, нажимая «Далее».
Шаг 2: запуск и настройка
1. Запустите с рабочего стола ярлык MSI Afterburner. Нажмите на значок «шестеренки», чтобы перейти в настройки.
3. Откройте раздел «Мониторинг».
4. Пролистайте список немного вниз и поставьте галочку в пункте «Температура ЦП». В свойствах графики поставьте галочку «Показывать в ОЭД», чтобы активировалось наложение прямо в игре. Затем нажмите «Применить» и закройте окно.
5. Запустите игру. Слева будет отображаться градус вашего ЦПУ.
Другие утилиты для просмотра температуры процессора компьютера или ноутбука
Кратко расскажем еще о четырех утилитах, позволяющих наблюдать за температурой ЦПУ:
- Open Hardware Monitor — хороший инструмент для диагностики.
 Можно посмотреть любые данные о компонентах, мониторить их температуру.
Можно посмотреть любые данные о компонентах, мониторить их температуру. - OverClock Checking Tool (OCCT) . Основное назначение утилиты — диагностика стабильности работы ОС и комплектующих устройства. Но можно и контролировать основные температуры.
- AIDA64 — отличная утилита для продвинутых пользователей, дающая полную информацию о компьютере и ОС. Единственный недостаток — стоит денег. Бесплатно можно протестировать ее в течение месяца.
Справочная информация
Из-за высокой температуры процессора компьютер может сильно тормозить. Обычно это сопровождается шумом (гудит вентилятор) и нагреванием. Это связано с тем, что ЦПУ перегревается и не справляется со своими задачами.
Температура может быть разной в зависимости от нагрузки:
- Оптимальная. Среднее значение ЦПУ в простое или при работе с легкими программами не должно превышать 35-50 градусов.
- Допустимая. При работе с браузером, просмотре фильмов и выполнении нескольких задач одновременно нагрузка на ЦПУ возрастает, и, соответственно, его температура поднимается.
 Допустимой можно считать 50-65 градусов.
Допустимой можно считать 50-65 градусов. - Высокая. Самую высокую нагрузку ЦПУ получает при работе в графических/видео редакторах или в тяжелых современных играх. Процессор может работать на все 100%, и его температура будет возрастать при хорошем охлаждении от 65 до 75 градусов.
- Критическая. Всё, что выше 80 градусов, уже слишком горячо и не нормально. ЦПУ при сильном разогреве будет уходить в троттлинг (защиту), пропуская такты и жутко тормозить. Критическую температуру можно также определить, если потрогать корпус ПК: он будет заметно теплым, и будет слышен гул вентилятора.
На некоторых моделях ЦПУ допустимые значения отличаются. Узнать это можно на официальном сайте (инструкцию).
Реобасы для контроля оборотов
Если все вышеперечисленное вас по каким-либо причинам не устраивает, возможно вам подойдет один из предложенных реобасов. Учтите, что подобные системы нужно правильно установить. Если не уверены, что сможете корректно это сделать, то обратитесь за помощью к профессионалам.
NZXT Sentry
Панель с сенсорным экраном диагональю 5,4 дюйма. NZXT Sentry предоставляет детальную информацию о системе, в том числе и о нагреве ЦП. Однако основное предназначение системы — контроль кулеров. Система позволяет управлять скоростью вращения до пяти кулеров, что существенно снижает перегрев аппаратных компонентов и уровень шума.
Thermaltake Commander FT
Commander FT имеет интеллектуальную настройку для автоматической регулировки всех вентиляторов на основе показаний термодатчика. Его можно настроить на максимальную мощность или включить бесшумный режим. Ручной режим полностью настраивается и позволяет индивидуально регулировать скорость вращения, причем настройки сохраняются даже после перезагрузки.
Commander FT поддерживает до пяти независимых кулеров, каждый канал обеспечивает мощность до 10 Вт для эффективной работы всех их. Нажимая от «1» до «5» на центральном дисплее, можно легко регулировать скорость вращения отдельного вентилятора.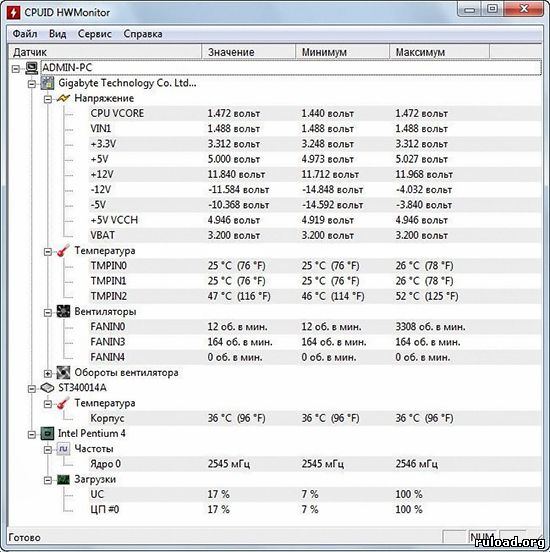
Как контролировать температуру процессора на ПК с Windows
Как проверить температуру процессора
Здесь мы покажем вам, как проверить температуру процессора в Windows 10. Если вы все еще используете Windows 7, эти шаги также будут работать.
На этом этапе у вас есть два варианта: проверить температуру процессора с помощью специальной программы мониторинга — более простой вариант — или выяснить это самостоятельно в настройках UEFI / BIOS вашего компьютера. Мы покажем вам оба пути.
Проверьте температуру процессора с помощью программного обеспечения для мониторинга
Intel и AMD, два популярных производителя процессоров, предлагают программное обеспечение для мониторинга процессоров для своих продуктов.В качестве универсального решения вы можете попробовать Core Temp , популярный и бесплатный сторонний вариант. Многие люди используют его во время стресс-тестирования своего процессора — процесса, в котором вы запускаете свой компьютер на полной скорости в течение длительного периода времени, чтобы оценить его производительность и проверить его надежность при высокой нагрузке и температуре.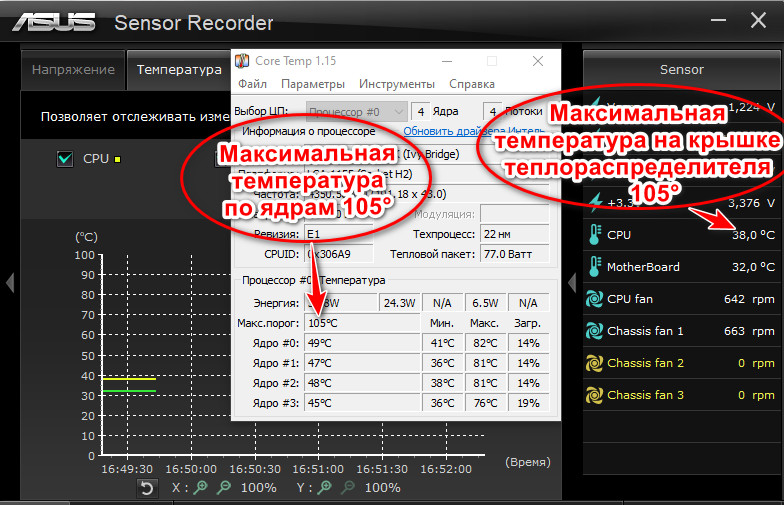 Вот как использовать Core Temp на вашем компьютере:
Вот как использовать Core Temp на вашем компьютере:
Загрузите Core Temp и установите его. Обратите внимание: если вы не снимите соответствующий флажок во время установки, программа также установит на рабочем столе ярлык для браузерной игры под названием Goodgame Empire .
При установке Core Temp также откроется полезный документ .TXT с подробными инструкциями по использованию программы.
Откройте Core Temp и сосредоточьтесь на нижней части окна, где написано «Core # 0». В зависимости от того, сколько ядер ЦП у вашего компьютера, ваше окно может немного отличаться от нашего.
Если вы хотите просматривать свои показания в градусах Фаренгейта, вы можете найти эту опцию в Параметры > Настройки > Дисплей .
Двигаясь слева направо, Core Temp сообщает вам четыре важных вещи о температуре каждого ядра процессора:
Текущая температура
Минимальная зарегистрированная температура
Максимальная зарегистрированная температура
Текущий процент загруженности
Проверьте температуру процессора в UEFI / BIOS
BIOS (базовая система ввода / вывода) — это закулисная область вашей операционной системы, которая содержит настройки прошивки.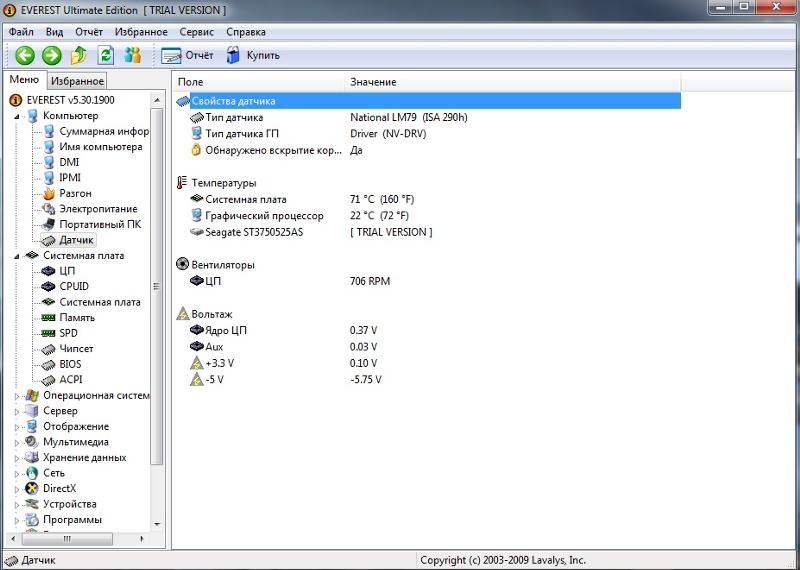 На новых компьютерах под управлением Windows 10 BIOS был заменен обновленным аналогом, известным как UEFI (Unified Extensible Firmware Interface). Функционально UEFI и BIOS одинаковы.
На новых компьютерах под управлением Windows 10 BIOS был заменен обновленным аналогом, известным как UEFI (Unified Extensible Firmware Interface). Функционально UEFI и BIOS одинаковы.
Если у вас более старая машина, вы можете получить доступ к BIOS, нажав определенную клавишу или комбинацию клавиш во время загрузки компьютера. Обычно это F12 , F2 , Esc, или Удалить — ваш компьютер сообщит вам во время процесса загрузки, что нажать, чтобы открыть BIOS (или программу установки).
На более новых компьютерах вы можете получить доступ к своему UEFI, открыв меню Windows в нижнем левом углу экрана, нажав Power , удерживая клавишу Shift и выбрав Restart . Ваш компьютер сбросит настройки и отобразит серию меню: выберите Устранение неполадок > Дополнительные параметры > Настройки прошивки UEFI , затем нажмите Перезагрузить .
Проверять ваши временные параметры в UEFI / BIOS неудобно по нескольким причинам.Во-первых, ваш компьютер должен перезагрузиться, а это значит, что вам нужно будет остановить все, что вы делаете. Кроме того, в UEFI / BIOS нельзя отслеживать изменения температуры во времени — вы будете видеть только одноразовый снимок. Вот почему мы рекомендуем использовать программное обеспечение, пока Windows работает.
Как отслеживать температуру процессора с течением времени
Один раз проверить свой темп — это хорошо, но не принесет вам много полезной информации. Чтобы получить более полное представление о состоянии вашего компьютера, вам нужно отслеживать температуру процессора с течением времени.
Это особенно важно при выполнении длительных ресурсоемких задач, таких как рендеринг видео или игра в требовательные к ресурсам видеоигры. Прямой солнечный свет также может быстро нагреть предметы, поэтому обязательно используйте монитор температуры ноутбука при работе на открытом воздухе.
Поскольку UEFI / BIOS не может работать в качестве долгосрочного монитора температуры ПК, вам понадобится программное решение. Опять же, мы будем использовать Core Temp в качестве монитора температуры в Windows 10. Вот как это настроить:
При установленном Core Temp щелкните маленькую стрелку, направленную вверх на панели задач, чтобы просмотреть фоновые приложения.
Многоцветные числа вверху представляют текущую температуру ядер вашего процессора. Вы можете проверить их здесь в любое время или щелкнуть и перетащить их на панель задач, чтобы они отображались постоянно.
Чтобы сэкономить место на панели задач, вы можете выбрать для просмотра только самую высокую температуру в любой момент времени. В Core Temp перейдите к Options > Settings > Notification Area , затем выберите Самая высокая температура для процессора .
Мониторинг температуры процессора в полноэкранном режиме
Вы не можете просматривать панель задач во время полноэкранного просмотра игры или фильма, поэтому нам понадобится другое решение, если вы хотите следить за температурой процессора во время этих действий. В комплекте с утилитой разгона графического процессора MSI Afterburner есть изящный маленький инструмент под названием RivaTuner, который позволяет отображать температуру процессора даже в полноэкранном режиме.
В комплекте с утилитой разгона графического процессора MSI Afterburner есть изящный маленький инструмент под названием RivaTuner, который позволяет отображать температуру процессора даже в полноэкранном режиме.
Вы также можете загрузить RivaTuner отдельно, но его разработчик рекомендует запускать его вместе с MSI Afterburner для оптимальной производительности.Вот как настроить полноэкранный мониторинг температуры:
После установки MSI Afterburner и RivaTuner откройте фоновые приложения и щелкните значок MSI Afterburner.
Откройте Настройки и перейдите на вкладку Мониторинг . Прокрутите вниз и щелкните Температура процессора , затем установите флажок для Показать на экране .
Перейдите на вкладку On-Screen Display и выберите конфигурацию горячих клавиш, которую вы будете использовать для отображения данных мониторинга.В любое время, когда вы находитесь в полноэкранном приложении, вы можете вводить горячие клавиши, чтобы узнать температуру процессора.

Мой процессор слишком горячий?
Все эти разговоры о проверке и мониторинге — это нормально, но какова нормальная температура процессора? Техники, которые мы только что рассмотрели, будут служить вам намного лучше, если вы будете знать, какие температуры процессора слишком высоки и как выглядит нормальный рабочий диапазон.
В типичных обстоятельствах, даже при выполнении сложных задач, таких как игра в новейшую видеоигру, вы захотите увидеть температуру от 40 до 65 градусов Цельсия или от 104 до 149 градусов по Фаренгейту для наших американских друзей.Все, что находится в этом окне, нормально и нормально.
В зависимости от вашего устройства и модели процессора этот диапазон может варьироваться. Например, в специализированном игровом ПК высокого класса с большим количеством дорогостоящего охлаждающего оборудования температура около 50 градусов Цельсия (122 ° F) не является чем-то необычным. С другой стороны, мощный ноутбук может работать при температуре около 75 градусов Цельсия (167 ° F) из-за ограниченного пространства и возможностей охлаждения.
При приближении к пределу температура процессора может превышать 80 градусов Цельсия (176 ° F).Это не обязательно повод для тревоги, но не позволяйте компьютеру оставаться на таком уровне тепла долго, если вы можете этого избежать, иначе вы можете столкнуться с замедлением производительности. Продолжительные игровые сеансы также могут вызвать нагрузку на ваш графический процессор (GPU), поэтому имейте в виду, что вам также нужно проверять и контролировать температуру своего графического процессора. Это особенно важно, если вы установили высокопроизводительный графический процессор, предназначенный для оптимальной игровой производительности, так как вы, вероятно, будете играть часами.
Устойчивый нагрев выше 90 градусов Цельсия (194 ° F) может вызвать физическое повреждение вашего процессора, поэтому, если вы видите такие цифры в течение нескольких дней подряд, примите меры, чтобы уменьшить нагрузку на ваш процессор.
Влияет ли температура процессора на производительность?
Как упоминалось выше, ваш компьютер может и, скорее всего, будет работать медленнее, если вы будете использовать его при высоких температурах в течение продолжительных периодов времени. При температуре 90 градусов Цельсия (194 ° F) и выше ваш ЦП может саморегулироваться или регулировать свою собственную активность, чтобы уменьшить выделение дополнительного тепла. В некоторых случаях это может привести к тому, что ваш процессор с частотой 3 ГГц снизится до 800 МГц, например, что значительно снизит вашу производительность.Некоторые процессоры могут полностью отключиться, чтобы избежать необратимого повреждения от высоких температур.
При температуре 90 градусов Цельсия (194 ° F) и выше ваш ЦП может саморегулироваться или регулировать свою собственную активность, чтобы уменьшить выделение дополнительного тепла. В некоторых случаях это может привести к тому, что ваш процессор с частотой 3 ГГц снизится до 800 МГц, например, что значительно снизит вашу производительность.Некоторые процессоры могут полностью отключиться, чтобы избежать необратимого повреждения от высоких температур.
Вот почему так важно ежедневно контролировать температуру процессора. Это особенно полезно, если вы планируете повысить производительность своего компьютера с помощью разгона процессора. Разгон — это популярный метод, позволяющий получить больше энергии от игрового компьютера, но он достигается за счет повышения температуры. Мы все хотели бы запускать GTA V с оптимальной точностью графики и частотой кадров, но у оборудования есть свои ограничения.
Без достаточных мер охлаждения у вас могут возникнуть проблемы, если вы зайдете слишком далеко.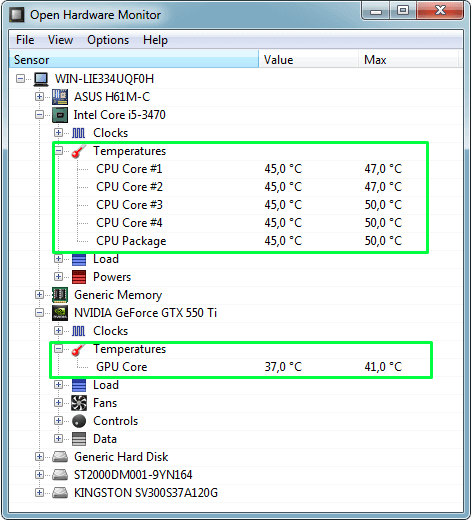 Вот почему во многих игровых ПК, созданных на заказ, для повышения производительности используется водяное охлаждение. Поскольку температура может напрямую влиять на производительность, вам необходимо контролировать тепловыделение вашего компьютера, чтобы ускорить его работу.
Вот почему во многих игровых ПК, созданных на заказ, для повышения производительности используется водяное охлаждение. Поскольку температура может напрямую влиять на производительность, вам необходимо контролировать тепловыделение вашего компьютера, чтобы ускорить его работу.
Кроме того, многие типы вредоносных программ сильно нагружают ваш процессор, что приводит к повышению температуры. Всегда используйте надежный антивирус, такой как AVG AntiVirus FREE, для обнаружения, блокировки и удаления вредоносных программ с вашего компьютера.
Как снизить температуру процессора
В качестве первого шага к снижению температуры ЦП улучшите поток воздуха к компьютеру.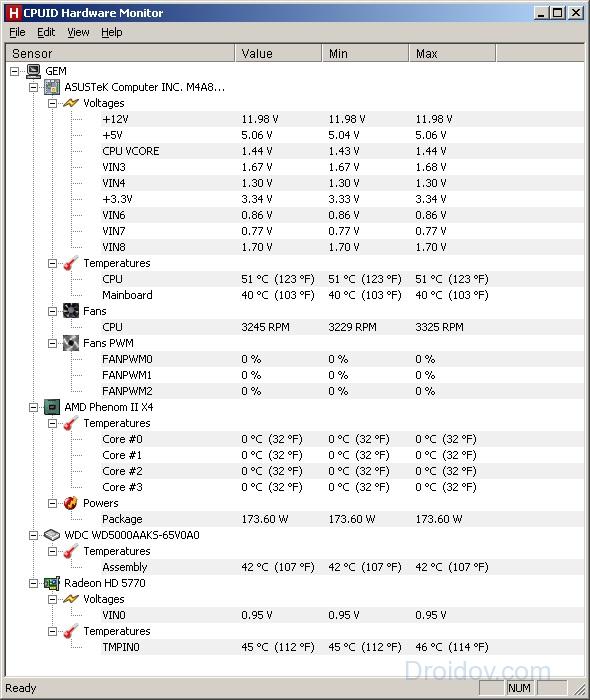 Разместите ноутбук на гладкой твердой поверхности, например на столе (не на кровати!). То же самое и с настольным компьютером: держите его подальше от ковра. Также подумайте об использовании подставки для охлаждения ноутбука, чтобы обеспечить ему постоянный поток воздуха. Самое главное, воздушное охлаждение зависит от того, что воздух снаружи вашего компьютера холоднее, чем воздух внутри него, поэтому минимизирует использование вашего компьютера, если ваша среда слишком горячая .
Разместите ноутбук на гладкой твердой поверхности, например на столе (не на кровати!). То же самое и с настольным компьютером: держите его подальше от ковра. Также подумайте об использовании подставки для охлаждения ноутбука, чтобы обеспечить ему постоянный поток воздуха. Самое главное, воздушное охлаждение зависит от того, что воздух снаружи вашего компьютера холоднее, чем воздух внутри него, поэтому минимизирует использование вашего компьютера, если ваша среда слишком горячая .
Приложив немного смазки для локтей и осторожно приложив руки, вы можете выполнить простую компьютерную операцию, чтобы вернуть своему старому компьютеру идеальную форму и снизить его температуру.Используйте баллончик со сжатым воздухом, чтобы очистить вентиляторы и вентиляционные отверстия от пыли, и замените термопасту процессора. Термопаста делает радиатор вашего процессора более эффективным, что снижает температуру.
Все компьютеры со временем становятся медленнее, и большая часть этого замедления связана с накоплением ненужных данных. Уменьшите размер жесткого диска, удалив вредоносное ПО и избавившись от нежелательных приложений, а затем выполните дефрагментацию диска, чтобы начать все сначала.
Уменьшите размер жесткого диска, удалив вредоносное ПО и избавившись от нежелательных приложений, а затем выполните дефрагментацию диска, чтобы начать все сначала.
Остановите перегрев и увеличьте производительность сейчас
Эффективный компьютер всегда будет работать плавнее, быстрее и холоднее, чем компьютер, переполненный ненужными файлами и бесполезным программным обеспечением.AVG TuneUp избавляет от лишнего багажа, освобождая ваш процессор для выполнения действительно важных задач — снижения температуры и повышения производительности — и все это без каких-либо изменений в оборудовании.
Как проверить температуру процессора вашего ПК
ЦП вашего компьютера слишком горячий? Если ваш компьютер начинает самопроизвольно отключаться, блокироваться или медленно работать во время интенсивных задач, проблема может быть в перегреве.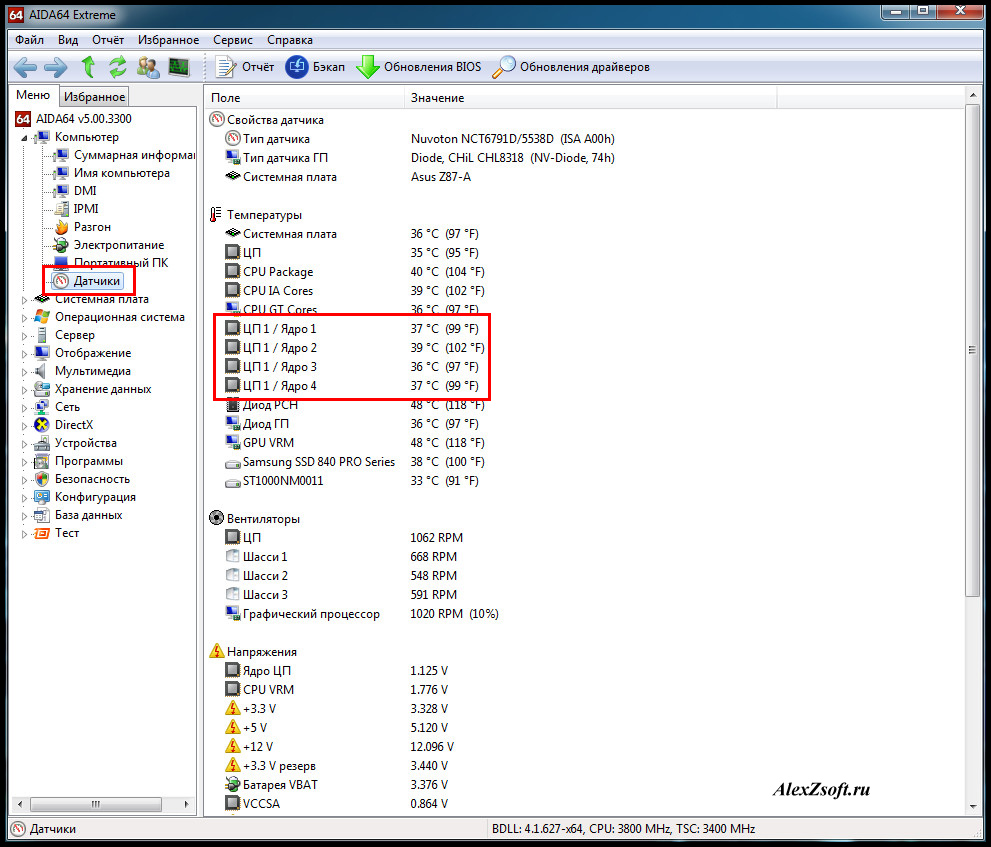 Следить за температурой вашего процессора крайне важно и при разгоне процессора вашего ПК — вы не захотите случайно нажать педаль производительности слишком далеко до металла, когда вы заряжаете свой дорогой Core i9-10900K или AMD Ryzen 5900X.
Следить за температурой вашего процессора крайне важно и при разгоне процессора вашего ПК — вы не захотите случайно нажать педаль производительности слишком далеко до металла, когда вы заряжаете свой дорогой Core i9-10900K или AMD Ryzen 5900X.
Как ни странно, Windows не предлагает никакого способа проверить температуру процессора вашего компьютера. Вы можете погрузиться в BIOS своей системы, чтобы найти информацию, но найти простые показания датчика — много хлопот. К счастью, существует несколько бесплатных программ, которые позволяют легко узнать температуру вашего процессора.
Примечание редактора: мы обновили эту статью, включив в нее современные процессоры и обновленные рекомендации по оборудованию для охлаждения.
Как проверить температуру вашего процессора
Самый быстрый и простой способ проверить температуру вашего процессора — это использовать метко названный Core Temp. Однако будьте внимательны при установке! Как и многие бесплатные программы, он пытается установить вредоносное ПО, если вы не снимете флажки во время установки.
После установки откройте Core Temp, чтобы без излишеств взглянуть на текущее состояние вашего процессора, включая показания средней температуры в нижней части окна.Если вы хотите получить более подробную информацию, нажмите кнопку Показать скрытые значки на панели задач, расположенной у правого края панели задач Windows. Вы увидите список температур для каждого ядра ЦП вашего компьютера.
Брэд Чакос / IDGПоказания температуры процессора на уровне ядра, предоставленные приложением Core Temp.
Меню настроекCore Temp позволяет вам точно настроить то, что вы будете видеть на панели задач и как вы это будете видеть, но конфигурация по умолчанию позволяет очень просто увидеть, перегревается ли ваш процессор или работает так, как ожидалось.
Core Temp — не единственный вариант. HWInfo — это инструмент для глубокого мониторинга системы, который предоставляет подробную информацию о каждой части оборудования вашего ПК. Если вы решите запустить его в режиме только датчиков, прокрутите вниз до раздела CPU — выделенного раздела, , а не , часть температуры процессора в списке материнской платы — покажет текущие температуры и другие мелкие детали.
Программное обеспечение NZXT для мониторинга камеры.
Программное обеспечениеNZXT Cam — еще один популярный вариант с разнообразным набором навыков.Его приятный интерфейс легче читается с первого взгляда, чем у большинства других инструментов мониторинга, и программа показывает всевозможную полезную информацию о вашем процессоре, видеокарте, памяти и хранилище. Cam также включает в себя внутриигровой оверлей FPS и инструменты разгона, среди других функций. Вы можете использовать мобильные приложения NZXT Cam, чтобы следить за своим программным обеспечением, когда вы находитесь вдали от компьютера.
Open Hardware Monitor и SpeedFan — другие хорошо зарекомендовавшие себя инструменты мониторинга, которые могут отслеживать системную информацию.У вас есть варианты! Но Core Temp не может сравниться с простой проверкой температуры процессора вашего компьютера.
Брэд Чакос / IDG Если программное обеспечение мониторинга (например, HWInfo здесь) отображает две температуры ЦП для процессоров Ryzen, ищите показание «Tdie».
Упоминается в статье
6-ядерный 12-поточный разблокированный процессор AMD Ryzen 5 5600X для настольных ПК с кулером Wraith StealthНаконец, обратите внимание, что если вы используете систему AMD Ryzen, включая модели 3-го поколения, такие как свирепый Ryzen 9 5900X или более скромный Ryzen 5 5600X, который является лучшим игровым процессором для большинства людей, вы можете увидеть два разных значения температуры процессора. .В зависимости от того, как программа, которую вы используете, отображает информацию, вы хотите, чтобы оно читалось как «Tdie». Это измерение фактического нагрева кристалла.
Альтернативное показание «Tctl» — это контрольная температура, сообщаемая вашей системе охлаждения, которая иногда включает температурный сдвиг для обеспечения универсального поведения скорости вращения вентилятора между различными чипами Ryzen. Любая из вышеперечисленных программ, которые перечисляют одну температуру, уже учитывает смещение.
Какая оптимальная температура для вашего процессора?
Один из наших любимых воздухоохладителей процессора
Noctua NH-D15 с 6 тепловыми трубками и двумя 140-мм вентиляторами NF-A15 Максимальная поддерживаемая температура зависит от процессора. В большинстве упомянутых выше бесплатных программ для мониторинга информация отображается как «Tj. Максимум.» Это означает температуру перехода или самую высокую рабочую температуру оборудования. Если по какой-то причине вы не видите эту информацию, поищите на сайте CPU World номер модели вашего процессора, чтобы найти информацию. Каждая перечисленная выше программа отображает номер модели вашего процессора, поэтому ее легко найти.
В большинстве упомянутых выше бесплатных программ для мониторинга информация отображается как «Tj. Максимум.» Это означает температуру перехода или самую высокую рабочую температуру оборудования. Если по какой-то причине вы не видите эту информацию, поищите на сайте CPU World номер модели вашего процессора, чтобы найти информацию. Каждая перечисленная выше программа отображает номер модели вашего процессора, поэтому ее легко найти.
Но это максимальная температура — точка, при которой ваш процессор выходит из себя и выключается, чтобы избежать повреждений.Регулярная работа где-либо рядом с такой температурой плохо сказывается на долговременной жизни вашего оборудования. Вместо этого следуйте этому общему практическому правилу относительно температуры процессора под нагрузкой.
- Менее 60 ° C : Вы отлично бегаете!
- от 60 ° C до 70 ° C : Все еще работает нормально, но становится немного теплее. Если со временем температура процессора продолжает расти, подумайте о том, чтобы очистить свой компьютер от пыли.

- От 70 ° C до 80 ° C : Это горячее, чем вы хотите, если вы не используете разгон.Если это не так, обязательно проверьте, работают ли ваши вентиляторы и нет ли «кроликов» пыли, забивающих воздушный поток вашей системы.
- от 80 ° C до 90 ° C : Теперь нам становится слишком жарко для длительного комфорта. Проверьте свое оборудование на наличие сломанных вентиляторов или скопления пыли, а если вы разгоняетесь, верните свои настройки, особенно напряжение, если вы его настраивали. Одно примечательное исключение: мы иногда видим, что более мощные процессоры для ноутбуков достигают 80-х во время игровых сессий при подключении к сети, после чего они начинают снижать производительность.Это ожидается, но будьте осторожны, если температура превысит 85 ° C.
- Более 90 ° C : Опасно, Уилл Робинсон!
Как снизить температуру процессора
Если вы регулярно сталкиваетесь с высокими температурами процессора, вы можете предпринять несколько шагов, чтобы попытаться решить эту проблему.
Закатайте рукава.
Сначала очистите свой компьютер. Высокая температура процессора часто вызвана годами скопления пыли и грязи внутри ПК, засорения вентиляторов и важных воздушных путей.Местные хозяйственные магазины обычно взимают возмутительные цены за баллоны со сжатым воздухом, но на Amazon можно купить бутылку примерно за 8 долларов. Руководство PCWorld о том, как очистить компьютер, поможет вам в этом процессе. Пока вы занимаетесь этим, убедитесь, что все ваши вентиляторы работают правильно, и что ни одно из вентиляционных отверстий на вашем компьютере не заблокировано.
Надеюсь, это решит проблему. Если нет, то следует предпринять более интенсивные шаги. Термопаста, передающая тепло от процессора к кулеру, могла бы высохнуть, если бы у вас был компьютер в течение нескольких лет.Это может вызвать скачки температуры.
Удаление старой термопасты с помощью медицинского спирта и нанесение нового слоя потенциально может значительно снизить температуру.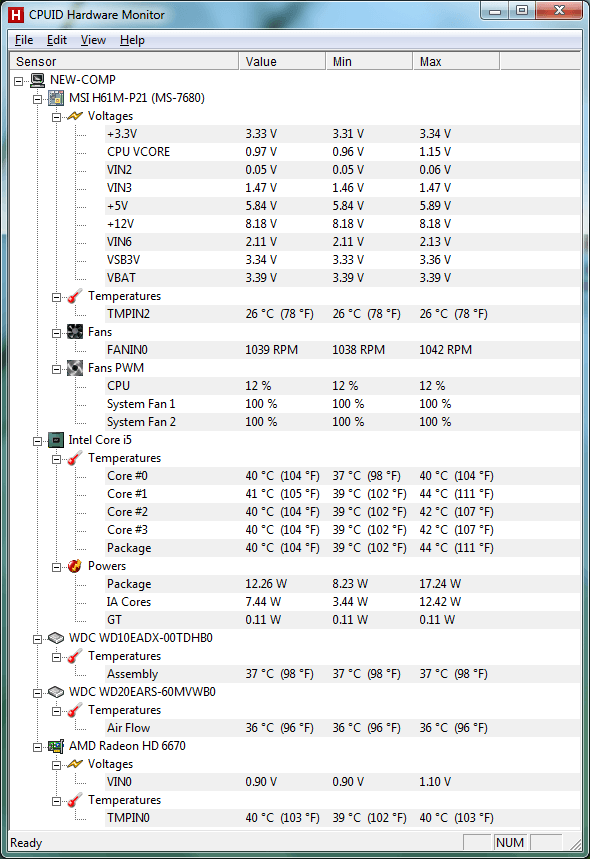 Вы можете найти маленькие шприцы термопасты от уважаемых брендов, таких как Arctic и Noctua, менее чем за 10 долларов на Amazon. (Я уже много лет являюсь счастливым пользователем Arctic Silver 5.)
Вы можете найти маленькие шприцы термопасты от уважаемых брендов, таких как Arctic и Noctua, менее чем за 10 долларов на Amazon. (Я уже много лет являюсь счастливым пользователем Arctic Silver 5.)
Если все и не помогают, ваше решение для охлаждения может просто не справиться с тепловыделением вашего процессора , особенно если вы соединяете стандартный кулер или скромный кулер стороннего производителя с чипами более высокого класса — и вдвойне, если вы занимаетесь разгоном.Возможно, стоит купить новый кулер для процессора.
Cooler Master Hyper 212 (35 долларов на Amazon) — надежный и доступный воздухоохладитель. Благодаря большему радиатору и вентилятору он значительно превосходит стандартные кулеры AMD и Intel для процессоров. Увеличивая размер и цену, Noctua NH-D15 (90 долларов на Amazon) является одним из самых эффективных воздухоохладителей, когда-либо появлявшихся на улицах, но его большой размер может блокировать доступ к памяти или даже не подходить для небольших корпусов.
Упоминается в статье
EVGA CLC 240 жидкостный охладитель замкнутого цикла Решенияс замкнутым контуром жидкостного охлаждения (CLC) обеспечивают гораздо более низкие температуры, чем воздушные охладители, с минимальными хлопотами и простой установкой.120-миллиметровый блок EVGA (60 долларов на Amazon) — отличный CLC начального уровня, но если вы планируете разгон, подумайте о переходе на модель с большим 240-миллиметровым радиатором, например, EVGA CLC 240 с простым названием (80 долларов на Amazon). Мы также неравнодушны к еще большему 280-мм NZXT Kraken X63 (150 долларов на Amazon), который будет использоваться в нашей следующей специализированной системе тестирования графических процессоров. Весь этот дополнительный металл и вентиляторы позволяют справиться даже с жестким разгоном. Доступны несколько брендов, но мы использовали кулер с замкнутым контуром EVGA в мощной специализированной системе тестирования видеокарт PCWorld и добились отличных результатов.
Примечание. Когда вы покупаете что-то после перехода по ссылкам в наших статьях, мы можем получить небольшую комиссию. Прочтите нашу политику в отношении партнерских ссылок для получения более подробной информации.
Когда вы покупаете что-то после перехода по ссылкам в наших статьях, мы можем получить небольшую комиссию. Прочтите нашу политику в отношении партнерских ссылок для получения более подробной информации.Как проверить температуру процессора на любом компьютере
Когда компьютеры перегреваются, это обычно происходит из-за того, что центральный процессор (ЦП) слишком горячий.Это может произойти по ряду причин, таких как отсутствие вентиляции, пыль или неисправные детали. Если вы начнете замечать, что ваш компьютер горячее, чем обычно, вам нужно знать, как проверить температуру вашего процессора.
Зачем нужно проверять температуру процессора?
ЦП отвечает за выполнение инструкций, полученных от оборудования и программного обеспечения. Слишком высокая температура может серьезно повредить ваше устройство. Рекомендуется периодически проверять температуру процессора, чтобы убедиться, что вы не причиняете ненужного вреда своему устройству.
Разгон
Ваш компьютер может быть слишком горячим из-за разгона процессора. Разгон — это когда вы модифицируете свой процессор для достижения более высокой производительности, чем это было изначально сделано. Это может привести к увеличению температуры вашего процессора, потому что он вынужден работать больше, чем предполагал производитель.
Тонкий компьютер
Если у вас тонкий компьютер, вы можете заметить, что он нагревается быстрее, чем другие компьютеры. Производители отказались от вентиляторов на некоторых новых ноутбуках меньшего размера.Хотя в тонких ноутбуках может не быть вентиляторов, в них все равно установлены такие же мощные процессоры, которые могут перегреваться. Владельцам этих тонких компьютеров обычно необходимо покупать внешние аксессуары для охлаждения своих компьютеров.
Старый компьютер
После долгого использования устройства на нем может образовываться пыль, которая не позволяет вентиляторам охлаждать процессор. Очистка компьютера от пыли поможет продлить срок его службы на годы. Регулярно проверяйте детали вашего компьютера, чтобы убедиться, что вентиляторы чистые.Им даже могут потребоваться запасные части для более плавной работы.
Очистка компьютера от пыли поможет продлить срок его службы на годы. Регулярно проверяйте детали вашего компьютера, чтобы убедиться, что вентиляторы чистые.Им даже могут потребоваться запасные части для более плавной работы.
Помимо грязных или изношенных деталей, на старых компьютерах повышен риск заражения вредоносным ПО, которое может повредить ваше устройство и украсть ваши данные. Загрузите бесплатный антивирус Panda Security на свое устройство, чтобы избавиться от любых потенциальных угроз.
Система зависает
Иногда сбой или завершение работы не имеют ничего общего с вашим программным и аппаратным обеспечением. Это компьютер, пытающийся защитить себя. Когда устройство слишком долго работало слишком горячим, ваш компьютер выключится, чтобы предотвратить дальнейшее или долгосрочное повреждение.
Вы также можете заметить, что программы вашего компьютера замедляются при повышении температуры процессора. Когда на вашем компьютере много информации, процессору приходится работать усерднее, чтобы не отставать от всей информации, и он нагревается быстрее, чем обычно.
Очистка компьютера от ненужных вещей может помочь, если вы хотите сделать его быстрее. Вы можете сделать это, освободив место в оперативной памяти, на жестком диске, удалив старые файлы и ненужные программы.
Как определить температуру процессора вручную
Есть несколько способов проверить ЦП вручную.Если вы пользователь Windows, вам может быть интересно, как проверить температуру процессора в Windows 10.
К сожалению, нет простого способа проверить это, поэтому вам придется выбрать проверку вашей базовой системы ввода-вывода (BIOS). BIOS находится на материнской плате и является первым программным обеспечением, которое запускается при включении компьютера. Он отвечает за то, чтобы все оборудование устройства включалось и работало правильно.
BIOS можно найти в компьютерах десятилетней давности, и постепенно от него отказываются.Многие новые ПК работают с программным обеспечением Unified Extensible Firmware Interface (UEFI). Это новое программное обеспечение работает намного быстрее и имеет меньше ограничений. Вы можете проверить программное обеспечение BIOS / UEFI при перезагрузке компьютера. Когда ваш компьютер перезагрузится, он даст вам назначенную клавишу для доступа к настройкам вашего процессора (обычно: F12, F2, ESC или DEL).
Вы можете проверить программное обеспечение BIOS / UEFI при перезагрузке компьютера. Когда ваш компьютер перезагрузится, он даст вам назначенную клавишу для доступа к настройкам вашего процессора (обычно: F12, F2, ESC или DEL).
Как проверить BIOS / UEFI из расширенного меню «Пуск» в Windows 10:
Шаг 1 : Перейдите в Настройки на панели задач.
Шаг 2 : Прокрутите до пункта «Обновление и безопасность».
Шаг 3: Выберите Восстановление на боковой панели.
Шаг 4 : Нажмите «Перезагрузить сейчас» в разделе «Расширенный запуск».
Шаг 5: Выберите устранение неполадок на экране перезагрузки.
Шаг 6: Выберите Дополнительные параметры.
Шаг 7: Щелкните «Настройки прошивки UEFI».
Шаг 8 : Нажмите «Перезагрузить» для подтверждения.
Отсюда вы попадете на экран, где вы можете узнать, какая температура вашего процессора находится в разделе «Состояние работоспособности ПК» или «Монитор оборудования системы».
Как узнать температуру процессора с помощью приложения: Core Temp
Если вы ищете быстрый способ проверить температуру процессора, это можно сделать быстро, загрузив приложения. Существуют приложения для проверки температуры процессора как на устройствах Windows, так и на Mac. Один из наиболее доступных способов контролировать температуру всех процессоров вашего компьютера — это приложение Core Temp.
Выполните следующие действия, чтобы проверить температуру процессора с помощью Core Temp:
Шаг 1: Откройте приложение со своего рабочего стола.
Шаг 2: Найдите температуру ваших процессоров в нижней части виджета.
Шаг 3: Перейдите в нижнюю часть панели задач и выберите «Показать скрытые значки», чтобы быстро получить доступ к основным темпам.
Если вы хотите проверить температуру процессора для macOS, вы можете загрузить виджет Fanny, который позволяет вам контролировать вентиляторы и температуру процессора прямо из строки меню.Для большего контроля вы даже можете загрузить SpeedFan, который позволяет вам вручную контролировать скорость ваших вентиляторов. Для геймеров и тех, кто желает получить доступ к дополнительной информации, вы можете скачать HWMonitor для более детального просмотра.
Какая оптимальная температура процессора для вашего компьютера?
Чтобы поддерживать ваш компьютер в наилучшем состоянии, рекомендуется поддерживать температуру ниже 60 ° C. Все, что ниже этой температуры, и ваш компьютер должен работать с максимальной эффективностью, не нанося вреда вашему компьютеру.
Если вы обнаружите, что ваш компьютер постоянно находится в диапазоне от 60 до 80 ° C, то, вероятно, пришло время для чистки. Убедитесь, что ваши вентиляторы работают правильно и им не мешает пыль.
Убедитесь, что температура вашего процессора не превышает 90 ° C. Это нанесет серьезный ущерб вашему компьютеру. Если температура процессора высока, замените вентиляторы и отмените все настройки разгона, которые вы, возможно, сделали.
5 советов по снижению температуры процессора
Защита вашего компьютера от внутренних и внешних повреждений — лучшая формула для долговечного устройства.Попробуйте некоторые из этих советов и техник, чтобы поддерживать все ваши детали в отличной форме:
1. Очистите свой компьютер
Есть несколько способов поддерживать чистоту внутри и снаружи компьютера. Вы можете использовать тряпку для пыли и одноразовую тряпку для сжатого воздуха, чтобы уберечь от мусора внутри и снаружи. Вы также можете открыть корпус, чтобы тщательно пропылесосить вентиляторы и другие компоненты оборудования.
2. Замените термопасту
Бывают случаи, когда проблему перегрева можно легко решить, удалив старый слой термопасты и добавив новый. Это то, что передает тепло от вашего процессора к кулеру, и когда оно высыхает, температура вашего процессора может увеличиваться.
Это то, что передает тепло от вашего процессора к кулеру, и когда оно высыхает, температура вашего процессора может увеличиваться.
3. Купите новый кулер для процессора
Если у вас по-прежнему возникают проблемы с охлаждением компьютера, возможно, пришло время установить новые вентиляторы с новым кулером. Вы можете легко установить систему водяного охлаждения в дополнение к вентиляторам или даже вместо них.
4. Используйте подставку для ноутбука
Эффективный способ увеличить поток воздуха и защитить устройство — использовать подставку для ноутбука.Твердая и плоская поверхность — лучший способ уберечь ноутбук от удушья. Подставки для ноутбуков также позволяют удерживать компьютер под оптимальным углом, обеспечивая охлаждение и удобство работы пользователя.
5. Защитите свой ноутбук от вредоносных программ
Вредоносное ПО — это программное обеспечение, написанное с целью нанести вред вам и вашему устройству. Вредоносное ПО может использоваться правительствами для атак на другие правительственные системы других стран. Его можно использовать для слежки за личной информацией, уничтожения файлов, создания угроз и отправки вам рекламы.Установка антивирусного программного обеспечения — самый эффективный способ обезопасить вашу тяжелую работу и личную информацию.
Вредоносное ПО может использоваться правительствами для атак на другие правительственные системы других стран. Его можно использовать для слежки за личной информацией, уничтожения файлов, создания угроз и отправки вам рекламы.Установка антивирусного программного обеспечения — самый эффективный способ обезопасить вашу тяжелую работу и личную информацию.
Если у вас старый компьютер, который постоянно перегревается, возможно, пришло время выполнить некоторые из этих основных проверок. Постоянный мониторинг температуры процессора может предотвратить досрочный вывод компьютера из эксплуатации. К сожалению, если вам кажется, что вы не можете снизить температуру, что бы вы ни делали, возможно, пришло время для новых деталей или даже для нового компьютера.
Источники: Хрон | Howtogeek | Computerhope | Hardwaresecrets
9 лучших инструментов для мониторинга температуры процессора для Windows [БЕСПЛАТНО]
Нужна помощь в мониторинге температуры процессора? В этом руководстве мы перечислили некоторые из лучших мониторов температуры процессора (все бесплатные), чтобы помочь вам выбрать инструмент, который лучше всего подходит для ваших нужд.
Если у вас есть проблемы с вашим компьютером и вы ищете инструменты для мониторинга оборудования, которые помогут вам диагностировать проблему, или вы хотите провести стресс-тест вашего недавно построенного ПК, чтобы убедиться, что все работает правильно, программа, которая может следить за рабочей температурой вашего процессора — важный инструмент.
В этом посте мы перечислили девять из лучших доступных в настоящее время мониторов температуры процессора, чтобы вы могли убедиться, что ваш процессор работает при безопасных температурах.
1.Core Temp
Если вам не нужна обширная программа мониторинга оборудования и вам нужен только легкий и простой монитор температуры процессора, то Core Temp, вероятно, лучший вариант для вас. Core Temp обеспечивает мониторинг температуры процессора и нагрузки в реальном времени. Если у вас процессор Intel, Core Temp покажет вам индивидуальную температуру и нагрузку для каждого ядра вашего процессора.
Программа также предоставляет такую информацию, как текущая рабочая частота, потребляемая мощность и напряжение ядра, а также расскажет, какой процессор у вас в системе, какой разъем он использует и на какой литографии находится ЦП.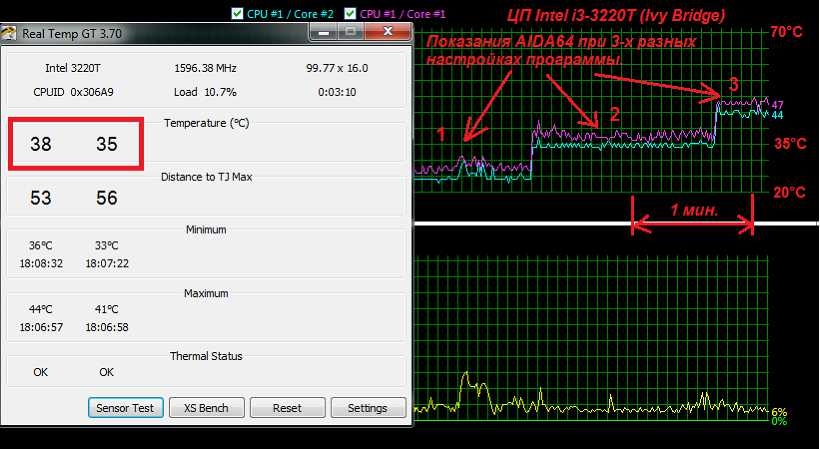
Получить здесь температуру ядра
2. HWMonitor
HWMonitor — отличный инструмент, если вы хотите контролировать не только свой процессор. HWMonitor отображает не только температуру вашего процессора, напряжение ядра, рабочую частоту и нагрузку, но также может контролировать ваш графический процессор, скорость вращения вентилятора, устройства хранения и многое другое. Итак, если вам нужен монитор температуры процессора, который может делать больше, чем просто контролировать температуру процессора, стоит взглянуть на HWMonitor.
Получите HWMonitor здесь
3.Скорость вентилятора
Speed Fan — еще одна программа для мониторинга температуры процессора, которую вам стоит рассмотреть. Как и некоторые другие варианты в этом списке, Speed Fan может предоставить вам информацию о вашем процессоре и другом оборудовании в режиме реального времени. Однако Speed Fan уникален еще и тем, что позволяет изменять скорость вращения вентилятора прямо в программном обеспечении.
Еще одна замечательная особенность Speed Fan — это количество различных вариантов настройки. Этот инструмент может варьироваться от простого инструмента мониторинга оборудования, который позволяет вам вручную изменять скорость вращения вентилятора, до инструмента экстремальной настройки, который позволит вам установить свои собственные настройки вентилятора.
Получить скорость вентилятора здесь
4. Откройте аппаратный монитор
Если вы ищете легкую программу, которая будет контролировать не только процессор вашей системы, но и большую часть другого оборудования на вашем компьютере, то Open Hardware Monitor может быть для вас правильным вариантом. Open Hardware Monitor не только обеспечивает показания температуры, напряжения и частоты для вашего процессора, но также дает вам возможность контролировать вашу память, ваши вентиляторы и ваш графический процессор.
Итак, если вы ищете более надежную программу мониторинга, то Open Hardware Monitor, вероятно, будет для вас правильным вариантом.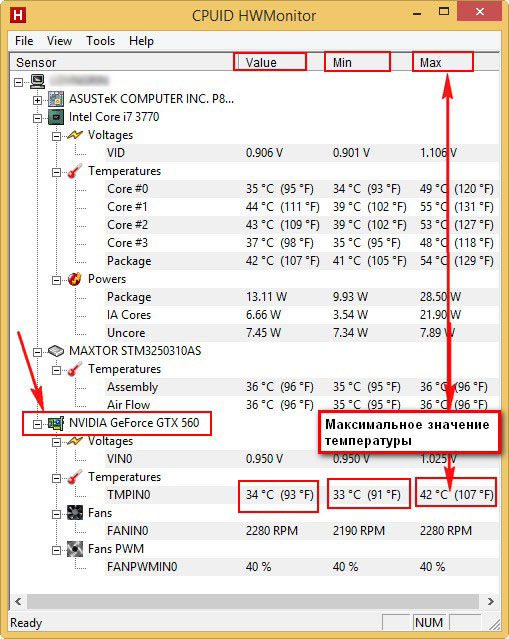
Получите здесь Open Hardware Monitor
5. Реальная температура
Real Temp очень похож на Core Temp в том, что он работает исключительно как монитор температуры процессора и имеет простой и понятный интерфейс. Программа предоставит вам всю важную информацию о вашем процессоре, включая текущую температуру и нагрузку. Одна уникальная особенность, которую он также будет отображать, — это насколько далеко от TJ Max находится ваш процессор. TJ Max — это температура, при которой ЦП начнет дросселировать, поэтому для пользователей, которые не уверены, насколько горячим должен работать их ЦП, эта функция Real Temp действительно хороша.
Получить реальную температуру здесь
6. AIDA64 Extreme
Хотя мы сказали, что все варианты в этом списке бесплатны, мы солгали. AIDA64 Extreme — это , а не бесплатно. Однако об этом стоит упомянуть из-за универсальности этого инструмента. И мы почувствовали, что, поскольку все остальные упомянутые нами инструменты бесплатны для , вы дадите нам возможность упомянуть об этом.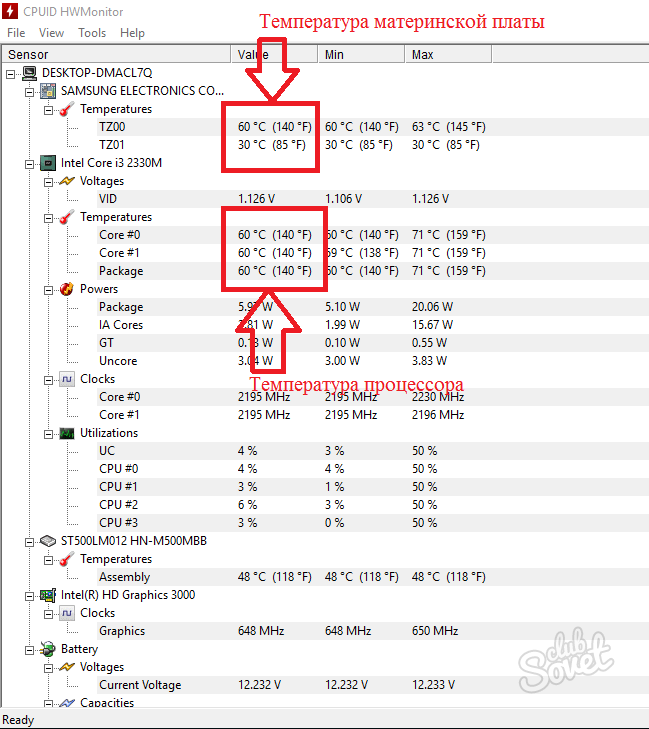
AIDA64 Extreme обладает множеством функций, включая мониторинг оборудования, инструменты тестирования, возможности стресс-тестирования, диагностику и многое другое.Это действительно швейцарский армейский нож для серьезных системостроителей. При этом, если все, что вам нужно, это простая программа мониторинга температуры процессора, AIDA64 Extreme не только избыточна, но и с множеством бесплатных опций будет стоить вам денег, которые вам не нужно тратить
Получите AIDA64 Extreme здесь
7. Термометр процессора
CPU Thermometer — еще один легкий монитор температуры и нагрузки процессора, который имеет очень простой пользовательский дизайн. Как и температура ЦП, термометр ЦП отображает температуру ЦП и нагрузку на отдельные ядра.Вот и все, что касается термометра процессора, и если все, что вам нужно, это температура процессора и информация о загрузке, это нормально.
Получите термометр процессора
8. Speccy
Если вам нужна другая функциональность из программного обеспечения для мониторинга оборудования (например, как проверить спецификации вашего ПК), то универсальный инструмент, такой как Speccy, может быть тем, что вам нужно. Speccy может не только отслеживать температуру и нагрузку вашего процессора и графического процессора или рабочую частоту вашего процессора, графического процессора и оперативной памяти, но также дает вам возможность полностью отключить оборудование внутри вашей системы.Вероятно, в этом нет необходимости для людей, которые построили свой собственный компьютер — вы уже знаете, что внутри него, — но это может быть хорошей функцией для пользователей, которые не уверены в том, что находится внутри их системы.
Speccy может не только отслеживать температуру и нагрузку вашего процессора и графического процессора или рабочую частоту вашего процессора, графического процессора и оперативной памяти, но также дает вам возможность полностью отключить оборудование внутри вашей системы.Вероятно, в этом нет необходимости для людей, которые построили свой собственный компьютер — вы уже знаете, что внутри него, — но это может быть хорошей функцией для пользователей, которые не уверены в том, что находится внутри их системы.
Получите Speccy здесь
9. HWiNFO
HWiNFO — еще одна надежная программа мониторинга, которая предоставит вам массу информации о компонентах внутри вашего компьютера. Он не только покажет вам в реальном времени температуру / нагрузки для ключевых компонентов вашей системы, но также позволит вам составить график этих данных, чтобы вы могли видеть, как ваша система работает в течение заданного периода времени.HWiNFO, вероятно, не лучший инструмент для измерения температуры процессора, если вы не очень знакомы с аппаратным обеспечением ПК.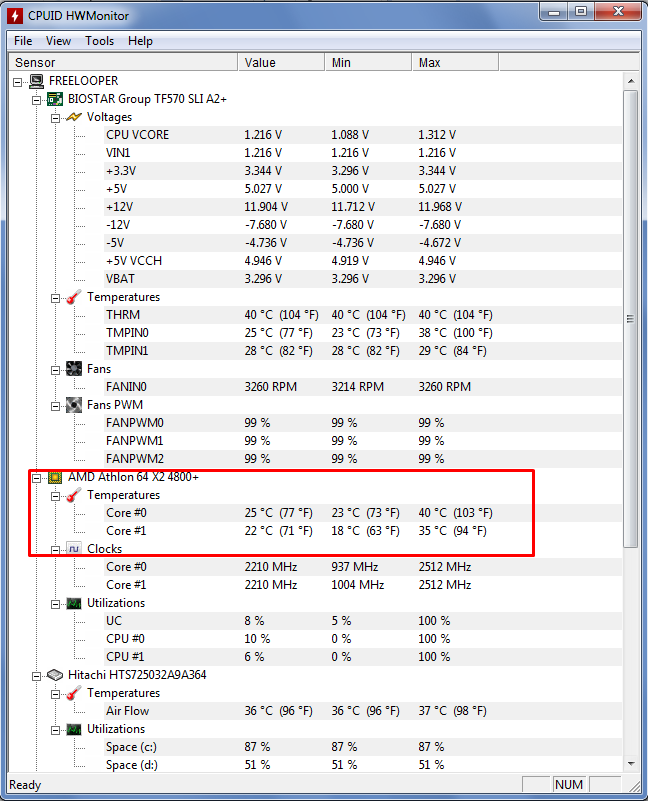 Пользовательский интерфейс наполнен огромным количеством информации, и это может быть ошеломляющим для начинающих пользователей.
Пользовательский интерфейс наполнен огромным количеством информации, и это может быть ошеломляющим для начинающих пользователей.
Получите HWiNFO здесь
Существует множество различных инструментов для мониторинга температуры процессора, которые могут помочь вам отслеживать, как работает ваша система. Если вам нужна простая и понятная программа, которая будет определять температуру и нагрузку вашего процессора, или вам нужна надежная программа мониторинга оборудования, которая позволит вам отслеживать все компоненты в вашей системе, для вас есть инструмент. .В этом руководстве мы представили список некоторых из лучших мониторов температуры процессора, которые вы можете попробовать, и один из вышеперечисленных вариантов должен помочь вам.
Как проверить температуру процессора в Windows 10
Температура процессора вашего компьютера очень важна для поддержания его работоспособности. В конце концов, будучи центром вычислений на вашем компьютере, неплохо поддерживать его в прохладном состоянии! Процессоры, которые немного нагреваются, могут вызвать всевозможные проблемы с вашим компьютером. Он может дросселировать, чтобы сохранять прохладу, что означает меньшую вычислительную мощность в целом. В тяжелых ситуациях это приведет к BSOD, зависанию компьютера или даже выключению или перезапуску.
Он может дросселировать, чтобы сохранять прохладу, что означает меньшую вычислительную мощность в целом. В тяжелых ситуациях это приведет к BSOD, зависанию компьютера или даже выключению или перезапуску.
Таким образом, рекомендуется время от времени проверять температуру процессора. Это особенно верно, если вы кладете свой ноутбук в ситуации, когда он может перегреться, например, на одеяле или пуховом одеяле, когда вы используете ноутбук в постели. В этой статье мы рассмотрим различные способы проверки температуры процессора в Windows 10.
Связанные : Тестирование вашего ПК с Windows 10
Но сначала — что такое «плохая температура»?
К сожалению, не сразу понятно, какая температура процессора хороша или плохая. Если вы посмотрели на температуру вашего процессора в режиме ожидания и увидели, что она составляет 30 ° C, это хорошая или плохая температура в режиме ожидания? А как насчет 40 °, 50 °, 60 ° или 70 ° C?
Если вы хотите узнать, какова максимальная температура вашего процессора, поищите в Интернете страницу продукта вашего конкретного процессора, а затем найдите, где указана максимальная идеальная температура для вашего процессора.
Если температура указана в поле, похожем на «Максимальная рабочая температура» или «Т-образный корпус», то это температура, при которой ваш процессор должен поддерживать большую часть времени. Если там написано «Т-образное соединение» (как указано выше), общий совет — поддерживать температуру не ниже 30 ° C. (В приведенном выше примере мы будем стремиться поддерживать температуру ниже 70 ° C.) В любом случае, если ваш компьютер находится ниже этой температуры большую часть (или, в идеале, все!), У вас все в порядке.
Теперь, когда мы знаем, что такое температурный предел, пора изучить, как проверить температуру процессора в Windows 10. Для этого требуется помощь сторонних программ, которые помогут следить за тем, насколько нагревается процессор.
HWMonitor
Этот инструмент делает намного больше, чем просто отслеживает температуру процессора, но на одном экране вы найдете всю необходимую информацию и многое другое. На главной панели HWMonitor вы можете прокрутить вниз, чтобы увидеть свой процессор в списке со всей его информацией.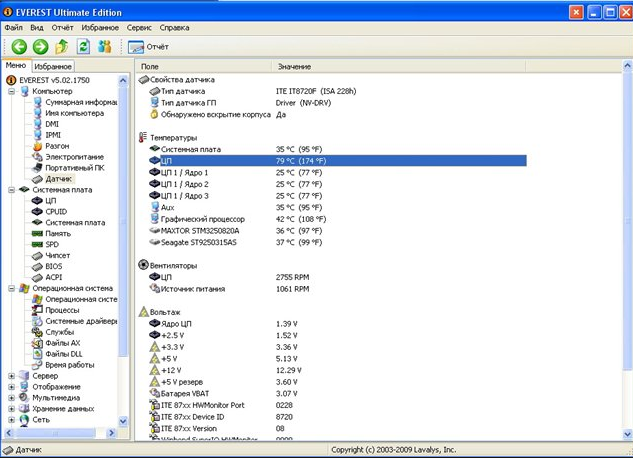
Вы увидите напряжение каждого ядра, количество загруженного процессора и, что наиболее важно, температуру каждого ядра. Он отображает текущую температуру, а также минимальную и максимальную температуры.
Здесь не о чем копаться, потому что все отображается на одном экране. Вы можете включить темный режим для этих сеансов ночного мониторинга, включить строку состояния и быстро сохранить журнал данных мониторинга с помощью ярлыка Ctrl + S .
MSI Форсаж
Разработанный для геймеров и тех, кто хочет разогнать свои ПК, MSI Afterburner также является отличным инструментом для контроля температуры вашего ПК. После того, как вы установили и открыли Afterburner, вы должны увидеть на его главном экране график, показывающий температуру вашего графического процессора, температуру процессора и различные другие данные.
Чтобы изменить порядок графиков и установить приоритет температуры процессора, чтобы она отображалась вверху, нажмите «Настройки» в Afterburner, затем перейдите на вкладку «Мониторинг».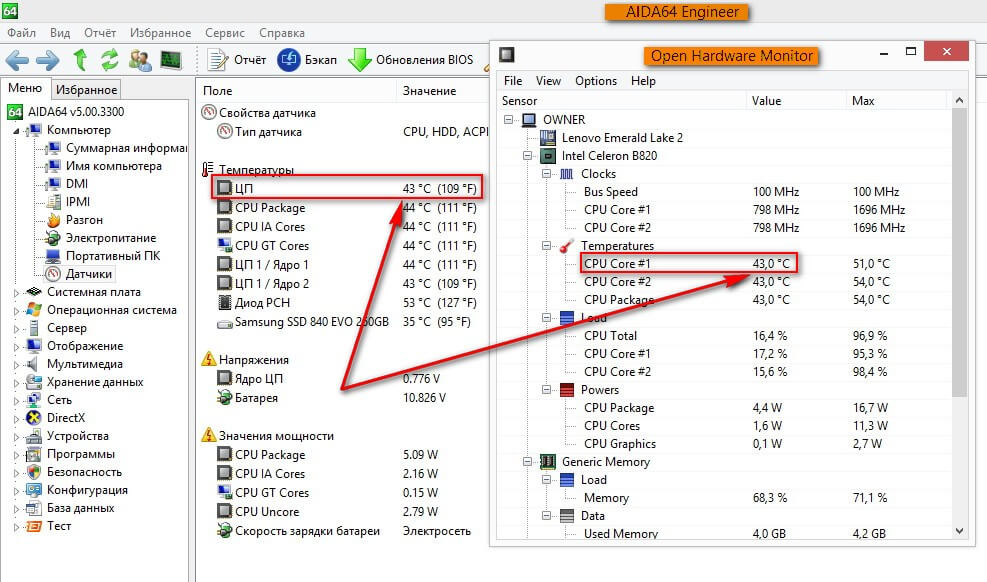 Здесь вы увидите меню, в котором вы можете отметить, какие элементы вы хотите отображать на главном экране, и перетащите вверх те элементы, которые вы хотите отображать вверху. Просто перетащите «Температура ЦП1», «Температура ЦП2» и все остальные температуры ЦП в верхнюю часть графика и нажмите ОК. Они появятся на главном экране в выбранном вами порядке.
Здесь вы увидите меню, в котором вы можете отметить, какие элементы вы хотите отображать на главном экране, и перетащите вверх те элементы, которые вы хотите отображать вверху. Просто перетащите «Температура ЦП1», «Температура ЦП2» и все остальные температуры ЦП в верхнюю часть графика и нажмите ОК. Они появятся на главном экране в выбранном вами порядке.
Когда вы выбираете температуру «CPU», вы также можете поставить галочку в поле «Show in-Screen Display», чтобы оно отображалось в углу всякий раз, когда вы вводите ярлык для вызова экранного меню.(Вы можете выбрать, какой ключ вы хотите использовать, перейдя на вкладку «Экранный дисплей» в настройках Afterburner.)
Открыть аппаратный монитор
Open Hardware Monitor — отличное решение для сбора всей необходимой статистики в одном месте. Это позволит вам узнать, какова температура вашего процессора, а также температура вашего графического процессора, напряжения, используемые в вашем компьютере, и даже скорость работы системных вентиляторов. Это делает его надежным инструментом, который позволяет вам следить за всеми температурами вашей системы.
Это делает его надежным инструментом, который позволяет вам следить за всеми температурами вашей системы.
Вы можете найти температуру вашего процессора в категории с названием вашего процессора. В нем будет указана температура для каждого ядра вашего процессора.
Многие из этих мониторов температуры позволяют отображать показания на панели задач. Это особенно полезно, если вы выполняете ресурсоемкие задачи и хотите следить за своей температурой, не переключаясь между активным окном и системным монитором. Если вы хотите видеть температуру процессора на панели задач, щелкните правой кнопкой мыши саму температуру и выберите «Показать в лотке».”
Если чтение скрывается в разделе «дополнительных» значков, вы можете перетащить его на основной активный лоток. Это означает, что он всегда будет виден, пока вы видите панель задач.
Core Temp
Если вы хотите, чтобы что-то более сосредоточенное на самом процессоре, Core Temp — хороший выбор, когда вам нужно проверить температуру процессора в Windows 10. Он дает вам все, что вы, возможно, захотите знать о своем процессоре, например, его имя. , используемые ядра и, самое главное, его температура.Он даже проинформирует вас о пределе Т-образного соединения вашего процессора, обозначенном как «Tj. Макс »выше вашей температуры.
Он дает вам все, что вы, возможно, захотите знать о своем процессоре, например, его имя. , используемые ядра и, самое главное, его температура.Он даже проинформирует вас о пределе Т-образного соединения вашего процессора, обозначенном как «Tj. Макс »выше вашей температуры.
Если вы хотите видеть температуру в панели задач, она должна быть включена по умолчанию. Если это не так, нажмите «Параметры», а затем «Настройки».
Щелкните вкладку «Панель задач Windows», затем «Включить функции панели задач Windows 7», затем «Температура», затем «ОК».
Связанный : Как проверить, активирована ли Windows 10
Speccy
Еще один универсальный пакет, Speccy, поставляется в виде приятного пакета различных систем диагностики, включая возможность проверки температуры процессора в Windows 10.Как только вы откроете Speccy, вам будут показаны все значения температуры, которые необходимо знать для исправного ноутбука. Он также отлично подходит для поиска информации о вашей системе, поэтому обязательно запомните это приложение, если вам понадобится информация, например, о вашей операционной системе или материнской плате.
Если вы нажмете «CPU» слева, вы сможете получить более подробную информацию о вашем процессоре.
Если вы хотите, чтобы температура отображалась в лотке, нажмите «Просмотр», затем «Параметры».”
Щелкните «Панель задач», затем «Свернуть в область уведомлений», затем «Отображать показатели в области уведомлений», затем выберите «ЦП».
Теперь, когда вы сворачиваете Speccy, вы можете следить за тем, насколько нагревается ваш процессор, как и другие вещи.
Помогите! Мой процессор слишком горячий!
Если описанные выше методы заставят вас обнаружить, что у вас довольно жареный процессор, не паникуйте. Есть много решений, которые вы можете использовать, чтобы вывести свой процессор на более разумный уровень.Мы опубликовали статью о том, как охладить перегревающийся ноутбук, поэтому посмотрите, помогут ли предлагаемые там решения снизить температуру вашего процессора до более контролируемой температуры.
Проверка нагрева
Поскольку процессор является жизненно важной частью вашего ноутбука, его следует беспокоить. Однако с помощью сторонних приложений вы можете легко проверить температуру процессора в Windows 10 и убедиться, что ваш процессор работает так, как должен.
Однако с помощью сторонних приложений вы можете легко проверить температуру процессора в Windows 10 и убедиться, что ваш процессор работает так, как должен.
Хотите проводить больше обслуживания ноутбука? Затем прочтите наши руководства о том, как исправить неисправную сенсорную панель ноутбука, а также клавиатуру ноутбука.
Связанный:
Эта статья полезна? да Нет
10 Программное обеспечение BEST CPU Temperature Monitors (обновление 2021)
Контроль температуры процессора очень важен, поскольку он может повлиять на производительность вашего ПК. В процессоре находится множество компонентов компьютера, таких как материнская плата, жесткий диск и т. Д.Тепло может повредить эти компоненты.
Инструменты мониторинга температуры процессора помогут вам преодолеть эту ситуацию. Эти приложения проверяют датчики компьютерной системы, такие как температура, скорость вентилятора, напряжение, и предоставляют вам точную информацию. Вы можете легко обнаружить проблемы с этими данными.
Вы можете легко обнаружить проблемы с этими данными.
Ниже приведен тщательно подобранный список лучших инструментов для мониторинга температуры процессора с их популярными функциями и ссылками на веб-сайты. Список содержит как программное обеспечение с открытым исходным кодом (бесплатное), так и коммерческое (платное).
1) AIDA64 Extreme
AIDA64 Extreme — это инструмент для мониторинга температуры ПК, работающий на платформах Windows, iOS и Android.Последняя версия этой программы отображает подробную информацию о компонентах компьютера. Информация, предоставляемая этим программным обеспечением, может быть сохранена в форматах CSV (значения, разделенные запятыми), HTML или XML.
Характеристики:
- Этот инструмент предлагает более 50 страниц информации об установленных программах, лицензиях на программное обеспечение и т. Д.
- Он предоставляет подробную информацию о внутреннем устройстве компьютера без необходимости его открывать.

- Поддерживает многопоточную память и кэш для анализа пропускной способности ОЗУ системы.
- Он имеет панель, которая может использоваться с различными графиками, пользовательскими изображениями, связанными с данными датчиков.
- AIDA64 Extreme может отображать данные на таких устройствах, как LCD или VFD (частотно-регулируемый привод).
2) Монитор нагрузки ЦП
Engineer’s Toolset — это инструмент мониторинга температуры ЦП, который позволяет с легкостью настраивать журналы и управлять ими. Этот инструмент помогает с легкостью отслеживать нагрузку на сеть.
Функции:
- Предлагает мониторинг и оповещение в реальном времени.
- Помогает следить за нагрузкой на ЦП.
- Он может сканировать IP-адрес, чтобы определить диапазон IP-адресов.
- Это приложение может анализировать использование памяти.
- Помогает повысить безопасность сети.
- Интеграция с решением SolarWinds NPM (Network Performance Monitor).

3) Speccy
Speccy — это программа для мониторинга температуры процессора, работающая в операционной системе Windows. Этот инструмент показывает пользователю информацию, относящуюся к аппаратному и программному обеспечению ПК.Вы можете использовать это программное обеспечение, чтобы узнать тип и объем оперативной памяти в вашей компьютерной системе.
Функции:
- Предоставляет краткую информацию об оборудовании, установленном в вашей системе.
- Он предлагает подробную информацию об оборудовании.
- Вы можете видеть температуру процессора в реальном времени.
- Это позволяет сохранить результат в виде снимка, текстового файла или XML для удобного обмена.
- Это программное обеспечение обновляется автоматически.
- Это позволяет вам найти проблему, которая возникает в вашей системе.
4) AIDA64 Engineer
AIDA64 Engineer — это инструмент, который предлагает подробную информацию об установленном программном обеспечении и предоставляет диагностические функции.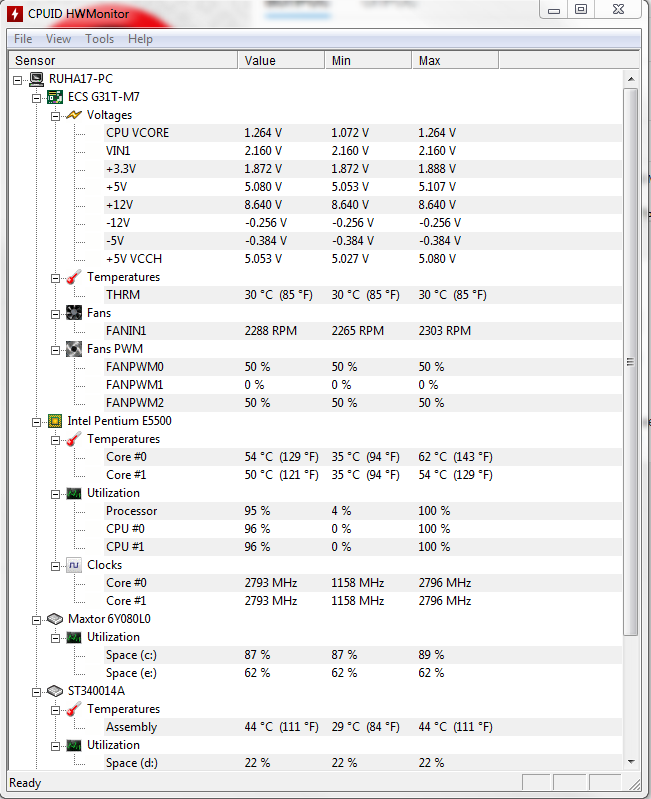 Поддерживает разгон (процесс увеличения тактовой частоты).
Поддерживает разгон (процесс увеличения тактовой частоты).
Функции:
- Поддерживает многопоточную память и кэш для анализа пропускной способности ОЗУ системы.
- Этот инструмент предлагает более 50 страниц информации об установленных программах, лицензиях на программное обеспечение и т. Д.
- AIDA64 Engineer может отображать данные на таких устройствах, как ЖК-дисплей или частотно-регулируемый привод.
- Он имеет панель, которая может использоваться с различными графиками, пользовательскими изображениями, связанными с данными датчиков.
- Он предоставляет подробную информацию о внутреннем устройстве компьютера без необходимости его открывать.
5) HWMonitor
HWMonitor — это программа, которая считывает системные датчики ПК, такие как температура, скорость вентилятора, напряжение и т. Д. Ее можно использовать в операционных системах Windows и Android. Этот инструмент может контролировать ПК или мобильный телефон, используя соединение TCP / IP.
Этот инструмент может контролировать ПК или мобильный телефон, используя соединение TCP / IP.
Функции:
- Метки датчиков можно редактировать вручную.
- Он имеет межсетевой экран, который может обнаруживать доступ к незаявленным портам.
- Сгенерировать график регистрации как файл растрового изображения.
- Улучшен интерфейс с редактируемыми метками датчиков.
- Вы можете проверить использование ЦП и пропускную способность.
Ссылка: https://www.cpuid.com/
6) Core Temp
Core Temp — это простой инструмент для проверки температуры ЦП процессора на базе x86.Он поддерживает все производители, такие как AMD (Advanced Micro Devices, Intel и т. Д.).
Особенности:
- Core Temp прост в использовании.
- Этот инструмент обеспечивает точное считывание непосредственно с DTS (цифрового термодатчика).
- Обеспечивает высокий уровень настройки.

- Он предоставляет платформу для плагинов, которые позволяют разработчикам добавлять новые функции.
Ссылка: https://www.alcpu.com/CoreTemp/
7) SIW
SIW — это загружаемое программное обеспечение для Windows, которое предлагает функциональную и расширенную системную информацию для ПК.Он может собирать подробную информацию о системе и отображать ее в удобном для понимания формате.
Характеристики:
- Этот инструмент позволяет создавать файл отчета в формате HTML, TXT, XML или CSV.
- Поддерживаемые клиентские платформы: Windows 10, Windows 8.1, Windows 7 и т. Д.
- Вы можете использовать его для компьютерного оборудования и программного обеспечения, сетевой информации, управления лицензиатом программного обеспечения, аудита безопасности и т. Д.
- Не требует установки.
- Вы можете запустить это программное обеспечение с сетевого диска, флешки, скрипта входа в домен и т.
 Д.
Д. - Этот инструмент поддерживает серверные платформы, такие как Windows 2019, Windows 2016, Windows 2012 и т. Д.
- Периодически обновляет программное обеспечение, чтобы вы могли получить точный результат.
Ссылка: https://www.gtopala.com/
8) Real Temp
Real Temp — это программное обеспечение для контроля температуры, специально разработанное для всех процессоров Intel. Этот инструмент может индивидуально регулировать температуру для каждого ядра процессора.
Функции:
- Программа зависит от данных температуры, которые собираются с помощью инфракрасного термометра Fluke 62.
- Тестируйте датчики, которые проверяют ваши датчики DTS (службы преобразования данных) на наличие каких-либо признаков проблем.
- Вы можете отслеживать минимальную и максимальную температуру.
- Выполняемые быстрые, очень точные и воспроизводимые программы.
- Вам не нужно устанавливать это программное обеспечение или изменять реестр.

Ссылка: https://www.techpowerup.com/realtemp/
9) HWiNFO
HWiNFO — бесплатное программное обеспечение для Windows.Он дает вам краткий обзор, а также подробную информацию об аппаратных компонентах. Вы можете использовать это программное обеспечение и сохранять пользовательские или полные отчеты на портативном устройстве.
Характеристики:
- Легко читать и перемещаться.
- Вы можете экспортировать отчет по выбранным устройствам.
- Этот инструмент позволяет копировать определенные результаты из этого программного обеспечения.
- Он также включает версию DOS, а также портативную версию.
- HWiNFO регулярно выпускает обновления программы.
Ссылка: https://www.hwinfo.com/
10) SpeedFan
SpeedFan — это инструмент для мониторинга оборудования, который может контролировать скорость вращения вентилятора, напряжение и температуру на ПК. Этот инструмент может изменять скорость вращения вентилятора ПК в зависимости от температуры аппаратных компонентов.
Этот инструмент может изменять скорость вращения вентилятора ПК в зависимости от температуры аппаратных компонентов.
Характеристики:
- Этот инструмент поддерживает SCSI (интерфейс малых компьютерных систем).
- Может изменять FSB (Frontside Bus) на некотором оборудовании.
- SpeedFan поможет снизить уровень шума.
- Программа работает с Windows.
- Он имеет доступ к датчикам температуры и даже может изменять скорость вращения вентилятора.
Ссылка: http://www.almico.com/speedfan.php
11) Open Hardware Monitor
Open Hardware Monitor — это бесплатный инструмент, который отслеживает температуру процессора, вентиляторы и тактовые частоты, напряжение ПК. Этот инструмент может проверять температуру процессора, считывая датчики AMD и Intel.
Характеристики:
- Он может отображать температуру жесткого диска.
- Для использования этого программного обеспечения установка не требуется.

- Этот инструмент работает в 32-битных и 64-битных операционных системах Windows.
- Вы можете быстро просмотреть отслеживаемые значения из главного окна, на настраиваемом рабочем столе или в области уведомлений (область, которая находится на панели задач Windows).
Ссылка: https://openhardwaremonitor.org/
FAQ
⚡ Почему необходим мониторинг температуры процессора?
Контроль температуры процессора очень важен, поскольку он может повлиять на производительность вашего ПК.В процессоре находится множество компонентов компьютера, таких как материнская плата, жесткий диск и т. Д. Тепло может повредить эти компоненты.
💻 Что такое инструменты контроля температуры процессора?
Инструменты мониторинга температуры процессора проверяют такие датчики, как температура, скорость вращения вентилятора, напряжение, и предоставляют вам точную информацию. Эти приложения помогут вам легко обнаружить проблемы с этими данными.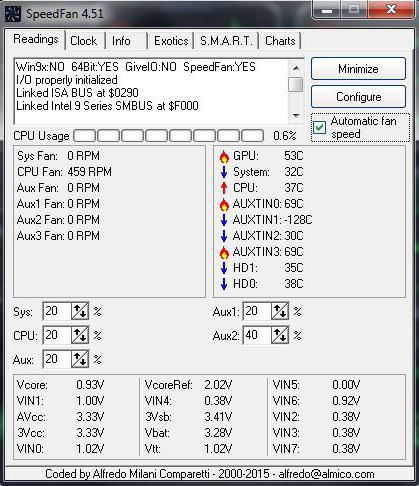
✔️ Назовите общие характеристики инструментов мониторинга температуры процессора?
Общие характеристики инструментов мониторинга температуры ЦП:
- Обеспечивает высокий уровень настройки.
- Вы можете проверить использование ЦП и пропускную способность.
- Он предлагает подробную информацию об оборудовании.
- Вы можете видеть температуру процессора в реальном времени.
Как проверить температуру процессора вашего компьютера
Если вы использовали ПК, скорее всего, вы в какой-то момент испытали скачок температуры центрального процессора (ЦП). Иногда это результат старения оборудования. Но это также может произойти в периоды интенсивного использования.
В любом случае, перегрев компьютера — довольно распространенная проблема.К сожалению, это может иметь серьезные последствия, часто предвещая более поздние проблемы или снижение пиковой производительности. Вот почему мы все должны стараться следить за температурой процессора и точно знать, как это проверить.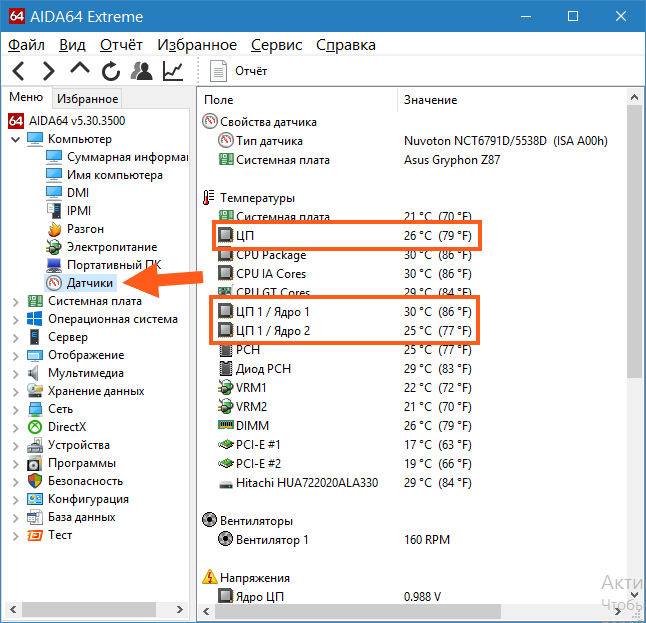 К счастью, есть несколько разных способов сделать это, в том числе метод «сделай сам» и множество программных инструментов.
К счастью, есть несколько разных способов сделать это, в том числе метод «сделай сам» и множество программных инструментов.
В этом руководстве мы рассмотрим, как справиться с основами самостоятельно, а затем объясним, как можно использовать сторонний монитор температуры ЦП, чтобы оставаться в курсе последних событий.Хотя подход «сделай сам» может быть более привлекательным для опытных пользователей, мониторинг с помощью программного обеспечения часто удобнее и проще.
Как проверить температуру ЦП в BIOS / UEFI
Во-первых, давайте рассмотрим самостоятельный метод проверки температуры ЦП на компьютере с Windows 10. В этой процедуре вы будете полагаться на BIOS или UEFI вашего устройства (современный эквивалент интерфейса BIOS) для проверки температуры процессора, а также другой информации об оборудовании и настройках. Также важно помнить, что разные методы могут применяться только к некоторым пользователям.Вот как вы начнете:- Откройте панель задач Windows в нижнем левом углу экрана.

- Нажмите кнопку «Настройки», обозначенную белым значком шестеренки. Он должен быть чуть выше значка панели задач и параметров выключения вашего ПК. Это откроет новый индекс и панель поиска под заголовком настроек Windows.
- Прокрутите вниз до вкладки Обновление и восстановление в нижней части индекса настроек Windows.
- Выберите вкладку Recovery на левой боковой панели.Новая боковая панель должна загрузиться вместе с панелью «Обновление и восстановление».
- Прокрутите вниз до заголовка Расширенный запуск и нажмите кнопку Перезагрузить сейчас . Ваше устройство выключится как обычно и начнет перезагружаться. Он должен прерываться непосредственно перед вашими обычными процедурами загрузки и входа в систему, и он предоставит несколько дополнительных параметров запуска.
- Нажмите кнопку Устранение неполадок .
- Нажмите кнопку Дополнительные параметры .
 Здесь также можно просмотреть параметры восстановления системы и запуска, а также другие параметры восстановления.
Здесь также можно просмотреть параметры восстановления системы и запуска, а также другие параметры восстановления. - Выберите перезапустить . Это должно загрузить ваш интерфейс BIOS / UEFI, который для многих пользователей Windows 10 будет включать считывание температуры процессора.
Преимущества
Основным преимуществом этого метода является то, что он использует только существующие системы ПК для мониторинга. Это означает, что вам не нужно добавлять какие-либо новые расходы, устанавливать дополнительное программное обеспечение или обрабатывать данные учетной записи для регистрации или входа в систему. Это также снижает риск выбора неправильного программного обеспечения и заражения вредоносным ПО или спамом. Это хорошее решение, если вы уже предпочитаете напрямую управлять своим BIOS или UEFI по какой-либо другой причине, поскольку проверка температуры процессора будет особенно легко интегрирована с существующей процедурой. Также полезно знать, если у вас возникнут проблемы с программным монитором температуры процессора.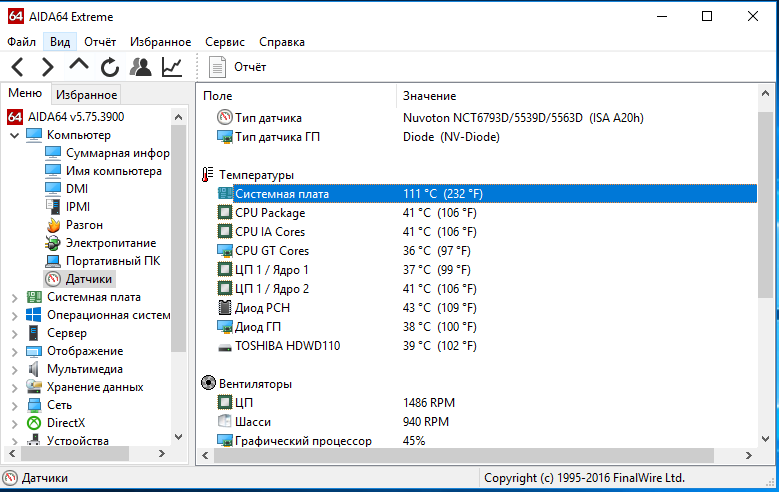
Недостатки
Главный недостаток этого метода — количество времени, которое требуется от начала до конца. Вам нужно будет дважды перезагрузить компьютер, когда вы захотите проверить показания температуры вашего ПК, а также по ходу работы переключаться между несколькими различными опциями и меню.
С практической точки зрения это также затрудняет вам быстрое определение серьезности проблемы по мере ее возникновения. А поскольку он обеспечивает только одноразовое статическое считывание температуры, он сокращает ваши рабочие данные при устранении неполадок.
Плюс, важно помнить, что не все пользователи будут иметь доступ к одному и тому же интерфейсу. Некоторая информация может отличаться в зависимости от вашего устройства и программного обеспечения. Учитывая количество времени и отсутствие подробной или единообразной информации о температуре, этот метод, безусловно, понравится узкой группе пользователей.
Мониторинг температуры процессора с помощью программного обеспечения
Теперь, когда мы рассмотрели метод BIOS / UEFI, вы можете оценить потенциальные преимущества программного решения.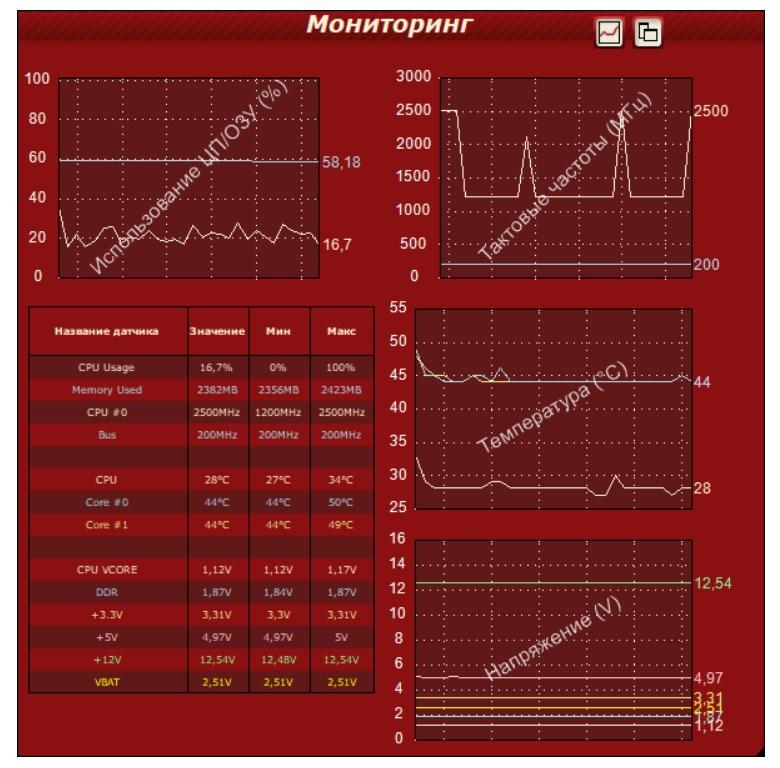 Большинство из них используют встроенные цифровые термодатчики вашего устройства для измерения температуры. Хотя некоторые варианты могут стоить немного дороже, чем метод «сделай сам», и все стороннее программное обеспечение сопряжено с потенциальными рисками, вам, вероятно, понравится гораздо более удобный интерфейс.
Большинство из них используют встроенные цифровые термодатчики вашего устройства для измерения температуры. Хотя некоторые варианты могут стоить немного дороже, чем метод «сделай сам», и все стороннее программное обеспечение сопряжено с потенциальными рисками, вам, вероятно, понравится гораздо более удобный интерфейс.
С растущим пространством для независимого программного обеспечения для мониторинга и несколькими выдающимися вариантами программное обеспечение является жизнеспособным решением для мониторинга для типичного пользователя.Программное обеспечение для мониторинга обычно обеспечивает более динамическое считывание и дополнительные способы отслеживания вашего оборудования.
Однако стоимость, безусловно, является важным фактором. Некоторые варианты бесплатны и обеспечивают относительно простой опыт, но другие могут включать в себя расходы по подписке. В обмен на определенную плату пользователи, как правило, получают более широкие функциональные возможности. Вы также можете выбрать самый интуитивно понятный интерфейс и лучшую функциональность для вашего распорядка и бюджета.
Преимущества
Программное обеспечение для мониторинга обеспечивает более точный контроль температуры вашего процессора.Вместо статических показаний большинство программ мониторинга предоставляют постоянно обновляемые показания температуры. Это означает, что вы можете легко отслеживать, как ваше обычное поведение влияет на температуру вашего устройства, что дает вам лучшую возможность принять профилактические меры и избежать критических проблем с нагревом.
Для большинства пользователей этот тип конфигурации также удобен, поскольку вы получаете информацию в реальном времени, которую легко получить и усвоить. Когда ваш компьютер перегревается, а вы пытаетесь не отставать от работы, нажатие на значок на панели задач для быстрой проверки температуры намного эффективнее, чем несколько перезапусков.
Недостатки
Стороннее программное обеспечение иногда может иметь повторяющиеся расходы, а также типичные риски, связанные с загрузкой и установкой программного обеспечения, которые могут быть неправильно проверены.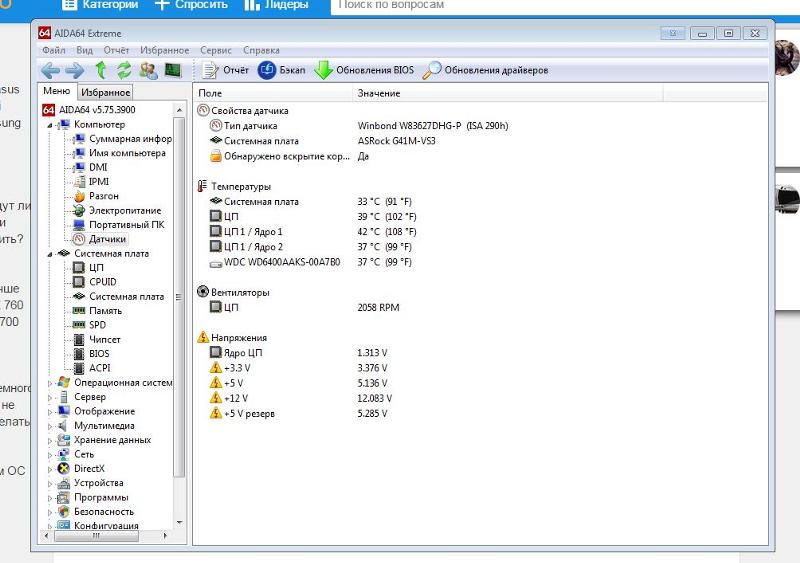 Чтобы избежать случайной установки вредоносного ПО, изучите и прочтите отзывы пользователей о любом программном обеспечении или приложении, которое вы рассматриваете.
Чтобы избежать случайной установки вредоносного ПО, изучите и прочтите отзывы пользователей о любом программном обеспечении или приложении, которое вы рассматриваете.
В остальном недостатки ПО минимальны. Программы мониторинга занимают относительно мало места на вашем компьютере и работают так же, как и любое другое программное обеспечение.Вы даже найдете множество бесплатных вариантов после небольшого исследования. И чтобы сделать это еще проще, мы провели для вас некоторые исследования.
Рекомендации по стороннему программному обеспечению
Существует множество вариантов и множество ресурсов, которые можно использовать для сравнения услуг. Вот список из 5 популярных бесплатных и платных вариантов с небольшими заметками о каждом.
1. HWMonitor
Отдает приоритет доступности с четкой информацией и поддержкой. Он также предлагает как бесплатную, так и платную версии.
2. CoreTemp
Простой и удобный в использовании инструмент с четкими показаниями температуры для всех ядер вашего процессора. Разработчики также могут настроить свою копию и добавить свои собственные функции. Его можно использовать бесплатно, но вы также можете пожертвовать средства команде.
Разработчики также могут настроить свою копию и добавить свои собственные функции. Его можно использовать бесплатно, но вы также можете пожертвовать средства команде.
3. NZXT Cam
Популярно среди геймеров благодаря продуманной поддержке и визуально простой компоновке. Он также поддерживает мониторинг в игре, что особенно полезно при разгоне оборудования. Его можно скачать бесплатно.4. HWiNFO
Еще один популярный вариант бесплатного программного обеспечения, который предоставляет больше функциональных возможностей, чем большинство бесплатных программ для мониторинга. Они могут даже сослаться на НАСА как на довольных клиентов.
5. Open Hardware Monitor
Отличный вариант с открытым исходным кодом, который предлагает мониторинг различных компонентов в оптимизированном и настраиваемом интерфейсе. Он доступен бесплатно, но вы можете сделать пожертвование разработчикам.
Какова идеальная температура процессора?
Идеальная рабочая температура для большинства устройств будет зависеть от типа использования, например, от разгона или запуска ресурсоемких программ. Скорее всего, вы сможете найти точные характеристики своего оборудования, просмотрев руководство пользователя или проведя исследование в Интернете. Это все еще помогает запомнить некоторые основные практические правила относительно температуры процессора или разработать свои собственные на основе опыта.
Скорее всего, вы сможете найти точные характеристики своего оборудования, просмотрев руководство пользователя или проведя исследование в Интернете. Это все еще помогает запомнить некоторые основные практические правила относительно температуры процессора или разработать свои собственные на основе опыта.- Большинство пользователей должны рассчитывать на среднюю рабочую температуру ниже 140 ° F (60 ° C). Холодные температуры, как правило, лучше, когда дело касается аппаратного обеспечения ПК.
- Температура от 160 ° F (70 ° C) до 195 ° F (90 ° C) может быть причиной для беспокойства.
- Где-нибудь выше этого диапазона? Ваше оборудование подвергается серьезной нагрузке при температуре выше 195 ° F (90 ° C).
Почему мой процессор перегревается?
Большинство пользователей испытывают тепловую нагрузку в самые загруженные периоды использования, особенно когда вы пытаетесь запустить несколько программ и приложений одновременно. Хотя скачки температуры обычно связаны с интенсивным использованием или стрессом от разгона, есть и другие факторы, о которых вам следует знать.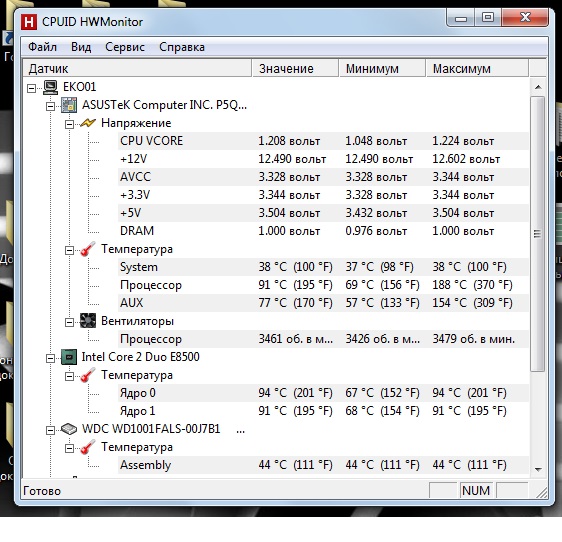
- Плохое обслуживание, скопившаяся пыль, вредоносное ПО, плохая вентиляция и даже необнаруженные аппаратные проблемы могут способствовать возникновению проблем, связанных с нагревом.
- Старое оборудование более восприимчиво из-за более низкой термостойкости на дату изготовления.
- Более тонкие конструкции с высокопроизводительными компонентами также могут иногда становиться слишком горячими для комфорта просто потому, что есть больше возможностей для распространения тепла.
Советы по сведению к минимуму проблем с температурой
Лучший способ избежать перегрева — использовать устройство осознанно. Закройте все пассивные приложения, которые вам не нужны, и постарайтесь придерживаться регулярного графика обслуживания.Пыль на рабочем месте и поддержание чистоты устройства могут иметь большое влияние на долговечность и особенно на рабочую температуру вашего компьютера в более позднем возрасте. Вы также можете внести небольшие изменения в свое рабочее пространство, чтобы обеспечить хорошую вентиляцию, например, добавив внешнюю систему охлаждения или устранение препятствий, которые могут помешать идеальному потоку воздуха.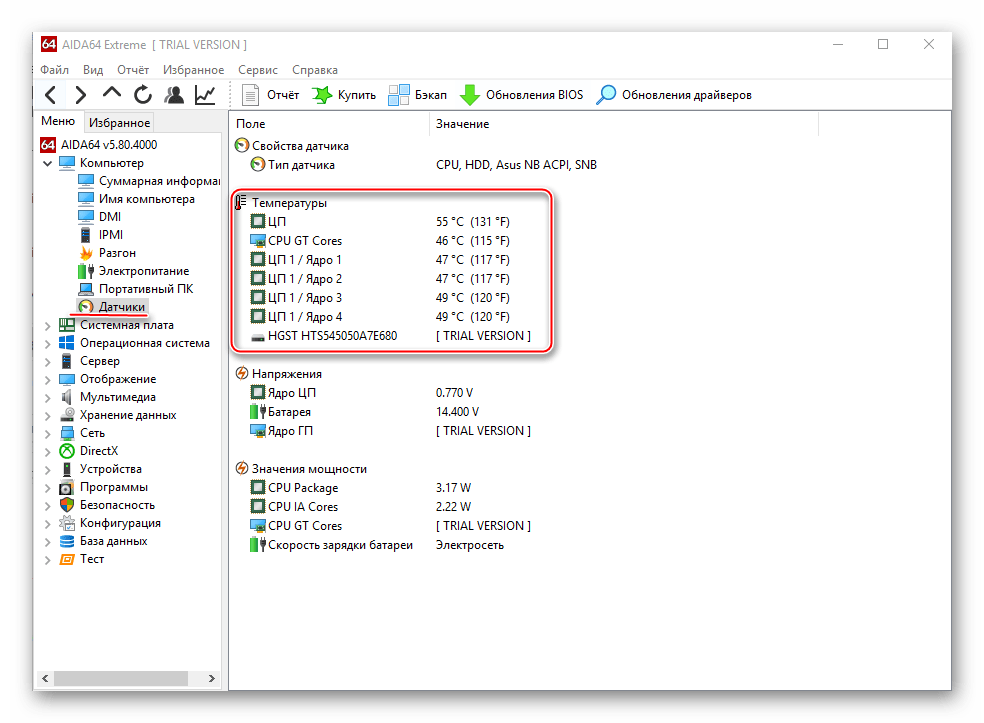 Вы даже можете поднять устройство для улучшения воздушного потока в экстремальных ситуациях.
Вы даже можете поднять устройство для улучшения воздушного потока в экстремальных ситуациях.Защита компьютера от вредоносных программ — еще один простой способ предотвратить перегрев.Поскольку вредоносное ПО использует те же ресурсы и оборудование, что и легальное ПО, оно может легко привести к перегреву и проблемам с производительностью.
Подробнее о ЦП
ЦП — один из наиболее важных компонентов в таких устройствах, как планшет, ноутбук или настольный компьютер. Хотя их иногда называют процессорами, на самом деле процессоры имеют отдельный блок обработки и управления для управления поведением. Блок управления работает в тандеме с блоком процессора, и при этом блок управления управляет тем, как блок процессора (и память) реагирует на новый ввод.Без работающего процессора компьютеры не могут выполнять свои самые основные функции, поэтому у вас просто не может быть компьютера без него. Хотите узнать больше о плюсах и минусах большинства процессоров? Чтобы получить исчерпывающую информацию об истории и механике вашего процессора, вы можете прочитать наше полное руководство по этому вопросу. Чем больше вы знаете, тем проще будет эффективно поддерживать и даже настраивать ваше устройство с течением времени.
Чем больше вы знаете, тем проще будет эффективно поддерживать и даже настраивать ваше устройство с течением времени.Будьте осторожны при разгоне
Разгон — это процедура, которая может улучшить скорость и скорость отклика вашего устройства, но она сопряжена с множеством рисков.Риски усугубятся, если у вас более старое устройство, ограниченные возможности существующего оборудования или плохая вентиляция.
Разогнанный процессор гораздо более чувствителен к нагреву, поэтому актуальные компоненты, хорошая вентиляция и регулярное обслуживание имеют решающее значение. Даже при наличии самого лучшего оборудования и дизайна разгон имеет тенденцию вызывать нагрузку на компоненты и сокращать их срок службы. Для большинства пользователей дополнительная производительность при разгоне — это компромисс, который неизбежно означает меньшее количество лет оптимального использования.
Несмотря на риски, разгон становится все более распространенным способом повышения производительности, особенно для компьютерных геймеров.
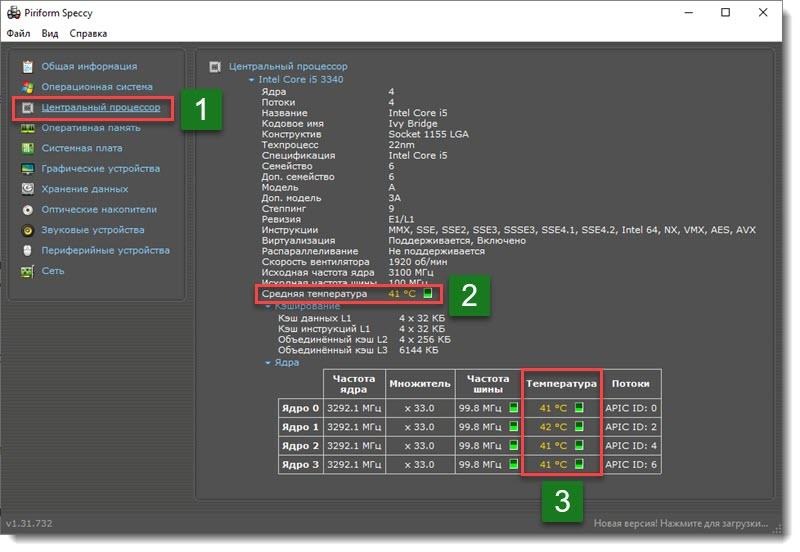

 Он подразумевает запущенный рабочий стол Windows, но при этом в фоне никакие операции по обслуживанию системы не проводятся.
Он подразумевает запущенный рабочий стол Windows, но при этом в фоне никакие операции по обслуживанию системы не проводятся. Можно посмотреть любые данные о компонентах, мониторить их температуру.
Можно посмотреть любые данные о компонентах, мониторить их температуру.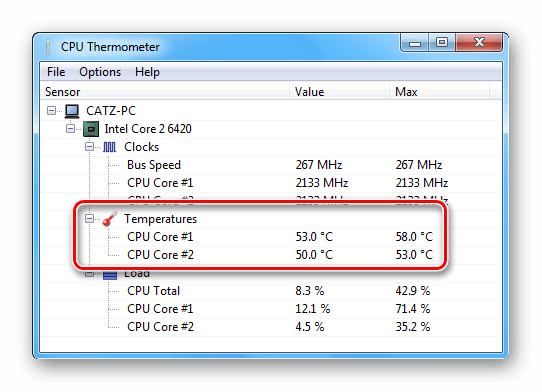 Допустимой можно считать 50-65 градусов.
Допустимой можно считать 50-65 градусов.




 Д.
Д.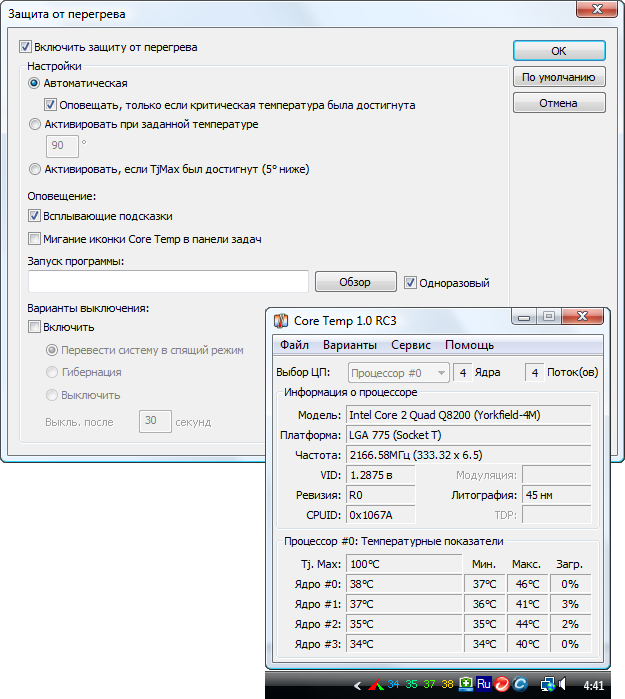

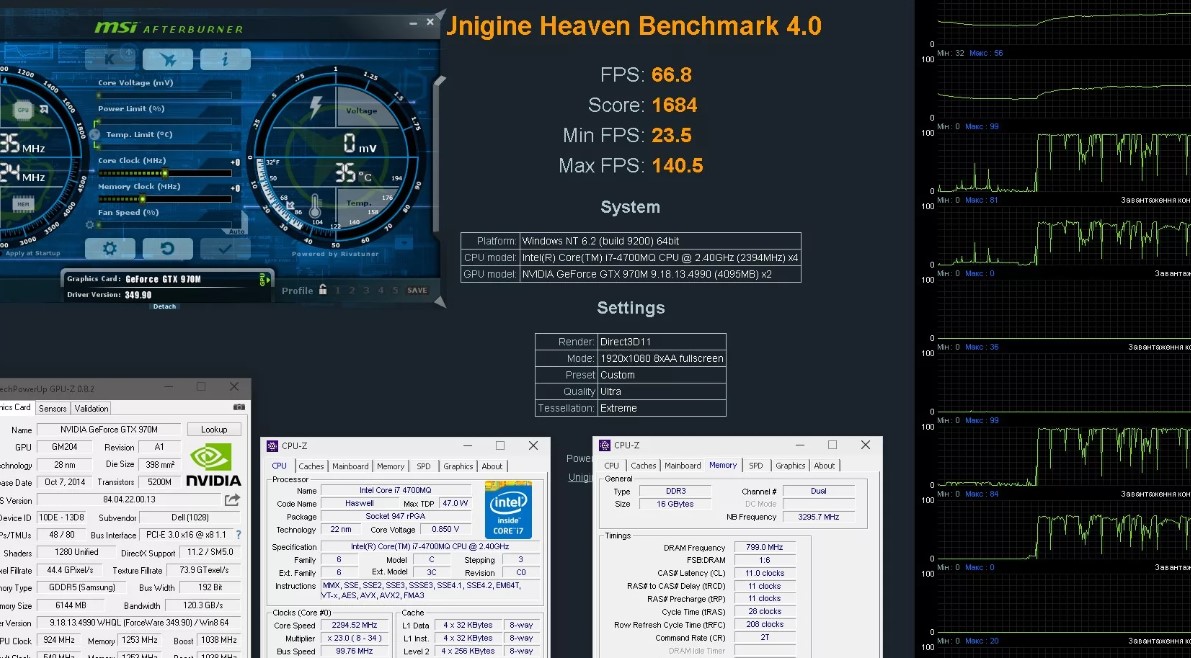
 Здесь также можно просмотреть параметры восстановления системы и запуска, а также другие параметры восстановления.
Здесь также можно просмотреть параметры восстановления системы и запуска, а также другие параметры восстановления.