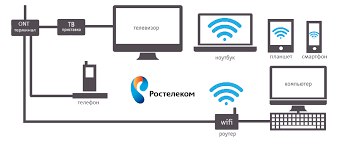Как изображение с планшета передать на телевизор
Как вывести изображение с планшета на телевизор: 3 способа подключения | Блог АЛЛО
Популярность планшетов постоянно растет. Эти устройства постепенно вытесняют с рынка стационарные компьютеры и ноутбуки, однако имеют один существенный недостаток – относительно небольшой размер экрана. Решить данную проблему можно, подключив планшет к телевизору, однако далеко не все пользователи знают, как это сделать.
Изображение с планшета на телевизор можно вывести несколькими способами: по Wi-Fi, через HDMI-кабель, а также, используя технологию DLNA.
Содержание
- По Wi-Fi
- Через HDMI-кабель
- Без особых технологий
- Заключение
По Wi-Fi
Этот способ подключения идеально подойдет владельцам Smart-телевизоров, в которых имеется встроенный Wi-Fi-адаптер. Подключить планшет к такому телевизору можно двумя способами:
- — используя технологию Wi-Fi Direct;
- — используя сторонние программы для конкретной модели телевизора.

Наиболее простым из этих двух способов является подключение Wi-Fi Direct. Учтите, что для осуществления подключения данную технологию должны поддерживать и телевизор, и планшет.
Чтобы вывести изображение на телевизор с использованием технологии Wi-Fi Direct, выполните следующие действия:
- В настройках беспроводной связи на планшете запустите Wi-Fi Direct.
- Когда вы увидите сообщение о том, что функция запустилась, зайдите в настройки вашего телевизора, найдите вкладку «Сеть» и выберите пункт Wi-Fi Direct.
- Если вы все сделали правильно, телевизор автоматически найдет планшет и осуществит беспроводное подключение.
Второй способ подключения планшета к телевизору через Wi-Fi подразумевает загрузку и установку специального программного обеспечения. Различные модели планшетов могут работать под управлением различных операционных систем, поэтому таких программ может существовать несколько. Вам нужно найти совместимую с вашим устройством программу, установить ее и для подключения следовать всем появившимся на экране инструкциям.
Если в вашем телевизоре нет Wi-Fi адаптера, вы можете приобрести его отдельно, либо подключить к телевизору медиа-приставку, поддерживающую эту технологию.
Через HDMI-кабель
Подключив планшет к телевизору по HDMI, вы получите наилучшее качество передачи информации в цифровом формате. Этот способ является самым простым и удобным. Интерфейс HDMI позволяет очень качественно передавать не только изображение, но и звук.
Разъемом HDMI оснащены все современные телевизоры, тогда как в случае с планшетами данный разъем встречается лишь на моделях среднего уровня и выше. Для подключения вам понадобится кабель HDMI, при помощи которого вам необходимо будет соединить соответствующие разъемы на телевизоре и планшете. Передача изображения и звука должна настроиться автоматически. Если этого по какой-либо причине не случилось, укажите в настройках планшета использование выхода HDMI, а в настройках телевизора найдите пункт «Прием информации по HDMI».
Скорее всего, на планшете будут установлены разъемы mini-HDMI или micro-HDMI. В таком случае просто используйте кабель с соответствующими разъемами на концах или переходник.
В таком случае просто используйте кабель с соответствующими разъемами на концах или переходник.
Без особых технологий
Транслировать на телевизор фото или видео с вашего планшета также можно без каких-либо особых технологий. Практически каждый современный телевизор поддерживает стандарт DLNA (если это Smart TV, то точно поддерживает). Мобильные устройства также умеют передавать медиа контент по DLNA. (Android точно умеет, iOS тоже, а в Windows Phone такая возможность появилась после обновления до версии 8.1).
Для того, чтобы настроить трансляцию фотографий и видео по воздуху с планшета на ваш телевизор, необходимо, чтобы телевизор и планшет были подключены к одной Wi-Fi сети (к одному Wi-Fi роутеру).
Для трансляции фотографий, видеороликов и музыки на большой экран с Android-планшетов или iPad потребуется установить специальное приложение из Google Play или App Store. Большинство из них (например, Flipps, iMediaShare) распространяются бесплатно. В приложении необходимо выбрать нужный телевизор, чтобы создать пару. При этом сами приложения зачастую предлагают пользователям множество различных потоковых сервисов, фильмов и музыки, а также возможность передавать контент из приложений Фото, Видео и Музыка.
При этом сами приложения зачастую предлагают пользователям множество различных потоковых сервисов, фильмов и музыки, а также возможность передавать контент из приложений Фото, Видео и Музыка.
Заключение
Как видите, подключить планшет к телевизору можно несколькими способами. Все зависит от того, поддерживает ли ваш телевизор Wi-Fi, и доступен ли на планшете HDMI-разъем. Для того, чтобы вывести изображение на телевизор, воспользуйтесь наиболее оптимальным для себя вариантом.
blog.allo.ua
Как подключить планшет к телевизору
Современные планшеты представляют из себя довольно производительные устройства, и для многих, уже сегодня, они способны заменить как видеоплеер, так и игровую приставку. И именно в таких случаях, у пользователей зачастую возникает потребность вывести изображение с планшета на телевизор или монитор. К сожалению, не все планшеты возможно подключить к телевизору прямо «из коробки», а у некоторых эта возможность вообще отсутствует. Но даже такие планшеты способны передавать кое-какой контент на экраны телевизоров.
HDMI
HDMI подключение является самым удобным способом подключить планшет к телевизору. Во-первых, передача видео сигнала является прямым предназначением интерфейса HDMI, во-вторых, такое подключение обеспечивает максимальное качество видеосигнала. Не стоит так-же забывать, что вместе с изображением, по кабелю HDMI передаётся и звук, избавляя от использования дополнительных проводов, что весьма актуально для пользователей планшетов. Ко всему этому стоит добавить ещё и то, что разъмом HDMI сегодня оснащаются практически все телевизоры. Однако, не смотря на всё вышеперечисленное, большинство именитых производителей не спешат оснащать свои планшеты этим интерфейсом. Так что, если HDMI подключение для вас на первом месте, то вам стоит обратить внимание на китайские устройства, которые зачастую оборудованы mini-HDMI и micro-HDMI разъёмами. Всё, что требуется для такого подключения, это кабель HDMI-miniHDMI. После соединения устройств таким кабелем, изображение с планшета автоматически будет транслироваться на телевизор.
MicroUSB с поддержкой MHL
Этот тип подключения на самом деле не чем не уступает предыдущему, и даже превосходит его. Но для начала, давайте разберемся что такое MicroUSB с поддержкой MHL. Стандарт MHL был разработан специально для мобильных устройств, и служит для передачи аудио и видео сигнала высокого разрешения, передача которого осуществляется посредством USB соединения. Простыми словами, MHL это HDMI, встроенный в USB. Такое решение даёт возможность одновременно заряжать планшет или смартфон и передавать аудио/видеосигнал телевизору используя только USB порт самого устройства. К сожалению, найти планшет с поддержкой USB MHL не так-то просто. На данный момент таким интерфейсом оснащаются только новейшие устройства, и то не все. Тем не менее, если вам повезло приобрести такой планшет, то для подключения его к телевизору, кроме кабеля HDMI-miniHDMI, вам понадобится ещё и сам MHL-адаптер micro USB — HDMI
RCA кабель или композит
Пару слов стоит сказать и про RCA соединение, или как называют его в народе «тюльпан», которое передаёт аналоговый сигнал с планшета на телевизор. Сегодня такое подключение практически не используется, и его смело можно назвать устаревшим. Изображение и звук в этом случае передаётся через специальный адаптер, имеющий на выходе 3 шнура с коннекторами разных цветов — два для аудио сигнала, и один для видео. При том, универсальных RCA адаптеров для планшетов не существует, а оригинальные достать довольно не просто.
Сегодня такое подключение практически не используется, и его смело можно назвать устаревшим. Изображение и звук в этом случае передаётся через специальный адаптер, имеющий на выходе 3 шнура с коннекторами разных цветов — два для аудио сигнала, и один для видео. При том, универсальных RCA адаптеров для планшетов не существует, а оригинальные достать довольно не просто.
Выше были перечислены все виды подключений, позволяющие подключить планшет либо смартфон к телевизору «на прямую», т.е. позволяющие полностью продублировать изображение. При таком подключении вы можете смотреть видео, играть в игры, и даже пользоваться интернет браузером или Skype. Но что, если ваш планшет не оснащен ни одним из вышеперечисленных интерфейсов? В таком случае ваш выход DLNA. Этот стандарт позволяет передавать видео, музыку и изображения на совместимые устройства по WiFi в пределах локальной сети. Всё что вам понадобится, это установить DLNA сервер на планшет и соединить его с телевизором или компьютером с поддержкой DLNA соединения по WiFi.
Как планшет подключить к монитору
Так как современные ЖК телевзоры технологически ничем не отличаются от мониторов, всё вышеперечисленное, за исключением подсключения с помошью RCA кабеля, можно отнести и мониторам так же. Однако надо учитывать несколько моментов:
- При подключении через HDMI вы не сомжете выводить звук на компьютер, и тем более на монитор (разве что ваш монитор оснащён встроенной акустикой)
- Не все мониторы оснащаются HDMI разъёмами. В больштнстве своём, они оборудованы только DVI входом. В таком случае вам может понадобиться переходник HDMI — DVI.
feetch.com
Как подключить планшет к телевизору
Главная > Планшеты
Современные модели телевизоров в большинстве своем поддерживают возможность соединения с планшетными компьютерами на ОС Андроид. Данная функция позволяет воспроизводить файлы, хранящиеся в памяти планшета, на телевизоре, транслировать изображение с экрана одного устройства на дисплей другого и выполнять ряд дополнительных задач. Соединение может быть выполнено как с использованием проводного соединения, так и без него.
Соединение может быть выполнено как с использованием проводного соединения, так и без него.
Использование специальных программ
Удобнее и проще всего подключить планшет к современному телевизору с помощью специальной программы. Для этого нужно, чтобы Смарт-телевизор и планшетный компьютер были подсоединены к одному Wi-Fi роутеру. Для подключения вам нужно скачать программу для планшета, предназначенную для взаимодействия конкретно с вашим телевизором. К примеру, для LG это приложение TV Remote, владельцам телевизоров Samsung необходима программа Smart View, а телевизорами от Sony можно управлять при помощи приложения TV SideView. В Play Market доступны программы для большинства популярных моделей телевизоров. Распространяются на бесплатной основе и предельно просты в управлении. Обычно никаких проблем с подключением не возникает. Если ничего не получается, вам нужно, в первую очередь, убедиться, что планшет и телевизор подсоединены к одному маршрутизатору. Непосредственно маршрутизатор должен быть с включенным протоколом UPnP. Информацию о наличии и активации такой функции вы можете найти в инструкции к вашему роутеру. Дополнительно убедитесь, что установленные фаерволы не блокируют передачу данных между сетевыми устройствами.Включите телевизор и запустите на своем планшетном компьютере загруженное приложение. Выглядит оно примерно следующим образом:При запуске программа просканирует локальную сеть и найдет ваш телевизор. Если телевизор не найден, решите проблему в соответствии с описанными выше способами.Теперь планшет можно использовать для удобного управления телевизором вместо стандартного пульта. Также такие программы обычно поддерживают трансляцию видео и фотографий с памяти планшета на телевизор, могут передавать изображение с экрана, позволяют воспроизводить музыку и т.д. С доступными функциями вы можете разобраться непосредственно в процессе изучения установленного приложения. В большинстве случаев они аналогичны для всех телевизоров.
Информацию о наличии и активации такой функции вы можете найти в инструкции к вашему роутеру. Дополнительно убедитесь, что установленные фаерволы не блокируют передачу данных между сетевыми устройствами.Включите телевизор и запустите на своем планшетном компьютере загруженное приложение. Выглядит оно примерно следующим образом:При запуске программа просканирует локальную сеть и найдет ваш телевизор. Если телевизор не найден, решите проблему в соответствии с описанными выше способами.Теперь планшет можно использовать для удобного управления телевизором вместо стандартного пульта. Также такие программы обычно поддерживают трансляцию видео и фотографий с памяти планшета на телевизор, могут передавать изображение с экрана, позволяют воспроизводить музыку и т.д. С доступными функциями вы можете разобраться непосредственно в процессе изучения установленного приложения. В большинстве случаев они аналогичны для всех телевизоров.LG TV Remote:
Samsung Smart View:
TV SideView Sony:
Подключение через WI-FI MIRACAST
Некоторые устройства на Андроиде версии 4. 2 и выше поддерживают протокол Wi-Fi Miracast. Благодаря данной функции у владельца современного планшета появляется возможность «отправлять» изображение с дисплея планшетного компьютера на экран своего смарт-телевизора через Wi-Fi соединение. Поддержку такого протокола проверьте в настройках своего планшета. Обычно функция подписана как «Беспроводной проектор».Работать с функцией предельно просто – после активации планшет и телевизор начинают «искать» друг друга. В случае успешного поиска нужно будет подтвердить разрешение трансляции на телевизоре. Единственный недостаток – некоторая задержка в передаче изображения. Зато соединение выполняется без проводов.
2 и выше поддерживают протокол Wi-Fi Miracast. Благодаря данной функции у владельца современного планшета появляется возможность «отправлять» изображение с дисплея планшетного компьютера на экран своего смарт-телевизора через Wi-Fi соединение. Поддержку такого протокола проверьте в настройках своего планшета. Обычно функция подписана как «Беспроводной проектор».Работать с функцией предельно просто – после активации планшет и телевизор начинают «искать» друг друга. В случае успешного поиска нужно будет подтвердить разрешение трансляции на телевизоре. Единственный недостаток – некоторая задержка в передаче изображения. Зато соединение выполняется без проводов.Подключение с помощью кабеля MHL
Если вам не нравится качество беспроводной передачи данных, или же не удается настроить перечисленные выше способы, отдайте свой выбор в пользу специально кабеля MHL. Подключается через порт HDMI. Способ «железный», неприятные задержки между изображением отсутствуют.Выглядеть это будет примерно следующим образом:Перед покупкой такого кабеля обязательно убедитесь, что ваш Смарт-телевизор поддерживает подключение MHL.
droidway.net
Как подключить планшет к телевизору — 4 способа
Как вывести изображение с планшета на телевизор? Этот вопрос может заинтересовать всех владельцев данного аппарата.
Ведь, к примеру, лучше всего просмотреть долгожданную новинку кино через домашний кинотеатр на большом экране.
Именно такого мнения придерживаются многие пользователи и задаются вопросом: как подключить планшет к телевизору? Сегодня мы на него и ответим.
Оглавление:
- Способы подключения планшета с телевизором
- Hdmi
- Usb
- RCA кабель
- Wi-fi
Способы подключения планшета с телевизором
Первым делом, выясним какие существуют методы подключения:
- Hdmi.
- Usb.
- RCA кабель (универсальный метод для соединения планшета и аналогового телевизора).

- Wifi.
Рассмотрим каждый способ по отдельности.
Hdmi
Micro HDMI выход на планшете
Соединение через данный стандарт – это самый простой способ, так как все голубые экраны оснащены этим разъемом, в принципе, как и многие планшеты.
Вам просто необходимо подключить кабель к обоим аппаратам и включить передачу видео (или любого другого медиаконтента) через hdmi кабель.
Важно знать: если на вашем аппарате нет hdmi, то не спешите расстраиваться, так как всегда можно приобрести необходимый переходник.
ЮСБ-вход может находиться на задней или боковой панели ТВ
Если же абсолютно нет никакой возможности подсоединения через hdmi-порт (например, у вас IPad, который отродясь не оснащался данным стандартом или вам необходимо срочно что-либо воспроизвести на большом экране и бежать за переходником просто-напросто нет времени), то соединение производиться через usb-порт.
В этом случае аппарат с телевизором будет восприниматься как обычная флешка для считывания информации. То есть более простыми словами, существует возможность считывания любого медиа-контента, находящегося в памяти устройства, и вы, можете спокойно, таким образом, смотреть фильмы.
То есть более простыми словами, существует возможность считывания любого медиа-контента, находящегося в памяти устройства, и вы, можете спокойно, таким образом, смотреть фильмы.
Переходник с MicroUSB на HDMI
Как подключить планшет к голубому экрану через usb, если нет полноценного входа? – спросите вы. Ответ довольно прост: безусловно, немногие аппараты, к большому сожалению, оборудованы данным стандартом, так как он довольно сильно увеличивает толщину устройства.
Большинство производителей мобильной техники гонятся за минимальной толщиной аппаратов, а встретить его можно за редким исключением в недорогих китайских планшетах, которые оснащены любым стандартом подключения. Поэтому для соединения двух устройств используйте обычные переходники micro-usb.
Это интересно! Простое подключение телефона к телевизору: 4 наглядных приема
RCA кабель
Пару слов стоит хочется и упомянуть про многим неизвестное на данный момент RCA соединение, или как просто называют его в народе «тюльпанчик». Оно способно передавать сигнал аналогового телевизора на ваш планшет и наоборот.
Оно способно передавать сигнал аналогового телевизора на ваш планшет и наоборот.
Для этого используются специальные адаптеры, которые оснащены 3 шнурами разных цветов. Два из них используется для вывода аудио, а последний – для видео. Но подобное подключение и вывод необходимой пользователю информации уже давно не используется и в современных реалиях его смело можно назвать устаревшим, так как подобных адаптеров с каждым днем сыскать все сложнее и сложнее.
Wi-fi
Передать информацию или вывести изображение можно более современным и распространённым на сегодняшний день — беспроводным способом — через встроенный протокол wi-fi. К основному преимуществу данного способа относится возможность полностью беспроводного подключения.
Существует несколько способов данного подключения:
- Wi-Fi Direct – если планшет и телевизор могут подключиться беспроводным путем, то необходимо просто активировать эту возможность в настройках двух устройств.2. Специальное программное обеспечение – если вы приобрели SmartTV (умные телевизоры), то с помощью встроенных утилит через wi-fi вы можете соединить между собой телевизор и мобильный аппарат для просмотра видео, фото и прочего контента через большой экран.
 3. При использовании стороннего оборудования – на современном мобильном рынке можно встретить достаточное количество телевизионных приставок. Самые популярные – это AppleTV и Chromecast, которые оснащены беспроводным модулем для подключения.
3. При использовании стороннего оборудования – на современном мобильном рынке можно встретить достаточное количество телевизионных приставок. Самые популярные – это AppleTV и Chromecast, которые оснащены беспроводным модулем для подключения.
- Wi-Fi Direct – если планшет и телевизор могут подключиться беспроводным путем, то необходимо просто активировать эту возможность в настройках двух устройств.2. Специальное программное обеспечение – если вы приобрели SmartTV (умные телевизоры), то с помощью встроенных утилит через wi-fi вы можете соединить между собой телевизор и мобильный аппарат для просмотра видео, фото и прочего контента через большой экран.
Обратите внимание: оба устройства должны поддерживать технологию wi-fi.
Как видите, подключить планшет к телевизору не так уж и сложно, как может показаться многим на первый взгляд, так как существует множество способов и вариантов подключения.
Проводное соединение хорошо тем, что вы можете не только просматривать различный контент с помощью голубого экрана, но и сэкономить на покупке телевизора (нет необходимости покупать более дорогую модель со встроенным беспроводным модулем связи). А к wifi соединению следует приписать возможность выходить в интернет и даже совершать онлайн звонки через специальные приложения.
О подключении планшета к телевизору подробно рассказывает это видео:
youtube.com/embed/2pmhSX-kjac»/>Это интересно! Как подключить колонки к телевизору: советы и видео-инструкция
Вконтакте
Google+
Мой мир
Видите неточности, неполную или неверную информацию? Знаете, как сделать статью лучше?
Хотите предложить для публикации фотографии по теме?
Пожалуйста, помогите нам сделать сайт лучше! Оставьте сообщение и свои контакты в комментариях — мы свяжемся с Вами и вместе сделаем публикацию лучше!
anatomia-remonta.ru
Как вывести изображение с телефона на телевизор
Телевизоры уже давно перестали служить нам исключительно для просмотра телепередач центрального телевидения или местных провайдеров. Сейчас мы можем спокойно смотреть на них видео и фото с разных интернет-ресурсов, использовать, по сути, как большие мониторы для своих компьютеров. И в том числе можно транслировать экран телефона на телевизор.
Фото: Pixabay
Если у вас телевизор с функцией SMART TV, то проще ничего нет. Вам необходимо скачать соответствующее приложение на свой смартфон, подключить и телевизор, и телефон к одной Wi-Fi сети и дальше программа вам подскажет, на что нажать, чтобы дублировать экран телефона на телевизор. У каждого производителя, скорее всего, окажется свое приложение, предназначенное для этих целей. Например, у Samsung есть приложение SmartView, а в некоторых моделях телевизоров есть встроенная функция Screen Sharing.
Вам необходимо скачать соответствующее приложение на свой смартфон, подключить и телевизор, и телефон к одной Wi-Fi сети и дальше программа вам подскажет, на что нажать, чтобы дублировать экран телефона на телевизор. У каждого производителя, скорее всего, окажется свое приложение, предназначенное для этих целей. Например, у Samsung есть приложение SmartView, а в некоторых моделях телевизоров есть встроенная функция Screen Sharing.
С операционной системой Android на телефоне вы можете попробовать воспользоваться функцией «Трансляция», чтобы подключиться к своему SMART TV. Процесс похож на соединение по Bluetooth: в разделе «Подключенные устройства» найдите «Трансляции» и начните поиск своего девайса. В этом случае также важно, чтобы Wi-Fi-сеть была одна и та же.
Предположим, если ваш телевизор поддерживает только функцию Wi-Fi, воспользуйтесь приложением Miracast для Android. Активируйте поиск устройства кнопкой Connect, больше ничего не потребуется.
Если беспроводное подключение недоступно, ваш телевизор старой модели и поддерживает соединение только через кабель, вам необходимо будет приобрести кабель USB-С — HDMI. Может оказаться, что телевизор не имеет разъема под HDMI, тогда воспользуйтесь переходником с HDMI или VGA (или RCA).
Может оказаться, что телевизор не имеет разъема под HDMI, тогда воспользуйтесь переходником с HDMI или VGA (или RCA).
Если вы хотите регулярно транслировать экран телефона на телевизор, имеет смысл приобрести умную приставку, которая поможет вам свободно выводить на телевизор все что угодно. Выбор таких гаджетов сейчас немаленький, убедитесь только, чтобы у вашего телевизора были подходящие к приставке выходы. Для соединения с телефоном также придется скачать подходящую программу. Либо воспользоваться встроенной, как в гаджетах Apple. Приобретя Apple TV, с помощью AirPlay вы сможете вывести на телевизор с вашего смартфона любое изображение.
Давайте рассмотрим каждый способ более детально.
Способ №1. Как подключить смартфон к телевизору через USB
Самый простой способ подключения, не требующий тонких настроек – это подключение через кабель USB.
Что потребуется:
- Кабель USB. Можно взять провод от зарядного устройства
- Телевизор с портом USB.

Пошаговая инструкция:
- Подключаем телефон через кабель
- Если не произошло автоматического подключения, тогда нажимаем на пульте телевизора кнопку “Источники” (Source)
- Затем выбираем USB
- Подтверждаем подключение на экране смартфона
Способ №2. Как вывести изображение с телефона на телевизор через HDMI кабель
Фото: Youtube
Этот интерфейс позволяет вывести экран телефона на телевизор в высоком разрешении с поддержкой цифровых аудиосигналов. Картинка передается более качественная. Но конечно, сам факт «привязки» к кабелю является несомненным недостатком.
Что потребуется:
- Телевизор с интерфейсом HDMI
- Кабель HDMI
- Переходник для смартфона с соответствующим (в зависимости от используемой модели ) интерфейсом
- Встроенный в смартфоне Медиа модуль MHL. Без него вывести изображение не получится
Фото: Youtube
Из существенных недостатков данного метода стоит отметить, что при звонке на смартфон, продолжить просмотр не удастся до тех пор пока звонок не будет завершен.
Пошаговая инструкция:
- Подключите адаптер к смартфону
- Подключите ЖК-панель кабелем к адаптеру
- Выберете в качестве источника подключения в меню «HDMI»
Бывает такое, что изображение все равно не появляется сразу, тогда необходимо изменить настройки разрешения экрана в настройках смартфона
Способ №3. Как подключить смартфон к телевизору через интерфейс DLNA
Этот цифровой интерфейс был создан специально, чтобы объединять в единую цифровую сеть различные устройства. Такие устройства могут объединяться в автоматическом режиме, находясь в домашней сети. Транслировать экран телефона на телевизор в данном случае поможет роутер с поддержкой DLNA.
Недостаток этого вида подключения в том, что стандарт поддерживает не все расширения видеофайлов.
Что потребуется:
- Телевизор с поддержкой DLNA
- Роутер с поддержкой DLNA
- Смартфон на базе Android
- Приложение DLNA, которое вы можете скачать на плей маркете
Фото: Youtube
Пошаговая инструкция:
- Убедитесь, что телефон и телевизор подключены к одной сети Wi-Fi
- Включите функцию DLNA в настройках вашего телевизора
- Скачайте приложение для трансляции медиафайлов из плеймаркет
Одно из популярных приложений BubbleUPnP for DLNA. С его помощью можно со своего смартфона проигрывать медиафайлы на ПК, ноутбуке, другом смартфоне или даже в облачном хранилище.
С его помощью можно со своего смартфона проигрывать медиафайлы на ПК, ноутбуке, другом смартфоне или даже в облачном хранилище.
Способ №4. Как подключить iPhone к телевизору через Airplay
Этот протокол был разработан специально для устройств Apple и пришла на замену Apple AirTunes,в отличие от которого AirPlay теперь позволяет транслировать на совместимые с этой технологией устройства не только музыку, фотографии и видеофайлы.
Что потребуется:
- iPhone
- Любой телевизор
- Приставка Apple TV
Пошаговая инструкция:
- Убедится, что iPhone и приставка подключены к одной сети
- На iPhone зайти в настройки
- Выбрать «повтор экрана» и выбрать в списке «Apple TV»

Способ №5. Как подключить смартфон к телевизору через Miracast
Miracast еще один популярный интерфейс подключения, который был разработан на основе Wi-FI direct.
Преимущество этого метода подключения перед Airplay заключается в том, что непосредственная связь устройств между собой происходит без использования маршрутизатора беспроводной сети, то есть напрямую. Это позволяет без проблем транслировать объемные файлы в высоком разрешении.
Что потребуется:
Чтобы дублировать экран телефона на телевизор с помощью Miracast потребуется:
- Модуль передачи Miracast в смартфоне. Отметим, что у разных производителей он может называться по разному. Так например, у Samsung это Smart View, у Huawei и Honor – Huawei Share
- ЖК-панель с поддержкой Miracast
Пошаговая инструкция:
(На примере телефона Samsung A 20)
- Проведите пальцем сверху вниз, чтобы открыть панель быстрых настроек > нажмите на значок Smart View
- Выберите свое устройство из списка доступных устройств (в зависимости от устройства вам может потребоваться ввести PIN-код)
- Нажмите Начать во всплывающем сообщении
Способ №6. Как подключить смартфон к телевизору через Wi-Fi Direct
Как подключить смартфон к телевизору через Wi-Fi Direct
Еще один современный стандарт, позволяющий использовать беспроводное соединение между двумя устройствами без использования маршрутизаторов. А при первом подключение устройства способны сами определить, какое из них будет действовать как точка доступа.
Из существенных недостатков стоит отметить низкую скорость отправки файлов, поэтому такое сопряжение подойдет больше для передачи небольших файлов.
Что потребуется:
- Смартфон с функцией Wi-fi direct
- Телевизор с функцией Wi-fi direct
Пошаговая инструкция:
- Включить функцию wi-fi direct на вашем телевизоре
- Зайти в меню WI-fi — Wi-fi Direct вашего смартфона
- Выбрать в списке название телевизора
- Наслаждаться просмотром
Способ №7. Как подключить смартфон к телевизору через Chromecast
Передача изображения с телефона на экран телевизора происходит с помощью популярной приставки от Google. Адаптер, который присоединяется к порту Hdmi, предназначенный для воспроизведения потокового контента с помощью Wi-Fi.
Адаптер, который присоединяется к порту Hdmi, предназначенный для воспроизведения потокового контента с помощью Wi-Fi.
Что потребуется:
Фото: Youtube
Питание приставки можно подключить от как от розетки так и от свободного порта USB ЖК-панели
Пошаговая инструкция:
- Подключаем смартфон Wi-fi
- скачиваем приложение Google Home в плеймаркете
- После настройки приложения произойдет поиск устройства и сопряжение всех устройств
Фото: Youtube
Способ №8. Как подключить смартфон к телевизору через Tap View
Функция Tap View — это новая функция в 2020 году на смартфонах Samsung.
Интересную функцию реализовала компания Samsung для своих устройств. Теперь достаточно прикоснуться смартфоном какой-либо части телевизора, чтобы между ними произошло сопряжение.
Что потребуется:
- Панель Samsung модели TU7000 и выше
- Смартфон Samsung последних моделей
Пошаговая инструкция:
- Проверьте, включена ли функция Smart View
- Откройте приложение SmartThings на смартфоне и зайдите в меню (три горизонтальные линии)
- Зайдите в Настройки
- Включите пункт «Переключить вид или звук»
- Поднесите телефон ближе к ЖК-панели или просто коснитесь его
- Нажмите «Разрешить» на экране смартфона
Как мы выяснили, на сегодняшний день существует множество способов подключения смартфона. Среди них как самые простые – через кабель, так и современные сопряжения через различные встроенные интерфейсы. Мы постарались охватить наиболее популярные из них, чтобы после прочтения вы точно знали как вывести изображение с телефона на телевизор и как «подружить» эти два устройства.
Среди них как самые простые – через кабель, так и современные сопряжения через различные встроенные интерфейсы. Мы постарались охватить наиболее популярные из них, чтобы после прочтения вы точно знали как вывести изображение с телефона на телевизор и как «подружить» эти два устройства.
Это тоже интересно:
Во время загрузки произошла ошибка.Как подключить планшет к телевизору
Каждый пользователь планшета когда — то задавал себе вопрос «А как же все — таки подключить планшет к телевизору». Да, этот вопрос периодически посещает новичков. Подключить планшет к телевизору совсем просто, данная статья поможет и расскажет как установит соединение планшета и телевизора.
Итак, на самом деле — подключить планшет к телевизору — весьма просто. Однако, все зависит от требований от подключения. Каждый тип подключения требует особой настройки аппаратуры, кроме того каждый способ имеет свои особенности и свое четкое назначение.
Однако, все зависит от требований от подключения. Каждый тип подключения требует особой настройки аппаратуры, кроме того каждый способ имеет свои особенности и свое четкое назначение.
Если нужно чтобы выводилось полностью изображение на экран телевизора — нужен один способ. Если нужно просто перенести какой нибудь файл с планшета на телевизор — нужен другой способ.
Подключение для передачи файлов
Первый тип подключения — для передачи данных. Для такого подключения — достаточно иметь разъем MicroUSB, и наличие Bluetooth.
Первый — самый простой способ.
USB
Для подключения планшета к телевизору — достаточно подключить оба устройства одним USB кабелем. После подключения следует выбор, в качестве чего планшет был подключен. После недолгой настройки можно свободно передавать данные и считывать информацию с планшета быстро и надежно.
USB подключение — самое удобное, кроме того, оно имеет высокую скорость передачи данных и весьма надежно.
Bluetooth
Второй способ. Нужно только активировать на планшете Bluetooth и включить его на телевизоре ( если таковой имеется ). После соединения можно обмениваться необходимыми файлами и т.д. Однако нужно отметить что Bluetooth имеет ограниченный радиус действия, кроме того, он не слишком быстр в передаче информации.
Bluetooth имеет скорость невысокую, кроме того, нужно соблюдать определенное расстояние между устройствами.
Подключение для вывода изображения
Второй назначения подключения включает в себя вывод того что происходит на экране планшета — на дисплей телевизора. Данный тип будет полезен тем, кто хочет посмотреть к примеру фильм на большом экране, или же поиграть в игру, посмотреть фото, а источником является только планшет.
HDMI
Для подключения для вывода изображения можно использовать разъем HDMI. Данный разъем обеспечит мгновенное реагирование и изображение без отставания от планшета.
Лучший способ вывода изображения — HDMI.
Данный способ подключения является самым быстрым и надежным, кроме того, для подключения необходимо иметь только шнур, ну и конечно телевизор и планшет. Следует также отметить что HDMI гарантирует мгновенную передачу информации с экрана планшета на дисплей телевизора, что несомненно является плюсом.
Этот метод подключения весьма удобен, так как не приходится искать множество проводов чтобы осуществить подключение. Кроме своей простоты — это лучший способ сохранить качество изображения. Благодаря подключению HDMI легко можно насладится просмотром фильма, игрой или же просмотром фото на большом дисплее. Можно заметить что не у каждого планшета есть данный разъем. Для подключения в таком случае можно использовать способы перечисленным далее.
Wifi Direct
Одним — самым простым способом передачи изображения — является способ Wifi подключения. Для этого в каждом устройстве должна быть поддержка Wifi и функция Wifi Direct.
Для включения данной функции на планшете следует перейти в настройки Wifi и выбрать там пункт «Wifi Direct». Такую же операцию следует провести и на телевизоре. Требуется подождать пока оба устройства настроятся на совместную работу, после чего наслаждаться качественным изображением. Говоря о подключении через Wifi — многое зависит от скорости самой сети, так как передача информации осуществляется с помощью нее. К примеру, для просмотра фотографий или каких — то картинок — требуется подключение не столь быстрое; достаточно даже очень маленькой скорости.
Однако есть еще масса целей использования подключения для вывода изображения. Сюда относится просмотр видео роликов ( фильмов, мультфильмов и т.д. ), игры и т.д. Для такого применения конечно же нужен более мощный сигнал, который поможет быстро отобразить все что происходит на экране планшета — на экран телевизора.
Конвертер
Есть еще один способ подключения — называемый функциональным конвертером. Данный конвертер, это что — то типа преобразователя информации из одного разъема — в другой. Данный тип нужен в том случае, если одно из устройств не имеет нужного входа. Оно обеспечит достойное качество преобразованной информации. Это весьма удобно.
Видео:
Вывод
Каждое подключение имеет свои особенности, однако оно же имеет и свои требования к технике. Одному нужен быстрый сигнал для качественного изображения, другому необходимо наличие нужного разъема и т.д. Какой выбрать — пользователь решает сам. Данная статья рассказала о особенностях разных подключений и о том, что нужно для качественной передачи информации с одного устройства на другое.
Выводим изображение по воздуху с планшета, или телефона (Android) на телевизор по технологии Miracast (без проводов). На примере планшета Asus и телевизора LG
На примере планшета Asus и телевизора LG
Самый простой способ подключения планшета к телевизору — с помощью кабеля HDMI. Но зачастую для телевизора нужно прриобрести подходящий адаптер. Apple iPad и многие планшеты на Android и Windows имеют HDMI-адаптеры (например, MHL или SlimPort), которые позволяют передавать изображение и звук на телевизор. Этот канал работает надежно и стабильно.
Чтобы картинка начала отображаться на экране телевизора, вы должны переключить входной канал на соответствующее соединение. Если планшет подключен к порту HDMI-1, именно его необходимо выбрать и на телевизоре.
Соответствующие HDMI-адаптеры для iPad, Android и Windows-планшетов можно найти на Aliexpress.
Подключение через HDMI-флешку
Самый простой способ беспроводного подключения к телевизору- с помощью специального донгл-устройства, назовем его HDMI-флешка. Она имеет Wi-Fi-модуль, через который сигнал со смартфона или планшета передается на HDMI-порт телевизора. При этом, помимо порта HDMI желательно, чтобы на телевизоре еще был выделен для питания этого устройства USB порт.
При этом, помимо порта HDMI желательно, чтобы на телевизоре еще был выделен для питания этого устройства USB порт.
Самый простой способ — использовать Chromecast, Miracast или Microsoft Wireless Display Adapter. Кстати, у Chromecast есть собственное приложение, которое позволяет передавать весь контент на телевизор.
Аналогичным образом потоковое вещание через Chromecast поддерживают и многие приложения для Android. Chromecast можно рассматривать как лучший выбор для устройств Android. Однако для планшетов на ОС Windows нужно выбирать Miracast или адаптер беспроводной сети — Microsoft-Wireless-Display-Adapter.
Устройства iOS традиционно используются с AirPlay. Для этого, конечно, нужен либо Apple TV, либо Mac, который был бы подключен к экрану.
Трансляция с использованием стандарта DLNA
Многие планшеты могут быть настроены как сервер DLNA. Благодаря этому DLNA-совместимые телевизоры или телевизионные приставки могут получать доступ к вашему планшету через WLAN.
Если требуемое приложение не предустановлено на планшете, вы можете найти много подобных программ в магазинах приложений Apple и Google или даже в собственном магазине производителя телевизора.
DLNA — независимый от производителя стандарт. Тем не менее, передача иногда бывает сопряжена с проблемами. Устройства не всегда получают доступ к соответствующему формату данных или разрешению изображения.
Стабильность передачи данных может зависеть от мощности сигнала и нагрузки на используемую сеть WLAN — особенно это касается видео-контента.
В настоящее время планшет не менее популярен, чем смартфон. Выбор устройств обширен, и даже бюджетные модели могут похвастаться широким функционалом. Гаджет используют для офисных целей, просмотра видео, развлекательных игр и т.д. Конечно, у многих возникает вопрос, а можно ли подключить планшет к телевизору и как вывести изображение на него, чтобы смотреть фильмы и ролики на большом экране. Давайте разберемся с этим вопросом.
Основные разъемы
Стоит отметить, что не все девайсы (как планшеты, так и смартфон) имеют разъемы для подсоединения их к телевизору. Но это касается совсем дешевых моделей. Иногда, хозяину гаджета нужно только купить необходимый кабель для подсоединения, но, они обычно уже идут в комплекте.
Итак, как же вывести с планшета видео на телевизор? Есть семь основных способов, которые помогут вывести изображение с планшета на телевизор:
- HDMI,
- WI-FI,
- Конвертер,
- DLNA,
- Miracast.
Выбор подключения зависит еще от того, что индивидуум собирается выводить на экран: видео, игру, или использовать устройство как флэш-накопитель.
HDMI
Если цель в получении качественного изображения формата Full HD, нужно подключать девайс к TV приемнику через HDMI. Этот способ считается легким и удобным для пользователя. В отличие от других методов подключения, здесь не надо возиться со сторонними адаптерами, необходим только кабель HDMI. Поэтому, никаких дополнительных проводов, что так не любят юзеры, не нужно.
Поэтому, никаких дополнительных проводов, что так не любят юзеры, не нужно.
Так как это самый популярный разъем, практически все телевизоры им оснащены. Иногда на приемнике их бывает несколько. От пользователя только требуется вставить провод в гнездо. Изображение и звук синхронизируются сами. Если этого не происходит, в настройках планшета следует поставить галочку напротив пункта «Подключение через HDMI разъем ».
Встречается ситуация, когда производители планшетов оснащают свои устройства нестандартным входом HDMI. Подключить девайс к телевизору можно даже в такой ситуации. Следует купить кабель mini-HDMI, и проблема решена.
RCA
Этот разъем окажет неоценимую помощь при выводе видео с телевизора на планшет, и наоборот. Не каждый телевизионный приемник обладает таким разъемом и поддерживает соответствующее подключение. Также, RCA будет неплохой заменой гнездам HDMI , если они все заняты, или вообще отсутствуют. Но картинка не будет иметь такое же качество, какое могло быть при подключении через HDMI.
Неудобством являются множество проводов, которые нужны для синхронизации. Главное — запомнить, какой цвет за что отвечает. С помощью желтого кабеля можно передать изображение, красного и белого — звук.
Wi-FI
Если телевизор поддерживает функцию SMART, возможно подключение через WI-FI. Синхронизация происходит несколькими способами:
- Через WI-FI Direct,
- Через другой софт.
Первый способ требует меньше времени, он прост в использовании. Но синхронизация произойдет только в том случае, если оба устройства поддерживают рассматриваемую функцию. Необходимо на любом из девайсов выбрать «Поиск подключения через вай-фай Директ», и синергия произойдет автоматически.
Второй способ требует наличие софта, который можно скачать через компьютер. Так как операционных систем несколько, то и программ для планшетов, осуществляющих эту функцию, множество. Скачать софт можно с официального сайта производителя гаджета, либо с сервисов, куда загружают любительские сборки. Когда программа установлена, от пользователя требуется выполнять требования инструкции, и подключение произойдет.
Когда программа установлена, от пользователя требуется выполнять требования инструкции, и подключение произойдет.
USB
При подключении через USB-кабель, планшет (и телефон) можно использовать,как флешку. Многие современные телевизоры имеют возможность выводить на экран меню накопителей. В таком случае пользователь может найти через телевизионный экран интересующие его файлы, которые есть на планшете, и запустить их, используя телевизор. Пролистывание файлов, перематывание видео осуществляется пультом. Чтобы воспользоваться USB-входом, необходимо подключить кабель к телевизору с одной стороны, и к планшету с другой. Все остальное за юзера сделает техника в автоматическом режиме.
Если планшет пользователя имеет ОС выше Android 4.4, осуществить данную процедуру будет невозможно — на таких устройствах нет подключения в качестве накопителя. Оно заменено на MРТ. При подключении девайса по USB к телевизору, на экране меню отображаться не будет: включение структуры меню не произойдет, либо оно не распознается телевизионным приемником. Интересно, что у планшетов с ОС Windows Phone такой проблемы нет.
Интересно, что у планшетов с ОС Windows Phone такой проблемы нет.
Конвертер
Бывает, что девайсы не имеют необходимых разъемов, ввиду того, что планшет и телевизор совершенно не подходят друг другу. Можно ли в этом случае вывести картинку с гаджета на телевизионный приемник? Конечно, ведь существуют конвертеры, адаптирующие сигнал к нужному диапазону частот. На настоящий момент конвертеры способны менять любой формат. Например, можно превратить HDMI в VGA.
Осталось только определиться, что нужно пользователю на одной стороне провода, а что на другой. Но случаев, когда ни один формат не подходит, практически не встречается, ведь все телевизоры с 2002 года оснащаются HDMI. Поэтому, если такого разъема нет, имеет смысл купить новый телевизор. Даже устаревшие модели восьмого и девятого года выпуска имеют выходы, которые выводят изображение высокого качества, и могут принимать устройства, отображающие видео.
DLNA
Еще один способ беспроводного соединения планшета с телевизором. Для этого нужно, чтобы оба устройства были подключены к одной локальной сети. Сопряжение происходит, благодаря технологии DLNA. На все современные телевизоры эта функция внедрена по умолчанию. Если модель пользователя не имеет такой технологии, можно сделать DLNA-центр из игровой приставки или медийного плеера. Популярным способом считается установка технологии на смартфон. Современный телефон эту функцию имеет по умолчанию.Чтобы ей воспользоваться, необходимо:
Для этого нужно, чтобы оба устройства были подключены к одной локальной сети. Сопряжение происходит, благодаря технологии DLNA. На все современные телевизоры эта функция внедрена по умолчанию. Если модель пользователя не имеет такой технологии, можно сделать DLNA-центр из игровой приставки или медийного плеера. Популярным способом считается установка технологии на смартфон. Современный телефон эту функцию имеет по умолчанию.Чтобы ей воспользоваться, необходимо:
- Достать смартфон, и зайти в настройки мобильного устройства,
- Найти там вкладку «Сети» и выбрать пункт «Общий доступ и соединение»,
- Открыть «Медиасервер»,
- Отметить галочкой строку «Режим доступа к контенту»,
- Выбрать, какой контент сделать доступным (их несколько на выбор): видео, музыку или фото).
После выполнения всех пунктов, сервер заработает, а файлы станут доступны для телевизионного приемника. На вай-фай роутере нужно включить режим UPnP. Как это сделать, написано на инструкции к маршрутизатору. Как только телевизор распознает подключение к DLNA, нужно будет разрешить ему подключиться к технологии. Теперь планшет появится на экране. Он будет виден пользователю, как накопитель. Доступ к медиафайлам открыт, они могут передаваться.
Как только телевизор распознает подключение к DLNA, нужно будет разрешить ему подключиться к технологии. Теперь планшет появится на экране. Он будет виден пользователю, как накопитель. Доступ к медиафайлам открыт, они могут передаваться.
Miracast
Подключение по локальной сети уже устарело. Современный планшет (и смартфон тоже) оснащен технологией Miracast, которая позволяет напрямую подключаться к устройствам, используя вай-фай. Чтобы воспользоваться функцией, необходимо включить Miracast как на планшете, так и на телевизоре. Пользователь сможет вывести с планшета на дисплей телевизора любое изображение, видео, игру.
Совет! Когда девайс подключен беспроводным способом (через wi-fi), он расходует очень много энергии. Его нельзя в этот момент заряжать от кабеля. Поэтому, пользователю необходимо заранее позаботиться о том, чтобы девайс был полностью заряжен. И тогда он не отключится в самый неподходящий момент.
Если, не смотря на все попытки пользователя, гаджет никак не хочет синхронизироваться с телевизором, не стоит спешить менять устройства.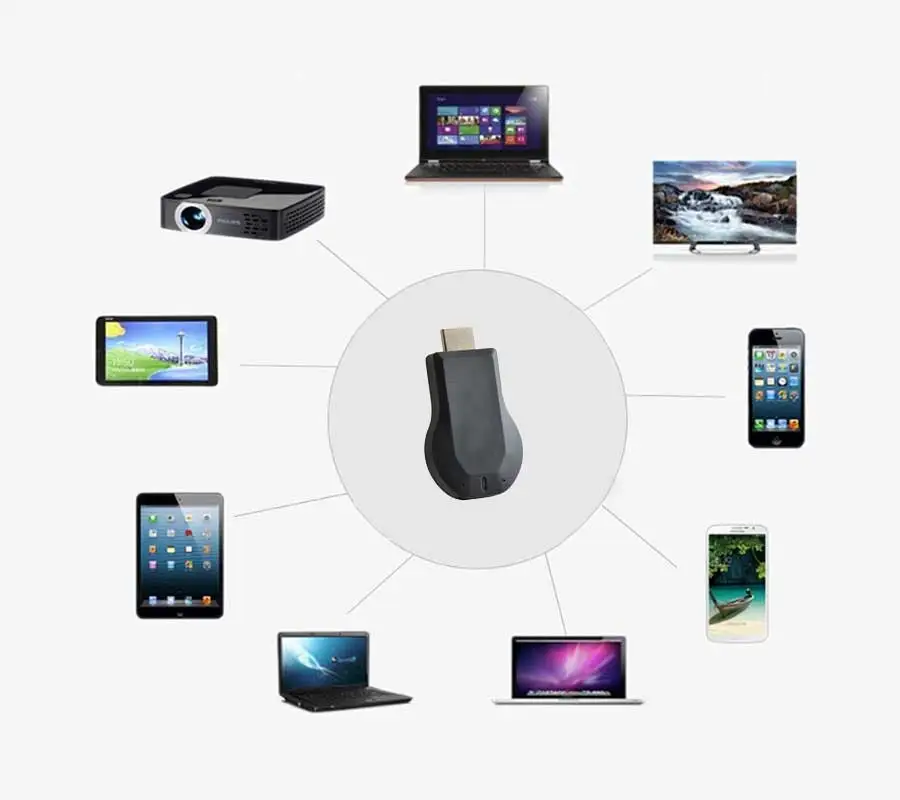 Имеет смысл сделать обновление прошивки планшета, либо найти решение проблемы на специализированных форумах.
Имеет смысл сделать обновление прошивки планшета, либо найти решение проблемы на специализированных форумах.
Планшетное устройство имеет целый ряд преимуществ. Его можно использовать для сёрфинга в интернете, для игр, для проигрывания видеофайлов и для работы на дому. Согласитесь, просматривать кино, слушать музыку на габаритном экране приятнее, нежели на маленьком? Поэтому рассмотрим разные версии подключения планшета к телевизору.
Проводное подключение планшета к ТВ
Проводной метод присоединения очень удобен и практичен тем, что владельцу не нужно будет загружать и распознавать вспомогательное ПО. При помощи кабеля можно подключиться к тем гаджетам, у которых нет Smart TV, а если есть шнур, значит, придётся выбрать интерфейс:
Пользуясь кабельный способ можно настроить и работать с медиаплейерами, DVD и Blu-ray-проигрывателями, жёсткими дисками.
Первоначально перед подключением необходимо прочитать инструкцию, так как даже один вычеркнутый пункт из списка может повлиять на подключение. Поэтому, чтобы сберечь свои нервы внимательно ознакомьтесь с инструкцией и следуйте точно по ней!
Поэтому, чтобы сберечь свои нервы внимательно ознакомьтесь с инструкцией и следуйте точно по ней!
Подключение через HDMI
Самое простое соединение — посредством HDMI. К тому же, это соединение передает изображение в Ultra HD-качестве (вплоть до Ultra HD 8К) и без специальной настройки! Печально, но не у всех планшетов имеется для него разъём. Если его нет, то проблему можно решить, приобретя переходник с MicroUSB.
Для удачного подключения оба гаджета нужно соединить кабелем (вставив его в гнездо) и адаптером. На самом смарт телевизоре нужно выбрать HDMI – функцию как источник сигнала, а на планшете – разрешение фотографии.
Если вам предпочтительнее дополнительно пользоваться клавиатурой и мышью, то их можно подсоединить. С ними удобно работать с документацией или заниматься веб-серфингом.
Подключение планшета к телевизору через usb кабель
Если HDMI интерфейс в гаджете отсутствует, то можно не отчаиваться и воспользоваться usb соединением. Плюс этого способа в том, что всякий утрамодный ТВ и устройство принимают USB – разъём.
Плюс этого способа в том, что всякий утрамодный ТВ и устройство принимают USB – разъём.
Оно поможет посмотреть фильм в 4К формате при 25–30 Мб/с, а для высокого качества ещё далеко, ведь ЮСБ – интерфейс не подходит для трансляции на громоздком плазменном экране видеофайлов высокого разрешения за 20 Мб/с.
- Для присоединения планшета и телевизора кабель соединяют с соответствующими портами девайсов.
- После, Smart TV само загрузит файловый менеджер и предложит выбрать нужный контент для воспроизведения.
Только важно понять, что впоследствии этих действий, внешний монитор выведет только загруженные в офлайн-хранилище данные, а не всё содержимое девайса.
Планшет как USB-накопитель
Не составит труда выполнить подключение планшета с кабелем к USB порту. Ваша плазма будет распознавать устройство как простую флешку либо жёсткий диск. Вся остальное будет открываться однозначно также, как на гаджете, только с использованием пульта. Можно открывать папки, смотреть фотографии, прослушивать музыку.
Можно открывать папки, смотреть фотографии, прослушивать музыку.
К сожалению, данный вариант подходит не всем. Мобильным устройствам с Android 4.4 и ниже это не представляется возможным, так как у них этот способ заменяется MTР. Даже если вы присоединили смартфон либо планшет к телевизору, устройство не распознаётся и, естественно, не откроет, хоть и будет видеть содержимое. Но владельцам Phone такое не грозит! У них всё будет работать.
Нестандартный вариант использования планшета
Планшет должен использоваться как медиапроигрыватель тогда, если и гаджет, и телевизор принимают новую MHL новинку. Чтобы вышел такой проект, свой вклад вложили лидирующие корпорации техники, такие как:
МНL технология представляет собой специально предназначенный переходник с ЮСБ, который передаёт высококачественную фотографию на объёмный экран телевизора и при этом, единовременно заражает таблет.
Синхронизация происходит обычным путём: провода подсоединяются к разъёмам, настраивается источник сигнала. Телик самостоятельно запустит файловый менеджер и откроет сохранённые документы. Пультом ДУ остаётся лишь только выбрать нужные файлы и открыть. Если забыли какое-то действие, то можно заглянуть в инструкцию или внимательно рассмотреть значки маркировки данного девайса.
Телик самостоятельно запустит файловый менеджер и откроет сохранённые документы. Пультом ДУ остаётся лишь только выбрать нужные файлы и открыть. Если забыли какое-то действие, то можно заглянуть в инструкцию или внимательно рассмотреть значки маркировки данного девайса.
Себестоимость такого девайса приличная. Приобрести можно в любом магазине техники. К достоинствам этого соединения можно отнести клонирование изображения. Если вы включаете фильм или видео, то оно будет идти в том разрешении, которое есть на внешнем девайсе. Это единственный отрицательный момент. Но зато, будет идти зарядка!
Если МНL новшество принимает исключительно только планшет, то совмещения с телевизором не произойдёт без адаптера и шнура. В нем, есть коннектор и гнездо, с которым удобнее зарядить питание.
Мы разобрали только несколько вариантов подключения, но их ещё много. Например, если экран девайса повреждён, не стоит спешить его выбрасывать, можно наслаждаться просмотром содержимого с экрана телевизора! Просто выберите подходящий вариант подключения и радуйтесь успеху!
Большой или маленький экран лучше? Для дома, конечно, у большого есть множество преимуществ! На нём приятнее и смотреть кино или видеосюжеты, и показывать собственные видео и фото родным и друзьям, и, конечно, играть в игры.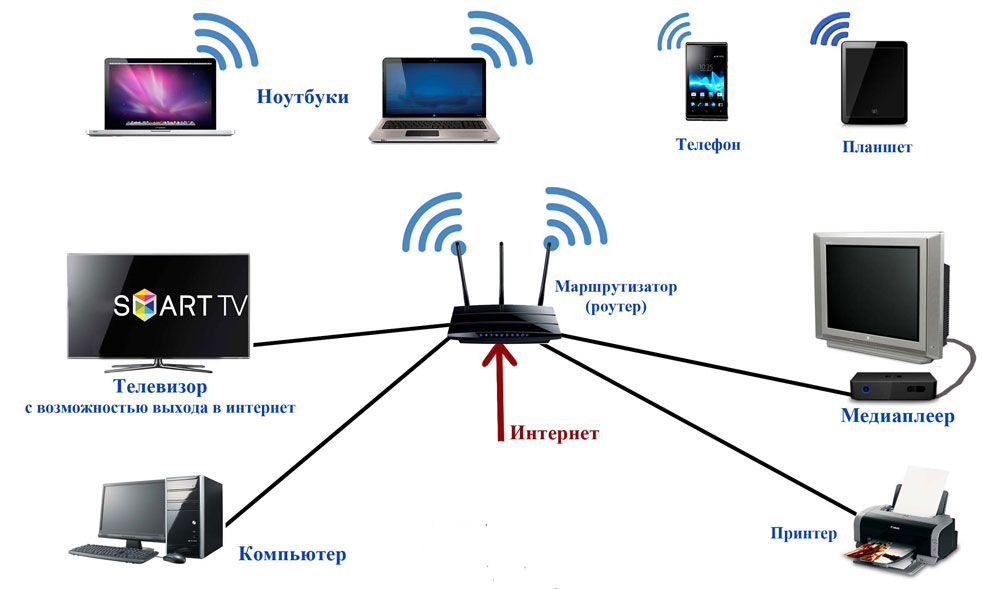 При этом планшет превращается в своеобразный сенсорный пульт, которым удобно управлять.
При этом планшет превращается в своеобразный сенсорный пульт, которым удобно управлять.
Поэтому если у вас есть планшет и современный телевизор, рано или поздно вы задумаетесь о том, чтобы соединить их и получить дополнительные преимущества.
Проводное подключение
Самый очевидный способ подключения – использовать кабель (так мы подключаем медиаплейеры, DVD- и Blu-ray-проигрыватели, жёсткие диски). Современные планшеты и телевизоры позволяют несколько вариантов подключения проводами.
Рассмотрим самые очевидные:
USB
Если ваш планшет поддерживает режим обычного накопителя, вы можете просто подключить его кабелем к USB-порту телевизора. В этом случае телевизор откроет его так же, как обычную флэшку или жёсткий диск. Вы сможете пролистывать папки, открывать файлы, перематывать видео, пользуясь телевизионным пультом.
К сожалению, на устройствах с и выше это невозможно. Подключение в качестве накопителя там заменено подключением MTP. В результате, подключив такой планшет или смартфон к телевизору по USB, вы внезапно обнаружите, что устройство не распознаётся. Либо телевизор видит структуру папок, но не распознаёт в них ни одного файла. Это тем досаднее, что, к примеру, с Windows Phone такой проблемы нет.
Либо телевизор видит структуру папок, но не распознаёт в них ни одного файла. Это тем досаднее, что, к примеру, с Windows Phone такой проблемы нет.
Это имеет место даже в «экосистеме» одного производителя. Мы пробовали подобное подключение с планшетом LG G Pad 8.3 (Android 4.4) и телевизором LG; телевизор не смог определить планшет вообще. Для проверки мы подключили к телевизору смартфон LG G2 (Android 5.0.2): устройство распозналось. Телевизор смог прочесть структуру папок, но все они отображались как пустые. Поэтому, если вы пользуетесь современной моделью планшета, переходите к следующему пункту.
MHL/HDMI/SLIMPORT
Существует несколько проводных вариантов подключения планшета к телевизору. Принцип работы у них один и тот же: порт Android-устройства превращается в стандартный видеовыход и сопрягается с HDMI-входом телевизора. Этот способ не имеет альтернативы, если ваш телевизор имеет HDMI-вход, но не оснащён портом USB (такое встречается в моделях прошлого десятилетия).
На сегодня существует несколько реализаций этого подхода:
- Micro HDMI или Mini HDMI.
Этим выходом планшеты оснащаются довольно редко (примеры — Acer Iconia Tab A500 или Enot J141). Фактически подключение не отличается от подключения медиаплейера или DVD. Подключите кабель к порту планшета и входу
телевизора; всё. Теперь всё, что происходит на дисплее планшета, отображается на экране ТВ. Вы можете свободно управлять планшетом, запускать на нём видео, показывать фото, играть в игры, и всё, что вы делаете, будет автоматически транслироваться на телеэкран. - MHL. Главное его отличие – в том, что вместо отдельного HDMI-порта для вывода видео используется стандартный разъём Micro USB. Для подключения нужен специальный переходник или кабель. В остальном он полностью соответствует HDMI.
- SlimPort.
По использованию он полностью аналогичен MHL: с помощью кабеля или переходника вы подключаете своё Android-устройство к HDMI-порту телевизора (поддерживается также DisplayPort, но для телевизоров это редкость).

Каждый из этих стандартов позволяет выводить на телеэкран видео в высоком качестве (до 4K) и многоканальный звук. Всё, что вам нужно знать для подключения – это конкретный стандарт видеовыхода вашего устройства. Единственное неудобство – вам придётся обзавестись соответствующим переходником или кабелем (SlimPort или MHL).
Беспроводное подключение
DLNA
В наше время гораздо привлекательнее выглядят беспроводные соединения. Если ваши планшет и телевизор подключены к одной локальной сети, то заманчиво использовать для их сопряжения технологию DLNA. Современные телевизоры обычно не нуждаются в дополнительных устройствах и имеют встроенную функцию DLNA. Для старых моделей, не предназначенных для сетевого окружения, центром DLNA может стать медиаплейер, игровая приставка или Android-стик ().
Проще всего будет установить сервер DLNA на ваш смартфон (если он ещё не установлен по умолчанию). В современных Android-устройствах поддержка DLNA уже встроена.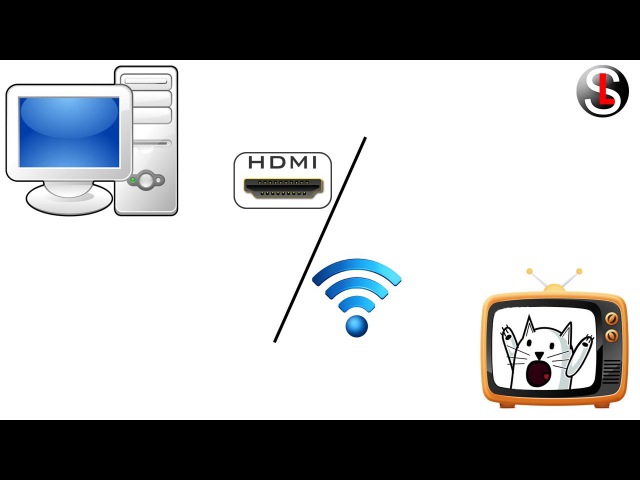
Чтобы включить её, вам нужно:
- Открыть Настройки
- Во вкладке «Сети» найти пункт «Общий доступ и соединение»
- В этом разделе найти и открыть пункт «Медиасервер»
- Поставить галочку в строке «Режим доступа к контенту»
- Определить тип контента для открытого доступа (доступны Фото, Видео и Музыка)
После этого ваш планшет будет работать как сервер DLNA, а размещённые на нём медиафайлы будут доступны для телевизора. Если на вашем роутере ещё не включен режим UPnP, то его надо включить (инструкции ищите конкретно для вашей модели роутера). Когда ваш телевизор распознает активированный вами DLNA-сервер на планшете, вам нужно будет разрешить подключение к нему.
После этого ваш планшет будет отображаться в списке входов как накопитель. С телевизора вы получите прямой доступ к находящимся на нём фото, видео и аудиофайлам (если вы открыли к ним доступ).
Впрочем, использовать локальную сеть необязательно. Сегодня планшеты всё чаще оснащаются технологией Miracast, позволяющей напрямую подключиться к телевизору по Wi-Fi без использования сторонних устройств.
Сегодня планшеты всё чаще оснащаются технологией Miracast, позволяющей напрямую подключиться к телевизору по Wi-Fi без использования сторонних устройств.
Включив Miracast на телевизоре и на планшете, вы сможете вывести изображение с дисплея планшета на ТВ. К примеру, для игр или работы с Интернетом вам понадобится именно этот режим.
При беспроводном подключении ваш планшет будет расходовать энергию на связь и стриминг видео, а подзаряжаться от кабеля (как при проводном подключении) не будет. Поэтому, какой бы способ беспроводного подключения вы ни выбрали, следите за зарядом и при возможности поставьте планшет заряжаться.
Многие из нас регулярно и с удовольствием смотрят фильмы, сериалы и прочие видеоматериалы с онлайн сервисов на своих планшетах или смартфонах.
Также, многие из нас после покупки нового телевизора Smart TV, обнаружив, что он, несмотря на возможность подключения к интернету, не обладает такими же широкими возможностями в плане просмотра онлайн фильмов с различных сайтов, задаются одним и тем же вопросом: «как лучше всего смотреть онлайн видео с Android устройства на телевизоре?» Существует множество решений этой, казалось бы, простой задачи, но сегодня я хочу рассказать вам об одном из самых оптимальных из них.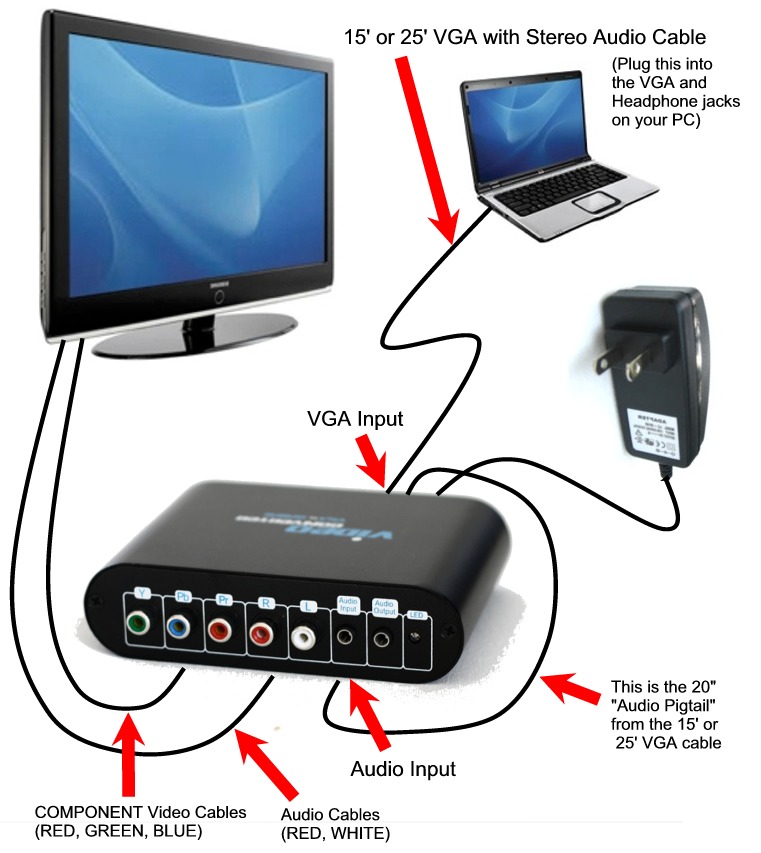
Конечно, проще всего было бы подключить планшет или смартфон к телевизору через HDMI выход и смотреть фильмы на телевизоре воспользовавшись одним из приложений типа LazyMedia . Но этот способ не подходит тем из нас, чьи Android устройства не имеют возможности вывода видео через HDMI, а также тем, кого не устраивает то, что при этом планшеты или смартфоны будут «привязаны к телевизору шнурком», и их в это время нельзя будет использовать еще и в других целях
Также, можно установить на Android устройство приложение, превращающее его в UPnP/DLNA сервер (например BubbleUPnP) и транслировать видео на телевизор через WiFi. Этот, казалось бы, универсальный способ (ведь все планшеты и смартфоны имеют WiFi адаптер), также обладает рядом недостатков.
Во-первых для того, чтобы транслировать видео в нормальном разрешении, требуется достаточно мощный процессор. Во вторых – желательно подключить при этом к смартфону или планшету зарядное устройство, так как его аккумулятор начинает достаточно быстро разряжаться.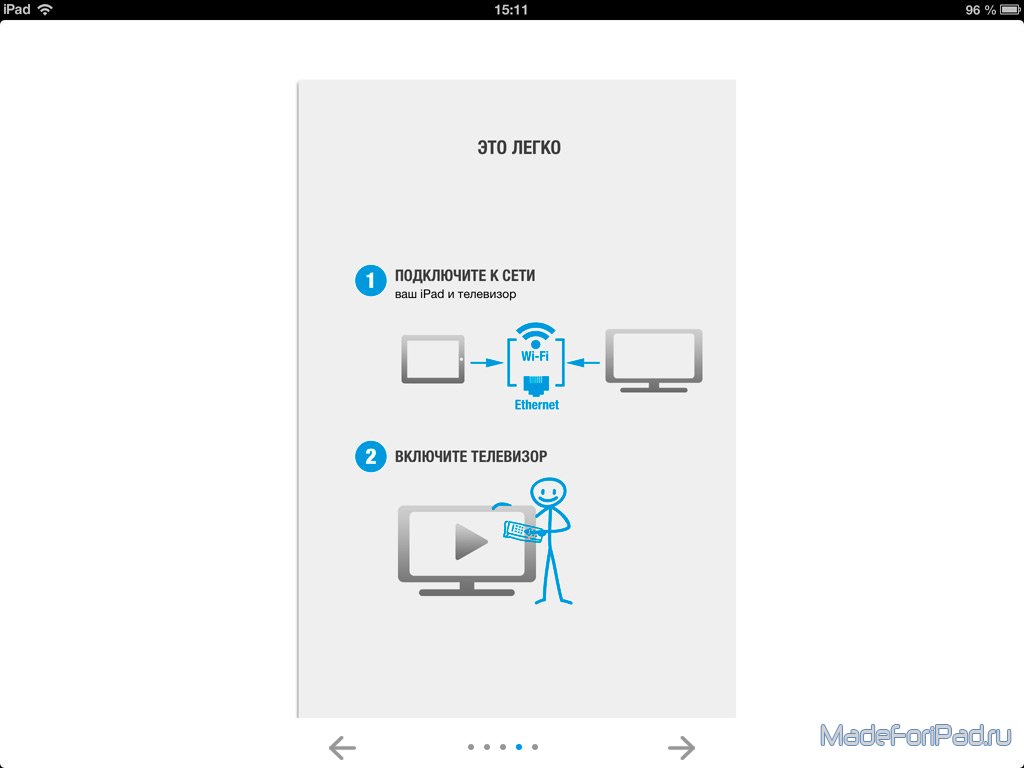 Кроме того, вы также не сможете, запустить с планшета или смартфона мультики для ребенка, а затем уйти с ним из дома по своим делам.
Кроме того, вы также не сможете, запустить с планшета или смартфона мультики для ребенка, а затем уйти с ним из дома по своим делам.
Неужели более или менее приемлемого решения этой задачи не существует? Отнюдь нет. Если ваш телевизор подключен к Интернету и имеет поддержку DLNA (а её имеют практически все современные модели), то вы без указанных выше проблем можете просматривать на нем онлайн видео с помощью смартфона или планшета.
Для этого вам потребуется всего лишь установить на него бесплатное приложение Vget . Как сообщает его разработчик:
«vGet обнаруживает видео встроенные в веб-сайты и позволяет загружать их, смотреть с помощью установленного на устройство плеера или проигрывать через DLNA непосредственно на Smart TV»
Нам нужно именно последнее – проигрывать видео с сайтов через DLNA непосредственно на Smart TV.
Пользоваться приложением невероятно просто. По внешнему виду, интерфейс Vget похож на интерфейс веб-браузера: в адресной строке вы можете набрать адрес сайта, перейти на него, найти нужную страницу и запустить проигрывание видео на телевизоре через DLNA.
Для этого вам нужно всего лишь кликнуть по ссылке на видеофайл или окну онлайн видеоплеера, которое будет выглядеть на веб-странице следующим образом:
После этого, у вас откроется окно выбора действия, где вы можете выбрать три опции: трансляция (Stream), скачивание (Download) и, наконец, нужную нам – DLNA. Вам остается: (1) кликнуть по DLNA, (2)выбрать свой телевизор из списка доступных DLNA устройств (провести сопряжение, если вы делаете это в первый раз) и нажать на кнопку «Play via DLNA» (3):
После этого, ваш телевизор начнет проигрывание видео, а на экране смартфона или планшета появится панель управления с кнопкой проигрывания/паузы и полосы прокрутки видео.
А теперь самое интересное – вы можете закрыть эту панель управления и даже отключить свой планшет или смартфон от WiFi, унести его из дома или выключить совсем – ваш телевизор будет продолжать проигрывание видео. Очень удобно, не правда ли?
Если при попытке запуска видео с веб-страницы Vget выдает ошибку, попробуйте включить или отключить режим Desktop/Flash mode в его настройках:
Вот и всё.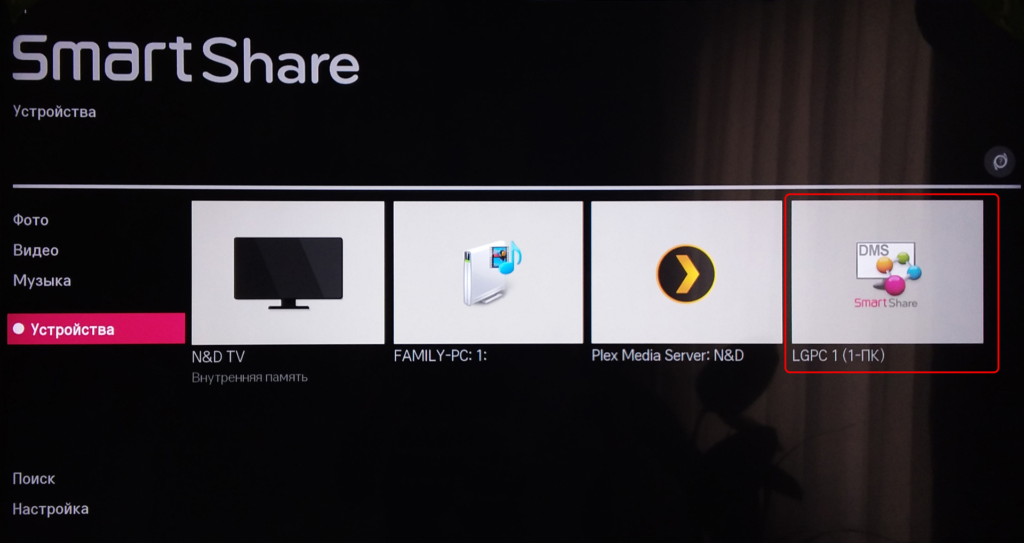 Приятного вам просмотра.
Приятного вам просмотра.
Как подключить iPad к телевизору через USB, Wi-Fi или AirPlay
Любой человек любит лежать на диване, держа в руках iPad, и просматривать любимые ролики, фильм или сериалы. Но относительно небольшой монитор устройства не позволяет насладиться этим действом полноценно, поэтому желание подключить iPad со временем приходит само собой, и появляется вопрос: как подключить айпад к телевизору?
Используем USB
Самый популярный и простой способ осуществить подключение iPad к телевизору – usb. Особенность представленного метода – не имеет значения какой телевизор: старенький LG или новый Samsung. Главное условие – наличие USB порта.
Процедура подключения проста:
- Вставляем один конец usb в разъем на телевизоре, а другой – в айпад;
- Когда на экране высвечивается «обнаружено новое устройство» (в зависимости от моделей вариант надписей может меняться, но суть одна), то значит соединить iPad с телевизором удалось успешно.

Стоит обратить внимание! Подобный способ подключения стал неактуальным для iPad 2. В свое время об этом говорилось на презентации продукта. Но для iPad mini вариант остается рабочим.
Используем Apple TV и AirPlay
Apple TV – в настоящее время актуальный метод подключения продукции от Apple к телевизору. Помимо основных трансляций из видео-хостингов вроде Netflix и YouTube, появляется возможность воспроизведения ваших личных аудио- и видеозаписей из сервиса iTunes. И главное преимущество подключения – поддержка AirPlay. Такая функция позволяет осуществить трансляцию различным программам прямиком на ваше ТВ.
Рисунок 1. Apple TV
Как подключить iPad к телевизору через Apple TV? Единственный способ, который позволяет подключить айпад 2 и iPad mini без проводов. Воспользовавшись таким вариантом, вы сможете передать любую музыку, смотреть фильмы HD-качества и запустить видеоигры.
- Подключаем Apple TV к телевизору и включаем сервис AirPlay.
 Идем в меню «Настройки» в подраздел AirPlay;
Идем в меню «Настройки» в подраздел AirPlay;
- Посмотрите: находится ли айпад и Apple TV в одной Wi-Fi сети. Это условие должно обязательно выполняться;
- Нажав на иконку Home два раза, вызовем панель многозадачности, которая потребуется нам дальше;
Рисунок 2. Кнопка Home
- Наш раздел дальше – управление громкостью и яркостью. После этого нажимаем непосредственно на саму иноку AirPlay;
Рисунок 3. Настройка яркости и громкости
- Ваша приставка должна отобразиться на появившейся панели. Выбираем ее и включаем функцию «Видеоповтор». В английской версии – Mirroring.
Рисунок 4. Включение функции Mirroring
- Если все действия были совершены правильно, то экран вашего айпада должен появиться на телевизоре, к которому подключена приставка Apple TV.
Используем HDMI кабель
Встроенный Digital AV Adapter дает возможность осуществить подключение iPad к телевизору, применяя HDMI. Передача видео и аудио-файлов в HD-качестве – главное преимущество такого способа подключения.
Передача видео и аудио-файлов в HD-качестве – главное преимущество такого способа подключения.
Первый iPad, со встроенным адаптером способен передать качество до 720р.Последующие модели от 2-го до 4-го айпада могут передать качество 1080р. Хотя для человеческого глаза разница не особо видна.
Подключение посредством кабеля HDMI, как и в вышеописанной ситуации, технологию Зеркального дисплея, она позволяет «отражать» изображение с айпада на экран ТВ. Такой способ подключения применяется в основном для четвертого iPhone, 4S и iPod Touch. Последующие модели: iPhone 5, iPad четвертый используют другой разъем – Lightning. Под него, соответственно, необходим адаптер иного типа – Lightning Digital AV Adapter. Процесс работы технологий одинаков, однако качество передачи последнего намного лучше.
- Подключаем адаптер Digital к айпад;
- Соединяем HDMI кабель с телевизором, а потом с адаптером;
Совет: если хотите добиться большего качества воспроизведения, то подключать кабель HDMI следует не напрямую к ТВ, а к приобретенному ресиверу.
- Выбираем правильный вход (англ. Input) под HDMI, используя пульт дистанционного управления;
- Чтобы проверить результат следует зайти на айпаде в раздел фото и выберите фотографию. В случае если все было сделано правильно, то выбранная картинка должна появиться на экране ТВ.
Наглядная видео-инструкция:
Используем VGA
Адаптер VGA дает возможность подключить гаджет не только к телевизору, но и к монитору компьютера, проектору и прочим устройствам, способных передавать изображение, с разъемом VGA.
Стоит обратить внимание. Такой метод подключения дает возможность передавать картинку при помощи технологии Зеркального дисплея, но звук при этом не воспроизводится. Поэтому будут задействованы либо дополнительно купленные для iPad колонки, либо встроенные в гаджет динамики.
Рисунок 5. Адаптер VGA
Все зависит от ситуации: подключение iPad к телевизору предпочтительней осуществлять посредством HDMI кабеля, а к компьютеру или проектору – VGA.
Для лучшего восприятия информации посмотрите видео:
Wi-Fi подключение
Стандартные программы, имеющиеся на гаджете, не предоставляют возможности подключения айпада к телевизору посредством Wi-Fi соединения. Ответ на вопрос: можно ли тогда вывести картинку таким способом, есть и он достаточно простой (для этого придется скачать бесплатное стороннее программное обеспечение):
- Первым делом необходимо зайти в сервис App Store и скачать две программы: Samsung Smart TV Now, а также Samsung SmartView for iPad. Первая разрешает передавать и осуществлять просмотр файлов с гаджета, а вторая – использование айпад, как пульт управления.

- Необходимо подключить непосредственно сам телевизор и гаджет к одной сети Wi-Fi. После чего iPad начинает транслировать изображение через установленные программы.
Вот и вся инструкция. Удачи!
Интересно знать: на какой высоте вешать телевизор?
Как подключить планшет к телевизору через HDMI, WiFi и по USB?
Подключить планшет к телевизору можно как минимум тремя основными способами, выбор которых зависит от возможностей и особенностей конкретных устройств.
Как подключить планшет к телевизору через hdmi?
Самый простой способ соединить планшет с телевизором — использовать HDMI интерфейс. В этом случае телевизор будет работать как монитор, показывая все, что происходит на экране вашего планшета (например, смотреть фильмы и видео с канала ютуб).
HDMI передает также и звук, поэтому этот способ хорош даже тогда, когда нужно прослушать по «громкой связи» всего лишь запись диктофона или любимого исполнителя.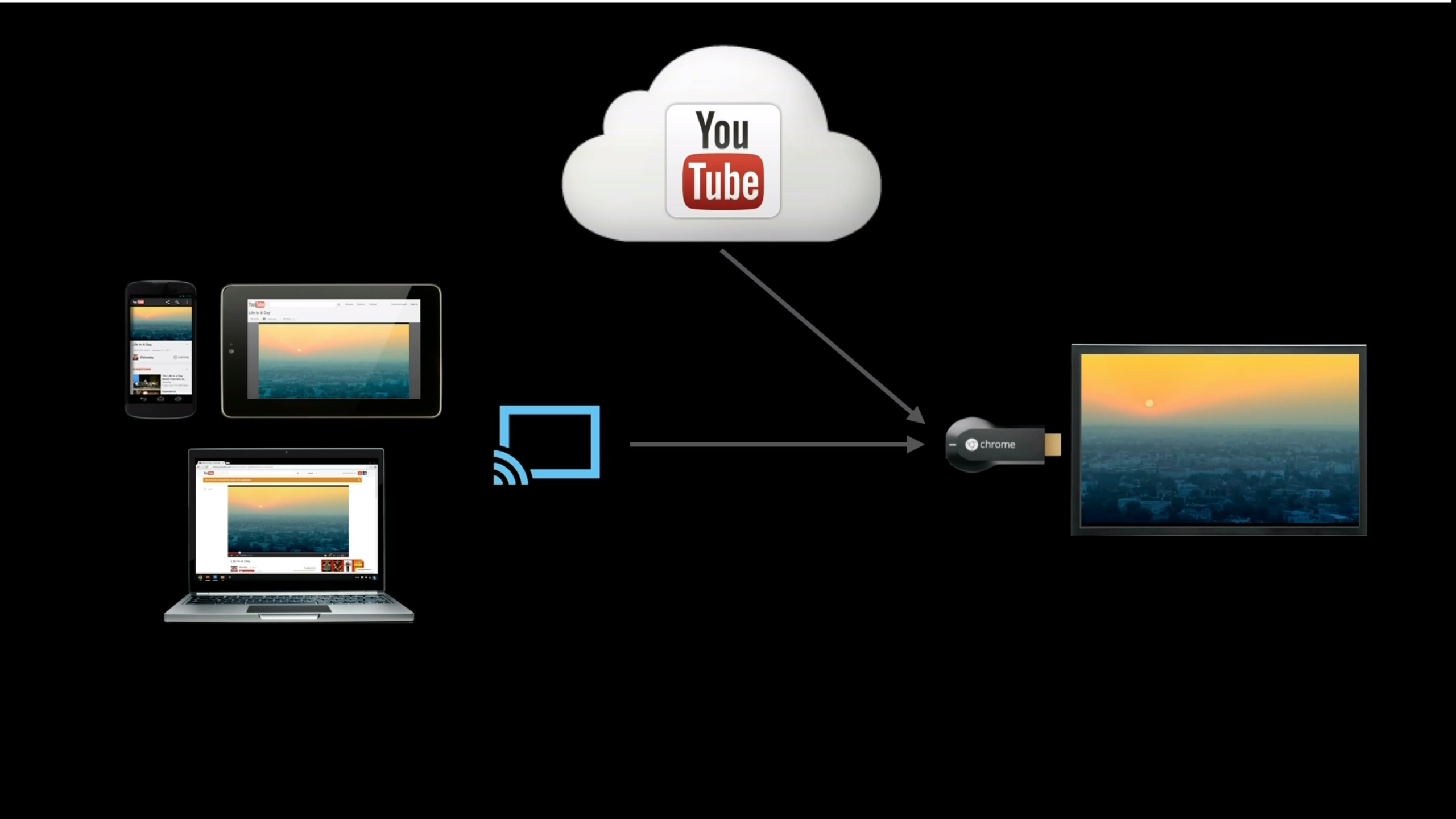
Производители планшетов борются за каждый миллиметр толщины устройства, поэтому этот выход изготовлен у планшетов в версии «мини» или «микро», и для подключения планшета к телевизору через hdmi понадобится приобрести соответствующий переходник.
Если у Вас пока нет HDMI кабеля, то лучше приобретать не переходник, а сразу кабель вида HDMI — HDMImicro (или HDMI — HDMI mini).
Переходники – вещь ненадёжная (в подтверждение этому в сети встречаются отзывы об их низком качестве).
Подключение планшета к телевизору через hdmi не требует никаких настроек: нужно всего лишь выбрать в меню телевизора соответствующий вход.
Если же у вас старый телевизор без HDMI входа — можно приобрести конвертер HDMI – RSA.
При выборе такого конвертера желательно проконсультироваться с профессиональным продавцом, а лучше договориться о тестировании с возможностью возврата, т.к. возможны проблемы с разрешением экрана и качеством изображения.
Звук при подключении планшета к старому телевизору через тюльпан придется подавать на соответствующий аудио вход телевизора с выхода для наушников планшета.
Конвертер HDMI – RSA — это активное устройство с электронной начинкой. Его стоимость может составлять около 20% от стоимости бюджетного планшета, поэтому стоит задуматься о целесообразности данной покупки.
Как подключить планшет к телевизору через usb?
К сожалению, но не у всех планшетов есть HDMI выход. Но если у телевизора есть USB разъём для подключения внешнего диска, то можно попробовать подключить вместо диска… планшет.
Используйте тот же кабель, что и для подключения планшета к компьютеру. Вы уже поняли, что речь в данном случае идет об устройствах, работающих под Андроид.
После подключения к телевизору через usb планшет выдаст сообщение о том, что устройство подключено по ЮСБ и предложит выбрать варианты соединения: зарядка, внешний диск или камера.
В рамках данного примера удалось «увидеть» на телевизоре только дополнительную SD карту планшета, но переключиться на просмотр встроенной памяти устройства так и не удалось.
Но не беда – файлы можно скопировать из памяти на SD. Подключение по USB ограничено только работой с мультимедиа файлами, поскольку телевизор другие форматы пока не понимает. Дополнительный плюс такого подключения в том, что планшет будет подзаряжаться.
Подключение по USB ограничено только работой с мультимедиа файлами, поскольку телевизор другие форматы пока не понимает. Дополнительный плюс такого подключения в том, что планшет будет подзаряжаться.
Как подключить планшет к телевизору через wifi?
Есть и более современные технологии. Нужно проверить, поддерживает ли ваш телевизор технологию «Screen mirroring» (Зеркалирование экрана).
Другие названия этой технологии — Wi-Fi Direct, MirrorLink или Miracast . Она поддерживается современными моделями телевизоров большинства брендов — LG, Philips, Sony, Samsung, Panasonic и других производителей — если телевизор использует Смарт ТВ.
Также, поддержка «зеркалирования» должна быть и на планшете. Как правило, она у большинства современных устройств предусмотрена на уровне самой системы Андроид, начиная с версии 4.2.
Для подключения планшета к телевизору через wifi нужно, чтобы оба устройства были подключены к одной и той же WiFi сети.
После этого нужно зайти в меню выбора входов телевизора и выбрать «Screen mirroring».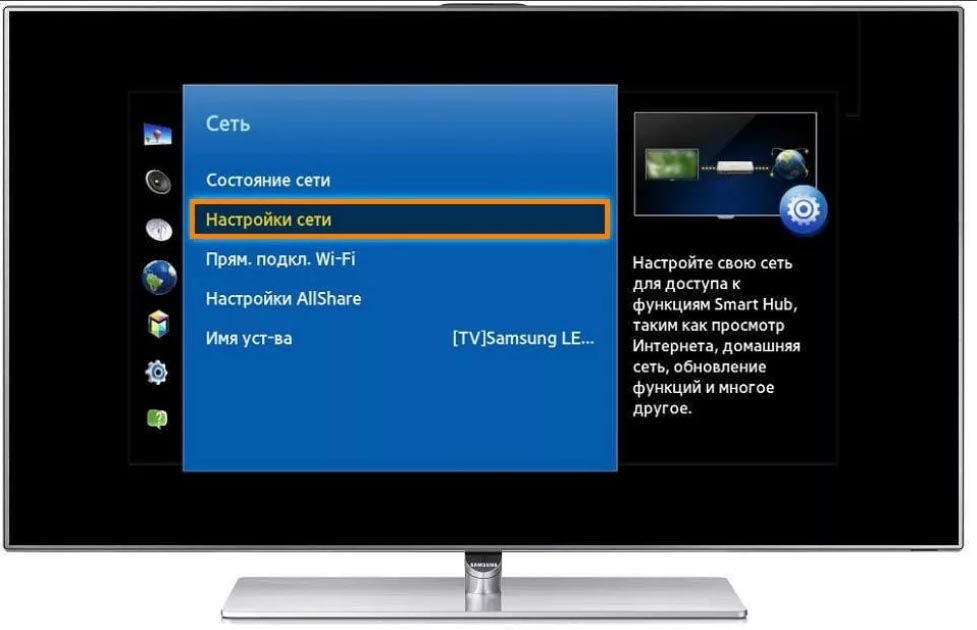 На экране появится несложная инструкция по дальнейшим действиям. Если средствами Андроид настроить зеркалирование не получается, стоит посмотреть утилиты для зеркалирования в магазине приложений Гугл. Выбор довольно большой для устройств различных брендов.
На экране появится несложная инструкция по дальнейшим действиям. Если средствами Андроид настроить зеркалирование не получается, стоит посмотреть утилиты для зеркалирования в магазине приложений Гугл. Выбор довольно большой для устройств различных брендов.
Настройки «Screen mirroring» для планшетов и телефонов похожи.
Возможность передачи изображения экрана есть и у планшетов под управлением Windows. В Windows 8/10 это встроенная функция, но планшеты с этой системой не очень популярны в России.
Как правило, «зеркалирование» проще настроить в экосистеме одного бренда, а в случае Apple — это единственно возможный вариант. Это технология называется AirPlay и требует мультимедийного проигрывателя Apple TV. Приемное устройство также должно поддерживать AirPlay. Как правило, это дорогие модели ресиверов и беспроводных аудио систем. Пожалуй, чаще встречаются звуковые устройства, способные принимать AirPlay.
Оцените статью: Поделитесь с друзьями!Как с iPhone (iPad) вывести фото и видео на телевизор
С появлением современных, «умных» телевизоров, у пользователей возникает много вопросов по поводу вывода изображения с мобильных устройств на большой экран телевизора. В этой статье мы рассмотрим несколько способов, с помощью которых можно вывести изображение с iPhone, или iPad на телевизор по Wi-Fi сети, без проводов.
В этой статье мы рассмотрим несколько способов, с помощью которых можно вывести изображение с iPhone, или iPad на телевизор по Wi-Fi сети, без проводов.
Согласитесь, удобно, когда можно в несколько нажатий по экрану вывести на большой экран телевизора фотографии, или видео со своего iPhone, или iPad. А еще, можно отправлять на телевизор музыку, и слушать ее через динамики телевизора, или подключенный к телевизору домашний кинотеатр. Или выводить на экран телевизора видео с YouTube, и управлять воспроизведением с iPhone.
Есть два рабочих способа, которыми можно передать изображение с мобильного устройства от Apple на телевизор:
- Apple TV – это отдельное, маленькое устройство, которое подключается к телевизору. И уже с iPhone, или iPad через Apple TV можно транслировать на телевизор фото, видео, или даже полностью транслировать все, что происходит на экране мобильного устройства, или компьютера.
- Использовать соединение по технологии DLNA.
 Главный плюс этого способа в том, что все можно сделать без Apple TV. Все что нам понадобится, это телевизор и iPhone, которые подключены к одной сети (к одному маршрутизатору). Для вывода видео мы будем использовать бесплатные приложения.
Главный плюс этого способа в том, что все можно сделать без Apple TV. Все что нам понадобится, это телевизор и iPhone, которые подключены к одной сети (к одному маршрутизатору). Для вывода видео мы будем использовать бесплатные приложения.
Сейчас мы более подробно рассмотрим оба варианта. Что касается Apple TV, то на этом варианте мы не будем углубляться во все детали, так как Apple TV у меня нет, да и у вас скорее всего тоже:) Если бы у вас была эта приставка, то вы вряд ли бы попали на эту страницу. Скорее всего, вам нужно бесплатное, или бюджетное решение, к которым покупка Apple TV точно не относится.
Apple TV для соединения iPhone с телевизором без проводов
Если у вас много устройств от Apple, и вам необходимо часто транслировать мультимедийный контент с iPhone, iPad, компьютеров MAC и даже Windows, то я советую купить Apple TV и наслаждаться просмотром. Вы сможете буквально в несколько нажатий выводить изображение со смартфона, или планшета, на большой экран телевизора. Просто включив функцию AirPlay.
Просто включив функцию AirPlay.
Трансляция картинки на большой экран, это только одна из функций Apple TV. Есть еще возможность просмотра большого количества разных фильмов, прослушивание радио, музыки, доступ к разным сервисам, играм.
Штука однозначно классная. Я тут подумал, что наверное намного лучше купить обычный телевизор без Smart TV, и к нему взять еще такую приставку. А то все Smart TV, которые есть сейчас на рынке, работают мягко говоря не очень. Пока что, это больше инструмент для маркетинга, чем полезная функция для пользователя.
Выводим фото и видео с iPhone на телевизор по Wi-Fi (DLNA)
Сразу скажу, что с iPad все будет работать точно так же. Способ рабочий, я сам все проверил. Как я уже писал выше, нам понадобится телевизор со Smart TV (с поддержкой DLNA). Он должен быть подключен к маршрутизатору, к которому подключено ваше мобильное устройство. Устройства просто должны находится в одной сети.
Дальше, с App Store на мобильное устройство нужно установить приложение, через которое мы будет отправлять фото и видео на телевизор. Так же, можно будет воспроизводить музыку на телевизоре с вашего iPhone.
Так же, можно будет воспроизводить музыку на телевизоре с вашего iPhone.
Я проверил много приложений, и среди бесплатных самые нормальные оказались «ТВ Помощник» (TV Assist), и «iMediaShare». Хотя, и эти приложения работают не так как хотелось бы. Много рекламы, и другие минусы. Если вы собираетесь часто транслировать изображение этим способом, то советую рассмотреть платные приложения. Там хотя бы рекламы не будет. Если знаете хорошее приложение для трансляции видео и фото по DLNA с iOS устройств, то напишите название в комментариях.
Работа с «ТВ Помощник» (TV Assist)
Установите приложение через App Store. Запустите его. На главном экране нужно выбирать необходимую вкладку. Фото и Музыка – здесь все понятно. Если вы хотите вывести на телевизор видео, то вам нужна вкладка «Браузер».
Просто выбираем фото, видео, или песню, и программа предложит нам устройство, на которое можно вывести изображение. У меня, в списке появился мой телевизор Philips.
Выбираем свой телевизор, и изображение появится на нем.
Там в программе есть вкладка «Краска». Можно что-то написать на экране смартфона, и отправить на телевизор.
Как видите, все работает. Программа хорошая, но реклама надоедает. Можно купить программу, и рекламы не будет. Единственное, при попытке вывести некоторое видео, на телевизоре появлялась ошибка, что формат не поддерживается. Но, думаю, что это проблема в самом телевизоре. Я тестировал эту программу на телевизоре Philips с Android TV.
Еще одна более-менее нормальная программа. Установите ее с App Store и запустите.
На главном экране вы увидите вкладки «Фото», «Музыка», «Видео», «Локальная сеть» и еще несколько сервисов. Выбираем необходимую вкладку, файл, и телевизор на который хотим вывести изображение.
Эта программа почему-то не увидела в сети мой телевизор Philips. Но, зато увидела телевизор LG, и без проблем отправила на него фотографию по DLNA. Фото можно листать на телефоне, и оно будет появляться на TV.
Только на моем iPhone 6 эта программа работала очень нестабильно. Постоянно вылетала, особенно при попытке открыть папку «Видео». Так что видео я выводил программой TV Assist, о которой писал выше.
Как видите, даже без Apple TV можно вывести фото и видео с iOS устройства на большой экран телевизора. Все это без проводов, и бесплатно. Правда, если захотите купить программу, то придется потратится.
Транслируем видео с YouTube на телевизор через iPhone, или iPad
Если у вас Smart TV, то в нем должно быть встроенное приложение YouTube. Но, если вы его не нашли, или оно не работает, то вы можете смотреть видео с YouTube на телевизоре с помощью своего телефона, или планшета. Можно создавать списки воспроизведения, и управлять всем этим.
Там все очень просто. Кроме стандартного приложения YouTube больше ничего не понадобится. В самом приложении достаточно нажать на оду кнопку (смотрите скриншот ниже), и видео начнет воспроизводится на телевизоре. Если у вас несколько телевизоров в сети, то после нажатия на кнопку, выберите необходимый.
Вы сможете управлять воспроизведением со своего мобильного устройства.
Чтобы это заработало, телевизор должен поддерживать DLNA (если есть Smart TV, то такая поддержка есть), и оба устройства должны находится в одной локальной сети.
Если у вас есть чем поделится по теме данной статьи, то пишите в комментариях, не стесняйтесь:) Так же можете оставлять вопросы. На которые я обязательно отвечу и постараюсь помочь советом.
Как отразить устройство Android на телевизоре
Отразите свой телефон или планшет Android на экране телевизора всего за несколько шагов.
Джейсон Чиприани / CNET Устали смотреть занятия по фитнесу Zoom или играть в игру Among Us на маленьком экране телефона Android? Так не должно быть.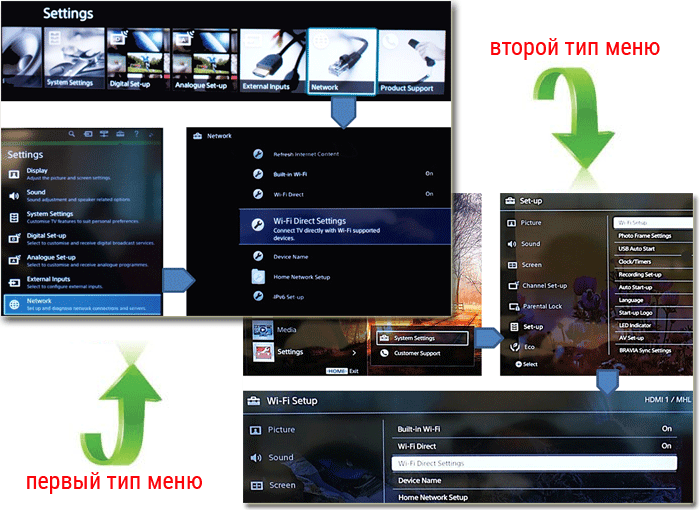 С правильным оборудованием вы можете зеркально отобразить экран вашего телефона Android на своем телевизоре, увеличив изображение и сэкономив при этом свою шею.
С правильным оборудованием вы можете зеркально отобразить экран вашего телефона Android на своем телевизоре, увеличив изображение и сэкономив при этом свою шею.
Трансляция экрана телефона на телевизор не только делает просмотр более комфортным, но также позволяет просматривать фотографии или видео с друзьями или членами семьи на большом экране.
А еще лучше, есть шанс, что у вас уже есть все, что вам нужно. А если нет, ну, это не так уж и дорого.
Google Chromecast с Google TV или более старое устройство Chromecast — это все, что вам нужно для зеркалирования вашего устройства Android.
Дэвид Кацмайер / CNETЧто вам нужно для зеркалирования вашего телефона Android на телевизор
Начните с телефона или планшета Android под управлением Android 5.0 или более поздней версии. Эта версия Android была выпущена в 2014 году, поэтому, скорее всего, на вашем телефоне или планшете установлена более новая версия Android. Вы можете проверить это, открыв приложение Settings и перейдя на О телефоне и найдя Android версии .
Вы можете проверить это, открыв приложение Settings и перейдя на О телефоне и найдя Android версии .
В дополнение к телефону или планшету Android вам также понадобится устройство потоковой передачи Google Chromecast, такое как недавно выпущенный Chromecast с Google TV, телевизор со встроенным Chromecast или интеллектуальный дисплей, такой как Google Nest Hub. Если вы не знаете, поддерживает ли ваш телевизор Chromecast, лучший способ проверить, отображается ли он как доступное устройство для трансляции, если вы выполните любой из приведенных ниже методов.
Подробнее: Лучший универсальный пульт на 2021 год
Зеркальное отображение экрана встроено в приложение Home.
Скриншоты Джейсона Киприани / CNETТранслируйте экран с помощью приложения Google Home
Самый надежный и последовательный способ отразить экран вашего телефона Android — это использовать приложение Google Home. Если вы уже настроили какие-либо интеллектуальные колонки Google, устройства Nest Wifi или Chromecast, скорее всего, они уже установлены.Если нет, вы можете скачать его в магазине Play.
Если вы уже настроили какие-либо интеллектуальные колонки Google, устройства Nest Wifi или Chromecast, скорее всего, они уже установлены.Если нет, вы можете скачать его в магазине Play.
После установки приложения Home вам необходимо сделать следующее:
1. Откройте приложение и выберите устройство Chromecast, которое вы хотите использовать.
2. Нажмите кнопку Cast my Screen в нижней части экрана.
3. Примите приглашение, напоминающее вам, что все, что есть на вашем телефоне, будет видно на экране телевизора. Вы можете увидеть второе сообщение, предупреждающее вас, если ваше устройство не оптимизировано.
Чтобы остановить трансляцию экрана, нажмите кнопку с надписью Остановить зеркальное отображение в приложении «Дом».
Есть ярлык: панель быстрых настроек.
Скриншоты Джейсона Киприани / CNET Есть более простой способ, но он зависит от вашего телефона.
Использование домашнего приложения — не такая большая работа, но есть еще более простой способ: использовать ярлык «Трансляция» на панели быстрых настроек.Вот как это сделать:
1. Проведите по экрану сверху вниз на устройстве Android, чтобы открыть панель « быстрых настроек» .
2. Найдите и выберите кнопку с надписью Экран cast .
3. Появится список устройств Chromecast в вашей сети. Выберите тот, который подключен к вашему телевизору, и через несколько секунд появится экран вашего телефона Android.
4. Чтобы остановить трансляцию экрана, выполните те же действия и выберите Отключить при появлении запроса.
Если вы не можете найти опцию Screen Cast на панели быстрых настроек, коснитесь значка карандаша, чтобы изменить доступные опции и добавить кнопку Screen Cast.
Хотите показать свои фото? Отразите свой экран.
Непонятно, почему на некоторых устройствах нет кнопки трансляции в панели настроек. Если на вашем телефоне нет ярлыка, не сдавайтесь.Вы по-прежнему можете зеркалировать свой телефон с помощью приложения Home.
Помните, что всякий раз, когда вы зеркалируете свой экран, все, что отображается на экране вашего телефона или планшета, также будет отображаться на экране телевизора. Это означает, что любые предупреждения и уведомления вместе с их содержанием будут транслироваться для всеобщего обозрения. А поскольку при трансляции между телефоном и телевизором может возникнуть задержка, придерживайтесь более медленных игр и избегайте более интенсивных игр, таких как Fortnite.
Если вы ищете способы максимально эффективно использовать Chromecast, ознакомьтесь с этими советами.У Google Assistant есть трюк, о котором вам стоит помнить, когда в следующий раз у вас в голове застрянет песня. Наконец, в Android 11 добавлено множество новых функций, на которые стоит обратить внимание.
Наконец, в Android 11 добавлено множество новых функций, на которые стоит обратить внимание.
Сейчас играет: Смотри: Удивительные трюки с Android, на которые не способен iPhone
2:02
Изучите умные гаджеты и советы и рекомендации в Интернете с помощью наших интересных и оригинальных практических рекомендаций.
5 простых способов просмотра фотографий на вашем телевизоре
5 простых способов просмотра фотографий на вашем телевизоре
- Автор admin
- Опубликовано 21 ноября 2017 г.

- Теги устройство резервного копирования, резервные фотографии, резервное копирование видео, прямые подключения, DLNA , Фотоустройство, фотографии на телевизоре, Picture Keeper, Picture Keeper Connect, дублирование экрана, обмен фотографиями, обмен видео, телевизор, USB-устройство, просмотр фотографий
- 1 комментарий
Когда вы хотите поделиться своими фотографиями с семьей и друзьями, почему бы не использовать свой телевизор? Вместо того, чтобы передавать телефон или камеру, воспользуйтесь большим экраном, который находится прямо перед вами.Все могут видеть фотографии сразу, и никому не нужно щуриться, чтобы сфокусироваться на крошечном экране камеры.
У вас есть несколько простых вариантов просмотра фотографий на телевизоре:
Smart TV и интернет-приложения
Если вы загружаете свои фотографии в такие службы, как Flickr или Shutterfly, все, что вам нужно, это приложение для просмотра телевизионных фотографий, которое совместим с сервисом. Поищите в центре приложений для телевизоров, что есть в наличии. Вы также можете использовать приложения Facebook на своем телевизоре, что позволит вам просматривать любые фотографии, хранящиеся на странице вашего профиля.
Поищите в центре приложений для телевизоров, что есть в наличии. Вы также можете использовать приложения Facebook на своем телевизоре, что позволит вам просматривать любые фотографии, хранящиеся на странице вашего профиля.
Screen Mirroring
Если ваш смартфон или планшет произведены тем же производителем, что и ваш телевизор, в обоих случаях должна быть настройка, называемая зеркальным отображением экрана. Активируйте этот параметр, и вы сможете просматривать все, что отображается на экране смартфона, на экране телевизора.
Приложения DLNA / Wifi Direct
Если у вашего смартфона и телевизора нет производителя, вы все равно можете зеркалировать свои экраны через DLNA.Сокращенно от Digital Living Networking Alliance, DLNA предназначена для улучшения взаимодействия между несвязанными устройствами. Его также называют Wi-Fi Direct.
Чтобы использовать DLNA, вам нужно включить эту опцию на телевизоре, а затем загрузить приложение DLNA из магазина приложений на вашем телефоне.
Прямые подключения
Если вы не можете подключить телефон по беспроводной сети, вы можете получить доступ к своим фотографиям через прямое соединение. Здесь у вас есть несколько вариантов:
- Самые последние телефоны Android можно подключать через адаптер micro-HDMI к HDMI.Вы также можете использовать кабель USB-C — HDMI.
- Карты памяти Micro-SD могут быть извлечены из телефонов или фотоаппаратов, вставлены в адаптеры для карт SD, а затем вставлены в устройство чтения SD-карт телевизора.
- Если у вашей камеры или телефона есть зарядное устройство USB, вы можете подключить его к компьютеру через него.
Picture Keeper Plug ‘n’ View
Наконец, вы можете подключить USB-накопитель прямо к телевизору. Picture Keeper Connect отлично подходит для просмотра телепередач.Просто подключите его, настройте слайд-шоу и превратите свой телевизор в гигантскую цифровую фоторамку!
Независимо от того, какие фотографии любят делать ваши друзья, у Picture Keeper есть решение для хранения изображений, которое гарантированно заставит их светиться в этот праздничный сезон. Ознакомьтесь с нашим Руководством по подаркам к праздникам, чтобы найти идеи подарков для каждого любителя фотографии из вашего списка.
Ознакомьтесь с нашим Руководством по подаркам к праздникам, чтобы найти идеи подарков для каждого любителя фотографии из вашего списка.
Связанные
Как транслировать или зеркалировать смартфон по беспроводной сети на телевизор
Вы когда-нибудь мечтали о простом способе потоковой передачи фильмов с компьютера на телевизор?
Может быть, вы хотите вывести несколько фотографий со своего смартфона на большой экран для вечернего слайд-шоу?
В любом случае вы можете передавать фото и видео на телевизор по беспроводной сети через домашнюю сеть Wi-Fi.
На этой странице:
Как работает кастинг?
Компьютеры и телефоны, подключенные к той же сети Wi-Fi, что и ваш телевизор или устройство потоковой передачи мультимедиа, могут передавать фотографии и видео на ваш телевизор.
Ваш телевизор может иметь некоторые встроенные функции, позволяющие транслировать экран. В противном случае вам понадобится устройство для потоковой передачи мультимедиа, такое как Google Chromecast или Apple TV, которое подключается к вашему телевизору и позволяет другим устройствам обмениваться данными с ним.
Google Chromecast
Термин Chromecast может означать две вещи:
- — небольшое устройство (59 долларов за Chromecast; 98 долларов за Chromecast Ultra), которое подключается к задней панели телевизора и подключается к вашей домашней сети Wi-Fi.
- встроенная функция Chromecast в некоторых телевизорах (также известная как Google Cast). Если ваш телевизор поддерживает Chromecast, вам не нужно покупать гаджет. Поищите в Интернете марку и модель телевизора, чтобы узнать, есть ли в нем эта функция.
Apple TV
Apple TV(209 долларов) и Apple TV 4K (249–279 долларов) лучше всего работают с iPhone, iPad и компьютерами macOS, особенно для локального обмена данными.
Apple TV также имеет встроенный умный помощник Siri от Apple, так что вы можете управлять воспроизведением с помощью голоса, но он также имеет собственный пульт для ручного управления.
Трансляция мобильных фотографий на телевизор
Если вы устраиваете вечеринку, праздник или хотите продемонстрировать фотографии с недавнего праздника, вы можете поделиться фотографиями со смартфона или планшета с Chromecast или Apple TV.
Отправка фотографий с помощью Chromecast
Вам понадобится:
- Устройство Android или iOS с установленным приложением Google Фото
- Chromecast
Самый простой способ поделиться фотографиями с Chromecast — через приложение Google Photos — облачное хранилище с бесконечным пространством для фотографий, хотя обычно оно сжимает их до немного более низкого качества, чем оригинал.
- Откройте приложение Google Фото и нажмите кнопку трансляции в правом верхнем углу и выберите свое устройство Chromecast.
- Проведите пальцем по экрану телефона, чтобы изменить фотографии, или, на устройстве Android, щелкните три вертикальные точки в правом верхнем углу и выберите Слайд-шоу для автоматической прокрутки.

Обмен фотографиями с Apple TV
Вам понадобится:
- Устройство iOS (iPhone или iPad)
- Apple TV или Apple TV 4K
- Сначала создайте учетную запись iCloud на icloud.com или через приложение iCloud на вашем iPhone или iPad. Вам также необходимо настроить Apple TV, используя Apple ID в качестве устройства iOS или Apple ID, с помощью которого вы настроили семейный доступ iCloud.
- После автоматического резервного копирования фотографий в iCloud откройте приложение Photos на главном экране Apple TV, выберите Включить iCloud Photos , если будет предложено, и ваши фотографии должны быть видны.
Создайте свой собственный медиа-сервер
Программное обеспечение медиасервера может транслировать видео, сохраненные на ваш компьютер или внешний накопитель, подключенный к вашему компьютеру, на телевизор или устройство потоковой передачи мультимедиа.
Видео с Mac на Apple TV
Цена: Бесплатно
Вам понадобится:
- Компьютер Mac
- Apple TV или Apple TV 4K
При трансляции видео с запоминающего устройства Mac самый простой способ — поделиться своей медиатекой iTunes, что позволит вам получить к ней доступ из меню Apple TV.
- В iTunes щелкните Файл , затем Домашняя коллекция , затем Включите Домашнюю коллекцию .
- На Apple TV перейдите к Компьютеры , затем выберите свой компьютер.
- В верхней части экрана вы можете увидеть тип мультимедиа, к которому делится медиатека iTunes вашего Mac. Выберите, какое видео вы хотите, и оно должно начать воспроизведение.
Чтобы добавить видео в медиатеку iTunes, щелкните Файл , Добавить в библиотеку , затем выберите видеофайл. Не все типы файлов поддерживаются iTunes, поэтому, если ваш не отображается в библиотеке, вероятно, причина в этом.Все, что куплено или арендовано через iTunes, будет работать.
Не все типы файлов поддерживаются iTunes, поэтому, если ваш не отображается в библиотеке, вероятно, причина в этом.Все, что куплено или арендовано через iTunes, будет работать.
Плекс
Цена: 6.50 $ в месяц. Некоторые бесплатные функции.
Вам понадобится:
- ПК с Windows или Mac
- Smart TV, Chromecast или Apple TV
Приложение Plex для Windows и macOS автоматически сортирует фильмы и телешоу по жанрам, добавляет краткое изложение сюжета к каждому видео и включает официальные изображения для каждого фильма или сезона сериала.
Plex можно использовать бесплатно, если вам нужен только аккуратный способ сортировки мультимедиа на вашем компьютере, но для трансляции любых видео продолжительностью более одной минуты вам нужна подписка Plex Pass — 6,49 долларов в месяц, 49,99 долларов в год или 160 долларов, чтобы купить их напрямую. .
.
Plex Pass также позволяет использовать приложение для Android или iOS.
Видеопоток
Цена: Бесплатно. Некоторые платные функции (2 доллара в месяц, 21 доллар в год или 49 долларов на всю жизнь).
Вам понадобится:
- Windows ПК или Mac с установленным браузером Google Chrome
- Chromecast TV
Videostream передает видео в Chromecast через веб-браузер Google Chrome, который необходимо установить на ваш компьютер.
Вы также можете загрузить приложение Videostream на Android или iOS для управления воспроизведением видео или выбора новых видеороликов со своего телефона или планшета, если Videostream открыт на вашем компьютере.
Платная версия открывает возможность добавлять субтитры и создавать списки воспроизведения, которые автоматически воспроизводят следующее видео.
Альтернативы Chromecast и Apple TV
Хотя мы показали несколько простых и популярных методов трансляции экрана, существует множество других мультимедийных устройств, помимо Chromecast и Apple TV.
Miracast, Amazon Fire Stick и Roku — некоторые другие популярные варианты. Некоторые из них связаны с другим программным обеспечением или по-разному работают с вашим телевизором.
Точно так же поиск в магазинах приложений обнаружит множество других приложений, которые могут транслироваться с компьютера на телевизор с использованием оборудования, указанного выше, и тех же основных идей.
Как экранное зеркало
Зеркальное отображение экрана технически не то же самое, что трансляция, но это еще один способ передачи контента с одного устройства на другое, и эти два термина часто путают.
При «трансляции» на другое устройство, такое как Chromecast или Apple TV, это устройство берет на себя работу по отображению видео, фотографий или музыки. Это как если бы ваш телефон или планшет сообщает Chromecast, что делать, а затем Chromecast идет вперед и выполняет легкую работу, в то время как устройство, с которого вы транслируете, действует как пульт дистанционного управления.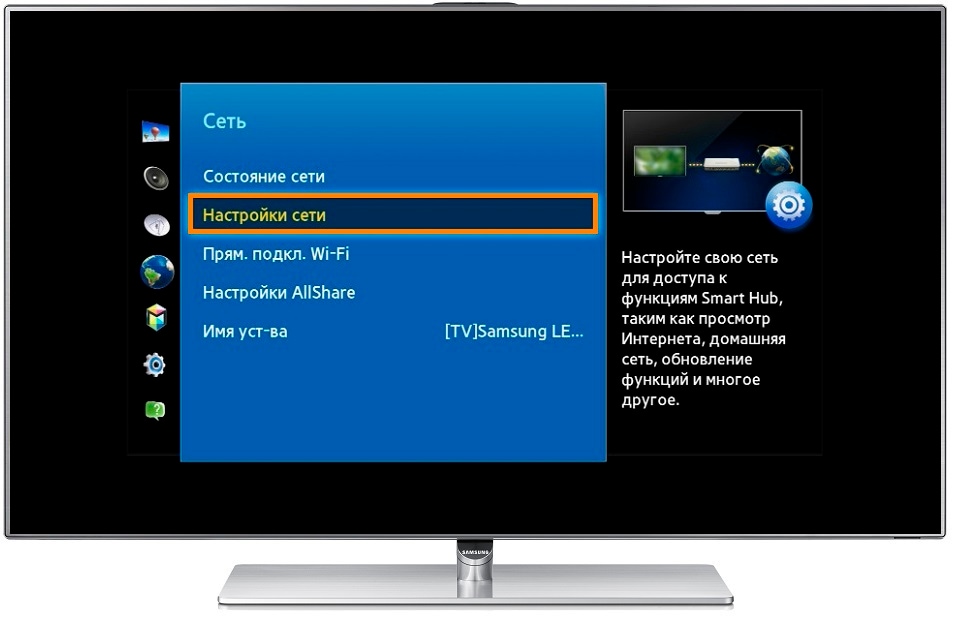
«Зеркальное отображение» похоже на использование вашего смарт-телевизора в качестве дисплея для телефона, планшета, ПК или Mac. Это означает, что исходное устройство по-прежнему выполняет всю обработку, и его экран обычно должен оставаться включенным, что может истощить аккумулятор. Обычно принимающий телевизор показывает точную копию — изображения и звук — того, что находится на вашем устройстве вещания. То, как обрабатывается зеркалирование, зависит от того, какой протокол зеркалирования вы используете, с какого устройства вы транслируете и какое смарт-телевизор или другое устройство выступает в качестве приемника.
Google Cast
- Работает с Android, Windows, Mac, iPhone и iPad (временно)
Google Cast встроен в некоторые смарт-телевизоры многих крупных брендов, в том числе Sony, Philips, Hisense и Sharp. Вы также можете купить ключ Chromecast или Chromecast Ultra, чтобы добавить эту функцию на неподдерживаемый телевизор или улучшить работу, если на вашем телевизоре не хватает функций Google Cast.
Хотя Google Cast в основном предназначен для трансляции мультимедийного контента, такого как фильмы и музыка, это также один из самых простых способов отразить телефон, планшет или компьютер на телевизоре.
- Android: На устройстве Android откройте приложение Google Home и прокрутите, пока не найдете свое устройство Google Cast. Выберите его и в нижней части экрана нажмите Cast my screen . Чтобы остановиться, выполните те же движения и выберите Остановить зеркальное отображение . Некоторые устройства Android также позволяют делиться экраном из раскрывающегося меню быстрых настроек.В операционной системе (ОС) Android по умолчанию этот параметр настроек называется отображением экрана, но его можно назвать интеллектуальным просмотром, быстрым подключением, интеллектуальным обменом или рядом других вещей в зависимости от того, какой у вас телефон или планшет.
- iPhone и iPad: iPhone и iPad требуют значительных усилий для отображения зеркального отображения на устройстве Google Cast.
 Вам нужно сначала отразить свой телефон или планшет на ПК с помощью такого приложения, как ApowerMirror, а затем отразить свой компьютер на телевизоре. В принципе, нужно сделать зеркало из зеркала, которое жертвует некоторыми функциями и далеко не оптимально.
Вам нужно сначала отразить свой телефон или планшет на ПК с помощью такого приложения, как ApowerMirror, а затем отразить свой компьютер на телевизоре. В принципе, нужно сделать зеркало из зеркала, которое жертвует некоторыми функциями и далеко не оптимально. - Windows 10 и Mac: Для зеркалирования из Windows 10 или macOS вам сначала понадобится браузер, поддерживающий Google Cast, например Google Chrome, Opera, Brave, Edge и другие браузеры на основе Chromium. Щелкните правой кнопкой мыши пустое место на веб-странице или вкладке и выберите Cast . Вы также можете найти опцию Cast в меню настроек. Щелкните Источники внизу списка, затем выберите вкладку , рабочий стол и файл . Трансляция вкладки будет отражать только текущую вкладку в вашем браузере.Это полезно, если на вашем компьютере есть конфиденциальная информация, которую вы не хотите выводить на большой экран.
 Desktop — это более новый вариант, который будет отражать все на вашем экране, хотя, если у вас несколько экранов, вы можете зеркалировать только один за раз. File — это решение для кастинга, которое позволяет воспроизводить мультимедиа или видео на большом экране; это не зеркальное отображение экрана, и типы файлов, которые с ним работают, ограничены.
Desktop — это более новый вариант, который будет отражать все на вашем экране, хотя, если у вас несколько экранов, вы можете зеркалировать только один за раз. File — это решение для кастинга, которое позволяет воспроизводить мультимедиа или видео на большом экране; это не зеркальное отображение экрана, и типы файлов, которые с ним работают, ограничены.
Apple AirPlay
AirPlay — это простой и качественный протокол дублирования экрана.К сожалению, его можно транслировать только с устройств Apple, но некоторые смарт-телевизоры могут выступать в качестве приемников. Приставки Apple TV также могут выступать в качестве приемников.
- iPhone и iPad: Подключите iPhone или iPad к той же сети, что и смарт-телевизор или телеприставку Apple TV. Откройте Центр управления — проведите пальцем вниз от правого верхнего угла iPhone X или более поздней версии или проведите пальцем вверх от нижней части iPhone 8 или более ранней версии — и коснитесь значка Screen Mirroring .
 Выберите желаемый приемник AirPlay и следуйте инструкциям, появляющимся на экране телевизора. Чтобы остановить зеркалирование, снова откройте Control Center и коснитесь Screen Mirroring , затем Stop Mirroring .
Выберите желаемый приемник AirPlay и следуйте инструкциям, появляющимся на экране телевизора. Чтобы остановить зеркалирование, снова откройте Control Center и коснитесь Screen Mirroring , затем Stop Mirroring . - Mac: Mac можно использовать AirPlay для зеркального отображения экрана или превратить ваш телевизор во второй монитор. Убедитесь, что ваш Mac подключен к той же сети, что и ваш смарт-телевизор или приставка Apple TV, затем щелкните значок AirPlay в строке меню в верхней части экрана.Если вы не видите значок, перейдите в меню Apple и выберите Системные настройки , затем Отображает , а затем Показывать параметры зеркалирования в строке меню, если они доступны . Выберите нужный приемник AirPlay и следуйте инструкциям на экране телевизора. Чтобы поиграть с настройками дисплея, щелкните значок AirPlay в строке меню вашего Mac и просмотрите параметры.
 Чтобы остановить зеркалирование, щелкните значок AirPlay на Mac и выберите Отключить AirPlay .Если вы используете Apple TV, вы также можете нажать кнопку меню на пульте дистанционного управления.
Чтобы остановить зеркалирование, щелкните значок AirPlay на Mac и выберите Отключить AirPlay .Если вы используете Apple TV, вы также можете нажать кнопку меню на пульте дистанционного управления.
Miracast
- Работает с Android, Windows 10, iPhone и iPad (временно)
Miracast встроен во многие смарт-телевизоры, но настроить его сложнее, чем AirPlay или Google Cast, и зачастую он немного медленнее. Таким образом, это хорошая резервная копия, если вы не можете использовать ни один из этих двух вариантов, но это не должно быть вашим первым выбором. Он также имеет ограниченную поддержку iOS, и Mac не могут использовать его без серьезных технических изысков, что делает их недоступными для большинства людей.
Miracast не требует вещания в той же сети Wi-Fi, что и принимающий смарт-телевизор. Вместо этого ваш телефон, планшет или компьютер с поддержкой Wi-Fi создают прямое соединение Wi-Fi между устройствами, минуя маршрутизатор. Это дает преимущества в плане безопасности, поскольку вам не нужно позволять людям подключаться к вашему домашнему Wi-Fi, чтобы они могли отображать свой экран на вашем телевизоре.
Это дает преимущества в плане безопасности, поскольку вам не нужно позволять людям подключаться к вашему домашнему Wi-Fi, чтобы они могли отображать свой экран на вашем телевизоре.
Возможно, вам потребуется включить настройки Wi-Fi Direct или Miracast для вашего телевизора или совместимой телеприставки. Как это сделать, различается, так что поищите в меню настроек вашего смарт-телевизора или выполните поиск в Интернете, чтобы найти модель своего телевизора и узнать, как настроить ее для Miracast.
Список устройств, поддерживающих Miracast, можно получить в Wi-Fi Alliance.
- Android: Использование Miracast на устройстве Android зависит от того, какой у вас телефон или планшет. Возможно, вы сможете подключиться через раздел меню «Беспроводной дисплей» в Настройках. В этом случае перейдите к Settings , Display , а затем Wireless display . Включите беспроводной дисплей, и ваше устройство Android должно найти приемник Miracast.
 Как только ваш смарт-телевизор будет найден, коснитесь его, чтобы подключиться, и следуйте инструкциям, появляющимся на экране телевизора.Если на вашем телефоне нет параметров меню Miracast по умолчанию, вам, возможно, придется загрузить бесплатное приложение, такое как Miracast для Android, на телевизор: Wifi Display или Screen Mirroring или Cast Phone to TV — Castto и другие. Если это так, следуйте инструкциям в приложении для подключения, но имейте в виду, что подобные бесплатные приложения часто содержат рекламу.
Как только ваш смарт-телевизор будет найден, коснитесь его, чтобы подключиться, и следуйте инструкциям, появляющимся на экране телевизора.Если на вашем телефоне нет параметров меню Miracast по умолчанию, вам, возможно, придется загрузить бесплатное приложение, такое как Miracast для Android, на телевизор: Wifi Display или Screen Mirroring или Cast Phone to TV — Castto и другие. Если это так, следуйте инструкциям в приложении для подключения, но имейте в виду, что подобные бесплатные приложения часто содержат рекламу. - iPhone и iPad: Продукты Apple не имеют встроенной поддержки Miracast, но некоторые приложения доступны в Apple App Store.
- Windows 10: Большинство ПК с Windows с возможностями Wi-Fi могут использовать Miracast. Нажмите кнопку «Пуск» и введите «Проецировать на второй экран» и выберите результат. Ваш телевизор, если он совместим, должен появиться в списке.
 Вы также можете зеркально отразить текущий дисплей или использовать телевизор в качестве второго экрана, если вы предпочитаете дополнительное пространство на рабочем столе. Если ваш поиск возвращает только «Проецирование на этот компьютер», то вы не можете использовать свой ПК с Windows в качестве вещателя Miracast.
Вы также можете зеркально отразить текущий дисплей или использовать телевизор в качестве второго экрана, если вы предпочитаете дополнительное пространство на рабочем столе. Если ваш поиск возвращает только «Проецирование на этот компьютер», то вы не можете использовать свой ПК с Windows в качестве вещателя Miracast.
Проводные соединения
Если вы не можете использовать зеркальное отображение по беспроводной сети, вы можете подключить устройства к телевизору с помощью кабеля.
- Android: Для подключения устройства Android к
телевизор, вам понадобится адаптер для преобразования USB-соединения вашего Android в
HDMI. И ваш телефон, и телевизор должны поддерживать MHL.
Чтобы узнать, соответствуют ли ваши устройства MHL, порт HDMI вашего телевизора должен иметь
рядом с ним логотип MHL, а вот
список телефонов с MHL. Даже если вашего телефона нет в списке, он может
все еще есть MHL, поэтому попробуйте поискать в Интернете спецификации MHL вашего телефона.
 Немного
адаптеры также позволяют телевизору заряжать ваше устройство, пока вы зеркалируете экран через
HDMI.
Немного
адаптеры также позволяют телевизору заряжать ваше устройство, пока вы зеркалируете экран через
HDMI. - iPhone и iPad: Apple производит собственное адаптер (75 долларов) на преобразуйте USB-конец зарядного кабеля Lightning в HDMI. Для iPad Pro модели, у которых есть USB-C, а не Lightning, вы можете купить Apple USB-C Цифровой многопортовый адаптер AV (99 долларов США). Вы можете подобрать более дешевые, сделанные третьими сторонами, но будьте осторожны дешево. Бюджетные адаптеры обычно не зря стоят недорого, а иногда и нет. работают вообще.
- Windows и Mac: Подключение Windows или
Подключить Mac к телевизору — это то же самое, что подключить их к монитору.Кабель вы
потребность будет отличаться в зависимости от портов, доступных на вашем телевизоре, и на вашем ПК.
или Mac. Например, если ваш ноутбук с Windows имеет порт DisplayPort, но ваш телевизор
использует только HDMI, тогда вам понадобится кабель с разъемом HDMI на одном конце и
DisplayPort один на другой.
 Вы также можете использовать адаптер, хотя мы рекомендуем
не покупать дешевые, так как они часто быстро ломаются или вообще не работают.
Вы также можете использовать адаптер, хотя мы рекомендуем
не покупать дешевые, так как они часто быстро ломаются или вообще не работают.
Как подключить смартфон к телевизору с помощью кабеля USB и отображать содержимое
ВАЖНО: Эта статья применима только к определенным продуктам.Пожалуйста, проверьте «Поддерживаемые продукты» в этой статье.
Вы можете подключить поддерживаемый смартфон Android к телевизору с помощью кабеля Micro USB для просмотра содержимого ( Фото, Музыка, Видео ), сохраненного на смартфоне, на телевизоре. Вы также можете выполнять такие операции с помощью пульта ДУ телевизора. См. Информацию ниже для получения дополнительной информации о поддерживаемых устройствах и порядке работы.
[A] Android-смартфон
[B] Пульт от телевизора
Поддерживаемые продукты:
- BRAVIA TV: Модели, выпущенные в 2017 году и позже
- Смартфон: Android 4.
 1 или более поздняя версия
1 или более поздняя версия
ПРИМЕЧАНИЕ. Другие операционные системы смартфонов, включая iOS и Windows, не поддерживаются. Эта функция может не поддерживаться в зависимости от модели смартфона Android.
Поддерживаемые форматы файлов:
Подробнее о форматах файлов см. В руководстве к телевизору.
В следующем видео показано, как подключить устройство Android с помощью кабеля USB и отображать контент на телевизоре BRAVIA.
ПРИМЕЧАНИЕ. Экран дисплея может отличаться в зависимости от модели.
Учебное пособие:
Узнайте, как включать или отключать субтитры при просмотре интернет-видео с YouTube
Порядок работы:
- Подготовьте смартфон Android и кабель Micro USB.

- Подключите телевизор и смартфон с помощью кабеля Micro USB.
- Установите для USB-порта смартфона режим передачи файлов или MTP.
Пример экрана:
- Откройте приложение Media Player на телевизоре.
- Нажмите кнопку HOME на пульте дистанционного управления.
- Выберите Медиа .
- Выберите Фото , Музыка или Видео .
- При выборе Фото, Музыка или Видео отображаются две папки, как показано на следующем рисунке.
Категория
Контент в каждой папке из внутренней и внешней памяти смартфона.Общий
Все фото / музыка / видео из внутренней и внешней памяти смартфона.ПРИМЕЧАНИЕ: Если есть папка Picture как во внутренней, так и во внешней памяти смартфона, обе папки Picture появятся отдельно.

- Выберите контент с помощью пульта ДУ телевизора. Цветные клавиши могут использоваться для переключения между Фото, Музыка и Видео .
Как подключить телефон или планшет Android к HDTV
Независимо от того, насколько велик дисплей вашего смартфона или планшета Android, бывают случаи, когда вам захочется просмотреть свои фото и видео на чем-то еще более крупном. Хорошие новости: есть несколько способов показать медиафайлы на телевизоре, даже если он не последней модели. Все, что вам понадобится, — это недорогие приложения или адаптеры, чтобы начать работу.
Параметры проводной связи
Пожалуй, самый простой, дешевый и беспроблемный способ подключить устройство Android к телевизору — это проводное соединение через порт HDMI.HDMI передает несжатые видео и аудио по одному кабелю, что значительно упрощает настройку. Он также обеспечит наиболее надежное соединение без буферизации и блокирования потоковой передачи данных.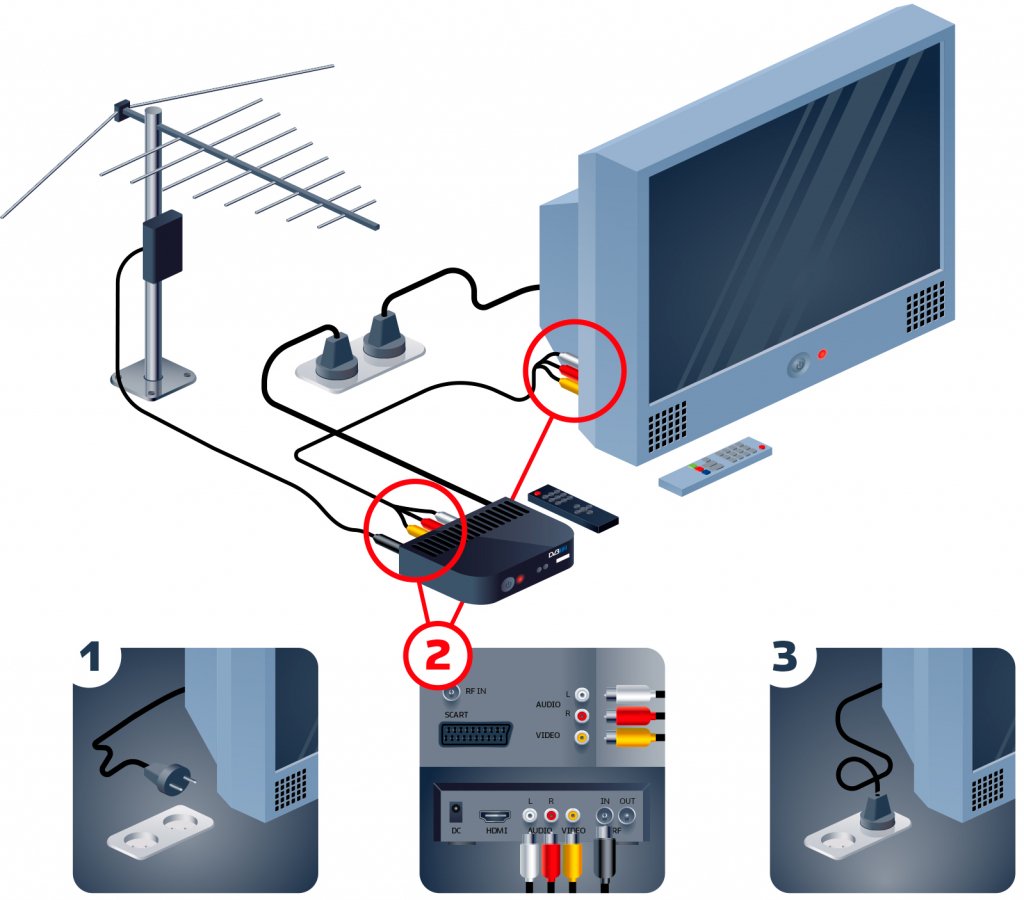
В большинстве случаев вы сможете только отразить изображение вашего устройства на телевизоре — в этом случае забудьте об использовании телефона или других приложений во время просмотра этого фильма, — но некоторые приложения, такие как Amazon Prime и Netflix может также предлагать элементы управления воспроизведением, по сути превращая ваш телефон в пульт.Однако обратите внимание, что в настоящее время Hulu не предлагает поддержку выхода HDMI для Android.
HDMI
Не так давно в устройствах Android было довольно распространено включать порт HDMI. Это были не полноразмерные порты, которые можно найти на телевизорах и ноутбуках, а скорее порт Mini HDMI или Micro HDMI. Если у вас есть одно из этих старых устройств, все, что вам нужно сделать, это купить соответствующий кабель — HDMI к Mini-HDMI или HDMI к Micro-HDMI, который можно купить на Amazon за 5-10 долларов США, — и подключить один конец к устройству. а другой в ваш телевизор.Затем установите телевизор на соответствующий источник входного сигнала и запустите ваше любимое приложение потоковой передачи или медиафайл.
Если ваше устройство Android оснащено портом Micro HDMI, вы можете использовать кабель Micro-HDMI-to-HDMI, например, от BlueRigger, для подключения его к телевизору.
USB-to-HDMI
Однако гораздо более вероятно, что ваше устройство оснащено только портом microUSB, и вам нужно будет использовать его в качестве выхода. Для этого вам необходимо приобрести преобразователь USB-to-HDMI, чтобы преобразовывать сигналы с вашего телефона в то, что может отображать телевизор.Преобразователи USB-в-HDMI бывают двух видов: Mobile High-Definition Link (MHL) и Slimport.
MHL — это более старый стандарт, а адаптеры и кабели MHL доступны в двух типах — пассивном и активном. Пассивные кабели сами по себе не преобразуют сигнал, потому что они предназначены для использования с телевизорами с поддержкой MHL — порода, быстро идущая по пути Dodo благодаря распространению беспроводной трансляции экрана. (Если вы хотите узнать, есть ли у вас телевизор с поддержкой MHL, поищите буквы «MHL» рядом с одним из его портов HDMI или просмотрите этот полный список для вашей модели. )
)
Если ваш телевизор не поддерживает MHL, вам понадобится активный кабель. Эти и выполняют фактическое преобразование и поэтому могут использоваться с любым современным телевизором. Но поскольку они справляются с этой тяжелой работой, им также требуется собственный источник питания, обычно в виде адаптера питания USB. В типичном сценарии адаптер подключается к порту microUSB вашего устройства, порту HDMI вашего телевизора, а USB-кабель подключается к сетевой розетке.
AmazonАдаптер Slimport, подобный этому для смартфона LG G Flex 2, может позволить вам подключиться к телевизору, даже если ваше устройство не имеет порта HDMI.
Существуют адаптеры, для которых не требуется внешнее питание (они потребляют немного энергии от вашего устройства), например адаптер Slimport для LG G Flex 2, который может преобразовывать сигналы для дисплеев VGA, DVI и DisplayPort, а также для HDMI.
Оба типа преобразователей можно найти в диапазоне от 15 до 25 долларов. Проблема с обоими этими стандартами заключается в том, что их поддержка значительно различается от производителей. Перед покупкой адаптера обязательно изучите, какие варианты проводной связи доступны для вашего конкретного устройства.
Проблема с обоими этими стандартами заключается в том, что их поддержка значительно различается от производителей. Перед покупкой адаптера обязательно изучите, какие варианты проводной связи доступны для вашего конкретного устройства.
Опции беспроводной связи
Упоминается в этой статье
Если вы не хотите, чтобы ваш телевизор был привязан к телевизору, есть несколько способов подключить устройство Android по беспроводной сети. Помимо того, что вы можете свободно перемещаться с устройством, они также переносят воспроизведение мультимедиа с вашего телефона или планшета на телевизор, а не просто зеркально отображают его дисплей, поэтому вы можете продолжать работать в многозадачном режиме, если хотите.
Chromecast
Майкл Ансальдо / IDG С помощью Chromecast вы можете транслировать медиафайлы из таких сервисов, как Netflix, со своего телефона на телевизор и использовать его в качестве пульта дистанционного управления.
Самый удобный способ беспроводного подключения вашего устройства — использовать Chromecast от Google. Этот ключ за 35 долларов подключается к телевизору и позволяет «транслировать» экран телефона или планшета Android. Но это все, что он делает. В отличие от Roku или другого стримингового бокса, ваше устройство (буквально) запускает шоу.
Настроить очень просто. Подключите Chromecast к одному из портов HDMI на телевизоре, а USB-кабель — к источнику питания. Загрузите приложение Google Home и следуйте инструкциям, чтобы подключить Chromecast к Wi-Fi.В поддерживаемых приложениях, таких как Netflix и Hulu, вы увидите значок трансляции в правом верхнем или нижнем правом углу экрана. Коснитесь его, затем выберите свой Chromecast из списка устройств. Медиа будет воспроизводиться на вашем телевизоре, и вы сможете продолжать использовать свое устройство и его приложения.
Хотя любое устройство под управлением Android v4.4.2 или выше поддерживает функцию Cast Screen, некоторые делают это лучше, чем другие. Проверьте этот список устройств, оптимизированных для трансляции, чтобы узнать, является ли ваше одно из них.
Проверьте этот список устройств, оптимизированных для трансляции, чтобы узнать, является ли ваше одно из них.
Miracast
Упомянуто в статье
Miracast — это более старый стандарт беспроводной связи, но все еще жизнеспособная альтернатива, если ваше устройство работает под управлением Android 4.2 (KitKat) или Android 5 (Lollipop). (Google отказался от встроенной поддержки Miracast в Android 6 [Marshmallow] и более поздних версиях.) Поддержка Miracast встроена в некоторые телевизоры и проигрыватели Blu-ray и используется в Fire TV и Fire TV Stick от Amazon. Если у вас нет одного из них, вы можете купить ключ Miracast примерно за 20 долларов.
Чтобы использовать Miracast, перейдите в меню настроек устройства, затем выберите «Дисплей»> «Беспроводной дисплей». Включите «Беспроводной дисплей» вверху страницы, и он просканирует ваше устройство Miracast.Когда он появится, выберите его. Ваше устройство Miracast либо подключится, либо попросит ввести PIN-код. После подключения ваш экран будет отображаться на экране телевизора.
После подключения ваш экран будет отображаться на экране телевизора.
Miracast встроена в Amazon FireTV Stick.
Одним из преимуществ MIracast является то, что он поддерживает управление цифровыми правами, поэтому, когда вы время от времени сталкиваетесь с носителями, на которых все еще действуют ограничения DRM, вы без проблем сможете их транслировать.
Roku
Упомянуто в статье
Если у вас есть потоковое устройство Roku, вы можете использовать его для трансляции экрана вашего Android-устройства на телевизор.Roku говорит, что большинство его продуктов текущего поколения поддерживает зеркальное отображение экрана (хотя есть несколько исключений для конкретных моделей) и оно автоматически включается.
Возможность трансляции на Roku больше зависит от вашего устройства Android. Теоретически будет хорошо, если он работает под управлением Android 4.2 или более поздней версии. Но с таким количеством производителей и моделей Android-устройств действительно стоит изучить, поддерживает ли ваше зеркальное отображение экрана и как его включить и использовать.
AllCast позволяет отображать ваши личные медиафайлы через любое устройство DLNA.
DLNA
Эта 15-летняя технология была омрачена новыми методами потоковой передачи. Но DLNA, которая позволяет вам передавать медиафайлы с одного устройства на другое по беспроводной сети через домашнюю сеть, за эти годы была интегрирована во многие типы устройств, и у вас, возможно, уже есть такое в вашем доме, которое вы можете использовать.
Чтобы воспользоваться преимуществами DLNA, вам необходимо загрузить приложение на свое устройство Android, которое может передавать фотографии, видео и музыкальные файлы с него на телевизор через устройство с поддержкой DLNA.В Google Play полно приложений DLNA, но одним из лучших является AllCast, который можно транслировать на Chromecast; Amazon FireTV; Xbox 360; Xbox One; Року; и смарт-телевизоры Samsung, Sony и Panasonic.
AllCast автоматически обнаруживает любое устройство DLNA в вашей сети. Просто выберите тот, через который вы хотите транслировать медиафайлы, а затем выберите медиафайл, который хотите воспроизвести на телевизоре.
Просто выберите тот, через который вы хотите транслировать медиафайлы, а затем выберите медиафайл, который хотите воспроизвести на телевизоре.
AllCast можно использовать бесплатно, но в нем есть заметная реклама, а для изображений и видео существует пятиминутный лимит просмотра.Вы можете удалить оба, обновившись до премиум-версии за 5 долларов.
Примечание. Когда вы покупаете что-то после перехода по ссылкам в наших статьях, мы можем получить небольшую комиссию. Прочтите нашу политику в отношении партнерских ссылок для получения более подробной информации.Как перенести данные на новый планшет
В Allconnect мы работаем над тем, чтобы предоставлять качественную информацию с редакционной честностью.Хотя этот пост может содержать предложения от наших партнеров, мы придерживаемся собственного мнения. Вот как мы зарабатываем деньги.
Новые технологии всегда интересны, хотя часто немного сбивают с толку. Настройка гаджетов требует времени (и терпения).
Настройка гаджетов требует времени (и терпения).
Получил новый планшет? Вы можете импортировать контакты, файлы, изображения и другие важные данные со своих старых устройств на новое. Вы даже можете добавить информацию со своего телефона на планшет.
Всего существует лотов, способов сделать это. Давайте посмотрим, как перенести данные на новый планшет.
Как перенести данные со старого планшета на новый
Существует множество способов переноса данных с планшета на планшет, включая контакты, приложения, файлы, фотографии и многое другое.
Облако
Облако — это туманная техническая штука, в которой вы вроде как понимаете, что это такое, как бы знаете, как ее использовать, но не совсем то, как это работает. По сути, облачное хранилище сохраняет данные в практически доступной сети. Если у вас есть сетевое подключение и устройство для доступа к нему, вы можете сохранить свою информацию в облаке.
Есть много способов сделать это. По сути, ваша учетная запись Google — это облачная учетная запись. Вы можете добавлять изображения в Google Фото, контакты в Google Контакты и т. Д. Вы можете войти в свою учетную запись Google, и эти данные будут перенесены на ваш новый планшет.
По сути, ваша учетная запись Google — это облачная учетная запись. Вы можете добавлять изображения в Google Фото, контакты в Google Контакты и т. Д. Вы можете войти в свою учетную запись Google, и эти данные будут перенесены на ваш новый планшет.
- На планшете Android: Перейдите в Настройки> Google> Управление учетной записью Google
- На iPad: Перейдите в Настройки> Учетные записи и пароли> Добавить учетную запись> Google
Если вы не Google пользователя, существуют другие облачные сервисы (как платные, так и бесплатные), которые вы можете использовать для передачи данных на свой новый планшет.Вот некоторые примеры:
- Box
- Dropbox
- SkyDrive
- SpiderOak
Загрузите информацию со своего старого планшета в платформу облачного хранилища, а затем войдите в систему с новым устройством и загрузите то, что вам нужно.
Мобильная передача
Другой вариант — это так называемая мобильная передача, которая полезна, если вы пытаетесь понять, как загружать файлы на планшет Android или iPad. Это передача данных с планшета на компьютер с помощью кабеля USB.Перетащите или скопируйте и вставьте файлы со старого планшета на компьютер. Когда передача данных будет завершена, вы можете сделать то же самое с компьютера на новый планшет.
Это передача данных с планшета на компьютер с помощью кабеля USB.Перетащите или скопируйте и вставьте файлы со старого планшета на компьютер. Когда передача данных будет завершена, вы можете сделать то же самое с компьютера на новый планшет.
Это может быть длительным и утомительным процессом, если вам нужно передать много данных. Чтобы ускорить его, воспользуйтесь платным сервисом, например Coolmuster.
Карта MicroSD
Вы также можете использовать карту microSD для физической передачи файлов между устройствами Android. MicroSD похожа на SD-карту, только меньше для мобильных устройств.
На исходном планшете переместите все в хранилище microSD (вместо хранения данных на устройстве). Для этого перейдите в приложение «Мои файлы».
Когда все будет перенесено на карту microSD, выньте ее из исходного устройства и перенесите на новое. На новом планшете вы увидите все свои файлы, контакты, приложения и другие данные.
Передача с компьютера на планшет
Для передачи с компьютера на планшет можно использовать описанный выше облачный метод, а также следующие варианты:
USB-кабель
Для пользователей Android: подключите планшет к компьютеру через USB-кабель.
Пользователи ПК: Должно появиться диалоговое окно AutoPlay. Для просмотра файлов выберите «Открыть складку / устройство». Если диалоговое окно не появляется, откройте окно компьютера и щелкните значок планшета внизу. Щелкните значок хранилища, чтобы просмотреть файлы и перетащить их в конечный пункт назначения.
Пользователи Mac: Программа Android File Transfer должна появиться на вашем экране. Откройте две папки: одну, содержащую файлы, которые вы хотите передать, и другую, куда вы хотите поместить файлы.Перетащите файлы из одной папки в другую, чтобы скопировать данные.
Передача файлов SMB
SMB (Server Message Block) идеально подходит для технически подкованных людей, которые хотят передавать файлы между компьютером и планшетом. Протокол передачи файлов включает в себя удаленный доступ к серверу (аналогично тому, как работает облачное хранилище) для чтения, создания и обновления файлов.
В Windows щелкните правой кнопкой мыши папку, к которой вы хотите предоставить общий доступ, и выберите «Поделиться с помощью» и соответствующим образом настройте параметры.
На Mac вы можете найти эти настройки в Системных настройках> Общий доступ> Общий доступ к файлам> Параметры> Общий доступ к файлам и папкам с помощью SMB.Здесь вы можете настроить параметры общего доступа.
Максимально используйте свой планшет
После того, как вы все настроите на новый планшет, не забудьте периодически создавать резервные копии своих данных и файлов, чтобы не потерять их.
Теперь, когда вы знаете, как переносить данные на новый планшет, обратитесь в наш ресурсный центр за дополнительными советами и рекомендациями, которые позволят максимально эффективно использовать свои новые технологии!
Как настроить и транслировать видео на ваш телевизор
Если у вас смарт-телевизор
Smart TV может подключаться к Интернету для доступа к контенту, поэтому вы можете загружать нужные приложения из магазина приложений вашего телевизора.
Например, для просмотра видео через Facebook Смотреть телевизор:
1. Загрузите приложение из магазина приложений своего телевизора.
2. Откройте приложение Watch на телевизоре. Щелкните Продолжить .
3. Обратите внимание, что на следующем экране внизу отображается код . Откройте приложение Facebook на мобильном устройстве, коснитесь уведомления вверху, затем коснитесь Утвердить и коснитесь Продолжить . Или перейдите на facebook.com/device на компьютере или телефоне, а затем введите код вручную.
4. Щелкните или коснитесь «Продолжить», — и вы в игре.
Это нужно сделать только один раз. Теперь, когда вы вошли в приложение, вы можете транслировать видео на свой телевизор вместо меньшего устройства.
Процесс будет аналогичен для других видео приложений, таких как YouTube.
Узнать о литье
Второй способ просмотра веб-видео на телевизоре — это беспроводная передача его с другого устройства.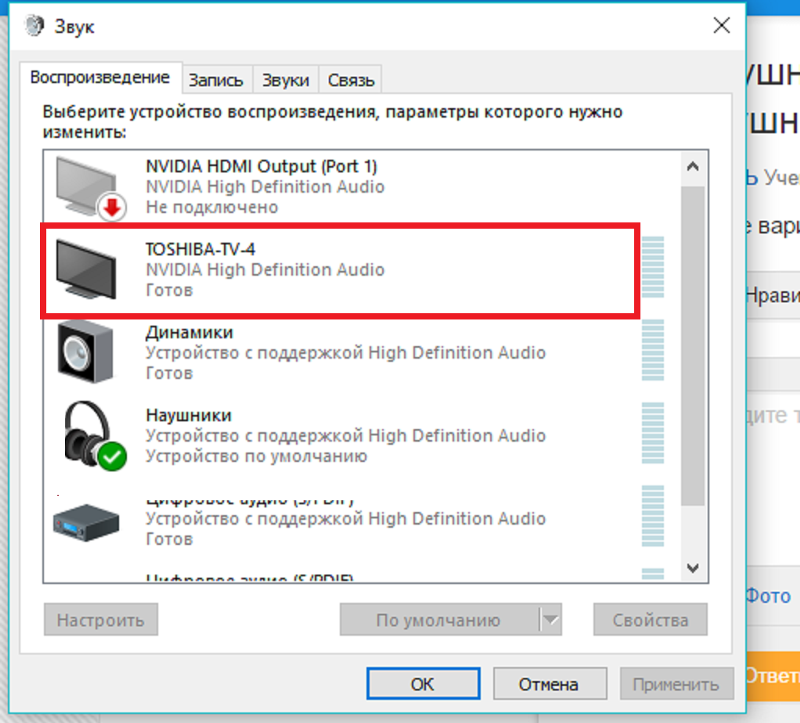
позволяют передавать видео с ноутбука, смартфона или планшета.Настройка зависит от типа вашего телевизора.
Просто убедитесь, что устройство с видео, которое вы хотите транслировать, подключено к той же сети Wi-Fi, что и ваш Smart TV. На примере Facebook Watch TV:
1. Откройте приложение Facebook на мобильном устройстве или компьютере и найдите видео, которое хотите посмотреть.
2. Нажмите на видео , чтобы развернуть его в полноэкранный режим.
3. Найдите маленький значок в правом верхнем углу экрана, чтобы коснуться или щелкнуть.Похоже на экран телевизора с логотипом Wi-Fi в левом нижнем углу.
4. Выберите телевизор , на котором вы хотите воспроизвести видео.
Вот и все. Вы должны увидеть, как видео начинает воспроизводиться на экране телевизора.
В зависимости от вашего телевизора эта технология может называться DLNA или Miracast. Или к вашему телевизору может быть подключен потоковый проигрыватель, например Apple TV, Chromecast или Roku. Версия от Apple называется AirPlay.
Или к вашему телевизору может быть подключен потоковый проигрыватель, например Apple TV, Chromecast или Roku. Версия от Apple называется AirPlay.
Процесс должен быть одинаковым для всех: выберите видео на своем мобильном устройстве и затем нажмите значок «Поделиться» , чтобы оно появилось на экране телевизора.
Подключение с помощью кабеля HDMI
Третий способ просмотра веб-видео на большом экране телевизора — это вручную подключить кабель между ноутбуком и телевизором.
Если ваш телевизор новее, скажем, восьмилетнего возраста, у вас должен быть дополнительный вход HDMI сзади или сбоку. Ваш кабельный ТВ-бокс, вероятно, занимает один слот.
Кабель HDMI может обрабатывать как аудио, так и видео. Вот как начать:
.


 3. При использовании стороннего оборудования – на современном мобильном рынке можно встретить достаточное количество телевизионных приставок. Самые популярные – это AppleTV и Chromecast, которые оснащены беспроводным модулем для подключения.
3. При использовании стороннего оборудования – на современном мобильном рынке можно встретить достаточное количество телевизионных приставок. Самые популярные – это AppleTV и Chromecast, которые оснащены беспроводным модулем для подключения.
 Как подключить смартфон к телевизору через Wi-Fi Direct
Как подключить смартфон к телевизору через Wi-Fi Direct
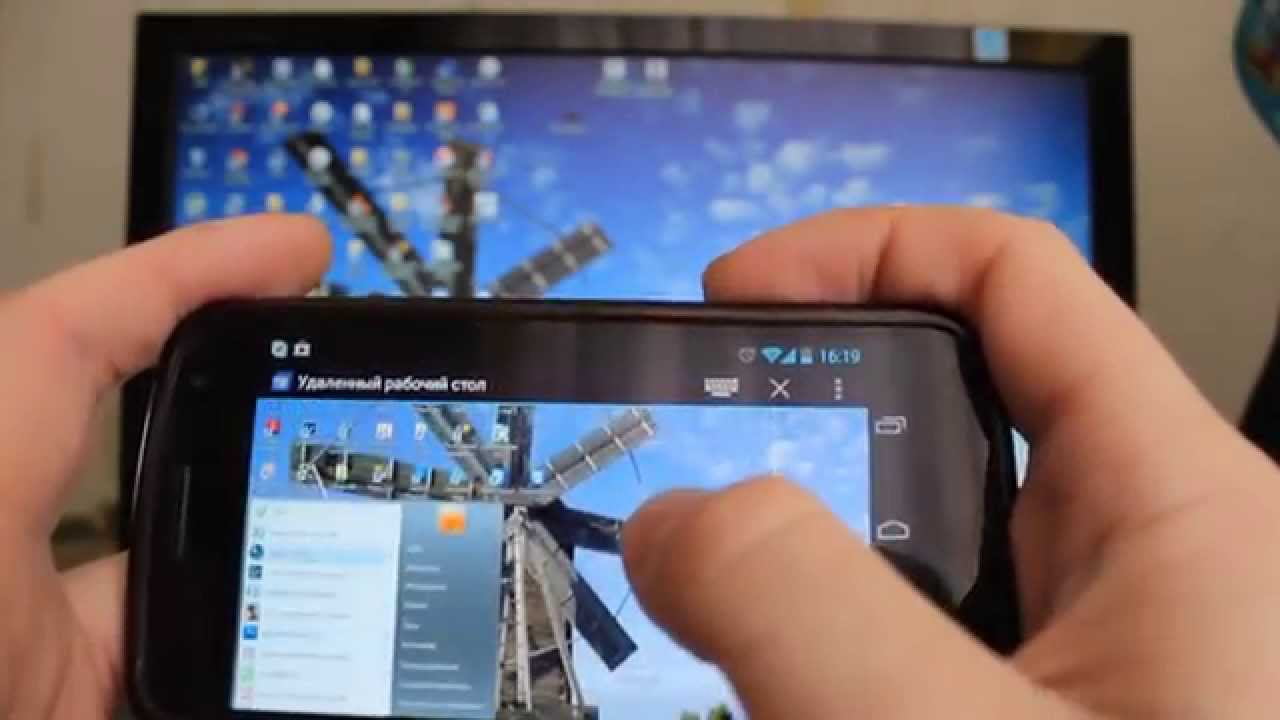 На примере планшета Asus и телевизора LG
На примере планшета Asus и телевизора LG


 Идем в меню «Настройки» в подраздел AirPlay;
Идем в меню «Настройки» в подраздел AirPlay;


 Главный плюс этого способа в том, что все можно сделать без Apple TV. Все что нам понадобится, это телевизор и iPhone, которые подключены к одной сети (к одному маршрутизатору). Для вывода видео мы будем использовать бесплатные приложения.
Главный плюс этого способа в том, что все можно сделать без Apple TV. Все что нам понадобится, это телевизор и iPhone, которые подключены к одной сети (к одному маршрутизатору). Для вывода видео мы будем использовать бесплатные приложения.


 Вам нужно сначала отразить свой телефон или планшет на ПК с помощью такого приложения, как ApowerMirror, а затем отразить свой компьютер на телевизоре. В принципе, нужно сделать зеркало из зеркала, которое жертвует некоторыми функциями и далеко не оптимально.
Вам нужно сначала отразить свой телефон или планшет на ПК с помощью такого приложения, как ApowerMirror, а затем отразить свой компьютер на телевизоре. В принципе, нужно сделать зеркало из зеркала, которое жертвует некоторыми функциями и далеко не оптимально. Desktop — это более новый вариант, который будет отражать все на вашем экране, хотя, если у вас несколько экранов, вы можете зеркалировать только один за раз. File — это решение для кастинга, которое позволяет воспроизводить мультимедиа или видео на большом экране; это не зеркальное отображение экрана, и типы файлов, которые с ним работают, ограничены.
Desktop — это более новый вариант, который будет отражать все на вашем экране, хотя, если у вас несколько экранов, вы можете зеркалировать только один за раз. File — это решение для кастинга, которое позволяет воспроизводить мультимедиа или видео на большом экране; это не зеркальное отображение экрана, и типы файлов, которые с ним работают, ограничены. Чтобы остановить зеркалирование, щелкните значок AirPlay на Mac и выберите Отключить AirPlay .Если вы используете Apple TV, вы также можете нажать кнопку меню на пульте дистанционного управления.
Чтобы остановить зеркалирование, щелкните значок AirPlay на Mac и выберите Отключить AirPlay .Если вы используете Apple TV, вы также можете нажать кнопку меню на пульте дистанционного управления. Как только ваш смарт-телевизор будет найден, коснитесь его, чтобы подключиться, и следуйте инструкциям, появляющимся на экране телевизора.Если на вашем телефоне нет параметров меню Miracast по умолчанию, вам, возможно, придется загрузить бесплатное приложение, такое как Miracast для Android, на телевизор: Wifi Display или Screen Mirroring или Cast Phone to TV — Castto и другие. Если это так, следуйте инструкциям в приложении для подключения, но имейте в виду, что подобные бесплатные приложения часто содержат рекламу.
Как только ваш смарт-телевизор будет найден, коснитесь его, чтобы подключиться, и следуйте инструкциям, появляющимся на экране телевизора.Если на вашем телефоне нет параметров меню Miracast по умолчанию, вам, возможно, придется загрузить бесплатное приложение, такое как Miracast для Android, на телевизор: Wifi Display или Screen Mirroring или Cast Phone to TV — Castto и другие. Если это так, следуйте инструкциям в приложении для подключения, но имейте в виду, что подобные бесплатные приложения часто содержат рекламу. Вы также можете зеркально отразить текущий дисплей или использовать телевизор в качестве второго экрана, если вы предпочитаете дополнительное пространство на рабочем столе. Если ваш поиск возвращает только «Проецирование на этот компьютер», то вы не можете использовать свой ПК с Windows в качестве вещателя Miracast.
Вы также можете зеркально отразить текущий дисплей или использовать телевизор в качестве второго экрана, если вы предпочитаете дополнительное пространство на рабочем столе. Если ваш поиск возвращает только «Проецирование на этот компьютер», то вы не можете использовать свой ПК с Windows в качестве вещателя Miracast. Немного
адаптеры также позволяют телевизору заряжать ваше устройство, пока вы зеркалируете экран через
HDMI.
Немного
адаптеры также позволяют телевизору заряжать ваше устройство, пока вы зеркалируете экран через
HDMI. Вы также можете использовать адаптер, хотя мы рекомендуем
не покупать дешевые, так как они часто быстро ломаются или вообще не работают.
Вы также можете использовать адаптер, хотя мы рекомендуем
не покупать дешевые, так как они часто быстро ломаются или вообще не работают.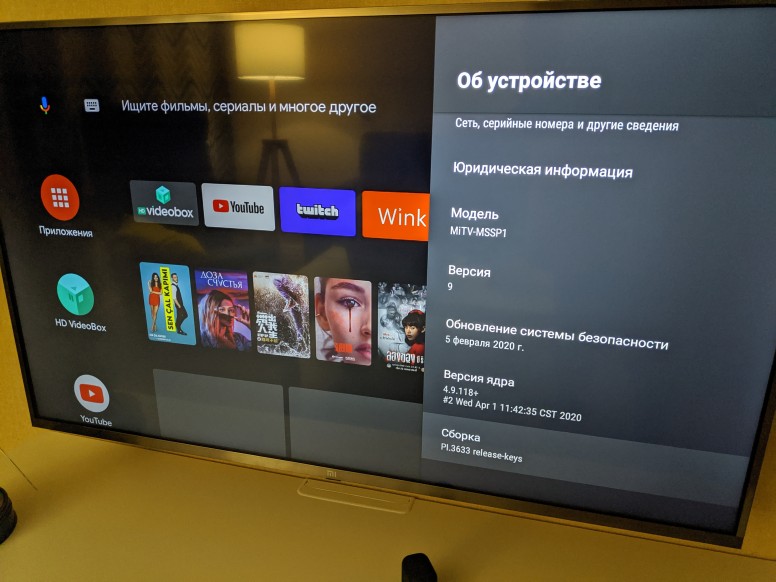 1 или более поздняя версия
1 или более поздняя версия