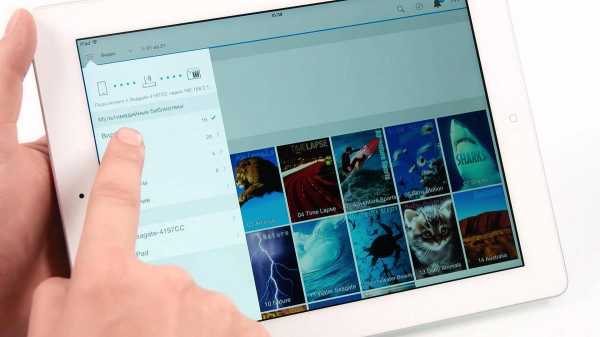Как подключить iPad к телевизору: варианты подключения
Техника Apple известна пользователям своей хорошей производительностью и качественной сборкой. Но для многих приоритетным остается просмотр фильмов и сериалов на большом экране, поэтому нужно знать, как подключить iPad к телевизору. Трансляцию с айпада на телевизор можно осуществить проводным и беспроводным методом.
Беспроводные варианты
Важное преимущество беспроводного соединения заключается в том, что здесь нет никаких проводов. Пользователю достаточно подключить планшет через дополнительное устройство или через программу.
Apple TV и AirPlay
С помощью приставки Apple TV на большом экране можно просматривать видео с различных сервисов, прослушивать музыку с iTunes. А технология AirPlay позволяет все это делать удаленно. Именно она дает возможность вывести изображение с планшета на экран ТВ.
Алгоритм действий:
- Подключите приставку к телевизору.
- Активируйте в ее настройках AirPlay.
- Проверьте, чтобы айпад с приставкой были подключены к одной сети Wi-Fi.
- На планшете дважды нажмите на иконку Home.
- В появившемся меню кликните на AirPlay и активируйте подключение к Apple TV.
- Под названием приставки будет переключатель функции дублирования экрана или же Mirroring — нажмите на него.
- Отрегулируйте яркость с громкостью.
После этого планшет подключится к телевизору и можно будет начать пользоваться всеми возможными функциями.
Wi-Fi
Для просмотра контента на большом экране в Apple Store на iPad нужно скачать несколько приложений, например, Samsung SmartView в связке с Smart Remote.
Последовательность действий:
- Подключите оба аппарата к одной сети Wi-Fi.
- Запустите на планшете скачанное приложение Samsung SmartView.
- После этого появится меню для выбора устройства, к которому нужно подключиться.
- На экране телеприемника высветится надпись, сообщающая об обнаружении нового устройства. Разрешите соединение.
- Второе приложение Smart Remote необходимо для перемотки видео, настройки громкости и прочих функций.
Есть и другие утилиты для сопряжения техники, такие как AirServer, Belkin MediaPlay, Reflector.
Google Chromecast

Адаптер по типу флешки Google Chromecast позволяет просматривать видео, фотографии, страницы сайтов и другую информацию с планшета на большом экране. Настройка предполагает следующие действия:
- Подключите переходник в HDMI-разъем телевизора и к источнику питания.
- Подсоедините адаптер и планшет к одной сети Wi-Fi.
- Скачайте на iPad приложение Google Home.
- Отрегулируйте через него все параметры отображения.
Теперь экран планшета можно транслировать на ТВ-дисплей.
Проводное соединение
Подключение с помощью проводов обеспечивает стабильное соединение без помех и задержек при отсутствии интернета.
USB
Сначала подберите соответствующий модели планшета кабель — для iPad, iPad 2 и The new iPad нужен шнур со штекером на 30-pin, а для моделей mini и более новых поколений нужен Apple Lightning.
Алгоритм подключения элементарный — необходимо соединить планшет и телевизор USB-проводом. На дисплее высветится уведомление об обнаружении нового устройства и связь будет установлена.
HDMI
Переходник HDMI позволяет расширить возможности пользователей. Это самый популярный способ передачи информации с айпада. Он подключается к фирменному разъему Lightning для Apple техники.
Для подключения:
- Вставьте переходник в iPad.
- Подсоедините кабель к телевизору.
- С помощью пульта управления в меню телеприемника выберите источником сигнала нужный порт HDMI.
Если все сделано правильно, то на дисплее должно будет отобразиться подключение.
VGA
Через VGA-переходник iPad можно подключить к старым моделям телевизоров и проекторам. Для этого тоже понадобится адаптер Lightning.
Все, что нужно — это подсоединить переходник к обоим устройствам и в списке доступных источников сигнала выбрать аналоговый порт.
Подключение iPad к ТВ напрямую невозможно. Пользователю в любом случае потребуется дополнительное оборудование или программное обеспечение. Чтобы вывести изображение с айпада на телевизор воспользуйтесь одним из возможных способов, который будет более удобен.
tehnopomosh.com
Как подключить айпад к телевизору через USB, Wi–Fi, HDMI
Один из любимых вариантов проведения досуга – просмотр сериалов и видеороликов на планшете iPad. Однако размер экрана устройства не дает делать это полноценно. Решить задачу можно, если знать, как подключить айпад к телевизору.
Содержание статьи:
- Возможные способы подключения
- Использование интерфейса USB
- Использование приставки Apple TV
- Использование HDMI–кабеля
- Применение разъема VGA
- Подключение по сети Wi–Fi
- Устройство Chromecast.
- В завершение
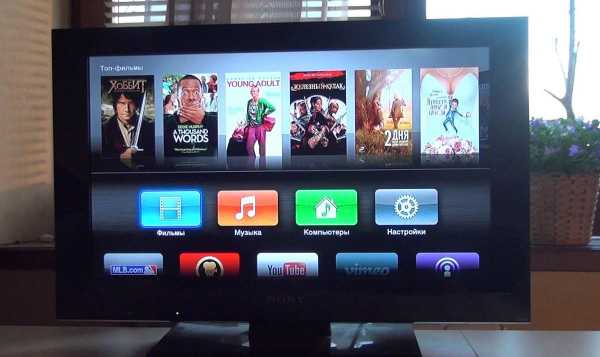
Возможные способы подключения
Чтобы начать транслировать видео, применяются следующие варианты связи устройства и телевизора:
- USB–подключение;
- использование приставки Apple TV;
- подключение с помощью HDMI–кабеля;
- соединение с помощью VGA–кабеля;
- подключение по сети W–iFi;
- Устройство Google Chromecast.
В более старых моделях телевизоров нет возможности подключения к сети Wi–Fi (только если купить Wi–Fi адаптер или Google Chromecast). Чтобы подключить iPad к такому телевизору, рассмотрите другие способы, которые также описаны в этой статье.
Использование интерфейса USB
Надежный способ подключить iPad к большинству телевизоров – с помощью USB кабеля. Этот вариант доступен для обладателей планшета Apple, за исключением iPad 2, между данным устройством и ТВ передавать файлы невозможно. Для связи понадобится USB–кабель, идущий в стандартной комплектации.
Важно знать! При таком способе синхронизации, можно использовать планшет только как накопитель.
Для подключения, нужно вставить кабель одним концом в iPad, а другим – в USB разъем на телевизоре. При соединении на дисплее появится соответствующее сообщение, через 2–3 секунды устройства успешно синхронизируются. При некорректном подключении соединение может не состояться. В этом случае на телевизоре нужно указать источник сигнала USB.
Использование приставки Apple TV
Многим пользователям продукции фирмы Apple не хочется тратить деньги на дополнительные устройства. Приставка Apple TV с легкостью оправдывает потраченные средства.
Устройство способно:
- вывести изображение с iPad на телевизор;
- воспроизвести трансляции видео с популярных онлайн–видеосервисов (YouTube, Netflix и других).
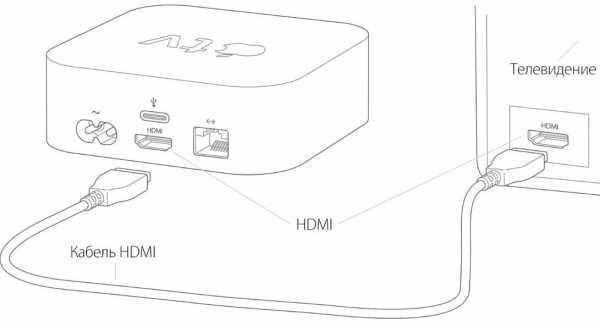 Приставка Apple TV
Приставка Apple TVДополнительное преимущество – поддержка функции AirPlay. С её помощью на экран выводится контент смешанного типа, в том числе и с воспроизведением звука (подключение через USB не во всех случаях делает возможным просмотр видео со звуком).
Другая функция AirPlay – управление персонализацией контента. На телевизоре можно слушать аудио и смотреть видеозаписи из личных плейлистов сервиса iTunes.
Для того чтобы подключить айпад к телевизору Самсунг, LG и другим моделям, нужно:
- Зайти в меню Apple TV, найти раздел [Настройки], затем [Пульты и устройства]. Из списка выбрать [«Пульт» и «устройства»].

- Устройство iOS приблизить к Apple TV.
- Нажать на [Создать пару].
- Ввести PIN–код на устройстве. Он высвечивается на дисплее телевизора.
- Проверить подключения устройства в Apple TV.
После всех действий айпад будет подключен к ТВ. По аналогии подключается гаджет и к другим моделям.
Использование HDMI–кабеля
Преимущество планшетов iPad и iPad Mini состоит в том, что можно подключить адаптер для декодирования цифрового сигнала. Так, возможно с айпада смотреть на телевизоре видео в HD–качестве, используя для обмена данными HDMI–кабель.
Адаптер разрабатывался для всех выпускаемых моделей планшета. iPad и iPad Mini передавали на телеэкран видео с качеством до 720p (во время выпуска планшетов такое качество устраивало пользователей). Последующие модели уже способны передавать поток медиаданных разрешением до 1080р.
- Подключить адаптер к планшету. Для этого используется адаптер Lightning Digital AV Adapter.
- Установить соединение между кабелем и телевизором с HDMI–разъемом.
- При помощи пульта ДУ зайти в меню ТВ–источника. Выбрать используемый HDMI порт. Номер написан около разъема устройства.
Подсоединять кабель можно не напрямую к ТВ, а к одному из уже подключенных к нему дополнительных ресиверов. Это может быть ресивер спутниковой тарелки или же иной, со свободным разъемом HDMI.
Для проверки работоспособности коннекта пользователь открывает файл (видео, фото) из галереи. При правильном соединении файл отображается на экране.
Применение разъема VGA
Еще один вариант передать изображение с айпада на телевизор – использовать VGA кабель. Этот способ является менее популярным и удобным.
 Так выглядит адаптер Apple Lightning to VGA
Так выглядит адаптер Apple Lightning to VGAГлавная проблема состоит в том, что подключаться к разъему VGA на ТВ можно только с помощью специального адаптера Apple Lightning to VGA, который придется купить дополнительно. Другой недостаток такого подключения – адаптер VGA способен передавать только изображение, для того чтобы услышать звук, нужно дополнительно подключать колонки с использованием звукового разъема или довольствоваться динамиками самого гаджета.
Подключение по сети W–iFi
Подключить iPad к телевизору можно также через Wi–Fi. Среди стандартного ПО на iPad нет софта для создания соединения с телевизором, поэтому пользователям нужно дополнительно скачать в App Store одну из перечисленных программ: iMediaShare, Twonky Beam. ТВ–устройство должно распознавать AllShare и DLNA. Современные Смарт ТВ поддерживают эти технологии. Своими разработками выделяются южнокорейские компании Samsung, LG и японская марка Panasonic.
После этого придерживайтесь следующих действий:
Описанный способ подключения возможен при наличии роутера. Лучше этот вариант подходит для вывода на дисплей телевизора фото и видеоконтента.
Устройство Chromecast
Очень удобное и стоящее своих денег устройство Google Chromecast и Google Chromecast Ultra. Выглядит как обычная флешка которая вставляется в HDMI порт телевизора. С помощью Гугл Хромкаст можно синхронизировать свой телевизор с ноутбуком или планшетом. Можно запустить браузер на компьютере/планшете, и он запустится на ТВ, или включить фильм. Настройка и подключение происходит следующим образом.
 Устройство Google Chromecast
Устройство Google Chromecast- Подключите устройство Google Chromecast к телевизору.
- На своем iPad перейдите по этой ссылке и скачайте приложение Google Home.
- Планшет и телевизор должны быть подключены к одной той же сети Wi–Fi.
- Откройте приложение на планшете. Нажмите [Начать] далее [Настроить]. Укажите свой аккаунт Google.
- Приложение Google Home в автоматическом режиме ищет устройства поблизости, которые включены и готовы к работе. Как только вы найдете свой ТВ, нажмите [Далее].
- На экране телевизора появиться код, из цифр который нужно будет ввести в приложение и нажать [ОК].
- Если все сделано правильно, устройства успешно синхронизируются, и вы сможете запускать любой контент со своего планшета на большом экране телевизора.
В завершение
Выбор конкретного способа связи устройств зависит от технических и программных особенностей ТВ и планшета. Некоторые модели iPad не комплектуются разъемами, позволяющими выводить картинку на ТВ с помощью кабеля USB.
teleinside.ru
Как дублировать экран iPhone или iPad на телевизор?
Если у нас есть современный смартфон и Smart TV телевизор, то скорее всего рано или поздно появится идея вывести изображение со смартфона на экран телевизора. Например, для просмотра фото на большом экране, фильмов, игр и т. д. И если с устройствами на Android в этом плане все просто и понятно (в большинстве случаев), то с iOS устройствами iPhone и iPad не все так легко, как хотелось бы. В принципе, чего и стоило ожидать. Apple и их экосистема в действии.
Чаще всего спрашивают: как дублировать экран, или как вывести изображение с iPhone или iPad на телевизор? И здесь не совсем понятно, какая конкретно стоит задача. Дело в том, что на iOS устройствах (как и на других планшетах, телефонах, компьютерах) есть возможность транслировать изображение двумя способами. С использованием разных технологий. И задачи, которые может выполнять та или иная технология, сильно отличаются. Если мы говорим о iPhone и iPad, то это следующие технологии:
- DLNA – эта технология позволяет транслировать медиаконтент (фото, видео, музыка) с iPhone и iPad на экран телевизора по локальной сети. Практически в каждом современном телевизоре есть поддержка DLNA. На самом Айфоне нет возможности просто выбрать фото, видео, или песню и отправить ее на телевизор (как например в Windows). Для этого нужно использовать приложения из App Store, которые можно там найти по запросу «DLNA». Например, мне понравилось бесплатное приложение «ТВ помощник» (TV Assist). Я все это много раз проверял – все работает. Не идеально, но работает. Как это все настроить, я писал в статье: как с iPhone (iPad) вывести фото и видео на телевизор.
Два важных момента, которые вам нужно знать: телевизор и iPhone должны быть подключены к одному роутеру и таким способом можно выводить только фото и видео. Полностью дублировать экран Айфона на телевизор невозможно (для этих задач существует вторая технология). Кстати, по DLNA так же идет трансляция видео с приложения YouTube на телевизор. Об этом я писал в статье как смотреть Ютуб на телевизоре и в статье по ссылке выше. - AirPlay (повтор экрана) – это фирменная технология Apple, которая дает намного больше возможностей. С ее помощью можно в несколько касаний запустить трансляцию видео, или фото на телевизор прямо из приложения «Фото». Или же полностью дублировать экран iPhone на телевизор. К iPad это так же относится. Эта технология доступна на всех iOS и Mac OS устройствах. Связь работает напрямую (не через роутер). Это аналог технологии Miracast, которая используется на Android устройствах и встроена практически во всех Smart TV телевизорах. Miracast и AirPlay не совместимы между собой.
Но я в начале статьи писал, что не все так просто. Дело в том, что в телевизорах нет поддержки AirPlay (за исключением отдельных телевизоров некоторых производителей, которые добавят поддержку AirPlay в свои ТВ в 2019 году). Транслировать можно только на приставку Apple TV. Или использовать для этого разные китайские адаптеры типа MiraScreen, EasyCast, AnyCast.
С DLNA все понятно. Можно вывести только фото и видео, нужны сторонние приложения, полностью дублировать экрана Айфона не получится. Через AirPlay, конечно, все намного круче (кстати, в iOS 11.4 появилась поддержка AirPlay 2.). Но для этого понадобится приставка Apple TV, какой-то китайский адаптер с поддержкой этой технологии беспроводной передачи изображения, или же телевизор со встроенной поддержкой AirPlay. Которые, как оказалось, начнут появляться в 2019 году. И это действительно крутая новость, о которой мы поговорим дальше в статье.
Значит у нас есть три варианта: Apple TV, сторонние приемники и приставки, и телевизоры со встроенной поддержкой AirPlay. Рассмотрим каждый вариант более подробно.
Лучшее решение – Apple TV
На данный момент (12.01.2019) приставка Apple TV является наверное единственным нормальным и самым лучшим решением. Это и не странно, ведь экосистема Apple работает очень хорошо.
Покупаем Apple TV, подключаем ее к телевизору (подойдет даже не самый новый телевизор, без Smart TV) и без каких либо проблем и сложных настроек транслируем экран iPhone, или с iPad на большой экран телевизора.
Для этого достаточно открыть пункт управления и нажать на «Повтор экрана» (AirPlay). После чего выбираем свою приставку Apple TV и все готово. Возможно, понадобится ввести пароль, который появится на экране телевизора. Я так понимаю, это при первом подключении.

Экран нашего Айфона, или Айпада будет отображаться на телевизоре.

Я пока что не купил себе Apple TV (планирую), так что показать процесс подключения более подробно и красиво у меня нет возможности.
При таком беспроводном подключении есть возможность транслировать любое фото, или видеозапись из приложения «Фото». Достаточно нажать на кнопку «Поделится» и выбрать «AirPlay».
Дублирование экрана с iPhone на телевизор через беспроводной HDMI-приемник
На Алиэкспресс можно найти множество разных адаптеров и приставок, в которых заявлена поддержка AirPlay. Называются они EasyCast, MiraScreen, AnyCast и т. д. Купить их можно и в наших интернет-магазинах, не обязательно заказывать из Китая.
Это такие небольшие приемники, которые подключаются в HDMI-порт телевизора. Питание получаем с USB-порта. Через такой приемник можно транслировать картинку практически с любого современного мобильного устройства или компьютера, и на любой телевизор, в котором есть хотя бы 1 HDMI-вход. Без проводов.
Я специально заказал себе MiraScreen адаптер (так называемый ТВ Dongle), чтобы проверить, можно ли с его помощью выводить фото/видео и дублировать экран с iPhone непосредственно через фирменную технологию AirPlay. Как только адаптер придет, я все протестирую и добавлю эту информацию в статью. Или напишу отдельную статью и оставлю на нее ссылку.
Телевизоры со встроенной поддержкой AirPlay
В начале 2019 года (это несколько дней назад, на момент написания этой статьи) в интернете появилась новость о том, что некоторые телевизоры получат поддержку AirPlay 2 (а так же встроенный iTunes). Это официальное заявление от Apple. Зачем они это сделали, мне не совсем понятно. Ведь получается, если у вас есть телевизор с поддержкой AirPlay и iTunes, то в Apple TV нет никакой необходимости. Можно будет дублировать экран, транслировать музыку, или запускать просмотр видео и фото со своего iPhone, iPad, или Mac сразу на телевизор. Без дополнительных устройств. И это очень круто!
На данный момент известно, что поддержку AirPlay 2 получат телевизоры от LG, Samsung, Sony и Vizio. Конечно же не все модели телевизоров. Уже даже опубликован список телевизоров, в которых появится встроенная поддержка AirPlay 2. Некоторые телевизоры выйдут в 2019 году, а в некоторых (модели 2018 года) поддержка этой технологии появится после обновления прошивки.
Вот список моделей:

Возможно, позже появится информация о других производителях и моделях. Новость хорошая, будем наблюдать за этой темой. Если некоторые телевизоры действительно получат поддержку AirPlay 2 и iTunes с обновлением прошивки, то я думаю, что это произойдет в ближайшее время.
Напишите в комментариях, как вы соединяете свои iOS устройства с телевизором, какой способ из описанных в статье используете, и что думаете о встроенной функции AirPlay и сервиса iTunes в телевизорах перечисленных выше производителей.
help-wifi.com
Как вывести изображение с iPhone/iPad на телевизор LG или Samsung со Smart TV
Если у вас есть Samsung или LG Smart TV, вам не придётся покупать Apple TV или другие устройства, чтобы транслировать изображение с iPhone или iPad на экране телевизора.
Новые приложения Mirror for Samsung TV и Mirror for LG TV, разработанные AirBeamTV BV, позволяют вам транслировать содержимое устройства с iOS 11 на экран смарт-телевизора.
В этой инструкции мы покажем, как работает приложение Mirror for LG TV, но приложение Mirror for Samsung TV должно работать примерно так же.
Чтобы приложения работали, ваш iPhone/iPad и Smart TV должны быть подключены к одной сети Wi-Fi. Если это так, то можно начинать.
Как транслировать экран iPhone на LG Smart TV
После того, как подключите оба устройства к одной сети Wi-Fi, следуйте шагам ниже:
1) Скачайте и установите приложение Mirror for LG TV из App Store (стоимость составляет 379р).
2) Откройте приложение.
3) Подождите, пока ваш телевизор появится в списке доступных, а затем нажмите на его название.
4) Если на телевизоре появится окошко с вопросом, хотите ли вы подключить устройство, с помощью пульта нажмите Принять/Разрешить.
5) Приложение предложит вам добавить иконку записи экрана в Пункт Управления и включить доступ в приложениях. Если эти настройки у вас включены, можете пропустить соответствующие шаги.
6) Зайдите в Настройки → Пункт Управления и включите Доступ в программах:
7) Затем откройте секцию Настроить элем. управления и добавьте иконку Запись экрана.
8) Вернитесь в приложение Mirror for LG TV и пропустите все инструкции, нажимая на кнопку внизу экрана:
9) Вам нужно будет включить Уведомления, чтобы вы могли видеть, когда устройство подключается к телевизору и отключается от него.
10) Когда вы проделаете все шаги, приложение перенаправит вас на YouTube, чтобы протестировать функцию. Найдите какое-нибудь видео, которое хотите посмотреть на телевизоре.
11) Затем откройте Пункт Управления и нажмите на иконку Записи экрана с помощью 3D Touch или просто долгим нажатием.
12) Далее выберите вариант Mirror LGTV и нажмите Начать вещание.
После этого вы должны увидеть содержимое своего устройства на экране телевизора с небольшим отставанием.
Как закончить вещание
Когда захотите закончить вещание, просто откройте Пункт Управления и нажмите на иконку Записи экрана.
Вверху экрана появится уведомление о том, что вещание прекращено. Телевизор вернётся в своё обычное состояние.
Что вам нужно знать
Хоть приложение и очень удобное, в нём есть свои нюансы, о которых стоит знать. Во-первых, оно поддерживает Smart TV только 2012 года и новее. Если вы не уверены, какой телевизор у вас, вы можете узнать его модель на задней стороне.
Если у вас Samsung Smart TV, посмотрите, какая буква стоит в середине названия модели (на задней части телевизора).
E = 2012
F = 2013
H = 2014
J = 2015
K = 2016
M = 2017
Например:
UE55_E_S8000 = 2012
UE78_H_U8500L = 2014
Если у вас LG Smart TV, узнать модель будет сложнее. Разработчики приложения рекомендуют установить бесплатную пробную версию приложения и проверить, совместим ли с ним ваш телевизор.
Другие нюансы:
- На устройстве должна быть установлена iOS 11 и новее.
- Вещание происходит с отставанием в 1-3 секунды.
- Аудио из Safari не будет проигрываться на телевизоре, только на самом устройстве.
- Вещание нужно начинать только после того, как откроете нужное приложение, поскольку переход между приложениями его отключит.
- Некоторые приложения блокируют вещание. В их число входит Netflix.
- Приложения поддерживаются только Samsung и LG Smart TV. Поддержки для других брендов нет.
Итоги
Приложения Mirror for Samsung TV и Mirror for LG TV могут быть полезными, если у вас дома есть Smart TV.
Стоимость Mirror for LG TV и Mirror for Samsung TV составляет по $4.99 в App Store. Купив любое из приложений, вы можете сэкономить деньги, которые потратили бы на покупку Apple TV. Кроме того, вам не понадобится подключать бесконечное число проводов с переходниками, чтобы транслировать устройство на телевизоре.
Если вы хотели бы смотреть видео на YouTube или лазить в интернете на большом экране, эти приложения отлично справятся с такой работой. Если же вы геймер или просто не терпите задержки в пару секунд, то приложения вряд ли вас устроят.
Не пропускайте новости Apple – подписывайтесь на наш Telegram-канал, а также на YouTube-канал.

Пишу новости, инструкции, сравнения, обзоры и переводы статей из зарубежных изданий. Совмещаю хобби и работу, являюсь поклонником техники Apple, а также интересуюсь последними новостями в мире технологий.
Высшее образование по специальности «Межязыковые коммуникации и журналистика».
Смотрите похожее
it-here.ru
Дублирование экрана ipad на телевизор usb. Как вывести изображение и звук с iPad на телевизор?
Появление технологии Retina Display на всех электронных устройствах от компании Apple начиная с iPhone 4, сделало просмотр видео на них настоящим удовольствием. Но бывают случаи, когда размер экрана все же имеет значение. И если существует возможность подключения вашего iPhone к телевизору, то почему бы ею не воспользоваться? Тем более, что это просто.
В этой статье мы рассмотрим, как подключить айфон к телевизору несколькими способами. Следует отметить, что некоторые из них применимы не ко всем поколениям «яблочных» смартфонов. Более старые модели ниже iPhone 4s будут отображать информацию на экране телевизора несколько иначе, о чем будет упомянуто отдельно.
iPhone через USB не подключается
У людей иногда возникает вопрос: как можно подключить айфон к телевизору через USB?
Ответ: никак .
Дело в том, что интерфейс HDMI (High Definition Multimedia Interface) является более современным и предназначен непосредственно для передачи мультимедийного контента высокой четкости. Поэтому соединение iPhone с телевизором осуществляется именно с его помощью. Через USB подключение не сделать.
Как подключить iPhone к телевизору через HDMI
Интерфейс HDMI является наиболее популярным, когда речь идет о подключении различных электронных устройств друг к другу. Он позволяет передавать цифровой сигнал высокой четкости, что идеально подходит для просмотра видео высокого разрешения типа HD Ready (720p), Full HD (1080p), а также набирающего популярность нового формата Ultra HD (2k, 4k, 8k).
Подключение айфона к телевизору немного осложняется тем, что во всех устройства компании Apple используются собственные запатентованные разъемы Lightning. Но вопрос решается приобретением фирменного переходника Apple Digital AV Adaptor, в котором предусмотрен разъем HDMI, или его более дешевого аналога от сторонних производителей, который по качеству обычно ничуть не хуже.

Сам процесс подключения чрезвычайно прост. Достаточно соединить телевизор с iPhone посредством HDMI кабеля, зайти в меню телевизора и выбрать в настройках соответствующий вход. После чего на экране вашего ТВ отобразится дисплей iPhone. При этом следует помнить, что при подключении старых моделей смартфона от Apple ниже 4s, вместо дисплея будут видны лишь ярлыки для запуска видео, аудио и просмотра галереи изображений. Что, в принципе, не помешает посмотреть любимый фильм на большом экране.
Как подключить iPhone к телевизору через Wi-Fi
Для создания такого типа подключения ваш телевизор должен быть оснащен функцией Wi-Fi Direct, которая на данный момент присутствует в большинстве устройств нового поколения. Она позволяет устанавливать прямое соединение между телевизором и смартфоном либо планшетом.
Сам процесс подключения айфона к телевизору через Wi-Fi выглядит следующим образом:

Как подключить iPhone к телевизору с помощью приставки Apple TV в режиме AirPlay
Это еще один способ беспроводного подключения устройств Apple к ТВ. Для этого необходим iPhone на старше четвертого поколения и фирменная приставка Apple TV не старше второго поколения.

Соединение айфона и телевизора при этом производится описанным выше способом. После этого в настройках смартфона следует сделать сопряжение с приставкой и включить функцию AirPlay, в результате чего на экране телевизора отобразится меню управления Apple TV.
Преимущество такого типа подключения в том, что на экран телевизора передается все происходящее на экране iPhone, в том числе игры и приложения.
Как подключить iPhone к телевизору с помощью аналогового кабеля
Не все подозревают, что такое современное устройство, как iPhone можно подключить к телевизору с помощью старого доброго композитного кабеля, более известного в народе как «тюльпан». Правда в таком случае отсутствует возможность просмотра видеозаписей высокой четкости, потому что качество изображения ограничивается стандартным разрешением телевизора.
Существует несколько видов адаптеров, предназначенных для аналогового подключения iPhone к телевизору. Их выбор зависит от модели вашего смартфона:
Композитный AV кабель Apple

Такой кабель подходит для моделей iPhone 3G, 4 и 4s. Он содержит три стандартных штекера типа «тюльпан» и один USB.
Компонентный AV кабель Apple

Этот кабель также предназначен для моделей iPhone 3G, 4 и 4s, но в нем присутствуют дополнительные штекеры для синхронизации изображения и улучшения качества картинки.
VGA-адаптер Lightning Apple
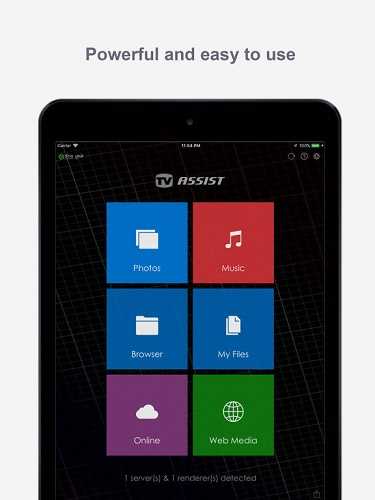
Такой переходник предназначен для моделей нового поколения — iPhone 5, 5c и 5s. В нем присутствует 15-пиновый аналоговый разъем для подключения к телевизору кабелем VGA.
Во всех трех случая
offlink.ru
Как изображение с iPhone, iPad передать на телевизор через Apple TV?

О Apple TV
Apple TV что это такое? Для чего нужна Apple TV? Как использовать Apple TV? Как подключить Apple TV к телевизору? Что нужно для того, что бы подключить Apple TV к телевизору?
Столько раз слышал про уникальную коробочку Apple TV. Мое любопытство превзошло лень и я решил изучить этот вопрос. На мой взгляд, у меня получилось разобраться в нем. Сегодня 7-ое января 2013г. Утро после Рождества.
Мы с супругой на кухне решили посмотреть фильм. Все 100 каналов нашего телевизора просматривать в поиске подходящего, слишком долго, мы решили посмотреть фильм из программы VK (новая версия ВКонтакте для iPhone), интересно было получится или нет. Получилось! =) Нашли Вконтакте в разделе — «Видео» фильм, который хотели посмотреть, нажали «проиграть» и выбрали транслировать на Apple TV и все! Легко, удобно, просто, никаких дополнительных телодвижений.
Я задумался, многие люди не знают о таких возможностях. А те, кто разбирался с вопросом для чего же нужна Apple TV не все достигли ответа для себя. Потому я решил поделиться.
Немного истории о первой модификации Apple TV с HDD.
«Бывалые рассказывали», что еще первые образцы можно было брать с собой в путешествие или командировку и смотреть любимые фильмы подключив Apple TV к телевизору в отеле. (Это было возможно благодаря тому, что приставка имела жесткий диск памяти и, пользователь мог заранее на него закачать фильмы). Так же можно было смотреть фильмы и слушать музыку покупая через ресурс iTunes Store (при наличии WiFi в номере). Вероятно это было удобно. Размеры и вес был, конечно, большим чем у современной модификации, но тогда и это было инновацией.
Современная вторая модификацияя Apple TV уже без жесткого диска. На первый взгляд, это большой минус, НО! сейчас у нас уже есть iPad, iPhone, iPod Touch на которых есть возможность закачивать фильмы, передачи, мультики. Все фильмы и музыку с айфонов, айпадов, айподов, маков можно через Apple TV выводить на телевизор.

Итак. Первое, что стоит отметить. Apple TV позволяет просмотреть видеоматериал с устройств Apple iPhone, iPad, iPod Touch, MacBook, Mac на Вашем телевизоре нажатием одной-двух кнопок.
И не только это, к Вам приехала компания друзей, и Вы решили что всем будет интересно посмотреть фотографии с последней поездки. Понятно что изображение должно быть большим, что бы было хорошо всем видно.
Вы можете вывести изображение на телевизор с программы iPhoto на Вашем компьютере Мак или с программки «Фотографии» на айфоне, айпаде, и , перелистывая фотографии комментировать их.
Другая ситуация, захотели послушать музыку всей компанией или включить музыку для праздничного стола, но есть только телевизор и Ваша любимая коллекция музыки на айфоне — пожалуйста!
Подключив Apple TV к телевизору и WiFi Вы получаете доступ к домашней медиатеке на Вашем Mac/MacBook Pro компьютере , если она у Вас есть, а так же, к ресурсу платных видео и музыки на iTunes Store.
Итоги 2:
Apple TV позволяет выводить фотографии, музыку на телевизор, совершать просмотр и прослушивание купленных фильмов и музыки через iTunes Store.
Статью пришлось дописать. Это произошло сразу после написании этой статьи. =)
Крошка сын к отцу пришел и спросила кроха — Папа, а можно играть в гонки на iPad, что бы айпад был рулем, а изображение выводилось на телевизор. Пойдем посмотрим!
Запускаем Need For Speed Most Wanted. Игра запустилась, на айпаде жмем два раза конпку Home, находим заветную кнопку, жмем… Ура!!! играем!
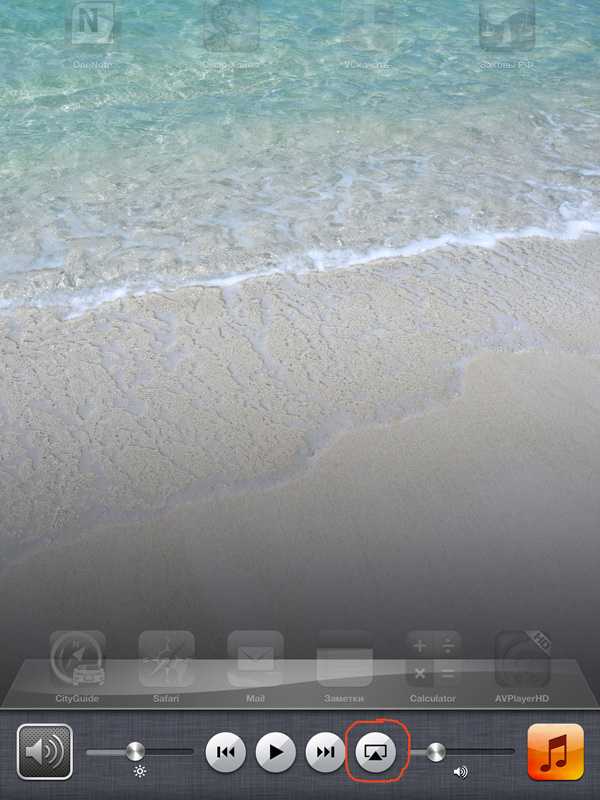
Итоги 3.
Спасибо сыну.
Можно играть на большом телевизоре со своих устройств.

На большую часть вопросов ответил. Остался один — как подключается Apple TV к телевизору? Самое простое — покупаете короткий кабель HDMI-HDMI один к телевизору, другой к приставке.

Все! Включаете телевизор, выбираете источник видеосигнала HDMI к которому подключен Apple TV. Увидите меню управлением приставкой. Подключите сразу Apple TV к Вашей домашней WiFi сети. Все! Все устройства Apple автоматически распознают что у Вас появилась приставка.
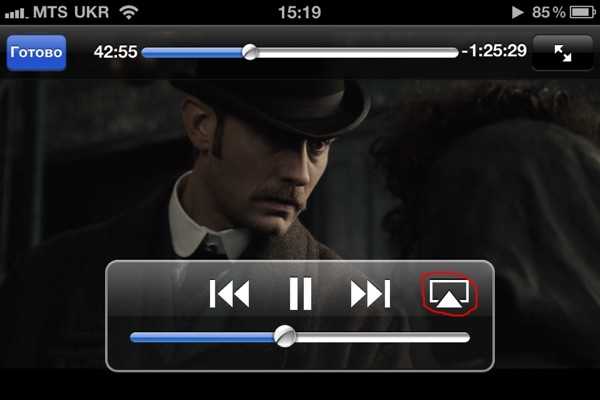
Что бы вывести изображение на Apple TV c устройств Apple нажимайте вот такую иконку, когда подменюшка откроется, выберите Apple TV. Все!
Буду рад прочитать Ваше мнение о статье, а так же узнать, какие вопросы остались нераскрытыми. Присылайте Ваши письма или на нашем сайте в разделе «Контакты», далее выбрав тему сообщения — Написать отзыв.
С уважением, Всеволод Останин.
Где купить?
Купить Apple TV рекомендуем на сайте наших партнеров www.telephoneplus.ru
Понадобится консультация или настройка — обращайтесь!
Выбрать сервис-центр на карте
Метки: Apple TV, передача изображения с айфона на телевизор
Возможно, Вам будет это интересно:
service-apple.ru
Вывод изображения с iPhone, iPad на монитор или телевизор
Давным давно, когда состоялся релиз iPhone 4, компания Apple в очередном обновлении iOS добавила крайне полезную функцию Mirroring, которая в отечественной локализации звучала, как «зеркалирование». В современной версии iOS данная опция носит название «видеоповтор», а ее задачей является вывод на экран телевизора или компьютера все происходящее на экране вашего iPhone и iPad. По большому счету «видеоповтор» является настройкой функции AirPlay.Теперь давайте разложим все по полочкам.
- AirPlay – функция, с помощью которой пользователь может передавать видео, фотографии или звук по Wi-Fi на телевизор или монитор;
- AirPlay «видеоповтор» – настройка, коротая позволяет передавать на телевизор или монитор все происходящее на экране iPhone, iPad.

Как включить AirPlay на iPhone, iPad
Чтобы AirPlay можно было активировать, к телевизору должен быть подключен Apple TV и все устройства должны находиться в одной локальной сети. Если вы хотите вывести на экран монитора компьютера изображение, то необходимо установить эмулятор Apple TV, на рынке их не так много, мне известны лишь трое – Reflector, Airparrot и AirServer. Последний показал себя хуже всех, так как передаваемая картинка огорчала фризами. Reflector же напротив, мне понравился больше всех, он также может похвастаться мощным набором функций, например, запись видео.Предположим Apple TV у вас подключен, в случае если речь идет о телевизоре или установлен эмулятор, если речь идет о компьютере. В первом случае необходимо в настройках Apple TV включить AirPlay «Настройки-AirPlay», второй случай в особых настройках не нуждается.
Теперь открываем «центр управления» и нажимаем на кнопку AirPlay. В появившемся меню, нам необходимо выбрать, на какое устройство передавать картинку, выбрав которое и появится бегунок «видеоповтор». Напомню еще раз, что все должны находиться в одной локальной сети.
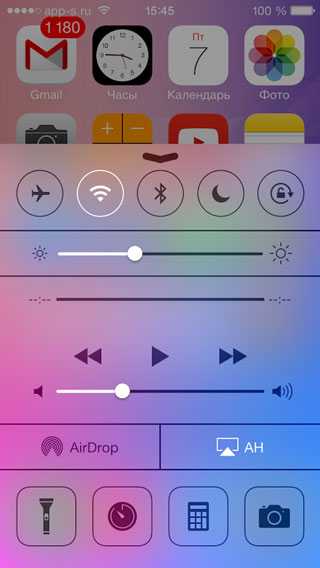
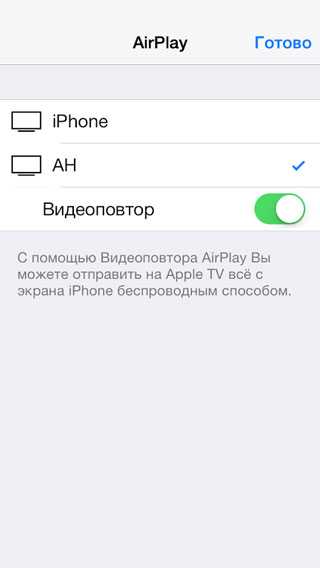
Не забывайте, что включенный AirPlay будет работать до тех пор, пока вы его не отключите самостоятельно.

Вот так Reflector выглядит на PC, полноэкранный режим без рамки так же присутствует
Если вы не нашли ответа на свой вопрос или у вас что-то не получилось, а в комментаряих ниже нет подходящего решения, задайте вопрос через нашу форму помощи. Это быстро, просто, удобно и не требует регистрации. Ответы на свой и другие вопросы вы найдете в данном разделе.
К слову, следите за новостями app-s.ru через нашу группу Вконтакте или в Telegram. У нас чертовски интересная лента новостей.
Порядок вывода комментариев: По умолчаниюСначала новыеСначала старые
app-s.ru