Как изменить/отключить пароль в Windows 10. Особенности, способы и инструкция
КАК ИЗМЕНИТЬ/ОТКЛЮЧИТЬ ПАРОЛЬ В ОС WINDOWS 10. ОСОБЕННОСТИ, СПОСОБЫ И ИНСТРУКЦИЯ
Добрый день, сегодня мы узнаем, как правильно и быстро изменить или отключить пароль учетной записи при входе в систему и сменить ключ для локального пользователя в ОС Windows 10, а также, какие способы настройки лучше использовать для данных процедур. Кроме того, пошагово при помощи скриншотов для наглядности, продемонстрируем порядок действий по изменению и отключению паролей в операционной системе Windows 10. В заключении расскажем о том, почему нужно устанавливать пароли в операционках Виндовс, независимо от их версий и как часто нужно производить смену ключей в системе.

Операционная система Windows, независимо от ее версии (справочно: наиболее популярные — XP, 7, 8.1, 10) — это совокупность специального программного обеспечения, записываемого на жесткий диск/карту памяти персонального компьютера, ноутбука или гаджета (смартфон, планшет), которое обеспечивает управление вычислительным устройством, с целью решения поставленных задач пользователями. На сегодняшний день самой современной, а также востребованной операционной системой Windows, разработанной компанией Microsoft является 10-я версия, которая по праву экспертами признана наиболее производительной и быстрой в работе из всех существовавших до этого времени поколений программы. Однако наравне в быстрым развитием компьютеризации, предоставляющей значительное количество положительных моментов для людей живущих на планете, так же несет с собой ряд проблем, одной из которых считается безопасность информации, хранящейся на компьютере или ноутбуке.

КАК УБРАТЬ ПРОГРАММУ ИЗ АВТОЗАГРУЗКИ ОС WINDOWS 7, 8, 10

Для обеспечения сохранности ценных сведений на компьютере, чтобы они не попали злоумышленникам (третьим лицам), в операционной системе Windows были разработаны и внедрены специальные пароли, которые защищают информацию на том или ином типе вычислительного устройства. Однако зачастую многие начинающие пользователи операционной системы Виндовс не серьезно относятся к регистрации своего аккаунта на сайте разработчика компании Microsoft для защиты данных компьютера. А порой может происходить иная ситуация, когда пользователи не знают, как сменить созданные недостаточно надежные пароли или наоборот изменить ключ на более сложный для постоянного воспроизведения, как в системе, так и в учетной записи разработчика. О том, как правильно заменить тот или иной вид пароля в ОС Windows 10, которая наиболее актуальна у пользователей на сегодняшний день, потратив на эту процедуру не более 1-2 минут, мы и поговорим в нашей статье.
1. КАК ПРОИЗВОДИТЬ НАСТРОЙКИ ПО ИЗМЕНЕНИЮ ПАРОЛЯ В УЧЕТНОЙ ЗАПИСИ ОС WINDOWS 10
Дело в том, что определенное количество пользователей компьютеров или ноутбуков, которые используют ту или иную версию операционной системы Виндовс рано или поздно сталкиваются с проблемой забывчивости касательно своего пароля от учетной записи, а затем у них возникает следующая неловкая ситуация, касающаяся восстановления доступа к учетке. Многие могут подумать, что такого сложного в восстановлении исходного пароля от входа в Виндовс 10? Сложного в восстановлении доступа действительно ничего нет, однако не все знают, как быстро, а самое главное правильно это сделать.
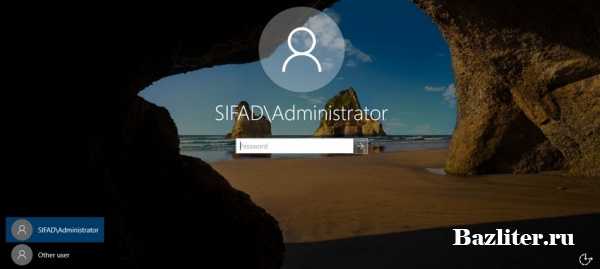
Итак, рассказываем. Первоначально, пользователю чей компьютер управляется ОС Windows 10, необходимо кликнуть по меню «Пуск«, который находится на главной странице рабочего стола и зайти в раздел «Параметры«. После этого, нужно найти раздел с названием «Учетные записи» и зайти в него. Далее перед собой на экране с правой стороны мы увидим запись с именем. Справочно заметим, что в том случае, если нами при установке операционной системы был создан личный кабинет на официальном сайте разработчика компании Microsoft, то в учетке возле записи с именем мы увидим используемую при регистрации электронную почту (емэйл). Если же личный кабинет пользователя на сайте Microsoft мы не создавали, то перед нашими глазами предстанет надпись, которая называется «Локальная учетная запись«. Ниже на скриншоте наглядно показано, как найти раздел с настройками и учетными записями пользователя в ОС Виндовс 10.
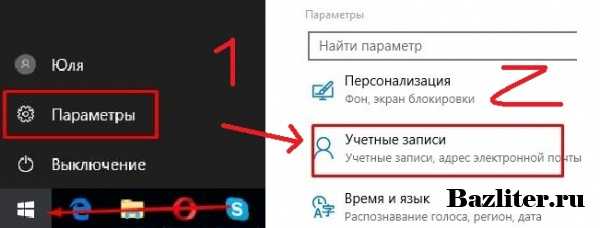
Как сменить пароль учетной записи через параметры операционной системы? Сразу скажем, что при помощи параметров намного проще и быстрее всего заменить пароль в операционке Виндовс 10. Первым делом заходим в меню «Пуск«, расположенного на панели инструментов рабочего стола, затем в переходим в раздел «Параметры» и кликаем по ссылке «Учетные записи«. После входа в учетные записи или учетки, как их их сокращенно называют многие продвинутые пользователи компьютеров, нажимаем на «Параметры входа«, где находим пункт меню «Пароль» и кнопку «Изменить«, на которую нам нужно кликнуть левой клавишей мыши. Ниже на скриншоте наглядно показано, как найти необходимый раздел с настройками в ОС Виндовс 10.
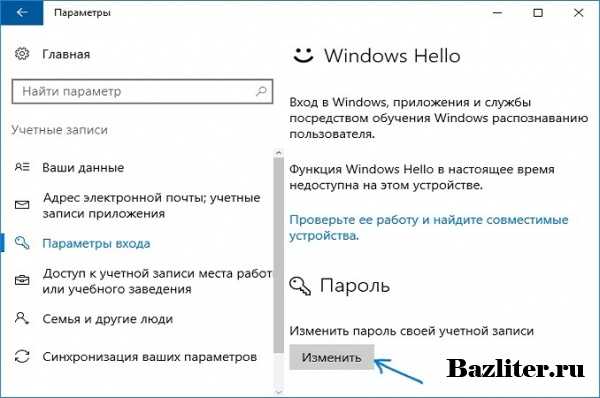
После того, как мы нажали на кнопку «Изменить» перед нами появится диалоговое окно, в котором нужно будет ввести свой старый пароль от учетки. Справочно заметим, что в том случае, если у нас учетная запись от Майкрософт, то нужно обязательно иметь доступ к сети Интернет, чтобы выполнить все необходимые действия по настройке. После того, как старый пароль нами введен верно, то перед нами появится еще одно диалоговое окно, где нужно будет ввести новый пароль и подсказку для него (справочно: подсказка нужна для того, чтобы при необходимости восстановления старого пароля быстрее его вспомнить). Как рекомендуют эксперты в области компьютерных технологий, пароль нужно придумывать таким образом, чтобы от был недостаточно очевидным для злоумышленников. Делается это для того, чтобы никто из третьих лиц не смог догадаться о правильной комбинации символов, но при этом понятной для нас, потому что даже самая надежная человеческая память наравне с компьютером, иногда могут давать сбои. Если такие сбои в памяти возникнут, то восстановление утраченного пароля от учетной записи пользователя могут стоит нам времени и нервов. Ниже на скриншоте наглядно показан этап с изменением настроек пароля учетной записи в ОС Виндовс 10.
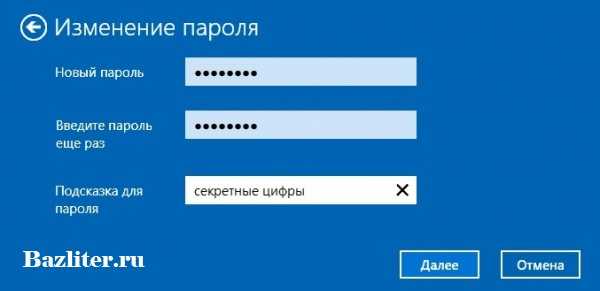
После того, как новый пароль нами придуман и введен в нужные строки диалогового окна настроек учетной записи, нажимаем на кнопку «Далее«, а затем «Готово«. Таким образом, мы активировали новые настройки учетки и наш пароль успешно изменен на новый. Справочно заметим, что иногда может возникнуть такая ситуация, что доступ к вычислительному устройству нужно предоставить третьим лицам, если например мы находимся далеко от компьютера, а находящиеся на нем данные нужно прямо сейчас предоставить человеку. Как рекомендуют опытные пользователи после того, как мы предоставили доступ постороннему лицу, то по возвращению к компьютеру, крайне необходимо в целях безопасности изменить пароль на новый, по алгоритму, который мы описали выше. Делается это прежде всего для того, что защитить важную для нас информацию от чужого вторжения и возможной кражи тех или иных сведений.
2. КАК ИЗМЕНИТЬ КЛЮЧ УЧЕТНОЙ ЗАПИСИ И ПАРОЛЬ ДЛЯ ЛОКАЛЬНОГО ПОЛЬЗОВАТЕЛЯ
Изменять пароль учетной записи Microsoft, которая создается на официальном сайте разработчика при установке операционной системы, можно с любого мобильного гаджета (смартфон или планшет), при этом даже не имея прямого доступа к своему персональному компьютеру или ноутбуку. Однако для этого нужно одно, чтобы компьютер или ноутбук в этот момент был включен и имел доступ к сети Интернет. Чтобы произвести необходимые изменения пароля учетной записи, необходимо пройти по ссылке на сайт разработчика (account.microsoft.com) и ввести в появившемся диалоговом окне свой текущий ключ безопасности. Чтобы изменить текущий пароль, нужно под нашей зарегистрированной электронной почтой нажать левой клавишей мыши на кнопку «Изменить пароль«. Ниже на скриншоте наглядно показан данный этап настройки с изменением пароля учетной записи на сайте разработчика.
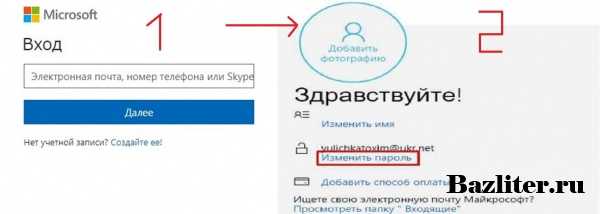
После того, как мы нажмем на кнопку «Изменить пароль«, то перед нами появится новое диалоговое окно, в котором нужно будет выбрать способ получения кода подтверждения — электронная почта, смс или звонок на телефон. Затем нам приходит код на емэйл или телефон, после чего его нужно будет ввести в специальное поле для смены пароля. Справочно заметим, что в диалоговом окне, также нужно ввести старый, а затем новый пароль, после чего нам останется лишь нажать на кнопку «Сохранить«. Ниже на скриншоте наглядно показан данный этап настройки изменения и сохранения пароля учетной записи на сайте разработчика (Нажмите на фото для увеличения).
Кроме основного варианта по изменению или отключению пароля учетной записи через параметры, существуют другие довольно популярные способы по смене тех или иных данных учетки. К таким вариантам зачастую относят командную строку, которую можно вызвать из меню «Пуск«. В меню пуск, нам необходимо в строке поиска набрать первое слово — «Командная …» и кликнуть по значку правой клавишей мыши. Затем перед нами появится специальное окно, в котором нужно ввести команду «net users» и нажать на клавиатуре «Enter«. Затем в появившуюся новую строку, необходимо вписать команду «net user имя_пользователя новый_пароль«, после чего изменение или обновление настроек безопасности должно произойти моментально. Ниже на скриншоте наглядно показан вариант по изменению пароля учетной записи операционной системы Windows 10 через командную строку.
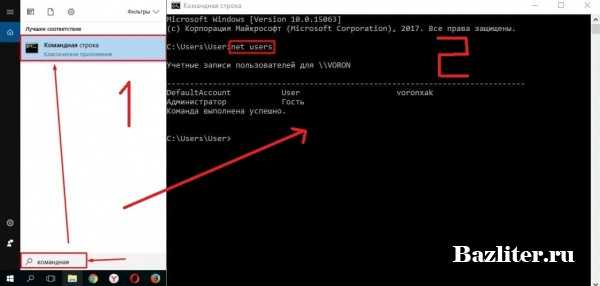
Как мы сказали ранее, способов по изменению пароля учетной записи довольно много и следующим по популярности у пользователей идет вариант смены настроек учетки через панель управления операционной системы. Для того, чтобы произвести необходимые изменения в учетной записи Windows 10, нужно зайти в панель управления и выбрать в ней пункт с названием «Учетные записи пользователей«. Ниже на скриншоте наглядно показано изменение пароля учетной записи в панели управления.
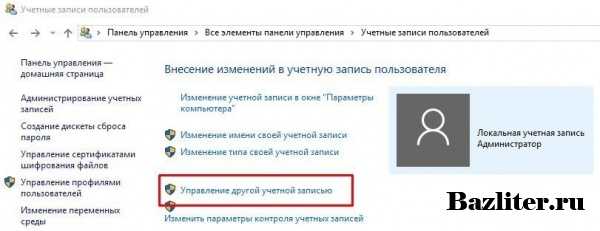
После того, как пункт в панели управления с названием «Управление другой учетной записью» нами найден, нужно сделать на него клик левой клавишей мышки, в следствии чего мы перейдем на новую страницу «Внесение изменений в учетную запись«. Перед нашим взором предстанет весь список учетных записей, из которого мы должны выбрать именно ту, в которой, необходимо произвести изменение пароля. Чтобы это сделать, кликаем левой клавишей мыши на нужную нам учетную запись, а затем нажимаем на кнопку «Изменить пароль«. Перед нами появится диалоговое окно, в котором нас попросят ввести вначале старый ключ безопасности, а затем придумать новый. Как только мы заполним все необходимые строки, необходимо будет нажать на кнопку «Готово«. После всех наших действий, пароль учетки автоматически обновится. Ниже на скриншоте наглядно показан этап по изменению пароля учетной записи через панель управления.
Как отключить пароль при входе в операционную систему? Дело в том, что достаточно многие пользователи устанавливают пароль на вход в систему, как говорится со старта, то есть после полной загрузки операционной системы. Таким образом, не введя пароль в специальную строчку, мы не сможем попасть на свой рабочий стол. Однако с таким видом пароля у некоторой доли пользователей со временем могут возникать, так сказать «разногласия«. Проблемы заключаются в том, что в процессе эксплуатации устройства существование «входного» пароля приносит неудобства, связанные с тем, что к компьютеру никто из посторонних не может иметь доступа, а самому пользователю может надоесть каждый раз при запуске операционки тратить время на ввод символов. Поэтому зачастую из-за таких неудобств пользователи отказываются от данной защиты своих данных. Чтобы удалить мешающий пароль безопасности, необходимо после запуска операционки одновременно нажать на клавиши «Windows+R«, а затем ввести команду «netplwiz» или «control userpasswords 2«. Данные команды взаимозаменяемые и вызывают они одно и тоже диалоговое окно с настройками учетных записей. Ниже на скриншоте наглядно показан этап по включению/отключению пароля при входе в операционную систему Windows 10.
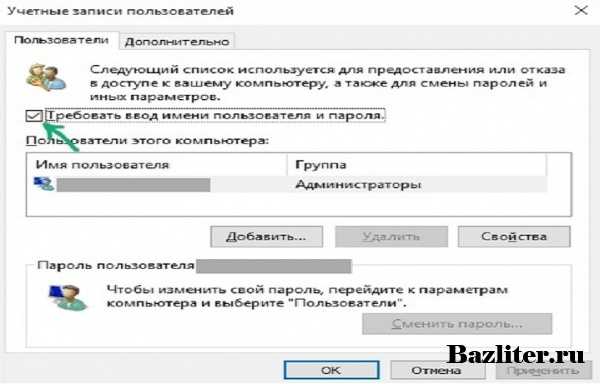
Затем в появившемся диалоговом окне «Учетные записи пользователей» выбираем пользователя, у которого мы хотим убрать ввод пароля при входе в систему. Для этого просто снимаем галочку напротив пользователя, которая называется «Требовать ввод имени пользователя и пароль«. Затем жмем на кнопку «ОК«, вводим текущий пароль и его подтверждаем. Чтобы настройки вошли в силу, необходимо перезагрузить компьютер. После перезагрузки и дальнейшего запуска операционной системы, диалоговое окно с требованием ввода логина с паролем на ноутбуке или компьютере больше не появится.
В заключении отметим, что как можем видеть процедура по изменению или отключению того или иного вида пароля учетной записи операционной системы Windows 10, не представляет из себя ничего сложного и с такой настройкой, без каких либо усилий сможет справится даже начинающий пользователь компьютера.
БОЛЬШОЕ СПАСИБО ЗА ВНИМАНИЕ. ОСТАВЛЯЙТЕ СВОИ КОММЕНТАРИИ, ДЕЛИТЕСЬ С ДРУЗЬЯМИ.
ЖДЕМ ВАШИХ ОТЗЫВОВ И ПРЕДЛОЖЕНИЙ.
bazliter.ru
Как поставить пароль на Windows 10
  windows | безопасность | для начинающих
В этой инструкции пошагово о том, как поставить пароль на Windows 10 так, чтобы он запрашивался при включении (входе в систему), выходе из сна или блокировке. По умолчанию, при установке Windows 10, пользователя просят ввести пароль, который впоследствии используется для входа. Также, пароль обязателен при использовании учетной записи Майкрософт. Однако, в первом случае его можно не задавать (оставить пустым), а во втором — отключить запрос пароля при входе в Windows 10 (впрочем, это можно сделать и при использовании локальной учетной записи).
Далее будут рассмотрены различные варианты ситуации и способы установить пароль на вход в Windows 10 (средствами системы) в каждой из них. Также вы можете установить пароль в БИОС или UEFI (будет запрашиваться до входа в систему) или же установить шифрование BitLocker на системный диск с ОС (что также приведет к невозможности включить систему без знания пароля). Эти два способа сложнее, но при их использовании (особенно во втором случае) посторонний не сможет сбросить пароль Windows 10.
Важное примечание: если у вас в Windows 10 используется учетная запись с именем «Администратор» (не только с правами администратора, а именно с таким именем), которая не имеет пароля (и иногда вы видите сообщение о том, что какое-то приложение не может быть запущено с использованием встроенной учетной записи администратора), то правильным вариантом действий в вашем случае будет: Создать нового пользователя Windows 10 и дать ему права администратора, перенести важные данные из системных папок (рабочий стол, документы и прочие) в папки нового пользователя, а затем отключить встроенную учетную запись, о чем писалось в материале Встроенная учетная запись администратора Windows 10.
Установка пароля на локальную учетную запись
Если у вас в системе используется локальная учетная запись Windows 10, но она не имеет пароля (например, вы не задали его при установке системы, либо его не было при обновлении с предыдущей версии ОС), то поставить пароль в данном случае можно, используя параметры системы.
- Зайдите в Пуск — Параметры (иконка шестеренки в левой части меню пуск).
- Выберите пункт «Учетные записи», а затем — «Параметры входа».
- В разделе «Пароль», при его отсутствии, вы увидите сообщение о том, что «У вашей учетной записи нет пароля» (если же такое не указано, а предлагается изменить пароль — то вам подойдет следующий раздел этой инструкции).

- Нажмите «Добавить», укажите новый пароль, повторите его и введите понятную вам, но не способную помочь посторонним, подсказку пароля. И нажмите «Далее».

После этого, пароль будет установлен и будет запрошен в следующий раз при входе в Windows 10, выходе системы из сна или при блокировке компьютера, что можно сделать клавишами Win+L (где Win — клавиша с эмблемой ОС на клавиатуре), либо через меню Пуск — клик по аватару пользователя в левой части — «Заблокировать».
Установка пароля учетной записи с помощью командной строки
Есть еще один способ установить пароль на локальную учетную запись Windows 10 — использовать командную строку. Для этого
- Запустите командную строку от имени администратора (используйте правый клик по кнопке «Пуск» и выбор нужного пункта меню).
- В командной строке введите net users и нажмите Enter. Вы увидите список активных и неактивных пользователей. Обратите внимание на имя того пользователя, для которого будет устанавливаться пароль.
- Введите команду net user имя_пользователя пароль (где имя_пользователя — значение из п.2, а пароль — желаемый пароль на вход в Windows 10) и нажмите Enter.

Готово, так же, как и в предыдущем способе, достаточно заблокировать систему или выйти из Windows 10, чтобы у вас запросили пароль.
Как включить пароль Windows 10, если его запрос был отключен
В тех случаях, если вы используете учетную запись Майкрософт, или же при использовании локальной учетной записи на ней уже есть пароль, но он не запрашивается, можно предположить, что запрос пароля при входе в Windows 10 был отключен в настройках.
Чтобы снова включить его, выполните следующие шаги:
- Нажмите клавиши Win+R на клавиатуре, введите control userpasswords2 и нажмите Enter.

- В окне управления учетными записями пользователей выберите вашего пользователя и отметьте пункт «Требовать ввод имени пользователя и пароля» и нажмите «Ок». Для подтверждения придется также ввести текущий пароль.

- Дополнительно, если был отключен запрос пароля при выходе из сна и его требуется включить, зайдите в Параметры — Учетные записи — Параметры входа и вверху, в разделе «Требуется вход», выберите «Время выхода компьютера из режима сна».
На этом всё, при входе в Windows 10 в будущем вы должны будете авторизоваться. Если же что-то не получается или ваш случай отличается от описанных, опишите его в комментариях, постараюсь помочь. Также может заинтересовать: Как изменить пароль Windows 10, Как поставить пароль на папку Windows 10, 8 и Windows 7.
А вдруг и это будет интересно:
remontka.pro
Как изменить пароль и PIN в Windows 10
Если у вас появилось подозрение, что кому-то стал известен ваш пароль, или вы просто перестраховывает
Важно: в пароле рекомендуется использовать и буквы, и цифры, причем буквы обязательно должны быть разного регистра.
Итак, изменяем пароль в Windows 10.
Буквенно-числово
1. Нажмите на «Пуск», зайдите в «Параметры»→ «Учетные записи»→ «Параметры входа».
2. Под надписью «Пароль» нажмите на кнопку «Изменить».
3. Сначала Windows попросит вас ввести текущий пароль, а потом разрешит написать и сохранить новый.
4. Чтобы изменить пароль, сначала вам придется ввести 4 последние цифры своего номера телефона, который вы указали при регистрации учётной записи. Убедитесь, что ввели их верно и нажимайте «Ввод». Microsoft отправит вам проверочный код на этот номер. Кстати, в некоторых версиях Windows 10 этого пункта может и не быть.
5. Введите полученный код в форму.

6. Откроется новая страница, на которой вы и сможете написать и сохранить новый пароль.
Изменение PIN-кода
Начало изменения PIN точно такое же, как и в предыдущем случае c паролем. Нажимаем на кнопку «Изменить», вводим свой старый PIN-код и придумываем новый.
Это интересно: в скором времени компьютеры будут поставляться с новой технологией входа в учетную запись «Windows Hello», которая будет обеспечивать допуск к работе, сканируя радужную оболочку глаза или используя отпечаток пальца. Это хорошая новость, ведь сама собой отпадет проблема запоминания всей этой шеренги цифр и букв в пароле, которые то и дело забываются.
Если у вам остались вопросы, касательно смены пароля в Windows 10 — задайте их в комментариях.
(3100)
Похожие записи
www.lumias.ru
Отключение или включение ввода пароля при входе в систему в Windows 10
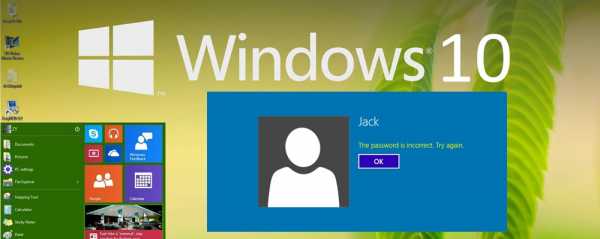
Часто бывает, что нет необходимости ввода пароля каждый раз при запуске Windows 10. Например, у вас домашний компьютер или ноутбук, и вы уверены, что кроме вас и ваших близких родственников (которые и так знают пароль) никто не сможет воспользоваться устройством. И вы хотите, чтобы при запуске компьютера ваш Windows 10 стартовал сразу до рабочего стола, без препятствия в виде необходимости вводить пароль.
Если вы уверены, что пароль при входе вам точно не нужен, то расскажу
В Windows 10 это делается так же, как и в предыдущих версиях этой операционной системы компании Microsoft: «семёрке» и «восьмёрке».
Для начала, удерживая клавишу Win (это системная клавиша Windows на клавиатуре, расположенная, как правило, между левым Ctrl и Alt), надо нажать латинскую букву R.
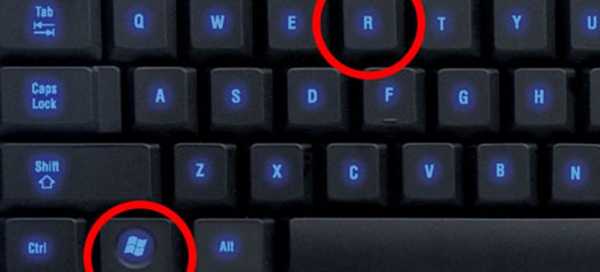
В открывшемся окне «Выполнить» вводим команду netplwiz и нажимаем ОК.
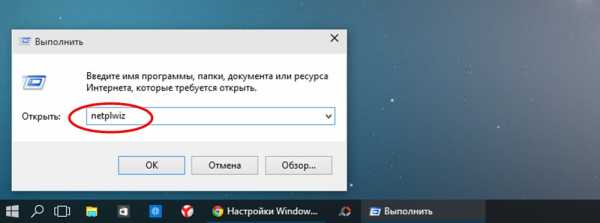
В открывшемся окне «Учётные записи пользователей» нам необходимо убрать галочку с пункта «Требовать ввод имени пользователя и пароля», а затем сохранить сделанные изменения, нажав ОК.

На последнем этапе вам будет предложено ввести свой пароль дважды для подтверждения того, что вы действительно хотите отключить ввод пароля при входе в систему Windows 10.
Вот и всё. Больше при входе в систему Windows 10 не будет у вас требовать вводить пароль. Ваш компьютер будет запускаться сам до состояния рабочего стола в то время как вы, например, с утра будете заниматься своими делами.
Обратите внимание! Отключение ввода пароля при загрузке Windows 10 может отключиться не сразу, а только со второй перезагрузки. То есть, при ближайшем выключении-включении компьютера пароль ввести придётся. Возможно, это глюк операционной системы, а может быть, дополнительная её защита.
Надо ли говорить о том, что включить ввод пароля при входе в Windows 10 можно таким же способом.
P.S.: Уже после написания статьи в комментариях ниже появилась такая запись: «После всех предложенных действий перезагрузила два раза; первоначально не требует пароля, а если крышку бука закрыть и открыть снова, опять запрашивает пароль.
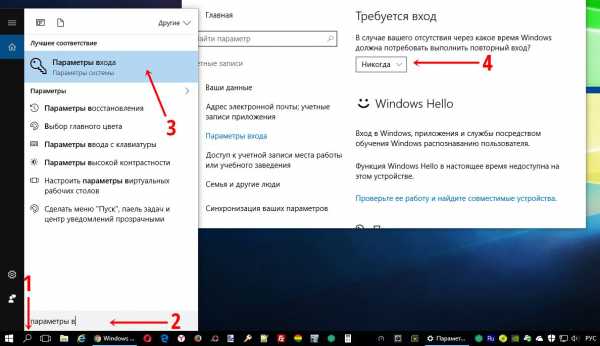
До этого мы с Вами отключили запрос пароля при включении или перезагрузке компьютера. А в этом случае (закрытие крышки ноутбука) компьютер отправляется в режим сна. Появление пароля после выхода из этих состояний определяется совсем другими параметрами. И вот как его отключить:
- Встаньте в поисковую строку Панели задач (лупа возле меню Пуск)
- Наберите фразу «Параметры входа»
- Запустите найденный инструмент «
- В пункте «Требуется вход» выберите «Никогда».
Или вот способ ещё быстрее:
- Нажимаем Win + i
- Выбираем пункт «Учётные записи».
- В левой колонке «Параметры входа».
- В пункте «Требуется вход» ставим «Никогда».
Таким образом, мы с Вами ещё отключили и запрос пароля в Windows 10 после выхода из сна.
w10.jeanzzz.ru
Как установить пароль в Windows 10
В данной статье рассмотрена короткая инструкция о том, как установить пароль при входе в операционную систему Windows 10. Защита компьютера паролем предотвращает доступ посторонних лиц к конфиденциальной информации. Проще говоря, это вопрос безопасности. Пользователь спокойней себя чувствует, зная, что кроме него никто не войдет в систему.
Итак, чтобы поставить пароль на Windows 10, заходим в “Параметры” через меню “Пуск” или нажимаем клавиши Win+I. Далее переходим в раздел “Учетные записи”.
В новом окне сначала нажимаем “Параметры входа”, затем “Добавить”.

Следующее действие – это создание самого пароля. В первое поле вводим новый пароль, далее подтверждаем его. В нижнем поле “Подсказка для пароля” вводим любую подсказку, которая в последующем поможет Вам вспомнить пароль. Нажимаем “Далее”.
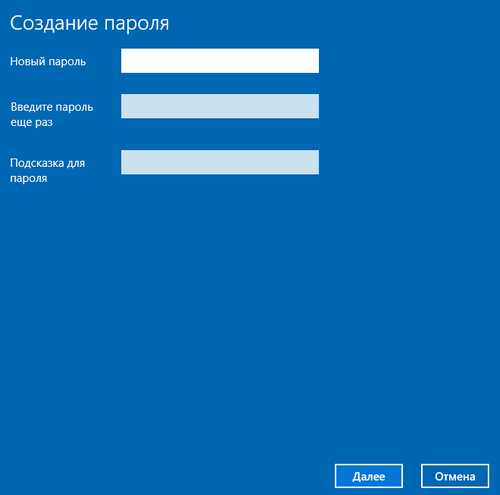
В другом окне жмем “Готово” и процедура по созданию пароля окончена. При следующем входе в систему потребуется его ввод.

Отключение пароля в Windows 10
Чтобы убрать пароль при входе в Windows 10, заходим в уже знакомый раздел “Учетные записи” и в пункте “Пароль” нажимаем “Изменить” (альтернатива –

В окне “Изменение пароля” вводим текущий пароль и нажимаем “Далее”.
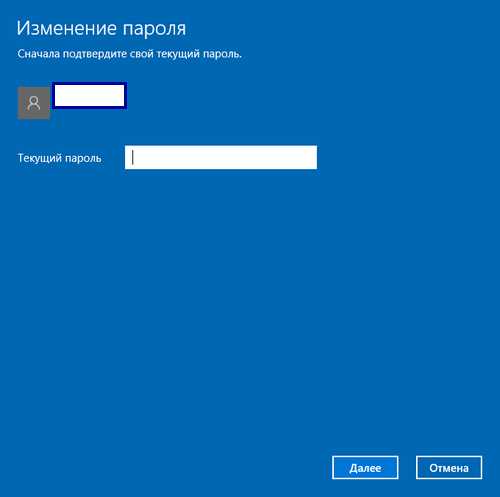
В следующем окне ничего не вводим, оставляем все поля пустыми и “Далее”, затем “Готово”.

Таким образом, мы убрали пароль и теперь при включении компьютера, сразу произойдет вход в систему.
Поделиться «Установка пароля при входе в Windows 10»
barbadosmaney.ru
Как убрать пароль при входе в Windows 10 (4 варианта)
Если вам надоело вводить пароль каждый раз при включении компьютера или выхода из режима сна, то в этой статье вы найдете решение. Действительно, многим пользователем установка пароля необязательна, так как мало кто хранит на компьютере сведения, по уровню секретности схожие с государственной тайной, и ввод пароля при каждом входе в систему – лишняя трата времени. Итак, ниже описано несколько надежных способов, которые помогут убрать пароль в Windows 10. Я расскажу несколько способ, как убрать пароль при входе в Windows 10, а какой выберете вы – решайте сами. Рекомендую рассмотреть все варианты, которые описаны в этой статье, чтобы понять, какой способ для вас является самым быстрым и запоминающимся.Быстрый способ убрать пароль
Этот способ самый простой и поэтому этот вариант должен подойти для всех. Открываем «Пуск», затем «Параметры»:
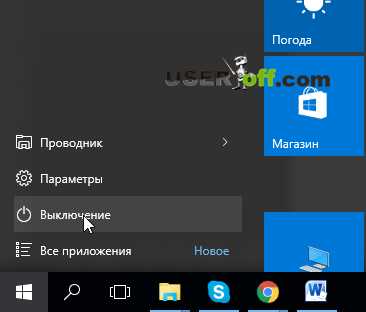
Заходим в раздел «Учетные записи»:
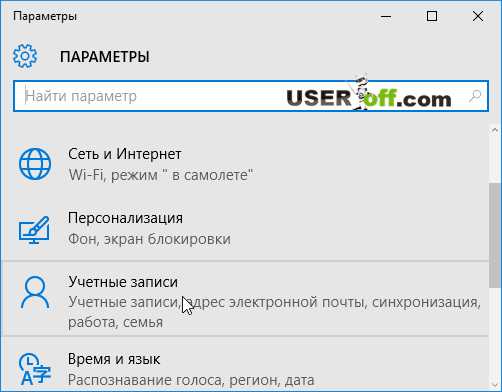
Следующий ваш шаг — переходите в «Параметры входа»:
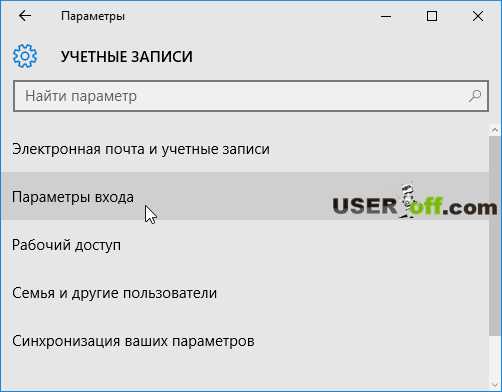
В открывшемся окне находим раздел «Пароль» и нажимаем кнопку «Изменить»:
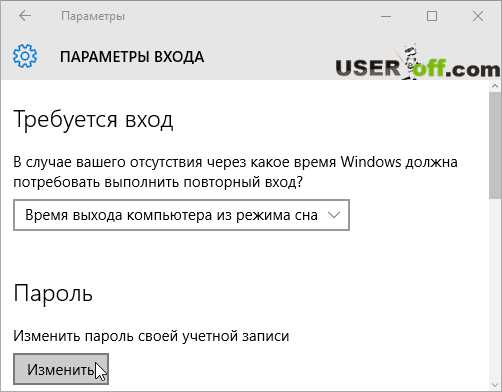
В окне изменения пароля сначала необходимо будет ввести старый пароль. После этого как пароль будет введен, вы должна нажать на кнопку «Далее», чтобы перейти к окну, где необходимо указать новый пароль.

Чтобы убрать пароль вовсе, оставьте строчки «Новый пароль», «Введите пароль еще раз» и «Подсказка для пароля» пустыми, после чего нажмите «Далее».
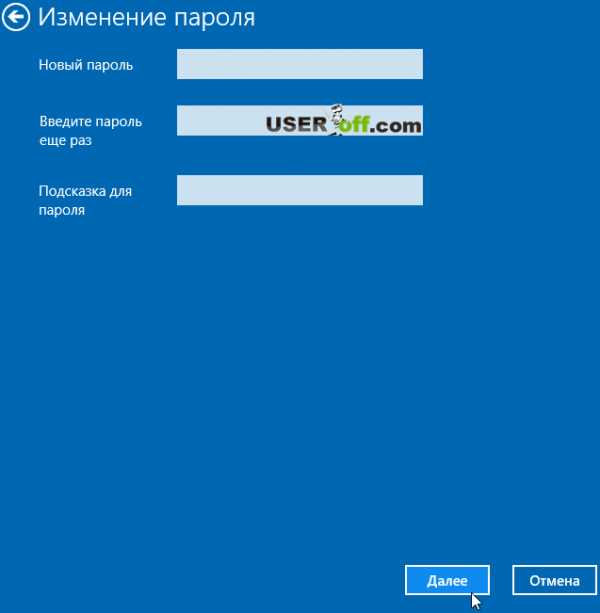
Как только пароль будет изменен, нажмите в следящем окне на «Готово», закройте все программы и перезагрузите компьютер, чтобы проверить, что пароль действительно был изменен на новый. Если все сделали верно, то после перезагрузки ваш компьютер не будет больше просить вводить пароль.
Возможно, у некоторых пользователей не получится поменять свой пароль, так как Windows 10 будет настоятельно «просить», чтобы вы обязательно указали пароль. В этом случае продолжайте читать статью.
Сброс пароля через командную строку
Также убрать пароль в Windows 10 можно через командную строку. Правой кнопкой мыши кликаете по кнопке «Пуск» и нажимаете «Командная строка (администратор)».
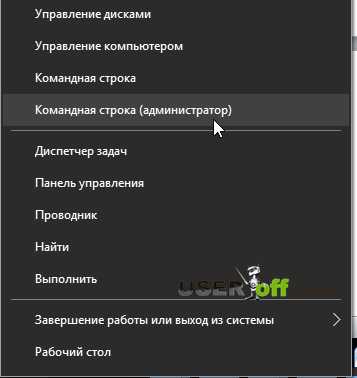
После открытия в ней пишете «net users», жмете «Enter». Появится список пользователей, которые есть в данной системе:

Теперь вводим команду «net user имя_пользователя «»» (вместо «имя_пользователя» вам надо указать свой), установив таким образом пустую строку в качестве пароля.

Теперь ввод пароля при входе в Windows не потребуется. Можете закрыть командную строку и проверить – есть ли у вас пароль или нет.
Убрать пароль через учетные записи Windows 10
Еще один способ отключения пароля при входе в Windows 10 – через параметры учетных записей. Сначала заходим в настройки, сделать это можно двумя способами:
Находим кнопку «Лупа» в левом нижнем углу рабочего стола рядом с кнопкой «Пуск» и нажимаем на нее. В появившемся окне пишем команду «netplwiz» и нажимаем «Выполнить команду».
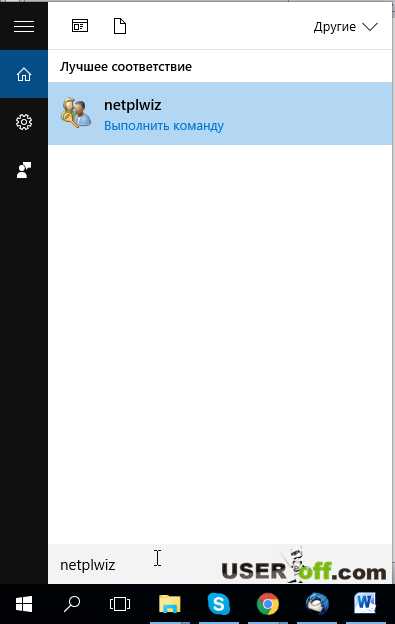
В эти настройки можно зайти другим способом, нажимаем на клавиатуре клавиши «Win»+«R», появится окно «Выполнить». В его строке пишем одну из двух команд: «netplwiz» (запускает окно с настройками учетных записей) или «control userpasswords2» (делает то же самое) и жмем «Enter».
Итак, в параметры учетных записей мы зашли. Теперь выбираем нашу учетную запись и отключаем пункт «Требовать ввод имени пользователя и пароля».
ВАЖНО: если ПК подключен к домену, эта галочка будет недоступна для изменения. В этом случае отключение пароля возможно только через реестр, об этом – чуть ниже.
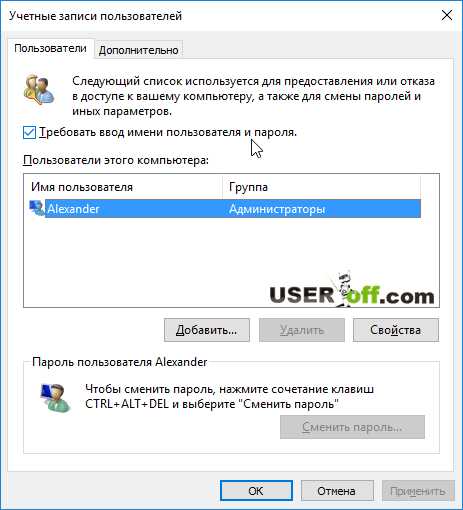
После изменений необходимо нажать кнопку «Применить». Для подтверждения смены настроек система потребует от вас ввода старого пароля. После ввода и нажатия «ОК» можете перезагружать компьютер – вход будет осуществляться без пароля, что нам и требовалось.
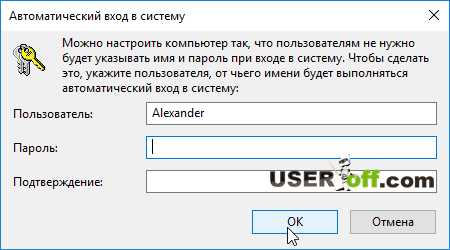
Отключение пароля через редактор реестра Windows 10
Этот способ не такой безопасный, как предыдущие, так как, во-первых, нужно подойти к работе с редактором реестра с особой внимательностью, а во-вторых, ваш пароль будет храниться таким образом в открытом виде в одной из записей реестра, и любой, кто обладает определенными навыками и знаниями, сможет его посмотреть. Но, как я уже говорил ранее, если вы решили отключить пароль при входе в Windows 10, вас вряд ли сильно интересуют вопросы защищенности компьютера от несанкционированного доступа.
Итак, для начала запускаем редактор реестра. Сделать это можно следующим образом: нажимаем кнопки «Win»+«R» и в открывшемся окне в строке пишем команду «regedit», после чего нажимаем «Enter».
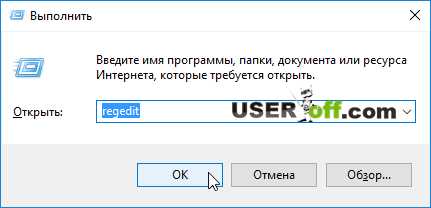
Откроется «святая святых» Windows – реестр, каждый параметр который здесь есть можно изменить, но и каждое изменение повлияет на работу системы в дальнейшем, возможно, фатально, если сделаете неправильные действия. Именно поэтому к изменениям реестра нужно подходить с особой ответственностью и только в том случае, если вы точно знаете, что делаете. Я буду описать этот способ, как можно подробнее и поэтому с вашей системой ничего не случится.
Нам необходимо найти пункт «HKEY_LOCAL_MACHINE» — «Software» — «Microsoft» — «Windows NT» — «CurrentVersion» — «Winlogon». Чтобы впредь вход в Windows осуществлялся автоматически без пароля, вам потребуется найти значение AutoAdminLogon, откройте данный параметр (нажав 2 раза левой кнопкой мыши) и измените его параметр на «1».

Далее значение DefaultDomainName измените в соответствие с именем домена или локального компьютера (чтобы их узнать, необходимо правой кнопкой кликнуть на «Этот компьютер» и в выпавшем меню нажать «Свойства). Если вы вдруг не обнаружите такое значение в реестре, его нужно будет добавить: кликаем правой кнопкой мыши на пустом месте, выбираем «Создать» — «Строковый параметр».
Теперь создайте новый параметр («Создать» — «Строковый параметр», выше я показал скриншот, как это сделать) DefaultPassword, откройте его и укажите в поле пустой пароль.
Далее завершите работу с реестром – закройте его, после чего можно перезагрузить компьютер, чтобы проверить все ли сделали верно.
Отключение пароля при выходе из режима сна
Вводить пароль каждый раз после «пробуждения/сна» компьютера или ноутбука – не всегда удобно. Возможно, именно за этого вы и хотите убрать пароль в Windows 10. В системе есть настройка, чтобы отключить проверку пароля. Для этого необходимо зайти в параметры (возле часов нажмите на иконку уведомлений и после этого выбираете «Все параметры»):
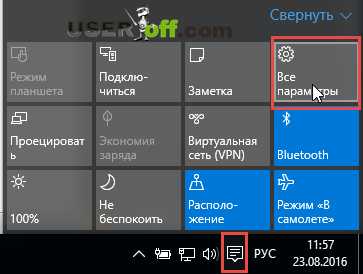
Далее откроется окно, где нажимаете на «Учетные записи» и после этого нажимаете «Параметры входа». Теперь из выпадающего списка выбираете «Никогда», как показано на скриншоте ниже:
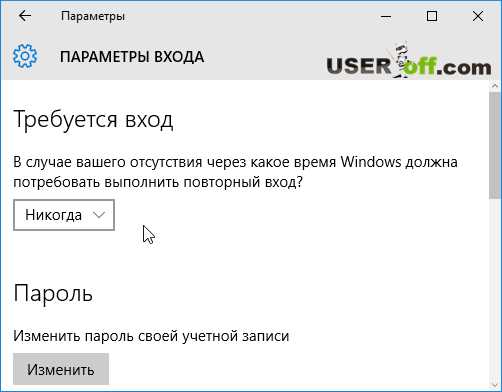
И еще один вариант, как отключить пароль при «пробуждении» ПК: вы должны зайти в «Панель управления» откройте пункт «Электропитание». Найдите в нем используемую сейчас схему электропитания и нажмите «Настройка схемы электропитания».
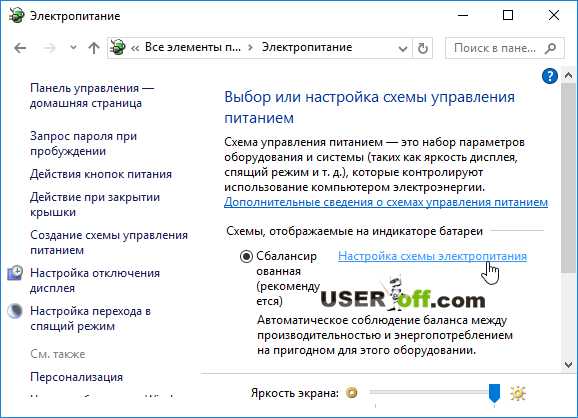
После чего в открывшемся окне кликните по «Изменить дополнительные параметры питания» (находится внизу). Далее находите параметр «Требовать введение пароля при пробуждении», в котором изменяете значение на «Нет» и чтобы сохранить изменения нажмите «Применить».
Не могу умолчать про важность паролей. Пароль необходим, когда рядом с вашим компьютером могут находиться дети, которые по дичайшей случайности могут удалить важные файлы, например, файл с рабочего стола с именем «Важно не удалять» или «Мой отчет за этот месяц». Если у вас будет пароль, то в этом случае ваши домочадцы просто не смогут удалить такие файлы. Еще один важный момент, о котором я хотел упоминать – некоторые вирусы очень «любят», когда на вашем компьютере или ноутбуке нету паролей. Таким образом они могут совершать все необходимые действия на вашем компьютере. Конечно, при условии, что ваш профиль – не администратор, а обычный пользователь, у которого нет прав на редактирование важных системных файлов и других важных каталогов в системе.
useroff.com
Как сбросить пароль администратора при входе в Windows 10 (актуально и для Windows 7, 8)
Здравствуйте.
И на старуху бывает проруха…
Любят все таки многие пользователи защищать свои компьютеры паролями (даже если ничего ценного на них нет). Нередки случаи, когда пароль просто забывается (и даже подсказка, которую Windows всегда рекомендует создавать, вспомнить не помогает). В таких случаях, одни пользователи переустанавливают Windows (те, кто это делать умеет) и работают дальше, другие же просят помочь первых…
В этой статье я хочу показать простой и (главное) быстрый способ сброса пароля администратора в Windows 10. Никаких специальных навыков работы за ПК, каких-то сложных программ и прочего — не потребуется!
Способ актуален для ОС Windows 7, 8, 10.
Что нужно для начала сброса?
Всего лишь одна вещь — установочная флешка (или диск) с которого была установлена ваша ОС Windows. Если такой нет — нужно ее будет записать (например, на втором вашем компьютере, либо компьютере друга, соседа и пр.).
Важный момент! Если ваша ОС Windows 10 — то вам и нужна загрузочная флешка с Windows 10!
Чтобы не расписывать здесь объемное руководство по созданию загрузочных носителей, я приведу ссылки на предыдущие свои статьи, где рассмотрены самые популярные варианты. Если у вас нет такой установочной флешки (диска) — рекомендую его завести, он вам время от времени будет нужен (и не только для сброса пароля!).
Создание загрузочной флешки с Windows 10 — https://pcpro100.info/kak-ustanovit-windows-10/#2___Windows_10
Как создать загрузочную флешку с Windows 7, 8 — https://pcpro100.info/fleshka-s-windows7-8-10/
Запись загрузочного диска — https://pcpro100.info/kak-zapisat-zagruzochnyiy-disk-s-windows/
Сброс пароля администратора в Windows 10 (пошагово)
1) Загружаемся с установочной флешки (диска)
Для этого, возможно, потребуется зайти в BIOS и задать соответствующие настройки. Ничего сложного в этом нет, как правило, нужно только указать с какого диска произвести загрузку (пример на рис. 1).
Приведу пару ссылок на свои статьи, если у кого-то возникли сложности.
Настройка BIOS для загрузки с флешки:
— ноутбук: https://pcpro100.info/kak-ustanovit-windows-10/#3
— компьютер (+ ноутбук): https://pcpro100.info/nastroyka-bios-dlya-zagruzki-s-fleshki/
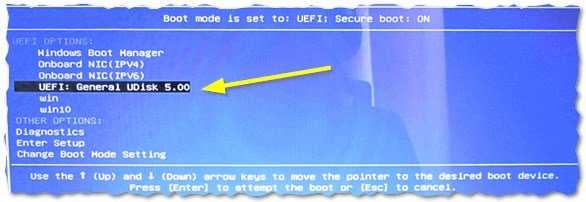
Рис. 1. Загрузочное меню (клавиша F12): можно выбрать диск для загрузки.
2) Открываем раздел восстановления системы
Если все сделали правильно в предыдущем шаге — должно появиться окно установки Windows. Устанавливать ничего не нужно — там есть ссылка «Восстановление системы«, по которой и нужно перейти.
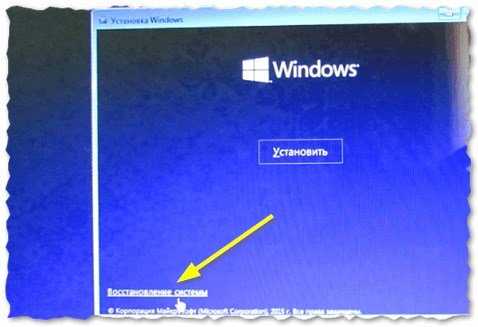
Рис. 2. Восстановление системы Windows.
3) Диагностика Windows
Далее нужно просто открыть раздел диагностики Windows (см. рис. 3).

Рис. 3. Диагностика
4) Дополнительные параметры
Затем открываете раздел с дополнительными параметрами.

Рис. 4. Дополнительные параметры
5) Командная строка
После этого запускаем командную строку.

Рис. 5. Командная строка
6) Копирование файла CMD
Суть того, что сейчас нужно сделать: скопировать файл CMD (командной строки) вместо файла, который отвечает за залипание клавиш (Функция залипание клавиш на клавиатуре полезна для тех людей, которые по каким-то причинам не могут нажимать несколько кнопок одновременно. По умолчанию, чтобы открыть ее, нужно нажать 5 раз клавишу Shift. Многим пользователям 99,9% — эта функция не нужна).
Для того, чтобы это сделать — достаточно ввести всего одну команду (см. рис. 7): copy D:\Windows\system32\cmd.exe D:\Windows\system32\sethc.exe /Y
Замечание: буква диска «D» будет актуальная, если у вас ОС Windows установлена на диск «C» (т.е. самая распространенная установка по умолчанию). Если все прошло как надо — вы увидите сообщение, что «Скопировано файлов: 1».
Рис. 7. Копирование файла CMD вместо залипания клавиш.
После этого нужно перезагрузить компьютер (установочная флешка больше не нужна, ее нужно вынуть из USB порта).
7) Создание второго администратора
Самый простой способ сбросить пароль — это создать второго администратора, потом зайти под ним в Windows — и можно делать, все что вздумается…
После перезагрузки ПК, Windows у вас снова будет просить пароль, вы вместо этого нажмите 5-6 раз клавишу Shift — должно появиться окно с командой строкой (если до этого все правильно сделали).
Затем введите команду для создания пользователя: net user admin2 /add (где admin2 — имя учетной записи, может быть любым).
Далее нужно сделать этого пользователя администратором, для этого введите: net localgroup Администраторы admin2 /add (все, теперь наш новый пользователь стал администратором!).
Замечание: после каждой команды должно появляться «Команда успешно выполнена». После введения этих 2 команд — нужно перезагрузить компьютер.
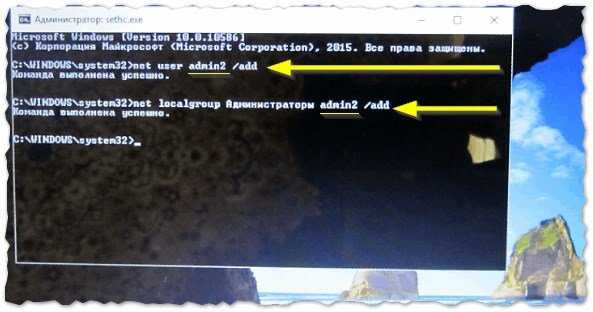
Рис. 7. Создание второго пользователя (администратора)
8) Загрузка Windows
После перезагрузки компьютера — в левом нижнем углу (в Windows 10), вы увидите нового созданного пользователя, под ним и нужно зайти!
Рис. 8. После перезагрузки ПК будет 2 пользователя.
Собственно, на этом миссия по входу в Windows, от которой был утерян пароль — завершена успешно! Остался лишь последний штрих, о нем ниже…
Как удалить пароль у старой учетной записи администратора
Достаточно просто! Сначала необходимо открыть панель управления Windows, далее перейти в «Администрирование» (чтобы увидеть ссылку, включите мелкие значки в панели управления, см. рис. 9) и открыть раздел «Управление компьютером«.
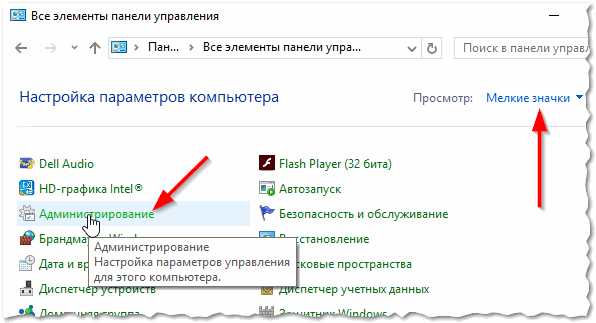
Рис. 9. Администрирование
Далее откройте вкладку «Служебные программы/локальные пользователи/пользователи«. Во вкладке выберите учетную запись, для которой хотите поменять пароль: затем по ней щелкаете правой кнопкой мышки и в меню выбираете «Задать пароль» (см. рис. 10).
Собственно, после этого устанавливаете пароль, который не забудите и спокойно пользуйтесь своей Windows без переустановок…
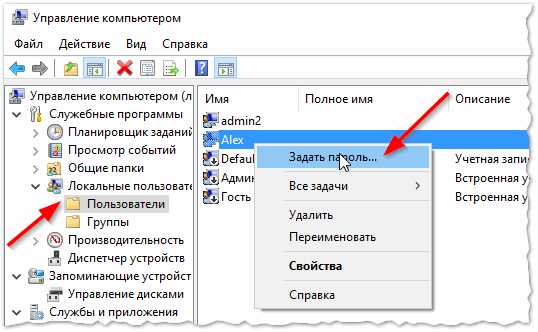
Рис. 10. Задание пароля.
PS
Догадываюсь, что подобный способ не всем может понравиться (ведь есть же всякие программы, для автоматического сброса. Об одной из них рассказывал в этой статье: https://pcpro100.info/sbros-parolya-administratora-v-windows/). Хотя способ этот очень простой, универсальный и надежный, не требующий никаких навыков — ввести всего требуется 3 команды…
На этом статья завершена, удачи 🙂
Предыдущая
Windows 10Как отключить автоматическую установку драйверов в Windows (на примере Windows 10)
СледующаяWindows 10Как удалить программу с компьютера Windows
pcpro100.info




