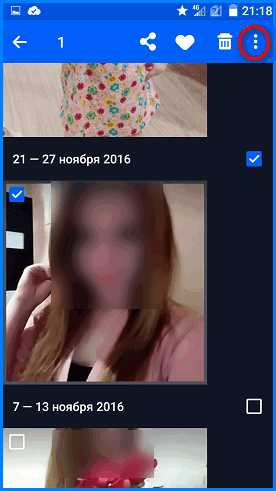Как выгрузить фото из icloud на компьютер без потери данных?
Всем привет! Если вы хотите знать, как выгрузить фото из icloud на компьютер, то эта статья именно для вас! Следует рассмотреть несколько вариантов, как быстро загрузить фото из iCloud на персональный компьютер.
Если правильно настроить синхронизацию, то в будущем все сделанные и скачанные фотографии будут передаваться на компьютер в автоматическом режиме.
iCloud является облачным хранилищем, которое было создано корпорацией Apple. Основной целью создания такого хранилища была безопасность и сохранение всех личных данных пользователя. Необходимо было осуществить синхронизацию данных между всеми устройствами под одним аккаунтом.
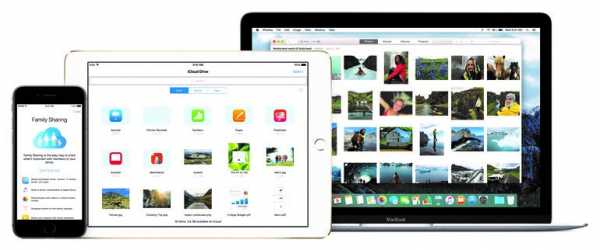
Настройка синхронизации
Пользователи, у которых установлена операционная система IOS могут синхронизировать не весь контент, который находится на устройстве. Если вы хотите загрузить фотографии на ПК, то для начала необходимо разрешить перемещение снимков на устройстве.
- Для этого следует зайти в настройки вашего гаджета,
- затем нажать на графу iCloud
- и в появившемся окне следует включить две всплывшие графы.
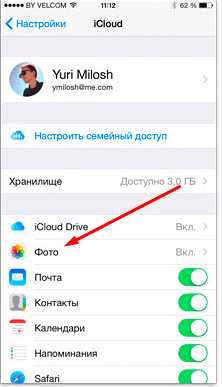
Теперь подключитесь к интернету, гаджет самостоятельно начнет передачу данных в облачное хранилище. В настройках можно самому посмотреть, когда осуществлялась последняя синхронизация с телефоном.
Синхронизация через браузер
Пользоваться данным сервисом и загружать из него контент можно через ПК. Для этого необходимо через браузер зайти на сайт iCloud. После этого авторизоваться, введя личные данные.
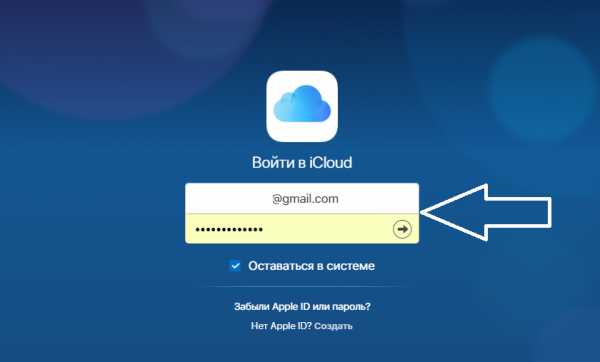
Далее на мониторе появится окно, необходимо принять условия соглашения.
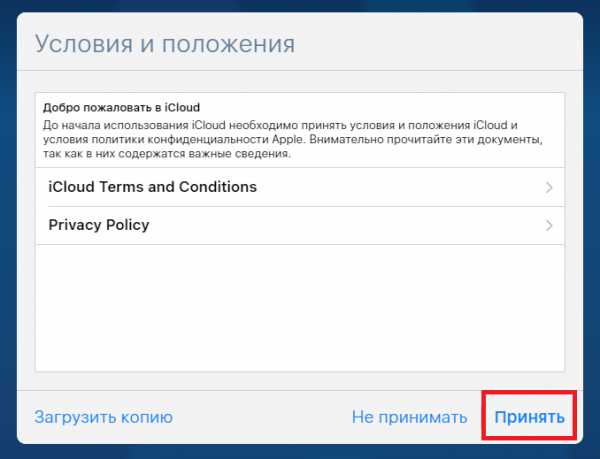
После этого вы попадете в меню своего аккаунта, здесь необходимо кликнуть на значок «iCloud Drive».
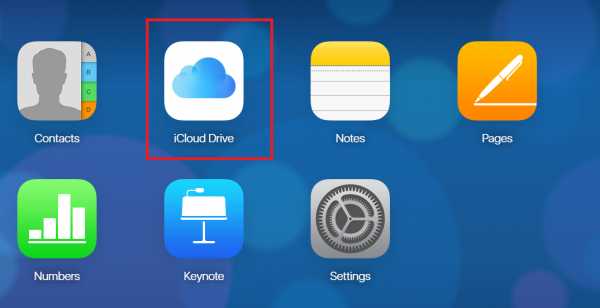
Далее откроется все содержимое вашего облачного хранилища, следует выбрать необходимую папку.
В данном разделе будет возможность загрузить фотографии в облачное хранилище с ПК или, наоборот, а также выгрузить их оттуда. Для этого кликните по иконке «Download».
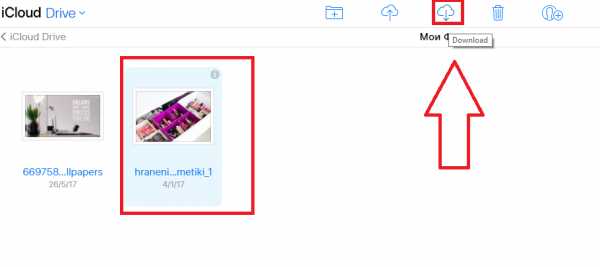
Скачать всю папку фотографий на ПК невозможно, необходимо загружать каждый снимок отдельно, поэтому такая процедура может показаться неудобной, особенно при большом количестве контента.
Синхронизация со смартфоном и планшетом
Если ваши гаджеты привязаны к Apple ID, то у них автоматически имеется облачное хранилище. Все что в нем находится можно открыть через любой гаджет, авторизовавшись в iCloud.
- Для этого на телефоне или планшете откройте настройки сервиса и включите опцию под названием «Мой фотопоток».
- Сделайте снимок и дождитесь его загрузки на облачное хранилище.
- После этого возьмите другой гаджет, зайдите в настройки облачного хранилища и кликните по иконке «Фотопаток».
- Здесь вы найдете весь контент, загруженный с других устройств, которые авторизованы в этом облачном хранилище.

Работа с Mac OS
Если в облачном сервисе есть контент, который нужно загрузить на ПК, то для начала следует зайти в настройки ПК и включить поток фотографий, как показано на картинке.
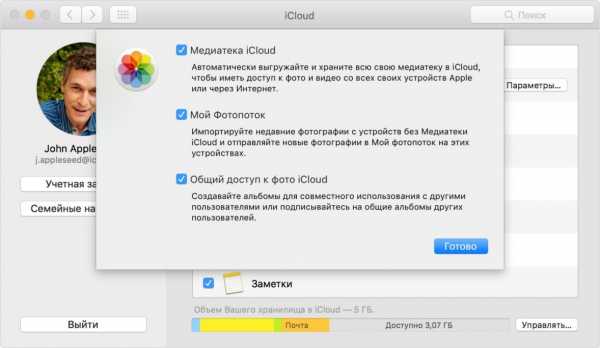
Также в настройках разрешите общий доступ к файлам. Затем зайдите в папку «Фотопаток», здесь вы найдете все фотографии облачного сервиса, которые можно скачать.
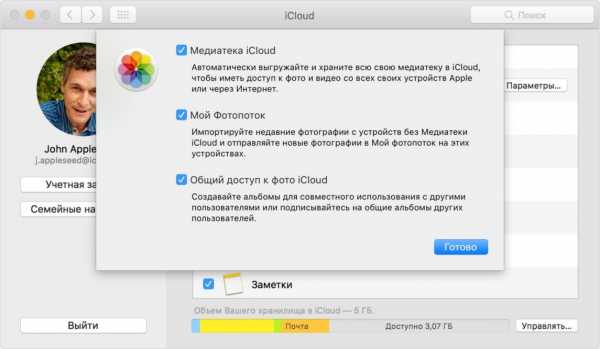
Синхронизация с ОС Windows
Пользователи данной операционной системы также могут подключить синхронизацию с облачным хранилищем. Для этого следует скачать специальную программу на официальном сайте Apple, она бесплатная. После того, как ее скачаете, нужно ее запустить, согласиться с условиями лицензии и завершить установку.
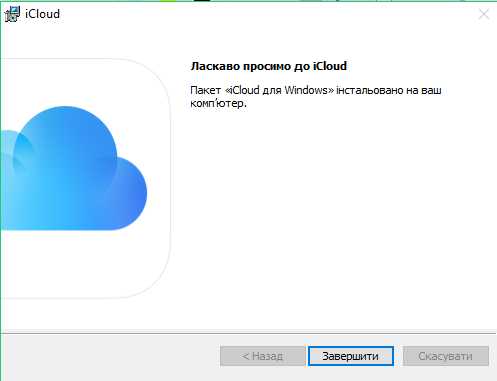
После этого откройте программу и авторизуйтесь в своей учетной записи.
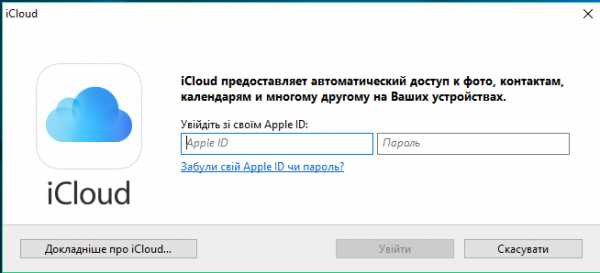
Далее на экране появятся настройки облачного хранилища, здесь нужно отметить те пункты синхронизации, которые вам необходимы.
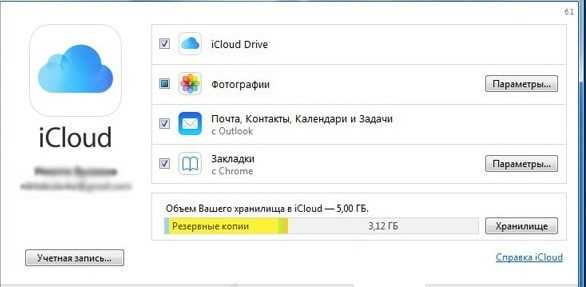
После этого зайдите в настройки программы и активируйте все функции в появившемся окне, в том числе поставьте галочку в графе общего доступа. Затем кликните на иконку «Готово».
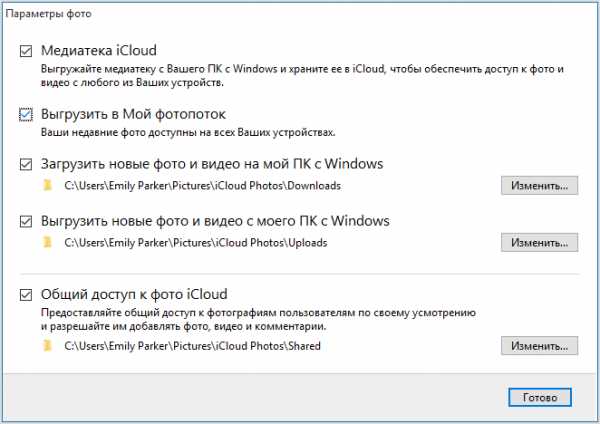
Теперь необходимо закрыть программу и перезагрузить ваш ПК. Таким образом все настройки сохранятся и начнется синхронизация, конечно, если ваш компьютер подключен к интернету. Если вы все сделали правильно, то в файловой системе в проводнике вы сможете увидеть папку iCloud Drive. Если по ней кликнуть, то отобразится все содержимое облачного хранилища.
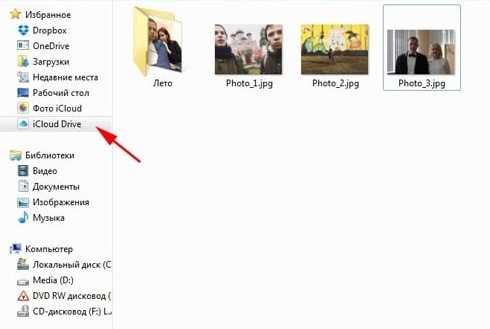
Также откройте «Мой компьютер» на вашем ПК. Здесь в появившемся окне в разделе устройства и диски вы найдете свое облачное хранилище.
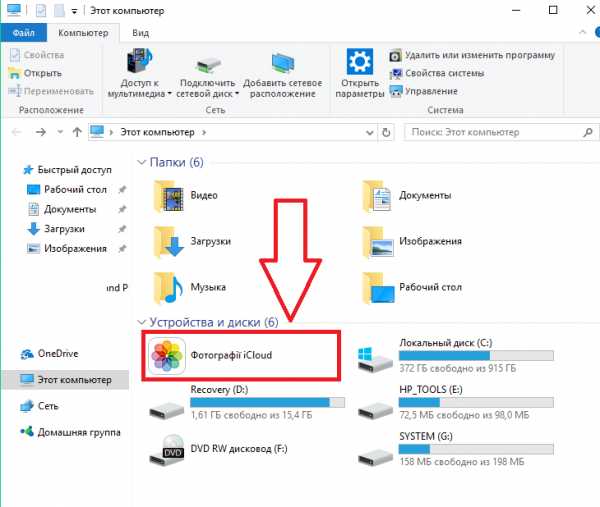
Открыв фотографии, вы увидите два раздела: «Выгрузки» и «Загрузки».
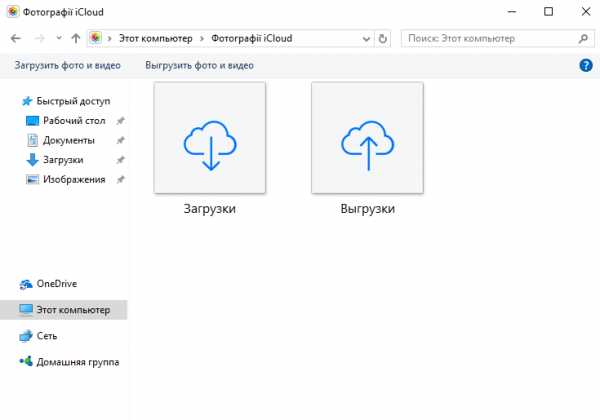
Как выгрузить фото из icloud на компьютер
Чтобы загрузить фотографии на персональный компьютер, следует зайти в установленную программу облачного хранилища и нажать «Синхронизировать». После этого в появившемся окне, поставьте галочки в тех разделах, которые нужно скачать.
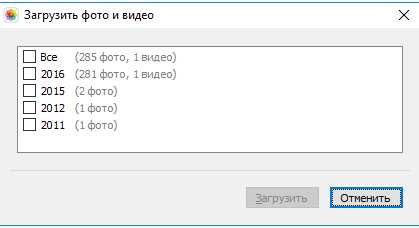
Можно настроить автоматическое скачивание, чтобы, например, сделанные снимки на телефоне, автоматически скачивались на компьютер. Для этого на гаджете следует открыть настройки облачного хранилища и в появившемся меню включить опцию под названием «Выгрузить в Мой фотопоток».
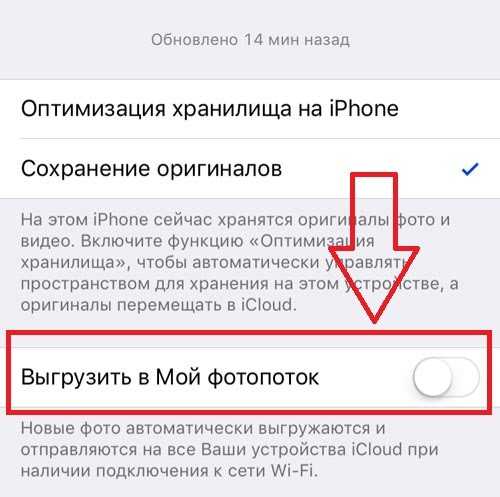
После этого, все сделанные и загруженные снимки на гаджете будут автоматически отправляться на компьютер. Однако есть одно условие, необходимо стабильное подключение интернета.
Минутку внимания, возможно вам будет полезно знать как перевести деньги с йоты на мтс или что значит ошибка при запуске приложения 0xc000007b.
Решение возникших проблем
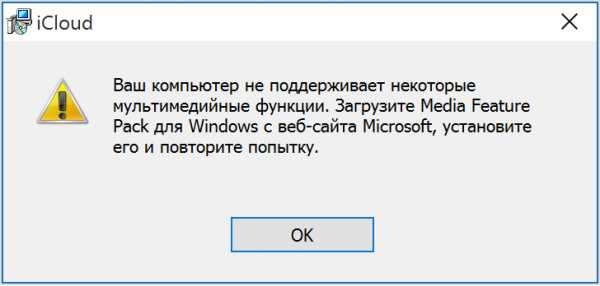
Также если возникли неполадки в работе, проверьте ваше интернет-соединение, возможно у него слишком маленькая скорость, либо вообще он отключен. Может возникнуть проблема синхронизации с другими устройствами. Здесь проблема может заключаться в устаревшем контенте на вашем компьютере. Для этого на официальном сайте корпорации Apple скачайте специальную утилиту, которая обновит все необходимые приложения.
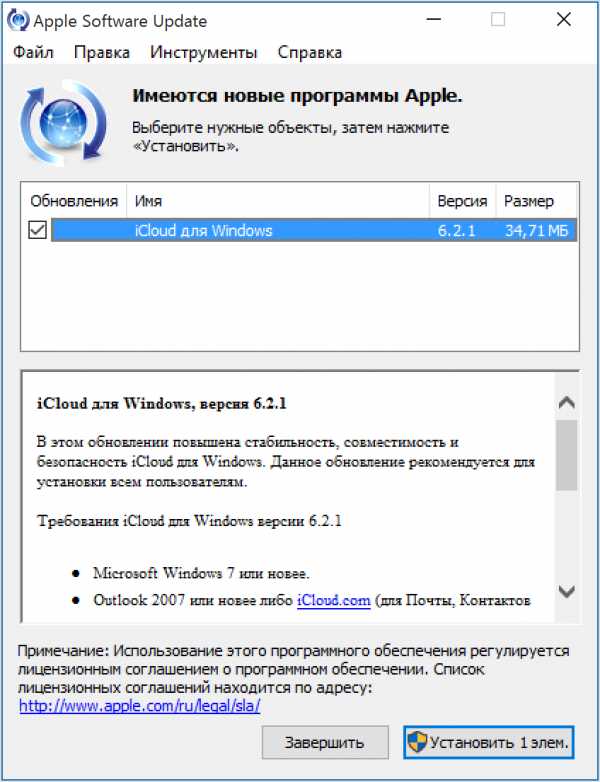
Объем облачного хранилища компании Apple ограничен, это касается бесплатной версии. Однако в разделе «Мой фотопоток» можно хранить любое количество контента, но стоит учесть, что через месяц после загрузки он будет удален. Поэтому заранее позаботьтесь об синхронизации гаджетов с вашим ПК.
Заключение
Итак, прочитав статью, вы узнали, как выгрузить фото из icloud на компьютер. Всех благодарю за внимание ну и жду ваши вопросы в комментариях. Мира вам и добра!
bezkompa.ru
Как из iCloud перенести все фото на iPhone. Как выделить все фотографии
Использование виртуального хранилища является не только эффективным, но и удобным, потому как достать фото из iCloud и загрузить его на диск можно всего в несколько простых действий. Благодаря функции «Мой фотопоток» пользователь сможет просматривать фотки со всех устройств, работающих на операционной системе Mac OS и IOS. Порядок перемещения файлов зависит от того, с какого именно гаджета и на какое устройство будет совершаться перенос.
Как достать фото из iCloud
С целью экономии памяти смартфона разработчиками компании Apple был создан специальный виртуальный диск, с помощью которого все файлы можно автоматически помещать на диск и с легкостью синхронизировать с другими устройствами.
Приложение предоставляет возможность пользователю не только просматривать любимые снимки, но и сохранять их на другие накопители, к примеру, в память ПК или на SD-card в смартфоне.
Два ключевых вопроса, которыми задаются любители продукции Apple:
- Как выгрузить фото из iCloud на компьютер?
- Как выгрузить фото из iCloud в iPhone?
И в первом, и во втором случае нужно, чтобы приложение было активировано на смартфоне и на нем был включен пункт – «загрузить мой Фотопоток».
Для реализации задачи необходимо сделать несколько шагов:
- войти в настройки;
- перейти в раздел Айклауд;
- выбрать раздел «фото»;
- найти пункт «выгрузить фото» и активировать его.
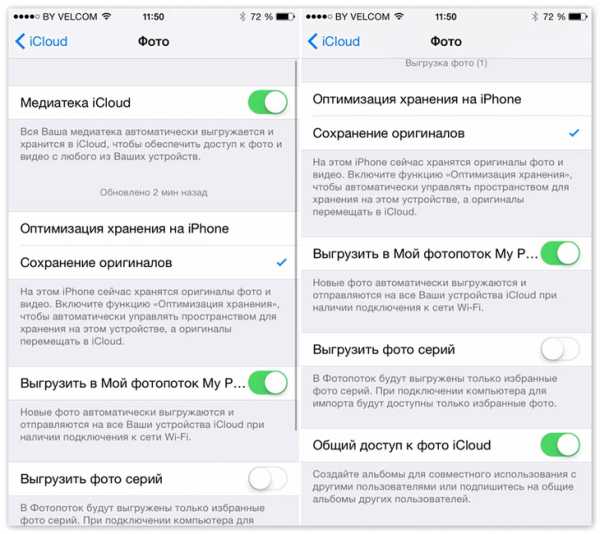
Этот способ настройки будет актуальным для всех видов продукции Аппл. Что же касается ПК и гаджетов на системе Windows, для них нужно будет использовать онлайн сервис.
Перед тем, как перекинуть фото с Айклауда на комп или посмотреть его на гаджете, необходимо проверить наличие доступа к интернету или Wi-Fi.
Способ 1 Использование ПК
Как скачать фото с iCloud на компьютер?
Этот вопрос интересует как опытных пользователей бренда Аппл, так и начинающих.
Существует несколько вариантов выполнения задачи.
Использование веб-версии облака
Это один из самых простых вариантов. Он будет актуален для устройств, работающих на операционной системе, не принадлежащей этому бренду. К примеру, для ПК или планшета на Windows или Android. В данной ситуации устанавливать специальные приложения не понадобиться. Главное, чтобы был доступ к интернету.
Перед тем, как скинуть фото с Айклауд на компьютер, нужно убедиться, что они синхронизировались и были перенесены в облако.
Если эта функция на смартфоне будет отсутствовать, скопировать изображения не выйдет.
Далее нужно следовать простым правилам от iCloud «Как скачать все фото»:
- Открыть Internet Explorer и перейти по ссылке icloud.com.
- На открывшейся странице прописать логин и пароль от личного аккаунта.
- Сервис запросит согласие с условиями и правилами пользования, для подтверждения необходимо нажать «принять». Перед пользователем появится меню.
- В нем нужно выбрать «iCloud Drive». Это позволит перейти в хранилище, где размещены нужные фотографии.
- В меню необходимо найти папку «Мои фото» и нажать на нее.
- Перед пользователем появятся все снимки, помещенные в облако. Чтобы их вытащить, необходимо выделить файлы и нажать на значок «скачать».

Подобный способ получения информации с облака позволяет скачивать только выбранные файлы. Загрузить необходимые изображения одним файлом в данном случае не выйдет.
Использование приложения на Mac OS, привязанного к одному Apple ID.
Этот вариант намного проще, ведь облако уже привязано к конкретному человеку и для его последующего использования не нужно проводить авторизацию в личном аккаунте.
Перед тем, как выделить фото в iCloud на компьютере, необходимо войти в настройки устройства, перейти в раздел с настройками облака и активировать функцию с фотопотоком.
На ПК будет создана отдельная папка, где будут загружены все изображения с облака. Их можно переместить на другой носитель информации.
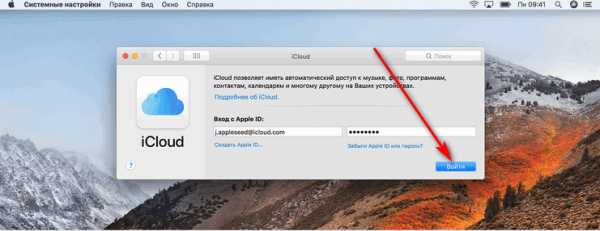
Способ 2 Загрузка на iPhone
Если по каким-то причинам использование виртуального хранилища владельцу устройства Аппл не удобно, он может перенести необходимую информацию обратно на гаджет.
Сделать это довольно легко:
- Перед тем, как загрузить фото из Айклауд в Айфон, нужно перенести необходимые файлы в личный аккаунт Айклауд.
- После нужно авторизоваться в iCloud на другом гаджете и выбрать в настройках синхронизацию.
- Все изображения автоматически загрузятся на устройство. Все изображения можно перенести из этой папки в другую.
Вышеописанный способ будет актуален для тех, кто не знает, как вернуть фото из Айклауд в телефон, или желает получить доступ к изображениям на другом смартфоне.
Как переместить все фото из iCloud?
Как выбрать все фото в iCloud?
Все достаточно просто. Можно сразу загрузить всю папку.
Что же касается освобождения памяти в виртуальном хранилище, для этого необходимо переместить изображения из папки фотопотока в другую.
Возможные проблемы
Если при синхронизации возникнут трудности, нужно проделать следующие простые шаги:
- повторно авторизоваться в Айклауд;
- перезагрузить устройство;
- убедиться, что в настройках все необходимые пункты выбраны.
В крайнем случае, стоит связаться с техподдержкой компании и уточнить, что может стать причиной возникшей трудности.
xn—-7sbaruhf3cgg7c6c.xn--p1ai
Как выгрузить фото из iCloud в iPhone 4, 5, 6, 7, 8 или 10
Камеры смартфонов позволяют делать фотографии в любом месте и в любое время. Постоянно растущий фотоархив требует хранения и обработки. Apple для этой цели предлагает своим пользователям хранилище Айклауд. Фото автоматически отправляются в облако и становятся доступными на всех устройствах, подключенных к одному аккаунту. В результате, сделав снимок со смартфона, можно редактировать его на компьютере или планшете. От выбранного пользователем варианта использования облака зависит, как выгрузить фото из iCloud в iPhone.
Возможности iCloud
Для полноценного использования «яблочного» смартфона его владелец заводит Apple ID. Наличие единой учетной записи открывает перед пользователем все возможности созданной инженерами Купертино экосистемы. Одной из них является использование облачного хранилища. Каждый получает на постоянной основе бесплатные 5 Гб. Храниться в этом пространстве будут резервные копии, документы и фото.

Для размещения фотографий может использоваться «Мой фотопоток» или «Медиатека iCloud». Рассмотрим обе возможности подробнее.
Мой фотопоток
Функция «Мой фотопоток» появилась на Айфон давно и ее можно включить на смартфоне любой модели, начиная с 4S. Загружаться в облако снимки будут автоматически в зоне действия доверенной сети Wi-Fi. При этом в течении 30 дней выгрузить в облако можно не более одной тысячи фотографий. При достижении указанного количества самое старое изображение должно автоматически удалиться, освобождая место для нового, которое разместится в конце списка.
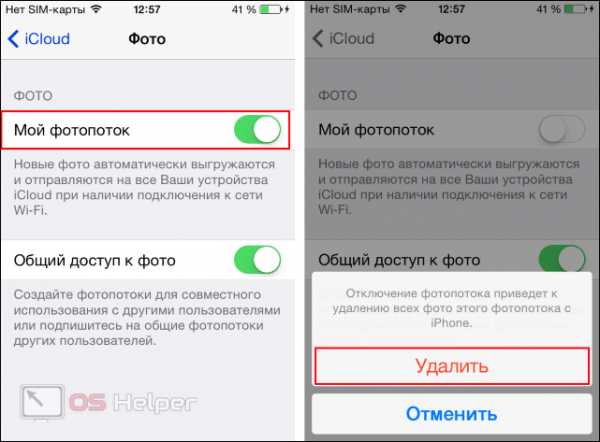
Главным удобством этого способа является то, что объем фотоматериалов, отправленных в iCloud, не учитывается в числе бесплатных 5 Гб. Иными словами, 1000 снимков хранится в течении месяца, не занимая драгоценного пространства. Вытащить их на устройство можно в любой момент.
Медиатека iCloud
Эта функции появилась c выходом версии iOS 10.3. Соответственно, включается она на устройствах, которые ее поддерживают или обновлены до последней, 11-й версии операционной системы. iPhone 5 и 6 поддерживают установку iOS 10, но далеко не все пользователи ее устанавливают, опасаясь гипотетических «тормозов». Владельцам относительно новых моделей 7 или последних 8 и X об этом можно не задумываться. Их аппараты без проблем переживут еще несколько обновлений ОС.
Выгружаться отснятые материалы, как и раньше, будут без вмешательства пользователя. Преимуществом медиатеки является автоматическая синхронизация внесенных изменений на всех устройствах, возможность сохранить Live Photo и видео, а также расширенная поддержка форматов. Теоретически загрузить в медиатеку можно неограниченное количество фотоматериалов, но они будут учитываться. Следовательно, объем хранилища придется увеличить до нужных размеров.
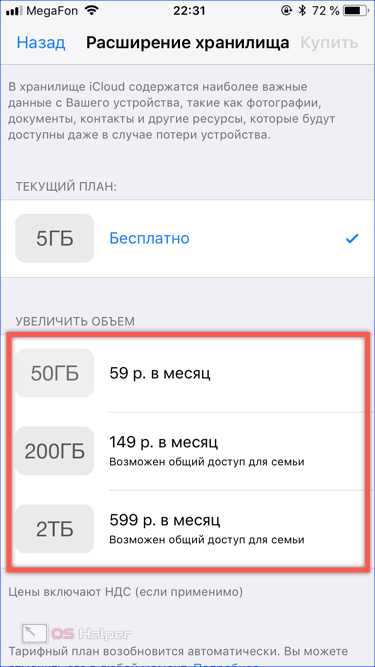
Настройка iPhone
Оба описанных способа требуют, чтобы пользователь предварительно выполнил вход в свою учетную запись. Без этого невозможно синхронизировать или посмотреть на сохраненные в облаке данные. Авторизовавшись с помощью Apple ID, настроить обе описанных выше функции можно в одном месте.
- Открываем настройки и проматываем их до блока мультимедийных приложений. Выбираем в списке приложение «Фото».
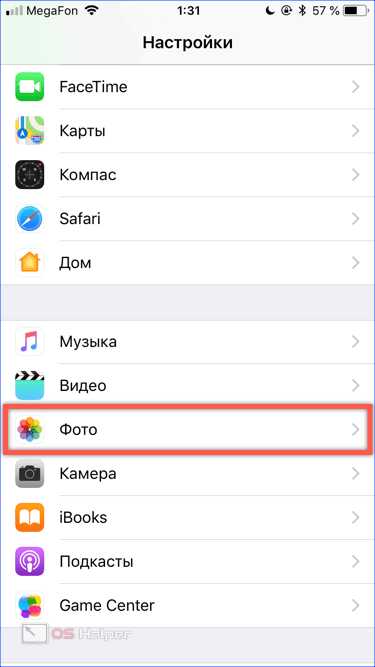
- В опциях программы мы видим обозначенные цифрами пункты. Первый предназначен для активации медиатеки. Второй запускает передачу снимков в фотопоток.

Перенос изображений
Фото, сделанные на iPhone, при любом варианте использования облака никуда с него не денутся. Используя медиатеку, вы можете выбрать настройку, позволяющую переместить оригинал в хранилище, оставляя на смартфоне его оптимизированную копию. Качество фото будет уменьшено только на мобильном устройстве. При этом размер снимка составит 2048х1536 точек, что позволяет комфортно просмотреть его на экране ПК или телевизоре высокой четкости.
- Чтобы перенести изображения с облака в память смартфона, открываем приложение «Фото». Переключившись на опцию отображения альбомов видим папку со снимками, размещенными на устройстве (отмечена цифрой «1»), и облачное хранилище, отмеченное двойкой.
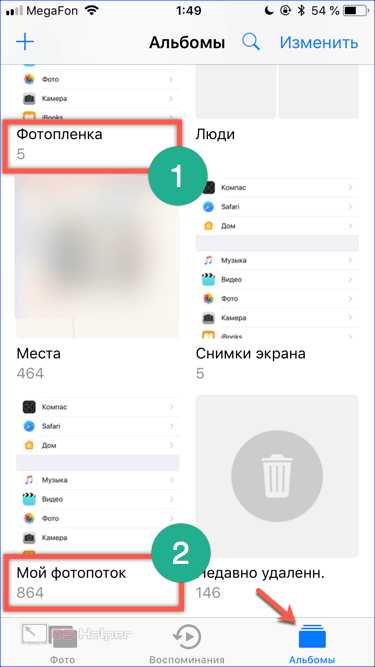
- Открыв папку фотопотока, выбираем нужное фото. В левом нижнем углу размещается иконка «Поделиться». Нажимаем ее, чтобы развернуть полный список возможных действий.

- В нижней части экрана появляется две полосы с установленными приложениями и операциями. Пролистав меню действий, находим обозначенную на скриншоте иконку. С ее помощью выбранный снимок можно достать из облака, чтобы скачать или восстановить на смартфоне. Верхняя полоса с иконками мессенджеров дает возможность скинуть его любому контакту из телефонной книги. Если имеющихся возможностей не хватает для операций с файлом, отмеченный стрелкой пункт откроет дополнительное меню.
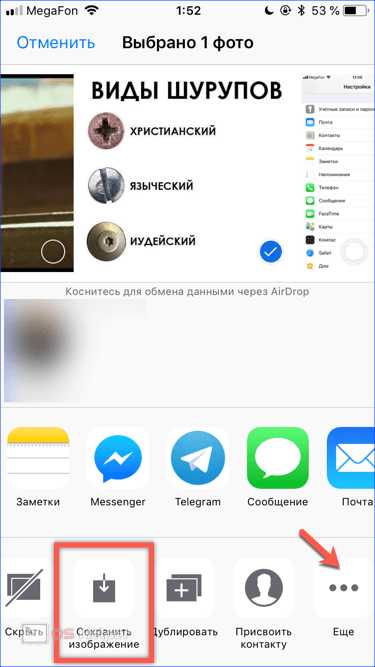
- Используя указанные стрелкой горизонтальные штрихи, можно отсортировать разрешенные действия в нужной последовательности по частоте применения. После этого скопировать, добавить в выбранный альбом или перекинуть фото в другой облачный сервис можно будет одним нажатием кнопки.
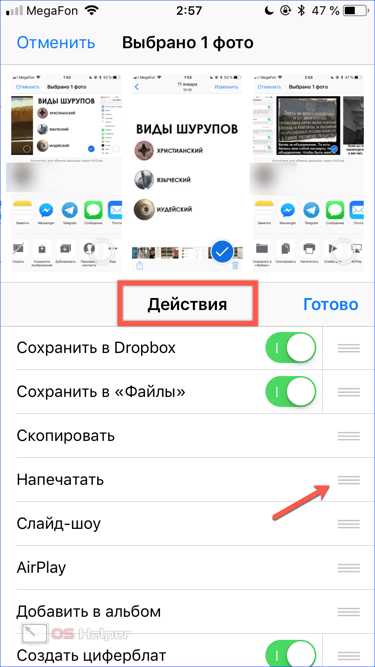
В заключение
Несмотря на то, что Медиатека iCloud превосходит Фотопоток по возможностям, Apple дает пользователям возможность самостоятельно выбрать метод хранения архива. Решение зависит от целей, которые преследует владелец iPhone. Если 1000 снимков в месяц вам кажется достаточной цифрой для того, чтобы не платить за дополнительный объем, используйте Фотопоток. Когда качество и скорость обработки отснятого материала важнее символической месячной стоимости, чашу весов перевесит более прогрессивный метод хранения.
Видеоинструкция
Размещенный ниже видеоролик дает возможность посмотреть, как описанные операции выполняются в режиме реального времени и принять решение об оптимальном для вас способе использования облака.
os-helper.ru
Как выгрузить фото из iCloud в iPhone
Функция «Мой фотопоток»– удобная возможность просматривать фотографии, сделанные сразу из нескольких разных девайсов. Теперь можно легко, прямо из устройств iPhone, iPad и iPod touch видеть сделанные фотографии на экране Mac или через операционную систему Windows. Главное, чтобы на всех гаджетах было настроено хранилище файлов iCloud.
Где найти «Мой фотопоток» и как активировать функцию
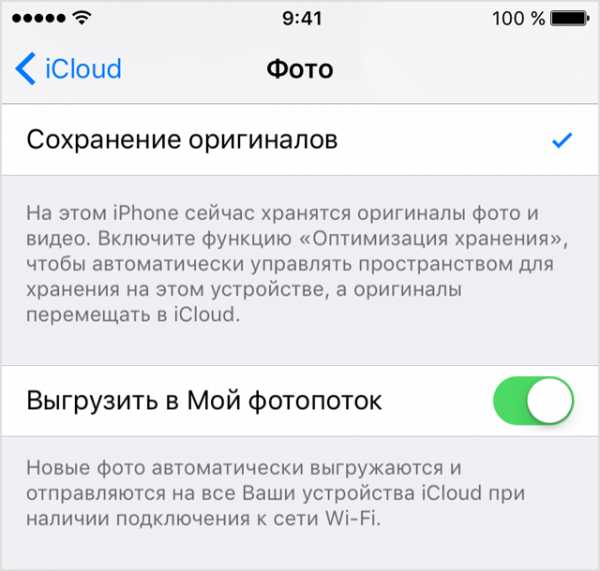
Если у вас в устройстве нет этой функции – значит, она просто не включена. Для того, чтобы исправить это, нужно выполнить следующую очередность действий:
- выбираете в устройстве меню «Настройки»;
- iCloud;
- находим раздел с «Фото»;
- активируем галочкой «Мой фотопоток».
Такой алгоритм действует для любого устройства Apple. Для ОС Windows можно осуществить эту операцию, после установки программы iCloud. Пройдя эту процедуру, вы откроете доступ облака выгружать себе все фотографии с используемых устройств. Теперь можно просматривать фотографии сразу через любой устройство с помощью iCloud.
К тому же, удобно еще и то, что заходя через компьютер в облако, вы сможете видеть фотографии, качество которых будет сохраняться в исходном, без сжатий и искажения состоянии. Для других устройств Apple система будет адаптировать снимок под себя в целях экономии памяти диска.
Принцип работы функции
Программа работает очень быстро. Сразу после того, как вы сделали снимки, и вышли из приложения «Камеры» весь материал автоматически загружается в «Мой фотопоток». Обязательно для осуществления процедуры должно быть доступно подключение к Wi-Fi.
Через Mac также возможна реализация этой функции. Импортированные кадры в iPhoto или Aperture тоже попадают в альбом облака. В этом случае еще возможна настройка загрузки фото собственноручно, а не всего потока автоматически.
Чтобы выгружать фотографии в облако из памяти компьютера с ОС Windows, нужно в пункте пуска «Изображения» выбрать меню «Избранное» и пункт «Фото iCloud». Вы найдете альбом «Мой фотопоток» и, воспользовавшись соответствующей кнопкой, добавите фотографии.
Обратная процедура

Фотография в сервере облака будет храниться в течении 30 дней. Оригинал остается на девайсе, с помощью которого он был сделан. В это время фотографию можно сохранить на другое устройство с ОС IOS: iPhone, iPad и iPod touch.
При активации «Мой фотопоток» все фотографии автоматически импортируются в программы iPhoto, Aperture и «Фото». В промежутке 30 дней вам можно сохранить фото или сделать его резервную копию. Процедура очень проста, а заключается в простом копировании фотографию из iCloud.
Для того, чтобы понять как можно выгрузить фото из iCloud в iPhone, нужно реализовать следующую последовательность:
- выбрать интересующий снимок;
- кликнуть «Поделиться»;
- выбрать «Сохранить изображение».
В результате вы копируете фото в оригинальном качестве из облака на данное устройство. После чего, открывается возможность делать копии с помощью iCloud или iTunes. Другими словами, вы можете оперировать своими фотографиями через любое устройство, зайдя в свой аккаунт с тем же идентификатором ID, благодаря фотопотоку.
Даже доступна процедура удаления фото. Но в этом случае стоит предупредить, что удалив «Мой фотопоток» все сделанные фотографии и сохраненные в этом хранилище будут удалены. Но это касается только самого устройства. То есть, зайдя в облако, воспользовавшись другим девайсом, вы найдете все «удаленные» снимки.
Напомним, что срок резерва снимков в облаке составляет всего лишь 30 дней. Поэтому лучше заранее загрузить из iCloud в свой iPhone все нужные фотографии, а только потом удалять фотопоток.
ioska.ru
Как выгрузить фото из iCloud на компьютер быстро
В этой статье поговорим о том, как выгрузить фото из iCloud на компьютер. Если правильно настроить синхронизацию, снимки будут в автоматическом режиме отправляться на ПК. Вообще этот сервис представляет собой специальное хранилище-облако от компании Apple, использующееся в Mac OS и IOS. С его помощью пользователь может сэкономить место в памяти устройства, шифровать пароли, делать бэкапы и прочее.
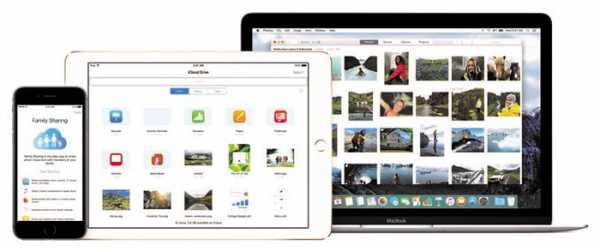
СОДЕРЖАНИЕ СТАТЬИ:
Как настроить контент для дальнейшей синхронизации
У обладателей яблочных девайсов есть возможность пользоваться бесплатным профилем в Айклауд с резервом в 50 гигов. Обычно даже этого не достаточно, так что приходится привлекать дополнительные способы оперативного перемещения мультимедийных данных.
Каждый юзер операционки от Apple сможет ограничить вид информации, которую нужно выгрузить в Облако. До того, как начать перемещение фотографий, следует проверить, что это разрешено:
- открываете настройки Айфона/Айпада;
- кликаете iCloud;
- в появившемся окошке включаете виды данных, которые могут отправляться на сервер. Должны быть активированы подпункты «Фото» и «Айклауд Drive».
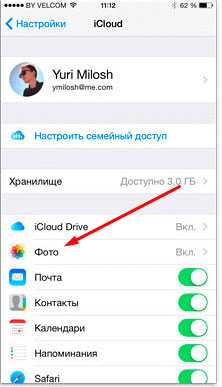
После чего подключаете устройство к беспроводной сети для запуска отправки файлов. В параметрах смартфона можете проверить точное время самого крайнего сопряжения с вашим хранилищем.
Как выгрузить свои фото из iCloud на персональный компьютер: привлекаем веб-версию
Наиболее простейший вариант отправки фото на оборудование с любой операционной системой – воспользоваться веб-сервисом Облака. При этом вам не нужно будет инсталлировать дополнительные программы, необходимо только подключиться к сети интернет.
Проверьте, синхронизировал ли ваш Айфон снимки с iCloud. Если все прошло успешно, можно выгрузить файлы на компьютер, либо другой гаджет уже без Айфона:
- на ПК зайдите через веб-обозреватель на сайт icloud.com;
- откроется авторизационная страничка. Впишите свои данные Apple ID;
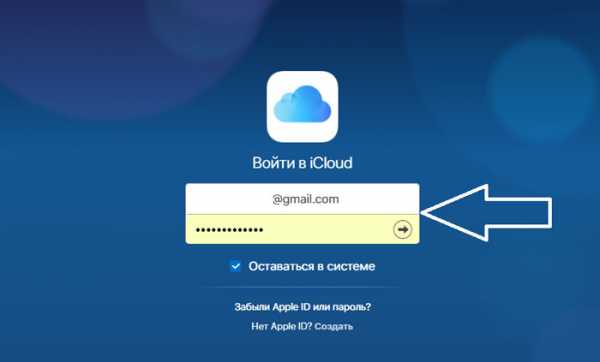
- примите условия соглашения;
- на стартовой страничке сервиса жмите «iCloud Drive»;
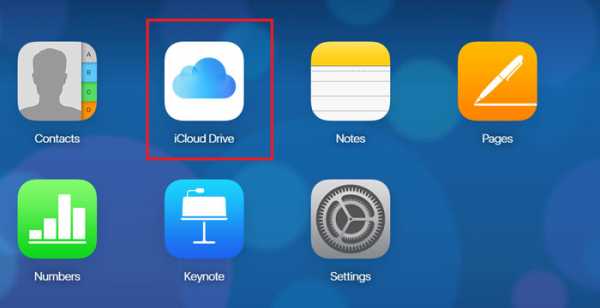
- в новом окошке будут папки, отдельные файловые элементы вашего Айклауд. Тапните на выбранную папку;
- появится в браузерном окошке содержимое. Легко выгрузить снимок с компьютера в хранилище или наоборот. Для этого тапните по выбранному фото и жмите кнопку «Download».
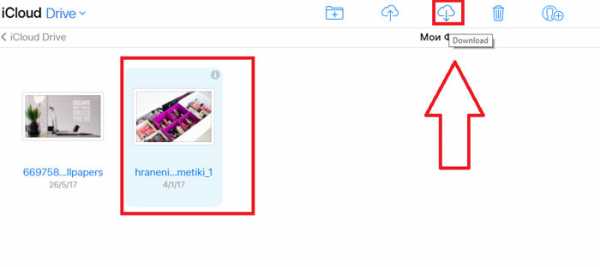
Вот только нет возможности скачивания с онлайн-версии сервиса сразу всей папки – можно выгрузить только отдельно каждый элемент, а это не очень удобно, если приходится перекидывать большой объем информации.
Основное преимущество такого метода – скорость подключения к спецсервису iCloud. Но здесь не идет речь о синхронизации, так что необходимо будет выполнять действия, описанные выше, всегда, когда потребуется оправить что-то на ПК.
Процесс синхронизации
Устройства, привязанные к одному идентификатору, пользуются одним хранилищем. Так что для настройки общего доступа к контенту, необходимо только отправить соответствующие файлы в Айклауд и открыть их на другом аппарате.
Для просмотра фото с любого девайса, следует подключить «Мой фотопоток» в облачных настройках на смартфоне. Когда сделаете снимок и завершите синхронизацию содержимого с сервером, открывайте Айклауд на втором гаджете. Перейдите в «Фотопоток» (англоязычное «My Photo Stream»). Именно там будет вся мультимедиа.
Пользователям Mac OS
Для того чтобы выгрузить из Айфона на Мак фото, необходимо:
- убедиться, что картинки, находящиеся в аппарате, перекинулись в «My Photo Stream» хранилища или в подобную папку;
- в Mac OS открыть окошко настроек системы и включить поток фотографий в разделе настроек;
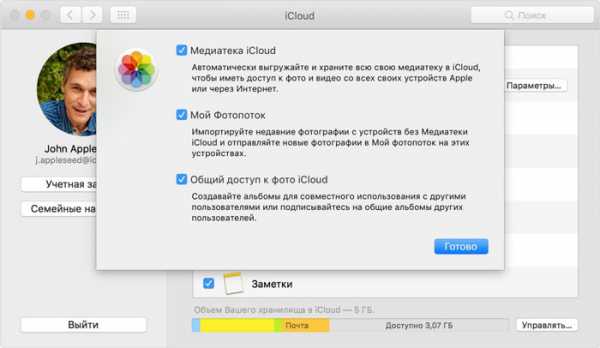
- установить отметки возле подпункта «Общий доступ».
После этих шагов содержимое облака добавится на ПК. Дальше следует открыть проводник и найти «Фотопоток». Там отображается полный мультимедийный контент. При подключении смартфона к компьютеру и сети, синхронизация начинается онлайн.
iCloud для Виндовс
Загружаем приложение
Пользователи ОС Виндовс 7 и других версий также могут пользоваться Айклауд. Специалисты Apple разработали отдельную версию клиентсофта для использования спецсервиса на компьютере. Скачать инсталлятор можно на странице компании. Дальнейшие действия просты:
- открываете установщик;
- соглашаетесь с политикой;
- ждете завершения установочного процесса.
Начинаем работать
Открываете загруженную утилиту и вводите данные от своего Apple ID.
В процессе первого использования выходит окошко, где следует указать вид контента для дальнейшего синхронизационного процесса. Лучше всего выбирать сразу все, чтобы эти параметры уже не беспокоили.
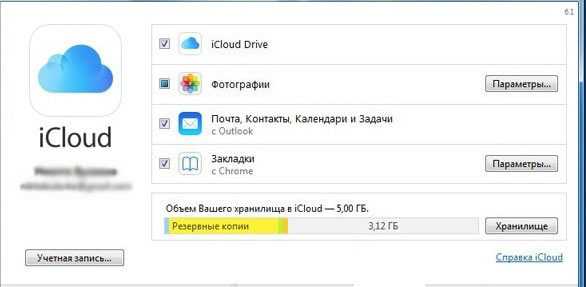
- Переходите в настройки проги, ставите отметку возле подпункта «My Photo Stream». Включаете опции загрузок и выгрузок, так в автоматическом режиме вы будете получать новые данные из хранилища и загружать при необходимости на облако содержимое компьютера;
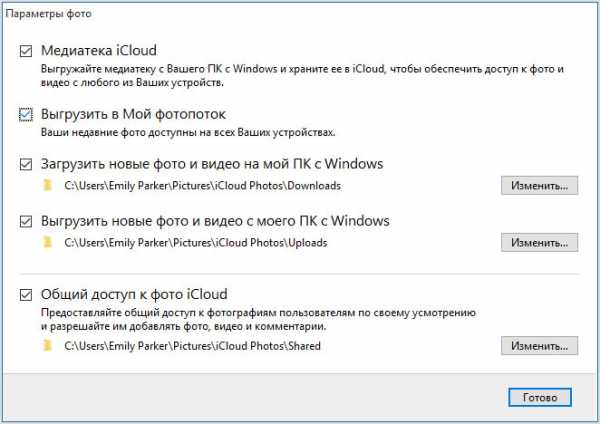
- Выключаете утилиту и нажимаете перезагрузку ПК, чтобы все настройки вступили в силу. Подключаете ПК с сети, чтобы прога отправила свой запрос в Айклауд, а в системе появились все отправленные изображения;
- Открываете папку и смотрите содержимое. После синхронизационного процесса фотокопии будут кэшированы, пойдет сохранение на ПК, так что можно их смотреть и корректировать даже offline.
В процессе инсталляции стандартного софта на компьютере появляется и утилита для индивидуальной работы со снимками. Так удобнее взаимодействовать со своими файлами.
Вам нужно перейти в «Мой компьютер». Кроме списка имеющихся дисков там будет ярлык «Фотографии Айклауд». Открыв папку, вы можете посмотреть выгруженные фото – в «Загрузках». Для отправки материала с несколькими изображениями в спецхранилище используются «Выгрузки».
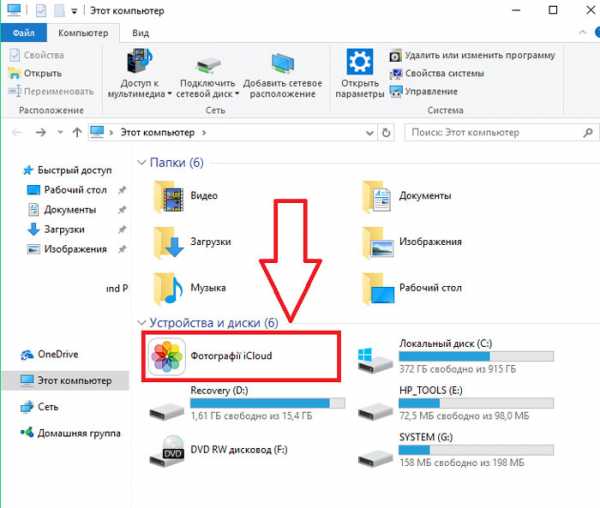
Загружаем фотографии
Чтобы скачать на свой компьютер что-то из Облака, следует зайти в iCloud. Нажать «Синхронизировать». Будет открыто окошко, где отмечаете период, за который хотите добавить картинки.
После согласия на это действие, контент начнет перекидываться в ОС Windows 10 или другую версию. На это уходит обычно от одной минуты до получаса, все зависит от числа снимков, качества интернет подключения.
Как настроить автосинхронизацию
Если вы хотите, чтобы все, что сфотографировано на камеру сразу показывалось не только на мобильном девайсе, но и на компьютере, воспользуйтесь опцией «Мой fotoпоток». Она поможет все содержимое Галереи в авторежиме послать в Айклауд и отобразить в приложении для Винды.
Без интернета на обоих устройствах синхронизация невозможна.
Для активации функции автопередачи снимков, придется перейти на девайсе в окошко настроек и тапнуть «iCloud».
После чего выбирайте «Фото» и в новом окошке включите «Выгрузить в Мой фотопоток».
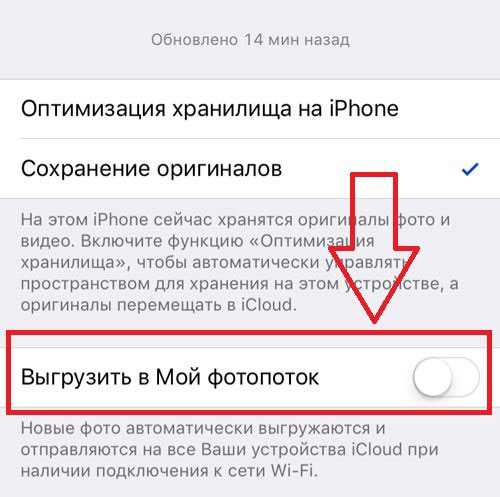
Картинки сами перекидываются в облако после следующих действий:
- выхода из Камеры на девайсе;
- сопряжения аппарата с сетью вай-фай;
- перемещения определенного файла в ручном режиме с помощью меню проводника.
Как распределить место
У яблочной компании ограничен объем хранилища на использование бесплатного места Айклауд. Но это относится не ко всем видам медиа, хранящимся в папке «Мой фотопоток».
Пользователям разрешено скачивать в папку любое количество снимков с камеры. Если вы будете добавлять в другие директории, место будет сокращаться. Чтобы освободить занятое пространство, придется ликвидировать лишнее.
В папке «My Photo Stream» держать изображение разрешено всего лишь тридцать дней. Дальше все содержимое удаляется. Для сохранения файлов, необходимо синхронизировать их с ПК, чтобы копии отправились на жесткий диск.
Как выгрузить фото из сервиса iCloud на свой компьютер? Сделать это совсем просто, для этого просто воспользуйтесь нашей инструкцией.
life-v.ru
Как загрузить фото в облако Майл.Ру — инструкция по работе с фотографиями
Перед тем, как загрузить фото в облако Майл с телефона или скачать снимки на девайс, нужно предварительно установить приложение для гаджета из фирменного магазина. Такой способ лучше, чем личный кабинет в браузере, так как интерфейс хранилища в браузере неудобен для работы с мобильного телефона. Для ПК нет необходимости дополнительно скачивать данное приложение, но установленная заранее программа существенно облегчает работу с файлами.
Загрузить фото в облако с телефона
Передать фото можно 2 способами:
- Произвести необходимые действия в приложении «Облако mail.ru».
- В галерее снимков кликнуть по изображениям и отправить в хранилище.
Загрузить через приложение
Чтобы добавить фото в облачное хранилище через приложение, необходимо:
- Открыть программу.
- Выбрать раздел «Файлы».
- Кликнуть на «+» в правом нижнем углу.
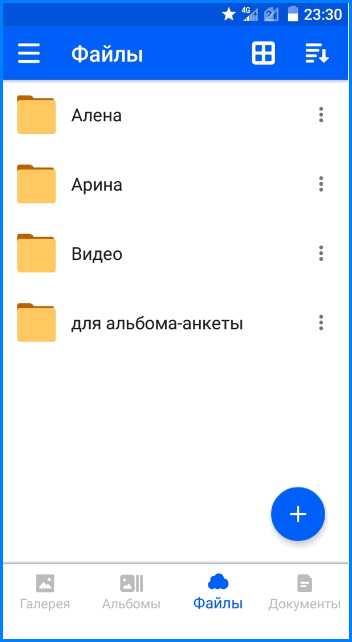
- В открывшемся окне нажать на «Добавить фото и видео».
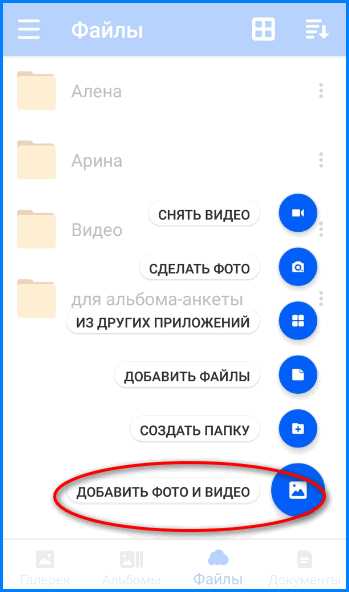
- Кликнуть по нужным файлам (на выбранных фотографиях появятся галочки), нажать кнопку «Добавить».
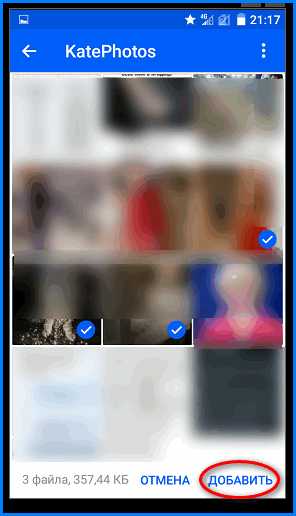
- В открывшемся окне выбрать конкретную папку для загрузки файлов или общую.
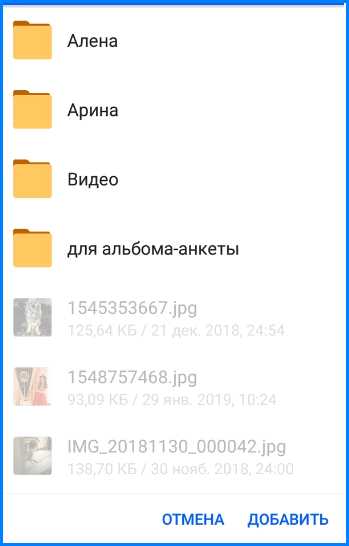
- Подождать несколько секунд, пока изображения загрузятся.
Загрузить через галерею
Чтобы отправить фотографии в хранилище из галереи, нужно:
- Открыть фотоальбом на гаджете.
- Выбрать 1 или несколько снимков.
- В настройках (в некоторых смартфонах кнопка находится на верхней панели) кликнуть по «Отправить».
- В перечне программ выбрать нужную.
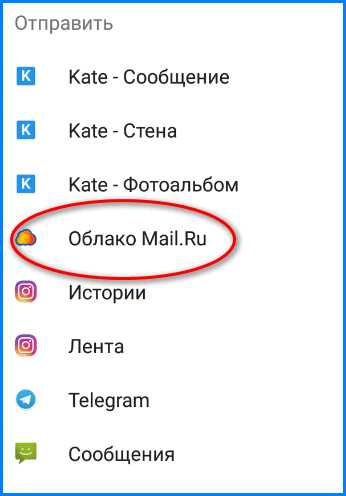
- Кликнуть по конкретной папке или оставить в общей для загрузки.
Как сохранить фото на телефон с облака
Переслать фотографии на телефон можно следующим способом:
- В приложении открыть раздел «Галерея».
- Найти фотографии (1 или несколько).
- У каждого фото в левом верхнем угле есть небольшое окошечко, по которому нужно кликнуть, чтобы поставить галочку.
- После того, как все изображения будут выбраны, нужно нажать на 3 вертикальных точки в правом верхнем углу экрана.

- В открывшемся меню нажать «Сохранить в галерею» (или «сохранить в фотоальбом», на разных моделях гаджетов этот пункт может называться по-разному).
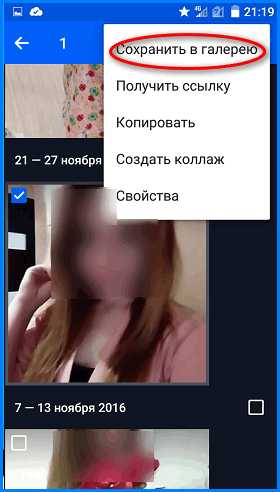
Как скинуть фото в облако с компьютера
Перекинуть снимки с компьютера в облако можно также 2 способами:
- Перенести нужные файлы в папку облачного хранилища на компьютере.
- Выложить снимки через личный кабинет.
Перенести с помощью программы на ПК
Для этого способа предварительно на ПК должна быть установлена программа облачного хранилища. Далее выполнить следующие действия:
- Открыть «Мой компьютер» и найти Cloud.Mail.Ru.
- Параллельно открыть папку с фотографиями.
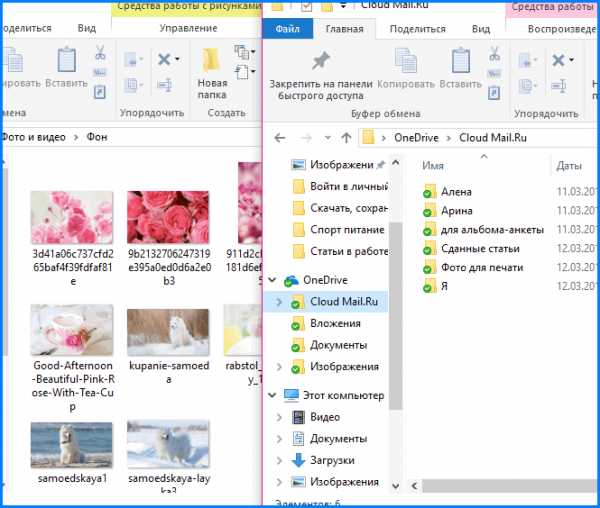
- С помощью курсора перенести фотографии в конкретную или общую папку.
При использовании данного метода исходный снимок сохраняется на ПК, в хранилище переносится только копия.
В качестве альтернативного варианта можно кликнуть правой кнопкой мыши по снимку (или с помощью удерживания кнопки мыши выделить сразу несколько, затем кликнуть правой кнопкой) и выбрать «Скопировать в Облако@Mail.Ru» или «Переместить в Облако@Mail.Ru».
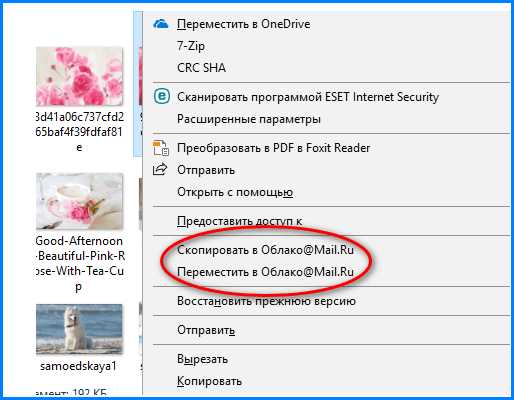
Если выбрать первый вариант, исходный файл останется на компьютере, переместится только копия. При выборе второго варианта исходный снимок будет полностью перемещен в папку хранилища и исходная фотография не сохранится.
Выложить через личный кабинет
- На верхней панели управления найти кнопку «Загрузить».
- В открывшееся окно разместить объекты кнопкой мыши или нажать на «Выбрать файлы».
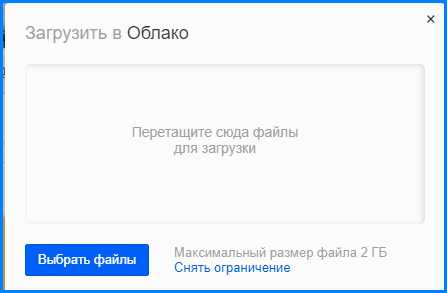
- Нажать по нужным, затем «Открыть».
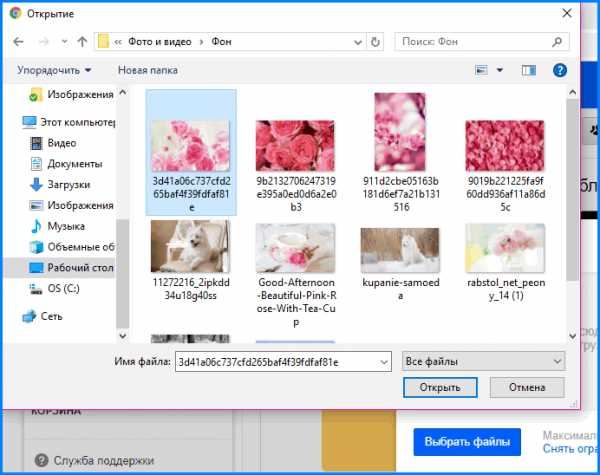
Загруженный снимок попадет в общую папку, при желании его можно перетащить в нужную.
Как скачать фото из облака Майл.Ру через личный кабинет
Перед тем, как скачать изображения из личного кабинет в браузере, нужно авторизоваться на сайте через почтовый ящик. Далее пользователь попадет на главную страницу хранилища. При наведении курсора на любую фотографию по умолчанию всплывает значок «Скачать». Можно скачать сразу несколько объектов с помощью окошечка в правом верхнем углу.
После загрузки файл будет отображен в нижнем левом углу браузера.
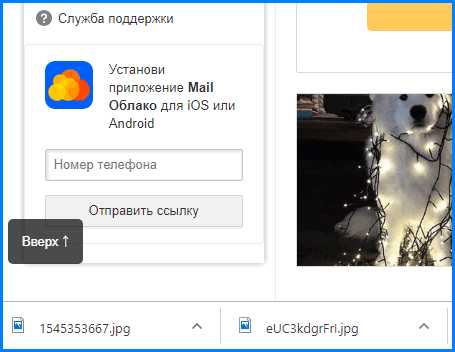
Чтобы найти фотографию на компьютере, нужно нажать правой кнопкой мыши по объекту и кликнуть по «Показать в папке».
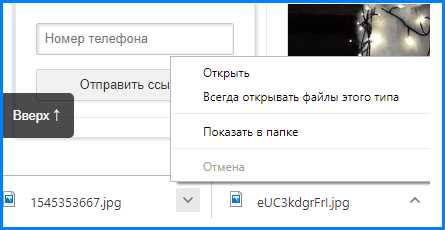
Файлы такого типа хранятся в папке «Загрузки» на жестком диске компьютера.
cloud-about.ru
Как посмотреть фото которые находятся в iCloud
Всем привет! Идеальных во всех отношениях продуктов не существует (хотя, мне очень хочется верить, что ребята из Apple к этому все-таки стремятся). Каким бы классным, замечательным и удобным не был облачный сервис хранения информации iCloud, без недостатков все равно никуда. И самое главное его неудобство состоит в том, что физически Ваши данные находятся далеко от Вас (где именно?), и получить доступ к ним без устройства достаточно тяжело.
Но тяжело, не значит невозможно! Сейчас я расскажу Вам как посмотреть фото в iCloud (хотя дело не ограничивается только фотографиями), не используя iPhone, iPad и прочие iPod. Круто? Не то слово!:) Пора начинать — поехали!
Итак, что для этого необходимо:
- Компьютер.
- Знать Apple ID, а также пароль.
- Нужно чтобы в «облаке» находилась хотя бы одна резервная копия устройства. Как создать — читайте здесь.
Все! С помощью одного только Apple ID можно узнать абсолютно всю информацию, хранящуюся на iPhone, iPad, iPod:
- Контакты.
- Заметки.
- Календари.
- Фотографии.
- Видео.
- Переписку WhatsApp.
- Закладки браузера.
- Почту iCloud.
Для чего это может пригодиться? Представьте, iPhone неожиданно сломался или не получается его включить, а на нем все то, что вам очень нужно и необходимо прямо сейчас! Так как резервная копия iCloud создается автоматически, то есть большая вероятность что ваши данные при последней зарядке улетели в «облако». Значит нужно забрать их оттуда.
Каким образом мы будем это делать? Оказывается существуют специализированные программы, которые занимаются тем, что скачивают резервные копии iCloud и «раскрывают» их. Сегодня рассмотрим Wondershare Dr.Fone for iOS. Программа стоит денег, причем достаточно неплохих – 69.99$. Пробная версия присутствует.
Как посмотреть фото и остальные данные в iCloud
Устанавливаем утилиту, я думаю сложностей возникнуть не должно. Процесс не сильно отличается от любой другой программы. Это практически также просто, как установить iTunes:). После запуска, нас интересует пункт в правом верхнем углу – Recover from iCloud Backup File. Нажимаем.
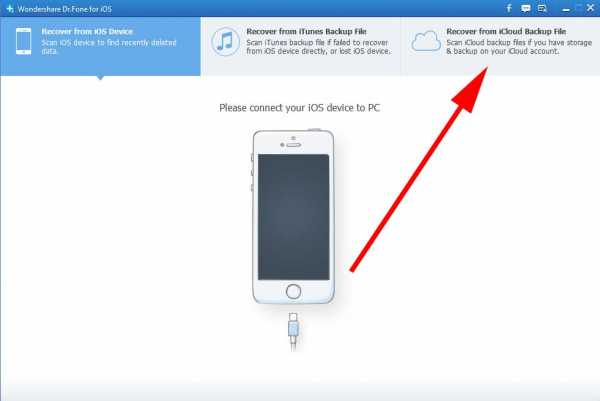
Предлагается ввести Apple ID (если вы без понятия что это такое — ответ здесь, как зарегистрировать — написано тут). После указания идентификатора учетной записи — нажимаем на стрелочку (рядом с полем ввода пароля).
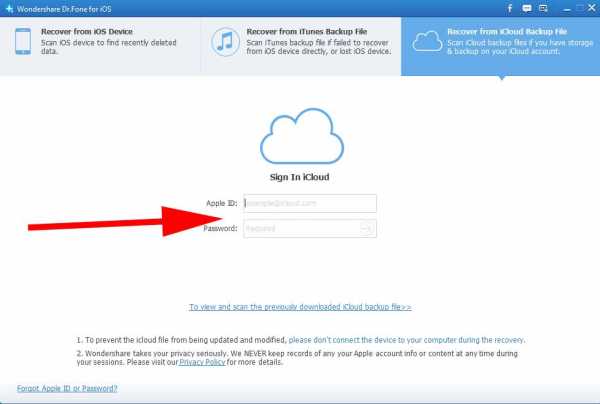
После того, как программа проверит корректность указанных данных, она выведет все последние резервные копии, привязанные к Вашей учетной записи. Осталось выбрать необходимую и в поле «State» нажать Download.
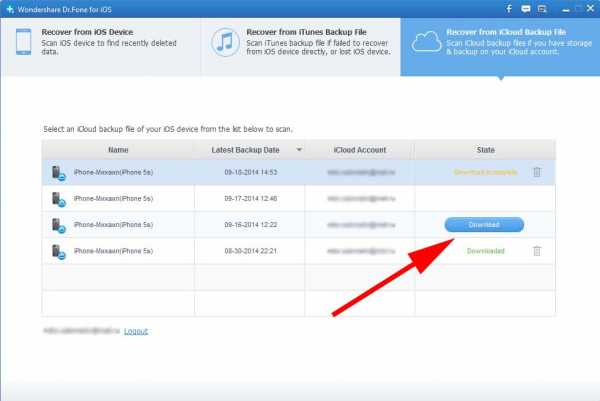
Все, можно идти пить чай и заниматься своими делами. Программа начала загрузку резервной копии. Процесс не быстрый, время зависит от интернет-канала и объема данных. У меня копия объемом 1.5 гигабайта скачивалась около 1-го часа.
После этого, у Вас появиться возможность не только просмотреть фотографии из iCloud, но и скачать их на компьютер. А также перед вами как на ладони, вся информация!
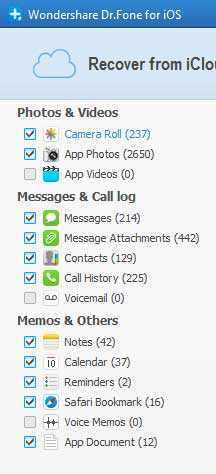
Примечание — для восстановления фото и другой информации, нажимаете правой кнопкой мыши по данным и выбираете:
- Recover checker – восстановить все отмеченные файлы.
- Recover highlighted — только данный файл.
Бесплатные варианты просмотра содержимого iCloud на компьютере
Как я уже упоминал, существуют еще программы подобные этой. К сожалению, все они платные и стоят немалых денег. А как бесплатными методами посмотреть находящиеся в iCloud фото и другие данные?
Здесь выбор у пользователя не так уж и велик, однако пара выходов из этой ситуации все же существует:
- Настроить фотопоток. Для этого на ПК устанавливается панель управления iCloud, а в настройках устройства включается необходимая опция.
- Воспользоваться веб-интерфейсом облачного хранилища. Доступны заметки, почтовый ящик, контакты, документы. А как же фото и видео? Они будут отображаться только в том случае, если на iPhone или iPad включена опция «Медиатека iCloud».
В конце хотелось бы напомнить — никому не сообщайте Ваш Apple ID. Ведь, как мы с Вами уже увидели, зная данные учетной записи можно сделать очень многое — смотреть фотографии, переписку, документы, прочие важные сведения… и все это абсолютно без вашего ведома!
P.S. Есть вопросы? Пиши в комментарии и обязательно ставь «лайк»! Нет вопросов? Все равно жми «+1»! Автор будет искренне благодарен. Спасибо!
inewscast.ru