Как транслировать игры для Android на телевизор и наслаждаться играми на большом экране
(Изображение предоставлено PUBG Corporation)Знаете ли вы, что лучшие игры для Android не должны быть привязаны к этому маленькому экрану телефона? Несмотря на то, насколько красивым может быть ваш телефон, нет ничего лучше, чем самый большой экран в вашем доме — ваш телевизор. С помощью правильного телевизора вы можете без проводов транслировать игры для Android на большой экран. И даже если ваша работа не совсем подходит, быстрое и дешевое обновление поможет вам быстрее.
Мы рассмотрим несколько различных способов освободить ваши игры для Android и позволить им проигрывать на вашем телевизоре. Вот как транслировать игры Android на телевизор, чтобы наслаждаться ими с дивана.
Используйте Miracast / Screen Mirroring
(Изображение предоставлено LG)
Одна функция телефона, которую почти никто не использует, — это зеркальное отображение экрана. Вы найдете его почти во всех телефонах за последние пять лет, и он может размещать все, что на экране вашего телефона, на вашем телевизоре, без проводов.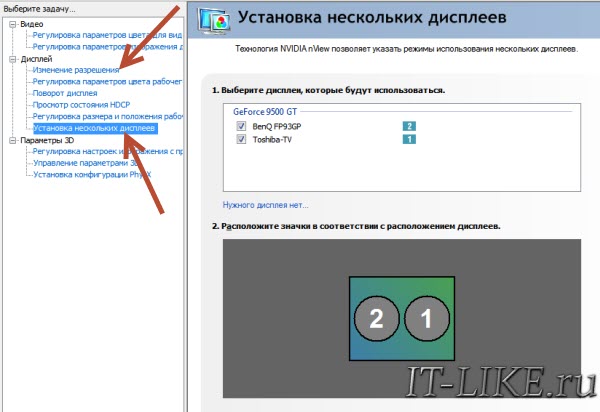
Все они используют Wi-Fi для отправки экрана вашего телефона на телевизор. Вы можете найти эту функцию в раскрывающейся панели главного экрана телефона. Или он будет жить в разделе «Подключение устройства», «Дисплей» или «Беспроводная связь» в меню «Настройки». Запустите эту функцию, и она начнет поиск совместимых устройств. Убедитесь, что ваш телевизор подключен к домашней сети, и он, скрестив пальцы, должен отображаться на вашем телефоне так же, как при подключении беспроводных наушников..
Тем не менее, ваш телевизор должен поддерживать Miracast тоже. Если ваш набор достаточно новый, и не такой дешевый, у вас не должно быть проблем.
Приемник Miracast или Amazon Fire Stick
(Изображение предоставлено: Amazon)
Если ваш телевизор изначально не поддерживает Miracast, это еще не игра, но вам понадобится дополнительное оборудование для преодоления разрыва между вашим смартфоном и вашим не слишком умным телевизором.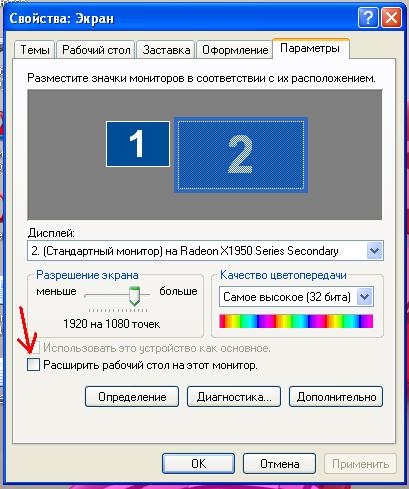 .
.
Но у вас есть много вариантов. Устройства Roku Streaming Stick + и Express поддерживают зеркальное отображение, как и карта Amazon Fire TV. В Интернете вы также найдете множество специальных ключей для совместного использования экрана, которые будут получать сигнал, не ставя перед собой дырочную операционную систему. Они часто дешевле, чем более известные ключи.
Не все умные палки позволят вам использовать зеркальное отображение. Несмотря на то, что телевизионная флешка Sky Now основана на оборудовании Roku и будет отображаться при поиске аппаратного зеркалирования экрана на вашем телефоне, на самом деле флешка не позволит вам зеркалировать.
Chromecast
(Изображение предоставлено Google)
Другой основной стандарт беспроводной потоковой передачи, который мы можем использовать, является более новым. Это собственный Chromecast от Google. С Chromecast вы можете отразить экран вашего телефона на телевизоре, как Miracast. Тем не менее, есть и более продвинутые вещи, происходящие тоже.
Некоторые игры имеют специальные возможности Chromecast, которые используют телефон в качестве второго экрана для опыта, а не просто зеркальное отображение. Такие игры, как Angry Birds Go! и Risk: Global Domination поддерживают это. В Risk он используется для многопользовательской игры. Вы передаете телефон между игроками, и дисплей телевизора не выдает тактику каждого игрока.
Существует гораздо больше возможностей для такого рода функций. Однако, поскольку не так много людей используют Chromecast для игр на телевизоре, это не является приоритетом для разработчиков. И эти списки приоритетов всегда переполнены.
Если вы хотите попробовать игры Chromecast, вам, скорее всего, понадобится ключ Chromecast. Тем не менее, некоторые телевизоры имеют встроенный интерфейс Android TV.
Самые распространенные телевизоры с Android TV — это телевизоры Sony и Philips. Тем не менее, когда вы можете получить Chromecast всего за 30 фунтов стерлингов, нет причин для обновления телевизора.
MHL HDMI кабель
(Изображение предоставлено: Sandstrom)
Проблема с беспроводным потоковым подходом к потоковой передаче игр Android на вашем телевизоре заключается в задержке. Google улучшил зеркальное отображение экрана Chromecast с помощью ключа второго поколения, но каждая установка Miracast и Chromecast будет страдать от некоторой задержки. И с быстрыми играми действия, это отставание будет довольно очевидным даже при очень быстром подключении к интернету.
Проводной альтернативой является решение. Телефон с поддержкой MHL или Slimport можно подключить к HDMI-порту телевизора так же, как вы подключаете консоль к телевизору с помощью гнезда для зарядки..
Вам просто нужно достать правильный кабель адаптера. Много вариантов можно найти в Интернете.
10 способов подключить мобильный гаджет к телевизору
Большинство современных мобильных телефонов с операционной системой Android или iOS обладают мощной начинкой, обеспечивая пользователя функциями полноценного ПК, а также оснащены продвинутыми камерами, что превращает их в настоящую машину по производству любительского фото и видео.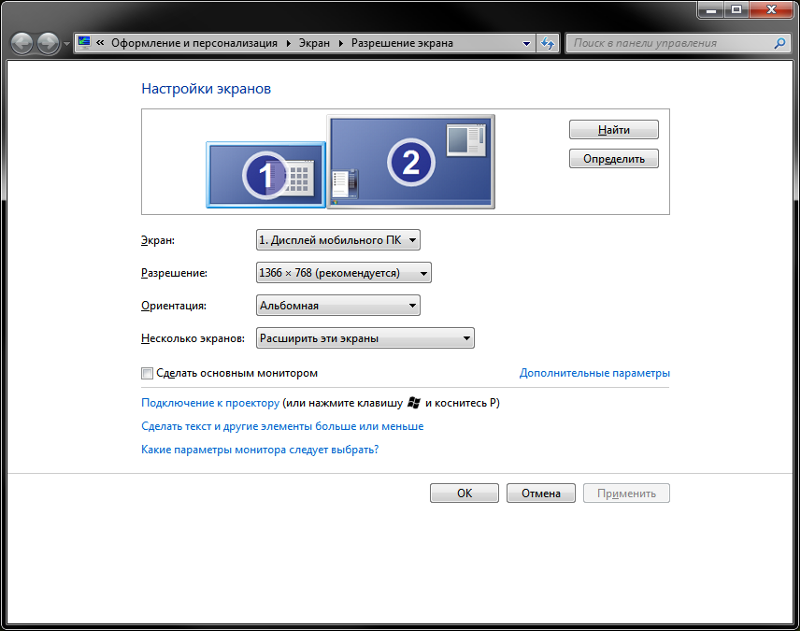
Однако не каждый пользователь знает, как подключить свой любимый гаджет к домашнему телевизору. Если с бытовыми плеерами проблем нет — подключение выполняется через HDMI-кабель, то в смартфон его не воткнешь. Даже обладая современным Smart TV (телевизором с функцией подключения к интернету и различными встроенными приложениями), настроить возможность передачи контента со смартфона или планшета на большой экран не так-то просто.
Редакция iChip.ru готова поделиться 10 различными способами подключения телефона к телевизору, а также расскажет о плюсах и минусах каждого из них.
Что лучше: по кабелю или по Wi-Fi?
Сегодня уже не многие помнят, что большинство моделей смартфонов обладали не столь скоростным модулем Wi-Fi, и производители, видя необходимость передачи контента на TV, оснащали свои устройства специальном чипом видеовывода через HDMI. Например, смартфон LG 2X имел для этих целей на верхней грани отдельный Micro HDMI порт и позволял транслировать на телевизор все, что происходило на экране смартфона в оригинальном качестве.
Например, смартфон LG 2X имел для этих целей на верхней грани отдельный Micro HDMI порт и позволял транслировать на телевизор все, что происходило на экране смартфона в оригинальном качестве.
1. Подключение через USB Type-C
Этот способ подходит для Android-устройств. Флагманские модели смартфонов, имеющие разъем USB Type-C, можно подключать к разным телевизорам, используя переходник. На одном конце переходника должен быть штекер USB Type-C, на другом — HDMI, VGA, DVI, Display Port или miniDP, в зависимости от входа на вашем телевизоре.
Лучше всего приобретать универсальные переходники: на них несколько портов, в которые можно вставлять кабели от разных телевизоров, а также мониторов и проекторов.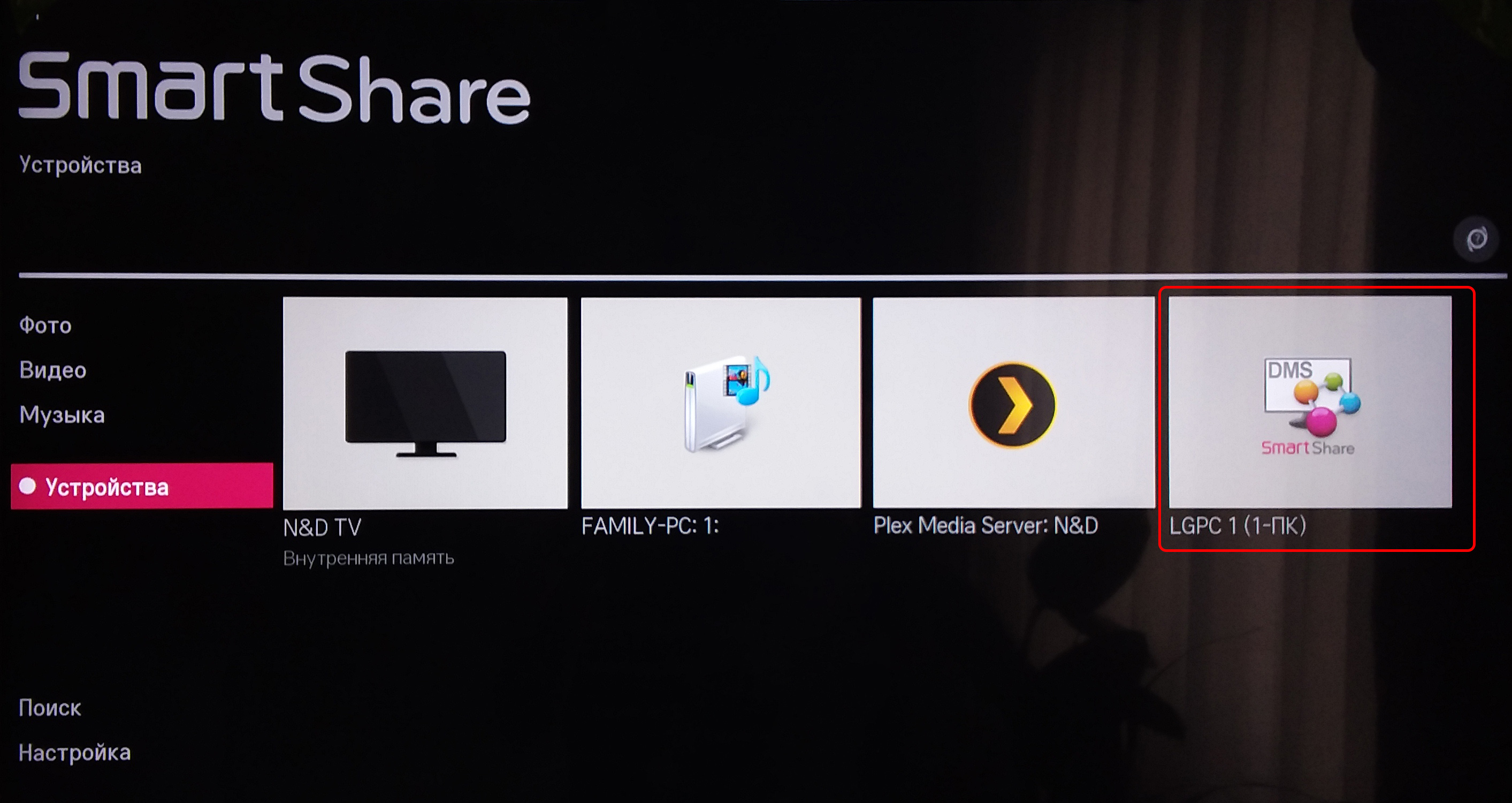
Может иметь разъемы HDMI, DVI, VGA, mini jack 3,5 mm.
Купить
Узнать, поддерживает ли ваш смартфон подключение к ТВ по USB Type-C, можно по этой ссылке (ищите вашу модель в таблице):
2. Подключение через MHL
Позже производители даже недорогих моделей смартфонов и планшетов на процессорах MTK стали внедрять в свои устройства стандарт MHL (Mobile High-Definition Link) — позволяющий брать видеосигнал непосредственно с порта передачи данных и зарядки Micro USB. Правда, для этого нужен был специальный адаптер MHL. Таким образом пользователь получал возможность смотреть со своего смартфона любой видеоконтент, включая отснятые в отпуске фото и видео, а также играть в игры на большом экране телевизора.
Минусом такого адаптера было то, что для передачи сигнала необходимо было подключать к нему отдельно кабель питания 5 В, чтобы усилить передаваемый на большой экран сигнал. Но при этом смартфон подпитки не получал и довольно быстро разряжался. Кроме того, на максимальном качестве изображения 1080р при трансляции наблюдаются лаги.
Кроме того, на максимальном качестве изображения 1080р при трансляции наблюдаются лаги.
В настоящее время недорогих мобильных устройств — смартфонов и планшетов с поддержкой технологии MHL — практически нет в продаже. Если для вас эта функция жизненно необходима, стоит выбирать аппарат из весьма древних моделей, в числе которых Galaxy S5.
В некоторых старых флагманах, например Sony Xperia Z2 и Z2 Tablet реализован стандарт MHL 3.0, позволяющий транслировать изображение со смартфона на телевизор в формате 4К (3840×2160 пикселей) с частотой 30 кадров в секунду. MHL 3.0 совместим со звуковыми форматами Blu-Ray — True HD и DTS HD MA.
Увы, но последние флагманы Samsung, начиная с Galaxy S6, не поддерживают стандарт MHL.
3 Подключение через SlimPort
Главным конкурентом MHL почти сразу же стал стандарт SlimPort (Mobility DisplayPort). Но реализован он был в основном в устройствах компании LG и Samsung.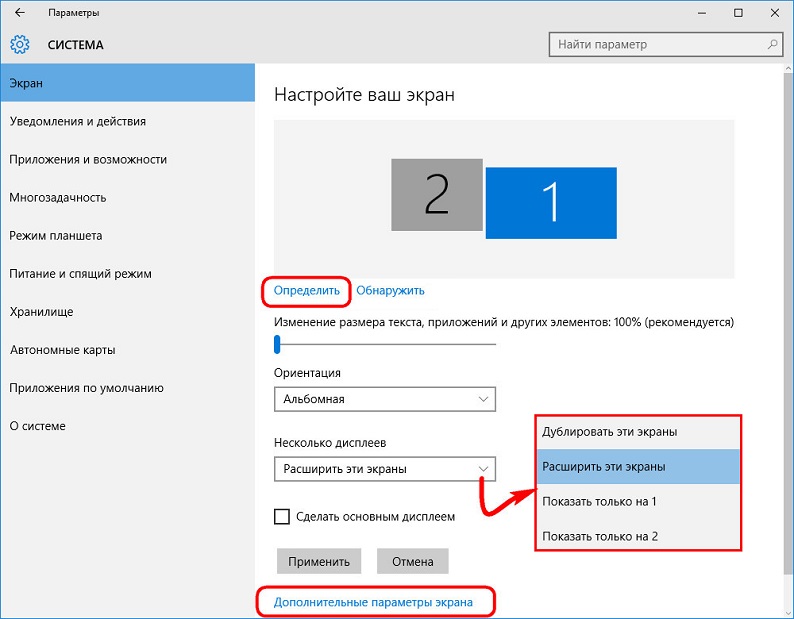 Он обеспечивал более качественную картинку, т.к. трансляция идет без декодирования сигнала, что исключало лаги при передаче изображения. При этом специальный адаптер microUSB-HDMI не нуждался в подключении к источнику питания. Хотя такой порт в адаптере имеется, он предназначен уже для подпитки самого смартфона, что очень удобно при длительных демонстрациях видеоконтента или играх. Максимальное качество изображения, передаваемого на экран телевизора, такое же — 1080р.
Он обеспечивал более качественную картинку, т.к. трансляция идет без декодирования сигнала, что исключало лаги при передаче изображения. При этом специальный адаптер microUSB-HDMI не нуждался в подключении к источнику питания. Хотя такой порт в адаптере имеется, он предназначен уже для подпитки самого смартфона, что очень удобно при длительных демонстрациях видеоконтента или играх. Максимальное качество изображения, передаваемого на экран телевизора, такое же — 1080р.
Среди минусов отметим высокие требования к качеству HDMI кабеля. Если у вас он из дешевых, то возможно появление шумов и даже отсутствие сигнала.
Единственное — ваше устройство может безальтернативно поддерживать его вместо MHL (как это делали смартфоны Galaxy серии Nexus). Узнать, можно ли подключить ваш смартфон к телевизору через SlimPort, можно вот тут:
4 Беспроводная передача контента на TV через Wi-Fi и приложения
Увы, производители не увидели перспектив у кабельного подключения и сосредоточились на беспроводных стандартах передачи контента на телевизор.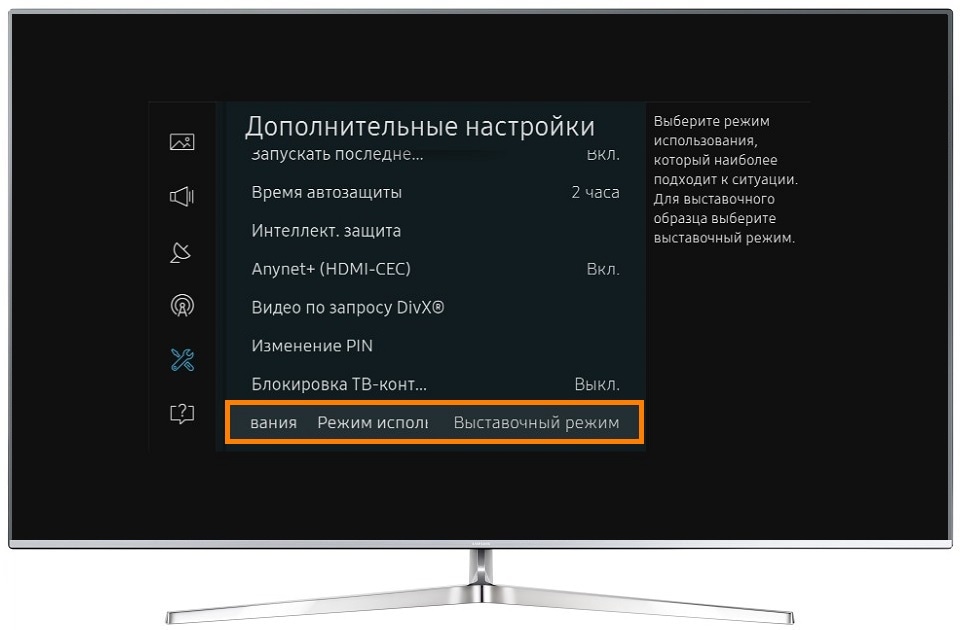 Его основным плюсом является отсутствие необходимости возиться с проводами — для отправки фото или видео на большой экран телевизора нужно лишь организовать их сопряжение через Wi-Fi. Например, YouTube позволяет выводить видео со смартфона на экран умного телевизора прямо через свое приложение.
Его основным плюсом является отсутствие необходимости возиться с проводами — для отправки фото или видео на большой экран телевизора нужно лишь организовать их сопряжение через Wi-Fi. Например, YouTube позволяет выводить видео со смартфона на экран умного телевизора прямо через свое приложение.
Минусы такого соединения: невозможность трансляции всего, что происходит на дисплее смартфона — только видео. Однако, производители не стали полностью лишать пользователя возможности смотреть ролики со смартфона и предложили специальные беспроводные адаптеры — о них подробнее.
Chromecast 2 TVИтак, что же на сегодня есть для беспроводного подключения к TV?
5 Подключение через Wi-Fi Direct
Технология Wi-Fi Direct реализована на всех телевизорах с функцией Smart и оснащенных модулем Wi-Fi. Есть она и на большинстве современных смартфонов. Ее суть заключается в соединении устройств друг с другом без посредничества точки доступа. Телефон при этом распознается телевизором как мультимедийное устройство, а не накопитель. Чтобы организовать подключение, нужно активировать на смартфоне режим Wi-Fi Direct, а на телевизоре режим Share. На устройствах с любыми версиями ОС она находится в настройках беспроводных подключений.
Чтобы организовать подключение, нужно активировать на смартфоне режим Wi-Fi Direct, а на телевизоре режим Share. На устройствах с любыми версиями ОС она находится в настройках беспроводных подключений.
При таком соединении есть возможность только использовать приложение Фотоальбом на смартфоне для просмотра снимков. Видеоролики посмотреть не удастся. Скорость отображения, особенно больших снимков, весьма низкая.
Узнать, поддерживает ли Wi-Fi Direct именно ваш телевизор, можно здесь, введя его модель в поле Keywords:
6 DLNA: классика для Android
DLNA — это один из самых распространенных беспроводных стандартов. Большая часть телевизоров, способных подключаться к беспроводным сетям, поддерживает его. Пользователям операционной системы Android понадобится специальное приложение BubbleUPnP, чтобы они могли организовать передачу музыки и фотографий со смартфона на телевизор.
Разрешение изображения при этом зависит от принимающего устройства, для новых ТВ это обычно HD или Full HD.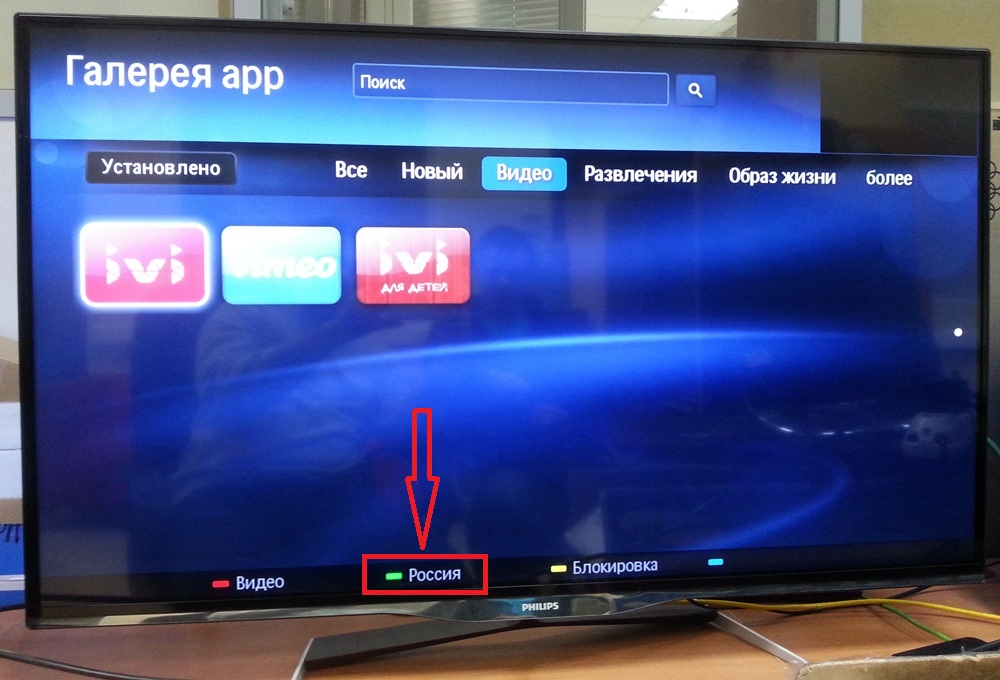 В отличие от Miracast и Airplay (о них расскажем ниже), DLNA не обеспечивает универсальности отображения контента — он передает лишь музыку, фотографии и некоторые форматы видеофайлов.
В отличие от Miracast и Airplay (о них расскажем ниже), DLNA не обеспечивает универсальности отображения контента — он передает лишь музыку, фотографии и некоторые форматы видеофайлов.
7 Chromecast: простой, но дорогой стриминг
Тем, кто хочет организовать беспроводную трансляцию медиафайлов с мобильного телефона под управлением Android на телевизор наиболее простым способом, следует прибегнуть к помощи стриминговой флешки Chromecast или Chromecast 2 от компании Google.
В этом случае вы еще и модернизируете свое ТВ-устройство, если он не имело функции подключения к сети.
По умолчанию Chromecast добавляет телевизору большое количество медиа-контента, YouTube и браузер Chrome.
8 Lightning Digital AV Adapter: для iPhone и iPad
Чтобы подключить мобильные устройства производства компании Apple к телевизору, вам понадобится специальный адаптер. Он бывает как для нового разъема Lightning, так и для старого, 30-контактного. По результатам исследования портала Panic. com выяснилось, что адаптер Lightning передает не нативное изображение в формате 1080р, а преобразует его из менее качественного HD. Из-за этого при передаче данных на изображении иногда появляются артефакты.
com выяснилось, что адаптер Lightning передает не нативное изображение в формате 1080р, а преобразует его из менее качественного HD. Из-за этого при передаче данных на изображении иногда появляются артефакты.
Купить
Может иметь разъемы HDMI, VGA, mini jack 3,5 mm.
9 Беспроводная передача данных через Apple TV — AirPlay
ТВ-приставка третьего поколения от компании Apple в настоящее время является самым удобным решением, чтобы отобразить контент с мобильного iOS-устройства на телевизоре. Соединение iPhone/iPad со стриминговой приставкой устанавливается быстро и легко, качество изображения очень хорошее благодаря поддержке формата 1080р. Задержка составляет примерно полсекунды, так что иногда можно даже поиграть в не очень оживленные игры.
10 Miracast: конкурент AirPlay
Android поддерживает Miracast начиная с версии 4.2, Windows Phone — с версии 8.1. Этот беспроводной стандарт произошел от WiDi (Wireless Display) компании Intel и задумывался как конкурент AirPlay. Но осуществить задуманное Miracast пока не удалось: задержка при трансляции изображения с мобильного устройства на большой экран получается слишком большой.
Но осуществить задуманное Miracast пока не удалось: задержка при трансляции изображения с мобильного устройства на большой экран получается слишком большой.
Несмотря на разрешение 1080p, из-за большого количества артефактов картинка на телевизоре выглядит не очень хорошо. Тем не менее: многие новые «умные» телевизоры поддерживают этот стандарт.
Читайте также:
Фото: компании-производители, pexels.com
Как играть в компьютерные игры на телевизоре
Не нужно ждать Паровые машины Valve — подключите игровой компьютер с Windows к телевизору и используйте мощную компьютерную графику в гостиной уже сегодня. Это просто — вам не понадобится необычное оборудование или специальное программное обеспечение.
Это идеально, если вы уже являетесь игроком на ПК и хотите играть в свои игры на большом экране. Это также удобно, если вы хотите играть в многопользовательские компьютерные игры с контроллерами в своем домашнем компьютере.
Это также удобно, если вы хотите играть в многопользовательские компьютерные игры с контроллерами в своем домашнем компьютере.
Кабели и контроллеры HDMI
СВЯЗАННЫЕ С: Вам действительно нужно покупать дорогие кабели?
Для подключения компьютера к телевизору понадобится кабель HDMI. Для этого требуется телевизор с входом HDMI, компьютер с выходом HDMI и кабель HDMI. В современные телевизоры и ПК уже много лет встроен HDMI, так что вы уже должны быть готовы к работе. Если у вас нет запасного кабеля HDMI, возможно, вам придется купить его или перепрофилировать один из существующих кабелей HDMI. Просто не покупайте дорогие кабели HDMI — даже дешевый HDMI-кабель будет работать не хуже, чем более дорогой.
Подключите один конец кабеля HDMI к выходному порту HDMI на компьютере, а другой конец — к порту входа HDMI на телевизоре. Переключите вход телевизора на соответствующий порт HDMI, и на экране телевизора появится рабочий стол компьютера. Ваш телевизор становится просто еще одним внешним монитором.
Переключите вход телевизора на соответствующий порт HDMI, и на экране телевизора появится рабочий стол компьютера. Ваш телевизор становится просто еще одним внешним монитором.
Если у вас телевизор и компьютер далеко друг от друга в разных комнатах, это не сработает. Если у вас достаточно мощный ноутбук, вы можете просто подключить его к телевизору или отключить настольный компьютер и подключить его к телевизору.
Теперь вам понадобится только устройство ввода. Вероятно, вы не хотите сидеть прямо перед телевизором с проводной клавиатурой и мышью! Беспроводная клавиатура и беспроводная мышь могут быть удобными и идеальными для некоторых игр. Однако вам, вероятно, понадобится игровой контроллер, который используют консольные игроки. А еще лучше приобретите несколько игровых контроллеров, чтобы вы могли играть в локальные многопользовательские компьютерные игры с другими людьми.
СВЯЗАННЫЕ С: Почему вы должны получить геймпад Xbox для игр на ПК
Контроллер Xbox 360 — идеальный контроллер для игр на ПК. . Windows изначально поддерживает эти контроллеры, и многие компьютерные игры разработаны специально для этих контроллеров. Обратите внимание, что контроллеры Xbox One еще не поддерживаются в Windows, потому что Microsoft не выпустила для них драйверы.
. Windows изначально поддерживает эти контроллеры, и многие компьютерные игры разработаны специально для этих контроллеров. Обратите внимание, что контроллеры Xbox One еще не поддерживаются в Windows, потому что Microsoft не выпустила для них драйверы.
Да, вы можете использовать контроллер стороннего производителя или выполнить процесс сопряжения контроллера PlayStation с вашим ПК с помощью неофициальных инструментов, но лучше получить контроллер Xbox 360. Просто подключите один или несколько контроллеров Xbox к USB-портам вашего ПК, и они будут работать без какой-либо настройки. Хотя многие игры для ПК поддерживают контроллеры, имейте в виду, что для некоторых игр требуются клавиатура и мышь.
Оптимизированный для ТВ интерфейс
СВЯЗАННЫЕ С: Что такое паровой автомат и нужен ли он мне?
Используйте интерфейс Steam Big Picture для более удобного просмотра и запуска игр. Этот интерфейс был разработан для использования на телевизоре с контроллерами и даже имеет встроенный веб-браузер, который вы можете использовать со своим контроллером. Он будет использоваться на консолях Steam Machine от Valve в качестве ТВ-интерфейса по умолчанию. Конечно, вы можете использовать с ним и мышь. Вам также ничего не мешает использовать рабочий стол Windows с мышью и клавиатурой — кроме того, насколько это будет неудобно.
Этот интерфейс был разработан для использования на телевизоре с контроллерами и даже имеет встроенный веб-браузер, который вы можете использовать со своим контроллером. Он будет использоваться на консолях Steam Machine от Valve в качестве ТВ-интерфейса по умолчанию. Конечно, вы можете использовать с ним и мышь. Вам также ничего не мешает использовать рабочий стол Windows с мышью и клавиатурой — кроме того, насколько это будет неудобно.
Чтобы запустить режим Big Picture Mode, откройте Steam и нажмите кнопку Big Picture в правом верхнем углу экрана. Вы также можете нажать светящуюся кнопку с логотипом Xbox в середине контроллера Xbox 360, чтобы запустить интерфейс Big Picture, если Steam открыт.
Другой вариант: потоковое воспроизведение в домашних условиях
Если вы хотите оставить свой компьютер в одной комнате дома и играть в компьютерные игры на телевизоре в другой комнате, вы можете рассмотреть возможность использования локальной потоковой передачи для потоковой передачи игр по домашней сети с игрового ПК на телевизор. Имейте в виду, что игра не будет такой плавной и отзывчивой, как если бы вы сидели перед своим компьютером. Вам также понадобится современный маршрутизатор с высокой скоростью беспроводной сети, чтобы не отставать от потоковой передачи игр.
Встроенный Steam Функция потоковой передачи в домашних условиях теперь доступен всем. Вы можете подключить к телевизору ноутбук с менее мощным графическим оборудованием и использовать его для потоковой передачи игр со своего мощного настольного игрового компьютера. Вы также можете использовать старый настольный компьютер, который у вас есть.
Чтобы транслировать игру, войдите в Steam на своем игровом ПК и войдите в Steam с той же учетной записью на другом компьютере в вашей домашней сети. Вы сможете просмотреть библиотеку установленных игр на другом компьютере и начать их потоковую передачу.
У NVIDIA также есть собственное решение GameStream, которое позволяет транслировать игры с ПК с мощным графическим оборудованием NVIDIA. Однако для этого вам понадобится портативная игровая консоль NVIDIA Shield. На данный момент решение NVIDIA для потоковой передачи игр поддерживает только потоковую передачу на NVIDIA Shield. Однако устройство NVIDIA Shield можно подключить к телевизору, чтобы вы могли играть в потоковую игру на своем телевизоре.
Предполагается, что Steam Machines от Valve принесет компьютерные игры в гостиную, и они будут делать это с помощью кабелей HDMI, специального контроллера Steam, интерфейса Big Picture и потоковой передачи в домашних условиях для совместимости с играми для Windows. Вы можете сделать все это сами сегодня — вам просто понадобится контроллер Xbox 360 вместо еще не выпущенного контроллера Steam.
Кредит изображения: Марко Армент на Flickr , Уильям Хук на Flickr , Льюис Даулинг на Flickr
Как играть с телефона на телевизоре Samsung Smart tv и других
Чтобы увеличить функционал, к современному телевизору можно подключить различные гаджеты. Сегодня узнаем, как играть с телефона на телевизоре.
Зачем это нужно
Подключив сотовый к ТВ, можно играть во все установленные игры на большом экране.
Преимущества подключения для игр:
- Не придётся отвлекаться на зарядку смартфона, поскольку это можно делать и во время игры.
- Просматривать фотографии, любые медиафайлы, видео с телефона на телевизоре из игры гораздо удобнее на большом экране.
- К ТВ устройству получится подключиться с любых современных моделей (С Айфона или аппарата на Андройде).
- Новые ТВ также все пригодны для связи. Получится в игры поиграть на Самсунге, LG и других популярных устройствах.
HDMI соединение
Использовать кабель HDMI – надежный и простой вариант. На смартфонах есть порт mini-hdmi, чтобы подключиться напрямую.
Если такого входа нет, необходимо приобрести переходник micro-usb с HDMI адаптером и после этого сделать ряд простых действий:
- Включить ТВ. Выбрать источник – HDMI. Если этот вариант отсутствует, придется проверить соединение кабеля.
- С помощью кабеля или приобретенного адаптера, подключить телефон к телевизору.
- Начнётся автоматическая настройка изображения на телевизоре, чтобы адаптировать картинку со смартфона под большой экран.
Это необходимо, чтобы изображение передалась в полноценном виде. Если настройка не происходит, необходимо перейти в меню смартфона, и выбрать нужные параметры. Потребуется указать желаемое разрешение, а также чистоту картинки.
После подключение, все действия игры, которые будут совершены на мобильном, начнут отображаться на экране соединенного ТВ. Но важно отметить, что кабель HDMI должен быть достаточной длины, чтобы комфортно проводить досуг. После выполнения всех операций, начнется трансляция изображения с Android на телевизор.
Достоинства метода:
- Usb-разъем остается свободным, а потому к нему можно подключить зарядное устройство, и не прерывать игру для зарядки.
- Есть возможность подключить дополнительную флешку, клавиатуру или мышь.
- ТВ будет выполнять функцию большого монитора. Это намного удобнее, чем играть на экране сотового устройства не слишком больших размеров.
- Не придется устанавливать приложения для подключения телефона.
Недостатки:
- Не на всех смартфонах имеется HDMI разъем.
- Придётся тратить дополнительные деньги на переходник.
Wi-fi соединение
Это технология, которая позволяет связывать устройства без проводов. Такой метод подключения можно использовать для современной аппаратуры, где встроен модуль wi-fi. Также устройство должно быть оснащено ОС Андроид не ниже 4 версии.
Инструкция по подключению:
- В настройках Андройд телефона, найти вкладку с беспроводной настройкой сети, и выбрать подпункт «Вай-Фай».
- В списке доступных соединений выбрать пункт и включить Wi-fi Direct. Если такой функции нет, нужно щелкнуть на дополнительные настройки.
- После совершения этого действия, начнется поиск доступных сетей и обнаружится нужное подключение.
- Теперь нужно взять пульт от ТВ, перейти в меню, и найти вкладку “Сеть”. Некоторые модели оснащены отдельной клавишей для совершения этого действия. Откроется окно с доступными подключениями. Нужно снова выбрать Wi-Fi Direct.
- ТВ начнёт поиск имеющихся подключений. В перечне выбрать свой мобильный коммуникатор, и подтвердить действие на смартфоне.
Спустя несколько секунд, произойдет соединение по Wi-Fi сети, и на телевизор поступит сигнал через телефон. Изображение с экрана будет дублироваться на ТВ.
Достоинства метода:
- Не придется использовать дополнительных проводов для передачи данных.
- Поскольку все разъёмы будут свободны, то можно беспрепятственно подключить зарядку, чтобы не отрываться от игры.
- ТВ используется в качестве монитора, а потому воспроизводить можно будет любые игры, которые находятся на смартфоне.
Недостатки:
- Не все ТВ и смартфоны имеют функцию Wi-Fi Direct.
- Заряд телефона будет уменьшаться быстрее, чем при обычном использовании.
Заключение
Использовать Wi-Fi модуль можно только на дорогих ТВ, а также не все сотовые имеют функцию Direct. Поэтому актуальность методы под большим вопросом для большинства пользователей.
Простой способ подключения телефона к телевизору – через HDMI соединение. Такую операцию можно провести с каждым современным устройством, а также с большим количеством старых моделей ТВ.
Даже если на сотовом не установлен HDMI порт, можно приобрести специальный адаптер. Цена за него небольшая, но зато можно получить полный доступ к функционалу мобильного телефона, изображение которого будет переходить на большой экран телевизора.
Передавать данные получится со смартфона или планшета на телевизор.
Как транслировать игру на телевизор через wifi
5 способов потоковой передачи видеоигр с ПК на телевизор
Вы хотите играть в свои любимые компьютерные игры на своем телевизоре?
Но часто возникает проблема: ваш компьютер находится в одной комнате, а телевизор – в другой.
Проложить длинный HDMI-кабель между комнатами нецелесообразно. Ответ заключается в потоковой передаче игр с вашего компьютера на телевизор через домашнюю сеть.
Вот несколько методов, которые вы можете использовать для потоковой передачи игр с ПК на телевизор.
1. Miracast и беспроводная потоковая передача HDMI
Вы найдете несколько доступных беспроводных HDMI-систем, совместимых с настольными операционными системами. Беспроводной HDMI позволяет передавать аудио и видео сигналы между двумя устройствами, что делает возможными технологии, которые вы видите ниже.
Более ранние беспроводные устройства HDMI (например, использующие WiDi от Intel и AMD Wireless Display) были заменены Miracast. Miracast является стандартом для беспроводных соединений. Благодаря поддержке Windows вы можете легко транслировать игры с вашего ПК или ноутбука на телевизор через совместимый ключ.
Некоторые производители смарт-телевизоров также включают поддержку Miracast, а это значит, что вы даже можете транслировать любимые игры на телевизор, не тратя деньги на ключ Miracast. Если вам нужен ключ, он обычно доступен менее чем за 100 долларов.
2. Steam Link
Изначально Steam Link представлял собой отдельное оборудование, которое можно использовать как сервис, совместимый с телефонами и планшетами Android. Самое главное, что он также может работать на смарт-телевизорах Samsung и даже Raspberry Pi (см. Ниже).
Каждую игру в библиотеке Steam можно транслировать с помощью Steam Link, создавая собственную виртуальную игровую консоль.
Если на вашем ПК работает Steam и у вас активирован In Home Streaming, вы можете транслировать игры. Это активируется в Steam> Настройки и требует, чтобы телевизор, подключенное потоковое устройство и компьютер находились в одной сети.
Используете Android TV? Вот как можно использовать приложение Steam Link для Android. Это, вероятно, лучший способ получить опыт игры на ПК на Android.
Не хотите покупать дополнительное оборудование? Не беспокойтесь: уже не выпускаемое Steam Link устройство все еще доступно в некоторых магазинах.
3. Создайте свою собственную ссылку на Steam с Raspberry Pi
Если все эти варианты кажутся немного дорогими, но у вас есть Raspberry Pi 2 или более поздней версии, вы можете повторить функции Steam Link на маленьком компьютере!
Благодаря специальному программному обеспечению Steam Link от Valve, Raspberry Pi идеально подходит для потоковой передачи компьютерных игр на телевизор.
Более того, вам не нужно ограничиваться играми Steam с Raspberry Pi. Благодаря программе потоковой передачи игр Parsec вы можете передавать компьютерные игры на Raspberry Pi.
Неважно, какую цифровую службу загрузки вы используете, или как вы установили игру. Когда Raspberry Pi подключен к вашему телевизору, игры будут транслироваться в вашей гостиной.
4. Nvidia Gamestream
Предлагая решение, аналогичное Steam Link, Nvidia Gamestream (доступное через устройство Nvidia Shield TV) также способно передавать потоковое видео и другие медиафайлы из Интернета.
Это, наряду со встроенным игровым контроллером и пультом дистанционного управления (оба со встроенными микрофонами для голосовых команд), объясняет, почему он значительно дороже, чем Steam Link. Обратите внимание, что подходящая видеокарта Nvidia обойдется вам в дополнительные 100 долларов.
После настройки, если у вас есть компьютер или ноутбук в той же сети с подходящим графическим процессором серии Nvidia GTX, Nvidia Shield TV может управлять потоковой передачей игр с вашего компьютера на телевизор.
Между тем, если ваша игровая установка не на пустом месте, Nvidia Shield TV позволит вам транслировать видеоигры из облака. Сервис GeForce NOW доступен по цене 7,99 долл. США в месяц и будет транслировать игры на телевизор через телевизионную приставку Nvidia Shield.
5. Chromecast и Apple TV
Читая выше, вы, возможно, рассматривали некоторые альтернативы, основанные на оборудовании, которое у вас уже есть. Например, у вас может быть Apple TV или Google Chromecast.
К сожалению, эти решения не работают надежно. Например, несмотря на то, что возможно отображать экран вашего ПК с помощью Google Chromecast
(используя браузер Chrome), результаты плохие. К сожалению, это не подходит для нашей цели, и отставание ужасно, что делает большинство игр неиграбельными.
Между тем, когда дело доходит до Apple TV, AirPlay имеет аналогичные ограничения. Хотя были предприняты попытки взломать Apple TV для потоковой передачи, результаты в настоящее время неадекватны.
Любопытно, что через Xbox One невозможно передавать потоковые компьютерные игры с компьютера на телевизор. Вместо этого сервис Xbox Play Anywhere позволяет играть в игры как на ПК с Windows, так и на вашем Xbox One за одну покупку.
Так, например, вы можете сыграть в Gears of War 4 на своем ПК, когда член семьи смотрит телевизор, а затем продолжить игру на Xbox One, когда они покинут дом.
Это не тот тип потоковой передачи, который вам нужен, но, тем не менее, это отличное решение.
Теперь вы можете транслировать компьютерные игры на свой телевизор
Хотя некоторые из этих решений могут потребовать некоторых затрат, в целом они все более выгодны и требуют меньше шума, чем длинный кабель HDMI. Давайте вспомним способы потоковой передачи видеоигр с ПК на телевизор:
- Miracast и беспроводной HDMI
- Steam Link с Android
- Сделай сам Raspberry Pi Steam Ссылка коробка
- Nvidia Gamestream
- Chromecast / Apple TV / Xbox Play Anywhere
Какой из них выбрать? Это сложный вызов, но если вы ищете доступное, ориентированное на игру решение, то Steam Link имеет смысл. Он не только дешев, он прост в настройке и имеет контроллер для сопутствующей игры.
5 способов потоковой передачи видеоигр с ПК на телевизор
Вы хотите играть в любимые компьютерные игры на главном телевизоре? С такой огромной библиотекой игр использование компьютера с Windows, macOS или Linux в качестве квазиигровой консоли имеет смысл. Тем более, что контроллеры для ваших любимых игровых консолей также могут работать в операционных системах для настольных компьютеров.
Но часто возникает проблема: ваш компьютер находится в одной комнате, а ваш телевизор — в другой.Прокладывать длинный кабель HDMI между комнатами нецелесообразно. Ответ — транслировать игры с компьютера на телевизор через домашнюю сеть.
Вот несколько методов, которые вы можете использовать для потоковой передачи игр с ПК на телевизор.
1. Miracast и беспроводная потоковая передача HDMI
Вы найдете несколько доступных беспроводных систем HDMI, совместимых с настольными операционными системами.Беспроводной HDMI позволяет передавать аудио- и видеосигналы между двумя устройствами, что делает возможными технологии, которые вы видите ниже.
Ранние беспроводные устройства HDMI (например, использующие Intel WiDi и AMD Wireless Display) были заменены Miracast.Miracast — это стандарт для беспроводных подключений. Благодаря поддержке Windows вы можете легко транслировать игры с вашего ПК или ноутбука на телевизор через совместимый ключ.
Некоторые производители смарт-телевизоров также включают поддержку Miracast, что означает, что вы даже сможете транслировать свои любимые игры на телевизор, не тратя денег на ключ Miracast.Если вам нужен электронный ключ, они обычно доступны по цене менее 100 долларов.
2. Ссылка на Steam
Изначально Steam Link представлял собой специализированное оборудование, но теперь его можно использовать как услугу, совместимую с телефонами и планшетами Android.Что наиболее важно, он также может работать на смарт-телевизорах Samsung и даже на Raspberry Pi (см. Ниже).
Каждую игру в библиотеке Steam можно транслировать с помощью Steam Link, создавая свою собственную виртуальную игровую консоль.
Если на вашем компьютере запущен Steam и активирован In Home Streaming , вы можете транслировать игры.Это активируется в Steam> Настройки и требует, чтобы телевизор, подключенное потоковое устройство и компьютер были в одной сети.
Используете Android TV? Вот как использовать приложение Steam Link для Android.Вероятно, это лучший способ получить игровой опыт на ПК на Android.
Не хотите покупать дополнительное оборудование? Не волнуйтесь: снятое с производства устройство Steam Link по-прежнему доступно в некоторых магазинах.
3. Создайте свою собственную Steam-ссылку с помощью Raspberry Pi
Если все эти опции кажутся немного дорогими, но у вас есть Raspberry Pi 2 или новее, вы можете воспроизвести функции Steam Link на маленьком компьютере!
Благодаря специальному программному обеспечению Steam Link от Valve, Raspberry Pi идеально подходит для потоковой передачи компьютерных игр на телевизор.
Более того, вам не нужно ограничиваться играми Steam с Raspberry Pi.Благодаря программному обеспечению для потоковой передачи игр Parsec вы можете транслировать компьютерные игры на Raspberry Pi.
Неважно, какой цифровой службой загрузки вы пользуетесь или как вы установили игру.Когда Raspberry Pi подключен к вашему телевизору, игры будут транслироваться в вашу гостиную.
Raspberry Pi 3 более доступен, чем коробка Steam Link, но его может быть немного сложнее настроить.
4. Nvidia Gamestream
Предлагая решение, аналогичное Steam Link, Nvidia Gamestream (доступное через устройство Nvidia Shield TV) также может транслировать потоковое видео и другие медиа из Интернета.
Это, а также входящий в комплект игровой контроллер и пульт (оба со встроенными микрофонами для голосовых команд) объясняют, почему он значительно дороже Steam Link.Обратите внимание, что подходящая видеокарта Nvidia обойдется вам примерно в 100 долларов.
После настройки, если у вас есть ПК или ноутбук в одной сети с подходящим графическим процессором серии Nvidia GTX, Nvidia Shield TV может управлять потоковой передачей игр с вашего компьютера на телевизор.
Между тем, если ваша игровая установка не на высоте, Nvidia Shield TV позволит вам транслировать видеоигры из облака.Сервис GeForce NOW доступен за 7,99 долларов в месяц и будет транслировать игры на ваш телевизор через приставку Nvidia Shield TV.
5. Chromecast и Apple TV
Читая вышесказанное, вы, возможно, рассматривали некоторые альтернативы, основанные на оборудовании, которое у вас уже есть.Например, у вас может быть Apple TV или Google Chromecast.
К сожалению, эти решения работают ненадежно, если вообще работают.Например, хотя можно транслировать экран вашего ПК с помощью Google Chromecast (с помощью браузера Chrome), результаты плохие. К сожалению, это не соответствует назначению, а отставание ужасно, что делает большинство игр неиграбельными.
Между тем, что касается Apple TV, AirPlay имеет аналогичные ограничения.Хотя были предприняты попытки взломать Apple TV для потоковой передачи, в настоящее время результаты недостаточны.
Любопытно, что транслировать компьютерные игры с компьютера на телевизор через Xbox One невозможно.Вместо этого служба Xbox Play Anywhere позволяет играть в игры как на ПК с Windows, так и на Xbox One с помощью одной покупки.
Так, например, вы можете играть в Gears of War 4 на своем компьютере, пока член семьи смотрит телевизор, а затем продолжить игру на своем Xbox One, когда они выйдут из дома.
Это не совсем тот тип потоковой передачи, который вам нужен, но, тем не менее, это отличное решение.
Теперь вы можете транслировать компьютерные игры на свой телевизор
Хотя некоторые из этих решений могут потребовать определенных затрат, в целом они все более выгодны и требуют меньше хлопот, чем длинный кабель HDMI.Давайте вспомним способы потоковой передачи видеоигр с ПК на телевизор:
- Miracast и беспроводной HDMI
- Steam Link с Android
- DIY Raspberry Pi Steam Link коробка
- Nvidia Gamestream
- Chromecast / Apple TV / Xbox Play Anywhere
Какой выбрать? Это непростой вопрос, но если вы ищете доступное решение, ориентированное на игры, то Steam Link имеет наибольший смысл.Он не только дешев, но и прост в настройке, и в нем есть сопутствующий игровой контроллер.
Если у вас также есть игровые консоли, попробуйте эти способы играть в видеоигры где угодно.А если вы ищете заслуживающие доверия обзоры видеоигр, попробуйте эти каналы YouTube.
Надеемся, вам понравятся товары, которые мы рекомендуем! MakeUseOf имеет филиал партнерские отношения, поэтому мы получаем долю дохода от вашей покупки. Это не повлияет на цена, которую вы платите, и помогает нам предлагать лучшие рекомендации по продуктам.
Узнайте, как программировать платы Arduino сегодня с помощью этих командВот все команды, которые вам нужно знать, чтобы начать программировать платы Arduino прямо сейчас.
Об авторе Кристиан Коули (Опубликовано 1397 статей)Заместитель редактора по безопасности, Linux, DIY, программированию и техническим вопросам.Он также выпускает The Really Useful Podcast и имеет большой опыт в поддержке настольных компьютеров и программного обеспечения. Автор статьи в журнале Linux Format, Кристиан — мастер Raspberry Pi, любитель Lego и фанат ретро-игр.
Ещё от Christian CawleyПодпишитесь на нашу рассылку новостей
Подпишитесь на нашу рассылку, чтобы получать технические советы, обзоры, бесплатные электронные книги и эксклюзивные предложения!
Еще один шаг…!
Подтвердите свой адрес электронной почты в только что отправленном вам электронном письме.
.Как транслировать видео на телевизор с ПК, Mac или телефона
Netflix, Hulu и Amazon Video могут быть самыми простыми способами потоковой передачи контента, но у них может быть не совсем то, что вы хотите смотреть. Если вы потратили последние несколько лет на создание собственной коллекции цифрового контента, вы можете смотреть все, что захотите, но вывести его на телевизор с большим экраном — не всегда самый простой процесс.
(Изображение предоставлено Adobe Stock)Если вы хотите узнать, как транслировать контент со своего ноутбука, настольного компьютера, телефона или планшета на телевизор, ознакомьтесь с различными вариантами.
Два основных метода
Вообще говоря, есть два удобных способа получить контент с вашего компьютера или мобильного устройства на ваш телевизор: зеркальное отображение экрана и медиа-серверы. (Вы также можете просто пойти по пути наименьшего сопротивления и подключить свое устройство к телевизору через HDMI, но для этого вам не нужны инструкции.)
Зеркальное отображение экрана — это именно то, на что это похоже: все, что есть экран вашего компьютера или мобильного телефона появляется на экране телевизора без проводов. Преимущества этого подхода очевидны, но он не так надежен, как может показаться.Не все протоколы зеркального отображения экрана одинаковы, и вам понадобится отличное соединение Wi-Fi, чтобы смотреть с идеальной точностью. (Ознакомьтесь с нашими лучшими маршрутизаторами 802.11ac, чтобы получить лучшую производительность.)
БОЛЬШЕ: Лучшие устройства потоковой передачи
Медиа-серверы являются более традиционным, более надежным и более сложным решением. Запустив программное обеспечение на своем компьютере или мобильном устройстве, вы можете эффективно превратить его в удаленный сервер. Затем вы можете легко и без потери качества транслировать контент на свой телевизор, если вы находитесь в одной сети.Однако настройка их требует некоторых усилий.
МЕТОД 1. ЗЕРКАЛО ЭКРАНА
Зеркальное отображение экрана — более быстрый вариант, поэтому мы рассмотрим его в первую очередь. Однако имейте в виду, что если вы собираетесь регулярно транслировать контент со своего компьютера или мобильного устройства, вы можете сэкономить много времени и усилий в долгосрочной перспективе, установив медиа-сервер. Прокрутите вниз, чтобы узнать, как это сделать.
Существует три основных типа протоколов зеркального отображения экрана, и вам потребуется различное оборудование и программное обеспечение в зависимости от того, что вы хотите использовать.Каждое из этих объяснений предполагает, что вы уже подключили необходимый ресивер к телевизору и выполнили все необходимые процедуры настройки.
Google Cast
Требуемый передатчик: Устройство Android
Требуемый приемник: Google Chromecast или устройство Android TV
Пожалуй, лучший (и определенно самый доступный и надежный) метод зеркального отображения экрана — это Google Cast. Этот протокол работает практически с любым современным устройством Android, что делает его чрезвычайно доступным решением.Вам также понадобится Android TV или устройство Chromecast в качестве приемника, но, учитывая, что Chromecast стоит от 35 долларов, это одно из наиболее доступных решений.
Существует также довольно много смарт-телевизоров на базе Android TV, таких как Vizio SmartCast P-Series.
Вот как это сделать:
1. Откройте приложение Google Home.
Приложение предустановлено на устройствах Android; Устройства iOS могут получить его в Apple App Store.
2.Откройте меню.
Меню расположено в правом верхнем углу экрана и выглядит как три параллельные горизонтальные линии.
3. Выберите Cast Screen.
Теперь ваш экран должен отображаться на экране телевизора.
4. Смотрите видео как обычно.
Просто используйте свой телефон или планшет в обычном режиме, и все, что вы делаете, будет отображаться на экране. Когда вы закончите, вы можете вернуться в приложение Google Home и отключиться так же, как и раньше.
Apple AirPlay
Требуемый передатчик: устройство iOS или компьютер MacOS
Требуемый приемник: Apple TV или Apple TV 4K
Если вы инвестируете в экосистему Apple, AirPlay станет вашим основным экраном протокол зеркалирования.
Хотя он не такой доступный и надежный, как Google Cast, это достаточно приличное решение — при условии, что в вашем распоряжении есть как минимум два очень дорогих гаджета Apple. Чтобы использовать AirPlay, возьмите под рукой iPhone, iPad или MacBook и подключите к телевизору Apple TV.Затем выполните следующие действия:
iOS
1. Откройте Центр управления.
Вы можете сделать это, проведя вверх от нижней части экрана.
2. Коснитесь символа зеркального отображения AirPlay.
Похоже на экран телевизора с треугольником посередине.
3. Введите пароль.
Возможно, вам придется ввести пароль на вашем iPhone или iPad. Пароль будет отображаться на вашем телевизоре.
4. Смотрите видео как обычно.
Смотрите видео так же, как обычно на телефоне или планшете. Когда вы закончите, вы можете снова открыть Центр управления и прекратить зеркалирование так же, как вы его запустили.
macOS
1. Выберите AirPlay в строке меню.
Это действительно все, что вам нужно сделать. Вы можете управлять зеркальным отображением экрана прямо с главного экрана. Выключите его таким же образом.
Miracast
Требуемый передатчик: устройство Android или компьютер с Windows 8.1+
Требуемый приемник: Любой приемник Miracast (включая Amazon Fire TV и Roku)
Miracast должен был быть простым и унифицированным устройством дублирования экрана решение; вместо этого он вроде как работает почти так, как задумано. Теоретически это очень просто: просто транслируйте экран с устройства Android или Windows, и он появится на экране телевизора. Однако на практике вам понадобится абсолютно безупречная сеть Wi-Fi и немного удачи.В любом случае использовать Miracast несложно; только не удивляйтесь, если это не сработает.
Мобильный
1. Откройте меню «Настройки».
Каждый телефон Android немного отличается, и у вашего может быть более простой способ сделать это. Но вы обязательно найдете нужные параметры в разделе «Настройки».
2. Выберите «Экран».
Опять же, расположение меняется, поэтому пролистайте его, пока не найдете.
3.Выберите Cast Screen.
Между прочим, если вы видите опцию Cast Screen в другом месте на вашем телефоне (например, на панели инструментов), она делает то же самое. Возможно, вам не придется погружаться в меню настроек.
4. Выберите приемник.
Экран вашего телефона или планшета теперь должен отображаться на экране телевизора. Если вы хотите разорвать соединение, просто вернитесь к параметрам Cast Screen и выберите Disconnect.
ПК с Windows
ПРИМЕЧАНИЕ: Не каждый ПК оптимизирован для потоковой передачи Miracast.Новые машины с Windows 8.1 и Windows 10 обычно способны на это, но единственный способ узнать наверняка — это протестировать.
1. Откройте меню настроек.
Его можно найти в строке поиска Windows или открыть из меню «Пуск».
2. Выберите Система.
Это должен быть первый значок в меню, и он похож на компьютер.
3. Убедитесь, что вы находитесь в меню «Дисплей».
Вы должны попасть сюда автоматически, но если нет, то это первая опция в левой части экрана.
4. Щелкните «Подключиться к беспроводному дисплею».
Ваш компьютер теперь будет искать любой приемник Miracast в пределах досягаемости.
5. Выберите приемник.
Теперь ваш экран должен отображаться на экране телевизора. Для отключения просто снова щелкните устройство на подключенном дисплее.
Требуемый передатчик: ПК, Mac, устройство Android или устройство iOS
Требуемый приемник: Практически любой компьютер, мобильное устройство, потоковый проигрыватель или игровая консоль
Хотя медиа-серверам требуется несколько минут (или несколько часов) (в зависимости от того, сколько медиафайлов вы накопили) для настройки, они гораздо более надежный и эффективный способ потоковой передачи контента, чем зеркальное отображение экрана.
Программы медиасервера по сути превращают ваш компьютер в удаленный сервер, который передает потоковое видео на ресивер, подключенный к вашему телевизору. Ресиверы часто оптимизируют потоковое видео с серверов мультимедиа, независимо от формата, в котором оно сохранено, что делает его хорошим выбором для тех, у кого соединение Wi-Fi недостаточно надежно для идеального зеркального отображения экрана. (Конечно, наличие мощного соединения Wi-Fi не причинит никакого вреда.)
ДАЛЕЕ: Как купить проигрыватель потокового мультимедиа
Качественных программ медиасервера — пруд пруди, особенно на Windows и Android.Хотя мы не можем обсуждать специфику каждой отдельной программы, представленной на рынке, мы дадим одну рекомендацию по бесплатному программному обеспечению для каждой системы. Если вам интересно узнать о других возможностях, просто поищите в Google «медиасервер [операционная система]» и посмотрите, что вам встретится. (В качестве платных опций нам нравятся Plex и PlayOn, но ни один из них не является обязательным.)
Независимо от того, какую систему вы используете, у меня есть одна рекомендация: поместите все ваши мультимедиа в одно место, которое легко найти; назовите это чем-то вроде «Медиа», «Медиа-сервер» или «Видеоколлекция».«Хранение всего в одном месте упростит навигацию по вашему медиа-серверу, и он не будет пропускать все вспомогательные видео- и аудиофайлы от el
.5 способов потоковой передачи с ПК на телевизор или цифровой дисплей
Существует несколько инструментов, позволяющих передавать видео контент с ПК на телевизор. Здесь я рассмотрю несколько простых настроек для этого в зависимости от типа оборудования, которое вы хотите использовать.
В этой статье предполагается, что ваш телевизор или дисплей имеет входы HDMI. Если у вас старый телевизор с только компонентными кабелями, помогите вам — композитный преобразователь HDMI — ваша единственная надежда.
Кроме того, при потоковой передаче видео необходимо понимать несколько основных сетевых концепций.
- Проводные сетевые соединения Ethernet всегда обеспечивают более высокое качество потоков по сравнению с Wi-Fi.
- Чтобы расширить диапазон проводной сети Ethernet без необходимости вешать большое количество кабелей, адаптер Powerline может пропускать Ethernet через электрическую проводку здания. Узнайте о том, как они работают.
- Двухдиапазонный беспроводной маршрутизатор IEEE 802.11ac рекомендуется для беспроводных сетей с несколькими устройствами и его будет достаточно для настроек, упомянутых здесь.
- Так называемые Smart TV просто подключаются к беспроводной сети без внешнего устройства.Для этих настроек вам не нужен смарт-телевизор.
Потоковая передача с ПК на телевизор напрямую с помощью кабеля HDMI
Плюсы : Простая настройка; Кабели HDMI поддерживают формат Full HD и звук в одном кабеле.
Минусы : Обычно не постоянное решение; мобильность ограничена кабелем; использование ПК в корпусе Tower может быть обременительным.
кабель HDMI; Входы HDMI на ноутбуке и телевизоре
Обзор настройки : выходы HDMI входят в стандартную комплектацию новых ноутбуков, ПК и Chromebook.Многие планшеты имеют выходы mini HDMI, уменьшенную версию того же устройства. Просто проложите кабель HDMI-HDMI между портами HDMI компьютера и телевизора, чтобы отобразить контент на обоих экранах. Используйте Mini HDMI to HDMI для подключения планшета к большому дисплею.
- Устройства iOS с выходом Thunderbolt будут использовать адаптер Mini DisplayPort для портирования в HDMI.
- Для потоковой передачи содержимого 1080p на источник 1080p (или выше, например 4K или 3D) рекомендуется высокоскоростной кабель HDMI.
- Некоторые кабели HDMI обозначены как «HDMI с Ethernet» для подключения устройств к сети. Функциональность доступна, только если оба связанных устройства поддерживают канал HDMI Ethernet.
Ограничения : Стандартная длина кабеля для HDMI достигает максимума на высоте 50 футов из-за ухудшения сигнала HD на больших расстояниях. Сигнал HDMI может быть расширен (с разрешением Full HD до 228 футов и более) с помощью удлинителей Cat5 / Cat6 и кабеля Ethernet. Обратите внимание, что более высокие разрешения, такие как 4K, имеют меньшее максимальное расстояние, обычно около 100 футов в зависимости от повторителя.
Pro Tip : Разрешение экрана ноутбука или планшета имеет значение для качества изображения. Вы можете найти ноутбуки Full-HD (1920 x 1080) по цене менее 600 долларов — например, Acer Aspire E (Intel Core i7-6500U / 8 ГБ / NVIDIA GeForce 940M) имеет большую ценность в качестве мультимедийного ноутбука.
Потоковая передача с ПК на телевизор с помощью Chromecast
Плюсы : Простая установка, недорого
Минусы : Контент с высоким разрешением может задерживаться или прерываться по беспроводной сети.
Обзор установки : Chromecast подключается к порту HDMI телевизора или дисплея и получает питание от порта USB на телевизоре. При отсутствии порта USB Chromecast можно подключить к розетке переменного тока. После подключения Chromecast подключается к сети Wi-Fi, и другие устройства в сети могут транслировать контент через Chomecast на телевизор. Практически любое устройство Apple, Android или Windows поддерживает приложение Chromecast.
Chromecast выпускается в форм-факторах «палка» и «болтается».
Само устройство выпускается в двух форм-факторах: корпус в виде палки, напоминающий флэш-накопитель USB, или круглый болтающийся блок, предназначенный для лучшего восприятия.
Ограничения : качество потоковой передачи может зависеть от доступной пропускной способности сети Wi-Fi.
Pro Tip : Используйте канал 5 ГГц на двухканальном беспроводном маршрутизаторе для Chromecast. Обычно он вызывает меньше помех, чем канал 2,4 ГГц.
Потоковая передача с ПК на телевизор путем установки программного обеспечения Plex на ваш ПК
Плюсы: Программное обеспечение Plex упорядочивает мультимедиа на ПК или NAS, делая его медиа-сервером, доступным для любого устройства в вашей сети.
Минусы: Качество потока зависит от производительности беспроводной сети.
Обзор установки : Установите программное обеспечение Plex на компьютер, содержащий файлы, которые вы хотите транслировать. Мастер установки программного обеспечения помогает упорядочить файлы мультимедиа на сервере, и вы устанавливаете мобильное приложение на устройства, где хотите просматривать контент — здесь пригодится смарт-телевизор с поддержкой Wi-Fi, но есть обходные пути (помимо HDMI напрямую с сервера), если у вас его нет.Продолжай читать.
Снимок экрана внешнего интерфейса приложения Plex
Ограничения : Для «неумных» телевизоров, подключенных к сети с сервером Plex, любой медиа-стример сделает свое дело — Roku 3, Roku 4, Chromecast, Apple TV, современные игровые консоли — все они поддерживают Plex. Эти устройства подключаются к телевизору через HDMI, а к маршрутизатору через проводной Ethernet.
Совет от профессионалов : Вам действительно не нужно дополнительное программное обеспечение для потоковой передачи с ПК на телевизор — операционные системы Windows, OSX и Linux имеют встроенные серверные функции DLNA («Digital Living Network Alliance»).Поскольку DLNA является устаревшим стандартом, не все типы файлов мультимедиа распознаются сервером. Plex может транскодировать на лету, чтобы обеспечить потоковую передачу файлов в этих форматах, которые в противном случае не поддерживаются.
Альтернативы Plex: Есть PlayOn для Roku ; Пользователи TiVo имеют настольное программное обеспечение TiVo для ПК. Если у вас есть еще одна любимая альтернатива Plex, назовите ее в комментариях.
Потоковая передача с ПК на телевизор путем подключения Intel Compute Stick или Google Chromebit
Плюсы : Ваш телевизор становится компьютерным монитором с полной функциональностью ОС при подключении крошечного устройства.
Минусы : Возможно, у вас уже есть портативные компьютеры, вам нужен еще один?
Обзор установки : Компьютеры Stick подключаются к порту HDMI на телевизоре, фактически помещая на экран Windows 10 (Intel Compute Stick) или Chrome OS (Chromebit). Стики имеют поддержку Bluetooth для подключения беспроводной клавиатуры и мыши, и они получают доступ к Интернету через соединение Wi-Fi.
Intel Compute Stick и OEM Chromebit от Asus
Ограничения: Используется исключительно в качестве дисплея, нет никаких реальных недостатков, о которых стоит упомянуть, кроме отсутствия поддержки проводного Ethernet.Компьютеры Stick примерно так же мощны, как планшет, поэтому им может быть недостаточно для чего-либо, кроме базовой офисной работы и потребления мультимедиа.
Pro Tip : В дороге используйте его для синхронизации с облачными приложениями, такими как DropBox и OneDrive, и работайте с телевизора из любого места.
Потоковая передача с ПК на телевизор с использованием компьютера с малым форм-фактором (SFF) в качестве выделенного медиацентра
Плюсы : ПК размером с колоду карт, который устанавливается за телевизором и достаточно мощный для потоковой передачи видео 4K и транскодирования в реальном времени? Да, пожалуйста.
Минусы : производительность по более высокой цене. Требуется некоторая сборка, например, установка RAM и карты mSATA.
Обзор установки : компьютер SFF может передавать контент непосредственно в , один или несколько дисплеев через HDMI; он подключается к сети через Ethernet или Wi-Fi для приема потокового контента от других сетевых устройств; он может действовать как сервер Plex для передачи мультимедиа другим устройствам; имеет быстрые порты USB 3.0 или Thunderbolt для подключения внешнего хранилища; и имеет периферийные устройства, которые подключаются через Bluetooth или USB 2.0.
Есть много вариантов выбора для SFF. Узнайте больше о различных типах компьютеров SFF.
Ограничения: Их немного. SFF бывают разных конфигураций оборудования, поэтому вам нужно понимать, как купить SFF с правильными характеристиками. Как правило, вам требуется больше мощности для вывода контента на несколько дисплеев и для воспроизведения мультимедиа с высоким разрешением.
Советы для профессионалов : Используйте конфигуратор Mini-PC Barebone, чтобы совместить потребности со спецификациями компьютера SFF.Энтузиасты-производители используют Raspberry Pi и внешний жесткий диск для создания небольшого недорогого варианта SFF. Существуют пакеты для медиацентров RPi, которые включают в себя все необходимые ключи и кабели. Узнайте больше в моем любимом руководстве по этому поводу.
Несомненно, один из этих сценариев обеспечит настройку потоковой передачи, которая соответствует вашим потребностям AV. Если у вас есть другой способ или советы по потоковой передаче с ПК на телевизор, дайте мне знать в комментариях.
Сводка
Название статьи
5 способов потоковой передачи с ПК на телевизор или цифровой дисплей
Описание
Существует несколько инструментов, которые позволяют передавать видео контент с ПК на телевизор.Здесь я рассмотрю несколько простых настроек для этого в зависимости от типа оборудования, которое вы хотите использовать.
Автор
Адам Ловинус
.Help Me Tom’s Guide: Как передавать потоковое видео с ПК на телевизор по беспроводной сети?
Практически все гаджеты в вашем доме беспроводные, но это не значит, что они всегда хорошо работают вместе. Возьмем, к примеру, потоковую передачу контента с компьютера на телевизор. Кажется, это было бы просто, правда? Не обязательно, как обнаружил пользователь форума dnaeeeutd:
«В настоящее время у меня есть компьютер на 3-м этаже, а мой не очень умный телевизор — на 1-м этаже моего дома», — написал он. «Сетевые подключения доступны везде в моем доме.И мой компьютер, и телевизор могут [подключаться] к сети… Я хочу передавать что-то по беспроводной сети с моего ПК на телевизор. Обычно я смотрю футбол в прямом эфире с помощью AceStream и хочу транслировать этот матч на свой телевизор ».
Хорошая новость в том, что это можно сделать двумя разными способами. Плохая новость в том, что ни один из методов не идеален. Тем не менее, имея достаточно сильное соединение Wi-Fi и пару недорогих гаджетов, dnaeeeutd, вероятно, сможет получить свою игру в футбол, не склоняясь над экраном компьютера.Вот как это сделать:
Во-первых, dnaeeeutd упоминает, что его телевизор поддерживает протоколы DLNA. В целом это хорошо, но не помогает при потоковой передаче. DLNA отлично подходит для просмотра предварительно записанного видео с медиасервера, но использовать его для живого контента чрезвычайно сложно, если не вообще невозможно.
БОЛЬШЕ: наши любимые проигрыватели потокового мультимедиа и стикеры
Вместо этого он должен изучить два протокола потокового видео в реальном времени: Miracast и Google Cast.
Miracast — это повсеместная технология дублирования экрана, которая работает с большинством телефонов Android и ПК с Windows. Если предположить, что компьютер dnaeeutd достаточно современный, все, что ему нужно сделать, это подключить приемник Miracast к телевизору. Доступно множество приемников, многие из которых имеют сомнительное качество. Нам нравится Microsoft Wireless Display Adapter, хотя обычные проигрыватели потоковой передачи, такие как Roku и Amazon Fire TV, также имеют встроенную эту технологию. Некоторые телевизоры даже поддерживают Miracast, но если dnaeeeutd «не так умен», мы бы не стали на это рассчитывать. .
Предполагая, что это маршрут, который вы хотите пройти, у нас есть руководство, которое поможет вам настроить устройства Miracast.
Другой вариант — и он, на мой взгляд, лучше — это инвестировать в Google Chromecast и использовать технологию Google Cast. Chromecast, также называемый «трансляцией вкладок», позволяет транслировать любую вкладку в Chrome на устройство Chromecast. Это означает, что если вы можете запустить AceStream в Chrome, вы можете получить его для отображения на телевизоре.
Причина, по которой я рекомендую Google Cast вместо Miracast, заключается в том, что, хотя Miracast является более универсальной технологией, она также является более сомнительной.Потоки Miracast, как правило, ненадежны, а качество передатчиков и приемников трудно предсказать. Google Cast, с другой стороны, немного более ограничен по объему, но имеет тенденцию быть более надежным. Кроме того, если у вашего телевизора нет интеллектуальных функций, Chromecast можно использовать как универсальное потоковое устройство.
У нас также есть устройство, которое объясняет, как использовать Google Cast, если вы решили это сделать.
Небольшое предупреждение: из-за двух этажей между вашим компьютером и телевизором может оказаться невозможным получить абсолютно идеальное отображение экрана.Даже в идеальных условиях потоки имеют тенденцию задерживаться и иногда становятся зернистыми. Но как однажды сказал один мудрый человек, это лучше, чем ничего. Удачи!
Кредит: Google
.Игровые возможности на телевизоре Smart TV
В наш век высоких технологий телевизор больше не служит обычным голубым экраном, на котором члены семьи привыкли просматривать фильмы, сериалы, передачи и мультики. У телевизоров появилось множество дополнительных функций, и многие из нас привыкли видеть его устройством, на котором можно без проблем и без вложений поиграть в игры на телевизоре. Одними из первых брендов, которые стали вносить данные инновации, стали Samsung и LG.
В список интересных игр на телевизор входили гонки, логические игры, приключенческие, а также те, кто не мог уснуть, могли посчитать овечек. Управлять телевизорами можно со смартфона или через специальный пульт дистанционного управления. Немного тренировки, и играть на телевизоре станет также привычно, как на приставке или на компьютере.
Создание учетной записи
Да, довольно необычно использовать телевизор, как игровую консоль. Несмотря на это, данную возможность пользователь может встретить на Samsung Smart TV, LG, а также Phillips. Но телевизоры данных производителей не относятся к урезанным вариантам персональных компьютеров, это обычные телевизоры, но в них есть возможность использовать браузеры, закачивать и устанавливать приложения и виджеты.
Само понятие Smart TV предполагает, что приемник телевизоров от ведущих производителей способен подключаться к Интернету, из-за чего появляется возможность скачивать и просматривать фильмы, играть в онлайн-игры, а также без проблем пользоваться различными социальными сетями. Единственное, что нужно будет сделать пользователю – это создать свою учетную запись, чтоб появилась возможность пользоваться всеми функциями «умных телевизоров».
Важно! Для телевизоров марки, например, Самсунг нужно выбирать те приложения, которые разработаны профессионалами именно компании Самсунг.
Конечно, есть и такие приложения, которые подходят для всех платформ, но многие крупные производители делают главный акцент на контент, предназначенный именно для телевизоров их производства.
Игровые возможности
Давайте рассмотрим, какие игровые возможности присутствуют на Смарт ТВ от самых крупных производителей техники. Современные дисплеи на Smart TV дают возможность пользователям смотреть фильмы в формате 3D. Из-за такой технологии (формат 3D) пользователю не нужно делить экран для прохождения онлайн-игр – при надетых очках каждый пользователь сможет играть в игру на полноценном большом экране.
«Умные» телевизоры не так давно вошли в нашу жизнь, но стали очень популярны и востребованы, а игры для Smart TV пользуются наибольшим спросом. А значит, разработчики стараются воплотить в жизнь как можно больше приложений развлекательного характера, в том числе и те, которые помогут пользователю играть в игры на телевизоре.
Плюсы и минусы от игр на телевизоре
Получить удовольствие от игр на телевизоре можно и с помощью приставок Playstation. Давайте рассмотрим возможные достоинства и недостатки от игр на Смарт ТВ.
Плюсы:
- Покупка Смарт ТВ может сэкономить средства, если сравнивать цену с профессиональным игровым монитором.
- На телевизорах пользователь может немного изменить настройки, например, включить подсветку темных сцен, из-за чего «Хорроры» или «Шутеры» смотрятся довольно выигрышно.
- На большом экране телевизора пользователь рассмотрит больше деталей при прохождении логических игр.
- Игрок сможет полностью погрузиться в сюжет игры из-за большого размера экрана.
Минусы:
- Для того, чтоб приукрасить картинку, на многих телевизорах слишком большой уровень насыщенности устанавливается именно разработчиками, поэтому восприятия цветов воспринимается более негативно.
- На мониторах четкость, как правило, более качественная, нежели на телевизорах. Некоторые модели телевизоров подразумевают решение такой проблемы при отключении сглаживания.
- Когда большой экран телевизора устанавливается на достаточное близкое расстояние, на некоторых экранах можно увидеть отдельные пиксели.
- Глаза сильно устают после игр на большом экране телевизора. Также они сильно переутомляются от того, что взгляд нужно переводить на слишком большие расстояния от одной точки в другую.
Конечно, у каждого технического изобретения есть и плюсы, и минусы, поэтому, перед тем, как купить что-то новое, стоит подумать о подробном изучении инноваций.
Обязательная регистрация
Большое количество проблем у пользователей возникает с установкой игр потому, что они просто забывают пройти регистрацию и создать собственный профиль. А значит, нужно запомнить, что, перед тем, как что-то устанавливать на телевизор Samsung Smart TV, нужно пройти довольно простую регистрацию, которая займет немного времени. Чтоб ее пройти, пользователю нужно зайти в основное меню, где вверху находится иконка профиля. Нужно нажать на данную иконку, которая переносит нас на страницу, где прописано соглашение. Пользователь может его внимательно перечитать, а может просто сразу поставить галочку подтверждения, которая покажет, что пользователь согласен с условиями соглашения. Потом перед пользователем открывается диалоговое окно. Где нужно прописать достоверные электронную почту и пароль. На электронную почту практически сразу приходит ссылка с активацией, поэтому можно без замедления зайти на нее. Когда заполнены все поля, пользователю нужно нажать на клавишу регистрации, подтвердить информацию аккаунта на «электроннке». Теперь можно приступать непосредственно к поиску бесплатных игр на телевизор LG и другие.
Где можно скачать игры на телевизор?
Скачиваются игры, как правило, на электронных магазинах, к примеру, Гугл Плей (Google Play) или Плей Маркет (Play Market). Если пользователя заинтересовала определенная игра, ему нужно просто нажать на название игры, откроется окно, в котором будет полное описание игры, и клавиша «установить».
Как удалить игры с телевизора
Если впоследствии пользователю надоест игра или нужно будет освободить место, то нужно будет также нажать на название игры в Маркете, но уже вместо клавиши «установить» появится «удалить».
Советы, рекомендации, интересная информация
Одной из компаний, которые смогли объединить воедино телевидение и доступ к Интернету, стала именно компания Самсунг, она предложила покупателям впервые инновацию Smart TV в 2007 году. На пятки Самсунгу наступали и другие компании, они также разрабатывали какие-то новые технологии, которые могли привлечь внимание целевой аудитории.
Обществу, которое и без того любило проводить свободное время у экранов телевизора или монитора, пришлось по душе, что теперь можно включать игры именно на телевизоре, управляя при этом со своего телефона или специального пульта. Они являются вроде мыши и клавиатуры, как на компьютере, что дает возможность как можно скорее приспособиться и привыкнуть к новейшим технологиям.
Разработчики телевизоров LG и игр на них определили пятерку самых популярных игр, созданных специально для Смарт ТВ:
- Catapult King;
- Air Attack;
- Where’s My Water?;
- Slingshot Racing;
- Mini Motor Racing.
Они рассчитаны на интеллектуальные ТВ, а управление осуществляется при помощи дистанционного пульта LG Magic Remote.
Вместо заключения
Может быть, что совсем скоро какая-то из ведущих компаний сможет создать такой телевизор, который по своим техническим характеристикам будет стоять на одной ступени с персональным компьютером. На данный же момент технологии «умного» телевидения активно развиваются и дорабатываются. Главной их задачей является усовершенствование возможностей простых телевизоров и доставление пользователям удовольствия при просмотре фильмов и игр, которые они сами захотят.
Загрузка…Используем телевизор для компьютерных игр
Для запуска игр на большом экране телевизора совсем не обязательно покупать консоль. Мы можем использовать телевизор для компьютерных игр разработанных под ПК с Windows. Сделать это очень просто.
Описанное ниже решение идеально подходит для ПК-геймеров, желающих получить новые впечатления от использования более крупного экрана. Удобно использовать большой телевизор и для многопользовательских игр. Вы сможете удобно расположиться с друзьями в гостиной на диване, зажав в руках игровые контролеры.
Кабели HDMI и контроллеры
Для подключения компьютера к телевизору нам необходим HDMI-кабель. Естественно, перед его покупкой, следует убедиться, имеется ли на вашем телевизоре вход HDMI, а на десктопе или ноутбуке – соответствующий выход. Практически все современные телевизоры и компьютеры уже несколько лет не выпускаются без этой опции. Поэтому здесь особых проблем не должно быть.
Возможно, у вас уже есть необходимый кабель HDMI. Но если необходимо его приобрести, то не выбирайте дорогие варианты. Они ничем не лучше обыкновенных.
Подключайте один из разъемов HDMI-кабеля ко соответствующему гнезду на телевизоре, а второй – к компьютеру.
Переключайте источник сигнала телевизора на HDMI. На большом экране появится рабочий стол вашего компьютера. Обычно мы сразу получаем две одинаковые картинки (на мониторе и телевизоре), только разных размеров.
Кстати, если вы подключаете к телевизору настольный компьютер, то монитор можно вообще не использовать. А вот без мыши и клавиатуры не обойтись.
Для игр на большом экране лучше всего использовать беспроводные мышь и клавиатуру. А для полноценной игры подключайте к компьютеру игровые контролеры, аналогичные тем, которые идут в комплекте с консолями. Если вы рассчитываете пригласить друзей для совместной игры на большом экране, то без нескольких контролеров придется совсем туго.
Контроллер Xbox 360 идеально подходит для компьютерных игр. Windows без проблем поддерживает его, а многие игры для ПК создаются с учетом его особенностей. Обратите внимание на то, что контролеры для Xbox One пока не поддерживаются Windows. Но Microsoft со временем подготовит драйвера и под них.
Также вы можете воспользоваться альтернативным контролером или повозиться с подключением к компьютеру игрового манипулятора от PlayStation. Это возможно, хотя и не поддерживается официально.
Если решено остановиться на контролерах Xbox, то они подключаются к портам USB на компьютере. Никаких дополнительных действий не требуется. Большинство компьютерных игр предусматривают управление с помощью контролера. Но некоторые из них «знают» только о клавиатуре и мыши.
Оптимизируем интерфейс для экрана ТВ
С интерфейсом Steam Big Picture использовать телевизор для игр становится легче. Он специально разработан для управления компьютером с помощью игрового контроллера. Здесь даже есть встроенный браузер, который можно использовать без мыши и клавиатуры. Но, при желании, можно по-прежнему управлять системой с помощью мыши и клавиатуры.
Steam Big Picture облегчает управление компьютером но его использование не является обязательным. Мы можем остаться вместе с «родным» рабочим столом Windows.
Для запуска режима «Big Picture» надо загрузить Steam и нажать на соответствующую кнопку в правом верхнем углу экрана. Вместо нее можно воспользоваться светящейся клавишей с логотипом Xbox, расположенной в центре контролера (Steam должен быть загружен).
Альтернативный метод: подключаем телевизор к компьютеру по локальной сети
Если перенести компьютер в комнату с телевизором нет никакой возможности, то можно объединить их через домашнюю локальную сеть. Однако имейте в виду, что в этом случае игра на экране телевизора не будет такой же гладкой и отзывчивой, как на мониторе компьютера.
Дополнительно придется приобрести современный роутер поддерживающий передачу данных на высокой скорости (если у вас еще нет такого).
Steam имеет встроенную функцию по
токовой передачи. Для реализации данной схемы понадобится ноутбук с обычной графической картой, который транслирует на экран телевизора картинку, формируемую мощной видеокартой настольного компьютера. Вместо ноутбука можно использовать старенький компьютер, который пылится в кладовке.
Чтобы начать игру в потоке войдите под одним и тем же аккаунтом в Steam на мощном компьютере и втором — подключенном к телевизору (они должны быть в одной домашней сети). На последнем вы можете просмотреть список игр, установленных на игровом компьютере, и запустить одну из них.
Похожее решение есть и у NVIDIA. Оно называется GameStream и позволяет транслировать игру с компьютера, оснащенного графической картой NVIDIA. Но для этого варианта придется приобрести портативную игровую консоль NVIDIA Shield. Потоковая передача от NVIDIA не предусматривает использование второго компьютера в качестве приемника.
Таким образом, для игр на большом экране телевизора совсем необязательно покупать Xbox 360 или другую игровую консоль.
5 способов потоковой передачи видеоигр с ПК на телевизор
Вы хотите играть в любимые компьютерные игры на основном телевизоре? С такой огромной библиотекой игр использование компьютера с Windows, macOS или Linux в качестве квазиигровой консоли имеет смысл. Тем более, что контроллеры ваших любимых игровых консолей совместимы с настольными операционными системами.
Но часто возникает проблема: ваш компьютер находится в одной комнате, а ваш телевизор — в другой. Прокладывать длинный кабель HDMI между комнатами нецелесообразно.Ответ — транслировать игры с компьютера на телевизор по домашней сети.
Используйте эти методы для потоковой передачи компьютерных игр на телевизор.
Трансляция игр с ПК на телевизор в любой комнате
В настоящее время у вас есть пять вариантов потоковой передачи видеоигр с настольного или портативного компьютера на телевизор:
- Miracast и беспроводной HDMI
- Транслируйте игры на телевизор с помощью Chromecast
- Транслируйте игры на телевизор с помощью Nvidia GameStream
- Создайте коробку Steam Link для Raspberry Pi своими руками для потоковой передачи игр с ПК на телевизор
- Транслируйте свою компьютерную игру на Smart TV или телеприставку
Мы перечислили их в порядке возрастания эффективности.Таким образом, хотя использование ключа Miracast позволит вам транслировать компьютерную игру на телевизор, он не будет таким же отзывчивым, как Nvidia GameStream или Steam Link.
1. Потоковая передача игр на телевизор с помощью Miracast и беспроводного HDMI
Вы найдете несколько доступных беспроводных систем HDMI, совместимых с настольными операционными системами. Беспроводной интерфейс HDMI позволяет передавать аудио- и видеосигналы между двумя устройствами, что делает возможными другие технологии из этого списка.
Ранние беспроводные устройства HDMI (например, использующие Intel WiDi и AMD Wireless Display) были заменены Miracast.Miracast — это стандарт для беспроводных подключений. Благодаря поддержке Windows вы можете транслировать игры со своего ПК или ноутбука на телевизор через совместимый ключ.
Некоторые производители смарт-телевизоров также включают поддержку Miracast. Таким образом, вы даже можете транслировать игры на свой телевизор, не тратя деньги на ключ Miracast. Если вам нужен электронный ключ, они обычно доступны по цене менее 100 долларов.
2. Транслируйте компьютерную игру на телевизор через Chromecast
. Кредит изображения: Y2Kcrazyjoker4 / Wikimedia CommonsЕсли ваш компьютер и Google Chromecast подключены к одной сети, вы можете транслировать свой рабочий стол на телевизор.Все, что запущено на вашем компьютере, включая игры, можно транслировать на телевизор.
Для этого вам необходимо использовать браузер Google Chrome на соответствующем компьютере. Для этого необходимо войти в ту же учетную запись, что и на устройстве Chromecast. Сделать это:
- Включите телевизор
- Выберите вход HDMI, к которому подключен Chromecast.
- На вашем ПК загрузите браузер Chrome и убедитесь, что вы вошли в систему.
- Теперь свернуть окно браузера
- Запустите игру, которую хотите транслировать на телевизор.
- Вернитесь в браузер Chrome и откройте меню
- Выбрать Cast
- Во всплывающем окне щелкните раскрывающееся меню «Источники» и выберите Desktop .
- Нажмите на название устройства Chromecast, чтобы начать трансляцию.
- Когда вы закончите, нажмите кнопку Cast в браузере, чтобы отключиться.
Преимущество этого метода в том, что он работает в любой системе, в которой работает Google Chrome.Однако он не лишен недостатков. Каким бы легким ни был этот метод для трансляции игр с компьютера на телевизор, отставание ужасно. Даже запуск стратегии, управляемой мышью, по беспроводной сети 5 ГГц на Chromecast Ultra, подключенный к Ethernet, приводит к заметному отставанию.
Короче говоря, Chromecast подходит для зрителей, но менее эффективен для геймеров.
Связанный: Создайте свой собственный Chromecast с Raspberry Pi
3.Потоковая передача игр на Nvidia Shield TV с помощью GameStream
Nvidia Shield TV — это более удобный способ транслировать компьютерные игры на телевизор.
Использование Nvidia GameStream эффективно, но зависит от вашего ПК, имеющего подходящий графический процессор серии Nvidia GTX. Но если ваш Nvidia Shield TV подключен к той же сети, что и ваш компьютер, потоковая передача игр может начаться.
Игры в Steam можно транслировать на Nvidia Shield TV, а также на те, которые установлены независимо на вашем ПК.
4. Используйте Steam Link для потоковой передачи компьютерных игр на телевизор
.Steam Link — это функция службы распространения игр Steam, которую можно использовать для потоковой передачи игр на совместимое устройство.
Каждую игру в библиотеке Steam можно транслировать с помощью Steam Link, создавая свою собственную виртуальную игровую консоль.
- Начните с открытия Steam на вашем ПК.
- Откройте Steam> Настройки
- Выберите Remote Play , затем отметьте Enable Remote Play
На этом этапе вы будете готовы подключить устройство, совместимое со Steam Link, но что вы будете использовать? Некоторые Smart TV и телеприставки совместимы со Steam Link (см. Ниже), но если у вас их нет, вы можете использовать доступный компьютер Raspberry Pi.Менее чем за 50 долларов вы можете купить компьютер, который можно подключить к телевизору в виде специального бокса Steam Link.
Связанный: Создайте DIY Steam Link Box с Raspberry Pi
Альтернативой является коробка Steam Link. Однако, как снятые с производства устройства, они редки и невероятно дороги.
Что бы вы ни использовали, когда оно настроено и будет готово, вам нужно будет подключить устройство Steam Link к своему ПК. Сделать это:
- В Steam> Настройки> Удаленное воспроизведение нажмите Сопряжение Steam Link
- На удаленном устройстве перейдите в «Настройки »> «Компьютер ».
- Здесь выберите свой игровой компьютер (используйте Rescan , если он не отображается)
- Вернитесь на экран Steam Link и нажмите Начать игру
- На удаленном устройстве будет отображаться PIN-код, поэтому введите его в Steam на своем ПК при появлении запроса.
- После этого соединение будет установлено, и вы сможете начать потоковую передачу с помощью Steam Link.
Убедитесь, что к Steam Link подключен игровой контроллер. Для достижения наилучших результатов убедитесь, что ваш Steam Link бокс подключен к сетевому маршрутизатору с помощью кабеля Ethernet.
5. Транслируйте компьютерную игру на приставку Smart TV с помощью приложения Steam Link
.Наконец, Steam Link может транслировать компьютерные игры на ваш Smart TV или любое устройство с Apple TV или Android TV.
Известные производители смарт-телевизоров, такие как Sony и Samsung, предлагают Steam Link среди приложений.Если у вас нет, то вместо этого вы можете использовать Apple TV или Android TV box.
Какой бы метод вы ни использовали, начните с выполнения описанных выше шагов, чтобы настроить Steam для потоковой передачи. Как только это будет сделано, установите Steam Link на свой Smart TV, Apple TV или Android TV box.
Скачать: Steam Link для AppleTV (tvOS) | Android TV (бесплатно)
С традиционным игровым контроллером, подключенным через Bluetooth, вы можете начать потоковую передачу компьютерных игр на свой телевизор.
Связанный: Как использовать приложение Steam Link для Android
Как лучше всего играть в компьютерные игры по телевизору?
Благодаря такому количеству опций для потоковой передачи или трансляции компьютерных игр на телевизор, Steam Link является наиболее удобным. Но какой способ использования вы выберете?
Это сложный вызов, но если у вас ограниченный бюджет и у вас есть Smart TV, Apple TV или Android TV box, этот метод кажется наиболее подходящим. Между тем, если вы предпочитаете полностью контролировать свое оборудование, создание коробки Steam Link с Raspberry Pi будет более подходящим вариантом.
Хотя ключи Miracast и Chromecast хороши для просмотра, они не подходят для реальных игр. Между тем, если вы уже используете Nvidia Shield TV, у вас есть готовое решение.
Все настроены и не уверены, в какие игры играть? Попробуйте эти каналы YouTube, чтобы получить достоверные обзоры игр.
Если у вас также есть игровые консоли, попробуйте эти способы играть в видеоигры где угодно.
5 способов играть в видеоигры на любом телевизоре, ПК или мобильном устройствеВот все, что вам нужно знать об игре в компьютерные и консольные игры практически на любом устройстве в вашем доме.
Читать далее
Об авторе Кристиан Коули (Опубликовано 1503 статей)Заместитель редактора по безопасности, Linux, DIY, программированию и техническому объяснению, а также производитель действительно полезных подкастов с большим опытом поддержки настольных компьютеров и программного обеспечения.Автор журнала Linux Format, Кристиан — мастер Raspberry Pi, любитель Lego и фанат ретро-игр.
Более От Кристиана КоулиПодпишитесь на нашу рассылку новостей
Подпишитесь на нашу рассылку, чтобы получать технические советы, обзоры, бесплатные электронные книги и эксклюзивные предложения!
Нажмите здесь, чтобы подписаться
Как играть в компьютерные игры на телевизоре
Нам нравятся наши мониторы с высоким разрешением, механические клавиатуры и игровые мыши для игр на ПК.Эта технология является неотъемлемой частью нашего хобби, но у всех нас есть игры, в которые мы хотим играть на большом экране, или с контроллером, или лежа на диване, потому что это был длинный день , . Итак, давайте поиграем в компьютерные игры в гостиной на старом большом телевизоре.
Теперь намного проще, чем раньше, запускать компьютерные игры на телевизоре благодаря таким опциям, как потоковое воспроизведение в Steam и режим Big Picture. Нет одного идеального решения, но есть несколько хороших вариантов для разных домов и разных компьютеров.В этой статье вместо пошагового руководства будут изложены самые простые подходы к компьютерным играм в гостиной и даны советы по обеспечению бесперебойной работы.
Игровой ПК в гостиной
Простое решение с одним очевидным недостатком: вам понадобится либо второй ПК, либо игровой ноутбук, либо терпение, чтобы много перемещать ваш ПК взад и вперед. Если вы собираете второй компьютер исключительно для гостиной, ознакомьтесь с нашим руководством по лучшим корпусам для ПК , чтобы получить некоторые предложения по малому форм-фактору.Независимо от того, строите ли вы, покупаете свой собственный или используете ноутбук, вот несколько вещей, которые вы должны обязательно иметь для своего ПК в гостиной:
КонтроллерыPlayStation 4 и Xbox One (в частности, контроллеры Xbox, выпущенные с 2016 года) будут работать через Bluetooth. Контроллер Switch Pro также поддерживает Bluetooth и может быть настроен в режиме Steam Big Picture. Но мы обнаружили, что его Bluetooth вызывает проблемы, поэтому, если у вас есть проблемы, рассмотрите адаптер Bluetooth 8Bitdo .
Полное руководство по компьютерным играм
PC Gamer возвращается к основам с серией руководств, практических рекомендаций и глубоких погружений в основные концепции компьютерных игр.Мы называем это «Полное руководство по компьютерным играм», и все это стало возможным благодаря Razer, которая поддержала этот многомесячный проект. Спасибо, Razer!
Есть пара общих неприятностей, связанных с использованием ПК в гостиной. Один из них — это настройки вашего телевизора. Хотя в наши дни телевизоры намного лучше распознают входы ПК, у них все еще могут быть проблемы с переразвертыванием, из-за которых часть изображения отсекается. Если это произойдет с вами, перейдите в настройки видео / дисплея вашего телевизора и найдите параметр под названием «Просто сканировать», «1: 1», «По размеру экрана» или что-то подобное, указывающее на идеальное отображение пикселей.Убедитесь, что у вас установлено правильное разрешение, но Windows 10 довольно хорошо умеет обнаруживать дисплей 1080p или 4K и выводить его соответствующим образом.
Второе распространенное раздражение — это управление компьютером, когда журнальный столик не подходит для клавиатуры и мыши. Если вам нужно иметь возможность перемещаться по Windows — возможно, вы используете средство запуска игр, такое как Battle.net или GOG — рассмотрите беспроводную сенсорную клавиатуру Logitech K400 , которая дает вам клавиатуру и тачпад в одном компактном устройстве.Это не очень способствует тому, чтобы играл в игры, но это простой способ сделать базовую навигацию Windows.
Если вы в основном собираетесь играть в игры через Steam, вы можете сделать свой компьютер в гостиной намного удобнее, настроив автоматическую загрузку в режиме Steam Big Picture, который удобен для контроллера. Это просто.
Последний совет для пользователей портативных компьютеров: Ctrl + Win + P позволяет быстро установить режим отображения, чтобы вы могли настроить Windows для вывода на телевизор и выключить экран ноутбука.
Потоковая передача в домашних условиях Steam и Nvidia GameStream
Потоковая передача требует некоторых компромиссов, но это решение, которое я рекомендую большинству людей, которые хотят перенести свои компьютерные игры в гостиную, не тратя деньги на второй ПК. Из доступных вариантов потоковой передачи потоковая передача в Steam в домашних условиях является самой простой. Просто имейте в виду, что при потоковой передаче у вас будет небольшая задержка ввода и иногда возникнут проблемы с совместимостью. Если вы подключены к Wi-Fi, качество изображения может ухудшиться.Однако через Ethernet вы сможете передавать на телевизор с постоянным разрешением 1080p, 60 кадров в секунду.
Какие устройства можно использовать для потоковой передачи в домашних условиях? Есть несколько хороших вариантов.
- Steam Link — потоковая коробка Valve за 50 долларов, которая может обрабатывать потоковую передачу 1080p60 и поддерживает ряд контроллеров. Valve несколько раз поставляла Link для продажи с играми всего за 1 доллар в прошлом, и, вероятно, сделает это снова — это хороший способ получить такую дешево.
- Приложение Samsung Smart TV — на телевизорах Samsung 2016 года выпуска и новее вы можете загрузить бесплатное приложение от Valve, которое позволяет транслировать потоковую передачу прямо на телевизор без необходимости в каких-либо устройствах. Я его использовал, и он очень хорош! Подробнее об этом здесь .
- Ноутбук — Вы можете просто войти в Steam на ноутбуке, а также на рабочем столе и выбрать потоковую передачу игры, а не запускать ее локально. Это будет отображаться в стандартном представлении библиотеки или в Big Picture.
- Android-устройства — В 2018 году Valve запустила приложение Android Steam Link, которое можно было использовать для потоковой передачи игр на телефон или планшет.Или, для наших целей, Nvidia Shield TV или другую приставку.
- NUC или мини-ПК — Intel и Zotac, среди прочих, продают небольшие, относительно дешевые ПК, идеально подходящие для развлекательного центра. Из них получаются хорошие стриминговые клиенты.
Если у вас есть подходящий ноутбук, он предлагает преимущество поддержки любого контроллера, с которым вы можете работать с Windows, чего нельзя сказать о других устройствах: они ограничены теми, которые Valve написала для поддержки драйверов. для.Но настраивать ноутбук каждый раз, когда вы хотите транслировать, будет не так удобно, как иметь такое устройство, как Steam Link, или приложение, встроенное в ваш телевизор.
Чтобы получить максимальную отдачу от потоковой передачи в Steam, есть несколько настроек, на которые вам следует обратить внимание.
- Во-первых, включить потоковую передачу просто: просто перейдите в «Настройки Steam»> «Потоковая передача в домашних условиях» и установите флажок «Включить потоковую передачу».
- В Steam перейдите в «Настройки»> «Потоковая передача в домашних условиях»> «Расширенные параметры хоста» и убедитесь, что «Включить» аппаратное кодирование ».Если у вас видеокарта Nvidia, попробуйте установить флажок «Использовать захват NVFBC на графическом процессоре Nvidia». Это может ускорить кодирование, уменьшив задержку.
- Также в расширенных параметрах хоста, если у вас монитор 1440p или 4K, рассмотрите возможность установки флажка «Изменить разрешение рабочего стола в соответствии с клиентом потоковой передачи».
- В играх Steam рекомендует отключать vsync для достижения наилучших результатов.
- Также серьезно, если возможно: используйте Ethernet.
Вот замечательная, менее известная функция потоковой передачи в домашних условиях Steam: она работает и для игр, не относящихся к Steam.В своей библиотеке Steam нажмите кнопку «Добавить игру» в нижнем левом углу и найдите исполняемый файл, например, Forza Horizon 4 или эмулятор Dolphin. Добавьте его в свою библиотеку Steam, и он должен быть доступен для потоковой передачи, как и любая другая игра Steam. Возможно, вам придется немного поработать, чтобы контроллеры работали должным образом, но на YouTube есть множество руководств, которые помогут вам.
Другой вариант: Nvidia GameStream
Shield TV — это универсальная приставка для потоковой передачи фильмов в формате 4K HDR, игр для Android и потоковой передачи с ПК.Как я уже упоминал ранее, вы можете использовать приложение Android Steam Link для потоковой передачи игр на Shield TV. Но если вы не хотите использовать решение Steam, у Nvidia есть специальный вариант с Shield TV, если на вашем ПК установлена видеокарта Nvidia.
GameStream имеет собственный пользовательский интерфейс и разработан, чтобы максимально упростить потоковую передачу «больших» игр. Вам понадобится программное обеспечение Nvidia GeForce Experience на вашем рабочем столе, и как только вы подключите GameStream, оно просканирует вашу библиотеку на предмет потоковой передачи «оптимизированных» игр, так же, как GFE оптимизирует настройки игры для вас.Если вы хотите транслировать игры из своей библиотеки, которых нет в этом списке, вы можете добавить их вручную.
Посетите страницу Nvidia для GameStream здесь . Также ознакомьтесь с облачным потоковым решением Nvidia GeForce Now . Для этого вам вообще не понадобится компьютер.
Метод длинного кабеля HDMI
Когда потоковая передача слишком сложна и о ПК в гостиной не может быть и речи, иногда действительно длинный кабель справляется со своей задачей. Если ваш игровой компьютер находится в другой комнате, это самый простой способ передать его сигнал на телевизор.
Здесь у нас действительно только две проблемы: какова длина кабеля HDMI, прежде чем вы столкнетесь с задержкой или другими проблемами, и каков диапазон беспроводного контроллера?
Для HDMI необходимо убедиться, что кабель соответствует стандарту, необходимому для вашего телевизора. Предположим, что это 4K60, для которого требуется HDMI 2.0 . Их легко найти и они дешевы до 25 футов. Вот один из Amazon Basics .
Для длиннее 25 футов вам понадобится усиленный кабель для обеспечения полной пропускной способности 4K60 (вы увидите, что некоторые из них рассчитаны только на 4K, 24 Гц).К счастью, они не большие и громоздкие и выглядят так же, как обычные кабели HDMI, с одним ключевым отличием: они не двунаправленные. Один конец кабеля будет помечен как «Источник», и его необходимо подключить к компьютеру. Вот 50-футовая модель, которая может работать с 4K60 , и 100-футовая модель со встроенным усилителем сигнала .
Если вы делаете это реальный строительный проект, другое важное соображение — это класс CL2 или CL3 . Это классификации для проводки, которые означают, что кабель можно безопасно установить в стене и не загорится при сильном скачке напряжения.Кабели длиной 50/100 футов, указанные выше, соответствуют классу CL3.
А теперь: как передать сигнал от контроллера на компьютер, в одной или двух комнатах? Начните с тестирования контроллера и посмотрите, работает ли он. Контроллеры PS4 и Xbox должны иметь радиус действия около 30 футов, хотя помехи (например, стена) могут сократить это. Если все работает нормально, то замечательно, потому что отличного решения для этой проблемы не существует.
По сути, вам понадобится другой кабель. Удлинительный кабель USB может подвести приемник достаточно близко для надежной работы. Вот 30-футовый кабель . Если вы хотите засучить рукава и сделать это сложным образом, вы также можете запустить как расширение USB через Ethernet .
5 инновационных способов трансляции игр на телевизор — G Style Magazine
Как давно вы мечтаете насладиться играми на большом экране, где вы будете видеть увеличенные изображения, чтобы вы почувствовали себя в реальной жизни? Было бы разумно использовать ваш компьютер с Linux, Mac или Windows в качестве квази-инструмента для игр, поскольку контроллеры этих игр могут работать в операционных системах настольных компьютеров.
Все устройства, которые мы подробно описываем, позволят вам транслировать ваши любимые игры с монитора компьютера на телевизор в различных разрешениях. Будь то игра в видеослоты на вашем топ-листе сайтов или потоковая передача Doom Eternal на ваш 4K-телевизор, эти устройства могут справиться со всем, от браузерных игр до гигантов AAA, пока ваш компьютер может!
Обычно здесь возникает одна проблема, а именно: компьютер должен быть установлен в кабинете, а телевизор — на стене гостиной.Вы понимаете, что нет смысла использовать очень длинный кабель HDMI для подключения обоих устройств.
А как лучше всего наслаждаться играми на обоих устройствах? Правильный ответ здесь — транслировать игры с ПК на телевизор, где бы он ни находился. Для этого вы можете использовать 5 методов, описанных ниже.
- Miracast и беспроводная потоковая передача HDMI
Многие беспроводные системы HDMI, которые будут работать с настольными операционными системами, легко доступны.Они предназначены для передачи видео- и аудиосигналов от одного устройства к другому. Таким образом, было бы очень легко использовать их для игр на разных устройствах. Первый набор таких устройств был разработан для работы с такими системами, как Intel WiDi и AMD Wireless Display. Но сейчас есть более новые версии. Например, стандартное беспроводное соединение Miracast поддерживает Windows и помогает транслировать видео и аудио с компьютера на телевизор через совместимый ключ. Большинство производителей смарт-телевизоров в настоящее время включают поддержку Miracast в свои гаджеты.Если это так с вашим новым телевизором, вам больше не потребуется переходить на ключ Miracat. Однако за 100 долларов можно получить хороший ключ.
- Steam Link
Steam Link раньше выполнялся в виде оборудования. Но недавно он был преобразован в сервис, работающий с планшетами и смартфонами на базе Android. Это также работает на Samsung Smart TVS и некоторых Raspberry Pi.
Вы можете использовать Steam Link для потоковой передачи всех игр, доступных в библиотеке Steam, и это даст вам возможность создать свою собственную игровую консоль в Интернете.Если у вас есть компьютер, оснащенный Steam и активирующий потоковую передачу в домашних условиях, вы можете наслаждаться потоковой передачей игр с его помощью. Для этого перейдите в Steam> Настройки и убедитесь, что потоковое устройство, компьютер и телевизор работают в одной сети.
- Создайте свою собственную ссылку Steam с Raspberry Pi
Если вы не можете позволить себе первые варианты, но имеете доступ к Raspberry Pi 2 или более новым версиям, вы можете использовать его, чтобы спроектировать, что Steam может сделать для вас. Valve оснастила Raspberry Pi специальным программным обеспечением Steam Link.Таким образом, его легко использовать для потоковой передачи компьютерных игр по телевизору. Даже если вы не хотите использовать Raspberry Pi в одиночку для потоковой передачи, вы также можете использовать программное обеспечение Parsec для потоковой передачи игр. Благодаря этому вы можете транслировать игры на телевизор с ПК через Raspberry Pi. Теперь не имеет значения метод установки, который вы использовали для получения игры, или доступная цифровая загрузка. Подключив Raspberry Pi к телевизору, вы можете транслировать игры в свою гостиную. Теперь, хотя Steam Lite Box будет дороже, чем Raspberry Pi 3, настройка Raspberry Pi 3 может вызвать у вас много головной боли.
- Nvidia Gamestream
С Nvidia Gamestream вы получите нечто похожее на то, что предлагает вам ссылка на Steam. С помощью этого устройства Nvidia Shield TV вы можете передавать медиафайлы из Интернета на телевизор. Все, что вам нужно сделать, это иметь под рукой устройство, а затем пульт и игровой контроллер. Убедитесь, что пульт дистанционного управления и игровые контроллеры оснащены микрофонами для выполнения голосовых команд. Поскольку микрофон необходим, он может стоить больше, чем Steam Link.Чтобы получить видеокарту Nvidia, вам, возможно, придется потратить до 100 долларов.
Если у вас есть ноутбук или ПК, который работает в той же сети, что и графический процессор серии Nvidia GTX, игры можно легко транслировать с вашего компьютера на телевизор через Nvidia Shield TV. Но если у вас игровая установка ниже номинальной, вы можете транслировать игры из облака через Nvidia Shield TV. В настоящее время для потоковой передачи игр на телевизор через приставку Nvidia Shield TV вы должны платить до 7,99 долларов в месяц за пакет GeForce NOW.
- Chromecast и Apple TV
Если после прочтения всех упомянутых выше параметров вам все равно понадобится альтернатива, поскольку вы используете такое устройство, как Google Chromecast, Roku или Apple TV, вам могут быть доступны некоторые варианты.
Тем не менее, было бы хорошо сообщить вам, что вы не можете получить от них наилучшие результаты. Можно использовать Google Chromecast для трансляции ПК для отображения игр на телевизоре через браузер Google Chrome.Но это дает очень плохой результат. Это происходит с очень большим отставанием, которое не дает возможности прицелиться и делает игры менее увлекательными.
Что касается Apple TV, многие люди предпринимали попытки взлома для потоковой передачи. Но когда им это удается, они получают очень плохой результат. Также нет доказательств того, что вы можете транслировать игры со своего ПК на телевизор через Xbox One. Но вы можете играть на Xbox One и ПК с Windows одновременно с помощью функции Xbox Play всего за одну покупку. Итак, пока у вас есть люди, которые смотрят телепрограммы на вашем телевизоре, вы можете наслаждаться играми на своем ПК, только чтобы вернуться к оплате на Xbox One, когда они уйдут.
Хотя эти методы могут стоить вам немного денег, они определенно обеспечат лучшее обслуживание и удобство, чем длинный кабель HDMI, проходящий через вашу гостиную.
[Автор внешнего партнера]Как использовать Chromecast для игр на вашем телевизоре
Малоизвестный факт о Chromecast заключается в том, что помимо потоковой передачи видео и звука на него также можно передавать потоковые игры. Поскольку мобильные игры становятся все более изощренными, это заманчивая перспектива.
На самом деле потоковая передача игр с телефона или планшета через Wi-Fi на Chromecast — особенно на новый Chromecast 3-го поколения — может быть удивительно эффективной и увлекательной. Однако будьте осторожны: для этого вам необходимо, чтобы ваша сеть Wi-Fi работала на оптимальном уровне.
Если он не очень быстрый или много людей используют его одновременно, игровой процесс может показаться довольно медленным, и ваши визуальные эффекты тоже пострадают. Чтобы все работало бесперебойно, ваш Chromecast снизит качество.Вот пошаговое руководство по игре на Chromecast.
Шаг 1. Выберите игру для Chromecast на телефоне / планшете Android
Первый шаг — найти игру, в которую можно играть. Это не так просто, как кажется. Лишь небольшая горстка подходящих игр имеет специальную поддержку Chromecast, включая Angry Birds Go и WGT Golf. Остальное — викторины, игры в слова и тому подобное. В большинстве игр Chromecast в качестве контроллера используется смартфон Android.
Чтобы найти эти игры, выполните поиск игр Chromecast в Google Play.Это действие не означает, что все перечисленные игры являются играми для Chromecast. Проверьте детали для получения дополнительной информации.
Помимо Google Play Store, вы также можете посетить «официальный» Google Store (магазин продуктов) и перейти в раздел продуктов Chromecast с помощью своего мобильного устройства.
Перечисленные здесь приложения специально разработаны для Chromecast.
Нажмите на любую игру из списка на своем смартфоне или планшете. Выберите значок выбранной ОС, затем установите игру из соответствующего магазина.
Шаг 2. Запустите игру на телефоне / планшете Android
Запуск игр Chromecast
Чтобы начать играть, вам нужно открыть игру на своем смартфоне. Оттуда приложение предоставит необходимые инструкции по настройке для использования с Chromecast.
Значок Cast — самый распространенный компонент любой игры Chromecast. Просто нажмите значок на своем мобильном телефоне, затем выберите Chromecast во всплывающем окне. После небольшой задержки игра будет перенесена на ваш телевизор, а смартфон станет контроллером, предполагая, что игровой дизайн использует эту функциональность.
Обратите внимание, что в некоторые игры лучше играть через Chromecast, чем в другие. В то время как многие приложения используют телефон в качестве контроллера, другие игры просто отражают экран телевизора.
Запуск стандартных игр для Android
Многие игры для Android можно отобразить на вашем устройстве Chromecast, просто скопировав то, что показано на вашем смартфоне или планшете. Однако этот вариант обычно имеет некоторое отставание.
Если оставить настройки качества на низком уровне, можно играть во многие игры без Chromecast , просто отразив экран своего смартфона или планшета на Chromecast.Единственный недостаток этого метода — то, что вы будете смотреть телефон, а не телевизор.
Зеркальные игры лучше всего работают на устройствах Chromecast 2-го и 3-го поколения — они имеют меньшую задержку, чем первый Chromecast, и это упрощает игру. Если у вас есть Chromecast второго или третьего поколения, лучше всего настроить его на использование полосы частот 5 ГГц вашего маршрутизатора Wi-Fi. Наконец, во многих играх есть регулируемые настройки качества. Если у вас возникли проблемы с плавным воспроизведением игры на Chromecast, попробуйте уменьшить настройки качества до минимума.
Сообщите сообществу, как вы используете Chromecast для игр, в разделе комментариев ниже.
Как транслировать Android-игры на телевизор и наслаждаться играми на большом экране
Знаете ли вы, что лучшие игры для Android не обязательно привязаны к этому крошечному экрану телефона? Несмотря на то, насколько красивым может быть ваш телефон, нет ничего лучше, чем самый большой экран в вашем доме — телевизор. С помощью подходящего телевизора вы можете транслировать Android-игры на большой экран по беспроводной сети.И даже если ваша не совсем подходит для этой работы, быстрое и дешевое обновление поможет вам быстро освоиться.
Мы рассмотрим несколько различных способов освободить ваши игры для Android и позволить им проигрывать их на телевизоре. Вот как транслировать Android-игры на телевизор, чтобы наслаждаться ими с дивана.
Использование Miracast / Screen Mirroring
(Изображение предоставлено LG)Одна функция телефона, которую почти никто не использует, — это дублирование экрана. Вы найдете его практически во всех телефонах за последние пять лет, и он может передавать все, что отображается на экране вашего телефона, на телевизоре без проводов.В разных телефонах эта функция называется по-разному, но она основана на стандарте Miracast. Honor и Huawei называют свою версию Mirrorshare. LG — это Screen Share. Samsung называет свою версию Smart View.
Все они используют Wi-Fi для передачи экрана вашего телефона на телевизор. Вы можете найти эту функцию в раскрывающейся строке главного экрана телефона. Или он будет находиться в разделах «Подключение устройства», «Дисплей» или «Беспроводная связь» в меню «Настройки». Включите эту функцию, и она выполнит поиск совместимых устройств. Убедитесь, что ваш телевизор подключен к домашней сети и должен, скрестив пальцы, отображаться на вашем телефоне так же, как соединение беспроводных наушников.
Однако ваш телевизор также должен поддерживать Miracast. Если ваш набор достаточно новый и не такой дешевый, у вас не должно возникнуть проблем.
Приемник Miracast или Amazon Fire Stick
(Изображение предоставлено Amazon)Если ваш телевизор изначально не поддерживает Miracast, игра не окончена, но вам понадобится дополнительное оборудование, чтобы преодолеть разрыв между вашим смартфоном и вашим телефоном. -это-умный, оказывается, телевизор.
Но у вас есть много вариантов. Устройства Roku Streaming Stick + и Express поддерживают зеркалирование, как и Amazon Fire TV Stick.В Интернете вы также найдете множество специализированных ключей для демонстрации экрана, которые будут принимать сигнал, не устанавливая перед ним операционную систему. Они также часто дешевле, чем более известные донглы.
Однако не все смарт-карты позволяют использовать зеркалирование. В то время как Sky’s Now TV Stick основан на оборудовании Roku и фактически обнаруживается, когда вы ищете оборудование для зеркального отображения экрана на своем телефоне, на самом деле он не позволяет вам зеркалировать.
Chromecast
(Изображение предоставлено Google)Другой крупный стандарт беспроводной потоковой передачи, который мы можем использовать, является более новым.Это собственный Chromecast от Google. С помощью Chromecast вы можете отображать экран телефона на экране телевизора, как Miracast. Однако есть и более сложные вещи.
В некоторых играх есть специальные возможности Chromecast, которые используют телефон в качестве второго экрана, а не просто зеркального отображения. Игры как Angry Birds Go! и «Риск: мировое господство» подтверждают это. В Risk он используется для многопользовательской игры. Вы передаете телефон между игроками, и экран телевизора не выдает тактики каждого игрока.
У такого рода функций гораздо больше возможностей. Однако, поскольку не так много людей используют Chromecast для игр на своем телевизоре, это не является приоритетом для разработчиков. И эти списки приоритетов всегда забиты вещами.
Если вы хотите опробовать Chromecast в играх, вам, скорее всего, понадобится ключ Chromecast. Однако в некоторых телевизорах это встроено, потому что они используют интерфейс Android TV.
Самыми распространенными телевизорами с Android TV являются телевизоры Sony и Philips.Однако, когда вы можете получить Chromecast всего за 30 фунтов стерлингов, это не повод обновлять телевизор.
MHL Кабель HDMI
(Изображение предоставлено Sandstrom)Проблема беспроводных потоковых подходов к потоковой передаче игр Android на вашем телевизоре заключается в задержке. Google улучшил зеркальное отображение экрана Chromecast с помощью ключа второго поколения, но каждая установка Miracast и Chromecast будет страдать от некоторой степени задержки. А в играх с быстрым действием это отставание будет довольно очевидным даже при очень быстром подключении к Интернету.
Альтернатива проводной связи — это решение. Телефон, поддерживающий MHL или Slimport, можно подключить к порту HDMI телевизора так же, как вы подключаете консоль к телевизору через гнездо для зарядки.
Вам просто нужно достать правильный переходной кабель. В Интернете можно найти множество вариантов.
Как играть в игры Jackbox на телевизоре тремя способами
- Есть несколько способов играть в игры Jackbox на телевизоре.
- Вы можете загрузить Jackbox на игровые консоли, такие как Nintendo Switch, или подключить мобильное устройство или компьютер к телевизору, или транслировать игру с помощью таких сервисов, как Apple TV.
- Прежде чем выбрать способ подключения к телевизору для игры, необходимо определить, с какими устройствами совместима игра или пакет для вечеринок Jackbox.
- Для воспроизведения игр Jackbox на телевизоре могут потребоваться дополнительные приложения и оборудование, например Chromecast или кабель HDMI.
- Посетите техническую библиотеку Business Insider, чтобы узнать больше.
Jackbox, поставщик игр для вечеринок, лучше всего смотреть по телевизору, потому что вы с удовольствием наблюдаете за вашими глупыми рисунками, остроумием и шутками, разыгрываемыми на большом экране. И понимаете вы это или нет, у вас, скорее всего, уже есть доступ к одному из многих методов, доступных для игры в пакет для вечеринок Jackbox или в автономную игру на телевизоре.
Но прежде чем вы научитесь играть через телевизор, вы захотите проверить, какие игры совместимы с вашим устройством. Это поможет вам принять оптимальное решение при настройке игры на большом экране. Для этого просто нажмите на игру или партийный набор, который вы хотите приобрести, и прокрутите до раздела совместимости под описанием игры или набора. Если вы видите свою платформу или устройство в списке, вы готовы к покупке.
После совершения покупки убедитесь, что у вас есть другое устройство, например iPad, компьютер или смартфон, для входа в Jackbox.Телевидение, так вы будете вводить свои ответы, рисовать рисунки и голосовать за лучших в каждом раунде.
Вот как можно играть в Jackbox на телевизоре.
Как играть в Jackbox на телевизоре с игровой консолью
Если у вас есть Nintendo Switch, Playstation 3, 4 или 5, Xbox One или Xbox Series S / X, все эти консоли поддерживают размещение некоторых или всех игр в каталоге Jackbox в соответствующих магазинах. Загрузите игры Jackbox на свою консоль и, если требуется кабель HDMI, подключите его от телевизора к консоли, чтобы играть — так же, как и с другими играми.
Как играть в Jackbox на телевизоре с потоковым устройством
Jackbox также можно воспроизводить непосредственно на Apple TV и iPad с версией приложения. Чтобы играть в игру на iPad, вы хотите отразить ее на Apple TV с помощью AirPlay. Пользователи iPad с Google Home могут транслировать игру на телевизор с помощью встроенного в приложение инструмента зеркалирования.
Amazon Fire TV пользователи могут просто приобрести приложение Jackbox на Amazon и играть прямо со своего телевизора, в то время как пользователи Android TV могут также приобрести приложение Jackbox в магазине Google Play и начать развлекаться через свои совместимые телевизоры.
Как играть в Jackbox на телевизоре с компьютером
На всех игровых платформах Steam, Humble и Fanatical есть Jackbox, доступный для загрузки для пользователей ПК, Mac и Linux. Epic Games также предлагает Jackbox для устройств ПК и Mac. После покупки вы сможете получить доступ к играм из своей библиотеки покупок.
Чтобы играть в игры с этих платформ на своем телевизоре, вам просто нужно подключить компьютер к телевизору с помощью кабеля HDMI, использовать инструменты дублирования экрана из AirPlay на Mac или транслировать контент с Mac или ПК с помощью Chromecast.
Как играть в компьютерные игры на Smart TV
И телевизоры Android, и телевизоры Samsung теперь позволяют играть в компьютерные игры на смарт-телевизоре через бесплатное приложение Steam Link. Здесь мы покажем вам, как играть в компьютерные игры на Smart TV.
Steam — доминирующая платформа для компьютерных игр. И хотя некоторые могут опасаться его жесткого контроля на ПК, такая позиция оправдана постоянным развертыванием отличных функций, удобных для геймеров.Одной из лучших разработок последних лет является Steam Link и Remote Play.
Первый позволяет транслировать компьютерные игры с вашего ПК на другие устройства, включая смарт-телевизор, а второй позволяет вам играть в компьютерные игры на других устройствах, даже если вы не в той же сети!
Примечания:
- Для наилучшей производительности ваш основной компьютер и телевизор должны быть подключены к Интернету через кабель Ethernet. В противном случае вам следует подумать о переходнике для домашней розетки, который по-прежнему будет предлагать более стабильное соединение, чем Wi-Fi.
- Вы также можете использовать этот метод, чтобы играть в игры, отличные от Steam (и даже в эмулированные консольные игры), добавив их в свою библиотеку Steam.
Включить удаленное воспроизведение и Steam Link
Во-первых, убедитесь, что удаленное воспроизведение включено на компьютере, с которого вы хотите транслировать свои игры. Откройте Steam на этом ПК, нажмите «Steam -> Настройки -> Удаленное воспроизведение» и убедитесь, что установлен флажок «Включить удаленное воспроизведение».
На этом этапе, если есть какие-либо игры, не относящиеся к Steam, в которые вы, возможно, захотите играть через свой телевизор, добавьте их в Steam, нажав «Добавить игру» в нижнем левом углу Steam и «Добавить игру, не предназначенную для Steam». .Выберите все игры, которые хотите добавить, затем нажмите «Добавить выбранные программы».
Затем загрузите приложение Steam Link на свой телевизор. Если у вас есть Android TV, загрузите приложение Steam Link через Play Store на телевизоре. На телевизоре Samsung вы найдете приложение Steam Link в Samsung Smart Hub.
Подключите контроллер к телевизору
Подключите контроллер через Bluetooth
Пришло время подключить геймпад к телевизору. У большинства телевизоров есть Bluetooth, и вы сможете зайти в настройки телевизора, найти опцию Bluetooth, а затем найти свой контроллер.Ваш контроллер должен быть в режиме сопряжения, чтобы телевизор нашел его.
- Чтобы перевести контроллер Xbox 360 / One в режим сопряжения, нажмите кнопку Xbox, чтобы она медленно мигала, затем удерживайте кнопку сопряжения на верхней стороне контроллера, пока индикатор кнопки Xbox не начнет мигать быстрее.
- Чтобы перевести контроллер PS4 в режим сопряжения, нажмите и удерживайте кнопки PlayStation и Share на контроллере, пока световая полоса не начнет быстро мигать.
Ваш контроллер должен появиться на экране телевизора в том виде, в котором он был обнаружен.Выберите его с помощью пульта дистанционного управления, и он подключится к телевизору.
Другой способ подключения контроллера
Если в вашем телевизоре нет Bluetooth, можно также подключить к нему контроллер с помощью кабеля USB. Или, если вы действительно настроены на беспроводную связь, вы можете получить беспроводной адаптер, такой как адаптер Bluetooth 8Bitdo, который подключается к задней панели телевизора, а затем передает сигнал Bluetooth на контроллер.
Заключение
Включив компьютер, включив дистанционное воспроизведение и подключив контроллер, вы теперь сможете войти в приложение Steam Link на своем смарт-телевизоре и играть в компьютерные игры.Если качество неудовлетворительное или производительность нестабильна, попробуйте изменить настройку качества с Красивого на Сбалансированное или Быстрое в приложении Steam Link на телевизоре.