Как с телефона вывести изображение на телевизор
Современные телефоны хоть и выделяются большими экранами, но просматривать различные фотографии и видеоролики все равно неудобно. Однако теперешние технологии позволяют подключить мобильное устройство к телевизору и вывести любую картинку или видео на большой экран. В последующем представим все способы, как с телефона вывести изображение на телевизор.
Содержание статьи:
- Что дает такое подключение
- Основные моменты подключения
- Все способы подсоединения через кабель
- С помощью HDMI
- Через USB
- Через MHL
- Используя SlimPort адаптер
- Беспроводные варианты подсоединения
- MIRACAST
- DLNA
- Wi-Fi Direct
- Удаленное включение видео с YouTube
- В завершение

Что дает такое подключение
После подсоединения к ТВ, появится возможность использоваться весь функционал вашего телефона на большом экране. Это значит, что можно:
- воспроизводить фильмы, фотографии;
- играть в игры, запускать разнообразные приложения;
- полноценно работать в интернете;
- осуществлять различные презентации.
Более того, на некоторых моделях ТВ подсоединенный телефон может полноценно взять на себя функционал пульта управления. Отличное решение, если родной поломался. Как видим, стоит разобраться, как с телефона на телевизор передать видео или другой медиафайл.
Основные моменты подключения
Современные девайсы предусматривают проводное и беспроводное подключение. Независимо от выбранного способа, все манипуляции может выполнить каждый пользователь.
Работать можно с любыми смартфонами, независимо от производителя и операционной системы. Все, что нужно – это приобрести специальный переходник HDMI, USB и т. д. Некоторые современные смартфоны сразу оснащаются необходимым разъемом для вывода к внешнему экрану.
Все способы подсоединения через кабель
Первостепенно определимся, как с телефона транслировать видео на телевизор с помощью кабеля.
С помощью HDMI
Наиболее удобная и простая технология. Для этого потребуется обзавестись переходником microUSB на HDMI и выполнить следующие манипуляции:
Если по какой-либо причине настройка не запустилась, открываем меню гаджета и устанавливаем нужные параметры вручную. После этих действий, картинка с мобильного будет транслироваться на ТВ.
Через USB
Данный способ не позволяет продублировать изображение, так как телевизор видит телефон, как накопитель. Однако появится возможность просмотра отдельных видеофайлов. Принцип подключения такой:
- USB кабель подсоединяем к смартфону и телевизору.
- На пульте жмем клавишу Source и устанавливаем нужный источник сигнала, такие же манипуляции проводим на мобильном.
На ТВ запустится меню, открывающее доступ ко всем папкам на телефоне. Используя пульт телевизора можно открывать все доступные файлы. Подобный вариант удобен для просмотра кино или фотографий, которые хранятся на телефоне.
Через MHL
Конечно, как смотреть фильм с телефона на телевизоре с помощью MHL нужно знать, но вариант не самый удобный. Чтобы обеспечить стабильный видеосигнал на экран телевизора, к адаптеру нужно подкидывать дополнительное питание 5 В. При этом мобильное устройство не заряжается, соответственно имеющийся запас энергии быстро расходуется. Кроме того, с максимальным разрешением 1080р смотреть не получится, так как появляются сильные перебои.
Используя SlimPort адаптер
Стандарт SlimPort встречается на устройствах LG и Samsung и выступил альтернативой MHL. Как воспроизвести видео с телефона на телевизор в такой ситуации – использовать специальный адаптер. В сравнении с предыдущим вариантом обеспечивается более качественная и стабильная картинка. При этом переходник не требует дополнительного питания. Хотя в устройстве порт предусмотрен, но его можно использовать для подзарядки мобильного.
 Так выглядит SlimPort адаптер
Так выглядит SlimPort адаптерСледует отметить, что технология требовательна к кабелю. Приобретать лучше фирменное изделие, так как бюджетные варианты могут создавать помехи или совсем не работать.
Беспроводные варианты подсоединения
Естественно, многие не хотят возиться с проводами и разными адаптерами, поэтому беспроводное подключение выглядит выгодной альтернативой. Достаточно провести сопряжение через Wi-Fi или роутер и все. Теперь подробнее разберемся, как видео со своего телефона вывести на телевизор при помощи беспроводного соединения.
MIRACAST
Технология Miracast обеспечивает прямую передачу данных по Wi-Fi между смартфоном и ТВ. Подобным функционалом оснащены практические все современные смартфоны на андроид. Что касается ТВ, то исключительно модели, поддерживающие Смарт ТВ.
Необходимо учитывать, что производители данную технологию именуют по-разному:
- LG, Panasonic и Philips – Miracast.
- Samsung – Screen Mirroring.
- Sony – MirrorLink.
Независимо от моделей устройств подключение происходит идентично:
- заходим в меню мобильного и открываем «подключения»;
- выбираем «другие сети» и запускаем нужную технологию;
- в меню ТВ выбираем Miracast, MirrorLink или Screen Mirroring;
- на экране мобильного отобразится окно с доступными устройствами, где и будет наименование ТВ;
- нажав на него, останется дождаться синхронизации.
Как только будет установлено стабильное соединение, на телевизоре высветиться содержимое экрана смартфона.
DLNA
DLNA технология считается абсолютно универсальной. Многие современные устройства на базе Android сразу ей оснащаются. Например, владельцам Sony Xperia, как перенести нужное изображение с телефона на телевизор даже выяснять не требуется. От них требуется нажать на специальную иконку над изображением и выбрать свое ТВ. Буквально через несколько секунд на экране можно будет посмотреть выбранный медиафайл.
Устройства Apple не оснащены DLNA, но с помощью специального приложения PlugPlayer, Twonky Beam подобное неудобство благополучно устраняется.
Wi-Fi Direct
Данная технология предусмотрена на всех телевизорах с функцией Smart. Однако смартфон должен быть на базе Андроид и не ниже четвертой версии.
Принцип подсоединения:
- На мобильнике открываем перечень, с действующими Wi-Fi подключениями.
- Находим Wi-Fi Direct, если отсутствует, находим в дополнительных настройках.
- На ТВ аналогично находим подключением Wi-Fi Direct.
- Начнется поиск, после чего, на телефон придет запрос о подключении, остается только его подтвердить.
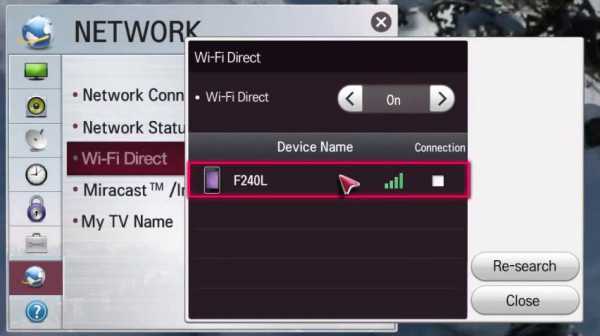 Настройка Wi-Fi Direct на телевизоре LG
Настройка Wi-Fi Direct на телевизоре LGУдобный способ, позволяющий вывести любую картинку, смотреть фильм в режиме онлайн.
Удаленное включение видео с YouTube
В завершение
Есть очень много способов синхронизировать ваш iPhone с телевизором, и все они подробно описаны в этой статье. Следуя инструкциям вы в один момент сможете смотреть любимый клип или фильм, на своем телевизоре, который только что транслировался на телефоне.
teleinside.ru
[#ИНСТРУКЦИЯ] Как Подключить Телефон к Телевизору!? (2018)
Если вы ищете как подключить телефон к телевизору — значит вы попали по адресу.
Причин для создания канала передачи данных между телефоном и телевизором может быть несколько: комфортное посещение интернет-ресурсов, просмотр фильмов, фотографий или демонстрация презентаций.

Содержание:
На сегодняшний день существует довольно много способов решения этой задачи, в силу отсутствия единого стандарта.
Все они так или иначе привязаны к определенным интерфейсам и протоколам передачи данных, и используют проводное (USB, HDMI, MHL, SlimPort) или беспроводное соединения (Wi-Fi, Wi-Fi Direct, Miracast).
В данной статье мы коснемся лишь наиболее распространенных способов подключения телефона к телевизору и начнем с проводных подключений в виду их широкого распространения.
Подключить телефон с помощью USB-интерфейса
Большинство современных телевизоров имеют USB-порты, тем самым предоставляя широкие возможности для подключения разнообразных USB-девайсов, в т.ч. и смартфонов.
При таком подсоединении смартфон определяется как USB-накопитель (т.е. как обычная флешка), и мы получаем доступ к видеофайлам и файлам изображений, которые хранятся на карте-памяти телефона.
Такой способ подойдет, если необходимо вывести на большой экран только видеофайлы и фотографии, для показа презентаций и веб-серфинга его не используют.
Для подключения необходимо соединить 2 устройства между собой и, в случае необходимости, указать, что смартфон будет использоваться в режиме USB-накопителя.
Преимущества такого способа — доступность в виду широкого распространения USB-интерфейса, а недостатком можно считать ограниченную функциональность без возможности вывода картинки со смартфона на экран телевизора.
вернуться к меню ↑
Подключить телефон с помощью HDMI-интерфейса
Данный тип подключения компенсирует недостатки соединения с помощью USB-интерфейса, позволяя выводить изображение (а не только видеофайлы) со смартфона на дисплей телевизора, отображая все, что происходит на дисплее смартфона.
Недостаток в том, что не все смартфоны имеют HDMI-интерфейс, поэтому для подсоединения необходимо приобрести специальный адаптер или переходник.
После соединения в телефоне необходимо выбрать режим работы в качестве медиаустройства, а в телевизоре HDMI-интерфейс.

Преимущества такого подключения — полноценное использование телевизора для разных задач, а не только для проигрывания видеофайлов на большом экране.
Изображение транслируется без задержки, которая может возникать при использовании беспроводного соединения, о котором мы поговорим несколько позже.
К минусам такого способа можно отнести необходимость наличия HDMI-интерфейса в смартфоне, либо, при его отсутствии, необходимость покупки дополнительных адаптеров или переходников.
вернуться к меню ↑
Подключить телефон с помощью Wi-Fi
Подключение телефона посредством Wi-Fi выгодно отличается от двух предыдущих способов, т.к. не требует кабелей, а передача информации выполняется, что называется по воздуху.
Стоит отметить, что сегодня многие производители техники пытаются уйти от проводной передачи данных или оттеснить ее на второй план.
Для соединения устройств без проводов, ваш ТВ должен иметь встроенный Wi-Fi модуль, а на телефоне — установлена одна из программ для управления телевизором.
Все программы абсолютно бесплатны и вы можете легко найти их на AppStore или Google Play.

Осуществить подключение между смартфоном и плазмой можно либо через маршрутизатор (роутер), либо напрямую без применения сторонних устройств, используя технологию Wi-Fi Direct.
При соединении через маршрутизатор и возникновении проблем подключения необходимо убедится в нахождении обоих устройств в одной подсети, включенном режиме UpnP маршрутизатора и настройках фаервола, при котором разрешен обмен трафиком между устройствами.
После включения ТВ, на смартфоне запускаем приложение управления, которое сканирует сеть на предмет доступных узлов. При обнаружении устройств, выполняем подключение.
Важно! Настройка подключения с использованием технологии Wi-Fi Direct, очень схожа с настройками для передачи данных по Bluetooth и если вы хоть раз пользовались этой технологией, то без труда справитесь с настройкой Wi-Fi Direct.
При использовании технологии Wi-Fi Direct, необходимо включить данный режим сначала на смартфоне, потом на телевизоре.
После включения режима Wi-Fi Direct на телевизоре будет осуществлен поиск всех устройств, доступных для подключения в радиусе действия сети.
После сканирования следует выбрать наш смартфон и выполнить подключение, подтвердив действие на обоих устройствах.


Преимущества беспроводного подключения — это простота и скорость установки, отсутствие кабелей.
Но к недостаткам следует отнести тот факт, что большинство телевизоров все еще не поддерживают Wi-Fi стандарт.
Как и наоборот, телевизор, поддерживающий такую технологию передачи данных, может потребовать Wi-Fi маршрутизатор.
Инструкция: Подключить телефон к телевизору — любимые фото на экране телевизора
3 (60%) 1 голос[ов]geek-nose.com
Выводим изображение по воздуху с планшета, или телефона (Android) на телевизор по технологии Miracast (без проводов). На примере планшета Asus и телевизора LG
Появилась возможность подготовить очень полезную и актуальную статью по настройке беспроводного экрана на планшетах и телефонах, которые работают на операционной системе Andriod. С помощью технологии Miracast, мы выведем изображение с планшета на телевизор. Все это будет работать по воздуху, то есть, без проводов.
 Сейчас, большое количество современных телевизоров, которые имеют функции Smart TV, и имеют возможность подключатся к интернету по Wi-Fi, также имеют возможность работать как беспроводные экраны по технологии Intel WiDi, или Miracast. Об этих технология, вы можете более подробно почитать в отдельной статье Как вывести изображение с ноутбука, смартфона, или планшета, на телевизор по Wi-Fi? Телевизор как беспроводной монитор [Intel WiDi и Miracast]. Но, там я писал больше о теории, а в этой статье будет только практика.
Сейчас, большое количество современных телевизоров, которые имеют функции Smart TV, и имеют возможность подключатся к интернету по Wi-Fi, также имеют возможность работать как беспроводные экраны по технологии Intel WiDi, или Miracast. Об этих технология, вы можете более подробно почитать в отдельной статье Как вывести изображение с ноутбука, смартфона, или планшета, на телевизор по Wi-Fi? Телевизор как беспроводной монитор [Intel WiDi и Miracast]. Но, там я писал больше о теории, а в этой статье будет только практика.
Так вот, значит, телевизор может принимать изображение по воздуху. А наши планшеты и смартфоны, которые работают на Android, скорее всего, умеют передавать это изображение по технологии Miracast. В настойках это называется беспроводной экран.
Что все это нам дает? Мы можем соединить наш планшет, или телефон с телевизором и на телевизоре будет отображаться все, что происходит на экране мобильного устройства. И все это без проводов. Таким способом, можно вывести фото на большой экран, или видео. Смотреть онлайн видео, или играть в игры на планшете и выводить все это на телевизор. Там есть некоторые нюансы, о которых я напишу ниже, но, все это можно делать, и сейчас я покажу как.
Я только что наделал фото, скриншотов, все протестировал, проверил и сейчас всем этим поделюсь с вами. Все на реальном примере, как и всегда!
Что нам понадобится?
- Мобильное устройство, с которого мы будем выводить изображение на телевизор. Планшет, или смартфон на Android. Не все Android устройства умеют работать с технологией Miracast (беспроводной экран). Но, по моим наблюдениям, практически все современные устройства это умеют.
- Телевизор, который будет принимать изображение по беспроводной технологии Miracast с планшете, или телефона. Современные телевизоры это умеют. Если на вашем телевизоре есть встроенный Wi-Fi (или внешний приемник), и есть функция Smart TV, то скорее всего, он может выводить изображение без проводов.
Я буду показывать на примере телевизора LG 32LN575U и планшета Asus MeMO Pad 10.
Для настройки такого подключения, Wi-Fi роутер не нужен, по сравнению с настройкой передачи медиконтента по DLNA.
Соединяем планшет и телевизор для беспроводной передачи изображения
Все что нам нужно сделать, так это включить Wi-Fi на планшете, включить Miracast на телевизоре и соединить устройства.
Включаем Miracast/Intel WiDi на телевизоре LG
Я буду показывать на примере телевизора компании LG. Если у вас телевизор другой фирмы, то эта функция может включатся немного по-другому. В меню, она может называться иначе.
Включите телевизор, и нажмите на пульте на кнопку SETTINGS, что бы зайти в настройки.
В настройках перейдите на вкладку Сеть и выберите пункт Miracast/Intel’s WiDi.
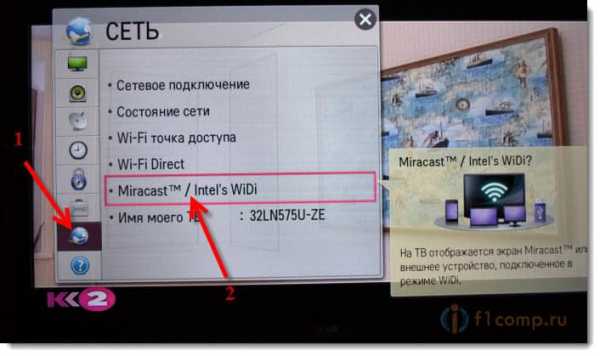 Дальше, включаем Miracast. Просто установите переключатель в положение Вкл.
Дальше, включаем Miracast. Просто установите переключатель в положение Вкл.
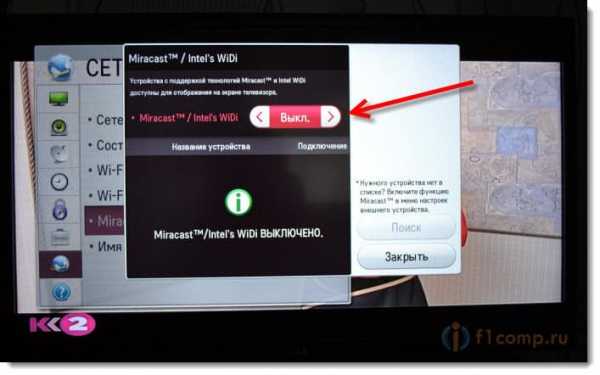 Все, телевизор пока можно оставить. Но, не выключайте его.
Все, телевизор пока можно оставить. Но, не выключайте его.
Включаем “Беспроводной экран” на планшете, или Android-смартфоне
Берем наш планшет (в моем случае), и заходим в настройки.
Хочу отметить, что в зависимости от устройства (фирмы производителя, модели, версии Android, оболочки), активация данной функции, может отличатся. Просто поищите нужные пункты в меню вашего устройства.
В настройках, сразу же включаем Wi-Fi, и переходим на вкладку Экран (Дисплей). Справа, выбираем пункт Беспроводной экран (Miracast).
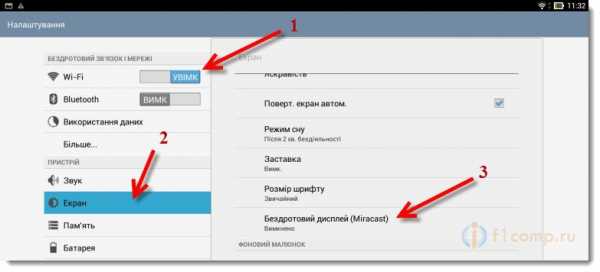 Включаем Miracast, установив вверху переключатель в положение Вкл. Ниже, должен появится ваш телевизор. Там будет его название. Что бы начать беспроводную передачу изображения на телевизор, просто нажмите на имя телевизора.
Включаем Miracast, установив вверху переключатель в положение Вкл. Ниже, должен появится ваш телевизор. Там будет его название. Что бы начать беспроводную передачу изображения на телевизор, просто нажмите на имя телевизора.
 Возвращаемся к телевизору. Там должен появится запрос на подключение устройства. Просто подтвердите подключение, выбрав Да. Если вы хотите, что бы в дальнейшем это устройство подключалось без запроса, то установите галочку возле пункта “Подключатся автоматически без запроса”.
Возвращаемся к телевизору. Там должен появится запрос на подключение устройства. Просто подтвердите подключение, выбрав Да. Если вы хотите, что бы в дальнейшем это устройство подключалось без запроса, то установите галочку возле пункта “Подключатся автоматически без запроса”.
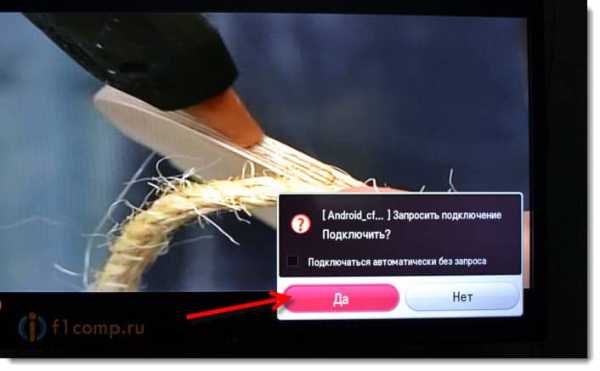 Дальше пойдет статус соединения, проверка и устройства будут подключены. На телевизоре появится изображение с планшета.
Дальше пойдет статус соединения, проверка и устройства будут подключены. На телевизоре появится изображение с планшета.
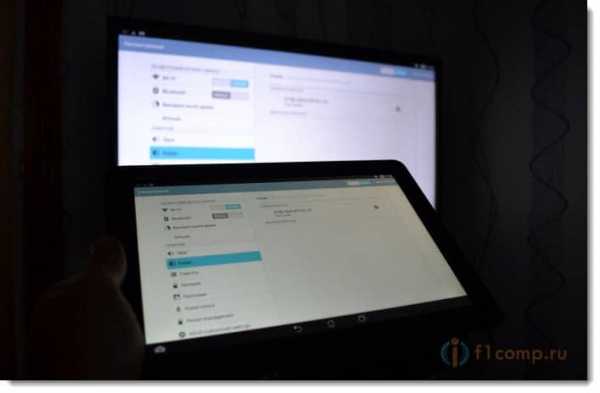 Все готово! Можно пользоваться.
Все готово! Можно пользоваться.
Что бы отключить трансляцию изображения на ТВ, просто нажмите снова на имя телевизора и выберите Ок.
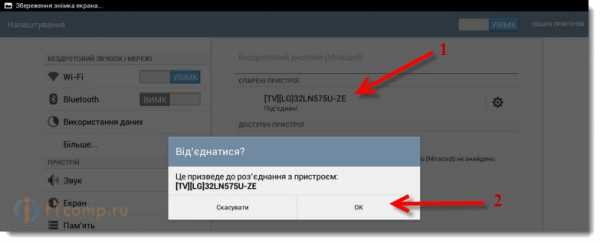
Заново подключаемся по инструкции.
Использование беспроводной передачи изображения на практике
Я немного поигрался, и постарался понять, для чего реально можно использовать эту технологию. Вся проблема в том, что при такой передачи изображения, есть небольшая задержка. То есть, на планшете страница уже открылась, а на телевизоре она появляется через секунду, грубо говоря.
Возможно, на более дорогом оборудовании, эта задержка будет меньшей, но она скорее всего будет. Для того, что бы показать фотографии на большом экране, такое соединение подходит отлично. Все без проводов, как мы любим.
Сайты можно просматривать, или, например, посмотреть онлайн видео.
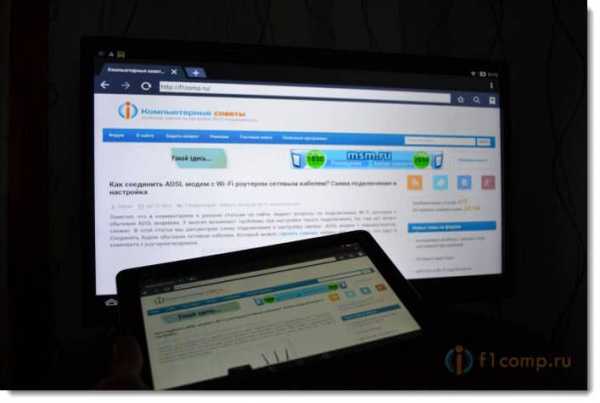 Запускал кстати видео на планшете, на телевизоре оно отображается хорошо. Хоть и с задержкой, но звук идет синхронно с видео. Звук, кстати передается тоже.
Запускал кстати видео на планшете, на телевизоре оно отображается хорошо. Хоть и с задержкой, но звук идет синхронно с видео. Звук, кстати передается тоже.
Пробовал играть в игры, но задержка немного раздражает.
 Послесловие
Послесловие
Отличная технология, которая позволяет без каких либо проводов вывести на большой экран картинку, которую вы видите на своем планшете, или телефоне. Все подключается без каких либо проблем и работает без сбоев. По крайней мере, я никаких проблем не заметил.
Из минусов можно выделить только задержку в обновлении изображения на телевизоре. В игры играть сложновато, а вот посмотреть фото, или видео – можно. Вывести какую-то презентацию на телевизор, вообще без проблем.
Буду рад увидеть ваши отзывы и мнения о данной технологии. Как у вас все работает, какое применение нашли? Делитесь в комментариях! Всего хорошего!
f1comp.ru
Как вывести на экран телевизора изображение дисплея телефона: варианты подсоединения смартфона к телевизору, беспроводное подключение
Смартфоны стали обладать множеством полезных функций: от использования интернета и полезных приложений до камеры, которая не уступает объективу хорошего фотоаппарата. Именно поэтому причин подключения дисплея телефона к экрану телевизора может быть не мало. Но суть всех причин одна – вывод дисплея на экран с большим разрешением.
К сожалению, как не парадоксально, но в данном случае технический прогресс может затормозить человека в тот момент, когда понадобится воспользоваться функцией, к которой ранее прибегать не доводилось. Так, из-за стремительного обновления программ, телефонов и телевизоров нередко меняются и способы подключения к тому или иному экрану; к тому же часто случается, что размер носителя или провода не подходит к разъему телевизора. Но к счастью есть довольно много методов подключения: не только напрямую через провод, но и с помощью других функций.
Ещё проще стало решать вопрос с подсоединением телефона, когда сеть Wi-Fi стала повсеместной. Порою пользователи даже не используют телевизор в качестве прямого его назначения, а только как способ отображения информации с другого носителя. С новыми технологиями вслед идут и новые методы взаимодействия гаджетов, в которые входят и способы подключения телефона к различным устройствам по функции Direct. Однако это работает, в основном, на последних моделях телевизоров.
Конечно, телефон можно использовать вместо флэш-карты, однако не стоит ограничивать представление о возможностях смартфона. Пока флэш-карта способно являться только носителем файла и подключаясь к телевизору можно просмотреть изображения или документы, а подключаясь с телефона можно продублировать весь дисплей телефона и таким образом играть в игры или пользоваться приложениями телефона можно на большом экране телевизора.
Основные методы подключения
Методы подключения существуют как проводные, так и беспроводные. Если разобрать все существующие возможные способы подсоединить телефон к телевизору, то можно разделить их на следующие:
- Подключение телефона через HDMI-соединение.
- Подключение через usb-кабель.
- Беспроводное подключение через Smart Share.
- Беспроводное подключение через AllShare.
- Подключение через AirPlay.
- Подключение через Wi-Fi.
- Подключение через функцию Screen Mirroring.
Конечно же условия синхронизации зависят от наличия кабеля подключения, модели телевизор и телефона, сети WI-FI и установленных приложений.
Как подключить телефон к телевизору через HDMI
HDMI-соединение является самым распространенным способом соединения телефона к телевизору, потому как практически на любом телевизоре имеется HDMI-порт с помощью которого можно подсоединить любой usb-провод. Для такого типа подсоединения на телефоне должен быть разъем micro-HDMI, который визуально может быть похожим на USB-порт, однако это разные разъемы. На шнуре для такого подсоединения с одной стороны должен быть разъем HDMI Type A, а с другой же разъем micro-HDMI Tybe D.

В момент подсоединения шнура к разъемам оба устройства должны быть выключены. После подключения можно включить телефон и телевизор. Затем в меню телевизора нужно найти и установить источник сигнала HDMI. Не редко так бывает, что на телевизоре имеется несколько таких разъемов, однако выбирать нужно тот, к которому подключен шнур. Далее можно на телефоне выбирать те функции, которые хочется отобразить на экране телевизора: фото, видео, приложения, документы и т.д. Звук и видео-картинка также будут передаваться.
Стоит помнить, что далеко не все приложения могут поддерживать функцию дублирования изображения на двух экранах устройств.
В стандартном режиме все настройки установлены изначально автоматически. Однако, может быть и такое, что картинка не отображается. Тогда, вероятнее всего, проблема в настройках телефона. Для решения этой проблем нужно зайти в параметры и настройки телефона и найти пункт, который отвечает за HDMI-формат. Также в этих параметрах можно выбрать частоту обновлений.
Если же на телефоне каким-то образом нет разъема для HDMI-соединения, то можно воспользоваться вспомогательным средством в виде конвертера micro-USB-HDMI, что подключается непосредственно к самому телефону через имеющийся разъем. Затем можно подключаться к телевизору при помощи стандартного HDMI-кабеля.
Подключение телефона к телевизору через usb
Через USB-провод телевизор также может получить доступ к памяти и данным на телефоне. Для этого необходим соответствующий провод. Чтобы подключиться именно таким образом необходимо сначала подсоединить разъем micro-usb к телефону, а разъем USB к порту телевизора. Иногда мобильное устройство может запросить вид подключения, для которого нужно просто выбрать соответствующий пункт в меню выбора «USB-соединение». Чтобы телевизор начал отображать необходимые файлы, нужно привести сам телевизор в режим чтения метафайлов, подключение которого зависит от модели телевизора. Это может быть: функция Multimedia, USB-подключение, функции Home или Source. В качестве источник считывания информации нужно выбрать либо Multimedia, либо USB. Далее можно выбрать тип того файла, который нужно вывести на экран.
После просмотра файлов и при окончании работы телефона с телевизором, последний нужно привести в обычное состояние, режим которого был до подсоединения телефона.
При таком способе подключениz телефон также, как и от компьютера может заряжаться.

Данную функцию подключения через Smart Share еще называют настройками DLNA. Это так называемое беспроводное подключение, которое может передавать данные без провода при помощи установленных приложений. Эта функция распространена на телевизорах LG. Однако, чтобы ею воспользоваться необходимо отключение поддерживаемой функции ТВ HbbTV, если такова имелась.
Чтобы подключить телефон к телевизору таким образом, нужно войти в настройки самого телефона и подключиться к Wi-Fi-сети. Далее нужно выбрать параметры или расширения для выбранной сети. В этом параметры нужно найти такую опцию, как «Wi-Fi Direct». После выбора этой функции должен появиться список предлагаемых устройств, в котором должен быть и данный телевизор.
Если возникли проблемы с таким подключением, то в первую очередь нужно проверить работу приложений типа HbbTV в телевизор – она обязательно должна быть отключенной.
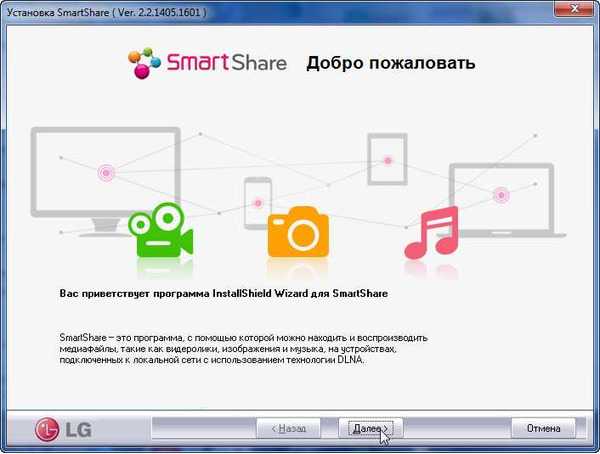
Данная функция подходит для телефонов Samsung и представляет собой синхронизацию гаджетов с телевизором. Необязательно, конечно, иметь телефон именно этой фирмы, чтобы подключиться таким образом. Просто данная функция изначально была встроена в Samsung, а также созданной для телевизоров с поддержкой приемника Smart TV. Однако, в случае необходимости или по причине отсутствия данной функции на телефоне можно установить модуль All Share.
Чтобы подключить All Share нужно убедиться, что телефон и телевизор подключены к домашней беспроводной сети WI-FI. После чего нужно зайти в настройки телефона и в подпункте «дополнительных настроек» найти параметр «доступные устройства» и выбрать пункт «обмен модулями». Функция All Share должна быть в списке доступных устройств. После запуска нужно будет создать учетную запись, если ранее ее не было.
Если на телевизоре ранее установлена функция SmartTV, то с помощью нее в меню этой функции можно войти в модуль Smart Hub и далее воспользоваться поиском, чтобы найти приложение AllShare Play. После установки этого приложения нужно также создать или войти в учетную запись на телевизоре.
Подключение телефона к телевизору через AirPlay
Функция AirPlay создана компанией Apple для одноименных технологий. Это так называемое приложение с помощью которого с телефонов Apple можно спокойно подключаться к любым устройствам в сети. Однако у такого подключения есть ограничения: картинка с телефона на экран телевизора может выводиться в том же масштабе. Также стоит иметь в виду, что в случае воспроизведения динамичных изображений в виде видео или игр картинка может передаваться с задержкой. Если же подключаться с помощью AirPlay к AppleTV, то таких проблем не возникнет.
Для данного вида подключение необходимо наличие беспроводной сети интернет. Чтобы подключиться к AirPlay нужно скачать данное приложение на телефон. Далее зайти в него и зарегистрировать учетную запись, если таковой не имеется. Чтобы подключить телевизор к данной системе, нужно также скачать данное приложение, однако уже с телевизора и проделать то же самое.
Для более поздних моделей телефонов Apple (выше 4-й модели) можно воспользоваться функцией AirPlay Mirroring, чтобы удобно масштабировать изображение с дисплея телефона на телевизор.
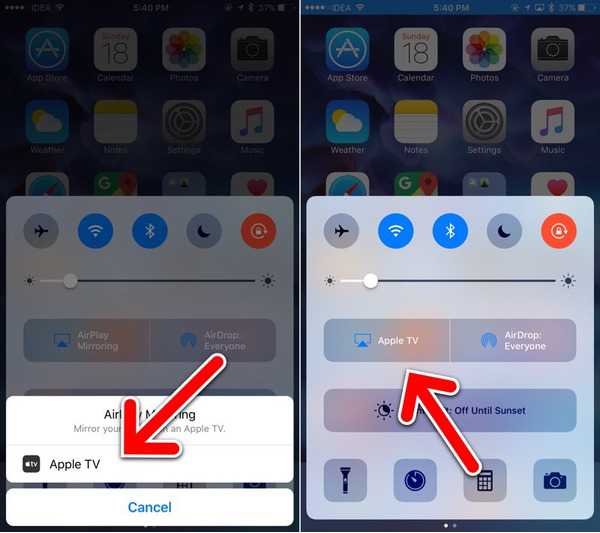
Подключение телефона к телевизору напрямую через Wi-Fi
В условиях отсутствия маршрутизатора или по каким-либо другим причинам можно подсоеденить телефон к телевизору через функцию Wi-Fi-Direct напрямую. Эта функция находиться в настройках телефона в разделе беспроводных сетей. На телевизоре эта функция также находится в настройках, в которые можно зайти через главный экран и называется она «WiFi Direct settings». Далее через пульт телевизора нужно зайти в параметры, найти функцию «Руководство», перейти в «Другие методы». Далее можно через Wi-Fi Direct передавать данные с телефона на телевизор.
Если подключиться таким образом не удалось и отображается режим ожидания для режима Wi-Fi Direct, то нужно нажать кнопку «Опции» и «выбрать вручную». Если в устройстве есть WPS, то нужно его выбрать и далее следовать инструкции.
Подключение телефона к телевизору через Screen Mirroring
Этот способ подключения идеально подходит для обладателей устройств Samsung, так как для них же она и создана. С помощью нее можно синхронизировать гаджеты с телевизором Samsung без каких-либо проводов и дополнительных установок. Однако данная функция есть не на всех телевизорах данной фирмы, а только на моделях телевизоров Samsung F, J, K, M-серии. Но это не значит, что ее нельзя установить и на другие модели телевизоров данного производителя.
Чтобы подключиться к Screen Mirroring нужно на панели меню данного телевизора нажать «Source» далее на телефоне нужно отрыть панель быстрых настроек и в области «дополнительных настроек» найти опцию «Smart View». Далее телефон может начать искать данный телевизор и затем высветить название его модели на которое и нужно нажать. После чего на экране телевизора появится изображение дисплея телефона.
Способы подключения телефона к телевизору:
www.devicegid.ru
Передать видео фото музыку на телевизор или компьютер с телефона или планшета в домашней сети. DLNA
Ко всем нам иногда приходят гости, и наверняка, Вам хочется показать свои видеоролики, или фото на большом экране телевизора или компьютера, нежели разглядывать их на экране смартфона.
Или к примеру иметь возможность с любого устройства слушать свою музыку и даже не вставая с дивана, передать ее с телефона на качественную аудиосистему, подключенную к вашему компьютеру или ТВ.
Технологии DLNA и Smart TV предоставляют Нам такую возможность. Теперь не надо копировать файлы с HDD, смартфона или планшета на внешний носитель, который можно подключить к телевизору или компьютеру.
Итак, что мы будем иметь по итогу:
- С телефона (планшета) автоматически передавать и запускать видео, фото, музыку (расположенную на любом устройстве) на ТВ или компьютер (ноутбук) и управлять воспроизведением и даже громкостью.
- На телефоне (планшете) открывать медиа-контент из библиотеки, расположенной на компьютере
- С компьютера (ноутбука) передавать видео, фото, музыку на ТВ
- На ТВ, компьютере (ноутбуке), телефоне (планшете) открывать фото, видео, музыку с общей домашней медиа-библиотеки.
Одним словом, открывать с любого устройства в домашней сети медиа-контент, расположенный на любом устройстве, причем как вручную, так и автоматически запуская его на другом устройстве.
Схема сети
Оптимально домашнюю сеть построить на основе роутера – Вы сможете подключить все свои устройства и с любого из них выходить в интернет или заходить на другое устройство в своей сети.
Думаю у многих уже все так и подключено.
Далее статья будет состоять из 4-х частей:
- Настройка Smart TV (телевизора)
- Настройка телефона (планшета)
- Настройка компьютера (ноутбука)
- Результат
1. Настройка Smart TV (Телевизор)
Все настройки Телевизора сводятся к подключению его к вашей домашней сети, если он уже подключен, то пропускаем этот пункт.
ТВ Может быть подключен к домашней локальной сети как через провод (витая пара), так и через Wi-Fi-адаптер (встроенный или внешний).
Приведем пример настройки сети на примере LG42LM620T
(На других ТВ настройки осуществляются по аналогии, обычно никаких сложностей возникнуть не должно, по большей части вам достаточно лишь выбрать вашу Wi-Fi сеть, либо просто подключить провод от роутера)
(В обоих случаях, чтобы не пришлось вручную настраивать IP — в вашей сети должен быть включен DHCP-сервер, обычно он по умолчанию включен на всех роутерах)
На пульте жмем «SETTINGS». Попадаем в меню настроек и там выбираем «СЕТЬ/Сетевое подключение».

Жмем «Начало подключения» и ТВ автоматически попытается найти сеть и подключиться к ней. Если попытка подключения не удалась или Вы нажмете «Отмена» будет отображен список доступных для подключения сетей.
Выбираем сеть, вводим ключ защиты (или не вводим если сеть проводная), жмем «Готово».
2. Настройка телефона (планшета)
Устанавливаем на телефон (планшет) приложение iMediaShare из PlayМаркет или Appstore.
Запускаем iMediaShare.
3. Настройка Компьютера (ноутбука)
Заходим в Панель управления-Центр управления сетями и общим доступом. И кликнув по своей сети, в открывшемся окне выбираем «Домашняя сеть»
Делаем мы это для того, чтобы с других устройств мы имели доступ до папок на этом компьютере с медиа-контентом.
По умолчанию это папки Видео, Музыка, Изображения в C:Users (c:Пользователи).
Но при желании можно добавить и свою папку с медиа-контентом. Сразу опишем как это сделать:
В Windows Media Player переходим в режим Библиотеки

Далее Упорядочить-Управление библиотеками, где выбираем в какую библиотеку (фото, видео, музыка) добавить папку. Если у вас папка с разнородным контентом, то просто добавьте ее и в видео и фонотеку, все само попадет куда надо (видео к видео, музыка к музыке)
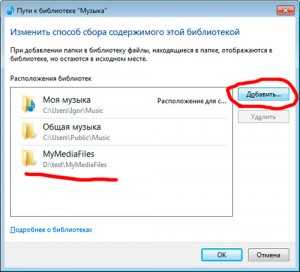
Примечание. Передавать и Запускать высококачественное видео размером в несколько гигабайт, расположенное на компьютере с планшета да еще по Wi-Fi не очень хорошая идея (максимальную пропускную способность каналов связи все таки никто не отменял)
Далее В Windows Media Player Заходим в «Поток — Дополнительные параметры потоковой передачи» и нажимаем «Разрешить все»
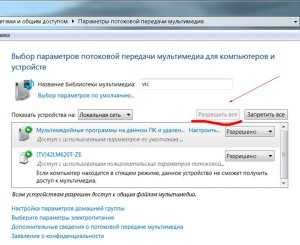
Там же, в Windows Media Player-Поток отмечаем пункты «Разрешить удаленное управление проигрывателем» и «Автоматически разрешать устройствам воспроизводить мое мультимедиа»
4. Результат
На телефоне (планшете)
Можно передать видео фото музыку на ТВ со смартфона (планшета). Для этого заходим в iMediaShare, выбираем файл в галерее и на экране появляется окно выбора на какой экран отправить видео
(также в меню «Поделиться» при просмотре файлов на смартфоне, планшете появится пункт iMediaShare, нажав на который можно сразу передать файл на выбранный экран, не заходя в приложение)
Жмем на TV и файл начнет воспроизводиться на экране телевизора (или компьютера, если вы выбрали экран компьютера)

Если нажать «Локальная сеть» откроется выбор библиотек в локальной сети где будет наша библиотека с компьютера.

Таким образом мы можем запускать к примеру музыку как на планшете (телефоне) из любой библиотеки, так и на компьютере или ТВ с планшета (телефона)
На Телевизоре
На экране ТВ появляется еще 2 входа — Файлы со смартфона и с компьютера.
Выбираем любой вход и заходим в библиотеку. Все файлы, занесенные в библиотеку будут отображаться на экране
На компьютере (ноутбуке)
Если Перейти в библиотеки Windows Media Player, то мы видим, что:
В контекстное меню (при включенном ТВ) добавился пункт «Воспроизвести на» с нашим ТВ. При щелчке мыши на нем откроется окно управления просмотром и начнется воспроизведение на телевизоре.
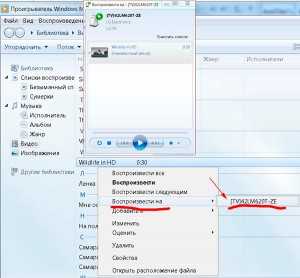
В правом верхнем углу появилась новая иконка управления потоком при нажатии на которую, открывается то же окно

Появилась библиотека, которая содержит всю музыку, фото и видео с телефона (планшета)
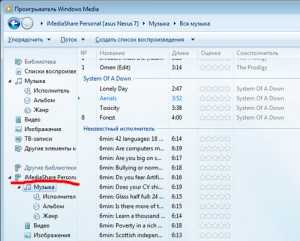
На этом все. Используйте все возможности вашей сети.
itfound.ru
Просмотр видео и фото с планшета/ смартфона Android на телевизоре и не только.
Если вы хотите просматривать мультимедиа файлы с планшета/ смартфона на телевизоре убедитесь, что ваш телевизор поддерживает протокол DLNA.
Для того что бы использовать протокол DLNA на планшете/ смартфоне Андроид, необходимо установить соответствующее приложение. В магазине Google Play подобных приложений множества, в данном примере я разберу одно из них, на мой взгляд одно из самых удачных BubbleUPnP UPnP/DLNA.
Особенности BubbleUPnP UPnP/DLNA:
— Потоковое воспроизведение музыки и видео с UPnP/DLNA медиа сервера (Twonky, Asset UPnP, любой NAS с UPnP и т.д.).
— Поддерживаемые кодеки для аудио: MP3, AAC (без DRM), WMA, Ogg Vorbis (и системные декодеры) WAV, FLAC, ALAC, LPCM (с пользовательскими декодерами). Поддержка WMA зависит от производителя и модели. Vorbis могут не работать на Android 2.1/2.2.
— Воспроизведение видео транслируется внешним приложением (рекомендуется VPlayer)
— Потоковое воспроизведение музыки/видео с UPnP/DLNA медиа сервера на ваши UPnP renderers (программные или аппаратные) в вашей сети с привычным управлением воспроизведением (воспроизведение, пауза, перемещение, громкость и т.д.).
— UPnP renderer: управление воспроизведением аудио на вашем устройстве из другой Control Point
— Скачивание треков, альбомов полностью и видео с вашего сервера мультимедиа на устройство с Android (с обложками при их наличии)
— Экран «Сейчас воспроизводится» с привычным управлением воспроизведением
— Редактируемый список воспроизведения для создания очередей воспроизводимых треков
— Загрузка и сохранение плейлистов
— Перемешивание плейлистов
— Перемешивание библиотеки (перемешивание треков из вашего медиа сервера)
— Поддержка скроблинга
— Отображение обложек альбомов
— Отображение информации об исполнителе из Discogs или Last.fm (требуется приложение Last.fm)
— Мощный поиск UPnP. Поиск треков, альбомов, исполнителей и видео (точная поддержка зависит от сервера мультимедиа)
— Закладки. Быстрый доступ к альбомам и папкам
— Генерация случайных список дорожек. Откройте для себя забытые самородки в вашей библиотеке
— Множественное выделение. В любом месте списка треков или альбомов вы можете выбрать сразу несколько элементов для операций над ними (воспроизведение, очередь, удаление, загрузка и т.д.)
— Управление громкостью аппаратными кнопками громкости
Бесплатная версия BubbleUPnP содержит все функции, перечисленные выше со следующими ограничениями, которые могут быть сняты путём приобретения BubbleUPnP License app:
— Реклама
— Список воспроизведения ограничен 16-ю треками
— Перемешивание библиотеки ограничено 16-ю треками
— Загрузки ограничены партиями по 40 треков
— Локальный renderer не поддерживает дистанционное управление внешними контрольными точками
Установка BubbleUPnP UPnP/DLNA.
Для того что бы установить приложение откройте магазин Google Play.

В строке поиска введите- DLNA, откроется список найденных приложений, нажмите на BubbleUPnP UPnP/DLNA.

Нажмите кнопку «Установить«.
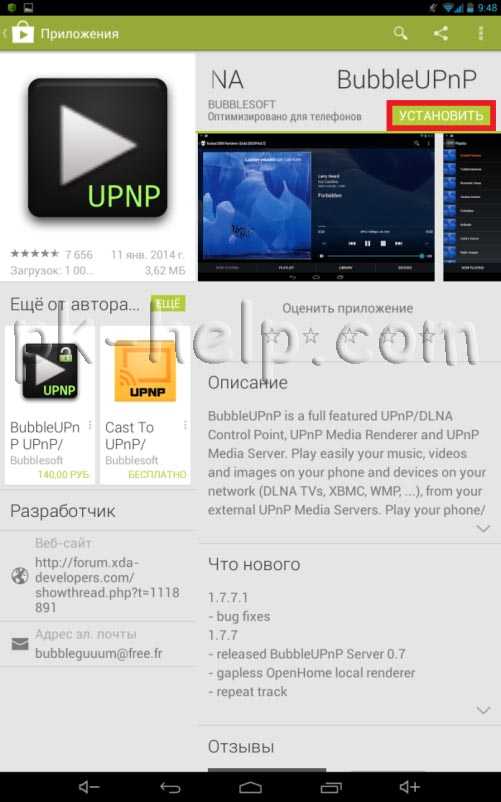
Разрешаем приложению работу с необходимыми функциями смартфона/ планшета.
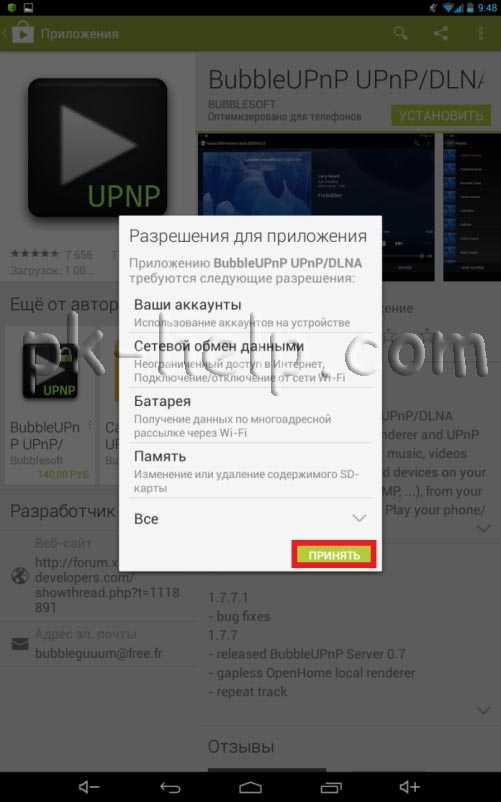
После завершения установки нажимаете «Открыть«, в дальнейшем запускать приложение можно с рабочего стола.
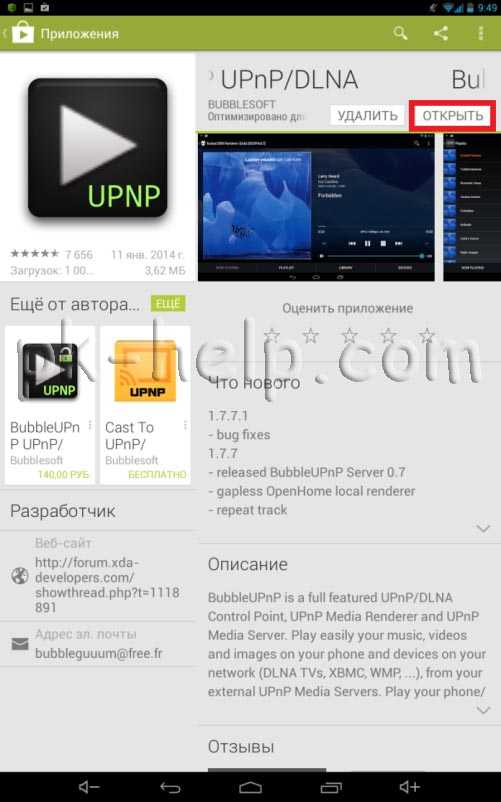
Знакомимся с возможностями установленной версии BubbleUPnP UPnP/DLNA и нажимаем «ОК«.
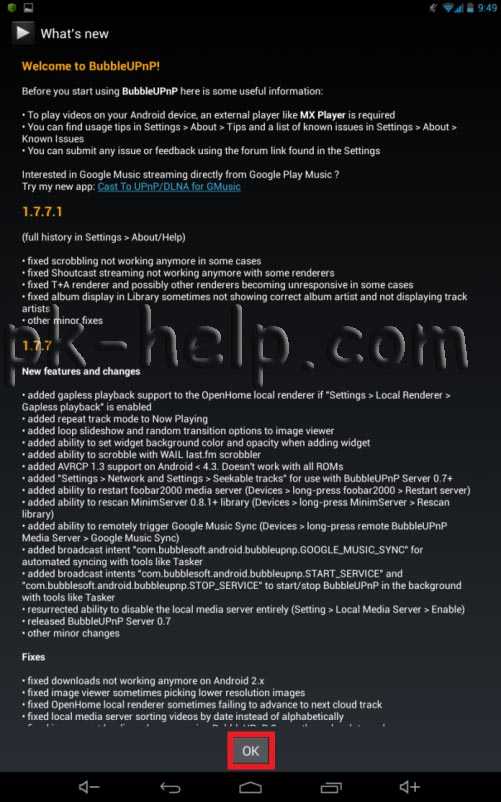
Далее нажимаем «Skip«.
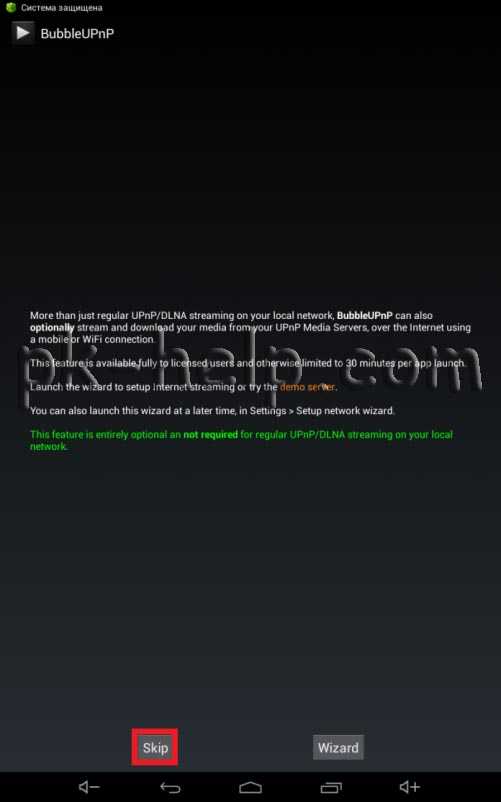
Теперь когда приложение установлено, откройте вкладку «DEVICES«. Здесь вы увидите все устройства DLNA вашей локальной сети. Часть DLNA устройств выступают в качестве медиа-серверов DLNA, предоставляющих общий доступ к медиа файлам- (Digital Media Server), это могут быть компьютеры, ноутбуки, внешние сетевые диски, планшеты, смартфоны и т.д. и медиа-плееры DLNA, устройства принимающие и воспроизводящие медиа файлы- (Digital Media Player), ими могут выступать телевизоры, планшеты, смартфоны и т.д.
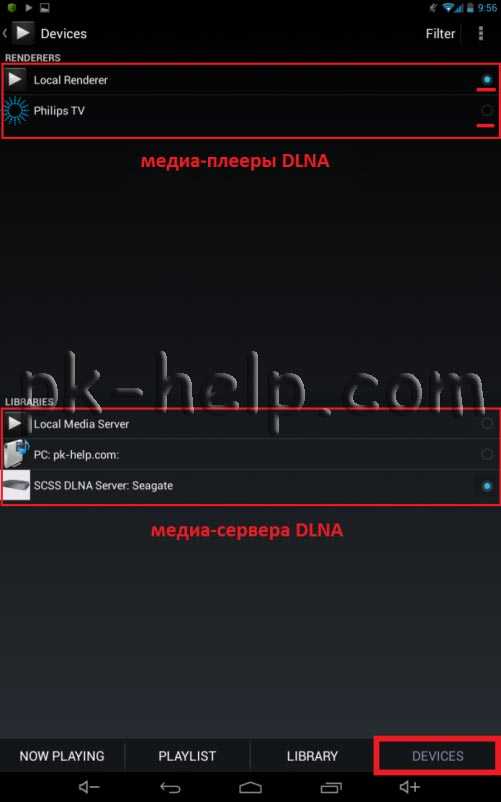
В данном примере у меня два медиа- плеера DLNA: планшет и телевизор и три медиа- сервера DLNA: планшет, компьютер, сетевой диск Seagate Central. Здесь вы выбираете на чем будете воспроизводить (медиа- плеера DLNA) и с чего будете воспроизводить (где находятся мультимедиа файлы- медиа- сервера DLNA). Как вы можете заметить, вы можете воспроизводить файлы не только с компьютера на планшете/ смартфоне или с планшета/ смартфона на телевизоре, но и запустить фильм с сетевого дика\ компьютера\ ноутбука на телевизоре. Вообщем выбор за вами, что откуда и на чем воспроизводить.
Далее переходите на вкладку «LIBRARY«, здесь вы увидите папки/ файлы которые доступны по DLNA, простым нажатием вы откроете файл на ранее выбранном медиа- плеере.
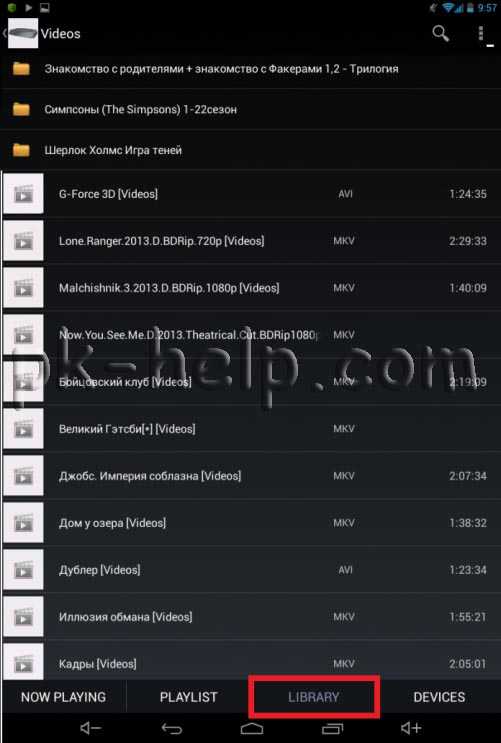
Во вкладке «PLAYLIST» вы можете составить список воспроизведения. В «NOW PLAYNG» сможете управлять воспроизведением файла.
Я очень надеюсь, моя статья помогла Вам! Просьба поделиться ссылкой с друзьями:
pk-help.com
Как подключить телефон к телевизору: 6 способов
Многие знают, что в большинстве случаев без проблем можно вывести изображение с персонального компьютера или ноутбука на телевизор при помощи видеокабеля, подобного тому, через который подключается к вашему компьютеру монитор. Но не многие знают как подключить телефон к телевизору, и в этой статье мы рассмотрим 6 способов, как можно вывести изображение с телефона к телевизору.
Подключение телефона с помощью HDMI-кабеля
Данные способ является аналогом подключения ПК к телевизору, однако здесь есть нюанс: большинство смартфонов, если не сказать все, не имеют наличия порта micro HDMI. Да и планшетов, у которых он присутствует, к слову, немного.

В данном случае на помощь к нам может прийти переходник с Micro USB на HDMI, но это имеет смысл лишь в том случае, если устройство поддерживает функцию OTG. Немаловажным фактором здесь еще является длина HDMI-кабеля. Если его длина слишком короткая, а расстояние до телевизора слишком большое, то это будет ограничивать ваше местоположение относительно телевизора.

Как мы видим, в таком методе ничего сложного нет, однако он ставит перед собой множество нюансов и ограничений для комфортного использования.
Подключение с помощью мобильного приложения
Многие не знают, что на просторах Play Market доступно множество приложений, позволяющих дублировать изображение с Андроид-устройства на экран телевизора, используя технологию зеркалирования экрана или же другими словами Screen Mirroring. Активировать ее можно, скачав специальное приложения, такие как MirrorOp или iMediaShare.

Для вывода вам понадобится Андроид-устройство с предварительно установленной одной из программ и собственно сам телевизор с поддержкой Wi-Fi модуля или же возможностью подключения HDMI-кабеля. Таким образом вы сможете смотреть фотографии и видео, при наличии браузера лазать в Интернете, и пользоваться другим контентом на экране телевизора, используя Андроид-устройство.
Читайте также: Как ускорить Андроид телефон: вся правда о приложениях
Однако в таком способе подключения есть и минусы. Если вы играете в игры или смотрите потоковое видео в Интернете, то в этом случае важно иметь стабильный скоростной Интернет, а еще лучше и безлимитный. На некоторых моделях телевизора также могут возникнуть проблемы со сопряжением телефона с телевизором, потому что некоторые приложения их просто не видят.
MHL адаптер
MHL (Mobile High-Definition Link) адаптер является неким активным аналогом HDMI, а также есть одним из универсальных проводных решений. С помощью него вы сможете подключить к своему телефону беспроводную клавиатуру, геймпад и другие устройства, что позволит вам использовать телефон фактически в роли консоли. Внешне MHL-адаптер похож на переходник с micro USB на HDMI, но в отличии от обычного переходника, он позволяет передавать Full HD видео при частоте 60 кадров в секунду, и имеет поддержку ширококанального звука. Тут уже все будет зависеть от возможностей вашего телефона.

Стоит также отметить, что MHL-адаптер требует внешний источник питания с силой тока 1А при напряжении в 5В и выше.
Плюсом такого подключения является то, что оно позволяет заряжать ваш смартфон при подключении к MHL-адаптеру. Главным минусом есть то, что не все телевизоры имеют поддержку MHL. Этот момент нужно выяснять при покупке, если вы планируете пользоваться данной технологией. Также и ваш телефон должен поддерживать передачу данных через MHL
ТВ-ресивер
ТВ-ресивер или же иными словами ТВ-приставка, которая может использоваться при подключении к кабельному телевидению. Ключевой особенностью данного способа является то, что вы сможете подключать телефон к телевизору через Wi-Fi, используя технологию Screen Mirroring. При этом телевизор с телефоном должны находиться в рамках одной Wi-Fi сети. В данном случае вы также сможете насладиться объемным стереозвуком и изображением в формате HD. Стоит также отметить, что некоторые производители таких приставок имеют свои собственные приложения для вывода изображения с экрана телефона на телевизор.

Одной из таких компания является Xiaomi, что позволяет управлять телевизором при помощи приставки Mi Box, используя свое стандартное приложение. Примечательно, что компания Google уже сделала программную платформу для такого вида приставок под названием Google TV, которая также имеет открытый исходный код, что позволяет разработчикам создавать собственные виджеты для TV-платформ.
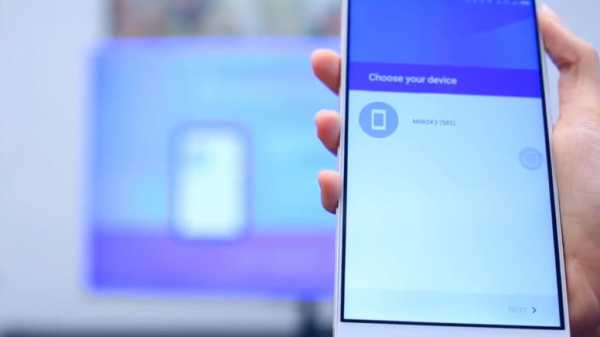
Несомненным плюсом в таком виде подключения является избавление от подключения кабелей. Также отметим то, что в отличие от способа с HDMI, здесь вы не привязаны к местоположению относительно телевизора, ибо передача данных происходить через Wi-Fi соединение.
Портативный электронный модуль
Данное устройство очень напоминает USB-флешку и обладает несколькими типами обмена данными, как Wi-Fi и Bluetooth. Работа происходит по тому же принципу, что и у TV-ресивера, за исключением того, что вы избавляетесь не только от проводов, но и от занимающих лишнее место устройств.

Просто подключив такое устройство в HDMI-порт телевизора, оно не будет занимать лишнего места, что является одним из его плюсов. Устройство управляется специальным мобильным приложением, одним из которых является Google Home.
Miracast
Miracast — это стандарт беспроводной связи, основанный на технологии Wi-Fi Mirroring, который был утвержден в 2012 году. Основным преимуществом данной технологии является отсутствие связующего элемента между телевизором и смартфоном. Такая технология проста в настройке, ведь для ее использования нужны будут два совместимых устройства, где одно из них играет роль передатчика, а другое роль приемника. Как и в случае с MHL, Miracast умеет транслировать видео в формате Full HD и передавать многоканальный звук в режиме Audio 5.1.

Для вывода изображения на экран телевизора необходимо иметь телефон или планшет с версией Андроид 4.2 и выше. В устройстве необходимо активировать режим Screen Mirroring с помощью мобильного приложения. Затем в настройках выберите пункт Беспроводной экран, и найдите в списке тот телевизор, к которому вы хотите подключиться. Также этот режим предварительно должен быть активирован у вашего телевизора.

Однако, как и в случае с технологией MHL, вам будет необходим телевизор и смартфон, имеющий поддержку Miracas. Если с телевизором все проще, так как к нему можно докупить стороннее устройство с поддержкой Miracast, то круг таких смартфонов не так широк.
Какая из этих технологий подходит для вашего использования — решать исключительно вам. Ведь теперь, имея представление о различный устройствах, их плюсах и недостатках, вы сможете выбрать для себя наиболее подходящий вариант.
Как подключить телефон к телевизору: 6 способов
4.2 (84.29%) 42 голос(ов)Понравилась статья — оцени!
Похожие записи
appsnew.ru
 Послесловие
Послесловие