10 способов подключить мобильный гаджет к телевизору
Большинство современных мобильных телефонов с операционной системой Android или iOS обладают мощной начинкой, обеспечивая пользователя функциями полноценного ПК, а также оснащены продвинутыми камерами, что превращает их в настоящую машину по производству любительского фото и видео. Конечно, для всего этого просто необходима возможность подключения к телевизору, чтобы продемонстрировать близким и друзьям ваши отпускные фото и видеоролики.
Однако не каждый пользователь знает, как подключить свой любимый гаджет к домашнему телевизору. Если с бытовыми плеерами проблем нет — подключение выполняется через HDMI-кабель, то в смартфон его не воткнешь. Даже обладая современным Smart TV (телевизором с функцией подключения к интернету и различными встроенными приложениями), настроить возможность передачи контента со смартфона или планшета на большой экран не так-то просто.
Редакция iChip.ru готова поделиться 10 различными способами подключения телефона к телевизору, а также расскажет о плюсах и минусах каждого из них.
Что лучше: по кабелю или по Wi-Fi?
Сегодня уже не многие помнят, что большинство моделей смартфонов обладали не столь скоростным модулем Wi-Fi, и производители, видя необходимость передачи контента на TV, оснащали свои устройства специальном чипом видеовывода через HDMI. Например, смартфон LG 2X имел для этих целей на верхней грани отдельный Micro HDMI порт и позволял транслировать на телевизор все, что происходило на экране смартфона в оригинальном качестве.
Сегодня этот разъем ушел в прошлое, а на смену ему пришел универсальный USB-C и еще несколько удобных способов подключения смартфона к телевизору.
1. Подключение через USB Type-C
Этот способ подходит для Android-устройств. Флагманские модели смартфонов, имеющие разъем USB Type-C, можно подключать к разным телевизорам, используя переходник. На одном конце переходника должен быть штекер USB Type-C, на другом — HDMI, VGA, DVI, Display Port или miniDP, в зависимости от входа на вашем телевизоре.
На одном конце переходника должен быть штекер USB Type-C, на другом — HDMI, VGA, DVI, Display Port или miniDP, в зависимости от входа на вашем телевизоре.
Лучше всего приобретать универсальные переходники: на них несколько портов, в которые можно вставлять кабели от разных телевизоров, а также мониторов и проекторов.
Может иметь разъемы HDMI, DVI, VGA, mini jack 3,5 mm.
Купить
Узнать, поддерживает ли ваш смартфон подключение к ТВ по USB Type-C, можно по этой ссылке (ищите вашу модель в таблице):
2. Подключение через MHL
Позже производители даже недорогих моделей смартфонов и планшетов на процессорах MTK стали внедрять в свои устройства стандарт MHL (Mobile High-Definition Link) — позволяющий брать видеосигнал непосредственно с порта передачи данных и зарядки Micro USB. Правда, для этого нужен был специальный адаптер MHL. Таким образом пользователь получал возможность смотреть со своего смартфона любой видеоконтент, включая отснятые в отпуске фото и видео, а также играть в игры на большом экране телевизора.
Минусом такого адаптера было то, что для передачи сигнала необходимо было подключать к нему отдельно кабель питания 5 В, чтобы усилить передаваемый на большой экран сигнал. Но при этом смартфон подпитки не получал и довольно быстро разряжался. Кроме того, на максимальном качестве изображения 1080р при трансляции наблюдаются лаги.
В настоящее время недорогих мобильных устройств — смартфонов и планшетов с поддержкой технологии MHL — практически нет в продаже. Если для вас эта функция жизненно необходима, стоит выбирать аппарат из весьма древних моделей, в числе которых Galaxy S5.
Samsung Galaxy S5 имеет функцию передачи контента на TV через MHLВ некоторых старых флагманах, например Sony Xperia Z2 и Z2 Tablet реализован стандарт MHL 3.0, позволяющий транслировать изображение со смартфона на телевизор в формате 4К (3840×2160 пикселей) с частотой 30 кадров в секунду. MHL 3.0 совместим со звуковыми форматами Blu-Ray — True HD и DTS HD MA.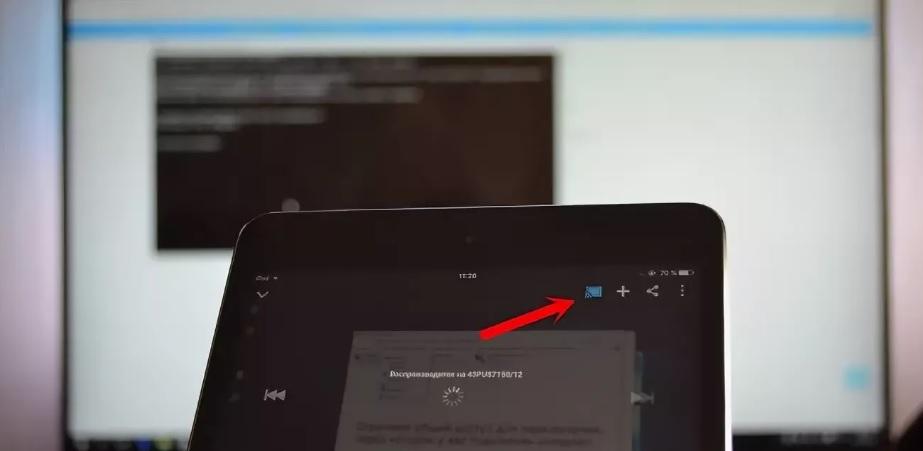
Увы, но последние флагманы Samsung, начиная с Galaxy S6, не поддерживают стандарт MHL.
3 Подключение через SlimPort
Главным конкурентом MHL почти сразу же стал стандарт SlimPort (Mobility DisplayPort). Но реализован он был в основном в устройствах компании LG и Samsung. Он обеспечивал более качественную картинку, т.к. трансляция идет без декодирования сигнала, что исключало лаги при передаче изображения. При этом специальный адаптер microUSB-HDMI не нуждался в подключении к источнику питания. Хотя такой порт в адаптере имеется, он предназначен уже для подпитки самого смартфона, что очень удобно при длительных демонстрациях видеоконтента или играх. Максимальное качество изображения, передаваемого на экран телевизора, такое же — 1080р.
Среди минусов отметим высокие требования к качеству HDMI кабеля. Если у вас он из дешевых, то возможно появление шумов и даже отсутствие сигнала.
Единственное — ваше устройство может безальтернативно поддерживать его вместо MHL (как это делали смартфоны Galaxy серии Nexus). Узнать, можно ли подключить ваш смартфон к телевизору через SlimPort, можно вот тут:
Узнать, можно ли подключить ваш смартфон к телевизору через SlimPort, можно вот тут:
4 Беспроводная передача контента на TV через Wi-Fi и приложения
Увы, производители не увидели перспектив у кабельного подключения и сосредоточились на беспроводных стандартах передачи контента на телевизор. Его основным плюсом является отсутствие необходимости возиться с проводами — для отправки фото или видео на большой экран телевизора нужно лишь организовать их сопряжение через Wi-Fi. Например, YouTube позволяет выводить видео со смартфона на экран умного телевизора прямо через свое приложение.
Минусы такого соединения: невозможность трансляции всего, что происходит на дисплее смартфона — только видео. Однако, производители не стали полностью лишать пользователя возможности смотреть ролики со смартфона и предложили специальные беспроводные адаптеры — о них подробнее.
Chromecast 2 TVИтак, что же на сегодня есть для беспроводного подключения к TV?
5 Подключение через Wi-Fi Direct
Технология Wi-Fi Direct реализована на всех телевизорах с функцией Smart и оснащенных модулем Wi-Fi. Есть она и на большинстве современных смартфонов. Ее суть заключается в соединении устройств друг с другом без посредничества точки доступа. Телефон при этом распознается телевизором как мультимедийное устройство, а не накопитель. Чтобы организовать подключение, нужно активировать на смартфоне режим Wi-Fi Direct, а на телевизоре режим Share. На устройствах с любыми версиями ОС она находится в настройках беспроводных подключений.
Есть она и на большинстве современных смартфонов. Ее суть заключается в соединении устройств друг с другом без посредничества точки доступа. Телефон при этом распознается телевизором как мультимедийное устройство, а не накопитель. Чтобы организовать подключение, нужно активировать на смартфоне режим Wi-Fi Direct, а на телевизоре режим Share. На устройствах с любыми версиями ОС она находится в настройках беспроводных подключений.
При таком соединении есть возможность только использовать приложение Фотоальбом на смартфоне для просмотра снимков. Видеоролики посмотреть не удастся. Скорость отображения, особенно больших снимков, весьма низкая.
Узнать, поддерживает ли Wi-Fi Direct именно ваш телевизор, можно здесь, введя его модель в поле Keywords:
6 DLNA: классика для Android
DLNA — это один из самых распространенных беспроводных стандартов. Большая часть телевизоров, способных подключаться к беспроводным сетям, поддерживает его. Пользователям операционной системы Android понадобится специальное приложение BubbleUPnP, чтобы они могли организовать передачу музыки и фотографий со смартфона на телевизор.
Пользователям операционной системы Android понадобится специальное приложение BubbleUPnP, чтобы они могли организовать передачу музыки и фотографий со смартфона на телевизор.
Разрешение изображения при этом зависит от принимающего устройства, для новых ТВ это обычно HD или Full HD. В отличие от Miracast и Airplay (о них расскажем ниже), DLNA не обеспечивает универсальности отображения контента — он передает лишь музыку, фотографии и некоторые форматы видеофайлов.
7 Chromecast: простой, но дорогой стриминг
Тем, кто хочет организовать беспроводную трансляцию медиафайлов с мобильного телефона под управлением Android на телевизор наиболее простым способом, следует прибегнуть к помощи стриминговой флешки Chromecast или Chromecast 2 от компании Google.
В этом случае вы еще и модернизируете свое ТВ-устройство, если он не имело функции подключения к сети.
По умолчанию Chromecast добавляет телевизору большое количество медиа-контента, YouTube и браузер Chrome.
8 Lightning Digital AV Adapter: для iPhone и iPad
Чтобы подключить мобильные устройства производства компании Apple к телевизору, вам понадобится специальный адаптер. Он бывает как для нового разъема Lightning, так и для старого, 30-контактного. По результатам исследования портала Panic.com выяснилось, что адаптер Lightning передает не нативное изображение в формате 1080р, а преобразует его из менее качественного HD. Из-за этого при передаче данных на изображении иногда появляются артефакты.
Купить
Может иметь разъемы HDMI, VGA, mini jack 3,5 mm.
9 Беспроводная передача данных через Apple TV — AirPlay
ТВ-приставка третьего поколения от компании Apple в настоящее время является самым удобным решением, чтобы отобразить контент с мобильного iOS-устройства на телевизоре. Соединение iPhone/iPad со стриминговой приставкой устанавливается быстро и легко, качество изображения очень хорошее благодаря поддержке формата 1080р. Задержка составляет примерно полсекунды, так что иногда можно даже поиграть в не очень оживленные игры.
10 Miracast: конкурент AirPlay
Android поддерживает Miracast начиная с версии 4.2, Windows Phone — с версии 8.1. Этот беспроводной стандарт произошел от WiDi (Wireless Display) компании Intel и задумывался как конкурент AirPlay. Но осуществить задуманное Miracast пока не удалось: задержка при трансляции изображения с мобильного устройства на большой экран получается слишком большой.
Несмотря на разрешение 1080p, из-за большого количества артефактов картинка на телевизоре выглядит не очень хорошо. Тем не менее: многие новые «умные» телевизоры поддерживают этот стандарт.
Читайте также:
Фото: компании-производители, pexels.com
Как вывести изображение или видео с телефона на телевизор LG — журнал LG MAGAZINE Россия
Современные гаджеты и домашняя техника уже давно стали взаимодополняемыми устройствами благодаря возможности подключения их к интернету и синхронизации.
Для чего это нужно? Плюсы подключения смартфона к телевизору LG:
Синхронизация смартфона несет в себе множество преимуществ. И вот главные из них:
- Вы сможете смотреть фото и видео из «Галереи» смартфона на большом экране телевизора в высоком качестве.
- Можно играть в любимые мобильные игры, выведя изображение на телевизор, а также пользоваться различными приложениями (например, спортивными приложениями, приложениями для изучения иностранного языка и т.д.).
- Очень удобно просматривать различные сайты, а также читать документы и просматривать презентации.
Как подключить смартфон к телевизору LG: пошаговая инструкция
Выведение изображений и видео со смартфона на телевизор LG возможно несколькими способами, как при помощи кабеля, так и используя беспроводные сети.
- При помощи Screen Share
Screen Share – программа, специально созданная для синхронизации телефона и телевизора LG Smart TV и просмотра контента на большом экране. Перенос изображений и видео осуществляется при помощи
Стандарта Miracast (технология Wi-Fi Direct). Соединение со 100% вероятностью можно осуществить, если у вас телевизор и смартфон марки LG. Со смартфонами других производителей опция может не поддерживаться.
Для того, чтобы начать процесс синхронизации, нужно:
- Нажать кнопку Home на пульте дистанционного управления вашего телевизора LG.
- Найти и включить приложение Screen Share.
- Убедиться, что на смартфоне установлена прошивка операционной системы Android выше 4.2 версии.
- Активировать режим Miracast (в некоторых случаях может называться AllShare Cast). Если на смартфоне нет этой опции, вам понадобится скачать приложение Miracast в Google Play.
- В перечне устройств, доступных для синхронизации, выбрать ваш телевизор и подключиться, следуя инструкциям на экране.

Важно: производители рекомендуют пользоваться телефоном в горизонтальном режиме и заблокировать смену положений экрана, чтобы картинка на экране телевизора не отображалась развернутой на 90°.
- При помощи Wi-Fi Direct
Обладатели смартфонов марок, отличных от LG, могут попробовать вывести изображение и видео с телефона на телевизор при помощи функции Wi-Fi Direct. Это возможно в том случае, если ваш телевизор LG современной модели и поддерживает Wi-Fi.
Для того, чтобы синхронизировать смартфон и телевизор LG через Wi-Fi Direct:
- Убедитесь, что на вашем смартфоне установлена операционная система Android в прошивке выше 4.0.
- В «Настройках» выберите пункт «Беспроводные сети», затем пункт Wi-Fi.
- Нажмите на три вертикальные точки в правом верхнем углу. В открывшемся меню выберите пункт Wi-Fi Direct.
- Если вы не нашли эту опцию, нажмите на пункт «Дополнительные настройки».
- Включите телевизор при помощи пульта дистанционного управления и войдите в главное меню.

- Выберите пункт «Сеть», а в нем раздел Wi-Fi Direct.
- В открывшемся списке доступных для синхронизации устройств выберите имя вашего смартфона.
- На самом телефоне появится запрос на подключение, подтвердите его, следуя инструкциям.
- При помощи HDMI
Подключение смартфона к телевизору LG через HDMI возможно в том случае, если телефон оснащен интерфейсом mini HDMI, в остальных случаях понадобится дополнительно покупать специальный переходник.
- Вставьте один конец кабеля HDMI в разъем на задней панели вашего телевизора, а второй разъем подключите к порту телефона.
- Зайдите в “Главное меню” телевизора и выберите раздел “Источник сигнала” / Нажмите кнопку Input.
- Выберите в качестве источника сигнала тот разъем HDMI, к которому подключен смартфон. Номер разъема можно посмотреть на задней стенке телевизора, но в подавляющем большинстве случаев он единственный активен.
Этим способом можно вывести изображение и видео на телевизор LG практически с любого смартфона: LG, Samsung, Huavei, Lenovо.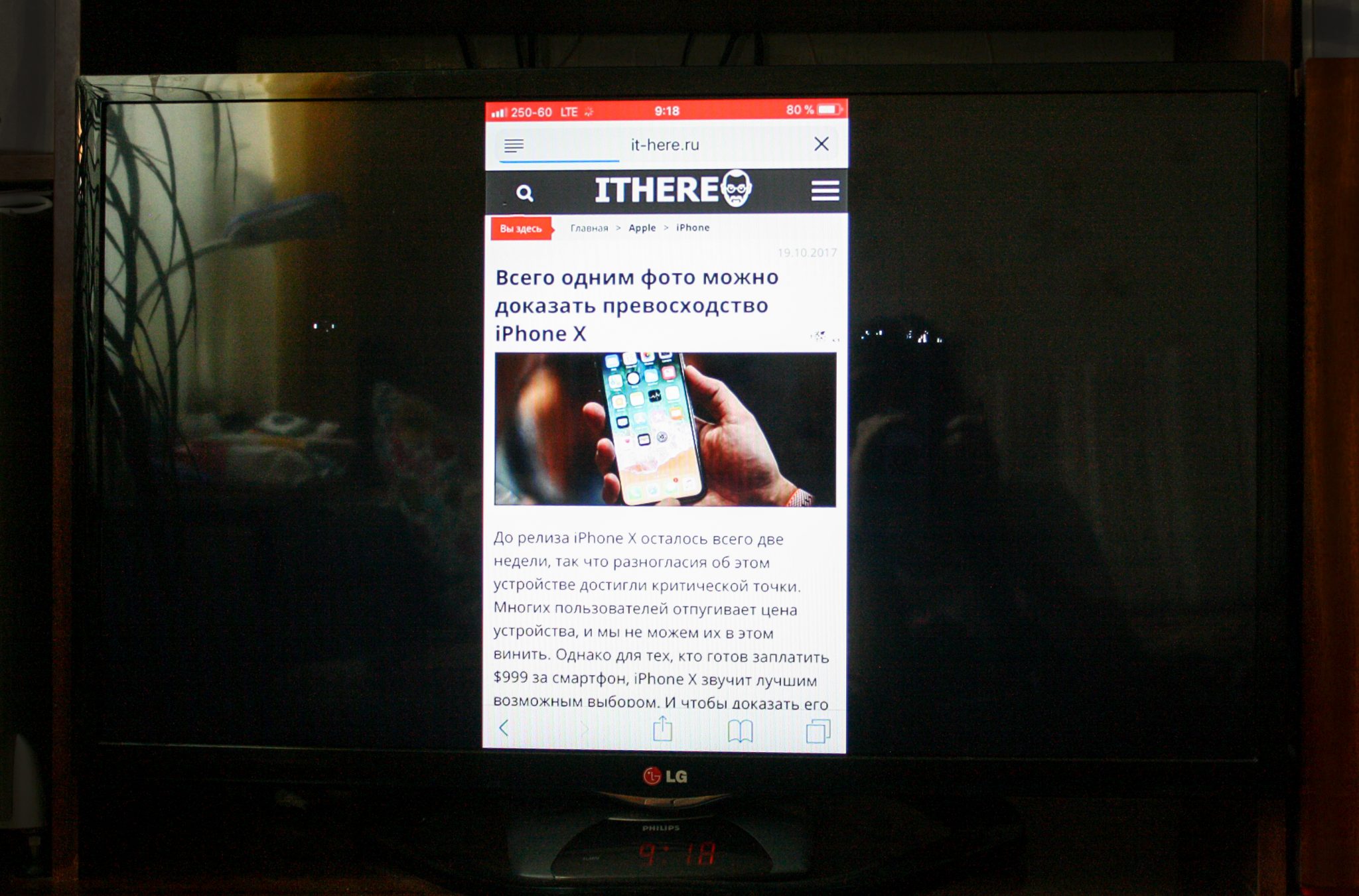 Для того, чтобы синхронизировать iPhone, понадобится специальный переходник Lightning – HDMI.
Для того, чтобы синхронизировать iPhone, понадобится специальный переходник Lightning – HDMI.
- При помощи других разъемов
Также разные модели смартфонов можно подключать к телевизору LG, используя различные разъемы. Например, ряд моделей телефонов LG (в том числе LG 2X) оснащены специальным портом Micro HDMI или более современным USB Type-C. Также ряд смартфонов демократичных моделей поддерживают стандарт MHL (Mobil High Definition Link), при помощи которого сигнал поступает непосредственно с порта передачи данных и зарядки Micro-USB. Аналог MHL – cтандарт SlimPort, реализованный во многих моделях смартфонов LG, позволяющий передавать видео в разрешении 1080р.
Все эти способы подходят для старых моделей смартфонов. Для новых моделей рекомендуется предпочесть беспроводные способы передачи данных.
Как подключить смартфон или планшет к телевизору Samsung через Screen Mirroring
Для чего нужна функция Screen Mirroring
Функция «Screen Mirroring» дублирует экран смартфона или планшета Samsung на телевизор Samsung без проводов. Все, что вы делаете на смартфоне или планшете, будет отображаться на телевизоре.
Все, что вы делаете на смартфоне или планшете, будет отображаться на телевизоре.
На какой технике есть Screen Mirroring
1. Телевизоры Samsung N, M, Q, LS, K, J, F-серии (зависит от модели).
2. Смартфоны и планшеты Samsung серии Galaxy (зависит от модели).
Чтобы узнать, есть ли на вашей модели Screen Mirroring, позвоните или напишите в службу поддержки.
Если смартфон, планшет или телевизор не поддерживает Screen Mirroring
Для передачи картинок, музыки или видео на телевизор используйте программу Smart View. Файлы должны находиться во внутренней памяти или на карте памяти смартфона/планшета. Программа работает даже с iOS.
Как настроить Screen Mirroring
Перед удалением посмотрите версию Android на вашем устройстве.
-
Нажмите кнопку «Source» на пульте телевизора и выберите «Screen Mirroring» из списка источников сигнала.
 Если у вас телевизор N, M,
Q, LS или K-серии — пропустите этот шаг и перейдите к следующему.
Если у вас телевизор N, M,
Q, LS или K-серии — пропустите этот шаг и перейдите к следующему. -
Проведите по экрану сверху вниз, чтобы открылась панель быстрых настроек.
-
Проведите еще раз, чтобы развернуть панель полностью.
-
Проведите слева направо, чтобы открыть дополнительные настройки.
-
Нажмите «Smart View» .
-
Смартфон/планшет начнет искать телевизор. Выберите телевизор, к которому хотите подключиться, из списка.

-
Смартфон/планшет начнет подключаться к телевизору. На телевизоре может появиться запрос на подключение. Разрешите его.
-
После подключения на экране телевизора появится изображение со смартфона или планшета.
Популярные статьи
Мы рады быть полезными для вас
Будем признательны, если посмотрите другие статьи или поделитесь этой
Жаль, что не удалось помочь вам
Дайте нам еще один шанс — обратитесь в нашу службу поддержки
App Store: TV Assist
Смотри фото и видео, слушай музыку с твоего iPhone/iPad на устройствах, поддерживающих стандарт DLNA (Smart TV, AV Device, Sound Box, компьютеры и т. п.)
п.)
Приложение просто использовать. Одним движением можно запускать ппосмотр на твой телевизор — выбери медиа файл, тап, — и готово.
Везде и в любое время, с любого устройства, развлекайся с друзьями или с семьей. С TV Assist на твоем телефоне ты можешь смотреть любимые фото и видео, слушать музыку как угодно, например на ближайшем телевизоре, чтобы поделиться радостью от просмотра со всеми, кто рядом.
TV Assist может просматривать медиа и с других DLNA устройств и проигрывать найденное на iPhone/iPad или на еще одном DLNA устройстве.
Запустить видео, фото и музыку твоих друзей, — легко! TV Assist может работать в режиме медиа-приемника (рендерера) — проигрывать медиа, запущенное с DLNA устройства, например другого iPhone/iPad, на котором тоже установлена TV Assist.
Основные функции:
— Просмотр фото на других устройствах в разных разрешенях;
— Запуск видео на других устройствах во всех доступных форматах;
— Запуск музыки на других устройствах с учетом метаданных;
— Обнаружение и воспроизводить видео и музыку на веб-страницах;
— Поиск доступного медиа на других DLNA устройствах, их запуск на iPhone/iPad или на еще одном DLNA устройстве;
— Загрузите файлы и играть;
— «Картина» по телевизору;
— Запись голоса и играть;
— Режим рендерера позволяет другому устройству проигрывать медиа на твоем iPhone/iPad;
— Режим сервера позволяет другим DLNA устройствам просматривать и загружать медиа с твоего iPhone/iPad.
Поддерживаемые устройства:
— Телевизоров от Samsung, LG, Sony, Panasonic, Sharp, Philips, Thomson и многие другие;
— Аудио-и видеоустройств от DENON, Onkyo, Marantz, Bose, Pioneer и многие другие;
— Игровые приставки: Microsoft XBOX 360, Sony PS3;
— Медиа боксы: Apple TV, Sony Blue-ray, и другие;
— Программы ПК/Mac: Twonky, Windows Media Player, Plex и другие;
— Остальные DLNA/UPnP совместимые устройства.
Примечания:
— TV Assist основан на технологии DLNA, для работы необходимо наличие WIFI сети;
— Удостоверьтесь, что телевизор или другое устройство поддерживает DLNA/UPnP и подключено к локальной сети;
— Не все типы медиа на вашем iPhone/iPad могут быть воспроизведены на DLNA устройстве;
— TV Assist не могут играть СМИ в другие приложения (например,видео приложения), но вы можете загрузить мультимедийные файлы в TV Assist и играть в них.
Как подключить флешку к телевизору и смотреть фильмы, видео, фото, слушать музыку?
Сейчас практически все модели телевизоров оборудованы USB-портами, которые в основном предназначены для подключения флешек и внешних жестких дисков (HDD). Такие телевизоры поддерживают функцию воспроизведения видео, фото и музыки с USB накопителей. Даже не на самых новых, и дешевых телевизорах можно найти один, или несколько USB-портов. Помню, еще где-то в 2012 году покупал самый обычный 24-x дюймовый телевизор LG, и там уже был USB-порт и возможность воспроизведения фильмов и другого медиаконтента с флешек.
Такие телевизоры поддерживают функцию воспроизведения видео, фото и музыки с USB накопителей. Даже не на самых новых, и дешевых телевизорах можно найти один, или несколько USB-портов. Помню, еще где-то в 2012 году покупал самый обычный 24-x дюймовый телевизор LG, и там уже был USB-порт и возможность воспроизведения фильмов и другого медиаконтента с флешек.
В этой инструкции я хочу показать, как смотреть фильмы с флешки на телевизорах разных производителей. Как подключить флешку к телевизору, как запустить просмотр видео, фото, или воспроизведение музыки. Многие путают наличие функции Smart TV с функцией воспроизведения медиафайлов с USB. Они никак не связаны. Есть много телевизоров без Smart TV, но с USB и к ним можно без проблем подключать накопители и смотреть те же фильмы. А если у вас Smart TV телевизор, то в нем точно есть такая возможность. Если речь идет о современных смарт телевизорах, то помимо USB в них есть другие функции, которые можно использовать для просмотра фильмов. Например, запустить просмотр фильма через какое-то приложение. Можно смотреть видео через Ютуб. Или запускать просмотр онлайн видео в самом браузере, как на обычном компьютере. Так же можно по DLNA выводить медифайлы с компьютеров или телефонов на телевизор через роутер. Можно даже с телефона, или планшета транслировать экран на телевизора (через тот же Miracast адаптер). Да, Smart телевизоры дают много возможностей в первую очередь за счет подключения к интернету. Но все эти функции очень часто работают очень нестабильно, или вообще не работают.
Например, запустить просмотр фильма через какое-то приложение. Можно смотреть видео через Ютуб. Или запускать просмотр онлайн видео в самом браузере, как на обычном компьютере. Так же можно по DLNA выводить медифайлы с компьютеров или телефонов на телевизор через роутер. Можно даже с телефона, или планшета транслировать экран на телевизора (через тот же Miracast адаптер). Да, Smart телевизоры дают много возможностей в первую очередь за счет подключения к интернету. Но все эти функции очень часто работают очень нестабильно, или вообще не работают.
Просмотр фильмов на телевизоре через флешку – одно из самых простых и надежных решений. Но как и везде, с USB тоже бывают проблемы. Самые популярные, когда телевизор не видит флешку, или не воспроизводит файл (формат не поддерживается). С этими проблемами мы так же постараемся разобраться в этой статье. Инструкция подойдет для телевизоров LG, Samsung, Sony, Philips, Toshiba, Ergo, DEXP, TCL, Hisense, Kivi, Panasonic, Mystery и т. д.
Нам понадобится: телевизор с USB, флешка или внешний жесткий диск и компьютер, через который мы закинем на флешку фильмы (видео), музыку или фото. Для начала рекомендую убедиться, что на корпусе вашего телевизора есть хотя бы один USB-порт. Можно так же характеристики телевизора посмотреть, там как правило указано наличие USB.Несколько нюансов:
Для начала рекомендую убедиться, что на корпусе вашего телевизора есть хотя бы один USB-порт. Можно так же характеристики телевизора посмотреть, там как правило указано наличие USB.Несколько нюансов:
- Размер флешки. Некоторые телевизоры могут не поддерживать большие флешки. Например, флешки объемом 32 ГБ, 64 ГБ, 128 ГБ. В характеристиках телевизора это обычно не указывают. То же самое с внешними жесткими дисками. Так же размер поддерживаемого накопителя может зависеть от файловой системы накопителя. Перед подключением рекомендую форматировать накопитель в формат NTFS. Если накопитель будет в формате FAT 32, то телевизор его скорее всего увидит, но вы не сможете скопировать на него фильм размером больше 4 ГБ.
- USB 2.0 и USB 3.0. На телевизоре могут быть новые USB-порты стандарта 3.0 (он обычно синий внутри). Если такие есть, то рекомендую использовать накопители этого же стандарта. Но обычно на телевизоре есть только USB 2.0. Либо же и те и другие.
 В таком случае, если у вас накопитель стандарта 2.0, то на телевизоре подключайте его в соответствующий порт.
В таком случае, если у вас накопитель стандарта 2.0, то на телевизоре подключайте его в соответствующий порт. - Формат поддерживаемых видеофайлов телевизором. Если с форматом фото и музыки проблем обычно нет, телевизоры читают все популярные форматы, то с видео могут быть проблемы. Возможно, телевизор просто откажется воспроизводить скачанный фильм и выдаст ошибку «Формат не поддерживается», или что-то типа этого. То же самое с размером самого файла. Если он слишком большой (например, более 30 Гб), то телевизор может отказаться воспроизводить такой фильм.
Что делать, если телевизор без USB? Понятно, что подключить флешку или HDD к такому телевизору не получится. Но выход есть – это медиа-приставки (Smart приставки), спутниковые ресиверы и цифровые Т2 тюнеры с USB-портом. На многих подобных устройствах, как правило, есть USB-вход и они точно так же умеют воспроизводить видео, музыку и фото.
Важно! Не подключайте к телевизору накопители, на которых есть какая-то важная и ценная информация. Большая вероятность, что после подключения эти файлы будут недоступны на других устройствах. Иногда телевизор просто меняет формат накопителя. Так же при выполнении определенных действий на ТВ, накопитель можно форматировать. Лучше использовать какую-то пустую флешку. Как минимум для начала, чтобы понять, как все это работает.
Большая вероятность, что после подключения эти файлы будут недоступны на других устройствах. Иногда телевизор просто меняет формат накопителя. Так же при выполнении определенных действий на ТВ, накопитель можно форматировать. Лучше использовать какую-то пустую флешку. Как минимум для начала, чтобы понять, как все это работает.
Можно очень долго разбираться в теории, но лучше проверить все на практике. Тем более, что существует огромное количество разных телевизоров, и как все это будет работать на какой-то конкретной модели – непонятно.
Просмотр фильмов (видео) и фото на телевизоре с USB флешки
Сначала нужно скачать фильм и закинуть его на флешку. Или скопировать на накопитель какие-то фото, или музыку. Можно создать папки и положить файлы в них.
- Подключаем флешку к компьютеру (при необходимости форматируем ее) и копируем на нее фильмы (или другие файлы).
- Включаем наш телевизор.
- Подключаем флешку в USB-порт на телевизоре.
- Скорее всего на телевизоре появится сообщение, что подключено новое устройство (Обнаружено устройство USB. Чтение файлов…). И телевизор либо автоматически откроет окно (Медиа) для просмотра файлов на флешке, либо предложит его открыть. Это уже зависит от конкретной модели телевизора. Мой телевизор Philips автоматически открывает флешку.
- Возможно, после подключения накопителя на телевизоре придется вручную сменить источник сигнала. Открыть просмотр медиафайлов на USB накопителе. Обычно, для этого нужно на пульте нажать на кнопку «SOURCE» или «INPUT». Выглядят они вот так:
Среди источников должен быть «USB», или «Медиа» («Media»).
Если телевизор Smart TV, то в меню можно запустить приложение, которое отвечает за просмотр медиафайлов на внешних накопителях. На телевизорах Sony, Philips, DEXP, Kivi (которые на Android TV) это приложение «Медиа» («Media»). А можно какой-то сторонний проводник или проигрыватель установить и использовать его. - Открываем флешку и запускаем воспроизведение нашего фильма. Там должны быть «Папки» (это просмотр файлов на накопителе) и сортировка по «Видео», «Фото», «Музыка».
- Воспроизведение видеофайла.
Воспроизведением можно управлять (пауза, перемотка, следующий/предыдущий ролик/трек) с помощью кнопок на экране, или на пульте ДУ. На моем Philips, например, если закрыть фильм и запустить заново, то он предложит воспроизвести его с того места, на котором был остановлен просмотр.
Почему телевизор не видит флешку или внешний жесткий диск?
Причин может быть несколько:
- Флешка, или внешний HDD слишком большого размера. На сайте LG, например, нашел информацию где указано, что флешки объемом более 32 ГБ и жесткие диск более 2 ТБ телевизор может не видеть. Для другие производителей/моделей эта информация может быть не актуальна.
- Для внешнего жесткого USB диска может не хватать питания (особенно, если ему нужно напряжение более 5 В и потребление более 500 мА). В таком случае нужно использовать внешний источник питания для диска. Но я с этим не сталкивался. Подключал жесткие диски к телевизорам LG, Samsung, Philips – всегда все работало.
- Накопитель должен быть отформатирован в файловую систему FAT32, или NTFS. Лучше выбрать именно NTFS, так как фильм, который весит более 4 ГБ на накопитель в FAT32 вы не скопируете.
- Возможно, телевизор просто не может работать с определенным накопителем. Такое тоже бывает. Просто попробуйте подключить другой накопитель.
- Не используйте USB-удлинители.
- Подключите флешку в другой USB-порт на телевизоре (если в вашем ТВ их несколько).
Более подробная информация по этой проблеме в отдельной статье: телевизор не видит флешку (USB флеш-накопитель).
Телевизор не воспроизводит видео с флешки
Такое бывает очень часто. Пытаемся открыть какой-то видеофайл, а телевизор пишет, что формат не поддерживается и не открывает его. Или при открытии флешки на компьютере файлы есть, а на телевизоре их вообще нет.
Очень часто телевизоры не открывают mkv файлы. Но такая ошибка бывает и с avi, mp4, mov. Дело в том, что встроенный в телевизоре проигрыватель поддерживает только определенные форматы видеофайлов. Обычно, посмотреть поддерживаемые форматы можно в характеристиках телевизора на официальном сайте. Для примера, поддерживаемые форматы видео одного из телевизоров Philips (на официальном сайте):
Но бывает и такое, что телевизор определенный формат поддерживает, но видео этого формата все ровно не воспроизводит. Причина может быть аудиодорожках видеофайла, которые телевизор не поддерживает (нет поддержки кодеков).
В любом случае, есть несколько решений:
- Найти и скачать фильм в другом формате.
- Конвертировать видео специальной программой на компьютере.
- Обновить прошивку телевизора.
- На Smart TV телевизоре можно попробовать установить сторонний проигрыватель и открыть видео с его помощью.
- Подключить накопитель не к телевизору, а к приставке, ресиверу (если такой есть и поддерживает воспроизведение файлов с USB накопителей).
Выводы
Можно за несколько минут скачать какой-то фильм, закинуть его на любую флешку (которая обычно есть у всех и не одна), подключить ее к телевизору на наслаждаться просмотром фильма без тормозов, зависаний и т. д.
Можно скинуть на флешку фото и смотреть их с друзьями на большом экране. Или даже запустить воспроизведение музыки. А что, телевизоры (особенно дорогие модели) выдают неплохой звук. И если нет какой-то колонки, или музыкального центра, то почему бы не послушать музыку через телевизор.
Если нет флешки, телевизор ее не видит, или не читает ваши файлы, то есть еще один вариант – соединить телевизор с компьютером с помощью HDMI кабеля. Тогда телевизор будет в качестве монитора и вы сможете выводить на него фильмы.
Как воспроизвести контент с мобильного устройства на экране телевизора
Существует несколько способов отображения контента с мобильного устройства на экране телевизора. Сначала выберите тип вашего телевизора.
Модели Android TV™
Другие телевизоры
Android TV
Доступные функции зависят от того, подключен ли телевизор к Интернету.
Если телевизор подключен к Интернету
строенный Chromecast (Google Cast)Просто нажмите на значок Cast для отображения на экране телевизора видео, например, с сайта YouTube, или фотографий, сохраненных в приложениях.
Как использовать встроенный Chromecast (Google Cast) на телевизоре Sony с Android TV
Если у вас имеется устройство Apple, и ваш Android TV поддерживает AirPlay, вы можете передать экран устройства Apple на телевизор или транслировать контент.
Wi-Fi Direct (если телевизор не подключен к сети Интернет)
Вы можете установить прямое беспроводное соединение между телевизором и мобильным устройством для передачи фотографий и видео на телевизор.
Как настроить и использовать функцию телевизора Wi-Fi Direct с мобильным устройством
Другие методы описаны в статье «Совместимость и прочие функции (Compatibility and other functions)».
Другие телевизоры
Установите прямое беспроводное соединение между телевизором и мобильным устройством.
Доступные функции зависят от операционной системы мобильного устройства.
Мобильное устройство Android™: дублирование экрана
Вы можете отобразить текущий экран мобильного устройства на телевизоре. Как использовать функцию дублирования экрана
Мобильное устройство под управлением iOS:
Wi-Fi DirectВы можете отправлять на телевизор фото и видео, сохраненные на мобильном устройстве.
Как настроить и использовать функцию Wi-Fi Direct телевизора с мобильным устройством
Другие методы представлены в следующем разделе о совместимости и прочих функциях устройств.
Совместимость и прочие функции
Совместимость с Android TV
Функции | ОС Android | iOS |
|---|---|---|
| Встроенный Chromecast (Google Cast) | ✓ | ✓ |
| AirPlay (для устройств Apple, таких как iPhone и iPad) | — | ✓*1 |
| Дублирование экрана | ✓*2 | — |
| Wi-Fi Direct | ✓ | ✓ |
| Photo Sharing Plus | — | — |
| USB | — | — |
| MHL / HDMI | ✓*2 | ✓*2 |
*1 Может не поддерживаться в зависимости от модели и региона.
*2 Может не поддерживаться в зависимости от модели. Обратитесь к руководству или техническим характеристикам телевизора.
ВАЖНАЯ ИНФОРМАЦИЯ: Функция Photo Sharing Plus, доступная на некоторых телевизорах Android, теперь не поддерживается всеми моделями Android TV начиная с 16 января 2019 года.
Совместимость с другими телевизорами
| Функции | ОС Android | iOS |
|---|---|---|
| Встроенный Chromecast (Google Cast) | — | — |
| AirPlay (для устройств Apple, таких как iPhone и iPad) | — | — |
| Дублирование экрана | ✓* | — |
| Wi-Fi Direct | ✓* | ✓* |
| Photo Sharing Plus | ✓* | ✓* |
| USB | ✓* | — |
| MHL / HDMI | ✓* | ✓* |
* Может не поддерживаться в зависимости от модели. См. руководство или технические характеристики телевизора.
Прочие функцииPhoto Sharing Plus
Вы можете установить прямое беспроводное соединение между телевизором и мобильным устройством, а также обмениваться фотографиями и видео или сохранять общий контент на другом устройстве.
Вы можете установить USB-соединение между телевизором и мобильным устройством Android и обмениваться фотографиями, видео и музыкой.
Как подключить смартфон к телевизору с помощью USB-кабеля и отображать контент
Подключение MHL/HDMI
- Если мобильное устройство поддерживает Mobile High-Definition Link (MHL)
Вы можете использовать кабель MHL для отображения экрана мобильного устройства на телевизоре.
Как подключить устройство MHL к телевизору с помощью кабеля MHL
- Если мобильное устройство поддерживает Micro HDMI
Вы можете использовать кабель HDMI для отображения экрана мобильного устройства на телевизоре.
- Не все телевизоры оснащены входом MHL. Если телевизор поддерживает MHL, по крайней мере, один из входов HDMI на телевизоре будет иметь маркировку MHL.
- Не все мобильные устройства поддерживают MHL или Micro HDMI. Проверьте технические характеристики или прилагаемое руководство.
*iPhone, iPad, AirPlay и HomeKit являются товарными знаками Apple Inc., зарегистрированными в США и других странах.
Как передать картинку с телефона на телевизор
Как показывают исследования, у подавляющего большинства жителей планеты уже есть смартфон или планшет, в котором мы храним наши фотографии, видео, любимые игры и закладки на интересные интернет страницы.
Совершенно резонно возникает вопрос: как посмотреть всё это на большом экране, телевизоре или проекторе, без лишних телодвижений? Иными словами, как подключить телефон через телевизор и отобразить экран телефона на телевизоре?
Сегодня попытаемся разобраться с имеющимися способами соединения смартфона с телевизором (планшета с монитором, компьютера с проектором).
Если нет возможности читать всю статью – переходите к выводам, где уже указан самый лучший способ подключения !
Проводные решения
Самым банальным способом является подключение к телевизору через провод. Современные телевизоры и проекторы оборудованы портом HDMI, который сочетает в себе передачу качественного видео и цифрового звука:
Совет: если у телевизора, монитора или проектора нет HDMI, но есть VGA или RCA:
то для подключения смело можно использовать переходники с HDMI на VGA и с HDMI на RCA.
Обычным кабелем “папа-папа” тут не обойтись, нужен переходник от телефона на HDMI. У разных телефонов данный интерфейс реализован по разному, поэтому смотрите в Руководстве Пользователя или в интернете вашу конкретную модель, чтобы подобрать правильный переходник. Вот пример некоторых из них:
Для “яблочных” устройств разных поколений:
Для устройств на Android, в которых HDMI реализован через зарядный microUSB:
Беспроводные решения
Плавно переходим к теме поинтересней. Как отправить изображение со своего телефона или планшета на ТВ по воздуху?
Флешка
Это самый древний и довольно надёжный способ, правда, имеющий приличную долю ограничений:
Во-первых, и телефон и телевизор должны поддерживать подключение флешек по USB. Если с телевизором всё понятно, то для телефона, опять же, потребуются соответствующие переходники (как и в случае с выводом HDMI, для каждого конкретного бренда или даже модели – свой).
У андроид-устройств кабель для подключения флешки (и других USB) называется OTG-кабель.
Для гаджетов компании Apple переходники выглядят так:
Необходимые файлы нужно скопировать с телефона на флешку а затем подключить её к телевизору. Или, если нет OTG-кабеля, скопировать сначала на компьютер, а потом уже перенести на флешку, которую, в свою очередь, подключить к ТВ.
Вернёмся к ограничениям подключения: телевизор обязательно должен поддерживать тот формат файлов, который “выдаёт” телефон. Сведения о конкретно поддерживаемых форматах Вы можете почерпнуть в руководствах пользователя для имеющихся у Вас устройств.
Третье ограничение, видное уже по двум предыдущим пунктам – на большой экран смогут попасть только медиафайлы, то есть фото, видео и музыка. Стримить (транслировать) рабочий стол мобильного гаджета, равно как и вашу любимую игрушку или программу, увы, не получится…
Смарт-ТВ с функцией беспроводного экрана
Умные телевизоры потихоньку становятся частью нашей жизни, пусть пока и не в самом полном виде. Маркетинговый термин Smart-TV может очень сильно варьироваться в плане полноты функций, которые имеет в виду производитель. Для кого-то Смарт – это просто способность воспроизводить флешки (см.выше), а для кого-то – полноценная операционная система, как в компьютере, только в телевизоре.
Как бы там ни было, нас интересует конкретная функция нашей “плазмы” – поддержка протокола miracast. Будьте внимательны, каждый производитель так и норовит назвать эту функцию по своему, вчитывайтесь в формулировки инструкции. И разумеется, телевизор должен быть с Wi-Fi. Также сразу оговорюсь, что этот протокол поддерживается только мобильными девайсами на Android начиная с версии 4.1.2 и компьютерами с Windows 8 и выше. Ещё поддержка есть в малораспространённой мобильной ОС Windows Phone начиная с 8-ой версии. Всем остальным – пропускаем этот пункт и идём в конец статьи.
Если, по заверению руководства к вашему экрану, в нём реализована функция беспроводной трансляции, она же – miracast, то смело активируем её пультом в меню телевизора, далее заходим в настройки телефона или планшета и ищем что-то типа “беспроводной экран” или “Wi-Fi Display”. Производители часто прячут эту функцию в глубинах меню или вообще скрывают от пользователя. Но если у Вас андроид версии 4.1.2 и новее, то можно воспользоваться специальными приложениями, которые “достают” менюшку беспроводного экрана из нутра операционки.
На устройствах с Windows в настройках также будет пункт а-ля “беспроводной экран” в разделе “проекция”:
Поскольку miracast использует технологию Wi-Fi Direct, а та, в свою очередь, будет использовать общий адаптер и для интернета и для трансляции экрана, будьте готовы к возможным перебоям или с первым или со вторым, а в случае старенького смартфона, иногда и с обоими.
Грех не упомянуть тут старейший сетевой протокол для передачи медиаданных на “умные” устройства. По функциональности сравним с “флешкой”, только работает по сети. Но не всегда. И не во всех случаях. И не со всеми устройствами. Поддерживается некоторыми телевизорами и медиаплеерами. Так что особо останавливаться не будем. Если обнаружили, что есть, то ставьте на смартфон BubbleUPNP и отправляйте файлы по сети.
А для тех, кто хочет “мяса”, предлагаю обратить внимание на видеосендер, который реально умеет “заворачивать” любой HDMI в DLNA: ссылка.
Адаптеры беспроводного экрана от производителей
Производители смартфонов хотят заработать на Вас по-полной тоже не сидят на месте и, пользуясь своим брендом, активно продвигают дополнительные устройства, которые могут принимать трансляцию экрана от “родных” смартфонов и планшетов. Так Ваш не-смарт-ТВ может стать чуточку умнее.
Если говорить по “фруктовую” компанию, то в общем наплевать, смарт у Вас ТВ или нет, теперь он будет таковым! Вам предлагается приобрести устройство из линейки AppleTV, не всегда гуманное по цене, пусть и дизайненное в Калифорнии, но собранное, всё же, в Китае, ну да ничего. Устройство представляет собой приставку с HDMI для подключения к телевизору, доверху наполненную Эппл-сервисами, такими, как музыка, кино, сериалы напрокат, что на постсоветском пространстве, УВЫ, либо не работает либо не используется, когда “у меня, вон, на винте 5 терабайт свежих HD BD-рипов, а главное – бесплатно!”. В общем, из всего этого нас интересует только процентов десять функционала, а именно, поддержка протокола AirPlay. Данный протокол как раз предназначен для передачи аудио и/или экрана от устройств на iOS (кстати, не всех, старые четвёрки – гудбай) на ТВ или проектор, к которому подключена приставка.
Внешние адаптеры miracast (протокол, о котором говорилось выше, в пункте о Смарт-ТВ) производят несколько именитых брендов, самый известный из которых – Microsoft. Устройство также подключается к ТВ по HDMI и несёт лишь одну функцию – принимать экран от смартфонов, планшетов, компьютеров:
Есть ещё приставка от Google, работает по протоколу chromecast / google cast, но тут говорить особо не о чем, поддержка трансляций доступна только в Android и только в некоторых приложениях, в которых создатели решили её добавить. На практике данный стандарт практически “мёртв”.
Универсальный беспроводной метод для всех смартфонов, планшетов и компьютеров.
Признаться, когда мы включили этого малыша, то все вздохнули с облегчением: “Наконец-то проблемы всех переговорных и конференц-залов решены!”. И это действительно близко к правде:
Девайс, имея совсем малый размер, сравнимый с флешкой, подключается к любому телевизору, монитору или проектору по HDMI (напомню, если нет HDMI, то можно подключить через переходники: с HDMI на VGA и с HDMI на RCA), имеет встроенный Wi-Fi модуль с внешней антенной, может подсоединяться к существующей Wi-Fi сети и работать через неё, периодически получая по интернету обновления с новыми функциями.
Поддерживает полностью и Airplay и Miracast и DLNA, а также универсальный протокол и-зи-каст. То есть любой ваш девайс (в том числе и компьютер на Windows, MacOS, Linux) сможет транслировать рабочий стол на большой экран! Не говоря уже о возможности работы через DLNA.
Запуск «с нуля» происходит практически мгновенно! Теперь весь “зоопарк” ваших устройств сможет стримить содержимое экрана или веб-страницы на телевизор, монитор или проектор.
Трансляция может вестить как напрямую, с соединением типа “точка-точка”, так и через вашу домашнюю сеть. При том и в первом и во втором случае соединение с интернетом сохраняется!
Поскольку донгл (именно так принято называть подключаемые к ТВ устройства размером примерно с флешку) способен работать через “материнскую” сеть, по стандартному IP-протоколу, то транслировать можно хоть с другого конца земли, через интернет: например, через технологию виртуальной частной сети.
Для корпоративных пользователей есть возможность просматривать настройки устройства через Web-интерфейс, даже видеть слайды из транслируемого экрана прямо на Web-странице и-зи-каста.
Ещё можно настроить автоматический режим работы устройства, когда оно вообще без участия смартфона или компьютера подсоединяется к определённому каналу в интернете и начинает показ. Очень удобно использовать в качестве “заглушки”, эдакая динамичная заставка на ваши экраны.
Цена у устройства вполне демократична для его широкого функционала. Ознакомится с ним поближе и посмотреть видеообзор можно по этой ссылке.
На сегодня это практически все методы, которые позволяют соединить телефон с телевизором. Впрочем, для самостоятельного изучения можно упомянуть ещё пару протоколов, направленных на трансляции на удалённый экран, но не получивших широкого распространения: это Airtame (с непомерно дорогим приёмником) и MirrorOp, некогда популярный протокол, но сейчас довольно мало используемый в серверах презентаций.
Современные смартфоны отличаются высокой производительностью и удобством использования. Благодаря оснащению мощными камерами, они позволяют снимать качественное любительское видео, которое потом легко смонтировать в фильм и не стыдно показать друзьям. Только при этом возникает одна проблема — на смартфоне плохо видно, и большая компания не сможет насладиться, потому что попросту не увидит. Но видеоролик можно показать на экране ТВ-панели. Для этого надо знать, как вывести изображение с телефона на телевизор.
Особенности вывода изображения с телефона на телевизор
Вывод с телефона на телевизор имеет свои особенности и зависит не только от модели вашего гаджета, но и от самой ТВ-панели. Самым распространённым способом является использование кабеля HDMI, но не все смартфоны имеют подходящий разъём. Поэтому, чтобы правильно выбрать подходящий способ, ориентируйтесь на те устройства, которые есть в наличии. Существуют два способа передачи изображения:
Применение каждого из предложенных вариантов не займёт много времени и усилий со стороны пользователя. Эти методы одинаково подходят для телевизоров любого производителя и не зависят от параметров операционной системы, установленной на устройстве.
Проводные способы передачи
С помощью проводных способов можно осуществить не только дублирование экрана, но и получить доступ к данным телефона, просматривать фотографии, проверять приложения, играть в игры. Наиболее популярным способом передачи является использование кабеля HDMI. Такими разъёмами комплектовали раньше большинство смартфонов, потому как модуль WI-FI был не очень скоростной и на передачу контента затрачивалось много времени. Например, у модели LG 2X имелся microHDMI-порт, с помощью которого можно было дублировать экран смартфона на ТВ-панели.
Вывод изображения через HDMI
Вывод изображения с телефона на телевизор с помощью HDMI-порта на сегодняшний момент является одним из приоритетных способов, так как позволяет сохранить качество картинки и осуществляется без задержек. Популярность обосновывается еще и тем, что большинство моделей телевизоров имеют порт HDMI. Но для соединения необходимо, чтобы microHDMI-портом был оснащён и смартфон. Если его нет, то потребуется купить специальный переходник. Если присмотреться, то внешне разъём похож на USB, но всё-таки отличается. Шнур должен иметь с одной стороны разъём HDMI Type A, а с противоположной – microHDMI Type D. Для синхронизации нужно выполнить следующие действия:
- Отключить устройства.
- Подсоединить кабель в соответствии с разъёмами на устройствах.
- Включить смартфон и ТВ-панель.
- В меню телевизора выставить источник сигнала «HDMI». Если несколько портов, то выбрать надо именно тот, к которому было произведено подключение.
- Выбрать на смартфоне меню с функцией по дублированию экрана.
Не все приложения могут отображаться на экране. Это происходит из-за программной проблемы. Если дублирование не произошло, то, скорее всего, приложение не поддерживает эту функцию. Для того чтобы устранить этот момент, потребуется:
- найти в меню телефона пункт «Настройка HDMI»;
- настроить частоту обновлений.
Если порт HDMI в смартфоне отсутствует, то необходимо купить кабель с переходником вида microUSB–HDMI. Последовательность действий для подключения остаётся такой же.
Передача изображения через кабель USB
Чтобы разобраться, как передать изображение на телевизор, используя порт USB, не потребуется много времени. Практически необходимо повторить те же действия, что и в случае с HDMI-разъёмом. Выполняем:
- Подсоединить кабель с коннектором microUSB к смартфону.
- Второй конец кабеля с USB-портом ТВ-панели.
- Если смартфон запрашивает тип подключения, то выбрать «USB– соединение».
- Чтобы передаваемый контент отобразился на экране, перевести его в режим «Чтение медиафайлов».
Беспроводные способы передачи
Популярными в последнее время становятся беспроводные способы выведения картинки с телефона на телевизор. Неоспоримым их преимуществом является отсутствие кабелей и необходимости разбираться с разъёмами.
Передача изображения на телевизор по Wi-Fi
Одним из самых популярных вариантов передачи изображения является использование WI-FI. Особенно этот способ может подойти тем, у кого дома Smart ТВ, ведь практически все модели оборудованы встроенным модулем WI-FI. Подключение происходит любым из двух способов:
- при помощи WI-FI Direct;
- посредством использования сторонних программ, адаптированных под конкретную модель ТВ.
Проще всего выводить данные при помощи WI-FI, но эту функцию должны поддерживать оба устройства. Чтобы вывести картинку, сделайте следующее:
- Запустить в настройках беспроводной сети смартфона «WI–FIDirect».
- После соответствующего сообщения о благополучном запуске зайти в настройки ТВ-панели во вкладку «Сеть» и запустить «WI–FIDirect».
- После чего произойдёт автоматическое соединение и выполнится беспроводное подключение.
Если модель вашего ТВ не снабжена встроенным модулем WI-FI, то его можно купить отдельно и подсоединить. Как отдельный вариант, можно приобрести медиаприставку и осуществлять соединение через неё.
Функция беспроводного экрана на Smart TV
На Smart TV транслировать звук и видеоданные со смартфона можно без использования проводов, а подключаясь при помощи следующих технологий:
- Miracast;
- Intel W >Трансляция через программу Miracast
Наиболее популярным способом просмотра данных со смартфона на телевизоре является использование программы Miracast. Для активации этой функции необходимо найти её на телефоне и отыскать в ней свой ТВ. Рассмотрим пример подключения с android через технологию Miracast на телевизоре Sony:
- Включить WI-Fi на устройствах.
- В меню телевизора «Входы» выбрать «Дублирование».
- Включить.
- На телефоне выбрать «Дублирование экрана».
- Просканировать устройства путём нажатия «Начать поиск».
- Найти свой ТВ и запустить трансляцию.
Технология позволяет объединить домашние компьютеры, телевизоры, смартфоны и ноутбуки без использования проводов. Все устройства можно объединить в одну локальную сеть и использовать для быстрой передачи любого контента. Достоинством метода считается практически полная автоматичность установки настроек, поэтому специальных знаний от пользователя не требуется. Отличием от технологии Miracast является ограниченность в действиях, т.е. мы можем только просматривать определённые файлы видео, аудио, картинки, а технология Miracast полностью дублирует экран. Для подключения необходимо:
- Смартфон и телевизор должны быть подключены к одной сети Wi-Fi.
- Запустить на гаджете приложение DLNA, просканировать устройства.
- Выбрать из списка ТВ.
- Открыть видео- или аудиофайл на телефоне и смотреть на ТВ-панели.
передача изображения (1) (телевизор) Дополнительное слово
Вывод изображения с iPhone на телевизор
Производители iPhone живут обособленной жизнью, поэтому просто так подключиться к телевизору не получится. Существует несколько способов, с помощью которых возможно установить синхронизацию:
- проводной;
- беспроводной;
- с помощью приложения для просмотра;
- с помощью приставки.
Наиболее удобным способом является использование приставки Apple TV. Стоит она недёшево, зато у вас навсегда отпадёт проблема синхронизации iPhone с любым телевизором. Рассмотрим на примере подключения смартфона к ТВ-панели через приставку Apple TV:
- Необходимо убедиться, что приставка и смартфон имеют стабильное подключение к сети WI-FI.
- На смартфоне войти в «Управление».
- Включить «Повтор экрана».
- Из списка появившихся устройств выбрать свою приставку.
- На плазме появится код, состоящий из четырёх цифр. Его надо ввести в iPhone. Такие действия не придётся повторять, достаточно будет одного раза, чтобы установить соединение.
- После просмотра видеоданных отключить дублирование экрана путём нажатия на пункт меню «Повтор экрана», затем «Прекратить повтор». Или второй способ — нажать на пульте приставки пункт «Меню», тем самым отключив трансляцию.
Вывод
Как видно, способов трансляции изображения с телефона на телевизор много. Остаётся только определиться с возможностями и наличием у устройств определённых функций. Самыми простыми и надёжными способами передачи являются передача с помощью кабеля HDMI и беспроводной тип соединения по сети WI-Fi.
Просматривать информацию на большом экране всегда удобнее, чем на дисплее смартфона. Поэтому многие пользователи часто подключают телефон к телевизору или большому монитору. В статье мы рассмотрим основные способы подключения, а так же наиболее популярные сценарии использования связки телефон-телевизор.
Зачем выводить информацию с телефона на телевизор
Подключение смартфона к телевизору обеспечивает комфортный просмотр различного контента. А подключение беспроводной мышки и клавиатуры позволяет частично заменить компьютер. Вот наиболее частые сценарии использования:
- Просмотр фотографий и видеозаписей с камеры телефона.
- Общение в социальных сетях.
- Использование интернета.
- Просмотр потоковых трансляций, передач стриминговых сервисов, локального видео.
- Чтение книг и журналов, работа с офисной документацией.
- Запуск мобильных игр.
Способ 1: проводное подключение
microHDMI
Проводное подключение реализовано преимущественно в смартфонах, выпущенных до 2013 года, где имеется microHDMI разъем. Что бы вывести картинку достаточно подключить один конец кабеля в телефон, а второй в телевизор или монитор. Процесс подключения мгновенный и не нуждается в настройке. Максимум, что может потребоваться – указать в системных установках телефона разрешение выведенного изображения. После подключения, вся информация на экране мобильного телефона автоматически копируется на экран телевизора/монитора.
Порт microHDMI в смартфоне Motorola Atrix HD.
Главное условие подключения – наличие HDMI разъема в устройстве вывода. Заменить необходимый разъем помогают переходники или преобразователи цифрового сигнала в аналоговый. Последнее позволяет подключать телефон к старым телевизорам и мониторам с VGA портом.
Выведенное изображение со смартфона на экран монитора.
Ещё один проводной способ подключения – MHL или Mobile High-Definition Link. В такой технологии порт для вывода видео находится в разъеме microUSB. Для подключения используется соответствующий адаптер с выходом на HDMI, где линии для передачи данных используются для передачи видео. Для питания используется заряд телефона, из-за чего заметно сокращается время активной работы. Проблема решается использованием адаптера, где имеется отдельный порт для подзарядки смартфона.
Технология MHL поддерживается ограниченным числом моделей, полный список смотрите на этой странице. За то технология встречается в телефонах выпущенных вплоть до 2016 года, например в Samsung Galaxy Note 8.
SlimPort
В качестве альтернативы MHL выступает SlimPort. Принцип работы аналогичный – один конец кабеля требуется подключить в microUSB порт телефона, а другой к телевизору или монитору. В продаже так же встречаются переходники для HDMI, для VGA, для VGA и HDMI в одном корпусе, а ещё со встроенным считывателем для SD и MicroSD карт.
Ключевое преимущество SlimPort – уменьшение нагрузки по энергопотреблению на мобильное устройство. Внешнее питание для работы не требуется, а дополнительный microUSB разъем позволит ещё и подзарядить смартфон. При этом количество поддерживаемых устройств так же не отличается особым разнообразием. Полный список доступен на официальном сайте.
USB Type-C
С активным внедрением разъема USB-C, где имеется отдельная линия для передачи видео, появилась возможность подключать к телевизору современные флагманские модели, а не устройства 2-3 или 5-летней давности. Обязательное условие – наличие порта USB-C 3.1 и поддержка функции передачи видео. Для этого следует обратиться к производителю телефона и уточнить наличие такой возможности.
Традиционным лидером в этой области остается Samsung, где флагманские модели в сочетании со станцией DeX Station способны работать в режиме нетбука. После подключения док-станции к телевизору/монитору и установки телефона, на экран выводится рабочий стол с возможностью запуска браузера, приложений, видео и т.д.
Если же в телефоне поддерживается вывод изображения, DeX Station легко заменит любой многопортовый адаптер, где имеется разъем для зарядки телефона, HDMI для вывода картинки на экран и USB порт для подключения периферии.
В будущем число совместимых устройств увеличится, поскольку Google работает над функцией «настольного режима». По задумке смартфон, подключенный к телевизору/монитору переключится с мобильной версии системы на настольную, где возможностей мультизадачности больше. Подробности развития технологии смотрите в статье «Обзор Android 10 Q. Отличия Андроид 10 и 9».
Способ 2: беспроводное подключение
Wi-Fi Direct
Большинство смартфонов и телевизоров с Wi-Fi поддерживают функцию «Wi-Fi Direct». Принцип работы заключается в создании индивидуальной сети, после чего телефон выступает в качестве мультимедийного устройства. Подключение аналогично соединению с Wi-Fi роутером: на телевизоре необходимо включить обнаружение, а на телефоне поиск нового устройства. После установки связи необходимо выбрать фото или видео, например, через файловый проводник, а затем через функцию «поделится» отправить содержимое по каналу Wi-Fi Direct.
Такой метод трансляции подойдет для передачи необъемных файлов. Если на телефоне или телевизоре слабый Wi-Fi модуль, могут наблюдаться сбои и подвисания.
Функция DLNA поддерживается большинством смартфонов и присутствует в Smart телевизорах. При этом связь устанавливается не напрямую, а через Wi-Fi роутер. Когда оба устройства подключены к одному роутеру, на телевизоре необходимо выбрать режим DLNA. Для трансляции контента например в галерее необходимо выбрать фото или видео, после чего нажать на кнопку «трансляция». В некоторых моделях необходимо нажать на кнопку «поделится», где выбрать соответствующее действие. В завершении указать устройство воспроизведения.
Кнопка трансляции информации через DLNA в приложении “Галерея”.
С DLNA смотреть фильмы или потоковые передачи приятнее, за счет высокой пропускной способности Wi-Fi роутера. А так как в качестве сервера выступает мобильное устройство, проблемы с совместимостью форматов отсутствуют.
Miracast
Технология Miracast впервые появилась в Android 4.2 и поддерживается большинством мобильных устройств. Для трансляции контента совместимый телевизор и телефон так же требуется подключить к одному роутеру. Затем в меню смартфона выбрать пункт «беспроводной дисплей» или «трансляция», а после из списка указать телевизор. После установки связи начнется автоматическая трансляция, а всё что появится на экране телефона, так же отобразится на экране телевизора.
С Miracast удобно просматривать любой контент с телефона – книги, журналы, видео, фотографии и т.д. Пользоваться браузером и играть в игры. При этом для динамичных игр и видео высокой четкости важно использовать роутер с высокой пропускной способностью, иначе пропуски кадров неизбежны.
Способ 3: беспроводное подключение с помощью адаптера
Далеко не все пользователи владеют современными Smart телевизорами со встроенным Wi-Fi модулем. Поэтому для вывода изображения на такие телевизоры требуется докупить «умную начинку» в виде адаптера с внешним подключением. Визуально устройство напоминает большую USB флешку или приставку без управляющих элементов. Адаптер подключается к телевизору через HDMI разъем и дополнительно нуждается во внешнем питании. После подключения на экране телевизора появится инструкция по настройке для Miracast, DLNA или другого режима.
При выборе адаптера, будь-то именитый Chromecast разработанный Google или китайский аналог, внимательно изучите внутренние характеристики. Рекомендуется рассматривать модели, где минимум 2 процессорных ядра, 512 МБ оперативной памяти и не меньше 256 МБ флеш памяти.
Вывод
Теперь вы знаете, как вывести изображение с телефона на телевизор. В большинстве случаев придется использовать беспроводное соединение, так как microHDMI, MHL и другие устаревшие спецификации в современных смартфонах отсутствуют. А транслировать информацию через порт USB-C умеют преимущественно некоторые флагманы. Если же в телевизоре нет Smart функций и Wi-Fi модуля, тогда придется обзавестись адаптером, что заменит умную начинку. А если в телевизоре ещё нет HDMI порта, дополнительно придется обзавестись преобразователем сигнала.
А вы пользуетесь трансляцией контента с экрана телефона на телевизор? Напишите в комментариях каким способом пользуетесь.
‘Как мне показывать фотографии на моем телевизоре?’
У недавнего посетителя The Komando Show был отличный вопрос. У них были проблемы с отображением фотографий на телевизоре, и они искали приложение или устройство, которое могло бы помочь.
Вот что они написали: «У меня отсканированы и сохранены тысячи (примерно 8000) фотографий, и я планирую добавить еще. Есть ли устройство или приложение, которое может превратить экран моего телевизора в цифровой фотоальбом, чтобы пролистывать все эти фотографии, как в цифровой рамке? Я использовал прыжковый привод, но он не прокручивает все изображения на прыжковом двигателе, и они очень маленькие на экране телевизора.”
У вас может быть та же проблема. Если у вас есть смарт-телевизор, большую часть времени вы можете использовать приложение для просмотра фотографий для доступа к изображениям на вашем смартфоне или вместо этого использовать потоковый медиаплеер. Вот несколько лучших вариантов для этого. Пока вы занимаетесь этим, нужно обновить телевизор? Вот лучшие смарт-телевизоры с ограниченным бюджетом.
1. Работаете с телевизором LG? Вот что нужно делать
Если вы используете телевизор LG, у вас есть встроенное приложение LG webOS SmartShare, которое можно использовать для отображения фотографий на экране телевизора.Это встроенное приложение позволяет с легкостью делиться фотографиями на экране телевизора. Все, что вам нужно сделать, это запустить его и выбрать изображения, которые вы хотите отобразить.
Для просмотра фотографий с помощью приложения SmartShare:
Технические новости, которые важны для вас, ежедневно
Конфиденциальность, безопасность, последние тенденции и информация, необходимая для лучшей цифровой жизни.
- Нажмите Home на пульте дистанционного управления, а затем щелкните меню в правом нижнем углу экрана.
- Найдите приложение SmartShare на панели запуска и щелкните его.
- Выберите фотографии для просмотра.
- Нажмите кнопку Play , чтобы запустить слайд-шоу.
Или, если у вас есть телевизор из линейки телевизоров LG Nanocell 2019 года, он будет поддерживать Apple AirPlay 2. Apple AirPlay 2 позволяет владельцам iPhone и iPad напрямую отправлять фотографии и видео на свои телевизоры. Поддерживаемые устройства Apple:
- iPhone 4 или новее
- iPad или iPad mini
- iPod touch (4-го поколения или новее)
Для потоковой передачи изображений с помощью Apple AirPlay 2:
- Подключите телевизор и устройство iOS к та же сеть Wi-Fi.
- На устройстве iOS проведите пальцем вверх снизу или вниз от верхнего края экрана в зависимости от модели, чтобы получить доступ к Control Center .
- Tap Airplay .
- Коснитесь имени устройства, на которое хотите отправить контент. Вы увидите список со значками доступных устройств.
- Если вы хотите просматривать изображения в полноэкранном режиме, вам может потребоваться настроить соотношение сторон вашего телевизора или настройку масштабирования.
2. Если у вас есть телевизор Sony, покажите свои фотографии таким образом.
Большинство телевизоров Sony работают под управлением Android TV и имеют встроенный Chromecast, что означает, что вы можете легко отправлять фотографии на телевизор из поддерживаемых приложений.Все, что вам нужно сделать, это подключить телефон к телевизору, чтобы отображать изображения.
Перед началом убедитесь, что ваше устройство:
Чтобы начать трансляцию, выполните следующие действия:
- Откройте приложение Google Фото
- В правом верхнем углу нажмите Cast
- Выберите свой Chromecast
- Откройте фотографию или видео на своем устройстве, чтобы отобразить их на телевизоре. Вы можете перемещаться между фотографиями, чтобы изменить отображаемое.
- Чтобы остановить трансляцию, нажмите Cast > Прекратить трансляцию
Связано: ваш Smart TV наблюдает за вами
3.Выполните следующие действия, если у вас есть телевизор TCL
. Если у вас телевизор TCL, у вас может быть встроенный Roku, к которому вы можете быстро и легко получить доступ. Roku подходит не только для потоковой передачи фильмов и шоу; это также отличный инструмент для просмотра изображений на экране телевизора.
Это работает, потому что Roku поставляется с приложениями для фотографий, такими как Flickr, Shutterfly, Google Фото и SmugMug, которые позволяют просматривать фотографии прямо на телевизоре. В его канале фото-приложений есть и другие приложения, из которых вы можете выбирать, если не являетесь поклонником более популярных вариантов.
Эти приложения легко использовать для просмотра фотографий на телевизоре TCL. Вот как это сделать:
- Загрузите предпочтительное приложение для фотографий на свой Roku
- Откройте приложение и войдите в свою учетную запись.
- Следуйте инструкциям на экране для отображения фотографий
Вы также можете использовать приложение Play on Roku для отображения своих фотографий на телевизоре TCL. Перед тем как начать, вы должны установить последнюю версию мобильного приложения Roku на совместимое мобильное устройство. Вы также должны убедиться, что вы подключили свой телефон или планшет к той же беспроводной сети, что и ваше устройство Roku.
Чтобы использовать Play on Roku для просмотра изображений:
- Откройте мобильное приложение Roku на своем телефоне или планшете.
- Подключите устройство Roku к мобильному приложению, если вы еще этого не сделали.
- Выберите значок Devices на панели навигации.
- Выберите устройство Roku.
- После подключения устройства Roku запустите Play на Roku , выбрав значок Media .
- Выберите Music , Photos или Videos , чтобы начать выбирать, чем поделиться со своего мобильного устройства.При появлении запроса предоставьте доступ к своей медиатеке, чтобы мобильное приложение Roku могло делиться вашим контентом.
- Выберите фотографии, видео или песни для демонстрации на телевизоре.
4. Вот что нужно делать с VIZIO TV
Когда дело доходит до просмотра изображений на телевизоре VIZIO, это так же просто, как и другие варианты. У вас есть два варианта: вы можете получить доступ к своим Интернет-приложениям VIZIO, которые включают Flickr и Plex, или вы можете получить доступ к встроенному Roku, в котором есть приложения для фотографий для Flickr, Shutterfly, Google Фото и SmugMug.Вы можете найти другие параметры приложения на канале приложений для фотографий.
Для просмотра изображений через встроенный Roku:
- Загрузите предпочтительное приложение для фотографий на свой Roku.
- Откройте приложение и войдите в свою учетную запись.
- Следуйте инструкциям на экране для отображения фотографий.
Чтобы загрузить приложение для фотографий в Интернет-приложения VIZIO:
- Нажмите кнопку V на пульте дистанционного управления.
- Выберите Магазин подключенных телевизоров .
- Выбрать Все приложения .
- Перейдите по списку приложений и нажмите OK в нужном приложении.
- Выберите Установить приложение , которое часто находится в нижнем левом углу экрана.
- После загрузки приложения выберите его и войдите в систему, чтобы получить доступ и просмотреть свои изображения.
Связано: Уловка для получения выгодной цены на правильный телевизор
5. И последнее, но не менее важное: покажите свои фотографии на Samsung Smart TV
Если вы используете Samsung Smart TV, новые модели будут поддержка Apple AirPlay 2.Это позволит вам показывать фотографии и видео кому угодно через телевизор. Если вы используете модель Samsung Smart TV 2018 года, обновление встроенного ПО добавит новые возможности. Это обновление планируется выпустить весной, поэтому вам не придется долго его ждать.
Чтобы показывать изображения на Samsung Smart TV с помощью Apple AirPlay 2:
- Убедитесь, что ваш телевизор и iPhone находятся в одной сети Wi-Fi.
- Откройте на iPhone приложение Photos .
- Выберите фото или видео, которым хотите поделиться, и коснитесь значка Поделиться в левом нижнем углу.
- Нажмите AirPlay и выберите телевизор, на который хотите транслировать потоковую передачу.
- Изображение или видео будут отображаться на экране телевизора.
Как видите, существует множество возможностей для потоковой передачи фотографий независимо от того, какой у вас телевизор. Следуйте этим простым шагам, и вы сразу получите идеальный цифровой фотоэкран.
Как транслировать или зеркалировать смартфон по беспроводной сети на телевизор
Вы когда-нибудь мечтали о простом способе потоковой передачи фильмов с компьютера на телевизор?
Может быть, вы хотите вывести несколько фотографий своего смартфона на большой экран для вечернего слайд-шоу?
В любом случае вы можете передавать фото и видео на телевизор по беспроводной сети через домашнюю сеть Wi-Fi.
На этой странице:
Как работает кастинг?
Компьютеры и телефоны, подключенные к той же сети Wi-Fi, что и ваш телевизор или устройство потоковой передачи мультимедиа, могут передавать фотографии и видео на ваш телевизор.
Ваш телевизор может иметь некоторые встроенные функции, позволяющие транслировать экран. В противном случае вам понадобится устройство для потоковой передачи мультимедиа, такое как Google Chromecast или Apple TV, которое подключается к вашему телевизору и позволяет другим устройствам обмениваться данными с ним.
Google Chromecast
Термин Chromecast может означать две вещи:
- — небольшое устройство (59 долларов за Chromecast; 98 долларов за Chromecast Ultra), которое подключается к задней панели телевизора и подключается к вашей домашней сети Wi-Fi.
- встроенная функция Chromecast в некоторых телевизорах (также известная как Google Cast). Если ваш телевизор поддерживает Chromecast, вам не нужно покупать гаджет. Поищите в Интернете марку и модель вашего телевизора, чтобы узнать, есть ли в нем эта функция.
Apple TV
Apple TV(209 долларов) и Apple TV 4K (249–279 долларов) лучше всего работают с iPhone, iPad и компьютерами macOS, особенно для локального обмена данными.
Apple TV также имеет встроенный умный помощник Siri от Apple, так что вы можете управлять воспроизведением с помощью голоса, но он также поставляется с собственным пультом дистанционного управления для ручного управления.
Трансляция мобильных фотографий на телевизор
Если вы устраиваете вечеринку, праздник или хотите показать фотографии с недавнего праздника, вы можете поделиться фотографиями со смартфона или планшета с помощью Chromecast или Apple TV.
Отправка фотографий с помощью Chromecast
Вам понадобится:
- Устройство Android или iOS с установленным приложением Google Фото
- Chromecast
Самый простой способ поделиться фотографиями с Chromecast — через приложение Google Photos — облачное хранилище с бесконечным пространством для фотографий, хотя обычно оно сжимает их до немного более низкого качества, чем оригинал.
- Откройте приложение Google Фото, нажмите кнопку трансляции в правом верхнем углу и выберите свое устройство Chromecast.
- Проведите пальцем по экрану телефона, чтобы изменить фотографии, или, на устройстве Android, щелкните три вертикальные точки в правом верхнем углу и выберите Slideshow для автоматической прокрутки.
Обмен фотографиями с Apple TV
Вам понадобится:
- Устройство iOS (iPhone или iPad)
- Apple TV или Apple TV 4K
- Сначала создайте учетную запись iCloud на icloud.com или через приложение iCloud на вашем iPhone или iPad. Вам также необходимо настроить Apple TV, используя Apple ID в качестве устройства iOS или Apple ID, с которым вы настроили общий доступ к iCloud Family Sharing.
- После того, как ваши фотографии будут автоматически скопированы в iCloud, откройте приложение Photos на главном экране Apple TV, выберите Включите iCloud Photos , если будет предложено, и ваши фотографии должны быть видны.
Создайте свой собственный медиа-сервер
Программное обеспечение медиасервераможет транслировать видео, сохраненные на ваш компьютер или внешний накопитель, подключенный к вашему компьютеру, на телевизор или устройство потоковой передачи мультимедиа.
Видео с Mac на Apple TV
Цена: Бесплатно
Вам понадобится:
- Компьютер Mac
- Apple TV или Apple TV 4K
При трансляции видео с запоминающего устройства Mac самый простой способ — поделиться своей медиатекой iTunes, что позволит вам получить к ней доступ из меню Apple TV.
- В iTunes щелкните File , затем Home Sharing , затем Включите Home Sharing .
- На Apple TV перейдите к Компьютеры , затем выберите свой компьютер.
- В верхней части экрана вы можете увидеть, какой тип мультимедиа используется в медиатеке iTunes на вашем Mac. Выберите, какое видео вы хотите, и оно должно начать воспроизведение.
Чтобы добавить видео в медиатеку iTunes, щелкните Файл , Добавить в библиотеку , затем выберите видеофайл. Не все типы файлов поддерживаются iTunes, поэтому, если ваш не отображается в библиотеке, вероятно, причина в этом.Все, что куплено или арендовано через iTunes, будет работать.
Плекс
Цена: 6.50 $ в месяц. Некоторые бесплатные функции.
Вам понадобится:
- ПК с Windows или Mac
- Smart TV, Chromecast или Apple TV
Приложение Plex для Windows и macOS автоматически сортирует фильмы и телешоу по жанрам, добавляет краткое содержание сюжета к каждому видео и включает официальные изображения для каждого фильма или сезона сериала.
Plex можно использовать бесплатно, если вам нужен только аккуратный способ сортировки мультимедиа на вашем компьютере, но для трансляции любых видео продолжительностью более одной минуты вам нужна подписка на Plex Pass — 6,49 долларов в месяц, 49,99 долларов в год или 160 долларов, чтобы купить их напрямую. .
Plex Pass также позволяет использовать приложение для Android или iOS.
Видеопоток
Цена: Бесплатно. Некоторые платные функции (2 доллара в месяц, 21 доллар в год или 49 долларов на всю жизнь).
Вам понадобится:
- ПК с Windows или Mac с установленным браузером Google Chrome
- Chromecast TV
Videostream передает видео в Chromecast через веб-браузер Google Chrome, который необходимо установить на вашем компьютере.
Вы также можете загрузить приложение Videostream на Android или iOS для управления воспроизведением видео или выбора новых видео со своего телефона или планшета, если Videostream открыт на вашем компьютере.
Платная версия открывает возможность добавлять субтитры и создавать списки воспроизведения, которые автоматически воспроизводят следующее видео.
Альтернативы Chromecast и Apple TV
Хотя мы показали несколько простых и популярных методов трансляции экрана, существует множество других мультимедийных устройств, помимо Chromecast и Apple TV.
Miracast, Amazon Fire Stick и Roku — некоторые другие популярные варианты. Некоторые из них связаны с другим программным обеспечением или по-разному работают с вашим телевизором.
Точно так же поиск в магазинах приложений обнаружит множество других приложений, которые могут транслироваться с компьютера на телевизор с использованием оборудования, перечисленного выше, и тех же основных идей.
Как заглянуть в зеркало
Зеркальное отображение экрана технически не то же самое, что трансляция, но это еще один способ передачи контента с одного устройства на другое, и эти два термина часто путают.
При «трансляции» на другое устройство, такое как Chromecast или Apple TV, это устройство берет на себя работу по показу видео, фотографий или музыки. Это как если бы ваш телефон или планшет сообщает Chromecast, что делать, а затем Chromecast идет вперед и выполняет легкую работу, в то время как устройство, с которого вы транслируете, действует как пульт дистанционного управления.
«Зеркальное отображение» похоже на использование вашего смарт-телевизора в качестве дисплея для телефона, планшета, ПК или Mac. Это означает, что исходное устройство по-прежнему выполняет всю обработку, и его экран обычно должен оставаться включенным, что может истощить аккумулятор. Обычно принимающий телевизор показывает точную копию — изображения и звук — того, что находится на вашем устройстве вещания. Как обрабатывается зеркалирование, зависит от того, какой протокол зеркалирования вы используете, с какого устройства вы транслируете и какое смарт-телевизор или другое устройство выступает в качестве приемника.
Google Cast
- Работает с Android, Windows, Mac, iPhone и iPad (временно)
Google Cast встроен в некоторые смарт-телевизоры многих крупных брендов, в том числе Sony, Philips, Hisense и Sharp. Вы также можете купить ключ Chromecast или Chromecast Ultra, чтобы добавить эту функцию на неподдерживаемый телевизор или улучшить работу, если функция Google Cast на вашем телевизоре не очень хороша.
Хотя Google Cast в основном предназначен для трансляции мультимедийного контента, такого как фильмы и музыка, это также один из самых простых способов отразить изображение телефона, планшета или компьютера на телевизоре.
- Android: На устройстве Android откройте приложение Google Home и прокрутите, пока не найдете свое устройство Google Cast. Выберите его и в нижней части экрана нажмите Cast my screen . Чтобы остановиться, выполните те же действия и выберите Остановить зеркальное отображение . Некоторые устройства Android также позволяют делиться экраном из раскрывающегося меню быстрых настроек.В операционной системе (ОС) Android по умолчанию этот параметр настроек называется отображением экрана, но он может называться интеллектуальным просмотром, быстрым подключением, интеллектуальным обменом или рядом других вещей в зависимости от того, какой у вас телефон или планшет.
- iPhone и iPad: iPhone и iPad требуют значительных усилий для отображения зеркального отображения на устройстве Google Cast. Вам нужно сначала отразить свой телефон или планшет на ПК с помощью такого приложения, как ApowerMirror, а затем отразить свой компьютер на телевизоре. В принципе, вам нужно сделать зеркало из зеркала, которое жертвует некоторыми функциями и далеко не оптимально.
- Windows 10 и Mac: Для зеркалирования из Windows 10 или macOS вам сначала понадобится браузер, поддерживающий Google Cast, например Google Chrome, Opera, Brave, Edge и другие браузеры на основе Chromium. Щелкните правой кнопкой мыши пустое место на веб-странице или вкладке и выберите Cast . Вы также можете найти опцию Cast в меню настроек. Щелкните Sources внизу списка, затем выберите вкладку , рабочий стол и файл . Трансляция вкладки будет отражать только текущую вкладку в вашем браузере.Это полезно, если на вашем компьютере есть конфиденциальная информация, которую вы не хотите выводить на большой экран. Desktop — это более новый вариант, который будет отражать все на вашем экране, хотя, если у вас несколько экранов, вы можете зеркалировать только один за раз. File — это решение для кастинга, которое позволяет воспроизводить мультимедиа или видео на большом экране; это не зеркальное отображение экрана, и типы файлов, которые с ним работают, ограничены.
Apple AirPlay
AirPlay — это простой и качественный протокол дублирования экрана.К сожалению, его можно транслировать только с устройств Apple, но некоторые смарт-телевизоры могут выступать в качестве приемников. Приставки Apple TV также могут выступать в качестве приемников.
- iPhone и iPad: Подключите iPhone или iPad к той же сети, что и смарт-телевизор или телеприставку Apple TV. Откройте Центр управления — проведите пальцем вниз от правого верхнего угла iPhone X или более поздней версии или проведите пальцем вверх от нижней части iPhone 8 или более ранней версии — и коснитесь значка Screen Mirroring .Выберите желаемый приемник AirPlay и следуйте инструкциям на экране телевизора. Чтобы остановить зеркалирование, снова откройте Control Center и коснитесь Screen Mirroring , затем Stop Mirroring .
- Mac: Mac можно использовать AirPlay для зеркального отображения экрана или превратить ваш телевизор во второй монитор. Убедитесь, что ваш Mac подключен к той же сети, что и ваш Smart TV или приставка Apple TV, затем щелкните значок AirPlay в строке меню в верхней части экрана.Если вы не видите значок, перейдите в меню Apple и выберите Системные настройки , затем Отображает , а затем Показать параметры зеркалирования в строке меню, если они доступны . Выберите желаемый приемник AirPlay и следуйте инструкциям на экране телевизора. Чтобы поиграть с настройками дисплея, щелкните значок AirPlay в строке меню вашего Mac и просмотрите параметры. Чтобы остановить зеркалирование, щелкните значок AirPlay на Mac и выберите Отключить AirPlay .Если вы используете Apple TV, вы также можете нажать кнопку меню на пульте дистанционного управления.
Miracast
- Работает с Android, Windows 10, iPhone и iPad (временно)
Miracast встроен во многие смарт-телевизоры, но настроить его сложнее, чем AirPlay или Google Cast, и зачастую он немного медленнее. Таким образом, это хорошая резервная копия, если вы не можете использовать ни один из этих двух вариантов, но это не должно быть вашим первым выбором. Он также имеет ограниченную поддержку iOS, и Mac не могут использовать его без серьезных технических изысков, что делает их недоступными для большинства людей.
Miracast не требует вещания в той же сети Wi-Fi, что и принимающий смарт-телевизор. Вместо этого ваш телефон, планшет или компьютер с поддержкой Wi-Fi создают прямое соединение Wi-Fi между устройствами, минуя маршрутизатор. Это дает преимущества в плане безопасности, потому что вам не нужно позволять людям подключаться к вашему домашнему Wi-Fi, чтобы они могли отображать свой экран на вашем телевизоре.
Возможно, вам потребуется включить настройки Wi-Fi Direct или Miracast для вашего телевизора или совместимой телеприставки. Как это сделать, различается, поэтому поищите в меню настроек вашего смарт-телевизора или выполните поиск в Интернете, чтобы найти модель своего телевизора и узнать, как настроить его для Miracast.
Список устройств, поддерживающих Miracast, можно узнать в Wi-Fi Alliance.
- Android: Использование Miracast на устройстве Android зависит от того, какой у вас телефон или планшет. Возможно, вы сможете подключиться через раздел меню «Беспроводной дисплей» в Настройках. В этом случае перейдите в Настройки , Дисплей , а затем Беспроводной дисплей . Включите беспроводной дисплей, и ваше устройство Android должно найти приемник Miracast. Как только ваш смарт-телевизор будет найден, коснитесь его, чтобы подключиться, и следуйте инструкциям, появляющимся на экране телевизора.Если на вашем телефоне нет параметров меню Miracast по умолчанию, вам, возможно, придется загрузить бесплатное приложение, такое как Miracast для Android, на телевизор: Wifi Display или Screen Mirroring или Cast Phone to TV — Castto , среди других. Если это так, следуйте инструкциям в приложении для подключения, но имейте в виду, что такие бесплатные приложения часто содержат рекламу.
- iPhone и iPad: продукты Apple не имеют встроенной поддержки Miracast, но есть некоторые приложения, доступные в Apple App Store.
- Windows 10: Большинство ПК с Windows с возможностями Wi-Fi могут использовать Miracast. Нажмите кнопку «Пуск» , введите «Проецировать на второй экран» и выберите результат. Ваш телевизор, если он совместим, должен появиться в списке. Вы также можете зеркально отразить свой текущий дисплей или использовать телевизор в качестве второго экрана, если вы предпочитаете дополнительное пространство на рабочем столе. Если ваш поиск возвращает только «Проецирование на этот компьютер», то вы не можете использовать свой ПК с Windows в качестве вещателя Miracast.
Проводные соединения
Если вы не можете использовать зеркальное отображение по беспроводной сети, вы можете подключить устройства к телевизору с помощью кабеля.
- Android: Для подключения устройства Android к телевизор, вам понадобится адаптер, чтобы преобразовать USB-соединение вашего Android в HDMI. И ваш телефон, и телевизор должны поддерживать MHL. Чтобы узнать, совместимы ли ваши устройства с MHL, порт HDMI вашего телевизора должен иметь рядом с ним логотип MHL, а вот список телефонов с MHL. Даже если вашего телефона нет в списке, он может все еще есть MHL, поэтому попробуйте поискать в Интернете спецификации MHL вашего телефона. Некоторый адаптеры также позволяют телевизору заряжать ваше устройство, пока вы зеркалируете экран через HDMI.
- iPhone и iPad: Apple производит собственное адаптер (75 долларов США) на преобразуйте USB-конец зарядного кабеля Lightning в HDMI. Для iPad Pro модели, у которых есть USB-C, а не Lightning, вы можете купить Apple USB-C Многопортовый цифровой AV-адаптер (99 долларов США). Вы можете подобрать более дешевые, сделанные третьими сторонами, но будьте осторожны. дешевый. Бюджетные адаптеры обычно не зря стоят недорого, а иногда и нет. работают вообще.
- Windows и Mac: Подключение Windows или Подключить Mac к телевизору — это то же самое, что подключить их к монитору.Кабель вы потребность будет отличаться в зависимости от портов, доступных на вашем телевизоре, и на вашем ПК. или Mac. Например, если ваш ноутбук с Windows имеет порт DisplayPort, но ваш телевизор использует только HDMI, тогда вам понадобится кабель с разъемом HDMI на одном конце и DisplayPort один на другой. Вы также можете использовать адаптер, но мы рекомендуем не покупать дешевые, так как они часто быстро ломаются или вообще не работают.
Просмотр фото / видео на мобильном устройстве по телевизору — смартфон / планшет
Нет Все телевизоры Sony оснащены следующими функциями.Чтобы увидеть, если ваш Телевизор поддерживает подключение, проверьте спецификации, которые доступно в инструкции по эксплуатации.
Wi-Fi Direct
Телевизор можно подключить напрямую с помощью Wi-Fi Direct / Wi-Fi, совместимого
устройство, которое также поддерживает функцию push-контроллера DLNA. Содержание
такие как фотографии / музыка / видео на устройстве можно воспроизводить на телевизоре.
Отличие от DLNA в том, что для использования этой функции не требуется беспроводной маршрутизатор (или точка доступа).
Для более новых моделей поддерживаемый формат файлов для воспроизведения через USB / DLNA / Wi-Fi Direct доступен в i-Manual.
Обзор:
DLNA
Цифровой Устройства с сертификатом Living Network Alliance или DLNA позволяют делиться контент между устройствами вокруг вашего дома по домашней сети Wi-Fi®.
Обзор:
Собери рядом с телевизором с семьей или друзьями, подключите смартфонов / планшетов к телевизору и просматривайте любимые фотографии на телевизор с большим экраном.Кроме того, если вам нравится фото на чужом смартфон / планшет, вы можете скопировать фото на свое устройство.
Инструкции:
- Перейдите к функции Photo Share .
В зависимости от модели телевизора он может находиться в Приложениях → Photo Share или непосредственно в главном меню. Появится введение в шаги по подключению смартфона / планшета к телевизору. - Следуйте инструкциям на экране, чтобы подключить каждый смартфон / планшет к телевизору.
- После того, как все соединения будут установлены, нажмите стрелку вправо. (При использовании пульта дистанционного управления с тачпадом сдвиньте вправо.)
- Откройте веб-браузер на смартфоне / планшете и следуйте инструкциям на экране, чтобы получить доступ к URL-адресу, отображаемому на экране телевизора.
- Чтобы отобразить фотографию на экране телевизора, коснитесь Start на смартфоне / планшете, коснитесь, выберите фотографию на смартфоне / планшете, затем коснитесь. Фотография появляется на экране телевизора, и его эскиз отображается на каждом смартфон / планшет.
- Чтобы сохранить фотографию, отображаемую на экране телевизора, коснитесь его эскиза на смартфоне / планшете, затем коснитесь и удерживайте фото, чтобы открыть контекстное меню. Выберите Сохранить , чтобы сохранить фотографию. Вы можете нажать, чтобы снова просмотреть фотографию на экране телевизора.
Как отразить Android-устройство на телевизоре
Отразите свой телефон или планшет Android на экране телевизора всего за несколько шагов.
Джейсон Чиприани / CNETУстали смотреть занятия по фитнесу Zoom или играть в игру Among Us на маленьком экране телефона Android? Так не должно быть. С правильным оборудованием вы можете зеркально отобразить экран вашего телефона Android на своем телевизоре, увеличив изображение и сэкономив при этом свою шею.
Трансляция экрана телефона на телевизор не только делает просмотр более комфортным, но и позволяет просматривать фотографии или видео с друзьями или членами семьи на большом экране.
А еще лучше, есть шанс, что у вас уже есть все, что вам нужно. А если нет, ну, это не так уж и дорого, чтобы настроить.
Подробнее: Бета-версия для разработчиков Android 12 уже здесь, и вы можете установить ее и попробовать прямо сейчас.
Google Chromecast с Google TV или более старое устройство Chromecast — это все, что вам нужно для зеркалирования вашего устройства Android.
Дэвид Кацмайер / CNETЧто вам нужно для зеркалирования вашего телефона Android на телевизор
Начните с телефона или планшета Android под управлением Android 5.0 или новее. Эта версия Android была выпущена в 2014 году, поэтому есть вероятность, что на вашем телефоне или планшете установлена более новая версия Android. Вы можете проверить это, открыв приложение Settings , перейдя на страницу О телефоне и выполнив поиск Android версии .
В дополнение к телефону или планшету Android вам также понадобится устройство потоковой передачи Google Chromecast, такое как недавно выпущенный Chromecast с Google TV, телевизор со встроенным Chromecast или умный дисплей, такой как Google Nest Hub.Если вы не знаете, поддерживает ли ваш телевизор Chromecast, лучший способ проверить, отображается ли он как доступное устройство для трансляции, если вы выполните любой из приведенных ниже методов.
Подробнее: Лучший универсальный пульт на 2021 год
Дублирование экрана встроено в приложение Home.
Скриншоты Джейсона Киприани / CNETТранслируйте экран с помощью приложения Google Home.
Самый надежный и последовательный способ отразить экран вашего телефона Android — это использовать приложение Google Home.Если вы уже настроили какие-либо интеллектуальные колонки Google, устройства Nest Wifi или Chromecast, скорее всего, они у вас уже установлены. Если нет, вы можете скачать его в магазине Play.
После установки приложения Home вам необходимо сделать следующее:
1. Откройте приложение и выберите устройство Chromecast, которое вы хотите использовать.
2. Нажмите кнопку Cast my Screen внизу экрана.
3. Примите приглашение, напоминающее вам, что все, что есть на вашем телефоне, будет видно на экране телевизора.Вы можете увидеть второй запрос, предупреждающий вас, если ваше устройство не оптимизировано.
Чтобы остановить трансляцию экрана, нажмите кнопку с надписью Прекратить зеркальное отображение в приложении «Дом».
Есть ярлык: панель быстрых настроек.
Скриншоты Джейсона Киприани / CNETЕсть более простой способ, но он зависит от вашего телефона.
Использование домашнего приложения — не такая большая работа, но есть еще более простой способ: использовать ярлык «Трансляция» на панели быстрых настроек.Вот как это сделать:
1. Проведите пальцем вниз от верхней части устройства Android, чтобы открыть панель быстрых настроек .
2. Найдите и нажмите кнопку с надписью Screen cast .
3. Появится список устройств Chromecast в вашей сети. Выберите тот, который подключен к вашему телевизору, и через несколько секунд появится экран вашего телефона Android.
4. Чтобы остановить трансляцию экрана, выполните те же действия и выберите Отключить при появлении запроса.
Если вы не можете найти опцию Screen Cast на панели быстрых настроек, нажмите на значок карандаша, чтобы изменить доступные опции и добавить кнопку Screen Cast.
Хотите показать свои фото? Зеркально отразите свой экран.
Хуан Гарсон / CNETНепонятно, почему на некоторых устройствах нет кнопки трансляции в панели настроек. Если на вашем телефоне нет ярлыка, не сдавайтесь.Вы по-прежнему можете зеркалировать свой телефон с помощью приложения Home.
Помните, что всякий раз, когда вы зеркалируете свой экран, все, что отображается на экране вашего телефона или планшета, также будет отображаться на экране телевизора. Это означает, что любые предупреждения и уведомления вместе с их содержанием будут транслироваться для всеобщего обозрения. А поскольку при трансляции между телефоном и телевизором может возникнуть задержка, придерживайтесь более медленных игр и избегайте более интенсивных игр, таких как Fortnite.
Если вы ищете способы максимально эффективно использовать Chromecast, ознакомьтесь с этими советами.У Google Assistant есть хитрость, о которой вам стоит помнить, когда в следующий раз у вас в голове застрянет песня. Наконец, в Android 11 добавлено множество новых функций, на которые стоит обратить внимание.
Сейчас играет: Смотри: Удивительные трюки с Android, на которые не способен iPhone
2:02
Изучите умные гаджеты и советы и уловки в Интернете с помощью наших интересных и оригинальных практических рекомендаций.
Как подключить iPhone, телефон Android к телевизору
Просмотр видео на телефоне может быть приятным, когда вы случайно просматриваете видео на YouTube, но не идеально, когда речь идет о семейном вечере кино. Если вы ищете простой способ отразить то, что вы видите на телефоне, на экране телевизора, не беспокойтесь — мы вам поможем. Независимо от того, есть ли у вас Android или iPhone, наши специалисты разработали эти инструкции, которые помогут вам подключить телефон к телевизору и улучшить впечатления от просмотра.Самое приятное то, что вы не ограничены только видео — транслируя свой телефон на телевизор, вы также можете просматривать веб-страницы на большом экране или даже делиться цифровым слайд-шоу с фотографиями на своем устройстве.
Как подключить iPhone к телевизору
Если у вас есть Apple TV, вы можете легко подключить к нему iPhone через AirPlay. AirPlay позволяет транслировать видео или отображать изображение на экране вашего устройства на телевизоре. Вот как это сделать:
- Убедитесь, что Apple TV и iPhone подключены к одной сети Wi-Fi.
- Проведите пальцем по экрану, чтобы открыть Control Center на вашем устройстве. Для iPad и iPhone (кроме iPhone X) проведите вверх от нижней части экрана. На iPhone X смахните вниз от правого верхнего угла.
- Коснитесь Screen Mirroring и в списке коснитесь Apple TV.
- Следуйте инструкциям на обоих экранах (телевизора и устройства). Возможно, вам придется ввести пароль AirPlay, который появляется на экране телевизора на устройстве iOS.
Чтобы остановить зеркальное отображение экрана, откройте Control Center , нажмите Screen Mirroring и выберите Stop Mirroring.
Как подключить телефон Android к телевизору
Вот два способа отправки видеоконтента на телевизор с устройства Android:
Транслируйте свой телефон на телевизор
Если ваш телевизор может получить доступ к Интернету и транслировать контент с таких приложений, как Netflix, HBO Go или YouTube, то вы всегда можете смотреть контент на них со своего телефона или планшета.
- Подключите Smart TV и телефон или планшет к одной сети Wi-Fi.
- Откройте видео в предпочтительном приложении, затем коснитесь значка трансляции.
Отразите экран вашего телефона с помощью Miracast
Miracast — это небольшое устройство, которое подключается к USB-порту вашего телевизора и отображает экран вашего устройства за три простых шага:
- Подключите Miracast к телевизору и настройте телевизор на правильное входной канал.
- На вашем Android откройте Настройки и выполните поиск «Cast» или «Беспроводной дисплей».
- Нажмите опцию Miracast, чтобы подключиться.
Как транслировать с телефона на телевизор с помощью проигрывателя потокового мультимедиа
Еще один простой способ зеркального отображения видео с телефона или планшета на телевизор — использовать проигрыватель потокового мультимедиа, например Roku, Chromecast или Amazon Fire TV Stick.Трансляция телефона на Roku или Chromecast совместимы с Android и iOS.
Трансляция с телефона на Roku
- Сначала убедитесь, что функция Screen Mirroring включена. С помощью пульта дистанционного управления Roku перейдите в «Настройки»> «Система»> «Зеркальное отображение экрана».
- Откройте на телефоне приложение для потоковой передачи, например YouTube или Netflix, и выберите видео для просмотра.
- Нажмите значок трансляции, чтобы транслировать видео на телевизор.
Трансляция с телефона на Chromecast
- Включите телевизор и подключите Chromecast к порту HDMI.
- Убедитесь, что ваш Chromecast и телефон находятся в одной сети Wi-Fi.
- Загрузите и откройте приложение Google Home в магазине приложений своего устройства. Следуйте первоначальным инструкциям, а затем нажмите Chromecast.
- В разделе «Устройства» выберите то, которое вы хотите использовать, и нажмите «Настроить»> «Настроить».
- Продолжайте следовать инструкциям по настройке на экране.
- Тогда проверьте это. Откройте приложение YouTube на телефоне и выберите видео для просмотра.
- Во время воспроизведения коснитесь экрана устройства и коснитесь значка трансляции.
Трансляция с телефона на Amazon Fire TV
В настоящее время зеркалирование экрана на вашем устройстве Fire TV поддерживают только устройства Android, но не iOS. Вот как это настроить:
- Подключите устройства Android и Fire TV к одной сети Wi-Fi. Также полезно, чтобы ваш телефон и ваше устройство находились на расстоянии не более 30 футов друг от друга.
- Затем просто удерживайте кнопку «Домой» на пульте дистанционного управления Fire TV и выберите «Зеркалирование». Теперь вы должны видеть по телевизору то же, что и на телефоне.
Техник дорого стоит. Защитите все это.
Защитите устройства, которые нравятся вашей семье и на которые она полагается, с помощью одного простого плана, который охватывает все ваши любимые домашние технологии. С Asurion Home + мы покрываем ваши компьютеры, телевизоры, планшеты, наушники премиум-класса, интеллектуальные устройства и многое другое, а также круглосуточную помощь для всей вашей семьи с любыми техническими потребностями менее чем за 1 доллар в день.
Узнайте больше о покрытии Asurion Home + и о том, как обеспечить надежную защиту устройства.
Популярные статьи:
Как (легко) передавать потоковую передачу с телефона на телевизор
Если вы думаете, что подключить телефон к телевизору — сложное дело, подумайте еще раз.Раньше это было сложно или невозможно, но теперь это значительно упрощается с помощью ряда технологий, кабелей и недорогих гаджетов.
Хотите ли вы посмотреть свои любимые шоу, послушать музыку, поиграть в игры, просмотреть снимки из отпуска или просто показать все, что находится на вашем телефоне, на большом экране, обычно это возможно и довольно просто.
Приведенные ниже методы часто также работают для потоковой передачи на телевизор с iPad или другого планшета, а также со многих ноутбуков.Они особенно полезны для тех, кто путешествует и хочет лучше использовать телевизор в своем отеле или на Airbnb, но они работают так же хорошо, когда вы дома.
Подключите кабель HDMI
Самый очевидный подход — просто подключить кабель HDMI между телефоном, планшетом или ноутбуком и телевизором. Конечно, в то время как практически все современные телевизоры будут иметь запасной порт HDMI, этого нельзя сказать о мобильных устройствах. Некоторые планшеты и ноутбуки имеют разъемы mini- или micro-HDMI, но в последнее время их стало меньше.Современные смартфоны точно этого не делают.
Есть много кабелей, которые помогут обойти эту проблему, но, как обычно, дьявол кроется в деталях. Высококачественный кабель USB C — HDMI подойдет для современных устройств с портом USB C, но они должны поддерживать как USB C 3.0, так и альтернативный режим DisplayPort.
Ни в один из моих телефонов или планшетов, даже в новых, не встроена эта поддержка. Возможно, вам повезет больше с другими устройствами, особенно с Samsung, поэтому не забудьте дважды проверить точные характеристики и отзывы о своем устройстве, прежде чем вы. купить.Современные ноутбуки с большей вероятностью будут поддерживать это: указанный выше кабель отлично работает как с Macbook Pro, так и с Lenovo Yoga 920.
Если у вас более старое устройство Android с портом micro-USB, вы можете использовать либо Slimport, либо активный адаптер MHL, чтобы сделать то же самое. Опять же, перед покупкой важно убедиться, что ваш телефон или планшет поддерживает тот или иной стандарт.
Для iPhone и iPad лучше всего использовать официальный адаптер Apple Lightning / Digital AV вместе со стандартным кабелем HDMI.Это дороже, чем покупка одного из множества почти идентичных кабелей сторонних производителей, но при этом работает намного надежнее.
После того, как вы установили физическое соединение, остальное легко. Это простой зеркальный дисплей: все, что вы видите на экране телефона, отображается на экране телевизора. Могут быть некоторые различия в соотношении сторон, с возможностью появления черных полос вверху, внизу или по бокам большого экрана, но это все.
Самым большим преимуществом использования физического кабеля является надежность соединения.При таком подходе вы получите наименьшее количество задержек, заиканий или прерываний, и он будет работать с самым широким спектром телевизоров. Если вы планируете играть на большом экране, это, безусловно, лучший подход.
Беспроводная потоковая передача с использованием Miracast
Miracast — одна из тех технических функций, которая кажется немного волшебной, когда вы впервые ее обнаруживаете. Встроенный в самые последние версии Android, Windows и Linux, он позволяет передавать потоковое видео и аудио на большинство смарт-телевизоров без использования кабеля.Он был описан как «HDMI через Wi-Fi», что дает довольно хорошее представление о том, как он работает.
Как и кабель HDMI, Miracast отображает изображение вашего устройства на экране телевизора. Точный метод настройки зависит как от телевизора, так и от операционной системы вашего устройства, но я изложил общий подход. ниже
Чтобы он заработал, сначала нужно переключить вход телевизора, чтобы он начал прослушивать входящее соединение. Вход, скорее всего, будет называться Cast, Miracast или что-то подобное.Мой телевизор, например, называет это «Anyview Cast».
Чтобы установить соединение на Android, выберите «Трансляция экрана» в меню «Быстрые настройки» или перейдите в «Настройки» — «Bluetooth и подключение к устройству» — «Трансляция». Убедитесь, что в меню гамбургера (три точки) установлен флажок «Включить беспроводной дисплей», и вы должны увидеть телевизор, указанный либо по имени, либо по общей фразе, например «Smart TV». Выберите его и подождите несколько секунд, и все будет хорошо, на экране появится копия дисплея вашего телефона.
Windows имеет аналогичный подход.В Windows 10 щелкните значок Центра поддержки справа от панели задач, затем щелкните Подключиться. Выберите телевизор из появившегося списка аудио / видео устройств и подождите несколько секунд, пока не будет установлено соединение.
Обратите внимание, что Apple не поддерживает Miracast, поэтому, если вам нужна беспроводная потоковая передача, вам необходимо подключить другое устройство: Apple TV или Chromecast, Roku и т. Д., Как показано ниже.
Если вы путешествуете, полезным преимуществом Miracast по сравнению с другими вариантами беспроводной связи является то, что вам (или телевизору) не требуется доступ к существующей сети Wi-Fi.Даже если сеть отеля ограничена, недоступна или невероятно медленная, вы все равно можете спокойно транслировать, если у вас есть соединение для передачи данных по сотовой сети или контент, хранящийся локально на вашем устройстве.
Обратите внимание, что любой беспроводной дисплей, включая Miracast и устройства потоковой передачи, упомянутые ниже, по своей сути медленнее и менее надежен, чем физический кабель. Во многих случаях вы почти не заметите разницы, но это не идеально для игр.
Получите нас в свой почтовый ящик
Получайте наши регулярные обновления по электронной почте с последними новостями, советами и статьями о путешествиях.Мы также отправим вам бесплатное 25-страничное руководство, содержащее полезные советы и рекомендации, с которых вы начнете!
Никакого спама, и вы можете уйти в любой момент. Наша политика конфиденциальности объясняет, как мы обрабатываем вашу личную информацию.
Спасибо!
Пожалуйста, проверьте свою электронную почту, чтобы получить от нас сообщение. Вам нужно будет нажать кнопку в этом электронном письме, чтобы подтвердить свои данные.
Используйте специальный стрим-джойстик
Если ни один из вышеперечисленных вариантов вам не подходит, пора обратиться к стороннему решению.К счастью, это не сложно и не дорого: примерно за 30 долларов вы можете взять небольшой гаджет, который подключается к порту HDMI на вашем телевизоре и позволяет транслировать контент прямо через Wi-Fi.
В прошлом мы подробно рассказывали о некоторых из лучших потоковых джойстиков. Любой из них позволит вам использовать свой телефон и соединение Wi-Fi для воспроизведения аудио или видео контента на телевизоре, хотя не все они делают это одинаково.
Флешки Roku и Amazon Fire TV в основном полагаются на свою обширную коллекцию потоковых приложений, которые вы выбираете в сопутствующем приложении для iOS или Android.Chromecast использует приложение Google Home для управления общей настройкой и воспроизведением, а значок трансляции появляется в поддерживаемых приложениях после подключения к устройству. Оттуда одно нажатие выгружает аудио и / или видео на телевизор.
В любом случае основные потоковые сервисы, такие как Netflix, Hulu, YouTube и многие другие, поддерживаются на обоих устройствах. Chromecast также позволяет транслировать веб-страницы через браузер Chrome. Если вы используете телефон или планшет Android и хотите транслировать локально сохраненный контент со своего телефона на Roku или Chromecast, приложение, такое как AllCast, позволит вам это сделать.
Если вы хотите просто отразить все, что есть на вашем телефоне или планшете, а ваш телевизор не поддерживает Miracast (см. Выше), Roku и Chromecast изначально поддерживают зеркальное отображение экрана как на Android, так и на iOS. Флешки Amazon официально поддерживают его для Android, а для iOS доступны сторонние решения.
Для владельцев iPhone и iPad любая из этих флешек — хорошая альтернатива Apple TV, если вы ищете более дешевое и компактное потоковое решение. У них также есть то преимущество, что они кроссплатформенны, что очень полезно, если вы не являетесь домохозяйством, состоящим исключительно из Apple.
Основное изображение через cottonbro, кабель HDMI через PIX186, скриншоты через автора
Об авторе
Дэйв Дин
Facebook TwitterОснователь и редактор Too Many Adapters, Дэйв путешествовал уже 20 лет, а компьютерщик — еще дольше. Когда он не играет с новейшей технологической игрушкой или не решает, как держать свой телефон заряженным всего на несколько минут, его, вероятно, можно найти сидящим в сломанном автобусе в каком-то безвестном уголке планеты.
Как отразить ваш смартфон или планшет на телевизоре
Ваш смартфон и планшет способны многое сделать для вас, но иногда вам хочется, чтобы некоторые из этих интересных вещей прыгнули с их маленьких экранов, чтобы вы могли наслаждаться им больше на гораздо больший масштаб. Вот тут-то и появляется зеркальное отображение экрана вашего устройства на телевизоре.
Конечно, не все мобильные устройства или телевизоры имеют такую возможность, но на данный момент они есть у большинства. К сожалению, не существует универсального ответа или универсального руководства по эксплуатации.В зависимости от типа телефона, планшета и телевизора способ зеркального отображения будет отличаться.
Что такое зеркальное отображение экрана?
В наши дни большинство интеллектуальных развлекательных устройств позволяют транслировать контент со смартфона или планшета, чтобы наслаждаться им на более мощном оборудовании. Хотите ли вы посмотреть последнюю загрузку вашего любимого влогера на YouTube на большом телевизоре или услышать выпуск новых альбомов Spotify на паре подключенных интеллектуальных динамиков, которые могут имитировать небольшое землетрясение в вашем доме, утилита кастинга позволяет легко сделать все это прямо из ваши мобильные устройства.
К сожалению, не все источники контента поддерживают собственное вещание, и, если у вас нет Chromecast, Android TV или Vizio Smartcast TV, функции, встроенные в такие сервисы, как Netflix и Hulu, не принесут вам много пользы. Зеркальное отображение экрана позволяет отображать все, что отображается на вашем смартфоне или планшете в любой момент. — это почти , как при трансляции, но вместо воспроизведения одного файла или использования встроенных элементов управления приложения он показывает все, что отображается на вашем телефоне или компьютере, в режиме реального времени — главный экран и все такое.Мы использовали тот же метод для трансляции Amazon Prime Video в Chromecast до того, как обновления принесли нам надлежащую функциональность.
К счастью, зеркальное отображение экрана почти так же широко распространено, как прямое преобразование, и если исходное и целевое устройства полностью совместимы, это может быть столь же безболезненно. Независимо от того, есть ли у вас iPhone, iPad или Android-устройство, в 2020 году у вас будет множество возможностей для совместного использования экрана. Читайте дальше, чтобы определить, какой из этих продуктов лучше всего поможет вам в работе.
Телевизионные приставки и потоковые джойстики
Apple TV (от 150 до 200 долларов)
Билл Роберсон / Digital TrendsЕсли вы не жили под грудой электронно-лучевых телевизоров, приставка Apple TV представляет собой потоковое устройство, которое конкурирует с устройствами Roku, устройствами Amazon Fire TV и другими стримерами. .Дорогой Apple TV 4K с широким выбором приложений и интуитивно понятным сенсорным пультом дистанционного управления — отличный выбор для тех, кто прочно вошел в экосистему Apple.
Что делает его отличным для наших целей, так это AirPlay. Запатентованный набор беспроводных протоколов Apple — это гениально простой способ зеркального отображения видео, звука и почти любого другого контента по беспроводной сети с вашего устройства iOS на любой дисплей с входом HDMI. Для этого проведите вверх от нижней части экрана и коснитесь символа AirPlay в быстром меню (которое выглядит как квадрат с треугольником через него).Зеркальное отображение AirPlay — это тоже только начало. Опытные пользователи могут найти всевозможные интересные способы использования этой коробки в качестве медиа или умного дома.
Даже если iPhone является вашим единственным мобильным устройством Apple, Apple TV имеет большой смысл в качестве предпочтительного зеркального устройства. AirPlay 2 предлагает расширенную функциональность, и, хотя он не предлагает никаких новых функций зеркалирования, эта технология появилась в ассортименте новых телевизоров (и некоторых старых) от Vizio, LG, Sony и Samsung, а это означает, что вам может не понадобиться Apple TV вообще для зеркалирования iOS.
Прочтите наш обзор Apple TV 4K
Roku (от 25 до 96 долларов)
Разнообразная коллекция потоковых устройствRoku неизменно пользуется популярностью как у обозревателей, так и у потребителей. Что действительно делает Roku fly, так это сочетание отличного интерфейса и смехотворного набора приложений, которых насчитывается более 1000. Более того, хотя семейство Roku (которое включает в себя несколько итераций и ценовых категорий) давно лишено реального нативного зеркалирования, теперь компания предлагает прямое зеркальное отображение экрана для устройств Android и Windows.
На вашем Roku в меню настроек вы можете выбрать, будут ли запросы на зеркалирование разрешаться автоматически или автоматически отклоняться, или если вы хотите, чтобы у вас запрашивали разрешение. Вы также можете добавлять устройства в списки разрешенных и запрещенных.
Услуга доступна для устройств Android под управлением версии 4.2 или выше и устройств Windows под управлением версии 8.1 или выше. По словам Року, ваше «оборудование» должно поддерживать зеркальное отображение экрана, хотя большинство устройств в той или иной форме поддерживает. Для устройств Android Року отмечает, что для зеркалирования используется множество терминов, включая Smart View, Quick Connect, SmartShare, AllShare Cast, Wireless Display, HTC Connect, Screen Casting и Cast.(Уф!) После того, как вы определились с правильной терминологией, вы обычно можете включить зеркалирование в меню настроек под заголовками Network или Display .
Для устройств с Windows 8.1 или более поздних версий вы можете создать зеркало, следуя инструкциям в этой статье Microsoft. Для устройств с Windows 10 откройте Центр действий , выберите Проект > Подключиться к беспроводному дисплею , а затем устройство Roku в вашей сети.
Хотя устройства iOS не могут изначально отображать Roku, пользователи могут отображать личные фотографии, видео и музыку на Roku с помощью функции Play on Roku в приложении Roku.Кроме того, несколько популярных приложений позволяют передавать контент на телевизор через Roku, включая Video & TV Cast и AllCast. На iOS приложение Netflix позволит вам транслировать на устройство Roku. Сторонним приложениям может потребоваться больше времени для настройки, поскольку платформы требуют, чтобы вы загружали приложения на целевое устройство и устройство iOS. Для AllCast вам нужно будет перейти на версию за 5 долларов (в противном случае вы будете ограничены несколькими минутами воспроизведения видео). Эти приложения также работают с телевизорами Roku, включая доступные телевизоры TCL 6-Series и другие модели TCL.
Это расширение RokuCast для Chrome выглядит многообещающим, если вы действительно хотите транслировать контент на Roku со своего Mac с помощью Chrome, и вы не боитесь нескольких дополнительных шагов и программных настроек.
Что касается пользователей Apple, мы надеялись, что устройства Roku получат функциональность AirPlay 2 с появлением приложения Apple TV, но эта функциональность отсутствовала, когда оно, наконец, было запущено. Это не значит, что этого никогда не произойдет, но пока вам понадобится другое устройство для зеркалирования вашего iPhone или iPad.
Прочтите наш обзор лучших устройств Roku на любой бюджет
Amazon Fire TV (от 30 до 88 долларов)
Билл Роберсон / Digital TrendsAmazon Fire TV дебютировал в апреле 2014 года, после чего последовало несколько более новых (и более мощных) итераций.Последние устройства включают в себя Fire TV Cube с поддержкой 4K HDR, который предлагает множество функций, в том числе возможность управлять большей частью вашего домашнего кинотеатра только с помощью голоса, а также Fire TV Stick 4K, который предлагает аналогичные, хотя и урезанный набор функций. Как и другие новые устройства Fire TV, Fire TV Cube и Fire TV Stick 4K также могут похвастаться поддержкой 4K, HDR и Alexa.
В начале истории Fire TV Amazon добавила встроенное зеркалирование для устройств Android через Miracast. Однако пользователям сначала нужно было привязать свое устройство к той же учетной записи Amazon, что и их ящик.Благодаря обновлению любой пользователь с совместимым устройством теперь может получить удовольствие. Включенные устройства включают устройства Android под управлением версии 4.2 Jelly Bean или выше, планшеты Amazon Fire HDX и Fire Phone (если он у кого-то еще есть). Старые телевизоры Fire TV не поддерживают зеркалирование. Чтобы включить зеркалирование, перейдите к Настройки > Дисплей и звуки > Включить зеркальное отображение дисплея . Затем подключите желаемое устройство со своего телефона или планшета Android.
Как и Roku, пользователи iOS найдут AllCast жизнеспособным вариантом для передачи отдельных видео, фотографий и других медиафайлов на Fire TV из-за пределов мафии Android.Еще одно (платное) приложение, которое стоит попробовать, — Reflector 3, которое также работает с устройствами iOS. Как и Roku, у Amazon есть собственное приложение Apple TV, но в настоящее время оно не поддерживает зеркалирование AirPlay.
Прочтите наш обзор Amazon Fire TV Cube
Донглы
Chromecast (35 долларов США или меньше) и Chromecast Ultra (69 долларов США)
Дэн Бейкер / Digital TrendsС момента своего дебюта в 2013 году Chromecast стал популярным устройством для доступной беспроводной потоковой передачи. Что делает устройства Chromecast особенными, так это их способность обходить внутренние ресурсы вашего устройства благодаря методу потоковой передачи Google Cast, позволяя вам начать воспроизведение на мобильном устройстве.Просто щелкните значок трансляции и позвольте Chromecast взять его оттуда, что также позволит вашему телефону или планшету (или компьютеру) отдохнуть и сэкономить заряд батареи.
Помимо трансляции из потоковых приложений, Chromecast и Chromecast Ultra также обеспечивают зеркалирование практически без задержек всего на смартфоне или планшете Android, включая игры, фотографии, видео и многое другое. Сочетание опций позволяет создать множество очень интересных приложений. На данный момент почти любое устройство Android под управлением Android 4.4.2+ поддерживает Chromecast.В качестве бонуса Chromecast также может отображать что угодно из браузера Chrome или настольного компьютера Mac или ПК, просто нажав кнопку трансляции в углу браузера, но качество работы может быть разным.
Если вы пользователь iOS, зеркалирование Chromecast не поддерживается для контента, загруженного на ваше устройство. Тем не менее, Chromecast отлично подходят для потоковой передачи контента из множества популярных приложений, включая YouTube, Spotify, Netflix, Hulu и Google Play Movies & TV. Однако сначала вам нужно скачать приложение Google Home.
Прочтите наши обзоры Chromecast 3-го поколения и Chromecast Ultra
Miracast (от 40 до 70 долларов)
Хотя мы предпочитаем описанные выше методы, если вы являетесь поклонником Android, также доступны сторонние устройства Miracast от менее известных компаний. Miracast — это сертифицированный Wi-Fi беспроводной протокол высокой четкости, аналогичный AirPlay. Miracast уникален тем, что, в отличие от AirPlay, не требует наличия сети Wi-Fi. Вместо этого он настраивает свою собственную частную потоковую сеть через протокол, который появился в Android 4.0 называется Wi-Fi Direct. Сеть доступна с других локальных устройств, но безопасна от любых интернет-хулиганов за пределами ее ближнего радиуса действия.
Miracast универсален и предлагает множество возможностей зеркалирования. Хотя он работает с устройствами Android, он особенно полезен для зеркалирования ПК. Как и AirPlay, его ахиллесова пята заключается в том, что он полагается на внутренние ресурсы вашего устройства, которые связывают его и разряжают аккумулятор. У него также есть история нестабильности, хотя многие из этих проблем уже устранены.Тем не менее, если зеркалирование Android (и особенно ПК) — ваша игра и ни один из вышеперечисленных вариантов не удовлетворяет ваши потребности, возможно, стоит проверить устройства, совместимые с Miracast.
Некоторые варианты с хорошей репутацией включают адаптер беспроводного дисплея Microsoft и адаптер беспроводного дисплея Mocoe Miracast.
Игровые приставки
Xbox One S (300 долларов или меньше), Зеркальное отображение экрана на Xbox One, к сожалению, является случайным решением из-за множества несколько ненадежных приложений.И пока мы изучаем, поставляются ли новые Xbox Series X / S с собственными возможностями зеркалирования, мы знаем, что Xbox One нет, поэтому вам придется полагаться на сторонние решения, такие как вышеупомянутые AllCast или AirServer. , который, как мы знаем, будет работать с новыми консолями Xbox Series. Ни одно из приложений не является бесплатным (приложение AirServer Xbox стоит целых 20 долларов), и пользователи в Интернете получили неоднозначные результаты. И наоборот, мобильное приложение Xbox предлагает множество удобных функций подключения к консоли, но зеркалирования среди них нет.Хотя зеркалирование ограничено, лучший способ передавать видео, хранящиеся на вашем телефоне, на консоль — это Plex. Plex доступен в магазине Xbox и требует только быстрого поиска. Вам нужно будет загрузить приложение Plex на свой телефон Android или iOS, а затем создать учетную запись Plex, если вы еще этого не сделали. Чтобы воспользоваться всеми преимуществами приложения, вам потребуется платная подписка и единовременная плата за активацию устройства. Если вы используете Plex только для потоковой передачи файлов, сохраненных непосредственно на ваш телефон или планшет (а не на сервере Plex), вы можете отказаться и вместо этого оставаться в пробном режиме.Plex — отличное решение для тех, у кого есть обширные цифровые библиотеки, но тем, кто предпочитает потоковые сервисы, нужно будет получить к ним доступ прямо с Xbox. Мы должны отметить, что, хотя Xbox One имеет встроенную функцию потоковой передачи локального мультимедиа на вашем смартфоне, опыт очень удачный, так как у него есть проблемы с синтаксическим анализом определенных форматов файлов и контейнеров. Если ваши видео не преобразованы должным образом, у вас могут быть проблемы с отсутствующими или неправильными звуковыми дорожками, субтитрами или невозможностью полностью воспроизвести файл.Это еще одна причина рассмотреть возможность использования Plex для этой цели. Он справляется со всей этой фоновой путаницей с перекодированием в реальном времени и минимальной настройкой, поэтому все, о чем вам нужно беспокоиться, — это то, что поместить на большой экран. PlayStation 4 Slim (300 долларов), PlayStation 4 Pro (400 долларов)
К сожалению, ни одна из игровых консолей Sony, включая PS3, PS4, PS4 Pro или PS5, не имеет встроенных функций зеркалирования. Хотя существует официальное приложение для смартфонов PlayStation, которое позволяет вам управлять вашей PS4 и удаленно просматривать сеть PlayStation Network, это все, на что оно способно.Вместо этого пользователям придется прибегать к сторонним опциям. Plex, вероятно, ваш лучший выбор здесь, как и в случае с Xbox. Такие параметры, как R-play, позволяют вам делать обратное зеркалированию телефона, то есть играть в игры с на вашей PlayStation на на вашем iPhone — довольно изящный трюк, но не для наших целей.
Телевизоры
Большинство новых смарт-телевизоров оборудованы для мобильного зеркалирования. Предположим, у вас более новый телевизор, и вы заметили аббревиатуру на одном из входов HDMI, обозначенную MHL.В этом случае у вас уже есть решение plug-and-play для подключения вашего телефона Android, хотя и через проводное соединение 20-го века. MHL означает мобильную связь высокой четкости и позволяет отображать большую часть контента прямо на вашем дисплее через вход HDMI. Вам понадобится кабель, совместимый с выходом вашего телефона, который установит соединение HDMI с вашим телевизором. Примечание. MHL также будет обеспечивать питание и зарядку вашего устройства при подключении, но мы не видели много хороших отзывов о кабелях в нашем исследовании, поэтому вам придется действовать на свой страх и риск.
Вам понравится беспроводное зеркалирование, потому что вам не придется вставать, чтобы управлять потоковой передачей. Производители включают беспроводное зеркалирование в свои новые модели смарт-телевизоров.


 Если у вас телевизор N, M,
Q, LS или K-серии — пропустите этот шаг и перейдите к следующему.
Если у вас телевизор N, M,
Q, LS или K-серии — пропустите этот шаг и перейдите к следующему.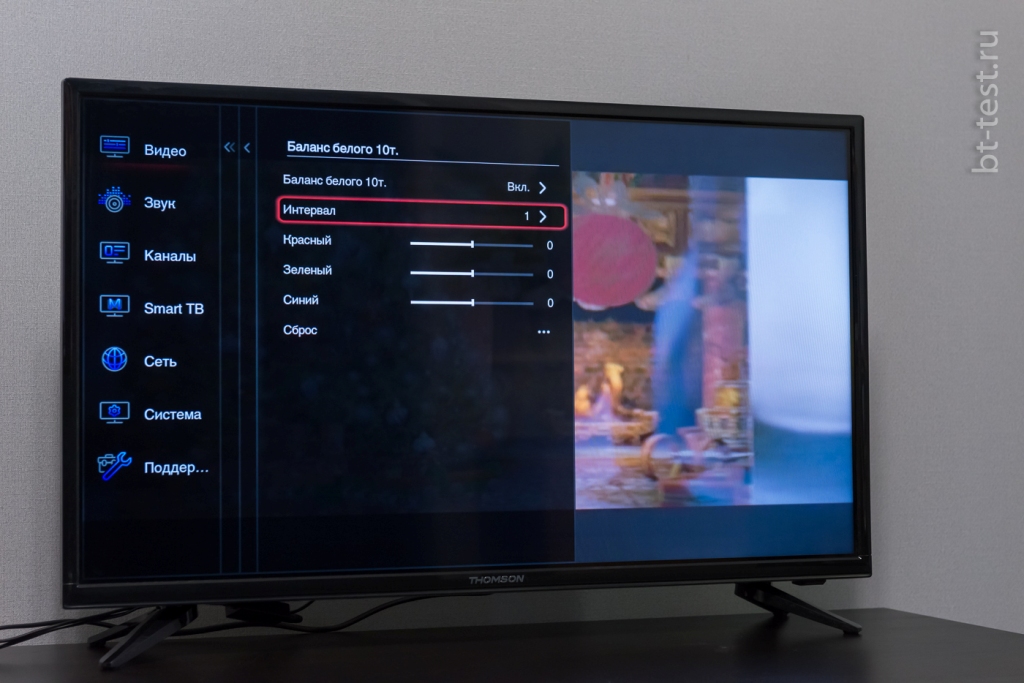
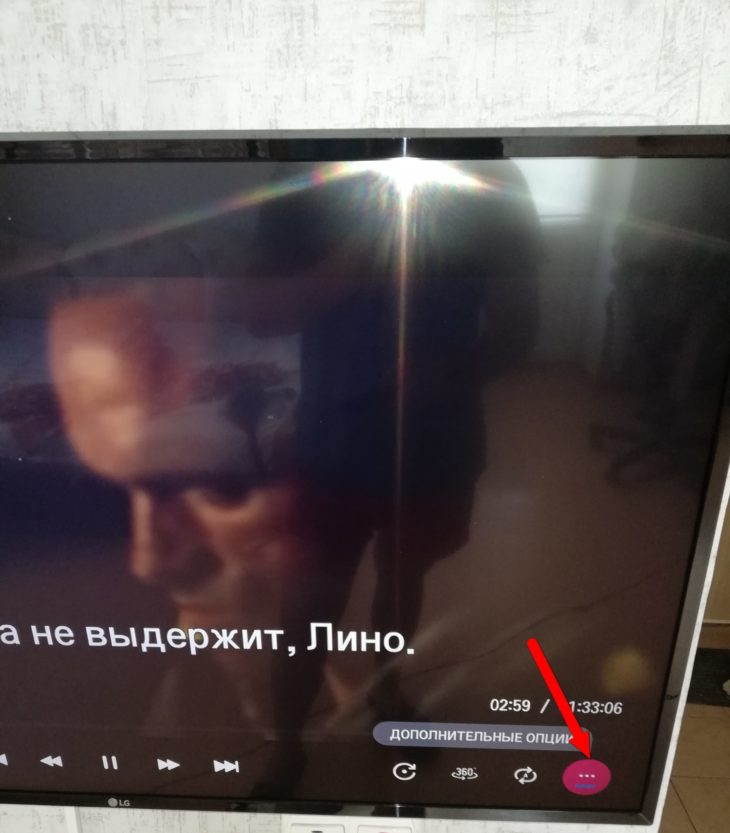 В таком случае, если у вас накопитель стандарта 2.0, то на телевизоре подключайте его в соответствующий порт.
В таком случае, если у вас накопитель стандарта 2.0, то на телевизоре подключайте его в соответствующий порт.