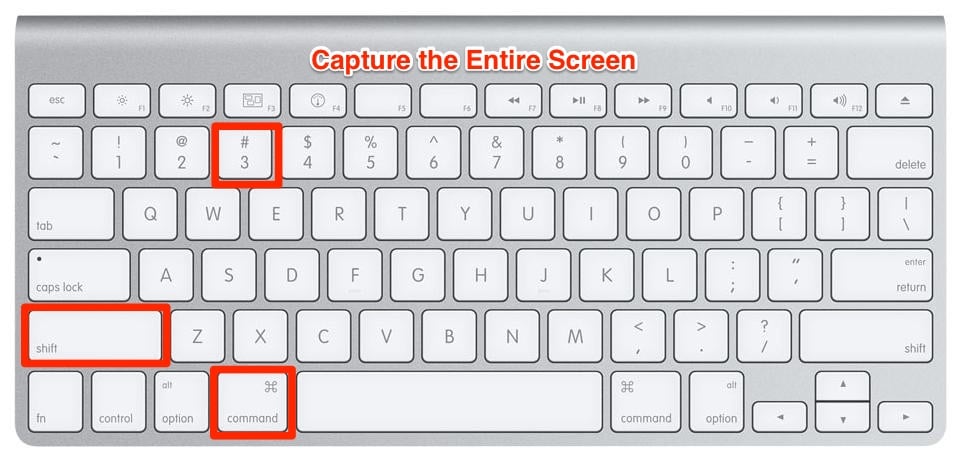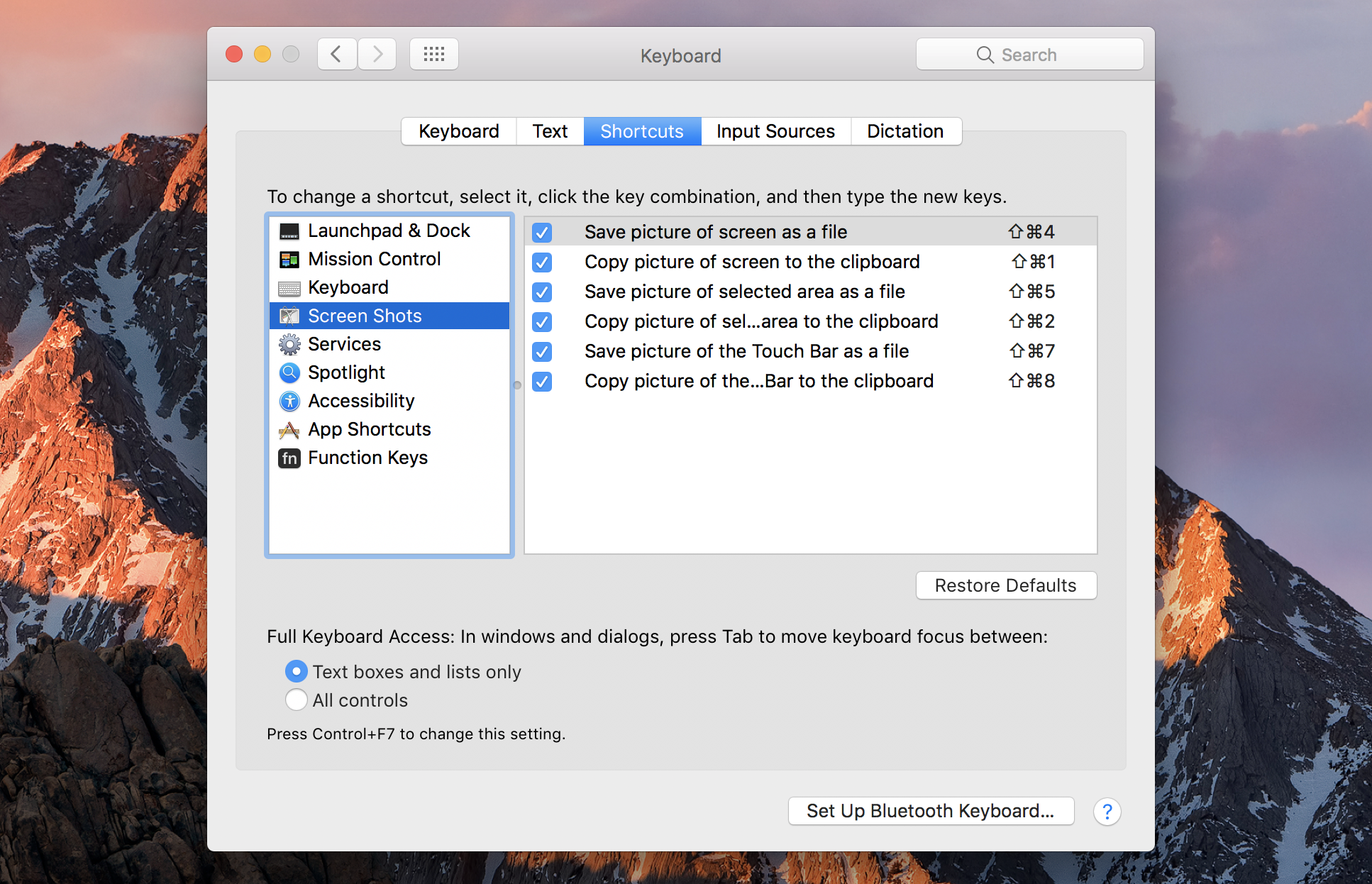2 лучших варианта для пользователей
Сделать снимок экрана на макбуке – необходимость для многих владельцев лэптопа. Сберечь кадр из фильма или передать текстовое сообщение благодаря вышеуказанной команде намного быстрее по сравнению с обычным копированием материала. Но не все пользователи «яблочного» гаджета знают о тех возможностях, которые предлагает система MacOS. Узнать больше об особенностях процесса – далее в статье.
Полезная статья: Какой MacBook выбрать в 2019 году: обзор, сравнение, отзывы
Как сделать скриншот на Макбуке: горячие клавиши
Комбинируя их, юзеры портативных ПК американского производителя могут получить желаемый результат. Так можно отснять все, что есть на дисплее макбука целиком, его часть или сделать скриншот конкретного окна. Необходимость в таких действиях при работе на компьютере появляется практически с одинаковой периодичностью. Подробнее, как это можно сделать.
На весь экран
Запечатление всего пространства производится таким сочетанием:
- «Command».
- «Shift».
- Цифра «3».
Если процесс прошел удачно, система оповестит об этом звуковым сигналом, который похож на щелчок фотоаппарата. Результат фотографирования в виде файлового документа будет сбережен на рабочий стол с расширением *.png.
Интересно узнать: Что лучше – моноблок Apple или MacBook: 2 шага к пониманию
Отдельное окно
Чтобы выполнить скриншот картинки на макбуке, необходимо задействовать набор клавиш:
- «Command».
- «Shift».
- Цифра «4».
После, нужно клацнуть по кнопке «Space» на клавиатуре. Взамен курсора возникнет что-то в виде фотокамеры, которую следует подтянуть к необходимому окну и клацнуть по левой клавише мыши.
Фрагмент дисплея
Как сделать скриншот части экрана на макбуке? Тем же методом, что и в прошлый раз – никак не обойтись без:
- «Command».

- «Shift».
- Цифра «4».
Крестообразным адаптером в форме прицела нужно очертить то графическое пространство, которое требуется сфотографировать. Сняв палец с мышки, вызывается сбережение скрина.
Статья в тему: Как сделать скриншот на компьютере и ноутбуке? 10 быстрых способов
Как сделать снимок софтом
Если нужно редактировать изображение, сделанное при помощи МакOS, придется прибегнуть к другим софтам. Желательно выбирать те, у которых уже есть возможность моментального исправления снимков на выходе. Этот вариант упрощает возможность сделать скриншот экрана на макбуке и внести в него правки.
Программа «Skitch»
Как сделать скриншот на макбуке эйр или другом ноутбуке компании из Купертино, а после отредактировать удобными программными средствами? Воспользоваться Skitch – бесплатной утилитой, функционал которой не ограничивается только снимками. Софт допускает также производить редактирование фото. Набора инструментов хватит для самых распространенных манипуляций:
Набора инструментов хватит для самых распространенных манипуляций:
- Вырезать необходимую часть.
- Поменять размер.
- Заполнить текстовое поле.
- Вставить фигурки геометрические, стрелочки, маркеры.
- Провести выделение текста.
- Зарисовать ненужную часть.
Вдобавок можно снять конкретно выделенное место или весь экран, а также использовать таймер. Из недостатков — нельзя получить картинку отдельного окна.
Можете почитать: Что лучше выбрать: моноблок или ноутбук — сравнение 2 видов техники
LittleSnapper
Как еще можно сделать снимок экрана на макбук? Можно получить внешний вид интернет-страницы, участок или весь экран, если взять на вооружение бесплатную утилиту LittleSnapper. Программой создается коллекция скриншотов.
Пользователю также доступно:
- добавление тэгов;
- выставление рейтингов;
- написание комментариев;
- простое редактирование – добавление текстов, фигур, стрелок и т.
 д.
д.
Куда сохраняются скрины
Согласно настроек системы, скриншоты отправляются на рабочий стол. Если их достаточное количество, держать там столько изображений не имеет никакого смысла. Возможности операционной системы позволяют хранить файлы в удобном для владельца месте. Как делать скриншот на макбуке (например для APPLE A1932 MacBook Air 13″) и отправлять туда, куда пожелаешь? Изменить настройки ноутбука и вручную выбрать ресурс для хранения скринов.
Как выбрать папку сохранения скриншота
Чтобы добиться сохранения снимков другой локации, следует:
- Определиться с местом (подобрать нужную папку), которая будет выполнять функцию хранилища, либо сформировать другую.
- Далее обозначить адрес локации. Для этого нужно напечатать данный текст: «defaults write com.apple.screencapture location ~/Documents/Screenshots && killall SystemUIServer».
Но тем, кто не любит занимать так много времени, придется отыскать иконку папки, созданной специально для хранения скринов, захватить ее курсором мыши и перенести в строку терминала.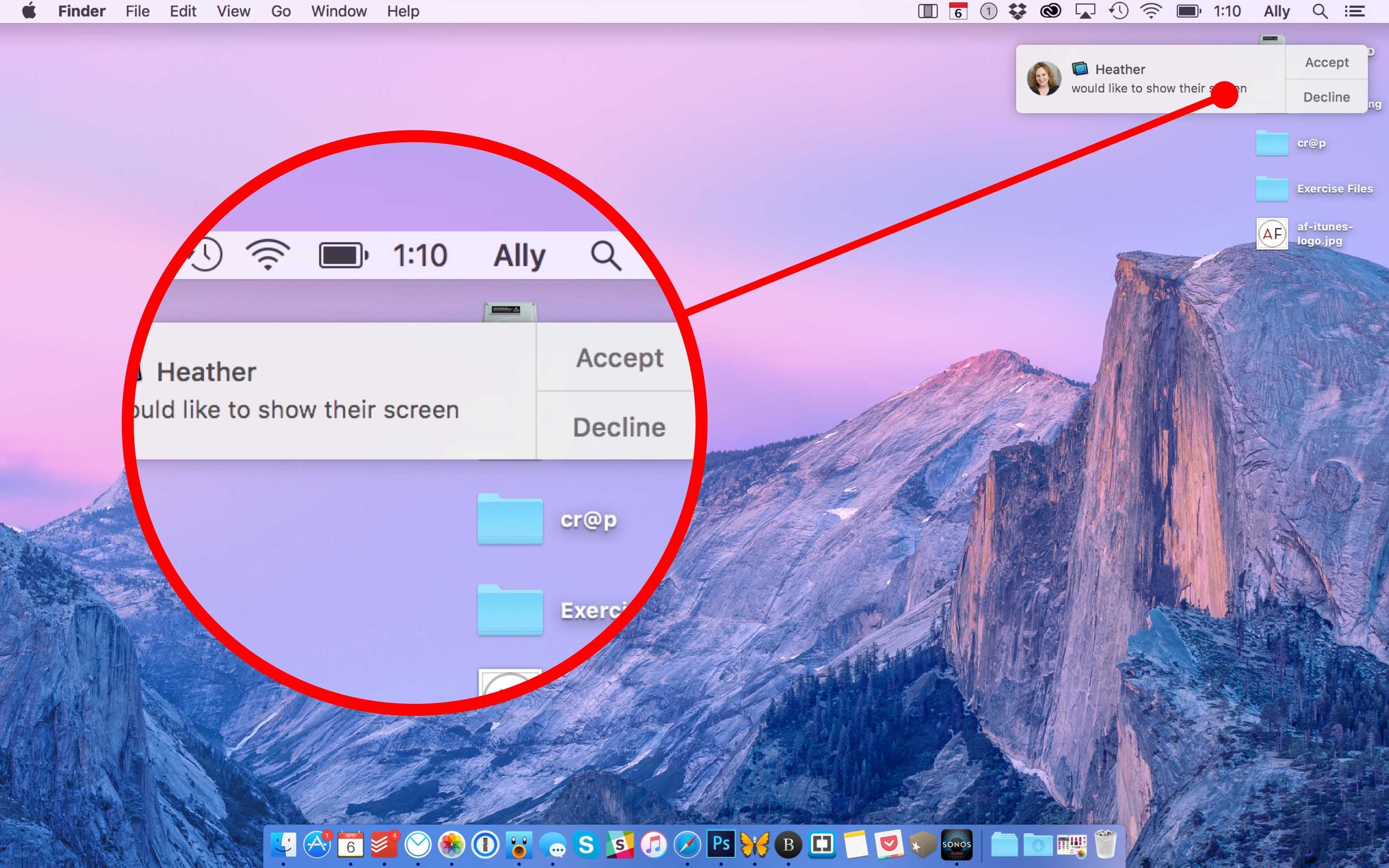 Все остальное сделается автоматически.
Все остальное сделается автоматически.
Узнайте подробнее: Почему MAC?
Как поставить хронометр для создания скриншотов
Часто необходимо получить то, что будет на экране через некоторый промежуток времени. В компьютере от «яблочной» компании существует такая возможность.
Необходимо открыть программу «Снимок экрана», нажать «Параметры» и установить галочку в меню «Таймер» на 5 или 10 секунд. Для отключения данной функции галочка ставится возле надписи «Нет» в этом же пункте меню.
Выполнить поставленную задачу можно, воспользовавшись системным функционалом, прибегнув к комбинации клавиш или инсталлировав другое программное обеспечение.
В качестве итогов сравнительный анализ уже имеющегося и стороннего софта для запечатления картинки на дисплее:
Вставка снимка или вырезки экрана
В файл Office можно быстро и просто добавить снимок экрана, не покидая программы, в которой вы работаете, чтобы сделать документ более наглядным. Эта функция доступна в Excel, Outlook, PowerPoint и Word.
Эта функция доступна в Excel, Outlook, PowerPoint и Word.
Снимки экрана удобно использовать для моментального создания изображений программ и окон, открытых на компьютере. Когда вы нажимаете кнопку
При выборе инструмента Вырезка экрана все окно временно становится непрозрачным или «заиндевелым». При выборе необходимой части окна область выделения просвечивается через непрозрачное окно.
Примечание: За один раз можно добавить только один снимок экрана. Чтобы добавить несколько снимков экрана, повторите шаги 2 и 3, приведенные ниже.
-
Щелкните в документе место, в которое вы хотите вставить снимок экрана.

-
В Excel, Outlook и Word: на вкладке Вставка в группе Иллюстрации нажмите кнопку Снимок экрана.
В PowerPoint: на вкладке Вставка в группе элементов Изображения нажмите кнопку Снимок экрана.
-
Появится коллекция
-
Чтобы вставить в документ снимок всего окна, щелкните эскиз этого окна.
-
Чтобы добавить снимок части первого окна, показанного в области Доступные окна, выберите пункт Вырезка экрана. Когда окно побелеет, а указатель примет форму креста, нажмите левую кнопку мыши и, удерживая ее, выделите область экрана, снимок которой вы хотите получить.

Совет: Если у вас открыто несколько окон, потребуется щелкнуть нужное окно, прежде чем делать снимок экрана. При этом окно переместится на первую позицию в окне Доступные окна. Например, если вы хотите сделать снимок экрана веб-страницы и вставить его в документ Word, щелкните веб-сайт, а затем сразу же перейдите в документ Word и нажмите кнопку Снимок экрана. Экран с веб-страницей будет отображаться в начале коллекции Доступные окна, и вы сможете выделить его часть, щелкнув Вырезка экрана.
-
Окно или его часть, которую вы выделили, автоматически добавляется в документ. Вы можете изменить и улучшить снимок экрана с помощью инструментов на вкладке Работа с рисунками.
См. также
С помощью инструмента «Snipping» в Windows
Обрезка рисунка
Добавление коллекции картинок в файл
Инструкция по созданию скриншота экрана монитора
В любой операционной системе предусмотрена возможность создать снимок экрана (скриншот). Ниже перечислены подробные шаги как это сделать на различных операционных системах и устройствах:
Ниже перечислены подробные шаги как это сделать на различных операционных системах и устройствах:
Как сделать скриншот на Windows
Если у вас не ноутбук, а полноценный компьютер, то найдите чуть левее функциональных клавиш кнопку Print Screen.
На ноутбуке она тоже есть, часто делит одну кнопку с Insert. На некоторых ноутбуках для того, чтобы создать скриншот, надо нажать Print Screen вместе с функциональной клавишей Fn.
Нажимаем Print Screen. Всё, что на данный момент находится на экране, переносится в буфер обмена. Если нужно «сфотографировать» только одно активное окно, то используем комбинацию клавиш Alt + Print Screen.
Следом открываем любой редактор изображений. Например, Microsoft Photo Editor, Adobe Photoshop или стандартный Paint. Он самый простой и наверняка есть в вашем компьютере. Выбираем строку «Правка», а потом нажимаем «Вставить».
Изображение экрана теперь можно редактировать и сохранить! Выбираем «Файл», затем «Сохранить как».
 Изображение сохраняется в указанное место!
Изображение сохраняется в указанное место!Как сделать скриншот в ОС Windows Vista и ОС Windows 7
В этих операционных есть предустановленная программа, которая также позволяет делать скриншоты. Всё предельно просто. Нажимаем «Пуск». В пункте меню «Все программы» выбираем «Стандартные». Через некоторое время откроется маленькое окошко с инструкцией, а весь экран станет полупрозрачным.
Рядом с окошком будет курсор в виде плюсика, с его помощью необходимо выделить нужную область. Дальше программка откроет изображение и его можно будет сохранить, как мы уже это умеем делать: «Сохранить как», затем указать место и нажать «Ок».
Как сделать скриншот на Mac ОС
С переходом на Mac многие пользователи сталкиваются с определёнными сложностями создания скриншота. Непривычный интерфейс и отсутствие клавиши Print Screen первое время создаёт небольшие трудности. Но и на Mac скриншоты делаются очень просто с помощью предустановленной программы. Главное помнить, что скриншоты на Mac, в отличие от Windows сохраняются не в буфере обмена, а сразу на рабочий стол. Чтобы на нём не валялась куча разномастных файлов, создайте для скриншотов отдельную папку.
Чтобы на нём не валялась куча разномастных файлов, создайте для скриншотов отдельную папку.
С помощью комбинации клавиш cmd+shift+3 создаётся снимок всего экрана целиком.
Когда нужно сделать скриншот только выбранного окна браузера, то нужно использовать комбинацию: сmd+shift+4, а затем нажать пробел. Этим же способом можно сделать «фотографию» пустого рабочего стола, без ваших ярлычков и папок.
Как сделать скриншот с Iphone
Необходимость делать скриншоты с Apple iPhone и iPod Touch возникла вместе с невероятной скоростью распространения этих устройств. Не важно, хотите вы похвастаться новой аватаркой, или показать где возникла какая-то техническая проблема, скриншот надо уметь делать. На iPhone это делается ещё проще, чем на компьютере.
Устройства iPhone имеют встроенную программку для создания снимков экрана.
 Достаточно нажать одновременно на кнопку включения и круглую клавишу Home, как скриншот будет сохранён в папке «Фотографии».
Достаточно нажать одновременно на кнопку включения и круглую клавишу Home, как скриншот будет сохранён в папке «Фотографии».Как сделать скриншот всей страницы в Safari, Firefox и Chrome на Mac
Бывает много ситуаций, в которых нужно сделать и сохранить скриншот всей веб-страницы. Так можно сохранить целую статью, инструкцию или даже сайт с товарами для шоппинга.
Раньше для этого нужно было устанавливать расширения, а теперь встроенная функция есть во многих браузерах. Ниже расскажем о том, как она работает в Safari, Firefox и Chrome на Mac.
Скриншот всей страницы в Safari
В браузере Safari сначала нужно включить меню «Разработка». Если оно у вас уже отображается, можете пропустить этот шаг.
1) Откройте Safari и в строке меню выберите Safari > Настройки.
2) Выберите вкладку Дополнения.
3) Поставьте галочку рядом с Показывать меню «Разработка» в строке меню.
Теперь откройте веб-страницу, скриншот которой хотите сделать, и:
1) В строке меню нажмите Разработка > Подключить веб-инспектор. Справа или снизу страницы откроется окно веб-инспектора. В нём будет HTML-код страницы.
2) Вверху этого окна правой кнопкой мыши нажмите первую строчку, которая начинается на «html».
3) Выберите Сделать снимок экрана. Не торопитесь, потому что на создание скриншота может уйти несколько секунд.
4) Выберите место сохранения скриншота и при желании измените его название.
Вы можете открыть сохранённый скриншот, чтобы просмотреть всю веб-страницу. Чтобы закрыть веб-инспектор в Safari, просто нажмите значок «x» в левом верхнем углу его окна.
Также читайте: Как сохранять страницы сайтов в формате PDF в Safari на Mac
Скриншот всей страницы в Firefox
В Firefox проще всего сделать скриншот всей веб-страницы. Откройте нужную и делайте следующее:
Откройте нужную и делайте следующее:
1) Нажмите кнопку с тремя точками справа от адресной строки.
2) Нажмите Сделать скриншот.
4) Нажмите Загрузить, чтобы сохранить изображение, или Копировать, чтобы поместить его в буфер обмена.
Это всё. Как видите, всё максимально удобно!
Скриншот всей страницы в Chrome
В Chrome сделать скриншот всей страницы тоже довольно легко. откройте нужную и следуйте инструкции:
1) Нажмите кнопку с тремя точками в правом верхнем углу.
2) Выберите Дополнительные инструменты, а затем Инструменты разработчика.
3) Когда справа откроется панель, вверху нажмите 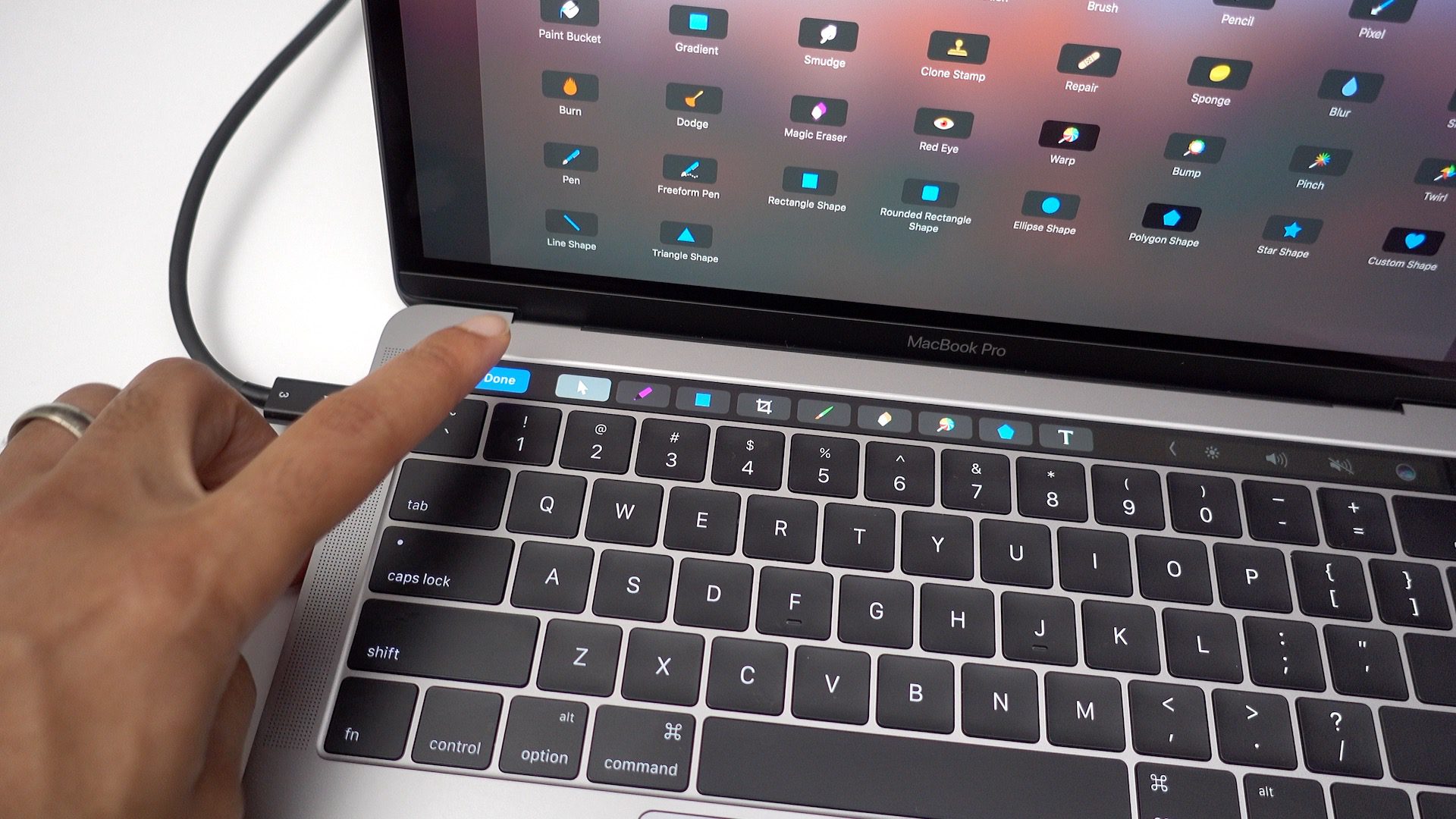
4) Вы можете выбрать отображение веб-страницы на разных устройствах или ничего не менять.
5) В правом верхнем углу панели нажмите три точки и выберите Capture full size screenshot.
Изображение будет загружено на устройство, и вы сможете его просмотреть. Закрыть инструменты разработчика можно значком «x» в правом верхнем углу панели.
Теперь вы знаете, как в основных браузерах на Mac можно сделать скриншот всей веб-страницы целиком!
Оцените пост
[всего: 0 рейтинг: 0]
Смотрите похожее
Firefox Google Chrome SafariКак на маке сфотографировать страницу. Как сделать скриншот на макбуке.
Вы можете делать снимки всего экрана, его области или одного окна.
Как создать снимок экрана на компьютере Mac
- Чтобы создать снимок экрана, одновременно нажмите и удерживайте следующие три клавиши: Shift, Command и 3.

Как сделать снимок области экрана
- Одновременно нажмите и удерживайте следующие три клавиши: Shift, Command и 4.
- Перетащите перекрестие , чтобы выбрать область экрана для создания снимка. Чтобы переместить выбранную область, нажмите и удерживайте клавишу пробела при перетаскивании. Чтобы отменить создание снимка, нажмите клавишу Esc (Escape).
- Чтобы создать снимок, отпустите кнопку мыши или трекпада.
- Если в углу экрана появится миниатюра, щелкните ее, чтобы отредактировать снимок экрана. Или дождитесь сохранения снимка экрана на рабочем столе.
Как создать снимок окна или меню
- Откройте окно или меню, снимок которого требуется создать.
- Одновременно нажмите и удерживайте следующие четыре клавиши: Shift, Command, 4 и пробел. Курсор изменит вид на значок камеры . Чтобы отменить создание снимка, нажмите клавишу Esc (Escape).
- Щелкните окно или меню, чтобы создать его снимок.

- Если в углу экрана появится миниатюра, щелкните ее, чтобы отредактировать снимок экрана. Или дождитесь сохранения снимка экрана на рабочем столе.
Где найти снимки экрана
По умолчанию снимки экрана сохраняются на рабочем столе с именем «Снимок экрана [дата] ([время]).png».
В ОС macOS Mojave и более поздних версий можно изменить расположение сохраненных снимков экрана по умолчанию в меню «Параметры» приложения «Снимок экрана». Миниатюру также можно перетащить в папку или документ.
Дополнительная информация
- В ОС macOS Mojave и более поздних версий также можно установить таймер и выбрать расположение для сохранения снимков экрана в приложении «Снимок экрана». Чтобы открыть это приложение, одновременно нажмите и удерживайте следующие три клавиши: Shift, Command и 5. Узнайте больше о приложении «Снимок экрана».
- Некоторые приложения, например Apple TV, могут не позволять делать снимки экрана своих окон.

- Чтобы скопировать снимок экрана в буфер обмена, нажмите и удерживайте клавишу Control при создании снимка. Затем его можно вставить куда-нибудь еще. Или же можно воспользоваться универсальным буфером обмена, чтобы вставить этот снимок на другом устройстве Apple.
Дата публикации: 24 ноября 2020 г.Содержание
Одно из преимуществ MacOS над Windows — наличие большого количество горячих команд (сочетание клавиш). Сегодня поговорим о том, как сделать скриншот экрана на MacBook.
Виды скиншотов
MacOS имеет очень удобную встроенную службу для создания скриншотов. С помощью комбинаций клавиш можно сделать скрин:
- Всего экрана. На изображении будет абсолютно все, что отображается в данный момент на дисплее вашего Mac.
- Окно приложения. Если сделать скрин конкретной программы, то на выходе мы получим изображение в формате PNG. Окно будет красиво выглядеть за счет небольшой тени по краям.
- Фрагмент экрана. Если необходимо сделать скриншот определенного места, то это можно сделать с помощью соответствующей комбинации.

Как сделать
Переходим к процессу создания захвата экрана. В операционной системе от Apple взаимодействовать с данной функцией значительно проще, чем в Windows.
Весь экран
Скрин всего экрана делается через горячую команду «⌘ (Command) + ⇧ (Shift) + 3».
- Откройте на дисплее то, что необходимо захватить.
- Зажмите комбинацию клавиш «⌘ + ⇧ + 3».
- На рабоче столе отобразится файл полученного изображения.
Отдельное окно
Скриншот окна конкретного приложения можно сделать с помощью комбинации «⌘ (Command) + ⇧ (Shift) + 4 + Пробел».
- Откройте необходимую программу.
- Зажмите сочетание клавиш «⌘ + ⇧ + 4 + Пробел» → Кликните фотокамерой (измененный курсор) на окно.
- Готовое изображение будет на рабочем столе.
Фрагмент экрана
Процесс создания не отличается своей сложностью от предыдущего. Для сохранения отдельного кусочка используется горячая команда «⌘ (Command) + ⇧ (Shift) + 4».
- Откройте необходимый элемент.
- Зажмите комбинацию клавиш «⌘ + ⇧ + 4» → выделите нужный фрагмент с помощью курсора.
- На рабочем столе появится готовый скриншот.
Комбинации клавиш
Ниже представлена таблица с горячими клавишами для создания скринов.
| Комбинации клавиш | |
| Весь экран | ⌘ (Command) + ⇧ (Shift) + 3 |
| Отдельное окно | ⌘ (Command) + ⇧ (Shift) + 4 + Пробел |
| Фрагмент экрана | ⌘ (Command) + ⇧ (Shift) + 4 |
Сделать снимок экрана — одна из самых популярных фнкций. Это связано с тем, что таким образом можно удобно запечатлеть то, что вам нужно. Моменты в играх, программах, или просто снять много важной информации, и уместить её в несколько килобайт. Каждому будет важно знать, как сделать скрин экрана на МакБуке.
Что такое принтскрин
Для начала стоит разобраться, что это вообще за функция. Скринами называют фотографии, в которых запечатлён экран. То есть, при помощи таких типов снимков, вы можете сделать снимок всего экрана, или же отдельной его области.
CMD + Shift + 3 – снимок всего экрана целиком CMD + Shift + 4 – выделение области для скриншотаЭто может потребоваться даже в работе. К примеру, если вы создаёте инструкции, то к ним обязательно нужно прикладывать скрины.
Как делать запись экрана на МакБуке
Примечательно то, что на данный момент это можно сделать только на версии Mac OS Mojave. Для того, чтобы произвести фото, вам потребуется нажать на клавиши shift + command + 5. После этого вам откроется возможность делать снимки. Чтобы сделать на Mac OS скриншот, необходимо найти панель инструментов. В этой панели будет инструмент скриншот. Курсор изменится на камеру, которую нужно навести на нужную область. У вас будет возможность снять весь экран, окно, или выделенную область.
Используемые источники:
- https://support.apple.com/ru-ru/ht201361
- https://geekon.media/kak-sdelat-skrinshot-na-macbook/
- https://appletimes.ru/kak-sdelat-skrin-ekrana-na-makbuke-udobnyy-sposob/
Скриншот всей страницы в браузере
Сделать скриншот экрана очень просто с помощью доступных по умолчанию команд клавиатуры. Но, если вы хотите сделать скриншот всей страницы в браузере, а не только видимой области экрана, то вам понадобятся специальные инструменты и несколько дополнительных кликов.
Существуют как минимум 4 способа сделать скриншот веб-страницы целиком:
Уменьшите масштаб страницы и используйте клавиши по умолчаниюЭтот быстрый способ подойдет только в том случае, если страница только немного выходит за видимую область экрана. Уменьшите масштаб страницы до тех пор, пока она полностью не уместится на экране, а затем сделайте скриншот с помощью команд по умолчанию:
- Windows: нажмите клавишу Print Screen (PrtScr или Print Scrn). Снимок экрана будет сохранен в буфер обмена. Чтобы вставить это изображение в файл, воспользуйтесь любым графическим редактором.
- Mac: используйте сочетание клавиш Cmd-Shift-3. По умолчанию скриншот будет сохранен как PNG файл на вашем рабочем столе.
Вы можете установить одну из специальных программ для снятия скриншотов на свой компьютер. Например, я пробовала Snagit от Techsmith (и для Windows, и для Mac), FastStone Capture (программа доступна только для Windows) и Paparazzi (только для Mac). При выборе следует обратить внимание, что некоторые из этих программ не бесплатны. Поделитесь ссылками в комментариях, если вы знаете другие подобные приложения.
Онлайн-инструменты для снятия скриншотовЕсли вы не хотите ничего устанавливать на компьютер, вы можете воспользоваться одним из этих веб-инструментов, чтобы сделать скриншот всей страницы прямо в браузере: Snapito, Screenshot Machine или Web-capture.net. Все они устроены похожим образом: просто вставьте URL нужной страницы в соответствующее поле на странице сервиса.
Расширения для браузераЭто мой любимый способ делать скриншоты страниц. Не нужно переключаться в другую вкладку или запускать отдельное приложение – меньше кликов!
Для браузера Opera доступно несколько таких расширений, например:
После установки одного из этих расширений вы можете сделать скриншот всей страницы, просто нажав на соответствующую иконку справа от адресной строки.
А какой способ используете вы, чтобы сделать скриншот страницы целиком?
Как сделать снимок экрана? | Поддержка Skype
Снимок экрана — это изображение экрана, которое можно создать и сохранить на диске компьютера. Снимки экрана полезны, если вы хотите показать другому пользователю, что именно вы видите на своем экране, например для устранения проблемы. Сохраненный снимок экрана можно отправить другим пользователям, например по электронной почте.
Если вы хотите узнать, как сделать снимок во время видеозвонка, см. статью Как сделать фото?.
В этой статье описывается, как можно сделать и сохранить снимок экрана в операционных системах Windows, Mac OS и Linux.
Как сделать снимок экрана в Windows
- Нажмите клавишу Print Screen (Prt Scr) на клавиатуре, чтобы создать снимок рабочего стола. Чтобы сделать снимок только активного окна, нажмите клавиши Alt+Prt Scr.
- Сохраните копию изображения в программе Microsoft Paint. Для этого последовательно выберите Пуск> Все программы/Программы> Стандартные> Paint (в Windows 10 нажмите кнопку Пуск, введите Paint и откройте эту программу).
- Нажмите клавиши Ctrl+V, чтобы вставить снимок экрана из буфера обмена в окно программы Paint.
- В строке меню последовательно выберите элементы Файл> Сохранить и выберите расположение, чтобы сохранить снимок. Запомните, в какую папку вы сохраняете его. Чтобы вложить снимок экрана в сообщение электронной почты, вам нужно будет найти соответствующий файл на компьютере.
- Введите имя файла.
- В раскрывающемся меню Тип файла: выберите JPEG.
- Нажмите кнопку Сохранить.
Как сделать снимок экрана в Mac OS
На клавиатуре нажмите клавиши Command+Shift+4+Spacebar и щелкните окно, для которого хотите создать снимок экрана.
Чтобы создать снимок всего рабочего стола, нажмите клавиши Command+Shift+3. Чтобы создать снимок части рабочего стола, нажмите клавиши Command+Shift+4. Указатель примет форму перекрестья. Перетащите указатель, чтобы выделить область, которую нужно сохранить. Чтобы сохранить снимок, отпустите кнопку мыши.
Снимок будет сохранен на рабочем столе в формате PNG.
Как сделать снимок экрана в Linux
Самый простой способ сделать снимок экрана — нажать клавишу Print Screen (Prt Scr) на клавиатуре. Изображение экрана будет скопировано в буфер обмена, откуда вы сможете вставить его в программу для редактирования изображений и сохранить в виде графического файла. При нажатии клавиши Prt Scr в буфер обмена будет скопирован снимок всего экрана вашего компьютера. Чтобы сделать снимок только активного окна, нажмите клавиши Alt+Prt Scr.
Внимание! На разных клавиатурах клавиша Prt Scr может называться по-разному: PRTSC, Print Scr или иным подобным образом. Некоторые модели ноутбуков и мобильных устройств не оснащены клавишей Print Screen. В этом случае для того, чтобы сделать снимок экрана, может использоваться сочетание определенных клавиш, например Function+Insert. Узнать, какая клавиша или комбинация клавиш используется для этой цели, можно в инструкции к устройству.
Paparazzo — The Meltdown — Гайд по GTA 5
Далее Миссии «Незнакомцы и уроды» Папараццо — Высочество Назад Миссии «Незнакомцы и уроды» Папараццо — ПартнерствоНаличие: Франклин
Местоположение: Эта миссия становится доступной после завершения дополнительной миссии Paparazzo — Партнерство .Вам нужно дождаться сообщения от Беверли. Теперь вы можете перейти к зеленому кружку, показанному на скриншоте, который находится в центре Вайнвуда.
Присоединяйтесь к погоне
После того, как вы приблизитесь к месту начала миссии, вам позвонит из Беверли и сообщит о преследовании полицией знаменитости Поппи Митчелл. Присоединяйтесь к этой погоне и в то же время убедитесь, что вы ведете достаточно быструю машину, благодаря которой вы не позволите погоне оставить вас позади.Во время погони следуйте за машиной Поппи, а также за патрульной машиной, и убедитесь, что вы случайно не врежетесь в полицейскую машину. В ситуациях, когда вам нужно избежать движения или выполнить крутой поворот, используйте особый навык Франклина.
Погоня закончится, когда машина Поппи нарежется на дерево. Припаркуйте машину поблизости, выйдите из нее и выберите свой телефон в инвентаре. Активируйте камеру (SnapMatic), увеличьте масштаб изображения Поппи и подождите, пока на нее наденут наручники (приведенный выше снимок экрана). Только после этого сделайте снимок и отправьте его Беверли.Теперь вы можете уйти с сайта и послушать последний разговор с Беверли.
Награды за выполнение миссии: нет
Требования для прохождения миссии на 100%:
- Густой — нужно держаться на небольшом расстоянии от обеих машин, участвующих в погоне.
- DUI Diva — Вам нужно сфотографировать Поппи только после того, как на нее надели наручники.
Poppy 3D | Обзор гаджета
Для создания глубины изображения 3D-фотографиитребуются два объектива, поэтому специализированная камера должна быть дорогой и сложной в использовании.Но разве нет смысла использовать камеру, которую каждый постоянно носит с собой в своем мобильном телефоне? Но как обойти тот факт, что у iPhone только один объектив? Poppy делает это, делая iPhone частью 3D «камеры». Чтобы узнать больше о 3D-камерах, ознакомьтесь с нашим обзором лучших 3D-камер.
The Poppy напоминает бинокль, заключенный со всех сторон — или назовите его сумасшедшим View-Master для тех, кто в стиле ретро и достаточно взрослый, чтобы помнить, как они выглядели.Содержимое состоит из оптики и зеркал — без батареек — которые превращают все, на что вы смотрите, в два идентичных вида. IPhone (4/5 / Touch) вставляется в верхний слот, но сначала его вставляют в крепление, чтобы удерживать его на месте. Он поставляется с двумя креплениями: одно для iPhone 4 / 4S, а другое — для 5 / 5S / 5C / Touch. Обратите внимание, что все это «механическое», здесь нет батарей или цифровых технологий. Затем передняя часть Poppy поворачивается под углом для съемки — в противном случае она просто позволяет вам просматривать то, что находится на экране iPhone, например, View-Master.Сюда входят видео с YouTube или кадры с Flickr или Twitter.
Poppy лучше всего работает через бесплатное приложение — доступ к его элементам управления осуществляется через два отверстия размером с большой палец в нижней части корпуса. Но мне показалось, что кнопки регулировки громкости лучше: увеличение громкости действует как «затвор камеры». Увеличение и уменьшение громкости также работают в режиме просмотра приложения: для возврата на «Главный» экран и для перемещения по снятым изображениям (видео и / или фотографии — библиотека «Мака», созданная автоматически для их хранения на iPhone).Кадры также можно просматривать в онлайн-сообществе Poppy, и можно загружать изображения напрямую, однако компания рекламирует приложение, способное создавать 2D-изображения из 3D (выглядящие как лентикулярные) и загружая на YouTube, не принимает во внимание Дело в том, что это еще не было интегрировано в приложение. Но приложение предоставляет средства для простой и эффективной съемки, а также устраняет искажения, создаваемые присутствием iPhone в Poppy, а также позволяет пользователю быстро откалибровать положение iPhone относительно оптики.
Стрельба с маком прошла на одном дыхании. Я также обнаружил, что снимки / видео снимаются более стабильно, чем снимки в 2D — из-за того, что POPPY нужно держать обеими руками, а не одной рукой, которую часто используют при съемке на iPhone. Поскольку МАК немного велик, его нельзя просто вытащить и использовать в любой момент, особенно если iPhone переносится внутри бампера / чехла, который необходимо сначала снять. Однако может показаться, что проблема не в этом, поскольку 3D не требуется каждый раз при съемке.Например, фотографирование / запись моего хранилища не обязательно должно быть в 3D, тогда как фотографирование уличной ярмарки, где я был посреди киосков и толпящихся вокруг людей, требовало.
Итог: Съемка в 3D всегда была проблемой, потому что для этого использовалась специализированная камера. POPPY 3D позволяет избежать всего этого, упрощая создание 3D за счет использования технологий iPhone. Просто вставьте свой iPhone 4, iPhone 5 или iPod Touch в МАК и начните просматривать 3D-фотографии и видео.Но самое приятное то, что он действительно работает, стоит всего 59,95 долларов и дает вам 3D, когда вы хотите, в любое время, когда вы снимаете фотографии или видео. Поделитесь своими 3D-изображениями в Интернете или в социальных сетях, и ваши друзья и семья смогут увидеть отличные результаты вашего POPPY 3D, используя свои собственные.
Статьи по теме:
Мак фото коллаж
Приготовьтесь удивляться! Популярный Poppy Photo Collage вышел на рынок, и теперь вы можете сделать запоминающееся произведение искусства из фотографий и селфи , которые вы сохранили в своем смартфоне галерее .Создается впечатление, что на экране вашего планшета появился целый луг , покрытый замечательными маками . Восхитительный красный цвет этих удивительных цветов захватит дух, и вы будете очарованы, увидев свои фотографии в совершенно новом свете . Используйте свое воображение и создайте коллаж с цветочным рисунком , который поразит всех ваших друзей. Используйте его как верхние обои и, таким образом, вы всегда будете смотреть на них, когда разблокируете экран. загрузив бесплатно Poppy Photo Коллаж приложение вы можете начать редактировать ваши изображения и получить массу удовольствия.
Отправляйтесь в самое интересное приключение в своей жизни, и вы забудете обо всем остальном, пока редактируют изображения . Для начала найдите сетку , которая подойдет для количества фотографий , которые вы планируете поместить в свой крутой коллаж . Перейдите в галерею вашего устройства и импортируйте изображения в указанные поля .Они могут потребовать некоторой корректировки, когда дело доходит до размера , но вы сможете решить это с помощью увеличения и уменьшения масштаба. Выберите размер и цвет границы , которая будет разделять ваши изображения . Есть способ подчеркнуть внешний вид ваших изображений , установив лучший фон . Выберите один красивый цветок с летающей над ним бабочкой , и вы будете очарованы. Десятки маков , которые кажутся танцующими на ветру, также отлично подойдут для всех ваших изображений .Новейшая модель Poppy Photo Collage предлагает вам так много различных вариантов для фона , что будет сложно выбрать только один.
Вам всегда нравится быть в окружении сенсационных цветов , чей сияющий красный цвет поднимает вам настроение? Вы хотите приложить все свои фотографии такими же потрясающими цветами ? Это действительно возможно с популярным фотоколлажем Poppy Photo Collage . Ваша задача будет только выбрать тот, который вам нравится лучший .Будет ли это один с удивительными белыми бабочками или, может быть, другой с росой на прекрасных лепестках ? Что бы вы ни выбрали, это будет выглядеть невероятно! Вишенкой на вершине торта будут самые крутые наклейки . Поместите чудесный одиночный мак с красивой красной лентой вокруг него и измените его размер на . Существует также сердце , полностью сделанное из этих цветов , и от него захватывает дух.
Ключевые особенности приложения Poppy Photo Collage :
- Фантастические фоны, которые сделают ваш коллаж необычным
- Великолепные оправы, которые придадут вашему дизайну совершенно новый вид
- Классные стикеры, от которых захватывает дух
- Лучший способ украсить ваши драгоценные фото и использовать их в качестве обоев.
Неважно, сколько вам лет, потому что это новое приложение подходит для людей всех возрастов.Используйте свое творчество и создайте лучшие обои для своего телефона или планшета . Дети смогут поиграть со своим воображением, и им понравятся удивительные наклейки . Не теряйте ни секунды, но скачайте и последний коллаж Poppy Photo Collage как можно скорее. Погрузитесь в мир редактирования и проверьте свои навыки. Вы будете на седьмом небе от счастья, чтобы узнать, что это приложение на сто процентов бесплатно из заряда !
Винтажный автобус Аренда фотобудки — Знакомьтесь, Поппи | Нью-Джерси
Что входит в аренду?
Мак, автобус!
Неограниченные сеансы фотосессии, когда гости касаются экрана, чтобы начать работу, и делают три или четыре фотографии (в зависимости от того, что вы выбрали)
Веселый, доброжелательный и профессиональный обслуживающий персонал позаботится о том, чтобы ваши гости отлично провели время
Уникальный высококачественный костюм и реквизит (наша коллекция постоянно растет)
Печатные фотополосы размером 2 «x6» с возможностью настройки полосы (имена, дата, хэштег, собственный логотип и т. Д.)) — две полосы распечатываются автоматически с возможностью распечатать еще, если группа большая и каждый хочет свою полосу
Возможность выбора фильтра для фотографий
Обмен в соцсетях — Гости могут сразу же поделиться своими фото-полосками / GIF-изображениями через Facebook, текстовое сообщение, электронную почту и т. Д. Это можно сделать из автобуса или с нашей трибуны, установленной снаружи (если Wi-Fi доступен, то мгновенно, если не фотографии будут отправлены, как только мы вернемся к Wi-Fi)
Возможность использовать автобус как опору для фотографий, а также использовать его как фотобудку.
Интернет-галерея всех изображений, снятых в автобусе, с возможностью неограниченного скачивания и совместного использования.
Страхование — Мы полностью застрахованы, чтобы защитить вас и ваших гостей!
Как далеко путешествует Поппи?
Путешествие включено в места в пределах 30 миль от 07702. Для мест за пределами этого диапазона применяется проездной, и Поппи достигает максимума в поездке на расстоянии 60 миль от 07702.
Когда вы настраиваетесь на мероприятие?
Poppy будет настроена не позднее, чем за 30 минут до начала аренды.Это означает, что Поппи будет на месте с реквизитом в открытом винтажном чемодане, готовом к работе! Снаружи автобуса будет вывеска, коврик, скамейка, на которую можно наступить, и вывеска «Фотографии» на багажнике на крыше.
Можно ли изготовить полоски / реквизит / фон на заказ для моего мероприятия?
Ага! Фотоленты могут быть изготовлены по индивидуальному заказу без дополнительных затрат с указанием имен, даты, логотипа, хэштега и т. Д. Вы сообщите нам, что вы хотите там! Мы также можем создать индивидуальный реквизит, соответствующий вашему типу / стилю мероприятия и индивидуальному фону.Просто дайте нам знать, что вы думаете, и мы дадим вам предложение!
Какие электрические требования вам нужны?
Какое пространство и доступ вам нужно?
Poppy требуется около 15 x 15 плоского, пригодного для движения пространства. Внутри вечеринки нет проблем! Нам просто нужен вход размером примерно 7 футов на 7 футов (и одобрение вашего места проведения). От бокового зеркала до зеркала она 75 дюймов в ширину, 171 дюйм в длину и 75 дюймов в высоту.
Хочу заказать Мак! Что мне делать дальше?
Сообщите нам дату, время и место проведения вашего мероприятия, и мы отправим вам предложение.Подпишите предложение с 50% депозитом, и Poppy будет зарезервирован для вас! Оставшиеся 50% необходимо оплатить за 30 дней до даты вашего мероприятия.
Могу ли я заказать автобус для фото / видеосъемки?
Совершенно верно! Мы будем рады, если вы используете Поппи в съемках. Нам очень нравится сотрудничать с другими компаниями, фотографами и блогерами! Пожалуйста, ознакомьтесь с нашими расценками.
Сколько покупать автобус !?
Kickstarter Project Poppy превращает iPhone в 3D-видеокамеру
Съешьте свое сердце, Фишер Прайс.Пара предпринимателей из Сиэтла сегодня запустила кампанию на Kickstarter для Poppy, устройства, похожего на View-Master, которое превращает любой iPhone в 3D-камеру.
Просто вставьте iDevice в гнездо, поверните зеркала и запечатлейте свою жизнь так же, как и вы, — в трех измерениях.
Совместив передние зеркала с оптикой камеры iPhone, линзы Poppy объединяют потоки для правого и левого глаза в единое 3D-видео, которое можно просматривать через соответствующее приложение iOS, на YouTube или на телевизоре с поддержкой 3D. .
«Это красиво», — сказали на Kickstarter соавторы Итан Лоури и Джо Хайтцеберг. «И действительно сложно описать или показать в двух измерениях».
Устройство работает с iPhone 4, iPhone 4S, iPhone 5 и iPod touch пятого поколения, хотя вам придется вынимать телефон из футляра, чтобы он поместился в зрителе. Без батарей и каких-либо электронных компонентов, Poppy творит чудеса с помощью науки оптики, камеры и экрана вашего iPhone.
Lowry and Heitzeberg опробовали свое творение на свадьбах, в кулуарах спортивных мероприятий и во время игр со своими детьми; они даже предложили его возможное использование в сфере недвижимости и архитектурных прогулок.
Но это еще не все, что касается ретро-устройства — Poppy также может выступать в качестве портала для десятков тысяч существующих 3D-видео на YouTube, все они представлены в полноцветном и высококачественном 3D-формате.
Современный гаджет уходит корнями в 19 век (и 1980-е годы), опираясь на стереоскопы прошлого, а также на винтажный View-Master.
«Нам нравится ощущение, которое вызывают эти простые устройства, когда мы ступаем в другой мир», — говорится на странице Kickstarter. «Но все они хотели увидеть чужие фотографии.»Так что выбросьте старые барабаны Disney World и начните снимать свои собственные захватывающие 3D-сцены.
Для съемки Poppy подойдет любое приложение для камеры или видео — Camera Plus или Vine, Snapseed или Instagram — но, чтобы упростить задачу, Хайтцеберг и Лоури создали специальное приложение iOS для Poppy, которое снимает 3D-видео и неподвижные изображения, сохраняет фотографии. и видео в фотопленку iPhone, а также загружает видео на YouTube.
На момент публикации Poppy собрала 340 спонсоров и более 23 255 долларов — это больше, чем на полпути к конечной цели в 40 000 долларов, и осталось еще 29 дней кампании.За 49 долларов и более болельщики получат мак с первого полного выпуска, а также их имя будет внесено в Зал славы. Ограниченное количество спонсоров может получить вознаграждение, такое как предварительная версия Poppy, используемая для ранних тестовых прогонов (229 долларов США), или функциональный прототип Poppy, напечатанный на 3D-принтере, стоимостью 1200 долларов США или более (только один из двух фрагментов истории Poppy все еще доступен. ).
Ожидается, что производство начнется в октябре, с ориентировочным периодом отгрузки ноябрь / декабрь.
Посмотрите на мак в действии на видео ниже.
Apple Fan?
Подпишитесь на наш еженедельный обзор Apple , чтобы получать последние новости, обзоры, советы и многое другое прямо на ваш почтовый ящик.
Этот информационный бюллетень может содержать рекламу, предложения или партнерские ссылки. Подписка на информационный бюллетень означает ваше согласие с нашими Условиями использования и Политикой конфиденциальности. Вы можете отказаться от подписки на информационные бюллетени в любое время.
Power Poppy — Блог: Inspire Me Monday
Привет, Power Poppy Друзья! Это Christine с моим ежемесячным уроком Inspire Me Monday.Сегодня я возвращаюсь ко второй части моей серии фотографий, посвященной тому, как оживить ваши карточные фотографии для онлайн-галерей и блогов. Часть 1 этой серии находится ЗДЕСЬ . Сегодня мы рассмотрим редактирование фотографий — важный элемент демонстрации на экране вашего усердного труда, который вы вложили в создание открытки. Я покажу вам, как я редактирую свои фотографии в iPhoto, потому что у меня компьютер Mac. Это бесплатная программа для редактирования фотографий, которая поставляется с компьютерами Mac. Существуют гораздо более сложные программы (например, Lightroom и Photoshop), но я хотел показать вам, что вы по-прежнему можете вносить полезные изменения без использования профессионального программного обеспечения.Если у вас есть ПК, вы можете использовать другие бесплатные программы, например Picasa и Gimp , которые могут дать вам аналогичные результаты. Когда у меня был компьютер, я использовал Picasa, и я знаю, что наш собственный Ally отлично подходит для Gimp.Итак, давайте начнем с карты, которую я создал с комбинацией вкусностей Power Poppy; Я покажу вам шаг за шагом, как я редактирую свои фотографии, чтобы подготовить их для блога.
Вот мое фото прямо из камеры. В своей первой части этой серии я говорил о том, как максимально использовать вашу фотографию, поэтому вы можете проверить этот урок для этих шагов.Я хочу показать вам, как с этого этапа я добился того, чтобы блог был готов с iPhoto.По этой фотографии видно, что фон все еще немного темный, фотография немного искривлена, карту нужно обрезать, а цветы выглядят немного размытыми (не так, как карта выглядит лично). Вся моя цель в редактировании — сделать так, чтобы фотография выглядела максимально приближенной к реальной — на экране.
Первый шаг …. проверьте Яркость экрана вашего компьютера! Это кажется таким простым, но вы не можете получить реалистичное представление о фотографии, если яркость экрана слишком мала.Проверьте на своем компьютере, как можно регулировать яркость. У меня это на клавиатуре, вверху слева.
Далее — помните, что в большинстве программ всегда есть кнопка для отмены или восстановления вашей фотографии в исходное состояние, поэтому, если вы допустили ошибку при редактировании, вы можете просто начать заново. Не стоит беспокоиться.
Много редактирования фотографий также предпочтение . Я хотел убедиться, что вы это слышите :). Не все делают или предпочитают что-то одинаково, и вы можете увидеть разные стили редактирования, зайдя в разные блоги.Я собираюсь показать вам некоторые из моих личных предпочтений.
Честно говоря, одна из моих любимых головокружений — кривые фотографии. Это заставляет меня нервничать 🙂 Итак, один из моих первых шагов после загрузки фотографий — это их выпрямление. По крайней мере, один из моих краев — верхний или левый край всегда выпрямляется, чтобы выровняться с горизонтальной или вертикальной плоскостью.
В программе для редактирования iPhoto вы найдете три вкладки в правом верхнем углу экрана. Быстрые исправления, эффекты и корректировка .У каждого есть собственное меню выбора на этих экранах.
Например, в Quick Fixes вы найдете место, где можно повернуть фотографию, улучшить ее, устранить эффект красных глаз (снимки людей), выровнять фотографии, кадрировать и ретушировать.
Выберите Straighten из меню Quick Fixes, и на вашем экране появится набор линий сетки. Сдвиньте слайд, чтобы выровнять края фотографии так, как вы хотите, чтобы она отображалась на экране.
Смотрите, ориентация этой фотографии теперь намного лучше.У меня больше нет подергиваний. 🙂
Следующий шаг — Обрезка . Это одно из личных предпочтений — некоторые люди предпочитают более широкую обрезку с большим количеством белого пространства вокруг своей карты. Я предпочитаю среднюю обрезку, около дюйма с каждой стороны моей фотографии, чтобы вокруг карты оставалось успокаивающее белое пространство, а ваше внимание могло быть обращено на детали карты.
В меню быстрых исправлений вы можете нажать кнопку Crop , и вы можете обрезать свою фотографию либо до определенных ограничений, либо путем перетаскивания внешних углов внутрь, обычно я просто втягиваю углы, чтобы создать ровное пространство вокруг моей карты.
Выше мой дизайн с обрезкой. Если мне не понравилось, как выглядела обрезка, внизу экрана в правом углу есть кнопка «Отменить», которую я мог бы использовать, чтобы вернуться к предварительно обрезанному изображению.
Следующий важный шаг для меня — Enhancing Your Photo . В iPhoto это можно сделать несколькими способами. Первый — быстрый, но, честно говоря, он не всегда дает хорошие результаты, поэтому я также опишу другой способ сделать это.
В меню быстрых исправлений вы увидите кнопку Enhance . Когда вы нажимаете на нее, ваш компьютер автоматически настраивает экспозицию, контраст и насыщенность изображения. В целом, он неплохо справляется. Я всегда проверяю это, чтобы посмотреть, что получится. Иногда, однако, результаты получаются ПУТЬ, поэтому мне приходится отменять и вносить корректировки вручную. Когда это работает — отличное быстрое решение.
Вам нужны реалистичные цвета на карточке, хорошая общая насыщенность и контраст.
Если при использовании кнопки «Улучшение» не достигается желаемый эффект, в iPhoto перейдите в меню «Регулировка», и вы увидите шкалу цветов , а затем 3 слайда для экспозиции , контрастности и насыщенности . Вы можете настроить стрелки с каждой стороны цветовой гистограммы, а также настроить ползунки для экспозиции, контраста и насыщенности. Регулировка всех этих слайдов вручную позволяет придать фотографии желаемый цвет и контраст. Кроме того, в нижней части того же меню вы можете увидеть слайды «Температура» и «Оттенок ».Если ваша фотография слишком синяя или желтая, вы можете внести здесь коррективы.
И снова — если вам не нравится, как изменились ваши настройки — вы можете просто нажать Отменить в правом нижнем углу экрана, и он вернется туда, где вы были ранее.
Другие корректировки: Как я сказал в первом уроке фотографии, мне очень нравится, чтобы мои белые цвета на фотографиях и фоне были настоящими белыми. Даже после редактирования большинство людей обнаружит, что их фотографии в блоге выглядят темнее.Я знаю, что для этого есть какая-то техническая причина (вероятно, связанная с разрешением, пикселями и каким-то другим сумасшедшим компьютерным языком), поэтому я обычно делаю фотографии ярче на пару ступеней. В меню эффектов я нажимаю кнопку Lighten один или два раза, чтобы сделать фотографию ярче. Это увеличивает общую яркость карты на экране.
Затем, если на моей фотографии все еще есть тени на заднем плане, я перехожу в экран Adjust Menu Screen и сдвигаю вверх слайд Shadows .Это убирает часть фоновых теней.
Последние штрихи: Теперь я начну делать последние корректировки. Мне нравится, чтобы мои фотографии выглядели четкими на экране, поэтому в меню настройки я немного увеличиваю резкость, чтобы детали были четкими. Я не делаю это слишком далеко, потому что хочу, чтобы фотография выглядела естественно, а не отредактированной.
В сочетании с Sharpness я также немного сдвигаю Definition .
Затем, наконец, если на заднем фоне есть какие-либо недостатки (например, если мой фон имеет пятно, грязный или пыль, которую я не заметил, я использую кнопку Retouch в меню настройки, и появится маленький кружок вверх, наведя курсор на экран (вы можете сдвинуть круг, чтобы уменьшить или увеличить). Я просто нажимаю кружок в области на заднем плане, где была грязь, чтобы очистить его.
В целом мне нравится, как это выглядит на экране.Затем я нанесу водяной знак на свою карточку и опубликую ее в своем блоге.
Вот как выглядит отредактированное фото. Мне очень нравится, как слой пергамента смягчает эффект цветов вокруг настроения.
Вот последний крупный план.
Я надеюсь, что у вас появятся новые идеи о том, как сделать так, чтобы ваши фотографии отражали весь ваш напряженный творческий труд! Спасибо, что присоединились ко мне сегодня снова!
Платье Poppy Kate — Le Galeriste — Wearable Art
Артикул: WDR26AR1B08A
Длина: 38 «
Двусторонний (оригинальный художественный принт с одной стороны и полностью черный с другой)
7.5 ”V-образный вырез
Premium ITY Трикотаж для самостоятельной работы и подкладки (95% полиэстер, 5% спандекс)
Машинная стирка, без морщин (отлично подходит для путешествий!)
Размеры от XS до XL
Сделано в Канаде
Имя исполнителя: Анджелла Рейнольдс-Скрин из Паудер-Спрингс, США
Название работы: Мак
Техника: «Рисунок»
.Стиль: Абстракция
Машинная стирка, без складок
Использование сушилки может привести к более быстрому повреждению одежды в долгосрочной перспективе.Однако они могут пройти без проблем, так как ткань уже усадилась и уже прогрета до 400 градусов.
Чтобы обеспечить безопасность наших сотрудников и помочь нашим местным органам власти в борьбе с Covid, мы значительно сокращаем наши производственные мощности до 8 февраля 2021 года. Информацию о дополнительных задержках в отношении учитываться.
Мы отправляем все по всей Канаде и США. Доставка осуществляется бесплатно для заказов на сумму от 100 долларов США. Мы берем на себя ответственность за уплату пошлин, когда это применимо.

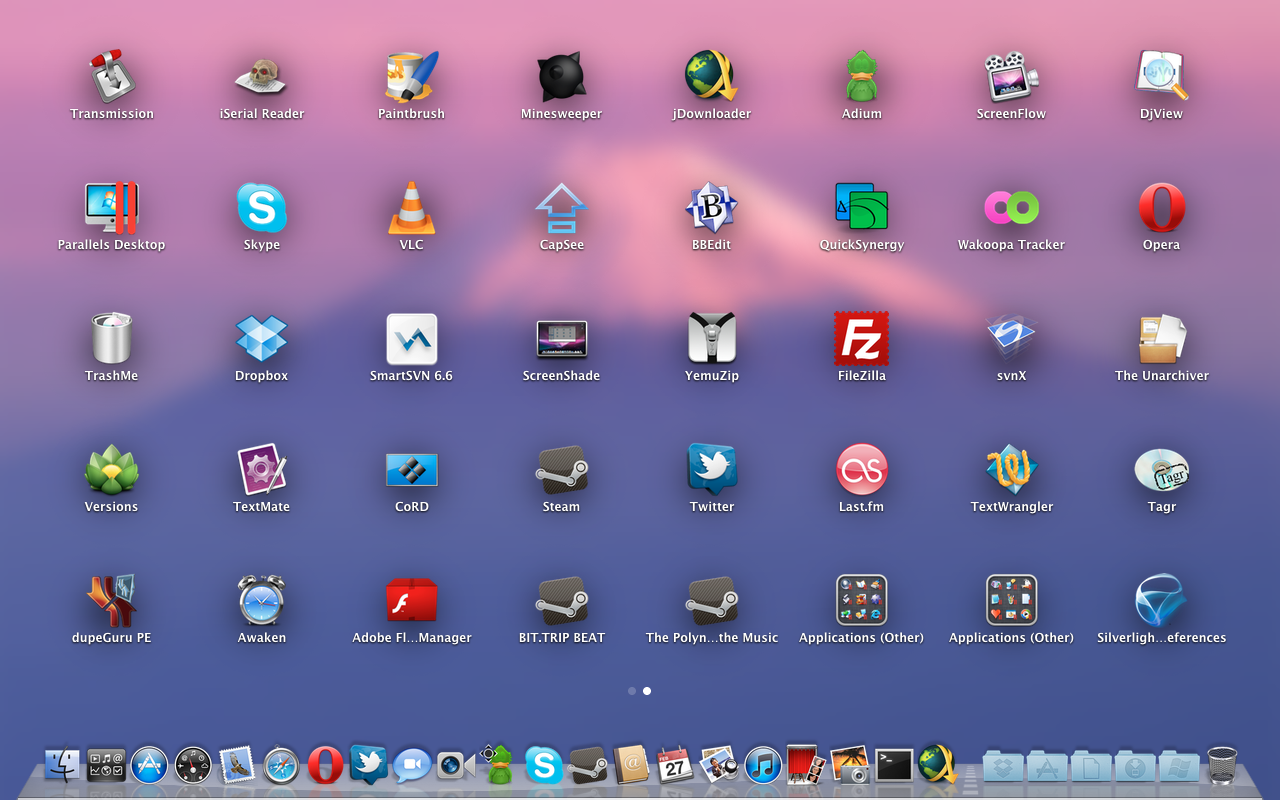 д.
д.