Как делать скриншоты на Mac: советы, инструменты и хитрости
Если вы хотите сделать снимок экрана на своем Mac, у вас есть как собственные, так и сторонние инструменты на выбор. Давайте посмотрим, как сделать лучшее из них, и исследовать некоторые полезные приемы.
Как делать скриншоты на Mac с помощью сочетаний клавиш
У macOS есть несколько сочетаний клавиш по умолчанию, которые помогут вам мгновенно захватить экран. Мы рассмотрим их один за другим, какой из них использовать, зависит от того, что именно вы хотите сделать снимок экрана.
(Возникли проблемы? Убедитесь, что вы не отключили эти ярлыки под Системные настройки> Клавиатура> Сочетания клавиш> Снимки экрана.)
Захватить весь экран
Для этого вам нужен ярлык Cmd + Shift + 3. Он делает снимок всего экрана и сохраняет его на рабочем столе в виде изображения в формате PNG.
Хотите скопировать скриншот в буфер обмена вместо его автоматического сохранения? Добавить контроль нажмите клавишу быстрого доступа — нажмите Control + Cmd + Shift + 3.
Захватить часть экрана
Вам нужно будет ударить Cmd + Shift + 4 если вы хотите привязать определенную часть экрана. Этот ярлык превращает курсор в перекрестие; затем вы можете нажать и перетащить его по той части экрана, которую хотите захватить.
Делая выбор, удерживайте сдвиг ключ, если вы хотите ограничить свои корректировки по оси X или Y. Если вы хотите пропорционально изменить размер выделения из центра, удерживайте нажатой клавишу вариант ключ. Если вы хотите переместить выделение, удерживайте Космос вместо.
(Передумал ли делать снимок экрана? Нет проблем. Нажмите Побег ключ для отмены действия.)
Как только вы удовлетворены выбором, отпустите кнопку мыши. Затем снимок экрана сохраняется на рабочий стол в виде файла PNG. Как и выше, если вы хотите скопировать захваченное изображение в буфер обмена, а не сохранить его, вам нужно немного настроить ярлык. Изменить ярлык на Control + Cmd + Shift + 4 копировать.
Захват окна приложения
Хотите сделать скриншот активного окна? Первый удар Cmd + Shift + 4. Затем нажмите Космос, и вы увидите, как перекрестие превращается в камеру.
Активное окно будет подсвечено, и если вы нажмете на камеру, вы получите скриншот окна. Перед щелчком вы также можете переместить фокус камеры в другое окно.
Если вы хотите сделать временный снимок экрана, вам нужно будет открыть встроенную в Mac утилиту для создания снимков экрана. Мы обсудим это в следующем разделе.
Как делать скриншоты на Mac с помощью приложения Screenshot
Под Приложения> Утилиты, вы найдете приложение для захвата скриншотов вашего Mac, которое называется «Снимок экрана». Вы также можете вызвать это приложение с помощью ярлыка Cmd + Shift + 5.
(Если вы работаете на Mac, предшествующем Mojave, ищите приложение Grab вместо Screenshot в коммунальные услуги папки).
С помощью Screenshot Apple упростила весь процесс захвата экрана.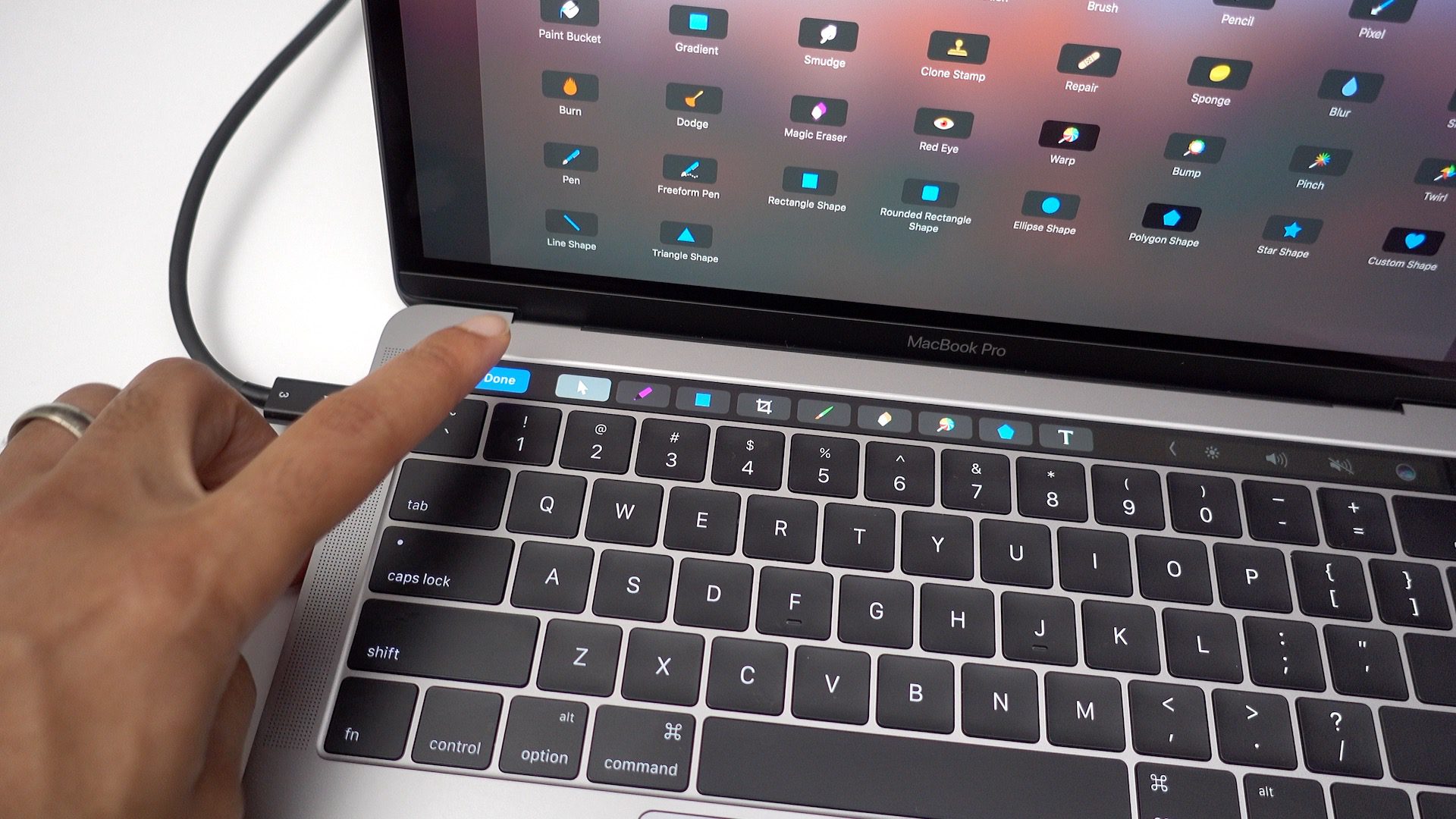 Приложение пригодится, если вы предпочитаете более удобный подход, чем сочетания клавиш.
Приложение пригодится, если вы предпочитаете более удобный подход, чем сочетания клавиш.
Панель инструментов Screenshot имеет три кнопки, которые делают захват экрана быстрым и безболезненным: Захватить весь экран, Захватить выбранное окно, а также Захватить выбранную часть. (Приложение также имеет пару кнопок для записи экрана.)
Для выбора по времени нажмите на Опции кнопка на панели инструментов. Вы найдете опции таймера в появившемся меню.
После того, как вы сделаете скриншот, вы увидите его миниатюру в правом нижнем углу экрана. Это приводит к специальному окну с инструментами для редактирования и аннотирования ваших скриншотов. Они позволяют добавлять текст, эскизы, фигуры и даже вашу подпись на скриншот. Эта утилита разметки является одной из лучших новых функций MacOS Mojave.
Если вы хотите отключить функцию миниатюр, снимите флажок Показать плавающий эскиз элемент в Опции меню из панели инструментов скриншота.
Настройка параметров скриншота на Mac
Возможно, вы захотите, скажем, изменить формат снимка экрана по умолчанию или изменить место сохранения снимков экрана. В таких случаях вам нужно будет выполнить команду из приложения «Терминал». Давайте рассмотрим три наиболее удобные команды.
Мы добавили к каждой команде вторую команду, необходимую для закрепления изменений. Это читает:
killall SystemUIServerЧтобы изменить формат снимка экрана по умолчанию
Вы можете сохранять скриншоты в других форматах, таких как JPG, BMP и PDF. Вам нужно заменить [тип файла] в приведенной ниже команде с соответствующим именем трехбуквенного формата.
defaults write com.apple.screencapture type [file type] && killall SystemUIServerИзменить место сохранения скриншотов
В macOS Mojave вы можете изменить папку назначения по умолчанию непосредственно из приложения «Снимок экрана». Для этого нажмите на Опции кнопку на панели инструментов скриншота и выберите папку по вашему выбору под Сохранить раздел последующего меню.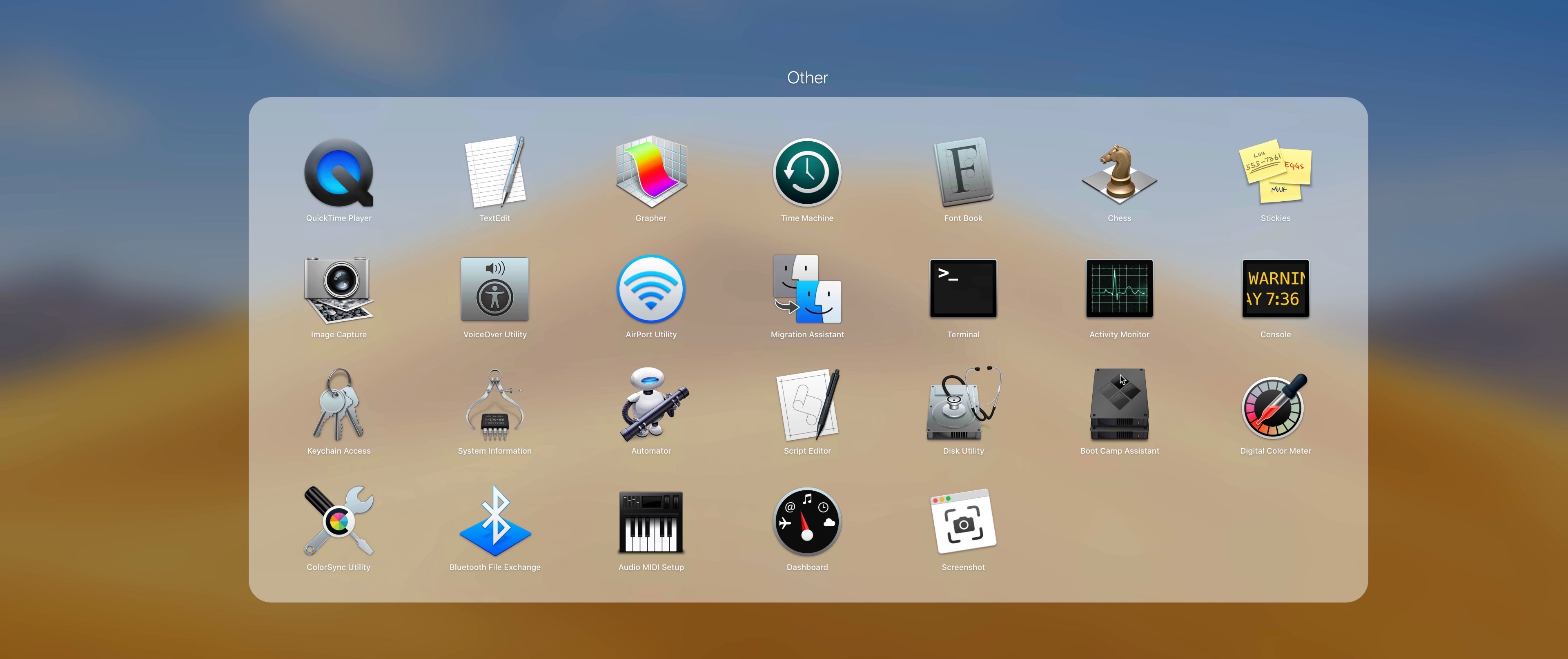
На не-Mojave Mac вы должны полагаться на эту команду терминала:
defaults write com.apple.screencapture location [path] && killall SystemUIServerзамещать [дорожка] с новым местоположением сохранения Finder, которое выглядит примерно так:
/Users/[Username]/Pictures/ScreenshotsВы можете либо ввести путь в Терминал, либо перетащить соответствующую папку в Терминал, чтобы вставить его путь. Кроме того, вы также можете скопировать путь и вставить его в терминал.
Вы найдете Скопировать как путь команда в контекстном меню правой кнопки мыши папки назначения. Тем не менее, команда появляется только тогда, когда вы удерживаете вариант ключ при щелчке правой кнопкой мыши.
Чтобы изменить имя файла по умолчанию для скриншотов
Если вы хотите заменить префикс по умолчанию (Скриншот) в именах снимков экрана с другим ключевым словом, попробуйте эту команду:
defaults write com. apple.screencapture name [file name] && killall SystemUIServer
apple.screencapture name [file name] && killall SystemUIServerНе забудьте заменить [имя файла] в команде с новым ключевым словом перед выполнением.
Если вы не хотите возиться с терминалом, установите утилиту, которая позволит вам настроить параметры macOS без использования команд терминала.
Как делать скриншоты на Mac с предпросмотром
Приложение Preview на вашем Mac также позволяет делать снимки экрана. Это всего лишь один из важных трюков MacOS Preview
Вы хотите знать о.
Преимущество использования предварительного просмотра для снимков экрана заключается в том, что вы можете указать другой формат файла и сохранить местоположение с каждым новым снимком. Конечно, вы также можете мгновенно редактировать скриншот в Preview, прежде чем сохранить его.
Вы найдете инструменты для скриншотов в Preview в Файл> Сделать снимок экрана. К сожалению, здесь отсутствует временная опция скриншота.
Лучшие скриншоты приложений для MacOS
Хотите расширенные функции, которые не включены в один из собственных инструментов захвата экрана? Попробуйте один из трех сторонних инструментов ниже.
1. Моноснап
Это приложение находится в строке меню вашего Mac, и вы можете получить к нему доступ с помощью сочетания клавиш. Monosnap позволяет редактировать скриншоты и добавлять к ним стрелки, поля и текст. Вы также можете размывать элементы, выделять определенные области и загружать скриншоты в облако. Monosnap попал в наш список лучших приложений для панели меню Mac.
Скачать: Monosnap (бесплатно)
2. Skitch
Это приложение позволяет вам захватывать различные элементы на экране и редактировать / комментировать их без необходимости открывать другое приложение. Skitch также поддерживает синхронизированные скриншоты.
Скачать: Skitch (бесплатно)
3. Снаппи
Получите Snappy, если ваша работа предполагает совместную работу над скриншотами или «снимками». Вы можете не только редактировать и комментировать скриншоты как обычно, но и делиться ими с легкостью. Опции совместного доступа включают функцию защиты паролем и таймер самоуничтожения.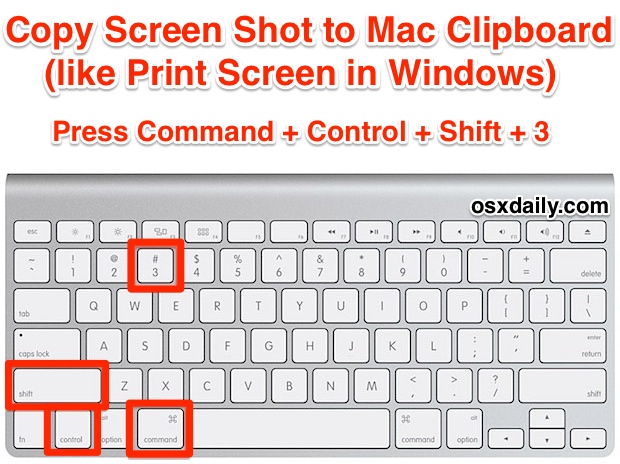
Скачать: Снаппи (бесплатно)
Познакомьтесь с захватом экрана на Mac
Теперь у вас есть вся информация, необходимая для быстрого и эффективного создания снимков экрана на вашем Mac. Как насчет освоения основ iPhone скриншоты дальше? А еще лучше, научитесь добавлять границы к вашим скриншотам
чтобы украсить их!
Как делать скриншот на макбуке аир. Как делать скриншоты на Mac? Полное руководство
Не все знают, но операционная система macOS предоставляет несколько способов для создания скриншотов. Большинство пользователей отдают предпочтение сторонним сервисам, несмотря на то что предустановленные инструменты предлагают те же широкие возможности. Сегодня мы расскажем, как реализовать весь потенциал встроенных решений.
Первый способ – используя «Снимок экрана»
Данное приложение можно найти, используя , или в папке Программы – Утилиты.
На выбор доступны четыре опции:
- Выбранная область
- Экран
- Экран с задержкой
После выбора нужной опции появится окно или область выделения.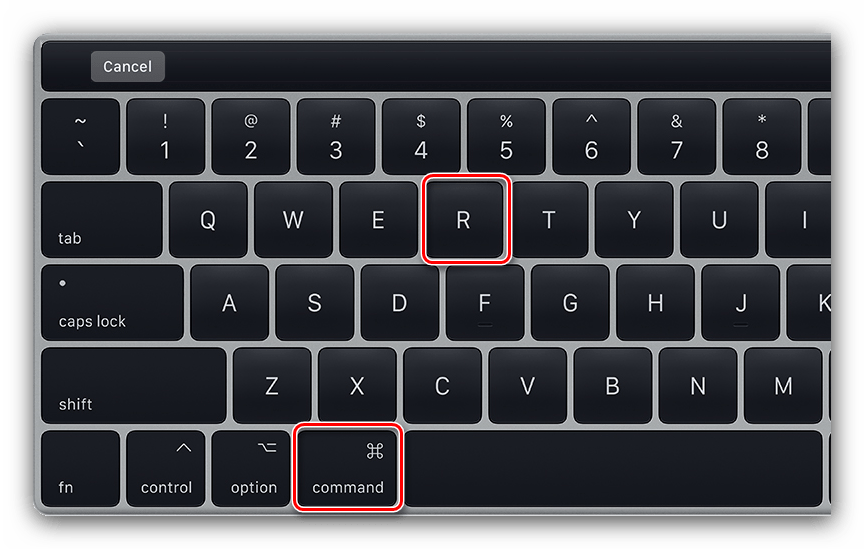 После создания снимка экрана выбираем формат файла и место для сохранения.
После создания снимка экрана выбираем формат файла и место для сохранения.
Кроме того, в настройках данного инструмента можно включить отображение курсора на скриншоте.
Второй способ – используя сочетания клавиш
Как сделать снимок всего экрана
Для этого используем сочетание: Command + Shift + 3
После этого действия мы услышим звуковое оповещение, а снимок экрана сохранится прямо на рабочем столе.
Как сделать снимок области экрана
В этот раз комбинация будет такая: Command + Shift + 4
Курсор сменится на «крестик», позволяя выделить необходимые фрагменты на экране. Можно изменить способ выделения — если при этом зажать клавишу Alt, курсор от центра начнет расширяться во все стороны.
Как сделать снимок конкретного окна
По-прежнему используем комбинацию Command + Shift + 4, после появления курсора нажимаем на пробел. Появится значок «фотоаппарата», выбираем необходимое окно. Побочным эффектом будет красивая тень от окна приложения на самом скриншоте.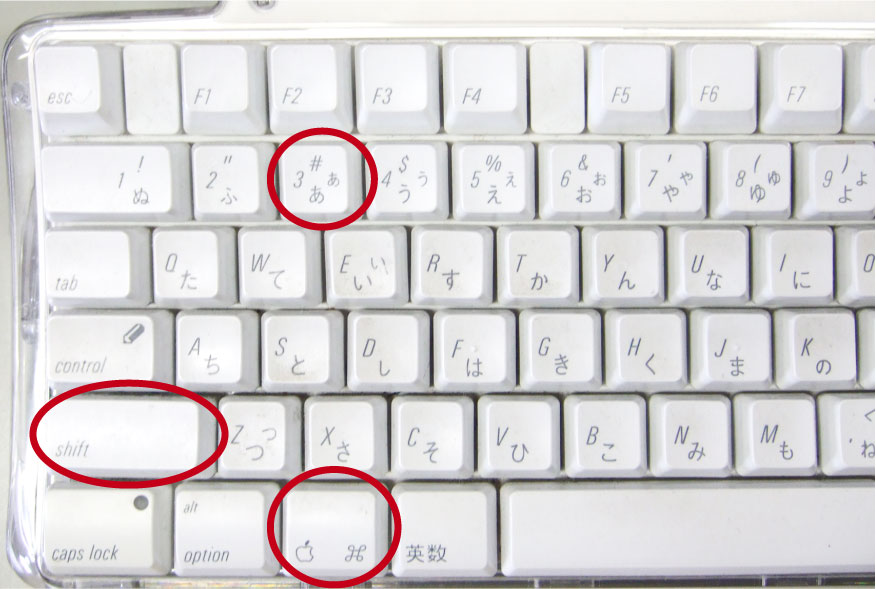
Для этого к имеющимся комбинациям добавляем клавишу Control. Например, Command + Shift + Control + 3
Как сделать снимок панели Touch Bar
Здесь будет использоваться комбинация: Command + Shift + 6
Кроме того, можно настроить область Control Strip, добавив кнопку «Снимок экрана», для быстрого доступа.
Как изменить место сохранения скриншотов
Все снимки, сделанные с помощью горячих клавиш, сохраняются непосредственно на рабочий стол. Впрочем, мы всегда можем изменить место сохранения:
Таким образом, все новые снимки будут сохраняться в выбранную папку.
Многие впадают в ступор и не знают, как сделать скриншот на Макбуке из-за того, что тут отсутствует классическая кнопка Print Screen. Хотя на деле все очень просто.
Сделать это можно несколькими способами, и не зависимо от того, что именно вы используете: Мак Про, МакБук или iMac. Главное чтобы на девайсе имелась оригинальная клавиатура от Apple.
Как сделать скриншот всего экрана на Макбуке?
Перед тем, как сделать скриншот экрана на Макбуке, необходимо найти клавишу «Command», так как все манипуляции будут проходить через нее.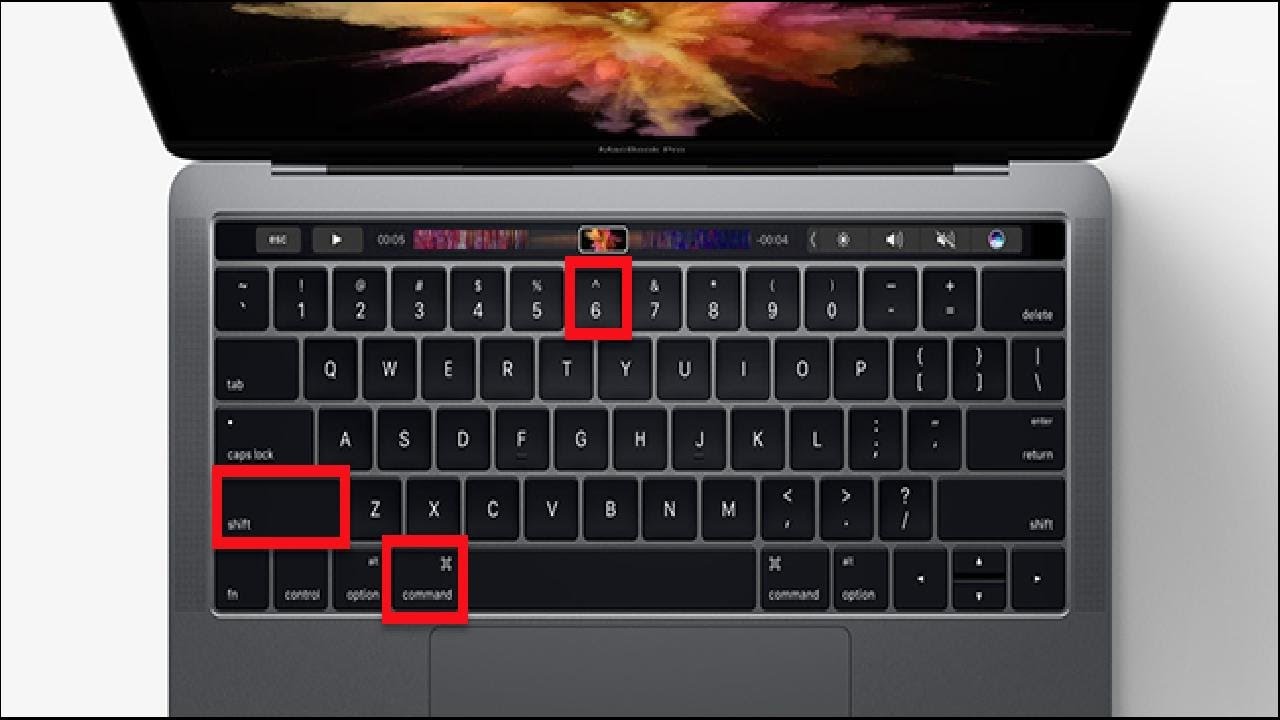 Теперь зажимаем командную клавишу, а вместе с ней Shift и цифру 3.
Теперь зажимаем командную клавишу, а вместе с ней Shift и цифру 3.
Прозвучит характерный звуковой сигнал, после чего скрин будет сохранен на рабочем столе.
Фиксируется только один активный рабочий стол.
Как сделать скрин части экрана на Макбуке?
Можно сделать снимок не всего экрана, а лишь его части. Смотрите, как сделать скрин на Макбуке отдельной части экрана. Для этого необходимо зажать командную клавишу «Command», одновременно с Shift и цифрой 4. В этот момент вместо курсора, появится крестик и координаты.
Теперь тачпадом или мышью, необходимо отметить ту область, которую необходимо сфотографировать.
Как только кнопка мыши будет отпущена, изображение сохранится на рабочем столе.
Скрин определенного окна
Можно выполнить снимок определенного окна, без обязательного выделения его. Чтобы узнать, как сделать принтскрин на Макбукеконкретного окна, нужно зажать ту же комбинацию клавиш, что и в предыдущем методе, но после этого нажать «Пробел».
Появится изображение фотоаппарата, после чего нужно только выбрать необходимое окно и нажать левую кнопку мыши.
Помимо всего прочего, можно отправить снимок не просто на рабочий стол, а в «Буфер обмена», для того ко всем вышеперечисленным комбинациям, необходимо добавить клавишу «Control». Это подходит и для скрина всего экрана и для конкретной части.
Помимо тех методов, как сделать скрин экрана на Макбуке при помощи встроенной функции, это можно сделать при помощи программы Grab Utility.
Для того чтобы выполнить снимок экрана, необходимо выбрать меню «Снимок», а затем нажать на необходимый пункт исходя из того, какой снимок необходим. После того, как скрин будет сделан, вам придет уведомление, после чего его можно будет открыть, просмотреть и сохранить в необходимое место.
2 423 Метки:Скриншот на MacBook называется «Снимок экрана» и принцип его создания немного отличается от того, который используется в Windows. Здесь тоже есть горячие клавиши, но сохранить его можно он не в оперативную память, но и сразу в готовый графический файл на рабочем столе MacOS.
Скриншот всего экрана на Макбуке
Самый простой способ сделать скриншот всего экрана Macbook — это нажать одновременно сочетание клавиш «Command + Shift + 3».
Вы услышите характерный щелчок затвора фотоаппарата, и на рабочем столе MacOS появится новое изображение с названием «Снимок Экрана дата и время». Формат файла — PNG.
Теперь его можно открыть в графическом редакторе и изменить по своему усмотрению
Снимок выделенной части экрана
Если вам не нужно снимать весь экран, только какую-то его часть, то для этого существует другая комбинация клавиш — «Command + Shift + 4»
Курсор изменит вид на крестик, с помощью которого выделяем нужную область экрана
Для отцентровки также в процессе выделения можно нажать на кнопку «Option»
Сразу после этого опять раздастся звук и точно снимок этой части сохранится в виде файла на рабочий стол.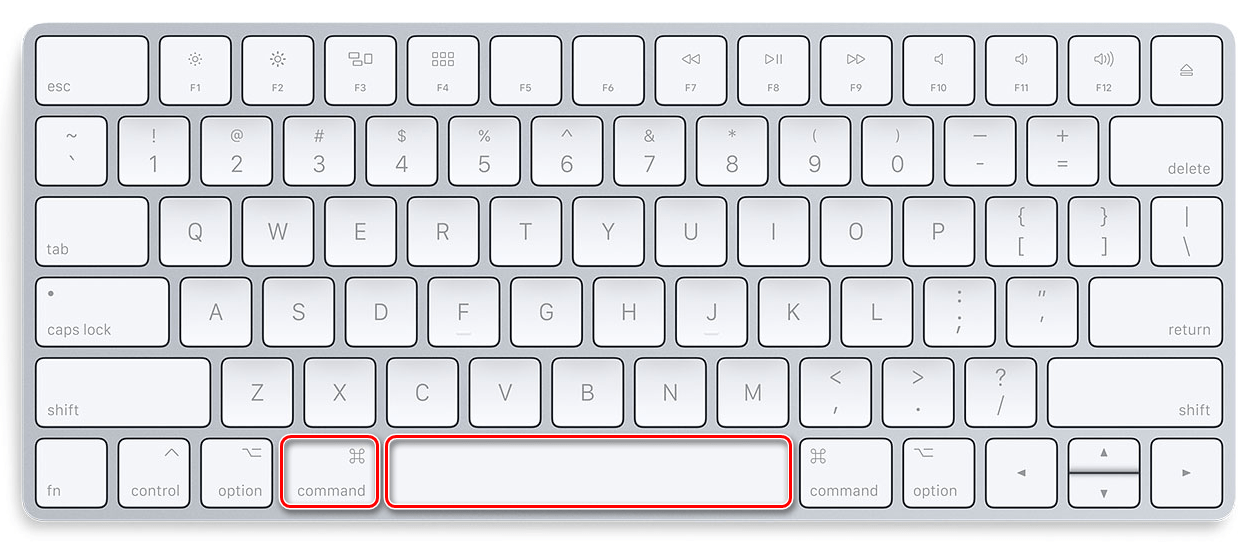
Скриншот отдельного окна
При создании какого-нибудь руководства по работе в той или иной программы целесообразнее делать скриншот только ее активного окна. Эта функция также вынесена в макбуках отдельной опцией и вызывается тем же самым сочетанием клавиш «Command+Shift+4», но после него нужно не сразу начать выдерение, а нажать еще на «Пробел»
Курсор изменит свой вид на изображение фотокамеры — теперь его достаточно навести на нужное окно и нажать на тачпад, либо левой кнопкой мыши.
Готовое изображение ищем там же, где обычно
Как скопировать снимок экрана макбука в буфер обмена?
Бывают также ситуации, при которых сохранение скриншота сразу в файл неудобно — например, если все равно вы потом собираетесь редактировать снимок в том же Фотошопе. В таком случае логично использовать функцию копирования снимка в буфер обмена, а потом вставлять его сразу в редактор. Для этого используем клавиши «Command + Shift + Control + 3»
Как и в первом рассмотренном варианте, в оперативную память скопируется весь экран. После этого клавишами «Command + V» его можно импортировать в графический редактор и продолжить с ним работу.
После этого клавишами «Command + V» его можно импортировать в графический редактор и продолжить с ним работу.
Скриншот в MacOS Mojave
С выходом очередного релиза macOS Mojave принцип вызова функций создания скриншотов на макбуке немного поменялся в сторону улучшения юзабилити. Теперь нет нескольких сочетаний для разных вариантов — все они вызываются с помощью «Shift + Command + 5».
Появляется графическое меню выбора типа скриншота:
- Скриншот экрана
- Снимок окна
- Выделенной области
Под номерами 4 и 5 — пункты меню для записи видео со всего экрана или с отдельного окна соответственно. Подробнее про все нововведения можете почитать в официальной инструкции Apple.
Спасибо! Не помогло
У некоторых пользователей Макбуков от компании Apple может возникнуть потребность сделать скриншот экрана своего компьютера. Это может быть весь экран или его часть, отдельное активное окно и так далее, факт в том, что потребность сделать скриншот на MacBook есть, а знаний о том, как это реализовать, нет. В этом материале я постараюсь помочь пользователям и расскажу, как сделать скриншот на Макбуке и какие инструменты нам в этом помогут.
В этом материале я постараюсь помочь пользователям и расскажу, как сделать скриншот на Макбуке и какие инструменты нам в этом помогут.
Как сделать скриншот на Макбуке – используем комбинации клавиш
Итак, как же сделать скриншот на компьютерах iOS? Достаточно просто, необходимо нажать сочетание клавиш Command+Shift+3, вы услышите характерный звук щёлкнувшего затвора фотоаппарата, и снимок экрана сохранится на рабочем столе вашего ПК в формате png с именем «Снимок экрана», включающим дату и время создания снимка.
Если же вы желаете сделать скрин какой-либо части экрана, тогда жмёте комбинацию клавиш Command + Shift + 4, после чего указатель поменяет свою форму на крестик с координатами. Зажмите клавишу мыши, выделите нужную вам область экрана, а затем отпустите кнопку. Помеченная вами область будет сохранена в виде скриншота на вашем рабочем столе Макбука.
- При этом попробуйте во время выделения нажать клавишу «Option», это может сделать процесс выделения части экрана более комфортным с помощью использования точки отцентровки.

- Для отмены помеченной вами области во время выбора используйте клавишу «Escape».
Также может возникнуть необходимость сделать скриншот отдельного окна на Макбуке. Для реализации нажмите на клавиши Command+Shift+4, отпустите их, а затем нажмите на клавишу «Пробел». Указатель приобретёт форму фотоаппарата, наведите этот фотоаппарат на нужное вам окно и нажмите клавишу мыши. Скриншот окна будет традиционно сохранён на рабочем столе Mac.
Как сохранить скриншот в буфер обмена
Ответ на вопрос «как сделать скриншот на Маке» был бы неполным без описания возможности сделать скрин с выкладыванием его не на рабочий стол, а в буфер обмена. Поможет нам в этом клавиша Control, которую необходимо задействовать в комбинации с вышеуказанными клавишами.
Например, чтобы сделать скрин с помещением результата в буфер обмена, используйте сочетание клавиш Command + Shift + Control + 3.
Для создание скриншота области экрана и помещения последнего в буфер используйте Command + Shift + Control + 4.
Ну и я для помещения скриншота нужного окна в буфер обмена нажмите Command + Shift + Control + 4, отпустите их, а затем нажмите клавишу «Пробел».
Как применить терминал
С помощью терминала можно несколько модифицировать результаты получаемых скриншотов, чтобы сделать скриншот на Макбуке более удобным для пользователя. К примеру, наберите в Терминале (чтобы активировать его перейдите в «Приложения», затем в «Утилиты», а потом и в «Терминал») поочерёдно следующие команды:
$ defaults write com.apple.screencapture type jpg
$ killall SystemUIServer
Вместо указаного здесь «jpg» и стоящего по умолчанию «png» вы можете поставить другое нужное вам расширение – bmp, tiff, pdf и другие.
Также можно убрать тень по контору полученных скриншотов, набрав в Терминале:
$ defaults write com.apple.screencapture disable-shadow -bool true
$ killall SystemUIServer
Если не понравились скрины без тени, то возвращаем состояние по умолчанию:
$ defaults delete com. apple.screencapture disable-shadow
apple.screencapture disable-shadow
$ killall SystemUIServer
Сделать скриншот с помощью Grab Utility
Описание процесса того, как сделать скриншот в Макбук, было бы неполным без упоминания встроенной программы для создания скриншотов под названием «Grab Utility». Чтобы задействовать её перейдите в «Программы», затем в «Утилиты», и там выберите данное приложение.
После запуска нажмите на подменю «Снимок» и выберите, какой именно скриншот вам нужен (весь экран, часть, окно и так далее). Сделайте нужный вам скриншот, после чего проверьте его качество в окне программы, при необходимости сохранив его на ПК.
Заключение
Выше мною был описан механизм как сделать скриншот на Макбуке, и какие инструменты нам в этом помогут. Обычно хватает использования стандартной комбинации клавиш, если же их оказалось не достаточно, то стоит использовать специальную утилиту Grab Utility, она поможет получить скрины на Макбук нужного качества и размера в соответствии с целями и задачами пользователя.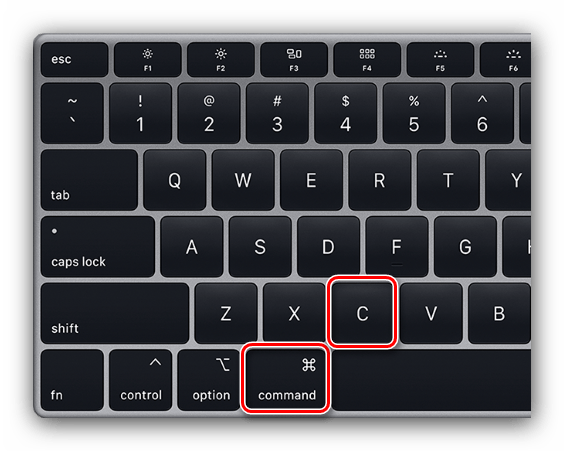
Дословно, скриншот (screenshot) – это снимок экрана. Например в Windows для этой цели необходимо нажать клавишу «PrintScreen», после чего копия содержимого будет скопирована в буфер обмена, для того что бы получить изображение, необходимо открыть редактор (например, paint) и вставить содержимое буфера и сохранить изображение. Поскольку в Маке нет кнопки «PrintScreen», возникает резонный вопрос — Как сделать скриншот/ принтскрин на Маке? В Mac OS X все проще, для этого используются сочетание клавиш.
Для новичков немного расскажу как правильно нажимать сочетание клавиш, если указано несколько кнопок то первая кнопка не просто нажимается — а удерживается , например сочетание клавиш + , происходит следующим образом- зажимаете и удерживаете клавишу , после этого нажимаете клавишу . Если в сочетании клавиш используется более чем две клавиши, зажимаются и удерживаются все клавиши по порядку, кроме последней, ее достаточно просто нажать не удерживая.
Итак, для того что бы сделать скриншот в Mac OS используйте следующее сочетание клавиш:
+ + + сделать снимок активного окна и сохранить его на рабочий стол.
+ + выделить область и сохранить ее на рабочий стол.
Если к любой этой комбинации добавить , то изображение будет сохранено в буфер обмена. Это удобно если вы хотите сделать скриншот и сохранить его в документе или электронном письме. Для вставки его туда используйте сочетание клавиш + .
Изменить расширение/ формат скриншотов в Маке.
По умолчанию все скриншоты будут сохраняться с расширение.PNG, если вы хотите изменить расширение на любой из этих: JPEG, TIFF, PDF GIF, BMP, PNG, необходимо запустить Терминал и выполнить команды (учтите, что терминал чувствителен к регистру, если в команде используется заглавная буква, то и в терминале необходимо использовать заглавную):
defaults write com.apple.screencapture type format
killall SystemUIServer
Например, ниже команда, которая изменяет расширение принтскрина на JPEG
Изменить место сохранение принтскринов в Маке.
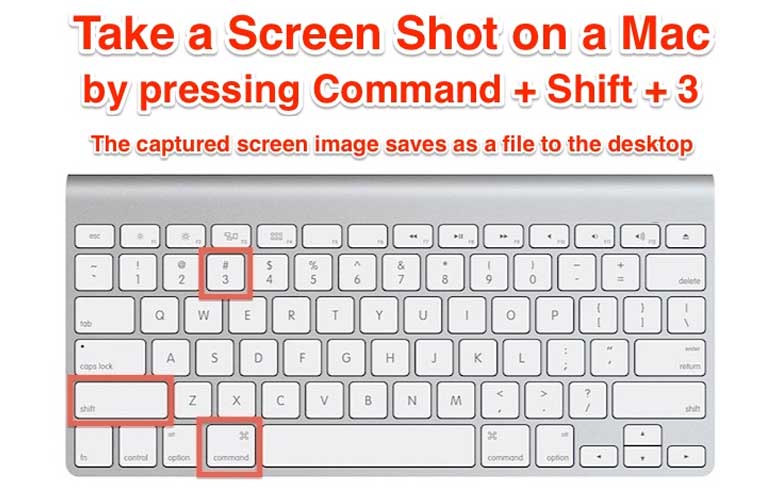
По умолчанию все скриншоты сохраняются на рабочий стол, что не совсем удобно, поскольку он захламляется. Удобнее будет указать другую папку для сохранения скриншотов. Для этого в терминале выполните команды:
defaults write com.apple.screencapture location
killall SystemUIServer
Например, в папке Документы я сделал папку Screeshot и выполнил команды, после которых все принтскрины сохраняются в папку Screeshot в директории Документы:
defaults write com.apple.screencapture location ~/Documents/ Screeshot
killall SystemUIServer
Рекомендуем также
Как делать скрины на макбуке. Как делать скриншоты в Mac OS X
По сравнению с устройствами на Windows, компьютеры и ноутбуки Mac с операционной системой OS X имеют более широкий функционал по созданию скриншотов. Стандартные средства системы позволяют создать:
- Фото экрана
- Снимок определённой области
- Фото одного окна
Снимок отдельного окна
Нажмите комбинацию клавиш, указанную на картинке ниже. Когда курсор мыши изменит форму, нажмите «Пробел». Наведите указатель на окно, которое необходимо сфотографировать и кликните на него. Снимок будет сохранён на рабочий стол устройства Apple Mac. В подключенных наушниках или колонках раздастся звук затвора камеры.
Когда курсор мыши изменит форму, нажмите «Пробел». Наведите указатель на окно, которое необходимо сфотографировать и кликните на него. Снимок будет сохранён на рабочий стол устройства Apple Mac. В подключенных наушниках или колонках раздастся звук затвора камеры.
Похожим способом можно выделить и сфотографировать определённый участок, даже если он выходит за пределы одного окна. Для этого совершите аналогичные действия, но не нажимайте «Пробел». Затем выделите область, фото которой нужно сохранить на жёстком диске.
Обратите внимание! Если с компьютером на Mac OS X используется обычная клавиатура Windows, кнопка «Command» на ней отсутствует. Для переназначения клавиш используйте приложения Ukulele или Keyboard Remap.
Снимок всего экрана на Apple Mac
Создать скриншот всей рабочей области iMac или MacBook можно при помощи клавиатурного сочетания «Command + Shift + 3». Дополнительные действия не потребуются, картинка формата PNG будет записана в стандартный каталог.
Совет! Чтобы сфотографировать другое виртуальное пространство, предварительно откройте его. В изображении сохраняется только текущий экран.
Сохранение в буфер обмена
В некоторых случаях не требуется запись снимка экрана Apple Mac на диск. Если вам необходимо сразу вставить фото в другую программу, целесообразно сохранять скриншот в буфер обмена. Для этого при нажатии нужного набора клавиш удерживайте дополнительную кнопку — Shift. Способ работает как при создании снимков всей рабочей зоны, так и при фотографировании определённых приложений.
Чтобы не нажимать сразу четыре кнопки, можно использовать одну из сторонних утилит, например Screenshot Plus. Она выполнена в виде виджета, и кроме стандартных возможностей создания снимков, позволяет делать их по таймеру обратного отсчёта.
Обучающее видео: Как сделать скриншот на Mac
Изменение папки скриншотов на OS X
Изменить каталог, в который будут сохраняться фото на компьютере Mac, можно в терминале.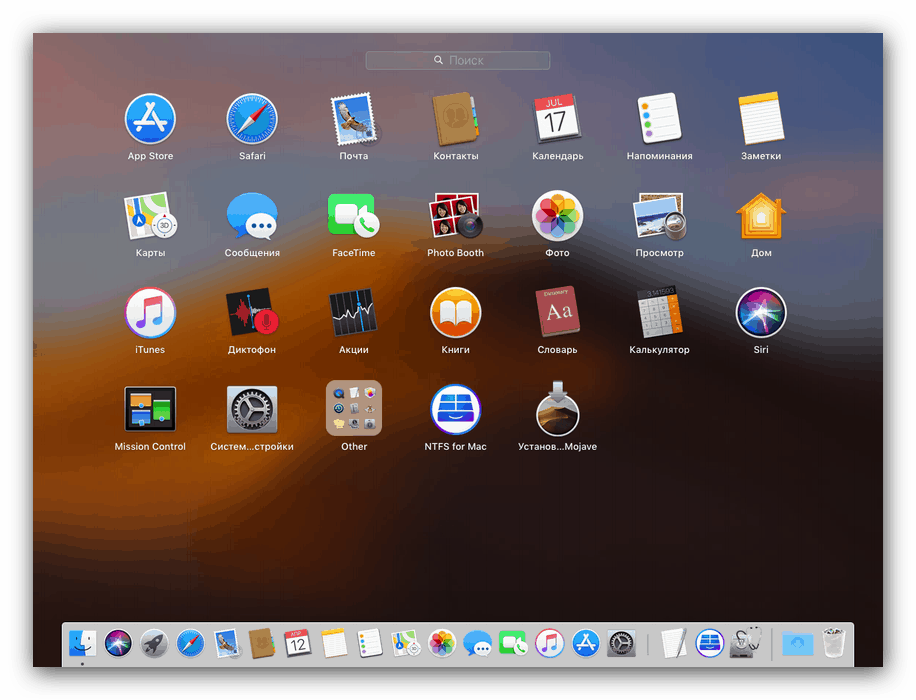 Чтобы его открыть, воспользуйтесь одним из следующих методов:
Чтобы его открыть, воспользуйтесь одним из следующих методов:
- Нажмите «Command + Пробел», в поисковой строке Spotlight введите «terminal».
- Перейдите в каталог «Программы -> Служебные программы», используя системный файловый менеджер Finder.
В терминале наберите: defaults write com.apple.screencapture location ~[новый путь для сохранения снимков экрана]. Нажмите «Enter» и в новой строке введите: killall SystemUIServer.
Если вы недавно приобрели устройство, которое работает на Mac OS X, тогда наверняка у вас появляется множество вопросов, которые, казалось бы, совсем не решаемы. Скажем, когда необходимо на новом девайсе сделать скрин экрана, могут возникать трудности, ведь на платформе от компании Apple отсутствует специальная клавиша с такой функцией (к примеру, в Windows есть Print Screen). Поэтому давайте рассмотрим вопрос о том, Mac?
Стереотип
Начнем с критики. Многие пользователи, которые работают с операционной системой Mac OS X, говорят о том, что снимки экрана делать тут очень сложно.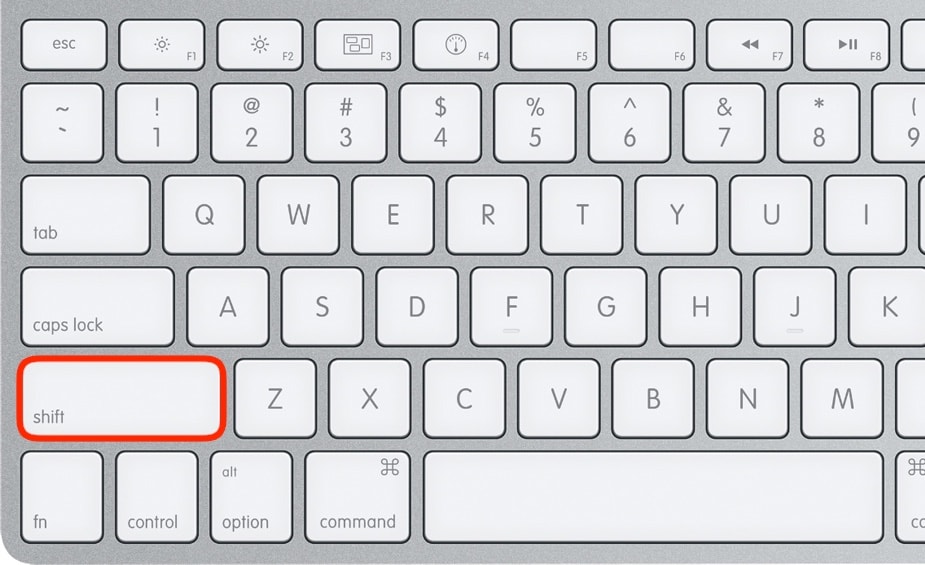 Но на самом деле это ошибочное утверждение. Возможно, ранее им просто никогда не приходилось выполнять подобные действия. Создавать скриншот окна в этой операционной системе также просто и удобно, самое главное — узнать, как подобная процедура выполняется.
Но на самом деле это ошибочное утверждение. Возможно, ранее им просто никогда не приходилось выполнять подобные действия. Создавать скриншот окна в этой операционной системе также просто и удобно, самое главное — узнать, как подобная процедура выполняется.
Особые команды
В интересующей нас операционной системе практически все специальные действия выполняются при помощи горячих клавиш. И если вам удастся запомнить все комбинации для определенных действий, которыми вы регулярно пользуетесь, тогда общая скорость вашей работы существенно увеличится. Снимок экрана Mac можно также выполнять при помощи горячих клавиш.
Решения
Давайте сейчас рассмотрим несколько примеров того, как правильно делать скриншот в этой операционной системе. Для выполнения снимка экрана определенной области вашего устройства необходимо нажать комбинацию клавиш Shift + Command + 4. А для того чтобы сделать общую фотографию дисплея, потребуется нажать отдельное сочетание. Комбинацию клавиш Shift + Command + 3. Если вы все правильно выполнили, далее на рабочем столе устройства должна появиться новая картинка в На самом деле этот процесс можно отнести к наиболее удобным вариантам, так как в таком случае вам уже не потребуется работать с графическим редактором, подгонять картинку по размерам и далее сохранять обработанное изображение. При выборе данного подхода у вас будет весь процесс оптимизирован. Он будет проходить в автоматическом режиме. Иногда может случиться так, что снимок экрана Mac не нужно автоматически создавать на рабочем столе, а необходимо просто сохранить его в после чего куда-то установить. На самом деле не стоит пугаться этого варианта, так как и тут все довольно легко. Если вам требуется выполнить снимок всего экрана, после чего сохранить его в буфер обмена, в таком случае зажимаем клавиши на клавиатуре Shift + Control + Command + 3. А если нужно получить фото определенной части, выход также есть. Нажимаем Shift + Control + Command + 4. Далее уже весь процесс работы наверняка вам знаком.
Если вы все правильно выполнили, далее на рабочем столе устройства должна появиться новая картинка в На самом деле этот процесс можно отнести к наиболее удобным вариантам, так как в таком случае вам уже не потребуется работать с графическим редактором, подгонять картинку по размерам и далее сохранять обработанное изображение. При выборе данного подхода у вас будет весь процесс оптимизирован. Он будет проходить в автоматическом режиме. Иногда может случиться так, что снимок экрана Mac не нужно автоматически создавать на рабочем столе, а необходимо просто сохранить его в после чего куда-то установить. На самом деле не стоит пугаться этого варианта, так как и тут все довольно легко. Если вам требуется выполнить снимок всего экрана, после чего сохранить его в буфер обмена, в таком случае зажимаем клавиши на клавиатуре Shift + Control + Command + 3. А если нужно получить фото определенной части, выход также есть. Нажимаем Shift + Control + Command + 4. Далее уже весь процесс работы наверняка вам знаком. Потребуется открыть любой графический редактор, после чего вставить изображение в него для дальнейшей обработки и сохранения. К примеру, вы можете выбрать не только программы для создания рисунков, но и приложение Word, а после открытия данного инструмента следует нажать Command + V. Это необходимо для того, чтобы содержимое буфера обмена было выгружено в выбранную вами программу. Как видите, снимок экрана Mac с помощью одного из двух приведенных вариантов сделать очень просто, самое главное — запомнить клавиши, которые необходимо нажимать в определенной последовательности. Впрочем, если вы регулярно создаете скриншоты, то через довольно короткий промежуток времени сможете запомнить эти кнопки без труда.
Потребуется открыть любой графический редактор, после чего вставить изображение в него для дальнейшей обработки и сохранения. К примеру, вы можете выбрать не только программы для создания рисунков, но и приложение Word, а после открытия данного инструмента следует нажать Command + V. Это необходимо для того, чтобы содержимое буфера обмена было выгружено в выбранную вами программу. Как видите, снимок экрана Mac с помощью одного из двух приведенных вариантов сделать очень просто, самое главное — запомнить клавиши, которые необходимо нажимать в определенной последовательности. Впрочем, если вы регулярно создаете скриншоты, то через довольно короткий промежуток времени сможете запомнить эти кнопки без труда.
Заключение
Если вы не желаете использовать горячие клавиши для создания скриншота, то весь процесс можете выполнять также при помощи мыши. Для этого вам обязательно потребуется скачать специальное приложение для операционной системы, которое называется Grab. Найти эту программу вы сможете при помощи сервиса «Спотлайт», который наверняка присутствует в вашем устройстве.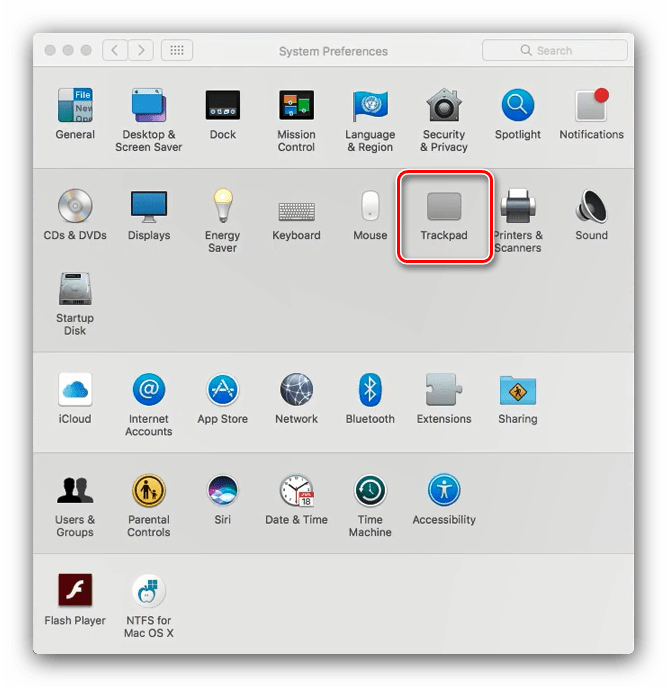 Снимок экрана Mac с помощью вспомогательной программы выполнять вы сможете всего в несколько кликов мыши. При этом самостоятельно можно указать область экрана или же делать фото всего дисплея, тут уже стоит определиться вам самим. В завершение скажем пару слов о самой операционной системе Mac OS. Данная разработка занимает второе место в мире по распространенности среди пользователей. Интересно также, что самого термина Mac OS не существовало до его официального появления в девяностых годах двадцатого века, хотя платформа к тому времени работала уже достаточно долго.
Снимок экрана Mac с помощью вспомогательной программы выполнять вы сможете всего в несколько кликов мыши. При этом самостоятельно можно указать область экрана или же делать фото всего дисплея, тут уже стоит определиться вам самим. В завершение скажем пару слов о самой операционной системе Mac OS. Данная разработка занимает второе место в мире по распространенности среди пользователей. Интересно также, что самого термина Mac OS не существовало до его официального появления в девяностых годах двадцатого века, хотя платформа к тому времени работала уже достаточно долго.
Дословно, скриншот (screenshot) – это снимок экрана. Например в Windows для этой цели необходимо нажать клавишу «PrintScreen», после чего копия содержимого будет скопирована в буфер обмена, для того что бы получить изображение, необходимо открыть редактор (например, paint) и вставить содержимое буфера и сохранить изображение. Поскольку в Маке нет кнопки «PrintScreen», возникает резонный вопрос — Как сделать скриншот/ принтскрин на Маке? В Mac OS X все проще, для этого используются сочетание клавиш.
Для новичков немного расскажу как правильно нажимать сочетание клавиш, если указано несколько кнопок то первая кнопка не просто нажимается — а удерживается , например сочетание клавиш + , происходит следующим образом- зажимаете и удерживаете клавишу , после этого нажимаете клавишу . Если в сочетании клавиш используется более чем две клавиши, зажимаются и удерживаются все клавиши по порядку, кроме последней, ее достаточно просто нажать не удерживая.
Итак, для того что бы сделать скриншот в Mac OS используйте следующее сочетание клавиш:
+ + + сделать снимок активного окна и сохранить его на рабочий стол.
+ + выделить область и сохранить ее на рабочий стол.
Если к любой этой комбинации добавить , то изображение будет сохранено в буфер обмена. Это удобно если вы хотите сделать скриншот и сохранить его в документе или электронном письме. Для вставки его туда используйте сочетание клавиш + .
Изменить расширение/ формат скриншотов в Маке.

По умолчанию все скриншоты будут сохраняться с расширение.PNG, если вы хотите изменить расширение на любой из этих: JPEG, TIFF, PDF GIF, BMP, PNG, необходимо запустить Терминал и выполнить команды (учтите, что терминал чувствителен к регистру, если в команде используется заглавная буква, то и в терминале необходимо использовать заглавную):
defaults write com.apple.screencapture type format
killall SystemUIServer
Например, ниже команда, которая изменяет расширение принтскрина на JPEG
Изменить место сохранение принтскринов в Маке.
По умолчанию все скриншоты сохраняются на рабочий стол, что не совсем удобно, поскольку он захламляется. Удобнее будет указать другую папку для сохранения скриншотов. Для этого в терминале выполните команды:
defaults write com.apple.screencapture location
killall SystemUIServer
Например, в папке Документы я сделал папку Screeshot и выполнил команды, после которых все принтскрины сохраняются в папку Screeshot в директории Документы:
defaults write com.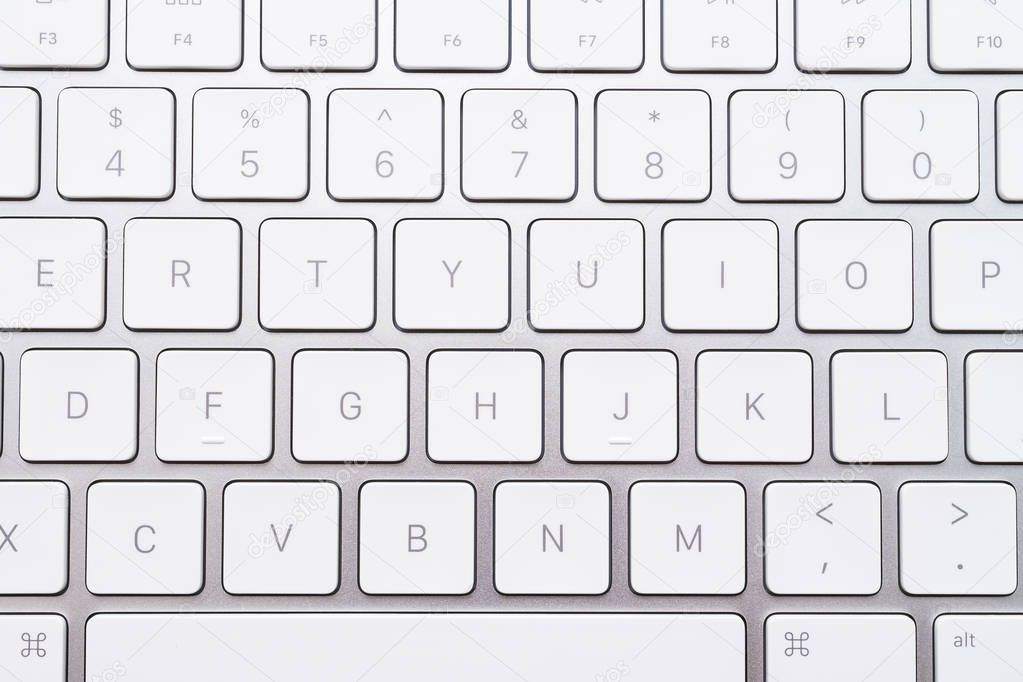 apple.screencapture location ~/Documents/
Screeshot
apple.screencapture location ~/Documents/
Screeshot
killall SystemUIServer
Клавиатура обычного компьютера имеет больше клавиш, чем у МакБука. Даже без дополнительной цифровой панели соотношение составляет 84 против 78. В своих ноутбуках Apple никогда не использует блок так называемых клавиш управления и перехода. Пользователям Windows они тоже не особо нужны, и более-менее «ходовой» является только Print Screen. С ее помощью можно делать скриншоты. Давайте разберемся, как сделать ПринтСкрин на Маке, если специальной кнопки для этого не предусмотрено.
Приложение Grab в русской локализации имеет название «Снимок экрана», прямо указывающее на его роль в системе. Найти программу можно, открыв папку «Утилиты».
Настроек как таковых тут нет. Пользователь может только выбрать тип отображаемого на скрине курсора.
Управлять Grab можно из верхнего меню. На скриншоте показаны доступные варианты снимков и горячие клавиши для их создания.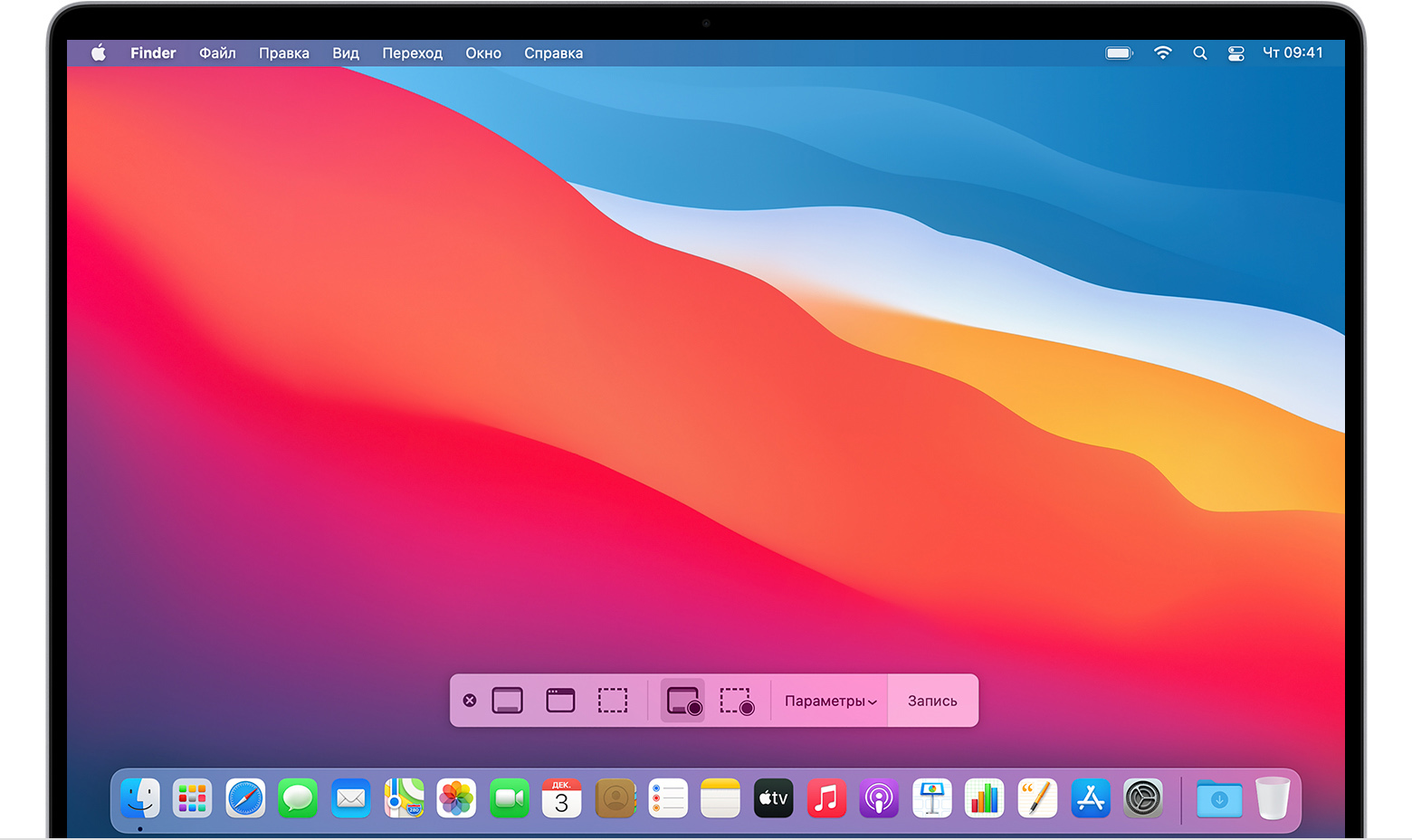
Второе меню вызывается на иконке программы в панели Dock. Открыть его можно двумя способами: имитируя на трекпаде двойное нажатие или простым касанием с удержанием клавиши «Control».
Любая выбранная команда показывает управляющее окно с подсказкой к выполняемому действию. Для примера на скриншоте показано, как выглядит подготовка к снимку области экрана.
Grab входит в стандартный набор ПО и присутствует на всех компьютерах Мак: от компактного Air до стационарных моноблоков iMac Pro. Созданный снимок сразу открывается в программе «Просмотр», где пользователь может оценить качество полученной картинки. В ней же можно задать файлу имя и сохранить его в облаке iCloud в формате PNG. Созданный таким образом принт становится доступен на всех устройствах, подключенных к пользовательскому Apple ID.
Второй вариант, через диалог сохранения, дает больше возможностей. Открывается стандартный для этой «Оси» диалог выбора места, где пользователь может указать, куда поместить сделанный снимок.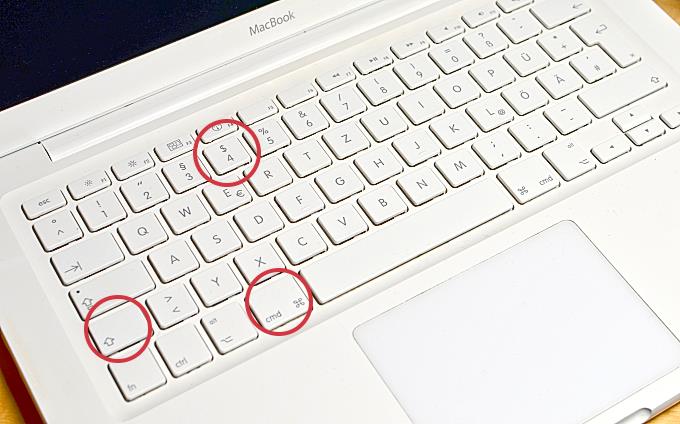 Формат файла выбирается между JPEG, TIFF и PNG.
Формат файла выбирается между JPEG, TIFF и PNG.
Если программой необходимо пользоваться достаточно часто, ее можно закрепить в панели Dock, чтобы каждый раз не искать ее в Finder.
Горячие клавиши
На Mac есть еще один вариант выполнить снимок экрана. Он не требует использования программ, а по функциональности хорошо дополняет Grab. Сочетания нескольких горячих клавиш позволяют быстро зафиксировать интересующий момент. Нажав вместе Shift +⌘ +3 , получаем снимок полного экрана в формате PNG. Готовое изображение помещается на рабочем столе.
Добавив к этой комбинации кнопку «Control», мы копируем его в буфер обмена, чтобы сразу поместить в текстовый редактор.
Снимок области
Комбинация Shift
+⌘
+4
позволяет выделить конкретную область экрана. Курсор при ее нажатии превращается в показанное на скриншоте перекрестье с координатами. После его появления клавиши можно отпустить. Наведением с трекпада задается нужная область экрана.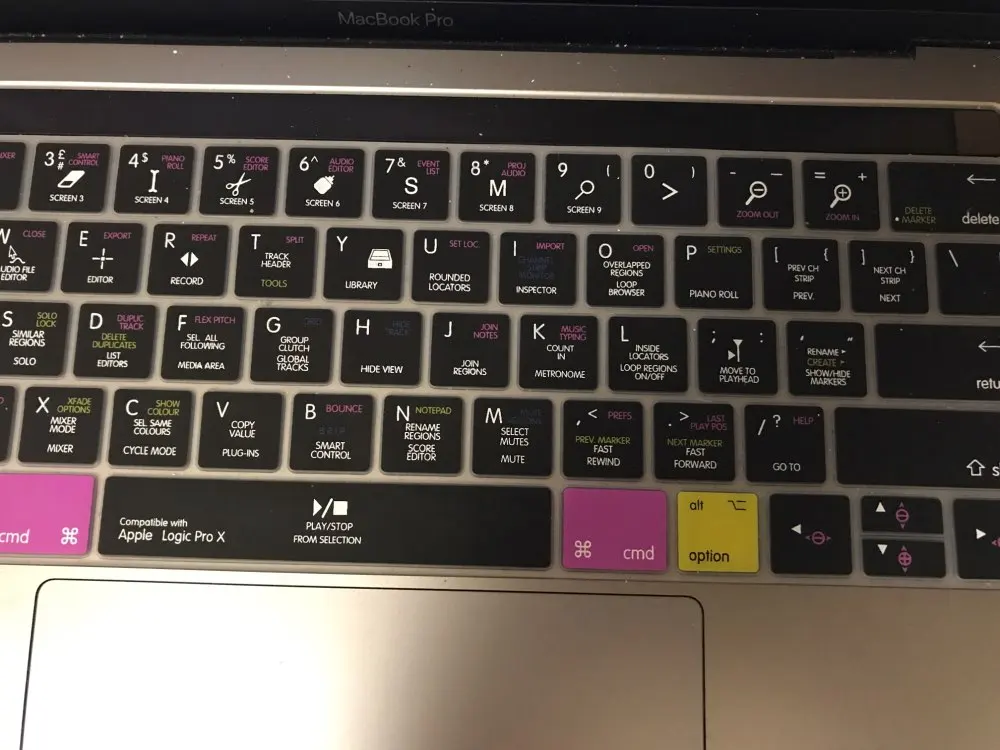 Снимок выполняется в тот момент, когда пользователь снимает с него палец.
Снимок выполняется в тот момент, когда пользователь снимает с него палец.
Пока удерживается трекпад допускается использование клавиш-модификаторов:
- Option . Нажав эту кнопку можно одновременно растягивать выделенную область во все стороны пропорционально к ее центру;
- Shift . Первое нажатие позволяет расширять выделение вправо-влево при фиксированной вертикальной границе. Второе нажатие активирует аналогичную функцию для перемещения вверх-вниз. Направление движения будет зависеть от расположения курсора;
- Пробел . Фиксирует область выделения в заданных на момент нажатия границах и дает возможность перемещать ее по экрану.
- Control . Удерживая кнопку в момент снимка, пользователь копирует изображение в буфер обмена без сохранения.
Клавиша Escape позволяет в любой момент отменить снимок. Курсор при этом приобретает обычный вид.
Снимок окна или меню
Использование комбинации Shift
+Command ⌘
+4
позволяет сделать скриншот не только для выбранной области.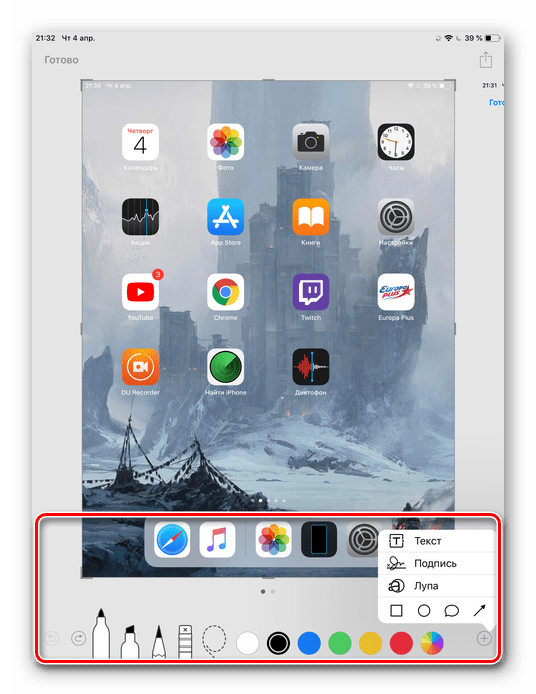 Можно снять активное окно или выпадающее меню. Для этого нужно навести перекрестье на интересующий объект и нажать пробел. Курсор изменит вид на стилизованную фотокамеру, а выбранное окно будет обозначено полупрозрачной голубой дымкой.
Можно снять активное окно или выпадающее меню. Для этого нужно навести перекрестье на интересующий объект и нажать пробел. Курсор изменит вид на стилизованную фотокамеру, а выбранное окно будет обозначено полупрозрачной голубой дымкой.
Необходимое контекстное меню сначала нужно вызвать. Затем использовать комбинацию клавиш и, наведя на него курсор, нажать пробел.
Меню захватывается полностью с идущим от иконки «хвостиком» и отбрасываемой тенью. Нажатие на трекпад инициирует снимок. Удерживая Control , его можно отправить в буфер обмена. При необходимости сделанные скриншоты можно редактировать в программе «Просмотр». Нажатие на указанный стрелкой элемент активирует дополнительную панель с инструментами.
Настройка параметров скриншота
Используя Терминал, можно корректировать некоторые параметры скриншотов, создаваемых с помощью горячих клавиш. Все изменения вносятся двумя командами. Первая задает новое значение, вторая перезапускает службу пользовательского интерфейса.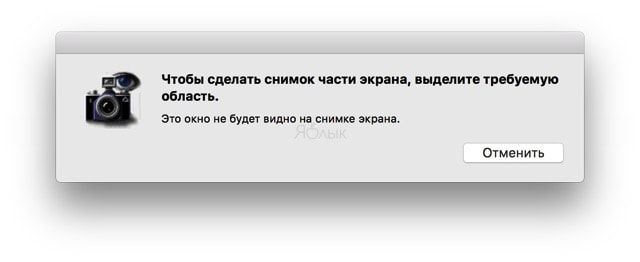
Директория сохранения
По умолчанию все новые скриншоты выносятся на рабочий стол. Если по каким-то причинам это не устраивает, конечное назначение можно легко изменить. Для примера используем папку «Screen» в системной директории «Изображения». Вводим в окно Терминала:
defaults write com.apple.screencapture location ~/Pictures/ScreenСледующая команда перезапускает службу, применяя внесенные изменения:
killall SystemUIServerТеперь, когда мы создаем новое изображение, оно автоматически будет сохраняться в указанную директорию, оставляя рабочий стол чистым. Чтобы вернуть обратно предустановленное значением, меняем окончание первой команды на «~/Desktop».
Для хранения можно выбрать любую удобную папку. В этом случае, поставив пробел после «location», открываем «Finder» и переносим ее на окно Терминала. Когда рядом со значком папки появится зеленый символ «плюс», отпускаем ее. Путь к нужной директории подставится в командную строку автоматически.
MacOS поддерживает сохранение скриншотов в пяти форматах. Основным является PNG. Рассматривая Grab, мы видели возможность использования JPG и TIFF. В Терминале можно дополнительно задать PDF или GIF. Определившись с форматом, вводим команду:
Основным является PNG. Рассматривая Grab, мы видели возможность использования JPG и TIFF. В Терминале можно дополнительно задать PDF или GIF. Определившись с форматом, вводим команду:
Чтобы вернуть параметры по умолчанию, заменяем JPG на PNG.
Имя скриншота
Создаваемые в системе скриншоты получают имя «Снимок экрана» и временную метку. При желании это можно поменять. Для примера используем обозначение «Newscreen». Вводим команду, изменяющую названия файла:
defaults write com.apple.screencapture name “Newscreen”Соответственно, чтобы вернуть все обратно, указываем в команде используемое по умолчанию имя.
Тень под скриншотом
Визуальное оформление интерфейса macOS создает впечатление, что окна возвышаются друг над другом при наложении и «парят» над рабочим столом, отбрасывая вниз тень. Точно такой же эффект получается на скриншоте. Придать окну плоский вид можно следующей командой:
defaults write com. apple.screencapture disable-shadow -bool true
apple.screencapture disable-shadow -bool trueЧтобы вернуть эффект тени на снимки, набираем в Терминале:
defaults delete com.apple.screencapture disable-shadowПосле выполнения указанной команды, как и каждой из приведенных выше, должен производиться перезапуск пользовательского интерфейса.
В заключение
Как видите, возможностей системы хватает для выполнения скриншотов и их первичной обработки на любом MacBook, начиная с «Эйр». Владельцы профессиональных моделей, оснащенных Touch Bar, могут дополнительно вывести на сенсорную полосу Control Strip виртуальную кнопку.
Видеоинструкция
Приведенное ниже видео представляет собой наглядное пособие, позволяющее лучше изучить возможности создания снимков экрана средствами macOS.
Как сделать скрин на Mac: 4 способа
Существует 4наиболее быстрых и эффективных техники создания скриншотов наMacBook. Все они работают, если использовать правильные сочетания клавиш, но также есть один особый способ в котором задействована сенсорная панель. Мы расскажем, как использовать ваш MacBook на полную.
Мы расскажем, как использовать ваш MacBook на полную.
Получить профессиональную помощь с любыми системными настройками MacBook можно в сервисном центре iLab.
Способ 1: Скриншот всего экранаБлагодаря этому сочетанию клавиш вы можете сделать скриншот целого экрана.
Для этого нужно:
- Убедиться, что Mac не находится в спящем режиме и клавиатура работает.
- Зажать одновременно клавиши Shift (⇧) + Command (⌘) + 3.
С помощью этого способа можно выделить нужную область и сделать скрин какого-то отдельного участка на экране.
Для этого нужно:
- Убедиться, что Mac не находится в спящем режиме и клавиатура работает.
- Зажать одновременно клавиши Shift (⇧) + Command (⌘) + 4 и после:
Вариант А:Выбрать нужную область зажав левую кнопку мыши.
В таком случае у вас не будет возможности переместить выбранную область.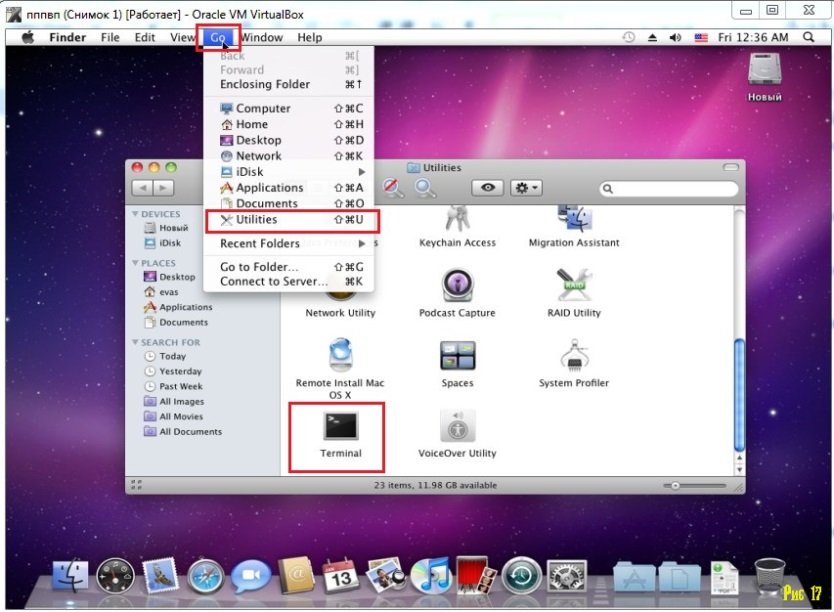 Как только вы отпустите левую кнопку мыши или тачскрина – будет произведен скриншот.
Как только вы отпустите левую кнопку мыши или тачскрина – будет произведен скриншот.
Вариант Б: Дополнительно нажать и отпустить клавишу пробела.
После этого ваш курсор обретет значок камеры и вы сможете сделать скрин определенного рабочего окна, на какой наведете курсор с красивым затемнением.
Вариант В:Нажать и удерживать клавишу пробела.
Это позволит вам зафиксировать форму нужной области, но передвигать ее по экрану. Удобно, если нужно подвинуть область вверх или вниз.
Вариант Г:Опять зажмите Shift (⇧)и отпустите ее до того, как отпустите левую кнопку мыши.
Этот вариант поможет вам редактировать окно для скриншота по двум осям (либо вверх-вниз, либо вправо-влево). Полезно, если нужно зафиксировать один размер.
Способ 3: Скриншот с редактированиемКоманда, которая доступна только с версий MacOS Mojave (2018) и выше. Ее плюс в том, что внизу окна появляется панель предпросмотра, которая позволяет редактировать скрин.
Для того, чтобы сделать такой скрин нужно:
- Убедиться, что Mac не находится в спящем режиме и клавиатура работает.
- Зажать одновременно клавишиShift (⇧) + Command (⌘) + 5.
Ноутбуки с сенсорной панелью Touch Bar могут делать ее скриншот, если использовать нужные клавиши.
Для этого нужно:
- Убедиться, что Mac не находится в спящем режиме и клавиатура работает.
- Зажать одновременно клавишиShift (⇧) + Command (⌘) + 6.
Как сделать скриншот на Mac: исчерпывающее руководство
Стандартные возможности OS X
В Mac есть отличный стандартный механизм для создания скриншотов. Большинству пользователей таких возможностей хватит с головой, давайте разберемся во всех тонкостях его работы.
Для создания снимка всего экрана потребуется нажать не самую очевидную комбинацию клавиш Command + Shift + 3. Такое положение дел часто расстраивает бывших пользователей Windows, где за подобное действие отвечала одна специальная кнопка Print Screen.
Такое положение дел часто расстраивает бывших пользователей Windows, где за подобное действие отвечала одна специальная кнопка Print Screen.
Сразу после создания скриншота на Mac на рабочем столе оказывается файл с расширением *.png.
Сочетение клавиш Command + Shift + 4 активирует режим выделения. После нажатия этих кнопок останется выделить нужную область и снимок экрана захватит только указанное пространство. Для удобства в момент выделения мы видим высоту и ширину будущего снимка в пикселях, отменить выделений можно нажатием на Escape.
Если после нажатия Command + Shift + 4 нажать еще и Пробел, то мы перейдем к фотографированию окон программ (курсор изменится на пиктограмму камеры). Достаточно навести курсор на нужное приложение и нажать на левую клавишу мыши, чтобы сохранился снимок указанной программы.
Таким способом можно сделать снимок строки меню или любого системного либо программного контекстного меню.
Всего за несколько минут можно настроить формат сохраняемого снимка экрана, его имя и исходную папку.
Изменить сочетание клавиш для создания скриншотов на более удобное можно в приложении Системные настройки. Достаточно перейти в раздел Клавиатура – Сочетание клавиш, выбрать раздел Снимки экрана и указать подходящий шорткат.
Скриншот в MacOS Mojave
С выходом очередного релиза macOS Mojave принцип вызова функций создания скриншотов на макбуке немного поменялся в сторону улучшения юзабилити. Теперь нет нескольких сочетаний для разных вариантов — все они вызываются с помощью «Shift + Command + 5».
Появляется графическое меню выбора типа скриншота:
- Скриншот экрана
- Снимок окна
- Выделенной области
Под номерами 4 и 5 — пункты меню для записи видео со всего экрана или с отдельного окна соответственно. Подробнее про все нововведения можете почитать в официальной инструкции Apple.
Утилита Снимок экрана
Кроме вышеописанных возможностей в OS X есть специальная утилита для сохранения скриншотов. Найти её можно в Launchpad или через поиск Spotlight. Из особенностей приложения стоит отметить отображение курсора на скриншотах, инспектор изображений с параметрами снимка, другие горячие клавиши и наличие меню сохранения фото.
Из особенностей приложения стоит отметить отображение курсора на скриншотах, инспектор изображений с параметрами снимка, другие горячие клавиши и наличие меню сохранения фото.
Если возможностей OS X будет недостаточно, можно поискать приложения с подобными функциями в App Store.
Как сделать снимок окна
Фотографирование отдельной панели или вкладки производится схожим образом:
- Первый этап – подготовка окна требуемого приложения.
- Нажать сочетания кнопок «Shift», «Command» и «3», затем сразу же – «Пробел».
Следует обратить внимание на курсор – значок должен преобразоваться в иконку с фотоаппаратом.
- Навести указатель на нужное окно.
- Содержимое окна подсветится синим цветом.
Скриншот на macbook сохраняется после одиночного клика левой кнопкой мыши.
Skitch
Приложение, которое позволяет не только делать снимки экрана, но и редактировать их. На выбор предоставлены самые популярные инструменты, с помощью которых можно обрезать фото, изменить размеры, нанести текст поверх изображения, добавить стрелочки, маркеры, геометрические фигуры, выделить текст или замазать ненужный фрагмент.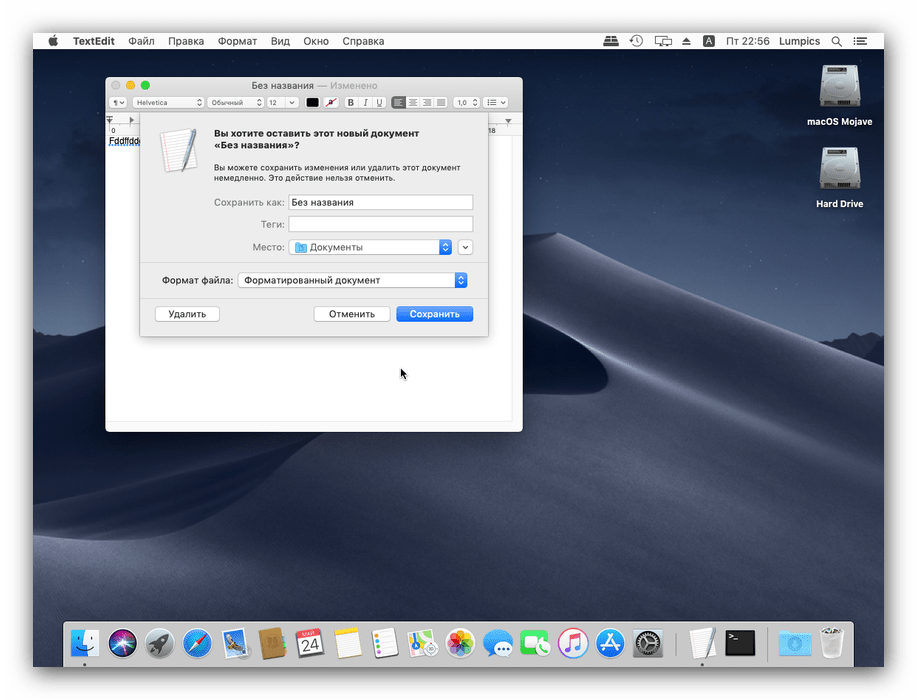
В большинстве случаев этого будет достаточно, чтобы не запускать Photoshop и быстро привести картинку к нужному виду.
По части создания снимков экрана есть все необходимое: снимок всего экрана или его области и снимок с таймером. К сожалению, сделать снимок окна выбранного приложения, как в стандартной утилите OS X, не получится.
Скачать Skitch бесплатно .
Используя Терминал (из командной строки)
Да-да… Скриншоты можно делать даже с помощью командой строки Терминала. Для ознакомления с полным набором функции «screencapture» введите в строке терминала:
screencapture —help
Например для создания скриншота с десятисекундной задержкой (для того чтобы вы успели перейти на нужный вам экран) введите в окне терминала комманду:
sleep 10; screencapture ~/Desktop/screenshot.png
Используя терминал, можно также изменить формат получаемых изображений. Для этого введите в окне терминала:
defaults write com.
apple.screencapture type image_format killall SystemUIServer
Где image_format один из форматов: jpg, png, bmp, tiff, pdf или pict. Функция в строке 2 необходима для того, чтобы изменения вступили в силу. Также необходимо будет перезагрузить компьютер.
Lightshot Screenshot
Небольшая утилита, которая поселится в строке меню и будет делать снимки экрана, распространяется бесплатно в Mac App Store.
Пусть вас не смущает минимум настроек и отсутствие полноценного интерфейса. Стоит лишь задать сочетание клавиш для активации Lightshot Screenshot, нажать их и программа предстанет во всей красе.
Сначала указываем нужную область для создания снимка и сразу же наносим все дополнительные пометки, текст, стрелки, выделения. При помощи специальных кнопок можно в одно нажатие сохранить фото, сохранить его в облако, скопировать в буфер обмена или отправить на печать.
Скачать Lightshot Screenshot бесплатно .
Скриншот с функцией захвата экрана
Grab — это стандартная программа, которая предварительно установлена на всех компьютерах Mac и позволяет создавать скриншоты непосредственно из строки меню. Программа также позволяет снимать скриншоты с задержкой по времени, на случай, если вам нужно подготовить экран перед тем, как запечатлеть изображение на дисплее. Вы найдете эту программу в папке «Утилиты».
Программа также позволяет снимать скриншоты с задержкой по времени, на случай, если вам нужно подготовить экран перед тем, как запечатлеть изображение на дисплее. Вы найдете эту программу в папке «Утилиты».
Программа Grab
Шаг 1. Когда вы запустите Grab, вы увидите логотип программы в меню. Если вы хотите, вы можете также привязать этот значок для быстрого доступа. Для этого нажмите на иконку программы и закрепите ее в панели быстрого доступа через раздел “Опции”.
Закрепление программы Grad в панели быстрого доступа
Шаг 2. Grab обычно не имеет окна при открытии, а вместо этого работает в качестве одной единственной строки.
Строка Grab
С помощью Grab вы можете сделать снимок экрана целиком, отдельного окна или выбранной области — те же три варианта, которые были описаны выше. Единственная новая опция, которая дает вам 10-секундную задержку перед захватом снимка экрана.
Опция 10-секундной задержки перед захватом снимка экрана
Это означает, что если вам нужно открыть меню или разместить курсор в определенной области экрана, у вас будет на это время.
Примечание! Имейте в виду, что курсор мыши не отображается на скриншоте по умолчанию. Чтобы он стал видимым, нажмите «Настройки» в главном меню и выберите значок мыши в появившемся всплывающем окне.
Выбор значка мыши в настройках в главного меню
Курсор будет отображаться только при создании скриншотов с таймером.
Видео по теме
Для более подробного рассмотрения возможностей создания скриншотов на Mac OS рекомендую ознакомиться с видео.
Источники
- https://screenshot-tools.ru/skrinshot-na-kompyutere-s-mac-os
- https://19216811.ru/print-screen-na-mac
- https://Lifehacker.ru/kak-sdelat-skrinshot-na-mac/
- https://macnoob.ru/mac/kak-sdelat-skrinshot-na-mac/
- https://print-screen-mac.ru/
- https://www.iphones.ru/iNotes/592741
- https://support.apple.com/ru-ru/HT201361
- https://iwiki.su/mac/ekspluataciya-mac/%D0%BE%D1%81%D1%82%D0%B0%D0%BD%D0%BE%D0%B2%D0%B8%D1%81%D1%8C-%D0%BD%D0%B0-%D0%BC%D0%B3%D0%BD%D0%BE%D0%B2%D0%B5%D0%BD%D1%8C%D0%B5-%D1%82%D1%8B-%D0%BF%D1%80%D0%B5%D0%BA%D1%80%D0%B0%D1%81%D0%BD%D0%B0.html
Использование программы «Просмотр»
«Просмотр», инструмент установленный по умолчанию, который позволяет вам открывать все, что угодно, от фотографий до файлов PDF на вашем Mac. В дополнение к этому он имеет несколько скрытых функций, создание скриншота в их числе.
Шаг 1. Откройте «Просмотр» и перейдите в панель меню.
Открываем «Просмотр» и переходим в панель меню
Шаг 2. Через меню “Файл” нажмите на область создания скриншота, выберите подходящий вам вариант:
- Скриншот выбранной области.
- Снимок отдельного окна.
- Весь экран.
Просмотр предлагает одно из основных преимуществ, заключающееся в том, что вы можете выбрать место сохранения файла. Остальные варианты автоматически сохраняют ваш скриншот на рабочем столе с подробным именем файла. Просмотр автоматически открывает скриншот, позволяет сделать несколько изменений и сохранить файл там, где вам будет угодно. Также с этой программой вы можете сохранять скриншоты в JPG, TIFF, PDF и других форматах.
С этой же целью можно использовать приложение Tiny для Mac. Это программное обеспечение автоматически переименует ваш скриншот на основе названия окна приложения, которое было запечатлено. Если вы используете Safari или Chrome, он также будет включать URL и заголовок активной вкладки в название скриншота. Это может помочь организации, если вы одновременно работаете с несколькими приложениями и их скриншотами.
Параметры экрана печати на Mac
Фактически, есть три метода, которые вы можете использовать, чтобы сделать скриншот вашего Mac:
- Сделайте скриншот полного экрана.
- Сделайте скриншот выбранной части экрана.
- Сделайте скриншот выбранного приложения.
Вы можете использовать любые методы, чтобы сделать снимок экрана и сохранить его на рабочем столе без использования фоторедактора (в отличие от Windows).
Существует три комбинации клавиш, которые вы можете использовать на компьютере с Mac OS и создании снимка экрана. Каждое нажатие клавиши выполняет свою задачу — вы сможете сделать полноэкранный снимок экрана, сделать снимок части экрана или снимок экрана конкретного приложения в зависимости от того, какую комбинацию клавиш вы используете.
Как сделать снимок (скриншот) во весь экран на Mac
Если вы хотите делать скриншот всего экрана, используйте это комбинацию клавиш:
Command+ Shift+3
Когда вы нажимаете Command + Shift + 3, ваш компьютер Mac делает снимок всего экрана и сохраняет его на рабочем столе.
Если вы используете более одного монитора, эта комбинация создаст файл изображения большего размера, который включает все подключенные мониторы.
Как сделать снимок экрана на Mac: полное руководство 2021
Для многих новых пользователей Apple, особенно тех, кто переходит с Windows и привык к этой кнопке Prt Scrn (Print Screen), ответ на вопрос, как делать снимки экрана на Mac, не сразу очевиден.
Хотя для того, чтобы сделать снимок экрана на Mac, достаточно нажать всего пару клавиш, факт остается фактом: снимок экрана Mac исторически не ощущался настолько интуитивно понятным.Например, в дополнение к различным ключевым командам для создания скриншотов окон и меньшего выделения, запись видео с вашего экрана долгое время была возможна только через QuickTime Player.
✕Хотя в macOS Mojave многое из этого изменилось, то, как сделать снимок экрана на Mac, остается очень популярным поисковым запросом, поскольку не все используют последнюю версию macOS. Ниже вы найдете дополнительную информацию о том, как сделать снимок экрана на Mac (и записать видео), а также некоторые полезные инструменты, которые упростят жизнь со снимками экрана Apple.
Основы создания снимков экрана Mac
В продуктах Apple нет специальной кнопки для экрана печати, но есть специальное меню. А некоторые даже утверждают, что это намного лучше! С выпуском macOS Mojave Apple действительно произвела революцию в своей утилите для создания снимков экрана Mac, добавив единственную команду, которая открывает меню захвата экрана. Как только вы освоите эту команду, создание снимков экрана станет простым и интуитивно понятным.
Тем не менее, собственный инструмент Apple для создания снимков экрана дает вам только пять вариантов того, как сделать снимок экрана Mac.И по мере того, как вы читаете, вы обнаружите, что есть гораздо больше, доступных со сторонними приложениями. Итак, давайте посмотрим, что лучше всего подходит для вас.
Как сделать снимок экрана на Mac
В macOS Mojave и latere вы можете либо открыть меню снимка экрана, а затем выбрать способ захвата экрана, либо использовать специальные сочетания клавиш для каждого действия, такого как захват окна или выбранной области. В версиях macOS, выпущенных до Mojave, нет меню захвата экрана, но есть команды для захвата части экрана или всего экрана.
Захват экрана с меню скриншотов
Если вы пользователь Мохаве, Каталина, Биг-Сур или Монтерей, вы можете использовать ⌘ + Shift + 5 , чтобы открыть меню захвата экрана, которое позволит вам:
- Захватить весь экран
- Захватить выбранное Окно (а)
- Захватить выбранную часть
- Записать весь экран
- Записать выбранную часть.
В правой части этого меню находится кнопка «Параметры», которая позволяет (помимо прочего) выбрать место для сохранения снимка экрана MacBook и вывода видео.Другими словами, любой, кто ищет простой ответ на вопрос «как сделать снимок экрана на моем Mac?» может быть намного хуже, чем обновление до Mojave, чтобы упростить процесс.
Печать экрана выбранной области
Мы можем поспорить, что в 80% случаев вы делаете снимок экрана определенной области экрана. Возьмите изображение, запишите шутку из рабочего чата или покажите что-нибудь на экране — существует множество вариантов использования, которые оправдывают, почему вы так часто печатаете экран в выбранной области.И очевидная вещь: если вы решите захватить выбранную область, вы также можете использовать этот метод для захвата всего экрана — просто выберите его все. Вот почему, независимо от того, какие методы создания снимков вы предпочитаете, запомните эту команду: ⌘ + Shift + 4 . Это позволит вам быстро распечатать выбранную область экрана.
Как делать снимки экрана с помощью Touch Bar
Если вы все еще думаете, что не можете жить без этой экранной кнопки печати в стиле Windows … есть ли на вашем Mac Touch Bar? Если да, вы можете создать специальную кнопку для создания снимков экрана! Вот как это работает:
- Доступ к системным настройкам> Клавиатура
- Нажмите «Настроить полосу управления».
- Выберите расположение кнопки снимка экрана на панели Touch Bar, перетащите ее туда и сохраните изменения.
Теперь вы можете делать снимки экрана Mac, используя только сенсорную панель. Нажмите кнопку снимка экрана — откроется меню снимка экрана. Нажмите «Сохранить в», если хотите изменить место сохранения снимков экрана. Выберите, что вы хотите захватить: весь экран, выбранную область или окно. Затем просто переместите курсор, чтобы сделать снимок экрана.
Сторонние приложения для создания снимков экрана macOS
Вы могли заметить, что даже с включением ⌘ + Shift + 5 меню захвата экрана Mac параметры для создания снимка экрана MacBook остаются довольно простыми.Что делать, если вы хотите сделать снимок с прокруткой? Нативный инструмент не может этого сделать. Если вы ищете инструмент для вырезания на Mac, который может немного больше, вам нужно обратиться к стороннему разработчику.
CleanShot X здесь не имеет себе равных. Приложение адаптировано для более чем 50 различных изменений, что делает его идеальным инструментом для захвата экрана для Mac. Вы можете использовать CleanShot X для захвата экрана — будь то окно, полноэкранный режим, область или даже прокручиваемый контент, а также для записи видео и GIF-файлов. При захвате всего, что находится на вашем рабочем столе, вы можете скрыть весь беспорядок на рабочем столе и отключить уведомления на рабочем столе.Когда у вас будет чистый снимок экрана, откройте его из всплывающего окна наложения и начните редактирование. Вы можете добавлять аннотации, размывать определенные части или рисовать — CleanShot X поможет вам настроить практически все.
Несколько не столь очевидных, но интересных функций, о которых стоит упомянуть, — это автоспуск, закрепление скриншотов и внутреннее облако. Хотите запечатлеть что-то с задержкой? CleanShot X имеет таймер автоспуска, который поможет вам выбрать подходящий момент. Если вы хотите, чтобы ваш снимок экрана был виден на экране, прикрепите его к рабочему столу.Наконец, сохраните снимки экрана во внутреннем облаке CleanShot Cloud и мгновенно получите ссылки, которыми можно поделиться.
Если вы ищете что-то с большим упором на запись экрана, мы рекомендуем Capto. Помимо записи видео или просто создания снимков на Mac, вы также можете комментировать и редактировать снимки в интуитивно понятном интерфейсе в стиле iMovie.
Capto творит чудеса, если вы хотите записать видеоурок и поделиться им где угодно. А учитывая его сильную визуальную составляющую, он также идеально подходит для тех, кто страдает слуховой застенчивостью, и предпочитает добавлять субтитры, чем закадровый голос.Встроенный органайзер Capto также очень полезен для отслеживания ваших снимков экрана.
Yac — это приложение, которое вам следует рассмотреть, если вам нужен быстрый способ поделиться информацией с коллегами, не отвлекая их звонками. В последнее время в наших календарях было слишком много виртуальных встреч, не так ли? Вместо этого попробуйте этот инструмент асинхронного обмена голосовыми и видео сообщениями, любимый миллионами удаленных сотрудников по всему миру.
Просто запишите короткое голосовое сообщение — вы можете добавить запись экрана с аннотациями и показать веб-камеру, если хотите — и позвольте своим товарищам по команде проверить это, когда им будет удобно.Yac можно интегрировать со Slack, чтобы получать уведомления, когда кто-то отправляет вам yac.
Наконец, многие продвинутые медиаплееры имеют инструмент для создания снимков экрана. Это очень удобно, если вы хотите запечатлеть определенные моменты в фильме или видео — обычно вы не можете этого сделать, когда смотрите фильм в Интернете, потому что большинство потоковых сервисов блокируют инструменты для создания снимков экрана. Вместо этого рассмотрите возможность использования Elmedia Player для воспроизведения любого мультимедийного контента и создания снимков экрана на лету.
Все эти сторонние приложения доступны с Setapp, так что вы можете попробовать их все бесплатно.
Как распечатать экран на Mac с предварительным просмотром
Preview — это встроенная программа Apple для просмотра изображений и PDF-файлов, которая, вероятно, является неотъемлемой частью вашего рабочего процесса. Его инструмент для создания снимков экрана позволяет сделать снимок части экрана, окна или всего экрана. Преимущество создания снимков экрана в режиме предварительного просмотра заключается в том, что он автоматически открывает сделанный вами снимок экрана в новом окне предварительного просмотра, чтобы вы могли его редактировать — изменять размер, добавлять аннотации и т. Д.
Как сделать снимок экрана на Mac с помощью предварительного просмотра? Это просто.В меню приложения выберите Файл> Сделать снимок экрана> выберите, какую часть экрана вы хотите сделать снимок> сделайте снимок экрана. Оттуда вы можете редактировать и сохранять снимок экрана в любом месте на Mac.
Команды для создания снимков экрана Mac до Mojave
Если по какой-либо причине вы не хотите использовать меню снимков экрана macOS или сторонние приложения, вам необходимо ознакомиться с двумя основными вариантами быстрого доступа к снимкам экрана Mac:
⌘ + Shift + 3
⌘ + Shift + 4
Первый, вероятно, самый простой в освоении и самый быстрый, которым можно воспользоваться при создании снимка экрана на Mac, поскольку он захватывает весь экран сразу.Если вы используете несколько экранов, в macOS создается снимок экрана для каждого экрана, который вы используете одновременно.
Вторая из команд представляет немного более тонкий способ захвата экрана Mac. Вместо того, чтобы захватывать весь экран, он предлагает вам выбрать область, которую вы хотите захватить. Если вы последуете за ним, нажав пробел, это позволит вам выбрать окно, которое вы хотите отобразить.
В целом, хотя эти команды и позволяют печатать экран Mac, они кажутся второстепенными, а не полноценной функцией macOS.Когда так много людей изучают, как делать снимки экрана на Mac, неудивительно, что Apple решила упростить эту задачу с помощью Mojave.
Организация скриншотов в macOS
Если вы делаете много снимков экрана, вероятно, вы привыкли к тому, что ваша папка «Загрузки» или рабочий стол забита изображениями вроде «Снимок экрана 2019-XX-XX в 21.36.15». Не особенно полезно для контроля всех ваших изображений, особенно когда macOS склонна к сильно сокращению имен файлов.
Хотя можно использовать Finder вместе с Preview для просмотра всех ваших шапок, это все равно не дает удовлетворительного визуального восприятия.Одним из лучших решений является PhotoBulk, редактор массовых изображений, предназначенный для массового переименования, изменения размера и сжатия фотографий. Просто перетащите снимки экрана, которые хотите переименовать, введите имя группы и нажмите «Пуск». Все ваши переименованные изображения будут аккуратно помещены в отдельную папку.
Профессиональный совет: вы можете установить точный формат имен ваших изображений и выбрать точное число, с которого начинается отсчет.
Как поделиться скриншотами Apple
Но даже после того, как вы решите вопрос, как сделать снимок экрана на Mac, поделиться этими снимками экрана, скажем, с коллегами или друзьями — не самое простое занятие.Вместо того, чтобы пересылать файлы по электронной почте или загружать все на общедоступный Google Диск, вы можете рассмотреть такое решение, как Dropshare. Как следует из названия, для обмена снимками экрана (и другими файлами) достаточно просто перетащить их в соответствующую область.
Dropshare подключается к ряду основных сторонних облачных приложений, но вы также можете полагаться на проприетарное облако Dropshare Cloud, если хотите, что полезно, если вы хотите, чтобы общий доступ к снимкам экрана Mac был отделен от других действий по совместному использованию.
Заключение
Как видно из вышеизложенного, научиться делать снимки экрана на Mac не представляет особой сложности — теперь это проще, чем когда-либо, благодаря добавлению специального снимка экрана MacBook и меню захвата видео в macOS.
Из этой новой функции видно, что Apple понимает проблемы с экраном печати Mac для переключателей Windows, поэтому вы, вероятно, можете ожидать дальнейших улучшений этого процесса в будущем. Между тем, на рынке Mac есть несколько отличных опций, которые облегчают процесс и предлагают ряд разнообразных функций, которых вы не найдете среди этих встроенных опций для создания снимков экрана на Mac.
Лучше всего то, что вы можете попробовать все упомянутые здесь приложения: CleanShot X, Capto, Elmedia Player, Yac, PhotoBulk и Dropshare абсолютно бесплатно с 7-дневной пробной версией Setapp, членством в более чем 200 основных приложениях для любых задач по адресу рука. Теперь вы готовы к игре со скриншотами.
Сочетания клавишдля создания снимка экрана в Mac OS X — ITG Help & Support
Операционная система Macintosh всегда упрощала создание снимков экрана.Снимок экрана — это изображение рабочего стола вашего компьютера или активного окна. Вот краткое описание всех сочетаний клавиш, которые вы можете использовать для захвата экрана в Mac OS X.
A. Весь экран :
- Чтобы c развернуть на весь экран, нажмите Command-Shift-3 . Снимок экрана будет автоматически сохранен как файл PNG на вашем рабочем столе с именем файла, начинающимся с «Изображение», за которым следует номер, например, изображение 1, изображение 2 и так далее.
- Чтобы скопировать на весь экран, нажмите Command-Control-Shift-3 .Снимок экрана будет помещен в буфер обмена, чтобы вы могли вставить его в другую программу, например PowerPoint, Word, Photoshop и т. Д.
Б. Часть экрана :
- Чтобы захватить часть экрана, нажмите Command-Shift-4 . Появится курсор в виде перекрестия, и вы можете щелкнуть и перетащить, чтобы выбрать область, которую хотите захватить. Когда вы отпускаете кнопку мыши, снимок экрана будет автоматически сохранен как файл PNG на вашем рабочем столе в соответствии с тем же соглашением об именах, как описано в первом совете выше.
- Чтобы скопировать часть экрана в буфер обмена, нажмите Command-Control-Shift-4 . Появится курсор в виде перекрестия, и вы можете щелкнуть и перетащить, чтобы выбрать область, которую хотите захватить. Когда вы отпускаете кнопку мыши, вы можете вставить снимок экрана в другое приложение.
C. Окно специального приложения :
- Чтобы захватить конкретное окно приложения, нажмите и удерживайте Command-Shift-4, затем нажмите пробел .Курсор изменится на камеру, и вы сможете перемещать его по экрану. Когда вы наводите курсор на окно приложения, оно выделяется. Необязательно, чтобы все окно было видимым, чтобы вы могли его захватить. Когда вы наведете курсор на окно, которое хотите захватить, просто нажмите кнопку мыши, и снимок экрана будет сохранен как файл PNG на вашем рабочем столе.
- Чтобы скопировать конкретное окно приложения, нажмите и удерживайте Command-Control-Shift-4, затем нажмите пробел .Курсор изменится на камеру, которую вы можете перемещать по экрану. Когда вы наводите курсор на окно приложения, оно выделяется. Необязательно, чтобы все окно было видимым, чтобы вы могли его захватить. Когда вы наведете курсор на окно, которое хотите захватить, просто нажмите кнопку мыши, и вы можете вставить снимок экрана в другое приложение.
___________________________________________________________
Группа информационных технологий предоставляет вам советы и методы по вычислениям с целью поделиться со своими клиентами самыми разнообразными советами по технологиям.Сборник этих советов защищен правами интеллектуальной собственности, такими как авторское право. Все права на интеллектуальную собственность принадлежат производителю рассматриваемого программного продукта.
Как создать снимок экрана с помощью MacBook Air и QuickTime
Первый шаг — открыть приложение QuickTime вместе с любой презентационной платформой, например PowerPoint для Prezi, которую вы используете.Когда оба этих приложения открыты, перейдите в приложение QuickTime, затем перейдите на вкладку файла в строке меню и выберите новую запись экрана.
Как только вы выберете новую запись экрана, появится мини-меню. В центре находится кнопка записи. Сразу справа от кнопки записи морковь. Это зависит от ваших параметров звука, независимо от того, используете вы микрофон или нет. Полоса громкости внизу предназначена для вашего аудиомонитора. Это зависит от того, хотите ли вы, чтобы ваш голос воспроизводился вам во время записи того, что вы говорите.
Вверху этого меню находится ваш аудиомонитор и то, что он показывает, насколько велика входная громкость микрофона во время записи. Обратите на это внимание, потому что это будет отражать, насколько громко будет ваш голос во время записи, когда она будет сделана.
Когда все настройки выполнены так, как вы хотите, нажмите кнопку записи. Это изменит экран, вы можете либо щелкнуть прямоугольник в середине экрана для полноэкранной записи, либо выбрать, какую часть экрана вы хотите записать.Другая инструкция в этом прямоугольнике говорит вам завершить запись, нажав кнопку остановки в строке меню. Как только вы начнете запись, в правом верхнем углу экрана рядом со значками громкости, Bluetooth и Wi-Fi появится кнопка остановки. Это то, о чем идет речь.
Если вы выбрали запись только части экрана, то следующим экраном, который вы увидите, будет следующее изображение. После того, как у вас есть часть экрана, которую вы хотите записать, нажмите кнопку начала записи в середине экрана.Это вернет вас к нормальному виду экрана, даже если теперь все звуки и действия, выполняемые на экране, записываются.
После того, как вы начнете запись, щелкните на своей платформе для презентации, войдите в полноэкранный режим для демонстрации слайдов или в режим презентации, какой бы он ни был, и начните презентацию. Когда вы закончите, нажмите «Остановить», остановитесь в правом верхнем углу и обязательно сохраните видео.
Рекомендации по созданию видеороликов для захвата экрана
Мне действительно повезло: в наушниках iPhone был маленький микрофон во время записи видео.Качество звука на удивление исключительное для такого базового и небольшого оборудования.
Если у вас нет наушников iPhone, встроенный микрофон в ноутбуках Apple тоже вполне подойдет. Однако вы, вероятно, уловите больше фонового шума в той комнате, в которой вы находитесь, или в любой другой комнате, которая проходит в соседней с вами комнате.
Помимо этого, вот еще несколько рекомендаций для получения наилучшего видео захвата экрана из вашей презентации:
- Завершите презентацию перед тем, как начать запись
- Сделайте какие-нибудь заметки в следующем году, чтобы вы могли уловить все важные моменты во время разговора.
- Поговорите с задней частью комнаты.Запишите свою презентацию, как если бы вы читали ее на конференции или семинаре.
- Репетировать, репетировать, репетировать. Возможно, вам придется сделать несколько дублей вашего видео, но именно поэтому мы редактируем. Однако мы можем сократить время редактирования, если вы потратите время на доведение своей презентации до записи.
- Убедитесь, что вы можете использовать все изображения в презентации. Если вы взяли изображения из любого источника и не указали на них надлежащую ссылку, не записывайте, пока не сделаете это
- Убедитесь, что вы предприняли все необходимые шаги для уменьшения количества шума, который потенциально может улавливаться микрофоном.Это включает в себя украшения для часов на руках и запястьях, крышку на бутылке с водой, банку с газировкой, пуговицы на куртке, ударяющие по столу, кашель, чихание, вздохи и удивительно громкое переворачивание бумаги.
- Будьте добры к видеоредакторам и дайте пару секунд постороннему шуму вокруг любых ошибок, чтобы мы знали, что есть точка редактирования. Это сделает все быстрее.
Как сделать снимок экрана на Mac
Есть несколько способов сделать снимок экрана на Mac (или, если вы приехали сюда из мира ПК: распечатать экран на Mac).Мы рассмотрим различные комбинации клавиш и различные уточнения, которые вы можете внести в снимки экрана, чтобы, например, вы могли обрезать их до определенного размера или сделать снимок области, которая больше вашего экрана. Мы также рассмотрим, что делать, если вы не можете сделать снимок экрана с тем, что хотите, потому что вам нужно взаимодействовать со своим экраном, чтобы сделать снимок.
Многие из приведенных ниже методов будут работать во всех версиях macOS (или Mac OS X), но в 2018 году в macOS Mojave был внесен ряд изменений в параметры снимков экрана, поэтому, если вы не используете Mojave или более позднюю версию, тогда у вас может не быть к ним доступа.
В этой статье мы покажем вам, как сделать снимок экрана с изображением на экране вашего Mac, мы также обсудим, как вы можете его редактировать, и где изображение будет сохранено — поскольку многие люди не понимают, куда идут экраны печати. на Mac.
Снимки экрана по умолчанию сохраняются на рабочем столе, хотя вы можете изменить место сохранения снимков. Как правило, ваш снимок экрана сохраняется как файл .png, который вы можете открыть в программе предварительного просмотра или аналогичной программе для просмотра изображений, а затем сохранить как с другим расширением типа файла.Ниже мы обсудим способы изменения формата, в котором сохраняется ваш снимок экрана.
Скриншот каких кнопок на Mac?
На самом деле существуют различные комбинации клавиш, которые вы можете использовать для создания снимка экрана на Mac, мы рассмотрим каждую из них ниже:
Command + Shift + 3, чтобы сделать снимок экрана всего экрана
Нажмите Command + Shift + 3, чтобы сделать снимок всего экрана.
Если у вас более одного экрана, он сделает два снимка экрана, по одному каждого экрана.
Command + Shift + 4, чтобы сделать снимок экрана области экрана
Это лучший вариант, если вы хотите сделать снимок экрана выбранной области, а не всего экрана.
- Нажмите Command + Shift + 4, и на экране появится перекрестие с некоторыми цифрами.
- Щелкните мышью или трекпадом и перетащите перекрестие через область экрана, снимок экрана которой вы хотите сделать, как показано ниже, чтобы они образовали прямоугольник вокруг того, что вы хотите захватить.
- Когда будете готовы, отпустите кнопку мыши или трекпад.
Если вы хотите, чтобы снимок экрана был определенного размера, вы можете использовать измерение в пикселях, которое отображается рядом с перекрестием.Вы можете, например, перетаскивать, пока размеры не станут 500 x 500, если хотите сделать снимок экрана квадрата.
Command + Shift + 5 для дополнительных параметров
Command + Shift + 5 — это опция, которая появилась в Мохаве, поэтому, если вы обновили операционную систему с 2018 года, у вас будет эта возможность.
Нажмите Command + Shift + 5, и на экране появится всплывающее окно с рядом опций. К ним относятся: «Захватить весь экран», «Захватить выбранное окно» и «Захватить выбранную часть».
Есть также опции, позволяющие делать экранную запись того, что происходит на вашем экране: «Записать весь экран» и «Записать выбранную часть».
Мы часто выбираем опцию «Захват выбранной части», для которой задан определенный размер. Таким образом, мы всегда можем создавать скриншоты одинакового размера.
Советы по улучшению скриншотов
Воспользуйтесь этими советами, приведенными ниже, для точной настройки снимков экрана:
- Когда появится перекрестие, отпустите клавиши клавиатуры.
- После того, как вы нажали кнопку мыши и начали перетаскивать курсор, нажмите пробел, и вы сможете перемещать выбранную область.
- Удерживайте Shift, и вы сможете двигаться только по горизонтали.
- Нажмите Escape в любой момент, чтобы прервать захват экрана. Изображение не будет создано или захвачено.
- Если вы одновременно нажмете Control, снимок экрана будет скопирован на ваш монтажный стол.
Где хранятся снимки экрана на Mac?
По умолчанию снимки экрана Mac сохраняются на рабочем столе.В Мохаве или более поздней версии вы можете выбрать множество других мест, где можно сохранить ваш снимок экрана.
Однако, если бы вы использовали такое приложение, как Grab (доступное в более ранних версиях macOS) для создания снимков экрана, они могли бы оказаться в другом месте. Grab, скорее всего, сохранит снимок экрана в папку «Документы» — и если вы не измените имя изображения, оно будет сохранено как «Без названия».
Можно изменить место сохранения снимков экрана в Mojave или более поздней версии:
- Удерживайте Command + Shift + 5.
- Щелкните «Параметры».
- Найдите место для сохранения в разделе «Сохранить в».
- Или, если вы хотите сохранить изображение в другом месте, выберите «Другое место».
У нас есть отдельная статья об изменении расположения снимков экрана, если вам нужна дополнительная информация, в том числе сведения о том, как изменить расположение снимков экрана в High Sierra и более старых версиях программного обеспечения Mac.
Как выбрать размеры скриншота
Существует ряд причин, по которым вам может потребоваться снимок экрана определенного размера.Возможно, вас попросили предоставить изображение с указанным количеством пикселей, определенного размера или, может быть, вы хотите сделать несколько снимков экрана с одинаковыми размерами.
Вы можете подумать, что вам нужно отредактировать снимок экрана после того, как вы его сделали, чтобы добиться этого, но на самом деле вы можете выбрать размеры снимка экрана, когда вы его снимаете, и снова использовать те же размеры.
Если это один раз, и вам нужно сделать один снимок экрана с определенными размерами, сделайте следующее:
- Нажмите Command + Shift + 4.
- Перекрестие появится на вашем экране с некоторым числом — они представляют количество пикселей, которые вы будете захватывать. Щелкните мышью или трекпадом и перетащите рамку на область экрана, которую хотите захватить. Вы заметите, что числа рядом с перекрестием изменятся.
- Перетаскивайте, пока размер не будет соответствовать требуемым размерам. Например, если вам нужен квадрат, убедитесь, что ширина и высота одинаковы.
- Перед тем, как отпустить кнопку мыши / трекпад, нажмите клавишу пробела, затем вы можете перемещать рамку по экрану, пока не получите область, которую вы хотите сделать снимком.
- Когда вы будете довольны своим выбором, отпустите кнопку мыши / трекпад.
Если вам часто приходится делать изображения одинакового размера — например, мы используем изображения размером 1600 x 900, что, как правило, является нашим значением по умолчанию — вы можете заранее настроить перекрестие, используя Command + Shift + 5. Вот как :
- Удерживайте Command + Shift + 5.
- Когда на экране появится перекрестие, перетащите это перекрестие, чтобы покрыть область экрана, равную необходимой ширине и глубине в пикселях.Вам не нужно слишком беспокоиться о том, насколько хорошо вы покрываете область, которую хотите захватить, потому что как только вы отпустите кнопку мыши, вы сможете перемещать рамку по экрану, пока не получите область, которую хотите сделать снимком.
- Когда вы будете довольны своим выбором, нажмите «Захват» (если вы используете macOS Mojave или новее).
Как сделать скриншот окна
Что делать, если вы хотите сделать снимок экрана или снимок экрана одного окна на рабочем столе?
Это можно сделать двумя способами.Вы можете нажать Command + Shift + 5 и выбрать «Захватить выбранные окна». Альтернативно:
- Удерживайте Command + Shift + 4.
- Когда появится перекрестие, нажмите клавишу пробела. Вы увидите значок камеры, и самое переднее окно станет серым.
- Наведите курсор на окно, которое хотите захватить (оно будет выделено), и щелкните мышью / нажмите трекпад.
- Скриншот окна (с тенью) появится на вашем рабочем столе.
Щелкните, чтобы сделать снимок экрана только этого окна — и получившееся изображение тоже будет иметь красивый эффект тени.
Как сделать снимок экрана без тени
Если тень отвлекает от изображения, вы можете сделать снимок экрана без нее:
- Нажмите Command + Shift + 4.
- Когда появится перекрестие, нажмите Пробел + Alt / Option.
- Наведите курсор на окно (оно будет подсвечено синим) и щелкните.
- Скриншот окна (без тени) появится на вашем рабочем столе.
Снимок экрана с раскрывающимся меню
Тот же метод можно использовать для снимков экрана меню: Откройте меню, снимок экрана которого вы хотите сделать:
- Откройте меню, снимок экрана которого вы хотите сделать.
- Нажмите Command + Shift + 4.
- Когда появится перекрестие, нажмите пробел.
- Поместите курсор в раскрывающееся меню и щелкните.
Вы получите снимок экрана меню (хотя он не будет включать заголовок в верхней части раскрывающегося списка — для снимка экрана вам нужно будет использовать стандартную комбинацию Command + Shift + 4 и оценивать выбор на глаз) .
И это еще не все. Вы можете использовать ту же технику, чтобы сделать аккуратные скриншоты другой экранной мебели, которую вы, возможно, не считаете окнами.Вот скриншот нашей док-станции, которую мы взяли таким же образом — Command + Shift + 4, а затем Space:
Вы также можете захватить верхнюю панель, определенные элементы верхней панели с правой стороны или все значки на рабочем столе с удаленными верхней панелью, док-станцией и изображением обоев.
Как сделать снимок экрана по времени
Иногда кажется невозможным сделать снимок экрана того, что вы хотите захватить, потому что вам нужно взаимодействовать с программным обеспечением одновременно с получением снимка экрана.К счастью, есть способ сделать это.
Чтобы сделать снимок экрана по времени (Мохаве или новее), вам необходимо сделать следующее:
- Удерживайте Command + Shift + 5.
- Щелкните «Параметры».
- В разделе «Таймер» выберите 5 или 10 секунд.
- Теперь выберите тип снимка экрана, который вы хотите сделать. Весь экран, выбранная часть, выбранное окно.
- Вы увидите запуск таймера. Когда он достигнет нуля, ваш снимок экрана будет сделан.
Если вы используете более старую версию macOS или Mac OS X, вы можете использовать «Захват», чтобы сделать снимок экрана по времени.Нажмите Command + Пробел и начните вводить Grab или выполните поиск в папке Utilities (которую вы найдете в папке Applications).
- Открытый грейфер.
- Щелкните «Захват»> «Экран по времени».
- Щелкните Start Timer.
- Красный диск начнет заполняться рядом со значком камеры, чтобы показать вам, сколько времени осталось до захвата экрана.
- Это позволит вам сделать снимок всего экрана, но позже вы можете отредактировать захват, чтобы сосредоточиться на конкретном элементе, если хотите.
Запустите Grab и щелкните Capture в верхнем меню; вы увидите варианты обычных снимков экрана (небольшой фрагмент, окно или весь экран, каждый из которых имеет ярлык, который вы можете использовать для доступа к нему в будущем), но также включает удобную опцию синхронизированных снимков экрана (выберите Timed Screen), когда вы хотите настроить захват, а затем активировать то, что вы хотите захватить. Таймер 10 секунд.
Как отредактировать снимок экрана на Mac
Одной из наиболее полезных функций в последних версиях macOS является возможность редактировать снимки экрана, не открывая для этого приложение.
Когда вы делаете снимок экрана (macOS Mojave или новее), его эскиз появится в правом нижнем углу экрана. Если вы нажмете на это изображение, откроется то, что Apple называет Quick Look, с различными инструментами для рисования, выделения, добавления фигур, текстовых полей и даже добавления вашей подписи к снимку экрана.
Если вы пропустите эскиз, вы можете легко открыть и отредактировать снимок экрана в приложении предварительного просмотра, которое входит в состав macOS. Вы даже можете щелкнуть снимок экрана на рабочем столе и нажать клавишу пробела, чтобы открыть то же представление Quick Look, которое позволяет вносить изменения, не открывая само приложение предварительного просмотра.
Вот как получить эти инструменты редактирования:
- Откройте изображение — либо дважды щелкнув файл на рабочем столе, выбрав файл и нажав клавишу пробела, либо щелкнув миниатюру, когда она появляется, когда вы делаете снимок экрана.
- В верхней части открывшегося окна вы увидите параметры, включая «Открыть с предварительным просмотром» (если только вы не открыли в предварительном просмотре). Вам не нужно открывать в предварительном просмотре, вы можете получить доступ к нужным инструментам, щелкнув значок, который выглядит как карандаш в круге.(Здесь также есть опция поворота, поэтому, если вы хотите это сделать, просто нажмите на нее.)
- Если вы нажмете на значок карандаша, вы получите доступ ко множеству опций для редактирования вашего снимка экрана. Вы можете, например, добавить текстовые примечания или подчеркнуть слова, как на изображении ниже.
- Вы также можете нажать кнопку «Поделиться», чтобы выбрать один из вариантов, таких как «Почта», «Сообщение» или «Добавить в фотографии».
Как обрезать скриншот
Есть несколько способов обрезать снимок экрана.Вы можете сделать снимок экрана в нужных вам размерах в соответствии с приведенным выше советом, но если вы захотите потом его уточнить, вот что нужно сделать:
- В соответствии с приведенными выше инструкциями откройте панель редактирования.
- Щелкните значок Обрезать. Когда вы сделаете это, появится кнопка со словом «Обрезать», а также белые углы по краям вашего изображения. Вы можете перетаскивать их, пока не получите обрезанное изображение.
- Когда вы будете удовлетворены своей культурой, нажмите «Обрезать».
Как сохранить снимок экрана в формате JPEG
снимков экрана Mac по умолчанию сохраняются как файл PNG.У этого формата есть свои преимущества — он несжатый, поэтому вы не потеряете никаких деталей, например, но он имеет большой размер файла. Если вы хотите, чтобы ваш снимок экрана был как можно меньше
Поскольку Apple удалила Grab в обновлении Mojave, она также удалила очень простой способ сохранить снимок экрана в виде файла JPEG или TIFF. Самый простой способ изменить формат сохраненного снимка экрана — открыть его в приложении для редактирования фотографий, таком как «Фото» или «Предварительный просмотр» или «Photoshop и Сохранить как».
Однако, если вы чувствуете себя достаточно уверенно, вы можете внести изменения в Терминал, что должно означать, что ваш Mac всегда сохраняет снимок экрана в виде файла.jpg, например.
- Откройте терминал (нажмите пробел + Command и начните вводить терминал).
- Вставьте следующее:
значения по умолчанию написать com.apple.screencapture type jpg - Нажмите возврат.
- Вам необходимо перезагрузить Mac, чтобы изменения вступили в силу.
В более старых версиях macOS вы можете использовать Grab для сохранения снимков экрана в формате JPEG, а не в формате PNG. Также можно выбрать сохранение ваших снимков в формате PNG или TIFF.
- Открытый грейфер.
- Нажмите «Захват», выберите «Выбор», «Окно», «Экран» или «Экран по времени» (подробнее об этой опции далее).
- Если вы хотите сделать снимок экрана окна, щелкните это окно.
- Вы услышите звук затвора камеры и появится снимок экрана, чтобы вы могли назвать его и выбрать, где его сохранить.
Устранение проблем со снимками экрана Mac
Если у вас возникли проблемы со снятием скриншотов на Mac, у нас может быть ответ ниже.
Почему у меня пустые скриншоты?
К сожалению, это не редкость.
Если вы внимательно выполнили приведенные выше инструкции и уверены, что выделенное окно или экран, на который вы нацелили снимок экрана, содержали графические элементы, но теперь они не отображаются на захваченном изображении, скорее всего, программное обеспечение, которое вы использовали using специально выбрал блокировку снимков экрана. Например, вы не сможете сделать снимок экрана визуального элемента в приложении Netflix.
Вы сможете обойти проблему, используя другое программное обеспечение, которое делает то же самое.
Когда делать, если снимок экрана Mac не работает
Если вы делаете снимки экрана, а они не отображаются на рабочем столе, возможно, вы случайно одновременно нажали ctrl, что скопировало бы снимок на ваш монтажный стол.
Если это не так просто, перейдите в «Системные настройки»> «Клавиатура»> «Ярлыки» и убедитесь, что ярлыки активированы в разделе «Снимки экрана».
Другая возможность состоит в том, что обычные ярлыки были назначены чему-то другому, поэтому еще раз проверьте это здесь, в Системных настройках.
Как разделить экран на Mac за несколько кликов
Не знаете, как сделать разделенный экран на iMac, MacBook Air или MacBook Pro? В этой статье мы подробнее рассмотрим этот вопрос и дадим вам быстрые инструкции. Но сначала давайте кратко обсудим, что стоит за режимом Split View.
Прежде чем мы начнем
Итак, мы знаем, что в некоторых ситуациях может быть сложно справиться с некоторыми ситуациями, если вы не слишком разбираетесь в технологиях.Если вы думаете, что не сможете справиться без помощи специалистов — мы здесь для этого.
MacKeeper не только предлагает вам мощное приложение для очистки и защиты от вредоносных программ, но также предоставляет команду преданных специалистов, доступных для вас круглосуточно в чате или по телефону. Просто скачайте MacKeeper и попросите о помощи!
Часто вам нужно использовать два приложения одновременно без постоянного переключения между ними. Вот почему разделение экрана Mac и изменение размера двух окон — отличная идея.Таким образом вы сможете более эффективно выполнять несколько задач одновременно.
Давайте посмотрим, как разделить экран на Mac, MacBook Air, MacBook Pro и что делать, если это не работает:
Как разделить экран на Mac
Чтобы убедиться, что режим Split View будет работать ваш Mac, сначала проверьте настройки. В верхнем левом углу экрана перейдите в меню Apple → Системные настройки → Mission Contro l. Убедитесь, что установлен флажок рядом с Дисплеи с отдельными пространствами .
Режим Split View поддерживается всеми операционными системами, начиная с OS X El Capitan. Самая последняя версия macOS — macOS Catalina — отличается последовательностью действий, необходимых для запуска режима. В следующих разделах мы описываем шаги для macOS Catalina и других версий ОС.
macOS CatalinaЧтобы запустить разделенный экран в macOS Catalina:
- Посмотрите на верхний левый угол открытого в данный момент окна, щелкните и удерживайте зеленый кружок со стрелками, направленными наружу
- В появившемся меню выберите опцию Мозаичное окно справа от экрана или Мозаичное окно слева от экрана .Окно заполнит выбранную область
- На свободной половине экрана выберите второе окно, которое вы хотите открыть
Чтобы запустить разделенный экран в более ранних версиях Mac OS X:
1. В верхнем левом углу окна щелкните и удерживайте зеленый кружок со стрелками, направленными наружу
2. Окно уменьшится, и вы можете просто перетащить его в одну сторону экрана
3. Освободите окно, чтобы прикрепить его к левой или правой стороне
4.Выберите другое окно для другой половины экрана, чтобы начать одновременное использование
Как использовать Mission Control на Mac
Вы можете использовать Mission Control для быстрого просмотра и переключения между всеми активными окнами как в режиме Split View, так и в полноэкранном режиме. Это делает доступ к любому из окон, открытых на вашем Mac, простым и продуктивным.
Для запуска Mission Control используйте один из следующих методов:
- Нажмите F 3, кнопку Mission Control на клавиатуре MacBook
- Удерживайте Control + стрелка вверх одновременно время
- Проведите вверх четырьмя или тремя пальцами на Magic Trackpad или Multi-Touch
- На поверхности Magic Mouse дважды щелкните двумя пальцами
- Откройте Launchpad и перейдите к Mission Control в списке приложений
- Если запущено OS X El Capitan, перетащите окно в верхнюю часть экрана
Все открытые в данный момент окна отображаются под верхней панелью Spaces в представлении Mission Control.
При переходе к верхней панели Mission Control вы можете получить доступ к следующим местам на вашем Mac:
- Главный и дополнительный рабочие столы
- Программы открываются в режиме Split View
- Приложения открываются в обычном режиме
Как настроить режим разделенного экрана на Mac
Если для одного из приложений, которые вы открываете в режиме разделенного экрана, для оптимального использования требуется больше половины экрана, вы можете легко регулировать, сколько места оно занимает.Просто удерживайте разделитель черного экрана и переместите его как можно дальше влево или вправо. Имейте в виду, что некоторым приложениям требуется определенное количество места на экране, и они не позволяют перемещать разделитель дальше, чем требуется.
В Catalina регулировка ширины оконного пространства немного отличается. Удерживая кнопку Option , щелкните зеленый кружок в верхнем углу экрана, чтобы открыть новое меню. Вам будет предложена опция «Масштаб », «Переместить окно в левую часть экрана » и «» — «Переместить окно в правую часть экрана ».Функция Zoom позволяет регулировать размер окон.
Если вам нужно переключать положение окон между собой, вы можете удерживать серую верхнюю часть одного из окон и перетаскивать ее на противоположную сторону экрана. Часть окна, на которую вы щелкнете, будет активной, тогда как другая будет в режиме View .
Вы можете изменить настройки разрешения, если окна кажутся слишком маленькими. Для этого перейдите в меню Apple → Системные настройки → Дисплеи → Дисплей → Масштабирование .Затем выберите один из вариантов списка и проверьте, устраивает ли вас то, как он выглядит в режиме Split View.
Чтобы увеличить объект или текст в одном из окон, разведите большой и указательный пальцы на трекпаде — жест расширения, который вы использовали бы для изменения увеличения изображения на Mac.
Имейте в виду, что вы не увидите Dock или строку меню в верхней части экрана в режиме Split View. Чтобы просмотреть верхнюю строку меню, просто переместите курсор в верхнюю часть экрана.Если вы хотите использовать док-станцию, вам нужно выйти из режима Split View.
Чтобы изменить приложение, откройте в режиме разделенного экрана, выйдите из режима и откройте Mission Control. Перетащите одно из окон программы в другое приложение в строке меню «Пробел». Или просто повторите запуск Split View с другим приложением.
Как выйти из режима разделенного экрана на Mac
Чтобы выйти из режима разделенного экрана на MacBook, нажмите Escape , чтобы вернуть окна в нормальный режим.Однако этот метод может не работать, если кнопка Escape выполняет другую функцию в одном из приложений. В этом случае вы можете нажать на зеленый кружок в верхнем углу окна, чтобы выйти из одного из приложений. Чтобы выйти из другого приложения, откройте его (оно будет в полноэкранном режиме) и также нажмите на зеленый кружок.
Кроме того, вы можете выйти из режима Split View через Mission Control, просто нажав кнопку со стрелками, направленными внутрь, в окне Split View в строке меню Space.Оба окна вернутся к нормальному размеру.
Системные требования для режима разделенного экрана
Режим разделенного экрана стал доступен в 2014 году с выпуском OS X El Capitan. К сожалению, в более ранних версиях OS X нельзя одновременно просматривать два приложения.
Некоторые приложения, особенно сторонние приложения, загруженные из Интернета, не поддерживают разделение экранов. Если вы обнаружите, что приложение отказывается занимать половину экрана, даже если все настройки кажутся на месте, скорее всего, оно не предназначено для такого просмотра.Однако вам будет приятно узнать, что большинство приложений по умолчанию для MacBook полностью поддерживаются.
Использование лучших альтернатив Mac с разделенным экраном
По мере продвижения по карьерной лестнице или образованию вы, вероятно, обнаружите, что вам нужно повысить производительность и одновременно выполнять больше задач. Количество открытых окон и приложений на вашем Mac растет в геометрической прогрессии, а свободное место на экране сокращается.
К сожалению, режим разделенного экрана имеет ограниченные возможности и настройки.Если двух приложений на одном экране недостаточно для максимальной производительности, вы обнаружите, что режим Split View вас разочаровывает. Скорее всего, вы потратите немало времени, пытаясь найти приложение, которое лучше всего соответствует вашим потребностям. К счастью, некоторые программы позволяют одновременно просматривать более двух окон, например Magnet или Split Screen.
FAQ
Что такое ярлык для разделения экрана на Mac?Чтобы мгновенно разделить экран на Mac, вы можете использовать специальную зеленую кнопку в верхнем левом углу любого окна.Чтобы разместить два окна рядом на Mac, удерживая зеленую кнопку, перетащите окно влево или вправо от экрана.
Что делать, если разделенный экран не работает на моем Mac?Если разделение экрана не работает, первое, что нужно сделать, это проверить настройки системы. Перейдите в меню Apple → Системные настройки → Mission Control . Установите флажок рядом с Дисплеи имеют отдельные пространства .
Если с настройками все в порядке, но вы по-прежнему не можете получить доступ к разделенному представлению, проблема может быть в версии вашей операционной системы.Убедитесь, что вы используете macOS El Capitan или новее. Если это не проблема, скорее всего, само приложение не поддерживает режим разделения экрана.
Как уместить два окна на одном экране Mac?Вы можете использовать режим Split View для одновременного управления двумя приложениями. Чтобы открыть приложение в режиме Split View, удерживайте зеленый кружок в верхнем левом углу окна и перетащите его в одну сторону экрана. Затем выберите второе приложение, чтобы перейти на другую сторону экрана.
Вы можете изменить размер окон в режиме Split View, удерживая черный разделитель и перетаскивая его в любую сторону экрана.
Чтобы переключить, на какой стороне окна находятся, удерживайте серую верхнюю часть одного из окон и перетащите ее на противоположную сторону экрана.
Подробнее:Как записывать экран на Mac
Когда в 2018 году была запущена операционная система Mojave, Apple представила встроенную запись экрана для macOS (и сильно упали на другую запись экрана Программы). Приложение под названием Screenshot — это простой и удобный способ сохранить видео (и аудио!) Всего, что происходит на вашем экране.Если у вас установлена macOS Mojave или более поздняя версия, вы сможете получить доступ к этой функции.
Если у вас старый Mac или вы давно не обновляли операционную систему, не волнуйтесь — у вас все еще есть довольно простой способ записи экрана с помощью QuickTime. Вот ваши варианты.
Запишите экран компьютера с помощью снимка экранаЕсли у вас Mojave, Catalina или более поздняя версия MacOS, запустить снимок экрана очень просто.
Одновременно нажмите клавиши Command, Shift и 5 на клавиатуре.Скриншот откроется. Внизу экрана вы увидите панель управления снимком экрана. У вас есть возможность сделать снимок экрана или записать видео. Вы можете определить, какие параметры доступны для записи видео, потому что на логотипе вы увидите маленький кружок с значком записи.
Выберите, хотите ли вы «Записать весь экран» или «Записать выбранную часть». Если вы выберете запись только части экрана, появится поле, позволяющее перетащить и изменить размер окна записи.
Щелкните «Параметры», чтобы увидеть, какие другие предпочтения вы можете выбрать. Вы можете установить таймер обратного отсчета, выбрать, какой микрофон использовать, и, например, решить, где сохранить запись.
Предоставлено: Скриншот: Кристин Вонг.
После того, как вы выбрали нужные параметры, пора записывать. Нажмите кнопку «Запись». Или, если вы записываете весь экран, вы можете просто щелкнуть в любом месте экрана, чтобы начать запись.Если вы выбрали установку таймера, вы увидите, что таймер отсчитывает время до начала записи. В противном случае запись начнется немедленно.
Предоставлено: Скриншот: Кристин Вонг.
Чтобы остановить запись, нажмите маленькую квадратную кнопку остановки в правом верхнем углу строки меню в верхней части экрана. Вы также можете нажать command, control, esc, чтобы остановить запись. Или нажмите command, shift, 5, и снова появится панель скриншотов с кнопкой остановки, которую вы можете нажать.Или, если у вас есть сенсорная панель, вы увидите кнопку остановки в верхнем левом углу.
Когда вы остановите запись, вы увидите миниатюру видео в правом нижнем углу экрана. Если вы проведете по миниатюре вправо или ничего не сделаете, ваша запись будет автоматически сохранена как фильм QuickTime (MOV) в указанном вами месте.
Чтобы переместить запись в другое место, перетащите эскиз в нужную папку. Вы также можете вставить его в электронное письмо или документ, перетащив его в открытое окно.
Чтобы открыть еще больше возможностей, нажмите элемент управления и щелкните эскиз. Вы можете изменить место сохранения, открыть запись в определенном приложении или удалить запись.
Если вы нажмете на миниатюру, когда она появится, откроется запись, что позволит вам редактировать видео. Если эскиз уже был сохранен в желаемом месте, вы можете открыть его, щелкнув файл и нажав пробел.(Вы также можете открыть его в Quicktime, дважды щелкнув по нему или щелкнув файл правой кнопкой мыши и выбрав «Открыть с помощью> QuickTime»)
Кредит: скриншот: Кристин Вонг
Предоставлено: Скриншот: Кристин Вонг.
Слишком много обрезано? Нажмите кнопку «Вернуть» в правом верхнем углу окна. В противном случае нажмите «Готово», и обрезанный клип либо заменит существующий, либо сохранится как новый, в зависимости от того, что вы выберете.
Вы также можете использовать QuickTime Player для записи экрана, что может быть вашим единственным вариантом, если у вас более ранняя версия macOS.Вот как им пользоваться.
Откройте приложение QuickTime Player.
В верхнем меню нажмите «Файл». Вы также можете щелкнуть правой кнопкой мыши значок QuickTime, если он находится в доке. Выберите «Новая запись экрана».
Кредит: скриншот: Кристин Вонг
Появится окно «Запись экрана». Рядом с красной кнопкой записи вы увидите стрелку для выпадающего списка меню, в котором вы можете получить доступ к параметрам отображения щелчков мыши и выбора микрофона для звука.Вы сможете выбрать, куда сохранить видео позже.
Чтобы записать только часть экрана, перетащите курсор, чтобы изменить размер или переместить окно записи. Чтобы записать весь экран, щелкните в любом месте экрана.
Нажмите кнопку «Начать запись» в центре окна.
Когда вы будете готовы остановить запись, нажмите маленькую квадратную кнопку остановки в верхней строке меню. Вы также можете нажать command, control, esc, и запись остановится.
Кредит: скриншот: Кристин Вонг
Отредактируйте и сохраните запись QuickTimeКак только вы остановите запись, QuickTime автоматически откроет видео. Нажмите «Файл» в меню, чтобы решить, где сохранить видео. Запись экрана будет сохранена как MOV в этом месте. (В некоторых операционных системах вы можете обрезать или повернуть видео QuickTime.)
Найдите его местоположение, затем щелкните файл, чтобы выделить его.Нажмите пробел, чтобы открыть окно предварительного просмотра, в котором вы сможете повернуть или обрезать видео, используя значки в правом верхнем меню окна.
Кредит: скриншот: Кристин Вонг
Нажмите кнопку поворота, чтобы повернуть видеоклип. Чтобы сохранить его, просто закройте окно.
Чтобы обрезать клип, нажмите значок обрезки. В нижней части экрана перетащите полосу редактирования на нужный кадр, где вы хотите, чтобы видео начиналось и заканчивалось.Просмотрите отредактированный клип, нажав кнопку воспроизведения.
Слишком много редактировалось? Нажмите кнопку «Вернуть» в правом верхнем углу окна. В противном случае нажмите «Готово», и обрезанный клип либо заменит существующий, либо сохранится как новый, в зависимости от того, что вы выберете.
Кредит: скриншот: Кристин Вонг
Используете монитор с MacBook? Эти небольшие изменения могут иметь огромное значение
Вы максимально эффективно используете экран MacBook?
ГеттиТеперь, когда миллионы из нас работают из дома, вы вполне можете подключить к своему MacBook внешний монитор, чтобы освободить дополнительное рабочее место на экране.Но извлекаете ли вы максимальную пользу из настройки с двумя экранами?
Небольшие и простые изменения в расположении экранов, месте расположения док-станции и настройках разрешения экрана могут существенно повлиять на вашу продуктивность. Вот несколько советов о том, как максимально использовать преимущества двойного дисплея на MacBook.
Поместите Mac под монитор
На прошлой неделе я провел крайне ненаучный опрос своих подписчиков в Твиттере, и результаты оказались именно такими, как я думал: при использовании внешнего дисплея с ноутбуком большинство людей ставят два экрана рядом.
Однако, если вы используете MacBook, особенно MacBook Pro с Touch Bar, есть веские причины поставить ноутбук под (предположительно, большим) внешним дисплеем. Это может означать, что вам нужно присвоить несколько больших переплетов с ваших книжных полок, чтобы увеличить высоту вашего монитора, но, поверьте мне, это того стоит.
Каковы преимущества такого расположения? Во-первых, это улучшает рабочее положение. Главный монитор находится на высоте головы прямо перед вами — вам не нужно выгибать шею или крутить головой из стороны в сторону, как теннисный зритель, чтобы увидеть, что на экране.Экран ноутбука становится второстепенным дисплеем, с помощью которого вы можете следить за такими вещами, как ленты Twitter или электронная почта, не отрывая взгляда от основного дисплея, который бросается в глаза.
Еще одним большим преимуществом является использование полезной сенсорной панели Touch Bar. Будь то быстрое объединение электронных писем, регулировка громкости ваших динамиков, создание снимков экрана или одна из множества других полезных функций, предлагаемых на сенсорной панели, теперь снова в пределах легкой досягаемости, а не в стороне, где она будет скорее всего, никогда не будет использоваться.Если у вас нет приличной внешней клавиатуры (а вам действительно нужно, если вы работаете из дома в течение длительного периода), вы даже можете использовать клавиатуру и тачпад MacBook в качестве основных входов.
Если вы хотите разместить ноутбук под главным экраном, вам нужно будет настроить параметры дисплея, поскольку по умолчанию Apple предполагает, что вы будете использовать их рядом.
Щелкните значок Apple в верхнем левом углу экрана, выберите «Системные настройки», затем «Дисплеи». Теперь перейдите на вкладку «Расположение», нажмите и удерживайте экран ноутбука, а затем перетащите его под внешний монитор, как показано ниже:
Перетащите экран ноутбука под главный дисплей в настройках Mac
Барри Коллинз / AppleТеперь вы можете перетаскивать окна с монитора на экран ниже совершенно естественным образом, как если бы вы физически перетаскивали их с одного экрана на другой.
Сделайте монитор основным дисплеем
По умолчанию экран MacBook будет назначен основным дисплеем — тем, где находится док и где будут открываться приложения. Однако, если вы используете внешний монитор, размер которого превышает экран MacBook, обычно имеет смысл назначить его основным дисплеем.
На скриншоте выше вы увидите белую строку меню в верхней части верхнего дисплея, это мой внешний экран. Если ваш все еще находится на нижнем экране (ноутбука), щелкните эту крошечную белую полосу и перетащите ее на другой дисплей.Теперь он станет вашим основным дисплеем.
Перемещение док-станции
Если вы используете дисплеи один над другим, вам кажется, что док-станция в нижней части основного дисплея — это неправильно. Это создает барьер между двумя экранами. Даже если вы по-прежнему используете экраны бок о бок, перемещение док-станции в сторону от экрана может иметь больше смысла, поскольку вертикальное пространство экрана имеет большое значение для современных широкоформатных дисплеев.
Чтобы сдвинуть док-станцию, откройте «Системные настройки» еще раз и выберите «Док».Теперь используйте соответствующие параметры, чтобы переместить док-станцию в левую или правую часть экрана (верхняя часть не является вариантом, поскольку там находится строка меню).
Переместите док-станцию с этими настройками
Барри Коллинз / AppleКогда вы сдвинете док-станцию в сторону, вы заметите, что значки уменьшатся, потому что меньше места для размещения каждого из них (при условии, что ваш монитор не квадратный!). Регулировка ползунка размера док-станции не будет иметь никакого значения, если ваша док-станция уже работает по всей длине экрана.
Если вам кажется, что значки слишком маленькие, попробуйте открепить значки приложений, которые вы редко используете, щелкнув их правой кнопкой мыши, выбрав «Параметры» и затем «Удалить из док-станции». Приложения по-прежнему будут доступны из панели запуска. Еще одна небольшая экономия места — отключение опции Показывать недавние приложения в Dock.
Отрегулируйте масштаб экрана в соответствии с
Если вы используете дисплей MacBook с высоким разрешением с внешним экраном, вы можете заметить странный резкий эффект при перемещении окон с одного экрана на другой.Окна могут сжиматься или расширяться при перемещении между разными экранами, и это потому, что масштабирование не совсем правильное.
Обычно лучше оставить масштабирование (размер таких элементов, как текст на экране) на вашем Mac по умолчанию и отрегулировать масштаб вашего внешнего дисплея, чтобы увидеть, сможете ли вы получить как можно более точное совпадение с экран вашего MacBook.
Для этого снова откройте «Системные настройки и дисплеи». На внешнем экране вы должны увидеть параметры разрешения, чтобы использовать значение по умолчанию для отображения или масштабирования.Если бы вы сейчас щелкнули по шкале, вы бы получили лишь небольшой выбор параметров масштабирования, которые могут не решить вашу проблему.
Однако, если вы удерживаете клавишу Option при нажатии кнопки Scaled (Масштабирование), вы обнаружите гораздо больший выбор разрешений на выбор.
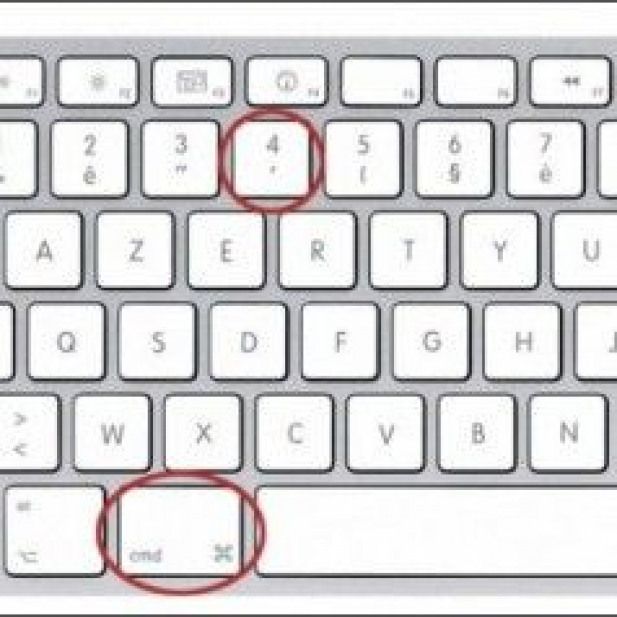 apple.screencapture name [file name] && killall SystemUIServer
apple.screencapture name [file name] && killall SystemUIServer
 apple.screencapture type image_format killall SystemUIServer
apple.screencapture type image_format killall SystemUIServer