Беспроводное подключение с помощью технологии Bluetooth
Беспроводное подключение с помощью технологии BluetoothВыполнив сопряжение планшета с компьютером с помощью технологии Bluetooth, можно работать в беспроводном режиме. При подключении через Bluetooth питание планшета обеспечивается батареей.
- Если планшет подсоединен к компьютеру USB-кабелем, отсоедините кабель USB.
- Светодиодный индикатор сенсорного кольца Touch Ring выключится, а затем включится снова.
- Откройте меню Bluetooth на компьютере или мобильном устройстве и включите технологию Bluetooth.
- Нажмите и удерживайте центральную кнопку сенсорного кольца Touch Ring на планшете в течение трех секунд.
- Синий светодиодный индикатор, расположенный рядом с логотипом Wacom, начнет мигать, и планшет станет доступным для обнаружения через Bluetooth.
- В меню Bluetooth на компьютере или мобильном устройстве выберите имя планшета после его отображения.

- Могут отображаться два варианта с именем Вашего планшета. Следует выбрать тот из них, название которого начинается с BT.
- Нажмите Сопряжение или выполните сопряжение в соответствии с инструкциями в операционной системе.
- При сопряжении планшета синий индикатор включается на пять секунд.
- Важно! Закройте меню Bluetooth после завершения сопряжения.
После сопряжения компьютера с планшетом можно переключаться между подключениями через Bluetooth и интерфейс USB посредством подсоединения и отсоединения кабеля USB.
Совет по улучшению качества подключения по Bluetooth
- Проверьте наличие в компьютере встроенной антенны Bluetooth. Если она отсутствует, приобретите и установите Bluetooth-адаптер.
- Проверьте версию Bluetooth, которая установлена на компьютере или адаптере. Если версия Bluetooth не является совместимой, установите адаптер с совместимой версией Bluetooth.

- Рекомендуемая версия: 4.0 или выше.
- Для компьютеров необходима версия 2.1 или выше.
- Для ноутбуков необходима версия 3.0 или выше.
- Проверьте Обновления в Wacom Desktop Center, чтобы убедиться, что вы используете новые версии драйверов и прошивки.
- Обновите операционную систему до самой последней версии.
- Переместите планшет ближе к компьютеру и убедитесь в том, что между компьютером и планшетом ничего не лежит.
- Отмените сопряжение других устройств Bluetooth, особенно тех, которые передают большие объемы данных, таких как наушники, колонки или устройства хранения данных.
Удалённое управление компьютером с телефона или планшета — SplashTop
Доброго времени суток, дорогие друзья, знакомые, читатели, почитатели и прочие личности. С приходом интернета в нашу жизнь, как ни крути, всё большее развитие получают и остальные технологии, а именно мобильные решения.
В своё время мне в голову пришла простая идея (это было сильно на заре всех тех же андроидов… или даже ранее того), а именно, к примеру, сделать из того же планшета или телефона обычный тачпад для ноутбука (программным методом). На тот момент смартфоны были далеки от идеала (равно как и их сенсорные экраны), но возможность удалённого манипулирования мышкой мне казалась прекрасной, ибо когда смотришь издалека фильм на ноуте, то бывает лениво вставать, чтобы что-либо там переключить, а вот сделать это с помощью телефона — на тот момент выглядело удобным решением.
Конечно, не успела стукнуть мне эта мысль в голову, как её-таки реализовали, едва ли не моментально, ибо хорошие мысли приходят в голову не одному мне. Впрочем, мы сейчас не совсем об этом. Речь об этой сфере как таковой и решениях в оных как таковых.
Сегодня я хочу поговорить с Вами о такой классной штуке, как удалённое управление и/или передача всего происходящего в компьютере на планшет/телефон с возможностью управления. В принципе — это почти одно и тоже, но не совсем.
В принципе — это почти одно и тоже, но не совсем.
В общем, если Вы хотели с планшета или смартфона управлять всем происходящим на компьютере (вплоть до передачи видео, звука, игр, мощностей и т.п.), то эта статья для Вас.
SplashTop как решение для удалённого управления компьютером с планшета или телефона.
Я много работал со сферой удалённого доступа как таковой, но как правило, я сталкивался с ней в своём компьютерном опыте, нежели в доступе к мощностям компьютера с мобильного устройства.
Впрочем, в то время, когда это всё развивалось, я конечно же имел доступ со своей E71 Nokia, что жила на (кто бы мог подумать сейчас!) на операционной системе Serias 60, к SSH или даже пробивал VPN, но давайте будем честны друг с другом — по сравнению с текущими возможностями индустрии это все было не то что бы детским садом, но чем-то очень ограниченным. Хотя, кстати говоря, со страшными тормозами я даже получал виртуальный доступ к 2003 Windows Server на экране того же телефона, хотя и не вспомню какими методами.
Впрочем к сути. В настоящее время существует множество приложений, позволяющих отдавать картинку с ПК на смартфон/планшет и управлять удалённым устройством. Мой выбор пал на SplashTop, хотя аналогов существует множество и решений, повторюсь, тоже. Но я расскажу про Splash’ку (как я привык её называть).
Не знаю насчёт iOS (я не привык пользоваться гуглом при написание своих статей, если, конечно, не считать таковым уточнение терминов в Википедии), но точно знаю, что программа есть для Android. Вполне возможно, что она еще раньше появилась на тех же яблочных девайсах.
Как оно выглядит упрощенно? Вы ставите, сильно условно говоря, серверную часть на компьютер и клиентское приложение на мобильное устройство. Дальше, в рамках Вашего же Wi-Fi на роутере, Вы можете подключаться с любого устройства, где есть этот клиент, к собственному компьютеру(ам) и делать с ним что угодно. В этом всём самое приятное заключается в том, что обсчетом чего бы то ни было занимается как раз сам компьютер, а мобильное приложение лишь получает и обрабатывает получаемое видео и отсылает конечные команды.
Давайте к практике, а то теория это всё же не то.
к содержанию ↑SplashTop — практика удалённого управления компьютером с мобильных устройств.
Для начала давайте поставим всё необходимое на компьютер, т.е. клиент для той же Windows.
Для этого мы переходим по этой ссылке, где выбираем платформу и нюанс того, что мы будем эту радость использовать для себя:
Скачанный файлик запускаем, дабы получить возможность установки. В принципе установка проста и на ней я останавливаться не буду.
После установки обычно вылезает следующее окно (если нет, то его можно вызвать запуском программы самостоятельно):
Где Вы можете зарегистрироваться, собственно, используя надпись «Greate a Spashtop Account», что, я искренне надеюсь (а если таковое не так, то Вы можете задать вопросы), таки не сложно для Вас.
После регистрации, введя данные аккаунта, Вы можете использовать кнопку «Войти». Касаемо настроек и прочего, собственно, каждый, я уверен, разберётся сам, благо их не так много и они на русском языке. Единственное, что касается вкладки «Дополнительно»:
Единственное, что касается вкладки «Дополнительно»:
В 90% случаев ничего не требуется делать, но если вдруг что-то не работает и Вы надумали прокинуть порты, то можете как минимум почитать статью про настройку роутера, да и просто спросить нюансы в комментариях.
Далее нам необходимо установить SplashTop на устройстве. В моём случае это старенький планшетик от Asus. Для сего дела переходим на соответствующую страничку и делаем установку:
В Вашем случае, как правило, это будет кнопка «Установить».
После установки, естественно, что программу надо будет запустить на устройстве. При запуске Вам предложат зарегистрироваться или использовать существующий аккаунт. Мы с Вами, в рамках статьи, используем существующий аккаунт на основе кнопочки «У меня уже есть учетная запись SplashTop»:
Где нам необходимо будет ввести данные, что мы указывали при регистрации, т.е. логин и пароль. После этого процесса будет предложен выбор компьютеров, которые имеют ранее установленный клиент с тем же логином-паролем:
Что удобно — компьютеры привязаны к учётке, т.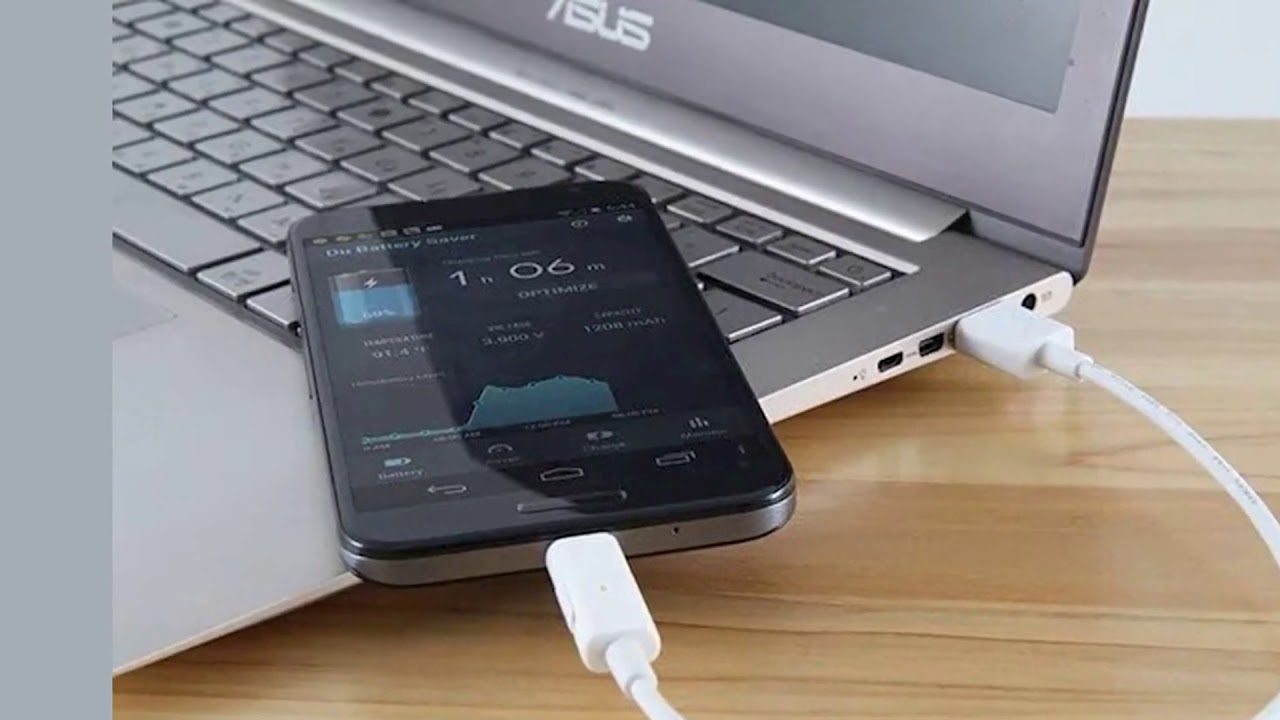 е. нет возможности перебора адресов-номеров как в том же TeamViewer, хотя и там это довольно странная и специфичная процедура.
е. нет возможности перебора адресов-номеров как в том же TeamViewer, хотя и там это довольно странная и специфичная процедура.
Далее Вы можете управлять удалённым компьютером как угодно. Вот, например, я пишу эту статью:
Сверху и не совсем снизу (ибо совсем — это кнопки управления «Android») Вы можете видеть кнопки различного назначения. Как многие поняли, часть из них отвечает за клавиши клавиатуры (сверху), а часть реализует удобный и полезный функционал, вроде включения-выключения звука или переключения между мониторами (кстати говоря, в моём примере речь идет о нескольких мониторах, между которыми существует удобное и разумное переключение).
Управлять компьютером реально удобно, ибо есть как минимум два варианта, а именно, сенсорная панель или режим жестов. Сильно упрощенно можно сказать, что один из них представляет себя типовой планшетный режим, а второй симулирует работу мышки компьютера.
К слову, так как разрешение между компьютером и планшетом всегда масштабируется (ибо они разные для планшета и монитора), можно сказать, что производительность таки на высоте и связано это с тем, что, собственно, бОльшая часть ложится на силы компьютера (он отвечает за почти все мощи), а нагрузка с точки зрения мобильного устройства остаётся лишь на канал и его возможность воспроизводить потоковое видео, что есть очень малая часть ресурсов. Хотя конечно код можно оптимизировать и сильнее, и тому показатель много уже давно существующих приложений удалённого доступа ПК-ПК. Впрочем пока не о том.
Хотя конечно код можно оптимизировать и сильнее, и тому показатель много уже давно существующих приложений удалённого доступа ПК-ПК. Впрочем пока не о том.
Как пример — разработчик обычно приводит игру Diablo 3:
В принципе это работает, с учетом того, что обсчетом занимается не сам планшет или телефон, а компьютер. Поэтому производительность ложится в большинстве своем не на мобильное устройство, а на удаленный ресурс. Хотя нюанс здесь в том, что управление в тех же компьютерных играх силами планшета часто оставляет желать лучшего.
Т.е, не сказать, чтобы это было удобно, но работает классно и примерно на уровне того же Onlive про который я писал давно и лениво, но который-таки осилил определенного рода успех.
С другой стороны, я позиционирую пока подобные решения как вариант для просмотра кино, а также управления компьютером/задачами на нём вроде проф.софта/браузера, нежели с точки зрения игр.
В принципе, я не сторонник излишков в мобильности, но бывает довольно удобно перекинуть просмотр фильма на планшет и перебраться с женой в кровать досматривать фильм, нежели торчать перед компьютером.
С другой стороны управление удалённой машиной иногда решает множество нюансов, и, как правило, они связаны с тем, что тебе на самом деле не нужен ноут или ПК под рукой, и можно/нужно управлять удалённо чем-либо уже настроенным, если под рукой есть любое мобильное устройство, с возможностью установки подобного ПО.
Как-то оно так.
к содержанию ↑Послесловие.
Беда тут в том, что программа позволяет «тусить» (простите за сленг) таким образом только в рамках своей родной сети, т.е. дома (хотя это и решаемо, но некрасиво), а остальной доступ (т.е. из других сетей или через 3G и т.п.) предоставляет за деньги.
Не сказать, что 20$ за возможность доступа со всей страны к своему ПК в полном масштабе — это большие деньги, но с другой стороны, этот тоннель можно пробить бесплатно, при наличии постоянного IP-адреса (или без него, но при наличии фаерволла и прямых рук). Что выбрать, как и всегда, каждый решает для себя сам.
Как и всегда, я буду рад Вашим комментариям, мыслям, дополнениям, благодарностям и всему такому прочему.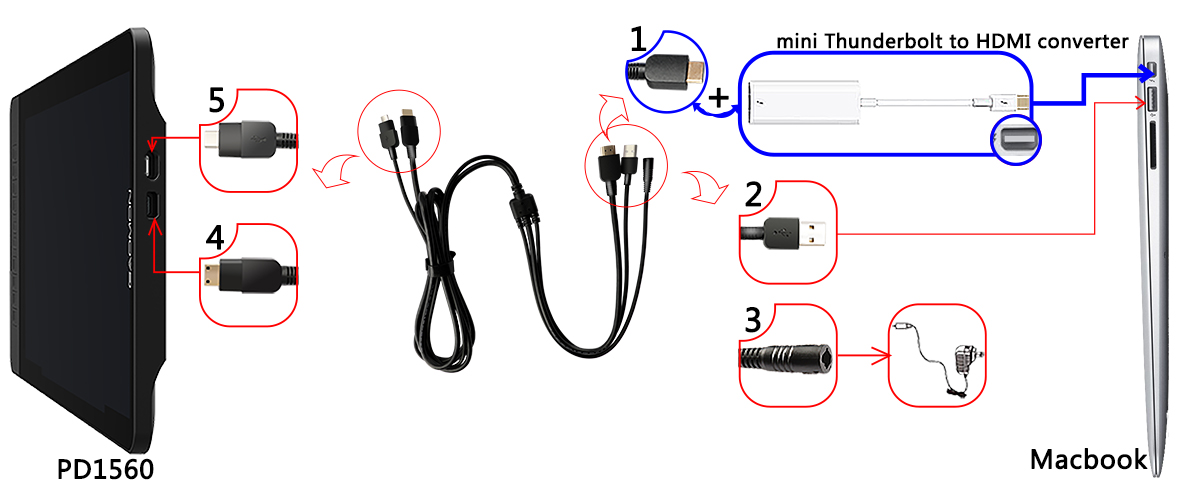 Но, традиционно, имейте ввиду, что комменты появляются порой не сразу.
Но, традиционно, имейте ввиду, что комменты появляются порой не сразу.
Спасибо за внимание.
И… Оставайтесь с нами! 😉
Как открыть планшет на компьютере. Как отключить планшет от компьютера? Подключение через bluetooth
27.02.2017
С развитием компьютерных технологий появляется все больше новых девайсов, которые обладают множеством самых разнообразных возможностей. Пользователи могут передавать данные с одного устройство на другое с помощью подключения по USB кабелю. Но часто возникают такие проблемы, что приходит в неисправность разъем или провод, а может проблема таится и в драйверах. Решить проблему с подключением планшета на системе Android к компьютеру поможет эта статья.
Стоит отметить, что практически не имеет значения ваша модель устройства, так как все они работают по одному и тому же принципу, если говорить о девайсах, на которых установлена ОС Android. А вот, например, устройства Apple могут работать немного иначе, поэтому нужно будет искать другие варианты решения проблем.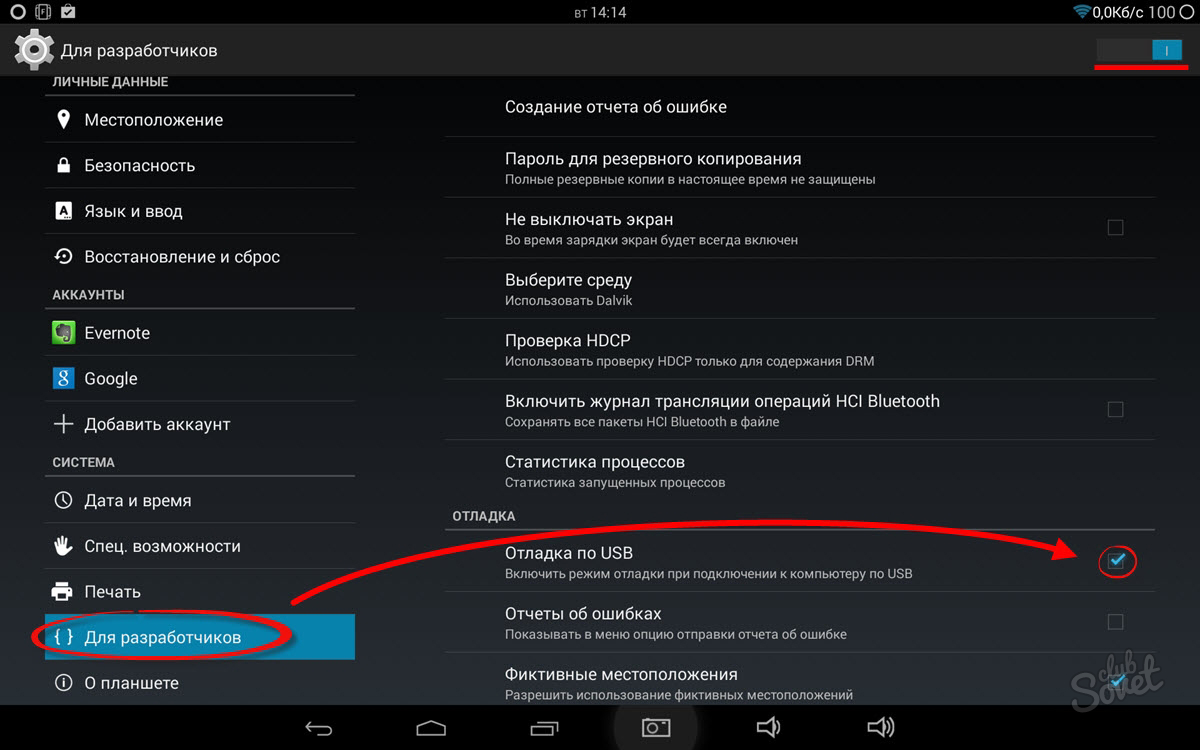
Проверяем драйвера на компьютере
Чтобы планшет корректно отображался у вас на компьютере, на нем должны стоять драйвера для USB. Если Вы не можете подключить ни одно устройство к своему USB-разъему, они просто не обнаруживаются, то возможно проблема заключается как раз в драйверах. Возможно, они просто отсутствуют. Тогда вам необходимо выполнить несколько действий.
Скачайте программу, которая автоматически определяет необходимые для установки драйвера, например . Далее вам необходимо обновить драйвера и перезапустить компьютер. Совершить это можно и через диспетчер устройств, но в некоторых случаях это не работает. Чтобы обновить драйвера этим способом необходимо:
После установки перезагрузите компьютер и подключите планшет.
Настраиваем планшет для подключения к компьютеру
Если с драйверами все в порядке, но планшет все равно не подключается, то возможно выполнена неправильная настройка самого андроид девайса.
Нужно обратить внимание на то, что разные модели планшетов можно подключать к компьютеру как разные устройства:
- USB-накопитель или USB large storage.
 Рекомендуется выбирать этот параметр подключения, чтобы осуществлять различные действия между компьютером и планшетом. Работа в этом режиме позволит вам управлять файлами на планшете с компьютера, свободно обмениваться всеми типами файлов.
Рекомендуется выбирать этот параметр подключения, чтобы осуществлять различные действия между компьютером и планшетом. Работа в этом режиме позволит вам управлять файлами на планшете с компьютера, свободно обмениваться всеми типами файлов. - Медиа-устройство(MPT). Подключаясь через этот режим, вы можете передавать медиафайлы только на компьютер, при этом с компьютера управлять файлами на планшете запрещено.
- Режим камеры практически ничем не отличается от предыдущего.
- На некоторых моделях также присутствует режим только зарядки. При подключении этого режима отключаются практически все функции планшета, дабы осуществить быстрейшую зарядку.
Иногда прошивка планшета может работать так, что в некоторых режимах планшет не будет подключен к ПК, а только будет осуществляться зарядка. Проверьте подключение с разными режимами, чтобы решить эту проблему.
Переключаться между режимами можно таким образом:
Не забудьте также нажать кнопку «Включить USB-накопитель» . Вкладка с этой кнопкой должна отобразиться на экране при подключении планшета к компьютеру, если все работает исправно.
Вкладка с этой кнопкой должна отобразиться на экране при подключении планшета к компьютеру, если все работает исправно.
Ищем причины неисправности подключения и варианты решения
Если после действий с компьютером и планшетом устройство все так же не подключается к компьютеру, то стоит рассмотреть варианты различных поломок и неисправностей.
Планшет не отображается в списке устройств
Если после того, как вы произвели подключение к компьютеру, планшет начал заряжаться, но в списке устройств на ПК нет вашего девайса, значит, проблема заключается в самом софте, который установлен на планшете. Можно попробовать решить эту проблему частично. Вам необходимо просто перезагрузить планшет, после чего он высветится в списке подключенных устройств и при необходимости начнется скачивание и установка дополнительных драйверов.
Проблема с кабелем
Зачастую проблема с подключением может быть связана с тем, что USB-кабель поврежден. Может быть, он где-то перегнут или уже имеет совсем плохой вид, с возможными повреждениями по длине кабеля.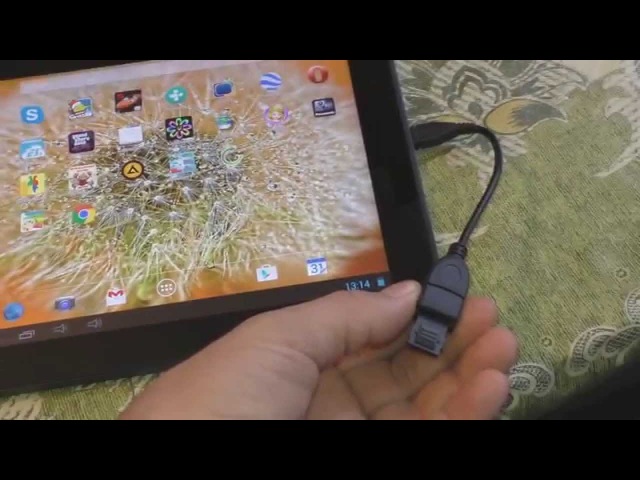 В этом случае попробуйте заменить кабель на другой, и подключите устройство снова.
В этом случае попробуйте заменить кабель на другой, и подключите устройство снова.
Проблема с USB-разъемом компьютера
Возможно, проблема заключается в том, что сломался разъем на компьютере. В этом случае подключите к этому же разъему флешку или другое устройство. Если не помогло, то попробуйте подключить планшет к другому разъему. Если нет такой возможности, то обратитесь в сервисный центр, где вам заменят или починят USB-разъем.
Отладка по USB
В определенных случаях, это касается некоторых моделей, проблема подключения может быть связана с тем, что включена или выключена отладка по USB.
Эта функция нужна для того, чтобы проверять работоспособность некоторых приложений и всей системы Андроид в целом.
Отключить или включить отладку по USB можно следующим образом:
Стоит обратить внимание, что на разных моделях и прошивках местонахождения отладки может отличаться. Варианты расположения отладки:
- «Меню» — «Настройки» — «Разработка» .

- «Меню» — «Настройки» — «Для разработчиков» .
- «Меню» — «Настройки» — «Приложения» — «Для разработчиков» .
- «Меню» — «Настройки» — «Еще» — «Параметры разработчика»
Еще есть несколько вариантов, но они на данный момент уже менее актуальны, да и найти этот параметр будет довольно просто.
Другое
Если ни один из вышеперечисленных способов вам не помог, значит, можно совершить несколько действий, которые помогут в таких критичных случаях. Вы можете вернуть планшет к заводским настройкам. Таким образом удалятся все пользовательские настройки и удалятся все файлы. Если и этот способ не помог, тогда нужно перейти к самому последнему варианту – перепрошивка устройства. Возможно, вы поймали какой-то вирус или возник системный сбой, который не решился при возвращении к заводским настройкам.
Вернуть планшет к заводским настройкам можно таким образом:
После выполнения сброса планшет перезагрузится, и вы сможете им пользоваться.
Если вы неопытный пользователь, то не пытайтесь прошить планшет самостоятельно, так как можете получить «кирпич» лучше обратитесь в сервисный центр.
Совершайте все действия очень осторожно, лучше попросить кого-нибудь другого вам помочь, если вы не разбираетесь в таких устройствах, так как вы можете сделать только хуже. Также не пытайтесь силой вставлять провод в разъемы, так как возможно вы делаете что-то не так, и это приведет к поломке.
Первое, что делают новые владельцы планшета — это подключают его к компьютеру, чтобы скопировать на него музыку и/или сериалы. Иногда возникает проблема при подключении, особенно у тех, кто ни разу ничего в своей жизни не подключал к компьютеру:). В этой статье я постараюсь рассказать как это правильно делается максимально доступным языком.
Рассмотрим подключение планшета к компьютеру по USB и Wi-Fi. Можно было рассмотреть подключение и по Bluetooth, но я этого делать не буду, так как думаю что вы этого делать не будете:).
Подключение планшета к компьютеру по USB
Способ не замысловат. Вставляете один конец USB-провода (он должен идти в комплекте) в планшет, а второй — в компьютер и ждете, что вам напишут на обоих устройствах. На планшете появиться сообщение “Устройство usb подключено” . Откройте панель уведомлений и нажмите на это сообщение. Если его нет в панели, зайдите в «Настройки» , затем «Дополнительно» и выбираете «Настройки USB» . Далее нажимаете на кнопку «Подключить USB-накопитель к ПК» . Все эти действия справедливы для Android 4. Если у вас Android 3, то путь к настройкам USB будет немного отличаться.
После вышеизложенных операций должны появиться два съемных диска в компьютере. Один из них — это память самого планшета, второй — память карты памяти. На каком съемном диске больше папок, тот и память устройства:)
Дальнейшие действия понятны, я думаю. Копируйте что хотите и куда хотите. Помните, что на планшете получить доступ к файловой системе можно получить с помощью любого файлового менеджера на Андроид. Для безопасного извлечения планшета от компьютера нажмите на нем на кнопку «Отключить от USB-накопителя» или на самом компе, как обычно извлекаются флешки.
Для безопасного извлечения планшета от компьютера нажмите на нем на кнопку «Отключить от USB-накопителя» или на самом компе, как обычно извлекаются флешки.
Если у производителя вашего планшета имеется специальный софт для работы с планшетом на компе, вроде Самсунговского Kies, можно использовать и его. В этом случае никаких кнопок нажимать не надо. Если ваш компьютер не видит планшет, вы узнаете почему.
Подключение планшета к компьютеру по Wi-Fi
Геморный способ, не советую его применять. Первым делом устанавливаем на планшет программу OnAir . А на компьютер — любой FTP-менеджер, подойдет даже Total Commander. Выбираете в приложении на Андроид режим FTP и вводите любые данные для соединения. Проделываете аналогичные действия на компьютере, введя те же данные.
Добрый день уважаемые читатели блога сайт В одной из своих статей я уже успел рассказать о том, на компьютерах и ноутбуках у себя дома. Сегодня же постараюсь рассказать о том, как подключить планшет к компьютеру через wifi (речь пойдет об устройствах на базе Android), ведь любой владелец мобильного устройства задумывается о такой возможности. На самом деле эта статья также подойдет для подключения и смартфонов на той же операционной системе, так что возьмите себе это на заметку. Для начала хочу сказать, что реализовать такую задумку можно только с помощью коммутационного оборудования, а в нашем случае это беспроводной маршрутизатор. Обычно такое желание возникает при необходимости копирования информации (музыки, видео и т.д.) в память мобильного устройства, а также для просмотра этого контента.
На самом деле эта статья также подойдет для подключения и смартфонов на той же операционной системе, так что возьмите себе это на заметку. Для начала хочу сказать, что реализовать такую задумку можно только с помощью коммутационного оборудования, а в нашем случае это беспроводной маршрутизатор. Обычно такое желание возникает при необходимости копирования информации (музыки, видео и т.д.) в память мобильного устройства, а также для просмотра этого контента.
Перед тем как вы решились подключить планшет к компьютеру через wifi необходимо удостовериться, что домашняя сеть между компьютерами у вас организована не только по кабелю но и через роутер с поддержкой подключения по wifi. и (по протоколу WPA2) от несанкционированного доступа из вне. Еще рекомендуется, чтобы IP адреса роутер присваивал всем устройствам вашей домашней сети не автоматически, а они были привязаны к MAC-адресу каждого устройства. Практически на всех роутерах фирмы D-Link такая функция находится в разделеDHCP>Address Reservation , а в в разделе DHCP>Address Reservation. Такие действия необходимо провести для того, чтобы избежать трудностей с поиском и определением устройств в домашней локальной сети.
Такие действия необходимо провести для того, чтобы избежать трудностей с поиском и определением устройств в домашней локальной сети.
Следующим этапом необходимо расшарить папки с файлами на компьютере. Углубляться в это не будем, так как данная информация описана в другой статье, ссылку на которую я привел в самом начале. Однако стоит пояснить, если это ваш персональный компьютер и вы собираетесь открывать общий доступ к файлам другим пользователям, то не стоит расшаривать весь диск C:\ или диск D:\, а достаточно открыть доступ к определенным папкам, так вы оградите свою личную информацию от любопытных глаз.
Если все шаги выполнены, тогда пришло время проверить работоспособность. На мобильное устройство необходимо из Google Play скачать и установить приложение ES Проводник. После успешной установки запускаем приложение и в верхней левой части экрана нажимаем кнопку для выбора типа подключения.
В случае, который описан в данной статье, выбираем LAN. В новом открывшемся окне появятся те компьютеры, которые находятся в нашей домашней сети. Либо вы можете воспользоваться поиском.
Либо вы можете воспользоваться поиском.
Самое неприятное, если после всех проделанных действий программа ничего не найдет. Тогда на помощь приходит тот IP адрес, который вы можете посмотреть в настройках сетевого подключения на компьютере
Пуск> Панель управления>Центр управления сетями и общим доступом
Выяснив IP адрес компьютера, нажимаем кнопку «Создать» и в соответствующие поля вводим адрес компьютера и доступ становится открытым.
Последним шагом будет выбор вашего компьютера и после ввода и пароля, которые вы указали должно произойти подключение планшета к компьютеру через wifi. Если все шаги выполнены без ошибок, то на экране мобильного устройства вы увидите файлы и папки, которым был предоставлен общий доступ. Теперь вы в полной мере можете передавать, копировать и просматривать контент на вашем компьютере с мобильного устройства.
Если данная статья не помогла вам в решении вашей проблемы и соблюдая все шаги вы не достигли желаемого результата, можете написать в комментариях возникшие вопросы и я помогу ответить на них.
Начну с простого вопроса, у Вас есть беспроводное устройство, ну например мобильный телефон или планшет под управлением операционной системы Андроид? Думаю не ошибусь на 99%, если отвечу за вас, Да есть!
Тогда ещё один вопрос, а как вы передаете файлы, (ну там фото, музыку, картинки) на персональный компьютер, ноутбук? Наверное с помощью кабель USB или карты памяти, а может Bluetooth или WI-FI.
Я озаботился этим вопросом, когда у меня появился планшет Samsung Galaxy Tab 2, снятое мной видео и фото имело достаточно большой размер и хранить его на планшете не было никакой возможности (карта памяти не резиновая). Постоянно подключать кабель или вытаскивать карту памяти из планшета, для переноса файлов на ноутбук было лениво и утомительно.
Поэтому пришлось найти способ передавать и получать файлы по беспроводной связи с планшета под управлением операционной системы Андроид, на ноутбук с Windows 8.1 и наоборот.
ЗАДАЧА:
Сидя за стационарным компьютером или ноутбуком с беспроводной связью Wi-Fi, под управлением операционной системы Windows 8. 1 получать или передавать файлы на мобильные устройства под управлением Android 4.1.2
1 получать или передавать файлы на мобильные устройства под управлением Android 4.1.2
ИНСТРУМЕНТЫ:
1. Программа mHotspot (под Windows)
2. Программа Total Commander или любой другой FTP клиент (под Windows)
3. Программа Total Commander и плагины FTP и LAN (под Android)
4. Программа Ftp сервер (под Android)
РЕШЕНИЕ:
WINDOWS:
Начнем с установки и настройки программ под Windows 8.1 на ноутбуке. Раз уж Вы озаботились такой проблемой, то думаю, просто установить две программы (mHotspot и Total Commander) вам не составит труда. И так теперь пошаговая инструкция:
1. Перед тем как создать и настроить точку доступа программой mHotspot, необходимо включить Беспроводную сеть (связь).
В Windows 7 это можно сделать выбрав “Центр мобильности” в “Панели управления” нажав клавиши Windows+X, а в Windows 8.1 нажав на значке Сеть справа в панели задач и выбрав ВКЛ. Пропустите этот пункт, если беспроводная связь у Вас уже включена!
2.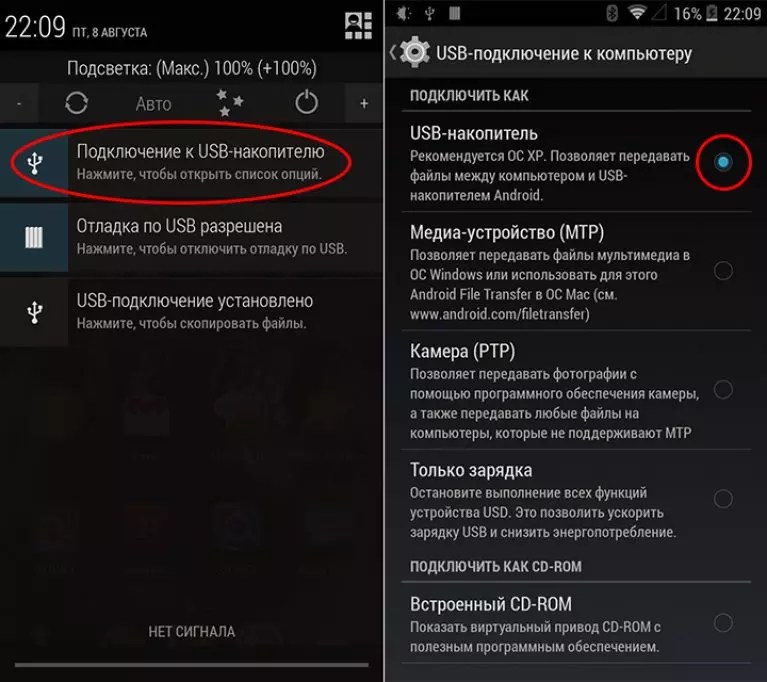 Запустите программу mHotspot и заполните все поля по своему усмотрению, затем нажмите кнопку “Start Hotspot”. Как только появится сообщение об успешном запуске точки доступа “Hotspot Started Successfully” нажмите кнопку “OK”, на этом настройка ноутбука закончена. Точка доступа с именем MY-WIFI создана и находится в ожидании подключения.
Запустите программу mHotspot и заполните все поля по своему усмотрению, затем нажмите кнопку “Start Hotspot”. Как только появится сообщение об успешном запуске точки доступа “Hotspot Started Successfully” нажмите кнопку “OK”, на этом настройка ноутбука закончена. Точка доступа с именем MY-WIFI создана и находится в ожидании подключения.
ANDROID: Теперь переходим к установке и настройке программ под Андроид, на вашем мобильном устройстве (я настраиваю на планшете).
Пошаговая анимация по установке
1. Скачайте программы Ftp сервер и Total Commander (плагины FTP и LAN), затем поместите их на карту памяти мобильного устройства и установите на Android, как на анимационном рисунке.
Возможно также установка, нужных программ и плагинов из магазина Play Market (https://play.google.com/store), но для этого надо зарегистрироваться.
2. Запустите WI-FI на мобильном устройстве, для этого нажмите “Настройки” (Найти ярлык можно нажав на квадрат из точек в правом верхнем углу). В появившемся окне, дотроньтесь до кнопки Wi-Fi, чтобы она изменила цвет.
В появившемся окне, дотроньтесь до кнопки Wi-Fi, чтобы она изменила цвет.
3. Как только сеть MY-WIFI будет найдена, нажмите на ней до появления сообщения, а затем нажмите “Подключение к сети”.
4. В появившемся окне введите пароль к сети MY-WIFI и нажмите кнопку “Подключится”.
5. Дождитесь сообщение “Подключено к сети WI-FI”, затем запускайте программу “Ftp сервер” щелкнув на ярлыке.
6. В программе “Ftp сервер”, нажмите на кнопке включения, а затем запишите или запомните данные: адрес сервера (ftp://192.168.173.39:2221 ) и имя (francis ) и пароль (francis ).
В настройках программы можно создать любое имя и пароль, но мы оставим все по умолчанию. Эти данные понадобятся нам для ввода на ноутбуке или стационарном компьютере, где мы настраивали точку доступа.
На этом установка и настройка мобильного устройства (Планшета) завершена, можно отложить его в сторонку.
WINDOWS:
Возвращаемся к ноутбуку, на котором у нас запущена точка доступа и настроена беспроводная сеть MY-WIFI.
1. Запускаем программу Total Commander, в меню FTP переходим на вкладку «Новое FTP-соединение…», затем вводим адрес сервера и пароль, которые мы получили на мобильном устройстве.
Происходит соединение и в правой части программы мы видим структуру папок мобильного устройства под управлением Android. Далее работаем как с обычными файлами в операционной системе Windows.
Обязательно при первом подключении и настройке отключите свой файерво?л (Межсетевой экран)!
Например, ESET Smart Security даже после настройки разрешения, через пару минут начинает блокировать сеть, так что мне приходится на время отключать его.
С проблемой, когда компьютер не видит планшет, сталкиваются многие владельцы и если вы попали в их число, не переживайте, в 90% проблему можно решить подручными средствами. Оставшиеся 10% случаев приходятся на физическую неисправность того или иного устройства и требуют ремонта.
Программные ошибки
С проблемой подключения могут столкнуться пользователи, которые впервые используют девайс.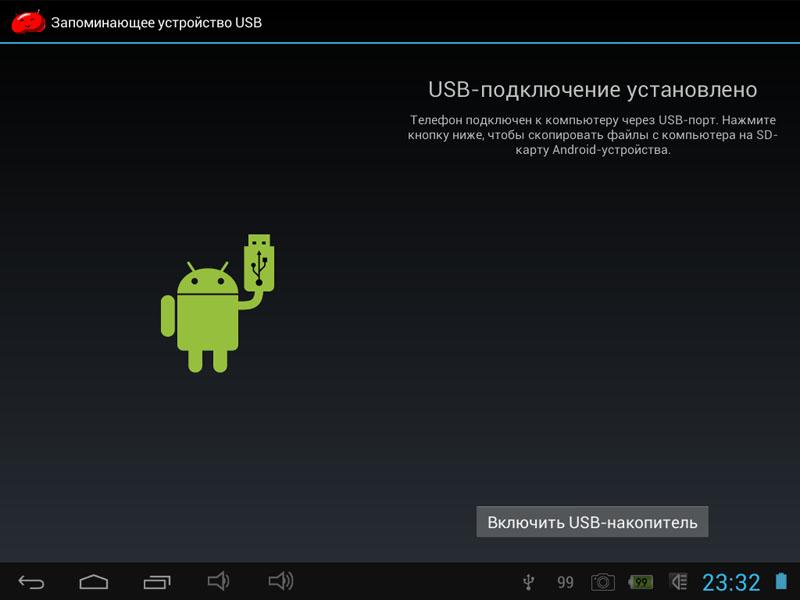 Отсутствие опыта, да и незнание основ настройки операционной системы Android могут сыграть свою роль.
Отсутствие опыта, да и незнание основ настройки операционной системы Android могут сыграть свою роль.
Способы доступа
Наиболее распространенный способ подключения девайса к ПК – это, конечно же, через USB кабель, который идет в комплекте. Однако ОС Android дает возможность выбрать один из режимов, который имеет свои преимущества перед остальными.
Меню настроек
Для этого берем в руки гаджет и через кабель USB подключаем к ПК. На экране или в панели уведомлений устройства появится сообщение «Подключение к USB», нажимаем на него. Следом откроется дополнительное меню, где необходимо выбрать один из режимов, в нашем случае – это первый пункт.
Обратите внимание, что в зависимости от версии Android – список пунктов может отличаться, в таком случае используйте режим MTP.
Активация режима
Вновь возвращаемся в панель уведомлений и активируем режим USB-накопителя, как показано на изображении выше. ПК должен издать характерный звук синхронизации и откроется папка компьютерного планшета на рабочем столе.
Режим разработчика
Из-за специфических особенностей ОС Android могут возникать незначительные конфликты. В этом случае можно активировать отладку по USB – это расширенная функция взаимодействия устройств. Когда пользователю открываются дополнительные возможности, например, прямое копирование файлов. Запускаем настройки и переходим к пункту «Для разработчиков», как показано ниже на изображении.
Настройки устройства
Прокручиваем список параметров и ставим галочку напротив выделенного пункта, следом появится запрос, где подтверждаем свои намерения. Теперь свободно выполняем подключение планшета к компьютеру, только будьте осторожны при взаимодействии с системными папками.
Проблема с драйверами
Если у вас не получилось подключить гаджет через USB, тогда проблема в драйверах. То есть персональный компьютер не смог установить их автоматически и придется выполнить процедуру в ручном режиме.
Для этого переходим на официальный сайт вашего производителя и во вкладке техподдержка ищем драйвера для своего планшета.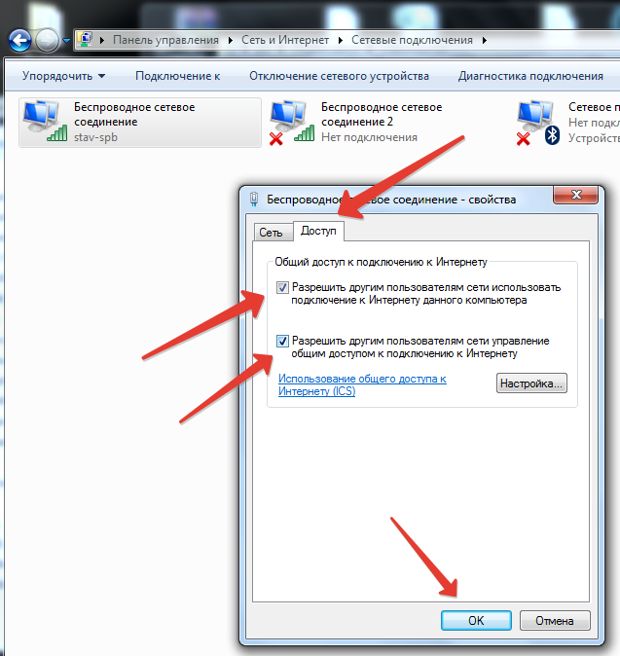 Если производитель по каким-то причинам забыл выложить, можно воспользоваться универсальными драйверами для Android: http://androidp1.ru/drviver-for-android/.
Если производитель по каким-то причинам забыл выложить, можно воспользоваться универсальными драйверами для Android: http://androidp1.ru/drviver-for-android/.
Если компьютер не видит планшет и теперь, тогда на помощь придут специализированные программы для планшетов:
- Samsung – KIES;
- Lenovo – IdeaTool;
- HTC – Sync Manager;
- Sony – Media Go.
Причем некоторые из программ позволяют подключить планшет не только при помощи USB, но и через беспроводное соединение.
Проблема с прошивкой
Еще очень распространенной проблемой синхронизации устройства может стать недавнее обновление операционной системы Android или установка кастомной прошивки (неофициальной). Вероятней всего, во время официальных обновлений, могли возникнуть ошибки при загрузке или установке файлов.
Как подключить планшет к компьютеру в этом случае? Единственным выходом в этом случае является сброс настроек до заводских параметров или откат системы до прежнего состояния, к сожалению, универсальной инструкции нет.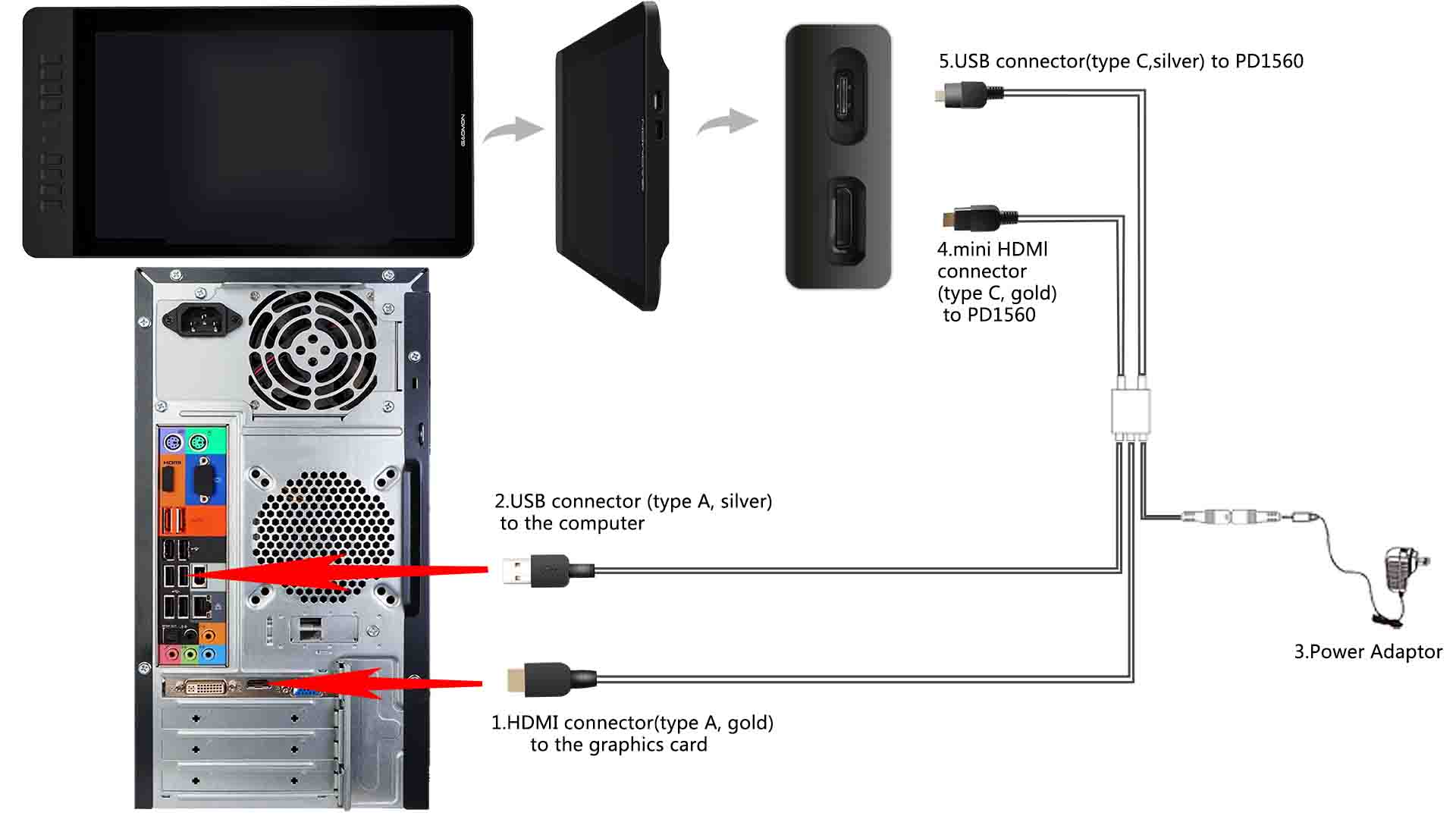
Причиной также могут стать ранее установленные программы, которые имеют расширенный доступ к управлению системой. И в этой ситуации самым лучшим и проверенным способом считается восстановление заводских параметров.
Аппаратные проблемы
Если вы перепробовали все вышеописанные рекомендации по настройке, тогда, вероятней всего, у вас проблема с аппаратной частью. То есть: вышел из строя кабель подключения, не работает порт USB на планшете или компьютере и другое. Многие владельцы в панике начинают искать в интернете ответ на вопрос: как подключить планшет к компьютеру не через USB? Забывая о том, что нужно, прежде всего, произвести диагностику неисправности.
Первоначальная диагностика
Основная неисправность заключается в выходе из строя USB-кабеля, который очень сильно подвержен механическому воздействию. Например, передавили или перебили шнур, сильно дернули и повредили внутренность, возможно, сломали коннектор. Это распространенные проблемы, с которыми сталкивается большинство пользователей.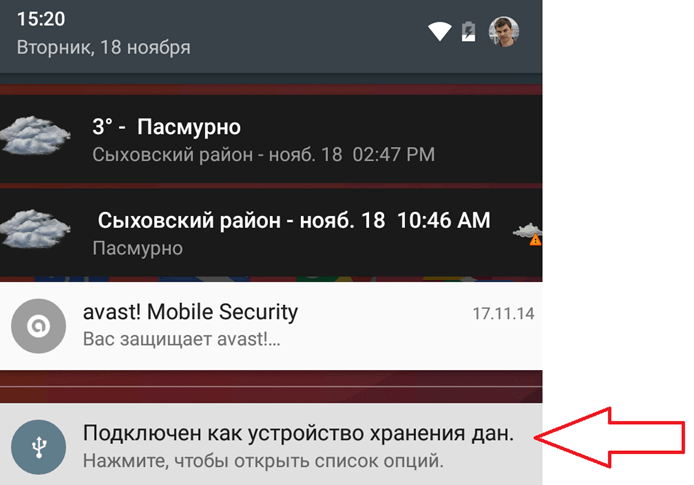
Изначально необходимо осмотреть кабель на наличие внешних повреждений, как показано выше. Если таковые не обнаружены, тогда берем у друзей или знакомых такой же рабочий шнур и пробуем подсоединить планшет. Если попытка прошла удачно, значит, проблема заключается в самом кабеле.
Конфликт USB-стандартов
В наше время компьютерные технологии зашли очень далеко, а производители техники просто не успевают выпускать соответствующие устройства или обновления к ним. В большинстве современных ноутбуков уже устанавливаются несколько портов USB 3.0 (закрашены в синий цвет), использование которых вызывает конфликт с более устаревшими девайсами.
Тогда необходимо выполнить подключение через версию 2.0, повторить установку драйвера и конфликт стандартов будет разрешен. В случае негативного результата, вероятней всего, поломался разъем micro-USB на самом планшете и требуется срочный поход в ближайший сервисный центр.
Альтернативные способы подключения
Поход в сервисный центр – это дело хорошее, а что же делать, если необходимо срочно передать нужную информацию? Тогда попробуем выполнить передачу данных через беспроводное соединение:
Главное при этом, находиться как можно ближе к принимающему устройству, тогда сигнал будет надежней, а скорость значительно быстрей.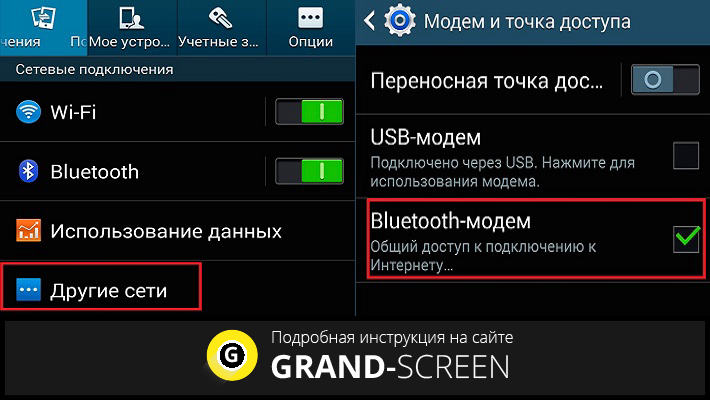
Передача данных
Bluetooth – это очень популярный и весьма полезный беспроводной интерфейс, через который на относительно небольших расстояниях можно обмениваться файлами. Стоит отметить, что стандарт Bluetooth появился задолго до ОС Android, но за последние годы приобрел массу полезных функций, которые не ограничиваются только лишь передачей данных.
Меню настроек
Открываем параметры планшета, переходим к пункту Bluetooth и активируем его. Теперь ставим галочку, чтобы посторонние девайсы видели нас и выбираем одно из найденных устройств.
Обратите внимание, что пункты меню в зависимости от планшета и версии Android могут незначительно отличаться, но общая инструкция от этого не меняется.
Проверочный код
На обоих устройствах появится проверочный код, который должен совпадать, если это так, то нажимаем «Да». Вы только что выполнили сопряжение и автоматически был создан канал обмена, теперь осталось перейти к своим файлам и выполнить их передачу.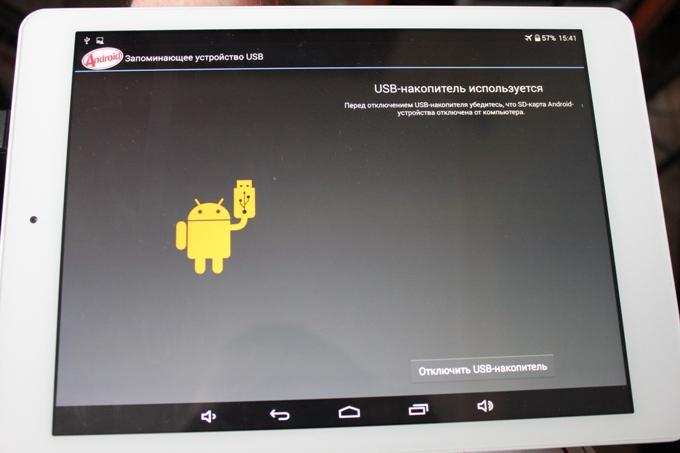
Wi-Fi-подключение
Этот способ подходит только для планшетов компании Samsung, с помощью специальной программы KIES можно организовать беспроводной обмен данными. Для этого заходим на официальный сайт производителя и загружаем приложение, устанавливаем его и запускаем.
Настройки синхронизации
Подключаем планшет к Wi-Fi сети и вновь запускаем меню настроек, где переходим к параметру дополнительно, как показано выше на изображении. Опускаемся до пункта «KIES» и нажимаем на него, появится окно с устройствами, которые находятся в нашей сети – это компьютер IDEA-PC.
Главное окно
На экране планшета появится уведомление с кодом, его нужно выписать в окно, которое появится в программе – это своего рода проверка, аналогичная Bluetooth соединению.
Теперь пока оба девайса подключены к одной сети можно выполнять:
- Обмен данными;
- Создавать резервные копии;
- Выполнить обновление и прочее.
FTP-сервер
Этот способ очень похож на предыдущий с приложением KIES, но при этом применим к абсолютно любым устройствам под управлением Android. Прежде всего, нам нужно узнать внутренний IP девайса, для этого устанавливаем программу Speedtest с PlayMarket.
Прежде всего, нам нужно узнать внутренний IP девайса, для этого устанавливаем программу Speedtest с PlayMarket.
Переходим во вкладку Setting и находим пункт внутренний IP, в нашем случае – это 192.168.0.101. У вас он может отличаться, поэтому не пугайтесь. Теперь устанавливаем на таблетку программу под названием FTPServer и заполняем ее, в соответствии с представленным ниже изображением.
Настройка сервера
Устанавливаем на ПК приложение Total Commander и выполняем подключение к серверу, как показано ниже на изображении.
Главное окно
В появившемся окне нажимаем кнопку добавить и выполняем заполнение полей:
- Имя любое;
- Сервер – внутренний IP планшета и номер порта из FTPServer;
- Учетная запись так же, как в программе.
Добавление сервера
Теперь запускаем утилиту на планшете и выполняем подключение через Total: сеть-> соединится с FTP-> соединиться. Если все выполнено правильно, то появится меню из двух окон.
Теперь можно передавать абсолютно любые файлы, взаимодействуя напрямую с файловыми системами девайсов.
Формальное подключение
Как подключить планшет к компьютеру, если все предыдущие способы вам не подходят? Конечно же, с помощью внешней flash-карты, слот для которой имеется практически во всех популярных планшетах.
Схема очень простая:
- Вставляем в планшет и перемещаем нужные файлы;
- Вынимаем и подключаем к компьютеру;
- Вновь перемещаем и так наоборот.
Способ очень легкий в исполнении, но занимает достаточно много времени на переподключения.
Синхронизация Андроида с ПК
Используем Android как 2-й монитор для ноутбука или ПК
  для начинающих | мобильные устройства | программы
Не все знают, но ваш планшет или смартфон на Android можно использовать как полноценный второй монитор для компьютера или ноутбука. Причем речь идет не об удаленном доступе с Android к компьютеру, а именно о втором мониторе: который отображается в параметрах экрана и на который можно выводить отдельное от основного монитора изображение (см. Как подключить два монитора к компьютеру и настроить их).
Причем речь идет не об удаленном доступе с Android к компьютеру, а именно о втором мониторе: который отображается в параметрах экрана и на который можно выводить отдельное от основного монитора изображение (см. Как подключить два монитора к компьютеру и настроить их).
В этой инструкции — 4 способа подключения Android в качестве второго монитора по Wi-Fi или USB, о необходимых действиях и возможных настройках, а также о некоторых дополнительных нюансах, которые могут оказаться полезными. Внимание: на планшете Galaxy Tab S7 есть встроенная функция использования в качестве второго монитора. Также может быть интересным: Необычные способы использования Android телефона или планшета.
SpaceDesk
SpaceDesk — бесплатное решение для использования Android и iOS устройств в качестве второго монитора в Windows 10, 8.1 и 7 с подключением по Wi-Fi (компьютер может быть подключен кабелем, но должен находиться в той же сети). Поддерживаются почти все современные и не очень версии Android.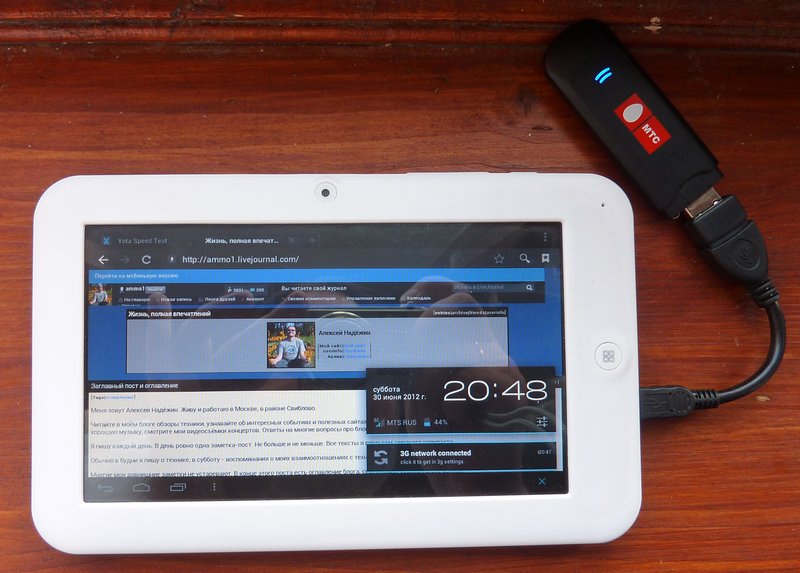
- Скачайте и установите на телефон бесплатное приложение SpaceDesk, доступное в Play Маркет — https://play.google.com/store/apps/details?id=ph.spacedesk.beta (на настоящий момент приложение в Бета-версии, но всё работает)
- С официального сайта программы скачайте драйвер виртуального монитора для Windows и установите его на компьютере или ноутбуке — https://www.spacedesk.net/ (раздел Download — Driver Software).
- Запустите приложение на Android устройстве, подключенном к той же сети, что и компьютер. В списке будут отображены компьютеры, на которых установлен драйвер дисплея SpaceDesk. Нажмите по ссылке «Connection» с указанием локального IP-адреса. На компьютере может потребоваться разрешить драйверу SpaceDesk доступ к сети.
- Готово: на экране планшета или телефона отобразится экран Windows в режиме «Дублирование экрана» (при условии, что ранее вы не настраивали режим расширения рабочего стола или отображения только на одном экране).
Можно приступать к работе: у меня всё работало на удивление быстро. Сенсорный ввод с экрана Android поддерживается и работает исправно. При необходимости, открыв параметры экрана Windows, вы можете настроить то, как именно будет использоваться второй экран: для дублирования или же для расширения рабочего стола (об этом — в упоминавшейся в начале инструкции про подключение двух мониторов к компьютеру, здесь всё то же самое). Например, в Windows 10 эта опция находится в параметрах экрана, внизу.
Сенсорный ввод с экрана Android поддерживается и работает исправно. При необходимости, открыв параметры экрана Windows, вы можете настроить то, как именно будет использоваться второй экран: для дублирования или же для расширения рабочего стола (об этом — в упоминавшейся в начале инструкции про подключение двух мониторов к компьютеру, здесь всё то же самое). Например, в Windows 10 эта опция находится в параметрах экрана, внизу.
Дополнительно, в приложении SpaceDesk на Android в разделе «Settings» (зайти туда можно до выполнения подключения) вы можете настроить следующие параметры:
- Quality/Performance — здесь можно задать качество изображения (чем качественнее тем медленнее), глубину цвета (чем меньше — тем быстрее) и желаемую частоту кадров.
- Resolution — разрешение монитора на Android. В идеале установить реальное разрешение, используемое на экране, если это не ведет к значительным задержкам отображения. Также, в моем тесте, по умолчанию было установлено разрешение меньшее, чем поддерживает устройство по факту.

- Touchscreen — здесь можно включить или отключить управление с помощью сенсорного экрана Android, а также изменить режим работы сенсора: Absolute touch означает, что нажатие будет срабатывать именно в том месте экрана, куда вы нажали, Touchpad — нажатия будут работать как если бы экран устройства был тачпадом.
- Rotation — настройка того, будет ли поворачиваться экран на компьютере так же, как поворачивается на мобильном устройстве. У меня эта функция ни на что не влияла, поворота не происходило в любом случае.
- Connection — параметры соединения. Например, автоматическое подключение при обнаружении сервера (т.е. компьютера) в приложении.
На компьютере драйвер SpaceDesk показывает значок в области уведомлений, по нажатию на который можно открыть список подключенных Android устройств, изменить разрешение, а также отключить возможность подключения.
В целом мое впечатление о SpaceDesk исключительно положительное. Кстати, с помощью этой утилиты можно превратить во второй монитор не только Android или iOS устройство, но и, например, другой компьютер с Windows.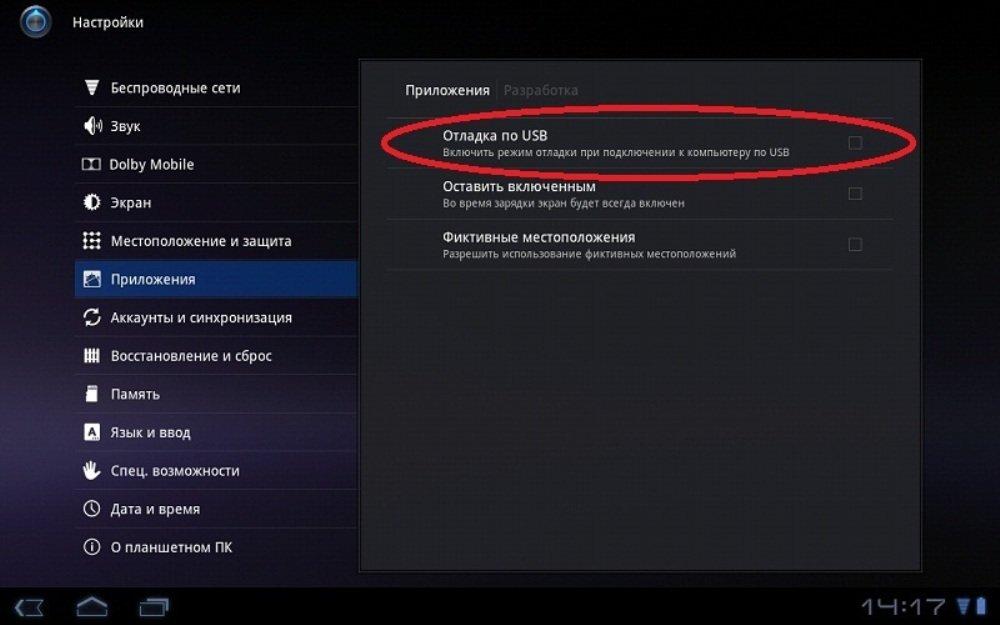
К сожалению, SpaceDesk — единственный полностью бесплатный метод для подключения Android в качестве монитора, оставшиеся 3 требуют оплаты для использования (за исключением Splashtop Wired X Display Free, которым можно пользоваться в течение 10 минут бесплатно).
Splashtop Wired XDisplay
Приложение Splashtop Wired XDisplay доступно как в бесплатной (Free), так и в платной версиях. Бесплатная работает исправно, но ограничено время использования — 10 минут, по сути, она предназначена для того, чтобы принять решение о покупке. Поддерживаются Windows 7-10, Mac OS, Android и iOS.
В отличие от предыдущего варианта, подключение Android в роли монитора выполняется по USB кабелю, а порядок действий выглядит следующим образом (пример для Free версии):
- Скачайте и установите Wired XDisplay Free из Play Маркет — https://play.google.com/store/apps/details?id=com.splashtop.xdisplay.wired.free
- Установите программу XDisplay Agent для компьютера с Windows 10, 8.
 1 или Windows 7 (Mac тоже поддерживается), скачав её с официального сайта https://www.splashtop.com/wiredxdisplay
1 или Windows 7 (Mac тоже поддерживается), скачав её с официального сайта https://www.splashtop.com/wiredxdisplay - Включите отладку по USB на Android устройстве. А затем подключите его USB-кабелем к компьютеру, на котором запущен XDisplay Agent и разрешите отладку с этого компьютера. Внимание: может потребоваться скачать ADB драйвер вашего устройства с официального сайта производителя планшета или телефона.
- Если всё прошло успешно, то после того, как вы разрешите подключение на Android, на нем автоматически отобразится экран компьютера. Само Android устройство будет видно, как обычный монитор в Windows, с которым можно выполнять все привычные действия, как и в предыдущем случае.
В программе Wired XDisplay на компьютере вы можете настроить следующие параметры:
- На вкладке Settings — разрешение монитора (Resolution), частоту кадров (Framerate) и качество (Quality).
- На вкладке Advanced можно включить или отключить автоматический запуск программы на компьютере, а также удалить драйвер виртуального монитора при необходимости.

Мои впечатления: работает, хорошо, но по ощущениям — слегка медленнее, чем SpaceDesk, несмотря на кабельное подключение. Также предвижу проблемы с подключением для некоторых начинающих пользователей в связи с необходимостью включения отладки по USB и установки драйвера.
Примечание: если вы будете пробовать эту программу, а затем удалять с компьютера, обратите внимание, что помимо Splashtop XDisplay Agent в списке установленных программ окажется Splashtop Software Updater — удаляйте и его тоже, сам он этого не сделает.
iDisplay и Twomon USB
iDisplay и Twomon USB — ещё два приложения, позволяющие выполнить подключение Android как монитора. Первое работает по Wi-Fi и совместимо с самыми разными версиями Windows (начиная с XP) и Mac, поддерживает почти все версии Android и было одним из первых приложений такого рода, второе — по кабелю и работает только для Windows 10 и Android, начиная с 6-й версии.
Ни то ни другое приложение я не попробовал лично — уж очень они платные. Есть опыт использования? Поделитесь в комментариях. Отзывы в Play Маркет, в свою очередь, разнонаправленные: от «Это лучшая программа для второго монитора на Android», до «Не работает» и «Роняет систему».
Есть опыт использования? Поделитесь в комментариях. Отзывы в Play Маркет, в свою очередь, разнонаправленные: от «Это лучшая программа для второго монитора на Android», до «Не работает» и «Роняет систему».
Надеюсь, материал был полезен. О схожих возможностях можно прочитать здесь: Лучшие программы для удаленного доступа к компьютеру (многие работают на Android), Управление Android с компьютера, Трансляция изображения с Android на Windows 10.
А вдруг и это будет интересно:
Как выйти в интернет с планшета через компьютер по USB
Для чего вообще знать, как выйти в интернет с планшета через компьютер по USB? Ведь в планшете есть модуль Wi-Fi или подключаемый 3G модем. Просто не у всех есть дома точка доступа или роутер, свитч, иногда скорости 3G мало. В таких случаях брать интернет с компьютера — лучший выход из положения или прямая необходимость. Давайте разберёмся, как подключить планшет к интернету через компьютер по USB.
Давайте разберёмся, как подключить планшет к интернету через компьютер по USB.
Подключение интернета к планшету через компьютер
- Необходимые условия:
- Компьютер, подключённый к интернету на базе Windows
- Планшет на ANDROID, для которого предварительно были получены ROOT-права.
- USB кабель.
- Программа ADB для ПК и планшета.
- Процесс:
- Перейдите в свойства «Интернет Подключений» на своём компьютере. Выберите вкладку «Дополнительно» и активируйте опцию «Разрешить другим пользователям сети использовать подключение к интернету».
- Скачайте ADB для планшета и ПК.
- Установите режим на планшете «Отладка по USB». Для этого выберите пункт «Разработка» в меню «Приложения» в Параметрах своего устройства.
- Соедините планшет и компьютер при помощи USB-кабеля.
- В скачанной папке ADB, найдите и запустите файл AndroidTool.exe.
- Обновите список устройств, которые отображаться в программе («Refresh Devices»).

- Выберите в левом списке любой сервер DNS.
- Установите на планшет с компьютера специальное Андроид приложение USB Tunnel (кнопка «Show Android Interface»).
- Установите вышеупомянутой программе права суперпользователя.
- Установите связь с планшетом кнопкой «Connect».
Ну, вот и всё! Ваш планшет подключён к интернету через компьютер.
Часто встречающиеся проблемы
На компьютере обязательно должна быть запущена служба маршрутизации. Чтобы убедиться, вызовите контекстное меню для «Мой компьютер». Выберите следующие пункты: «Управление/Службы» и «Приложения/Службы/Маршрутизация и удалённый доступ».
Бывает, что при запуске программы ADB, последняя ищет исполнительный файл не там, где вы его распечатали. Для того, чтобы исправить ситуацию, нажмите кнопку «Config» и укажите правильную директорию.
Как обновить планшет через компьютер
Давайте разберёмся, как обновить планшет через компьютер.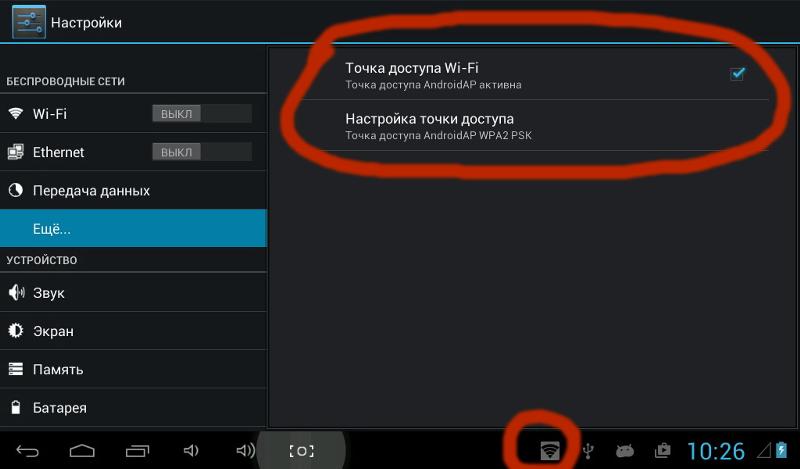 В большинстве случаев желание обновить свой девайс приходит при выходе новых версий OS или тогда, когда планшет приехал из-за границы и много настроек на нём заточены под другую страну. Чтобы не перенастраивать всё вручную, проще перепрошить устройство на какую-то родную прошивку. Рассмотрим самый простой способ обновления.
В большинстве случаев желание обновить свой девайс приходит при выходе новых версий OS или тогда, когда планшет приехал из-за границы и много настроек на нём заточены под другую страну. Чтобы не перенастраивать всё вручную, проще перепрошить устройство на какую-то родную прошивку. Рассмотрим самый простой способ обновления.
На компьютер скачайте и установите программу Odin. Запустите её и переходите к планшету. Девайс нужно включать с зажатой кнопкой громкости, чаще всего — уменьшения. Перед этим у вас уже должны быть получены рут-права. При таком действии вы попадёте сразу в меню загрузки, где при помощи кнопок включения и громкости необходимо согласиться с тем, что это не безопасно, и вы понимаете всю ответственность своих действий. На самом деле ничего опасного нет. Планшет таким образом превратить в кирпич практически нереально, если не пользоваться перераспределением внутренней памяти устройства.
Как только вы проделаете все действия на планшете, в программе ODIN произойдёт обнаружение устройства и окошечко загорится жёлтым цветом.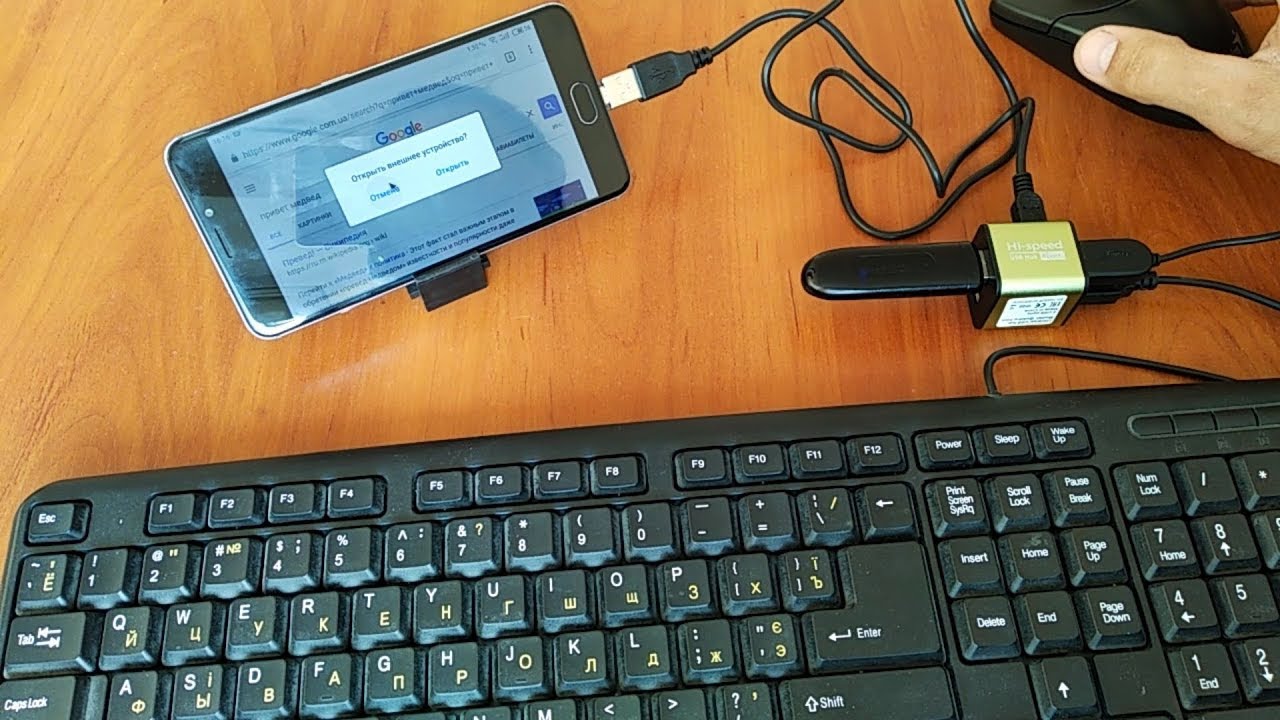 Растеряться в программе абсолютно нельзя. Поставьте галочку возле кнопки PDA и нажмите на соответствующую кнопку, чтобы указать месторасположение прошивки. Последнюю нужно скачать и распаковать в любую для вас удобную папку. Желательно, чтобы путь к папке не содержал символов кириллицы. Ну, вот и всё! Нажимайте кнопку «Старт» и ждите, пока устройство не обновится и не перезагрузится. Даже в том случае, если у вас не получится, то после загрузки значок робота будет с восклицательным знаком. Сам планшет предложит вам загрузить Backup предыдущей версии.
Растеряться в программе абсолютно нельзя. Поставьте галочку возле кнопки PDA и нажмите на соответствующую кнопку, чтобы указать месторасположение прошивки. Последнюю нужно скачать и распаковать в любую для вас удобную папку. Желательно, чтобы путь к папке не содержал символов кириллицы. Ну, вот и всё! Нажимайте кнопку «Старт» и ждите, пока устройство не обновится и не перезагрузится. Даже в том случае, если у вас не получится, то после загрузки значок робота будет с восклицательным знаком. Сам планшет предложит вам загрузить Backup предыдущей версии.
Синхронизация планшета с компьютером
Проще всего синхронизация планшета с компьютером происходит в планшетах iPAD. Там всё построено через iTunes и выдумывать велосипед не нужно. Вот у Андроид девайсов на этот счёт можно поговорить. Множество разновидностей устройств под этой операционной системой не даёт возможности сделать единую программу. Например, Android может стоять на часах или телевизионной приставке Smart TV, где синхронизация вообще не нужна.
Методы синхронизации для Android
- DoubleTwist — это, грубо говоря, аналог iTunes для Android. Самое интересное, что даже интерфейс программы сильно сходится с вышеупомянутым продуктом. Все достоинства очевидны, а вот из недостатков можно назвать только то, что первое время придётся подгонять программу под своё устройство, но полная бесплатность того стоит.
- Проводить синхронизацию можно из без USB кабеля. Для этого потребуется устройство на манер AirSync и приложение DoubleTwist. Весь процесс будет происходить при помощи технологии Wi-Fi.
- DropBox или аналогичные облака — альтернативное решение, которое имеет место, при этом — весомое. Дело в том, что синхронизация будет происходить не только между компьютером и планшетом — информацию можно забрать в любой точке планеты с любого устройства при наличии интернета.
Добавить комментарий
Как настроить удаленное управление компьютером через смартфон на Android или iOS
Несмотря на активное развитие мобильных устройств, планшеты и смартфоны до сих пор не способны заменить компьютеры при решении многих задач. Однако современные технологии позволяют мобильным аппаратам стать инструментом для взаимодействия с компьютером.
Однако современные технологии позволяют мобильным аппаратам стать инструментом для взаимодействия с компьютером.
Удаленный доступ – это функция, которой можно найти массу применений. Многие пользователи компьютеров знают, что удаленно соединиться с другим PC можно, например, через программу TeamViewer. Доступна подобная возможность удаленного управления и на мобильных устройствах. В рамках данной статьи мы рассмотрим два решения удаленного управления компьютером со смартфонов и планшетов, каждое из которых имеет свои плюсы и минусы.
Зачем нужен удаленный доступ к компьютеру
Удаленный доступ к PC через мобильное устройство существенно облегчает жизнь пользователя, у которого компьютер используется в качестве основного инструмента для работы. Можно привести сразу несколько сценариев использования удаленного доступа к компьютеру со смартфона или планшета:
- Необходимость получить доступ к файлам или программам на компьютере;
- Желание контролировать процесс выполнения задачи.
 Например, загрузку чего-либо из интернета;
Например, загрузку чего-либо из интернета; - Потребность в мобильности;
- Возможность контролирования выполнения задач на компьютере другим человеком.
Можно привести «бытовые» примеры удобства использования удаленного управления компьютером в рамках одной Wi-fi сети. Например, если фильм или сериал загружены на компьютер, можно подключиться к нему и смотреть через мобильное устройство или использовать его в качестве пульта. Если просмотр был начат на PC, удаленный доступ позволяет подключиться с мобильного устройства и продолжить просмотр на нем.
Как настроить удаленное управление компьютером со смартфона
Существует множество программ, которые позволяют удаленно подключиться к компьютеру с мобильного устройства. В рамках данной статьи мы рассмотрим, как это сделать с помощью двух программ — Splashtop и TeamViewer. У каждой из них имеются свои преимущества.
Настройка Splashtop
Программа Splashtop имеет массу преимуществ перед конкурентами:
- Простая и понятная настройка подключения;
- Возможность переключения между способами управления: эмуляция работы мыши или жесты;
- Практически нулевая задержка отклика действия;
- Удаленная передача звука с возможностью вывода его одновременно на двух устройствах;
- Мультиплатформенность – клиенты для удаленного подключения доступны на всех популярных операционных системах.

Для работы приложения Splashtop необходимо скачать клиент «отдачи» на компьютер, с которого будет вестись трансляция, и клиент «приема» на мобильное устройство. После этого потребуется зарегистрироваться в приложении и можно начинать трансляцию.
Рассмотрим настройку удаленного управления через Splashtop подробнее:
- Первым делом необходимо загрузить с сайта разработчиков бесплатный клиент программы Splashtop Personal. После загрузки программы ее требуется установить и запустить;
- Запустив приложение, вы увидите его стартовый экран. Чтобы начать трансляцию, нужно зарегистрироваться в программе, выбрав пункт «Create a Splashtop Account»;
- Регистрация довольно простая: почта, пароль. После нажатия «Создать учетную запись», в нее нужно будет авторизоваться через приложение. На этом настройка клиента для компьютера может считаться завершенной, если не требуется изменять дополнительные параметры;
- Далее необходимо загрузить приложение Splashtop на мобильное устройство.
 Сделать это можно на Android, iOS, Windows Phone. Обратите внимание: При необходимости, можно также подключаться с Splashtop с других компьютеров под управлением различных операционных систем;
Сделать это можно на Android, iOS, Windows Phone. Обратите внимание: При необходимости, можно также подключаться с Splashtop с других компьютеров под управлением различных операционных систем; - Скачав приложение, его потребуется запустить и авторизоваться в аккаунте. Во время авторизации к вам на почту будет отправлено письмо, в котором нужно активировать возможность работы с данным аккаунтом Splashtop с конкретного устройства;
- Авторизовавшись, вы увидите список компьютеров, к которым можно подключиться. Нажав на необходимый PC, появится возможность выбрать способ подключения: удаленный рабочий стол или удаленная камера. Для удаленного управления устройством нужно выбрать вариант подключения к рабочему столу;
- После этого можно пользоваться всеми инструментами компьютера с мобильного устройства. Для удобства работы, интерфейс приложения подразумевает наличие «горячих клавиш» и различных способов управления.
Стоит отметить, что приложение Splashtop удобно использовать, когда требуется взаимодействовать с компьютером в одной Wi-fi сети. При этом функциональность удаленного подключения с мобильного устройства к PC через Splashtop вне сети Wi-fi является платной, и в таких ситуациях можно использовать бесплатно программу TeamViewer.
При этом функциональность удаленного подключения с мобильного устройства к PC через Splashtop вне сети Wi-fi является платной, и в таких ситуациях можно использовать бесплатно программу TeamViewer.
Настройка TeamViewer
Приложение TeamViewer хорошо известно пользователям компьютеров. Оно позволяет удаленно с одного PC подключиться к другому. С некоторых пор в App Store и Google Play имеются мобильные вариации приложения. С их помощью можно подключиться к компьютеру в одной Wi-fi сети или удаленно через интернет. В данный момент по удобству интерфейса и качеству передачи информации мобильные версии программы TeamViewer уступают приложению Splashtop. Но если требуется подключаться к компьютеру вне сети Wi-fi бесплатно, ее можно использовать с этой целью. Кроме того, через TeamViewer, в отличие от Splashtop, можно подключаться к компьютерам сторонних пользователей удаленно с мобильного устройства, а также передавать файлы.
Настройка удаленного управления компьютером через мобильную версию TeamViewer происходит следующим образом:
- Необходимо загрузить с сайт разработчиков программы TeamViewer клиент для компьютера и установить его.
 Далее программу требуется запустить и зарегистрироваться в ней;
Далее программу требуется запустить и зарегистрироваться в ней; - После регистрации требуется авторизоваться в приложении на компьютере;
- Далее на Android или iOS устройство потребуется установить бесплатное приложение TeamViewer;
- Запустив его, нужно перейти на вкладку «Компьютеры» и ввести логин/пароль, которые ранее были зарегистрированы на компьютере;
- Откроется список групп, где выбрав «Мой компьютер» можно увидеть PC, на которых сейчас запущена программа с авторизацией под вашим аккаунтом TeamViewer. Чтобы подключиться к компьютеру, достаточно нажать на него и выбрать желаемое действие;
- После этого станет доступен интерфейс удаленного управления компьютером.
Обратите внимание: Если требуется подключиться к стороннему компьютеру через TeamViewer, достаточно ввести его ID и пароль, которые пользователь компьютера может увидеть в приложении после его загрузки и установки.
Загрузка…Подключение планшета к компьютеру, основные способы.

Часто планшет приобретается как дополнительное устройство к стационарному компьютеру. Поэтому рано или поздно, но потребуется подключить планшет к компьютеру. Обычно это делается для передачи файлов или на компьютер с планшета (фотографии, видео ролики, записанные на камеру, текстовые файлы) или, наоборот, с компьютера на планшет (музыка, видео). Так же подключение планшета к компьютеру может потребоваться для установки программ на планшет.
Перед рассмотрением способов соединения этих двух устройств простой совет: всегда сверяйте свои действия с инструкцией. Для подключения планшета к компьютеру есть несколько способов.
Соединение по USB. Не нужно никаких дополнительных программ устанавливать, кроме драйвера, нужен только шнур для подключения.
Для некоторых планшетов может потребоваться установка программы с предлагающегося диска для согласования работы планшета и компьютера.
Может подключение планшета к компьютеру происходить по Bluetooth или через WiFi.
Если инструкции нет или в ней не разобраться, то обследуйте корпус планшета в поисках необходимых разъемов. В коробке должны быть соединительные шнуры. Так же проверьте наличие программы на компакт-диске, который идет в поставке с планшетом. На нем может быть не только драйвер, но и инструкция по подключению в электронном виде. Но можно найти и нужные программы на сайте производителя планшета.
Установив все необходимое программное обеспечение, подключите планшет к компьютеру или через Bluetooth, или через WiFi, или через шнур USB. Без установки родного драйвера могут возникнуть проблемы при подключении двух устройств. Не всегда операционная система корректно распознает подключенные устройства без родного драйвера.
При подключении планшета на Android по Wi-Fi могут возникнуть трудности. Так как такой планшет может соединяться только с Wi-Fi точками, а поддержки соединения точка-точка нет. Как подключить планшет к компьютеру по Wi-Fi? Для этого потребуется дополнительно скачивать и устанавливать эмулятор терминала.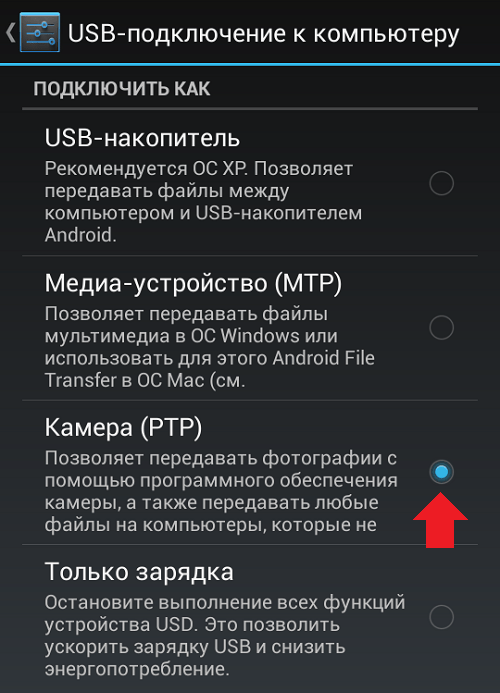 Но не спешите это делать, ведь проблемы могут быть и в другом.
Но не спешите это делать, ведь проблемы могут быть и в другом.
Так же иногда возникают проблемы при подключении планшета к операционной системе Windows XP, а при подключении к Windows 7 никаких проблем нет. Так что иногда нужно обращать внимание на тип ОС. При подключении по USB может потребоваться перезагрузить компьютер.
10 приложений для подключения вашего ПК к устройствам Android
Если вы умный пользователь смартфона, вам может потребоваться подключить его к ПК или Mac. Возможно, вы хотите сделать резервную копию своих фотографий и видео , извлечь некоторые важные данные или файлы, чтобы освободить место на вашем устройстве. Или, может быть, вы хотите проверять свои звонки и сообщения или удаленно управлять своим устройством.
В любом случае, я вас прикрыл. В этом посте я собираюсь обсудить некоторые из лучших приложений для подключения Android к ПК или Mac.Эти приложения помогают в каждом описанном выше пользовательском случае — от резервного копирования и передачи фотографий и видео до совершения звонков и удаленного управления Android с ПК или Mac.
Как подключить настольную клавиатуру к устройству Android
Слепой ввод может быть забавным, но ваши возможности все еще немного ограничены по сравнению с набором текста на … Подробнее
AirDroid
AirDroid — самое популярное приложение для подключения Android к ПК или Mac.Причина в том, что это гораздо больше, чем приложение для обмена файлами или дублирования экрана, в отличие от многих приложений в этом списке. AirDroid удивительным образом позволяет отображать или принимать звонки, сообщения и уведомления приложений на большом экране ПК или Mac.
Вы можете совершать звонки, отправлять сообщения и отвечать на уведомления о сообщениях со своего компьютера. Что еще интереснее, это позволяет использовать буфер обмена между Android и Windows или macOS, как это сделано для виртуальных систем. Кроме того, он позволяет передавать файлы , удаленно управлять Android и делать многое другое.
Поддерживаемые платформы: Windows, macOS и Linux.
Ваш телефонный помощник
Your Phone Companion — это приложение от Microsoft для связывания Android с Windows 10. Оно работает в основном как AirDroid, поэтому вы получаете доступ к практически ко всему на вашем смартфоне с вашего ПК с Windows. Вы можете совершать и принимать звонки, а также проверять и отвечать на сообщения (даже службы обмена сообщениями) и уведомления.
Кроме того, вы можете получить доступ к своим любимым приложениям для Android на вашем ПК с Windows, благодаря поддержке зеркального отображения экрана вашего мобильного устройства, например AirDroid.Вы также можете передавать фотографии между устройствами Android и Windows. Однако он не поддерживает передачу других данных или совместное использование буфера обмена, в отличие от AirDroid.
Поддерживаемые платформы: только Windows.
ПОДЕЛИТЬСЯ
SHAREit от Lenovo — отличное кроссплатформенное приложение для обмена данными для Android. Он может похвастаться тем, что является самым быстрым приложением для обмена в мире со скоростью до 20 МБ / с или в 200 раз быстрее, чем Bluetooth . Тем не менее, он включает в себя некоторые функции вредоносного ПО, такие как популярная музыка и видео, музыка и видеоплеер и т.д.
Он может похвастаться тем, что является самым быстрым приложением для обмена в мире со скоростью до 20 МБ / с или в 200 раз быстрее, чем Bluetooth . Тем не менее, он включает в себя некоторые функции вредоносного ПО, такие как популярная музыка и видео, музыка и видеоплеер и т.д.
Что меня больше всего волнует, так это поддержка разных платформ. Вы можете установить его приложение для Windows или macOS, а затем обмениваться файлами между Android и ПК или устройствами Mac , в отличие от многих других инструментов для обмена файлами в Play Store. Однако он не поддерживает звонки и уведомления, в отличие от перечисленных выше инструментов.
Поддерживаемые платформы: Windows и macOS.
Pushbullet
Pushbullet — еще одно приложение для подключения Android к Windows и другим ОС через Chrome или Firefox.Что удивительно, Pushbullet поддерживает соединение всех ваших устройств. Он позволяет отправлять или получать файлы, ссылки и текстовые сообщения со сквозным шифрованием. Но он ограничивает файлы по размеру — максимум 2 ГБ.
Но он ограничивает файлы по размеру — максимум 2 ГБ.
Вы также можете отправлять и получать сообщения для служб обмена сообщениями , таких как WhatsApp, Facebook Messenger , Kik и т. Д. Однако он не предлагает других превосходных функций, таких как поддержка зеркального отображения экрана, общий буфер обмена и т. Д., В отличие от AirDroid.
Поддерживаемые платформы: Windows, Chrome и Firefox.
MightyText
MightyText — это еще одно приложение, подобное Pushbullet, которое помогает вам подключить Android к вашему ПК или Mac. Вы можете отправлять и получать сообщения со своего компьютера , а также проверять и отклонять уведомления прямо со своего рабочего стола.
Как и в случае с AirDroid, Your Phone Companion и Pushbullet, вы можете отправлять или обмениваться фотографиями и видео со смартфона на компьютер. Что уникально, так это то, что вы можете планировать сообщения и получать предупреждений о заряде батареи, в отличие от большинства других инструментов. Кроме того, он предлагает PowerView — профессиональную функцию для управления несколькими разговорами.
Кроме того, он предлагает PowerView — профессиональную функцию для управления несколькими разговорами.
Поддерживаемые платформы: Windows, macOS и Интернет.
Хост TeamViewer
TeamViewer Host — это единственный в своем роде мощный инструмент для управления или зеркалирования вашего устройства Android из Windows или macOS. Благодаря своим функциям он очень хорошо работает при удаленном доступе к вашему устройству Android из любого места.
Тем не менее, в отличие от других инструментов, в нем также есть список приложений и процессов, передача файлов и совместное использование буфера обмена .Однако, в отличие от других, он не поддерживает звонки, отправку сообщений или ответы без зеркалирования.
Поддерживаемые платформы: Windows и macOS.
ApowerMirror
ApowerMirror — еще одно мощное приложение для дублирования экрана для Android. Как и большинство приложений в этом списке, вы можете зеркалировать , а также удаленно управлять своим устройством с помощью ApowerMirror. Кроме того, вы можете получать уведомления со своего мобильного устройства на рабочем столе или ноутбуке, как некоторые из вышеперечисленных инструментов.
Кроме того, вы можете получать уведомления со своего мобильного устройства на рабочем столе или ноутбуке, как некоторые из вышеперечисленных инструментов.
Кроме того, вы можете делать снимков экрана или записывать экрана для создания видеороликов о продуктах или учебных пособий. Также он может подключаться к вашему мобильному устройству через USB-кабель или Wi-Fi. Однако, в отличие от TeamViewer Host, вы не можете делиться буфером обмена, передавать файлы любого типа, совершать или принимать звонки или перечислять приложения и процессы.
Поддерживаемые платформы: Windows и macOS.
Высор
Vysor — это мощное решение для установки вашего Android на рабочий стол.Он отражает экран вашего мобильного телефона в Windows и macOS, как и многие решения из этого списка. Он также поддерживает подключение через кабель или беспроводное соединение, например ApowerMirror. Однако он ограничивает бесплатные учетные записи подключением только через кабель.
Кроме того, возможность совместного использования файлов и перехода в полноэкранный режим на зеркальном экране зарезервирована за Vysor Pro. Однако с вы можете делать почти все, что угодно. с зеркальным экраном, включая проверку сообщений и уведомлений, отправку или ответ на сообщения, использование приложений или игры, и многое другое.
Поддерживаемые платформы: Windows, macOS, Linux и Интернет.
scrcpy
scrcpy — это бесплатное решение с открытым исходным кодом для подключения вашего устройства Android для управления или зеркалирования устройства с вашего ПК или Mac. Это легкий инструмент с низкой задержкой и высокой производительностью для управления вашим устройством Android.
scrcpy работает с Android ADB (Android Debug Bridge), поэтому он работает как с кабелем , так и с беспроводными соединениями .Более того, вы можете записывать экран вашего Android-устройства с помощью scrcpy, а также записывать с зеркалированием или без него.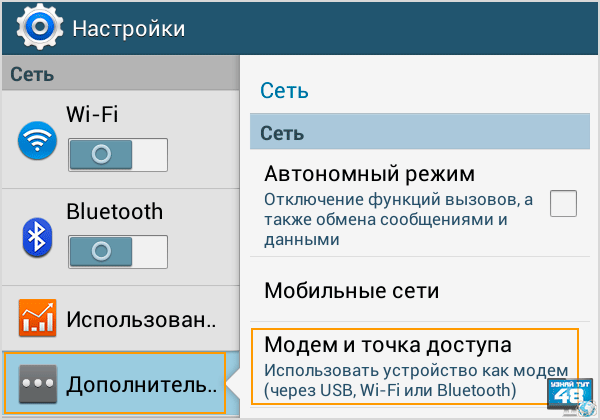
Поддерживаемые платформы: Windows, macOS и Linux.
Как запускать приложения Windows на Android с Wine 5.0Как запускать приложения Windows на Android с Wine 5.0
Wine — один из моих незаменимых инструментов для работы в Linux. Если вы не разбираетесь в Wine, то … Читать дальше
Передача файлов Android
И последнее, но важное: Android File Transfer — одно из важнейших приложений для вашего Mac, если у вас есть устройство Android.Это помогает передавать файлы между устройствами Android и Mac . Поскольку macOS не поддерживает MTP (протокол передачи мультимедиа) Android, Android File Transfer — единственный инструмент для их подключения через USB.
Вам нужно только загрузить это приложение, установить его на свой Mac и подключить устройство Android с помощью кабеля USB. Затем вы можете создавать резервные копии фотографий и видео, читать или передавать данные и т. Д. С помощью этого приложения. Это кажется простым, правда?
Это кажется простым, правда?
Поддерживаемые платформы: только macOS.
Это все о лучших приложениях для подключения Android к Windows, macOS или Linux и веб-браузерам, таким как Chrome и Firefox. Все перечисленные выше инструменты в чем-то уникальны, поэтому вы должны выбрать тот, который вам нужен.
Например, если вы хотите проверять звонки, сообщения и уведомления со своего ПК или Mac, AirDroid и Your Phone Companion — лучшие приложения. Если ваша цель — сделать снимки экрана или сделать видеоуроки, лучше всего подойдут ApowerMirror или scrcpy.Затем есть те, которые поддерживают Chrome или Linux.
Пробовали ли вы какие-либо из перечисленных выше инструментов? Каким был твой опыт? Напишите комментарий ниже или напишите мне в Твиттере на @iamashks, чтобы поделиться со мной своим мнением.
| За последние годы продажи планшетов значительно расширились. 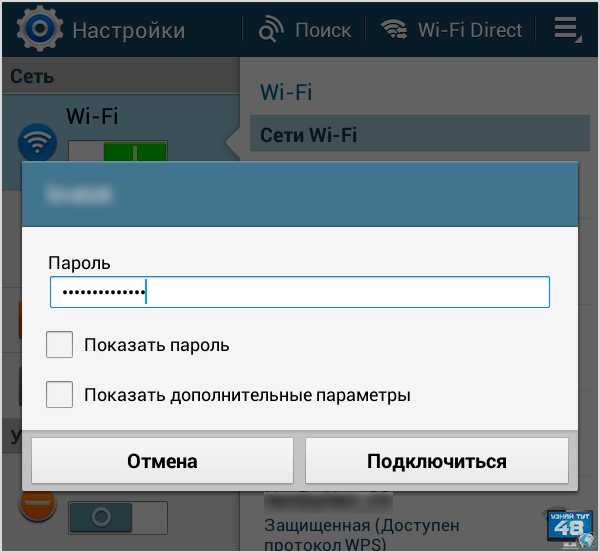 Во многих
стран скоро в каждом доме будет планшет, а планшеты
также широко используются в работе.У планшетов определенно много преимуществ, но есть и некоторые ограничения. Одно ограничение — вы не можете запустить на них полноценное компьютерное приложение;
вы можете запускать только простые приложения. Это относится ко всем планшетам, за исключением планшетов с Windows, у которых есть
установлена полная настольная версия Windows. Эти планшеты на сегодняшний день единственные, на которых можно запустить полноценное компьютерное приложение. Прочее,
например, планшеты Android, iPad или планшеты Windows с Windows RT ограничены только простыми приложениями. Во многих
стран скоро в каждом доме будет планшет, а планшеты
также широко используются в работе.У планшетов определенно много преимуществ, но есть и некоторые ограничения. Одно ограничение — вы не можете запустить на них полноценное компьютерное приложение;
вы можете запускать только простые приложения. Это относится ко всем планшетам, за исключением планшетов с Windows, у которых есть
установлена полная настольная версия Windows. Эти планшеты на сегодняшний день единственные, на которых можно запустить полноценное компьютерное приложение. Прочее,
например, планшеты Android, iPad или планшеты Windows с Windows RT ограничены только простыми приложениями.Преодолейте ограничения планшета с помощью пульта ДУ Однако есть способ обойти это ограничение. Решение состоит в использовании программы удаленного управления, такой как TeamViewer, которая помогает подключить планшет к настольному компьютеру или ноутбуку через интернет. Таким образом, ваш планшет может работать как терминал, и вы можете использовать всю вычислительную мощность своего настольного компьютера или ноутбука.  Удаленное управление позволяет получить удаленный доступ к настольному компьютеру или ноутбуку и просматривать экран компьютера точно так же, как вы привыкли на планшете.Подключите клавиатуру и мышь, и вы превратите свой планшет в небольшой ноутбук. При высокоскоростном подключении к Интернету вы даже не заметите разницы в запуске приложений на планшете. Это будет выглядеть так, как если бы приложения запускались прямо на вашем планшете. Вы можете использовать приложения Windows на iPad и планшетах Android Большим преимуществом программы удаленного управления, такой как TeamViewer, является то, что вы можете использовать свои приложения Windows даже на планшетах с Операционные системы Android и iOS .Это значит, что даже если у вас iPad или Samsung Galaxy Tab или другой планшет Android, вы все равно можете использовать свои приложения Windows. Чтобы было ясно, вы не можете запустить приложение Windows непосредственно на этих планшетах, но программа удаленного управления даст вам это ощущение. 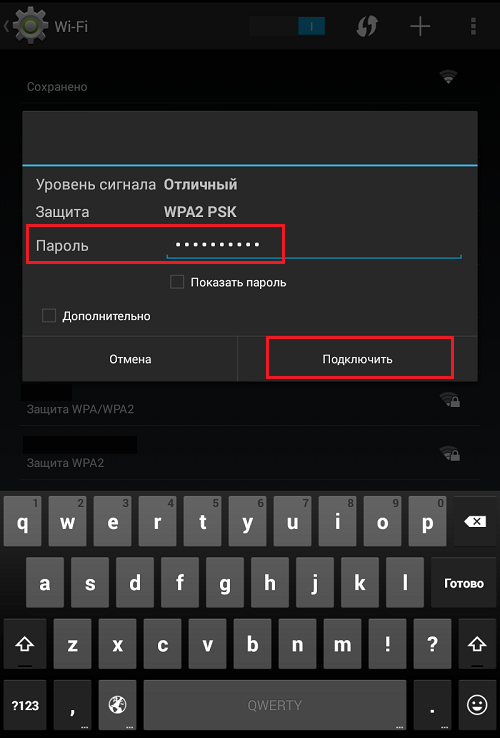 Дополнительные преимущества Использование программы дистанционного управления на планшете дает несколько дополнительных преимуществ, включая следующие: n Планшет обычно легче носить с собой, чем ноутбук.Использование пульта дистанционного управления на планшете позволяет легко получить доступ к приложениям Windows, когда вы путешествуете, находитесь вне офиса или дома или просто куда-то по каким-то причинам. Даже если вам может быть проще работать с клавиатурой и мышью под рукой, суть в том, что вы можете получить доступ к своим приложениям Windows, где бы вы ни находились. Более того, планшеты предлагают клавиатуру прямо на экране, и вы можете использовать пальцы вместо мыши. В случае слишком маленького элемента или представления вы можете просто увеличить часть экрана перед щелчком, чтобы убедиться, что вы нажимаете на нужный объект. n Еще одно преимущество использования пульта дистанционного управления Программное обеспечение на планшете состоит в том, что вам не нужно носить с собой конфиденциальные данные или документы в поездках.  Ваши данные могут безопасно храниться на
компьютер на работе или дома. Выйдя из программы дистанционного управления, вы убедитесь, что никто другой не сможет получить доступ к вашим данным, даже если ваш планшет окажется в чужих руках. Для входа в программу удаленного управления всегда требуется пароль, поэтому без него никто не сможет получить доступ к вашим данным.Для повышения безопасности вы даже можете менять свой пароль так часто, как захотите. Ваши данные могут безопасно храниться на
компьютер на работе или дома. Выйдя из программы дистанционного управления, вы убедитесь, что никто другой не сможет получить доступ к вашим данным, даже если ваш планшет окажется в чужих руках. Для входа в программу удаленного управления всегда требуется пароль, поэтому без него никто не сможет получить доступ к вашим данным.Для повышения безопасности вы даже можете менять свой пароль так часто, как захотите. Планшет не может полностью заменить ноутбук, но в определенных ситуациях планшет предпочтительнее ноутбуков. Небольшие размеры и вес планшетов позволяют носить их с собой в любое время суток. вне вашего офиса или дома. Пульт дистанционного управления а приложения Windows со смартфона? Можно даже использовать приложение Windows на смартфоне с помощью пульта ДУ программного обеспечения! Вы можете добиться этого с помощью программы удаленного управления, такой как TeamViewer.Конечно, относительно маленькие экраны смартфонов не позволяют работать очень долго, но может быть очень полезен в экстренных ситуациях.  У нас есть постоянный доступ к нашим смартфонам,
их повсюду весь день, куда бы мы ни пошли. Теперь это также можно превратить в постоянный доступ к вашему компьютеру и всем приложениям Windows на нем! У нас есть постоянный доступ к нашим смартфонам,
их повсюду весь день, куда бы мы ни пошли. Теперь это также можно превратить в постоянный доступ к вашему компьютеру и всем приложениям Windows на нем! Используйте MultiMailer на планшете и смартфоне Для пользователей нашего инструмента маркетинга по электронной почте MultiMailer, Функция дистанционного управления открывает целый новый мир возможностей.Это позволяет вам выполнять рассылку по электронной почте или проверять результаты вашей последней рассылки по электронной почте, например, статистика по количеству открытых информационных бюллетеней прямо на планшете. Вы можете также создавайте простые информационные бюллетени или обновляйте списки контактов электронной почты с помощью планшета компьютер. Таким же образом вы можете использовать MultiMailer на своем смартфоне. Вы можете проверить, успешно ли была отправлена электронная почта, или просмотреть краткое изложение вашей последней рассылки по электронной почте прямо на ваш смартфон!
Связанные продукты: SamLogic MultiMailer Прочие статьи Другие статьи доступны на страница указателя статей. | |
Как привязать телефон Android к компьютеру
В нормальном мире, где мы можем свободно работать вне дома, надежное подключение к Интернету является необходимостью. Возможность открыть точку доступа и работать в дороге не имеет себе равных. Раньше для этого требовались сложные кабели и специальные приложения, но те времена остались позади. Теперь вам просто нужен телефон, компьютер и зарядный кабель. Вот несколько простых способов привязать телефон Android к компьютеру с Windows.
Возможность открыть точку доступа и работать в дороге не имеет себе равных. Раньше для этого требовались сложные кабели и специальные приложения, но те времена остались позади. Теперь вам просто нужен телефон, компьютер и зарядный кабель. Вот несколько простых способов привязать телефон Android к компьютеру с Windows.
См. Также: Лучшие планы мобильной точки доступа прямо сейчас
Конечно, вам понадобится доступ к данным, чтобы это работало. Означает ли это проводное соединение или настройку точки доступа, есть большая вероятность, что у вас уже есть много данных.Теперь мы познакомим вас с тремя наиболее распространенными способами привязки телефона к компьютеру. Готовы подключиться? Погнали.
Модем через USB
Кредит: Эдгар Сервантес / Android Authority
Самый быстрый способ подключить компьютер к Интернету — использовать USB-модем. Кроме того, это единственный метод, требующий дополнительного оборудования, но это всего лишь кабель для зарядки вашего телефона. Просто подключите телефон к компьютеру, чтобы начать.
Просто подключите телефон к компьютеру, чтобы начать.
- После подключения перейдите в меню Hotspot & Tethering во всплывающем окне системы Android.Переключите параметр USB-модем на на .
- Теперь ваш компьютер должен подтвердить новый источник подключения. Как только он станет доступен, просто выберите сеть, как и при любом другом подключении.
Модем через Wi-Fi
Все устройства Android имеют встроенную точку доступа Wi-Fi, что, вероятно, является самым простым способом поделиться своим доступом в Интернет. К сожалению, некоторые операторы связи блокируют эту функцию, если вы не платите за тарифный план точки доступа. Вы всегда можете получить root-права на своем устройстве или перейти на более дорогой план в качестве временного решения.Вот шаги, необходимые для активации вашего Wi-Fi-модема:
- Перейдите в тот же раздел «Сеть и Интернет» в приложении «Настройки».
- Найдите и откройте меню Hotspot & Tethering .
- Теперь вы должны увидеть четыре варианта: точка доступа Wi-Fi, USB-модем, Bluetooth-модем и Ethernet-модем. Выберите точку доступа Wi-Fi и переключите ее на на .
- Вы также можете изменить имя и пароль своей точки доступа, чтобы защитить свои данные.Просто будьте осторожны, установите для вашей безопасности WPA2 PSK для лучшей защиты.
- Теперь вы можете подключить свой ноутбук, планшет или другое устройство к точке доступа так же, как и к любой другой сети Wi-Fi. Не забудьте снова переключить точку доступа на Выкл. , когда закончите, чтобы сохранить данные.
См. Также: Как настроить мобильную точку доступа на Android
Tether с Bluetooth
Последний способ привязать компьютер к устройству Android — это Bluetooth.Конечно, вам нужно сделать дополнительный шаг по сопряжению этих двух устройств, но мы постоянно подключаем новые устройства Bluetooth. Шаги не намного сложнее, поэтому вот что вам нужно знать:
- Откройте меню настроек на своем ноутбуке с Windows 10 и перейдите к настройкам Bluetooth. Убедитесь, что ваш компьютер находится в режиме видимости.
- На телефоне зайдите в настройки Bluetooth и найдите свой компьютер. Здесь на всякий случай может помочь уникальное имя для вашего компьютера.
- Теперь выберите приглашение для сопряжения на обоих устройствах.
- Как только ваш телефон будет сопряжен с ноутбуком, зайдите в настройки и найдите раздел Network & Internet . Откройте параметры Hotspot & Tethering и переключите Bluetooth-модем с на на .
- Вернувшись к компьютеру, щелкните правой кнопкой мыши значок Bluetooth и выберите Присоединиться к персональной сети . Это должно открыть новое меню.
- Откройте раскрывающееся меню Connect Using и выберите Access Point .Теперь вы должны быть подключены к Интернету.
Вот и все, что нужно! Вы должны быть в состоянии пройти через обручи любого из этих трех методов всего за несколько минут, чтобы попасть в Интернет.
Как подключить телефон Android к ПК через WiFi
Многие люди устали использовать USB для подключения своего Android и ПК. Или могут возникнуть ситуации, когда USB-кабеля нет рядом. Поэтому они задаются вопросом, есть ли какой-либо способ, позволяющий людям получить доступ к своему телефону или планшету Android с компьютера по беспроводной сети.Теперь я хотел бы представить вам это замечательное приложение под названием AirMore, которое может решить проблему подключения телефона Android к ПК через Wi-Fi. Чтобы использовать его, следуйте инструкциям.
Руководство по подключению телефона Android к ПК через Wi-Fi
Скачать
Зайдите в Google Play, чтобы загрузить AirMore на свой телефон Android. Кроме того, вы можете просто нажать кнопку загрузки здесь:
Установить
Используйте это приложение и установите его на свой Android, если оно не было установлено автоматически.
Перейдите на сайт AirMore Web
Два способа попасть туда:
- Способ 1. Откройте браузер Chrome или Firefox на своем ПК. Вручную введите адрес: web.airmore.com
- Way 2. Посетите страницу продукта AirMore. Нажмите кнопку «Запустить AirMore Web для подключения» в правом нижнем углу.
Подключите устройство Android к ПК
- Шаг 1. На своем Android-устройстве найдите приложение AirMore и откройте его. Нажмите кнопку «Сканировать для подключения».
- Шаг 2. Отсканируйте QR-код, отображаемый в Интернете, или нажмите значок устройства в радаре.
- Шаг 3. При условии, что вы подключаете устройства в Radar, нажмите кнопку «Принять», когда появится диалоговое окно на вашем Android.
Примечание. Для успешного подключения Android и ПК должны находиться в одной и той же сетевой среде WiFi.
Таким образом, без использования кабеля USB, вы все еще можете подключить Android к ПК по беспроводной сети. После успешного подключения вы сможете удобно управлять всем на вашем Android через Интернет.
Фактически, как кроссплатформенный инструмент, AirMore позволяет без каких-либо затруднений передавать изображения, музыку, видео, приложения, книги, документы и файлы с Android на ПК и наоборот.Используя его, вы также можете наслаждаться музыкой или видео в Интернете, вместо того, чтобы загружать их заранее. Одним словом, без какой-либо установки на свой компьютер вы можете легко подключить телефон Android к ПК без USB, таким образом получая доступ и управляя данными вашего телефона с Windows или Mac.
Рейтинг: 4.3 / 5 (на основе отзывов: 133) Спасибо за вашу оценку!
Как подключить Android к ПК
В этой статье объясняется, как подключить Android к ПК с помощью USB-кабеля или беспроводного подключения через AirDroid, Bluetooth или приложение Microsoft Your Phone.
Как подключить Android к ПК
Если вы хотите подключить Android к ПК, есть несколько вариантов. Наиболее распространенный подход — использовать USB-кабель, но существует ряд беспроводных решений, которые также будут работать и часто предлагают более быстрое соединение.
Большинство устройств Android поставляются с USB-кабелем для зарядки, причем конец зарядного устройства подключается через USB-конец провода. Если вы отсоедините конец USB от зарядного устройства, вы можете подключить его к компьютеру, чтобы установить соединение с компьютером.
Однако, если у вас нет с собой USB-кабеля или вы предпочитаете беспроводное решение, вы можете подключить Android к ПК без кабеля следующими способами:
- Использование AirDroid : это популярное приложение использует вашу домашнюю сеть для установления соединения между вашим компьютером и устройством Android и передачи файлов.
- Bluetooth : На большинстве современных компьютеров есть Bluetooth. Вы можете использовать Bluetooth для передачи файлов с вашего Android.
- Приложение Microsoft Your Phone : Microsoft теперь предлагает новое приложение для пользователей Windows 10 под названием Your Phone, которое обеспечивает простое соединение с вашим Android.
Подключение Android к ПК через USB
Подключить Android к компьютеру с помощью USB-кабеля очень просто, но он позволяет передавать файлы только туда и обратно. Вы не можете удаленно управлять своим Android через это соединение.
Сначала подключите конец кабеля с разъемом Micro-USB к телефону, а конец с USB-разъемом — к компьютеру.
Tetra Images / Getty ImagesКогда вы подключаете Android к компьютеру через USB-кабель, вы увидите уведомление о USB-подключении в области уведомлений Android.Коснитесь уведомления, затем коснитесь Передать файлы .
На вашем компьютере вы увидите уведомление с вопросом, что вы хотите делать с новым USB-устройством. Выберите это уведомление.
Откроется окно, в котором вы сможете выбрать способ использования устройства. Выберите Открыть устройство для просмотра файлов .
Теперь, когда вы откроете проводник Windows, выберите This PC , и вы увидите, что ваше устройство доступно.Выберите устройство, чтобы развернуть его и просмотреть все папки и файлы на телефоне.
Подключите Android к ПК с помощью AirDroid
AirDroid — впечатляющее приложение, потому что оно позволяет не только передавать файлы на Android и обратно, но также включает ряд функций удаленного управления.
Установите AirDroid из Google Play на свое устройство Android.
Откройте приложение и включите функции, которые вы планируете использовать.Вам может потребоваться создать новую учетную запись AirDroid, если вы впервые используете приложение.
Для некоторых функций, таких как удаленное управление экраном Android, требуется root-доступ к устройству. Кроме того, некоторые функции будут отключены, если вы не приобретете план Premium.
Посетите AirDroid Web и войдите в ту же учетную запись, которую вы создали выше.
После подключения вы увидите главную панель управления. Справа вы увидите панель инструментов со сводной информацией о памяти вашего телефона.Слева вы увидите все приложения, которые позволяют управлять телефоном.
Выберите приложение «Файлы», чтобы просматривать файлы на телефоне и передавать файлы туда и обратно.
Выберите приложение «Сообщения», чтобы просмотреть сохраненные в телефоне сообщения или начать новый сеанс SMS с кем-либо из вашего списка контактов.
Вы даже можете использовать приложение «Камера» для удаленного просмотра и управления камерой на вашем телефоне Android.
Подключение Android к ПК с помощью Bluetooth
Если вам нужно подключение только для передачи файлов, Bluetooth — отличный вариант, потому что он не требует проводов, а передача выполняется быстро и легко.
Убедитесь, что на вашем устройстве Android и на компьютере включен Bluetooth. Когда это произойдет, вы увидите, что компьютер отображается на вашем Android-устройстве как доступное устройство для сопряжения.
Коснитесь этого устройства, чтобы выполнить сопряжение с ним. Вы должны увидеть парный код как на ПК, так и на вашем устройстве Android. Нажмите Pair , чтобы завершить соединение.
После подключения на своем ПК щелкните правой кнопкой мыши значок bluetooth в правой части панели задач, затем выберите Отправить файл или Получить файл .
Затем перейдите к файлу на вашем ПК, который вы хотите передать, и выберите Next .
Это инициирует передачу файла с вашего ПК на Android.
Подключите Android к ПК с помощью Microsoft Your Phone
Еще одна удобная служба облачных баз, которая позволит вам получить доступ к файлам, текстам и уведомлениям вашего телефона, — это новая услуга, предоставляемая Microsoft под названием «Ваш телефон».
Приложение «Ваш телефон» идеально подходит для тех ситуаций, когда вы забыли свой телефон дома.Со своего ноутбука вы по-прежнему можете видеть все сообщения и уведомления, которые в противном случае могли бы пропустить.
Установите приложение Microsoft Your Phone из Google Play на свой Android. Вам нужно будет принять все запрошенные разрешения безопасности.
Установите приложение «Ваш телефон» из Microsoft Store на свой компьютер с Windows 10.
Запустите приложение «Ваш телефон» на вашем компьютере и выберите Android в качестве типа телефона, к которому вы хотите подключиться.Затем выберите Начать .
Ваш компьютер подключится к вашему телефону Android. Выберите Фото на левой панели, чтобы просмотреть все фотографии на телефоне.
Выберите Сообщения , чтобы просматривать сообщения или отправлять и получать новые сообщения со своего компьютера через телефон Android.
Выберите Уведомления , чтобы просмотреть все последние уведомления на вашем телефоне Android.
Спасибо, что сообщили нам!
Расскажите, почему!
Другой Недостаточно деталей Сложно понятьКак получить доступ к ПК с вашего iPhone или устройства Android
Если вы застряли на работе из дома, вы все равно можете получить удаленный доступ к компьютерам в офисе.Это можно сделать с компьютера на компьютер, или вы можете использовать инструмент Microsoft Remote Desktop для доступа к удаленному компьютеру с устройства iOS или Android. С его помощью вы можете просматривать экран, открывать файлы и работать с приложениями так же легко (хотя, возможно, и не так быстро), как если бы вы находились прямо перед этим компьютером. Вот как использовать мобильное приложение для доступа к удаленному компьютеру.
Объявление
Разрешить удаленный доступ
Чтобы получить удаленный доступ к компьютеру, его сначала необходимо правильно настроить.Перейдите в «Настройки »> «Система»> «Удаленный рабочий стол » на компьютере, к которому вы хотите получить доступ, и убедитесь, что переключатель «Включить удаленный рабочий стол » включен.
По умолчанию параметры для Не спящий компьютер для подключений, когда он подключен. и Сделать мой компьютер доступным для обнаружения в частных сетях, чтобы включить автоматическое подключение с удаленного устройства. могут быть включены. Чтобы просмотреть или изменить любой параметр, щелкните соответствующую ссылку на Показать настройки , но на этом этапе вы можете оставить оба включенными.
Пока вы здесь, запишите имя ПК, оно понадобится вам при настройке соединения.
Настройки удаленного доступа
Щелкните ссылку «Дополнительные параметры» и убедитесь, что флажок «Настроить проверку подлинности на сетевом уровне » включен. Эта функция обеспечивает дополнительный уровень защиты от незваных гостей и злонамеренных пользователей.
Если вы будете подключаться к компьютеру в той же сети через VPN или другим способом, пропустите раздел для Внешние подключения .Раздел для порта удаленного рабочего стола показывает порт по умолчанию для прослушивания и приема удаленного подключения.
Войти удаленно
По умолчанию любой пользователь, имеющий административную учетную запись на удаленном ПК, может получить к нему доступ. Предполагая, что вы используете учетную запись Microsoft или корпоративную учетную запись для входа в Windows, лучше всего использовать эту учетную запись для удаленного входа.
Если вы хотите предоставить удаленный доступ к другой учетной записи, щелкните ссылку внизу для Выберите пользователей, которые могут получить удаленный доступ к этому ПК .Щелкните Добавить и введите имя пользователя для учетной записи, которую вы хотите использовать.
Настройка удаленного доступа с iPhone или iPad
Теперь вы можете обратиться к своему мобильному устройству. Чтобы получить доступ к компьютеру с iPhone, iPad или iPod touch, загрузите и установите приложение Remote Desktop из Apple App Store. Откройте приложение, коснитесь символа плюса (+) и выберите вариант Добавить ПК .
Добавить удаленный рабочий стол на iOS
В окне Добавить ПК введите имя компьютера или IP-адрес в поле Имя ПК .Введите имя учетной записи, которую вы хотите использовать, в поле User Account или оставьте поле Спрашивать, когда требуется , если вы предпочитаете вводить имя каждый раз из соображений безопасности.
В разделе «Общие» введите имя в поле для Friendly Name , чтобы добавить более удобную метку для этого соединения. Включение переключателя для Admin Mode подключает вас к сеансу консоли для управления сервером Windows; обычно вы оставляете это выключенным.Параметр Swap Mouse Buttons меняет местами левую и правую кнопки мыши.
В разделе Gateway вам потребуется включить и настроить параметр для шлюза, только если ваша организация использует шлюз удаленного рабочего стола для защиты удаленных подключений.
Настроить функции сеанса
Проведите пальцем вниз до раздела Device & Audio Redirection , чтобы включить любые функции на вашем устройстве iOS, которые вы хотите использовать во время удаленного подключения.Скорее всего, вы захотите направить звук для воспроизведения на этом устройстве. Вы также можете включить буфер обмена, если планируете копировать и вставлять туда и обратно. Вы также можете включить микрофон, камеру и удаленное хранилище. По завершении коснитесь Сохранить в правом верхнем углу.
Подключиться к удаленному ПК на iOS
Компьютер, к которому вы хотите получить доступ, будет отображаться в приложении. Коснитесь имени и значка только что настроенного подключения к компьютеру. При первой попытке доступа к компьютеру удаленный рабочий стол может попросить проверить подключение к этому компьютеру.Включите опцию для Больше не спрашивать о подключениях к этому компьютеру , а затем нажмите Принять .
Управление удаленными подключениями
Коснитесь среднего значка, чтобы просмотреть все удаленные подключения. Нажмите на другое удаленное соединение, чтобы перейти к другому сеансу. У этой страницы есть собственная панель инструментов вверху. Коснитесь значка «Домой», чтобы вернуться на главный экран, где вы можете настроить другое соединение или получить к нему доступ. Нажмите значок руки, чтобы переключиться в режим сенсорного экрана, и нажмите значок мыши, чтобы переключиться в режим мыши.
Нажмите кнопку X на эскизе, чтобы разорвать соединение для этого сеанса. В противном случае нажмите Отключить все ПК , чтобы завершить каждый текущий сеанс.
Настройка удаленного доступа с устройства Android
Remote Desktop для Android работает аналогично своему аналогу для iOS, хотя процесс установки несколько отличается. Загрузите и установите приложение из Google Play. После запуска приложения коснитесь значка плюса (+) и выберите Рабочий стол.
Добавить удаленный рабочий стол на Android
Если вы окажетесь рядом с удаленным компьютером, приложение будет сканировать его на этом этапе.Если компьютер обнаружен, его имя отобразится на экране. В противном случае нажмите ссылку Добавить вручную .
Настроить удаленное подключение
В окне Добавить рабочий стол введите имя компьютера или IP-адрес. Для Имя пользователя коснитесь поля с надписью Введите каждый раз , а затем либо оставьте этот параметр как есть, либо коснитесь параметра Добавить учетную запись пользователя и введите имя пользователя и пароль.
Настроить удаленный рабочий стол
Нажмите Показать дополнительные параметры , затем введите понятное имя, если хотите.Добавьте шлюз, если ваша организация использует шлюз удаленного рабочего стола. Включите воспроизведение звука с удаленного ПК на своем устройстве. Если вам не нужно настраивать параметры разрешения экрана, кнопок мыши, сеанса администратора и локального хранилища, вы можете оставить их отключенными. Когда закончите, нажмите Сохранить.
Подключиться к удаленному ПК на Android
Коснитесь имени и значка только что созданного удаленного сеанса. Если вы получаете сообщение о том, что сертификат не может быть проверен, установите флажок Никогда больше не запрашивать подключения к этому ПК , а затем нажмите Подключить .
Windows 10 не распознает устройство Android
Причины, по которым вам может потребоваться подключение устройства Android, могут быть разными. Возможно, вам нужно передать некоторые файлы, но это может быть очень неприятно, когда по какой-то причине ваш компьютер с Windows 10 не распознает ваше устройство Android.
Хорошая новость в том, что есть различные возможные решения этой проблемы. Плохая новость состоит в том, что это скорее процесс проб и ошибок, пока вы не найдете метод, который, наконец, работает.Не волнуйтесь, если вы не очень разбираетесь в технологиях, поскольку следующие методы легко понять и идеально подходят для начинающих.
Включите отладку по USB
Может быть, единственное, что вам нужно сделать, это включить отладку по USB, чтобы ваш компьютер мог обнаружить ваше устройство Android. Чтобы убедиться, что он включен, вам нужно перейти в « Настройки »> « О телефоне »> « Параметры разработчика ».
Не видите параметры разработчика? В этом случае вам нужно будет перейти в « Настройки »> « Об устройстве »> « Информация о программном обеспечении » и примерно семь раз нажать « Build number ».Нажмите кнопку «Назад», и теперь вы должны увидеть параметры разработчика прямо об устройстве.
После включения параметров разработчика перейдите в этот параметр и коснитесь поля отладки USB. Теперь посмотрите, распознает ли ваш компьютер ваше устройство Android.
Попробуйте другой USB-кабель
Даже если у вас не такой старый кабель, рекомендуется попробовать другой кабель USB. Кабель, который у вас есть, может использоваться для зарядки только тогда, когда он вам нужен для передачи файлов.
Кабель может быть поврежден и приехал с завода. Также рекомендуется избегать дешевых имитаций кабелей и покупать оригинальные кабели той же марки, что и ваш телефон.
Проверить настройки USB-подключения
Если ваше устройство Android не настроено как мультимедийное устройство (MTP), ваш компьютер не сможет его распознать. Вы можете изменить эту настройку на многих устройствах Android, перейдя в « Настройки »> « Параметры разработчика »> прокрутите вниз до « USB-конфигурация » и нажмите на нее.
Появится новое окно с различными параметрами. Если вы хотите передавать файлы, лучше всего выбрать опцию MTP (Media Transfer Protocol). Закройте настройки телефона и посмотрите, распознает ли компьютер ваш телефон сейчас.
У вас установлен пакет функций мультимедиа?
Поскольку протокол MTP связан с WMP (проигрывателем Windows Media), вам понадобится последний, чтобы все работало. В некоторых версиях, таких как версии KN и N, его нет, и это может объяснить, почему ваш компьютер не распознает ваше устройство Android.
Если у вас есть эти версии, загрузите Media Feature Pack для обеих этих версий для Windows 10. Возможно, у вас уже есть сайт для их загрузки, но если нет, вы всегда можете перейти на официальный сайт Microsoft.
USB-порты
Вы пробовали подключить свое устройство Android к другому компьютеру? Возможно, вы имеете дело с неисправным USB-портом, и в этом случае никакой метод не сработает, поскольку вы имеете дело с аппаратной проблемой. Но перед тем, как попробовать другой компьютер, посмотрите, работает ли другой USB-порт.Может быть, дело в одном USB-порту, а не во всех.
Также убедитесь, что ничто не блокирует порт USB на телефоне. Иногда ворс или что-то липкое может застрять в порту, что приведет к неправильному подключению. Вы можете попробовать очистить порт легкой щеткой или деревянной зубочисткой.
Драйверы
Также проверьте наличие ссылок на Android в диспетчере устройств, выбрав « Панель управления »> « Оборудование и звук »> « Диспетчер устройств ».Он может быть обнаружен как « MTP » или « Неизвестное устройство » в « Другие устройства » или « Portable Devices ». Попробуйте щелкнуть правой кнопкой мыши и выбрать « Uninstall ». После удаления устройства попробуйте перезапустить Windows, выбрав « Start »> « Restart ».
Еще одно простое решение — перезагрузка компьютера. Я знаю, что это очевидный совет, но вы удивитесь, что иногда это все, что нужно.
Заключение
Всегда лучше начинать с основных возможных исправлений, а затем переходить к более сложным решениям.
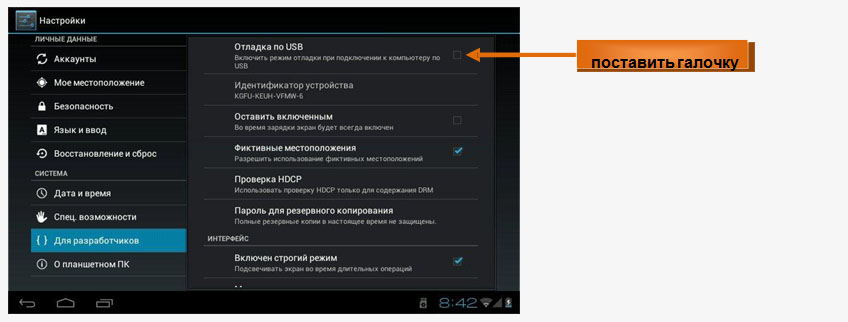
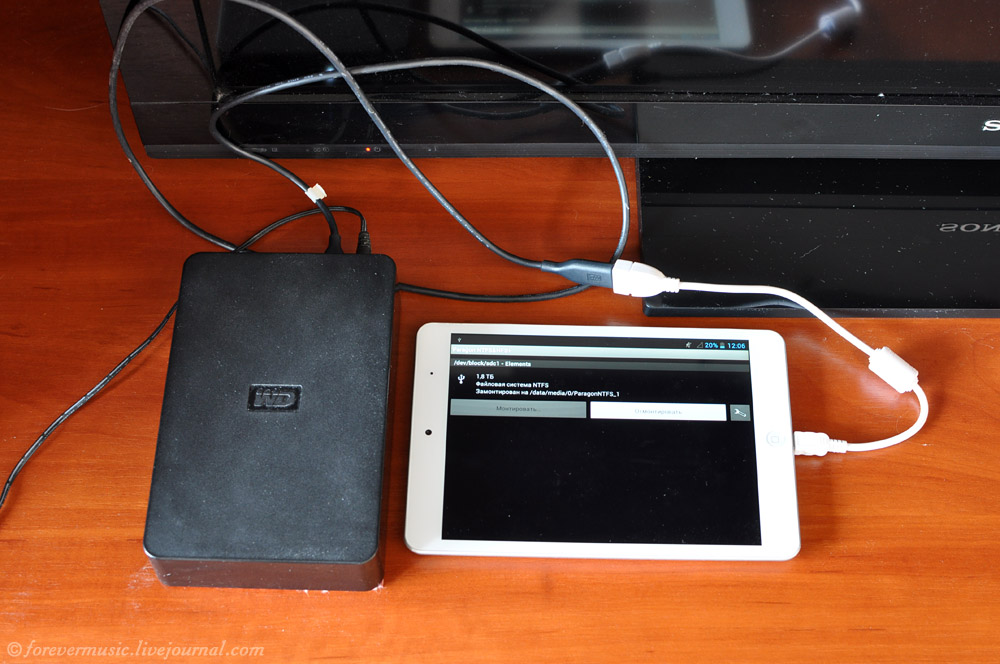
 Рекомендуется выбирать этот параметр подключения, чтобы осуществлять различные действия между компьютером и планшетом. Работа в этом режиме позволит вам управлять файлами на планшете с компьютера, свободно обмениваться всеми типами файлов.
Рекомендуется выбирать этот параметр подключения, чтобы осуществлять различные действия между компьютером и планшетом. Работа в этом режиме позволит вам управлять файлами на планшете с компьютера, свободно обмениваться всеми типами файлов.

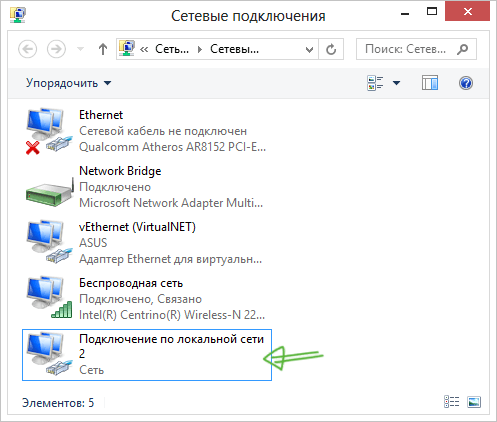 1 или Windows 7 (Mac тоже поддерживается), скачав её с официального сайта https://www.splashtop.com/wiredxdisplay
1 или Windows 7 (Mac тоже поддерживается), скачав её с официального сайта https://www.splashtop.com/wiredxdisplay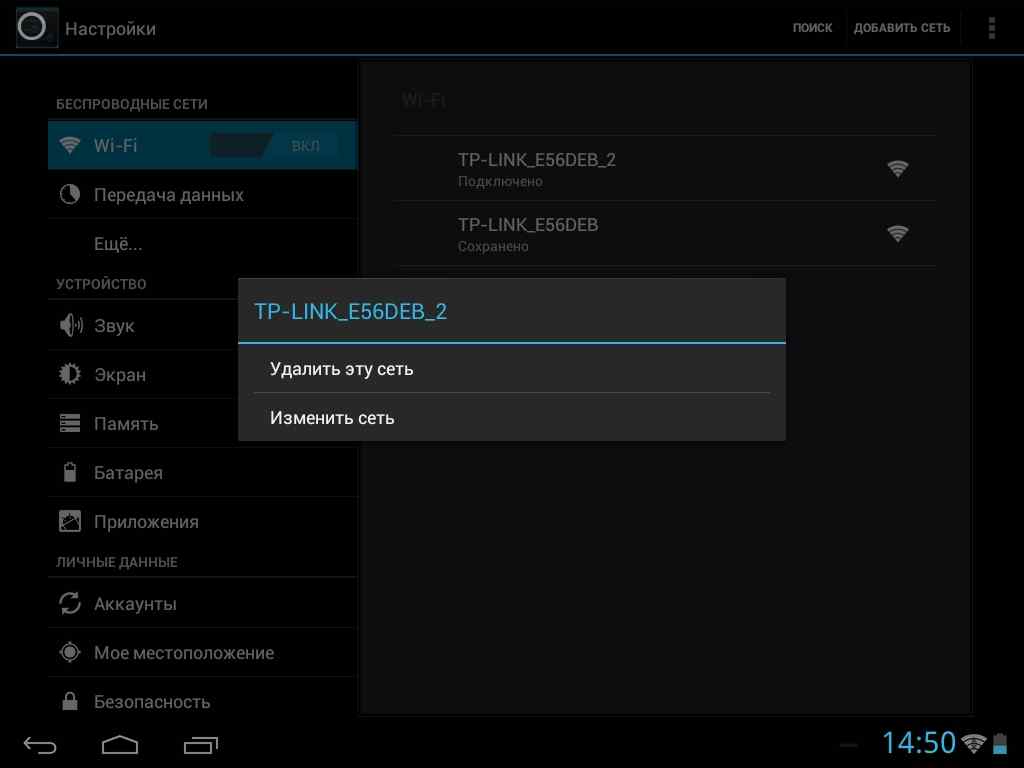

 Например, загрузку чего-либо из интернета;
Например, загрузку чего-либо из интернета;
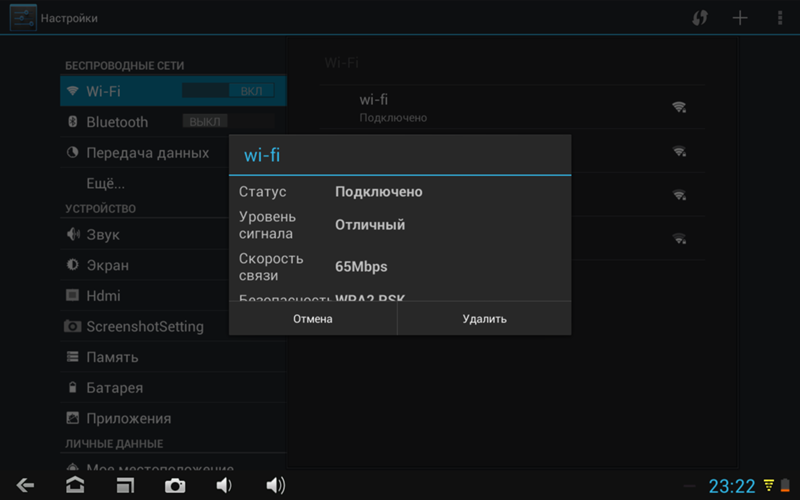 Сделать это можно на Android, iOS, Windows Phone. Обратите внимание: При необходимости, можно также подключаться с Splashtop с других компьютеров под управлением различных операционных систем;
Сделать это можно на Android, iOS, Windows Phone. Обратите внимание: При необходимости, можно также подключаться с Splashtop с других компьютеров под управлением различных операционных систем; Далее программу требуется запустить и зарегистрироваться в ней;
Далее программу требуется запустить и зарегистрироваться в ней; TeamViewer — это простая в использовании программа, позволяющая получать удаленный доступ к компьютерам. TeamViewer доступен как в бесплатной, так и в платной версиях. Основным преимуществом TeamViewer является то, что он работает со всеми возможными типами устройств, доступных сегодня на рынке, то есть настольными компьютерами, ноутбуками, планшетами и смартфонами.
Вы можете запускать TeamViewer где угодно, независимо от того, какую операционную систему вы используете; Windows, Android, iOS или Mac OS X
TeamViewer работает со всеми из них.
Подробнее читайте в этой статье.
TeamViewer — это простая в использовании программа, позволяющая получать удаленный доступ к компьютерам. TeamViewer доступен как в бесплатной, так и в платной версиях. Основным преимуществом TeamViewer является то, что он работает со всеми возможными типами устройств, доступных сегодня на рынке, то есть настольными компьютерами, ноутбуками, планшетами и смартфонами.
Вы можете запускать TeamViewer где угодно, независимо от того, какую операционную систему вы используете; Windows, Android, iOS или Mac OS X
TeamViewer работает со всеми из них.
Подробнее читайте в этой статье.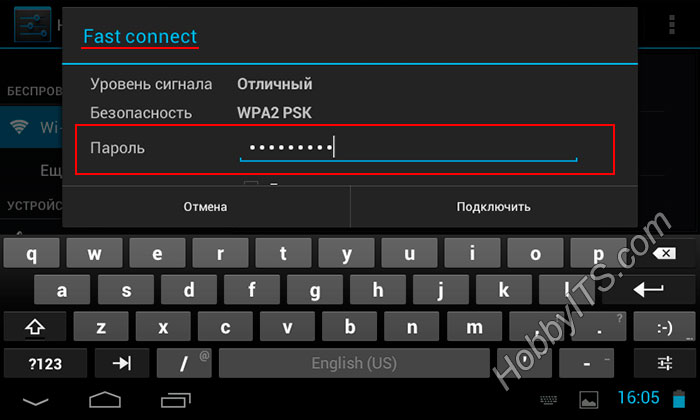 Однако это
также возможно подключение стандартной USB-клавиатуры и стандартной USB-мыши
к планшетному компьютеру.Мы объясняем больше в этой статье:
Однако это
также возможно подключение стандартной USB-клавиатуры и стандартной USB-мыши
к планшетному компьютеру.Мы объясняем больше в этой статье: