Как подключить джойстик к компьютеру | AI-тишник | Айтишник
Практически каждый время от времени любит поиграть в компьютерные игры и расслабиться, например, после тяжёлого рабочего дня. Кому-то для этого достаточно поиграть в «Сапёра», в то время как другие любят гонки, бродилки или шутеры. Соответственно, для Сапёра достаточно одной компьютерной мыши, в то время как для других компьютерных игр нужны дополнительные приспособления – геймпад или джойстик. Именно с их помощью раскрывается весь игровой «экспириенс». Тем не менее, подключить гаджет к компьютеру не так просто – одного лишь кабельного подключения джойстика недостаточно, однако, добиться желаемого результата не сложно.
Важно отметить – практически все современные игровые контроллеры работают через USB-порт, а некоторые дополнительно оснащаются Bluetooth адаптером. Владелец устройства может подключить гаджет одним из этих способов (при условии, что компьютер оснащен Bluetooth).
Подключение геймпада и поиск драйверов
Современные операционные системы выполняют поиск необходимых для работы устройств драйверов в автоматическом режиме, при первом же подключении. Поэтому пользователю не придется самостоятельно «лазить» в сети и искать их, что сильно экономит ваше время.
Поэтому пользователю не придется самостоятельно «лазить» в сети и искать их, что сильно экономит ваше время.
В первую очередь найдите USB кабель от джойстика и, воспользовавшись им, подключите геймпад к персональному компьютеру.
Сразу же будет инициирована процедура поиска и инсталляции драйверов, а вам останется дождаться уведомления о завершении.
Обратите внимание, если в комплекте с джойстиком или геймпадом идёт компакт-диск с программным обеспечением, обязательно выполните установку с диска. Это позволит избежать возможных сложностей в дальнейшем.
Настраиваем драйвер для геймпада через возможности ОС
После завершения установки драйверов устройства, важно правильно настроить их, так как в противном случае кнопки не будут корректно реагировать на нажатия пользователя. Для этого выполните следующие манипуляции:
1. Откройте меню «Пуск».
2. Перейдите в раздел «Панель управления».
3. Выберите «Устройства».
Отобразится список всех подключенных к персональному компьютеру устройств. Чтобы найти и настроить геймпад, выберите джойпэд.
Чтобы найти и настроить геймпад, выберите джойпэд.
Далее необходимо выбрать определенное действие и совершить необходимое через сам геймпад. Таким образом настраиваем все кнопки и сохраняем внесённые изменения.
Используем дополнительное ПО для геймпада
Каждый владелец персонального компьютера может сэкономить много времени и для настройки джойстика или геймпада может использовать специализированное стороннее программное обеспечение.
Сразу же стоит отметить, что легче всего подключить к персональному компьютеру геймпад от приставки Xbox. Дело в том, что они автоматически синхронизируются при проводном подключении и пользователь сразу же может играть в любимые игры с его помощью, не тратя время на настройку.
Для получения полноценного игрового опыта от геймпада Dualshock, потребуется одна из 2 утилит: ds4tool или ds4windows.
В первую очередь запустите исполняемый файл scpdriver.exe – непосредственно сам драйвер, который обязательно нужно установить, а по завершению инсталляции scpserver.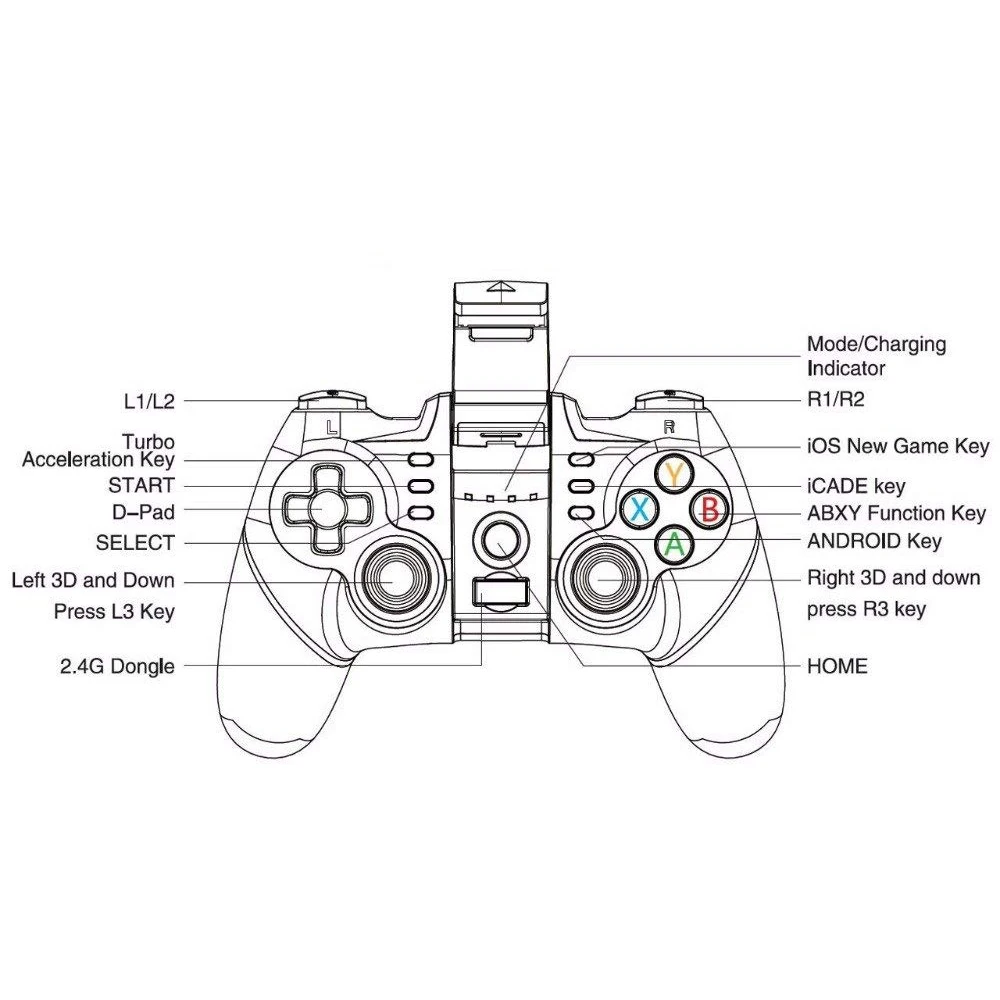 exe.
exe.
Когда установка всех компонентов будет завершена, подключите джойстик к персональному компьютеру либо через USB, либо через Bluetooth.
Отметим, что если вам потребуется изменить настройки, особенности управления через геймпад, воспользуйтесь настройками приложения ScpServer.
Как подключить геймпад от PS4 к ПК. 3 рабочих способа
Если вы когда-нибудь задумывались, можно ли, а тем более как подключить геймпад от PS4 к ПК, то сразу хотим сообщить вам хорошую новость — можно 🙂
Сегодня мы с вами рассмотрим два варианта подключения — проводной и без проводов, по Bluetooth.
Подключаем через кабель:
Тут все предельно просто — подключаем геймпад (джойстик) к компьютеру с помощью кабеля, идущего в комплекте с приставкой. Да да, это тот самый кабель, которым вы заряжаете свой геймпад 🙂
Система самостоятельно определит устройство и установит драйверы, необходимо только подключение к сети Интернет. Убедиться в том, что система правильно определила устройство, можно так: зайти во «Все параметры» — «Устройства» — «Bluetooth и другие устройства» и посмотреть там. В списке устройств вы обнаружите «Wireless Controller». Это если у вас Windows 10, если Windows 7, то откройте «Пуск», затем «Устройства и принтеры», там ищите все тот же «Wireless Controller»
В списке устройств вы обнаружите «Wireless Controller». Это если у вас Windows 10, если Windows 7, то откройте «Пуск», затем «Устройства и принтеры», там ищите все тот же «Wireless Controller»
Пусть вас не смущает то, что геймпад добавился в список аудиоустройств, работать он будет как положено.
Если у вас Windows 7, и геймпад не определяется операционной системой, то вам поможет третий, продвинутый способ в конце статьи.
Не пугайтесь, если внезапно пропадет звук на компьютере при подключении геймпада, не страшно, — просто аудиопоток теперь перенаправляется на него. Можете убедиться в этом сами, подключив наушники в гнездо наушников геймпада. Сменить аудиоустройство можно в настройках звука операционной системы.
На этом проводная настройка завершена. Если хотите играть без проводов, читайте дальше 🙂
Как подключить геймпад от PS4 к ПК через Bluetooth:
Для беспроводного подключения вам понадобится фирменный Bluetooh-модуль Sony, либо любой другой приемник Bluetooth. Если у вас ноутбук со встроенным Bluetooth, то он тоже подойдет.
Если у вас ноутбук со встроенным Bluetooth, то он тоже подойдет.
Для того, чтобы соединить геймпад по Bluetooth с компьютером, сначала необходимо перевести геймпад в режим сопряжения, для этого нужно одновременно зажать и удерживать кнопки PS и Share:
Держим несколько секунд, до тех пор, пока подсветка не начнет вспыхивать белым цветом по 2 коротких вспышки с интервалом примерно в секунду.
После этого можно выполнить поиск беспроводных устройств на самом компьютере. Подключаем Bluetooth-модуль к компьютеру, если Bluetooth уже подключен, то у вас в системном трее должен быть такой значок:
Нажимаем на нем правой кнопкой и выбираем «Добавление устройства Bluetooth».
Если у вас Windows 10, можно открыть
«Все параметры» — «Устройства» — «Bluetooth и другие устройства»
Если у вас Windows 7, то можете открыть «Пуск», затем «Устройства и принтеры», там ищите все тот же «Wireless Controller».
Откроется окно поиска и добавления Bluetooth устройств. Нажмите кнопку «Добавление Bluetooth или другого устройства»:
Нажмите кнопку «Добавление Bluetooth или другого устройства»:
В новом открывшемся окне нажмите «Bluetooth»:
Подождите, пока компьютер обнаружит «Wireless Controller», и нажмите на него:
После успешного сопряжения вы увидите появившийся «Wireless Controller» в устройствах:
В беспроводном режиме, к сожалению, не работает передача аудио через геймпад. То есть, подключить к нему наушники вы не сможете. Также не работает вибрация.
Кстати, клиент Steam распознает геймпад PlayStation 4, и при первом включении даже предлагает его настроить:
Нажатие на кнопку PS запускает клиент Steam, если он висит в трее. Лучше всего при подключении геймпада использовать режим Big Picture, — он оптимизирован как раз для этого.
Мы с вами разобрали два относительно простых способа, как подключить геймпад от PS4 к ПК. Но рассмотрим еще и третий метод.
Продвинутый способ:
Если вы не готовы довольствоваться малым, можно пойти дальше, и заставить работать вибрацию и сенсорную панель. Для этого нам понадобится специальный драйвер DS4Windows. Сенсорная панель будет использоваться вместо мыши, что очень удобно.
Для этого нам понадобится специальный драйвер DS4Windows. Сенсорная панель будет использоваться вместо мыши, что очень удобно.
Переходим на официальный сайт: http://ds4windows.com/ Там нажимаем зеленую кнопку Download. Затем на следующей странице находим последнюю версию драйвера и скачиваем
После скачивания распаковываем содержимое архива в удобную для вас папку и запускаем DS4Windows.exe. Появляется такое окно:
При нажатии на левую кнопку, настройки программы будут храниться в папке с файлом DS4Windows.exe, при нажатии на правую, программа будет хранить свои настройки в папках операционной системы. Для лучшей совместимости рекомендуется использовать правую кнопку.
Далее видим такое окно:
В этом окне нажимаем следующие кнопки:
Для Windows 10 только первую, — это установит специальный драйвер в систему, и на этом настройка геймпада завершена.
Для Windows 7, — сначала первую, и после того как драйвер установится, нажимаем вторую. После установки второго драйвера жмем «Finish».
Если это окно по какой-то причине не открывается, в окне программы переходим на вкладку Settings и нажимаем синюю ссылку Controller/Driver setup
Если вы все сделали правильно, в окне программы на вкладке Controllers вы увидите такую строчку:
Далее, можно еще немного настроить саму программу для большего удобства, например добавить ее в автозагрузку, а также заставить запускаться в свернутом состоянии. Для этого на вкладке
Первый отвечает за автоматическую загрузку программы при старте компьютера, а второй будет запускать программу свернутой.
Впрочем, делать это не обязательно, только не забывайте тогда каждый раз перед игрой запускать DS4Windows. exe и не закрывать его пока используете геймпад.
exe и не закрывать его пока используете геймпад.
Мы разобрали три способа, как подключить геймпад от PS4 к ПК, от простого до продвинутого. Какой из них будете использовать, решать только вам. Пишите в комментариях, получилось ли у вас подключить дуалшок к компьютеру или нет. Приятных вам игр и больших побед 🙂
Подключить беспроводной контроллер xbox 360 к компьютеру. Как подключить беспроводной джойстик? Подключение через Bluetooth
Традиционной игровой платформой на сегодняшний день признана консоль, хотя споры между геймерами по всему миру не утихают. Кто-то уверяет, что ПК предоставляет не меньшие возможности для виртуальных баталий, кто-то не признает хоть сколько-нибудь значимый вес компьютеров на игровом поприще. Но, учитывая тот факт, что некоторые элементы такого вида развлечений на сегодняшний день не могут быть в полной мере реализованы на одной из платформ в то время, как находят воплощение на другой и наоборот, истина в споре, скорее всего, находится где-то посередине двух утверждений.
Подсоединение контроллера от игровой консоли к ПК добавит тот самый комфорт, которого не всегда удается добиться от клавиатуры и мыши. Мы дадим подробную инструкцию по подсоединению геймпада от Xbox к компьютерам, работающим под управлением различных операционных систем.
Подключение к Windows
Но не так давно компания разработала ПО, позволяющее облегчить
возможность подключения контролера Xbox One к ПК под управлением Windows
7 и 8.
Многим пользователям Windows знаком опыт присоединения геймпада от приставки Xbox 360 к своему ПК, но джойстик консоли нового поколения совершенно другой. Xbox One поставляется с беспроводным геймпадом. Он предусматривает все необходимое для подключения к компьютеру, кроме MicroUSB-кабеля. Но, наверняка, такой найдется в любом доме. Большинство смартфонов и планшетов поставляются именно с этим типом провода. В любом случае, если вы являетесь обладателем консоли, то должны были заметить, что в зарядный комплект Play and Charge Kit входит нужный кабель.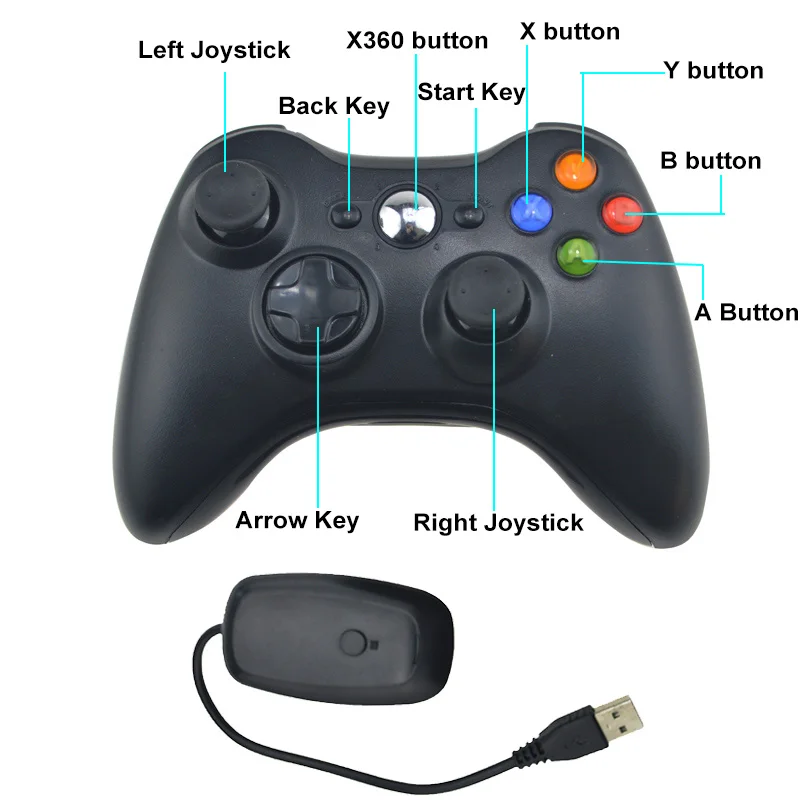
Итак, если с комплектующими устройствами все в порядке, переходим непосредственно к присоединению. Важно иметь активное подключение к сети Интернет. Драйверы, управляющие питанием геймпада, доступны в Windows Update , что избавляет вас от поисков их собственными силами. После того, как вы подключите один конец кабеля к контроллеру, а другой — к свободному USB-порту, центр геймпада с логотипом Xbox загорится, а сам джойстик завибрирует. При этом инициализируется поиск соответствующего драйвера. Для того, чтобы убедиться в том, что все подключено верно, следует обратиться к «

Поиск игр
Самой проблемной частью является поиск игр, которые поддерживают управление контроллером. Многие консольные игры адаптированы для ПК, поэтому априори они поддерживают необходимую функцию, которую можно зачастую активировать в настройках. В других случаях пользователям необходимо иметь специальную программу, которая реализует поддержку геймпада (например, The Pinnacle Game Profiler , которая распространяется платно). Но для облегчения процесса подключения компания Microsoft учла проблемы совместимости. Драйвер, использующийся для питания контроллера, отвечает и за то, что игра, поддерживающая использование геймпада от Xbox 360 , будет без проблем воспринимать и аналогичное устройство от консоли следующего поколения.
Проверить джойстик можно, скачав из сервиса приложений Windows, например, облегченную версию игры «Halo: Spartan Assault ». Она распространяется бесплатно и поддерживает полноценную работу контроллера от Xbox. Для тех же целей можно воспользоваться последней версией знаменитой мобильной гонки «Ashpalt 8: Airborne ». К сожалению, на сегодняшний день не существует способов определить, доступно ли в той или иной игре из Windows Store управление консольным геймпадом, но Steam, самая популярная игровая платформа для ПК, демонстрирует возможности совместимости в разделе «Full Controller Support » на странице каждой игры.
Для тех же целей можно воспользоваться последней версией знаменитой мобильной гонки «Ashpalt 8: Airborne ». К сожалению, на сегодняшний день не существует способов определить, доступно ли в той или иной игре из Windows Store управление консольным геймпадом, но Steam, самая популярная игровая платформа для ПК, демонстрирует возможности совместимости в разделе «Full Controller Support » на странице каждой игры.
Подключение к OS X
Хотя OS X считается не самой игровой платформой, для ее пользователей также доступна возможность опробовать небольшое количество игровых приложений с помощью привычного консольного контроллера. Для начала следует озаботиться поиском подходящего драйвера для питания джойстика. Бесплатные версии распространены в Интернете. Их не так сложно найти, не опасаясь вирусов. После установки ПО и перезагрузки в системных настройках появится пункт «Xbox 360 Controllers ».
Далее остается лишь запускать любимые игры. Но проблема может возникнуть опять же в несовместимости игры с устройством. В таких случаях обладатели Mac прибегают к помощи платного приложения Joystick Mapper , которое реализует управление джойстиком в любой игре. Для использования беспроводного контроллера понадобится дополнительный Bluetooth-адаптер.
В таких случаях обладатели Mac прибегают к помощи платного приложения Joystick Mapper , которое реализует управление джойстиком в любой игре. Для использования беспроводного контроллера понадобится дополнительный Bluetooth-адаптер.
Существует возможность подключения геймпадов и к мобильным платформам с помощью USB-OTG кабелей, испробованная на некоторых современных смартфонах от Samsung . В любом случае, важно понимать, что для получения максимального комфорта от игрового процесса не стоит искать идеальную платформу. Порой достаточно взять все лучшее от каждой.
Геймпады от Xbox 360 и Xbox One зарекомендовали себя, как отличный инструмент, полностью удовлетворяющий потребности геймеров. Компания Microsoft позаботилась не только о владельцах Xbox, но и о ПК-геймерах.
Разработчики игровых систем отлично понимают, что есть много жанров игр, в которые не так удобно играть с мышкой и клавиатурой : файтинги, платформеры, спортивные симуляторы и т.д.
Даже если у вас нет консоли, вы можете купить и подключить геймпад от Xbox к ПК. Что для этого нужно, мы расскажем далее.
Как подключить джойстик от Xbox 360 к компьютеру
Есть 2 вида подключения : через провод или с помощью специального ресивера. В первом случае, никакого дополнительного оборудования, кроме кабеля, вам не потребуется.
Подключение по кабелю не требует никаких сложных настроек . Все, что нужно:
- Вставить USB-провод в соответствующий разъем на ПК;
- Дождаться установки драйверов;
- Открыть игру и настроить дополнительные параметры.
Если у вас установлена лицензионная версия Windows 7, 8 или 10 , включите автоматические обновления драйверов, чтобы система самостоятельно загрузила последнюю версию ПО для контроллера от Xbox 360.
Драйвера можно самостоятельно скачать на официальном сайте Microsoft .
Отключение вибрации и прочие настройки производятся непосредственно в игре .
Если вы не любите лишние провода, купите специальный ресивер, который подключается к ПК. С его помощью можно настроить беспроводное подключение контроллера .
Для правильной работы ресивера потребуется скачать драйвера. Они установятся автоматически, если включены автообновления Windows .
Как подключить геймпад от Xbox One к компьютеру
При создании джойстика для Xbox One конструкторы внесли более 40 изменений в привычную концепцию геймпада. Изменилось буквально все, от материалов до дизайна, плюс, добавилась функция беспроводного соединения по Bluetooth, которая позволяет подключить джойстик от Xbox One к ПК.
Есть 2 версии стандартного Xbox One Controller . Самая первая, которая вышла с Xbox One, не имеет функции беспроводного подключения, а та, что есть в комплекте с Xbox One S и X – может быть подключена по Bluetooth.
Подключить джойстик по Bluetooth совсем не трудно. Первое, что нужно проверить, наличие специального адаптера беспроводной связи в вашем ПК или ноутбуке. Если все есть, просто включите контроллер кнопкой Xbox и в течение 3-х секунд удерживайте кнопку привязки контроллера, которая находится на верхней панели. В меню устройств должен появиться геймпад , который нужно связать с системой.
Если все есть, просто включите контроллер кнопкой Xbox и в течение 3-х секунд удерживайте кнопку привязки контроллера, которая находится на верхней панели. В меню устройств должен появиться геймпад , который нужно связать с системой.
Если комп не видит джойстик от Xbox One, проверьте, не включен ли режим «В самолете».
Единственное, что Microsoft решила не изменять — в новых геймпадах снова нет аккумулятора. Соответственно при распаковке контроллера вы не найдете USB-кабель . Его нужно докупать отдельно, чтобы проводное подключение геймпада от Xbox к ПК стало возможным.
Контроллер от Xbox One подключается к ПК так же, как и джойстик от Xbox 360 . Достаточно просто соединить геймпад и ПК кабелем, а потом дождаться установки драйверов.
В наших мастерских производится ремонт джойстиков Xbox One . Вы можете смело довериться многолетнему опыту наших специалистов. Звоните и записывайтесь!
Для полноценного погружения в игру без ограничения возможностей каждому игроману нужны джойстики. Производитель консоли Xbox 360 позаботился об обеспечении пользователей многофункциональными геймпадами, которые можно подключать не только к консоли, но и к компьютеру. Главное – знать, как это делать?
Производитель консоли Xbox 360 позаботился об обеспечении пользователей многофункциональными геймпадами, которые можно подключать не только к консоли, но и к компьютеру. Главное – знать, как это делать?
Из этой статьи вы узнаете, как настроить джойстик от Xbox 360 для игры на ПК.
Как подключить проводной геймпад от Xbox 360 к компьютеру?
Сегодня геймерам доступны самые разнообразные геймпады, которые могут подключиться к ПК только двумя способами: проводным и беспроводным. Чтобы начать игру, владельцам самого обычного проводного джойстика Хbox 360 достаточно выполнить следующий порядок действий:
- Подключите шнур от геймпада через USB-разъем к компьютеру. Обратите внимание: USB-порты ПК должны быть версий 2.0 или 3.0 . Порты на передней панели системного блока могут не соответствовать этим версиям, поэтому рекомендуется подключать джойстик Хbox 360 через порты на задней панели.
- Подождите, пока загрузятся драйверы. Для Windows версий 10, 8, 8.
 1, 7 установка драйверов преимущественно осуществляется автоматически. Если автоматической загрузки драйверов не происходит, необходимо добавить их вручную, загрузив с сайта Microsoft.
1, 7 установка драйверов преимущественно осуществляется автоматически. Если автоматической загрузки драйверов не происходит, необходимо добавить их вручную, загрузив с сайта Microsoft. - Уведомление об установке драйверов указывает на успешное подключение геймпада к вашему ПК. Теперь можно открыть игру и проверить работу джойстика. Иногда после установки драйверов необходимо обновить их список, чтобы компьютер увидел новое устройство и начал работать с ним.
В наших мастерских производится прошивка Xbox 360 . Вы можете смело довериться многолетнему опыту наших специалистов. Звоните и записывайтесь!
Дополнительная настройка функций кнопок и стиков джойстика возможна только в опциях отдельной игры, так же, как и включение/выключение виброотдачи .
Как подключить беспроводной джойстик Xbox 360 к компьютеру?
Беспроводные геймпады дают больше возможностей игроку и не привязывают его на ограниченное расстояние к телевизору или компьютеру. Чтобы подключить беспроводной геймпад Xbox 360 к ПК, придётся приобрести дополнительное устройство – приёмник сигнала (ресивер). Дело в том, что джойстик Xbox 360 при беспроводном подключении связывается с консолью не через сигнал Bluetooth . Чтобы подключить беспроводной геймпад Xbox 360 к ПК, необходим специальный ресивер. Это устройство позволяет установить контроль над 4 дистанционными геймпадами и гарнитурами.
Чтобы подключить беспроводной геймпад Xbox 360 к ПК, придётся приобрести дополнительное устройство – приёмник сигнала (ресивер). Дело в том, что джойстик Xbox 360 при беспроводном подключении связывается с консолью не через сигнал Bluetooth . Чтобы подключить беспроводной геймпад Xbox 360 к ПК, необходим специальный ресивер. Это устройство позволяет установить контроль над 4 дистанционными геймпадами и гарнитурами.
Подключить беспроводной геймпад Xbox 360 без ресивера, к сожалению, не получится.
Как пользоваться ресивером для джойстика Xbox?
Очень просто. Настройка беспроводного джойстика для игр на Xbox 360 через ПК начинается с подключения ресивера:
- Соединение ресивера с ПК происходит через USB порты 2.0 или 3.0.
- При подключении ресивера система Windows 10 (8, 8.1 или 7) начинает автоматическую установку драйверов устройства. Если она осуществляется без ошибок , ресивер начинает работать (загорается зелёный индикатор на корпусе).
 Если драйверы не устанавливаются, необходимо загрузить их вручную через «Диспетчер устройств» с диска, который прилагается к ресиверу, или с сайта Microsoft.
Если драйверы не устанавливаются, необходимо загрузить их вручную через «Диспетчер устройств» с диска, который прилагается к ресиверу, или с сайта Microsoft.
- Включить геймпад, нажав на кнопку с эмблемой Xbox.
- Нажать кнопку подключения на лицевой стороне ресивера.
- Затем нажать кнопку на верхней боковой стороне геймпада и подождать, пока перестанет мигать индикатор подключения.
Постоянное свечение индикатора возле кнопки Guide на геймпаде означает нормальную работу устройства.
Теперь можно открыть игру и проверить функции кнопок и стиков. При желании в меню «Опции» можно изменить назначение клавиш и их чувствительность.
Не работает геймпад xbox 360 на ПК
В случаях, когда компьютер не видит джойстик Xbox необходимо выполнить ряд действий:
- В первую очередь нужно проверить USB-порт , к которому подключен геймпад или ресивер. Возможно, потребуется переподключение через другой порт.
- Часто не подключается геймпад Xbox 360 к компьютеру из-за отключения функции автоматического обновления ПО в системе Windows 10.
 В таких случаях необходимо установить все обновления и снова произвести попытку подключения геймпада.
В таких случаях необходимо установить все обновления и снова произвести попытку подключения геймпада.
Некоторое время назад сынишка стал просить геймпад от Xbox 360 , чтобы играть на PC под Windows в свои любимые игры. У нас в доме никогда не было игровых приставок – только компьютер и ноутбук, но откуда-то он принёс знания именно про этот джойстик для приставки от Microsoft. Ну что же… вещь не настолько и дорогая + порадовать наследника чем-то новым хотелось. В итоге, после изучения характеристик и возможностей – геймпад Xbox 360 for Windows был заказан в одном из интернет-магазинов, и на следующий вечер уже активно испытывался всем семейством. В предлагаемом обзоре я изложу свои впечатления от приобретения игрового манипулятора.
Различия между «простым» геймпадом Xbox 360 и версией «for Windows».
Перед покупкой сошлись на том, что ограничимся проводной версией. Далее обнаружилось, что в магазинах предлагается два варианта этого геймпада – в красной и зелёной упаковках. С беспроводной версией джойстика было всё ясно – в красной поставляется ещё и беспроводной контроллер для компьютера. Чтобы разобраться в различиях для проводной версии ушло несколько больше времени. Смуту вносили описания в интернет-магазинах, касающиеся совместимости устройства.
С беспроводной версией джойстика было всё ясно – в красной поставляется ещё и беспроводной контроллер для компьютера. Чтобы разобраться в различиях для проводной версии ушло несколько больше времени. Смуту вносили описания в интернет-магазинах, касающиеся совместимости устройства.
Для «красных» геймпадов везде указывается возможность подключения как к приставке Xbox 360 , так и к PC . А вот в описании к «зелёному» — показания разнятся: где-то указывалась только приставка, но в комментариях владельцы говорили, что и к ПК он подключается без проблем. Пытливый ум жаждал ответа – в чём разница . В итоге была найдена информация о том, что все геймпады для PC и приставки аппаратно одинаковые , а коробки отличаются только наличием диска с драйверами и софтом в красной «for Windows» версии. Понятное дело – заказал зелёную коробку, т.к. переплачивать за диск с драйверами и софтом я не собирался. Особенно с учётом того, что наличие диска увеличивало цену более чем на 20% (2300 р. –> 2800 р. на март 2015 года). Для геймпада Xbox 360 драйвера скачать можно с официального сайта Microsoft.
–> 2800 р. на март 2015 года). Для геймпада Xbox 360 драйвера скачать можно с официального сайта Microsoft.
Поддельные геймпады Xbox 360.
Пока искал информацию по выбору «красные vs зелёные» – попались предупреждения о наличии большого количества подделок геймапда. Далее опишу способы, позволяющие распознать оригинал геймпада Xbox 360 и не купить хлипкую подделку. Голограмма снизу устройства должна содержать большое «Microsoft» и маленькие «Xbox 360». Microsoft вкладывает в упаковки инструкций на нескольких языках. В месте разрыва провода (защита от падения приставки) у оригинального джойстика нарисован штрих и точка (а не стрелки, смотрящие друг на друга). Провод у качественного продукта должен быть связан проволокой в пластиковой оболочке (а не просто пластиковой лентой без намёка на проволоку). Между кнопками LB и RB (курки) должна быть надпись «Xbox 360 » . Обратите внимание на круглый значок на коробке: который должен содержать «Created by – XBox — Microsoft» (пираты забывают слово «Microsoft»). Так можно распознать подделки не открывая коробку. Название производителя они предусмотрительно забывают нанести и на заднюю наклейку самого манипулятора. Винтики , которые видны снизу проводного геймпада, должны быть крестовыми (а не шестигранными), хотя на беспроводном оригинале уже пошли шестигранные. Лично я подделку в руках не держал, но говорят, что продукт, который «made in подвал дома напротив» легко распознаётся вслепую при использовании: не та поверхность, хлипкая скрипящая сборка, разные зазоры между деталями, совсем не те тактильные ощущения от кнопок, вибра совсем «не торт» и т.д.
Так можно распознать подделки не открывая коробку. Название производителя они предусмотрительно забывают нанести и на заднюю наклейку самого манипулятора. Винтики , которые видны снизу проводного геймпада, должны быть крестовыми (а не шестигранными), хотя на беспроводном оригинале уже пошли шестигранные. Лично я подделку в руках не держал, но говорят, что продукт, который «made in подвал дома напротив» легко распознаётся вслепую при использовании: не та поверхность, хлипкая скрипящая сборка, разные зазоры между деталями, совсем не те тактильные ощущения от кнопок, вибра совсем «не торт» и т.д.
Подключение геймпада Xbox 360 к компьютеру.
В плане подключения геймпада Xbox 360 к PC всё очень просто: воткнуть коннектор в USB порт компьютера и дождаться установки драйверов. Начиная с Windows Vista – операционная система сама определит, что за девайс был подключен и разберётся со служебным софтом. На тот случай, если что-то пошло не так (или у Вас установлена Windows XP) – можете скачать драйвер с официального сайта Microsoft и установить/обновить его вручную. После того, как на центральной кнопке геймпада Xbox 360 загорится один сегмент – можно смело идти спасать Землю или закладывать крутые виражи в любимых играх. Иными словами – чистая технология «Plug’n’Play» для Windows Vista и новее.
После того, как на центральной кнопке геймпада Xbox 360 загорится один сегмент – можно смело идти спасать Землю или закладывать крутые виражи в любимых играх. Иными словами – чистая технология «Plug’n’Play» для Windows Vista и новее.
Некоторые свойства и настройки геймпада доступны через «игровые устройства» («Пуск» –> «Выполнить» -> «joy.cpl»). Там же можно выбрать предпочитаемое устройство для использования со старыми играми.
Первые впечатления от геймпада Xbox 360.
В руках геймпад сидит очень удобно. Подрастающее поколение ничуть не жалуется на то, что имеются какие-то проблемы. Т.е. для маленькой руки вполне подходит. В больших ладонях взрослого человека девайс ощущается, по-моему, тоже вполне прилично. Хват удобный и по сравнению с манипуляторами прошлого – это «большой шаг для всего человечества». Поверхность не скользкая – шероховатый и матовый пластик с небольшими глянцевыми вставками. При длительном использовании из влажных рук выскальзнуть не пытается. Расположение элементов управления удобное, но при использовании крестовины большой палец левой руки приходится несколько выворачивать. Возможно, только мне так кажется или является особенностью моей руки или хвата геймпада.
Расположение элементов управления удобное, но при использовании крестовины большой палец левой руки приходится несколько выворачивать. Возможно, только мне так кажется или является особенностью моей руки или хвата геймпада.
На фото (ракурс снизу или сбоку) виден ход курков – они утапливаются вровень с корпусом. Тактильно их ход ощущается очень большим, но это позволяет плавно ускоряться или тормозить в гоночных симуляторах. Угол отклонения аналоговых стиков допускает такое же плавное управление. В целом удобство использования геймпада оценивается мной как «очень хорошо » (не «венец мечтаний и технологий », но вполне удобно). В отличие от использования клавиатуры и мыши – игрок не «привязан» к столу. Длинный кабель в 2,7 метра позволяет играть и с дивана, и развалившись в кресле – играть с использованием геймпада Xbox 360 удобно в любом положении. Потраченных денег не жалко: был бы сам игроманом – остался бы доволен покупкой… Игрок, который в несколько раз меня младше – точно «рад по уши».
Как подключить джойстик к компьютеру Windows 10? Рекомендации по настройке
Нельзя поспорить с тем, что геймпадами удобнее пользоваться в некоторых играх, плюс — это еще и дело привычки для игроков, перешедших с консолей. Если клавиатура не подходит для получения максимально приятного игрового опыта, вовсе не обязательно переходить на Xbox One или PlayStation 4. Есть лучший вариант – использовать геймпад в сочетании с ПК. Дальше речь пойдет о том, как подключить джойстик к компьютеру Windows 10, настроить его и исправить возможные проблемы с синхронизацией.
Как установить джойстик?
Весь процесс подразумевает выполнение двух этапов: установка физической связи и программная настройка.
Как подключить беспроводной джойстик к ПК:
- Подключаем USB-шнур или Bluetooth-адаптер игрового джойстика к одному из портов на компьютере.
- Устанавливаем драйвера.
 Если в руках фирменный геймпад от Xbox One, он может инсталлироваться автоматически, подтянув нужное программное обеспечение с компьютера. При использовании джойстиков от сторонних производителей придется посетить их официальный веб-сайт или поставить драйвера с диска, который идет в комплекте.
Если в руках фирменный геймпад от Xbox One, он может инсталлироваться автоматически, подтянув нужное программное обеспечение с компьютера. При использовании джойстиков от сторонних производителей придется посетить их официальный веб-сайт или поставить драйвера с диска, который идет в комплекте.
Несмотря на то, что уже знаем, как подключить Bluetooth геймпад к ПК, он еще не совсем хорошо работает. Отдельные кнопки могут не срабатывать, а чувствительность стиков и стрелочек часто бывает слишком медленная или быстрая. Дополнительно стоит выполнить настройку и калибровку джойстика.
Читайте также: Как настроить Bluetooth на Windows 10?
Как настроить джойстик на ПК?
К большинству игровых геймпадов в комплекте идет диск со специальными программами для настройки. Они позволяют изменить заложенные в клавиши действия, а также чувствительность, вибрацию и прочие характеристики. Если CD-диск не поставляется, стоит перейти на официальный сайт производителя и загрузить приложение оттуда. Процедура настройки в каждом случае индивидуальна, но меню вполне интуитивны и не требуют дополнительного руководства.
Процедура настройки в каждом случае индивидуальна, но меню вполне интуитивны и не требуют дополнительного руководства.
Программа для калибровки
В Windows встроена программа для калибровки джойстика, которая позволяет корректировать чувствительность геймпада при его использовании. Это обязательная процедура после установки устройства, без которой лучше не начинать играть.
Как откалибровать геймпад на Windows 10:
- Кликаем ПКМ по Пуску и выбираем «Панель управления».
- Открываем пункт «Оборудование и звук».
- Среди всех устройств выбираем контроллер, у него должен быть соответствующий значок, при условии правильного определения.
- Кликаем по нему правой кнопкой мыши и выбираем «Параметры игровых устройств».
- В новом окне жмем на «Свойства».
- Переходим на вкладку «Проверка» и оцениваем необходимость калибровки.

- Возвращаемся на вкладку «Параметры» и настраиваем джойстик.
Компьютер не видит джойстик: Решение
Если не работает джойстик на ноутбуке, рекомендуем выполнить несколько вариантов решения проблемы:
- Подзаряжаем устройство. Новый геймпад скорее всего полностью разряжен, его нужно установить на зарядку (или заменить батарейки).
- Пробуем установить другие драйвера. Если ПК не видит геймпад, вероятнее всего дело в некорректном программном обеспечении. Лучше использовать драйвера с официального сайта.
- Переставляем USB-приемник в другой порт. Нередко конкретный разъем работает плохо, особенно на передней панели. Лучше переключиться к использованию входа с тыльной стороны (для стационарных ПК).
- Обновляем прошивку. Процедура выполняется через специальное ПО от производителя.
- Настраиваем геймпад в Steam. Если Steam игра не видит джойстик, можем в приложении задать базовые параметры для джойстика.
 Для этого переходим в «Настройки» на страницу «Контроллер» и выбираем «Настройки для режима Big Picture». Устанавливаем необходимые параметры и закрываем.
Для этого переходим в «Настройки» на страницу «Контроллер» и выбираем «Настройки для режима Big Picture». Устанавливаем необходимые параметры и закрываем.
Как проверить, работает ли джойстик на компьютере?
Есть пару способов, как проверить работает ли джойстик на ПК:
- Смотрим на индикаторы джойстика.
- Пробуем передвинуть курсор мыши.
- Проверяем работоспособность клавиш в меню калибровки.
Если геймпад может менять расположение курсора на экране и показывает режим подключения, он точно работает. Осталось только настроить управление внутри игры так, чтобы было удобно им пользоваться, и наслаждаться игрой.
Еще есть проблемы с джойстиком? Задавайте свои вопросы в комментариях.
Андрей
Остались вопросы по теме?
Задать вопрос
Как подключить геймпад Xbox One к компьютеру
Практически во все игры для ПК можно играть не только на клавиатуре и мышке, но и на геймпаде от Xbox One. Это особенно удобно, если вы любите спортивные симуляторы: футбол, хоккей, баскетбол.
Это особенно удобно, если вы любите спортивные симуляторы: футбол, хоккей, баскетбол.
Фанаты платформеров и файтингов могут в разы увеличить свой «скилл», если будут играть на джойстике.
Что изменилось со времен Xbox 360
Контроллер для Xbox One на вид стал более современным. Инженеры из Microsoft сделали его компактнее, переработали крестовину, потрудились над дизайном и добавили несколько новых «фишек». На выходе получился добротный геймпад, не уступающий своему предшественнику.
Изменения коснулись практически всех элементов управления. На стиках появились небольшие «ребра», за счет которых палец реже соскальзывает.
Кнопка Guide переехала чуть выше. Теперь, если палец все же соскользнет со стика, вы не будете случайно нажимать центральную кнопку.
Кнопки X, Y, A, B теперь одного цвета. Цветами отмечены только буквы. На геймпаде от Xbox 360 кнопки были полностью закрашены: синяя, желтая, зеленая, красная.
Курки на новом джойстике отличаются не только размером, но и плавностью нажатия. Если раньше мы слышали отчетливый звук клика, то сейчас все звучит тише и приятнее.
Способы подключить геймпад от Xbox One к компьютеру
От ревизии игрового контроллера, а также его комплектации, будет зависеть способ подключения. Кроме этого, нужно учитывать наличие беспроводного адаптера на ПК и версию операционной системы.
Есть всего 3 варианта, как подключить джойстик от Xbox One к ПК:
- С помощью кабеля micro USB;
- Через Bluetooth;
- Через ресивер для беспроводного геймпада.
В наших мастерских производится ремонт джойстиков Xbox One . Вы можете смело довериться многолетнему опыту наших специалистов. Звоните и записывайтесь!
Как подключить контроллер Xbox One к ПК с Windows 10
1 вариант. Самый легкий способ – воспользоваться кабелем зарядки джойстика.
Все что вам потребуется сделать:
- Вставить кабель в USB-разъем на компьютере;
- Другим концом подключить контроллер.
В правом нижнем углу появится сообщение об успешной настройке. Все, теперь можно запускать игру и проверять геймпад в действии. Никаких дополнительных настроек не требуется.
Обновление геймпада Xbox One через компьютер происходит автоматически, если в настройках Windows 10 включены автообновления драйверов. Если этот параметр отключен, будет использована встроенная прошивка геймпада Xbox One.
Если вы покупаете джойстик отдельно от консоли, в комплекте может не быть батареек и даже USB-кабеля. Обязательно уточните эту информацию у продавца, чтобы не пришлось идти в магазин второй раз.
2 вариант. При подключении беспроводного геймпада Xbox One к ПК по Bluetooth стоит учитывать, что не все контроллеры имеют эту функцию. Чтобы точно определить, есть ли в вашем джойстике соответствующий адаптер, обратите внимание на корпус.
Чтобы точно определить, есть ли в вашем джойстике соответствующий адаптер, обратите внимание на корпус.
Геймпад слева поддерживает связь по Bluetooth, а тот, что справа, — нет.
Как подключить:
- Включите Bluetooth на компьютере;
- Нажмите центральную кнопку Xbox на джойстике;
- В течение 3-х секунд удерживайте кнопку привязки контроллера, которая находится около курков на верхней панели;
- На ПК зайдите в меню «Пуск» и откройте «Настройки» — «Устройства» — «Bluetooth и другие устройства».
- Выберите устройство «Беспроводной геймпад Xbox» и жмите «Связать».
3 вариант. Если у вас есть Microsoft Xbox One Controller и Wireless Adapter (устройство для беспроводного подключения джойстика), можете воспользоваться этой инструкцией по настройке:
- На компьютере откройте «Параметры» и зайдите в «Устройства»;
- Нажмите на «Добавить Bluetooth или другое устройство»;
- Во вкладке «Все остальные» появится «Беспроводной геймпад Xbox», который нужно выбрать.

- Подтвердите действие, нажав на кнопку «Готово».
Windows 7/8
Как только вы подключите в USB-разъем геймпад Xbox One, обновление драйверов пройдет автоматически (если компьютер подключен к интернету). Далее система сама установит необходимые драйвера. Если автоматические обновления отключены, включите автоматический поиск программного обеспечения в диспетчере устройств. Это поможет в случае, если компьютер не видит джойстик Xbox Оne.
Как подружить геймпад от PS4 с компьютером
Бытует мнение, что лучшие геймпады — это геймпады от игровых консолей. С одной стороны мнение дискуссионное. С другой поколения геймеров, которые выросли на «рогатом» DualShock от PlayStation не дадут соврать, что это один из самых удобных геймпадов в истории, после которого не хочется брать в руки ничего другого. И если у вас есть консоль от Sony, то никаких проблем, бери и играй. А вот если вы захотите подключить его к компьютеру, то придется немного повозиться, так как в Windows нет нативной поддержки DualShock. Что именно нужно будет сделать — читайте в нашем большом гайде.
Что именно нужно будет сделать — читайте в нашем большом гайде.
В чем разница между DualShock 4 первой и второй версии
В 2016 году Sony выпустила Pro версию PlayStation 4 и заодно обновила геймпад DualShock 4 до второй версии. Внешне нововведения получились чисто косметическими: верхняя поверхность стала полностью матовой, без глянцевых вставок, а световая панель теперь видна не только с торца, но и подсвечивает тачпад. С точки зрения тактильных ощущений никаких существенных отличий от старого геймпада не обнаружилось. Внутри тоже поменялось не так уж много, по сути добавилась возможность передачи дополнительных данных по USB. Проще говоря, при подключении по проводу новый геймпад научился выводить звук напрямую с подключенной гарнитуры. Также немного увеличилось время автономной работы, хотя встроенный аккумулятор остался тем же.
Как подключить
В некоторых играх поддержка DS4 реализована «из коробки», т. е. не требуются никакие эмуляторы. Но таких игр мало, поэтому для варианта «включил, настроил, забыл» придется немного поиграть с тонкими материями. Вариантов тут несколько — добавление геймпада через официальный клиент Steam, подключение с помощью популярной утилиты DS4Windows и использование официального Bluetooth-адаптера от Sony (об этом дальше). Каждый вариант имеет свои плюсы и минусы, которые мы разберем дальше.
е. не требуются никакие эмуляторы. Но таких игр мало, поэтому для варианта «включил, настроил, забыл» придется немного поиграть с тонкими материями. Вариантов тут несколько — добавление геймпада через официальный клиент Steam, подключение с помощью популярной утилиты DS4Windows и использование официального Bluetooth-адаптера от Sony (об этом дальше). Каждый вариант имеет свои плюсы и минусы, которые мы разберем дальше.
Подключение в Steam
В конце 2016 года в Steam официально появилась поддержка DualShock 4. Для геймпада стало доступно все многообразие настроек, которое раньше было реализовано только для родного Steam контроллера. Настраивается джойстик абсолютно так же, но с поправкой на то, что у DualShock 4, в отличие от официального контроллера Steam, классический правый стик и классическая крестовина.
Настройки почему-то спрятали в недра Steam, поэтому найти их с непривычки не так-то просто.
- Перед запуском Steam сначала подключите сам DualShock 4 иначе программа может его не увидеть.
- Дальше нужно переключиться в режим Big Picture (иконка геймпада в правом верхнем углу)
- Кликнуть на настройки (иконка шестеренки).
- В появившемся меню ищем вкладку «Контроллер» и пункт «Настройки контроллера».
- В открывшемся меню ставим галочку около пункта «Поддержка контроллера PS4».
После этого можно будет выбрать некоторые настройки геймпада вроде цвета и яркости подсветки. По сути на этом все, теперь Ваш DualShock 4 настроен и всегда будет работать в Steam. С играми уже в библиотеке Steam для привязки контроллера ничего делать не нужно. Скачанные или купленные игры откуда-то еще сначала нужно будет вручную добавить в библиотеку Steam.
Подключение с помощью сторонних утилит
Как альтернатива Steam на ПК есть популярные софтины DS4Windows или InputMapper, которые решают все проблемы совместимости c ПК и даже больше. С помощью этих программ геймпад будет четко работать во всех играх, где есть поддержка XInput. Также они позволяют использовать встроенный тачпад в качестве мыши (для DS4 V2), регулировать подсветку, использовать гироскоп для назначения на него различных действий.
С помощью этих программ геймпад будет четко работать во всех играх, где есть поддержка XInput. Также они позволяют использовать встроенный тачпад в качестве мыши (для DS4 V2), регулировать подсветку, использовать гироскоп для назначения на него различных действий.
Рассмотрим подключение на примере DS4Windows так как она самая удобная, гибкая и не отягощена вшитой рекламой.
- Для начала скачиваем нужную версию DS4Windows (x64 или x86 В зависимости от разрядности системы).
- При новом запуске в окне DS4Windows должен появиться подключенный геймпад. Если он не обнаруживается, то подключаем его заново его и перезапускаем программу.
- Открываем меню настроек (Settings) и смотрим, чтобы напротив пункта «Hide DS4 Controller» стоит галочка. Это предотвратит конфликт DS4Windows с дефолтными настройками контроллера в некоторых играх.
В принципе это все. Теперь Dualshock 4 будет виден любой игре, как XInput контроллер вроде дефолтного Xbox 360 геймпада. Дальше при желании можно добавить DS4Windows в автозапуск Windows, чтобы не включать его каждый раз, и в случае необходимости поменять базовое управление геймпада. Также можно включить подсветку, добавить автоотключение неактивного джойстика, настроить сенсорную панель (для DS4 V2) и т. д. И что еще лучше, для разных игр можно сделать различные профили с настройками и моментально переключаться между ними. В Steam, к сожалению, нет таких углубленных возможностей для настройки.
Теперь Dualshock 4 будет виден любой игре, как XInput контроллер вроде дефолтного Xbox 360 геймпада. Дальше при желании можно добавить DS4Windows в автозапуск Windows, чтобы не включать его каждый раз, и в случае необходимости поменять базовое управление геймпада. Также можно включить подсветку, добавить автоотключение неактивного джойстика, настроить сенсорную панель (для DS4 V2) и т. д. И что еще лучше, для разных игр можно сделать различные профили с настройками и моментально переключаться между ними. В Steam, к сожалению, нет таких углубленных возможностей для настройки.
Подключение с помощью официального адаптера от Sony
Беспроводное подключение одновременно и проще, и сложнее. Проще, потому что Sony в 2017 году выпустила фирменный Bluetooth-адаптер Sony DualShock 4 USB Wireless Adapter, с которым геймпад сразу же подхватывается компьютером и работает на все 100%./syncxbox02-5c2ca99f46e0fb00013f0e27.jpg) То есть и тачпад, и датчик движения, и подсветка, и вывод звука тут работают так же, как при подключении к консоли. Большим его плюсом стала надежная работа без возни с драйверами и проблем с подключением, как у дешевых китайских Bluetooth-адаптеров.
То есть и тачпад, и датчик движения, и подсветка, и вывод звука тут работают так же, как при подключении к консоли. Большим его плюсом стала надежная работа без возни с драйверами и проблем с подключением, как у дешевых китайских Bluetooth-адаптеров.
Но нюансы все же есть. При подключении через адаптер система видит геймпад, как проводной, а сам адаптер представлен системе как 3 разных девайса (геймпад, наушники и микрофон). Такой способ подключения хорош, если у вас один геймпад в системе. Если у вас подключено несколько геймпадов, то возможна путаница с определением в играх основного геймпада т. к. игры думают, что беспроводной адаптер является основным джойстиком.
Сам процесс подключения довольно прост
- Втыкаем Sony Wireless Adaptor в ПК,
- Нажимаем кнопку включения на адаптере
- Зажимаем на геймпаде кнопки PS и Share на несколько секунд.
- Обычно через 3 секунды световая панель начинает мигать, сигнализируя о подключении, а затем просто засветиться не моргая бледно-голубым светом.

- Готово
Подключение с помощью любого Bluetooth-адаптера
У решения от Sony есть 2 проблемы. Первая — его сложно найти в продаже. Вторая — он дорогой, почти в полцены от самого DualShock и в 4 – 5 раз дороже обычного Bluetooth-адаптера. Не знаем, что тут причина, а что следствие, но на профильных форумах игроки обсуждают именно простые адаптеры. С их помощью можно подключить до четырех геймпадов (но без звука на гарнитуре), зато качество связи остается на совести производителя свистка.
Если у вас в ПК или ноутбуке есть встроенный беспроводной модуль, то можно попробовать начать с него. Главное, чтобы там были нормальные драйвера и сами модули имели зону уверенного приема хотя бы в пару метров. Если нет, то для Windows младше десятой версии лучше всего заходят варианты с Bluetooth не ниже 2.1 и чипом от Broadcom. Как правило в недорогих моделях чаще всего встречаются чипы BCM2070 и BCM20702. Например, Asus USB-BT400. Если у вас Windows 10, то сойдет любой адаптер, с любым чипом, но не младше Bluetooth 2.1 + EDR.
Например, Asus USB-BT400. Если у вас Windows 10, то сойдет любой адаптер, с любым чипом, но не младше Bluetooth 2.1 + EDR.
Процесс подключения ничем не отличается от других беспроводных девайсов.
- Идем в настройки Windows
- Ищем вкладку «Bluetooth и другие устройства»
- Кликаем «добавить новое устройство».
- Зажимаем на геймпаде кнопки PS и Share на несколько секунд пока в меню на компьютере не появится «Wireless Controller».
- Кликаем «подключить» и вуаля.
В случае обычного Bluetooth-переходника для беспроблемной работы желательно использовать ОС Windows не младше восьмой-десятой версии, так как в них значительно переработан Bluetooth стек. Для полноценной настройки пада все равно понадобится DS4Windows.
Как подключить геймпад к Xbox One? (беспроводной)
Приложение Xbox позволяет получать доступ к игровой консоли, даже когда вы вне дома. Попробуем разобраться, как это сделать.
Попробуем разобраться, как это сделать.Приложение Microsoft Xbox для смартфонов является отличным способом оставаться на связи со своими друзьями по играм, когда вы не сидите дома. Как и приложение Sony PlayStation, программа Xbox позволяет покупать игры, делиться контентом, смотреть достижения и отправлять обновления вашим фолловерам в сервисе Xbox Live. Также здесь предоставляются дополнительные инструменты для просмотра достижений, управления воспроизведением видео, доступа к социальным элементам, таким как профили и сообщения. Всё это удобнее, чем входить в учётную запись на приставке или компьютере.
Чтобы получить полный контроль над Xbox, нужно немного терпения. Процесс подключения устройств прост как никогда. Читайте ниже, как подключить к Xbox One смартфон на Android и iOS.
Как подключить джойстик к Андроид через USB
Рекомендуется:
- Проверить работоспособность контроллера, воткнув его в компьютер;
- Посмотреть, исправны ли разъемы для usb и otg-шнура;
- Загрузить любое программное обеспечение, работающее через usb с моб.
 гаджетами;
гаджетами; - Подсоединить переходник к девайсу;
- Запустить скачанный софт;
- При установке отобразится сообщение, что в устройство будут внесены изменены, следует кликнуть «Ок»;
- Далее на дисплее отобразится надпись: «Включить usb джойстик»?, требуется согласиться;
- Затем произойдет проверка управления и установится соединение с контроллером.
Через Bluetooth (без провода)
Присоединение осуществляется по bluetooth каналу, без проводов. Пошаговый процесс установки:
- Открываем установки смартфона, активируем беспроводную связь. Быстрее процедура осуществляется, если опустить шторку и перейти в быстрое меню.
- Включаем gamepad и активируем блютуз с помощью нужного набора кнопок. Какие конкретно клавиши следует зажать, описано в руководстве пользователя конкретной игровой приставки.
- В смартфоне активируем поиск устройств и сопрягаем с нашим пультом.
Для настройки клавиш управления требуется загрузить специальную утилиту из Гугл Плей. В инструкции можете найти программу, которую советуют сам разработчик.
В инструкции можете найти программу, которую советуют сам разработчик.
Зарядный набор для контроллера Xbox One
Не хотите прогрызать себе путь через одноразовые батарейки, но еще и не хотите вечно быть подсоединенным к консоли? Зарядный набор – тот самый выстрел, что убивает сразу двух зайцев. В набор входит комплект дозаряжающихся батарей и зарядный кабель. Долговечность заряда в батарее – до 30 часов безостановочной игры, а полная зарядка займет всего 4 часа. В следующий раз, увидев, что батарея разряжается, просто подключите кабель и после зарядки вы снова свободны от гнёта вечных проводов и кабелей.
В следующий раз, увидев, что батарея разряжается, просто подключите кабель и после зарядки вы снова свободны от гнёта вечных проводов и кабелей.
Подключаем джойстик к смартфону от Xbox 360 и One
Увы, консоли 360 производства Майкрософт не имеют возможных Блютуз-соединений, а между собой связываются по специальным радио-антеннам. Возможно, компания сделала такую схему специально во избежание синхронизации своих аппаратов с устройствами от других разработчиков. Но выход все же существует.
Подключение Xbox 360 по USB
Чтобы подключить джойстик к ПК есть специальные ресиверы, поэтому для Андроид-соединения будем использовать именно их. Это небольшие приемники, которые вставляются в геймпад через USB-провод, но работают по радиосигналу.
Но сначала вы должны быть уверенными в том, что мобильное устройство поддерживает стандарт OTG, иначе ничего не получится. Для проверки используйте отличное приложение USB OTG Checker, доступное для свободного скачивания из Гугл Магазина.
Что вам потребуется
Прежде всего, вам нужно определить, какой моделью является ваш контроллер от Xbox One: старшей моделью или же обновленной. Отличить их невероятно просто: в новом дизайне контроллера, кнопка Xbox покрыта в тот же самый тип пластика, что и лицевые кнопки(например, A, B, X и Y).
Кнопка Xbox на старшей же модели покрыта тем типом пластика, который располагается на верхней части контроллера(там где находятся триггеры и бамперы). Если еще проще, то новая модель контроллера от Xbox One будет иметь Bluetooth, а старая – нет.
Также вам понадобится компьютер, работающий на операционной системе Windows 10, для которой установлено обновление Anniversary Update за Август 2020 года. Ну и, естественно, вам понадобится Bluetooth-адаптер.
Если вы являетесь владельцем ноутбука не старше пяти лет, то там такой функционал точно будет присутствовать. Однако, большинство персональных компьютеров не оборудованы Bluetooth. Если у вас такой компьютер, то вам потребуется приобрести для него Bluetooth-адаптер.
Способ 1: Присоединение контроллера к ПК с помощью USB кабеля
Любой проводной или беспроводной контроллер можно присоединить к ПК с помощью USB кабеля. Это очень просто.
1) Если ваш геймпад подключен, то пропустите этот шаг; Если же контроллер беспроводной, то подключите кабель USB.
2) Другой конец подсоедините к USB-порту вашего ПК.
3) Windows автоматически установит драйвера для Xbox One.
Теперь вы можете насладиться играми.
Если ваш контроллер не работает должным образом или Windows не устанавливает драйвера, следуйте инструкциям Как обновить контроллер Xbox One? для устранения этой проблемы.
Подключаем джойстик от iPega
Здесь проблем у пользователя возникнет значительно меньше. Дело в том, что джойстики iPega имеют множество расширенных режимов, и вы точно найдете наиболее подходящий для себя. А именно:
- GamePad Mode – разработан для игр, которые с легкостью поддерживают внешнее управление. Подходит и для Windows, и, конечно же, для
- SPP Mode – создан для приложений, у которых вышеприведенная функция отсутствует. В таком случае, для слаженного взаимодействия консоли со смартфоном необходимы ROOT-права.
- Keyboard – для игр, где необходима клавиатура.
- Mouse – режим, создающий эмулятор мышки.
Способ 1
Вот мы и перечислили самые важные и действенные режимы. Но как же все-таки подключить игровой пульт? Для этого существует два метода: упрощенный и стандартный. В упрощенном методе всего два действия: активируем Bluetooth на контроллере с помощью клавиш X+HOME, также включаем его на телефоне и в списке доступных для сопряжения аппаратов выбираем наш геймпад. Готово.
Способ 2
Второй способ немного сложнее, но позволяет сразу настроить всё необходимое для комфортной игры. Скачиваем специальную программу Bit Games Center, переходим в пункт «Settings», где кликаем на ярлык под названием «Search Handle».
Теперь на геймпаде вновь нажимаем вышеуказанное сочетание клавиш, и утилита определяет устройство. Кликаем «Подключиться». Переходим в «Настройки» – «Язык и ввод» – «Способы ввода» и указываем контроллер iPega. Сделано.
Razer Wolverine Ultimate
Хотите нечто ярче, чем Elite Controller и не против привлечь и третью сторону? Тогда вам стоит попробовать Razer Wolverine Ultimate. Торговая марка Razer, Chroma Lighting также поддерживается Xbox One при помощи приложения Razer Synapse, а это значит, что цвет контроллера будет меняться во время игры (если игра поддерживается приложением).
Взаимозаменяемые джойстики и крестовина помогут улучшить ощущения от игры, а набор из шести дополнительных кнопок (две дополнительные клавиши на бамперах и четыре клавиши на задней панели) увеличат радиус контроля над ее процессом без необходимости снимать пальцы с джойстиков.
Серо-зелёный беспроводной контроллер Xbox One
Возможно, элитная версия для вас уже перебор, и вы хотите нечто более сдержанное. Существует тонна особых версий контроллеров, созданных за годы, но, по моему скромному мнению, серо-зелёный контроллер – самый стильный из них. Спереди он полностью монохроматичен – лишь основы джойстиков слегка отливают светло-зелёным цветом.
Поверните контроллер на другую сторону, и в глаза вам ударит яркий лаймово-зелёный цвет. Если вы считаете, что большинство контроллеров – чересчур яркие, до ряби в глазах, обвешанные всеми возможными украшениями чудовища, то эта прекрасная вещь станет вашим лекарством.
Xbox One Elite Controller
Элитным назвали его не просто так – Xbox One Elite Controller – высший разряд устройств ввода, и с ценой под стать разряду. За дополнительные деньги можно приобрести анатомический контроллер, подстраивающийся под особенности ваших рук. Джойстики и крестовина могут быть заменены на более удобные для вас альтернативы.
Можно даже точно настроить чувствительность боковых клавиш. Любители сложных шутеров оценят возможность установить 4 дополнительных клавиши на заднюю панель контроллера, которые обеспечат дополнительный контроль без необходимости убирать пальцев с джойстиков. Полная конструкция поставляется в небольшом кейсе, вмещающем сам контроллер и все его обвесы.
Как использовать игровые контроллеры с компьютером
Фото: Дэвид Нилд (Gizmodo)Вы можете подумать, что ваш контроллер Xbox One или PS4 всегда будет соответствовать консоли, с которой он сопряжен, но это не всегда так. Благодаря чудесам Bluetooth и других беспроводных технологий вы действительно можете использовать эти устройства ввода с Windows и macOS, и настройка тоже не составит труда.
Если вы ищете обновление для своего ноутбука или настольного компьютера или просто изменение, вот как подключить контроллеры Xbox, PlayStation или Nintendo к ПК или Mac.Несмотря на то, что мы хотим, чтобы длина этой статьи была управляемой, мы сосредоточимся на последних консолях Xbox One, PS4 и Switch.
Подключение к WindowsДавайте начнем с простого, подключив контроллер Xbox One (производства Microsoft) к операционной системе Windows (разработанной Microsoft). Вы готовы? Вам нужно … подключить контроллер к компьютеру через USB. Вы можете подключить до восьми контроллеров одновременно, четыре с гарнитурами для чата или два со стереогарнитурами.
Если вы предпочитаете свободу беспроводной связи, вы можете попробовать Bluetooth, хотя вам понадобится более новая версия контроллера — та, которая была выпущена с Xbox One S, с разъемом для наушников. Если это ваш, перейдите в настройки Windows, затем выберите Devices и Bluetooth и другие устройства — убедитесь, что обнаружение Bluetooth включено.
Подключение контроллера Xbox в Windows. Снимок экрана: GizmodoG / O Media может получить комиссию
Включите контроллер с помощью кнопки Guide , затем нажмите и удерживайте кнопку Sync (вверху), пока не появится Guide кнопка мигает.В Windows выберите Добавить Bluetooth или другое устройство , затем Bluetooth , затем Беспроводной контроллер Xbox . Таким образом можно подключить только один контроллер, а гарнитуры не поддерживаются.
Существует еще один вариант подключения (может быть полезен для старых контроллеров, которые вы хотите подключить по беспроводной сети, например, покупка беспроводного адаптера Xbox (20 долларов США или около того). Подключив их к свободному USB-порту на вашем ПК, вы можете нажать кнопку Sync кнопка на контроллере Xbox и кнопка Sync на адаптере для подключения.
Затем подключите беспроводной контроллер PS4 DualShock 4 к ПК с Windows. Как и в случае с контроллером Xbox One, вы можете использовать USB-кабель: он будет работать со Steam без какого-либо дополнительного программного обеспечения, если вы щелкните правой кнопкой мыши значок Steam на панели задач и выберите Big Picture . Зайдите в Settings , затем Controller Settings и убедитесь, что PS4 Configuration Support включена. Конфигурация контроллера PS4
в Steam в Windows. Снимок экрана: Gizmodo. Если вы не играете в игру Steam или хотите использовать беспроводную связь, вам понадобится программа с открытым исходным кодом под названием DS4Windows.После того, как на вашем компьютере будет установлена программа DS4Windows (просто следуйте инструкциям на экране), она должна распознать контроллер PS4 DualShock 4, как только он будет подключен (в первый раз может потребоваться перезагрузка или перезапуск программы).
Вы также можете подключиться через Bluetooth с установленным DS4Windows. В настройках Windows нажмите Devices , затем Bluetooth и другие устройства , убедившись, что переключатель обнаружения Bluetooth включен. На контроллере нажмите и удерживайте кнопку PS и кнопку Share , пока индикатор контроллера не начнет мигать — затем вы можете вернуться в Windows и выбрать Добавить Bluetooth или другое устройство , затем Bluetooth , затем Беспроводной контроллер , чтобы завершить работу и увидеть контроллер в DS4Windows.
Есть еще один вариант, но он будет стоить вам: официальный беспроводной USB-адаптер DualShock 4 от Sony, который обойдется вам примерно в 60 долларов. Затем вы можете подключиться к ПК или Mac по беспроводной сети без программы DS4Windows и с немного большей надежностью и стабильностью … что, по вашему мнению, оправдывает затраты.
Экран настройки конфигурации для DS4Windows. Снимок экрана: GizmodoИ последнее, но не менее важное: у нас есть Nintendo Switch Joy-Cons. С ними вопрос просто заключается в добавлении их в качестве контроллеров через Bluetooth посредством процесса, который мы уже описали выше.Если вы забыли, кнопка синхронизации на Joy-Cons находится между кнопками SL и SR в верхней части геймпадов.
Во многих случаях вы уже готовы к работе. Для некоторых дополнительных параметров конфигурации или для использования двух Joy-Cons вместе в качестве одного контроллера загрузите и установите отличный инструмент с открытым исходным кодом vJoy и JoyCon-Driver, который обеспечивает бесперебойную работу между Joy-Cons и вашим ПК. Оба поставляются с инструкциями по установке и запуску.
Подключение к macOSТогда на Mac, и на этот раз мы начнем с беспроводного контроллера PS4 DualShock 4.Помните тот официальный адаптер Sony, о котором мы упоминали ранее? Что ж, сюрприз-сюрприз, это самый простой (а также самый дорогой) способ заставить ваш контроллер PS4 работать на macOS, если вы не против потратить около 60 долларов.
Если у вас нет официального адаптера, вы можете выбрать проводной или беспроводной вариант без дополнительного программного обеспечения. Подключите контроллер DualShock к вашему Mac с помощью кабеля microUSB, и он должен подключиться в считанные секунды. Чтобы проверить, откройте меню Apple , выберите Системный отчет , затем USB : там должна быть запись «Беспроводной контроллер» (даже если он на самом деле проводной).
Контроллер PS4, отображаемый в macOS. Снимок экрана: GizmodoBluetooth-соединения почти так же просты в настройке. Откройте меню Apple , затем Системные настройки , затем Bluetooth — убедитесь, что Bluetooth включен, затем переведите контроллер PS4 в режим сопряжения, нажав одновременно кнопку PS и кнопку Share , пока не загорится индикатор. контроллер начинает мигать. На вашем Mac щелкните Connect , чтобы установить соединение. Вот и все, но имейте в виду, что не все игры поддерживают контроллеры консоли.
Что касается подключения контроллера Xbox One к компьютеру с macOS, для этого вам понадобится кабель microUSB и дополнительное программное обеспечение. Bluetooth отсутствует, поскольку контроллер Xbox One не использует стандартный Bluetooth — он использует проприетарное беспроводное соединение, разработанное Microsoft, что подходит для Windows, но не подходит для macOS.
Если вам нравится играть с проводным подключением, процесс настройки не составит труда. Вам нужно пойти и загрузить программу 360Controller с открытым исходным кодом — как только вы ее запустите и запустите в macOS, если вы откроете меню Apple и выберете Системные настройки , должна появиться новая запись контроллера Xbox 360 (не Не волнуйтесь, он одинаково хорошо охватывает контроллеры Xbox One).
Контроллер PS4 в списке устройств Bluetooth на macOS. Снимок экрана: GizmodoПодключите контроллер Xbox One через USB, откройте утилиту контроллеров Xbox 360, и вы должны быть в деле. Вы можете настраивать и настраивать различные аспекты настройки контроллера, инвертировать джойстики, изменять параметры вибрации и так далее.
И, наконец, контроллеры Joy-Con, которые поставляются с Nintendo Switch. Как и на ПК, их относительно легко подключить к вашему Mac с помощью магии Bluetooth.Как и раньше, откройте меню Apple , затем Системные настройки , затем выберите Bluetooth и убедитесь, что Bluetooth включен.
Нажмите и удерживайте кнопку сопряжения на Joy-Con, который вы хотите подключить (между кнопками SL и SR ), и вы должны увидеть запись «Joy-Con» в списке доступных устройств Bluetooth. Щелкните Connect , чтобы завершить сопряжение и начать использовать контроллер Joy-Con для игр на macOS.
Экран конфигурации контроллеров Xbox 360 в macOS.Снимок экрана: GizmodoНа момент написания не было возможности соединить два левого и правого Joy-Cons для совместного использования, что означает, что вы можете быть ограничены в типах игр, в которые вы можете играть с изящными контроллерами Nintendo. Вы можете улучшить опыт с помощью контроллера Nintendo Switch Pro за 57 долларов, который, как и раньше, подключается через Bluetooth.
Как и в случае с ПК с Windows, может потребоваться метод проб и ошибок, чтобы игры работали с этими контроллерами или чтобы они работали правильно и интуитивно.Однако, учитывая, насколько проста установка, все же стоит установить соединения.
Как 3 способами подключить контроллер Xbox One к ПК
PC gaming — одна из самых многомерных консолей, когда речь идет о том, чтобы предложить геймерам несколько способов насладиться игровым процессом. Геймеры на ПК также могут наслаждаться большим количеством цифровых игр, доступных на платформе цифрового распространения Steam, что делает игры на ПК исключительно разнообразными.
Помимо использования мыши и клавиатуры по умолчанию, геймеры могут также использовать множество различных контроллеров, включая контроллер Microsoft Xbox One.
В настоящее время существует три способа сопряжения контроллера Xbox One с ПК с Windows 10: с помощью кабеля USB, через Bluetooth или с помощью беспроводного адаптера.
Как подключить контроллер Xbox One к ПК через USB1. Возьмите беспроводной контроллер Xbox One и подключите кабель для зарядки micro-USB к верхней части устройства.
Контроллер Xbox One с USB-кабелем. Тейлор Лайлс / Business Insider2. Возьмите другой конец USB-кабеля для зарядки и подключите его к ПК или ноутбуку с Windows 10.
Ваш компьютер должен автоматически настроить контроллер.
Вы можете подключить до восьми беспроводных контроллеров Xbox одновременно с помощью USB-кабелей для зарядки. Если к вам подключены гарнитуры для чата Xbox, вы можете одновременно подключить не более четырех контроллеров. Вы можете подключить только два контроллера одновременно, если контроллеры используют стереогарнитуры.
Как подключить контроллер Xbox One к ПК через Bluetooth1. Включите беспроводной контроллер Xbox One.
2. Нажмите и удерживайте кнопки Bind и Xbox на контроллере в течение трех секунд и подождите, пока подсветка контроллера или кнопка Xbox не начнут быстро мигать.
Кнопка «Привязать» — это небольшая кнопка, расположенная рядом с выходом USB.Тейлор Лайлс / Business Insider3. Включите компьютер, перейдите в «Настройки», затем нажмите «Устройства», затем «Bluetooth и другие устройства».
4. Включите Bluetooth.
Мы настоятельно рекомендуем вам установить флажок «Показывать уведомления для подключения с помощью Swift Pair», если ваш компьютер имеет встроенный Bluetooth.Тейлор Лайлс / Business Insider5. Выберите «Добавить Bluetooth или другое устройство, а затем либо« Bluetooth », либо« Все остальное ». После этого ваш компьютер начнет поиск ближайших Bluetooth-устройств, работающих в данный момент.
Если один вариант не работает, попробуйте другой.Тейлор Лайлс / Business Insider6. Выберите «Беспроводной геймпад Xbox» или «Беспроводной геймпад Xbox Elite», если вы используете геймпад Elite. Windows настроит ваш контроллер, чтобы вы могли его использовать.
Как подключить контроллер Xbox One к ПК через беспроводной адаптер XboxБеспроводной адаптер Xbox — это небольшое устройство, с помощью которого контроллер Xbox может подключаться к ПК.
Беспроводной адаптер Xbox подключается к USB-порту вашего ПК. Джереми Дрейфус, Джастин Гмозер / Business Insider1. Загрузите компьютер с Windows 10 и подключите к компьютеру беспроводной адаптер Xbox для Windows.
2. В том же меню «Bluetooth и другие устройства», которое мы использовали в предыдущем методе, найдите адаптер в разделе «Другие устройства». Как только он появится, это означает, что установка завершилась.
Вам не нужно устанавливать дополнительное программное обеспечение для адаптера.Джереми Дрейфус, Джастин Гмозер / Business Insider3. Когда адаптер будет готов, включите контроллер Xbox, удерживая кнопку Xbox. Как только он включен, наклоните его к адаптеру и нажмите и удерживайте кнопку привязки.
Убедитесь, что ваш контроллер включен и готов к сопряжению.Джереми Дрейфус, Джастин Гмозер / Business Insider4. Нажмите и удерживайте кнопку привязки на беспроводном адаптере Xbox. Небольшой световой индикатор будет мигать несколько секунд.
Переведите адаптер в режим привязки.Джереми Дрейфус, Джастин Гмозер / Business Insider5. Контроллер и адаптер должны быстро мигать. Когда они останавливаются, это означает, что они нашли друг друга и связаны.
Как подключить контроллер PS4 к ПК
Лучшие предложения Sony DualShock 4 на сегодня
Узнайте, как подключить контроллер PS4 к ПК, когда у вас есть свободное время (а в наши дни, у кого его нет?) сочетание клавиатуры и мыши, вы оцените преимущества, которые дает игр для ПК с контроллером PlayStation 4 .
Контроллер PS4 DualShock 4 — фантастический выбор в качестве геймпада для игры на игровом ПК . Использование контроллера немного более интуитивно понятно, чем использование клавиатуры и мыши, и вы можете откинуться назад и расслабиться во время игры, поскольку это не периферийное устройство, которое вам нужно привязать к своему столу. Кроме того, у вас есть трекпад, который можно использовать в качестве мыши при необходимости. Проще говоря, это делает игры на ПК еще более захватывающими.
Поскольку компоновка контроллера PS4 включает в себя все кнопки, которые требуются большинству игр на базе контроллеров для ПК, на самом деле также легко переключиться на контроллер, не задумываясь об этом во время игры.Просто знайте, что аудиоразъем контроллера в настоящее время не поддерживается, поэтому вам придется либо подключить наушники непосредственно к компьютеру, либо использовать пару беспроводных наушников.
Если вы беспокоитесь о том, что выяснить, как подключить контроллер PS4 к ПК, может быть сложно, вы также будете рады узнать, что это безболезненный процесс. Вам просто понадобится сам контроллер, а также ПК с Windows или Mac и USB-кабель. Вы можете подключить контроллер PS4 по беспроводной связи к компьютеру с помощью встроенного в компьютер Bluetooth или использовать отдельный USB-адаптер для беспроводного USB-адаптера Sony PlayStation 4 DualShock, который подключается к USB-порту компьютера.Любой адаптер Bluetooth, поддерживающий Bluetooth 2 и выше, также должен работать.
В этом руководстве мы покажем вам, как подключить контроллер PS4 к ПК. Мы проведем вас через пошаговый процесс с изображениями, которые помогут вам. Если вы хотите вместо этого использовать контроллер PS5 DualSense, то теперь у нас есть руководство о том, как использовать контроллер PS5 DualSense на ПК.
Лучший на сегодняшний день беспроводной USB-адаптер Sony DualShock 4
Как использовать контроллер PS4 DualShock в Steam
Steam, популярная витрина магазина и средство запуска игр, выпустила обновление, которое позволяет использовать контроллер PS4 DualShock на вашем ПК во время работы приложение.
Вы легко можете подключить контроллер Dualshock 4 и управлять играми на своем ПК. Вы можете управлять режимом Big Picture в Steam с поддержкой телевизора с помощью DualShock 4, и теперь в ваших играх будут отображаться подсказки кнопок PS4 в игре.
Чтобы использовать контроллер PS4 DualShock на вашем ПК в Steam, загрузите Steam и проверьте наличие обновлений, а затем, как только последнее обновление будет установлено, подключите DualShock 4 (или подключитесь через Bluetooth), и все будет хорошо!
К сожалению, это решение не подходит для всех, поэтому, чтобы узнать, как использовать контроллер PS4 DualShock на вашем ПК без Steam, читайте ниже.
Как использовать контроллер PS4 на ПК
DS4Windows позволяет вам настроить DualShock 4 на ПК1. Загрузите DS4Windows
Хотя использовать контроллер PS4 DualShock 4 на вашем ПК довольно просто, это не совсем просто. play, так как вам потребуется установить дополнительное программное обеспечение, чтобы оно работало на вашем компьютере.
Программное обеспечение называется DS4Windows, и оно делает подключение контроллера PS4 к вашему ПК невероятно простым. Это в основном обманывает ваш компьютер, заставляя думать, что подключенный DualShock 4 — это контроллер Xbox 360, который поддерживается в Windows.
Чтобы получить его с веб-сайта DS4Windows, просто загрузите последнюю сборку со страницы GitHub.
DS4Windows под управлением Windows 102. Установите DS4Windows
Найдите загруженный Zip-файл, щелкните его правой кнопкой мыши и выберите «Извлечь все…»
Появится окно с вопросом, куда вы хотите извлечь файлы. Вы можете либо распаковать их в папку, в которую вы загрузили zip-файл, либо выбрать другую папку.
После извлечения файлов откроется папка назначения, и вы увидите два файла.Первая, DS4Updater.exe, — это программа, которая будет обновлять программу DS4Windows до последних версий драйверов, поэтому стоит запустить этот файл, если у вас возникнут проблемы позже.
Дважды щелкните второй файл, DS4Windows.exe, чтобы начать процедуру установки, которая заставит контроллер PS4 Dualshock Controller работать на вашем ПК.
DS4Windows устанавливает соответствующие драйверы3. Настройте DS4Windows
Когда вы запускаете DS4Windows в первый раз, вас спросят, где вы хотите сохранить ваши настройки и профили — мы рекомендуем использовать выбор по умолчанию ‘ Данные приложения’.
Откроется новое окно. Нажмите «Установить драйвер DS4», чтобы использовать контроллер PS4 DualShock в Windows 8, Windows 8.1 и Windows 10.
Если у вас Windows 7 или более ранняя версия, вам нужно будет нажать «Установить драйвер 360» как Что ж.
Кабель Micro USB4. Подключите контроллер PS4 к компьютеру через USB-порт
Теперь вы сможете подключить контроллер PS4 DualShock 4 к компьютеру. Вы можете сделать это двумя способами — через USB-кабель или через Bluetooth.
Чтобы подключить контроллер PS4 DualShock к компьютеру через USB-кабель, вам понадобится обычный кабель micro-USB — тот же, что и во многих современных смартфонах.
После того, как вы подключили кабель к контроллеру DualShock и к компьютеру, Windows должна его обнаружить, и вы будете готовы играть в компьютерные игры с помощью контроллера PS4.
Включите Bluetooth с помощью Windows5. Подключите контроллер PS4 к компьютеру через Bluetooth
Одна из лучших особенностей использования контроллера PS4 DualShock 4 на вашем ПК заключается в том, что вы можете использовать его по беспроводной сети, что дает гораздо больше гибкости при игре.
Контроллер PS4 DualShock 4 использует Bluetooth, поэтому вам необходимо убедиться, что на вашем ПК или ноутбуке есть встроенный приемник Bluetooth. Если его нет, вы можете купить USB-ключ Bluetooth, например Tiny USB 2.0 Bluetooth Mini. Беспроводной адаптер; Он не только достаточно мал, чтобы его можно было незаметно подключить к компьютеру, но и довольно дешев — всего за 2,99 фунтов стерлингов (около 4,55 долларов США, 6,40 австралийских долларов).
Нажмите эту кнопку, чтобы включить контроллер.Чтобы подключить контроллер PS4 через Bluetooth, нажмите и удерживайте центральную кнопку PS и кнопку «Поделиться» в течение трех секунд, пока световая панель в верхней части контроллера не начнет мигать.
Затем откройте настройки Bluetooth на вашем ПК. В Windows 10 щелкните значок пузыря речи на панели задач в правом нижнем углу экрана. Откроется Центр действий — оттуда нажмите «Bluetooth», а затем выберите «Беспроводной контроллер».
Вас могут попросить ввести код пары — если да, введите 0000. Теперь контроллер PS4 DualShock будет подключен к вашему ПК по беспроводной сети.
Изображение предоставлено: TechRadar
Как подключить контроллер Xbox One к ПК
Хотя компьютерная мышь и клавиатура могут помочь вам далеко на ПК — это предпочтительный метод ввода для шутеров и стратегических игр, в частности — некоторых просто названия лучше работают с контроллером Xbox.Такие игры, как Immortals Fenyx Rising и Assassin’s Creed Valhalla , , в которые можно играть с помощью клавиатуры и мыши, чувствуют себя как дома на контроллере Xbox One. В этом руководстве мы покажем вам, как подключить контроллер Xbox One к компьютеру, чтобы вы могли играть в игры Xbox на Windows
.Как продукт Microsoft, неудивительно, что Windows поддерживает контроллеры Xbox One без особых усилий. Благодаря поддержке plug-and-play вы можете легко подключить свой контроллер Xbox One без дополнительной настройки.Это один из лучших контроллеров для компьютерных игр, и с запуском Xbox Series X вы можете купить его по дешевке.
Как подключить контроллер Xbox One к ПК с Windows
Чтобы помочь вам играть во все ваши любимые компьютерные игры с помощью любимого контроллера Xbox One, мы составили это простое пошаговое руководство. Прежде чем мы начнем, вы должны знать, что есть три способа сделать это: USB, беспроводной или Bluetooth. Вы также должны убедиться, что на вашем контроллере установлена последняя версия прошивки.
Вам также может понравиться Как подключить контроллер PS4 к ПК
Как подключить контроллер Xbox One через USB
Шаг 1: С помощью кабеля micro USB подключите контроллер Xbox One к компьютеру. Если у вас есть беспроводной контроллер, просто используйте зарядный кабель. Если у вас есть проводной контроллер, вы можете просто подключить его, как если бы вы подключались к консоли.
Ограничения, связанные с операционной системой
Windows 10: Одновременно можно подключить восемь контроллеров.При подключенных гарнитурах для чата это число уменьшается до четырех, а со стереогарнитурами — до двух.
Windows 7/8: Одновременно можно подключить только четыре контроллера. Нет поддержки гарнитуры.
Как подключить контроллер Xbox One к беспроводному адаптеру
- Шаг 1: Приобретите беспроводной адаптер Xbox (25 долларов США).
- Шаг 2: Подключите беспроводной адаптер Xbox к открытому USB-порту на вашем ПК. Завершите процесс установки адаптера, как описано здесь.
- Шаг 3: Нажмите кнопку Guide (логотип Xbox) на геймпаде, чтобы включить его.
- Шаг 4: Нажимайте кнопку синхронизации в верхней части контроллера, пока не начнет мигать логотип Xbox (это маленькая кнопка справа от LB).
- Шаг 5: Нажмите маленькую кнопку синхронизации на адаптере. Как только логотип Xbox на контроллере перестанет мигать и загорится, все готово.
Как подключить контроллер Xbox One с помощью Bluetooth
Есть несколько контроллеров Xbox One, поддерживающих беспроводное соединение Bluetooth.Если вы хотите узнать, есть ли у вашего контроллера такая возможность, обратите внимание на пластик вокруг логотипа Xbox. Вы узнаете, что ваш контроллер поддерживает Bluetooth, если пластик подсоединен непосредственно к центральному корпусу контроллера. Если это не так, нам очень жаль, но вам не повезло. Xbox One S сопровождается Bluetooth-совместимыми контроллерами Xbox One и продается в связках. Скорее всего, если вы купили новый контроллер в любое время после августа 2016 года, у вас, вероятно, есть Bluetooth. Посмотрите изображения ниже в качестве примера.
Совместимость с Bluetooth Несовместимо с Bluetooth- Шаг 1. Перейдите к Настройки на вашем ПК и выберите Устройства .
- Шаг 2: Выберите параметр Настройки Bluetooth , чтобы убедиться, что ваш Bluetooth включен. Оставайся в этом меню.
- Шаг 3: Нажмите кнопку Guide, а затем кнопку синхронизации на контроллере. Вы должны увидеть, как логотип начинает очень быстро мигать.
- Шаг 4: На вашем ПК выберите Добавить Bluetooth или другое устройство и щелкните Bluetooth . Это заставит ваш компьютер искать ваш контроллер.
- Шаг 5: После того, как ваш компьютер обнаружит ваш геймпад и он появится, выберите Xbox Wireless Controller , чтобы завершить процесс сопряжения.
Использование приложения Xbox Accessories
Мы рекомендуем настроить ваш контроллер в приложении Xbox Accessories, прежде чем вы сразу же перейдете к множеству игр, используя только что подключенный контроллер. Вы можете найти это приложение в Microsoft Store. Он позволяет переназначать кнопки, отключать джойстики и многое другое. Владельцы мощного контроллера Xbox Elite Series 2 также могут управлять всеми своими профилями в приложении. Однако, что наиболее важно, вы также можете обновить прошивку контроллера через приложение.Обновления прошивки приводят к множеству улучшений и поддержке других периферийных устройств. Если вы заметили, что доступно обновление, убедитесь, что вы подключили контроллер Xbox One с помощью USB-кабеля. Хотя наша команда никогда не сталкивалась с какими-либо проблемами, в некоторых отчетах пользователей рекомендуется отключить контроллер при обновлении по беспроводной сети.
Рекомендации редакции
Как использовать контроллер Xbox One на ПК
(Изображение предоставлено Microsoft)Если вы хотите использовать контроллер на ПК, вы просто не сможете превзойти удобство геймпада Xbox.Если вы хотите абсолютно простой plug-and-play, контроллер Xbox — очевидный выбор, и, в любом случае, он определенно входит в число лучших контроллеров для ПК — Microsoft пересмотрела свой контроллер после запуска Xbox One, улучшив его бамперы и добавление связи Bluetooth.
Благодаря встроенному драйверу Windows вам не потребуется никакого специального программного обеспечения для вашего ПК (и большинства игр), чтобы сразу же распознать ваш пэд. Так в чем вообще смысл гида?
Что ж, есть несколько способов беспроводного подключения контроллера Xbox One и несколько вещей, которые вы должны знать о различных версиях контроллера и о том, как именно они будут работать с вашим ПК.
Настройка
Что вам потребуется
Аппаратное обеспечение
- Контроллер Xbox One
- Беспроводной адаптер Xbox для Windows (опционально, для беспроводной связи)
- Адаптер Bluetooth (опционально, для беспроводной связи)
- Кабель Micro-USB (опционально, для проводного подключения)
- Батарейки AA
Лучший на сегодняшний день беспроводной контроллер Microsoft Xbox One предлагает
Программное обеспечение
- Приложение Xbox Accessories (опционально, для обновлений программного обеспечения)
Проводной
Использование контроллера Xbox One
Использование проводного контроллера Xbox One на ПК настолько просто, насколько это возможно, если вы не возражаете против привязи.Подключите кабель micro-USB к контроллеру и к USB-порту на вашем ПК. Windows должна установить необходимый драйвер, кнопка Xbox Guide в центре загорится, и вы в деле!
Примечание к версии для Windows: в Windows 10 можно подключить до восьми контроллеров Xbox One, а в Windows 7 и Windows 8 — до четырех. В Windows 10 вы можете подключить только четыре контроллера, если вы также подключите к контроллеру гарнитуру для чата Xbox или два со стереогарнитурой.Пропускная способность звука не поддерживается в Windows 7 и 8.
Примечание по устранению неполадок: подавляющее большинство кабелей micro-USB несут данные без проблем, но некоторые производители дешевы и производят кабели, которые могут только заряжаться. Если вы используете случайный USB-кабель из ящика и у вас возникли проблемы, попробуйте другой.
(Изображение предоставлено Microsoft)Беспроводной адаптер
Как подключиться с помощью беспроводного адаптера Xbox для Windows
Этот процесс почти так же прост, как подключение с помощью кабеля USB, и в основном идентичен подключению контроллера к Консоль Xbox.
1. Подключите беспроводной адаптер Xbox к USB-порту.
2. Включите контроллер Xbox One, удерживая кнопку Guide в центре. Теперь нажимайте маленькую кнопку синхронизации в верхней части контроллера, пока кнопка Guide не начнет мигать.
3. Нажмите небольшую кнопку синхронизации, расположенную на боковой стороне адаптера Xbox Wireless, на пару секунд. Следите за мигающей кнопкой Guide на контроллере. Когда он загорится, вы подключены!
Bluetooth
Как подключить контроллер Xbox One через Bluetooth
Здесь все немного усложняется.Определенные модели контроллера Xbox One могут подключаться к любому старому адаптеру Bluetooth для ПК. Другие не могут. Вот как узнать, есть ли в вашем контроллере Xbox One встроенный Bluetooth:
Форма пластикового молдинга в верхней части контроллера — ваша подсказка. Первая версия контроллера Xbox One не поддерживает Bluetooth и имеет несколько других неприятностей. Его бамперы имеют более узкий диапазон щелчка, что делает их менее удобными в зависимости от того, где вы держите пальцы.
Модернизированный контроллер, выпущенный вместе с консолью Xbox One S, имеет меньшую пластиковую накладку в верхней части.Он также добавляет 3,5-миллиметровый разъем для наушников в нижней части контроллера, что является еще одним простым подарком. Помимо этого разъема для наушников, он также имеет встроенный Bluetooth!
1. Нажмите клавишу Windows и введите «Bluetooth», пока в поиске не появится параметр «Настройки Bluetooth и других устройств». Щелкните его, чтобы открыть страницу настроек. Здесь вы должны увидеть, что для вашего Bluetooth установлено значение «Вкл.» И он доступен для обнаружения.
Примечание к версии Windows: использование контроллера Xbox One через Bluetooth работает только в Windows 10 с примененным обновлением Anniversary.
2. Включите контроллер Xbox One, удерживая кнопку Guide. Нажимайте кнопку синхронизации в верхней части контроллера, пока индикатор не начнет быстро мигать.
3. В меню настроек Bluetooth нажмите «Добавить Bluetooth или другое устройство», а затем выберите Bluetooth из опций меню. Через несколько секунд поиска должен появиться ваш контроллер Xbox. Щелкните его, чтобы создать пару. И вы подключены к беспроводной сети!
Примечание для гарнитуры: только один контроллер Xbox One может быть сопряжен через Bluetooth.Гарнитуры не поддерживаются.
Обновление
Как обновить и настроить контроллер Xbox One
В наши дни обновления имеют не только игры. Так что контроллеры! Хотя нет необходимости обновлять контроллер Xbox, если вы хотите, процесс довольно прост.
1. Откройте Магазин Windows и найдите «Аксессуары Xbox». Установите приложение и откройте его.
Примечание к версии Windows: приложение работает только с Windows 10 с примененным обновлением Anniversary.
2. Подключите контроллер Xbox One с помощью кабеля micro-USB.
3. Нажмите кнопку «Дополнительные параметры», чтобы проверить, есть ли обновление прошивки для вашего контроллера.
Вместо того, чтобы настраивать параметры контроллера для каждой отдельной игры, вы также можете использовать приложение «Аксессуары», чтобы изменять отображение кнопок, менять местами и инвертировать стики и триггеры, а также включать или отключать вибрацию.
Если у вас есть контроллер Xbox One Elite, вы также можете использовать приложение «Аксессуары» для настройки таких параметров, как чувствительность триггера и аналогового джойстика.Вы можете сохранить разные конфигурации в двух профилях, которые поддерживает контроллер.
Не контролер? Вот обзор лучших игровых клавиатур и лучшей игровой мыши .
3 способа подключения контроллера Xbox One к ПК
Хотите подключить к компьютеру контроллер Xbox One? Вот три простых метода использования контроллера Xbox One на ПК.
Не знаете, как подключить контроллер Xbox One к ПК? Хотя клавиатура и мышь лучше для многих жанров, другие типы игр лучше работают с контроллером.
И, как и следовало ожидать, подключить контроллер Xbox к ПК очень просто, поскольку Microsoft поддерживает обе платформы.Итак, вот как использовать контроллер Xbox для игр на ПК. Как оказалось, на самом деле есть три способа подключить контроллер Xbox one к вашему ПК. Мы рассмотрим каждый метод по очереди.
1.Подключите геймпад Xbox к ПК через USB-кабель
Самый простой способ подключить контроллер Xbox к ПК — использовать кабель micro-USB.Просто подключите тонкий конец к контроллеру Xbox One, а другой конец — к USB-порту на вашем ПК. Нажмите кнопку Xbox , чтобы включить ее, если она не работает сама по себе, и отключите ее, чтобы отключить.
В Windows 10 ваш компьютер должен мгновенно распознать контроллер.В более ранних версиях Windows ОС должна автоматически загружать драйверы, и ваш контроллер будет готов через несколько секунд.
Обратите внимание, что даже при подключении к компьютеру батареи вашего контроллера Xbox One разряжаются.Мы рекомендуем взять Xbox One Play and Charge Kit, чтобы добавить в устройство перезаряжаемые батареи. Он будет заряжаться, когда ваш контроллер подключен к вашему ПК, что устраняет проблемы со сроком службы батареи.
2.Подключите геймпад Xbox One к компьютеру с помощью Bluetooth
Bluetooth — это удобный способ подключения геймпада Xbox One к ПК.Однако для его использования у вас должна быть более новая модель контроллера Xbox One, как показано на изображении ниже.
Если ваш контроллер имеет пластиковый кожух вокруг кнопки Xbox, как показано на верхнем рисунке, то он не совместим с Bluetooth.Вам нужно будет использовать беспроводной адаптер Xbox (как описано ниже), если вы хотите подключить контроллер Xbox к компьютеру по беспроводной сети. Нижняя модель, в которой кнопку Xbox не окружает пластик, поддерживает Bluetooth.
Чтобы использовать Bluetooth, перейдите в Настройки > Устройства> Bluetooth и другие устройства в Windows 10.Включите Bluetooth (если он еще не включен), затем выберите Добавить Bluetooth или другое устройство . Выберите Bluetooth из списка.
Затем нажмите кнопку Xbox на геймпаде, чтобы включить его.Затем нажмите и удерживайте кнопку Bind в верхней части контроллера (маленькая кнопка рядом с LB ) в течение нескольких секунд, и кнопка Xbox начнет быстро мигать.
Отсюда ваш контроллер Xbox должен появиться в меню на вашем ПК.Выберите его и выполните действия по их сопряжению. Если у вас возникли проблемы, обратитесь к нашему руководству по настройке Bluetooth в Windows 10.
3.Используйте беспроводной адаптер Xbox для сопряжения геймпада Xbox One и ПК
У Microsoft есть стандарт под названием Xbox Wireless , который встроен в несколько компьютеров, но есть большая вероятность, что он не принадлежит вам.Итак, чтобы синхронизировать контроллер Xbox One и ПК по беспроводной сети без Bluetooth, вам необходимо купить беспроводной адаптер Xbox. Этот адаптер позволяет подключать геймпад Xbox к компьютеру тем же проприетарным способом, что и ваша консоль.
Подключите его к USB-порту на вашем ПК и позвольте Windows установить драйверы.Как только это будет сделано, нажмите и удерживайте кнопку на адаптере, и вы увидите световую вспышку.
Затем удерживайте кнопку Xbox на контроллере, чтобы включить его, затем нажмите и удерживайте кнопку Bind на верхней части контроллера.Через несколько секунд контроллер и адаптер должны увидеть друг друга и подключиться.
Повторное подключение геймпада Xbox One к консоли
Вы можете выключить контроллер Xbox One, удерживая кнопку Xbox более 10 секунд.Как только свет погаснет, он погаснет.
Имейте в виду, что если ваш контроллер Xbox One уже подключен к вашей консоли, нажатие кнопки Xbox включит систему.Вы все равно сможете подключить его по беспроводной сети, используя любой из описанных выше методов, но вы, вероятно, захотите выключить консоль после того, как вы это сделаете (или отключите ее перед запуском).
После подключения геймпада Xbox к ПК любым способом вам потребуется повторно подключить его к Xbox в следующий раз, когда вы захотите использовать его там.Вы можете подключить контроллер к Xbox с помощью USB-кабеля и нажать кнопку Xbox для сопряжения.
Чтобы сделать это по беспроводной сети, нажмите кнопку Connect на системе.Он находится слева от лотка для дисков на оригинальном Xbox One и в правом нижнем углу передней панели на Xbox One S и Xbox One X. После нажатия этой кнопки включите контроллер, нажав кнопку Xbox , затем удерживайте кнопку Bind сверху, чтобы соединить его.
Если у вас возникнут проблемы, узнайте, как починить контроллер Xbox One, когда он не работает.
Вас не убедил контроллер Xbox One? Вы также можете использовать DualShock 4 или Switch Pro Controller для игр на ПК.
5 причин, почему использование незаконных потоков IPTV — плохая идеяНезаконные потоки IPTV просты в использовании, но могут привести к неприятностям.Вот почему вам следует избегать незаконных потоков IPTV.
Об авторе Бен Стегнер (Опубликовано 1664 статей)Бен — заместитель редактора и менеджер по адаптации в MakeUseOf.Он оставил свою работу в сфере ИТ, чтобы писать полный рабочий день в 2016 году, и никогда не оглядывался назад. В качестве профессионального писателя он освещал технические руководства, рекомендации по видеоиграм и многое другое уже более шести лет.
Более От Бена СтегнераПодпишитесь на нашу рассылку новостей
Подпишитесь на нашу рассылку, чтобы получать технические советы, обзоры, бесплатные электронные книги и эксклюзивные предложения!
Еще один шаг…!
Подтвердите свой адрес электронной почты в только что отправленном вам электронном письме.
Как подключить контроллер PS3 к ПК
Что нужно знать
- Запустите ScpToolkit Setup.exe и выберите Запустить установщик драйвера . Установите флажок Установить драйвер DualShock 3 и снимите флажок Установить драйвер DualShock 4 .
- Выберите Выберите контроллеры DualShock 3 для установки , выберите свой контроллер, а затем выберите Установить .
- Если вы используете ключ Bluetooth, отметьте Установить драйвер Bluetooth , затем выберите Выберите ключи Bluetooth для установки в раскрывающемся меню.
В этой статье объясняется, как подключить и использовать контроллер DualShock 3 PS3 с ПК, с адаптером Bluetooth или без него, чтобы вы могли играть в игры в Steam без мыши и клавиатуры. Мы покрываем компьютеры с Windows 10, Windows 8, Windows 7 или macOS.
Как подключить контроллер PS3 к ПК
Помимо контроллера DualShock 3 и ПК вам понадобится кабель mini-USB и следующие файлы:
Когда вы собрали все необходимое, вот что нужно делать:
Если ваш контроллер DualShock 3 подключен к PS3, сначала отключите PS3 от источника питания, иначе это может вызвать конфликты синхронизации.
Подключите DualShock 3 к компьютеру с помощью кабеля mini-USB.
Если ваш компьютер не имеет встроенной поддержки Bluetooth, подключите беспроводной адаптер Bluetooth.
Загрузите и запустите ScpToolkit Setup.exe. Он должен автоматически загрузить все остальные файлы, которые ему нужны, поэтому просто следуйте всем инструкциям.
Если вы используете Windows 7, загрузите и установите драйверы контроллера Xbox 360.
После того, как ScpToolkit завершит настройку, нажмите большую зеленую кнопку над Запустить установщик драйверов во всплывающем окне.
На следующем экране убедитесь, что установлены флажки рядом с Установить драйвер DualShock 3 и Установить драйвер Bluetooth (если у вас подключен адаптер Bluetooth).
Снимите флажок Установить драйвер DualShock 4 (и снимите флажок Установить драйвер Bluetooth , если у вас нет ключа Bluetooth).
Щелкните стрелку рядом с . Выберите контроллеры DualShock 3, чтобы установить , и выберите свой контроллер PlayStation 3 в раскрывающемся меню.
При подключении адаптера Bluetooth щелкните стрелку рядом с . Выберите ключи Bluetooth для установки и выберите свое устройство Bluetooth в раскрывающемся меню.
Выберите Установить . Когда закончите, выберите Выход .
После этого на панели задач появится диспетчер настроек ScpToolkit. Выберите его, чтобы добавить другое устройство.
Как использовать контроллер PS3 с компьютером
После правильной установки DualShock 3 должен автоматически работать с клиентом Steam и любой компьютерной игрой, которая поддерживает геймпады.Возможно, вы сможете настроить параметры управления для отдельных игр, но ваш компьютер распознает контроллер PS3 как контроллер Xbox, поэтому имейте это в виду при настройке сопоставления кнопок. Когда вы закончите играть, выключите DualShock, удерживая кнопку PS в центре контроллера.
tomos3 / Getty Images Для работы контроллера DualShock 3 на вашем ПК должен быть запущенScpToolkit.
Как использовать беспроводной контроллер PS3 с ПК через Bluetooth
Чтобы использовать контроллер PS3 по беспроводной сети, вам понадобится ПК со встроенной поддержкой Bluetooth или подключенный адаптер Bluetooth.Вы должны подключить контроллер, прежде чем сможете играть по беспроводной сети. После отключения контроллера он должен автоматически синхронизироваться с вашим ПК через Bluetooth, если установлены соответствующие драйверы.
Как подключить контроллер PS3 к Mac
Использование контроллера DualShock 3 с Mac намного проще, чем подключение его к ПК, поскольку необходимые драйверы уже присутствуют в OS X Snow Leopard и более поздних версиях. Но для настройки беспроводного подключения требуются дополнительные действия.
Если у вас установлена последняя версия macOS, вы можете пропустить шаги 7–10 ниже, поскольку процесс стал более упрощенным.
Если ваш контроллер DualShock 3 подключен к PS3, сначала отключите PS3 от источника питания, иначе это может вызвать конфликты синхронизации.
Выполните сброс контроллера PS3, вставив скрепку в крошечное отверстие под кнопкой L2 на задней панели DualShock 3.
SonyВ меню Apple на вашем Mac выберите Системные настройки > Bluetooth и включите Bluetooth.
Подключите контроллер к вашему Mac с помощью USB-кабеля.
Удерживайте кнопку PS на вашем контроллере в течение 1-3 секунд, пока не увидите мигающие красные индикаторы в верхней части DualShock 3.
Отключите контроллер от вашего Mac.
Щелкните значок + в меню Системные настройки , затем выберите Bluetooth Setup Assistant .
При запросе кода доступа введите 0000 и выберите Принять .
Закройте помощник и выберите PLAYSTATION3 Controller в списке Bluetooth в Системных настройках.
Щелкните значок шестеренки и выберите Добавить в избранное и Update Services .
Отключите Bluetooth вашего Mac и подождите секунду.
 1, 7 установка драйверов преимущественно осуществляется автоматически. Если автоматической загрузки драйверов не происходит, необходимо добавить их вручную, загрузив с сайта Microsoft.
1, 7 установка драйверов преимущественно осуществляется автоматически. Если автоматической загрузки драйверов не происходит, необходимо добавить их вручную, загрузив с сайта Microsoft. Если драйверы не устанавливаются, необходимо загрузить их вручную через «Диспетчер устройств» с диска, который прилагается к ресиверу, или с сайта Microsoft.
Если драйверы не устанавливаются, необходимо загрузить их вручную через «Диспетчер устройств» с диска, который прилагается к ресиверу, или с сайта Microsoft. В таких случаях необходимо установить все обновления и снова произвести попытку подключения геймпада.
В таких случаях необходимо установить все обновления и снова произвести попытку подключения геймпада. Если в руках фирменный геймпад от Xbox One, он может инсталлироваться автоматически, подтянув нужное программное обеспечение с компьютера. При использовании джойстиков от сторонних производителей придется посетить их официальный веб-сайт или поставить драйвера с диска, который идет в комплекте.
Если в руках фирменный геймпад от Xbox One, он может инсталлироваться автоматически, подтянув нужное программное обеспечение с компьютера. При использовании джойстиков от сторонних производителей придется посетить их официальный веб-сайт или поставить драйвера с диска, который идет в комплекте.
 Для этого переходим в «Настройки» на страницу «Контроллер» и выбираем «Настройки для режима Big Picture». Устанавливаем необходимые параметры и закрываем.
Для этого переходим в «Настройки» на страницу «Контроллер» и выбираем «Настройки для режима Big Picture». Устанавливаем необходимые параметры и закрываем.

 гаджетами;
гаджетами;