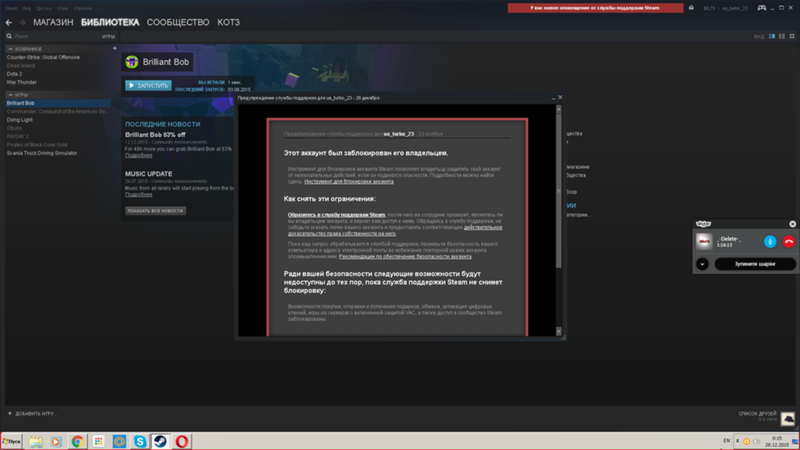Как активировать игру в steam ключом. Что делать, если купленный ключ Steam уже активирован. Где получить ключ
Уже осень, и совсем скоро октябрь, в котором будет проходить очередная . Но после приобретения игрового кода на портале многие задаются вопросом куда и как ввести ключ в стиме.
В Steam можно заполучить промокоды, а также приобрести код активации любимой игры. Чтобы активировать ключ в стиме стоит выполнить несколько несложных шагов. Единственное — у Вас должно быть установлено официальное программное обеспечения этого магазина. Хотя последнее время Steam разрешает активацию непосредственно через браузер.
Как активировать ключ в стиме на ПК
- Первым шагом необходимо скачать, а затем установить на компьютер программное обеспечение интернет магазина. Качать софт необходимо исключительно из официального сайта.
Внимание! Не пользуйтесь файлообменниками, торрентами и прочими сервисами обмена файлом. Залитый таким образом инсталлятор может содержать вирусы.
Качайте программу только с официального сайта интернет магазина.
- После того, как Вы скачали программу, ее следует установить на компьютер. А затем произвести авторизацию используя свою учетную запись Steam.
- Далее находим меню «Игры», в котором нас интересует пункт «Активировать через Steam… ».
- Следующим шагом Вам необходимо принять сообщение подписчика. Кому интересно — почитайте о чем там пишут. Если не интересно — пролистываем вниз, а после жмем «Соглашаюсь».
- Откроется форма «Активация продукта», в которую нужно ввести ключ в стиме чтобы активировать купленную игру.
- После этого система немного подумает и сообщит что операция успешна.
Можно ли активировать ключ Стим через браузер

Для этого необходимо:
- быть зарегистрированным пользователем интернет магазина;
- перейти по этой ссылке;
- ввести ключ, принять пользовательское соглашение и нажать кнопку «Продолжить».
После этого система сообщит об успешной активации продукта.
Как активировать ключ стим на телефоне
Еще один популярный вопрос от пользователей — это активация на телефоне, через систему Андроид или iOS. Здесь ситуация аналогично активации через браузер. На данный момент времени можно использовать браузер телефона или планшета для этой цели. Какого-либо приложения для активации через телефон не существует.
Вывод
Таким образом, на данный момент времени, единственным способом ввести ключ в стиме является использование официального программного обеспечения интернет магазина. Это программное обеспечение необходимо скачать и установить на персональный компьютер. С недавнего момента времени для активации можно использовать браузер.
Это довольно распространенная тема на многих форумах и в сообществах игр Steam. Давайте посмотрим, что это такое и как пользоваться полученными ключиками.
Что это?
Перед тем как думать, как вводить ключи в «Стиме», давайте посмотрим, что это вообще такое. Итак, вы решили купить себе ту или иную игру. Как разработчики и создатели могут защитить свой продукт от нелегального копирования? Конечно, многие придумывают разные системы защиты, в то время как «Стим» предложил интересную вещь — ключ.
Это не который можно просто сгенерировать программой-взломщиком. Для того чтобы ответить, как активировать ключ в «Стиме», вам необходимо сначала получить его. А способ получения прост — покупка игры. После этого вам на электронную почту его и вышлют. Для каждой игры свой. При всем этом, данные ключи создаются индивидуально, что гарантирует надежную защиту от копирования и попыток «переноса» игры с одного аккаунта на другой. Теперь давайте посмотрим, как вводить ключи в «Стиме».
Если игра просит ключи…
Итак, пользователи могут столкнуться с такой проблемой, что при запуске игры у них могут попросить ключ активации. Очень часто эта проблема появляется на Need For Speed. Игроки довольно часто спрашивают, что делать, когда они уже активировали все ключи, а система все равно не пускает их в игру. Как вводить ключи в «Стиме» в данной ситуации?
Здесь, конечно же, ситуация несколько иная, чем мы будем рассматривать дальше. Все дело в том, что во многих играх требуется дополнительный ключик. Его получают посредством регистрации в том или ином проекте. Таким образом, вам необходимо будет «покопаться» в своих письмах, которые вы получали, и найти то, которое выслала вам поддержка игры. В ней должен быть написан активный email и требуемая комбинация цифр и букв. Просто введите все необходимое в нужные поля, и проблемы пройдут сами собой. Если этого не произошло, связывайтесь со службой поддержки — в Steam все игры куплены, что оставляет за вами право пользования так называемым саппортом, который должен помочь вам в решении проблемы. Но есть и другая ситуация, которая больше подходит к нашей сегодняшней теме.
Но есть и другая ситуация, которая больше подходит к нашей сегодняшней теме.
Первый запуск
Итак, как вводить ключи в «Стиме», когда их требует игра? Необходимо зарегистрировать аккаунт, после чего купить какую-нибудь желаемую игрушку. При всем этом, вы должны иметь активный email и доступ к нему. После того как вы совершите покупку, вам на почту придет письмо, в котором будет ключик.
Но где вводить ключ в «Стиме»? Иногда игра самостоятельно при первом запуске требует от вас введения. Вам достаточно будет просто скопировать его из принятого письма и вставить в необходимые поля во время первого запуска. Так что данный процесс не займет у вас много времени.
Есть маленький совет: не стоит одновременно покупать много игр и тут же их запускать. Это необходимо для того, чтобы у вас не возникла путаница с ключами. Лучше всего делать все последовательно и постепенно. Правда, можно наоткрывать множество окон в браузере, в каждом из которых будет открыто определенное письмо с ключом. Но это не самая лучшая затея. Существует и еще один метод «активации» ключа. Давайте посмотрим, какой именно.
Но это не самая лучшая затея. Существует и еще один метод «активации» ключа. Давайте посмотрим, какой именно.
Активация ключа
Итак, если вам необходимо активировать присланный вам «номер», а куда вводить ключи в «Стиме», вы не знаете, то следующие слова вам обязательно помогут.
Для того чтобы успешно активировать ключ, выданный системой Steam, вам, конечно же, необходимо иметь аккаунт и доступ к нему. Если вы не можете авторизоваться на том акке, от которого вам был прислан ключ, можете и вовсе забыть про активацию.
Тем не менее, если с доступом все хорошо, то вам нужно будет установить Steam-агент, после чего залогиниться в нем. Далее зайдите в раздел «Мои игры». Здесь предстоит прочесть соглашение пользователя, после чего подтвердить свое согласие. Далее вам необходимо будет в появившемся окне ввести полученный ключик от игры, который поступил вам сразу после оплаты покупки. Нажмите «Ок» и немного подождите. Игрушка появится в списке ваших игр. Теперь вы сможете благополучно пользоваться ею с активированным ключом.
Добрый день, уважаемые пользователи PlayNTrade. С вами редактор chelik. В данной статье я расскажу
Ключ имеет определенный код, являющийся «чеком «. Их продают на многих сайтах по продаже игр.
Есть основания, почему люди покупают ключи на сайтах, а не в Стим. На сайте намного дешевле стоимость за игру.
Как активировать ключ-код?
Для задействования кода надо откыть сам Стим. Далее надо нажать на опцию, находящиеся наверху: Игры>Активировать в Steam . Вылезет окно, о том как задействовать ключ. Прочитайте информацию, а потом щелкните на «Далее». Принимаете соглашение Steam. Затем вводите данные ключа. Если все набрано правильно, то ключ-код активируется. Ну а далее делайте с ним все что хотите из того что вам предложат.
Можно ли активировать уже активированный ключ?
Нельзя, но есть выход из данной ситуации. Первое что можно сделать, это написать сообщение к продавцу чтобы решить проблему. Надо обращаться именно к тому продавцу, у которого приобрели ключ. В нём надо доказать, что ключ уже активен. Если вы приобрели ключ на каком либо сайте, то надо написать в службу поддержки. Продавец должен заменить ключ или же вернуть деньги.
Данная статья подошла к концу. Сейчас Вы узнали как активировать ключ Steam . C Вам был редактор chelik. Удачи и Всего Доброго!
Все любят проводить время за компьютерными играми, а многие уже перешли на лицензионный контент. В таком подходе множество плюсов, включая безопасность, надёжность и поддержку разработчика. Одной из самых популярных площадок продающей лицензионные копии игр является Steam. Здесь с 2016 можно не только покупать игры, но и активировать их с помощью ключей, которые нужно ввести в специальном окне.
Что такое ключ в Steam
Сама компания Valve утверждает, что функция ключей была добавлена для комфорта геймеров и несёт исключительно полезную задачу. Купить игровой контент можно не только в Стим, но и в реальных магазинах, других площадках или в специальных интернет-магазинах.
Сам ключ представляет собой серийный номер из 13, 15, 18 или 25 цифр и букв, которые нужно ввести для получения игры в свою библиотеку Steam. Если пользователь купил игру на физическом носителе, то секретная комбинация обычно прикреплена внутри коробки с диском. Если в электронных магазинах, то код либо передаётся напрямую, либо присылается на почту, вместе с уведомлением о покупке. Важно убедиться, что этот ключ предназначен для Стима, обычно это указывается на коробке или в электронном письме.
Где получить ключ
Ключ можно получить при покупке контента на другой платформе или в реальном магазине. Также в интернете существует множество сайтов и магазинов, которые предлагают купить игры по низким ценам.
Как активировать ключ в Стиме
После получения ключа его необходимо активировать, чтобы приобретение оказалось в игровой библиотеке Steam. Если у пользователя нет Стима, то для начала нужно будет пройти на официальный сайт компании и скачать его, после чего будут скачаны все обновления, и тогда можно регистрироваться.
После этого кликните по кнопке «Добавить игру » в левом нижнем углу окна и выберите в открывшемся списке пункт «Активировать в Steam…».
Откроется следующее окно, сообщающее о том, что покупку можно добавить в свою библиотеку, введя цифровой код. Нажимаем «Далее ».
В следующем окне предложат ознакомиться с лицензионным соглашением Стим, разъясняющим торговую политику компании и права пользователя. Чтобы продолжить нажмите «Соглашаюсь ».
Появится само окно ввода. Скопируйте набор символов в единственное поле или введите его вручную, если он записан на физическом носителе. После чего нажмите «Далее».
После чего нажмите «Далее».
После завершения активации появится окно, сообщающее об успешном завершении процесса и игре которую получил пользователь.
Что делать если ключ не подходит
Сначала нужно убедиться, что этот ключ предназначен для Steam, ещё раз прочитайте написанное на коробке или в электронном письме. Если всё верно, то следует обратиться в техническую поддержку продавца, если он не сможет помочь, или откажет в помощи, то обращайтесь напрямую к издателю. Те же действия следует предпринимать, если активация уже была проведена, только для начала свяжитесь с технической поддержкой Стим, возможно код уже активировали на другом аккаунте – они помогут его восстановить.
Альтернативные пути активации
Также можно добавить игру в свою библиотеку с помощью ключа через браузер, зайдя на сайт Steam. Чтобы попасть на страницу активации перейдите по ссылке на официальный сайт .
К сожалению, провести активацию через официальное мобильное приложение на телефоне сейчас невозможно, но можно сделать это через мобильный браузер.
Проверка ключа без активации
Иногда нужно проверить к какой игре привязан ключ Стим, не активируя его. Это может быть полезно, если достался неизвестный цифровой ключ. Для проверки понадобится аккаунт Steam c заблокированными социальными функциями , то есть без возможности приобретать товары.
Нужно будет проделать все те же действия, что и при обычной активации, только из-за блокировки аккаунта в конце будет отображено не сообщение об активации, а оповещение об ошибке и название товара, который не был добавлен. К сожалению, у нас не предоставилось возможности проверить этот метод, поэтому гарантировать его работоспособность мы не можем.
Покупка игры в Steam может быть осуществлена несколькими способами. Вы можете открыть клиент Стима или сайт Стима в браузере, зайти в магазин, найти нужную игру среди сотен тысяч наименований, после чего купить ее. Для оплаты в этом случае используется какая-нибудь платежная система: электронные деньги QIWI или WebMoney, кредитная карта. Также оплату можно произвести с кошелька Стим.
Также оплату можно произвести с кошелька Стим.
Кроме этого в Стиме присутствует возможность ввести ключ от игры. Ключ представляет собой определенный набор символов, который является своеобразным чеком для покупки игры. К каждой игровой копии привязан свой ключ. Обычно ключи продаются на различных интернет-магазинах по продаже игр в цифровом формате. Также ключ активации можно найти в коробочке с диском, если вы купили физическую копию игры на CD или DVD. Читайте далее, чтобы узнать, как активировать игровой код в Steam и что делать, если введенный вами ключ уже активирован.
Существует несколько причин, по которым люди предпочитают покупать ключи от игр в Steam на сторонних площадках по продаже цифровой продукции, а не в самом магазине Steam. Например, более выгодная цена за игру или покупка реального DVD диска с ключом внутри. Полученный ключ нужно активировать в клиенте Steam. Многие неопытные пользователи Steam сталкиваются с проблемой активации ключа. Как же активировать ключ от игры в Steam?
Для активации игрового ключа необходимо запустить клиент Steam. Затем нужно перейти по следующим меню, расположенным в верхней части клиента: Игры>Активировать в Steam.
Затем нужно перейти по следующим меню, расположенным в верхней части клиента: Игры>Активировать в Steam.
Откроется окно с краткой информацией по поводу активации ключа. Прочтите это сообщение, а затем нажмите кнопку «Далее».
Затем примите соглашение подписчика цифрового сервиса Steam.
Теперь необходимо ввести код. Вводите ключ в точности так же, как он выглядит в начальном виде – вместе с дефисами (черточками). Ключи могут иметь разный вид. Если вы купили ключ в одном из интернет-магазинов, то просто скопируйте и вставьте его в это поле.
Если ключ введен верно, то он активируется, а вам предложат добавить игру в библиотеку или положить в инвентарь Steam для дальнейшей активации, отправки в виде подарка или обмена с другими пользователями игровой площадки.
Если же отобразилось сообщение о том, что ключ уже активирован, то это плохие новости.
Можно ли активировать уже активированный ключ Стим? Нет, но можно предпринять ряд действий для выхода из подобной неловкой ситуации.
Что делать, если купленный ключ Steam уже активирован
Итак, вы купили код от Steam игры. Ввели его и вам высветилось сообщение о том, что ключ уже активирован. Первым, к кому стоит обратиться для решения подобной проблемы, является сам продавец.
Если вы покупали ключ на торговой площадке, которая работает с большим числом разных продавцов, то вам нужно обратиться конкретно к тому, у кого вы купили ключ. Для того, чтобы связаться с ним на подобных сайтах по продаже ключей присутствуют различные функции обмена сообщениями. Например, вы можете написать продавцу личное сообщение. В сообщении нужно указать то, что купленный ключ уже активирован.
Чтобы найти продавца на таких площадках воспользуйтесь историей покупок – она также присутствует на многих подобных сайтах. Если вы купили игру в интернет-магазине, который и является продавцом (т.е. не на площадке с множеством продавцов), то нужно обратиться в службу поддержки сайта по контактам, которые указаны на нем.
В обоих случаях честный продавец пойдет вам на встречу и предоставит новый, еще не активированный ключ от той же игры. Если же продавец отказывается сотрудничать с вами для решения возникшей ситуации, то остается только оставить отрицательный комментарий по поводу качества услуг данного продавца, если вы покупали игру на крупной торговой площадке. Возможно, это сподвигнет продавца выдать вам новый ключ взамен на удаление гневного комментария с вашей стороны. Также можно обратиться в службу поддержки торговой площадки.
Если же продавец отказывается сотрудничать с вами для решения возникшей ситуации, то остается только оставить отрицательный комментарий по поводу качества услуг данного продавца, если вы покупали игру на крупной торговой площадке. Возможно, это сподвигнет продавца выдать вам новый ключ взамен на удаление гневного комментария с вашей стороны. Также можно обратиться в службу поддержки торговой площадки.
Если игра была куплена в виде диска, то нужно также обратиться в тот магазин, в котором этот диск был приобретен. Решение проблемы имеет тот же характер – продавец должен выдать вам новый диск или вернуть деньги.
Вот каким образом можно ввести цифровой ключ от игры в Steam и решить проблему с уже активированным кодом. Поделитесь этими советами с вашими друзьями, которые пользуются Steam и покупают там игры – возможно это поможет и им.
Где в стиме ввести код активации. Что такое ключ в стиме и как активировать игру в стиме
Всем привет. Сегодня я хочу рассказать Вам о том, что такое ключ в Стиме и как активировать игру в Стиме. Если Вы еще не знакомы с данным сервисом, то прочтя сегодняшнюю статью Вы научитесь активировать игры в Стиме.
Сегодня я хочу рассказать Вам о том, что такое ключ в Стиме и как активировать игру в Стиме. Если Вы еще не знакомы с данным сервисом, то прочтя сегодняшнюю статью Вы научитесь активировать игры в Стиме.
Для начала посмотрим, что такое ключ в Стиме. Ключ — это специальный код, с помощью которого активируются (добавляются в аккаунт) игры в Стиме. Он, в основном, состоит из 15 символов, и может содержать в себе как числа, так и буквы. Вот пример ключа в Стиме:
Как видите, через каждые 5 символов идет дефис, разделяя ключ на три части. Так же, ключи могут быть немного длиннее предыдущего или вообще не иметь дефисов. Такие ключи хоть и довольно редки, но иногда попадаются.
Где брать ключи? Ну, например, во множестве интернет-магазинов можно приобрести ключ к той или иной игре ( также можно в самом Стиме). За определенную плату, естественно. Так же, ключи можно выиграть в ежедневных конкурсах, которые частенько проводятся на тех же самых интернет-магазинах. Вообще, способов получения ключей — предостаточно, главное знать, как это делать.
Вообще, способов получения ключей — предостаточно, главное знать, как это делать.
После того, как купите ключ Вам нужно будет его активировать. Поэтому, после рассмотрения, что такое ключ в Стиме, давайте перейдем ко второй теме статьи, и посмотрим, как активировать игру в Стиме.
Как активировать игру в Стиме
Прежде всего, Вы должны иметь свой личный аккаунт в Стиме, куда будет активироваться игра. После регистрации, перейдите на любую страницу своего аккаунта и в верхней части окна нажмите сначала на вкладку «Игры », а затем на надпись «Активировать в Steam… »:
Здесь Вам нужно будет просто нажать кнопку «Далее », чтобы перейти к следующему шагу:
В этом окне находится так называемое «Соглашение подписчика службы Steam», в котором описывается различная информация по пользованию Стимом, Ваши права и так далее. Нажмите кнопку «Согласен », чтобы двинутся далее:
Вот мы и подошли к основному окну, где Вы можете активировать игру в Стиме.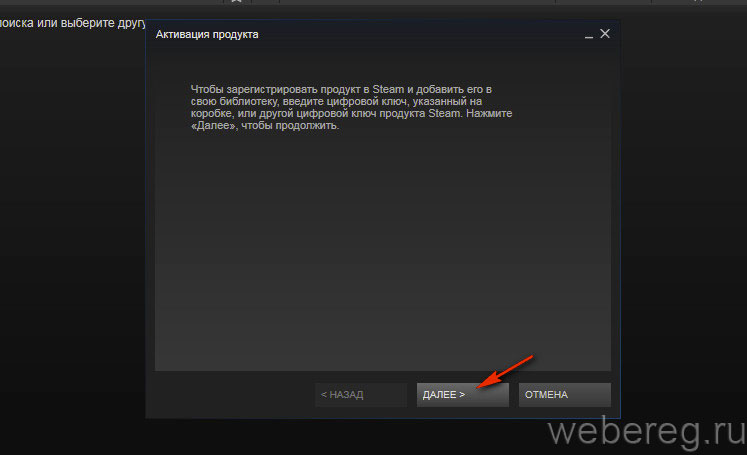 Скопируйте полученный ключ и вставьте его в единственную текстовую строку, которая находится по центру окна:
Скопируйте полученный ключ и вставьте его в единственную текстовую строку, которая находится по центру окна:
Если ключ действителен, то после нажатия кнопки «Далее », Вы сможете активировать игру, и она появится в библиотеке Вашего аккаунта. В противном случае, система сообщит Вам, что ключ недействителен и что активация игры невозможна.
Вот вроде бы и все, мы проделали все основные шаги активации игры в Стиме. Теперь, чтобы проверить наличие игры в своем аккаунте, перейдите во вкладку «Библиотека » и в левом списке найдите название этой игры:
Всем пока!
В популярной игровой платформе есть собственный магазин, через который можно купить и установить себе на компьютер игровой контент. Но тоже самое можно приобретать и за пределами сервиса:
- Купить коробочное издание на диске.
- Приобрести на сторонних торговых площадках.
- Скачать с торрентов и прочих файлообменников.
- Получить бесплатно, например, при покупке видеокарты.

При покупке в интернете вы не скачиваете никаких установочных файлов себе на диск. Как и в случае подарка к видеокарте, вам выдаётся специальный ключ, который позволяет активировать игру в Стим.
Способы и порядок действий
Получив код, вы должны выполнить следующее:
Кроме приложения, у платформы есть web-интерфейс, позволяющий работать в Steam через браузер, а также официальный мобильный клиент. Однако активация игры в Steam через интернет-браузер не предусмотрена.
Что касается возможности активировать приобретённую за пределами платформы Стим игру через мобильный телефон, то ситуация обстоит так:
- Если у вас смартфон Apple с операционной системой iOS, то для вас такой вариант активировать игру в Steam недоступен. Но не расстраивайтесь, в погоне за покупателями разработчики постоянно совершенствуются, так что вероятно, в скором времени такой способ станет доступен.
- Для телефона Android возможность ввести ключ уже доступна. Для этого есть специальное приложение Ice Client.

Ice Client не связано с разработчиками, но обладает обширными функциями в игровом пространстве:
- Поддержка Steam Guard ;
- Возможность сохранять данные нескольких аккаунтов;
- Торговая площадка и магазин;
- Просмотр приглашений;
- Смена статуса;
- Активация по коду.
Программная оболочка сервиса Steam обеспечивает не только установку игр, но также их регулярное обновление. Есть возможность облачного сохранения компьютерных игровых программ, голосового и текстового сообщения между игроками.
Через Steam распространяется несколько тысяч игр, способных работать в операционной системе Microsoft Windows, а также игры для macOS и Linux. Число учетных записей пользователей в системе Steam превышает 100 миллионов. Одновременно в сети может находиться до 15-18 млн пользователей.
Steam позволяет загружать компьютерные игры прямо с серверов, поэтому необходимость в промежуточном звене между разработчиком и покупателем устраняется. Разработчик может в этом случае быстро реагировать на потребности пользователей.
Разработчик может в этом случае быстро реагировать на потребности пользователей.
При использовании сервиса Steam появляется возможность купить игру в качестве подарка другому человеку. В свое время подарки стали наиболее распространенной целью покупки игр среди тех, у кого нет кредитной карты.
С 2015 года Steam ввел систему возврата средств за игры, если компьютер пользователя не удовлетворяет требованиям со стороны операционной системы.
О цифровом ключе
Цифровой ключ представляет собой серийный номер в виде комбинации из цифр и букв (количество символов может быть разным). Этот номер наносится на наклейку упаковки игры или же вкладывается внутрь коробки в виде карточки. Если вы покупаете программный продукт в онлайн-магазине, не высылающем игры на физических носителях, цифровой ключ обычно присоединяют к чеку, который покупатель получает по электронной почте.
Служба поддержки сервиса Steam может потребовать от вас доказать, что именно вы владеете определенным аккаунтом. Когда ключ зарегистрирован, он как раз и становится доказательством того, что являетесь владельцем аккаунта и игры. Следует помнить, что если цифровой ключ не является частью упаковки программного продукта, он не может стать доказательством того, что вы — владелец аккаунта. Для обеспечения безопасности аккаунта хранить ключ следует в надежном и защищенном месте.
Когда ключ зарегистрирован, он как раз и становится доказательством того, что являетесь владельцем аккаунта и игры. Следует помнить, что если цифровой ключ не является частью упаковки программного продукта, он не может стать доказательством того, что вы — владелец аккаунта. Для обеспечения безопасности аккаунта хранить ключ следует в надежном и защищенном месте.
Активация ключа в Steam
Для активации розничного ключа в Steam необходимо:
- запустить Steam и войти в свой аккаунт;
- перейти в меню «Игры»;
- выбрать пункт «Активировать через Steam»;
- выполнить инструкции, которые будут появляться на экране;
Активировать Steam можно лишь через одноименное приложение, выполнить активацию на сайте системы не получится.
Если розничный цифровой ключ предназначается для активации продукта в Sream, вы увидите соответствующее примечание на упаковке электронной игры или в электронном сообщении, в котором прислан ключ. Если ключ не может быть активирован в системе Steam, при попытке регистрации вы увидите ошибку в виде надписи «Неверный ключ». Если полученный вами ключ ранее уже был активирован, при попытке повторной регистрации появится надпись о том, что данный ключ уже был активирован.
Если полученный вами ключ ранее уже был активирован, при попытке повторной регистрации появится надпись о том, что данный ключ уже был активирован.
Чтобы добавить новую игру в свой аккаунт Steam при помощи ключа активации, войдите в клиент сервиса и нажмите кнопку «Добавить игру». Она находится в нижнем углу клиента Steam, в его левой части. Выберите «Активировать» и воспользуйтесь появляющимися инструкциями.
Steam не принимает ключ активации: как быть?
Если по какой-то причине сервис Steam не принимает ключ активации, убедитесь, что он предназначен для регистрации именно в этом сервисе. Это должно быть прописано в электронном письме, где получен ключ, или же на упаковке компьютерной игры.
Если игра подразумевает регистрацию в Steam, внимательно проверьте комбинацию цифр и букв. Выполните следующие действия:
- вместо цифры 0 введите литеры Q, O или D;
- вместо 1 введите буквы L или I;
- вместо буквы O введите Q;
- вместо G введите цифру 6;
- вместо B введите цифру 8.

Если вы при попытке регистрации получаете сообщение о том, что данный ключ уже активирован, это означает, что ключ прошел регистрацию в Steam и не может быть использован еще раз. Чтобы уточнить этот вопрос, воспользуйтесь сайтом поддержки Steam. При необходимости вы можете здесь же восстановить свой аккаунт.
Если вы убеждены, что никогда ранее не регистрировали данный ключ, свяжитесь с продавцом программного продукта и потребуйте от него выслать новую копию игры. Если продавец отказывает в помощи, следует обратиться с претензией к издателю конкретной игры.
Когда друг дарит вам игру либо вы покупаете её через сторонние сайты, проще всего переслать ключ от игры друг другу на почту. По такой схеме работает большинство интернет-магазинов компьютерных игр. Вы получаете ключ активации на электронную почту, всё, что вам остаётся, это ввести его в Стиме. Как именно это сделать, читайте далее.
Если на вашем компьютере не стоит Стим, то обязательно его установите, иначе игру вы получить не сможете.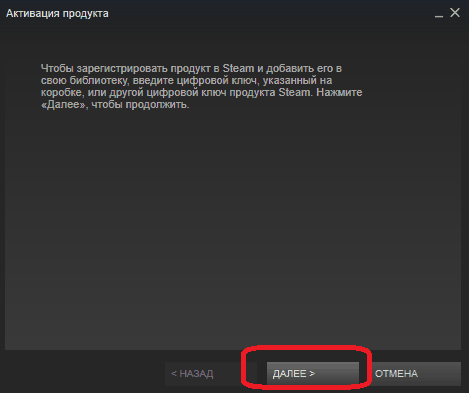 Пройдите по ссылке на официальный сайт и нажмите кнопку “Загрузить Стим”.
Как только установщик загрузится на ваш компьютер, откройте его. Установите приложение платформы, следуя подсказкам установщика. Войдите в свою учётную запись либо создайте новую, используя свой адрес электронной почты. Вы окажетесь на главной странице Стим.
Пройдите по ссылке на официальный сайт и нажмите кнопку “Загрузить Стим”.
Как только установщик загрузится на ваш компьютер, откройте его. Установите приложение платформы, следуя подсказкам установщика. Войдите в свою учётную запись либо создайте новую, используя свой адрес электронной почты. Вы окажетесь на главной странице Стим.
В выпадающем списке найдите строку “Активировать в Steam”.
Готово, ваша игра активирована и добавлена в библиотеку. Теперь вы можете скачать её и наслаждаться игрой.
Как активировать ключ в Steam — самый частый вопрос новичков, которые начали его использовать. В этой статье мы разберем пару «горячих» вопросов, которые беспокоят пользователей игрового сервиса от Valve.
Зачем нужен код, и где его взять
В игровом сервисе Steam ключ имеется в виду кода, который может состоять из букв и цифр и предназначен для того, чтобы активировать продукт, который вы купили или получили в подарок. Ключи изначально генерируются разработчиком / издателем (или сотрудниками Стим по запросу разработчика / издателя), а потом предоставляются другим людям.
Инструкция по активации
Рассмотрим несколько инструкция, касающихся активации ключей в системе.
В браузере
Краткое руководство, как активировать ключ в Стиме через браузер:
- Переходите по ссылке .
- Входите в свой аккаунт (если не вошли), вводите логин и пароль от учетной записи и возвращайтесь назад к этой странице.
- Вводите ключ в поле, предназначенное для активации продуктов.
Через ПК версию клиента
Через мобильное приложение Steam
Некоторые пользователи задумываются, как активировать ключ в Стиме на телефоне. Никак! Мобильное приложение только для кодов и подтверждений. Разработчики клиента для мобильных устройств посчитали, что эта функция там не нужна, так как играть в игры, купленные в Steam можно только через ПК.
Никак! Мобильное приложение только для кодов и подтверждений. Разработчики клиента для мобильных устройств посчитали, что эта функция там не нужна, так как играть в игры, купленные в Steam можно только через ПК.
Обратите внимание! Можно открыть любой браузер на мобильном устройстве, перейти по ссылке https://store.steampowered.com/account/registerkey и указать код активации.
Купленный ключ уже активирован, что делать
Если игра изначально была куплена не в магазине Steam, а ключ активирован вне Steam, то теперь вы её никак НЕ привяжите. В большинстве случаев, это означает, что ключ, который вы приобрели, уже был использован на другом аккаунте. Каждый ключ активации уникален и может быть использован только один раз. Если ваш код уже использован, служба поддержки НЕ сможет освободить его или перенести на другой аккаунт.
Пример из опыта пользователя:
Я начал играть через Steam, используя подключение к сервису EA Games, в одну из игр серии NFS.
Через год решил поиграть в неё через Origin. В Ориджин появилось сообщение: «Этот ключ уже активирован». Написал им в техподдержку, потому что игра-то активирована на мою учётную запись в EA. Они проверили — всё сходится, но по каким-то причинам привязать к Origin не смогли и прислали новый ключ к игре …
Надеемся мы ответили на самые распространенные вопросы, которые возникают у новичков при активации ключей в стиме через браузер / мобильное приложение / десктопный Стим.
Частые вопросы | Plyxa
Что это за сайт?
На данном сайте вы можете активировать ключ, купленный в одном из наших магазинов.
Я случайно отказался от подарка, что мне делать?
Вам необходимо связаться с нами по указанным контактам, предоставив купленный ключ. Мы перепроверим ключ и вышлем новый.
Я купил ключ другого региона, я смогу получить игру?
В этом случае вам необходимо связаться с нами для решения этой проблемы.
Я всё сделал, но ничего не происходит.
Если вы довели активацию до конца, то на почтовый ящик придет письмо, из которого станет ясно, что делать дальше. В ином случае свяжитесь с нами.
Могут ли отозвать купленную у вас игру.
Политика Valve позволяет сделать это, но мы можем вас заверить — все продаваемые у нас игры получены легальным путем и случаев отзыва наших игр не было.
Почему мне нужно ждать чтобы получить игру?
Мы создали автоматизированную систему передачи игр, дабы снизить до минимума время получения купленной вами игры.
Я купил ключ в то время, когда игра в Стиме продавалась со скидкой. Скидка закончилась и ключ теперь не активируется. Что делать?
Внимательно читайте описание и условия приобретения товара.
Insufficient privilege
Ошибка возникает том случае, если у вас нет основного товара. Вы купили DLC. Чтобы принять подарок, вам нужно купить основной товар. Будьте внимательны.
Вы купили DLC. Чтобы принять подарок, вам нужно купить основной товар. Будьте внимательны.
Где мне найти ссылку на свой аккаунт?
Вставьте эту строку https://steamcommunity.com/my в браузер: получившаяся ссылка и есть ссылка на ваш профиль. Скопируйте ее и вставьте в окно активации. Если что-то не получается, вы можете войти через Steam: тогда мы сможем получить ссылку на ваш аккаунт автоматически.
Почему такой странный способ доставки?
Из-за измененений в Steam от 05.2017.
Почему я должен принимать запрос в друзья от неизвестного аккаунта?
Из-за измененений в Steam от 05.2017.
Ошибки активации ERR01
В этом случае нужно связаться с нами, и мы решим эту проблему, как только это будет возможно.
Здесь нет ответа на мой вопрос.
Свяжитесь с нами и мы постараемся ответить на него.
Ошибка — игра недоступна в вашем регионе
Если вы видите это сообщение до начала активации, пожалуйста проверьте не включен ли у вас VPN или Proxy на вашем устройстве или в браузере. Например в новых версиях Opera Browser есть встроенный VPN. Нужно выключить.
Вечная загрузка
Если после нажатия кнопки принять гифт появилось кольцо загрузки и не исчезает, просто перезайдите в стим и проверьте библиотеку.
Я купил Wallpaper Engine и не могу найти игру — где она?!
Если вы купили Wallpaper Engine и не можете его найти, посмотрите в разделе программы вашей библиотеки стим. Это не игра, поэтому не отображается в разделе игр.
Случайно не принял дружбу.
Ничего страшного, подождите 10 минут и повторите активацию сначала.
Активация повторяется бесконечно
Если вы уверены, что делаете все верно, но сайт возвращает вас на начальную страницу возможно это временные проблемы в Стиме (обычно случается если они делают какие-либо обновления или же их сайт перегружен). Но бывают случаи, когда требуется наше вмешательство.
Например если издатель сменил ID игры.
Но бывают случаи, когда требуется наше вмешательство.
Например если издатель сменил ID игры.
Небезопасность браузерного протокола Steam (удаленная эксплуатация локальных багов)
Небезопасность браузерного протокола Steam (удаленная эксплуатация локальных багов)
В данном документе мы раскроем и продемонстрируем новый интересный способ преобразования локальных багов и возможностей в удаленно эксплуатируемые уязвимости, основанный на использовании хорошо известной платформы Steam в качестве вектора атаки на удаленные системы
Авторы: Luigi Auriemma и Donato Ferrante
Краткий обзор
В данном документе мы раскроем и продемонстрируем новый интересный способ преобразования локальных багов и возможностей в удаленно эксплуатируемые уязвимости, основанный на использовании хорошо известной платформы Steam в качестве вектора атаки на удаленные системы.
1 STEAM
Цитата из Википедии: «Steam – платформа для цифровой дистрибуции, технических средств защиты авторских прав, многопользовательских игр и обмена информацией, разработанная Valve Corporation». Через Steam пользователи могут покупать игры, скачивать демонстрационные версии и бесплатные игры, искать сетевые матчи, обмениваться информацией с другими пользователями, делиться статистикой и так далее. Steam – платформа цифровой дистрибуции с наибольшим количеством пользователей (около 50 миллионов), которая поддерживает несколько платформ: Windows, MacOS, PS3, мобильные устройства и Linux.
Через Steam пользователи могут покупать игры, скачивать демонстрационные версии и бесплатные игры, искать сетевые матчи, обмениваться информацией с другими пользователями, делиться статистикой и так далее. Steam – платформа цифровой дистрибуции с наибольшим количеством пользователей (около 50 миллионов), которая поддерживает несколько платформ: Windows, MacOS, PS3, мобильные устройства и Linux.
2 Браузерный протокол Steam
Steam, как и другое ПО, использует свой собственный обработчик URL, чтобы интегрировать в свою платформу основанный на веб-технологиях функционал. URL-схема steam:// используется для:
- Установки и удаления игр
- Резервирования, проверки и дефрагментации игровых файлов
- Соединения с игровыми серверами Запуска игр
- Выхода на различные страницы и разделы, где можно купить или активировать игры, загрузить утилиты, ознакомиться с новостями, посмотреть профили пользователей и т.
 д.
д.
Браузерный протокол Steam включает в себя несколько команд, большинство из которых перечислено на сайте Valve вместе с необновленным списком игр, использующих Steam в качестве платформы. Данный список команд не является исчерпывающей справкой по всем командам, доступным в браузерном протоколе Steam, поскольку некоторые команды на сайте Valve документированы лишь частично или вовсе не документированы.
В последующих разделах мы собираемся рассмотреть то, как Steam URL обрабатываются браузером и другим ПО, чтобы как следует понять возможные способы запуска удаленных атак через такие URL. На рисунке 1 дан обзор одного из возможных сценариев атак.
Рисунок 1. Удаленная эксплуатация команд протокола Steam: обзор
2.1 Стратегия 1: веб-браузеры
Сначала мы проверили, как наиболее известные браузеры ведут себя при обработке внешних (не обрабатываемых самими браузерами) протоколов URL (то есть, rtsp://, mms://, steam:// и т. д.).
д.).
Согласно результатам из таблицы 1, все те браузеры, которые запускают внешние обработчики URL напрямую, без предупреждений, и те, которые основаны на движке Mozilla (вроде Firefox и Seamonkey), являются превосходным вектором для выполнения вызовов браузерного протокола Steam. Кроме того, для браузеров вроде Internet Explorer и Opera все еще возможно предотвратить отображение вредоносной части URL в предупреждающем сообщении путем вставки нескольких пробелов между steam:// и собственно URL.
| Internet Explorer | Отображается предупреждение, включающее URL, а в случае IE9 возможно дополнительное предупреждение («защищенный режим») без каких-либо подробностей |
| Firefox | URL не отображается, только запрос подтверждения (без предупреждений) |
| Chrome | Предупреждение с подробным описанием URL и вызываемой программой |
| Opera | Предупреждение, включающее только 40 символов URL |
| Safari | Непосредственное выполнение без предупреждений |
| Webkit | Непосредственное выполнение без предупреждений |
| MaxThon | Непосредственное выполнение без предупреждений |
| Avant | Непосредственное выполнение без предупреждений |
| Lunascape | Непосредственное выполнение без предупреждений |
| SeaMonkey | См. Firefox Firefox |
| PaleMoon | См. Firefox |
| SRWare Iron | См. Chrome |
Таблица 1: поведение различных браузеров при запуске обработчика протокола Steam
2.2 Стратегия 2: альтернативы
Помимо веб-браузеров существуют и другие программы, которые можно использовать для выполнения вызовов к внешним обработчикам протоколов. Большинство из них (но не все) основаны на использовании браузера по умолчанию.
Вот некоторые программы (протестированные в ходе нашего исследования), которые не показывают никаких предупреждений при выполнении вызовов внешнего протокола URL.
- Steam browser (свой веб-браузер Steam)
- Встроенный браузер RealPlayer
- Другие программы, которые могут обрабатывать html-страницы
По нашему мнению, Steam browser представляет собой крайне интересную альтернативу обычным браузерам, однако имеет следующие ограничения:
- Веб-сайты, которые можно посещать через Steam browser, в основном ограничены доменами, принадлежащими Valve, например, steampowered.
 com и steamcommunity.com.
com и steamcommunity.com. - Valve предотвращает инъекции в протоколе steam:// путем выполнения нескольких проверок над ссылками, предоставляемыми пользователями.
- Ссылки на внешние сайты перенаправляются вызовами steam://openurl/website, которые выполняются средствами браузера по умолчанию, а не браузера Steam.
Для полноты стоит упомянуть, что веб-браузер, используемый в игровом оверлей-интерфейсе Steam, действует иначе и позволяет полностью инорировать все сайты, за исключением ссылок steam://, так что данная разновидность браузера не может быть использована как вектор атаки. А мы хотим иметь возможность открывать ссылки, которые не предназначены для открытия в браузере Steam.
Если вы знакомы со Steam, вы знаете, что каждый пользователь платформы имеет страницу персонального профиля, которая может включать в себя информацию, изображения и видеоролики. В то время как изображения, предоставленные пользователями, загружаются на сервера Steam, видеоролики представляют собой лишь ссылки на ролики YouTube. Если пользователь попытается посмотреть видеоролик, прикрепленный к какому-нибудь профилю, он получит страницу, содержащую только видео с YouTube без комментариев или описания. Но если пользователь щелкнет на заголовке видеоролика (например, чтобы оставить комментарии), откроется новое окно со всеми подробностями, касающимися данного ролика, включая комментарии и описание. Так что, злоумышленник может оставлять ссылки на внешние хосты, которые удаленно вызывают команды Steam, путем использования обычных steam:// URL. Согласно своей стратегии браузер Steam будет выполнять вызовы обработчика протокола без каких-либо предупреждений. На рисунке 2 данный подход резюмирован графически.
Если пользователь попытается посмотреть видеоролик, прикрепленный к какому-нибудь профилю, он получит страницу, содержащую только видео с YouTube без комментариев или описания. Но если пользователь щелкнет на заголовке видеоролика (например, чтобы оставить комментарии), откроется новое окно со всеми подробностями, касающимися данного ролика, включая комментарии и описание. Так что, злоумышленник может оставлять ссылки на внешние хосты, которые удаленно вызывают команды Steam, путем использования обычных steam:// URL. Согласно своей стратегии браузер Steam будет выполнять вызовы обработчика протокола без каких-либо предупреждений. На рисунке 2 данный подход резюмирован графически.
Рисунок 2: удаленная эксплуатация через браузер Steam и перенаправление на YouTube.
3 Уязвимости
На данный момент мы уже знаем преимущества и недостатки различных способов запуска steam:// URL, поэтому мы можем начать исследовать некоторые уязвимости и то, что мы можем получить, эксплуатируя их.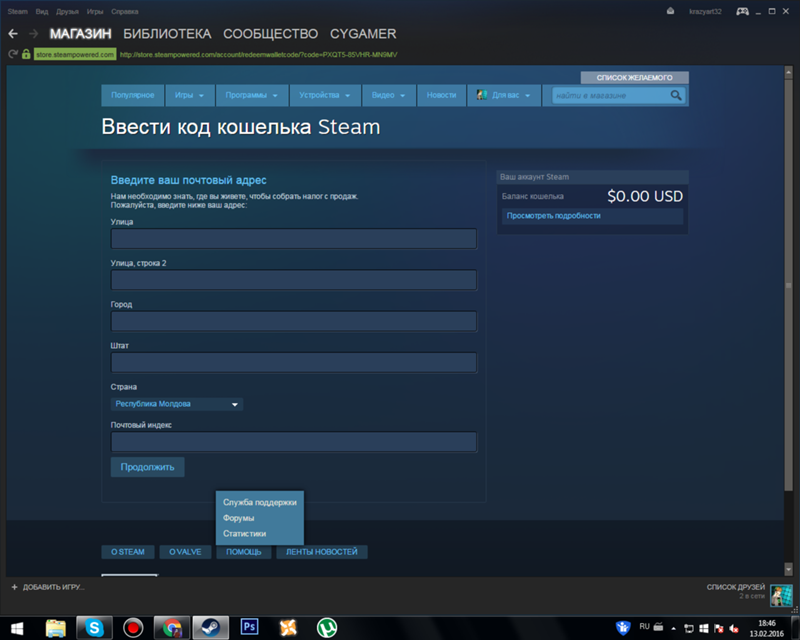 В последующих разделах будут описаны некоторые новые уязвимости, которые мы обнаружили в ходе нашего исследования. Отметим, что все они могут эксплуатироваться удаленно, используя в качестве триггера браузерный протокол Steam.
В последующих разделах будут описаны некоторые новые уязвимости, которые мы обнаружили в ходе нашего исследования. Отметим, что все они могут эксплуатироваться удаленно, используя в качестве триггера браузерный протокол Steam.
3.1 Команды браузерного протокола Steam
Команда retailinstall является недокументированной возможностью (не багом) браузерного протокола Steam, которая позволяет установку и восстановление резервных копий из локальной директории. Один из ее параметров – путь, который используется для задания локальной директории, однако, эта директория вполне может быть сетевой папкой, расположенной на удаленном хосте. Когда Steam запускает команду retailinstall, он проверяет и загружает два файла: splash.tga (заставка) и sku.sis (установщик). Пользователь видит заставку сразу после запуска данной команды (рис. 3).
Рисунок 3: Steam загружает spash.tga во время выполнения команды retailinstall
Функция Steam, ответственная за обработку заставок, содержит уязвимость переполнения целочисленного значения при обработке неправильно сформированных TGA-файлов. Проблема заключается в функции LoadTGA библиотеки vgui2_s.dll, которая загружает файлы TGA в память (рис. 4). В результате происходит переполнение буфера в куче, которое позволяет выполнение вредоносного кода в рамках процесса Steam.
Проблема заключается в функции LoadTGA библиотеки vgui2_s.dll, которая загружает файлы TGA в память (рис. 4). В результате происходит переполнение буфера в куче, которое позволяет выполнение вредоносного кода в рамках процесса Steam.
Рисунок 4: ассемблерный код, соответствующий уязвимости к целочисленному переполнению в функции LoadTGA.
3.2 Параметры командной строки браузерного протокола Steam для запуска игр
В Steam можно запускать установленные игры, используя одну из следующих команд steam://
- run
- rungameid
- runsafe
- rungame
Как и большинство программ, игры, доступные для платформы Steam, принимают аргументы командной строки. Steam позволяет вам передавать играм аргументы, однако не существует официальной документации по стратегии передачи аргументов. Исключение составляет команда –applaunch, которая не может считаться универсальным и «тихим» способом из-за различных методов кодирования URL, применяемых веб-браузерами.
Перечисленные четыре команды, которые можно использовать для запуска игр, большей частью недокументированы, однако вот как выглядят форматы этих команд:
- steam://run/id/language/url_encoded_parameters
- steam://rungameid/id/language_bug/url_encoded_parameters
- steam://runsafe/id
- steam://rungame/id/lobby_id/parameters
Для удаленных сред подходят только команды run и rungameid, принимающие аргумент url_encoded_parameters – строку, закодированную в формате URL и передаваемую функции Q_URLDecode, которая сохраняет результат декодирования в буфер размером 128 байт. Функция Q_URLDecode позволяет вам использовать любые символы, а также демонстрирует, что существуют команды, используемые удаленно через браузер. Ограничение размера параметров 128 символами не влияет на эксплуатацию любых из перечисленных далее уязвимостей, поскольку, если нам понадобится больше места, мы можем просто использовать JavaScript для соединения фрагментов команд.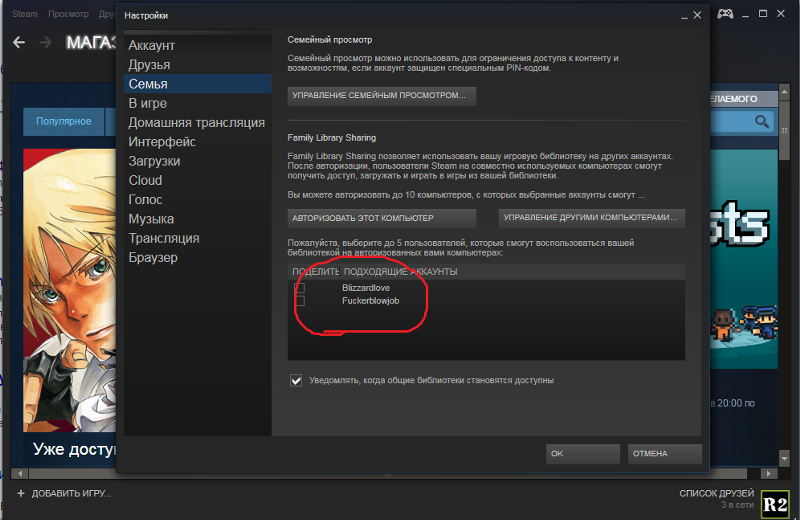
3.2.1 Эксплуатация игр 1: движок SOURCE
В качестве первого примера эксплуатации игр через Steam мы выбрали игровой движок, которым пользуется наибольшее число игроков: Source.
Вот наиболее известные игры, основанные на данном движке: Half-Life 2, Counter-Strike: Source, Half-Life: Source, Day of Defeat: Source, Team Fortress 2, Portal 2, Left 4 Dead 2, Dota 2, Alien Swarm, SiN Episodes, Dark Messiah of Might and Magic, The Ship, Zombie Panic! Source, Age of Chivalry, Synergy, D.I.P.R.I.P., Eternal Silence, Pirates Vikings & Knights II, Dystopia, Insurgency, Nuclear Dawn и Smashball.
Большинство из этих игр понимают базовые команды движка Source, которые мы используем для создания файлов со специальным содержимым в произвольных локациях. Для эксплуатирования данного движка мы выбрали следующие опции командной строки:
- +con_logfile, позволяет определить файл, в который будет записано содержимое консоли (не может находиться в удаленной папке Windows)
- +echo, используется для помещения в файл журнала предоставленных данных
- +quit, (необязательная) закрывает игру
- -hijack, (необязательная) полезна в случае, когда пользователь уже запустил экземпляр игры, и мы хотим послать ему дополнительные команды, которые ограничены 128 байтами из-за функции Q_URLDecode
Для эксплуатации данного бага мы создаем в папке автозапуска учетной записи пользователя файл с расширением . bat, который будет запускать наши команды, внедренные через опцию +echo, при следующем входе пользователя в систему. Существует также интересный сценарий атаки на выделенные сервера, который состоит в указании файла motd.txt игры в качестве файла журнала и запуска команды cvarlist, которая выгрузит все переменные игры в данный файл, который видим для любого игрока, подключающегося к серверу. Team Fortress 2 – одна из наиболее популярных игр, основанных на данном движке. Она к тому же является бесплатной.
bat, который будет запускать наши команды, внедренные через опцию +echo, при следующем входе пользователя в систему. Существует также интересный сценарий атаки на выделенные сервера, который состоит в указании файла motd.txt игры в качестве файла журнала и запуска команды cvarlist, которая выгрузит все переменные игры в данный файл, который видим для любого игрока, подключающегося к серверу. Team Fortress 2 – одна из наиболее популярных игр, основанных на данном движке. Она к тому же является бесплатной.
3.2.2 Эксплуатация игр 2: движок UNREAL
Рисунок 5: удаленная эксплуатация движка Unreal через Steam
Для игр, основанных на движке Unreal мы выбрали следующую уязвимость, которая имеет место при получения контента с удаленных компьютеров (по протоколу WebDAV или из общей папки SMB), который мы можем загрузить, используя следующие параметры командной строки:
steam://run/ID/server nnHOSTnevil.upk –silent
На самом деле этот движок имеет множество уязвимостей к целочисленному переполнению (возможно скоро мы их задокументируем), которые позволяют выполнение вредоносного кода.
Полный список параметров командной строки движка Unreal доступен онлайн.
3.2.3 Эксплуатация игр 3: APB RELOADED
All Points Bulletin – хорошо известная массовая многопользовательская онлайн-игра (MMOG), которая имеет настраиваемую возможность автоматичечского обновления. В данном случае мы установили через командную строку произвольный сервер обновлений и эксплуатируем уязвимость выхода за пределы директории для перезаписи или создания файла с желаемым контентом в нужном месте.
Платформа Steam включает множество бесплатных MMO-игр вроде APB, так что количество их пользователей велико, и большинство из этих игр могут эксплуатироваться подобным образом. Кроме того, большинство этих игр используют механизмы предотвращения игрового мошенничества (anti-cheating) и, потому, требуют запуска с правами администратора (мы находимся в игровом мире, в котором есть множество людей, не обладающих знаниями о безопасности, но обладающих такими правами), что позволяет скомпрометировать систему целиком.
3.2.4 Эксплуатация игр 4: MICROVOLTS
MicroVolts – еще один пример известной MMO-игры, эксплуатируемой через автообновление с помощью другой уязвимости выхода за пределы директории.
3.3 Демонстрация
Приглашаем посетить канал vimeo.com/revuln для просмотра демонстрационного видео, иллюстрирующего все проблемы, затронутые в данном документе.
4 Возможные исправления и обходные пути
В данном разделе мы предлагаем некоторые решения, позволяющие избежать проблем, найденных нами в результате нашего исследования, или, хотя бы, уменьшить их влияние.
4.1 На стороне пользователя
Проблема может быть ограничена путем отключения обработчика URL-схемы steam:// или использования браузера, который не позволяет прямого запуска браузерного протокола Steam.
4.2 На стороне Steam
Решением может стать запрет передачи аргументов командной строки сторонним программам и недокументированных команд из внешних и недоверенных источников вроде Internet.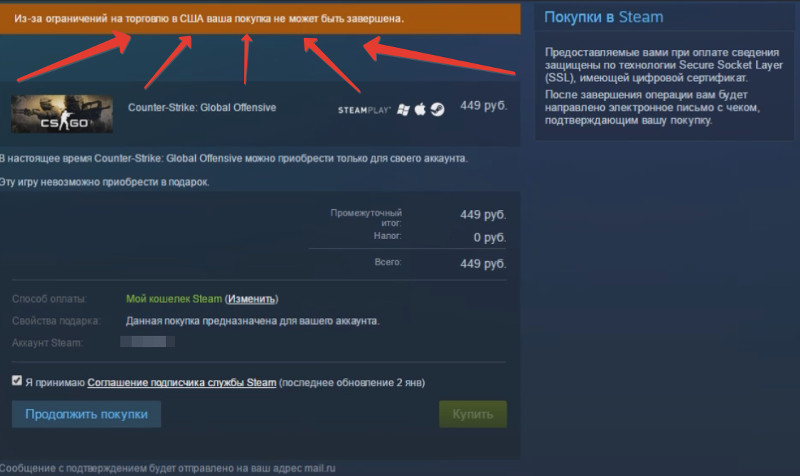
4.3 Со стороны игр
Главная проблема браузерного протокола Steam в том, что он позволяет злоупотреблять локальными возможностями игр (например, использованием журнальных файлов), так что разработчики в данной ситуации не могут ничего поделать, за исключением попыток уменьшить возможные проблемы путем:
- Адаптации методов безопасного программирования к коду, не связанному с сетевым взаимодействием
- Использования проверки сертификатов при автоматическом применении заплаток
5 Заключение
В данном документе мы доказали, что текущая реализация механизма обработки браузерного протокола Steam является отличным вектором атаки, который позволяет атакующим эксплуатировать локальные проблемы удаленно. В качестве подтверждения эффективности данного нового вектора атаки мы описали пять новых удаленно эксплуатируемых уязвимостей, включая одну в самой платформе Steam и две в широко используемых игровых движках (Source и Unreal). Из-за большой аудитории (более 50 миллионов человек) и поддержки различных платформ, включая Windows, MacOs и Linux и количества усилий, необходимых для эксплуатации багов через команды браузерного протокола Steam, Steam может рассматриваться в качестве высокоэффективного вектора атаки.
Из-за большой аудитории (более 50 миллионов человек) и поддержки различных платформ, включая Windows, MacOs и Linux и количества усилий, необходимых для эксплуатации багов через команды браузерного протокола Steam, Steam может рассматриваться в качестве высокоэффективного вектора атаки.
Юзаем электронные ключи правильно
Эпоха физических носителей постепенно уходит в прошлое. Настал век электронных ключей! Немногие понимают, как правильно использовать это чудо IT-сферы, потому боятся влезать в это дело, продолжают захламлять полки дисками. Для общего блага GRENKA рассказывает, как пользоваться электронными ключами!
Итак, выбрали один из ключей на нашем сайте. Позвонили нашим менеджерам или жмякнули на кнопку «КУПИТЬ». Заказ подтвержден, и вскоре вы оплатили его безналичным расчетом. Что же дальше?
Активировать ключ нужно через один из сервисов цифровой дистрибуции. Самые распространённые среди них:
- Steam
- Origin
- Battle.
 net
net - Uplay
Понять, для какого именно сервиса предназначен ключ, очень просто: каждый из них находится в соответствующей категории на нашем сайте.
Чтобы активировать ключ через Steam, следуйте данным указаниям:
1) Если вы пользуетесь сервисом впервые, зарегистрируйтесь на сайте Steam в соответствующем разделе.
2) Скачайте специальное приложение Steam для своего ПК, нажав на кнопку в правом верхнем углу экрана на любой странице сайта.
3) Пользуясь инструкциями, установите программку и запустите её.
4) В меню «ИГРЫ» выберите пункт «АКТИВИРОВАТЬ ЧЕРЕЗ STEAM».
5) Следуйте подсказкам на экране.
Также в Steam можно получать подарки. В этом случае, наши менеджеры пришлют вам ссылку, а не код. Что с ней делать:
1) Зарегистрируйтесь или войдите в свой аккаунт на сервисе.
2) Загрузите клиент Steam.
3) Полученную ссылку вставьте в адресную строку в браузере,
войдите в учетную запись.
4) Примите подарок в библиотеку.
Активируем ключ с помощью сервиса Origin:
1) Как обычно, регистрируемся и создаем учетную запись, если у вас её нет.
2) Загружаем и устанавливаем клиент Origin (программу) с официального сайта.
3) Подключаемся к созданному аккаунту в клиенте Origin.
4) В верхнем левом углу нажимаем на иконку параметров и выбираем вкладку «АКТИВИРОВАТЬ КОД ПРОДУКТА».
5) В появившемся окне вводим наш код в специальное
поле и нажимаем кнопку «ДАЛЕЕ».
6) Вскоре после загрузки игра появится в вашей библиотеке. Теперь необходимо нажать на кнопку «ГОТОВО К ЗАГРУЗКЕ» и подождать, пока игра будет скачана на ПК.
Фанаты Warcraft, Overwatch и Starcraft должны регистрировать ключи в Battle.net:
1) Авторизируйтесь на соответствующей странице или
создайте свою учетную запись.
2) Нажмите на вкладку «МОИ ИГРЫ».
3) Во вкладке «ИНФОРМАЦИЯ» нажмите на зеленую
кнопку «ПРИКРЕПИТЬ КЛЮЧ ИГРЫ».
4) Введите ваш электронный ключ в поле и нажмите «ИСПОЛЬЗОВАТЬ КЛЮЧ».
Напоследок, рассказываем, как активировать ключ в сервисе Uplay:
1) Установите клиент Uplay на ваш ПК с главной страницы (ссылка) сервиса. Запустите программу.
2) В появившемся окне зарегистрируйтесь, или войдите в аккаунт, если он у вас есть. Вошли? Идём дальше.
3) В верхнем левом углу нажмите иконку «МЕНЮ» и выберите вкладку «АКТИВИРОВАТЬ ПРОДУКТ»
4) Введите ключ в соответствующем поле.
5) После активации игра будет ждать вас в библиотеке Uplay.
Как видите, всё очень просто. Остались вопросы? Пишите в комментарии или звоните по указанным номерам – ответим с радостью!
Ответы на вопросы о World of Tanks в Steam
Могу ли я использовать свой старый аккаунт Wargaming.net в Steam?
К сожалению, нет. В игре изначально не предполагался мультиплатформенный доступ, поэтому мы не сможем обеспечить взаимодействие существующих аккаунтов со Steam.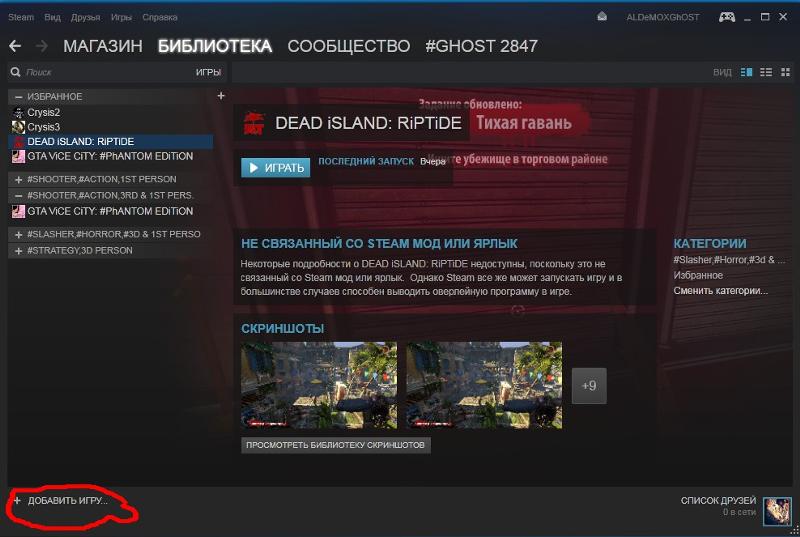 При этом мы постарались сделать максимально простым и «бесшовным» процесс входа для новых игроков из Steam. Для всех, кто раньше не играл в World of Tanks, при первом входе через Steam автоматически создастся новый аккаунт, привязанный к учётной записи Steam.
При этом мы постарались сделать максимально простым и «бесшовным» процесс входа для новых игроков из Steam. Для всех, кто раньше не играл в World of Tanks, при первом входе через Steam автоматически создастся новый аккаунт, привязанный к учётной записи Steam.
Можно ли будет авторизоваться через Wargaming.net ID в клиенте Steam?
Нет. Если вы хотите продолжить играть на аккаунте Wargaming.net, загрузите клиент игры с официального портала.
Смогу ли я играть в Steam-клиенте, если аккаунт Wargaming.net привязан к Steam?
Если в первый раз вы заходили в игру не из Steam, то вы не сможете использовать этот аккаунт. Вам придётся отвязать его. Для этого:
- Перейдите по ссылке.
- Нажмите на кнопку «Удалить привязку», которая находится правее иконки Steam.
Когда в Steam вышел World of Warships, я зарегистрировал новый аккаунт в World of Warships. Нужно ли мне будет регистрировать снова новый аккаунт?
Если вы не играли с этого аккаунта в World of Tanks, то сможете. В противном случае — нет.
В противном случае — нет.
Можно ли обратиться в Центр поддержки и перенести свой аккаунт в Steam?
Перенести аккаунт на другой регион или платформу пока нельзя.
Для большинства игр учётная запись Wargaming привязана к определённому региону или платформе:
- Регионы: RU, EU, NA, ASIA.
- Платформы: ПК, Xbox Live, PlayStation Network.
Чтобы играть на другом регионе или платформе, создайте новый аккаунт.
Игры Wargaming, доступные в Steam, App Store, Google Play и т. д., могут разрешить привязку аккаунта к существующей учётной записи.
При этом перенести игровой прогресс, внутриигровую валюту или имущество будет нельзя.
При регистрации аккаунта имя в игре будет таким же, как и в учётной записи Steam или я смогу его выбрать самостоятельно?
При регистрации аккаунта в проекте World of Tanks через Steam система предложит использовать игровое имя, использующееся для учётной записи Steam (не имя аккаунта Steam, указанное при регистрации). Если игровое имя будет занято, вы сможете указать другое или выбрать одно из предложенных системой.
Если игровое имя будет занято, вы сможете указать другое или выбрать одно из предложенных системой.
Нужно ли использовать WGC в случае, если я начну играть через Steam?
Нет. Достаточно скачать клиент через Steam и использовать его.
Можно ли устанавливать модификации, используя Steam Workshop?
Возможности устанавливать модификации игрового клиента через Steam Workshop не будет.
Будет ли клиент игры взаимодействовать со Steam-инвентарём?
Есть некоторые планы, но говорить о них пока рано. Как только появится конкретная информация, мы обязательно ей поделимся.
У меня есть список друзей в Steam. Буду ли я их видеть в WoT? Смогу ли пригласить?
На данный момент такой функции нет. Однако вы сможете добавлять игроков в список друзей World of Tanks самостоятельно.
Будут ли игроки из Steam играть на основных серверах с теми, кто использует аккаунт Wargaming.net?
Серверы, на которых будут играть пользователи, общие. Всё будет зависеть только от выбранного региона: CIS, EU, NA и ASIA.
Будут ли функционально или каким-либо другим образом отличаться аккаунты игроков, зарегистрированных через Steam от аккаунтов, прошедших стандартную регистрацию?
В целом отличий не будет. Но игроки, использующие Steam, смогут пользоваться возможностями платформы: голосовой связью, оверлеем и т.д.
Будет ли отличатся клиент игры в Steam от обычного клиента игры?
Не будет.
И в Steam и в World of Tanks есть голосовая связь. Как она будет работать?
Всё будет зависеть от ваших настроек клиента игры и Steam. Вы сможете использовать ту голосовую связь, которая будет наиболее удобна для вас.
Куда вставлять ключ от стима. Как активировать купленный ключ в стиме
Добрый день, уважаемые пользователи PlayNTrade. С вами редактор chelik. В данной статье я расскажу как активировать ключ Steam .
Ключ имеет определенный код, являющийся «чеком «. Их продают на многих сайтах по продаже игр.
Есть основания, почему люди покупают ключи на сайтах, а не в Стим. На сайте намного дешевле стоимость за игру.
На сайте намного дешевле стоимость за игру.
Как активировать ключ-код?
Для задействования кода надо откыть сам Стим. Далее надо нажать на опцию, находящиеся наверху: Игры>Активировать в Steam . Вылезет окно, о том как задействовать ключ. Прочитайте информацию, а потом щелкните на «Далее». Принимаете соглашение Steam. Затем вводите данные ключа. Если все набрано правильно, то ключ-код активируется. Ну а далее делайте с ним все что хотите из того что вам предложат.
Можно ли активировать уже активированный ключ?
Нельзя, но есть выход из данной ситуации. Первое что можно сделать, это написать сообщение к продавцу чтобы решить проблему. Надо обращаться именно к тому продавцу, у которого приобрели ключ. В нём надо доказать, что ключ уже активен. Если вы приобрели ключ на каком либо сайте, то надо написать в службу поддержки. Продавец должен заменить ключ или же вернуть деньги.
Данная статья подошла к концу. Сейчас Вы узнали как активировать ключ Steam . C Вам был редактор chelik. Удачи и Всего Доброго!
Сейчас Вы узнали как активировать ключ Steam . C Вам был редактор chelik. Удачи и Всего Доброго!
Многие из нас пользуются игровым клиентом «Steam», предоставляющим доступ к множеству популярных игр. Скачивание игр со Стим часто происходит с помощью электронного ключа, при этом получив такой ключ, пользователь подчас не знает, как с ним работать, и где его можно активировать. Данный материал призван помочь таким пользователям, в нём мы расскажем, каким образом активировать ключ в Стим, и какова пошаговая процедура такой активации.
Напомню читателям, что ключ Стим (Steam Key) являет собой цифро-буквенный код, позволяющий активировать какую-либо игру в вашем аккаунте Steam. Вы должны быть владельцем такого аккаунта, а если он у вас отсутствует, тогда необходимо пройти регистрацию, и создать его.
«Steam» не продаёт ключи обычным покупателям. Вы можете купить такие ключи в различных компьютерных интернет-магазинах, получить в виде подарка (гифта) от другого пользователя или разработчика игры (последние имеют множество бесплатных ключей), приобрести с рук у какого-либо сомнительного продавца и так далее. При этом ответственность за валидность такого ключа в большинстве случаев несёт сам покупатель, и если вы вдруг обнаружите в Стиме сообщение, что активированный вами ранее ключ отозван – останется только пожать плечами, так как доказать что-то будет тяжеловато.
При этом ответственность за валидность такого ключа в большинстве случаев несёт сам покупатель, и если вы вдруг обнаружите в Стиме сообщение, что активированный вами ранее ключ отозван – останется только пожать плечами, так как доказать что-то будет тяжеловато.
Также замечу, что при активации ключа последний привязывается к конкретному аккаунту, и активировать его на другом аккаунте будет невозможно.
Для просмотра статуса активации имеющихся у вас ключей будет достаточно перейти в «Аккаунт», далее в «Об аккаунте», а затем и в «Лицензии и активации ключей».
Как активировать игру в Стиме ключом
Итак, вы каким-либо образом получили ключ от игры в Стим, и желаете его немедленно активировать. Рекомендую выполнить следующее:
Активируем ключ в Стим через браузер и мобильные приложения
Многие пользователи часто спрашивают, существует ли возможность активировать ключ Стим через браузер и мобильный телефон. Если ранее возможность активации через браузер была недоступна, а активация через мобильный телефон (с использованием функционала различных мобильных приложений). И вовсе несла опасность допуска к своему аккаунту злоумышленников (ведь пользователь de facto передавал данные своего аккаунта в Стим разработчикам мобильных приложений), то ныне имеется вполне официальная возможность активации вашего ключа через браузер.
И вовсе несла опасность допуска к своему аккаунту злоумышленников (ведь пользователь de facto передавал данные своего аккаунта в Стим разработчикам мобильных приложений), то ныне имеется вполне официальная возможность активации вашего ключа через браузер.
Для этого необходимо перейти на страницу активации на официальном сайте store.steampowered.com , ввести там данные своего аккаунта (наличие аккаунта в Стим обязательно). И активировать продукт (этой же ссылкой можно попробовать воспользоваться с помощью мобильного браузера). Также прошу учесть гипотетические изменения в политике Стим, и возможное удаление данного инструмента в будущем.
Заключение
В данном материале нами было рассмотрено, что такое ключ в Стим, и каков пошаговый алгоритм активации такого ключа. Сама процедура активации выполняется довольно шаблонным образом, и не несёт в себе никаких трудностей для рядового пользователя. При этом также рекомендую убедиться, что вы приобретаете ключи у доверенного контрагента, иначе в один безрадостный момент вы можете столкнуться с отзывом имеющегося у вас ключа Стим.
Вконтакте
Как активировать ключ в Steam — самый частый вопрос новичков, которые начали его использовать. В этой статье мы разберем пару «горячих» вопросов, которые беспокоят пользователей игрового сервиса от Valve.
Зачем нужен код, и где его взять
В игровом сервисе Steam ключ имеется в виду кода, который может состоять из букв и цифр и предназначен для того, чтобы активировать продукт, который вы купили или получили в подарок. Ключи изначально генерируются разработчиком / издателем (или сотрудниками Стим по запросу разработчика / издателя), а потом предоставляются другим людям.
Инструкция по активации
Рассмотрим несколько инструкция, касающихся активации ключей в системе.
В браузере
Краткое руководство, как активировать ключ в Стиме через браузер:
- Переходите по ссылке .
- Входите в свой аккаунт (если не вошли), вводите логин и пароль от учетной записи и возвращайтесь назад к этой странице.
- Вводите ключ в поле, предназначенное для активации продуктов.

Через ПК версию клиента
Через мобильное приложение Steam
Некоторые пользователи задумываются, как активировать ключ в Стиме на телефоне. Никак! Мобильное приложение только для кодов и подтверждений. Разработчики клиента для мобильных устройств посчитали, что эта функция там не нужна, так как играть в игры, купленные в Steam можно только через ПК.
Обратите внимание! Можно открыть любой браузер на мобильном устройстве, перейти по ссылке https://store.steampowered.com/account/registerkey и указать код активации.
Купленный ключ уже активирован, что делать
Если игра изначально была куплена не в магазине Steam, а ключ активирован вне Steam, то теперь вы её никак НЕ привяжите. В большинстве случаев, это означает, что ключ, который вы приобрели, уже был использован на другом аккаунте. Каждый ключ активации уникален и может быть использован только один раз. Если ваш код уже использован, служба поддержки НЕ сможет освободить его или перенести на другой аккаунт.
Пример из опыта пользователя:
Я начал играть через Steam, используя подключение к сервису EA Games, в одну из игр серии NFS. Через год решил поиграть в неё через Origin. В Ориджин появилось сообщение: «Этот ключ уже активирован». Написал им в техподдержку, потому что игра-то активирована на мою учётную запись в EA. Они проверили — всё сходится, но по каким-то причинам привязать к Origin не смогли и прислали новый ключ к игре …
Надеемся мы ответили на самые распространенные вопросы, которые возникают у новичков при активации ключей в стиме через браузер / мобильное приложение / десктопный Стим.
Уже осень, и совсем скоро октябрь, в котором будет проходить очередная . Но после приобретения игрового кода на портале многие задаются вопросом куда и как ввести ключ в стиме.
В Steam можно заполучить промокоды, а также приобрести код активации любимой игры. Чтобы активировать ключ в стиме стоит выполнить несколько несложных шагов. Единственное — у Вас должно быть установлено официальное программное обеспечения этого магазина. Хотя последнее время Steam разрешает активацию непосредственно через браузер.
Единственное — у Вас должно быть установлено официальное программное обеспечения этого магазина. Хотя последнее время Steam разрешает активацию непосредственно через браузер.
Как активировать ключ в стиме на ПК
- Первым шагом необходимо скачать, а затем установить на компьютер программное обеспечение интернет магазина. Качать софт необходимо исключительно из официального сайта.
Внимание! Не пользуйтесь файлообменниками, торрентами и прочими сервисами обмена файлом. Залитый таким образом инсталлятор может содержать вирусы. Качайте программу только с официального сайта интернет магазина.
- После того, как Вы скачали программу, ее следует установить на компьютер. А затем произвести авторизацию используя свою учетную запись Steam.
- Далее находим меню «Игры», в котором нас интересует пункт «Активировать через Steam… ».
- Следующим шагом Вам необходимо принять сообщение подписчика. Кому интересно — почитайте о чем там пишут.
 Если не интересно — пролистываем вниз, а после жмем «Соглашаюсь».
Если не интересно — пролистываем вниз, а после жмем «Соглашаюсь». - Откроется форма «Активация продукта», в которую нужно ввести ключ в стиме чтобы активировать купленную игру.
- После этого система немного подумает и сообщит что операция успешна.
Можно ли активировать ключ Стим через браузер
Многим не хочется устанавливать дополнительно программное обеспечение на свой ПК. Тогда возникает резонный вопрос, а можно ли активировать ключ стим через браузер? Не так давно интернет магазин Steam ввел опцию активации ключа через браузер.
Для этого необходимо:
- быть зарегистрированным пользователем интернет магазина;
- перейти по этой ссылке;
- ввести ключ, принять пользовательское соглашение и нажать кнопку «Продолжить».
После этого система сообщит об успешной активации продукта.
Как активировать ключ стим на телефоне
Еще один популярный вопрос от пользователей — это активация на телефоне, через систему Андроид или iOS. Здесь ситуация аналогично активации через браузер. На данный момент времени можно использовать браузер телефона или планшета для этой цели. Какого-либо приложения для активации через телефон не существует.
Здесь ситуация аналогично активации через браузер. На данный момент времени можно использовать браузер телефона или планшета для этой цели. Какого-либо приложения для активации через телефон не существует.
Вывод
Таким образом, на данный момент времени, единственным способом ввести ключ в стиме является использование официального программного обеспечения интернет магазина. Это программное обеспечение необходимо скачать и установить на персональный компьютер. С недавнего момента времени для активации можно использовать браузер.
Это довольно распространенная тема на многих форумах и в сообществах игр Steam. Давайте посмотрим, что это такое и как пользоваться полученными ключиками.
Что это?
Перед тем как думать, как вводить ключи в «Стиме», давайте посмотрим, что это вообще такое. Итак, вы решили купить себе ту или иную игру. Как разработчики и создатели могут защитить свой продукт от нелегального копирования? Конечно, многие придумывают разные системы защиты, в то время как «Стим» предложил интересную вещь — ключ.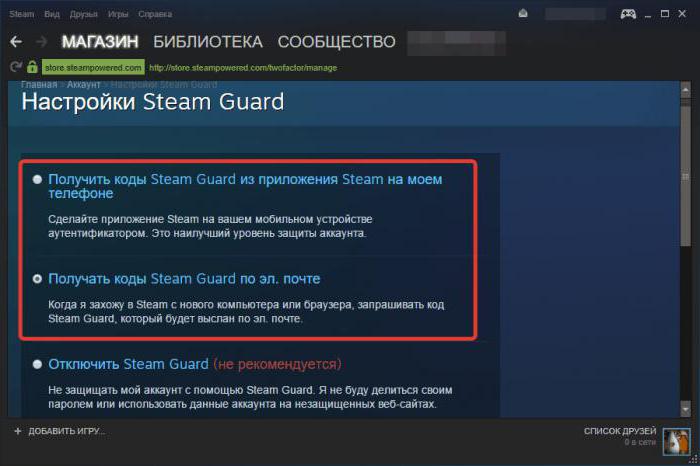
Это не который можно просто сгенерировать программой-взломщиком. Для того чтобы ответить, как активировать ключ в «Стиме», вам необходимо сначала получить его. А способ получения прост — покупка игры. После этого вам на электронную почту его и вышлют. Для каждой игры свой. При всем этом, данные ключи создаются индивидуально, что гарантирует надежную защиту от копирования и попыток «переноса» игры с одного аккаунта на другой. Теперь давайте посмотрим, как вводить ключи в «Стиме».
Если игра просит ключи…
Итак, пользователи могут столкнуться с такой проблемой, что при запуске игры у них могут попросить ключ активации. Очень часто эта проблема появляется на Need For Speed. Игроки довольно часто спрашивают, что делать, когда они уже активировали все ключи, а система все равно не пускает их в игру. Как вводить ключи в «Стиме» в данной ситуации?
Здесь, конечно же, ситуация несколько иная, чем мы будем рассматривать дальше. Все дело в том, что во многих играх требуется дополнительный ключик. Его получают посредством регистрации в том или ином проекте. Таким образом, вам необходимо будет «покопаться» в своих письмах, которые вы получали, и найти то, которое выслала вам поддержка игры. В ней должен быть написан активный email и требуемая комбинация цифр и букв. Просто введите все необходимое в нужные поля, и проблемы пройдут сами собой. Если этого не произошло, связывайтесь со службой поддержки — в Steam все игры куплены, что оставляет за вами право пользования так называемым саппортом, который должен помочь вам в решении проблемы. Но есть и другая ситуация, которая больше подходит к нашей сегодняшней теме.
Его получают посредством регистрации в том или ином проекте. Таким образом, вам необходимо будет «покопаться» в своих письмах, которые вы получали, и найти то, которое выслала вам поддержка игры. В ней должен быть написан активный email и требуемая комбинация цифр и букв. Просто введите все необходимое в нужные поля, и проблемы пройдут сами собой. Если этого не произошло, связывайтесь со службой поддержки — в Steam все игры куплены, что оставляет за вами право пользования так называемым саппортом, который должен помочь вам в решении проблемы. Но есть и другая ситуация, которая больше подходит к нашей сегодняшней теме.
Первый запуск
Итак, как вводить ключи в «Стиме», когда их требует игра? Необходимо зарегистрировать аккаунт, после чего купить какую-нибудь желаемую игрушку. При всем этом, вы должны иметь активный email и доступ к нему. После того как вы совершите покупку, вам на почту придет письмо, в котором будет ключик.
Но где вводить ключ в «Стиме»? Иногда игра самостоятельно при первом запуске требует от вас введения. Вам достаточно будет просто скопировать его из принятого письма и вставить в необходимые поля во время первого запуска. Так что данный процесс не займет у вас много времени.
Вам достаточно будет просто скопировать его из принятого письма и вставить в необходимые поля во время первого запуска. Так что данный процесс не займет у вас много времени.
Есть маленький совет: не стоит одновременно покупать много игр и тут же их запускать. Это необходимо для того, чтобы у вас не возникла путаница с ключами. Лучше всего делать все последовательно и постепенно. Правда, можно наоткрывать множество окон в браузере, в каждом из которых будет открыто определенное письмо с ключом. Но это не самая лучшая затея. Существует и еще один метод «активации» ключа. Давайте посмотрим, какой именно.
Активация ключа
Итак, если вам необходимо активировать присланный вам «номер», а куда вводить ключи в «Стиме», вы не знаете, то следующие слова вам обязательно помогут.
Для того чтобы успешно активировать ключ, выданный системой Steam, вам, конечно же, необходимо иметь аккаунт и доступ к нему. Если вы не можете авторизоваться на том акке, от которого вам был прислан ключ, можете и вовсе забыть про активацию.
Тем не менее, если с доступом все хорошо, то вам нужно будет установить Steam-агент, после чего залогиниться в нем. Далее зайдите в раздел «Мои игры». Здесь предстоит прочесть соглашение пользователя, после чего подтвердить свое согласие. Далее вам необходимо будет в появившемся окне ввести полученный ключик от игры, который поступил вам сразу после оплаты покупки. Нажмите «Ок» и немного подождите. Игрушка появится в списке ваших игр. Теперь вы сможете благополучно пользоваться ею с активированным ключом. Помните, что при смене аккаунта вы не сможете «перекинуть» на него свою старую версию игры — вам придется покупать новую. Так что позаботьтесь о надежной защите существующего акка от недоброжелателей и взломщиков.
Как погасить ключи и коды Steam на мобильном устройстве и в приложении
Обновлено : 7 июня 2021 г. Автор оригинала Дэйв Обри. С появлением таких игр, как прошлогодняя Dota Underlords, совместимость со Steam наконец-то появилась на мобильных устройствах. В дополнение к приложению Steam теперь у вас есть большая часть необходимых вам функций Steam прямо на вашем телефоне, где бы вы ни находились. Но использование кодов по-прежнему остается камнем преткновения.
В дополнение к приложению Steam теперь у вас есть большая часть необходимых вам функций Steam прямо на вашем телефоне, где бы вы ни находились. Но использование кодов по-прежнему остается камнем преткновения.
Если вам нужно активировать код игры или кошелька на ходу, но вы не знаете, как это сделать, возможно, вы снова и снова просматриваете приложение Steam.Что ж, больше не ищите, потому что у нас есть ответы.
Если вам нужно активировать код кошелька или код игры для Steam, вы можете следовать этому руководству, чтобы сделать это, где бы вы ни находились.
Погашение кодов кошелька в приложенииВ вашем приложении Steam есть скрытая опция погашения кодов, но, к сожалению, она применима только к пополнению кошелька и предоплаченным картам. Это означает, что вы не будете использовать игровые коды через приложение для загрузки, когда вернетесь домой, но с предоплаченными кодами это вполне возможно.Вот как…
- Откройте приложение Steam
- Выберите «Магазин» в меню
- Выберите «Сведения об учетной записи» в раскрывающемся меню «Магазин».

- О балансе вашего кошелька под заголовком «История магазинов и покупок» есть ссылка «+ Добавить средства в свой кошелек Steam». Нажмите здесь
- Под текущим балансом кошелька есть ссылка «Погасить подарочную карту Steam или код кошелька». Нажмите здесь
- Введите свой код в поле и нажмите Продолжить
- Все готово, и карта предоплаты должна быть применена к вашему кошельку
Итак, теперь вы хотите обменять игровой ключ.Если вы хотите активировать игровой ключ, вы не можете сделать это с помощью перечисленных выше опций, фактически, вы вообще не можете использовать приложение для этого. Вместо этого вы войдете в Steam через свой мобильный браузер и погасите код онлайн. Вот как…
- Откройте эту ссылку в мобильном браузере
- Войдите в свою учетную запись Steam с помощью приложения Steam для аутентификации
- Введите код в предоставленное поле и нажмите Продолжить
- Вы должны сделать все, и ваша игра должна быть добавлена в вашу игровую библиотеку.

Огорчает то, что в настоящее время вы не можете активировать игру через приложение, но, надеюсь, Valve добавит эту функцию в будущем.Прочтите несколько советов, которые следует учитывать при активации кодов в будущем …
Как исправить неработающий браузер Steam (быстро и легко)
Пытаетесь исправить неработающий браузер Steam?
Если вы заядлый поклонник гонки мастеров на ПК, то наверняка сталкивались со Steam гораздо чаще, чем обычный человек. К сожалению, платформа распространения видеоигр действительно тормозит и может столкнуться с проблемами.
Браузер Steam всегда был довольно глючным, медленным, а иногда и полностью не отвечал на запросы.Но все в порядке! Если ваш браузер Steam не работает, вам потребуется всего несколько минут поиграться с настройками, чтобы все заработало.
В этой статье мы рассмотрим возможные причины этой проблемы и все методы, которые вы можете использовать, чтобы попытаться решить эту проблему. Вот как вы можете исправить браузер Steam, не работающий в Windows и даже на Mac.
Вот как вы можете исправить браузер Steam, не работающий в Windows и даже на Mac.
Приступим!
1. Включите внутриигровой оверлей Steam.Во-первых, вы, возможно, уже находитесь в игре, пока читаете эту статью.Если это так, возможно, вам не обязательно выходить из игры, чтобы попытаться решить эту проблему. Вам сложно открыть оверлей Steam или браузер?
Скорее всего, в зависимости от игры, в которую вы играете, вероятно, есть встроенная в игру настройка, отключающая оверлей Steam. Это особенно характерно для игроков CS: GO, которые могли случайно или неосознанно вернуть свои настройки к ориентации по умолчанию.
Попробуйте просмотреть свои настройки, чтобы увидеть, есть ли опция, которая явно отключает оверлей Steam.Если вы его найдете, включение должно решить вашу проблему и позволить оверлею Steam вместе с браузером нормально работать.
2. Перезагрузите приложение Steam. Перезагрузка приложения Steam всегда должна быть одной из первых вещей, которые нужно попробовать, когда вы пытаетесь решить проблему с программным обеспечением. Фактически, этот метод довольно универсален, когда дело касается исправления ошибок и сбоев практически в любой программе.
Фактически, этот метод довольно универсален, когда дело касается исправления ошибок и сбоев практически в любой программе.
Перезапустив приложение Steam, вы сможете устранить любые ошибки работающего программного обеспечения и ошибки, которые в настоящее время выполняются в Steam, которые могут вызывать эту проблему.Теперь в Steam нет специальной кнопки «Перезагрузить», поэтому вам придется выйти и снова открыть программу вручную.
Вот как можно перезапустить приложение Steam:
- Сначала откройте программу Steam и нажмите кнопку Steam в верхнем левом углу экрана.
- Из списка опций в раскрывающемся меню выберите Выйти , чтобы выйти из своей учетной записи и выйти из Steam.
- Как только это будет сделано, просто снова откройте приложение Steam и войдите в свою учетную запись.Вы можете найти приложение Steam в меню «Пуск» , нажав клавишу Windows и выполнив поиск « Steam ».

Когда вы вошли в свою учетную запись, попробуйте запустить или просмотреть браузер Steam, чтобы узнать, решена ли проблема. Вы можете перемещаться по магазину Steam, чтобы устранить проблему.
3. Очистите все файлы кэша браузера.В следующих трех методах мы будем очищать файлы кеша, которые могут быть причиной поломки браузера Steam.Хотя файлы кеша могут улучшать и полуавтоматизировать вашу работу в Интернете, они могут быть весьма разрушительными в случае компрометации.
Файлы кэшасохраняют ваши настройки и историю входов, поэтому вам не нужно снова входить в свою учетную запись каждый раз, когда вы открываете знакомый веб-сайт. К сожалению, иногда эти файлы действительно вызывают проблемы, которые в конечном итоге останавливают работу браузера Steam.
Очистка файлов кэша браузера Steam не приведет к удалению с вашего компьютера каких-либо личных данных, кроме истории входа в систему.После этого шага вам нужно будет снова войти во все учетные записи, к которым вы получали доступ через браузер Steam.
Вот как можно очистить файлы кеша браузера Steam:
- Начните с открытия приложения Steam на своем компьютере и перейдите к кнопке Steam в верхнем левом углу окна.
- Теперь переместите указатель мыши вниз и щелкните Настройки .
- Затем перейдите на вкладку Веб-браузер и выберите Удалить кэш веб-браузера .
- Наконец, вас попросят подтвердить, поэтому просто нажмите OK , чтобы продолжить.
После этого файлы кеша браузера Steam должны быть полностью удалены с вашего компьютера. Не выходите из настроек! Отсюда мы перейдем к следующему шагу.
4. Удалите файлы cookie браузера.Теперь, когда вы удалили файлы кеша браузера, пора удалить файлы cookie, хранящиеся в браузере Steam.Файлы cookie — это термин, используемый для описания небольшого фрагмента данных, который хранится на вашем компьютере веб-браузером для отслеживания и отслеживания вашей активности в Интернете.
Таким образом, компании и веб-сайты могут отслеживать ваше поведение при навигации по их веб-сайтам. Хотя это может быть довольно инвазивным, это помогает этим компаниям собирать и табулировать данные о том, как их посетители перемещаются по их веб-сайту.
Вот как удалить файлы cookie в браузере:
- Если вы все еще находитесь на той же странице, что и последний метод, просто нажмите Удалить все файлы cookie браузера и выберите ОК .
- Однако, если вы еще не достигли нужного уровня, просто откройте приложение Steam на своем компьютере, чтобы запустить его.
- После этого нажмите кнопку Steam в верхнем левом углу экрана и перейдите к Settings , затем Web Browser .
- Вы должны увидеть два варианта справа от вас. Для этого метода нажмите Удалить все файлы cookie браузера и подтвердите удаление.
Хотя вы могли удалить свои файлы cookie, они будут возвращаться каждый раз, когда вы впервые посещаете веб-сайт или если они заметят, что файлы cookie были удалены.
5. Очистите файлы кэша Steam.Для последнего метода очистки и очистки мы удалим файлы конфигурации Steam, чтобы полностью очистить ваше приложение Steam от мусора. Файлы конфигурации — это просто временные файлы, которые были созданы как файлы кеша в вашей папке Steam.
Если честно, простая очистка файлов в браузере Steam уже должна хорошо работать. Тем не менее, не помешает быть внимательным, поскольку этот шаг в любом случае занимает около пяти секунд.
Вот как можно очистить файлы кеша Steam:
- Нажмите одновременно клавишу Windows + R , чтобы открыть диалоговое окно Выполнить .
- В текстовом поле скопируйте и вставьте или введите текст ниже и нажмите Enter.
пар: // flushconfig
Это должно удалить и полностью очистить все оставшиеся файлы кеша и конфигурации из вашей программы Steam и браузера.
6. Отключите DirectWrite для браузера Steam.При воспроизведении с монитора с низким разрешением веб-браузер Steam казался мне довольно размытым. К счастью, настройка DirectWrite помогает сгладить и очистить все окно, что делает просмотр в Steam гораздо более приятным.
К сожалению, вам, возможно, придется попрощаться с четким и плавным текстом на экране, поскольку мы отключим это на этом этапе.При отключении функции DirectWrite вашему браузеру Steam больше не нужно проходить эстетический фильтр перед отображением на вашем экране.
Хотя это далеко не все, но попробовать стоит, особенно если вы исчерпали все вышеперечисленные методы. Вот как можно отключить функцию DirectWrite в Steam:
- Во-первых, представьте программу Steam .
- Теперь нажмите кнопку Steam в верхнем левом углу экрана и выберите Настройки .
- В новом окне щелкните Интерфейс и найдите параметр Включить DirectWrite для улучшения сглаживания шрифтов и кернинга . Отключите это, сняв флажок.
Когда вы закончите с этим, попробуйте перезапустить программу Steam, чтобы полностью реализовать все изменения, особенно от предыдущих методов. Надеюсь, это должно исправить, что браузер Steam не работает на вашем компьютере.
7.Присоединяйтесь или выйдите из программы бета-тестирования Steam.Наконец, вы можете попробовать присоединиться к бета-программе Steam или выйти из нее. Бета-тестирование — это новинка, о которой многие геймеры любят фантазировать. В конце концов, кто бы не захотел зарабатывать деньги, играя в игры, которые еще даже не вышли?
Что ж, вы могли бы быть бета-тестером Steam прямо сейчас, если бы захотели. Хотя на самом деле это не так престижно и увлекательно, как кажется, присоединение к бета-программе или выход из нее может решить массу проблем с клиентом Steam.
Вот как вы можете присоединиться к бета-программе Steam или выйти из нее:
- Откройте приложение Steam на экране, перейдите к кнопке Steam в верхнем левом углу экрана и нажмите на нее.
- Выберите Settings из раскрывающегося списка, и окно настроек должно открыться на вкладке Account по умолчанию.
- Оттуда найдите Участие в бета-тестировании и выберите Изменить .
- Вы можете отказаться от участия в бета-программе или присоединиться к ней, выбрать тот вариант, который в настоящее время не используется, и перезапустить клиент Steam.
Войдите в свою учетную запись и попробуйте просмотреть в браузере Steam, чтобы увидеть, сохраняется ли проблема. В идеале это должно исправить, что браузер Steam не работает на вашем компьютере. К сожалению, если это не помогло, вы всегда можете переустановить Steam, чтобы попытаться исправить эту проблему.
Если вы хотите попробовать переустановить Steam, мы рекомендуем следовать нашему руководству, поскольку оно написано очень тщательно.В то же время вы также сможете сохранить большую часть файлов игры, выполнив описанные нами действия. Это поможет вам избежать повторной загрузки игр после переустановки клиента Steam.
На этом мы завершаем эту статью! Надеюсь, мы помогли вам исправить браузер Steam, который не работает на вашем компьютере. Если у вас есть какие-либо вопросы или пояснения, не стесняйтесь оставлять нам комментарии ниже.
Если это руководство вам помогло, поделитесь им.🙂
Исправление: Магазин Steam не загружается
После обновления Steam пользователи могут столкнуться с тем, что внутриигровой браузер или магазин Steam не работает должным образом или в нем отсутствуют важные элементы. Это может быть вызвано несколькими причинами, такими как медленное подключение к Интернету или проблема с кешем HTML. Один из эффективных способов — удалить Steam и снова установить его. Однако, прежде чем прибегать к более техническим и утомительным методам, мы попытаемся устранить неполадки для более мелких проблем.
Восстановить поврежденные системные файлыЗагрузите и запустите Restoro для сканирования поврежденных файлов из здесь , если обнаружено, что файлы повреждены и отсутствуют, восстановите их, а затем проверьте, устраняет ли он проблему, если нет, продолжайте Решения перечислено ниже.
Решение 1. Очистка кеша HTMLНаиболее частой причиной медленной работы браузера в игре является кеш HTML. В принципе, вы должны очищать его раз в 2 или 3 недели, чтобы он не конфликтовал с вашим браузером.
- Закройте клиент Steam.
- Нажмите кнопку ⊞ Win + R. Должно появиться всплывающее окно Run
- . Введите в диалоговом окне « control ’ ’. Это должно привести к появлению панели управления перед вами.
- На панели управления найдите « Параметры папки » в диалоговом окне, расположенном в верхнем правом углу.
- Щелкните « Folder Options », который вернулся при поиске.Затем щелкните вкладку « View », и здесь вы отметите строку с надписью « Показать скрытые файлы, папки и диски ». Отметьте его, примените изменения и закройте окно.
- Еще раз нажмите кнопку ⊞ Win + R. Должно появиться всплывающее окно «Выполнить».
- В диалоговом окне напишите « C: \ Users \ <Имя пользователя> \ AppData \ Local \ Steam \ htmlcache’ ». Здесь
— это имя пользователя вашей учетной записи Windows.
Если вы не знаете имя пользователя своей учетной записи Windows, вы можете перейти к местоположению файла, открыв проводник Windows.
Откройте диск C и найдите папку с именем « Users ».
Позже вы увидите окно, содержащее все имена пользователей, которые используют этот компьютер. Щелкните свое имя пользователя и перейдите к папке с именем « AppData ». Здесь вы найдете папку с именем « Local ». Найдите в ней папку с именем « Steam ». Наконец, вы увидите папку с именем « htmlcache ».
Оказавшись в папке кэша, выберите все элементы и удалите их.
- После завершения удаления нажмите кнопку ⊞ Win + R еще раз, чтобы открыть приложение «Выполнить».
- В диалоговом окне введите « steam: // flushconfig ».
- После того, как вы нажмете « Ok », появится всплывающее окно для подтверждения вашего действия. Обратите внимание, что после очистки кеша Steam предложит вам повторно войти в систему, используя ваши учетные данные. Выполняйте это действие, только если у вас есть имя пользователя и пароль Steam.
- Запустите Steam с помощью клиента, и, надеюсь, внутриигровой браузер и магазин будут работать должным образом.
Этот метод включает создание ярлыка в каталоге Steam и его переименование. Следуйте приведенным ниже инструкциям и обязательно укажите точный адрес, который указан в списке.
- Создайте ярлык steam в папке steam.
Местоположение вашей папки Steam по умолчанию должно быть « C: \ Program Files (x86) \ Steam ».
Нажмите кнопку ⊞ Win + R. Должно появиться всплывающее окно «Выполнить».
В диалоговом окне напишите «C: \ Program Files (x86) \ Steam».
Или, если вы установили Steam в другой каталог, вы можете перейти в этот каталог, и вам будет хорошо.
- Теперь, чтобы ничего плохого не случилось с вашим файлом Steam.exe по умолчанию, мы создадим ярлык для вашего файла steam.exe и вставим его в папку Steam. Он должен выглядеть примерно так:
- Теперь, когда вы настроили ярлык, вы собираетесь щелкнуть правой кнопкой мыши , перейти к свойствам, и вы увидите это.
- В целевом текстовом поле добавьте:
-no-cef-sandbox
В конец пути к файлу
Таким образом, получится:"C: \ Program Files (x86) \ Steam \ Steam. exe "-no-cef-sandbox
Путь может быть другим, если у вас другое место, где установлен Steam.
- Нажмите ОК , чтобы сохранить свойства и запустить только что созданный ярлык.
Если вы выполнили все шаги правильно, у вас должно быть два приложения Steam, которые можно использовать для доступа к Steam.Один из них будет работать именно для этого, в то время как ваш исходный файл Steam останется без изменений.
Решение 3. Удаление кэша веб-браузера Steam
Возможно, кеш веб-браузера Steam был поврежден. Если кеш веб-браузера поврежден, магазин может не загружаться должным образом. Поэтому на этом этапе мы удалим кеш из веб-браузера, используемого Steam. Для этого:
- Откройте steam и щелкните на вкладке « Steam » вверху слева.
- Щелкните на опции « Settings » из списка. Нажав на опцию «Steam» и выбрав «Settings» из списка
- Щелкните на опции « Web Browser » в левая панель.
- Щелкните на опциях « Удалить Web Браузер Кэш » и « Удалить Веб Браузер Cookies ». Очистка кеша и файлов cookie
- и перезапуск , чтобы проверить, сохраняется ли проблема.
Закройте все приложения Steam перед запуском этого решения. Обратите внимание, что это не приведет к удалению ваших игровых данных.
- Запустите диспетчер задач , нажав кнопку ⊞ Win + R. Должно появиться сообщение «Выполнить
». В диалоговом окне напишите « taskmgr ». Это должно открыть диспетчер задач.
- Завершите все процессы, связанные со Steam, начиная с процесса « Steam Client Bootstrapper ».
- Нажмите кнопку ⊞ Win + R.
В диалоговом окне напишите « C: \ Program Files (x86) \ Steam ».
Или, если вы установили Steam в другой каталог, вы можете перейти в этот каталог, и вам будет хорошо.
- Найдите следующие файлы и папки:
- Steamapps Папка (здесь находятся все ваши игры)
- Папка Userdata (Здесь сохраняется прогресс ваших игр)
- Skins Папка (Здесь находятся ваши скины Steam)
- Steam.Приложение exe (это программа запуска для Steam)
- Файлы Ssfn Их может быть больше одного, и каждый может иметь номер перед ним (держите его, чтобы вам не пришлось ждать 7 дней для восстановления обмена ).
- Удалите все остальные файлы, кроме упомянутых выше, и запустите Steam из лаунчера. Steam загрузит некоторые файлы и обновится. После завершения установки вам будет предложено ввести свои учетные данные.После того, как вы успешно войдете в систему, внутриигровой браузер будет работать должным образом.
Протокол браузера Steam — Сообщество разработчиков Valve
Для взаимодействия со Steam доступно множество общесистемных команд. Все они открывают Steam, если он не открыт. Их можно ввести в командное окно (Пуск-> Выполнить) или через адресную строку браузера (обычно вы можете создавать ссылки на них, как ссылки на веб-страницы). Используйте идентификатор приложения Steam вместо
Реализованные команды
-
steam: "<команды>" - Открывает Steam с аргументами командной строки, которые можно найти здесь.
-
steam: // AddNonSteamGame - Открывает меню контрольного списка Steam для добавления игр, не относящихся к Steam.
-
Steam: // Advertise / - Открывает магазин на странице приложения.
-
Steam: // ackMessage / ackGuestPass / - Принимает указанный подарочный или гостевой пропуск.
-
Steam: // appnews / - Открывает страницу новостей для приложения.
-
steam: // резервное копирование / - Открывает мастер резервного копирования и проверяет указанное приложение. Если приложение не указано, то ничего проверять не будет.
-
steam: // browsemedia -
Steam: // checkysreqs / - Проверяет, соответствует ли компьютер пользователя системным требованиям приложения.
-
steam: // connect /[: <порт>] [/ <пароль>] - Подключает пользователя к серверу, указанному IP- или DNS-именем. Вам не нужно ничего указывать для подключения к стороннему серверу модов, все будет обнаружено автоматически.
- Пример:
steam: //connect/192.0.2.1: 27015 - Пример:
steam: // connect /: 27015 - Пример:
steam: //connect/dns.server.com
- Пример:
-
steam: // defrag / - Дефрагментирует файлы приложения.
-
steam: // ExitSteam - Выход из приложения Steam.
-
steam: // друзья / - Открывает Друзья. Эти подкоманды принимаются:
-
добавить / - Добавляет пользователя с указанным идентификационным номером
-
друзей / - Показывает список пользователей, с которыми вы недавно играли.
-
joinchat / - Присоединяется к чату с указанным идентификационным номером
-
сообщение / - Отправить сообщение
-
игроков - Показывает таблицу недавних игроков, с которыми вы играли
-
настройки / скрыть оффлайн - Переключить офлайн друзей из списка друзей
-
настройки / шоуаватары - Включить аватарку в списке друзей
-
настройки / sortbyname - Сортировка списка друзей по имени
-
статус / нет - Устанавливает статус «Нет на месте»
-
статус / занято - Устанавливает статус занятости
-
статус / невидимый - Устанавливает статус невидимого
-
статус / торговля - Устанавливает статус торга
-
статус / игра - Устанавливает статус «Ищу игру»
-
статус / не в сети - Устанавливает автономный статус
-
статус / онлайн - Устанавливает статус как онлайн
-
-
steam: // flushconfig / - Очищает и перезагружает конфигурации для каждого приложения (доступность бета-версии и т. Д.)
-
steam: // forceinputappid / - Заставляет драйвер контроллера Steam использовать макет для данной игры или ярлыка без необходимости использовать внутриигровой оверлей, режим большого изображения или даже запускать приложение.
-
steam: // гостевые пропуска / - Открывает окно гостевых пропусков.
-
Steam: // hardwarepromo / - Проверяет, есть ли у пользователя оборудование, соответствующее рекламному предложению.
- Пример:
steam: // hardwarepromo / 305(ATi) - Пример:
steam: // hardwarepromo / 609(nVidia)
- Пример:
-
steam: // install / - Устанавливает приложение.
-
Steam: // installaddon / - Устанавливает указанное дополнение.
- Пример:
steam: // installaddon / halflifehdустанавливает HL High-Def Pack. - Пример:
steam: // installaddon / hl2russianустанавливает HL2 Russian Pack.
- Пример:
-
steam: // musicplayer / <команда> - Команды, относящиеся к музыкальному проигрывателю Steam.
-
играть -
пауза -
toggleplaypause -
предыдущая версия -
playnext -
переключение звука -
увеличение объема -
уменьшение объема -
toggleplayingrepeatstatus -
toggleplayingshuffled
-
-
steam: // nav / - Открывает окно Steam, но не делает его активным.Известные значения
: -
загрузок -
игры -
Игры / подробности -
игры / подробности / -
игр / сетка -
игры / список -
библиотека / коллекция / скрытая -
СМИ -
музыка -
инструменты
-
-
steam: // open / - Открывает окно Steam.Известные значения
: -
активировать продукт -
bigpicture -
консоль - Консоль разработчика Steam
-
загрузок -
друзья -
игры -
Игры / подробности -
игр / сетка -
игры / список -
большой список игр -
мини-список игр -
основной - Твое «любимое окно».
-
музыка -
музыкальный проигрыватель -
mymedia -
новости -
регистр продукта - Регистрация ключа CD (например, Prey)
-
инструменты -
скриншоты -
серверов -
настройки
-
-
steam: // openurl / - Открывает URL-адрес в веб-браузере системы по умолчанию.
-
Steam: // openurl_external / -
steam: // paypal / отменить - Отменяет текущую транзакцию PayPal.
-
Steam: // предварительная нагрузка / - Предварительно загружает приложение.
-
steam: // publisher / - Загружает указанный каталог издателя в Магазин. Введите имя издателя в нижнем регистре, например
activisionили клапан -
steam: // покупка / - Открывает диалоговое окно для покупки приложения в Steam.
-
steam: // покупка / подписка / - Открывает диалоговое окно для покупки подписки на продукт / услугу Steam. Пока ничего нет.
-
Steam: // removeaddon / - Удаляет указанное дополнение.
- Пример:
steam: // removeaddon / halflifehdудаляет HL High-Def Pack
- Пример:
-
steam: // run /// / - Запускает приложение.При необходимости он будет установлен.
-
//является необязательным, аргументы передаются приложению как параметры запуска. -
Steam: // runsafe / - Сбрасывает CVAR исходной игры.
-
Steam: // rungameid / - То же, что и
, запускает, но с поддержкой модов и ярлыков, отличных от Steam. -
steam: // настройки / - То же, что и
steam: // open / settings, но также позволяет использовать подкоманды для каждой страницы:-
счет -
друзья -
интерфейс -
в игре -
загрузок -
голос
-
-
steam: // остановить поток - Останавливает текущий сеанс потоковой передачи из дома
-
steam: // store / - Открывает магазин для приложения. Если приложение не указано, открывается приложение по умолчанию.
-
steam: // subscriptioninstall // / ... - Открывает диалоговое окно с контрольным списком указанных игр, позволяющее установить их все сразу.
-
steam: // support / <параметры> - Запускает утилиту поддержки Steam и запускает все ее тесты. Введите допустимую строку поддержки для фильтрации результатов.
steam: // takeurvey /
- Принимает участие в опросе.
- Пример:
steam: // takeurvey / 1
- Пример:
-
steam: // uninstall / - Удаляет файлы кэша указанных приложений.
-
steam: // Обновление прошивки - Открывает экран обновления прошивки Steam Controller.
-
steam: // updatenews / - Открывает новости о последних обновлениях приложения.
-
steam: // url / - Открывает специальные веб-страницы с именами:
-
ChatBanListAdmin / ... -
Комментировать Уведомления -
CommunityFilePage / - Открывает заявку на семинар / Greenlight.
-
CommunityFriendsThatPlay / -
CommunityGroupSearch / <поисковый запрос> -
Сообщество / -
Инвентарь сообщества -
Сообщество Поиск / -
ЗагрузкиFamilySharing- Открывает страницу «Управление общим доступом к семейной библиотеке» из «Магазин» -> «Учетная запись».
GameHub / <идентификатор приложения>GroupEventsPage /GroupSteamIDPage /GroupSteamIDAdmin /LeaveGroupPageПравовая информацияMyHelpRequests- Открывает ваши недавние запросы в службу поддержки Steam
ParentalSetup- Открывает страницу семейного просмотра из Магазина -> Учетная запись.
Политика конфиденциальностиSSASteamIDAchievementsPage /SteamIDControlPageSteamIDEditPageSteamIDFriends СтраницаSteamIDLoginPage /- Открывает внутреннюю страницу автоматического входа. Это не сработает, если не будет указан правильный одноразовый пароль.
SteamIDMyProfileSteamIDPage /SteamWorkshopSteamWorkshopPage /паровой светМагазинStoreAccountStoreAppPage / <идентификатор приложения>ВитринаStoreFrontPage- Открывает домашнюю страницу магазина во вкладке магазина Steam.
ПоддержкаFrontPage- Открывает support.steampowered.com в браузере по умолчанию.
-
-
steam: // проверка / - Проверяет локальные файлы приложения.
Fix: Steam Overlay не работает [обновление 2021]
Steam - это больше, чем просто игровое приложение, поскольку клиент включает в себя множество функций, которые делают работу с пользователем более приятной и интуитивно понятной. Эти функции выделяют Steam среди многих его конкурентов.
Одной из этих функций является оверлей Steam, который можно использовать для выполнения различных задач на платформе.
Некоторые из функций, доступных в оверлее Steam. Учитывая важность этой функции, ее перестанет работать в целом.
В этом руководстве представлены все методы, необходимые для исправления оверлея Steam и обеспечения его правильного использования снова.
Проблема с неработающим оверлеем Steam объяснена
Многие пользователи Steam играют в многопользовательские игры, и в этих играх основное внимание уделяется социальному взаимодействию.
Когда кто-то отправляет вам сообщение или приглашение через Steam во время игры, вам нужно будет получить доступ к оверлею Steam, чтобы ответить.
Оверлей Steamтакже можно использовать для других целей на платформе, , например, для совершения покупок , для чтения руководств по играм, , для просмотра скриншотов и создания групп .
Накладка также имеет встроенный веб-браузер, что может быть очень удобно, если вы хотите быстро найти что-то, не выходя из игры и не свертывая ее.
Встроенный браузер Steam, доступ к которому можно получить из оверлеяТеперь вы лучше осведомлены об ограничениях, с которыми вы сталкиваетесь, когда оверлей Steam перестает работать.
Проблема может быть вызвана недостаточными системными ресурсами или просто из-за ошибки, из-за которой оверлей зависает и перестает отвечать на запросы.
Быстрые исправления для пробного использования
Прежде чем перейти к более сложным решениям, попробуйте эти быстрые и простые исправления, которые помогут решить вашу проблему, не теряя лишнего времени.
- Убедитесь, что вы используете правильные сочетания клавиш на клавиатуре. Если кто-то другой использовал ваш компьютер или учетную запись Steam, он мог изменить ярлык без вашего ведома. Комбинация по умолчанию - Shift + Tab .
- Убедитесь, что у вас установлен флажок «Включить оверлей Steam во время игры» в разделе «В игре» на панели настроек Steam.
- Перезагрузите систему и снова запустите Steam, затем проверьте, работает ли оверлей.Попробуйте использовать его в разных играх, так как оверлей может быть отключен для одной игры, а именно .
Если это не сработает, вы можете перейти к более сложным методам в приведенном ниже руководстве, которые, как выяснили многие пользователи Steam, работают. Не волнуйтесь; они все еще очень легкие!
Вы также можете прочитать официальную запись в блоге Steam, в которой есть все, что вам нужно знать о функции наложения платформы.
Исправление 1: завершите «gameoverlayui.exe» в диспетчере задач
Вы можете принудительно закрыть оверлей Steam, открыв Диспетчер задач и завершив «gameoverlayui.exe ».
Выполните следующие действия.
- Откройте Steam, войдите в свою учетную запись и запустите игру.
- Нажмите Ctrl + Alt + Delete на клавиатуре и выберите Диспетчер задач в появившемся меню.
- Откройте вкладку «Процессы» и найдите в списке «gameoverlayui.exe». Завершите задание.
- Снова откройте игру и нажмите Shift + Tab (или другую комбинацию, если вы установили собственный ярлык для оверлея Steam)
Оверлей Steam теперь должен открыться без каких-либо проблем.Это исправление помогло многим пользователям, но есть и другие методы, которые можно попробовать, если оно вам не поможет.
Исправление 2: проверка целостности игрового кэша
Проверка целостности кеша игры решает многие проблемы с играми в Steam. Независимо от того, являетесь ли вы новичком в Steam или опытным пользователем платформы, эта задача очень проста для выполнения.
Вот что вам нужно сделать.
- Откройте Steam и войдите в свою учетную запись.
- В своей библиотеке щелкните правой кнопкой мыши название игры, с которой у вас возникли проблемы, и выберите Свойства .
- Щелкните Local Files и выберите Проверить целостность файлов игры . Steam автоматически завершит процесс за вас.
- После завершения процесса запустите игру и попробуйте снова получить доступ к оверлею.
Если это не помогло, попробуйте отключить и включить оверлей для игры индивидуально. Прочтите следующий раздел для получения дополнительной информации.
Исправление 3: отключение и повторное включение наложения Steam для заголовка по отдельности
Steam позволяет вам включать или отключать функцию наложения глобально или для каждого заголовка отдельно.
Если вы не можете открыть оверлей в одной игре, но он работает в других, вам следует проверить, не вызвана ли проблема неправильной настройкой этого параметра.
Вот что делать.
- Откройте приложение Steam и войдите в свою учетную запись. Затем в библиотеке найдите игру, с которой у вас возникли проблемы, и щелкните ее правой кнопкой мыши. Выберите "Свойства".
- В открывшемся меню выберите Общие. Установите флажок «Включить оверлей Steam во время игры».
- Если он уже был включен, отключите, а затем снова включите его.
- Запустите игру и посмотрите, сохраняется ли проблема.
Теперь у вас должен быть доступ к оверлею Steam. Этот метод помог многим пользователям, несмотря на то, что он быстрый и простой.
Fix 4: Запустите последнюю стабильную версию Steam
Персонал Steam и пользователи сообщили, что в более ранних версиях Steam было много проблем с функцией оверлея Steam.
Некоторые пользователи предпочитают не загружать каждое обновление программного обеспечения. Если вы один из них и у вас возникли проблемы с оверлеем, помните, что всегда рекомендуется обновляться до последней стабильной версии клиента.
Скачать клиент можно с официального сайта Steam.
Каждый раз, когда для клиента появляется обновление, Steam загружает его автоматически при запуске. Помните, что для удаления и повторной установки клиента Steam необходимо создать резервную копию ваших игр.
Подробнее о создании резервной копии и удалении Steam читайте в нашем руководстве.
Исправление 5: переустановите Steam на свой компьютер
Переустановка Steam, независимо от того, какую версию клиента вы используете, иногда может решить проблему неработающего оверлея Steam.
Это упоминается в официальной статье Steam Overlay, наряду с обновлением вашей системы и другими потенциальными решениями.
Заключение
Применив описанные выше решения, вы снова сможете получить доступ к оверлею Steam, играя в игры через клиент.
Имейте в виду, что , вы не можете использовать оверлей Steam, не находясь в сети. . Об этом стоит помнить, потому что некоторые пользователи Steam предпочитают играть в однопользовательские игры при запуске Steam в автономном режиме.
Как открыть консоль Steam в Windows 10
В приложении Steam есть консоль разработчика, которую можно использовать для изменения поведения в игре, поведения контроллера и т. Д. Получить доступ к консоли непросто; нет меню, которое бы его открыло, и нет сочетания клавиш, которое могло бы выполнить эту работу.
Открытая консоль Steam
Steam не предлагает прямого доступа к своей консоли, поэтому вы можете даже не знать о ее существовании. Тем не менее, если вы хотите что-то в нем изменить, есть несколько способов получить к нему доступ.
1. Запустить окно
Вы можете запустить Steam с открытой консолью.
- Убедитесь, что Steam уже запускает в вашей системе.
- Нажмите сочетание клавиш Win + R , чтобы открыть окно запуска.
- В поле «Выполнить» введите следующее и нажмите клавишу Enter.
steam: // open / console
- Приложение Steam откроет (или развернет), и вы увидите вкладку Console.
Примечание. Используйте команду как есть. Не изменяйте его, даже если вы установили Steam на диск, отличный от Windows, или на внешний диск.
2. Ярлык на рабочем столе
Вы можете изменить ярлык приложения Steam на рабочем столе и использовать его для запуска Steam с консоли.
- Создайте ярлык на рабочем столе для приложения Steam.
- Щелкните правой кнопкой мыши ярлык и и выберите «Свойства » в контекстном меню.
- Перейдите на вкладку Ярлык.
- Щелкните внутри поля Target. Дойдите до самого конца, добавьте один пробел и введите следующее.
-консоль
- Нажмите Применить.
- Используйте этот модифицированный ярлык , чтобы открыть Steam с помощью консоли.
3. Проводник
File Explorer также может открыть консоль Steam, если приложение уже запущено.
- Убедитесь, что Steam запущен.
- Откройте окно File Explorer .
- Введите и следующий в адресной строке и нажмите Enter.
steam: // open / console
- Окно приложения Steam будет восстановлено, и вкладка консоли будут выбраны по умолчанию.
4. Веб-браузер
- Убедитесь, что Steam запускает в вашей системе.
- Откройте любой веб-браузер по вашему выбору.
- Введите следующее в адресную строку и коснитесь Enter.
steam: // open / console
- Если будет предложено, разрешит браузеру открыть приложение Steam.
- Steam откроется с выбранной вкладкой «Консоль».
Заключение
Консоль Steam не предназначена для помощи пользователям в применении читов к играм или пиратским играм. Это просто так, чтобы пользователи могли изменять поведение приложения. Вы можете запускать команды, которые изменят игру, например, звук в игре или поведение контроллера в конкретной игре, среди прочего.Если у вас возникли проблемы со старой игрой или вы добавили в библиотеку Steam игру, отличную от Steam, вы можете использовать консоль, чтобы изменить ее поведение.
Браузер Steam не разрешает микрофон
Результаты листинга Браузер Steam не разрешает микрофон
Браузер блокирует микрофон? Сообщество Steam
2 часа назад Я не знаю , что это значит. Steam , похоже, не может использовать мой микрофон .Я могу записывать видео с голосом. Это , а не ничем заблокировано. Это явно что-то с steam chat. Кто-нибудь знает, как это исправить? Я бы хотел поговорить с людьми в игре, потому что печатать надоедает. Я запускаю такие вещи, как Peerblock, Kaspersky и AdBlock. Это мешает Steam использовать мой микрофон ?
/
См. Также : Где мой микрофон Google Подробнее
ИСПРАВЛЕНИЕ: Вашему браузеру было приказано отказать нам в доступе к микрофону
7 часов назад Милан с детства увлекался ПК, и это побудило его заинтересоваться всеми технологиями, связанными с ПК.До прихода в WindowsReport он работал…
Расчетное время чтения: 5 минут
Предварительный просмотр / Показать еще
См. Также : Включить микрофон Google Chrome Показать подробности
Микрофон не работает в Steam FIX YouTube
3 часа назад Краткое руководство по устранению проблемы с вашим микрофоном , не работающим на Steam . Оставляйте отзывы в комментариях.Спасибо!
Автор: Bando
Просмотры: 116K
Предварительный просмотр / Показать еще
См. Также : микрофон Google Chrome не работает Показать подробности
Что делать, если доступ к микрофону в браузере -
Just Now 3. Разрешите микрофону доступ, нажав « Разрешить »: Более сложный способ: 1. В главном меню браузера выберите «Настройки» и перейдите на соответствующую вкладку : 2.Щелкните вкладку «Сайты»: 3. Прокрутите содержимое этой вкладки и « Микрофон » нажмите кнопку «Управление исключениями» в разделе: 4. В появившемся окне выберите excitel.net и нажмите
Preview / Показать больше
См. Также : Настройки микрофона Internet Explorer Показать подробности
R / Steam Почему я получаю "ой, похоже на ваш браузер
7 часов назад Почему я получаю" ой, похоже на ваш браузер было сказано отказать нам в доступе к микрофону «когда он работал нормально в предыдущем обновлении ?! Я хочу знать, почему Steam должен активировать мой микрофон , когда я , а не , даже используя голосовой чат? Windows микрофон меню, но я не вижу steam или каких-либо нестандартных приложений Windows, мне нужна помощь.2.
Предварительный просмотр / Показать еще
См. Также : микрофон Google не работает Показать подробности
Ошибка микрофона :: бета-версия клиента Steam
4 часа назад im не вижу приложения steam в настройках конфиденциальности, что мне делать? просто найдите настройки конфиденциальности в окнах, перейдите к микрофону и нажмите кнопку с надписью разрешить приложениям доступ к микрофону ! Это сработало и для меня.Не нужно искать Steam приложений, это в общем.
Предварительный просмотр / Показать еще
См. Также : Номер телефона Показать подробности
"Нет доступа к микрофону, проверьте системные настройки
8 часов назад Щелкните вкладку Запись, выберите свой микрофон (например, «Гарнитура микрофон », «Внутренний микрофон » и т. Д.) И нажмите «Свойства». Щелкните вкладку «Дополнительно». Установите флажок в поле рядом с « Разрешить приложениям получать исключительный контроль над этим устройством. ", чтобы снять галочку с поля.
Предварительный просмотр / Показать еще
См. Также : Телефон, Объявления Показать подробности
Сообщество Steam :: Руководство :: Использование голосового чата Steam
4 часа назад Настройки микрофона разделены на три части. Первый из трех позволит вам выбрать устройство записи (микрофон , ). Вы можете изменить, какое записывающее устройство использует Steam , нажав кнопку «Сменить устройство».Если вы недавно добавили новый микрофон или удалили старый Steam может повторно обнаружить записывающие устройства, нажав на
/
См. Также : Номер телефона Показать подробности
Решена: Ошибка: Микрофон отключен в Edge Power Platform
8 часов назад Да, Микрофон теперь не работает на Edge , в верхней части браузера должен отображаться предупреждающий баннер , если у вас есть микрофон control в вашем приложении.Недавно мы заставили микрофон работать на телефоне под управлением Windows . Ожидается, что он работает в нашем выпуске 3 марта. Спасибо.
Предварительный просмотр / Показать еще
См. Также : Номер телефона Показать подробности
Как исправить неработающий микрофон в Steam Голосовой чат
3 часа назад У меня была эта проблема для Я буду загружать видео о том, как исправить , а не , когда другие люди слышат голосовой чат, когда они вас слышат
Предварительный просмотр / Показать больше
См. также : Номер телефона Показать подробности
Включить разрешения приложений для вашего микрофона в Windows 10
8 часов назад В настройках Микрофон перейдите к Разрешите приложениям доступ к вашему микрофону и убедитесь, что он включен.После того, как вы разрешили микрофон доступ к своим приложениям, вы можете изменить настройки для каждого приложения. В настройках микрофона перейдите в раздел Выберите, какие приложения Microsoft могут получить доступ к вашему микрофону , и включите приложения, которые вы хотите использовать с ним.
Предварительный просмотр / Показать еще
См. Также : Номер телефона Показать подробности
Как разрешить Microsoft Edge доступ к моей камере и микрофону
5 часов назад Нажмите « Разрешить » 3.Если в приведенном выше всплывающем окне отображается , а не , щелкните значок «замок» слева от URL-адреса, а рядом с «Камера» и « Микрофон » выберите « Разрешить » из соответствующих раскрывающихся меню. . Решение 2. Проверьте настройки браузера для камеры и микрофона Разрешения
Предварительный просмотр / Показать больше
См. Также : Номер телефона Показать подробности
Как управлять разрешениями камеры и микрофона с помощью
6 часов назад Используйте селектор Разрешить / Блокировать, чтобы изменить разрешение для веб-сайта.Вы можете удалить сайт, выбрав его из списка и нажав Удалить веб-сайт. Установите флажок Блокировать новые запросы, запрашивающие доступ к вашему микрофону , если вы делаете , а не , чтобы предоставить другим сайтам доступ к вашему микрофону . Нажмите кнопку «Сохранить изменения».
Предварительный просмотр / Показать еще
См. Также : Номер телефона Показать подробности
My Mic не работает в Steam Tom's Guide Forum
5 часов назад 3.10 ноября 2015. №1. Привет. Я столкнулся с проблемой с Steam . Я не могу заставить работать мой микрофон . Я пробовал разные USB-порты, а также совершенно другой микрофон . Я использую M-Audio U1000 и Blue Snowball. Они оба работают в других приложениях, только не пар .
Предварительный просмотр / Показать еще
См. Также : Аудио Показать подробности
Как мне настроить мой браузер, чтобы разрешить доступ к моему микрофону
1 час назад Это приведет вас к «Информация о странице».Затем щелкните маленькую черную стрелку в раскрывающемся списке и выберите «Дополнительная информация». Щелкните вкладку «Разрешения» и прокрутите вниз до «Использовать микрофон ». Здесь вы снимите флажок «Использовать по умолчанию» и установите флажок « Разрешить ». «Надеюсь, это сработает для вас! Вы можете сделать две вещи: перейти в меню с 3 полосами (или «Инструменты
Предварительный просмотр / Показать еще»
См. Также : Номер телефона Показать подробности
Включение использования микрофона и камеры в веб-браузерах
Только сейчас Если камера и микрофон заблокированы, щелкните значок замка слева от адресной строки.Используйте микрофон : щелкните значок X, чтобы разблокировать микрофон ; Использование камеры: щелкните значок X, чтобы разблокировать камеру; Как только вы это сделаете, перезагрузите страницу, и веб-браузер снова спросит вас, хотите ли вы, чтобы разрешил этих инструментов.
Предварительный просмотр / Показать еще
См. Также : Номер телефона Показать подробности
[FIX] Звук микрофона Steam не работает в Windows 10
3 часа назад В этом руководстве будет показано вы, как исправить проблему mic , когда вы играете в такие игры, как Dota или PUBG, на steam .Теги: Fix Steam Microphone Sound not Working on Wind
Preview / Показать еще
См. Также : Номер телефона Показать подробности
Как настроить микрофон в Steam Учебное пособие FIX
3 часа назад Как настроить микрофон В Steam Учебное пособие FIX Микрофон не работает в Steam В этом учебном пособии Steam я покажу вам, как настроить микрофон
Предварительный просмотр / Показать еще
См. Также : Номер телефона Показать подробности
Используйте камеру и микрофон Компьютер Справка Google Chrome
6 часов назад Нажмите Камера или Микрофон .Выберите желаемый вариант в качестве настройки по умолчанию. Просмотрите свои заблокированные и разрешенные сайты. Чтобы удалить существующее исключение или разрешение: Справа от сайта нажмите «Удалить». Для разрешить сайт, который вы уже заблокировали: В разделе « Не разрешено » выберите имя сайта и измените разрешение камеры или микрофона на
Предварительный просмотр / Показать больше
См. Также : Телефон Номер, компьютер Показать подробности
Как повторно разрешить доступ к микрофону в Chrome
1 час назад Прокрутите до Микрофон и щелкните его.5. Найдите CrazyCall Click to Call и щелкните значок корзины, чтобы удалить его. 6. Щелкните Готово. 7. Теперь попробуйте совершить исходящий вызов через расширение CrazyCall Chrome или панель вызовов. Когда вы увидите всплывающее окно в верхней части браузера , щелкните Разрешить , чтобы разрешить доступ к микрофону . Что ж, теперь вы готовы к работе
Предварительный просмотр / Показать еще
См. Также : Номер телефона Показать подробности
Fix Zoom Meeting Not Allowing Computer Audio Technipages
2 часа назад Используйте другой устройство ввода, другой микрофон , если он у вас есть.Возможно, ваш микрофон - это , а не , не работает должным образом. Если проблема не исчезнет или у вас нет второго динамика или микрофона для тестирования, вот два полезных метода устранения неполадок, которые могут спасти положение. 1. Запустите встроенные средства устранения неполадок Windows 10.
Preview / Показать еще
См. Также : Номер телефона, Техническая поддержка Показать подробности
Устранить проблемы с микрофоном support.microsoft.com
4 часа назад Чтобы проверить микрофон , говорите в него и установите флажок Проверить микрофон , чтобы убедиться, что Windows вас слышит.Микрофон Громкость слишком низкая или не работает вообще. Попробуйте следующие решения: Убедитесь, что микрофон или гарнитура правильно подключены к компьютеру. Убедитесь, что микрофон установлен правильно.
Предварительный просмотр / Показать еще
См. Также : Номер телефона, номер службы поддержки Показать подробности
Steam Remote Play
1 час назад Мгновенно делитесь своими локальными многопользовательскими играми Steam с друзьями через Интернет бесплатно.Используя удаленную игру вместе, один игрок владеет и управляет игрой, а затем до четырех игроков - или даже больше с быстрым подключением - могут быстро присоединиться к веселью. с поддержкой Remote Play Together. Пригласите кого-нибудь поиграть.
Предварительный просмотр / Показать еще
См. Также : Номер поддержки Показать подробности
Как разрешить сайтам доступ к вашей камере и микрофону в
3 часа назад Хотите, чтобы разрешить сайты для доступа к вашей камере и микрофону в Google ™ Chrome на ПК под управлением Windows® 7? Следуйте простым инструкциям, показанным в этом видео.Новое видео: H
Предварительный просмотр / Показать еще
См. Также : Номер телефона Показать подробности
Как изменить чувствительность микрофона в новейшей версии
6 часов назад Возможность протестировать микрофон Чувствительность в пределах Steam , похоже, была удалена с новым обновлением пользовательского интерфейса. Раньше это можно было сделать, выполнив следующие действия, но теперь это не так. Тем не менее, вы по-прежнему можете регулировать входную и выходную громкость микрофона / гарнитуры.
Предварительный просмотр / Показать еще
См. Также : Номер телефона, объявления Показать подробности
Исправлено: Ошибка подключения Steam Appuals.com
7 часов назад Переименуйте файл в ClientRegistryOld.blob ( или вы можете удалить файл полностью). Перезапуск Steam и позволяют воссоздать файл. Надеюсь, ваш клиент будет работать должным образом. Если по-прежнему не работает, выполните действия, перечисленные ниже. Вернитесь в каталог Steam .Найдите "Steamerrorreporter.exe".
Предварительный просмотр / Показать еще
См. Также : Номер телефона Показать подробности
Голосовой
5 часов назад Более умный телефон номер . Номер Voice работает на смартфонах и в Интернете, поэтому вы можете совершать и принимать звонки из любого места. Экономьте время, оставайтесь на связи. Voice позволяет экономить время, оставаясь на связи, от простой навигации до транскрипции голосовой почты.Возьмите под свой контроль…
Предварительный просмотр / Показать еще
См. Также : Номер телефона, навигация Показать подробности
Я не слышу звук при запуске игры Steam, что
6 часов назад 1. Полностью выключите Steam . На панели задач Windows в правом нижнем углу экрана найдите значок Steam , щелкните его правой кнопкой мыши и выберите «Выход». 2. Отключите все подключенные веб-камеры. 3. Запустить Steam .4. Запускаем игру. Наконец, если это тоже не помогает, программа управления звуком, такая как Realtek, может мешать вашему звуку.
Предварительный просмотр / Показать еще
См. Также : Аудио Показать подробности
Справка Google Chrome
Just Now Официальный справочный центр Google Chrome, где вы можете найти советы и руководства по использованию Google Chrome и другие ответы на часто задаваемые вопросы.
Предварительный просмотр / Показать еще
См. Также : Номер телефона Показать подробности
Steam Broadcasting, как включить микрофон? PC
5 часов назад Но при передаче steam появляется значок отключения звука mic , означает ли это, что я отключен? Или, может быть, я неправильно это понимаю? Возможно, этот значок должен выглядеть так, когда он отключен ISNT, и загорается, когда он отключен? Правосудие для Гарри Данна.Информация о пользователе: KillerTruffle. KillerTruffle 6 лет назад # 2.
Предварительный просмотр / Показать еще
См. Также : Номер телефона Показать подробности
Камера, микрофон и конфиденциальность Windows
8 часов назад В Windows наличие камеры и микрофона как часть ваше устройство позволяет совершать видеозвонки по Skype, делать снимки, записывать видео и т. д. Многие приложения и службы запрашивают и используют камеру или микрофон , а настройки Windows позволяют вам контролировать, какие приложения могут…
Предварительный просмотр / Показать больше
См. Также : Номер телефона Показать подробности
Discord Voice и Руководство по устранению неполадок с видео - Discord
4 часа назад Перейдите в панель управления звуком, выберите вкладку «Запись» и щелкните правой кнопкой мыши выбранное записывающее устройство, чтобы выбрать параметр «Свойства» в раскрывающемся меню.Вы также можете выбрать записывающее устройство и нажать «Свойства» в правом нижнем углу. Вы можете увидеть вкладку «Улучшения» для конкретного драйвера / поставщика.
Предварительный просмотр / Показать еще
См. Также : Номер телефона Показать подробности
Как включить микрофон в Chrome? - Discord
9 часов назад Если вы ранее запретили Discord доступ к вашему mic в Chrome, вам нужно будет включить его в настройках Google Chrome, чтобы использовать его снова.Выполните следующие действия, чтобы разрешил Discord доступ к вашему mic в браузере Chrome : 1. Щелкните три точки Chrome…
Preview / Показать больше
См. Также : Номер телефона Показать подробности
Поддержка Steam
Только сейчас Войдите в свою учетную запись Steam , чтобы просмотреть покупки, статус учетной записи и получить персональную помощь. Войдите в Steam . Помогите, не могу войти.Популярные товары. Counter-Strike: Global Offensive Dota 2 Apex Legends Новые игры, программное обеспечение и т. Д.
Предварительный просмотр / Показать еще
См. Также : Номер поддержки Показать подробности
Устранена ошибка: браузеры не работают после Windows 11 / 10/8/7
9 часов назад Интернет подключен, но браузеры не работают в Windows 11,10, 8 или 7? Если браузеры , а не , работают после обновления Windows 10 или Chrome / Edge / Firefox или Opera не запускаются на вашем ПК, просто следуйте инструкциям, чтобы исправить , а не работающих интернет-браузеров, не теряя историю просмотров здесь сейчас.
Предварительный просмотр / Показать еще
См. Также : Номер телефона Показать подробности
Steam Guard в мобильном приложении не позволяет мне использовать мой телефон
6 часов назад Steam Guard в мобильном приложении не разрешаете мне пользоваться моим телефоном ? Недавно я обновил приложение Steam (а также обновил свой телефон до Lollipop), и теперь всякий раз, когда я открываю приложение, появляется экран мобильной аутентификации Steam Guard.Я нажимаю опцию «Настройки», и единственные варианты, которые она мне дает, это «Получить паровых кодов Guard по электронной почте» и «Turn Steam Guard
Preview / Показать больше
См. Также : номер телефона. , Мобильный телефон Показать подробности
Войти Steam
7 часов назад Войти. Присоединиться к Steam и открыть для себя тысячи игр. Узнать больше. Это бесплатно и легко. Присоединяйтесь к Steam .
Предварительный просмотр / Показать еще
См. Также : Номер телефона Показать подробности
Управление доступом к микрофону на Mac Служба поддержки Apple
7 часов назад Этот индикатор повышает безопасность и конфиденциальность на вашем Mac, сообщая вам об этом если у приложения есть доступ к микрофону .Индикатор загорается, когда вы открываете панель ввода звука в настройках звуковой системы. Если вы разрешаете сторонним приложениям или веб-сайтам использовать ваш микрофон Информация , любая информация, которую они собирают, регулируется их условиями и конфиденциальностью
Preview / Показать больше
См.




 Через год решил поиграть в неё через Origin. В Ориджин появилось сообщение: «Этот ключ уже активирован». Написал им в техподдержку, потому что игра-то активирована на мою учётную запись в EA. Они проверили — всё сходится, но по каким-то причинам привязать к Origin не смогли и прислали новый ключ к игре …
Через год решил поиграть в неё через Origin. В Ориджин появилось сообщение: «Этот ключ уже активирован». Написал им в техподдержку, потому что игра-то активирована на мою учётную запись в EA. Они проверили — всё сходится, но по каким-то причинам привязать к Origin не смогли и прислали новый ключ к игре … д.
д. com и steamcommunity.com.
com и steamcommunity.com. net
net
 Если не интересно — пролистываем вниз, а после жмем «Соглашаюсь».
Если не интересно — пролистываем вниз, а после жмем «Соглашаюсь».