Размытое, нечеткое изображение на экране телевизора Samsung
В этой статье вы найдете рекомендации на случай, если изображение на экране телевизора нечеткое или размытое.
Шаг 1. Внимательно осмотрите экран
Убедитесь, что на экране нет механических повреждений: трещин, вмятин, следов ударов.
Если механических повреждений нет, перейдите к следующей рекомендации.
Если механические повреждения есть, обратитесь в сервисный центр Samsung.
Шаг 2. Запустите тест изображения
Тест изображения поможет проверить, в чем дело: телевизоре или сигнале.
ПО ТЕМЕ:
Как запустить тест изображения на телевизоре Samsung
Если на тесте изображения дефект есть, обратитесь в сервисный центр Samsung.
Если дефекта нет, значит проблема в сигнале, который поступает на телевизор. Если изображение с антенны, оно, скорее всего, имеет низкое разрешение — лучше подключить спутниковое или кабельное HD TV.
Шаг 3. Сбросьте настройки телевизора
Сброс вернет телевизор к заводскому состоянию и удалит ошибки.
ПО ТЕМЕ:
Как сделать сброс настроек на телевизоре Samsung
Проверьте изображение после сброса.
Если дефект пропал, значит с телевизором все в порядке, пользуйтесь им дальше.
Если дефект остался, перейдите к следующей рекомендации.
Шаг 4. Обновите прошивку телевизора
Если для телевизора есть новая прошивка — установите ее. Если новой прошивки нет, перейдите к следующей рекомендации.
ПО ТЕМЕ:
Проверьте изображение после обновления прошивки.
Если дефект пропал, значит с телевизором все в порядке, пользуйтесь им дальше.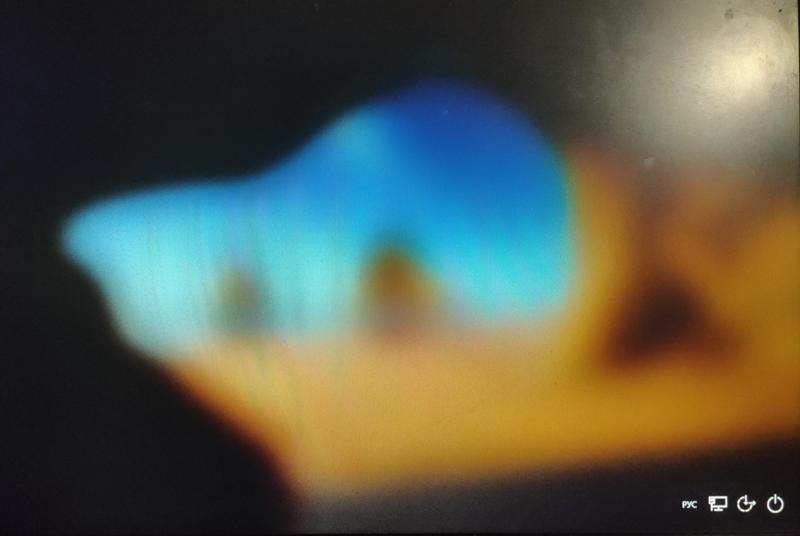
Если дефект остался, перейдите к следующей рекомендации.
Шаг 5. Обратитесь в сервисный центр
Если рекомендации выше не помогли, телевизор неисправен. Для ремонта обратитесь в сервисный центр Samsung.
Что делать, если на экране появляются линии, изображение на экране размытое, появляются двойные изображения или странные цвета
Выберите решение в зависимости от того, с какой проблемой вы столкнулись:
Линии на экране (вертикальные/горизонтальные линии, полосы)
Нажмите кнопку HOME на пульте дистанционного управления для отображения меню на экране телевизора.
Если та же проблема возникает и на экране меню
Возможно, проблема связана с вашим телевизором. Для поиска и устранения неисправности воспользуйтесь следующей процедурой:
- Перезапустите телевизор и проверьте, не исчезла ли проблема.
- Выключите телевизор и отсоедините кабель питания от электрической розетки.

- Не подключайте телевизор к розетке в течение двух минут.
- Подсоедините кабель питания к электрической розетке и включите телевизор, проверьте его состояние.
- Выключите телевизор и отсоедините кабель питания от электрической розетки.
- Если описанные выше действия не позволяют устранить симптомы неисправности, возможно, потребуется обратиться в сервисный центр.
Если на экране меню нет никаких проблем
Возможно, имеются проблемы с эфирным сигналом, кабельным/спутниковым ресивером, IPTV или другими устройствами, например, проигрывателем DVD.
Для поиска и устранения неисправности воспользуйтесь следующей процедурой:
- Выключите любые электрические устройства (или устройства с батарейным питанием), которые могут создавать радиочастотные помехи.
- Если используется антенна, сигналы эфирного телевещания могут отражаться от расположенной неподалёку горы или расположенных рядом высоких зданий, что может вызывать появление двойного изображения.

- Попробуйте подключить кабель питания к другой электрической розетке и/или устройству защиты от перенапряжений.
Подобные симптомы могут появляться, если электрическая розетка имеет неправильное подключение или имеет неправильное напряжение.
Если используется устройство защиты от перенапряжения или удлинитель, они также могут быть неисправны.
(Наверх)
Размытое изображение на экране (Размытое, нечеткое, блёклое)
Нажмите кнопку HOME на пульте дистанционного управления для отображения меню на экране телевизора.
Если на экране меню возникают те же проблемы
Возможно, проблема связана с вашим телевизором.
ПРИМЕЧАНИЕ: Изображения могут выглядеть тягучими или экран может быть темным во время использования в холодном месте. Это не является неисправностью; симптомы исчезнут при восстановлении нормальной окружающей температуры.
- Перезапустите телевизор и проверьте, не исчезла ли проблема.
- Выключите телевизор и отсоедините кабель питания от электрической розетки.

- Не подключайте телевизор к электрической розетке в течение двух минут.
- Подсоедините кабель питания к электрической розетке и включите телевизор, чтобы проверить его состояние.
- Выключите телевизор и отсоедините кабель питания от электрической розетки.
- Если телевизор подключен к активному и стабильному Интернет-соединению, установите на него новейшую версию программного обеспечения.
- Очистите экран телевизора.
- Если приведенные выше шаги не позволяют устранить данный симптом, возможно, потребуется обратиться в сервисный центр.
Если на экране меню нет никаких проблем
Могут быть проблемы с настройками телевизора, источником эфирного телевизионного сигнала, кабельным/спутниковым ресивером, IPTV или другими устройствами, например, проигрывателем DVD.
- На телевизорах с функцией Motionflow выберите Стандартная (Standard) или Выключено (Off).
- Если используется антенна, сигналы эфирного телевещания могут отражаться от расположенной неподалёку горы или расположенных рядом высоких зданий, что может вызывать появление двойного изображения.

Рекомендуется отрегулировать направление и местоположение антенны. - Качество изображения, получаемое при воспроизведении дисков DVD, записанных на домашних DVD-рекордерах, часто отличается из-за других настроек качества изображения, используемых на рекордерах.
Качество изображения при воспроизведении кассет VHS часто кажется более низким, чем при воспроизведении других источников, и к симптомам часто прибавляются зернистое и бледное, водянистое изображение. - Сбросьте параметры вашего телевизора заводские настройки по умолчанию. Обратитесь к инструкциям по эксплуатации, прилагающимся к устройству.
(Наверх)
Двойные изображения (многоконтурное изображение, двойное изображение)
(Наверх)
Странные цвета на экране (передержка, нет цвета, выцветание, перемешивание/растекание цвета)
Нажмите кнопку HOME на пульте дистанционного управления для отображения меню на экране телевизора.
Если на экране меню возникают те же проблемы

- Если ваш телевизор имеет функцию сброса настроек изображения, воспользуйтесь приведенной ниже процедурой, чтобы сбросить настройки.
- Нажмите кнопку ОПЦИИ (OPTIONS) на пульте дистанционного управления.
- Выберите Изображение (Picture).
- Выберите Сбросить (Reset).
- Перезапустите телевизор и проверьте, не исчезла ли проблема.
- Выключите телевизор и отсоедините его кабель питания от электрической розетки.
- Не подключайте телевизор к электрической розетке в течение двух минут.
- Подсоедините кабель питания к электрической розетке и включите телевизор для проверки его состояния.
- Если телевизор подключен к активному и стабильному Интернет-соединению, установите на него новейшую версию программного обеспечения.
- Если приведенные выше шаги не позволяют устранить данный симптом, возможно, потребуется обратиться в сервисный центр.
Если на экране меню нет никаких проблем
Могут быть проблемы с настройками телевизора, источником эфирного телевизионного сигнала, кабельным/спутниковым ресивером, IPTV или другими устройствами, например, проигрывателем DVD.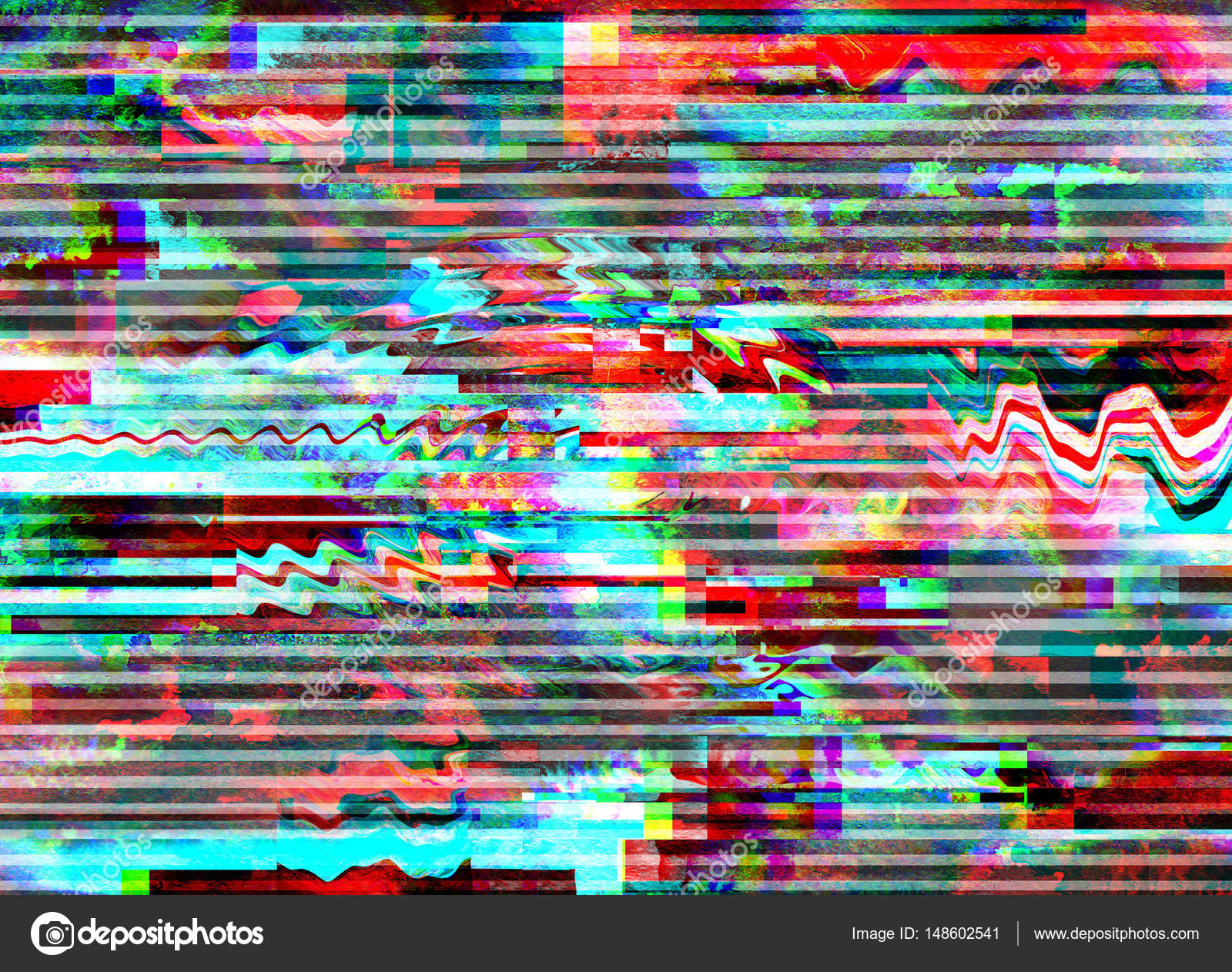
- Если ваш телевизор имеет функцию сброса настроек изображения, воспользуйтесь приведенной ниже процедурой, чтобы сбросить настройки.
- Нажмите кнопку ОПЦИИ (OPTIONS) на пульте дистанционного управления.
- Выберите Изображение (Picture).
- Выберите Сбросить (Reset).
- Проверьте правильность всех соединений. Щелкните кнопкой мыши здесь для получения руководства по подключению.
- Если используется антенна, сигналы эфирного телевещания могут отражаться от расположенной неподалёку горы или расположенных рядом высоких зданий, что может вызывать появление двойного изображения.
Рекомендуется отрегулировать направление и местоположение антенны. - Выключите любые электрические устройства (или устройства с батарейным питанием), которые могут создавать радиочастотные помехи.
- Сбросьте параметры своего телевизора на заводские настройки по умолчанию. Обратитесь к инструкциям по эксплуатации, прилагающимся к устройству.

Другие проблемы с изображением на экране
- Если телевизор подключен к активному и стабильному Интернет-соединению, установите на него новейшую версию программного обеспечения.
- Очистите экран телевизора.
- Если приведенные выше шаги не позволяют устранить данный симптом, возможно, потребуется обратиться в сервисный центр.
(Наверх)
Изображение нечеткое или с искажениями, зависание меню ТВ-приставки
Изображение нечеткое или с искажениями, зависание меню ТВ-приставки
Перезагрузите оборудование, следуя нашим инструкциям.
Отключите все устройства, отсоединив их от розетки или нажав кнопку на задней панели. Убедитесь, что все индикаторы погасли. Через 20–30 секунд начните подсоединять устройства, делая двухминутный интервал. Включите последовательно:
- Модем (маршрутизатор, оптический терминал).
- Дополнительное оборудование (коммутаторы, хабы, маршрутизаторы, Wi-Fi, видеосендеры).

- ТВ-приставку.
На каждом этапе дожидайтесь полной загрузки устройств.
Если проблема появляется на всех каналах, проверьте, не поврежден ли кабель от модема (роутера, ONT). При необходимости замените кабель.
Если ТВ-приставка подключена к телевизору кабелем RCA («тюльпан»), то сигнал будет идти в аналоговом качестве, то есть с более низким разрешением картинки, независимо от цены телевизора и качества сигнала. Рекомендуем подключать приставку через кабель HDMI (плоский штекер) — это современный цифровой стандарт, который позволяет добиться максимального качества изображения. Смотреть каналы в HD можно только с этим кабелем.
Если после выполнения наших рекомендаций проблема всё равно сохраняется, обратитесь к нам любым удобным для вас способом.
Обращаем ваше внимание, что восприятие качества картинки также зависит от следующих факторов:
Вид сигнала
Существует два вида качества сигнала — SD (standard definition, стандартная четкость) и HD (high definition, высокая четкость).
 При стандартной четкости изображение на экране составляет 720 на 576 пикселей, при HD-разрешении — 1920 на 1080 пикселей, что дает более четкую и яркую картинку. Телеканалы транслируются из разных источников — так, большинство местных каналов изначально вещают в низком разрешении, поэтому картинка может казаться размытой.
При стандартной четкости изображение на экране составляет 720 на 576 пикселей, при HD-разрешении — 1920 на 1080 пикселей, что дает более четкую и яркую картинку. Телеканалы транслируются из разных источников — так, большинство местных каналов изначально вещают в низком разрешении, поэтому картинка может казаться размытой.Диагональ телевизора
Чем больше диагональ и чем ближе вы находитесь к телевизору, тем хуже будет смотреться картинка. Просматривать каналы на большой диагонали лучше на некотором расстоянии — особенно это касается телевидения стандартной четкости.
Двоится изображение на телевизоре samsung 6510. Размытое, нечеткое изображение на экране телевизора Samsung. Почему возникает двойное изображение
Любое раздвоение изображения на телевизоре указывает на необходимость диагностики. Такая методика предоставит возможность выявить точную причину сбоя. Пользователь, в свою очередь, может проверить уровень сигнала ТВ-приёмника и состояние настроек.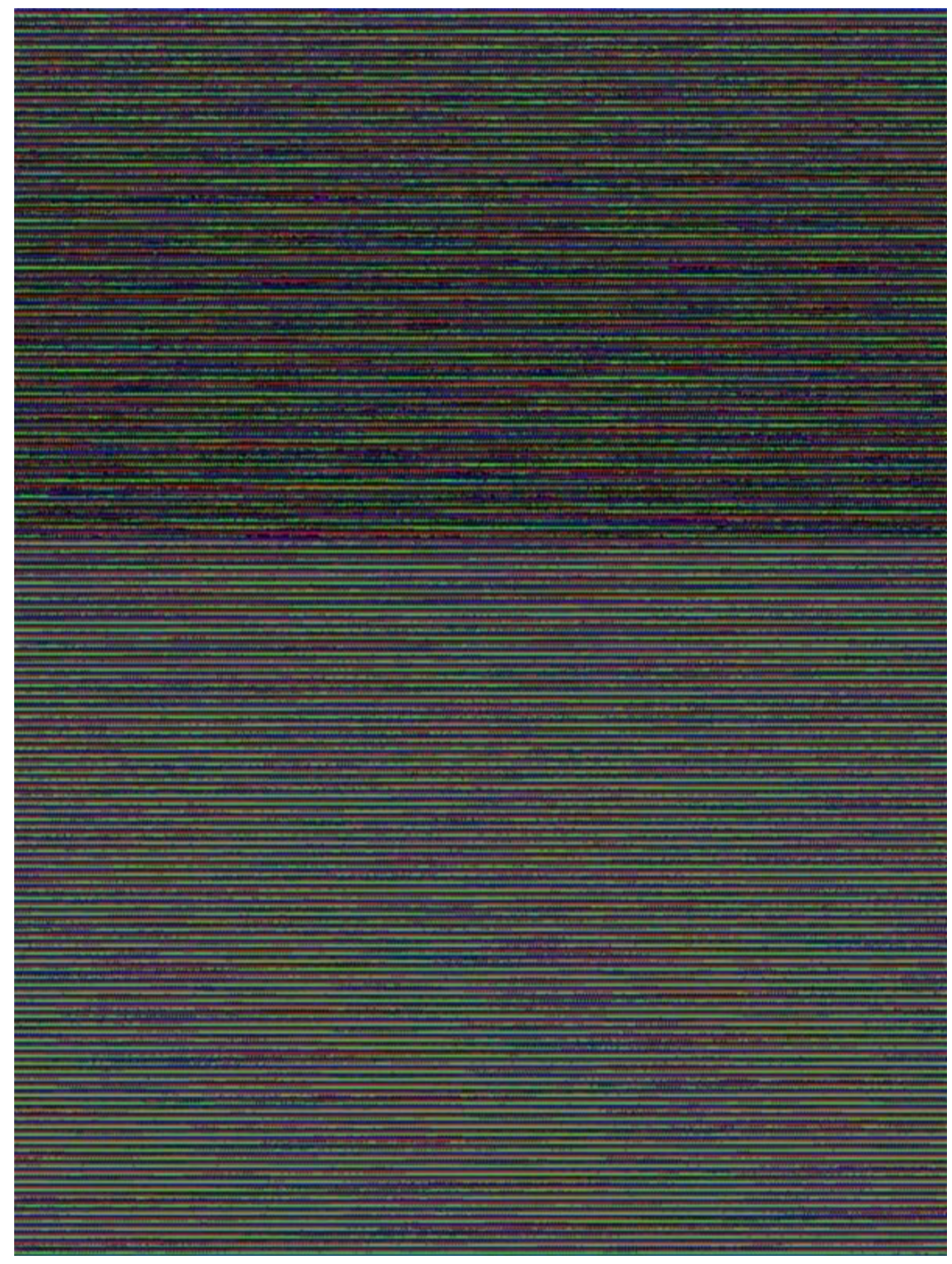 Существуют неполадки типичные для оборудования, основанного на определённой технологии. Благодаря этим параметрам легко выяснить вид неисправности.
Существуют неполадки типичные для оборудования, основанного на определённой технологии. Благодаря этим параметрам легко выяснить вид неисправности.
- ЖК LED — часто такая проблема заключается в поломке контроллера или шлейфа матрицы . В более редких случаях, может произойти сбой памяти, выход из строя материнской платы или процессора .
- Проекционный — имеет свои особенности, в такой технике за правильность вывода картинки отвечают микросхемы сведения . Поломка подобных деталей будет требовать их замены.
- Плазменный — возникновение такого рода поломок случается крайне редко, но их появление приведёт к необходимости ремонта блока вывода изображения .
- Кинескопный — в технике этого типа такие поломки могут случиться по причине выхода из строя блока питания или систем кадровой и строчной развёртки .
Кроме как двоится, экран телевизора может быть сдвинут по горизонтали и вертикали.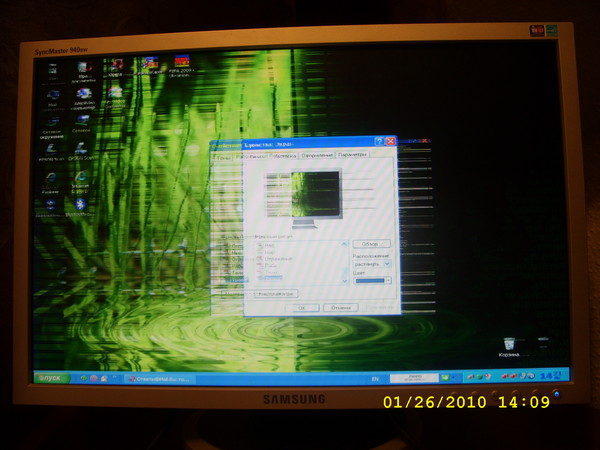 Причина таких неполадок не зависит от настроек и только вызов мастера поможет решить эту проблему. При подключении некоторых ЖК моделей в качестве монитора компьютера следует обратить внимание на частоту обновления экрана. Показатель в 75 Гц и более будет комфортней для глаз и исключит сдвиг изображения.
Причина таких неполадок не зависит от настроек и только вызов мастера поможет решить эту проблему. При подключении некоторых ЖК моделей в качестве монитора компьютера следует обратить внимание на частоту обновления экрана. Показатель в 75 Гц и более будет комфортней для глаз и исключит сдвиг изображения.
Определение неполадок и самостоятельный ремонт
Общей для всех систем поломкой может служить плата обработки сигнала , неполадки в которой приводят к обилию помех и появлению шума при просмотре каналов. При наличии любых сомнений будет нелишним проведение самостоятельной диагностики. Это позволит убедиться, что возникла аппаратная поломка и вызов мастера обоснован. Обычно изображение двоится из-за некачественного сигнала и стоит обязательно проверить стабильность приёма, чтобы исключить эту оплошность.
Возможно, потребуется изменить направление антенны для нормализации приёма. Такие сбои может давать спутниковый ресивер и следует включить эфирные каналы. Большинство LCD телевизоров имеют встроенный плеер, и запуск медиа файла с внешнего накопителя поможет выяснить серьёзность поломки. Если двоится только на некоторых каналах, то проблема заключается в использовании отражённого сигнала , понадобится настроить антенну или купить более подходящую модель.
Большинство LCD телевизоров имеют встроенный плеер, и запуск медиа файла с внешнего накопителя поможет выяснить серьёзность поломки. Если двоится только на некоторых каналах, то проблема заключается в использовании отражённого сигнала , понадобится настроить антенну или купить более подходящую модель.
Обращение в мастерскую и проведение ремонта
Сталкиваясь с поломкой техники один на один, нередко возникает желание самому устранить неисправность. Мы просто берем, и бьем телевизор, в надежде «устранения» проблем. В результате, выходит только поврежденный корпус, разбитый экран, либо трещины вдоль места удара. Зачем так испытывать на прочность свой дорогостоящий механизм? Он явно не рассчитан таким физическим нагрузкам. Не предусматривает конструкция и вмешательства со стороны любознательных новичков. Они в 90% случаев безрезультатно вмешиваются в структуру схем и матриц, после чего приходят к выводу, что подобные манипуляции должны проводить знающие специалисты.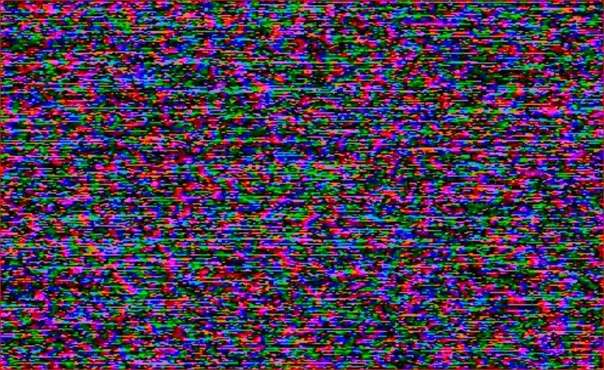 В остальных же случаях, владельцы ухудшают состояние техники, озадачивая мастеров устранением вручную доставленных поломок. Не навредите самостоятельным ремонтом, лучше обратитесь в квалифицированную мастерскую за помощью.
В остальных же случаях, владельцы ухудшают состояние техники, озадачивая мастеров устранением вручную доставленных поломок. Не навредите самостоятельным ремонтом, лучше обратитесь в квалифицированную мастерскую за помощью.
Когда двоится изображение телевизора?
Хоть подобное явление редко встречается на практике, оно, к сожалению, имеет место быть. Скорее всего, загвоздка в плохом приеме сигналов. Стоит первым делом обратить внимание на принимающую аппаратуру, ведь в случае установки антенн они нередко сбиваются вследствие порывов ветра, выходят из строя ударами молний и прочим. Если модель старая – ЭЛТ ТВ, может давать сбои плата обработки сигнала. Найдите рабочий аналог и произведите замену. В более современных ЖК моделях, присутствует аналогичная плазменным телевизорам проблема, когда проблемной зоной оказывается контроллер матрицы. Именно эта деталь ответственна за эффект раздвоения изображения . В большинстве подобные поломки серьезны и предполагают безвозвратный выход из строя всего ТВ.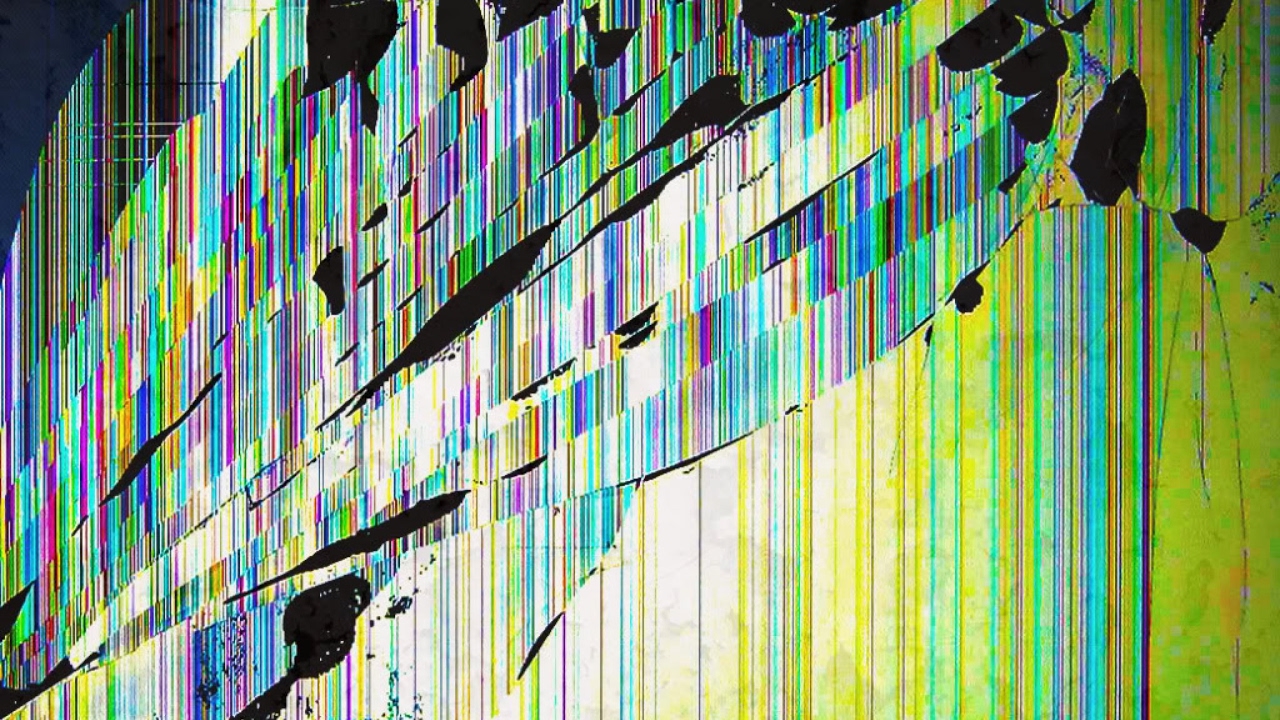 Когда проблемы касаются трехмерного видео воспроизведения, и двоится изображение телевизора во время любого просмотра, нельзя локализировать проблему на конкретном участке. Рекомендуем вызвать телемастера на дом, дабы быстро провести диагностику неисправности.
Когда проблемы касаются трехмерного видео воспроизведения, и двоится изображение телевизора во время любого просмотра, нельзя локализировать проблему на конкретном участке. Рекомендуем вызвать телемастера на дом, дабы быстро провести диагностику неисправности.
Помните, что это не стандартная ситуация . Требуется скрупулезное исследование внутренностей телевизора, чтобы установить причину раздвоения картинки. Даже при малых масштабах, глаза быстро устают, не в состоянии фокусировать внимание на фильме, из-за чего весь кинопросмотр может быть испорчен.
Не стоит терпеть недостатки, нужно от них избавляться навсегда!
Телевизор — самый популярный бытовой прибор, который наверняка есть дома у каждого. Даже в самых отдалённых местах уже появились эти устройства.Но пользователям нередко приходится сталкиваться с различными неполадками, которые мешают просмотру. Чтобы не отдавать большие деньги за услуги профессиональных мастеров, можно разобраться с некоторыми помехами самостоятельно.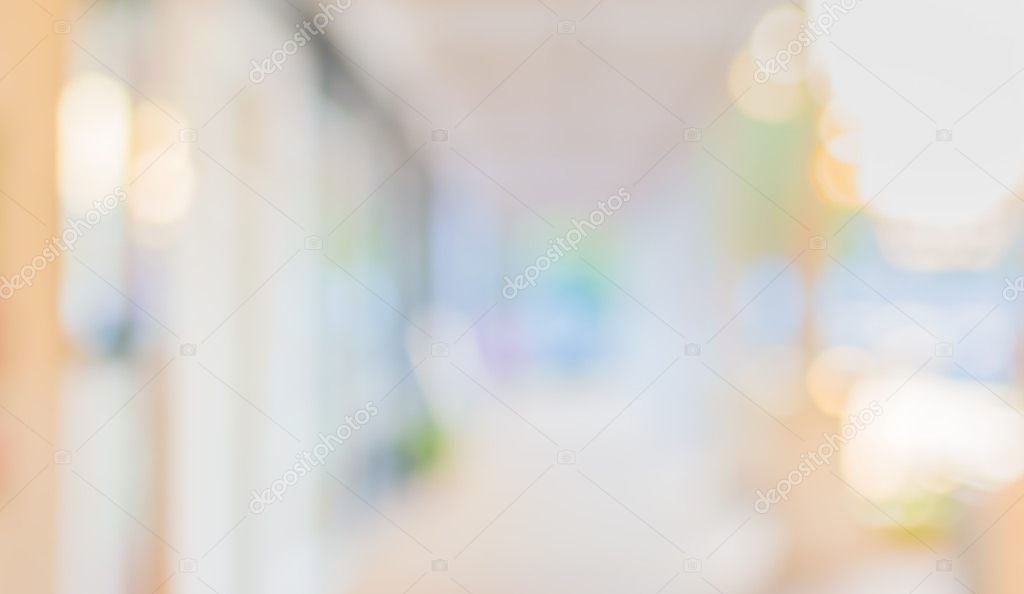
Наиболее частой проблемой является то, что изображение двоится. Существует несколько причин, по которым может возникать такой дефект. Для того чтобы устранить неполадку, нужно внимательно изучить каждую возможную причину и проверить телевизор на наличие одной из них.
Не стоит паниковать — практически на каждой модели иногда появляется раздвоение изображения. Так почему же это происходит?
Почему возникает двойное изображение
Первым делом нужно обязательно проверить уровень сигнала , подаваемого на телеприёмник и его настойки. Если у вас есть антенна, то проверьте её положение.
Существуют также некоторые неполадки, которые характерны для экранов с определённой технологией, от самых старых моделей до новейших. Чтобы понять причину раздвоения, подробно осмотрите телевизор. А если вам неизвестно, какой именно у вас экран, найдите информацию на коробке или в интернете.
Один из новых экранов, предоставляющих возможность просматривать файлы в наивысшем качестве, называется ЖК LED.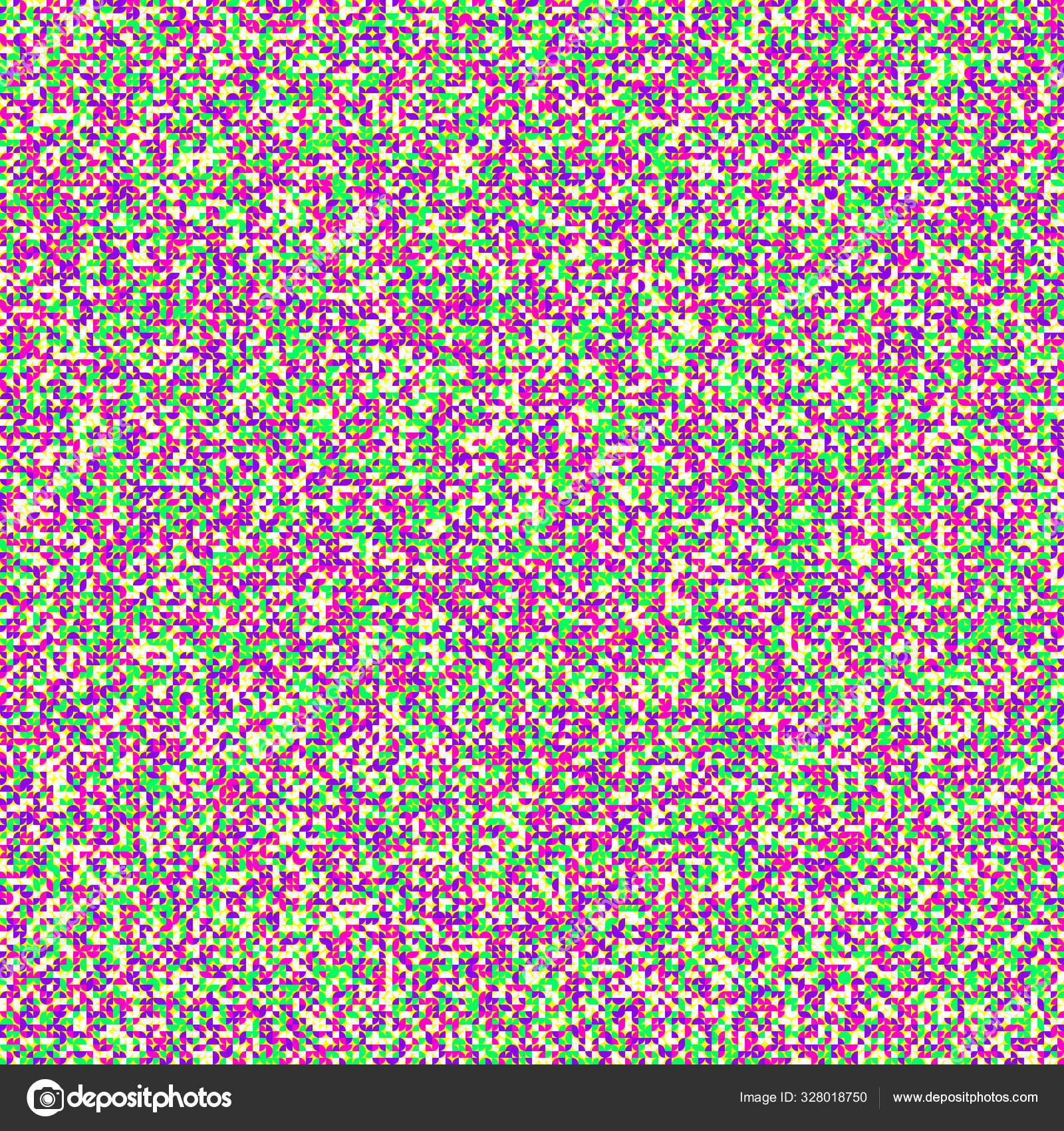 Такое устройство может показывать двойную картинку из-за поломки контроллера или шлейфа матрицы .
Такое устройство может показывать двойную картинку из-за поломки контроллера или шлейфа матрицы .
СПРАВКА . Иногда происходят сбои с памятью или материнской платой, а также неполадки с процессором.
- Проекционный экран отличается тем, что здесь качество и реалистичность картинки достигается с помощью микросхем сведения. Если в их работе происходят какие-либо ошибки, изображение передаётся с дефектами.
- Плазменный экран обычно обеспечивает стабильно качественную работу. С такими телевизорами проблемы возникают редко. Но если это случается, ошибка чаще всего кроется в работе блока вывода изображения.
- Кинескопный прибор может доставить определенное неудобство. В телеприемнике могут быть перебои в функционировании блока или систем кадровой и строчной развёртки.
Когда причина найдена, нужно либо приступать к возможному ремонту, либо вызывать мастеров. Что можно сделать самостоятельно?
Способы решения проблемы
- Сначала нужно попытаться изменить положение антенны . Возможно, неполадка сразу же пропадёт, так как причина была в плохом сигнале, поступающем к телевизору.
- Затем внимательно осмотрите плату обработки сигнала . В 90% проблема связана с её функционированием. Ремонт этой детали требует некоторого опыта и знаний в обращении с техникой.
ВАЖНО! Если вы не уверены в своих силах, то лучше обратиться к мастеру, который справится с задачей за несколько минут.
- Существует также один способ, который под силу любому пользователю, даже новичку. Для этого придётся разобрать телевизор, на задней панели вы увидите две платы. Определите, какая из них является причиной неполадки. После этого понадобится наклеить под шлейф кусочек изоленты и подвинуть деталь до момента, пока изображение не станет приемлемым.
Таким образом, можно попытаться исправить раздвоение самостоятельно, а можно вызвать мастера, если боитесь что-то напутать или сломать. После того как проблема будет решена, вы сможете снова наслаждаться просмотром любимых передач на своём телевизоре.
Вконтакте
Google+
ОбслуживаниеПочему монитор расплывчатый. Размытое, нечеткое изображение на экране телевизора Samsung. Простейший метод устранения нежелательных визуальных эффектов
Чаще всего у рядового пользователя встречаются следующие причины и неисправности:
Аппаратная «несогласованность» между монитором и видеокартой компьютера;
Поврежденный кабель;
Неподходящий драйвер, причем не обязательно дисплея — чаще всего видеокарты.
Основные причины, из-за которых на мониторе компьютера нечеткое изображение
Для того, чтобы диагностировать и устранить такие неполадки, необходимо выполнить следующее.
1. Использовать современное цифровое подключение монитора
Практически любой современный монитор, будучи подключен таким способом, сам может выполнить автонастройку на лучшие параметры. Обычно это делается через достаточно простое и интуитивно понятное меню монитора — выбором пункта, который так и называется «Автонастройка».
2. Настройка параметров вывода изображения.
Ограничьте конкретные аппаратные возможности. Для начала, установите все по умолчанию (яркость, цвет, температуру), а частоту выставьте в 60 Hz.
Обратите внимание ! Делать это нужно как на самом устройстве, так и в программном обеспечении видеокарты. Нужно помнить, что драйвер монитора далеко не так важен — он обычно отвечает только за точную цветопередачу, но никак не за различные тонкие настройки, типа сглаживания или частоты.
3. Настройка и обновление драйвера видеокарты
Часто встречается проблема, когда в стандартных настройках видеокарты нет разрешения, поддерживаемого дисплеем. Решается это переустановкой или обновлением драйверов видеокарты , или изменением разрешения на мониторе, если это возможно из его меню.
Важно : современные видеокарты являются очень сложными и функциональными устройствами. Количество пунктов настройки для них исчисляется сотнями. В конечном счете может оказаться, что все проблемы с изображением возникали из-за одного глубоко запрятанного пункта, например, «Растянутой развертки» в «Настройках масштабирования».
Чтобы избежать таких проблем, лучше использовать стандартные значения по умолчанию и не стараться добиться идеальной картинки через расширенные опции. Делать это нужно только при четком понимании того, за что отвечает конкретный пункт меню.
Компьютеры и периферияНечеткость изображения на мониторе компьютера может быть вызвана разными причинами.
Чаще всего у рядового пользователя встречаются следующие причины и неисправности:
Аппаратная «несогласованность» между монитором и видеокартой компьютера;
Поврежденный кабель;
Неподходящий драйвер, причем не обязательно дисплея – чаще всего видеокарты.
Основные причины, из-за которых на мониторе компьютера нечеткое изображение
Для того, чтобы диагностировать и устранить такие неполадки, необходимо выполнить следующее.
1. Использовать современное цифровое подключение монитора
Практически любой современный монитор, будучи подключен таким способом, сам может выполнить автонастройку на лучшие параметры. Обычно это делается через достаточно простое и интуитивно понятное меню монитора – выбором пункта, который так и называется «Автонастройка».
2. Настройка параметров вывода изображения.
Ограничьте конкретные аппаратные возможности. Для начала, установите все по умолчанию (яркость, цвет, температуру), а частоту выставьте в 60 Hz.
Обратите внимание! Делать это нужно как на самом устройстве, так и в программном обеспечении видеокарты. Нужно помнить, что драйвер монитора далеко не так важен – он обычно отвечает только за точную цветопередачу, но никак не за различные тонкие настройки, типа сглаживания или частоты.
3. Настройка и обновление драйвера видеокарты
Часто встречается проблема, когда в стандартных настройках видеокарты нет разрешения, поддерживаемого дисплеем. Решается это переустановкой или обновлением драйверов видеокарты, или изменением разрешения на мониторе, если это возможно из его меню.
Важно: современные видеокарты являются очень сложными и функциональными устройствами. Количество пунктов настройки для них исчисляется сотнями. В конечном счете может оказаться, что все проблемы с изображением возникали из-за одного глубоко запрятанного пункта, например, «Растянутой развертки» в «Настройках масштабирования».
Чтобы избежать таких проблем, лучше использовать стандартные значения по умолчанию и не стараться добиться идеальной картинки через расширенные опции. Делать это нужно только при четком понимании того, за что отвечает конкретный пункт меню.
tdblog.ru
Как исправить размытое, мутное, нечёткое изображение на мониторе?
Монитор ViewSonic VX2370Smh-LED. Видеокарта SAPPHIRE HD 5870 1GB GDDR5 PCIE (Game Edition) Сегодня переустанавливал винду (win7 x64 professional, лицензия), после переустановки она сначала не видела моё разрешение, а когда увидела, то картинка была меньше размера монитора. Залез в настройки монитора и включил функцию «Заполнение экрана», картинка расползлась, но размытость осталась. Если сбрасывать настройки монитора на дефолтные, то просто выключается «Заполнение экрана», размытость остаётся. — Драйвера видеокарты стоят последние. — Драйвер монитора установлен (Standard Monitor Driver Signed Windows 7 x64 с оф. сайта). — Разрешение стоит родное — 1920х1080. — 60Гц, пробовал другие значения, не помогло. — Подключен по HDMI.
Пробовал выключать сглаживание шрифтов TrueType, не помогает, да и размытость не только на шрифтах.
- Вопрос задан более двух лет назад
- 38909 просмотров
toster.ru
Смазанное изображение на мониторе
Сколько уже лет я пользуюсь персональным компьютером, сейчас сложно точно сказать. Но всегда старался пользоваться именно ЖК мониторами. На них и картинка лучше, да и места меньше занимает. Но вот, что особенно характерно, у всех иногда возникала одна и та же проблема, о которой ниже пойдет речь. Сложность еще в том, что описать словами это немного затруднительно, тем не менее, попробовать стОит. Как бы это сказать..? Часто изображение на мониторе как бы «смазывается» вправо или влево. Наиболее заметна такая проблема на контрастных местах. Например, когда черный текст напечатан на белом фоне, то сбоку идет серый «хвост» или «шлейф» от текста. (клик для увеличения)Для того, чтобы лучше понять, о чем идет речь, давайте посмотрим на изображение слева, которое я специально нарисовал в Photoshop’е. Так как на обычном скриншоте это будет не заметно, а наглядно подобный эффект можно разглядеть только на экране или фотографии. Итак, мы видим, что картинка «размазывается» или просто многократно повторяется по горизонтали, как будто при движении. Кстати, в английском языке есть такое очень уместное здесь понятие — monitor blur. В интернете подобный вопрос подымался и не однократно (это легко проверить благодаря гуглу), однако хорошего решения никто так и не предложил. Разумеется, первым делом лучше всего включить автоматическую коррекцию изображения на самом экране, после чего обновить драйвера на видеокарту. Но самый действенный способ, который меня неоднократно выручал (пусть я немного побуду капитаном очевидностью), это элементарно проверить кабель, который идет от системного блока к монитору. Часто эти полосы и помехи могут появляться не из-за неполадок, но потому что сигнал частично прерывается — просто попробуйте перевоткнуть VGA кабель.
Убедитесь, что на экране нет механических повреждений: трещин, вмятин, следов ударов.
Если механических повреждений нет, перейдите к следующей рекомендации.
Если механические повреждения есть, обратитесь в сервисный центр Samsung
.
Шаг 2. Запустите тест изображения
Тест изображения поможет проверить, в чем дело: телевизоре или сигнале.
Если на тесте изображения дефект есть, обратитесь в сервисный центр Samsung
.
Если дефекта нет, значит проблема в сигнале, который поступает на телевизор. Если изображение с антенны, оно, скорее всего, имеет низкое разрешение — лучше подключить спутниковое или кабельное HD TV. Если изображение с ПК или приставки, может быть неисправен кабель HDMI или видеокарта.
Шаг 3. Сбросьте настройки телевизора
Сброс вернет телевизор к заводскому состоянию и удалит ошибки.
Проверьте изображение после сброса.
Шаг 4. Обновите прошивку телевизора
Если для телевизора есть новая прошивка — установите ее. Если новой прошивки нет, перейдите к следующей рекомендации.
Проверьте изображение после обновления прошивки.
Если дефект пропал, значит с телевизором все в порядке, пользуйтесь им дальше.
Если дефект остался, перейдите к следующей рекомендации.
Шаг 5. Обратитесь в сервисный центр
В этой инструкции подробно о том, что делать, если в Windows 10 или отдельных программах и приложениях вы видите размытые шрифты, что может случиться как после изменения масштабирования в параметрах экрана, так и без этих действий.
В первую очередь речь пойдет о способах исправления проблемы, связанных с изменением разрешения экрана, которые очевидны для большинства пользователей, но могут быть не учтены начинающими пользователями, а затем — другие способы исправить размытость текста в Windows 10.
Этот пункт для тех из пользователей, кто не до конца представляет, что такое физическое разрешение экрана монитора и почему разрешение, выставленное в системе должно соответствовать физическому.
Итак, современные мониторы имеют такой параметр, как физическое разрешение, представляющее собой количество точек по горизонтали и вертикали на матрице экрана, например, 1920×1080. Причем, если в системе у вас установлено любое разрешение, не кратно отличающееся от физического, вы увидите искажения и размытость шрифтов.
Поэтому: если вы не уверены, убедитесь, что выставленное в Windows 10 разрешение экрана соответствует действительному разрешению экрана (при этом в некоторых случаях это может привести к тому, что шрифт вам покажется слишком мелким, но это можно будет исправить параметрами масштабирования).
Примечание: если вы используете несколько мониторов (или монитор + ТВ) и изображение на них дублируется, то Windows при дублировании использует одинаковое разрешение на обоих экранах, при этом для какого-то из них оно может быть «не родное». Решение тут лишь одно — изменить режим работы двух мониторов на «Расширить экраны» (нажав клавиши Win+P) и установить для каждого из мониторов правильное разрешение.
Устранение размытости текста при масштабировании
Если проблема с размытыми шрифтами возникла после изменения размеров элементов в «Правый клик по рабочему столу» — «Параметры экрана» — «Изменение размера текста, приложений и других элементов» на 125% и более, а перезагрузка компьютера или ноутбука не исправила проблему, попробуйте следующий вариант.
И второй вариант этого же способа:
После применения настроек, вас попросят выйти из системы, а после входа вы должны будете увидеть измененные размеры шрифтов и элементов, но уже без размытия (при использовании данной опции применяется иное масштабирование, чем в параметрах экрана Windows 10).
Как исправить размытые шрифты в программах
Не все программы Windows поддерживают правильное изменение масштаба и, как следствие, в отдельных приложениях вы можете видеть размытые шрифты, в то время как в остальной системе такие проблемы не наблюдать.
В этом случае вы можете исправить проблему следующим образом:
При следующих запусках программы, проблема с размытыми шрифтами проявляться не должна (однако, они могут оказаться мелкими на экранах с высоким разрешением).
ClearType
В некоторых случаях (например, из-за неправильной работы драйверов видеокарты), проблему с размытым текстом может вызывать неправильная работа функции сглаживания шрифтов ClearType, которая включена по умолчанию в Windows 10 для ЖК экранов.
Попробуйте отключить или настроить эту функцию и проверить была ли решена проблема. Для того, чтобы это сделать, введите в поиск на панели задач ClearType и запустите «Настройка текста ClearType».
Дополнительная информация
В Интернете также имеется программа Windows 10 DPI Blurry Fix, призванная решать проблему с размытыми шрифтами. Программа, насколько я понял, использует второй способ из этой статьи, когда вместо масштабирования Windows 10 используется «старое» масштабирование.
Для использования достаточно установить в программе «Use Windows 8.1 DPI scaling» и настроить желаемый уровень масштабирования.
Скачать программу можно с сайта разработчика windows10_dpi_blurry_fix.xpexplorer.com — только не забывайте проверить ее на VirusTotal.com (на текущий момент она чистая, но есть негативные отзывы, так что будьте внимательны). Также учитывайте, что запуск программы требуется при каждой перезагрузке (она сама себя добавить в автозагрузку.
И, наконец, если ничто не помогает, еще раз перепроверьте, установлены ли у вас оригинальные последние драйверы для видеокарты, не путем нажатия «обновить» в диспетчере устройств, а путем ручной загрузки с соответствующих официальных сайтов (или с помощью утилит NVIDIA и AMD).
Приветствую!
При работе с теми или иными программами вы могли обнаружить, что у одних программ интерфейс чёткий, а у других расплывчатый (нечёткий, размытый, интерполированный). Особенно занимателен тот факт, что та же самая программа с «проблемным отображением интерфейса» может выглядеть на другом компьютере совершенно нормально. Почему же это происходит, каковы причины? В статье мы постараемся ответить на эти вопросы.
Почему возникает нечёткость элементов в некоторых программах
Причины этого явления связанны с высоким разрешением, которым обладает дисплей вашего компьютера или ноутбука.
Одно дело, если, к примеру, дисплей имеет разрешение 1920 на 1080 пикселей и диагональ 27 дюймов, и совсем другое, если аналогичное разрешение имеет 15 дюймовый дисплей. В последнем случае все элементы интерфейса Windows и окна программ и приложений будут очень миниатюрными, информация в них будет восприниматься с трудом, вызывая избыточное напряжение глаз.
Разработчики в Microsoft, что разрабатывают популярную операционную систему Windows, это понимают, но решить до конца эту проблему по сей день не могут. С их стороны была разработана возможность . Она имеется во всех современных версиях операционной системы, а в Windows 10 она и вовсе включается автоматически, если на стадии установки системы обнаруживается дисплей с малыми размерами, но при этом имеющий высокое разрешение.
Проверить, задействовано ли изменение масштаба в системе, очень легко. Для этого нажмите правой клавишей мышки на свободной от ярлыков области рабочего стола. В появившемся меню выберите пункт Параметры экрана .
Откроется окно параметров дисплея, в блоке Масштаб и разметка обратите внимание на опцию, что отображает текущий размер текста, приложений и других элементов в процентах. Если она отличается от 100%, то это значит только одно – масштаб изменен, и вы наверняка столкнётесь с некорректным отображением интерфейса некоторых используемых вами программ.
Первопричина некорректного отображения некоторых программ кроется в нежелании сторонних разработчиков оптимизировать свои приложения, внедрять разработанные Microsoft рекомендации, которые позволять избежать проблем с некорректным отображением при увеличенном системном масштабе.
Совет: всегда пользуйтесь последними версиями программ и приложений, ведь вполне возможно, что в новой версии разработчик внёс соответствующие доработки, решающие проблему с размытым интерфейсом.
Как исправить проблему мутного отображения интерфейса в конкретной программе
Несомненно, можно обратно переключить системный масштаб в 100% вариант, но тогда абсолютно все элементы интерфейса будут «мельчить».
Можно поступить иначе и просто отключить изменённый масштаб для конкретного используемого приложения. После переключения элементы интерфейса конкретной программы станут меньше, но и нечёткость её интерфейса пропадёт.
Делается это так:
Какое лучше разрешение экрана для телевизора
Приобретая телевизор, каждый стремится выбрать по своим параметрам наиболее лучшую и удачную модель, в которой было бы много интересных функций и качественное изображение. Высокая стоимость такой техники совсем не является залогом отображения реалистичной картинки. Дорогой телевизор, со встроенными инновационными технологиями, иногда дает размытое изображение. Данный эффект может вызвать разница разрешения матрицы и формата входящей видеозаписи. Итак, какое должно быть разрешение экрана телевизора для контрастного высококачественного изображения?
Актуальные стандарты разрешения ТВРазрешение экрана — это параметр, характеризующий соотношение количества цветных точек, формирующих изображение в горизонтальном и вертикальном направлениях. Для отражения параметра экранного разрешения используется цифровое обозначение. Чем больше число точек в матрице экрана, тем четче получается воспроизводимое изображение
У выпускавшихся до 2005 года моделей разрешение матрицы экрана составляло 640×480 пикселей, в последние 15 лет появились модели с матрицами 1366×768, 1920×1080 точек и ультра современные аппараты с разрешением 3840×2160. Рассматриваемый параметр в обязательном порядке указывается вместе с другими спецификациями в техническом паспорте каждого конкретного телевизора.
Разрешение экрана в документации может отражаться и другом в формате: 480p, 768p, 1080i или1080p, 2160р. Цифра показывает количество пикселей по вертикали соответствующего разрешения, а буква английского алфавита указывает на тип развертки кадров. Буквой «i» обозначается чересстрочная развертка, «p» – прогрессивная развертка.
Разрешение экрана и видеосигнал
Стандарты разрешения телеэкранов производители маркируют буквенными аббревиатурами: SD, HD Ready, Full HD, 4K. Телевизоры, представленные на прилавках магазинов, различаются стандартом разрешения и другими техническими характеристиками. Модели с SD стандартом разрешения уже не выпускаются, но в продаже еще встречаются. Далее подробнее рассмотрим актуальные в настоящее время стандарты.
HD ReadyТелевизоры с разрешением 1366×768 пикселей способны с высокой точностью воспроизводить записи формата 720p, что соответствует стандарту четкости HD для дисков высокой плотности. Модели с 768 точечной матрицей производители маркируют HD Ready.
Такая модель подходит для качественного просмотра фильмов DVD, каналов ЭЦТВ, видеозаписей в формате HD.
В России появилось множество HD-каналов телевидения, транслирующих контент плотностью 1080p. ТВ-панели HD Ready справляются воспроизведением этого формата. Однако качество изображения ухудшается из-за недостаточного количества пикселей по вертикали. Для просмотра каналов высокой четкости и видео-записей плотностью 1080p нужен телевизор с большими разрешающими характеристиками
В ценовом отношении модели с маркировкой HD Ready самые доступные. Цена конкретной модели зависит и от других технических спецификаций.
Full HDМодели с разрешающей характеристикой 1920×1080 пикселей получили маркировку Full HD. Приставка Full указывает на то, что одинаково качественно экран воспроизводит контент стандартов HD, как плотностью 720p, так и плотностью 1080p. А это фильмы на DVD и Blue-Ray дисках, цифровое эфирное телевидение, каналы HD спутникового и кабельного ТВ, любой видео-контент из интернета в формате высокой четкости: HD или FHD. Изображение воспроизводится детальным и четким, с естественными цветовыми переходами.
Стоимость ТВ-панели с FHD разрешением немногим выше оппонента с HDR матрицей при одинаковых других технических характеристиках.
Сравнительные размеры изображений с различным разрешением
4КСовременный телемир шагнул на следующую технологическую ступень: в развитых странах внедряется формат цифрового ТВ-вещания сверхвысокой четкости Ultra HD (UHD). Однако ТВ-каналов и видео контента с ультра высокой степенью разрешения в России еще не так много. Но в продаже уже появилась техника, способная качественно воспроизводить такой контент. Маркируются ТВ-панели разрешением экрана 3840×2160 пикселей символикой 4К или Ulnta HD.
При просмотре контента HD форматов, представляющего абсолютное большинство на рынке, 4К панели никак не улучшают изображение. Стоимость Ultra HD телевизоров пока еще достаточна высока при прочих равных характеристиках в сравнении с техникой HDR и FHD.
Немного о развертке
Наряду с количеством пикселей, расположенных в горизонтальной и вертикальной плоскости, на изображение в проекционных и панельных экранах оказывает влияние вид развертки. Она может быть:
- чересстрочной и имеет обозначение «i»;
- прогрессивной, обозначается как «p».
В первом случае, картинка обновляется в 2 этапа каждые 30 секунд, сначала четные, затем нечетные. Такой эффект в освещенной комнате, при повышенной степени ультрафиолетовых лучей, может вызвать мерцание. Прогрессивная развертка лучше: она оказывает положительное влияние на качество изображения, так как каждую минуту обновляет одновременно все строки.
Качество воспроизведения зависит также от разложения сигнала и делится на такие типы: SDTV, EDTV , HDTV и расшифровываются как стандартная четкость сигнала, повышенная и высокая соответственно. Данные показатели группируются и определяют вид разрешения.
Какое разрешение лучше выбрать
Необязательно телевизор с очень большой диагональю и большим количеством пикселей позволит получить идеальное изображение. Учитывая источник сигнала, можно подобрать оптимальный вариант, позволяющий достичь лучшего эффекта.
- Для просмотра каналов 1 и 2 мультиплексов ЦЭТВ, большей части каналов спутниковых и кабельных провайдеров без пометок HD и UHD, DVD-фильмов достаточно возможностей ТВ-панели с HD Ready экраном.
- Если по телевизору планируется просмотр цифрового телевидения HD формата, использование ТВ-экрана совместно с Blue-Ray проигрывателем, то лучше выбрать Full HD панель.
- Если бюджет позволяет, а также есть желание купить телевизор, который не устареет ближайшие 5 лет, выбирайте модель с 4K матрицей. Этот же стандарт актуален для геймеров – в 2020 году большинство игровых приставок перешли на UHD контент.
Гейминг на телевизоре
На сегодняшний день оптимальным выбором, по мнению экспертов, считаются модели с Full HD экранами. При выборе следует учитывать и другие важные параметры: диагональ экрана, угол обзора, вид матрицы, тип развертки и другие.
Телевизоры 8КРазработки в области форматов качества видео продолжаются. Уже появился формат ультравысокой четкости 8K. Формат соответствует разрешению плотностью 4320p, что в 4 раза превосходит внедряемый в производстве ТВ-панелей стандарт Ultra HD. Соответственно с официальными стандартами ассоциации потребительских технологий, техника с маркировкой 8К должна иметь разрешение экрана не менее 7680х4320 пикселей.
Телевизоров с таким экраном пока в мире выпускается очень мало. Стоимость панелей 8К чрезвычайно высокая, т.к. производство экранов с матрицей 7680х4320 пикселей дорогостоящее.
В заключение отметим, что в России Full HD – это технологии настоящего, эра UHD (4K) — ближайшее будущее, а 8K – отдаленная перспектива.
Если на компьютере Mac внешний дисплей не определяется или изображение на нем выглядит размытым
Попробуйте выполнить эти действия, если на внешнем дисплее, подключенном к компьютеру Mac, изображение отсутствует или выглядит неправильно.
Если на дисплее отсутствует изображение или он не обнаружен
Попробуйте выполнить следующие действия, если на дисплее отсутствует изображение.
Проверьте, сколько дисплеев можно подключить
Количество внешних дисплеев, которые поддерживает компьютер Mac, указано на странице технических характеристик или на вкладке «Поддержка» в разделе «Об этом Mac».
- Выберите меню Apple > «Об этом Mac».
- Перейдите на вкладку «Поддержка» и выберите «Спецификации».
- На открывшейся странице количество дисплеев, поддерживаемых компьютером Mac, отображается в разделе «Поддерживаемые форматы видео» или «Графика».
Проверьте кабель или адаптер
Отсоедините кабель внешнего дисплея от компьютера Mac, затем снова подсоедините его. Если кабель внешнего дисплея не подключается к портам компьютера Mac, можно воспользоваться адаптером Thunderbolt 3 или USB-C.
Если изображение на дисплее размыто
Если изображения или текст на дисплее выглядят размытыми или мозаичными, проверьте разрешение и яркость дисплея.
Настройка разрешения
- В меню Apple выберите пункт «Системные настройки».
- Щелкните значок «Мониторы».
- Удерживая клавишу Option, выберите вариант «Масштабированное», чтобы посмотреть дополнительные значения разрешения для второго дисплея.
Если вы используете несколько дисплеев и видите изображение на одном из них, вы также можете проверить подключенные дисплеи на панели настроек «Мониторы».
Если ожидаемое разрешение дисплея не отображается, проверьте страницу со спецификациями, чтобы узнать, что поддерживает ваш компьютер Mac.
Настройка яркости
Чтобы настроить яркость дисплея Apple, нажмите на клавиатуре клавишу увеличения яркости или клавишу уменьшения яркости .
Также можно регулировать яркость для каждого подключенного дисплея, выбрав «Системные настройки» > «Дисплеи».
Дисплеи сторонних производителей Apple иногда имеют встроенные элементы управления яркостью и цветностью. В документации к дисплею проверьте, имеются ли у него встроенные элементы управления.
Информация о продуктах, произведенных не компанией Apple, или о независимых веб-сайтах, неподконтрольных и не тестируемых компанией Apple, не носит рекомендательного или одобрительного характера. Компания Apple не несет никакой ответственности за выбор, функциональность и использование веб-сайтов или продукции сторонних производителей. Компания Apple также не несет ответственности за точность или достоверность данных, размещенных на веб-сайтах сторонних производителей. Обратитесь к поставщику за дополнительной информацией.
Дата публикации:
Что может вызвать размытое изображение на ЖК-дисплее? | Small Business
Размытое изображение на ЖК-телевизоре высокой четкости обычно является результатом несоответствия между разрешающей способностью телевизора и разрешением сигнала, поступающего от подключенных устройств, таких как DVD-проигрыватель или ресивер спутникового телевидения. Как правило, размытые изображения возникают, когда периферийное устройство подключается к телевизору через кабели и разъемы, отличные от HD.
Разрешения
Если подключенные к вашему телевизору устройства не поддерживают HD, они будут передавать контент на телевизор стандартными аналоговыми сигналами.Эти типы сигналов могут иметь разрешение только до 640 на 480 пикселей. Пиксели для элементов изображения — это крошечные точки, составляющие изображение на экране. Большинство ЖК-телевизоров высокой четкости имеют разрешение от 1366 на 768 пикселей до 1920 на 1080 пикселей. Когда возникает такое большое несоответствие, изображения отображаются на экране телевизора масштабированными, растянутыми и расплывчатыми.
Настройки соотношения
Хотя несоответствия разрешения, вызывающие размытость изображения на ЖК-телевизоре, исправить невозможно, вы можете попробовать несколько вещей, чтобы минимизировать их влияние.При уменьшении соотношения сторон изображения до 4: 3 вдоль левой и правой сторон экрана телевизора появляется черная рамка, а размер изображения регулируется, что может сделать его недостатки менее заметными. Способ достижения этой настройки зависит от телевизора, но обычно это можно сделать через экранное меню настроек изображения устройства. За конкретными инструкциями обратитесь к руководству пользователя вашего телевизора.
Резкость и кабели
Функция резкости вашего HD-телевизора также может минимизировать эффект размытого изображения.Большинство телевизоров позволяют сделать это, взаимодействуя с меню настроек изображения, которое отличается от телевизоров разных марок, представленных на рынке. В руководстве пользователя вашего телевизора есть инструкции, как это сделать. Если размытые изображения на вашем телевизоре поступают с внешнего устройства, убедитесь, что устройство подключено с помощью компонентного или интерфейсного кабеля мультимедиа высокой четкости. Компонентные кабели содержат три разъема: синий, красный и зеленый, а кабели HDMI — один разъем.Оба этих кабеля заменили кабели RCA, которые ранее использовались для этих типов соединений, которые характеризовались красными, белыми и желтыми разъемами.
Рекомендации
Некоторые условия, например плохая погода, также могут вызывать неправильное отображение изображения на ЖК-телевизоре высокой четкости. Например, если во время просмотра программ спутникового телевидения в вашем районе нахлынет штормовая погода, штормовая камера может помешать передаче, вызывая проблемы с отображением.Скопление снега на спутниковой тарелке также может вызвать подобные проблемы, которые проявляются по-разному, в том числе оцифрованные и размытые изображения. Сотрите щеткой снег или мусор со спутниковой антенны или дождитесь окончания шторма, чтобы проверить, не являются ли расплывчатые изображения на вашем телевизоре результатом этих условий.
Ссылки
Биография писателя
Лу Мартин профессионально пишет с 1992 года. Его работы публиковались в «Лос-Анджелес Таймс», «Лонг-Бич Пресс-Телеграмма» и «Утренние новости Дезерет».Мартин имеет степень бакалавра наук в области истории и коммуникации.
Изображение размытое при просмотре цифровых каналов на телевизоре с Android
Иногда можно уменьшить размытость, изменив настройки качества изображения ниже.
- Установите Цифровое шумоподавление с на Low.
- Перейти к экрану настроек на телевизоре
- Использование кнопки быстрых настроек (для моделей, выпущенных в 2019 г. и новее)
- Нажмите кнопку быстрых настроек на пульте дистанционного управления.
- Выберите Настройки .
- Использование кнопки HOME
- Нажмите кнопку HOME на пульте дистанционного управления.
- Выберите Настройки .
- Использование кнопки быстрых настроек (для моделей, выпущенных в 2019 г. и новее)
- Следующие шаги будут зависеть от параметров меню вашего телевизора:
- Выберите Дисплей и звук → Настройка изображения → Дополнительные настройки → Четкость .
- Выберите Настройки BRAVIA → Настройка изображения → Дополнительные настройки → Четкость .
- Выберите Изображение и дисплей → Настройка изображения → Дополнительные настройки → Четкость .
- Выберите Дисплей → Изображение → Дополнительные настройки → Четкость .
- Выберите Цифровое шумоподавление и установите значение Низкое .
- Перейти к экрану настроек на телевизоре
- Отрегулируйте резкость.
- Перейти к экрану настроек на телевизоре
- Использование кнопки быстрых настроек (для моделей, выпущенных в 2019 г. и новее)
- Нажмите кнопку быстрых настроек на пульте дистанционного управления.
- Выберите Настройки .
- Использование кнопки HOME
- Нажмите кнопку HOME на пульте дистанционного управления.
- Выберите Настройки .
- Использование кнопки быстрых настроек (для моделей, выпущенных в 2019 г. и новее)
- Следующие шаги будут зависеть от параметров меню вашего телевизора:
- Выберите Дисплей и звук → Настройка изображения → Дополнительные настройки → Четкость.
- Выберите Настройки BRAVIA → Настройка изображения → Дополнительные настройки → Четкость .
- Выберите Изображение и дисплей → Настройка изображения → Дополнительные настройки → Четкость .
- Выберите Дисплей → Изображение → Дополнительные настройки → Четкость .
- Отрегулируйте резкость.
- Перейти к экрану настроек на телевизоре
- Уменьшить текущее значение гаммы на 1.
- Перейти к экрану настроек на телевизоре
- Использование кнопки быстрых настроек (для моделей, выпущенных в 2019 г. и новее)
- Нажмите кнопку быстрых настроек на пульте дистанционного управления.
- Выберите Настройки .
- Использование кнопки HOME
- Нажмите кнопку HOME на пульте дистанционного управления.
- Выберите Настройки .
- Использование кнопки быстрых настроек (для моделей, выпущенных в 2019 г. и новее)
- Следующие шаги будут зависеть от параметров меню вашего телевизора:
- Выберите Дисплей и звук → Настройка изображения → Дополнительные настройки → Яркость.
- Выберите Настройки BRAVIA → Настройка изображения → Дополнительные настройки → Яркость .
- Выберите Изображение и дисплей → Настройка изображения → Дополнительные настройки → Яркость .
- Выберите Дисплей → Изображение → Дополнительные настройки → Четкость .
- Уменьшите текущее значение гаммы на 1.
- Перейти к экрану настроек на телевизоре
Примечание: Если вышеуказанные настройки не решают проблему, измените настройку Random Noise Reduction .Элемент случайного шумоподавления отображается при выборе Clarity .
4K ТВ размыто? Как сделать изображение 4K ТВ четче?
«Почему на моем новом телевизоре 4K изображение с разрешением 1080p выглядит размытым?» с Quora
Многие потребители жаловались, что они не получали эффекты 4K или HD дома, как продавец показал им в магазине, а получали только размытые или зернистые изображения на телевизоре 4K. Почему их 4K-телевизор выглядит пиксельным? Купили ли они поддельный телевизор 4K UHD? На самом деле вероятность купить поддельный 4K-телевизор в обычном магазине мала, однако вероятность того, что у 4K-телевизора возникнут проблемы с пикселизацией, высока независимо от Samsung, Sony, LG, Philips, Hisense или Apple TV 4K.Что вызывает проблему размытия 4K? Ресурсы контента, оборудование, настройки 4K-телевизора и т. Д. Не являются необязательными.
4K TV BlurryПочему мой 4K-телевизор выглядит пикселизированным, размытым или зернистым?
- Вы смотрите контент с разрешением ниже 1080p или 4K на своем 4K-телевизоре.
- Настройки телевизора для содержимого HD или UHD установлены неправильно.
- Ваш кабель, используемый для подключения 4K-телевизора к исходным устройствам, не поддерживает 4K.
- Источники, подключенные к дисплею 4K TV, не поддерживают 4K.
- Ваша пропускная способность недостаточна для прямой телетрансляции.
Как решить проблемы с размытым, зернистым и нечетким изображением на телевизоре 4K?
1. Видео с низким разрешением приводит к плохому качеству изображения: Вы можете спросить, почему качество изображения на 4K-телевизоре всегда находится в высоком разрешении в торговом центре, и качество исходного видео является ответом. Эти демонстрационные видео хранятся на дисках DVD или Blu-ray, качество видео всегда очень высокое, поэтому отображаемые изображения получаются четкими.Поэтому вам предлагается воспроизводить видео 4K на телевизоре 4K без проблем с пикселизацией. В частности, вы можете перейти в зону 4K на своем 4K-телевизоре, чтобы найти настоящее видео 4K для просмотра. Или загрузите видео 4K онлайн на USB и подключите его к 4K TV для просмотра. Если у вас достаточно бюджета, вы можете использовать проигрыватель Blu-ray 4K для воспроизведения DVD-дисков Blu-ray 4K на телевизоре 4K и наслаждаться высококачественным изображением 4K с эффектами HDR / 10 бит.
2. Повышение разрешения 1080p до 4K: Фактически, все 4K-телевизоры не имеют вспомогательных компонентов, которые могут повышать масштабирование содержимого 1080p до полного соответствия дисплею 4K.Вот почему на 4K-телевизоре наблюдается размытое движение даже при просмотре видео высокой четкости 1080p на 4K-телевизоре. Когда телевизор 4K принудительно масштабирует 1080p до 4K, вы получите только более крупное, но размытое изображение, подобное тому, что мы показываем ниже. Подобно тому, что упоминалось выше, телевизор 4K не может улучшить его внешний вид, если исходное видео имеет плохое качество. Поэтому вам следует заранее повысить разрешение 1080p до 4K, а затем воспроизвести его на телевизоре 4K UHD, чтобы получить наилучшие изображения.
3. Правильно настройте параметры телевизора 4K: Ваш телевизор 4K должен быть по умолчанию настроен на режим 4K и отображать качество 4K, если ваш видеоконтент имеет разрешение 4K.Но что, если вы воспроизводите видео с разрешением 1080p / 720p или с более низким разрешением на телевизоре 4K, как улучшить качество изображения без нечетких ошибок? Каждый бренд 4K-телевизоров, включая LG, Samsung, Sony и т. Д., Дает вам официальное предложение отрегулировать настройки изображения на 4K-телевизоре для получения наилучших эффектов, поэтому вы можете перейти на их официальные сайты, чтобы следовать руководству. Обычно настройки вашего 4K-телевизора должны быть следующими, чтобы воспроизведение видео было максимально приближено к 4K:
- Режим изображения: режим кино или кино
- Яркость: 50%
- Подсветка: чем ниже, тем лучше
- Контрастность: 100%
- Резкость: 0%
- Цвет: 50%
- Оттенок / Оттенок: 0%
- Цветовая температура / Тон: теплый
- Сглаживание движения / интерполяция: выкл.
- Локальное затемнение / Контраст: высокий
Возьмем, к примеру, телевизор LG 4K, вот настройки телевизора LG 4K для получения наилучшего изображения:
Настройка (режим) | Естественный свет (яркий) | Искусственный свет (стандартный) | Темная комната (кинотеатр) |
Подсветка / OLED | 100 | 80 | 80 |
Контрастность | 100 | 85 | 85 |
Яркость | 50 | 50 | 50 |
Резкость | 30 | 25 | 10 |
Цвет | 70 | 50 | 50 |
Тонировка | 0 | 0 | 0 |
Цветовая температура | C50 | C20 | 0 |
4.Убедитесь, что исходные устройства поддерживают 4K: . Если такое устройство, как ТВ-бокс, подключенное к 4K-телевизору, не может декодировать видео 4K, то на экране вашего телевизора не будет изображений 4K.
5. Убедитесь, что ваши потоковые сервисы, такие как Netflix, поддерживают 4K UHD: Все больше и больше потоковых сервисов присоединяются к семейству потоковой передачи 4K, но на данный момент потоковая передача 4K TV от таких известных компаний, как Netflix, Hulu и Amazon, борется с трудностями. Это также проблема качества исходных видео. Откровенно говоря, не все сервисы этих брендов поддерживают потоковое вещание 4K TV.Например, вы должны платить 17,99 долларов в месяц за обновление до версии Premium для просмотра видео в формате Ultra HD на Netflix. Вы можете смотреть контент Hulu 4K на Apple TV (5-го поколения или новее), Fire TV, телевизорах LG (модели UHD 2017 года или новее), телевизорах Vizio SmartCast и т. Д., За исключением смарт-телевизоров Samsung. И так далее.
6. Пропускная способность достаточно высока для телевещания: Хотя большинство прямых телетрансляций ведется в формате 720p или 1080p, доступно несколько шоу 4K. Сетевое соединение должно быть достаточно сильным, особенно для потоковой передачи IPTV, поскольку потоковая передача IPTV автоматически изменяет разрешение видео в зависимости от состояния сети.
Почему мой телевизор 4K выглядит размытым, плохим, зернистым или нечетким?
4K-телевизоры предлагают невероятные развлечения благодаря прогрессу в технологиях и более высокой скорости передачи данных.
Однако иногда при просмотре на телевизоре 4K или UHD изображение может быть размытым, зернистым или плохого качества. Но для этого есть несколько причин, и сегодня я расскажу об этих причинах вместе с некоторыми возможными вариантами быстрого исправления.
А теперь давайте научимся устранять проблему с помощью приведенных ниже рекомендаций.
Почему мой 4K-телевизор выглядит размытым?
Что ж, у этой проблемы с размытием на вашем 4K-телевизоре может быть несколько причин. Например, вы неправильно настроили настройки телевизора или, возможно, смотрите контент с низким разрешением на 4K. Если вы используете кабель или устройства-источники, которые не поддерживают 4K TV, ваше изображение будет размытым или нечетким.
Позвольте мне подробно объяснить наиболее распространенные причины этого опыта.
- Это может произойти из-за проблем с пикселизацией 4K TV.Например, когда вы пытаетесь смотреть контент с разрешением 1080p на высококачественном 4K-телевизоре, изображения становятся немного размытыми. Поскольку все телевизоры 4K не поставляются с вспомогательными компонентами, которые могут масштабировать контент до 1080p.
- Иногда нечеткое движение телевизора 4K происходит, когда исходный материал дешевый или некачественный. А высокое разрешение делает это хуже, даже 4K не может улучшить этот тип контента.
- Еще одна причина, по которой 4K-телевизор выглядит размытым, если ваш 4K-телевизор предназначен для определения плохого кодирования изображений и решения проблемы.Потому что, к сожалению, он решает эту проблему, размывая изображения.
- Наконец, я бы посоветовал проверить руководство к вашему телевизору, поскольку могут возникнуть проблемы с настройками. Итак, убедитесь, что вы установили все в соответствии с руководством.
Почему Netflix выглядит размытым на моем телевизоре 4K?
Чтобы выяснить причину проблемы, проверьте свой текущий план и настройки Netflix, потому что некоторые планы разрешают потоковую передачу только в стандартном разрешении. Следовательно, вы не сможете наслаждаться потоковой передачей 4K Ultra HD, если не обновите свой тариф до более дорогого.
Также вам следует проверить настройки воспроизведения в вашем плане потоковой передачи. Помните, что для просмотра потоковой передачи Netflix в HD или 4K Ultra HD вам необходимо выбрать высокий уровень. Но если вы измените настройки, они вступят в силу как минимум через восемь часов.
Но имейте в виду, что более высокое разрешение потоковой передачи может привести к потере данных, и в этом случае вам потребуется ограничение на объем данных.
Почему мой телевизор 4K выглядит плохо?
Это может происходить из-за того, что у вас плохой набор для 4K, например старый кабель HDMI.В этом случае вам необходимо взять с собой обновленный кабель HDML, который будет поддерживать формат вашего телевизора. Однако некоторые кабельные системы обеспечивают разрешение до 480p, если только вы не платите ни копейки за HD. Также обратите внимание, что некоторым нужен другой бокс для HD-контента, но некоторые могут удаленно активировать его из своего офиса. Поэтому убедитесь, что ваш HD активирован и вы включаете канал HD.
Почему мой телевизор 4K выглядит зернистым?
Во-первых, проверьте, нормально ли работают ваш дисплей Blu-ray и потоковая передача онлайн.Если они работают правильно, но ваш контент по-прежнему выглядит зернистым, проблема в кабеле. Похоже, вы показываете контент с низким разрешением на телевизоре 4K, который поддерживает изображения с высоким разрешением. Ваш 4K выглядит зернистым, потому что исходный сигнал вашего кабеля уже имеет более низкое разрешение. Итак, когда ваша 4k-система автоматически масштабирует это более низкое разрешение до высокого разрешения, оно становится зернистым. Кроме того, не забудьте проверить настройки кабельной приставки, установлен ли он на 1080p или нет.
Почему мой телевизор 4K нечеткий?
Наиболее частая причина того, что ваш 4k выглядит нечетким, заключается в том, что вы масштабируете контент 1080p на панель 2160p. Этот процесс заставляет исходное разрешение растягиваться для соответствия высокому разрешению. В результате контент с низким разрешением становится нечетким или расплывчатым даже на телевизоре с разрешением 4K.
Краткий обзор:
| Почему мой телевизор Vizio 4K выглядит размытым? | Почему мой телевизор LG 4K выглядит нечетким? | Почему мой 4K-телевизор Samsung выглядит размытым? |
| Проверьте, какое разрешение вашего контента — 480i или 480p.Если это исходное разрешение вашего контента, значит, это не HD-трансляция. Таким образом, его нельзя масштабировать до лучшего качества. Если ваш контент представляет собой HD-трансляцию, такую как 720p, 1080i, 1080p или 2160p, вам необходимо проверить и настроить параметры изображения для оптимизации вашего контента. Также проверьте, используете ли вы кабель HDML для подключения к кабельной или спутниковой приставке. Если нет, обновите или принесите новый. | Сначала проверьте, совместим ли ваш порт, кабель и другие источники поддержки с HDCP 2.2. Если у вас низкое разрешение кабеля, на телевизоре с разрешением 4K изображение будет немного размытым. Вам также следует проверить настройки изображения вашего телевизора LG 4k. Проверьте, включена ли опция энергосбережения, и выключите ее. Если проблема не исчезла, перейдите к настройке режима изображения и выберите параметр «Яркий». Если не помогло, сбросьте режим изображения, нажав кнопку отключения звука 3 раза, и сбросьте AV. | Во-первых, вам необходимо проверить, является ли ваш контент изначально HD, а поддерживаемое устройство или источники совместимы с разрешением 4k.Если там все в порядке, то, возможно, вам нужно обновить прошивку. Итак, перейдите к опции обновления программного обеспечения вашего телевизора и обновите его. Во время загрузки обновления убедитесь, что подключение к Интернету достаточно стабильно. Затем включите телевизор и проверьте настройки изображения, звука и видео, чтобы отрегулировать их соответствующим образом. Если ваши изображения по-прежнему размыты, отрегулируйте подсветку телевизора. |
Заключение
Тем не менее, интересно, почему мой телевизор 4K выглядит размытым?
К настоящему времени вы должны понять, почему это происходит с вашим 4k-телевизором, и я также упомянул некоторые решения для быстрого исправления, поэтому попробуйте их на своем телевизоре.
Изображение Roku не работает (увеличение / размытие / не по центру / мерцание)
Roku TV — чрезвычайно популярное устройство для потоковой передачи видео, которое позволяет пользователям загружать платный и бесплатный контент прямо на свой телевизор через Интернет. Пользователи могут импортировать материалы с разных платформ подписки, включая Netflix, YouTube, Amazon и другие. Однако устройства Roku несовершенны и, как и любая другая технологическая система, могут дать сбой.
Если изображение Roku не работает, убедитесь, что вы настроили дисплей на правильный входной канал.Если изображение Roku работает, но смещено, настройте разрешение в меню «Тип дисплея». Если изображение на экране размыто, измените разрешение на 1080p или 4K.
В этой статье объясняется, почему ваше изображение Roku не работает и как решить эту проблему. Мы также узнаем, как оптимизировать ваш Roku для более эффективной трансляции.
Roku Изображение не работает
Если ваше видео Roku не работает, убедитесь, что ваш проигрыватель Roku напрямую подключен к телевизору.Для плееров Roku, подключенных к AVR, сначала отсоедините его и подключите напрямую к телевизору. Помогла ли какая-либо из этих уловок решить проблему? В противном случае попробуйте отрегулировать входной сигнал на телевизоре.
Большинство телевизоров имеют несколько видеовходов. Это означает, что вам нужно выбрать источник, соответствующий тому, к которому подключается ваш Roku.
На пульте ДУ телевизора найдите кнопку с надписью Вход или что-то подобное. В зависимости от модели, нажатие на кнопку либо переключит используемые входы, либо покажет экран с их выбором.
Еще одна причина, по которой ваши визуальные эффекты работают некорректно, заключается в том, что у вашего Roku неправильная проводка. Убедитесь, что видеокабель надежно прикреплен к задней части плеера Roku и к порту HDMI на телевизоре. Если у вас есть потоковая карта Roku Streaming Stick, убедитесь, что между портом HDMI на телевизоре и флешкой безопасное соединение.
Если предыдущие исправления не помогли решить проблему с видео, обратитесь за помощью в Roku.
Изображение Roku продолжает увеличиваться
Иногда экран вашего Roku может увеличиваться из-за несовместимого устройства отображения, что приводит к сбоям в работе Roku.Следующие шаги помогут вам определить, есть ли какие-либо несоответствия между вашим дисплеем и устройством Roku:
- На пульте дистанционного управления Roku нажмите кнопку home .
- Выберите Настройки .
- Выберите Тип дисплея .
- Выберите Автоопределение .
Если сообщается, что ваша ссылка и монитор поддерживаются , переходите к следующему этапу устранения неполадок, включая изменение настроек дисплея и отключение масштабирования.Вы можете сделать это, выполнив следующие действия.
- Запустите программу потоковой передачи видео.
- Нажмите кнопку звездочки на пульте дистанционного управления Roku. Помимо прочего, вы можете настроить яркость телевизора, режим изображения, размер изображения и звук.
- Выберите Размер изображения .
- Если выбран масштаб, выберите Авто .
Roku Изображение размытое / нечеткое / плохое качество изображения
Обычно, когда изображение Roku нечеткое, это связано с тем, что у вас выбрано низкое разрешение.Чтобы изменить разрешение устройства, выполните следующие действия:
- Нажмите кнопку Home на пульте дистанционного управления Roku.
- Выберите Настройки .
- В следующем меню выберите Показать Тип .
- Выберите между 1080p и 4K .
Настройте режим изображения
И если это не соответствует желаемому разрешению, вы всегда можете настроить режим изображения на своем Roku. Чтобы переключаться между режимами изображения, воспроизведите видео и выполните следующие действия.
- После начала воспроизведения нажмите кнопку Star на Roku TV.
- Перейдите к Picture Mode .
- Используйте кнопки слева и справа , чтобы изменить режим изображения.
На всех телевизорах Roku вы можете выбрать один из следующих основных режимов изображения:
- Низкий: Этот параметр позволяет экономить электроэнергию и является конфигурацией по умолчанию.
- Нормальный: Эта конфигурация подходит для ежедневного просмотра в хорошо освещенных местах.
- Яркий: Яркий обеспечивает насыщенное изображение, идеально подходящее для использования в ярко освещенных помещениях.
- Спорт: Этот параметр оптимален для просмотра спортивных сцен с панорамированием.
Телевизоры Roku и HDR
Может ли ваш Roku TV воспроизводить видео в HDR? В таком случае указанные выше режимы изображения возможны только при воспроизведении содержимого SD, HD или 4K. При воспроизведении контента HDR вы можете выбирать между режимами изображения HDR10 или Dolby Vision, в зависимости от формата фильма.
У вас будут следующие варианты оформления с HDR-контентом:
- Темный HDR: Настройки изображения, аналогичные просмотру фильмов.
- Нормальный HDR: Немного более яркие настройки изображения, улучшающие цвета.
- Яркий HDR: Настройки яркого изображения с гораздо более яркими цветами.
- Dark Dolby: Эффекты, похожие на Dark HDR.
- Dolby Standard: Более яркие настройки изображения, слегка улучшающие цвета.
- Dolby Bright: Это наиболее яркий вариант изображения.
Roku Изображение не по центру
Если ваше изображение смещено, убедитесь, что настройки размера фотографии на вашем телевизоре отрегулированы для увеличения и увеличения изображения. Вы можете найти эту опцию в настройках дисплея вашего телевизора.
Если это , а не , Roku может передавать изображение с более высоким разрешением, чем может принять ваш телевизор. Через меню Display Type вы можете вручную изменить числа разрешения в соответствии с вашим дисплеем.
Вам нужно будет поиграть с разными разрешениями, чтобы добиться идеального результата.
Мерцание экрана Roku
Если ваш экран Roku мигает случайным образом, отключите частоту обновления дисплея. По умолчанию этот параметр активен и может привести к мерцанию.
Вы можете отключить конфигурацию с помощью следующей процедуры:
- Перейдите в меню Настройки .
- Выберите Системы .
- Выберите Расширенные настройки системы .
- Прокрутите до Расширенные настройки дисплея.
- Отключить Автоматическая настройка частоты обновления дисплея .
Если проблема не исчезнет, попробуйте заменить кабель HDMI, чтобы увидеть, решит ли это проблему. Выход из строя кабеля HDMI может вызвать визуальные помехи, например мерцание.
Как я могу улучшить качество потоковой передачи Roku?
Время от времени на вашем устройстве Roku может происходить буферизация, что снижает качество потоковой передачи. Обычно это сводится к вашей домашней сети.Следующие советы помогут вам повысить согласованность потоковой передачи Roku:
- Увеличьте скорость вашего интернет-соединения. Для этого обратитесь к своему интернет-провайдеру.
- Используйте беспроводной повторитель. Эта деталь поможет увеличить зону покрытия вашей беспроводной сети.
- Переключитесь на менее загруженный канал Wi-Fi. Roku рекомендует каналы 1, 6 и 11 из-за отсутствия перекрытия частот.
- Обновите прошивку на маршрутизаторе. Чтобы обеспечить максимальную эффективность потоковой передачи, убедитесь, что на маршрутизаторе установлены последние версии драйверов.
- Не устанавливайте маршрутизатор рядом с другими мобильными устройствами. Бытовые устройства, например беспроводные телефоны, могут создавать помехи беспроводному сигналу и ограничивать его радиус действия.
Как сделать потоковое вещание Roku более увлекательным
Если вы ищете способы сделать вашу поездку на Roku более увлекательной, примите во внимание следующие предложения:
- Используйте альтернативу Roku Follow , чтобы оставаться на вершине нового материала.
- Скрыть ненужные объекты меню. Для этого перейдите в область Магазин фильмов и телепрограмм ваших настроек.
- Измените порядок каналов в соответствии с их частотой использования. Чтобы изменить порядок списка приложений, щелкните значок звезды при выделении программы, а затем выберите Переместить Канал .
Roku Проблема пикселизации / пикселизации изображения
Как правило, выбранное разрешение является причиной пикселизации на устройстве Roku.Приведенные выше шаги позволят вам настроить разрешение вашего устройства. Если это не решит проблему пикселизации, попробуйте восстановить заводские настройки Roku.
Во время инициализации проигрыватель Roku анализирует соединение HDMI, чтобы оценить разрешение и частоту кадров, которые поддерживает ваш телевизор. Чтобы начать эту процедуру, нажмите Автоматическое определение типа дисплея .
Ваш проигрыватель Roku выберет наилучшее разрешение и частоту кадров на основе данных, сообщаемых вашим телевизором. Этот метод обычно решает пресловутую проблему пикселизации.
Roku Изображение не HD
Вы заметили, что ваше изображение Roku не в высоком разрешении? Если это так, вероятно, у вас в настройках экрана более низкое разрешение, например 480 или 720 пикселей. Вы можете настроить разрешение в настройках устройства, чтобы получить изображение высокой четкости с разрешением 1080p или 4K.
Стоит отметить, что для настроек HD на устройствах Roku требуется совместимый HD-телевизор. Если ваш телевизор не поддерживает высокое разрешение, подключенное устройство не сможет его отобразить.
Статьи по теме
Пульт дистанционного управления Roku не работает
Не работает удаленная голосовая команда Roku
Экран Roku продолжает зависать
Roku Keeps Going Black
Голосовой поиск Roku не работает
Как исправить плохое качество изображения / пикселизацию
Низкое качество изображения и пикселизация могут мешать вам получать удовольствие от программирования Shaw.В этой статье представлены советы, которые вы можете использовать для восстановления качества изображения, устраняя такие проблемы, как поврежденные коаксиальные кабели, неплотные соединения и неисправные разветвители.
Если у вас более новая модель BlueCurve TV, вам следует вместо этого прочитать статью «Основные способы устранения неполадок для вашего BlueCurve TV». Если вы видите пиксели на других телевизорах в доме, возможно, повреждено ваше основное кабельное соединение или проблема в вашем районе.
Что такое пикселизация?
Пикселы (квадраты), наблюдаемые на экране, представляют пакеты данных, которые не были получены или были потеряны при передаче из-за плохого соединения.Это индикатор плохого сигнала.
Не можете просмотреть видео? Посмотреть на YouTube.Сбросить ТВ приставку
Чтобы сбросить настройки ТВ-бокса:
- Выключите ТВ приставку.
- Отсоедините шнур питания от задней части устройства и от стенной розетки или шины питания.
- Подождите 30 секунд, а затем снова подсоедините кабель питания к устройству и источнику питания.
- Подождите до 2 минут, пока ТВ-бокс перезагрузится.
- Включите ТВ-бокс и проверьте его снова.
В вашем путеводителе может быть надпись «Будет объявлено» в течение одного часа после сброса настроек коробки. Справочная информация будет автоматически обновляться с течением времени.
Переустановите коаксиальные соединения
Переустановка регулирует способ подключения коаксиального кабеля к устройству и розетке.
- Отсоедините кабель питания от ТВ-приставки.
- Открутите соединение коаксиального кабеля с задней стороны ТВ-бокса.
- Отвинтите коаксиальный кабель от розетки кабеля (или разветвителя).
- Снова подсоедините коаксиальный кабель к ТВ-приставке (RF INorCABLE IN) и к розетке кабеля (или разветвителю), убедившись, что они затянуты вручную.
- Снова подсоедините кабель питания к ТВ-приставке.
Если переустановка коаксиального кабеля не улучшает качество изображения, возможно, потребуется заменить кабель новым.
Качество телевизионного изображения: 6 быстрых шагов для улучшения изображения независимо от цены вашего телевизора
Сколько времени вы потратили за эти годы на настройку своих гаджетов так, чтобы они работали именно так, как вы хотите? От значков до фоновых изображений и мелодий звонка — вы можете бесконечно возиться.
До обновления iPhone на iOS 14 вы застряли в Safari в качестве браузера по умолчанию и Apple Mail для электронной почты. Теперь вы можете изменить их на один из множества вариантов. Коснитесь или щелкните, чтобы настроить приложения для iPhone на те , которые вам нужны .
Если у вас есть ПК с Windows, приготовьтесь увидеть, что вам не хватает. От ярких тем до темного режима и тесного меню «Пуск» — все, что вам нужно, — это несколько минут, чтобы настроить свой компьютер. Коснитесь или щелкните здесь, чтобы получить пошаговые инструкции.
А как насчет вашего телевизора? Зайдите в магазин электроники, и новые модели просто потрясающие.Снимки получаются яркими и четкими. Потом вы приносите его домой, и это уже не так впечатляет. Почему? Ваши настройки могут быть неправильными.
1. Сбалансируйте резкостьМожно подумать, что повышение резкости повысит резкость изображения, но на большинстве современных телевизоров это работает наоборот. Вместо этого резкость контролирует усиление краев. Это выделяет края изображений контуром или ореолом.
Этот параметр может сделать изображения более резкими, но при этом вы потеряете детали.Улучшение краев скрывает детали и делает изображение менее естественным.
Если вы используете один из предустановленных на вашем телевизоре режимов кино или кино, резкость по умолчанию снижена. Чтобы настроить этот параметр самостоятельно, уменьшайте резкость до тех пор, пока не исчезнете контуры.
Для еще большего контроля, поверните его до упора и увеличивайте с небольшими приращениями до тех пор, пока изображение не станет удовлетворительным.
Не знаете, с чего начать? Найдите руководство к своему телевизору. Я знаю, ты выбросил его много лет назад.Это нормально. Коснитесь или щелкните здесь, чтобы найти его в Интернете .
2. Уменьшите шумШум относится к зернистости пленки, артефактам и пикселизации. Это было больше проблемой для старых телевизоров и контента стандартной или более низкой четкости.
Подавление шума может дать более четкое изображение, но оно также размывает детали, делая все на экране мягким и неестественным.
Если вы смотрите контент высокой четкости и 4K, отключите шумоподавление.Если оставить его включенным, вы можете упустить более мелкие детали и текстуры.
Вашему компьютеру тоже нужна любовь. Коснитесь или щелкните, чтобы просмотреть шаги по калибровке монитора для получения наилучшего изображения.
3. Знайте, когда сглаживать или размыватьВы найдете этот параметр под разными названиями в зависимости от того, какая компания сделала ваш телевизор, но все сводится к одному и тому же. Сглаживание движения пытается сгладить движущиеся изображения путем искусственного добавления кадров.
Большинство фильмов транслируются с частотой 24 или 30 кадров в секунду.Когда вы включаете сглаживание движения, ваш телевизор — который может иметь частоту обновления 60, 120 или даже 240 герц — будет добавлять кадры, чтобы изображение соответствовало его стандартам.
В результате получается фильм, который может показаться слишком реальным. Это может сделать высококачественную продукцию похожей на наспех снятые видео на YouTube. Это известно как эффект мыльной оперы.
Это также может сбивать с толку то, что вы видите. Допустим, вы смотрите футбольный матч. Если мяч летит по экрану, он может двигаться слишком быстро, чтобы алгоритм не успевал за ним, в результате чего изображение выглядит искусственно, поскольку для компенсации добавляются новые кадры.
В видеоиграх сглаживание движения может увеличить задержку. Плохие новости.
Практически во всех случаях лучше всего полностью отключить сглаживание движения.
Хотите больше технических приемов? Дважды в неделю мы с моей командой рассылаем совершенно бесплатный информационный бюллетень по электронной почте под названием The Current. Каждая проблема включает в себя быстрый и действенный технический совет. Попробуйте здесь. Это бесплатно!
4. Выберите правильный режимТелевизоры настроены на лучшее и самое яркое в условиях магазина.С ярким светом и яркими кадрами это выглядит великолепно. Дома не так уж и много.
Эти настройки можно найти под такими названиями, как яркий, спортивный, динамичный и яркий. Самые блеклые цвета и изображения.
Вместо этого попробуйте кино или настройки фильма. Это приблизит ваше изображение к тому, что создатели фильма изначально хотели вам видеть, и оно будет лучше смотреться при тусклом и естественном освещении.
БЕСПЛАТНЫЕ ФИЛЬМЫ? Не ищите бесплатного в Интернете. Вы попадете на отрывочные сайты.Мы сделали всю работу за вас. Коснитесь или щелкните, чтобы увидеть 13 бесплатных способов смотреть фильмы онлайн.
5. Точная настройка глазамиИногда предустановленные настройки не помогают. Стоит потратить время на настройку телевизора именно так, как вам, , они нравятся.
Параметры, которые вы можете настроить, включают контраст, оттенок, яркость, резкость и цветовую температуру. Вот лучший способ сделать это.
- Возьмите несколько своих любимых фильмов, в которых есть множество сцен с разным освещением.Включите очень темные, очень светлые сцены, наполненные людьми и очень красочные.
- Установите обычное освещение в комнате, когда вы смотрите телевизор.
- В темных сценах отрегулируйте настройку яркости, чтобы тени были настолько черными, насколько это возможно, но при этом отображались детали.
- В светлой сцене увеличьте контраст, чтобы белые пространства были как можно более белыми, не размывая деталей.
- Затем отрегулируйте цветовую температуру до тех пор, пока телесные тона и цвета не станут естественными.
- Если на вашем телевизоре есть регуляторы насыщенности, вы можете точно настроить, насколько яркие цвета выглядят. Вам нужна золотая середина между «размытым» и «больно смотреть на глаза».
После того, как все будет хорошо выглядеть, проверьте свои настройки с еще несколькими фильмами при разных уровнях освещения в комнате. Вам также может потребоваться выключить телевизор несколько раз и вернуться через несколько минут, чтобы увидеть изменения свежим взглядом.
Если вам нужна дополнительная помощь, вы можете попробовать калибровочный диск или видео.У Netflix даже есть такой, который вы можете попробовать. Коснитесь или щелкните здесь и прокрутите вниз до числа 3.
6. Не довольны? Начните сДопустим, вы потратили уйму времени на настройку параметров, а в итоге получите изображение еще хуже, чем когда вы начали. Не бойся. Начать все заново. Сделайте это, сбросив настройки изображения до заводских значений по умолчанию.
- На телевизорах Samsung перейдите в Настройки > Изображение > Дополнительные настройки > Сбросить изображение > Да .
- Если у вас Sony, перейдите в Настройки > Настройки > Изображение > Сбросить > OK .
- Вы можете сделать то же самое с телевизорами LG, выбрав Настройки > Все настройки > Настройка режима изображения > Сбросить > Да .
Бонусный совет: криптовалюта 101
Хотите узнать больше о криптовалюте? Посмотрите мой подкаст «Ким Командо объясняет» в Apple, Google Podcasts или в вашем любимом проигрывателе подкастов.
Биткойн, Dogecoin, майнинг, Ethereum, цены на газ, Binance … Криптовалюта становится мейнстримом, но это не значит, что в этих водах легко ориентироваться. Прежде чем погрузиться, послушайте этот подкаст. Моя команда и я расскажем вам, что вам нужно знать, чтобы ваши деньги были в безопасности.
Нажмите здесь, чтобы прослушать мой подкаст «Криптовалюта 101: краткое руководство по цифровой валюте».
Какие вопросы о цифровом образе жизни у вас есть? Позвоните на национальное радио-шоу Кима и коснитесь или щелкните здесь, чтобы найти его на местной радиостанции.Вы можете слушать или смотреть Шоу Ким Командо на своем телефоне, планшете, телевизоре или компьютере. Или коснитесь или щелкните здесь, чтобы просмотреть бесплатные подкасты Ким.
Авторское право 2021 г., WestStar Multimedia Entertainment. Все права защищены. Нажимая на ссылки для покупок, вы подтверждаете мое исследование. Как партнер Amazon, я получаю небольшую комиссию с соответствующих покупок.
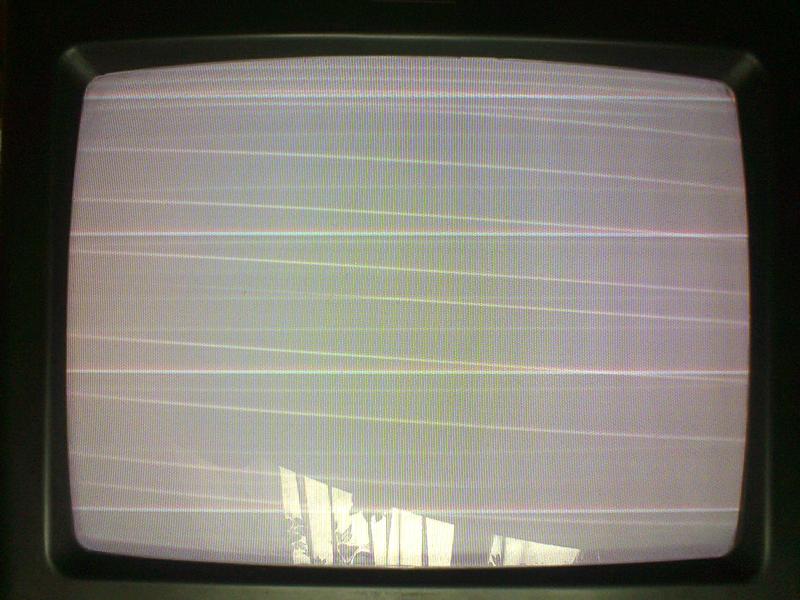
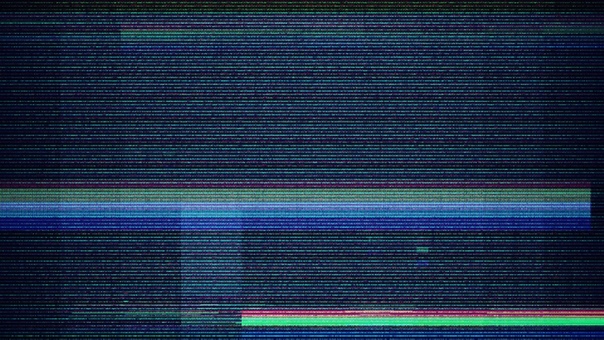

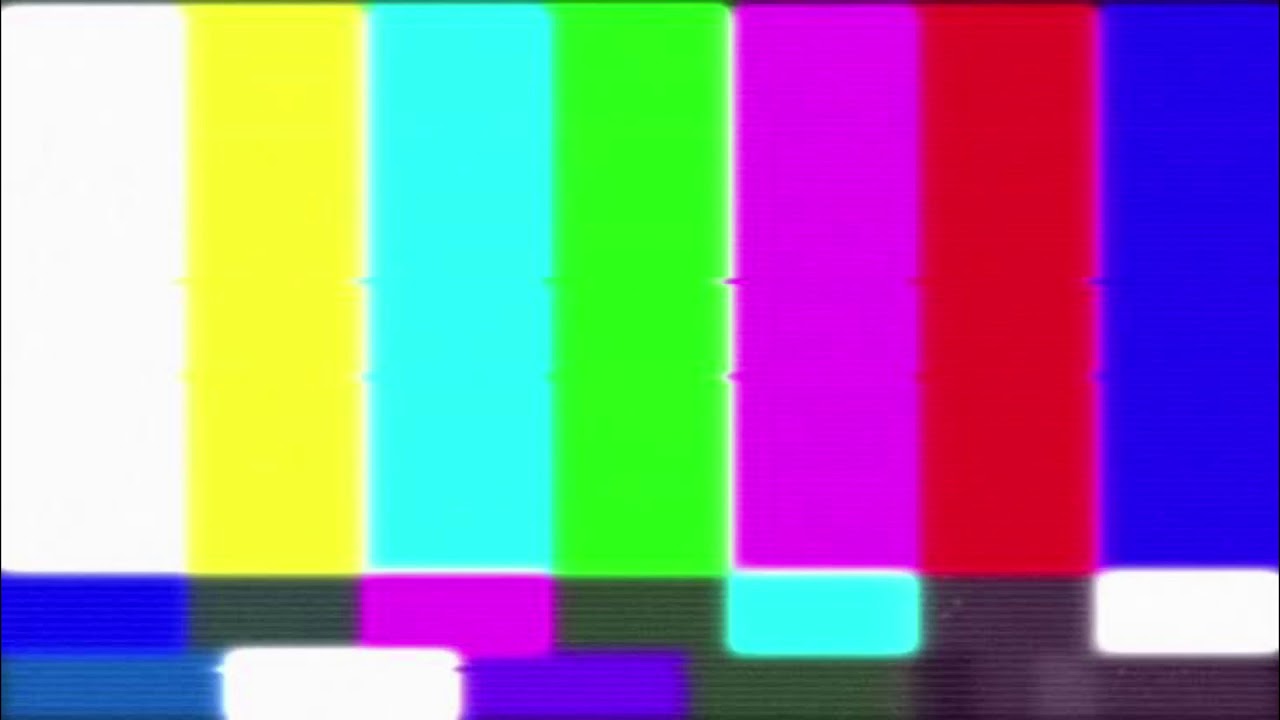


 При стандартной четкости изображение на экране составляет 720 на 576 пикселей, при HD-разрешении — 1920 на 1080 пикселей, что дает более четкую и яркую картинку. Телеканалы транслируются из разных источников — так, большинство местных каналов изначально вещают в низком разрешении, поэтому картинка может казаться размытой.
При стандартной четкости изображение на экране составляет 720 на 576 пикселей, при HD-разрешении — 1920 на 1080 пикселей, что дает более четкую и яркую картинку. Телеканалы транслируются из разных источников — так, большинство местных каналов изначально вещают в низком разрешении, поэтому картинка может казаться размытой.