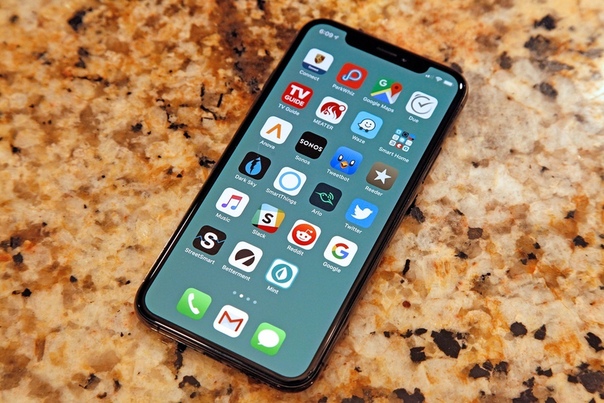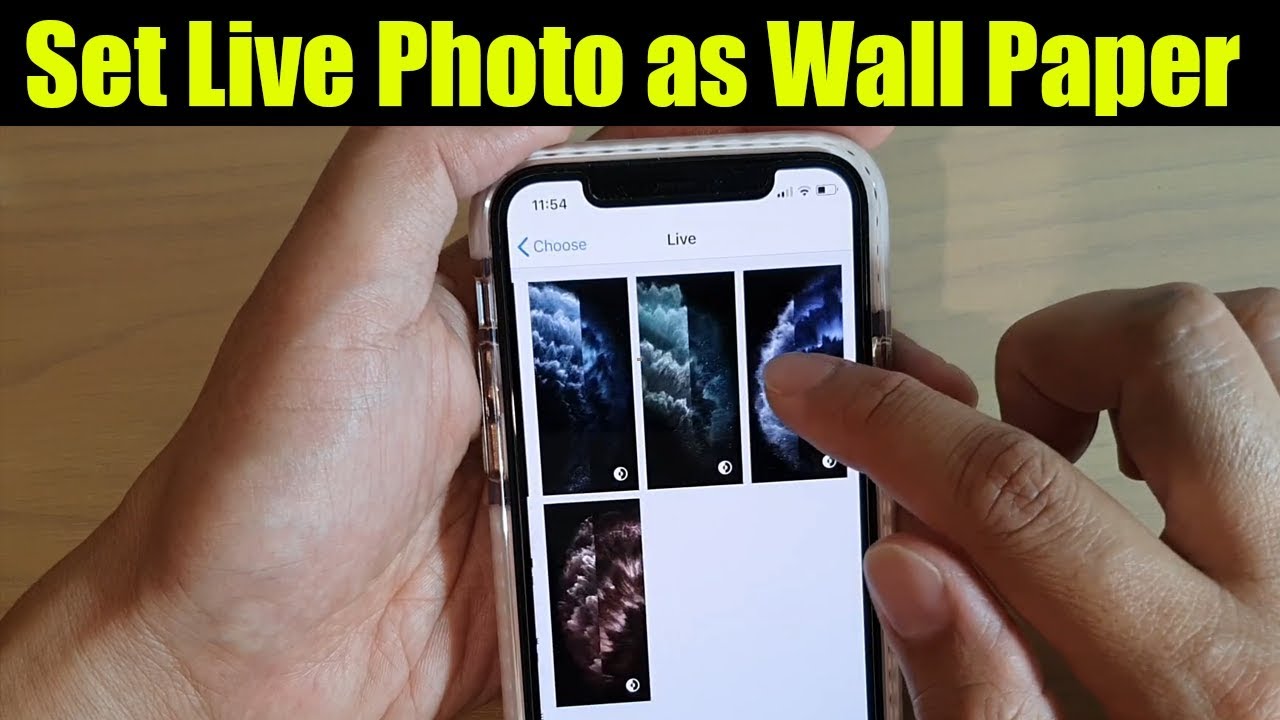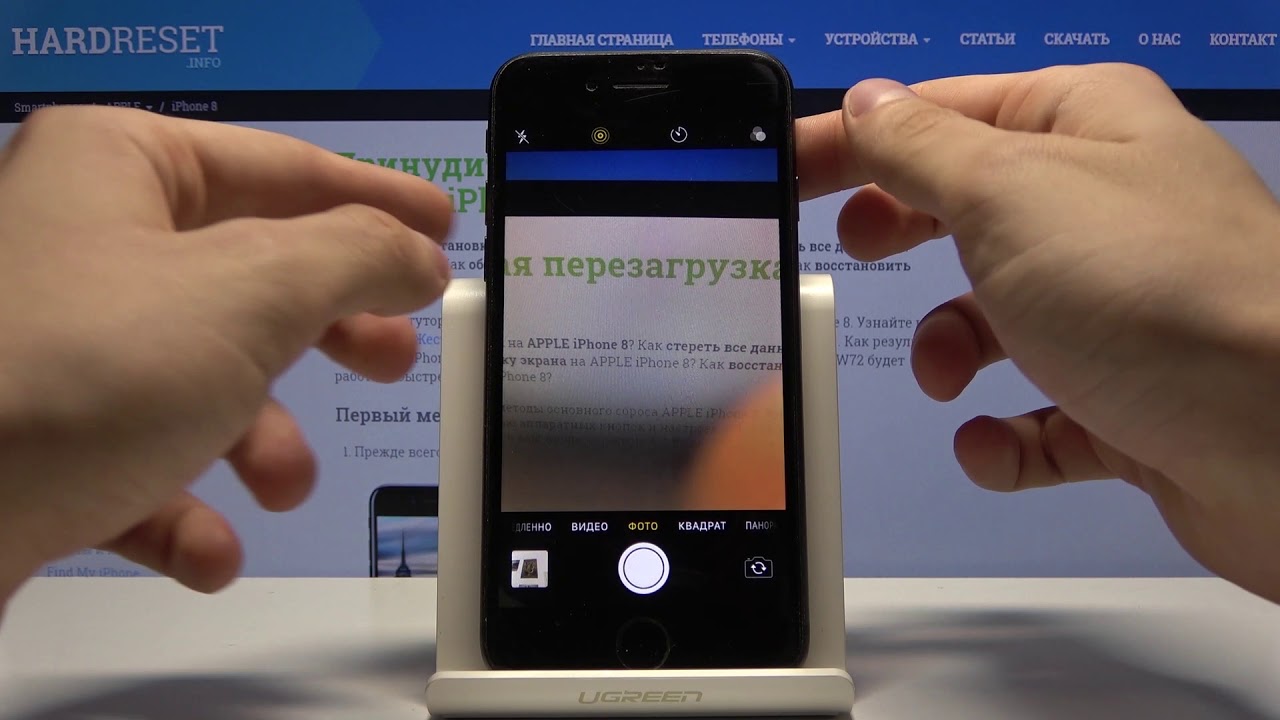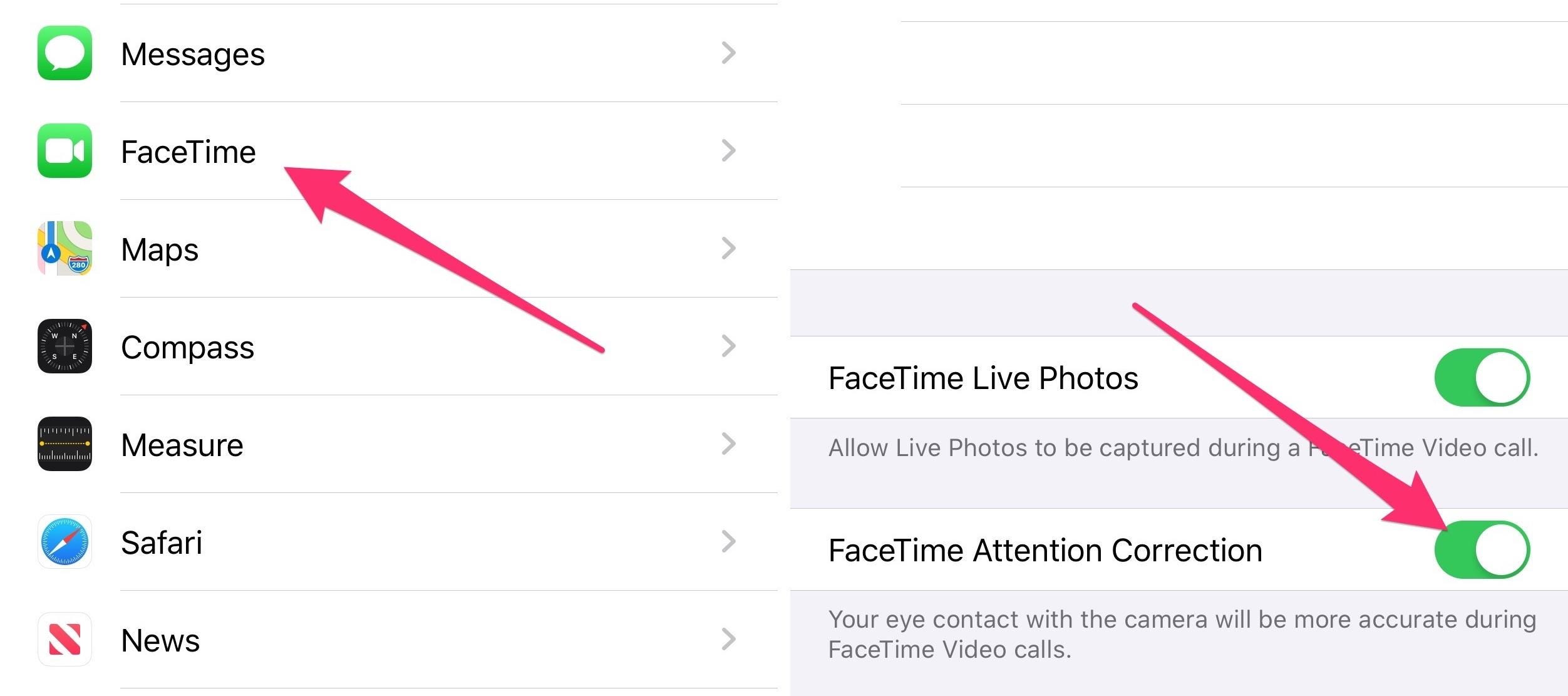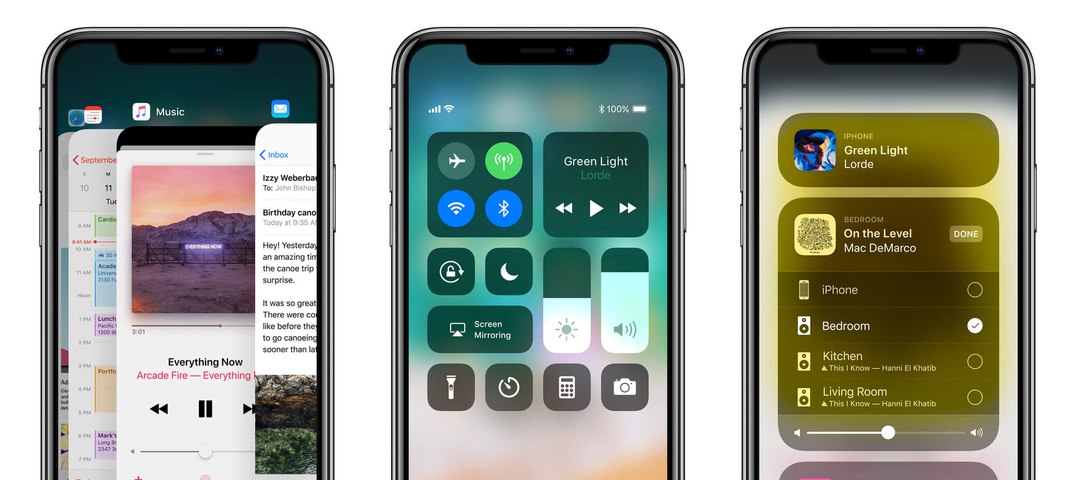Делайте и редактируйте фотографии Live Photos
Делайте фотографии, которые оживают при прикосновении к ним. Затем выбирайте другую ключевую фотографию, добавляйте веселый эффект, редактируйте фотографию Live Photo и делитесь ей с друзьями и близкими.
Функция Live Photos на iPhone записывает 1,5 секунды до и после момента съемки. В результате получается не просто отличная фотография — выбранный момент запечатлевается с движением и звуком. Снимок Live Photo делается точно так же, как обычная фотография.
Как сделать фотографию Live Photo
- Откройте программу «Камера».

- Убедитесь, что программа «Камера» переведена в режим фотосъемки, а функция Live Photos включена. Об этом должна свидетельствовать кнопка Live Photo () в верхней части программы «Камера».
- Держите устройство* неподвижно.
- Нажмите кнопку затвора .
Функция Live Photos включена по умолчанию. Функцию Live Photos можно отключить временно или постоянно.
Как искать и воспроизводить фотографии Live Photos
- Откройте программу «Фото».
- Перейдите на вкладку «Альбомы».
- Прокрутите вниз до пункта «Типы медиафайлов» и коснитесь Live Photos.
- Чтобы открыть одну из фотографий, коснитесь ее.
- Нажмите и удерживайте экран, чтобы воспроизвести фотографию Live Photo.
Также можно воспроизводить фотографию Live Photo при каждой разблокировке устройства.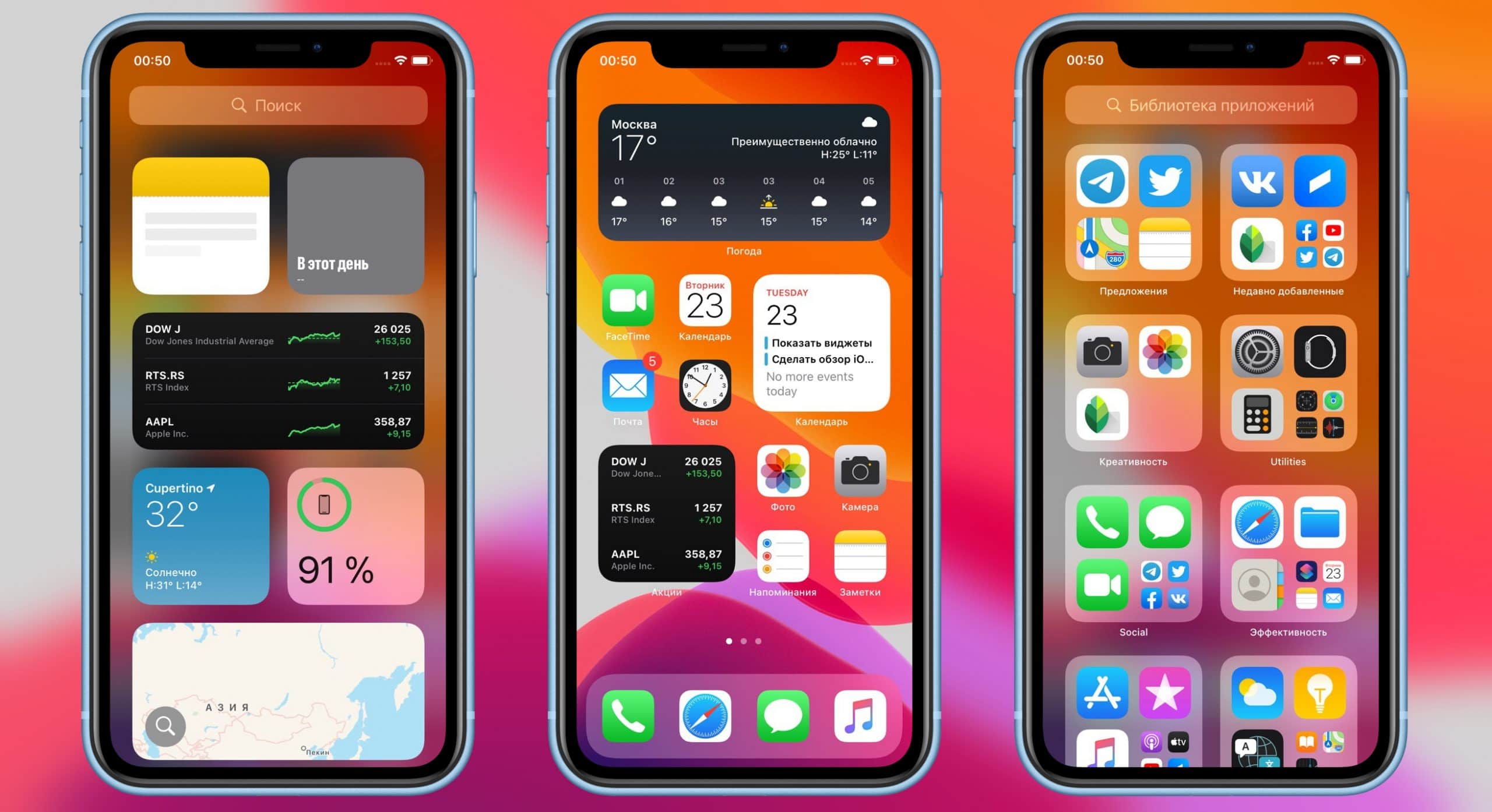 Для этого просто выберите ее в качестве обоев для экрана блокировки.
Для этого просто выберите ее в качестве обоев для экрана блокировки.
Как изменить ключевую фотографию
- Откройте фотографию Live Photo.
- Нажмите «Изменить».
- Переместите ползунок, чтобы изменить кадр.
- Уберите палец с экрана, затем нажмите «Сделать фото главным».
- Нажмите «Готово».
Можно также выключать и включать эффект Live Photo. При редактировании фотографии Live Photo нажмите кнопку LIVE в верхней части экрана, чтобы выключить или снова включить функцию Live Photo.
Как добавлять эффекты Live Photo
- Откройте фотографию Live Photo.
- Смахивайте вверх до появления варианта «Эффекты».

- Выберите вариант «Петля», «Маятник» или «Длинная выдержка».
«Петля»: превратите любимую фотографию Live Photo в зацикленную видеозапись. Выберите изображение самостоятельно или перейдите на вкладку «Для вас», чтобы просмотреть фотографии, из которых получились бы удачные зацикленные записи.
«Маятник»: прямая и обратная анимация изображения на фотографии Live Photo. Фотография Live Photo напомнит, какое событие вы записали, а потом воспроизведет его в обратном порядке.
«Длинная выдержка»: снимайте элементы времени и движения. Создайте красивый эффект, который раньше можно было получить только при наличии цифрового зеркального фотоаппарата. Фейерверки превратятся в яркие штрихи на ночном небе, а водопады — в волшебные потоки.
Как редактировать фотографии Live Photos
- Откройте программу «Фото» и перейдите на вкладку с таким же названием.

- Нажмите фотографию Live Photo, которую необходимо отредактировать.
- Нажмите «Править» и внесите необходимые изменения.
- По завершении нажмите «Готово».
При редактировании фотографии Live Photo в программе стороннего разработчика все примененные эффекты Live Photo могут быть потеряны.
Как делиться фотографиями Live Photos
- Откройте фотографию, которой хотите поделиться, и нажмите кнопку предоставления общего доступа .
- Если вы хотите поделиться обычной фотографией, а не фотографией Live Photo, нажмите Live в левом верхнем углу.
- Выберите способ поделиться фотографией. Помните, что в программе «Почта» фотография Live Photo будет отправлена в виде неподвижного изображения.
Получив фотографию Live Photo в программе «Сообщения» на iPhone, iPad или iPod touch, нажмите ее, чтобы открыть, затем нажмите на экран и удерживайте нажатие, чтобы оживить фотографию.
Используя программу «Сообщения» на компьютере Mac, откройте фотографию Live Photo двойным щелчком. Она воспроизводится один раз. Чтобы воспроизвести ее повторно, нажмите кнопку LIVE в левом нижнем углу фотографии.
Как отключить функцию Live Photos
Нажмите кнопку Live Photos , чтобы отключить эту функцию. Черта, перечеркивающая кнопку Live Photos, означает, что эта функция отключена.
Приложение «Камера» снова включает функцию Live Photos автоматически. Чтобы функция Live Photos была отключена постоянно, выполните следующие действия:
- Откройте программу «Настройки».
- Нажмите «Камера» > «Сохранение настроек».
- Убедитесь, что переключатель рядом с пунктом Live Photos включен.
Дополнительная информация
Дата публикации:
Что нужно знать о Live Photo в iOS 11: петля или маятник
Прикольную фишку под названием Live Photo нам продемонстрировали несколько лет назад на презентации iPhone 6s. Айфон в момент создания снимка записывает несколько секунд видео до и после спуска затвора.
Позже можно просмотреть записанный ролик при помощи сильного нажатия на снимок. Поддерживается такая возможность во всех моделях с
В iOS 11 решили довести режим до ума и добавить несколько полезных возможностей и настроек.
Как снимать Live Photo
В стандартном приложении Камера в режиме съемки фото сверху отображается специальный индикатор. Если он неактивен, просто нажмите на него и будет происходить запись 1.5 секунд видео до и после создания снимка.
Старайтесь держать iPhone неподвижно особенно после спуска затвора, чтобы получить четкое видео.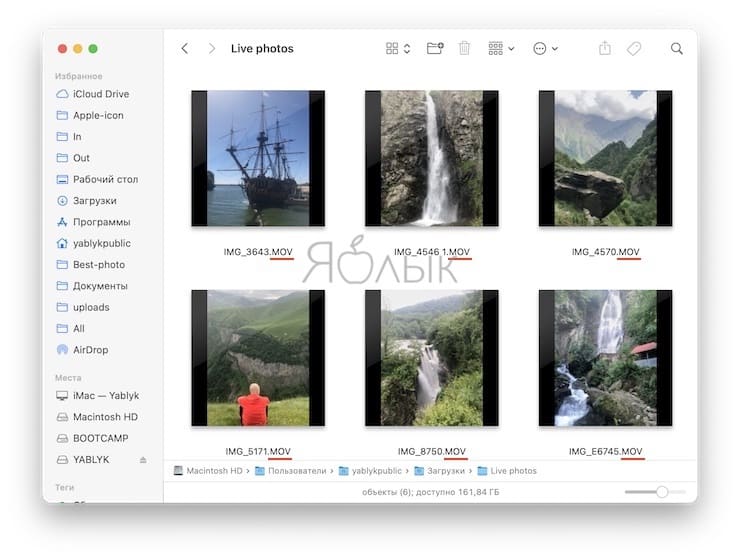
Для просмотра Live Photo достаточно сильно нажать на снимок в приложении
Что добавили в iOS 11
Первое нововведение касается выбора ключевого снимка. Из всей последовательности кадров можно указать тот, который будет отображаться в качестве прьевью при просмотре галереи.
Изначально система сама выбирает ключевой снимок, но часто он получается смазанным или не самым выразительным из всей серии фото.
Достаточно открыть нужный снимок Live Photo, нажать Изменить, выбрать ключевой кадр и нажать Готово.
Второе новшество – наличие разных эффектов. Для выбора подходящей анимации следует найти нужный снимок Live Photo, смахнуть его вверх и выбрать один из четырех эффектов.
В iOS 11 доступны: Live, петля, маятник и длинная экспозиция.
Первый воспроизводит стандартную анимацию отснятого до и после фото видео.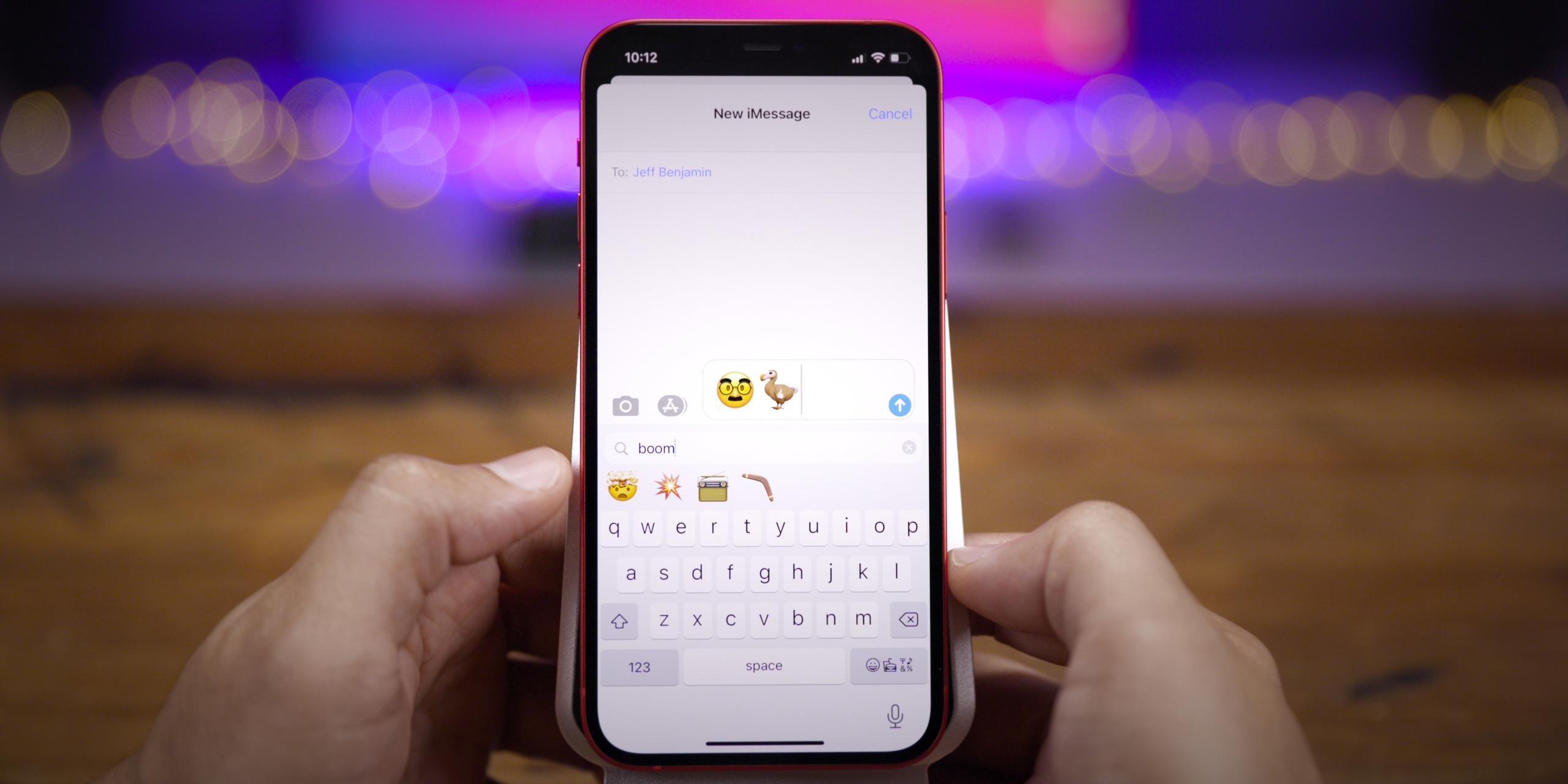 Петля зацикливает анимацию. Маятник воспроизводит видео в обратном порядке. Длинная экспозиция имитирует длинную выдержку при создании фото.
Петля зацикливает анимацию. Маятник воспроизводит видео в обратном порядке. Длинная экспозиция имитирует длинную выдержку при создании фото.
Последним новшеством Live Photo в iOS 11 стала возможность обрезать живую фотографию.
Для этого нужно открыть снимок и перейти в режим редактирования (кнопка Изменить). При помощи перетаскивания крайних маркеров можно обрезать ненужные кадры вначале или в конце видео.
Теперь ты знаешь все о не самой очевидной, но полезной фишке iOS 11.
⭐ Спасибо re:Store за полезную и интересную информацию.
🤓 Хочешь больше? Подпишись на наш Telegram. … и не забывай читать наш Facebook и Twitter 🍒 В закладки iPhones. ru
Учимся делать крутые фото.
ru
Учимся делать крутые фото.Артём Суровцев
@artyomsurovtsevЛюблю технологии и все, что с ними связано. Верю, что величайшие открытия человечества еще впереди!
- До ←
Почему macOS High Sierra хуже Windows 10. Разбирался 2 недели
- После →
В iOS 11.1 добавят кучу новых эмоджи
полное руководство, которое вам нужно знать!
«Скажи сыр» обретает новое значение с Apple Live Photos. Эта функция, впервые представленная в iPhone 6s в 2015 году, объединяет неподвижное изображение с 1.5-секундным движущимся видео со звуком до и после кадра. В этом блоге мы увидим полное руководство по этому в iPhone.
Конечный результат придает новый вид обычной фотографии и что-то напоминает Гарри Поттера, поскольку вы можете увидеть короткий момент до и после кадра.
Что вы здесь увидите?
— Реклама —
Снимайте фотографии, которые оживают при прикосновении к ним. Затем вы можете выбрать другое ключевое изображение, добавить забавный эффект, отредактировать свое Live-изображение и поделиться с семьей и друзьями. Вы получите больше, чем просто отличное фото; это момент, запечатленный движением и звуком. Вы делаете живое изображение так же, как и традиционное изображение. Это полное руководство по живым фотографиям предоставит вам глубокие знания.
Как сделать живое фото
Главное, что нужно помнить о Live Photo, — это то, что это не фильм. Вместо того, чтобы фиксировать момент времени на неподвижном изображении, Live Picture захватывает 3-секундное движущееся изображение. Подумайте об этом: момент, когда вы нажимаете кнопку спуска затвора, является средней точкой вашей живой фотографии, кадром, окутанным анимацией до и после.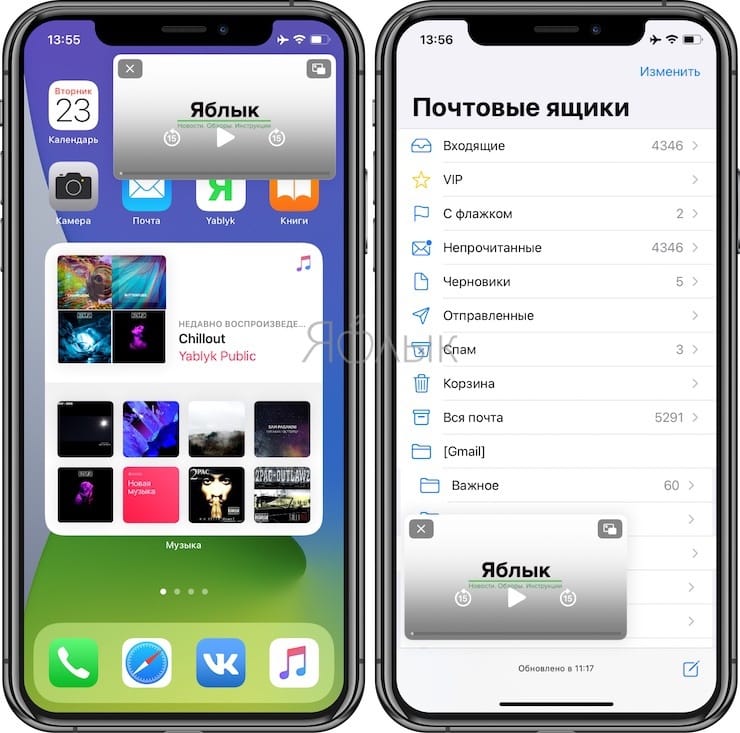
- Просто откройте встроенный Приложение Камера.
- Убедитесь, что ваша камера настроена на фото режим и что Live Photos включен. Если он не проходит через линию, Live Photos включен. Если на значке есть линия, коснитесь ее, чтобы включить живые изображения. Когда он включен, вы видите кнопку Live Photo в верхней части камеры.
- Держите устройство неподвижно.
- Нажмите кнопка спуска затвора.
Живое изображение фиксирует 3 секунды движения и звука. 1.5 секунды живого изображения делается до нажатия кнопки спуска затвора, а 1.5 секунды — после.
Поэтому убедитесь, что вы скомпоновали кадр и задержали его на пару секунд, прежде чем нажать кнопку спуска затвора. Если вы этого не сделаете, первая часть вашего живого изображения будет заключаться в том, что вы перемещаете камеру для кадрирования кадра.
— Реклама —
Живые фото включены по умолчанию. Вы можете отключить его временно или навсегда.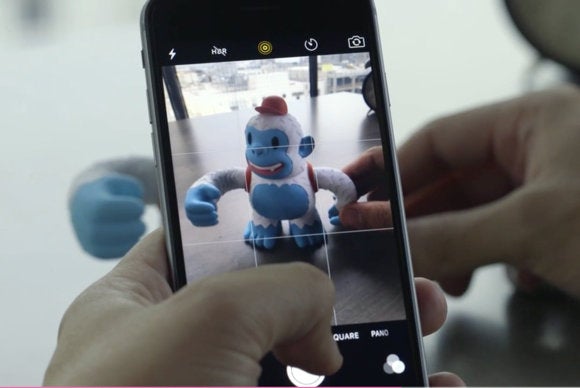
Как найти и воспроизвести живые фотографии
После съемки живого изображения оно появляется в приложении «Фото» вместе с обычными неподвижными изображениями. Вы также найдете его в отдельном альбоме под названием живые фотографии.
— Реклама —
К сожалению, в режиме эскизов невозможно узнать, является ли изображение Live Photo. Поэтому ниже приведены шаги, которым вы должны следовать.
- Откройте Фотографии приложение.
- Нажмите Вкладка «Альбомы».
- Прокрутите вниз до Media Types и коснитесь живые фотографии.
- Коснитесь одной из фотографий, чтобы открыть ее.
- Нажмите и держать экран для воспроизведения живого изображения.
Вы можете наслаждаться этим каждый раз, когда вы отпереть ваше устройство тоже. Просто установите его в качестве обоев экрана блокировки.
Как просматривать Live Photos на новой модели iPhone
Просмотр живого изображения на одном из IPhone текущего поколения от Apple модели (iPhone 6s и новее).
- Откройте Фотографии приложение с вашего Начального экрана.
- Выберите Живая фотография вы хотите просмотреть.
- Надежно нажмите на Фото чтобы оживить его.
Ваше изображение станет размытым на секунду, а затем оно начнет воспроизводиться.
Шаги по просмотру Live Photos на старых iPhone, iPad или iPod touch
Если ваш друг отправил вам изображение в реальном времени, вы увидите значок реального времени (яблочко) в верхнем левом углу. Это означает, что изображение является «живым», и вы можете просмотреть до и после момента. Однако вы все равно можете просматривать это изображение, если у вас есть iPhone или iPad — даже более старый, который может работать под управлением iOS9 или более поздней версии — вы все равно можете смотреть, как оно оживает.
- Просто откройте Фотографии приложение на вашем iPhone, iPad или iPod touch.
- Найдите Живое изображение вы хотите просмотреть.

- Нажмите и удерживайте Фото чтобы оживить его.
Как поменять ключевое фото
- Откройте Живая фотография.
- Нажмите Редактировать.
- Нажмите на Live Кнопка «Фотографии» .
- Перемещение ползунок изменить кадр.
- Отпустите палец, затем нажмите Сделать ключевую фотографию.
- Нажмите Готово.
Вы также можете переключать эффект между выключением и включением. Когда вы редактируете живое изображение, нажмите кнопку LIVE в верхней части экрана, чтобы выключить или снова включить Live Photo.
Добавить эффекты Live Photo
- Откройте Живая фотография.
- Проведите пальцем вверх пока вы не увидите эффекты
- Выберите Петля, отскок или длительная выдержка.
Цикл: превращает понравившуюся картинку в видео-цикл. Выберите изображение самостоятельно или посмотрите на вкладке «Для вас» фотографии, из которых получатся отличные петли.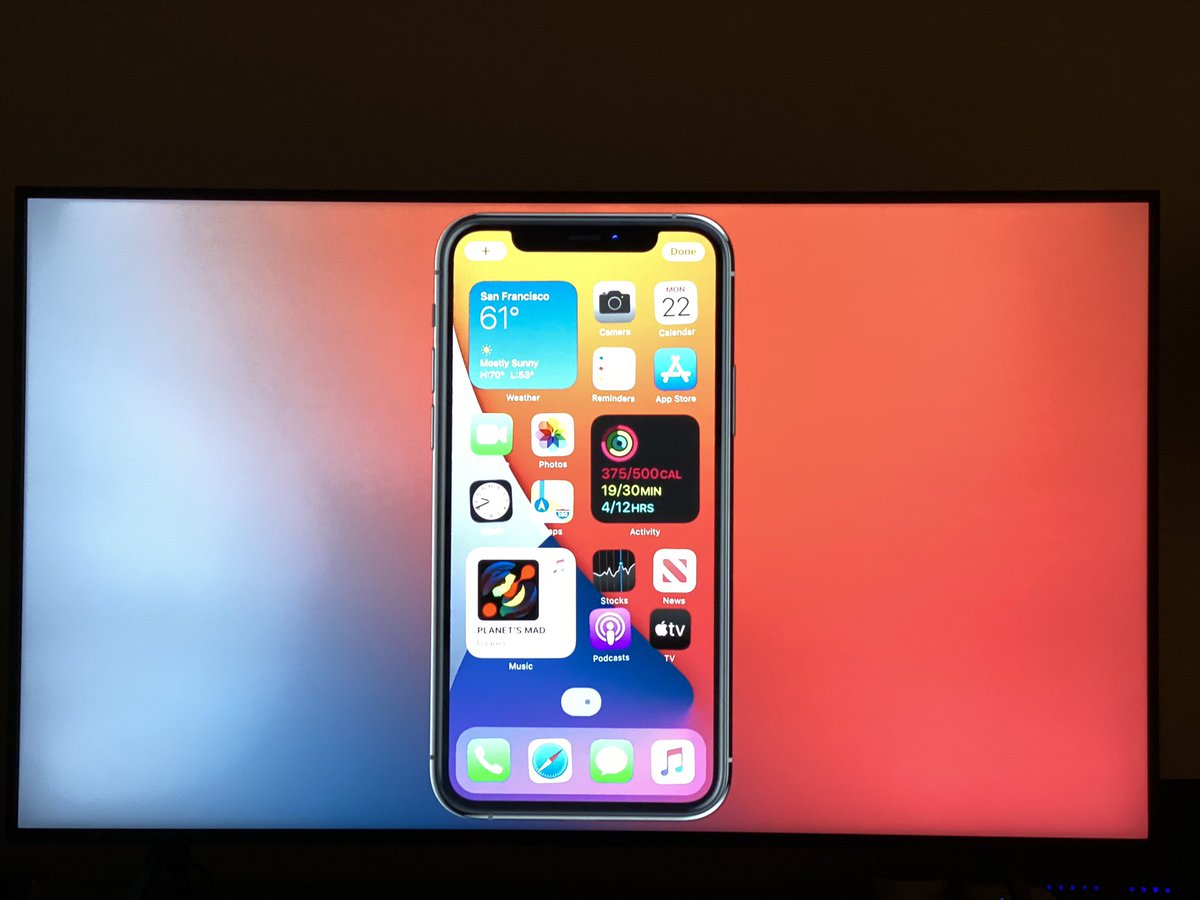
Bounce: заставьте ваше живое изображение качаться вперед и назад. Следите за своим живым изображением, как оно произошло, а затем оно мгновенно воспроизводится в обратном направлении.
Длительная выдержка: запечатлейте элементы времени и движения. Создайте красивый эффект, который раньше был возможен только с помощью цифровой зеркальной камеры. Фейерверки превращаются в яркие полосы на ночном небе. Водопад становится волшебным пятном.
Редактировать живые изображения
- Откройте Фотографии приложение и коснитесь вкладки Фото.
- Нажмите Живое изображение который вы хотите отредактировать.
- Нажмите Редактировать, а затем внесите необходимые изменения.
- Когда вы закончите, коснитесь Готово.
Шаги, чтобы поделиться своими живыми изображениями
После того, как вы сняли отличные живые изображения на свой iPhone, вы, возможно, захотите поделиться с друзьями и семьей.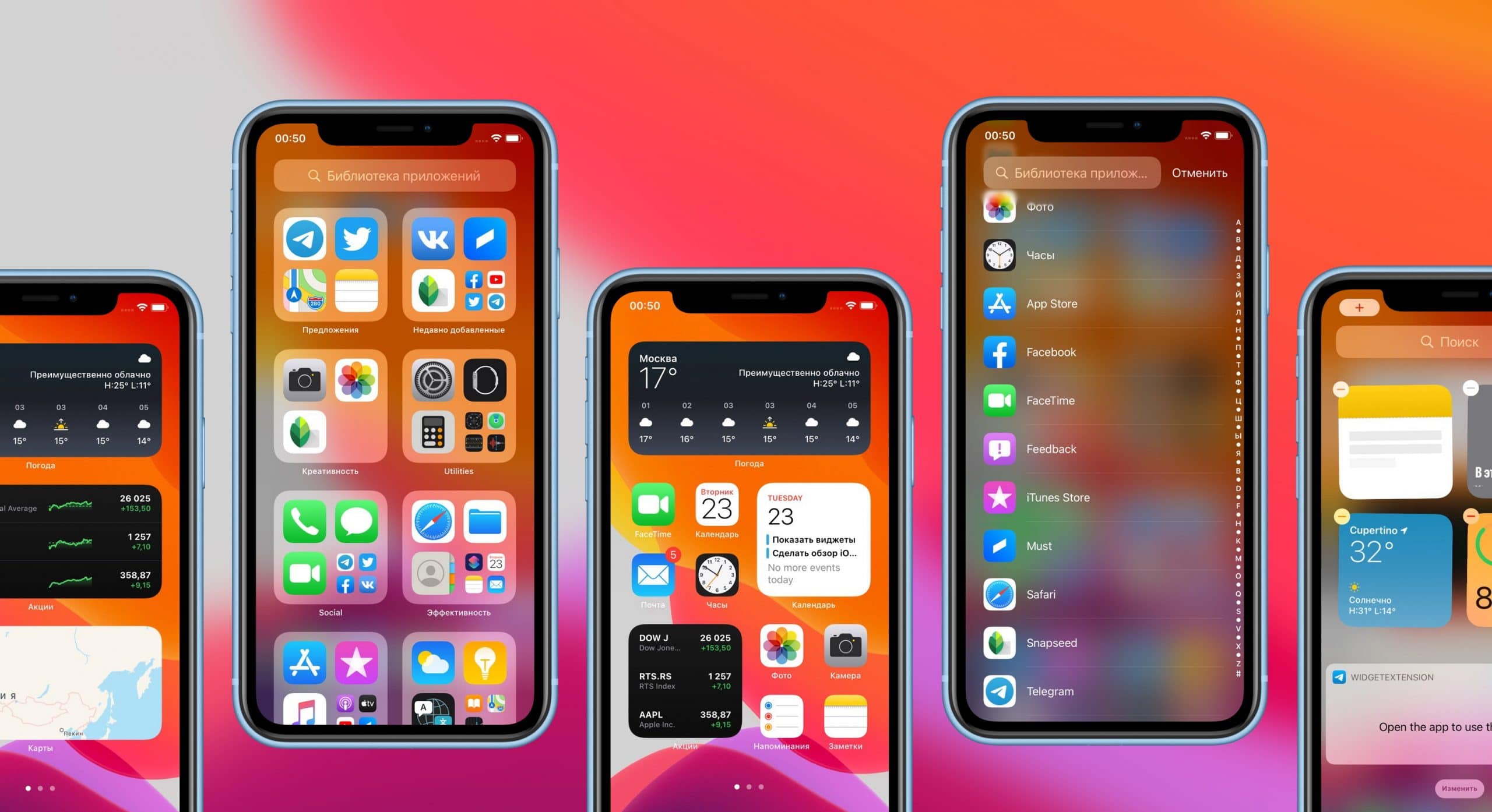
Вы можете поделиться им прямо со стандартного листа iOS Share. Вот как!
Если выбранная вами социальная служба в настоящее время не поддерживает Live Photos, вы можете использовать такое приложение, как Lively, чтобы преобразовать его в анимированный GIF, или использовать встроенный метод в Photos.
- Откройте Фото которым вы хотите поделиться, затем коснитесь кнопка Share .
- Если вы хотите поделиться неподвижным изображением, а не живым изображением, нажмите «Прямая трансляция» в верхнем левом углу.
- Затем нажмите кнопка Share в нижнем левом углу экрана. Это прямоугольник со стрелкой, направленной вверх.
- Выберите метод обмена. Вы можете поделиться практически с любой платформой социальных сетей, и вы даже можете поделиться своими гифками на YouTube.
- Следуйте экранные подсказки поделиться им, как обычно, с помощью выбранного вами метода.
Обратите внимание, что при отправке по почте Live Photo отправляется как неподвижное изображение.
Когда вы получаете Live-изображение на свой iPhone, iPad или iPod touch через Сообщения, коснитесь фотографии, чтобы открыть ее, затем нажмите и удерживайте, чтобы увидеть, как она оживает.
Если вы используете Сообщения на Mac, дважды щелкните изображение, чтобы открыть его. Живое изображение проигрывается один раз. Чтобы воспроизвести его снова, нажмите кнопку LIVE в нижнем левом углу изображения.
Как отключить Живые фото
Нажмите кнопку «Живые фото», чтобы выключить его. Косая черта на кнопке означает, что функция отключена.
Приложение «Камера» снова автоматически включает «Живые изображения». Чтобы отключить его навсегда, выполните следующие действия:
- Откройте приложение «Настройки».
- Нажмите Камера> Сохранить настройки.
- Убедитесь, что переключатель рядом с Live Photos включен.
Установите Live Photo в качестве обоев
Вы можете установить живое изображение в качестве обоев на iPhone 6s или новее.
- Презентация настройка.

- Нажмите Обои.
- Выберите Выберите новые обои.
- Нажмите Camera Roll, чтобы получить доступ к живому изображению. вы хотите установить в качестве обоев ..
- Выберите фотографию. По умолчанию он будет настроен как Live Photo, но вы также можете сделать его неподвижным из меню в нижней части экрана.
- Нажмите на экран. Вы увидите, как будет выглядеть фотография, когда она оживет.
- Нажмите «Установить» и выберите «Экран блокировки», «Главный экран» или «Оба».
Если вы когда-либо делали живое изображение на свой iPhone, вы создали короткий видеоклип, прикрепленный к изображению. Если вам не нравится полученная фотография, можно извлечь другую фотографию из видеоклипа, который вы сохранили или отправили. Вот как
- Сначала откройте приложение «Фото».
- Выберите живое изображение, из которого хотите извлечь стоп-кадр.

- Нажмите кнопку «Поделиться» в левом нижнем углу экрана.
- Выберите «Дублировать» на панели параметров в нижней части экрана.
- Нажмите «Дублировать как фото».
После этого новый дубликат выбранного ключевого кадра появится в вашей библиотеке фотографий рядом с исходными изображениями Live. Оттуда вы можете обрабатывать или делиться им, как хотите.
Как превратить живые фото в GIF
Когда Apple представила iPhone 6S, они также представили эту новую функцию. Эта функция позволяла пользователю удерживать палец на захваченном изображении, чтобы показать его живую версию; состоящий из небольших моментов до и после того, как фотография была сделана.
Эта функция не была такой популярной, как ожидалось, поэтому теперь есть возможность сохранять эти изображения в их живом виде. Если вы хотите создать свой собственный анимированный GIF-файл, мы можем показать вам, насколько это просто, с помощью шагов, как превратить живое изображение iPhone в GIF-файлы (формат обмена графикой)
- Откройте «Изображение» и в Альбомах выберите «Живые фото».

- Щелкните фото, которое хотите превратить в GIF.
- Как только фотография выбрана, проведите вверх на рисунке.
- Подарочная анимация появятся варианты: Live Loop, Bounce и Long Exposure.
- Выберите нужный вариант, и он сохранится в новом альбоме под названием «Анимированный».
После того, как вы выполните эти шаги, вы сможете просматривать все свои анимированные GIF-файлы в одном месте. Не волнуйтесь, исходные фотографии никуда не денутся, и их все равно можно будет найти на ваших фотографиях. Теперь у вас будет GIF, который можно отправить или опубликовать на любой платформе, которую вы пожелаете.
Как склеить несколько Live Photo для создания видео
Новая функция, добавленная в iOS13, позволяет пользователям объединять несколько Live Picture в видео из приложения iOS Photos. Это намного лучше, чем предыдущий метод сшивания нескольких живых изображений, который обычно выполнялся с помощью внешнего видеоредактора.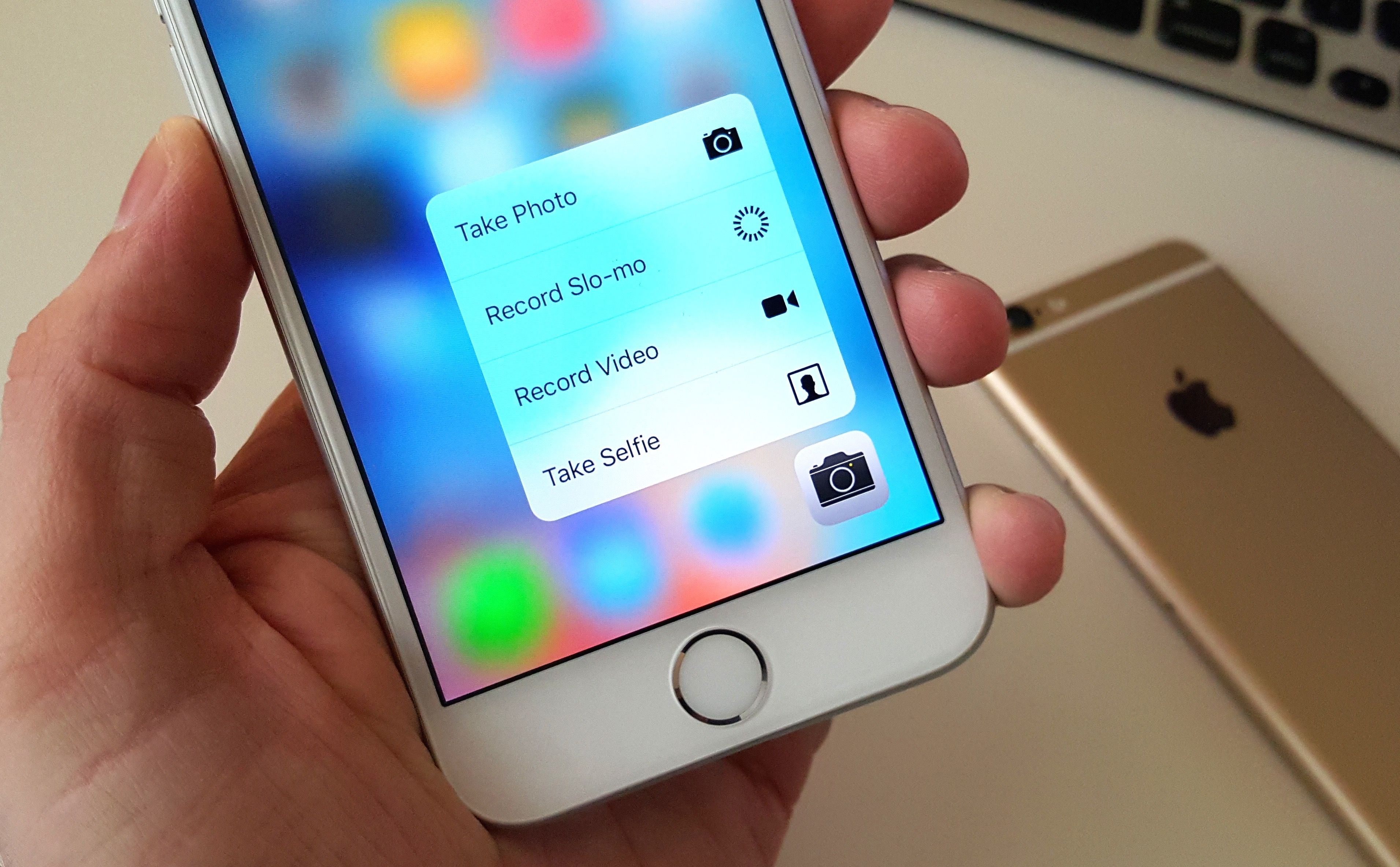
- Имя Найдите живое фото, которое вы хотите объединить в одно видео. Вы можете сделать это, прокрутив вниз до «Фото» на вкладке «Альбом» Фото-приложение.
- Нажать на «Выберите»В правом верхнем углу.
- Нажмите на Поделиться кнопку.
- Вы можете пролистать свой изображений и выберите еще чуть выше Share Sheet настройки.
- Прокрутите вниз и выберите Сохранить как видео.
- Ваше новое видео будет в Недавние альбом.
iOS сгенерирует видео и savе его в Фотопленку. Вы можете получить к нему доступ оттуда или в разделе «Видео» приложения «Альбом» в приложении «Фото».
Заключение
Как видите, живые изображения помогают оживить фотографию на iPhone. Используя это полное руководство по живым фотографиям, просто добавив несколько секунд видео и звука к неподвижному изображению, в результате получится нечто большее, чем просто захваченное изображение, и потрясающий подарок на память о моменте времени.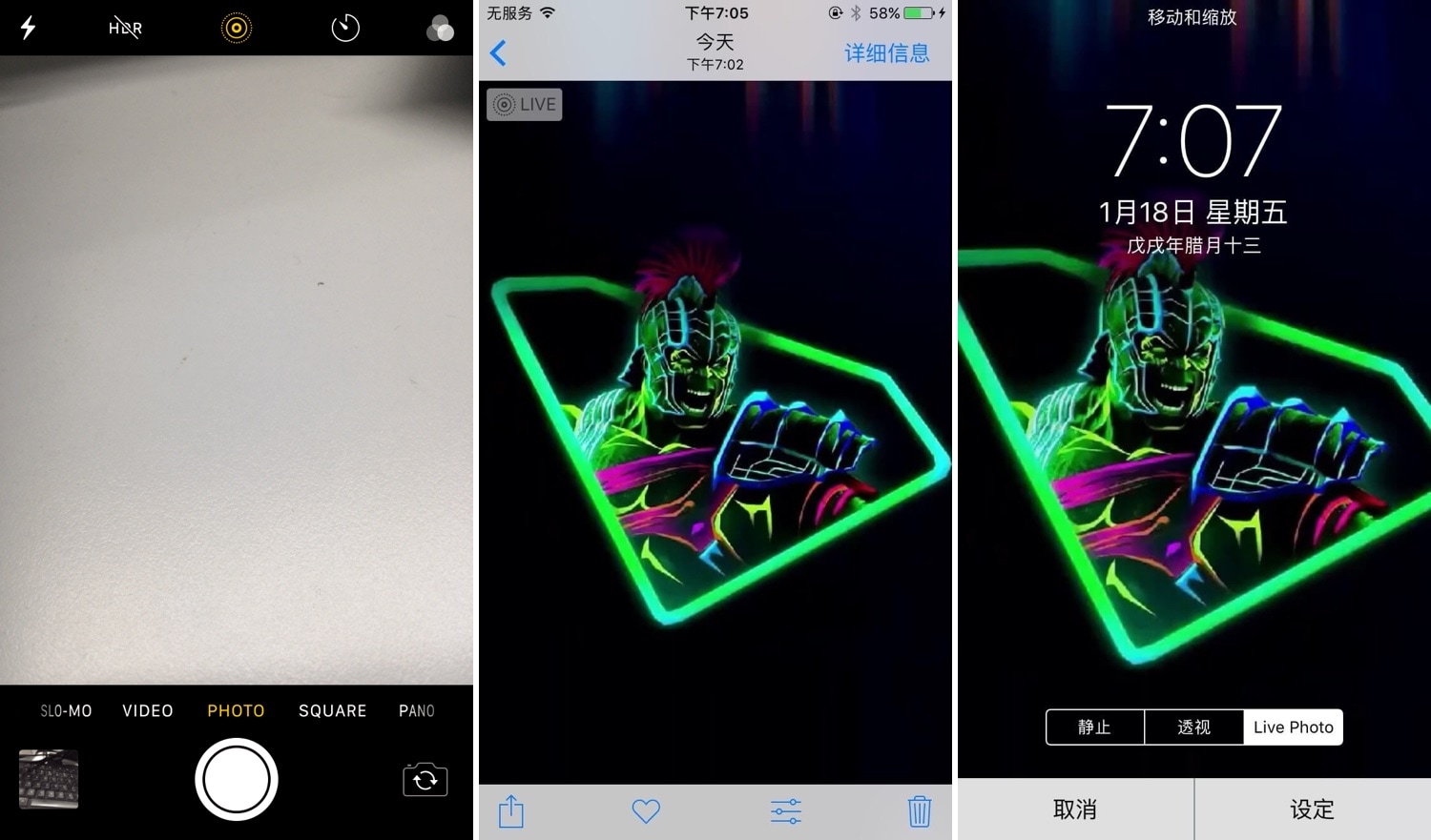 Сообщите нам о своем опыте в нашем поле для комментариев.
Сообщите нам о своем опыте в нашем поле для комментариев.
Ознакомьтесь с нашими дополнительными фото-руководствами!
— Реклама —
Живые фотографии: полное руководство |
Живые фотографии — это не обычное видео, а полноценная 12-мегапиксельная фотография, которая оживляет 1,5 секунды движения до и после фотосъемки. Супер круто, правда ?!
Вы можете взять их с любого iPhone, начиная с iPhone 6s и iPad Pro.
Как сделать живое фото на вашем iPhone или iPad
Живая фотография может быть легко включена и оставлена включенной или выключенной и включенной только тогда, когда вы явно хотите ее использовать — это отличный вариант, если вы хотите сэкономить батарею и немного места на вашем iPhone.
Поскольку Live Photos (которые объединяют 12-мегапиксельное изображение JPG с файлом MOV ~ 15FPS) занимают примерно вдвое больший объем памяти и требуют, чтобы камера оставалась относительно неподвижной в течение трех секунд, и ваше хранилище, и терпение могут склонить вас к последний подход.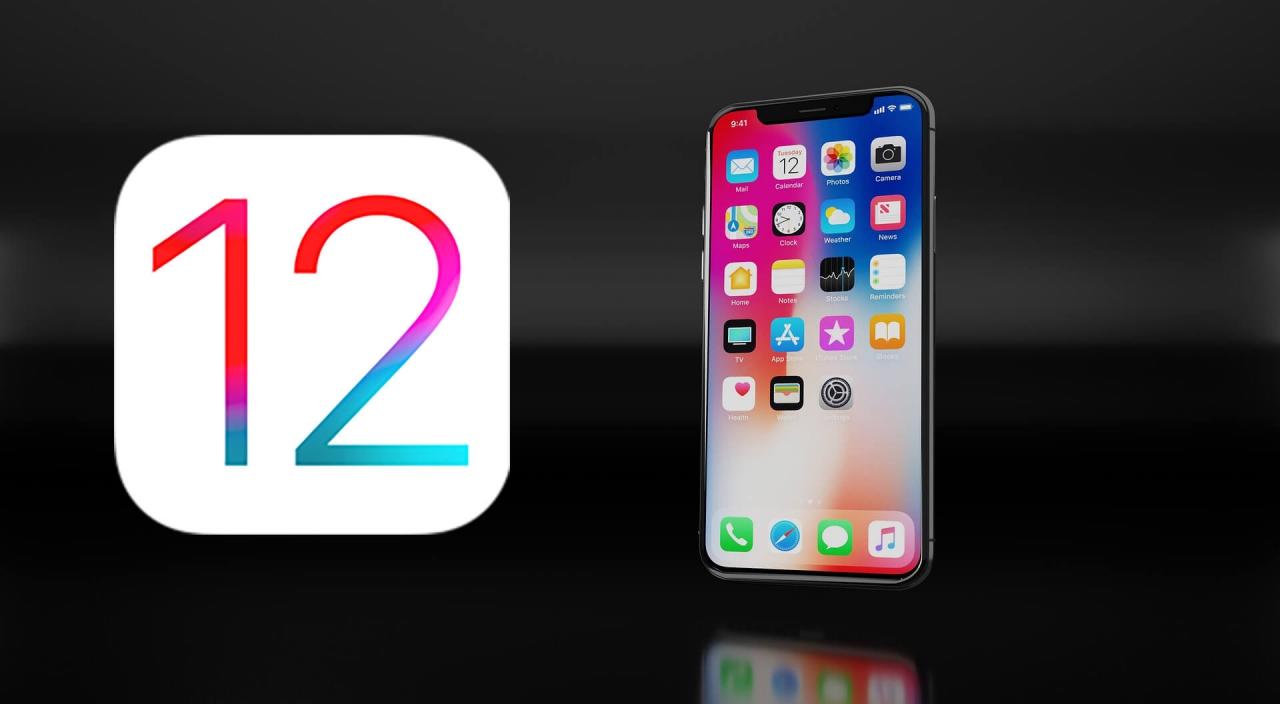
Важно помнить, что Live Photo — это не фильм. Это не начинается, когда вы нажмете на затвор. Вместо этого он берет фотографию.
Подумайте об этом так: момент, когда вы нажмете на кнопку затвора, станет серединой вашей живой фотографии, фотографии, завернутой в анимацию до и после. Поймите это, и ваши живые фотографии получатся именно так, как вы хотите!
- Запустите Приложение камеры с вашего домашнего экрана.
- Нажмите Живое фото кнопка, верхний центр (выглядит как набор рассеивающих колец), чтобы включить его (желтый).
Нажмите ставень кнопка, чтобы сделать вашу живую фотографию.
Значок Live Photo будет анимирован с короткой пульсацией, и появится желтая метка LIVE, чтобы кратко предупредить вас, что он включен. Белая метка LIVE OFF кратко предупредит вас, когда она не включена.
С новыми моделями iPhone 11 и iPhone 11 Pro включение и выключение Live Photos скрыто в новой панели управления камерой, а также в некоторых других настройках.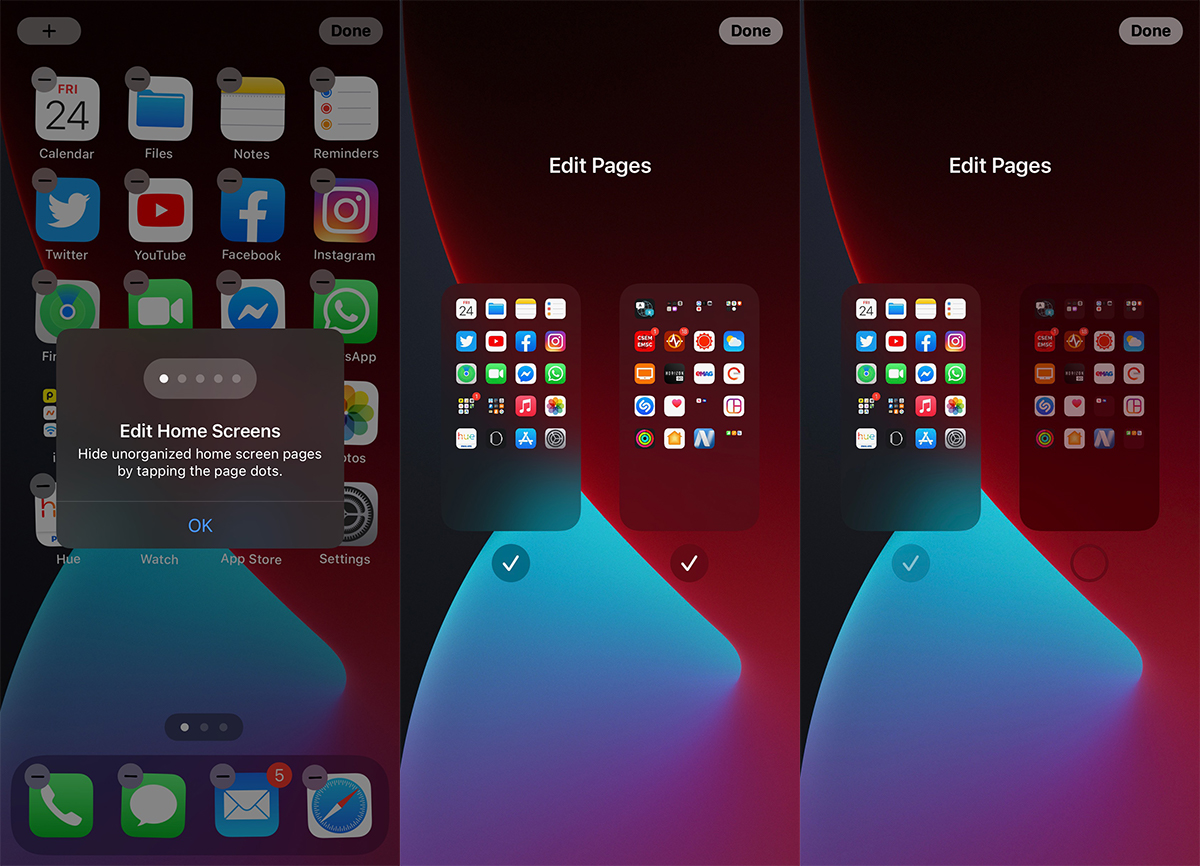 Требуется некоторое привыкание, но к нему нетрудно получить доступ. Кроме того, теперь есть новый Авто опция для Live Photos, в дополнение к обычной На а также от.
Требуется некоторое привыкание, но к нему нетрудно получить доступ. Кроме того, теперь есть новый Авто опция для Live Photos, в дополнение к обычной На а также от.
Как использовать дополнительные элементы управления в приложении «Камера» на iPhone 11 и iPhone 11 Pro
Как просматривать живые фотографии на новой модели iPhone
Просмотр Live Photo на одной из моделей iPhone текущего поколения Apple (iPhone 6s и более поздних версий) очень прост!
- Запустите Фотографий приложение с вашего домашнего экрана.
- Найди Живое фото Вы хотите посмотреть.
- Твердо нажмите на Фото оживить это.
Он будет размытым всего на секунду, а затем начнет играть.
Как просматривать живые фотографии на старых iPhone, iPad или iPod touch
Если кто-то, кто может сделать Live Photo, отправит или поделится им с вами, если у вас есть iPhone или iPad — даже более старый, который может работать под управлением iOS 9 или более поздней версии — вы все равно можете наблюдать, как он оживает.
- Найди Живое фото Вы хотите посмотреть.
Нажмите и удерживайте Фото оживить это.
Как поделиться живыми фотографиями на вашем iPhone или iPad
Вы можете поделиться своими живыми фотографиями прямо со стандартного листа обмена iOS. Вот как!
Если выбранный вами социальный сервис в настоящее время не поддерживает Live Photos, вы можете использовать приложение, такое как Lively, чтобы конвертировать Live Photo в анимированный GIF, или использовать встроенный метод Photos.
- Запустите Фотографий приложение с вашего домашнего экрана.
- Найдите и коснитесь Живое фото Вы хотели бы поделиться. Если фотография в режиме реального времени, вы увидите серый индикатор «Live» в левом верхнем углу экрана.
- Нажмите Кнопка Поделиться в левом нижнем углу экрана. Это коробка со стрелкой вверх.
- Нажмите на метод обмена. Вы можете поделиться практически с любой платформой социальных сетей, и вы даже можете поделиться своими GIFS на YouTube.

Следовать подсказки на экране поделиться им, как обычно, с методом по вашему выбору.
Как установить Live Photo в качестве обоев
Вы можете установить Живые фотографии в качестве фонового рисунка на iPhone 6s или более поздней версии или в качестве часового циферблата на Apple Watch, что особенно хорошо подходит для любимых, детей, домашних животных и пейзажей.
- Запустите Фотографий приложение с вашего домашнего экрана.
- Найди Живое фото Вы хотите использовать в качестве своих обоев.
- Нажмите доля кнопка.
- Нажмите Использовать в качестве обоев кнопка.
Нажмите Живое фото в правом нижнем углу экрана, если он еще не выбран.
- Нажмите Установлен. Вы не можете регулировать размер обоев Live Photo.
Нажмите Установить экран блокировки, Установить домашний экран, или опционально Установить оба.

Как извлечь фотоснимок из живого фото
Если вы хотите фотографию, но без этого причудливого движения, вы можете сделать копию, которая даст вам именно это. Вы также можете экспортировать живые фотографии в формате GIF!
- Открыть Фотографий приложение.
- Выберите Живое фото Вы хотите извлечь кадр из.
Нажмите Поделиться значком в левом нижнем углу экрана.
- Нажмите дублировать в опционном трее внизу экрана.
Нажмите Дублировать как фото.
Копия неподвижного фото появится в вашей библиотеке рядом с оригинальным живым фото. Вы можете удалить Live Photo, если вы больше не хотите, чтобы он занимал память на вашем iPhone.
Как превратить живое фото в GIF
Больше нет необходимости подключать ваш iPhone к вашему Mac и пройти через выбор приложения для создания GIF. Вы можете сделать все это прямо в приложении Фотографии!
- Запустите Фотографий приложение с вашего домашнего экрана.

- Найдите и коснитесь Живое фото Вы хотели бы превратить в GIF.
- Проведите пальцем вверх по центр экрана раскрыть варианты анимации.
Нажмите петля если вы хотите зациклить Live Photo в формате GIF. Вы также можете выбрать «Bounce» это приложение бумеранг для Instagram.
После этого вы сможете найти свой GIF в Анимированный альбом в приложении Фотографии.
Как использовать Giphy, чтобы превратить GIF в живые фотографии
Как сшить несколько живых фотографий для создания видео
В iOS 13 Apple добавила возможность сшивать несколько живых фотографий (необязательно иметь их вплотную) для создания видеоклипа. Процесс запекается непосредственно в самой iOS 13, поэтому вам не нужно импортировать ваши живые фотографии в такое приложение, как iMovie. Это безумно просто и позволяет создавать удивительные воспоминания!
- запуск Фото на вашем iPhone или iPad.

Найди Живые фотографии что вы хотите создать видео файл с.
- При просмотре изображения вы можете определить, является ли оно «Живой фотографией», если в левом верхнем углу отображается значок с рассеивающим кругом, а рядом со словом «LIVE».
iMore
- Нажмите на доля кнопка.
Вы можете пролистать свой картинки и выберите больше прямо над Поделиться листом параметры.
iMore
- Прокрутите вниз и выберите Сохранить как видео.
Ваше новое видео будет в Недавние альбом.
iMore
Как сделать видео из нескольких живых фотографий на iPhone
Вопросов?
Дайте нам знать в комментариях ниже!
Обновлено октября 2019 года: Добавлена информация о том, как получить доступ к Live Photos на моделях iPhone 11 и iPhone 11 Pro. Добавлена функция «Сохранить как видео» в iOS 13.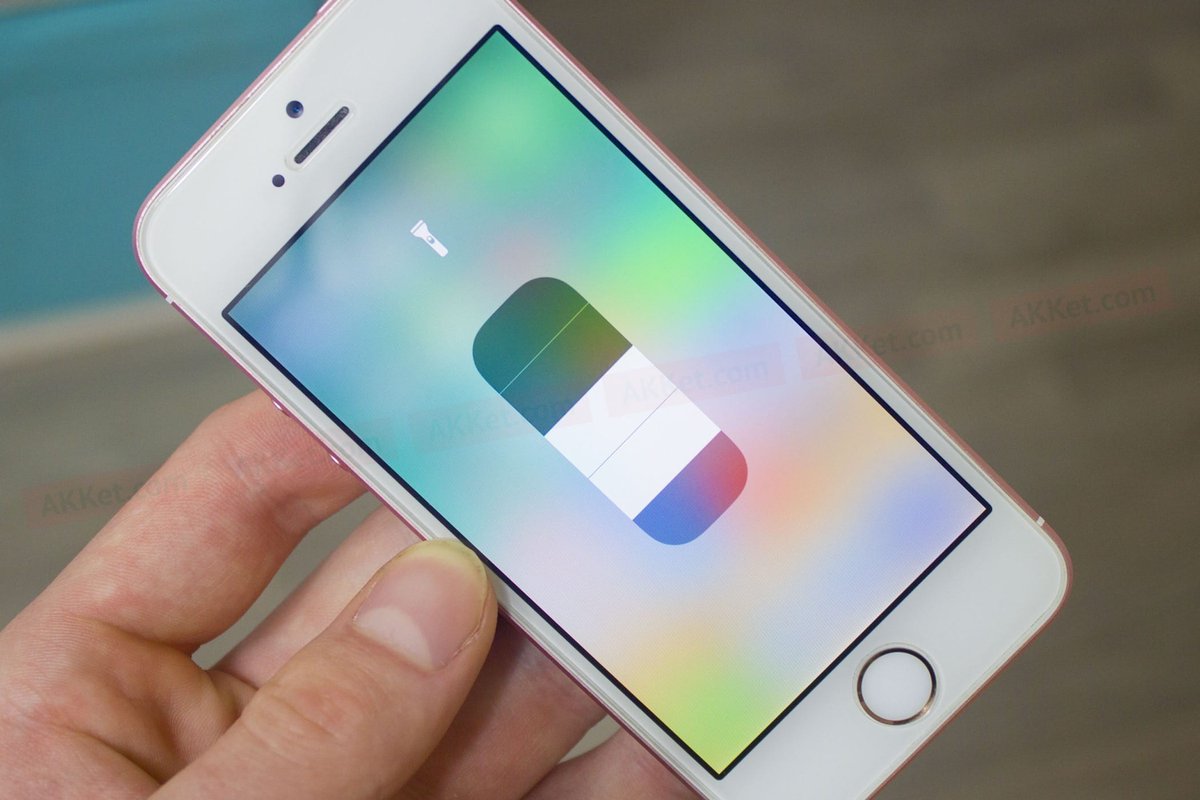
iPhone фотография
Оцените статью!
Мне нравитсяНе нравитсяВсе, что вам нужно знать о функции Live Photos на iPhone
живые фотографии был представлен в iOS 9 как новая функциональность для iPhone 6s / 6s Plus. С тех пор пользователи iPhone могут делать анимированные фотографии с помощью своих телефонов. Тем не менее, среди пользователей iPhone есть много вопросов о функции Live Photos, таких как, как сделать Live Photo, как редактировать Live Photos, как использовать и делиться своими Live Photos и т. Д.
Эта статья расскажет вам все, что вам нужно знать об этой удивительной функции на iPhone. Если вы хотите делать анимированные фотографии на своем iPhone или обнаружите, что функция «Живые фотографии» не работает, внимательно прочитайте наше руководство, а затем вы сможете без проблем создавать, редактировать и делиться живыми фотографиями.
Часть 1: Что такое iPhone Live Photos
Как упоминалось ранее, iPhone Live Photos — это новая функция для iPhone 6 и выше.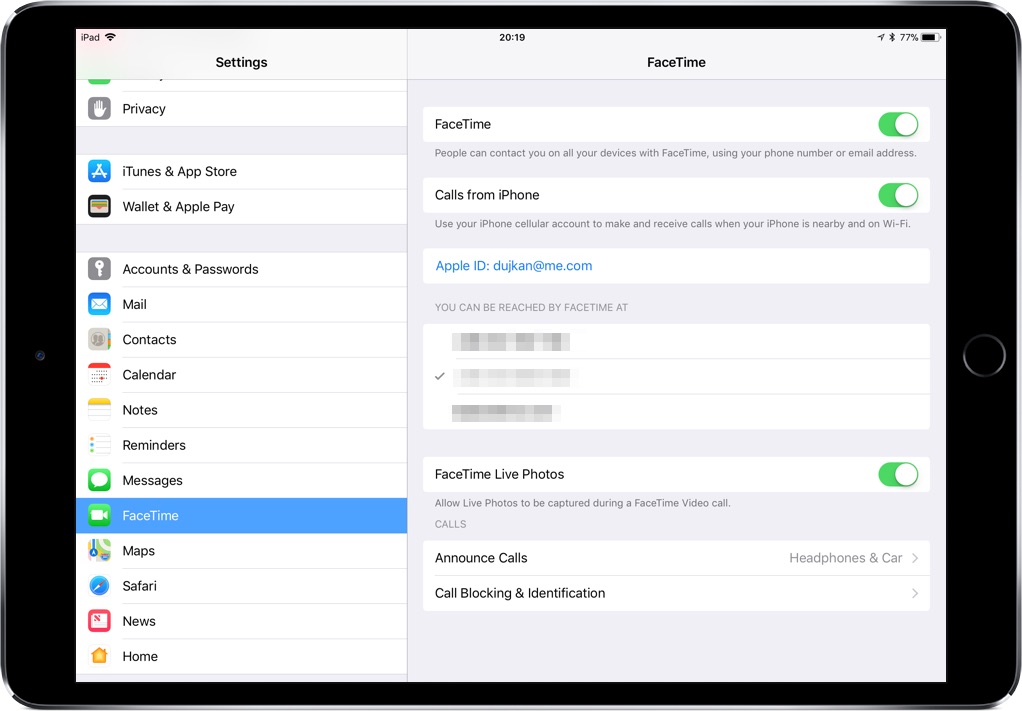 Это позволяет делать анимированные фотографии и просматривать их на поддерживаемых устройствах. IPhone Live Photos работает так, чтобы каждый раз при съемке снимать видео MOV. Это не видео, а скорее 12-мегапиксельная фотография, которая оживляет 1.5 секунд движения.
Это позволяет делать анимированные фотографии и просматривать их на поддерживаемых устройствах. IPhone Live Photos работает так, чтобы каждый раз при съемке снимать видео MOV. Это не видео, а скорее 12-мегапиксельная фотография, которая оживляет 1.5 секунд движения.
Конечно, Live Photos не идеальны. Дополнительные данные увеличивают размеры файлов анимированных изображений вдвое по сравнению со стандартными фотографиями. Если вы делаете много Live Photo на своем iPhone, это может быстро съесть память iPhone и вызвать нехватку места для хранения. Более того, Live Photos не может использовать передовую технологию объектива iPhone, поскольку камера вынуждена продолжать съемку.
Часть 2: Как сделать живое фото
Снимать живое фото с вашего iPhone легко, если вы обновили iOS до последней версии.
Шаг 1, Откройте встроенный камера приложение с домашнего экрана и переключитесь на Фото Режим.
Шаг 2, Нажмите Живая фотография кнопка в центре верхней части экрана, чтобы включить его.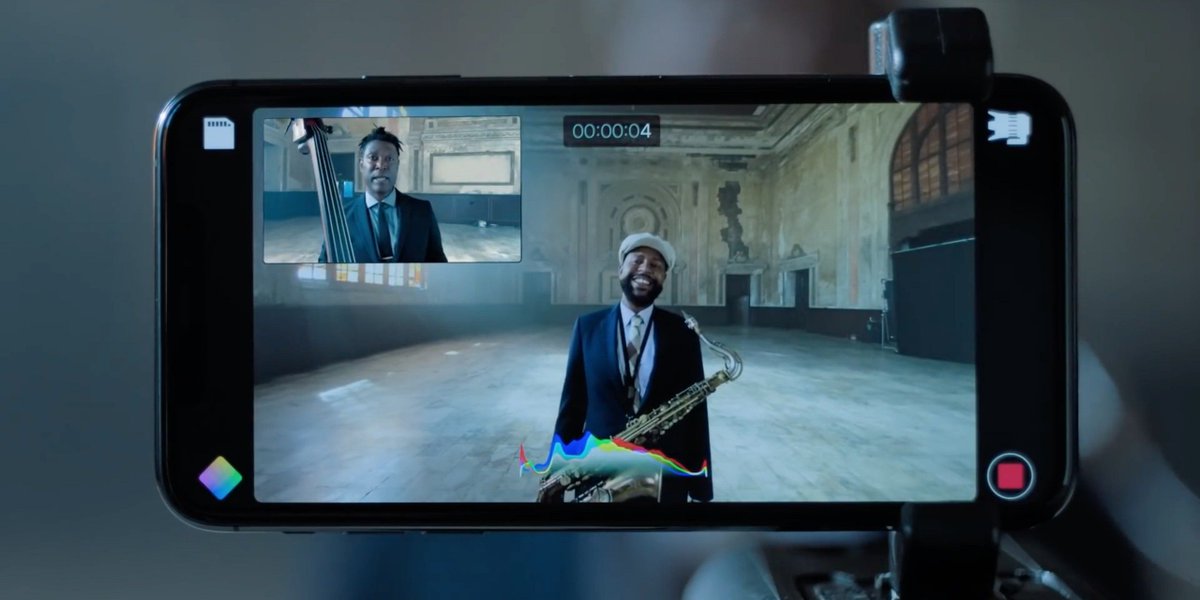
Шаг 3, Затем сфокусируйтесь на объекте, который вы хотите захватить, и коснитесь Затвор кнопка, чтобы сделать Live Photo на вашем iPhone. Когда это будет сделано, Live Photo будет сохранено в вашем приложении Photos.
Примечание: Хотя Apple продолжает выпускать новые функции, способ получения живых фотографий на iOS 9 / 10 / 11 / 12 остается тем же.
Часть 3: Как включить или выключить живые фотографии
В отличие от других функций iOS, на iPhone нет настроек для Live Photos. Вместо этого вы можете включить Live Photos или отключить его в собственном приложении Camera.
Шаг 1, Запустите приложение Камера, перейдите к Фото режим и найдите верхнюю часть экрана.
Шаг 2, Круг с концентрическими кольцами — это переключатель Live Photos. Если он желтый, функция Live Photos включена. Белый значок означает, что ваш живые фотографии функция отключена.
Шаг 3, Вы можете нажать на значок круга, чтобы просто управлять переключателем. По умолчанию значок Live Photo включен.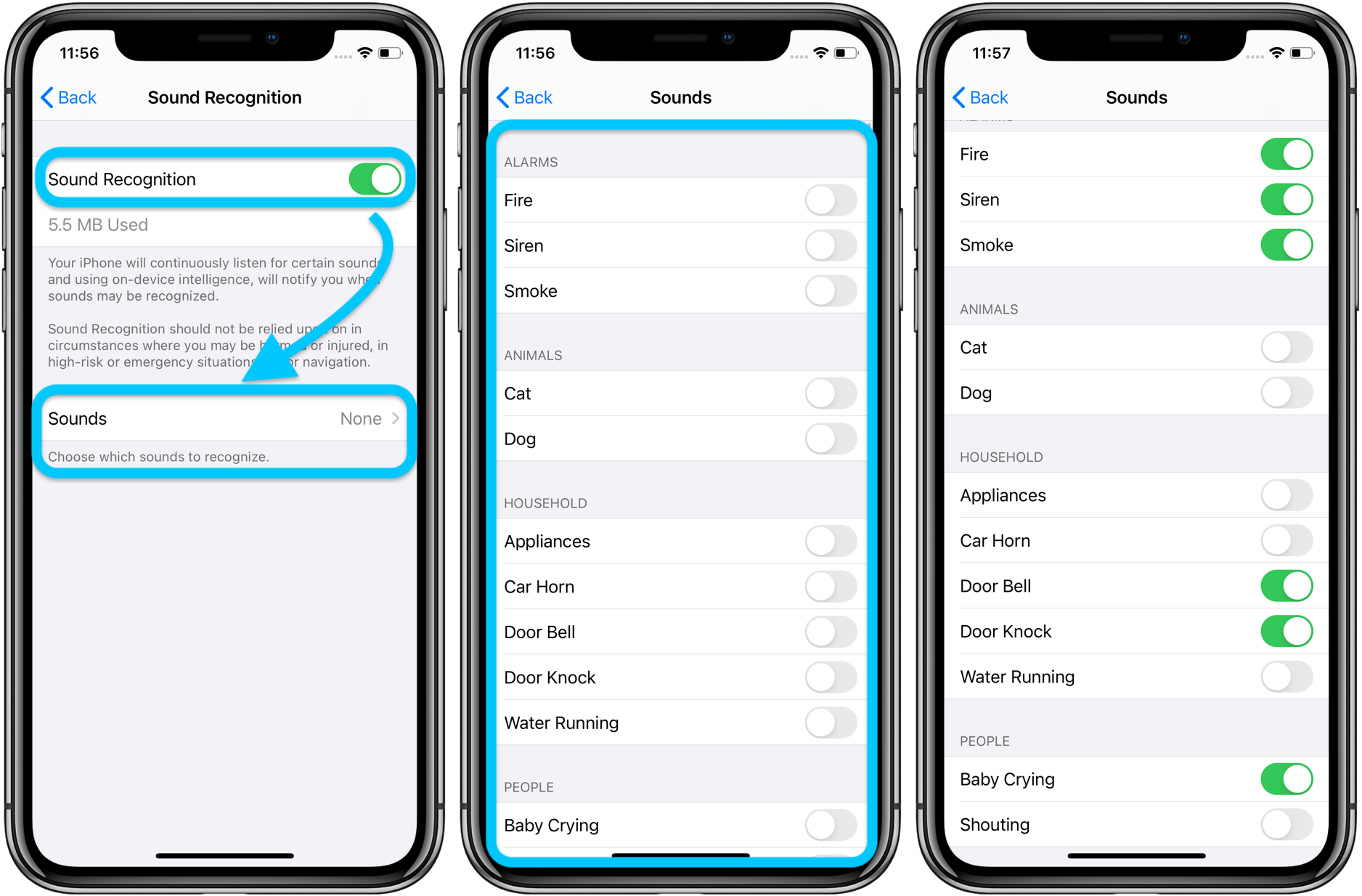
Примечание: Некоторые люди жаловались, что функция iPhone Live Photos не может быть включена в приложении «Камера». Если вы столкнулись с той же проблемой, проверьте процедуру и убедитесь, что вы правильно захватываете живые фотографии. Кроме того, режим низкого энергопотребления отключит большинство расширенных функций на вашем iPhone, включая живые фотографии. Чтобы отключить его, перейдите в Параметры > Батарея, найти Режим низкой мощности вариант и выключи его.
Часть 4: Как просматривать и редактировать живые фотографии
Как видите, на iPhone легко сделать живое фото; тем не менее, вы можете просмотреть неподвижное изображение, если просматриваете его неправильно. С другой стороны, Apple продолжает вводить новые функции в iOS. Это делает просмотр Live Photos на новых моделях iPhone проще, чем раньше.
Как просматривать живые фотографии на iPhone 7 / 7 Plus и более поздних версиях
Шаг 1, Запустите приложение «Фотографии» на главном экране iPhone и найдите живое фото, которое вы хотите просмотреть.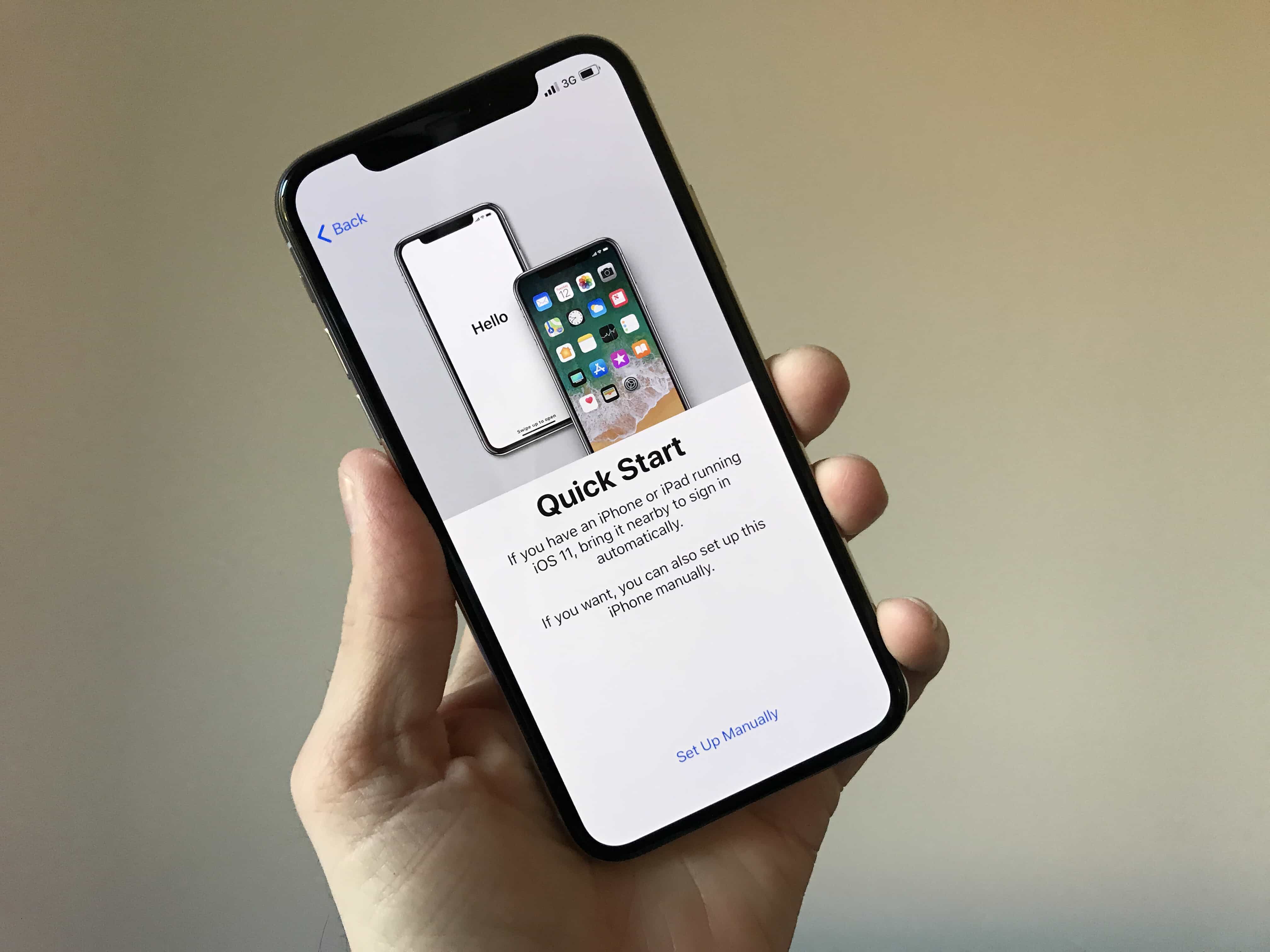
Шаг 2, Нажмите на фото, чтобы воспроизвести живые фотографии на вашем iPhone.
Как просматривать живые фотографии на старых iPhone
Шаг 1, Найдите живое фото, которое хотите просмотреть, в приложении «Фото».
Шаг 2, Нажмите и удерживайте фотографию, чтобы воспроизвести ее.
Примечание: Вы не можете отличить живые фотографии от фотографий с миниатюрами. Единственный способ — нажать на миниатюру и открыть ее на весь экран. Если это живая фотография, метка в реальном времени появится в верхнем левом углу.
Не можете воспроизвести живые фотографии? Попробуйте перезагрузить ваш iPhone. Кроме того, живые фотографии занимают много места. Вы должны освободить свой iPhone и убедиться, что на вашем устройстве достаточно места (айфон говорит не хватает места?).
В некоторых случаях вы можете обнаружить, что ваши живые фотографии отключены. Проверьте настройки громкости и отключите режим отключения звука, если ваш динамик работает хорошо.
Как редактировать живые фотографии
Шаг 1, Найдите Live Photo для редактирования в приложении «Фото».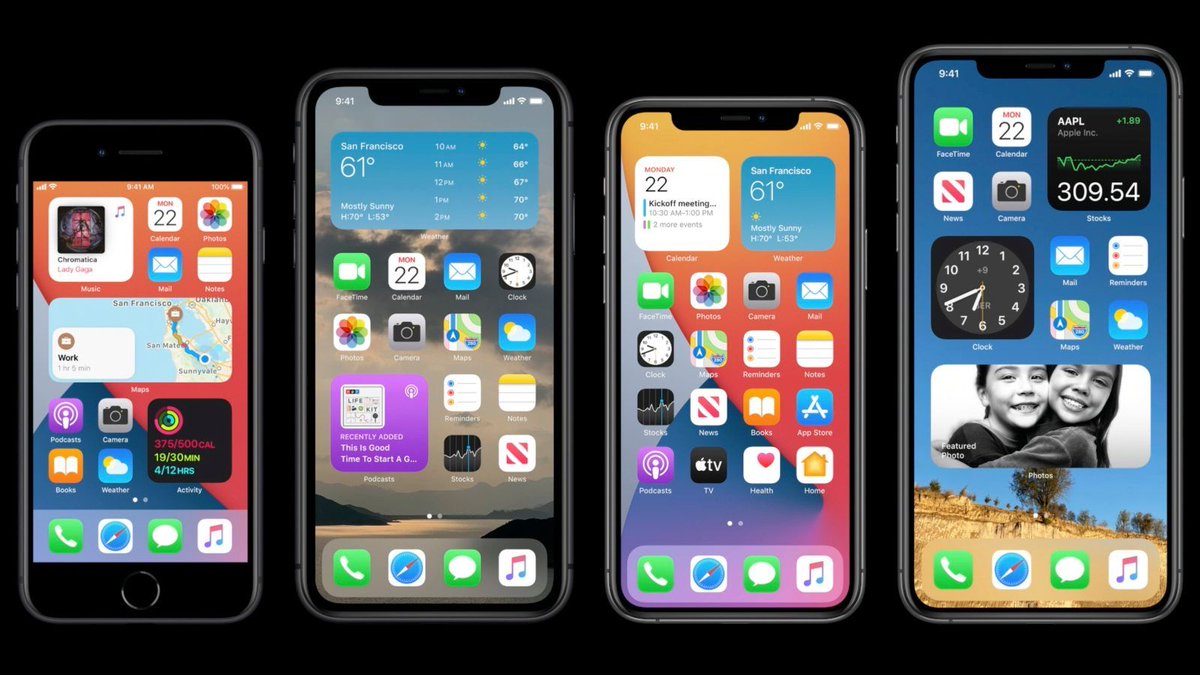
Шаг 2, Нажмите на миниатюру, чтобы открыть ее и нажмите Редактировать в правом верхнем углу, чтобы открыть экран редактора.
Шаг 3, Живое фото будет отображаться кадр за кадром. Выберите один кадр на временной шкале и отредактируйте его как неподвижное изображение.
Поверните или обрежьте Live Photo: Нажмите урожай значок и перетащите границу, чтобы удалить ненужные области, или отрегулируйте ориентацию, перемещая панель управления.
Добавить фильтр на Live Photo: Нажмите Фильтры значок, проведите вперед и назад, чтобы найти нужный фильтр. Это добавит к кадру сразу.
Настройте Live Photo: Коснитесь Корректировки значок, выберите Лайт, Цвет or Ч / Б чтобы получить подопции и изменить их в зависимости от ваших потребностей.
Изменить громкость: Освободи Себя Оратор Значок используется для изменения громкости ваших живых фотографий.
После редактирования просмотрите Живое фото на временной шкале и нажмите Готово если вы удовлетворены этим. Чтобы вернуться к исходному Live Photo, нажмите Возвращаться и нажмите Вернуться к оригиналу в диалоговом окне.
Как извлечь фотоснимок из живой фотографии
Шаг 1, Выберите Live Photo, чтобы открыть его на весь экран.
Шаг 2, Нажмите Поделиться значок внизу слева и выберите Дублировать на панели задач.
Шаг 3. Выбирать Дублировать как фото когда предложено Затем вы получите новое фото рядом с оригинальным живым фото.
Как изменить ключевое фото вашего живого фото
Шаг 1, Откройте приложение «Живое фото в фотографиях» и нажмите Редактировать.
Шаг 2, Переместитесь к кадру, который вы хотите установить в качестве ключевой фотографии, и нажмите Сделать ключевую фотографию.
Часть 5: Как использовать живые фотографии
Как использовать Live Photos — еще одна горячая тема на форумах. Живые фотографии доступны только для поддерживаемых устройств, таких как iPhone и iPad. Это означает, что вы можете поделиться своими живыми фотографиями с друзьями, которые используют устройства iOS. Другой способ использовать живые фотографии — установить их в качестве обоев.
Как поделиться живыми фотографиями с помощью сообщений
Шаг 1. Перейдите в приложение «Фото», найдите и коснитесь живого фото, которым хотите поделиться.
Шаг 2, Нажмите Поделиться значок в левом нижнем углу и выберите Сообщение на панели задач.
Шаг 3, Затем выберите контакт и поделитесь Live Photo с вашим другом.
Примечание: Если ваш друг получит фотографию на Android, он получит только неподвижное изображение. Кроме того, вы можете выбрать социальную сеть, такую как Facebook, Instagram, на панели задач, но Live Photo будет отображаться как неподвижное изображение.
Как установить живую фотографию в качестве обоев
Шаг 1, Также откройте приложение «Живое фото в фотографиях» и нажмите Поделиться значок.
Шаг 2. Выберите Использовать в качестве обоев вариант и нажмите Набор Кнопка на экране подтверждения.
Шаг 3, Решить Установить экран блокировки, Установить домашний экран or Установить оба.
Шаг 4, Тогда Live Photo появится на вашем Блокировка экрана или домашний экран в качестве обоев.
Часть 6: Как конвертировать живые фотографии в GIF или видео
Как уже было сказано, Apple Live Photos анимируются только на поддерживаемых устройствах, например ICloud, Mac и т. Д. Если вы поделитесь ими с Facebook, Instagram или Android, Live Photos станут неподвижными изображениями. Как сохранить эффект живых фотографий в любом месте? Ответ — конвертировать живые фотографии в GIF или видео.
Как конвертировать живую фотографию в GIF на iOS 11 или новее
Apple представила анимированный альбом в iOS 11 и более поздних версиях, поэтому вы можете напрямую конвертировать живое фото в изображение GIF на последних системах.
Шаг 1, Найдите приложение Live Photo, которое вы хотите преобразовать, в приложении «Фотографии» и откройте его в полноэкранном режиме.
Шаг 2, Проведите пальцем вверх, чтобы открыть панель «Эффекты» с несколькими вариантами.
Шаг 3. Выбирать Петля or подпрыгивать преобразовать вашу живую фотографию в изображение GIF. Первый помещает анимацию в цикл так, чтобы она воспроизводилась снова и снова. Последнее заставляет изображение GIF воспроизводиться один раз вперед, затем назад и так далее. Оба варианта являются бесконечной анимацией.
Шаг 4, Затем перейдите к анимированному альбому в приложении «Фото» и вы увидите изображение в формате GIF. Теперь вы можете поделиться им на любых платформах или в социальных сетях.
Узнайте больше подробностей о преобразование живого фото в GIF.
Как превратить живую фотографию в GIF или видео через Lively
Когда дело доходит до старых систем, вы должны полагаться на стороннее приложение для конвертации Live Photo, такое как Lively.
Шаг 1, Поиск и загрузка Lively из вашего магазина приложений.
Шаг 2, Откройте приложение и разрешите ему доступ к вашей библиотеке фотографий.
Шаг 3, Выберите «Живое фото», которое вы хотите превратить в GIF или видео, и нажмите «GIF» или «Фильм» в верхней части экрана. Первый из них превратит ваше живое фото в анимированное изображение, а второй превратит его в видео.
Шаг 4, Нажмите Экспорт GIF or Экспорт фильмаи ударил скидка значок, чтобы подтвердить это.
Шаг 5, Затем вы можете поделиться изображением GIF или видеофайлом через приложение «Сообщение», «Электронная почта» или через социальные сети.
Примечание: Это приложение позволяет вам обрабатывать три Live Photos бесплатно. Неограниченная конверсия требует оплаты.
Как конвертировать живые фотографии в GIF с Motion Stills
Motion Stills — это видеоредактор, выпущенный Google. Он предлагает больше функциональных возможностей при преобразовании живых фотографий, таких как объединение нескольких живых фотографий для создания фильма, сглаживание дрожания и многое другое.
Шаг 1, Установите приложение на свой iPhone. Когда вы впервые откроете его, предоставьте приложению разрешения на доступ к вашей библиотеке фотографий.
Шаг 2, Нажмите Живое фото и нажмите Кадры из фильма значок внизу слева.
Шаг 3, Вам будут представлены два варианта, Отправить GIF и Поделиться Клип, которые делятся вашей Live Photo в виде изображения GIF или видеоклипа.
Примечание: Если вы хотите объединить несколько живых фотографий в фильм, проведите правой кнопкой мыши по живой фотографии в домашнем интерфейсе, чтобы добавить другие фотографии, а затем выберите Загрузить на YouTube or Поделиться видео, Чтобы получить другие инструменты, проведите пальцем сверху вниз, чтобы открыть экран настроек в приложении Motion Stills. Тогда вы можете установить Качество GIF, GIF-файлы водяных знаковИ многое другое.
Рекомендовать: Конвертер видео Apeaksoft Ultimate
Конвертация видео всегда сложная задача, особенно для обычных людей. Apeaksoft Video Converter Ultimate — это простой способ конвертировать ваши видео в GIF в Windows 10 / 8 / 7 или MacOS. Он не только способен защитить качество видео при обработке, но также поддерживает преобразование видео в один клик. Еще одним преимуществом является предложение обширных инструментов для редактирования видео для создания персонализированных эффектов с вашими видеоклипами.
Заключение
Теперь вы должны освоить все аспекты функции iPhone Live Photos. Как новый визуальный продукт Live Photos доступны только для последних систем iOS. Более того, способ просмотра Live Photos на iPhone немного отличается от неподвижных изображений. К счастью, вы можете редактировать Live Photo так же, как и стандартное изображение на iPhone. При публикации живых фотографий лучше конвертировать их в файлы GIF или видео. Надеемся, что наш обмен полезен для вас. Есть еще вопросы, связанные с iPhone Live Photos? Пожалуйста, не стесняйтесь оставлять свои сообщения под этой статьей.
Как добавить лайф фото в инстаграм?
Наверняка Вы любите смотреть живые фотографии, которые были сделаны на новые модели iPhone 7, но уже довольно давно задаете себе вопрос о том, как добавить live photo в инстаграм, чтобы и другие люди смогли порадоваться этим прекрасным моментом вместе с Вами.
Живые фотографии невероятно крутые по трем причинам: 1. Они занимают гораздо меньше памяти в телефоне, чем если бы Вы хранили подобную информацию в анимированных картинках (gif файлы) или видео файлах. 2. Вы можете их редактировать и добавлять любые фильтры, как к любому другому обычному изображению. 3. Живые фотографии наиболее оригинальные и интересные, чем обычные видеоролики, потому что iPhone еще до нажатия на кнопку «Фото» захватывает все происходящее вокруг Вас, даже если Вы и не готовы к этому.
Live photo действительно невероятная особенность новейших моделей iPhone и iPad, которая позволяет просматривать наиболее интересные и яркие моменты из Вашей жизни. Если Вы разместите живую фотографию в инстаграм в стандартном режиме, этот пост будет выглядеть как обычное изображение, ничего особенного Вы не увидите и никаких изменений не произойдет.
Но, есть ли способ обойти «Это» (загрузить live photo в инстаграм?) Как мы говорили ранее – да, конечно! Дальнейший мануал или инструкция составлены именно для Вас.
Как загрузить лайф фото в инстаграм
Для того чтобы загрузить живое изображение в инстаграм, Вам потребуется скачать стороннее приложение, которое облегчит процесс создания фотографии нужного формата и размера для постинга в социальной сети. На самом деле, эти программы автоматически конвертируют Вашу живую фотографию в GIF или видео файлы, которые как раз и возможно загрузить в Instagram.
Существует несколько видов приложений, такие как Alive или Live GIF, но сегодня мы подробно рассмотрим приложение Lively, которое позволит Вам сделать выбор для нарезки живой фотографии на нужные кадры или конвертировать его в видеофайл.
Имейте ввиду, в то время как некоторые из этих приложений могут быть бесплатными, Вам придется заплатить за удаление вводных знаков или избавление от огромного количества рекламных компаний в приложении.
Подробная инструкция: live photo в инстаграм
1. Запустите приложение Lively на Вашем смартфоне.
2. Выберите живую фотографию, которую Вы хотели бы опубликовать в Instagram.
3. Выберите конечный формат живой фотографии: GIF или Видео. Для этого нажмите на рамку в верхней части экрана.
4. Нажмите «Экспорт фильма» (Export Movie).
5. Нажмите на кнопку «Сохранить» (Save) в нижнем левом углу экрана.
Теперь Вы сможете просматривать Ваши живые фото, как видео или GIF изображения.
Довольно часто во время фотографирования у пользователей выскакивает или случайно выскальзывает телефон из рук, что приводит к печальным последствиям в видео разбитого дисплея iPhone 7 / 7Plus. Для того чтобы избежать дальнейших неприятностей и больших затрат на ремонт дисплея смартфона, мы предлагаем Вам воспользоваться 3Д защитным стеклом на айфон 7, которое покрывает весь экран смартфона. 3D структура закаленного стекла позволяет защитить от механических повреждений не только экран смартфона, но и всю его фронтальную часть.
Наиболее подробно ознакомиться с обзором на защитное стекло для iPhone 7 Вы можете в этой статье. Производитель аксессуара – компания Бэнкс.
7 вещей, которые вы будете делать по-другому с iOS 11 — РТ на русском
Новая версия операционной системы Apple iOS 11 появится только осенью, но уже сейчас можно установить бета-версию и понять, как именно изменятся привычки пользователей айфонов и айпадов с её выходом. Запись видео с экрана, доступ к Wi-Fi без ввода пароля и клавиатура для набора одной рукой — о новых возможностях «яблочной» операционки читайте в материале RT.
Этой осенью с выходом новых моделей iPhone Apple традиционно обновит операционную систему iOS. Уже сейчас можно установить бета-версию iOS 11, чтобы понять, как именно изменятся привычки обладателей айфонов и айпадов.
Стоит отметить, что некоторые функции, которые впервые появятся в iOS 11, доступны обладателям телефонов на базе Android и Windows уже давно. Поэтому не станем обещать, что тех, кто предпочитает эти устройства, ждёт что-то новое.
Также мы не рекомендуем ставить на ваши устройства бета-версию iOS 11, поскольку она может замедлить их работу, привести к сбоям и потере данных. Бета-версии традиционно устанавливают разработчики приложений, чтобы подготовить свои аппы к выходу новой системы. Если же всё-таки решитесь на установку бета-версии, не забудьте сделать резервную копию данных.
Итак, что вам позволит делать иначе iOS 11?
1. Работать со скриншотами и записывать видео с экранаВы гарантированно будете делать больше скриншотов, ведь в новой операционной системе они не просто сохраняются в галерее: снимок экрана можно тут же кадрировать, подписать одной из трёх кистей и отправить в сообщении.
Более того, теперь не придётся объяснять маме или бабушке, как настроить режим модема в телефоне. Вы можете записать все действия с помощью нового инструмента «Запись экрана» и при желании снабдить видео ценными комментариями, надиктовав их прямо в микрофон.
Чую, нас скоро ждёт вал пользовательских видео, которые будут объяснять, как именно редактировать фото в определённых программах, проходить босса в игре или настраивать VPN на телефоне.
Раньше видео с экрана айфона можно было записывать лишь с помощью специальной программы, подключив его к ноутбуку.
2. Быстро вызывать нужные функцииГде же включить запись экрана? В новом пункте управления (он появляется, если потянуть вверх). В Apple полностью переделали это меню и самое главное — дали пользователям возможность настраивать его.
Например, если вам не нужна отдельная кнопка для быстрого вызова калькулятора, замените её на ту же «Запись экрана» или «Режим энергосбережения» (о как я ждал этого!).
С помощью 3D Touch некоторые пункты меню раскрывают ещё больше функций: есть отдельная вкладка для всего, что связано с передачей данных. А при длинном нажатии, например, на иконку «Фонарик» можно выбрать одну из четырёх градаций свечения.
3. Искать приложенияНовый AppStore — это полноценное СМИ, которое обновляется ежедневно и изобилует полезными советами.
Основной экран AppStore в iOS 11 называется «Сегодня» и содержит тематические подборки приложений, предлагает «апп дня», «игру дня» и многое другое.
Сами приложения теперь живут в двух больших вкладках — «Игры» и собственно «Приложения». Рейтинги самых популярных аппов никуда не делись, просто теперь до них надо добираться двумя-тремя тапами, а не одним, как раньше. Налицо стремление перейти от войны накруток рейтингов к осмысленной модераторской политике.
4. Снимать Live PhotoЕсли вам казалось, что в текущей версии Live Photo — бесполезная штука, вы не одиноки. В качестве обложки автоматически подставлялся самый неудачный кадр, в 1,5 секунды записи всё время попадали лишние движения, звук нельзя было отключить… Одно мучение!
Но в iOS 11 с «Живыми фотографиями» работать станет намного интереснее.
Во-первых, их можно будет экспортировать как GIF-анимацию стандартными средствами (без внешних приложений).
Во-вторых, теперь можно выбрать сам эффект анимации — зациклить изображение («Петля»), сделать что-то наподобие Boomerang («Маятник») или вообще получить фото с длинной выдержкой (отлично подойдёт для съёмки быстродвижущихся объектов или размывания ночных огней).
В-третьих, звук можно отключить, неудачные кадры вырезать, а в качестве обложки поставить любой стоп-кадр по желанию пользователя
После обнаружения этих функций я удалил с айфона штук пять приложений, которые позволяли делать то же самое, но через пляски туземцев.
5. Делать больше заметок и сканировать QR-кодыApple постоянно добавляет в приложение «Заметки» новые возможности, постепенно превращая его чуть ли не в мобильный Word. В iOS 11 компания решила зайти на территорию ABBYY и добавила туда сканер документов. Нет, распознавать символы на изображении система пока не научилась, зато получить хорошую фотографию даже скомканного листа бумаги с текстом позволяет запросто.
Кстати, QR-коды теперь будут автоматически считываться прямо из стандартного приложения камеры: просто наведите её на нужный код — и она сама предложит открыть ссылку в Safari. Минус ещё одно стороннее приложение на вашем айфоне.
Другое нововведение даёт возможность добавлять таблицы. А ещё Apple облегчила задачу по набору текста людям с миниатюрными руками и большими смартфонами: теперь клавиатуру можно «прижать» к одному из краёв экрана, чтобы удобнее было набирать текст одной рукой.
6. Работать с файлами и очищать память от ненужного мусораApple несколько изменила своей философии, согласно которой её пользователи работают не с некими файлами, а с фотографиями, музыкой, текстами. Теперь в мобильной системе файлы всё-таки есть. Приложение так и называется: Files.
По умолчанию Files даёт доступ к папкам из облачного хранилища iCloud Drive, туда же можно подключить другие такие же популярные сервисы — Google Drive, Dropbox и т. д.
Раздел в настройках, который показывает оставшееся свободное место на телефоне, теперь подскажет, как его увеличить, и предложит очистить «недавно удалённые фотографии» или загрузить медиатеку в iCloud.
Кроме того, в разделе iTunes Store и AppStore появилась функция «Сгружать неиспользуемые» — она сама будет удалять приложения, к которым вы давно не прибегали. Пользовательские данные при этом сохранятся на телефоне, и при переустановке аппа из AppStore всё вернётся на свои места.
Кстати, «дрожащие» иконки приложений теперь можно перетаскивать не по одной, а сразу скопом.
7. Быстро давать друзьям доступ к Wi-FiДа, теперь не нужно диктовать им длинный пароль, который вы к тому же используете ещё в десятке сервисов и соцсетей. Достаточно поднести айфон друга (мамы, бабушки — подставьте необходимое) с iOS 11 к любому вашему устройству Apple, которое уже знает пароль к сети и в контактах которого есть ваш друг.
Пожалуй, все эти нововведения по отдельности не такие уж большие. Скорее задаешься вопросом, почему они не появились в iOS раньше. Но если посмотреть на них как на набор, понимаешь, что система значительно изменилась — стала проще и дружелюбнее к пользователю.
В следующем материале мы расскажем, что iOS 11 принесёт владельцам iPad, — там изменения будут ещё более заметными, чем на смартфонах.
Снимайте и редактируйте живые фотографии
Снимайте фотографии, которые оживают, когда вы их касаетесь. Затем вы можете выбрать другую ключевую фотографию, добавить забавный эффект, отредактировать свое Live Photo и поделиться с семьей и друзьями.
С Live Photos ваш iPhone записывает, что происходит 1.5 секунд до и после того, как вы сделаете снимок. Вы получите больше, чем просто отличное фото; это момент, запечатленный движением и звуком. Вы делаете живое фото так же, как и обычное фото.
Как сделать живое фото
- Откройте приложение «Камера».
- Убедитесь, что ваша камера находится в режиме фото и Live Photos включены. Когда он включен, вы видите кнопку Live Photo в верхней части камеры.
- Держите устройство * неподвижно.
- Нажмите кнопку спуска затвора.
Живые фото включены по умолчанию. Вы можете отключить Live Photos на время или навсегда.
Как найти и воспроизвести живые фотографии
- Откройте приложение «Фото».
- Коснитесь вкладки Альбомы.
- Прокрутите вниз до «Типы мультимедиа» и коснитесь «Живые фотографии».
- Нажмите одну из фотографий, чтобы открыть ее.
- Нажмите и удерживайте экран, чтобы воспроизвести Live Photo.
Вы также можете наслаждаться Live Photo каждый раз, когда разблокируете свое устройство. Просто установите его в качестве обоев экрана блокировки.
Как поменять фото ключа
- Откройте Live Photo.
- Нажмите «Изменить».
- Нажмите кнопку Live Photos.
- Переместите ползунок, чтобы изменить рамку.
- Уберите палец и коснитесь «Сделать ключевую фотографию».
- Нажмите Готово.
Вы также можете включать и выключать эффект Live Photo. Когда вы редактируете Live Photo, нажмите кнопку LIVE в верхней части экрана, чтобы выключить или снова включить Live Photo.
Как добавить эффекты Live Photo
- Откройте Live Photo.
- Проведите пальцем вверх, пока не увидите Эффекты.
- Выберите «Петля», «Отскок» или «Длинная выдержка».
Цикл: превратите любимое живое фото в видео-цикл. Выберите изображение самостоятельно или посмотрите на вкладку «Для вас», чтобы увидеть фотографии, из которых получились бы отличные петли.
Bounce: заставьте вашу живую фотографию двигаться вперед и назад. Смотрите живое фото, как оно было, и оно мгновенно воспроизводится в обратном порядке.
Длинная выдержка: запечатлейте элементы времени и движения. Создайте красивый эффект, который раньше был возможен только с помощью цифровой зеркальной камеры.Фейерверки превращаются в яркие полосы на ночном небе. Водопад становится волшебным пятном.
Как редактировать живые фотографии
- Откройте приложение «Фото» и коснитесь вкладки «Фото».
- Коснитесь Live Photo, которое хотите отредактировать.
- Нажмите «Изменить» и внесите необходимые изменения.
- Когда вы закончите, нажмите Готово.
Если вы редактируете Live Photo в стороннем приложении, вы можете потерять все примененные вами эффекты Live Photo.
Как поделиться своими живыми фотографиями
- Откройте фотографию, которой хотите поделиться, затем нажмите кнопку «Поделиться».
- Если вы хотите поделиться фотоснимком, а не живым фото, нажмите «Живое» в верхнем левом углу.
- Выберите, как вы хотите поделиться своей фотографией. Обратите внимание, что при отправке по почте Live Photo отправляется как неподвижное изображение.
Когда вы получаете Live Photo на свой iPhone, iPad или iPod touch через Сообщения, коснитесь фотографии, чтобы открыть ее, затем нажмите и удерживайте, чтобы увидеть, как она оживает.
Если вы используете «Сообщения» на Mac, дважды щелкните Live Photo, чтобы открыть его. Live Photo проигрывается один раз. Чтобы воспроизвести его снова, нажмите кнопку LIVE в нижнем левом углу фотографии.
Как выключить Живые фото
Нажмите кнопку «Живые фото», чтобы отключить «Живые фото». Косая черта на кнопке Live Photos означает, что функция отключена.
Приложение «Камера» снова автоматически включает Live Photos. Чтобы отключить Live Photos навсегда, выполните следующие действия:
- Откройте приложение «Настройки».
- Нажмите Камера> Сохранить настройки.
- Убедитесь, что переключатель рядом с Live Photos включен.
Дата публикации:
Как использовать эффекты Loop, Bounce и Long Exposure
(Pocket-lint) — Apple представила Live Photos еще в 2015 году, но эта функция появилась с момента ее появления.Вместо того, чтобы иметь один стандартный эффект, теперь есть несколько различных эффектов, которые вы можете использовать в приложении Apple Photos. Они называются: Loop, Bounce и Long Exposure.
Вот как использовать эффекты Live Photo «Петля», «Отскок» и «Длинная выдержка» и как ими поделиться.
Что такое «живое фото»?
Live Photos изначально был разработан для того, чтобы вы не пропустили идеальный снимок, когда делаете снимок на свой iPhone. Он делает это путем захвата нескольких кадров видео до и после нажатия кнопки спуска затвора.После этого он выбирает одно изображение из этой коллекции кадров, которое считает лучшим.
Live Photos по-прежнему работает таким образом, но в 2017 году Apple добавила несколько новых видео / фото эффектов и переходов, чтобы лучше использовать эту технологию. С тех пор он не изменился.
Как сделать Live Photo
Убедитесь, что в приложении камеры iPhone включена опция Live Photo. Это выглядит как набор рассеянных колец на панели инструментов камеры в верхней части дисплея, когда вы находитесь в режиме фото.Когда он не активирован, через него проходит диагональная линия, но она исчезает при включении.
После активации все, что вам нужно сделать, это сделать снимок, нажав кнопку спуска затвора или нажав одну из кнопок регулировки громкости на телефоне.
Примечание. Живые фото не работают ни в одном из других режимов, поэтому, если вы делаете снимок в квадратном режиме, у вас не будет опции «Живые фото».
Pocket-lintКак создать эффекты петли, отскока и длительной выдержки?
После съемки Live Photo перейдите в галерею фотографий и выберите фотографию, к которой вы хотите добавить эффект.Проведите пальцем вверх по фотографии (не в нижней части дисплея), и вы увидите интерфейс под фотографией.
Вы найдете эффекты «Живые фото» в верхней части этой области с миниатюрами предварительного просмотра того, как будет выглядеть анимация под основным изображением.
Каждый эффект выполняет то, что предполагает его название. Loop по сути воспроизводит видео, а затем повторяет его с коротким переходом в стиле перекрестного растворения между тем, когда оно заканчивается, и когда оно начинается снова.
Bounce похож на Boomerang — функцию, ставшую популярной в историях Instagram.Он воспроизводит короткое видео, а затем сразу переворачивает его.
Long Exposure — это обман, чистый и простой; но это работает, и это, безусловно, проще, чем пытаться создать снимок с длинной выдержкой вручную, используя штатив и приложение ручной камеры. Он объединяет кадры видео в одно размытое изображение. Он отлично подходит для водопадов, морей и рек — или любой движущейся воды в этом отношении.
Обзор линейки iPhone 13, устройства Surface и многое другое — Pocket-lint Podcast 122 Рик Хендерсон ·Просто самый симпатичный …
Сообщение, опубликованное Кэмом Бантоном (@cambunton) на
Как поделиться живыми фотографиями на Facebook, Instagram или Twitter?
Некоторые социальные сети поддерживают обмен этими новыми живыми фотографиями, но стоит отметить одну вещь: технически они сохраняются как видео.И, в зависимости от того, как долго хранится видео, количество приложений, которыми вы можете поделиться, может быть ограничено.
Лучший способ узнать, какие приложения их поддерживают, — открыть Live Photo, которым вы хотите поделиться, нажать значок «Поделиться» — квадрат со стрелкой, направленной вверх, и посмотреть, какие службы там отображаются.
Например, видео в Instagram должны быть длиной три секунды или больше, поэтому вы не можете поделиться видео с эффектом петли, поскольку они, как правило, составляют всего секунду или около того. Эффектом отскока можно поделиться, так как большинство из них длится ровно три секунды.Фотографии с длинной выдержкой просто сохраняются как фотографии, и ими можно делиться. Между тем Facebook позволит вам свободно публиковать циклы, отказы и длинные экспозиции.
Для публикации в Facebook, Instagram, Twitter или любой другой платформе социальных сетей: нажмите на значок «Поделиться» в левом нижнем углу экрана, когда находитесь на фотографии, которой хотите поделиться> Прокрутите до платформы, которой вы хотите поделиться, и следите за шаги.
Один удобный совет: если вам нравится просто делиться ключевым неподвижным изображением из Live Photo — вы можете создать дубликат перед изменением стиля эффекта Live Photo.Просто нажмите меню «Поделиться» на исходной фотографии, прокрутите нижнюю панель справа налево, пока не дойдете до «Дублировать», а затем выберите «Дублировать как неподвижное фото». Теперь у вас будет одна фотография, которой вы можете поделиться в любой социальной сети, и одна, которую вы можете использовать для создания эффектов Live Photo.
Меню «Поделиться» также дает возможность поделиться живым фото через AirDrop или с помощью iMessage, электронной почты, общих альбомов, WhatsApp, Google Drive или любых других совместимых приложений или служб. Если вы не видите то, что ищете, перейдите к «Еще» в правом углу списка меню «Поделиться» и включите приложение, в которое вы хотите отправить свою фотографию.
Написано Кэмом Бантоном. Первоначально опубликовано .
Превратите свои живые фотографии в повторяющиеся или отскакивающие видео в формате GIF, которые может смотреть кто угодно «iOS и iPhone :: Гаджеты. что критики изначально утверждали, что так оно и было — и со временем ситуация только улучшается.Однако некоторые аспекты этой функции несколько скрыты, и вам нужно найти их, чтобы полностью раскрыть потенциал Live Photos.
Для тех, кто работает в экосистеме Apple, Live Photos предлагает способ выйти за рамки простой фотографии без вложений в просмотр полного видеоклипа. По сути, вы получаете более качественное движущееся изображение по сравнению с GIF со звуком. Чтобы просмотреть одно, нажмите и удерживайте изображение на своем iPhone и посмотрите мини-видео, которое записывает 1,5 секунды до и после основной фотографии, в действии.
В iOS 13 Apple улучшила эту функцию, теперь вы можете объединять живые фотографии в одно длинное видео. Это также упростило обмен живыми фотографиями в виде видео. Но еще в iOS 11 Apple добавила эффекты, подобные GIF, чтобы вы могли сделать ваши Live Photos зацикленными или отскакивать назад и вперед, и теперь они работают так же, как и тогда.
Шаг 1. Добавьте эффект петли или отскока
В приложении «Фотографии» нажмите вкладку «Альбомы», затем выберите «Живые фотографии» в разделе Типы носителей .Здесь будут все ваши живые фотографии, включая сделанные вами живые фотографии и сохраненные вами живые фотографии.
Найдите живое фото и проведите по нему вверх, чтобы просмотреть эффекты, которые вы можете добавить. Вы можете увидеть свой выбор, проведя пальцем влево или вправо в разделе Эффекты . «Live» всегда будет по умолчанию, а «Long Exposure», при котором кадры из видео накладываются друг на друга, чтобы создать крутой вид действия. Однако нас интересуют следующие:
- Live Loop : это воспроизводит Live Photo в виде цикла, снова и снова.
- Bounce : при этом Live Photo воспроизводится вперед, затем назад, снова и снова.
Вы можете просмотреть каждый эффект в действии через предварительный просмотр, но лучше просто нажать на эффект, чтобы увидеть его полностью. Это не приведет к изменению исходных файлов, поэтому вы всегда можете вернуться к «Живому» или другому эффекту, если передумаете.
В отличие от обычных Live Photos, которые вы нажимаете для активации, любые эффекты будут воспроизводиться при просмотре изображения. Ниже вы можете увидеть эффекты Loop (слева) и Bounce (справа) в действии.
Если вас устраивает, оставьте эффект включенным или нажмите «Live», чтобы вернуться к исходному.
Шаг 2: Найдите все ваши видео в формате GIF
После того, как вы превратите Live Photo в GIF-подобное видео с зацикливанием или скачиванием, вы все равно сможете найти его в папке «Live Photos», но оно также окажется в папке «Анимированные» в том же разделе. Если у вас раньше не было анимированных фотографий или загруженных из Интернета файлов GIF, возможно, вы раньше не видели папку «Анимированные», но она будет создана, как только вы это сделаете.Это упрощает поиск ваших анимированных фотографий, а не копается в другой папке с другими типами мультимедиа.
Ваш iPhone будет сортировать анимированные фотографии по их исходной дате, а не дате, когда вы превратили их в анимацию. Помните об этом, пытаясь найти конкретное изображение. Найдя анимированное Live Photo, вы можете просмотреть его эффект. Затем вы можете провести по нему вверх, чтобы изменить его эффект, если хотите, как показано в предыдущем разделе.
Шаг 3. Поделитесь ими с помощью текста, социальных сетей и др.
Вы можете поделиться своими повторяющимися или отскакивающими живыми фотографиями с помощью текста, приложений для обмена сообщениями и социальных сетей, как если бы они были GIF-файлами, но технически они будут загружены как короткие, зацикливание видео.В сообщениях Live Photo автоматически воспроизводится в цепочке, как и GIF. В Twitter Live Photo загружается как короткое видео, но когда вы публикуете твит, видео непрерывно зацикливается, поэтому оно действует как GIF, даже если это замаскированный MP4.
Результаты могут отличаться в зависимости от используемого приложения, поэтому вам придется протестировать его и посмотреть, что вы получите. Как правило, Live Photo загружается как видео, а не как официальный файл GIF, так что будьте начеку, потому что не всегда получается, как вы хотите.
Не пропустите: самый простой способ поделиться живыми фотографиями вашего iPhone с пользователями Android
Обеспечьте безопасность соединения без ежемесячного счета . Получите пожизненную подписку на VPN Unlimited для всех своих устройств, сделав разовую покупку в новом магазине Gadget Hacks Shop, и смотрите Hulu или Netflix без региональных ограничений, повышайте безопасность при просмотре в общедоступных сетях и многое другое.
Купить сейчас (скидка 80%)>
Другие выгодные предложения, которые стоит посетить:
Фотография на обложке, скриншоты и GIF-изображения Нельсона Агилара / Gadget HacksКак использовать новые эффекты Live Photo в iOS 11
Одним из многих изменений и улучшений, содержащихся в грядущем обновлении iOS 11 для iPhone и iPad, является возможность добавлять эффекты к Live Photos.Три эффекта — «Цикл», «Отскок» и «Длинная выдержка» — можно легко применить с помощью быстрого смахивания и касания в приложении «Фото». Вот что вам нужно знать.
Обратите внимание, что это было протестировано с помощью публичной бета-версии iOS 11 от Apple. Информация и результаты, содержащиеся здесь, могут быть изменены до его основного популярного выпуска.
Как добавить эффекты живого фото
Чтобы использовать один из трех эффектов, сначала убедитесь, что вы снимаете с включенным Live Photo. Живые фотографии можно снимать на iPhone 6s, 6s Plus, SE, 7, 7 Plus и, конечно же, на любой будущий выпуск iPhone.Любую живую фотографию можно использовать с новыми эффектами независимо от того, снимали ли вы их до того, как на вашем устройстве была установлена iOS 11, или они были отправлены вам кем-то другим.
Когда у вас есть Live Photo, к которому вы хотите добавить эффект, откройте приложение «Фото» и коснитесь фотографии. На экране просмотра одной фотографии проведите вверх по изображению. Здесь вы найдете новый раздел под названием «Эффекты», содержащий эскизы ваших фотографий с примененными циклами, отскоком и длительной выдержкой. Коснитесь любого из них, чтобы применить их к изображению, или выберите «Живое», чтобы вернуть его к обычному «Живому фото».
На что обратить внимание
- Применение эффекта всегда обрезает изображение по направлению к центру. Если вы снимаете фотографию с полным намерением применить эффект позже, не забудьте оставить достаточно места по краям кадра, которое можно обрезать.
- Изображение всегда будет сильно смягчено. Именно это — огромный ограничивающий фактор для потенциала фотографии. Однако, если фотография остается на маленьком мобильном устройстве, я не думаю, что ваш типичный пользователь iPhone (например,г., мама) заметит или позаботится.
- Похоже, что чем меньше вы встряхиваете камеру во время захвата изображения, тем выше будет разрешение выходного файла изображения.
- Съемка с iPhone, установленным на штатив, с использованием трехсекундного таймера задержки дает файл с самым высоким разрешением, однако изображение все равно будет обрезано и смягчено.
- Эффекты «Петля» и «Отскок» создают видеофайлы в формате h.264 MOV, которые снова становятся мягкими и обрезанными.
Для профессиональных креативщиков сторонние приложения по-прежнему подходят, если качество изображения имеет какое-либо значение.Однако приятно видеть, что Apple делает эти дополнения, чтобы любой, у кого есть iPhone, мог получить когда-то неуловимый эффект шелковистой воды без каких-либо реальных ноу-хау или каких-либо дополнительных аксессуаров.
Если вы хотите опробовать общедоступную бета-версию iOS 11, вы можете зарегистрироваться на странице программы бета-тестирования программного обеспечения Apple.
Как использовать «живые фотографии» для создания потрясающих движущихся изображений на iPhone
«Живые фотографии» — это функция камеры iPhone, которая оживляет движение на ваших фотографиях! Вместо того, чтобы фиксировать момент времени на неподвижной фотографии, Live Photo захватывает 3-секундное движущееся изображение.Вы даже можете создавать потрясающие изображения с большой выдержкой с помощью Live Photos. Читайте дальше, чтобы узнать, как использовать Live Photos для создания незабываемых воспоминаний на вашем iPhone.
Содержание: iPhone Live Photos
Щелкните любую ссылку ниже, чтобы перейти прямо к соответствующему разделу статьи:
1. Как сделать живое фото на iPhone
2. Как воспроизвести живое фото
3. Как редактировать живую фотографию
4. Как добавить эффекты живого фото
5. Как поделиться живыми фотографиями
6.Как загрузить живые фотографии в Facebook и Instagram
7. Когда использовать живые фотографии iPhone для достижения наилучших результатов
1. Как сделать живое фото на iPhone
Легко сделать живое фото на ваш iPhone!
Просто откройте встроенное приложение камеры iPhone и выберите режим Фото внизу экрана.
Значок Live Photos (три кружка) находится в правом верхнем углу экрана. Если на нет линии , включены Live Photos.Если на значке есть линия, коснитесь ее, чтобы включить Live Photos.
Live Photo фиксирует 3 секунды движения и звука. 1,5 секунды Live Photo снимается до того, как вы нажмете кнопку спуска затвора, и 1,5 секунды после этого.
Поэтому убедитесь, что вы скомпоновали кадр и подержите его там пару секунд, прежде чем нажать кнопку спуска затвора. Если вы этого не сделаете, первая часть вашего Live Photo будет заключаться в перемещении камеры для кадрирования кадра.
Точно так же ваш iPhone будет записывать 1.Через 5 секунд после нажатия кнопки спуска затвора. Поэтому убедитесь, что вы держите телефон неподвижно в течение нескольких секунд после съемки.
Также имейте в виду, что Live Photos захватывает как аудио, так и видео. Таким образом, вы услышите любой звук на Live Photo при воспроизведении.
Ниже представлено 3-секундное живое фото людей на пляже. Нажмите кнопку воспроизведения, чтобы просмотреть его:
Если вы снимаете человека в движении, вам может потребоваться указать объекту движения, когда вы делаете снимок.
Сделайте это как минимум за пару секунд до нажатия кнопки спуска затвора, чтобы не передать свой голос в Live Photo.
Если вы больше не хотите снимать Live Photos, нажмите значок Live Photos в верхней части приложения «Камера», чтобы выключить его.
Live Photos занимают много места на вашем iPhone. Поэтому, если вы оставите его включенным для каждого снимка, вы можете обнаружить, что ваш телефон быстро заполнится.
2. Как воспроизвести живую фотографию
После съемки живой фотографии она появляется в приложении «Фото» вместе с обычными неподвижными изображениями.Вы также найдете его в отдельном альбоме под названием Live Photos .
К сожалению, в режиме эскизов невозможно узнать, является ли изображение Live Photo.
На скриншоте ниже среди этих изображений есть несколько живых фотографий. Но, глядя на них в таком виде, невозможно сказать, что это за люди.
Итак, как узнать, какие из ваших изображений являются живыми фотографиями?
Нажмите на миниатюру изображения, чтобы оно открылось в полноэкранном режиме. Если это Live Photo, вы увидите слово LIVE вверху фотографии.
Чтобы просмотреть анимацию Live Photo, удерживайте палец на фотографии. Как только вы его удалите, воспроизведение видео прекратится.
3. Как редактировать живую фотографию
Редактирование живых фотографий в приложении «Фото» аналогично редактированию неподвижных изображений. Но для Live Photos есть несколько дополнительных инструментов для редактирования.
При открытии Live Photo коснитесь Изменить в правом верхнем углу экрана.
Инструменты редактирования появляются внизу экрана.
Значок Adjust позволяет настраивать цвет, экспозицию и резкость с помощью ряда инструментов.
Проведите по инструментам настройки под фотографией и выберите тот, который хотите использовать. Затем перетащите ползунок, чтобы отрегулировать.
Чтобы применить цветной или черно-белый фильтр, коснитесь значка Фильтры .
Проведите по списку фильтров, затем коснитесь фильтра, чтобы применить его к своему изображению.Используйте ползунок для регулировки силы фильтра.
Чтобы обрезать или повернуть Live Photo, нажмите значок Crop .
Чтобы выровнять изображение, коснитесь значка Выпрямить , затем перетащите ползунок влево или вправо.
Чтобы обрезать фотографию, перетащите угловые маркеры обрезки.
Вы также можете повернуть или перевернуть фотографию с помощью значков в верхнем левом углу. Вы можете настроить вертикальную или горизонтальную перспективу с помощью значков в правом нижнем углу.
Вы можете внести дополнительные изменения в Live Photo, нажав значок Live .
Если звук, записанный с помощью Live Photo, отвлекает, коснитесь значка Звук (динамик), чтобы отключить звук.
Значок звука станет серым, указывая на то, что звук выключен.
Вы можете изменить основную фотографию (ту, что вы видите в своей библиотеке фотографий) с помощью ползунка в нижней части экрана. Перемещайте ползунок, пока не найдете нужное изображение.
Нажмите Сделать ключевую фотографию , чтобы подтвердить свой выбор.
Белая точка появится над выбранной вами фотографией. Серая точка появляется над исходной ключевой фотографией на тот случай, если вы когда-нибудь захотите вернуться к ней.
Если вы хотите преобразовать Live Photo в неподвижное изображение, коснитесь желтого значка Live в верхней части экрана.
Значок станет белым, показывая, что это больше не Live Photo. Вы можете переключить его обратно на Live Photo в любое время, снова нажав значок Live .
Когда вы закончите редактировать Live Photo, нажмите Готово , чтобы сохранить изменения.
Если вы хотите удалить примененное редактирование, вы можете в любой момент вернуться к исходному Live Photo.
В приложении «Фото» найдите живое фото, которое нужно восстановить, и коснитесь Изменить .
Затем нажмите Вернуться> Вернуться к исходному .
4. Как добавить эффекты Live Photo
Есть три специальных эффекта, которые вы можете применить к вашим Live Photo: Loop , Bounce и Long Exposure .
Чтобы применить эффект Live Photo, перейдите в приложение Photos и откройте Live Photo. Затем проведите пальцем вверх, чтобы открыть раздел Effects :
Коснитесь эффекта, который хотите использовать ( Loop , Bounce или Long Exposure ). Эффект сразу же будет применен к вашему Live Photo.
Вы можете в любой момент передумать, нажав на другой эффект. Или выберите Live , чтобы вернуться к исходной версии Live без применения эффектов.
Ниже вы узнаете, как выглядят три эффекта. Но сначала, вот наша отправная точка — базовое видео Live Photo без применения эффектов:
4.1 Цикл
Эффект Loop превращает Live Photo в непрерывный цикл видео. Как только видео закончится, оно снова начнет воспроизводиться с самого начала, пока вы его не остановите.
Лучше всего работает, когда объект делает что-то примерно в одной и той же области сцены. Например, кто-то прыгает, жонглирует или танцует.
Это также может хорошо работать, если ваш объект входит и выходит из сцены во время исходной 3-секундной Live Photo. Например, кто-то выходит из машины и уезжает с места происшествия. Конечный результат может выглядеть так, будто из машины выйдут сотни людей!
Ниже мы превратили Live Photo водопада в цикл:
4.2 Bounce
Bounce — забавный эффект, который позволяет воспроизвести Live Photo как обычно, а затем наоборот. Это повторяется до тех пор, пока вы не остановите видео.
Эффект Bounce делает водопад внизу неестественным. Но это точно интересно!
4.3 Длинная выдержка
Параметр Длинная выдержка создает фотографию с эффектом длинной выдержки (медленного затвора).
Длинная выдержка больше всего подходит для сцен с движением, поскольку она размывает движение. Текущая вода, фейерверк или огни движущегося автомобиля отлично смотрятся с эффектом длительной выдержки.
Если вы думаете, что хотите создать длинную экспозицию из Live Photo, лучше всего использовать штатив iPhone.Это гарантирует, что неподвижные части сцены останутся резкими на конечном изображении.
К живому фото водопада ниже применен эффект длинной выдержки. Обратите внимание на мягкое размытие движущейся воды, в то время как неподвижные объекты, такие как камни, кажутся резкими:
5. Как поделиться живыми фотографиями
После того, как вы сняли отличные живые фотографии на iPhone, вы можете поделиться эти моменты с семьей и друзьями.
Вы можете поделиться Live Photo на другом iPhone или iPad, если он работает под управлением iOS 9 или новее.Вы можете использовать iMessage, AirDrop или обмен фотографиями iCloud.
Чтобы поделиться Live Photo, откройте его в приложении «Фото», затем коснитесь значка Поделиться .
Затем выберите параметр совместного использования, который вы хотите использовать, например Сообщения, Airdrop и т. Д.
Обратите внимание, что Live Photo нельзя отправить по электронной почте. Если вы отправите его по электронной почте, вложение будет отправлено как неподвижное изображение в формате JPEG.
6. Как загружать живые фотографии в Facebook и Instagram
Помимо обмена живыми фотографиями на другие iPhone и iPad, вы можете поделиться ими в социальных сетях.
Facebook и Tumblr уже позволяют публиковать живые изображения. Возможно, в какой-то момент больше платформ социальных сетей будут поддерживать Live Photos.
Если вы хотите поделиться Live Photo на Facebook, вы не можете использовать опцию публикации Facebook в приложении Photos. Вместо этого вам нужно загрузить фотографию из своего приложения Facebook.
Оттуда вы можете выбрать, хотите ли вы поделиться им как Live Photo или как неподвижное изображение. Используйте значок Live вверху фотографии, чтобы включить или выключить его:
Instagram пока не поддерживает использование Live Photos.Но вы можете использовать стороннее приложение, такое как Lively (бесплатно для загрузки из App Store), для преобразования Live Photo в видео. Затем вы можете загрузить видео в Instagram.
Вот как сохранить Live Photo как видео:
Откройте Live Photo в приложении Lively , затем выберите Movie в верхней части экрана. Коснитесь Экспорт фильма , затем коснитесь значка Сохранить . Это сохранит Live Photo как обычный видеофайл в вашей библиотеке фотографий:
Затем вы можете открыть приложение Instagram и загрузить видео из своей библиотеки.
Перед публикацией в Instagram вы можете использовать фильтры и инструменты редактирования, чтобы улучшить ваше Live Photo.
7. Когда использовать iPhone Live Photos для достижения наилучших результатов
Live Photo предлагает гораздо больше, чем обычное неподвижное изображение.
Функция iPhone Live Photo идеально подходит для съемки любых сцен с движущимися объектами или интересными звуками.
Live Photo захватит все те мелкие детали, которые вы не можете передать в неподвижном изображении.
Грохочущие волны, река или водопад, деревья, качающиеся на ветру, или оживленная уличная сцена — все это делает живые изображения отличными.
Также отлично подходит для сцен, в которых звук добавляет к изображению дополнительный чувственный элемент. Например, пение птиц или шум воды во время съемки на природе.
Live Photos также хорошо работает при фотографировании людей, особенно детей. Это позволяет вам запечатлеть забавные моменты до и после того, как вы сделаете снимок.
Без Live Photos вы не смогли бы сохранить эти особенные маленькие моменты.
Как сохранить живое фото как видео в iPhone: 3 лучших способа.
Live Photos была представлена Apple в сентябре 2015 года с представлением iPhone 6s. По сути, это анимация Apple, которая объединяет множество неподвижных изображений в очень короткое видео продолжительностью от 1,5 до 2 секунд, например, GIF-файлы, которые нравятся большинству из нас. Каждый раз, когда вы щелкаете фотографию с опцией Live Photo, камера iPhone делает много снимков и объединяет их вместе, чтобы создать анимацию размером примерно 1.5–2 секунды. Делая эти живые фотографии, вы можете поделиться ими со своими друзьями или в какой-нибудь социальной платформе. Обратной стороной живых фотографий является то, что они преобразуются в неподвижные фотографии, если вы поделитесь ими с кем-то или качество видео упадет. Вот почему вам необходимо сохранить живые фотографии в виде видеофайлов перед отправкой. Однако до iOS 13 вы не можете сохранять эти изображения в виде видеофайлов. IOS 13 представила новую опцию под названием «Сохранить как видео», которая позволяет пользователям сохранять Live Photo как видео без необходимости использования сторонних инструментов всего одним щелчком мыши.В этой статье вы узнаете, как создавать живые фотографии, как конвертировать живые фотографии в видео или GIF и как сохранять живые фотографии как видео на iPhone.
Как сохранить живое фото как видео
Если вы хотите поделиться своим живым фото с кем-то или если вы не хотите, чтобы ваше живое фото преобразовывалось в неподвижное фото, вы должны преобразовать живое фото в видео. Давайте посмотрим, как вам нужно преобразовать живые фотографии в видео.
Есть много разных способов сохранить живое изображение в виде видео, используя уже доступные инструменты iOS на вашем устройстве iOS.Вы можете легко создавать GIF-файлы и видео из своих живых фотографий и делиться ими с друзьями.
Если ваше устройство iPhone обновлено до iOS 13 или более поздней версии, вы можете легко преобразовать и сохранить живое фото как видео и поделиться им с друзьями. Если вы хотите сделать более длинное видео, вы также можете объединить несколько живых фотографий вместе. Вот как это работает.
- Сначала запустите приложение для работы с фотографиями и выберите Live Photo, которым хотите поделиться.
- Нажмите кнопку «Поделиться» в правом нижнем углу.
- Щелкните «Сохранить как видео».
- Ваше видео будет сохранено в альбоме камеры и в видеоальбоме на вашем iPhone.
Есть другой вариант, если вышеупомянутое не подходит или не работает для вас. Вы можете просто превратить живое фото в видео, используя сторонние приложения, такие как lively. Используя lively, вы также можете создавать GIF-файлы и фильмы, а также широко ими делиться.Это приложение является бесплатным с одним условием: прямой водяной знак отображается в правом нижнем углу сохраненных файлов GIF. Если вы не хотите использовать этот водяной знак, вам придется заплатить временную цену.
Как превратить Live Photo в видео с помощью LivelyСамое лучшее в этом приложении то, что оно предназначено исключительно для преобразования ваших живых фотографий в GIF и фильмы. Практически в кратчайшие сроки вы можете создавать свои видео. Следуйте этому пошаговому руководству, чтобы узнать, как превратить живую фотографию в видео с помощью lively.
- Сначала загрузите приложение Lively из магазина воспроизведения.
- Теперь предоставьте ему разрешение на доступ к вашим фотографиям.
- Выберите изображения, которые нужно преобразовать в видео.
- Затем щелкните «GIF» или «Фильм».
- Щелкните значок «Настройки», если вы выбираете опцию «GIF», чтобы дополнительно настроить вашу живую фотографию.
- Теперь вы можете сохранить или нажать «Экспорт», чтобы поделиться своим видео в социальных сетях.
- На финальном видео будет небольшой «живой» водяной знак, который можно удалить за 2 доллара.99.
После того, как вы закончили редактировать видео, щелкните Экспорт видео, который появится в нижней части экрана. Вы можете поделиться своим видео в социальных сетях или на любой платформе, если ваша учетная запись подключена. Появляются такие опции, как совместное использование, сохранение, копирование.
- Чтобы сохранить новое видео, просто нажмите кнопку «Сохранить» в левом нижнем углу.
- Теперь видео будет сохранено в вашей галерее изображений.
- Преобразуйте живые фотографии в петли и скачивайте видео.
Сохранение живого фото как скачкообразного или зацикленного видео.
Если Lively вам не подходит, не беспокойтесь, есть еще один способ конвертировать ваши живые фотографии в видео. Если у вас есть iOS 11 или более поздние версии, вы можете легко использовать эту функцию. Вы можете использовать эту функцию Loop and Bounce в приложении «Фото» для создания видео со специальными эффектами. Вам просто нужно использовать эффекты Loop и Bounce, поскольку они встроены непосредственно в приложение для фотографий.Это работает так, как Bounce заставляет живое изображение непрерывно воспроизводиться вперед и назад. Повторение эффектов создает непрерывное видео.
- Сначала откройте приложение «Фото» и выберите изображение, которое хотите отредактировать.
- Теперь проведите пальцем вверх, чтобы открыть эффекты, и выберите между циклом или отскоком.
- Bounce заставляет вашу фотографию двигаться вперед и назад. Цикл while превращает живое видео в короткий цикл, который воспроизводится с повторением.
- Создав видео, вы можете быстро поделиться им как видеофайлом.
GIPHY в основном используется для организации вашей коллекции GIF. Однако вы можете использовать бесплатное приложение GIPHY для создания файла GIF из Live Photo. В редакторе GIPHY доступны инструменты для добавления текстов и эффектов в ваш файл GIF. Для начала
- Откройте приложение GIPHY, нажмите на знак плюса (+) на панели инструментов ниже и дайте приложению разрешение на использование камеры.
- Теперь выберите вариант изображений в нижнем левом углу на следующем экране.
- Затем выберите Live Photos, с которыми вы хотите создать файл GIF, из камеры.
- Live Photo будет запущено в редакторе. Отредактируйте свои гифки.
- По завершении редактирования GIF нажмите кнопку «Далее».
- Вы также можете загрузить свой gif на GIPHY.
- Нажмите «Сохранить видео» или «Сохранить GIF», чтобы сохранить отредактированное Live Photo как видео.
Как использовать Live Photo Editor на iPhone
Формат Apple Live Photo отлично подходит для создания фотографий, сопровождаемых коротким видеоклипом.Этим интересно поделиться с друзьями и семьей. Вы также можете использовать те же видеоклипы для создания интересных изображений, анимации и отдельных видеороликов. Вот как редактировать Live Photos на iPhone.
В этом руководстве основное внимание уделяется iPhone Live Photos и редактированию фотографий на iOS и macOS. Эти инструкции применимы к iOS 11 и новее, а также macOS 10.14 и новее.
Знакомство с эффектами Apple Live Photos
Начиная с iOS 11, Apple представила Эффекты, функцию, которая превращает видео Live Photo в интересные новые изображения и клипы.К ним относятся петля, отскок и длительная выдержка.
- Цикл : Удаляет звук видео и воспроизводит его в постоянном цикле.
- Bounce : Удаляет звук и воспроизводит видео вперед и назад, снова и снова.
- Длинная выдержка : берет несколько кадров из видео, помещая кадры друг на друга для создания новой фотографии. Любое движение в видео отображается в новом изображении как ореол.
Как превратить живое фото в циклическое изображение, отраженное изображение или изображение с длинной выдержкой на iPhone
Выполните следующие действия, чтобы использовать функцию эффектов для Live Photo в iOS.
Откройте приложение iOS Photos.
Выберите Live Photo, к которому вы хотите применить эффект.
Эффекты работают только с Live Photo. Чтобы убедиться, что вы работаете с Live Photo, проверьте левый верхний угол экрана после открытия изображения. Вы должны увидеть слово live .
Проведите пальцем вверх по изображению, чтобы открыть панель Effects . Вы увидите ряд эффектов, начиная со значения по умолчанию Live .
Чтобы открыть другие эффекты, проведите пальцем вправо. Вы увидите Loop , Bounce и Long Exposure . Каждый из эффектов имеет миниатюру, позволяющую предварительно увидеть, как будет выглядеть ваше изображение после применения соответствующего эффекта.
Выберите эффект, который хотите применить.
Изображение скользит вниз с примененным эффектом.
«Применение эффекта» заменяет «Живое фото» в приложении «Фото».Если вы хотите вернуться к изображению по умолчанию или попробовать другой эффект, повторите шаги с 3 по 6 и выберите Live .
Как превратить живое фото в циклическое, отраженное или с длинной выдержкой на macOS
С помощью приложения «Фото» вы также можете редактировать «Живые фото» со своего Mac. Вот как это сделать.
Откройте приложение macOS Photos . Вы увидите массив миниатюрных изображений.
Дважды щелкните Live Photo, которое хотите отредактировать.
Изображение откроется в приложении «Фото». Выберите Edit в правом верхнем углу.
Панель редактирования появляется справа от изображения. Под фотографией выберите раскрывающееся меню Live , чтобы открыть параметры эффектов.
Выберите Live , Loop , Bounce или Long Exposure в качестве желаемого эффекта, затем выберите Done в правом верхнем углу, чтобы применить его.
Эффект применен. Он также показан в основной галерее.
Как и в случае с iOS, применение эффекта заменяет Live Photo в приложении «Фото». При желании вы можете вернуться к изображению по умолчанию или применить другой эффект. Для этого повторите шаги с 3 по 6 и выберите Live .
Как превратить живое фото в видео с помощью Google Фото на iPhone
Приложение Apple Photos не дает вам возможности разделять фото и видео части Live Photo.Однако вы можете легко сделать это с помощью Google Фото.
Если вы еще этого не сделали, загрузите и установите Google Фото на свой iPhone. При необходимости войдите в приложение и предоставьте доступ к своей Фотопленке.
Выберите Live Photo, с которым хотите работать в Google Фото.
Щелкните значок меню с тремя точками в правом верхнем углу.
Это открывает меню с несколькими опциями. Выберите Сохранить как видео .
Google Фото экспортирует видеофрагмент Live Photo и сохраняет его на устройстве.
По завершении появится уведомление о том, что видео сохранено в Camera Roll. Щелкните стрелку назад в верхнем левом углу дисплея, чтобы вернуться в галерею.