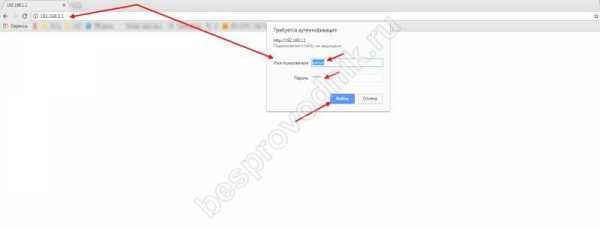Неопознанная сеть без доступа к интернету:100% ответ тут!
Содержание статьи
Пожалуй, каждый пользователь хотя бы раз видел на экране своего монитора надпись — неопознанная сеть без доступа к интернету, «Сеть не опознана. Доступ к Интернету отсутствует».

Юзеры новой версии Windows видят данную проблему немного по-другому, однако решение осталось неизменным. Появление подобной ошибки свидетельствует о проблемах с сетевым подключением.
При этом, если подключение нет по той или иной причине, совсем не имеет значение, какой девайс вы используете – будь то стационарный компьютер, ноутбук либо же планшет.
Появление такой ошибки возможно в случае, как подключения через Wi-Fi, так и посредством роутера или сетевого кабеля. И в одном, и во втором случае, рядом с иконкой подключения к Сети, располагающейся на информационной панели, появится восклицательный значок жёлтого цвета.
В случае же сетевых подключений, рядом с адаптером, который обеспечивает вам доступ, появится уведомление о том, что сеть не опознана. Давайте рассмотрим, как это все выглядит в реальности.
Неопознанная сеть без доступа к интернету через кабель (Ethernet)
Если вы столкнулись с этой проблемой, когда интернет у вас подключен по кабелю, то в окне со статусом подключения будет ошибка «Неопознанная сеть. Подключение к Интернету отсутствует». Ну и желтый значок возле иконки подключения к интернету. А возле адаптера «Ethernet» так же будет сообщение о неопознанной сети.
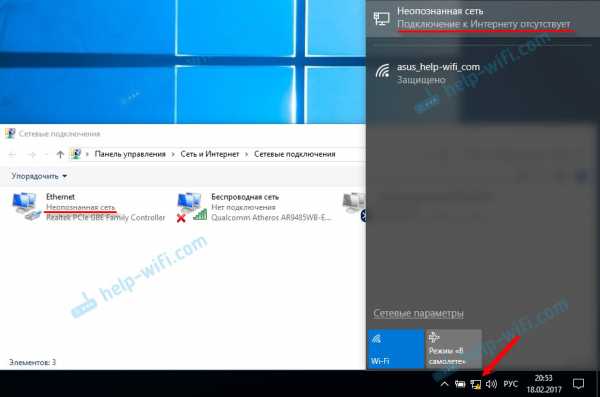
Неопознанная сеть при подключении через Wi-Fi
В данном случае, уведомление об ошибке будет выглядеть следующим образом: «Отсутствует подключение к интернету. Защищено». Беспроводному адаптеру будет присвоен статус неопознанной сети. А рядом с иконкой «Wi-Fi» будет виден восклицательный знак жёлтого цвета.
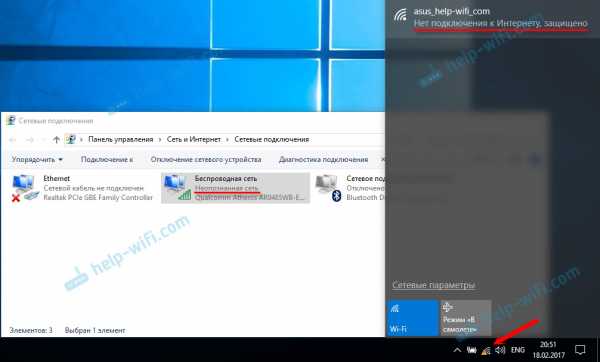
Зайдя в «Центр управления сетями и общим доступом», вы сможете увидеть, что ваше подключение осуществлено без доступа к сети.

Если вы столкнулись с подобной неприятностью, рекомендации, описанные ниже, непременно вам помогут. Начнём с наиболее простых решений. Нижеприведенные советы пригодятся, как в одном, так и в другом случаях, а именно:
- При подключении посредством Wi-Fi роутера, в том числе и с помощью кабеля.
- Если подключение произведено непосредственно к компьютеру через сетевой кабель, предоставленный интернет-провайдером.
К слову, замечено, что зачастую, данная ошибка встречается именно в случае подключения через сетевой кабель.
Лёгкие решения проблемы неопознанной сети в Windows 10
Прежде всего, внимания заслуживают наиболее лёгкие решения. Вполне вероятно, что нижепредставленные советы поспособствуют устранению проблемы, связанной с доступом к интернету, и у вас не будет необходимости прибегать к более мудреным решениям.
- Ошибки довольно редко возникают из ниоткуда. Прежде всего, следует вспомнить, что конкретно было сделано на компьютере непосредственно до возникновения трудностей. В рассматриваемом случае, это «Неопознанная сеть». Возможно, была установлена та или иная программа, или были изменены определенные настройки либо на роутере. Если что-то удалось вспомнить, необходимо постараться отменить внесенные изменения.
- Если же ошибка, касающаяся отсутствия доступа к интернету возникла при подключении посредством роутера, его нужно перезагрузить – отключить на несколько минут, и включить питание снова. Если неприятность не устранилась, стоит выяснить, возможно ли подключиться к интернету с помощью иных устройств, подключенных посредством имеющегося роутера. Если все работает, это сигнализирует о том, что проблема все же кроется в конкретном компьютере.. Если же на других девайсах интернет тоже не работает, причина проблемы заключается уже в роутере, либо у интернет-провайдера.
- Перезагрузите ваш компьютер (либо ноутбук). Следует сделать именно перезагрузку, а не завершить работу и включить снова.
- Если вам высвечивается фраза «Нет подключения к Интернету. Защищено», следует попробовать временно отключить антивирус, конечно же, если он имеется на вашем устройстве.
- Начните диагностику неполадок. Для этого следует лишь нажать на иконку, отображающую статус подключения правой кнопкой мышки, и выбрать пункт «Диагностика неполадок». Просто нажмите правой кнопкой мыши на иконку со статусом подключения, и выберите «Диагностика неполадок». Посмотрите на результат диагностики.
По результату проведенной диагностики, возможно, высветится сообщение о неполадке либо какая-то иная ошибка, которая уже обеспечит возможность искать решение имеющейся проблемы.
- Если же у вас интернет подключен без роутера, непосредственно к устройству, имеет смысл связаться с представителями тех.поддержки интернет-провайдера, и описать возникшую проблему. Вполне возможно, что неполадки возникли именно у провайдера, в связи с чем доступ к интернету у вас ограничен.
Если же вышеописанные рекомендации не принесли эффекта, рассмотрим более подробно парочку иных решений.
Сбрасываем настройки сети
Благодаря данному методу, часто можно избавиться от различных проблем с подключением. В Windows 10 осуществить сброс не составит никакого труда. В разделе «Параметры», в подразделе «Интернет и Сеть» имеется специальный пункт. Достаточно лишь выбрать «Сброс сетей», а после этого – «Сбросить прямо сейчас», и в конце подтвердить.
Есть вероятность, что, перезагрузив компьютер, интернет возобновит работу.
Стоит заметить, что сброс можно осуществить и посредством командной строчки, однако, если речь идет именно о Windows 10, вышеописанный метод является наиболее оптимальным.
Проверьте настройки TCP/IP
Сама по себе, ошибка неопознанной сети свидетельствует о том, что системе не удалось получить от роутера IP-адрес. Вероятно, проблема заключена в настройках IP для протокола IPv4 в свойствах подключения. Если же там были прописаны определенные параметры, возможно, они заданы неверно. Можно прибегнуть к выставлению автоматического получения IP либо прописать статические настройки.
Данная ошибка может так же быть спровоцирована неполадками в функционировании сервера DHCP на роутере. Поэтому, следует перезагрузить роутер.
Наверняка, вы заметили, что, лишь отключив и включив кабель снова, либо повторно подключившись к сети Wi-Fi, подключение достаточно длительное время имеет статус «Идентификация». Это является лишь попыткой получения IP-адреса, необходимого для подключения.
Следует открыть «Центр управления сетями и общим доступом», после чего выбрать «Изменения параметров адаптера».
Затем необходимо выбрать свойства именно того адаптера, посредством которого вы желаете осуществить подключение.
- Если подключение происходит по Wi-Fi, необходимо открыть свойства адаптера «Беспроводные сети».
- Если же через сетевой кабель, лучше выбрать «Ethernet».
Рядом с проблемным адаптером, вероятнее всего, будет виднеться фраза «Сеть не опознана». На неё следует нажать правой кнопкой мышки и выбрать «Свойства».

Необходимо выделить пункт «IP версия 4 (TCP/IPv4)»», после чего нажать кнопку «свойства». Будет открыто дополнительное окно, в котором будет возможность задавать нужные параметры для подключения:
- Если у вас предварительно заданы определенные параметры, можно выставить «Получать автоматически IP-адрес» и «Получать автоматически адрес DNS сервера». Настройки, которые вероятно там прописаны, лучше всего запомнить либо сохранить, поскольку, скорее всего, их понадобится заново прописать. Теперь можно перезагрузить компьютер и наблюдать за результатом.
- Если же изначально было указано автоматическое получение адреса, можно попробовать задать статические параметры. Однако это возможно лишь в случае, если подключение производится посредством роутера. Для того, чтобы были заданы статические адреса, следует узнать адрес роутера, после чего прописать его, изменив последнюю цифру. Маска подсети будет прописана автоматически. А в строчке «Основной шлюз» нужно указать адрес роутера.
Если после перезагрузки компьютера это не имеет эффекта, лучше сразу же выставить автоматическое получение адреса обратно. Либо прописать адреса, заданные изначально.
Минутку внимания, возможно вам будет интересно узнать про яндекс транспорт онлайн или как восстановить пароль на алиэкспресс.
Удалите адаптер, обновите драйвер Ethernet и Wi-Fi адаптер
И хотя в реальности виновником отсутствия сетевого подключения выступает драйвер адаптера, такая вероятность не исключена. Поэтому следует, прежде всего, удалить сам адаптер, чтобы была выполнена его переустановка в системе.
Для этого, в разделе диспетчера устройств, следует лишь выбрать правой кнопкой мышки адаптер, при попытке подключения через который появляется сообщение об ошибке и выбрать пункт «Удалить». Если же у вас возникли неполадки с подключением Wi-Fi, необходимо удалить драйвер, в названии которого имеется «Wi-Fi».
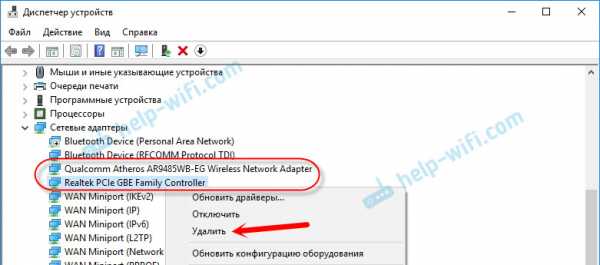
Затем следует осуществить перезагрузку компьютера. Система, по идее, заново определит и установит удаленный нами драйвер адаптера. Можно также попробовать снова установить драйвер, который был подвержен неполадке. Необходимо скачать подходящий именно для вашей модели устройства драйвер, после чего лишь запустить процесс его установки.
Что делать, если появилась неопознанная сеть
Будь первым, оцени статьюbezkompa.ru
Без доступа к интернету в Windows 7 при подключении по Wi-Fi сети. Что делать?
В этой статье будем разбираться с наверное самой популярной проблемой, которая возникает на компьютерах с Windows 7, при подключении к интернету по Wi-Fi. Это «Без доступа к интернету», когда после подключения к Wi-Fi сети интернет не работает, а возле иконки соединения на панели уведомлений появляется желтый треугольник с восклицательным знаком. И если навести на эту иконку курсор, то появится надпись «Без доступа к интернету».
А в центре управления сетями, может еще быть надпись «Неопознанная сеть». Я сам не раз сталкивался с этой проблемой, решения — самые разные. Сейчас мы постараемся разобраться, что делать, если у вас подключение стало без доступа к интернет. На этой странице мы будем решать проблему на примере системы Windows 7, так как в Windows 8, 8.1 и 10, есть ряд других причин и решений, поэтому, по ним будет отдельная статья. Так как эта ошибка может появится при подключении к интернету по сетевому кабелю, или по Wi-Fi, то в данной статье мы будем разбираться именно с подключением по беспроводной Wi-Fi сети. А с проблемами доступа к интернету по кабелю, я напишу так же в отдельной статье, что бы инструкции были более простыми и понятными, и вы не путались.
Значит, если у вас ноутбук на Windows 7, вы подключились к своему Wi-Fi роутеру, и у вас соединение без доступа к интернету, то вы зашли по адресу, сейчас постараемся решить возникшую проблему.
Windows 7: «Без доступа к интернету». Что делать и как найти причину?
Посмотрел статьи по решению этой проблемы на других сайтах, и практически все сразу пишут о каких-то действиях, которые нужно выполнят на ноутбуках. Проверить настройки IP, и т. д. Но, как показывает практика, причиной того, что не работает интернет в Windows 7 при подключении по Wi-Fi, является сам роутер, его настройки, или интернет-провайдер.
Главное, нужно определить в чем проблема, в ноутбуке, роутере, или в интернет-провайдере. Тогда уже можно что-то делать для решения проблемы.
Сейчас все объясню, и расскажу, что нужно делать в первую очередь:
- У многих такая проблема появляется в процессе настройки роутера. Если вы настраиваете свой роутер, вроде уже настроили, подключили к нему ноутбук, и статус соединения «Без доступа к интернету», сайты не открываются, то нужно искать проблему именно в настройках маршрутизатора. Скорее всего, вы неправильно настроили роутер на работу с провайдером, посмотрите эту статью. Найдите у нас на сайте инструкцию по настройке своего роутеа, или напишите в комментариях, постараюсь подсказать где смотреть эти настройки. Подключите к интернету другие устройства (если есть возможность), проверьте, работают ли они.
- Если у вас такая проблема с Wi-Fi появилась неожиданно, интернет работал и вдруг перестал, или после выключения/включения, то первым делом, перезагрузите свой компьютер (ноутбук), и роутер. Затем, подключитесь заново. Возможно, это решит проблему.
- Проверьте, правильно ли подключен кабель от провайдера к роутеру, хорошо ли он вставлен в WAN разъем. Был у меня случай, когда у родственников не работал интернет — «Без доступа к интернету». Неделю все сидели без интернета. Я посмотрел, и оказалось, что они кабель от провайдера подключили не в тот разъем на роутере (подключили в LAN, отключали во время грозы) :). Я просто сменил разъем, и интернет заработал.
- Убедитесь в том, что интернет у вас оплачен. Возможно, провайдер просто отключил вам интернет за неуплату.
- Определите в чем проблема: в ноутбуке, роутере, или интернет-провайдере. Сделать это не сложно. Например: попробуйте подключить к этому роутеру другое устройство. Если интернет на нем будет работать, значит проблема в вашем компьютере. Если же интернет работать не будет, то проблема либо в самом маршрутизаторе, либо в интернет-провайдере. Что бы проверить кто виноват, роутер, или провайдер, то нужно попробовать подключить интернет напрямую к компьютеру в сетевой разъем. Минуя роутер. Если интернет работает, значит проблема скорее всего в роутере. Можно так же позвонить к провайдеру, и спросить, нет ли у них проблем в вашем районе. Еще раз напишу о том, что очень важно определить в чем проблема.
Можно еще подключить ноутбук к роутеру не по Wi-Fi, а по сетевому кабелю. Возможно, так интернет будет работать.
С самыми главными моментами разобрались, можно переходить к решению этой ошибки. Причину я думаю вы нашли.
Решение ошибки «Без доступа к интернету» если проблема в ноутбуке
Если, например, интернет на других устройствах работает, а на вашем компьютере нет, то скорее всего, что проблема именно в нем. Хорошо бы сразу попробовать подключить его к другим сетям, посмотреть как будет работать. Если проблема с интернетом по Wi-Fi на Windows 7 появилась внезапно, то постарайтесь вспомнить, может что-то устанавливали, или меняли какие-то настройки.
Самое популярное решение в Windows 7, которое все советуют, это прописать статические IP и DNS, или наоборот, попробовать выставить автоматическое получение этих параметров, если у вас заданы статические данные. Я уже писал об этом в статье по проверке настроек IP в Windows. Давайте попробуем.
Нажмите правой кнопкой мыши на значок интернет соединения (который у нас должен быть с желтым значком) и выберите Центр управления сетями и общим доступом.
Дальше, слева выберите Изменение параметров адаптера.

Нажимаем правой кнопкой на адаптер Беспроводное сетевое соединение и выбираем Свойства. В новом окне выделяем строчку «Протокол Интернета версии 4 (TCP/IPv4)» и нажимаем кнопку Свойства. Если у вас там выставлено автоматическое получение IP и DNS, то задайте статические параметры, как у меня на скриншоте ниже. У вас разве что может отличатся IP и Основной шлюз. Это зависит от IP адреса вашего роутера (можно посмотреть на наклейке, на самом роутере). Может быть IP 192.168.0.50 (50 — это число можете задать другое, например, 100). DNS задаем: 8.8.8.8 и 8.8.4.4.
Если же вы только открыли параметры, и у вас там уже заданы какие-то настройки, статические адреса, то установите автоматическое получение IP и DNS. Нужно попробовать и со статическими адресами (заданными вручную), и с автоматическим получением.
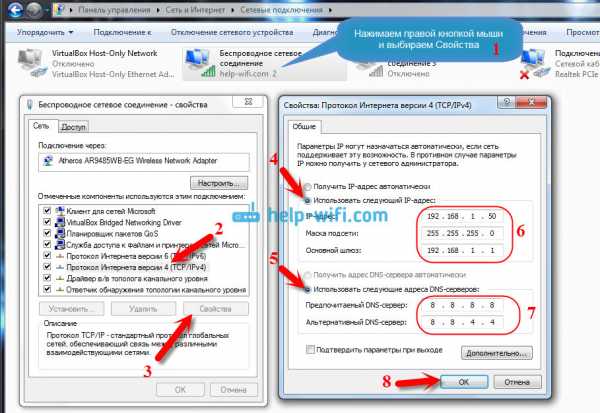
Сохраните параметры и перезагрузите ноутбук. Возможно, смена этих настроек решит проблему с доступом к интернету.
Еще одно решение: включения режима совместимости с федеральным стандартом (FIPS)
Нажмите на значок соединения с интернетом на панели уведомлений, затем нажмите правой кнопкой мыши на свою Wi-Fi сеть, к которой вы подключены (и с которой наблюдаются проблемы), и выберите Свойства. В новом окне перейдите на кладку Безопасность, нажмите на кнопку Дополнительные параметры, и установите галочку возле пункта Включить для этой сети режим совместимости с Федеральным стандартом обработки информации (FIPS).

Нажмите Ok, и перезагрузите ноутбук.
Как можно попробовать еще исправить эту ошибку в Windows 7? Можно еще отключить антивирус, фаервол, и другие программы, которые могут блокировать соединение. Если ничего не помогает, то можно еще обновить драйвер на Wi-Fi адаптер вашего ноутбука, немного информации об этом есть здесь.
Как исправить, если проблема в роутере, или в интернет-провайдере?
Ну, с провайдером я думаю все понятно. Если интернет не работает при подключении напрямую, то значит проблема у провайдера. Что-то с оборудованием, проводят какие-то работы и т. д. Или вы просто забыли отплатить интернет. В таких случая, звоним в поддержку и все уточняем. Лично у меня уже не раз были такие случаи. Я сразу начинал проверять настройки, а оказывалось, что это проблема у провайдера.
Если же виновен во всем роутер (в таком случае, интернет не будет работать ни на одном устройстве, на мобильных устройства просто не открываются сайты), то нужно проверять настройки и кабеля. Как я уже писал выше, проверьте, правильно ли подключен интернет. Должно быть примерно так:

Проверьте все хорошенько, перезагрузите роутер.
Если это не помогло, и особенно, если проблема возникла в процессе настройки роутера, то нужно проверять настройки WAN. Проще говоря, настройки интернета. Чаще всего, ошибка «Без доступа к интернету» появляется тогда, когда роутер не может соединится с провайдером, поэтому собственно и нет доступа в интернет. А не может он соединится с провайдером скорее всего потому, что неправильно заданы параметры для соединения в настройках маршрутизатора.
В настройках роутера, на вкладке WAN, или Интернет (у разных производителей она называется по-разному), нужно правильно указать тип подключения, которое использует ваш интернет-провайдер. И задать все параметры, которые могут понадобится.
На каждом роутере (точнее, на устройствах разных производителей), это делается по разному. Я не буду здесь писать об этом, это очень много информации, я просто дам ссылки на статьи по настройке маршрутизаторов разных производителей. По ним, вы уже сможете все настроить. Смотрите именно настройку интернета.
Настройка роутеров TP-LINK, на примере модели TL-WR940N
Инструкция для Asus на примере RT-N12+
Настройка маршрутизаторов D-link
ZyXEL, на примере модели Keenetic Start
Инструкция для устройств компании Tenda на примере Tenda N3
Статья для устройств Linksys, на примере Linksys E1200.
Думаю, вы найдете инструкцию для производителя вашего маршрутизатора.
На этом все, буду обновлять статью и добавлять сюда новые способы решения. Если вы знаете по этой проблеме что-то новое, может вы решили ее как-то по-другому, то поделитесь интересной информацией в комментариях, думаю многим пригодится.
Надеюсь, у вас получилось убрать эту ошибку, и интернет на вашем ноутбуке заработал. Можете задавать свои вопросы. Описывайте проблему, прикрепляйте скриншоты, постараюсь ответить быстро, и помочь советом.
help-wifi.com
windows 7 сеть без доступа к интернету как исправить
Главная » windows 7 » windows 7 сеть без доступа к интернету как исправитьПошаговая инструкция самостоятельного исправления ошибки сети без доступа в интернет
Компьютеры прочно вошли в нашу жизнь, и доступ к интернету сегодня для многих уже является насущной необходимостью. Современное оборудование и операционные системы становятся всё более интеллектуальными, и у пользователя всё реже возникает необходимость что-либо делать для настройки. Однако изредка такая необходимость возникает. Сегодня мы расскажем вам, как решить проблему, если компьютер сообщает, что вы подключены к сети без доступа к интернету, а возле значка подключений видите жёлтый треугольник с восклицательным знаком.

Почему возникает ошибка
Операционные системы Microsoft, начиная с windows 7, постоянно проводят мониторинг сетевых подключений, и коль скоро глобальная сеть недоступна, сразу же сообщают об этом. Причин, по которым на компьютере может отсутствовать подключение к Internet, не так и мало. Таковыми могут быть проблемы у провайдера, неверная настройка оборудования со стороны пользователя или сбои в работе сетевых протоколов. Сегодня получает всё большее распространение новый протокол IPv6, но процент его ещё совсем невелик, уж тем более в домашних сетях, поэтому основное внимание будет уделено старой версии — IPv4.

Подключение через роутер по сетевому кабелю без доступа к интернету
Неполадки у провайдера
Вчера всё работало, а сегодня появилось это предупреждение. Если так произошло у вас без видимых причин, то в большинстве случаев проблема у провайдера. Поэтому, перед тем как что-либо делать самостоятельно, позвоните в техподдержку. Чаще всего происходит повреждение линий передачи данных, проводятся какие-то технические работы или вы просто забыли вовремя пополнить счёт.
Возможно, вы услышите в ответ, что у провайдера всё работает хорошо, тогда нужно проверить свою сеть и, при необходимости, настроить её. Служба поддержки наверняка предложит услуги своего мастера, но, во-первых, его услуги не бесплатны, а во-вторых, за то время, пока мастер к вам доберётся, можно успеть решить проблему самостоятельно.
Проблема с физическим подключением
Не так редки случаи, когда виной всему является частично перебитый сетевой кабель или разболтавшееся подключение в разъёме. А если у вас есть домашние животные или дети, то вероятность такого развития событий возрастает. Даже пользователям Wi-Fi не стоит забывать о том, что к беспроводному роутеру тоже протянут кабель. Проверьте целостность всей проводки — нет ли где-либо сильных перегибов, все ли штекеры плотно вставлены в гнёзда и вставлены ли они туда, куда действительно нужно. При условии, что здесь проблема не обнаружена, переходим к следующему этапу.
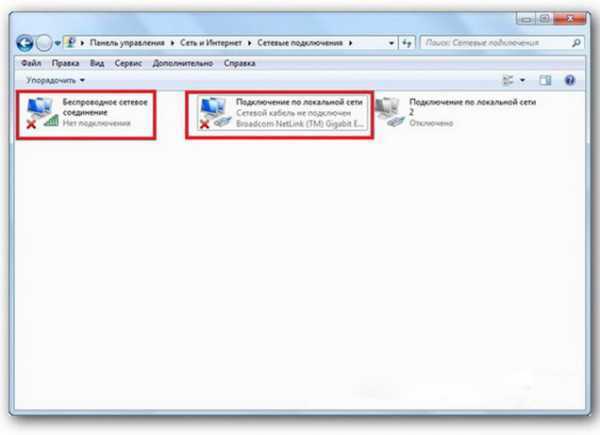
Подключение по локальной сети windows 7 без доступа к интернету
Бывает, что установленный роутер банально зависает. В таком случае помогает его перезагрузка. Для этого достаточно отключить у него питание и через несколько секунд подключить снова. Не помешает одновременно с этим перезапустить и компьютер. Если происходит так, что подобные зависания роутера происходят с раздражающей регулярностью, задумайтесь о покупке нового устройства. Также необходимо попробовать подключить интернет-кабель напрямую к ПК или ноутбуку. При отсутствии результата, для начала разберёмся с компьютером.
Проверяем настройки компьютера
Возможно, что проблема возникла «на ровном месте», тогда вопросов с настройками на компьютере возникнуть не должно, гораздо чаще проблема возникает при начальном конфигурировании или внесении каких-либо изменений в уже работающую сеть. В первую очередь, необходимо проверить правильность IP адреса компьютера, для чего нажмите на клавиатуре одновременно Win+R. Откроется окно «Выполнить». В его строке введите ncpa.cpl и нажимайте OK. Появится окошко сетевых подключений. Может случиться так, что их несколько, но необходимое не будет перечёркнуто красным крестиком и его название схоже с «Подключение по локальной сети» или «Беспроводное подключение» (в случае использования Wi-Fi). Нажмите на нужном подключении правой кнопкой мышки и перейдите в свойства, где в списке будут строки с записями IPv4 и IPv6. Проверьте наличие галочки напротив IPv6, а на IPv4 нажмите дважды. Отметьте пункты автоматического получения настроек и сохраните изменения. Если доступ к Internet не появился, идём дальше.
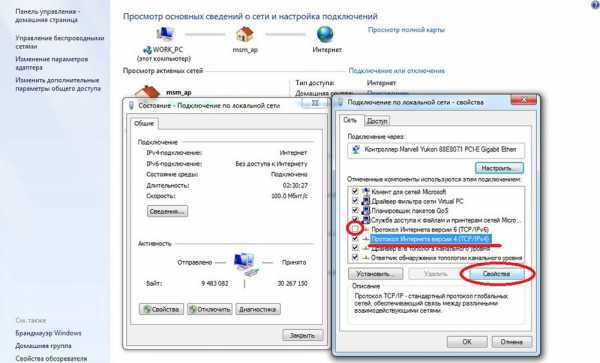
Настройка подключения по локальной сети в windows 7
Выясняем адрес роутера
Быть может, в предыдущем окне ничего не пришлось делать, настройки получения адресов протоколов IPv4 и IPv6 автоматические и всё изначально было так, как нужно. Тогда следует только настроить роутер, для чего необходимо знать его адрес. Снова сделайте правый клик на подключении и выберите «Состояние», а затем нажмите «Сведения». В появившемся окне будет несколько строк, нас интересует «Адрес IPv4». Если вы увидите запись вида 192.168.х.х, запомните или запишите то, что указано напротив «DHCP-сервер IPv4» — это и будет его адрес. Может быть так, что компьютер не в состоянии получить настройки автоматически, тогда запись будет иметь вид 169.254.х.х. Выяснить IP роутера можно из документации к нему, либо он указан на корпусе устройства, и чаще всего это 192.168.0.1 или 192.168.1.1. Откройте ваш браузер и введите в адресной строке установленный IP, и, если он верен, появится запрос на ввод логина и пароля.
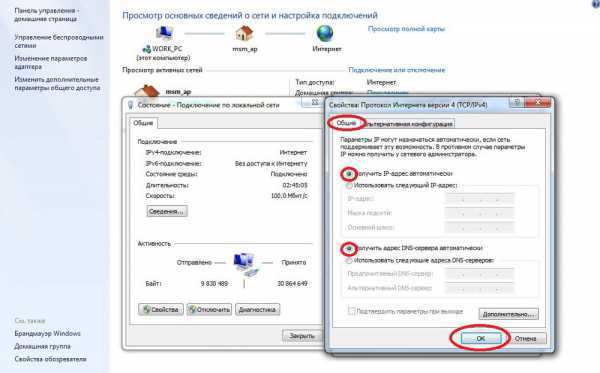
Свойства «протокола интернета версии 4 (TCP/IPv4)»
Настройка внутренней сети на роутере
После правильного ввода учётных данных, вы попадёте в панель управления маршрутизатором, и дальнейшие действия зависят от модели устройства и его прошивки. Вам необходимо найти управление DHCP-сервером, который отвечает за автоматическое получение устройствами IP адресов и других параметров, необходимых для того, чтобы сеть нормально функционировала. Ищите блоки, в названии которых указано DHCP settings, DHCP-сервер или подобное. Блок будет содержать переключатель со значениями Enable (Разрешить) или Disable (Запретить). Чаще всего, эти настройки находятся в разделе LAN (Сеть). Включите DHCP-сервер, сохраните изменения и перезагрузите роутер. Поле этого, на компьютере появится подключение к Internet.
Проверьте настройки подключения к провайдеру
Не стоит делать поспешные выводы, если предыдущие действия не помогли настроить подключение. Раз сеть всё ещё нормально не работает, проверяем соединение с провайдером, для чего в панели управления маршрутизатором перейдите в соответствующий раздел. Практически у всех производи
htfi.ru
Ipv4 без доступа к интернету как исправить: 6 решений, когда сеть без доступа к интернету
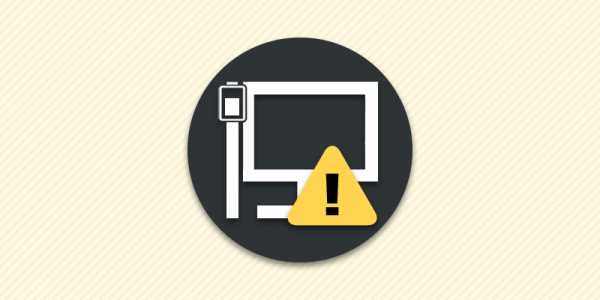
Автор: Александр Мойсеенко / Опубликовано:27.09.2018 / Последнее обновление: 4.10.2018
Если протокол ipv6 некоторые провайдеры не поддерживают, а в связке с роутером протокол не используется, то ipv4 прямо отвечает за наличие интернета. Поэтому в статье мы рассмотрим способы устранения неполадок при появлении ошибки «ipv4 без доступа к интернету».
Почему возникает ошибка ipv4 без доступа к интернету
При использовании интернета пользователем, цепочка состоит из трех сегментов – провайдера, сетевого и пользовательского оборудования. Сбои или проблемы в одном из перечисленных сегментов, и приводят к отсутствию интернета. А поиск и устранение неполадок в роутере или компьютере – не исправят проблему, если неполадки возникли у провайдера. Поэтому для экономии времени и усилий, важно разобраться и выявить проблемный сегмент.

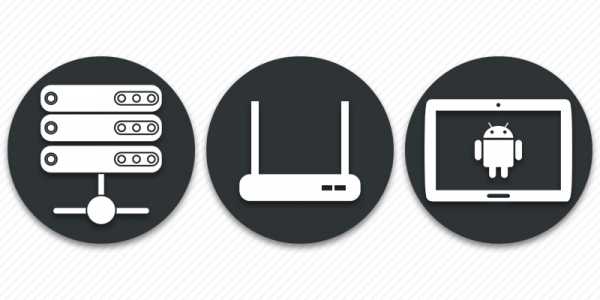
Наилучший способ определения – исключение лишнего:
- Позвоните к оператору и удостоверьтесь о корректном предоставлении услуг по вашему адресу.
- Если вами используется роутер, проверьте работу локальной и беспроводной сети, путем подключения других устройств. При отсутствии ограничений со стороны провайдера и работоспособности с другими устройствами, проблему следует искать в основном компьютере.
- Соедините интернет кабель с сетевой картой основного компьютера. При отсутствии ограничений со стороны провайдера и работоспособности интернета, проблему следует искать в роутере.
Ещё один способ – диагностика средствами ОС.
Если ошибка возникла по вине провайдера
Свяжитесь с поставщиком интернета и узнайте, почему отсутствует подключение. В случае аварии или выполнения планового обслуживания/замены оборудования, провайдер обязан сообщить конечный срок завершения ремонтных работ. Если сетевой кабель поврежден, запросите вызов мастера для замены.
В многоквартирных домах, оборудование провайдера располагается преимущественно на крыше. При обесточивании или в сбоях в электроснабжении, оборудование отключается. После подачи питания, обычно требуется 5-10 минут для включения. Иногда требуется перезагрузка компьютера/сетевого оборудования для возобновления работы. Так же сбои в подаче интернета могут наблюдаться при грозах.
Если ошибка возникла из-за роутера
Прежде чем переходить к поиску и устранению вероятных причин, убедитесь в правильности подключения сетевого оборудования. При соединении проводов важно не перепутать LAN и WAN порты. Иногда сетевой кабель неплотно установлен в разъем WAN. Поэтому важно проверить плотность соединения.
Так же рекомендуется выполнить перезагрузку роутера. В большинстве случаев этим решается проблема подключения.

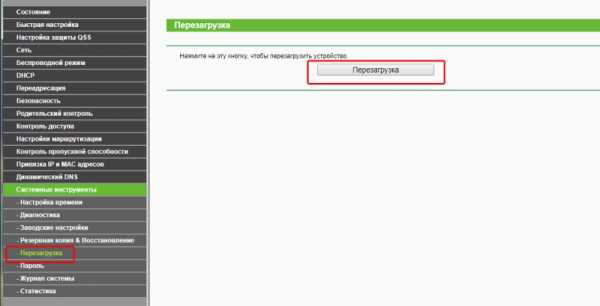
Решение 1: проверить настройки подключения
Откройте панель управления роутером и перейдите к настройкам сети. Убедитесь, что тип соединения WAN выставлен правильно, а параметры заданы в соответствии с требованиями провайдера.
Так же откройте настройки DHCP. Сервер обязан быть включен. Начальный IP-адрес – 192.168.1.100, конечный – 192.168.1.199.


Решение 2: сбросить настройки/сменить прошивку
Иногда роутер отказывается сохранять введенные настройки. В таком случае помогает сброс и повторная настройка. Иногда требуется замена прошивки, в редких случаях замена самого роутера.

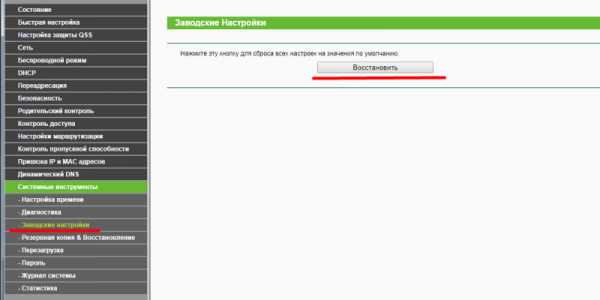
Если ошибка возникла в компьютере
Решение 1: проверить настройки соединения/ прописать вручную адрес шлюза
- Откройте сетевые подключения, где выберите свойства вашего соединения с интернетом.
- Выберите протокол ipv4, а затем откройте свойства.
- Удостоверьтесь, что настройки выставлены правильно. Если вы подключены через роутер, воспользуйтесь автоматическим получением параметров.
Иногда DHCP сервер не передает адрес шлюза. В таком случае требуется прописать шлюз вручную. Необходимые данные вам сообщит провайдер при обращении.

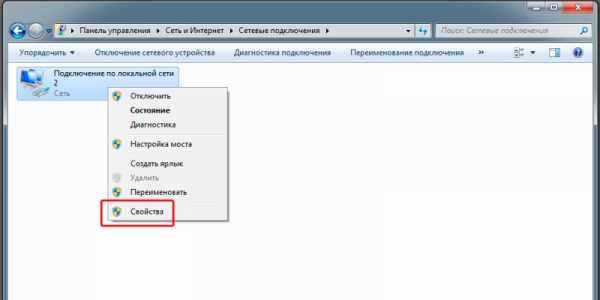

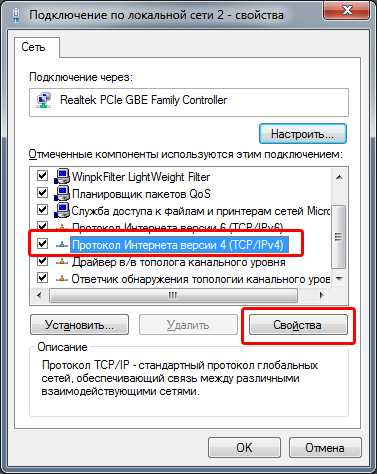

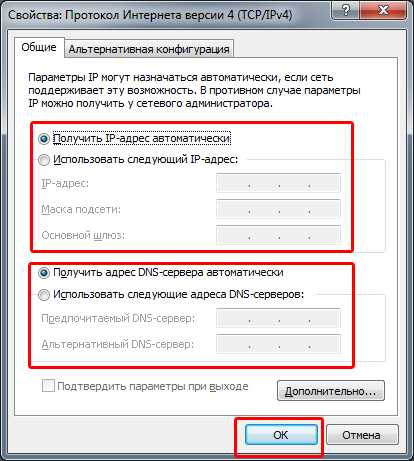
Так же попробуйте указать автоматическое получение IP-адреса. В значениях DNS сервера укажите:
Предпочтительный – 8.8.8.8.
Альтернативный – 8.8.4.4.

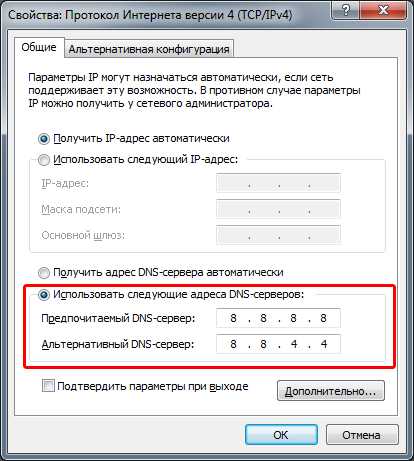
Решение 2: отключить или изменить параметры межсетевого экрана
Если сообщение «ipv4 без доступа к интернету» появилось после установки антивируса или межсетевого экрана, либо вмешательства в настройки, тогда на время отключите работу программ.
Иногда требуется отключить встроенный брандмауэр Windows. Для этого откройте панель управления, затем «система и безопасность». В новом окне «брандмауэр Windows», а после «включение и отключение брандмауэра Windows».
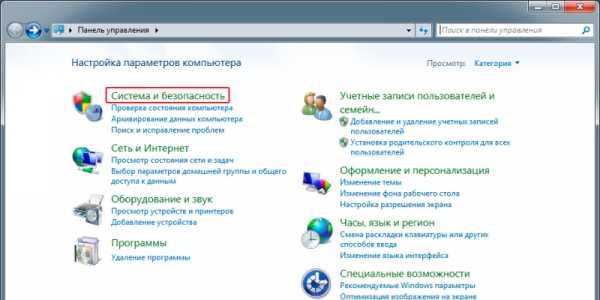
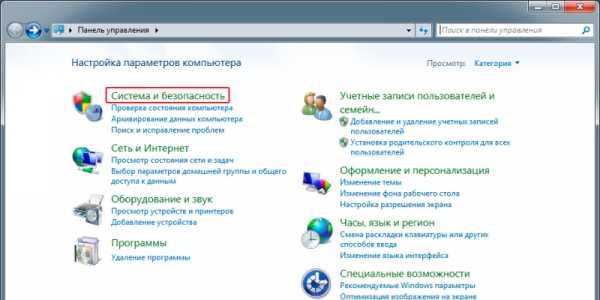
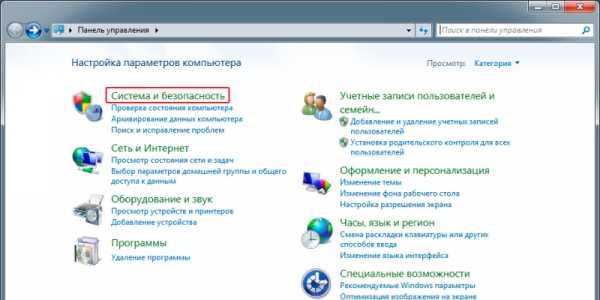
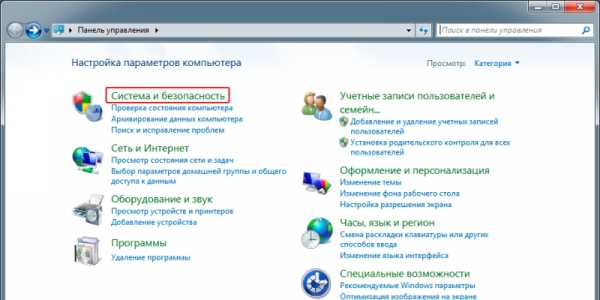



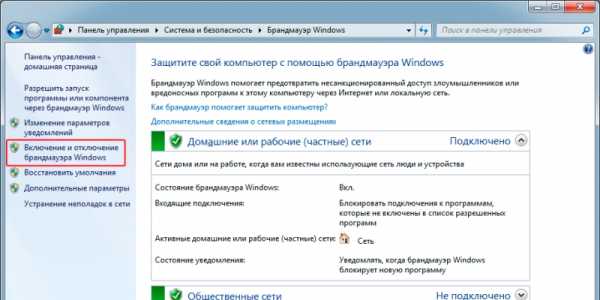

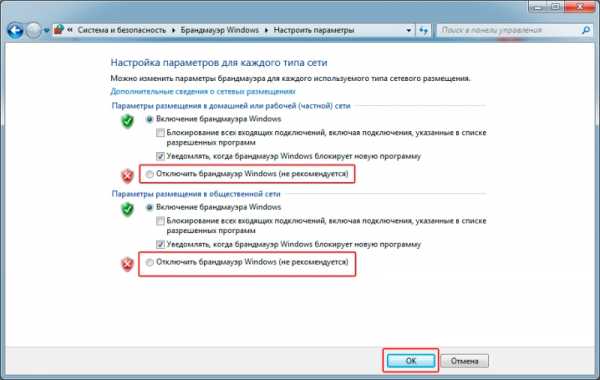
Решение 3: отключить энергосберегающие функции
Активные режимы сбережения энергии способствуют временному или постоянному отключению интернета. Поэтому требуется перепроверить и отключить соответствующие функции.
Режим электропитания
Откройте режим «Электропитание», как показано на изображениях ниже.
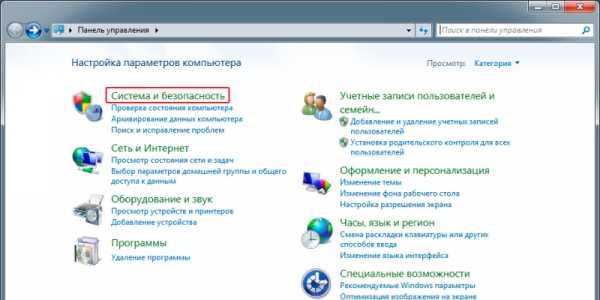
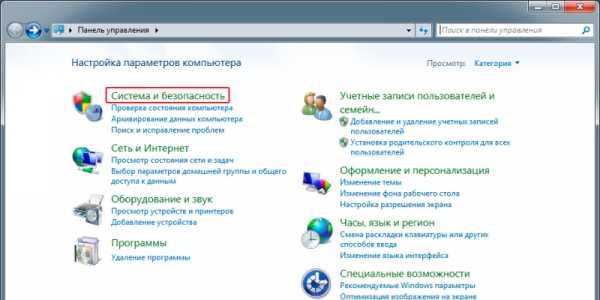
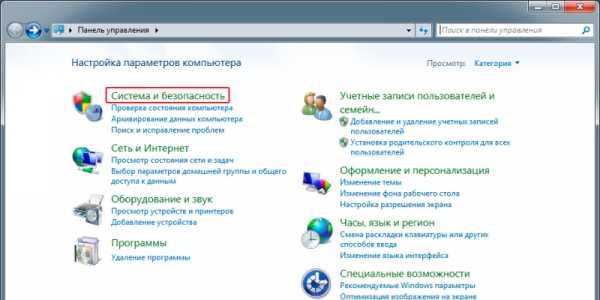
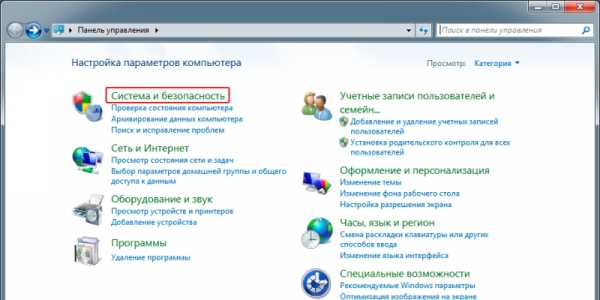


Выберите сбалансированный или режим с высокой производительностью.
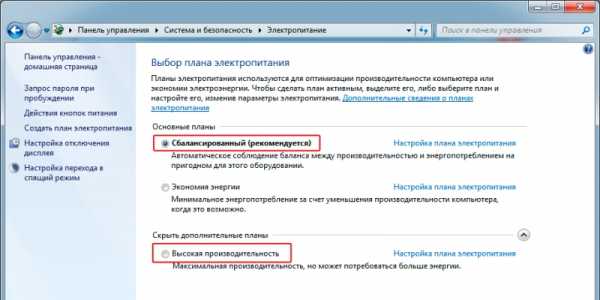
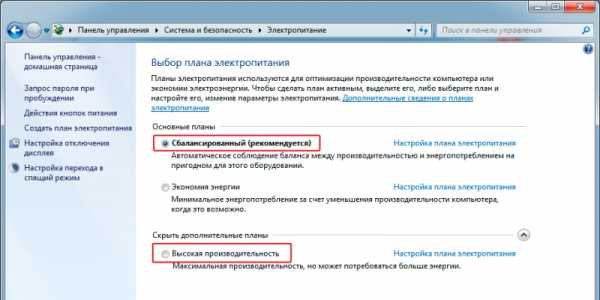
Если в план вносились изменения, верните настройки в исходное состояние.

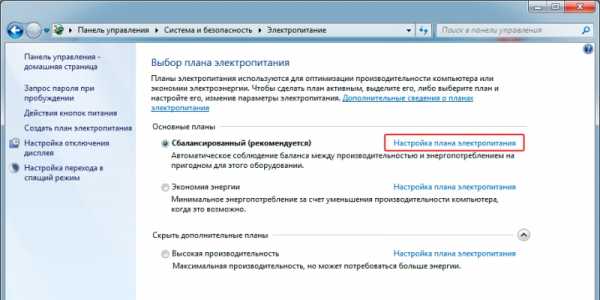

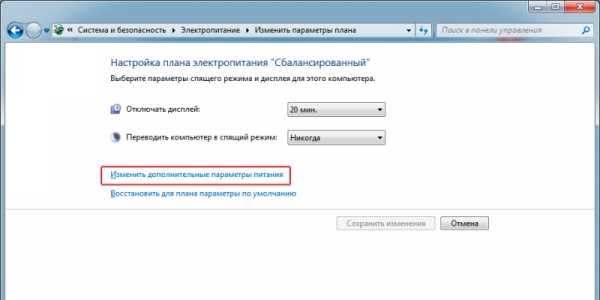


Дополнительные параметры сетевой карты
В панели управления выберите пункт «Система и безопасность».
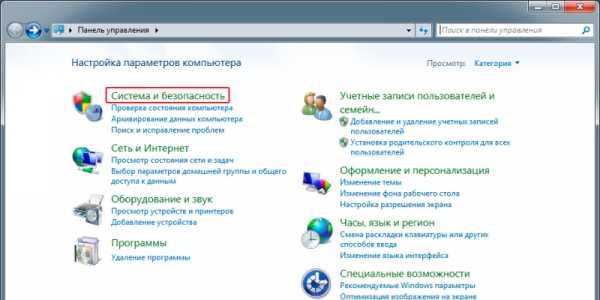
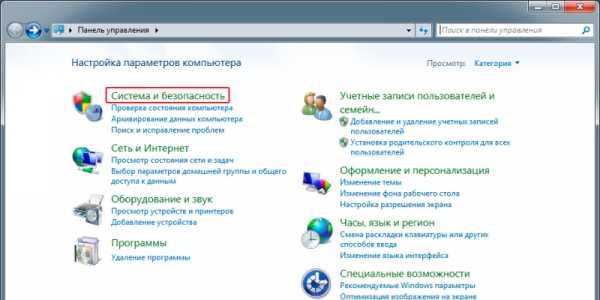
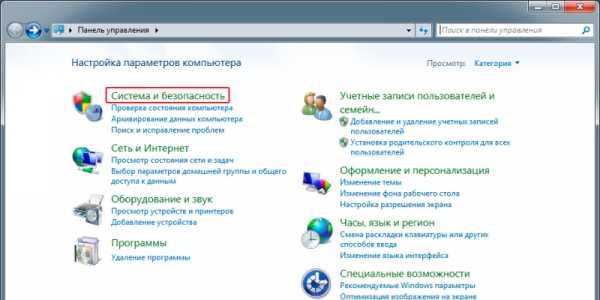
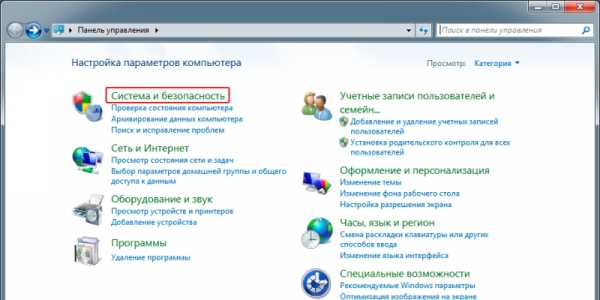
В разделе «Система» выберите «Диспетчер устройств».


Найдите в списке «сетевые адаптеры».

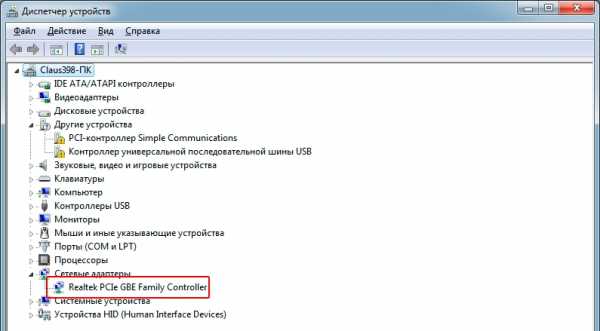
Откройте свойства сетевой карты.

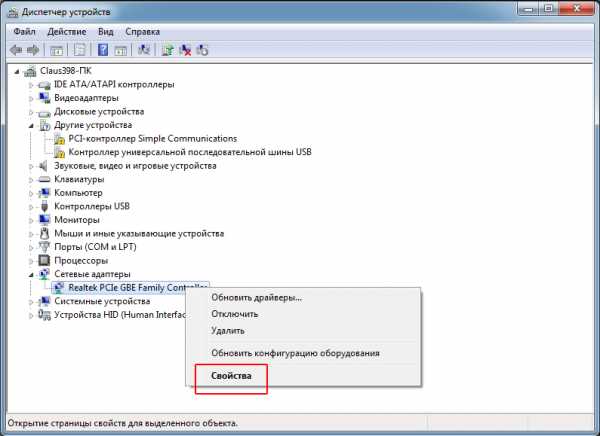
На вкладке «Дополнительно» найдите зеленые и энергосберегающие функции. В значении каждого пункта выберите «отключить».

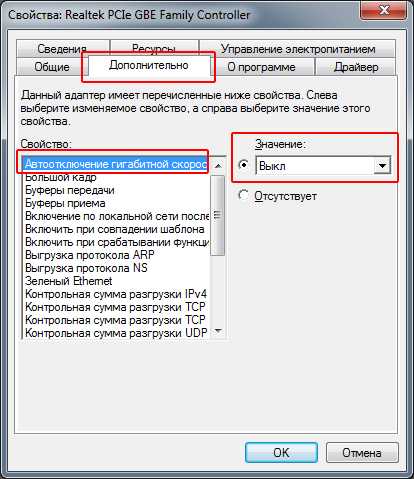


Вывод
При появлении ошибки ipv4 без доступа к интернету, убедитесь, что проблемы не на стороне провайдера. Отключите роутер, для исключения неполадок в сетевом оборудовании. Если неисправность связана с компьютером – задайте вручную параметры IP-адреса и DNS сервера, либо используйте автоматические или полуавтоматические параметры, например, только с указанием адреса серверов. Ещё отключите функции энергосбережения, для предотвращения отключения интернета.
Если вы сталкивались с проблемой «ipv4 без доступа к интернету», то какой из способов вам помог? Напишите об этом в комментариях или сообщите о другом методе, что отсутствует в статье.
Загрузка…Поделиться:[addtoany]
androfon.ru
Wi-Fi сеть без доступа к интернету. Решаем проблему на примере роутера TP-Link
Здравствуйте друзья. И снова я буду писать о беспроводных Wi-Fi сетях и настройке роутера. Статья о том как подключить и настроить Wi-Fi роутер TP-Link TL-WR841N собрала очень много вопросов. И как правило, это вопросы типа: все работает, но Wi-Fi сеть без доступа к интернету, или по кабелю интернет работает, а по Wi-Fi нет. Ну что-то в этом роде.

Сегодня, я решил разобраться с этой проблемой, я понять от чего могут появляться подобные проблемы.
Вот еще несколько вопросов со статьи о настройке роутера TP-Link TL-WR841N:


Или вот, Олег задал такой вопрос:
Здравствуйте вот проблема всё подключил вай фай есть к нему можно подключиться как с компьютера который раздаёт, так и с других устройств он его видит и подключается но без доступа в интернет напишите в лс или здесь буду очень благодарен, мучаюсь уже битые дни но никак. Помогите.
Вот я и решил вникнуть в эту тему. Олег уже все настроил, и у него все работает, но обо всем по порядку.
Думаю, проблема, которую мы будем сейчас решать ясна, и у вас так же, после настройки Wi-Fi роутера интернет по Wi-Fi не работает, или работает только по кабелю от роутера, или же совсем не работает через роутер. Рассматривать этот вопрос мы будем на примере роутеров от TP-Link, хотя у меня конкретная модель TP-Link TL-WR841N, но все же, думаю, что настройкой они между собой не очень отличаются. В принципе, если у вас какой то другой роутер, то все равно почитайте, может пригодится.
Если у вас подобная проблема возникла на Windows 8, там статус Ограниченно, то смотрите отдельную статью с решениями Статус «Ограничено» в Windows 8 (8.1) при подключении по Wi-Fi
Wi-Fi сеть без доступа к интернету. Что делать?
Если уже случилась проблема, что к Wi-Fi сети устройства подключается, но сайты не открываются, то в первую очередь нам нужно найти в чем дело. В самом интернете, в роутере, или же в ноутбуке, планшете, телефоне и т. д.
Проверяем работу интернет соединения без роутера
Давайте по порядку. Сначала проверяем работает ли интернет, а то мало ли. Для этого достаточно просто подключить сетевой кабель напрямую в компьютер, без роутера. Если интернет работает нормально, то значит все хорошо, идем дальше. Если же нет, то решите эту проблему с провайдером.
Если с интернетом все нормально, то значит проблема, либо с роутером, либо с ноутбуком, или другим устройством которое вы хотите подключить к своей Wi-Fi сети.
Выясняем, проблема в роутере, или в ноутбуке.
Для этого достаточно попробовать подключить к своему роутеру не только один ноутбук, но и телефон, планшет, или другой ноутбук. Если все устройства будут находить вашу Wi-Fi сеть, но при подключении она будет без доступа к интернету (такой статус соединения можно будет увидеть на ноутбуке), или просто не будут открываться сайты, то значит проблема в настройке Wi-Fi роутера.
Ну а если например только на одном ноутбуке не работает интернет через Wi-Fi, а остальные устройства подключаются, и открывают сайты, то значит проблема в ноутбуке (не обязательно ноутбук, это может быть обычный компьютер с Wi-Fi приемником).
Надеюсь вам удалось выяснить в чем проблема, в роутере, или в ноутбуке. И сейчас мы рассмотрим как решить, или хотя бы попробовать решить, тот или иной случай.
Если проблема с ноутбуком
Если выяснилось, что у вас проблема с ноутбуком и сеть без интернета только на нем, то нужно проверить настройки беспроводного сетевого соединения. Возможно в процессе настройки роутера вы поменяли в ноутбуке какие то настройки, или раньше настраивали какую-то другую сеть. Лично у меня на ноутбуке с Windows 7, стоят параметры по которым ноутбук автоматически от роутера получает IP-адрес и DNS сервера.
У меня с такими настройками все работает, роутер у меня настроен, как написан в статье по настройке TP-Link TL-WR841N. Для того, что бы проверить, правильно ли у вас настроено беспроводное соединение на ноутбуке, то делаем так:
Подключитесь к своей сети, ноутбук должен подключиться, но значок на панеле уведомлений, который показывает Wi-Fi, будет с желтым треугольником, то есть без доступа к интернету. Вот так:
Нажмите на нее правой кнопкой мыши, и выберите “Центр управления сетями и общим доступом”.
Затем, в новом окне, справа нажмите на “Изменение параметров адаптера”.

Дальше нажмите правой кнопкой мыши на “Беспроводное сетевое соединение”, и выберите “Свойства”.

Откроется окно, в котором нужно выделить “Протокол интернета версии 4 (TCP/IPv4)” и нажать кнопку “Свойства”.

Откроется еще одно окно, в котором нужно убедится, что отмечены пункты “Получать IP-адрес автоматически” и “Получать DNS-сервера автоматически”. Если нет, то отметьте эти значения, и нажмите “Ок”.

Перезагрузите ноутбук, и если Wi-Fi роутер у вас настроен правильно (а он, как мы выяснили выше, настроен правильно), то Wi-Fi сеть на ноутбуке должна работать, и сайты должны открыться.
И еще один важный момент: очень часто соединение могут блокировать антивирусы и Фаерволы, поэтому попробуйте их отключить.
Обновление! Я написал подробную статью в которой отдельно рассмотрел основные проблемы с подключением ноутбука к Wi-Fi – Почему не работает Wi-Fi на ноутбуке (нетбуке)? Как подключить ноутбук к Wi-Fi роутеру? Ошибка «Windows не удалось подключится к…»
Если проблема в Wi-Fi роутере
Перед тем, как приступить к настройке роутера, желательно скинуть настройки к заводским. Для этого нажмите чем то острым и подержите секунд 10 маленькую кнопку на задней панели роутера (подробнее в этой статье). Затем вы можете настроить роутер как написано в статье по настройке TP-Link TL-WR841N (ссылка есть выше).
В решении проблемы с сетью без доступа к интернету, нас интересует только вкладка WAN. В этом разделе осуществляется настройка интернет соединения, которое мы подключаем к роутеру, настройка провайдера, если можно так сказать.
 В СНД, чаще всего провайдеры используют вот такие подключения Dynamic IP, Static IP, PPPoE, L2TP, PPTP. Например у меня провайдер Киевстар использует Dynamic IP, поэтому у меня на вкладке WAN вот такие настройки:
В СНД, чаще всего провайдеры используют вот такие подключения Dynamic IP, Static IP, PPPoE, L2TP, PPTP. Например у меня провайдер Киевстар использует Dynamic IP, поэтому у меня на вкладке WAN вот такие настройки:

И если у вас провайдер использует другую технологию подключения, например Static IP, PPPoE, или PPTP, то настройка с Dynamic IP, как у меня, у вас работать не будет. Потому что роутер просто не может подключиться к интернету, сеть он создает, а интернета нет. И именно в этих настройках вся проблема.
Для примера, можно рассмотреть проблему, которая возникла у Олега, о котором я писал в начале статьи. У него провайдер Билайн, он в настройках на вкладке WAN, напротив WAN Connection Type: он выбрал Dynamic IP и поэтому, у него не работал интернет.
После того, как я начал разбираться в чем проблема, то оказалось, что Билайн использует технологию L2TP/Russian L2TP. После того, как Олег напротив WAN Connection Type: установил L2TP/Russian L2TP, прописал свой логин и пароль, и внес другие настройки, то все заработало. Вот так выглядят настройки роутера для Билайн:

Как вы уже поняли, решается эта проблема очень просто. Нужно позвонить своему провайдеру, или посмотреть в интернете, какой метод подключения он использует для подключения. И уже исходя из информации, которую вы получите от провайдера, нужно настроить роутер, а точнее вкладку WAN. Вот вам еще адрес форума http://forum.tp-linkru.com/viewtopic.php?p=253#p253 на котором написано, как настраивать роутеры TP-Link, под некоторых российских провайдеров, таких как Билайн\Корбина, НетБайНет, QWERTY, Дом.ru, 2KOM и т. д.
О настройке Wi-Fi роутера на работу с провайдером есть отдельная, подробная статья – «Без доступа к интернету» — решаем главную причину. Настраиваем Wi-Fi роутер на работу с провайдером
Возможно еще пригодится статья по решению проблемы – Получение IP адреса… и больше ничего не происходит. Проблема с подключением к Wi-Fi
Если провайдер делает привязку к МАС адресу
И еще о привязке к МАС адресу. Некоторые провайдеры это делают, и это может помешать в настройке роутера. Поэтому нужно подключить роутер по сетевому кабелю к компьютеру, МАС адрес которого прописан у провайдера, зайти в настройках роутера на вкладку MAC Clone и нажать на кнопку Clone MAC Address, нажать Save.
Обновление
Со мной поделились одним решением, которое помогло победить эту проблемы при подключении по Wi-Fi. У человека стояла Windows 8 и все отлично работало. Но он решил установить Windows 7 и после этого начались проблемы. Ноутбук к беспроводной сети подключался, но “Без доступа к интернету”. Все советы не помогли, а помогло вот что:
Зайдите в Панель управления\Сеть и Интернет\Центр управления сетями и общим доступом. Затем, слева выберите Управление беспроводными сетями.

Нажмите правой кнопкой мыши на сеть, при подключении к которой возникает проблема. Выберите свойства.

Перейдите на вкладку Безопасность, затем нажмите на кнопку Дополнительные параметры. Установите галочку возле Включить для этой сети режим совместимости с Федеральным стандартом обработки информации (FIPS).

Вот такое обновление, возможно, этот способ Вам поможет!
Послесловие
Я надеюсь, что мне удалось, понятно и поэтапно расписать о том, от чего может возникнуть проблема когда через роутер сеть работает, но без доступа к интернету. И как эту проблему решить. Возможно, я о чем то не написал, поэтому прошу вас дополнить меня в комментариях. Ведь написать о все способах решении этой проблемы невозможно, потому что и причин ее возникновения может быть очень много. Удачи друзья!
f1comp.ru
IPV4 без доступа к интернету как исправить проблему
Интернет является неотъемлемой частью нашей жизни – это отличный помощник в работе, незаменимый инструмент в обучении, более того — средство общения и отдыха. Пользователи повсеместно сталкиваются с проблемами подключения. Рассмотрим в этой статье наиболее частую ошибку — IPv4 без доступа к Интернету и как исправить ее? Если Windows выдала вам данное оповещение, то следует методом исключения перебрать все варианты, дабы выяснить, что явилось причиной возникновения.

Ipv4 – это Internet Protocol, в переводе, думаю, не нуждается, а версия протокола – четвертая. Вы, наверное, обратили внимание на наличии в настройках протокол IPv6 – это также Интернет протокол, но уже шестой версии, только единичные провайдеры используют его. Наиболее распространенным и основным сегодня является IPv4. Основная задача протокола IPv4 — обеспечить функционирование компьютера и сетей по установленным правилам для обмена пакетами данных. Так, взаимодействие происходит между узлом связи и IP-адресом машины, IPv4 — протокол низкого уровня.
Если терминология вызывает у Вас трудности, то дополнительно рекомендуем Вам ознакомиться с другой нашей статьей, что такое IP-адрес и как его определить.
Чтобы безошибочно и максимально быстро исправить проблему с доступом, будем рассматривать причину и метод ее устранения.
Reboot: перезагрузка поможет исправить ошибку
Не зря известная пословица в кругах IT – специалистов приняла новую форму и звучит как: «Семь бед – один reset». В нашем случае, reset – это крайняя мера, чтобы исправить ошибку. Термины:
- reset – сброс до заводских настроек или откат до последней успешной версии;
- reboot – перезагрузка, иными словами полная выгрузка и загрузка операционной системы;
- restart – перезапуск.
Приступим к исправлению ситуации.
- Перезагрузите свой компьютер (не выключить и включить!). Иногда это довольно действенный метод, чтобы исправить проблему.
- 99% пользователей используют роутеры и маршрутизаторы, так как устройств с выходом в Internet в доме более одного – перезагрузите роутер / маршрутизатор.
- Попробуйте приостановить или вовсе отключить антивирус, по разным причинам блокировка происходит из-за него. Если все работает, переустановите антивирус и возможно потребуется обновление модуля программы.
- Проанализируйте, какие вносились изменения в систему перед возникновением ошибки IPv4 без доступа к сети. Попробуйте откатить установку / настройку программы /утилиты и т.д., в случае, если это исправило ситуацию – значит причина именно во внесенных ранее изменениях.
Небольшие опыты…

Вышеуказанные действия не помогли исправить? Идем дальше, надо исключить вариант проблемы на стороне провайдера, а именно – проверить, работает ли Internet на других устройствах.
- Проверьте другое устройство на наличие доступа в сеть. Если на том устройстве все работает, и нет ошибки IPv4 без доступа к сети, значит, причина в компьютере. Это может быть как программная ошибка, так и физическая неисправность. Программную ошибку рассмотрим подробнее далее, а физическая – может быть от отошедшего сетевого кабеля (пачкорта) до поломки сетевой карты.
- Если машина подключена напрямую без участия роутера, а возникла ошибка IPv4 без доступа к сети, попробуйте подключить вместо нее другой компьютер / ноутбук. Опять же, в зависимости от того, работает или нет, проверяем физическое состояние и далее переходим к программным решениям.
- В случае, если сеть не работает ни на одном из подключенных любым из методом устройств, звоните в техническую поддержку своего провайдера за пояснениями и не забудьте озвучить, что Windows выдает сообщение «IPv4 без доступа к Интернету». Они должны помочь исправить.
- Наверное, это прозвучит банально и даже немного смешно, но если дома проживают братья наши меньшие — проверьте целостность кабелей, возможны повреждения, что и явилось вышеуказанной ошибкой — IPv4 без доступа к сети.
Зри в корень…
Исключив ряд простых причин, чтобы исправить проблему, перейдем к наиболее важным. Мировая паутина не работает, а операционная система выдает ошибку: IPv4 без доступа к Интернету. Итак, начнем по порядку.
Настройки Интернета: провайдер и роутер
Конечно, самым простым является позвонить провайдеру и все у него уточнить, предварительно сказав об ошибке — IPv4 без доступа к Интернету. Возможно, специалист посоветует как ее исправить. Прежде, необходимо заглянуть в настройки своего роутера и сверить верно, ли внесены данные. Давайте посмотрим, как выглядит ошибка IPv4 без доступа к Интернету. Вне зависимости подключение произведено по Wi-Fi или с помощью сетевого кабеля – появится желтый восклицательный знак.
Хотелось бы оговориться, что исправление проблемы с именем IPv4 без доступа к сети одинаковое как для различных подключений, так и версий Windows, начиная с 7 и вплоть до 10. Чтобы исправить, надо сначала выяснить причину ошибки IPv4 без доступа к Интернету.
Переходим в «Центр управлениям сетями и общим доступом» — используя любым из 2-х способов:
1 способ
правой клавишей мыши (далее ПКМ) кликните на знак подключения с желтым восклицательным знаком → выберите «Центр управлениям сетями и общим доступом» → обратите внимание, что в «Тип доступа» указано «Без доступа к Интернету» → выбираем «Изменение параметров адаптера» → найдите своё подключение;

2 способ
- ПКМ на панель «Пуск» → «Выполнить»;

- в строку ввода вбейте без кавычек «ncpa.cpl» → «OK»;

- в открывшемся окне найдите своё подключение.

Добравшись в нужную директорию:
- двойным кликом левой клавишей мыши жмем на подключение → откроется окно «Состояние — Ethernet» либо «Состояние – Беспроводное сетевое подключение» — в зависимости от типа подключения → обратите внимание на «IPv4-подключение:» указано «Без доступа к Интернету» → жмём «Диагностика».

либо - ПКМ кликаем на подключение → в контекстном меню выбираем «Диагностика».

Далее:
- произойдет запуск «Диагностика сетей Windows» — дождитесь завершения и как результат — обнаружения проблем, а также советов как их исправить.

- диагностика определила, что «DNS – сервер не отвечает» — это и есть главная причина ошибки IPv4 без доступа к Интернету;

- чтобы исправить ее, переходим к окну «Состояние — Ethernet» либо «Состояние – Беспроводное сетевое подключение» — указанным выше способом;
- выбираем «Свойства» → выбираем «Internet Protocol Version 4 (TCP/IPv4)» → «Свойства».

В открывшемся окне необходимо указать тип IP-адреса и DNS. Опишем все возможные варианты, как исправить проблему IPv4 без доступа к Интернету.
Статический IP и DNS
Настроена ли домашняя сеть таким образом, что у каждого устройства свой IP-адрес и доступ осуществляется с указанием DNS? Чтобы безошибочно указать настройки и исправить ошибку IPv4 без доступа к Интернету, перейдите в свой роутер, показываем на примере роутера Asus.
- адрес страницы настроек доступен по адресу «192.168.1.1» – вводим без кавычек в адресной строке браузера → [Enter] → требуется аутентификация, как правило логин и пароль «Admin», вход также может быть и без указания пароля;

- переходим в раздел «ЛВС» → «IP – адрес ЛВС» → указанный IP – адрес – это основной шлюз;

- далее идем в раздел «DHCP — сервер» — здесь указан начальный и конечный пул адресов, а также список уже присвоенных по MAC – адресу устройства. МАС – адрес является уникальным серийным номером сетевой карты. Найдите нужное устройство и запомните / запишите его.

- теперь надо посмотреть DNS, для этого жмем на «Карта сети» → значок интернета со статусом «Подключено» — вот тут как раз и видно, что Интернет приходит на роутер и проблема не в провайдере, и не в физических повреждениях;

- в правой части окна «Состояние Интернета» как на скриншоте выше → видим строку «DNS:» перепишите цифры. Кстати, указанный «IP – адрес WAN:» — это ваш внешний адрес и его не надо передавать третьим лицам.
Теперь вносим уточненные данные в окно «Свойства: Internet Protocol Version 4 (TCP/IPv4)»:
- выбираем «Использовать следующий IP-адрес» → вводим соответствующий MAC адресу вашего устройства;
- «Маска подсети:» обычно проставляется автоматически, просто проверьте;
- «Основной шлюз» — указываем из раздела настроек роутера «IP-адрес ЛВС»;
- Выбираем «Использовать следующие адреса DNS-серверов:» — сюда вводим соответственно записанные цифры;
- ставим галочку «Подтвердить параметры при выходе» → «OK»;
- в окне «Состояние …» → в «IPv4-подключение» статус изменится на «Интернет» и желтый восклицательный знак в трее также исчезнет – проблема исправлена.

Динамический IP – адрес
Случается так, что все настроено верно, но ошибка DNS – сервера возникает и система выдает сообщение — IPv4 без доступа к сети. Это связано с перегрузкой или ошибкой в работе DNS – серверов на стороне провайдера. Причем в роутере видно, что Интернет доходит до вас. В этом случае, чтобы исправить ситуацию на помощь приходят альтернативные DNS от компании Google, которые являются публичными. Итак:
- переходим в известное уже нам окно «Свойства: Internet Protocol Version 4 (TCP/IPv4):» → IP-адрес оставляем без изменения, то есть получить его автоматически → выбираем «Использовать следующие адреса DNS-серверов:» вводим без кавычек «8.8.8.8» и «8.8.4.4» в указанном порядке → ставим галочку «Подтвердить параметры при выходе» → «OK»;

- как видим на скриншоте, ошибка устранена и Интернет подключен, мы все исправили.

Вот таким несложным методом, можно исправить возникающую ошибку подключения IPv4.
Стабильного подключения!
Понравилась статья? Поделитесь с друзьями!
besprovodnik.ru
Wi-Fi сеть без доступа к Интернету, как исправить.
Ошибка сети: «Неопознанная сеть без доступа к Интернету» при подключении по Wi-Fi, как решить проблему.
Если устройства к сети вай-фай подключаются, но Интернет не работает, необходимо определить причину. Проблема может быть в самом Интернет-соединении, в роутере или ноутбуке (или другом подключенном гаджете).
Реклама:
Сначала следует проверить, работает ли Интернет вообще. Для этого сетевой кабель подключают напрямую к компьютеру. Если Интернет-соединение не появляется, следует обратиться к провайдеру. В ином случае проверяют настройки роутера и подключенных к беспроводной сети устройств.
Чтобы понять, что проблема не в конкретном ноутбуке или другом подключенном гаджете пользователя, необходимо подключить к роутеру другие устройства, такие как телефон, планшет и пр. Если и другие устройства находят вай-фай, но после подключения сеть без доступа к интернету (это указывается на ноутбуке), не загружаются сайты, тогда проблема заключается в неправильных настройках роутера. Если на других гаджетах подключение выполняется успешно, сайты загружаются, тогда проблема в подключении конкретного устройства.
Как решить проблему с ноутбуком, смартфоном, планшетом.
Если только на одном устройстве пишет «Неопознанная сеть, без доступа к Интернету«, необходимо перепроверить настройки беспроводного соединения к сети. При настройке роутера пользователь мог случайно изменить данные подключения. Проверить правильность настроек на ноутбуке или компьютере можно следующим образом:
1. Надо подключиться к сети Wi-Fi.
2. Зайти в Центр управления сетями и общим доступом.
3. В открытом окне на панели справа нажать «Изменение параметров адаптера».
4. В открытом окне правой кнопкой мыши нажать «Беспроводное сетевое соединение» и выбрать «Свойства».
5. В новом окне из списка выбрать «Протокол интернета версии 4 (TCP/IPv4)» и нажать «Свойства».
6. В новом окне посмотреть, выбраны ли пункты «Получать IP-адрес автоматически» и «Получать DNS-сервера автоматически». При необходимости отметить их и нажать Ок.
7. Перезагрузить ОС. После перезагрузки Интернет-соединение должно появиться. Если сеть, как и раньше, без доступа к интернету, возможно, соединение блокируют антивирусные программы или Фаерволы. Тогда следует их отключить.
Как решить проблему с роутером.
Перед тем как настраивать роутер, необходимо сначала вернуться к заводским настройкам. Для этого надо нажать на кнопку на задней панели роутера и подержать так 10 секунд. После этого необходимо войти в настройки роутера, в панель администратора. Для этого введите в строке любого Интернет-браузера следующий адрес: http://192.168.1.1 или http://192.168.0.1 (TP-link, Dlink). В появившемся окне введите логин и пароль для входа, обычно это admin и admin. Для исправления работы роутера понадобится вкладка WAN. Здесь выполняется настройка Интернет-соединения, которое подключается к роутеру. Провайдеры СНД применяют подключения Dynamic IP, Static IP, L2TP, PPPoE, PPTP.
К примеру, Киевстар использует Dynamic IP, в разделе WAN этого провайдера устанавливаются соответствующие настройки. Если провайдер использует другое подключение, например, Static IP, тогда настройка с Dynamic IP работать не будет роутер в таком случае не подключится к Интернету. Чтобы поставить правильные настройки, надо узнать, какую именно технологию подключения использует провайдер. Эту информацию можно уточнить у самого провайдера или посмотреть в Интернете.
Иногда провайдеры создают привязку к МАС адресу, что также может повлиять на работу роутера. В таком случае надо подключить роутер по кабелю к компьютеру, МАС адрес которого прописан у провайдера, найти вкладку MAC Clone, нажать Clone MAC Address, а потом Save.Обновление.
Также бывают ситуации следующего характера. Пользователь решил поменять ОС Windows 8 на ОС Windows 7. До переустановки всё работало нормально, но потом начались проблемы с подключением к беспроводной сети, появилось сообщение «Неопознанная сеть», то есть интернет перестал работать. Для решения этой неполадки надо зайти в Центр управления сетями и общим доступом, выбрать Управление беспроводными сетями.
Правой кнопкой мыши следует нажать на сеть, к которой невозможно подключиться и выбрать Свойства. Во вкладке Безопасность нажать на раздел Дополнительные параметры. Отметить в меню галочкой пункт Включить для этой сети режим совместимости с Федеральным стандартом обработки информации (FIPS). Это обновление должно помочь в устранении проблемы с подключением.
Реклама:
kakto-tak.ru