Как обновить Гугл Хром до последней версии бесплатно на ПК и телефоне
Разработчики, с завидным постоянством, выпускают новые версии своих программ с расширенным или доработанным функционалом. Это делается для удержания уже имеющейся клиентуры, привлечения новой. Так происходит естественная эволюция проекта. Поэтому сегодня мы поговорим о том, как обновить Гугл Хром до последней версии бесплатно. Также в процессе повествования рассмотрим наиболее простые способы достижения желаемого, затронем и мобильную платформу.
Сразу к делу
Существует несколько способов получить обновления для компьютерной версии Google Chrome. А у мобильной версии браузера своя специфика работы с пакетными файлами. Поэтому не будем терять время зря и сразу приступим к работе.
Для удобства восприятия разобьем дальнейшее повествование на несколько логических блоков.
Индикация наше все
Первый вариант обновления системы заключается в использовании сигналов, подаваемых встроенными алгоритмами поисковика. Более подробно об этом в инструкции ниже:
Более подробно об этом в инструкции ниже:
- Открываем браузер и наводим курсор на значок «Настройка и управление Google Chrome».
- Если горит зеленый, значит проверка новых пакетов не производилась больше двух дней, желтый – более четырех, а красный – не менее недели.
- Для получения свежей версии ПО достаточно кликнуть на вышеназванный значок и выбрать пункт «Обновить».
- Автоматически запускается скачивание и установка, остается только подождать и перезагрузить браузер.
Если пункта «Обновить» нет при клике на лого состояния браузера, значит версия продукта последняя.
Как правило, пакеты скачиваются самостоятельно в фоновом режиме во время работы браузера. однако, для экономии оперативной памяти и трафика, лучше отключить такую функцию.
После завершения процедуры обновления, поисковик нужно перезагрузить. Открытые вкладки и другая информация останется нетронутой.
Альтернативный метод
Существует и другой подход для проверки и повышения версии Гугл Хрома. Для претворения задуманного в жизнь:
- Открываем Chrome и кликаем левой кнопкой мыши на вертикальное троеточие.
- В открывшемся системном меню наводим курсор на вкладку «Справка», в выпадающем списке выбираем «О браузере».
- Открывается новая страничка, где указана текущая версия продукта.
- Встроенные алгоритмы автоматически начинают поиск более свежего апдейта.
- Если таковой найден, остается только подтвердить необходимость его скачать и установить.
Дальнейшие действия аналогичны предыдущей методике. В целом, оба подхода эффективно справляются с поставленной задачей и сохраняют все пользовательские настройки при обновлении Google Chrome. Однако на очереди мобильные платформы, а там все поинтереснее.
Как обновить на Андроид
Если у вас стандартные настройки Play Маркета, то обновляться приложения будут автоматически.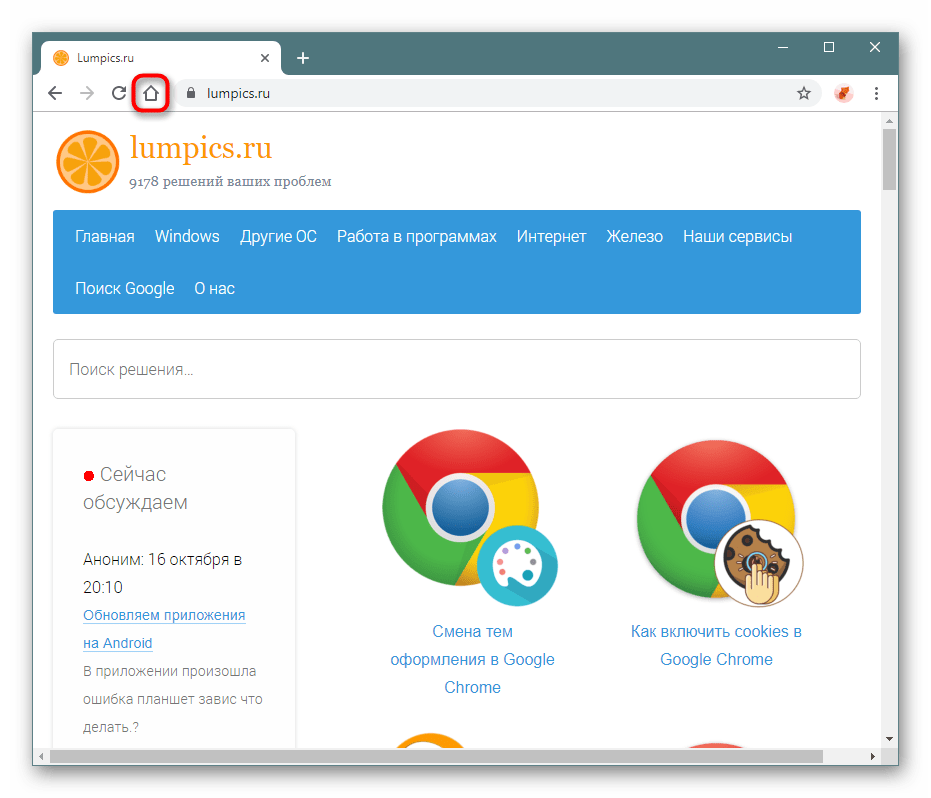 Это не очень полезно для оперативной памяти смартфона и скорости интернет-соединения. Так что рекомендуем пошаманить в системным настройках. А нам важно проверить версию Хрома и скачать обновления, если они есть. Для этого:
Это не очень полезно для оперативной памяти смартфона и скорости интернет-соединения. Так что рекомендуем пошаманить в системным настройках. А нам важно проверить версию Хрома и скачать обновления, если они есть. Для этого:
- Тапаем на лого Play Маркета, и активируем кнопку в виде трех горизонтальных полос в левом верхнем углу экрана.
- Выбираем вкладку «Мои приложения и игры».
- В открывшемся окне ищем значок Chrome, тапаем на кнопку «Обновить» напротив него.
- Начинается автоматический поиск пакетов, их скачивание и установка.
- Ждем завершения процедуры и наслаждаемся новым функционалом или более стабильной работой системы.
Примечательно: начиная с версии 76, Google Chrome для Android OS можно обновить в настройках браузера. Всего лишь понадобиться:
- Открыть приложение и тапнуть на вертикальное троеточие в правом верхнем углу пользовательского интерфейса.
- Выбрать пункт «Обновить», дождаться завершения всех операций и перезагрузить поисковик по желанию системы.

На этом работа с обновления можно считать завершенной. Давайте посмотрим, как обстоят дела у обладателей iPhone.
Как обновить на iPhone
Для обладателей Айфона процедура несколько отличается из-за особенностей операционной системы. Но не сильно. Для обновления любого приложения, не только Хрома, нужно:
- Тапаем на лого AppStore.
- В нижней части пользовательского интерфейса выбираем вкладку «Обновления».
- Прокручиваем список до нахождения логотипа Google Chrome.
- Указываем пароль от учетной записи Apple ID и начинается автоматическое скачивания дистрибутива с последующей установкой.
Таким образом можно легко обзавести обновленным браузером с крутыми фишечками.
Разработчики тестируют все нововведения в приложении Chrome (бета). Так что можно опробовать новый функционал до внедрения в основную программу.Подведем итоги
Существует несколько способов получить новый функционал и повысить производительность поисковика Chrome. Мы рассмотрели наиболее простые и действенные из них для разных платформ. Да, процедуры немного отличаются за счет особенностей платформ, но не настолько, чтобы пользователь не смог разобраться.
Мы рассмотрели наиболее простые и действенные из них для разных платформ. Да, процедуры немного отличаются за счет особенностей платформ, но не настолько, чтобы пользователь не смог разобраться.
Вышло масштабное обновление Chrome со множеством изменений. На старых ПК оно не работает
, Текст: Эльяс Касми
Google обновила браузер Chrome до версии 89, в котором, помимо прочего, существенно доработала многопользовательский режим использования и сделала более удобным функцию закладок. Но все это не смогут оценить владельцы компьютеров 15-летней давности – Chrome 89 больше не поддерживает старые процессоры AMD и Intel.
Обновленный Chrome
Интернет-гигант Google выпустил браузер Chrome 89 с новыми функциями, в том числе и заимствованными из Microsoft Edge и Apple Safari. Распространение обновления началось – к примеру, пользователи Windows 10 уже получили его.
Изменения в Chrome 89 касаются, по большей части, взаимодействия пользователя с браузером и направлены на упрощение и улучшение пользования им. Определенные новые функции найдут в браузере и разработчики. Однако установить новую версию смогут не все – еще в начале февраля 2021 г. CNews писал, что с этой версии браузер перестанет поддерживать старые процессоры Intel и AMD.
В итоге тем, кто до сих пор работает на ПК или ноутбуке старше 15 лет, придется и дальше пользоваться Chrome 88 или искать альтернативный обозреватель.
Упрощенные закладки
Одно из нововведений в Chrome 89 – это альтернатива для классической функции закладок, предназначенная для страниц, которые пользователь хочет прочесть позже. Теперь ему не обязательно добавлять их в закладки и после прочтения удалять их оттуда – для таких сайтов в браузере появился так называемый «Список для чтения» или Reading list.
Список для чтения
Этот список доступен по нажатию пиктограммы с изображением звездочки в адресной строке – в предыдущих версиях она отвечала за добавление сайтов в закладки, теперь же возможностей у нее стало больше. По сути, «список для чтения» представляет собой многократно упрощенный менеджер закладок – пользователь может добавлять в него страницы и удалять их, а сам он разбит на два раздела – «прочитанное» и «непрочитанное». Эту функцию Google позаимствовала из Apple Safari и из Microsoft Edge, который с 2019 г. работает на Chromium.
По сути, «список для чтения» представляет собой многократно упрощенный менеджер закладок – пользователь может добавлять в него страницы и удалять их, а сам он разбит на два раздела – «прочитанное» и «непрочитанное». Эту функцию Google позаимствовала из Apple Safari и из Microsoft Edge, который с 2019 г. работает на Chromium.
Новые функции будут доступны только при активации через скрытое меню настроек
Стоит отметить, что данная функция по неизвестным причинам доступна не всем пользователям. Редакция Cnews убедилась, что даже после обновления до версии 89 «список для чтения» в Chrome по умолчанию отключен. Это нововведение пока считается экспериментальным, и активировать его нужно через флаг Reading list (chrome://flags/#read-later – вводить в строке браузера).
Цветовая дифференциация профилей и поиск вкладок
В Chrome 89 разработчики добавили возможность кастомизации пользовательских профилей. Для каждого из аккаунтов в браузере теперь можно выбрать свою цветовую схему, что позволяет быстро определить, какой из профилей используется в данный момент времени.
Нововведение позволит отличать профили в браузере по выбранному оттенку
Изменился и сам интерфейс работы с учетными записями, став более интуитивным. Это нововведение пока недоступно мобильным пользователям – оно реализовано исключительно в настольной версии браузера.
Еще одна новая функция в Chrome – это поиск вкладок, доступный по нажатию пиктограммы со стрелочкой в вернем правом углу окна браузера. Это выпадающий список всех открытых страниц во всех открытых окнах Chrome, в котором по умолчанию отображается пять вкладок, плюс есть строка поиска.
Поиск вкладок
Эта строка нужна для нахождения нужных вкладок по ключевым словам. Функция пригодится тем, у кого в браузере регулярно открыты десятки вкладок, и им приходится тратить много времени для поиска нужной среди них. Как и в случае со списком для чтения, поиск вкладок следует активировать через флаги (chrome://flags/#enable-tab-search).
Бойкот старым компьютерам
Браузер Chrome 89 больше не поддерживает настольные и мобильные процессоры без инструкций Streaming SIMD Extensions 3 или SSE3.
Применение ИИ в финансовой сфере экономит миллионы
Новое в СХДС релизом Chrome 89 браузер прекратит скачивать и устанавливать более свежие апдейты на устаревшие ПК и ноутбуки. Попытка самостоятельной установки обновления путем скачивания инсталлятора ни к чему не приведет – программа установки будет закрываться с ошибкой.
Google уже предпринимала подобные шаги раньше, отказавшись в Chrome от поддержки процессоров без инструкций SSE2. В CPU Intel они появились 2000 г., в продукции AMD – в 2003 г., и Chrome начал проверять их наличие еще в 2014 г.
Дополнительные изменения
В Chrome 89 Google реализовала ряд новых API (WebHID и Web Serial) для быстрого взаимодействия браузера с целым списком периферийных устройств, в том числе и с 3D-принтерами без необходимости установки дополнительного ПО.
Новые функции для разработчиков
В мобильной версии Chrome 89 для Android заработала функция WebNFC. Она дает веб-сайтам возможность считывать и записывать NFC-метки.
Также в Android-версию Chrome разработчики добавили возможность декодирования AVIF-изображений в исходном формате. Изображения в этом формате весят меньше в сравнении с JPG или WebP и позволяют сайтам загружаться быстрее, потребляя меньше трафика.
Как обновить браузер на телефоне или планшете
На мобильных системах обновления в основном устанавливаются через встроенные магазины приложений. Но есть и исключения — например, на iOS для апдейта Safari вы должны обновить систему, а на Android можно обойтись без Play Маркета.
Мы разобрали главные особенности обновления браузеров на разных ОС и устройствах.
Обновление на Android
На Android главный источник обновлений приложений — Play Маркет. Это относится даже к предустановленным программам вроде Google Chrome. В настройках самого обозревателя вы можете лишь посмотреть версию приложения.
В настройках самого обозревателя вы можете лишь посмотреть версию приложения.
Для загрузки же обновлений сделайте следующее:
- Откройте магазин приложений Android.
- Вызовите главное меню нажатием на кнопку с тремя полосками в поисковой строке.
- Перейдите в раздел «Мои приложения и игры».
- Посмотрите, какие приложения указаны в списке «Обновления». Если среди них есть Chrome, нажмите возле него на кнопку «Обновить».
Можно пойти другим путём: запустите Play Маркет, отыщите Google Chrome и нажмите «Обновить». Если апдейтов нет, то такой кнопки не будет. Аналогичным образом обновляются и другие веб-обозреватели для Android: Яндекс-Браузер, Opera, Mozilla Firefox и т.д.
Если на устройстве нет Play Маркета или вы по какой-то причине не хотите или не можете им воспользоваться, есть ещё один способ получить последнюю версию браузера — установить её из APK-файла. Но прежде необходимо провести небольшую подготовку:
- Убедиться в наличии на телефоне файлового менеджера — например, Total Commander.

- Разрешить установку приложений из сторонних источников.
Для решения второй задачи на Android 7.1.2 и ниже откройте раздел «Безопасность» в «Настройках» и отметьте пункт «Неизвестные источники».
На Android 8.0 и выше придётся выполнить чуть больше действий:
- Откройте раздел «Приложения и уведомления» в «Настройках Android».
- Перейдите в «Расширенные настройки».
- Нажмите на «Специальный доступ».
- Выберите пункт «Установка неизвестных приложений».
- Разрешите установку из Google Chrome и установленного файлового менеджера.
После этого останется закинуть APK-файл с последней версией браузера в память телефона и запустить его инсталляцию.
Особенности обновления на устройствах Samsung
На смартфонах и планшетах Samsung есть набор встроенных приложений, среди которых фирменный веб-обозреватель Samsung Internet Browser. Для него тоже выпускаются обновления, которые загружаются из собственного магазина приложений Samsung — Galaxy Apps.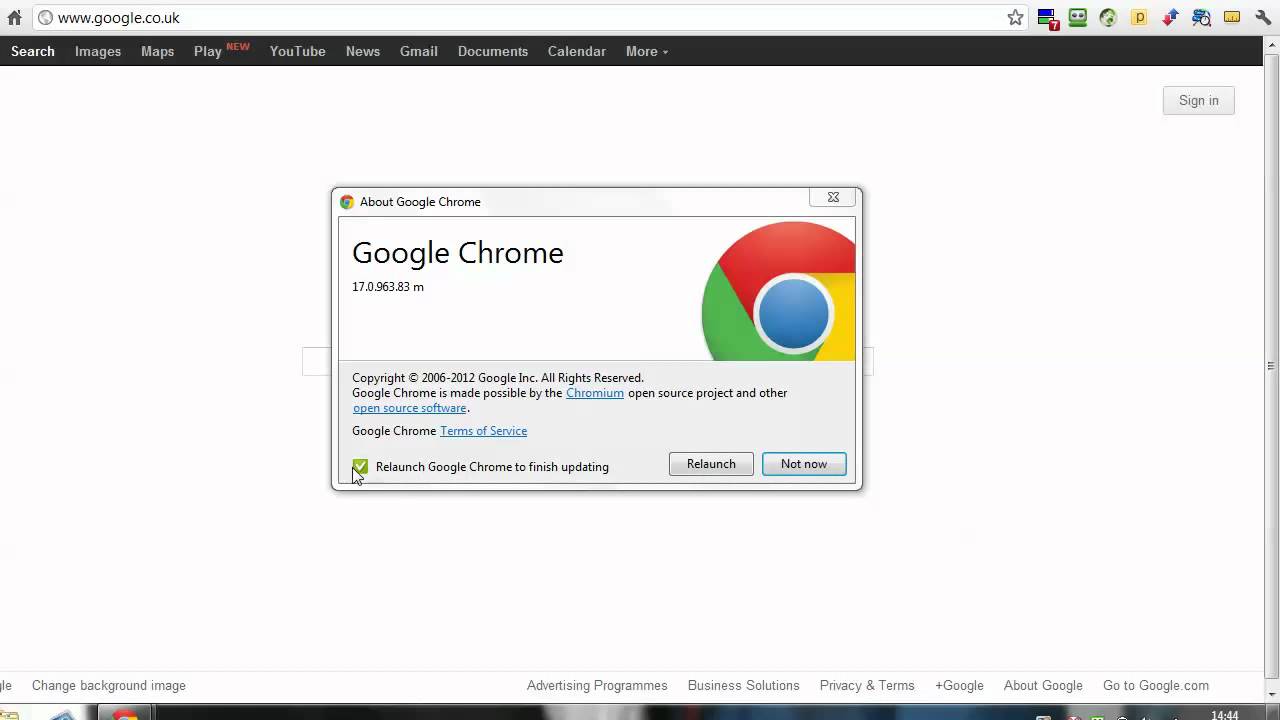
Порядок обновления браузера на устройствах Самсунг:
- Запустите Galaxy Apps.
- Раскройте настройки магазина.
- Перейдите в список «Мои приложения».
- Найдите Samsung Internet Browser и нажмите «Обновить». Если апдейтов нет, то список будет пустым.
Кстати, с 2017 года Samsung Internet Browser доступен для любых устройств на Android. Установить и обновить его теперь можно через Play Маркет.
Обновление на iOS
На устройствах Apple с операционной системой iOS или iPadOS тоже есть встроенный браузер по умолчанию — Safari. В отличие от Google Chrome на Android, он обновляется вместе с системой. А самый простой способ обновить систему — подключиться к Wi-Fi и скачать доступный апдейт.
Как это сделать:
- Подключите к айфону или айпаду зарядное устройство.
- Включите соединение с интернетом через Wi-Fi.
- Откройте «Настройки», перейдите в раздел «Основные» и нажмите на пункт «Обновление ПО».

- Тапните «Загрузить и установить». Вы можете выбрать время установки (прямо сейчас, позже, сегодня ночью) или попросить систему напомнить о наличии апдейта.
На устройствах с версией iOS 12 и выше доступно автоматическое обновление. Для его включения:
- Откройте раздел «Основные» в «Настройках».
- Перейдите в меню «Обновление ПО».
- Нажмите на пункт «Автообновление».
Теперь доступные обновления системы будут устанавливаться автоматически. Однако некоторые из них всё же придётся инсталлировать в ручном режиме. Это актуально и для iOS, и для iPadOS.
Если нет возможности подключить мобильное устройство к Wi-Fi, то обновите систему, а вместе с ней и браузер Safari, с помощью компьютера. На macOS Catalina 10.15 это можно сделать через Finder. На macOS Mojave 10.14 и более ранних версиях и на компьютерах с Windows понадобится программа iTunes.
Порядок обновления Safari с помощью с помощью компьютера:
- Подключите смартфон или планшет к компьютеру.

- Найдите в системе мобильное устройство.
- Откройте раздел «Настройки» или «Основные».
- Выберите пункт «Проверить обновления».
- Нажмите «Загрузить и обновить».
Для обновления сторонних обозревателей вроде Google Chrome или Яндекс.Браузер на iOS и iPadOS используется магазин приложений App Store. Принцип здесь тот же, что и в Play Маркет на Android:
- Зайдите в App Store.
- Перейдите на вкладку «Обновления».
- Найдите в списке браузер и нажмите «Обновить».
Если апдейтов нет, то приложения не будет в списке для обновления.
Обновление на Windows
На Windows для телефонов Nokia и других брендов тоже есть магазин приложений, через который обновляются браузеры и другие программы. По сути, это тот же Microsoft Store, доступный в десктопной версии «десятки». Чтобы обновить приложение требуется только подключение устройства к интернету через Wi-Fi или мобильные данные (3G/4G).
Порядок обновления:
- Найдите на экране смартфона значок «Магазин» (Windows Store).
 Если для приложений есть доступные обновления, то вы увидите цифру — количество доступных апдейтов.
Если для приложений есть доступные обновления, то вы увидите цифру — количество доступных апдейтов. - Перейдите в раздел с обновлениями. В списке будут показаны все приложения, для которых есть новая версия.
- Выберите браузер и обновите только его или нажмите на кнопку Update All, чтобы установить все доступные обновления.
- Подтвердите запуск инсталляции.
Автоматическое обновление приложений в мобильной Windows также поддерживается. Чтобы его включить:
- Откройте приложение «Магазин».
- Вызовите меню, проведя пальцем от правого края к центру экрана.
- Перейдите в «Параметры».
- Выберите меню «Обновления приложений».
- Отметьте опцию «Обновлять приложения автоматически».
Как только у Google Chrome, Яндекс.Браузера или любого другого обозревателя появится новая версия, система начнёт её автоматическую установку. Единственное условие — устройство должно быть подключено к Интернету.
Как обновить браузер на телевизоре LG — журнал LG MAGAZINE Россия
Все современные модели телевизоров LG оснащены функций Smart TV – то есть помимо просмотра обычных телевизионных каналов они дают владельцам возможность просматривать контент из Интернета, а также обладают широким набором мультимедийных возможностей, например, дают доступ к музыкальным и игровым сервисам, а также формируют рекомендации на основе пользовательских предпочтений.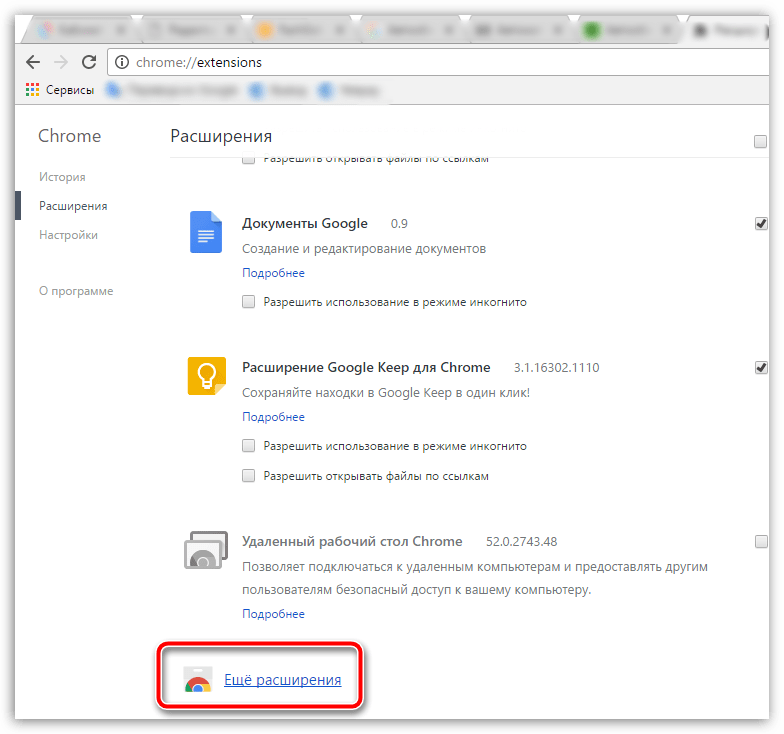
Отдельным плюсом LG Smart TV считается наличие удобного и интуитивно понятного поиска, благодаря которому всегда легко найти нужную информацию, когда бы она ни потребовалась.
Все это стало возможно благодаря тому, что телевизоры LG Smart TV работают на операционной системе WebOS, разработанной специально для умных телевизоров. ОС может похвастаться удобным меню, режимом многозадачности, доступом практически ко всем развлекательным стриминговым платформам и магазином приложений, где можно скачать программы и игры.
Большая часть функций телевизора LG Smart TV напрямую связана с доступом в интернет и возможна благодаря WebOS. Для того, чтобы телевизор работал без перебоев и «глюков», ПО (то есть встроенный внутрисистемный web-браузер необходимо своевременно обновлять.
LG постоянно работает над совершенствованием программного обеспечения, внедрением новых опций и устранением возникающих мелких багов, поэтому обновления операционной системы выходят регулярно. Обновления могут вносить изменения в приложения и программные файлы так, что они становятся несовместимы с версией браузера, установленной на телевизоре LG, особенно, если владелец не обновлял браузер в течение длительного времени.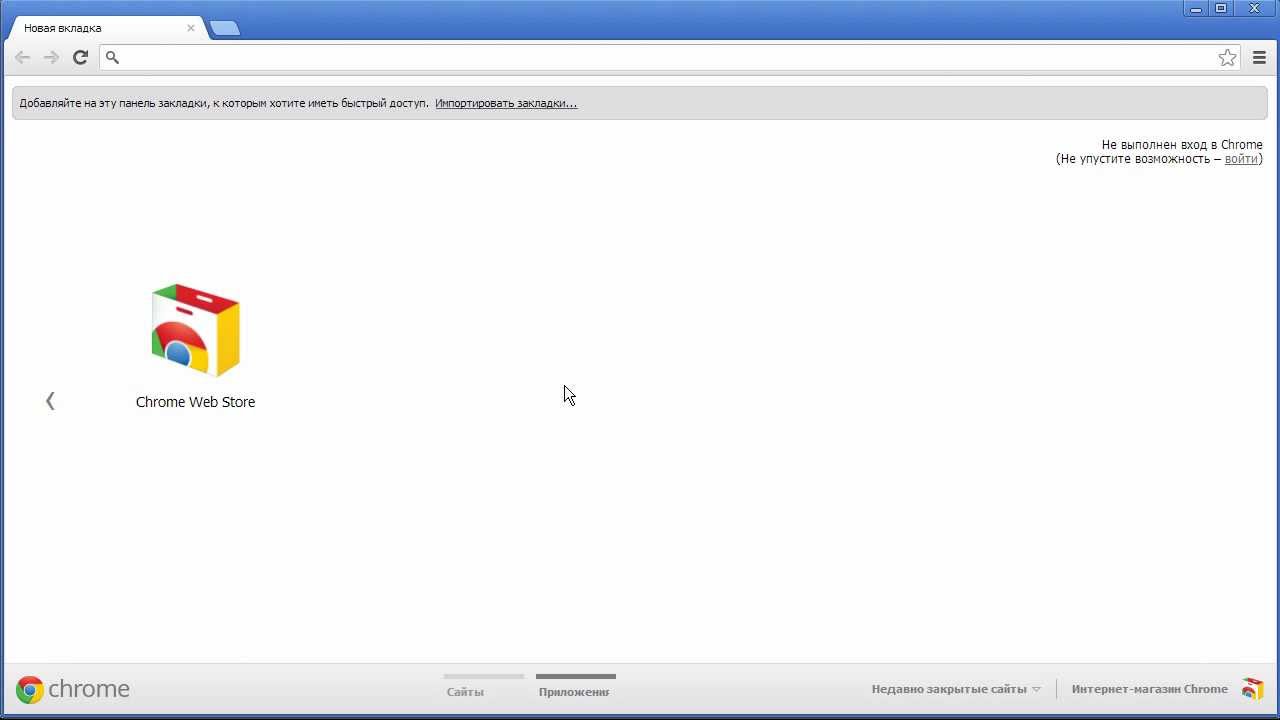
Какие проблемы могут возникнуть, если не обновлять браузер на телевизоре LG Smart TV?
- Увеличивается время загрузки и отклика страниц и установленных приложений.
- Сбои в работе программы Adobe Flash Player, отвечающей за демонстрацию видео и изображений из интернета.
- Блокирование IP-адресов различных сайтов. Такое может случиться из-за сбоев в работе базы данных «Черного списка вредоносных ресурсов».
Вот почему важно своевременно обновлять браузер на вашем телевизоре LG Smart TV. Сделать это можно несколькими способами.
Через меню LG Smart TV:
Можно обновить браузер телевизора автоматически, если он подключен к интернету, как беспроводным способом при помощи wi-fi, так и через кабель Ethernet.
- Нажмите на пульте дистанционного управления телевизора кнопку Settings.
- В открывшемся меню настроек телевизора найдите раздел «Поддержка», а в нем пункт «Обновление ПО».

- На экране вашего телевизора LG появится всплывающее окно с информацией о версии прошивки вашего устройства. Нажмите на кнопку «Проверить наличие обновлений».
- Если во всплывающем окне появится информация о доступном обновлении вашего ПО, нажмите на кнопку «Обновить».
- Обновление будет установлено автоматически. Не выключайте телевизор до окончания процесса, иначе потеряете данные.
В том случае, если ваш телевизор не подключен к интернету, то обновить браузер можно вручную. Предварительно потребуется скачать самую новую версию ПО, подходящую для модели вашего телевизора, на внешний носитель (usb-флешку или внешний жесткий диск). Это обязательно нужно делать на официальном сайте LG в разделе «Программное обеспечение и драйверы» .
Для того, чтобы узнать, какое именно обновление браузера скачивать, узнайте точно, какой модели ваш телевизор LG. Сделать это просто и не займет много времени.
- В главном меню настроек телевизора найдите раздел «Информация о продукте / услуге».
 В открывшемся меню вы увидите интересующую вас информацию: модель и серию телевизора, а также версию ПО, установленную на него.
В открывшемся меню вы увидите интересующую вас информацию: модель и серию телевизора, а также версию ПО, установленную на него. - В разделе «ПО и драйверы» на сайте LG введите в строчку «Номер модели» числовые и буквенные символы, соответствующие модели вашего телевизора.
- В открывшемся на экране меню найдите раздел «ПО и прошивки», откройте его и нажмите на кнопку «Скачать».
- Создайте на флешке или внешнем диске папку и озаглавьте ее LG_DTV.
- Скачайте обновление в эту папку и подключите внешний носитель к вашему телевизору LG.
- Наличие обновления браузера будет распознано телевизором автоматически, после чего он сам установит новую версию ПО.
Можно ли устанавливать на телевизор LG Smart TV сторонний браузер?
На телевизор LG Smart TV можно самостоятельно установить практически любой браузер: Opera, Chrome, Mozilla. Но в этом случае обновлять его нужно только вручную. Также может потребоваться дополнительное обновление некоторых компонентов, например, Adobe Flash Player.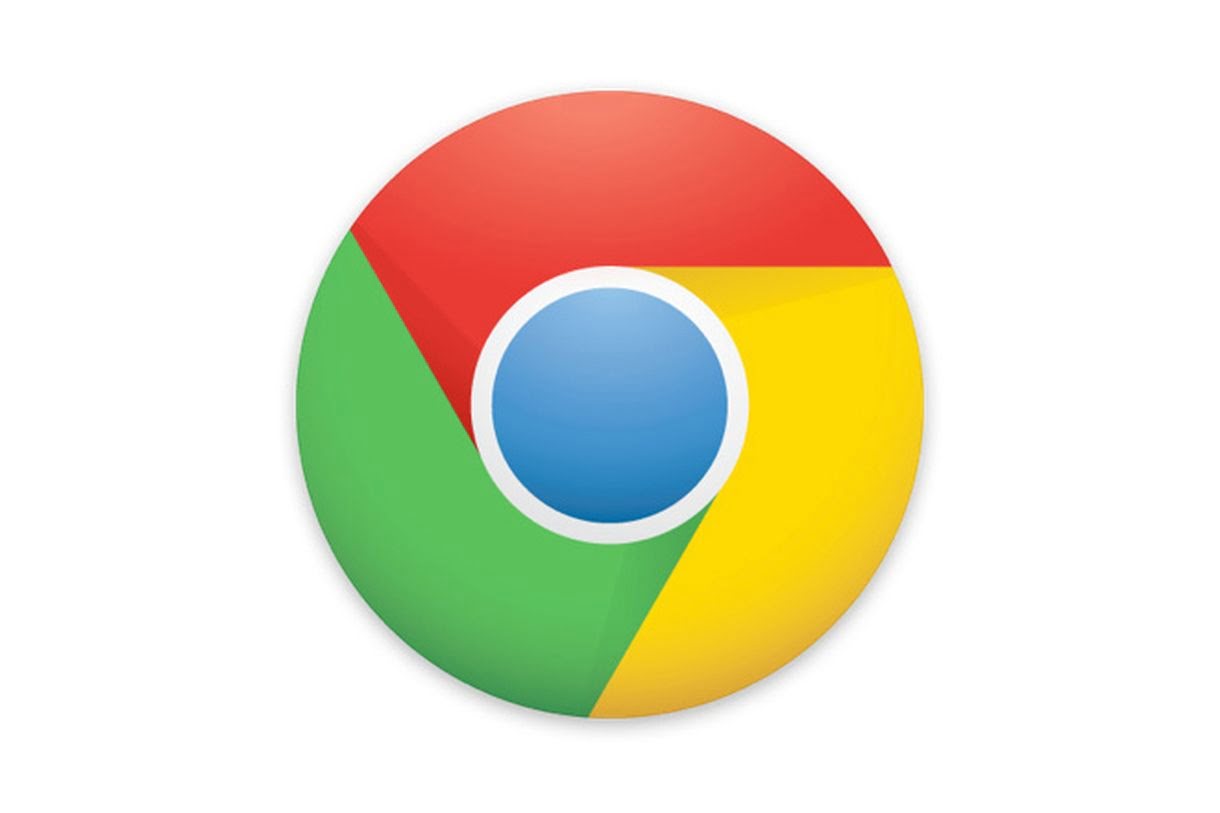
Проблемы, которые могут возникнуть после обновления браузера на телевизоре LG Smart TV?
В редких случаях после обновления браузера на телевизоре он начинает работать некорректно. В подавляющем большинстве случаев это случается, когда браузер был обновлен вручную и не был установлен или настроен правильно.
- Если браузер не запускается. На экране появилась надпись Critical Programming Error. Проведите инициализацию. Для этого нажмите на пульте ДУ кнопку Settings и в пункте «Поддержка» выберите «Инициализацию».
- Если браузер не подключается к интернету. Это означает, что телевизор не импортировал старые настройки браузера в обновленную версию. Зайдите в «Настройки» браузера и выберите пункт «Сбросить настройки». Перезапустите браузер.
- Если браузер выдает нехватку внутренней памяти. Нажмите на пульте ДУ кнопку Smart / Home (в зависимости от модели вашего телевизора). Откройте «Настройки» и в разделе «Функции Smart» выберите «Очистить кэш».

Как обновить браузер Гугл Хром
Здравствуйте, уважаемые посетители сайта cho-cho.ru. Сегодняшняя тема посвящена работе с браузером Google Chrome, точнее о том, как его обновить до последней версии совершенно бесплатно. Этот браузер многофункционален, надежен и обладает стильным дизайном без лишних элементов.
Чтобы поддерживать работу браузера в нормальном состоянии и идти в ногу с инновационными идеями, компания Google регулярно выпускает обновления и дополнения к своему продукту. Чтобы разобраться, как обновить Google Chrome до актуальной версии, для начала выясним, для чего вообще требуется обновлять браузер и когда лучше всего осуществлять данную процедуру.
Как проверить версию Google Chrome и для чего это нужно?
Обычно Google Chrome обновляется в автоматическом режиме до самой свежей версии, но бывают случаи, когда делать это приходится вручную. Чтобы проверить актуальность версии браузера, необходимо открыть его меню (значок в виде квадрата с тремя горизонтальными полосами в правом верхнем углу окна) и нажать на вкладку «Справка».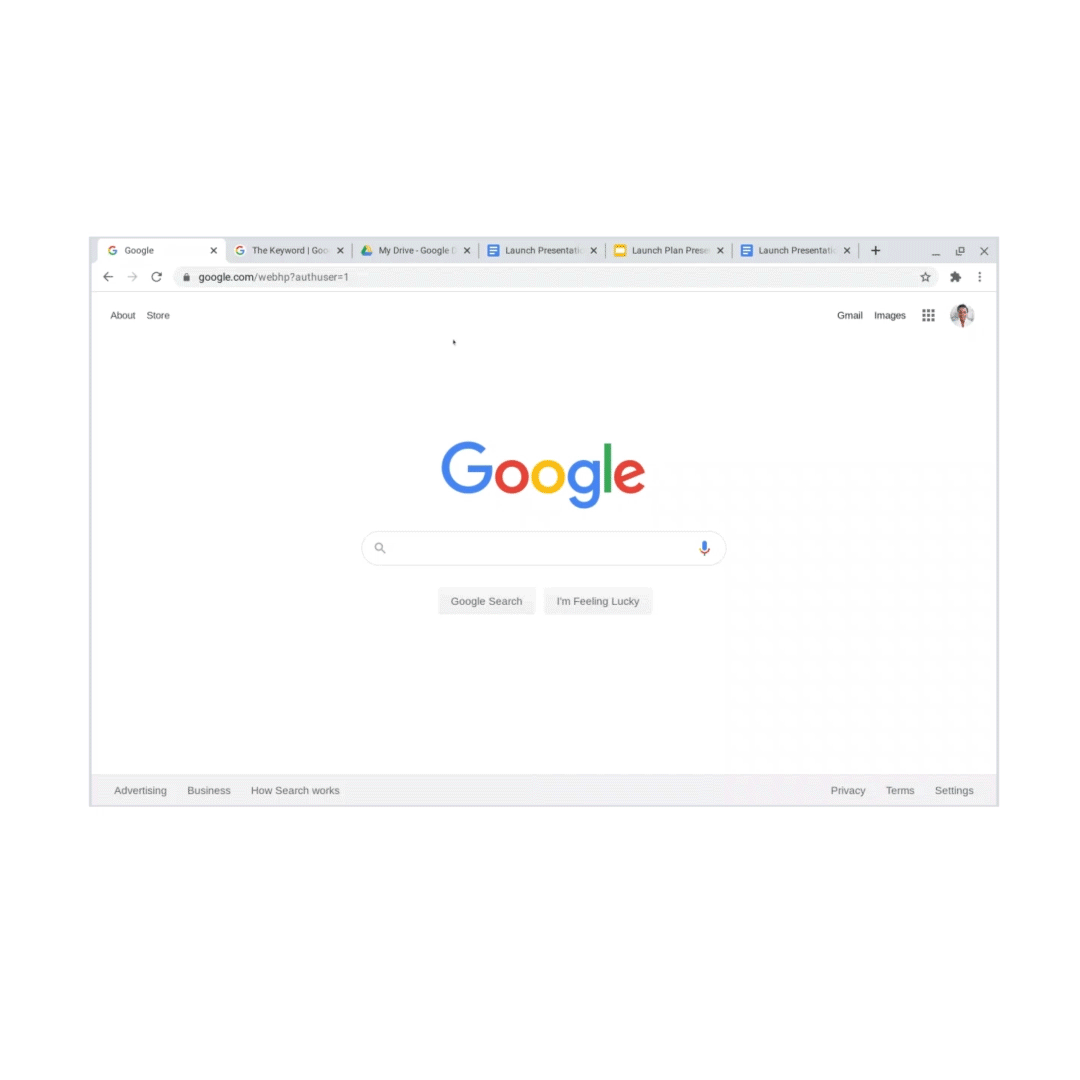 Далее из выпавшего окна следует выбрать подпункт «О браузере Google Chrome». Нажав на данный пункт, перед вами откроется новое окно, в котором будет предоставлена информация о текущей версии браузера.
Далее из выпавшего окна следует выбрать подпункт «О браузере Google Chrome». Нажав на данный пункт, перед вами откроется новое окно, в котором будет предоставлена информация о текущей версии браузера.
Если написано, что последняя версия браузера уже установлена, значит, скорее всего, Google Chrome обновляется в автоматическом режиме и вам ничего не нужно делать самому. Но если под названием версии есть кнопка «Проверить обновления», значит, ваш Гугл Хром не обновлен до последней версии.
На сайте компании Google регулярно публикуются новости о выходе новых версий софта от данного бренда. Зная текущую версию своего браузера, можно сопоставить ее с последней версией, опубликованной на сайте компании и провести необходимое обновление.
Чем новее версия браузера, тем больше он может предоставить возможностей владельцу компьютера. Многие владельцы сайтов также следят за обновлениями самых популярных браузеров и оптимизируют свои ресурсы под их более свежие версии. Не обновляя Google Chrome продолжительное время, вы рискуете ограничить себя во многих функциональных возможностях в интернете.
Этапы обновления браузера Google Chrome вручную
Крайне не рекомендуется скачивать «обновления» браузера через различные торренты и другие непроверенные ссылки. Данная процедура легко выполняется через настройки Google Chrome.
- Первым делом, необходимо зайти в меню браузера и открыть окно, в котором показана информация о его версии.
- В окне «О программе» вам доступна информация о текущей версии браузера. При его открытии Google Chrome автоматически запустит поиск существующих обновлений.
- Если у вас установлена не последняя версия браузера, и он нашел свежие обновления, то перед вами откроется сообщение с дальнейшей инструкцией.
- Если вашему браузеру не нужно обновление, то об этом также отобразится в сообщении.
- Обновление браузера успешно завершено!
Обычно обновление браузера вручную не отнимает много времени и сил и всегда завершается успехом. Но могут случаться и сбои в работе Гугл Хром. К примеру, если вы уже давно не обновляли браузер, но он все равно показывает, что установлена самая свежая версия, значит, произошел сбой и, возможно, требуется заново переустановить Google Chrome.
Так как браузер выпускается и на мобильных платформах, то актуально будет рассмотреть ручное обновление на iOS и Android.
Как обновить Google Chrome на Android
- Убедитесь, что ваш смартфон имеет доступ к интернету, после чего откройте Play Market и зайдите в раздел «Мои приложения и игры».
- В разделе «Обновления» посмотрите, есть ли возможность, обновить браузер до свежей версии. Если существует более свежая версия Google Chrome, будет доступна кнопка «Обновить» — нажмите на нее.
- Обновление успешно завершено!
Как обновить Гугл Хром на iOS
- Необходимо зайти в App Store и открыть раздел «Обновления».
- В данном разделе можно ознакомиться со всеми доступными обновлениями для приложений, установленных на смартфоне. Если в этом списке есть Google Chrome, то нажмите на кнопку «Обновить» напротив иконки браузера и дождитесь окончания загрузки.
- Установка обновления завершена!
Выводы
Как можно заметить, установка новой версии браузера Google Chrome не отнимает много времени и не требует наличия особых знаний. Все, что вам потребуется – это хорошее Интернет-соединение и четкое следование инструкции.
Обновление браузера на смартфоне – еще более легкий процесс. Однако следует знать, что обычно за установку обновления с личного счета снимается часть денег (или трафика). Поэтому будьте внимательны и учитывайте это, прежде, чем устанавливать новые приложения и их обновления. В крайнем случае, обновить Google Chrome на смартфоне можно тогда, когда вы подключены к сети Wi-Fi.
Поделитесь со своими друзьями:
Обязательно к ознакомлению:
Как обновить Google Chrome до последней версии на компьютере и телефоне
Браузер Google Chrome, как правило, обновляется автоматически, когда появляется доступная версия. Но при отключенной функции обновления вы не сможете получить патчи с новыми функциями. В таком случае проверять новые версии и при наличии таковой обновить Гугл Хром до последней версии бесплатно возможно только вручную. Сделать это можно несколькими способами. В этой статье мы раскроем особенности каждого способа.
Зачем нужно обновлять Google Chrome
Патчи от разработчиков несут в себе исправления, новые функции и возможности. Разработчики регулярно выпускают новые версии. Допиливают, внедряют новые технологии и многое другое. Браузер становится быстрее, красивее, умнее. Если вы не меняли настроек по умолчанию, то процесс установки актуальной версии браузера должен происходит незаметно для пользователя с минимальной нагрузкой на систему.
В противном случае обновить обозреватель можно вручную, буквально в пару кликов.
Как обновить браузер
Обновить браузер можно несколькими способами, один из них автоматический. В этом случае в правом верхнем углу появляется специальная иконка, сигнализирующая, что появился патч и пользователю рекомендуется установить его.
Индикация бывает трёх цветов:
- зелёная — означает, что пакет с нововведениями свежий, не более двух дней;
- оранжевая — патч вышел более 2 дней назад;
- красная — пакет с данными «висит» в ожидании более недели.
Автоматическое обновление
Чтобы установить актуальную версию с новыми функциями достаточно кликнуть по этому ярлыку и подтвердить установку. Далее действий от пользователя не требуется.
Вручную через меню браузера
Если в правом верхнем углу нет индикации, означающей что появилось свежее обновление, можно запустить сканирование вручную.
- Нажмите на кнопку в виде трех точек в правом верхнем углу и в выпадающем списке выберите «Справка» и далее «О браузере Google Chrome».
- Программа выполнит сканирование в автоматическом режиме и предложит перезапустить браузер, чтобы установить все патчи, если актуальная версия будет найдена на серверах Гугл.
Все открытые вкладки сохраняются при перезапуске обозревателя.
Скачивание и установка обновлений
Альтернативный способ, это установка новой версии обозревателя поверх старой.
- Скачать свежую версию браузера можно на официальном сайте.
- Сервис автоматически определяет разрядность системы и предложит загрузить файл соответствующей разрядности.
- Двойным кликом запустите установку файла и дождитесь окончания процедуры.
- В финале нажмите «Закрыть» и перезагрузите обозреватель.
В независимости от выбора способа как вручную, так и в автоматическом режиме обновление браузера Гугл Хром происходит бесплатно и с сохранением всех настроек.
Как обновить Хром в телефоне
Обновление мобильной версии браузера на телефоне, это отдельная история. Хотя на самом деле сложного ничего нет. Как правило, в смартфонах Андроид Гугл Хром установлен по умолчанию. Установка патчей здесь происходит через магазин приложений Play Маркет. В случае, если у вас яблочный гаджет и вы используете на своем девайсе Chrome, то обновить его можно тоже через магазин приложений. Для iPhone, это AppStore.
На примере Плей Маркета:
- Откройте приложение. При первичном входе требуется авторизация в аккаунте Google.
- Находясь на главной магазина, нажмите на кнопку в виде трех полос.
- В появившемся меню выберите «Мои приложения и игры».
- На первой вкладке «Обновления». Найдите в списке приложений Google Chrome, и если на серверах Гугл есть актуальная версия вы увидели кнопку «Обновить».
Если вы видите в списке кнопку «Открыть», значит вы используете последнюю версию и никаких действий не требуется.
Заключение
Про обновления можно долго рассказывать, но без них мы бы до сих пор пользовались топорной версией 1.0, которую создали ещё, когда была популярна Windows XP. И нам бы вряд-ли были доступны возможности синхронизации, огромное количество сервисов, возможность сохранять закладки и многое другое. Не забывайте обновлять программы и компоненты — это в первую очередь обеспечение безопасности конфиденциальных данных, и как минимум интересные возможности, доступные только в новых версиях.
Как обновить браузер Гугл Хром 🚩 Инструкция
Очень важно всегда использовать самые свежие версии программ, в том числе и браузеров. Они содержат последние обновления, поэтому являются более стабильными и безопасными. Если вы используете Chrome, вероятно вам стало интересно, как обновить браузер Гугл Хром, об этом мы расскажем далее.
Зачем обновлять Хром браузер
Кто-то скажет, что обновить Гугл Хром – это не так важно и отчасти будет прав. Далеко не всегда новая версия обозревателя содержит что-то особенное, какие-либо важные исправления и новые функции. Зачастую обновления просто незаметны, но это еще не значит, что они не важные.
Разработчики много времени и сил уделяют совершенствованию системы безопасности браузера и повышению его стабильности. Поэтому обновить Хром все-таки стоит, мало ли, возможно в сети появился какой-либо вирус, о котором вы не знаете, способный повлиять на работу старой версии браузера.
Обновляем Google Chrome
Итак, мы немного обсудили, зачем все же стоит обновить Google Chrome русская версия, если вы этого не делали ранее и вот наконец-то решились обновить Google Chrome до последней версии, это можно сделать несколькими способами, которые вы сейчас узнаете.
Автоматическое обновление
Если у вас в системе не отключена служба обновлений от Google Chrome, то после выхода новой версии браузера, он обновится в автоматическом режиме бесплатно, ничего делать не придется.
Обновление через специально меню
Наиболее простой метод осуществить обновление Хром вручную – воспользоваться меню проверки обновлений браузера. Для этого:
1. Запустите браузер и откройте его меню.
2. Там нужно навести курсор на раздел «Справка» и выбрать «О браузере Google Chrome».
3. Обозреватель автоматически проверит имеются ли обновления, если их нет, отобразится надпись: «Последняя версия Google Chrome уже установлена», а если есть, вам предложит обновить Хром.
Удаления и установка Хрома
Один из методов обновить Google Chrome – реинсталлировать приложение. Конечно, это занимает много времени, но некоторые предпочитаю сделать именно так. Алгоритм действий следующий:
- Откройте Панель управления компьютером.
- Там среди разделов откройте «Программы».
- Выберите «Удаление программ».
- На экране отобразится список всех инсталлированных на данный момент приложений.
- Найдите среди них Google Chrome, кликните по нему ПКМ и нажмите «Удалить».
- Далее нужно следовать указаниям мастера удаления программы.
Заключение
Обновить Хром до последней версии очень просто, так как зачастую он делает это автоматически. Если же нет, воспользуйтесь одним из методов, приведенных выше.
Это может быть интересно:
Как сильно обновить браузер Chrome, Firefox, Safari
Как сильно обновить браузер и очистить кеш.
Возможно, вы заметили, что когда вы возвращаетесь на сайт, который посещали ранее, он загружается быстрее, чем при первом посещении. Это потому, что ваш браузер хранит копию веб-сайта на вашем компьютере.
Браузер делает это, потому что ваш браузер намного быстрее загружает веб-сайт локально, в отличие от повторной загрузки веб-сайта из Интернета.
Почему мне нужно постоянно обновлять кеш браузера?
Хотя сохранение страниц в кеше браузеров ускоряет загрузку страниц, это может означать, что изменения, внесенные на веб-сайт, не всегда видны, пока вы не выполните жесткое обновление. Многие наши клиенты, занимающиеся веб-дизайном, замечают, что когда мы вносим изменения в их веб-сайты, они не могут видеть эти изменения при посещении сайта.
Это потому, что их браузеры имеют кешированную версию. В этой ситуации вам придется обновить браузер, чтобы очистить кеш и загрузить новый контент.Предварительно выполнить жесткое обновление легко, и команды различаются в зависимости от того, какой браузер и операционная система вы используете.
Если вы предпочитаете изучать визуально, мы создали эту инфографику для вас. Если вы решите поделиться им, укажите Fabric со ссылкой на наш веб-сайт.
Как полностью обновить браузер и очистить кеш, если вы используете Chrome.
Chrome и Windows:
Для аппаратного обновления в Google Chrome в Windows есть два способа сделать это:
- Удерживая нажатой клавишу Ctrl, нажмите кнопку «Обновить».
- Или, удерживая Ctrl, нажмите F5.
Chrome и Mac:
Есть два способа выполнить резкое обновление в Google Chrome на Mac:
- Удерживая нажатой клавишу Shift, нажмите кнопку «Обновить».
- Или удерживайте нажатой клавишу «Command», «Shift» и нажмите клавишу «R».
Как полностью обновить браузер и очистить кеш, если вы используете Firefox.
Firefox и Windows:
Для аппаратного обновления Firefox в Windows есть также две простые команды горячих клавиш, которые вы можете использовать:
- Удерживайте Ctrl, Shift и клавишу «R».
- Или, удерживая Ctrl, нажмите F5.
Firefox и Mac:
Для жесткого обновления в Firefox на Mac также есть две простые комбинации клавиш, которые вы можете использовать:
- Удерживайте нажатыми клавиши Command, Shift и клавишу «R».
- Или, удерживая Shift, нажмите кнопку перезагрузки.
Как полностью обновить браузер и очистить кеш, если вы используете Safari.
Safari:
Есть один простой способ выполнить жесткое обновление сафари.
- Удерживая нажатой клавишу выбора и команды, нажмите клавишу «E».
Как полностью обновить браузер и очистить кеш, если вы используете Internet Explorer
Internet Explorer
Для жесткого обновления сафари есть один простой способ:
- Удерживая клавишу Control, нажмите клавишу F5.
- Или, удерживая клавишу Control, нажмите кнопку «Обновить».
Спасибо за чтение, и мы надеемся, что это поможет всем, кто хочет обновить свой браузер.
Обновление 2020: все эти комбинации по-прежнему работают в указанных выше браузерах.
Как полностью обновить и перезагрузить страницу на компьютере Chrome?
Узнайте, как принудительно перезагрузить и обновить страницу в браузере компьютера Chrome. Аппаратное обновление удаляет существующий кеш и выполняет повторную загрузку с веб-сервера.
Всегда есть те или иные технические проблемы, с которыми мы сталкиваемся при использовании веб-сайта или просмотре страниц в Интернете. Это может случиться с кем угодно. Возможно, ваш браузер не отвечает или контент, который вы разместили в Twitter или FB, не отображается сразу.
Возможно, это проблема веб-браузера или сервера веб-сайта. Если мы уверены, что веб-сайт работает нормально, но в нашем браузере слишком много кеша, часто помогает жесткое обновление.
Вчера, когда я использовал Instagram на своем компьютере, лента не загружалась после нескольких попыток. Это очень раздражало, и я подумал о том, чтобы решить эту проблему.
Связано: Как выполнить аппаратное обновление и перезагрузку веб-страницы в Chrome Android?
Страница обновления Chrome обычно пытается загрузить новые файлы и удалить существующие данные из кеша браузера.Это наиболее распространенная проблема для большинства веб-сайтов, которые не отвечают или не отображают одни и те же старые страницы.
Как выполнить аппаратное обновление и перезагрузку в Chrome для компьютера?
Если страница вашего веб-сайта не обновляется даже после нескольких перезагрузок, то единственный вариант — выполнить обновление страницы Chrome. Он удалит все файлы кеша, хранящиеся в браузере, и повторно загрузит свежие данные.
Вот простые шаги по обновлению страницы на компьютере Chrome:
- Запустите браузер Google Chrome на своем компьютере.
- Откройте веб-сайт , который нужно полностью обновить.
- Нажмите и удерживайте кнопку Ctrl (Windows / Linux) или Cmd (mac) на клавиатуре.
- Нажмите в браузере рядом с адресной строкой.
Это полностью обновит хром страницы и поможет в загрузке новых ресурсов и файлов с сервера.
Данные, хранящиеся в кеше браузера, удаляются вместе с изображениями, статическими активами и т. Д., И браузер запрашивает новые файлы с сервера, что упрощает работу.
Если вы считаете, что страница не обновила содержимое даже после использования хрома обновления страницы, вы можете попробовать очистить кеш браузера с компьютера Chrome.
Итог: Chrome Computer Hard Refresh
Если ваш браузер Chrome работает медленно и медленно или отображает одно и то же содержимое даже после модификации при загрузке веб-сайта, удалите кеш веб-сайта с помощью жесткого обновления.
Как уже упоминалось, обновление страницы Chrome удалит все статические файлы, хранящиеся в браузере, и повторно загрузит свежие файлы с сервера.После того, как я использовал обновление Chrome-страницы, мой канал Instagram загрузился сразу, предоставив мне свежий контент и сообщения.
Точно так же вы также можете жестко перезагрузить браузер Chrome для Android одним нажатием на кнопку перезагрузки. Это приведет к удалению кеша и загрузке свежих файлов в браузер.
Помогло ли это вам жестко обновить страницу веб-сайта в браузере Chrome? это поможет очистить данные просмотра и кеш-память.
Наконец, вот рекомендуемые веб-браузеры для вашего компьютера и мобильного телефона, которые вы должны попробовать.
Если у вас есть какие-либо мысли по поводу Как жестко обновить и перезагрузить страницу на компьютере Chrome? , тогда не стесняйтесь заглядывать в поле для комментариев ниже. Также, пожалуйста, подпишитесь на наш канал BrowserHow на YouTube для просмотра видеоуроков. Ваше здоровье!
Обновите кеш — недостаточно просто нажать F5!
Что такое кеш браузера?
Чтобы ускорить просмотр веб-страниц, веб-браузеры предназначены для загрузки веб-страниц и сохранения их локально на жестком диске вашего компьютера в области, называемой «кэш».Кэш браузера (также известный как Интернет-кеш) содержит записи обо всех элементах, которые вы просматривали или загружали во время Интернет-серфинга. Поэтому, когда вы посещаете ту же страницу во второй раз, браузер ускоряет время отображения, загружая страницу локально из кеша, вместо того, чтобы загружать все заново.
Хотя хранение Интернет-кеша ускоряет работу веб-браузера, так как обычно вашему компьютеру требуется меньше времени для отображения веб-страницы, когда он может открывать элементы страницы или даже всю страницу из вашей локальной папки временных Интернет-файлов, иногда вы хотите переопределить Интернет-кеш, например, чтобы увидеть изменения, внесенные вами на только что загруженную веб-страницу.На Refreshyourcache вы можете найти руководства по обновлению кеша в вашем браузере.
Очистка кэш-памяти
Чтобы убедиться, что вы видите последнюю версию сайта, вам необходимо очистить кеш-память. Для этого выполняется принудительное обновление путем одновременного нажатия кнопок Control и F5 на клавиатуре (в зависимости от вашего браузера). В большинстве случаев простое принудительное обновление кеша не работает, и вам нужно очистить кеш вручную. На этом сайте вы можете найти пошаговые инструкции по обновлению кеша для Chrome, Firefox 3, Firefox 2, Internet Explorer 8, Internet Explorer 7, Internet Explorer 6, Safari и др.
Принудительное обновление
Кто-то только что сказал вам «принудительно перезагрузить» браузер, чтобы что-то исправить. В зависимости от вашей операционной системы все, что вам нужно сделать, это следующая комбинация клавиш:
Windows: ctrl + F5
Mac / Apple: Apple + R или command + R
Linux: F5
Кэш и конфиденциальность
Интернет-кеш может угрожать вашей конфиденциальности, поскольку каждый, у кого есть доступ к вашему компьютеру, может увидеть некоторую личную информацию, просто открыв папку кеша.
Также, когда кэш заполняется, производительность может снижаться, а на жестком диске может не хватить места.
Кэш интернет-провайдера
Точно так же, как ваш веб-браузер имеет кеш последних веб-страниц, ваш интернет-провайдер (ISP) может выполнять некоторое кеширование от вашего имени.
В некоторых (редких) случаях, даже если вы используете shift-refresh для получения новых данных с веб-страницы, страницы все равно кажутся старыми. Это может быть связано с тем, что у вашего интернет-провайдера также есть кеш, и его кеш может быть настроен неправильно, и он не загружает последние веб-страницы.
Когда вы столкнетесь с этой проблемой, вам придется связаться с вашим интернет-провайдером, чтобы решить эту проблему.
Как выполнить жесткое обновление в Chrome, Firefox и IE?
Кэш браузера полезен для просмотра веб-страниц, но является настоящей проблемой для разработчиков.
Современные браузеры кэшируют все внешние ресурсы, такие как javascript или таблицы стилей CSS. В первую очередь они делают это для повышения производительности веб-сайта. Но это может сильно раздражать, когда вы находитесь в режиме разработки и постоянно изменяете таблицы стилей javascript или css.Единственный способ увидеть изменения — выполнить полное обновление или очистить кеш браузера.
Аппаратное обновление — это способ очистки кеша браузера для определенной страницы, чтобы заставить его загрузить самую последнюю версию страницы. Иногда, когда на сайте вносятся изменения, они не регистрируются сразу из-за кеширования. Обычно это исправляет аппаратное обновление, хотя иногда требуется полная очистка кеша.
Как сделать резкое обновление в разных браузерах?
Хром:
Быстрое аппаратное обновление можно выполнить с помощью следующих сочетаний клавиш
Windows / Linux:
- Удерживая нажатой клавишу Ctrl, нажмите кнопку «Обновить».
- Или, удерживая Ctrl, нажмите F5.
- просто откройте Chrome Dev Tools, нажав F12. Как только инструменты Chrome Dev будут открыты, просто нажмите правой кнопкой мыши на кнопке обновления , и откроется меню. Это меню дает вам возможность выполнить жесткое обновление или даже очистить кеш и выполнить жесткое обновление автоматически.
Mac:
- Удерживая ⇧ Shift, нажмите кнопку «Обновить».
- Или, удерживая ⌘ Cmd и ⇧ Shift, нажмите R.
Mozilla Firefox и связанные с ним браузеры:
Windows / Linux:
- Удерживая клавишу Ctrl, нажмите клавишу F5.
- Или, удерживая Ctrl и ⇧ Shift, нажмите R.
Mac:
- Удерживая ⇧ Shift, нажмите кнопку «Обновить».
- Или, удерживая ⌘ Cmd и ⇧ Shift, нажмите R.
Internet Explorer:
- Удерживая клавишу Ctrl, нажмите клавишу F5.
- Или, удерживая клавишу Ctrl, нажмите кнопку «Обновить».
FileCloud — самое быстрорастущее решение для корпоративного обмена файлами и синхронизации!
Как принудительно обновить без кеширования в Google Chrome?
На Mac это Shift + Command + R или удерживание Shift при нажатии кнопки перезагрузки (в отличие от Command + R или обычного щелчка для обычного обновления).
Подробнее:
Для Shift + Command + R кеш просто игнорируется, и ресурсы запрашиваются, как если бы кеш не существовал.
Для Command + R Chrome будет выдавать запросов If-Modified-Since или Etag к веб-серверу, даже для вещей, которые фактически кэшированы . Для большей части, если не для всего контента, сервер должен затем ответить 304 Not Modified . Это верно для большинства, если не для всех, современных браузеров.
Единственный способ принудительно полагаться на кеш (без того, чтобы браузер даже запрашивал возможные изменения), кажется, это щелкнуть ссылку на веб-странице, или перейти по ссылке, отмеченной закладкой, или перейти в адресную строку URL-адреса и нажать Return там (Command + L, возврат).
Однако: давняя известная проблема в Chrome, Chrome Forced Refresh не игнорирует кеш (и более поздняя перезагрузка / обновление не обновляется) или, возможно, фактически функция в WebKit, динамически вставленные субресурсы не проверяются повторно, даже если содержащий документ перезагружается, при использовании вышеуказанных методов Chrome не очищает ВСЕ связанные кеши. Разработчик Chromium объясняет:
Вкладка сети инструментов разработчика показывает водопад всех ресурсов по мере их загрузки.С правой стороны есть две вертикальные линии … одна из них помечена как «Событие загрузки запущено» при наведении курсора. Все, что загружается после этого момента, официально не является частью страницы (страница может отправлять запросы в течение нескольких часов) […] поэтому НЕ будет «обновляться» с помощью любой комбинации f5. Это сделано намеренно.
[…]
Кэширование [любого ресурса, до и после строки «Загрузка события запущено»] определяется заголовками HTTP ответа, а не временем отправки запроса.
Также обратите внимание на твит @ ChromiumDev:
Отключение кэшаChrome DevTools делает недействительным дисковый кеш (отлично подходит для разработки!), Но.. только пока devtools виден.
Простые шаги для обновления кеша вашего веб-браузера
«Я не вижу изменений, которые вы внесли на мой веб-сайт!» Если это случилось с вами, не волнуйтесь, это происходит постоянно. Обычно я слышу это чаще всего, когда мы обновляем веб-сайт, а затем клиент его не видит.
Когда вы посещаете свой веб-сайт (или любой веб-сайт), данные с этого сайта сохраняются на вашем компьютере. Это называется «кеш», и он помогает ускорить передачу данных веб-сайта в браузер вашего компьютера при следующем посещении.Обычно это именно то, что вам нужно, но иногда вы можете заставить веб-сайт отправлять вам новые данные. Это важно, если вы хотите видеть изменения на своем веб-сайте сразу после их внесения.
Как обновить ваш браузер
Чтобы заставить ваш браузер обновиться, выполните следующие действия:
Обновите только вашу страницу
⇧ Нажмите кнопку «Обновить», удерживая нажатой клавишу «Shift». Хотя при нажатии кнопки «Обновить» в адресной строке браузера выполняется только стандартное обновление, вы можете принудительно выполнить обновление с сервера, нажав ⇧ Shift и щелкнув его вместо этого.Ctrl и нажмите кнопку «Обновить».
Найдите кнопку обновления…
Если вы по-прежнему не видите изменений, попробуйте выполнить следующий шаг…
Удалить кэш и обновить страницу
Windows
Нажмите Ctrl + F5. В большинстве браузеров нажатие Ctrl + F5 заставляет браузер получать веб-страницу с сервера, а не загружать ее из кеша. Firefox, Chrome, Opera и Internet Explorer отправляют на сервер команду «Cache-Control: no-cache».Это заставляет сервер отправлять полную веб-страницу обратно в ваш браузер.
Mac
Для пользователей Safari в OS X нажмите Option + ⌘ Command + E, чтобы очистить кеш, а затем ⌘ Command + R, чтобы обновить страницу. Поскольку кеш был удален, страница будет загружена с сервера.
Вы также можете принудительно удалить кеш в настройках браузера. Пользователи мобильных устройств должны будут это сделать, поскольку на уровне браузера пока нет возможности сделать это.
Полностью очистить кеш
В некоторых случаях вам потребуется войти в настройки браузера и вручную очистить кеш.
Chrome
В Chrome щелкните 3 вертикальные точки, это ваше меню Chrome. Наведите указатель мыши на «Дополнительные инструменты», а затем в раскрывающемся меню нажмите «Очистить данные просмотра».
Вы попадете на новый экран с диалоговым окном «Очистить данные просмотра».
Выберите параметры, как показано ниже, а затем нажмите кнопку с названием «Очистить данные просмотра». Будьте осторожны, чтобы не выбирать другие параметры, так как они могут доставить вам неудобства, очистив сохраненный пароль и т. Д.
Firefox
Выберите «История» в строке меню и перейдите вниз к «Очистить недавнюю историю».
Вы попадете на новый экран с диалоговым окном «Очистить всю историю».
Выберите параметры, как показано ниже, а затем нажмите кнопку «Очистить сейчас». Будьте осторожны, чтобы не выбирать другие параметры, так как они могут доставить вам неудобства, очистив сохраненный пароль и т. Д.
Safari
Выберите «История» в строке меню и перейдите к «Очистить историю».
Появится диалоговое окно с раскрывающимся меню. Выберите «всю историю» и нажмите «Очистить историю».
Как выполнить жесткое обновление в Chrome, Firefox, Safari и Microsoft Edge — есть вопрос?
Выглядит ли AdviserGo не в духе после недавнего обновления? Может потребоваться жесткое обновление. В следующей статье подробно описано, как выполнить жесткое обновление в наиболее распространенных браузерах — Chrome, Microsoft Edge, Firefox и Safari — как на Windows, так и на Mac.
Кэширование браузера полезно для просмотра веб-страниц, поскольку оно позволяет загружать ранее посещенные страницы гораздо быстрее.Современные браузеры, такие как Chrome, Microsoft Edge, Firefox и Safari, как правило, кэшируют внешние ресурсы, такие как JavaScript и таблицы стилей (CSS), для повышения производительности веб-приложений и веб-сайтов. Хотя повышение производительности, как правило, очень важно, кэшированные ресурсы могут вызвать проблемы, если у вас есть серьезные изменения в JavaScript или таблицах стилей веб-приложения, как это произошло с переработанными диаграммами в AdviserGo.
Иногда единственный способ увидеть обновления — это выполнить полное обновление или очистить весь кеш браузера.
Если изменения, внесенные в веб-приложение или веб-сайт, не регистрируются сразу из-за кеширования, обычно это исправляет аппаратное обновление, хотя иногда может потребоваться полная очистка кеша. Аппаратное обновление предлагает быстрый и простой способ очистить кеш браузера для определенной страницы, заставив его загрузить самую последнюю и лучшую ее версию. Если после обновления AdviserGo выглядит нестабильно, первым делом следует попробовать жесткое обновление страницы, прежде чем полностью очистить кеш браузера.
Google Chrome
Окна:1. Нажмите клавишу Ctrl на клавиатуре, одновременно нажимая кнопку Reload в Chrome.
2. Или нажмите Ctrl + Fn + F5 на клавиатуре.
3. Или откройте инструменты разработчика Chrome, нажав Ctrl + Shift + I на клавиатуре или щелкните правой кнопкой мыши в любом месте страницы и выберите Проверить .
После открытия инструментов разработчика Chrome щелкните правой кнопкой мыши кнопку обновления в Chrome, и откроется раскрывающееся меню. Это меню дает вам возможность выполнить жесткое обновление (перезагрузку) или очистить кеш с жесткой перезагрузкой.
Mac:1. Нажмите клавишу ⇧ Shift на клавиатуре, одновременно нажав кнопку Обновить в Chrome.
2. Или нажмите ⌘ Cmd + ⇧ Shift + R на клавиатуре.
Mozilla Firefox и соответствующие браузеры
Окна:1. Нажмите Ctrl + Fn + F5 на клавиатуре.
2. Или нажмите Ctrl + ⇧ Shift + R на клавиатуре.
Mac:1. Нажмите клавишу ⇧ Shift на клавиатуре, одновременно нажимая кнопку Обновить в Firefox.
2. Или нажмите ⌘ Cmd + ⇧ Shift + R на клавиатуре.
Microsoft Edge (Windows)
1. Нажмите Ctrl на клавиатуре, одновременно нажимая кнопку Обновить в MS Edge.
2. Или нажмите Ctrl + Fn + F5 на клавиатуре.
Safari (Mac)
1.Нажмите Shift на клавиатуре, одновременно нажав кнопку Обновить кнопку в Safari.
2. Или нажмите Command ( ⌘ ) + Option ( ⌥ ) + R на клавиатуре.
Проблема остается нерешенной?
Если аппаратное обновление не решает проблему, попробуйте очистить кеш браузера. Инструкции по очистке кеша в различных поддерживаемых браузерах можно найти здесь.
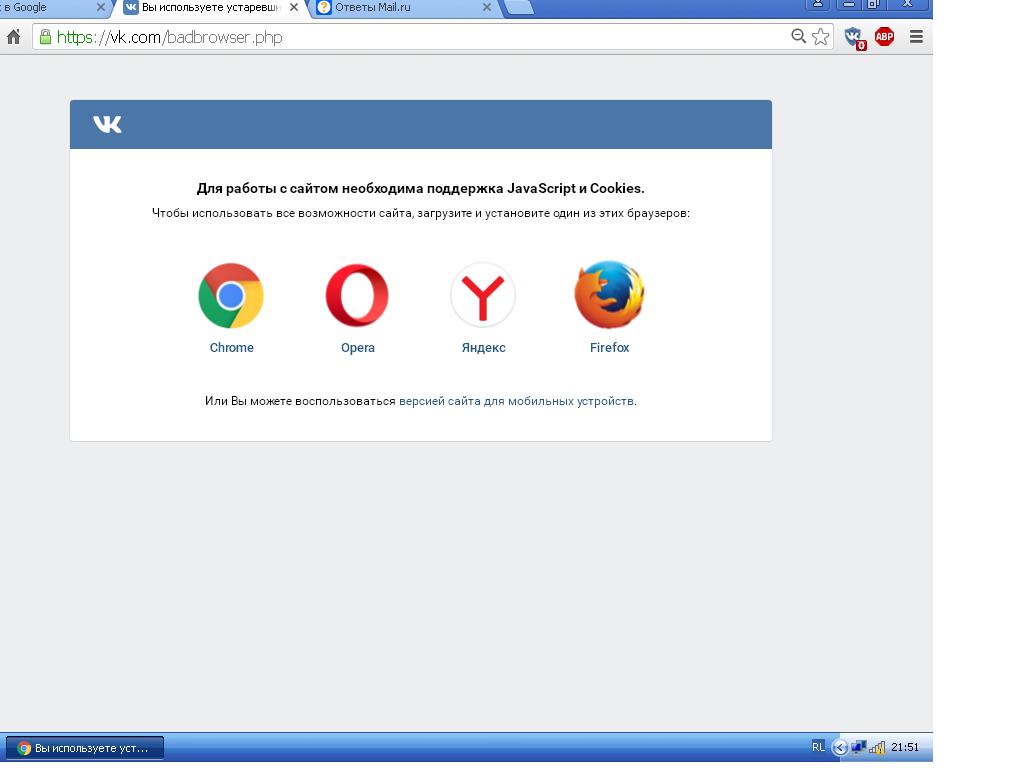
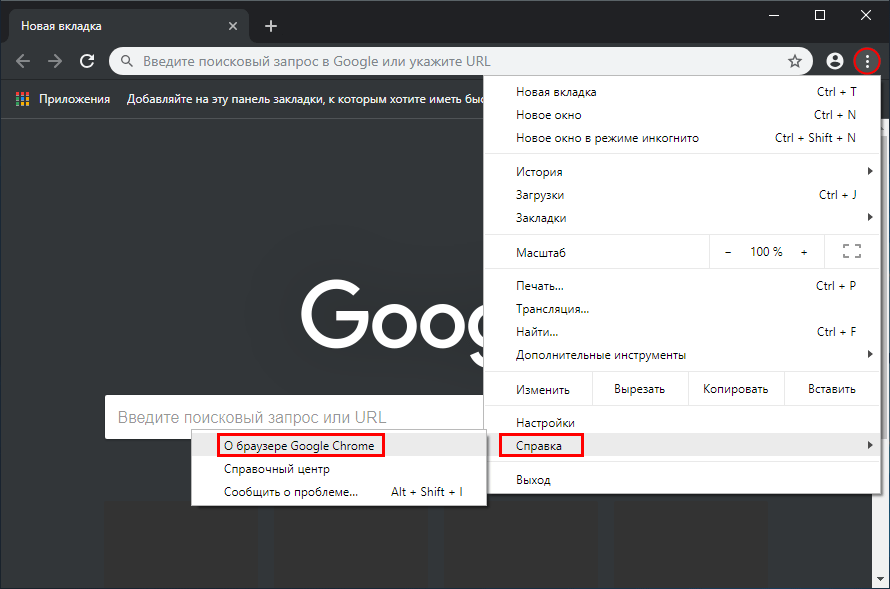


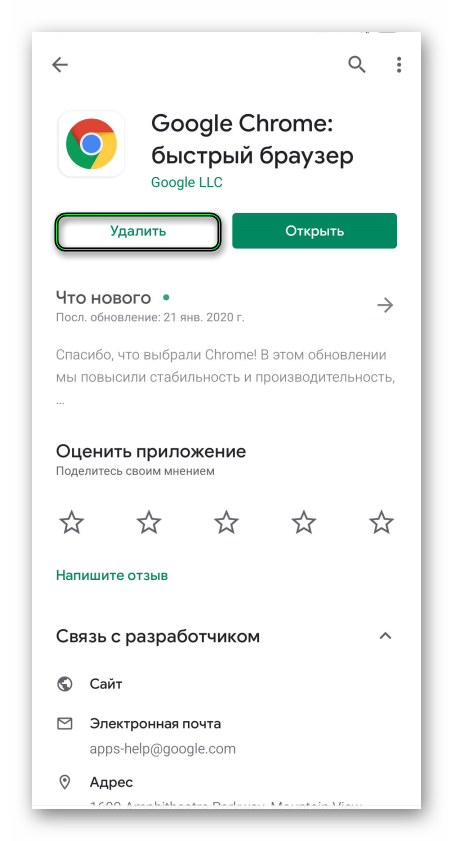 Если для приложений есть доступные обновления, то вы увидите цифру — количество доступных апдейтов.
Если для приложений есть доступные обновления, то вы увидите цифру — количество доступных апдейтов.
 В открывшемся меню вы увидите интересующую вас информацию: модель и серию телевизора, а также версию ПО, установленную на него.
В открывшемся меню вы увидите интересующую вас информацию: модель и серию телевизора, а также версию ПО, установленную на него. 