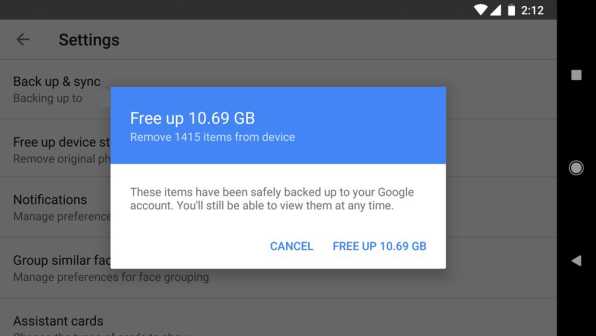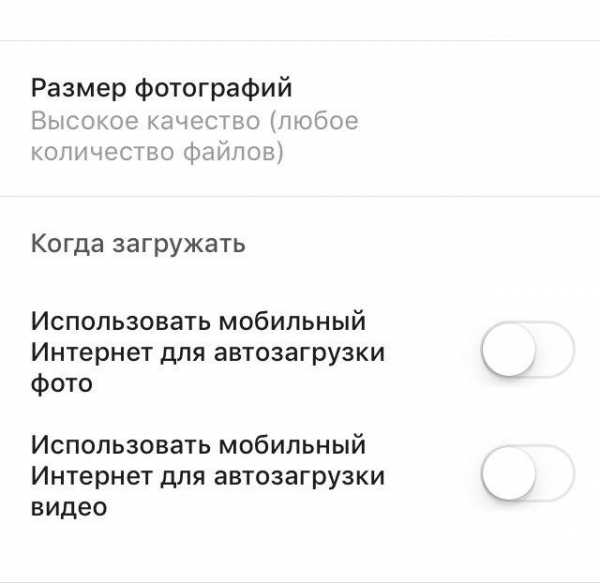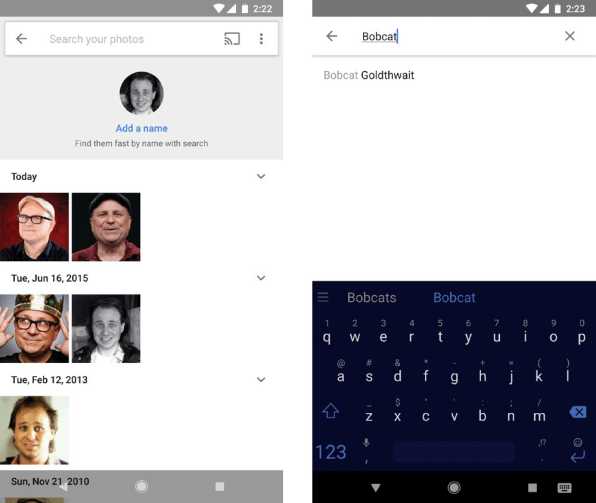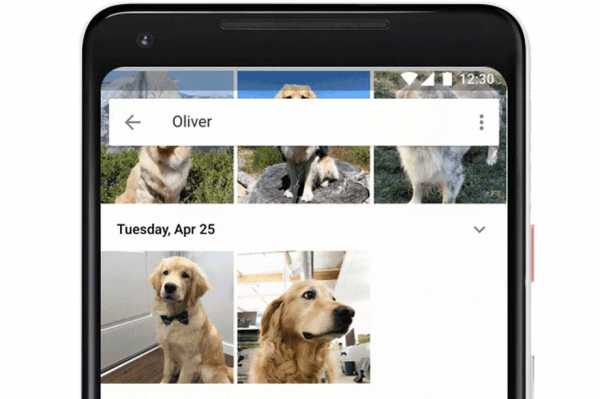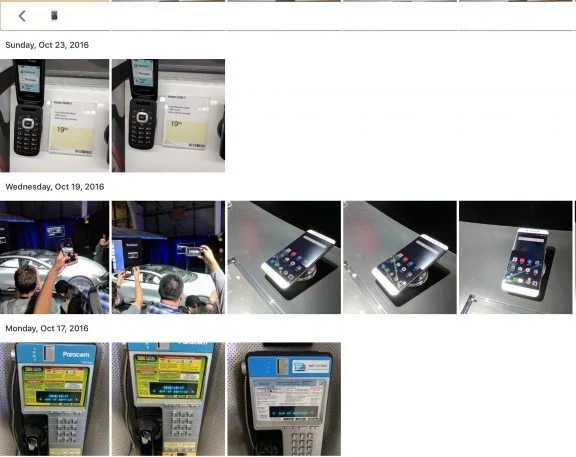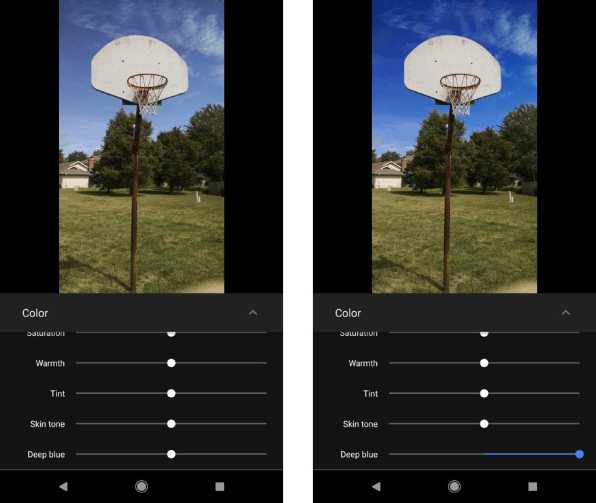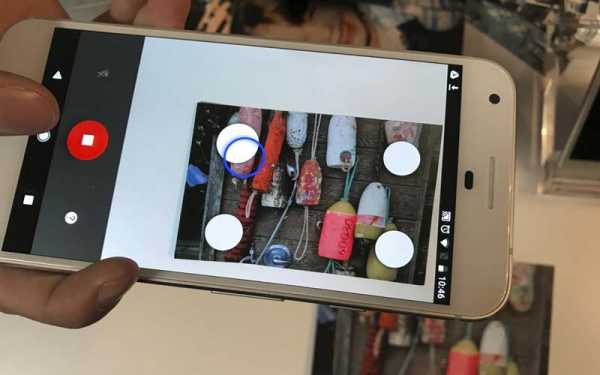Google Фото: все упорядочено
Перейти к Google Фото ВойтиGoogle Фото
Храните свои воспоминания в идеальном порядке – совершенно бесплатно.
Перейти к Google ФотоНадежное хранилище
Фото и видео с разрешением до 16 Мпикс. и 1080p HD можно бесплатно загружать в неограниченном количестве в надежное хранилище. Они доступны вам в любое время с любого телефона, планшета или компьютера на сайте photos.google.com.
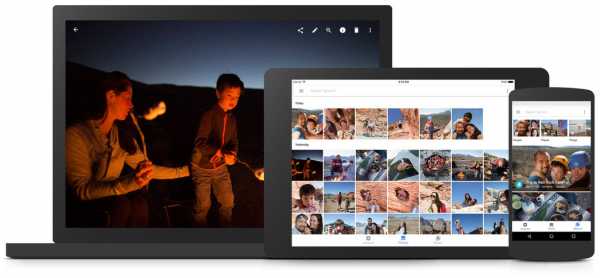
Находите свои фотографии быстрее
Вы можете искать свои фотографии по изображенным на них местам и объектам. Например, выполните поиск по слову «собака», чтобы найти все фотографии вашего питомца, даже если у них нет описания.
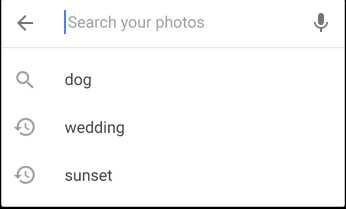

Освободите место для новых впечатлений
Заканчивается свободное место на устройстве? Это легко исправить! Фотографии, которые уже загружены в библиотеку Google Фото, можно удалить с устройства одним касанием.
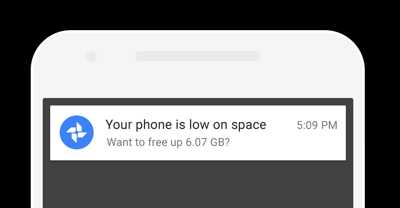
Все фотографии собраны вместе
Общие альбомы позволяют делиться фотографиями с друзьями и близкими.Эта функция доступна на устройствах Android и iOS, а также на компьютере.
Jamie Johnson
Charlie BeamanCharlie Beaman
Maggie Rose Maggie RoseMike Emmett
Mike Emmett
Sam Brady
Скачайте приложение, которое понимает ваши желания
Перейти к Google ФотоThe VergeЛучшее фотоприложение на Земле
Google Фото – новое приложение для управления фото и видео, без которого сложно обойтисьWired Политика конфиденциальности и Условия использования Попробуйте Google Фото Скачать Google Фото
www.google.ru
Google отвязал Photos от Google+ и превратил в неограниченное хранилище фото и видео / Habr
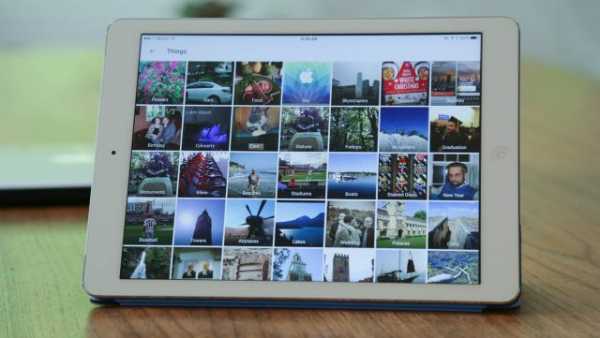
Google постепенно отказывается от Google+, амбициозного проекта социальной сети, который так и не приглянулся широкому пользователю. Но дабы не выбрасывать вместе с ним некоторые удобные функции, компания предоставляет их отдельно.
Теперь к двум основным сервисам, находящимся в облаке, Drive и Gmail, добавился ещё один, Photos. Сервис предназначен для хранения фотографий и видео, загружаемых пользователем.
Основной отличительной особенностью сервиса стало обещание неограниченного пространства для хранения ваших фотографий и видеофайлов. В системе помощи указано, что этот вариант хранения, который называется «High quality», подходит для фотографий, сделанных камерами до 16 Мп и для видео качеством до 1080p.
Способ хранения «High quality» в разделе помощи рекламируется, как способ «хранения фотографий и видео высокого качества при уменьшении их размера». При этом способе хранения фотографии, хранящиеся в формате сжатия с потерей качества (JPEG) могут быть автоматически пережаты на сервере Google с настройкой «jpeg quality 92». Компания утверждает, что это делается только в тех случаях, когда «возможно пережатие без потери качества».
Уменьшать сервис будет только уже сжатые фотографии в формате JPEG. Форматы со сжатием без потери качества, или вообще без сжатия (PNG, BMP) остаются в оригинале. Сложно сказать, в чём заключается экономия при таком методе работы. Кстати, получить неограниченное место для хранения любых файлов так не получится — при загрузке сервис проверяет файл, и если это не фото или видео, а, например, переименованный архив, то он не попадает в хранилище.
Второй способ, «Original», предлагается для тех, кто не хочет терять в качестве фотографий. Пережиматься они не будут. Правда, в этом случае неограниченного места Google предоставлять не будет, а вам предложат всё те же бесплатные 15 Gb, которые можно проапгрейдить до 100 Gb за $2 в месяц или до 1 Tb за $10/мес. Ограниченное место делят между собою все три сервиса — Photos, Drive и Gmail.
Благодаря «облачности» сервиса, доступ к нему возможен с любого устройства. Компания постаралась, и выпустила клиентские приложения для телефонов на базе Android, iPhone, iPad и десктопную версию для Windows. Программы предоставляют возможность автоматической закачки новых фотографий в облако.
Это не был бы сервис от Google, если б он не предоставлял дополнительные возможности для поиска по фотографиям. Через некоторое время после загрузки фотографии автоматически обрабатываются системой распознавания. Когда вы заходите в поиск по фотографиям, они делятся на три части — «люди», «вещи» и «места».
В «людях» Google распознаёт на фотографиях лица людей и автоматически группирует их, если считает, что на фото изображён один человек.
В «местах» используются географические метки с фотографий, если они были в файлах. Иногда при отсутствии метки сервис может распознать известные архитектурные сооружения и назначить фотографии «место» автоматически.
В «вещах» сервис пытается распознать всё, что находится на фотографиях, и группирует их по «найденным» на них вещам. Ошибки распознавания можно корректировать.
Как и в версии для Google+, сервис может автоматически создавать «Истории», группируя по временным и географическим меткам фотографии и видео и даже добавляя к ним в автоматическом режиме пути передвижения по карте.
Загруженные фотографии можно раскладывать по альбомам. По умолчанию они находятся в приватном доступе. Нужными вам фотографиями и историями вы можете делиться при помощи ссылок.
33 полезные функции Google Фото, о которых вы могли не знать
У сервиса хранения фотографий от Google есть множество интересных возможностей, помимо тех, что известны многим. Делимся самыми полезными и удобными функциями.
Используем возможности хранилища по максимуму
- Хотите, чтобы у вас была постоянно обновляющаяся резервная копия всей вашей коллекции фотографий? С первого раза эту функцию так легко не найти. Для начала вам нужно авторизоваться в веб-версии Google Диска, кликнуть на значок шестеренки в правом верхнем углу и выбрать пункт «Настройки». В появившемся окне поставьте галочку напротив пункта «Автоматически загружать фотографии из Google Фото в папку на Моем диске».
- Если вы хотите скачать все фотографии за один раз, воспользуйтесь функцией Сохранения данных от Google. С ее помощью вы можете скачать как всю коллекцию фото, так и выбранные альбомы.

- Google Фото может помочь вам освободить место в памяти телефона. Найдите в меню приложения опцию «Освободить место». Все сохраненные на телефоне копии фото и видео из Google Фото будут удалены, но вы по-прежнему сможете их просматривать в Google Фото (при наличии подключения к сети).
- Кстати, о синхронизации: посмотрите, не съедает ли Google ваш ежемесячный мобильный трафик своим постоянным созданием резервных копий. Откройте настройки приложения и выберите пункт «Автозагрузка и синхронизация». Отключите опции «Использовать мобильный интернет для автозагрузки фото» и «Использовать мобильный интернет для автозагрузки видео». Теперь приложение будет создавать резервные копии только при подключении через Wi-Fi.

- Размер облачного хранилища Google Фото неограничен, но у него есть подвох: фотографии можно сохранять только в качестве 16 мегапикселей, а видео – в качестве 1080p. Если вы загрузили суперкачественные фотографии или видео в оригинальном размере и забили хранилище, вы можете потом их сжать и восстановить свободное место через веб-версию Google Фото (для этого нужно в настройках нажать кнопку «Восстановить место»).
Делайте больше за меньшее время
- Мобильное приложение поддерживает увеличение и уменьшение фотографии жестом.
- Разведением двух пальцев руки по экрану можно открывать изображение в галерее и закрывать его.
- Также, чтобы быстро закрыть фото и вернуться в галерею, можно делать свайп вверх или вниз.
- Пользуетесь Google Фото на PC или Mac? Там тоже есть горячие клавиши. Список доступных горячих клавиш можно вызвать нажатием Ctrl-? (или Cmd-?).
Пользуемся поиском, как настоящие профессионалы
- Google Фото умеет распознавать лица на фотографиях. Воспользуйтесь этой возможностью, чтобы упорядочивать фото в галерее. Откройте строку поиска, выберите фотографию и отметьте человека, кликнув или нажав на изображение его лица.

- Google Фото иногда ошибается в распознавании лиц, но его ошибки можно легко исправить. Если изображения одного и того же человека автоматически были распределены по двум разным категориям, вы можете вручную объединить эти категории. Если чьи-то фото попали в чужую категорию, выберите опцию «Удалить результаты» в выпадающем меню – и те пропадут.
- Если вы не хотите, чтобы в поиске отображались фотографии некоторых людей, выберите в меню «Люди» пункт «Показать/скрыть лица» и отметьте нужных персон.
- Google Фото умеет распознавать тематику фотографий. Попробуйте ввести в поиске «день рождения», «свадьба», «бассейн», «танцы», «еда», «небо» или «радуга». Можно искать фотографии, сэлфи, анимацию, скриншоты и многое другое — даже изображения в выбранной цветовой гамме.
- Попробуйте комбинировать в поисковом запросе несколько слов. Например, «собака парк» или «Мария Париж», «Иван музей», «Александр зеленый». Возможности поиска практически безграничны.

- Google Фото может распознать изображение вашего домашнего питомца – и нет, это не шутка. Просто укажите кличку вашего любимца на его фотографии, а затем введите в поиске «Бобик парк» или что-нибудь еще в этом роде.
- У вас несколько питомцев? Не беда: Google Фото умеет распознавать разные породы животных.
- Если вы хотите произвести впечатление на окружающих, попробуйте поискать фотографии с помощью эмодзи. Например, если вы введете в строку поиска эмодзи шляпы, то вам покажут изображения, где в кадре есть головные уборы.

Оптимизируем изображения
- Во время редактирования фотографии в приложении вы можете сравнить ее с оригинальным изображением. Для этого нажмите на фото, удерживайте палец примерно секунду – и все внесенные изменения исчезнут. Когда вы его отпустите, вы снова увидите измененное изображение.
- Хотите уменьшить эффект фильтров? Выбрав фильтр в мобильном приложении, нажмите на его иконку и удерживайте около секунды, а затем отпустите. Появится ползунок, с помощью которого можно будет отрегулировать мощность фильтра.
- Не забывайте: Google Фото всегда сохраняет отредактированные изображения, заменяя оригинал. Если вы хотите сохранить их отдельно, откройте меню редактора и выберите пункт «Сохранить копию».

- Если вы хотите сделать фотографию неба или моря еще красивее, обратите внимание на настройки «Уровня синего». В меню редактора Google Фото нажмите на вторую иконку в ряду и откройте выпадающее меню в пункте «Цвет».
- Там же можно увеличить насыщенность цвета и отрегулировать цвет кожи.
- Вы можете сэкономить свое время и скопировать настройки изображения для других фотографий. В веб-версии Google Фото нажмите в фоторедакторе Ctrl-C (или Cmd-C). Затем откройте следующее фото и нажмите Ctrl-V (или Cmd-V).
- Если вы пользуетесь дополнительными мобильными фоторедакторами, например, Snapseed или Photoshop Express, то вы можете закинуть туда изображения из Google Фото выбрав опцию «Редактировать в…». Можно также нажать на значок в виде нескольких коробочек в дальнем правом углу экрана редактирования.
Добавляем всего побольше (или убираем лишнее)
- У вас на телефоне есть фото из Facebook, Twitter или других ресурсов? На Android’е Google Фото может автоматически добавлять их в вашу коллекцию. Откройте в настройках пункт «Автозагрузка и синхронизация» и выберите «Загружать данные из папок устройства». Откроется список папок, в которых есть изображения. Все, что вам будет нужно, это выбрать необходимые.
- Если вы храните фотографии на Google Диске, то вы можете сделать так, чтобы они тоже отображались в вашей коллекции Фото. Для этого нужно просто включить в настройках нужную функцию.
- У Google Фото есть специальное приложение PhotoScan, с помощью которого можно сканировать и добавлять в цифровую коллекцию распечатанные фотографии. Приложение доступно как для Android, так и для iOS.

- Если вы хотите, чтобы какие-то фотографии не появлялись в основной галерее, вы можете нажать на нужное изображение и выбрать в меню пункт «Отправить в архив». Фото больше не будет отображаться в галерее, но его все равно можно будет увидеть в результатах поиска и альбомах, куда его добавили.
- В Google Фото можно навсегда удалить фотографию, но если вы сделали это случайно — не паникуйте. Все удаленные из библиотеки изображения отправляются в папку «Корзина» и хранятся там 60 дней (если вы только вручную не очистите эту папку). Папку можно найти в основном меню приложения.
Делимся своей коллекцией
- В Google Фото есть прекрасные возможности для обмена фотографиями и этот процесс можно автоматизировать. Такая опция пригодится, если вы всегда хотите делиться с кем-то фотографиями конкретного человека — например, отсылать фото ребенка одному из родителей. Просто выберите людей, чьи изображения вы будете автоматически отсылать, и установите дату, с которой начнется обмен фотографии, остальное сделает само приложение. Для установки связи с нужным человеком зайдите в пункт меню «Добавить партнера».
- Странно, но Google Фото не имеет прямой привязки к Gmail, что довольно неудобно для тех, кто хочет быстро прикрепить к письму фотографию из своей коллекции. Но это неудобство можно легко исправить: помните, первый совет про синхронизацию Фото с Google Диском? Именно она вам и поможет.
- Вы можете загружать свои видеоролики из Google Фото на YouTube. Эту опцию вы найдете в настройках загрузки.
- Live Photo от Apple и Motion Photos от Google — довольно интересный формат, но у него есть один недостаток. Когда вы загружаете такие фотографии на несовместимое устройство, у них пропадает анимация. Вот как это можно исправить: когда вы просматриваете анимацию в Google Фото, выберите функцию «Сохранить как видео». Приложение конвертирует анимированные изображения в видеоролик, который будет работать на всех устройствах.
Источник.
Материалы по теме:
10 полезных «фишек», которые помогают работать с сервисами Google
12 лайфхаков по использованию Instagram Stories
Как стартапу сэкономить: 4 практических способа и немного статистики15 полезных функций iPhone, о которых вы могли не знать
17 полезных продуктов Google, о которых вы могли не знать
 В нашем Instagram @rusbase сегодня есть на что посмотреть! Подписаться
В нашем Instagram @rusbase сегодня есть на что посмотреть! ПодписатьсяНашли опечатку? Выделите текст и нажмите Ctrl + Enter
rb.ru
Облачное хранилище для фото в Google Фото.
Твой android ➜ Android OS ➜ Облачный фотоархив на Андроид
На сегодня смартфон является воистину универсальным устройством, помимо осуществления коммуникации, мы можем послушать музыку, по играть, принять и отправить почту и так далее, всех плюсов перечислять нет смысла, вы и так их знаете и регулярно пользуетесь функциями которые возможны с современным смартфоном. Одним из основных функций современного смартфона является возможность делать качественные фото. В этой статье речь пойдет не о фотокамерах смартфона и их возможностях, а о сделанных снимках, таких дорогих нам.
Наверное одним из самых важных вещей в нашей жизни являются воспоминания, что как не фотография может вернуть нас в события прошедшего времени или напомнить о событиях, впечатлениях и просто поднять настроение. Плохо когда фотографии теряются, воспоминания без фото не такие яркие и живые.

Что делать с фотографиями когда их скопилось много а память в android смартфоне ограничена (расширить ее в некоторых случаях не вариант решения проблемы). Выход есть в организации копирования в облачные хранилища где они будут хранится в безопасности и доступ к ним будет с любого устройства.
Сейчас выбрать облачное хранилище не составит труда их много и все они прекрасно справляются со своими обязанностями. Но поговорим мы об одном, самом доступном и простом для android смартфонов, оно находится на базе Google+. Даже если вы не активно пользуетесь этой социальной сетью, как облачное хранилище для ваших фотографий оно заслуживает особого внимания.
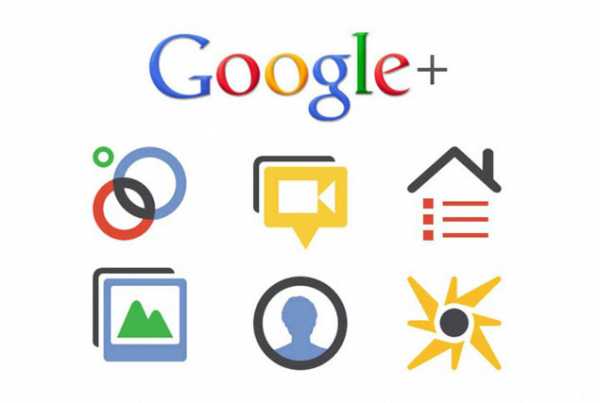
Google+ располагает рядом ключевых преимуществ: автоматическая коррекция снимков, организация снимков в фото-историю, а так же имеет мощный редактор. А если знать некоторые нюансы сервис позволит хранить практически бесконечное количество фотографий.
Для создания резервной копии своего фотоархива в Google+ сделайте следующее шаги:
- Установите приложение Google+ из Google Play (если ваша ОС Android более ранней аерсии).
- Зайдите в учётную запись в приложении Google+.
- Откройте настройки приложения.
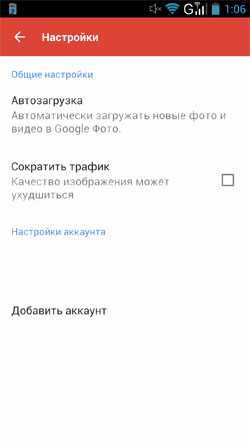
- Перейдите в раздел «Автозагрузка» и включите функцию резервного копирования.
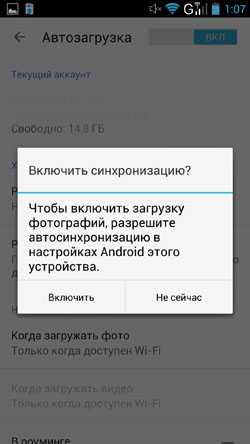
- Тут же настройте параметры автозагрузки. Например, разрешите загрузку только через Wi-Fi или проводить так же передачу данных и при работе мобильного интернета.
Сделать резервное копирование можно как выборочно так и всего что есть у вас на данный момент в android смартфоне (фото и видео).
Как вы знаете каждому пользователю доступно 15 Гб пространства, но если его разделить между такими сервисами как Gmail, Google Drive и другими то эта память покажется вам недостаточной, чтобы хранить еще и фотоархив, но здесь есть небольшая хитрость…
По умолчанию фото и видео загружаются с исходным размере, и их объём будет в этом случае учитывается в облачном хранилище. Но если вы в настройках приложения Google+ активируете уменьшение фотографий до размера, не превышающего 2048×2048, то такие фотоснимки будут сохраняться не отнимая объем хранилища. Таким образом, получаем бесконечное облачное хранилище для своего фотоархива.
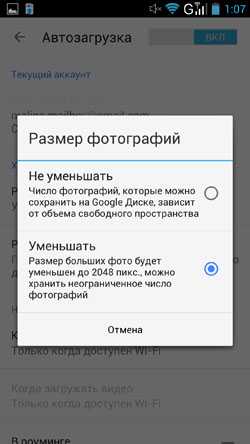
На данный момент фото галерея отделилась от Google+ и стала самодостаточным приложением Google Фото. И теперь все вышеперечисленное в этой инструкции уже не действительно. Просто скачайте приложение Google Фото на Андроид и храните свои яркие впечатления в неограниченном количестве.
Скачать Google Фото на Андроид
Еще один очень важный сервис который не будет лишним на смартфоне это корзина на android устройстве, она поможет сохранить или предотвратит потерю не только важных фото или видео а и документов, приложений.
Комментируйте и подписывайтесь на уведомления о новых статьях блога «Твой android».
Как легко создать облачный фотоархив на Аndroid
3 (60%) 1 голосаЧитайте также статьи:
tvoy-android.com
Как пользоваться «Google Фото» и чем это выгодно для владельца iPhone?
Камеры современных мобильных телефонов позволяют запечатлеть самые важные моменты в жизни, например, первые шаги ребенка, выпускную церемонию в учебном заведении и т.д. Все эти фотографии сохраняются в памяти смартфона и занимают немало места, поэтому очень часто пользователи сталкиваются с проблемой нехватки пространства в хранилище.
Вконтакте
Google+
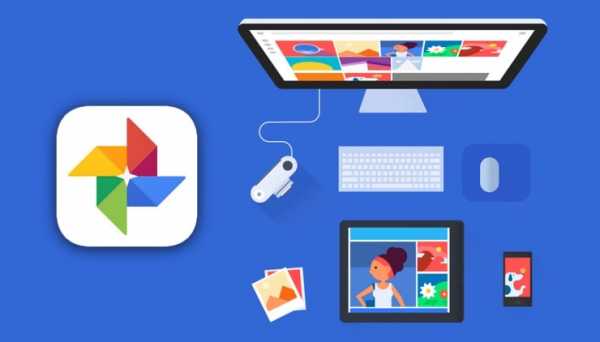
Для предотвращения подобных ситуаций можно приобрести смартфон с внушительным объемом внутренней памяти, потратив на это немало денег, или просто периодически выгружать снимки на компьютер или внешний накопитель, удаляя их с телефона, что занимает много времени. Но есть и другое решение — фотосервис «Google Фото», предназначенный для хранения и организации фотографий и видео.
Владельцы почтовых ящиков в Gmail автоматически получают доступ к «Google Фото», для этого нужно просто перейти по ссылке photos.google.com (необходима авторизация в учетной записи Gmail).
ПО ТЕМЕ: Как пользоваться YouTube, Google Диск, Google Документы без аккаунта Gmail.
На каких устройствах доступен сервис «Google Фото»?
Для работы с сервисом потребуется приложение «Google Фото», которое можно загрузить из интернет-каталогов App Store или Google Play в зависимости от установленной на смартфоне операционной системы (iOS или Android).
Скачать «Google Фото» для iPhone и iPad (App Store);
Скачать «Google Фото» для Android (Google Play);
Скачать «Google Фото» для компьютера (Windows, Mac).
Кроме того, сервис доступен и веб-версии по адресу photos.google.com из любого браузера на любом компьютере.
Что умеет делать сервис «Google Фото»?
«Google Фото» предлагает огромное количество разнообразных функций, но если речь идет об освобождении места на телефоне, одним из лучших вариантов станет использование функции «Автозагрузка и синхронизация» (доступна в «Настройках»).
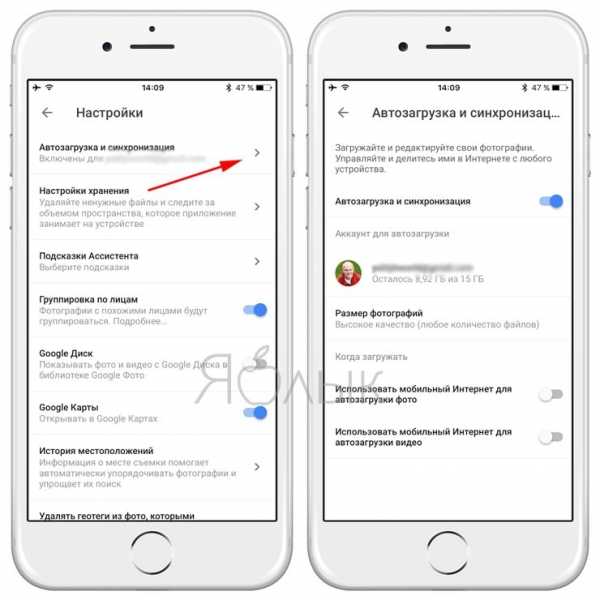
Данный функционал позволяет загрузить в библиотеку «Google Фото» все фотографии и видео, хранящиеся на телефоне, включая скриншоты, изображения из Instagram и пр. Фотографии и видео загрузятся в приватную галерею, которую сможете видеть только вы (можно и открывать доступ, создавая «Общие альбомы«). Доступ к файлам можно получить с любого устройства — смартфона, планшета или ноутбука. После загрузки фотоальбомов в «Google Фото» вы можете безбоязненно удалить их со своего мобильного устройства.
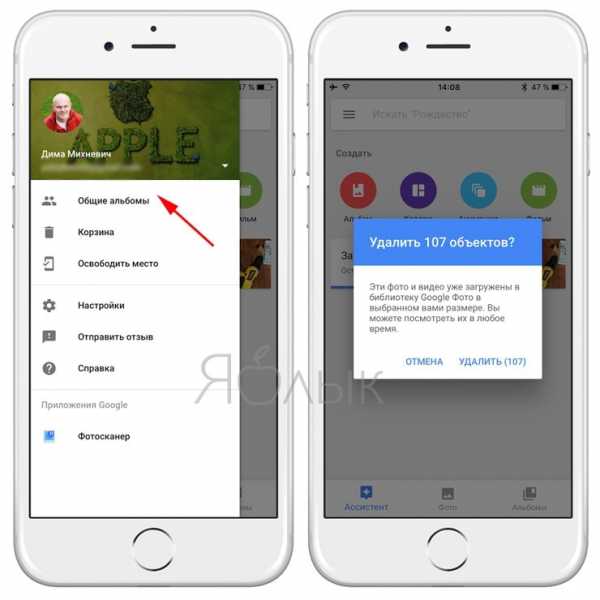
ПО ТЕМЕ: Как бесплатно увеличить размер Яндекс облака на iPhone, iPad и Mac до 42 ГБ (для хранения фото, видео и файлов).
Каждый раз при подключении мобильного устройства к сети Wi-Fi, загрузка фотографий в облако «Google Фото» начнет осуществляться автоматически, после чего файлы будут удалены с телефона. Если в числе загруженных фото окажутся дубликаты, сервис автоматически выявит их и оставит только один экземпляр.
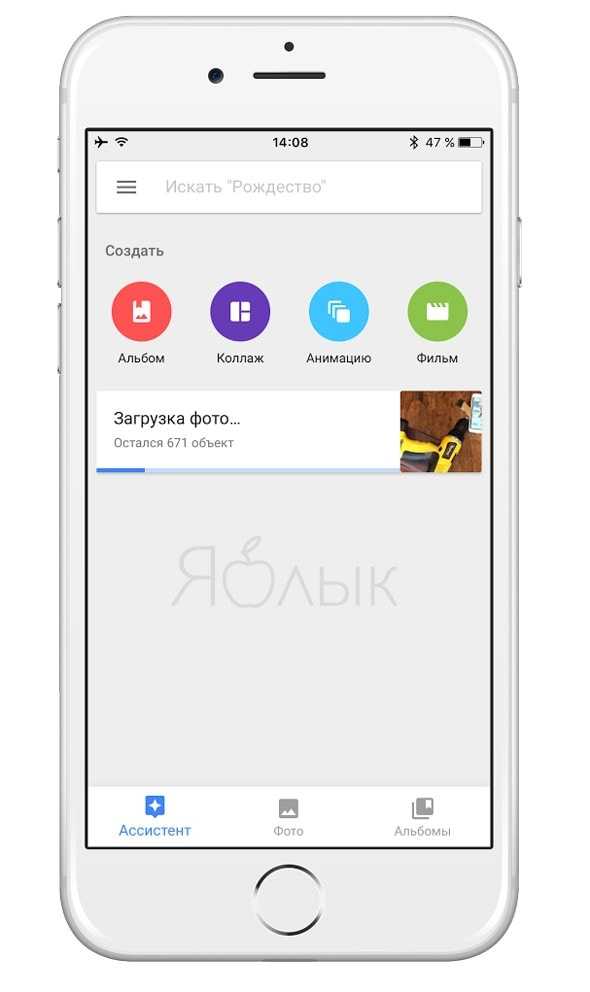
«Google Фото» предлагает немало возможностей, например, упорядочить групповые фото, включающие одного и того же человека\людей, установить в настройках резервное копирование фотографий только через Wi-Fi или мобильный интернет, идентифицировать и удалить фото, для которых уже существуют резервные копии, или сортировать снимки в фотоальбомы после отпуска либо какого-то события.
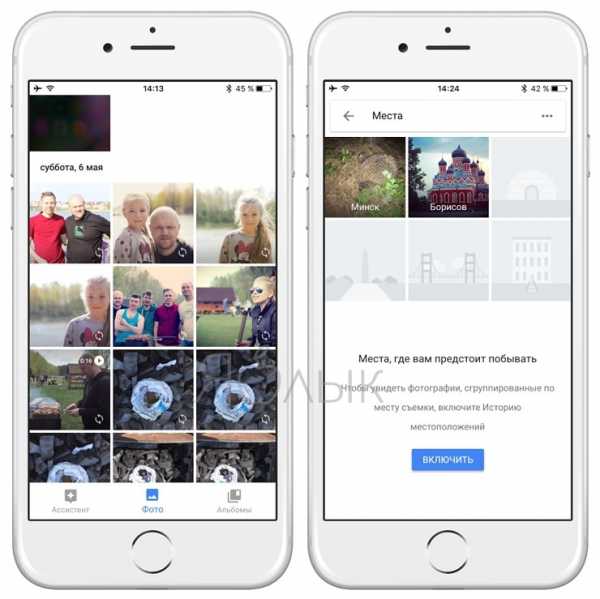
Кроме того, в сервисе присутствуют фильтры и другие инструменты для редактирования фото, создания коллажей, анимации, фильмов и т.д.
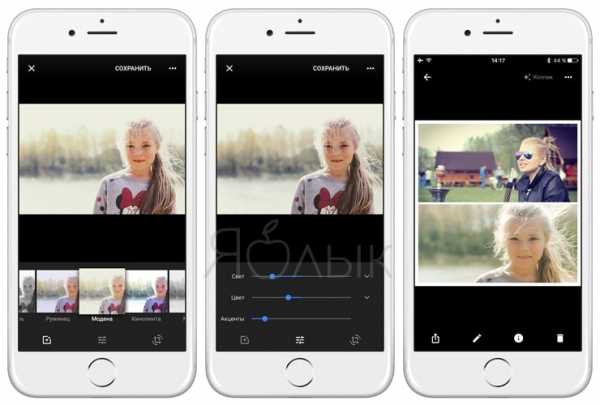
В приложении предусмотрена функция «умного» поиска, позволяющая искать фотографии не только по дате, когда они были сделаны, но и используя другие параметры, например, по локациям или лицам (сервис позволяет присваивать имя каждому лицу на фотографии).
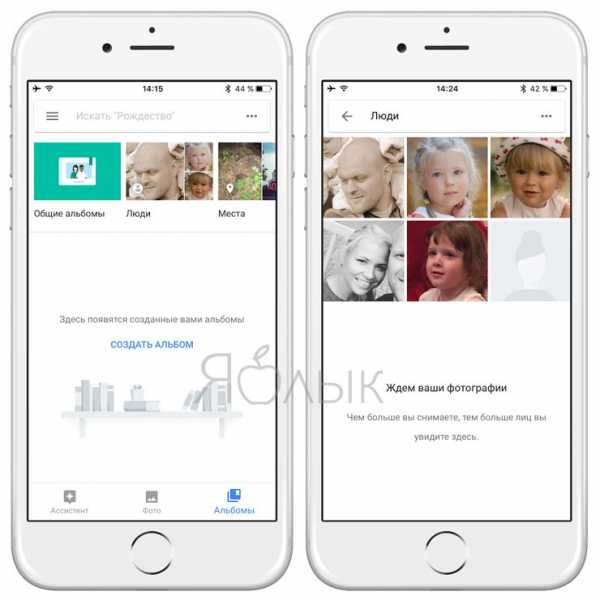
Сколько фото и видео можно разместить в Google Фото?
«Google Фото» разрешает хранить неограниченное количество фото и видео, снятых с помощью телефона или камеры с разрешением не более 16 Мп, а вот за загрузку фотографий с более высоким разрешением придется доплатить.
ПО ТЕМЕ: Сравнение тарифов Google Фото: «высокое качество» или «оригинал», чем отличается и что выбрать?
Если вы беспокоитесь о безопасности загруженных фотографий, включите в аккаунте Google двухфакторную аутентификацию, обеспечивающую дополнительную защиту ваших данных.
Смотрите также:
Вконтакте
Google+
yablyk.com
Восстановление фото на Google Photos из облака, резервной копии, Корзины Гугл
Google Photos позиционируется как вместительное и надежное хранилище для хранения изображений. Однако пользователи мобильных устройств часто жалуются на внезапное исчезновение фотографий. Мы собрали основные сценарии и варианты их решения. Расскажем, как восстановить фото из аккаунта Google Photos, какие методы восстановления из облака существуют: предлагаемые самим сервисом и альтернативные (если резервная копия файлов не сохранилась).
Содержание:
- Восстанавливаем файлы из Корзины
- на Андроид
- на компьютере
- Восстанавливаем изображения в DiskDigger
- Другие способы восстановления
- Отключена синхронизация с Google Photos
- Потерян доступ к аккаунту Google
- Прерванная загрузка фото в облако
- Вопросы и ответы
Стандартный способ восстановление через корзину Google Photos
Облако Google Photos хранит удаленные фотоснимки 60 дней. Если вы не очистили Корзину на сервере, у вас есть шанс найти удаленные файлы. Однако учтите, что данный вариант восстановления актуален, только если вы а) делали резервную копию фото через приложение Back up & sync on или б) синхронизировали файлы в Google Photos.
Инструкция для Андроид:
- Откройте приложение Google Photos на вашем телефоне (установить его можно через Google Play)
- В левом верхнем углу приложения найдите значок главного меню, перейдите в раздел Bin
- Выберите в списке элементы, которые требуется восстановить: удаленные файлы, папки с изображениями и видео
- Для восстановления всех отмеченных файлов нажмите Restore
- После этого выбранные вами фотографии / видео будут успешно восстановлены. Приложение Google Photos сохранит их в том же альбоме / папке с прежними метаданными.
Инструкция для ПК
- Убедитесь, что вошли в аккаунт, к которому «привязана» ваша запись Google Photos
- Корзина Google Photos доступна здесь
- Принцип восстановления аналогичен мобильной версии: нужно указать удаленные данные и нажать кнопку Done, подтвердив выбор.
- Для восстановления фото нажмите Restore
- Все удаленные файлы будут восстановлены и синхронизированы с телефоном.
Универсальный способ восстановления из облака: DiskDigger
Если прошло более 60 дней с момента удаления фотографий, Корзина Google Photos вас не выручит. Имеет смысл задействовать зарекомендовавшую себя программу для восстановления, например, DiskDigger. Далее рассмотрим, как вернуть фото с ее помощью.
1. Скачайте и установите мобильную версию DiskDigger для Android (программа бесплатна)
2. Запустите программу и выполните сканирование памяти телефона или sd-карты
Примечание: вы должны точно определить, куда сохраняли фото — в память телефона или на sd-карту. Узнать месторасположение можно через настройки соответствующего android-приложения (Camera и т.п.).
3. Сохраните найденные файлы
Кроме DiskDigger, есть масса других программ-реаниматоров, которые способны помочь. Лучшие из них мы рассматривали в этой статье.
Альбомы в Google PhotosЕсть ли другие способы восстановления с Google Photos? Несколько простых рецептов
На самом деле, восстановить фотографии в облаке можно сугубо через сервис Google Photos, но есть еще несколько tips and tricks, которые иногда выручают.
- Проверьте другие папки в Альбомах — там также могут «спрятаться» ваши фотографии. Как это сделать:
- Зайдите в приложение Google Photos через приложение или браузер
- Под надписью Photos on device расположена соответствующая папка
- Пробежитесь глазами по эскизам: нет ли там знакомых изображений.
- Если вы делились фотографиями с другим пользователями, пусть они проверят, нет ли в папке Download ваших фото. В свою очередь, проверьте историю переписки в мессенджере (Skype, Whatsapp, Facebook).
- Если у вас мобильное устройство Samsung и вы используете фирменные приложения вроде Samsung Cloud — проверьте, нет ли резервной копии фотографий на сервере.
Фото не отображаются на новом устройстве (не настроена синхронизация)
Проблема:
Зашла в Google Photos с другого устройства, а там не отображаются последние фото. На старом устройстве в Google Photos эти фото отображаются. На телефоне ничего не храню, после загрузки сразу удаляю. В Google Drive отображаются все фото, и на старом и на новом устройствах. На сайте photos.google.com тоже всё отображается. Что сделать, чтобы новые фото стали отображаться в Google Photos на новом устройстве?
Решение. Необходимо настроить синхронизацию Google Photos на новом Андроид устройстве. Сделать это можно следующим образом:
- Зайдите в настройки через боковое меню приложения
- Перейдите в раздел Back up and sync и активируйте одноименную опцию
- Для настройки копирования нужно указать настройки вашего Gmail аккаунта
- С этого момента все фото и видео, хранящиеся в Google Photos, будут доступны на всех устройствах с подключенным google аккаунтом.
Поскольку приложение потребляет немало трафика, включать синхронизацию необходимо только при wifi-подключении.
Нет доступа к аккаунту Google
Проблема:
Нужна ваша помощь. На старом телефоне все фотографии были сохранены на гугл фото, после покупки нового телефона муж удалил на старом телефоне мой аккаунт и создал новый. Можно ли как то восстановить фото со старого телефона? Если я не знаю ни аккаунт, ни пароль?
Решение. Оптимальный и, по-сути, единственный способ вернуть фото – восстановить доступ к аккаунту Google. При его регистрации вы в любом случае указывали резервный почтовый ящик и другие данные, которые помогут вспомнить логин и пароль. Как это сделать, подробно описано здесь.
После восстановления доступа подключите аккаунт в настройках Android или зайдите в Google Photos через браузер.
Загрузка фото была прервана
Проблема:
Столкнулась с ситуацией пропажи фото, когда переносила их с sd карты телефона на Гугл диск. При этом сорвался интернет, файлы не загрузились (загрузка до сих пор висит), а на карте их тоже нет. Можно ли восстановить эти фото?
Решение. Поскольку фотографии не закачались целиком на Google Photos, восстанавливать их придется с sd-карты. Поможет данная инструкция:
https://softdroid.net/kak-vosstanovit-foto-s-karty-pamyati
Помимо Power Data Recovery, можно попробовать программы DiskDigger, PhotoRec и Recuva. Они бесплатны.
Вопрос — Ответ
[Восстановление фото из облака после 60 дней после удаления]
Подскажите пожалуйста, можно ли восстановить фото, которые были утеряны ПАРУ ЛЕТ назад по причине неисправной работы телефона? Также, если сменила смартфон на новый, но фото больше не обнаружила… Все эти устройства были привязаны к одному постоянному аккаунту на Google! Помогите разобраться, пожалуйста! Или может, какая-нибудь определенная программа подойдет в моем случае!?!
Ответ. 2 года – это слишком большой срок для Google Photos. Даже если не учитывать факт, что удаленные фото в облаке хранятся до 60 дней. Теоретически, можно отремонтировать неисправный телефон, отключить синхронизацию с Google Photos и проверить содержимое памяти телефона.
Если фото хранились на sd-карте сломанного, посмотрите, вдруг они все еще там.
[резервное копирование Google Photos]
Телефон Самсунг Note 9, почему-то некоторые фото были удалены с телефона и оказались в Корзине Гугл Фото. Чудом нашел и восстановил. Как этого избежать в дальнейшем?
Ответ. Храните самые ценные фотографии в нескольких местах. Это может быть облако Dropbox, Google Drive, карта памяти и жесткий диск ПК. Инструкцию по резервному копированию см. здесь:
https://softdroid.net/kak-sozdat-rezervnuyu-kopiyu-android-foto-i-video-v-oblake
[восстановление фото со старого телефона]
Скажите пожалуйста, есть ли возможность восстановить фотографии со старого мобильного телефона при помощи облачного сервиса Гугл. На старом телефоне самсунг был Гугл Акаунт. Теперь на новом этот же аккаунт. Можно ли запросить у гугл сервиса фотографии с прошлого телефона? (они там были удалены).
Ответ. Не имеет значения, на каком телефоне хранились фото. Восстановить можно только фото, удаленные в Корзину Google Photos (по прошествию 60 дней файлы удаляются навсегда). Обращаться напрямую в техподдержку смысла нет: вас все равно перенаправят на официальную справку по использованию приложения и сервиса Google Photos.
[пропали фото после обновления телефона]
Смартфон Xiaomi Redmi Note 5. Пришло обновление ПО, загрузила, установила, перезагрузилась, всё было ОК. В тот день фоткала и видео снимала, раньше снятые фото были. На следующий день всё пропало из Галереи, кроме снятого после обновления. Карты памяти нет. В облаке гугл фото в наличии все когда либо снятые фото с этого телефона.
Ответ. Если была включена синхронизация данных в Google Photos, поищите удаленные фото нам. Проверьте Корзину (удаленный контент хранится там до 60 дней).
Также проверьте настройки синхронизации в приложении Google Photos на Андроид. Если она отключена – включите.
Нужна срочная помощь. Проблема в том, что все фотографии со старого телефона были загружены в Гугл Фото. С приобретением нового телефона, я попыталась войти в используемый ранее аккаунт, но фотографий там не оказалось, а фото очень мне важны. Очень требуется помощь. Где искать их, может я что-то делаю не так?
Ответ.
- Возможно, фотографии не были загружены на Google Photos со старого телефона. Вы могли отключить синхронизацию либо настроили частичную синхронизацию.
- Проверьте, нет ли фотографий на старой карте памяти или на предыдущем телефоне.
Пропали фотографии из Гугл Фото, хотя прежде чем удалить их с Галереи в телефоне, я проверила, что они синхронизировались в Гугл Фото. Помогите, пожалуйста, их восстановить.
Ответ. Если прошло менее 60 дней — Корзина в помощь, если больше — ищите фотографии в памяти телефона через приложение DiskDigger for Android.
Сегодня утром делала скриншоты из Инстаграмма, весь день не заходила в Галерею. Вечером решила пофотографировать природу, зашла посмотреть фото, а скриншотов нет. Потом зашла в Гугл Фото, там было много каких-то файлов, но они не открывались. Я удалила их в Корзину, а потом совсем. Куда они делись?
Ответ. Как несложно догадаться, фотографии удалились в результате ваших действий. Однако из вашего вопроса неясно, что именно вы хотите восстановить:
- Если скриншоты Инстаграма — проще создать их заново.
- Если фото природы — в любом случае, они сохранялись не только на Google Photos, но и на карту памяти телефона. Ищите их там — через программы, которые мы рекомендовали выше.
Пожалуйста, помогите восстановить фото, я очень плохо во всем этом разбираюсь. Я перенесла фотографии в Гугл Фото (с телефона Леново), а потом увидела, что память переполнилась и решила их удалить, думая, что в Галерее они останутся. Теперь их нету нигде, даже в Корзине.
Ответ. На вашем телефоне была включена синхронизация с Гугл Фото. Соответственно, все, что вы удаляете на компьютере, отправляется в Корзину на облаке. Восстановить файлы, как уже было отмечено, можно в течение 60 дней, пока Корзина не очищена.
Я хочу восстановить удалённые фотки, но у меня гугл фото отключен. Как можно вернуть фотки без гугл фото?
На Viber был переслал диск с фото drive. google.com, через 10 дней все фото исчезли, пишет, что диск возможно был удален. Как восстановить все?
Случайно стерлось все что было в памяти телефона: фотографии, видео, аудиозаписи на диктофон. Потом все фотографии нашла на google.photo, но некоторые видео и аудио записи не восстановились. Подскажите, как восстановить фото в облаке.
У меня было два аккаунта, один из них я случайно удалила.Вместе с удалённым аккаунтом пропали все фото и видео с гугл фото.Важные фото и видео за 4 года.
У меня телефон самсунг галакси А5. купила его в скупке не успела его правильно настроить чтобы фото сохранялись в гугл фото хотя у меня уже был аккаунт.Мне были важны так эти фото была как раз на море в Турции когда телефон написал что память системная телефона забита.Хотя у меня была sd карта в телефоне просто я телефон сразу не настроила чтобы фото сохранялись туда.После этого пыталась переместить все фото на sd карту у меня не получилось я вышла, сделала еще несколько фото и видео. Потом через 2 часа зашла посмотреть фото в папке камера они просто исчезли видео и фото.Сохранились те фото которые я загружала в инстаграм ватсап и вайбер через интернет. Скачала программу DiskDigger сделала простое сканирование фото сканировались не те совсем моих которые сами удалились их нет.Скажите возможно ли теперь вернуть фото из гугл фото в галерею если d Самсунг галакси А5 была заполнена системная память телефона?
Удалила все фото с Google фото и очистила корзину, думая,что на Google диске все фото имеются (А как оказалось,их там нет..Можно как то восстановить удаленные фото из облака обратно?Помогите,это очень важно!
Перед новым годом купила телефон на Андроиде, зашла в свой Гугл-аккаунт, и все фото со старого телефона восстановились. Я делала новые фото, некоторые разносила по альбомам (и новые, и старые). В апреле этого года резко удалились все фото из галереи (подозреваю, что после автоматического обновления системы), сделанные до 16 апреля. Так же выборочно удалились альбомы, остались только 2 с новыми фото. При этом фото со старого телефона остались в облаке Гугл фото, а вот новых, т.е за период с января по апрель, за исключением 2 альбомов, нет. Из-за этих 2 альбомов делаю вывод, что синхронизация с Гугл фото все-таки была. Ответ от поддержки Самсунга нет. Подскажите, в чем дело?
Гугл фото предложил освободить место на устройстве. Я, с дуру, согласился. И вся моя система папок с фотками на телефоне рухнула. В папках только самые последние фотки, а все остальное лежит скопом в облаке. Можно ли обратить эту операцию (очистку места на телефоне) вспять и вернуть фотки на их старое место? Буду очень благодарен за помощь
Подскажите пожалуйста неужели вообще не существует ни единого способа восстановить все удалённые фотографии, за весь период из Гугл фото?
Мой телефон сломался и не подлежит восстановлению. Все фото были на гугл фото . При введение паролей фото не оказалось. Помогите мне вернуть все фото и
softdroid.net
10 причин выбрать именно Google Photos для хранения фотографий
«Google Фото» (Google Photos) — это новый сервис от компании Google, который предназначен для хранения, организации, демонстрации ваших фотографий и видео. Существуют специальные мобильные приложения для iOS и Android, а также веб-интерфейс, который работает прямо в браузере. Эта статья посвящена именно веб-сервису, а про мобильные клиенты мы поговорим как-нибудь в следующий раз.
1. Загрузка файлов
Если вам необходимо загрузить файлы с десктопа в облако Google Photos, то для этого можно воспользоваться специальной программой, ссылку на которую вы найдёте на этой странице (Windows и Mac OS X). Кроме этого, существует возможность загрузить фото и видео вручную. Просто найдите в файловом менеджере нужную папку и перетащите её на страницу сервиса. Загрузка начнётся автоматически, а о её ходе вас будет информировать всплывающая подсказка в левом нижнем углу.
2. Неограниченное место для хранения фотографий
Всех обладателей обширных фотоархивов порадует тот факт, что они получили наконец-то удобный фотохостинг с неограниченным местом для хранения файлов. Для этого достаточно в настройках Google Photos включить сохранение файлов в высоком качестве. Вам разрешается хранить неограниченное количество фото и видео, снятых с помощью телефона или камеры с разрешением не более 16 Мп. Этого вполне достаточно для большинства обывательских целей, в том числе печати фотографий.
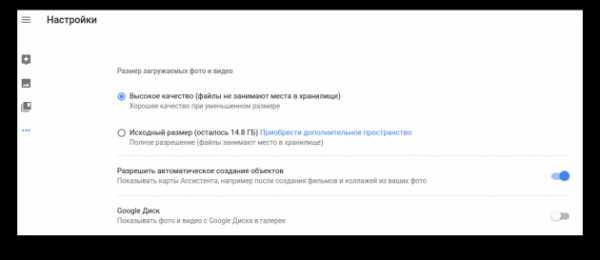
3. Определение дубликатов
Если среди загруженных фото окажутся дубликаты, то Google Photos автоматически их выявит и оставит только один экземпляр. При этом умные алгоритмы сервиса в состоянии выявлять идентичные картинки не только с помощью анализа EXIF, но и путём сравнения запечатлённых объектов.
4. Умный поиск
Эта функция является киллер-фичей Google Photos, что, в общем-то, не удивительно, учитывая его происхождение. Все ваши фотографии проходят через систему многоступенчатого анализа, которая автоматически распознаёт изображённые на них объекты и присваивает на их основе теги. Эта система настолько хорошо работает, что в состоянии узнавать даже многие места, в которых были сделаны фотографии. Таким образом, вы можете набрать, например, в строке поиска «2013 Карпаты ягоды» и увидеть именно те фото, которые соответствуют этим параметрам.
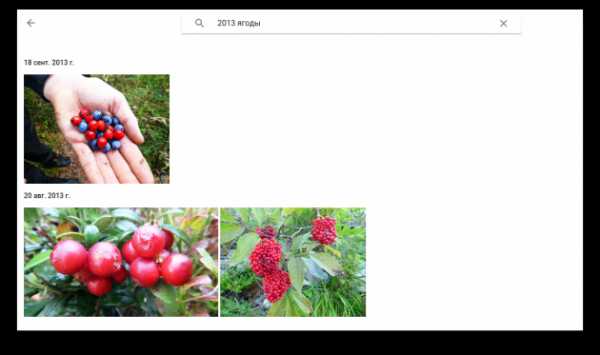
5. Выделение файлов
В веб-интерфейсе Google Photos работают те же правила выделения, что и в большинстве файловых менеджеров. Для выделения множества изображений достаточно просто кликнуть на первое, а затем на последнее, но уже с зажатой клавишей Shift. А если вам необходимо выделить изображения вразброс, то кликайте по ним с зажатой клавишей Ctrl.
6. Автокреатив
Ещё одна уникальная функция Google Photos, аналогов которой мы не встречали ни в одном фотохостинге. Она заключается в том, что сервис автоматически создаёт из ваших фотографий различные анимации, коллажи, панорамы и фильмы. Созданные программистами Google алгоритмы настолько искусно подбирают подходящие фото, а затем обрабатывают их, что поневоле начинаешь задумываться о перспективах компьютерного интеллекта. Для демонстрации результатов этого цифрового творчества существует специальный раздел «Ассистент», где вы можете просмотреть и сохранить понравившиеся работы.
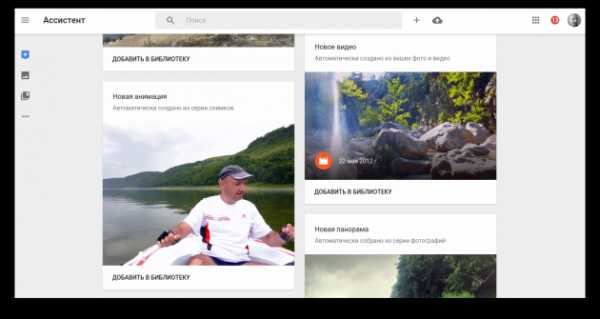
7. Встроенный редактор
Если вам не очень нравится какое-либо фото, то вы можете легко поправить его во встроенном редакторе. Можно вручную поиграться с ползунками яркости, контрастности и цветности, но я рекомендую нажать на кнопку автоматической коррекции, потому что, как мы уже выяснили ранее, кремниевые мозги у Google Photos очень толковые. Кроме этого, вы можете применить к фотографиям всякие модные эффекты, а также обрезать или повернуть изображение.
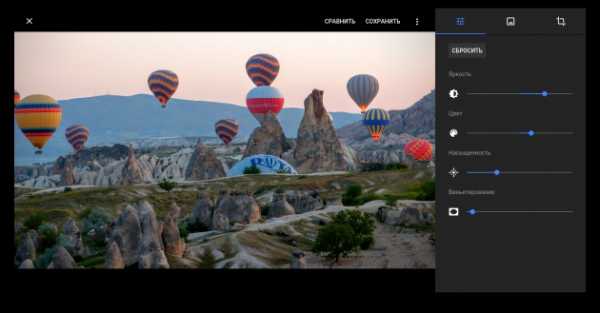
8. Удаление файлов
Обратите внимание, что если вы удаляете файлы из Google Photos при включённой автозагрузке и синхронизации, то они одновременно будут удалены со всех ваших устройств, на которых установлен клиент этого сервиса. Однако они удаляются не сразу, а попадают предварительно в корзину, откуда вы их можете при желании легко восстановить. Файлы находятся в корзине в течение 60 дней, после чего удаляются окончательно.
9. Типы содержимого
Если вы хотите быстро просмотреть файлы только определённого типа, то вам необходимо щёлкнуть по строке поиска, а затем промотать страницу в самый низ. Здесь вы найдёте тематические разделы, созданные на основе анализа содержимого ваших снимков, а также такие разделы, как «Видео», «Творчество» (коллажи, панорамы, анимации), «Google Диск» (файлы, хранящиеся в этом сервисе) и так далее. Количество и состав этих плиток может различаться в зависимости от содержимого вашего фотоархива.
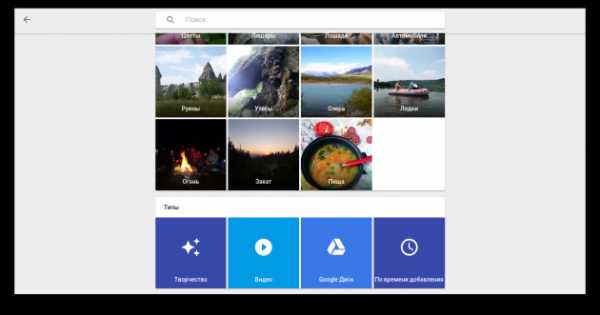
10. Шаринг
Вы можете в любой момент поделиться фотографиями из Google Photos в социальных сетях или просто отправив ссылку любым удобным вам способом. Для этого выделите один или множество снимков, а затем нажмите на кнопку шаринга на верхней панели инструментов. Таким же образом можно отправить друзьям ссылку на целый альбом.
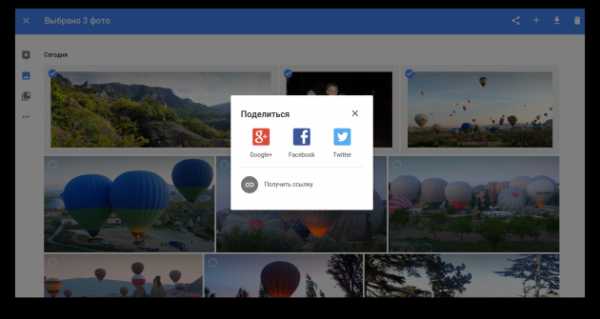
Как видите, по совокупности инновационных функций и удобству использования у Google Photos просто нет конкурентов. Добавьте к этому полную бесплатность и неограниченное место для хранения файлов, и выбор в пользу этого сервиса становится очевидным.
А вы уже закачали свои фотографии в Google Photos?
Google Photos
lifehacker.ru