Где на компьютере, или ноутбуке (Windows 7, Windows 8) найти настройки Wi-Fi?
Если вас интересует вопрос о том, где на своем компьютере найти настройки Wi-Fi, то вы скорее всего новичок, и хотите просто подключится к беспроводной сети. Но, не знаете как это сделать. Сейчас попробуем разобраться, где собственно в Windows 7 (я буду показывать на примере этой системы, в Windows 8 все точно так же) найти эти самые настройки Wi-Fi, и как вообще подключится к беспроводной сети. Ведь именно это вам скорее всего и нужно.
Как каковых, настроек нет. Если на вашем компьютере (с внешним адаптером), или ноутбуке? драйвер на Wi-Fi установлен, то подключится можно просто нажав на значок сети в правом нижнем углу. Если в радиусе есть доступные сети, то он должен выглядеть вот так:
Нажимаем значит на эту желтую звездочку, выбираем нужную нам сеть и нажимаем кнопку подключится. Вводим пароль от сети, и все готово. Наш компьютер подключен к беспроводному интернету.
Но, это все в идеале.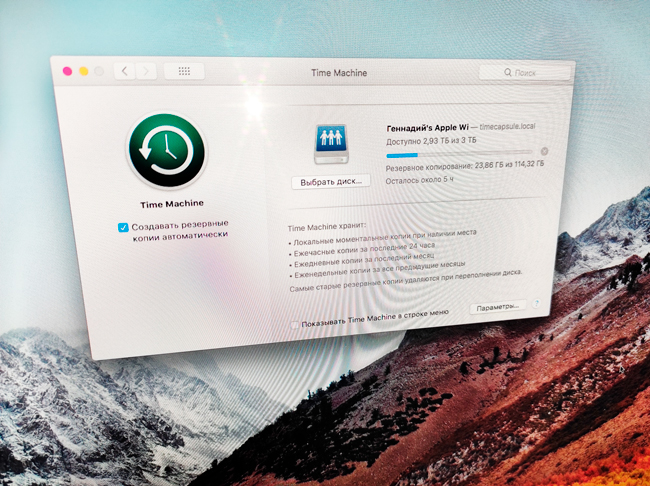 Если вы начали искать в интернете инструкции по настройке Wi-Fi на Windows, то у вас скорее всего возникли какие-то трудности. Давайте попробуем разобраться.
Если вы начали искать в интернете инструкции по настройке Wi-Fi на Windows, то у вас скорее всего возникли какие-то трудности. Давайте попробуем разобраться.
Настройки Wi-Fi на компьютере
Собственно все настройки по этой части, точнее настройки беспроводного адаптера, находятся в центре управления сетями. И получить к ним доступ очень просто. Нажмите на значок сети правой кнопкой мыши и выберите Центр управления сетями и общим доступом. Затем, слева выберите Изменение параметров адаптера.
Если, в открывшемся окне нет соединения, которое называется Беспроводное сетевое соединение, или Беспроводная сеть (в Windows 8), но вы уверены, что Wi-Fi адаптер на вашем компьютере есть, тогда у вас скорее всего просто не установлен драйвер на этот самый беспроводной адаптер. Достаточно, скачать с сайта производителя вашего ноутбука (или адаптера) драйвер для вашей модели и установить его. Подробнее о том, как это сделать, мы расскажем вам в других статьях.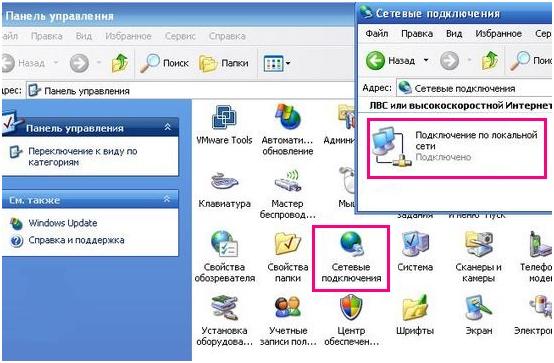
После установки драйвера, у вас все должно заработать и вы сможете подключится к Wi-Fi.
Если же Беспроводное сетевое соединение есть, то посмотрите, какой возле него статус соединения. Возможно, оно просто отключено. нажмите на него правой кнопкой мыши и выберите «включить«.
Так же, попробуйте включить Wi-Fi на ноутбуке сочетанием клавиш. Как правило, это клавиша Fn + клавиша из ряда F1, F2 и т. д. Ищите клавишу со значком сети.
Если беспроводной адаптер включен, но вы хотите открыть его настройки, то просто нажмите на это подключение правой кнопкой мыши и выберите пункт Свойства.
Каких-то особых настроек вы там не увидите. Разве что, можно проверить параметры получения IP и DNS для этого адаптера, или задать статически параметры. Что бы это сделать, выделите протокол версии 4 TCP/IPv4 и нажмите кнопку Свойства. Мы рекомендуем для начала выставить автоматическое получение IP.
Вот собственно и все настройки беспроводных сетей.
Думаю, что эти небольшие подсказки помогут вам разобраться с настройкой беспроводного соединения в операционной системе Windows. Если же у вас остались какие-то вопросы, то оставляйте их в комментариях, постараемся помочь быстрым ответом.
Как сделать Wi-Fi роутер из ПК 2 методами — инструкция
Тратиться на роутер нет никакого желания, тем более что точек для подключения немного? Можно этого и не делать, а создать роутер из ПК, к которому подведен проводной интернет. О том, как сделать компьютер Wi-Fi роутером, как использовать компьютер в качестве вай-фай раздатчика, рассказывается в этой статье. Есть два варианта, которые помогут превратить комп в маршрутизатор.
Есть два варианта, которые помогут превратить комп в маршрутизатор.
Подготовка компьютера
Первое, что необходимо знать: использовать компьютер как роутер можно, только если уже установлен нужный адаптер. С превращением в маршрутизатор ноутбука — та же история, разве что в современных моделях Wi-Fi модуль интегрирован производителем.
Совет: если адаптера еще нет, то USB-модель от TENDA подойдет. Это недорогой вариант со съемной антенной и приличной скоростью.
Прежде, чем сделать роутер из ПК, нужно подготовить последний для раздачи. Об этом — в таблице.
Для некоторых пользователей этот способ может показаться непростым, но есть и альтернативные варианты решения задачи.
Читайте также: ТОП-10 лучших Wi-Fi роутеров
Раздача интернета с помощью сторонних программ
Программное обеспечение сделает использование ПК как роутера Wi-Fi проще. В вебе подобного софта пруд пруди, причем платить за многое не придется. Ниже — несколько удобных вариантов, которые дают возможность сделать роутер из ПК в два счета.
В вебе подобного софта пруд пруди, причем платить за многое не придется. Ниже — несколько удобных вариантов, которые дают возможность сделать роутер из ПК в два счета.
Virtual Router Plus — один из них. Софт имеет приятный и понятный интерфейс, отличается стабильной работой. Сетевые параметры устройства при установке этого ПО не нарушаются, требовательной к ресурсам системой ее тоже не назовешь.
Геймерам: ПК или консоль: 7 аргументов в пользу каждого из вариантов
После установки программки и ее запуска необходимо ввести имя сети (SSID) и пароль, а также выбрать способ получения доступа к интернету родительским компьютером. Когда все эти поля будут заполнены, нужно кликнуть на клавишу, которая позволит запустить виртуальный маршрутизатор. Она примерно так и называется. Все остальное программа возьмет на себя.
К достойным внимания аналогам также относится Connectify HotSpot, которая позволит быстро и просто раздать Wi-Fi с любого лэптопа или стационарника.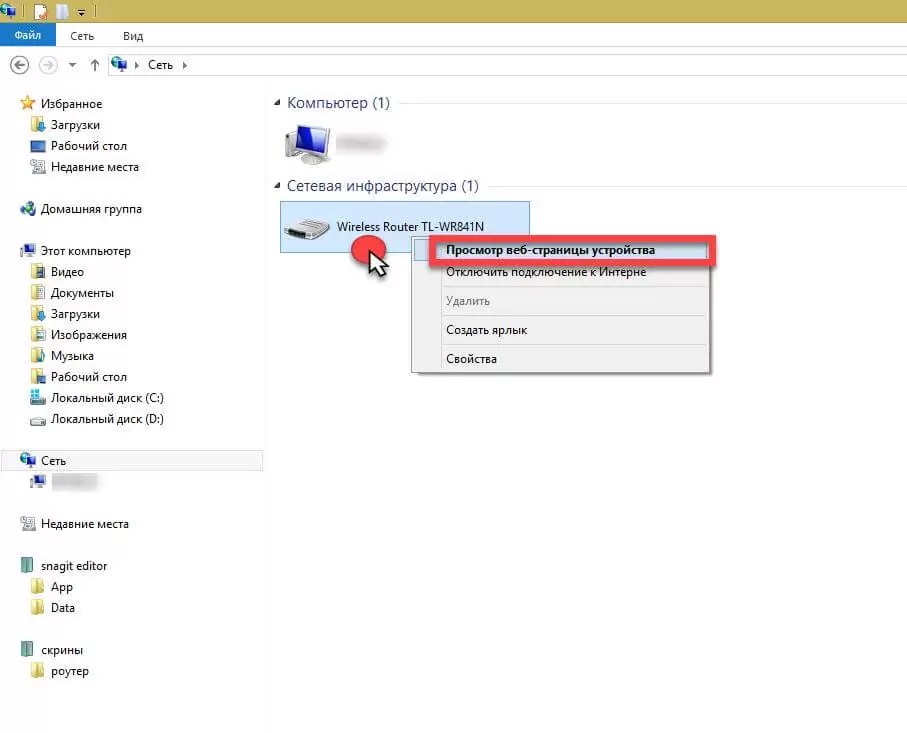
Особенности:
- Autorun —автозапуск при включении.
- Возможность быстро подключиться к сети по Wi-Fi.
- Поддержка WPA2-PSK, WEP шифрования: создана, чтобы работать с сетью было безопасно.
- Поддержка возможности обмена файлами внутри сети.
- Возможность удобно управлять софтом в режиме трея.
В «тройку лидеров» также входит Magic Wi-Fi. Легкий и непривередливый софт обеспечивает комфортную работу в сети и заботится о безопасности.
4 особенности «волшебного Wi-Fi»:
1. Защищает трафик от нежелательных подключений.
2. Простое меню (интерфейс полностью русифицирован).
3. Гибкая настройка в ручном режиме.
4. Возможность установки пароля не только на сеть, но и на ПО для ограничения доступа.
Смотрите также: ТОП-4 лучших производителей роутеров
Возможные проблемы и их решение
Используя компьютер в качестве маршрутизатора, вряд ли получится избежать проблем. Различные ошибки или сбои в сети — нередкое явление. В этой части статьи рассказывается о проблемах, которые встречаются довольно часто, и о том, как найти путь их устранения.
Различные ошибки или сбои в сети — нередкое явление. В этой части статьи рассказывается о проблемах, которые встречаются довольно часто, и о том, как найти путь их устранения.
«Размещенная сеть или адаптер не находятся в нужном состоянии» — это сообщение знакомо пользователям, которые задавали интернет через строку команд. Оповещает ошибка о том, что Wi-Fi модуль занят другой задачей и не может быть задействован в данный момент по каким-то причинам. Решить проблему можно, удалив задачу и сбросив настройки, используя соответствующий пункт.
Совет: хочется мощный адаптер для вай-фай — PCE-AC88 идеален. Порог его скорости — 3100 Мб/с.
«Служба автонастройки WLAN отключена» — еще одна знакомая многим пользователям ошибка. Чтобы ее исправить, достаточно открыть вкладку «Службы» и активировать автоматический режим запуска сети.
При использовании некоторого также могут возникнуть трудности. Случается, что софт изменяет свойства модуля Wi-Fi, чтобы оптимизировать работу. Иногда это приводит к снижению уровня качества соединения и скорости приема/раздачи интернета.
Иногда это приводит к снижению уровня качества соединения и скорости приема/раздачи интернета.
Владельцам лэптопов пригодится: Не заряжается ноутбук: 5 основных причин и более 10 способов решения
После применения небезопасного для ПК софта может потребоваться сброс настроек сети, а иногда и вовсе переустановка операционной системы, что может привести к потере данных. Использовать для раздачи Wi-Fi непроверенные программы нежелательно еще и потому, что существует риск сторонних подключений, а это не только снижает продуктивность, но и может стать страданий системы от вирусов.
Совет: чтобы вирусы не испортили всю малину, нужно себя обезопасить. В этом поможет годный лицензионный антивирусник.
Качать ПО с сомнительных ресурсов также небезопасно. При установке подобного софта высока вероятность подхватить один из вирусов «майнеров» — маленький и практически незаметный файл, который начинает работу при запуске системы и позволяет майнерам без ведома владельца использовать часть мощности ПК для добычи цифровой валюты.
Полезные лайфхаки: Как восстановить забытый пароль роутера: 2 действенных метода
Создать Wi-Fi роутер из домашнего ПК — можно запросто как с помощью специальных программ, так и системными средствами. Нужен только адаптер. Нужно учитывать, что качество соединения и покрытие будет значительно хуже, чем с маршрутизатором. Впрочем, для тех, кто еще не решил, какой роутер надо брать, или редко зависает в вебе, такой подход — очень даже экономная альтернатива.
Настройка беспроводной сети в Windows
С помощью домашней беспроводной сети можно получить доступ к Интернету в разных местах вашего дома. В этой статье описаны основные действия по настройке беспроводной сети и началу ее использования.
Приобретение необходимого оборудования

Широкополосное подключение к Интернету и модем. Широкополосное подключение к Интернету — это высокоскоростное подключение. Наиболее распространены следующие типы широкополосного подключения: с помощью технологии DSL и с помощью кабеля. Чтобы получить услуги широкополосного подключения, обратитесь к поставщику услуг Интернета. Обычно технологию DSL используют телефонные компании, а подключение с помощью кабеля — компании кабельного телевидения. Часто поставщики услуг Интернета предлагают широкополосные модемы. Кроме того, в дополнение к модемам некоторые поставщики услуг Интернета предлагают беспроводные маршрутизаторы. Вы также можете найти это оборудование в магазинах электроники и компьютерной техники или в интернет-магазинах.
Беспроводной маршрутизатор. Маршрутизатор пересылает данные между вашей сетью и Интернетом. При использовании беспроводного маршрутизатора вы можете подключить компьютеры к своей сети, используя радиосвязь вместо проводов. Существует несколько типов технологий беспроводной сети, в том числе 802.11a, 802.11b, 802.11g, 802.11n, 802.11ac и 802.11ax.
Существует несколько типов технологий беспроводной сети, в том числе 802.11a, 802.11b, 802.11g, 802.11n, 802.11ac и 802.11ax.
Беспроводной сетевой адаптер. Беспроводной сетевой адаптер — это устройство, с помощью которого ваш компьютер подключается к беспроводной сети. Чтобы подключить портативный или настольный компьютер к беспроводной сети, он должен быть оснащен беспроводным сетевым адаптером. Многие ноутбуки и планшеты, а также некоторые настольные компьютеры поставляются с беспроводными сетевыми адаптерами.
Чтобы проверить, оснащен ли ваш компьютер беспроводным сетевым адаптером, выполните указанные ниже действия.
-
Выберите Начните , введите
-
Разверните узел Сетевые адаптеры.
-
Найдите необходимый сетевой адаптер.
 В его имени может встречаться слово беспроводной.
В его имени может встречаться слово беспроводной.
Настройка модема и подключения к Интернету
После того как у вас будет в наличии все необходимое оборудование, вам потребуется настроить модем и подключение к Интернету. Если модем не настроен поставщиком услуг Интернета, самостоятельно подключите модем к компьютеру и Интернету, выполнив инструкции, поставляемые в комплекте с модемом. Если в модеме используется технология DSL, подключите его к телефонной розетке. Если вы используете кабель, подключите модем к разъему.
Размещение беспроводного маршрутизатора
Разместите беспроводной маршрутизатор в месте, в котором уровень его сигнала будет максимальным, а уровень помех — минимальным. Для достижения наилучших результатов следуйте указанным ниже советам.
Разместите беспроводной маршрутизатор в центре дома или квартиры.
Разместите беспроводной маршрутизатор над полом вдали от стен и металлических объектов, например от металлических шкафов. Чем меньше физических препятствий между компьютером и беспроводным маршрутизатором, тем сильнее будет его сигнал.
Уменьшите уровень помех. Некоторое сетевое оборудование использует радиоканал с частотой 2,4 ГГц. Эту же частоту использует большая часть микроволновых печей и многие беспроводные телефоны. Если вы включите микроволновую печь или вам позвонят на беспроводный телефон, то сигнал беспроводного маршрутизатора может быть временно прерван. Вы можете избежать большей части таких проблем, используя беспроводный телефон, работающий на более высокой частоте, например на частоте 5,8 ГГц.
Обеспечение безопасности беспроводной сети
Безопасность сети всегда важна. При использовании беспроводной сети этот вопрос становится еще более актуальным, так как сигнал вашей сети может выходить за пределы дома. Если вы не обезопасите свою сеть, посторонние люди с компьютерами могут получить доступ к вашим подключенным к сети компьютерам и воспользоваться вашим подключением к Интернету.
При использовании беспроводной сети этот вопрос становится еще более актуальным, так как сигнал вашей сети может выходить за пределы дома. Если вы не обезопасите свою сеть, посторонние люди с компьютерами могут получить доступ к вашим подключенным к сети компьютерам и воспользоваться вашим подключением к Интернету.
Чтобы повысить безопасность своей сети, выполните указанные ниже действия.
Измените имя пользователя и пароль по умолчанию.Это помогает защитить маршрутизатор. Большинство изготовителей маршрутизаторов указывают на маршрутизаторах имя пользователя, пароль и имя сети (SSID), используемые по умолчанию. Посторонние могут воспользоваться этой информацией для доступа к вашему маршрутизатору втайне от вас. Чтобы избежать этого, измените имя пользователя и пароль для доступа к маршрутизатору, используемые по умолчанию. Инструкции можно найти в документации по эксплуатации устройства.
Настройте ключ безопасности (пароль) беспроводной сети. В беспроводных сетях используются ключи безопасности сети, позволяющие защитить сети от несанкционированного доступа. Рекомендуем использовать Wi-Fi защищенного Access 3 (WPA3), если маршрутизатор и компьютер поддерживают его. Дополнительные сведения, в том числе о поддерживаемых типах безопасности и их настройках, см. в документации маршрутизатора.
В беспроводных сетях используются ключи безопасности сети, позволяющие защитить сети от несанкционированного доступа. Рекомендуем использовать Wi-Fi защищенного Access 3 (WPA3), если маршрутизатор и компьютер поддерживают его. Дополнительные сведения, в том числе о поддерживаемых типах безопасности и их настройках, см. в документации маршрутизатора.
Некоторые маршрутизаторы поддерживают протокол WPS. Если ваш маршрутизатор поддерживает протокол WPS и подключен к сети, выполните следующие действия, чтобы настроить ключ безопасности сети:
-
В зависимости от того, какая версия Windows установлена на вашем компьютере, выполните одно из следующих действий.
-
В Windows 7 или Windows 8.1 нажмите кнопку Пуск, начните вводить Центр управления сетями и общим доступом, а затем выберите его в списке.
-
В Windows 10 выберите Начните , а затем выберите Параметры> Сетевой & > Состояние > Сети и общий доступ.

-
В Windows 11 выберите Начните ,введите панель управления ,а затем выберите Панель управления > Сеть и Интернет > Сети и общий доступ.
-
-
Выберите Настройка нового подключения или сети.
-
Выберите Создание и настройка новой сети, а затем нажмите кнопку Далее.
Мастер поможет вам создать имя сети и ключ безопасности. Если маршрутизатор поддерживает его, мастер по умолчанию будет поддерживать защиту Wi-Fi Protected Access (WPA2 или WPA3). Мы рекомендуем использовать WPA3, если это возможно, так как оно обеспечивает более безопасную информацию, чем WPA2, WPA или Wired Equivalent Privacy (WEP). С помощью WPA3, WPA2 или WPA также можно использовать passphrase, так что вам не нужно запоминать зашифрованную последовательность букв и цифр.
Запишите ключ безопасности и храните его в надежном месте. Кроме того, вы можете сохранить ключ безопасности на USB-устройстве флэш-памяти, выполнив инструкции мастера. (Сохранение ключа безопасности на USB-устройстве флэш-памяти доступно в Windows 8 и Windows 7, но не в Windows 10 или Windows 11).)
Используйте брандмауэр. Брандмауэр — это оборудование или программное обеспечение, защищающее ваш компьютер от несанкционированного доступа и вредоносного программного обеспечения (вредоносных программ). Если на каждом компьютере в вашей сети работает брандмауэр, вы можете контролировать распространение вредоносного программного обеспечения в сети и защитить свои компьютеры при доступе в Интернет. Брандмауэр Windows включен в состав данной версии Windows.
Подключение компьютера к беспроводной сети
В Windows 10
-
В области уведомлений выберите значок Сеть или Wi-Fi.

-
В списке сетей выберите сеть, к которой необходимо подключиться, а затем — пункт Подключиться.
-
Введите ключ безопасности (часто называемый паролем).
-
Следуйте всем дополнительным инструкциям, если они появятся.
Если у вас возникли проблемы с сетью Wi-Fi при использовании Windows 10, см. Wi-Fi проблемы в Windows дополнительные сведения об устранении неполадок.
В Windows 11
-
Выберите значок Сеть в области уведомлений, а затем> значок рядом с быстрым параметром Wi-Fi, чтобы увидеть список доступных сетей.
-
Выберите сеть, к которую вы хотите подключиться, и выберите Подключение.

-
Введите ключ безопасности (часто называемый паролем).
-
Следуйте всем дополнительным инструкциям, если они появятся.
Если при использовании Windows 11 у вас возникли проблемы с сетью Wi-Fi, см. Wi-Fi проблемы в Windows дополнительные сведения об устранении неполадок.
Как зайти на компьютер через роутер?
Ответ мастера:Маршрутизаторы или роутеры обычно используются для того, чтобы построить локальную сеть с доступом к сети интернет. В случае необходимости включения в данную сеть мобильных компьютеров, целесообразнее использовать оборудование, которое имеет возможность создать точку доступа Wi-Fi.
Нужно выбрать Wi-Fi-роутер и установить это оборудование рядом с розеткой. Подключаете устройство к электрической сети и включаете его. Далее, соединяете все имеющиеся стационарные ПК с LAN-разъемами Wi-Fi-роутера. Единственный канал WAN (DSL) соединяется кабелем подключения к сети интернет.
Далее, соединяете все имеющиеся стационарные ПК с LAN-разъемами Wi-Fi-роутера. Единственный канал WAN (DSL) соединяется кабелем подключения к сети интернет.
После этого, включаете любой компьютер, который соединен с Wi-Fi-роутером. Вводите в адресную строчку браузера IP роутера. Войдя в веб-интерфейс настроек роутера, открываете меню WAN (Internet Settings) и подключаете к серверу провайдера свое сетевое оборудование. Необходимо сохранить заданные параметры.
После этого, вам нужно создать свою беспроводную сеть, воспользовавшись меню Wi-Fi (Wireless Setup). Затем, перейти в меню LAN и детально настроить работу локальной сети. Следует отключить функцию Firewall во избежание проблем при создании общедоступных сетевых ресурсов и обязательно включить функцию NAT.
В случае предполагаемого использования общих сетевых папок, то программа DHCP (автоматическая выдача IP-адресов) должна быть отключена. Это вызовет небольшие трудности в настройке сети, однако создавать сетевые папки будет проще. Далее, сохраняете настройки Wi-Fi роутера и перезагружаете его. Установив связь с сервером провайдера, нужно выяснить внутренний IP-адрес роутера. Он обычно не изменяется.
Далее, сохраняете настройки Wi-Fi роутера и перезагружаете его. Установив связь с сервером провайдера, нужно выяснить внутренний IP-адрес роутера. Он обычно не изменяется.
Затем, открываете на одном из компьютеров настройки сетевого подключения и переходите к установке параметров протокола TCP/IP. Отмечаете флажком пункт «Использовать следующий IP-адрес», задаете значение статического IP, а в поля «Основной шлюз» и «Сервер DNS» вводите IP-адрес роутера.
Таким же образом осуществляется настройка остальных компьютеров и ноутбуков. Для открытия другого компьютера, входящего в состав сети, нужно нажать клавиши WinR и ввести в открывшемся поле строчку 1.111.111.5. Эти цифры будут символизировать IP-адрес конкретного компьютера.
Закажи настройку роутера и ремонт компьютера в нашей компании
Как WiFi роутер подключить к компьютеру или ноутбуку
В повседневной деятельности мы часто используем устройства с выходом в интернет по беспроводным каналам, например, мобильные телефоны, планшеты, ноутбуки, даже современные телевизоры имеют возможность выхода в интернет.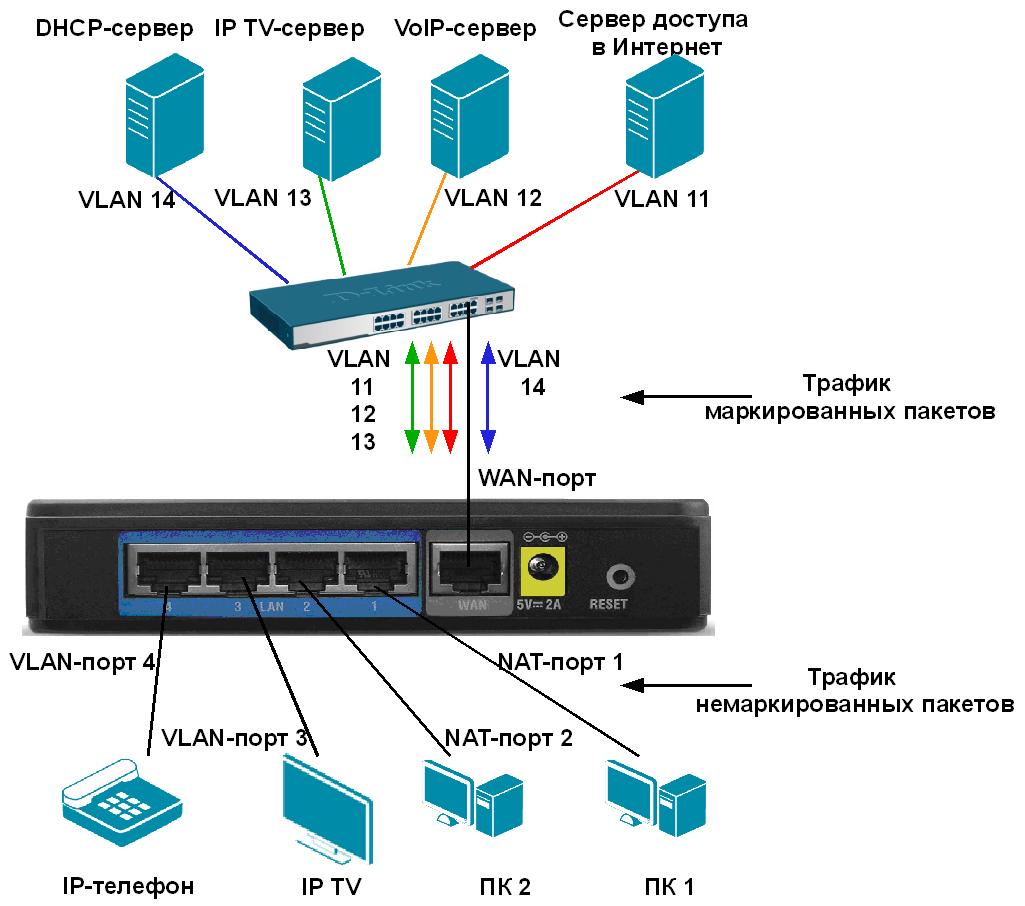 Поэтому использование WiFi роутера в нашем доме очень удобно, он позволяет подключить все необходимые устройства к сети Интернет без особых проблем. Перед тем как я начну рассказывать про то, как WiFi роутер подключить к компьютеру или ноутбуку, вы должны убедиться, что на вашем роутере есть WiFi (посмотрите надписи и антенны на роутере или же ознакомьтесь с характеристиками данной модели в интернете.)
Поэтому использование WiFi роутера в нашем доме очень удобно, он позволяет подключить все необходимые устройства к сети Интернет без особых проблем. Перед тем как я начну рассказывать про то, как WiFi роутер подключить к компьютеру или ноутбуку, вы должны убедиться, что на вашем роутере есть WiFi (посмотрите надписи и антенны на роутере или же ознакомьтесь с характеристиками данной модели в интернете.)
Итак, мы имеем кабель интернет-провайдера (телефонный или любой другой), роутер и настольный компьютер. Обычно в современных компьютерах есть встроенные в материнскую плату сетевые устройства, для подключения к локальным сетям. Убедитесь, что ваш компьютер также оснащен данным модулем. На задней стенке компьютера найдите такой разъем. Он называется RJ-45.
Если он есть, то вы сможете подключить кабель для соединения с роутером. Если же такого разъема вы не обнаружите, то сетевую карту необходимо будет докупить отдельно в любом компьютерном магазине и установить ее.
Кстати, если вы купите отдельно кабель и коннектора, то вам придется его обжать. Так что лучше покупать готовый кабель! На всякий случай вот вам статья: «Правильный обжим кабеля RJ-45» , из которой вы поймете, как обжимаются кабеля.
Включение роутера и несколько нюансов
Теперь переходим непосредственно к подключению. Запитаем роутер от блока питания входящего в комплект поставки, в гнездо WAN подключим кабель от интернет-провайдера, а в компьютер и к одному из гнезд LAN роутера (обычно они обозначены цифрами) подключим сетевой кабель (приобретается отдельно, заранее посчитайте, какой длины вам хватит).
Примерно вот такое творение у вас должно получится:
Включите роутер, нажав на нем кнопку питания. Чаще всего сетевые карты в компьютерах и ноутбуках оснащены индикаторами подключения в виде светодиодов желтого или зеленого цвета. Если все правильно подключено, то светодиод должен загореться (он может мигать – в этом ничего страшного нет).
Внимание! Если роутер был настроен, то индикатор «Internet» буде гореть или же мигать. Это знак, что в роутере есть интернет и тогда останется настроить компьютер.
Если вашим роутером до вас уже кто-то пользовался, то не забудьте сделать сброс установленных на нем настроек. Обычно для этого есть кнопка «Reset», которая специально труднодоступна, чтобы случайно ее не нажать. Она обычно находится внизу роутера, чтобы сделать сброс настроек на заводские, вам надо иголкой или булавкой нажать на нее и удерживать 5-10 секунд. Возможно, эти предметы вам и не понадобятся, так как эта кнопка может находиться в доступном месте.
На подключенном к роутеру компьютере нажмите «Пуск» — «Панель управления» — «Центр управления сетями и общим доступом». Найдите значок сетевого подключения по локальной сети и щелкните по нему правой кнопкой мыши. Выберите «Состояние».
В открывшемся окне нажмите кнопку «Сведения…». Найдите строку «Шлюз по умолчанию IP…».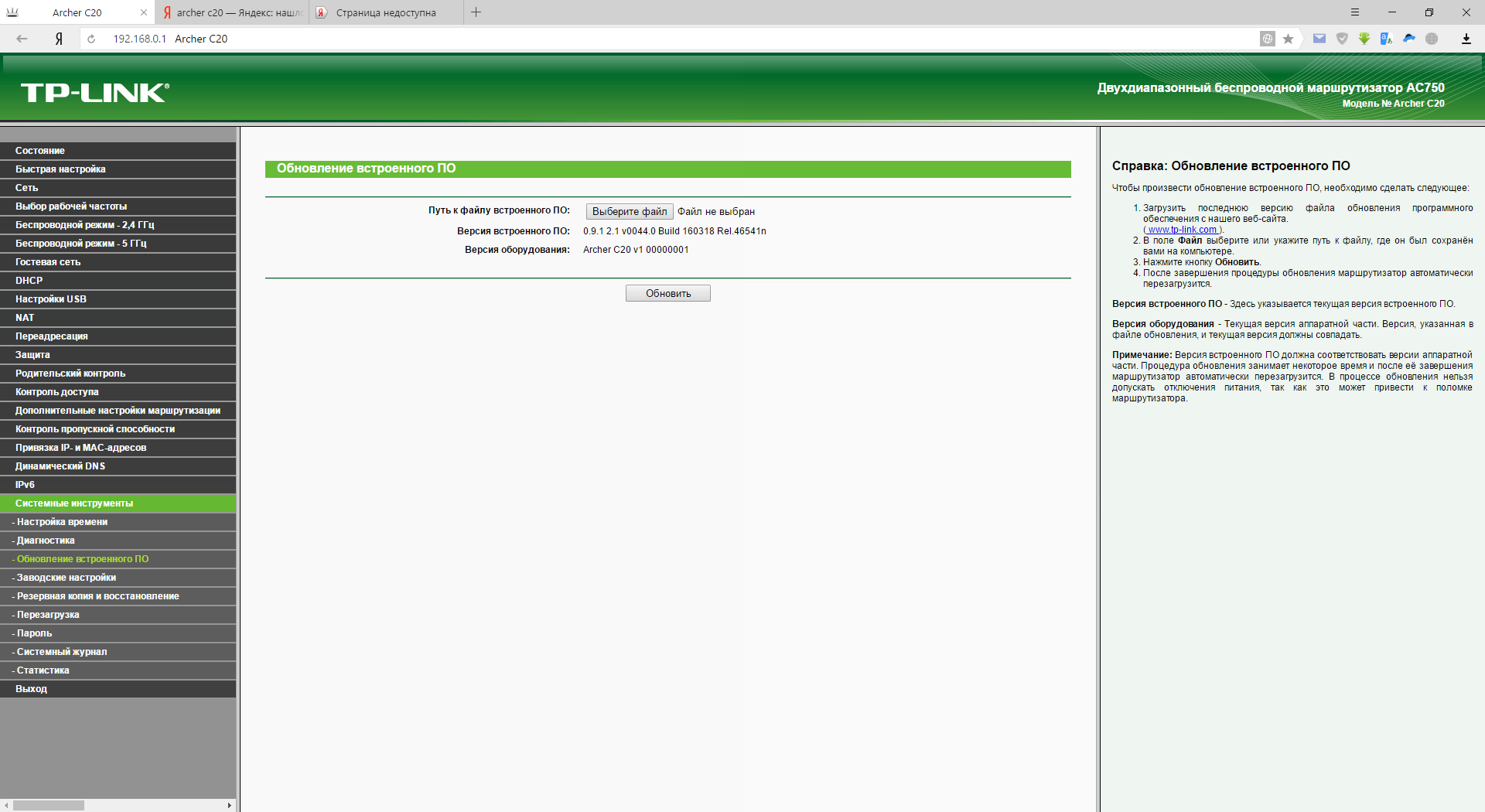 Напротив него будет написан IP-адрес самого роутера. Запишите его. Возможно, тут не будет данных, тогда читайте статью дальше.
Напротив него будет написан IP-адрес самого роутера. Запишите его. Возможно, тут не будет данных, тогда читайте статью дальше.
Обратите внимание на строку «DHCP включен». Если справа написано «Да», значит IP-адрес вашему компьютеру присваивается автоматически и вам нет необходимости его настраивать.
Если же DHCP отключен, то вам придется ввести IP-адрес самостоятельно. Определитесь заранее, как бы вы хотели, чтобы ваш роутер раздавал адреса: автоматически или вручную.
Закрывайте окно «Сведения о сетевом подключении» и в уже открытом окне «Состояние – Подключение по локальной сети» нажмите кнопку «Свойства». Далее во вкладке «Сеть» находим «Протокол Интернета версии 4 (TCP/IPv4), нажимаем один раз левой кнопкой мыши, а затем жмем кнопку «Свойства». Если вы решили, что ваш роутер будет раздавать адреса автоматически, то отметьте галочкой «Получить IP-адрес автоматически», если же функция DHCP вам не нужна, то отметьте маркером «Использовать следующий IP-адрес». И справа введите IP адрес из нужного диапазона, например, 192.168.1.2.
И справа введите IP адрес из нужного диапазона, например, 192.168.1.2.
Впрочем, последние три цифры вы можете выбирать любые из диапазона от 0 до 254, главное, чтобы он не был одинаковым с IP-адресом роутера (его адрес мы записали чуть ранее). Затем щелкните в поле напротив графы «Маска подсети». Автоматически появятся цифры 255.255.255.0. Напротив графы «Основной шлюз» в поле введите IP-адрес роутера. Ниже отметьте маркером строку «Использовать следующие адреса DNS-серверов». Напротив строки «Предпочитаемый DNS-сервер» снова введите IP-адрес роутера. Для удобства запишите все адреса, маски и прочее – потом они могут вам пригодиться.
Для примера:
Переходим к настройке роутера. В адресной строке браузера впишите адрес роутера и перейдите по нему. Кстати, его еще можно узнать из инструкции к роутеру, а еще он иногда написан непосредственно на корпусе роутера. В этой статье есть пример: «Как узнать пароль от Wi Fi».
Настройка роутера
Выше мы с вами на примерах разобрались, как WiFi роутер подключить к компьютеру или ноутбуку, теперь осталось его настроить, чтобы получать интернет на ваше устройство. Появится окошко авторизации, в котором необходимо ввести логин и пароль. Они также написаны в руководстве или на корпусе маршрутизатора. Открывается панель настройки роутера. Заранее уточните тип подключения вашего провайдера и его настройки. Тип подключения может быть указан в договоре на предоставление услуг доступа к сети Интернет.
Появится окошко авторизации, в котором необходимо ввести логин и пароль. Они также написаны в руководстве или на корпусе маршрутизатора. Открывается панель настройки роутера. Заранее уточните тип подключения вашего провайдера и его настройки. Тип подключения может быть указан в договоре на предоставление услуг доступа к сети Интернет.
В панели управления ищем раздел LAN. Если вы выбрали автоматическую раздачу адресов вашим роутером, то в данном разделе включите функцию DHCP. В зависимости от провайдера, интернет канал может привязываться как к IP-адресу, так и к MAC адресу. Обычно провайдеры автоматически раздают IP адреса, если зайти в настройки роутера, то на первой странице есть информация, какой у вас сейчас IP адрес – это внешний. А то что вы прописывали в самом компьютере – это внутренний IP адрес. Для полноты информации рекомендую изучить статью: «Где посмотреть IP адрес».
Переходим в раздел WAN. В этом разделе нам нужно указать тип подключения и настройки провайдера. Все они чаще всего указаны в договоре. Эти настройки представляют собой IP-адрес или имя сервера вашего провайдера (serverIP/Name), ваш аккаунт (account) и пароль для доступа к нему (password). Сохраняем изменения.
Все они чаще всего указаны в договоре. Эти настройки представляют собой IP-адрес или имя сервера вашего провайдера (serverIP/Name), ваш аккаунт (account) и пароль для доступа к нему (password). Сохраняем изменения.
Ищем раздел Wireless. Основное, что нам необходимо в нем сделать: включить беспроводной канал (Wireless – Enabled или поставить галочку), придумать любое имя для вашей сети (SSID), тип защиты (Authentification Method) – выбирайте WPA2, и Password – придумывайте пароль посложнее, если не хотите, чтобы вашим интернетом пользовался кто-то еще. Снова сохраним изменения.
Перезагружаем роутер, выключив и включив его. Готово! Компьютер получил доступ в интернет и создана беспроводная точка доступа!
Теперь давайте с вами рассмотрим, как к созданной точке доступа подключить ноутбук.
Убедитесь, что роутер включен и правильно настроен. Включите адаптер WiFi на ноутбуке. Система автоматически произведет поиск возможных подключений. В трее панели задач появится значок уровня сигнала. Нажмите на него и в раскрывшемся списке выберите по названию ту точку доступа, к которой хотите подключиться. Нажимаете «Подключить» и, если необходимо, вводите пароль точки доступа. Готово! Ноутбук подключен к интернету через роутер. Аналогично подключаются все другие беспроводные устройства.
Нажмите на него и в раскрывшемся списке выберите по названию ту точку доступа, к которой хотите подключиться. Нажимаете «Подключить» и, если необходимо, вводите пароль точки доступа. Готово! Ноутбук подключен к интернету через роутер. Аналогично подключаются все другие беспроводные устройства.
Если доступ в интернет вы так и не получили, то вы должны проверить как настроили роутер, а также убедиться, что вводили правильный логин и пароль. Конечно, я рассказал основные моменты подключения роутера к компьютеру или ноутбуку, но у вас могут возникнуть какие-то трудности, которые я не описал в статье. В этом случае задайте развернутый вопрос (желательно рассказать какие меры были предприняты) и возможно я смогу вам помочь в комментариях после этой статьи.
Примечание: я не делал скриншоты для настройки роутера, так как моделей очень много, и эта не главная тема статьи.
Нашел для вас видео, в котором рассказывается про настройку и подключение роутера к компьютеру:
youtube.com/embed/-EzLdpM2uKo» frameborder=»0″ allowfullscreen=»allowfullscreen»/>
Как работает Интернет — Изучение веб-разработки
Эта статья о том, что такое Интернет, и как он работает.
Интернет является основой сети (the Web), технической инфраструктурой, благодаря которой и существует Всемирная Паутина. По своей сути, интернет — очень большая сеть компьютеров, которые могут взаимодействовать друг с другом.
История интернета не до конца ясна. Проект по созданию интернета был начат в 60-х годах как исследовательский проект при поддержке министерства обороны США, но уже в 80-е годы вырос в сеть, которую поддерживали и развивали множество университетов и частных компаний. Технологии, лежащие в основе интернета, также продолжали развиваться со временем, но основной принцип работы не сильно изменился: Интернет — это способ подключить компьютеры в единую сеть и убедиться, что даже при серьёзных сбоях, они всё равно найдут способ связаться друг с другом.
Простая сеть
Когда нужно связать между собой два компьютера, вы должны связать их в сеть либо проводным (обычно с помощью Ethernet кабеля), либо беспроводным способом (например, с помощью WiFi или Bluetooth). Современные компьютеры поддерживают любой из этих способов связи.
Примечание: До конца этой статьи мы будем говорить только о физическом (проводном) способе подключения, но беспроводные сети работают аналогичным образом.
Таким способом вы можете подключить более двух компьютеров, но с каждым новым это становится все сложнее. Если хочется подключить, скажем, 10 компьютеров, вам понадобится 45 кабелей и 9 сетевых плат в каждом компьютере!
Чтобы решить эту проблему, каждый компьютер в сети подключается к специальному маленькому компьютеру. Этот компьютер называют маршрутизатором. Маршрутизатор исполняет только одну роль: как сигнальщик на железной дороге он следит за тем, чтобы пакет, отправленный одним компьютером — источником — достиг пункта назначения. Чтобы отправить сообщение компьютеру B, компьютер A сначала должен отправить его маршрутизатору, который перенаправит его компьютеру B и проконтролирует, чтобы данные не попали компьютеру C.
Чтобы отправить сообщение компьютеру B, компьютер A сначала должен отправить его маршрутизатору, который перенаправит его компьютеру B и проконтролирует, чтобы данные не попали компьютеру C.
С добавлением маршрутизатора наша сеть здорово упрощается: чтобы соединить 10 компьютеров нам требуется только 10 кабелей (каждый кабель соединяет маршрутизатор с одним из компьютеров).
Сеть сетей
Пока все нормально. Но что нам делать, если нужно объединить в сеть сотни, тысячи или миллиарды компьютеров? Конечно, один маршрутизатор не справится с этой задачей, но если вы внимательно читали, то помните, что маршрутизатор — это обычный компьютер, и ничто не мешает нам соединить друг с другом 2 маршрутизатора. Давайте сделаем это.
Подключая компьютеры к маршрутизатору, а затем — маршрутизатор к другому маршрутизатору, мы можем увеличивать нашу сеть до сколь угодно больших размеров.
Такая сеть уже очень похожа на то, что мы называем интернетом, но мы что-то упустили. Наша сеть построена для решения только наших задач. Но кроме неё есть и другие сети: наши друзья, соседи — кто угодно может создать свою сеть. Как же нам их объединить? Мы не можем протянуть кабели между нашим домом и всеми остальными сетями в мире. Чтобы решить эту проблему, мы можем воспользоваться уже существующими кабельными сетями. Ведь у нас дома уже есть кабели, например, электрические или телефонные. Телефонный провод уже соединяет ваш дом со всем остальным миром, так что он идеально подходит для решения нашей задачи. Чтобы подключить нашу сеть к глобальной сети с помощью телефонного провода, нам понадобится специальное оборудование, которое называется модем. Модем перекодирует информацию, поступающую из нашей сети в формат, который можно передавать через телефонную сеть, и наоборот, декодируют информацию из телефонной сети в формат, который распознают наши компьютеры.
Наша сеть построена для решения только наших задач. Но кроме неё есть и другие сети: наши друзья, соседи — кто угодно может создать свою сеть. Как же нам их объединить? Мы не можем протянуть кабели между нашим домом и всеми остальными сетями в мире. Чтобы решить эту проблему, мы можем воспользоваться уже существующими кабельными сетями. Ведь у нас дома уже есть кабели, например, электрические или телефонные. Телефонный провод уже соединяет ваш дом со всем остальным миром, так что он идеально подходит для решения нашей задачи. Чтобы подключить нашу сеть к глобальной сети с помощью телефонного провода, нам понадобится специальное оборудование, которое называется модем. Модем перекодирует информацию, поступающую из нашей сети в формат, который можно передавать через телефонную сеть, и наоборот, декодируют информацию из телефонной сети в формат, который распознают наши компьютеры.
Итак, мы подключились к телефонной сети. Следующий шаг — передать сообщение из нашей сети в сеть, с которой мы хотим связаться. Чтобы сделать это, мы должны подключить нашу сеть к провайдеру услуг интернета (Internet Service Provider (ISP)). Провайдер — компания, которая обслуживает специальные маршрутизаторы, которые не только подключены друг к другу (объединяют в единую сеть всех клиентов провайдера), но также связаны с маршрутизаторами других провайдеров. Таким образом, наше сообщение, пройдя транзитом через сеть нескольких провайдеров, достигнет сеть назначения. Интернет — это сеть сетей, которая объединяет в себе всю вышеперечисленную инфраструктуру.
Чтобы сделать это, мы должны подключить нашу сеть к провайдеру услуг интернета (Internet Service Provider (ISP)). Провайдер — компания, которая обслуживает специальные маршрутизаторы, которые не только подключены друг к другу (объединяют в единую сеть всех клиентов провайдера), но также связаны с маршрутизаторами других провайдеров. Таким образом, наше сообщение, пройдя транзитом через сеть нескольких провайдеров, достигнет сеть назначения. Интернет — это сеть сетей, которая объединяет в себе всю вышеперечисленную инфраструктуру.
Поиск компьютера
Чтобы послать сообщение какому-то компьютеру, необходимо как-то обратиться к нему, выделить среди других. Поэтому каждый компьютер, подключённый к сети, имеет свой уникальный адрес для связи: этот адрес называют IP-адресом (IP — сокращение для Internet Protocol, протокол интернета). В зависимости от версии протокола IP этот адрес может записываться по-разному. Самая широко используемая версия интернет-протокола — версия 4. Адреса IPv4 обычно записываются в виде четырёх чисел, разделённых точками, например: 192.168.2.10.
Адреса IPv4 обычно записываются в виде четырёх чисел, разделённых точками, например: 192.168.2.10.
Такие адреса отлично подходят для компьютеров, но людям очень сложно их запоминать. Чтобы упростить себе жизнь, мы можем присвоить каждому IP-адресу псевдоним с понятным для человека именем. Такой псевдоним называют доменным именем. Например, google.com — доменное имя, которое является псевдонимом IP-адреса 173.194.121.32. Использование доменного имени — самый простой способ обратиться к компьютеру в интернете.
Интернет и веб
Как вы уже заметили, когда мы просматриваем Веб с помощью браузера, обычно мы используем доменное имя, чтобы обратиться к веб-сайту. Означает ли это, что Интернет и Веб — это одно и то же? Ответ не так прост. Мы уже знаем, что Интернет — это техническая основа, которая позволяет миллиардам компьютеров связываться друг с другом. Среди этих компьютеров есть небольшая группа (называемая веб-серверами), которые могут отправлять сообщения, распознаваемые браузерами. Интернет — это инфраструктура, а Веб — это сервис, построенный на основе этой инфраструктуры. Стоит отметить, что кроме Веба есть и другие сервисы, построенные на базе Интернета. Например, электронная почта или IRC (en-US).
Интернет — это инфраструктура, а Веб — это сервис, построенный на основе этой инфраструктуры. Стоит отметить, что кроме Веба есть и другие сервисы, построенные на базе Интернета. Например, электронная почта или IRC (en-US).
Устройство не подключается к Wi-Fi или не видит Wi-Fi-сеть
Ситуация 1. Компьютер/ноутбук не подключен к моей Wi-Fi сети
Иногда защитное программное обеспечение блокирует доступ в интернет — попробуйте приостановить его работу на несколько минут или временно отключите. После этого проверьте возможность доступа в интернет.
Страницы все еще не открываются?
1. Попробуйте перезагрузить ваш роутер:
- отключите его от электросети на 5-10 секунд;
- включите его снова. Подождите 1-2 минуты и проверьте работу услуги.
2. Если вопрос не решен, вы можете:
- позвонить в Техническую поддержку по телефону 8-800-333-7000.
 Звонок бесплатный.
Звонок бесплатный. - обратиться к онлайн-консультанту.
- заполнить форму обращения для оформления заявки.
Ситуация 2. С других устройств не работает
Необходимо проверить настройки роутера.
1. Необходимо проверить работу роутера. Он должен быть подключен в электрическую розетку и на нем должна быть индикация.
2. На некоторых роутерах есть кнопка выключения Wi-Fi-сети. Нажмите на нее и проверьте подключение. Обычно кнопка подписана Wi-Fi или WLAN.
3. Если ваш роутер имеет антенну, то проверьте, чтобы она была подключена к роутеру.
4. Если вопрос не решен, вам необходимо обратиться в техническую поддержку по телефону 8-800-333-7000 (звонок бесплатный), либо через онлайн-консультант, либо заполнить поля формы обращения для оформления заявки.
Ситуация 3. Компьютер не видит ни одну Wi-Fi сеть
Проверьте работу согласно следующим пунктам:
1. Необходимо проверить, включен Wi-Fi-адаптер или нет.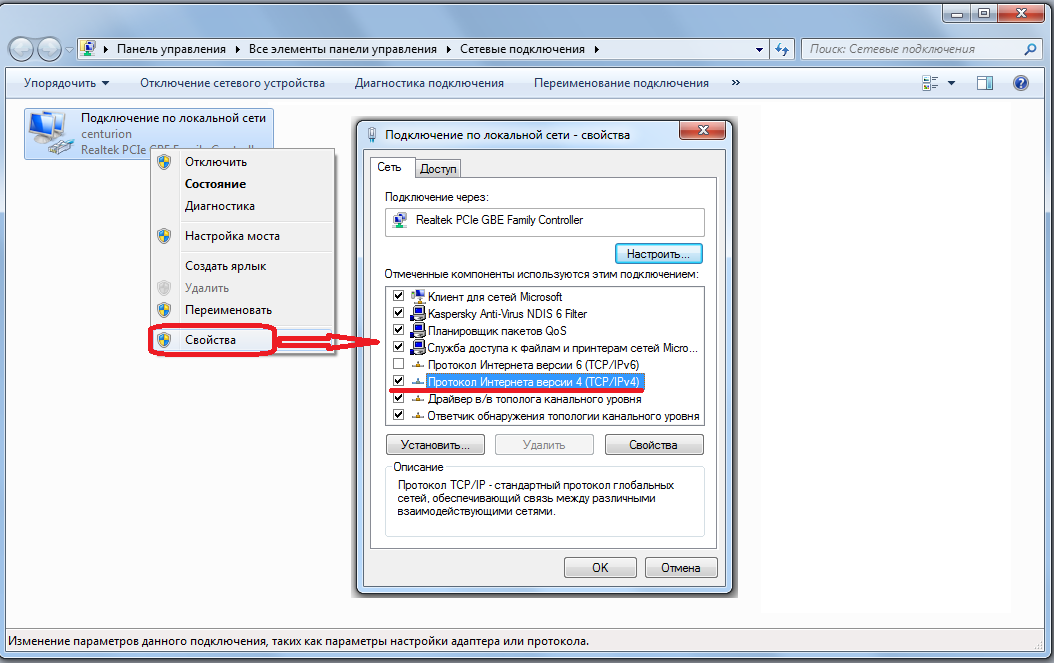
2. Отключить режим «в самолете».
После этих действий попробуйте открыть какую-либо страницу.
Страницы не открываются, подключение через Wi-Fi
Есть ли возможность проверить подключение к Wi-Fi-сети с другого устройства — другого компьютера, смартфона или планшета?
С других устройств работает
1. Необходимо попробовать переустановить драйвер беспроводного адаптера на вашем компьютере/ноутбуке и восстановить настройки по умолчанию, следуя настройкам производителя.
2. У вас есть возможность вызвать специалиста на дом (услуга платная) или провести дополнительную диагностику одним из следующих способов:
- позвонить в техническую поддержку по телефону 8-800-333-7000, звонок бесплатный.
- обратиться к онлайн-консультанту.
- заполнить форму обращения для оформления заявки.
С других устройств не работает
Необходимо проверить настройки роутера.
1. Необходимо проверить работу роутера. Он должен быть подключен в электрическую розетку и на нем должна быть индикация.
2. На некоторых роутерах есть кнопка выключения Wi-Fi-сети. Нажмите на нее и проверьте подключение. Обычно кнопка подписана Wi-Fi или WLAN.
3. Если ваш роутер имеет антенну, то проверьте, чтобы она была подключена к роутеру.
4. Если вопрос не решен, вам необходимо обратиться в техническую поддержку по телефону 8-800-333-7000 (звонок бесплатный), либо через онлайн-консультант, либо заполнить поля формы обращения для оформления заявки.
Нет возможности проверить
Для более детальной диагностики просим вас связаться с нами.
Для этого, вам необходимо обратиться в техническую поддержку по телефону 8-800-333-7000 (звонок бесплатный), либо через онлайн-консультант, либо заполнить поля формы обращения для оформления заявки.
Ситуация 4. Моей сети нет в списке
Необходимо проверить настройки роутера:
1. Необходимо проверить работу роутера, он должен быть включен в электрическую розетку и на нем должна быть индикация.
Необходимо проверить работу роутера, он должен быть включен в электрическую розетку и на нем должна быть индикация.
2. На некоторых ноутбуках есть кнопка выключения Wi-Fi-сети. Нажмите на нее и проверьте подключение (обычно кнопка подписана Wi-Fi или WLAN).
3. Если ваш роутер имеет антенну — проверьте, чтобы она была подключена к роутеру.
4. Роутер следует перезагрузить — отключить его от электросети на 5-10 секунд
5. Если вопрос не решен, вы можете:
- позвонить в техническую поддержку по телефону 8-800-333-7000, звонок бесплатный.
- обратиться к онлайн-консультанту.
- заполнить форму обращения для оформления заявки.
4 способа найти IP-адрес вашего интернет-маршрутизатора
Идет загрузка. В обычных условиях вам никогда не понадобится знать IP-адрес вашего маршрутизатора (Интернет-протокол). В
айпи адрес
, с помощью которого другие компьютеры и устройства в Интернете могут идентифицировать ваш компьютер, представляет собой часть вашей сети, которая работает в фоновом режиме.
В
айпи адрес
, с помощью которого другие компьютеры и устройства в Интернете могут идентифицировать ваш компьютер, представляет собой часть вашей сети, которая работает в фоновом режиме.
Иногда, однако, вам может потребоваться IP-адрес вашего маршрутизатора для устранения неполадок в сети, для настройки программного обеспечения или для посещения панели настроек маршрутизатора в браузере.
Хотя найти свой IP-адрес довольно просто, процесс зависит от того, какое устройство вы используете для его поиска.
Вот как узнать IP-адрес вашего маршрутизатора с помощью компьютера Windows, компьютера Mac, iPhone или iPad и устройства Android.
Ознакомьтесь с продуктами, упомянутыми в этой статье:iPhone 11 (от 699,99 долларов в Apple)
Samsung Galaxy S10 (от 699,99 долларов в Walmart)
Apple Macbook Pro (от 1299 долларов в Apple)
Lenovo IdeaPad 130 ( От 469 долларов.
 99 в Walmart) Как найти IP-адрес вашего маршрутизатора с помощью Windows
99 в Walmart) Как найти IP-адрес вашего маршрутизатора с помощью Windows 1. Щелкните правой кнопкой мыши значок Windows в нижнем левом углу экрана и выберите «Командная строка».
2. В окне командной строки введите «IPCONFIG» и нажмите Enter.
3. Найдите раздел «Шлюз по умолчанию». Число, указанное здесь, является IP-адресом вашего маршрутизатора.
«Шлюз по умолчанию» — это IP-адрес вашего маршрутизатора. Дэйв Джонсон / Business Insider Как узнать IP-адрес вашего маршрутизатора с помощью Mac 1. Щелкните значок Apple в верхнем левом углу экрана и выберите «Системные настройки».
Щелкните значок Apple в верхнем левом углу экрана и выберите «Системные настройки».
2. Щелкните «Сеть».
3. В списке в левой части окна выберите свою сеть и нажмите «Дополнительно» в правом нижнем углу окна.
В настройках сети нажмите «Дополнительно», чтобы узнать свой IP-адрес.Дэйв Джонсон / Business Insider4. Наконец, нажмите «TCP / IP». Вы должны увидеть IP-адрес маршрутизатора, указанный рядом с полем «Маршрутизатор».
Вы можете найти IP-адрес вашего маршрутизатора на вкладке «TCP / IP». Дэйв Джонсон / Business Insider Как узнать IP-адрес вашего маршрутизатора с помощью iPhone или iPad
Дэйв Джонсон / Business Insider Как узнать IP-адрес вашего маршрутизатора с помощью iPhone или iPad 1. Нажмите «Настройки», а затем нажмите «Wi-Fi».
2. На странице Wi-Fi коснитесь сети Wi-Fi, к которой вы подключены.
3. Прокрутите вниз до раздела «АДРЕС IPV4».IP-адрес вашего маршрутизатора будет указан рядом с надписью «Маршрутизатор».
IP-адрес роутера находится в настройках Wi-Fi. Дэйв Джонсон / Business Insider Как узнать IP-адрес вашего маршрутизатора с помощью телефона Android К сожалению, в телефонах Android обычно нет встроенного инструмента для определения IP-адреса вашего маршрутизатора.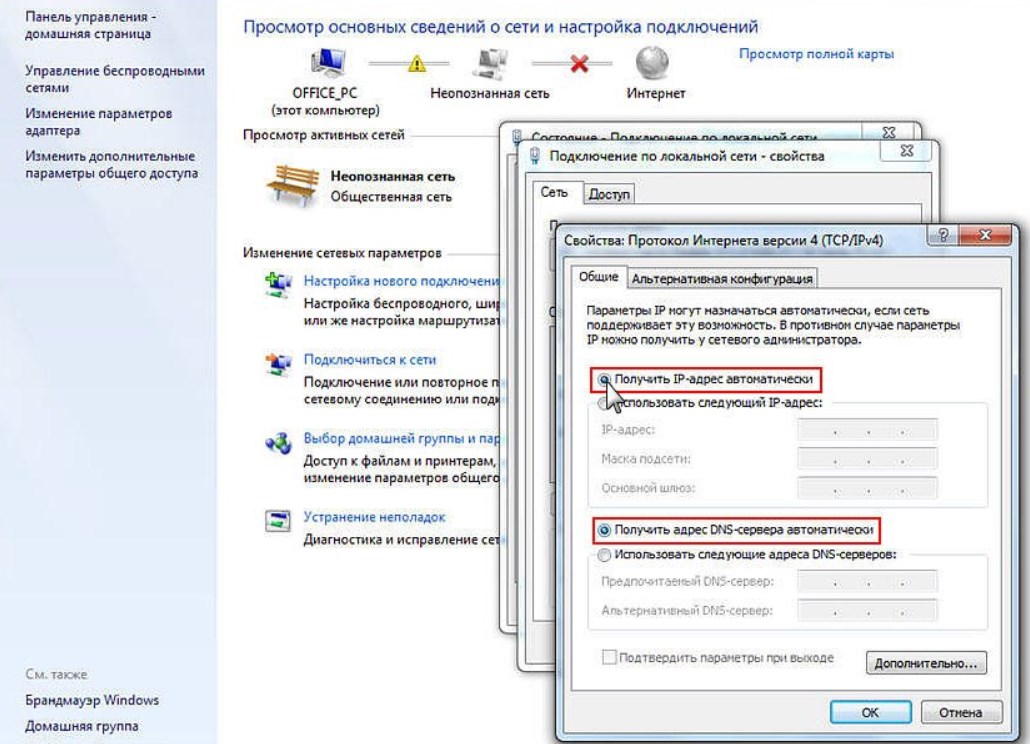
Некоторые модели Android с настраиваемыми интерфейсами — например, One UI от Samsung в телефонах Galaxy — предоставляют доступ к этой информации, но, как правило, легче найти IP-адрес маршрутизатора с помощью другого устройства, например ноутбука или ноутбука. настольный компьютер .
В качестве альтернативы вы можете установить приложение, например Wi-Fi Analyzer, которое также может отображать эту информацию.
Дэйв Джонсон
Писатель-фрилансер
Как использовать компьютер или ноутбук в качестве беспроводного маршрутизатора
Могу ли я использовать свой ноутбук в качестве беспроводного маршрутизатора?
youtube.com/embed/OpPLJXpV_js?feature=oembed» frameborder=»0″ allow=»accelerometer; autoplay; clipboard-write; encrypted-media; gyroscope; picture-in-picture» allowfullscreen=»»/>
Да, можно! Чтобы настроить ноутбук Mac или Windows в качестве беспроводного маршрутизатора, вы можете использовать приложение, которое сделает все за вас, или настроить его вручную в операционной системе.Чтобы сделать ваш ноутбук точкой доступа, он должен использовать адаптер Wi-Fi. Следовательно, вы не можете получить доступ к Интернету с того же устройства. Однако вы можете использовать USB-адаптер Wi-Fi, так что у вас будет два (один для точки доступа и один для Интернета). Тем не менее, Ethernet — лучший вариант для использования, если вы можете, в основном потому, что он быстрее и надежнее, чем источник.
Использование ноутбука в качестве проводного маршрутизатора в Windows 10 и Windows 8
Если вы используете Windows 10, вы можете легко превратить свой ноутбук в точку доступа Wi-Fi благодаря предустановленным настройкам. Юбилейное обновление добавило возможность совместного использования сетевого подключения, что было долгожданным дополнением. Вот что ты делаешь.
Юбилейное обновление добавило возможность совместного использования сетевого подключения, что было долгожданным дополнением. Вот что ты делаешь.
- Откройте меню «Настройки » в Windows 10.
- Выберите Сеть и Интернет> Мобильная точка доступа в левом меню.
- Переключить Разрешить подключение к Интернету другим устройствам включить.
- Включите Wi-Fi на другом устройстве и выполните поиск сетей.
- Присоединяйтесь к сети, созданной вашим портативным компьютером.Имя сети указано в окне «Поделиться моим подключением к Интернету».
- Введите сетевой пароль на другом устройстве, который также указан в окне «Поделиться моим подключением к Интернету».
Теперь у вас должен быть доступ к Интернету, используя свой ноутбук в качестве точки доступа Wi-Fi.
Если вы используете Windows 8, вы все равно можете создать точку доступа Wi-Fi, но для этого потребуется немного больше настройки.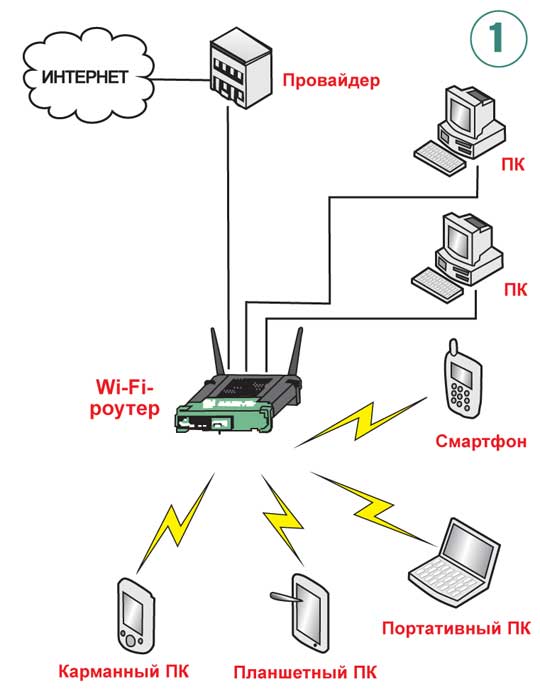
- Перейдите к панели управления > Сетевые подключения .
- Щелкните правой кнопкой мыши адаптер Wi-Fi и выберите Свойства .
- Выберите Sharing и установите флажок «Разрешить другим пользователям сети подключаться через Интернет-соединение этого компьютера».
- Откройте командную строку от имени администратора.
- Введите следующее: netsh wlan set hostednetwork mode = allow ssid = ”
” key = ” и нажмите Enter. YOURSSID — это имя сети, а PASSWORD — сетевой пароль.” - Теперь введите: netsh wlan start hostednetwork и нажмите Введите .
- Затем введите: netsh wlan show hostednetwork , чтобы убедиться, что все работает правильно.
Теперь вы можете подключиться к этой сети Windows 8 на другом устройстве. Найдите и подключитесь, как обычно, вводя SSID и пароль при появлении запроса.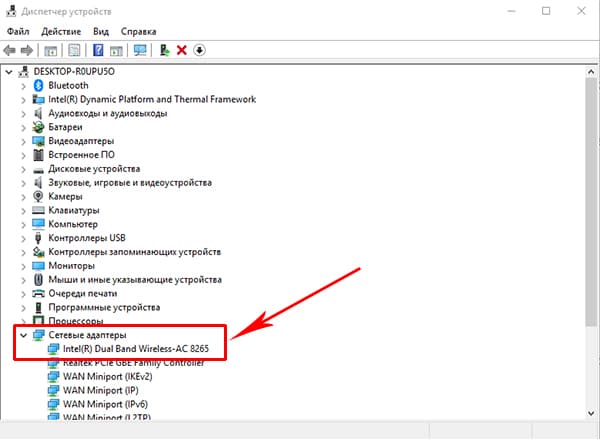
Точка доступа Windows 8 или Windows 10 не работает?
Если вы попробуете выполнить описанные выше действия для использования ноутбука с Windows 8 или Windows 10 в качестве беспроводного маршрутизатора, и он не сможет работать, может быть несколько причин.Вот наиболее распространенные проблемы с точкой доступа Windows.
Проблема № 1: Плохое подключение сетевого кабеля
Кабель может выглядеть товаром снаружи, но быть поврежденным внутри, особенно из-за того, что провода хрупкие и тонкие, а концы могут отсоединиться или изнашиваться.
Проблема № 2: Старый маршрутизатор
Старый маршрутизатор, который едва ли совместим с оборудованием Wi-Fi вашего ноутбука и драйверами, может отключаться или вообще не подключаться, когда вы используете второй адаптер Wi-Fi в качестве источника Интернета.
Проблема № 3: Модем со смартфона
При использовании смартфона Android или Mac в качестве устройства модема в Windows 8 или 10 он не идентифицируется как источник Интернета в определенных приложениях или драйверах. Да, это работает, но некоторые аспекты Windows не распознают USB-Ethernet как действительное интернет-соединение, хотя в некоторой степени это так. Это связано с тем, что приложения для привязки, такие как pdaNet и EasyTether, не предлагают автоматическую IP-адресацию или управление несколькими IP-адресами, как это делают функции Wi-Fi и точки доступа телефона в приложении.Таким образом, Windows запуталась из-за ограничений связи и обмена данными между ними. В конце концов, модем действительно предназначен для подключения только к одному устройству.
Да, это работает, но некоторые аспекты Windows не распознают USB-Ethernet как действительное интернет-соединение, хотя в некоторой степени это так. Это связано с тем, что приложения для привязки, такие как pdaNet и EasyTether, не предлагают автоматическую IP-адресацию или управление несколькими IP-адресами, как это делают функции Wi-Fi и точки доступа телефона в приложении.Таким образом, Windows запуталась из-за ограничений связи и обмена данными между ними. В конце концов, модем действительно предназначен для подключения только к одному устройству.
Важно отметить, что вы МОЖЕТЕ поделиться своим Ethernet-соединением при использовании сторонних приложений. Например, pdaNet предлагает Wi-Fi Direct (фактическая точка доступа, использующая сигнал данных вашего телефона), Wi-Fi Share (бета), который автоматически устанавливает точку доступа на подключенном ноутбуке с использованием существующего модемного соединения, и функции Интернета через Bluetooth. .
.
Для совместного использования Wi-Fi со смартфонами Samsung см. Статью о том, как использовать точку доступа Wi-Fi на Samsung Galaxy S9 или S9 Plus.
Использование ноутбука Apple в качестве беспроводного маршрутизатора
Если вы хотите использовать MacBook или MacBook Pro в качестве точки доступа Wi-Fi, вы можете это сделать. Ограничения, обнаруженные в Windows 8 и 10, также применимы к ноутбукам Apple, для которых требуется подключение к сети Ethernet для Интернета и адаптер Wi-Fi для точки доступа. Вот как это сделать.
- Выберите логотип Apple , а затем Системные настройки .
- Выберите Sharing , а затем слова «I nternet Sharing» из списка слева. НЕ нажимайте на поле . Вместо этого щелкните слова.
- Выберите Ethernet в качестве источника и Wi-Fi в поле «К компьютерам, использующим».
- Выберите, как другие устройства будут подключаться к вашему Mac в следующей строке.

- Вернитесь к Sharing> Internet Sharing и установите флажок .
- Щелкните Start в появившемся всплывающем окне.
- Щелкните ОК во всех подсказках, если применимо.
- Просканируйте доступные сети на другом устройстве и используйте имя сети и пароль из шага 4.
Используйте DD-WRT x86, чтобы превратить ваш компьютер в беспроводной маршрутизатор
По общему признанию, для этого требуется немного больше ноу-хау, но это может стоить усилий и возможных разочарований, связанных с настройкой и устранением неполадок. DD-WRT — это микропрограмма на базе Linux с открытым исходным кодом, предназначенная для маршрутизаторов и встроенных систем, но имеющая версию x86, которая работает на ПК.
Полный набор инструкций можно найти на вики-странице dd-wrt.
Мощность ПК
Операционные системы Windows и Mac поддерживают несколько адаптеров Wi-Fi, но при использовании этого метода могут возникнуть проблемы. Вам нужно будет вручную настроить оба адаптера Wi-Fi с разными IP-адресами и использовать один только для локального доступа. Это указывает операционной системе выбрать один для интернет-трафика и один для локального IP-трафика.
Вам нужно будет вручную настроить оба адаптера Wi-Fi с разными IP-адресами и использовать один только для локального доступа. Это указывает операционной системе выбрать один для интернет-трафика и один для локального IP-трафика.
Если вы используете Apple, вам также необходимо разместить адаптер Wi-Fi с подключением к Интернету наверху, чтобы он имел приоритет.Помимо использования приложения или сторонней программы для включения маршрутизации беспроводной точки доступа, это единственные способы выполнить свою работу.
Как работает маршрутизатор?
Какие бывают типы маршрутизаторов?
Проводные маршрутизаторы
Проводные маршрутизаторы обычно подключаются напрямую к модемам или глобальным сетям (WAN) через сетевые кабели. Обычно они поставляются с портом, который подключается к модемам для связи с Интернетом.
Беспроводные маршрутизаторы
Маршрутизаторы также могут подключаться по беспроводной сети к устройствам, поддерживающим те же стандарты беспроводной связи. Беспроводные маршрутизаторы могут получать информацию и отправлять информацию в Интернет.
Беспроводные маршрутизаторы могут получать информацию и отправлять информацию в Интернет.
Как маршрутизаторы маршрутизируют данные
Маршрутизация, определенная
Маршрутизация — это способность пересылать IP-пакеты — пакет данных с адресом Интернет-протокола (IP) — из одной сети в другую. Задача маршрутизатора — соединять сети вашего предприятия и управлять трафиком в этих сетях. Маршрутизаторы обычно имеют по крайней мере две сетевые карты или сетевые адаптеры, которые позволяют маршрутизатору подключаться к другим сетям.
Скорость передачи данных по сетям
Маршрутизаторы определяют самый быстрый путь данных между устройствами, подключенными к сети, а затем отправляют данные по этим путям. Для этого маршрутизаторы используют так называемое «значение метрики» или число предпочтений. Если у маршрутизатора есть выбор из двух маршрутов к одному и тому же местоположению, он выберет путь с наименьшей метрикой. Метрики хранятся в таблице маршрутизации.
Создание таблицы маршрутизации
Таблица маршрутизации, которая хранится на вашем маршрутизаторе, представляет собой список всех возможных путей в вашей сети.Когда маршрутизаторы получают IP-пакеты, которые необходимо перенаправить в другое место в сети, маршрутизатор проверяет IP-адрес назначения пакета, а затем ищет информацию о маршрутизации в таблице маршрутизации.
Если вы управляете сетью, вам необходимо ознакомиться с таблицами маршрутизации, поскольку они помогут вам в устранении сетевых проблем. Например, если вы понимаете структуру и процесс поиска таблиц маршрутизации, вы сможете диагностировать любую проблему с таблицей маршрутизации, независимо от вашего уровня знакомства с конкретным протоколом маршрутизации.
В качестве примера вы можете заметить, что в таблице маршрутизации есть все маршруты, которые вы ожидаете увидеть, но пересылка пакетов работает не так, как ожидалось. Зная, как найти IP-адрес назначения пакета, вы можете определить, пересылается ли пакет, почему пакет отправляется в другое место или был ли пакет отброшен.
Управляющие роутеры
Когда вам нужно внести изменения в параметры маршрутизации вашей сети, вы входите в свой маршрутизатор, чтобы получить доступ к его программному обеспечению.Например, вы можете войти в маршрутизатор, чтобы изменить пароли для входа, зашифровать сеть, создать правила переадресации портов или обновить прошивку маршрутизатора.
Как маршрутизаторы могут помочь вашему бизнесу
Совместное использование приложений
Маршрутизаторыпомогают предоставить сотрудникам доступ к бизнес-приложениям и, следовательно, повысить производительность — особенно для сотрудников, которые работают удаленно или за пределами главного офиса. Маршрутизаторы также могут предоставлять специализированные услуги, такие как VoIP, видеоконференцсвязь и сети Wi-Fi.
Ускорение доступа к информации
С помощью маршрутизаторов ваш бизнес может улучшить реакцию на запросы клиентов и упростить доступ к информации о клиентах. Это реальные преимущества в то время, когда клиенты требуют быстрых ответов на вопросы, а также индивидуального обслуживания. Используя маршрутизаторы для создания быстрой и надежной сети малого бизнеса, сотрудники могут лучше быстро и разумно реагировать на потребности клиентов.
Это реальные преимущества в то время, когда клиенты требуют быстрых ответов на вопросы, а также индивидуального обслуживания. Используя маршрутизаторы для создания быстрой и надежной сети малого бизнеса, сотрудники могут лучше быстро и разумно реагировать на потребности клиентов.
Снижение эксплуатационных расходов
Маршрутизаторымогут положительно повлиять на вашу прибыль.Ваш малый бизнес может сэкономить деньги за счет совместного использования оборудования, такого как принтеры и серверы, а также таких услуг, как доступ в Интернет. Быстрая и надежная сеть, построенная с помощью маршрутизаторов, также может расти вместе с вашим бизнесом, поэтому вам не нужно постоянно перестраивать сеть и покупать новые устройства по мере расширения бизнеса.
Повышение безопасности
Маршрутизаторы могут помочь вам защитить ценные бизнес-данные от атак, если они предлагают встроенные брандмауэры или веб-фильтрацию, которая проверяет входящие данные и блокирует их по мере необходимости.
Включение защищенных удаленных подключений
Маршрутизаторыпомогают вашему бизнесу обеспечивать безопасный удаленный доступ для мобильных сотрудников, которым необходимо общаться с другими сотрудниками или использовать бизнес-приложения. Это распространенный сценарий для многих предприятий, в которых есть виртуальные команды и надомные работники на дому, которым необходимо обмениваться важной деловой информацией в любое время дня и ночи.
Создание сетей малого бизнеса с маршрутизаторами
Инвестируйте в коммутаторы и маршрутизаторы бизнес-класса
Потребительские или домашние сетевые продукты не поспевают за вызовами роста бизнеса.
Создавайте сети, которые могут расти со временем
Таким образом, вы можете при необходимости добавлять функции и возможности, такие как видеонаблюдение, VoIP, интегрированный обмен сообщениями и беспроводные приложения.
Выберите надежные и избыточные маршрутизаторы
Это обеспечивает непрерывность бизнеса, необходимую для быстрого восстановления после непредвиденных и разрушительных событий, таких как стихийные бедствия.
Как найти IP-адрес маршрутизатора в Windows 10
Маршрутизатор, который создает вашу домашнюю сеть WiFi, идентифицируется своим собственным уникальным IP-адресом.Ниже приведены инструкции по поиску IP-адреса маршрутизатора в Windows 10.
Найти IP-адрес маршрутизатора на компьютере под управлением Windows
В обычной домашней сети интернет-провайдер передает Интернет на модем, который передает его на маршрутизатор для распространения на компьютеры, мобильные телефоны, Chromecast и другие подключенные устройства.
Как упоминалось выше, маршрутизатор имеет свой собственный уникальный IP-адрес, и вам необходимо знать этот IP-адрес для входа в маршрутизатор.
В общем, люди хотят войти в маршрутизатор, чтобы обновить программное обеспечение маршрутизатора, изменить настройки безопасности, настроить родительский контроль и настроить фильтрацию IP-адресов.
1. Найдите IP-адрес маршрутизатора по умолчанию
Производители маршрутизаторов, такие как D-link и LinkSys, используют 192.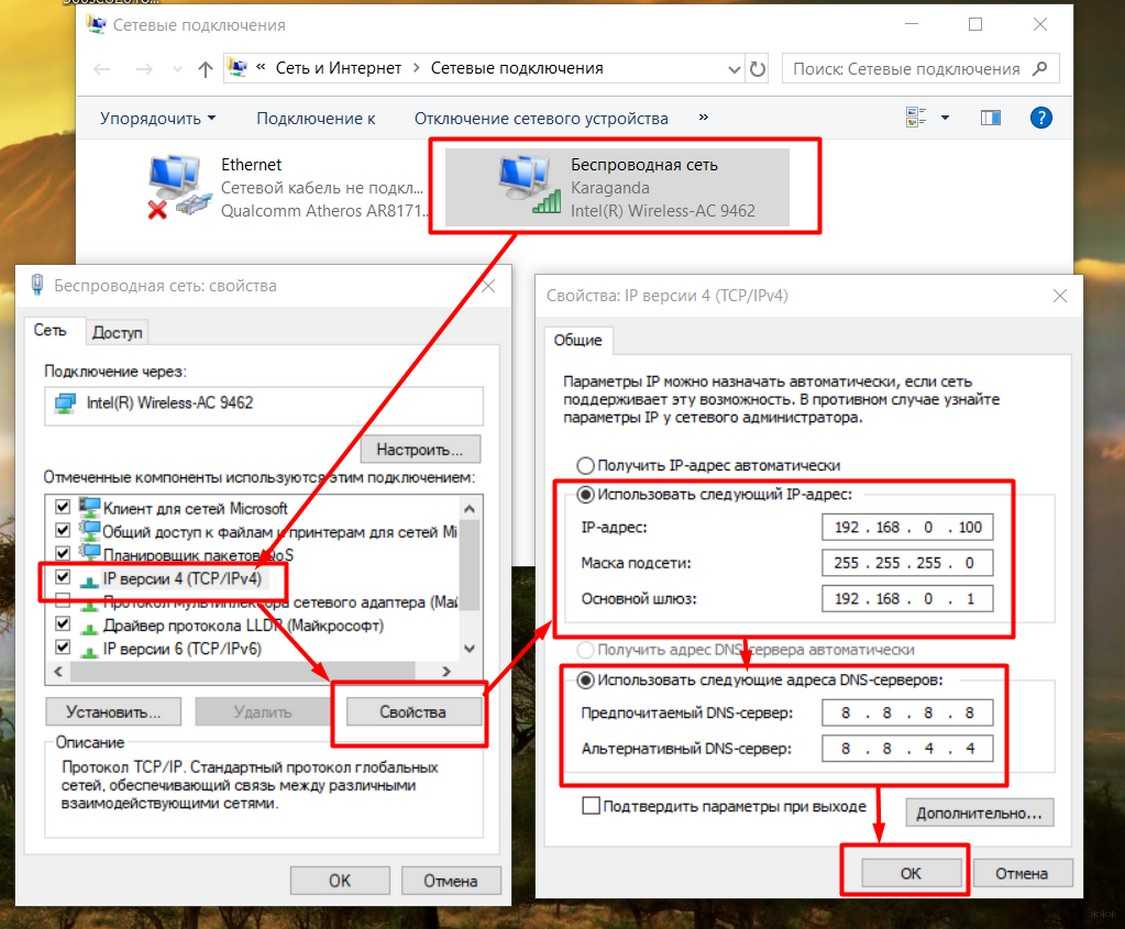 168.0.1 и 192.168.1.1 в качестве IP-адреса маршрутизатора по умолчанию и размещают эту информацию на своих веб-сайтах.
168.0.1 и 192.168.1.1 в качестве IP-адреса маршрутизатора по умолчанию и размещают эту информацию на своих веб-сайтах.
IP-адрес маршрутизатора по умолчанию также должен быть указан в инструкции по эксплуатации, прилагаемой к маршрутизатору.
Вы также должны найти IP-адрес маршрутизатора по умолчанию, напечатанный на наклейке / этикетке, прикрепленной к нижней части маршрутизатора.
Если IP-адрес маршрутизатора по умолчанию был изменен вашим интернет-провайдером, вам нужно будет найти его на своем компьютере, используя следующий метод, как указано ниже.
2. Найдите IP-адрес маршрутизатора в Windows 10
Если вы используете ноутбук или настольный компьютер с Windows, вы можете выполнить следующие действия, чтобы найти IP-адрес маршрутизатора в Windows 10.
1. Перейдите в «Настройки»> «Сеть и Интернет»> щелкните «Состояние» на левой панели. На правой панели прокрутите вниз и щелкните ссылку «Просмотр свойств сети».
2. На следующем экране прокрутите вниз до сведений об активной сети (Ethernet или беспроводной), и вы увидите IP-адрес вашего маршрутизатора, указанный рядом с «Шлюз по умолчанию:».
На следующем экране прокрутите вниз до сведений об активной сети (Ethernet или беспроводной), и вы увидите IP-адрес вашего маршрутизатора, указанный рядом с «Шлюз по умолчанию:».
Как только вы узнаете IP-адрес маршрутизатора, вы сможете войти в свой маршрутизатор, набрав IP-адрес маршрутизатора в Chrome или любом другом веб-браузере.
3. Найдите IP-адрес маршрутизатора на Mac
Если вы используете MacBook, Mac Mini или iMac, вы можете выполнить шаги, чтобы найти IP-адрес маршрутизатора, как указано в этом руководстве: Как найти IP-адрес маршрутизатора на Mac.
Связанные
У вас должен быть компьютер, подключенный к маршрутизатору, чтобы другие компьютеры работали без проводов? | Small Business
Подключение к беспроводной сети обычно осуществляется через пользователя посредника, такого как маршрутизатор.В прошлом аренда учетной записи в Интернете начиналась с жесткого подключения настольного компьютера к маршрутизатору.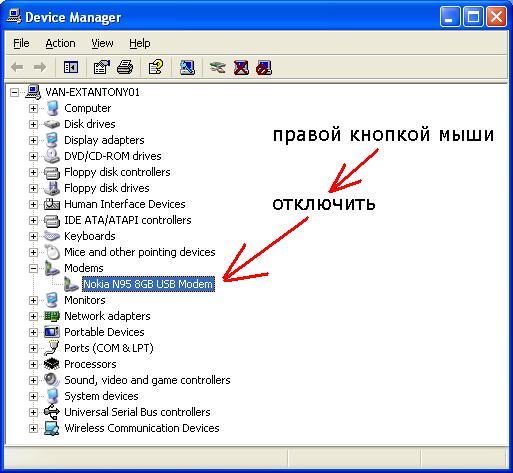 Однако сегодня многие семьи используют только ноутбуки, планшеты или другие беспроводные устройства. Их подключение возможно без подключения компьютера к маршрутизатору, в зависимости от конфигурации.
Однако сегодня многие семьи используют только ноутбуки, планшеты или другие беспроводные устройства. Их подключение возможно без подключения компьютера к маршрутизатору, в зависимости от конфигурации.
Дифференциация модемов
Интернет-провайдеры, или ISP, обычно предоставляют модем для подключения вас к своей сети; некоторые дают вам возможность купить свои собственные. Их сети часто основаны на кабелях и стандартах, которые обычно не используются компьютерами, таких как телефонный провод или коаксиальный кабель.Модемы преобразуют эти коаксиальные, оптоволоконные или телефонные сигналы в Ethernet, тип подключения к Интернету на настольных компьютерах. Некоторое устройство, будь то компьютер или точка беспроводного доступа, должно быть подключено напрямую к этому модему.
Отдельные маршрутизаторы
Часто ваш поставщик услуг Интернета требует, чтобы вы покупали беспроводной маршрутизатор отдельно. Этот беспроводной маршрутизатор будет иметь специальный порт глобальной сети (WAN). Этот порт Ethernet подключает беспроводной маршрутизатор к Интернету. После этого ваши компьютеры могут подключиться к беспроводному маршрутизатору, подключив компьютер напрямую к Интернету.Однако маршрутизатор должен оставаться подключенным к Интернету.
Этот порт Ethernet подключает беспроводной маршрутизатор к Интернету. После этого ваши компьютеры могут подключиться к беспроводному маршрутизатору, подключив компьютер напрямую к Интернету.Однако маршрутизатор должен оставаться подключенным к Интернету.
Комбинированные модемы и маршрутизаторы
Некоторые интернет-провайдеры предоставляют устройство, в котором размещаются и модем, и маршрутизатор. Два устройства технически разделены, но размещены в одном корпусе. Соединение между Ethernet и модемом происходит внутренне. Если это устройство предлагает собственный беспроводной сигнал, то ничего не нужно подключать напрямую к нему, чтобы компьютеры могли подключаться по беспроводной сети.
Специальная сеть
Специальная сеть требует, чтобы компьютер был подключен к маршрутизатору для совместного использования Интернета без проводов.Беспроводное соединение через одноранговое соединение позволяет компьютеру использовать беспроводной адаптер в качестве точки доступа. Затем проводной порт, который обычно находится на ноутбуке, можно подключить к маршрутизатору или модему. Затем другие беспроводные компьютеры подключаются через беспроводное соединение первого компьютера, которое затем передает информацию на модем. Отключение этого специального компьютера от Интернета не позволяет другим пользователям в этой сети работать без проводов.
Затем проводной порт, который обычно находится на ноутбуке, можно подключить к маршрутизатору или модему. Затем другие беспроводные компьютеры подключаются через беспроводное соединение первого компьютера, которое затем передает информацию на модем. Отключение этого специального компьютера от Интернета не позволяет другим пользователям в этой сети работать без проводов.
Ссылки
Writer Bio
Джейкоб Эндрю ранее работал специалистом по технологиям, имеющим сертификаты A + и CCNA.После получения степени бакалавра журналистики в Университете Висконсина, Мэдисон в 2012 году, он сосредоточился на написании статей о путешествиях, политике и современных технологиях.
Как работают маршрутизаторы | HowStuffWorks
Скорее всего, вы никогда не увидите MAC-адрес любого из своего оборудования, потому что программное обеспечение, которое помогает вашему компьютеру общаться с сетью, заботится о сопоставлении MAC-адреса с логическим адресом. Логический адрес — это то, что сеть использует для передачи информации на ваш компьютер.
Если вы хотите увидеть MAC-адрес и логический адрес, используемые интернет-протоколом (IP) для вашего компьютера с Windows, вы можете запустить небольшую программу, которую предоставляет Microsoft. Перейдите в меню «Пуск», нажмите «Выполнить» и в появившемся окне введите WINIPCFG (IPCONFIG / ALL для Windows 2000 / XP). Когда появится серое окно, нажмите «Подробнее», и вы получите такую информацию:
IP-конфигурация Windows 98:
Имя хоста: NAMEHOWSTUFFWORKS
DNS-серверов: 208.153.64.20
& nbsp208.153.0.5
Тип узла: Широковещательный
ID области NetBIOS:
IP-маршрутизация включена: Да
Прокси-сервер WINS включен: Нет
Разрешение NetBIOS Использует DNS: Нет
Описание: Адаптер PPP
Физический адрес: 44-45-53-54-12-34
DHCP включен: Да
IP-адрес: 227.78.86.288
Маска подсети: 255.255.255.0
Шлюз по умолчанию: 227.78. 86.288
DHCP-сервер: 255.255.255. 255
255
Первичный сервер WINS:
Вторичный сервер WINS: Получена аренда: 01 01 80 12:00:00 AM
Срок действия аренды истекает: 01 01 80 12:00:00 AM
Здесь много информации, будет варьироваться в зависимости от того, как именно установлено ваше подключение к Интернету, но физический адрес — это MAC-адрес адаптера, запрошенного программой. IP-адрес — это логический адрес, назначенный вашему соединению вашим интернет-провайдером или сетевым администратором. Вы увидите адреса других серверов, включая DNS-серверы, которые отслеживают все имена Интернет-сайтов (так что вы можете ввести «www.howstuffworks.com «, а не» 216.27.61.189 «) и сервер шлюза, к которому вы подключаетесь для выхода в Интернет. Закончив просмотр информации, нажмите OK. ( Примечание: По соображениям безопасности некоторые информации об этом подключении к Интернету. Вы должны быть очень осторожны, передавая информацию о своем компьютере другим людям — с вашим адресом и необходимыми инструментами недобросовестный человек может при некоторых обстоятельствах получить доступ к вашей личной информации и управления вашей системой с помощью программы «Троянский конь».
В чем разница между модемом и маршрутизатором
Если вы используете беспроводную интернет-сеть дома или в офисе, вы, вероятно, время от времени слышали термины «модем» и «маршрутизатор». Хотя некоторые будут использовать эти два слова как синонимы, это не одно и то же. Модем обеспечивает доступ к Интернету в доме, а маршрутизатор доставляет Интернет на устройства в вашем доме через Wi-Fi или кабель Ethernet.
Что делает модем?
Для того, чтобы даже у вас дома было подключение к Интернету, вам понадобится модем.Ваш интернет-провайдер (ISP) должен был предоставить вам его, поэтому вы можете даже не знать, что он у вас есть. Модем может выглядеть как небольшая коробка, и он находится внутри вашего дома с кабелем, ведущим к внешней службе кабельного, фиксированного беспроводного, спутникового или оптоволоконного Интернета. Кроме того, вы можете увидеть входящую телефонную линию, если у вас есть услуга DSL.
Интернет-модем будет иметь шнур, который также подключается к вашему маршрутизатору, а также источник питания, который подключается к розетке или удлинителю.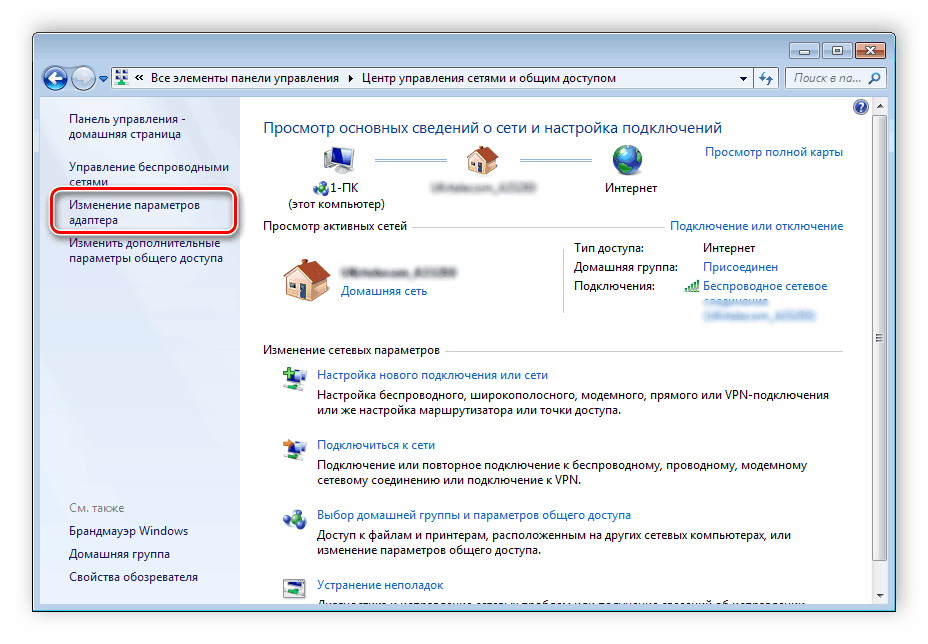 Если модем не работает должным образом, не получает питание или плотно подключен к входящей линии, у вас не будет доступа к Интернету для просмотра веб-страниц, потоковой передачи фильмов и всего остального, что вам нравится в Интернете.
Если модем не работает должным образом, не получает питание или плотно подключен к входящей линии, у вас не будет доступа к Интернету для просмотра веб-страниц, потоковой передачи фильмов и всего остального, что вам нравится в Интернете.
Для чего используется роутер?
Маршрутизатор может выглядеть как модем, но это совсем другое устройство. Вам понадобится маршрутизатор, чтобы использовать это интернет-соединение, предоставляемое модемом, и разделить его на несколько линий обслуживания для всех планшетов, ноутбуков, устройств потокового видео, смарт-телевизоров и смартфонов в вашем доме.Вы не можете иметь беспроводную связь без нее.
Если вы посмотрите на свой маршрутизатор, вы увидите место для подключения Интернета через кабель от вашего модема. Вы также увидите несколько портов Ethernet для прямого подключения к другим устройствам с помощью кабелей. Однако возможно, что вы не будете использовать ни один из этих исходящих портов Ethernet, если хотите, чтобы все подключалось через Wi-Fi. Также из маршрутизатора могут торчать несколько антенн. Убедитесь, что они плотно соединены, направлены вверх и ничем не загорожены.
Также из маршрутизатора могут торчать несколько антенн. Убедитесь, что они плотно соединены, направлены вверх и ничем не загорожены.
Помните, что маршрутизатор может использовать только имеющийся у вас Интернет и разделять его между всеми подключенными устройствами. Он не может дать вам большей емкости Интернета, чем вы получаете в настоящее время. Если у вас много подключенных и работающих устройств, соединение может стать настолько разорванным, что ни одно из них не будет иметь много возможностей подключения.
Вот где может пригодиться доступ к инструментам администрирования вашего маршрутизатора. Это часто позволяет вам определять приоритеты, какие устройства обслуживаются в первую очередь. Другие примечательные функции, которые может предоставить беспроводной маршрутизатор, включают родительский контроль, отчеты о времени безотказной работы, комендантский час, а также расширенные параметры пароля и безопасности сети.
Стоит ли арендовать или покупать роутер?
Если вы арендуете маршрутизатор у провайдера, у вас может не быть доступа к этим дополнительным инструментам администрирования. Возможно, стоит купить собственный маршрутизатор, если вы планируете внести изменения в его использование и получить максимально индивидуализированные возможности беспроводной связи. Если вы плохо разбираетесь в сети или хотите, чтобы провайдер отвечал за ошибки маршрутизатора или сбои в работе, лучше арендовать его устройство и предоставить ему доступ администратора.
Возможно, стоит купить собственный маршрутизатор, если вы планируете внести изменения в его использование и получить максимально индивидуализированные возможности беспроводной связи. Если вы плохо разбираетесь в сети или хотите, чтобы провайдер отвечал за ошибки маршрутизатора или сбои в работе, лучше арендовать его устройство и предоставить ему доступ администратора.Всегда проверяйте договор, прежде чем соглашаться на аренду.Некоторые интернет-провайдеры могут иметь минимальный срок аренды, ожидать, что вы будете платить за обслуживание и обслуживание устройства, или взимать плату, превышающую стоимость самой услуги. Знайте, за что вы платите, прежде чем подписывать.
Нужен ли мне модем и роутер?
Единственное назначение модема — предоставить вам доступ в Интернет. Если бы у вас было только одно подключенное к Интернету устройство с портом Ethernet (например, настольный компьютер), вы могли бы подключить модем напрямую к компьютеру без маршрутизатора.Однако большинство домашних хозяйств не используют Интернет таким образом, поэтому вам понадобится маршрутизатор для вашего смартфона, потоковых сервисов и портативного компьютера.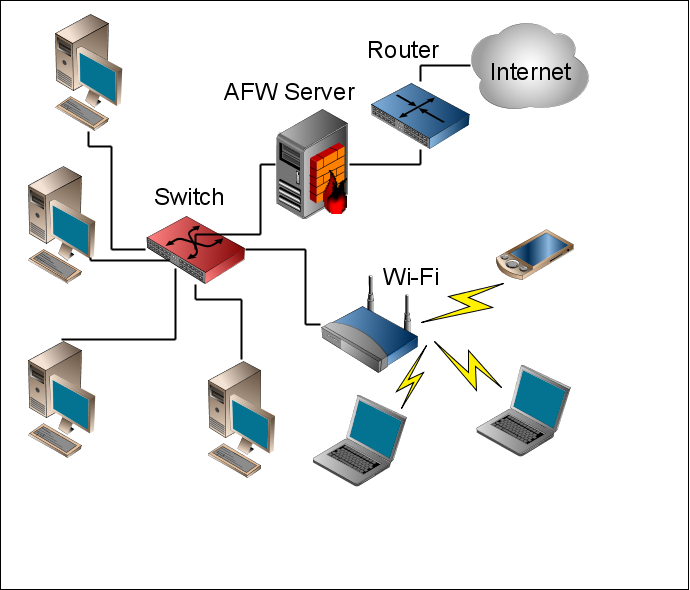
Некоторые интернет-провайдеры могут предоставить вам одно устройство, которое выполняет работу и модема, и маршрутизатора. В этом случае вы увидите все одинаковые провода, но должны питать только один гаджет. Это может быть удобно, если вы не хотите, чтобы два устройства оставались подключенными и работающими.
Обратной стороной является то, что у вас не будет никакой информации о типе маршрутизатора, который вам нужен, а технология маршрутизатора меняется чаще, чем технология модема.Если ваш интернет-провайдер не очень активен в обновлении технологий, вы можете застрять на устаревшей технологии маршрутизатора просто потому, что модем работает нормально. Если вам не нравится идея комбинированного устройства, спросите своего интернет-провайдера, есть ли другие варианты.
В чем разница между ними?
Самый простой способ узнать, как описать модем и маршрутизатор:
- Модем приносит Интернет в ваш дом
- Маршрутизатор берет этот Интернет и разделяет его, чтобы он мог использоваться всеми устройствами в вашей сети.

Важно знать эти различия, потому что ваш поставщик услуг Интернета или специалист по ремонту ПК могут попросить вас выполнить определенные тесты для каждого или обоих в случае возникновения проблемы.Служба поддержки клиентов часто просит пользователей «перезагрузить модем» или «отключить маршрутизатор». Зная, что есть что, вы можете сотрудничать со службой поддержки, чтобы восстановить скорость вашего подключения.
В следующий раз, когда вас спросят: «В чем разница между модемом и маршрутизатором?» вы точно знаете, что сказать. Хотя они оба работают вместе для выполнения одной функции, их роль в вашей беспроводной сети различна. В большинстве домов и офисов не было бы необходимой безопасности или связи без того и другого.Об авторе
Линси Кнерл — автор статей в HP® Tech Takes. Линси — писатель из Среднего Запада, оратор и член ASJA. Она стремится помочь потребителям и владельцам малого бизнеса более эффективно использовать свои ресурсы с помощью новейших технических решений.
 В его имени может встречаться слово беспроводной.
В его имени может встречаться слово беспроводной.
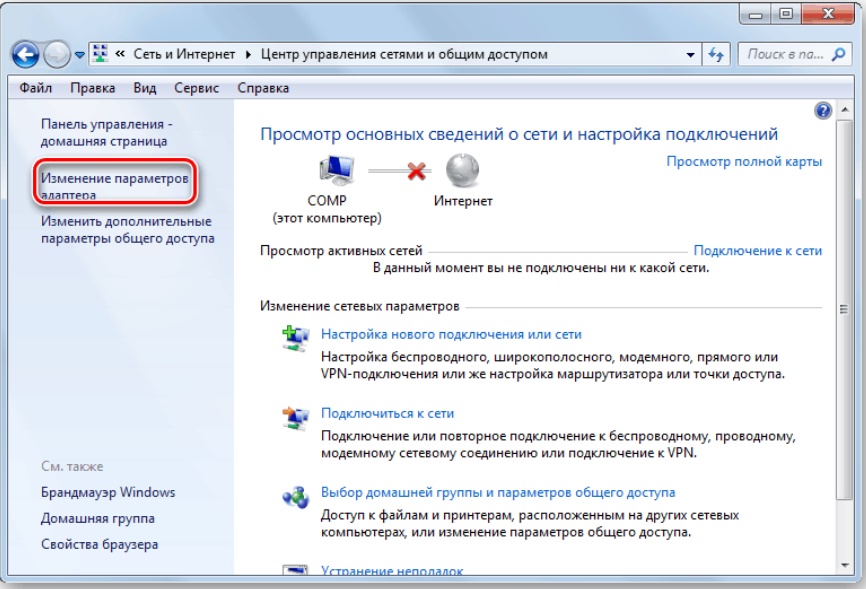

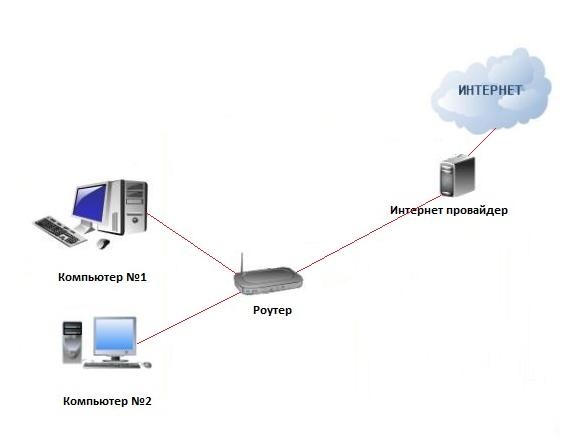 Звонок бесплатный.
Звонок бесплатный.
