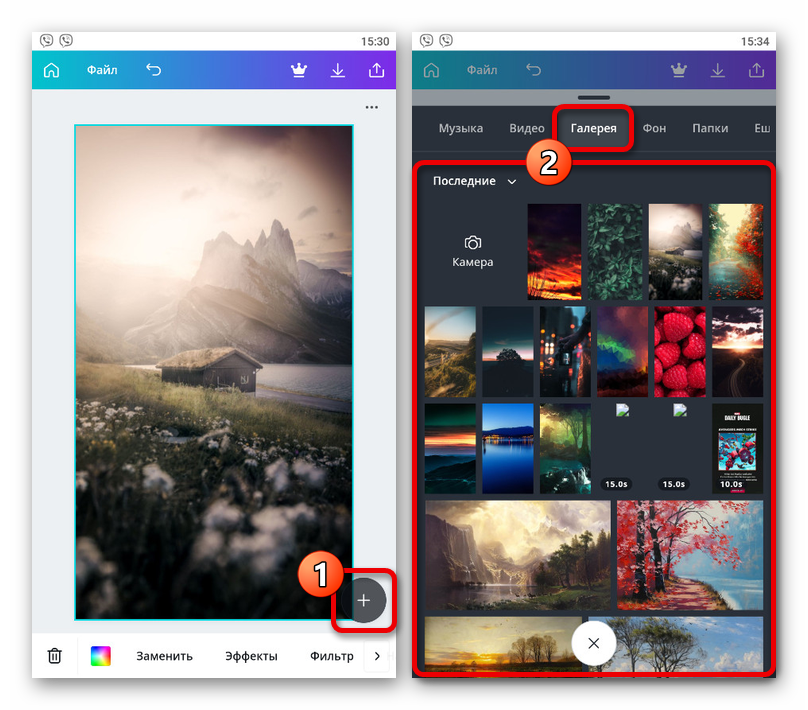App Store: Superimpose Studio
1 Tap Background Eraser! You can cut out People, Animal, Vehicle, Goods, etc. in 1 tap.
Free to use without Watermarks.
Superimpose Studio — приложение фотокомпозиции, которое чаще всего загружают в Японии!
Поддержка iOS 14!
Компонуйте до 20 фотографий за раз! (В режиме низкого разрешения)
Superimpose Studio позволяет вам редактировать ваши фотографии с использованием широкого набора инструментов. Вы можете редактировать до 20 фотографий за раз. (* Количество одновременно редактируемых фотографий варьируется в зависимости от устройства)
Вы можете поместить изображение в изображении переднего плана (как изображение слоя) и даже изменить его размер и положение.
[Вырезанные изображения-слои]
1. Инструмент автоматического удаления
Автоматически удаляет фрагменты на основе смежных цветовых зон.
2. Лассо
Выделяйте области, которые хотите вырезать.
3.
Вырезание с помощью заранее заданной фигуры
(На выбор предлагается 14 форм)
4. Ластик
Стирает там, где вы проводите пальцем.
5. Восстановление
Восстанавливает изображение там, где вы проводите пальцем.
[Постепенно стирает края и тени многослойных изображений]
Вы можете убрать края многослойных изображений и добавить тени.
[Надписи]
Вы можете использовать системный шрифт или выбрать один из более чем 300 шрифтов, входящих в комплект поставки.
[Восстановление изменений]
Если редактирование прерывается до завершения процесса, его можно возобновить в любое время.
[Поделитесь своими фотографиями]
The most downloaded photo composition app in Japan!
■ Now supports iPhone Xs / iPhone Xs Max! ■
Supports iOS 12!
Compose up to 20 photos at a time! (When in low–resolution mode)
Superimpose Studio allows you to edit your photos with an array of tools. It’s possible to edit up to 20 photos at once. ( * The number of simultaneous photos varies depending on the device)
It’s possible to edit up to 20 photos at once. ( * The number of simultaneous photos varies depending on the device)
You can place an image in the foreground (as a layered image), and even change its position and size.
[Cut out layered images]
Automatically deletes based on adjacent colored zones.
2. Lasso
Outline the areas you want to cut.
3. Shape–based cutting
Cuts to a pre–determined shape
(There are 14 shapes to choose from)
4. Eraser
Erases where you trace.
5. Restoration tool
Restores the image where you trace.
[Edge fades and shadows for layered images]
You can make the edges of a layered fades, or you can add shadows.
[Lettering]
You can use a system font, or choose one of over 300 included fonts.
[Restore edits]
If editing is interrupted partway through, it can be resumed anytime.
[Share your photos]
Payment will be charged to your Apple ID account at the confirmation of purchase.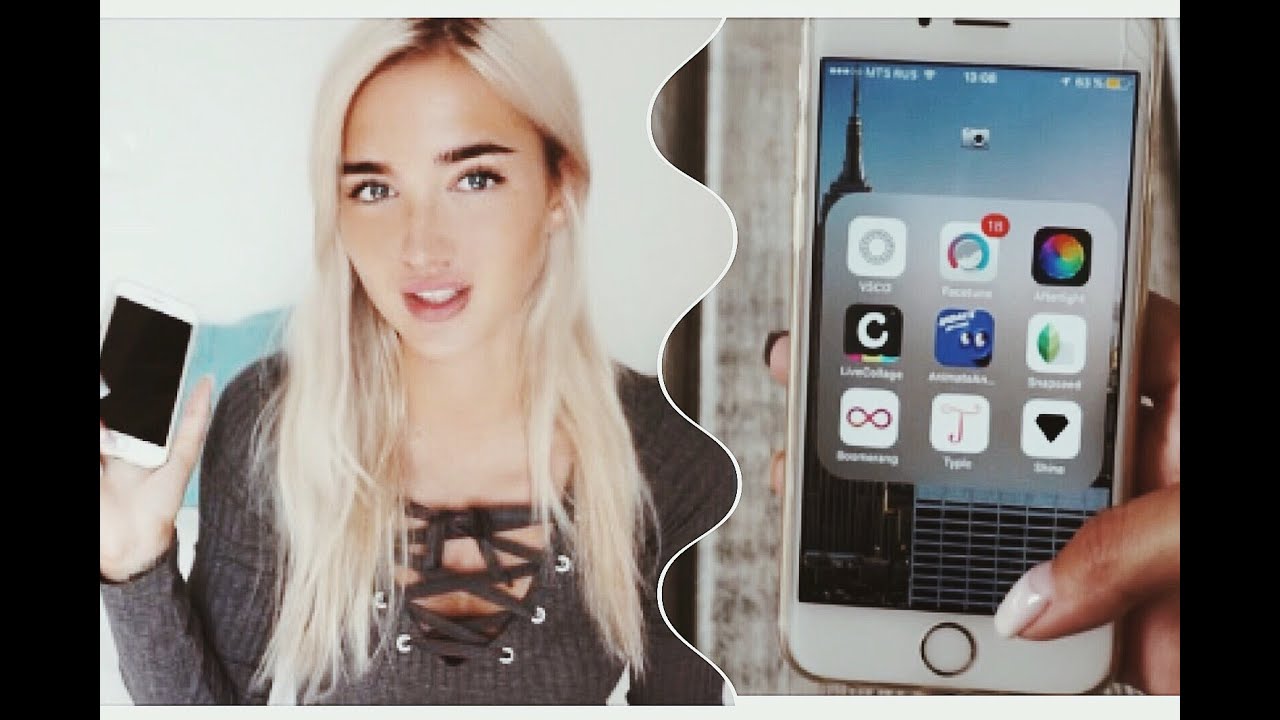 The subscription automatically renews unless it is canceled at least 24 hours before the end of the current period. Your account will be charged for renewal within 24 hours prior to the end of the current period. You can manage and cancel your subscriptions by going to your App Store account settings after purchase.
The subscription automatically renews unless it is canceled at least 24 hours before the end of the current period. Your account will be charged for renewal within 24 hours prior to the end of the current period. You can manage and cancel your subscriptions by going to your App Store account settings after purchase.
Terms of Use
http://iap-superimpose-en.strikingly.com/#terms-of-service
Privacy Policy
http://iap-superimpose-en.strikingly.com/#privacy-policy
Редактируем фото на iPhone без сторонних приложений — Блог re:Store Digest
Чтобы отредактировать фотографии из поездки на iPhone, не всегда нужен дополнительный софт. Часто достаточно встроенных в iOS инструментов, и мы расскажем о 10 из них.
1. Переверните и кадрируйте изображение
Шаг 1. Откройте снимок.
Шаг 2. Перейдите в меню «Править».
Шаг 3. Выберите инструмент поворота и кадрирования.
Шаг 4. Выровняйте горизонт и обрежьте лишнее.
Вы можете использовать пресеты для кадрирования снимка: 2 к 3, 3 к 5, 3 к 4, 4 к 5, 5 к 7, 9 к 16, а также «Оригинал» и «Квадрат».
Чтобы вернуть изображение в первоначальное положение, используйте кнопку «Сброс».
2. Стилизуйте снимок с помощью фильтра
Шаг 1. Откройте снимок.
Шаг 2. Перейдите в меню «Править».
Шаг 3. Выберите инструмент наложения фильтров.
Шаг 4. Определитесь с фильтром и подтвердите выбор с помощью кнопки «Готово».
Вы можете сделать снимок более ярким, теплым и холодным, а также перевести его в серые тона или сепию.
3. Используйте настройки освещения
Шаг 1. Откройте снимок.
Шаг 2. Перейдите в меню «Править».
Шаг 3. Выберите инструмент базовой цветокоррекции.
Шаг 4. Определитесь с параметром в меню «Свет» и откорректируйте его с помощью ползунка.
Вы можете использовать инструменты «Блеск», «Экспозиция», «Светл. участки», «Тени», «Яркость», «Контраст» и другие, чтобы сделать снимок более натуральным или атмосферным.
4. Измените насыщенность и контрастность
Шаг 1. Откройте снимок.
Шаг 2. Перейдите в меню «Править».
Шаг 3.
Шаг 4. Определитесь с параметром в меню «Цвет» и откорректируйте его с помощью ползунка.
Вы можете использовать инструменты «Насыщенность», «Контраст» и «Оттенок», чтобы откорректировать цветность картинки.
5. Сделайте изображение черно-белым
Шаг 1.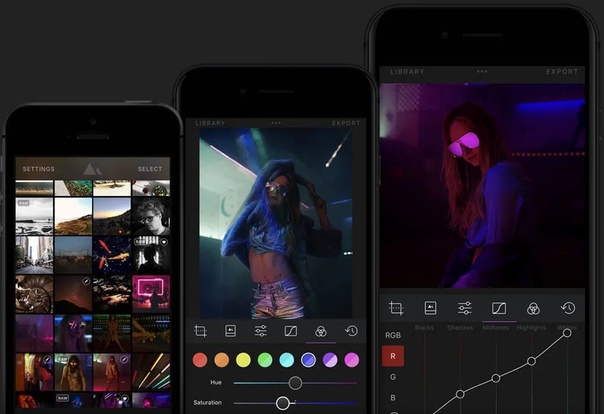 Откройте снимок.
Откройте снимок.
Шаг 2. Перейдите в меню «Править».
Шаг 3. Выберите инструмент базовой цветокоррекции.
Шаг 4. Определитесь с параметром в меню «Ч/Б» и откорректируйте его с помощью ползунка.
Чтобы сделать снимок черно-белым, вы можете использовать инструменты «Интенсивн.», «Нейтральн.», «Тон» и «Зерно».
6. Настройте снимки в режиме «Портрет»
Шаг 1. Откройте снимок.
Шаг 2. Перейдите в меню «Править».
Шаг 3. Настройте эффекты режима «Портрет»: тип света и глубину размытия заднего плана.
Так вы сможете сделать каждый портретный снимок более индивидуальным и выразительным.
7. Удалите эффект красных глаз на фотографии
Шаг 1. Откройте снимок.
Шаг 2. Перейдите в меню «Править».
Шаг 3. Выберите инструмент удаления красных глаз.
Шаг 4. Отметьте область глаз, чтобы удалить эффект.
Инструмент удаления эффекта красных глаз доступен только на снимках, которые выполнены с использованием вспышки.
8. Используйте автоматическое улучшение
Шаг 1. Откройте снимок.
Шаг 2. Перейдите в меню «Править».
Шаг 3. Нажмите на кнопку с изображением волшебной палочки.
Используйте инструмент интеллектуального улучшения, чтобы автоматически сделать каждый снимок более ярким, контрастным и насыщенным.
9. Добавьте на изображение разметку
Шаг 1. Откройте снимок.
Шаг 2. Перейдите в меню «Править».
Шаг 3. Перейдите в меню дополнительных действий.
Шаг 4.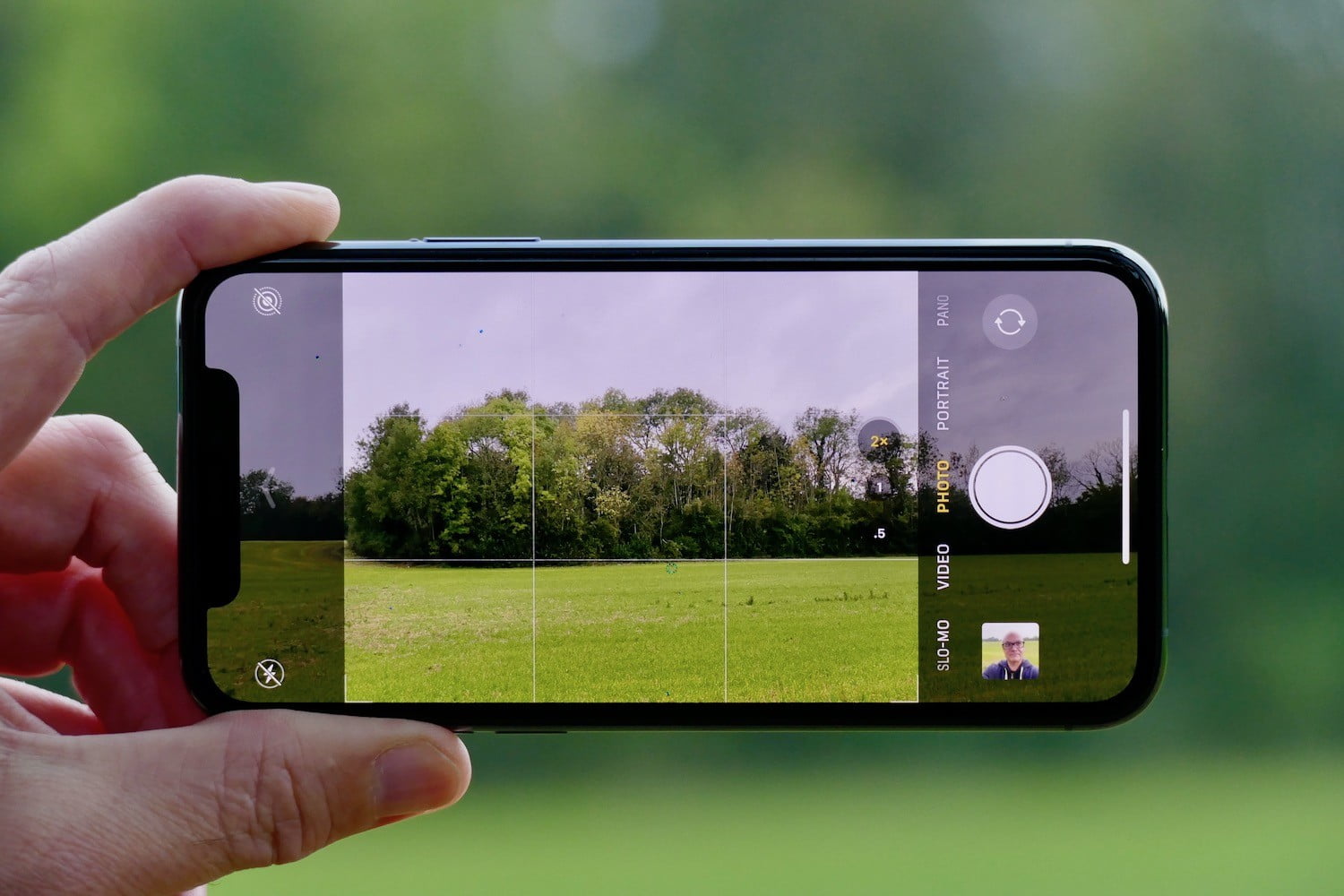 Выберите возможность «Разметка».
Выберите возможность «Разметка».
Шаг 5. Используйте инструменты разметки, чтобы добавить на изображение необходимые пометки.
В вашем распоряжении фломастер, маркер, карандаш, ластик, выделительное лассо, лупа, текст, стрелки и другие объекты.
10. Делайте снимки с длинной выдержкой
Шаг 1. Откройте снимок.
Шаг 2. Смахните снизу вверх, чтобы перейти в меню дополнительных действий.
Шаг 3. Выберите инструмент «Длинная выдержка».
Этот инструмент доступен только для снимков, которые сделаны в режиме Live. Он позволяет добиться эффекта движения в кадре.
Лучшие фоторедакторы для iPhone и iPad: 10 отличных программ
От плохих фотографий не застрахованы ни начинающие пользователи, ни профессиональные фотографы. В таких случаях на помощь приходят фоторедакторы, при помощи которых можно исправить неудачную композицию или плохую экспозицию. Съемка при помощи iPhone 7 Plus не гарантирует, что все снимки получатся отличными. По большой части успех зависит от способностей фотографа, практики и умения выразить в цифре то, что видит глаз.
В таких случаях на помощь приходят фоторедакторы, при помощи которых можно исправить неудачную композицию или плохую экспозицию. Съемка при помощи iPhone 7 Plus не гарантирует, что все снимки получатся отличными. По большой части успех зависит от способностей фотографа, практики и умения выразить в цифре то, что видит глаз.
Стоит отметить, что приложение «Камера» в iPhone 7 Plus предлагает базовый ассортимент инструментов для редактирования, однако иногда их может оказаться недостаточно. Специалисты школы фотографии iPhone Photography School опубликовали список лучших фоторедакторов, которые позволят сделать фото более качественными.
ПО ТЕМЕ: Как рисовать, добавлять текст и лупу на фотографиях в iPhone и iPad.
Snapseed
Как указывается в описании iPhone Photography School, приложение Snapseed предлагает инструменты для обработки фотографии, в том числе для коррекции экспозиции, цвета, резкости, обрезки и пр. Также в наличии имеется широкий выбор фильтров, которые позволят превратить цветной снимок в черно-белый, наложить текстуры, добавить эффект размытия и улучшить «настроение» фотографии.
Также в наличии имеется широкий выбор фильтров, которые позволят превратить цветной снимок в черно-белый, наложить текстуры, добавить эффект размытия и улучшить «настроение» фотографии.
Скачать Snapseed для iPhone, iPad и iPod Touch (App Store).
ПО ТЕМЕ: Лучшие приложения для создания коллажей из фото на iPhone.
VSCO
Данная программа может функционировать как приложение камеры и платформа, позволяющая делиться отснятым материалом. Кроме того, в VSCO имеется широкий ассортимент фильтров и инструментов для редактирования. В отличие от других подобных приложений, пресеты VSCO позволяют эмулировать классическую и современную пленку. Многие из фильтров позволяют придать фотографиям выцветший и более мягкий вид, который сейчас приобретает популярность в Instagram.
Скачать VSCO для iPhone, iPad и iPod Touch (App Store).
ПО ТЕМЕ: Замена лиц на фото и видео для iPhone (эффекты и маски) — 20 лучших приложений.
Filterstorm Neue
Помимо типичных инструментов для редактирования, приложение Filterstorm Neue включает лучшую мобильную реализацию мощного редактора Curves для настройки яркости и контраста. Отличительной особенностью приложения является возможность выборочной корректировки при помощи ряда инструментов. Если вы хотите выйти за пределы возможностей редактирования на вашем iPhone, Filterstorm Neue подойдет для этой цели как нельзя лучше.
Скачать Filterstorm Neue для iPhone, iPad и iPod Touch (App Store).
ПО ТЕМЕ: Instagram: как правильно настроить аккаунт и продвигать фото эффективнее.
Enlight
Enlight обладает обширным выбором базовых и «продвинутых» возможностей редактирования, а также ассортиментом причудливых эффектов, использование которых позволит сделать снимок более интересным и креативным. В этой программе собрано огромное количество функций, на ознакомление с которыми потребуется некоторое время, однако каждый инструмент интуитивен и работать с приложением не составит труда.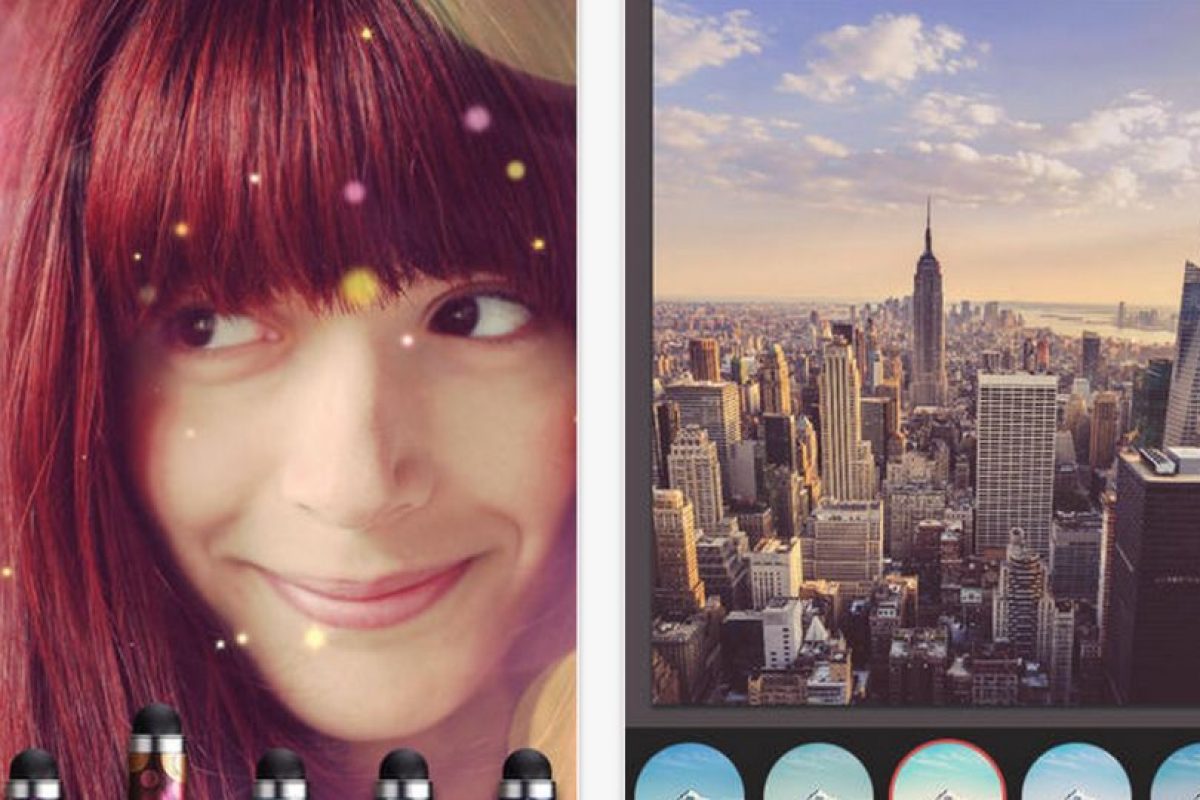
Скачать Enlight для iPhone, iPad и iPod Touch (App Store).
ПО ТЕМЕ: Как делать фото с эффектом боке (размытый фон), как на iPhone 7 Plus на старых устройствах.
Mextures
В настоящее время существует немало достойных фоторедакторов, но многие мастера мобильной фотографии в числе первых называют Mextures. Приложение предлагает большой ассортимент текстур, каждую из которых можно корректировать и комбинировать с другими. В Mextures пользователи получат бесконечное число возможностей для креатива. На данный момент, это одно из лучших приложений для создания собственного стиля редактирования.
Скачать Mextures для iPhone, iPad и iPod Touch (App Store).
ПО ТЕМЕ: 10 полезных функций Instagram, о которых вы могли не знать.
TouchRetouch
На сегодняшний день в большинстве фоторедакторов реализована возможность удалять нежелательные элементы на фото, однако TouchRetouch предназначено исключительно для данной цели. Это приложение отличается эффективностью и простотой в использовании. При помощи пальца пользователи могут выделить любой объект или его части, от которых нужно избавиться. Далее приложение автоматически удалит выделенное.
Это приложение отличается эффективностью и простотой в использовании. При помощи пальца пользователи могут выделить любой объект или его части, от которых нужно избавиться. Далее приложение автоматически удалит выделенное.
Скачать TouchRetouch для iPhone, iPad и iPod Touch (App Store).
ПО ТЕМЕ: Скрытые возможности iPhone: 20 функций iOS, о которых Вы могли не знать.
SKRWT
Широкоугольные объективы, такие как в iPhone, часто искажают объекты на снимке, придавая им вид вытянутых или изогнутых. SKRWT помогает устранить эти проблемы. Подобным функционалом обладает еще ряд приложений, например, указанные выше Snapped и Enlight, но только SKRWT фокусируется на даном типе редактирования.
Скачать SKRWT для iPhone, iPad и iPod Touch (App Store).
ПО ТЕМЕ: Как убрать красные глаза с фото на iPhone или iPad без дополнительных приложений.
AfterFocus
AfterFocus — специальное приложение, при помощи которого любители смогут делать снимки со слегка размытым задним планом, неотличимые от фотографий, снятых на дорогостоящую зеркальную камеру.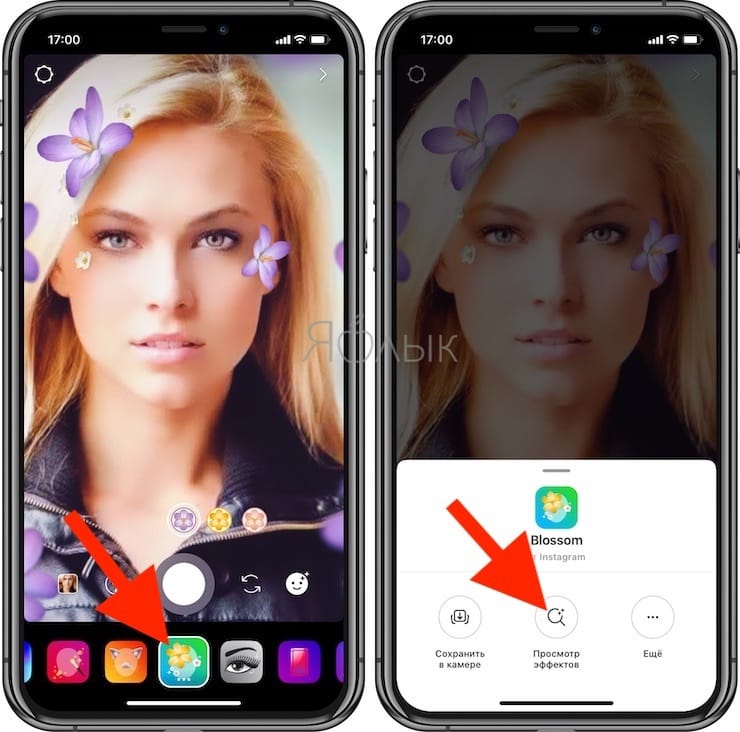 Для того чтобы создать эффект блюра, нужно просто выделить область фокусировки при помощи пальца, а приложение автоматически «размоет» фон. AfterFocus станет отличной альтернативой для тех, у кого нет iPhone 7 Plus, получившего «портретный» режим, который позволяет создавать фото с эффектом боке (художественное размытие фона).
Для того чтобы создать эффект блюра, нужно просто выделить область фокусировки при помощи пальца, а приложение автоматически «размоет» фон. AfterFocus станет отличной альтернативой для тех, у кого нет iPhone 7 Plus, получившего «портретный» режим, который позволяет создавать фото с эффектом боке (художественное размытие фона).
Скачать AfterFocus для iPhone, iPad и iPod Touch (App Store).
ПО ТЕМЕ: Как перенести фото и видео с компьютера (Windows или Mac) в облако Google Фото и освободить место на накопителе.
Lens Distortions
Lens Distortions — отличное приложение с потрясающими оптическими эффектами, позволяющими добавить характер и глубину в фотографии. Эффекты разделены на категории, такие как «Солнечный свет», «Дымка», «Осколки стекла», «Мерцание» и др. Наложить эффекты на изображение очень просто. Кроме того, пользователи могут экспериментировать, создавая свои уникальные фото.
Скачать Lens Distortions для iPhone, iPad и iPod Touch (App Store).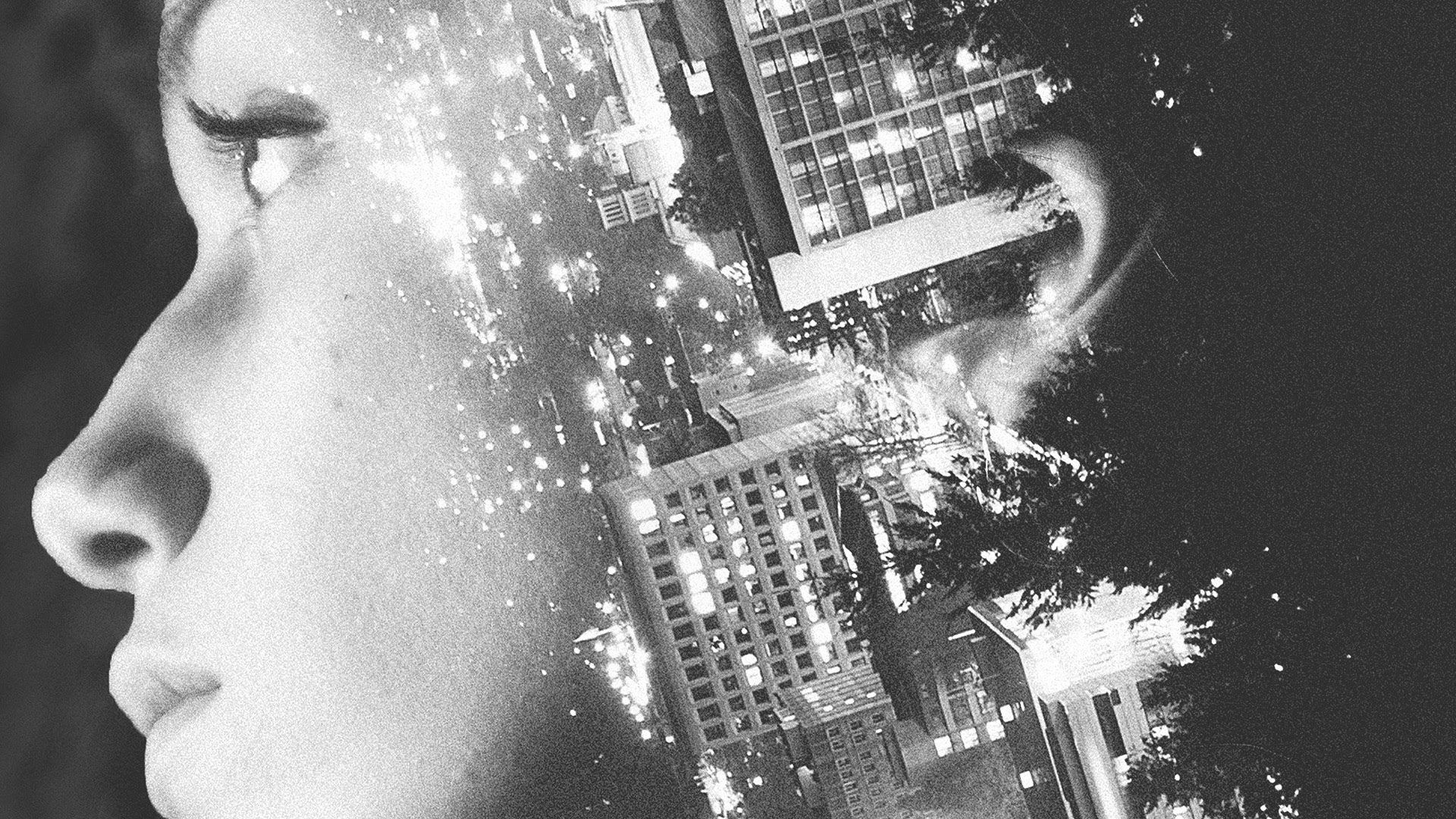
ПО ТЕМЕ: AirDrop: Как передавать фото (видео) с iPhone или iPad (на iPhone, iPad или Mac).
Superimpose
Фоторедактор Superimpose поддерживает одновременную работу с несколькими фотографиями. Приложение многофункционально и его можно использовать для разных целей — от удаления ненужного фона на снимке до создания уникальных композиций и фото с эффектом двойной экспозиции.
Скачать Superimpose для iPhone, iPad и iPod Touch (App Store).
ПО ТЕМЕ: Как правильно снимать фото на iPhone 7 — советы от Apple.
Adobe Lightroom (дополнительно)
Приложение Adobe Lightroom не входит в список iPhone Photography School, однако владельцам iPad и iPhone будет не лишним обратить на него внимание, поскольку это одна из немногих программ, умеющих работать с форматом RAW.
Скачать Adobe Lightroom для iPhone и iPod Touch (App Store).
Скачать Adobe Lightroom для iPad (App Store).
Смотрите также:
|
Instagram (IOS / Android , бесплатно)
Snapseed (IOS / Android , бесплатно)Snapseed — бесплатный редактор фото, полюбившийся на IOS, а недавно вышла версия для Android, является продуктом недавнего приобретения компании Google от Nik Software, компания, которая первоначально разработала приложение. Иможно назвать его конкурентом Instagram, если хотите, но Snapseed заточен на придание фотографии фантастического вида с помощью высококачественных инструментов для редактирования, но при желании вы можете разместить фото и в соцсетях.
Pixlr-O-Matic (IOS / Android, бесплатно)Доступно для IOS и Android (и онлайн), Pixlr-O-Matic покончил с социальными аспектами почти полностью (хотя можно, конечно, поделиться своими творениями после того, как вы закончите с ними). Приложение предлагает сотни фильтров , границы и другие хитрости можно применить к вашей фотографии в комплекте с возможностью наложения нескольких эффектов и фильтров, предварительный просмотр конечного продукта. В целом, приложение предлагает около пять миллионов эффектов, так что вы на самом деле можете создать что-то уникальное. Если вы не хотите возиться с вашими фотографиями в режиме реального времени, вы всегда можете сохранить их, поработав с ними позже, а затем поделиться ими со своими друзьями.
Camera + ( IOS , $ 2)Лучшая камера для iPhone , Camera+ делает гораздо больше, чем просто позволяет настроить фотографии. Приложение было и есть значительно превосходящим встроенное приложение камеры Apple, и включает в себя инструменты, которые помогут вам фотографировать лучше и быстрее.
Camera ZOOM FX (Android , $ 3)Лучшим приложением для Android может выступить Camera ZOOM FX, которое гораздо больше, чем просто инструмент для персонализации и добавление эффектов фотографиям. Camera ZOOM FX
Кроме того, можно почитать следующие англоязычные источники (Google Translate поможет): http://amptcommunity.com/ — сообщество мобильных фотографов. Имеются уроки по обработке фото на мобильных устройствах, публикуются работы ведущих мировых «мобилографов», объявления о «фотопрогулках», проводятся конкурсы. Оставьте свой комментарий! Добавить комментарий
|
Как наложить мозаику на две фотографии на iPhone ▷ ➡️ Creative Stop ▷ ➡️
Хотели бы вы создать коллаж размещение двух фотографий, которые вы сделали вместе со своей, рядом друг с другом. iPhone Но сама идея экспортировать изображения на свой компьютер и «поиграть» со сложными компьютерными программами? издание фото, вроде фотошопа, вас отталкивают? Ну кто вам сказал, что вы должны использовать ПК?
iPhone Но сама идея экспортировать изображения на свой компьютер и «поиграть» со сложными компьютерными программами? издание фото, вроде фотошопа, вас отталкивают? Ну кто вам сказал, что вы должны использовать ПК?
Существуют приложения, которые позволяют создавать красивые фотоколлажи прямо на iPhone: просто запустите их, выберите изображения, чтобы разместить их рядом, и выберите модель «коллажа», которую вы предпочитаете. Все делается очень легко и за несколько секунд. Результат может быть Guardar прямо по телефону или поделитесь в Интернете по адресу социальные сети. Вы не верите? Итак, теперь я рекомендую некоторые из них, которые мне больше всего понравились, и я объясню, как они работают.
Значение! Возможно ли знать, что вы все еще стоите там? Найдите пять минут свободного времени и узнайте как выложить две фотографии на iPhone благодаря информации, которую вы найдете ниже. Следующие шаги применимы ко всем моделям iPhone и ко всем последним версиям iOS или iPadOS, если вы используете IPad. Я просто хочу пожелать вам хорошего чтения и, прежде всего, хорошо провести время!
Я просто хочу пожелать вам хорошего чтения и, прежде всего, хорошо провести время!
Google Фото
Отличное приложение, которое вы можете использовать для управления фотографиями в галерее iPhone и создания с ними коллажей, — это Google Фото. Вы никогда о нем не слышали? Это сервис, который позволяет вам управлять фотографиями так же, как приложение Photos в iOS / iPadOS, добавляя возможность создания их резервных копий в облаке совершенно бесплатно (если вы принимаете ограничение разрешения 16MP для фото и 1080p для видео).
Для резервное копирование без ограничений разрешения вы должны разрушить облачного хранения от Google, а затем неизбежно подпишитесь на один из их платных планов, как я объяснил в своем руководстве о том, как Гугл работает Фото.
По поводу возможности создания коллажей с Google ФотоПосле загрузки приложения из App Store запустите его и войдите в свою учетную запись Google. На данный момент в списке фото в галерее, который находится на главном экране Google Фото, нажмите и удерживайте палец на миниатюре первого изображения, которое хотите использовать в коллаже.
На данный момент в списке фото в галерее, который находится на главном экране Google Фото, нажмите и удерживайте палец на миниатюре первого изображения, которое хотите использовать в коллаже.
Теперь выберите все остальные фотографии, которые вы хотите добавить в свой проект, и нажмите значок (+) выше. В появившемся меню выберите вариант Коллаж, чтобы автоматически создать коллаж из выбранных вами фотографий.
У вас не так много вариантов настройки, но при использовании значок настройкиЗатем вы можете повернуть изображение или добавить в коллаж цветовые фильтры. Больше ничего делать не нужно: ваше творение было автоматически сохранено в галерее iPhone, и вы можете увидеть его в списке фотографий, вернувшись на главный экран.
Canva
Если вы ищете приложение с большей функциональностью для создания коллажей, возможно, с возможностью вставки декоративных элементов, я рекомендую использовать Canva. Это бесплатно, но с тарифным планом, который стоит € 11,99 / месяц o 107,99 евро / год, чтобы получить доступ к множеству шаблонов для создания ваших проектов.
Скачав приложение из App Store, запустите Canva с его значка на главном экране и на главном экране войдите в свою учетную запись Google o Facebook. Вы также можете решить зарегистрировать учетную запись, просто используя свою адрес электронной почты.
На этом этапе на главном экране приложения нажмите элемент фотоколлаж и выберите один из множества проектов, доступных бесплатно (или среди премиум-проектов, если у вас есть активная подписка).
При выборе проекта вы будете перенаправлены в его раздел редактирования, с помощью которого вы можете выбрать различные панели и заменить изображения по умолчанию на те, которые вы можете импортировать из галереи iPhone (показано в области ниже). Если вы хотите добавить в коллаж больше элементов, например изображения, тексты o украшениянажмите значок (+) размещен внизу.
Когда вы почувствуете, что завершили свой проект, нажмите поделиться значком расположен в правом верхнем углу, и в появившемся поле выберите, хотите ли вы сохранить изображение на устройство ( Сохранить как изображение ) или если вы хотите поделиться коллажем с другими внешними службами, которые вы найдете в списке.
Instagram дизайн
Вы собираетесь создавать фотоколлажи для публикации на Instagram ? Итак, я приглашаю вас попробовать Instagram дизайн, приложение, официально опубликованное Instagram, которое позволяет создавать красивые коллажи, а также делиться ими в своей учетной записи в известной социальной сети. Вы можете бесплатно скачать его в App Store.
Работа с приложением очень интуитивно понятна: после запуска и навигации по его краткой начальной презентации все, что вам нужно сделать, это нажать кнопку Начинает и разрешить доступ к памяти устройства.
Затем на появившемся экране коснитесь miniaturas фотографий, которые вы хотите импортировать в коллаж, используя центральную область. Если вы не можете их найти, используйте вкладки ниже, чтобы отфильтровать фотоальбомы на вашем iPhone.
В области выше выберите дизайн (то есть договоренность) среди тех, кто представляет себя, касаясь его. Сделав это, вы получите доступ к разделу редактирования, чтобы настроить коллаж.
Используя кнопки внизу, вы можете решить заменить изображение коллажа ( замещать ), активируйте зеркальный режим ( Зеркальный эффект ) или переворачивает выбранные изображения ( Обойти ). Вы также можете включить обводку для космических снимков друг от друга ( арматура ).
Если вы хотите изменить расположение изображений, нажмите и удерживайте одно из них, а затем перетащите его в новый кадр. Если, с другой стороны, вы хотите выделить другую деталь изображения в поле коллажа, нажимая пальцы, вы можете перемещать их, увеличивать или уменьшать масштаб.
Когда вы удовлетворены результатом, нажмите кнопку экономить расположен в правом верхнем углу, и выберите, хотите ли вы поделиться своим коллажем на Instagram, Facebook или экспортировать в другие приложения, нажав кнопку Другой.
Предупреждаю, что коллажный функционал приложения Instagram дизайн Это также доступно в истории Instagram через соответствующий фильтр. Я подробно рассказал вам об этом в моем руководстве о том, как делать коллажи в Instagram.
Picsew
Если вы хотите создать вертикальные или горизонтальные коллажи из ваших фотографий, возможно, сделать баннеры или объединить скриншоты из какого-либо приложения, я рекомендую использовать приложение Picsew : один из лучших в своем роде.
Как и все приложения, о которых я вам рассказывал, вы можете скачать его бесплатно из App Store, но есть и версия Premium, стоимость которой начинается от 1,09 евро, который обеспечивает дополнительные функции, такие как высококачественный экспорт, возможность интеллектуального комбинирования снимков экрана или доступ к шаблонам или аннотациям.
После загрузки соответствующего приложения и запуска его на своем iPhone на главном экране нажмите miniaturas фотографий, которые вы хотите импортировать. После этого выберите шаблон для применения к коллажу, выбирая между вертикальными ( вертикальный ) или горизонтальный ( горизонтальный ), выбрав соответствующие элементы ниже.
Теперь используйте иконки с карандашом рядом с ящиками, в которых размещены фотографии, на случай, если вы захотите сделать некоторые сокращения. К сожалению, если вы используете бесплатную версию, вы не сможете получить доступ ко всем дополнительным инструментам для украшения изображения, которые вы можете найти на вкладке выше. инструменты.
Закончив коллаж, прикоснитесь к поделиться значком вверху справа и выберите, хотите ли вы сохранить его на свое устройство ( Экспорт в фото o Экспорт в файлы ) или если вы хотите поделиться им в других приложениях, установленных на вашем iPhone ( Поделиться с ).
Бесплатный фотоколлаж
Если вы ищете решение для мозаика фото с iPhone Я рекомендую тебе тоже попробовать Бесплатный фотоколлаж. Как можно догадаться по названию, это бесплатное приложение, которое позволяет легко создавать фотоколлажи с помощью телефона Apple.
Он включает в себя множество предопределенных шаблонов и позволяет обогащать выбранные изображения различными графическими эффектами. Единственный недостаток — это рекламные баннеры, которые иногда тормозят работу, но ничего особо серьезного.
Вы можете установить Бесплатный фотоколлаж прямо из App Store. После выполнения этой операции запустите соответствующее приложение и выберите формат коллажа для создания, используя кнопки с соотношением сторон, расположенные внизу (например, 4: 3, 1: 1и т. д.) и диаграммы в центре экрана.
На данный момент, нажмите кнопки + помещается в центр экрана, а затем на миниатюрный фотографии, которую вы хотите импортировать в эту панель коллажа. Если вас попросят дать согласие на доступ к галерее мультимедиа устройства, вы соглашаетесь.
Теперь нажмите кнопку > внизу и используйте кнопки в области ниже, чтобы внести изменения. Выбрав фотографию в поле, вы можете повернуть ее, перевернуть по горизонтали и применить специальные эффекты. Отменив выбор фотографий, вы можете использовать кнопки, которые видите, для изменения контура или даже для изменения ранее выбранного макета.
Когда вы удовлетворены результатом, нажмите значок стрелки расположен в правом верхнем углу и выберите, хотите ли вы сохранить коллаж в стандартном формате ( Обычный запуск ) или высокое разрешение ( Высокий ) и если вы хотите сохранить его на своем устройстве или поделиться им в других приложениях.
фото коллаж
Еще одно отличное приложение, позволяющее создавать фотоколлажи на iPhone, — это фото коллаж что, помимо приложения, о котором я рассказывал в предыдущей главе, в нем слишком много рекламных баннеров, но пользоваться им все равно очень удобно.
Его главный недостаток — если мы хотим рассматривать его таким образом — заключается в том, что он добавляет небольшой водяной знак к созданным коллажам и не позволяет использовать некоторые эффекты, если вы не приобретете полную версию приложения. € 4,99 / месяц o 36,99 евро / год.
Пока все ясно? Ну тогда давайте действовать. Чтобы расположить две или более фотографий мозаикой с фото коллаж, Загрузив его из App Store, запустите его, дайте ему доступ к списку iOS и нажмите кнопку Сетки. Затем выберите макет, который хотите использовать, и щелкните один из квадратов в коллаже. Теперь нажмите кнопку фото и импортируйте фото из галереи. Повторите эту процедуру для всех остальных плиток в коллаже.
Что ж, теперь вам просто нужно использовать функции в области ниже, чтобы применить стикеры, настроить фон, добавить текст и любой декоративный элемент, который вы хотите вставить в коллаж. Если вы хотите изменить фотографию картины, просто нажмите на нее и используйте показанные вам кнопки.
Когда закончите, нажмите кнопку Сделанныйвверху и выберите, хотите ли вы сохранить только что созданный коллаж в галерее мультимедиа iPhone ( Сохранить в альбоме ) или поделитесь им извне через одну из перечисленных ниже служб.
4 лучших приложения для обработки фото на iPhone
Сегодня чтобы добиться максимальное количество лайков на фото от своих подписчиков, следует изрядно постараться выложить симпатичный снимок. iPhone обладает отличной камерой и делает отличные снимки, а чтобы фотография была красивой в соцсетях, нужно её умело обработать в фоторедакторе и вовсе необязательно быть профи.
The Geek отобрал 4 лучших приложения для обработки фото, которые никак нельзя оставить без внимания (тем более если вы ярый пользователь инстаграма).
Quik
Пожалуй больше относится к видео, но стоит внимания. Если вам нравится снимать на видео моменты из жизни, и вы в постоянном поиске приложений, которые помогут легко смонтировать фильм, наложить на него фильтры, попробуйте Quik. Приложение автоматизирует весь процесс монтажа, так что вы сможете сделать видео с помощью всего пары нажатий.
Вы просто добавляете видео, фото и выбираете подходящий стиль. Quik объединит все элементы в красивом видео, которым вы сможете поделиться с друзьями и семьей. В процесс можно добавить чуть больше творчества, если вам того захочется: настройте стиль, музыку, формат и скорость, меняйте объекты местами, добавляйте надписи и эффекты.Prisma
Мир видел множество приложений, которые способны превращать фотографии в объекты искусства того или иного времени, но мало кто из них делает это так же быстро и профессионально, как Prisma. Приложением элементарно просто пользоваться: нужно выбрать фото и выбрать стиль живописи, в котором хотите видеть свое фото. Выбор велик: от «Крика» Мунка до журнала комиксов.
Уже через секунду ваше фото напомнит одно из творений Пикассо. Если эффект кажется вам слишком сильным, уменьшите его интенсивность горизонтальным движением пальца по экрану.Snapseed
Это приложение дает вам максимум свободы в редактировании фото. Сделать фото уникальным, приблизить обработку к профессиональной помогут целый ряд инструментов и фильтров. Настраивать и выбирать фильтры интуитивно просто – с помощью движения пальца по экрану. Приложение поможет «вытянуть» тень или добавить света, сделать размытие, настроить контрастность и яркость, добавить «гаражный» грязный эффект или сделать виньетку.
Приложение также запомнит ваши действия и сохранит их на отдельных слоях – так вы выбираете только те, что действительно сделают ваше фото лучше. Вносите изменения, шлифуйте каждый слой отдельно, пока не будете готовы сохранить фото и приступить к новым работам.Mixtures
Приложение подойдет для тех, кто устал от обычной обработки фото и хочет творчества и смелых решений. Оно позволяет накладывать текстуры, света и тени на ваши фотографии. Пользователю доступен большой набор фильтров, каждый из которых можно настраивать и комбинировать друг с другом.
Для того, чтобы изучить каждый из них, потребуется время, но вы точно не успеете соскучиться с приложением и исчерпать свою фантазию.Как наложить фото на фото онлайн
Как наложить фото на фото в телефоне
В современном мире, где время – ценный ресурс, мобильные фоторедакторы пользуются не меньшей популярностью, чем приложения для компьютера. Редактор фото для смартфона может сделать лучше ваши снимки – добавить красок, четкости, убрать лишние детали. А отличные фото, в свою очередь, могут повысить популярность в соцсетях. Но как же выбрать подходящий мобильный фоторедактор с большим функционалом, простым и доступным управлением? Кроме того, современный редактор картинок должен поддерживать много форматов изображений, а также сохранять высокое качество снимка после редактирования.
Если вы всегда в движении и хотите редактировать фотографии прямо со своего смартфона, чтобы быстро поделиться ими в соцсетях, взгляните на следующие мобильные приложения для обработки изображений.
PicsArt
PicsArt, популярное приложение для редактирования изображений и социальных сетей, продолжает изобретать себя заново, добавляя художественные фильтры с искусственным интеллектом, которые могут преобразовывать мобильные фотографии, придавая им вид настоящих произведений искусства. Самым оригинальным вкладом PicsArt является концепция смешивания фотографий и рисунков. PicsArt доступен для Android и iOS. Приложение предоставляет широкий выбор бесплатного контента, но вы также можете приобрести платные наборы стикеров, рамок и шрифтов.
1. Установите приложение на свой смартфон
Загрузите PicsArt из App Store или Google Play. После завершения загрузки запустите приложение, коснувшись пальцем его иконки. Обратите внимание, что PicsArt требует создания аккаунта, однако, вы можете ознакомиться с основными функциями без регистрации.
2. Загрузите ваши фото
В приложении найдите раздел Коллажи и выберите Фристайл. Выберите фото для наложения и нажмите Добавить. Изображения появятся на рабочей области PicsArt. Приложение позволяет загружать до 10 изображений.
3. Наложите одно фото на другое
Выберите картинку, которую вы хотите наложить на другую при помощи касания, затем перетащите ее поверх основного изображения. Вы можете настроить размер, потянув за края, задать угол наклона, а также обрезать и задать уровень прозрачности картинки. Когда этот этап редактирования будет завершен, нажмите на стрелку в правом верхнем углу, чтобы перейти к следующему.
4. Украсьте изображение (по желанию)
PicsArt предлагает широкий выбор возможностей для дальнейшего редактирования фото. Так, вы можете наложить различные эффекты, которые придадут вашей фотографии совершенно новый вид, добавить оригинальные стикеры, рамки, выноски с текстом и многое другое.
5. Сохраните изображение или поделитесь им в соцсетях
Вы можете сохранить полученную картинку на свой смартфон для дальнейшего использования, а можете сразу поделиться ею с друзьями и знакомыми. Чтобы скачать картинку на телефон, нажмите на значок скачивания рядом со стрелкой. Если вы хотите загрузить изображение в соцсети, нажмите на стрелку и выберите необходимый сервис из предложенного списка.
Как наложить изображения на iPhone
Знаете ли вы, что вы можете объединять изображения вместе, чтобы создавать забавные и художественные фотоэффекты на вашем iPhone? Наложение изображения позволяет вам наложить все или часть изображения поверх другого. Хотя это звучит сложно, на самом деле сделать это довольно просто. Все, что вам нужно, — это ваш iPhone, ваши любимые фотографии и подходящее приложение, чтобы сдвинуть с мертвой точки.
Можно ли наложить фото на iPhone?
К сожалению, невозможно наложить изображения с помощью собственного приложения «Фото» на iPhone, которое полезно только для самого простого редактирования фотографий.Хорошей новостью является то, что вы можете накладывать изображения на свой iPhone с помощью нескольких сторонних приложений, многие из которых бесплатны. Мы рассмотрим, как это сделать, используя наши любимые приложения для наложения изображений: Snapseed и Enlight Photofox.
Освободите место на iPhone для ваших шедевров
Как и любой новый навык, обучение наложению изображений требует практики и экспериментов. Используйте Gemini Photos , чтобы освободить место для всех этих дополнительных фотографий.Это поможет вам быстро удалить дубликаты и похожие фотографии, чтобы у вас было больше времени на создание.
Скачать в App StoreКак накладывать изображения с помощью Snapseed
Snapseed — это бесплатное приложение для редактирования фотографий, в котором используются различные инструменты для улучшения ваших изображений. Инструмент наложения изображений в Snapseed называется «Двойная экспозиция». Эту функцию лучше всего использовать, когда вы хотите создать художественные эффекты путем наложения одного изображения на другое. Вот как легко наложить изображения с помощью Snapseed:
- Загрузите приложение Snapseed и откройте его на своем iPhone.
- Нажмите в любом месте, чтобы открыть фотографию, и выберите ту, с которой хотите поэкспериментировать.
- Нажмите Инструменты.
- Прокрутите вниз и коснитесь «Двойная экспозиция».
- Коснитесь значка фотографии в нижней части экрана, чтобы выбрать фотографию для наложения.
- Выберите вторую фотографию, которая будет отображаться поверх первой.
- Теперь вы можете перемещать вторую фотографию, перетаскивая ее пальцем. Вы также можете развести или сжать пальцы, чтобы увеличить или уменьшить вторую фотографию.
- Коснитесь значка карточек, чтобы открыть дополнительные инструменты, которые сделают вашу верхнюю фотографию светлее или темнее.
- Коснитесь значка капли, чтобы увеличить или уменьшить непрозрачность верхней фотографии.
- Когда результат вас устраивает, нажмите на галочку и экспортируйте, чтобы сохранить фотографию в альбоме «Фотопленка».
Как наложить изображения с помощью Enlight Photofox
Enlight Photofox — еще одно приложение, которое можно использовать для наложения изображений на свои фотографии.Чтобы использовать весь спектр функций Photofox, требуется подписка, но вы также можете получить доступ к некоторым из самых интересных функций с помощью бесплатной версии. Набор эффектов QuickArt можно использовать бесплатно, и один из них, «Двойная экспозиция», отлично подходит для смешивания изображений. Вот как наложить фотографии с помощью Photofox.
- Загрузите Enlight Photofox и откройте приложение на своем iPhone.
- Прокрутите список QuickArt и выберите «Двойная экспозиция». Это позволяет смешивать портрет с пейзажной фотографией для получения красивых эффектов.
- Прокрутите фотографии и выберите портретное или групповое фото.
- Нажмите «Наложение», чтобы выбрать стандартную сцену для наложения на портрет.
- Нажмите «Переместить», чтобы отрегулировать положение наложенного изображения.
- Если вы довольны результатом, нажмите значок «Поделиться», чтобы сохранить фотографию в медиатеке.
Хотя Snapseed и Photofox — наши любимые приложения для наложения изображений, существует множество инструментов, которые помогут вам объединить две фотографии на вашем iPhone.Поэкспериментируйте с ними или попробуйте что-нибудь новое — возможности безграничны.
Piclay Photo Blend Overlay в App Store
Piclay — Полноценное приложение для редактирования фотографий для вашего iPhone. Наложение, зеркальное отражение и создание коллажей для ваших фотографий. Добавьте потрясающую типографику, красивые цветовые переходы, эффекты и рамки. В Piclay есть все лучшие инструменты для редактирования фотографий в одном простом приложении.
Публикация полноразмерных фотографий в Instagram и создание собственного уникального шедевра еще никогда не было таким простым.
Характеристики Piclay:
РЕЖИМ НАЛОЖЕНИЯ (двойная экспозиция). Совместите два изображения из камеры или альбома вместе в режиме наложения, создав эффект прозрачности / двойной экспозиции. Отрегулируйте непрозрачность или легко добавьте фотоэффекты к наложенным изображениям, включая: Умножение, Экран, Затемнение, Светлее и Наложение.
Новые накладываемые изображения Piclay делают создание уникального шедевра двойной экспозиции проще, чем когда-либо. Выбирайте закаты, цветы, текстуры, пейзажи, галактики, горизонты и многое другое.
Новый ластик позволяет создавать потрясающе выглядящие смеси, как никогда раньше!
ТИПОГРАФИЯ. Добавьте красивую типографику к своим фотографиям, используя нашу функцию простого текста. Более 100 уникальных шрифтов, выбранных вручную. Добавьте несколько текстовых слоев. С легкостью редактируйте их размер, расположение и цвет. Вы также можете настроить непрозрачность и затенение.
РЕЖИМ ЗЕРКАЛА. Создавайте уникальные изображения, копируя фотографии с камеры или альбома. Простой и легкий в использовании режим зеркального отображения делает Piclay лучшим приложением для зеркал / отражений в Appstore.Выберите один из 4 различных эффектов зеркала / отражения: вертикальный, горизонтальный, квадратный, 4x вертикальный. Используйте простую шкалу редактирования, чтобы идеально отразить ваши фотографии.
Новая функция зеркального отображения всего изображения.
РЕЖИМ КОЛЛАЖА. С легкостью объединяйте несколько фотографий в одно изображение с красивой рамкой. Выбирайте из множества различных комбинаций коллажей. Растушуйте края коллажа, чтобы создать уникальный эффект.
FX. Добавьте невероятные эффекты и сделайте свое изображение профессиональным.Все Piclay FX оригинальные.
РАМКИ. Добавьте рамку к своей картинке. Piclay имеет 2 категории рамок с более чем 40 рамками на выбор.
ЦВЕТНЫЕ СМЕСИ. Измените настроение и восприятие вашего изображения с помощью оригинальных цветовых сочетаний Piclay. Легко смешивайте цветовую смесь с любым изображением, чтобы создать уникальное произведение искусства.
ТОНН. Измените резкость, насыщенность, контраст, виньетку, экспозицию, блики и яркость вашего изображения с помощью режима тонов.
Делитесь всеми произведениями искусства через Instagram и Facebook.Оформите заказ @piclay в Instagram и используйте хэш-тег #piclay, чтобы ваши работы были представлены.
Спасибо за вашу поддержку! Нам нравится видеть все удивительное искусство Пикле.
Получите доступ ко всему с помощью подписки Piclay Premium
тарифных планов
— 4,99 долларов США в неделю
— 9,99 долларов США в месяц
— 49,99 долларов США в год
• Пользователь может управлять подписками, а автоматическое продление может быть отключено перейдя в настройки учетной записи пользователя после покупки.
• Любая неиспользованная часть бесплатного пробного периода, если предлагается, будет аннулирована, когда пользователь приобретает подписку на эту публикацию, где это применимо
• Подписки автоматически продлеваются, если они не отключены минимум за 24 часа до окончания текущего периода в настройках аккаунта.Продление взимается в течение 24 часов до окончания текущего периода. Оплата взимается с учетной записи iTunes при подтверждении покупки. Подписки управляются пользователем.
Условия использования: https://sites.google.com/view/qandpapplications/terms
Конфиденциальность: https://sites.google.com/view/qandpapplications/privacy
Как совмещать / накладывать изображения (3 лучших приложения)
Как фотограф вы, вероятно, всегда ищете интересные техники для экспериментов.Что ж, наложение и наложение фотографий с помощью вашего смартфона — это то, что, возможно, стоит изучить для получения некоторых очень крутых визуальных эффектов.
Это то, что вы можете сделать на любом iPhone или прямо на рабочем столе, если вы уже используете одну из основных платформ для редактирования фотографий, такую как Adobe Photoshop или Capture One.
Другими словами, это легко сделать, весело, и полученные в результате творения могут просто стоить того, чтобы показать их всему миру.
Ниже мы рассмотрим несколько ключевых приложений для наложения изображений с помощью телефона и несколько методов на рабочем столе, которые можно реализовать с помощью Photoshop.
Как наложить фотографии на iPhone
К сожалению, встроенное приложение камеры iPhone не поддерживает наложение фотографий, но ряд сторонних приложений позволяют быстро и легко изменять фон фотографии или накладывать новые изображения.
Ниже мы расскажем о трех отличных вариантах.
1. Superimpose XПриложение Superimpose X — одно из лучших приложений для iOS, которые вы можете загрузить, если хотите наложить фотографии через iPhone.
Чтобы использовать этот удобный инструмент, все, что вам нужно, это рабочий iPhone с сохраненными на нем изображениями. Затем просто скачайте приложение, и все готово.
К сожалению, Superimpose X нельзя загрузить бесплатно, но его единовременная цена в 4,99 доллара является вполне разумной для всех десятков нишевых инструментов, которые он предлагает.
Superimpose X становится удивительно универсальным, когда вы его открываете. Есть десятки функций на выбор, и он делает немного больше, чем просто накладывать фотографии друг на друга.
К счастью, приложение предлагает подробные инструкции сразу после первого открытия. Главное, что наложение — это то, что он делает хорошо и довольно легко.
После того, как вы загрузили и запустили Superimpose X, вам нужно будет выбрать изображения для переднего плана и фона. Помните, что здесь важно иметь в виду, что изображения должны иметь возможность эффективно сливаться и не перекрывать друг друга таким образом, что это портит визуальную привлекательность.
В Superimpose X вы можете выбрать изображения, нажав «Фото» в верхнем левом углу интерфейса приложения на экране телефона. Оттуда вы можете сначала выбрать фоновое изображение.
После того, как вы выбрали фоновую фотографию, теперь вы можете добавить передний план, нажав «Преобразовать», а затем нажав «Смешать».
Затем нажмите «Добавить слой», а затем «Слой фотографий». Затем выберите фотографию переднего плана из своих архивов, и приложение наложит ее поверх фона.
Для изображений, которые немного меньше, чем фоновое изображение, вы также можете нажать «По размеру основания», чтобы изменить их размер так, чтобы оба они были одинакового размера.
В качестве последнего шага вы должны использовать ползунок непрозрачности приложения Superimpose X, чтобы настроить полупрозрачность вашего изображения переднего плана (или любого другого), чтобы сделать слияние более плавным.
Вуаля, вы только что объединили две фотографии и создали новую композицию, отредактированную цифровым способом.
Superimpose X предлагает гораздо больше вариантов манипуляции слиянием фотографий, а также может использоваться для объединения нескольких изображений в узоры или сложные композиции.Один раздел приложения, который позволяет вам поиграть с этими аспектами, называется режимами наложения.
В режимах наложения вы можете объединить несколько изображений для создания сложных узоров и наложения двух изображений, которые переводят слияние на другой уровень.
Чтобы получить доступ к этой функции, нажмите «Преобразовать» в нижней части основного интерфейса приложения. Вы найдете режим наложения рядом с параметром «Непрозрачность».
Вы можете изменить режим наложения со значения по умолчанию «Нормальный» на другие параметры, такие как «Наложение», «Затемнение», «Умножение» и «Светлее».
Каждый из них предлагает несколько разные варианты наложения. Например, Overlay сохраняет самые темные части изображения переднего плана, объединяя более светлые части с фоновым изображением.
Multiply объединяет яркость и контраст разных изображений в слои для объединения. Что касается режимов затемнения и осветления, они смешивают яркие и темные части наложенных изображений, чтобы объединить их вместе.
В режиме наложения также есть множество других функций. Все это можно экспериментировать в реальном времени с любыми фотографиями, которые вы выбираете, чтобы создать или отменить эффекты для любых фотографий, которые вы пытаетесь объединить.
Superimpose X также имеет отличную функцию маскирования. Это позволяет вырезать части изображения переднего плана так, чтобы часть фона была видна.
Приложение поставляется с опцией «Magic Brush Tool», которая позволяет вам делать это очень выборочно для еще более динамичных эффектов слияния.
Также есть инструменты «Лассо» и «Волшебная палочка» (аналогичные Photoshop) для автоматического обрезания краев объекта на изображении при маскировании.
С помощью этих инструментов вы можете вырезать «маску» из любого изображения и скопировать ее для вставки в любое другое изображение в виде слияния.
Наконец, поскольку наложение изображений также может означать, что конечный продукт должен выглядеть более реалистично, мы должны упомянуть инструменты цветокоррекции Superimpose X.
После объединения изображений вы можете нажать значок «Фильтр» в нижней части интерфейс приложения, и с его помощью вы можете настроить экспозицию, чтобы смешать разные уровни контрастности наложенных фотографий.
Этот же инструмент также позволяет применять определенные цветовые фильтры для выравнивания различий в цветах между объединенными изображениями.
В области «Слои» Superimpose X есть функция «Легкое обтекание», которая позволяет автоматически согласовывать цвета фона и изображения переднего плана.
2. Enlight PhotofoxPhotofox — еще один вариант мобильного телефона для наложения и объединения изображений. Оно не такое надежное и универсальное, как приложение Superimpose X, но оно быстро и легко выполняет основную работу для публикации в социальных сетях или сохранения для дальнейшего использования.
После того, как вы загрузили и установили Photofox на свой iPhone, просто откройте его и пролистайте разделы QuickArt, пока не увидите параметр «Двойная экспозиция».
Как и в случае с Superimpose X, откройте в телефоне архив существующих изображений и выберите одно, которое хотите использовать в качестве фона. Это может быть любая фотография, которая вам нравится, но, как мы упоминали выше, рекомендуется выбрать изображение, композиция которого будет дополнять композицию изображения, которое вы будете наложить поверх него.
Enlight Photofox имеет фильтры, которые можно использовать для творчества с эффектами наложения изображений.
Теперь вы можете выбрать стандартную сцену в приложении, чтобы применить ее к своей фотографии.Вы можете сделать это с помощью инструмента «Наложение» Photofox, который позволяет настраивать и перемещать изображение до тех пор, пока оно не будет помещаться поверх пользовательской фоновой фотографии.
Если вы довольны результатом, вы можете поделиться изображением в социальных сетях или сохранить его на свой телефон — вы даже можете использовать Airdrop для беспроводной передачи его на свой компьютер для дальнейшего редактирования (см. Советы по фотографии на iPhone).
Следует отметить, что, хотя Enlight Photofox можно загрузить бесплатно, использование его более широкого набора функций редактирования для сохранения изображений в телефоне означает необходимость оплаты подписки на приложение.
3. SnapseedSnapseed — одно из самых популярных приложений для iPhone для создания изображений.
Snapseed — еще одно очень популярное приложение для iPhone для редактирования фотографий на ходу. Он предлагает множество различных инструментов, а также возможность наложения изображений.
То, что предлагает Snapseed для этого, довольно просто и понятно, но он прекрасно работает для наложения без лишних хлопот.
Snapseed также можно загрузить бесплатно, что особенно полезно, если вы хотите немного заняться творческим редактированием, не тратя лишних денег.
Для начала загрузите приложение Snapseed из магазина приложений Apple и запустите его. Когда приложение открыто, вы можете нажать в любом месте его интерфейса, чтобы открыть меню выбора фотографий и загрузить один из сохраненных файлов изображений.
Выбрав первую фотографию, просто коснитесь значка «Инструменты» и прокрутите вниз до параметра «Двойная экспозиция». Это то, что позволит вам наложить две фотографии вместе.
В разделе «Двойная экспозиция» приложения Snapseed вы можете нажать значок фотографии в нижней части экрана, чтобы выбрать другое изображение, которое вы объедините с первым, которое вы открыли.
Snapseed предоставляет вам различные варианты смешивания, которые изменяют прозрачность вашего изображения.
После загрузки вы можете перемещать накладываемое фото, пока оно не совпадет с основным изображением так, как вам нравится.
Еще одна возможность редактирования — это изменение размера наложенного изображения, чтобы его можно было правильно отрегулировать. Вы можете изменить размер изображения, сведя или разводя пальцы.
Установив размер и подгонку наложенной фотографии, чтобы она правильно сливалась с нижележащим изображением, теперь вы можете редактировать наложенные фотографии с помощью значка слоев (в форме разложенной колоды карточек) в приложении.Это в основном позволяет вам вычитать элементы изображения и регулировать контраст или яркость на двух зажатых фотографиях.
Другой значок в форме капли также позволяет настроить непрозрачность наложенной фотографии в Snapseed.
Теперь вы можете сохранить изображение в памяти телефона или в фотопленке.
Как наложить фотографии в Photoshop
Photoshop предлагает несколько вариантов наложения фотографий через настольное приложение. Существует три основных метода, которые можно использовать по отдельности или вместе для создания чрезвычайно универсальных композиций для слияния фотографий.
Самый популярный и, пожалуй, самый гибкий инструмент платформы Photoshop для этого называется Layer Masks.
Чтобы использовать это, вам просто нужно открыть два разных изображения в Photoshop, перетащить одно так, чтобы оно поместилось поверх другого, и при этом заставить их накладываться друг на друга.
Как только это будет сделано, вы можете выбрать изображение, которое вы хотите использовать в качестве оверлейного изображения, на панели слоев в правом нижнем углу интерфейса PS.
Внизу той же панели есть небольшой прямоугольник с полым кружком внутри.Это то, что позволяет вам создать маску слоя между двумя объединенными изображениями.
Маска слоя прозрачна, но если вы откроете инструменты градиента Photoshop или кисти, вы можете при необходимости показать или скрыть одно изображение или другое.
Для этого установите двойные черные / белые поля в нижнем левом углу интерфейса Photoshop, чтобы отображать белый или черный цвет в качестве поля переднего плана (нажатие D или X на клавиатуре делает это быстро).
Использование инструментов «Градиент» или «Кисть» с черным цветом на переднем плане приводит к тому, что нижележащее изображение появляется везде, где вы выравниваете или окрашиваете кистью в черный цвет.С другой стороны, установка белого цвета на переднем плане приведет к появлению элементов изображения переднего плана.
Используйте маску слоя, чтобы получить полный контроль над отображением частей наложенного изображения.
Сделав это и используя как инструмент градиента, так и инструмент кисти в PS, вы можете объединить два изображения практически любым способом в очень точных сегментах.
Помимо инструмента Layer Masks, есть два других гораздо более широко применимых инструмента слияния, которые также находятся на панели слоев.
Первый из них называется режимами наложения и находится прямо над миниатюрами слоев фотографий на этой панели. Выбрав одно из изображений слоя и поэкспериментируя с применением к нему различных режимов наложения, вы можете создать отличные эффекты слияния фотографий.
Рядом с режимами наложения есть ползунок для параметра «Непрозрачность». Это может быть применено к выбранному слою фотографии и сделает режим наложения, который вы также применили к нему, менее или более прозрачным, в зависимости от того, как вы установили ползунок.
Оба эти параметра, режимы наложения и непрозрачность, также можно использовать вместе с масками слоя на паре или даже на нескольких слоях изображений для создания всевозможных наложенных композиций изображений, которые могут быть сохранены как документы PNG, JPG или PSD Photoshop.
Заключительные слова
Как видите, существует множество вариантов для создания эффекта наложения изображения.
Вышеупомянутое — это лишь часть списка. Существуют и другие приложения для Android и iPhone, а также программные платформы, такие как Capture One для ПК, которые также позволяют быстро и легко накладывать изображения.
Те, которые мы перечислили, определенно заслуживают внимания как одни из лучших и самых популярных мобильных инструментов для быстрого, простого и гибкого соединения двух изображений.
Если у вас есть другие вопросы о наложении / наложении изображений, оставьте комментарий ниже, и мы сделаем все возможное, чтобы вам помочь.
Как накладывать изображения на iPhone (двойная экспозиция)
Вы когда-нибудь задумывались, как некоторым фотографиям удается объединить два изображения в один художественный снимок?
Если вы не любитель пленки, перерабатывающий 35-миллиметровую старую пленку, сделать снимок поверх другой фотографии в том месте, где вы хотите, довольно сложно.
Проявление пленки и молитва о лучшем не только ненадежно, но и дорого — и на данный момент ваш iPhone не имеет встроенной возможности комбинировать или дважды экспонировать фотографии.
К счастью, вы все еще можете добиться этого аккуратного эффекта с помощью нескольких сторонних методов и избавиться от хлопот.
Что такое двойная экспозиция?
Вам может быть интересно, что такое двойная экспозиция? В фотографии наложение двух или более экспозиций так, чтобы они перекрывали друг друга при разных или аналогичных значениях экспозиции, — вот что достигается эффектом множественной экспозиции.
Проще говоря, двойная экспозиция — это когда два изображения смешиваются в одно изображение.
Обычно для создания двойной экспозиции все, что вам нужно сделать, это установить цифровую зеркальную камеру в режим мультиэкспозиции. Оттуда вы можете выбрать либо снимать новый первый слой, либо выбрать один из хранилищ вашей камеры.
Результат — снимок второго слоя. Вот как может выглядеть снимок, сделанный с двойной экспозицией:
Источник изображения: PetaPixelСуществует два разных использования двойной экспозиции.Первый можно увидеть выше, где двойная экспозиция объединяет две фотографии в одно изображение для художественного эффекта, а силуэт заполняется узором.
Второе использование двойной экспозиции — создание нескольких экземпляров человека на одном снимке.
Как видно из приведенного ниже примера, вы можете запечатлеть людей в одном месте в разное время на одной фотографии.
Источник изображения: Analog AdvocatesОбъедините две фотографии без двойной экспозиции
Если вы хотите объединить две фотографии без двойной экспозиции, проще сделать коллаж.
Например, объединить два изображения в одно легко: все, что вам нужно сделать, это разместить их рядом.
Это можно сделать в Photoshop Mix: импортируйте обе фотографии в виде слоев, используя пальцы, чтобы расположить их по своему желанию, затем экспортируйте изображение. Ниже приведен пример двух изображений в одном фото без двойной экспозиции.
Тем не менее, обратите внимание, что в отличие от других приложений, Photoshop Mix требует, чтобы вы создали учетную запись в Adobe, прежде чем вы сможете ее использовать.
Регистрация аккаунта бесплатна; его стоит создать.
Создание двойной экспозиции с помощью Photoshop Mix
Создать двойную экспозицию в Photoshop Mix очень просто. Как и при создании фото-коллажа, все, что вам нужно сделать, это импортировать изображение, которое вы хотите сделать двойной экспозицией, в качестве первого слоя.
Затем нажмите на изображение, которое вы хотите смешать с фотографией. В разделе «Внешний вид» выберите режим «Портрет».
Затем вы можете выбрать части изображения, которые вы хотите выделить, и закрасить их пальцем.Затем нажмите «Инвертировать», чтобы цветы выделялись.
Выделив объект на фотографии, выберите знак «+», чтобы добавить второй слой.
Это будет ваше фоновое изображение. Я рекомендую вам выбрать более простую фотографию, чтобы выделить первый слой.
Обычно снимки с двойной экспозицией лучше всего подходят для пейзажей природы.
Затем выберите «Multiply» в режиме «Blend». Это создаст эффект двойной экспозиции.
Вот готовое изображение! Ниже приведен еще один пример использования стоковых фотографий чаши с золотой рыбкой и океана.
Приложение относительно простое в использовании. Есть встроенные полезные руководства, которые помогут вам перед тем, как вы создадите свой первый проект. Photoshop Mix — очень удобное приложение. Однако, если вы ищете другие альтернативные приложения для создания фотографий с двойной экспозицией, продолжайте читать.
Использование Snapseed для создания двойной экспозиции
Одним из многих альтернативных приложений для создания двойной экспозиции является Snapseed.
Известно, чтоSnapseed обладает обширным набором инструментов для редактирования, и вам не нужна учетная запись для использования приложения, что упрощает работу — особенно для пользователей, которые не хотят беспокоиться об учетной записи Adobe.
Однако одним из недостатков использования Snapseed вместо Photoshop Mix является то, что, если фон вашей фотографии не белый, с ним намного труднее работать. Я покажу вам, как заставить его работать с приложением.
Сначала загрузите изображение силуэта в Snapseed.Если ваш фон еще не белый, вам нужно сделать его белым.
В этом случае есть инструменты для удаления фоновых объектов в приложении.
В разделе «Инструменты» выберите «Выборочный». Это поможет настроить яркость. Затем вы можете выбрать области, которые хотите сделать ярче, чтобы помочь осветлить фон.
В режиме «Выборочный» нажмите на знак «плюс», чтобы выделить области, требующие осветления, и нажмите на эти области.
Вы можете настроить яркость по своему усмотрению, проведя пальцем вправо, чтобы увеличить экспозицию, или влево, чтобы затемнить ее.
Если вы проведете пальцем вверх, появятся и другие параметры, включая «Контрастность» и «Структура». Точно так же вы можете регулировать интенсивность по своему усмотрению, сдвигая влево или вправо.
Контрастируйте части, которые вы хотите сохранить в изображении силуэта, для двойной экспозиции и осветлите части, которые вы хотите использовать в качестве фона.
Затем для объектов на заднем фоне, которые не удалось полностью исчезнуть из-за повышения яркости, вернитесь в Инструменты и нажмите Режим лечения.
Healing помогает размывать объекты для слияния с фоном.
Поскольку мы уже переэкспонировали большую часть изображения, инструмент «Исцеление» заставит остальные объекты сливаться с белым, создавая белый фон, который нам нужен для разделения силуэта.
Постоянно нажимайте на части, которые хотите удалить, пока не будет получен чистый фон.
После очистки ваше изображение должно выглядеть примерно так.Следующим шагом после исчезновения фона является затемнение объекта фокусировки. Для этого снова нажмите «Инструменты», выберите «Кисть», затем выберите «Экспозиция». Установите режим около -0,3.
Проведите пальцем по области фокусировки. Вы можете настроить темноту по своему вкусу или стереть любую часть изображения, которая была случайно затемнена.
Затем мы наложим слой на фоновое изображение. Вернитесь в Инструменты, выберите режим двойной экспозиции и коснитесь первого варианта.
Загрузите изображение из Camera Roll и коснитесь второго значка для режима наложения.
В зависимости от того, как должен выглядеть снимок с двойной экспозицией, вы можете выбрать Темнее, Светлее, Вычесть или Добавить к фотографии. Вот пример того, как это выглядит ниже.
Для моих изображений параметры «Затемнение» и «Вычитание» были лучшими. Изображение выше демонстрирует, как получилось «затемнить». Вы также можете нажать на третий значок, чтобы настроить уровень непрозрачности фотографии.
Это второе изображение — пример вычитания. Как видите, эффект немного другой.
В целом, я обнаружил, что использование Snapseed немного сложнее по сравнению с Photoshop Mix, поскольку требовалось выполнить больше требований, прежде чем вы сможете создать снимок с двойной экспозицией.
Однако оба приложения также способны создавать эффект двойной экспозиции.
Альтернативные приложения:
Если вы обнаружите, что ни Photoshop Mix, ни Snapseed не работают для вас, есть несколько альтернативных приложений, включая PicsArt, PicLay, Airbrush, SuperImposeX или Over.
Если есть другие альтернативы, которые, по вашему мнению, более просты в использовании, не стесняйтесь оставлять комментарии ниже.Поделитесь своим опытом использования этих приложений, и если у вас есть какие-либо вопросы относительно приложений, я буду более чем счастлив ответить на них.
Заключение
Хотя поначалу двойная экспозиция может показаться сложной задачей, проявив немного терпения и руководства, можно заставить ее работать.
Надеюсь, вам будет проще попробовать это пошаговое руководство.
Теперь вы можете дать волю своему внутреннему художнику и поиграть с новыми творческими эффектами для ваших фотографий — и все это со своего iPhone.
Джессика — соучредитель и менеджер по контенту AnySoftwareTools. Она была очарована стартап-культурой Кремниевой долины, и ей нравится строить вещи от нуля до единицы. Когда она не пишет, ей нравится приближаться к природе и снимать фотографии на свой iPhone и Canon EOS 80D.
Как использовать приложение Superimpose X для творческого редактирования фотографий на iPhone
Superimpose X — это мощное приложение для редактирования фотографий и фотошопа на iPhone. Но это тоже довольно сложно.В этом пошаговом руководстве вы узнаете, как использовать Superimpose X, чтобы проявить творческий подход к редактированию. И вы обнаружите, как легко заменить фон или создать красивую двойную экспозицию. Прочтите, чтобы начать использовать приложение Superimpose для потрясающего редактирования фотографий на iPhone.
Содержание: Как использовать приложение Superimpose X
Щелкните любую ссылку заголовка ниже, чтобы перейти прямо к этому разделу руководства:
Раздел 1: Инструменты и интерфейс Superimpose X
1.1. Откройте изображение в наложении X
1.2 Перемещение по экрану наложения X
Раздел 2: Использование инструментов маски для удаления частей изображения
2.1 Откройте инструменты маски
2.2 Используйте волшебную палочку для удаления больших областей цвета
2.3 Используйте умную кисть для точного выделения краев
2.4 Используйте кисть для точной детализации
2.5 Советы по использованию инструментов маски
2.6 Сохраните вырез в библиотеке масок
Раздел 3: Замена фона с помощью масок и слоев
3.1 Откройте фоновое изображение
3.2 Добавьте второе изображение на новый слой
3.3 Стирание областей с помощью инструментов маски
3.4 Добавление тени
Раздел 4: Сохраните смешанное изображение
Раздел 5: Создание изображения с двойной экспозицией
5.1 Откройте два изображения
5.2 Смешайте слои
5.3 Используйте инструменты маски для стирания
5.4 Сопоставьте цвета изображений
Раздел 6: Улучшение изображения с помощью фильтров и инструментов редактирования
6.1 Откройте инструменты фильтра и редактора
6.2 Используйте кисть для рисования наложений на вашем изображении
Раздел 7: Управление сохраненными сеансами и масками
1. Наложение инструментов и интерфейса X
Если вы новичок в наложении X , перед началом редактирования рекомендуется ознакомиться с макетом и значками приложения. В этом разделе вы познакомитесь с пользовательским интерфейсом и инструментами приложения Superimpose X.
Обратите внимание, что Superimpose X — это новая улучшенная версия популярного приложения Superimpose.Обе версии приложения в настоящее время доступны в App Store.
В этом руководстве рассказывается, как использовать новое приложение Superimpose X. Вы можете загрузить Superimpose X из App Store за 4,99 доллара США.
1.1 Открытие изображения в наложении X
Когда вы откроете приложение Superimpose X, вы увидите пять значков в верхней части экрана: Фото , Mask Lib , Цвета , Вставить и Сессии .
Каждый из этих значков открывает отдельную вкладку, где вы можете выбрать изображение для работы.Ниже приводится краткое описание каждого значка.
На вкладке Фото отображается библиотека фотографий iPhone. Это изображения, хранящиеся во встроенном приложении «Фотографии» вашего iPhone. Выберите альбом в нижней части экрана и коснитесь изображения, чтобы открыть его.
Mask Lib (библиотека масок) — это место, где хранятся ваши сохраненные маски. Когда вы вырезаете часть изображения, вы можете сохранить ее как маску. Затем вы можете добавить эту маску к другой фотографии в любое время. Когда вы узнаете, как сохранять маски в разделе 2 этого руководства, вы увидите их в своей библиотеке масок.
Вкладка Цвета позволяет создавать собственные цветные фоны. Выберите один цвет или объедините два цвета, смешанные с градиентом. Затем вы можете добавить одно или несколько изображений на цветной фон.
Вкладка Paste — это место, где вы найдете изображение, скопированное из другого приложения на вашем iPhone. Например, вы можете скопировать изображение из электронного письма, документа или веб-страницы. Чтобы скопировать фотографию, нажмите и удерживайте пару секунд, затем выберите Копировать .
На вкладке Sessions хранятся все проекты, над которыми вы ранее работали в Superimpose. Когда вы создаете новые проекты во время этого урока, вы увидите, как они появляются здесь.
Когда вы выбираете изображение для открытия, у вас есть возможность обрезать фотографию. Если вы хотите обрезать, перетащите угловые маркеры, чтобы удалить края изображения. Нажмите Ограничения , если вы хотите обрезать до определенного соотношения сторон. Наконец, нажмите Выбрать , чтобы открыть изображение.
1.2 Навигация по экрану наложения X
Когда ваше изображение откроется, появится следующий экран.
В этом руководстве вы узнаете, как использовать многие из этих инструментов. Ниже приводится краткое описание каждого из них.
Значок Menu (три горизонтальные линии) позволяет получить доступ к обучающим видео и настройкам приложения.
Значок Share (прямоугольник со стрелкой вверх) позволяет сохранять и делиться своими творениями.
Значок библиотеки (четыре квадрата) возвращает вас в библиотеку фотографий. Отсюда вы также можете получить доступ к библиотеке масок, цветам, сеансам и т. Д.
Значок Layers (три сложенных квадрата) позволяет вам просматривать отдельные слои в вашем составном изображении. Вы узнаете, как использовать наложение слоев в разделе 3 этого руководства.
Значок View (два сложенных квадрата) позволяет переключаться между просмотром текущего слоя и смешанного изображения.
Внизу экрана находятся пять значков: Layers , Transform , Mask , Filter и Editor . Каждый значок открывает вкладку, содержащую различные инструменты.
Вкладка Layers позволяет добавлять в проект больше изображений. Каждое изображение появляется на новом слое, и каждый слой можно редактировать индивидуально. Вкладка Transform предоставляет инструменты для изменения размера, поворота и смешивания слоев.
Вкладка Mask позволяет стирать части изображения с помощью ряда инструментов маскирования.Затем вы можете объединить оставшуюся область с другой фотографией, чтобы создать составное изображение.
Вкладки Filter и Editor содержат инструменты редактирования фотографий для улучшения вашего изображения. Инструменты включают настройки цвета и экспозиции, предустановленные фильтры и творческие эффекты.
Теперь вы должны быть знакомы с макетом приложения Superimpose X. Далее вы узнаете, как использовать инструменты маски для стирания частей изображения.
В этом разделе вы узнаете, как использовать инструменты наложения маски.Эти инструменты позволяют «вырезать» объект, стирая ненужные области.
После того, как вы сделали вырез, вы можете сохранить его в библиотеке масок. Затем вы можете добавить эту маску / вырез на другое изображение в любое время.
2.1 Откройте Инструменты маски
Начните с открытия фотографии, которую хотите вырезать. Если вы в данный момент находитесь на экране редактирования «Наложение», коснитесь значка Library (четыре квадрата) в верхней части экрана.
Выберите изображение, которое вы хотите использовать, из вашей библиотеки фотографий.Если хотите, обрежьте его, затем коснитесь Выберите .
Когда вы открыли фотографию, коснитесь Маска внизу экрана. Параметры маски отображаются на черной полосе под изображением. Нажмите Mask Tool , чтобы открыть всплывающий список из 16 различных инструментов маски.
Эти инструменты маски позволяют стирать ненужные части изображения. Каждый инструмент маски работает немного по-своему. Ваш выбор инструмента будет зависеть от того, что вы хотите стереть.
Инструменты «волшебной» или «умной» маски (отмечены крошечными значками звездочки) позволяют удалять большие участки одним касанием.Magic Wand и Smart Brush — хорошие инструменты для начала. Эти автоматизированные инструменты маски ускоряют стирание больших площадей.
Стандартные инструменты «Кисть» и «Лассо» позволяют выбирать области вручную. Инструмент «Кисть» отлично подходит для точной настройки выделения и работы с небольшими детализированными областями.
Инструмент «Градиентная маска» позволяет бесшовно совмещать изображения. Существуют инструменты, позволяющие вырезать фигуры и текст. И есть даже инструмент, который поможет вам обрезать волосы.
После того, как вы выбрали инструмент маски, вы можете нажать Настройки , чтобы настроить инструмент.Например, вы можете изменить размер кисти, гладкость и растушевку.
Прочтите, чтобы узнать, как использовать некоторые из самых популярных инструментов маски для стирания частей вашего изображения.
2.2 Использование волшебной палочки для удаления больших участков цвета
Маска «Волшебная палочка» идеально подходит для быстрого стирания больших блоков одного цвета. Используйте его, чтобы выбрать области неба, травы, песка, воды и т. Д.
Убедитесь, что вкладка Mask активна внизу экрана, затем нажмите Mask Tool .Выберите инструмент Magic Wand из всплывающего списка.
Теперь нажмите один раз на область, которую хотите удалить. Все прилегающие области аналогичного цвета будут удалены. Серо-белая шахматная доска указывает на прозрачные области вашего изображения, то есть области, которые были стерты.
Если вы стерли слишком большую часть изображения, коснитесь стрелки назад под фотографией, чтобы отменить это действие. Затем коснитесь Настройки и переместите ползунок Threshold немного влево.Это изменяет чувствительность инструмента, так что стираются только цвета, очень похожие на тот, который вы нажимаете.
Теперь снова коснитесь области, которую хотите удалить. Возможно, вам придется отменить и отрегулировать настройку Threshold несколько раз, чтобы сделать выбор правильным.
Не беспокойтесь, если выбор не идеален. Вы можете привести его в порядок позже, используя ручной инструмент «Кисть».
2.3 Использование Smart Brush для точного выделения краев
Инструмент маски Smart Brush работает как обычный инструмент кисти, т.е.е. вы проводите пальцем по изображению. Но его «умная» функция автоматически определяет края, которые вы закрашиваете. Он отлично подходит для точного выделения краев объекта.
Нажмите Mask Tool , затем выберите инструмент Smart Brush .
Сведите пальцы, чтобы увеличить область, которую нужно стереть. При необходимости двумя пальцами перетащите изображение в нужное положение.
Проведите пальцем по областям, которые нужно стереть.Не торопитесь, чтобы тщательно обвести контур области, которую вы хотите сохранить.
Работайте одновременно на небольших площадях. Это означает, что вам нужно будет отменить только небольшую часть вашей работы, если удаленная область не совсем правильная.
При необходимости откройте настройки внизу экрана и отрегулируйте размер и силу кисти. При работе с небольшими, детализированными областями изображения вы захотите установить их ниже.
По умолчанию для отображения стертых областей используется серая и белая шахматная доска.Но вам может быть легче увидеть, что вы стираете, если вы измените его на цвет. Для этого коснитесь значка View (два сложенных квадрата) в верхней части экрана. Затем нажмите значок Eye , чтобы переключаться между разными цветами.
2.4 Использование кисти для точной детализации
Кисть — это полностью ручной инструмент для создания маски. Он не делает автоматический выбор на основе цвета или краев. Вы используете этот инструмент полностью от руки, и любые области, которые вы закрашиваете, будут стерты.
Кисть полезна для тонкой настройки замаскированной области. Вы можете стереть или восстановить любые ошибки, которые вы сделали, используя другие инструменты маски.
Нажмите Mask Tool , затем выберите инструмент Brush .
Увеличьте область, над которой хотите работать. При необходимости коснитесь Настройки , затем отрегулируйте размер и гладкость кисти. Также можно выбрать обычную кисть или кисть с растушевкой. Растушеванная кисть создает более мягкие края вокруг вашего выделения.
Пальцем аккуратно проведите пальцем по областям, которые нужно стереть. Область, над которой вы работаете, также появится в углу экрана. Так вам будет легче увидеть, что вы делаете, работая с небольшими участками изображения.
Убедитесь, что вы работаете небольшими частями, так как очень легко допустить ошибку. Если вы ошиблись и удалили часть изображения, которую хотите сохранить, у вас есть два варианта.
Для отмены можно использовать стрелку назад. Или вы можете переключиться в режим восстановления (в отличие от режима стирания).В режиме восстановления вы можете обработать стертые области кистью, чтобы восстановить их.
Чтобы восстановить часть фотографии, коснитесь квадратного значка в правом нижнем углу изображения (над инструментом «Маска»). Когда вы увидите слово Восстановить под значком, проведите кистью по стертой области, чтобы вернуть его.
Чтобы вернуться в режим стирания, коснитесь квадратного значка в правом нижнем углу. Когда вы увидите слово Erase под значком, проведите по изображению, чтобы стереть его.
2.5 Советы по использованию инструментов маски
Чем точнее вы будете использовать инструменты маски, тем лучше будет выглядеть окончательное составное изображение.Не торопитесь, чтобы сделать точный и точный выбор, используя наиболее подходящие инструменты маски для работы.
Используйте настройки маски, чтобы настроить инструмент, который вы используете. Например, измените размер кисти в соответствии с размером области, которую вы хотите стереть. Или отрегулируйте края маски, чтобы они стали жесткими, гладкими или растушеванными.
Для достижения наилучших результатов обычно необходимо использовать комбинацию автоматизированных и ручных инструментов маски.
Если вы ошиблись при использовании инструментов маски, коснитесь стрелки назад под фотографией, чтобы отменить действие.Нажмите стрелку вперед, чтобы повторить.
Чтобы восстановить ошибочно удаленную область, перейдите в режим восстановления. Затем используйте инструмент маски, чтобы выбрать области, которые вы хотите вернуть. Вернитесь в режим стирания, чтобы продолжить стирание.
2.6 Сохраните вырез в библиотеке масок
Когда вы закончите стирать части изображения, вы можете сохранить вырез в библиотеке масок. Маски, которые вы сохраняете, могут быть вставлены в другие изображения в любой момент в будущем.
Поэтому, если вы думаете, что хотите использовать вырезанное изображение в нескольких проектах, сохраните его в библиотеке масок.Это сэкономит вам много времени, так как вам нужно только один раз замаскировать изображение.
Чтобы сохранить маску, коснитесь значка Share (прямоугольник со стрелкой) в верхней части экрана. Выберите Current Layer Image , затем нажмите Mask Lib , чтобы добавить вырез в библиотеку масок.
Для будущих проектов вы сможете открывать изображения из библиотеки масок, а также из библиотеки фотографий. Чтобы просмотреть изображения в вашей библиотеке масок, коснитесь значка Library (четыре квадрата) в верхней средней части экрана, затем коснитесь Mask Lib .
Теперь вы знаете, как вырезать часть изображения с помощью инструментов маски и сохранить вырез в библиотеке масок. В следующих разделах вы узнаете, как использовать маски и слои в Superimpose X для объединения изображений.
Вы узнаете, как вырезать объект из одного изображения и разместить его на другом фоновом снимке. И вы узнаете, как объединить две фотографии вместе, чтобы создать потрясающую двойную экспозицию.
3. Замена фона с помощью масок и слоев
С помощью приложения Superimpose вы можете легко заменить фон на фотографии.В этом разделе вы узнаете, как добавить объект с одного изображения на фон другого фото.
Вы можете использовать эту технику, чтобы изменить небо на фотографии. Замените унылое серое небо красивым голубым небом с другой фотографии.
Также отлично подходит для добавления человека в пустую сцену. Человек создает сильный фокус, придает масштаб вашей фотографии и добавляет элемент повествования.
Пример ниже показывает, как я переместил девушку с фотографии пляжа на другое фоновое изображение.
Оригинальная фотография девушки на пляже
Девушка была вырезана из фотографии с пляжа и помещена на эту фотографию дерева
Я использовал инструменты маски, чтобы стереть фон на фотографии с пляжа. Затем я добавил девушку на новый слой фотографии дерева.
Следуйте пошаговым инструкциям ниже, чтобы узнать, как изменить фон на собственных фотографиях iPhone.
3.1 Откройте фоновое изображение
Начните с открытия фотографии, которую хотите использовать в качестве фона.Если вы в данный момент находитесь на экране редактирования «Наложение», коснитесь значка Библиотека (четыре квадрата) и убедитесь, что Фото активен.
Выберите фотографию, которую хотите использовать. Обрежьте изображение, если хотите, затем нажмите Выбрать .
3.2 Добавьте второе изображение на новый слой
Теперь вы добавите вторую фотографию поверх фонового изображения. Убедитесь, что в нижней части экрана активна вкладка Layers . Коснитесь Добавить слой в правом нижнем углу фотографии, затем коснитесь Photo Layer .
Теперь у вас есть два варианта. Вы можете открыть изображение из своей фото-библиотеки, а затем использовать инструменты маски, чтобы стереть ненужные части. Или вы можете открыть сохраненную маску из библиотеки масок. Помните, что маска — это изображение, которое вы уже вырезали и сохранили.
Выберите предпочтительный вариант — Photos или Mask Lib — и откройте изображение, которое хотите добавить на фон. Вторая фотография появится поверх фонового изображения.
Если вам нужно переместить или изменить размер верхнего изображения, нажмите Преобразовать в нижней части экрана.Чтобы изменить размер, перетащите углы фотографии. Или нажмите Fit To Base , чтобы сделать его такого же размера, как фоновое изображение. Чтобы переместить изображение, коснитесь и перетащите.
Чтобы увидеть отдельные слои в вашем проекте, коснитесь значка Layers (три сложенных квадрата) в правом верхнем углу. Миниатюры слоев появятся в правой части экрана.
При работе со слоями убедитесь, что слой, с которым вы хотите работать, активен на палитре слоев справа. Если вы хотите стереть части верхнего слоя, чтобы просвечивало нижнее изображение, убедитесь, что верхний слой активен.
3.3 Удаление областей с помощью инструментов маски
Если вы добавили всю фотографию в качестве верхнего слоя, а не сохраненную маску, вам нужно будет стереть ненужные части изображения. Это позволяет просвечивать фоновое изображение нижнего слоя.
Убедитесь, что верхний слой активен, затем коснитесь вкладки Mask . Выберите инструмент Mask Tool , который вы хотите использовать. Сотрите те части слоя, которые хотите удалить.
При маскировании слоя вы можете выбрать отображение только этого слоя или всех слоев, чтобы получить предварительный просмотр окончательного смешанного изображения.Чтобы переключаться между этими двумя представлениями, коснитесь значка View (два сложенных квадрата) в верхней части экрана.
Когда вы замаскировали слой, вы можете сохранить вырез в своей библиотеке масок. Это позволяет вам использовать этот вырез в другом проекте в будущем. Убедитесь, что маскированный слой активен, затем коснитесь значка Share (прямоугольник со стрелкой) в верхней части экрана. Выберите Current Layer Image , затем коснитесь Mask Lib .
Ниже приведено последнее созданное мной смешанное изображение.Лошадь была вырезана из дерева колокольчиков, и на заднем плане был виден новый береговой пейзаж.
Вот еще одна фотография, на которой лошадь переместили в туманный лес. Сохранение фигурки лошади в библиотеке масок позволило мне легко добавить ее к множеству различных фоновых фотографий.
Конечно, вы не ограничены объединением двух фотографий. Если вы хотите добавить в проект другое изображение или маску, откройте вкладку Layer и нажмите Add Layer .Нажмите Photo Layer , затем выберите изображение или маску, которую хотите добавить. Вы можете повторить это, чтобы добавить еще больше изображений в свой проект.
3.4 Добавление тени
Когда вы добавляете вырезанный объект на новую фоновую фотографию, иногда он может выглядеть немного плоским. Инструмент «Тень» может помочь финальному изображению выглядеть более реалистичным и трехмерным.
Чтобы добавить тень к верхнему слою изображения, коснитесь вкладки Layers , затем коснитесь Cast Shadow . Вокруг объекта появится тень.Используйте ползунок Opacity , чтобы сделать тень светлее или темнее.
Чтобы отрегулировать мягкость краев тени, коснитесь Blur Amount внизу экрана, затем отрегулируйте ползунок. Справа от ползунков вы можете выбрать цвет тени. Используйте черную тень для реалистичной отделки.
Наконец, вы можете перемещать положение тени, проводя пальцем по экрану.
4. Сохраните смешанное изображение
Когда вы закончите смешивать изображения, не забудьте сохранить свое творение в библиотеке фотографий iPhone.
Коснитесь значка Share (прямоугольник со стрелкой) в верхней части экрана. Выберите Смешанное изображение , затем нажмите Сохранить .
Изображение будет сохранено во встроенном приложении «Фото» на вашем iPhone.
5. Создание изображения с двойной экспозицией
Двойная экспозиция — это творческий метод, позволяющий объединить два изображения вместе художественным способом.
Я создал эту фотографию с двойной экспозицией из двух изображений: пшеничного поля и портрета девушки.
Создание изображения с двойной экспозицией в приложении Superimpose включает использование слоев, масок и режимов наложения. Читайте дальше, чтобы узнать, как использовать Superimpose для создания собственных потрясающих снимков с двойной экспозицией.
5.1 Откройте ваши два изображения
Начните с решения, какие две фотографии вы хотите объединить. Двойная экспозиция может добавить новое измерение к способности ваших изображений рассказывать истории. Так что хорошо подумайте о том, чего вы хотите достичь, и выберите две фотографии, которые будут хорошо сочетаться друг с другом.
Откройте первое изображение из библиотеки фотографий. Если вы в данный момент находитесь на экране редактирования «Наложение», коснитесь значка Библиотека (четыре квадрата). Убедитесь, что Фото активен, затем выберите фотографию, которую хотите использовать. Обрежьте изображение, если хотите, затем нажмите Выбрать .
Чтобы добавить вторую фотографию, убедитесь, что вкладка Layers активна в нижней части экрана. Коснитесь Добавить слой , затем коснитесь Photo Layer .
Откройте второе изображение из библиотеки фотографий или библиотеки масок.Помните, что библиотека масок содержит изображения, которые вы уже вырезали и сохранили для использования в будущем. В приведенном ниже примере я выбрал фотографию девушки, которую уже вырезал и сохранил в своей библиотеке масок.
Когда вы открываете вторую фотографию, она появляется поверх фонового изображения. Переместите или измените размер верхнего слоя, используя опцию Transform внизу экрана.
5.2 Смешивание слоев
Теперь вы можете смешать два изображения для создания эффекта двойной экспозиции.Убедитесь, что вкладка Transform активна, затем нажмите Blend .
Прокрутите, чтобы увидеть 17 различных режимов наложения. Коснитесь каждого режима наложения, чтобы увидеть, как они совмещают слои по-разному. Используйте ползунок Непрозрачность , чтобы настроить прозрачность верхнего слоя, пока вы не будете довольны результатом.
5.3 Использование инструментов маски для стирания
При необходимости вы можете использовать инструменты маски, чтобы стереть части верхнего изображения. Это поможет двум изображениям смешаться более плавно.Коснитесь вкладки Mask внизу экрана, затем коснитесь Mask Tool . Выберите инструмент маски Brush из всплывающего окна.
Коснитесь Настройки под фотографией и выберите Растушеванная кисть . Отрегулируйте размер кисти Brush Size в соответствии с размером области, которую вы хотите стереть.
Проведите пальцем по частям верхнего слоя, которые вы хотите стереть. Это откроет больше фонового изображения в этих областях.В примере ниже я стер часть плеча девушки на верхнем слое. Это показало девушку, стоящую на пляже в нижнем слое.
5.4 Сопоставление цветов изображений
Инструмент «Подобрать цвет» улучшает процесс смешивания, сопоставляя цвета обоих изображений.
Убедитесь, что в левом нижнем углу экрана активна вкладка «Слои». Затем нажмите значок Layers (три сложенных квадрата) в правом верхнем углу.
В палитре слоев справа коснитесь слоя, цвет которого хотите изменить, e.грамм. верхний слой. В появившемся меню выберите Match Color .
Появится сообщение с вопросом, для чего вы хотите сопоставить цвет. Нажмите на другой слой, например нижний слой, чтобы гармонизировать цвета на двух изображениях.
На скриншотах ниже показано, как изменился цвет верхнего слоя (большого изображения девушки). Цвета кажутся более теплыми (более оранжевыми), чтобы соответствовать теплому тону фотографии на пляже.
Когда вы будете довольны изображением с двойной экспозицией, не забудьте сохранить его.Коснитесь значка Поделиться (прямоугольник со стрелкой) в верхней части экрана. Выберите Смешанное изображение , затем нажмите Сохранить .
Изображение с двойной экспозицией будет сохранено во встроенном приложении «Фото» на вашем iPhone.
Помимо масок и слоев, Superimpose X имеет широкий набор фильтров iPhone и инструментов редактирования. Вы можете использовать их, чтобы улучшить свой образ и добавить завершающие штрихи к своему творению.
6.1 Откройте инструменты фильтра и редактора
Нажмите вкладки Filter и Editor внизу экрана, чтобы увидеть доступные инструменты.
Доступны эффекты фильтра одним касанием, а также инструменты цвета, экспозиции и четкости. Вы можете размывать и искажать фотографии, добавлять градиенты и виньетки, а также печатать на изображениях.
Также есть набор кистей. Они позволяют рисовать, растушевывать или добавлять предустановленные наложения к вашим фотографиям.
6.2 Использование кисти для рисования наложений на вашем изображении
Инструмент «Кисть» на вкладке «Редактор» имеет набор наложений, которые вы можете «нарисовать» на своем изображении.Используйте его, чтобы добавлять в свое творение птиц, деревья, сердца, звезды и многое другое.
Откройте вкладку Editor внизу экрана, затем коснитесь Brush . Выберите Effect , затем проведите по ряду предустановленных форм кисти и коснитесь той, которую хотите использовать.
Нажмите Настройки внизу экрана, чтобы настроить размер и цвет наложения. Вы можете получить доступ к дополнительным настройкам, коснувшись значка с тремя ползунками слева от ползунка размера кисти.
Используйте палец, чтобы добавить оверлей к изображению. Коснитесь экрана один раз, чтобы добавить одно наложение. Или проведите пальцем, чтобы рассеять оверлей по большой площади. Коснитесь галочки в верхнем левом углу, чтобы применить наложение к вашему изображению.
7. Управление сохраненными сеансами и масками
Каждый раз, когда вы запускаете новый проект в Superimpose, предыдущий проект автоматически сохраняется в библиотеке сеансов.
Чтобы вернуться к предыдущему проекту, коснитесь значка Library (четыре квадрата) в верхней части экрана редактора.Коснитесь Sessions , затем коснитесь проекта, который хотите открыть.
В библиотеке сеансов вы увидите объем дискового пространства, используемого каждым проектом. Общий объем пространства для хранения проекта отображается внизу экрана.
Чтобы не переполнять память iPhone, удалите все проекты, которые вам больше не нужны.
Чтобы удалить проекты из библиотеки сеансов, коснитесь Выбрать внизу экрана. Выберите проекты, которые хотите удалить, затем коснитесь значка Удалить в левом нижнем углу.
Таким же образом можно управлять библиотекой масок. Коснитесь Mask Lib вверху экрана, затем коснитесь Select . Коснитесь масок, которые хотите удалить, затем коснитесь значка Удалить .
Вы хотите открыть для себя другие приложения, которые помогут вам производить потрясающие редактирования? Ознакомьтесь с нашей статьей о лучших приложениях для фотошопа для iPhone!
Как разместить одно изображение поверх другого изображения
Редактирование фотографий — это то, что мы все делаем или, по крайней мере, делали в какой-то момент.Программа для редактирования фотографий предоставляет нам тысячи функций, позволяющих сделать бледную и тусклую фотографию более четкой и потрясающей. Помимо простого украшения фотографий для ваших профилей в Instagram и Facebook, существует множество других удивительных функций, предоставляемых программным обеспечением для редактирования. Один из них — функция наложения.
С помощью функции наложения вы можете сделать так, чтобы водяной знак вашего бренда отображался на другой фотографии, что действительно круто. Кроме того, вы также можете защитить свои правки и изображения от других людей.Но всего этого невозможно сделать, пока у вас под рукавами не будет первоклассного программного обеспечения для редактирования.
Итак, позвольте познакомить вас с BeFunky и LightX. BeFunky можно использовать для редактирования фотографий в Интернете, тогда как LightX можно использовать, если вы хотите наложить одну фотографию на другую с помощью устройств Android и iOS.
Рекомендуется прочитать: Как определить фотошопы
Поместите одно изображение поверх другого изображения
Использование онлайн-инструмента BeFunky
Если редактирование фотографий — это то, что вы делаете один раз в синюю луну, вы можете использовать онлайн-программу BeFunky.Инструмент имеет действительно чистый интерфейс и действительно прост в использовании.
1. Используя браузер, откройте официальный сайт BeFunky и щелкните Get Started на главной странице.
2. Теперь нажмите Edit a Photo option.
3. На экране появится область редактирования инструмента.
4. Щелкните опцию Открыть вверху экрана и выберите Компьютер . Затем перейдите в папку, в которой сохранена фотография, которую вы хотите отредактировать.Вы также можете просто перетащить фотографию в область редактирования.
5. На следующем шаге щелкните опцию Image Manager в левом верхнем углу, чтобы добавить фотографию, которую вы хотите наложить поверх другой. После этого нажмите Компьютер , если фотография сохранена локально на вашем устройстве, а затем выберите фотографию. Вы также можете искать фотографии в Интернете, если хотите, нажав на Search Stock Images .
6. Теперь изображение будет добавлено в диспетчер изображений.Теперь перетащите первое изображение на второе.
7. После перетаскивания откроются свойства изображения. Чтобы управлять непрозрачностью изображения, нажмите Параметры и затем отрегулируйте непрозрачность в соответствии с вашими потребностями. Вы также можете смешать изображение многими другими способами.
8. После наложения одной фотографии на другую и завершения всех работ по редактированию самое время сохранить изображение. Для этого нажмите на опцию Сохранить вверху, а затем выберите опцию Компьютер , чтобы сохранить изображение на вашем устройстве.Вы также можете выбрать другие варианты сохранения изображений.
9. Наконец, измените имя файла, если хотите, выберите желаемый формат для вашего изображения, при желании измените качество изображения и нажмите Сохранить вариант.
Таким образом, вы успешно наложили одно изображение на другое онлайн.
Использование приложения LightX для Android и iOS
Приложение LightX доступно как для устройств Android, так и для iOS и отлично работает.Помимо наложения одной фотографии на другую, в приложении есть много других инструментов, с помощью которых ваша фотография будет выглядеть потрясающе. Приложение работает практически одинаково как на устройствах Android, так и на iOS.
1. Загрузите приложение LightX — LightX в Play Store, LightX в App Store. После загрузки приложения дайте ему необходимые разрешения. Войдите в свою учетную запись Google или Facebook и начните работу с приложением.
2. Теперь выберите фотографию, которую вы хотите отредактировать, на главном экране приложения или нажав на опцию Альбом в левом нижнем углу.
3. На следующем шаге нажмите кнопку Editor Button .
4. Из различных доступных опций прокрутите вниз и выберите Blend в разделе Mixing.
5. Щелкните значок плюс , чтобы добавить другое изображение поверх существующего. В случае устройства iOS нажмите Добавить изображение .
6. Теперь выберите ту же опцию Album , чтобы добавить еще одну фотографию.
7. После этого перейдите к опции Blend и настройте непрозрачность в соответствии с вашими потребностями.Вы также можете использовать другие доступные параметры, такие как умножение, экран, наложение и т. Д., А после этого нажмите значок тика .
8. Нажмите на значок save в правом верхнем углу.
9. Наконец, выберите «Формат и качество изображения» и нажмите « Сохранить », чтобы сохранить изображение локально на вашем устройстве.
Отредактированное изображение успешно сохранено на вашем устройстве в папке LightX. Программа может использоваться не только для наложения фотографий, но и для редактирования вашего изображения многими другими способами.
Рекомендуется прочитать: Как добавить стрелки к изображениям на Android и Windows
Заключение
Цель наложения двух фотографий у разных людей может быть разной.
Кто-то может захотеть, чтобы их водяной знак появился на другой фотографии, кто-то может сделать это для защиты своей работы от других, а кто-то может сделать это просто для того, чтобы сделать фотографии привлекательными.
Как бы то ни было, теперь мы знаем, как наложить одну фотографию на другую с помощью онлайн-программного обеспечения, а также мобильного приложения.Если вам просто нужно сшить две фотографии вместе, взгляните на этот пост с вариантами, которые могут вам больше подойти.
Простое совмещение или совмещение двух фотографий (для iOS и Android)
Apple, логотип Apple, iPhone и iPad являются товарными знаками Apple Inc., зарегистрированными в США и других странах. App Store является знаком обслуживания Apple Inc.
Layering
Маскирование с наложением слоев дает вам возможность создавать потрясающие изображения. Superimpose X поддерживает до 8 слоев на iPhone 7 и новее.
Маскирование
Оживите свое воображение с помощью масок и нескольких слоев. Стирайте фон с помощью сортированного набора инструментов маскирования, смешивайте их с другими фотографиями.
Редактирование
Большой набор инструментов редактирования, от простых настроек, цветокоррекции до кисти, эффект кисти, от размытия до деформации, в Superimpose X есть все.
Что еще можно сказать? Я могу смешать два изображения, не отправляя картинки на свой Mac, использовать GIMP (да, я дешев и использую программное обеспечение с открытым исходным кодом) и отправить результат обратно на свой iPad.Все, что я хотел бы, это считывание точного размера в пикселях всего, что я изменяю.
-Drag0nSilver
Обожаю !! Мне очень нравится это приложение !! Это очень помогает мне с редактированием !! Всего стоит 99 центов .. Даже 5 долларов будут пониманием с этим приложением !! Вы действительно должны это понять !! Довольный клиент !!
-Lovethisgamesomuchadictive
Замечательно!Это лучшее приложение для работы в фотошопе.Отличные функции и опции, простота использования и отличные результаты. Пользуюсь этим уже больше полутора лет. Настоятельно рекомендую. Дайте себе время узнать, как все делается. Учебное пособие может помочь, но оно прошло для меня слишком быстро, поэтому я сам выучил его методом проб и ошибок. Безудержное веселье!
-Stepwild
Это ТОЛЬКО то, что нам нужно!Я не понимал, насколько действительно революционным было это приложение, пока не начал экспериментировать со всеми инструментами.Кажется, у этого приложения есть бесконечное количество приложений для моих молодых студентов-художников, от простых наложений до создания силуэтов. Большое спасибо за это приложение. Это must have для наших iPad для художественной комнаты.
-fuglefun
Amazing Я много фотографирую, и мне нужно было лучшее приложение для редактирования и тому подобного. Получил это приложение, и оно меня поразило! Абсолютно люблю это приложение
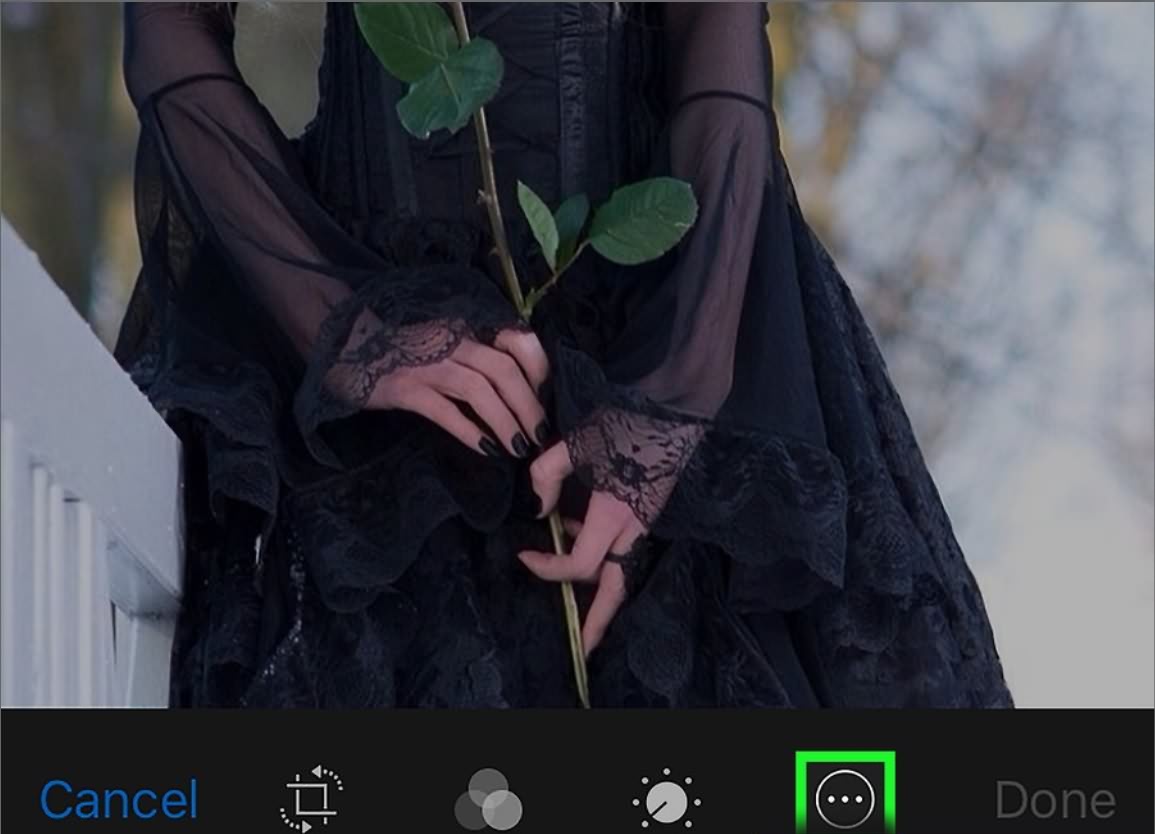
 Как и в других программах, Вы можете слой эффектов и фильтров наложить друг на друга, редактировать фотографии, вращать, обрезать, и делать это просто прямо перед как поделиться ими со всем миром. Если вы ищете полную замену приложения камеры для iPhone или iPad, Camera+ является достойна загрузки.
Как и в других программах, Вы можете слой эффектов и фильтров наложить друг на друга, редактировать фотографии, вращать, обрезать, и делать это просто прямо перед как поделиться ими со всем миром. Если вы ищете полную замену приложения камеры для iPhone или iPad, Camera+ является достойна загрузки.