Что нужно знать о Live Photo в iOS 11: петля или маятник
Прикольную фишку под названием Live Photo нам продемонстрировали несколько лет назад на презентации iPhone 6s. Айфон в момент создания снимка записывает несколько секунд видео до и после спуска затвора.
Позже можно просмотреть записанный ролик при помощи сильного нажатия на снимок. Поддерживается такая возможность во всех моделях с 3D Touch (iPhone 6s/7/8/X).
В iOS 11 решили довести режим до ума и добавить несколько полезных возможностей и настроек.
Как снимать Live Photo
В стандартном приложении Камера в режиме съемки фото сверху отображается специальный индикатор. Если он неактивен, просто нажмите на него и будет происходить запись 1.5 секунд видео до и после создания снимка.
Старайтесь держать iPhone неподвижно особенно после спуска затвора, чтобы получить четкое видео.
Для просмотра Live Photo достаточно сильно нажать на снимок в приложении 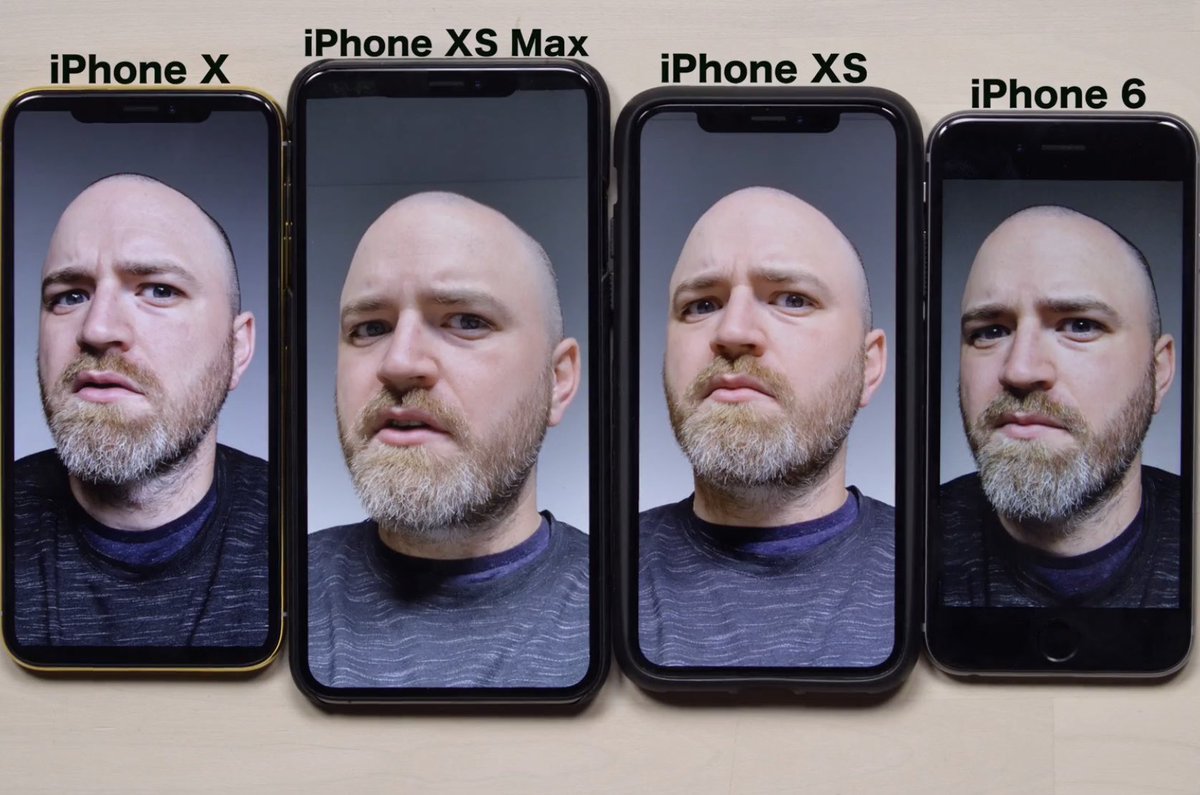 В разделе с альбомами будет создана отдельная папка для всех снимков Live Photo.
В разделе с альбомами будет создана отдельная папка для всех снимков Live Photo.
Что добавили в iOS 11
Первое нововведение касается выбора ключевого снимка. Из всей последовательности кадров можно указать тот, который будет отображаться в качестве прьевью при просмотре галереи.
Изначально система сама выбирает ключевой снимок, но часто он получается смазанным или не самым выразительным из всей серии фото.
Достаточно открыть нужный снимок Live Photo, нажать Изменить, выбрать ключевой кадр и нажать Готово.
Второе новшество – наличие разных эффектов. Для выбора подходящей анимации следует найти нужный снимок Live Photo, смахнуть его вверх и выбрать один из четырех эффектов.
В iOS 11 доступны: Live, петля, маятник и длинная экспозиция.
Первый воспроизводит стандартную анимацию отснятого до и после фото видео. Петля зацикливает анимацию. Маятник воспроизводит видео в обратном порядке. Длинная экспозиция имитирует длинную выдержку при создании фото.
Длинная экспозиция имитирует длинную выдержку при создании фото.
Последним новшеством Live Photo в iOS 11 стала возможность обрезать живую фотографию.
Для этого нужно открыть снимок и перейти в режим редактирования (кнопка Изменить). При помощи перетаскивания крайних маркеров можно обрезать ненужные кадры вначале или в конце видео.
Теперь ты знаешь все о не самой очевидной, но полезной фишке iOS 11.
⭐ Спасибо re:Store за полезную и интересную информацию.
🤓 Хочешь больше? Подпишись на наш Telegram. … и не забывай читать наш Facebook и Twitter 🍒 В закладки iPhones.
Артём Суровцев
@artyomsurovtsevЛюблю технологии и все, что с ними связано. Верю, что величайшие открытия человечества еще впереди!
- До ←
Почему macOS High Sierra хуже Windows 10. Разбирался 2 недели
- После →
В iOS 11.1 добавят кучу новых эмоджи
Live Photo на iPhone 6, 7, 8: как сделать, отключить, включить
Live фото на iPhone – это одна из новых программных функций, которая доступна пользователям операционной системы iOS. Она позволяет делать анимированные фотографии на своем телефоне. Но для того, чтобы получать качественные фото, нужно знать, как включить лайф фото на айфоне 6 и других моделях, как редактировать изображения и прочие особенности функции.
Но для того, чтобы получать качественные фото, нужно знать, как включить лайф фото на айфоне 6 и других моделях, как редактировать изображения и прочие особенности функции.
На каких моделях iPhone можно делать Лайф Фото?
Сразу нужно отметить, что эта функция доступна не на всех моделях. В частности, ее поддерживают только те, которые оснащены технологией 3D Touch. Это новое технологичное решение, которое ввели Apple начиная с моделей iPhone 6s. Оно представляет собой особую технологию, которая способна определять с какой силой пользователь нажимает на дисплей своего смартфона.
Таким образом, эту функцию поддерживают только следующие модели:
- 6s и 6s+;
- iPhone 7 и 7+;
- 8 и 8+;
- iPhone X.
Живые фото на iphone 7 как включить и просмотреть на других моделях, рассмотрим ниже.
Как работает функция Live Photo
Система создает некую анимацию, в течение 3 секунд. В частности, при включенной функции живого фото, после нажатия кнопки фотографии, телефон сначала записывает 1,5 секунды, после фотографирует и впоследствии делает запись еще на 1,5 сек.
В итоге мы получаем что-то на подобие мини-видео длительностью 3 секунды. В целом мы получаем фотографию, а также дополнительно 45 кадров к ней. Т.е. комбинация фото в стандартном формате .JPG и в дополнение к ней файл видео (MOV). Сама анимация в дальнейшем включается при нажатии на фотографию.
Как сделать Лайф фото на Айфон 6?
С тем, что собой представляет Live Photo, разобрались, и теперь рассмотрим, как их делать.
Разберемся, как включить лайф фото на айфоне 6 S, следуйте следующей инструкции:
- Открываем стандартное приложение камера.
- В верхнем меню находится иконка Live Photos (имеет вид многочисленных кругов).
- Ее необходимо включить. Она должна гореть желтым цветом.
- Нажимаем на кнопку фотографии, или клавишу звука.
Для тех, кто не знает, как отключить лайф фото на айфон, делается это по такому же алгоритму, как и включение функции.
Редактирование Лайф Фото (удаление звука, обрезка и эффекты)
Наряду с выходом новой функции, после выпуска iOS 11 дополнительно появилась возможность редактировать фотографии типа Live.
Для того, чтобы редактировать такие фото имеется множество функций. Сделать это можно, следуя следующей инструкции:
- Для начала потребуется установить заглавное фото, т.е. основной кадр. Для этого открываем фотографию, и нажимаем «Изменить».
- В нижнем меню мы можем увидеть все кадры, из которых состоит анимация. Выбираем нужный, зажимаем на нем, отпускаем, после появляется кнопка «Сделать фото главным».
- Если необходимо наложить эффект, также нажимаем «Изменить», смахиваем фото вверх, и открывается дополнительное меню, где можно применить нужный эффект.
- Также имеется возможность обрезать фото. Для этого необходимо выбрать главный кадр, а остальные, удалить до нужного количества путем перемещения области фотографии.

- И последней возможностью становится выключение звука. Для этого в верхнем углу при изменении изображения имеется специальный значок динамика. Для выключения он должен быть зачеркнутым.
Отправка Live Photo на старые модели iPhone и MAC
Отметим, что за счет особенностей живых фото, их просмотр на старых смартфонах невозможен. Поддержка анимации имеется только на версии iOS 9 и более поздних обновлений.
Таким образом, если вы отправите фотографию на более старое устройство, то на нем нельзя будет просмотреть анимацию, а можно только увидеть JPG изображение. Но в случае с отправкой даже на iPhone 5 с версией iOS 9 и выше, анимация останется и ее можно будет просмотреть.
Можно ли сделать Live Photo на моделях 5S, 6 и 6 Plus?
Live фото на айфон 6 как сделать – этот вопрос достаточно неоднозначен. Стандартной функции в камерах этих моделей нет. Потому, без использования дополнительного обеспечения сделать этого невозможно.
Но, несмотря на это, существует ряд сторонних программ, которые помогают делать живые фотографии на айфон 5S, 6 и 6 плюс.
Как сделать Живое фото на более старых моделях Айфон?
Потребуется установить приложение Live Pictures.
Это приложение позволяет делать Live фото, при этом имеется возможность настройки по своим предпочтениям, в частности, делать фото в начале, середине или конце, устанавливать длину анимации до 8 секунд, а также кадровую частоту. Здесь сразу можно отключить запись звука.
Также имеется ряд других способов и приложений для того, чтобы создавать фотографии в стиле Лайф.
Хочешь Live Photo как в iPhone 6s в своем телефоне, но у тебя Android? Вот 5 альтренатив — Wylsacom
 Не приходится запускать редактор графики и что-то склеивать из нескольких снимков самостоятельно. Поддержка Live Photo появилась в Facebook, так что можно делиться со своими друзьями забавными кадрами.
Не приходится запускать редактор графики и что-то склеивать из нескольких снимков самостоятельно. Поддержка Live Photo появилась в Facebook, так что можно делиться со своими друзьями забавными кадрами.Но как быть, если у тебя не новейший iPhone, а телефон на Android? Поставить приложение из Google Play и решить этот вопрос. И да, пусть там нет полной копии этой функции, но полезные программы там найдешь без труда. Вот варианты, достойные внимания.
Vine
Цена: бесплатно
[creativ_button url=»https://play.google.com/store/apps/details?id=co.vine.android» icon=»» label=»Скачать» colour=»red» colour_custom=»» size=»medium» edge=»straight» target=»_self»]
Это приложение появилось еще в те времена, когда в Instagram нельзя было добавлять видео. Прога по-прежнему популярная, но о ней вспоминают не так уж и часто, когда думают об альтернативе Live Photos. И пусть пока полного аналога приложения Apple не появилось, эти коротенькие 6-секундные видео самое оно для вольного творчества.
Цена: бесплатно
Тут делаешь серию снимков, проходя рядом с объектом, потом софт все склеивает в одну картинку. Получается короткий веселый сюжет, который потом можно вставить на сайт или поделиться им в интернете.
Motion Photos
Цена: бесплатно,
Работает только на Samsung Galaxy S7 и S7 edge
Samsung сделал для своих топовых смартфонов функцию Motion Photos, которая работает так: перед тем как ты нажал на кнопку спуска, чтобы сделать фотографию, телефон за мгновение до этого снимает короткое видео. Но проблема в том, что анимашка будет жить только в самом телефоне, интернет-сервисы это прикольное изобретение не поддерживают.
Phogy
Цена: бесплатно
[creativ_button url=»https://play.google.com/store/apps/details?id=com. vivoti.phogy» icon=»» label=»Скачать» colour=»red» colour_custom=»» size=»medium» edge=»straight» target=»_self»]
vivoti.phogy» icon=»» label=»Скачать» colour=»red» colour_custom=»» size=»medium» edge=»straight» target=»_self»]
Это приложение умеет ставить созданную анимацию на заставку, а кроме того, отправляет картинки в соцсети. Если хочется поделиться другим способом, можно создать ролик в mp4 и выгрузить его в интернет.
GIF Camera
Цена: бесплатно
[creativ_button url=»https://play.google.com/store/apps/details?id=com.listen5.gif» icon=»» label=»Скачать» colour=»red» colour_custom=»» size=»medium» edge=»straight» target=»_self»]
Среднее между фото и видео — gif-анимация, которая появилась намного раньше Live Photo. К преимуществам gif’ок запишем то, что ими удобно обмениваться, их без проблем распознают любые сайты, ну и вообще сложно представить нашу жизнь без этих картинок. Для создания таких анимированных зарисовок можно использовать приложение GIF Camera, в которое видео превращаем в анимашку, ускоряем или замедляем скорость, ну или вообще переворачиваем его.
Источник: Phonearena
как делать и редактировать живые (анимированные) снимки?
Live Photo что такое? Режим Live Photos (Живые фото) позволяет снимать анимированные фотографии в приложении iOS «Камера». Поле выхода последнего обновления iOS11 появились новые возможности, которые порадуют пользователей и существенно расширят функционал смартфона. Приложения по умолчанию нет в некоторых моделях телефонов, поэтому можно Live Photo скачать iPhone бесплатно с App Store.
Принцип работы Live Photos на iPhone
Принцип работы «Живых фото» очень прост:
- после нажатия на кнопку «Сделать снимок» камера смартфона снимает видео длительностью 1,5 секунды до и после снимка;
- в итоге пользователь видит короткий видеоролик о происходящем в момент фотосъемки;
- показ анимации происходит при нажатии на изображение.
Разработчики раскрыли секрет данной функции. «Лайф фото» — это не видео, а монтаж 12-мегапиксельных фотографий в формате JPG с файлом MOV.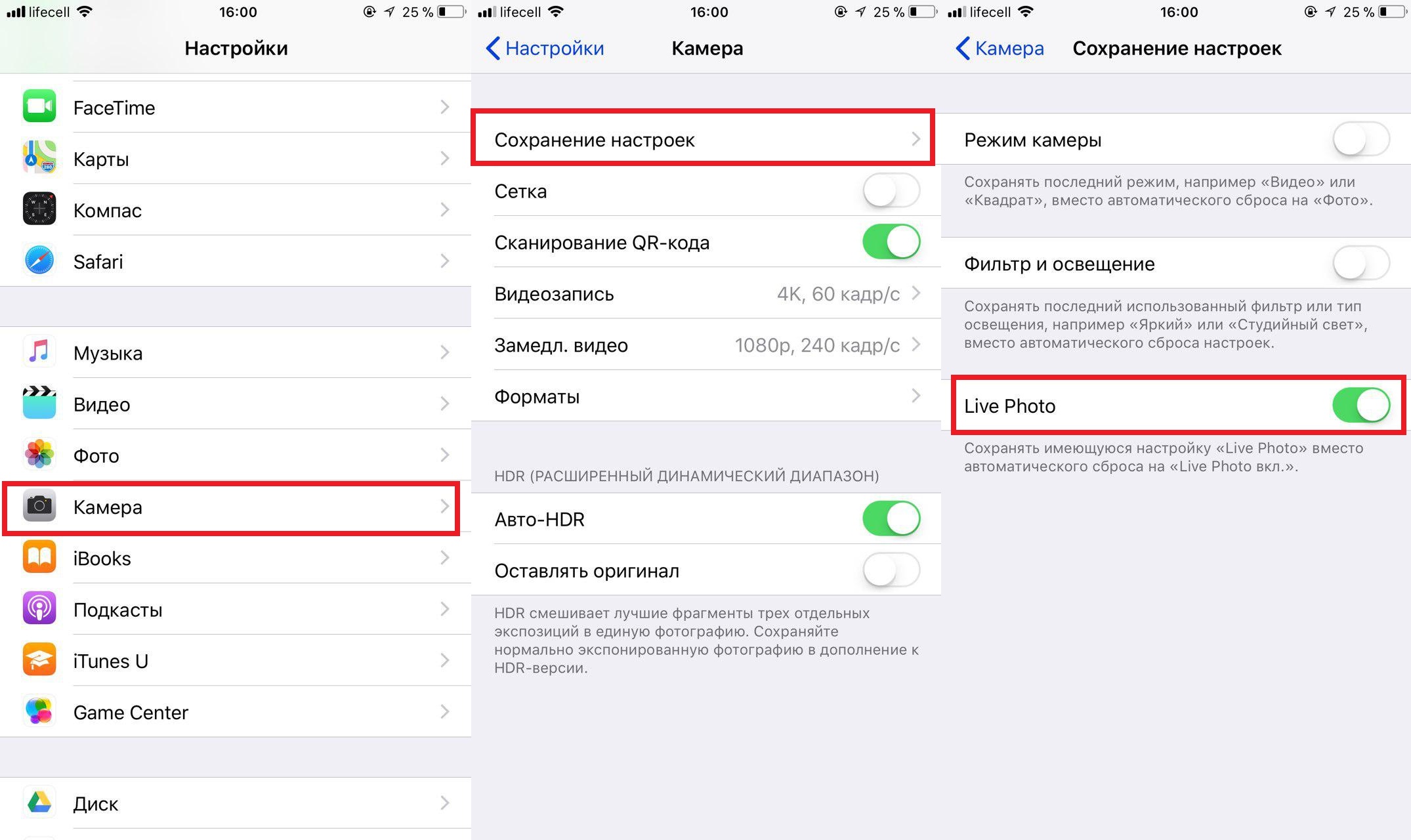 В режиме «живая фотография» происходит воспроизведение отснятых 45 кадров со скоростью 15 кадров в секунду. В результате имеем трехсекундную анимацию.
В режиме «живая фотография» происходит воспроизведение отснятых 45 кадров со скоростью 15 кадров в секунду. В результате имеем трехсекундную анимацию.
Как снимать Live Photos?
- Зайдите в приложение «Камера».
- На верхней панели выберите вторую слева иконку «LIVE» и активируйте ее.
- После включения режима иконка загорится желтым светом.
- Направьте камеру на объект съемки и нажмите белую кнопку на нижней панели экрана.
Как редактировать Live Photos на iPhone?
После появления ПО iOS 11 появилась возможность редактировать «Живые фото» и накладывать на них различные фильтры:
- Поменять основной снимок из видеопотока. Теперь не надо снимать несколько фотографий и выбирать самую удачную. Можно просто подобрать понравившийся кадр и сделать из него заставку (обложку):
- Откройте папку «Фото».
- Откройте изображение (в левом верхнем углу должен быть значок «LIVE»).

- На верхней панели нажмите «Изменить».
- В нижней панели, двигая ползунок, остановитесь на понравившемся вам кадре и отпустите палец.
- Нажмите на «Сделать_фото_главным» и «Готово».
- Применять дополнительные эффекты (как включить режим маятника).
- Откройте папку «Фото».
- Откройте изображение (в левом верхнем углу должен быть значок «LIVE»).
- Сдвиньте кнопку вверх. Должно появится меню с эффектами.
- Выберите понравившийся из трех возможных: петля — делает цикличную анимацию, то есть изображение будет постоянно прокручиваться; маятник — обратный порядок воспроизведения, который позволяет делать забавные и смешные ролики, например, падение в воду или катание с горки; увеличенная выдержка — движущиеся объекты получают приятный смазанный эффект, например, съемки ночного города, проезжающих машин, фейерверков или листопада.
Как отключить Live Photo iPhone
Для этого необходимо нажать и удерживат какое-то время кнопку функции «Live Photo».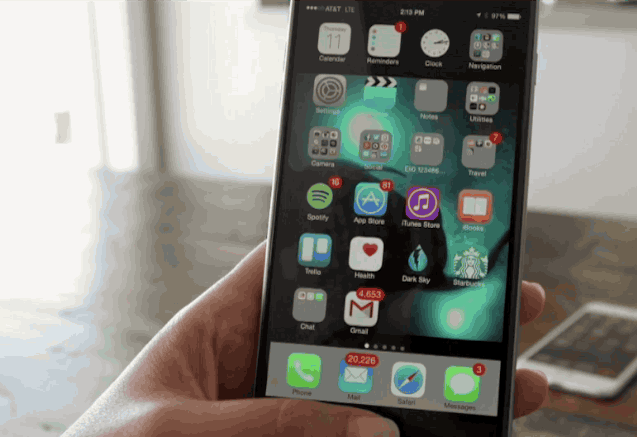 Перечеркнутый круг будет обозначать, что Живое фото на айфоне отключено.
Перечеркнутый круг будет обозначать, что Живое фото на айфоне отключено.
Как лайф фото преобразовать в видео?
Для того, чтобы сделать из ряда снимков видео, следует открыть любое Live фото, нажмить на значок «Поделиться» и выбрать пункт «Сохранить как видео». После этой манипуляции в текущем альбоме появиться короткое видео. Через это же меню можно отправлять лайф фото знакомым, выбрав «Отправить».
Как смотреть лайф фото на айфоне?
Для этого необходимо:
- Открыть приложение «Фото».
- Зайти в раздел «Альбом».
- Найти пункт «Типы медиафайлов».
- Чтобы выбрать 1 фото, следует коснуться его.
- Чтобы посмотреть в режиме Live, советуется коснуться и удерживать палец на экране.
Live Photo не работает, что делать?
Фотографии в этом режиме могут не открываться по причине того, что работает оптимизация переносит тяжелые файлы в облако. Если при съемке не включается режим живых фотографий, то необходимо проверить настройки или переустановить само приложение.
Минусы Live Photos
Один из минусов режима Live Photos является больший объем памяти, который необходим для хранения таких фото. Совмещенные JPG и MOV форматы «весят» в два раза больше, чем обычная фотография.
Роман Владимиров, эксперт по товарам Apple, менеджер компании pedant.ru. Консультант сайта appleiwatch.name, соавтор статей. Работает с продукцией Apple более 10 лет.
Работает с продукцией Apple более 10 лет.
Как Преобразовать Live Photo на Фото — Айфония
В Live Photos пришли в нашу жизнь в прошлом сентябре вместе с iPhone 6s и 6s Plus, будучи одним из новшеств, включенных в камеры этих смартфонов и связанных с 3D Touch. С этими фотографиями “живых” можно сделать очень креативные, но иногда возможно, который вы хотите преобразовать из этих Live Photo в обычную фотографию и тока.
Для тех, кто не знает, сказать, что в Live Photos-это несколько фотографий, которые записываются на мгновение во время съемки изображения. Эти изображения, по-видимому, являются фиксированными, но при использовании 3D Touch оживают и показывают действия.
Сегодня в iPadizate мы расскажем вам шаги, которым необходимо следовать, чтобы преобразовать Live Photo в обычную фотографию, вы увидите, что это что-то просто.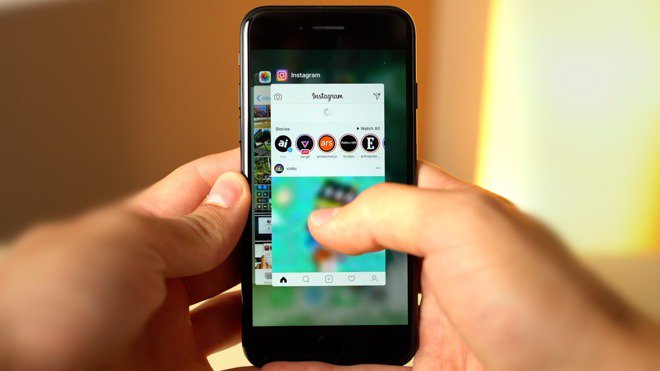 Так что мы не entretenemos больше и будем мы углубимся этот новый учебник. Пойдем туда!
Так что мы не entretenemos больше и будем мы углубимся этот новый учебник. Пойдем туда!
Более iPadizate | Apple Live Photos vs. Samsung Motion Photos: основные различия
«Live Photo на нормальное фото в считанные секунды!
Либо потому, что ты сделал, Live Photo, желая и вам понравился результат, и неподвижное изображение, или просто потому что ты оставил функцию включенной, не желая, превратить ее в нормальное фото-это что-то очень простое. Первое, что вам нужно сделать, это открыть приложение Фотографии в iPhone 6s или 6s Plus, и выбрать Live Photo , который вы хотите преобразовать в фото.
Затем нажмите кнопку «Правка» в верхнем правом углу экрана. Вы увидите, что в левом верхнем углу появляется синий цвет, символ, круги на Live Photos.
Просто нажмите на него, чтобы выключить ее, и, наконец, нажать на Ok. — Это так просто! То, что до сих пор было Live Photo теперь это фото нормальное, а если вы хотите снова оживает просто выполните те же шаги, и снова включить Live Photo.
Этот простой трюк может быть полезно, когда вы хотите поделиться фото с кем-то, но не хотите отправить версия Live Photo или просто, если взять изображение с эта функция включена, если действительно не хочешь его использовать.
Спутниковое | OSXDaily
Как сделать Лайф Фото на Айфоне 5S, 6, 6 Плюс?
Сегодня речь пойдет о Лайф Фото и то, можно ли его сделать на таких моделях iPhone как 5S, 6 и 6 Plus. Давайте разберемся в этом вопросе раз и навсегда.
Когда в 2015 году был презентован iPhone 6S, то одной из новых фич была весьма интересная функция, которая называется Live Photo.
Если кто не знает, когда эта функция активна, то есть возможно записать 1,5 секунды до и после снимка. Также записывается и звук, который был в этот промежуток времени.
Таким образом, вы получаете что-то вроде маленького видео, которое показывает момент снятия фото. Это помогает получить больше информации о моменте и как бонус, если снимок получился неудачным, выбрать более удачный кадр.
Есть ли Живые Фото в Айфоне 6, 6 Plus, 5S?
В смартфонах от Apple и в целом других производителей, новее модели всегда имеют фичи, которые их выделяют и дают почувствовать весь вкус развития технологий.
Редактирование Live Photo
Первой причиной можно назвать, что это делается в целях заработать побольше денег, но чаще всего, более старое железо устаревших моделей, не дает возможно это осуществить.
В нашем случае, это сначала вторая мысль, ведь когда вышел iPhone 6S, то в нем впервые была использована технология 3D Touch и существенно улучшена камера. Если вы зажимаете на фото, то можете посмотреть Живую Фотографию в действии и это смотрится весьма гармонично.
В теории, хоть и немного урезано, но можно было бы реализовать это и в таких моделях как Айфон 5S или Айфон 6, и тут всплывает первая причина (есть пример iPhone SE, где нет 3D Touch и фича работает просто отлично).
Если получить новые функции можно было бы и на старых моделях, то зачем покупать что-то новое. Так что лучше урезать старые модели и создать желание обновить свое устройство.
Так что лучше урезать старые модели и создать желание обновить свое устройство.
Несмотря на то, что функция начала поддерживаться с iOS 9, а она работает на многих старых устройствах, данной фичей вы можете воспользоваться только начиная с iPhone 6S, 6S Plus и iPhone SE.
Как сделать Лайф Фото на Айфон 5S, 6, 6 Плюс?
Если заморочится, то всегда можно получить желаемое. Думаю вы все прекрасно знаете, что iPhone можно взломать сделав на нем Jailbreak. Эта тема устаревает с каждым годом всё больше, но некоторые все еще пользуются этим.
Суть заключается в том, что если вы скачаете такой твик как EnableLivePhotos, то данная функция появится на любой модели, которая у вас имеется. Но говоря по правде, эта фича не стоит, чтобы подвергать опасности свои данные на телефоне.
Другие интересные статьи
Как включить/выключить Лайф Фото на Айфоне SE, 6S, 7, 8, X?
Иногда Apple делает функции, которые многие считают абсолютно бесполезными, а некоторые — просто боготворят их.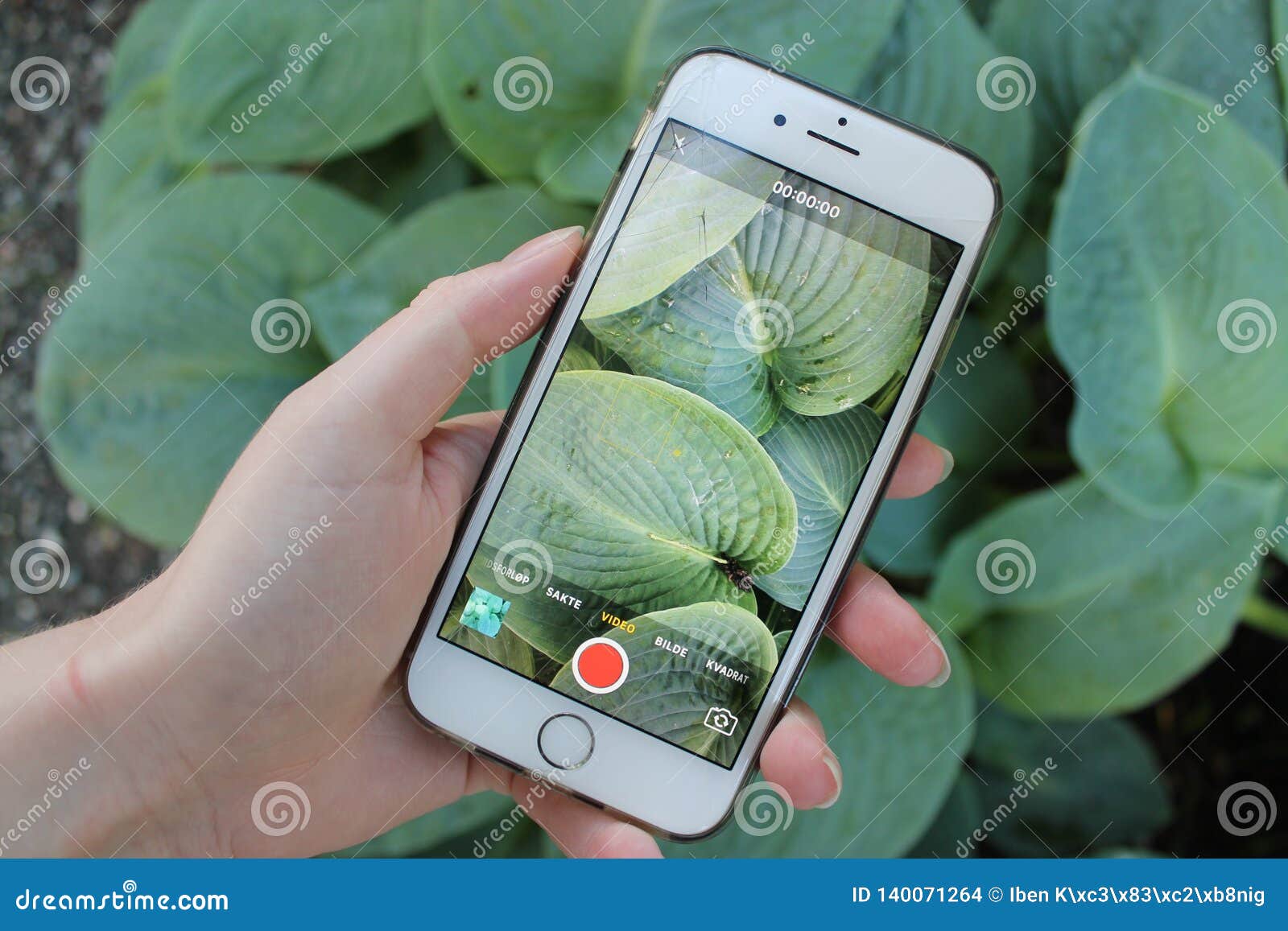 Как говорится: «Сколько людей, столько и мнений».
Как говорится: «Сколько людей, столько и мнений».
Именно так можно выразится о функции Live Photo, которая позволяет при съемке фото, получить небольшой трехсекундный ролик. В итоге имеем 1.5 сек до и после самого фото.
Сегодня попробуем разобраться, как включить или выключить Лайф Фото на любом Айфоне, который работает на iOS 11(ниже версии, примерно также) и поддерживает данную функцию.
Если что, эта фича работает на iPhone SE, iPhone 6S и 6S Plus, iPhone 7 и iPhone 7 Plus, iPhone 8 и iPhone 8 Plus и конечно же iPhone X (10).
Как сделать/отключить Live Photo на iPhone?
Некоторые объясняют желание побыстрее избавится от этой функции тем, что такие фото занимают больше места. Но как показывает практика, иногда можно снять очень крутые моменты.
Ну и весьма полезно, если снимок получился неудачным, то очень легко выбрать другой кадр при редактировании.
Есть много плюсов и минусов, но в любом случае, давайте уже приступать к инструкции и она кстати, состоит из двух этапов. Отключение Лайф Фото и Сохранение этой настройки.
Где выключить/включить Live Photo
Каждый раз, когда вы используете камеру, сверху можно найти иконку Лайф Фото. Чаще всего она горит желтым цветом и это означает, что функция активна.
Нажимаем на значок Live Photo
Вам нужно нажать на нее и когда она станет белой и перечеркнутой, то вы успешно отключили данную фичу. Но это еще не всё, очень важно выполнить второй шаг.
Сохраняем настройку
Если вы не выполняете второй этап, то через некоторое время, Live Photo автоматически станет активным. Но чтобы этого не произошло, нужно сохранить заданные нами настройки.
Просто следуем таким шагам:
- переходим в Настройки;
- листаем вниз, пока не увидим пункт Камера и нажимаем его;
- сверху находим Сохранение настроек;
- напротив Live Photo, ползунок должен быть активным и зеленого цвета.
Камера — Сохранение настроек — Live Photo
Теперь, даже через любой промежуток времени, эта фича будет активной или неактивной. Это уже выбирать вам. Как включать функцию, я думаю вы тоже поняли.
Другие интересные статьи
Снимайте и редактируйте живые фотографии
Снимайте фотографии, которые оживают, когда вы их касаетесь. Затем вы можете выбрать другую ключевую фотографию, добавить забавный эффект, отредактировать Live Photo и поделиться с семьей и друзьями.
С Live Photos ваш iPhone записывает, что происходит 1.5 секунд до и после того, как вы сделаете снимок. Вы получите больше, чем просто отличное фото; это момент, запечатленный движением и звуком. Вы делаете живое фото так же, как и обычное фото.
Как сделать живое фото
- Откройте приложение «Камера».
- Убедитесь, что ваша камера находится в режиме фото и Live Photos включены. Когда он включен, вы видите кнопку Live Photo в верхней части камеры.
- Держите устройство * неподвижно.
- Нажмите кнопку спуска затвора.
Живые фото включены по умолчанию. Вы можете отключить Live Photos на время или навсегда.
Как найти и воспроизвести живые фотографии
- Откройте приложение «Фото».
- Коснитесь вкладки Альбомы.
- Прокрутите вниз до «Типы мультимедиа» и коснитесь «Живые фотографии».
- Нажмите одну из фотографий, чтобы открыть ее.
- Нажмите и удерживайте экран, чтобы воспроизвести Live Photo.
Вы также можете наслаждаться Live Photo каждый раз, когда разблокируете свое устройство. Просто установите его в качестве обоев экрана блокировки.
Как поменять фото ключа
- Откройте Live Photo.
- Нажмите «Изменить».
- Нажмите кнопку Live Photos.
- Переместите ползунок, чтобы изменить рамку.
- Уберите палец и коснитесь «Сделать ключевую фотографию».
- Нажмите Готово.
Вы также можете включать и выключать эффект Live Photo. Когда вы редактируете Live Photo, нажмите кнопку LIVE в верхней части экрана, чтобы выключить или снова включить Live Photo.
Как добавить эффекты Live Photo
- Откройте Live Photo.
- Проведите пальцем вверх, пока не увидите Эффекты.
- Выберите «Петля», «Отскок» или «Длинная выдержка».
Цикл: превратите любимое живое фото в видео-цикл. Выберите изображение самостоятельно или посмотрите на вкладке «Для вас» фотографии, из которых получатся отличные петли.
Bounce: заставьте вашу живую фотографию двигаться вперед и назад. Смотрите живое фото, как оно было, и оно мгновенно воспроизводится в обратном порядке.
Длинная выдержка: запечатлейте элементы времени и движения. Создайте красивый эффект, который раньше был возможен только с помощью цифровой зеркальной камеры.Фейерверки превращаются в яркие полосы на ночном небе. Водопад становится волшебным пятном.
Как редактировать живые фотографии
- Откройте приложение «Фото» и коснитесь вкладки «Фото».
- Коснитесь Live Photo, которое хотите отредактировать.
- Нажмите «Изменить» и внесите необходимые изменения.
- Когда вы закончите, нажмите Готово.
Если вы редактируете Live Photo в стороннем приложении, вы можете потерять все эффекты Live Photo, которые вы применили.
Как поделиться своими живыми фотографиями
- Откройте фотографию, которой хотите поделиться, затем нажмите кнопку «Поделиться».
- Если вы хотите поделиться фотоснимком, а не живым фото, нажмите «Живое» в верхнем левом углу.
- Выберите, как вы хотите поделиться своей фотографией. Обратите внимание, что при отправке по почте Live Photo отправляется как неподвижное изображение.
Когда вы получаете Live Photo на свой iPhone, iPad или iPod touch через Сообщения, коснитесь фотографии, чтобы открыть ее, затем нажмите и удерживайте, чтобы увидеть, как она оживает.
Если вы используете «Сообщения» на Mac, дважды щелкните Live Photo, чтобы открыть его. Live Photo проигрывается один раз. Чтобы воспроизвести его снова, нажмите кнопку LIVE в нижнем левом углу фотографии.
Как выключить Живые фото
Нажмите кнопку «Живые фото», чтобы отключить «Живые фото». Косая черта на кнопке Live Photos означает, что функция отключена.
Приложение «Камера» снова автоматически включает Live Photos. Чтобы отключить Live Photos навсегда, выполните следующие действия:
- Откройте приложение «Настройки».
- Нажмите Камера> Сохранить настройки.
- Убедитесь, что переключатель рядом с Live Photos включен.
Дата публикации:
Оживите свои семейные фотографии: App Store Story
Бесчисленные приложения могут оцифровывать старые фотографии, и недостатка в стильных фоторедакторах нет.Но Enlight Motionleap предлагает нечто уникальное: возможность оживить старые снимки с помощью тонкой анимации, например, катящихся океанских волн или шепота пара из кофейной чашки вашего отца.
Вот как мы применили несколько приемов Motionleap для анимации фотографий, которые десятилетиями хранились на чердаке. (Для разблокировки некоторых эффектов требуется подписка Motionleap .)
Окунись в облака
‣ Самый простой способ начать: импортируйте фотографию в Motionleap и коснитесь Небо в нижней части экрана.Приложение определит, где начинается и заканчивается небо на вашей фотографии, и позволит вам вставить изображение, отрисованное в цифровом виде, по вашему выбору, в комплекте с реалистично выглядящими облаками, которые волшебным образом перемещаются по вашему изображению. (Нажмите кнопку воспроизведения выше, чтобы увидеть его в действии.)
Для точной настройки внешнего вида дважды нажмите на небо по своему выбору, чтобы открыть такие настройки, как «Непрозрачность» и «Горизонт».
‣ Хотите придать движению фотографию океана, реки или бассейна? Нажмите кнопку «Вода»!
Motionleap обычно отлично справляется с автоматическим обнаружением края воды на вашем изображении, но вы можете настроить это, нажав значок ластика (чтобы вычесть из выделения) или значок кисти (чтобы добавить к нему) .
‣ Иногда самое большое влияние оказывает малейшее изменение — даже едва уловимое мерцание свечи.
Чтобы получить этот эффект, коснитесь нижней части элемента и прокрутите вниз до раздела «Мерцающее пламя». Измените размер и разместите его на своем изображении — и вуаля — изображение оживает.
В меню «Элемент» вы найдете более двух десятков эффектов, включая легкий дым и пар, красочный поток бабочек и полноценное шоу фейерверков.
‣ Водопады — одни из самых простых природных элементов для анимации в Motionleap .
Чтобы получить этот эффект Ниагары, нажмите «Анимация»> «Путь». Затем проследите путь падающей воды сверху вниз и нажмите «Воспроизвести», чтобы посмотреть, как это выглядит.
Если вы замечаете, что на изображении движется не только вода, нажмите «Якорь» и поместите булавки в области, которые вы хотите сохранить неподвижными.
Ваше окончательное изображение может быть экспортировано на ваше устройство, опубликовано в социальных сетях или, что самое интересное, сохранено в качестве живых обоев для вашего iPhone или iPad.
Motionleap от Lightricks
Анимация изображений и 3D-редактирование
ПОСМОТРЕТЬВсе, что вам нужно знать об iPhone Live Photos
Live Photos — это технология Apple, которая позволяет одной фотографии быть как неподвижным изображением, так и, при активации, коротким видео с движением и звуком. Представьте себе анимированный GIF со звуком, автоматически созданный из ваших изображений, и вы получите хорошее представление о том, что такое Live Photos.Но iPhone Live Photos — это гораздо больше, чем это.
Инструкции в этой статье были написаны с использованием iOS 14, но основные концепции применимы к iOS 9 и более поздним версиям. Точные шаги и названия меню могут немного отличаться в более старых версиях iOS.
Тан Мин Тунг / Момент / Getty ImagesКто может ими пользоваться?
Live Photos были представлены в сентябре 2015 года вместе с серией iPhone 6S. Живые фото были одной из флагманских функций 6S, поскольку они используют сенсорный экран 3D, который также был представлен на этих устройствах.С тех пор список устройств, которые могут поддерживать Live Photos, значительно расширился и больше не ограничивается устройствами с экранами 3D Touch (что хорошо: Apple прекратила поддержку этой технологии). Чтобы использовать Live Photos, вам необходимо:
- iPhone 6S или новее (включая iPhone X, XS и XR, серии 11 и 12) или iPhone SE.
- iPad 5-го поколения или новее.
- iPad Air 3-го поколения или новее.
- iPad mini 5-го поколения или новее. Модели iPad Pro
- с 2016 года и новее.
- iOS 9 или выше.
Как работают живые фотографии?
Live Photos работают с использованием фоновой функции, о которой многие пользователи iPhone не знают. Когда вы открываете приложение «Камера» на iPhone, оно автоматически начинает делать снимки, даже если вы не нажимаете кнопку спуска затвора. Это позволяет телефону делать фотографии максимально быстро. Эти фотографии автоматически удаляются, если они не нужны, и пользователь даже не узнает о них.
Когда вы делаете Live Photo, вместо того, чтобы просто делать снимок, iPhone делает снимок и сохраняет сделанные фотографии в фоновом режиме.Затем он сохраняет фотографии до и после того, как вы сделали снимок. Делая это, он может объединить все эти фотографии в плавную анимацию, которая длится около 1,5 секунд — это Live Photo.
В то же время, когда он сохраняет фотографии, iPhone также сохраняет звук за эти секунды, чтобы добавить саундтрек к Live Photo.
Это не совсем то же самое, что видео — думайте об этом больше как покадровую анимацию — и это не сверхвысокое разрешение, но это весело и полезно.
Как сделать живое фото на iPhone
Сделать фото на iPhone Live Photo очень просто. Просто выполните следующие действия:
Откройте приложение Camera .
В верхней части экрана найдите значок с тремя концентрическими кругами (в некоторых версиях iOS он находится в центре. В более новых версиях он находится в правом верхнем углу). Убедитесь, что он включен (он светится, когда включен, и через него нет линии).
Сделайте фото, как обычно.
Как просмотреть живое фото
Наблюдать, как оживает «живое» фото — видеть, как статичное фото волшебным образом преображается движением и звуком — вот где действительно весело. Чтобы просмотреть живое фото:
Откройте приложение Photos (или, если вы только что сделали Live Photo, коснитесь значка фотографии в нижнем левом углу приложения Camera . Если вы это сделаете, перейдите к шагу 3).
Коснитесь Live Photo, которое хотите просмотреть, чтобы оно заполнило экран.
Коснитесь экрана и удерживайте, пока Live Photo не оживет.
Как найти живые фотографии в приложении «Фотографии»
Apple изначально не добавляла в приложение «Фото» специальный раздел для «Живых фотографий», поэтому их было сложно найти. Однако в наши дни это совсем несложно. Вот как найти Live Photos в приложении iOS Photos:
Коснитесь приложения Photos , чтобы открыть его.
Нажмите Альбомы .
Прокрутите до раздела Media Types и коснитесь Live Photos . Здесь хранятся все сделанные вами живые фотографии.
Как добавить эффекты к живым фотографиям
В последних версиях iOS вы можете добавлять интересные эффекты к Live Photos, такие как Bounce (автоматическая перемотка вперед и назад анимации) или Loop. Чтобы добавить эти и другие эффекты, выполните следующие действия:
Откройте приложение «Фото» и найдите Live Photo, к которому хотите добавить эффекты.Коснитесь его.
Проведите вверх по Live Photo, чтобы открыть раздел Effects .
Нажмите Effect , чтобы применить. Пока этот эффект выбран, он будет воспроизводиться каждый раз, когда вы долгое время нажимаете Live Photo.
Как редактировать живое фото
Хотите обрезать некоторые кадры Live Photo, чтобы сделать их идеальной анимацией? Вот как:
Откройте приложение «Фото» и найдите Live Photo, которое хотите отредактировать.Коснитесь его.
Нажмите Изменить .
Коснитесь значка Live Photos внизу.
Коснитесь и удерживайте левый конец полосы рамки прямо под фотографией. Когда полоса рамки будет выделена желтым цветом, перетащите конец полосы в то место, где должна начинаться Live Photo.
Если вы хотите изменить место окончания Live Photo, повторите процесс в правом конце панели кадра.
Нажмите Готово , чтобы сохранить отредактированное Live Photo.
Как изменить ключевую фотографию живого фото
Вы можете выбрать неподвижный кадр, который представляет живое фото в приложении «Фото», выбрав их ключевую фотографию следующим образом:
Откройте приложение «Фото» и найдите живое фото, ключевое фото которого вы хотите изменить. Коснитесь его.
Нажмите Изменить .
Коснитесь значка Live Photos внизу экрана.
Коснитесь полосы рамки прямо под фотографией.Когда рамка выбрана, нажмите Сделать ключевую фотографию .
Нажмите Готово , чтобы сохранить изменения.
Как отключить живые фото
Решили, что не хотите снимать Live Photos и хотите, чтобы эта функция была отключена по умолчанию? Это на самом деле сложнее, чем кажется. По умолчанию приложение «Камера» включает «Живые фотографии» каждый раз, когда вы его используете, даже если вы отключили этот параметр при последнем использовании камеры. К счастью, Apple предоставила способ запретить Камере всегда включать Live Photos.Просто выполните следующие действия:
Коснитесь Настройки .
Коснитесь Камера .
Коснитесь Сохранить настройки .
Переместите ползунок Live Photo в положение «выкл. / Белый».
Теперь перейдите в приложение «Камера» и коснитесь значка «Живое фото», чтобы отключить его (он выключен, когда значок не горит, а через него проходит линия). Поскольку вы решили сохранить настройку выключения на последних нескольких шагах, Live Photos теперь будет отключена по умолчанию.
Эти шаги применимы и к обновлению до нового телефона. Если у вас не включен параметр «Сохранить настройки», при обновлении до нового телефона Live Photos снова будет включен по умолчанию. Просто убедитесь, что этот параметр включен, и когда вы восстановите свой новый телефон со старыми данными, Live Photos будет отключена.
Можно ли сделать живое фото обычным фото?
Вы не можете преобразовать стандартную фотографию в Live Photo, но вы можете сделать живые фотографии и сделать их статичными, выполнив следующие действия:
Откройте приложение Фото .
Выберите Live Photo, которое хотите отредактировать.
Нажмите Изменить.
Коснитесь значка Live Photo, чтобы он не был включен.
В верхней части экрана коснитесь Live , чтобы слово было серым, а через значок проходила линия.
Нажмите Готово .
Теперь, если вы долго нажимаете на фото, вы не увидите никакого движения.Вы всегда можете восстановить Live Photo, которое вы отредактировали, выполнив эти действия и нажав значок Live, чтобы выделить его и снова сохранить.
Сколько места занимают живые фотографии?
Все мы знаем, что видеофайлы занимают больше места, чем фотографии. Означает ли это, что вам нужно беспокоиться о Live Photos, из-за чего у вас закончится место для хранения?
Возможно нет. По имеющимся данным, Live Photos в среднем занимают вдвое больше места, чем стандартная фотография; это намного меньше, чем в видео.
Что еще можно сделать с живыми фотографиями?
После того, как у вас есть несколько интересных Live Photo на вашем iPhone, вы можете поделиться Live Photos по электронной почте, в социальных сетях и текстовых сообщениях.
Спасибо, что сообщили нам!
Расскажите, почему!
Другой Недостаточно подробностей Сложно понятьiPhone: как отключить Live Photos для существующих изображений
Есть ли у вас, а может быть, даже много снимков, снятых на iPhone, для которых вы бы хотели отключить эффект Live Photos? Следуйте инструкциям по отключению Live Photos для существующих изображений.
Live Photos — это изящная функция, которая делает снимок за 1,5 секунды до и после того, как вы сделаете снимок, и действительно может оживить момент. Но иногда эта функция могла быть включена случайно, когда вам действительно нужно было стандартное фото.
К счастью, Apple позволяет пользователям iPhone отключать функцию Live Photos для уже сделанных фотографий.
iPhone: как отключить Live Photos для существующих изображений
Примечание. Эти действия также работают на iPad.
- Откройте приложение «Фото» и выберите изображение, из которого вы хотите удалить Live Photo (вы можете увидеть все свои Live Photos, выбрав «Альбомы»> проведите пальцем вниз до Media Types> Live Photos)
- Нажмите «Изменить» в правом верхнем углу.
- Коснитесь значка Live Photos (кружок с 3 кольцами) в нижнем левом углу (средний левый на iPad)
- Нажмите желтую кнопку Live в верхней средней части экрана, затем нажмите Done
Теперь вы можете сделать из него стандартное фото, нажав желтую кнопку Live в центре верхней части экрана, как показано ниже, и нажав Готово .
Теперь на вашей фотографии будет отображаться диагональная линия через «Живое», подтверждающую, что теперь это просто неподвижное изображение.
Подробнее 9to5Mac руководств:iPhone и iPad:
AirPods Pro:
Mac:
FTC: Мы используем автоматические партнерские ссылки для получения дохода. Подробнее.
Посетите 9to5Mac на YouTube, чтобы узнать больше новостей Apple:
13 простых фото-хаков для iPhone, о которых вы даже не подозревали
1.Использовать другую кнопку
На всякий случай, если вы не знали, вы можете использовать кнопку громкости + на боковой стороне телефона, чтобы сделать снимок, что немного похоже на нажатие кнопки спуска затвора на обычной камере. Это НАМНОГО проще, чем пытаться превратить свою руку в коготь, чтобы нажимать кнопку на экране, особенно во время селфи.
ПРИМЕЧАНИЕ: Это включает в себя кнопку громкости + на наушниках, если они у вас есть, что означает, что вы можете быть еще дальше от камеры.
2.Есть ярлык
Опять же, ICYMI, не беспокойтесь о том, чтобы войти в свой телефон, чтобы добраться до камеры. На экране блокировки в правом нижнем углу есть крошечный значок камеры. Просто проведите по нему вверх, и он откроет вашу камеру.
Cosmopolitan UK
3. Таймер — твой друг
Если вы не хотите, чтобы вы держали телефон для селфи и не делали снимок (сколько людей уронили свой телефон таким образом?), Используйте таймер.Просто нажмите на маленький значок часов в правом верхнем углу и установите желаемое время. Тогда все, что вам нужно сделать, это подержать телефон, отточить позу и ждать, пока он примет.
4. Использовать пакетный режим
Если вы хотите сделать серию фотографий в быстрой последовательности (идеально, если вы едете на ярмарке, быстро двигаетесь в машине, во время динамичного мероприятия и т. Д.), Просто удерживайте кнопку затвора, и она откроется. быстро делайте одну фотографию за другой, пока не отпустите.
5. Используйте фокус
Чтобы убедиться, что ваши фотографии действительно четкие и сфокусированные, просто коснитесь той части экрана, которая является вашим основным объектом.Также удобно, если вы хотите сделать несколько снимков крупным планом рядом с объективом с размытым фоном.
Спасибо, Чан, за помощь с этимGetty Images
6. Поиграем с экспозицией
Когда вы нажимаете на изображение для фокусировки, рядом с квадратом появляется небольшой солнечный свет. Вы можете перемещать его вверх и вниз, чтобы изменить яркость изображения.
7. Попробуйте Auto HDR
Сделай это, сделай это сейчас! HDR просто означает высокий динамический диапазон и в основном дает вам изображение лучшего качества, * JARGON * смешивая лучшие части трех разных экспозиций.Просто щелкните маленький HDR в верхней части экрана камеры. Однако иногда это может привести к перенасыщению поддельных цветов, поэтому используйте их с осторожностью. Он идеально подходит для снимков с большим количеством разных уровней освещенности (солнце и тень летом, закат и т. Д.).
ПРИМЕЧАНИЕ. изображений HDR автоматически сохраняются в дополнение к обычной версии, И это файлы большего размера. Так что, возможно, стоит отключить в настройках «Сохранить обычное фото», чтобы сэкономить место для хранения.
8. Используйте сетку
Серьезно, Чан ТАК щедро потратил на эту функцию. Getty Images
Зайдите в «Настройки», прокрутите вниз до «Фото и камера» и включите «Сетка».Таким образом, вы сможете правильно выстроить выстрел. Но есть и более привлекательная причина … В фотографии есть теория, согласно которой изображения выглядят лучше (читай: артье), когда объект съемки находится на трети расстояния справа или слева.
9. Попробуйте покадровую съемку
Если режим серийной съемки слишком быстр для ваших нужд, попробуйте режим замедленной съемки, поскольку вместо этого он делает снимок каждые несколько секунд. Просто нажмите красную кнопку «Запись», чтобы начать, и еще раз, чтобы остановить ее. Однако лучше всего работает, если телефон неподвижен, поэтому, если у вас нет крепкой руки, попробуйте положить его на что-нибудь или сделать небольшой импровизированный штатив.
10. Пофантазируйте с режимом панорамы
Если вы сообразительны, вы можете создать снимок, на котором в одном кадре изображены несколько человек. Пока один человек медленно поворачивается, все, что вам нужно, это чтобы другой человек / люди бежали в противоположном направлении от выстрела и обратно. Вот удобный GIF-файл для демонстрации:
COOPH / YouTube
11. Избегайте масштабирования
Масштабирование на iPhone не так уж и велико, потому что оно в основном работает, обрезая изображение и увеличивая его, что снижает качество.На самом деле, вам лучше просто сделать снимок как можно ближе без увеличения, а затем масштабировать и обрезать изображение.
12. С умом пользуйтесь избранными
Теперь вы заметите маленькое сердечко, появляющееся в нижней части изображений, когда вы просматриваете их на катушке камеры. Любая фотография, которую вы здесь нажали, будет добавлена в папку «Избранное» — это удобно.
13. Ознакомьтесь с параметрами редактирования фотографий
На самом деле существует ТОННА различных способов тонкого редактирования изображений, помимо простого выбора причудливого фильтра.С помощью черно-белых изображений вы можете изменять интенсивность, зернистость, тон и нейтральные области и все такое, и вы даже можете изменять насыщенность цветных изображений, если инструмент Magic Wand не удовлетворяет ваши потребности.
Мы очень много работали, чтобы запечатлеть естественную красоту Чана с помощью этого кадра. Getty Images
Следите за сообщениями Клэр в Twitter.
13 ХАКОВ ДЛЯ ХРАНЕНИЯ IPHONE, КОТОРЫЕ ИЗМЕНИТ ВАШУ ЖИЗНЬ
10 вещей, которых вы не знали, разряжали аккумулятор вашего телефона
Клэр Ходжсон Директор по цифровой редакции Клэр Ходжсон — редактор Cosmopolitan.com / UK, контролирующий все, что связано с цифровыми технологиями.Этот контент создается и поддерживается третьей стороной и импортируется на эту страницу, чтобы помочь пользователям указать свои адреса электронной почты. Вы можете найти больше информации об этом и подобном контенте на сайте piano.io.
Как отключить Live Photos на вашем iPhone или iPad
Live Photos — классная, но несущественная функция фотографии iOS, которая сохраняет моменты до и после того, как вы сделаете снимок, включая звук.Они отлично подходят для того, чтобы «оживить» конкретную фотографию, и особенно хороши для создания ваших собственных GIF-файлов из фотографий, но они также занимают лотов и дискового пространства. Файлы обычно в два раза больше, чем для обычной фотографии. Это может быть большой проблемой для вашего хранилища фотографий, учитывая, что Apple по умолчанию оставляет Live Photos включенными.
К счастью, отключить эту функцию относительно легко, и вы можете легко (и временно) снова включить ее, если хотите сделать определенный снимок в качестве Live Photo.Сначала я покажу вам, как отключить автоматическую съемку Live Photo в приложении «Камера», а затем покажу, как заставить Live Photos работать как обычные фотографии, когда вы делитесь ими с другими пользователями iOS.
Как отключить Живые фото в приложении Камера
- Запустите приложение «Камера».
- В интерфейсе фото нажмите желтый значок Live Photo, чтобы выключить его. (Таким же образом вы временно отключаете его, но обычно он снова включается после перезапуска приложения.)
- Выйдите из приложения «Камера» и вернитесь на главный экран.(Пока что , а не , снова откройте приложение «Камера».)
- Откройте приложение Настройки .
- Прокрутите вниз до Камера . Нажмите это.
- Во всплывающем меню нажмите Сохранить настройки .
- Вы увидите три варианта. Переключите Live Photo , чтобы он стал зеленым.
Вот и все! В следующий раз, когда вы откроете приложение «Камера», значок Live Photo уже должен быть отключен. Вы можете повторно активировать Live Photos, нажав значок, чтобы он снова стал желтым, но если этот параметр активен, он должен оставаться выключенным, если вы решите отключить его снова.
Как отключить функцию Live Photo на фотографии, которую вы уже сделали
Это полезно для обмена старыми живыми фотографиями, которые вы сделали до того, как вы узнали о вышеприведенной информации. Вы можете отключить потенциально неприятный звук или просто отключить все звонки и свистки Live Photo перед их отправкой. Когда вы это сделаете, на момент отправки оно будет выглядеть как обычное фото. Вот как это сделать.
- Откройте фотографию, которую хотите отредактировать, в приложении «Фото» или в приложении «Камера».
- Нажмите Измените в верхнем правом углу.
- Чтобы выключить звук, но сохранить анимацию Live Photo, нажмите значок желтого динамика в верхнем левом углу. Значок должен стать белым, и через него должна появиться белая косая черта.
- Чтобы полностью отключить функции Live Photo, нажмите желтый значок LIVE вверху. Теперь фотография будет действовать как обычная фотография, когда вы ее отправите.
К сожалению, при этом не удаляется информация Live Photo, поэтому эти фотографии по-прежнему будут занимать много места на вашем телефоне.С другой стороны, это означает, что относительно легко повторно активировать анимацию на Live Photo позже: просто выполните те же шаги, что и выше, и снова нажмите LIVE .
Обзор камеры Apple iPhone X
Мой iPhone всегда со мной. Вот что делает его таким универсальным по сравнению с большими камерами, которыми я снимаю. Я использую его дома и беру с собой по всему миру.
Apple iPhone XМы смотрим на постоянно сокращающийся рынок фотоаппаратов и задаемся вопросом, как смартфоны могут нанести такой большой ущерб.И все же, когда я оглядываюсь на фотографии, которые я сделал со своими, я понимаю, что, пока мы занимаемся изучением разрешения сенсора, динамического диапазона, размера сенсора и других технических вещей, большинство людей с радостью делают снимки на свои смартфоны.
Дюны Эврика, Национальный парк Долина СмертиiPhone X +, двойная задняя камера, @ 6 мм, ISO 160, 1/20, f / 2,4
Снижение рынка камер происходит не только из-за того, что фотографы покупают меньше камер. Это в первую очередь потому, что люди, не занимающиеся фотографией, предпочитают не покупать большие камеры, когда их карманный телефон может выполнять приличную работу.Хуже всего то, что тенденция, вероятно, будет продолжать нисходящую спираль, пока рынок фотоаппаратов не останется только для нас, фотографов. Понятно, что большое и тяжелое оборудование, которое поставляется с толстым руководством и требует предварительных знаний в области фотографии, не годится для среднего потребителя. Не тогда, когда на их смартфоне есть одно приложение и одна кнопка для фото или видео.
Где-то на Северном острове, Новая ЗеландияiPhone X +, двойная задняя камера, @ 4 мм, ISO 20, 1/430, f / 1.8
Люди слишком заняты своей повседневной жизнью, и у них гораздо меньше внимания, чтобы взять в руки новый инструмент и научиться новому ремеслу.Это просто мир, в котором мы живем сегодня. Нам все скармливают с огромной скоростью, и мы имеем дело с огромной информационной перегрузкой. Новостные сайты, блоги, Facebook, Twitter, Instagram, YouTube, телевидение, радио, подкасты, онлайн-трансляции… можно продолжать и продолжать о всех источниках информации и развлечений сегодня.
Moeraki Boulders, Новая ЗеландияiPhone X + двойная задняя камера @ 4 мм, ISO 40, 1/30, f / 1.8
На самом деле, я прекрасно понимаю, что большинство наших читателей не будут читать этот обзор.Они посмотрят на название и подумают что-то вроде «iPhone X уже устарел, почему PL рассматривает его сейчас?» Они пропустят заголовок и перейдут к статьям с других сайтов с фотографиями, которые выглядят более интересными, свежими и потенциально привлекательными. А еще лучше, если раздел комментариев наполнен ненавистью!
Бисти Бэдлендс, Нью-МексикоiPhone X + двойная задняя камера @ 4 мм, ISO 40, 1/30, f / 1.8
Мало ли они знают, что я решил ничего не писать об iPhone X или его возможностях.Честно говоря, меня не интересуют технические характеристики iPhone и его возможности, и я думаю, что большинство людей это тоже не волнует. Эта галерея могла быть получена с устройства Android, и я уверен, что изображения были бы очень похожими.
Кактусы, Национальный парк Долина СмертиiPhone X + двойная задняя камера @ 4 мм, ISO 50, 1/120, f / 1.8
Иногда наш мозг просто слишком устает читать технический мусор или слышать очередные плохие новости. Вокруг так много негатива, и кажется, что все новостные агентства делают все возможное, чтобы кричать своими заголовками, просто чтобы привлечь внимание людей.
Где-то на Северном острове, Новая ЗеландияiPhone X +, двойная камера заднего вида @ 4 мм, ISO 20, 1/150, f / 1.8
Я терпеть не могу телевизор. Я абсолютно ненавижу его, потому что он наполнен негативом и провокационным контентом, который предназначен для того, чтобы массы были в курсе. Между всем мусором они заполняют его еще более раздражающей рекламой с гораздо большей громкостью звука, чтобы привлечь внимание людей. . Самое смешное, что вы должны платить за весь этот «премиум-контент». Спасибо, но нет!
Айт-Бен-Хадду, МароккоiPhone X + двойная задняя камера @ 6 мм, ISO 20, 1/120, f / 2.4
Я никогда не подписывался ни на одну телевизионную сеть и, скорее всего, никогда не буду. У меня дома есть телевизор, но он включается только тогда, когда моей семье хочется посмотреть фильм. И что самое приятное, я ни о чем не жалею!
Teakettle Junction, Национальный парк Долины СмертиiPhone X + двойная камера заднего вида @ 4 мм, ISO 20, 1/2400, f / 1.8
Моим источником новостей за последние 10 с лишним лет был Интернет. Однако та же болезнь распространилась и по большинству новостных агентств в Интернете, и сейчас труднее, чем когда-либо, найти что-то хорошее среди всего мусора и фальшивых новостей.Интересно, что даже самые авторитетные новостные агентства скармливают своим читателям контент-приманку только для того, чтобы увеличить свои доходы от рекламы.
Церковь Доброго Пастыря, озеро Текапо, Новая ЗеландияiPhone X + двойная камера заднего вида @ 4 мм, ISO 40, 1/17, f / 1.8
Можно утверждать, что Интернет стал еще хуже, чем большинство других СМИ. Я не собираюсь с этим спорить, так как неважно, какой из них более злой — все они для меня одинаковы.
Гур Эмир, Самарканд, УзбекистанiPhone X + двойная задняя камера @ 4 мм, ISO 20, 1/1600, f / 1.8
Меня это чертовски раздражает, поэтому в начале прошлой недели я начал писать статью о содержании клик-приманок, которую надеюсь завершить в течение следующих нескольких дней. Если вы дошли до этой статьи, я уверен, она вам понравится.
Хоббитон, Новая ЗеландияiPhone X + двойная задняя камера @ 4 мм, ISO 20, 1/470, f / 1.8
Ой, я думаю, я далеко отошел от обзора iPhone X. Где был я? О, правильно, я говорил об индустрии фотоаппаратов. Простите мою тираду, хотя я не собираюсь останавливаться на достигнутом — просто иду в другом направлении 🙂
Осины осенью, горы Сан-Хуан, КолорадоiPhone X + задняя двойная камера @ 6 мм, ISO 16, 1/530 , f / 2.4
Причина, по которой я решил написать эту статью, заключается в том, что, просматривая свой каталог Lightroom пару дней назад, я обнаружил, что у меня есть куча изображений с iPhone X и iPhone XS Max, к которым я никогда не прикасался. . Я слегка постобработал одно из изображений, а затем, увидев, насколько хорошо оно выглядит на моем компьютере, решил просто просмотреть и остальные. В каком-то смысле этот пост представляет собой галерею некоторых фотографий, которые мне удалось сделать на свой iPhone X за последние пару лет.
Glacial River, Национальный парк Аораки, Новая ЗеландияiPhone X +, двойная задняя камера, @ 4 мм, ISO 20, 1/2500, f / 1.8
В то время как производители камер пытаются до зубов конкурировать с техническими характеристиками, производители смартфонов вкладывают значительные средства в технологиях будущего, предполагающих манипулирование программным обеспечением с использованием искусственного интеллекта. Они уже нашли способы придать изображениям «зеркальный вид», как подчеркнул один из основных докладчиков, говоря о разрешении и возможностях изоляции объекта.Самое смешное, что они даже называют «боке», хотя к смартфонам это не имеет никакого отношения! Боке — это то, как линзы визуализируют расфокусированные участки. Если фон размытый, это просто расфокусированная область, а не боке!
Это изображение моей кошки показывает, насколько далеко зашло программное обеспечение для изоляции объекта. Он еще не идеален — справа видно плохое размытие усов кошки, а также размытость головы. Однако это намного лучше, чем то, что выглядело раньше.iPhone X + задняя двойная камера @ 6 мм, ISO 16, 1/1800, f / 2.4
Но это не имеет значения, потому что производители смартфонов быстро уводят людей от покупки больших камер, тем самым истощая рынок камер. Они уделяют большое внимание аппаратным и программным функциям камеры. Вот почему сейчас мы видим смартфоны с двумя и даже тремя камерами.
Мескитовые дюны, Национальный парк Долина СмертиiPhone X +, двойная задняя камера, @ 4 мм, ISO 20, 1/710, f / 1.8
Все это происходит в то время, когда производители камер изо всех сил пытаются обеспечить простые, работоспособные тактильные ощущения и эргономику.Мы видим все больше камер с запутанными меню и немаркированными кнопками. Мы видим камеры, у которых так много функций, что нам приходится писать статьи в PL, объясняющие, как их использовать.
Матамата, Новая ЗеландияiPhone X +, двойная задняя камера, @ 6 мм, ISO 16, 1/400, f / 2,4
Безумие думать, что одно изображение должно перемещаться с камеры на компьютер с высококлассным оборудованием. и сложное программное обеспечение для обработки изображений, когда наши телефоны могут делать снимки, быстро обрабатывать их и размещать в социальных сетях за считанные секунды.Неудивительно, что рынок цифровых фотоаппаратов рушится! Зачем среднестатистической Джейн и Джо тратить на это всю эту боль и расходы только для того, чтобы получить достойный имидж?
Заповедник Дана, ИорданияiPhone X +, двойная задняя камера, @ 4 мм, ISO 20, 1/620, f / 1.8
В последних выпусках телефонов с камерой мы видим, что программное обеспечение становится еще более важным фактором. Производители смартфонов могут использовать несколько камер для расчета глубины сцены и использовать искусственный интеллект для выделения объектов и даже применения различного освещения к объектам.
Мечеть Соколлу Мехмет Паша, СтамбулiPhone X +, двойная задняя камера, @ 4 мм, ISO 40, 1/25, f / 1.8
Всего несколько лет назад можно было утверждать, что изображения со смартфонов выглядели ужасно из-за ограниченного разрешения и высокого уровня шума , ограниченные возможности объектива и плохой динамический диапазон. Но с тех пор многое изменилось.
Где-то на Южном острове, Новая ЗеландияiPhone X +, двойная задняя камера, @ 6 мм, ISO 16, 1/430, f / 2,4
Большинство современных смартфонов имеют разрешение 8 МП +. Почти все они имеют встроенные функции HDR, чтобы уменьшить вероятность отсечения светлых участков при съемке в условиях высокой контрастности.Создавать панорамы стало проще, чем когда-либо с любого смартфона. Некоторые современные смартфоны даже предлагают полное ручное управление изначально или через сторонние приложения, что позволяет фотографам делать снимки в ночных условиях.
Гур Эмир Гейтс, Самарканд, УзбекистанiPhone X + двойная камера заднего вида @ 4 мм, ISO 40, 1/120, f / 1.8
Достижения в области смартфонов не остановятся. В будущем мы увидим смартфоны, которые будут предлагать управление переменной экспозицией, позволяя снимать разные части сцены с разной экспозицией, чтобы предотвратить отсечение светлых участков и теней.
Национальный парк Аораки, Новая ЗеландияiPhone X +, двойная задняя камера, @ 4 мм, ISO 20, 1/2000, f / 1,8
Мы увидим более совершенные алгоритмы шумоподавления, которые убирают шум на изображениях с высоким разрешением. Возможности изоляции объектов станут настолько хороши, что будет трудно отличить изображение, снятое на смартфон, и большую камеру со сменным объективом.
Ridgway, ColoradoiPhone X + задняя двойная камера @ 6 мм, ISO 16, 1/460, f / 2.4
Все это, вероятно, звучит как мрак для индустрии фотоаппаратов.Это не обязательно. Если производители фотоаппаратов готовы адаптироваться и меняться, им следует сначала выяснить, на кого они ориентированы. Если они хотят продавать больше камер рядовым потребителям, не являющимся фотографами, им следует вернуться к основам и сделать все возможное, чтобы упростить весь процесс — от захвата изображения до постобработки. Они должны придерживаться идеи отличного качества изображения и простоты. Это означает превосходную эргономику, меньше кнопок и простые для понимания меню.
Где-то на Южном острове, Новая ЗеландияiPhone X +, двойная камера заднего вида @ 6 мм, ISO 16, 1/570, f / 2.4
В то же время можно утверждать, что корабль уже отплыл. Производители смартфонов, вероятно, будут дальше продвигаться на рынке камер со сменными объективами, предлагая очень конкурентоспособные функции, которыми большинство людей будет довольствоваться.
Near Telluride, КолорадоiPhone X + двойная задняя камера @ 6 мм, ISO 16, 1/1400, f / 2,4
Но даже если это будет будущее, это не означает, что производители камер должны продолжать работать в том же направлении. направление, которым они были в последние несколько лет.Камера должна быть интуитивно понятной и простой в использовании, независимо от целевой аудитории.
Данидин, Новая ЗеландияiPhone X +, двойная задняя камера, @ 6 мм, ISO 16, 1/450, f / 2,4
Мое первое предложение производителям камер — нанять авторитетную дизайнерскую компанию, которая может предоставить упрощенную, но функциональную камеру и меню. макет. Nikon делал это в прошлом с итальянскими компаниями, которые помогали разрабатывать спортивные автомобили. Почему бы не вернуться и не сделать это снова при разработке камеры следующего поколения?
Рядом с пляжем Кокохе, Новая ЗеландияiPhone X +, двойная задняя камера, @ 6 мм, ISO 16, 1/950, f / 2.4
И, пожалуйста, никаких кнопок без надписи! Я терпеть не могу смотреть на камеру с множеством кнопок без надписей или надписей, на которых написано что-то вроде «C3». Возможности настройки — это хорошо, но не до такой степени, что работа с чужой камерой становится невозможной.
Wall Art, Амман, ИорданияiPhone X +, двойная задняя камера, @ 4 мм, ISO 20, 1/4000, f / 1.8
В настоящий момент худшие нарушители — Sony и Olympus. Все современные камеры Sony — это эргономичный кошмар! Если вы хотите разозлить пользователя Sony, просто сбросьте его камеру до настроек по умолчанию и наблюдайте, как он страдает.Я видел, как это происходило в полевых условиях, и поверьте мне, это неприятное зрелище. Вы были предупреждены.
Рядом с пляжем Кокохе, Новая ЗеландияiPhone X +, двойная задняя камера, @ 6 мм, ISO 16, 1/710, f / 2,4
И не заставляйте меня начинать с ужасных систем меню! Я не знаю, кто разработал систему меню на камерах Sony и Olympus, но они должны быть переработаны с нуля.
Aspen Trunks, Telluride, ColoradoiPhone X + задняя двойная камера @ 6 мм, ISO 16, 1/270, f / 2,4
Черт возьми, с точки зрения простоты, даже системы меню Nikon и Canon должны быть переделаны.Единственная камера на рынке, о которой я могу думать, которая использовала совсем другой, минималистичный подход, — это Hasselblad X1D 50c и его более новый собрат. И даже тогда он потерпел неудачу во многих других областях, где этого не должно было быть, таких как быстрое время запуска и ошибки начальной прошивки. Но это же дорогая камера среднего формата! Я бы хотел увидеть APS-C или полнокадровую камеру, которая предлагает такой простой в использовании и минималистичный подход.
Chimney Rock, Owl Creek Pass, КолорадоiPhone X + двойная задняя камера @ 6 мм, ISO 16, 1/640, f / 2.4
Вместо того, чтобы видеть, как производители камер решают основные проблемы, мы видим, что все больше людей присоединяются к клубу «эргономичного кошмара». В настоящее время я тестирую Fuji GFX 100, и, хотя качество изображения камеры потрясающее, Fuji решила избавиться от классических элементов управления камерой и добавить к камере кучу немаркированных кнопок. Два шага вперед, один шаг назад. Или это шаг вперед и два назад?
Uçhisar, ТурцияiPhone X +, двойная задняя камера, @ 4 мм, ISO 20, 1/2000, f / 1.8
Подумайте о том, чем нас кормят сегодня маркетинговые отделы производителей камер: огромное количество разрешений.Запись видео 4K, 6K, а теперь и 8K. Это в то время, когда многие телевизоры и мониторы все еще поддерживают разрешение 1080p!
Каппадокия, ТурцияiPhone X + двойная задняя камера @ 4 мм, ISO 25, 1/120, f / 1.8
Этот ненасытный аппетит к большему количеству пикселей, большему динамическому диапазону, большему количеству кнопок, большему количеству функций и большей функциональности не собирается ситуация лучше.
Если это будущее дизайна камеры, мы определенно смотрим на гибель индустрии фотоаппаратов…
Девичья башня, Стамбул, ТурцияiPhone X + двойная камера заднего вида @ 6 мм, ISO 16, 1/150, f / 2 .4
В то же время мы живем в золотой век фотографии. В то время как производители камер изо всех сил пытаются придумать следующую камеру-бестселлер, у нас есть множество вариантов на выбор, которые подходят для любого бюджета. Камеры и объективы никогда не были такими дешевыми в истории фотографии! Просто выберите инструмент, который вам подходит, и снимайте…
Собор Святой Софии, Стамбул, ТурцияiPhone X + двойная камера заднего вида @ 6 мм, ISO 25, 1/120, f / 2.4
И на этом я оставлю вас с одним из моих самых любимых изображений, которые я сделал на свой iPhone:
Монастырь Петры, ИорданияiPhone X + двойная задняя камера @ 4 мм, ISO 40, 1/15, f / 1.8
Надеюсь, вам понравился этот «обзор». Мне очень жаль, что название вводит в заблуждение. На этот раз мне просто не хотелось говорить обо всех технологиях и спецификациях — я оставлю это на другой день.

