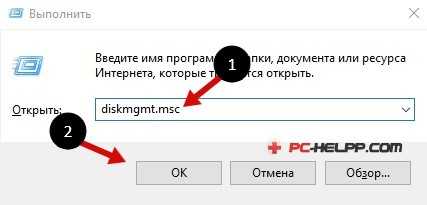Почему компьютер не видит флешку и что делать чтобы восстановить данные
USB-носители стали очень популярными в настоящее время, ими пользуются абсолютно все, поскольку это удобно, недорого, да и к тому же носить с собой не тяжело. Но иногда случаются ситуации, когда флешка не хочет отображаться в компьютере и поэтому я решил рассказать, почему компьютер не видит флешку?Сегодня мы с вами постараемся ответить на вопрос, что делать, если компьютер не видит флешку, тем самым рассмотрим самые распространенные виды неисправностей и ошибок, как в аппаратной части, так и в программной.
Проблема с USB разъемами
Самая частая причина отсутствия флешки в «Мой компьютер» — это случай, когда вы вставляете ее с фронтальной части компьютера – спереди, а не с тыльной. Дело в том, что разъемы, находящиеся в передней части компьютера могут быть нерабочими, а если сказать точнее, они очень часто не работают из-за плохих контактов в материнской плате. Если недавно приходил мастер и разбирал ваш компьютер, то возможно, что он забыл подсоединить кабеля или же вставил не туда.
Внимание! Если вы подключили 2 разные флешки в свой компьютер, которые не отображаются в нем, и к тому же в один разъем, то больше ничего не подключайте! Есть небольшой процент, что флешки сгорели и если не хотите дальше портить свое имущество, то ничего не вставляйте. Эти флешки можете проверить на другом компьютере, если они определились, то значит с флешками все нормально, а вот с вашим компьютером надо разбираться.
Исправить это можно вскрыв системный блок, обнаружив там эти самые провода и подсоединить в нужное место. Чтобы узнать, куда именно надо подключать эти провода, вам необходимо будет ознакомиться с документацией от вашего компьютера, в которой будет пояснения для подключения проводов. Возможно, что они подключены правильно, тогда просто передерните их – отсоедините и подключите заново.
Внизу я выложил фотографии, по которым вы сможете понять, как выглядят провода и куда примерно надо их подключить.


Конечно, перед этими всеми действиями вам надо проверить так ли на самом деле, вставьте флешку в задний USB разъем. Кстати, тут я дам вам совет: можно купить специальный кабель, один конец которого вставляется с тыльной стороны, а другой располагается на столе, в который будете вставлять вашу флешку. Кабель нужен тем пользователям, у которых проблема с передними USB, но сделать не получается. Также может быть, что компьютер не видит флешку из-за программной или аппаратной части, но об этом я расскажу чуть ниже.
А флешка «живая»?
Теперь рассмотрим случай, когда ваш компьютер ни в чем не виноват, а вот флешка уже отслужила свое. Такой вариант не очень хороший, но ее можно реанимировать в процентном соотношении 50/50. Для начала подключите ее к другому компьютеру, например к ноутбуку, если он у вас есть, либо отнесите ее к друзьям или знакомым. Если USB носитель определится, значит с флешкой все в порядке и надо разбираться со своим компьютером, в противном случае ситуация будет обратная.
На блоге есть очень полезная статья, которую в обязательном порядке надо прочитать каждому пользователю. После прочтения вы будете иметь логическую цепочку, как восстановить флешку, если ее компьютер не видит или же она определяется системой, но зайти в нее нет возможности. Статья называется «Что делать, если не форматируется флешка».
Есть признаки жизни – индикатор мигает
А теперь давайте узнаем, почему компьютер не видит флешку, когда индикатор на ней светится — питание есть, но не определяется в компьютере из-за аппаратной или программной ошибки. Первая проблема, компьютер подает питание, но она не определяется.
Как тогда быть? Заходим в меню «Пуск», видим поисковую строку. Набираем там «Создание и форматирование», в левой части окна появляется надпись: «Создание и форматирование разделов жесткого диска», кликаем по ней и попадаем в окно для управления дисками. Щелкаем правой кнопкой мыши по нашей флешке и выбираем пункт: «Изменить букву диска или путь к диску». Изменяете букву и сохраняете изменения.

Ах, эти вирусы
Если вы не решили проблему, почему компьютер не видит флешку, то следующие подводные камни, которые обязательно нужно принять в расчет: вирусы и, как бы это странно ни звучало, антивирусы. Первым делом вам необходимо выполнить полную проверку на наличие вирусов, если они найдутся, удалить их и перезагрузиться.
Не помогло? Не нашлись вирусы? Тогда отключите антивирус. Помимо этого найдите в его настройках автоматическое включение при запуске Windows, если такое имеется, отключите эту функцию на время решения проблемы. Теперь перезагрузите компьютер, если флешка распозналась, значит, вам стоит разобраться с компьютером.
Про поиск вирусов, читайте здесь.
BIOS
Вы также должны проверить настройки USB в BIOS. Чтобы зайти в BIOS нажимайте F2, ESC или Delete после нажатия на кнопку включения компьютера. Разберем пример BIOS от Award.
Итак, когда попали в BIOS идем в пункт Integrated Peripherals.
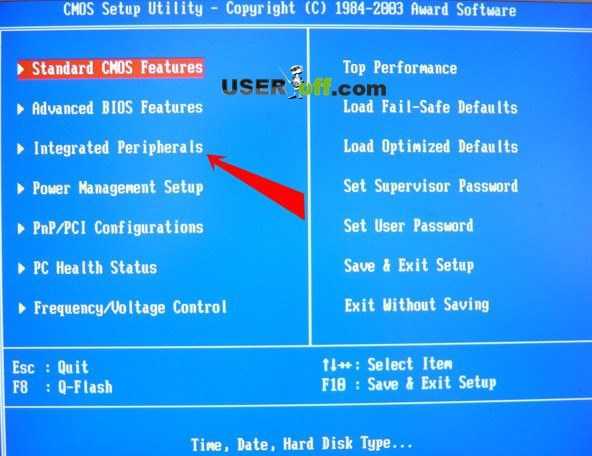
Теперь обратите внимание на строку USB Controller, слева должно быть выставлено значение Enabled – включить. Если там Disabled, то выберите Enabled, сохраните изменения (F10) и перезагрузите компьютер.
Сборки Windows
Уже много раз на блоге я упоминал о том, что не надо устанавливать различные сборки Windows на свой компьютер. Ставьте только оригинальные сборки и не слушайте никого!
Сборки могут делать разбирающиеся в компьютере люди, а также простые энтузиасты, которым просто интересно. Иногда проглядывая комментарии на торрентах и форумах, можно примерно понять какая сборка по качеству, но скажу честно, я только один раз устанавливал сборку, которая продержалась на компьютере не больше недели. Спросите почему? Не определялся модем и появлялись ошибки, которые после установки новой винды не должно быть.
Перед установкой этой сборки я читал комментарии, откуда она была скачена, и все пользователи отзывались о ней хорошо. Но видимо не в моем случае.
Драйвера
Если компьютер не видит флешку, то возможно у вас в системе присутствует программная ошибка, когда драйвера не работают как надо – система или драйвера дали сбой. В этом случае надо им помочь.
Нажмите правой кнопкой мыши по компьютеру и выберите «Свойства». Слева нажмите на «Диспетчер устройств».
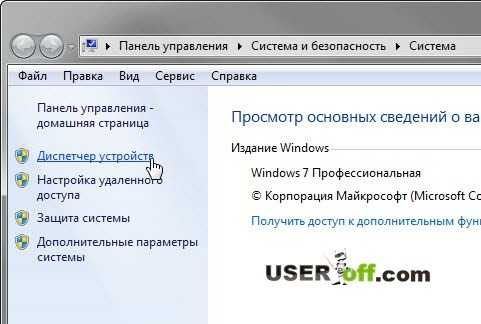
Нас интересует вкладка «Контроллеры USB», в которой находится ваша флешка. Кликаем по ней правой кнопкой мыши и выбираем «Удалить».
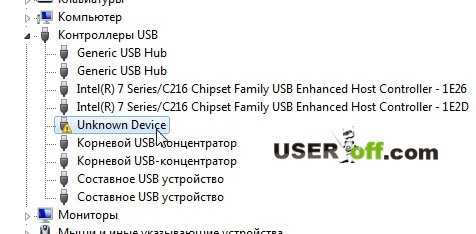
Вынимаем флешку из USB разъема. Вставляем обратно. Затем щелкаем правой кнопкой по свободному пространству в диспетчере и нажимаем «Обновить конфигурацию оборудования» (это действие может не понадобится, если справа внизу появится всплывающее окошко, в котором будет сказано, что обнаружено новое устройство, и драйверы для него были успешно установлены).
Если драйвера не будут найдены, то поищите драйвера для USB в интернете или же воспользуйтесь автоматической установкой драйверов, с помощью программы DriverPack Solution (кто плохо разбирается в компьютере, она будет всегда нужна).
Попробовать отформатировать
Последний вариант исправления проблемы рассчитан на тот случай, если флешка у вас все же определилась и успешно отобразилась в окне «Мой компьютер», но вот открываться не хочет. Тут есть один минус – все файлы будут удалены. Если вам это не страшно, тогда вперед! Кликаем правой кнопкой мыши по носителю, выбираем «Форматировать».
В появившемся окошке нам предстоит выбрать тип файловой системы NTFS и отформатировать флешку. Восстановить данные после удаления можно, но нет никаких гарантий. Про это я писал в: «Восстановление удаленных данных».
Флешка поломалась
Компьютер не видит флешку и что делать после описанных рекомендаций выше? Ну а теперь к самому плохому. Нет ничего вечного! Возможно, флешка отслужила свой срок и пора покупать новую. Также вспомните, может быть вы ее роняли или случайно ударили об что-то. Если флешка поломалась механически, то отремонтировать ее самостоятельно у вас навряд ли получится.
Если на ней есть очень важные данные, тогда прямиком в сервис центр! Или вы хотите потерять их навсегда?! Почему в сервис центр? Если у вас нет опыта в ремонте, то будете очень долго разбираться во всех нюансах, и по концовке будет очень обидно, если вы собственноручно удалите все, что там есть.
Если у вас стоит задача, чтобы открыть флешку от фотоаппарата, то вот вам дополнительная информация: «Компьютер не хочет видеть фотоаппарат».
Вот и все, что я хотел вам рассказать. Как видите, проблем может быть очень много, и сказать однозначно, с какой из них столкнулись вы невозможно. Поэтому вам придется методом проб и ошибок определять неисправность. Желаю вам удачи в этом, и пусть отныне все ваши USB носители всегда и везде определяются! Всего доброго!
Это видео не для начинающих, но все же будет полезно:
В мой компьютер не отображается флешка
В мой компьютер не отображается флешка из-за нескольких причин,и главные из них мы с вами сейчас рассмотрим.
Всем привет, на блоге всё о компьютерах для начинающих пользователей, очередная тема по возможным неисправностям компьютера выявленным в процессе его эксплуатации.
Для меня как обладателя системного блока с двумя USB гнёздами на передней панели также было непонятно,почему «флешку» вставленную в правое гнездо компьютер «видел»,а в левое ну — никак.
После похода в магазин, где был приобретён мой «железный друг» выяснилось,что механик при сборке «просто забыл» подключить данный разъём к материнской плате. Так что это и будет причиной номер один,не отображения компьютером флеш-накопителя. Отсюда можно сделать вывод — чтобы выяснить возможность неисправности необходимо «вставить» вашу флешку во все USB порты компьютера,дабы убедиться в их работе.
Вторым немаловажным фактором является исправность самого накопителя информации. Практически это можно определить визуально. Не секрет,что после того как вы вставили его в разъём, должен загореться,а затем замигать светодиод находящийся внутри флеш-накопителя. Если «флешка» вставлена в «рабочий разъём» и диод не загорается,то это говорит о том что неисправен сам накопитель.
Если диод светится,но не замигал,то тут может быть несколько вариантов :
нерабочая «флешка»;
сбой в работе драйверов;
вирусное заражение самой «флешки»,или операционной системы.
конфликт файловых систем — FAT и NTFS-
как мы знаем все современные компьютеры работают по системе NTFS Но всё равно, при установке операционной системы, установщик спрашивает нас : В какой файловой системе произвести установку — NTFS,FAT или оставить как есть.
Следующей весомой причиной неотображения флешнакопителя, можно считать недостаточное напряжения в USB порту. По мнению специалистов,чем слабее блок питания и USB порт находится дальше от него,наблюдается практическое уменьшение напряжения подходящее к нему,что может способствовать ненормальной работе устройства.
Устранение причин неотображения, прочитав статью до этого места, можно произвести на подсознательном уровне. А само:
- произвести чистку операционной системы от вирусов;
- выявить работоспособность накопителя;
- выявить работоспособность USB портов вашего компьютера;
- перезагрузить драйвера,что мы с вами сейчас и сделаем.
Для этого пройдём по пути : Мой компьютер — щелчок ПКМ (правой кнопкой мыши) на чистом месте — «Свойства» — «Диспетчер устройств «- «Контроллеры USB» — вставляем флешку и заметив появившийся драйвер,в нашем случае это будет «Запоминающее устройство для USB»- удаляем его.
Для обновления драйвера просто вытащите и снова вставьте накопитель.
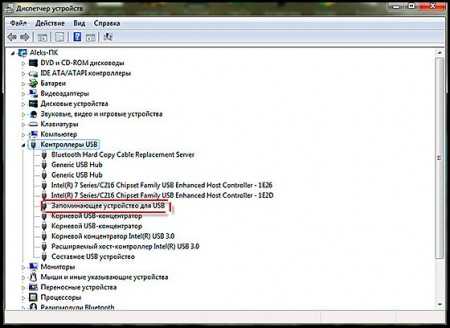
Таким образом мы с вами рассмотрели основные причины когда в мой компьютер не отображается флешка. Не бойтесь самолично выявлять такого рода неисправности вашего железного друга. И тогда у вас: «И в голове прибавится и в кармане останется».
А если вас вдобавок интересует система покупки вещей через интернет,в том числе и компьютерной техники,то узнайте эту информацию перейдя по ссылке.
Ну очень похожие статьи :
Как отформатировать флешку если она не форматируется
Блютуз на ноутбуке asus
Восстановить звук на компьютере
Как выключить игру
Как открыть диспетчер задач в windows 7
bakznak.ru
почему это происходит и что делать
Вы подключаете к компьютеру флеш-накопитель, пытаетесь его открыть, но… ничего не происходит. Как будто это не флешка с важными документами, а какое-то неизвестное устройство. Или вообще пустое место: вставляй не вставляй — компьютер не видит флешку в упор. Разберемся, в чем причины подобных сбоев и как вы можете справиться с ними самостоятельно, сохранив, если можно, данные на накопителе.
 Кто виновник: компьютер или флешка?
Кто виновник: компьютер или флешка?
Причинами «флешечной слепоты» ПК или ноутбука могут быть аппаратные и программные неполадки как с той, так и с другой стороны.
Проблема, скорее всего, во флешке, если:
- Ее не определяет ни один компьютер.
- При подключении к порту USB она не подает признаков «жизни» — не теплеет, не мигает индикатором. Другие устройства при подключении к этому порту работают нормально.
- На ней присутствуют заметные глазу повреждения.
Проблема, скорее всего, в компьютере, если:
- Один или несколько USB-портов (или даже все) не определяют ни одну флешку или ни одно устройство.
- Порт имеет видимые повреждения.
- Флешка перестает определяться, когда к шине USB подключено много устройств.
Однако в большинстве случаев источник проблемы не столь очевиден. Например, когда конкретный компьютер не видит одну-единственную флешку, в то время как с другими устройствами оба работают нормально.
Аппаратные проблемы флешек
Причинами неисправности флеш-накопителей бывают:
- Механические повреждения — скол деталей, трещины, отвал коннектора.
- Электрические повреждения — выход из строя электронных компонентов платы.
- Слёт прошивки.
Кстати, первое может стать причиной второго и третьего, если подключить сломанную флешку к источнику питания.
Реанимировать флеш-накопитель с механической поломкой можно и своими руками, если дефект не слишком серьезен, а владелец умеет паять. Восстановить прошивку в случае слёта тоже нередко удается собственными силами, если флешка не «no name» с полуподвальной китайской фабрики. Программное обеспечение — прошивки и приложения для их установки, можно найти на сайтах производителей USB-девайсов и на специализированных веб-ресурсах. Там же обычно находятся инструкции.
В случае электрического повреждения флешка может вести себя как «мертвая» или дестабилизировать работу ПК — вызывать отключения, перезагрузки, зависания, нарушать работу другого оборудования. Ремонт в подобных случаях часто нецелесообразен — дешевле выбросить и купить новую, если на ней нет важной информации.
Аппаратные проблемы ПК
Среди причин нераспознавания флеш-накопителей компьютером встречается следующее:
- Порт не подключен к USB-контроллеру на материнской плате (речь идет о гнездах на передней панели системного блока или на отдельных платках в ноутбуках). Если один или несколько расположенных рядом USB-портов не распознают любые подсоединенные устройства и сами не определяются в системе, проверьте в первую очередь, надежно ли они подключены.

- Порт неисправен. На поломку может указывать подвижность USB-гнезда или нестабильность работы компьютера при подсоединении устройств к этому гнезду.
- Неисправны одна или несколько единиц оборудования, подключенного к материнской плате ПК. Или сама плата. Так, устройства с пробитыми конденсаторами могут сохранять в какой-то мере работоспособность, но при этом вытягивать энергию с шины USB.
- Неисправен контроллер USB (физически находящийся в чипсете — южном мосте или хабе). Даже если компьютер останется в рабочем состоянии, на нем не будет определяться ни один USB-порт.
- Неисправна оперативная память. Дефекты ОЗУ иногда проявляются очень причудливо. В том числе и так.
- Слабый, неисправный или некачественный блок питания. При подключении к ПК нескольких активных потребителей (телефона, планшета, внешнего диска и т. п.) флешке может просто не хватить энергии.
- Порт заблокирован статическим электричеством.
- Возникли ошибки при выполнении микропрограммы USB-контроллера.
В двух последних случаях решить проблему помогает такой простой прием: отключите компьютер или ноутбук от электросети, извлеките аккумуляторную батарею. Нажмите кнопку включения и удержите ее нажатой 5-10 секунд. Потом оставьте машину выключенной еще на 10-15 минут. После включения проблема обычно уходит.
Остальное решается заменой или ремонтом неисправного узла.
Программные причины неполадки
Операционная система неправильно назначила флешке букву
Это чаще встречается у тех, кто одновременно подключает к ПК много накопителей, например, несколько флешек и сетевых дисков. Операционная система иногда дает сбой и назначает двум устройствам одну и ту же букву. Или не назначает вообще. Решить проблему несложно — достаточно изменить букву флешки вручную.
Как это сделать:
- Откройте «Управление дисками». В Windows 10 и 8.1 это удобно делать через контекстное меню кнопки Пуск.

В Windows 7 и 8 — через панель управления и раздел «Администрирование» — «Управление компьютером» или приложение «Выполнить» (запускается нажатием клавиш Windows + R), вписав в строку «Открыть» команду diskmgmt.msc и нажав ОК.
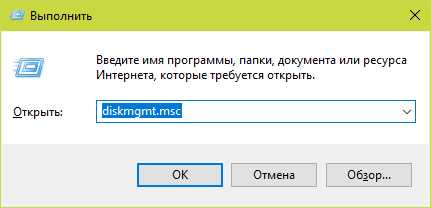
- Для переназначения буквы флешки кликните по ней в списке дисков правой кнопкой мышки, выберите «Изменить букву или путь» и присвойте ей любую свободную литеру.

Вирусное заражение и изменение настроек системы
Доступ к съемным носителям нередко блокируют вредоносные программы и неумелые действия пользователя, например, попытки ускорить или украсить систему при помощи скачанных из Интернета скриптов. После этого флешка может:
- перестать определяться в проводнике;
- определяться, но не открываться;
- казаться пустой несмотря на наличие сохраненных на ней файлов и папок (что видно по уменьшению объема свободного пространства).
Справиться с подобной напастью не так уж легко. Даже если удалить вирус и отформатировать сбойный накопитель, проблема не разрешится, так изменения в системных настройках никуда при этом не исчезнут. Их придется исправлять отдельно.
При подозрении на вирусное заражение первым делам просканируйте компьютер антивирусом (обязательно с подключенной флешкой). Антивирус можете использовать любой, но не забудьте предварительно обновить его вирусные базы. После сканирования убедитесь, что ни на одном носителе (в корневых каталогах) не осталось файлов с именем autorun.inf. Такие файлы часто создают вредоносные программы, чтобы распространяться через съемные дисковые устройства.
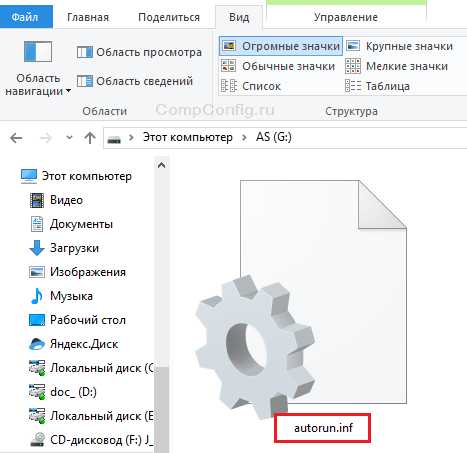
Далее действуйте по ситуации.
Если флешка не видна в проводнике или при ее открытии появляется сообщение «Windows не удалось запустить это устройство»
Запустите командную строку от имени администратора и выполните следующие инструкции:
reg delete «HKEY_LOCAL_MACHINE\SYSTEM\CurrentControlSet\Control\Class\{36FC9E60-C465-11CF-8056-444553540000}» /v LowerFilters /f
reg delete «HKEY_LOCAL_MACHINE\SYSTEM\CurrentControlSet\Control\Class\{36FC9E60-C465-11CF-8056-444553540000}» /v UpperFilters /f
reg delete «HKEY_CURRENT_USER\Software\Microsoft\Windows\CurrentVersion\Explorer\MountPoints» /f
reg delete «HKEY_CURRENT_USER\Software\Microsoft\Windows\CurrentVersion\Explorer\MountPoints2» /f
Если вместе с USB-портами у вас не работает оптический привод или появляется сообщение «Вставьте диск в устройство» (при том, что он уже вставлен), выполните еще пару инструкций:
reg delete «HKEY_LOCAL_MACHINE\SYSTEM\CurrentControlSet\Control\Class\{4D36E965-E325-11CE-BFC1-08002BE10318}» /v LowerFilters /f
reg delete «HKEY_LOCAL_MACHINE\SYSTEM\CurrentControlSet\Control\Class\{4D36E965-E325-11CE-BFC1-08002BE10318}» /v UpperFilters /f
После выполнения команд перезапустите компьютер.
Если флешка не видна в проводнике или при открытии появляется сообщение «Доступ запрещен», «Нет доступа» и т. п.
Настройки доступа к USB-дискам задаются через групповые политики Windows, которыми могут управлять не только администраторы компьютера, но и вредоносные программы. Записи о политиках хранятся в системном реестре.
Для управления настройками групповых политик обычно используют редактор GpEdit.msc. Но так как он есть не в каждой редакции Windows и искать в нем нужные параметры довольно долго (политики запрета использования USB могут быть заданы по-разному), воспользуемся бесплатной антивирусной утилитой AVZ. Она поможет нам сбросить настройки всех групповых политик на умолчания парой кликов мышью.
- После скачивания распакуйте файлы утилиты в отдельную папку.
- Запустите файлик AVZ.exe от администратора.
- Зайдите в меню «Файл» и откройте «Восстановление системы».

- Отметьте пункт 6 и нажмите кнопку «Выполнить выбранные операции». После окончания работы программы групповые политики будут сброшены.

В дополнение можете выполнить «Восстановление настроек проводника» и «Очистку ключей MountPoints и MountPoints2» (хотя последнее мы исправляли в предыдущей инструкции). Возможно, ваш компьютер перестал видеть флешку не только из-за политик.
После выполнения команд также перезагрузите ПК.
Если флешка открывается, но отображается как пустая
Ситуации, когда на флешке или другом съемном носителе (жестком диске, microSD) не отображается содержимое, обычно бывает следствием изменения атрибутов файлов и папок вредоносной программой. Вирус присваивает им атрибуты «системный» и «скрытый».
Для решения проблемы снова запустите от администратора командную консоль и выполните инструкцию attrib -s -h }{:\* /s /d, где }{ — буква флешки или карты памяти.
Изменения обычно вступают в силу без перезагрузки.
Сбой USB-драйвера
На проблемы с драйверами указывает присутствие неизвестного системе оборудования в диспетчере устройств либо элементов, отмеченных восклицательным знаком или черной стрелкой в круге.

Впрочем, это необязательно. Иногда сбойное оборудование отображается в диспетчере устройств как исправное и нормально работающее.
USB-накопители обозначены в диспетчере как «запоминающие устройства для USB». В нашем примере этот пункт отмечен черной стрелкой, т. е. отключен. Чтобы снова заставить их работать, щелкнем по пункту правой кнопкой мышки и выберем в меню «Задействовать».
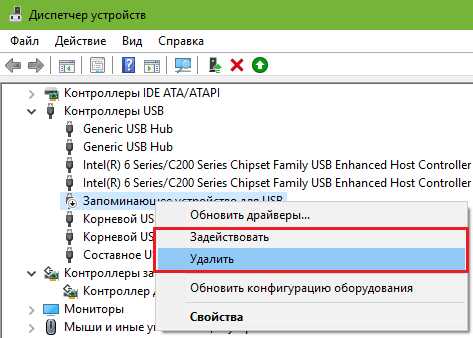 Если причина не в отключении, а в некорректной работе драйвера USB, выберем в этом же меню команду «Удалить» и перезагрузим ПК. После повторого старта Windows переустановит драйвер. Если и это не поможет, его следует скачать с сайта производителя ноутбука или материнской платы ПК и проинсталлировать вручную. USB-драйвер входит в состав драйвера чипсета и устанавливается вместе с ним.
Если причина не в отключении, а в некорректной работе драйвера USB, выберем в этом же меню команду «Удалить» и перезагрузим ПК. После повторого старта Windows переустановит драйвер. Если и это не поможет, его следует скачать с сайта производителя ноутбука или материнской платы ПК и проинсталлировать вручную. USB-драйвер входит в состав драйвера чипсета и устанавливается вместе с ним.
USB отключен в BIOS
Подобное бывает следствием сбоя или неудачных экспертментов пользователя с настройками BIOS. Опция, отвечающая за работу USB-устройств, в разных версиях BIOS имеет свое название — USB Legacy Support, USB Device и т. д. (в названии, как правило, присутствуют слова USB и Support). Чтобы ее задействовать, присвойте ей значение «Enabled».
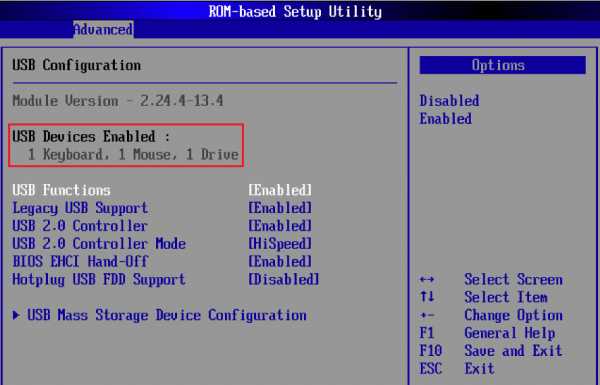
Если вам сложно разобраться в этом меню, можете просто сбросить настройки BIOS на умолчания, используя опцию Load Defaults BIOS (Load Setup Defaults, Load BIOS Setup Defaults и т. п.) либо аппаратные способы (перемычку Clear CMOS или извлечение батарейки, питающей флеш-память BIOS).
Флешка не отформатирована или отформатирована в неизвестной файловой системе
Если флешка новая, восстановлена после сбоя или ранее использовалась на компьютере с другим типом файловой системы, она, скорее всего, определится в Windows как USB-устройство, но не откроется в проводнике. Однако она будет видна в утилите «Управление дисками».
Для решения проблемы флешку достаточно отформатировать. Если на ней нет ценных данных, приступайте к форматированию сразу, если есть — сначала подключите ее к компьютеру, на котором она открывается, и скопируйте файлы на диск, поскольку при форматировании они будут затерты.
В «Управлении дисками» вся область флешки будет определяться как неразмеченное пространство. Щелкните по нему правой мышкой и отметьте «Форматировать».

Если вы готовите накопитель для работы в Windows, оптимально выбрать файловую систему NTFS или FAT32 (если емкость не превышает 4 Гб).

В ходе форматирования флешка «оживает» — теплеет, на ней начинает гореть индикатор. Это значит, она исправна и скоро будет готова к работе.
После завершения форматирования Windows автоматически присвоит флешке букву и отобразит в списке дисков в проводнике.
compconfig.ru
Что делать, если не видна флешка?
Абсолютно каждый пользователь может столкнуться с такой ситуацией, при которой «Виндовс» не видит флешку. Это достаточно распространенная проблема. В большинстве случаев найти выход можно без обращения в мастерскую. Для этого необходимо разобраться в причинах неполадки. От них зависят дальнейшие действия по устранению появившегося дефекта.
Флешка или компьютер… Кто виноват?
Первым делом следует разобраться, в чем кроется причина неисправности. Проблема может заключаться в устройстве или программном обеспечении компьютера. Неисправной может быть и сама флешка. При ее использовании следует задействовать не только передние USB-порты, но и попробовать включить флеш-накопитель в порты, находящиеся в задней части системного блока. Порты спереди могут быть отключены. Такое часто происходит, например, при покупке б/у компьютера, когда их просто не подключают к материнской плате при сборке. Также можно проверить работоспособность флешки на другом компьютере. Если там она функционирует нормально, то проблема заключена в портах или программном обеспечении. В том случае, когда другие компьютеры никак не реагируют на USB-накопитель, и даже картридер не видит флешку, причина находится в ней самой. Скорее всего, к неисправности привела некорректная работа контроллера. Такое устройство лучше сдать в ремонт. Если оно не содержит важной информации, заменить новым.
Порты спереди могут быть отключены. Такое часто происходит, например, при покупке б/у компьютера, когда их просто не подключают к материнской плате при сборке. Также можно проверить работоспособность флешки на другом компьютере. Если там она функционирует нормально, то проблема заключена в портах или программном обеспечении. В том случае, когда другие компьютеры никак не реагируют на USB-накопитель, и даже картридер не видит флешку, причина находится в ней самой. Скорее всего, к неисправности привела некорректная работа контроллера. Такое устройство лучше сдать в ремонт. Если оно не содержит важной информации, заменить новым.
Форматирование накопителя
Бывают ситуации, когда на экран выводится сообщение о подключении флешки, но ее файловая система и объем не отображаются. В проводнике или во вкладке «Мой компьютер» она вообще не видна. Флешка в таком случае должна быть отформатирована. При этом следует помнить, что несоответствие файловых систем USB-устройства и компьютера может привести к сбоям в работе. Большинство жестких дисков функционируют в NTFS, а флеш-накопители – в FAT32 и FAT. Если после форматирования по-прежнему не видна флешка, есть смысл повторить процесс для другой файловой системы.
Проверка BIOS
Возможно, использование USB-устройств не разрешает BIOS. Иногда такую функцию используют в целях защиты компьютера от занесения вредоносных программ со съемных носителей. Поэтому прежде чем рассуждать о том, почему не видна флешка, следует проверить настройки системы. Зайти в BIOS можно прямо при загрузке Windows, нажав F2 или Del. Затем следует включить для устройств материнской платы запуск USB. Активируется функция работы с USB-портами, и флешка будет определяться.
Другие причины
Когда не видна флешка, необходимо проверить компьютер на наличие вирусов. Вредоносные программы могут заблокировать отображение съемных носителей. При этом желательно использовать последние версии антивирусных программ со всеми обновлениями. Также следует обратить внимание на проблему драйверов. Возможно, они устарели. Чтобы установить новые, нужно найти сайт производителя материнской платы компьютера и скачать драйвера на устройство USB. Название фирмы производителя платы можно узнать, например, при помощи программы Aida или Everest.
fb.ru
Что делать, если компьютер не видит флешку? 8 причин невидимости флешки
 Компьютер может не видеть флешку по множеству причин. В этой статье попробуем разобраться с основными из них.
Компьютер может не видеть флешку по множеству причин. В этой статье попробуем разобраться с основными из них.
Рекомендации будут даваться в определенной последовательности, чтобы было легче и быстрее найти причину.
И так.. поехали.
1. Неработоспособность устройства
Во-первых, проверьте работоспособность самой флешки. Если один компьютер ее не видит, попробуйте ее вставить в другой ПК — если на нем она работает, можно переходить к пункту 2. Кстати, обратите внимание на светодиод (он есть на многих флешках). Если он не горит — это может указывать на то, что флешка сгорела и пришла в негодность.
Возможно вам будет интересна инструкция по восстановлению флешек.
2. Неработоспособность портов USB
Попробуйте вставить в USB, к которому вы подключаете флешку, другое устройство и посмотрите, правильно ли оно работает. Можно взять другую флешку, принтер, сканер, телефон и т.д. Так же можно попробовать вставить в другой разъем флешку.
На системном блоке, помимо передней панельки, разъемы USB есть и на задней стенке. Попробуйте подключить устройство к ним.
3. Вирусы / Антивирусы
Часто причиной невидимости флешки могут быть вирусы. Антивирусы так же могут закрыть доступ к флешке, если на ней найдут потенциальную опасность для компьютера. С определенной долей риска можно попробовать отключить антивирус и вставить флешку заного.
В принципе, если у вас отключен авто-запуск (такая опция отключается в скрытых настройках) и вы ничего не будете запускать с флешки — то никакие вирусы на таком носителе не должны заразить ПК. Если после отключения антивирусов, флешка стала отображаться — скопируйте с нее нужные вам файлы и тщательно проверьте их антивирусной программой перед открытием.
4. Настройки Bios
Часто бывает так, что USB порты могут быть отключены в настройках bios. Делают это по разным причинам, но если компьютер не видит флешку, то заглянуть в bios крайне желательно. Кстати, в этом случае, не только флешка, но и остальные носители и устройства читаться и опознаваться не будут!
При включении компьютера нажимайте кнопку F2 или Del (в зависимости от модели ПК) пока не увидите синюю таблицу с настройками (Это и есть Bios). Далее вам нужно найти здесь настройки USB (часто будет просто надпись Configuration USB). Так как вариантов меню bios великое множество, однозначно указать путь вряд ли получиться. В принципе, хоть здесь все и на английском, но все интуитивно понятно.
В моем случаем сначала нужно было перейти во вкладку Advanced. Далее выбрать USB Configuration.
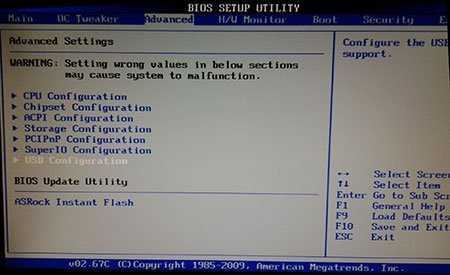
Далее нужно убедиться что USB Controller и другие вкладки, связанные с USB включены. Если это не так, значит нужно их включить (поменять значения на Enabled).

После того, как поменяете настройки, обязательно их сохраните перед перезагрузкой компьютера. Из bios можно выйти двумя способами: с сохранением настроек и без сохранения. В меню справа или снизу будут указаны кнопки для выхода, выберите ту, где есть надпись Save and Exit.
5. Присваивание буквы уже опознанного устройства
Очень часто вставленной флешки в разъем USB присваивается буква уже имеющегося диска в системе Windows. Для исправления этой ошибки, зайдите в панель управления и откройте вкладку администрирование.
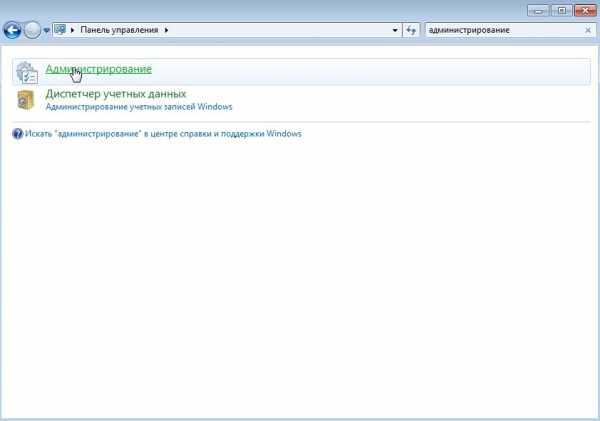
Далее запустите вкладку управление компьютером.
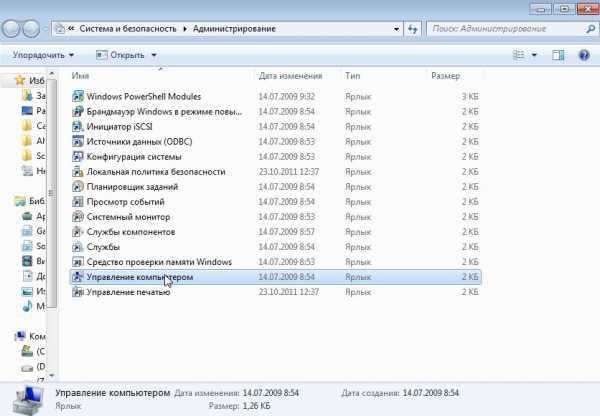
Теперь в левой колонке нужно выбрать опцию управление дисками. Далее в центральной части вы увидите все диски и носители, подключенные к системе. Флешка будет помечена, как съемный диск. Щелкаете по ней правой кнопкой и жмете на функцию замены буквы диска. Меняете на ту букву, которой у вас в системе до этого не было (зайдите в мой компьютер — и вы сразу узнаете какие буквы уже заняты).
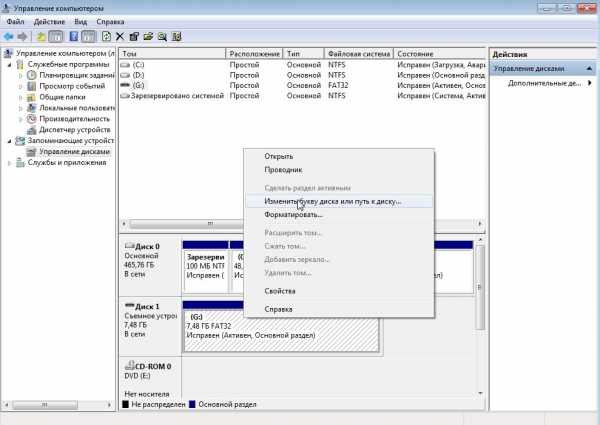
6. Устаревшие драйвера
Частой причиной невидимости флешки бывает отсутствие нужного драйвера в системе. Если у вас старый компьютер — то флешки, размером более, чем в 32гб на таких компьютерах прочесть невозможно. Хотя зачем использовать флешки таких размеров — пока непонятно (их надежность еще далека от совершенства).
7. Невозможность прочитать файловую систему флешки
В основном такая проблема относится к старым ОС. Например, Windows 95/98/ME просто не видят файловую систему NTFS, Поэтому носитель, на котором будет данная файловая система, не может быть прочитан в такой ОС. Чтобы это исправить, нужно будет загрузить специальные программы или драйвера, позволяющие увидеть такую флешку.
8. Грязный вход USB
Бывает и такое, правда, редко. Из-за того, что флешка часто носится в карманах, как брелок на ключах и пр. — в ее входе скапливается пыль и налет. Если его не очищать, со временем на некоторых моделях флешках — это может вызвать их плохую читаемость: не с первого раза флешка будет определяться, часто подвисания при работе с ней и пр.
Оцените статью: Поделитесь с друзьями!pcpro100.info
Почему компьютер не видит флешку? 5 распространенных ошибок подключения
Флеш-накопители — самый популярный способ хранения и передачи информации. С их помощью можно за считанные минуты скопировать на компьютер любые файлы, а современные устройства позволяют хранить достаточно большой объем информации.
Пользоваться гаджетами очень просто, но, несмотря на это, иногда пользователи сталкиваются с проблемой, когда их ПК отказывается распознавать флешку и считывать данные. Почему компьютер не видит флешку? Причины могут быть разными, начиная от проблем с драйверами, заканчивая неработающими USB-портами в корпусе системного блока.
Почему комп не видит флешку: наиболее распространенные проблемы:
- Ошибка подключения и распознавания;
- Ошибка форматирования;
- Сообщение о том, что устройство работает неправильно;
- Сообщение об ошибке данных;
- Зависание компьютера.
Решить эти, а также многие другие проблемы, связанные с отображением флеш-накопителей на ПК и ноутбуках, можно с помощью нескольких способов.
Управление дисками
Если новое устройство не отображается в разделе «Мой компьютер», необходимо запустить утилиту управления дисками (Disk Management). Откройте «Пуск», зайдите в раздел «Панель управления», после чего откройте вкладку «Администрирование». Зайдите в папку «Управление компьютером» и выберите опцию «Управление дисками».
Совет: запустить эту опцию можно с помощью команды. Откройте «Пуск», нажмите «Выполнить» и введите команду diskmgmt.msc.
Попробуйте достать накопитель из USB-порта и вставить его снова, наблюдая за тем, как меняется список дисков в открытом окне. Если накопительное устройство видно с пометкой «Раздел исправен», кликните по нему правой клавишей мыши и выберите опцию «Сделать раздел активным». Если гаджету не присвоена буква, укажите ее. После этого новый диск должен появиться в «Моем компьютере».
Если в разделе «Управление дисками» вы увидите статус «Неизвестный» или «Неисправен», это значит, что флеш-накопитель поврежден.

Нехватка питания
Нередко накопители перестают отображаться, если им не хватает мощности питания. Чаще всего с такой проблемой сталкиваются пользователи, подключающие флеш-накопители через удлинители и USB-хабы. Чем больше посторонних устройств присоединено к хабу, тем меньше мощности достается вашему диску. Попробуйте подключить флешку напрямую через корпус ПК.
Чем больше мощности требует устройство, чем объемнее в нем карта памяти, тем выше вероятность ошибок при подключении через разветвители USB. В частности, именно эта проблема нередко становится ключевой, когда возникает вопрос, почему комп не видит телефон. Мобильные устройства требуют гораздо больше мощности, чем флеш-накопители, поэтому рекомендуется подключать их также напрямую.
Проблемы конфигурации операционной системы
 Если флешка не отображается только на ПК с установленной ОС Windows XP, проблема может заключаться в отсутствии необходимых обновлений. В последних редакциях операционной системы введены обновления, в которых были устранены некоторые ошибки, возникающие при работе с USB-устройствами.
Если флешка не отображается только на ПК с установленной ОС Windows XP, проблема может заключаться в отсутствии необходимых обновлений. В последних редакциях операционной системы введены обновления, в которых были устранены некоторые ошибки, возникающие при работе с USB-устройствами.
Если у вас установлена система Windows XP SP2, обновите систему до SP3, а затем запустите дополнительно мастер обновлений ОС. Большинство известных ошибок в последних обновлениях от Microsoft были исправлены.
drivecleunup.exe. После завершения операции перезагрузитесь и вставьте гаджет-накопитель заново. Система обновит драйвер.
Что еще можно сделать?
1. Проверьте комп на вирусы;
2. Проверьте, работают ли те USB-порты, через которые вы подключали накопитель. Нередко выходят из строя порты на передней панели системного блока;
3. Подключите флеш-накопитель напрямую, минуя удлинители, разветвители и хабы;
4. Отключите все прочие запоминающие устройства и попробуйте подключить еще раз.
Если причина неполадок заключается в непосредственном повреждении флеш-накопителя, то вам остается только воспользоваться программами для восстановления данных и приобрести новую флешку.
propochemu.ru
Компьютер не видит флешку — что делать?
Операционные системы семейства Windows, выпускаемые корпорацией Майкрософт, часто не видят USB-устройства, и причин этому может быть масса.Как это проявляется и есть ли выход из ситуации — тема нашей статьи. Мы подробней остановимся на причинах и попробуем рассмотреть отдельно каждый случай. Если ваш ноутбук или персональный компьютер не видит USB-флеш-накопитель, это проявляется следующим образом:
- Вы подключили флешку, но компьютер выдает сообщение «вставьте USB-устройство».
- Флешка подключена, о чем свидетельствует иконка и звук, но в файловом менеджере ее нет.
- Появляется предупреждение о форматировании USB-устройства.
- Появляется предупреждение об ошибке данных.
Проверьте, видит ли компьютер подключенную флешку в «Управление дисками» (Disk Management)
Чтобы запустить специальную утилиту, управляющую USB-устройствами, сделайте следующее:- Воспользуйтесь меню «Пуск» далее Выполнить или сочетание клавиш (Win+R), введя команду diskmgmt.msc («диск менеджмент»).

- Или запустите утилиту из Панели управления (вкладка «Администрирование — Управление компьютером — Управление дисками»).
А если после повторного подключения устройства, в «Управление дисками» отображается состояние раздела, как «Не распределен», значит его, либо нет, либо он работает с ошибками.
Нажмите правой клавишей и создайте раздел. Но этим можно воспользоваться только, если в меню будет пункт «Создания простого тома». Если вы создадите раздел, флеш-накопитель отформатируется, правда, с потерей всех данных, хранящихся на нем.Если в утилите вы обнаружите метку «неинициализированное» USB-устройство, значит оно повреждено. Можно попытаться восстановить память накопителя. Как это сделать, мы расскажем позже. Если вы раньше создавали такие разделы на USB-устройстве, которые не поддерживаются операционной системой Майкрософт, значит, вам необходимо их удалить. Как это сделать, расскажет пошаговая инструкция.
Дальнейшие простые действия
С помощью диспетчера устройств OS можно посмотреть все установленные USB-устройства и проверить корректность их работы. Посмотрите, как в диспетчере отображается ваша USB-флешка. Подключенный к компьютеру флэш-накопитель может быть неизвестен, обозначаться собственным именем либо запоминающим USB-устройством.Эту флешку необходимо удалить. Затем «обновить конфигурацию USB-накопителя».
Очень часто уже после этих действий в файловом менеджере OS отображается обновленное USB-устройство.
Есть еще и другие ситуации, которые приводят к ошибке, при которой компьютер не видит флешку. Возможно, вы подключаете USB-устройство с помощью удлинителя либо USB-разветвителя? Тогда попробуйте прямое подключение устройства по очереди в каждый из USB-портов. Возможно, один из портов неработоспособный, а вы об этом не знаете.
Воспользуйтесь еще одним вариантом. Отключите компьютер и удалите все, что было подключено к нему (принтеры, камеры, внешние носители, картридеры и другие устройства, подключаемые с помощью USB), оставив только необходимый минимум и накопитель. После этого включите компьютер. Если ПК увидело подключенное запоминающее устройство, вы нашли проблему. Она заключается в том, что на USB-порты компьютера подается мало питания. В этом случае вам поможет замена блока питания или покупка USB-концентратора.Windows 10 не видит флешку после обновления или установки (подойдет и для Windows 7, 8)
Если вы обновили операционную систему, с большой долей вероятности, столкнетесь с такой проблемой. В этом случае проблема кроется, либо в отсутствии свежей версии драйверов для USB, либо в том, что в реестре записи об USB-устройствах устаревшие.Если это второй вариант, можно воспользоваться программой USBOblivion. Ее можно скачать бесплатно на официальном сайте автора и удалить все устаревшие записи. Будьте осторожны! Перед удалением лучше создать точку восстановления, чтобы в случае некорректной работы USBOblivion отменить ошибочные действия, вернувшись к прежним параметрам.
Перед запуском утилиты отсоедините все флеш-накопители, подключенные к USB-портам. Только после этого запустите ее и очистите реестр, предварительно сохранив старые записи в файл.
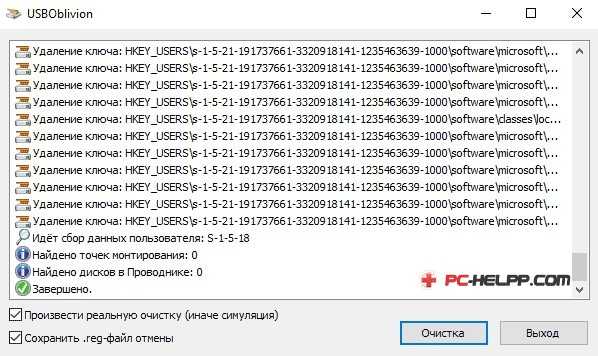
После очистки реестра перезагрузитесь и вновь подключите накопитель. Если вновь компьютер его не видит, выполните пошагово все действия, о которых мы писали выше: удалите его, обновите конфигурацию и вновь подключите.
Если у вас операционная система версии 10, то ошибка может возникать при несовместимости драйверов. Если это так, напротив драйвера будет отметка — восклицательный знак. В этом случае закачайте обновленные версии на официальных страницах разработчиков. Не используйте для поиска драйверов посторонние сайты, особенно если необходимо обновить их для мобильного компьютера. В некоторых случаях рекомендуется обновить и «базовую систему ввода-вывода» (BIOS).
Если флешку не видит Windows XP
Владельцы Windows XP, особенно сборки SP2, часто встречаются с проблемой, при которой компьютер не видит флеш-носитель. Проблема эта обусловлена отсутствием обновлений в операционной системе, которые позволяли бы работать с USB¬-устройствами.Если у вас эта операционная система, и вы столкнулись с проблемой, выполните следующие действия:
- Обновите сборку до SP3 и удалите браузер IE.
- Обновите операционную систему, даже если у вас новая сборка.
- Если проблема возникла на Win Vista, также первым делом обновите программное обеспечение.
- KB967132 — в прежней версии невозможно было подключить несколько флеш-накопителей или других устройств. При взаимодействии друг с другом они вызывали сбои, зависания и критические перезагрузки системы.
- KB898962 — при отключении принтера флеш носитель также престает работать корректно.
- KB315634 — невозможно подключить новые USB-флеш-накопители, хотя старые, использовавшиеся ранее, работают без проблем.
- KB924196 — эта ошибка указывала на то, что персональный/мобильный компьютер не видел подключенный флеш носитель или портативный медиапроигрыватель.
- KB88840 — при подключении/отключении USB-устройства компьютер либо ноутбук выдает предупреждение о распространенной ошибке Rundll32.exe.
- KB362370 — в новой сборке Windows XP стал поддерживаться USB-порт второй версии.
- KB881233 — после выхода компьютера из «спящего» режима флеш-накопитель не отображается в диспетчере устройств. Схожая, как в предыдущем случае, проблема возникает после выхода компьютера из «зимней спячки».
- KB857900 — после повторного включения/выключения флеш устройств, порт работал некорректно.
Полностью удалите старые драйвера USB
Вы подключаете флеш-накопитель, но компьютер не видит его и выдает предупреждение об его отсутствии. Проблема может заключаться в том, что ваши старые драйвера некорректно работают и, в связи с этим, USB-устройству не может быть присвоена буква. Также старые драйвера могут вызывать и проблемы перезагрузки, зависания или некорректной работы компьютера в момент подключения флеш-устройства.Драйвера операционной системы Майкрософт устанавливается по умолчанию, сразу после первого подключения внешнего накопителя. Затем этот установленный драйвер так и остается в OS. Но при подключении другого устройства драйвер может не подойти, вызывая сбои и другие проблемы. Одним словом, для решения всевозможных проблем, связанных с некорректной работой драйверов, их надо удалить и установить заново новые.
Как удалить драйвера для всех USB устройств
Шаг первыйПосле отключения компьютера удалите все: принтеры, камеры, внешние носители, картридеры и другие устройства, подключаемые с помощью USB.Шаг второйЗагрузите операционную систему.
Шаг третийСкачайте с официальной страницы автора бесплатную программу DriveCleanup, совместимую со всеми версиями Windows.
Шаг четвертыйФайл drivecleanup.exe необходимо скопировать в
C:\Windows\System32\Шаг пятыйВ командной строке напишите drivecleanup.exe.
Шаг шестойПрограмма очистит все драйвера и записи.
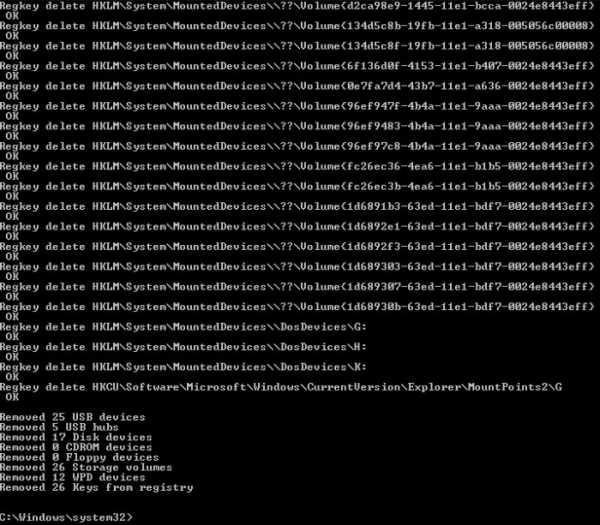
После перезагрузки компьютера вставьте флеш-накопитель и дождитесь, пока утилита установит обновленные драйвера.
Переустановка USB устройств в диспетчере устройств Windows
Если вы воспользовались всеми рассмотренными способами и ни один не помог, выполните следующие четыре действия:- В диспетчере устройств введите devmgmt.msc.
- С диспетчера устройств откройте вкладку Контроллеры USB.
- Удалите все, где в названиях будет USB концентратор, Hub, Host Controller.
- Обновите конфигурацию USB-устройства из диспетчера.
Дополнительные действия
Также нелишним будет выполнить последовательно следующие четыре действия:- Возможной причиной того, что компьютер или ноутбук не видит флеш-носители, является наличие вирусов. Скачайте лучшую антивирусную программу, если у вас она не установлена, и проверьте все диски.
- Возможной причиной также может быть некорректная запись в реестре HKEY_CURRENT_USER\ Software\ Microsoft\Windows\ CurrentVersion\ Policies\ Explorer. NoDrives необходимо удалить, а потом перезагрузить ПК или ноутбук.
- В записях реестра HKEY_LOCAL_MACHINE\ System\ CurrentControlSet\ Control также необходимо удалить StorageDevicePolicies.
- Если ничего не помогает, полностью обесточьте компьютер. Выньте провод из розетки, предварительно отключив ПК, или батарею из ноутбука, и придержите кнопку питания некоторое время. После этого можно включать компьютер и пробовать флеш-накопитель.
Восстановление данных с флешки, которую не видит компьютер
Если компьютер видит ваш флеш-накопитель, но он значится, как «неинициализированный» с «нераспределенным» разделом, значит, память устройства повреждена. Не отчаивайтесь преждевременно: всю, хранившуюся на съемном накопителе информацию в некоторых случаях можно восстановить.Пользуясь флеш-накопителями, запомните две простые вещи, которые в случае возникновения непредвиденных ситуаций помогут вам восстановить все, что на них хранилось:
ПервоеЕсли вы хотите восстановить флеш-накопитель, не копируйте на него дополнительную информацию.
ВтороеЕсли вы восстанавливаете память устройства, сохраните информацию с него на другой флеш-носитель.
Мы рекомендуем вам использовать лучшую утилиту — Recuva. Программа бесплатна, эффективна, имеет русскоязычный понятный интерфейс и две версии — установочную и портативную — поэтому пользуется огромной популярностью среди разных категорий пользователей. С помощью этого программного обеспечения можно восстановить абсолютно всю информацию со всех носителей, а не только флеш-устройств.
Утилита работает как в ручном, так и автоматическом режиме, и ею могут воспользоваться даже новички, никогда не имевшие дела с таким программным обеспечением. Recuva сама предложит лучший способ восстановления всей информации с поврежденного флеш-накопителя, вам остается только согласиться, нажав кнопку подтверждения.
Если после всех манипуляций все же не удается подключить USB-устройство к компьютеру либо ноутбуку, программой восстановления невозможно воспользоваться, а информация, хранящаяся в его памяти очень важна, рекомендуем профессиональную помощь специалистов, занимающихся этими проблемами. Они восстановят и файлы, и весь контент, хранящийся на поврежденном устройстве.
pc-helpp.com
 Кто виновник: компьютер или флешка?
Кто виновник: компьютер или флешка?