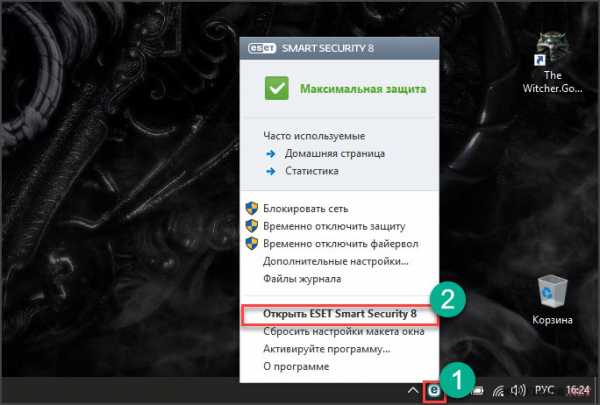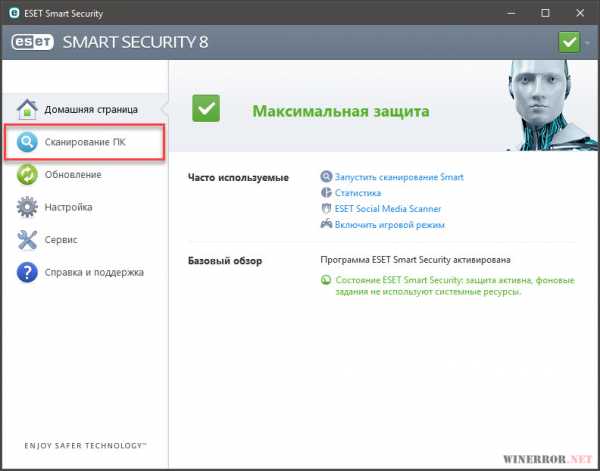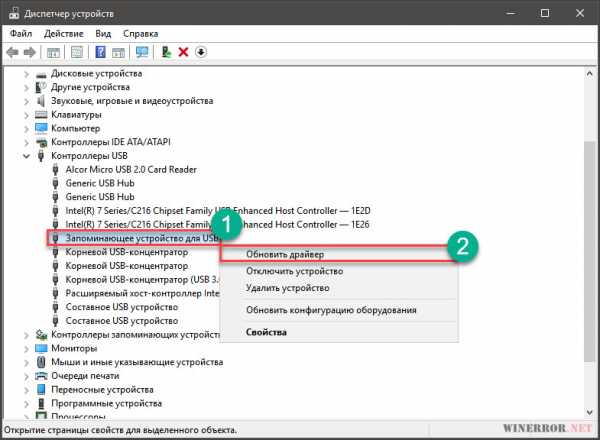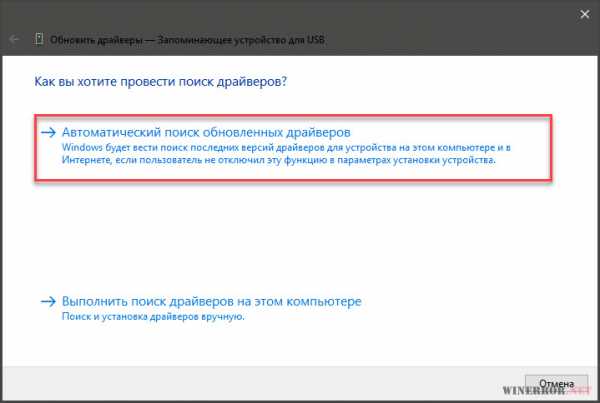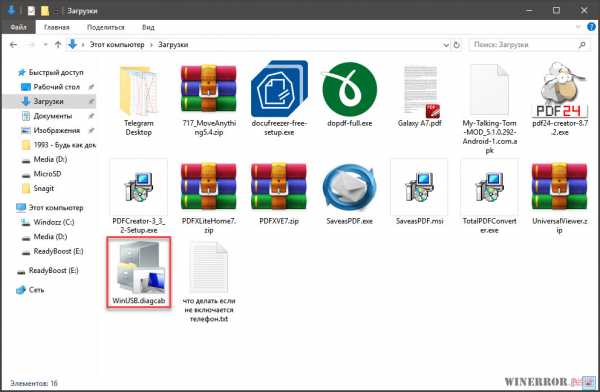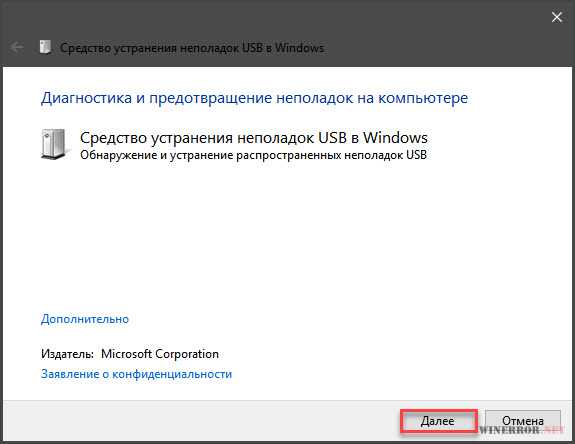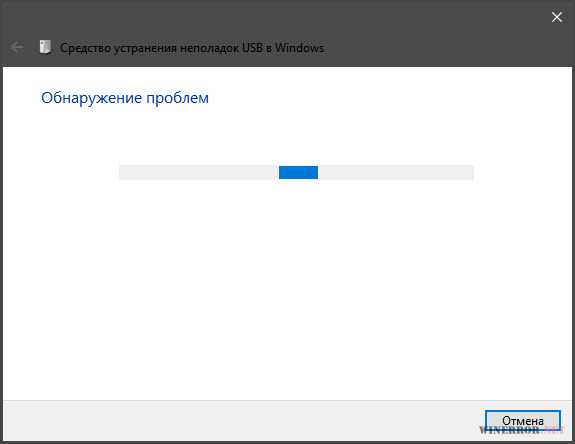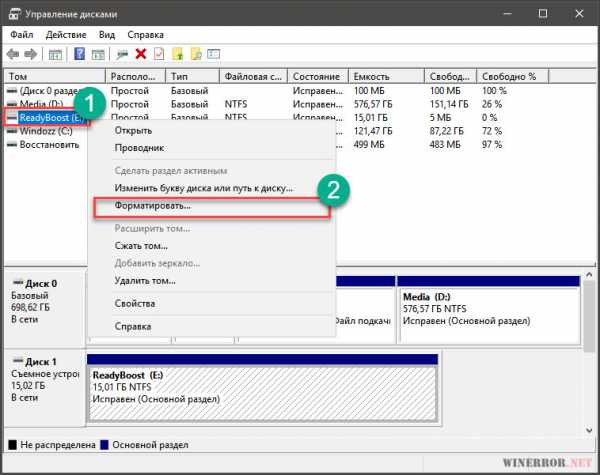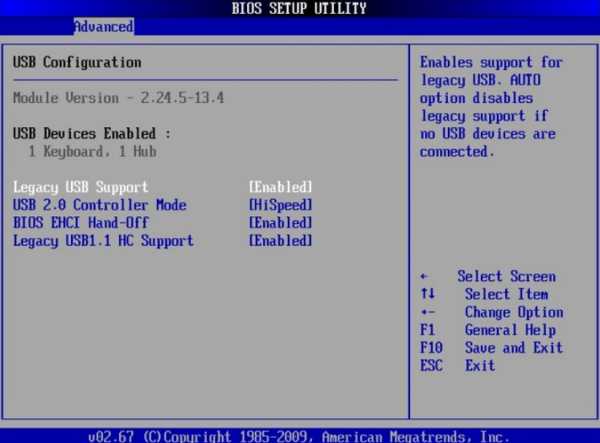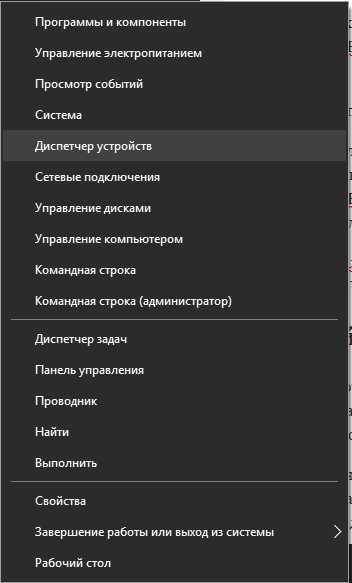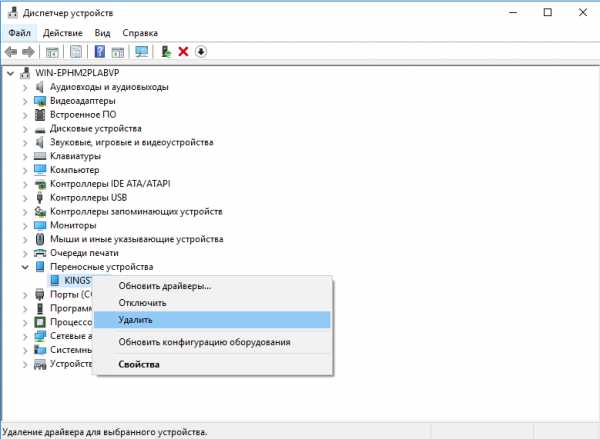Почему не отображается флешка в Моем компьютере
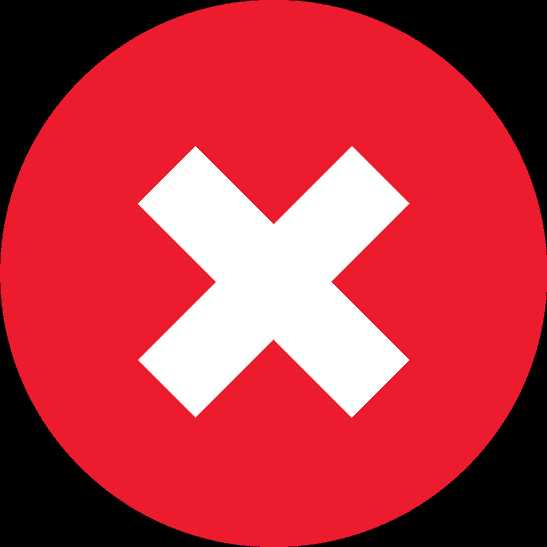
Хранение важных данных исключительно в памяти накопителя – серьезный просчет, который часто приводит к их потере, ведь флешки точно не входят в список самых надежных вещей мира. К несчастью, есть много причин, способных нарушить работоспособность этих устройств. К счастью, существует почти столько же способов решения проблемы.
Некорректная работа флешки на компьютере
Неполадки с накопителем – дело житейское. Такое случается сплошь и рядом. Нужно быть прирождённым везунчиком, чтобы ни разу не оказаться в подобной ситуации. Поэтому все выходы уже давно придуманы и обнародованы, а единственное, что может пострадать – это важные данные, которые могут исчезнуть в процессе лечения.
Способ 1: Проверка исправности флешки или USB-порта
Полный выход флешки из строя – самый неприятный момент, ведь в таком случае уже ничего не изменить. Но прежде чем предпринимать какие-либо действия этот вариант стоит исключить. Обычно при подключении запоминающего устройства происходят характерные световой или звуковой сигналы. Если подобная реакция отсутствует, можно попробовать открыть накопитель на другом компьютере. Проблема с портами выявляется еще проще, путем использования заведомо рабочего устройства.
Способ 2: Приложение Windows
С другой стороны, флешка может не открываться, но отображается, как неизвестное устройство. В таком случае компания Microsoft предлагает собственную утилиту для решения проблемы. Все довольно просто: после скачивания файла с официального сайта необходимо запустить программу, нажать «Далее» и подождать, когда она закончит поиск проблемы и предложит ее решение.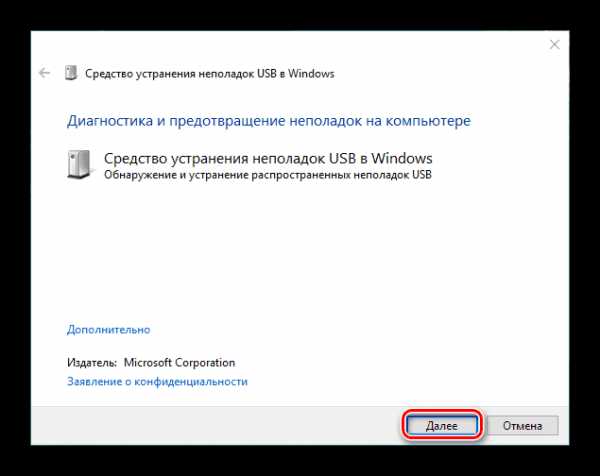
Способ 3: Проверка на вирусы
Довольно часто предыдущие действия не приносят положительных результатов. Тогда и наступает время задуматься о возможном заражении флешки вирусами. Это одна из наиболее распространённых проблем, так как их база постоянно пополняется. Чаще всего это случается во время интернет-сеанса или при скачивании файлов с непроверенных источников. Причем распространение вирусной угрозы не ограничивается лишь съемным носителем, от заражения может пострадать и жесткий диск компьютера.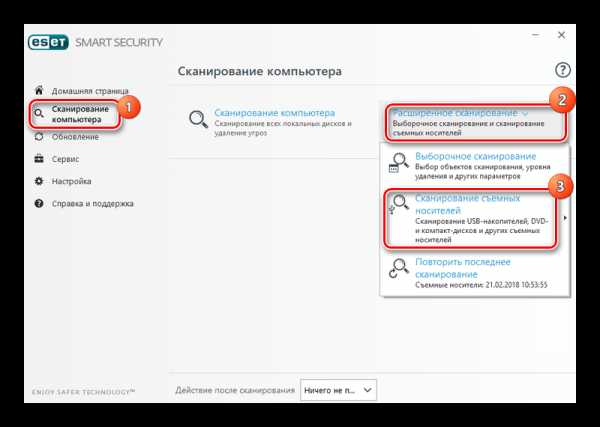
В общем, решение вопроса уже давно придумано, достаточно установить одну из существующих программ. И речь идет не только о полноценных антивирусах, но и об узконаправленных приложениях. Благо, таких сейчас полно – на любой вкус и цвет. Эффективнее будет воспользоваться сразу несколькими из них. Полное удаление вирусов может открыть доступ к флешке.
Подробнее:
Проверяем и полностью очищаем флешку от вирусов
Проверка компьютера на наличие вирусов без антивируса
Программы для удаления вирусов с компьютера
Способ 4: Обновление драйверов
Проблема с драйверами иногда мешает нормальной работе любого элемента компьютера. Такое случается довольно часто, а причиной может стать элементарный скачок напряжения или некорректное завершения работы системы. В общем, необходимо обновление и сделать это можно в окне 
Есть и другой вариант, воспользоваться специальными программами: DriverPack Solution, Drive Booster, DriveScanner и др. Они самостоятельно определят, какие из драйверов на компьютере (ноутбуке) требуют обновления, а каких не хватает и предложат их установить. Останется лишь разрешить им это сделать.
Подробнее:
Скачиваем драйвера для USB-портов
Установка драйверов стандартными средствами Windows
Лучшие программы для установки драйверов
Способ 5: Форматирование флешки
Довольно распространены случаи, когда при подключении флешки на экране появляется сообщение о том, что перед работой съемный носитель необходимо отформатировать. Самое простое – сделать то, что просят. Главное — убедиться, чтобы при этом файловая система накопителя и жесткого диска совпадала.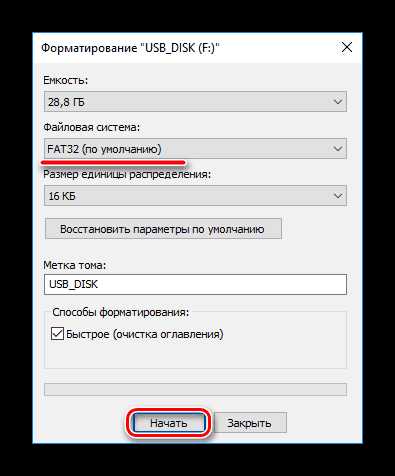
Неприятность в том, что доступ к файлам, находящимся на флешке будет закрыт, а после форматирования они пропадут. Но, учитывая, что обычно они не повреждаются, для их извлечения можно воспользоваться одной из специальных программ: Recuva, Handy Recovery.
Подробнее: Как спасти файлы, если флешка не открывается и просит отформатировать
Способ 6: Изменение имени съемного носителя
Иногда система неправильно определяет флешку. То есть сообщение о подключении устройства появилось, но использовать его не получается. Такое происходит, когда накопителю присваивается уже занятая буква, что приводит к конфликту адресов.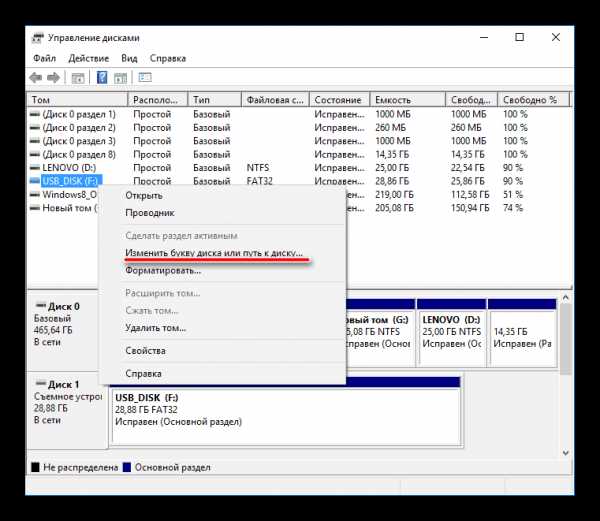
Решить проблему поможет принудительное изменение имени раздела. Для этого необходимо в окне «Управление дисками» изменить букву диска или путь к нему. Главное, перед этим выяснить, какие еще буквы используются системой, иначе проблема сохранится.
Подробнее: 5 способов переименовать флешку
Способ 7: Восстановление накопителя
Помимо этих средств есть и специальные программы, либо предоставленные производителями флешек, либо созданные сторонними разработчиками, например, JetFlash Recovery Tool, USBOblivion или SP Recovery Tool Utility. Последний вариант предназначен для накопителей фирмы Silicon-Power. Чтобы начать лечение, необходимо вставить устройство, запустить программу и нажать 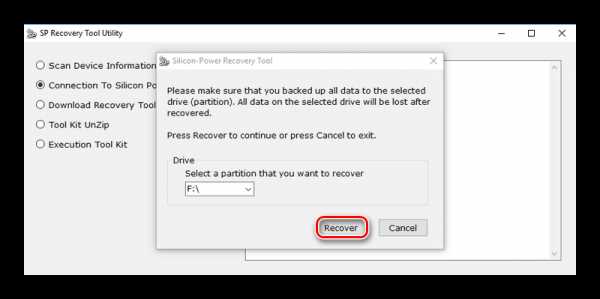
Подробнее:
Решение проблемы с отображением флешки в Windows 10
Программы для восстановления флешки
Способ 8: Прошивка контроллера флешки
Для выполнения этой процедуры сначала придется узнать тип запоминающего устройства (VID, PID и VendorID). Для этого подойдет программа ChipGenius.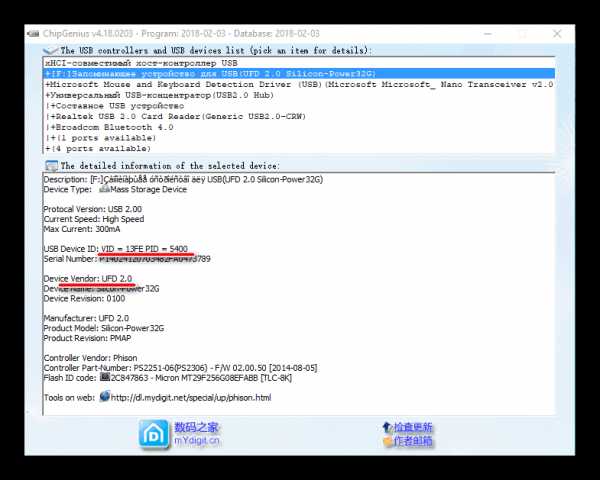
Полученные атрибуты затем указываются на ресурсе flashboot.ru в разделе iFlash, который должен предоставить информацию об утилитах, подходящих для прошивки контроллера. А в разделе «Файлы» происходит поиск нужной программы.
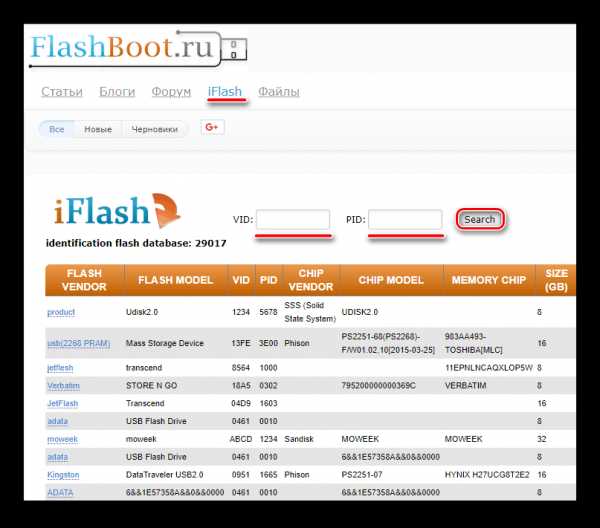
Более подробно об этой процедуре написано в статье по ссылке ниже.
Подробнее: Решение проблемы с отображением флешки в Windows 10
Способ 9: Отображение скрытых файлов
С другой стороны, проблемы с отображением бывают не только у флешек. Случается, что накопитель определился, а файлов на нем нет. В таком случае следует воздержаться от повторного заполнения его новыми или теми же данными, ведь никому не нужно рассказывать о способности операционной системы прятать файлы и папки. Некоторые так скрывают ненужную или, наоборот, важную информацию. Хотя в этом случае файлы лишаются какой-либо дополнительной защиты, поэтому такой способ едва ли можно назвать удачным для хранения конфиденциальных данных.
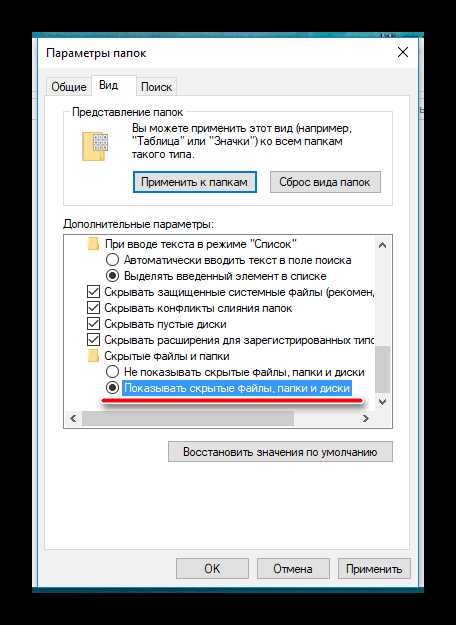
Дело в том, что обнародовать подобные файлы не составит большого труда. Можно использовать либо «Проводник», либо стороннее приложение, например, файловый менеджер Total Commander.
Подробнее:
Как показать скрытые файлы и папки в Windows 7
Выше были упомянуты лишь наиболее популярные способы устранения проблем с работой накопителей. А это значит, что существуют и другие решения. Важно помнить, что ставить крест на флешке стоит лишь в случае ее неисправности. Все остальные ошибки, выраженные всевозможными системными сообщениями, почти всегда можно вылечить.
Мы рады, что смогли помочь Вам в решении проблемы.Опишите, что у вас не получилось. Наши специалисты постараются ответить максимально быстро.
Помогла ли вам эта статья?
ДА НЕТКомпьютер не видит флешку — как решить проблему
Вероятно, многие пользователи сталкивались с тем, что ОС Windows напрочь отказывается определять подключенный USB накопитель и вообще работать с ним. Но есть несколько способов, позволяющих решить эту проблему.
Вообще, причин для такой ошибки масса. От банального устаревания драйверов до физической поломки флешки. Однако в 90% случаев проблему можно решить программно, не прибегая к помощи специалистов и не приобретая новый накопитель.
Для решения проблемы придется воспользоваться возможностями самой операционной системы или сторонними приложениями. Главное – результат. Сложного в этом ничего нет. Просто нужно четко следовать инструкциям.
Почему может возникнуть проблема?
Для начала нужно понять, по какой причине флешка не определяется компьютером. Определить это можно по типу сообщения, которое выдает система при подключении USB накопителя. Причины могут быть такими.
- Вирусы. Самая распространенная причина возникновения ошибки при подключении флешки. Если на накопителе хозяйничают вирусы, то он не будет нормально работать. Требуется решать проблему.
- Устаревшие или неисправные драйвера. В этом случае система не сможет определить устройство и в «Диспетчере устройств» появится значок в виде желтого знака вопроса. Решить проблему очень просто.
- Сбой форматирования. Если файловая система флешки была повреждена (например, при неправильном изъятии), то Windows не сможет ее увидеть и предложит отформатировать накопитель.
- Флешка подключается, но не видна в «Проводнике». Здесь может быть несколько причин. Но решить проблему можно просто. В большинстве случаев. Часто это связано с некоторыми особенностями файловой системы накопителя.
- Ошибка данных. Данное сообщение при подключении накопителя к компьютеру говорит о проблемах файловой системы. Решение проблемы должно основываться на форматировании или изменении типа ФС.
- Сообщение «Вставьте диск». Если при подключении накопителя к компьютеру появляется такая надпись, то дело в драйверах USB. Нужно их заменить или попросту удалить устройство из списка в «Диспетчере устройств».
Если вы перепробовали все возможные варианты программного устранения ошибки, но они не помогли, то велика вероятность, что проблема кроется в аппаратной части накопителя. И решить проблему можно только заменой флешки. А теперь обратимся к способам исправления ситуации.
Устранение вирусов
Вирусы на компьютере могут повредить не только флешку, но и саму операционную систему. Поэтому от них нужно избавляться. Сделать это можно при помощи антивирусных программ. Их много, но хорошими являются далеко не все.
К лучшим продуктам относятся Антивирус Касперского, NOD32 от компании ESET и легендарный Dr.Web. однако у всех этих программ есть один недостаток: они платные. А продукт от Касперского требует слишком много ресурсов компьютера.
Dr.Web же не лечит файлы, а удаляет их. Поэтому лучше всего использовать NOD32. Этот антивирус не требует особо много ресурсов ОС и неплохо работает. Рассмотрим удаление вирусов на флешке с помощью этой программы.
- Находим значок приложения в системном трее, щелкаем по нему и выбираем пункт «Открыть ESET Smart Security».

- В главном окне кликаем по вкладке «Сканирование ПК».

- В следующем окошке жмем «Выборочное сканирование».

- Теперь выбираем букву флешки и жмем кнопку «Сканировать как админ».

Сканирование начнется немедленно. Время проверки зависит от объема накопителя и количества файлов на нем. Если антивирусная программа найдет какую-нибудь угрозу, она проинформирует пользователя соответствующим сообщением и попытается устранить ее.
После завершения сканирования нужно отсоединить флешку от компьютера и присоединить ее снова. Если дело было в вирусах, то накопитель должен определиться. Если нет, то стоит перейти к другим способам решения проблемы.
Удаление и установка драйверов
Неисправные драйверы – еще одна распространенная причина того, что флешка может не определяться в системе. Есть несколько вариантов решения этой проблемы. Первый заключается в простом удалении устройства.
При новом подключении накопителя к компьютеру система определит его и установит новый драйвер, который, возможно, будет правильно работать. Для этого нужно выполнить следующие действия.
Открываем «Панель управления» и в ней кликаем по пункту «Диспетчер устройств».
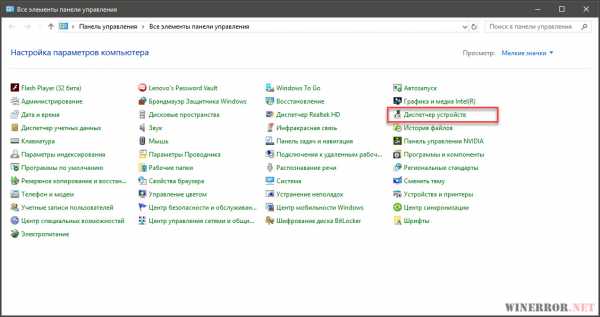
В «Диспетчере устройств» находим «Запоминающее устройство для USB», кликаем по нему правой кнопкой мыши и выбираем пункт «Удалить устройство».
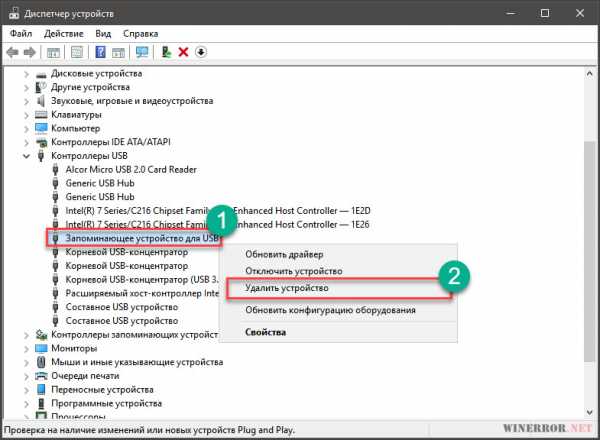
После этого заново вставляем накопитель в USB порт. Операционная система должна автоматически установить новое устройство. И свежеустановленный драйвер должен быть работоспособным.
Если этого не произошло, то следует обновить драйвера вручную. Сделать это можно при помощи того же «Диспетчера устройств». Нужно только его запустить уже известным способом. Далее сделать нужно следующее.
- В «Диспетчере» выбираем все то же «Запоминающее устройство для USB», кликаем по нему правой кнопкой мыши и в контекстном меню выбираем «Обновить драйвер».

- В следующем окошке щелкаем по кнопке «Автоматический поиск обновленных драйверов».

ОС сразу начнет поиск необходимых драйверов на серверах Microsoft. Если они там есть, то будут немедленно установлены. Если же мастер ничего не найдет, то следует найти их вручную на официальном сайте производителя устройства и установить их вручную.
После этого следует перезагрузить компьютер или ноутбук и затем снова подключить USB накопитель. Если все хорошо, то проблема решена. Если нет, то следует воспользоваться альтернативными способами решения проблемы.
Использование средства устранения неполадок USB
В Windows 10 есть и такая опция. Данный инструмент позволяет исправить многочисленные ошибки, возникающие при подключении накопителя. Конечно, о физической неисправности носителя информации речи не идет.
Для начала придется скачать утилиту с официального сайта компании Microsoft. Это бесплатно. Установки никакой не требуется. Нужно просто запустить скачанный файл. Для проверки USB на ошибки нужно сделать следующее.
- Открываем «Проводник Windows», перемещаемся в каталог загрузок, ищем только что скачанный файл и просто запускаем его.

- В главном окне инструмента просто жмем «Далее».

- Начнется обнаружение проблем. Если они есть, то инструмент их исправит.

Стоит отметить, что во время исправления проблем нужно изъять накопитель из порта USB. После проведения всех мероприятий желательно перезагрузить компьютер и только потом заново вставлять флешку в порт USB.
В принципе, данный способ помогает справиться и с проблемами по части файловой системы накопителя. Но если этого не случилось, то придется делать это вручную. Для работы с ФС дисков в составе Windows есть штатная утилита.
Использование «Управления дисками»
Данный инструмент позволяет полностью настроить разделы жесткого диска и USB накопителя и обеспечить их правильную работу. В Windows 10 компонент получил новые функции и стал справляться со своими задачами еще лучше.
Использовать «Управление дисками» очень просто, так как интерфейс программы не перегружен ненужными элементами и имеет русский язык. А теперь поговорим о том, что нужно сделать для исправления файловой системы на накопителе.
- Запускаем компонент «Выполнить» (сочетание клавиш «Win+R») и в строке вводим «diskmgmt.msc». нажимаем «ОК» или «Enter».

- Запустится инструмент «Управление дисками». В главном окне следует выбрать букву, обозначающая флешку. Щелкаем правой кнопкой мыши по имени накопителя и в контекстном меню выбираем «Форматировать».

- Теперь выбираем метку диска, нужную файловую систему, выставляем размер кластера и жмем «ОК».

Процесс форматирования начнется незамедлительно. Во время осуществления этого процесса будет полностью исправлена файловая система накопителя. После завершения форматирования рекомендуется извлечь накопитель из порта и вставить его заново.
Стоит отметить, что при форматировании все данные, что находились на флешке будут удалены. Восстановить их можно будет, но особо рассчитывать на успех не стоит. Это же форматирование. Зато флешка должна начать работать нормально.
Заключение
Итак, мы рассмотрели возможные варианты исправления ошибки при подключении USB накопителя к компьютеру. Если ни один из них не помог, то проблема, вероятно, кроется в аппаратной части накопителя.
winerror.net
Windows 7 не видит USB устройства: как исправить

Сегодня USB является одним из самых распространенных протоколов передачи данных между компьютером и подключаемым устройством. Поэтому очень неприятно, когда система не видит подсоединенные к соответствующему разъему девайсы. Особенно много проблем возникает, если на ПК через USB происходит взаимодействие с клавиатурой или мышкой. Давайте разберемся, какими факторами вызвана указанная проблема, и определим методы её устранения.
Читайте также: ПК не видит внешний HDD
Способы восстановления видимости USB-устройств
В данной статье мы не будем разбирать проблемы с видимостью девайса, связанные с его неработоспособностью, ведь в таком случае это оборудование следует заменить или починить. Статья будет касаться тех случаев, когда проблема вызвана сбоями в работе либо неправильными настройками системы или аппаратной части ПК. На самом деле причин подобной неисправности может быть множество и для каждой из них существует собственный алгоритм решения. О конкретных способах устранения указанной проблемы и поговорим ниже.
Способ 1: Утилита Microsoft
Во многих случаях решить проблему с видимостью USB-устройств может специально созданная для этого утилита от компании Microsoft.
Скачать утилиту
- Запустите скачанную утилиту. В открывшемся окне жмите «Далее».
- Начнется сканирование системы на наличие ошибок, которые могли привести к проблемам передачи данных через USB. В случае обнаружения неполадок они тут же будут исправлены.
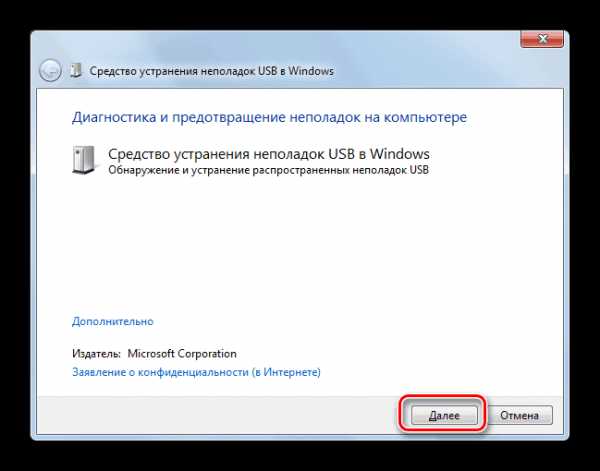
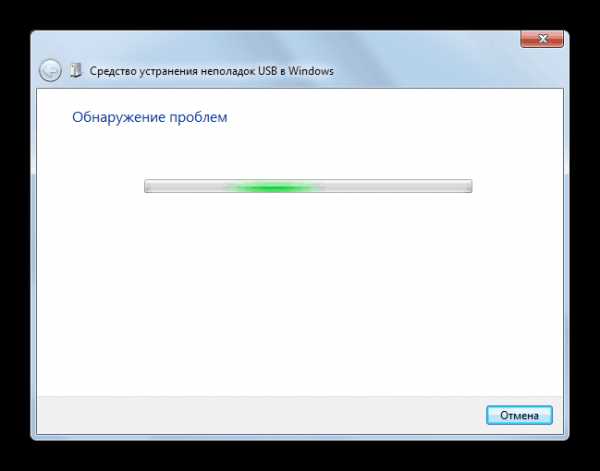
Способ 2: «Диспетчер устройств»
Иногда проблему с видимостью USB-оборудования можно решить, просто обновив конфигурацию в «Диспетчере устройств».
- Щелкайте «Пуск». Жмите «Панель управления».
- Заходите в «Система и безопасность».
- Теперь откройте «Диспетчер устройств», перейдя по соответствующей надписи в блоке «Система».
- Произойдет запуск интерфейса «Диспетчера устройств». Проблемный девайс в списке может либо отображаться в блоке «Другие устройства», либо вообще отсутствовать. В первом случае кликните по наименованию блока.
- Откроется перечень девайсов. Проблемное оборудование может обозначаться там как под своим реальным именем, так и значиться, как «Запоминающее устройство для USB». Щелкните по его наименованию правой кнопкой мыши (ПКМ) и выберите «Обновить конфигурацию…».
- Будет активирован поиск устройств.
- После его завершения и обновления конфигурации вполне возможно, что система начнет нормально взаимодействовать с проблемным устройством.
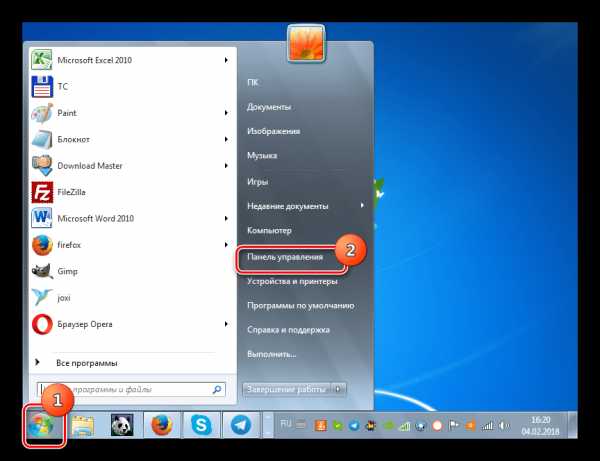
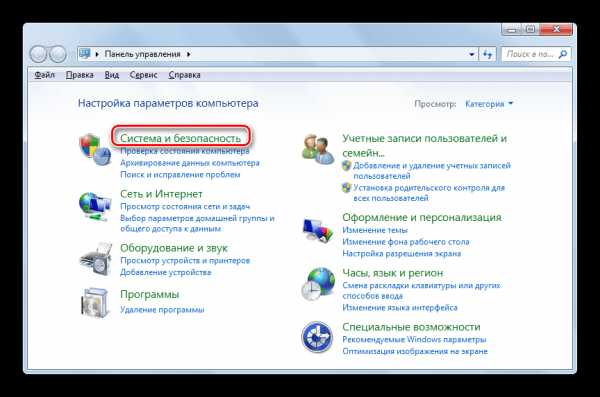
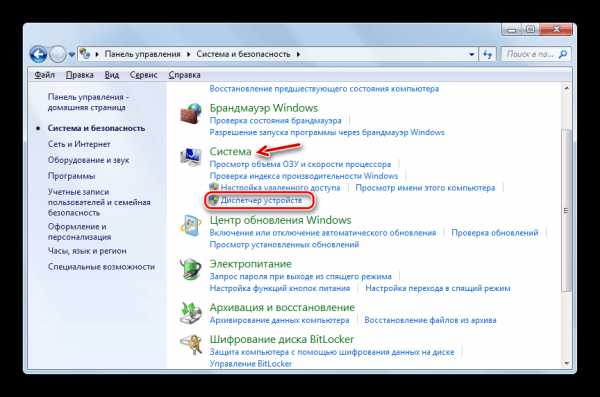
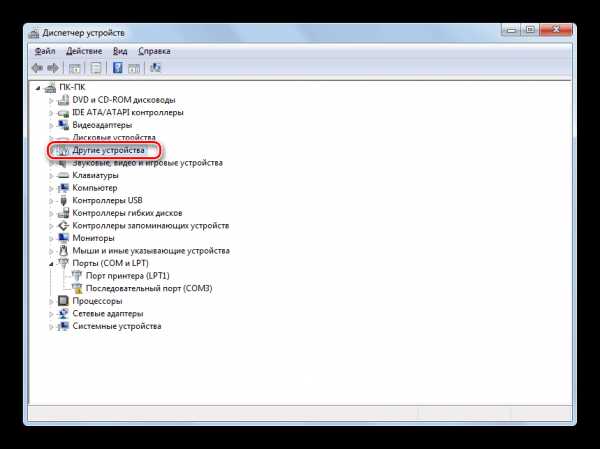
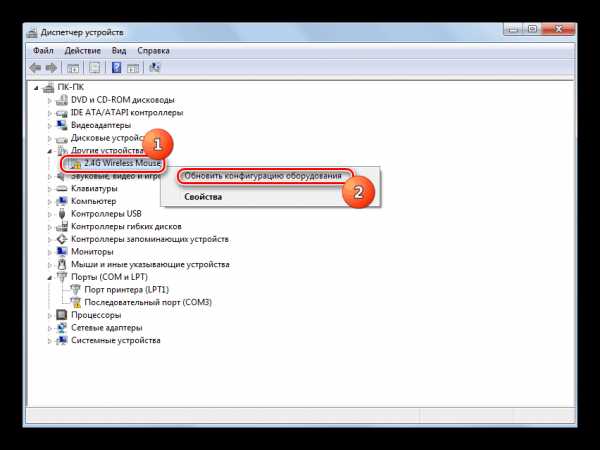
Если же нужное оборудование вообще не отображается в «Диспетчере устройств», щелкните по пункту меню «Действие», а затем выберите «Обновить конфигурацию…». После этого произойдет процедура аналогичная той, которая была описана чуть выше.
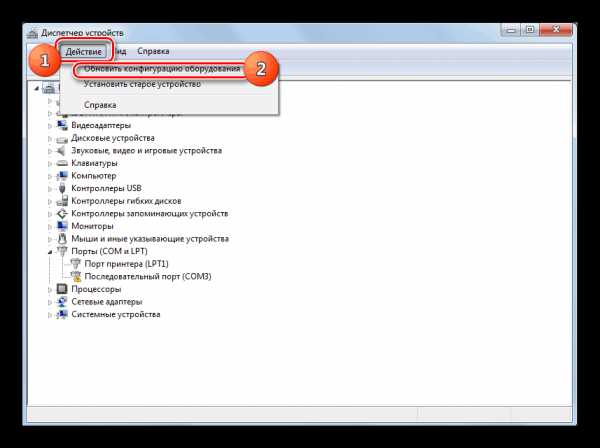
Урок: Открываем «Диспетчер устройств» в Windows 7
Способ 3: Обновление или переустановка драйверов
Если компьютер не видит только определенное USB-устройство, то есть вероятность, что проблема связана с некорректной установкой драйверов. В этом случае их нужно переустановить или обновить.
- Откройте «Диспетчер устройств». Кликните по наименованию группы, к которой принадлежит проблемное оборудование. Оно так же, как и в предыдущем случае, может быть и в блоке «Другие устройства».
- Откроется перечень устройств. Выберите нужное. Часто проблемное устройство помечено восклицательным знаком, но этой пометки может и не быть. Кликните по наименованию ПКМ. Далее выбирайте «Обновить драйверы…».
- В следующем окне щелкайте «Выполнить поиск драйверов на этом компьютере».
- После этого система попробует подобрать корректно работающие драйвера для данного оборудования из стандартного набора Windows.
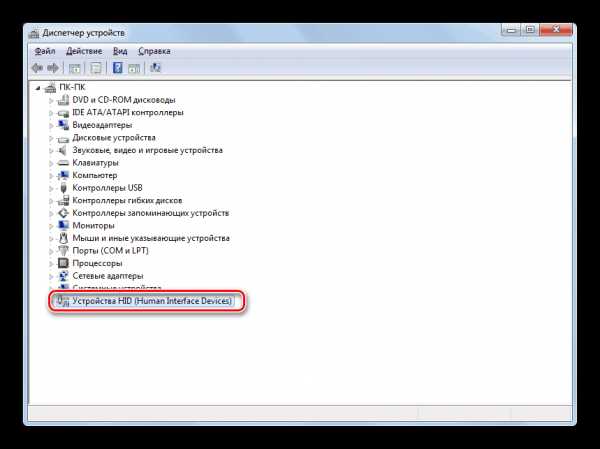
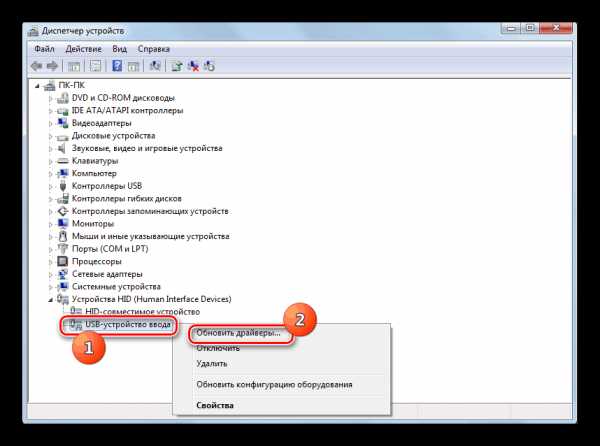
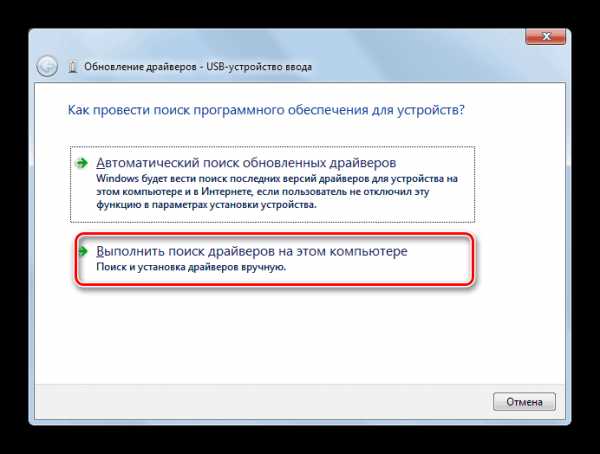
Если данный вариант не помог, то существует ещё один метод.
- Щелкните в «Диспетчере устройств» по наименованию девайса ПКМ. Выберите «Свойства».
- Заходите во вкладку «Драйвер».
- Жмите по кнопке «Откатить». В случае если она не активна, жмите «Удалить».
- Далее следует засвидетельствовать свои намерения, нажав кнопку «OK» в отобразившемся диалоговом окне.
- Будет выполнена процедура удаления выбранного драйвера. Далее жмите в горизонтальном меню окна по позиции «Действие». Выберите в перечне «Обновить конфигурацию…».
- Теперь наименование девайса снова должно отобразиться в окне «Диспетчера устройств». Вы можете проверить его работоспособность.

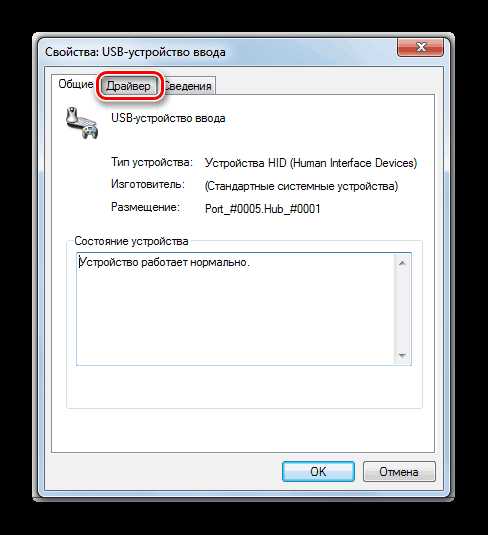


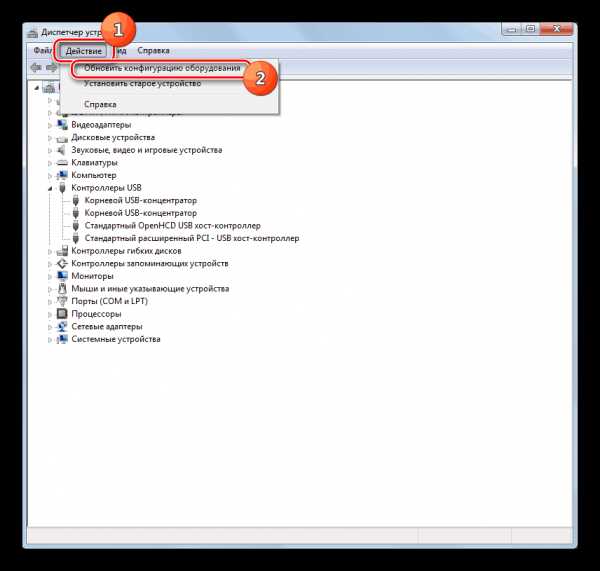
Если система не сумела найти соответствующие драйвера или после их установки проблема решена не была, то можно воспользоваться услугами специализированных программ для поиска и инсталляции драйверов. Они хороши тем, что найдут в интернете соответствия для всех подключенных к ПК устройств и выполнят автоматическую установку.
Урок: Обновление драйвера на ПК
Способ 4: Настройка контроллеров USB
Ещё одним вариантом, который может помочь в решении изучаемой проблемы, является настройка контроллеров USB. Она выполняется все там же, то есть в «Диспетчере устройств».
- Щелкните по наименованию «Контроллеры USB».
- В открывшемся перечне ищите элементы с такими наименованиями:
- Корневой USB-концентратор;
- USB Root Controller;
- Generic USB Hub.
Для каждого из них следует произвести все нижеописанные в этом способе действия. Прежде всего, щелкайте ПКМ по наименованию и выбирайте «Свойства».
- В отобразившемся окошке переместитесь во вкладку «Управление электропитанием».
- Далее напротив параметра «Разрешить отключение…» снимите пометку. Жмите «OK».
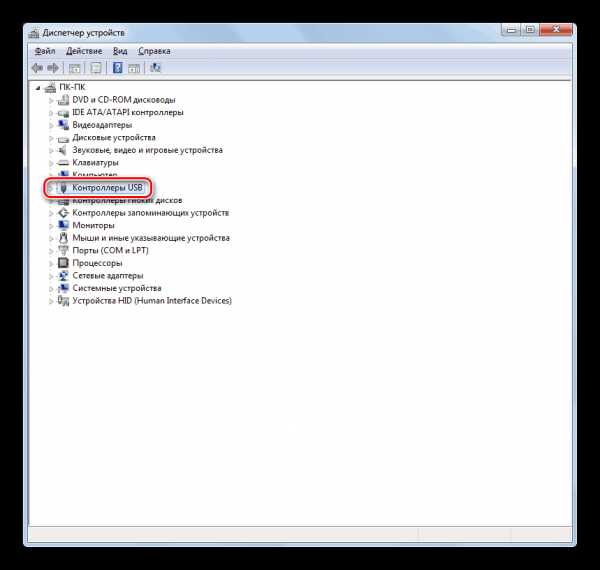
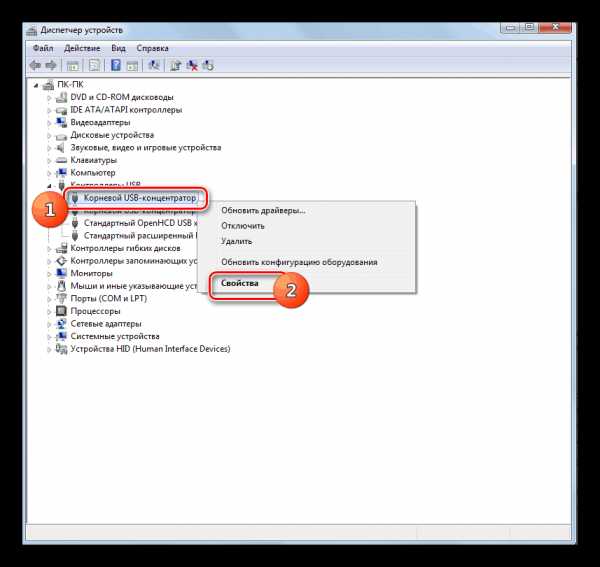
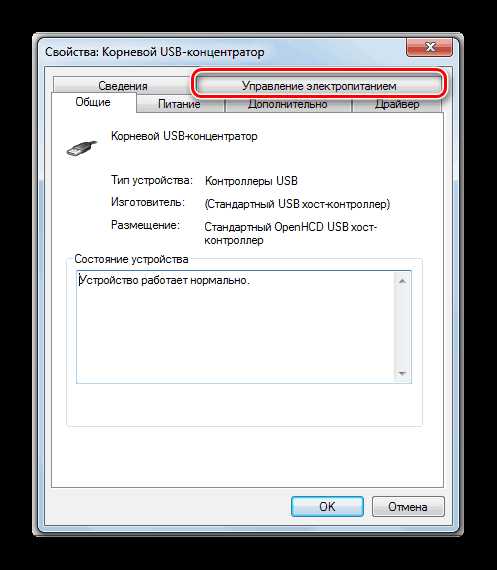
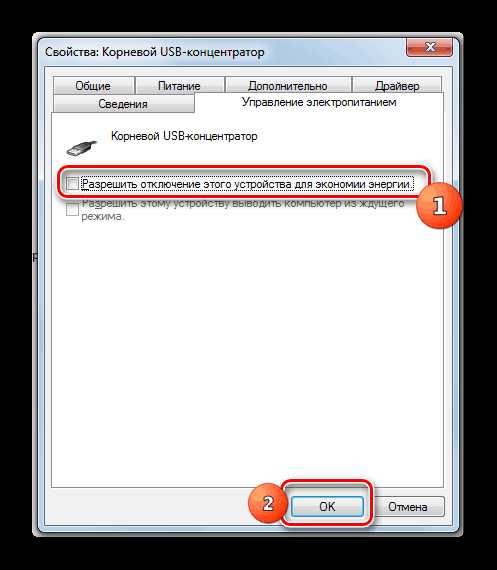
Если это не помогло, то можно переустановить драйвера для перечисленных выше элементов группы «Контроллеры USB», используя те же методы, которые были описаны при изложении Способа 3.
Способ 5: Устранение неисправности порта
Не исключено, что ваш компьютер не видит USB-устройства просто потому, что у него неисправен соответствующий порт. Для того чтобы выяснить так ли это, при наличии нескольких USB-портов у стационарного ПК или ноутбука попробуйте подключить оборудование через другой разъем. Если на этот раз подключение пройдет удачно, то это значит, что проблема именно в порте.
Для устранения этой неисправности необходимо открыть системный блок и посмотреть, подключен ли данный порт к материнской плате. Если он не подключен, то произвести подключение. Если же имело место механическое повреждение или другая поломка разъема, то в этом случае требуется произвести его замену на исправный вариант.
Способ 6: Снятие статического напряжения
Кроме того, можно попытаться снять статическое напряжение с материнской платы и других комплектующих ПК, которое также может служить причиной описываемой нами проблемы.
- Отсоедините проблемный девайс от ПК и выключите компьютер. Для этого щелкайте «Пуск» и жмите «Завершение работы».
- После того как ПК полностью выключится, отсоедините штекер электропитания от розетки или блока бесперебойного питания. Осторожно проведите тыльной частью ладони по боковой стороне корпуса системного блока.
- Повторно запустите ПК. После полной активации системы подсоедините проблемный девайс. Есть вероятность, что после этого компьютер увидит устройство.
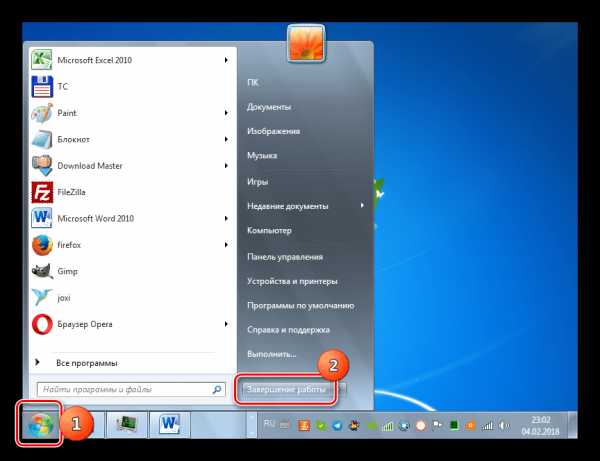
Также существует вероятность того, что компьютер не видит оборудование по той причине, что к нему уже подключено много устройств USB. Система просто не справляется с такой нагрузкой. В этом случае рекомендуем отключить все остальные девайсы, а проблемное оборудование подключить к задней части системного блока при наличии там соответствующего разъема. Возможно, данная рекомендация поможет решить проблему.
Способ 7: «Управление дисками»
Проблему с видимостью подключаемого USB-устройства, в данном случае исключительно флеш-накопителя или внешнего жесткого диска, можно решить при помощи встроенного инструмента системы «Управление дисками».
- Жмите Win+R. Введите в поле появившейся оболочки:
diskmgmt.mscПрименяйте нажатием «OK».
- Запускается интерфейс инструмента «Управление дисками». Нужно проследить отображается ли и исчезает наименование флешки в окне при её подключении к компьютеру и отключении. Если ничего при этом нового вообще визуально не происходит, то данный способ вам не подойдет и решать проблему нужно другими методами. Если в списке подключенных дисков при присоединении нового носителя происходят изменения, то проблему с видимостью можно попытаться решить и с помощью этого инструмента. Если напротив наименования дискового устройства будет надпись «Не распределен», то кликните по ней ПКМ. Далее выбирайте «Создать простой том…».
- Запустится «Мастер создания простого тома…». Нажмите «Далее».
- Затем откроется окошко, где нужно указать размер тома. Так как в нашем случае нужно, чтобы размер тома был равен размеру всего диска, то и тут жмите «Далее», не внося изменений.
- В следующем окне требуется назначить букву для носителя. В соответствующем поле выберите символ, отличающийся от тех букв, которые уже присвоены другим дискам в системе. Жмите «Далее».
- Открывается следующее окно настроек. Здесь в поле «Метка тома» можно внести наименование, которое будет присвоено текущему тому. Хотя, это делать не обязательно, так как можно оставить название по умолчанию. Жмите «Далее».
- В следующем окне будет представлена сводная информация по всем данным, введенным на предыдущих шагах. Для завершения процедуры остается щелкнуть по кнопке «Готово».
- После этого напротив наименования носителя появится название тома и статус «Исправлен». Далее кликните по нему ПКМ и выберите «Сделать раздел активным».
- Теперь компьютер должен увидеть флешку или внешний жесткий диск. Если этого не произошло, то произведите перезагрузку ПК.

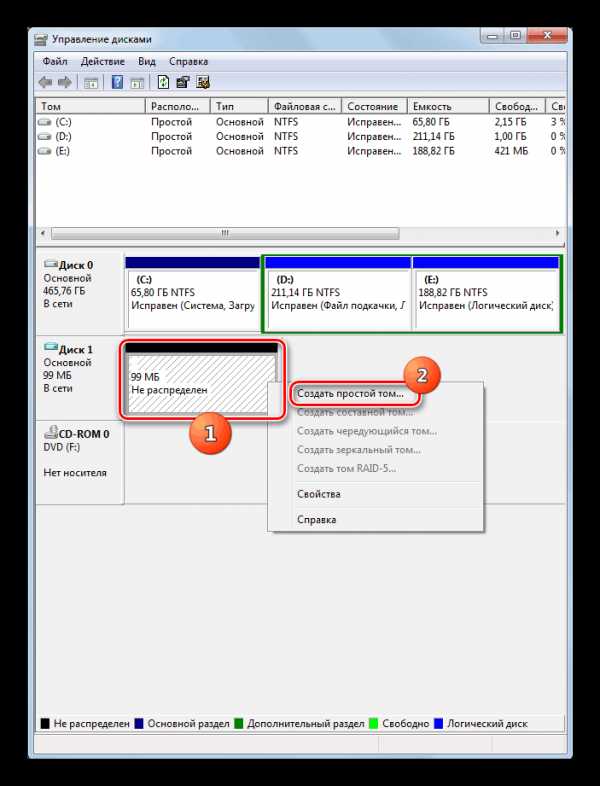

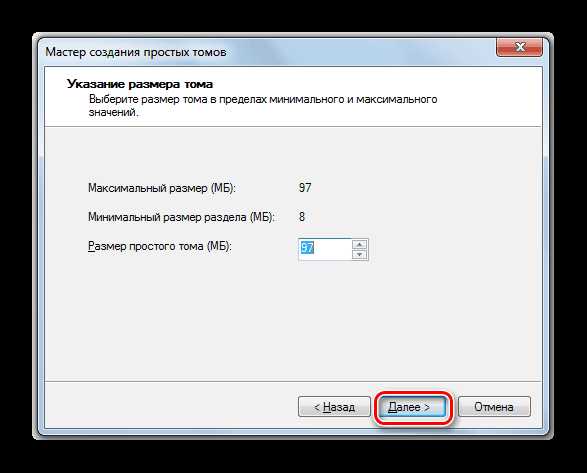
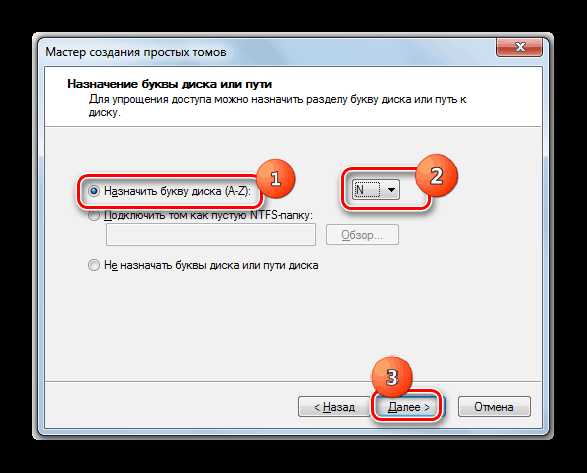



Бывают ситуации, когда при открытии инструмента «Управление дисками», том, который относится к флешке, уже имеет статус «Исправен». В этом случае создавать новый том не нужно, а необходимо произвести только те манипуляции, которые описаны, начиная с пункта 8.
Если же при открытии инструмента «Управление дисками» вы видите то, что диск не проинициализирован и имеет единственный том, который не распределен, это означает, что, скорее всего, данный накопитель физически поврежден.
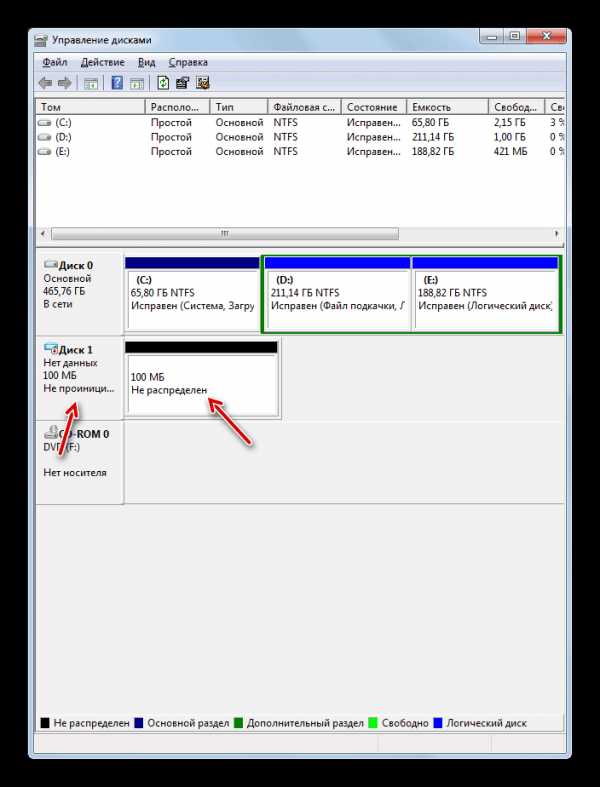
Способ 8: Настройка электропитания
Решить проблему с видимостью USB-устройств можно, произведя некоторые манипуляции в параметрах электропитания. Особенно часто данный способ помогает при использовании ноутбуков, которые взаимодействуют с подключаемым оборудованием по протоколу USB 3.0.
- Перейдите в «Панель управления», а затем в раздел «Система и безопасность». Как это сделать мы обсуждали при разборе Способа 2. Тут переходите по позиции «Электропитание».
- В открывшемся окне найдите актуальный план электропитания. Рядом с его наименованием должна быть активная радиокнопка. Щелкайте по позиции «Настройка плана электропитания» около названной позиции.
- В отобразившейся оболочке щелкайте «Изменить дополнительные параметры…».
- В отобразившемся окошке кликните «Параметры USB».
- Жмите по надписи «Параметр временного отключения…».
- Откроется указанный параметр. Если там указано значение «Разрешено», то следует его изменить. Для этого щелкайте по указанной надписи.
- Из раскрывающегося перечня выберите «Запрещено», а затем щелкайте «Применить» и «OK».
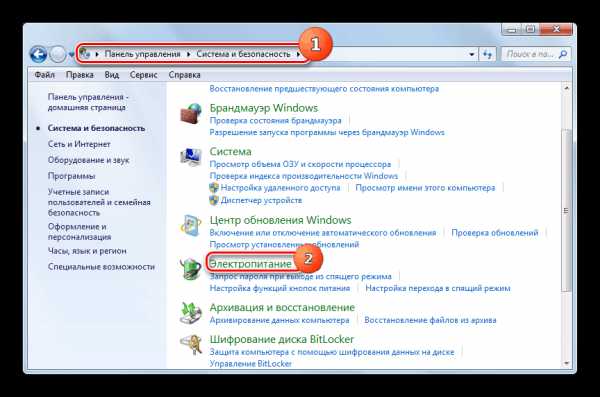
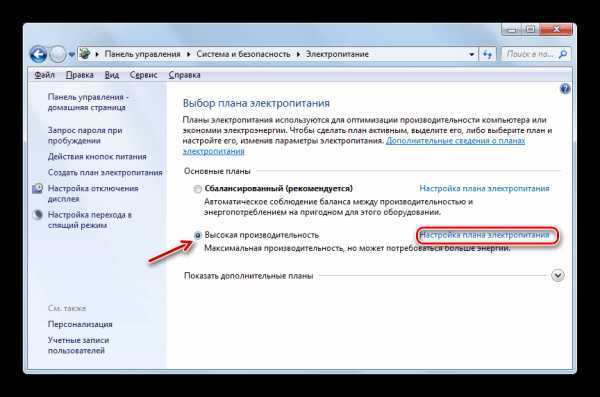
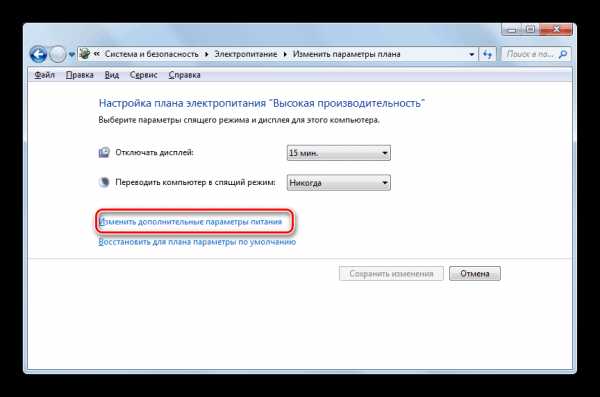

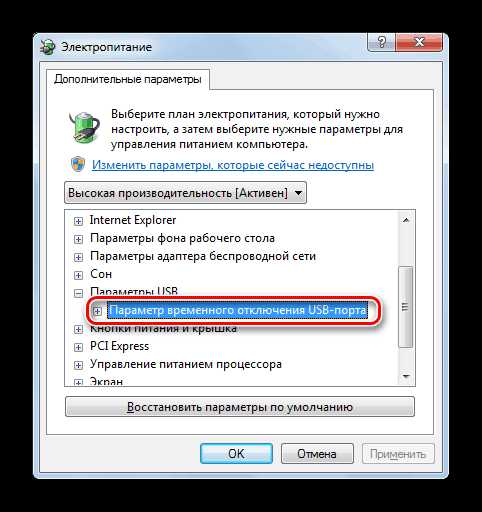
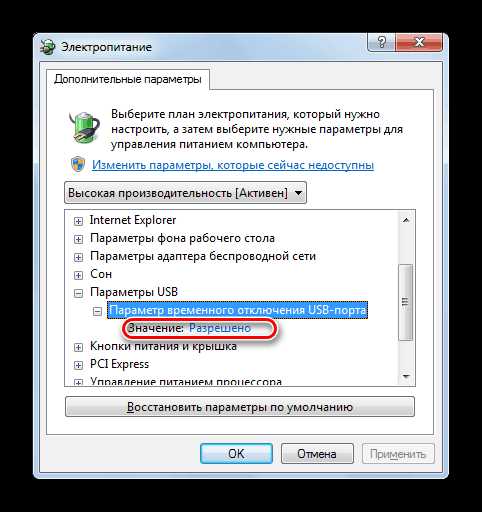
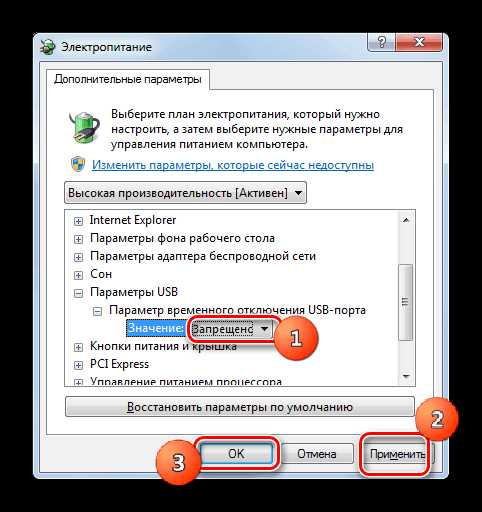
Теперь можно проверять, будут ли работать USB устройства на данном ПК или же нужно переходить к другим способам решения проблемы.
Способ 9: Устранение вируса
Не стоит исключать и вариант того, что проблема с видимостью USB-устройств возникла, как следствие вирусного заражения компьютера. Дело в том, что некоторые вирусы специально блокируют USB-порты, чтобы их нельзя было определить с помощью антивирусной утилиты подключаемой с флешки. Но что же делать в указанной ситуации, ведь если штатный антивирус пропустил вредоносный код, то от него теперь толку мало, а подключить внешний сканер по вышеуказанной причине не получается?
В этом случае можно произвести проверку жесткого диска антивирусной утилитой с другого компьютера или использовать LiveCD. Существует довольно много программ, предназначенных для этих целей, и каждая из них имеет свои нюансы функционирования и управления. Но подробно останавливаться на каждой из них нет смысла, так как в большинстве своем они имеют интуитивно понятный интерфейс. Главное при обнаружении вируса руководствоваться теми подсказками, которые отображает утилита. К тому же на нашем сайте имеется отдельная статья, посвященная таким программам.
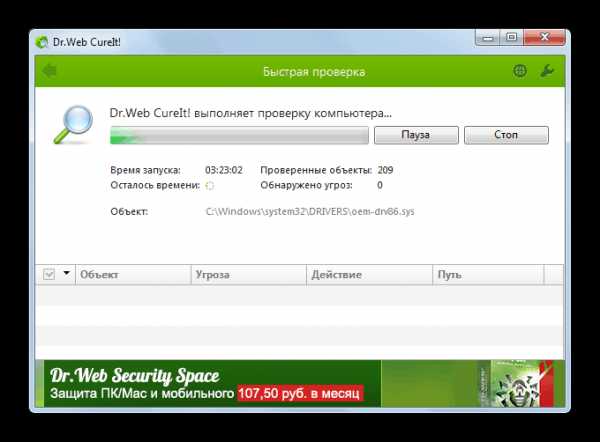
Урок: Проверка системы на наличие вирусов без установки антивирусной программы
Существует довольно много способов восстановления видимости USB-устройств в Виндовс 7, но это еще не означает, что все они будут действенны в конкретном вашем случае. Зачастую приходится перепробовать много вариантов перед тем, как найти подходящий способ решения возникшей проблемы.
Мы рады, что смогли помочь Вам в решении проблемы.Опишите, что у вас не получилось. Наши специалисты постараются ответить максимально быстро.
Помогла ли вам эта статья?
ДА НЕТlumpics.ru
Компьютер не видит флешку: как исправить проблему?
Для хранения важных данных или информации, что нужна на разных устройствах, часто используются флеш-накопители. Они позволяют передавать данные между компьютерами, телевизорами, приставками, проигрывателями. Нередко флешки используются и для хранения важных данных. Многих пользователей пугает сама мысль, что флешка может выйти из строя. Если при подключении к компьютеру она перестаёт обнаруживаться, пользователем может овладеть страх.
Не стоит паниковать преждевременно. Характерные технические проблемы не всегда носят критический характер. Часто их удаётся исправить на программном уровне. В случае с аппаратными неисправностями всё несколько сложнее, но всё же и здесь есть несколько выходов из положения. Не стоит сразу отправляться за покупной новой флешки, если ПК перестал видеть её. Предварительно следует попробовать решить проблему самостоятельно. В этом должна помочь данная публикация.
СОДЕРЖАНИЕ СТАТЬИ
Почему компьютер не видит флешку?
Если изучить количество всех сбоев, касающихся флешек и SD-карт, то наибольшее их число составляют программные сбои. Физические неисправности флешек – это порядка 10-15% от всех ошибок.
Среди всех причин сбоев, из-за которых ПК не видит флешку, чаще всего встречаются:
- Порт спереди ПК не работает. На нём может отсутствовать питание, отключен шлейф или порт действительно неисправен;
- В USB-порте скопилось много грязи;
- Операционная или файловая системы заражены вирусом;
- ОС не поддерживает устаревшие драйвера флешки;
- Устройство конфликтует с флеш-накопителем;
- Появились случайные сбои в системе;
- Проблемы с работой блока питания: имеет недостаточную мощность, неправильно настроен или неисправен;
- На порт USB поступает большое напряжение;
- Флешка физически неисправна.
Следует рассмотреть все перечисленные причины детальнее и объяснить возможные варианты из решения.
Аппаратные поломки USB
Действительно флешка может выйти из строя. Чаще всего это бывает из-за механических повреждений от падения. При этом внешне корпус может быть целым, но внутренние элементы повредились. Также нарушения целостности и работоспособности часто происходят из-за повреждения контактов. Помимо физических повреждений, флешка иногда выходит из строя по причине замыкания кабеля на порте или попадания внутрь влаги. Все перечисленные проблемы являются самыми сложными в исправлении.

Первым делом стоит определить, действительно ли проблема в состоянии накопителя:
- Визуально осмотреть целостность флешки. Если она имеет сколы, трещины и другие заметные повреждения, это верный знак физической неисправности. При этом целостность корпуса не даёт полной гарантии в работоспособности внутренних элементов накопителя.
- Подключить флешку к другим портам на компьютере. Есть вероятность, что вышел из строя сам порт. Рекомендуется подключать накопитель к портам на задней панели системного блока. Порт на клавиатуре и передней панели не подходит для диагностики. Ещё лучше – подключить накопитель к другому компьютеру. Иногда блок портов ломается из-за перепадов напряжения, поэтому на компьютере не работают часть или все USB-порты.
Если с виду флешка в хорошем состоянии, а при подключении есть признаки работы и устройство обнаруживается системой, причина не в аппаратной неисправности.
При отсутствии реакции от флешки и компьютера, проблема может быть в самом накопителе. Что-либо сделать самостоятельно вряд ли удастся. Если на накопителе была ценная информация, её можно восстановить в сервисном центре. Цена такой услуги сильно кусается. При отсутствии ценных данных на флеш-устройстве, лучше купить новое, это дешевле ремонта старой флешки.
При наличии признаков работы, следует продолжить поиск причины.
Нет питания на переднем USB-порту
Является одной из самых частых аппаратных проблем у пользователей стационарных компьютеров. Наибольшая нагрузка от использования приходится именно на переднюю панель. По стечению обстоятельств – она же является самой уязвимой к сбоям.
Если при подключении флешки к передней панели, она не отображается в системе, может быть просто не подключены шлейфы. Во время сбора компьютера забыли соединить кабеля.
Есть 2 выхода из данного положения:
- Переключить флешку на USB-порт, расположенный на задней панели компьютера. Благодаря этому способу, удаётся быстро восстановить работу с флешкой;
- Исправить проблему, подключив кабель от материнской платы к компьютеру. Следует учитывать, что тип кабеля отличается в зависимости от модели материнской карты. Преимущественно используются кабеля: GND, VCC, D-, D+. Обычно для упрощения подключения на материнской плате указан цвет кабеля.
Как восстановить питание на передней панели:
- Снять крышку с боковой панели компьютера. Если его покупали в сборе, предварительно следует изучить гарантию. Часто прекращается срок действия гарантии при повреждении пломб на корпусе.
- Найти кабель, который ведёт на переднюю сторону компьютера. Важно проверить, что он идёт именно к блоку с портами.

- Подключить отсоединённый кабель, руководствуясь цветовой гаммой и буквенным обозначением.
Важно понимать, что самостоятельно выполнять эту процедуру рискованно. Если допустить какую-то ошибку в подключении, есть риск повредить контакты и даже саму плату. При отсутствии уверенности в собственных силах, лучше воспользоваться помощью специалиста.
USB-порт выключен или повреждён
Отдельный порт или целый блок может выходить из строя. При подключении к нему, естественно, флешка работать не будет. Характерной чертой является то, что в данном порте не смогут работать и другие USB-устройства. Если подключить мышь, клавиатуру или что-нибудь ещё с USB-портом, легко узнать неисправность разъёма.
Чтобы исправить проблему, следует иметь базовые навыки обращения с паяльником и знания микроэлектроники. При их отсутствии, придётся идти в сервисный центр.
Сложнее всего исправить проблему, когда перестали работать сразу все порты. В этом случае предстоит работа с материнской платой. Не рекомендуется без навыков подходить с паяльником к этой плате, неловкое движение испортит её.
Есть вероятность, что проблема не в аппаратной поломке. Иногда причина в отключении USB-портов в настройках UEFI. Исправить проблему можно и самостоятельно:
- Перейти в UEFI нажатием Del, F2 или другую кнопку в момент загрузки компьютера.
- Следует выбрать раздел «USB Configuration», если его нет – «Advanced Settings».

- Найти и открыть опцию «USB Controller».
- Установить в пункте состояние — «Enabled».
- Выйти из UEFI и перезагрузить компьютер (на главном окне нажать F10).
Загрязнение порта
В порт постоянно попадает мусор, а особенно много грязи в ноутбуках, которые часто носят с собой. Грязи или мусора со временем накапливается столько, что порт перестаёт распознавать USB-устройство. Вместо хорошего контакта между устройствами, накопитель не входит в разъём или соприкасается с мусором вместо контактов порта. Понятное дело, что о нормальной работе флешки не стоит и мечтать.

Решение проблемы простое: взять ватную палочку, пропитать её спиртом и аккуратно протереть контакты.
Вирусное заражение
Сегодня флеш-накопители являются одними из самых уязвимых устройств. Они могут заразиться во время обыденного сёрфинга или загрузки различных файлов с сети. В конечном счёте флешка появляется в системе, может даже правильно отображаться, но все равно не работает так, как нужно. При попытке запустить программу, файл или скопировать информацию появляется ошибка, зависает система.
Первостепенная задача пользователя заключается в установке современного, обновлённого антивируса. Его следует запустить в режиме полного сканирования системы с накопителем. Скорее всего антивирус найдёт программу, которая стала виновником заражения, и добавит её в карантин. После проверки флешки следует скопировать нужные данные с неё на ПК и отформатировать накопитель. Если не получается скопировать файлы, нужно удалить скрытый файл Autorun на флеш-накопителе.
Проблемные драйвера и другие сбои
При различных проблемах с системой часто фигурируют неисправности драйверов. Не исключение и сбой в отображении флешки. Сюда же можно отнести ошибки ОС из-за выключения ПК с кнопки или исчезновения птиания в сети. Сегодня встречаются ещё специфические проблемы на старых ПК, которые не работают с флешками ёмкостью от 32 Гб.
Как исправить проблему с драйверами:
- Сделать клик ПКМ по кнопке «Пуск» и выбрать «Диспетчер устройств».

- Развернуть список «Переносные устройства» или он может называться «Контроллеры USB».
- Нажать ПКМ по флешке и выбрать «Удалить».

- После удаления драйвера следует изъять накопитель и заново подключить его к системе.
После этого с флешки компьютер установит новый рабочий драйвер. Если предыдущий способ не помог, стоит попробовать выполнить нажатие ПКМ по «Запоминающее устройство для USB». Здесь нужно выбрать «Обновить драйверы…».
Сбои файловой системы
Иногда компьютер не в состоянии работать с данными на накопителе из-за временного сбоя в файловой системе. Диагностировать неисправность довольно просто. Следует перейти во вкладку «Дисковые устройства» в меню «Диспетчера устройств». Если здесь есть флешка, она исправна. Накопитель может не отображаться из-за файловой системы. Единственный способ исправить сбой – запустить форматирование флешки.
Часто файловая система работает неправильно из-за конфликта системы накопителя и самого ПК. Компьютер с NTFS может неправильно работать с флешкой под FAT32. Проблема актуальна как на Windows-платформе, так и Mac. Убрать ошибку несложно с помощью форматирования, но все данные потеряются. Предварительно нужно найти компьютер с подходящей файловой системой и сохранить информацию на него.
Многочисленные причины провоцируют то, что компьютер не видит флешку, но обычно проблему можно решить самостоятельно. Чтобы исправить проблему, предварительно придётся найти истинную причину сбоя. Определив корни неисправности, остаётся перейти в тематический раздел статьи и исправить её. В крайнем случае придётся обратиться за помощью к специалистам из сервисного центра.
Нашли опечатку? Выделите текст и нажмите Ctrl + Enter
geekhow.ru
Почему компьютер не видит USB-флешку и как это исправить?!

Все мы пользуемся USB-флешками и картами памяти — кто-то постоянно, а кто и раз от раза. Сейчас встретить человека, который ни разу ими не пользовался практически не возможно — только среди пожилых пенсионеров или маленьких детей. Если 10 лет назад съемные накопители использовались только на компьютерах и ноутбуках, то сейчас их используют везде, где только можно. Например, сейчас их активно юзают в автомагнитолах и музыкальных центрах, где, кстати, они частенько и умирают. Вообще, сбои в работе этих девайсов встречаются очень часто — как программные так и аппаратные. В рамках этой статьи я рассмотрю наиболее частые неисправности и способы их решения, которые могут помочь в большинстве случаев когда компьютер не видит флешку, но не всегда, к сожалению. Случается и такое, что воскресить устройство уже не получается. В этом случае — остается только посочувствовать.
Начну с того, что, в любом съемном накопителе — будь то флеш-драйв или microsd-карта — используется специальный контроллер, который отвечает за согласование действий с компьютером. Для управления используется микропрограмма, которая записана в микросхеме памяти. Если происходит сбой — то контроллер может заблокироваться и работа с ним дальше становится невозможной. Причиной сбоя может быть скачок питания, либо его внезапное отключение, извлечение устройства из разъёма во время записи, неудачное форматирование и т.п. И если первые ещё можно вылечить, то при механическом повреждении чипа, либо при электрическом или тепловом воздействии — он может просто перестать работать. Ярким примером могут служить поломки накопителей в холодное время года: на схеме образуется конденсат и контроллер выходит из строя из-за электрического воздействия токов утечки между выводами.
Случай первый — устройство не определяется компьютером.
При подключении в USB-разъем, на корпусе флешки должен загореться светодиодный индикатор:

Если он не горит, пробуйте другие разъёмы. При этом желательно не пользоваться ЮСБ-удлинителями, а так же подключаться в порты на материнской плате, а не на лицевой панели корпуса компьютера — с ними часто случаются неисправности и Windows не видит флешки и иные подключаемые устройства. Не помогло — скорее всего накрылся чип или цепь питания.
Диагоноз: в 90% случаев — труп.
Случай второй — Устройство USB не опознано.
При появлении такого сообщения первым действием надо включить флешку в другой разъем. В подавляющем большинстве случаев помогает именно это нехитрое действие. Причиной может быть грязь на контактах порта или их повреждение и переключение в другой — легко решает проблему. Но что делать, если все разъемы перепробованы и везде выскакивает ошибка. Тогда проверяем накопитель на другом компе. Распознается и отлично работает? Значит у Вас полетел драйвер для флэш-драйва. И тут либо пробовать его переустанавливать, либо полностью заново ставить Windows. Мы попробуем обойтись первым вариантом.
Для начала попробуем удалить все лишние драйверы. В этом нам поможет программа DriveCleanup. Скачиваем отсюда и запускаем от имени Администратора, для чего кликаем правой кнопкой мыши и выбираем соответствующий пункт меню:
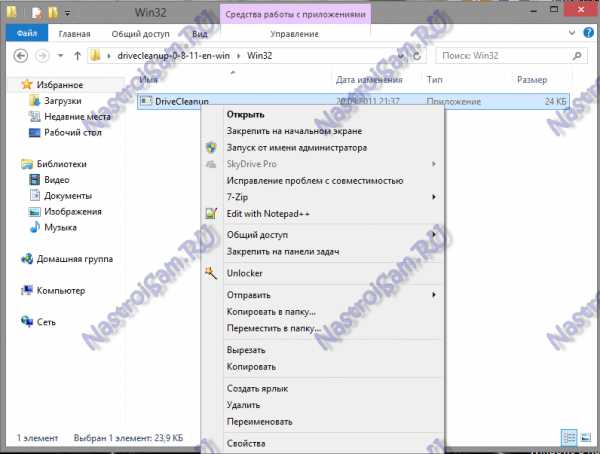
Результат работы будет примерно такой:
Перегружаем комп и проверяем.
Не помогло? Тогда пробуем вот что. За работу съемных накопителей в Windows 7 или Windows 8 отвечают два файла:
%SystemRoot%\INF\usbstor.inf
%SystemRoot%\SYSTEM32\drivers\usbstor.sys
Для восстановления нормальной работы флэшей просто копируем их с другого компьютера и заменяем. Важно понимать, что версии Windows должны совпадать. В противном случае Вы можете полностью нарушить работоспособность операционной системы и тогда уже точно её придется переустанавливать.
В некоторых случаях возможно придется ещё копировать файлы usb.inf, usbport.inf, usbstor.pnf, usb.pnf, usbport.pnf.
Случай третий — диск не отформатирован.
При этом в системе диск опознается как Generic Drive. Объем памяти при этом система показывает — 0 байт, а файловая система может быть RAW.

В этом случае придется форматировать. Если в модуле памяти было что-то важное, то лучше в открывшемся окне поставить галку «Быстрое форматирование», тогда далее можно будет восстановить данные с помощью программ Easy Recovery или R-Studio.
Случай четвертый — проблемы с монтированием раздела.
Такое случается, когда Ваша операционка не может правильно примонтировать флешку в системе, значок в Мой Компьютер не появляется.
Нажимаем комбинацию клавиш Win+R и вводим команду diskmgmt.msc:

Откроется Диспетчер управления дисками:
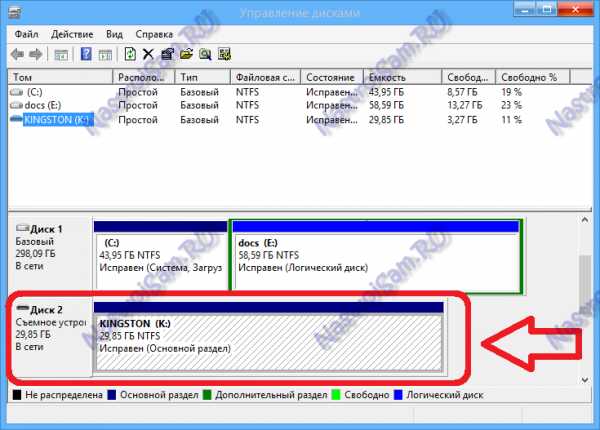
Здесь находим съёмное устройство и кликаем на нем правой кнопкой мыши. В меню выбираем пункт «Изменить букву диска»:

Выбираем любую свободную и пробуем зайти на диск. Если не получается — попробуйте ещё такую фишку — в меню кликните на пункт «Сделать раздел активным»:

Случай пятый — вирус.
При попытке открыть флешку Вы увидите вот такую ошибку:

Такое может случиться, если вы подключали её в зараженный компьютер. Он её видит, но открыть не может. Чтобы увидеть содержимое — кликаем на диске правой кнопкой мыши и выбираем пункт «Проводник». В корневом каталоге будет лежать файл autorun.inf:
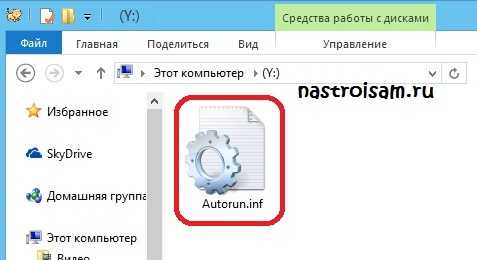
Его нужно удалить и доступ восстановиться.
После этого обязательно проверьте флэшку и саму систему антивирусом.
Если ничего не помогло…
Если предложенные мною способы результата не принесли, по-прежнему компьютер не видит флешку или Вы столкнулись с иной проблемой — пишите в комментариях. Попробуем разобраться вместе.
nastroisam.ru
Компьютер не видит флешку. Не видит жесткий диск
Апр 11 2013
Здравствуйте. Ваш компьютер не видит флешку, карту памяти или жесткий диск и вы задаетесь вопросом, что же делать? Наверняка у каждого пользователя компьютера возникала подобная ситуация, а то и не одна.

Сегодня я вам помогу с решением вопросов, если ваши компьютеры не видят флешки и другие подобные устройства. Расскажу какие бывают проблемы с отображением usb устройств и возможности их решения.
Проблемы с отображением
Кстати прошлая статья была про восстановление данных с флешки. Если вам это интересно, то восполняйте багаж своих знаний.
Ваш компьютер не видит или не определяет флешку, жесткий диск и карту памяти. Давайте рассмотрим возможные причины сложившейся ситуации. В конце статьи не забудьте посмотреть наглядный видео урок, как сделать так, чтобы флешка или жесткий диск заработали.
Небольшой план статьи
- Определение устройства
- Индикатор питания
- Передние usb порты
- Не хватка питания
- Usb выключены в биосе
- Устройство usb не опознано
- Устаревшие драйвера
- Вирусы
- Разные файловые системы
- Заключение
Определяем устройство
Первым делом нужно определить как именно компьютер не видит ваш usb накопитель. От данного ответа будет ясно можно ли восстановить данные с флешки или нет.
Для этого нужно зайти в диспетчер устройств Windows.

Для того чтобы в него войти, нужно нажать правой кнопкой по ярлыку моего компьютера на рабочем столе или в меню пуск, перейти в свойства, нажать на диспетчер устройств.
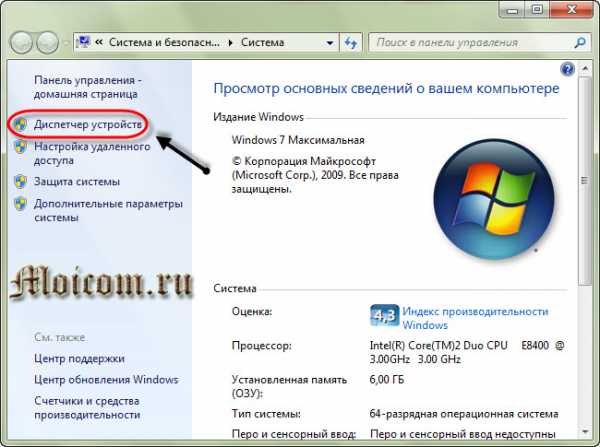
После этого выбрать дисковые устройства.
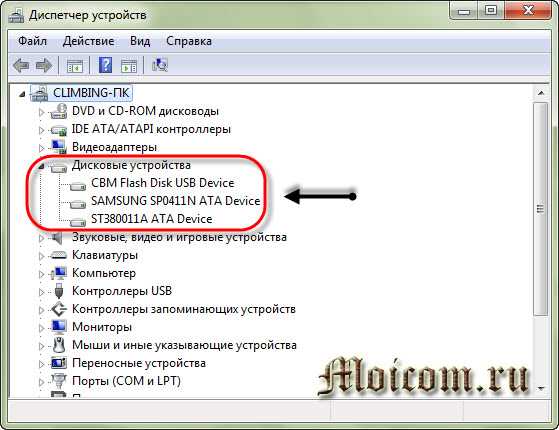
В диспетчер устройств и вкладку дисковые устройства мы попали. Если ваша флешка или карта памяти отображается в этом списке, то с большой вероятностью можно восстановить данные на них. Если же флешки там нет, то скорее всего перегорел контроллер карты памяти. Рекомендую попробовать подключить ваше usb устройство к другим компьютерам.
Если ничего не поменяется и флешка так же будет не видна, то наверняка дело в неисправном контроллере. С такого устройства usb наврятли вы вытащите данные, можно конечно обратиться в специальные заведения, которые этим занимаются (они есть не во всех городах), но они с вас возьмут кругленькую сумму за работу. Так что подумайте — нужно это вам или нет.
Ваша флешка видна как устройство, но в моем компьютере или проводнике она не отображается, или просит, чтобы её отформатировали. Для этого нужно зайти в управление дисками. Чтобы в него попасть нужно выполнить следующие действия. Вот скриншоты для наглядности:
Нажать правой кнопкой мыши по моему компьютеру, перейти в управление.

Зайти в управление дисками.
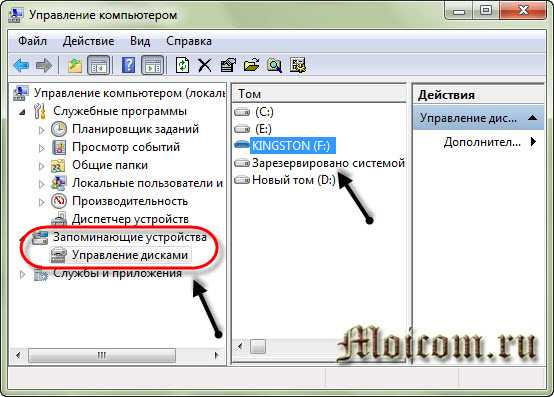
Устройство отображается, пишет свой объем и файловую систему — он готов к работе и функционирует нормально.
Устройство отображается, показывает свой объем, но не отображает файловую систему и пишет «не определен». Для того чтобы его задействовать, нужно нажать правой кнопкой мыши в окошке не определен и выбрать форматировать.
Можно поставить галочку быстрое форматирование и нажать OK. После того как устройство отформатируется, оно должно заработать в нормальном рабочем режиме.
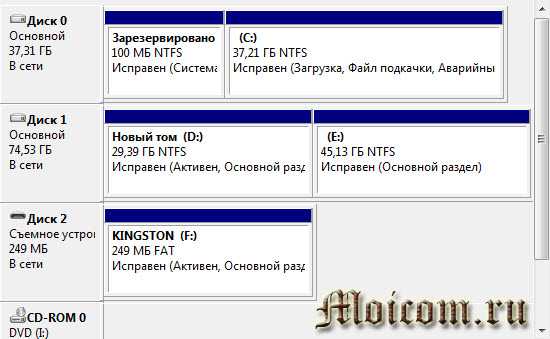
Отображается как съемное устройство, пишет нет носителя и не показывает файловую систему. Все эти параметры говорят о том, что данное устройство не исправно, имеются внутренние или внешние повреждения контроллера. С такой флешки наврятли можно прочитать информацию, без специального дорогостоящего оборудования.
Индикатор питания
При подключении флешки к компьютеру должен загореться небольшой индикатор на usb устройстве. Если он загорелся и начал моргать, то с флешкой все нормально, а вот с операционной системой нет, нужно искать причину в ней. Если индикатор флешки не загорелся, то проблема может быть в самом устройстве или подключаемом порте компьютера.
Передние usb порты
Бывали случаи, когда флешку подключают к компьютеру через передние usb порты, а флешка не работает. Возможно эти передние usb выключены или забыли их подсоединить к материнской плате.
Не хватает питания
Не хватка питания в основном возникает при подключении жестких дисков через передние usb порты компьютера, концентраторы и хабы. Лучше всего такие устройства подсоединять непосредственно к разъемам usb на материнской плате, то есть сзади компьютера. Если вы пользуетесь хабом или концентратором usb, то отключите ненужные устройства, возможно это поможет. Так же причина может быть в маломощном блоке питания компьютера.
Usb выключены в биосе
Эта проблема случается редко. В основном в компьютерных клубах и подобных развлекательных заведениях. Для чего это нужно? Для того, чтобы человек не занес вирусы и не загрузил разные программы и не нужную информацию на компьютер. Это скорее мера защиты. Если это домашний компьютер, то нужно зайти в настройки биоса и выставить галочку на включении запуска usb устройств в материнской плате.
Устройство usb не опознано
Устройство usb не опознано и при подключении флешки, операционная система дает ей уже задействованную букву (использующуюся метку тома). Это происходит не всегда, бывают и другие случаи. Для того чтобы это исправить нужно зайти в панель управления компьютером.

Как в неё заходить я показал выше или можете вызвать окно Выполнить — сочетание клавиш на клавиатуре Win+R (флажок между Ctrl и Alt плюс буква R) и набрать команду diskmgmt.msc. Зайти в управление дисками, найти нужное устройство — флешку, нажать по ней правой кнопкой мыши и выбрать Изменить букву диска или путь к диску. В появившемся окне можно добавить или изменить эту букву.
Устаревшие драйвера
Возможно, что у вас устаревшие драйвера — обновите их. Для этого нужно узнать какая фирма производитель и модель вашей материнской платы. Обычно пишется на коробке с упаковкой, если вы их сохранили конечно. Если нет, то воспользуйтесь программой Everest или Aida.
С помощью них можно узнать модель вашей материнской платы и много другой полезной информации о вашем компьютере. После того, как все узнали, нужно зайти на официальный сайт производителя, найти нужную системную плату и скачать драйвера на чипсет и устройство usb, если таковые там есть.
Рекомендую скачивать все драйвера только на официальных сайтах производителя. В противном случае, ваш персональный компьютер или ноутбук могут работать неправильно.
Вирусы
Бывали случаи, что компьютер не распознает флешку из-за вирусов, которые появились в вашей операционной системе. Для этого рекомендую пользоваться хорошими антивирусными программами и делать полную проверку на вирусы минимум один раз в месяц. Если у вас его нет, то можете воспользоваться бесплатным антивирусом Касперский яндекс версия, или приобрести платный продукт.
Разные файловые системы
Такое встречается, но очень редко. Ваш компьютер не видит флешку из-за конфликта файловых систем компьютера и устройств юсби. Большинство флешек работают в двух файловых системах FAT и FAT32, а жесткие диски в NTFS.

Можете попробовать отформатировать вашу флешку в другом формате например FAT32 или NTFS. Возможно после этого все заработает нормально.
Полезная информация. На флешку в формате FAT и FAT32 можно закинуть информацию одним файлом не более 4 Гигабайт, а на жесткий диск гораздо больше. Поэтому если вы столкнетесь с такой проблемой будьте к этому готовы и имейте ввиду.
А на десерт посмотрите небольшой видео урок, как сделать так, чтобы компьютер увидел флешку и жесткий диск. Для удобного и приятного просмотра, рекомендую смотреть это видео на весь экран, то есть в полноэкранном режиме.
Компьютер не видит флешку и жесткий диск
Заключение
Ну вот мы с вами подробно и разобрали проблему компьютер не видит флешку, карту памяти или жесткий диск. Попробуйте все эти способы для решения вашей проблемы. Думаю хоть один из них должен вам помочь, если флешка «не мертвая» конечно. Это все чем я хотел сегодня с вами поделиться.
И еще у меня небольшая новость. Вчера взломали мой ящик на майле. Пробовал его восстановить, но безрезультатно. Заполнил форму в службу поддержки, ответ должны прислать в течении 3-х рабочих дней, буду ждать новостей. Если все сложиться хорошо и я смогу восстановить свою почту, то обязательно напишу отдельную статью об этом. Ведь данная проблема случается у многих пользователей интернета.
Возможно у вас возникли или появились вопросы — ваш компьютер на видит флешку. Можете задавать их ниже в комментариях к этой статье, а так же воспользоваться формой обратной связи со мной.
Благодарю вас что читаете меня в Твиттере.
Оставайтесь на связи — мой канал You Tube.
Если приведенная выше информация оказалась для вас полезной, тогда рекомендую подписаться на обновления моего блога, чтобы всегда быть в курсе свежей и актуальной информации по настройке и ремонту вашего компьютера.
Не забудьте поделиться этой информацией с вашими знакомыми и друзьями. Нажмите на социальные кнопки — поблагодарите автора.
С уважением, Дмитрий Сергеев 11 апреля 2013
Навигация по блогу
Вы можете поделиться своим мнением, или у вас есть что добавить, обязательно оставьте свой комментарий.
Прошу поделитесь ссылками в социальных сетях.
Получайте новые выпуски на почту
moicom.ru
Почему флешка не отображается в моем компьютере: что делать?
Съемные носители информации очень удобны. Сегодня флеш-накопители выпускаются объемом до 64 Гб. Удобный девайс подключается в USB-разъем компьютера и позволяет быстро сохранить важные файлы и текстовые документы. Однако иногда пользователи сталкиваются с тем, что флешка не отображается на компьютере. Что делать в этой ситуации? С чем могут быть связаны проблемы подобного рода?
Стоит учитывать, что иногда компьютер перестает видеть съемный носитель, даже если до этого с ним не было никаких проблем. В некоторых ситуациях ПК не отображает содержимое папок, а иногда и вовсе «не видит», что девайс подключен. Оказавшись в такой ситуации, каждый пользователь задает себе вполне закономерный вопрос: «Почему в моем компьютере не отображается флешка?» Некоторые начинают паниковать, переживая, что все сохраненные данные теперь будут потеряны. Но не стоит преждевременно отчаиваться. Сперва нужно спокойно разобраться с причинами возникшей проблемы. Таковых может быть несколько.

Нехватка мощности или проблемы с гнездом
Обычно на стационарных системных блоках есть сразу несколько портов для подключения USB-носителей. Некоторые из них располагаются на фронтальной части «системника», и они довольно часто перестают работать корректно.
В этом случае нужно попробовать вставить флешку в разъем, расположенный на задней части компьютера. Если там соответствующие порты отсутствуют, то нужно проверить выходное отверстие для наушников, которое обычно также располагается на передней части системного блока. Если звуковая дорожка не воспроизводится, то проблема связана с механической неисправностью разъемов. Еще один вариант объяснения — они первоначально не были подключены к материнской плате ПК. Разработчики очень часто совершают эту ошибку при производстве «системников».
Кроме этого, если компьютер не видит флешку через USB, то это может свидетельствовать о том, что на разъем подается слишком мало питания, из-за чего носитель постоянно включается и отключается. Это происходит из-за ошибок разработчиков, которые не всегда максимально плотно помещают кабели в нужные пазы.
Если в папке «Мой компьютер» флешка не отображается по этим причинам, то самостоятельно справиться с проблемой будет сложно. Намного проще обратиться в сервисный центр или вернуть неисправный системный блок продавцу.

Если же проблема не связана с недостатком питания или неправильной работой разъемов, то стоит рассмотреть другие причины неработающего съемного носителя.
Драйверы
В каждой флешке по умолчанию установлено программное обеспечение, которое должно автоматически активироваться при подключении устройства к ПК. Однако система Windows 7 не всегда корректно устанавливает драйвер. Отсюда и появляется самая распространенная причина того, почему в «Моем компьютере» не отображается флешка.
Чтобы устранить эту неисправность, необходимо перейти в «Диспетчер устройств». Сделать это можно двумя способами:
- Нажать правой клавишей мыши на надпись «Мой компьютер» и выбрать строку «Свойства». Слева в открывшемся окне будет список доступных директорий. Из него нужно выбрать «Диспетчер устройств».
- Нажать левой кнопкой мыши на «Пуск» и вбить в поиске название необходимой директории.
Если все сделано правильно, то откроется новое окно с перечнем всех подключенных устройств и отчетом об их работе. В этом списке необходимо найти «USB-контроллеры». Рядом с надписью будет стоять значок «+». Нужно нажать на него и посмотреть, не стоит ли напротив какого-либо из девайсов восклицательного знака.
Если какой-то из драйверов работает некорректно, то нужно нажать по нему правой клавишей мыши и выбрать «Обновить». После этого система попробует самостоятельно найти нужное программное обеспечение.

Если этого не произошло и компьютер не видит флешку Windows 7, то необходимые драйверы можно установить вручную. Для того нужно пройти на сайт производителя съемного накопителя и скачать актуальную версию ПО. После этого можно либо запустить файл прямо из папки загрузок, либо повторно перейти в «Диспетчер устройств» и указать там путь до папки, в которой лежат необходимые драйверы.
Если компьютер перестал видеть флешку, можно воспользоваться и другими способами решения данной неприятности.
Средства устранения неполадок Windows
Данный метод не подходит в случаях, когда девайс вообще не определяется системой. Если же компьютер видит флешку, но не открывает файлы, хранящиеся на ней, то в этом случае решить проблему поможет сама «Винда».
Чтобы воспользоваться стандартными средствами устранения неисправностей, необходимо выдернуть флешку и снова ее вставить. После этого система обычно извещает о том, что установить программное обеспечение для девайса не удалось и предлагает попробовать решить проблему.
Если же такая функция на компьютере отсутствует, не стоит отчаиваться. Для этого переходим на официальный сайт Microsoft и скачиваем необходимую утилиту. После этого запускаем ее и нажимаем кнопку «Далее». Программа самостоятельно начнет диагностику и исправление возможных неисправностей. В итоге утилита сообщит вердикт и предложит несколько вариантов решения проблемы на выбор. Пользователю достаточно только следовать рекомендациям программы.
В некоторых случаях стандартные средства исправления неполадок выдают отчет, в котором указывается, что никаких неисправностей обнаружено не было. Это означает, что функционала утилиты не хватило для работы. Также это может являться признаком того, что проблема кроется в самом съемном накопителе.
Иногда в папке «Мой компьютер» флешка не отображается по ряду других причин.
Вирусы
Вирусное и шпионское ПО также может повлиять на корректную работу системы. В этом случае на экране чаще всего появляются ошибки вроде «Отказано в доступе». Это означает, что вирусы и трояны повредили исходный драйвер девайса и заменили на нем несколько файлов.
Чтобы решить такую проблему, необходимо зайти в «Компьютер» и в адресной строке вписать название флеш-накопителя (обычно это какая-нибудь латинская буква), указав после него символы «:\». Далее нужно нажать Enter. На следующем этапе, скорее всего, откроется пустая папка. Чтобы сделать ее файлы видимыми, достаточно пройти в директорию автозапуска. Для этого нужно выбрать «Сервис» и перейти в «Свойства», после чего откроется новое окно.

В нем нужно найти вкладку «Вид» и прокрутить ползунок в самый низ. Найдя «Скрывать файлы», нужно снять галочку с той опции и активировать видимость скрытых файлов. После этого достаточно подтвердить операцию, и все необходимые файлы должны отобразиться в папке флеш-накопителя. Однако это еще не все. Дело в том, что после этих манипуляций в папке «Мой компьютер» флешка не отображается все равно, это связано с тем, что пораженный вирусом файл еще не удален.
Чтобы от него избавиться, нужно найти документ с названием autorun.inf и удалить его. После этого останется только просканировать систему на наличие возможного вредоносного ПО. Вполне возможно, что на компьютере могут присутствовать остаточные файлы вирусов.
Если ничего не помогло и флешка не видна телефону и компьютеру, то можно попробовать проделать более сложные манипуляции.
Также можно попробовать отключить от компьютера все девайсы и перезагрузить ПК. После этого нужно просканировать его на вирусы, повторно выключить и включить устройство и только после этого подсоединить флешку. Дело в том, что вирус может быть не на самом ПК, а на каком-либо дополнительно подключенном к нему девайсе, поэтому их и нужно отключить.
Форматирование носителя
Если девайс не виден не только на ПК, но и на смартфоне, то проблемы могут быть более серьезными. Как правило, в этом случае на мониторе появляется сообщение о том, что устанавливаемый диск необходимо отформатировать. Приступая к исполнению требования системы, нужно понимать, что данная операция уничтожит абсолютно все данные со съемного носителя. Но вместе с нужными документами удалится и вредоносное или неправильное ПО.
Для активации данного процесса достаточно нажать на «Форматировать» и дождаться, пока система очистит флешку.
Чтобы запустить процесс форматирования вручную, достаточно выполнить следующие манипуляции:
- Перейти в «Свойства», кликнув правой кнопкой мышки по «Мой компьютер».
- В выпадающем меню активировать функцию форматирования.
- Выбрать файловую систему, которая будет полностью соответствовать ПК.
- Установить галочки напротив «Быстрое». В этом случае файлы могут сохраниться, но вместе с ними не исчезнут и «битые» папки.
- Нажать «Начать».
Есть и другие причины, виновные в том, что в папке «Мой компьютер» не отображается флешка.
Конфликт разделов
Такое происходит, когда по каким-либо причинам система не может распознать название флешки. Дело в том, что на компьютере может быть установлено несколько дисков. Если пользователь присвоил одному из них название «K», и при этом на съемном носителе по умолчанию установлен такой же индекс, то это приведет к сбою. Решить такую проблему очень просто.

Для этого нужно перейти в «Панель управления» и сделать выборку по категориям (так будет удобнее). После этого необходимо найти панель администрирования и выбрать «Управление компьютером». При этом все манипуляции нужно осуществлять исключительно от имени администратора. В противном случае все операции будут тщетными, так как система не примет внесенных изменений.
В панели администрирования есть 3 категории. Из них нужно выбрать «Запоминающие устройства». После открытия нового окна справа отобразится список всех дисков, зарегистрированных в системе. В этом перечне будет и безымянный девайс – это флешка, чье имя «не угодило» ОС.
Чтобы исправить эту небольшую оплошность, достаточно присвоить накопителю новый индекс. Для этого требуется нажать по безымянной флешке правой клавишей мышки и выбрать «Изменить букву».
После этого на мониторе портативного компьютера появится новое окошко, и система предложит поменять букву. Для флешки не рекомендуется использовать букву «A», так как она применима исключительно к дискетам. По той же причине не стоит использовать символ «В». Индекс «С» обычно присваивается основному системному разделу жесткого диска. Буква «D» отвечает за второй логический раздел, поэтому она тоже не подходит.
Все остальные символы можно смело использовать для накопителя.
Продолжая разбираться, почему не видна флешка на компьютере и как решить эту проблему, стоит рассмотреть еще несколько вариантов.
Замена удлинителя
Для USB-портов часто используются всевозможные разветвители. Такие провода очень часто выходят из строя. С ними происходит то же самое, что постоянно случается с наушниками – контакты отходят или заламываются, из-за чего использовать аксессуар корректно становится невозможно.
Подобное может произойти, если к ПК было одновременно подключено слишком много девайсов. В этом случае рекомендуется попробовать подсоединить флеш-накопитель напрямую к компьютеру. Если он будет работать корректно, то все дело в удлинителе. Также стоит попробовать использовать разветвитель с другим устройством, чтобы проверить его работоспособность.

Специалисты рекомендуют приобретать для удлинителей отдельные блоки питания, так как иногда питания в «родном» USB-порте компьютера может не хватить на обслуживание таких дополнительных аксессуаров.
Однако иногда бывает так, что даже после всех этих манипуляций компьютер не видит флешку USB. Что делать в этой ситуации? Не отчаиваться. Возможно, разъемы для сменных накопителей просто отключены.
Как включить USB-порты
Иногда продавцы по непонятным причинам отключают разъемы, используя «тонкие» настройки системы. Возможно, это делается для того, чтобы покупатели обращались к ним за платными услугами. Однако со всем можно справиться самостоятельно.
Для этого потребуется зайти в BIOS. После этого нужно перейти в раздел, отвечающий за контроллеры и активировать разъемы, если они на самом деле отключены. Как правило, нужные настройки находятся в разделе Advanced. Чтобы включить контроллеры, достаточно при помощи стрелок на клавиатуре выбрать Enable напротив строки USB Controllers. Далее достаточно нажать F10, чтобы сохранить внесенные изменения. После этого останется только загрузить компьютер в штатном режиме.
Также есть и более простое объяснение, почему компьютер Windows не видит флешку через USB.
Механические повреждения
Миниатюрный девайс мог упасть на пол или в воду. От удара его хрупкие детали очень легко повреждаются.
Чтобы проверить работоспособность флешки, достаточно вставить ее в соответствующее гнездо ПК. Если на накопителе не загорается световой индикатор и компьютер не издает характерного «ты-дык», то, возможно, аксессуар поврежден.
В этом случае самостоятельно «реанимировать» флешку будет очень сложно. Конечно, можно попробовать отнести ее в сервисный центр, где специалист сможет восстановить данные. Именно поэтому лучше не хранить информацию только на одном миниатюрном носителей. Также специалисты рекомендуют сохранять важные данные не на флешках, а на съемных жестких дисках. Они намного реже ломаются и дольше служат.

Специализированные программы
Если пользователь приобрел флеш-накопитель от популярных производителей Kingston, Verbatium и других, то стоит ознакомиться с программным обеспечением, которое предлагают эти компании. Если заглянуть на их официальные сайты, то там можно найти специализированные утилиты, которые помогут быстро восстановить работу девайса. Также можно поискать в интернете что-нибудь еще от других производителей.
Однако скачивать подобные программы с сайтов, не имеющих отношения к компании, занимающейся изготовлением флешек, не стоит. В этом случае можно заполучить опасное вредоносное ПО на свой компьютер.
Зная, почему компьютер не видит флешку, что делать и как решить эту проблему, можно попробовать самостоятельно с ней разобраться. Однако на будущее стоит взять за правило использовать сразу несколько накопителей. Только так можно быть уверенным, что важные данные и файлы не будут потеряны в самый неожиданный момент. Также своевременно рекомендуется чистить реестр ПК и проверять его на наличие вирусов. Некоторые из них могут находиться в системных файлах. Поэтому не стоит забывать о безопасности ОС.
fb.ru