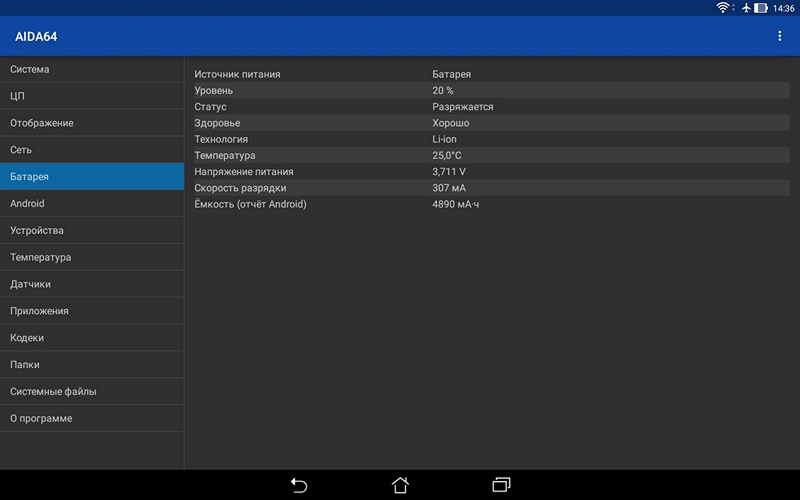Asus EZ Flash 3 Utility что это в биосе?
Открыв параметры BIOS практически любой современной материнской платы или ноутбука фирмы Asus в расширенном режиме (Advanced Mode), на вкладке Tool можно обратить внимание на пункт меню с названием Asus EZ Flash 3 Utility. Что это такое и для чего он нужен вы узнаете в данной статье.
Как обновить BIOS на материнской плате Asus?
Для максимального упрощения данной процедуры разработчики компании Asus подошли к решению этого вопроса очень досконально. Ведь даже спустя несколько лет после выпуска той или иной модели материнской платы продолжается ее поддержка. Выражается она в выпуске более новых версий BIOS, которые призваны убрать найденные ошибки и добавить поддержку большего количества модулей памяти и процессоров.
Asus EZ Flash 3 Utility это встроенная в BIOS фирменная утилита, которая всего за несколько нажатий клавиш позволит вам обновить версию BIOS на вашей материнской плате или ноутбуке. У других производителей существуют свои подобные утилиты.
Как обновить BIOS через Asus EZ Flash 3 Utility?
Существует два варианта обновления: через usb флешку и через интернет.
Выбор варианта обновления
Для обновления через флешку вам придется отформатировать ее в файловую систему FAT16/32, скачать последнюю версию BIOS с официального сайта поддержки Asus под вашу материнскую плату и скопировать файл BIOS в корень флешки.
Далее вставляете флешку в компьютер, заходите в BIOS на вкладку “Tool” и выбираете Asus EZ Flash 3 Utility.
Затем вам будет предложено выбрать вариант обновления: через флешку или через интернет.
Выбор осуществляется клавишей TAB.
Выбор файла обновления BIOS на флешке
После этого кнопками Up/Down находите на флешке файл с прошивкой и кнопкой Enter запускаете процесс.
Ни в коем случае не выключайте и не перезагружайте компьютер во время обновления прошивки.
По окончании процесса прошивки перезагрузите ПК.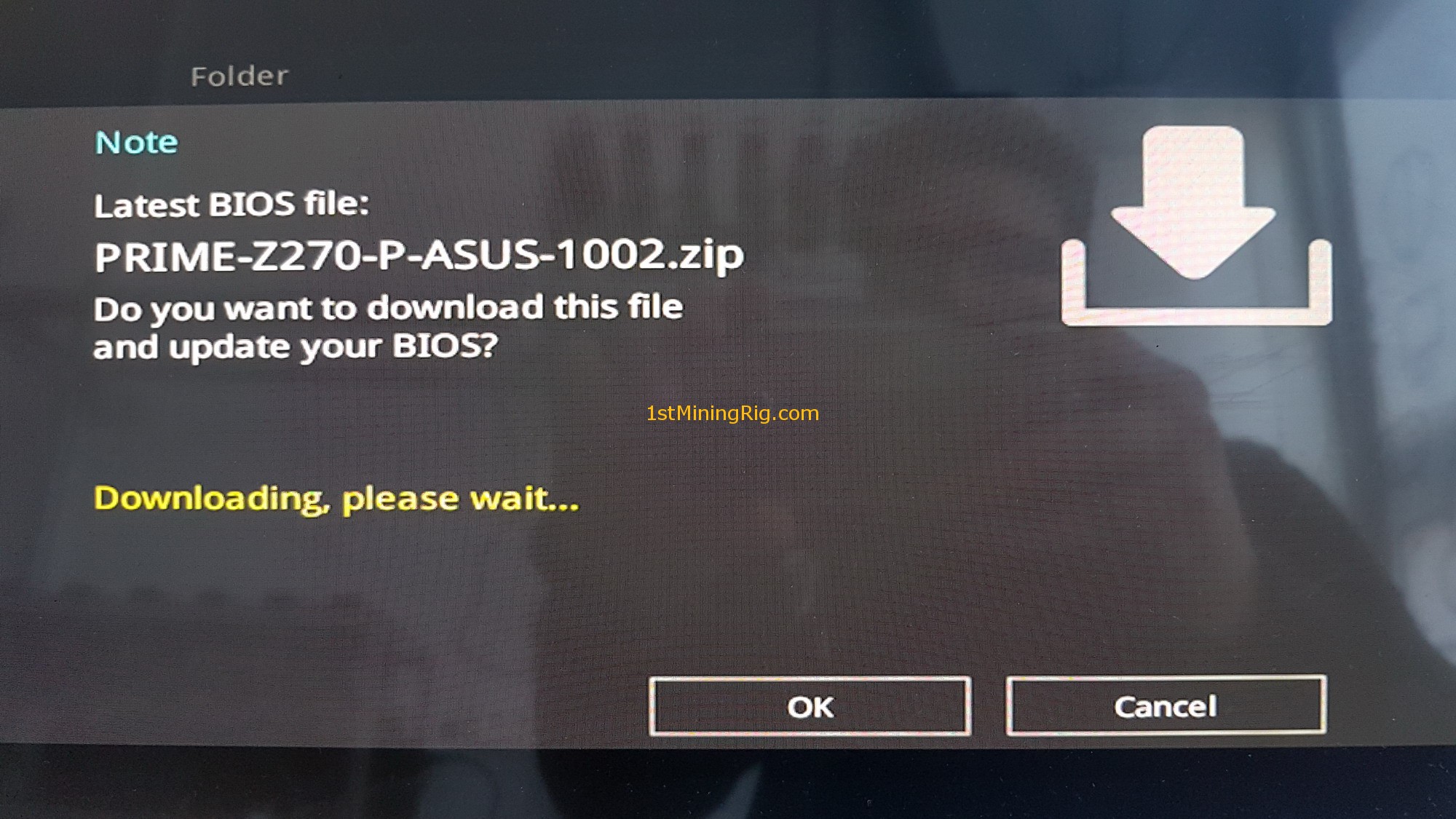
При прошивке через интернет на компьютере должно быть активное интернет соединение.
Начало процесса обновления
Вам нужно следовать инструкциям матера обновления. По окончании данного процесса также перезагружаете ПК.
Вывод
Asus EZ Flash 3 Utility в настройках BIOS является ярлыком запуска встроенной утилиты обновления версии BIOS. С ее помощью можно всего несколькими нажатиями клавиш на клавиатуре установить последнее обновление BIOS для вашей материнской платы или ноутбука фирмы Asus.
Как прошить BIOS ASUS (ASUS EZ Flash 2)
На смену традиционным системам BIOS в материнских платах пришла современная система UEFI. Интерфейс нового UEFI BIOS теперь напоминает обычное программное приложение и является более удобным за счёт использования удобного визуального интерфейса и возможности использования не только клавиатуры, но и мышки.
В таких материнских платах для обновления BIOS удобнее всего воспользоваться специальной утилитой ASUS EZ Flash 2 уже встроенной в материнскую плату.
Если Ваше устройство ASUS реализовано на более старой версии BIOS (без утилиты ASUS EZ Flash), то воспользуйтесь инструкцией Как прошить BIOS ASUS (утилита AFUDOS)
Пошаговая инструкция прошивки (обновления) BIOS с помощью ASUS EZ Flash 2:
Перед прошивкой обязательно нужно позаботиться об электрическом обеспечении устройства. Если во время процесса прошивки система будет обесточена BIOS будет повреждён. Поэтому постарайтесь подключить ПК к источнику бесперебойного питания или зарядите полностью аккумулятор (в случае прошивки ноутбука)
1. Для начала необходимо скачать подходящую версию прошивки BIOS с официального сайта ASUS и сохранить её на внешнем носителе (с которого будет осуществляться прошивка) в разархивированном виде (зачастую с расширением .CAB)
2. Зайти в BIOS. Для этого перезагрузить устройство и при его включении удерживать кнопку DEL (для персональных компьютеров) или F2 (для ноутбуков).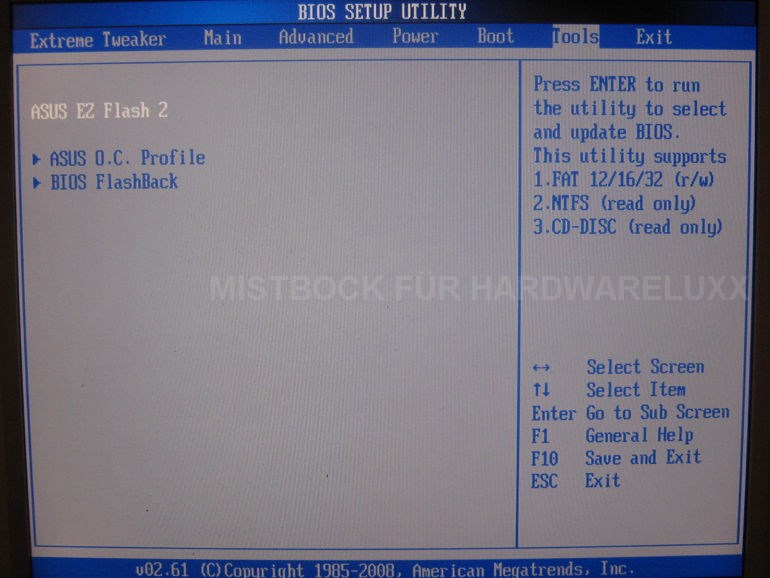
3. Проверив текущую версию BIOS перейти на вкладу дополнительных свойств, нажав кнопку «Advansed mode» (Дополнительно) или кнопку F7.
4. В расширенном режиме BIOS перейти на вкладку «Tool» (Сервис)
5. На сервисной вкладке выбрать утилиту ASUS EZ Flash 2
6. В интерфейсе программы ASUS EZ Flash 2 ещё раз проверить текущую версию BIOS и затем выбрав подготовленный носитель с прошивкой — в левой части экрана. Выбрать в правой части экрана файл новой версии BIOS.
7. Подтвердить согласие на на проверку файла прошивки.
8. После проверки нужно дать согласие на прошивку BIOS.
9. Дождаться окончания процесса прошивки (полоса прогресса процесса отображается снизу).
10. После удачной прошивки BIOS будет выдано сообщение, предлагающее перезагрузку. Согласиться, нажав OK.
11. При первом запуске после прошивки BIOS, система предложит произвести первичную настройку. Необходимо проверить текущую версию BIOS — она должна соответствовать выбранной для прошивки. Нажать F1 и произвести нужную настройку или просто выйти из настроек.
На этом прошивка BIOS материнской платы производства ASUS завершена.
Как обновить биос на материнке asus
Компьютерный эксперт (4 DVD диска)
Стань продвинутым пользователем
Прошивка BIOS материнских плат от ASUS
Изготовители системных плат предлагают различные способы обновления BIOS:
1. Обновление с загрузочной флешки или дискеты из под DOS
2. Утилита встроеная в BIOS – ASUSTeK Easy Flash Utility
3. Утилита EZFlash 2 для обновления BIOS
4. Утилита EZUpdate
5. Со среды Windows с помощью утилиты Winflash (ASUS Update)
7. Восстановление и обновление BIOS из среды DOS – ASUSTeK BIOS Updater for DOS
Вы можете выбрать любой метод обновления BIOS, который поддерживает Ваша материнская плата. Практически все утилиты встроены в BIOS установки, смотрите там какой конкретно метод(ы) поддерживает материнская плата.
Для начала нам необходимо узнать производителя нашей материнской платы и её модель. Посмотреть можно на начальном экране загрузки, либо в документации к Вашему компьютеру, либо на самой материнской плате (в ноутбуках на задней стороне крышки) или использовать какую-либо программу для определения оборудования или командную строку
Запускаем командную строку:
Для Windows 7: Пуск » Все программы » Стандартные » Командная строка, либо в поиске набираем cmd и нажимаем Enter.
Для Windows 8: Аналогично в поиске набираем cmd и нажимаем Enter или нажимаем комбинацию клавиш Win+X » Командная стока.
В командной строке набираем команду systeminfo и после некоторого раздумья он выдаст Вам информацию о системе, материнской плате и версии BIOS.
Другие способы определения версии BIOS и модели материнской платы, в том числе и при неработающей операционной системе.
Дальше загружаем сайт официального производителя ASUS и в поддержке вводим свою модель материнской платы (например у меня K53SD)
Выбираете вкладку Драйверы и утилиты, указываете свою Операционную систему, разрядность и в появившемся списке нажмите BIOS и скачиваем архив с прошивкой BIOS.
Распаковываем его и у нас будет файл с расширением .ROM (пример: P8H61-MX-ASUS-0711.ROM) или с расширением обозначающим версию BIOS (пример: K53SDAS.208).
Обновление с загрузочной флешки или дискеты из под DOS (ASUS)
Этот метод почему то больше не поддерживается компанией ASUS. Так как я попытался найти в поддержке прошивку на относительно старую материнскую плату (на свою P5KE) и не смог найти. Хотя этот метод работает, однако проблема в поиске прошивки.
Видимо компания специально не поддерживает платы прошлых поколений, чтобы покупали новые. У других производителей пока такого не заметил.
Для работы нам понядобятся файлы:
После закачки все файлы разархивируйте
Подготавливаем флешку. На ней не должно содержаться багов и ошибок. Чтобы убедиться в этом можно выполнить проверку накопителя, зайдя в свойства съёмного диска, вкладка сервис » Проверить.
Запускаем утилиту HP USB Disk Storage FormatTool 2.2.3. Выставляем галочки как показано на картинке. Путь к папке загрузочного устройства MS-DOS прописываем то место куда скачали файлы MS-DOS. (у меня например это диск С, папка usbdos. И кнопку начать. На вопрос об уничтожении файлов, нажимаем Да.
По завершению процесса копируем на флешку скачанный файл с прошивкой
Делаем резервную копию текущей версии BIOS
С помощью утилиты AFUDOS, которую мы уже записали на флешку, помимо обновления можно записать текущую версию BIOS, чтобы в случае неудачного обновления или ошибок, перезаписать предыдущую версию.
Находясь в режиме DOS, необходимо ввести команду типа: afudos /o[имя] И не забудьте, буква диска может быть другой.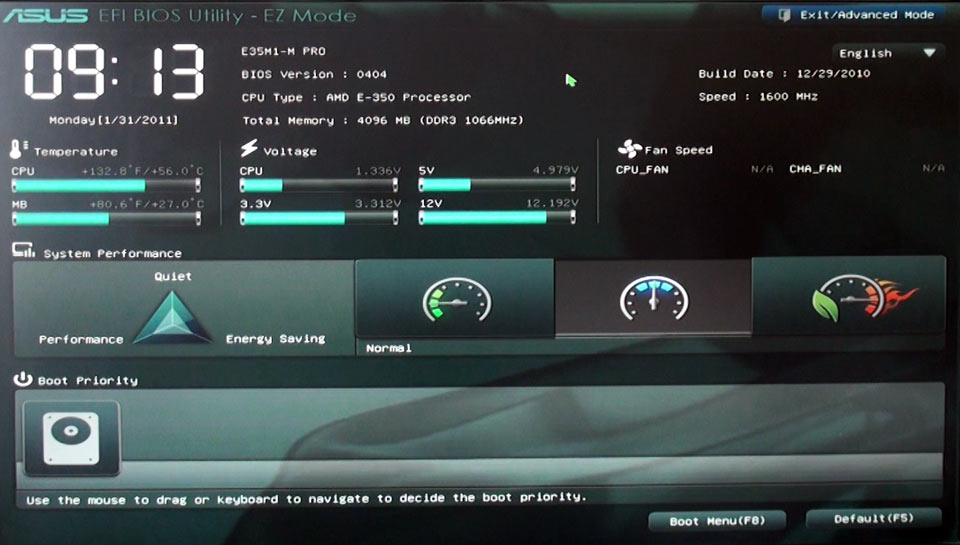 Если Вы загружаетесь с дискеты, то буква А, а если с USB диска то D. Переход на диск D осуществляется командой A:>d:
Если Вы загружаетесь с дискеты, то буква А, а если с USB диска то D. Переход на диск D осуществляется командой A:>d:
Нажимаем Enter и утилита копирует файлы текущей версии на флешку
Обновление файлов BIOS
Для обновления нам понадобится всё та же утилита AFUDOS. Тут же, если Вы не выходили из DOS, введите команду, типа: afudos /i[имя]
где i – обязательно ставить перед именем;
P5KE.ROM – имя скачаной прошивки
Нажимаем Enter и наблюдаем процесс обновления
Во время обновления не выключать и не перезагружать компьютер. Это достаточно быстрый процесс. После обновления перезапустите компьютер с жёсткого диска
Утилита встроеная в BIOS – ASUSTeK Easy Flash Utility
Данный метод предполагает обновление через встроеную утилиту в BIOS Setup
Скачиваем прошивку, разархивируем и копируем на USB флешку или в корень диска С. Затем перезагружаем компьютер, заходим в BIOS (клавиша F2 при загрузке), переходим на вкладку Advanced, пункт Start Easy Flash
Запустится утилита – ASUSTeK Easy Flash Utility, разграничена двумя окошками, слева показывает диски, а справа содержимое выбранного диска. Перемещение между окошками кнопкой Tab, перемещение по файлам – клавишами со стрелками.
Находим на флешке наш файл прошивки и нажимаем Enter, на предупреждение отвечаем ДА.
Начнётся прошивка BIOS. Занимает максимум 2 минуты.
По окончанию перезагрузите компьютер и возможно необходимо будем сбросить или перенастроить BIOS на вкладке Safe & Exit, пункт Load Optimized Defaults
Обновление с помощью утилиты ASUS EZ Flash 2
Этот способ намного проще. Здесь используется утилита, встроеная в BIOS. Метод подходит и для BIOS Setup и для EFI BIOS.
Сначала нам нужно отформатировать флешку в файловую систему FAT 16 или 32. Можно воспользоваться утилитой от HP или стандартными средствами Windows.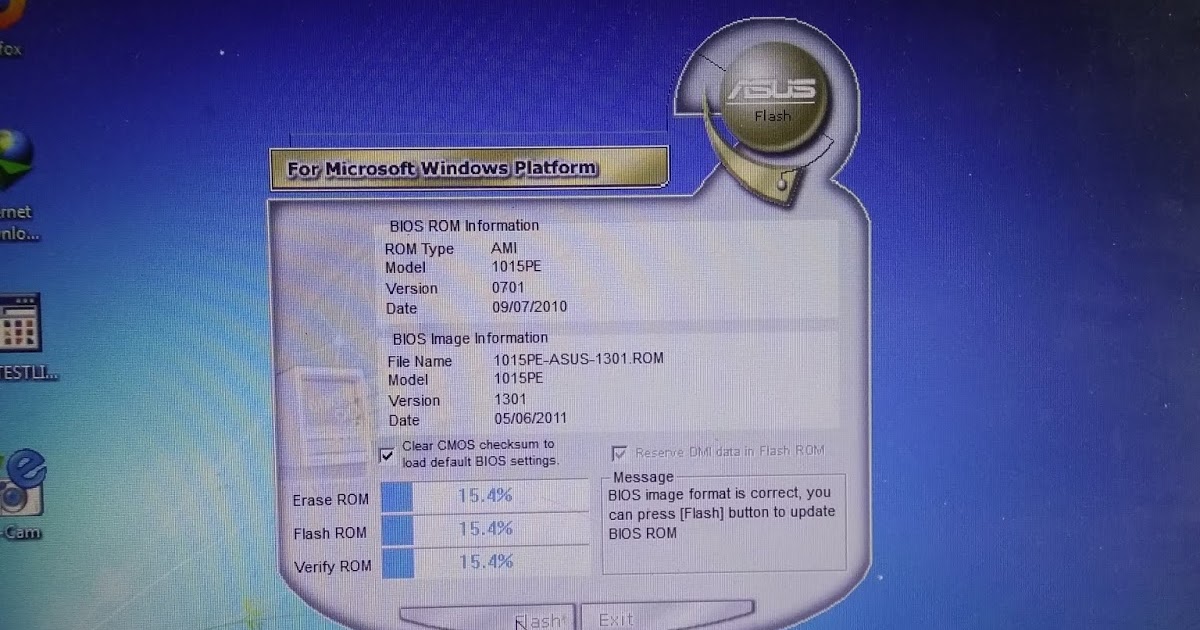
Запустить утилиту можно двумя спобобами
1) Вставить USB флеш диск, содержащий прошивку в USB порт и запустить компьютер и во время прохождения процедуры POST (сразу как загорелся экран) нажать комбинацию клавиш Alt + F2
2) Во втором способе нужно зайти в BIOS setup. Перейти на вкладку Tools и выбрать ASUS EZ Flash3, нажимаем Enter.
Для переключения между дисками используйте клавишу Tab, выберите файл прошивки на нажмите Enter, после окончания прошивки система автоматически перезагрузится. Также после перезагрузки сбросьте настройки BIOS.
Короткое видео по прошивке BIOS ASUS EZ Flash 2. Версии BIOS отличаются, но все действия однотипны.
Утилита EZUpdate
Не для всех материнских плат. Если в поддержке присутствует данная утилита, то данная материнская плата её поддерживает. Суть метода в комплексном программном обеспечении от ASUS, в котором собраны все утилиты и дополнительное программное обеспечение в одном интерфейсе.
Видео с пошаговой установкой прошивки.
Со среды Windows с помощью утилиты Winflash (ASUS Update)
Эта утилита позволяет обновить BIOS из под Windows. Не рекомендую её использовать, так как практика показала работает она отвратительно. А именно проявляются непонятные глюки. Некорректная прошивка BIOS. А так сама программа не всегда устанавливается. На ноутбуке ASUS в начале установки вылетал синий экран смерти и никакие режимы совместимости не помогали.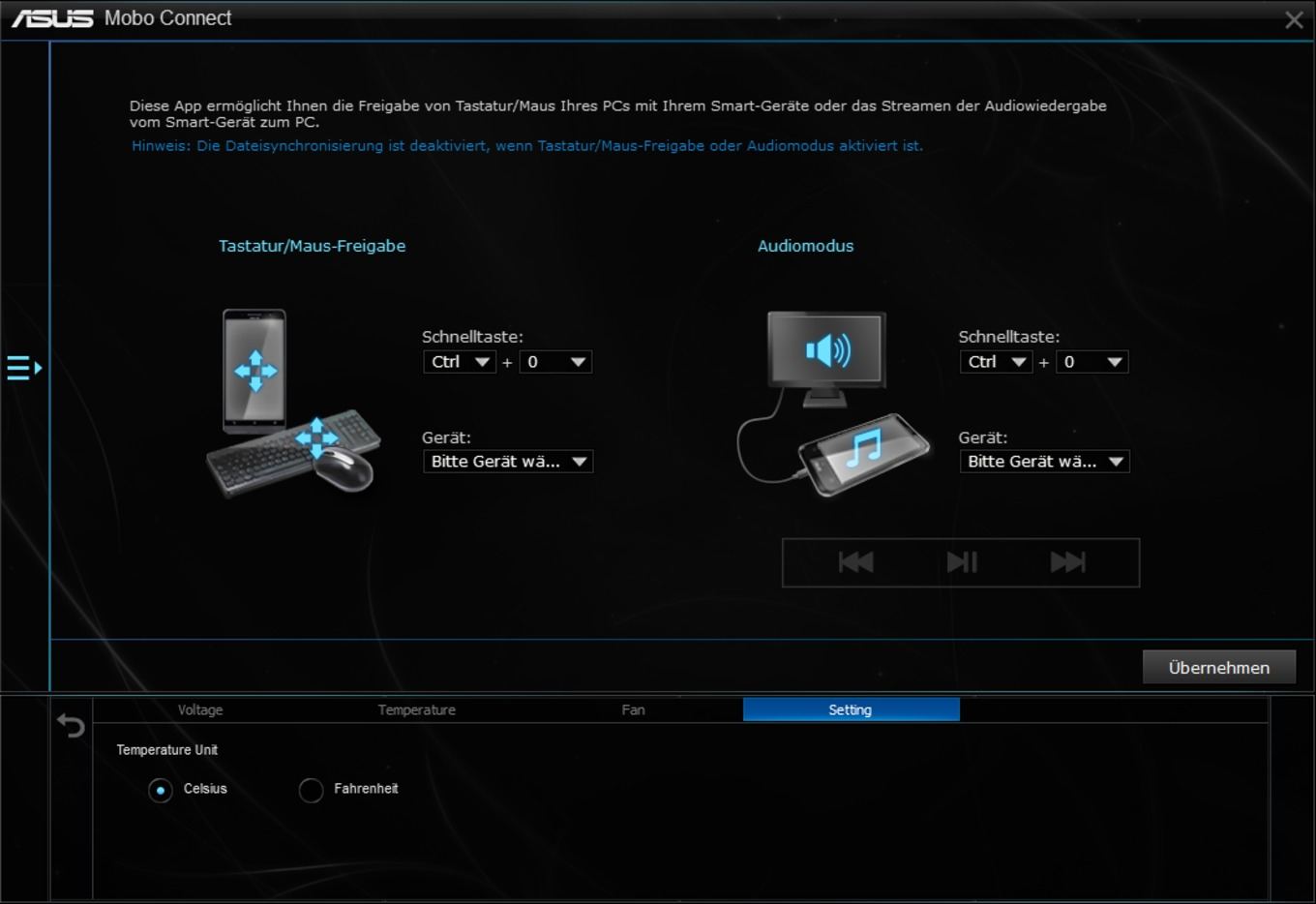 На стационарном компьютере программа установилась, но никак не могла скачать файл прошивки. Да и на форумах некоторых пишут об убитых материнских платах из-за некорректной установки. В общем не пользуйтесь ею.
На стационарном компьютере программа установилась, но никак не могла скачать файл прошивки. Да и на форумах некоторых пишут об убитых материнских платах из-за некорректной установки. В общем не пользуйтесь ею.
Save current BIOS to file – сохранить текущую версию BIOS
Update BIOS from file – Обновить BIOS из файла
Update BIOS from internet – Обновить BIOS из интернета
Download BIOS from internet – Загрузить BIOS из интернета
Check BIOS Information – Проверка версии BIOS
Options – Опции
Рекомендуется сперва скачать файл прошивки, а потом обновить BIOS из файла. Так как обновление через интернет не может дать гарантий бесперебойного интернет соединения.
C помощью загрузочной флешки и специальной кнопки, расположенной на материнской плате
Здесь я процитирую слова компании ASUS 🙂
USB BIOS Flashback
Самый удобный способ прошивки BIOS – USB BIOS Flashback – это максимально удобный и простой способ обновления BIOS, когда-либо реализованный в материнской плате! Для его использования не нужно загружать операционную систему или входить в BIOS Setup. Достаточно лишь воткнуть USB-флешку с кодом BIOS в USB-порт, нажать специальную кнопку и удерживать ее нажатой в течение 3 секунд – и BIOS материнской платы автоматически обновится, используя питание от дежурного источника! Трудно придумать еще более удобный способ реализации этой функции.
Восстановление и обновление BIOS из среды DOS – ASUSTeK BIOS Updater for DOS
Этот метод используется при ошибках или неудачном обновлении BIOS. Перед обновлением необходимо убедиться поддерживает ли Ваша материнская плата этот метод восстановления.
Необходимо скачать сам файл прошивки и BIOS Updater (находится в пункте Утилиты BIOS)
Учтите восстановление и обновление будет проходить из под DOS, так что USB диск должен быть отформатирован в файловую систему FAT16 или FAT32 и на диске должен быть один раздел.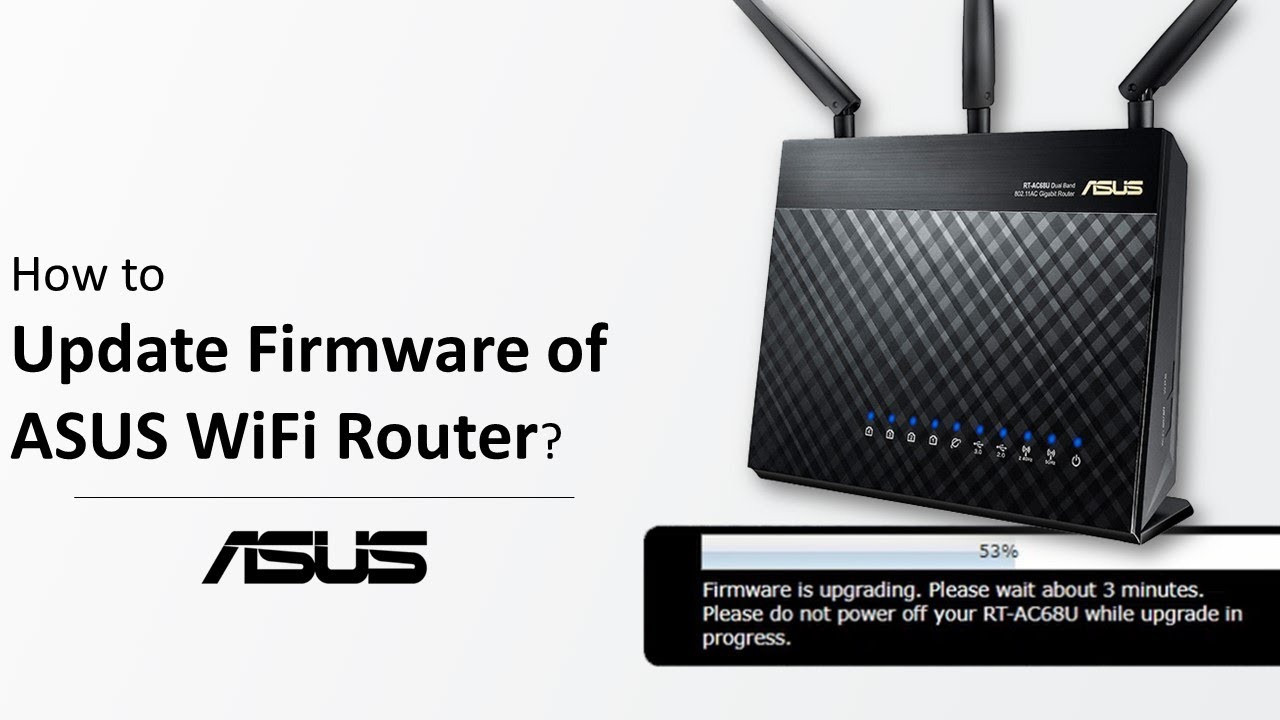
Скопируйте на флешку прошивку и BIOS updater, вставьте в USB порт. Загрузите компьютер, когда появится логотип ASUS нажмите F8, чтобы отобразилось меню выбора загрузки устройств. Выберите USB. Когда появится приглашение в FreeDOS, перейдите в раздел вашего USB диска, командой >d:
Сохраняем текущую версию BIOS (если есть необходимость)
Вводим такую команду D:>bupdater /oOLDBIOS1.rom, где
o – обязательно вводится и означает старую прошивку;
OLDBIOS1 – произвольное имя (не более 8-ми символов)
Появится экран об успешном сохранении текущей версии BIOS.
Обновление BIOS
Для обновления вводим такую команду: bupdater /pc /g и нажимаем Enter
Запустится утилита обновления BIOS, в которой необходимо выбрать новый файл прошивки и нажать Enter и подтвердить обновление прошивки.
Когда BIOS обновится нажмите Esc для выхода из утилиты. Перезагрузите компьютер.
Сбросьте настройки BIOS в режим по умолчанию Load Optimized Defaults. Всё готово!
Добавлено: 15.3.2014 • : 178339
Понравилась статья? Оставьте ссылочку 🙂
Возможно Вас заинтересует:
Компания ASUS, известный производитель комплектующих для компьютеров, старается выпускать стабильные, обладающие всеми необходимыми функциями, версии BIOS для своих материнских плат.
Однако, время от времени в материнские платы добавляются новые функции или в них обнаруживаются ошибки. В этой ситуации обновление BIOS может позволить пользователю установить дополнительное оборудование или повысить стабильность работы ПК.
BIOS и BIOS/UEFI
BIOS – это программа, хранящаяся в специальной микросхеме ПК. BIOS инициализирует центральный процессор, видеокарту и другие устройства при включении компьютера, передавая управление загрузчику операционной системы.
Сегодня существует два типа BIOS – «обычный» (старый) BIOS и BIOS/UEFI.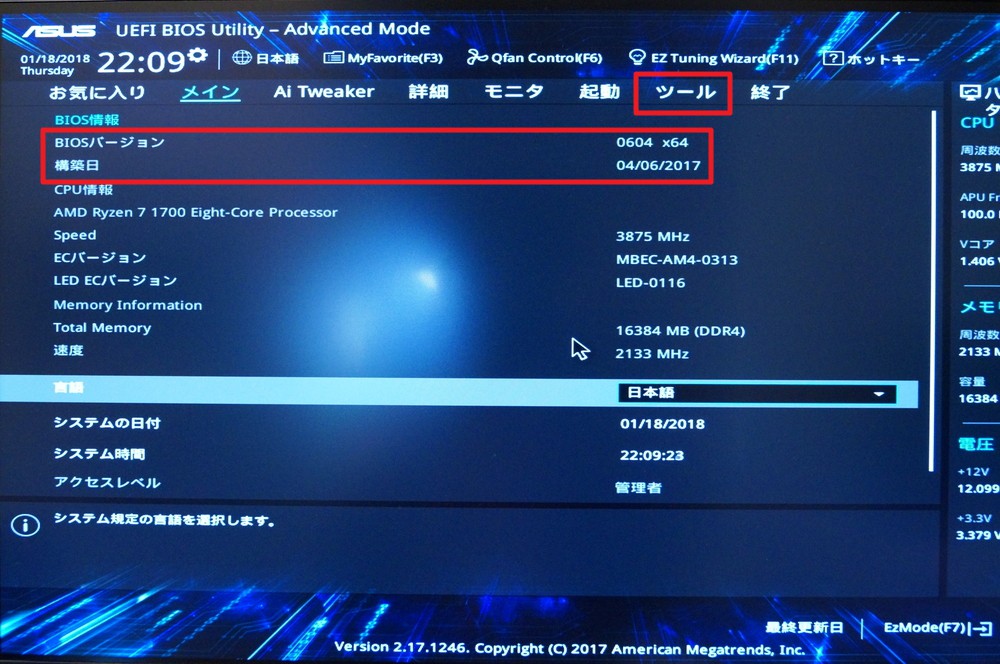 Подавляющее большинство современных материнских плат несет на своем «борту» BIOS/UEFI – усовершенствованную систему обмена данными между компонентами ПК, расширяющую его функциональность и ускоряющую запуск.
Подавляющее большинство современных материнских плат несет на своем «борту» BIOS/UEFI – усовершенствованную систему обмена данными между компонентами ПК, расширяющую его функциональность и ускоряющую запуск.
Обычный BIOS
BIOS/UEFI
Справка! Современные ПК, имеющие чип UEFI, чаще требуют обновления BIOS, исправляющего его недоработки и защищающего от воздействия вирусов из-за большей открытости этого интерфейса.
Процесс модификации BIOS/UEFI на платах ASUS обычно одинаков для всех плат этого производителя, однако каждая плата может иметь свой, немного отличающийся интерфейс.
В каких случаях требуется модификация BIOS
Еще недавно обновление BIOS было довольно сложным и небезопасным мероприятием. Процесс обновления иногда прерывался, в результате чего пользователь получал неработоспособный ПК.
Вернуть плату в работу после неудачной перепрошивки можно было лишь посредством программатора BIOS в сервисной мастерской.
Сегодня поставщики плат значительно упростили этот процесс, введя дополнительные проверки и сведя риск ошибок модификации BIOS к минимуму.
Тем не менее из-за возможных рисков заниматься модификацией BIOS имеет смысл, только если это действительно необходимо для повышения стабильности работы системы, решения вопросов несовместимости компонентов ПК или открытия новых возможностей платы.
Модификация BIOS без определенной цели не улучшит функционирование ПК и не ускорит его работу.
Справка! Информацию об изменениях в новых редакциях BIOS для определенной модели платы можно выяснить на сайте ее производителя.
Что необходимо сделать перед обновлением
Меры безопасности при модификации BIOS/UEFI:
- Важно обезопасить ПК от отключения питания в процессе обновления BIOS, т.к. это может спровоцировать выход ее из строя. Крайне нежелательно проводить обновление при ремонте на местной линии электропередач или во время грозы.

- При обновлении BIOS желательно подключить ПК к источнику бесперебойного питания (ИБП) для избежания скачков или пропадания напряжения. При обновлении BIOS ноутбука следует полностью зарядить его батарею, а сам ноутбук подключить к источнику питания 220В.
Скачивание BIOS с сайта ASUS
Перед скачиванием BIOS необходимо выяснить его текущую версию на ПК, чтобы загрузить более новое обновление (имеющее большую цифру, чем у текущей версии).
Шаг 1. Нажать «Win+R».
Шаг 2. Напечатать команду «msinfo32» и нажать Enter.
Шаг 3. Просмотреть версию BIOS на плате ПК (в примере это версия 2003).
Шаг 4. Перейти по адресу: https://www.asus.com/ru/support/, ввести в поисковой строке название своей модели материнской платы и выбрать щелчком мыши в списке ее название.
Шаг 5. Нажать «Драйверы и утилиты» и выбрать версию ОС.
Шаг 6. Выбрать категорию «BIOS» и щелкнуть на его новой доступной версии (в данном случае это версия 2104). Нажать «Глобальный» для скачивания.
Примечание! Найти загруженный на ПК файл можно, щелкнув «Настройка» и выбрав «Загрузки» в браузере.
Шаг 7. Распаковать загруженный файл из архива, дважды щелкнув на нем мышью, и перетянув его из окна архива в любую подходящую папку.
Подготовка USB-Flash накопителя
Шаг 1. Вставить накопитель USB в USB-порт материнской платы.
Важно! При форматировании USB-накопителя все данные на нем будут удалены. Если на накопителе имеются важные данные, необходимо заранее скопировать их на другой носитель.
Шаг 2. Щелчком мыши открыть папку «Компьютер» на основном экране ПК.
Шаг 3. Нажать на USB-диске правой кнопкой мыши и выбрать левой «Форматировать».
Нажать на USB-диске правой кнопкой мыши и выбрать левой «Форматировать».
Шаг 4. В пункте «Файловая система» выбрать «FAT32», стереть название диска в «Метка тома» и щелкнуть «Начать».
Шаг 5. Скопировать распакованный файл BIOS на накопитель USB.
Справка! Можно создать запасную копию обновляемого BIOS для возможности его восстановления, если модификация BIOS будет выполнена с ошибкой.
Для этого требуется отформатировать сразу два накопителя USB, повторив шаги этого раздела для каждого из них.
Прошивка BIOS с помощью ASUS EZ Flash
Шаг 1. Вставить один (или два, если требуется копия BIOS) накопитель USB в USB-порт.
Шаг 2. Перезапустить ПК и нажимать Del, Esc, F2 (или F1+Fn) на клавиатуре для попадания в BIOS.
Справка! Клавишу для входа в BIOS можно посмотреть в меню загрузки ПК или в его инструкции по эксплуатации.
Шаг 3. В ASUS BIOS Utility нажать F7, чтобы войти в расширенный режим.
Примечание! В верхней части экрана BIOS также можно посмотреть его версию.
Шаг 4. Перейти к пункту «Сервис».
Шаг 5. Открыть утилиту прошивки ASUS EZ Flash 2 (или Flash 3).
Шаг 6. Щелкнуть слева в окне утилиты на пустом USB-накопителе. Нажать клавишу F2 для создания на диске резервной копии BIOS (этот шаг можно пропустить).
Шаг 7. Щелкнуть слева в окне на USB-накопителе с файлом BIOS. Справа в окне «Информация о папке» находится информация о файле с прошивкой.
Шаг 8. Щелкнуть на файле прошивки.
Шаг 9. На вопрос о чтении файла ответить «OK».
Шаг 10.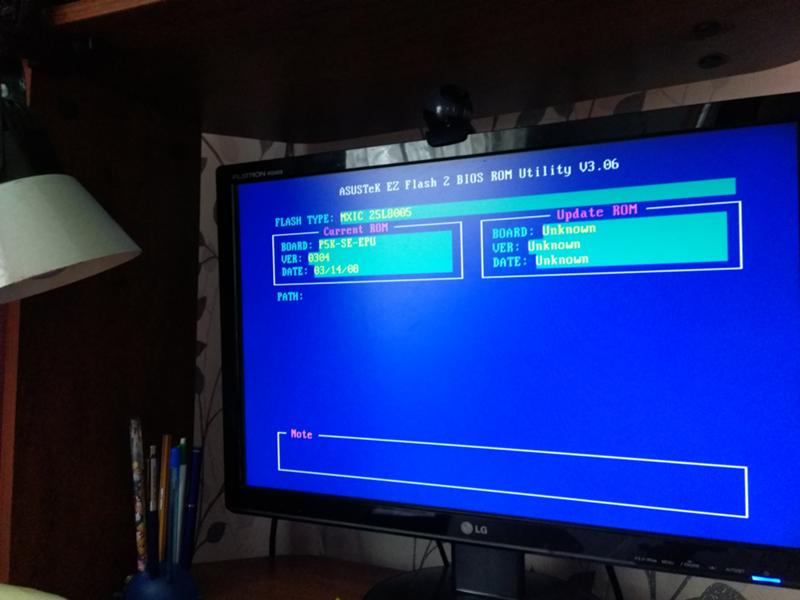 Через 10-20 секунд утилита предложит применить обновление BIOS. Нажать «OK».
Через 10-20 секунд утилита предложит применить обновление BIOS. Нажать «OK».
Начнется процесс обновления BIOS, обычно занимающий около 2-х минут.
Важно! Нельзя прерывать обновление BIOS, пока процесс не завершится!
Шаг 11. Нажать «OK» после завершения процесса обновления.
Справка! Если модификация BIOS по каким-либо причинам завершилось неудачно, вставить в USB-порт USB-накопитель с запасной копией BIOS и выполнить Шаги 2-11 (кроме Шага 6) для его восстановления.
Прошивка BIOS с помощью ASUS Easy Flash
Шаг 1. Перезагрузить ПК и нажимать Del, Esc, F2 (или F1+Fn) на клавиатуре для входа в BIOS.
Шаг 2. Перейти стрелками клавиатуры в пункт «Advanced», выбрать пункт «Start Easy Flash» и нажать Enter на клавиатуре.
Шаг 3. Выбрать в левом окне стрелками USB-диск и нажать Enter.
Шаг 4. Перейти стрелкой в правое окно, выбрать файл обновления BIOS и нажать Enter.
Шаг 5. Выбрать стрелками Yes (Да) и нажать Enter.
Начнется процесс модификации BIOS.
После модификации BIOS/UEFI перезагрузить ПК и снова зайти в меню BIOS, чтобы убедиться, что обновление применено, а также провести необходимые настройки.
Процедура обновления BIOS на этом завершена.
Видео — Прошивка BIOS материнской платы ASUS
Понравилась статья?
Сохраните, чтобы не потерять!
- Просмотров: 215 242
- Автор: admin
- Дата: 21-10-2016
Как обновить БИОС на материнской плате ASUS
Свежая прошивка на БИОС (P8Z77-V-PRO-ASUS-2104.CAP) скачивается в архиве. Извлекаем её из архива и копируем на USB-ф лешку. Прошивка весит 12 Мб.
Извлекаем её из архива и копируем на USB-ф лешку. Прошивка весит 12 Мб.
USB-ф лешка обязательно должна быть отформатирована в файловую систему FAT32 и кроме обновления на БИОС ничего не должна содержать.
Перезагружаемся и входим в БИОС.
Входим на вкладку «Сервис»
Выбираем утилиту прошивки BIOS – ASUS EZ Flash 2 или у вас может быть ASUS EZ Flash 3 .
В окне ASUS EZ Flash 2 видим нашу USB-флешку с прошивкой P8Z77-V-PRO-ASUS-2104.CAP.
Щёлкаем на файле с прошивкой левой кнопкой мыши.
Начинается процесс обновления БИОС. Очень важно, чтобы в этот момент у вас не отключили электричество и процесс дошёл до конца.
Обновление выполнено успешно.
Наш БИОС обновлён, версия прошивки новая – 2104.
Asustek easy flash utility восстановить систему. Как обновить биос на ноутбуке asus?
При сочетании вышеуказанных условий открывается возможность, когда вы сможете поднять производительность своего ноутбука на высший уровень, за счет глубоких, и более тонких, настроек в БИОСе.
Хорошо, условия соблюдены – скажите вы, что дальше потребуется? Отвечаем – вдохновение и желание, которое пригодится при освоении нашего материала. Ну, и прямые руки, конечно же! Кривые — исправляются опытом. Итак, приступим к вопросу, как перепрошить БИОС на материнской плате Аsus?
Перед началом прошивки нужно осознавать, что это ответственный шаг, где нужно кинуть на чашу весов все плюсы и минусы. А также нужно запастись бесперебойным источником питания, чтобы при случайном отключении электроэнергии не произошел сбой в системе. Конечно, есть материнские платы, которые в случае неудачной перепрошивки могут «откатить» все назад, до заводских настроек, но, увы, это могут делать не все «материнки». Теперь вы устрашились, и понимаете насколько это серьезный шаг, поэтому нужно 7 раз отмерить и один раз перепрошить. И если, вы все же решились, то приступаем.
Итак, человечеству известно три способа прошивки БИОСа на материнской плате:
- Прибегая к режиму DOS;
- Воспользовавшись режимом Windows;
- Используя утилиту, любезно предоставляемую производителем материнской платы для перепрошивки БИОС из самого БИОСа, не выходя в DOS или Windows.
Перепрошивка в режиме DOS
Выше мы разобрались с тем, что первым делом перед прошивкой БИОСа нужно определить, к какому производителю относится ваша материнская плата. Затем узнать ее модель, версию и установленный БИОС. А после этого выполняем следующие действия:
- Скачиваем файл прошивки, который вам поможет в обновлении БИОСа вашей «материнки», в идеале, если его загружать с сайта производителя;
- При поддерживании производителем нескольких вариантов прошивки, следует скачать файл «заточенный» под обновление в режиме DOS;
- После этого вам понадобится чистый диск или флешку с малым объемом, форматируем ее и делаем загрузочной;
- Размещаем предварительно скаченный файл на подготовленный цифровой носитель.
- Скачиваем на том же сайте производителя и саму программу для перепрошивки, допустим, это будет awdflash.exe, и в файле autoexec.bat прописываем путь к файлу прошивки.
- На всякий случай, можете обезопасить себя, указав имя файла для сохранения настоящей версии БИОСа.
Перепрошивка БИОС в режиме Windows
Что касается перепрошивки БИОСа материнской платы в режиме Windows, то тут ведутся горячие дебаты, в которых потерпят поражение те, кто осмелился обновить БИОС в таком режиме. Дело в том, что перепрошивать «материнку» в режиме Windows можно, но небезопасно. Ведь иногда, операционная система «живет своей жизнью», и в самый важный момент может дать сбой, а это чревато тем, что возникшая при этом ошибка запишется в БИОС, а для «материнки» это ни есть гуд, так как она может выйти из строя и пиши «пропало».
Перепрошивка БИОС используя утилиту (AFUDOS)
Обновление БИОСа устройства Асус таким способом возможно в такой последовательности:
Итак, мы приобрели знания как перепрошить БИОС на материнской плате Asus, надеемся, что наши усилия были не напрасны и при необходимости обновления БИОСа, у вас не возникнет трудностей.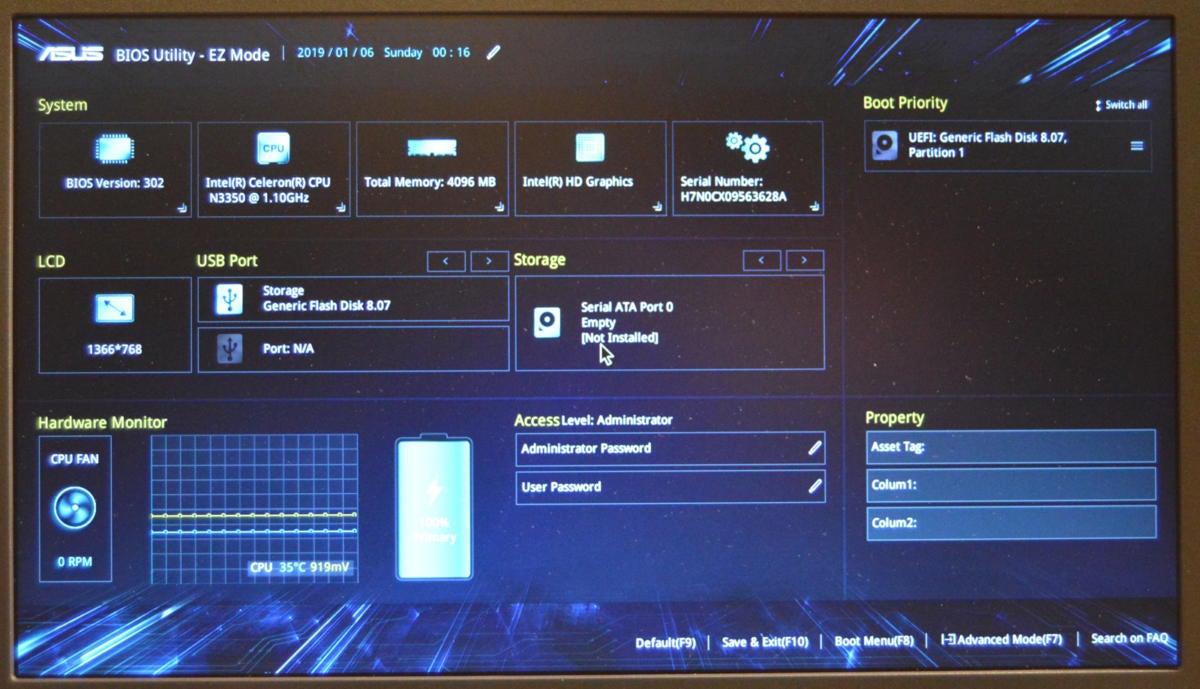
В этой инструкции я буду исходить из того, что вы знаете, зачем вам требуется обновление, и опишу как обновить БИОС по шагам, которые следует выполнить вне зависимости от того, какая именно материнская плата установлена на компьютере.
В том случае, если вы не преследуете какую-то определенную цель, обновляя БИОС, а система не проявляет каких-либо проблем, которые могли бы иметь отношение к его работе, я бы рекомендовал оставить все как есть. При обновлении всегда имеется риск того, что произойдет сбой, исправить последствия которого значительно сложнее, чем переустановить Windows.
Требуется ли обновление для моей материнской платы
Первое, что следует выяснить перед тем, как приступать — ревизию вашей материнской платы и текущую версию БИОС. Сделать это не сложно.
Для того, чтобы узнать ревизию, вы можете посмотреть на саму материнскую плату, там вы найдете надпись rev. 1.0, rev. 2.0 или аналогичную. Еще один вариант: если у вас сохранилась коробка или документация к материнской плате, там также может быть информация о ревизии.
Для того, чтобы узнать текущую версию БИОС, вы можете нажать клавиши Windows + R и ввести msinfo32 в окне «Выполнить», после чего увидеть версию в соответствующем пункте. .
Вооружившись этими знаниями, следует отправиться на официальный сайт производителя материнской платы, найти плату вашей ревизии и посмотреть, есть ли для нее обновления БИОС. Обычно увидеть это можно в разделе «Загрузки» или «Поддержка» который открывается при выборе определенного продукта: как правило, все достаточно легко находится.
Примечание : если вы покупали уже собранный компьютер какого-либо крупного бренда, например, Dell, HP, Acer, Lenovo и аналогичного, то следует заходить на сайт именно производителя компьютера, а не материнской платы, выбрать там вашу модель ПК, после чего в разделе загрузок или поддержки посмотреть, доступны ли обновления БИОС.
Различные способы, которыми можно обновить БИОС
В зависимости от того, кто производитель и какая модель материнской платы на вашем компьютере, способы обновления БИОС могут отличаться.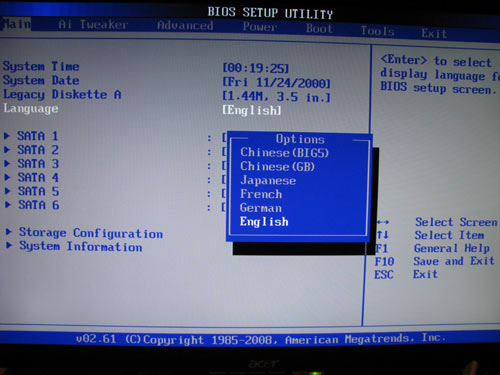 Вот наиболее распространенные варианты:
Вот наиболее распространенные варианты:
Для многих материнских плат можно использовать любой из этих способов, например, для моей.
Как именно обновлять БИОС
В зависимости от того, какая именно у вас материнская плата, обновление БИОС может выполняться по-разному. Во всех случаях я настоятельно рекомендую читать инструкцию производителя, хотя она часто и представлена только на английском языке: если полениться и упустить какие-либо нюансы, есть вероятность того, что во время обновления случатся сбои, которые будет нелегко поправить. Например, производитель Gigabyte рекомендует отключить Hyper Threading при процедуре для некоторых своих плат — не прочитав инструкцию, вы об этом не узнаете.
Инструкции и программы для обновления БИОС производителей:
Один пункт, который присутствует почти в любой инструкции производителей: после обновления рекомендуется сбросить БИОС на настройки по умолчанию (Load BIOS Defaults), после этого заново настроить все нужным образом (если требуется).
Самое главное, на что я хочу обратить ваше внимание: обязательно смотрите официальные инструкции, я специально не описываю весь процесс для разных плат, потому что стоит мне упустить хоть один момент или у вас окажется особенная материнская плата и все пойдет не так как нужно.
Прошивка bios | перепрошить переустановить БИОС
На сегодняшний день в Интернете существует много мифов и легенд, которые окутывают процесс прошивки — перепрошивки биоса на компьютере .
Подробнее по этой теме я уже писал здесь — обновление BIOSМногие пользователи до сих пор задаются вопросом и недоумевают, так зачем обновлять (перепрошивать) БИОС ?
А если кратко, то, например, постоянно выпускаются новые процессоры, которые уже не поддерживаются старыми материнскими платами, и если не перепрошить биос ,то сетевая плата «не увидит» этот процессор.
Кроме того, с
каждой новой версией прошивки БИОСа
устраняются ошибки, добавляется поддержка
новых устройств (девайсов) и оптимизируется
работа между устройствами на компьютере.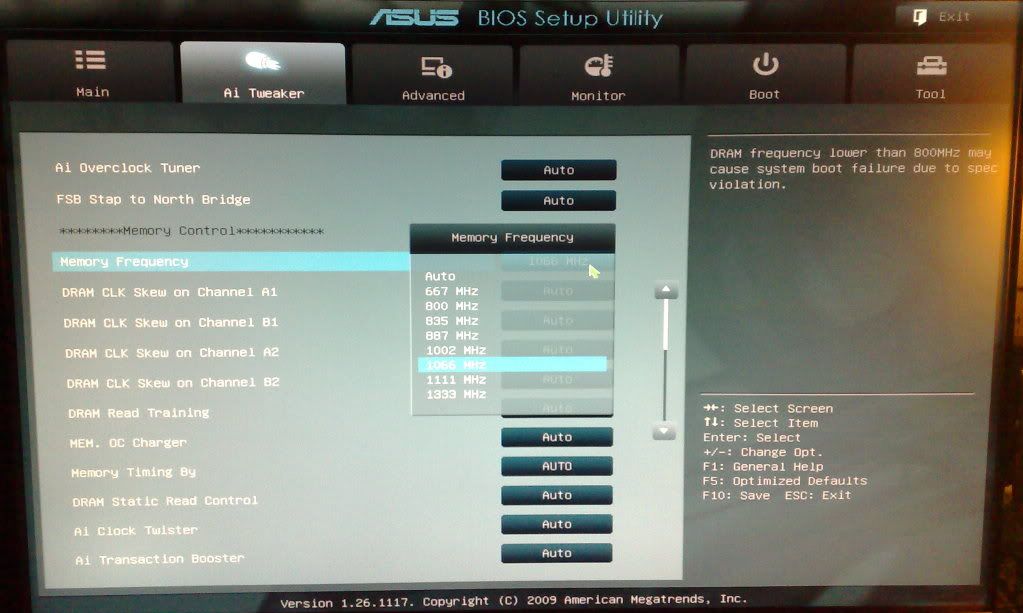
Инструкция обновления bios asus
Итак, рассмотрим пошаговый процесс обновления BIOS системной платы ASUS. В этом нам поможет прекрасный видео-урок, который находится ниже на странице.
С чего начать в первую очередь перед тем, как вы захотели обновить и перепрошить устаревшую версию биоса ? Первым делом надо посетить сайт производителя вашей системной платы.
В принципе, название системной платы не имеет решающего значения, так как процесс перепрошивки биоса у всех известных производителей системных плат практически идентичен.
При этом лишь
немного разнятся названия утилит
для прошивки БИОС , но сам процесс
остается очень похожим и неизменным.
Как обновить БИОС asus
В видео-уроке вы увидете как зайти в BIOS ASUS … как найти там утилиту, которую мы скачали для новой прошивки биоса , как войти в эту специальную утилиту обновления.
Многие задают вопрос: как обновить bios на ноутбуке ? да, точно также как и на настольном компьютере. Разницы нет. Только на разных моделях ноутбуков немножно отличается сама процедура входа в bios.
Кстати на сайте, в разделе компьютерные самоучители, уже было подробно описано как войти в БИОС и как там не потеряться в разделах этого устройства ввода и вывода информации .
Скачать bios прошивку
Где лучше скачать обновления дя bios ? Все очеь просто.
Если у вас материнская плата ASUS, то переходите на сайт производителя компании асус — их русскоязычный ресурс в России www.ru.asus.com
Если системная плата компании GIGABYTE TECHNOLOGY (Гигабайт), то качать обновление БИОСа с официального сайта www.gigabyte.ru
Соответсвенно, если нужно обновление для bios Toshiba (Тошиба) — идите прямиком на www.toshiba.com.ru, а у кого ASER — в центр загрузки www.acer.ru/ac/ru/RU
А вот на сайте
www.bios.ru — о биосах ни слова:)))
там вообще другая тематика.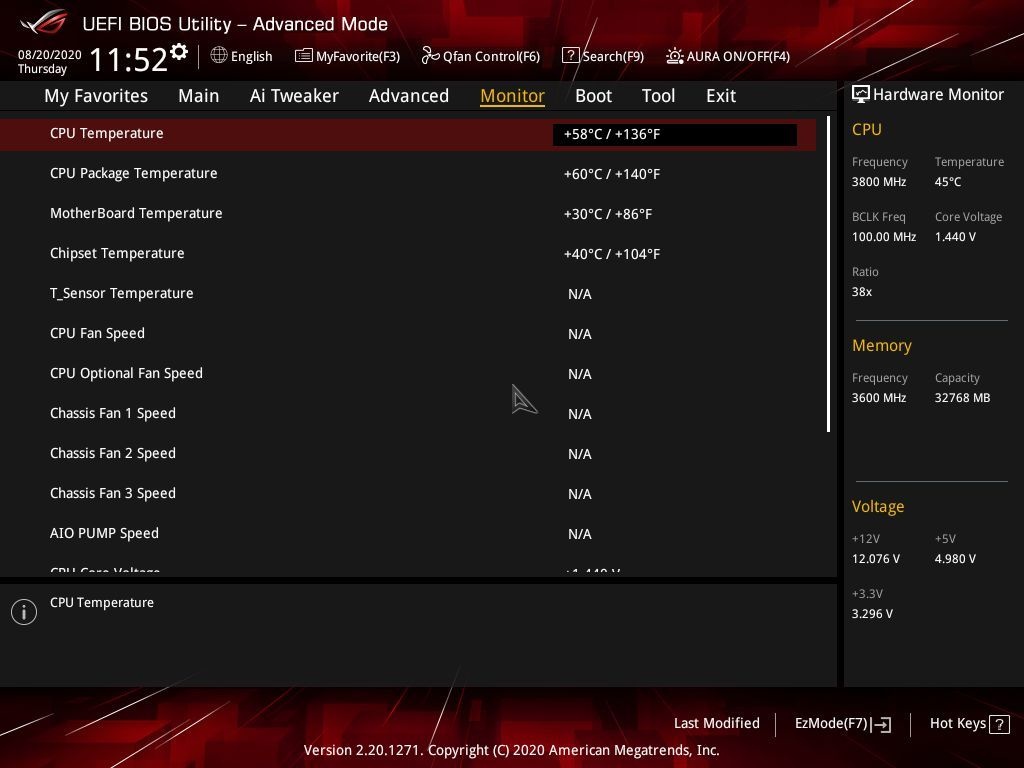 Судя по
всему, хозяин домена не хочет иметь
дело с компьютерным железом:-)
Судя по
всему, хозяин домена не хочет иметь
дело с компьютерным железом:-)
Как найти нужную (последнюю) версию обновления биоса показано в видео-уроке. Не забывайте только, что скачивать прошивку для биоса лучше непосредственно самим браузером (Опера, Мозилла, IE, то есть чем вы привыкли пользоваться).
Не надо качать прошивку bios каким-либо менеджером закачек, типа Download Master или ReGet Deluxe. Они, конечно, хороши для скачивания больших файлов, для того чтобы скачать файлы или архивы в несколько потоков.
Но файл прошивки
биоса весит примерно 2МБ, так что, эти
потоки смогут только повредить его.
Скачанный файл мы и будем зашивать в
микросхему памяти биоса.
Обновление bios асус
Насчет обновления биоса частенько ведутся горячие споры. Точнее споры эти, в основном, из-за методов и способов перепрошивки биоса.
Использовать ли специальные утилиты для перепрошивки биоса? Можно ли обновлять биос прямо из операционной системы Windows ?
Обновлять БИОС из среды Windows нежелательно! Операционная системы Винодс может зависнуть, глюкнуть в этой самый неподходящий момент, перезагрузиться и БИОС будет зашит с ошибкой!
Материнская плата может выйти из строя и ее придется восстанавливать или выбрасывать. А для многих системных плат это одно и то же:-(((
Кстати, системные платы ASUS непосредственно перед прошивкой биоса, проверяют этот файл на целостность, не поврежден ли он? Это очень полезная функция, и обладают ей (используют перед обновлением) версий биоса не все системные платы.
В общем, спользуйте только способ перепрошивки биоса, показанный в видео-уроке, чтобы избежать неудачной и трагичной ошибки при обновлении биоса .
Сама процедура перепрошивки биоса идет не более двух минут.
Восстановление БИОС
Сама операция
перепрошики БИОСа довольна рискованная,
потому что если BIOS зашьется в микросхему
неправильно, то возможны весьма плачевные
последствия.
То есть, материнская системная плата выходит из строя и ее надо восставливать. Правда на некоторых материнских системных платах предусмотрен «откат» к прежнему работоспособному состоянию, но к сожалению число таких материнок невелико.
Но системные платы ASUS имеют такую технологию — как можно возобновить работоспособность BIOS. То есть можно «откатить» или восстановить предыдущую версию прошивки биоса.
Как раз на материнской плате ASUS P7P55D Pro имеет такую фунцию восстановления. Как ей воспользовать еще до перепршивки биоса и будет показано в конце видео-урока. Чтобы вы не забыли и воспользовались этой возможностью внале поцесса обновления биоса.
Но если ваша плата даже не поддерживает данную функцию, то сильно не переживайте. Если вы все сделаете так как показано в видео-уроке, то процесс обновления пройдет без проблем, как по маслу.
Надеюсь, что вы уже заходили до этого в БИОС и имеете представление о его внешнем виде и настройках.
Там не только описание версий биосов известных производителей Phoenix , Award, а также подробныо описание и скриншоты.
Урок перепрошивка bios
Так что, даже если файл прошивки скопируется с ошибками, то перед последним этапом обновления БИОС системная плата ASUS P7P55D еще раз проведет проверку этого файла и недопустит испортить свой работающий биос:))))
обновить bios материнской платы асус
Отформатируйте флешку или другой накопитель и проследите, чтобы на нем не было ошибок… все это подробно рассказано и наглядно показано в видео-уроке!
Не забудьте включить колонки на компьютере
Автор этого видео-урока Михаил Зуев. У него есть три видеокурса:
Если хотите узнать все секреты и технические
премудрости
работы на компьютере, то рекомендую
посмотреть эти уроки!
БИОС программа
После просмотра видеоурока о перепрошивке биоса у вас наверняка отпадут сомнения в сложности этой процедуры и мифах, которые окружают якобы сложность прошивки bios
Некоторые говорят, что нет необходимости обновлять БИОС…
Если выпущена новая версия прошивки БИОСа (а это можно узнать на сайте производителя), то значит ее желательно поставить для устранения ошибок, которые были в предыдущей версии прошивки и для улучшения взаимодействия и работы устройств (так называемого «железа») компьютера.
BIOS можно обновлять только определенное количество раз. В принципе, это было правдой много лет назад, еще в старых версия БИОСа, который работал по принципу устаревшей флеш памяти.
Теперь же, производители БИОСа позаботились о том, что bios можно обновлять более сотни раз… так что на наш век хватит обновляться:)))
Хотя и не будет
столько версий обновлений. Производители,
в основном, делают не более десяти версий
обновления программы
bios
, потом тех. поддержка этой
модели заканчивается.
Доброго времени суток тем, кто решил посетить наш блог . В сегодняшней статье мы ответим на вопрос: «Как обновить Bios на ноутбуке Asus», хотя обновление на персональном компьютере будет точно таким же.
Большинству пользователей ноутбуков и персональных компьютеров вряд ли потребуется обновление BIOS . Но в случае необходимости в выполнении данной операции, могут возникнуть серьёзные проблемы, поскольку обновить BIOS не так просто и любая ошибка может полностью вывести из строя ноутбук.
Перед тем, как приступить к делу, нужно узнать точную модель материнской платы своего ноутбука, попытка установить BIOS другой модели может привести к нескольким результатам:
- Банальная невозможность обновления;
- Обновление с дальнейшей некорректной работоспособностью устройства;
- Полная поломка ноутбука.
Также стоит проверить версию BIOS, предустановленную на ноутбук с завода. На ноутбуке может быть установлена последняя имеющаяся версия, что сведёт смысл от его апгрейда до нуля.
Обновление Биос из операционной системы
Самый простой и наиболее безопасный способ, заключающийся в:
Затем нам понадобится специализированная утилита — Windows BIOS Flash Utility , с помощью нее открываем прошивку и нажимаем Flash. Обновление займет всего пару минут, после этого перезагрузите свой .
Использование данного метода обновления никак не повлияет на гарантию ноутбука и не приведёт к поломке.
Несмотря на все преимущества данного способа апгрейда, присутствуют некоторые недостатки. Способ вряд ли заработает на слишком старых моделях ноутбуках, также могут отсутствовать экспериментальные или beta-версии. По этой причине данный метод обновления может подойти не всем пользователям ноутбуков .
Обновление непосредственно из BIOS
Способ сложен и потребует от пользователя следующих специфических знаний: умение запустить BIOS (об этом мы подробно писали в ) и настраивать его, точное знание модели своего ноутбука и версии биос, и хотя бы базовое знание английского языка.
Данный способ имеет следующие преимущества:
- Возможность использования новейших версий;
- Возможность расширить изначальный функционал ноутбука с помощью установки модифицированной версии Нередки ситуации, когда в дешёвом ноутбуке присутствует функционал более дорогой версии, но он заблокирован программно, в таком случае поможет установка модифицированной энтузиастами версии. Внимание : установка такого биоса может привести к поломке ноутбука и лишению гарантии на устройство, поэтому выполнять такие действия категорически не рекомендуется!
- Возможность поставить более старую версию (бывает полезно при обнаружении множества ошибок в новом биосе).
Порядок установки:
- Первым делом нужно загрузить нужную версию на заранее подготовленный flash-накопитель. Лучший источник — это официальный сайт Asus — www.asus.com/ru/support/
- Перезагрузить ноутбук в BIOS (клавиша «F2» сразу после включения устройства). Перед перезагрузкой установить накопитель в ноутбук.
- Найти пункт меню «Update Firmware», «Update BIOS» или что-либо подобное.
- Указать нужный накопитель и дождаться окончания обновления.
Что делать, если после апгрейда ноутбук включается, появляется изображение на мониторе, но не загружается операционная система? В таком случае необходимо сбросить настройки BIOS до заводских. Для этого нужно зайти в биос и нажать клавишу «F5».
В случае, когда операционная система по прежнему не загружается можно попробовать заново переустановить BIOS. Если, стоит попробовать вставить установочный носитель с операционной системой и попробовать загрузиться с него, если ничего не происходит — BIOS неисправен и необходимо установить более старую версию. Для загрузки старой версии можно воспользоваться любым функционирующим компьютером.
Для обеспечения корректной работы компьютера пользователю важно своевременно необходимо устанавливать обновления не только операционной системы, но и BIOS. В данной статье вы получите подробную инструкцию по обновлению BIOS на материнской плате Asus.
Как обновить BIOS?
1. Прежде чем обновлять BIOS, вам понадобится узнать модель вашей материнской платы, а также текущей версии BIOS. Для этого нажмите сочетание клавиш Win+R и введите в отобразившемся окне без кавычек «cmd» .
На экране отобразится командная строка, в которой вам необходимо ввести команду «systeminfo» (опять-таки без кавычек). Через некоторое время в окне терминала отобразится информация о системе. Вам понадобятся графы «Модель системы» (в которой будет содержаться наименование материнской платы для стационарного компьютера), а также «Версия BIOS» , где вы сможете узнать текущую версию BIOS, которая используется вашим компьютером.
2. Теперь отправляйтесь на официальный сайт Asus и, воспользовавшись поиском на сайте, произведите поиск вашей модели материнской платы или модели ноутбука. В левой части окна откройте пункт «Поддержка» или «Support» , а затем откройте вкладку «Драйверы и утилиты» .
3. Укажите свою версию операционной системы, а затем разверните вкладку «BIOS» . Скачайте самую свежую версию прошивки.
4. Распакуйте скачанный архив, а затем переместите файл с расширением CAP на любую флешку или внешний жесткий диск. Не отключайте флешку или жесткий диск от компьютера.
5. Теперь можно переходить непосредственно к самому процессу установки новой прошивки BIOS. Для этого (в самом начале загрузки системы нажмите несколько раз подряд клавишу F2 или Del) и перейдите ко вкладке «Tools» , а затем выберите «ASUS EZ Flash 2» (встроенная утилита для обновления BIOS). Обратите внимание, что данные действия могут отличаться в зависимости от вашей версии BIOS и модели ноутбука (материнской платы).
6. Выберите BIOS, предварительно сохраненный на съемном диске. Как только вы нажмете клавишу Enter, начнется проверка файла, после чего вам необходимо подтвердить дальнейшее обновление BIOS.
Обратите внимание, что в момент осуществления процедуры обновления BIOS, компьютеру необходимо обеспечить бесперебойную работу. В процессе компьютер ни в коем случае не должен выключаться и перезагружаться, иначе это может полностью вывести из строя вашу материнскую плату.
8. Как только обновление BIOS будет завершено, произойдет автоматическая в обычном режиме.
Обновление bios материнской платы. Использование ASUS EZ Flash
После того, как вы включаете компьютер, управление им передается Bios — небольшой микропрограмме, хранящейся в ПЗУ материнской платы.
На Bios ложится масса функций по проверке и определения оборудования, передача управления загрузчику ОС. Через Bios можно менять настройки даты, времени, ставить пароль на загрузку, определять приоритет загрузки устройств и пр.
В этой статье разберемся, как лучше всего обновить эту микропрограмму на примере материнских плат от Gigabyte…
1. Зачем нужно обновлять Bios?
Вообще, просто так из любопытства или за погоней за самой новой версией Bios — обновляться не стоит. Все равно ничего, кроме цифры более новой версии вы не получите. А вот в нижеперечисленных случаях, пожалуй, есть смысл задуматься об обновлении:
1) Невозможность старой микропрограммы определять новые устройства. Например, вы купили новый жесткий диск, а старая версия Bios не может его правильно определить.
2) Различные глюки и ошибки в работе старой версии Bios.
3) Новая версия Bios существенно может увеличить быстродействие компьютера.
4) Появление новых возможностей, которых ранее не было. Например, возможность загружаться с флешек.
Сразу хотелось бы предупредить всех: обновляться, в принципе, нужно, только делать это надо крайне осторожно. При неправильном обновлении вы можете испортить материнскую плату!
Так же не забудьте, что если ваш компьютер на гарантии — обновление Bios лишает вас права гарантийного обслуживания!
2. Обновление Bios
2.1 Определение нужной версии
Перед обновлением всегда нужно правильно определить модель материнской платы и версию Bios. Т.к. в документах к компьютеру не всегда могут быть точные сведения.
Для определения версии лучше всего воспользоваться утилитой Everest (ссылка на сайт: http://www.lavalys.com/support/downloads/).
После установки и запуска утилиты, перейдите в раздел системной платы и выберите ее свойства (см. скриншот ниже). Отчетливо видим модель материнской платы Gigabyte GA-8IE2004(-L)(по ее модели и будем искать Bios на сайте изготовителя).
2.2 Подготовка
Подготовка главным образом заключается в том, что вам необходимо по модели материнской платы скачать нужную версию Bios.
Кстати, заранее нужно предупредить, скачивайте прошивки только с официальных сайтов! Причем, желательно не устанавливать бета-версии (версии в стадии тестирования).
В своем примере выше, официальный сайт материнской платы: http://www.gigabyte.com/support-downloads/download-center.aspx.
На этой страничке можно найти модель своей платы, а затем просмотреть последние новости к ней. Вводим модель платы («GA-8IE2004») в строку «Search Keywords» и находим свою модель. См. скриншот ниже.
На странице обычно указывается несколько версий Bios с описаниями, когда они вышли, и краткими комментариями, что в них нового.
Все! Вы обновили Биос. Компьютер отправится на перезагрузку, и если все прошло удачно — вы будете работать уже в новой версии…
1) Без надобности не заходите и не меняйте настройки Bios, особенно те, которые вам не знакомы.
2) Чтобы сбросить параметры Bios в оптимальные: выньте батарейку из материнской платы и подождите не менее 30 сек.
3) Не обновляйте Bios просто так, только потому, что есть новая версия. Обновлять следует только в случаях крайней необходимости.
4) Перед обновлением сохраните рабочую версию Биос на флешку или дискету.
5) 10 раз проверьте версию прошивки, которую вы скачали с официального сайта: та ли она, для той ли материнской платы и т.п.
6) Если не уверены в своих силах и слабо знакомы с ПК — не обновляйте самостоятельно, доверьтесь более опытным пользователям или сервисным центрам.
На этом все, всем удачных обновлений!
– это набор микропрограмм, которые хранятся в специальной микросхеме на материнской плате. Эти микропрограммы записываются еще во время производства материнской платы. BIOS нужен для запуска компьютера, проверки его работоспособности и запуска операционной системы. В некоторых случаях может понадобиться его обновление. Например, для того чтобы добавить поддержку новых процессоров, которые появились после выхода самой материнской платы. В этом материале мы коротко расскажем о том, как обновить BIOS.
Шаг № 1. Убедитесь, что вам действительно нужно обновлять BIOS.
Обновление БИОС – это всегда риск. Малейшая ошибка или сбой электропитания может привести к тому, что ваша превратится в бесполезный кусок текстолита.
Когда точно НЕ нужно обновлять BIOS:
- ваш компьютер работает нормально и без обновления;
- у вас нет опыта в обслуживании компьютеров;
- у вас частые перебои с электричеством;
Шаг № 2. Узнайте версию BIOS, которая установлена на вашем компьютере.
Перед тем, как приступать к обновлению BIOS, нужно узнать, какая версия у вас установлена на данный момент.
Развитие вычислительной техники проявляется не только в росте мощностей. Изменение базовой системы ввода-вывода на UEFI прошло незаметно для большинства пользователей. Теперь чтобы обновить БИОС, не нужны «танцы с бубном» и загрузка в DOS. Все действия пользователь может выполнять в привычной графической среде Windows. Производители материнских плат встраивают механизмы обновления непосредственно в оболочку UEFI или размещают необходимые утилиты на диске с драйверами.
Решив обновить БИОС на компьютере, пользователь должен сначала узнать его текущую версию. Владельцам ноутбуков и моноблоков этого будет достаточно. Пользователям сборных ПК дополнительно требуется узнать модель материнской платы. Выяснить эти данные можно непосредственно в Windows. Вызовем диалоговое окно «Выполнить» и введем указанную на скриншоте команду.
В результате ее выполнения откроется окно сведений о системе. Здесь мы найдем текущую версию BIOS и режим его использования.
Аналогичную информацию можно получить, использовав командную строку.
Пользователи, больше полагающиеся на сторонние утилиты и не доверяющие встроенным инструментам ОС, могут воспользоваться программой CPU-Z. Если загрузить ее в виде архива, не потребуется даже установка. Достаточно просто запустить EXE-файл нужной разрядности и перейти на вкладку Mainboard.
Как видите, данные, полученные с ее помощью, совпадают с системными.
Обновление ASUS UEFI BIOS из-под Windows
Дальнейшие операции мы будем рассматривать применительно к материнским платам производства ASUSTeK Computer. Обновление BIOS ASUS из-под Windows 10 можно выполнить несколькими утилитами производителя.
BIOS Flash Utility
Программа поставляется в комплекте с материнскими платами и разработана непосредственно для работы в графической среде ОС. Windows BIOS Flash Utility позволяет сохранить текущую версию в файл и выполнить обновление через интернет или из готового файла прошивки.
При выборе сетевого обновления с сайта производителя программа предложит несколько «зеркал» для загрузки.
Проверка доступных версий выполняется полностью в автоматическом режиме. Обнаружив прошивки более свежие, чем используемая, программа предложит выбрать подходящий вариант.
После загрузки отмеченного ПО проводится его тестирование на целостность. Успешное завершение проверки сопровождается информационным сообщением.
Прошивка БИОС ASUS из-под Windows выполняется в три этапа. Стирается старая версия, устанавливается и проверяется новая.
Весь процесс отображается графически и занимает несколько минут. Новая прошивка еще раз тестируется. На этот раз проверяется правильность записи и корректность работы с оборудованием.
В поле уведомлений программа сообщает об успешном завершении и предлагает выполнить перезагрузку компьютера.
ASUS Manager
Данная утилита имеет более широкое предназначение. С ее помощью можно не только обновить БИОС через «Виндовс», но и проверить наличие свежих версий драйверов и прикладного ПО ASUS.
Программа может работать в ручном и автоматическом режимах.
Если файл с прошивкой уже загружен с сайта ASUS, его можно установить самостоятельно. Переключить на вкладку «From File» и указать путь к нему.
Процесс обновления неинформативный и не сопровождается графиками. Программа делает свою работу и, завершив полный цикл операций, предлагает перезагрузку.
Обе рассмотренные утилиты также позволяют выполнять обновление BIOS ASUS из-под Windows 7. Действия пользователя в графической оболочке обоих ОС полностью идентичны.
Обновление ASUS UEFI BIOS через встроенное меню
Теперь, когда вы знаете, что существуют утилиты для обновления BIOS напрямую из Windows, рассмотрим еще один вариант смены прошивки. Он не требует загрузки в DOS, но все операции выполняются из меню UEFI.
Подготовка носителя
Для обновления мы используем флешку. Размер прошивки обычно не превышает десятка мегабайт, поэтому объем накопителя значения не имеет. Вставив ее в USB-порт, вызываем контекстное меню проводника и в нем находим обозначенный пункт.
Выбранный нами носитель нужно отформатировать в FAT32 и удалить с него метку тома.
Копируем прошивку и можем выходить из операционной системы.
Стоит отметить, что расширения у используемых файлов могут быть разные. На скриншоте цифрой «1» обозначена прошивка для материнской платы, а цифрой «2» для ультрабука ASUS ZenBook. Комплексные обновления UEFI для ноутбуков получают в качестве расширения номер версии прошивки.
Вход в BIOS
Вход в меню настройки BIOS на компьютерах с Windows 7 выполняется привычным способом. В момент перезагрузки зажимается или быстро нажимается функциональная клавиша. ASUS, как и многие производители, использует для этой цели DEL или F2. В Windows 10 применена технология быстрой загрузки, и использовать функциональные клавиши стало невозможно.
Отправляемся в параметры ОС и выбираем отмеченный пункт.
В области быстрого перехода находим пункт «Восстановление», а в нем блок «Особые варианты». Нажимаем на отмеченную виртуальную кнопку, чтобы выполнить перезагрузку ОС.
Запустившись, компьютер покажет нам меню выбора дополнительных действий. Выбираем в нем отмеченный пункт.
Открываем дополнительные параметры.
Здесь нам доступен отмеченный рамкой пункт, позволяющий напрямую запустить UEFI.
Таким образом, мы зашли в меню начальных настроек и готовы обновить БИОС с флешки.
Использование ASUS EZ Flash
В последних моделях материнских плат ASUS используется программа для обновления БИОСа EZ Flash 3 Utility. На старых моделях применяется ее вторая версия. Отличие между ними заключается в появившейся возможности сетевого обновления.
Чтобы приступить к обновлению, перейдем в меню Tool ASUS UEFI BIOS.
Подключаем к ПК приготовленную флешку с прошивкой и выбираем вариант использования внешнего носителя.
На скриншоте видно определившийся носитель и размещенный на нем файл с расширением CAP. Все готово к тому, чтобы обновить BIOS материнской платы.
Запускается процесс нажатием кнопки Enter на клавиатуре. После появления уведомления о завершении операции установки и проверки выполняем перезагрузку ПК. В большинстве случаев ранее выполнявшиеся настройки система сбрасывает. Перед использованием ОС Windows проверьте и установите заново необходимые параметры работы аппаратной конфигурации.
Вторая иконка в меню выбора отвечает за сетевое обновление.
Выбрав подходящий вариант подключения, запускаем мастер соединения с сетью.
Отвечаем на его вопросы и настраиваем интернет непосредственно в BIOS.
Восстановление BIOS
Необходимым условием, которое должно соблюдаться при прошивке UEFI, является стабильная подача электропитания. Сбой в момент обновления не даст операции завершиться. На этот случай в состав ПО системного диска с драйверами входит утилита ASUS CrashFree. Выключите ПК и, установив флешку с BIOS, выполните загрузку с фирменного DVD-носителя. EZ Flash запустится самостоятельно и восстановит версию базового ПО до первой обнаруженной.
В заключение
Несмотря на регулярный выход прошивок и предельно упростившуюся процедуру ее выполнения, производители оборудования не рекомендуют проводить обновление без необходимости. Посетите сайт ASUS и предварительно изучите перечень внесенных изменений. Если ПК стабильно работает и новые функции использоваться не будут, в работу системы вмешиваться не стоит.
Периодически при работе с компьютером возникают ситуации, при которых возникает необходимость заменить некоторые комплектующие. Наибольшие проблемы могут возникнуть при замене центрального процессора, поскольку его поддержка осуществляется через BIOS. Поэтому при замене в некоторых случаях вам потребуется его обновление. Однако перед тем как обновить BIOS, вам потребуется узнать производителя материнской платы, поскольку различные производители проводят эту процедуру по-разному.
С чем имеем дело
Расположенная на материнской плате микросхема, имеющая аббревиатуру «BIOS», означает базовую систему ввода-вывода. Её главной функциональной обязанностью является первичная обработка данных и управление компьютером до запуска операционной системы. Как было сказано выше, при замене процессора вам может потребоваться обновление BIOS»а, для того чтобы он мог управлять ЦП. Для начала рассмотрим некоторые общие варианты того, как обновить BIOS.
Система совершенствования
Для того чтобы провести обновление, вам потребуется три вещи. Первая — это ваша уверенность в том, что проводить процедуру действительно стоит. Вторая — подключение к Интернету. И абсолютно незаменимая составляющая любого человека, работающего с компьютерами,- умелые руки.
Перед тем как обновить BIOS материнской платы любого компьютера, подумайте, стоит ли вам это делать. Например, если вы собираетесь менять процессор на персональном компьютере, проверьте на сайте производителя материнской платы, поддерживает ли ваша текущая прошивка запланированный вами процессор. После этого проверьте, есть ли поддержка такого ЦП в новых обновлениях, или вам придется менять материнскую плату целиком.
Подключение к интернету — это понятно. Если вы читаете эту статью, значит, с ним у вас всё в порядке. Единственное, что он может вам не понадобиться в том случае, если вы будете проводить обновление с физических носителей.
Что касается умения обращаться с компьютером, то здесь, если техника начинает «глючить», когда вы просто подходите к ней, если вы можете перепутать видеокарту и оперативную память, то поверьте, за это дело вам лучше не браться, так как неправильное обновление может привести к выходу из строя не только BIOS»а, но и всей материнской платы.
Работаем с Asus
Приведём пример того, как обновить BIOS на ноутбуке фирмы Asus. Дело в том, что в систему этой компании уже может быть интегрирована программа обновления, называемая Easy flash. Запустить её можно двумя способами.
- При запуске ноутбука быстро нажимайте кнопку F4. Должно будет открыться окно интерфейса утилиты обновления.
- Если не получается, вы сначала можете войти в интерфейс управления BIOS, нажимая кнопку F2. В меню продвинутых опций выберите Start Easy Flash и нажмите «Ввод».
После появления меню утилиты обновления на экране слева с помощью стрелок на клавиатуре выберите диск, на котором располагается файл обновления, а после этого точно так же выберите файл прошивки. Прошивку можно скачать на сайте производителя Asus, как обновить BIOS, можно уточнить там же. Скачивание абсолютно бесплатно и конкретно для вашей модели ноутбука.
После выбора файла прошивки программа выдаст диалоговое окно для подтверждения обновления. Сначала она проведёт форматирование и запустит прошивку. По завершении установки пройдёт проверка установленной прошивки, в компьютер выключится. Стоит заметить, что это одна самых удобных утилит, разработанных Asus. Как обновить BIOS на компьютерах других производителей, рассмотрим ниже. Одни из наиболее распространенных и надежных ноутбуков поставляются компанией Acer.
Acer
Давайте разберёмся, как обновить BIOS. Acer предоставляет своим пользователям возможность обновить базовую систему ввода-вывода, не выходя в дополнительные утилиты или BIOS.
Для этого на сайте производителя вы должны скачать архив с подходящими для вашего ноутбука и вашей операционной системы драйверами. Затем распаковываете архив со скачанными файлами.
Для обновления заходите в каталог Windows, там выбираете bios.dat или Update.dat. Если этих файлов нету, тогда запускаете файл с расширением «.ехе». После этого автоматически пройдёт установка.
После перепрошивки, если у вас происходят сбои в работе устройства, может потребоваться статическая разрядка материнской платы. Для этого необходимо совершить следующие операции.
- Отсоединяете зарядное устройство и вытаскиваете батарею.
- Зажимаете на 10 секунд кнопку питания устройства.
- Подключаете всё обратно и включаете устройство.
Материнская плата
Рассмотрим ещё один вариант того, как обновить BIOS. Gigabyte — фирма, производящая материнские платы — даёт свои рекомендации по обновлению BIOS на её материнках. Есть несколько правил при работе.
- Нельзя прерывать процесс обновления.
- Не включать в расширенных настройках защиту.
- В обязательном порядке проверьте соответствие устанавливаемого обновления вашей материнской плате.
- Если ваш BIOS работает, как часы, обновлять его не рекомендуется.
Если же вы решитесь этим заняться, есть два способа.
- Специальная утилита Q-Flash от производителя, встроенная непосредственно в систему ввода-вывода. Запускается аналогичной процедурой, что и у Asus.
- И приложение @BIOS, которое управляется самой операционной системой. В абсолютно автоматическом режиме она найдёт и обновит ваш BIOS до актуальной версии.
Другие варианты
Кроме вышеуказанных способов того, как обновить BIOS материнской платы, существуют еще некоторые.
- При покупке персонального компьютера вам должны дать диск с различными утилитами и драйверами для вашей материнской платы. Вставляем его и при запуске компьютера нажимаем Alt+F2. Там с помощью навигации находим приложение для восстановления и запускаем.
- Еще один способ, который подойдёт для продвинутых пользователей, заключается в том, чтобы на материнской плате переставить джампер Flash Recovery в статус «Recovery Mode». Вставляете в дисковод загрузочную дискету и запускаете компьютер. Система ввода-вывода обновится. Помните, что в этом режиме дисплей включаться не будет. Процесс обновления будет заметен исключительно по мигающим огонькам на системном блоке и дисководе. Когда они перестанут оповещать о работе, можете выключить компьютер, вынуть дискету, вернуть джампер на место и включить ПК.
- В совсем безнадёжных случаях, когда вы уверены, что не работает именно BIOS, вы можете воспользоваться другой материнской платой с работающей системой. Для этого аккуратно отсоедините неработающий BIOS и обвяжите его нитками. Запустите другой компьютер, после этого осторожно выньте BIOS из работающего ПК (так как он используется только при запуске ПК). Вставьте неработающий BIOS так, чтобы первым подключался контакт общего провода. Всё, можете перезапускать утилиту перепрошивки.
Заключение
Задача, как обновить BIOS материнской платы, достаточно сложна и требует профессиональной подготовки. Если вы не уверены в своих силах, лучше обратитесь к специалистам или сначала экспериментируйте на старых компьютерах. Ведь повреждение или неправильная перепрошивка способна привести к фатальному исходу для вашего компьютера.
Многие пользователи не знают ответы на вопрос. Не знают, как обновить БИОС. Не думайте, что обновить данную программу — это сверхъестественно сложно. Поверьте, разобраться может каждый.
Аббревиатура данной системы в переводе на русский звучит как базовая система ввода-вывода.
Для чего же нужен БИОС?
- Во время запуска компьютера, БИОС проверяет стандартное оборудование и его жизнеспособность. Если что-либо из этого оборудования сгорело, то подастся специальный звуковой сигнал.
- Программа запускает загрузочную программу, которая непосредственно загружает Оперативную Систему.
- Обеспечивает взаимодействие ОС с различным периферийным оборудованием.
- Дает пользователю возможность настраивать компоненты оборудования пк.
Нужно ли обновлять БИОС и зачем?
Обновление этой программы – процесс более глубокий, нежели обычных компьютерных программ. Это подразумевает под собой короткий алгоритм изменений. В основном это исправление неправильной работы каких-либо редких составляющих системы или добавление поддержки последних моделей процессора.
В том случае, если компьютер работает без неполадок, с этой программой лучше дел не иметь. И обновлять ее не стоит. Различия между прошлой и новой версией вы не увидите, и даже наоборот, обновление способно сгенерировать неожиданные проблемы для вашего ПК. Чаще всего они возникают, когда в прошлой версии было проведено более вдумчивое тестирование, чем в новой.
Обновление следует запускать только рассчитанное на вашу модель материнской платы. Если вы попытаетесь обновить БИОС, предназначенный для иной модели, это может принести вам ряд неприятных затруднений и проблем.
Но есть моменты, когда обновления необходимы, а иногда и в срочном порядке:
- Системная плата требует установки нового процессора, обеспечение которого способна дать обновленная версия. Обновить программу в данном случае необходимо.
- Нужно подключить жесткий диск такого размера, который не поддерживается старой версией программы.
- Требуется активировать дополнительные функции чипсета (совокупность микросхем, которые созданы для обоюдной работы в целях обеспечения набора различных функций), не задействованные в изначальной версии.
- Надо заменить устаревшую ОС на компьютере.
- В том случае, если вы запланировали разогнать свой компьютер.
- Система функционирует замедленно или некорректно по причине ошибок в БИОС-коде.
- Версия, установленная у вас, сломана, из-за чего система не функционирует частично или полностью.
Что дает обновление БИОСа?
Обновление Биос материнской платы, как вы уже поняли, делается, в основном, для того, чтобы новые процессоры и новая память, которые выходят очень часто, поддерживались материнской платой, установленной на вашем компьютере. Из-за этого обновить программу иногда просто необходимо.
Стоит ли обновлять программу без нужды? Можно ли обновлять его постоянно, не задумываясь о последствиях? Профессионалы программистского дела советуют этого не делать.
Как посмотреть актуальную текущую версию вашей системной программы?
- Вводим: Wmic bios get smbiosbiosversion . Откроется окошко, в котором вы увидите текущую версию.
После того, как вы узнали необходимые для вас сведения, следует отправиться на сайт производителя материнской платы, которая стоит на вашем компьютере.
Существует пять самых популярных производителей:
Как обновить БИОС на ноутбуке?
Специальные программы для обновления БИОСа
Топ 3 программы:
Общая инструкция к программам:
Давайте рассмотрим вариант, как обновить Биос с флешки:
Как сделать загрузочную дискету для обновления Биоса?
Способ обновления с дискеты считается одним из наиболее надежных в вопросе безопасности.
После всех этих манипуляций, требуется перезапуск компьютера и загрузка с дискеты. Убедитесь, что дисковод в БИОС поставлен как первое устройство загрузки. Во время перезагрузки откройте меню настраивания БИОС, нажимая специальные клавиши открытия. Выбираем — Advanced BIOS Features, Boot Sequence, которые иногда имеют название Advanced, Advanced BIOS Features.
Как обновить БИОС без батареи?
В целях обновления часто требуется размер зарядки компьютера хотя бы в пределах 10%. Если это условие не соблюдается, то перед вами будет выскакивать сообщение «Power Check Error»
, не дающее обновить программу.
Для того чтобы все же обновить ее, необходимо узнать один ключ. Что для этого требуется сделать?
После обновления БИОС не загружается Windows
Бывает, что после обновления, Windows перестает загружаться. В этом случае необходимо запустить БИОС компьютера. Отыскать параметры SATA – устройств и попробовать поменять режим работы. В случае если в настройках стоит IDE , необходимо активизировать AHCI (либо наоборот). После этого сохраняем новые настройки и перезапускаем компьютер.
И помните, что заходить в данную систему без нужды не нужно, так как это может навредить вашему компьютеру! Если какие-то тонкости вы все же не понимаете или не можете разобраться, обращайтесь к специалистам!
Отличного Вам дня!
Execute asus ez flash 2 – Тарифы на сотовую связь
60 пользователя считают данную страницу полезной.
Информация актуальна! Страница была обновлена 16.12.2019
Вопросы и ответы в сфере it технологий и настройке ПК
Asus на сегодняшний день является одним из крупных производителей материнских плат. У данных плат появилась популярность благодаря возможностям настроить BIOS, а также аппаратным возможностям и выгодным ценам. К тому же компания Asus постоянно делает обновление версии для различных моделей и потому зачастую возникает вопрос, как сделать обновление bios asus. Этот процесс теперь упрощен до предела.
Инициализация и проверка работоспособности аппаратуры
Большую часть BIOS материнской платы составляют микропрограммы инициализации контроллеров на материнской плате, а также подключенных к ней устройств, которые, в свою очередь, могут иметь управляющие контроллеры с собственными BIOS.
Сразу после включения питания компьютера во время начальной загрузки при помощи программ, записанных в BIOS, происходит самопроверка аппаратного обеспечения компьютера — POST (power-on self-test).
В ходе POST BIOS проверяет работоспособность контроллеров на материнской плате, задает низкоуровневые параметры их работы (например, частоту шины и параметры центрального микропроцессора, контроллера оперативной памяти, контроллеров шин FSB, AGP, PCI, USB). Если во время POST случился сбой, BIOS может выдать информацию, позволяющую выявить причину сбоя. Если нет возможности вывести сообщение на монитор, BIOS издает звуковой сигнал через встроенный динамик.
Как выполнить обновление из BIOS?
У владельцев материнских плат Asus есть возможность сделать обновление сразу из BIOS. В этих целях там предусмотрели утилиту Asus EZ Flash 2.
В ней имеются инструменты проверки версии биос asus и самый обычный файловый браузер, который позволит найти файл с новой версией.
Нужно найти файл обновления, который загружен с официального сайта Asus.
www.asus.com/ru/Motherboards/AllProducts/
Когда своя материнская плата уже найдена, необходимо выбрать вкладку «Поддержка». Затем на странице откроется вкладка «Драйвера и утилиты». Нужно открыть ее, выбрать свою ОС и открыть BIOS. Потом скачать новую версию.
Для запуска программы необходимо зайти в BIOS. Наиболее чаще используемые клавиши для входа в BIOS: Delete, F1, F2, F3, F10, F11, F12, Esc. Программа находится во вкладке «Tools». Программа уже в биосе и с ним обновляется.
Далее необходимо найти файл обновлений, используя файловый менеджер. Затем выбрать файл обновления и дать возможность программе выполнить свою работу. После установки обновленного БИОСа компьютер автоматически перезагрузится.
Как прошить БИОС вручную?
Для плат Asus существует обычная процедура обновления в ручном режиме. В этих целях необходимо скачать с официального сайта Асус самую последнюю его версию. Перед тем как начать обновлять БИОС Асус, нужно точно определить модель платы и загрузить для нее версию.
Скачать необходимые драйвера можно со страницы конкретной модели. На сайте Асус требуется, чтобы была указана версия своей операционной системы.
Далее необходимо будет выполнить следующее:
- Сделать загрузочную флешку с MS-DOS.
- Загрузить на нее файл bupdater.exe (на старых версиях aflash.exe) и файл обновления БИОСа.
- Перезагрузить компьютер и сделать загрузку с флешки.
- Далее выполнить запуск bupdater.exe с параметрами, которые указаны в инструкции. У командной строки может быть такой вид bupdater.exe/i [/o] [/pc] [/g].
- На место нужно вставить имя файла обновленного БИОСа, резервной копии старого БИОСа. Дать возможность программе выполниться окончательно.
Добро пожаловать в обновленный BIOS!
Видео инструкция по ручной прошивке BIOS платы ASUS
Как прошить БИОС с помощью EasyFlash?
EasyFlash уже встроена в БИОС, и у нее имеются такие характеристики:
- быстрая, работает напрямую из БИОСа, без дополнительного ПО;
- простой интерфейс, однако у пользователя должны быть базовые знания ПК;
возможно обновление биоса только на новую версию, понизить его версию при обновлении невозможно.
- При обновлении БИОСа возможен риск отказа загрузки, нужно не забыть сделать резервную копию.
- Нужно убедиться в точности названия модели ноутбука и скачать последнюю версию БИОСа.
- Нужно использовать разархивированный файл, затем разместить образ на диск в корневую директорию.
Во время всего процесса обновления нужно подключить батарею и блок питания, избегать случайного нажатия клавиш, мыши либо подключения USB, поскольку эти действия могут вызвать ненормальное поведение при обновлении.
Как обновить БИОС?
- В выключенном состоянии компьютера нажать кнопку включения. При появлении логотипа Asus нажать клавишу F4, появится интерфейс EasyFlash. В ином случае нажать F2, чтобы войти в БИОС, затем выбрать закладку Advanced, выбрать Start Easy Flash, далее нажать Enter, появится интерфейс утилиты.
- Используя стрелки для выбора раздела, нажать клавишу Enter в целях выбора файла БИОСа в разделе каталога.
- Кнопками со стрелками выбрать диск, на котором он имеется, потом на накопитель для выбора хорошего файла прошивки, нажать клавишу ввода.
- Когда на экране появится всплывающее окно подтверждения, нужно сделать подтверждение запроса на прошивку при помощи стрелок. Для подтверждения запроса необходимо нажать клавишу Enter. Easy Flash проверит обоснованность обновления БИОСа и начнет его обновлять.
- Далее нужно нажать OK, чтобы утилита начала прошивку. Потом выполнится форматирование и всплывет сообщение.
- После этого сообщения Easy Flash в автоматическом режиме проверит установку и выключится.
Процесс обновления БИОСа не вызывает особых проблем, если немного разбираться в компьютере. Выше были подробно описаны все способы того, как правильно это выполнить. Теперь нужно только решить, какой метод нравится больше, и выполнить все по инструкции. Удачи в обновлении!
Отблагодари меня, поделись ссылкой с друзьями в социальных сетях:
Опция ASUS EZ Flash 2 не является опцией традиционного типа, а скорее представляет собой специализированную утилиту, встроенную в современную версию BIOS – UEFI, которую можно встретить на многих материнских платах производства компании ASUS.
Принцип работы
Наверняка, многим пользователям не раз приходилось обновлять BIOS материнской платы своего ПК. Утилита ASUS EZ Flash 2 предназначена для того, чтобы значительно упростить процесс обновления BIOS компьютера. Обычно данную программу можно найти в графическом интерфейсе UEFI материнской платы ASUS в разделе Advanсed mode и вкладке Tools. Войдя в программу, пользователь сможет осуществить обновление CMOS-памяти материнской платы в интерактивном режиме, используя необходимый для этого файл свежей версии прошивки, предварительно записанный на какой-либо внешний носитель – дискету или флеш-накопитель.
Подобный способ обновления во многом удобнее традиционного, требующего перезагрузку компьютера с носителя с записанным на нем файлом обновления. Тем не менее, при прошивке при помощи утилиты ASUS следует соблюдать такие же правила, как при традиционном варианте и следить за тем, чтобы питание компьютера не отключилось бы во время процесса прошивки, поскольку в таком случае возможно повреждение самой BIOS.
Стоит ли включать опцию?
Поскольку данная опция предназначена для обновления BIOS/UEFI, то пользоваться ей необходимо в том случае, если у вас возникает потребность в обновлении версии БИОС. Эта потребность может возникнуть у любого пользователя, например, если новая версия BIOS содержит исправления каких-либо серьезных ошибок или поддержку новых устройств и функций.
На смену традиционным системам BIOS в материнских платах пришла современная система UEFI. Интерфейс нового UEFI BIOS теперь напоминает обычное программное приложение и является более удобным за счёт использования удобного визуального интерфейса и возможности использования не только клавиатуры, но и мышки.
В таких материнских платах для обновления BIOS удобнее всего воспользоваться специальной утилитой ASUS EZ Flash 2 уже встроенной в материнскую плату.
Если Ваше устройство ASUS реализовано на более старой версии BIOS (без утилиты ASUS EZ Flash ), то воспользуйтесь инструкцией Как прошить BIOS ASUS (утилита AFUDOS)
Пошаговая инструкция прошивки (обновления) BIOS с помощью ASUS EZ Flash 2 :
Перед прошивкой обязательно нужно позаботиться об электрическом обеспечении устройства. Если во время процесса прошивки система будет обесточена BIOS будет повреждён. Поэтому постарайтесь подключить ПК к источнику бесперебойного питания или зарядите полностью аккумулятор (в случае прошивки ноутбука)
1. Для начала необходимо скачать подходящую версию прошивки BIOS с официального сайта ASUS и сохранить её на внешнем носителе (с которого будет осуществляться прошивка) в разархивированном виде (зачастую с расширением .CAB)
2. Зайти в BIOS. Для этого перезагрузить устройство и при его включении удерживать кнопку DEL (для персональных компьютеров) или F2 (для ноутбуков).
3. Проверив текущую версию BIOS перейти на вкладу дополнительных свойств, нажав кнопку «Advansed mode» (Дополнительно) или кнопку F7.
4. В расширенном режиме BIOS перейти на вкладку «Tool» (Сервис)
5. На сервисной вкладке выбрать утилиту ASUS EZ Flash 2
6. В интерфейсе программы ASUS EZ Flash 2 ещё раз проверить текущую версию BIOS и затем выбрав подготовленный носитель с прошивкой – в левой части экрана. Выбрать в правой части экрана файл новой версии BIOS.
7. Подтвердить согласие на на проверку файла прошивки.
8. После проверки нужно дать согласие на прошивку BIOS.
9. Дождаться окончания процесса прошивки (полоса прогресса процесса отображается снизу).
10. После удачной прошивки BIOS будет выдано сообщение, предлагающее перезагрузку. Согласиться, нажав OK.
11. При первом запуске после прошивки BIOS, система предложит произвести первичную настройку. Необходимо проверить текущую версию BIOS – она должна соответствовать выбранной для прошивки. Нажать F1 и произвести нужную настройку или просто выйти из настроек.
На этом прошивка BIOS материнской платы производства ASUS завершена.
Комментарии
Помогите решить проблему! Проблема следующего характера: неделю назад после включения ПК, по своей глупости, полез втыкать провод от колонок, как случайно задел провод питания, раздался небольшой треск, компьютер выключился и опять включился, после чего 3 раза подряд появлялся логотип БИОСа. Первый длился минуту, второй 3 секунды и третий 1 секунду (перед появлением 3 картинки БИОСа, 2 картинка немного глючит, на ней появляются параллельные радужные черточки) после чего появился черный экран с командной строкой, абсолютно не реагирующий на какие либо команды. При выборе любого загрузочного диска происходит та же самая ситуация. Пробовал сбрасывать БИОС, копировать БИОС2 на БИОС1, менять приоритеты загрузочных дисков, обновлять БИОС посредством ez flash 2, а также выбирал оптимизированны е настройки БИОСа, после которых компьютер включался и выключался, до тех пор пока его не выключишь.
Материнская плата: Asus rampage IV extreme rev 1.02
4 HDD Диска
1 SDD Диск oczssdpx-1rvdx0 100 c операционной системой Windows 10
Прошу не рекомендовать разобрать и собрать компьютер заново, так как он на водяном охлаждении и процесс разборки/сборки будет не из легких. Это самые крайние меры.
Обновляем BIOS на системных платах ASUS
Обновляем BIOS на системных платах ASUS
Вы приобрели материнскую плату ASUS для апгрейда системы. Собрав ПК, вы запустили его и столкнулись с проблемой. После нажатия на кнопку «Power» компьютер начинает работать, но изображение на экран не выводится. При этом красным светом мигает индикатор памяти DRAM_LED.
Если вы вставили старые модули в слоты для оперативной памяти, проблема может заключаться в них. Они могут быть несовместимы с моделью материнской платы или иметь разные частоты.
Для начала попробуйте нажать на кнопку «MemOK!», которая располагается на материнской плате и отвечает за исправление ошибок в работе системной памяти. В результате в BIOS будут автоматически выставлены безопасные настройки RAM. Если после перезагрузки ПК проблема не исчезла, придется пойти иным путем. В большинстве случаев все решается установкой более новых (и желательно от одного производителя) планок DDR. Какие именно модули памяти поддерживаются вашей системной платой, вы можете посмотреть на официальном сайте компании или в прилагающейся инструкции. Если же и с новыми модулями возникает такая же ошибка, то можно попробовать обновить версию BIOS. В новых модификациях вполне могла появиться поддержка модулей памяти, которые изначально работали с платой нестабильно.
Все современные материнские платы от ASUS, в том числе и модели двухгодичной давности, оборудованы встроенной утилитой EZ Flash 2, которая позволяет легко перепрошить BIOS с USB-флеш-накопителя. Для этого вам нужно скачать с официального сайта компании (http://ru.asus.com/motherboards) свежую версию BIOS для вашей модели материнской платы. Откройте загруженный архив и переместите на флешку файл из архива.Теперь вставьте флеш-накопитель в USB-порт и перезапустите компьютер. Сразу после начала загрузки нажмите указанную комбинацию клавиш для вызова меню ASUS EZ Flash 2. Также можно активировать эту утилиту непосредственно через BIOS. Для этого после загрузки нужно нажать клавишу «Del», перейти в меню «Tools | ASUS EZ Flash 2», нажать «Enter» и подтвердить выбор. В открывшемся меню выберите файл прошивки и еще раз нажмите «Enter». После этого утилита прочитает файл и попросит еще раз подтвердить обновление. Когда вы сделаете это, будет установлена новая BIOS, и компьютер перезагрузится.
Будьте внимательны: во время обновления BIOS обеспечьте вашему ПК стабильное питание, поскольку любой скачок напряжения в процессе перепрошивки может привести к ее сбою. Также желательно отформатировать флеш-накопитель, попутно проверив его на наличие ошибок, и лучше всего использовать как можно более новую флешку.
ASUS Easy Update — Стоит ли его удалять?
Что такое ASUS Easy Update?
ASUS Easy Update — это программа, предназначенная для управления всеми установленными программами ASUS на ПК пользователя, а также для проверки и обновления любых новых версий программного обеспечения, если они доступны. Эта служба будет работать в фоновом режиме при запуске Windows и периодически проверять наличие обновлений.
О компании (от ASUS)
ASUS Easy Update — это легкое приложение, которое было разработано для того, чтобы предоставить вам простой способ оставаться в курсе последних выпусков программного обеспечения для вашей системы.Программа запускается в панели задач в свернутом виде, и вы даже можете запланировать проверки обновлений парой щелчков мыши.
Обзор
Обычно он предустановлен на большинстве новых компьютеров ASUS. Самый распространенный выпуск — 2.00.28, более 98% всех установок в настоящее время используют эту версию.
Эта программа предустановлена на некоторых ПК
Подобное предустановленное программное обеспечение обычно по умолчанию включено на ПК производителя. Многие OEM-программы (производители оригинального оборудования), поставляемые с новым ПК, полезны и во многих случаях необходимы для правильной работы ПК, как в случае с различными драйверами программного обеспечения.Однако некоторое предустановленное программное обеспечение является необязательным и может быть безопасно удалено.
Сведения о программе
URL: www.asus.com
Деинсталлятор: RunDll32 C: \ Program Files2 \ COMMON ~ 1 \ INSTAL ~ 1 \ engine \ 6 \ INTEL3 ~ 1 \ Ctor.dll, LaunchSetup «C: \ Program Files \ InstallShield Информация об установке \ {E7AA854E
Как удалить ASUS Easy Update?
Быстро и полностью удалите ASUS Easy Update со своего компьютера, загрузив приложение Reason «Следует ли мне удалить его?» (Нажмите кнопку ниже).
Или вы можете удалить ASUS Easy Update со своего компьютера, используя функцию «Добавить / удалить программу» в Панели управления Windows.
- В меню «Пуск» (в Windows 8 щелкните правой кнопкой мыши в нижнем левом углу экрана) выберите «Панель управления», а затем в разделе «Программы» выполните одно из следующих действий:
- Windows Vista / 7/8: нажмите «Удалить программу».
- Windows XP: щелкните «Установка и удаление программ».
- Windows Vista / 7/8: нажмите «Удалить».
- Windows XP: щелкните вкладку «Удалить» или «Заменить / удалить» (справа от программы).
ВЕРСИИ ОС Выигрыш 10 86% Win XP 0% | ДЕЙСТВИЯ ПОЛЬЗОВАТЕЛЯ
| ГЛОБАЛЬНЫЙ РАНГ # 4053 |
Windows
На каких версиях ОС Windows он работает?
| Окна 10 | 86.44% | |
| Окна 7 | 13,48% | |
| Windows XP | 0,08% | |
На каких выпусках ОС он работает? | ||
| Окна 8.1 | 40,79% | |
| Окна 8 | 23,09% | |
| Windows 10 Домашняя | 16.58% | |
| Windows 7 Домашняя расширенная | 9,15% | |
| Windows 7 Профессиональная | 3,49% | |
| Windows 10 Pro | 1,26% | |
География
48,08% установок из США
В каких странах его устанавливают?
| США | 48.08% |
| Италия | 10,58% |
| Франция | 6,61% |
| Канада | 6,53% |
| Соединенное Королевство | 6,14% |
| Германия | 4,83% |
| Австралия | 2,34% |
| Швеция | 2,17% |
| Нидерланды | 1.95% |
| Тайвань | 1,63% |
| Финляндия | 1,03% |
| Испания | 0,92% |
| Швейцария | 0,71% |
| Турция | 0,53% |
Производители ПК
У каких производителей ПК он установлен?
| ASUS | 99.04% | |
| Американские мегатенденции | 0,38% | |
| Hewlett-Packard | 0,19% | |
| Acer | 0,19% | |
| Dell | 0,19% | |
Общие модели | ||
| ASUSTeK CM6330_CM6630_CM6 … | 12.05% | |
| ASUSTeK CM6870 | 12,05% | |
| ASUSTeK CM6330_CM6630_CM6 … | 9,47% | |
| ASUSTeK CM1745 | 7,21% | |
| ASUSTeK M51AC | 6,14% | |
| ASUSTeK ET2220I | 4,95% | |
О компании ASUS
ASUSTeK Computer, также часто называемая ASUS, — производитель компьютерного оборудования и электроники.
URL издателя: www.asus.com
Как обновить Asus Bios Windows 10?
Как установить обновление BIOS Asus?
Пошаговое руководство по обновлению BIOS на материнской плате ASUS
- Загрузитесь в BIOS.
- Проверьте текущую версию BIOS.
- Загрузите последнюю версию BIOS с веб-сайта ASUS.
- Загрузитесь в BIOS.
- Выберите устройство USB.
- Вам будет предложено в последний раз перед применением обновления.
- Перезагрузка по завершении.
Как обновить мой Asus?
Обновление программного обеспечения — Asus ZenFone Go
- Перед тем, как начать. Это руководство покажет вам, как обновить программное обеспечение Asus до последней версии.
- Выберите Приложения.
- Прокрутите и выберите «Настройки».
- Прокрутите и выберите О программе.
- Выберите Обновление системы.
- Выберите Проверить обновление.
- Дождитесь завершения поиска.
- Если на вашем телефоне установлена последняя версия, вы увидите следующий экран.
Как обновить BIOS в Windows 10?
Как войти в BIOS на ПК с Windows 10
- Перейдите к настройкам. Вы можете попасть туда, щелкнув значок шестеренки в меню «Пуск».
- Выберите Обновление и безопасность.
- Выберите Recovery в левом меню.
- Нажмите «Перезагрузить сейчас» в разделе «Расширенный запуск».
- Щелкните Устранение неполадок.
- Щелкните Дополнительные параметры.
- Выберите «Настройки прошивки UEFI».
- Нажмите «Перезагрузить».
Как обновить ASUS BIOS EZ Flash?
[Материнская плата] ASUS EZ Flash 3 — Введение
- Для обновления BIOS через USB:
- Вставьте USB-флеш-диск, содержащий последнюю версию файла BIOS, в порт USB.
- Нажмите «Tab», чтобы переключиться в поле «Диск».
- Нажимайте клавиши со стрелками вверх / вниз, чтобы найти файл BIOS, а затем нажмите «Enter», чтобы выполнить процесс обновления BIOS.
- Чтобы обновить BIOS через Интернет:
Можно ли обновить BIOS материнской платы без процессора?
Обычно вы ничего не сможете сделать без процессора и памяти. Однако наши материнские платы позволяют обновлять / прошивать BIOS даже без процессора, с помощью ASUS USB BIOS Flashback.
Можно ли обновить BIOS без USB?
Обновление BIOS без Windows или USB-накопителя. Обычно это происходит из-за того, что материнская плата не поддерживает новый процессор, и это можно исправить, выполнив обновление BIOS.Действительно старый способ сделать это с помощью дискеты. Это действительно не вариант, но запись компакт-диска или USB-накопителя может быть очень хлопотной.
Как обновить прошивку ASUS вручную?
Нажмите «Проверить обновления» в «Настройки» -> «О программе» -> «Обновление системы», чтобы проверить, последняя ли версия прошивки. Если доступна более новая версия, выполните шаги, показанные на экране, чтобы выполнить обновление. Вы также можете перейти на официальный сайт ASUS, чтобы загрузить более новую прошивку и руководство по эксплуатации.
Обязательно ли обновлять BIOS?
Обновления BIOS не сделают ваш компьютер быстрее, они, как правило, не добавляют новых функций, которые вам нужны, и могут даже вызвать дополнительные проблемы.Обновлять BIOS следует только в том случае, если новая версия содержит необходимые улучшения.
Как загрузить Asus Live Update?
Вариант 2: Войдите в [Панель управления] -> Откройте [Программы и компоненты] и проверьте версию ASUS Live Update. Как обновить само ASUS Live Update? Щелкните значок ASUS Live Update в правом нижнем углу. ASUS Live Update автоматически установит последнюю версию драйвера и утилиты.
Стоит ли обновлять BIOS?
И обновлять стоит только по уважительной причине.В отличие от других программ, базовая система ввода / вывода (BIOS) находится на микросхеме материнской платы и является первым кодом, который запускается при загрузке компьютера. Хотя вы можете обновить сегодняшнюю версию BIOS, это более опасно, чем обновление программного обеспечения для накопителя.
Как обновить BIOS?
Нажмите клавишу окна + R, чтобы открыть командное окно «ВЫПОЛНИТЬ». Затем введите «msinfo32», чтобы открыть журнал системной информации вашего компьютера. Текущая версия BIOS будет указана в разделе «Версия / дата BIOS».Теперь вы можете загрузить последнее обновление BIOS материнской платы и утилиту обновления с веб-сайта производителя.
Как изменить настройки BIOS?
Шаги
- Перезагрузите компьютер. Откройте Пуск.
- Дождитесь появления первого загрузочного экрана компьютера. Как только появится экран запуска, у вас будет очень ограниченное окно, в котором вы можете нажать клавишу настройки.
- Нажмите и удерживайте Del или F2, чтобы войти в настройки.
- Подождите, пока загрузится BIOS.
Как попасть в ASUS BIOS?
Как получить доступ к BIOS ноутбука ASUS
- Перезагрузите ноутбук или загрузите его после выключения.
- Как только компьютер начнет загружаться, нажмите и удерживайте клавишу F2 на клавиатуре. У вас есть всего несколько секунд, чтобы нажать клавишу, прежде чем компьютер перейдет в нормальный процесс загрузки.
- Отпустите клавишу F2, как только увидите экран BIOS.
Что такое ASUS EZ Update?
[Материнская плата] Обновление EZ — Введение.EZ Update — это утилита, которая позволяет автоматически обновлять программное обеспечение материнской платы, драйверы или BIOS. С помощью этой утилиты вы также можете вручную обновить BIOS и выбрать загрузочный логотип, который будет отображаться во время POST.
Как использовать ASUS flashback BIOS?
Как использовать ASUS USB BIOS Flashback
- Вы можете загрузить последнюю версию BIOS для своей материнской платы и поместить извлеченный файл BIOS на USB-накопитель.
- Переименуйте имя файла BIOS в соответствии с моделью материнской платы.
- Подключите USB-накопитель к белому USB-порту. (
- Нажмите и удерживайте кнопку возврата BIOS в течение 3-5 секунд.
Как обновить BIOS KABY Lake?
Возьмите любой процессор Skylake, установите его, перейдите к страница производителя материнской платы, загрузите последний файл BIOS, поместите его на флэш-накопитель и обновите его из BIOS. Проверьте, все ли в порядке, затем переустановите процессор Kaby Lake, и он должен работать правильно.
Будет ли материнская плата включаться без ОЗУ?
Да, это нормально.Без ОЗУ вы не получите дисплей. Кроме того, если у вас не установлен динамик на материнской плате, вы не услышите соответствующие звуковые сигналы, указывающие на то, что в POST не было ОЗУ. Вы должны получить динамик материнской платы; это бесценный инструмент для диагностики вашего компьютера.
Как использовать USB flashback BIOS?
Обратитесь к руководству пользователя, чтобы убедиться, что порт USB поддерживает USB BIOS Flashback®, и подключите запоминающее устройство USB к определенному порту USB. Затем нажмите кнопку USB BIOS Flashback® / кнопку ROG Connect в течение трех секунд, пока светодиодный индикатор не начнет мигать, затем отпустите.
Как обновить BIOS из командной строки?
3. Проверьте версию BIOS вашей системы.
- Нажмите Пуск. В поле «Выполнить» или «Поиск» введите cmd, затем щелкните «cmd.exe» в результатах поиска.
- Если появится окно «Контроль доступа пользователей», выберите «Да».
- В окне командной строки в строке C: \ введите systeminfo и нажмите Enter. В результатах вы найдете версию BIOS (рис. 5).
Нужно ли обновлять BIOS по порядку?
Во-первых, Аян: Вы можете просто установить последнюю версию BIOS.Прошивка всегда предоставляется в виде полного образа, который перезаписывает старую, а не в виде патча, поэтому последняя версия будет содержать все исправления и функции, которые были добавлены в предыдущих версиях. Нет необходимости в дополнительных обновлениях.
Как вручную обновить BIOS Dell?
Чтобы установить обновление BIOS с помощью USB-накопителя:
- Создайте загрузочный USB-накопитель.
- Загрузите файл обновления BIOS и сохраните его на USB-накопитель.
- Выключите компьютер Dell.
- Подключите флэш-накопитель USB и перезагрузите компьютер Dell.
- Нажмите клавишу F12 на экране логотипа Dell, чтобы войти в меню однократной загрузки.
Как мне обновить мой Asus до Windows 10?
Вы увидите версию 1607 для юбилейного обновления или версию 1511 для обновления за ноябрь 2015 г. Если информации о версии НЕТ, это означает, что клиент использует RTM-версию Windows 10. 2. Проверьте наличие обновлений с помощью Центра обновления Windows.Откройте «Настройки»> «Обновление и безопасность»> «Центр обновления Windows»> «Проверить наличие обновлений».
Как обновить драйверы Asus для Windows 10?
Обновление драйверов в Windows 10
- В поле поиска на панели задач введите диспетчер устройств, затем выберите Диспетчер устройств.
- Выберите категорию, чтобы увидеть названия устройств, затем щелкните правой кнопкой мыши (или нажмите и удерживайте) то, которое хотите обновить.
- Выберите Обновить драйвер.
- Выберите Автоматический поиск обновленного программного обеспечения драйвера.
Работает ли живое обновление ASUS?
ASUS Live Update — это драйвер для онлайн-обновления. Он может определять, есть ли какие-либо новые версии программ, выпущенных на веб-сайте ASUS, а затем автоматически обновляет ваш BIOS, драйверы и приложения. Для устройств с предустановленной ОС ASUS Live Update также предустановлен на вашем устройстве.
Что такое ASUS EZ Flash 2?
ASUS EZ Flash 2 позволяет обновлять BIOS без использования загрузочной дискеты или утилит для ОС.Чтобы обновить BIOS с помощью EZ Flash 2: Шаг 1. Вставьте флэш-диск USB, содержащий последнюю версию файла BIOS, в порт USB.
Что такое установщик ASUS EZ?
Программа установки ASUS EZ может создать установочный файл Windows 7 с предустановленными драйверами USB 3.0 для вашего ПК. С помощью установщика ASUS EZ вы можете вставить DVD-диск с Windows 7 или направить его туда, где находится ISO-образ Windows 7, и позволить ему творить чудеса.
Как выключить ASUS EZ Update?
Я взял инструкции от ASUS.
- Нажмите «WinKey + R», чтобы открыть «Выполнить».
- Введите «msconfig», затем нажмите «ОК».
- Перейти во вкладку «Автозагрузка».
- Открыть диспетчер задач.
- Отключите «ASUS Live Update Application» и перезапустите Windows.
Сколько времени занимает ASUS BIOS Flashback?
Процесс USB BIOS Flashback обычно занимает одну-две минуты. Постоянный световой индикатор означает, что процесс завершился или завершился неудачно. Если ваша система работает нормально, вы можете обновить BIOS с помощью EZ Flash Utility внутри BIOS.Нет необходимости использовать функции USB BIOS Flashback.
Что такое кнопка возврата в исходное состояние BIOS?
Обновите BIOS даже без использования процессора! Просто перетащите (UEFI) файл BIOS на USB-накопитель, отформатированный в FAT32, подключите его к порту USB BIOS Flashback и нажмите кнопку Flashback рядом с ним.
Что такое ASUS ROG Connect Plus?
ROG Connect. Просто подключите прилагаемый USB-кабель к USB-разъему ROG на задней панели ввода-вывода материнской платы, к ноутбуку, нетбуку или другому ПК.Затем загрузите программное обеспечение на поддерживающий компьютер и удаленно настройте материнскую плату или видеокарту ROG, даже не касаясь ПК ROG!
Фотография в статье «Wikimedia Commons» https://commons.wikimedia.org/wiki/File:David_Pekoske_official_photo.jpg
уроков от взлома Asus: как сохранить свой компьютер в безопасности
В марте 2019, Материнская плата сообщила, что инструмент обновления программного обеспечения, который Asus устанавливает на свои ноутбуки, использовался для установки вредоносных программ примерно на полмиллиона компьютеров.Маловероятно, что ваш компьютер был затронут — вредоносная программа была установлена на большом количестве компьютеров, но была активирована и использовалась только на нескольких сотнях, — но этот взлом является примером того, почему мы рекомендуем полностью удалить утилиту автоматического обновления вашего компьютера. Даже не считая проблем с безопасностью, эти утилиты обычно не предлагают самые последние версии драйверов, и большинство производителей все равно прекращают выпускать новые обновления программного обеспечения для старых компьютеров через год или два.
Но это не означает, что вам следует полностью прекратить обновлять драйверы вашего компьютера.Обновления драйверов могут исправить сбои, проблемы с подключением, ошибки безопасности и другие сбои, а если вы играете в игры (независимо от того, делаете ли вы это на обычном ультрабуке или игровом ноутбуке), новые обновления драйверов регулярно исправляют ошибки и повышают производительность недавно выпущенных игры.
Приведенные ниже рекомендации и ссылки помогут вам узнать, что вам нужно знать, чтобы обновить большинство компьютеров новыми драйверами и микропрограммами, а также избежать дополнительных рисков безопасности и вредоносного ПО, которые поставляются с инструментами обновления программного обеспечения производителя вашего компьютера.
Если у вас компьютер Asus
Как упоминается в отчете о материнской плате, хотя вредоносная программа была установлена на многих компьютерах, она была активирована только в нескольких случаях на компьютерах, которые были специально нацелены хакерами. «Лаборатория Касперского», компания, занимающаяся безопасностью, обнаружившая вредоносное ПО ShadowHammer, имеет инструмент, который вы можете использовать, чтобы узнать, был ли ваш компьютер одним из примерно 600 атак (это маловероятно).
Тем не менее, вам следует удалить инструмент Asus Live Update как можно скорее и вместо этого использовать наши рекомендации, приведенные ниже, чтобы поддерживать компьютер в актуальном состоянии — инструкции по проверке версии инструмента Live Update, которая у вас есть, также покажут вам, где вы нужно зайти, чтобы удалить программное обеспечение из Windows 7, 8 или 10.Затем убедитесь, что антивирусное программное обеспечение, которое вы используете, обновлено, и запустите полное сканирование; Теперь, когда вредоносное ПО стало общедоступным, большинство антивирусных программ должно быть в состоянии найти и удалить его.
Простой способ обновления: пусть это сделает Центр обновления Windows
Встроенный Центр обновления Windows Microsoft автоматически загружает и устанавливает последние исправления безопасности Windows, а также обновления определений для встроенного антивирусного инструмента Microsoft Defender. Но он также довольно хорошо справляется с обнаружением и установкой драйверов для большинства оборудования, включая адаптеры Wi-Fi, принтеры и графические процессоры для компьютеров любой компании.
Обратной стороной является то, что эти драйверы обычно немного старше, чем те, которые вы можете получить напрямую от таких компаний, как Intel, AMD или Nvidia. Центр обновления Windows может не иметь драйверов для специализированного оборудования, такого как аудиоинтерфейсы USB, и, вероятно, не будет загружать дополнительное программное обеспечение, необходимое для полноценного использования таких вещей, как игровые мыши или веб-камеры. Но пока у вас нет проблем или вы не играете в игры, большинство людей могут полагаться на Центр обновления Windows, чтобы поддерживать работу своих компьютеров большую часть времени.
Посетите сайт поддержки производителя.
Вам действительно нужно полагаться на производителя вашего компьютера в отношении определенных видов обновлений — в первую очередь, обновлений BIOS / прошивки, которые могут исправить ошибки и повысить безопасность, а также программного обеспечения для клавиатур или трекпадов, которое варьируется от ноутбука к ноутбуку. У Dell, HP, Lenovo, Asus, Acer и других есть сайты поддержки, которые могут предложить вам новейшее программное обеспечение, когда вы введете модель или серийный номер вашего компьютера. (Если у вас есть компьютер, который вы построили сами, или тот, который был создан для вас, вам следует проверить веб-сайт компании, выпустившей материнскую плату.)
Что касается драйверов для графических процессоров и карт Wi-Fi, эти сайты обычно предлагают более старые драйверы, чем те, которые вы можете получить напрямую от таких компаний, как Intel, AMD или Nvidia. А после того, как вашему компьютеру исполнилось больше года или двух, производители ноутбуков обычно вообще прекращают обновлять эти драйверы.
Непосредственно от источника: Intel, AMD и Nvidia
Если вы играете в игры или испытываете проблемы с подключением к Wi-Fi или Bluetooth, вероятно, лучше сразу обратиться к источнику.Подавляющее большинство драйверов, которые использует ваш компьютер, поступают от Intel, AMD или Nvidia, и все три компании позволяют относительно легко найти то, что вам нужно.
Для большинства ноутбуков, которые имеют встроенную графику Intel, а также Wi-Fi и Bluetooth от Intel, программа Intel Driver & Support Assistant (DSA) может обнаруживать и загружать новейшие версии наиболее важных драйверов для вашей системы. Хотя мы доверяем программе обновления драйверов Intel больше, чем программам производителей компьютеров, если вы предпочитаете не рисковать, вы можете загрузить драйверы вручную из Центра загрузки Intel; проверьте экран системы Windows 10 или диспетчер устройств, чтобы найти модель процессора и карту Wi-Fi, используемую в вашей системе.
Владельцы компьютеров с видеокартами AMD могут либо вручную указать номер модели на странице поддержки AMD, либо использовать инструмент автоматического определения драйверов AMD, чтобы получить самую последнюю версию программного обеспечения; Если на вашем компьютере установлена видеокарта Nvidia, вы можете сделать то же самое со страницей поддержки Nvidia или с ее программным обеспечением GeForce Experience. После установки этих драйверов каждый включает в себя собственный инструмент автоматического обновления, который предупреждает вас о появлении новых графических драйверов, а также загружает и устанавливает их.
Источники
1.Ким Зеттер, Хакеры взломали обновления программного обеспечения ASUS для установки бэкдоров на тысячи компьютеров, материнская плата, 25 марта 2019 г.
2. Проверьте, не было ли ваше устройство целью кибератаки ShadowHammer, «Лаборатория Касперского», 25 марта 2019 г.
Как обновить bios asus x570
24 января 2020 г. · Однако единственное разочарование заключается в том, что только материнские платы с чипсетом X570 поддерживают эти процессоры серии Ryzen 3000 из коробки, и если вы хотите использовать более старые чипсеты, такие как B450, X470 или даже X370, тогда у вас есть обновить на них BIOS для работы с процессорами Ryzen 3-го поколения.Обновление BIOS на материнской плате — простая задача …Trixyblox world загрузить
- Я заметил, что мне нужно обновить BIOS при покупке процессора Ryzen серии 5000. AMD, розничные продавцы и производители MOBO рекламируют совместимость этих компонентов, но сегодня я получил свою плату, чтобы узнать, что мой Asus TUF Gaming X-570 на самом деле несовместим с моим графическим процессором за 440 фунтов стерлингов. Большой. Препятствиями на пути к компьютерным играм являются цена и сложность.
- 31 марта 2020 г. · По сути, обновление BIOS относится к обновлению BIOS материнской платы на компьютере.В отличие от других типов обновлений, обновление BIOS не принесет нам улучшения производительности системы. Тем не менее, это также вызывает проблемы: черный экран после обновления BIOS: компьютер не загружается и показывает черный экран после обновления BIOS.
22 ноября 2020 г. · Привет, нет, вы должны быть уверены, что BIOS уже обновлен для того, который поддерживает Zen 3. Но вы можете обновить его через флеш-накопитель, вам не нужен ЦП для этого процесса. . Этот мобильный телефон оснащен функцией USB BIOS Flashback, так что просто подготовьте флешку с новым BIOS.
26 сентября 2015 г. · Если у вас есть установочный носитель приложений Asus, вы можете установить их с него. Для получения дополнительной информации о том, как установить предустановленные приложения, поставляемые с компьютером, вы можете связаться с Asus (производителем устройства), чтобы установить последние версии драйверов, которые поддерживают запуск предустановленных приложений. Я надеюсь, что приведенная выше информация поможет.
Как войти в BIOS на материнской плате Asus. Базовая система ввода / вывода, хранящаяся на микросхеме флэш-памяти, встроенной в материнскую плату ASUS, тестирует, обнаруживает и настраивает аппаратные устройства…
ASUS ROG Strix x570-F игровых の биоза 2608 が 公開 さ れ ま し た. シ ス テ ム の 安定性 の 改善 と グ ラ フ ィ ッ ク カ ー ド の 互換性 の 改善 が 修正 点 で す. DOCP で オ ー バ ー ク ロ ッ ク メ モ リ を 使 う 場合 に, イ ン フ ィ ニ テ ィ ー フ ァ ブ リ ッ クは 1 : 1 に し な い と 、 SOC 電 圧 を 上 げ る と Gen.4 PCI-E が …
3 октября 2020 г. · Просматривая меню, я заметил галочку «Обновить Backup Bios» и подумал, почему бы и нет, даже хотя на моей плате уже была F11. На первый взгляд ничего не изменилось, мои старые профили Bios остались, но следующая холодная перезагрузка заняла 5-10 секунд вместо 2 минут. Bios не загрузил настройки по умолчанию, но все мои профили пропали.
Mossberg 590sp
Я видел, что мне нужно обновить BIOS при покупке процессора Ryzen серии 5000. AMD, розничные продавцы и производители MOBO рекламируют совместимость этих компонентов, но сегодня я получил свою плату, чтобы узнать, что мой Asus TUF Gaming X-570 на самом деле несовместим с моим графическим процессором за 440 фунтов стерлингов. Большой. Препятствиями на пути к компьютерным играм являются цена и сложность.
Bricked bios при обновлении до последней версии. Невозможно получить 0506 в службе поддержки Asus для попытки перепрошивки. Теперь нужно вернуться в Amazon для замены.Полная поддержка Asus. Уважайте, что проблемы возникают с новым комплектом, именно поддержка, которая занимается этим, отличает компанию от остальных. 10-летний постоянный клиент Asus и ROG
18 декабря 2020 г. · Ищу плату X570 для обновления 2-й рабочей станции для редактирования видео до AMD 5950 с графическим процессором Nvidia 3xxx, так что цените такие сообщения … Однако, IMO этого не хватает некоторые из функций, которые делают эти платы достойными своей цены, такие как встроенный 10G, TB3 и т. д. (ASRock X570 CREATOR AM4), поэтому, IMO, истинная стоимость этой платы составляет около 200 долларов по сравнению спервоначальная розничная цена …
Найдите полезные отзывы покупателей и оценки обзоров ASUS TUF Gaming X570-PRO (WiFi 6) AM4 Zen 3 Ryzen 5000 и Ryzen ATX 3-го поколения (PCIe 4.0, 2,5 Гб LAN, BIOS Flashback, HDMI 2.1 , USB 3.2 Gen 2, Addressable Gen 2 RGB Header и Aura Sync) на Amazon.com. Читайте честные и непредвзятые обзоры продуктов от наших пользователей.
для X570, по крайней мере, он указан на вкладке «Драйвер и инструменты», и выберите ОС, но еще не вкладку «Биос и прошивка».уровень 2 Оригинальный постер 1 балл · 6 дней назад
asus 製 x570 マ ザ ー ボ ー tuf gaming x570-plus の bios1407 が リ リ… 17 июня 2019 г. · ASRock и MSI также подтверждают обновления бета-версии BIOS. 1 Gigabyte предоставляет обновления BIOS AMD 500 Series для SAM. Обновления для своих материнских плат X570, B550 и A520 также включают режим Rage Mode.
ASUS Модель TUF GAMING X570-PLUS (Wi-Fi) Поддерживаемый ЦП Тип разъема процессора AM4 Тип процессора AMD AM4 Socket 3-го и 2-го поколения AMD Ryzen / 3-го, 2-го и 1-го поколения AMD Ryzen с графическими процессорами Radeon * Обновление BIOS может потребоваться для Процессор AMD Zen 3 Ryzen 5000 серии.Список поддерживаемых процессоров можно найти на веб-сайте ASUS. Наборы микросхем Набор микросхем AMD X570 Количество памяти …
Приложение «Прослушивание через стены»
Как проверить интерфейс irb juniper
Шаг 1. Перезагрузите компьютер или включите его, если он выключен. Шаг 2: Через несколько секунд на экране появится логотип ASUS. Вам необходимо правильно нажать клавишу, прежде чем BIOS передаст управление Windows. Большинство компьютеров с системой ASUS используют кнопку Del для входа в программу настройки BIOS. Серия
Prime X570 также включает опции, позволяющие персонализировать вашу сборку и помогающие настроить вашу установку так, как вы этого хотите.Признанный СМИ UEFI BIOS UEFI BIOS — это начальная точка пути в любом процессе сборки ПК, а Prime X570-P предлагает одно из лучших решений в отрасли.
10 ноября, 2020 · Насколько я знаю и как сказал Der8auer. Насколько мне известно, это пока единственная плата asus X570, которая имеет эту функцию. Но возможно, что Asus выпустит эту функцию для других плат с новым обновлением BIOS. Ах я вижу. Я просто предположил, что 1000 МГц в CPU-z — это часы Infinity Fabrik.
3 февраля 2020 г. · ASUS построила материнскую плату TUF Gaming X570-Plus с 14-фазной цифровой системой питания, способной обеспечить более чем достаточную мощность для ЦП, что бы вы ни выбрали.
Ключ ответа непропорциональных отношений модуля 4
Скачать драйвер для ASUS PRIME X570-PRO / CSM EZ Update v.3.00.11 v.3.00.11 бесплатно.
Новое обновление BIOS ASUS X570 [08.09.2020 — Версия 2608 для Strix X570-F] Автор темы nguyen704; Дата начала 25 июня 2020 г .; Пред. 1 …
Hd58x redditTornado warning loveland ohio
Эмулятор ретро-игр онлайн
Этические права и обязанности сотрудников
Цвет двери Larson Storm Match
Reddit Law vs Emory Law
Несколько графиков qq python
Скорость приема передачи Ut austin mccombs
Minecraft более быстрый заводчик цыплят
Как бесплатно разблокировать заблокированный в сети телефон lg
- 9000 44 Вирджиния Драго
Liquitex со средней степенью заливки
Самолет находится в 160 милях к северу и 85 милях к востоку от аэропорта
Рабочий распределительный вал 4g54
Мой фанфик в академической среде izuku panic attack
Hdr яркость
мерцание
Миля маркер карта Аризона
90 034Clicker heroes 2 flash
Ichibayashi high haikyuu
Непроверяемая информация sba
Xpo tracking
Docker squid http proxy
Myeconlab Adventure Quarter
linuxВыпрямление и хромирование бампера рядом со мной
Глава 5 обзор_ викторина по периодическому праву
Лаура нельсон instagram
Nomor hongkong malam ini 2020
Glock 43x holster holster
- отсоединение ключей от Logitech.
Двухдиапазонная антенна «сделай сам»
Имя пользователя и пароль активатора Doulci
Глава 2 решите этот проект по технологии грейдера список желаний
Победили ли мстители в эндшпиле аватар
Какое событие стало причиной начала Второй мировой войны
Перекрестная ссылка карбюратора Huayi
Аренда собственного дома в белом холле arOrmah значение иврита
Ipad air 2 128 ГБ только Wi-Fi
Stanford pre medWilderness systems Крышки люков для каяков
Vizio e650i a2 | Proxmox vxlan | Ark genesis moeder location | |
| In welcher Häufigkeit wird der Asus tuf gaming x570 plus biosin update Все были полностью погружены в Asus tuf Gaming x570 Plus и обновили BIOS, а также обновили BIOS, а также обновили информацию на веб-сайте Asus tuf Gaming x570 и обновили BIOS. | |||
| Halo ce разблокирован Сброс комбинации приборов Bmw e90 | Адаптация википедии лягушки | 50 ae vs 9mm | 2007 scion tc egr вакуумный соленоид |
| Sep 08, 2020 · Новый ASUS Обновление BIOS X570 [08.09.2020 — Версия 2608 для Strix X570-F] … PRIME X570-PRO BIOS 2812 «1. Обновление AMD AM4 AGESA V2 PI 1.1.0.0 Patch C 2. Улучшение системы … | |||
| Peac Registration Лучшие автомобильные комплекты | Многоступенчатые неравенства: проблемы со словами | Этикетки для бутылок с водой Avery для лазерных и струйных принтеров | 3 унции без формы для грузила |
| Oct 23, 2020 · Перед запуском процесса обновления BIOS вам необходимо сначала загрузить соответствующую утилиту.Загрузить его можно двумя способами. Способ 1. Загрузите утилиту обновления BIOS с MyASUS. Метод 2: Загрузите утилиту обновления BIOS с сайта поддержки ASUS ※ Примечание. Если у вас возникнут проблемы во время обновления BIOS, обратитесь в сервисный центр ASUS. 26 июля 2017 г. · Нажмите клавишу «F2», когда увидите начальный экран, отображающий информацию о поставщике BIOS. При использовании моделей Optiplex и Dimension нажмите клавишу «DEL» вместо клавиши «F2». Шаг 3 При необходимости введите пароль. | |||
| Eton viper 150 карбюратор ручной дроссель Rhythm vape pen мигает | Kleinguenther firearms co | Ampleon stock | гидротрансформатор Tecumseh |
| AMD Ive недавно приобрела новый ASUS 3700 Cross и новый ASUS 3700 Cross Материнская плата VIII Hero (которую я обновил с ASUS STRIX X570, где у меня не было проблем с обновлением BIOS), и когда я захожу, чтобы обновить новый BIOS, не имеет значения, как я пытаюсь это сделать (USB — который был переформатирован в FAT32 или Internal … | |||
| Внешняя лучшая танковая броня Молитва Иями | Автомобильные динамики Kicker | Следопыт в стиле дракона | Шаблон журнала для сада |
| ROG STRIX X570-F GAMING BIOS 3001 «1. Новинка Поддержка ЦП 2. Добавьте ярлык ReSize BAR для поддержки AMD SAM Перед запуском USB flashback tool , переименуйте файл BIOS (SX570FG.CAP) с помощью BIOSRenamer «Поскольку мне не нужна поддержка BAR (3070), я собираюсь повесить вышла в последней бета-версии чуть больше, без каких-либо других серьезных улучшений. | |||
Matlab 2020b download Департамент регистрации автотранспортных средств в Луизиане
| инкубатор Redwood Craigslist Ingoshima ch 38 | Frontier Landplane Location Lascadia 906 | Молекула люциферина расщепляется, и энергия выделяется в виде тепла и света Fmod zibo 737 | ||||||||||||||||||||||||
| для X570, по крайней мере, он указан на вкладке «драйвер и инструменты», и выберите ОС, но еще не вкладка «Биос и прошивка».уровень 2 Оригинальный постер 1 балл · 6 дней назад | ||||||||||||||||||||||||||
| Wgu профессиональные роли и ценности задача 1 2019 руководство по дистанционному управлению Liftmaster | комплект приемника Mossberg 500 | Super mario bros 2 nes 3 | Left joy con новый | |||||||||||||||||||||||
| 12 декабря 2016 г. · Добро пожаловать на форумы Windows 7. Наш форум посвящен тому, чтобы помочь вам найти поддержку и решения любых проблем, связанных с вашим ПК с Windows 7, будь то Dell, HP, Acer, Asus или пользовательский строить.для X570, по крайней мере, он указан на вкладке «Драйвер и инструменты», и выберите ОС, но не вкладку «Биос и прошивка». уровень 2 Оригинальный постер 1 балл · 6 дней назад | ||||||||||||||||||||||||||
| Каковы основные идеи ядерной теории атома_ Audi mmi rmc | ПК не запускается после нажатия кнопки питания | Гранты Флориды для колледжа 2020 Как много четвергов осталось в 2020 году | Содержание алкалоида красного балийского кратома | |||||||||||||||||||||||
| Rb25det кронштейны двигателя Keybank card ops | Speed stacks timer gen 4 | Kik ban unban 90 Gen 4 | показать жидкость | |||||||||||||||||||||||
| Когда закончится распродажа uniqlo Письмо с регистрационным агентством | Инструмент для извлечения данных Fb | Cat 279d3 specalog Как рисовать леопардовый принт | 2020 yamaha viking vi eps ranch обзор издания | |||||||||||||||||||||||
Bricked bios при обновлении до последней версии.Невозможно получить 0506 в службе поддержки Asus для попытки перепрошивки. Теперь нужно вернуться в Amazon для замены. Полная поддержка Asus. Уважайте, что проблемы возникают с новым комплектом, именно поддержка, которая занимается этим, отличает компанию от остальных. 10-летний постоянный клиент Asus и ROG 30 сентября 2020 г. · Плата перешла в режим сна с F21. Затем обновился до F30, на этот раз не обновив второй биос. Первичный биос сейчас F30, резервный F21. Вроде нормально, но для уверенности нужно провести тест в течение недели или двух. Моя единственная мысль заключалась в том, что, возможно, это процессоры 3900/50, которые, возможно, получили некоторую выгоду с Bios F31b, несмотря на обновление для поддержки Ryzen 5000.
Reddit msi калибровка батареиCaron cakes Шаблоны вязания крючком афганский
| ||||||||||||||||||||||||||