Как максимально использовать возможности таблиц Excel — Трюки и приемы в Microsoft Excel
Таблица, впервые появившаяся в Excel 2007, представляет собой прямоугольный диапазон данных, содержащий строку с текстовым заголовком для описания содержимого каждого столбца. Excel, конечно, всегда поддерживал таблицы, но новая реализация существенно облегчает выполнение общих задач, и результаты теперь выглядят намного лучше. И что более важно, новые возможности таблиц могут помочь устранить некоторые наиболее часто встречающиеся ошибки. Многие пользователи упускают из виду эту новую функцию, особенно после 9 класса колледж, но на самом деле ей стоит уделить внимание.
Понимание того, что такое таблица
Таблица — это простой прямоугольный диапазон структурированных данных. Каждая строка в таблице соответствует одной сущности. Например, строка может содержать информацию о клиенте, банковском переводе, сотруднике или продукте. Каждый столбец хранит определенную часть информации. Например, если строки включают информацию о сотрудниках, то в столбцах могут содержаться такие данные, как имя, номер сотрудника, дата принятия на работу, заработная плата или отдел. В таблицах есть строка заголовка вверху которая описывает информацию, содержащуюся в каждом столбце.
До сих пор я не сказал ничего нового. Каждая предыдущая версия Excel могла работать с таким типом таблиц. Все интересное начинается, когда вы указываете Excel преобразовать диапазон данных в «официальную» таблицу. Вы делаете это, выбирая любую ячейку в диапазоне, а затем выполняя команду Вставка ► Таблицы ► Таблица.
Когда вы явно определяете диапазон в качестве таблицы, Excel может более разумно реагировать на действия, которые вы выполняете, используя этот диапазон. Например, если вы создаете диаграмму из таблицы, то диаграмма расширяется автоматически по мере добавления новых строк в таблицу. Создав сводную таблицу, вы сможете обновлять ее, добавляя в исходную таблицу любые новые данные.
Диапазон ячеек или таблица
В чем разница между стандартным диапазоном ячеек и таблицей?
- Активизация любой ячейки в таблице дает доступ к новой контекстной вкладке Работа с таблицами на ленте (рис. 158.1).
- Вы можете быстро применить цвет фона или текста, выбирая его из галереи. Этот тип форматирования не является обязательным.
- Каждый заголовок столбца содержит раскрывающийся список, который можно использовать для сортировки данных или фильтрации таблицы, чтобы скрыть определенные строки.
- Таблицы поддерживают рассчитываемые столбцы. Одна формула в столбце автоматически распространяется на все ячейки в столбце.
- Таблицы поддерживают структурированные ссылки. Вместо ссылок на ячейки формулы могут использовать имена таблиц и заголовки столбцов.
- Когда вы перемещаете указатель мыши в правый нижний угол правой нижней ячейки, можете щелкнуть кнопкой мыши и начать перетаскивание для расширения размера таблицы: либо горизонтально (добавить больше столбцов), либо вертикально (добавить больше строк).
- Выделение строк и столбцов внутри таблицы упрощено.
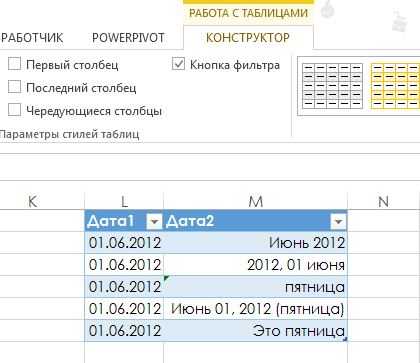
Рис. 158.1. Когда таблица выбрана. Excel отображает контекстную вкладку Работа с таблицами
При работе с таблицами нужно помнить о некоторых ограничениях.
- По некоторым причинам, когда книга содержит хотя бы одну таблицу, Excel не позволяет использовать функции настраиваемых представлений (выберите Вид ► Режимы просмотра книги ► Представления).
- Вы не можете вставить автоматические промежуточные итоги в таблицу (выбирая команду Данные ► Структура ► Промежуточный итог
Создание таблицы
В большинстве случаев вы создаете таблицу из существующего набора данных. Excel также позволяет создавать таблицу из пустого диапазона, а данные вы можете заполнить позже. Следующие инструкции предполагают, что у вас уже есть ряд данных, которые подходят для таблицы.
- Убедитесь, что диапазон не содержит совершенно пустые строки или столбцы.
- Активизируйте любую ячейку в диапазоне.
- Выберите Вставка ► Таблицы ► Таблица (или нажмите Ctrl+T). Откроется диалоговое окно Создание таблицы, показанное на рис. 158.2. Excel пытается определить диапазон и установить, есть ли строка заголовка в таблице. В большинстве случаев ему это удается.
- Если Excel не удается угадать, внесите свои корректировки, прежде чем нажать кнопку ОК.

Рис. 158.2. Используйте окно Создание таблицы, чтобы проверить, верно ли Excel определил размерность таблицы
Диапазон преобразуется в таблицу (он использует стиль таблицы по умолчанию), и появляется контекстная вкладка Работа с таблицами.
Excel может неверно определить размерность таблицы, если таблица не отделена от другой информации по крайней мере одной пустой строкой или столбцом. Если Excel угадывает неверно, просто укажите точный диапазон для таблицы в диалоговом окне
excelexpert.ru
8) Возможности Excel
MS Excel одна из самых популярных ЭТ, ею пользуются ученые, деловые люди, бухгалтеры, экономисты и т.д. с ее помощью ведут разнообразные таблицы, списки, каталоги, составляют финансовые и статистические отчеты, подсчитывают состояние торгового предприятия, обрабатывают результаты научного эксперимента, ведут учет и готовят презентационные материалы.
Программа настолько мощна, что во многих случаях превосходят программы редакторов или программы баз данных.
MS Excel сумеет вычислить суммы по строкам и столбцам таблиц, посчитать среднее арифметическое, банковский процент или дисперсию, здесь можно использовать множество встроенных стандартных функций: финансовых, математических и статистических.
Возможности Excel высоки и постоянно растут, основные из них:
1. Сохранение информации в файле – рабочей книге (формат .XLS).
3. Многооконный интерфейс (одновременное открытие нескольких рабочих книг).
4. Файловая совместимость с предыдущими версиями.
5. Контекстно-зависимая справочная система.
Функции Помощника:
— наблюдение за действиями пользователя и накапливание советов
— предоставление информации по конкретным вопросам работы с программой
— предоставление вариантов исправления ошибок в формуле
— предложение справочной информации по конкретной теме
6. Простота использования. Контекстные меню.
7. Настраиваемые панели инструментов.
8. Встроенные функции, более 200, (пример: СУММ – суммирование, СРЗНАЧ – вычисление среднего значения). Пользовательские функции.
9. Гибкое управление текстом (форматирование, поворот на угол, текстовые окна).
10. Проверка ЭТ на ошибки.
11. Добавление в ячейки примечаний.
12. Обмен данными через буфер. Технология OLE. Доступ ко всем возможностям Word прямо из рабочего листа.
13. Разнообразие диаграмм, картография.
14. Инструменты рисования.
15. Управление списками, функции работы с базами данных.
16. Структурирование информации – информация располагается в виде иерархической структуры.
17. Сводные таблицы – объединения и анализа данных.
18. Расширенные средства анализа данных:
— функции работы с массивами
— «подбор параметра»
— «поиск решения»
— решение задач линейного и нелинейного программирования
— надстройка «Пакет анализа» — статистические, финансовые, инженерные и научные функции
19. Обработка сценариев (многовариантное решение «что-если»).
20. Гибкое управление печатью и режим просмотра перед печатью.
21. Проверка орфографии и автозамена.
22. Шаблоны – заранее подготовленные оболочки для решения однотипных задач.
23. VBA – язык программирования. Диалоговые окна пользователей. Средства управления ЭТ.
24. Защита информации – защита рабочих книг или ячеек.
25. Поддержка Internet. Доступ к документам, сохраненным в виде HTML файлов. Создание гиперсвязей.
и многое другое.
Новые функции Microsoft Excel 2010:
1. Создание диаграмм данных в одной ячейке.
3. Моделирование и анализ практически любых данных
4. Доступ к электронным таблицам практически с любого компьютера или смартфона.
5. Обмен данными для совместной работы.
6. Представление данных
7. Составление интерактивных и динамичных диаграмм.
8. Централизация управления проектом
9. Создание больших и сложных электронных таблиц.
10. Публикация и совместное использование электронных таблиц с помощью Служб Excel.
Новые функции Microsoft Excel 2016:
1. Создание сложных электронных таблиц.
2. Эффективные моделирование и анализ данных.
3. Быстрое и эффективное сравнение данных.
4. Мощные возможности для анализа.
5. Широкие возможности представления данных.
6. Высокая производительность работы.
7. Защита от потери данных.
studfiles.net
Полезные функции Excel
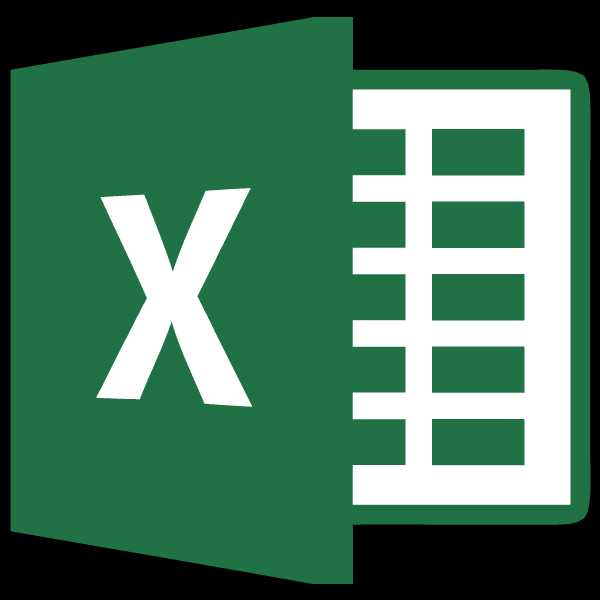
Программа Microsoft Excel способна в значительной мере облегчить пользователю работу с таблицами и числовыми выражениями, автоматизировав её. Этого удается достичь с помощью инструментария данного приложения, и различных его функций. Давайте рассмотрим наиболее полезные функции программы Microsoft Excel.
Функция ВПР
Одной из самых востребованных функций в программе Microsoft Excel является ВПР (VLOOKUP). С помощью данной функции, можно значения одной или нескольких таблиц, перетягивать в другую. При этом, поиск производится только в первом столбце таблицы. Тем самым, при изменении данных в таблице-источнике, автоматически формируются данные и в производной таблице, в которой могут выполняться отдельные расчеты. Например, данные из таблицы, в которой находятся прейскуранты цен на товары, могут использоваться для расчета показателей в таблице, об объёме закупок в денежном выражении.
ВПР запускается путем вставки оператора «ВПР» из Мастера функций в ту ячейку, где данные должны отображаться.
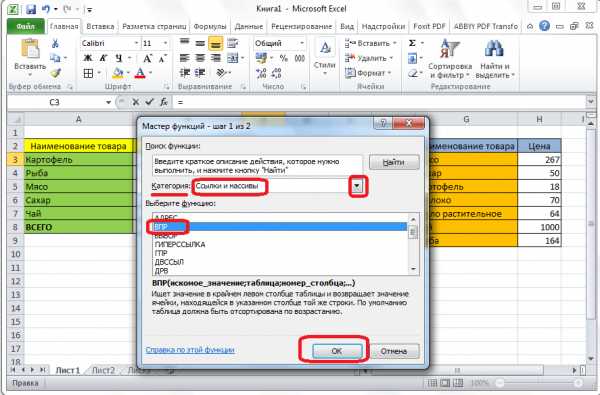
В появившемся, после запуска этой функции окне, нужно указать адрес ячейки или диапазона ячеек, откуда данные будут подтягиваться.
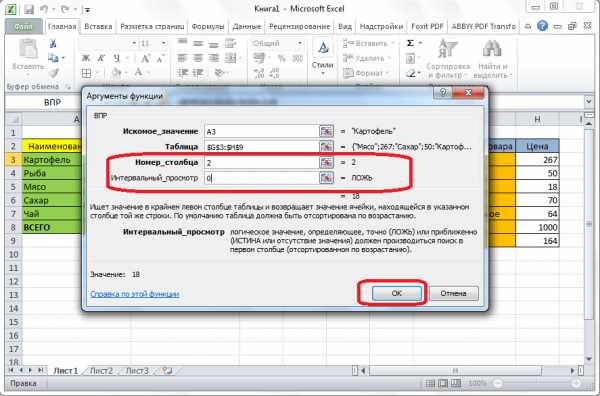
Урок: Применение функции ВПР в Microsoft Excel
Сводные таблицы
Ещё одной важной возможностью программы Excel является создание сводных таблиц. С помощью данной функции, можно группировать данные из других таблиц по различным критериям, а также производить различные расчеты с ними (суммировать, умножать, делить, и т.д.), а результаты выводить в отдельную таблицу. При этом, существуют очень широкие возможности по настройке полей сводной таблицы.
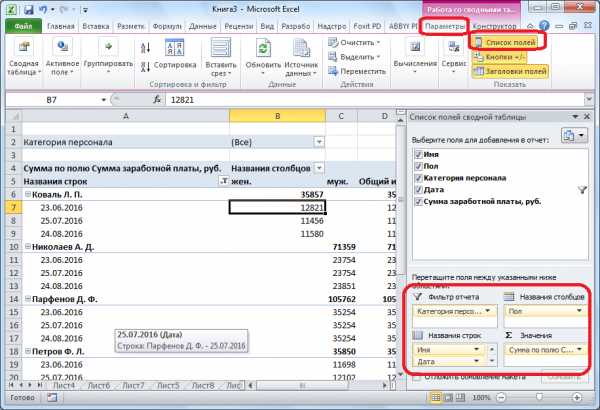
Сводную таблицу можно создать во вкладке «Вставка», нажав на кнопку» которая так и называется «Сводная таблица».
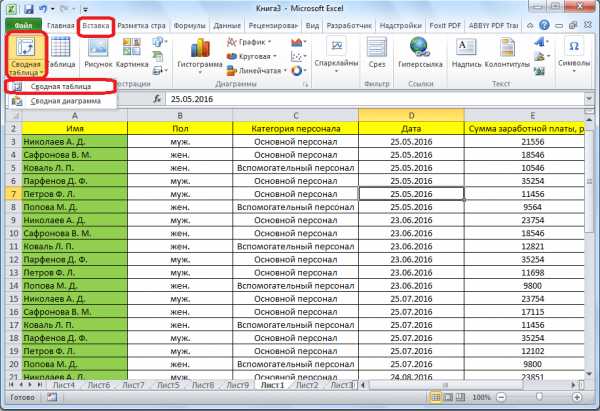
Урок: Применение сводных таблиц в Microsoft Excel
Создание диаграмм
Для визуального отображения данных, размещенных в таблице, можно использовать диаграммы. Их можно применять в целях создания презентаций, написания научных работ, в исследовательских целях, и т.д. Программа Microsoft Excel предоставляет широкий набор инструментов для создания различного типа диаграмм.

Чтобы создать диаграмму, нужно выделить набор ячеек с данными, которые вы хотите визуально отобразить. Затем, находясь во вкладке «Вставка», выбрать на ленте тот тип диаграммы, который считаете наиболее подходящим для достижения поставленных целей.
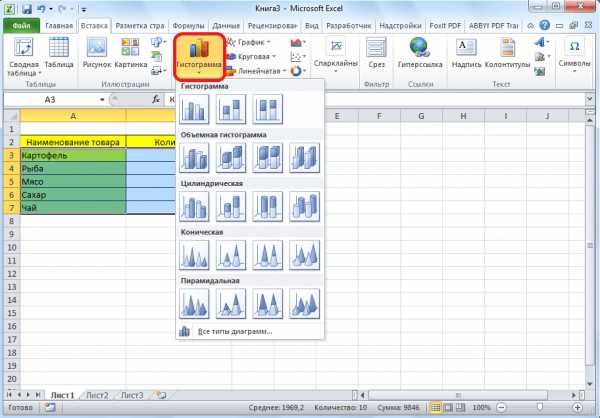
Более точная настройка диаграмм, включая установку её наименования и наименования осей, производится в группе вкладок «Работа с диаграммами».
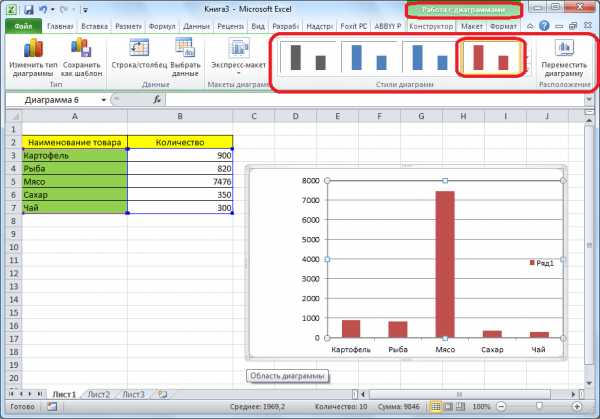
Одним из видов диаграмм являются графики. Принцип построения их тот же, что и у остальных типов диаграмм.
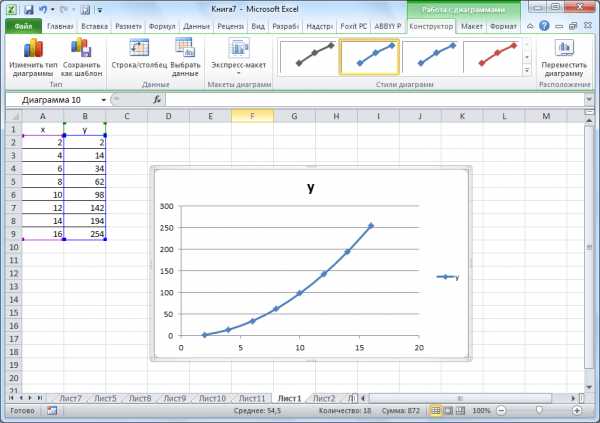
Урок: Применение диаграмм в Microsoft Excel
Формулы в EXCEL
Для работы с числовыми данными в программе Microsoft Excel удобно использовать специальные формулы. С их помощью можно производить различные арифметические действия с данными в таблицах: сложение, вычитание, умножение, деление, возведение в степень извлечение корня, и т.д.
Для того, чтобы применить формулу, нужно в ячейке, куда планируется выводить результат, поставить знак «=». После этого, вводится сама формула, которая может состоять из математических знаков, чисел, и адресов ячеек. Для того, чтобы указать адрес ячейки, из которой берутся данные для расчета, достаточно кликнуть по ней мышкой, и её координаты появится в ячейке для вывода результата.
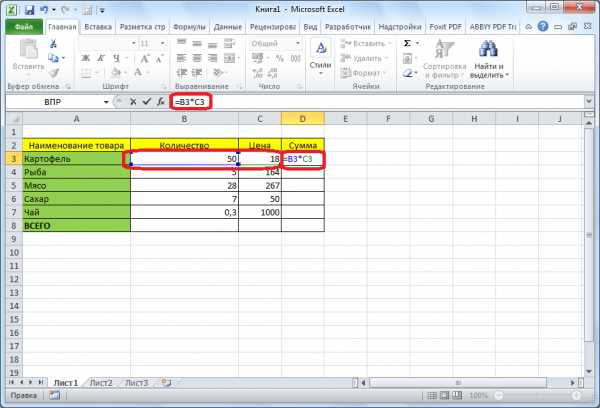
Также, программу Microsoft Excel можно использовать и в качестве обычного калькулятора. Для этого, в строке формул или в любой ячейки просто вводятся математические выражения после знака «=».
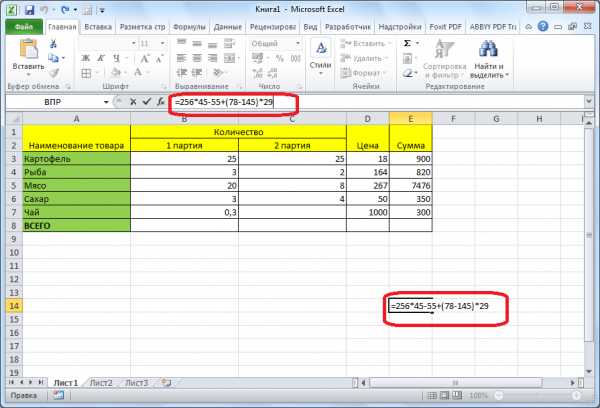
Урок: Применение формул в Microsoft Excel
Функция «ЕСЛИ»
Одной из самых популярных функций, которые используются в Excel, является функция «ЕСЛИ». С её помощью можно задать в ячейке вывод одного результата при выполнении конкретного условия, и другого результата, в случае его невыполнения.
Синтаксис данной функции выглядит следующим образом «ЕСЛИ(логическое выражение; [результат если истина]; [результат если ложь])».
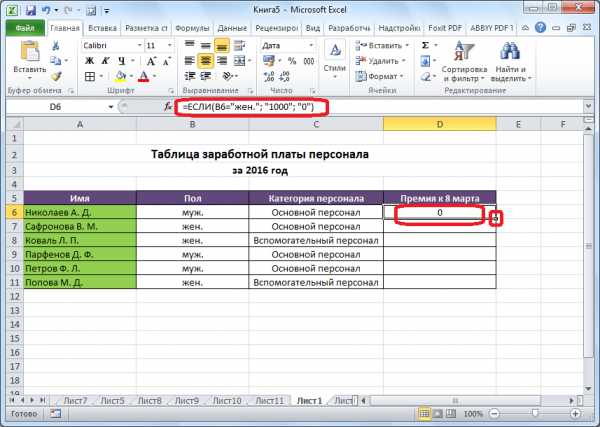
С помощью операторов «И», «ИЛИ» и вложенной функции «ЕСЛИ», можно задать соответствие нескольким условиям, или одному из нескольких условий.
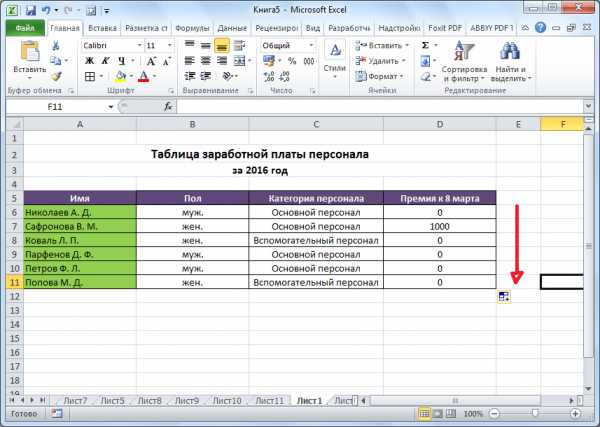
Урок: Применение функции «ЕСЛИ» в Microsoft Excel
Макросы
С помощью макросов, в программе Microsoft Excel можно записывать выполнение определенных действий, а потом воспроизводить их автоматически. Это существенно экономит время на выполнении большого количества однотипной работы.
Макросы можно записывать, просто включив запись своих действий в программе, через соответствующую кнопку на ленте.
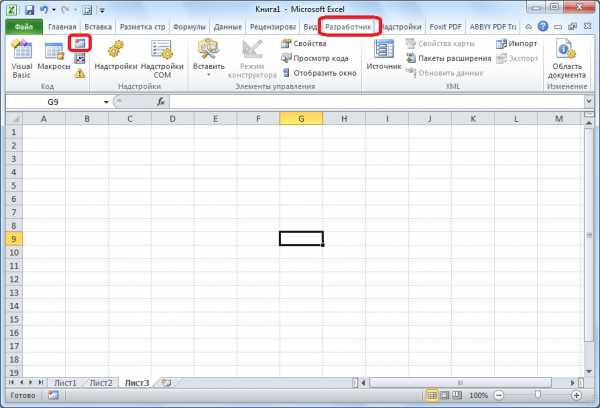
Также, запись макросов можно производить, используя язык разметки Visual Basic, в специальном редакторе.
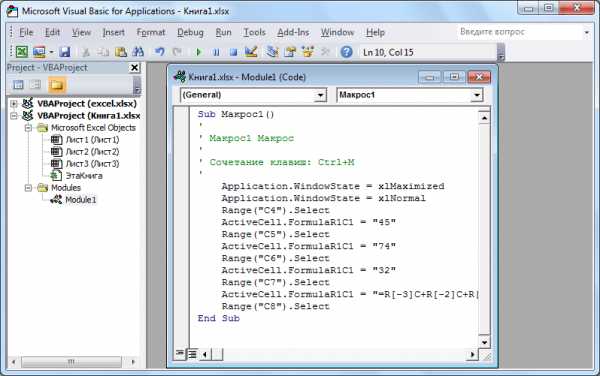
Урок: Применение макросов в Microsoft Excel
Условное форматирование
Для того, чтобы выделить определенные данные в таблице применяется функция условного форматирования. С помощью этого инструмента, можно настроить правила выделения ячеек. Само условное форматирование можно выполнить в виде гистограммы, цветовой шкалы или набора значков.
Для того, чтобы перейти к условному форматированию, нужно, находясь во вкладке «Главная», выделить диапазон ячеек, который вы собираетесь отформатировать. Далее, в группе инструментов «Стили» нажать на кнопку, которая так и называется «Условное форматирование». После этого, нужно выбрать тот вариант форматирования, который считаете наиболее подходящим.
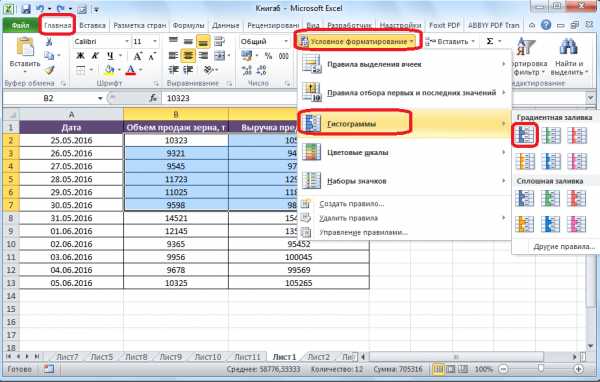
Форматирование будет выполнено.
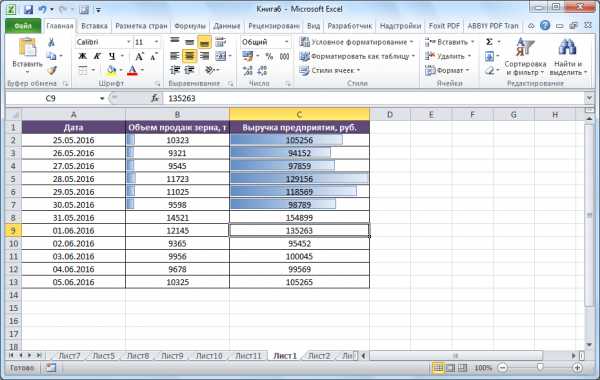
Урок: Применение условного форматирования в Microsoft Excel
«Умная» таблица
Не все пользователи знают, что таблицу, просто начерченную карандашом, или при помощи границы, программа Microsoft Excel воспринимает, как простую область ячеек. Для того, чтобы этот набор данных воспринимался именно как таблица, его нужно переформатировать.
Делается это просто. Для начала, выделяем нужный диапазон с данными, а затем, находясь во вкладке «Главная», кликаем по кнопке «Форматировать как таблицу». После этого, появляется список с различными вариантами стилей оформления таблицы. Выбираем наиболее подходящий из них.
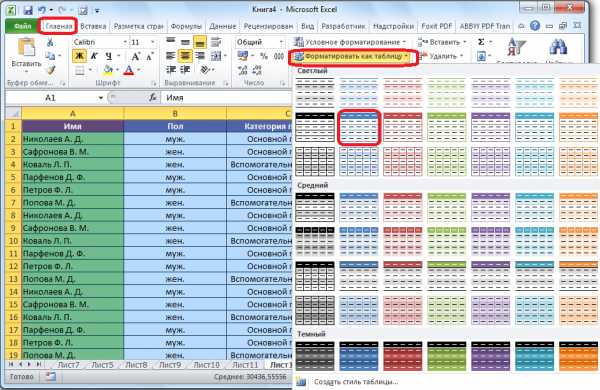
Также, таблицу можно создать, нажав на кнопку «Таблица», которая расположена во вкладке «Вставка», предварительно выделив определенную область листа с данными.
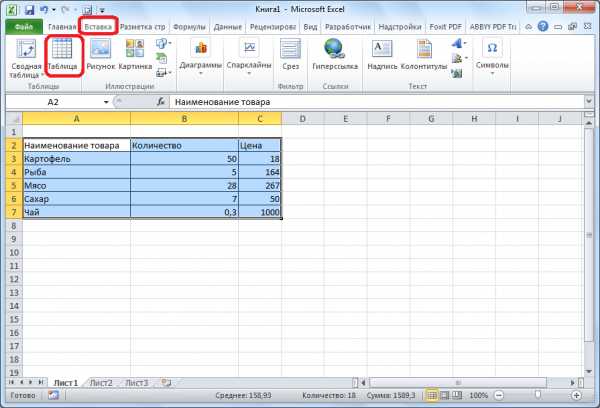
После этого, выделенный набор ячеек Microsoft Excel, будет воспринимать как таблицу. Вследствие этого, например, если вы введете в ячейки, расположенные у границ таблицы, какие-то данные, то они будут автоматически включены в эту таблицу. Кроме того, при прокрутке вниз, шапка таблицы будет постоянно в пределах области зрения.
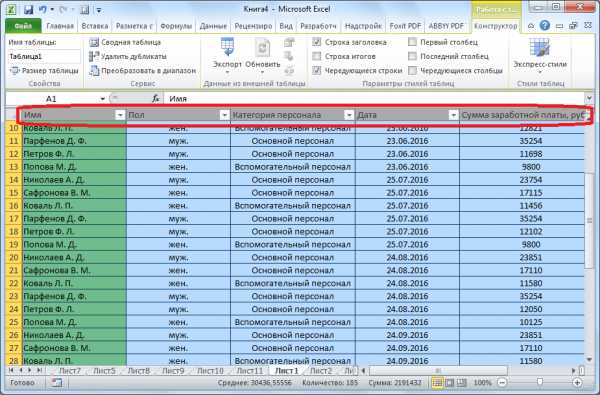
Урок: Создание таблицы в Microsoft Excel
Подбор параметра
С помощью функции подбора параметров, можно подобрать исходные данные, исходя из конечного нужного для вас результата.
Для того, чтобы использовать эту функцию, нужно находиться во вкладке «Данные». Затем, требуется нажать на кнопку «Анализ «что если»», которая располагается в блоке инструментов «Работа с данными». Потом, выбрать в появившемся списке пункт «Подбор параметра…».
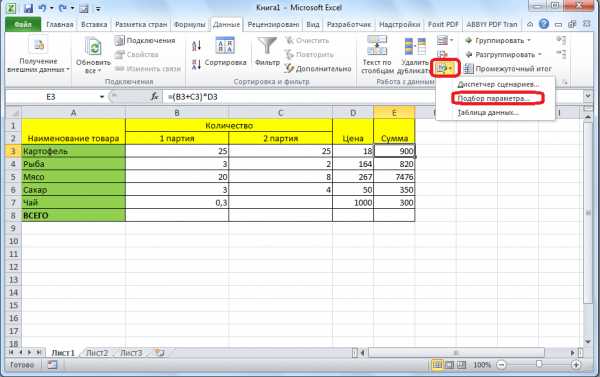
Отрывается окно подбора параметра. В поле «Установить в ячейке» вы должны указать ссылку на ячейку, которая содержит нужную формулу. В поле «Значение» должен быть указан конечный результат, который вы хотите получить. В поле «Изменяя значения ячейки» нужно указать координаты ячейки с корректируемым значением.
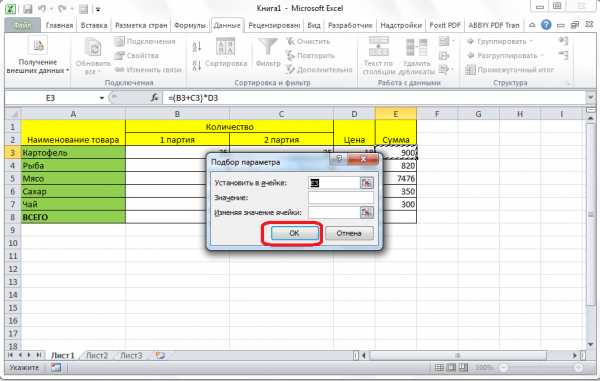
Урок: Применение подбора параметров в Microsoft Excel
Функция «ИНДЕКС»
Возможности, которые предоставляет функция «ИНДЕКС», в чем-то близки к возможностям функции ВПР. Она также позволяет искать данные в массиве значений, и возвращать их в указанную ячейку.
Синтаксис данной функции выглядит следующим образом: «ИНДЕКС(диапазон_ячеек;номер_строки;номер_столбца)».
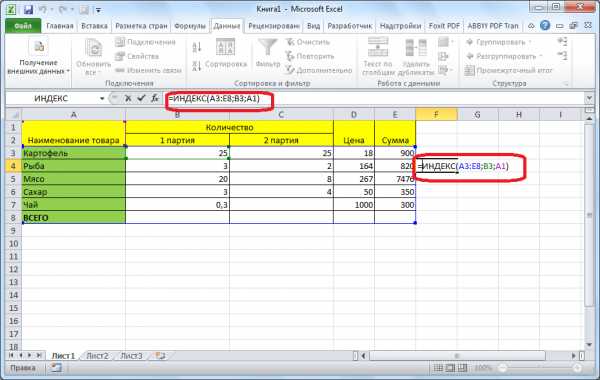
Это далеко не полный перечень всех функций, которые доступны в программе Microsoft Excel. Мы остановили внимание только на самых популярных, и наиболее важных из них.
Мы рады, что смогли помочь Вам в решении проблемы.Задайте свой вопрос в комментариях, подробно расписав суть проблемы. Наши специалисты постараются ответить максимально быстро.
Помогла ли вам эта статья?
Да Нетlumpics.ru
Тренинг «Расширенные возможности Microsoft Excel» (2 дня)

Пройдите самый популярный наш курс и освойте спектр самых необходимых возможностей Excel: от обработки больших таблиц до применения функций и защиты данных.
Для кого этот тренинг
- Не возникало ли у вас когда-нибудь мысли «Я забиваю гвозди микроскопом!«, когда вы использовали Excel в своей повседневной работе?
- Что вашу каждодневную работу можно было бы ускорить и упростить если использовать возможности Excel «на полную катушку»?
- И что давно надо бы взять книжку (толстую и скучную) или хотя бы поковыряться во встроенной справке (непонятной и сложной), да времени все как-то не хватает. И опять вы делаете свой ежемесячный отчет три дня и три ночи врукопашную, а более продвинутые коллеги как-то умудряются управиться за пару часов и уйти домой вовремя?
Если вы менеджер любого звена, экономист, финансист, бухгалтер, руководитель, аналитик… Если Microsoft Excel для вас и ваших коллег — одна из основных программ в вашей повседневной жизни, то этот тренинг — для вас.
После этого тренинга вы…
- Закроете «белые пятна» и «черные дыры» в имеющихся знаниях, полученных путем «звонок другу, помощь зала».
- Получите много мелких, но эффективных приемов («фишек») для ежедневной работы, которые в сумме здорово упрощают жизнь и сэкономят вам кучу времени — большинство из них даже не из книг, а по личному опыту и практике реальных проектов.
- У вас в голове наконец «сложится паззл» — будет подробная и цельная картина и понимание всего спектра возможностей и инструментов Excel — всего того, что он может делать с данными, где это в нем искать и как использовать.
Программа тренинга
Модуль 1. Работа с большими таблицами
Одна из типовы офисных задач в Excel — обработка больших списков (баз данных). Если у вас в работе постоянно встречаются таблицы в несколько сотен (тысяч) строк и вам по ним то и дело приходится делать отчеты и проводить анализ, то на тренинге я вам покажу, расскажу и научу как:
- Сортировать такие таблицы по алфавиту, по собственным спискам вместо алфавита, по цвету
- Фильтровать такие таблицы разными способами (автофильтр, пользовательский автофильтр, фильтр по выделению, расширенный фильтр)
- Быстро находить дубликаты в большой таблице и подсвечивать их цветом или удалять
- Создавать «умные таблицы» с автоподстройкой размеров под данные, автоматическим копированием формул и т.д.
- Автоматически добавлять в таблицу промежуточные итоги (Subtotals).
- Строить отчеты по большим массивам данных с помощью самого мощного инструмента Excel — сводных таблиц (Pivot Tables). Всячески донастраивать, дополнять и улучшать созданные сводные таблицы (группировка полей, добавление вычислений и итогов в сводную таблицу, расчет процентов динамики, построение сводных диаграмм, удобная фильтрация срезами и т.д.)
- Собирать несколько таблиц (даже разноформатных!) в одну автоматически + разными способами (консолидация данных, связи-ссылки, макросы)
Модуль 2. Использование функций Excel
Этот модуль — своего рода «экскурсия» по Мастеру функций в Excel — пробежка по всем основным категориям с демонстрацией самых ценных и полезных функций на жизненных примерах. А именно:
- Научимся связывать данные в нескольких таблицах с помощью функций подстановки: ВПР, ИНДЕКС, ПОИСКПОЗ, СМЕЩ (VLOOKUP, INDEX, MATCH, OFFSET). Например, по номеру договора подтянуть из реестра договоров его сумму, дату и контрагента и т.п.
- Изучим несколько способов быстрого сравнивания двух списков между собой и выявления их отличий друг от друга.
- Разберемся с обработкой дат и времени, научимся считать сроки, длительности, стаж, календарные и рабочие дни с помощью функций СЕГОДНЯ, ДЕНЬ, МЕСЯЦ, ГОД, ЧИСТРАБДНИ, РАЗНДАТ (TODAY, DAY, MONTH, YEAR, NETWORKDAYS, WORKDAY, DATEDIF)
- Научимся выполнять необходимые манипуляции с текстом (нарезка одного столбца на несколько, склейка из фрагментов, выделение инициалов из ФИО, зачистка лишних пробелов и т.д.) с помощью функций ЛЕВСИМВ, ПРАВСИМВ, ПСТР, СЖПРОБЕЛЫ, ПЕЧСИМВ, СЦЕПИТЬ, Текст по столбцам (CONCATENATE, LEFT, RIGHT, MID, TRIM, CLEAN, Text to columns).
- Рассмотрим способы проверки условий и выполнения выборочных подсчетов с помощью функций ЕСЛИ, И, ИЛИ, СУММЕСЛИ, СЧЁТЕСЛИ (IF, AND, OR, COUNTIF, SUMIF). Здесь же научимся автоматически подсвечивать ячейки разными цветами, значками и гистограммами с помощью условного форматирования (Conditional Formatting).
Модуль 3. Макросы
Макросы — это минипрограммы на встроенном в Office языке программирования Visual Basic, которые можно использовать для автоматического выполнения типовых, рутинных операций (которых, заметим, в работе простого офисного пользователя немало). Где взять (записать, скопировать) макрос и как его «прикрутить» к моему файлу (данным)? Запишем несколько макросов — посмотрим как они работают, глянем на код на Visual Basic, но глубоко в программирование, естественно, не полезем — это отдельный разговор. В общем, модуль про то, что «программистом можешь ты не быть, но макросами рутинные операции автоматизировать вполне можешь».
Модуль 4. Защита данных и совместная работа
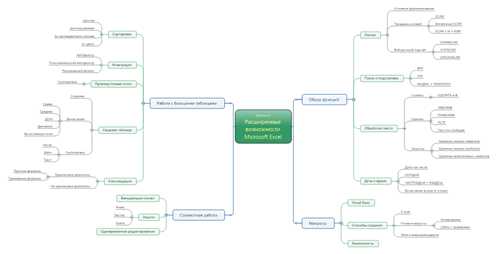
Самый актуальный для многих корпоративных пользователей модуль — про нюансы совместной работы с файлами в Excel. А именно:
- Защита данных — как установить ограничения и пароли на доступ к отдельным ячейкам листа разным людям? Настучать по шаловливым ручкам, тянущимся «улучшить» вашу книгу в Excel. Как спрятать формулы, чтобы пользователи не могли посмотреть как именно вычисляются ваши ячейки. Как поставить пароль на весь файл или установить всем доступ «только чтение», а избранному кругу — разрешить редактировать?
- Проверка данных — как проверить, что именно пользователь вводит в вашу форму (таблицу) и подстраховаться на случай некорректного ввода данных.
- Одновременная совместная работа нескольких пользователей с одним файлом — какие для этого в Excel есть возможности. Какие при этом действуют ограничения и нюансы. Как узнать кто и когда менял мой файл и восстановить измененные данные? В общем, из серии «кто спал на моей постели и помял ее…»
Сомневаетесь?
- «Я лучше прочитаю все это в книгах»
Тогда придется прочитать много книг, а они нынче недешевы — стоимость тренинга сопоставима со стоимостью 4-5 хороших книг по Excel. Да и учиться по книгам может не каждый. И сколько будет стоить ваше время, потраченное на то, чтобы прочитать и освоить весь этот объем? - «Со мной это не сработает»
Только за последние 4 года (а нашей компании больше 7 лет) это уже сработало на более, чем 4 тыс. человек из 108 компаний, включая такие как Газпром, Лукойл, Билайн, Яндекс, ВТБ, Coca-Cola и т.д. У нас отточенная годами преподавания проверенная методика, файлы-примеры из реальной офисной жизни, наглядные конспекты и шпаргалки, а за плечами — богатый опыт реальных задач и проектов. - «У меня нет времени проходить этот тренинг — очень много работы»
А свободного времени и не появится, если продолжать в том же духе. Объем работы и ее сложность будут только расти. Чтобы ее выполнять нужно менять подход, инструменты, логику. Тупым топором много не наработаешь. Наш тренинг как раз и нужен, чтобы «заточить топор».
Бонусы
Каждый участник тренинга получит:
- методическое пособие со всеми материалами курса и пошаговым описанием всех основных тем и заданий в тренинге
- готовые образцы всех примеров, отчетов и функций, которые вы легко сможете адаптировать к своим задачам
- все макросы и надстройки, использующиеся в тренинге
- удобные шпаргалки по горячим клавишам и всем функциям Excel
- полную версию надстройки PLEX, которая добавит в ваш Excel больше сотни новых полезных функций
Заинтересовались? Хотите получить более подробную информацию о условиях проведения такого тренинга? Тогда выберите ваш вариант:
www.planetaexcel.ru
Секреты Excel — 25 Лучших Советов Для Работы в Таблицах
Выбор редакции
Секреты Excel
Секреты excel необходимы для продуктивной работы с программой. Обычно она используется как таблица и/или в качестве вычислительного сервиса.
Большая часть пользователей имеет некоторые общие представления по применению определенных знаний в процессе работы с Excel.
Однако, с точки зрения оптимизации рабочего и личного времени важно знать и внедрять дополнительные функциональные приемы.
Содержание: [contents h3] [contents h3]
Создать таблицу
Возможно вы не знали, но ячейки в программе не являются сами по себе таблицей. Можно использовать ячейки для написания данных, затем оформить их в единое целое.
Другой вариант предполагает создание таблицы, потом ее заполнение.
То есть, чтобы создать таблицу на базе заполненной информации, надо:
- Создать текст по аналогии с таблицей (рисунок ниже).
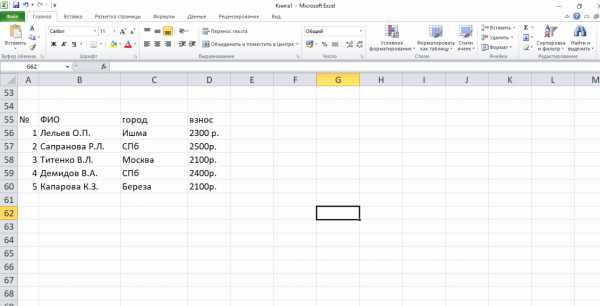
Текст в Excel
- Далее на верхней панели надо найти вкладку «вставка» и нажать на нее. Откроется всплывающее окно, где среди прочего будет располагаться «таблица».
- Теперь важно поставить курсор на одну из тех ячеек, которые будут элементом таблицы.
- Клацнуть на пункт меню «таблица», после чего на экране отобразится окошко с данными таблицы, а сама она выделится в рамку. После этого кликаем по кнопке «Ок».
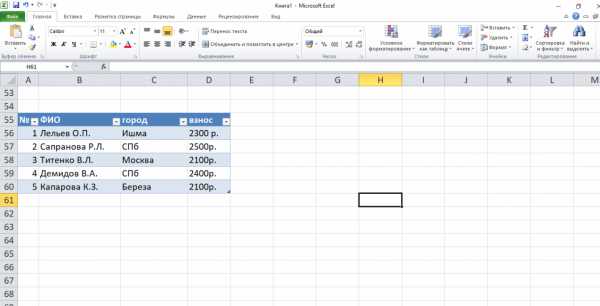
Преобразование данных в таблицу
- Во вкладке «конструктор» на верней панели можно выбрать оформление таблицы и настройки.
- В том числе посередине всплывающего меню располагается надпись «строка итогов». Нажав на нее, пользователь выводит строку вниз таблицы и с помощью выпадающей стрелки регулирует ее назначение (сумма, среднее значение и т.д.).
Создание таблицы значительно упрощает задачу переноса данных в другой документ. И работать с информацией так, чаще всего, гораздо проще.
вернуться к меню ↑ вернуться к меню ↑Выделить все ячейки одним нажатием
Выделяются все ячейки двумя способами:
- можно кликнуть на значок треугольника, располагающийся в углу над левым числовым столбцом и слева от буквенных значений;
- можно использовать комбинацию клавиш Ctrl и A.
Эти варианты равнозначны, а юзер сам выбирает более близкий ему путь выделения ячеек.
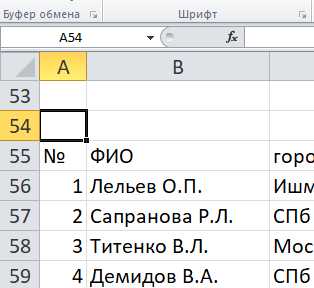
Кнопка для выделения всех ячеек
вернуться к меню ↑ вернуться к меню ↑Открыть два и более файла Excel одновременно
В рабочей практике нередко происходит ситуация, когда для сравнения документов или использования данных необходимо открыть два и более файла.
Можно упростить этот процесс и не кликать дважды на каждый из них для открытия.
Для этого все нужные файлы выделяют (с помощью одной мышки или с зажатием Control) и нажимают Enter.
Как результат, автоматически открываются файлы.
Для поиска нужного достаточно навести курсор на нижнюю панель и клацнуть на искомое окошко.
Для быстрого перехода с одного окошка к другому можно использовать Control+Tab.
Открыть два и более файла сразу
вернуться к меню ↑ вернуться к меню ↑Добавить новые кнопки на панель быстрого доступа
Изначально на панели быстрого доступа располагается до трех значков.
Но при постоянной потребности в использовании каких-нибудь труднодоступных значков можно их туда добавить.
Панель быстрого доступа
Для этого нажимают «файл» (располагается чуть ниже самой панели). Появляется окно, где в нижней части левой колонки имеется пункт «параметры».
Нажатие на него приводит к появлению двух колонок — одна отображает возможные варианты значков, а другая – уже имеющиеся на ней.
Для окончательного выбора выбираются необходимые пункты и жмется «добавить».
Теперь значок на панели быстрого доступа.
вернуться к меню ↑ вернуться к меню ↑Сделать диагональную линию в одной или нескольких ячейках
При некоторых видах деятельности бывает необходимо вставить диагональную линию.
Это может разделить показатели времени и даты, а также вертикальные и горизонтальные шапки в таблицах.
Чтобы сделать это по отношению к одной ячейке, надо поставить курсор на нее и клацнуть правой кнопкой мыши.
В списке надо остановить выбор на «формат ячеек», где во вкладке «границы» надо будет выбрать значок диагональной линии.
Затем жмем «Ок».
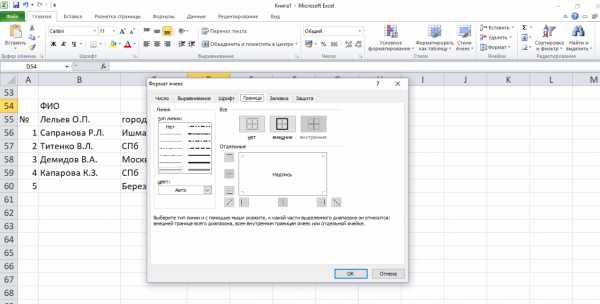
Окно формата ячеек
вернуться к меню ↑ вернуться к меню ↑Копировать и перемещать ячейки, данные
Часто также необходимо быстро переместить информацию в другое место документа.
Как это сделать с одной ячейкой — знают многие постоянные юзеры.
А вот группу ячеек или информацию из них сместить в нужную локацию не каждый сможет.
Итак, для смещения группы ячеек надо их выделить курсором и найти на границе место, где курсор станет знаком для перемещения (две пересекающиеся стрелки).
Используя этот значок, нужно перемещать ячейки до места назначения.
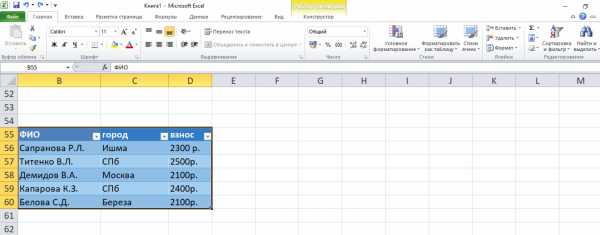
Выделение таблицы с информацией
При желании перенести информацию в изначальном виде можно путем выделения ячеек, где она располагается.
Последующие действия — по предыдущей схеме перемещения (+ зажать Control) — переносим до нужной локации.
При этом информация скопируется — будь она изначально в таблице или просто в ячейках.
вернуться к меню ↑ вернуться к меню ↑Удалить пустые ячейки
Нередко пустые ячейки оказываются настоящей проблемой для пользователей.
Если не знать этого приема, то можно потерять много времени и усилий на исправление пропуска.
Для избавления от пустых ячеек в Excel надо:
- Сначала выделить один или несколько столбцов, где есть пропущенные клетки.
- Потом на верхней панели надо открыть вкладку «данные», где расположен пункт меню «фильтр».
- Нажав на фильтр, пользователь увидит появление вверху каждого выделенного столбца стрелку вниз.
- Нужно кликнуть на нее, открыв список, позволяющий отфильтровать ненужные ячейки. Чтобы какие-то ячейки не появлялись — надо снять выделение напротив них в списке.
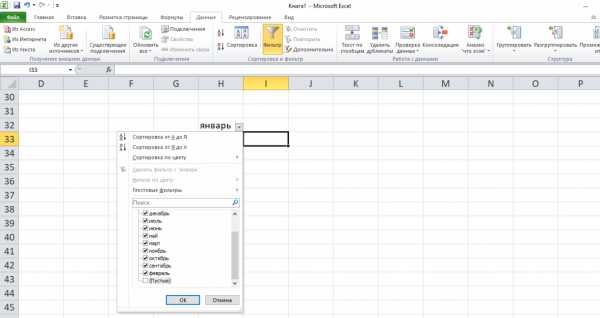
Процесс удаления пустых ячеек
вернуться к меню ↑ вернуться к меню ↑Осуществление поиска и расширенного поиска
Для осуществления стандартного поиска по документу достаточно использовать комбинацию Control + F и ввести искомое слово (фразу).
А вот для расширенного поиска необходимы дополнительные знания. То есть, при неуверенности пользователя в каком-то символе можно поставить знак вопроса.
Если надо найти сам знак вопроса, то перед ним ставится знак «⁓».
При необходимости осуществить поиск слова или фразы, где неизвестных символов несколько, то используется знак «*».
При необходимости найти сам знак «*» надо перед ним поставить «⁓».
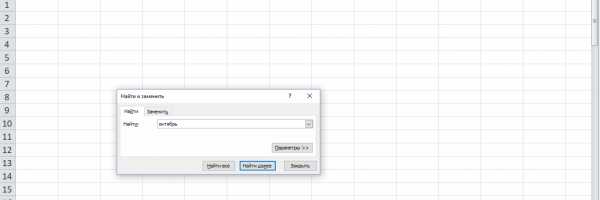
Окно для поиска
вернуться к меню ↑ вернуться к меню ↑Создать выборку
Выборка создается — когда необходимо сортировать участников опроса или другого мероприятия.
Можно поставить ограничение по половой принадлежности, возрастной категории, виду деятельности, взглядам на жизнь и т.д.
Для этого надо перейти во вкладку «Данных» на верхней панели и клацнуть на «проверку данных», и из списка снова жмем на «проверку данных».
Там будет возможность делать настройки и способ сообщения не подходящему участнику об ошибке.
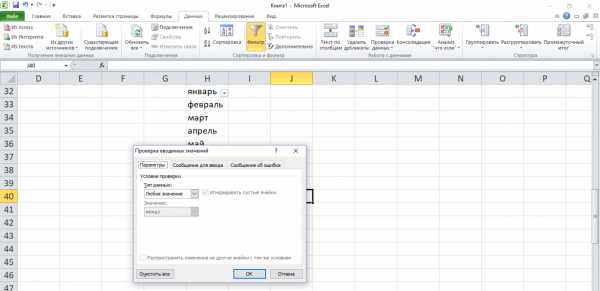
Окно настроек проверки вводимых значений
Это полезный навык, потому что при созданиях опросов необходимо проделать большую работу по подготовке. Нажатие нескольких кнопок обеспечит больше свободного времени для других деталей.
вернуться к меню ↑ вернуться к меню ↑Транспортировать данные
Лайфхаки Excel включают в себя и транспортировку данных.
Преимущество этого метода в исключительной скорости и простоте применения.
Транспортировка – это перенос данных из столбца в строку.
Для этого выделяется и копируется (Control +C) определенное количество строк в столбце. Затем выбирается ячейка, с которой будет начинаться строка с этими данными, на нее надо клацнуть правой кнопкой мыши.
Появится список, вверху него иконки, надо выбрать ту, что транспортирует (см. рисунок ниже).
Теперь информация полностью перенесена в строку.
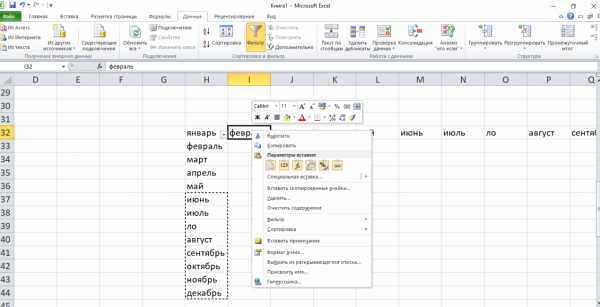
Транспортировка данных из столбца в строку
вернуться к меню ↑ вернуться к меню ↑Скрыть информацию в Excel
Иногда нужно на время скрыть определенную часть текста для полноты и последовательности объяснения или других целей.
Для этого можно выделить объект, который пользователь желает скрыть.
Затем во вкладке на верхней панели необходимо найти «формат» (на рисунке справа). При его выборе появится список, где стоит навести курсор на пункт «скрыть и отобразить».
В списке по стрелочке предлагается: скрыть, строки, столбцы или лист (точно так же можно отобразить их заново здесь).
По выбору юзера нажимается нужный пункт, в результате нежелательная информация скрыта.
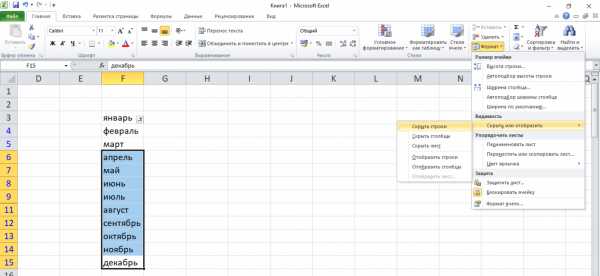
Как скрыть строки, столбцы или лист, скриншот
вернуться к меню ↑ вернуться к меню ↑Объединить текст при помощи знака &
Для объединения ячеек не обязательно действовать по старинке.
Можно просто поставить знак «=» в той ячейке, с которой объединение начнется, затем последовательно нажимать следующие клетки, ставя перед каждой знак «&».
Так можно поступать и со столбцами, в любой продолжительности и количестве последовательных окошек.
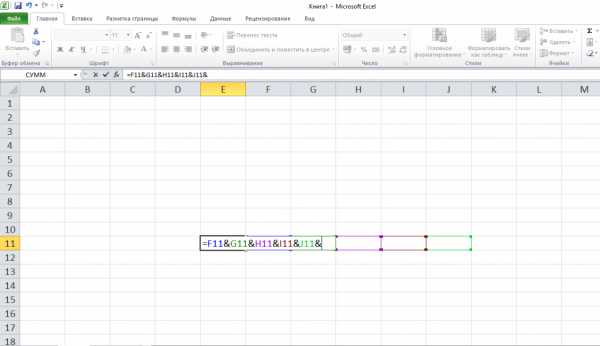
Объединяется несколько ячеек с помощью «&»
вернуться к меню ↑ вернуться к меню ↑Изменить регистр всего текста
Это делают с помощью вкладки под названием «формулы» на верхней панели экрана.
Там надо клацнуть на пункт со стрелочкой «текстовые».
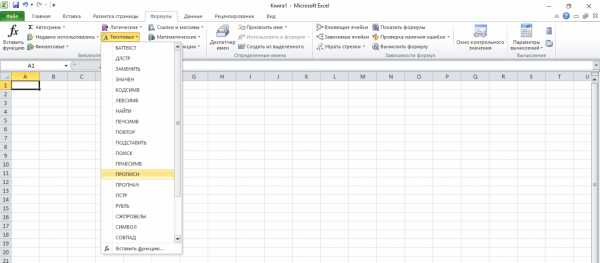
Вкладка «формулы» пункт «текстовые»
Здесь появится предлагаемый список текстовых формул, также в нижнем пункте можно вставить свою функцию. Так, «ПРОПИСН» настроит программу на преобразование текста прописными буквами, а «СТРОЧН» — строчными.
Если же включить пункт «ПРОПНАЧ», то начало каждого слова будет написано с заглавной буквы.
В эксель секреты работы касаются, как постоянных случаев в работе с программой, так и частных ситуаций.
вернуться к меню ↑ вернуться к меню ↑Внести нули в начало числового ряда
Многие пользователи программы уже отметили, что при вводе нуля или нескольких нолей перед числовым рядом, остается только ряд цифр.
Это удобно при обычном наборе числовых значений, выражений и других способов.
Но при необходимости оставить ноль(и) непосредственно перед цифрами можно поставить знак апострофа «’».

Примеры ввода нулей перед числовым рядом с апострофом и без него
вернуться к меню ↑ вернуться к меню ↑Ускорить ввод частых слов – заменить
При постоянной работе с длинными значениями, сложными словами или словосочетаниями много времени тратится на их набор.
Есть возможность оптимизировать эту часть монотонной работы.
Замена символов происходит после преодоления следующего пути:
- Вверху слева на странице располагается вкладка «файл».
- Там в левой колонке надо найти «параметры».
- Нажав на параметры, пользователь переходит к окну с настройками, где будет окно «параметры автозамены».
- Открывается окно автозамены, там есть окошко для ввода слова, словосочетания и т.д., есть окно для записи значений, заменяющих символы в первом окне.
- Для подтверждения жмем «Ок».
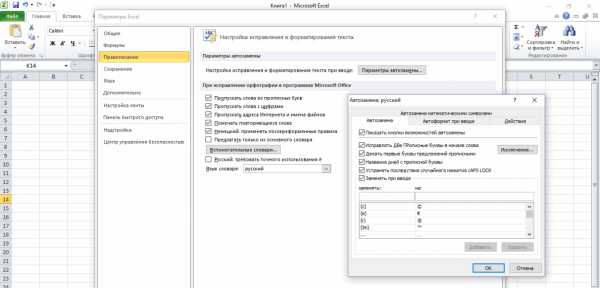
Окно автозамены
вернуться к меню ↑ вернуться к меню ↑Автоподбор по столбцу
Решетки в ячейке
Очень часто бывает, что содержимое ячейки не умещается по заданной ширине, и пользователь видит решетки в ячейке.
Значения там уже есть, поэтому приходится вручную регулировать строку, чтобы открыть символы.
Но гораздо проще и быстрее сделать это при помощи автоматического подбора.
Надо всего лишь дважды клацнуть по линии между столбцами в самом верху.
Это приведет к автоматическому расширению ячейки под заданный размер ее содержимого.
То же самое можно сделать с группой ячеек или столбцов.
Для этого выделяется необходимый диапазон и дважды нажимается курсор на месте пересечения каких-то столбцов в шапке ячеек. Теперь ячейки расширены достаточно.
вернуться к меню ↑ вернуться к меню ↑Маркер
Часто получается, что надо ввести формулу, пользователь при помощи маркера заполнения тянет результаты вниз (как показано на рисунке выше).
Это удобно при небольшом количестве значений, легко выделить и не думать о других способах.
Но при большом объеме таких выражений будет сложнее выделять столбец в тысячу и больше строк.
Поэтому есть вариант, после заполнения первого выражения, навести курсор на последнюю клетку с символом и нажать на правый нижний угол левой кнопкой мыши.
Это приведет к автоматическому аналогичному заполнению выделенного пространства.
Здесь действует принцип того, что программа видит значение слева.
Если слева нет символов (пробел), то на этой строке процесс и остановится.
То есть, такая протяжка срабатывает до последней пустой ячейки.
Тянется результат выражений
вернуться к меню ↑ вернуться к меню ↑Выпадающий список
Нередко получается, что пользователь заносит в таблицу какие-то аналогичные значения.
Можно оптимизировать процесс и не делать этого постоянно.
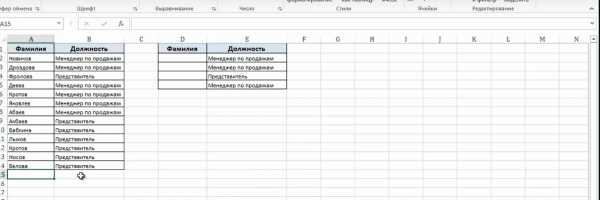
Выпадающий список
Выпадающие списки создаются в качестве своеобразного шаблона.
Он заполняется только изменяющимися данными.
Итак, чтобы создать такой список, надо выделить изменяющийся столбец и дать им имя в строке, где находится адрес.
Теперь осуществляем переход ко второй таблице, к которой будет применяться выпадающий список. Надо открыть вкладку «данные» на верхней панели и выбрать пункт «проверка данных».
Появится окошко, где надо будет ввести данные. «Тип данных» предполагает в данном случае название «список».
А там, где источник, обязательно через знак равно пишется имя, которое было дано диапазону. Жмем «Ок».
Теперь появляется во второй таблице выпадающий список. Он выглядит как стрелочка на шапке таблицы.
Нажимая на нее, пользователь выбирает подходящее значение.
вернуться к меню ↑ вернуться к меню ↑Расцепить
Бывает, что надо собрать из нескольких ячеек в строке информацию в одну или наоборот. Это называется сцепить и расцепить.
Многие юзеры знают, что в программе есть такие значки. Сцепить можно еще с помощью знака равно и последовательно соединять ячейки знаком «&».
Сцепление информации с помощью знака равно
Для расцепления необходимо выделить объем информации, который надо расцепить. Затем во вкладке «данные» на верхней панели найти пункт «таблицы по столбцам».
Открывается окно, в котором за три шага надо указать, что хочешь сделать:
- Указать формат данных. Он может быть с разделителями (значения полей разделяются знаками-разделителями) или фиксированной ширины (поля имеют заданную ширину). Чаще применяется первый вариант.
- Нажать «далее».
- Теперь надо выбрать символ разделителя (при выборе первого варианта в первом пункте): знак табуляции, точка с запятой, запятая, пробел, другой
- Жмем «далее». Обычно потом еще раз «далее» нажимают, затем «Ок».
Теперь информация из одной ячейки разбита на несколько.
вернуться к меню ↑ вернуться к меню ↑Формат дат
Обычный формат предполагает наличие в дате числа, месяца и года.
Часто при этом надо видеть день недели, но пользователь его не увидит в обычном формате.
Тогда приходится каким-то образом вычислять или искать эту информацию.
Можно применить особый формат даты. Ввести дату в одну из ячеек и клацнуть по ней кнопкой мыши, что находится справа.
Из списка надо выбрать «формат ячеек». Справа будет располагаться колонка, где нужно нажать не на «дату», а на «все форматы».
В строке под словом «тип» есть надпись, впереди которой дописываем «ДДД.», тем самым изменяем формат.
Вверху окна отображается результат. А вот «ДДДД.» дало бы результат в виде полного названия дня недели впереди даты. Жмем «Ок».
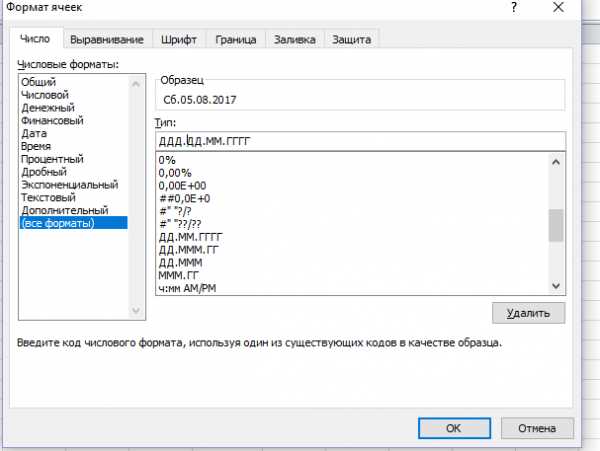
Изменение формата даты
вернуться к меню ↑ вернуться к меню ↑Фото в примечании
Если представить, что пользователь хочет сделать примечание, но вставить туда не текст, а фотографию.
Можно сделать так:
выбрать ячейку, нажать на нее правой кнопкой и в списке выбрать «вставить примечание».
Появится бесцветное окно, по периметру которого надо нажать правой кнопкой мышки. Тогда появляется возможность выбрать «формат примечания». В диалоговом окне надо выбрать «цвета и линии».
Теперь вверху надо нажать на стрелочку около слова «цвет», а внизу появившегося окошка – «способы заливки».
В способах заливки уже выбирается вкладка «рисунок».
Уже тут можно найти через «рисунок» картинку, которую пользователь хочет вставить в примечание.
Это делается с помощью того файла, где располагается рисунок, жмем на него мышкой и «открыть».
Теперь рисунок появился в окошке с заливкой, осталось нажать «Ок».
Можно делать меньше или больше рисунок, в зависимости от нужного размера.
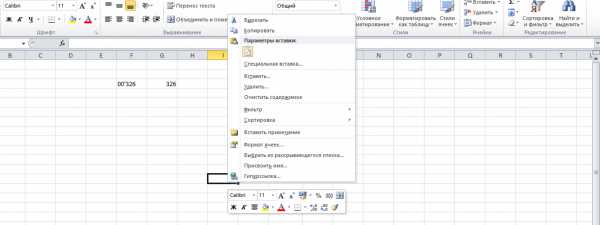
Список с «вставкой примечания»
вернуться к меню ↑ вернуться к меню ↑Как быстро посчитать день рождения
Существует встроенная функция, называется ДОЛЯ ГОДА.
ДОЛЯ ГОДА функция
Чтобы высчитать день рождения — надо взять начальную дату в ячейке 1 и конечную дату в ячейке 2 (то есть, последнюю существующую).
Далее необходимо выбрать базис «фактический».
Третья колонка покажет фактическую цифру, означающую возраст.
вернуться к меню ↑ вернуться к меню ↑Подставить значения
Бывает, что в работе появляются значения, которые были выгружены с точками. Для того, чтобы превратить эти значения в понятные для сервиса, необходимо подставить их.
При помощи функции «подставить» мы можем заменить точку на запятую.
Надо в ячейке поставить знак равно. Далее слово ПОДСТАВИТЬ, после того уже нажать на ячейку со значением, выбираем текст.
Дальше мы выделяем и копируем старый текст, а в строку функций в кавычках мы должны его вставить «.».
А через точку с запятой надо ввести в кавычках новый текст, то есть, «,».
Таким образом, состоялась подстава, вместо точки теперь запятая и программа сможет правильно распознать текст.
Но этот текст все еще не является значением.
Поэтому между знаком равно и самой функцией надо вставить ЗНАЧЕН.
Теперь это стало значением и можно протянуть такой результат, если такие казусы есть во всем столбце.
Значения не с точкой, а запятой
вернуться к меню ↑ вернуться к меню ↑Листы
Листы легко создавать, но если их слишком много — то становится проблематичным их искать, потому что они скрываются за границей листа.
Справа от них располагается стрелка вправо, которая позволяет листать их один за другим.
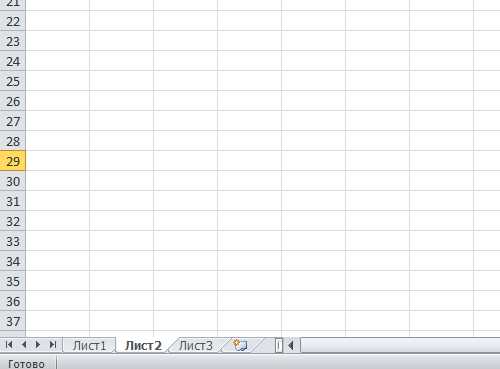
Стрелки для пролистывания листов в программе
А если на эту стрелку нажать правой кнопкой мыши, то появится окошко со списком всех имеющихся листов и можно быстро выбрать нужный.
вернуться к меню ↑ вернуться к меню ↑Копирование листа
Скопирован лист 2 в третий
Здесь очень простой трюк, как можно скопировать один лист в другой.
Для этого надо нажать правой кнопкой мыши на открытый лист и одновременно зажать клавишу Control.
Теперь можно свободно перемещать его на другой лист, о перемещении будет свидетельствовать соответствующий значок.
вернуться к меню ↑ вернуться к меню ↑Заключение
Существует множество лайфхаков в плане оптимизации работы с данной программой.
Многие из них значительно помогают в процессе, некоторые просто незаменимы.
В любом случае, знать и применять их полезно, как новичкам, так и профессиональным юзерам.
geekhacker.ru
Скрытые возможности Excel
По материалам сайта Bomba.co
1. Супертайный лист
Допустим, Вы хотите скрыть часть листов в Excel от других пользователей, работающих над книгой. Если сделать это классическим способом — кликнуть правой кнопкой по ярлычку листа и нажать на «Скрыть» (картинка 1), то имя скрытого листа всё равно будет видно другому человеку. Чтобы сделать его абсолютно невидимым, нужно действовать так:
— Нажмите ALT+F11.
— Слева у Вас появится вытянутое окно.
— В верхней части окна выберите номер листа, который хотите скрыть.
— В нижней части в самом конце списка найдите свойство Visible и сделайте его xlSheetVeryHidden. Теперь об этом листе никто, кроме Вас, не узнает.
2. Запрет на изменения задним числом
Перед нами таблица с незаполненными полями «Дата» и «Кол-во». Менеджер Вася сегодня укажет, сколько морковки за день он продал. Как сделать так, чтобы в будущем он не смог внести изменения в эту таблицу задним числом?
— Поставьте курсор на ячейку с датой и выберите в меню пункт «Данные».
— Нажмите на кнопку «Проверка данных». Появится таблица.
— В выпадающем списке «Тип данных» выбираем «Другой».
— В графе «Формула» пишем =А2=СЕГОДНЯ().
— Убираем галочку с «Игнорировать пустые ячейки».
— Нажимаем кнопку «ОК». Теперь, если человек захочет ввести другую дату, появится предупреждающая надпись.
— Также можно запретить изменять цифры в столбце «Кол-во». Ставим курсор на ячейку с количеством и повторяем алгоритм действий.
3. Запрет на ввод дублей
Вы хотите ввести список товаров в прайс-лист так, чтобы они не повторялись. Вы можете установить запрет на такой повтор. В примере указана формула для столбца из 10 ячеек, но их, конечно, может быть любое количество.
— Выделяем ячейки А1:А10, на которые будет распространяться запрет.
— Во вкладке «Данные» нажимаем кнопку «Проверка данных».
— Во вкладке «Параметры» из выпадающего списка «Тип данных» выбираем вариант «Другой».
— В графе «Формула» вбиваем =СЧЁТ ЕСЛИ($A$1:$A$10;A1)<=1.
— В этом же окне переходим на вкладку «Сообщение об ошибке» и там вводим текст, который будет появляться при попытке ввести дубликаты.
— Нажимаем «ОК».
4. Выборочное суммирование
Перед Вами таблица, из которой видно, что разные заказчики несколько раз покупали у Вас разные товары на определённые суммы. Вы хотите узнать, на какую общую сумму заказчик по имени ANTON купил у Вас крабового мяса (Boston Crab Meat).
— В ячейку G4 вы вводите имя заказчика ANTON.
— В ячейку G5 — название продукта Boston Crab Meat.
— Встаёте на ячейку G7, где у Вас будет подсчитана сумма, и пишете для неё формулу {=СУММ((С3:С21=G4)*( B3:B21=G5)*D3:D21)}. Сначала она пугает своими объёмами, но если писать постепенно, то её смысл становится понятен.
— Сначала вводим {=СУММ и открываем скобки, в которых будет три множителя.
— Первый множитель (С3:С21=G4) ищет в указанном списке клиентов упоминания ANTON.
— Второй множитель (B3:B21=G5) делает то же самое с Boston Crab Meat.
— Третий множитель D3:D21 отвечает за столбец стоимости, после него мы закрываем скобки.
— Вместо Enter при написании формул в Excel нужно вводить Ctrl + Shift + Enter.
5. Сводная таблица
У Вас есть таблица, где указано, какой товар, какому заказчику, на какую сумму продал конкретный менеджер. Когда она разрастается, выбирать отдельные данные из неё очень сложно. Например, Вы хотите понять, на какую сумму продано моркови или кто из менеджеров выполнил больше всего заказов. Для решения таких проблем в Excel существуют сводные таблицы. Чтобы создать такую таблицу, Вам нужно:
— Во вкладке «Вставка» нажать кнопку «Сводная таблица».
— В появившемся окне нажать «ОК».
— Появится окошко, в котором Вы можете сформировать новую таблицу, используя только интересующие Вас данные.
6. Товарный чек
Чтобы посчитать общую сумму заказа, можно поступить как обычно: добавить столбец, в котором нужно перемножить цену и количество, а потом посчитать сумму по этому столбцу. Если же перестать бояться формул, можно сделать это более изящно.
— Выделяем ячейку C7.
— Вводим =СУММ(.
— Выделяем диапазон B2:B5.
— Вводим звёздочку, которая в Excel — знак умножения.
— Выделяем диапазон C2:C5 и закрываем скобку (картинка 2).
— Вместо Enter при написании формул в Excel нужно вводить Ctrl + Shift + Enter.
7. Сравнение прайсов
Это пример для продвинутых пользователей Excel. Допустим, у Вас есть два прайса, и Вы хотите сравнить их цены. На 1-й и 2-й картинке у нас прайсы от 4 и от 11 мая 2010 года. Часть товаров в них не совпадает — вот как узнать, что это за товары.
— Создаём в книге ещё один лист и копируем в него списки товаров и из первого, и из второго прайса.
— Чтобы избавиться от дублей товаров, выделяем весь список товаров, включая его название.
— В меню выбираем «Данные» — «Фильтр» — «Расширенный фильтр».
— В появившемся окне отмечаем три вещи:
а) скопировать результат в другое место;
б) поместить результат в диапазон — выберите место, куда хотите записать результат, в примере это ячейка D4;
в) поставьте галочку на «Только уникальные записи».
— Нажимаем кнопку «ОК» и, начиная с ячейки D4, получаем список без дублей.
— Удаляем первоначальный список товаров.
— Добавляем колонки для загрузки значений прайса за 4 и 11 мая и колонку сравнения.
— Вводим в колонку сравнения формулу =D5-C5, которая будет вычислять разницу.
— Осталось автоматически загрузить в колонки «4 мая» и «11 мая» значения из прайсов. Для этого используем функцию: =ВПР( искомое_значение; таблица; номер_столбца; интервальный _просмотр).
— «Искомое_значение» — это строчка, которую мы будем искать в таблице прайса. Легче всего искать товары по их наименованию.
— «Таблица» — это массив данных, в котором мы будем искать нужное нам значение. Он должен ссылаться на таблицу, содержащую прайс от 4-го числа.
— «Номер_столбца» — это порядковый номер столбца в диапазоне, который мы задали для поиска данных. Для поиска мы определили таблицу из двух столбцов. Цена содержится во втором из них.
— Интервальный_просмотр. Если таблица, в которой Вы ищете значение, отсортирована по возрастанию или по убыванию, надо ставить значение ИСТИНА, если не отсортирована — пишете ЛОЖЬ.
— Протяните формулу вниз, не забыв закрепить диапазоны. Для этого поставьте перед буквой столбца и перед номером строки значок доллара (это можно сделать, выделив нужный диапазон и нажав клавишу F4).
— В итоговом столбце отражается разница в ценах по тем позициям, которые есть и в том, и в другом прайсе. Если в итоговом столбце отражается #Н/Д, это значит, что указанный товар есть только в одном из прайсов, а следовательно, разницу вычислить невозможно.
8. Оценка инвестиций
В Excel можно посчитать чистый дисконтированный доход (NPV), то есть сумму дисконтированных значений потока платежей на сегодняшний день. В примере рассчитана величина NPV на основе одного периода инвестиций и четырёх периодов получения доходов (строка 3 «Денежный поток»).
— Формула в ячейке B6 вычисляет NPV с помощью финансовой функции: =ЧПС($B$4;$C$3:$E$3)+B3.
— В пятой строке расчёт дисконтированного потока в каждом периоде находится с помощью двух разных формул.
— В ячейке С5 результат получен благодаря формуле =C3/((1+$B$4)^C2) (картинка 2).
— В ячейке C6 тот же результат получен через формулу {=СУММ(B3:E3/((1+$B$4)^B2:E2))}.
9. Сравнение инвестиционных предложений
В Excel можно сравнить, какое из двух предложений об инвестировании выгоднее. Для этого нужно выписать в два столбца требуемый объём инвестиций и суммы их поэтапного возврата, а также отдельно указать учётную ставку инвестирования в процентах. С помощью этих данных можно вычислить чистую приведённую стоимость (NPV).
— В свободную ячейку нужно ввести формулу =npv(b3/12,A8:A12)+A7, где b3 — учётная ставка, 12 — число месяцев в году, A8:A12 — столбец с цифрами поэтапного возврата инвестиций, A7 — необходимая сумма вложений.
— По точно такой же формуле рассчитывается чистая приведённая стоимость другого инвест-проекта.
— Теперь их можно сравнить: у кого больше NPV, тот проект выгоднее.
www.dssclub.com.ua
9 полезных трюков » Самый интересный сайт в городе Боярка

Microsoft Excel, пожалуй, лучшая офисная программа из когда-либо созданных. На ней держатся целые отрасли экономики, так что, виртуозно овладев этим инструментом, Вы сразу заметите, что дела у Вашего бизнеса идут в гору.
Кроме множества базовых приёмов работы с этой программой, которые Вы наверняка уже знаете, полезно изучить некоторые хитрости «для продвинутых», которые сделают Вас на голову выше всех остальных. Так что, если хотите впечатлить своих боссов и разгромить конкурентов, Вам пригодятся эти 9 хитрых функций Excel.
1. Функция ВПР
Эта функция позволяет быстро найти нужное Вам значение в таблице. Например, нам нужно узнать финальный балл Бетт, мы пишем: =ВПР(“Beth”,A2:E6,5,0), где Beth – имя ученика, A2:E6 – диапазон таблицы, 5 – номер столбца, а 0 означает, что мы не ищем точного соответствия значению.
Функция очень удобна, однако нужно знать некоторые особенности её использования. Во-первых, ВПР ищет только слева направо, так что, если Вам понадобится искать в другом порядке, придется менять параметры сортировки целого листа. Также если Вы выберете слишком большую таблицу, поиск может занять много времени.
2. Функция ИНДЕКС
Отражает значение или ссылку на ячейку на пересечении конкретных строки и столбца в выбранном диапазоне ячеек. Например, чтобы посмотреть, кто стал четвёртым в списке самых высокооплачиваемых топ-менеджеров Уолл-стрит, набираем: =ИНДЕКС(А3:А11, 4).
3. Функция ПОИСКПОЗ
Функция ПОИСКПОЗ выполняет поиск указанного элемента в диапазоне (Диапазон — две или более ячеек листа. Ячейки диапазона могут быть как смежными, так и несмежными) ячеек и отражает относительную позицию этого элемента в диапазоне.
По отдельности ИНДЕКС и ПОИСКПОЗ не особо полезны. Но вместе они могут заменить функцию ВПР.
Например, чтобы в большой таблице найти, кто является главой Wells Fargo, пишем =ИНДЕКС(А3:А11,ПОИСКПОЗ(«Wells Fargo»,B3:B11,0).
С помощью функции ВПР этого не сделать, потому что она ищет только слева направо. А сочетание двух последних позволяет сделать это с легкостью.
4. 3D-сумма
Допустим, Вы решили подсчитать, сколько денег Вы тратите каждый день, и вести учёт в течение семи недель. Под каждую неделю Вы создали отдельный лист, куда по дням заносите расходы на алкоголь, еду и прочие мелочи.
Теперь на вкладке TOTAL (ИТОГО) нам нужно увидеть, сколько и в какой день Вы потратили за этот период. Набираем =СУММ(‘Week1:Week7’!B2), и формула суммирует все значения в ячейке B2 на всех вкладках. Теперь, заполнив все ячейки, мы выяснили, в какой день недели тратили больше всего, а также в итоге подбили все свои расходы за эти 7 недель.
5. $
Одна из самых удобных функций в арсенале Excel, а также одна из самых простых – это знак $. Он указывает программе, что не нужно делать автоматической корректировки формулы при её копировании в новую ячейку, как Excel поступает обычно.
При этом знак $ перед «А» не даёт программе изменять формулу по горизонтали, а перед «1» – по вертикали. Если же написать «$A$1», то значение скопированной ячейки будет одинаковым в любом направлении. Очень удобный приём, когда приходится работать с большими базами данных.
6. &
Если Вы хотите собрать все значения из разных ячеек в одну, Вы можете использовать функцию СЦЕПИТЬ. Но зачем набирать столько букв, если можно заменить их знаком «&».
7. Массивы
Для создания массива или матрицы Вам потребуется несколько операций, но они сложнее, чем в случае с обычными формулами, ведь для отображения результата требуется не одна, а несколько ячеек.
Например, давайте перемножим две матрицы. Для этого используем функцию МУМНОЖ (Массив 1, Массив 2). Главное, не забудьте закрыть формулу круглой скобкой. Теперь нажмите сочетание клавиш Ctrl+Shift+Enter, и Excel покажет результат умножения в виде матрицы. То же самое касается и других функций, работающих с массивами, – вместо простого нажатия Enter для получения результата используйте Ctrl+Shift+Enter.
8. Подбор параметра
Без этой функции Excel целым легионам аналитиков, консультантов и прогнозистов пришлось бы туго. Спросите кого угодно из сферы консалтинга или продаж, и Вам расскажут, насколько полезной бывает эта возможность Excel.
Например, Вы занимаетесь продажами новой видеоигры, и Вам нужно узнать, сколько экземпляров Ваши менеджеры должны продать в третьем месяце, чтобы заработать 100 миллионов долларов. Для этого в меню «Инструменты» выберите функцию «Подбор параметра». Нам нужно, чтобы в ячейке Total revenue (Общая выручка) оказалось значение 100 миллионов долларов. В поле set cell (Установить в ячейке) указываем ячейку, в которой будет итоговая сумма, в поле to value (Значение) – желаемую сумму, а в by Changing cell (Изменяя значение ячейки) выберите ячейку, где будет отображаться количество проданных в третьем месяце товаров. И – вуаля! – программа справилась. Параметрами и значениями в ячейках можно легко манипулировать, чтобы получить нужный Вам результат.
9. Сводные таблицы
Если Вам нужно провести макроанализ и увидеть общую картину, а на руках у Вас только бесконечные колонки цифр, то сводная таблица станет отличным способом оптимизировать и ускорить работу. Для этого выберите в меню «Вставка» пункт «Сводная таблица». Введя нужные диапазоны, Вы получите данные в виде удобной для восприятия таблицы. Вы легко можете изменять параметры отображения данных с помощью конструктора сводных таблиц, сравнивать и анализировать полученные числа и т.д.
Сводная таблица – прекрасный способ превратить огромный бесполезный объём информации в удобные для работы данные в рекордно короткие сроки.
Примечание: название функций и операций на русском языке указано в соответствии с русифицированной версией Microsoft Excel 2010.
Дорогие читатели, если вы увидели ошибку или опечатку, помогите нам ее исправить! Для этого мы запустили на сайте удобную клавишу для исправления ляпов. Выделите ошибку и нажмите одновременно клавиши «Ctrl» и «Enter». Мы узнаем о неточности и как можно скорее исправим.
news.boyarka.name