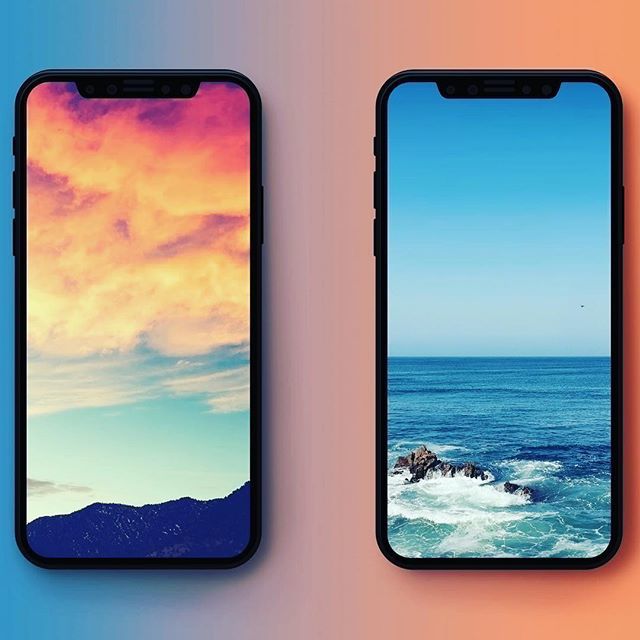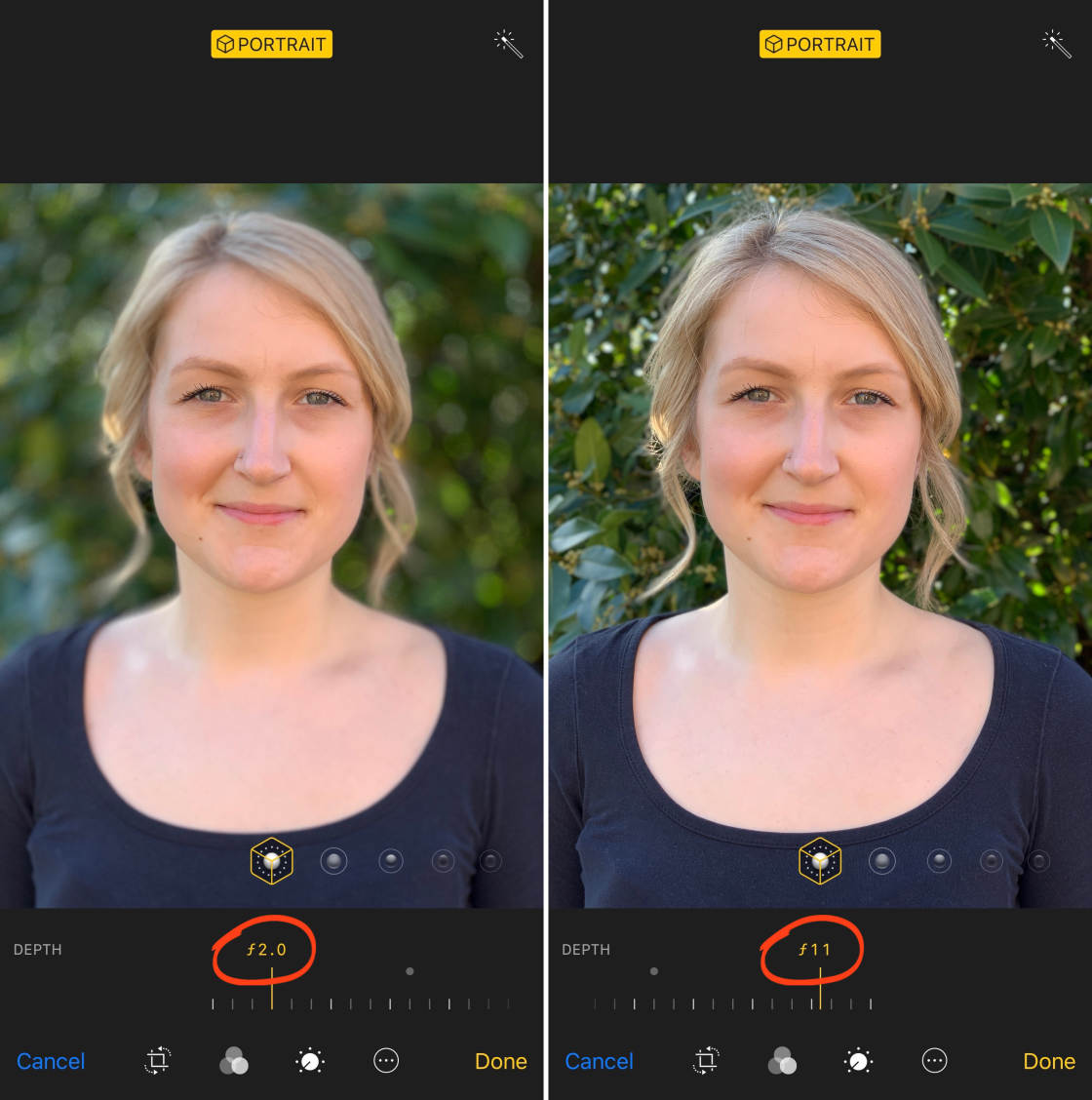Как наложить фото на фото на Айфоне
iPhone – крайне функциональное устройство, способное выполнять массу полезных задач. Но все это становится возможным благодаря сторонним приложениям, распространяемым в App Store. В частности, ниже мы рассмотрим, с помощью каких инструментов можно накладывать одну фотографию на другую.
Накладываем одно изображение на другое с помощью iPhone
Если вы любите заниматься обработкой фотографии на iPhone, наверняка неоднократно видели примеры работ, где одна картинка наложена поверх другой. Добиться подобного эффекта можно с помощью приложений-фоторедакторов.
Pixlr
Приложение Pixlr – мощный и качественный фоторедактор с огромным набором инструментов для обработки изображений. В частности, с его помощью можно объединить две фотографии в одну.
Скачать Pixlr из App Store
- Загрузите Pixlr на свой Айфон, запустите его и кликните по кнопке «Фотографии». На экране отобразится библиотека iPhone, из которой потребуется выбрать первую картинку.

- Когда фотография будет открыта в редакторе, выберите в левом нижнем углу кнопку, чтобы открыть инструменты.
- Откройте раздел «Двойная экспозиция».
- На экране появится сообщение «Нажмите, чтобы добавить фотографию», тапните по нему, а затем выберите вторую картинку.
- Второе изображение будет наложено поверх первого. С помощью точек вы сможете отрегулировать его расположение и масштаб.
- В нижней части окна предусмотрены различные фильтры, с помощью которых меняется как цвет картинок, так и их прозрачность. Также отрегулировать прозрачность изображения можно и вручную — для этого внизу предусмотрен ползунок, который следует переместить в нужное положение до достижения подходящего эффекта.
- Когда редактирование будет завершено, выберите в правом нижнем углу галочку, а затем тапните по кнопке «Готово».
- Нажмите «Сохранить изображение», чтобы экспортировать результат в память Айфона.
 Для публикации в социальных сетях выберите интересующее приложение (если его нет в списке, щелкните по пункту «Дополнительно»).
Для публикации в социальных сетях выберите интересующее приложение (если его нет в списке, щелкните по пункту «Дополнительно»).
PicsArt
Следующая программа — полноценный фоторедактор с функцией социальной сети. Именно поэтому здесь понадобится пройти небольшой процесс регистрации. Однако, данный инструмент предоставляет куда больше возможностей для склеивания двух изображений, нежели Pixlr.
Скачать PicsArt из App Store
- Установите и запустите PicsArt. Если у вас отсутствует аккаунт в данном сервисе, введите свой адрес электронной почты и кликните по кнопке «Create an Account» или используйте интеграцию с социальными сетями. Если профиль был создан ранее, ниже выберите пункт «Войти».
- Как только на экране откроется ваш профиль, можно приступать к созданию изображения. Для этого выберите в нижней центральной части иконку с плюсиком. На экране откроется библиотека изображений, в которой потребуется выбрать первую картинку.

- Фотография откроется в редакторе. Далее выберите кнопку «Добавить фото».
- Выберите второе изображение.
- Когда вторая картинка будет наложена, отрегулируйте ее расположение и масштаб. Дальше начинается самое интересное: в нижней части окна разместились инструменты, позволяющие достичь интересных эффектов при склеивании картинки (фильтры, настройки прозрачности, смешивания и т.д.). Мы же хотим стереть лишние фрагменты со второй картинки, поэтому выбираем в верхней части окна иконку с ластиком.
- В новом окне, используя ластик, сотрите все лишнее. Для большей точности масштабируйте изображение щипком, а также настраивайте прозрачность, размер и резкость кисти с помощью ползунка в нижней части окна.
- Как только желаемый эффект будет достигнут, выберите в правом верхнем углу иконку с галочкой.
- Как только завершите редактирование, выберите кнопку «Применить», а затем нажмите «Следующее».

- Чтобы поделиться готовой фотографией в PicsArt, щелкните по пункту «Отправить», а затем завершите публикацию нажатием кнопки «Готово».
- Картинка появится в вашем профиле PicsArt. Для экспорта в память смартфона откройте ее, а затем тапните в верхнем правом углу по пиктограмме с тремя точками.
- На экране появится дополнительное меню, в котором остается выбрать пункт «Загрузить». Готово!
Это далеко не полный список приложений, позволяющих наложить одну фотографию на другую — в статье приведены лишь наиболее удачные решения.
Мы рады, что смогли помочь Вам в решении проблемы.Опишите, что у вас не получилось. Наши специалисты постараются ответить максимально быстро.
Помогла ли вам эта статья?
ДА НЕТПоделиться статьей в социальных сетях:
Ретушь на Айфоне: лучшие iOS-приложения для ретуширования фотографий
Ретуширование уже давно является стандартной практикой в профессиональной фотографии, однако для улучшения внешнего вида на фото не обязательно осваивать Photoshop.
Самая сложная часть ретуширования — знать, когда остановиться. В бескрайнем море приложений для iPhone, предназначенных для ретуширования фотографий, стоит обратить внимание на следующие четыре.
♥ ПО ТЕМЕ: Как убрать предметы, людей (лишние объекты) с фотографии на iPhone.
Рекомендации по использованию приложений
Вы можете свободно редактировать и делиться своими фотографиями так, как вам удобно. В то же время не стоит использовать приложения для ретуширования фотографий, если вам этого не особо хочется. Не слушайте тех, кто плохо отзывается о ваших фотографиях, или считает, что использование приложения для редактирования фотографий — неправильно. Это не так.
Некоторые из приведенных ниже приложений имеют ряд ограничений, чтобы пользователь не перестарался. В частности, деформирование некоторых объектов также влияет на фон. С точки зрения редактирования фотографий, чем естественнее и правдоподобнее ваши правки, тем лучше.
В частности, деформирование некоторых объектов также влияет на фон. С точки зрения редактирования фотографий, чем естественнее и правдоподобнее ваши правки, тем лучше.
Помните: то, как вы решили представить себя в социальных сетях, зависит только от вас. Существует огромное количество давления со стороны друзей и знакомых, когда мы публикуем фото на таких ресурсах, как Вконтакте и Instagram, и это давление всегда существовало в той или иной форме.
Хотя приложения для ретуширования фотографий стали популярными в одно время с соцсетями, их использование не стоит рассматривать как нечто плохое.
♥ ПО ТЕМЕ: Фотошоп онлайн с эффектами на русском: 3 лучшие бесплатные альтернативы Adobe Photoshop для редактирования фото в интернете.
1. Лучшее платное приложение для ретуширования: Facetune
Возможно, это не первое приложение для ретуширования для iPhone, но точно одно из лучших. Facetune включает в себя целый ряд инструментов, собранных в одном пакете. Данный пакет разработан с нуля специально для ретуширования лиц на фотографиях. И все это можно получить за разовую плату.
Facetune включает в себя целый ряд инструментов, собранных в одном пакете. Данный пакет разработан с нуля специально для ретуширования лиц на фотографиях. И все это можно получить за разовую плату.
Лучшего сборника инструментов для работы не найти. На фотографиях можно отбеливать зубы, сглаживать кожу, выделять детали, такие как глаза, и исправлять пятна при помощи инструмента «Штамп». В нем есть эффект сжижения, который позволяет изменять определенные детали, настройка тона кожи, выборочная дефокусировка и некоторые встроенные фильтры.
Facetune включает в себя обучающие инструкции для каждого инструмента, наряду с видео, показывающим эффект в действии. Помимо этого, в нем есть множество встроенных картинок, на которых можно опробовать инструментарий. В приложении также можно отменять изменения и просматривать исходное изображение во время работы.
Facetune контролирует уровень внесенных изменений, позволяя не беспокоиться о слишком сильном изменении фотографии во время редактирования.
Скачать Facetune для iPhone (App Store)
♥ ПО ТЕМЕ: Color Accent: Как изменять отдельные цвета на фото на черно-белые в iPhone и iPad.
2. Лучшее бесплатное приложение для ретуширования: Photoshop Fix
Если вам нравится внешний вид Facetune, но вы не хотите платить за него деньги, используйте Photoshop Fix. Данная версия Photoshop не так проста, как Facetune. Пользователю нужно будет освоиться с использованием некоторых из включенных инструментов.
Программа от компании Adobe включает в себя широкий набор инструментов для ретуширования и не требует подписку на Creative Cloud для их использования. Инструмент «Осветлить» отлично подходит для отбеливания зубов, инструмент «Сгладить» облегчает работу с неровной кожей, а пятна легко исправить с помощью «Восстанавливающей кисти».
Отличительная особенность данного приложения — инструмент Adobe Liquify, позволяющий незаметно (или заметно) подчеркнуть некоторые черты лица. Его можно использовать, чтобы расширить улыбку или подправить подбородок, но не стоит заходить слишком далеко.
Его можно использовать, чтобы расширить улыбку или подправить подбородок, но не стоит заходить слишком далеко.
Пользователи также получают удобные базовые инструменты для редактирования фотографий, такие как регулирование насыщенности, выборочная дефокусировка, виньетирование и стандартная кисть. Для использования приложения нужна учетная запись Adobe.
Скачать Adobe Photoshop Fix для iPhone и iPad (App Store)
♥ ПО ТЕМЕ: Замена лиц, смена пола, прически, макияж, коррекция фигуры, эффекты и маски на фото и видео для iPhone – 20 лучших приложений.
3. Достойно внимания: Pixlr
Pixlr представляет собой web-приложение для редактирования фотографий, имеющее отдельную версию для iOS. Приложение абсолютно бесплатно, без каких-либо покупок или ограничений в приложении. Как и Photoshop Fix, данное приложение не предназначено специально для ретушировки лица.
В программе есть инструмент для осветления, которым можно отбеливать зубы, и затемнения для добавления контраста или углубления теней.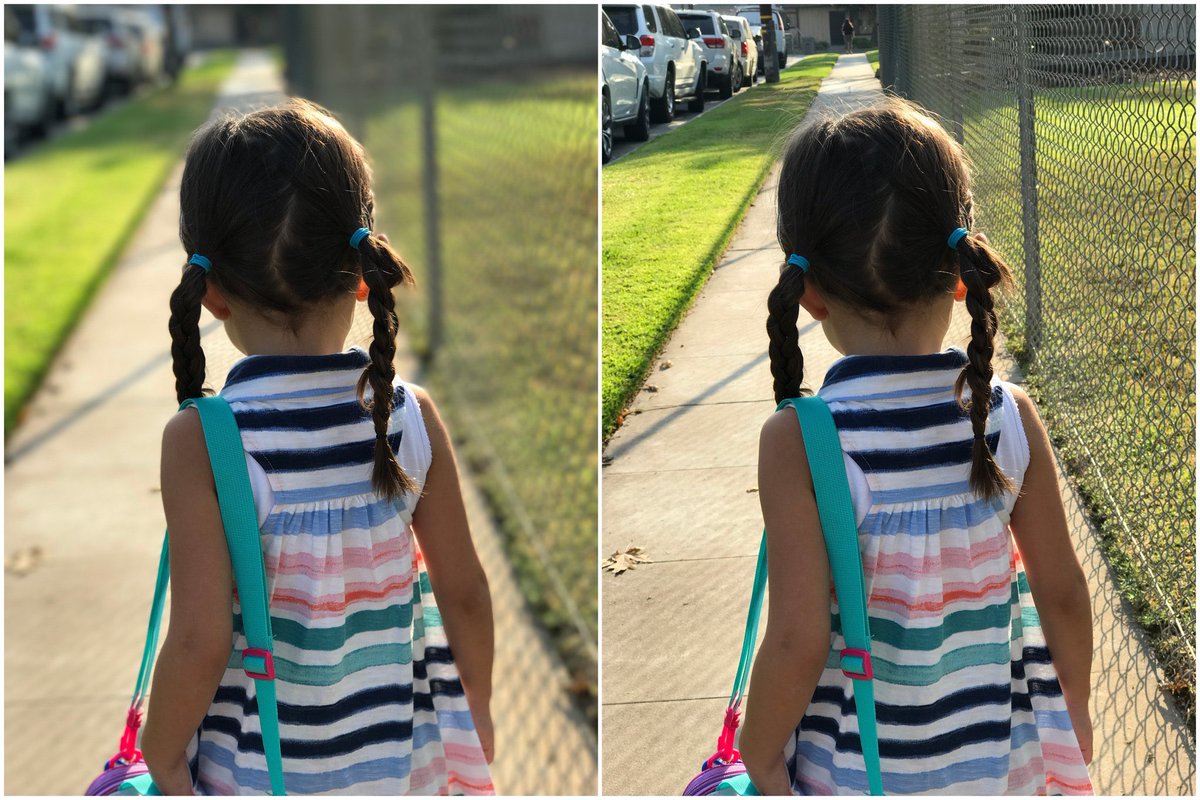 Можно ретушировать кожу с помощью сглаживающего инструмента и исправлять пятна с помощью «Восстанавливающей кисти». Также есть отдельные функции для выборочной дефокусировки и удаления эффекта красных глаз.
Можно ретушировать кожу с помощью сглаживающего инструмента и исправлять пятна с помощью «Восстанавливающей кисти». Также есть отдельные функции для выборочной дефокусировки и удаления эффекта красных глаз.
Поскольку Pixlr — скорее общий редактор фотографий, он включает также несколько стандартных инструментов, отлично подходящих для всех видов редактирования. Можно добавлять фильтры, слои или стилизовать свое изображение с помощью предустановленных эффектов.
Скачать Pixlr для iPhone и iPad (App Store)
♥ ПО ТЕМЕ: Макс Асабин — настоящий «бог фотошопа».
4. Достойно внимания: Фоторедактор Lensa от разработчиков сервиса Prisma
Lensa представляет собой редактор селфи снимков, включающий все необходимые инструменты, которые делают его по настоящему качественным приложением для ретуширования.
Отличительная особенность – Lensa предлагает уникальные алгоритмы авторетуши, которых у конкурентов пока нет. Приложение позволяет убрать дефекты с кожи лица автоматически, очищает кожу, выравнивая ее тон, при этом оставляя текстуру нетронутой и не создавая эффекта «замыленности».
Приложение позволяет убрать дефекты с кожи лица автоматически, очищает кожу, выравнивая ее тон, при этом оставляя текстуру нетронутой и не создавая эффекта «замыленности».
В сочетании с полным набором стандартных инструментов для редактирования фотографий, Lensa — отличное приложение, рекомендуемое к использованию.
Приложение содержит внутренние покупки (подписка), однако большая часть функций Lensa доступна бесплатно.
Скачать Фоторедактор Lensa для iPhone и iPad (App Store)
♥ ПО ТЕМЕ: Как создать двойника на фото (клонировать объекты) на iPhone.
Другие приложения для ретуширования на iPhone
В App Store есть много приложений для ретуширования фотографий, однако подавляющее большинство не стоит потраченного времени. Многие из них предлагаются бесплатно, со встроенной функцией покупок в приложении, другие используют систему ограничения бесплатного использования, а некоторые даже предлагают оформить подписку на определенный срок.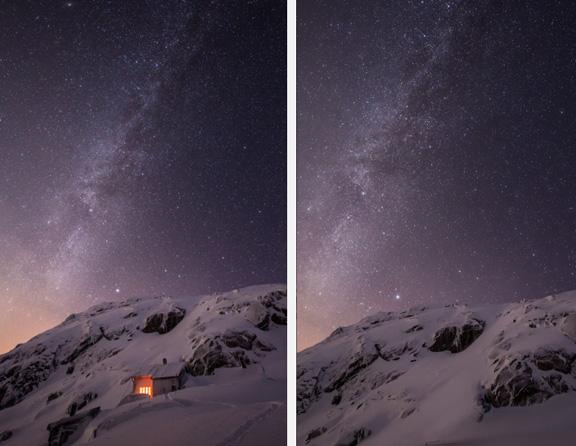
У двух «улучшенных» камер для iOS от Microsoft — Pix и Selfie – отсутствуют определенные функции, а приложения типа Modiface, в конечном итоге больше похожи на игрушку для тестирования косметики, чем серьезный инструмент для редактирования фото. Таким образом, Facetune и Photoshop Fix остаются лучшими в своем роде.
Смотрите также:
10 приложений, которые улучшат ваши фото на iPhone
1. Adobe Lightroom
Фотолаборатория в кармане. Adobe Lightroom может хорошо вам послужить как для съёмки, так и для обработки кадров. Встроенная камера позволяет настраивать экспозицию, ISO, выбирать различные режимы освещения. Для готовых снимков в программе также найдутся многочисленные функции управления цветом, светом и прочими визуальными параметрами. Что особенно радует, вы можете найти в интернете пресет настроек для своей камеры и в пару нажатий применять его к любому снимку.
За 5 долларов в месяц подписчики получают массу дополнительных функций.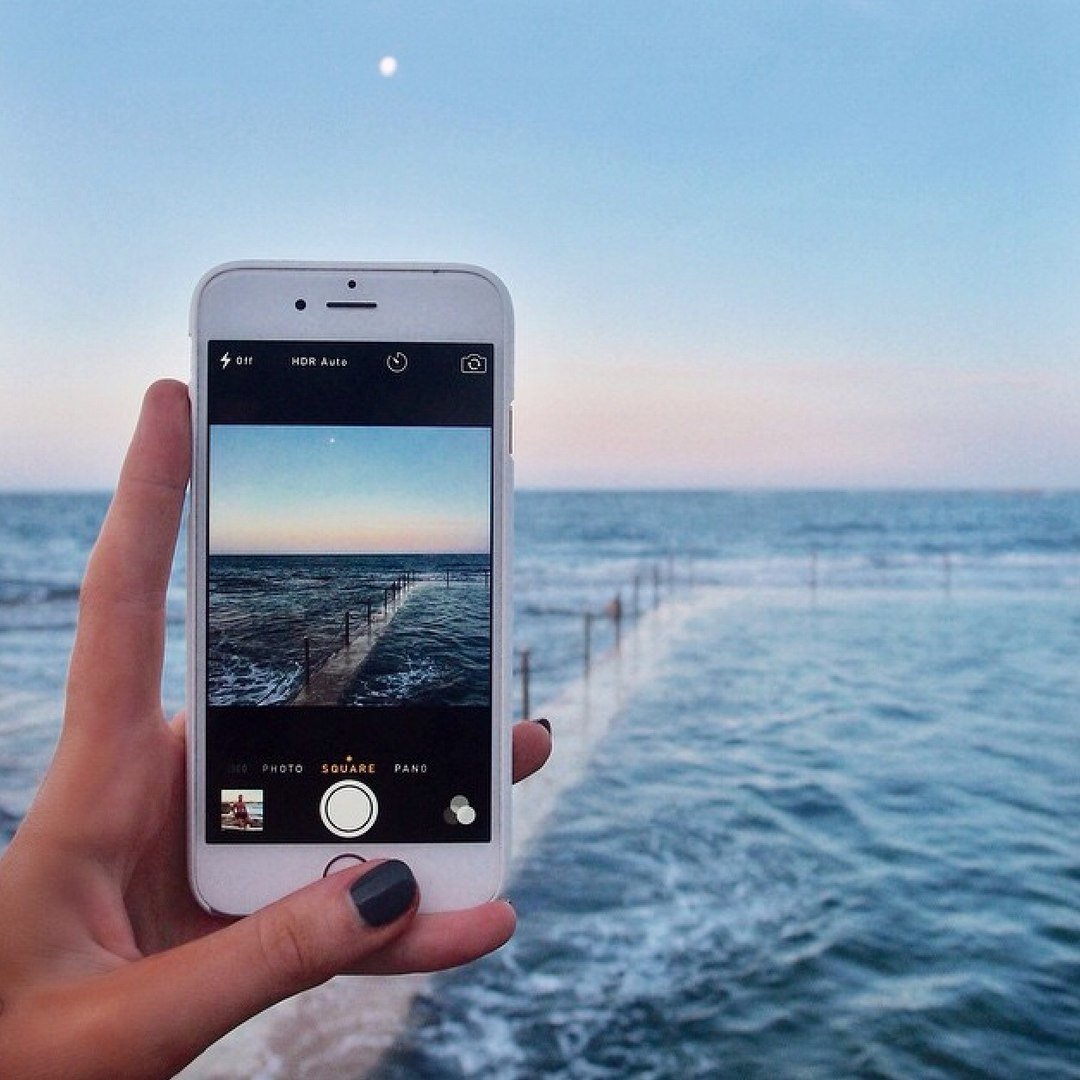 К примеру, они могут редактировать RAW-файлы, вносить точечные правки и корректировать перспективу.
К примеру, они могут редактировать RAW-файлы, вносить точечные правки и корректировать перспективу.
2. Focos
Focos специализируется на таком перспективном направлении, как вычислительная фотография. Программа использует сложные алгоритмы, чтобы имитировать свойства дорогих объективов. В результате вы можете получить, к примеру, стильный эффект боке даже на старом iPhone. Учтите, что значительная часть функций платная.
Сейчас читают 🔥
3. Photoshop Express
Мобильную версию Photoshop разработали с прицелом на быструю обработку снимков. И с этой задачей программа справляется на отлично. Внутри вы найдёте базовые инструменты ретуши, мастер коллажей, а также различные украшения: эффекты, стикеры и рамки. В общем, всё что нужно, чтобы слепить на ходу яркий, фановый контент и запостить в соцсети.
4. VSCO
Это приложение стало известно благодаря коллекции стильных фильтров. Если вам не хватает таких фишек в Instagram, обязательно попробуйте VSCO. Правда, за большинство фильтров придётся платить. В остальном к услугам пользователей простой фото- и видеоредактор, а также социальная платформа для демонстрации своих работ другим фотографам.
Если вам не хватает таких фишек в Instagram, обязательно попробуйте VSCO. Правда, за большинство фильтров придётся платить. В остальном к услугам пользователей простой фото- и видеоредактор, а также социальная платформа для демонстрации своих работ другим фотографам.
5. Snapseed
Простых автоматизированных настроек, которые преображают снимки целиком, хватает не всегда. В таких ситуациях может пригодиться этот редактор. Snapseed позволяет корректировать отдельные участки изображения вручную, за что наверняка понравится перфекционистам.
6. Enlight Pixaloop
Pixaloop поможет удивить подписчиков или друзей «ожившими» фотографиями. С помощью этой программы легко анимировать воду, огонь, дым, ткани, облака и другие запечатлённые на снимках объекты.
7. Enlight Quickshot
Это приложение исправляет типичные проблемы динамичной съёмки, когда автор фото или объекты в кадре не стоят на месте. Программа улучшает неудачное освещение и выравнивает горизонт. А режим стробоскопа делает множество кадров и совмещает их в одном.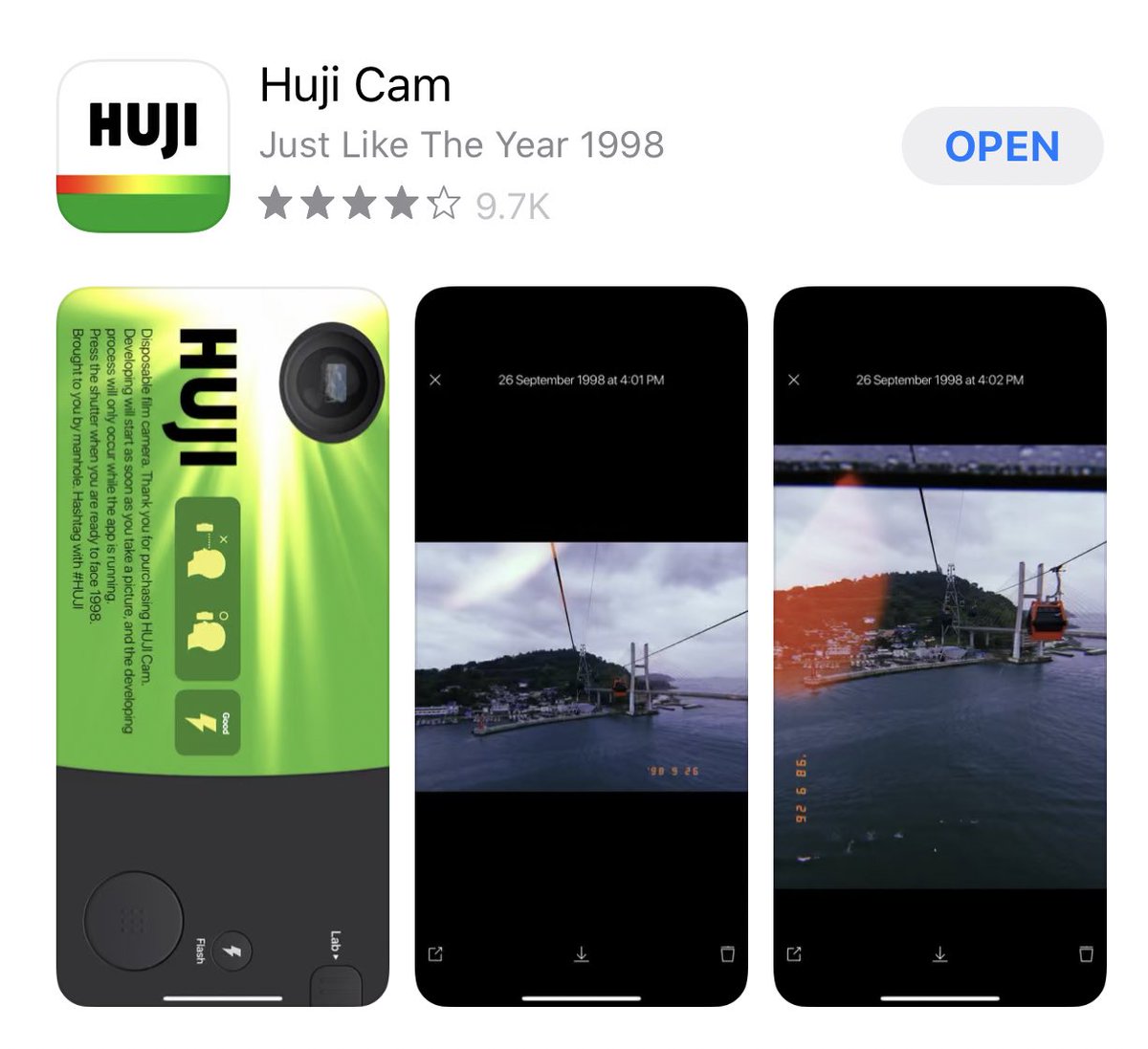 Получается стильный эффект: на снимке застывает несколько копий движущегося объекта. Кроме того, встроенный в Quickshot редактор позволяет убирать лишние детали и даже менять фон.
Получается стильный эффект: на снимке застывает несколько копий движущегося объекта. Кроме того, встроенный в Quickshot редактор позволяет убирать лишние детали и даже менять фон.
appbox fallback https://apps.apple.com/ru/app/id1254875992
8. Pro Camera by Moment
Это приложение подойдёт людям, которые хотят выжать максимум из своей камеры и готовы тратить кучу времени на её ручные настройки. Программа позволяет регулировать светочувствительность, баланс белого, скорость затвора и многие другие параметры. А ещё Pro Camera умеет фотографировать в формате RAW. Приложение платное. Но, судя по многочисленным обзорам и отзывам, своих денег оно стоит.
9. Facetune2: Best Selfie Editing
Фоторедактор Facetune2 оптимизирован для ретуши портретов. Он поможет убрать дефекты кожи, отбелить зубы, подчеркнуть выразительность глаз и даже изменить неудачное выражение лица. Незаменимое приложение для любителей селфи.
10. Prisma Photo Editor
Prisma использует нейронные сети, чтобы стилизовать фотографии под картины известных художников или просто придавать изображениям необычные визуальные черты. Бесплатно пользователи получают небольшой набор настраиваемых стилей. Но подписка стоимостью 15 долларов в год открывает доступ к библиотеке с сотнями дополнительных эффектов. Хотя хайп вокруг приложения прошёл, Prisma остаётся одной из самых интересных и популярных программ в своей категории.
Бесплатно пользователи получают небольшой набор настраиваемых стилей. Но подписка стоимостью 15 долларов в год открывает доступ к библиотеке с сотнями дополнительных эффектов. Хотя хайп вокруг приложения прошёл, Prisma остаётся одной из самых интересных и популярных программ в своей категории.
Этот материал впервые был опубликован в июле 2013 года. В июне 2020-го мы обновили текст.
Читайте также 📱📸📱
9 приложений способных наложить фото на фото
Наложение одной фотографии на другую — это такой художественный приём, который может вдохнуть новую жизнь в обычные снимки. Например, с его помощью вы можете создать композицию, смешав несколько фотографий одной и той же сцены, но с разным освещением. Эффект получится потрясающий!
Конечно, это можно сделать с помощью программы Photoshop на компьютере, но не все умеют им пользоваться. К счастью, помимо множества стандартных функций редактирования, многие мобильные фоторедакторы умеют это делать. В этом обзоре мы расскажем про лучшие из них.
В этом обзоре мы расскажем про лучшие из них.
PicsArt
PicsArt содержит множество инструментов, способных преобразить фотографию: огромную базу масок, пресетов и других функций, причем большинство из них бесплатны. Можно накладывать одно фото на другое, работать со слоями, сохранять их или даже делать анимацию.
Приложение имеет невероятно быстрый рендеринг и функцию быстрого редактирования. Для этого используются шаблоны с готовыми настройками. Не нравится результат? Тогда используйте ручную настройку параметров. К сожалению, некоторые шаблоны предназначены только для премиум-аккаунтов. Но есть хорошая новость — можно пользоваться бесплатной версией в течение 3 дней.
После регистрации на сайте все изображения будут сохраняться в вашей учетной записи. Вы в любое время сможете вернуться и продолжить редактирование снимка.
Доступно для Android и iPhone.
Pixlr
Pixlr — очень мощный фоторедактор. Он заставит ваши фотографии выглядеть так, как будто они были сделаны профессиональным фотографом.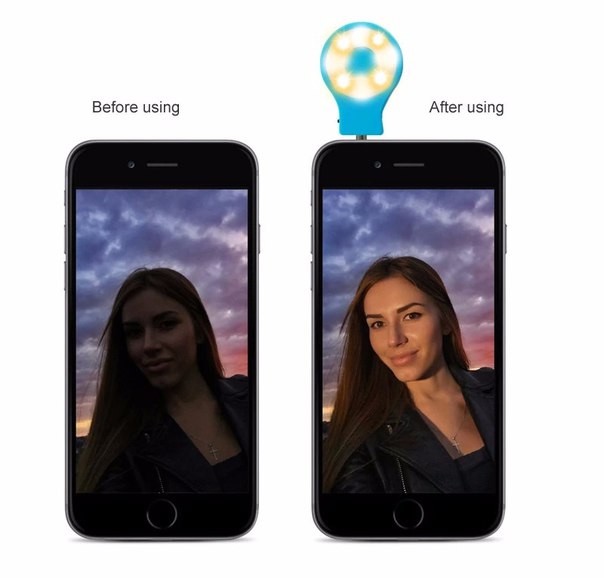 В нем даже есть функция автоматического редактирования — приложение автоматически подберет нужную яркость и контрастность.
В нем даже есть функция автоматического редактирования — приложение автоматически подберет нужную яркость и контрастность.
В настройках можно выбирать интенсивность воздействия каждой функции и экспериментировать с цветом и оттенками. Есть возможность подобрать фразу для картинки. Получившийся результат можно сохранить в формате JPG или PNG. Количество опций постоянно растет благодаря активной работе программистов.
Доступно для Android и iPhone.
Photo Blender
Название этого приложения говорит само за себя. Оно позволяет смешивать различные детали на фото подобно блендеру, чтобы в результате получилось интересное изображение. Вы можете забыть о скучном редактировании фотографий. Теперь это увлекательный процесс: можно экспериментировать с двойной экспозицией, есть большой выбор движущихся объектов, цитат и других дополнительных элементов, которые можно накладывать на изображение.
Программа имеет большой выбор шаблонов. Они быстро сделают изображение таким, будто вы потратили на его редактирование несколько часов.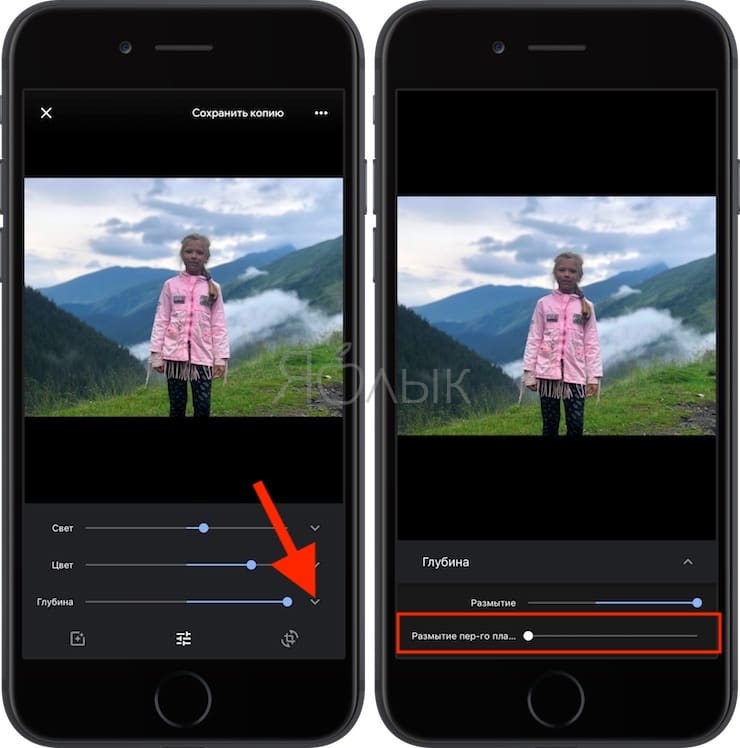 Обрезайте фотографию, делайте зеркальное отражение снимка или объединяйте несколько изображений в коллаж. Хотите добавить что-то оригинальное? Используйте двойную экспозицию, которая позволит объединить несколько фото в одну.
Обрезайте фотографию, делайте зеркальное отражение снимка или объединяйте несколько изображений в коллаж. Хотите добавить что-то оригинальное? Используйте двойную экспозицию, которая позволит объединить несколько фото в одну.
Всего за несколько секунд вы можете изменить фон фотографии, чтобы разыграть друзей или коллег. Выложите в социальную сеть фото, на котором вы будто запечатлены в Париже или в Лондоне, а затем получайте удовольствие от комментариев. Photo Blender развивает творческие способности, тренирует фантазию и умение искать оригинальные решения. Попробуйте — вы точно не будете разочарованы.
Доступно для Android и iPhone.
Galaxy Overlay Photo
В Galaxy Overlay Photo вы можете настроить яркость, контрастность, добавить черно-белый фильтр и изменить чувствительность каждого фильтра. Есть настройка цветовой схемы для каждой картинки. Это позволяет даже менять цвет неба: например, сделать его розовым или темно-синим.
Можно добавлять к фотографиям подписи и рамки, выбор которых впечатляет.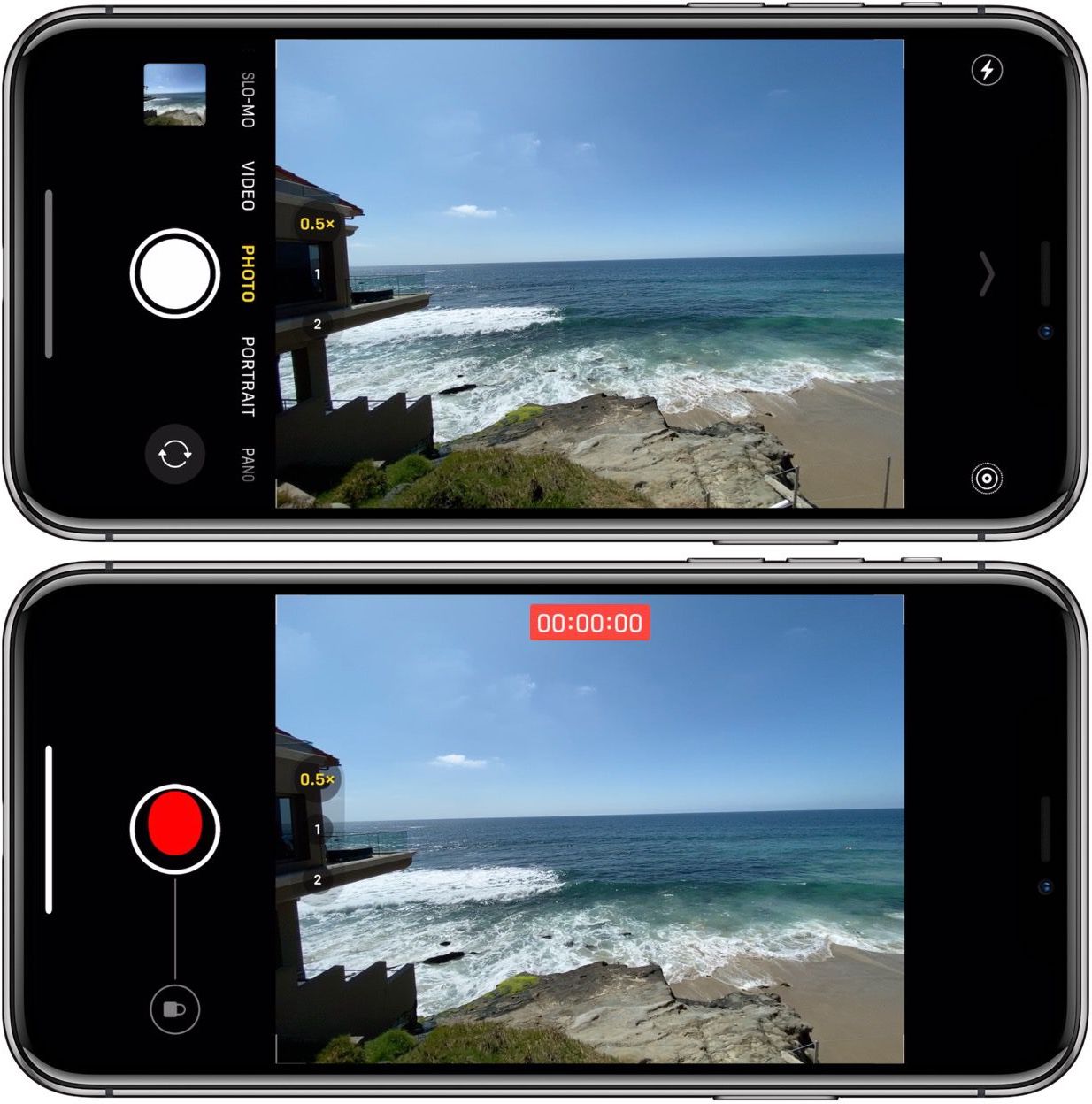 Все они сгруппированы по категориям, что существенно упрощает поиск подходящего варианта. Есть раздел Polaroid-рамок, разноцветных и даже предназначенных для поздравлений с определенными праздниками.
Все они сгруппированы по категориям, что существенно упрощает поиск подходящего варианта. Есть раздел Polaroid-рамок, разноцветных и даже предназначенных для поздравлений с определенными праздниками.
Доступно для Android и iPhone.
PhotoGrid
PhotoGrid — отличное приложение с большим набором опций. Большинство из которых можно использовать бесплатно. Но иногда будет показываться реклама и на изображение будет наложен водяной знак. Чтобы убрать его, придется перейти на премиум-версию.
Интерфейс довольно простой и не требует дополнительных навыков работы с фотографией. Вам понадобится всего несколько минут, чтобы понять, как все работает. Например, всего парой кликов можно превращать фотографии в мемы, комиксы и коллажи. Или даже вставлять движущиеся элементы для создания анимации.
Доступно для Android и iPhone.
Photo Lab
Как вы можете догадаться по названию этого приложения, оно представляет собой целую цифровую фотолабораторию.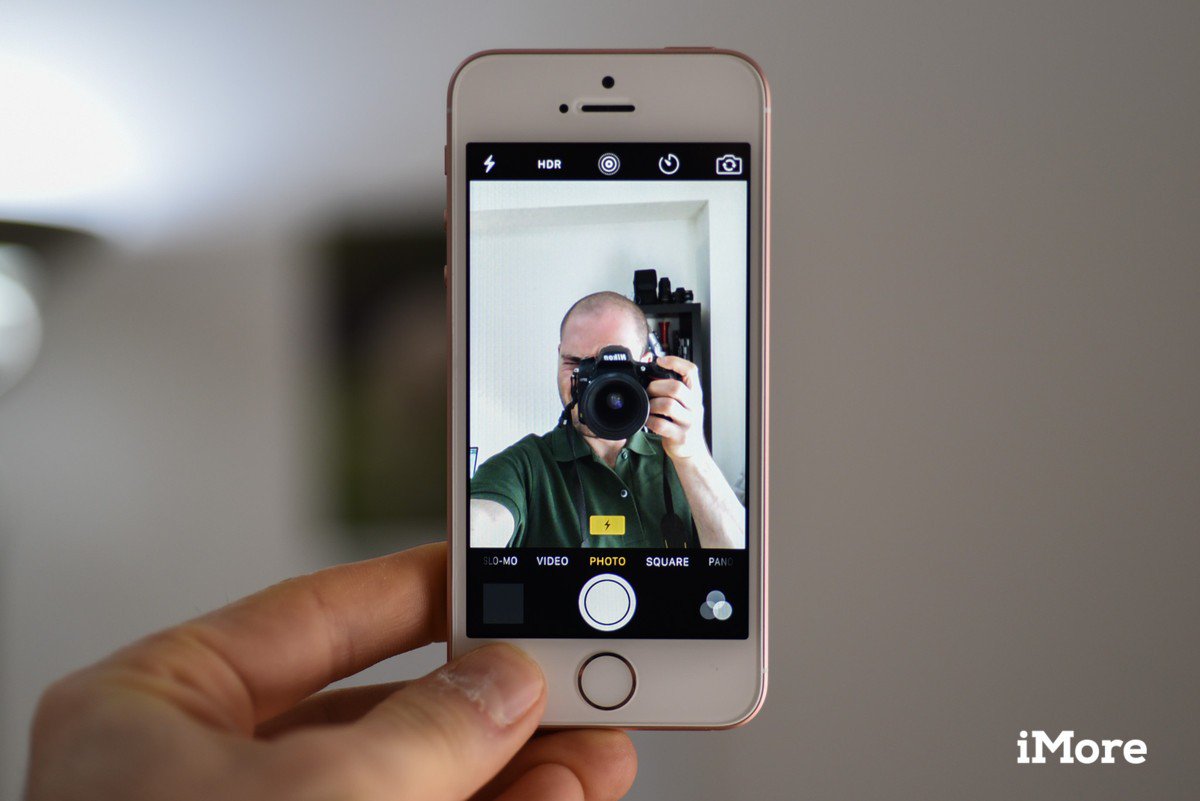 С нею открывается огромный простор для воплощения творческих идей.
С нею открывается огромный простор для воплощения творческих идей.
Для чего это приложение подходит лучше всего? Буквально для чего угодно. Оно дает пользователю возможность попробовать тысячи готовых фильтров, корректирующих инструментов, наложение одного фото на другое и десятки шаблонов. Есть автоматическое изменение фона и функция добавления текста на изображения.
Портретный режим, эффект размытия и многие другие эффекты добавлены в стандартный набор инструментов. Вы можете использовать неограниченное количество шаблонов и даже применять двойную экспозицию. Их количество постоянно растет — пополнение происходит каждую неделю. Каждый инструмент можно настроить вручную.
Доступно для Android и iPhone.
Overlay
С помощью Overlay вы сможете добавлять к снимкам любой текст, смешивайте несколько картинок в одну и делать множество других настроек. Стоит отметить отсутствие надоедливых водяных знаков, за удаление которых обычно нужно платить. Есть набор масок для изменения человеческих лиц.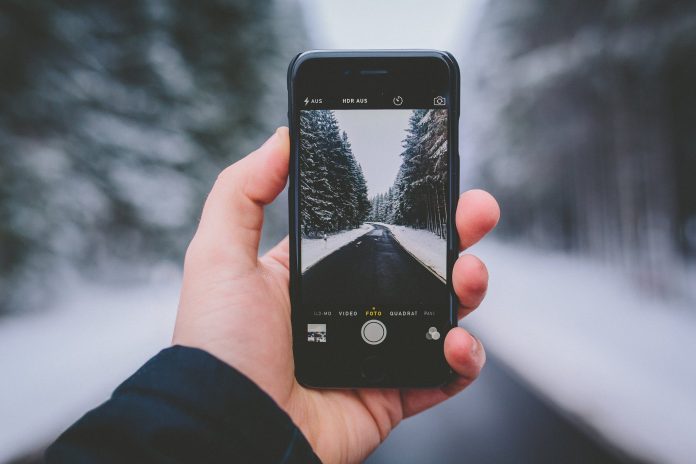 Например, можно превратить лицо в кошачью или собачью физиономию.
Например, можно превратить лицо в кошачью или собачью физиономию.
Из почти пятидесяти шрифтов всегда можно найти нужный. Забавные подсказки, которые время от времени появляются на экране, не дадут вам заскучать. Приложением можно пользоваться бесплатно. Оно поддерживается рекламой, но объявления появляются нечасто.
Доступно только для Android.
Over
Приложение Over широко известно среди любителей фотографии. Оно работает как социальная сеть, что очень удобно для обмена фотографиями. Многие профессиональные фотографы и известные люди пользуются им. Поэтому вы можете найти здесь много интересного контента или похвастаться собственными снимками.
В нем есть огромное количество предустановленных пресетов и отдельных инструментов для редактирования. Есть также несколько инструментов для селфи, позволяющих устранить морщины, пятна и другие дефекты кожи.
Можно поиграть с двойной экспозицией, чтобы создать новое изображение из двух фотографий. Разнообразные шрифты помогут украсить снимок подходящей надписью или готовой цитатой из базы данных Over. Есть платный контент с довольной высокой ценой. Однако для любителя бесплатных опций будет вполне достаточно.
Доступно для Android и iPhone.
Snapseed
Если вы когда-либо искали в интернете приложение для редактирования фотографий, то уже могли слышать о Snapseed. Оно позволяет обрабатывать снимки так, будто ими занимался профессионал в Photoshop. Программа приближена к профессиональным, при этом она намного проще в использовании. Вам не придется тратить недели, чтобы понять, как она работает (в отличие от того же Photoshop).
Чтобы каждый раз не возиться с ручными настройками, можно просто выбрать один из многочисленных пресетов. Есть даже опция удаления людей с фотографии и отличный инструмент повышения резкости, который не ухудшает качество изображения.
Доступно для Android и iPhone.
Топ 5 Приложений Заменяющих Фон на Фото на iPhone X/8/7
Oct 14, 2021• Проверенные решения
Фотографии, которые мы делаем с помощью iPhone, не всегда идеальны, так как они могут содержать ненужные объекты на фоне. Кроме того, удаление фона фотографии позволит Вам наложить его на другое изображение, которое Вы выберете, что означает, что Вы легко можете создать свою собственную идеальную фотографию. Но изменение фона фотографии выходит за рамки обычного улучшения качества фото на Вашем iPhone, так как оно позволяет Вам создавать удивительные фотоколлажи, через которые Вы можете выразить свою идею и креатив.
В этой статье мы поделимся с Вами 5 самыми лучшими приложениями по замене фона на фотографиях, которые позволят Вам создавать невероятные фото, которые привлекут внимание фолловеров.
Вас также заинтересует: Разница между iPhone X Face ID и Samsung Face Recognition >>
Топ 5 Приложений Заменяющих Фон на Фото на iPhone X/8/7
Все перечисленные приложения можно скачать бесплатно в App store, однако все они содержат покупки внутри приложения.
1. SuperImpose
Хотя это приложение для смены фона для iPhone не предоставляет много функций, каждая из них достаточно мощная, что позволяет удалить любую часть Вашей фотографии. Например, инструмент «Автоматическое удаление целевой области» стирает части изображения, имеющие одинаковый цвет, что делает это приложение чрезвычайно быстрым и эффективным в тех случаях, когда Вы пытаетесь удалить монохромный фон. Приложение позволяет добавить новую фоновую фотографию к изображению, на котором Вы удалили фон, также можно выбрать размер выходного изображения.
2. Background Eraser — Pic Editor
Пользователи этого приложения для iOS могут выбирать формат сохраняемой фотографии: JPEG или PNG. Pic Editor предоставляет расширенные инструменты для удаления фона, которые обеспечивают высокий уровень точности, а такие параметры, как «Целевая область» или «Цвет объекта», могут использоваться для ускорения процесса удаления фона. Если Вы не уверены в удалении фона, или в какой-то момент Вы допустили ошибку, то Вы можете использовать инструменты «Восстановить / Отменить» или «Отменить» и «Повторить». Несмотря на то, что это приложение для удаления фоновых объектов не предлагает много возможностей для редактирования фотографий, оно все же способно эффективно удалять фон любой фотографии.
3. Pic Background Eraser
Более 100 шаблонов фонов и мощные инструменты для вырезания фрагментов изображения, копирования и удаления, которые невероятно просты в использовании, делают это приложение для смены фона фотографий одним из лучших в своем роде. Любую фотографию, созданную с помощью Pic Background Eraser, можно сохранить в отдельной галерее. Приложение предоставляет более 25 различных режимов наложения, которые гарантируют, что каждая создаваемая фотография будет выглядеть как произведение искусства. Огромный выбор наклеек и более 70 различных стилей шрифтов могут быть использованы для создания занимательных фотографий, которые полюбят Ваши друзья в социальных сетях.
4. Magic Eraser Background Editor
С этим приложением для удаления фоновых фотографий Вы весело проведете время, поскольку оно предоставляет мощные, простые инструменты, которые сможет использовать даже ребенок. Приложение позволяет увеличить масштаб до пикселизации, что повысит точность при удалении фона фотографии. Инструмент «Волшебная палочка» автоматически удаляет участки фотографии нужного цвета, а приложение предлагает широкий спектр кистей, от очень мягких до жестких. Magic Eraser позволяет сохранять изображения с высоким разрешением без водяных знаков в форматах файлов PNG или JPEG.
5. Cut Paste Photo, Background
Это приложение делает именно то, что предполагается из его названия: оно позволяет пользователям точно вырезать любую часть фотографии и вставить ее на новый фон. Приложение для удаления фона фото позволит Вам стереть фон изображения и предоставит более сотни шаблонов фоновых картинок формата HD. Пользователи этого приложения для iOS также могут добавлять несколько фотографий на передний план, а 25 вариантов наложения гарантируют, что итоговое изображение будет выглядеть реалистично. Стикеры, фильтры или параметры текста также доступны всем пользователям, которые хотят создавать изображения для социальных сетей.
Заключение
Удаление фона с фотографии — это увлекательный процесс, который должен позволить Вам проявить свою креативность и исследовать способы, которыми можно комбинировать изображения переднего плана и фона. Приложения, которые мы представили в нашем перечне, несомненно, обеспечат все инструменты, необходимые для создания фотографий, которыми Вы с гордостью поделитесь с друзьями.
Мы бы хотели знать, какое из приложений понравилось Вам больше всего, поэтому не стесняйтесь оставлять комментарии внизу, мы с радостью их прочитаем!
Liza Brown
Liza Brown является писателем и любителем всего видео.
Подписаться на @Liza Brown
Стандартная обработка фотографий в Apple iPhone с iOS 7
Применение эффектов в Apple iPhone при помощи наложения фильтров.Друзья, если вы обновили свой iPhone и iPad до версии iOS 7, то наверно заметили, что в стандартных приложениях Камера и Фото появилась возможность применения к фотографиям эффектов в виде наложения фильтров. Если же в вашей седьмой прошивке возможность применения фильтров к фотографиям отсутствует, то можете установить твик Live Effects Enabler (устанавливается из Cydia) и фильтры появятся. Дело в том, что, выпуская очередную версию прошивки, Apple обделяет пользователей устаревающих iPhone и iPad’ов в некоторых возможностях, доступных обладателям более свежих «яблок». Но не будем о грустном, лучше вкратце посмотрим на фильтры создающие разнообразные фотоэффекты и другие возможности работы с фотографиями:
Приложение Камера – эффекты в iPhone
Про приложение Камера в телефоне iPhone мы уже рассказывали на примере прошивки iOS 6. В 7-й прошивке тот же принцип работы с фото и видеосъемкой, поэтому можете почитать статьи:
В iOS 7 приложение Камера стилизовали под общий плоский дизайн, немного изменили навигацию и добавили эффекты с применением фильтров, которые можно использовать только при фотосъемке, при съемке видео нельзя. Так же спрятали инструмент «Сетка», который теперь включается в Настройках – Фото и Камера – Сетка.
Для перехода между режимами съемки листайте экран влево или вправо выбирая – Видео, Фото, 1 x 1, Панорама. В режимах «Фото» и «1 x 1» вы увидите кнопку с эффектами в виде трех кружков. Нажимаем эту кнопку и видим 9 окошек, 8 из которых фильтры позволяющие украсить будущую фотографию.
Названия фильтров: Моно, Тон, Нуар, Наплыв, Фотохром, Процесс, Перенос, Мгновение. Выбираем понравившийся фильтр и жмем белую круглую кнопку (или кнопки громкости) для создания в iPhone фотографии с применением выбранного эффекта.
Если вы закроете приложение Камера, то при следующем запуске выбранный ранее фильтр будет активен, о чем сигнализируют три цветных кружочка. Для отключения фильтров снова жмем кнопку с эффектами и по центру выбираем – «Не выбран», цветные кружки становятся черно-белыми, теперь эффекты выключены.
Применение фильтров в приложение Фото
Есть еще один стандартный способ наложения эффектов на отснятые в iPhone фотографии, выполняется он в приложении Фото. Как и в первом случае поддерживаются как горизонтальный, так и вертикальный режим развертки экрана, что очень удобно. Если постоянно вращающийся экран не привычен, то можете заблокировать вращение экрана.
Запускаем приложение Фото, выбираем фотографию для обработки, касаемся на ней пальцем и в появившемся меню жмем кнопку – Изменить.
Выбрав кнопку «Изменить» вы увидите внизу панель с инструментами, среди которых, по центру, будет кнопка с эффектами. Здесь же присутствуют и другие кнопки-инструменты, которые могут иногда пригодиться пользователю iPhone – Перевернуть фото, Автоулучшение фотографии, Красные глаза, Обрезка. Перед нажатием кнопки с эффектами я часто нажимаю волшебную палочку Автоулучшение.
После чего выбираю необходимый эффект и жму кнопку Применить, а затем Сохранить.
Применять эффекты к фотографиям в iPhone можно и другими приложениями, которые распространяются в App Store как платно, так и бесплатно. Вот одна из накладывающих винтажные эффекты программа – Vintage Camera.
Все снимки, отснятые на iPhone с использованием эффектов или отредактированные в приложении Фото, сохраняются в разделе Фотопленка приложения Фото. Если позже, при просмотре фотографий, вам не понравиться применимый ранее эффект, то можете вернуть фотографию к исходному необработанному снимку или применить другой фильтр, все это делается в приложении Фото, снова выбирается Изменить и применяется нужный фильтр.
После первой попытки сохранить фотографии с эффектами в компьютер мы поняли одно – стандартные фильтры просто накладываются на фотографию, но не применяются окончательно. Дело в том, что если вы попытаетесь скачать фото обычным способом, то увидите в своем компьютере обычные фотографии без эффектов, хотя в галереи iPhone они будут с эффектом фильтра. Если хотите копировать фото вместе с эффектом, то есть несколько вариантов.
Встроенная обработка фотографий в Iphone. Почему она решает | Статьи | Фото, видео, оптика, Телефоны
Количество приложений для обработки фотографий в 2021 году уже зашкаливает. Имитирующие пленку, добавляющие эффекты, позволяющие снимать и редактировать в RAW, накладывать сотни фильтров или добавлять визуальные эффекты. Наконец, меткий аргумент: каноническое название Vsco, и факт что этим не только никого не удивить. Даже оно уже джинса. Приходится выбирать и разрываться между множеством.
Для меня так и было до момента, когда я вернулся к истокам и понял насколько качественна и хороша встроенный редактор фотографий.
Первые инструменты редактирования фотографий в IOS появились еще в 2013 году, но тогда это было скорее для галочки: все сырое, скромный набор из кадрирования и автоматического улучшения, а вдогонку выборка встроенных фильтров. Однако уже с IOS 10 качество заметно повышается, а набор встроенных инструментов растет! Дальше – больше. На последних прошивках яблочных гаджетов приложение «Фото» готово потягаться со сторонними программами для обработки фотографий. Это уже совсем не тот сырой набор, что был вначале.
Инструментарий
На момент написания этого текста во встроенном редакторе фотографий от Apple аж 17(!) инструментов для работы над кадром. Среди них большинство стандартных, знакомых по…всем программам для работы с изображениями:
-Контроль экспозиции
-Редактирование светлых участков и теней
-Контраст и яркость
-Насыщенность, цветовая температура и оттенок
-Резкость, детелизация и работа над зернистостью/шумом
И это без совсем очевидного искажения по осям, поворота, кадрирования и прочего. Казалось бы, более чем! Это уверенный набор для стандартной редактуры простой фотографии. Речь именно о таком, не про полноценную обработку съемки, которую лучше проводить за компьютером. Как минимум – проще, как максимум – больше дисплей.
Все эти инструменты можно найти во многих программах для обработки, а свои алгоритмы Apple отточила в достаточной степени. Сегодня они выдают действительно качественный уровень обработки: если годами раннее на это можно было сетовать, то сейчас я бы не стал. Тогда зачем идти куда-то еще и обращаться к сторонним разработчикам?
Фильтры
Статистики нет, но сарафанное радио указывает очень конкретно: фильтры и пресеты, определенно, то, чем пользуется большинство. И то, ради чего большинство выбирает фоторедакторы для телефона. Точно не ради кривых!
В этом вопросе яблочный редактор, безусловно, отстает: всего 9 встроенных фильтров, три из которых ЧБ. По сравнению с тем же Vsco, где их количество измеряется десятками…Но про этом, мой личный опыт показывает, что они не всегда нужны, если речь идет о серьезной обработке кадра (что не всем подходит). Достаточно связки цветовой температуры-оттенка-насыщенности и можно привести кадр к необходимому цветовому сочетанию. Лично на мой памяти есть всего несколько программ для смартфонов, которые позволяют детально работать над полу-тонами и цветом. И то, с платной подпиской. На телефоне. Для серьезной редактуры фотографии. Нужно ли? Для таких случаев уже можно обратиться к десктоп обработке и воспользоваться проверенной программой на компьютере. Для всех остальных – да, никто не запрещает пользоваться программами с фильтрами, я сам их иногда открываю. Но случаев, когда после поверхностной обработки с бегунками, нужно обратиться еще и к фильтрам, на моей практике не так много. Это опять же возвращает к использованию встроенного редактора.
Не без критики
Фильтры – ладно: они популярны, но не все ими пользуются. А вот более глобальные недочеты, конечно, будут. Я не могу сказать, что встроенная программа для работы с фотографиями в Айфоне так идеальна. Для действительно глубокой обработки фотографий куда уместнее перейти на компьютер, который под рукой. Но несколько встроенных инструментов решило бы такие сомнения в пользу смартфона.
Прежде всего, восстанавливающей кисти. Случаи, когда необходимо что-то замазать или убрать небольшой объект из кадра, порой случаются. А встроенному редактору такое не под силу. Приходится обращаться к другим разработчикам, которые пусть и не идеально, но внедрили этот инструмент.
Номер два – осветляющая/затемняющая кисть. Встроенная в яблочную технику программа позволяет редактировать светлые и темные участки, но все вместе разом. А порой хочется выделить что-то точечное и конкретное, не затрагивая остальную фотографию. Это, мелочь. Но даже она заставила бы еще больше укрепиться в выборе встроенной обработки в угоду других программ.
9 Эффекты камеры iPhone для создания более креативных фотографий
Встроенное приложение камеры iPhone загружено потрясающими функциями камеры, которые могут поднять вашу фотографию по сравнению с обычной повседневной фотографией, которую делает большинство людей. В этом руководстве вы узнаете о каждом из эффектов камеры iPhone, чтобы использовать их для улучшения фотографий на iPhone.
1. Используйте двукратный телеобъектив, чтобы приблизиться к объекту съемки
У вас есть камера iPhone 7 Plus, iPhone 8 Plus или iPhone X? Возможно, у вас есть более новая камера iPhone XS или камера iPhone XS Max.
Или, возможно, вы планируете приобрести новейший iPhone 11 Pro или Pro Max.
Если у вас есть одна из этих моделей iPhone, вы можете воспользоваться преимуществами оптического увеличения.
Это потому, что эти устройства имеют две или три камеры на задней панели. Одна из этих камер оснащена телеобъективом с 2-кратным оптическим зумом.
Благодаря оптическому зуму вы можете приблизить объект вдвое ближе без потери качества изображения.
Для увеличения:
- Откройте приложение «Камера» и перейдите в режим фото.
- Нажмите на кнопку 1x, и вы быстро увидите двукратный вид.
- Чтобы вернуться к 1x (широкоугольный), нажмите кнопку 2x.
2. Осветите сцену с помощью вспышки
Вспышка вашей камеры iPhone, возможно, не самый захватывающий из эффектов камеры iPhone, но она определенно имеет свое место.
Если вы хотите добавить немного света к своему изображению, обратите внимание на маленький значок молнии, когда вы находитесь в приложении «Камера». У вас есть выбор: включить или выключить вспышку: «Авто».
Использование Flash потребует от вас некоторых экспериментов. Если у вас iPhone 8 Plus, X, XS, XS Max или XR, вам повезло. Все они имеют медленную синхронизацию вспышки.
Медленная синхронизация вспышки означает, что ваш iPhone делает снимок с более медленной, чем обычно, выдержкой при срабатывании вспышки. Поскольку затвор открыт немного дольше, фон экспонируется дольше, что делает его ярче. Вспышка помогает зафиксировать объект, но все же важно, чтобы он оставался неподвижным.
3. Создавайте длинные выдержки (и многое другое) с помощью Live Photo Эффекты камеры iPhone
Вы можете проявить творческий подход и получить массу удовольствия с одним из самых мощных эффектов камеры iPhone — режимом Live Photo.
Доступно для владельцев iPhone 6s или новее. Эта опция позволяет вам записывать 1,5 секунды до и после того, как вы сделаете снимок.
Так что это значит для ваших фотографий? Включив эту функцию, вы можете увидеть, как ваши неподвижные изображения оживают с движением и звуком.По сути, у вас есть доступ к трехсекундному видео, а также к фотографии.
Чтобы включить эту функцию:
- Откройте приложение «Камера».
- Перейдите в режим фото и коснитесь значка Live Photo. Он выглядит как цель и при включении становится желтым.
- Сделайте снимок.
Вот где начинается самое интересное. Если у вас iOS 11 или новее, вы можете применить эффект Live Photo.
- Откройте приложение «Фото» и выберите Live Photo.
- Проведите пальцем вверх, пока не увидите Эффекты.
- Выберите «Петля», «Отскок» или «Длинная выдержка».
С помощью Loop, как следует из названия, вы можете превратить ваше Live Photo в видео цикл.
Bounce заставляет вашу живую фотографию двигаться вперед и назад.
Длинная выдержка — самая захватывающая из функций Live Photo.
Создает эффект, который раньше был возможен только с помощью приложения для длинной выдержки или цифровой зеркальной / беззеркальной камеры.
Поэкспериментируйте с движением транспорта в сумерках или ночью или фейерверком в ночном небе, чтобы запечатлеть легкие следы.Нанесите его на водопад или любой водоем, чтобы придать ему шелковисто-гладкий вид.
Если вы хотите, чтобы эффекты Live Photo выглядели наилучшим образом, используйте штатив iPhone, чтобы камера оставалась максимально устойчивой.
И как только вы закончите, вы можете поделиться Live Photo с другими! Просто сначала обязательно сохраните Live Photo как видео.
4. Попробуйте использовать фильтр, чтобы изменить настроение
Фильтры iPhone являются наиболее часто используемыми из эффектов камеры iPhone.В камеру вашего iPhone встроено несколько фильтров. Вы можете внести незначительные изменения в свое изображение еще до того, как сделаете снимок.
Для начала запустите приложение «Камера». На экране вы увидите три перекрывающихся белых круга. Нажмите на них, чтобы получить доступ к ряду «взглядов», которые вы можете применить к своему изображению перед съемкой. Кружки становятся красными, зелеными и синими, когда один из фильтров активирован.
У вас есть девять вариантов, которые изменят настроение изображения.Помимо очевидного оригинального внешнего вида, вы можете сделать свое изображение более ярким, драматичным или полностью удалить цвет с помощью моно, серебристого тона или нуара.
В идеале снимайте без какого-либо фильтра. Затем, если вы захотите использовать один из этих фильтров позже, вы можете это сделать. Однако, даже если вы снимаете с примененным фильтром, полезно знать, что вы можете удалить фильтр позже или переключиться на другой фильтр.
Не забывайте использовать фильтры экономно.Сначала сконцентрируйтесь на получении хороших снимков, а затем примените фильтр, чтобы увидеть, обеспечивает ли он тонкое улучшение или настроение, о котором вы мечтали.
5. Используйте HDR для балансировки экспозиции
HDR (расширенный динамический диапазон) объединяет лучшие части трех отдельных экспозиций в одну фотографию.
Итак, если вы хотите автоматически обеспечить более сбалансированную экспозицию при съемке высококонтрастной сцены, включите функцию Auto HDR на своем iPhone.
На фотографии выше показано, как камера iPhone экспонировала относительно темный объект, в результате чего яркие блики над объектом размываются, не улавливая никаких деталей в этой области фотографии.
Сравните это с фото ниже, где использовался HDR. IPhone автоматически сделал три фотографии в быстрой последовательности и использовал наиболее экспонированные области каждой фотографии, чтобы создать одно изображение с гораздо более сбалансированной экспозицией и без потери деталей.
Вот как включить HDR:
- Перейдите в приложение «Настройки» и выберите «Камера».
- Прокрутите вниз, и вы увидите раздел для HDR.
- Отключить Smart HDR (автоматический HDR на старых iPhone).
- Включите опцию Keep Normal Photo.
Теперь откройте приложение «Камера». Коснитесь значка HDR , чтобы убедиться, что он отображается без линии (что означает, что HDR включен).
Теперь вы можете делать красивые HDR-фотографии со сбалансированной экспозицией.
6. Сконцентрируйте длительное событие с помощью таймлапса
Вы когда-нибудь хотели создать видео восхода или заката? Типа, все это — от темноты до дневного света или от сумерек до темноты? Здесь может пригодиться режим замедленной съемки iPhone.И это один из самых забавных эффектов камеры iPhone.
Весь процесс довольно прост, но вам нужно, чтобы ваш iPhone оставался неподвижным, поэтому возьмите штатив или поместите iPhone в такое место, где он не будет двигаться.
- Найдите идеальный пейзаж, который хотите запечатлеть. Обязательно обращайтесь с этой частью так, как будто вы делаете снимок. Убедитесь, что все в видоискателе правильно скомпоновано с учетом положения восхода или захода солнца.
- Перейдите в режим замедленной съемки и нажмите красную кнопку, чтобы начать запись.
- После того, как ваше событие закончилось (например, солнце зашло или встало), нажмите кнопку спуска затвора еще раз, чтобы остановить замедленную съемку.
Time Lapse можно использовать для чего угодно, а не только для восходов и закатов.
Например, вы можете прикрепить свой iPhone к приборной панели автомобиля и записывать ежедневные поездки на работу.
7. Используйте Slo-Mo для выделения движения
Если вы хотите подчеркнуть движение и действительно показать детали, скрывающиеся за движением, функция Slo-Mo — это то, что вам нужно.
Чтобы начать запись, откройте приложение «Камера» и смахните до Slo-Mo.
Затем начните запись так же, как и любое видео. Однако с Slo-Mo вы снимаете видео с большим количеством кадров в секунду. Таким образом, вы можете позже замедлить определенные части.
Вот как отредактировать замедленное видео:
- Запустите приложение «Фото».
- Найдите замедленное видео, которое хотите отредактировать.
- Нажмите кнопку меню «Правка» в верхней части экрана.
- Посмотрите на замедленную часть видео на временной шкале, представленную несколькими «ползунками» слева и справа.
- Перетащите эти ползунки в те точки, где вы хотите, чтобы видео переходило в замедленное движение и выходило из него.
- Когда вы будете довольны своим выбором, нажмите «Готово».
Всякий раз, когда вы хотите записать видео, подумайте о Slo-Mo, чтобы выделить определенные части. Например, если вы записываете бег своего ребенка или домашнего питомца, возможно, вы захотите замедлить его, когда они перепрыгивают через лужу, чтобы подчеркнуть это спортивное действие.
8. Создавайте красивые профессиональные портреты
Если у вас iPhone 7 Plus, 8 Plus, X, XS, XS Max или XR, вы можете использовать портретный режим iPhone для съемки красивых портретов с размытым фоном.
Однако есть несколько вещей, которые следует помнить, чтобы добиться наилучших результатов.
Соблюдайте правильное расстояние от объекта
Когда вы открываете приложение «Камера» и переходите в портретный режим, экранная подсказка сообщает вам, находитесь ли вы на приемлемом расстоянии. Если вы находитесь слишком близко или слишком далеко, камера сообщит вам об этом.
Когда вы видите «Естественный свет» желтым в нижней части экрана, портретный режим готов.
Keep It Simple
Что бы вы ни фотографировали — человека, вашего питомца, неодушевленный объект — делайте это просто.Если ваш объект сложный — скажем, у них есть пряди волос, торчащие во всех направлениях — некоторые из этих волос могут сливаться с фоном, когда вы не планировали этого.
Обратите особое внимание на края объекта, который вы хотите сфокусировать. Если вам не нравится то, что вы видите, переместитесь немного (ближе или дальше), пока не получите желаемый результат.
Добавьте немного света с помощью портретного освещения
Портретам обычно требуется много света для получения наилучших результатов.Когда у вас не так много света, как хотелось бы, вы всегда можете вернуться к портретному освещению.
В портретном режиме вы можете изменить освещение, чтобы сделать портретное изображение еще лучше. Портретное освещение создает эффекты настоящего студийного освещения на основе фундаментальных фотографических принципов с использованием камер с датчиком глубины и картографирования лица.
Доступно пять вариантов:
- Естественный свет — лучший вариант для создания идеального портрета.Найдите хорошо освещенное место, и вы добьетесь отличных результатов.
- Studio Light — это изысканное решение, когда вам нужно немного больше света на лицо объекта.
- Contour Light добавляет драматические тени с помощью светлых и слабых участков.
- Stage Light выделяет лицо объекта на темно-черном фоне.
- Stage Light Mono — это просто черно-белая версия Stage Light.
Портретное освещение можно применить до или после съемки изображения в портретном режиме.
Обратите внимание, что портретный режим и портретное освещение недоступны для камеры iPhone 8, iPhone 7 и более ранних версий.
9. Снимайте всю сцену с помощью Pano
По своей конструкции камера iPhone уже является широкоугольным объективом. Но если его недостаточно, чтобы захватить все, что вы хотите, слева направо, попробуйте режим Pano, чтобы включить все это.
Откройте приложение «Камера» и перейдите в режим Pano.
Вы увидите направляющую полосу в центре экрана, которая поможет вам сделать снимок.
Если вы хотите начать фото слева, убедитесь, что стрелка указывает вправо. Если вы хотите начать справа, коснитесь стрелки, чтобы изменить ее направление.
Нажмите кнопку спуска затвора и медленно, но верно перемещайте камеру по прямой желтой линии от одной стороны кадра к другой, пока не закончите. Вам нужно будет постоянно перемещать iPhone по этой линии, не останавливаясь.
Старайтесь удерживать стрелку на желтой направляющей. Легче сказать, чем сделать.Будет намного проще получить отличное изображение, если вы будете держать устойчивую руку во время движения.
Попробуйте вертикальную панораму, чтобы запечатлеть что-то действительно высокое, например дерево, здание или водопад.
Применяются те же принципы, что и выше, просто поверните камеру в альбомное положение и начните сканирование по вертикали.
Редактируйте фото и видео на iPhone
После того, как вы сделаете фото или видео, используйте инструменты в приложении «Фото», чтобы отредактировать его на вашем iPhone. Вы можете настроить свет и цвет, обрезать, повернуть, добавить фильтр и многое другое.Если вам не нравится, как выглядят ваши изменения, нажмите «Отмена», чтобы вернуться к исходному состоянию.
При использовании Фото iCloud любые изменения, которые вы вносите в свои фотографии и видео, сохраняются на всех ваших устройствах.
Регулировка света и цвета
В приложении «Фото» коснитесь миниатюры фотографии или видео, чтобы просмотреть ее в полноэкранном режиме.
Нажмите «Изменить», затем смахните влево под фотографией, чтобы просмотреть эффекты, которые вы можете редактировать, например «Экспозиция», «Яркость», «Света» и «Тени».
Коснитесь эффекта, который нужно отредактировать, затем перетащите ползунок, чтобы внести точные изменения.
Уровень настройки каждого эффекта обозначен контуром вокруг кнопки, поэтому вы можете сразу увидеть, какие эффекты были увеличены или уменьшены. Нажмите кнопку эффекта, чтобы переключиться между отредактированным эффектом и оригиналом.
Нажмите «Готово», чтобы сохранить изменения, или, если вам не нравятся изменения, нажмите «Отмена», затем нажмите «Отменить изменения».
Совет: Нажмите, чтобы автоматически редактировать фотографии или видео с эффектами.
Обрезка, поворот или отражение фотографии или видео
В приложении «Фото» коснитесь миниатюры фотографии или видео, чтобы просмотреть ее в полноэкранном режиме.
Коснитесь «Изменить», затем коснитесь, затем выполните одно из следующих действий:
Обрезка вручную: Перетащите углы прямоугольника, чтобы ограничить область, которую вы хотите сохранить на фотографии, или вы можете сжать фотографию, чтобы открыть или закрыть .
Обрезка до стандартного предустановленного соотношения : коснитесь, затем выберите такой вариант, как квадрат, 16: 9 или 5: 4.
Повернуть: Нажмите, чтобы повернуть фотографию на 90 градусов.
Отразить: Нажмите, чтобы перевернуть изображение по горизонтали.
Нажмите «Готово», чтобы сохранить изменения, или, если вам не нравятся изменения, нажмите «Отмена», затем нажмите «Отменить изменения».
Выпрямить и отрегулировать перспективу
В «Фото» коснитесь миниатюры фотографии или видео, чтобы просмотреть ее в полноэкранном режиме.
Нажмите «Изменить», затем нажмите.
Проведите пальцем влево под фотографией, чтобы просмотреть эффекты, которые вы можете редактировать: «Выпрямить», «Вертикально» или «По горизонтали».
Коснитесь эффекта, который нужно отредактировать, затем перетащите ползунок, чтобы внести точные изменения.
Уровень настройки каждого эффекта отображается контуром вокруг кнопки, поэтому вы можете сразу увидеть, какие эффекты были увеличены или уменьшены. Нажмите кнопку, чтобы переключиться между отредактированным эффектом и оригиналом.
Нажмите «Готово», чтобы сохранить изменения, или, если вам не нравятся изменения, нажмите «Отмена», затем нажмите «Отменить изменения».
Применить эффекты фильтра
В приложении «Фото» коснитесь миниатюры фотографии или видео, чтобы просмотреть ее в полноэкранном режиме.
Нажмите «Изменить», затем нажмите, чтобы применить эффекты фильтра, такие как «Яркий», «Драматический» или «Серебряный».
Коснитесь фильтра, затем перетащите ползунок, чтобы настроить эффект.
Чтобы сравнить отредактированную фотографию с оригиналом, коснитесь фотографии.
Нажмите «Готово», чтобы сохранить изменения, или, если вам не нравятся изменения, нажмите «Отмена», затем нажмите «Отменить изменения».
Вернуть отредактированную фотографию
После редактирования фотографии и сохранения изменений вы можете вернуться к исходному изображению.
Откройте отредактированное изображение, коснитесь «Изменить», затем коснитесь «Вернуть».
Нажмите «Вернуться к исходному состоянию».
Напишите или нарисуйте фотографию
В разделе «Фото» коснитесь фотографии, чтобы просмотреть ее в полноэкранном режиме.
Нажмите «Изменить», затем нажмите.
Добавьте аннотации к фотографии с помощью различных инструментов рисования и цветов. Нажмите, чтобы увеличить или добавить подпись, текст, фигуры или даже свою подпись.
Нажмите «Готово», чтобы сохранить изменения, или, если они вам не нравятся, нажмите «Отмена».
Делайте и редактируйте фотографии на своем iPhone, iPad и iPod touch
Узнайте, как делать и редактировать фотографии на iPhone, iPad и iPod touch.
Откройте приложение «Камера»
Есть несколько способов открыть приложение «Камера».
Главный экран
На главном экране коснитесь приложения «Камера».
Центр управления
Откройте Центр управления, затем нажмите кнопку «Камера».
Экран блокировки
Проведите пальцем влево, чтобы получить доступ к камере, или нажмите и удерживайте кнопку камеры.
Сделайте фото или видео
Создавайте высококачественные фотографии с помощью передовых технологий, встроенных в ваше устройство. Просто найдите объект, откройте приложение «Камера» и нажмите кнопку спуска затвора.
Затем дайте волю своему творчеству с помощью таких функций камеры, как «Живые фото», портретный режим, фильтры камеры и многое другое. Вы даже можете снимать фотографии с покадровой, замедленной, панорамой и т. Д.Узнайте больше о функциях камеры на вашем iPhone.
Вспышка: светодиодная вспышка на вашем устройстве дает дополнительный свет вашим фотографиям, когда вам это нужно. Нажмите кнопку Flash, чтобы включить или выключить ее.
Live Photos: вы можете запечатлеть жизнь такой, какая она есть — в движении и звуке.Живые фото включены по умолчанию. Нажмите кнопку «Живые фото», чтобы выключить его.
Таймер: установите устройство в надежном месте, наведите кадр и нажмите кнопку таймера. Выберите 3 или 10 секунд обратного отсчета, нажмите кнопку спуска затвора и войдите в кадр.
Фронтальная камера: чтобы сделать селфи с помощью фронтальной камеры, нажмите кнопку фронтальной камеры, найдите подходящий ракурс, затем нажмите кнопку спуска затвора.На iPhone 6s и новее вы можете использовать главный экран в качестве вспышки для селфи.
Серийная съемка: пытаетесь сделать снимок, но объект не остается неподвижным? Попробуйте режим серийной съемки. Просто нажмите и удерживайте кнопку спуска затвора. В режиме серийной съемки выполняется одновременная съемка нескольких фотографий, поэтому у вас есть выбор из целого ряда фотографий. На iPhone 11 и новее сдвиньте кнопку спуска затвора влево и удерживайте ее, чтобы сделать серию фотографий, затем отпустите, чтобы остановить.
На iPhone 7 Plus, iPhone 8 Plus или iPhone X и более поздних версиях коснитесь 1x для более качественного увеличения с большого расстояния. Если вы хотите увеличить изображение более чем в 2 раза или точно управлять изображением, коснитесь и удерживайте 1x или 2x, чтобы получить ползунок, позволяющий полностью увеличить изображение до 10x. На iPhone 11 и новее, iPad Pro 12,9 дюйма (4-го поколения) и iPad Pro 11 дюймов (2-е поколение) уменьшите масштаб до 0,5x с помощью сверхширокоугольной камеры.
Редактировать фото или видео
Сделав фото или видео, откройте его в приложении «Фото» и нажмите «Изменить». Затем вы можете настроить кадрирование, угол, свет, добавить фильтр и многое другое. Выберите настройку, например «Яркость» или «Насыщенность», и проведите пальцем по ней, чтобы изменить силу и интенсивность. Если вам не нравится, как выглядят ваши изменения, нажмите «Отмена» и вернитесь к исходному состоянию.
Регулировка света и цвета
Улучшите экспозицию, насыщенность, блики, теплоту, оттенок и многое другое для ваших фотографий и видео.Затем используйте ползунок для точной регулировки каждой настройки.
Применить фильтры
Коснитесь одного из фотофильтров, чтобы придать фотографии другой цветовой эффект, например «Яркий» или «Драматический». Или попробуйте классические черно-белые образы, такие как Mono и Silvertone.
Обрезать и выпрямить
Вы можете перетащить углы инструмента сетки, чтобы задать собственное кадрирование, а затем поверните колесо, чтобы наклонить или выпрямить фотографию или видео.Вы также можете повернуть или перевернуть фотографию или видео, а также настроить вертикальную и горизонтальную перспективу.
Дата публикации:
Как использовать камеру эффектов в сообщениях
В iOS 12 Apple добавила новую камеру эффектов в сообщениях, аналогичную функциям камеры в реальном времени в Snapchat и Instagram, что позволяет делать снимки в приложении «Сообщения», а затем редактировать их с помощью наклейки, фильтры, текст и многое другое.
На устройствах с системой камеры TrueDepth камера Effects работает даже с Memoji и Animoji, позволяя накладывать мультяшные смайлы над головой.
Доступ к камере эффектов
Камера Effects находится в приложении «Сообщения», и Apple упростила ее поиск.
- Откройте приложение «Сообщения».
- Выберите разговор с кем-нибудь.
- Нажмите значок камеры рядом со значком App Store.
- Убедитесь, что вы находитесь в стандартном режиме фото или видео.
- Чтобы перейти к доступным эффектам, коснитесь небольшого значка в форме звезды слева от кнопки спуска затвора.
Камера в приложении «Сообщения» находится в том же месте, что и в iOS 11, но вместо того, чтобы открывать меньшее окно камеры, которое также обеспечивает доступ к вашим уже снятым фотографиям, это полноэкранная камера с инструменты редактирования.
Чтобы перейти к фотографиям, которые вы уже сделали в приложении «Сообщения», вам нужно открыть панель приложений, нажав на значок «A» в «App Store», а затем выбрав значок «Фотографии».
Доступные функции камеры эффектов
Существует несколько инструментов для редактирования фотографий, все из которых отображаются на панели над затвором камеры и упорядочены по значкам. Вот варианты в том порядке, в котором вы их увидите в приложении.
- Animoji / Memoji (только устройства TrueDepth и фронтальная камера)
- Фильтры
- Текст
- Формы
- Наклейки
После четырех основных разделов каждый второй значок представляет собой другой набор наклеек, который вы установили на свое устройство.
Все эти параметры работают в режиме фото и видео как с задней, так и с фронтальной камерами, за исключением Animoji и Memoji, которые работают только с фронтальной камерой.
Вы не можете использовать камеру Effects с замедленным видео, фотографиями в портретном режиме, квадратными фотографиями или панорамами, но вы можете получить доступ к этим типам изображений в камере сообщений.
Анимодзи и мемодзи
С фильтрами Animoji и Memoji вы можете выбрать Animoji или ранее созданный Memoji, который будет отображаться поверх вашего лица при использовании фронтальной камеры устройства с системой камер TrueDepth.
Фильтр Memoji и Animoji похож на то, что вы можете ожидать от фильтра Snapchat, и поскольку он использует систему TrueDepth, Animoji и Memoji остаются выровненными с вашей головой, пока вы двигаетесь и говорите, имитируя ваши выражения лица точно так же, как когда вы используете Animoji в сообщениях.
Фильтры
Есть более десятка фильтров, которые вы можете добавить к своим фотографиям или видео, которые отображаются в реальном времени. Доступ к разделу фильтров камеры эффектов можно получить, нажав на значок, который выглядит как три точки RBG.
Существуют стандартные фильтры для создания более теплых или холодных фото или видео, несколько черно-белых фильтров и набор забавных фильтров, таких как акварель, тушь и комикс, которые придают вам вид наброска или раскрашивания.
Текст
Текст можно добавить к фото или видео, нажав на значок, который выглядит как «Аа», с обычным текстом, текстом в пузырьках и текстом в формах в качестве доступных параметров.
Выберите нужный текстовый дизайн и введите свое сообщение.После того, как вы нажмете «Готово», вы можете изменить размер текста с помощью жестов сжатия.
Если вы выберете значок, который выглядит как смайлик, вы можете добавить любой смайлик, который хотите, к фотографии или видео и изменить его размер, как стандартный текст.
Фигуры
С помощью инструмента «Фигуры» вы можете вставлять различные фигуры в стиле набросков с параметрами, которые включают стрелки, фейерверк, круги, галочки и волнистые линии.
Нет параметров для рисования собственных фигур, поэтому вы можете использовать только стандартные варианты.Фигуры статичны при использовании на фотографиях, но будут анимированы при использовании в видео.
Фигуры можно изменять с помощью жестов сжатия и перемещать, поместив палец на фигуру и перетащив ее в новое место.
Наклейки
После четырех доступных встроенных опций все дополнительные значки в камере эффектов будут наборами наклеек, которые вы установили. Эти наборы наклеек будут различаться в зависимости от ваших загрузок и приложений, и будут выглядеть по-разному для всех.
Как и эффекты текста и формы, наклейки можно размещать в любом месте фотографии или видео и изменять их размер с помощью жестов сжатия. Вы можете перетащить наклейку в любое место на фотографии и изменить ее положение, используя те же жесты, которые вы использовали бы для наклеивания стикеров в iMessages.
Для стикеров с анимацией вы увидите анимацию при использовании их в режиме видео, но в режиме фото анимация отсутствует.
Новые наборы стикеров для использования с камерой Effects можно загрузить из приложения «Сообщения» в «App Store» по следующим направлениям:
- Откройте приложение «Сообщения».
- Коснитесь серого значка «App Store», чтобы убедиться, что панель приложений открыта.
- Открыв панель приложений, нажмите синий логотип «App Store», чтобы открыть «App Store».
- Отсюда вы можете просматривать популярные стикеры, искать наборы стикеров или находить игры и приложения со стикерами, которые можно использовать с камерой.
Некоторые наборы наклеек бесплатны, а другие доступны в среднем по цене от 0,99 до 1,99 доллара США.
Эффекты стекирования
Все различные эффекты можно складывать, так что вы можете комбинировать несколько вариантов.Например, вы можете использовать фильтры с Animoji, а также украсить фотографии и видео наклейками.
Чтобы использовать несколько эффектов, выберите первый вариант, например Animoji, и выберите то, что вы хотите применить. Оттуда нажмите «X» в правом верхнем углу, чтобы вернуться к параметрам камеры эффектов и выбрать другую категорию.
Используя этот метод, вы можете наложить все эффекты, если хотите, используя фильтры, наклейки, фигуры и текст с параметрами Animoji и Memoji.
Убедитесь, что не касались камеры эффектов еще раз при применении различных фильтров и эффектов, потому что, когда вы коснетесь ее, все установленные вами параметры будут сброшены.
Удаление эффектов
Чтобы удалить фильтр Animoji или Memoji, коснитесь значка Animoji, а затем полностью коснитесь большого «X» слева от списка Animoji / Memoji.
Чтобы удалить фотофильтр, откройте меню фильтров, затем перейдите к первому варианту, который называется «Оригинал», и выберите его.
Чтобы удалить текст, наклейки или фигуры, коснитесь элемента, который хотите удалить, в поле фото или видео, а затем коснитесь «X», чтобы удалить его.
Если вы хотите удалить все эффекты, которые вы добавили сразу, нажмите значок «Эффекты» еще раз, чтобы вернуться к интерфейсу основной камеры. Это очищает все ваши настройки, и если вы снова коснетесь значка камеры с эффектами, у вас будет чистый лист для работы.
лучших приложений с фотофильтрами и эффектами для iPhone в 2021 году
Количество приложений с фотофильтрами в App Store ошеломляет. Как будто вся категория «Фото и видео» в магазине завалена этими приложениями.Благодаря такому количеству захватывающих фоторедакторов вам никогда не надоест экспериментировать, и вы всегда будете любить придавать своему творчеству харизматический оттенок. По функциональности, превосходным фильтрам и эффектам это мои лучшие приложения с фотофильтрами и эффектами для iPhone и iPad. Независимо от того, являетесь ли вы новичком или профессиональным фотографом, вы хотели бы побаловать себя этими фоторедакторами, чтобы украсить свои фотографии. Проверить!
- Instasize Photo Editor + Video
- PicsArt
- Photo Lab
- Filterra
- Fotor Photo Editor
- Split Pic
- EyeEm
- ProCamera
- BeautyPlus
- SuperPhoto
- A Color Story
Мощный многофункциональный инструмент, способный удовлетворить практически все ваши потребности в редактировании. Кроме того, он форматирует ваши фотографии для Instagram, Twitter и других социальных сетей и позволяет добавлять плавные текстовые наложения.
В приложении более 80 фильтров, но они доступны только для премиум-пользователей. Он предлагает фантастический набор предустановок цветового градиента, от теплого и холодного до монохромного. Вы также можете отметить понравившиеся вам как избранные для более быстрого доступа.
Кроме того, вы можете создавать коллажи, улучшать изображения с помощью инструментов красоты и даже получать доступ к эксклюзивному контенту от влиятельных лиц в социальных сетях, чтобы получать советы.
Еще одна интересная особенность Instasize — это варианты наложения движения, от всплывающей пузырчатой текстуры до олдскульного фильма.
Цена: Бесплатно (подписка начинается с 4,99 долларов США в месяц)
Скачать
2. PicsArt Photo & Video Editor«PicsArt Photo Studio» — потрясающий редактор фотографий.Имея несколько доступных инструментов для редактирования фотографий, вы можете идеально создать свой рисунок.
Существует множество различных шрифтов, позволяющих украсить текст. Используйте различные стикеры и смайлики, чтобы ваше фото выглядело веселым. Выберите один из нескольких шаблонов, чтобы создать красивый коллаж и разместить его на своих социальных сайтах.
Цена: Бесплатно
Скачать
3. ФотолабораторияПакет «Photo Lab» с более чем 600 фантастическими эффектами — лучший выбор, когда дело доходит до преобразования внешнего вида ваших фотографий.Максимально используйте фотомонтаж с автоматическим распознаванием лиц и мгновенно станьте ученым, львом, гангстером.
Вы можете поместить свою любимую фотографию на виртуальный iPhone, на обложку журнала или даже на долларовую купюру благодаря фотореалистичным эффектам. Есть несколько интересных фотофильтров, таких как неон, свечение, головоломка, которая быстро улучшает ваши фотографии. Соберите несколько отличных фотографий и сделайте очаровательный коллаж, чтобы поделиться им с друзьями через Facebook, Twitter и Instagram.
Цена: Бесплатно
Скачать
4.ФильтрраFilterra загружен множеством красивых эффектов и фильтров. Вы можете сравнить выбранные фотофильтры и эффекты при редактировании фотографии, чтобы увидеть, какой из них выглядит действительно круто. Есть несколько умных предустановок, таких как праздник, вечеринка, чтобы придать вашим фотографиям желаемую настройку. Чистый пользовательский интерфейс в сочетании с простыми, но эффективными функциями делает это приложение очень удобным.
Цена: Бесплатно
Скачать
5.Фоторедактор FotorFotor Photo позволяет редактировать и добавлять несколько эффектов, а также проявлять творческий подход к вашим фотографиям. Благодаря быстрому и интуитивно понятному пользовательскому интерфейсу вы можете создать фотоколлаж, добавить рамки и забавные / стильные цитаты или подписи к своим фотографиям, а также множество дополнительных эффектов и функций фильтрации. Это бесплатно и определенно стоит скачать.
Цена: Бесплатно
Скачать
6. Разрезной рисунокЭто фантастический редактор фотографий.Split Pic делит камеру на несколько разделов с некоторыми макетами на выбор. Вы можете смешать изображения вместе, чтобы показать их как одно изображение — и тем самым создать волшебство! Клонируйте себя, применяйте зеркальные эффекты, обменивайтесь телами с друзьями и многое другое. Split Pic — это то место, где вы проявляете творческий подход.
Цена: Бесплатно
Скачать
7. EyeEmEyeEm включает в себя мощную камеру с фотофильтром, а также приглашает вас присоединиться к мировому сообществу фотографов.EyeEm — это не только приложение для фильтров, но и источник вдохновения.
24 настраиваемых фотофильтра добавляют крылья вашему творчеству. Вы можете улучшить каждую деталь фотографии, используя насыщенность, контраст, виньетку и другие высокоэффективные инструменты. У приложения чистый интерфейс, а мощные социальные функции делают его действительно классным.
Цена: Бесплатно
Скачать
8. ProCameraЧтобы улучшить мобильную фотографию и отполировать свои фотографии, не выходите за рамки ProCamera.Благодаря множеству элементов управления, аналогичных DSLR, он позволяет делать великолепные фотографии.
Великолепные фильтры придают вашим фотографиям харизматический шарм, которого они действительно заслуживают. Широкий спектр профессиональных инструментов для редактирования позволяет вам делать изображения более красивыми с помощью élan. С помощью приложения Apple Watch вы можете удаленно управлять ProCamera на своем iPhone.
Цена: $ 5.99
Скачать
9. BeautyPlus — привязка, редактирование, фильтрВ этом приложении есть более 200 тематических фильтров и великолепные эффекты, которые сделают ваши фотографии выделяющимися за считанные секунды.Он специально разработан для улучшения ваших селфи с помощью мощных инструментов, которые могут удалять прыщи или морщины, разгладить кожу, осветлить глаза, отбелить зубы, добавить макияж и многое другое.
Кроме того, функция автоматического улучшения сделает ваши фотографии идеальными в кратчайшие сроки. Вы также можете удалить с фотографий людей, здания и другие нежелательные объекты. Или добавьте глубины с помощью эффекта боке, размывающего фон. Есть еще много чего интересного, в том числе стикеры дополненной реальности.
Цена: Бесплатно
Скачать
10.Суперфото«Суперфото» — это именно то, что вам нужно, чтобы изменить внешний вид ваших фотографий. Что делает его особенным, так это огромная коллекция из более чем 208 эффектов. Полная версия приложения содержит более 1300 эффектов и фильтров. Поскольку в версии Pro нет рекламы, вы сможете использовать ее без перебоев. Элегантный пользовательский интерфейс, а также простые в использовании функции выделяют это приложение.
Цена: Бесплатно
Скачать
11.Цветная историяПоднимите свои фотографии на новый уровень с помощью более 500 фильтров, разработанных ведущими фотографами и влиятельными лицами. Некоторые из них можно использовать бесплатно, а другие требуют покупок в приложении. Вы можете мгновенно улучшить любой снимок и сделать его идеальным для социальных сетей.
Кроме того, есть более 120 эффектов, с которыми можно поиграть, и расширенные инструменты, такие как HSL, кривые, выборочное редактирование и т. Д. Вы даже можете редактировать фотографии в пакетном режиме и сохранять пользовательские фильтры. Он также служит инструментом для планирования и предварительного просмотра ленты Instagram.
Цена: Бесплатно
Скачать
С помощью этих фотофильтров и эффектов изменить внешний вид любой фотографии невероятно просто. Итак, попробуйте одно из этих приложений и поделитесь с нами своим мнением.
Если какой-либо из ваших любимых фоторедакторов отсутствует в этом списке, сообщите нам об этом в комментариях.
Вы хотели бы ознакомиться с этими заметными списками
Как применять фильтры в приложении «Фото» для iPhone и iPad
Возможно, самый простой способ отредактировать фотографию на iOS и iPadOS — это использовать фильтр.Приложение «Фото» для iPhone и iPad предлагает девять фильтров, включая яркие, драматические, монохромные, серебристые и другие. Вы можете применить их к своим фотографиям всего за несколько нажатий, и они определенно помогут оживить любую картинку, так что попробуйте!
Как использовать фильтры в приложении «Фото» для iPhone и iPad
Фильтры в приложении «Фото» удобны, когда вы хотите восстановить изображение или фотографию, которые оказались не такими, как вы ожидали, или если вы хотите изменить настроение и добиться уникального эффекта.
- Запустите приложение Фото с главного экрана.
- Нажмите фото , которое хотите отфильтровать.
Нажмите кнопку «Изменить» в правом верхнем углу экрана.
Источник: iMore- Нажмите кнопку Filters в нижнем меню посередине.
- Прокрутите, затем нажмите фильтр , который вы хотите применить.
Метчик Готово .
Источник: iMore
Когда вы будете готовы вывести редактирование фотографий на iPhone на новый увлекательный уровень, вам следует подумать о стороннем приложении, которое предложит больше возможностей, чем собственное приложение «Фотографии».Среди наиболее интересных, доступных в App Store, есть Prisma, Popsicolor и Olli от Tinrocket. Или вы также можете придерживаться более традиционного приложения для редактирования фотографий, так как у них всегда есть свои собственные фильтры и эффекты для улучшения фотографий. Экспериментирование — ключ к успеху!
VPN-предложения: пожизненная лицензия за 16 долларов, ежемесячные планы за 1 доллар и более
Как применять живые фильтры в приложении «Камера» на iPhone и iPad
Знаете ли вы, что помимо применения фильтров в процессе редактирования, вы также можете делать фотографии с уже примененным фильтром? Это так называемые «живые» фотофильтры, и вы можете легко получить к ним доступ из приложения «Камера».Использование живых фотофильтров позволяет вам увидеть, каким будет изображение с фильтром, еще до того, как вы сделаете снимок! Это здорово и удобно, если вы просто хотите делать снимки как есть, не редактируя их позже.
Как использовать фильтры живых фотографий с камерой на iPhone
Вопросы?
Дайте нам знать в комментариях ниже!
Обновлено в августе 2020 г .: Обновлено для последних версий iOS.
Мы можем получать комиссию за покупки, используя наши ссылки.Учить больше.
Освоение фотографииЕсли вы новичок в DSLR, вам понадобятся эти необходимые аксессуары
Независимо от того, являетесь ли вы новичком в мире цифровой зеркальной фотографии или опытным профессионалом, аксессуары помогут защитить ваше оборудование, сделают путешествие менее хлопотным и увеличат полезность вашей камеры. Это девять наших самых надежных аксессуаров года для камер DLSR.
Фильтры и эффекты камеры iPhone для украшения ваших фотографий
Вы когда-нибудь делали снимок на свой iPhone и хотели бы его настроить совсем немного ? Может быть, изображение хорошее, но вы знаете, что если бы он был немного теплее или, может быть, было бы больше зелени, он выглядел бы намного лучше.Благодаря некоторым встроенным фильтрам и эффектам камеры вы можете внести эти корректировки всего в несколько касаний.
В этой статье мы рассмотрим простые способы придать вашим фотографиям изюминку. Давайте подробнее рассмотрим не только то, как вы можете получить доступ к этим фильтрам, но и то, что они делают с вашими изображениями.
Бесплатные фотофильтры, которые поставляются с iOS 12
Когда вы открываете раздел фильтров в приложении «Камера», вы получаете девять вариантов изменения изображения.Вот их краткий обзор:
- Vivid увеличивает контраст фото
- Vivid Warm применяет фильтр Vivid, но делает изображение более теплым / более желтым
- Vivid Cool применяет фильтр Vivid, но делает изображение более холодным / голубым
- Драматический подчеркивает тени и уменьшает световые эффекты
- Dramatic Warm применяет фильтр Dramatic, но с более теплым оттенком
- Dramatic Cool применяет фильтр Dramatic, делающий изображение холоднее / голубее
- Mono делает изображение простым черно-белым.
- Silvertone делает изображение черно-белым, одновременно увеличивая тени
- Noir делает изображения черно-белыми, резко увеличивая контрастность.
Очевидно, что один фильтр iPhone вряд ли будет работать во всех ситуациях, поэтому важно экспериментировать каждый раз, когда вы делаете снимок. Выясните, что нужно изображению и что из этого даст вам наилучший результат.
Как получить доступ к фильтрам в приложении камеры iPhone
Настройки фильтров в камере легко не заметить, но они всегда под рукой.Вот как получить к нему доступ:
- Откройте приложение «Камера»
- Нажмите кнопку фильтров (три взаимосвязанных круга в правом верхнем углу)
- Прокрутите параметры фильтра
Вот и все! Это все, что нужно, чтобы сделать снимки более яркими.
Держите свою фотопленку без беспорядкаКогда вы поиграете со всеми фильтрами и эффектами, вы получите много ненужных похожих фотографий.Чтобы уменьшить беспорядок, попробуйте приложение, например Gemini Photos . Это поможет вам найти и удалить повторяющиеся похожие картинки.
Скачать в App StoreМогу ли я вернуть фильтр затухания?
Если раньше вы использовали фильтры камеры iPhone, возможно, вам нужен эффект, которого больше нет, — фильтр под названием «Затухание». В iOS 11 Apple решила удалить его из приложения «Фото», к неудовольствию пользователей iPhone. Но не волнуйтесь: хотя сам фильтр больше не доступен, вы можете эмулировать его с помощью встроенных инструментов редактирования.
Вот как вы можете попытаться вернуть фильтр Fade:
- Откройте «Фото» и выберите изображение, которое хотите отредактировать
- Щелкните Edit> Adjustments (круглый значок в правом нижнем углу)
- Коснитесь Light> Black Point и увеличьте его
- Коснитесь «Цвет»> «Насыщенность» и уменьшите его.
Если вносимые вами корректировки по-прежнему вам не нравятся, существуют сторонние приложения, такие как VSCO или Obscura, которые предлагают бесплатные фотофильтры и могут помочь вам добиться аналогичного эффекта.
iPhone фильтры и эффекты, спрятанные в сообщениях
Фильтры можно добавить во время съемки в качестве одной из настроек приложения «Камера» или после этого в приложении «Фотографии». Но знаете ли вы, что их также можно добавить, когда вы отправляете текст в сообщениях iOS? Фактически, есть даже некоторые скрытые фильтры, сохраненные исключительно для сообщений:
- Comic Book сделает ваши фотографии нарисованными от руки, как в комиксе
- Comic Mono применяет ту же эстетику, что и Comic Book, только в черно-белом цвете
- Ink придает вашим фотографиям ощущение рисования, как невероятно подробный рисунок
- Акварель должна сделать ваши фотографии похожими на картину акварелью
- Монохромная акварель применяет тот же фильтр Акварель, но в черно-белом режиме
Как получить доступ к фотоэффектам iPhone в сообщениях
Доступ к этим эффектам не так очевиден, как использование фильтров в камере iPhone.Вот как вы находите эти фильтры только для сообщений:
- В ветке сообщений нажмите значок камеры
- Нажмите кнопку со звездочкой спирографа в нижнем левом углу
- Коснитесь значка фильтров
И хотя фильтры только для сообщений по умолчанию применяются к передней камере, вы все равно можете использовать их с задней камерой:
- Выберите фильтр, который вы хотите использовать
- Коснитесь значка камеры в правом нижнем углу
- Переключить камеру.
Бам! Теперь вы можете сделать каждую сделанную фотографию такой, как будто она сошла со страниц графического романа. И как только вы его отправите, он автоматически сохранится в вашем альбоме «Фотопленка».
Фильтры камеры iPhone — это быстрый и простой способ сделать ваши фотографии более художественными или просто более увлекательными. А теперь, когда вы знаете, где скрываются все эффекты, вы можете делать снимки так, как никогда раньше.
.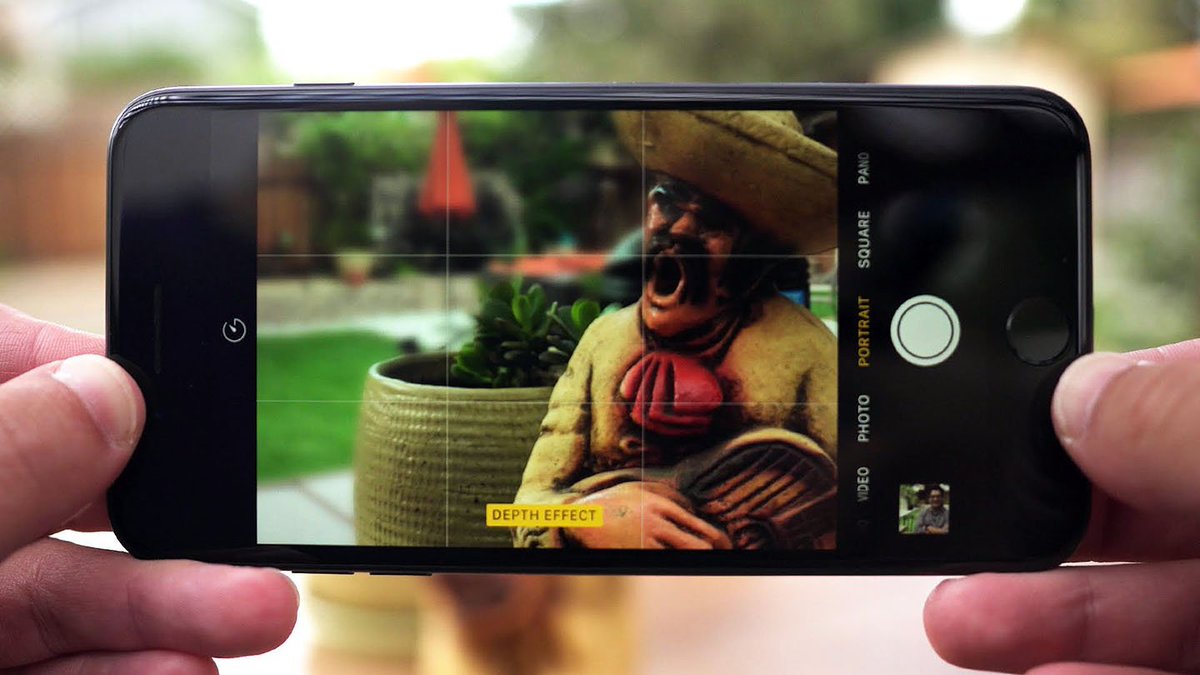
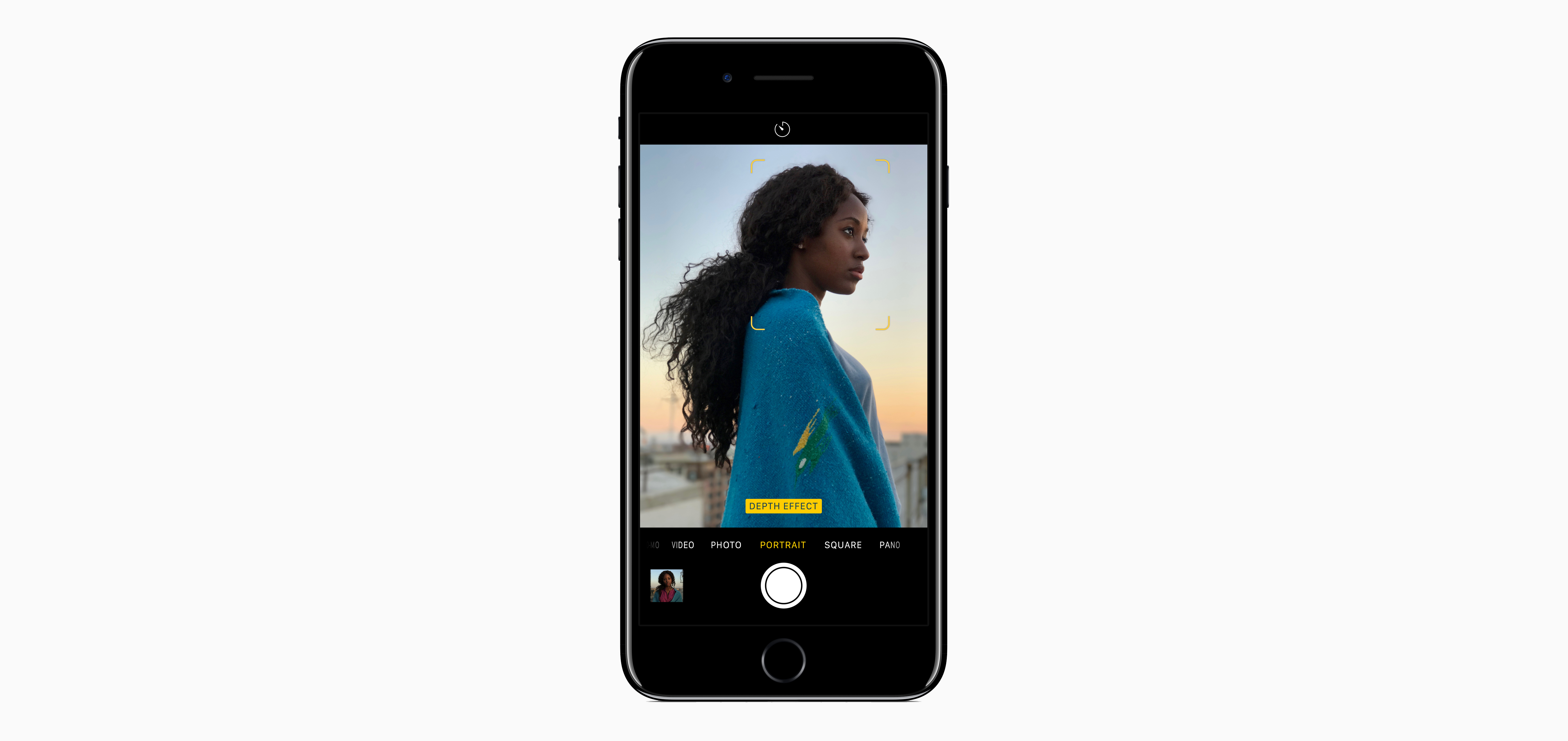 Для публикации в социальных сетях выберите интересующее приложение (если его нет в списке, щелкните по пункту «Дополнительно»).
Для публикации в социальных сетях выберите интересующее приложение (если его нет в списке, щелкните по пункту «Дополнительно»).