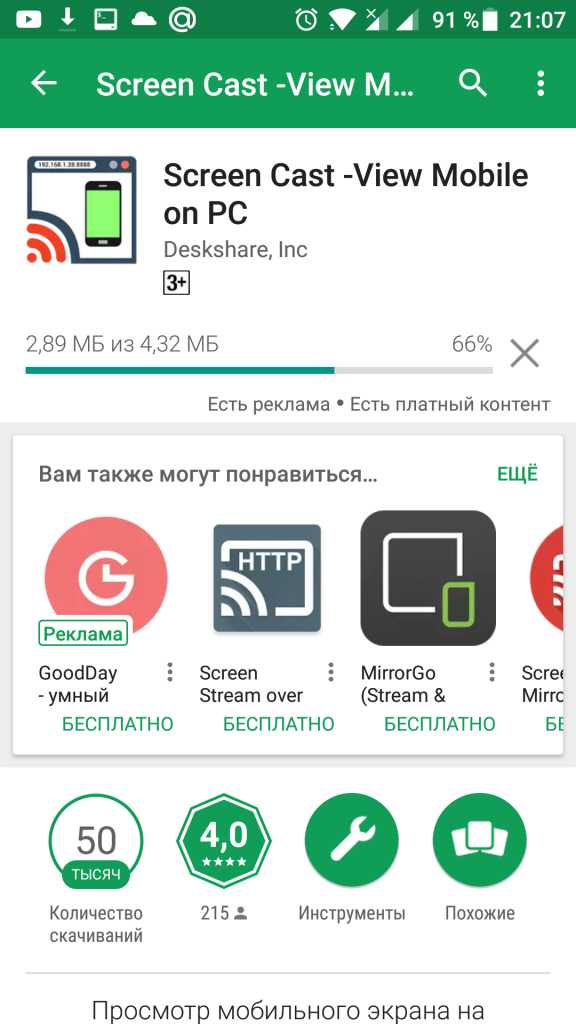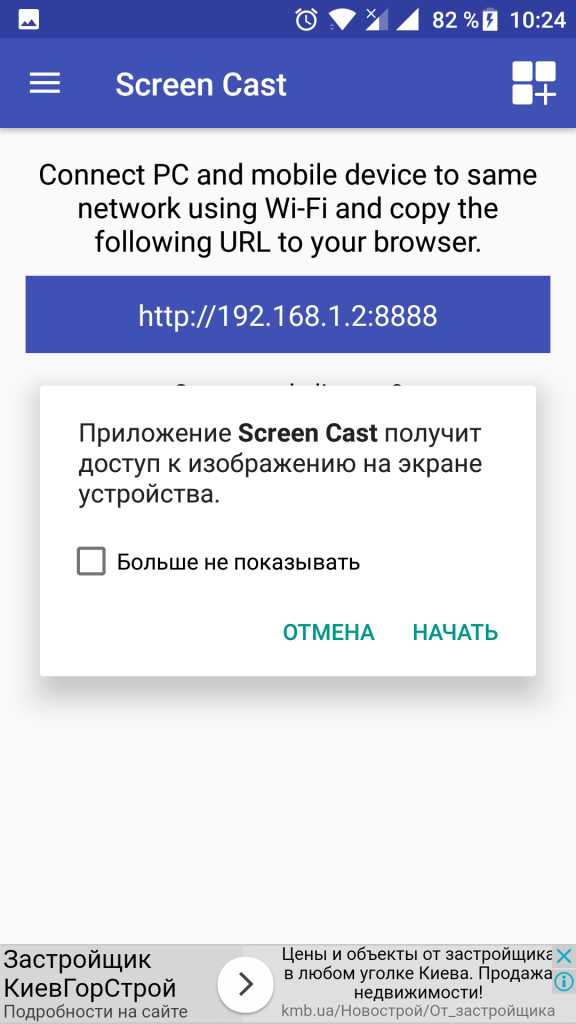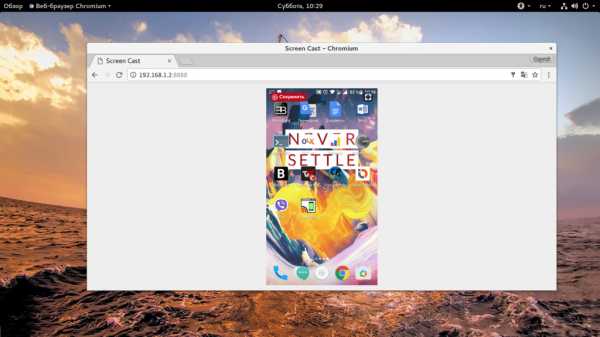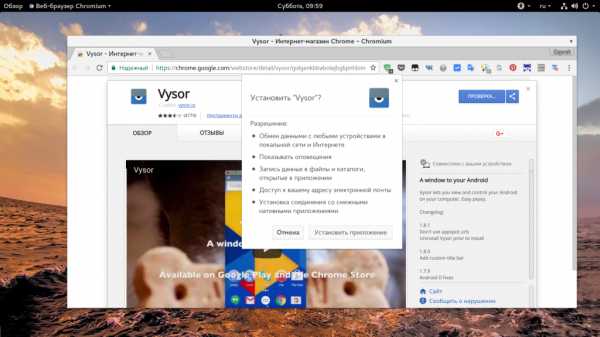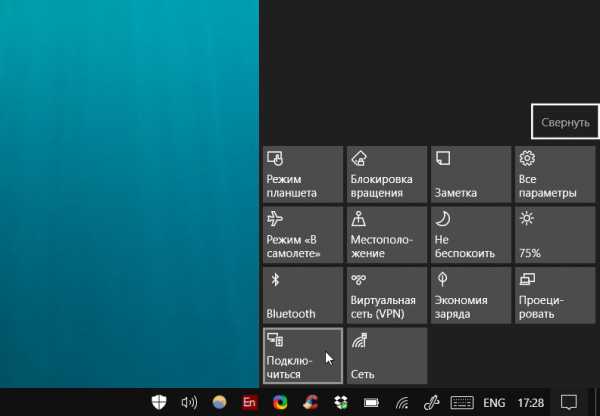Вывод экрана Android на компьютер
Хотя это не ежедневная задача, время от времени, может понадобиться вывести экран Android на экран своего компьютера. Это может понадобиться для просмотра фото или видео с смартфона на экране компьютера, разработки без использования устройства, или просто в качестве зеркала. Неважно какая у вас причина, это очень легко сделать.
Возможен вывод экрана Android на компьютер через сеть Wifi или с помощью USB подключения. Оба способа очень просты и потребуют минимум действий и настроек. Причем оба метода кроссплатформены, вы можете использовать их одинаково успешно в Windows, Linux или даже Mac, вам только нужен браузер Google Chrome на компьютере и все. Дальше мы рассмотрим как все правильно настроить.
Содержание статьи:
Вывод экрана Android на компьютер через wifi
Для трансляции экрана Android на компьютер нам понадобится бесплатное приложение Screen Cast. Это очень простая программа, которая позволяет делиться экраном другими устройствами, подключенными к одной wifi сети. Вы можете создать точку доступа или же подключить компьютер и телефон к одной сети с помощью роутера.
Сначала установите приложение на телефон из официального магазина Google Play:
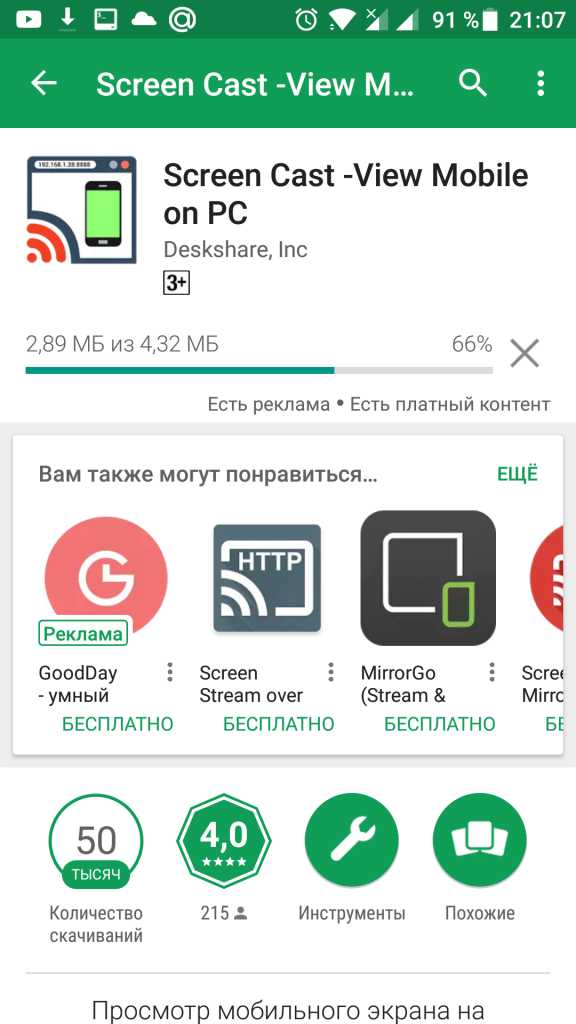
Затем запустите программу из главного меню смартфона и просто нажмите кнопку «Start»:
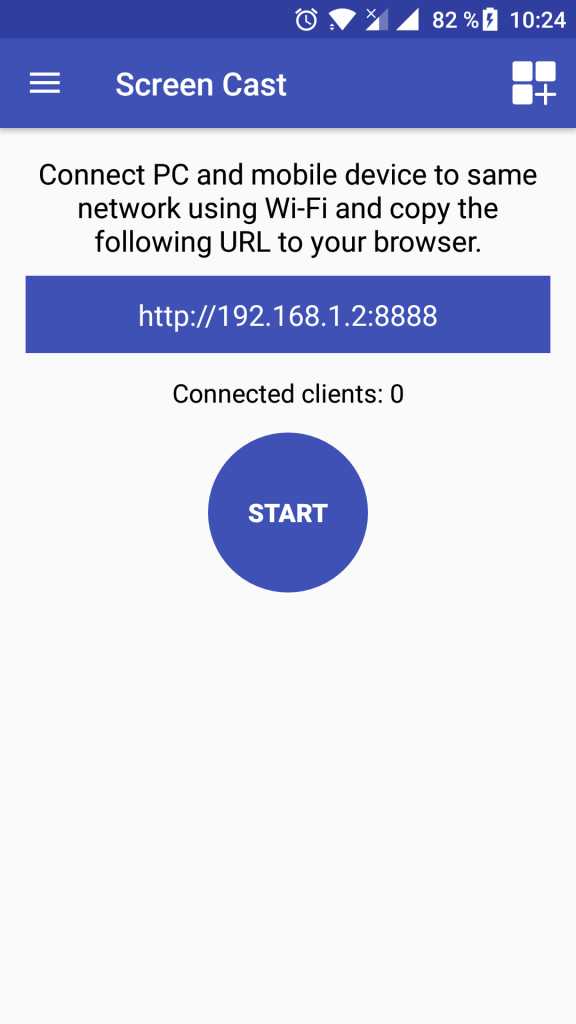
В окне подтверждения нажмите «Start now» чтобы подтвердить запуск сессии. Вы можете установить галочку «Dont show again» чтобы не видеть это сообщение каждый раз.
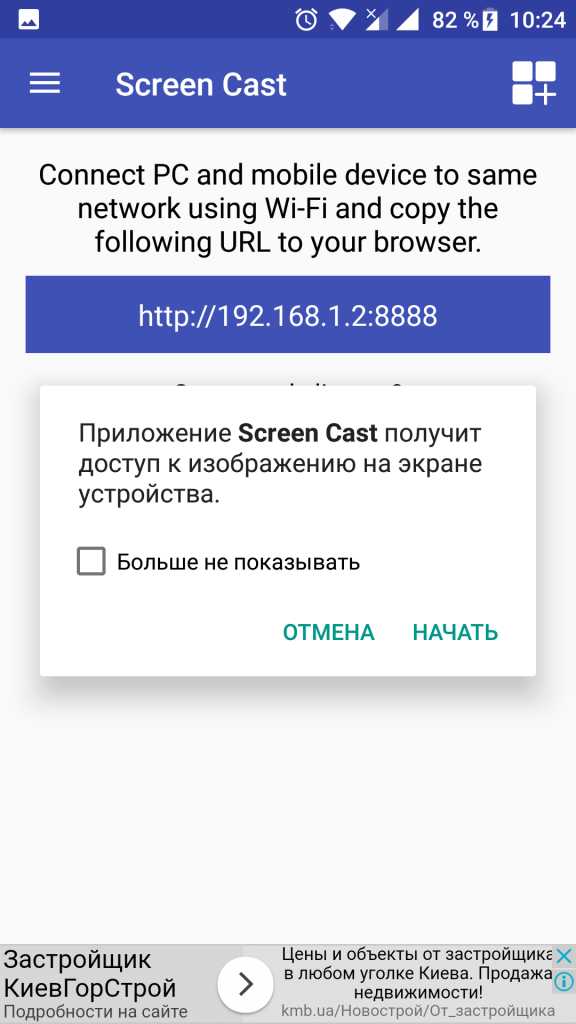
Теперь достаточно открыть любой браузер и ввести ссылку, которую вывело приложение. Ссылку нужно вводить полностью, включая адрес порта. После того, как вы нажмете Enter, экран вашего устройства отобразится на компьютере.
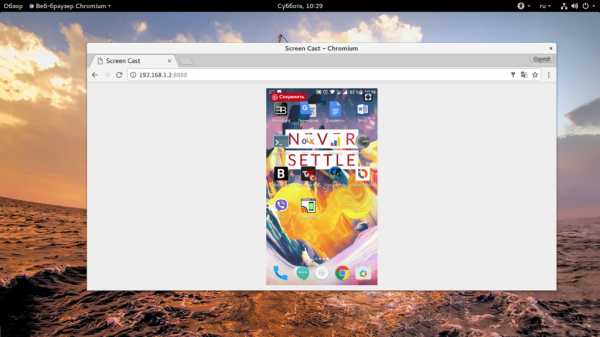
Несмотря на всю простоту, у приложения есть несколько настроек. Вы не можете настраивать качество или положение экрана, но зато можете защитить трансляцию паролем. Для этого нажмите на кнопку с бутербродом, это классическая кнопка меню и выберите «Settings»:
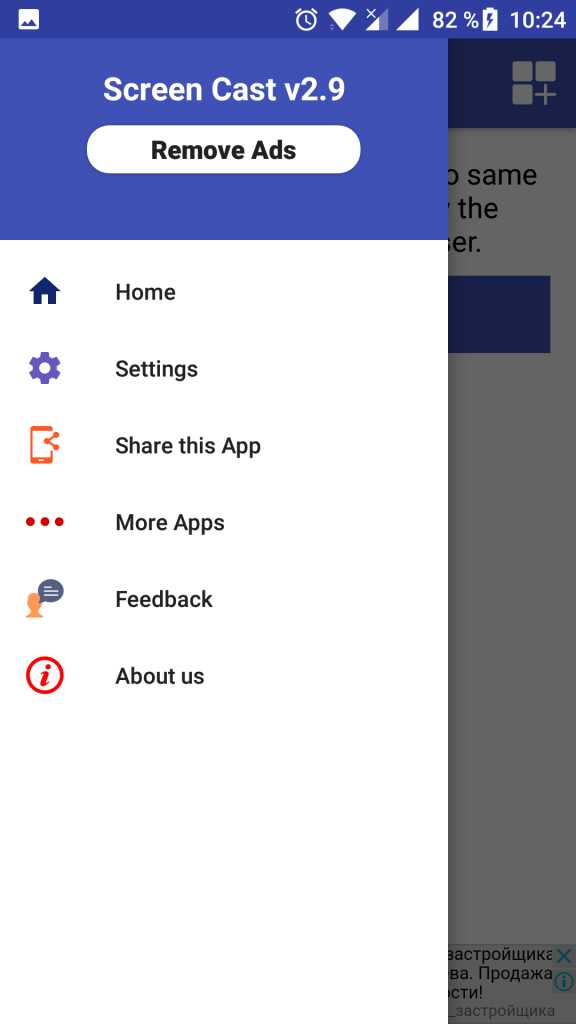
Установите галочку «Required password for viewing screen cast»:
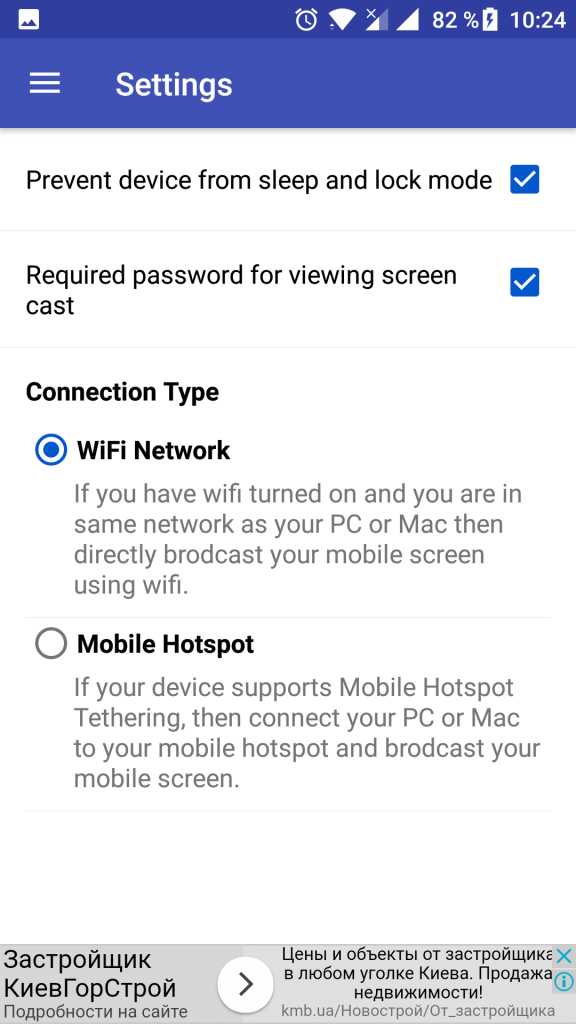
Пароль будет создан автоматически, и теперь, чтобы получить доступ к вашей трансляции через браузер, вам понадобится ввести его. Только после этого вы увидите android на экране компьютера.
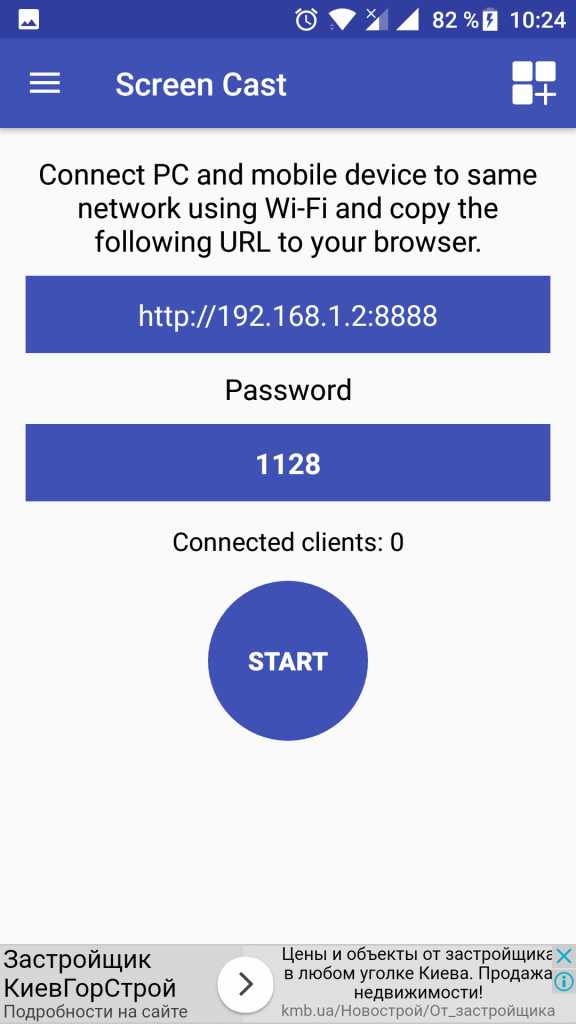
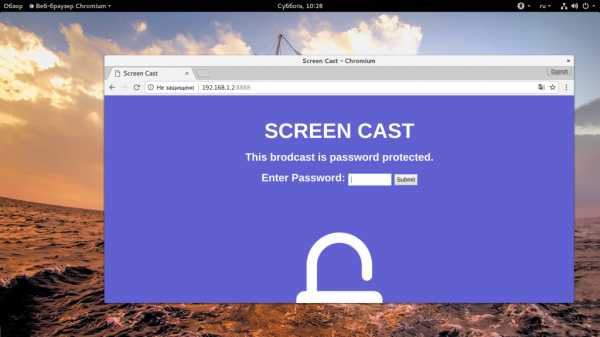
Вывод экрана Android на компьютер через USB
Если вы не можете подключить устройства к одной сети чтобы настроить вывод экрана Android на компьютер через сеть, то можно получить тот же результат с помощью USB. Но перед тем, как вы начнете что-либо делать нужно включить режим отладки по USB. Откройте утилиту
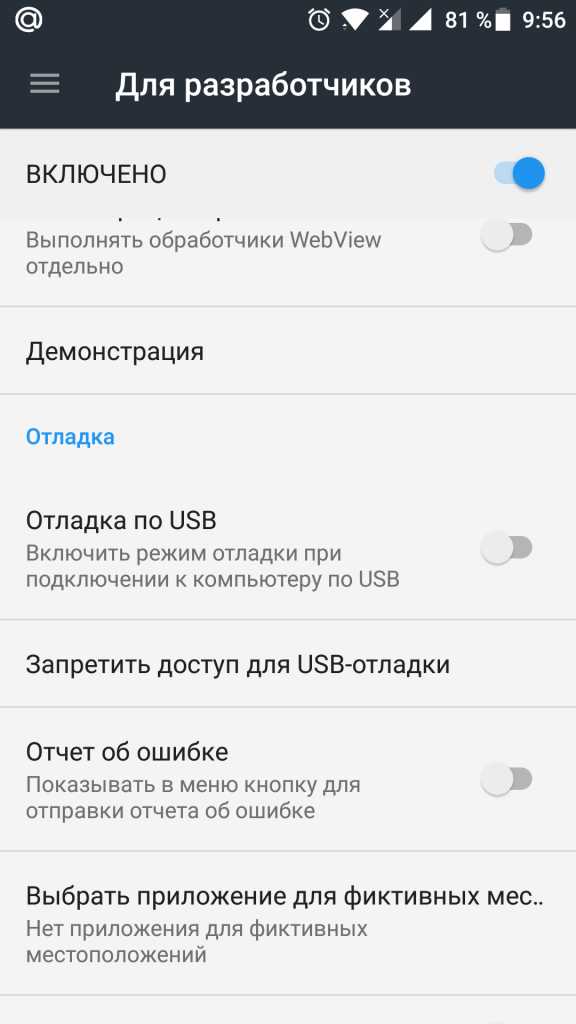
Затем подключите телефон к компьютеру по USB и вы увидите в области уведомлений сообщение, что отладка по USB разрешена:
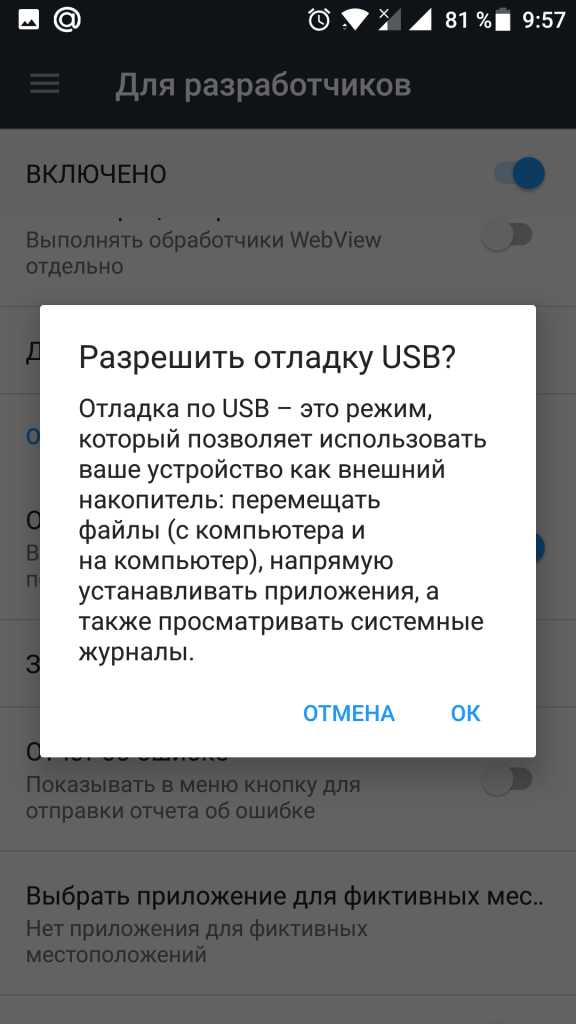
Далее нужно установить расширение Google Chrome Vysor из официального магазина:
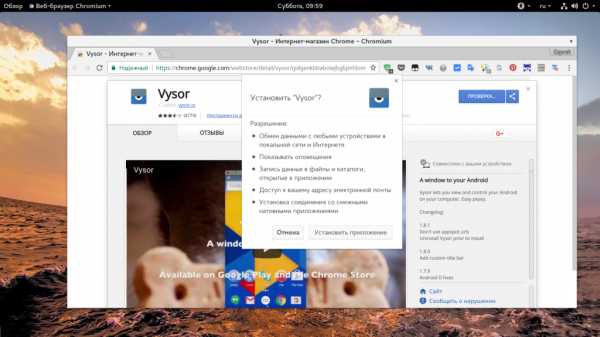
После установки, значок приложения появится на стартовом экране Chrome:
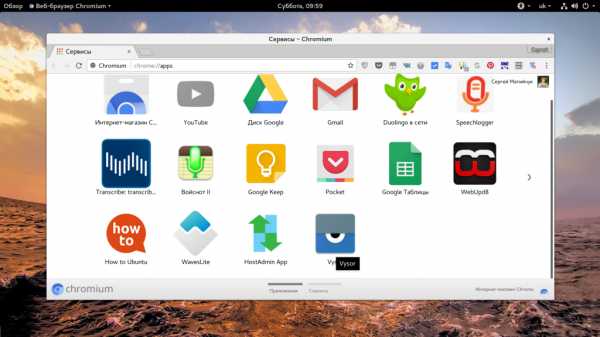
Запустите его и нажмите «Find Devices»:
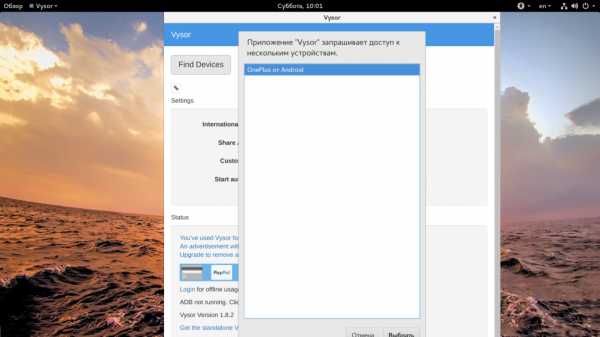
Выберите ваше устройство из списка. Затем возьмите устройство и разрешите отладку нажатием кнопки «Ok»:
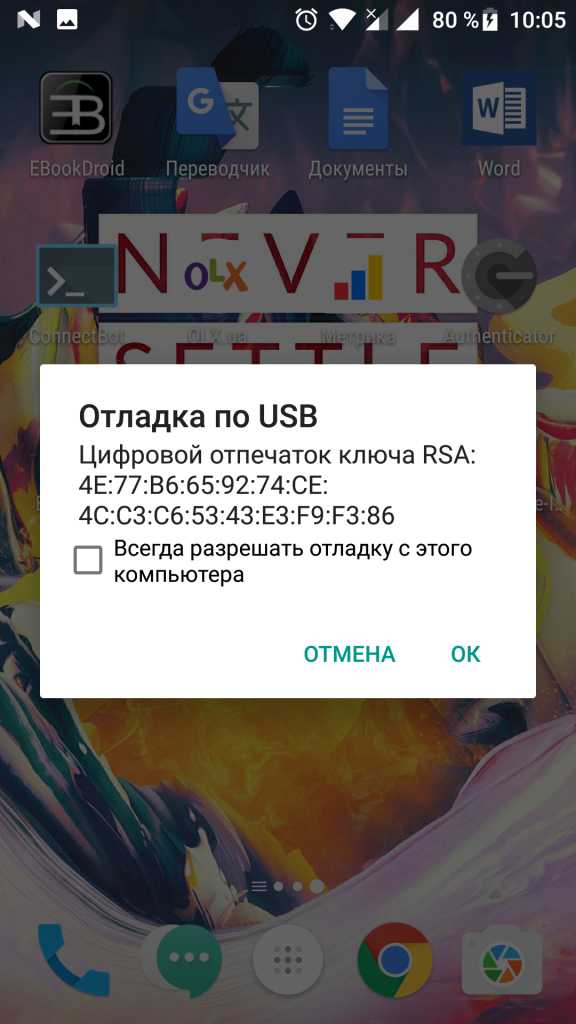
Дальше будет установлено приложение на телефон и начнется трансляция. Обратите внимание, что вам нужен именно Google Chrome для этого метода, Chromium не поддерживается, поскольку там нет плагина PNaCL, который используется приложением. После запуска трансляции программа предложит вам выбрать основные настройки:
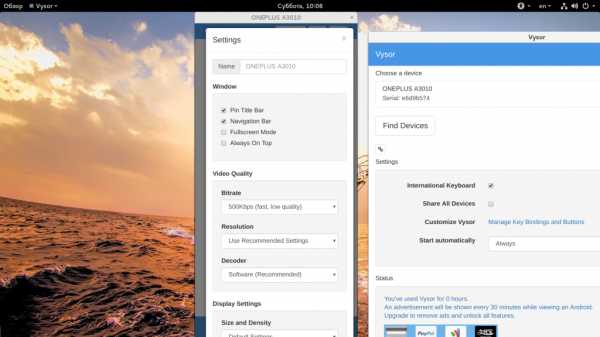
А дальше вы можете экран телефона на компьютере android и видеть что там происходит.
Выводы
В этой статье мы рассмотрели как выполняется трансляция экрана с android на компьютер. Как видите, это очень просто, особенно с помощью первого способа. Второй способ более сложный но у него есть свое преимущество — вы можете поворачивать экран в горизонтальную плоскость, применять различные настройки качества и так далее. Если у вас остались вопросы, спрашивайте в комментариях!
Оцените статью:
Загрузка…losst.ru
Как вывести телефон на экран компьютера: три простых решения
Многие обладатели современных мобильных девайсов хотели бы для удобства работы при подключении устройства к компьютеру или ноутбуку осуществлять все операции управления именно с ПК, но так, чтобы на терминале отображался экран гаджета. Далее будет рассмотрено, как вывести экран телефона на компьютер. Сделать это в большинстве случаев без применения специальных программ невозможно. Исключение составляют разве что стационарные системы Windows 10 в паре с Android-устройствами или девайсами с Windows Mobile.
Как вывести телефон на экран компьютера с Windows 10?
Большинство программ управления смартфонами или планшетами вроде Samsung Kies, HTC Sync и им подобные имеют один недостаток – они работают только с девайсами одного конкретного производителя. А многим требуется универсальное решение, ведь не будешь же устанавливать программное обеспечение для каждой модели?
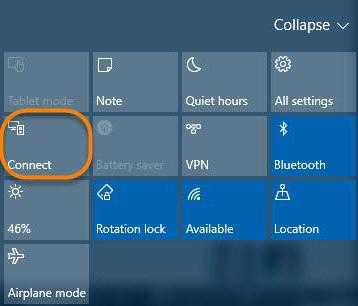
Для Android-смартфонов и планшетов последних поколений такое решение есть. Практически все они поддерживают технологию Miracast. Как вывести телефон на экран компьютера с ее помощью? Проще простого. При установленном для Windows 10 обновлении Anniversary Update следует использовать функцию подключения Connect, где в меню будет использоваться поиск доступных устройств.
На телефоне нужно найти пункт передачи изображения, который чаще всего находится в настройках дисплея, хотя, в зависимости от производителя, доступ может производиться и из другого меню. Остается только активировать оба устройства и задать поиск, после чего применяется функция соединения с беспроводным экраном.
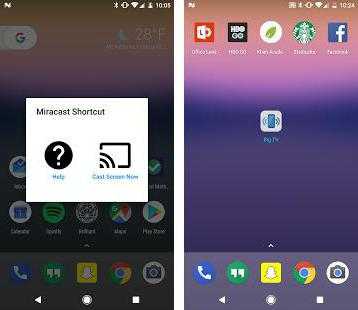
Если ничего не получилось, на Android можно установить небольшой апплет Miracast Widget & Shortcut.
С девайсами на основе Windows Mobile вопрос того, как вывести телефон на экран компьютера, решается и того проще. Стационарная компьютерная и мобильная операционная системы синхронизируются без проблем. Для всех устройств обязательно подключение к интернету, например, через Wi-Fi.
Как вывести экран телефона на монитор компьютера при помощи MyPhoneExplorer?
Одним из универсальных решений станет установка на ПК программы MyPhoneExplorer и соответствующего клиента на смартфон или планшет.
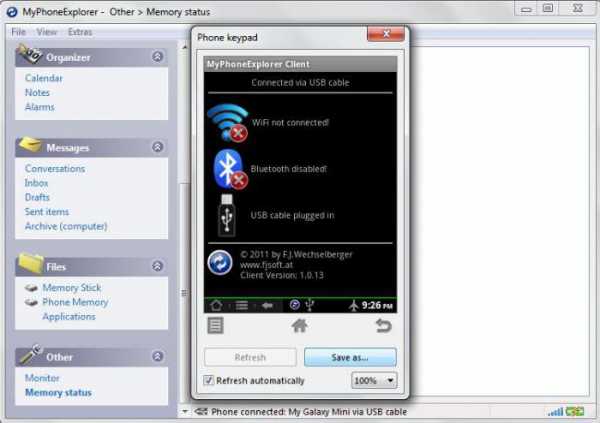
На мобильном устройстве нужно включить режим разработчика и разрешить отладку по USB. В программе на компьютере через файловое меню и раздел настроек нужно добраться до установки типа соединения (USB, Wi-Fi, Bluetooth) и выбрать желаемое. После установки связи на ПК нужно использовать меню «Разное», где выбирается пункт клавиатуры телефона и загрузки снимка экрана. Если экрана телефона нет, следует установить галочку на пункте автоматического обновления.
В программе есть интересная функция — отображение курсора мыши на экране смартфона. Непонятно, правда, зачем это нужно, но выглядит достаточно необычно.
Использование подключения через MyMobiler
Посмотрим еще на один вариант, позволяющий решить вопрос того, как вывести телефон на экран компьютера. В данном случае используем для ПК клиент MyMobiler, а для мобильного устройства – WiFi Keyboard + Screen Capture.
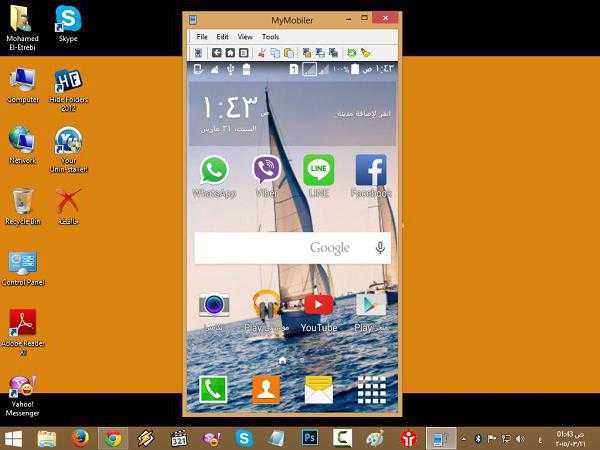
Запускаем оба клиента, а на ПК кликаем на значке программы в системном трее, после чего уже на смартфоне сначала нажимаем кнопку Device Setup, а после этого – Display. В опциях еще раз выбираем кнопку Display, а в новом окне – Other. На компьютере моментально отобразится экран мобильного устройства.
Заключение
Это, конечно, далеко не все методы и программы, позволяющие синхронизировать мобильные девайсы с компьютерными системами именно для синхронизации такого типа. Тем не менее эти три способа, по мнению многих, являются самыми простыми, а программы доступны для загрузки и установки бесплатно. Мобильные клиенты, кстати, можно найти даже в Google Play. Настройка достаточно проста и занимает всего пару минут.
fb.ru
Как быстро продублировать экран android на ПК или планшет – кроссплатформенность двух популярных методов + необходимый плагин, а также источник звука
Вывод экрана смартфона или планшета на операционной системе Android на монитор компьютера может потребоваться в процессе просмотра фильмов, фотографий, а также работы с исходными материалами, изменение которых должно производиться одновременно на обеих устройствах. Стоит отметь, что 80% пользователей прибегают к такому методу в процессе рендера видео на компьютере, но с учетом моментов отснятых на телефон.
По большому счету, это обычное зеркало, которое занимает на мониторе компьютера определенную область и дублирует действия со смартфона. Применений такому методу может быть достаточно много, от развлекательного характера до рабочего. Первый же позволяет оптимизировать игровой процесс путем вывода изображения с телефона на большой дисплей, при этом мощность самого ПК не имеет никого значения.
Стоит также сразу отметить, что существует несколько методов реализации такой задачи, как по беспроводному соединению, используя Wi-Fi, так и через кабель USB. Выбор более подходящего – самостоятельное решение пользователя. Оба варианта передают точную картинку, без каких-либо задержек.
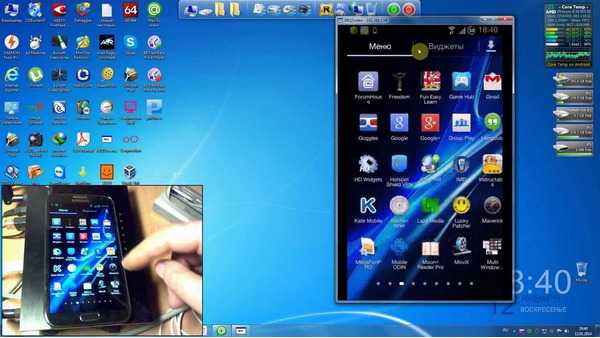
С какими ОС совместимо дублирование экрана Android?
Оба метода, которые были упомянуты выше, полностью кроссплатформены. Это означает, что метод может быть реализован, как на Windows, Linux, так и Mac ОС. Боле того, задача не требует обновления драйверов или установку недостающих компонентов, например, распространяемых пакетов Visual C++ или же NET Framework четвертой версии.
Что понадобиться для дублирования экрана телефона?
- Компьютер с любой диагональю монитора или ноутбук.
- Роутер или usb-кабель.
- Смартфон или планшет (желательно с обновленным Android до последней предоставленной поддержкой версии).
- Браузер Google Chrome.
- Стороннее программное обеспечение из Google Play.
Вот, собственно, и весь перечень, которого нужно придерживаться.
Независимо от диагонали монитора, может быть установлено, как максимальное, так и минимальное разрешение.
Вывод экрана Android на компьютер через Wi-Fi
Вывод экрана может быть реализован, как через одну отдельную точку под логином и паролем, так и через основную сеть роутера.
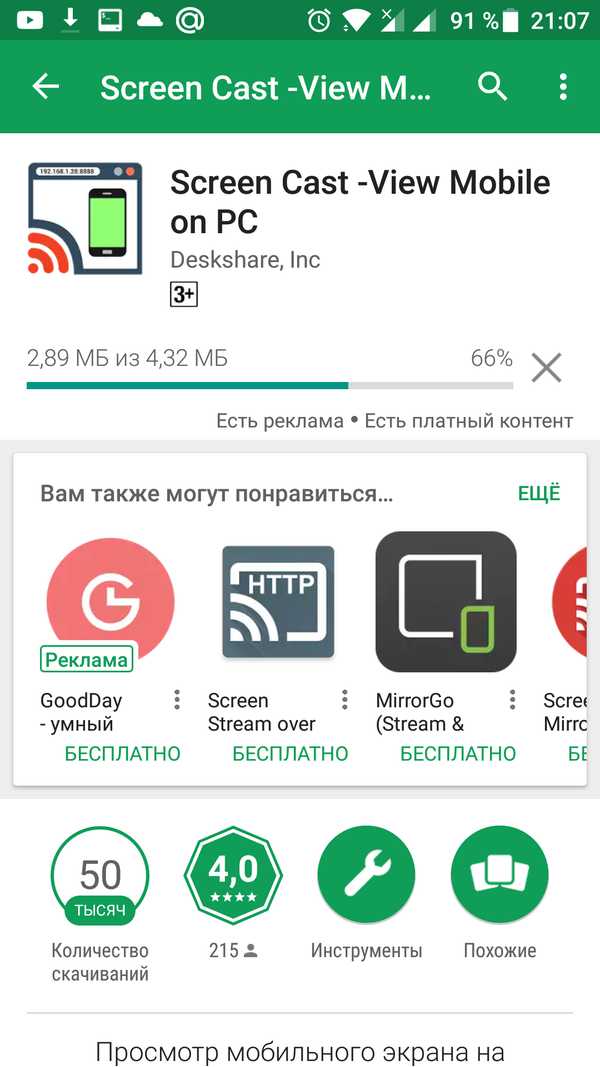
После того, как загрузка и установка завершена, программу нужно запустить. На первый запуск может потребоваться немного времени. По факту запуска и проверки работоспособности, достаточно лишь нажать на «Старт».
С целью безопасности, любое устройство на Android выведет на экран, пока еще того же устройства, предупреждение от системы безопасности о том, что приложение собирается получить доступ к функциям изображения.
От пользователя потребуется подтвердить действие, путем нажатия на кнопку «Начать». Если вывод Android на компьютер потребуется и в дальнейшем, то лучше предварительно установить галочку напротив пункта «Больше не показывать».
Это, собственно, и весь процесс настроек, который необходимо пройти перед началом использования программы.
Вывод экрана
Собственно, начинается с использования веб-браузера Google Chrome, о котором говорилось ранее. В поисковой строке необходимо ввести ссылку сгенерированную программой, например, 192.168.1.2.8888. Последняя отображается для пользователя на главной странице Screen Cast.
Вводить ссылку необходимо всю, вплоть до адреса порта. В нашем случае это 8888.
Именно адрес порта является тем уникальным идентификатором каждого отдельно пользователя. После разрыва соединения с сервисом и прекращения передачи данных, каждому новому соединению будет присваиваться новый адрес порта.
После ввода ссылки и нажатия по «Enter», в окне браузера откроется зеркальное отображение экрана Вашего Android. Стоит еще раз отметить, что это исключительно вывод изображения, управлять самим устройством не получится.
Такой метод поддерживает любые повороты экрана, например, при работе с программами или просмотре фильмов в горизонтальном положении.
Программа исключает задержки в отображении содержимого, даже если это медиафайл, размер которого превышает 12 Гб.

Дополнительные настройки
Рассчитаны они на тех, кто имеет лимитированное подключение к интернету. Благодаря принудительному сжатию качества, потребление трафика транслируемым устройством на Android снизится в несколько раз.
Сама же трансляция является общедоступной. Вывода ее в общий список нет, но путем подбора адреса порта, либо его ошибочным вводом, другие пользователи могут получить доступ к Вашему экрану.
Чтобы избежать такого, в настройках приложения необходимо активировать пункт «Требовать пароль для просмотра экрана». Сам же пароль будет сгенерирован случайным образом и останется идентичным для всех последующих соединений, вплоть до момента ручной отмены безопасности.
Пароль нужно вводить именно на странице браузера, а не на самом смартфоне.
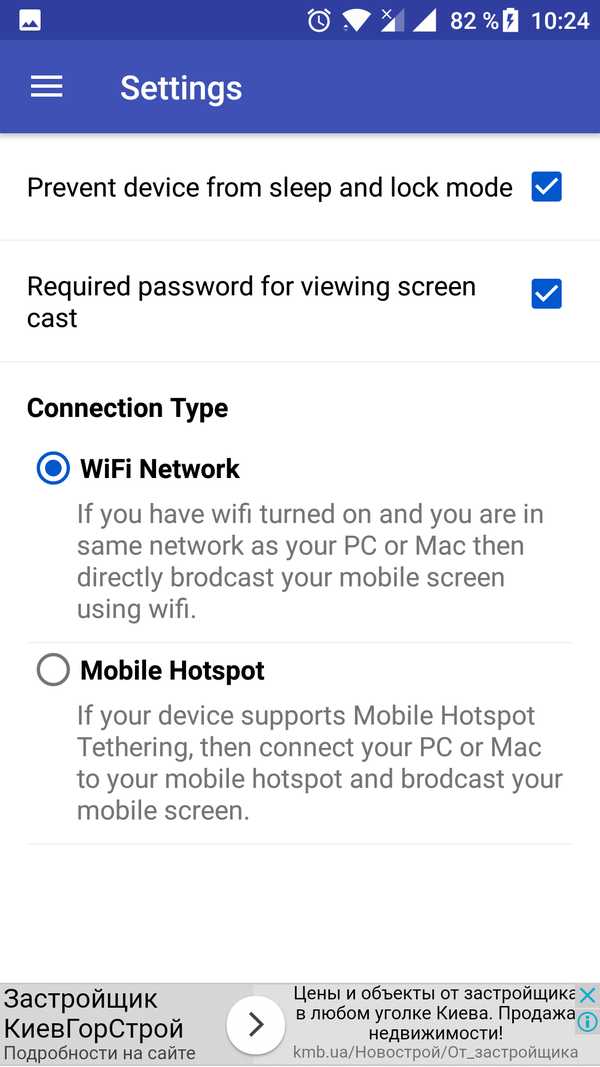
Вывод экрана android на компьютер через USB-соединение
Еще один, не менее надежный способ подключения, и полноценного дублирования экрана смартфона. Для этого необходимо:
- открыть раздел «Настройки»;
- перейти в пункт «Для разработчика»;
- активировать режим отладки по USB на самом телефоне;
- подключить телефон к компьютеру посредством кабеля;
- подтвердить разрешение на отладку по USB-соединению.
Это основной перечень настроек на самом смартфоне. Стоит отметить, что режим отладки может быть недоступен ввиду использования неоригинального кабеля. Это встречается крайне редко, но все же может быть.
Далее, переходим к настройке самого браузера. Для удобства можно использовать тот же Google Chrome. Необходимо зайти в официальный магазин браузера и установить расширение Google Chrome Vysor.
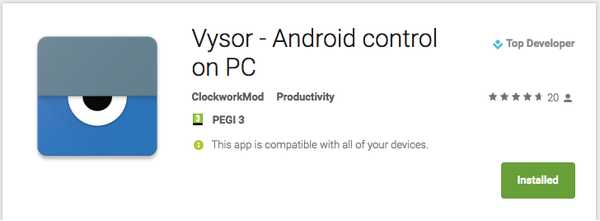
Для использования таких возможностей как посещения магазина и других функций от Google, необходима предварительная авторизация путем ввода логина и пароля от Google-почты.
После того как расширение загрузится и установится в директории браузера, его нужно запустить и активировать пункт «Найти девайсы».
Буквально, в течении 10-15 секунд, если драйвера смартфона полноценно установились на ПК (это происходит автоматически при первом подключении), расширение сформирует список с подключенными устройствами. Выбираем необходимое, и подтверждаем контрольное действие отладки по цифровому отпечатку ключа RSA.
Если такие соединения будут проводиться и дальше, то данную отладку лучше сохранить по умолчанию. Будет она работать исключительно в отношении сопряженного ПК.
Если все вышеупомянутые действия выполнены правильно и в указанной последовательности, то после подтверждения ключа на смартфон автоматически установится приложение для сеансов трансляции.
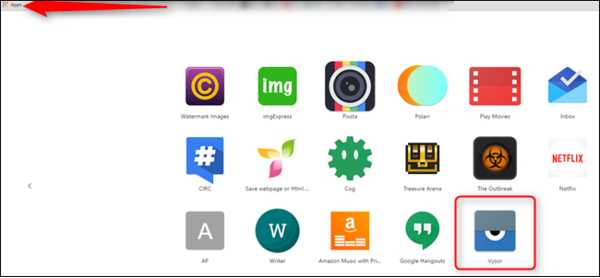
Аспекты совместимости
Использовать нужно именно Google Chrome. Такой распространенный аналог как Chromium, не подойдет для реализации поставленной задачи. Это связано с отсутствием поддержки плагина PNaCL. Последний важен для сопряжения ПК со смартфоном и установкой надежного соединения.
После запуска сеанса, плагин предложит пройти краткий курс обучения и просмотреть список настроек. Эти действия можно, как подтвердить, так и отказаться от них. Это не повлияет на дальнейшую работоспособность реализованного алгоритма вывода экрана android на компьютер.
Итог
Как Вы могли понять, вывод экрана android на компьютер реализовать достаточно просто. Для этого нужен минимальный перечень инструментов и утилит. Сами же настройки состоят из нескольких пунктов и выполняются менее чем за минуту.
Результат полностью отображает все действия, которые выполняются на гаджете с Android без какой-либо временной задержки. Что касается звука, то его источником все также остается смартфон или планшет. Усилить его можно подключив к стереосистеме.
Такой метод вывода экрана не распространяется на смарт-часы и другую периферию на android.
Видео о том как вывести изображение с Android на PC:
www.devicegid.ru
Как вывести экран телефона на компьютер через USB
Необходимость транслировать изображение со смартфона на ПК возникает не часто, однако иногда это сильно помогает показать друзьям фото на большом экране или запустить фильм. Вывести экран телефона на компьютер через USB или посредством беспроводного соединения очень легко. И сегодня мы расскажем, как это сделать, потратив минимум времени.
Трансляция изображения через WI-FI
Чтобы отобразить экран требуется скачать программу Screen Cast из Play Market. Утилита предоставляет возможность расшарить экран на устройства, которые подсоединены к той же Вай-Фай сети, что и смарфтон.
- Загрузите приложение Screen Cast и запустите его.

- В главном окне перед вами будет кнопка «Start», нажимайте ее, подтвердите системный запрос (можете выставить галочку напротив «Больше не показывать», чтобы запрос не появлялся в другой раз).

- Теперь скопируйте ссылку, которая высветилась в приложении.
- Откройте любой браузер на компьютере, вбейте в поисковую строку этот IP и нажмите «Enter».

- После того, как вы перейдете по ссылке, запустится окошко с экраном мобильника.
В Screen Cast есть параметры, помогающие защитить соединение и сделать пользование проще. Для этого зайдите в настройки и активируйте пункт запрашивать пароль. В следствие этих манипуляций, при подключении через браузер программа запросит пароль, и только после подтверждения откроется трансляция.
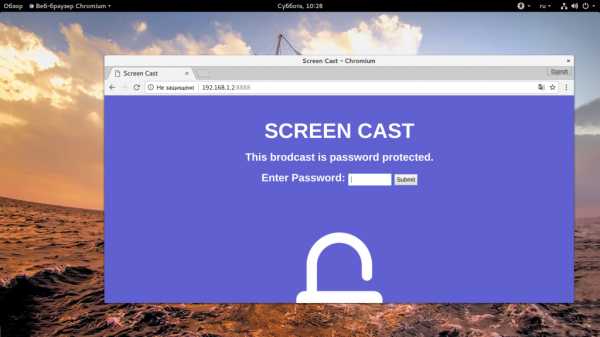
Трансляция по USB
Если у вас не получилось все сделать по WI-FI, то попробуйте подсоединиться через ЮСБ. Это тоже просто, и вы получите такой же результат. Но прежде активируйте отладку по USB, для этого: зайдите в «Настройки — О телефоне», там 8 раз нажмите на «Номер сборки» (для MIUI надо тапать по «Версия MIUI»). Вернитесь назад, зайдите в появившееся меню «Для разработчиков», листайте пока не увидите «Отладка по USB», активируйте ее. Теперь приступаем к подключению.
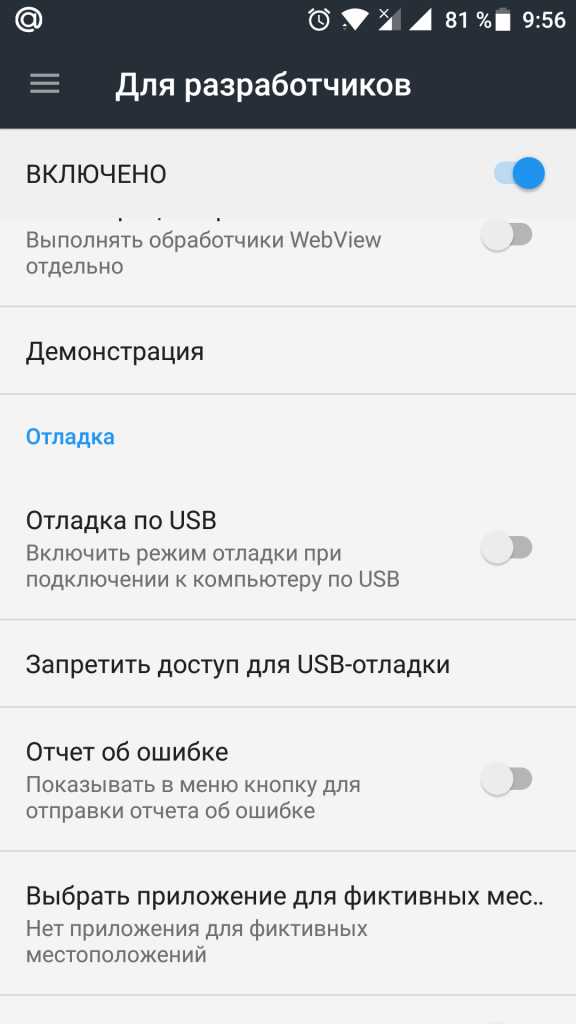
- Соедините телефон с ноутбуком посредством ЮСБ-кабеля.
- Откройте Google Chrome (другие браузеры на подойдут, поэтому выводим посредством Хрома), установите расширение «Vysor».

- Запустите дополнение, кликните по «Find Devices».
- Выберите из списка свой смартфон, подтвердите подключение.
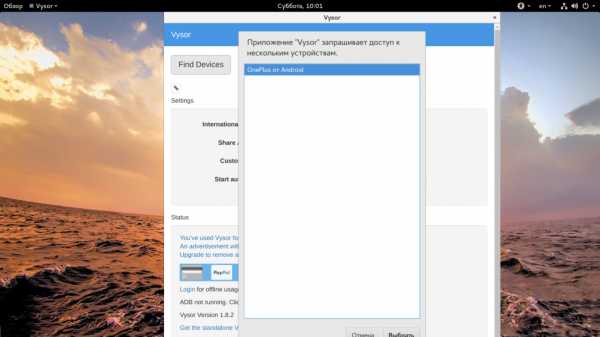
Далее на мобильный установится программа и запустится трансляция на монитор. Она предложит вам сделать базовые настройки.
Шэринг экрана на Windows 8.1 и 10
Разработчики добавили в Виндоус 10 универсальный сервис, чтобы мы могли транслировать видео с телефона на компьютер без использования стороннего софта. Передача осуществляется через приложение Miracast, и с этим связаны некоторые трудности. Старые ноутбуки и компьютеры (2012 года и старше) не поддерживают данную функцию. Если же у вас устройство относительно новое, то трудностей не возникнет.
- Зайдите в «Пуск», откройте «Подключиться», перед вами появится окно, ожидающее подключение устройства, с которого ведется трансляция.

- На смартфоне перейдите в «Настройки — Дисплей — Передать изображение».
- Запустите отображение на монитор.
- После того, как вы сделаете это, компьютер всплывет в списке доступных для коннекта, выберите его.
После этого начнется вывод с экрана телефона.
Бывает, что производители телефонов вырезают ссылку на Miracast из настроек, но это можно решить.
- Скачайте из Гугл Плей «Miracast Widget & Shortcut», он создаст на рабочем столе иконку, при нажатии на которую вы перенесетесь в меню передачи изображения.
- В перечне девайсов вы увидите свой ПК, кликните по нему, чтобы расшарить картинку.
- Как только девайсы сконнектятся по аналогии с предыдущей инструкцией, вы заметите картинку в меню сервиса «Connect».
Как видите, вывести изображение с телефона на компьютер очень легко. Вы за 5 минут в гостях или дома организуете показ видео или фото для друзей не со смартфона, а с монитора, сэкономив время на передачу файлов с одного носителя на другой.
proshivku.ru
Передача экрана мобильника на компьютер. Управление телефоном с компьютера
Почти все крупные производители смартфонов и планшетов с операционной системой Android предлагают пользователям программное обеспечение, при помощи которого можно управлять ими с компьютера. Программы Samsung Kies, LG, PC Suite, HTC Sync очень неплохие, но у них есть один важный недостаток — все они работают с устройствами только одного производителя. Если же у пользователя есть несколько Android-устройств разных марок, приходится работать с несколькими программами, а это, не всегда удобно.
К счастью, существует немало универсальных программ для управления гаджетами на Android. Они распознают почти любые Android-устройства, дают возможность работать с несколькими девайсами одновременно, а также нередко функциональнее фирменных утилит. Одной из таких программ есть менеджер телефона для Windows «MyPhoneExplorer».

Установка и настройка MyPhoneExplorer
Чтобы начать пользоваться приложением, вам нужно скачать с официального сайта и установить клиент для компьютера, а также установить приложение для Android с Play Market.
Подключиться к компьютеру можно USB-кабелем, по Wi-Fi или Bluetooth.
Внимание! Возможность трансляции экрана телефона доступна только при подключении USB-кабелем.
Подключение через USB-кабель
Убедитесь, что установлены драйверы интерфейса отладки вашего телефона (ADB-драйверы обычно устанавливаются во время инсталляции фирменного ПО вашего телефона, но можно найти в интернете отдельно под конкретную модель).
Убедитесь, что в телефоне включена USB-отладка («Настройки > Приложения > Разработка > Отладка USB» для Android 2+ или «Настройки > Для разработчиков > Отладка по USB» для Android 4+).

В Android 4.2.2 и новее нужно сначала разблокировать опцию USB-отладки (Настройки > О телефоне > Номер сборки > коснитесь 7 раз).
Соедините кабелем телефон с ноутбуком и запустите приложение-клиент для ПК «MyPhoneExplorer». Нажмите «Файл > Настройки» и в группе «Соединение через…» установите переключатель в положение «USB-кабель» и нажмите на кнопку «ОК».
В главном окне «MyPhoneExplorer» нажмите «Файл > Подключение».
Видео:
Подключение по Wi-Fi
Убедитесь, что в телефоне включён Wi-Fi, а также компьютер и телефон подключены к одной и той же сети (маршрутизатору). Запустите в телефоне «MyPhoneExplorer Client». Желательно настроить WiFi-PIN код для защиты от несанкционированного доступа (работает с MyPhoneExplorer 1.8.1 и выше).
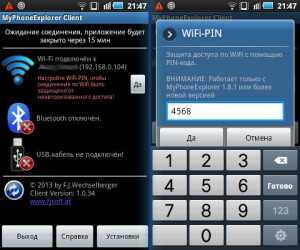
Запустите приложение-клиент для ПК. Убедитесь, что MyPhoneExplorer не блокируется брандмауэром Windows. Нажмите «Файл > Настройки» и в группе «Соединение через…» поставьте переключатель в положение «Wi-Fi» и нажмите на кнопку «ОК».
В главном окне «MyPhoneExplorer» нажмите «Файл > Подключение».
Видео:
Подключение по Bluetooth
Убедитесь, что Bluetooth включён в телефоне, а также телефон настроен в паре с ПК. Прежде чем настраивать пару, настройте в телефоне Bluetooth так, чтобы телефон был доступен для обнаружения. Во время настройки сопряжения фирменной утилитой вашего Bluetooth адаптера, если в ней предусмотрена ручная настройка, виберите службу «MyPhoneExplorer».
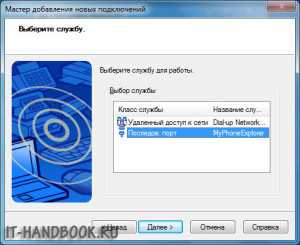
После сопряжения узнайте номер СОM-порта через который подключен телефон к ноутбуку.
В настройках «MyPhoneExplorer» выберите «Bluetooth» и укажите номер COM-порта, предоставленный утилитой вашего Bluetooth-адаптера. Нажмите на кнопку «ОК».
В главном окне «MyPhoneExplorer» нажмите «Файл > Подключение».
Видео:
Трансляция экрана телефона на компьютер
После того, как связь установлена, можно синхронизировать содержимое устройства с компьютером. Для вывода экрана телефона на компьютер, нажмите: «Разное > Клавиатура телефона/Загрузить снимок экрана».

Откроется окно с экраном мобильника. Если экран телефона не появился, попробуйте это решение ошибки подключения по USB. Активируйте галочку «Обновлять автоматически», чтобы все происходящее на экране телефона автоматически отображалась на компьютере.
Забавная опция «Показывать курсор мыши в телефоне» показывает курсор мыши компьютера прямо на экране телефона, правда приостанавливается его передача на компьютер…
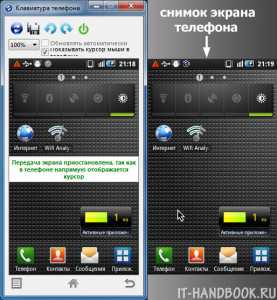
Если вы не пользуетесь телефоном несколько минут и он заснул, разбудить его можно кнопкой «Разбудить устройство» (зеленая кнопка вверху окна).
Кнопки внизу окна дублируют системные кнопки телефона: «Меню», «Домашняя» и «Назад».
Работа мышкой (вместо пальца) в телефоне
Прикосновение пальцем (Тап) – Клик левой клавишей мыши;
Скольжение пальцем по стеклу – Зажать левую клавишу мышки провести курсором в нужную сторону отпустить клавишу;
Длинный тап — Зажать на секунду левую клавишу мышки.
Другие возможности MyPhoneExplorer
В интерфейсе программы доступны для просмотра и редактирования все основные данные смартфона. При помощи встроенного файлового менеджера можно просматривать все файлы, выполнять основные операции с ними (копирование, перенос, удаление, создание папок). Есть возможность просмотра файлов, как на карте памяти, так и на внутренней памяти устройства
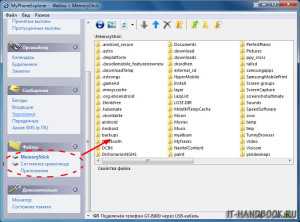
Также можно просмотреть список имеющихся приложений, получить сведения о дате установки и размере, которое занимает приложение. Доступны возможности экспорта и установки приложений.
Контакты и SMS-сообщения
При помощи «MyPhoneExplorer» можно добавлять/удалять контакты и даже делать звонок прямо из программы. Кроме этого, реализована синхронизация, импорт и экспорт контактов. Для показа вызовов существует раздел, в котором отдельно показываются исходящие, принятые и пропущенные звонки. Текстовые сообщения разделены на отправленные, переданные, черновики и сохраненные. C помощью «MyPhoneExplorer» можно создать архив SMS-сообщений и сохранить на компьютер.
Органайзер
Удобный интерфейс у календаря: из «MyPhoneExplorer» можно добавлять новые события, заметки, устанавливать напоминания (их список показывается в отдельном разделе). Приложение для Android имеет виджеты, позволяющие отображать эти заметки на рабочем столе телефона.
Информация о телефоне
MyPhoneExplorer — это еще и информационная утилита. В ней можно просмотреть сведения о модели смартфона, процессоре, прошивке, степени заряда аккумулятора, его температуре, напряжении (см. первую картинку статьи), а также объем свободной и занятой памяти.

it-handbook.ru
Как вывести экран телефона на компьютер через USB?
Если Вам интересно, как вывести экран телефона на компьютер через USB, то делается это в высшей степени просто. Можно воспользоваться стандартными возможностями смартфона, а можно взять дополнительное приложение.
Мы рассмотрим оба этих способа.
Содержание:
- Способ первый. Свои возможности смартфона
- Способ второй. Приложение на телефон

1. Способ первый. Свои возможности смартфона
В рамках данного пункта Вам нужно включить отладку по USB на своем гаджете. А на компьютере нужно будет воспользоваться браузером Google Chrome и установить на него специальное расширение.
А теперь обо всем по порядку:
- Чтобы подключить телефон к монитору, откройте настройки. Затем зайдите в раздел «О телефоне». Там зайдите в подраздел «Сведения о ПО» и найдите строку «Номер сборки». В некоторых версиях Android эта строка находится в главном меню «О телефоне», то есть заходить в раздел «Сведения о ПО» не нужно. Нажмите на номер сборки несколько раз подряд.
- После этого вернитесь в настройки. Там появится пункт «Параметры разработчика» или «Для разработчиков». Откройте его. Там Вы найдете пункт «Отладка по USB». Напротив него будет переключатель. Поставьте его в положение «Включено».
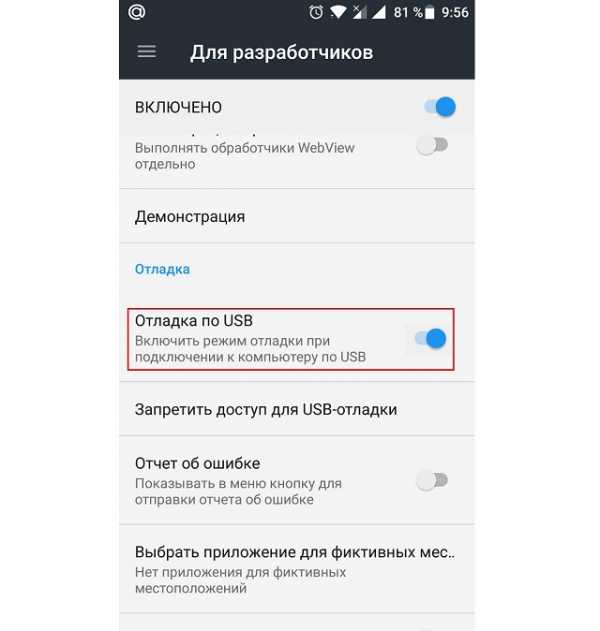
Рис. №1. Окно «Для разработчиков»
- Появится уведомление о том, что отладка разрешена. Жмите «ОК», чтобы продолжить. Из этого сообщения Вы все равно ничего нужного не узнаете.
- На компьютере Вам понадобится браузер Google Chrome. Если у Вас его нет, скачайте его с официального сайта google.ru/chrome и установите. Затем зайдите в официальный магазин приложений. Легче всего сделать это, просто перейдя по ссылке chrome.google.com/webstore. Там найдите расширение Chrome Vysor и тоже инсталлируйте его.
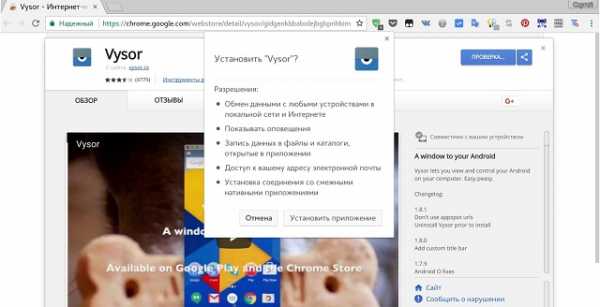
Рис. №2. Страница загрузки Chrome Vysor
- На стартовом экране Хрома появится новый значок – Vysor. Кликните по нему.
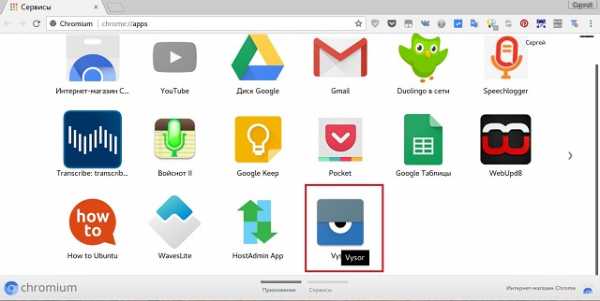
Рис. №3. Значок Vysor в стартовом экране Chrome
- Когда Вы кликните, то увидите окно программы. В нем жмите кнопку «Find Devices». Она находится в левом верхнем углу открытого Вами окна. Подключите свой телефон к тому же источнику интернета, желательно, Wi-Fi, что и компьютер. Дальше Вы увидите его в открывшемся окне.

Рис. №4. Окно программы Vysor
- На экране смартфона появится запрос на подключение. Подтвердите его.
- Дальше Вы увидите одинаковую картинку на обоих устройствах. На ПК или ноутбуке еще появится окно, где можно будет выбрать основные настройки.
Таким образом, задача выполнена!
2. Способ второй. Приложение на телефон
Подключить смартфон к монитору можно при помощи ряда специальных приложений, которые предназначены именно для этого. Их существует достаточно много и все они крайне простые в использовании.
Для примера разберем процесс использования Screen Cast:
- Скачайте программу с play.google.com и установите ее на свой аппарат. Запустите.
- На экране Вы увидите инструкции, что Вам нужно сделать. А это все очень просто – введите в своем браузере на компьютере тот адрес, который увидите на экране. Чаще всего это 192.168.1.2:8888. Нажмите кнопку «Start» в программе.
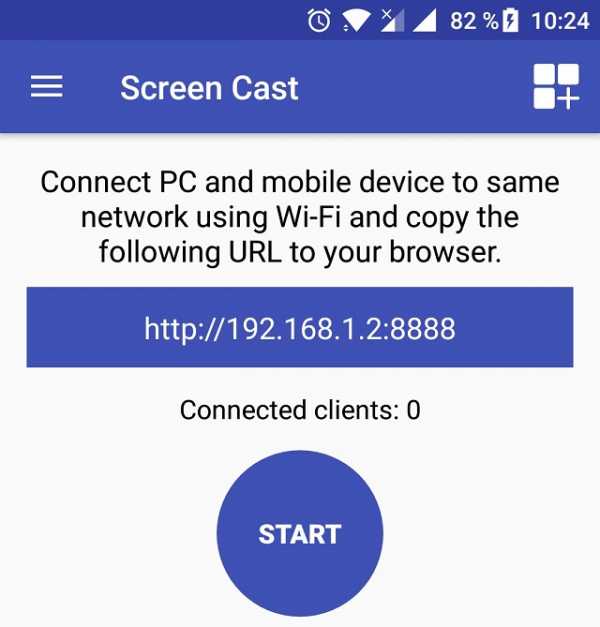
Рис. №5. Окно Screen Cast
- На смартфоне появится запрос. Нажмите «ОК» или «Начать».
Как видите, данная задача выполняется крайне просто.
best-mobile.com.ua
Как вывести экран телефона на компьютер c Windows 10
С последним обновлением в Windows 10 было введено приложение Connect (Подключить), которое обеспечивает беспроводный вывод экрана с мобильных устройств, совместимых с Miracast. Это значит, что теперь мы можем вывести экран телефона по беспроводному подключению на компьютер без необходимости установки дополнительных программ.
Предлагаем краткую инструкцию, как подключить телефон к компьютеру без проводов и вывести экран смартфона с помощью новой встроенной опции Connect (Подключить).

Вывод экрана телефона на ПК
Если вы когда-нибудь просматривали по беспроводному соединению фотографии с телефона на мониторе или записывали картинку с экрана Android или Windows 10 Mobile в видеофайл, то безусловно, имели дело с приложениями для потоковой передачи изображения со смартфона на компьютер.
Microsoft внедрила в Windows 10 с обновлением Anniversary Update приложение Connect (Подключить). Благодаря этому решению нам больше не нужно устанавливать стороннего программного обеспечения – теперь можно вывести изображение с экрана телефона непосредственно на компьютер с помощью встроенной функции.
Передача изображения с телефона на ПК без проводов
Настройка беспроводного подключения не должна вызвать у пользователей каких-либо трудностей, но есть один момент, который нужно помнить. Передача картинки осуществляется с помощью технологии Miracast.
В случае с телефоном с этим не должно возникнуть проблем, так как большая часть мобильных устройств совместима с вышеуказанным стандартом, но могут быть проблемы c самим компьютером – старые ноутбуки и настольные ПК не оснащены поддержкой Miracast, поэтому вывести картинку не получится. Можно убедится самому, действительно это так. Если у вас в меру новый компьютер, но не должно возникнуть проблем.
Откройте меню Пуск и найдите приложение Connect (Подключить). После запуска появится окно программы Connect с информацией об ожидании подключения с другого устройства. Теперь пора взять в руки смартфон и подключиться к компьютеру. Рассмотрим, как это сделать.
Включение функции передачи экрана в Android или Windows 10 Mobile
Для начала нужно в своем смартфоне найти опцию передачи изображения. К сожалению, как это часто встречается на Андроиде, в зависимости от производителя некоторые функции перенесены в другие места или их полностью устраняют. Поэтому здесь может быть немного проблематично, тем не менее, даже если производитель убрал эту функцию, то ее можно восстановить.
В чистой ОС Андроид соответствующая опция находится по пути «Настройки – Дисплей – Передать изображение». При включении этой функции появится список устройств в сети, на которые можно передать изображение – выберите здесь свой компьютер с Windows 10.
Беспроводный дисплей на Android
Если вы не можете найти функцию передачи изображения на Андроиде, то можно установить специальную программу, которая на рабочем столе создает ярлык для вывода изображения. Программа способна вызвать функцию даже тогда, когда производитель удалил ее ссылку в настройках.
Для этой цели нужно скачать Miracast Widget & Shortcut. После его установки перейдите к списку приложений вашего смартфона и запустите Miracast Widget & Shortcut. Вы сразу попадете в соответствующий раздел в настройках, отвечающего за передачу изображения на другое устройство. Эта опция называется «Беспроводный дисплей».
Если на мобильном телефоне установлен Windows 10 Mobile, перейдите в настройки экрана и найдите функцию соединения с беспроводным экраном. В списке устройств должен определится ваш ПК.
Дальнейшие действия уже не вызовут каких-либо трудностей. В списке устройств появится ваш компьютер – его название увидите в окне Connect (Подключить). Просто нажмите на него в списке, чтобы начать процесс подключения.
Когда устройства соединятся между собой, в окне программы Connect (Подключить) в Windows 10 появится картинка, которую мы видим на экране телефона. Таким образом, можно смотреть фотографии с телефона на большом экране по беспроводному соединению или использовать приложение для записи видео с Android / Windows 10 Mobile на компьютере.
instcomputer.ru