8 приложений для отображения экрана смартфона на компьютере
Иногда так лень тянуться к смартфону, чтобы посмотреть, что же там происходит на экране. Или вам просто хочется управлять им с компьютера. В этом случае вам понадобится одно из приложений с поддержкой Screen Mirror.
Это перевод статьи «How to mirror your Android or iOS smartphone screen to a Windows/Mac PC».
Vysor (Android — Windows, macOS)
Как и большинство приложений из статьи, Vysor работает с помощью комбинации из приложений для Android и Windows/macOS. С его помощью можно видеть и управлять Android-смартфоном, запускать Android-приложения и игры на ПК.
Приложение отлично работает в качестве инструмента для презентаций. Также можно поделиться содержимым экрана с другими людьми. Например, для удалённой техподдержки.
Для работы нужно установить приложение на смартфон и ПК. Включить на телефоне режим отладки по USB, и подключить его по проводу.
LonelyScreen (iOS — Windows, macOS)
Хотите соединить iPhone с Windows-ПК по AirPlay? Тогда вам нужен LonelyScreen. Само приложение можно скачать по этой ссылке. Для загрузки доступна пробная версия и платная — за $15 в год.
Само приложение можно скачать по этой ссылке. Для загрузки доступна пробная версия и платная — за $15 в год.
Во время установки вы можете получить предупреждение от брандмауэра, Smart Screen или Защитника Windows. Естественно, на них нужно забить.
LonelyScreen не даст управлять смартфоном с помощью мыши и клавиатуры, но поможет отобразить всё происходящее на экране ПК. Кроме этого, можно обмениваться данными по AirPlay со всеми приложениями на iPhone. Или записывать всё происходящее на телефоне с помощью встроенных инструментов.
Continue on PC (Android, iOS — Windows)
В последней версии Windows 10 есть свой аналог AirDrop, о котором я подробно рассказывал в этой статье.
Бесшовная отправка СМСВ отличие от конкурентов, здесь не так много возможностей. Можно начать смотреть сайты на смартфоне, а продолжить на ПК, обмениваться файлами, фото и отправлять СМС.
Приложение Подключение на Windows (Android — Windows)
В Windows 10 есть и другая функция, которая отображает происходящее на смартфоне на мониторе компьютера. Это работает только на Android-смартфонах с поддержкой Miracast.
Включение и присоединение устройств происходит с помощью Центра уведомлений Windows.
iOS Screen Recorder (iOS — Windows)
iOS Screen Recorder — приложение от Wondershare, которое транслирует экран iPad или iPhone на компьютер. Для работы нужно просто скачать приложение скачать приложение по ссылке и запустить его.
Программа умеет не только транслировать экран, но и записывать происходящее на нём, или записывать аудио.
AirDroid (Android — Windows, macOS)
Передача файловAirDroid доступен в Google Play и предоставляет почти полный доступ к смартфону с компьютера. Можно не только видеть экран, но и отправлять СМС, совершать звонки, синхронизировать уведомления.
Обзор AirDroid. Как удаленно управлять смартфоном
Один из самых частых вопросов мне — «как управлять смартфоном с компьютера?». Универсального ответа на этот вопрос нет. Некоторые Android смартфоны прекрасно работают с TeamViewer, iOS девайсы сами себе на уме. И есть AirDroid.
Универсального ответа на этот вопрос нет. Некоторые Android смартфоны прекрасно работают с TeamViewer, iOS девайсы сами себе на уме. И есть AirDroid.
Mirroring360 (Android, iOS — Windows, macOS)
Mirroring360 доступен для iOS/Android-устройств и помогает отобразить экран смартфона на экране компьютера. С помощью платной версии программы можно транслировать экран на 40 различных устройств. А трансляция доступна на любом устройстве, достаточно просто перейти по ссылке.
На iOS компьютер будет доступен среди AirPlay-устройств, и установка на iPhone не требуется. Для Android придётся установить приложение и на ПК, и на смартфон.
Mobizen (Android — Windows, macOS)
Mobizen помогает транслировать экран с Android на компьютер. Скачать приложение можно в Google Play. После установки можно просматривать журнал звонков, фото, видео и другую информацию с мобильного устройства. Можно обмениваться файлами между устройствами.
Можно обмениваться файлами между устройствами.
Как быстро продублировать экран android на ПК или планшет – кроссплатформенность двух популярных методов + необходимый плагин, а также источник звука
По большому счету, это обычное зеркало, которое занимает на мониторе компьютера определенную область и дублирует действия со смартфона. Применений такому методу может быть достаточно много, от развлекательного характера до рабочего. Первый же позволяет оптимизировать игровой процесс путем вывода изображения с телефона на большой дисплей, при этом мощность самого ПК не имеет никого значения.
Применений такому методу может быть достаточно много, от развлекательного характера до рабочего. Первый же позволяет оптимизировать игровой процесс путем вывода изображения с телефона на большой дисплей, при этом мощность самого ПК не имеет никого значения.
Стоит также сразу отметить, что существует несколько методов реализации такой задачи, как по беспроводному соединению, используя Wi-Fi, так и через кабель USB. Выбор более подходящего – самостоятельное решение пользователя. Оба варианта передают точную картинку, без каких-либо задержек.
С какими ОС совместимо дублирование экрана Android?
Оба метода, которые были упомянуты выше, полностью кроссплатформены. Это означает, что метод может быть реализован, как на Windows, Linux, так и Mac ОС. Боле того, задача не требует обновления драйверов или установку недостающих компонентов, например, распространяемых пакетов Visual C++ или же NET Framework четвертой версии.
Что понадобиться для дублирования экрана телефона?
- Компьютер с любой диагональю монитора или ноутбук.

- Роутер или usb-кабель.
- Смартфон или планшет (желательно с обновленным Android до последней предоставленной поддержкой версии).
- Браузер Google Chrome.
- Стороннее программное обеспечение из Google Play.
Вот, собственно, и весь перечень, которого нужно придерживаться.
Независимо от диагонали монитора, может быть установлено, как максимальное, так и минимальное разрешение.
Вывод экрана Android на компьютер через Wi-Fi
В первую очередь, из Play Market необходимо скачать программу Screen Cast. Ее функционал позволяет не только выводить содержимое дисплея на компьютер, но и делиться его зеркальным отображением в одной сети Wi-Fi, например, домашней. Для рабочей сети такая функция может оказаться особенно полезной, так как позволит делиться важней информацией между сотрудниками без создания локальной сети с дисковым пространством для хранения данных.
Вывод экрана может быть реализован, как через одну отдельную точку под логином и паролем, так и через основную сеть роутера.
После того, как загрузка и установка завершена, программу нужно запустить. На первый запуск может потребоваться немного времени. По факту запуска и проверки работоспособности, достаточно лишь нажать на «Старт».
С целью безопасности, любое устройство на Android выведет на экран, пока еще того же устройства, предупреждение от системы безопасности о том, что приложение собирается получить доступ к функциям изображения.
От пользователя потребуется подтвердить действие, путем нажатия на кнопку «Начать». Если вывод Android на компьютер потребуется и в дальнейшем, то лучше предварительно установить галочку напротив пункта «Больше не показывать».
Это, собственно, и весь процесс настроек, который необходимо пройти перед началом использования программы.
Вывод экрана
Собственно, начинается с использования веб-браузера Google Chrome, о котором говорилось ранее. В поисковой строке необходимо ввести ссылку сгенерированную программой, например, 192.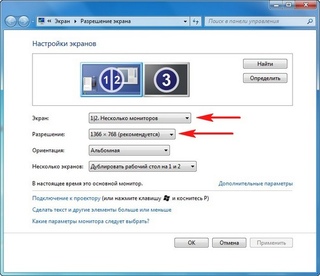 168.1.2.8888. Последняя отображается для пользователя на главной странице Screen Cast.
168.1.2.8888. Последняя отображается для пользователя на главной странице Screen Cast.
Вводить ссылку необходимо всю, вплоть до адреса порта. В нашем случае это 8888.
Именно адрес порта является тем уникальным идентификатором каждого отдельно пользователя. После разрыва соединения с сервисом и прекращения передачи данных, каждому новому соединению будет присваиваться новый адрес порта.
После ввода ссылки и нажатия по «Enter», в окне браузера откроется зеркальное отображение экрана Вашего Android. Стоит еще раз отметить, что это исключительно вывод изображения, управлять самим устройством не получится.
Такой метод поддерживает любые повороты экрана, например, при работе с программами или просмотре фильмов в горизонтальном положении.
Программа исключает задержки в отображении содержимого, даже если это медиафайл, размер которого превышает 12 Гб.
Дополнительные настройки
Рассчитаны они на тех, кто имеет лимитированное подключение к интернету. Благодаря принудительному сжатию качества, потребление трафика транслируемым устройством на Android снизится в несколько раз.
Благодаря принудительному сжатию качества, потребление трафика транслируемым устройством на Android снизится в несколько раз.
Сама же трансляция является общедоступной. Вывода ее в общий список нет, но путем подбора адреса порта, либо его ошибочным вводом, другие пользователи могут получить доступ к Вашему экрану.
Чтобы избежать такого, в настройках приложения необходимо активировать пункт «Требовать пароль для просмотра экрана». Сам же пароль будет сгенерирован случайным образом и останется идентичным для всех последующих соединений, вплоть до момента ручной отмены безопасности.
Пароль нужно вводить именно на странице браузера, а не на самом смартфоне.
Вывод экрана android на компьютер через USB-соединение
Еще один, не менее надежный способ подключения, и полноценного дублирования экрана смартфона. Для этого необходимо:
- открыть раздел «Настройки»;
- перейти в пункт «Для разработчика»;
- активировать режим отладки по USB на самом телефоне;
- подключить телефон к компьютеру посредством кабеля;
- подтвердить разрешение на отладку по USB-соединению.

Это основной перечень настроек на самом смартфоне. Стоит отметить, что режим отладки может быть недоступен ввиду использования неоригинального кабеля. Это встречается крайне редко, но все же может быть.
Далее, переходим к настройке самого браузера. Для удобства можно использовать тот же Google Chrome. Необходимо зайти в официальный магазин браузера и установить расширение Google Chrome Vysor.
Для использования таких возможностей как посещения магазина и других функций от Google, необходима предварительная авторизация путем ввода логина и пароля от Google-почты.
После того как расширение загрузится и установится в директории браузера, его нужно запустить и активировать пункт «Найти девайсы».
Буквально, в течении 10-15 секунд, если драйвера смартфона полноценно установились на ПК (это происходит автоматически при первом подключении), расширение сформирует список с подключенными устройствами. Выбираем необходимое, и подтверждаем контрольное действие отладки по цифровому отпечатку ключа RSA.
Если такие соединения будут проводиться и дальше, то данную отладку лучше сохранить по умолчанию. Будет она работать исключительно в отношении сопряженного ПК.
Аспекты совместимости
Использовать нужно именно Google Chrome. Такой распространенный аналог как Chromium, не подойдет для реализации поставленной задачи. Это связано с отсутствием поддержки плагина PNaCL. Последний важен для сопряжения ПК со смартфоном и установкой надежного соединения.
После запуска сеанса, плагин предложит пройти краткий курс обучения и просмотреть список настроек. Эти действия можно, как подтвердить, так и отказаться от них. Это не повлияет на дальнейшую работоспособность реализованного алгоритма вывода экрана android на компьютер.
Итог
Как Вы могли понять, вывод экрана android на компьютер реализовать достаточно просто. Для этого нужен минимальный перечень инструментов и утилит. Сами же настройки состоят из нескольких пунктов и выполняются менее чем за минуту.
Для этого нужен минимальный перечень инструментов и утилит. Сами же настройки состоят из нескольких пунктов и выполняются менее чем за минуту.
Результат полностью отображает все действия, которые выполняются на гаджете с Android без какой-либо временной задержки. Что касается звука, то его источником все также остается смартфон или планшет. Усилить его можно подключив к стереосистеме.
Такой метод вывода экрана не распространяется на смарт-часы и другую периферию на android.
Видео о том как вывести изображение с Android на PC:
Выводим изображение с экрана телефона на ПК и телевизор
В наш век высоких технологий, когда автомобили управляются компьютером, а внешние накопители с огромной вместительностью умещаются в руке, практически в каждой семье имеется смартфон, компьютер или современный телевизор с поддержкой различных функций.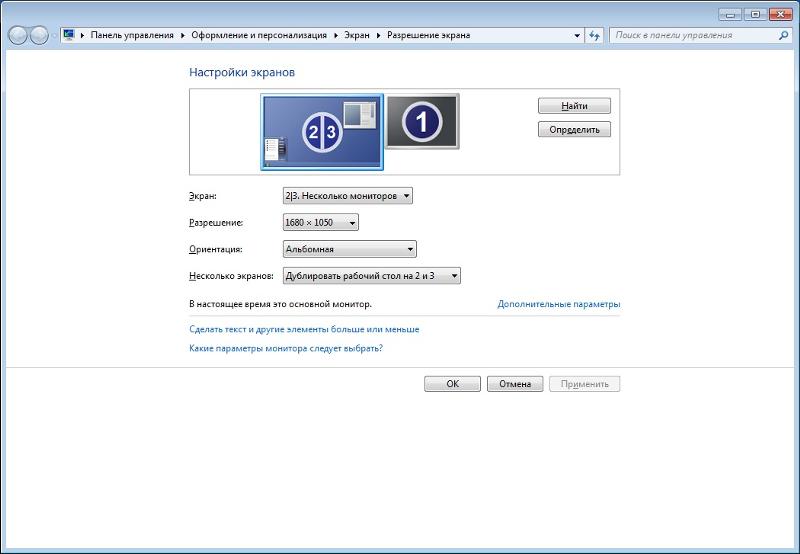 Благодаря доступности современных гаджетов, нынешнее население характеризуется высоким уровнем технологической грамотности.
Благодаря доступности современных гаджетов, нынешнее население характеризуется высоким уровнем технологической грамотности.
Тем не менее, многие не знают, как вывести изображение с телефона на экран телевизора или компьютера, об этом свидетельствует большое количество запросов в поисковых системах по данной теме. Если вы тоже не знаете как это делать, прочтите данную статью, в которой раскрываются известные способы транслирования изображения с мобильного телефона.
Как передать изображение на компьютер
В последней, десятой версии Windows, имеется технология передачи изображения — Miracast, благодаря которой у пользователей имеется возможность передавать картинку с экрана смартфона на компьютер, не устанавливая никаких дополнительных программ. Чтобы воспользоваться этой технологией, необходимо пройти следующие шаги:
1. В Windows Открываем «Пуск», листаем меню до буквы «П» и находим там приложение «Подключить».
2. Открывшись, приложение уведомит вас, что устройство готово для беспроводного подключения.
Открывшись, приложение уведомит вас, что устройство готово для беспроводного подключения.
3. В смартфоне заходим в «Настройки», ищем «Сети и Подключения» и выбираем «Ещё».
4. Там должна находиться функция «Беспроводной дисплей» (может называться по-другому, но суть одна). Включаем её, и в меню поиска доступных для проецирования устройств появится название вашего компьютера. Нажмите на имя компьютера.
5. На рабочем столе компьютера появится сообщение, что ваш смартфон пытается осуществить установку соединения, нажмите кнопку «Да», после этого изображение с телефона начнёт проецироваться на компьютер. Чтобы прекратить транслирование, необходимо выключить функцию беспроводного дисплея на смартфоне.
Если же у вас на смартфоне функция «Беспроводной дисплей» скрыта, то вам придётся скачать приложение Miracast Shortcut (есть в Гугл Плей). Запустив его, вы будете автоматически переведены в меню функции транслирования изображения на вашем смартфоне.
Для Windows более ранней версии, чем десятая, выход тоже есть, но необходимо наличие USB-кабеля и браузера Google Chrome на компьютере.
 Итак, нужно проделать следующее:
Итак, нужно проделать следующее:1. Для начала необходимо активировать отладку по USB на телефоне. Открываем «Настройки», далее «Для разработчиков», затем ищем и активируем функцию «Отладка по USB». Если у вас нет в настройках пункта «Для разработчиков», вам необходимо зайти в «О телефоне» и там тапнуть 7 раз на строку «Номер сборки», после этого вам станут доступны настройки для разработчиков, где вы сможете активировать отладку по USB.
2. После того как первый шаг пройден, нужно подключить смартфон к компьютеру посредством USB-кабеля.
3. Далее запускаем Гугл Хром на компьютере, заходим в официальный магазин браузера, где качаем расширение Vysor, которое после установки появится на стартовом экране браузера.
4. Запускаем Vysor и осуществляем поиск доступных устройств. Когда смартфон будет найден, на его экране появится сообщение с запросом на отладку по USB, разрешаем её. После этого на телефон установится Vysor из Google Play, вам останется только выбрать нужные вам настройки, и изображение с телефона начнет передаваться на ноутбук или компьютер.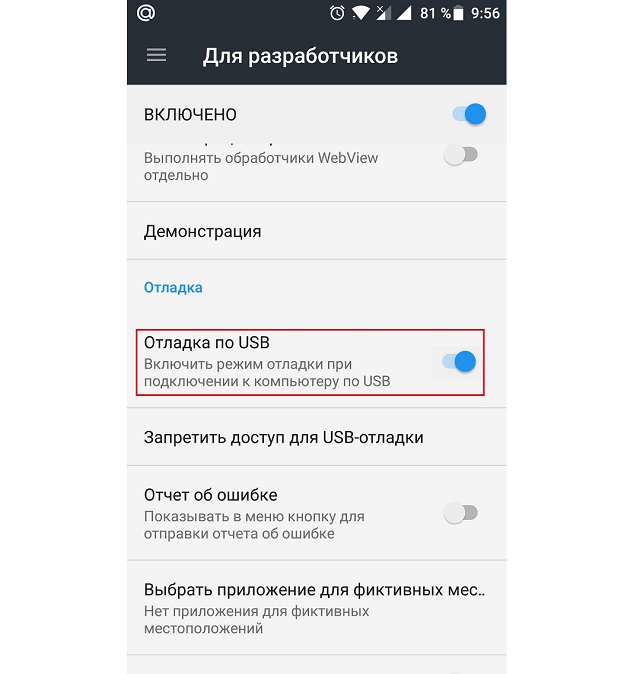
Как транслировать изображение с телефона на экран телевизора
Выпускаемые сейчас телевизоры обладают большим функционалом, и, подобно компьютерам, способны получать изображение со смартфонов с помощью технологии Miracast. Это очень удобно, если вы, например, решили посмотреть фотографии или видеоролики с телефона на большом экране. Передавать изображение на телевизор не сложнее, чем на компьютер:
1. Подключаем телевизор к Wi-Fi, переходим в меню и выбираем пункт «Дублирование экрана» (может называться иначе на разных моделях).
2. Подключаем смартфон к той же сети, к которой подключен телевизор.
3. В смартфоне активируем «Беспроводной дисплей» и запускаем поиск доступных устройств.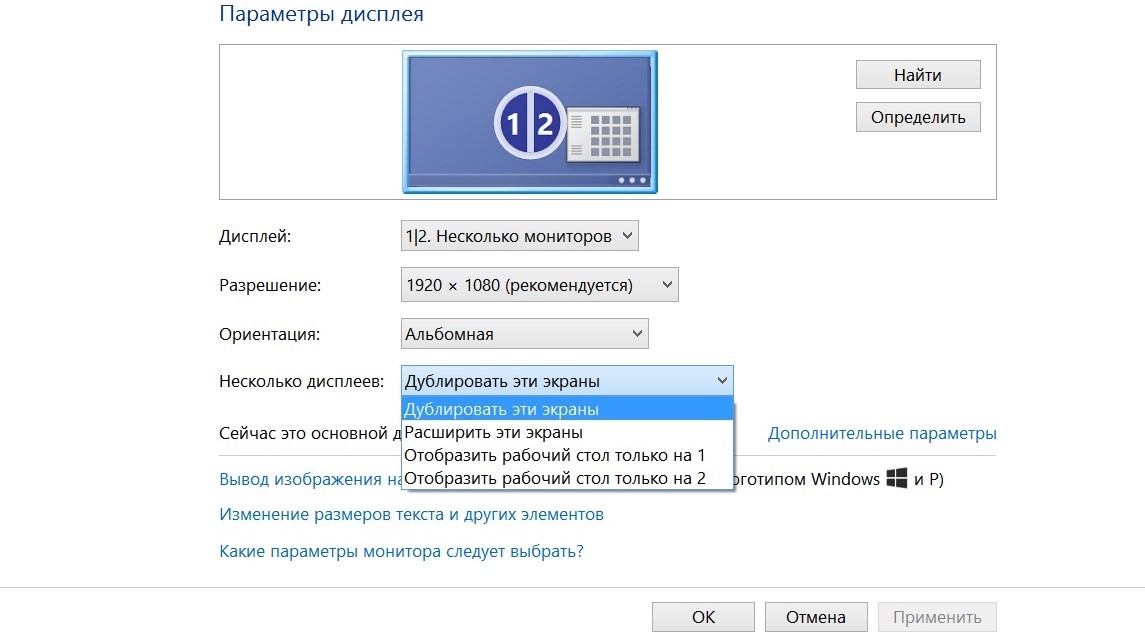 Телевизор зарегистрирует попытку подключения, нужно её разрешить, и вы увидите на телевизоре увеличенный вариант изображения с экрана вашего смартфона.
Телевизор зарегистрирует попытку подключения, нужно её разрешить, и вы увидите на телевизоре увеличенный вариант изображения с экрана вашего смартфона.
Как видите, передача изображения со смартфона довольно простой процесс, для осуществления которого главное — наличие самих устройств.
Как вывести изображение с телефона на компьютер или ноутбук
Многие люди не отстают от технологий и покупают домой всяческую современную бытовую технику и прочее оборудование. Так вот, если у вас есть большой экран компьютера или ноутбука, зачем напрягаться и вглядываться в маленький экранчик телефона, чтобы посмотреть фотки, фильм, или поиграть в любимую игру.
Правильно – это ни к чему! Вот давайте сейчас я вам покажу несколько способов, которые помогут передать изображение с телефона на компьютер или ноутбук, то есть, то, что отображается на смартфоне, вы увидите на мониторе компьютера. Мы разберем встроенное в Windows 10 приложение Подключение, которое поможет спроецировать изображение, используя для этого сеть Wi-Fi. Также расскажу о различных программах, которые смогут без проблем с этим справиться.
Также расскажу о различных программах, которые смогут без проблем с этим справиться.
Вывод изображения с телефона на компьютер в Windows 10
Это самый простой способ. Поскольку устанавливать ничего не придется. Все, что нужно – это современный телефон со встроенной технологией Miracast, ноутбук с Wi-Fi или компьютер с Wi-Fi адаптером, которые также должны поддерживать данную технологию, и доступная Wi-Fi сеть
Поскольку технология Miracast была утверждена в 2012 году, то и используемые устройства должны быть или этого года выпуска или новее. На данный момент почти все производители девайсов оснащают выпускаемые устройства упомянутой технологией. На ноутбуке или компьютере должна быть установлена операционная система Windows 10, начиная с версии 1607, а на телефоне должна использоваться версия Android 4.2.2 или новее.
Поскольку никаких кабелей подключать не нужно, передача изображения с телефона на компьютер будет осуществляться по WiFi. Будет лучше, если устройства подключить в одну сеть, но это не обязательно.
Для того, чтобы вывести изображение с телефона на компьютер, следуйте всем описанным ниже шагам:
- На ПК или ноутбуке откройте «Центр уведомлений». Можно нажать комбинацию Win+A или кликнуть по кнопке уведомлений в трее (находится справа от часов). Затем нажмите по кнопке «Подключение».
- Дальше нужно открыть окно настроек и выставить там необходимые параметры. Для этого жмите по кнопке «Проецирование на этот компьютер».
- Откроется окно «Параметры» – раздел «Система» – вкладка «Проецирование на этот компьютер». Выберите подходящие для себя пункты из выпадающих списков. Если не знаете, что выбрать, устанавливайте так, как показано на скриншоте ниже. Можно установить, чтобы при подключении запрашивался ПИН-код, и настроить, чтобы ноутбук был доступен для проецирования, только если он подключен к сети.
Если, открыв Параметры, вы увидели следующее сообщение, то проецировать изображение с телефона на компьютер этим способом не получится.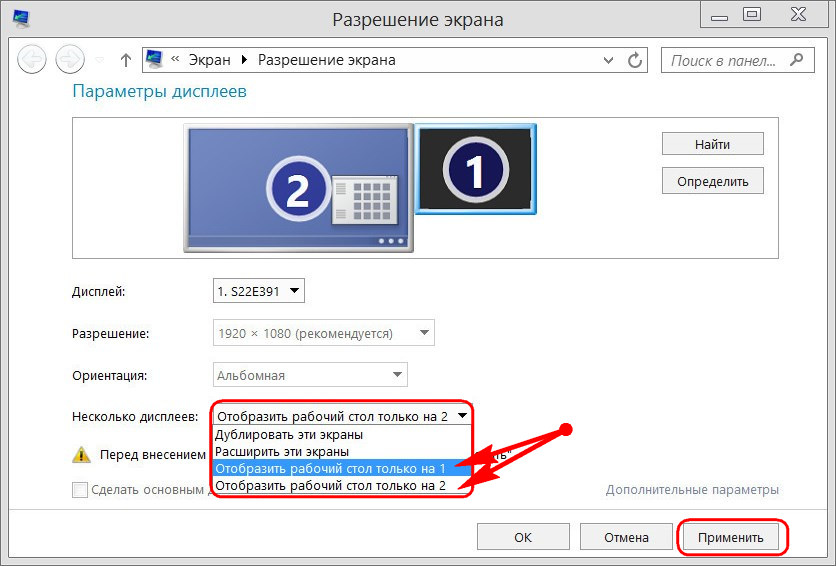 Дело в том, что ноутбук или Wi-Fi адаптер на компьютере, не поддерживает технологию Miracast. Сообщение примерно с таким же текстом будет отображаться еще и в центре уведомлений.
Дело в том, что ноутбук или Wi-Fi адаптер на компьютере, не поддерживает технологию Miracast. Сообщение примерно с таким же текстом будет отображаться еще и в центре уведомлений.
- Теперь переходим к телефону. Зайдите на нем в «Настройки» и в разделе «Сеть» ищите пункт с названием «Трансляция» или «Беспроводной дисплей». Активируйте данную функцию и подождите, когда в списке появится ваш ПК. Затем нажмите по отобразившемуся имени.
Кстати, нужный пункт можно найти и в списке уведомлений. Чтобы его увидеть достаточно развернуть отображаемые там значки. Называться он может по-разному, например, «Передать изображение экрана».
А если у вас телефон Samsung ищите пункт «Smart View».
Если вы не смогли найти ничего подобного на телефоне, установите приложение с Play Market «Miracast Shortcut». Запустите его и нажмите по кнопке «Cast Screen Now». После этого или появится окно, в котором можно настраивать параметры транслирования, или сообщение о том, что нужный стандарт не поддерживается на устройстве.
- После активации функции на смартфоне на ПК появится окно, в котором нужно разрешить проецирование. Нажмите для этого кнопку «Да».
- Если в параметрах вы указали ПИН-код, то он появится на экране компьютера. Введите его на телефоне и ждите, когда начнется проецирование.
- На мониторе должен появится экран смартфона. Если у вас так, то вы смогли вывести изображение с телефона на ноутбук или компьютер. Теперь можете смотреть фотки или фильм. Единственный минус данного способа – не получится управлять телефоном с компьютера, мышь и клавиатура работать не будут. Поэтому делать все придется на телефоне.
Чтобы на мониторе больше не отображался экран смартфона, нужно в телефоне отключить функцию трансляции или беспроводного дисплея.
Программа для передачи изображения с экрана телефона на ПК или ноутбук
Если первый способ у вас реализовать не получилось – не расстраивайтесь. Существуют различные программы, которые помогут передать изображение с экрана телефона на компьютер. Я расскажу про самые популярные и удобные, на мой взгляд.
MyPhoneExplorer
Первая программа, которая сможет вывести изображение с телефона на монитор – MyPhoneExplorer. Прочитать о ней подробнее можно на официальном сайте: http://myphoneexplorer.ru/. Оттуда же ее можно и скачать. Для этого нажмите по кнопке «Скачать», как показано на картинке ниже.
Затем запустите скачанный файл и следуйте простым шагам по установке. В конце, на рабочем столе должен появиться ярлык утилиты.
Такую же программу необходимо установить и на телефон. Для этого зайдите в Play Market и через поиск найдите ее.
Дальше на телефоне необходимо активировать режим отладки. Находится он в разделе «Для разработчиков». Если у вас такого пункта в «Настройках» нет сделайте следующее. Зайдите в «Настройки» и в самом низу нажмите по пункту «О телефоне».
Дальше несколько раз пальцем нажимайте по пункту «Номер сборки». Должно появиться небольшое окно с сообщением: «Режим разработчика включен».
Теперь в настройках найдите «Для разработчиков» и выберите данный пункт.
В нем ищите «Отладка по USB» и включайте данную функцию.
И последнее, что нужно сделать – это соединить кабелем телефон с компьютером или ноутбуком.
Подготовительные работы закончены. Теперь давайте разбираться, как этим способом перенести изображение с телефона на компьютер.
- Запустите, установленную на телефон и на ПК, программу MyPhoneExplorer. В смартфоне проверьте, чтобы в поле «USB-кабель» было написано «Подключен». Дальше на ПК в окне утилиты открывайте вкладку «Разное» и выбирайте «Клавиатура телефона».
- Поставьте маркер в поле со словом «Android» и укажите соединение через «USB-кабель». Жмите «ОК».
- Появится вот такое окно. В нем просто жмите «Далее».
- На телефоне также появится небольшое информационное окно, в котором нужно разрешить отладку по USB кнопкой «ОК».
- Теперь на компьютере нужно ввести имя подключаемого телефона. Оно может быть любое. После этого начнется загрузка данных. Дождитесь окончания и переходите к следующему пункту.
Обратите внимание, что программа очень многогранна. С ее помощью можно переносить данные с компьютера на телефон и наоборот, звонить, отправлять сообщения и прочее.
- Чтобы изображение экрана телефона отобразилось на мониторе компьютера, открывайте вкладку «Разное» и выбирайте пункт «Клавиатура телефона / Загрузить снимок экрана».
- На смартфоне появится оповещение, что приложение MyPhoneExplorer получит доступ к экрану. Соглашаемся с этим и жмем «Начать».
- Вот так будет выглядеть изображение с телефона на ПК или ноутбуке. Более того, вы можете мышкой управлять телефоном прямо с компьютера и печать текст с клавиатуры.
Если же с набором текста возникли проблемы, открывайте «Разное» – «Ввод текста» в программе на компьютере. После этого на смартфоне откроется нужная страница настроек. Здесь нужно активировать пункт «Удаленная клавиатура (MyPhoneExplorer)» (выделено на скриншоте выше).
Если вы подключили телефон к ноутбуку и управлять с тачпада не получается, подключите к ноуту мышку. После этого вы сможете кликать мышкой по экрану телефона, который отображается на компьютере.
Данным способом транслировать изображение с телефона на компьютер можно и по Wi Fi. Для этого нужно, чтобы телефон был подключен к тому же роутеру, что и компьютер (по сетевому кабелю) или ноутбук (по кабелю или по Wi-Fi). А если простыми словами, чтобы все были подключены к одной Wi-Fi сети.
Настраивается подключение следующим образом. Отключите USB-кабель от компьютера и смартфона. Затем в приложении смартфона посмотрите «IP-адрес».
Дальше переходите к компьютеру и открывайте в программе «Файл» – «Настройки».
Выберите вкладку «Соединение» и поставьте маркер напротив пункта «IP-адрес». Затем в пустые поля впишите тот IP, который вы смотрели на телефоне.
Дальше повторите пункты 6, 7 и 8, чтобы вывести экран телефона на компьютер. После того, как он успешно отобразится, обратите внимание на окно программы. Вверху зеленым указан способ соединения: «Соединение по Wi-Fi». Также вы увидите, что USB-кабель не подключен. И один из недостатков: при таком типе подключения вы не сможете управлять телефоном с помощью мыши.
Смотрите видео по теме:
TeamViewer
Передавать изображение с телефона на ноутбук или компьютер можно с помощью популярной программы TeamViewer. Никаких проводов для подключения использовать не нужно. Более того, ПК даже может находиться не в той сети, к которой подключен телефон.
При этом вы сможете управлять телефоном прямо с монитора компьютера как мышкой, так и клавиатурой. Для двух подключенных устройств будет общий чат. Можно просматривать через компьютер на смартфоне запущенные процессы и удалять приложения, передавать файлы между двумя устройствами.
Чтобы обеспечить вывод изображения с телефона на ноутбук или ПК, сделайте следующее:
- Для начала нужно установить приложение TeamViewer QuickSupport на смартфон. Для этого зайдите в Play Market, найдите его через поиск и нажмите «Установить».
- Затем запустите приложение. В нем понадобится поле «Ваш ID». На этом со смартфоном мы закончили.
- Теперь переходим к компьютеру. Если у вас установлена утилита TeamViewer – запустите ее. Если нет – скачайте с официального сайта по ссылке: https://www.teamviewer.com/ru/. Найдите файл в папке «Загрузки» и установите программу.
- В окне утилиты обратите внимание на область «Управлять компьютером». Здесь в поле «ID партнера» необходимо ввести тот ID, что указан в телефоне. Потом жмите «Подключиться».
- После этого на телефоне появится запрос, в котором нужно разрешить удаленную поддержку устройства.
- Затем нужно согласиться, что у приложения QuickSupport будет доступ к экрану – жмите «Начать».
- После этого, изображение с телефона появится на ноутбуке или компьютере. Вы можете управлять смартфоном с помощью мышки. Но если сразу после подключения отобразится небольшое окошко с текстом: «Удаленное управление невозможно», то выбирать вы ничего не сможете. Зато появится небольшая рука, которая будет указывать, куда должен нажать человек на телефоне.
Также обратите внимание на вкладки вверху. Здесь можно посмотреть основную информацию о телефоне (1), перейти к удаленному управлению (2), сделать снимок экрана смартфона (3), посмотреть список установленных приложений (4) или настройки известных телефону сетей (5).
Слева находится область «Чата». Здесь вы можете писать сообщения, чтобы вам отвечали с телефона – это пригодится в том случае, если вы помогаете исправить что-то на смартфоне, или нужно скачать с него информацию на компьютер, и нужно уточнить, какую именно.
Вверху есть кнопка «Передача фалов». Кликнув по ней, откроется отдельное окно, в котором можно перекидывать нужную информацию с одного устройства на другое.
Screen Cast
Если же вас интересует какая-нибудь простенькая программа для вывода изображения с телефона на компьютер или ноутбук, например, чтобы показать фотографии или видео друзьям, то можете воспользоваться Screen Cast. В этом случае, нужно, чтобы компьютер и телефон находились в одной сети.
- Сначала найдите утилиту Screen Cast в Плей Маркете и установите ее.
- Теперь запустите приложение и выберите метод соединения: «Wi-Fi Network».
- Дальше кликните кнопку «Start Broadcasting» и дайте разрешение на доступ к изображению экрана – кнопка «Начать».
- Теперь в окне приложения нам будет нужна строка «URL».
- Переходите к компьютеру и в браузер набирайте отображаемый на смартфоне URL.
- После этого, на мониторе отобразится экран телефона. Управлять вы им не сможете, но смотреть картинку с телефона на компьютере получится. Кстати, точно также, можно подключить телефон и к современному телевизору, который имеет доступ в Интернет.
Если утилита Screen Cast вам не понравится, выберите подобную (из тех, что отобразятся в Плей Маркете) и смело проверяйте как она работает.
Как видите, вывод изображения с телефона на компьютер – это интересное занятие. Кому-то оно покажется сложным, кому-то нет. Но когда получится, и вы отобразите экран телефона на большом мониторе компьютера, то больше это не будет для вас проблемой. Тем более, что способов существует предостаточно, и нужно только выбрать, какой подойдет вам больше всего.
Оценить статью: Загрузка… Поделиться новостью в соцсетях
Об авторе: Аня Каминская
Как вывести экран Android-смартфона на компьютер
Шаг 1: готовим смартфон к трансляции экрана
Есть бесплатные программы, которые помогут вам осуществить потоковую передачу картинки с экрана смартфона на компьютер. Для этого понадобится только USB-кабель и Android версии 1.5 или выше.
Загрузите MyPhoneExplorer Client для Android. Активируйте на смартфоне функцию «Отладка через USB» и запустите приложение.
Скачать для Android
Шаг 2: настраиваем компьютер
Скачайте программу MyPhoneExplorer на ПК. При установке будьте внимательны и не соглашайтесь на загрузку рекламного ПО.
Скачать для ПК
- Подключите смартфон к компьютеру с помощью кабеля USB.
- В программе MyPhoneExplorer перейдите на вкладку «Разное».
- Выберите пункт «Клавиатура телефона/загрузить снимок экрана».
После этого на компьютер будет выведен экран вашего смартфона, и вы сможете продолжать работать на смартфоне, а также управлять им с компьютера.
Трансляция экрана смартфона на ПК с помощью адаптера
Если вы не можете подключиться с помощью MyPhoneExplorer или трансляция тормозит, попробуйте передавать картинку с экрана вашего смартфона на компьютер с помощью адаптера. Для этого требуется гаджет на Android 4.1 или выше.
Приобретите соответствующий MHL или HDMI адаптер для вывода экрана смартфона на ПК. Установите прилагаемое производителем программное обеспечение и подключите адаптер к компьютеру. Программа начнет поиск новых устройств. После обнаружения смартфона содержимое его экрана будет выведено на компьютер.
Кстати, здесь вы найдете 10 способов подключить мобильный гаджет к телевизору.
Читайте также:
Как вывести изображение с Android на компьютер
Иногда бывают ситуации, когда на вашем Android-устройстве хранится какой-нибудь фильм или сериал, но вы хотите посмотреть его на большом экране. При таком сценарии первым в голову, вероятно, приходит компьютер, ведь в наше время он есть почти у каждого, а иногда это единственный вариант транслировать картинку с вашего смартфона на большой экран. Но действительно ли возможна потоковая трансляция видео с Android на ПК? На самом деле да, но процесс может показаться вам немного сложным. Поэтому в этой статье мы решили отобрать для вас несколько самых простых способов сделать это.
Ниже описаны три способа, как вывести изображение с Android на компьютер.
Apowersoft Android Recorder
Первая программа для дублирования экрана Android-устройства в нашем списке называется Apowersoft Android Recorder. Это, в первую очередь, так называемый рекордер экрана, который также имеет встроенную функцию зеркалирования. Программа Apowersoft Android Recorder без каких-либо проблем способна передавать потоковое видео, которое есть на вашем Android-устройстве на экран компьютера. Она использует функцию Chromecast, поэтому для работы не потребуется никаких допотопных проводов. Просто убедитесь, что телефон и компьютер находятся в одной сети Wi-Fi, затем подключите устройство с помощью функции «Cast», и теперь вы можете наслаждаться просмотром.
Ниже приведена более подробная инструкция, как вывести изображение с Android на ПК с помощью этой программы.
- Сперва скачайте и установите этот Android-рекордер по ссылке ниже.
Скачать Apowersoft Android Recorder
- После установки перейдите к параметрам и выполните некоторые основные настройки, такие как качество отображения и т.д. Также убедитесь, что ваше Android-устройство и ПК подключены к одной сети Wi-Fi.
- После этого подключите ваше устройство к приложению, включив функцию «Cast».
- Когда изображение с экрана вашего мобильного устройства продублируется на экран компьютера, вы можете воспроизвести видео и наслаждаться просмотром.
- Чтобы завершить процесс трансляции, нажмите кнопку питания в левом верхнем углу интерфейса приложения.
Эта программа, как я уже говорил, имеет функцию записи экрана, а поэтому, при желании, вы можете записать нужный вам фрагмент или сделать простой скриншот.
AllCast
AllCast – это еще один способ, который позволяет транслировать изображение с экрана вашего гаджета на экран компьютера. Этот инструмент универсален, поскольку доступен на устройствах под управлением Android и iOS. С помощью AllCast вы можете вывести на экран компьютера не только желаемое видео, но и игровой процесс какой-нибудь мобильной игры. К сожалению, некоторые пользователи утверждают, что эта программа иногда не работает, а при ее использования геймплей иногда замедляется, но происходит такое нечасто.
Для передачи картинки с экрана Android-устройства на компьютер с помощью этого метода вам необходимо сначала установить AllCast из Google Play, а также установить расширение AllCast Receiver для браузера Chrome. После этого вы можете легко подключить телефон к компьютеру через функцию дублирования и смотреть любые фильмы и сериалы сколько угодно.
Mirroring360
Последнее приложение в нашем списке, которое вы можете использовать для потоковой передачи видео на ПК, называется Mirroring360. Изначально этот инструмент был запущен в качестве программы для дублирования экрана устройств iOS, Windows и Mac, а также Chromebook. Но теперь он получил также поддержку и ОС Android. При использовании этого приложения пользователи могут наблюдать на экране своего компьютера все, что происходит на экране смартфона. Видео, игры и просмотр онлайн фильмов — это лишь некоторые примеры контента, которым вы можете наслаждаться с большого экрана, используя этот инструмент.
Чтобы зеркалить экран своего смартфона с помощью этого инструмента, просто загрузите и установите программу на свой ПК, а затем мобильное приложение из Google Play на свой смартфон. Убедитесь, что оба устройства подключены к интернету. Теперь подождите, пока приложение на вашем телефоне с Android не распознает приложение, установленное на вашем ПК, а затем просто подключите его.
Делитесь своим мнением в комментариях под этим материалом и в нашем Telegram-чате.
Трансляция изображения на Windows 10
  windows | для начинающих | мобильные устройства
Не все знают, но в Windows 10 присутствуют встроенные возможности приема трансляции изображения по Wi-Fi, то есть вы можете передать изображение с Android телефона или планшета на экран ноутбука или компьютера с WIndows 10, а при желании — и с другого ноутбука или компьютера. Основное требование для того, чтобы вы могли использовать рассматриваемую возможность: наличие включенного Wi-Fi адаптера на всех соединяемых устройствах, желательно также, чтобы они были современными. Подключение не требует, чтобы все устройства были подключены к одному Wi-Fi роутеру, не требуется также его наличие: устанавливается прямое соединение между ними.
В этой инструкции подробно о возможностях трансляции на компьютер в Windows 10 в текущей реализации, о том, как передать изображение на компьютер с Android телефона или с другого компьютера/ноутбука и об ограничениях и проблемах, с которыми при этом можно столкнуться. Также в контексте может быть интересно: Как подключить ноутбук к телевизору по Wi-Fi для передачи изображения, Трансляция изображения с Android на компьютер с возможностью управления в программе ApowerMirror, Как передать изображение с iPhone на компьютер.
Настройка возможности передачи изображения на компьютер или ноутбук с Windows 10
Для того, чтобы включить возможность использования компьютера с Windows 10 в качестве беспроводного монитора для других устройств можно выполнить некоторые настройки (можно и не выполнять, о чем также будет упомянуто далее), а в некоторых случаях — установить дополнительные системные компоненты, включающие функции трансляции (проецирования на компьютер):
- В случае, если на вашем компьютере установлена Windows 10 версии 2004 или новее (в предыдущих версиях этого делать не нужно), зайдите в Параметры — Приложения — Дополнительные компоненты — Добавить компонент и установите компонент «Беспроводный монитор».
- Зайдите в Пуск — Параметры — Система — Проецирование на этот компьютер.
- Укажите, когда возможно проецирование изображения — «Доступно везде» или «Доступно везде в защищенных сетях». В моем случае удачная работа функции происходила лишь в случае выбора первого пункта: мне так и осталось не вполне ясным, что здесь подразумевается под защищенными сетями (но речь не о профиле сети частная/общественная и защищенности Wi-Fi сети).
- Дополнительно вы можете настроить параметры запроса на подключение (отображается на устройстве, к которому подключаются) и пин-кода (запрос отображается на устройстве, с которого производится подключение, а сам пин-код — на устройстве, к которому подключаются).
- Если оставить в параметрах проецирования на компьютер пункт «Всегда отключено», но вам потребуется однократный запуск трансляции, вы можете её выполнить. Просто запустите встроенное приложение «Подключить» (можно найти в поиске на панели задач или в меню Пуск), а затем, с другого устройства, подключитесь следуя инструкции Приложение «Подключить» в Windows 10 или шаги, описанные ниже.
Если в окне настроек параметров «Проецирование на этот компьютер» вы видите текст «На этом устройстве могут быть проблемы с отображением содержимого, так как его аппаратная часть не была специально разработана для беспроводного проецирования», обычно это говорит об одном из:
- Установленный Wi-Fi адаптер не поддерживает технологию Miracast или делает это не так, как ожидает Windows 10 (на некоторых старых ноутбуках или ПК с Wi-Fi).
- Не установлены правильные драйверы беспроводного адаптера (рекомендую вручную устанавливать их с сайта производителя ноутбука, моноблока или, если это ПК с вручную установленным Wi-Fi адаптером — с сайта производителя этого адаптера).
Что интересно, даже при отсутствии заявленной производителем поддержки Miracast со стороны Wi-Fi адаптера, встроенные функции трансляции изображения Windows 10 иногда могут исправно работать: возможно, задействованы какие-то дополнительные механизмы.
Передача изображения с Android на компьютер Windows 10 (подключение к беспроводному монитору)
Вы можете передать изображение на компьютер или ноутбук с Windows 10 с другого аналогичного устройства (в том числе с Windows 8.1) или с Android телефона/планшета.
Для трансляции с Android обычно достаточно выполнить следующие шаги:
- Если на телефоне (планшете) выключен Wi-Fi, включите его.
- Откройте шторку уведомлений, а затем «потяните» её ещё раз, чтобы открыть кнопки быстрых действий.
- Нажмите по кнопке «Трансляция» или, для телефонов Samsung Galaxy — «Smart View» (на Galaxy может также потребоваться пролистать кнопки быстрых действий вправо, если они занимают два экрана). Если вы не можете найти нужный пункт, рекомендую ознакомиться с инструкцией Как передать изображение с Android на ТВ, там эта часть описана более подробно, а суть та же самая..
- Подождите некоторое время, пока в списке не отобразится имя вашего компьютера, нажмите по нему.
- Если в параметрах проецирования включены запросы на подключение или ПИН-код, дайте соответствующее разрешение на компьютере, к которому выполняется подключение или предоставьте пин-код.
- Дождитесь подключения — изображение с вашего Android будет отображаться на компьютере.
Здесь вы можете столкнуться со следующими нюансами:
- Если пункт «Трансляция» или аналогичный отсутствует среди кнопок, попробуйте действия из первой части инструкции Передача изображения с Android на телевизор. Возможно, опция находится еще где-то в параметрах вашего смартфона (можно попробовать использовать поиск по настройкам).
- Если на «чистом» Android после нажатия кнопки трансляции доступных устройств не отображается, попробуйте нажать «Настройки» — в следующем окне они могут инициализироваться уже без проблем (замечено на Android 6 и 7).
Для подключения с другого устройства с Windows 10 возможны несколько методов, самый простой из которых:
- Нажмите клавиши Win+P (латинская) на клавиатуре компьютера, с которого выполняется подключение. Второй вариант: нажать кнопку «Соединиться» или «Передавать на экран» в центре уведомлений (предварительно, если у вас отображается только 4 кнопки, нажать «Развернуть»).
- В открывшемся справа меню выберите «Подключение к беспроводному дисплею». Если пункт не отображается, ваш Wi-Fi адаптер или его драйвер не поддерживает функцию.
- Когда в списке отобразится компьютер, к которому подключаемся — нажмите по нему и дождитесь завершения подключения, может потребоваться подтвердить подключение на компьютере, к которому подключаемся. После этого начнется трансляция.
- При трансляции между компьютерами и ноутбуками Windows 10 можно также выбрать оптимизированный режим подключения для разных типов контента — просмотр видео, работа или игры (однако, играть вероятнее всего не получится, разве что в настольные игры — скорость недостаточная).
Если при подключении что-то не получается, обратите внимание на последний раздел инструкции, некоторые наблюдения из него могут оказаться полезны.
Сенсорный ввод при подключении к беспроводному дисплею Windows 10
Если вы начали передачу изображения на ваш компьютер с другого устройства, логичным будет желание управлять этим устройством на этом компьютере. Это возможно, но не всегда:
- Судя по всему, функция поддерживается не для всех Android устройств и не в любой версии Windows 10. В моем случае (Samsung Galaxy Note 9 и последняя Windows 10) работает, но на предыдущей версии системы — нет.
- Иногда ввод с клавиатуры и мыши задействуется сразу после любых нажатий, а иногда его нужно включить в уведомлениях (заходим на компьютере с которого подключаемся в центр уведомлений — соединить — видим подключенное устройство и отметку), но лишь при условии, что на устройстве, к которому подключаемся — беспроблемный Wi-Fi адаптер с полной поддержкой Miracast.
- Для некоторых Android телефонов при трансляции автоматически доступен ввод с клавиатуры компьютера (правда поле для ввода приходится выбирать на экране самого телефона), но недоступно управление мышью.
Примечание: для сенсорного ввода при трансляции необходима «Служба сенсорной клавиатуры и панели рукописного ввода», она должна быть включена: если вы отключали «ненужные» службы, проверьте.
Видео инструкция
Возможные проблемы при использовании передачи изображения на Windows 10
Помимо уже указанных проблем с возможностью ввода, во время тестов заметил следующие нюансы:
- Иногда первое подключение работает исправно, затем, после отключения, повторное становится невозможным: беспроводный монитор не отображается и не ищется. Помогает: иногда — ручной запуск приложения «Подключить» или отключение возможности трансляции в параметрах и повторное её включение. Иногда — только перезагрузка. Ну и обязательно убедитесь, что на обоих устройствах включен Wi-Fi модуль.
- Если подключение не удается установить никаким способом (не происходит подключение, не виден беспроводный монитор), большая вероятность, что дело в Wi-Fi адаптере: причем, судя по отзывам, порой это происходит и для полностью поддерживающих Miracast Wi-Fi адаптеров с оригинальными драйверами. В любом случае, попробуйте ручную установку оригинальных драйверов, предоставленных производителем оборудования.
Как итог: функция работает, но не всегда и не для всех сценариев использования. Тем не менее, быть в курсе такой возможности, думаю, будет полезно. Для написания материала использовались устройства:
- ПК Windows 10 2004 Pro, i7-4770, Wi-Fi адаптер TP-Link на Atheros AR9287
- Ноутбук Dell Vostro 5568, Windows 10 Pro, i5-7250, Wi-Fi адаптер Intel AC3165
- Смартфоны Moto X Play (Android 7.1.1), Nokia 4.2 (Android 10) и Samsung Galaxy Note 9 (Android 10)
remontka.pro в Телеграм | Другие способы подписки
А вдруг и это будет интересно:
Как отразить Android на ПК или ноутбуке
При таком большом количестве устройств, которые люди используют ежедневно, желание соединить их друг с другом кажется наиболее естественным занятием. В зависимости от комбинации устройств, которые у вас есть, это может быть довольно простой задачей. К сожалению, для некоторых комбинаций устройств может потребоваться больше усилий.
Это тот случай, если вы хотите отразить свое устройство Android на компьютере. Хотя это может показаться очевидной особенностью, на самом деле это не так.К счастью, есть способы сделать это, и после установки всех необходимых приложений процесс становится простым.
Подготовка Android-устройства к зеркалированию
Перед тем, как начать зеркалирование Android-устройства на настольный компьютер или ноутбук, вам необходимо настроить несколько параметров на мобильном устройстве.
Первый шаг — включить параметры разработчика Android.
- Откройте «Настройки» на своем устройстве Android.
- Прокрутите вниз и коснитесь О телефоне.
- Коснитесь номера сборки пять раз подряд.
- Возможно, вам придется подтвердить это действие, указав предпочтительный метод безопасности. Это может быть PIN-код, графический ключ или сканирование отпечатка пальца.
- После этого вы увидите уведомление о том, что вы успешно включили режим разработчика на своем устройстве.
Теперь пора включить отладку по USB.
- Снова откройте «Настройки» на вашем Android.
- Нажмите «Система и обновления».
- Прокрутите до конца и коснитесь Параметры разработчика.
- Прокрутите вниз до раздела «Отладка». Это первый раздел после нескольких первых опций вверху. Найдите параметр отладки USB и коснитесь переключателя рядом с ним.
- Android теперь спросит вас, уверены ли вы, что хотите это сделать. Подтвердите, нажав ОК.
Теперь вы готовы приступить к настройке функции зеркалирования для вашего компьютера.
Как отразить телефон Android на ПК с Windows
Зеркальное отображение вашего устройства Android на компьютер Windows возможно с помощью различных специальных приложений.Хотя в Windows 10 есть опция, позволяющая это сделать, она работает не со всеми смартфонами или планшетами Android.
Безусловно, лучшее и самое простое из доступных приложений — scrcpy. Хотя он позволяет только проводное соединение, он очень прост в использовании. Вы можете скачать его на GitHub, одном из самых популярных онлайн-сервисов для разработчиков. Для этого выполните следующие действия.
- Откройте веб-браузер на своем компьютере, затем перейдите на страницу scrcpy на GitHub.
- Прокрутите вниз до раздела «Получить приложение».
- В подразделе Windows вы увидите ссылку для загрузки архива .zip. Выглядит это примерно так: scrcpy-win64-v1.16.zip. Конечно, последние несколько чисел будут зависеть от версии, которая доступна в настоящее время.
- Щелкните ссылку, чтобы загрузить файл .zip.
После загрузки файла пора его распаковать.
- Откройте папку, в которую вы загрузили zip-файл scrcpy.
- Щелкните файл правой кнопкой мыши и выберите «Извлечь файлы…»
- Появится окно «Извлечь сжатые (заархивированные) папки».Щелкните Обзор, чтобы выбрать место назначения для извлеченных файлов. Вы также можете создать новую папку, посвященную приложению scrcpy. После выбора местоположения вы также можете установить флажок «Показывать извлеченные файлы по завершении» просто для удобства.
- Теперь вы можете перейти к месту, где вы хотите разместить файлы.
- Дважды щелкните файл adb.exe, чтобы установить инструменты Android ADB. Это выполняется в фоновом режиме, поэтому после завершения установки вы не увидите никаких сообщений на экране.Обычно для выполнения этого действия Windows требуется секунда или две.
Когда ваше устройство Android готово к зеркалированию и после установки scrcpy на компьютер, пора соединить их.
- Подключите устройство Android и компьютер с помощью кабеля USB.
- Дважды щелкните файл csrcpy.exe в папке scrcpy, чтобы запустить его.
- В зависимости от настроек безопасности Windows может уведомить вас о том, что вы собираетесь запустить нераспознанное приложение.Чтобы продолжить, сначала нажмите «Подробнее», а затем «Все равно выполнить».
- Если ваше мобильное устройство спрашивает, следует ли разрешить отладку по USB, нажмите «Разрешить». Чтобы это всплывающее окно не появлялось в будущем, вы также можете нажать Всегда разрешать с этого компьютера.
- Как только это будет сделано, появится окно scrcpy, отображающее экран вашего устройства Android.
Вот и все. Это супер-простое приложение работает как шарм. Теперь вы можете использовать клавиатуру и мышь для управления своим Android-устройством.Это позволяет запускать приложения, набирать сообщения, просматривать фотогалерею и даже играть в мобильные игры на большом экране. Более того, просто перетаскивая файлы в окно scrcpy, вы можете скопировать что угодно со своего компьютера на устройство Android.
Конечно, как и любое другое окно, вы также можете изменять размер, увеличивать, восстанавливать и закрывать приложение scrcpy. Если вы хотите увидеть свое Android-устройство в полноэкранном режиме, просто одновременно нажмите Ctrl + F на клавиатуре.
Как отразить телефон Android на Mac
К счастью, очень удобное приложение scrcpy для зеркалирования экрана также доступно для устройств Mac OS X.В отличие от компьютеров Windows, где вы просто загружаете файл .zip и распаковываете его, Mac делает это иначе. Чтобы использовать scrcpy, вам сначала нужно установить приложение Homebrew.
- Откройте Finder на своем Mac.
- Щелкните «Приложения» в меню слева. Если этот параметр не отображается, просто нажмите Command + A на клавиатуре.
- В списке приложений откройте «Служебные программы».
- Наконец, запустите приложение «Терминал».
- Теперь выберите всю командную строку ниже и скопируйте ее:
/ bin / bash -c «$ (curl -fsSL https: // raw.githubusercontent.com/Homebrew/install/master/install.sh) » - Теперь вставьте командную строку в Терминал и нажмите Enter на клавиатуре. Подождите 10–15 минут для установки Homebrew.
- После завершения установки самое время установить инструменты Android ADB. Для этого введите или скопируйте / вставьте следующую команду в Терминал и нажмите Enter:
brew cask install android-platform-tools - Наконец, пришло время установить приложение scrcpy. Опять же, вы делаете это, набрав в командной строке Терминал и нажав Enter.
brew install scrcpy - Теперь дождитесь завершения установки, и вы готовы к следующему этапу.
Чтобы установить соединение между Android и Mac OS X, выполните следующие действия.
- Подключите устройство Android к компьютеру Mac с помощью кабеля USB.
- Уведомление об отладке по USB появится на Android, поэтому нажмите «Разрешить», чтобы продолжить. Вы также можете нажать «Всегда разрешать с этого компьютера», чтобы это всплывающее окно не появлялось при следующем подключении Android-устройства к этому компьютеру.
- В Терминале на Mac введите scrcpy (без дефисов), чтобы запустить приложение.
Наконец, теперь вы можете зеркально отображать экран Android на компьютере или ноутбуке с Mac OS X.
Как отразить телефон Android на Chromebook
К сожалению, пользователи Chromebook не имеют возможности использовать приложение scrcpy для зеркалирования своих Android-устройств. К счастью, есть много сторонних приложений, которые могут в этом помочь. Одно из самых популярных таких приложений — Reflector 3.Хотя это не бесплатное приложение, оно отлично справляется со своей задачей.
Чтобы начать его использовать, выполните следующие действия.
- Установите приложение «Reflector 3» с их веб-сайта на свое устройство Android и Chromebook.
- Подключите оба устройства к одной сети Wi-Fi.
- Запустите приложение на обоих устройствах.
- В приложении Android Reflector 3 нажмите кнопку меню в верхнем левом углу экрана.
- Нажмите «Трансляция экрана / аудио».
- Теперь вы должны увидеть список доступных устройств для зеркалирования, включая Chromebook.Коснитесь его записи, чтобы продолжить.
- Наконец, вы должны увидеть экран вашего Android-устройства на Chromebook.
Дополнительные вопросы и ответы
Должен ли я отражать весь экран или только часть экрана?
Решения, которые вы можете найти в этой статье, позволяют отображать весь экран вашего Android-устройства. По сути, любое приложение для зеркалирования, которое вы можете найти, сделает это, но без возможности выбрать, какая часть экрана будет отображаться на вашем компьютере.
Конечно, вы можете поискать приложения, которые позволяют транслировать контент с вашего Android. Таким образом, вам не нужно показывать экран телефона на компьютере другим пользователям. Вместо этого вы можете запустить видео, слайд-шоу или презентацию на своем устройстве Android и транслировать только этот контент на компьютер.
Нужен ли мне Wi-Fi для зеркалирования Android на другое устройство?
Нет, для запуска зеркалирования Wi-Fi не требуется. Приложения, похожие на scrcpy, позволяют использовать функцию зеркалирования, подключая устройства с помощью USB-кабеля.Таким образом, вам вообще не нужно подключение к Wi-Fi.
И наоборот, есть приложения, которые позволяют зеркалировать ваш Android на компьютер через Wi-Fi. Хотя это кажется более удобным способом отражения, каждое приложение имеет свои особенности. Для некоторых вам придется заплатить, если вы не хотите, чтобы реклама испортила вам впечатление. Другие могут иметь громоздкие интерфейсы для навигации. В конце концов, ничто не может сравниться с приложением scrcpy по его простоте и базовой функциональности. И это совершенно бесплатно.
Mirroring Done the Easy Way
Надеюсь, теперь вы знаете, как зеркалировать свои устройства Android на компьютер с Windows 10, Mac или Chromebook.Используя приложение scrcpy, этот процесс становится действительно простым. Хотя установка может показаться громоздкой, пошаговые инструкции, которые вы найдете в этой статье, определенно вам очень помогут. А с приложением Reflector 3, хотя оно и не бесплатное, вам понадобится всего две установки, чтобы все это настроить.
Удалось ли вам отразить свой Android на компьютере? Какое приложение для зеркалирования вы считаете наиболее полезным? Пожалуйста, поделитесь своими мыслями в разделе комментариев ниже.
Как бесплатно отразить экран телефона Android на ПК с полной поддержкой клавиатуры и мыши
Существует ряд веских причин, по которым вы можете зеркалировать свой телефон или планшет Android на свой компьютер.Это позволит вам не только получить больший экран для просмотра контента на вашем телефоне, но и использовать клавиатуру и мышь вашего компьютера, чтобы отвечать на сообщения в мобильных приложениях, перемещаться по файлам вашего телефона, редактировать фотографии и даже наслаждаться некоторые игры для Android с клавиатурой вместо сенсорного экрана, где это поддерживается. В магазине Google Play можно найти множество платных приложений, которые предлагают зеркалирование ПК с Android на Windows с переменным успехом. Большинство из них требуют, чтобы вы загрузили настольный клиент вместе с их мобильным приложением, зарегистрировали учетную запись и многое другое, что вы, возможно, захотите пропустить.Итак, мы собираемся взглянуть на совершенно бесплатное, простое приложение для Windows, которое отлично выполняет то, что нам нужно, и не требует особых усилий с телефоном.Краткая версия того, как отразить экран телефона Android на ПК с Windows
- Загрузите и извлеките программу scrcpy на свой компьютер с Windows
- Включите отладку по USB на своем телефоне Android через Настройки> Параметры разработчика
- Подключите ПК с Windows с телефоном через USB-кабель
- Нажмите «Разрешить отладку по USB» на своем телефоне
- (Необязательно) На ПК нажмите Ctrl + F, чтобы отобразить телефон в полноэкранном режиме.
Подробный процесс
1.Получение приложения для Windows
Рассматриваемое программное обеспечение называется scrcpy, которое, возможно, из-за того, что его трудно запомнить и обнаружить, не так популярно, как должно быть. После открытия связанной страницы и прокрутки вниз до раздела «Получить приложение» щелкните ссылку под «Windows», чтобы загрузить его на свой компьютер. Затем просто распакуйте загруженный архив, куда хотите, и на этом мы закончили с компьютерной частью.
Примечание. Пользователи Mac и Linux также могут запускать это программное обеспечение с инструкциями, приведенными на его странице, но пока мы сосредоточимся на Windows.
2. Подготовка телефона к зеркалированию путем включения USB-отладки
Чтобы использовать это приложение, ваш телефон или планшет должен работать под управлением Android 5.0 или выше. Вам нужно будет включить параметры разработчика, чтобы также включить на нем отладку по USB, чтобы это работало. Чтобы включить параметры разработчика, перейдите в настройки телефона, затем в раздел «О телефоне» и несколько раз нажмите «Номер сборки», пока не появится сообщение. , сообщая вам, что вы успешно включили параметры разработчика. Подробное пошаговое руководство с изображениями см. В этой статье.
Теперь вернувшись в настройки, вы сможете найти «Параметры разработчика». После нажатия на нее вы увидите еще одну кнопку параметров разработчика, нажмите ее, чтобы разблокировать дополнительные функции, затем осторожно прокрутите вниз, пока не найдете параметр «Отладка по USB», и включите его. Теперь вы можете вернуться на главный экран телефона.
Примечание. Избегайте возиться с чем-либо еще в параметрах разработчика, так как это может привести к нежелательным изменениям интерфейса или поведения вашего устройства. Некоторые телефоны и планшеты, особенно Xiaomi, также имеют дополнительную опцию, которую необходимо включить, под названием «Отладка по USB (настройки безопасности)».«
Здесь мы используем бесплатную программу запуска Sentio Android для одновременного запуска трех приложений Android. Пользователи телефонов Galaxy могут использовать Samsung Dex, чтобы получить этот опыт.
3. Подключение Android-устройства к ПК с помощью USB-кабеля
Теперь мы готовы подключить телефон к ПК с Windows через USB. После этого на вашем компьютере перейдите в папку, в которую вы распаковали scrcpy, и откройте одноименное приложение.В первый раз, когда вы сделаете это, ваш телефон может запросить разрешение отладки USB с подключенного компьютера, просто нажмите «ОК».
Теперь, когда вы запустите приложение «scrcpy», вы должны увидеть окно с экраном вашего телефона, которое вы можете перемещать, изменять размер и переходить в полноэкранный режим, нажимая Ctrl + F. Используйте клавиатуру и мышь компьютера, чтобы перемещаться по телефону, отвечать на текстовые сообщения, редактировать файлы и т. Д. Кроме того, вы можете перетаскивать файлы с вашего ПК на этот экран, который будет перенесен в папку «Загрузки» телефона.
И готово! Теперь вы можете видеть и управлять своим смартфоном со своего ПК с Windows с минимальной задержкой, поскольку мы используем USB-соединение вместо беспроводного.
Как отразить Android на ПК
Джордж Кокс | Периодические издания для ПК
Как отразить Android на ПК
За последние несколько десятилетий количество устройств, которые мы регулярно используем, растет. Однако какие бы новые гаджеты ни возникли в результате инноваций, смартфон и компьютер останутся неизменными в нашей повседневной жизни.Хотя каждое устройство имеет свое предназначение, одновременное их использование может раздражать. Это особенно заметно, когда вы не можете оторваться от компьютера, и вам приходится пользоваться телефоном.
Зачем зеркалировать Android на ПК?
К счастью, есть возможность отразить ваш телефон Android на вашем ПК. Это позволяет легко узнать, что происходит на вашем телефоне, без необходимости постоянно смотреть на это. Зеркальное отображение вашего телефона Android на ваш компьютер включает в себя просмотр «зеркала» вашего реального экрана Android. Некоторые сервисы позволят вам управлять своим телефоном с ПК.Некоторые могут показывать только то, что на нем происходит.
Какое бы приложение или сервис вы ни использовали, большинству, если не всем, потребуется режим отладки USB на вашем телефоне.
Включить режим отладки по USB на Android
Отладка по USB позволяет устройству Android обмениваться данными с компьютером в расширенном режиме. Разработчики обычно используют его на этапе разработки приложения для доступа к инструментам разработки. Кроме того, это важно во время тестирования приложения. Некоторые приложения используют инструменты разработчика для правильной работы, такие как функция зеркалирования и удаленный доступ.
8 способов отразить Android на ПК
# 1 — ApowerManager:
ApowerManager — это профессиональный менеджер телефона для Android и iOS. Это приложение, которое позволяет легко управлять смартфоном через ПК. Один из его инструментов называется Reflector. Он отображает экран телефона прямо в настольном приложении, используя USB-соединение или Wi-Fi.
Хотя управлять телефоном с ПК невозможно, функция зеркала работает очень быстро и быстро.Отставка телефона до ПК очень небольшая. Помимо Reflector, ApowerManager также предлагает различные инструменты для демонстрации экрана, просмотра содержимого вашего телефона и даже проверки SMS-сообщений.
# 2 — ApowerMirror:
ApowerMirror принадлежит тому же производителю, что и ApowerManager. Он ориентирован на зеркалирование телефона и управление с компьютера. Легко транслировать и управлять любым телефоном Android или iOS на компьютере вместе с его настольным приложением.
После установки обоих приложений на компьютер и мобильное устройство можно легко отразить экран телефона через USB-соединение или Wi-Fi.Вы также можете включить «Управление с ПК», которое позволяет управлять телефоном с помощью мыши и клавиатуры.
# 3 — Mobizen:
Mobizen — это приложение, которое предоставляет услуги помимо трансляции экрана телефона на компьютере. Он может записывать экран, делать снимки экрана и воспроизводить мультимедиа прямо из браузера. Приложение позволяет подключаться через Wi-Fi, USB-соединение и даже передавать мобильные данные.
Нет необходимости устанавливать какое-либо настольное приложение, чтобы начать зеркалирование экрана мобильного устройства.Экран отображается прямо из мобильного приложения в браузер через веб-сайт Mobizen. Кроме того, через браузер доступны фотографии, видео, файлы, музыка, журналы вызовов и контакты. Мобильное удаленное управление с ПК доступно через лицензию Mobizen Pro и загрузку настольного приложения Mobizen.
# 4 — Vysor:
Vysor — одно из самых популярных решений для зеркалирования экрана телефона на ПК. Настольное приложение доступно в Windows, MacOS и Linux.Он даже доступен как расширение Chrome, если вы не хотите устанавливать настольное приложение. Однако Vysor Mobile пока доступен только на Android. Vysor автоматически отображает экран телефона сразу после открытия мобильного и настольного приложения.
Вы также можете управлять телефоном с компьютера. Кроме того, на рабочем столе легко делать скриншоты. Однако у бесплатной версии есть ограничения, такие как некачественное зеркалирование и подключение только по USB. Vysor Pro предлагает высококачественное зеркальное отображение, полноэкранный режим, беспроводное соединение и передачу файлов.
# 5 — Screen Stream Mirroring Free:
Mobzapp’s Screen Stream Mirroring Free выводит зеркалирование на новый уровень. Он позволяет совместное использование экрана телефона через веб-браузер, медиаплееры, такие как VLC, через свой сетевой поток, KODI и Smart TV. Он может даже транслировать в прямом эфире Twitch, Youtube, Facebook и Ustream.
Хотя он не может управлять телефоном с компьютера, он довольно хорошо работает в качестве литейного устройства, поскольку включает зеркальное отображение микрофона телефона.Это означает, что он улавливает любые звуки из микрофона телефона. Он также записывает зеркальное отображение экрана в файлы MP4 или MKV.
Бесплатная версия хорошо работает с качественным зеркалированием и очень небольшим лагом. Однако у него есть ограничение по времени, и вы должны перезапустить зеркалирование, когда время истечет.
# 6 — AirDroid:
AirDroid — отличный инструмент для управления настольным телефоном. Он доступен для устройств Android и iOS. Настольное приложение доступно как в Windows, MacOS X, так и даже в AirDroid Web.Бесплатная учетная запись AirDroid включает AirMirror, который позволяет зеркалировать и транслировать ваши мобильные устройства.
HD-зеркальное отображение доступно даже в бесплатной версии. Он также включает в себя SMS-сервисы с SMS-уведомлением и возможностью ответа с компьютера. Веб-приложение также соответствует функциям настольного приложения. Версия Pro добавляет к своим функциям передачу файлов и удаленную камеру.
# 7 — TeamViewer:
TeamViewer — это универсальное приложение для удаленного управления, которое работает на компьютерах и мобильных устройствах.Мультиплатформенное устройство доступно как с ПК на ПК, с мобильного на ПК, с ПК на мобильное и даже с мобильного на мобильное соединение. Он поддерживает Windows, MacOS, Linux, Chrome OS, iOS и Android.
Установите TeamViewer Host на мобильное устройство вместе с надстройкой производителя. Затем установите настольное приложение TeamViewer. Получить доступ к мобильному устройству так же просто, как войти в свою учетную запись TeamViewer и подключиться через настольное приложение. TeamViewer бесплатен для некоммерческого использования.
# 8 — Приложение Native Connect в Windows 10:
В Windows 10 есть собственное приложение Connect, которое позволяет отображать мобильное устройство на компьютере без установки стороннего приложения.Приложение Connect входит в состав юбилейного обновления Windows 10.
Начните с ввода «Подключиться» в меню «Пуск» и затем щелкните по нему.
• Откройте приложение Connect, которое будет ждать подключения любого мобильного устройства.
• На мобильном устройстве перейдите в «Настройки». Настройка трансляции отличается на каждом телефоне. Как правило, вы можете найти его в разделе Display in Cast. В последних версиях Android он находится в разделе «Подключенные устройства»> «Настройки подключения»> «Трансляция».
• Откройте Cast, затем щелкните доступное устройство, чтобы начать демонстрацию экрана по беспроводной сети.На некоторых устройствах оно называется «Зеркало». Дополнительную информацию можно найти в руководстве к своему телефону. Если вы не можете найти Cast на своем телефоне Android, выполните поиск в настройках.
Он покажет вам доступные устройства для трансляции в локальной сети. Выберите подходящий компьютер для подключения.
Windows 10 автоматически обнаружит подключенное мобильное устройство и отразит его изображение.
Заключительные мысли
Зеркальное отображение вашего телефона Android на вашем компьютере повышает эффективность, особенно если вы заняты на своем компьютере.Это экономит драгоценные секунды, когда вы постоянно проверяете свой телефон. Кроме того, это позволит избежать пропуска каких-либо уведомлений с вашего телефона. Некоторые приложения могут даже позволить вам управлять своим телефоном и потоковыми сервисами прямо с рабочего стола.
Будьте в безопасности!
Джордж Кокс — владелец подразделения «Компьютерная диагностика и ремонт». С ним можно связаться по телефону 346-4217.
Зеркальное отображение экрана в Windows 10: как превратить ваш компьютер в беспроводной дисплей
Windows 10 может зеркально отображать ваш экран на любой ключ или устройство (например, потоковая передача, телевизор), совместимые с популярным стандартом Miracast с момента его запуска в 2015 году.ОС Microsoft теперь позволяет вашему компьютеру стать беспроводным дисплеем, получая сигналы Miracast с телефона, планшета или другого ноутбука или настольного компьютера с Windows 10.
Если у вас есть небольшой компьютер под управлением Windows 10, подключенный к телевизору, теперь он может работать как беспроводной дисплейный ключ для вашего телефона или ноутбука. Когда вы зеркалируете с компьютера с Windows 10, вы можете расширять, а не дублировать экран, чтобы вы могли, например, воспроизводить фильм на принимающем дисплее, пока вы отправляете электронные письма на основном.Представьте себе, что вы берете планшет с Windows 10 2-в-1, кладете его рядом с ноутбуком и используете в качестве второго монитора в дороге.
В то время как большинство современных устройств с Wi-Fi имеют возможность отправлять сигнал Miracast, совместимость в лучшем случае нестабильна. Иногда вам нужно попробовать трансляцию экрана три или четыре раза, прежде чем процесс заработает. Так что наберитесь терпения. Если вы случайно повернули экран при попытке расширить его, у нас есть быстрое решение.
Хотите сделать зеркальное отображение экрана в Windows 10? Вот как превратить ваш компьютер с Windows 10 в беспроводной дисплей с поддержкой Miracast:
1. Откройте центр действий . (Он представлен значком речевого пузыря в правом нижнем углу экрана.)
2. Щелкните Connect.
3. Щелкните Проецирование на этот компьютер. (Появится окно настроек.)
4. В верхнем раскрывающемся меню выберите «Доступен везде» или «Доступен везде в защищенных сетях» .
5. Выберите «Только первый раз» или «Каждый раз, когда запрашивается соединение» под «Спрашивать проецировать на этот ПК». (Я рекомендую выбрать «Только в первый раз», если вы действительно не беспокоитесь о том, что какой-нибудь вор-мошенник захватит ваш телефон и проецирует изображение на ваш компьютер без вашего разрешения.)
Я также рекомендую отключить параметр «Требовать PIN-код для сопряжения». так как вы все равно должны предоставить разрешение на принимающем компьютере. Вы также можете решить, хотите ли вы, чтобы ваш компьютер получал запросы на проецирование, только когда он подключен к сети.
6. Нажмите Да , когда Windows 10 предупредит вас о том, что другое устройство хочет проецировать на ваш компьютер.
Приложение Windows Connect запустится в отдельном окне. Вы можете перетащить, изменить размер или развернуть окно. Мы обнаружили, что видео воспроизводятся плавно при подключении Surface Pro 4 к ThinkPad T440s. Кроме того, если отправляющим устройством является ПК с Windows 10 и это разрешено, вы можете использовать клавиатуру и мышь на принимающем компьютере для удаленного управления отправителем.
Как отразить экран Windows 10 на другом устройстве Windows 10
Вот как транслировать экран с отправляющего устройства, если это компьютер с Windows 10. (У устройств Android разные меню беспроводного дисплея.)
1. Откройте центр действий .
2. Щелкните Connect. Появится список доступных принимающих устройств, и ваш другой компьютер должен быть на нем.
3. Выберите принимающее устройство . Возможно, вам придется подождать минуту или дольше, прежде чем устройства будут сопряжены. Если соединение не установлено, вам нужно будет повторить попытку.
4. Включите «Разрешить ввод» с на на «», если вы хотите разрешить принимающему устройству управлять вашим ПК с помощью клавиатуры и мыши.
5. Щелкните «Изменить режим проецирования» и выберите «Расширить» в меню, которое появляется, если вы хотите использовать беспроводной дисплей в качестве второго рабочего стола, а не зеркала текущего рабочего стола.
6. Щелкните Disconnect , если вы хотите разорвать соединение.
Производительность и продуктивность Windows 10
Как транслировать телефон на ПК: 5 способов объяснения
Дублирование экранов устройств было давней целью, которая впервые была решена с выпуском Miracast в конце 2011 года. Эта цель претерпела долгий путь, поскольку разработчики обнаружили множество способов дублировать экраны устройств на другом устройстве.Теперь вы можете использовать соединение Wi-Fi, соединение BT, прямое соединение или высокоскоростной сервер для потоковой передачи изображения с экрана на другое устройство. Благодаря этим улучшениям стало очень легко транслировать изображение с экрана телефона на монитор компьютера. Вы можете использовать один из приведенных ниже методов, чтобы дублировать экран телефона на мониторе компьютера.
Метод № 1: трансляция экрана на ПК с вашего Android
Лучший способ отразить экран Android на ПК — использовать встроенный метод преобразования. Большинство современных устройств Android имеют встроенную функцию трансляции, как и ПК с Windows под управлением Windows 8.1 или выше. Используйте приведенное ниже руководство, чтобы использовать функцию трансляции для зеркалирования дисплея Android на ПК.
Обязательно
- ПК с Windows 8.1 или более поздней версии.
- Android-устройство со встроенным литьем.
Направляющая
Откройте приложение «Настройки» на устройстве Android и нажмите «Подключенные устройства».
Теперь нажмите «Настройки подключения».
Нажмите и выберите «Cast».
Теперь коснитесь значка меню «3 точки» в правом верхнем углу экрана.
Установите флажок «Включить беспроводной дисплей».
Теперь перейдите к своему ПК и щелкните значок «Центр уведомлений» в правом нижнем углу.
Щелкните «Подключиться».
Теперь вернитесь к своему устройству Android и проведите по экрану сверху вниз, чтобы открыть панель уведомлений. Нажмите на значок быстрых настроек для «Cast».
Теперь ваше устройство Android начнет поиск ближайших устройств. Как только ваш компьютер появится в этом списке, нажмите на него.
Экран вашего устройства теперь будет проецироваться на ваш компьютер и теперь должен отображаться на вашем мониторе.
Примечание: Убедитесь, что вы вышли из приложения «Настройки», чтобы увидеть экран телефона на ПК. Конфиденциальные приложения, такие как Настройки и другие банковские приложения, скрыты, пока ваше устройство Android проецируется на другой дисплей.
Приложение Connect отсутствует? Установите его из настроек
В таких случаях вам необходимо установить приложение Connect как дополнительную функцию.С выпуском Windows 2020 приложение Connect было удалено как встроенная утилита и перемещено в раздел «Дополнительные функции». Используйте приведенное ниже руководство, чтобы установить его на свой компьютер.
Нажмите «Windows + I» на клавиатуре, чтобы открыть приложение «Настройки». Теперь нажмите «Приложения».
Щелкните «Дополнительные функции» вверху.
Теперь нажмите «+ Добавить функцию».
Найдите «Беспроводной дисплей».
Установите флажок для функции, когда она появится в результатах поиска.После проверки нажмите «Установить» внизу.
Теперь функция будет установлена на ваш компьютер. После установки вы сможете получить доступ к приложению Connect через «Поиск Windows» или с помощью значка быстрого доступа в центре уведомлений.
ПК не отображается в списке литых устройств? Попробуйте это исправление
Вот несколько причин, которые могут мешать вам проецировать экран Android на компьютер. Следуйте приведенному ниже руководству, чтобы проверить и исправить любые проблемы.
- Убедитесь, что ПК с ОС Android и Windows подключены к одной сети Wi-Fi.
- Если ваш ПК с Windows использует точку доступа от устройства Android, вы не сможете транслировать контент.
- Убедитесь, что у вас нет сторонних приложений для управления трансляцией.
- Удалите и переустановите функцию беспроводного дисплея.
- Убедитесь, что ваш ноутбук / настольный компьютер поддерживает функцию трансляции.
Метод № 2: Используйте сторонние приложения для удаленного управления
Team Viewer, Anydesk и удаленный рабочий стол Chrome (вероятно)
Помимо традиционных методов трансляции, вы также можете использовать приложения для удаленного управления, чтобы показать экран Android на вашем ПК.Они также предоставят вам больше контроля, а в некоторых случаях вы даже сможете запускать и убивать приложения со своего ПК. Вот приложения для удаленного управления, которые вы можете использовать для этой функции.
- Team Viewer
- Anydesk
- Удаленный рабочий стол Chrome
В этом руководстве мы сосредоточимся на Team Viewer. Однако вы также можете выбрать любую из вышеперечисленных альтернатив. Вот как вы можете просматривать экран Android на рабочем столе с помощью Team Viewer.
Для Android
Обязательно
Направляющая
Загрузите и установите оба приложения, указанные выше, на свои устройства. После установки запустите Team Viewer на рабочем столе и подтверждайте шаги руководства, пока не окажетесь на главном экране.
Теперь откройте Team Viewer Quick Support на своем устройстве Android и подождите несколько секунд, пока ваш идентификатор не появится в нижней части экрана.
Введите идентификатор своего устройства Android в разделе «Управление удаленным компьютером» в разделе «Идентификатор партнера».
Выберите «Remote Control».
Теперь нажмите «Подключиться».
Нажмите «Разрешить» на своем устройстве Android, чтобы разрешить удаленное соединение.
Нажмите «Начать сейчас», когда вам будет предложено начать трансляцию.
И все! Теперь с вашим устройством Android будет установлено удаленное соединение, и теперь вы сможете просматривать его экран на своем ПК.
для iOS
Обязательно
Направляющая
Загрузите и установите обе указанные выше утилиты на свои устройства.После установки откройте Быструю поддержку Team Viewer на своем устройстве iOS и примите необходимые условия. Когда вы окажетесь на главном экране, подождите несколько секунд, пока ваш личный идентификатор не появится внизу.
Теперь запустите Team Viewer на рабочем столе и введите идентификатор со своего устройства iOS в разделе «Идентификатор партнера» справа от вас.
Выберите «Remote Control» в качестве варианта подключения.
После выбора нажмите «Подключиться».
Теперь вернитесь к своему устройству iOS, предоставьте необходимые разрешения и нажмите «Разрешить» при запросе «Удаленной поддержки».
Нажмите «Начать трансляцию».
Теперь снова нажмите «Начать трансляцию» внизу.
Нажмите в любом месте экрана iOS.
К этому времени вы должны иметь возможность просматривать экран мобильного телефона на своем ПК. Если он по-прежнему не появляется, подождите несколько секунд.
Этот процесс может занять несколько минут в зависимости от скорости сети и доступной полосы пропускания на обоих устройствах.
Метод № 3. Используйте сторонние приложения для трансляции и потоковой передачи
Помимо приложений для удаленного управления, существуют также специальные приложения для трансляции и потоковой передачи, которые используют свои собственные API-интерфейсы для установления безопасного соединения между двумя устройствами. Эти приложения также поддерживают потоковую передачу и трансляцию контента на неподдерживаемые устройства. Вот как вы можете использовать эти приложения в своих интересах.
- Airdroid
- ApowerMirror
- Отражатель
- Letsview
Для этого руководства мы будем использовать Apowermirror, но вы можете использовать любую из альтернатив, указанных выше, которая наилучшим образом соответствует вашим текущим потребностям и требованиям.
Для Android
Обязательно
- Apowermirror для Windows | Ссылка для скачивания
- Apowermirror для Android | Ссылка для скачивания
- Ваш телефон и компьютер подключены к одной сети Wi-Fi (дополнительно)
Направляющая
Загрузите и установите обе указанные выше утилиты на соответствующие устройства.После установки запустите Apowermirror на своем ПК и пропустите руководство, чтобы перейти на домашний экран.
Теперь запустите Apowermirror на своем устройстве Android и предоставьте ему необходимые разрешения. После получения нажмите «Локальное зеркалирование» внизу.
Примечание: Если вы не в той же сети, вместо этого нажмите Cloud Mirroring.
Нажмите «Зеркало».
Теперь ваше устройство начнет поиск совместимых устройств в той же сети.Как только ваш компьютер появится в этом списке, нажмите на него.
Нажмите и выберите «Mirror Phone to PC».
Теперь вам будет предложено транслировать экран для Apowermirror. Нажмите «Начать сейчас», чтобы начать трансляцию.
И все! Теперь соединение будет установлено, и после его установки вы сможете легко просматривать экран телефона на своем ПК.
для iOS
Вы можете использовать приведенное ниже руководство для настройки Apowermirror на вашем устройстве iOS и iPadOS.
Обязательно
- Apowermirror для iOS | Ссылка для скачивания
- Apowermirro для Windows | Ссылка для скачивания
- Ваше устройство iOS и Windows подключено к одной сети (необязательно)
Направляющая
Загрузите и установите приложения, указанные выше, на свои устройства. После установки запустите Apowermirror на вашем устройстве iOS и ПК и предоставьте необходимые разрешения. Когда вы окажетесь на главном экране мобильного устройства, нажмите «Зеркало».
УстройстваiOS иногда сталкиваются с проблемами при обнаружении совместимых рабочих столов в одной сети, поэтому мы будем использовать метод QR-кода для подключения двух устройств. Нажмите на «QR-код» вверху.
Теперь перейдите к своему ПК и нажмите «QR-код» вместо «Автоопределение».
Отсканируйте код на рабочем столе с помощью видоискателя, активированного в настоящее время в Apowermirror на вашем устройстве iOS.
Теперь устройства будут подключены, и вы можете начать зеркальное отображение экрана.Войдите в свой центр управления и нажмите на модуль «Screen Mirroring / Airplay».
Теперь нажмите на рабочий стол, когда он появится в этом списке.
И все! Теперь ваш экран будет автоматически отображаться на вашем ПК с Windows.
Как отключить зеркальное отображение экрана при использовании Apowermirror?
Для отключения войдите в центр управления и коснитесь модуля дублирования экрана.
Нажмите внизу «Остановить зеркальное отображение».
Теперь соединение между двумя устройствами будет разорвано.
Метод №4: Используйте варианты проводного подключения
Сетевые подключенияочень просты в использовании, но они также приводят к задержкам, задержкам и проблемам со звуком, если вы пытаетесь использовать мультимедийный контент или играть в игру. Эти проблемы можно решить, используя вместо этого проводное соединение. Проводные соединения также могут быть полезны для бесперебойной работы в переполненных сетях, где пропускная способность распределяется между несколькими устройствами.Используйте один из перечисленных ниже способов проводного подключения, который лучше всего соответствует вашим текущим потребностям.
Высор
Vysor — еще одна отличная утилита, которая может помочь вам перенести экран телефона на ПК с Windows через проводное соединение. Используйте приведенное ниже руководство, чтобы начать работу с Vysor.
Примечание. Vysor можно использовать только на устройствах iOS с Mac. Следовательно, в этом руководстве мы будем рассматривать только методы для ПК с ОС Android и Windows.
Обязательно
Направляющая
Загрузите и установите Vysor на оба ваших устройства.После установки подключите устройство Android к компьютеру с помощью кабеля и запустите Vysor на обоих устройствах. Приложение для ПК автоматически обнаружит ваше устройство и отобразится в верхней части экрана.
Щелкните значок «Воспроизвести».
И все! Теперь ваш экран начнет зеркальное отображение на ваш ПК с Windows.
Используйте ADB (проводное соединение)
Вы также можете использовать команды и инструменты ADB для просмотра экрана Android на вашем ПК.Это полностью бесплатный метод без ограничений, который дает вам свободу выбора собственного битрейта, разрешения, размера изображения, а также частоты кадров. Обратной стороной этого метода является то, что вам нужно будет установить и настроить сторонние расширения на свой компьютер, что может быть громоздким. Однако, если вы ищете простое решение без ограничений, это может быть идеальным выбором для вас. Используйте это руководство, чтобы отразить экран Android на ПК с помощью команд ADB.
Кабель Micro-USB / USB-C к HDMI
Если вы ищете лучший опыт трансляции / дублирования экрана, мы рекомендуем приобрести адаптер OTG HDMI для вашего устройства Android.Большинство современных устройств имеют встроенную поддержку OTG, а также возможность вывода видео HDMI в высоком разрешении. Вы можете легко найти дешевые ключи HDMI OTG для своего устройства на большинстве торговых сайтов, включая Amazon. Это позволит вам напрямую подключить мобильное устройство к монитору с помощью одного кабеля без каких-либо дополнительных действий или обходных путей. Ниже мы собрали список лучших адаптеров HDMI для современных смартфонов.
- QGeem Адаптер USB C — HDMI | Ссылка
- Адаптер USB C — HDMI для Anker | Ссылка
- Uni Кабель USB C — HDMI | Ссылка
- Warrky Кабель USB C — HDMI | Ссылка
- Стандартный кабель Micro USB — HDMI | Ссылка
- Mirascreen Кабель Micro USB и USB-C — HDMI | Ссылка
- Yehua Кабель Micro USB и USB-C — HDMI | Ссылка
Scrcpy
Scrcpy — это разработанный сообществом инструмент с открытым исходным кодом, который позволяет вам просматривать экран вашего телефона Android на вашем ПК практически в реальном времени.Это легко исполняемый инструмент PowerShell, который позволяет управлять частотой кадров и битрейтом. Scrcpy также предлагает соединение с низкой задержкой с минимальным временем от 30 до 75 мс. Самое лучшее в Scrcpy — это то, что он полностью бесплатен, регулярно обновляется, и вы можете управлять своим Android-устройством с помощью мыши и клавиатуры! Вот как вы можете использовать Scrcpy для просмотра экрана телефона на ПК с Windows.
Обязательно
- Scrcpy | Ссылка для скачивания
- Кабель USB
- На вашем устройстве включена отладка по USB
Направляющая
Используйте ссылку для загрузки выше, чтобы загрузить Scrcpy на рабочий стол в формате.zip формат. После загрузки извлеките содержимое в удобное место. Теперь подключите устройство с помощью кабеля USB к компьютеру и запустите Scrcpy.exe.
Примечание: Убедитесь, что на вашем устройстве включена отладка по USB и у вашего компьютера есть разрешение на доступ к содержимому вашего файла.
Если все пойдет правильно, Scrcpy автоматически установит соединение на основе настроек по умолчанию, и ваш экран должен быть немедленно виден на вашем мониторе.
И все! Теперь вы можете просматривать и управлять своим мобильным устройством прямо с вашего ПК.
Полезные команды Scrcpy
Примечание: Замените X желаемым числовым значением для соответствующей команды в зависимости от ваших требований.
- Справка: scrcpy –help
- Изменить скорость передачи данных: scrcpy -b XM
- Ограничение частоты кадров: scrcpy –max-fps X
- Окно без полей: scrcpy – window-borderless
- Держать окно всегда вверху: scrcpy –always-on-top
- Полноэкранный режим: Scrcpy -f
- Показать штрихи: scrcpy –show-touch
Также важно отметить, что команды показа касаний и бодрствования в настоящее время не работают на Android 11.Ожидается, что разработчик Scrcpy скоро добавит поддержку этих команд для Android 11.
Samsung Flow
Samsung Flow — отличная мобильная утилита от Samsung для мобильных устройств, которая позволяет управлять мобильным устройством с рабочего стола. Вы можете отвечать на уведомления, управлять сообщениями и многое другое. Эту утилиту также можно использовать для зеркалирования экрана вашего устройства на вашем ПК. Используйте приведенное ниже руководство для зеркального отображения экрана, если у вас есть мобильное устройство Samsung.
Обязательно
Направляющая
Загрузите и установите Flow на оба своих устройства, используя приведенные выше ссылки.После установки запустите приложение на мобильном устройстве и подключите его к компьютеру с помощью USB-кабеля. Теперь запустите приложение на рабочем столе, и соединение будет автоматически синхронизировано обеими утилитами.
После синхронизации вы получите уведомление Windows о том же. Теперь вы можете нажать «Smartview» в приложении Flow на рабочем столе.
И все! Если все сработало, как задумано, теперь вы сможете просматривать экран своего мобильного телефона на ПК с Windows.
Метод № 5: Последнее средство: купите потоковое устройство
Существует множество причин, по которым вышеуказанные методы не работают для некоторых пользователей.Возможно, вы используете несовместимую версию Windows или старое устройство, которое не поддерживает современные решения для зеркалирования. К счастью, в таких случаях компания Google поддерживает трансляцию, так как почти последнее десятилетие компания добавляла функцию трансляции на все устройства Android. Следовательно, есть хороший шанс, что если ни один из вышеперечисленных методов не соответствует вашим текущим требованиям, вы всегда можете выбрать совместимое с трансляцией периферийное устройство для монитора / телевизора. Современные потоковые джойстики и периферийные устройства для трансляции позволяют отображать экран вашего устройства на большинстве HDMI-совместимых мониторов и телевизоров. Вы можете приобрести такое периферийное устройство, чтобы отображать экран мобильного устройства на большом экране.Вот наш лучший выбор для таких случаев.
Также важно отметить, что большинство современных приставок кабельного телевидения также имеют встроенные интеллектуальные функции. Таким образом, высока вероятность того, что ваша приставка кабельного телевидения может иметь встроенную совместимость с трансляцией. Мы рекомендуем вам проконсультироваться с вашим поставщиком кабельного телевидения о совместимости, прежде чем покупать стороннее периферийное устройство.
Как отразить iPhone или iPad на Windows без Airplay
Как указано выше, вы можете использовать приложение удаленного управления для удаленного просмотра дисплея iOS на ПК с Windows без необходимости использования Airplay.Вы также можете использовать сторонние приложения, такие как Apowermirror и другие, для зеркалирования вашего дисплея на ПК с Windows. Сервер VNC также будет полезен для вас, если вы хотите управлять своим устройством iOS прямо с ПК с Windows.
Как закинуть телефон на ПК через USB
Трансляция или зеркалирование через USB-кабель — лучший способ уменьшить задержку и получить высококачественное видео на экране вашего ПК. Все перечисленные выше способы проводного подключения помогут вам в этом. Если вы не понимаете, какие методы используются, мы рекомендуем использовать Scrcpy.Это утилита с открытым исходным кодом, которая поможет вам отразить экран вашего устройства на вашем ПК с минимально возможной задержкой. Он также позволяет обрезать видеопоток, контролировать скорость передачи данных, ограничивать частоту кадров и многое другое. Scrcpy полностью бесплатен и не имеет ограничений на зеркалирование, в отличие от многих других специализированных утилит в этом руководстве.
Мы надеемся, что это руководство помогло вам легко отразить экран вашего устройства на ПК с Windows. Если у вас возникнут какие-либо проблемы или возникнут какие-либо вопросы к нам, не стесняйтесь оставлять их в разделе комментариев ниже.
Простой способ зеркального отображения iPhone на ПК
Краткое руководство по зеркалированию iPhone на ПК
Через Wi-Fi: ApowerMirrorЧерез Wi-Fi: LetsView (бесплатно!)
Через USB: ApowerManager
ApowerMirror
ApowerMirror — это приложение для зеркалирования экрана для iPhone и Android. Это позволяет вам смотреть фильмы, картинки и играть в мобильные игры на вашем телефоне. Также вы можете делать скриншоты для своего iPhone на ПК. Вы также можете записать свой экран, чтобы свободно делиться своим игровым процессом с друзьями.Вот подробное руководство по зеркалированию iPhone на ПК.
- Загрузите ApowerMirror на свой компьютер и телефон.
Скачать - Убедитесь, что ваш iPhone и компьютер находятся в одной сети Wi-Fi.
- Откройте приложение ApowerMirror на своем iPhone. Нажмите синюю кнопку «M», чтобы найти свой компьютер. Затем выберите имя своего компьютера и нажмите «Зеркало экрана телефона».
- Зайдите в Центр управления на своем iPhone и нажмите «AirPlay Mirroring» или «Screen Mirroring».Выберите имя вашего компьютера.
- Затем экран вашего iPhone будет транслироваться на ПК.
Вы также можете воспользоваться функцией «Полноэкранный режим», чтобы лучше видеть экран телефона. Или вы можете напрямую нажать кнопку «Esc» на клавиатуре, чтобы выйти из полноэкранного режима. Кроме того, функция «Белая доска» позволяет вам свободно делать отметки или рисовать. Важные моменты больше не будут упущены.
LetsView
Использование LetsView — еще один идеальный способ зеркального отображения iPhone на компьютере.Самое главное, что это бесплатное приложение! Вообще говоря, зеркальное отображение экрана обычно стоит очень дорого. LetsView позволяет делать снимки экрана и записывать экран iPhone на ПК. Так полезно!
- Сначала вам нужно загрузить LetsView на свой компьютер и iPhone.
Загрузите
- Откройте LetsView на своем iPhone и убедитесь, что ваш телефон и компьютер подключены к одному и тому же Wi-Fi.
- Откройте Центр управления и выберите «Screen Mirroring». Коснитесь имени своего устройства.
- Затем экран вашего iPhone будет отображен на ПК. Наслаждайтесь большим экраном прямо сейчас!
После успешного подключения экран iPhone будет отражен на ПК, а это значит, что ваши действия с устройством также будут отображаться на компьютере. Если вы хотите просматривать видео с телефона на компьютере в полноэкранном режиме, просто нажмите «Во весь экран», чтобы увеличить или уменьшить масштаб.
ApowerManager
Еще один полезный инструмент для зеркалирования iPhone на ПК — ApowerManager. Это профессиональный телефонный менеджер, который включает функцию дублирования экрана.Вы можете легко использовать этот инструмент для зеркалирования экрана iPhone на ПК и дальнейшего обмена вашими медиафайлами с другими. Прочтите руководство ниже, чтобы узнать больше о способе потоковой передачи iPhone на ПК.
- Загрузите ApowerManager на свой телефон и компьютер.
Скачать - Подключите iPhone к ПК через USB-кабель. Затем нажмите «Доверие» на своем телефоне.
- Нажмите кнопку «Отразить», чтобы отразить ваш iPhone на ПК.
Заключение
Эти инструменты определенно являются разумным выбором для зеркалирования iPhone на ПК.Вы можете подключить свой телефон к ПК через USB или Wi-Fi. ApowerMirror требует довольно гладкой сети, чтобы обеспечить вам наилучшее разрешение зеркального отображения экрана, и это помогает вам как при зеркальном отображении, так и при записи экрана iPhone, чего нет у многих аналогичных продуктов. ApowerManager позволяет зеркалировать ваш iPhone на ПК через USB. В любом случае, вы можете выбрать тот, который вам больше всего подходит!
Рейтинг: 4.3 / 5 (на основе отзывов: 281) Спасибо за вашу оценку!
Как управлять Android с разбитым экраном (обновлено 2021 г.)
Вы уронили телефон? У вас остался разбитый и не отвечающий экран? Да, сейчас вы не можете управлять своим устройством, чтобы отправлять сообщения, совершать звонки или восстанавливать некоторые сохраненные конфиденциальные данные с разбитым экраном.Однако все же не время прощаться со своим устройством. Даже если вы столкнулись с проблемами при использовании телефона, есть способы управлять Android с разбитыми экранами с вашего ПК с помощью некоторых инструментов. Здесь мы представили 2 лучших метода, которыми вы можете попробовать управлять устройствами Android с разбитым экраном. Читай дальше что бы узнать.Зеркало сломанного экрана Android на компьютере
Самый эффективный метод, который мы нашли для управления сломанным Android с ПК, — это установка и использование приложения AceThinker Mirror.Вы можете загрузить и запустить это приложение на Mac OS или Windows, чтобы управлять битым экраном Android с ПК с помощью мыши и клавиатуры. Вы также можете использовать AceThinker для зеркалирования экранов мобильных устройств и потоковой передачи видео, музыки и игр на большие дисплеи. Если вы нажмете на свой разбитый экран, и он немного откликнется, тогда будет удобно. Однако давайте посмотрим, как вы можете максимально использовать это приложение для управления Android с разбитым экраном с ПК и исправить ужасную ситуацию.
Шаг 1 Установите AceThinker Mirror на свой компьютер
Начните с загрузки и установки AceThinker Mirror на свой компьютер, нажав одну из кнопок «Загрузить» ниже.Затем запустите программу после завершения процесса установки. Также убедитесь, что оба устройства подключены к одному и тому же Wi-Fi-соединению.
Шаг 2 Подключите через USB-кабель
Получите USB-кабель, чтобы подключить сломанный Android к вашей системе. Процесс подключения завершится в течение нескольких минут.
Шаг 3 Начните зеркалирование вашего сломанного Android на ПК
Опция «Начать сейчас» появится на экране Android. Теперь вам нужно нажать на опцию, чтобы начать зеркальное отображение экрана Android на вашем ПК.Таким образом, вы сможете управлять сломанным андроидом с ПК с помощью мыши и клавиатуры.
Это приложение также имеет мощную функцию захвата, которая позволяет делать снимки экрана или записывать производительность экрана Android, даже если экран сломан. Еще одна важная особенность — маркер для белой доски. Вы можете использовать это, чтобы обвести или подчеркнуть текст, который вы хотите выделить.
Используйте Samsung SideSync, если используете телефон Samsung
Если вы разбили экран Андроида от Самсунга, то это приложение ваш рыцарь.Samsung SideSync работает так же, как приложение-зеркало AceThinker Mobile, но только для устройств Samsung. Таким образом, используйте Samsung SideSync для управления сломанными экранами Android с ПК путем трансляции и зеркалирования экрана Android и выполнения всех мобильных операций, таких как отправка сообщений, звонки, работа с данными, прослушивание музыки или просмотр видео с помощью клавиатуры и мыши. Да, недостатком является то, что это приложение несовместимо с Android-устройствами других компаний. Также это приложение эффективно работает с активным режимом отладки USB.Давайте посмотрим, как вы можете использовать это невероятное приложение для управления разбитым экраном Android с ПК.
Руководство пользователя
- Найдите в Интернете версию SideSync для настольных ПК. Загрузите его и установите в своей системе.
- С помощью кабеля для передачи данных подключите Android к компьютеру.
- Пусть ваша система распознает ваш Android. Процесс может занять несколько минут. После этого ваша система автоматически запустит приложение.
- На экране появится небольшое окно меню.Нажмите на опцию «Совместное использование экрана телефона» и перейдите к зеркалированию экрана Android на вашем ПК.
Самое лучшее в этом приложении — это то, что оно позволяет переносить данные прямо с Android-устройства на компьютер. Для этого не нужно устанавливать сторонние программы.
Заключение:
Потеря телефона может напугать нас, поскольку мы храним большую часть наших конфиденциальных данных на устройствах Android. Это такое облегчение, что доступны такие приложения, которые позволили нам сломать экран android с ПК.Не дай бог, если вы попадете в такую ситуацию, то заходите в эти приложения и сами восстанавливайте свои данные. Сообщите нам, есть ли у вас какие-либо предложения, или помогите нам обновить и обновить наши советы, если вы знаете какой-либо другой практический метод управления сломанным Android с ПК.


