пошаговая инструкция в 4 разделах
Игры стали тупить, да и в целом скорость работы ПК упала? Нет нужды паниковать: возможно, дело не в поломке, а просто драйвер GPU вылетел или устарел. Как быстренько обновить его самому, рассказывают разделы ниже.
Почему нужно обновлять драйвера видеокарты
Драйвера комплектующих, в том числе и видеокарт, необходимо своевременно обновлять. Чтобы понять, что это дает, надо узнать о функции драйверов: они нужны, чтобы программное обеспечение, которое обращается к ПК, могло комфортно с ним работать. Например, чтобы при взаимодействии софта с GPU производительность не терялась.
Как узнать, что драйвера требуют обновлений
Выявить такую необходимость достаточно просто. Есть наиболее распространенные первые признаки:
- Подвисание и торможение в играх, даже если конфигурация компьютера значительно выше необходимого минимума для запуска игры и комфортного геймплея.
- Неоправданно высокие температуры GPU: особенно выражено при использовании лэптопов.

- Рядом со строкой «Видеоадаптеры» есть значок треугольничка желтого цвета со знаком восклицания посередине.
Читайте также: Какая видеокарта лучше — NVidia GeForce GTX 1050 или AMD Radeon RX 560
Определение бренда и модели видеокарты
Nvidia и AMD — пара самых известных на мировом рынке производителей GPU. Свежее ПО для них выпускается регулярно. Один из способов определить вид графической карты без сторонних утилит аналогичен примеру, приведенному выше. Все можно подсмотреть в «Видеоадаптерах».
Понять, какой GPU стоит в ПК или лэптопе, можно и при помощи стороннего софта, к примеру, «CPU –Z» или «System Specification». Эти программки также позволяют узнать сведения о прочих комплектующих.
Специальные утилиты для поиска драйверов
Поставить ПО можно двумя методами:
- Самостоятельно — ручной способ актуален, когда необходимо поставить конкретную версию драйвера.
- Выставить автообновление — метод оптимален, когда необходимы самые свежие обновления.

Реализовать второй метод можно в Windows, через диспетчер устройств (ДУ). Сделать это можно, кликнув мышкой по имени видеочипа в «Видеоадаптерах». В выпавшем списке понадобится выбрать соответствующую графу. Также можно воспользоваться софтом, вроде «Driver Updater» и «Driver Pack Solution».
Интересно: Как подсоединить 2 монитора к ПК+ настройка и софт для работы с двумя мониторами
Как обновить драйверы видеокарты
Обновить драйверы видеоадаптера нетрудно, независимо от версии Виндовс. Это можно сделать ручным методом, воспользовавшись стандартными средствами операционки, или же через сайт производителя GPU. Подробности — в таблице.
|
Стандартное обновление |
Как обновить карту AMD | Как обновить видеокарту Nvidia |
|---|---|---|
| Войти в диспетчер устройств | Перейти на официальный сайт производителя в раздел драйверов | Войти на официальный сайт для загрузки драйверов |
| Войти во вкладку «видеоадаптеры» | Задать параметры поиска вручную — так в большинстве случаев надежнее | Ввести тип продукта (GeForce) и серию (совпадает с моделью видеокарточки) |
| или | ||
| Загрузить ПО для автоматического поиска | ||
| При помощи правой кнопки мыши вызвать контекстное меню | Для «ручного» метода нужно выполнить несколько несложных действий: | Семейство продуктов — указать нужную карту, например, GeForce GTX 1060 |
| Указать тип устройства (Desktop Graphics для ПК или Notebook Graphics для лэптопов) | ||
|
||
|
||
|
||
| Выбрать пункт «обновить драйверы» | После будут обнаружены драйвера, которые останется скачать и установить.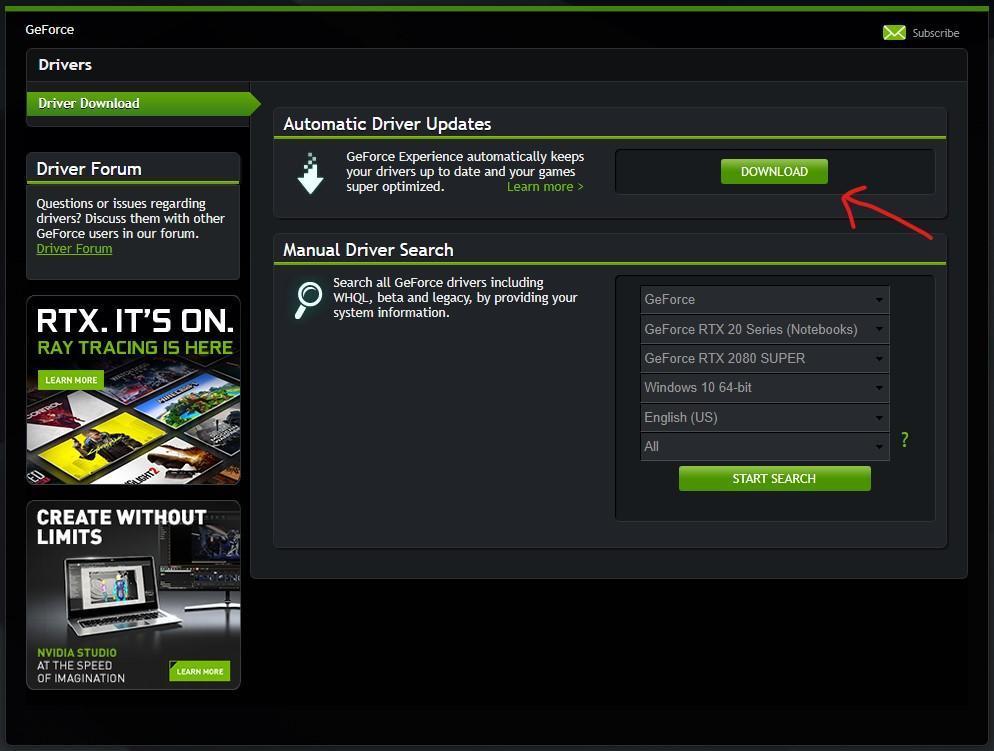 |
Указать версию и разрядность ОС |
В тему: Как собрать игровой компьютер, какие комплектующие купить: 3 варианта на выбор
Не устанавливаются драйвера на видеокарту: что делать
Возникающие при обновлении ПО для графического адаптера ошибки — не редкость. Это раздражает, если не знать, что делать. Ниже рассматривается 4 варианта решения.
Nvidia
Обычно подобные проблемы возникают из-за несовместимости драйвера с версией ОС. Программа установки драйвера может не видеть компонент, и выдать на монитор сообщение о невозможности выполнения операции. В этой ситуации пользователю необходимо:
- Войти в ДУ на компьютере или ноутбуке и найти вкладку, отображающую видеоадаптеры.
- В этой вкладке GPU будет показан как «Стандартный VGA графический адаптер» (так система видит любой GPU без драйверов).
- Через дабл клик по надписи перейти в «свойства».
- В открывшемся меню выбрать пункт «ИД оборудования».

Следующие шаги — в таблице.
|
Что делать дальше |
|
|---|---|
| 1 | Верхняя строка в списке и будет идентификатором. Ее надо скопировать. |
| 2 | Найти папку C:\NVIDIA\DisplayDriver\ — по дефолту распаковка файлов при первой установке драйвера автоматически осуществляется в ней. |
| 3 | Найти файл nvaa.inf в папке Display.Driver. |
| 4 | Открыть этот файл при помощи любого редактора текстов. |
| 5 | Используя CTRL+F, найти строку [NVIDIA_SetA_Devices.NTx86.6.0]. Под ней находится список идентифицируемых этим драйвером видеокарт для Windows. |
| 6 | Добавить в список скопированную ранее информацию. То же выполнить и под вышеупомянутой строкой. |
| 7 | Сохранить файл nvaa.inf и запустить setup.exe. |
Потом ПО распознает карточку, так что можно спокойно начать установку.
AMD
Уведомление о том, что не получается загрузить AMD Catalyst Mobility по причине того, что она не совместима с компьютером, часто пугает владельцев устройств от АМД. На самом деле все не так страшно.
Дело в том, что:
- Сначала необходимо поставить драйвер набора микросхем — базовые «дрова» на материнку.
- Когда в устройстве два графических процессора — интегрированный от Intel и дискретный от AMD, то драйвера на GPU устанавливаются по порядку: сначала — на встройку, потом — на дискретку.
Переустановив все как надо — легко исправить ошибку.
Смотрите также: 3 лучших производителя видеокарт NVidia GeForce GTX 1060 + 5 крутых моделей
Intel
Если нужный драйвер не установлен, то система может показывать GPU как «Базовый видеоадаптер» (Майкрософт). Поставить вручную ПО для встроенного видеочипа от Интел легко. Нижеследующая таблица это подтверждает.
Поставить вручную ПО для встроенного видеочипа от Интел легко. Нижеследующая таблица это подтверждает.
|
Как установить драйвера вручную для интеловской видеокарты на Виндовс 8, 8.1, 10 |
|
| Открыть диспетчер устройств | в случае с версией 8 и 8.1 использовать комбинацию клавиш Windows + X, а в случае с «десяткой» нажать правой кнопкой мыши по значку «Пуск». |
| На запрос разрешений от функции управления учетными записями пользователей | необходимо выбрать «Да» |
| Раздел «Мониторы» | Выбрать «обновить драйвер» |
| «Выполнить поиск драйвера на этом компьютере» | Выбрать драйвер из списка уже установленных, нажать «обзор» и указать место, где хранится распакованный драйвер |
| «ОК» | |
| «Далее» | |
| Перезагрузить устройство | |
Windows 10
Лицензионная «десятка» обновляется до последней версии автоматически, а вместе с ней — и все драйвера. Все это происходит, если юзер не отключил автообновление. Если же система автообновляется, но что-то пошло не так и драйверы не работают — стоит обратиться в службу поддержки «Майкрософт».
Все это происходит, если юзер не отключил автообновление. Если же система автообновляется, но что-то пошло не так и драйверы не работают — стоит обратиться в службу поддержки «Майкрософт».
Узнайте, кто выиграет битву: Сравнение 2 бюджетных игровых видеокарт — GTX 1050 против GTX 1050 TI
Чтобы обновить драйверы любой видеокарты, хоть нвидиа, хоть амд, вручную, понадобится совсем немного времени. Это можно сделать как в Виндовс (классическими методами), так и с помощью специальных утилит. Также есть возможность загрузить «дрова» (они всегда лежат на официальном сайте), а потом самому поставить их на лэптоп или же компьютер.
Как обновить драйвер видеокарты GeForce
Обновление драйвера для видеокарты является необходимым условием для полноценной работы графического процессора. Особенно это актуально для тех, кто широко использует графические редакторы, а также для любителей компьютерных игр.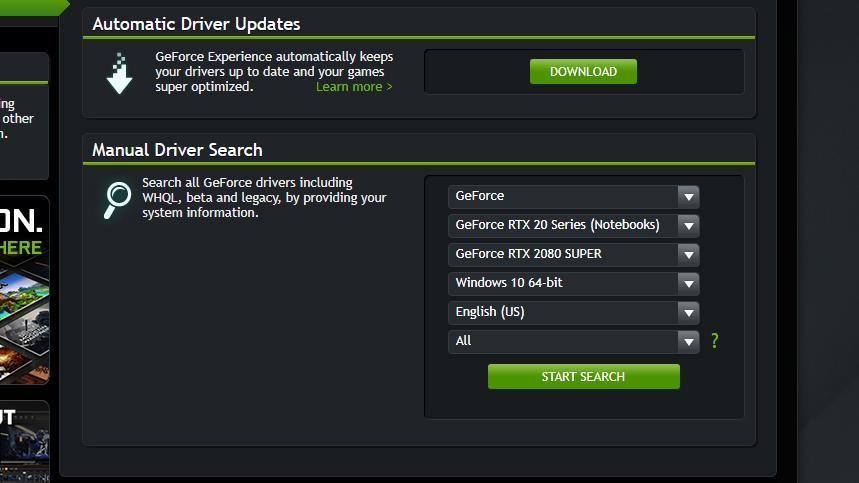 Своевременное обновление позволяет улучшить производительность видеокарты в некоторых играх. Для того, чтобы корректно обновить программное обеспечение видеокарты NVIDIA GeForce у компании-производителя существует отличный сервис, который поможет легко и правильно произвести эту необходимую процедуру. Итак, приступим.
Своевременное обновление позволяет улучшить производительность видеокарты в некоторых играх. Для того, чтобы корректно обновить программное обеспечение видеокарты NVIDIA GeForce у компании-производителя существует отличный сервис, который поможет легко и правильно произвести эту необходимую процедуру. Итак, приступим.
1. Для начала переходим на страницу сервиса (откроется в новом окне браузера). Если вы не знаете, какая точно видеокарта установлена в вашем компьютере, на открывшейся странице нажмите кнопку «Auto-Detecr Your GPU», что означает примерно «Автоматическое определение вашего графического процессора».
Если в вашем компьютере не установлен java-плагин — появится сообщение об этом, и вам нужно установить его, нажав на оранжевый значок. Это действие потребуется совершить только один раз.
На странице установки плагина нажимаем кнопку «Согласиться и начать бесплатную загрузку». После скачивания плагин установить как обычную программу. Если java уже есть в вашем компьютере, это действие будет пропущено и появится окошко с указанием модели вашей видеокарты.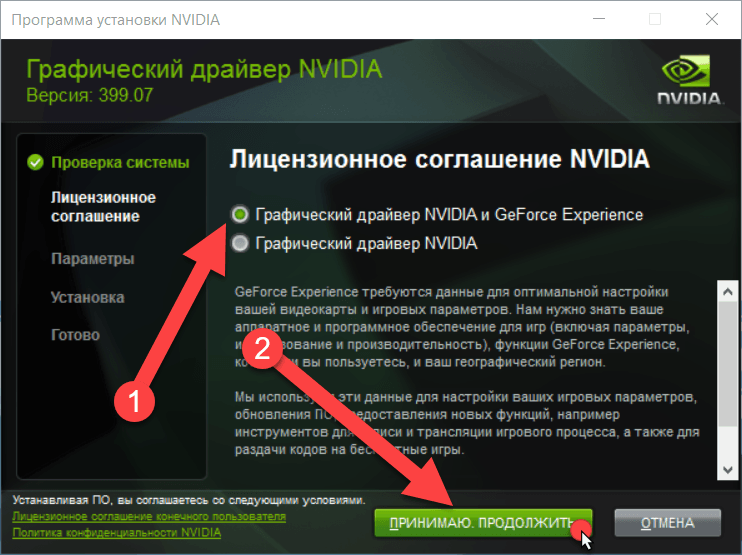 В случае, если установленный драйвер нуждается в обновлении, появится кнопка Download driver.
В случае, если установленный драйвер нуждается в обновлении, появится кнопка Download driver.
Нажимаем её и попадаем на страницу загрузки, где нажимаем кнопку *AGREE & DOWNLOAD (принять и загрузить), после чего начнется загрузка необходимого нам драйвера. Все просто!
2. В данном сервисе существует также и ручной поиск необходимого программного обеспечения, где вам нужно указать модель нужного видеоадаптера и операционную систему.
Надеемся, эта статья поможет вам всегда поддерживать максимальную производительность вашего графического адаптера. И помните, своевременное обновление программного обеспечения вашего компьютера не только повысит его производительность, но и поможет защитить его.
Обновление видеодрайверов для повышения производительности системы во время игры
Симптомы
Если во время игры на компьютере наблюдается низкая производительность графической системы, проблему может решить обновление драйверов видеокарты.
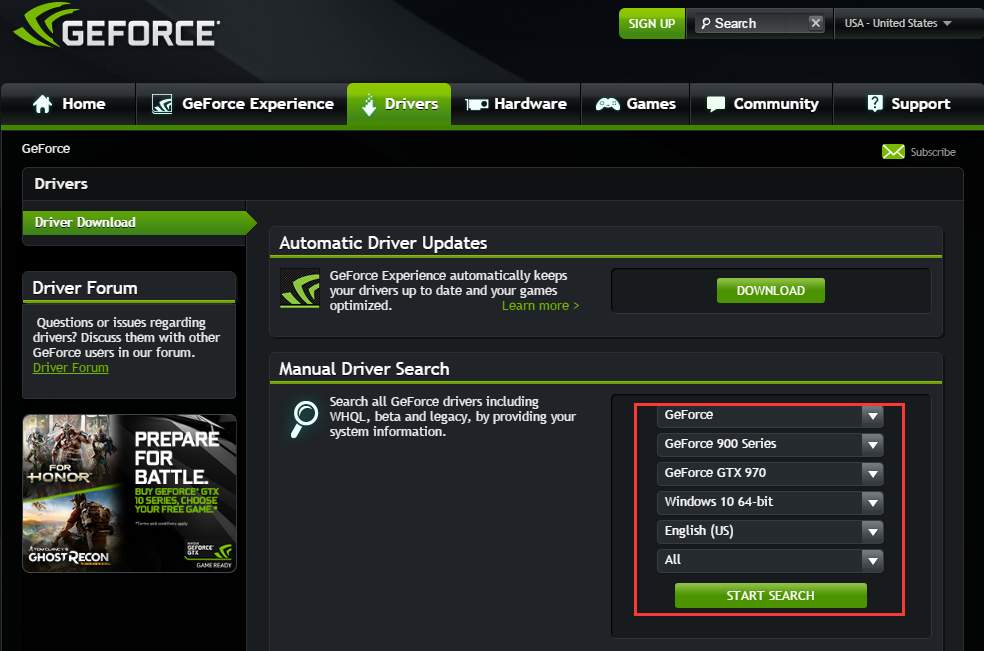 Узнайте, каким образом и зачем обновлять драйверы видеокарты на компьютере Dell.
Узнайте, каким образом и зачем обновлять драйверы видеокарты на компьютере Dell.Содержание:
- Причины обновления драйверов видеокарты
- Идентификация видеокарты на компьютере Dell
- Обновление драйверов видеокарты
Причины обновления драйверов видеокарты (GPU)
Драйвер видеокарты (или GPU — графического ускорителя) — это программное обеспечение, которое позволяет операционной системе и приложениям использовать графическое оборудование компьютера. Чтобы добиться от аппаратных компонентов максимальной производительности, рекомендуется обновить драйверы видеокарты (GPU).
В операционных системах Microsoft Windows большинство драйверов аппаратных компонентов устанавливаются с веб-сайта Dell Драйверы и загружаемые материалы или через Центр обновления Windows. Однако драйверы для графических устройств Intel, NVIDIA или AMD можно найти на веб-сайте производителя.
Обновление драйверов видеокарты позволяет устранить большинство проблем, связанных с видео или графикой: мерцание, нечеткое или размытое изображение, низкое качество графики в играх, дрожание или прерывистое воспроизведение видео во время игр или просмотра фильмов и т. д.
д.
Драйверы видеокарт, доступные на веб-сайте Dell Драйверы и загружаемые материалы, тестируют инженеры Dell, поэтому они, как правило, абсолютно стабильны и не вызывают проблем с видео или графикой на компьютере.
Производители видеокарт (такие как Intel, NVIDIA или AMD) часто выпускают новые драйверы видеокарт, которые обычно повышают производительность графических устройств, особенно во время игр.
Примечание. Установка драйверов видеокарт с веб-сайта производителя может повысить производительность и решить возникшие проблемы. В случае странного поведения компьютера рекомендуется загрузить драйверы видеокарты с веб-сайта Dell Драйверы и загружаемые материалы и установить их.В начало
Идентификация видеокарты на компьютере Dell
Чтобы определить, какая видеокарта установлена на компьютере Dell, выполните следующие действия.
- Нажмите клавишу Windows + R на клавиатуре.

- Введите команду devmgmt.msc в диалоговом окне «Выполнить».
- Нажмите клавишу Enter.
- В Диспетчере устройств нажмите > или + рядом с пунктом «Видеоадаптеры».
В начало
Обновление драйверов видеокарты (GPU)
У большинства драйверов видеокарты или графического ускорителя (GPU) есть номер версии. Сравнив номера версий, можно легко определить, устарел ли драйвер. Чтобы обновить драйверы видеокарты, загрузите и установите самые новые драйверы устройств, используя следующие ресурсы.
- Центр обновления Windows — позволяет обновлять некоторые драйверы устройств.
 В Microsoft Windows 10 Центр обновления Windows автоматически загружает и устанавливает последние доступные драйверы. Однако в Microsoft Windows 8.1, Windows 8 или Windows 7 драйверы оборудования отображаются в интерфейсе Центра обновления Windows как необязательное обновление. Чтобы пользоваться последними версиями, установите все доступные обновления драйверов оборудования.
В Microsoft Windows 10 Центр обновления Windows автоматически загружает и устанавливает последние доступные драйверы. Однако в Microsoft Windows 8.1, Windows 8 или Windows 7 драйверы оборудования отображаются в интерфейсе Центра обновления Windows как необязательное обновление. Чтобы пользоваться последними версиями, установите все доступные обновления драйверов оборудования. - Драйверы и загружаемые материалы — с веб-сайта Dell Драйверы и загружаемые материалы можно загружать драйверы оборудования, микропрограммы и другое программное обеспечение. Дополнительные сведения можно найти в статье Часто задаваемые вопросы — драйверы и загружаемые материалы на сайте базы знаний Dell.
- Веб-сайт производителя устройства — компании Intel, NVIDIA или AMD предоставляют панели управления, которые могут автоматически обнаруживать последние версии драйверов видеокарты и загружать их. Либо можно зайти на веб-сайт Intel, NVIDIA или AMD и загрузить последнюю версию пакета драйверов для видеокарты, установленной на компьютере Dell.

В начало
05 дек. 2020
Оцените эту статью
Благодарим вас за отзыв.
К сожалению, наша система обратной связи в настоящее время не работает. Повторите попытку позже.
Комментарии не должны содержать следующие специальные символы: ()\
Как обновить драйвер видеокарты Nvidia GeForce
Как обновить драйвер видеокарты Nvidia GeForce? Видеокарту Nvidia купил год назад, тогда же установил на неё драйвера с диска.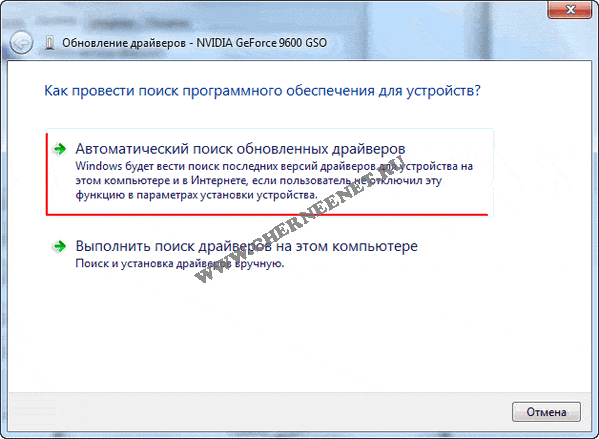 Недавно при установке новой игры вышла ошибка о необходимости обновления компонентов DirectX 11, полез в интернет и наткнулся на вашу статью «Как обновить DirectX на Windows 7 v Windows 8». После обновления игра установилась. Так же на вашем сайте прочитал информацию о том, что время от времени, для хорошей работы игрового компьютера, нужно обновлять драйвера на саму видеокарту. А как это сделать?
Недавно при установке новой игры вышла ошибка о необходимости обновления компонентов DirectX 11, полез в интернет и наткнулся на вашу статью «Как обновить DirectX на Windows 7 v Windows 8». После обновления игра установилась. Так же на вашем сайте прочитал информацию о том, что время от времени, для хорошей работы игрового компьютера, нужно обновлять драйвера на саму видеокарту. А как это сделать?
Как обновить драйвер видеокарты Nvidia GeForce
Это очень просто друзья! Рекомендую вам периодически обновлять драйвера основных устройств вашего системного блока: материнской платы, видеокарты. Но в первую очередь создайте точку восстановления системы. Делайте это всегда перед важными изменениями в операционной системе.
Первый способ обновления драйвера (автоматический)
Перед нехитрой операцией обновления драйвера, узнаем версию установленного в нашей системе драйвера видеокарты, чтобы было потом с чем сравнить. Идём в диспетчер устройств.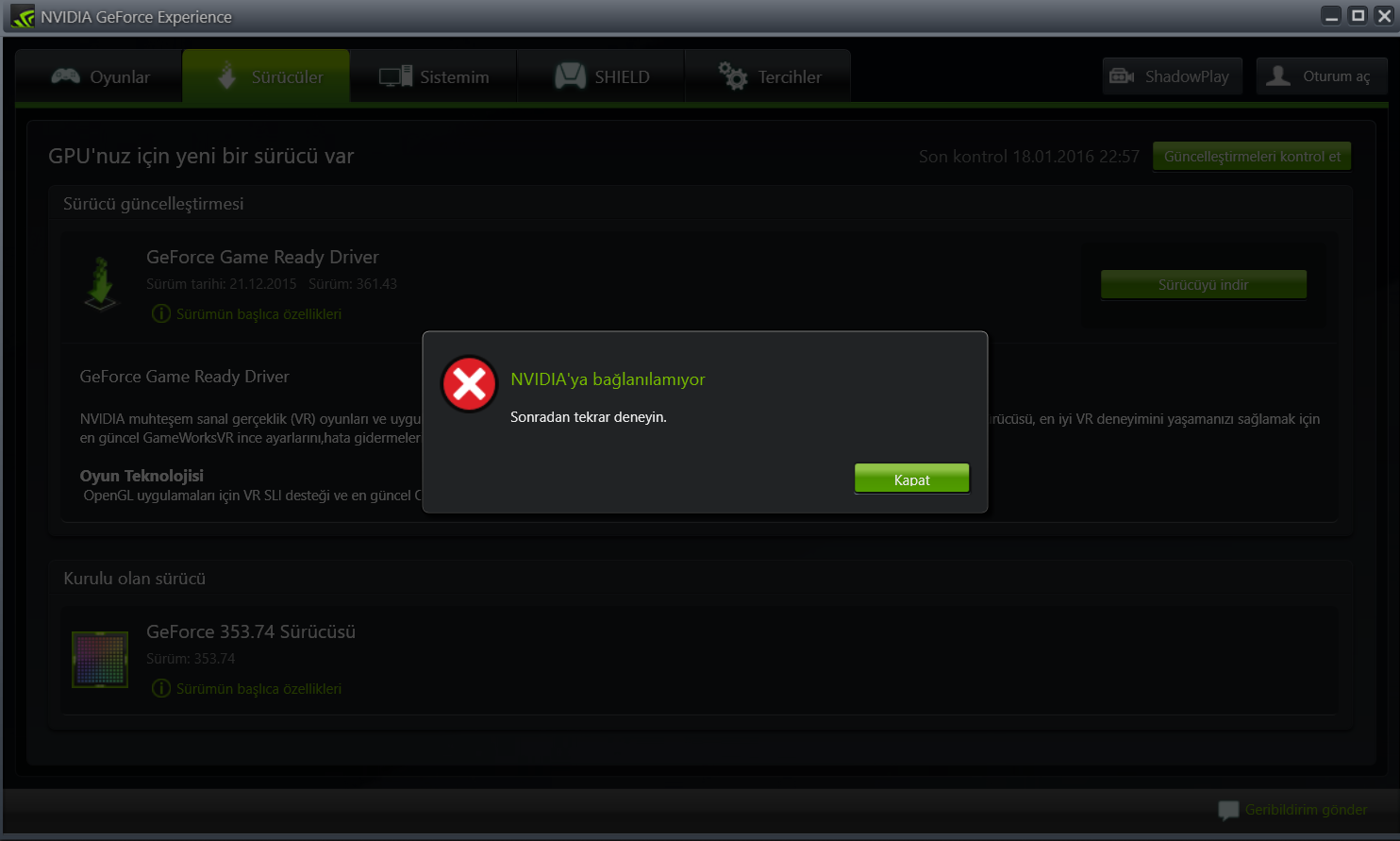 Щёлкам на Компьютер правой мышью и выбираем Свойства,
Щёлкам на Компьютер правой мышью и выбираем Свойства,
Второй способ обновления драйвера (вручную)
Советую Вам всё же перепроверить наличие нового драйвера для вашей видеокарты на её официальном сайте. Тем более, в установщик драйвера, который можно скачать на официальном сайте, может быть включена установка дополнительного программного обеспечения, например GeForce Experience или очень важное для игровых приложений ПО PhysX.
Чтобы обновить драйвер видеокарты Nvidia GeForce на официальном сайте, переходим на сайт нашей видеокарты
www.nvidia.ru. Выбираем драйверы->Загрузить драйверы.
Тип продукта: GeForce. Серия продуктов: GeForce 500 Series. Операционная система: Windows 8 64-bit. Язык: Русский. Нажимаем кнопку «Поиск». Выбираем «Поддерживаемые продукты» Как видим среди них присутствует наша видеокарта NVIDIA GeForce GTX 560. Нажимаем «Загрузить сейчас» «Принять и скачать» Сохраняем исполняемый файл установщик нашего драйвера в любой папке. Скачали? Запускаем. ОК. «Проверка совместимости системы» установщик драйвера проверяет, правильную ли версию драйвера мы с вами скачали. Экспресс (рекомендуется). Далее. Рекомендую установить Вам приложение GeForce Experience. Приложение GeForce Experience автоматически предупредит вас о выходе новых драйверов на вашу видеокарту NVIDIA, затем скачает обновленный драйвер и установить в вашу систему. GeForce Experience просканирует вашу Windows на наличие установленных игр и создаст в вашей системе оптимальные игровые настройки, подходящие вашему компьютеру. Далее.Происходит обновление драйвера видеокарты Nvidia GeForce!Закрыть. Идём в Диспетчер задач и смотрим версию только что установленного драйвера видеокарты.
GeForce Experience просканирует вашу Windows на наличие установленных игр и создаст в вашей системе оптимальные игровые настройки, подходящие вашему компьютеру. Далее.Происходит обновление драйвера видеокарты Nvidia GeForce!Закрыть. Идём в Диспетчер задач и смотрим версию только что установленного драйвера видеокарты.Итак, изначально у нас была версия драйвера видеокарты 9.18.13.1106. Дата разработки 18.01.2013. После обновления драйвера, версия обновилась и стала 9.18.13.2049. Дата разработки нашего нового драйвера 21.06.2013.
Мне кажется, обновить драйвер видеокарты Nvidia GeForce совсем не трудно, так что не надо бояться производить это обновление, хотя бы один раз в три месяца.
Метки к статье: Драйвера Видеокарта
Драйвер NVIDIA GeForce обновлен (446.14 WHQL)
К релизу игры Valorant, который состоится лишь в следующий вторник, программисты NVIDIA уже сейчас подготовили новую версию видеодрайвера с индексом 446. 14 WHQL. Одной поддержкой многопользовательской игры от Riot Games обновление не ограничилось.
14 WHQL. Одной поддержкой многопользовательской игры от Riot Games обновление не ограничилось.
Помимо этого, GeForce 446.14 WHQL привносит некую “оптимальную поддержку” Minecraft Dungeons, Disintegration и Crucible. Также теперь технология Variable Rate Supersampling (VRSS) доступна в VR-игре Onward.
Естественно, не обошлось без исправления мелких «багов», список которых выглядит так:
- Слишком высокая нагрузка на графические процессоры Maxwell в ноутбуках, что приводит к сокращению срока службы аккумулятора и повышению температур работы;
- Скачки времени кадра в ряде игр при использовании SLI-связок;
- Чрезмерная яркость в играх при активации HDR;
- Артефакты изображения в Monster Hunter World Iceborne;
- Мерцание некоторых объектов в Resident Evil 3 Remake в режиме DirectX 12;
- Случайные «вылеты» F1 2019 на рабочий стол;
- Исправлена ошибка, из-за которой кэш шейдера иногда некорректно очищался при запуске приложения;
- Исправлена ошибка установки драйвера на Colorful GeForce GTX 1650;
- Утилита Corsair iCUE больше не запускает Geforce Overlay.

Скачать драйвер NVIDIA GeForce 446.14 WHQL можно по ссылкам ниже, или же через функцию обновления в панели управления NVIDIA:
- Страница загрузки драйвера на NVIDIA.com – >>
- Windows 10 64-bit – >>
Обновление драйверов в Windows 10
Перед началом работы
-
Обновления драйверов для Windows 10 и многих устройств (например, сетевых адаптеров, мониторов, принтеров и видеоадаптеров) автоматически скачиваются и устанавливаются с помощью Центра обновления Windows. Вероятно, у вас уже установлены самые последние версии драйверов, но если вы хотите вручную обновить или переустановить драйвер, выполните следующие действия.
Обновление драйвера устройства
-
Введите «диспетчер устройств» в поле поиска на панели задач и щелкните элемент Диспетчер устройств.

-
Выберите категорию, чтобы просмотреть имена устройств, а затем щелкните правой кнопкой мыши (или нажмите и удерживайте) устройство, которое требуется обновить.
-
Выберите пункт Автоматический поиск обновленных драйверов.
-
Выберите Обновить драйвер.
-
Если Windows не найдет новый драйвер, можно попытаться его найти на веб-сайте изготовителя устройства и выполнить соответствующие инструкции.
Повторная установка драйвера устройства
-
Введите «диспетчер устройств» в поле поиска на панели задач и щелкните элемент Диспетчер устройств.
-
Щелкните правой кнопкой мыши (или нажмите и удерживайте) имя устройства и выберите Удалить.

-
Перезагрузите компьютер.
-
Windows попытается переустановить драйвер.
Дополнительная справка
-
Если вместо рабочего стола отображается синий, черный или пустой экран, см. раздел Устранение ошибок типа «синий экран» или Устранение ошибок типа «черный» или «пустой» экран.
Проверка наличия обновлений Windows
Как обновить драйверы видеокарты на Windows 10
Производители видеоадаптеров постоянно работают над усовершенствованием драйверов для своих устройств. Чтобы получить максимальную производительность видеокарты, а также иметь возможность пользоваться всеми новейшими функциями устройства, рекомендуется время от времени проверять наличие обновленного программного обеспечения.
В нашей статье мы подробно расскажем, как можно осуществить эту операцию в Windows 10 для самых популярных видеокарт.
Существует достаточно большое количество методов, с помощью которых можно обновить драйвер видеоадаптера. Самым надежным из них будет загрузка официального ПО с сайта производителя устройства, но также можно использовать и специальные вспомогательные программы, которые умеют автоматически осуществлять данную операцию. Рассмотрим каждый из доступных способов более подробно. См. так же: лучшие программы для обновления драйверов Windows 10.
Сегодня при сборке большинства компьютеров используются видеоускорители фирм NVIDIA, AMD и Intel. Каждая из фирм имеет собственный официальный ресурс и вспомогательные приложения, которые могут обновлять драйверы.
Если у вас на компьютере установлена видеокарта данного производителя, то, чтобы обновить драйвер, нам понадобится выполнить следующие операции:
Открыть официальную страницу для скачивания ПО
- После перехода на сайт в соответствующих графах выбираем модель видеокарты и подходящую операционную систему, затем указываем язык инсталлятора.

- Далее кликаем по кнопке «Поиск».
Указываем модель видеокарты и запускаем поиск
Примечание: выбирая версию ОС, нужно быть крайне внимательным и указывать соответствующую разрядность Windows. На этом этапе огромное количество пользователей совершает ошибку, что в конечном итоге приводит к затруднениям с установкой программного обеспечения.
- На следующей странице можно прочитать дополнительную информацию о версии загружаемого ПО. Для инсталляции система автоматически выбирает самый свежий вариант драйвера.
- Далее кликаем по кнопке «Загрузить сейчас».
Загружаем предлагаемую версию драйвера
- В новом окне еще раз нажимаем на кнопку «Загрузить сейчас».
Запускаем скачивание драйвера
Начнется скачивание установочного пакета на компьютер, по завершении которого нужно будет запустить инсталлятор. Установка драйвера почти ничем не отличается от инсталляции обычной программы, однако рекомендуется установить галочку в пункте «Выполнить чистую установку» перед началом процедуры.
Ставим галочку для чистой установки драйвера
Такой вариант позволит полностью удалить старую версию драйвера, что в некоторых случаях позволяет избежать ошибки. По окончании установки нужно будет перезагрузить компьютер.
Проверить наличие обновленного ПО и установить обновленный драйвер NVidia в автоматическом режиме также можно с помощью специального приложения NVIDIA GeForce Experience, которое входит в инсталляционный пакет драйвера.
Чтобы обновить драйвер видеоадаптера фирмы AMD, нам потребуется проделать следующие шаги:
Открыть официальную страницу для скачивания драйверов
- Перейдя на сайт, выбираем модель видеокарты.
- Далее кликаем по кнопке «Отправить».
Выбираем модель видеоадаптера
- После этого устанавливаем версию используемой операционной системы.
Выбираем версию операционной системы
- На следующей странице кликаем по кнопке «Скачать».

Запускаем скачивание инсталляционного пакета
Начнется загрузка инсталляционного пакета, по завершении которой запускаем установку программы. Следуем указаниям мастера, чтобы инсталлировать обновлённое ПО.
Также можно воспользоваться специальными программами, которые умеют обновлять драйвера данной фирмы в автоматическом режиме — AMD Radeon Software или AMD Catalyst Control Center.
Если на вашем компьютере установлен видеоадаптер производства данной компании, то осуществить установку обновленного программного обеспечения можно следующим образом:
Перейти на официальную страницу для загрузки ПО
- Открыв сайт, в графе «Выбор» указываем версию установленного адаптера.
- Далее выбираем тип операционной системы.
Указываем модель видеокарты и выбираем операционную систему
- После этого сайт автоматически выдаст результаты поиска с подходящим программным обеспечением.

- Нажимаем по верхней ссылке для загрузки последней версии драйвера.
Выбираем инсталляционный пакет для загрузки
- На следующей странице потребуется выбрать тип скачиваемого файла – указываем вариант с расширением.exe
Выбираем тип инсталляционного пакета драйвера
Начнется процесс загрузки, по окончании которого нужно будет запустить полученный файл для начала установки. Процедура инсталляции достаточно проста и происходит в обычном режиме.
Для автоматической инсталляции программного обеспечения видеокарт Intel можно воспользоваться специальным приложением этого производителя.
Загрузить программу Intel Driver & Support Assistant
- Перейдя на страницу для скачивания кликаем по кнопке «Загрузить сейчас».
Загружаем программу Intel Driver & Support Assistant
- Ждем завершения загрузки файла и запускаем установку.
- Во время процедуры потребуется принять условия лицензионного соглашения.

- По завершении инсталляции иконка программы появится в системном трее. Кликаем по ней правой кнопкой и выбираем вариант «Проверьте наличие новых драйверов».
Запускаем проверку обновлений
- Далее запустится браузер и начнётся сканирование системы. По окончании проверки появится сообщение с доступными обновлениями. Кликаем по кнопке «Загрузите все обновления».
Скачиваем все доступные обновления
- В следующем окне нажимаем на кнопку «Установите загруженные файлы».
Запускаем установку полученных драйверов
- Начнется установка обновленного драйвера, по завершении которой потребуется перезагрузить компьютер, кликнув по кнопке «Готово».
Перезагружаем компьютер по окончании установки
Десятая версия Windows, в отличие от своих предшественниц, умеет автоматически обновлять драйверы устройств при помощи специальной службы. По идее, это должно быть достаточно удобно, однако зачастую система устанавливает некорректно работающее программное обеспечение. Чтобы вручную запустить процесс обновления драйвера видеокарты, потребуется сделать следующее:
Чтобы вручную запустить процесс обновления драйвера видеокарты, потребуется сделать следующее:
- Открываем приложение «Параметры» из стартового меню или воспользовавшись клавиатурной комбинацией «Win+I».
Открываем «Параметры» в стартовом меню
- Далее переходим в раздел «Обновление и безопасность».
Открываем раздел «Обновление и безопасность»
- После этого в правой части экрана кликаем по кнопке «Проверка наличия обновлений».
Запускаем проверку доступных обновлений
- В том случае, если система найдет новую версию программного обеспечения, она начнет её загрузку и инсталляцию в автоматическом режиме.
Примечание: если у пользователя изменены стандартные настройки центра обновлений Windows, то может потребоваться запустить установку драйверов вручную.
- После завершения инсталляции перезагружаем систему.
Стоит отметить, что при использовании такого метода обновления ПО видеокарты, могут установиться и другие драйверы устройств, что является существенным недостатком способа.
В сети можно отыскать несколько программ, которые умеют самостоятельно находить и устанавливать обновленные драйверы для всех комплектующих компьютера. В большинстве случаев они загружают и устанавливают работоспособные драйвера, однако иногда возникают проблемы. Самые популярные приложения для инсталляции драйверов — DriverPack Solution и DriverMax.
Интерфейс программы DriverPack Solution
Обе программы достаточно хорошо справляются с поставленными задачами, и их использование не должно вызывать каких-либо затруднений, так как они устанавливают подходящие драйвера посредством нажатия всего одной кнопки.
Бывают ситуации, когда нужно установить драйвер видеокарты, но её модель неизвестна. В таких случаях можно использовать идентификатор оборудования. Чтобы его узнать, потребуется выполнить несколько операций:
- Из контекстного меню иконки «Этот компьютер» на рабочем столе выбираем пункт «Свойства».
Открываем «Свойства» компьютера на рабочем столе
- Далее в левой части окна кликаем по ссылке «Диспетчер устройств».

Переходим в «Диспетчер устройств» из свойств компьютера
- После этого появится сам диспетчер, в котором будет обозначено неопознанное устройство. Далее вызываем контекстное меню и открываем «Свойства».
Открываем «Свойства» неизвестного устройства
- После этого переходим в раздел «Сведения».
- В пункте «Свойство» из списка выбираем вариант «ИД оборудования».
- В поле «Значение» появится ID выбранного устройства. Копируем значение первой строки из его контекстного меню.
Копируем ID оборудования на вкладке «Сведения»
- Теперь при помощи онлайн сервиса DevID мы сможем узнать модель видеокарты.
- Открыв страницу, в поисковое поле вставляем ранее скопированный идентификатор. Удаляем из названия все символы, начиная с &SUBSYS. Если идентификатор выглядит так —
PCI\VEN_10DE&DEV_1381&SUBSYS_86441043&REV_A2
то должно остаться только
PCI\VEN_10DE&DEV_1381
Далее кликаем по кнопке «Искать».
Запускаем поиск устройства по ID
Через несколько секунд появятся результаты поиска, в которых можно увидеть название устройства и его модель. Теперь мы можем перейти на официальный сайт производителя и загрузить соответствующее программное обеспечение.
Результаты поиска устройства по идентификатору
На этом наша инструкция по обновлению драйвера видеоадаптера подошла к концу. В заключение стоит отметить, что самым безопасным и действенным методом обновления драйвера является загрузка установочного пакета с сайта производителя видеокарты, а использовать программы для автоматической инсталляции драйверов лучше в режиме ручной установки, который позволяет выбрать только нужные компоненты.
Post Views: 1 833
Как обновить драйверы NVIDIA для достижения максимальной производительности
Видеокарты NVIDIA являются мощными прямо из коробки, но обновив драйверы, вы не только улучшите работу вашего компьютера и игр, но и обеспечите совместимость вашего ПК с другими периферийными устройствами.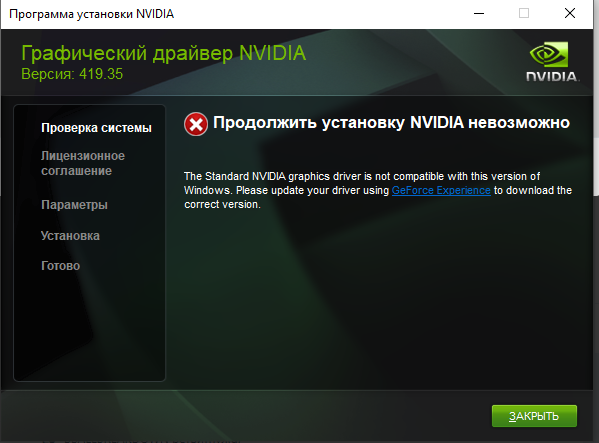
Вот все, что вам нужно знать о обновление драйверов NVIDIA.
Знайте свою видеокарту Модель
Прежде чем начать, вы должны знать, что Видеокарта NVIDIA установлена на вашем компьютере.Название модели должно быть в коробке карта входит.
Тем не менее, есть способ получить это информация через средство диагностики DirectX:
Открыть Выполнить (Windows + R) и введите DXDIAG .
Проверьте, какая у вас 32-битная или 64-битная система. Эта информация понадобится вам позже. Вы найдете ответ на вкладке Система в разделе Операционная система .
Перейдите на вкладку Дисплей .Обратите внимание на то, что указано под Chip Type . Это ваша графика NVIDIA карта.
Обновление NVIDIA вручную
Если вы хотите обновить NVIDIA вручную,
вам нужно будет загрузить самые последние версии драйверов с их веб-сайта. Затем вам нужно будет запустить программу установки и перезаписать старый драйвер. Вот как:
Затем вам нужно будет запустить программу установки и перезаписать старый драйвер. Вот как:
Перейдите на страницу загрузки драйвера NVIDIA GeForce.
Выполните поиск драйвера вручную. Используйте раскрывающееся меню, чтобы сузить список вариантов.
Загрузите самую последнюю версию необходимого драйвера. После завершения загрузки запустите установщик, чтобы начать обновление.
Примечание: Мы рекомендуем пользователям сделать резервную копию перед обновлением любых драйверов. Таким образом, вы можете просто запустить восстановление системы и вернуться, если что-то пойдет не так.
Если вы еще не уверены, что Графическая карта NVIDIA, которую вы установили, вы можете использовать функцию Auto-Detect Your GPU , которая находится чуть ниже Ручной поиск драйверов .
Обновление с помощью GeForce Experience
GeForce Experience — это программа, которая дополняет ваш драйвер NVIDIA. GeForce была разработана для множества функций, включая захват видео, скриншоты, прямые трансляции и обновления драйверов.
GeForce была разработана для множества функций, включая захват видео, скриншоты, прямые трансляции и обновления драйверов.
Загрузите GeForce Experience через официальный сайт. После установки запустите приложение.
Вам будет предложено войти в Продолжать. Нажмите Create Account , если у вас его нет, и заполните онлайн-форму.В противном случае введите свой логин учетные данные или войдите в систему с помощью Google, Facebook, WeChat или QQ.
После входа в систему щелкните вкладку Drivers . Загрузите и установите все доступные драйверы, которые могут вам понадобиться.
Обновление через обновления Windows
Бывают случаи, когда NVIDIA выпускает обновления вместе с обновлениями Windows.
Перейдите к настройкам (Windows + I)> Обновить & Безопасность > Центр обновления Windows .
Нажмите Проверить наличие обновлений , чтобы узнать, есть ли обновления NVIDIA или Windows
имеется в наличии.
Щелкните Загрузить, если применимо. В противном случае, Windows уведомит вас, если на вашем компьютере установлена последняя версия.
Обратите внимание, что некоторые обновления занимают довольно много времени. пока закончить. А критические обновления, вероятно, потребуют перезагрузки вашего ПК один-два раза.
Итак, если вы обновляете графический драйвер NVIDIA через Центр обновлений Windows, вы можете сохранить свою работу и прекратить работу до тех пор, пока обновления не будут установлены.
Как упоминалось ранее, было бы лучше, если бы вы могли выполнить резервное копирование вручную на тот случай, если у вас возникнут сложности при обновлении драйверов. Обычно, если у вас включено восстановление системы, Windows делает снимок перед установкой любых обновлений драйверов.
Драйверы Nvidia: как обновить и установить последние графические драйверы Nvidia
Загрузите последние версии драйверов Nvidia, чтобы максимально использовать возможности своей новой видеокарты Nvidia (или игрового ноутбука на базе Nvidia). Возможно, вы сможете использовать этот графический процессор и играть с ним прямо из коробки. Однако вы могли бы упустить лучшие возможности без тех драйверов, которые предлагают оптимизацию и функции как для самой карты, так и для самых популярных игр.
Возможно, вы сможете использовать этот графический процессор и играть с ним прямо из коробки. Однако вы могли бы упустить лучшие возможности без тех драйверов, которые предлагают оптимизацию и функции как для самой карты, так и для самых популярных игр.
Драйверы Nvidia, последний из которых — драйвер 456.38, обеспечат правильную работу вашего графического процессора и оптимизируют его производительность с новыми играми, чтобы они работали более плавно при запуске. Фактически, новые драйверы могут иногда требоваться для доступа к определенным графическим функциям, таким как трассировка лучей RTX от Nvidia или суперсэмплинг глубокого обучения (DLSS), в играх.Они также будут поддерживать такие функции, как запись экрана, Ansel и Freestyle, на совместимых картах с установленной Nvidia GeForce Experience .
Вы можете загрузить последние версии драйверов непосредственно с Nvidia , для чего не требуется вход в систему или учетные записи. А еще лучше проверять наличие обновлений через Nvidia GeForce Experience, который вы можете скачать здесь . Сопутствующее приложение к графическому процессору GeForce GTX, оно помогает гарантировать загрузку соответствующих драйверов Nvidia.Он также имеет дополнительные функции и может помочь вам оптимизировать настройки ваших игр для достижения максимальной производительности или качества на вашем компьютере. Просто имейте в виду, что для получения драйверов вам потребуется учетная запись.
Сопутствующее приложение к графическому процессору GeForce GTX, оно помогает гарантировать загрузку соответствующих драйверов Nvidia.Он также имеет дополнительные функции и может помочь вам оптимизировать настройки ваших игр для достижения максимальной производительности или качества на вашем компьютере. Просто имейте в виду, что для получения драйверов вам потребуется учетная запись.
Как часто выходят драйверы Nvidia?
Новые драйверы Nvidia GeForce Game Ready обычно выходят примерно раз в месяц, хотя иногда они могут выходить даже чаще. Новые драйверы часто совпадают с запуском популярных новых игр, так как драйверы могут предлагать определенные оптимизации для производительности и функций в этих играх.
Новые версии драйверов Nvidia Studio выходят несколько реже и, похоже, не следуют регулярному графику. Но за последний год они, как правило, выходили в течение двух месяцев после предыдущего драйвера.
Существует также целый ряд других драйверов Nvidia, доступных для ее графических процессоров за пределами бренда GeForce, например, для ее энтузиастов Titan, профессиональных графических процессоров Quadro и Tesla для центров обработки данных.
Что находится в последних драйверах Nvidia?
Последняя версия драйверов Nvidia — 456.55 , который обеспечивает поддержку NVIDIA Reflex в Call of Duty: Modern Warfare и Call of Duty: Warzone , а также предлагает лучший опыт в Star Wars: Squadrons. Он также улучшает стабильность в некоторых играх с графическими процессорами серии RTX 30.
До этого, 456.38, также называемый GeForce Game Ready Driver , был выпущен 17 сентября как раз вовремя, чтобы обеспечить поддержку всех новых основных выпусков, таких как Nvidia GeForce RTX 3080 и RTX 3090 .Этот новый драйвер также обеспечивает поддержку недавнего обновления Fortnite, которое включает новые эффекты трассировки лучей, настраиваемую карту RTX и Nvidia Reflex, а также оптимальную поддержку первого дня для Halo 3: ODST и Mafia: The Definitive Edition.
Предыдущий графический драйвер GeForce, 452. 06 , обеспечивает поддержку трассировки лучей для World of Warcraft: Shadowlands , улучшая визуальные эффекты. Он также обеспечивает оптимизацию для Microsoft Flight Simulator и Total War Saga: Troy, а также поддержку восьми новых мониторов, совместимых с G-Sync, в основном моделей от Acer, но также Asus и Lenovo.
06 , обеспечивает поддержку трассировки лучей для World of Warcraft: Shadowlands , улучшая визуальные эффекты. Он также обеспечивает оптимизацию для Microsoft Flight Simulator и Total War Saga: Troy, а также поддержку восьми новых мониторов, совместимых с G-Sync, в основном моделей от Acer, но также Asus и Lenovo.
Затем есть драйвер Game Ready (451.67 WHQL) от Nvidia, специально оптимизированный для Death Stranding, Horizon Zero Dawn и F1 2020. Итак, исследуете ли вы пустоши в роли Элой, ускоряете ли вы крутые повороты в F1 или пытаетесь Чтобы воссоединить мир, играя за Сэма, вы сможете насладиться улучшенной производительностью и надежностью с помощью этих последних драйверов Nvidia.
Для Death Stranding этот драйвер также включает поддержку технологии Nvidia DLSS 2.0 на совместимых видеокартах.DLSS 2.0 может помочь вашим системам достичь более высокой частоты кадров при повышенном разрешении, поскольку он эффективно запускает игру при более низком разрешении, а затем использует масштабирование с помощью AI, чтобы обеспечить четкое изображение, почти неотличимое от исходного разрешения.
Nvidia также поддерживает оптимизацию одним щелчком мыши с помощью GeForce Experience для этих трех игр, что упрощает набор игровых настроек для повышения производительности или качества изображения. Этот драйвер также добавляет поддержку оптимизации одним щелчком для следующих игр: Darksburg, Disintegration, Fishing Planet, House Flipper, Justice RTX, Outer Wilds, Persona 4 Golden, Pistol Whip, SpongeBob SquarePants: Battle for Bikini Bottom — Rehydrated и Trackmania. .
И, наконец, новый драйвер обеспечивает поддержку G-Sync для игровых мониторов Dell S2721HGF, Dell S2721DGF и Lenovo G25-10.
Как обновить драйверы | PC Gamer
(Изображение предоставлено Microsoft) Драйверы иногда кажутся головной болью. Не всегда понятно, как обновлять драйверы, особенно из-за вредоносных сайтов, которые соблазняют ничего не подозревающих пользователей загружать вредоносные программы и вирусы, вредные для вашего компьютера. Есть правильный способ назад об обновлениях драйверов, чтобы убедиться, что с вами этого не случится.
В этом руководстве мы расскажем, как обновлять наиболее распространенные типы драйверов, и дадим несколько общих советов по устранению возможных проблем. Это руководство предназначено для игровых ПК, но по большей части оно применимо к любому компьютеру с Windows.
Как обновить драйверы Nvidia
Если на вашем компьютере установлена видеокарта Nvidia GeForce, вы определенно захотите обновлять драйверы. Новые выпуски часто включают улучшения производительности для новых игр или исправления проблем, вызванных обновлениями Windows.
Раньше был инструмент под названием Nvidia Update, расположенный в панели управления Nvidia, но с появлением GeForce Experience эта опция была удалена. Панель управления Nvidia по-прежнему устанавливается автоматически при настройке драйверов Nvidia, но вам необходимо обновить драйверы через GeForce Experience или вручную загрузить драйвер с веб-сайта Nvidia.
(Изображение предоставлено Nvidia) Для обновления с помощью средства запуска GeForce Experience войдите в систему (создайте учетную запись, если у вас ее еще нет), щелкните вкладку «Драйверы» в левом верхнем углу, затем «Проверить наличие Обновления справа. Преимущество установки GeForce Experience на вашем ПК заключается в том, что он автоматически проверяет наличие обновлений и предупреждает вас о наличии нового драйвера.
Преимущество установки GeForce Experience на вашем ПК заключается в том, что он автоматически проверяет наличие обновлений и предупреждает вас о наличии нового драйвера.
Но если вам не нравится идея входа в GeForce Experience каждый раз, когда вам нужно установить обновление драйвера, вы можете перейти на страницу драйверов Nvidia, чтобы вручную загрузить последнюю доступную версию драйвера.
Также следует учесть возможность «чистой установки» драйверов, которая доступна как в установщиках AMD, так и в Nvidia, если вы выберете вариант выборочной установки.
Наконец, если вы меняете марку графических процессоров или столкнулись с другими проблемами и просто хотите очистить свою систему, наш гуру графических процессоров Джарред рекомендует использовать программу удаления драйверов дисплея, чтобы полностью стереть любые драйверы графических процессоров AMD, Intel и / или Nvidia. остатки вашей системы. Иногда это единственный способ убедиться. (Будьте осторожны, нажимайте на ссылку «Официальная загрузка здесь», а не на кнопку «Обновить драйвер дисплея», поскольку речь идет не о последней. )
)
Как обновить драйверы AMD
Во многом то же самое Как и драйверы Nvidia, графические драйверы AMD должны автоматически проверять наличие обновлений в фоновом режиме и предупреждать вас, когда что-либо доступно.Вот как проверить наличие обновлений (и установить их) вручную:
- Щелкните правой кнопкой мыши рабочий стол Windows и выберите в меню «AMD Radeon Settings».
- Нажмите кнопку «Обновления» в нижнем левом углу окна.
- Щелкните поле «Проверить наличие обновлений».
Если доступно обновление, вы увидите все доступные версии. AMD иногда выпускает необязательные обновления для тех, кому нужны самые последние и самые лучшие, но большинству людей следует придерживаться «рекомендуемых» драйверов.Нажмите «Рекомендовано», затем выберите «Быстрое обновление».
(Изображение предоставлено AMD) Если вы вообще не можете отобразить настройки Radeon, что-то может быть повреждено в ваших драйверах. Чтобы исправить это, просто зайдите на сайт поддержки AMD и загрузите соответствующие драйверы для своей видеокарты. Новая установка должна решить любые проблемы, с которыми вы можете столкнуться.
Чтобы исправить это, просто зайдите на сайт поддержки AMD и загрузите соответствующие драйверы для своей видеокарты. Новая установка должна решить любые проблемы, с которыми вы можете столкнуться.
Опять же, чистая установка может быть лучшим выбором, если вы столкнетесь с какими-либо странностями или снижением производительности (это случалось с нами несколько раз).А DDU всегда под рукой, если нужно вытащить кувалду.
Как обновить драйверы для периферийных устройств (мышей, клавиатур и т. Д.)
Большинство клавиатур, мышей, микрофонов, контроллеров и т. Д. Используют один и тот же общий интерфейс USB для связи, поэтому им обычно не нужны дополнительные драйверы коробки (а общие драйверы обрабатываются Центром обновления Windows).
Однако, если вы покупаете аксессуар, предназначенный для индивидуальной настройки, например мыши или клавиатуры с дополнительными кнопками, вам может потребоваться соответствующее настольное программное обеспечение для аксессуара. На коробке с аксессуарами или на странице продукта должно быть какое-то указание о том, какое приложение необходимо для полной функциональности, но вот несколько примеров:
На коробке с аксессуарами или на странице продукта должно быть какое-то указание о том, какое приложение необходимо для полной функциональности, но вот несколько примеров:
- Logitech Gaming Software : для настройки элементов управления, индикаторов и прочего для большинства Logitech ‘G’ игровые продукты.
- Logitech Options : Инструмент настройки для большинства неигровых мышей, клавиатур и других аксессуаров Logitech.
- Corsair iCue : изменение световых эффектов, макросов клавиатуры и др. Для большинства продуктов Corsair.
- Razer Synapse : унифицированный инструмент настройки аксессуаров, ноутбуков, клавиатур и прочего Razer.
В качестве общего предупреждения: всегда загружайте необходимое программное обеспечение с веб-сайта производителя, не с сайта повторного хостинга. Многие сайты повторного размещения любят объединять вредоносные программы или другое программное обеспечение при установке драйверов.
Как обновить все остальное
Встроенная служба Windows Update на вашем компьютере обычно поддерживает большинство ваших драйверов в фоновом режиме.Если вы не используете нишевое устройство, которое не предлагает обновления через Центр обновления Windows, вам обычно не нужно беспокоиться о том, чтобы поддерживать драйверы в актуальном состоянии.
Чтобы проверить наличие обновлений для вашего ПК, включая обновления драйверов, выполните следующие действия:
- Нажмите кнопку «Пуск» на панели задач Windows
- Нажмите значок «Настройки» (это маленькая шестеренка)
- Выберите «Обновления и безопасность», «затем нажмите» Проверить обновления «.
Как загрузить драйверы Nvidia для обновления графики
- Драйверы Nvidia можно загрузить прямо с веб-сайта Nvidia или с помощью приложения под названием Nvidia GeForce Experience.
- Если у вас есть карта Nvidia GeForce, вы можете установить приложение GeForce Experience для автоматической установки правильных драйверов Nvidia.

- Если у вас другой тип карты Nvidia или вы не хотите использовать приложение Experience, вы можете вручную загрузить драйверы с веб-сайта Nvidia.
- Перед загрузкой новых драйверов Nvidia воспользуйтесь диспетчером устройств Windows, чтобы узнать, какая видеокарта у вас установлена.
- Посетите техническую библиотеку Business Insider, чтобы узнать больше.
На протяжении многих лет Nvidia была лидером в области компьютерной графики. Многие из самых мощных компьютеров на рынке используют видеокарты Nvidia.
И, как и любую часть вашего компьютера, программное обеспечение на ваших картах Nvidia, также известное как их «драйверы», иногда требует обновления. Регулярно обновляйте видеокарту, так как устаревшие драйверы могут вызывать всевозможные сбои и ошибки.
К счастью, вам не нужно извлекать карту из компьютера, чтобы обновить ее драйверы.Вы можете просто загрузить новые драйверы, как если бы вы обновляли обычное приложение.
Есть два способа загрузить драйверы Nvidia и поддерживать вашу систему в актуальном состоянии, но прежде чем вы начнете, вам нужно знать, какая карта Nvidia установлена на вашем компьютере.
1. Щелкните правой кнопкой мыши значок Windows в нижнем левом углу экрана и выберите «Диспетчер устройств» во всплывающем окне.
2. В диспетчере устройств найдите строку «Display Adapters» и щелкните стрелку рядом с ней.Это покажет вам все видеокарты, активные в настоящее время на вашем компьютере.
3. Вы должны увидеть название вашей видеокарты. Запишите это для справки. Если там не написано «Nvidia» — вместо этого может быть написано «Intel» или «AMD» — значит, у вас нет карты Nvidia, и вам нужно будет загрузить драйверы другим способом.
Узнайте, какая у вас видеокарта в Диспетчере устройств. Дэйв Джонсон / Business Insider
Как загрузить драйверы Nvidia Во всех случаях помните, что при загрузке и установке драйверов Nvidia ваш экран может стать черным или беспорядочно мигать. Это нормально — видеокарта тестирует новые драйверы, что иногда может вызывать временные визуальные сбои.
Это нормально — видеокарта тестирует новые драйверы, что иногда может вызывать временные визуальные сбои.
Когда вы посмотрели на свою видеокарту, была ли она названа Nvidia «GeForce»? Если это так, Nvidia предлагает бесплатное приложение, которое автоматически загрузит все необходимые драйверы, аналогично тому, как Windows поддерживает актуальность файлов на других компьютерах.
Вот как использовать GeForce Experience:
1. Откройте веб-сайт Nvidia в браузере.
2. В меню навигации в верхней части веб-страницы щелкните «Драйверы», а затем «Драйверы GeForce».
3. В разделе «Автоматические обновления драйверов» нажмите «Загрузить сейчас», чтобы загрузить приложение GeForce Experience.
Если у вас видеокарта GeForce, вы можете использовать приложение GeForce Experience для автоматической установки драйверов.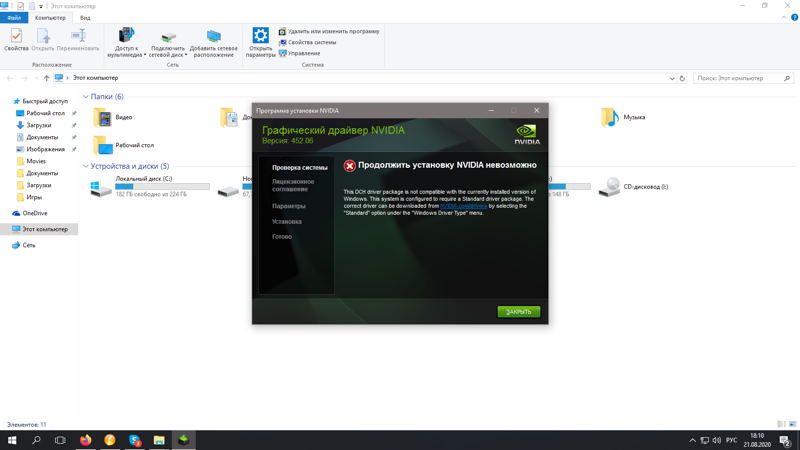 Дэйв Джонсон / Business Insider
Дэйв Джонсон / Business Insider
4. Установите программу, затем откройте ее и дайте ей определить, какая у вас видеокарта. Теперь он должен загружать новые драйверы, когда они доступны, и сообщать вам, как их установить — обычно это так же просто, как нажатие одной кнопки.
В некоторых случаях приложение GeForce Experience могло быть предустановлено на вашем компьютере. Если это так, найдите приложение, выполнив поиск, а затем посмотрите, есть ли у него какие-либо драйверы, готовые для загрузки или установки.
Откройте вкладку «Драйверы» приложения, чтобы узнать, какие обновления доступны. Дэйв Джонсон / Business Insider
Если у вас есть другая карта Nvidia Если у вас нет видеокарты Nvidia GeForce или вы просто не хотите устанавливать приложение GeForce Experience, вы можете проверить и загрузить драйверы вручную.
1. Откройте веб-сайт Nvidia в браузере.
2. В меню навигации в верхней части веб-страницы нажмите «Драйверы», а затем «Все драйверы Nvidia».
3. В форме загрузки драйвера Nvidia найдите свою видеокарту. Введите тип продукта (например, GeForce, Titan или Quattro), серию продукта и конкретное название продукта. Вы должны иметь возможность получить всю эту информацию из диспетчера устройств Windows.
4. Когда вы закончите, нажмите «Поиск».
5. Когда появятся результаты поиска, нажмите «Загрузить», чтобы сохранить файл на свой компьютер. Когда загрузка будет завершена, вы можете открыть файл, чтобы установить его.
Используйте инструмент поиска, чтобы найти и загрузить последние версии драйверов. Дэйв Джонсон / Business Insider
Если вам предлагается более одного типа драйверов — «Game Ready», иногда называемый «WHQL» или «Studio», вам обычно следует выбирать драйвер Game Ready / WHQL. Это поможет всем программам работать лучше, но основное внимание уделяется видеоиграм
Это поможет всем программам работать лучше, но основное внимание уделяется видеоиграм
Если вы творческий профессионал, который использует свой компьютер в основном для графических или видеоредакторов, и вы не играете в игры, выберите драйвер Studio.
Драйверы Game Ready будут работать как с играми, так и с графическим программным обеспечением, но драйверы Studio иногда могут вызывать проблемы с играми.
Как обновить драйверы графики NVIDIA на вашей тени — Shadow
Shadow — это компьютер с Windows в облаке, а это значит, что ему все еще нужны обновления.Регулярное обновление графических драйверов может улучшить внешний вид вашего потока. Загрузите графические драйверы от NVIDIA одним из трех способов:
- Автоматическое обновление с Shadow
- Получите обновления от Geforce Experience
- Обновление вручную из Интернета
Перед тем, как начать
- Не выключайте Shadow во время процесса обновления.
 Обновление в среднем занимает 15 минут.
Обновление в среднем занимает 15 минут. - Вашу Shadow нужно будет перезапустить во время этого процесса, и вы можете быть отключены от вашего потока.Обязательно сохраните свою работу.
- Рассмотрите возможность сохранения любых важных файлов из Shadow на отдельном запоминающем устройстве или сервисе. Узнайте, как сделать резервную копию ваших данных на Shadow для получения дополнительной информации.
- Цвет, разрешение или общий вид вашего экрана могут измениться во время установки.
Автоматическое обновление с Shadow
Используя настройки Shadow, вы можете автоматически обновлять графические драйверы, как показано на изображении ниже.
Если этот параметр включен, Shadow проверит, требуется ли обновление.Если доступно обновление, Shadow установит обновления для вас.
📌 Примечание: Наши разработчики тестируют графические драйверы перед их автоматической установкой на ваш Shadow. Из-за времени между тестированием и установкой версия, установленная на вашем Shadow, может отличаться от последней версии NVIDIA.
Из-за времени между тестированием и установкой версия, установленная на вашем Shadow, может отличаться от последней версии NVIDIA.
Получайте обновления от Geforce Experience
- Убедитесь, что у вас установлена NVIDIA GeForce Experience.Если нет, загрузите и установите NVIDIA Geforce Experience.
- После установки запустите GeForce Experience .
- При необходимости создайте учетную запись, затем щелкните вкладку Drivers в левом верхнем углу.
- Щелкните Проверить обновления .
- Если доступно обновление, выберите Загрузить . После завершения загрузки установите драйвер, выбрав Быстрая установка .
🚨 Предупреждение: Вы можете потерять поток во время обновления драйвера. Не пытайтесь перезапустить Shadow во время процесса и подождите не менее 15 минут после запуска обновления. Перезапуск Windows может привести к повреждению любых данных на Shadow. Вы можете попробовать перезапустить поток, если экран зависает.
Перезапуск Windows может привести к повреждению любых данных на Shadow. Вы можете попробовать перезапустить поток, если экран зависает.
После завершения установки перезапустите Shadow.
Обновление вручную из Интернета
В зависимости от подписки Shadow у вас могут быть разные видеокарты. Вам нужно будет найти свою видеокарту, чтобы загрузить нужные драйверы для Shadow, а затем установить эти драйверы в Shadow.Когда закончите, перезапустите Shadow.
🔎 Найдите свою видеокарту
Чтобы узнать, какая видеокарта установлена на Shadow, используйте диспетчер устройств:
- Используя Shadow, откройте меню «Пуск» .
- Найдите Диспетчер устройств .
- Дважды щелкните Display adapters , чтобы найти свою видеокарту. См. Пример ниже для справки.
📥 Загрузите драйверы
Когда вы найдете свою видеокарту, загрузите драйверы прямо с веб-сайта NVIDIA:
- На Shadow откройте предпочтительный браузер.

- Перейдите на NVIDIA.com > Драйверы > Все драйверы NVIDIA.
Веб-сайт запросит у вас некоторую информацию, которая поможет вам найти подходящие драйверы для вашей видеокарты. Чтобы найти драйверы, найдите свою видеокарту ниже:
| Повышение | Ультра | Бесконечное | ||
Видеокарта | Quadro P5000 | GTX 1080 | RTX 5000 | RTX 6000 |
Тип продукта | Quadro | GeForce | Quadro | Quadro |
Серия продуктов | Quadro серии | GeForce 10 серии | Quadro RTX серии | Quadro RTX серии |
Товар | Quadro P5000 | GeForce GTX 1080 | Quadro RTX 5000 | Quadro RTX 6000 |
Тип загрузки | Оптимальный драйвер для предприятий (ODE) | Драйвер Game Ready (GRD) | Оптимальный драйвер для предприятий (ODE) | Оптимальный драйвер для предприятий (ODE) |
- Наконец, выберите Windows 10 64-bit для Операционной системы.

🔨 Установите драйвера на Shadow
- После загрузки драйверов закройте все приложения, работающие в Shadow, и сохраните свою работу.
🚨 Предупреждение: Не выключайте и не перезапускайте Shadow во время обновления. Это может повредить Windows или ваши данные. Вы можете закрыть окно и снова запустить Shadow, если ваш поток зависает.
- Дважды щелкните загруженный файл .exe.
- Нажмите Да , если Контроль учетных записей пользователей (UAC) запрашивает разрешение на продолжение.
- Выберите Быстрая установка , когда вас спросят.
- Когда установка будет завершена, нажмите Перезагрузить сейчас , чтобы завершить установку. Ваша Тень должна будет полностью выключиться.
По-прежнему возникают проблемы с разрешением и частотой обновления тени? Попробуйте эти:
Как обновить драйвер видеокарты NVIDIA — База знаний NewTek
Для новых продуктов и последних обновлений программного обеспечения может потребоваться обновление выделенной видеокарты Nvidia, установленной в системе. В этой статье описывается общий процесс обновления драйвера.
В этой статье описывается общий процесс обновления драйвера.
Шагов:
1) Сначала вам нужно узнать, какая модель видеокарты установлена в вашей системе, зайдя в диспетчер устройств. В Windows щелкните значок «Пуск» и введите «Диспетчер устройств» в поле поиска, затем щелкните «Диспетчер устройств» в результатах поиска.
2) В диспетчере устройств разверните раздел «Видеоадаптеры», чтобы определить модель видеокарты NVIDIA.Вы должны увидеть графическую карту в списке. (Пример: NVIDIA GeForce GT740)
3) Теперь, когда у нас есть информация о модели видеокарты, запустите веб-браузер и перейдите на страницу расширенного поиска драйверов здесь: https://www.nvidia.com/Download/Find.aspx
Выберите соответствующие параметры в каждом из раскрывающихся меню для модели видеокарты, как показано в диспетчере устройств, затем нажмите «Поиск». (ПРИМЕЧАНИЕ. Некоторые устаревшие продукты работают под управлением Windows Vista, другие — 64-разрядной версии Windows 7, 64-разрядной версии Windows 10 и т. Д., Поэтому обязательно проверьте свою систему для проверки.Вы захотите выбрать рекомендованный / сертифицированный.)
Д., Поэтому обязательно проверьте свою систему для проверки.Вы захотите выбрать рекомендованный / сертифицированный.)
Также имейте в виду, что существуют разные типы драйверов для Windows 10, обязательно выберите Стандартный в разделе Тип драйвера Windows
Наконец, не забудьте выбрать драйвер Nvidia, который был выпущен до вашей текущей сборки программного обеспечения, так как это драйвер, с которым наши инженеры должны были тестировать во время разработки. Драйверы Nvidia, которые следуют за датой сборки программного обеспечения TriCaster, могут вызывать ненормальное взаимодействие в интерфейсе.
4) На веб-сайте NVIDIA теперь должен отображаться список последних версий драйверов для видеокарты. Нажмите на самое последнее обновление драйвера, чтобы начать.
5) Если вы выбрали вариант «Сохранить», дважды щелкните загруженный файл, чтобы запустить установку драйвера.
6) Во время установки выберите NVIDIA Graphics Driver и примите лицензионное соглашение.
7) При следующем запросе выберите Custom (Advanced), затем нажмите Next
8) По умолчанию выбран драйвер видеокарты.Снимите отметку с лишнего программного обеспечения NVIDIA. Вам может потребоваться прокрутить вниз в окне NVIDIA, чтобы снять флажок «Системное программное обеспечение PhysX». Не устанавливайте дополнительные программные компоненты NVIDIA, включая GeForce Experience, так как оно работает в фоновом режиме системы, что может помешать Live Production. Также установите флажок «Чистая установка». Щелкните Далее, чтобы завершить установку драйвера видеокарты.
9) Процесс установки займет некоторое время.После завершения перезапустите TriCaster, если будет предложено.
** Если у вас возникнут проблемы с новым драйвером, вы можете повторить эти шаги, чтобы выбрать и установить немного более старую версию драйвера, чтобы увидеть, решит ли это проблемы. Последние версии драйверов Nvidia не будут совместимы со старыми продуктами, включая, помимо прочего, такие устройства, как XD300, Studio, Broadcast, TriCaster 450/850 и т. Д.
Д.
Текущее состояние на 18.12.2019
Обновление драйверов и операционной системы
Устаревшие драйверы и операционные системы могут вызвать множество проблем, и это одна из первых вещей, которые нужно проверить, когда в игре возникают проблемы.Приведенные ниже инструкции помогут вам проверить и обновить драйверы.
- Даже новые компьютеры могут иметь устаревшие драйверы и операционные системы, поскольку обновления выпускаются регулярно.
- Некоторые игры и программы могут нормально работать в системе со старыми драйверами, но устаревшие драйверы по-прежнему могут создавать технические проблемы с определенными играми или программами.
- Ознакомьтесь со статьями о поддерживаемых видеокартах, чтобы убедиться, что ваше оборудование совместимо:
Чтобы обновить драйверы и программное обеспечение для вашей операционной системы, выполните следующие действия.
Windows®
- Пресс Окна + R .

- Введите DxDiag и нажмите ОК .
- После загрузки средства диагностики DirectX щелкните вкладку Display .
- Название и производитель видеокарты указаны в разделе «Устройство». Текущая версия драйвера указана в разделе «Драйвер».
- Посетите веб-сайт производителя драйвера, чтобы получить самую последнюю версию драйвера. Обратитесь к производителю драйвера за помощью в обновлении драйвера.Если компьютер находится на гарантии, обратитесь к производителю компьютера.
- Пресс Окна + R .
- Введите DxDiag и нажмите ОК .
- После загрузки средства диагностики DirectX щелкните вкладку Sound .
- Текущая версия драйвера указана в разделе Драйвер.
- Посетите веб-сайт производителя драйвера, чтобы получить самую последнюю версию драйвера. Обратитесь к производителю драйвера за помощью в обновлении драйвера.
 Если компьютер находится на гарантии, обратитесь к производителю компьютера.
Если компьютер находится на гарантии, обратитесь к производителю компьютера.
- Щелкните Пуск ( Ключ Windows + Q в Windows 8).
- Щелкните Панель управления . Если есть возможность Переключиться на классический вид , сделайте это.
- Щелкните Система .
- Щелкните вкладку Оборудование , затем щелкните Диспетчер устройств .
- Разверните категорию Сетевые адаптеры .Запишите имя и модель сетевой карты в списке.
- Дважды щелкните указанную сетевую карту.
- Щелкните вкладку Driver и запишите дату и версию драйвера.
- Посетите веб-сайт производителя драйвера, чтобы получить самую последнюю версию драйвера. Обратитесь к производителю драйвера за помощью в обновлении драйвера. Если компьютер находится на гарантии, обратитесь к производителю компьютера.

Опытные пользователи могут загрузить и установить последние версии драйверов набора микросхем материнской платы, чтобы решить редкие проблемы, вызванные устаревшими драйверами набора микросхем материнской платы.Хотя техническая поддержка Blizzard не входит в компетенцию технической поддержки, вы можете самостоятельно найти программу, которая сообщит вам, какой у вас тип материнской платы, а затем посетите веб-сайт производителя для получения обновления.
Запустите Центр обновления Windows. Ссылка на Центр обновления Windows лучше всего работает с Microsoft Edge или Internet Explorer
.Примечание: Новые пакеты обновления могут не устанавливаться автоматически при запуске Центра обновления Windows. Вы должны вручную выбрать установку новых пакетов обновления в Центре обновления Windows.
После установки обновлений проверьте, доступны ли дополнительные обновления Windows.
Mac®
Обновление программного обеспечения — это инкрементное обновление Mac OS и ее приложений, обновлений безопасности, драйверов устройств и обновлений прошивки. Для игр Blizzard важно загрузить и установить все обновления программного обеспечения, так как наши игры разработаны с учетом последних версий поддерживаемых системных требований.
Для игр Blizzard важно загрузить и установить все обновления программного обеспечения, так как наши игры разработаны с учетом последних версий поддерживаемых системных требований.
См. Страницу Apple OS X: Обновление приложений OS X и Mac App Store для получения инструкций по обновлению программного обеспечения.
Во время устранения технических неполадок может потребоваться переустановка обновления ОС или драйвера. Чтобы переустановить драйверы и файлы для последней сборки OS X, вы можете загрузить Combo Update.
Вы можете найти последнее комбо-обновление для вашей операционной системы на странице загрузки поддержки Apple.
Если в более старой ОС больше нет дополнительных обновлений, вам потребуется перейти на новую ОС, чтобы получить новые драйверы и обновления. Для игр Blizzard требуется версия 10.10 или новее для правильной работы.
Обновление до 10.10
Следуйте инструкциям в руководстве Apple «Как обновить», чтобы обновить Mac до последней версии MacOS.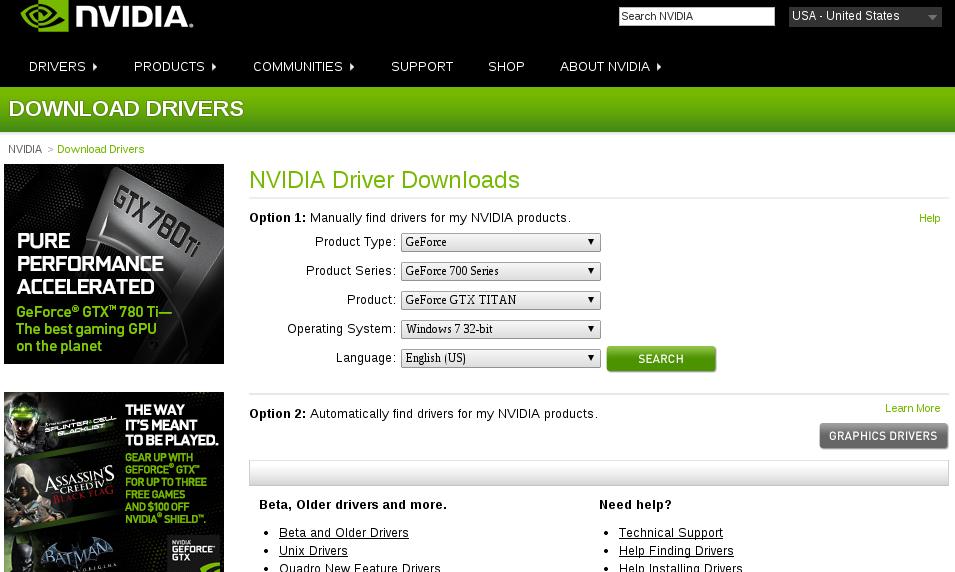




 В Microsoft Windows 10 Центр обновления Windows автоматически загружает и устанавливает последние доступные драйверы. Однако в Microsoft Windows 8.1, Windows 8 или Windows 7 драйверы оборудования отображаются в интерфейсе Центра обновления Windows как необязательное обновление. Чтобы пользоваться последними версиями, установите все доступные обновления драйверов оборудования.
В Microsoft Windows 10 Центр обновления Windows автоматически загружает и устанавливает последние доступные драйверы. Однако в Microsoft Windows 8.1, Windows 8 или Windows 7 драйверы оборудования отображаются в интерфейсе Центра обновления Windows как необязательное обновление. Чтобы пользоваться последними версиями, установите все доступные обновления драйверов оборудования.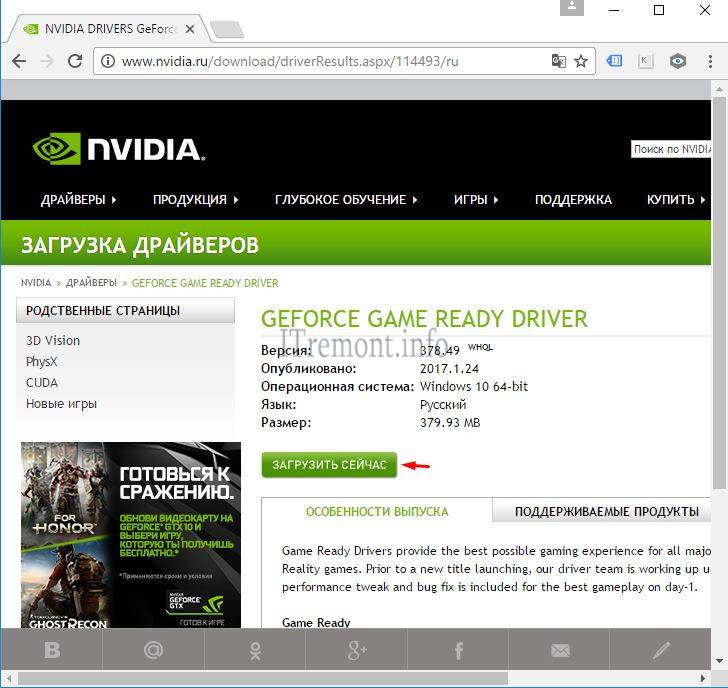






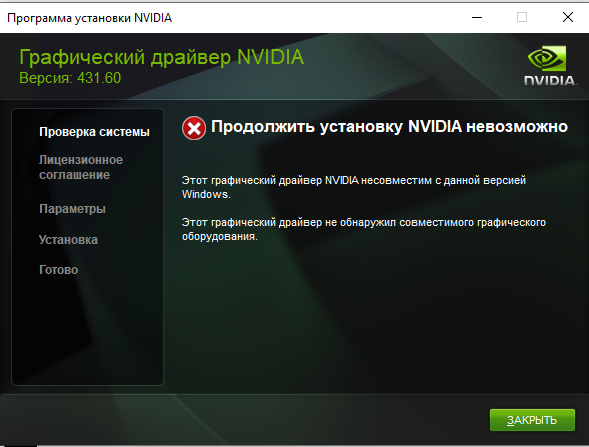


 Обновление в среднем занимает 15 минут.
Обновление в среднем занимает 15 минут.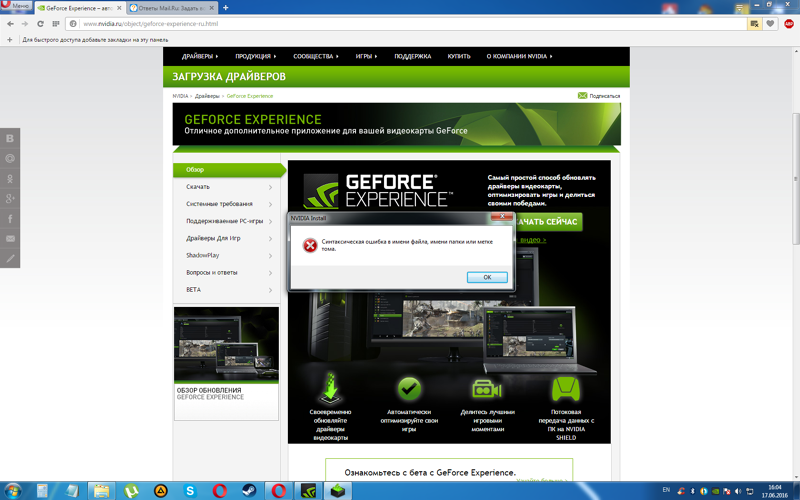


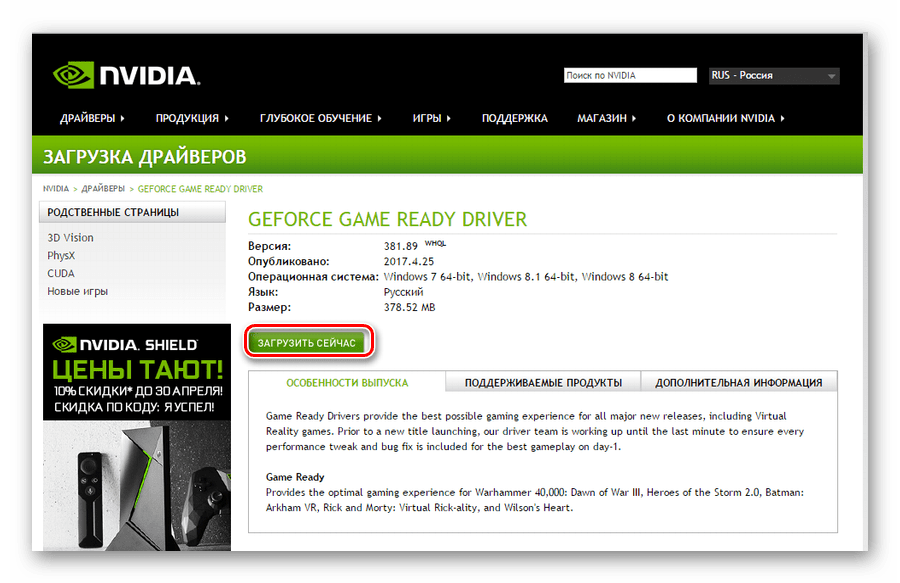 Если компьютер находится на гарантии, обратитесь к производителю компьютера.
Если компьютер находится на гарантии, обратитесь к производителю компьютера.