Как обновить драйвер видеокарты NVIDIA

Обновление драйверов для видеокарты NVIDIA – дело добровольное и не всегда обязательное, но с выходом новых редакций ПО мы можем получить дополнительные «плюшки» в виде лучшей оптимизации, увеличения производительности в некоторых играх и приложениях. Кроме того, в свежих версиях исправляются различные ошибки и недочеты в коде.
Обновление драйверов NVIDIA
В данной статье рассмотрим несколько способов обновления драйверов. Все они являются «правильными» и приводят к одинаковым результатам. Если не сработал один, а такое случается, то можно попробовать другой.
Способ 1: GeForce Experience
GeForce Experience входит в состав ПО NVIDIA и устанавливается вместе с драйвером при ручной инсталляции скачанного с официального сайта пакета. Функций у софта много, в том числе и отслеживание выхода новых версий программного обеспечения.
Получить доступ к программе можно из системного трея либо из папки, в которую она была установлена по умолчанию.
- Системный трей.
Здесь все просто: нужно открыть лоток и найти в нем соответствующий значок. Желтый восклицательный знак говорит о том, что в сети имеется новая версия драйвера или другого ПО NVIDIA. Для того, чтобы открыть программу, нужно кликнуть правой кнопкой мыши по иконке и выбрать пункт «Открыть NVIDIA GeForce Experience».

- Папка на жестком диске.
Данное программное обеспечение по умолчанию устанавливается в папку «Program Files (x86)» на системном диске, то есть на том, где находится папка «Windows». Путь такой:
C:\Program Files (x86)\NVIDIA Corporation\NVIDIA GeForce ExperienceЕсли Вы пользуетесь 32-разрядной операционной системой, то папка будет другая, без приписки «х86»:
C:\Program Files\NVIDIA Corporation\NVIDIA GeForce ExperienceЗдесь необходимо найти исполняемый файл программы и запустить его.

Процесс инсталляции происходит следующим образом:
- После запуска программы переходим на вкладку «Драйверы» и нажимаем зеленую кнопку «Загрузить».
- Далее необходимо дождаться завершения загрузки пакета.
- После окончания процесса нужно выбрать тип установки. Если нет уверенности в том, какие компоненты требуется установить, то доверяемся софту и выбираем
- По завершению успешного обновления программного обеспечения следует закрыть GeForce Experience и перезагрузить компьютер.

Способ 2: «Диспетчер устройств»
В операционной системе Windows имеется функция автоматического поиска и обновления драйверов для всех устройств, в том числе и видеокарты. Для того, чтобы ею воспользоваться, нужно добраться до «Диспетчера устройств».
- Вызываем «Панель управления» Windows, переключаемся в режим просмотра «Мелкие значки»

- Далее в блоке с видеоадаптерами находим свою видеокарту NVIDIA, нажимаем на нее правой кнопкой мыши и в открывшемся контекстном меню выбираем пункт «Обновить драйверы».

- После совершенных выше действий мы получим доступ непосредственно к самой функции. Здесь нам нужно выбрать «Автоматический поиск обновленных драйверов».

- Теперь Windows сама осуществит все операции по поиску ПО в интернете и его установке, нам останется только наблюдать, а затем закрыть все окна и выполнить перезагрузку.
Способ 3: ручное обновление
Ручное обновление драйверов подразумевает самостоятельный их поиск на сайте NVIDA. Этим способом можно воспользоваться в том случае, если все другие не принесли результата, то есть, возникли какие-либо ошибки или неполадки.
Читайте также: Почему не устанавливаются драйвера на видеокарту
Прежде чем устанавливать скачанный драйвер, необходимо убедиться в том, что на сайте производителя лежит более новое ПО, чем то, которое инсталлировано в Вашей системе. Сделать это можно, перейдя в «Диспетчер устройств», где следует найти свой видеоадаптер (см. выше), кликнуть по нему ПКМ и выбрать пункт «Свойства»
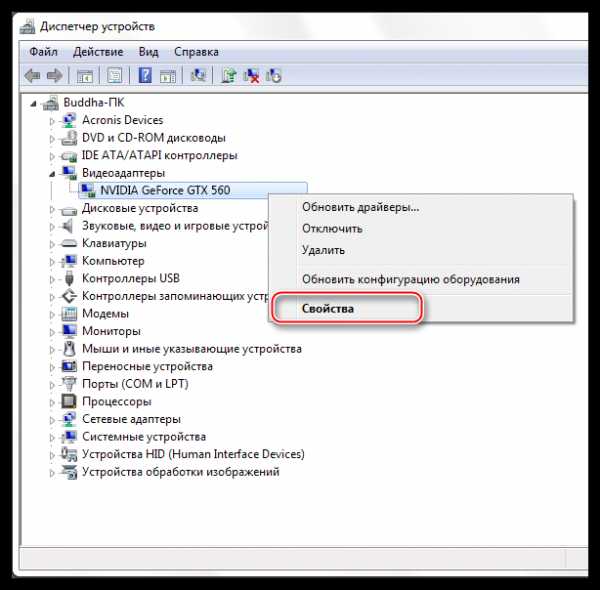
Здесь, на вкладке «Драйвер» мы видим версию программного обеспечения и дату разработки. Именно дата нас и интересует. Теперь можно заняться поиском.
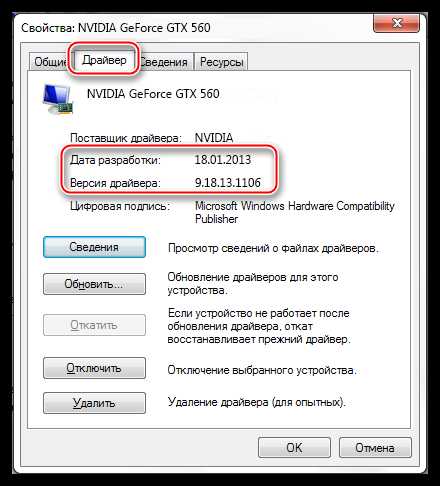
- Идем на официальный сайт NVIDIA, в раздел загрузки драйверов.
Страница загрузки
- Здесь нам нужно выбрать серию и модель видеокарты. У нас серия адаптера 500 (GTX 560). В данном случае нет необходимости выбирать семейство, то есть, непосредственно название модели. Затем нажимаем «Поиск».
Читайте также: Как узнать серию продукта видеокарты Nvidia

- Следующая страница несет информацию о редакции программного обеспечения. Нас интересует дата релиза. Для надежности, на вкладке «Поддерживаемые продукты» можно проверить, совместим ли драйвер с нашим оборудованием.

- Как видим, дата выпуска драйвера в «Диспетчере устройств» и на сайте отличаются (на сайте новее), значит, можно обновиться до новой версии. Жмем «Загрузить сейчас».

- После перехода на следующую страницу нажимаем «Принять и скачать».
По завершению скачивания можно переходить к инсталляции, предварительно закрыв все программы – они могут помешать нормальной установке драйвера.
- Запускаем установщик. В первом окне нам будет предложено поменять путь распаковки. Если не уверены в правильности своих действий, то ничего не трогаем, просто жмем ОК.
- Дожидаемся завершения копирования установочных файлов.
- Далее Мастер установки осуществит проверку системы на наличие необходимого оборудования (видеокарты), которое совместимо с данной редакцией.

- Следующее окно установщика содержит лицензионное соглашение, которое нужно принять, нажав кнопку

- Следующий шаг – выбор типа установки. Здесь также оставляем параметр по умолчанию и продолжаем, нажав «Далее».

- Больше от нас ничего не требуется, программа сама выполнит все необходимые действия и перезагрузит систему. После ребута мы увидим сообщение об успешной установке.

На этом варианты обновления драйверов для видеокарты NVIDIA исчерпаны. Совершать данную операцию можно 1 раз в 2 — 3 месяца, следя за появлением свежего программного обеспечения на официальном сайте либо в программе GeForce Experience.
Задайте свой вопрос в комментариях, подробно расписав суть проблемы. Наши специалисты постараются ответить максимально быстро.
Помогла ли вам эта статья?
Да Нетlumpics.ru
Как обновить драйвера видеокарты Nvidia Geforce
Как обновить драйвера видеокарты Nvidia Geforce, тема конечно же популярна. По обновлению драйверов видеокарты очень много статей, все они написаны по разному, но есть нюансы о которых просто не написано и некоторые пользователи попадают в тупик и не знают что делать. Я тоже решил написать статью в которой постараюсь затронуть все аспекты по обновлению драйвера видеокарты Nvidia Geforce.
И так давайте приступим!
Содержание статьи:- Обновить драйвера видеокарты с помощью встроенных средств windows.
- Устанавливаем драйвер видеокарты через центр обновления windows.
- Определяем модель видеокарты.
- Загружаем и устанавливаем драйвер видеокарты с оф.сайта Nvidia.
- Производим поиск драйвера видеокарты по ИД оборудованию.
Обновляем драйвера видеокарты Nvidia Geforce с помощью встроенных средств windows.
И так, что бы обновить драйвер видеокарты, нужно зайти в «Диспетчер устройств». Кликаем правой клавишей мыши по иконке «Мой компьютер» и выбираем «Свойства системы».

Теперь собственно кликаем на вкладку «Диспетчер устройств».

В Диспетчере устройств, жмем на стрелочку «Видеоадаптеры». Вы увидите Вашу модель видеокарты, открываем её двойным нажатием левой клавишей мыши.

В свойствах видеокарты кликаем на вкладку «Драйвер». Обратите внимание на скриншоте я выделил красной рамкой Версию драйвера и Дату разработки, после обновления данная информация должна поменяться. Нажимаем на кнопку «Обновить».

В открывшемся окне, щелкаем на пункт «Автоматический поиск обновленных драйверов».

Ждем пока драйвер загрузиться и установится.
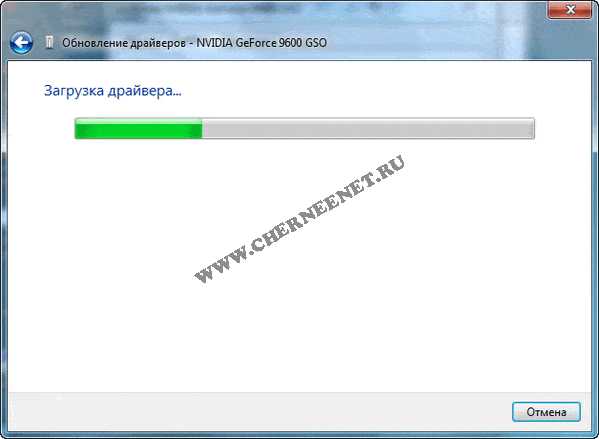
После загрузки и установки появится такое окно, где Вы будете уведомлены, что установка драйвера закончена для этого устройства. Обратите внимание, ниже обведено в рамке, что данное устройство будет работать только после перезагрузки компьютера, так что не забудьте перезагрузить компьютер или ноутбук.))

Как Вы можете видеть, дата разработки и версия драйвера после обновления изменилась.

Если у Вас установлены актуальные драйвера для видеокарты(которые не нуждаются в обновлении), либо есть проблемы соединения с сервером на оф.сайте Nvidia, то Вы увидите вот такое уведомление. Система windows определила, что драйверы для этого устройства не нуждаются в обновлении. В некоторых случаях данная информация является актуальной, а в некоторых нет, разбираться будем в статье ниже.

И так идем дальше!
Устанавливаем драйвер видеокарты через центр обновления windows.
Данный способ распространяется на тех пользователей компьютеров и ноутбуков у которых не отключено Автоматическое обновление windows.
Переходим в Центр обновления windows(как это сделать, читайте ссылка выше). Нам нужна вкладка «Поиск обновлений».
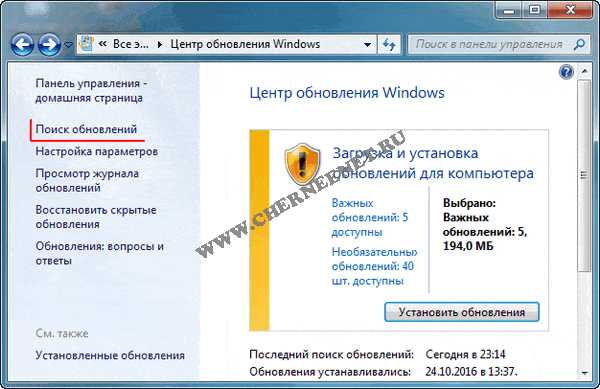
После того, как поиск завершится, нажмите на вкладку «Необязательные обновления».
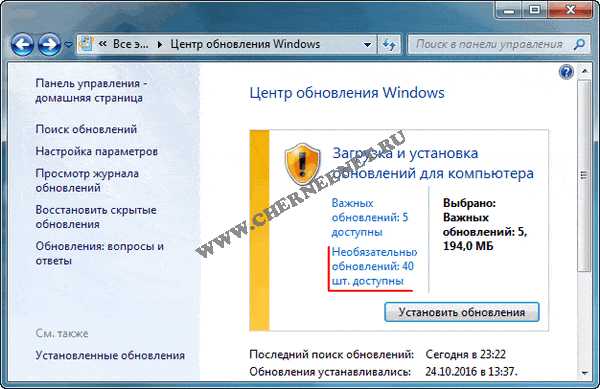
В самых верхних строчках смотрите вашу видеокарту, отмечайте галочкой и жмем «Ок». Я прошу прощения, что в моем примере нет драйвера видеокарты для установки, просто я уже обновил его через Диспетчер устройств, но поверьте на слово он был. ))

Идем дальше!
Определяем модель видеокарты.
И так давайте определим модель видеокарты. Зачем это нужно? Модель нам нужна для того, что бы мы могли на оф.сайте производителя найти последнюю актуальную версию драйвера видеокарты для установки. Честно Вам скажу — способов куча! Вот несколько из них.
Через Диспетчер устройств, как мы делали выше. В моем случаи модель NVIDIA GeForce 9600 GSO.

Можно в строку поиска ввести команду dxdiag (Средство диагностики DirectX) и так же определить модель видеокарты и не только.
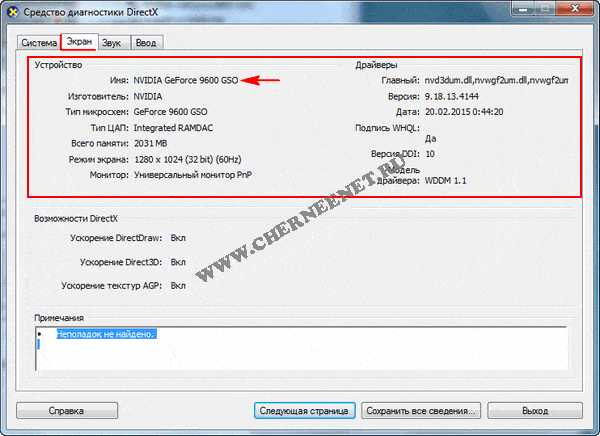
Воспользоваться программами, их полно, но для того что бы посмотреть характеристики железа вполне хватит утилиты CPU-Z. Скачать можете по этой ссылке. Откройте утилиту и нажмите на вкладку «Graphics», Вам так же будет представлена информация о видеокарте.
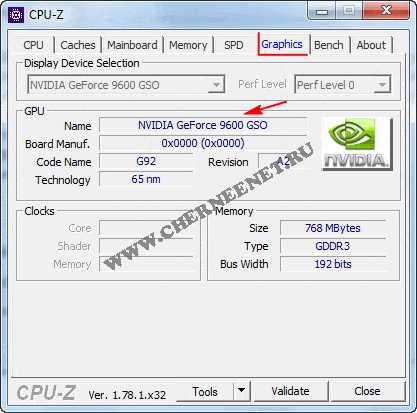
Идем дальше! Модель видеокарты определили, теперь нужно зайти на сайт производителя Nvidia.
Загружаем и устанавливаем драйвер видеокарты с оф.сайта Nvidia.
Кликаем по данной ссылке и переходим на сайт Nvidia.
Вариант №1
1 Нажмите на вкладку «Драйверы».
2 Выберите тип продукта в моем случаи «GeForce».
3 Выберите серию продукта — для ноутбуков будет помечено как (Notebooks).
4 Выберите операционную систему windows.
5 Выбираем язык.
6 И нажимаем кнопку «Поиск».

В открывшемся окне, нажимаем на вкладку «Поддерживаемые продукты». Далее ищем свою модель видеокарты, если нашли то нажимаем на кнопку «Загрузить сейчас», после загрузки установите драйвер. Если не нашли, то проделывайте все тоже самое, только выбирайте другую Серию продукта. Так же можете воспользоваться подсказкой на сайте, если у Вас старая модель видеокарты, то в поле «Тип продукта» выберите не GeForce, а Legacy и произведите поиск.
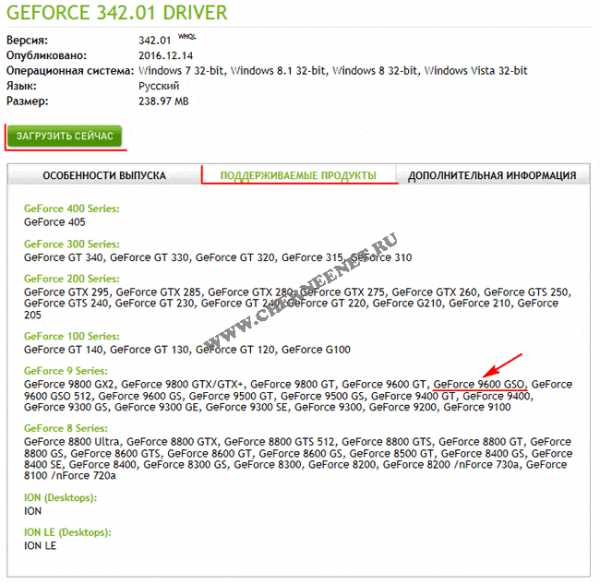
Если все таки у Вас не получается найти драйвер, тогда переходим ко второму варианту.
Вариант №2
Второй вариант предлагает нам Автоматический найти драйвер для видеокарты. Сразу хочу отметить, если есть возможность используйте браузер Internet Explorer. Нажимаем на кнопку «Графические драйверы».
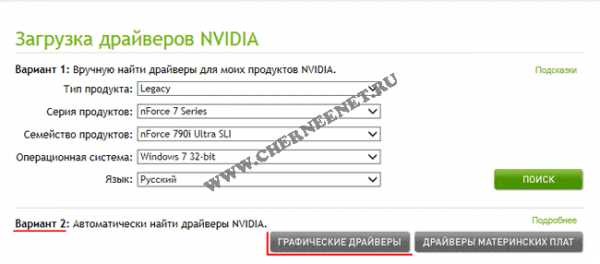
Дождитесь сканирования системы, после этого Вас попросят установить последнюю версию Java. Следуйте указаниям службы по установке Java(сложного ни чего нет). Как я уже писал выше, используйте браузер Internet Explorer, когда я попробовал установить java через браузер гугл хром у меня ни чего не вышло.
После того, как Вы установите java служба nvidia определит актуальный драйвер для вашей видеокарты. Кликаем на кнопку «Download» и после скачивания, устанавливаем драйвер.

Вот так достаточно просто обновить драйвера видеокарты nvidia. Что делать если все таки все выше перечисленные способы не помогли?
Производим поиск драйвера видеокарты по ИД оборудованию.
Я не буду описывать данный способ поиска драйвера по ИД оборудованию, потому что статья и так уже очень большая, просто посмотрите видео и сделайте все так, как описано.
Если Вам и материал из видео не помог, тогда читайте статью, где я писал об обновлении драйверов с помощью программы Driver Magician.
Ну вот друзья и все, чем я хотел поделиться с Вами, надеюсь написано все понятно и теперь Вы знаете как обновить драйвера видеокарты. Задавайте вопросы в комментариях, помогу всем чем могу! Удачи Вам!!!
www.cherneenet.ru
Как обновить драйвера видеокарты Nvidia
Виджет от SocialMartОбновление драйверов для графических адаптеров компании NVIDIA — это сугубо добровольное дело. Многие пользователи и вовсе игнорируют эту процедуру, считая, что это пустая трата времени. Однако новые редакции программного обеспечения — это всегда крайне выгодно для пользователей. Дело в том, что производители выпускают обновления для своих устройств для того, чтобы увеличить их скорость работы и функциональность.
В частности, обновления для видеокарт NVIDIA позволяют увеличить производительность во многих современных играх или приложениях. Это может быть крайне важно, если ваша видеокарта недостаточно хорошо справляется с большой нагрузкой.
Кроме этого, каждое обновление драйверов NVIDIA — это ещё и своеобразная работа над ошибками. Производители этих обновлений исправляют разнообразные недочёты, а также ошибки, которые могли быть в предыдущей версии драйверов.
Обновление драйверов
Эта статья поможет всем, кто хотел бы выполнить обновление драйверов как можно скорее. Важно понимать, что с этой задачей под силу справиться каждому, однако для того, чтобы процесс прошёл без каких бы то ни было накладок, рекомендуется внимательно изучить нижеприведённый текст.
Если не сработает один из предлагаемых способов обновления драйверов, то обязательно сработает другой. Дело в том, что некоторые способы могут не привести к желаемому результату по тем либо иным причинам, поэтому для того, чтобы установить драйверы, нужно знать обо всех возможных способах установки. Только в таком случае вы сможете обновить ПО для своей видеокарты со 100% вероятностью.
Способ 1: GeForceExperience
GeForceExperience — это специализированное программное обеспечение, которое можно установить в автоматическом режиме, если скачать GeForceExperience непосредственно с официального сайта компании NVIDIA. Важно отметить, что у данного ПО много разных функций. В частности, с его помощью возможно отслеживать выход нового ПО, которое выпускает производитель. Это поможет быть всегда в тренде и использовать только самые новые версии драйверов для своей видеокарты.
Для того, чтобы получить доступ к этой программе, нужно обратить внимание не системный трей. Также GeForceExperience можно найти в папке, в которую это ПО было установлено изначально.
Как найти GeForceExperience в системномтрее? Для этого достаточно нажать на определённый значок. Если вы увидите восклицательный знак, то это означает, что появилась новая версия драйверов для вашей видеокарты. В таком случае нужно открыть программу, а затем кликнуть по меню «GeForceExperience».
Обычно это ПО (если речь идёт об установке в автоматическом режиме) устанавливается непосредственно в папку под названием ProgramFiles. Она находится на системном диске, где можно также найти и папку Windows. От пользователя требуется найти файл с расширением .exe (расширяемый файл).
Процесс установки новых драйверов предельно прост и понятен. Для этого нужно запустить программу, а затем перейти на вкладку под названием «Драйверы». После этого пользователю остаётся нажать кнопку «Загрузить». На этом всё.
Уже после того, как драйверы будут загружены, вам требуется выбрать тип установки. Лучше всего выбрать экспресс-установку, так как в таком случае будут установлены все необходимые компоненты программы.
Способ 2: «Диспетчер устройств»
В ОС Windows возможно найти функцию под названием «автоматический поиск и обновление драйверов». Данная функция подходит для любых устройств (в том числе и видеокарт). Для того, чтобы воспользоваться таким способом обновления, нужно найти «Диспетчер устройств». Как это сделать?
Для начала нужно вызвать «панель управления» Windows, а после этого переключиться в режим просмотра «Мелкие значки». Там же нужно найти необходимый пункт. После этого остаётся перейти к диспетчеру устройств непосредственно из Панели управления Windows. Затем в блоке видеоадаптеров нужно найти свою видеокарту. Когда это будет сделано, пользователю останется нажать на неё правой кнопкой мыши.
Способ 3: обновление драйверов в ручном режиме
Этот способ предпочитают те, кто не смог обновить драйверы иным способом. Для того, чтобы сделать это вручную, нужно найти их на сайте компании NVIDIA.
Первое, что нужно сделать в таком случае, так это убедиться в том, что на сайте компании производителя можно найти самые свежие драйверы. Дело в том, что некоторые пользователи пытаются установить старую версию драйверов. Как узнать текущую версию драйверов? Для этого необходимо зайти в меню «Свойства» видеоадаптеров из Диспетчера устройств. Там же можно увидеть версию ПО, а также дату разработку. Именно эту дату и нужно запомнить.
Когда это сделано, можно начинать процесс инсталляции. Для этого нужно найти на официальном сайте компании NVIDIA раздел загрузки драйверов. После этого остаётся выбрать модель, а также серию вашей видеокарты. Когда это будет сделано, требуется выбрать самую последнюю версию драйверов. Потом остаётся удостовериться в том, что вы действительно нуждаетесь в этом. Затем надо выполнить загрузку обновлённого драйвера. Это можно сделать непосредственно на странице обновлений на сайте компании-производителя видеокарты.
Только после того, как процедура загрузки драйверов будет окончена, можно переходить к инсталляции. Помните о том, что во время процесса установки рекомендуется закрыть все программы, которые могут создать помехи нормальной установке драйверов.
Итак, пришло время запустить установщик. В самом первом окне появится предложение изменить путь распаковки. Лучше всего ничего не менять, так как в данном случае очень легко навредить. Рекомендуется нажимать кнопку «ОК».
Затем остаётся дождаться завершения процесса копирования файлов, необходимых для установки. После этого в автоматическом режиме осуществляется проверка системы на наличие того либо-иного оборудования, которое будет совместимой с драйверами.
NVIDIA GeForce GTX 650
GeForce GTX 650 является идеальным решением для многих современных игр. Дело в том, что эта видеокарта относится к видеокартам нового поколения. Она спроектирована на основе быстрой и энергосберегающей архитектуры, позволяющей владельцам этого устройства добиться отличных результатов. Учитывая тот факт, что очень часто эту видеокарту покупают для игр, важно регулярно обновлять её. Только в таком случае она сможет продемонстрировать все свои лучшие качества. Также в этой модели имеется поддержка формата 1080p HD и DirectX 11.
NVIDIA GeForce GT 630
GeForce GT 630 можно назвать достаточно производительным видеоадаптером, который позволит работать в графических программах и играть в современные игры без каких бы то ни было «тормозов». Обновления драйверов для этой видеокарты — обязательный процесс, который не стоит игнорировать. В таком случае пользы от этого устройства будет действительно много.
NVIDIA GeForce GTX 1050
Сложно найти более производительную видеокарту, чем NVIDIA GeForce GTX 1050. Она позволит справиться с решением самых разнообразных проблем и превратит даже достаточно средний ПК в мощную игровую станцию, однако это произойдёт только в том случае, если регулярно обновлять драйверы.
NVIDIA 9600 GT
Эту видеокарту никак нельзя назвать новой и высокопроизводительной, однако её возможностей вполне достаточно для того, чтобы решить большинство проблем, с которыми сталкиваются пользователи. Технология PureVideo HD позволит получить максимально реалистичную картинку и отличную цветопередачу. Учитывая тот факт, что сегодня эта видеокарта стоит сравнительно недорого, она нуждается в постоянном обновлении драйверов. Только в таком случае возможно получить максимальный уровень производительности.
NVIDIA GeForce GTX 750
Мощная и производительная видеокарта, которая тоже нуждается в установке обновлений. Только в таком случае можно получить максимальную производительность. Тогда пользователь сможет оценить последние новинки среди игр и программ для обработки графики.
VN:F [1.9.22_1171]
Рейтинг статьи: 0.0/10 (0 проголосовало)
hi-tech-pro.ru
Как обновить драйвера видеокарты NVIDIA: подробная инструкция
Задумывались ли вы над вопросом: как получить максимальную производительность от видеокарты? Оказывается, нужно обновить драйвера. Существуют разные способы. Все они рабочие. Если не работает один способ (такое бывает), попробуйте следующий. Рассмотрим, как обновить драйвера видеокарты NVIDIA.
Стоит ли обновлять
Чтобы видеокарта работала на максимальную мощность, драйвера нужно регулярно обновлять. В их новых версиях исправлены старые ошибки. Если программное обеспечение устареет оно может не справляться с поставленными задачами, и будет работать со сбоями. После обновления видеокарта станет работать значительно быстрее, особенно в играх, которые могут не работать, если не выполнить обновление.
Внимательный читатель подумает: удалять ли старый драйвер перед установкой нового. Этого делать не нужно, так как новый устанавливается поверх старого. Только смотрите чтобы он был от официального разработчика и имел цифровую подпись WHQL, обозначающую совместимость с ОС Виндовс.
Как правильно обновить
Обновление возможно такими способами:
- При помощи стандартных средств Виндовс;
- Автоматическое обновление;
- Загрузка с официального сайта.
Рассмотрим, как правильно произвести обновление.
Как обновить при помощи «Диспетчера устройств»
Нажимаем Win+R, и в окне прописываем команду «devmgmt.msc». Далее нажимаем «ОК».
Будет запущен диспетчер. В нем находим «Видеоадаптеры» и кликнув по нему отобразится модель карты.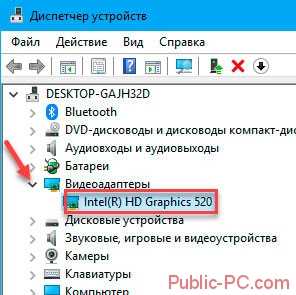
Если их будет две, это означает что ПК используется дискретный и интегрированный адаптер. Они переключаются между собой для экономии энергии, или обеспечения высокой производительности в играх. Обновите в первую очередь для дискретной карты.
Как узнать информацию о драйвере
Нажимаем правой кнопкой мыши на видеокарте, и далее выбираем «Свойства».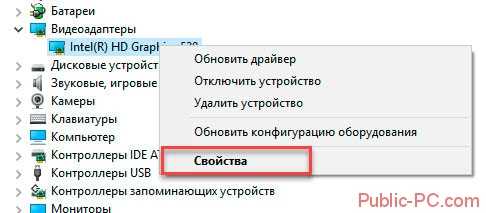
Откроется окно где выбираем «Драйвер». Здесь отобразится: версия, когда был создан, подпись. Нам нужна кнопка «Обновить».
Теперь выбираем, искать автоматически.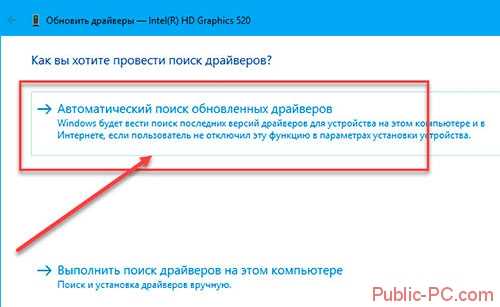
Ждем пока система его загрузит и установит. Это займет некоторое время, зависящее от мощности ПК. Далее появится окно с уведомлением, что установка закончена.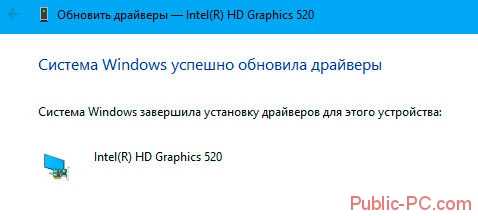
Чтобы убедиться, что это сработало, переходим, как было описано выше, в свойства карты. Как видно из рисунка, дата разработки и версия изменилась.
Иногда возникает ситуация, что после обновления система будет нестабильно работать. Например, не выходить из спящего режима. В таком случае в окне свойств нажмите на кнопку «Откатить». Она станет активной. Виндовс восстановит прежний драйвер
Как обновить автоматически
Разработчики Виндовс считают, что пользователи не должны беспокоиться об обновлении. Поэтому система это делает автоматически. Для этого используется «Центр обновлений». Пользователю не нужно выполнять дополнительных действий.
Воспользоваться центром обновлений можно в ОС Виндовс 7/8/10
Если обновление не отключено, оно работает в штатном режиме. Но как проверить, обновляется ли система автоматически? Выполните такие действия.
Нажимаем на «Пуск»-«Выполнить» и в новом окне прописываем: «control system».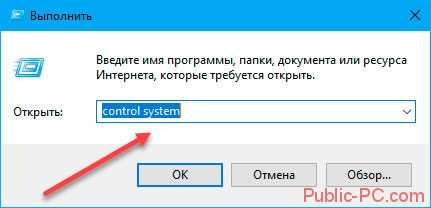
Далее «Дополнительные параметры», и переходим на вкладку «Оборудование»-«Параметры устройств».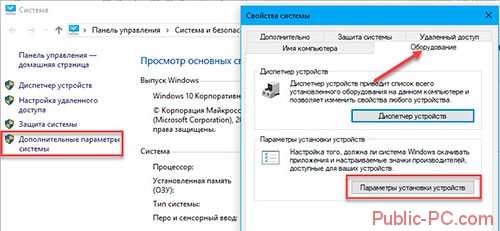
Если стоит «Да рекомендуется» закрываем окно. Если «Нет» – переключаем на значение «Да» и нажимаем «Сохранить».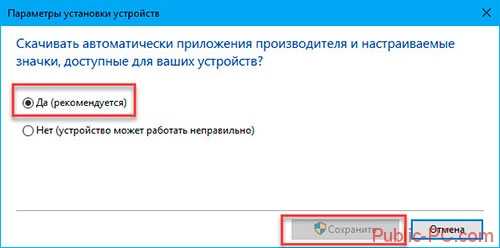
Установка с официального сайта Nvidia
Переходим по адресу: http://www.nvidia.com/Download/index.aspx?lang=ru. Разработчики предлагают два варианта: ручной и автоматический. Рассмотрим каждый из этих способов.
Установка вручную
При выборе этого способа, пропишите параметры карты в специальную форму. Далее нажимаем кнопку «Искать».
Теперь переходим на вкладку «Поддерживаемый продукт», и в появившемся списке находим модель, установленную на ПК. Если она найдена — кликаем на «Загрузка». 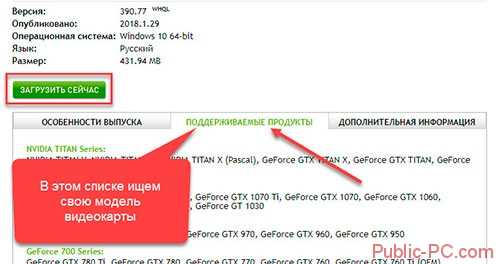 Иначе выберите другую серию продукта.
Иначе выберите другую серию продукта.
Если установлена старая карта, в поле «Тип» пропишите не GeForce, а Legacy.
Если это способ не сработал, рассмотрим другой вариант
Автоматический поиск
Нажимаем кнопочку «Графический драйвер».
Подождите пока будет просканирована система. Далее вас попросят загрузить обновленную версию Java. Установка ее простая, и не вызовет сложностей. Далее служба определит, какой драйвер нужен. Скачайте его кликнув по кнопке «Download».
Читайте также:
Вывод
Мы рассмотрели зачем обновлять драйвера для видеокарты nvidia. Используйте любой понравившийся способ. Например, у меня на windows 10, обновление штатными средствами не сработало. Пришлось откатить установленный драйвер. Не рекомендую использовать программы, которые ищут обновления автоматически. Правильный способ — загрузка с официального сайта производителя.
public-pc.com
Как обновить драйвер видеокарты NVidia с официального сайта
У меня на видеохостинге Ютуб имеется свой канал, где я выкладываю свои видеоролики по компьютерной тематике. Совсем недавно я выложила туда видеоролик о том, как обновить видеодрайвер NVidia. Как оказалось, не всем понятно, каким образом правильно выбрать и обновить свой драйвер для видеокарты. Поэтому я решила написать о том, как обновить драйвер видеокарты NVidia статью и выпустить еще один видеоролик с более подробными инструкциями.
Как и где обновить драйвер видеокарты NVidia

Для начала необходимо точно знать, какая видеокарта установлена на вашем компьютере.
Если не знаете, как это определить, то почитайте статью «Какая видеокарта на моем компьютере» или «Как узнать название и параметры своей видеокарты», а потом возвращайтесь сюда. Если вас интересует, какая видеокарта лучше, то читайте статью «Лучшие производители видеокарт».
Создайте точку восстановления системы, на случай, если что-то пойдет не по намеченному плану. Тогда вы сможете быстро и без проблем вернуть систему в состояние, которое было до обновления драйвера.
Теперь переходим на официальный сайт NVIDIA.
На странице «Загрузка драйверов» имеется два варианта загрузки драйверов.
- Вариант 1:Вручную найти драйверы для моих продуктов NVIDIA.
- Вариант 2:Автоматически найти драйверы NVIDIA.
Обновление драйвера видеокарты NVidia вручную
Выбираем серию продукта по первой цифре в названии видеокарты. Например, если у нас видеокарта GeForce GTX 980 Ti, то серию продукта следует выбирать GeForce 900 Series, а уже в Семействе продуктов находим GeForce GTX 980 Ti.
Иногда графа Семейство продуктов не показывается.
Допустим у нас видеокарта NVidia GeForce GTX 560
Выбираем:
Тип продукта – GeForce,
Серия продуктов – GeForce 500 Series,
Операционная система — Windows 7 64-bit.
Язык — Русский
Чуть ниже справа нажимаем зеленую кнопку «Поиск». После перехода на следующую страницу жмем зеленую кнопку «Загрузить сейчас».

Если у вас ноутбук или нетбук, то в Серии продуктов выбираете GeForce 500 Series (Notebooks).
Сразу хочу сказать, что память вашей видеокарты для выбора драйвера никакой роли не играет, поэтому вопросу даже не заморачивайтесь.
Чуть ниже можно открыть вкладку «Поддержка» и посмотреть, для каких видеокарт этот драйвер подходит.
Если видеокарта GeForce GTX 1080 или GeForce GTX 1070 Ti, то выбираем серию продукта GeForce 10 Series. И в этом случае у нас появляется еще один выбор – это Семейство продуктов, которое также необходимо указать. В нашем случае это будет семейство GeForce GTX 1080 или GeForce GTX 1070 Ti, т.е. полное наименование вашей видеокарты.
Далее выбираем свою операционную систему и ниже справа жмем зеленую кнопку «Поиск».
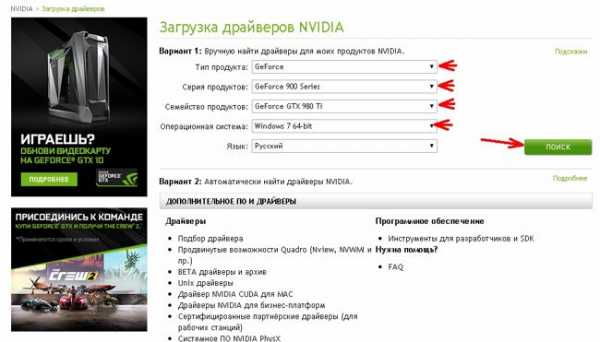
Обратите внимание! В этом варианте можно выбрать драйвер не только для 64-х битных операционных систем, но и для 32-х битных. Для этого в строке выбора систем необходимо нажать в самом низу списка на ссылку на зеленом фоне «Показать все операционные системы».
Если не знаете, как определить свою операционную систему и сколько у неё бит и что это такое, то читаем «Какая операционная система на моем компьютере» и «Как узнать разрядность системы».
Опять же на следующей странице, прежде, чем скачивать драйвер, можно посмотреть и убедиться, что он подходит для нашей видеокарты. Для этого ниже кликаем левой кнопкой мыши по вкладке « Поддержка» и смотрим, какие видеокарты поддерживает данный драйвер.
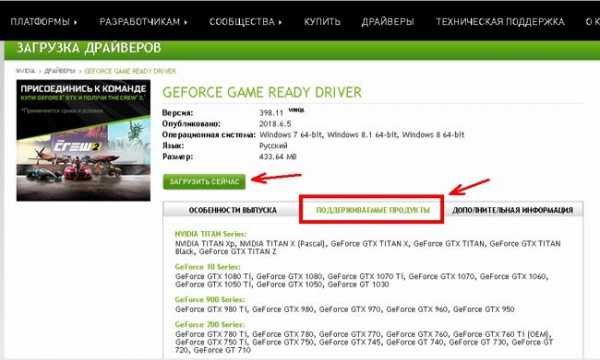
драйвер какой-то определенной версии или более старый
Тогда переходим в Вариант 2: Автоматически найти драйверы NVIDIA и кликаем по ссылке «ВЕТА драйверы и архив».
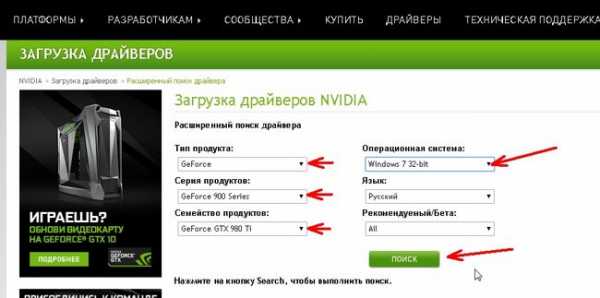
На следующей странице так же, как показано выше, выбираем:
Тип продукта – GeForce,
Серия продуктов — GeForce 900 Series,
Семейство продуктов – GeForce GTX 980 Ti
Операционная система – Windows 7 32-bit (или другая)
Язык – русский
Рекомендуемый/Бета – All
И ниже жмем зеленую кнопку «Поиск».
Ниже появится список всех драйверов этой линейки по дате их выпуска.
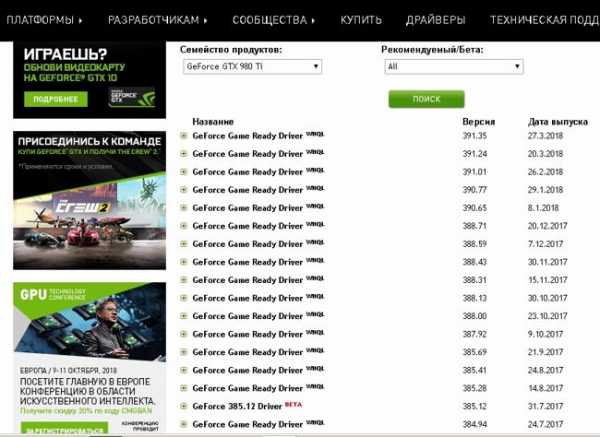
Выбираем нужный нам драйвер и кликаем по его названию. А на следующей страничке жмем зеленую кнопку «Загрузить сейчас».
Дополнительные драйвера
- Подбор драйвера (это автоматический подбор и загрузка необходимого драйвера)
О том, что такое автоматическая загрузка драйвера, и как это работает, можете почитать на официальном сайте, перейдя справа по зеленой ссылке «Подробнее» (находится прямо напротив надписи «Вариант 2: Автоматически найти драйверы NVIDIA»).
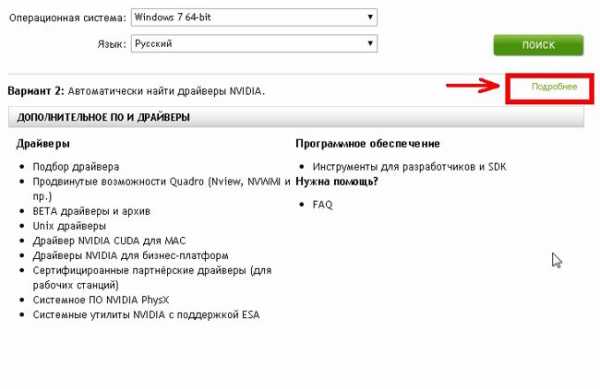
- Продвинутые возможности Quadro (Nview, NVWMI и пр.
Инструменты для разработчиков и утилиты
NVIDIA nView Desktop Management Software
NVIDIA Enterprise Management Toolkit (NVWMI)
Утилита для работы с технологией Mosaic
Продвинутые возможности драйвера
Встроенное ПО NVIDIA Quadro Sync
BETA драйверы и архив
Unix драйверы
Поиск драйверов по номеру семейства
- BETA драйверы и архив (здесь можно найти драйверы для устаревших видеокарт или для старых операционных систем Windows)
- Unix драйверы
- Драйвер NVIDIA CUDA для MAC
- Драйверы NVIDIA для бизнес-платформ
- Сертифицироанные партнёрские драйверы (для рабочих станций)
- Системное ПО NVIDIA PhysX
- Системные утилиты NVIDIA с поддержкой ESA
- Программное обеспечение
- Инструменты для разработчиков и SDK
- Нужна помощь?
- FAQ
Видео «Как обновить драйвер видеокарты»:
Более подробное видео, для тех, кто не понял, как выбирать драйвер видеокарты:
Еще интересные статьи:
Понравилась статья — нажмите на кнопки:
moydrygpk.ru
Как обновить драйвер видеокарты Nvidia GeForce

Драйверы для комплектующих устройств влияют на производительность компьютеров. Разработчики постоянно стараются повысить эффективность и работоспособность комплектующих устройств, чтобы система решала задачи гораздо интенсивнее, а система работала гораздо быстрее. Для того, чтобы повысить производительность компьютера в целом, необходимо знать, как обновить драйвер видеокарты Nvidia GeForce, чтобы возможности графического адаптера стали быстрыми и работали без сбоев.
Примечание: Бывают случаи, что после обновления, появляются различные сбои и проблемы в работе видеокарты. Чтобы это предотвратить, необходимо сделать откат драйвера до предыдущей версии и дождаться более нового выхода обновления. Перед тем, как обновляться, сохраните текущую версию драйвера и в случае необходимости вернитесь именно к ним.
Процедура обновления драйвера
Прежде всего, необходимо открыть диспетчер устройств. Это можно выполнить несколькими способами:
- на значке «Мой компьютер» нажмите ПКМ и выберите пункт «Управление», а далее перейдите на вкладку «Диспетчер устройств»;
- наберите в командной строке (вызвать можно при помощи Win+R) наберите команду devmgmt.msc, нажмите «Ок» и перейдите на вкладку «Диспетчер устройств»;

- нажмите ПКМ «Мой компьютер», выберите пункт «Свойства» и кликните по ссылке «Диспетчер устройств»;

- откройте в диспетчере устройств вкладку видеодаптеры и в списке видеокарт нажмите на действующей (видеокарт может быть подключено несколько, которые работают совместно) ПКМ. Далее нажмите строку «Свойства»;

- после этого перейдите во вкладку «Драйвер», где Вы увидите кнопку «Обновить», нажмите ее (в этом диалогом окне вы также сможете установить более старую версию драйверов, если у вас появятся признаки нестабильной работы системы, которые указаны в примечании выше).
 Вам будет предложен выбор поиска новых драйверов у Вас на компьютере или же в Интернете;
Вам будет предложен выбор поиска новых драйверов у Вас на компьютере или же в Интернете;
- кликните по пункту автоматического поиска и дождитесь результата (для того, чтобы новые драйвера были у вас на компьютере, их необходимо скачивать с официального сайта, но там, как правило, содержатся пакеты с автоинсталляцией).
- после определенного времени, Вы увидите окно, в котором будет сказано, что драйвер обновлен
 либо, если у вас установлена последняя версия ПО для устройства, вас известят о том, что они не нуждаются в обновлении.
либо, если у вас установлена последняя версия ПО для устройства, вас известят о том, что они не нуждаются в обновлении.
Этот способ является наиболее оптимальным. Но лучше всего посещать официальную страницу Nvidia и самостоятельно просматривать новые версии. Выбрав именно способ скачивания на официальном сайте, вы сможете обновить и сопутствующие программы, в которых можно установить более тонкие настройки, в зависимости от потребности пользователя.
Помните, что разработчики программного обеспечения берут за основу только новые версии драйверов комплектующих, включая и видеокарту, для разработки новых продуктов. Обновление будет способствовать быстродействию программ, игр, и вам будет работать гораздо комфортнее.
Покупка нового оборудования не всегда может быть актуальной, если вы не использовали все возможности по оптимизации работы нынешнего. Оптимизация может привести к впечатляющим результатам, при этом нужно потратить минимум времени.
bezwindowsa.ru
Как обновить драйвер NVIDIA GeForce: простейшие методы
Как известно, графические ускорители или видеокарты в компьютерах и ноутбуках играют одну из важнейших ролей среди всего установленного оборудования. Но и для них очень часто необходимо выполнять своевременное обновление драйверов, поскольку при устаревании управляющего ПО они могут начать работать некорректно. Далее предлагается разобраться, как обновить драйвер видеокарты NVIDIA GeForce 9600 или любой другой модели этой линейки (в данном случае это не принципиально). Рядовому пользователю можно предложить несколько простейших методов.
Как обновить драйвер NVIDIA GeForce: простейший метод
Что касается основных методик, самым простым решением является использование штатных средств операционных систем Windows, к которым зачастую и прибегает большинство начинающих пользователей, не знающих о специализированных инструментах, предлагаемых самим производителем видеокарт.
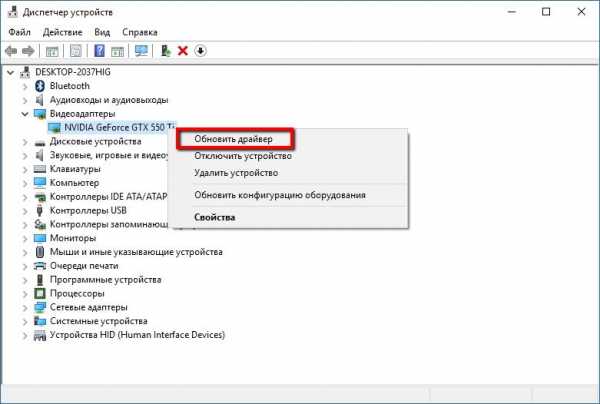
Да, действительно, иногда достаточно вызвать «Диспетчер устройств», найти в списке установленную видеокарту, а затем через ПКМ выбрать пункт обновления драйвера. Однако, полагаться исключительно на систему нельзя только по той простой причине, что даже при установке обновленных драйверов через интернет, она все равно обращается исключительно к базам данных Microsoft, которые могут содержать не самое новое управляющее ПО.
Загрузка драйвера с официального сайта производителя
Намного удобнее обновить драйвер NVIDIA GeForce при посещении официального интернет-ресурса самого производителя, на котором по наименованию модели графического адаптера можно найти соответствующий ему драйвер.
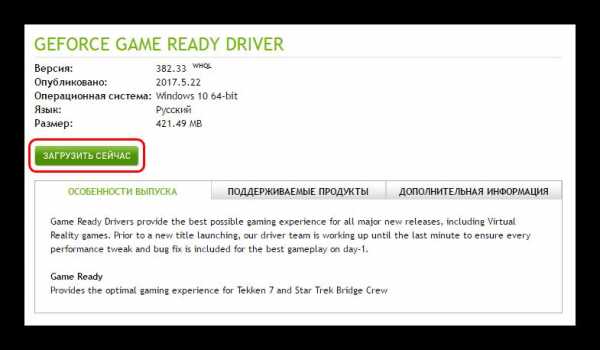
Вот только заранее нужно позаботиться о том, чтобы его разрядность совпадала с архитектурой установленной операционной системы. Как правило, все инсталляторы поставляются в виде исполняемых EXE-файлов, а для установки апдейта их достаточно просто запустить от имени администратора.
NVIDIA GeForce Experience не обновляет драйвера: что делать?
Нередко для поиска и установки апдейтов управляющего ПО предлагаются к использованию и специализированные утилиты, позволяющие выполнять все необходимые операции без явного участия пользователя. GeForce Experience как раз и относится к утилитам этого класса. Обновить драйвер NVIDIA GeForce в этом приложении гораздо проще. Правда, при появлении разного рода ошибок или сбоев необходимо выбрать пункт так называемой «чистой» установки драйвера, а иногда избавиться от ранее инсталлированного ПО вручную или с использованием специальных программ наподобие Display Driver Uninstaller.
Но очень часто пользователи жалуются на то, что в самой утилите от производителя видеочипов обновить драйвер NVIDIA GeForce почему-то не получается. Самая очевидная проблема – устаревание самой программы обновления.

Выходом из такой ситуации станет загрузка хотя бы одной из версий наиболее подходящего драйвера с официального ресурса, после чего в программе установки нужно будет отметить пункт инсталляции компонентов GeForce Experience (в этом случае тоже можно воспользоваться чистой инсталляцией, чтобы не удалять ранее установленный апплет вручную). После этого приложение обычно работает без проблем.
Дополнительные решения по устранению проблем
В качестве альтернативных решений, позволяющих произвести апдейт драйверов, можно посоветовать использование программ общего назначения. Например, очень популярными среди пользователей всех уровней подготовки являются приложения вроде DriverPack Solution, Driver Booster и им подобные. Их преимущество состоит не только в полной автоматизации всех процессов поиска самого свежего драйвера на официальном ресурсе производителя, но и то, что обновление они производят не для какого-то одного устройства (в нашем случае речь идет о видеокарте), а ищут и инсталлируют апдейты абсолютно для всех компонентов компьютерной системы, включая и «железные», и некоторые виртуальные устройства.
Если же ни одно из предложенных решений положительного результата не даст (что маловероятно), в «Диспетчере устройств» определите идентификаторы видеокарты VEN и DEV самостоятельно, задайте по самой длиной строке, их содержащей, поиск в интернете, скачайте нужный драйвер и интегрируйте его в систему самостоятельно.
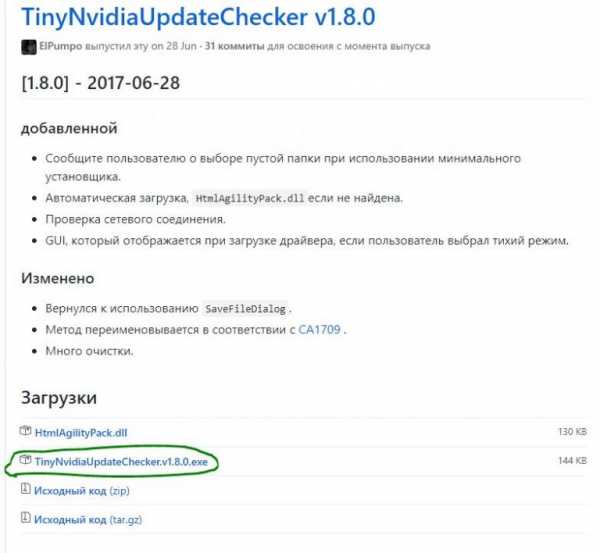
Также неплохо в этом отношении смотрится небольшая утилита под названием TinyNvidiaUpdateChecker, для применения которой участие пользователя тоже сведено к минимуму.
fb.ru

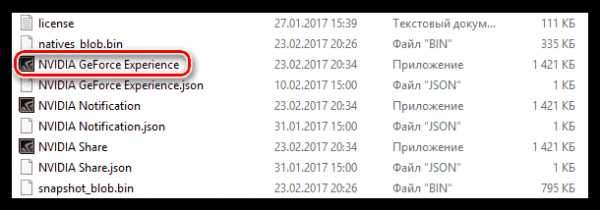
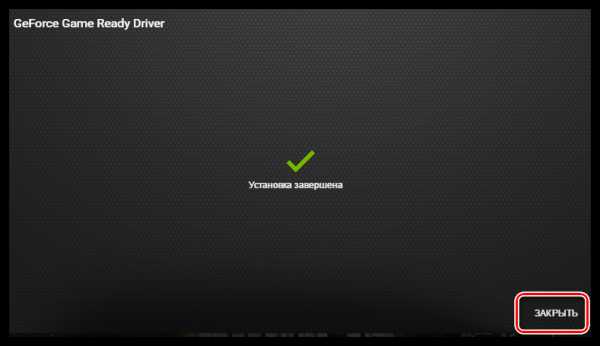
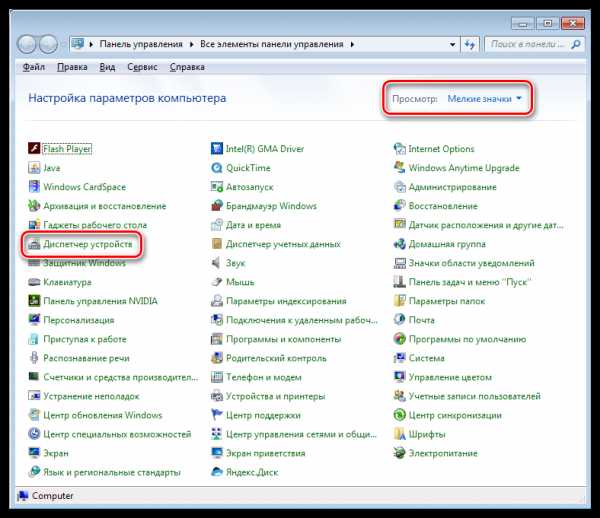


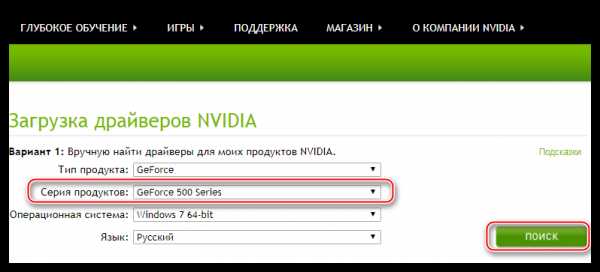
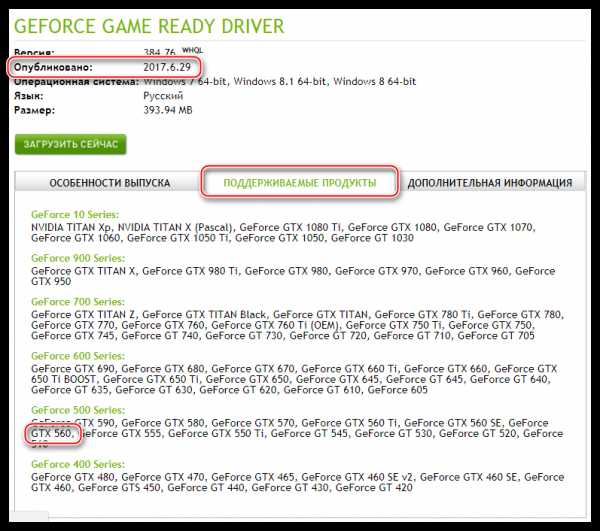
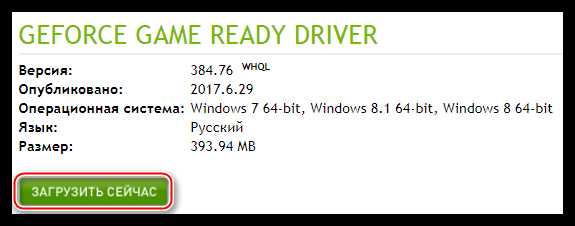
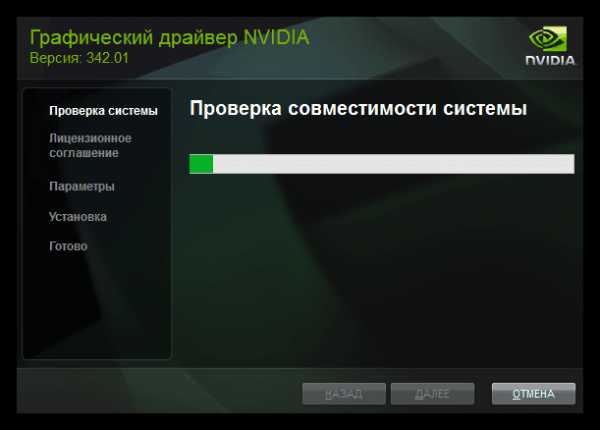
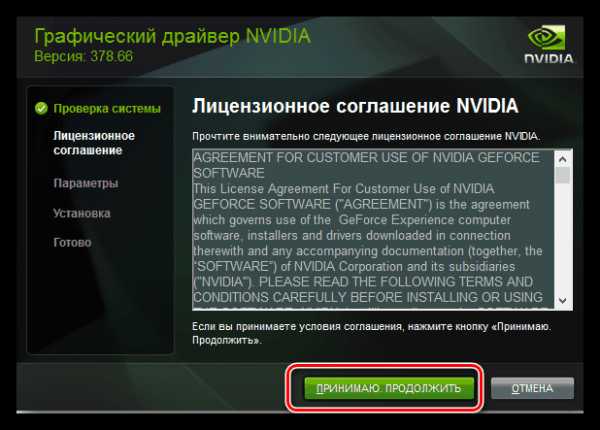
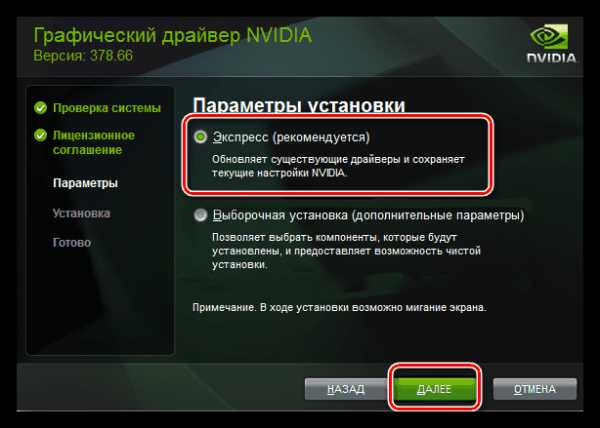
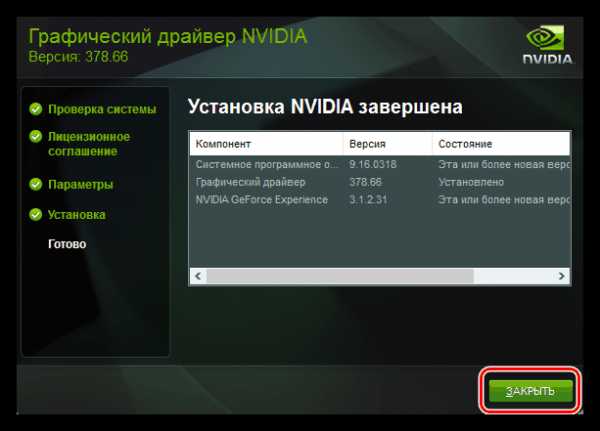

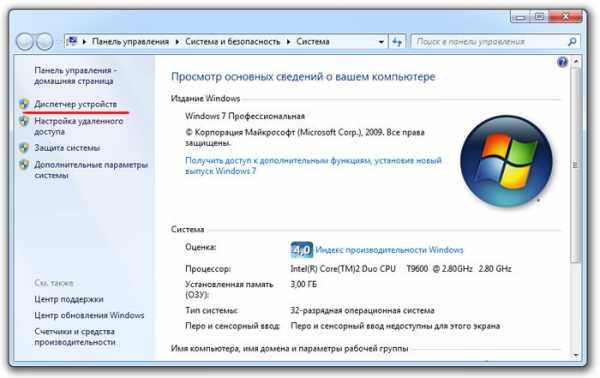
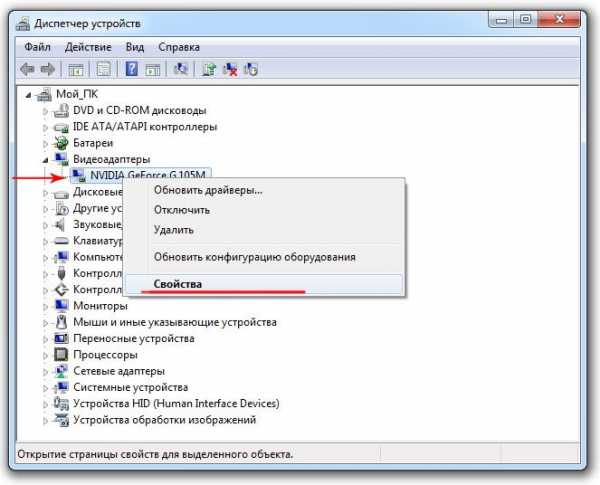
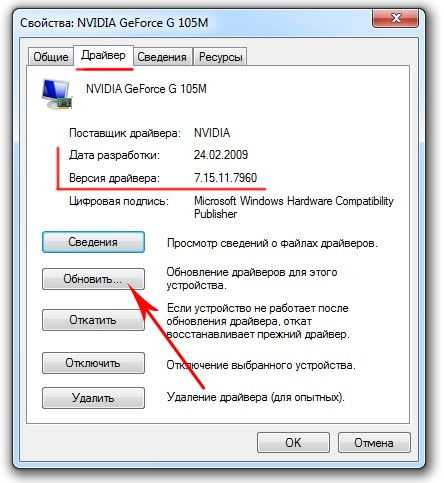 Вам будет предложен выбор поиска новых драйверов у Вас на компьютере или же в Интернете;
Вам будет предложен выбор поиска новых драйверов у Вас на компьютере или же в Интернете;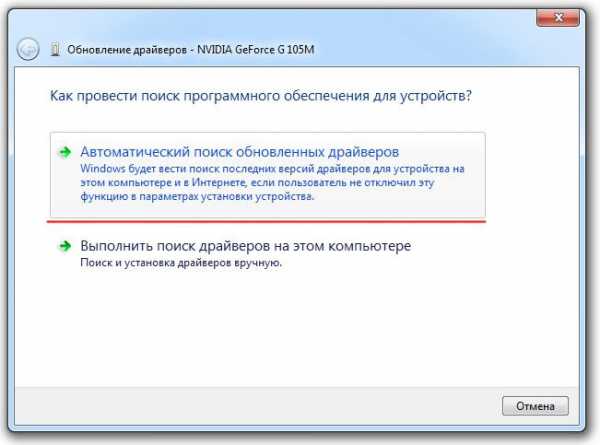
 либо, если у вас установлена последняя версия ПО для устройства, вас известят о том, что они не нуждаются в обновлении.
либо, если у вас установлена последняя версия ПО для устройства, вас известят о том, что они не нуждаются в обновлении.