Устранение проблем со звуком в Windows 10
Аппаратные проблемы могут быть вызваны устаревшими или неработоспособными драйверами. Убедитесь, что аудиодрайвер обновлен, и при необходимости обновите его. Если это не сработает, попробуйте удалить аудиодрайвер (он будет переустановлен автоматически). Если это не поможет устранить проблему, попробуйте воспользоваться универсальным аудиодрайвером, который поставляется вместе c Windows. Если у вас возникли проблемы со звуком после установки обновлений, попробуйте выполнить откат драйвера звукового устройства.
Для автоматического обновления аудиодрайвера выполните следующие действия.
-
В поле поиска на панели задач введите диспетчер устройств, а затем выберите его в списке результатов.
-
Нажмите стрелку рядом с разделом Звуковые, игровые и видеоустройства, чтобы развернуть его.
Щелкните правой кнопкой мыши элемент звуковой платы или звукового устройства, например наушников или динамиков, выберите пункт Обновить драйвер, а затем выберите Автоматический поиск обновленных драйверов.
 Следуйте инструкциям на экране, чтобы завершить обновление.
Следуйте инструкциям на экране, чтобы завершить обновление.
Если Windows не находит новый драйвер, найдите его на веб-сайте изготовителя устройства и выполните сопутствующие указания. Если это не поможет устранить проблему, попробуйте удалить аудиодрайвер.
Чтобы удалить аудиодрайвер, выполните следующие действия.
-
В поле поиска на панели задач введите диспетчер устройств, а затем выберите его в списке результатов.
-
Нажмите стрелку рядом с разделом Звуковые, игровые и видеоустройства, чтобы развернуть его.
-
Щелкните правой кнопкой мыши элемент звуковой платы или звукового устройства, а затем выберите Удалить устройство, поставьте флажок напротив пункта Удалить ПО драйвера для этого устройства и нажмите кнопку Удалить.

-
Перезапустите компьютер.
-
Примечание. Перед перезапуском обязательно сохраните документы и другие текущие данные.
-
При перезапуске автоматически появится запрос на переустановку звукового драйвера на компьютере.
-
Чтобы перезапустить компьютер, выберите Пуск > Завершение работы >
-
Если это не поможет устранить проблему, попробуйте воспользоваться универсальным аудиодрайвером, который поставляется вместе c Windows.
Чтобы воспользоваться универсальным аудиодрайвером, который поставляется вместе c Windows, выполните следующие действия.
-
В поле поиска на панели задач введите диспетчер устройств, а затем выберите его в списке результатов.

-
Нажмите стрелку рядом с разделом
-
Щелкните правой кнопкой мыши элемент звуковой платы или звукового устройства, а затем выберите Обновить драйвер > Выполнить поиск драйверов на этом компьютере > Выбрать драйвер из списка уже установленных драйверов.
-
Выберите звуковое устройство, драйвер которого требуется обновить, нажмите кнопку Далее, а затем следуйте инструкциям по его установке.
Если эти действия не устранили проблему со звуком, перейдите на веб-сайт изготовителя устройства и установите самые последние аудиодрайверы для вашего устройства. Ниже приведен пример страницы скачивания драйвера от производителя звукового устройства.
Если после установки обновлений возникли проблемы со звуком
Если звук работал до запуска Центра обновления Windows, а теперь не работает, попробуйте выполнить откат аудиодрайвера.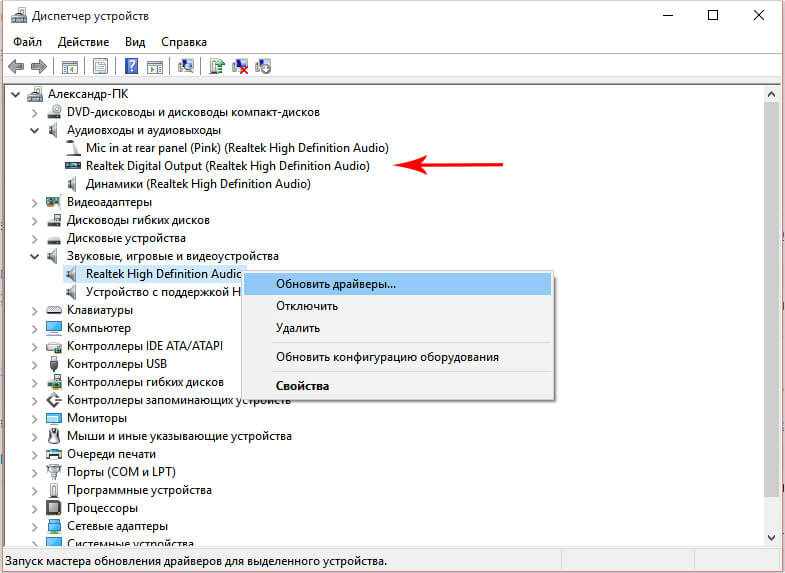
Чтобы выполнить откат аудиодрайвера
-
В поле поиска на панели задач введите диспетчер устройств, а затем выберите его в списке результатов.
-
Нажмите стрелку рядом с разделом Звуковые, игровые и видеоустройства, чтобы развернуть его.
-
Щелкните правой кнопкой профиль звуковой платы или звукового устройства, а затем выберите пункт Свойства.
-
Перейдите на вкладку Драйвер и выберите Откатить.
-
Прочтите и выполните инструкции, а затем нажмите Да, если требуется выполнить откат аудиодрайвера.
Если откат звукового драйвера не помог или оказался невозможен, вы можете попытаться восстановить компьютер из точки восстановления системы.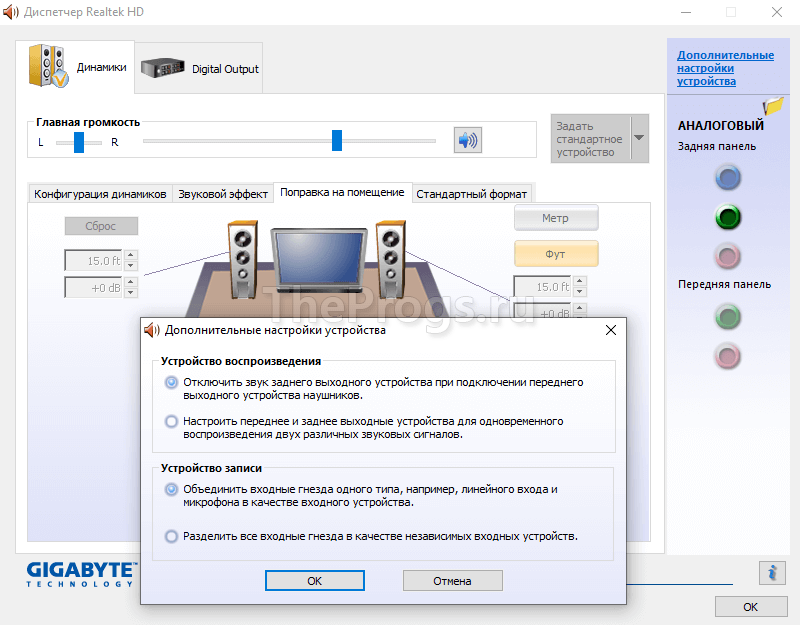
Восстановление компьютера из точки восстановления системы
При установке обновлений Майкрософт в системе мы создаем точку восстановления системы на случай возникновения проблем. Попробуйте восстановить систему до этой точки и проверьте, помогло ли это устранить проблемы со звуком. Дополнительные сведения см. в разделе «Восстановление из точки восстановления системы» статьи Параметры восстановления в Windows 10.
Настройка звука в Windows 10
В Windows 10 время от времени возникают сбои в работе тех или иных параметров, особенно после обновления операционной системы. Но самая частая проблема связана с воспроизведением аудиофайлов. Ниже – причины, почему так происходит, и возможные способы решения.
Почему нет звука и что делать?
Установив новую версию Windows на старый компьютер, пользователи сталкиваются с тем, что аудиоплата просто не поддерживается новой ОС, поэтому в первую очередь нужно проверить совместимость «десятки» с установленной звуковой картой.
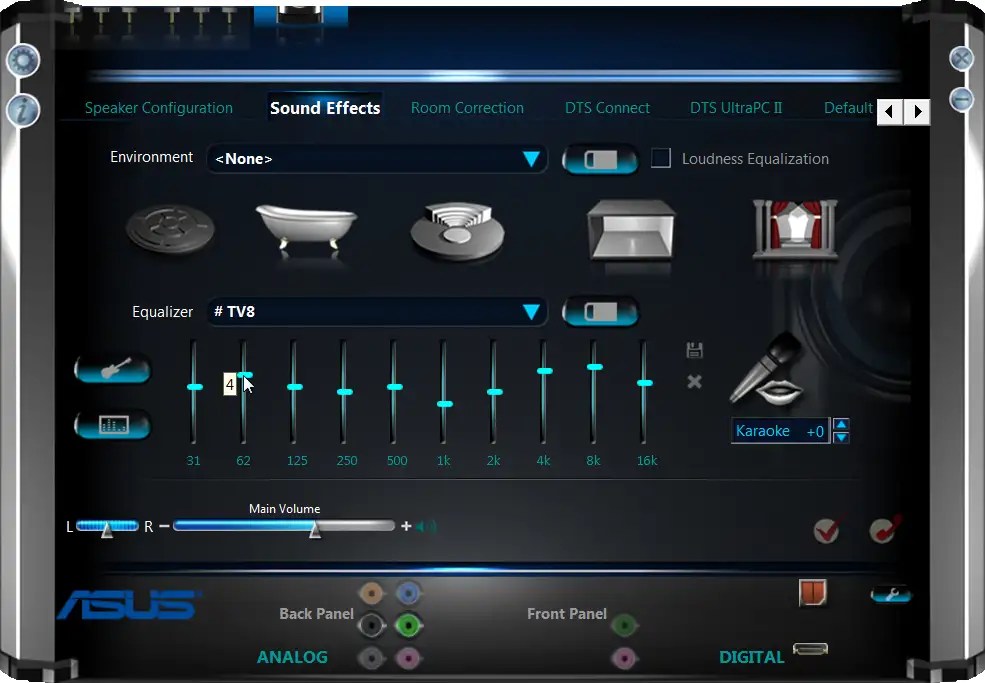 Также рекомендуется внимательно осмотреть аудиовыход, провода, разъем колонок и наушников на предмет повреждений.
Также рекомендуется внимательно осмотреть аудиовыход, провода, разъем колонок и наушников на предмет повреждений.Если с аппаратными компонентами все в порядке, значит, проблема кроется в программных, а это:
- Загруженность ЦП.
- Неправильные параметры воспроизведения.
- Старые драйверы.
- Использование звуковых эффектов на уровне драйверов.
Диагностика проблемы
Первым делом нужно воспользоваться системным инструментом диагностики:
- Кликнуть правой кнопкой мышки по значку динамиков (расположен на панели задач справа) и выбрать пункт «Устранение неполадок со звуком».
- Начнется поиск проблем, и по завершении будет предложено выбрать устройство, которое нужно исследовать
- Далее мастер предложит несколько вариантов, один из них – выключение звуковых эффектов для улучшения качества воспроизведения.
- Поставить галочку на пункте «Disable all enhancements». Подтвердить действие, нажав «Применить» – «Ок».

- Мастер протестирует установленный драйвер с помощью звукового теста.
- В зависимости от результата теста выбрать вариант «Плохо» или «Ничего не слышно».
- Будут автоматически просканированы системный реестр и хранилище, а затем мастер проанализирует полученную информацию и попытается найти несоответствия в настройках или параметрах ОС.
Чаще всего звук на ПК отсутствует или воспроизводится неправильно из-за старых или частично несовместимых драйверов. Их необходимо обновить с помощью мастера вышеописанным способом. Бывают ситуации, когда на последнем этапе возникает ошибка, и мастеру не удается автоматически решить проблему. Тогда следует опробовать еще несколько способов, или придется самостоятельно скачивать и устанавливать драйверы.
Автоматическое обновление аудиокодека
В Windows 10 для удобства пользователей максимально автоматизирована работа операционной системы. Поэтому нужно обновить драйвер в «Диспетчере устройств»:
- Клацнуть правой кнопкой мышки по «Пуску» и выбрать указанный пункт.
 В «Звуковых, игровых и видеоустройствах» должна присутствовать аудиоплата Realtek.
В «Звуковых, игровых и видеоустройствах» должна присутствовать аудиоплата Realtek. - Обновить драйвер с помощью автоматического поиска на компьютере. Сделать это помогут подсказки мастера.
Восстановление правильной конфигурации в BIOS
Через Биос возможно включать и отключать компоненты системы, в частности, стоит проверить состояние звукового устройства. Для этого:
- Выключить компьютер, и в момент включения сразу же нажать на специальную клавишу на клавиатуре (F1, F2, F5, Esc или сочетание клавиш, к примеру, Del+F9 – все зависит от производителя, серии и года выпуска ПК).
- В разделе «Integrated peripherals» (может называться по-другому) найти опцию «Onboard audio function», «High definition audio» или что-то подобное. Если опция выключена («Disabled»), используя стрелки, перевести ее в состояние «Enabled».
Как вручную установить драйверы?
Диспетчер Realtek HD для Windows 10 – это продвинутое ПО, которое предлагает пакет драйверов, отвечающих за стабильность и корректность работы звука.
 При этом не нужно скачивать дополнительный софт для настройки звуковых форматов – улучшение звучания с помощью эквалайзера, микшера и других предустановленных звуковых профилей, включение функций эхо- и шумоподавления происходит непосредственно в данной программе.
При этом не нужно скачивать дополнительный софт для настройки звуковых форматов – улучшение звучания с помощью эквалайзера, микшера и других предустановленных звуковых профилей, включение функций эхо- и шумоподавления происходит непосредственно в данной программе.Проверка ОС на наличие Realtek HD
Поскольку Реалтек является управляющим системным обеспечением, найти его можно следующим образом:
- Клацнуть по значку «Пуск», в списке установленных приложений найти «Системные» и открыть «Панель управления».
- Перейти на вкладку «Оборудование и звук».
- Посмотреть, есть ли в самом конце списка название рассматриваемого диспетчера.
Если Realtek HD Audio для Windows 10 не установлен по умолчанию, придется скачивать программу самостоятельно.
Где и как скачать?
Скачивать диспетчер рекомендуется только с официального сайта www.realtek.com:
- Перейти по ссылке, выбрать последнюю версию инсталлера или zip-архива Realtek High Definition Audio Driver Windows 10 (32 или 64-бит) и нажать на значок загрузки слева.

- Согласиться с лицензионным соглашением, поставив галочку в поле «I accept to the above» и вписать свой е-мейл. Нажать на синюю кнопку загрузки.
- Ввести капчу (в нашем случае – это 7) и нажать «Go». Начнется процесс загрузки.
- После того как программа загрузится, клацнуть по установочному файлу.
- Высветится приветственное окно. Нажать «Далее». Установка занимает до 3 минут.
- Чтобы завершить установку программы, нужно перезагрузить компьютер.
- После перезагрузки ПК повторно зайти в «Панель управления» и проверить, отобразился ли в разделе «Оборудование и звук» новый элемент Realtek HD.
Запуск диспетчера
Если Реалтек отсутствует в системном трее и в разделе «Оборудование и звук», нужно запустить диспетчер вручную:
- Открыть проводник и перейти по пути C:Program FilesRealtekAudioHDA.
- Запустить файл RtlUpd64.exe.

Настройка звука в диспетчере
Во вкладке «Конфигурация динамиков» следует сразу проверить звук при помощи кнопки «Play». В раскрывающемся меню выбирается тип настройки динамиков. Здесь же можно выставить желаемую громкость и включить опцию объемного звучания для караоке.
Во вкладке «Звуковой эффект» для пользователя главными являются 2 параметра: эквалайзер и тип окружающей обстановки, где диспетчер предлагает множество вариантов настройки. Рекомендуется выбрать в качестве окружающей обстановки «Комнату, обитую войлоком» – в этом случае звук будет более приятным. Режим эквалайзера стоит менять в зависимости от того, какое устройство используется для воспроизведения аудио. Для акустической системы более подходит «Мощный», для двух динамиков или наушников – «Софт».
Во вкладке «Поправка на помещение» регулируются громкоговорители: мощность, расстояние и углы для восприятия звука. Однако данная опция работает только в режимах 5.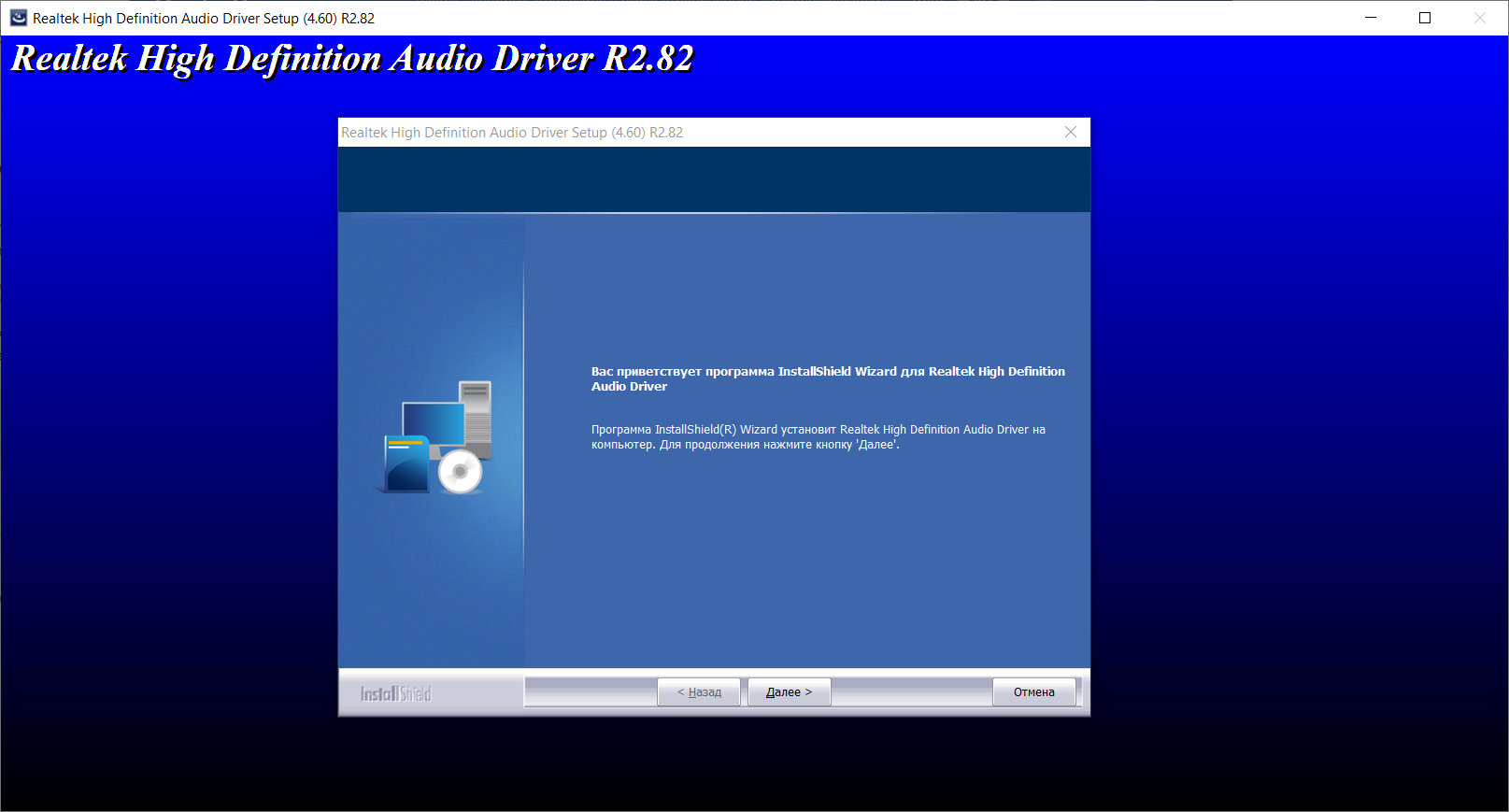 1 или 7.1, когда есть много колонок и подключен сабвуфер.
1 или 7.1, когда есть много колонок и подключен сабвуфер.
Во вкладке «Стандартный формат» устанавливаются параметры воспроизведения аудио: дискретизация и разрядность, с которой ОС будет обрабатывать звуки, например, 24 Бит, 4800 Hz.
На нижней панели расположены конфигурации работы аудиоустройств вывода. А информацию о версии ПО, звукового контроллера, аудиокодека и DirectX можно посмотреть на панели слева, кликнув по «i».
Важно! Интерфейс диспетчера и название конфигураций могут отличаться в зависимости от модели установленной звуковой карты, а также версии драйвера.
Загрузить Драйвер Realtek* High Definition Audio driver для 64-битной версии ОС Windows® 10 для NUC11PA
Использование Вами программного обеспечения регулируется условиями лицензионного соглашения, входящего в комплект всех загружаемых программ.
INTEL SOFTWARE LICENSE AGREEMENTIMPORTANT — READ BEFORE COPYING, INSTALLING OR USING.
Do not use or load this software and any associated materials (collectively,
the «Software») until you have carefully read the following terms and
conditions. By loading or using the Software, you agree to the terms of this
Agreement. If you do not wish to so agree, do not install or use the Software.
LICENSES: Please Note:
— If you are a network administrator, the «Site License» below shall
apply to you.
— If you are an end user, the «Single User License» shall apply to you.
— If you are an original equipment manufacturer (OEM), the «OEM License»
shall apply to you.
SITE LICENSE. You may copy the Software onto your organization’s computers
for your organization’s use, and you may make a reasonable number of
back-up copies of the Software, subject to these conditions:
1. This Software is licensed for use only in conjunction with Intel
component products.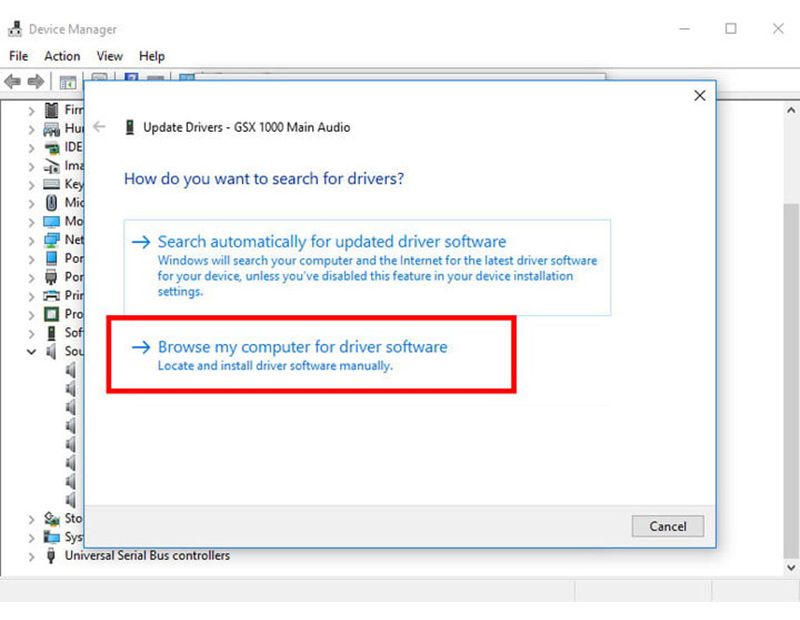 Use of the Software in conjunction with non-Intel
Use of the Software in conjunction with non-Intel
component products is not licensed hereunder.
2. You may not copy, modify, rent, sell, distribute or transfer any part
of the Software except as provided in this Agreement, and you agree to
prevent unauthorized copying of the Software.
3. You may not reverse engineer, decompile, or disassemble the Software.
4. You may not sublicense or permit simultaneous use of the Software by
more than one user.
5. The Software may include portions offered on terms in addition to those
set out here, as set out in a license accompanying those portions.
SINGLE USER LICENSE. You may copy the Software onto a single computer for
your personal, noncommercial use, and you may make one back-up copy of the
Software, subject to these conditions:
1. This Software is licensed for use only in conjunction with Intel
component products. Use of the Software in conjunction with non-Intel
Use of the Software in conjunction with non-Intel
component products is not licensed hereunder.
2. You may not copy, modify, rent, sell, distribute or transfer any part
of the Software except as provided in this Agreement, and you agree to
prevent unauthorized copying of the Software.
3. You may not reverse engineer, decompile, or disassemble the Software.
4. You may not sublicense or permit simultaneous use of the Software by
more than one user.
5. The Software may include portions offered on terms in addition to those
set out here, as set out in a license accompanying those portions.
OEM LICENSE: You may reproduce and distribute the Software only as an
integral part of or incorporated in Your product or as a standalone
Software maintenance update for existing end users of Your products,
excluding any other standalone products, subject to these conditions:
1.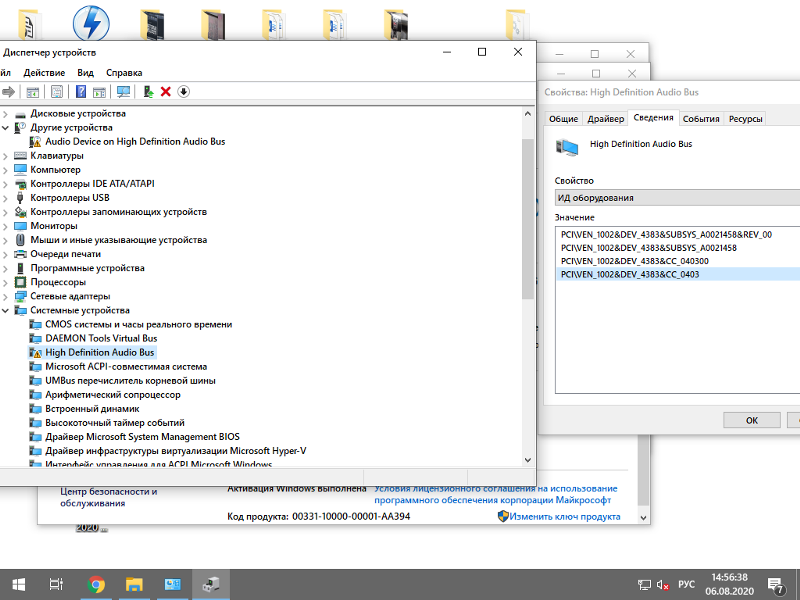 This Software is licensed for use only in conjunction with Intel
This Software is licensed for use only in conjunction with Intel
component products. Use of the Software in conjunction with non-Intel
component products is not licensed hereunder.
2. You may not copy, modify, rent, sell, distribute or transfer any part
of the Software except as provided in this Agreement, and you agree to
prevent unauthorized copying of the Software.
3. You may not reverse engineer, decompile, or disassemble the Software.
4. You may only distribute the Software to your customers pursuant to a
written license agreement. Such license agreement may be a «break-the-
seal» license agreement. At a minimum such license shall safeguard
Intel’s ownership rights to the Software.
5. The Software may include portions offered on terms in addition to those
set out here, as set out in a license accompanying those portions.
NO OTHER RIGHTS. No rights or licenses are granted by Intel to You, expressly
No rights or licenses are granted by Intel to You, expressly
or by implication, with respect to any proprietary information or patent,
copyright, mask work, trademark, trade secret, or other intellectual property
right owned or controlled by Intel, except as expressly provided in this
Agreement.
OWNERSHIP OF SOFTWARE AND COPYRIGHTS. Title to all copies of the Software
remains with Intel or its suppliers. The Software is copyrighted and
protected by the laws of the United States and other countries, and
international treaty provisions. You may not remove any copyright notices
from the Software. Intel may make changes to the Software, or to items
referenced therein, at any time without notice, but is not obligated to
support or update the Software. Except as otherwise expressly provided, Intel
grants no express or implied right under Intel patents, copyrights,
trademarks, or other intellectual property rights. You may transfer the
You may transfer the
Software only if the recipient agrees to be fully bound by these terms and if
you retain no copies of the Software.
LIMITED MEDIA WARRANTY. If the Software has been delivered by Intel on
physical media, Intel warrants the media to be free from material physical
defects for a period of ninety days after delivery by Intel. If such a defect
is found, return the media to Intel for replacement or alternate delivery of
the Software as Intel may select.
EXCLUSION OF OTHER WARRANTIES. EXCEPT AS PROVIDED ABOVE, THE SOFTWARE IS
PROVIDED «AS IS» WITHOUT ANY EXPRESS OR IMPLIED WARRANTY OF ANY KIND
INCLUDING WARRANTIES OF MERCHANTABILITY, NONINFRINGEMENT, OR FITNESS FOR A
PARTICULAR PURPOSE. Intel does not warrant or assume responsibility for the
accuracy or completeness of any information, text, graphics, links or other
items contained within the Software.
LIMITATION OF LIABILITY. IN NO EVENT SHALL INTEL OR ITS SUPPLIERS BE LIABLE
FOR ANY DAMAGES WHATSOEVER (INCLUDING, WITHOUT LIMITATION, LOST PROFITS,
BUSINESS INTERRUPTION, OR LOST INFORMATION) ARISING OUT OF THE USE OF OR
INABILITY TO USE THE SOFTWARE, EVEN IF INTEL HAS BEEN ADVISED OF THE
POSSIBILITY OF SUCH DAMAGES. SOME JURISDICTIONS PROHIBIT EXCLUSION OR
SOME JURISDICTIONS PROHIBIT EXCLUSION OR
LIMITATION OF LIABILITY FOR IMPLIED WARRANTIES OR CONSEQUENTIAL OR INCIDENTAL
DAMAGES, SO THE ABOVE LIMITATION MAY NOT APPLY TO YOU. YOU MAY ALSO HAVE
OTHER LEGAL RIGHTS THAT VARY FROM JURISDICTION TO JURISDICTION.
TERMINATION OF THIS AGREEMENT. Intel may terminate this Agreement at any time
if you violate its terms. Upon termination, you will immediately destroy the
Software or return all copies of the Software to Intel.
APPLICABLE LAWS. Claims arising under this Agreement shall be governed by the
laws of California, excluding its principles of conflict of laws and the
United Nations Convention on Contracts for the Sale of Goods. You may not
export the Software in violation of applicable export laws and regulations.
Intel is not obligated under any other agreements unless they are in writing
and signed by an authorized representative of Intel.
GOVERNMENT RESTRICTED RIGHTS.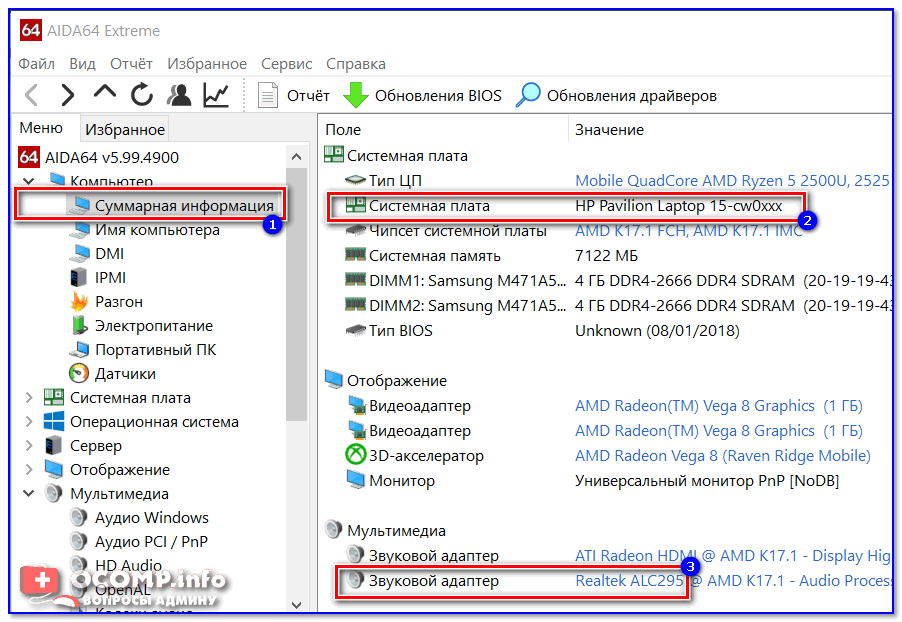 The Software is provided with «RESTRICTED
The Software is provided with «RESTRICTED
RIGHTS.» Use, duplication, or disclosure by the Government is subject to
restrictions as set forth in FAR52.227-14 and DFAR252.227-7013 et seq. or its
successor. Use of the Software by the Government constitutes acknowledgment
of Intel’s proprietary rights therein. Contractor or Manufacturer is Intel
2200 Mission College Blvd., Santa Clara, CA 95052.
Универсальный аудио драйвер для windows 10 как исправить
Проблема с текстом «Универсальный аудиодрайвер: не исправлено» в операционной системе Windows 10 появляется при попытке воспроизвести какой-либо звук или время от времени в формате уведомления. Она означает, что звуковое устройство не может начать свою корректную работу ввиду проблем с программным обеспечением. Из-за этого пользователю придется вручную искать причину этой неполадки и исправлять ее. Лучше начать с самых простых и эффективных методов, постепенно переходя к сложно реализуемым и малоэффективным.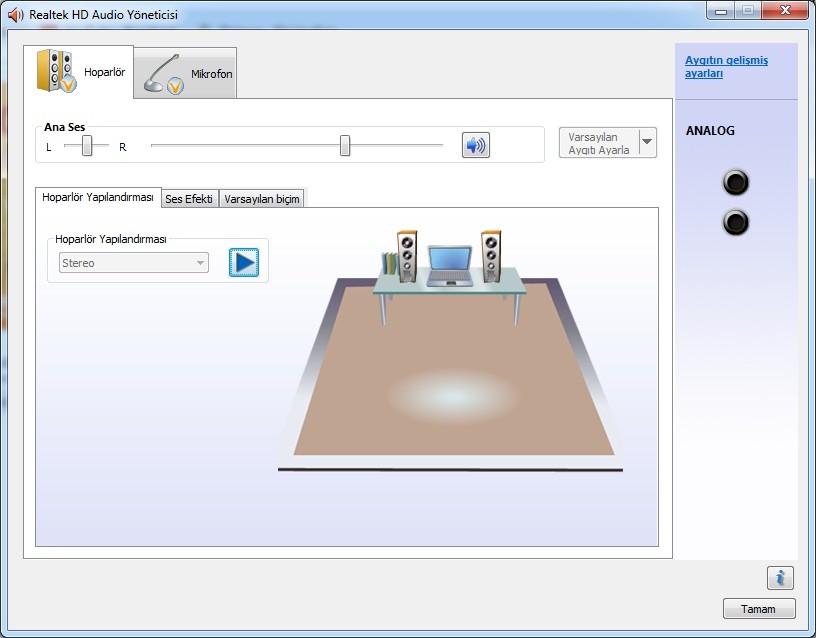
Способ 1: Запуск средства устранения неполадок
Самый очевидный возможный вариант решения — запуск средства устранения неполадок, связанных с воспроизведением звука. Этот встроенный инструмент проверяет проблемы лишь поверхностно, но в автоматическом режиме, поэтому от юзера требуется только осуществить запуск сканирования и дождаться получения результатов, что осуществляется так:
- Откройте меню «Пуск» и перейдите в «Параметры».
- Здесь выберите последний пункт под названием «Обновление и безопасность».
- Через левую панель переместитесь к категории «Устранение неполадок».
- Здесь выберите первый же тип диагностики под названием «Воспроизведение звука».
- Нажмите по появившейся кнопке «Запустить средство устранения неполадок».
- Ожидайте начала сканирования.
- Если к компьютеру подключено несколько звуковых устройств, следует отметить маркером используемое, а уже потом щелкнуть на «Далее».
- Вы будете уведомлены о результатах проверки. Возможно, потребуется выполнить какие-то действия вручную: сделайте это, следуя отобразившимся инструкциям.
Если какие-то ошибки были найдены и исправлены, переходите к взаимодействию с компьютером, проверяя работоспособность звукового устройства. В противном случае обратите внимание на следующие инструкции.
Почему так получается?
Дело в том, что «Виндовс 10» качает обновленные версии драйверов с официальных серверов «Майкрософт». И поручиться за их совместимость с тем или иным оборудованием не может никто. А если еще учесть, что обычно на собственных серверах «Виндовс» находятся в основном устаревшие версии драйверов, то нет ничего удивительного в том, что после обновления последних пропал звук. Однако не только «десятка» грешит неправильными версиями драйверов при обновлении. И такие случаи далеко не единичны.
Но бывает и так, что операционная система вовсе ни при чем. Часто сами производители выпускают драйвера с ошибкой. И в этом случае выход только один: откатиться на предыдущую версию. Но иногда это может быть проблематично. Мы рассмотрим все варианты решения проблемы, если вдруг после обновления драйверов пропал звук на компьютере или ноутбуке.
Начать стоит с самых простых решений. Сложные подойдут далеко не всем. Итак, как решить проблему со звуком в современных операционных системах? Очень просто.
Способ 2: Установка звуковых драйверов
Следующий вариант заключается в установке недостающих звуковых драйверов, если этого не было сделано ранее. Обратите внимание, что лучше всего скачивать подобное программное обеспечение только с официального сайта производителя материнской платы, ноутбука или звуковой карты, ставя в приоритет последнюю версию драйвера. Однако в некоторых ситуациях можно воспользоваться штатными средствами операционной системы или решениями от сторонних разработчиков.
Подробнее: Скачиваем и устанавливаем звуковые драйверы
Скачать Realtek HD драйвер с официального сайта
Если вы обыскали все службы и соответствующие панели, а Realtek HD нигде нет – нужно его скачать. Чтобы это сделать, откройте страницу загрузки ПО — https://www.realtek.com.tw/downloads/ и укажите из 3 необходимый для вашей системы.
Прежде, чем скачивать ПО с сайта Realtek, вам нужно будет зарегистрировать аккаунт и войти в него.
Проблема возникает иногда из-за текущего драйвера, который был взят не из официального сайта. Если Windows, где возникает проблема – также не официальная, а скаченная с торрента или установленная с левых «болванок», в таком случае, вы не можете рабочее окно Realtek HD на своем компьютере. Установите оригинальный драйвер диспетчера и перезапустите ОС.
Способ 3: Переустановка звукового устройства
В некоторых случаях в Виндовс 10 происходит автоматическая инсталляция недостающих драйверов, что относится и к звуковой карте. Иногда этот процесс попросту завершается с ошибкой или по каким-то причинам добавленные файлы отказываются нормально работать. Тогда пользователю необходимо самостоятельно удалить устройство и инсталлировать его заново, что происходит так:
- Щелкните правой кнопкой мыши по кнопке «Пуск» и выберите пункт «Диспетчер устройств».
- В открывшемся окне разверните категорию «Аудиовходы и аудиовыходы».
- Выберите используемое оборудование, щелкните по строке с ним ПКМ и в контекстном меню отыщите пункт «Удалить устройство».
- Подтвердите удаление и отметьте галочкой пункт, отвечающий за параллельную деинсталляцию драйверов, если такой присутствует.
Теперь нужно перезагрузить компьютер, чтобы внесенные изменения вступили в силу. Если установленное по умолчанию устройство не будет воспроизводить звук, понадобится вернуться к Способу 2 и реализовать его, чтобы произвести корректную инсталляцию совместимых драйверов.
Как настроить?
Настроить диспетчер Realtek HD довольно просто. Давайте пробежимся по основным пунктам меню.
При запуске программы, вверху у нас есть два основных раздела — «Динамики» и «Микрофон» (1). В подразделе «Главная громкость» (2) можно настроить громкость динамиков, а также добавить или убавить громкость в левом или правом динамике.
Во вкладке звуковые эффекты можно настроить окружающую обстановку, выбрав из списка подходящую именно для ваших условий, например, жилая комната, гостиная, концертный зал, ангар и т.д.
Настроить эквалайзер или выбрать уже предустановленный вариант, например, поп, лайв, клаб, рок.
Если что-то не получится, нажав на кнопку «Сброс», все настройки можно вернуть к стандартным.
Во вкладке «Стандартный формат» можно выбрать качество звука (частоту и разрядность).
В разделе «Микрофон» настраивается звучание микрофона. Можно установить звук микрофона, включить усиление микрофона, подавление шума и эха, выбрать формат качества звука.
Еще в диспетчере можно узнать, какая версия драйвера звука установлена на компьютер, версию DirecrX, какой аудиоконтроллер используется и кодек аудио. Для этого достаточно нажать на значок «i» в правом верхнем углу.
В статье описана инструкция, что делать, если диспетчера Realtek HD нет в Панели управления. Realtek HD – это свободное для распространения ПО, который содержит в себе драйвера для интерпретации звуковых потоков. Этот пакет является последователем ряда редакций микропрограмм AC’97, которые были созданы в 2004 году корпорацией Intel. Аппаратные средство, которыми управляет HD Audio воспроизводит 192 кГ2/24-качество двухканального выхода и 96 кГц/24-битное в мультиканальном режиме. Всего поддерживается до 8 каналов одновременно. При эксплуатации Realtek HD Audio часто встречается такое явление, когда драйвера звука работают стабильно, без сбоев, а менеджера звука нет в панелях управления. В таком случае мы не можем настроить звуковую схему программным методом.
Если вы собрались отредактировать звуковую схему или микрофон, но менеджера Realtek нигде нет, нет внизу в трее, в «Диспетчере устройств также нет. Нет среди установленных программ – в таком случае обратитесь в «Панель управления», теперь нажмите «Звук» — он должен отображаться в этом пункте. Проверьте дополнительно его наличие в «Диспетчере устройств» в перечне оборудования, в разделе «Звуковые… устройства».
Способ 4: Проверка службы Windows Audio
Служба под названием Windows Audio имеет прямое отношение к работоспособности рассматриваемого оборудования и отвечает за воспроизведение звука и подключение самих девайсов. Если она по каким-то причинам находится в отключенном состоянии, на экране может появляться ошибка «Универсальный аудиодрайвер: не исправлено», поэтому рекомендуется проверить текущие параметры, примененные к этой службе.
- Откройте «Пуск» и через поиск отыщите приложение «Службы».
- В списке отыщите строку «Windows Audio» и сделайте двойной клик левой кнопкой мыши по ней, чтобы открыть свойства.
- Задайте тип запуска «Автоматически» и убедитесь в том, что текущее состояние «Выполняется». Если служба остановлена, самостоятельно запустите ее и примените внесенные изменения.
Пропал звук на Windows 10
Если Вы стали обладателем Windows 10, то наверняка нашли не только много интересного, но и столкнулись с проблемами звука. Ряд аудио проблем в последней ОС Windows – это одна из самых распространенных жалоб – в результате чего люди не могут посмотреть видео, использовать определенные приложения, или услышать что-либо вообще.
И Вам становится очень грустно, когда не работает звук на Windows 10. Так что давайте не будем слушать странный звук тишины, а делать некоторые поиск и устранение неисправностей. Вот способы, которые помогут Вам восстановить звук на Windows 10.
Если нет звука на компьютере Windows 10
Прежде чем сказать: «Я уже сделал это!», сделайте это! Проверьте, может по Вашей вине пропал звук в Windows 10, а именно всего-навсего Вы случайно отключили звук. Для этого нужно открыть Микшер громкости и посмотреть: звук включен или отключен.
Также проверьте кабели, разъемы, подключение акустических систем, подключения наушников и любые другие соединения. Если у Вас все ещё нет звука на компьютере Windows 10, читайте дальше.
Драйвера всегда создавали проблемы. С появлением Windows 10 эти проблемы никаким образом не устранились. Windows Update в Windows 10 также охватывает обновление драйверов оборудования, причем принудительное.
Windows 10 нам дает несколько вариантов, чтобы бороться с надоедливым драйвером. Во-первых, можно попытаться просто откатить его назад к последней удачной конфигурации. Для этого нужно зайти в Диспетчер устройств.
Щелкнуть правой кнопкой мыши драйвер звука, выбрать Свойства и перейти к вкладке Драйвер.
Если кнопка Откатить драйвер… активна, то нажмите на ее и Windows 10 начнет процесс.
Если у Вас кнопка Откатить драйвер… не активна как на изображении выше, тогда необходимо либо обновить или повторно установить драйвер.
Поскольку мы имеем дело с проблемами аудио драйвера, я советую пойти на переустановку. Это позволит удалить нерабочий драйвер во время процесса, и дать Вашей системе хороший чистый вместо этого.
Перед тем, как приступить к деинсталляции, убедитесь в наличии новой версии драйвера. Вы сможете загружать его непосредственно с сайта производителя драйвера, или в некоторых случаях, с помощью сторонних производителей.
В той же вкладке Свойства следует выбрать окончательный вариант: Удалить.
Нажмите эту кнопку, и вы увидите окно Подтверждение удаления устройства. В зависимости от производителя драйвера, это окно может также содержать параметр для удаления программного обеспечения драйвера данного устройства. Если это так, то убедитесь, что он установлен и нажмите кнопку ОК.
После того, как драйверы были удалены, перезагрузите систему и установите новый драйвер.
Аудио улучшения являются встроенными пакетами Microsoft и сторонних производителей. Они разработанные для того, чтобы производители были уверенны в том, что Ваши системы конкретных аудио оборудований будут работать отлично. Именно эти «усовершенствования» могут быть причиной вашей аудио проблемы. К счастью, их можно просто выключить.
В поле поиска на панели задач введите: Звук.
Выберите Звук. В новом окне, которое откроется, щелкните правой кнопкой мыши на устройство которые выбранное по умолчанию, и выберите Свойства.
Нажмите на вкладку Enhancements, и поставьте галочку напротив Disable all enhancements, и нажмите кнопку ОК.
Если проблема с несколькими устройствами, то повторите этот процесс для каждого из перечисленного.
В поле поиска на панели задач введите Службы и нажмите Enter. Выберете Windows Audio. Если служба остановлена по какой-либо причине, Ваша звуковая система не будет работать правильно. Перезапустите службу нажав на Перезапустить службу.
Пока Вы здесь, перепроверьте тип запуска службы. Он должен быть установлен на автоматический по умолчанию. Если там что-то другое – измените тип запуска на Автоматически.
Если нет звука на компьютере Windows 10 после обновления системы до Windows 10, эта проблема, скорее всего, из-за выпуска драйверов. Например, звуковой драйвер может отсутствовать. Старая версия драйвера может быть несовместима с Windows 10.
Если у вас возникли проблемы с драйверами аудио после обновления до Windows 10, Вы можете решить проблему путем обновления аудио драйвера Realtek High Definition Audio. Realtek выпустила последнюю High Definition Audio для Windows 10. Так что, Вы можете обновить драйвер High Definition Audio Realtek для Windows 10.
Таким образом, Вы можете перейти на сайт Realtek и скачать драйвер вручную. На сайте Realtek, загрузите нужный драйвер для системы, на которой Ваш компьютер работает. Убедитесь, что Вы скачали нужный драйвер, так как неправильный драйвер может вызвать серьезные проблемы.
Если Вам трудно самому найти и скачать нужный драйвер на сайте Realtek, то проделайте следующие шаги.
Шаг 1. Перейдите по этой ссылке.
Шаг 2. Поставьте галочку I accept to the above. и нажмите Next.
Шаг 3. Выберите нужный драйвер (32bits или 64bits) и нажмите кнопку Global, чтобы загрузить драйвер.
Шаг 4. После загрузки драйвера, просто дважды щелкните на загруженный файл и следуйте инструкциям на экране, чтобы установить драйвер.
Если нет звука в браузере Microsoft Edge
Если у Вас возникли проблемы со звучанием звука онлайн в браузере Microsoft Edge, но аудио с других источников в Windows 10, кажется, работает нормально, то проблема, вероятно, с Adobe Flash Player. При открытии браузера Вы увидите в правом верхнем углу «…» для большего количества опций. Нажмите на эту кнопку и выберите Параметры. Далее нажмите на Посмотреть доп. параметры. Вы увидите тумблер под названием Использовать проигрыватель Adobe Flash Player. Убедитесь, что переключатель находится в положении Вкл.
Пишите комментарии, и если вдруг все еще нет звука на компьютере Windows 10, тогда задавайте вопросы и делитесь статей «Пропал звук на Windows 10» в социальных сетях.
windd.ru
Способ 5: Проверка компьютера на наличие вирусов
Переходим к способам, которые редко оказываются эффективными, но в определенных ситуациях могут провоцировать появление рассматриваемой сегодня проблемы. Первый заключается в проверке компьютера на наличие вредоносных файлов, что осуществимо при помощи специального программного обеспечения или веб-сервисов. В случае обнаружения угроз удалите их и переходите к проверке воспроизведения звука.
Подробнее: Борьба с компьютерными вирусами
Способ 6: Обновление BIOS материнской платы
Как известно, BIOS в материнской плате выполняет важную программную функцию, связывая все установленные комплектующие в единую систему. Если версия этого компонента устарела, могут появляться проблемы с драйверами и другими аспектами в работе ОС. Проверка и установка обновлений BIOS не займет много времени и справится с этой процедурой даже начинающий пользователь, однако мы рекомендуем обратиться к соответствующим инструкциям, чтобы выполнить эту операцию без возникновения дополнительных трудностей.
Подробнее: Обновление BIOS на компьютере
Способ 7: Проверка целостности системных файлов
Повреждение системных файлов — ситуация, с которой время от времени сталкивается практически каждый активный юзер Windows. Такая проблема приводит к нарушениям в работоспособности операционной системы, вызывая ошибки разного рода. Отсутствие или повреждение определенных файлов может спровоцировать и появление уведомления «Универсальный аудиодрайвер: не исправлено», поэтому в качестве проверочных мер мы советуем запустить сканирование через SFC и использовать DISM, если придется. Детальнее обо всем этом читайте в отдельном материале от нашего автора далее.
Подробнее: Использование и восстановление проверки целостности системных файлов в Windows 10
Способ 8: Восстановление исходного состояния Windows
Последний вариант решения рассматриваемой сегодня проблемы — возвращение ОС к исходному состоянию, что может производиться разными методами. Если пользователем (или программами, операционной системой) были созданы резервные копии, когда звук еще функционировал корректно, нужно восстановить именно их. Дополнительно можно обратиться и к встроенному инструменту, который возвращает изначальное состояние. Здесь каждый юзер должен выбрать способ, отталкиваясь от личных предпочтений и сложившейся ситуации, а все доступные методы описаны в статье далее.
Подробнее: Восстанавливаем ОС Windows 10 к исходному состоянию
Вы только что ознакомились со всеми доступными инструкциями, по исправлению неполадки с текстом «Универсальный аудиодрайвер: не исправлено». Осталось только по очереди выполнить каждый способ, чтобы найти действенный. Если ничего из этого не поможет, остается только переустанавливать ОС, ссылаясь на то, что проблема возникла во время самой инсталляции.
Мы рады, что смогли помочь Вам в решении проблемы. Добавьте сайт Lumpics.ru в закладки и мы еще пригодимся вам. Отблагодарите автора, поделитесь статьей в социальных сетях.
Опишите, что у вас не получилось. Наши специалисты постараются ответить максимально быстро.
Способы установки
Установка может быть выполнена несколькими способами:
- Автоматический
Происходит с использованием автоматического установщика от производителя.
Когда автоматический установщик отсутствует или не работает, поможет ручная установка:
- Откройте свойства оборудования и нажмите «Обновить».
- Выполните поиск на компьютере.
- Кликните на «Обзор» и укажите путь к архиву или установщику.
- После установки выполните перезагрузку ПК.
Порой со звуком случаются проблемы, особенно после установки новых версий Windows 10, когда еще не всё оборудование протестировано и не все патчи выпущены. В решении данной проблемы может помочь удаление, а потом повторная установка необходимого драйвера.
Если вы хотите узнать, как переустановить драйвер звука на Windows 10 – то сначала надо удалить старый, а потом установить последнюю версию.
Чтобы узнать, как удалить драйвер звука Windows 10, необходимо вернуться немного назад, а именно к «Диспетчеру задач».
Нажмите на нужное оборудование ПКМ и выберите «Удалить устройство». Обязательно поставьте галочку на пункт «Удалить программы для этого устройства». Альтернативный вариант — через свойства этого оборудования, выбрать «Удалить устройство».
А как выполнить установку одним из любых способов, указано выше.
Ну и последний пункт – обновить драйвера звука Windows 10
Как установить звуковой драйвер на Windows 10: два способа
Нередко пользователи Windows 10 сталкиваются с такими проблемами, как запись и воспроизведение звука на ПК или ноутбуке. Как правило, все они возникают из-за неправильно установленных или устаревших драйверов. Либо же версия драйвера может не соответствовать установленной на компьютере звуковой карте.
В этой статье разберем два метода установки и обновления драйвера звуковой карты в “десятке”: при помощи инструментов самой ОС и скачав его с официального сайта разработчика.
Безусловно, есть и другие методы обновления драйвера звуковой карты, но они не всегда обеспечивают корректный результат, так как, зачастую, загрузка происходит не с официального сайта разработчика, а из собственных источников, что может послужить причиной различных неполадок и проблем со звуком.
Установка/обновление драйвера звуковой карты через инструменты ОС
- Открываем контекстное меню Пуск. Для этого можно воспользоваться одним из вариантов:
- нажимаем на клавиатуре клавиши Win+X .
- щелкаем правой кнопкой мыши по меню Пуск.
- Выбираем пункт “Диспетчер устройств”.
- В открывшемся окне Диспетчера раскрываем список со звуковыми устройствами.
- Дважды щелкаем левой кнопкой мыши по нашему устройству, чтобы открыть его свойства.
- В появившемся окне со свойствами звуковой карты переходим во вкладку “Драйвер” и нажимаем кнопку “Обновить драйвер”.
- Кликаем по варианту “Автоматический поиск обновленных драйверов”.
- Система начнет поиск и, в случае обнаружения свежих драйверов, скачает их.
- Далее запустится процесс установки скаченных драйверов.
- По завершении установки система выдаст соответствующее сообщение. В некоторых случаях после этого может потребоваться перезапуск компьютера.
Если описанные выше действия не помогли, или система не смогла найти обновленные драйверы, можно воспользоваться следующим методом.
Как скачать и установить звуковой драйвер с сайта производителя
Некоторые звуковые карты не могут корректно работать под стандартными драйверами Windows 10 и для их правильной работы требуются официальные драйверы от разработчика. В противном случае могут возникать различные проблемы со звуком на компьютере.
Для того, чтобы установить на ПК официальные драйверы от разработчика звуковой карты, выполняем следующие шаги:.
- Первым делом узнаем модель своей аудио карты. В этом нам поможет Диспетчер устройств, в котором раскрываем соответствующую строку. В нашем случае – это очень распространенная карта Realtek High Definition Audio.
- Переходим на официальный сайт производителя карты. Для нас это сайт – www.realtek.com. Также можно воспользоваться поиском в Интернете по названию аудиокарты, чтобы сразу открыть страницу с драйверами. Обратите внимание на имя сайта, чтобы случайно не попасть и не скачать файлы с неофициального или сомнительного веб-ресурса.
- На страницах сайта находим нужный нам драйвер и скачиваем его.
- Двойным щелчком открываем файл, который начнет установку драйвера на компьютер.
- Дожидаемся окончания установки и перезагружаем ПК, после чего система будет использовать установленные нами драйверы.
Заключение
Несмотря на кажущуюся сложность, процедура обновления или установки драйверов на звуковую карту достаточно прост и не займет много времени. Самое главное в этом вопросе – использовать встроенные инструменты Windows 10 или скачивать драйверы только с официальных сайтов производителей звуковых устройств.
Как настроить звук в Windows 10
Введение
Одной из самых частых причин обращения пользователей в техническую поддержку компании «Майкрософт» является проблема пропажи звука после обновления системы. Также возможно некорректное воспроизведение звуковых файлов. Рассмотрим более подробно все причины данной проблемы и возможные способы решения.
Аппаратные неполадки
Проверьте колонки персонального компьютера. Они могут быть неисправны. Попробуйте подключить их к другому устройству и протестировать звучание. Также распространенная причина неполадок со звуком – это неисправный провод колонок, который соединяет системный блок с устройством вывода. В таком случае следует заменить колонки.
В случае, если звуковая карта вашего компьютера входит в список устройств, которые поддерживаются операционной системой, можно говорить о том, что проблема имеет не аппаратный, а программный характер. Далее будут рассмотрены исключительно программные причины.
Диагностика ошибок
Прежде чем самостоятельно решать проблему со звуком, воспользуйтесь средством устранения проблем от «Майкрософт», которое может устранить огромное количество неполадок, связанных с неправильным воспроизведением или отсутствием звука в громкоговорителе или подключенных наушниках.
Чтобы запустить мастер выявления и устранения проблем просто нажмите правой кнопкой мышки на значок громкоговорителя, который расположен на панели инструментов вашего рабочего стола. В появившемся списке выберите пункт меню, который включает работу тестировщика неполадок, как показано на рисунке ниже:
Выберите, какую составляющую звуковой системы необходимо протестировать утилите. Если у вас проблема с воспроизведением звука в гарнитуре (наушниках), выберите второй пункт. В случае, если проблема в динамиках, сделайте такой же выбор, как показано на рисунке ниже:
После запуска системной утилиты, компьютер в автоматическом режиме попытается найти все существующие неполадки и предоставить пользователю краткую информацию о них. Обнаружение может занять вплоть до часа. Все зависит о быстродействия вашего компьютера и характера проблемы. Однако, обычно необходимо несколько минут для того, чтобы система выявила проблему.
Если неполадки будут выявлены, утилита предложит вам устранить их автоматически. Запустите процесс устранения неполадок и дождитесь его окончания. После завершения обязательно перезагрузите компьютер, чтобы изменения вступили в силу.
Если данный способ не решил проблему со звуком на вашем ноутбуке или персональном компьютере, рассмотрите возможные проблемы, решение которых представлено далее в статье.
Настройка и обновление драйверного ПО
После обновления операционной системы до последней версии многие пользователи столкнулись с проблемой пропажи звука. Причиной этой проблемы в 90% случаев есть устаревшие драйверы, которые на новой операционной системе не работают.
Для удобства пользователей разработчики ОС Windows 10 сделали доступной функцию автоматизированного поиска всех драйверов, которые требуют обновления или работаю некорректно. Данная функция очень удобная, ведь теперь пользователям не нужно самостоятельно искать ресурсы, с которых нужно скачать тот или иной драйвер. Также такая системная утилита помогает устранить проблему установки драйверов, которые заражены вирусами и другими видами шпионского программного обеспечения.
Зайдите в диспетчер устройств компьютера и выберите подраздел, отвечающий за звуковые устройства, как показано на рисунке ниже.
Нажмите на подразделе правой клавишей мышки и выберите пункт «Обновить конфигурацию…». После выполнения данного действия лучше перезагрузить компьютер, чтобы обновленное оборудование работало корректно.
Есть и другой вариант устранения проблемы с драйверным программным обеспечением:
1. Зайдите на сайт разработчика вашего устройства.
2. Скачайте последние версии драйверов, которые совместимы с ОС Windows 10.
3. Установите их самостоятельно. В этом нет ничего сложного, ведь файл установки драйвера – это обычный исполняемый файл формата EXE.
4. Перезагрузите компьютер.
5. Протестируйте работу звука.
После выполнения вышеприведенных действий конфигурация звукового оборудования должна прийти норму. Если звук все еще не воспроизводится, то проблема скорее всего заключается в программах, которые проигрывают звук.
Увеличение громкости в настройках
Еще одна причина отсутствия звука – он может быть отключен в настройках. Проверьте для начала на панели инструментов, не имеет ли меню увеличения громкости такое состояние:
Данное состояние говорит о том, что звук был выключен пользователем. Передвиньте ползунок, чтобы снова включить звук.
Зайдите в меню управления звуком, которое находится в Панели управления компьютером. Убедитесь, что все аудиоустройства, которые использует компьютер, включены, как показано на рисунке ниже:
В противном случае, откройте отключенное устройство и включите его. Данный процесс показан на нижеприведенном рисунке. После подключения перезагрузите компьютер.
В случае обновления драйверов и правильного выполнения всех действий по включению аудиоустройств, проблема со звуком будет устранена.
Отсутствие звука при проигрывании фильмов или аудиофайлов
Если вы столкнулись с отсутствием звука, к примеру, во время проигрывания фильма или музыки, то проблема, скорее всего, заключается в мультимедийном программном обеспечении, которое вы используете.
Известно, что после обновления операционной системы все пользовательские файлы и программы остаются на компьютере. Именно поэтому может произойти некорректная работа старых программ, которые пока еще не адаптированы к новой операционной системе.
Для начала, чтобы убедится, что вы столкнулись именно с этой проблемой, попробуйте проиграть мультимедийный файл, используя стандартный видео или аудиопроигрыватель Windows. Если файл воспроизводится нормально и звуковая дорожка слышна, проблема однозначно заключается в использованном вами программном обеспечении.
Чтобы устранить данную неполадку попробуйте скачать версию программы, которая предназначена для версии вашей операционной системы. Также следует обновить кодеки для проигрываемого формата файла.
В случае проблем с проигрыванием звуков в браузере, обновите его, а также все плагины и используемы расширения (если такие имеются). Для устранения проблем с воспроизведением видео и аудио на стриминговых сервисах обновите флеш плеер.
Не воспроизводятся только звуки системы
Часто пользователи замечают, что после переустановки ОС системные звуки перестали отображаться. Данная неполадка решается довольно легко. Для этого не требуется установка специализированных драйверов или настройка конфигурации оборудования. Нужно лишь включить нужные вам типы звуковых системных оповещений в настройках звука компьютера. Для этого следуйте инструкции:
1. Зайдите в меню управления звуком системы, которое расположено в Панели управления. Для этого в строке поиска панели управления введите слово «звук» и откройте первый результат поиска.
2. Перейдите на вкладку звуки, которая отвечает за воспроизведение системных звуков и оповещений.
3. Проверьте настройки звуковой схемы: звук не отображается на компьютере, потому что выбран параметр «Без звука». Замените его на параметр «По умолчанию» и нажмите клавишу Применить.
4. Проверьте включен ли звук для программных событий. В специально отведенном списке вы можете назначить звук для определенного события или отключить его.
После завершения настройки сохраните изменения и выйдите из панели настройки звука.
Системные звуки также могут отображаться из-за сбоев во время установки операционной систем. Для восстановления правильных параметров следует провести процедуру исправления ошибок и загрузить компьютер в безопасном режиме с загрузкой нужных драйверов. Также для коррекции звука системы используют меню БИОС.
Восстановление правильной конфигурации системы через BIOS
В меню BIOSможно проверить включены ли устройства ввода или вывода, в частности можно проверить, включены ли звуковые устройства:
1. Зайдите в меню BIOS. Сделать это можно во время первых пяти секунд поле нажатия кнопки включения компьютера. Для вызова BIOS нажмите клавишу F5 или ESC, в зависимости от производителя вашего компьютера или ноутбука.
1. 2. Проверьте, поставлен ли параметр Enadbledв пункте, который указан выше на рисунке. В противном случае, поменяйте значение, используя стрелки «вправо-влево».
Заключение
Все описанные в данной статье методы устранения проблем со звуком помогут вам быстро и эффективно решить появившуюся неполадку. После внесения изменений следует перезагрузить компьютер и протестировать работу звука еще раз.
Как установить Realtek HD Audio Manager на Windows 10 • Оки Доки
Realtek HD Audio Manager — это популярное приложение, которое позволяет настраивать параметры звука на компьютерах с Windows.
Для многих пользователей Realtek HD Audio Manager был идеальным местом для улучшения общего качества звука. Однако из-за некоторых серьезных изменений в Windows 10 приложение продолжает исчезать и иногда вообще не работает.
Что такое Realtek HD Audio Manager
Realtek HD Audio Manager — это продвинутое приложение, которое позволяет вам настраивать различные параметры звука. Причина, по которой Realtek HD Audio Manager настолько распространен на компьютерах с Windows, заключается в том, что большинство компьютеров имеют звуковую карту Realtek.
Помимо оборудования, Realtek также предоставляет аудиодрайвер и отдельное приложение под названием Realtek HD Audio Manager для управления настройкой звука.
Теперь, что именно предлагает Realtek HD Audio Manager? Ну, для начала, вы можете улучшить звук с помощью эквалайзера, микшера и различных предустановленных звуковых профилей.
Вы даже можете создать свой собственный звуковой профиль. В дальнейшем, Вы можете включить функции, такие как шумоподавление и эхоподавление, Приложение также позволяет вам включить многопотоковое воспроизведение, что в основном означает, что вы можете одновременно передавать несколько аудио на разные устройства вывода.
В целом Realtek HD Audio Manager — отличная утилита, и если вы меломан, вам определенно следует использовать его чаще.
Итак, теперь давайте рассмотрим некоторые распространенные проблемы, с которыми сталкиваются пользователи Realtek HD Audio Manager, и узнаем, как их исправить.
Загрузить Realtek HD Audio Manager для Windows 10
С Windows 10 Microsoft сократила множество дополнительных утилит, чтобы сделать ОС минимальной и легкой. Но давние пользователи Windows явно не довольны этим.
Тем не менее, если вы хотите получить доступ к Realtek HD Audio Manager в Windows 10, вам не нужно ничего скачивать, Это потому, что приложение уже установлено, но скрыто от прямого доступа пользователей. Вы можете получить к нему доступ.
Замечания: Хотя руководство предназначено для компьютеров с Windows 10, те же инструкции применимы и к пользователям Windows 7. Если по какой-либо причине Realtek HD Audio Manager не работает и в Windows 7, выполните следующие действия.
1. Откройте диск C или диск, на котором установлена Windows 10. После этого перейдите к Программные файлы -> Realtek -> Аудио -> HDA, Здесь вы найдете «RtkNGUI64», откройте его.
2. Вуаля, у вас есть Realtek HD Audio Manager. Теперь идите и настройте музыку по своему вкусу.
3. Кроме того, если вы хотите регулярно использовать Realtek HD Audio Manager, просто щелкните правой кнопкой мыши на «RtkNGUI64» и отправьте на «Рабочий стол»,
В случае, если «RtkNGUI64» нет или папка Realtek не существует на диске ОС, перейдите к следующему разделу, чтобы разрешить ее.
В большинстве случаев Realtek HD Audio Manager отсутствует потому что аудио драйвер не установлен должным образом на вашем компьютере. Поэтому, чтобы установить специальный драйвер Realtek для вашей звуковой карты, выполните следующие действия.
1. Щелкните правой кнопкой мыши кнопку «Пуск» в Windows и откройте «Диспетчер устройств»,
2. Здесь дважды щелкните «Аудио входы и выходы» . Теперь щелкните правой кнопкой мыши на «Динамик / Наушники (2- Realtek High Definition Audio)» и выберите «Обновить драйвер». Если он показывает «High Definition Audio Device», это то же самое.
3. На следующем экране нажмите «Автоматический поиск обновленного программного обеспечения драйвера». Теперь ваш компьютер найдет выделенный драйвер онлайн и установите его после этого.
4. Через несколько минут установка будет завершена. Сейчас, перезагрузите компьютер и перейдите в папку Realtek, как я упоминал в предыдущем разделе, и вы найдете Realtek HD Audio Manager.
Обновите Realtek HD Audio Driver вручную
Иногда автоматическое обновление драйверов с сервера Microsoft не работает должным образом. В таких случаях вам придется вручную установить драйверы.
Обратите внимание, что это также исправит любую проблему со звуком Вы столкнулись с проблемами с микрофоном и наушниками.
1. Снова откройте диспетчер устройств и щелкните правой кнопкой мыши на «Динамик / наушники (2- Realtek High Definition Audio)» или «High Definition Audio Device». Здесь нажмите «Обновить драйвер».
2. После этого выберите «Просмотреть мой компьютер для поиска драйверов»,
3. В следующем окне нажмите «Позвольте мне выбрать из…» внизу.
4. Здесь выберите «Конечная точка аудио» или «Realtek HD Audio Driver» и нажмите кнопку «Далее».
5. Наконец, драйверы звука будут обновлены до последней версии.
6. В случае, если Realtek HD Audio Manager по-прежнему не работает, вы можете скачать драйверы вручную из каталога Центра обновления Windows, Нажмите на эту ссылку и загрузите последнюю версию, основанную на вашей версии Windows 10. После этого распакуйте CAB-файл, используя WinRAR или 7-Zip.
7. Чтобы найти версию для Windows 10, сразу нажмите клавиши «Windows» и «I» и перейдите к «Система» -> переключитесь на вкладку «О программе» внизу -> прокрутите вниз и найдите спецификации.
8. После загрузки выделенного драйвера, перейдите к шагу 3 снова, а затем нажмите «Есть диск»,
9. Здесь, нажмите на кнопку «Обзор» и найдите извлеченную папку CAB,
10. Выберите первый INF-файл и нажмите на кнопку «Открыть». Аудио драйвер будет установлен мгновенно. Теперь перезагрузите компьютер, и Realtek HD Audio Manager должен быть на месте.
Альтернативные способы установки аудио драйвера Realtek HD
Хотя мы можем обновить аудиодрайвер Realtek из диспетчера устройств, есть и другие способы, которые могут сделать эту работу в несколько кликов. Например, вы можете напрямую скачайте аудио драйвер с сайта производителя вашей материнской платы.
Таким образом, вы будете уверены, что звуковой драйвер правильный и в конечном итоге включит Realtek HD Audio Manager. Как правило, файл находится в формате EXE, поэтому вам просто нужно запустить его и установить как стандартное приложение Windows. Вы должны немного погуглить, но это все.
Другой способ заключается в скачивании аудио драйвера прямо с сайта Realtek.
Файл EXE, который имеет поддержку от Windows Vista до 10 и для 32 и 64 бит. Вам просто нужно скачать EXE-файл и запустить его. В зависимости от конфигурации вашей системы, установщик сам выберет правильный драйвер и установит его.
Лучшие настройки для Realtek HD Audio Manager в Windows 10
Итак, теперь, когда мы узнали, как включить Realtek HD Audio Manager и решить некоторые связанные с этим проблемы, давайте выясним лучшие настройки Realtek HD Audio Manager. В этом разделе мы узнаем о различных конфигурациях звука, которые вы можете применять в Realtek HD Audio Manager.
Прежде всего, позвольте мне дать понять, что музыкальный вкус — вещь субъективная, Кроме того, качество звука значительно отличается от разных комплектов колонок к наушникам.
Таким образом, не существует универсального звукового профиля. Лучший способ найти свой звуковой профиль, который подходит вашим ушам, — это настроить эквалайзер и найти идеальный баланс.
Если вы используете наушники с компьютером, убедитесь, что включен стереозвук. А если вы используете колонки, предустановленные профили Rock или Bass отлично справляются со своей задачей.
Кроме того, вы можете увеличить Treble на ступеньку выше, но убедитесь, что он удобен для ваших ушей. Кроме того, когда вы используете микрофон для видеозвонков или записи, убедитесь, что функция шумоподавления включена.
Помимо этого, всегда устанавливайте частоту на 44100 Гц так как это самая распространенная частота дискретизации для всех видов медиа.
В общем, вам следует чаще использовать Realtek HD Audio Manager и связываться с эквалайзером, чтобы получить максимальную отдачу.
Включите Realtek HD Audio Manager и испытайте новую волну звука
Это была наша статья о Realtek HD Audio Manager, его проблемах, решениях и многом другом. Если вы хотите получить наилучшее звучание в Windows, вам следует серьезно использовать Realtek HD Audio Manager.
Приложение позволяет настроить несколько параметров звука, и это действительно имеет большое значение. Если вы не можете найти Realtek HD Audio Manager, я включил более простой и автоматический метод, который может исправить приложение, а также многие связанные с этим проблемы.
И если автоматический метод не работает, вы, конечно, можете установить драйверы ручным способом. Так что это все от нас. Если вы нашли статью информативной, сообщите нам об этом в разделе комментариев ниже.
Как обновить аудиодрайверы в Windows 10, 8 и 7
Как мне автоматически обновлять драйверы?
Программное обеспечение для обновления драйверов упрощает обновление драйверов. Нет необходимости щелкать по всему Интернету в поисках драйверов или их INF-файлов. Это надоедает даже гикам.
Гораздо более простым решением является использование специального программного обеспечения. На самом деле, поскольку попытки самостоятельно обновить драйверы могут быть очень неприятными, мы создали собственное приложение, чтобы автоматизировать этот процесс и избавиться от лишних хлопот.
Avast Driver Updater сканирует ваш компьютер сверху вниз, легко находит для вас новые или обновленные драйверы и, если хотите, автоматически обновляет их. Он проверяет совместимость более 5 миллионов драйверов от более чем 1300 самых известных брендов, чтобы убедиться, что ваши драйверы обновляются быстро и надежно обновляются.
Лучше всего? Avast Driver Updater сканирует, обновляет и исправляет ваши драйверы одним щелчком мыши. Попробуйте прямо сейчас бесплатно для Windows 10, 8 или 7.
Используйте Центр обновления Windows для обновления аудиодрайверов
Прежде чем углубляться в более сложные методы, давайте попробуем один из самых простых способов узнать, как обновить аудиодрайверы: Центр обновления Windows. Пусть ваша операционная система синхронизирует работу. Центр обновления Windows
предлагает множество официальных и сертифицированных драйверов. Хотя это, как правило, не самые последние версии драйверов, они обычно стабильны и должны хорошо работать со звуковой картой или микросхемой вашего компьютера.
И Windows 7, и 10 предлагают аудиодрайверы через встроенную утилиту Windows Update.Вот как проверить наличие звуковых драйверов с помощью Центра обновления Windows:
Как использовать Центр обновления Windows в Windows 7
Щелкните меню «Пуск» и выберите Панель управления .
Щелкните Система и Безопасность и Центр обновления Windows .
Выберите ссылку Проверить наличие обновлений .
Ждите результатов. Найдите аудиодрайверы на главном экране или в категории Дополнительные обновления .
Нажмите кнопку Установить . Так и должно быть.
Как использовать Центр обновления Windows в Windows 10
Нажмите кнопку « Start » в нижнем левом углу и выберите «Настройки».
Затем нажмите Центр обновления Windows и безопасность . Вы можете проверить наличие обновлений здесь.
Если найдены какие-либо аудиодрайверы, они будут установлены автоматически.
Обновите аудиодрайверы с помощью диспетчера устройств
Если Центр обновления Windows нашел файлы для обновления и теперь вы слышите музыку, все готово.Но если вы по-прежнему не слышите звук, вероятно, Центр обновления Windows не смог найти нужный драйвер.
В таких случаях вам придется искать их вручную. Обычно это означает, что вам придется искать звуковые драйверы. Ниже мы покажем вам, как это сделать в Windows 7 и Windows 10 с помощью диспетчера устройств.
Обновление аудиодрайверов в Windows 7
Щелкните правой кнопкой мыши Компьютер и выберите Свойства . Щелкните Диспетчер устройств .
Перейдите к Аудио, видео и игровой контроллер и найдите имя своей звуковой карты. Он может включать в себя один из популярных звуковых, видео или игровых контроллеров, показанных на скриншоте ниже, или может иметь совсем другое имя:
Если драйверы не обнаружены, это может выглядеть так:
Дважды щелкните имя звуковой карты. Затем перейдите на вкладку Driver . Затем нажмите Обновить драйвер .
Выберите Автоматический поиск обновленного программного обеспечения драйвера . Если ничего не обнаружено, повторите эти шаги и выберите Искать на моем компьютере программный драйвер .
Перед установкой программного драйвера его необходимо сначала загрузить. Перейдите к разделу «Где найти аудиодрайверы?» раздел этой статьи, чтобы узнать, как искать этих драйверов.
Иногда драйвер не поставляется с установщиком.В таком случае запомните, где вы его скачали (например, это может быть ваша папка «Загрузки»), и извлеките эту папку. В диалоговом окне Обновление программного обеспечения драйвера выберите Позвольте мне выбрать из списка доступных драйверов на моем компьютере.
Щелкните Установите диск , а затем Просмотрите . Перейдите в папку, содержащую новый драйвер. Вам нужно искать файл с расширением «.inf» — в этих файлах содержится вся информация, необходимая для обновления драйверов.
Щелкните Далее , чтобы установить драйвер. Через несколько секунд вы должны увидеть что-то вроде этого:
Обновление аудиодрайверов в Windows 10
Щелкните меню Пуск и введите Диспетчер устройств . Нажмите на Диспетчер устройств запись результатов поиска:
Найдите Звуковые, видео и игровые контроллеры . Windows покажет вам оборудование, связанное с аудиочипом вашего компьютера.Если он не обнаружен, вы увидите запись, которая выглядит примерно так:
Дважды щелкните аудиозапись и перейдите на вкладку Driver . Отсюда нажмите Обновить драйвер .
Выберите Автоматический поиск обновленного программного обеспечения драйвера .
Если поиск Windows ничего не нашел, вернитесь к Обновить драйвер и выберите Искать на моем компьютере программное обеспечение драйвера .
Перед установкой программного драйвера его необходимо сначала загрузить. Перейдите к разделу «Где найти аудиодрайверы?» раздел этой статьи, чтобы узнать, как получить эти драйверы.
Загружаемый драйвер может поставляться с установщиком. Если нет, перейдите в каталог «Загрузки» и извлеките файл драйвера (он почти наверняка оканчивается на «.inf»). Затем в диалоговом окне Обновить драйверы щелкните Позвольте мне выбрать из списка доступных драйверов на моем компьютере.
Щелкните Установите диск , а затем Просмотрите . Перейдите в папку, содержащую только что загруженный драйвер. Эти файлы содержат всю информацию, необходимую для обновления драйверов.
Щелкните Далее , чтобы установить драйвер. Через несколько секунд вы должны увидеть что-то вроде этого:
Отлично! Теперь ваши аудиодрайверы обновлены.
Где найти аудиодрайверы?
Если Windows не может найти какие-либо звуковые драйверы, вам придется поискать их самостоятельно.Есть несколько способов получить последние версии драйверов звука.
Ищите драйверы на сайте производителя
Чтобы узнать, кто создал аудиочип в вашем компьютере, используйте метод диспетчера устройств, описанный выше. Среди наиболее распространенных производителей — Realtek, Creative Labs, Intel HD Graphics and Audio, AMD (аудиоустройство высокой четкости) или NVIDIA (аудиоустройство высокой четкости) — хотя, конечно, есть много других вариантов. Каждый производитель предоставляет по крайней мере базовые драйверы, которые работают с их аудиооборудованием.
После того, как вы определите производителя, посетите его веб-сайт, где вы сможете найти и загрузить драйвер. Возможно, вам придется поискать на их страницах поддержки, но, поскольку это распространенный запрос, его обычно легко найти.
Например, у вас есть звуковая карта Creative Labs. Посетите веб-сайт Creative Labs и выберите свою звуковую карту, чтобы загрузить последние версии драйверов.
Обратите внимание, что аудиочип часто является частью видеокарты. В результате, как бы странно это ни звучало, вам может потребоваться загрузить новые графические драйверы, прежде чем вы сможете обновить аудиодрайверы.Это неплохо, потому что это означает, что оба компонента обновлены.
Найдите драйверы на сайте производителя ПК.
Скорее всего, ваш компьютер изготовлен известным производителем, например Dell, HP или Lenovo. Производитель знает, какое аудиооборудование входит в каждую модель, а это означает, что переход непосредственно на веб-сайт производителя может быть самым простым способом найти драйверы для своего аудиочипа.
Например, если у вас есть настольный ПК Dell, вы можете посетить веб-сайт Dell и найти модель своего ПК.Затем вы можете получить соответствующие драйверы, которые уже были протестированы на том же оборудовании, что и у вас. Найдите раздел Audio , где легко найти аудиодрайвер.
Найдите драйвера на стороннем сайте
Если на веб-сайтах производителей нет новых драйверов, вы также можете посетить сторонние сайты, такие как форумы LaptopVideo2Go или веб-сайт драйверов станции. Оба источника предлагают неизданные и совершенно новые драйверы.
Независимо от того, где вы берете драйверы, вы получите либо программу установки, которая устанавливает драйверы автоматически, либо файл архива.Перед установкой драйвера с помощью описанного выше метода диспетчера устройств вам необходимо распаковать архив с помощью такой программы, как WinRAR.
Зачем мне обновлять звуковые драйверы?
Если ваш звук работает безупречно, нет необходимости обновлять ваши аудиодрайверы. Но обновление драйверов может помочь вам в нескольких ситуациях:
Нет звука: Если вы включаете компьютер в первый раз и не слышите звука, или если ваши динамики внезапно перестают воспроизводить звук, это может означать, что драйвер отсутствует, неисправен или устарел.
Треск / пропадание: Если звук прерывается во время просмотра фильма на Netflix или когда вы играете в такую игру, как GTA V, Minecraft или PUBG, это может быть не вина фильма или игра, но проблема связана с устаревшим драйвером. Во многих случаях более новые драйверы исправляют ошибки, вызывающие такие сбои.
Дополнительные возможности: Иногда новые пакеты аудиодрайверов предоставляют дополнительные возможности. Они могут включить новые звуковые эффекты или дать вам больше контроля над вашими динамиками, например, добавить уровни для задних звуковых динамиков.
Для повышения производительности: Обновление звуковых драйверов может улучшить производительность в некоторых играх или приложениях. Но если вы хотите повысить общую производительность своего компьютера с Windows, вам следует ознакомиться с этими советами, чтобы ускорить работу вашего ПК.
И как только ваши аудиодрайверы будут в хорошем состоянии, вы можете подумать об обновлении всех драйверов для вашего ПК.
Простое обновление аудиодрайверов
Avast Driver Updater — это самый быстрый и простой способ обновить драйверы Windows без необходимости выполнять длительный ручной процесс.Avast Driver Updater легко просканирует, обновит и исправит все драйверы вашего ПК, чтобы ваш компьютер и все его аксессуары работали безупречно. Попробуйте сегодня!
Обновление драйверов в Windows 10
Перед началом работы
Обновления драйверов для Windows 10, а также для многих устройств, таких как сетевые адаптеры, мониторы, принтеры и видеокарты, автоматически загружаются и устанавливаются через Центр обновления Windows. У вас, вероятно, уже есть самые последние драйверы, но если вы хотите вручную обновить или переустановить драйвер, вот как:
Обновите драйвер устройства
В поле поиска на панели задач введите диспетчер устройств, затем выберите Диспетчер устройств .
Выберите категорию, чтобы увидеть названия устройств, затем щелкните правой кнопкой мыши (или нажмите и удерживайте) то, которое хотите обновить.
Выберите Автоматический поиск обновленного программного обеспечения драйвера .
Выберите Обновить драйвер .
Если Windows не находит новый драйвер, вы можете попробовать найти его на веб-сайте производителя устройства и следовать его инструкциям.
Переустановите драйвер устройства
В поле поиска на панели задач введите диспетчер устройств, затем выберите Диспетчер устройств .
Щелкните правой кнопкой мыши (или нажмите и удерживайте) имя устройства и выберите Удалить .
Перезагрузите компьютер.
Windows попытается переустановить драйвер.
Дополнительная помощь
Если вы не видите рабочий стол, а вместо этого видите синий, черный или пустой экран, см. Устранение ошибок синего экрана или Устранение ошибок черного или пустого экрана.
Проверьте обновления Windows
Скачать драйверы Realtek Audio для Windows
Realtek — это очень распространенное звуковое решение для многих производителей компьютеров.Realtek обычно представляет собой простую платформу для предоставления потребителям качественных звуковых / аудиорешений. Ниже приведены некоторые из наиболее распространенных решений проблем с аудиодрайвером Realtek и варианты установки.
Видео: Как обновить и исправить проблемы с аудиодрайвером Realtek Windows 10
Следуйте этому видеоуроку и прочтите нижеприведенные решения, которые легко исправить.
РЕШЕНИЕ 1: Загрузить драйверы Realtek HD Audio для Windows
Ручной метод: обновите аудиодрайвер Realtek через «Диспетчер устройств»
1) Зайдите в диспетчер устройств.
Запуск диспетчера устройств
Откройте диалоговое окно «Выполнить», нажав и удерживая клавишу Windows, затем нажмите клавишу R («Выполнить»).
Введите «devmgmt.msc» в диалоговом окне, как показано ниже
2) Разверните категорию «Звуковые, видео и игровые устройства», щелкнув стрелку вправо, как показано ниже. В этой категории щелкните правой кнопкой мыши «Realtek High Definition Audio» или «Realtek Audio». Щелкните Обновить драйвер Программное обеспечение в меню.
3) Щелкните « Автоматический поиск » для обновления программного обеспечения драйвера.
Если драйвер обновлен, вы получите уведомление о том, что «лучший драйвер для вашего устройства уже установлен». Тогда вам не нужно обновлять драйвер.
4) После установки драйвера перезагрузите компьютер, чтобы изменения вступили в силу.
Программный метод: загрузите и установите аудиодрайвер Realtek от OEM-производителей
Можно загрузить последнюю версию драйвера на веб-сайте Realtek, однако это может быть немного сложно сделать вручную, если вы не знакомы с техническими операциями.
На веб-сайте Realtek щелкните Аудиокодеки высокой четкости (программное обеспечение) . Затем следуйте инструкциям на экране и загрузите правильный драйвер, соответствующий вашей версии Windows.
Наконец, щелкните загруженный файл, чтобы установить драйвер, поставляемый Realtek.
РЕШЕНИЕ 2: Как переустановить Realtek HD Audio Manager
Ручной метод: установка Realtek HD Audio Manager
Realtek HD Audio Manager будет установлен вместе с драйвером Realtek Audio.Если вам удобны расширенные настройки, используйте их, чтобы изменить настройки звука, чтобы улучшить качество звука.
Если он отсутствует, возможно, поврежден аудиодрайвер Realtek, восстановите его, переустановив аудиодрайвер Realtek.
Чтобы обновить драйверы таким образом, вам потребуются некоторые навыки работы с компьютером и терпение, потому что вам нужно найти именно тот драйвер в Интернете, загрузить его и установить шаг за шагом.
Посетите веб-сайт Realtek, чтобы найти драйверы, соответствующие версии вашей системы, а затем загрузите драйвер вручную.После того, как вы загрузили правильные драйверы для своей системы, дважды щелкните загруженный файл и следуйте инструкциям на экране, чтобы установить драйвер.
Это наиболее распространенные решения проблем со звуком Realtek. Мы надеемся, что это помогло вам решить ваши проблемы со звуком Realtek.
Поддержка драйверов автоматизированного решения (рекомендуется)
Если два вышеуказанных метода вам не подходят; или если у вас нет терпения, времени или навыков работы с компьютером, обновить / исправить вручную можно автоматически с помощью DriverSupport.
По-прежнему нужна помощь, почему бы не попробовать службу поддержки драйверов?Сэкономьте время и нервы , используя технологию согласования машин Driver Support, предоставляемую с зарегистрированной службой.
Загрузить драйверы поддержки
Автоматическое обновление драйверов Realtek (рекомендуется)
DriverSupport просканирует ваш компьютер для обнаружения проблемных драйверов на вашем компьютере. Вам не нужно знать, какая операционная система работает на вашем компьютере.Возможно автоматическое обновление звуковых драйверов Realtek с помощью версии DriverSupport Premium.
1. Загрузить драйверы поддержки
2. Позвольте программе запустить бесплатное сканирование, чтобы вы могли обнаружить все проблемы с драйверами и любые другие возможности оптимизации.
3. Нажмите кнопку « FIX IT » и зарегистрируйте DriverSupport, чтобы начать обновление драйверов для аудиоустройств Realtek на вашем компьютере.
4. После регистрации и перехода в режим Premium программа проведет вас через весь процесс, а после регистрации вы получите неограниченную техническую поддержку с помощью нашей службы подписи DriverSupport! Просто позвоните нам по бесплатному телефону после регистрации.
Была ли эта статья полезной?
Загрузите Realtek * High Definition Audio Driver для 64-разрядной версии Windows® 10 для NUC8i7BE, NUC8i5BE, NUC8i3BE
Условия лицензионного соглашения на программное обеспечение включены в любой Программное обеспечение, которое вы загружаете, будет контролировать использование вами программного обеспечения.
ЛИЦЕНЗИОННОЕ СОГЛАШЕНИЕ НА ПРОГРАММНОЕ ОБЕСПЕЧЕНИЕ INTELВАЖНО — ПРОЧИТАЙТЕ ПЕРЕД КОПИРОВАНИЕМ, УСТАНОВКОЙ ИЛИ ИСПОЛЬЗОВАНИЕМ.
Не используйте и не загружайте это программное обеспечение и любые связанные с ним материалы (в совокупности
«Программное обеспечение»), пока вы внимательно не прочитаете следующие положения и условия
.Загружая или используя Программное обеспечение, вы соглашаетесь с условиями настоящего Соглашения
. Если вы не согласны с этим, не устанавливайте и не используйте Программное обеспечение.
ЛИЦЕНЗИИ: Обратите внимание:
— Если вы являетесь сетевым администратором, к вам применяется приведенная ниже «Лицензия сайта»
.
— Если вы являетесь конечным пользователем, к вам применяется «Лицензия на одного пользователя».
— Если вы являетесь производителем оригинального оборудования (OEM), к вам применяется «OEM-лицензия»
.
ЛИЦЕНЗИЯ НА САЙТ. Вы можете скопировать Программное обеспечение на компьютеры вашей организации
для использования вашей организацией, и вы можете сделать разумное количество
резервных копий Программного обеспечения при соблюдении следующих условий:
1. Это Программное обеспечение лицензировано только для использования в сочетании с компонентными продуктами Intel
. Использование Программного обеспечения в сочетании с продуктами, не относящимися к Intel
, не лицензируется по настоящему Соглашению.
2.Вы не можете копировать, изменять, сдавать в аренду, продавать, распространять или передавать какую-либо часть
Программного обеспечения, за исключением случаев, предусмотренных настоящим Соглашением, и вы соглашаетесь с
предотвращать несанкционированное копирование Программного обеспечения.
3. Вы не имеете права подвергать реконструкцию, декомпилировать или дизассемблировать Программное обеспечение.
4. Вы не можете сублицензировать или разрешать одновременное использование Программного обеспечения
более чем одним пользователем.
5. Программное обеспечение может включать части, предлагаемые на условиях в дополнение к тем
, изложенным здесь, как указано в лицензии, сопровождающей эти части.
ЛИЦЕНЗИЯ ДЛЯ ОДНОГО ПОЛЬЗОВАТЕЛЯ. Вы можете скопировать Программное обеспечение на один компьютер для
вашего личного некоммерческого использования, и вы можете сделать одну резервную копию Программного обеспечения
при соблюдении следующих условий:
1. Это Программное обеспечение лицензировано для использования только в в сочетании с компонентными продуктами Intel
. Использование Программного обеспечения в сочетании с продуктами, не относящимися к Intel
, не лицензируется по настоящему Соглашению.
2. Вы не можете копировать, изменять, сдавать в аренду, продавать, распространять или передавать какую-либо часть
Программного обеспечения, за исключением случаев, предусмотренных настоящим Соглашением, и вы соглашаетесь с
предотвращать несанкционированное копирование Программного обеспечения.
3. Вы не имеете права подвергать реконструкцию, декомпилировать или дизассемблировать Программное обеспечение.
4. Вы не можете сублицензировать или разрешать одновременное использование Программного обеспечения
более чем одним пользователем.
5. Программное обеспечение может включать части, предлагаемые на условиях в дополнение к тем
, изложенным здесь, как указано в лицензии, сопровождающей эти части.
OEM-ЛИЦЕНЗИЯ: Вы можете воспроизводить и распространять Программное обеспечение только как неотъемлемую часть
или встроенную в Ваш продукт, либо как отдельное обновление программного обеспечения
для обслуживания существующих конечных пользователей Ваших продуктов,
, за исключением любых других автономных продуктов, при соблюдении этих условий:
1.Это Программное обеспечение лицензировано для использования только вместе с компонентными продуктами Intel
. Использование Программного обеспечения в сочетании с продуктами, не относящимися к Intel
, не лицензируется по настоящему Соглашению.
2. Вы не можете копировать, изменять, сдавать в аренду, продавать, распространять или передавать какую-либо часть
Программного обеспечения, за исключением случаев, предусмотренных настоящим Соглашением, и вы соглашаетесь с
предотвращать несанкционированное копирование Программного обеспечения.
3. Вы не имеете права подвергать реконструкцию, декомпилировать или дизассемблировать Программное обеспечение.
4. Вы можете распространять Программное обеспечение среди своих клиентов только в соответствии с письменным лицензионным соглашением
. Такое лицензионное соглашение может быть лицензионным соглашением «сломай печать
». Как минимум такая лицензия должна защищать
права собственности Intel на Программное обеспечение.
5. Программное обеспечение может включать части, предлагаемые на условиях в дополнение к тем
, изложенным здесь, как указано в лицензии, сопровождающей эти части.
ОТСУТСТВИЕ ДРУГИХ ПРАВ. Intel не предоставляет вам никаких прав или лицензий, прямо
или косвенно, в отношении какой-либо частной информации или патентов,
авторских прав, маскировки, товарного знака, коммерческой тайны или другой интеллектуальной собственности
право, принадлежащее или контролируемое Intel, за исключением случаев, прямо предусмотренных в этом Соглашении
.
ВЛАДЕНИЕ НА ПРОГРАММНОЕ ОБЕСПЕЧЕНИЕ И АВТОРСКИЕ ПРАВА. Право собственности на все копии Программного обеспечения
остается за Intel или ее поставщиками.Программное обеспечение защищено авторским правом и
защищено законами США и других стран, а также положениями международных договоров
. Вы не можете удалять какие-либо уведомления об авторских правах
из Программного обеспечения. Intel может вносить изменения в Программное обеспечение или в элементы
, упомянутые в нем, в любое время без предварительного уведомления, но не обязана поддерживать или обновлять Программное обеспечение
. Если явно не указано иное, Intel
не предоставляет никаких явных или подразумеваемых прав на патенты Intel, авторские права, товарные знаки
или другие права интеллектуальной собственности.Вы можете передать Программное обеспечение
только в том случае, если получатель соглашается полностью соблюдать эти условия и если
вы не сохраняете никаких копий Программного обеспечения.
ОГРАНИЧЕННАЯ ГАРАНТИЯ НА МЕДИА. Если Программное обеспечение было доставлено Intel на физическом носителе
, Intel гарантирует, что этот носитель не будет иметь существенных физических дефектов
в течение девяноста дней после доставки Intel. При обнаружении такого дефекта
верните носитель в Intel для замены или альтернативной доставки
Программного обеспечения по выбору Intel.
ИСКЛЮЧЕНИЕ ДРУГИХ ГАРАНТИЙ. ПРОГРАММНОЕ ОБЕСПЕЧЕНИЕ
ПРЕДОСТАВЛЯЕТСЯ «КАК ЕСТЬ», БЕЗ КАКИХ-ЛИБО ЯВНЫХ ИЛИ ПОДРАЗУМЕВАЕМЫХ ГАРАНТИЙ
, ВКЛЮЧАЯ ГАРАНТИИ КОММЕРЧЕСКОЙ ЦЕННОСТИ, ОТСУТСТВИЯ ПРОДАЖИ ИЛИ ПРИГОДНОСТИ
НА ПРОДАЖУ ПРОДАЖИ. Intel не гарантирует и не принимает на себя ответственность за точность или полнотулюбой информации, текста, графики, ссылок или других элементов
, содержащихся в Программном обеспечении.
ОГРАНИЧЕНИЕ ОТВЕТСТВЕННОСТИ.НИ ПРИ КАКИХ ОБСТОЯТЕЛЬСТВАХ INTEL ИЛИ ЕЕ ПОСТАВЩИКИ НЕ НЕСЕТ ОТВЕТСТВЕННОСТИ
ЗА ЛЮБЫЕ УБЫТКИ (ВКЛЮЧАЯ, БЕЗ ОГРАНИЧЕНИЙ, упущенную прибыль, прерывание хозяйственной деятельности
ИЛИ УТЕРНУЮ ИНФОРМАЦИЮ), ВОЗНИКАЮЩИЕ В РЕЗУЛЬТАТЕ ИСПОЛЬЗОВАНИЯ ИЛИ
ИСПОЛЬЗОВАНИЯ ЕСЛИ INTEL БЫЛА СООБЩЕНА О ВОЗМОЖНОСТИ ТАКИХ УБЫТКОВ
. В НЕКОТОРЫХ ЮРИСДИКЦИЯХ ЗАПРЕЩАЕТСЯ ИСКЛЮЧЕНИЕ ИЛИ
ОГРАНИЧЕНИЕ ОТВЕТСТВЕННОСТИ ЗА ПОДРАЗУМЕВАЕМЫЕ ГАРАНТИИ ИЛИ КОСВЕННЫЙ ИЛИ СЛУЧАЙНЫЙ УЩЕРБ
, ПОЭТОМУ ВЫШЕЕ ОГРАНИЧЕНИЕ МОЖЕТ НЕ ОТНОСИТЬСЯ К ВАМ.ВЫ ТАКЖЕ МОЖЕТЕ ИМЕТЬ
ДРУГИЕ ЮРИДИЧЕСКИЕ ПРАВА, КОТОРЫЕ РАЗЛИЧАЮТСЯ В РАЗНЫХ ЮРИСДИКЦИЯХ.
ПРЕКРАЩЕНИЕ ДАННОГО СОГЛАШЕНИЯ. Intel может расторгнуть настоящее Соглашение в любое время
, если вы нарушите его условия. После прекращения действия вы немедленно уничтожите Программное обеспечение
или вернете все копии Программного обеспечения Intel.
ПРИМЕНИМЫЕ ЗАКОНЫ. Претензии, возникающие по настоящему Соглашению, регулируются законами
Калифорнии, за исключением его принципов коллизионного права и Конвенции Организации Объединенных Наций
о договорах купли-продажи товаров.Вы не можете
экспортировать Программное обеспечение в нарушение применимых экспортных законов и правил.
Intel не несет обязательств по каким-либо другим соглашениям, если они не заключены в письменной форме
и подписаны уполномоченным представителем Intel.
ПРАВИТЕЛЬСТВЕННЫЕ ОГРАНИЧЕНИЯ. Программное обеспечение предоставляется с «ОГРАНИЧЕННЫМИ ПРАВАМИ
». Использование, копирование или разглашение Правительством подлежит ограничениям
, изложенным в FAR52.227-14 и DFAR252.227-7013 и след. или его преемник
. Использование Программного обеспечения правительством означает признание
прав собственности Intel на него. Подрядчик или производитель — Intel
2200 Mission College Blvd., Santa Clara, CA 95052.
Загрузите Realtek * High Definition Audio Driver 64-разрядную версию Windows® 10 на NUC11PHKi7C
. Программное обеспечение, которое вы загружаете, будет контролировать использование вами программного обеспечения.
ЛИЦЕНЗИОННОЕ СОГЛАШЕНИЕ НА ПРОГРАММНОЕ ОБЕСПЕЧЕНИЕ INTELВАЖНО — ПРОЧИТАЙТЕ ПЕРЕД КОПИРОВАНИЕМ, УСТАНОВКОЙ ИЛИ ИСПОЛЬЗОВАНИЕМ.
Не используйте и не загружайте это программное обеспечение и любые связанные с ним материалы (в совокупности
«Программное обеспечение»), пока вы внимательно не прочитаете следующие положения и условия
. Загружая или используя Программное обеспечение, вы соглашаетесь с условиями настоящего Соглашения
. Если вы не согласны с этим, не устанавливайте и не используйте Программное обеспечение.
ЛИЦЕНЗИИ: Обратите внимание:
— Если вы являетесь сетевым администратором, к вам применяется приведенная ниже «Лицензия сайта»
.
— Если вы являетесь конечным пользователем, к вам применяется «Лицензия на одного пользователя».
— Если вы являетесь производителем оригинального оборудования (OEM), к вам применяется «OEM-лицензия»
.
ЛИЦЕНЗИЯ НА САЙТ. Вы можете скопировать Программное обеспечение на компьютеры вашей организации
для использования вашей организацией, и вы можете сделать разумное количество
резервных копий Программного обеспечения при соблюдении следующих условий:
1. Это Программное обеспечение лицензировано только для использования в сочетании с компонентными продуктами Intel
.Использование Программного обеспечения в сочетании с продуктами, не относящимися к Intel
, не лицензируется по настоящему Соглашению.
2. Вы не можете копировать, изменять, сдавать в аренду, продавать, распространять или передавать какую-либо часть
Программного обеспечения, за исключением случаев, предусмотренных настоящим Соглашением, и вы соглашаетесь с
предотвращать несанкционированное копирование Программного обеспечения.
3. Вы не имеете права подвергать реконструкцию, декомпилировать или дизассемблировать Программное обеспечение.
4. Вы не можете сублицензировать или разрешать одновременное использование Программного обеспечения
более чем одним пользователем.
5. Программное обеспечение может включать части, предлагаемые на условиях в дополнение к тем
, изложенным здесь, как указано в лицензии, сопровождающей эти части.
ЛИЦЕНЗИЯ ДЛЯ ОДНОГО ПОЛЬЗОВАТЕЛЯ. Вы можете скопировать Программное обеспечение на один компьютер для
вашего личного некоммерческого использования, и вы можете сделать одну резервную копию Программного обеспечения
при соблюдении следующих условий:
1. Это Программное обеспечение лицензировано для использования только в в сочетании с компонентными продуктами Intel
.Использование Программного обеспечения в сочетании с продуктами, не относящимися к Intel
, не лицензируется по настоящему Соглашению.
2. Вы не можете копировать, изменять, сдавать в аренду, продавать, распространять или передавать какую-либо часть
Программного обеспечения, за исключением случаев, предусмотренных настоящим Соглашением, и вы соглашаетесь с
предотвращать несанкционированное копирование Программного обеспечения.
3. Вы не имеете права подвергать реконструкцию, декомпилировать или дизассемблировать Программное обеспечение.
4. Вы не можете сублицензировать или разрешать одновременное использование Программного обеспечения
более чем одним пользователем.
5. Программное обеспечение может включать части, предлагаемые на условиях в дополнение к тем
, изложенным здесь, как указано в лицензии, сопровождающей эти части.
OEM-ЛИЦЕНЗИЯ: Вы можете воспроизводить и распространять Программное обеспечение только как неотъемлемую часть
или встроенную в Ваш продукт, либо как отдельное обновление программного обеспечения
для обслуживания существующих конечных пользователей Ваших продуктов,
, за исключением любых других автономных продуктов, при соблюдении этих условий:
1.Это Программное обеспечение лицензировано для использования только вместе с компонентными продуктами Intel
. Использование Программного обеспечения в сочетании с продуктами, не относящимися к Intel
, не лицензируется по настоящему Соглашению.
2. Вы не можете копировать, изменять, сдавать в аренду, продавать, распространять или передавать какую-либо часть
Программного обеспечения, за исключением случаев, предусмотренных настоящим Соглашением, и вы соглашаетесь с
предотвращать несанкционированное копирование Программного обеспечения.
3. Вы не имеете права подвергать реконструкцию, декомпилировать или дизассемблировать Программное обеспечение.
4. Вы можете распространять Программное обеспечение среди своих клиентов только в соответствии с письменным лицензионным соглашением
. Такое лицензионное соглашение может быть лицензионным соглашением «сломай печать
». Как минимум такая лицензия должна защищать
права собственности Intel на Программное обеспечение.
5. Программное обеспечение может включать части, предлагаемые на условиях в дополнение к тем
, изложенным здесь, как указано в лицензии, сопровождающей эти части.
ОТСУТСТВИЕ ДРУГИХ ПРАВ. Intel не предоставляет вам никаких прав или лицензий, прямо
или косвенно, в отношении какой-либо частной информации или патентов,
авторских прав, маскировки, товарного знака, коммерческой тайны или другой интеллектуальной собственности
право, принадлежащее или контролируемое Intel, за исключением случаев, прямо предусмотренных в этом Соглашении
.
ВЛАДЕНИЕ НА ПРОГРАММНОЕ ОБЕСПЕЧЕНИЕ И АВТОРСКИЕ ПРАВА. Право собственности на все копии Программного обеспечения
остается за Intel или ее поставщиками.Программное обеспечение защищено авторским правом и
защищено законами США и других стран, а также положениями международных договоров
. Вы не можете удалять какие-либо уведомления об авторских правах
из Программного обеспечения. Intel может вносить изменения в Программное обеспечение или в элементы
, упомянутые в нем, в любое время без предварительного уведомления, но не обязана поддерживать или обновлять Программное обеспечение
. Если явно не указано иное, Intel
не предоставляет никаких явных или подразумеваемых прав на патенты Intel, авторские права, товарные знаки
или другие права интеллектуальной собственности.Вы можете передать Программное обеспечение
только в том случае, если получатель соглашается полностью соблюдать эти условия и если
вы не сохраняете никаких копий Программного обеспечения.
ОГРАНИЧЕННАЯ ГАРАНТИЯ НА МЕДИА. Если Программное обеспечение было доставлено Intel на физическом носителе
, Intel гарантирует, что этот носитель не будет иметь существенных физических дефектов
в течение девяноста дней после доставки Intel. При обнаружении такого дефекта
верните носитель в Intel для замены или альтернативной доставки
Программного обеспечения по выбору Intel.
ИСКЛЮЧЕНИЕ ДРУГИХ ГАРАНТИЙ. ПРОГРАММНОЕ ОБЕСПЕЧЕНИЕ
ПРЕДОСТАВЛЯЕТСЯ «КАК ЕСТЬ», БЕЗ КАКИХ-ЛИБО ЯВНЫХ ИЛИ ПОДРАЗУМЕВАЕМЫХ ГАРАНТИЙ
, ВКЛЮЧАЯ ГАРАНТИИ КОММЕРЧЕСКОЙ ЦЕННОСТИ, ОТСУТСТВИЯ ПРОДАЖИ ИЛИ ПРИГОДНОСТИ
НА ПРОДАЖУ ПРОДАЖИ. Intel не гарантирует и не принимает на себя ответственность за точность или полнотулюбой информации, текста, графики, ссылок или других элементов
, содержащихся в Программном обеспечении.
ОГРАНИЧЕНИЕ ОТВЕТСТВЕННОСТИ.НИ ПРИ КАКИХ ОБСТОЯТЕЛЬСТВАХ INTEL ИЛИ ЕЕ ПОСТАВЩИКИ НЕ НЕСЕТ ОТВЕТСТВЕННОСТИ
ЗА ЛЮБЫЕ УБЫТКИ (ВКЛЮЧАЯ, БЕЗ ОГРАНИЧЕНИЙ, упущенную прибыль, прерывание хозяйственной деятельности
ИЛИ УТЕРНУЮ ИНФОРМАЦИЮ), ВОЗНИКАЮЩИЕ В РЕЗУЛЬТАТЕ ИСПОЛЬЗОВАНИЯ ИЛИ
ИСПОЛЬЗОВАНИЯ ЕСЛИ INTEL БЫЛА СООБЩЕНА О ВОЗМОЖНОСТИ ТАКИХ УБЫТКОВ
. В НЕКОТОРЫХ ЮРИСДИКЦИЯХ ЗАПРЕЩАЕТСЯ ИСКЛЮЧЕНИЕ ИЛИ
ОГРАНИЧЕНИЕ ОТВЕТСТВЕННОСТИ ЗА ПОДРАЗУМЕВАЕМЫЕ ГАРАНТИИ ИЛИ КОСВЕННЫЙ ИЛИ СЛУЧАЙНЫЙ УЩЕРБ
, ПОЭТОМУ ВЫШЕЕ ОГРАНИЧЕНИЕ МОЖЕТ НЕ ОТНОСИТЬСЯ К ВАМ.ВЫ ТАКЖЕ МОЖЕТЕ ИМЕТЬ
ДРУГИЕ ЮРИДИЧЕСКИЕ ПРАВА, КОТОРЫЕ РАЗЛИЧАЮТСЯ В РАЗНЫХ ЮРИСДИКЦИЯХ.
ПРЕКРАЩЕНИЕ ДАННОГО СОГЛАШЕНИЯ. Intel может расторгнуть настоящее Соглашение в любое время
, если вы нарушите его условия. После прекращения действия вы немедленно уничтожите Программное обеспечение
или вернете все копии Программного обеспечения Intel.
ПРИМЕНИМЫЕ ЗАКОНЫ. Претензии, возникающие по настоящему Соглашению, регулируются законами
Калифорнии, за исключением его принципов коллизионного права и Конвенции Организации Объединенных Наций
о договорах купли-продажи товаров.Вы не можете
экспортировать Программное обеспечение в нарушение применимых экспортных законов и правил.
Intel не несет обязательств по каким-либо другим соглашениям, если они не заключены в письменной форме
и подписаны уполномоченным представителем Intel.
ПРАВИТЕЛЬСТВЕННЫЕ ОГРАНИЧЕНИЯ. Программное обеспечение предоставляется с «ОГРАНИЧЕННЫМИ ПРАВАМИ
». Использование, копирование или разглашение Правительством подлежит ограничениям
, изложенным в FAR52.227-14 и DFAR252.227-7013 и след. или его преемник
. Использование Программного обеспечения правительством означает признание
прав собственности Intel на него. Подрядчик или производитель — Intel
2200 Mission College Blvd., Santa Clara, CA 95052.
Как переустановить аудиодрайверы в Windows 10?
Вопрос
Проблема: как переустановить аудиодрайверы в Windows 10?
Привет.У меня проблемы со звуком, и я не знаю, что делать. С кабелями все нормально и так далее. Может это проблема с драйверами, так как в других местах все нормально. Не знаю, как их проверить и как переустановить или обновить. Как я могу переустановить свои аудиодрайверы в Windows 10?
Решенный ответ
Realtek High Definition (HD) Audio Driver — это звуковой драйвер для операционной системы Windows [1] .Он обеспечивает высококачественный звук в форматах DTS, Dolby и Surround Sound. Из-за своих полезных функций он был назван наиболее часто используемым звуковым драйвером на рынке.
К сожалению, многие люди жаловались на проблемы с драйвером Realtek HD Audio в Windows 10, которые появились после загрузки последней версии этой ОС. Фактически, существует множество проблем, связанных с обновлением Windows 10 Creators ‘Update, включая потерю важных данных, хранящихся в системе до загрузки рекомендованного обновления.В связи с этим возникает необходимость переустановить аудиодрайверы в Windows 10, поскольку пользователи иногда вообще ничего не слышат.
Многие пользователи жаловались на неисправные драйверы и аудиосистему, не работающую даже после получения обновлений, поэтому часто их можно решить с помощью переустановки аудиодрайверов. Иногда Windows 10 выдает сообщение «Звуковое устройство не установлено». Microsoft заявила, что компания изучает проблему, но других заявлений не публиковала.
Симптомы неисправности аудиодрайвера Realtek High Definition (HD) очевидны — нет звука во время использования компьютера, звуки прерываются, они воспроизводятся необычным образом, нет звука HDMI, компьютер зависает или перезагружается при попытке играть звук и тому подобное.Также устройство может возвращать сообщение об ошибке [2] при попытке воспроизвести звук, например:
- Обнаружена ошибка воспроизведения звука WAV;
- CD-аудиоустройство используется другим приложением;
- Обнаружена ошибка вывода MIDI;
- Ваше аудиооборудование не может воспроизвести текущий файл.
Обычно проблема отсутствия звука возникает в ОС Windows 10, если аудиодрайвер поврежден, поврежден или удален во время установки / обновления Windows 10, поэтому нет другого решения, кроме как переустановить аудиодрайверы или разобраться с неисправной ОС Обновить.Microsoft официально подтвердила, что установка Windows 10 была разработана таким образом, чтобы автоматически удалять все приложения и драйверы, несовместимые с ней.
Показывает процесс переустановки аудиодрайверов в Windows 10
Эти проблемы могут возникать из-за устаревших драйверов, проблем с оборудованием или даже заражения вредоносным ПО [3] . Вам необходимо просканировать устройство с помощью средств защиты от вредоносных программ и восстановления системы, таких как стиральная машина ReimageMac X9, чтобы убедиться, что в вашей системе нет вредоносных программ, которые могут влиять на звук или даже более важные части системы.Однако, поскольку отсутствие звука в Windows 10 часто вызвано драйверами, вам следует узнать, как полностью переустановить драйверы в соответствии с приведенными ниже инструкциями.
Способы переустановки аудиодрайверов в Windows 10
Оптимизируйте сейчас! Оптимизируйте сейчас!Чтобы восстановить максимальную производительность вашего компьютера, вам необходимо приобрести лицензионную версию программы восстановления Reimage Reimage.
Проблемы со звуком могут возникнуть, если драйвер аудио устарел или некоторые настройки звука неверны. Самый надежный способ исправить проблемы со звуком в Windows 10 — переустановить аудиодрайвер Realtek High Definition (HD). Однако мы подготовили более подробное руководство с несколькими методами, которые вам следует попробовать.
Точно следуйте инструкциям и, возможно, попробуйте несколько методов, чтобы снова убедиться, что все работает как можно более плавно.
Диагностика проблемы для устранения проблемы аудиодрайвера
Оптимизируйте сейчас! Оптимизируйте сейчас!Чтобы восстановить максимальную производительность вашего компьютера, вам необходимо приобрести лицензионную версию программы восстановления Reimage Reimage.
Если вы не уверены, что причиной проблемы является аудиодрайвер, вы можете проверить это, выполнив следующие действия:
- Щелкните правой кнопкой мыши ключ Windows и выберите Диспетчер устройств
Найдите проблемы с аудиодрайвером в диспетчере устройств.
- ИЛИ нажмите клавишу Windows + R , введите devmgmt.msc и нажмите Введите
- Расширьте Звуковые, видео и игровые контроллеры
- Найдите Realtek High Definition Audio .Если он отмечен желтым восклицательным знаком, это означает, что виновником текущих проблем со звуком в системе является аудиодрайвер Realtek. Драйвер
Realtek High Definition Audio находится в разделе «Звуки и игровые контроллеры».
Переустановите аудиодрайвер Realtek High Definition Audio
Оптимизируйте сейчас! Оптимизируйте сейчас!Чтобы восстановить максимальную производительность вашего компьютера, вам необходимо приобрести лицензионную версию программы восстановления Reimage Reimage.
- Нажмите клавишу Windows + R , чтобы открыть диалоговое окно «Выполнить».
- Введите devmgmt.msc и нажмите Enter / OK
Следуйте инструкциям, чтобы убедиться, что влияет на звук вашего устройства с Windows 10.
- ИЛИ щелкните правой кнопкой мыши ключ Windows и выберите Диспетчер устройств
- Расширьте Звуковые, видео и игровые контроллеры
- Щелкните правой кнопкой мыши Realtek High Definition Audio Driver и выберите Удалить
Удалите аудиодрайверы, а затем снова установите их с официального сайта.
- Если вас попросят подтвердить, отметьте поле рядом с Удалить программное обеспечение драйвера для этого устройства и нажмите OK
- Перезагрузите компьютер
- После этого откройте Диспетчер устройств, как описано в шагах 1-3
- Расширьте Звуковые, видео и игровые контроллеры снова
- Щелкните правой кнопкой мыши Realtek High Definition Audio Driver и щелкните Сканировать на предмет изменений оборудования
- Если системе не удается обнаружить отсутствующий драйвер и автоматически установить его последнюю версию, вам необходимо перейти на официальный веб-сайт Realtek и загрузить последнюю версию аудиодрайвера, соответствующую вашему типу Windows 10 (32- или 64-разрядная версия).
Переустановите аудиодрайвер с панели управления
Оптимизируйте сейчас! Оптимизируйте сейчас!Чтобы восстановить максимальную производительность вашего компьютера, вам необходимо приобрести лицензионную версию программы восстановления Reimage Reimage.
- Введите Appwiz.cpl в поле поиска «Пуск» или на панели задач и затем нажмите Введите клавишу , чтобы открыть окно «Программы и компоненты» .
Переустановите аудиодрайверы через панель управления. - Найдите запись аудиодрайвера и Щелкните правой кнопкой мыши на аудиодрайвере и затем выберите опцию Удалить .
- Выберите Да , чтобы продолжить.
- Перезагрузите устройство после удаления драйвера.
- Получите последнюю версию аудиодрайвера и установите ее на свой компьютер.
Исправить проблему с неправильным аудиодрайвером Intel
Оптимизируйте сейчас! Оптимизируйте сейчас!Чтобы восстановить максимальную производительность вашего компьютера, вам необходимо приобрести лицензионную версию программы восстановления Reimage Reimage.
По данным Microsoft, проблема возникает из-за неправильного аудиодрайвера, включенного в обновление. Если ранее предложенные методы не помогли, попробуйте выполнить следующие действия в своей ОС Windows:
- Перейдите в Диспетчер устройств и откройте раздел Звуковые, видео и игровые контроллеры ;
- Найдите устройство Realtek (желтый треугольник со знаком «?») И выберите его;
- В меню View выберите Devices by connection;
- Проверить родительское устройство;
- Щелкните правой кнопкой мыши устройство контроллера и выберите Properties;
- В новом окне щелкните вкладку Драйвер и проверьте версию своего драйвера;
- Если у вас версия драйвера 9.21.0.3755, у вас неверный драйвер.
- Щелкните Удалить устройство и разрешите изменения;
- Перезагрузите устройство и проверьте, работает ли звук.
Обновите аудиодрайвер в диспетчере устройств
Оптимизируйте сейчас! Оптимизируйте сейчас!Чтобы восстановить максимальную производительность вашего компьютера, вам необходимо приобрести лицензионную версию программы восстановления Reimage Reimage.
Различные пользователи поделились этим методом как полезным на форумах онлайн-поддержки. Обновление драйвера может помочь восстановить звук на вашем устройстве с Windows 10.
- Найдите Диспетчер устройств.
- Разверните раздел Звуковые, видео и игровые контроллеры .
- Ищите устройство с SST в названии. Щелкните правой кнопкой мыши и выберите Обновить драйвер.
- Когда появится новое окно, выберите Искать на моем компьютере драйвер.
- Щелкните Далее.
Вы можете решить проблему с аудио драйверами в Windows 10, обновив их.
- Выберите Аудио высокой четкости , а затем Далее.
- Теперь ваш аудиодрайвер должен работать нормально.
Оптимизируйте вашу систему и сделайте ее более эффективной
Оптимизируйте свою систему прямо сейчас! Если вы не хотите проверять свой компьютер вручную и пытаться найти проблемы, которые его замедляют, вы можете использовать программное обеспечение для оптимизации, указанное ниже.Все эти решения были протестированы командой ugetfix.com, чтобы убедиться, что они помогают улучшить систему. Чтобы оптимизировать компьютер одним щелчком мыши, выберите один из следующих инструментов:
Reimage — запатентованная специализированная программа восстановления Windows. Он диагностирует ваш поврежденный компьютер. Он просканирует все системные файлы, библиотеки DLL и ключи реестра, которые были повреждены угрозами безопасности. Reimage — запатентованная специализированная программа восстановления Mac OS X. Он диагностирует ваш поврежденный компьютер.Он просканирует все системные файлы и ключи реестра, которые были повреждены угрозами безопасности.Этот запатентованный процесс восстановления использует базу данных из 25 миллионов компонентов, которые могут заменить любой поврежденный или отсутствующий файл на компьютере пользователя.
Для восстановления поврежденной системы необходимо приобрести лицензионную версию средства удаления вредоносных программ Reimage.
Чтобы оставаться полностью анонимным и предотвратить слежку за вами со стороны интернет-провайдера и правительства, вам следует использовать VPN с частным доступом в Интернет.Это позволит вам подключаться к Интернету, оставаясь полностью анонимным, за счет шифрования всей информации, предотвращения трекеров, рекламы, а также вредоносного контента. Самое главное, вы остановите незаконную слежку, которую за вашей спиной проводят АНБ и другие правительственные учреждения.
Непредвиденные обстоятельства могут произойти в любое время при использовании компьютера: он может отключиться из-за отключения электроэнергии, может возникнуть синий экран смерти (BSoD) или случайные обновления Windows могут произойти на машине, когда вы уйдете на несколько минут .В результате ваши школьные задания, важные документы и другие данные могут быть потеряны. Чтобы восстановить потерянные файлы, вы можете использовать Data Recovery Pro — он выполняет поиск среди копий файлов, которые все еще доступны на вашем жестком диске, и быстро их извлекает.
Как переустановить аудиодрайвер в Windows 10
При возникновении проблем со звуком или звуком на ПК с Windows 10 сначала следует запустить встроенное средство устранения неполадок со звуком. Средство устранения неполадок автоматически сканирует и устраняет большинство проблем.Если средство устранения неполадок не может обнаружить проблему, вы можете попробовать устранить проблему, переустановив аудиодрайвер.
Но перед переустановкой звукового или звукового драйвера мы рекомендуем обновить звуковой драйвер до последней версии. Если проблема возникла после обновления до последней версии аудиодрайвера, вернитесь к предыдущей версии драйвера. Если ни один из этих методов не помог, вы можете попробовать переустановить драйвер аудиоустройства.
Метод 1 из 2
Переустановите аудиодрайвер Windows 10 из диспетчера устройств
Шаг 1: Щелкните правой кнопкой мыши на кнопке «Пуск» в области панели задач, а затем щелкните Диспетчер устройств , чтобы открыть то же самое.
Шаг 2: В диспетчере устройств разверните Дерево Звуковые, видео и игровые контроллеры.
Шаг 3: Теперь вы должны увидеть имя вашего аудиодрайвера. Скорее всего у вас Realtek High Definition Audio.
ВАЖНО: Запишите имя и версию аудиодрайвера перед их удалением, чтобы вы могли легко загрузить нужную версию аудиодрайвера. Чтобы проверить версию, обратитесь к нашему руководству по проверке номера версии драйвера.
Щелкните правой кнопкой мыши на нем, а затем выберите вариант Удалить устройство .
Шаг 4: Теперь вы увидите следующее диалоговое окно подтверждения. Установите флажок Удалить программный драйвер для этого устройства . Обратите внимание: если вы не выберете этот параметр, Windows не удалит аудиодрайвер. Итак, обязательно выберите его.
Нажмите кнопку Да , если вы видите диалоговое окно подтверждения, чтобы продолжить и удалить драйвер устройства.
Шаг 5: Перезагрузите компьютер один раз. Это важно. Сохраните свою работу и перезагрузите компьютер один раз.
Шаг 6: Теперь, когда вы удалили звуковой драйвер, пора загрузить самую последнюю и лучшую версию драйвера из нужного места. Вы можете либо загрузить и установить драйвер вручную, либо позволить службе Windows Update загрузить и установить драйвер. Перейдите на страницу настроек > Обновление и безопасность > Обновление Windows и затем нажмите кнопку Проверить наличие обновлений , чтобы Windows 10 автоматически загрузила и установила последнюю версию звукового драйвера.
Если вы хотите установить аудиодрайвер вручную, загрузите аудиодрайвер с веб-сайта производителя вашего ПК. Можно даже использовать поиск Google, чтобы быстро найти нужный аудиодрайвер. Просто введите марку и модель вашего ПК в поиске Google / Bing, чтобы найти ссылки для загрузки от производителя вашего ПК.
Между тем, вы можете загрузить общую версию аудиодрайвера Realtek по следующей ссылке:
Скачать аудиодрайвер Realtek
Сначала попробуйте аудиокодеки Realtek HD.Он будет работать на большинстве современных ПК. Если не удается установить или работать, загрузите аудиокодеки Realtek AC’97. Также доступны отдельные установщики для 32-битных и 64-битных систем. Обязательно скачайте нужный. Если вы используете 32-разрядную или 64-разрядную версию Windows 10, обратитесь за помощью к нашей проверке.
Метод 2 из 2
Переустановите аудиодрайвер с панели управления
Шаг 1: Введите Appwiz.cpl в поле поиска «Пуск / панель задач» и затем нажмите Введите ключ , чтобы открыть окно «Программы и компоненты».
Шаг 2: Найдите запись аудиодрайвера. Щелкните правой кнопкой мыши на аудиодрайвере, а затем выберите вариант Удалить . Нажмите кнопку Да , если вы видите диалоговое окно подтверждения, чтобы продолжить удаление звука или аудиодрайвера.
После удаления драйвера перезагрузите компьютер.
Шаг 3: Посетите веб-сайт производителя вашего ПК и загрузите последнюю версию аудиодрайвера для своего ПК, а затем установите ее или перейдите в Настройки Windows 10> Обновление и безопасность> Страница обновления Windows и затем нажмите кнопку Проверить наличие обновлений.
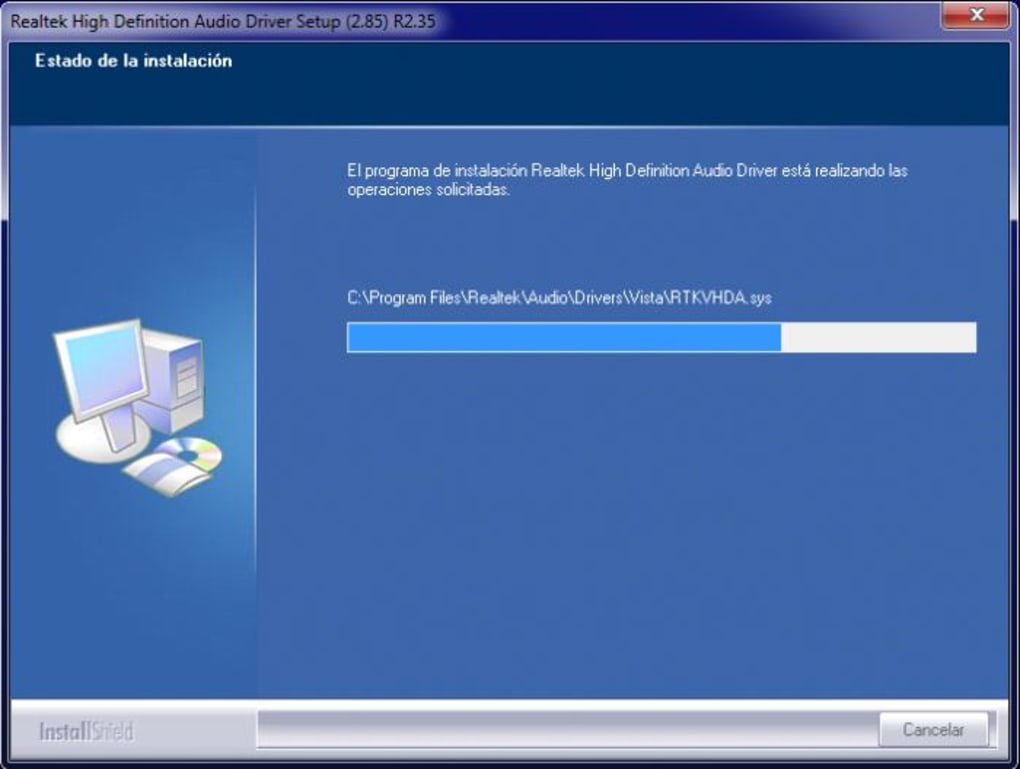


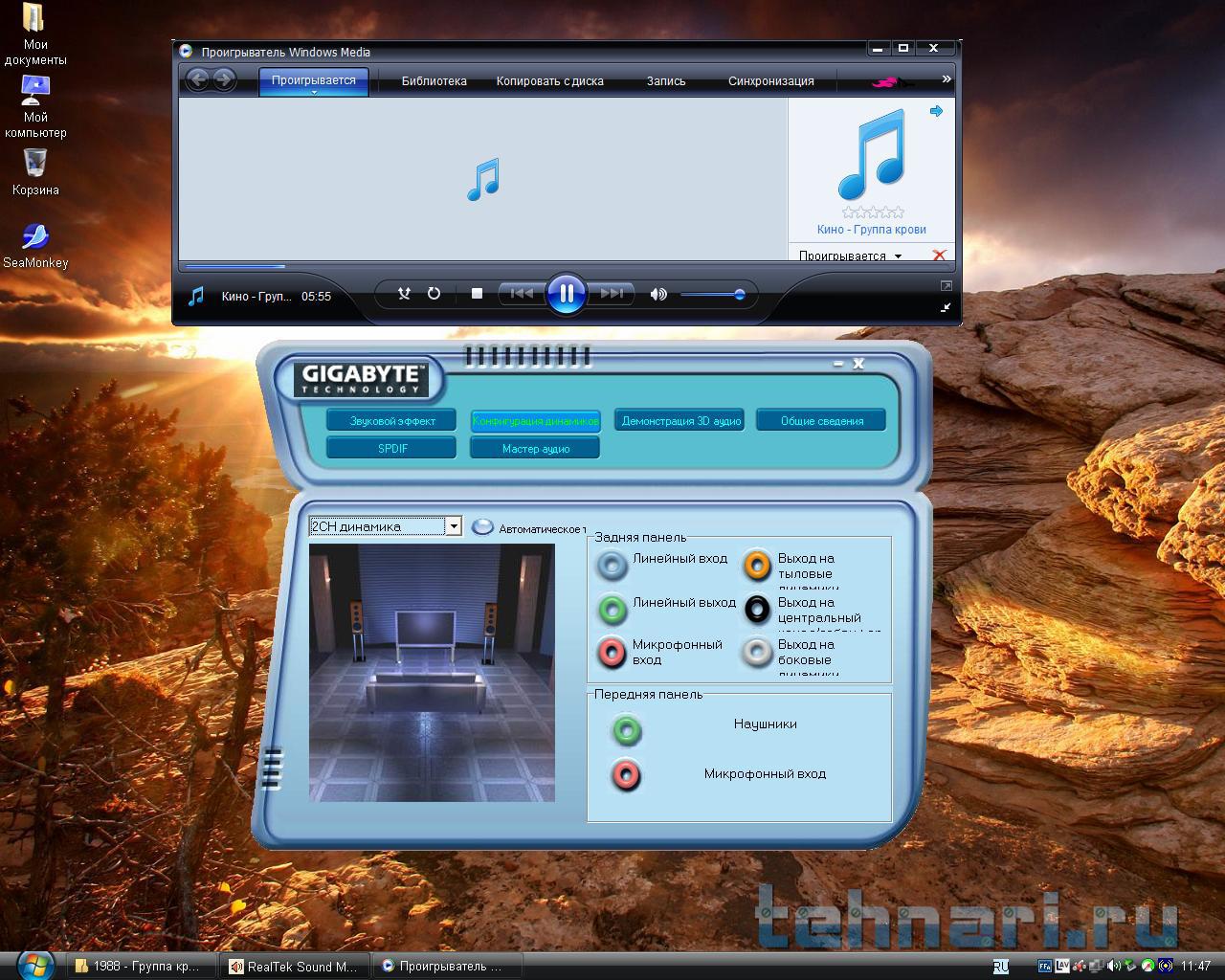 В «Звуковых, игровых и видеоустройствах» должна присутствовать аудиоплата Realtek.
В «Звуковых, игровых и видеоустройствах» должна присутствовать аудиоплата Realtek.