Надо больше портов… Обзор USB концентраторов ДНС. | USB-хабы | Обзоры
Возможно многие из вас сталкивались с ситуацией когда не хватает USB портов, клавиатура, мышь, принтер, сканер, геймпад, внешний HDD, микрофон, графический планшет… А еще ведь надо и флешки порой подключать…
Вот и я не так давно столкнулся сначала с проблемой доступа к USB портам, а потом и с их нехваткой.
И тут как нельзя кстати подвернулся тендер ДНС на сверхновый обзор нескольких USB хабов.
И так, сегодня я вам расскажу о 5 USB хабах выпускаемых под брендом ДНС, а именно:
— DNS ATH-V01
— DNS ATH-V02
— DNS ATH-V03
— DNS ATH-V04
— DNS ATH-V05
Начнем с первого.
Упаковка и комплектация
Все по минимуму! Прозрачный блистер надежно защищающий от повреждений во время транспортировки, внутри сам хаб, и картонка на которой перечислены основные характеристики.
Спецификация
— USB 2.0 концентратор на 3 USB порта без блока питания
— Встроенный Micro SD (T-Flash) Card Reader
— Полностью отвечает стандарту USB 2. 0, обратно совместим со стандартом USB 1.1
0, обратно совместим со стандартом USB 1.1
— Поддерживает переда
чу данных со скоростью до 480 Мбит/с
— Совместимость с периферийными устройствами, USB флэш-дисками и д.р.
— Встроенная защита каждого порта от перегрузок и всплесков напряжения
— габариты: 50х20х35
— вес: 16г.
Системные требования:
Windows 98/ME/2000/XP/Vista/7, MacOS 8.6 и выше
Внешний вид.
Сам хаб представляет из себя такой небольшой «тройник». Если смотреть на него сверху, то выглядит как небольшой овал, именно на верхней грани и расположены 3 USB порта, слот под Micro SD и индикатор работы.
На одной из граней надпись ДНС, и больше на нем нет ничего.
Корпус из глянцевого пластика, достаточно прочного на ощупь. Индикатор работы — слабенький зеленый светодиод, не раздражает, не мешает даже в полной темноте.
UPD: Как мне подсказали в комментариях: корпус с пртами вращается на 180 градусов, это удобно если что-то мешает подключению (вставка в корпусе к примеру), но ни как не спасло от перекрытия второго USB порта на передней панели моего системника.
Тестирование
Прежде всего я хотел убедиться что при подключении через хаб не падает скорость записи/чтения на носители информации, и выяснить сколько устройст можно подключить одновременно без потери скорости.
3 флешки — работает нормально — нет ни потери скорости ни глюков в работе. Более того при одновременном подключении всех 3х флешек и копировании на них скорость так же не падает(в сравнении с прямым подключением флешек), хотя должен отметить что флешки у меня не самые скоростные.
2 флешки + внешний HDD — так же работает нормально, в том числе и при одновременном копировании на них файлов.
Плюсы:
— отсутствие внешнего питания
— слот под Micro SD
— достаточно компактных размеров
Минусы:
— при подключении в порт на передней панеле системного блока он перекрывает порт рядом.
Уточнение.
А вот при подключении к порту на моноблоке(iMac) он не перекрывает соседние порты, там расстояние достаточное для подключения и хаба и кабелей в соседние порты. Так что перед покупкой данного хаба рекомендую присмотреться к расстоянию между вашими портами, возможно вы получите не +2 к портам, а всего +1.
Так что перед покупкой данного хаба рекомендую присмотреться к расстоянию между вашими портами, возможно вы получите не +2 к портам, а всего +1.
Упаковка и комплектация
Такой же прозрачный блистер что и в первом случае. Внутри сам хаб, и картонка на которой перечислены основные характеристики.
Спецификация
— USB 2.0 концентратор на 4 USB порта без блока питания
— Полностью отвечает стандарту USB 2.0, обратно совместим со стандартом USB 1.1
— Поддерживает передачу данных со скоростью до 480 Мбит/с
— Совместимость с периферийными устройствами, USB флэш-дисками и д.р.
— Встроенная защита каждого порта от перегрузок и всплесков напряжения
— габариты: 64х24х20мм длина шнурка 80мм
— вес: 32г.
Системные требования:
Windows 98/ME/2000/XP/Vista/7, MacOS 8.6 и выше
Внешний вид
Короткий шнурок и небольшой прямоугольный корпус со скошенными углами, на верхней грани 3 USB порта, индикатор работы(синий светодиод довольно яркий, светится не только небольшое отверстие, но и соседние порты) и надпись ДНС. На одном торце собственно кабель, на другом 4ый порт USB.
На одном торце собственно кабель, на другом 4ый порт USB.
Расстояние между портами достаточное для подключения и различных кабелей и флешек.
Материал корпуса — металл! на торцах пластиковые вставки. Из всех протестированных образцов данный смотрится наиболее богато. Металл корпуса очень приятный на ощупь.
Длина шнура однозначно говорит о том, что данных хаб предназначен для подключению к ноутбукам, так как на системном блоке он будет болтаться(хотя если у вас порты в самом низу блока, то шнура хватит), при подключении к моноблоку длины кабеля так же не хватает чтобы он лежал на столе ровно.
Тестирование.
Все прошло по стандартной схеме, 4 флешки — полет нормальный, внешний HDD так же подключился без проблем(вместо одной из флешек). Скорость ни при одиночном копировании, ни при копировании сразу на все устройства не упала.
Плюсы:
— металлический корпус
— 4 порта USB
— «дорогой» внешний вид
— отсутствие внешнего питания
Минусы:
— для обычного системного блока порвод коротковат.
— индикатор работы слишком яркий
Выводы:
Данный хаб отлично подойдет при использовании его с ноутбуками, а особенно с металлическими ультрабуками — такой же металлический корпус, чтоб не выпадать из общего стиля.
Упаковка и комплектация
Прозрачный блистер, но по мимо самого хаба тут есть так же и кабель которым собственно и подключается хаб к компьютеру.
Спецификация
— USB 2.0 концентратор на 4 USB порта без блока питания
— Полностью отвечает стандарту USB 2.0, обратно совместим со стандартом USB 1.1
— Поддерживает передачу данных со скоростью до 480 Мбит/с
— Совместимость с периферийными устройствами, USB флэш-дисками и д.р.
— Встроенная защита каждого порта от перегрузок и всплесков напряжения
— габариты: 55х50х15мм длина шнурка 800мм
— вес: 42г с кабелем.
Системные требования:
Windows 98/ME/2000/XP/Vista/7, MacOS 8. 6 и выше
6 и выше
Внешний вид
Первое впечатление от него: космический корабль в миниатюре. Форма, оформление и даже подсветка просто кричит об этом!)
Материал корпуса глянцевый пластик прозрачный пластик вставки в центре хаба отличается от того из которого сделан сам корпус, он менее маркий, отпечатки пальцев практически не остаются.
На верхней панели только надписи и элементы оформления.
На левом торце 1 порт USB и разъем для подключения кабеля.
На правом: 1 порт USB и разъем для подключения блока питания(котрого нет в комплекте, его надо приобретать отдельно).
Оставшиеся 2 порта находятся на задней панели хаба.
Внизу небольшие ножки.
Кабель — стандартный miniUSB, он достаточно длинный, можно подключить его к одному из портов на задней панели и вывести сам хаб в удобное для вас место.
Еще порадовала подсветка хаба:
Она не вырвиглазсиниего цвета, а приятного голубого оттенка, не яркая, ни как не отвлекает даже в полной темноте.
Тестирование
Схема номер 1: 4 USB флешки — тест пройден успешно, все определились, скорость работы не пострадала.
Схема номер 2: подключаем внешний HDD и…. и все… питания не хватает, HDD мигает лампочками, пытается стартануть, а не может… Вот такая вот засада. И если вы задавались вопросом зачем тут присутствует разъем для подключения внешнего блока питания, то вот вам и ответ. Берем БП, подключаем к хабу, включаем хаб в компьютер, подключаем внешний HDD и… вот оно счастье, все работает, добавим еще 3 флешки — работает, скорость не падает.
Вот только вопрос, нужно ли такое счастье… Если исходить из расчетов в 0.5А на порт USB, то нам нужен блок питания на 2А(тот который я использовал был от 5го хаба, он на 3А).
Плюсы:
— дизайн
— достаточно длинный кабель в комплекте
— приятная подсветка
Минусы:
— без дополнительного питания внешние HDD не работают
Выводы:
В целом данный хаб мне понравился больше всех остальных, немного расстроила невозможность работы с внешними HDD без дополнительного питания, а подключать БП у меня лично нет ни малейшего желания.
Упаковка и комплектация
Вариант как и с первыми 2мя: прозрачный блистер, внутри сам хаб и описание.
Спецификация
— USB 2.0 концентратор на 4 USB порта без блока питания
— Полностью отвечает стандарту USB 2.0, обратно совместим со стандартом USB 1.1
— Поддерживает передачу данных со скоростью до 480 Мбит/с
— Совместимость с периферийными устройствами, USB флэш-дисками и д.р.
— Встроенная защита каждого порта от перегрузок и всплесков напряжения
— габариты: 50х20х14мм длина шнурка 60мм
— вес: 15г.
Системные требования:
Windows 98/ME/2000/XP/Vista/7, MacOS 8.6 и выше
Внешний вид
4х портовой USB хаб, материал корпуса: пластик. 2 порта расположены на верхней грани хаба, один на левой грани, и последний на правой грани. Такое расположение позволит вам подключать к нему флешки не стандартных размеров, и они не будут мешать друг другу. Вот только если подключить все 4 флешки, то будет такой своеобразный ёжик. Материал корпуса — матовый пластик, следов пальцев на нем почти не остается, а вот пара царапин к концу теста появилось(на других при тех же обстоятельствах подобного не заметил).
Вот только если подключить все 4 флешки, то будет такой своеобразный ёжик. Материал корпуса — матовый пластик, следов пальцев на нем почти не остается, а вот пара царапин к концу теста появилось(на других при тех же обстоятельствах подобного не заметил).
Так же на верхней панели синий светодиод в качестве индикатора работы, и логотип ДНС.
Шнурок тут как и во втором хабе довольно короткий, комфортно закрепить его не получилось, хотя при использовании с ноутбуками подобной проблемы возникнуть не должно.
Тестирование
Подключение внешнего HDD проблем не вызывает, подключился и работает как надо. Добавил пару флешек и графический планшет. Все работает без потери скорости и глюков, в том числе и при одновременном задействовании всех устройств.
Плюсы:
— необычное расположение портов
— отсутствие внешнего БП
Минусы:
Каких-то критичных минусов не выявил, только личные вкусовые предпочтения.
Выводы:
Данный хаб я бы брал только в том случае, если бы у меня были флешки нестандартных размеров, а так ни каких преимуществ в сравнении с моделью V02 я не увидел, разница в цене в 30р не столь критична.
Упаковка и комплектация
Тот же блистер, но более большой, за счет блока питания.
Спецификация
— USB 2.0 концентратор на 7 USB портов
— Полностью отвечает стандарту USB 2.0, обратно совместим со стандартом USB 1.1
— Поддерживает передачу данных со скоростью до 480 Мбит/с
— Совместимость с периферийными устройствами, USB флэш-дисками и д.р.
— Встроенная защита каждого порта от перегрузок и всплесков напряжения
— габариты: 20х15х100мм длина шнурка 55мм
— блок питания 5V, 3A
— вес: 40г без блока питания.
Системные требования:
Windows 98/ME/2000/XP/Vista/7, MacOS 8.6 и выше
Внешний вид
Параллелепипед с чуть скошенными углами, 6 USB портов на верхней грани, один на торце.
Помимо USB портов на верхней грани так же присутствую надписи: ДНС и 7-port USB 2.0 HUB. Индикатора работы нет.
На одной из боковых граней разъем для подключения блока питания.
Кабель не сменный.
Блок питания на 3А. Изготовлен из прочного пластика.
Кабель длиной — 110 см.
Этот же блок питания подошел и для модели V03.
Тестирование
Для начала проверим на что способен хаб без дополнительного питания:
— подключено 4 флешки — работает нормально.
— 1 внешний HDD — работает, питания хватает! подключаю еще мышь и пару флешек, все работает.
— 1 HDD подключен, подключаем еще один — питания не хватает, первый отключается.
Подключаем внешнее питание.
— 2 внешних HDD тянет нормально
— добавили 4 флешки — работает!
— ну и чтоб забить все порты вставил мышь — питания хватает, все определяется и работает стабильно.
Плюсы:
— 7мь USB портов
— возможность работы без блока питания(в том числе хватит и на подключение 1 внешнего HDD)
— отсутствие светодиодов
Минусы:
— Каких-то критичных минусов не выявил, только личные вкусовые предпочтения.
Выводы:
Данных хаб мне понравился правильной прямоугольной формой, возможностью работы без дополнительного питания, кабелем достаточной длины для удобного расположения ну и количеством портов, и именно он занял место возле компьютера, остальным либо не хватало длины кабеля, либо не работал внешний жесткий диск без дополнительного питания.
Но и цена у данного хаба самая большая, в том числе и за комплектный блок питания.
Ну и на для сравнения размеров все хабы вместе.
Upd#1
фотографии «начинки»
Upd#2
Подключение смартфона и планшета через хабы проблем не вызвало. Но вот смарт на андроиде проверить пока не могу, нет у меня таких.
Так же подключил хабы (4х портовые) к маршрутизатору ASUS RT-N15U — 2-3 флешки определяет маршрутизатор, и видит содержимое, однако подключаться с компа не получается, но тут больше вопросов к прошивке маршрутизатора, а не к хабам.
7-ми портовый USB HUB GR-487UAB GiNZZU
Тип устройства
Тип устройства
7-ми портовый USB 2. 0 концентратор
0 концентратор
Возможности подключения
Интерфейс USB 2.0, полная совместимость с USB1.0, USB1.1
Подключение Plug & Play
Длина интерфейсного кабеля, мм 100
Индикаторы/выключатели
Индикатор питания 7
Выключатель портов 7
Питание По шине USB
Дополнительное питание От USB порта (встроенный кабель Y-типа USB, 30 см) и от адаптера
Адаптер GA-3310UB (+5V, 2.0A, 1 USB порт, с кабелем DC-jack 3,5 мм длиной 1.3 м)
Контроллеры
Контроллер концентратора
Terminus Technology FEE2. 1 LQFP48
1 LQFP48
Требования к системе
Операционная система Windows 2000/XP/2003/Vista/2008, Windows 7/2008 R2, Mac OS X 10.3-10.6, различные версии Linux OS
Совместимость Совместим со всеми компьютерами, оснащенными портом USB
Дополнительно
Материал корпуса ABS-пластик
Цвет корпуса Черный
Комплект поставки
Концентратор 1
Кабель питания 1
Адаптер GA-3310UB (+5V, 2.0A, 1 USB порт, с кабелем DC-jack 3,5 мм длиной 1.3 м)
Масса и размер
Длина, мм 105
Ширина, мм 46
Высота, мм 19
Масса, гр 169
Упаковка
Тип упаковки Блистер
Количество изделий в упаковке 1
Длина упаковки, см 9
Высота упаковки, см 14,1
Вес упаковки, гр 235
EAN13: 4891071130613
Коробка
Количество потребительских упаковок, шт. 72
72
Масса брутто, кг 13,0
Масса нетто, кг 11,5
Длина коробки, см 67
Ширина коробки, см 40
Высота коробки, см 34
Не работает приложение в Smart Hub на телевизоре Samsung
Если приложение не открывается, либо отображается черный экран, попробуйте рекомендации ниже. Другие приложения при этом должны работать корректно.
1. Перезагрузите телевизор
Для перезагрузки отключите телевизор из розетки на 2 минуты. Затем включите и попробуйте запустить приложение.
Если приложение работает, значит с телевизором все в порядке, пользуйтесь им дальше.
Если приложение не работает, перейдите к следующей рекомендации.
2. Переустановите неработающее приложение
Переустановить приложение можно только на телевизорах J, K, M, N, Q, LS (2015 — 2018 год выпуска) на OS Tizen.
ПО ТЕМЕ:
Как посмотреть серию и год выпуска телевизора Samsung
-
Перейдите на панель приложений «APPS» и выберите его центральной кнопкой пульта.
-
Среди установленных приложений выберите то, которое не работает.
-
-
Выберите пункт «Повторная установка».
-
Дождитесь завершения переустановки. Время зависит от скорости интернета.
-
После переустановки попробуйте запустить приложение.
Если приложение работает, значит с телевизором все в порядке, пользуйтесь им дальше.

Если приложение не работает, перейдите к следующей рекомендации.
3. Подключите телевизор к другой точке доступа Wi-Fi
Приложение может не работать из-за того, что провайдер блокирует какие-то IP адреса, к которым обращается приложение.
Чтобы это проверить, подключите телевизор к другой точке доступа. Проще всего это сделать, превратив смартфон в Wi-Fi точку доступа и подключившись к нему.
ПО ТЕМЕ:
Как использовать смартфон или планшет Samsung Galaxy в качестве модема или точки доступа
Как подключить телевизор Samsung к Wi-Fi
Проверьте работу приложения.
Если приложение работает, значит с телевизором все в порядке, проблема у интернет-провайдера.
Если приложение не работает, перейдите к следующей рекомендации.
4.
 Смените адрес DNS-сервера
Смените адрес DNS-сервера
Помимо провайдера проблема может быть в DNS-сервере. Чтобы это проверить, смените адрес DNS-сервера в телевизоре.
-
Откройте «Настройки».
-
Выберите пункт «Общие», если он есть на вашем ТВ. Если такого пункта нет, перейдите к следующему шагу.
-
Выберите пункт «Сеть».
-
Выберите пункт «Состояние сети».
-
Убедитесь, что выход в интернет доступен.
-
Выберите пункт «Настройки IP».
-
Нажмите на пункт «Настройки DNS» и выберите «Ввести вручную».
-
Выберите поле «Сервер DNS» и впишите 8.
 8.8.8 или 208.67.222.222. Нажмите «Готово», затем кнопку «Назад».
8.8.8 или 208.67.222.222. Нажмите «Готово», затем кнопку «Назад». -
Нажмите «OK» для сохранения параметров.
-
После сохранения параметров убедитесь, что телевизор подключен к интернету.
-
Перезагрузите телевизор и проверьте работу приложения после перезагрузки.
Если приложение работает, значит с телевизором все в порядке, пользуйтесь им дальше.
Если приложение не работает, перейдите к следующей рекомендации.
5. Сделайте сброс настроек Smart Hub
Сброс настроек Smart Hub удаляет все загруженные приложения и переустанавливает заводские. При сбросе удаляются все данные и настройки приложений, а вместе с ними и ошибки.
Перед сбросом Smart Hub убедитесь, что телевизор сертифицирован для России. Посмотрите на заводскую наклейку телевизора, код модели сертифицированной техники должен иметь окончание кода модели XRU и значок EAC.
Посмотрите на заводскую наклейку телевизора, код модели сертифицированной техники должен иметь окончание кода модели XRU и значок EAC.
Если модель не для России, после сброса Smart Hub может заблокироваться.
-
Откройте «Настройки».
-
Выберите пункт «Поддержка».
-
-
Выберите пункт «Сброс Smart Hub».
-
Введите PIN-код телевизора (по умолчанию 0000).
-
Дождитесь окончания сброса.
-
После сброса выйдите из меню.
 Перейдите на главный экран, выберите панель «APPS». Появится новое окно с информацией о первоначальной настройке, нажмите «OK».
Перейдите на главный экран, выберите панель «APPS». Появится новое окно с информацией о первоначальной настройке, нажмите «OK». -
Выберите «Принимаю все» и нажмите «ОК».
-
Войдите в учетную запись Samsung или нажмите «Пропустить».
-
Выберите приложения, которые хотите установить, и нажмите «Готово».
-
После сброса попробуйте запустить приложение.
Перед запуском приложений убедитесь, что все предустановленные приложения загрузились. Их иконки не должны подсвечиваться тёмным цветом.
Скорость загрузки приложения зависит от скорости соединения с интернетом.
Если приложение работает, значит с телевизором все в порядке, пользуйтесь им дальше.
Если приложение не работает, перейдите к следующей рекомендации.
ПО ТЕМЕ:
Что делать, если забыт PIN-код на телевизоре Samsung
6. Сделайте сброс настроек телевизора
Сброс вернет телевизор к заводскому состоянию и удалит все ошибки.
Перед сбросом убедитесь, что телевизор сертифицирован для России. Посмотрите на заводскую наклейку телевизора, код модели сертифицированной техники должен иметь окончание кода модели XRU и значок EAC.
Если модель не для России, после сброса Smart Hub может заблокироваться.
ПО ТЕМЕ:
Как сделать сброс настроек на телевизоре Samsung
После сброса попробуйте запустить приложение.
Если приложение работает, значит с телевизором все в порядке, пользуйтесь им дальше.
Если приложение не работает, перейдите к следующей рекомендации.
7. Обновите прошивку телевизора
Если для телевизора есть новая прошивка — установите ее. Если новой прошивки нет, перейдите к следующей рекомендации.
ПО ТЕМЕ:
Как узнать, есть ли новая прошивка и установить ее на телевизор Samsung
После обновления прошивки попробуйте запустить приложение.
Если приложение работает, значит с телевизором все в порядке, пользуйтесь им дальше.
Если приложение не работает, перейдите к следующей рекомендации.
Если рекомендации выше не помогли и приложение по-прежнему не работает, свяжитесь с его разработчиком.
Обычно контакты указаны в детальном описании приложения в Samsung Apps, например для YouTube — [email protected]. Чтобы открыть детальное описание приложения, найдите его в магазине Samsung Apps, затем выберите кнопку на экране в виде трёх точек
.В открывшемся окне попробуйте найти контакты разработчика: обычно сайт или email.
По итогам голосования iXBT Brand 2014 четвертое место в категории сетевых накопителей заняла компания D-Link. Этот производитель давно занимается тематикой домашних сетевых накопителей, но редко балует нас новинками в данном сегменте. Его решения имеют заметно более привлекательную стоимость по сравнению с лидерами рынка. Они могут быть интересны тем пользователям, которым требуется базовый набор сервисов сетевого накопителя и несколько популярных дополнительных функций, работающих «из коробки».
Этот производитель давно занимается тематикой домашних сетевых накопителей, но редко балует нас новинками в данном сегменте. Его решения имеют заметно более привлекательную стоимость по сравнению с лидерами рынка. Они могут быть интересны тем пользователям, которым требуется базовый набор сервисов сетевого накопителя и несколько популярных дополнительных функций, работающих «из коробки».
Актуальный ассортимент продуктов этого класса на локальном рынке у компании невелик и включает в себя наиболее востребованные модели на два и четыре отсека в настольном формате. В этом материале мы познакомимся с ShareCenter DNS-327L для двух винчестеров, который отличается от других решений в линейке наличием порта USB версии 3.0, увеличенным объемом оперативной памяти и цветом корпуса. Компания позиционирует модель для домашних пользователей и SOHO. Кроме того, в ней есть поддержка фирменных облачных технологий D-Link и портала mydlink, позволяющая с минимальными усилиями обеспечить удаленный доступ к устройству через интернет. Интересно, что в эту экосистему также входят IP-камеры, роутеры и другое оборудование компании. Отметим, что продукт присутствует на рынке уже пару лет, но продолжает оставаться актуальным, а также обеспечивается технической поддержкой, включая выход обновлений встроенного программного обеспечения.
Интересно, что в эту экосистему также входят IP-камеры, роутеры и другое оборудование компании. Отметим, что продукт присутствует на рынке уже пару лет, но продолжает оставаться актуальным, а также обеспечивается технической поддержкой, включая выход обновлений встроенного программного обеспечения.
Наиболее привлекательной характеристикой модели является относительно невысокая стоимость. Так что будет интересно посмотреть, насколько устройство соответствует младшим продуктам более популярных в этой категории производителей с точки зрения функций и производительности.
Комплект поставки и внешний вид
Сетевой накопитель поставляется в картонной коробке средних размеров. Ручки для более удобной транспортировки у нее, к сожалению, нет. Но сама коробка совсем не тяжелая и весит около 1,3 кг.
Цветовое оформление традиционное для D-Link. Приводятся фотографии устройства, ключевые особенности, системные требования, возможности встроенной прошивки и другая информация. Есть также схематичное описание процесса запуска в работу.
Есть также схематичное описание процесса запуска в работу.
В комплекте идет блок питания «розеточного» формата (12 В 3 А), сетевой патч-корд, специальные ручки для установки жестких дисков, краткая инструкция по началу работы на нескольких языках, включая русский, компакт-диск с программным обеспечением и немного дополнительных листовок.
Похвалим производителя за то, что блок питания и его кабель в этой модели белые и согласуются с цветом корпуса устройства. Жаль, что на этом компания остановилась и не стала комплектовать накопитель и белым сетевым кабелем. Кстати, последний уникально короткий — менее метра, и, на наш взгляд, во многих случаях придется использовать другой.
Также несколько странно выглядит сегодня комплектация оптическим компакт-диском, который, судя по описаниям, требуется для инсталляции устройства.
Внешние элементы корпуса, имеющего вертикальную компоновку, изготовлены из белого пластика. Дно и верхняя крышка матовые, а большинство остальных поверхностей глянцевые.
Габаритные размеры составляют 90×145×198 мм. Отметим, что верхняя часть скошенная, что вносит некоторое разнообразие в традиционные формы.
Еще один элемент дизайна — тонкая серая полоска в нижней части корпуса. На ней спереди находятся две кнопки (питание и отключение USB-накопителя), а ниже — четыре многоцветных индикатора (питание, статус USB, состояние и активность жестких дисков).
Опирается модель на четыре резиновые ножки. На дне также можно найти решетку вентиляции основной печатной платы, скрытую кнопку сброса и информационную наклейку.
Для установки дисков пользователю нужно будет снять верхнюю крышку. Для этого используется крупная кнопка на задней панели. Ниже находится еще одна наклейка с данными для входа в интерфейс управления и параметрами блока питания, решетка вентилятора системы охлаждения, отверстие кенсингтонского замка, вход блока питания, гигабитный сетевой порт с индикаторами и порт USB 3.0. Отметим, что доступные снаружи элементы разъемов черные, что несколько портит внешний вид. Кроме того, порт USB установлен слишком близко к сетевому порту, что не очень удобно.
Кроме того, порт USB установлен слишком близко к сетевому порту, что не очень удобно.
С точки зрения домашнего пользователя, «вертикальный» формат корпуса стоит записать в плюсы, поскольку так устройство занимает меньше места на столе. Также сюда можно отнести эффективную и тихую систему охлаждения с возможностью полного выключения вентилятора. Минусом является наличие только одного порта USB, расположенного на задней панели. Для внешнего вида это может быть и хорошо, но оперативно подключать к нему устройства неудобно.
Конструкция и аппаратные характеристики
Внутренняя конструкция устройства достаточно простая — отсек для установки дисков (в вертикальной ориентации) представляет собой металлическую раму. Под ней установлена единственная печатная плата устройства.
На ней можно увидеть процессор накопителя — Marvell 88F6707 линейки Armada 370 (архитектура ARM, тактовая частота 1,2 ГГц) и все остальные аппаратные компоненты: две микросхемы оперативной памяти DDR3 общим объемом 512 МБ, флэш-чип на 128 МБ, контроллер USB 3. 0 D720202 и вспомогательный сетевой чип Marvell 88E1318. Как мы видим, с точки зрения платформы данная модель относится к начальному уровню. Отметим, что на процессоре нет никакого радиатора, а разъемы SATA установлены прямо на плате. В минусы продукта можно записать и наличие только одного порта USB. Размеры устройства вполне позволяют установить еще один-два порта, тем более что в процессоре есть контроллер USB 2.0.
0 D720202 и вспомогательный сетевой чип Marvell 88E1318. Как мы видим, с точки зрения платформы данная модель относится к начальному уровню. Отметим, что на процессоре нет никакого радиатора, а разъемы SATA установлены прямо на плате. В минусы продукта можно записать и наличие только одного порта USB. Размеры устройства вполне позволяют установить еще один-два порта, тем более что в процессоре есть контроллер USB 2.0.
Для охлаждения начинки используется вентилятор Sunon MB50101V2-0000-G99 линейки MagLev. Он работает на выдув, имеет формат 50×50×10 мм и подключается трехпроводным кабелем. Скорость вращения регулируется автоматически, причем есть даже вариант полного выключения, если температура дисков не вызывает опасений. В этом случае с тихими дисками модель практически незаметна. В нашем тестировании мы использовали WD Red на 1 ТБ, и вентилятор практически никогда не включался. Однако даже низкая скорость его вращения создает невысокий, но заметный для тихой домашней обстановки шум. Так что если планируется работа с дисками большой емкости, при высокой внешней температуре или в стесненных условиях, желательно не ставить накопитель в спальне.
Так что если планируется работа с дисками большой емкости, при высокой внешней температуре или в стесненных условиях, желательно не ставить накопитель в спальне.
Тестирование устройства проводилось с версией программного обеспечения 1.04 от 07/17/2015.
Сборка и настройка накопителя
Для начала работы с устройством потребуется установить в него жесткие диски. Список совместимости приводится на сайте. В нем можно найти актуальные модели объемом до 6 ТБ включительно. Отметим, что речь идет только о 3,5″ винчестерах. Штатно установить устройства формата 2,5″ невозможно.
На самом деле и с традиционным форматом не все так просто, как хотелось бы. Дело в том, что ручки-рамки повторяют форму верхней части корпуса и имеют боковые элементы разной длины, что требует определенной внимательности при выборе ориентации при креплении их на винчестеры. В итоге указатель «Front» на ручках может еще больше запутать пользователя.
Далее подключаем сеть и питание, включаем устройство. Загружается накопитель достаточно быстро. Теперь можно использовать несколько вариантов для настройки основных параметров.
Загружается накопитель достаточно быстро. Теперь можно использовать несколько вариантов для настройки основных параметров.
Например, найти IP-адрес устройства в журнале роутера и обратиться к его веб-интерфейсу (поддерживается и работа по https, а вот номера портов изменить не получится). По умолчанию, пароль администратора здесь пустой. Предусмотрен «Мастер установки», в котором вы меняете пароль администратора, выбираете часовой пояс, настраиваете сетевые адреса, устанавливаете имя накопителя. Дополнительно можно указать настройки почтового сервера для работы системы уведомлений. Отметим, что дисковый массив автоматически не создается. Также для настройки можно воспользоваться комплектной утилитой или сервисом mydlink.
Веб-интерфейс имеет расширенный относительно традиционного формата дизайн. В верхнем правом углу есть элементы для перезагрузки и выключения устройства, а также для изменения языка интерфейса. В правой части страниц представлена информация о дисковых томах, системе и потреблении ресурсов процессора и оперативной памяти. Можно вывести здесь и журнал событий. А при открытии страниц с настройками, этот блок переключается на встроенную справочную систему.
Можно вывести здесь и журнал событий. А при открытии страниц с настройками, этот блок переключается на встроенную справочную систему.
В интерфейсе мы видим три основных раздела — «Главная», «Приложения» и «Управление». Основные системные параметры находятся в последнем пункте. Посмотрим на них внимательнее.
После выбора этого пункта на странице показываются семь значков. Про «Мастер установки» мы уже говорили выше. «Управление дисками» позволяет выбрать конфигурацию дисковых томов. Устройство поддерживает четыре варианта — два отдельных раздела и массивы JBOD, RAID0 и RAID1.
Напомним, что дополнительный уровень защиты от отказа одного диска обеспечивается только последним. Для него же предусмотрена и функция восстановления. В случае использования в массивах 0 и 1 дисков разного объема, из остатков можно сделать второй том формата JBOD.
При изменении конфигурации томов вся информация теряется. Для раздела данных используется файловая система EXT4. В документации описан вариант миграции с одного диска на зеркало с сохранением данных. На этом же этапе можно активировать шифрование тома.
На этом же этапе можно активировать шифрование тома.
Из дополнительных операций предусмотрено сканирование файловых систем томов, а также тесты дисков по технологии SMART (в том числе и по расписанию).
На томах пользователь может создавать нужные ему общие папки (общие ресурсы). Правда, этот процесс несколько отличается от привычных нам по другим сетевым накопителям. Для начала надо воспользоваться встроенным проводником и создать папки в файловой структуре устройства. Далее нужно будет выбрать эти папки и разрешить их публикацию по сети. Для каждой предусмотрено несколько опций, включая активацию корзины для удаленных файлов и выбор протоколов доступа.
Предусмотрено монтирование ISO-образов оптических дисков в качестве общих папок, а также их создание из папок прямо через веб-интерфейс накопителя.
Традиционно для контроля доступа используются аккаунты пользователей и группы. Также система поддерживает для них установку квот дискового пространства. Есть и возможность создания сразу нескольких аккаунтов, а также импорт данных из текстового файла.
Кроме того, в разделе «Управление учетной записью» разместили пункты для изменения пароля администратора и подключение накопителя к учетной записи mydlink (или создание новой) для работы с одноименным порталом. Через него можно будет проверить статус устройства, а также получить доступ к некоторым его настройкам и сервисам.
Сетевые параметры накопителя включают в себя установку IP-адресов (включая IPv6), настройку клиента динамического DNS (четыре сервиса, включая фирменные D-Link), трансляцию портов для встроенных служб через UPnP-совместимый маршрутизатор и включение протокола SSH.
В разделе «Управление приложением», название которого немного путает, находятся параметры некоторых сетевых протоколов. Для сервера FTP можно ограничить число клиентов и скорость, выбрать номер порта и кодировку (юникод присутствует), включить шифрование и FXP, выбрать порты для пассивного режима, поставить фильтр для блокировки клиентов по IP-адресам. У AFP и NFS предусмотрена только опция включения протоколов. Заметим, что реализация AFP поддерживает и работу с программой резервного копирования Time Machine.
Заметим, что реализация AFP поддерживает и работу с программой резервного копирования Time Machine.
Встроенная система индексации мультимедиа файлов позволяет выбрать только определенные папки. Кроме сервера DLNA, накопитель может быть использован и для сетевой библиотеки iTunes. Правда, в этом случае предусмотрена работа только с одной папкой, но она может быть корневой для всего устройства.
Несколько неожиданно для данного класса увидеть реализацию сервера Syslog, позволяющего сохранять в едином месте журналы событий с разных устройств локальной сети.
В разделе «Управление системой» мы видим знакомые пункты по настройке часов, установке сетевого имени, работе с конфигурацией и обновления прошивки (только из файла).
Здесь же есть кнопки для перезагрузки и выключения устройства. Среди параметров управления питанием есть включение спящего режима дисков, настройка расписания работы, автоматическое включение питания, пункт принудительного выключения накопителя в случае превышения заданного порога температуры, настройка режима работы вентилятора.
Накопитель ведет журнал событий простейшего формата без поиска и фильтров. Предусмотрена отправка информации на сервер Syslog, а также администратору по электронной почте или SMS (через внешний платный сервис).
Накопитель поддерживает подключение некоторых типов USB-устройств, включая ИБП (можно работать и с сетевыми моделями), накопители и принтеры (работает только печать). На внешних дисках можно использовать несколько разделов и популярные файловые системы, включая FAT32, NTFS и EXT4.
Для безопасного отключения предусмотрен соответствующий пункт в веб-интерфейсе, а можно использовать и кнопку на корпусе. Все тома представляются по сети общими папками с доступом без ограничений. В настройках можно только отключить поддержку протокола FTP для них. Попытка использовать USB-хабы (в том числе и с дополнительным питанием) для увеличения числа подключаемых устройств не увенчалась успехом. Стабильной такую конфигурацию мы назвать не можем. Кроме того, вероятно есть ограничение на максимальное число внешних томов — более трех нам увидеть не удалось.
Последняя группа страниц в разделе «Управление» позволяет получить информацию о работе устройства. В частности здесь представлены сетевые адреса, температура системы и дисков, занятость дискового пространства на томах, данные о винчестерах, графики загрузки процессора, оперативной памяти и сети, список процессов. В отдельной таблице есть список текущих установленных сетевых сервисов с возможностью их оперативного запуска и остановки.
Возможности устройства
В разделе «Главная» веб-интерфейса сетевого накопителя собраны ссылки на сервисы доступа к файлам и другие приложения. При этом есть группа «Моя папка» с фиксированными составом и «Избранное приложение», где пользователь может самостоятельно указать нужные модули или ссылки на страницы настроек.
В частности, по умолчанию в первой группе находятся «Мои фотографии», «Мои файлы», «Моя музыка» и «Видеонаблюдение». Первые три пункта представляют собой менеджеры файлов с дополнительными функциями.
«Мои фотографии» позволяет как просматривать уже записанные на устройство файлы изображений, которые были ранее проиндексированы, так и создавать собственные альбомы и загружать в них фотографии с компьютера или самого сетевого накопителя. Во втором случае поддерживаются режим слайдшоу, некоторые операции редактирования файлов, отправка изображения на устройство AirPlay, публикации в социальных сетях. Не очень удобно то, что данные фотографии сохраняются в скрытой системой папке и недоступны для других сервисов.
Во втором случае поддерживаются режим слайдшоу, некоторые операции редактирования файлов, отправка изображения на устройство AirPlay, публикации в социальных сетях. Не очень удобно то, что данные фотографии сохраняются в скрытой системой папке и недоступны для других сервисов.
«Моя музыка» использует информацию из тегов файлов для сортировки по исполнителям, альбомам и жанрам. В этот модуль встроен и аудиоплеер, позволяющий прослушивать композиции в формате MP3 прямо из браузера.
Третий вариант — «Мои файлы» — уже не имеет дополнительных функций связанных с форматами мультимедиа, но предоставляет возможности управления файлами любых типов, включая загрузку и скачивание, копирование и перемещение, удаление и работу с архивами.
Раздел «Приложения» собирает в себе все дополнительные сервисы, включая как штатные для прошивки, так и устанавливаемые пользователем из каталога «Центра дополнений». На момент подготовки статьи в последнем присутствовало тринадцать программ, а также была указана ссылка на официальный форум (на английском языке), где можно найти разработанные энтузиастами модули. Заметим, что в сети можно найти и другие каталоги программ, общее число которых исчисляется десятками.
Заметим, что в сети можно найти и другие каталоги программ, общее число которых исчисляется десятками.
Из интересных программ отметим системы загрузки файлов aMule, Transmission и Xunlei, системы управления контентом Joomla, phpBB и WordPress, программу трансляции аудиопотоков Audio Streamer (на базе проекта Icecast), менеджер файлов AjaXplorer, управление фотоальбомами Photo Center (используется проект Gallery), программу обслуживания базы данных phpMyAdmin, медиасервер Squeeze.
Модуль D-Link Vault позволяет реализовать резервное копирование выбранных папок в облачное хранилище ElephantDrive. Он поддерживает хранение удаленных файлов, контроль версий файлов, фильтры по типу файлов, непрерывный режим работы и расписание.
Учитывая, что данный производитель поставляет и IP-видеокамеры, неудивительно, что мы встретили в его сетевом накопителе сервис видеонаблюдения My Surveillance. Программа поддерживает до четырех камер. В списке официально поддерживаемых есть около сорока моделей D-Link (в том числе высокого разрешения, с записью звука и с PTZ). Про поддержку других производителей ничего не сказано.
Про поддержку других производителей ничего не сказано.
Система позволяет просматривать через браузер живую картинку и записи. При этом требуется установка фирменного плагина, так что в список совместимых операционных систем, вероятно, входит только Windows.
В настройках камер указывается качество, видеокодек, режим записи, параметры детектора движения, ограничения по времени хранения или занимаемому объему. Также есть настройки уведомлений по электронной почте или SMS (через внешний сервер), собственный журнал событий, создание резервных копий видеозаписей и выбор сетевых портов сервиса.
Заметим, что при активной одновременной работе нескольких дополнительных программ интерфейс устройства может стать не самым отзывчивым. Что касается скорости загрузки из сетей p2p, то там удавалось увидеть цифры до 6 МБ/с, что достаточно неплохо.
Что касается штатных программ в прошивке, то и здесь можно найти интересные функции. В частности, это сервис автономной загрузки файлов по протоколам HTTP/FTP/BitTorrent, резервное копирование в Amazon S3, синхронизация с облачными хранилищами Dropbox и Google Drive (связь со службой Google у нас не получилось настроить) и программы для резервного копирования.
Поддерживается создание нескольких заданий для локального (из одной внутренней папки в другую), сетевого (вероятно с протоколом rsync) бекапа. Также мы нашли поддержку в этом модуле сетевых ресурсов SMB, однако только в качестве источника, но не пункта назначения, что несколько странно.
Кроме того, специальные функции есть для USB-устройств. Во-первых, можно включить автоматическое копирование данных при подключении с MTP-накопителей в выбранную папку NAS. Во-вторых, есть функция копирования или синхронизации заданных папок на USB-диске и сетевом накопителе при длительном нажатии кнопки на фронтальной панели устройства. Но и здесь есть некоторые недоработки, в частности нет сообщений в журнале.
При наличии доступа к консоли и использованию популярной аппаратной платформы, опытные пользователи смогут добавить в систему и другие собственные приложения.
Для доступа к накопителю с мобильных устройств можно использовать стандартные протоколы и универсальные программы. В некоторых случаях может быть более удобным воспользоваться фирменной утилитой mydlink Access NAS App для Android и iOS, которая работает через облачный сервис и не требует настройки роутера.
В некоторых случаях может быть более удобным воспользоваться фирменной утилитой mydlink Access NAS App для Android и iOS, которая работает через облачный сервис и не требует настройки роутера.
Через нее можно получить доступ к файлам, скачивать и загружать их, делать резервные копии фотографий, просматривать изображения в режиме слайдшоу, прослушивать музыку, а также проигрывать видео.
Тестирование
Для проверки скорости работы устройства в основном сценарии работы использовалась утилита Intel NASPT с нашими стандартными шаблонами. В накопитель устанавливались два жестких диска WD Red WD10EFRX объемом 1 ТБ. Были проверены три конфигурации — один винчестер, а также массивы RAID0 и RAID1 из двух винчестеров. Настройки устройства включали в себя создание нужного тома, общей папки и пользователя с полным доступом к ней. Результаты приводятся на следующем графике.
Как мы видим, максимальная скорость чтения, в зависимости от конфигурации дисков, составляет 75-86 МБ/с и достигается при однопоточном чтении. При этом попытка одновременной работы с большим числом файлов снижает показатели до 61-65 МБ/с. На потоковых операциях записи ситуация иная — максимальная скорость 71-76 МБ/с отмечается при одновременной записи нескольких файлов, а работа с одним потоком осуществляется на скоростях 34-38 МБ/с. На наш взгляд, для традиционных задач домашней сети средних размеров этого будет вполне достаточно, включая работу с документами, резервное копирование, просмотр HD-видео. Вот только запись в один поток хотелось бы видеть более производительную.
При этом попытка одновременной работы с большим числом файлов снижает показатели до 61-65 МБ/с. На потоковых операциях записи ситуация иная — максимальная скорость 71-76 МБ/с отмечается при одновременной записи нескольких файлов, а работа с одним потоком осуществляется на скоростях 34-38 МБ/с. На наш взгляд, для традиционных задач домашней сети средних размеров этого будет вполне достаточно, включая работу с документами, резервное копирование, просмотр HD-видео. Вот только запись в один поток хотелось бы видеть более производительную.
Для тестирования работы подключенных через USB 3.0 накопителей мы использовали SSD с соответствующим адаптером. Проверялись сценарии чтения и записи большого файла по сети, а также резервное копирование и восстановление с внутреннего массива RAID1. На внешнем диске использовались файловые системы NTFS, FAT32 и EXT4.
Прежде всего отметим, что существенного влияния выбранной файловой системы на результаты здесь нет. Чтение с USB 3.0 устройства по сети осуществляется на скоростях около 90 МБ/с, что даже выше, чем с внутренних винчестеров. Запись на них также немного быстрее — 36-42 МБ/с. К сожалению, в задачах резервного копирования показатели заметно скромнее — всего около 20 МБ/с.
Запись на них также немного быстрее — 36-42 МБ/с. К сожалению, в задачах резервного копирования показатели заметно скромнее — всего около 20 МБ/с.
Проверка энергопотребления сетевого накопителя осуществлялась с теми же дисками WD Red объемом 1 ТБ, что и исследование производительности. Дисковый том использовал конфигурацию RAID1. Как и с другими устройствами, в этот раз были протестированы три сценария — сон (диски выключены), бездействие (диски включены, активности нет) и работе (случайное чтение и запись). Приводятся усредненные за десять минут показатели.
Полученные результаты аналогичны другим моделям с близкой аппаратной платформой — максимальное потребление устройства не превышает 14 Вт.
Температурный режим в данном случае оценить непросто, поскольку модель оборудована активной системой охлаждения с вентилятором с переменной скоростью вращения и не имеет возможности автоматического снятия показаний в динамике. С другой стороны, пользователю важен именно конечный результат. На следующем графике приводятся отмеченные нами в разных режимах максимальные значения со страницы статуса накопителя.
На следующем графике приводятся отмеченные нами в разных режимах максимальные значения со страницы статуса накопителя.
Учитывая платформу и конструкцию устройства, мы ожидали хороших результатов. Проверка подтвердила, что сетевой накопитель обеспечивает винчестерам вполне комфортный режим и их температура не превышает 50 градусов. При этом с нашими дисками вентилятор практически не включался и модель работала очень тихо.
Выводы
Сетевой накопитель D-Link DNS-327L не является новинкой, однако широко представлен в магазинах и имеет относительно невысокую стоимость. Он может предложить домашнему пользователю не только решение задач хранения и сетевого доступа к файлам, но и набор популярных дополнительных функций, включая медиасервисы, загрузку файлов, облачный и мобильный доступ, а также видеонаблюдение.
Устройство имеет достаточно привлекательный и практичный для данного класса корпус. Единственное существенное замечание к конструкции — конфигурация и расположение портов USB. При этом накопитель оборудован активной системой охлаждения, но при использовании определенных моделей винчестеров и комфортном размещении устройства вентилятор будет выключен, что обеспечивает минимальный уровень шума.
При этом накопитель оборудован активной системой охлаждения, но при использовании определенных моделей винчестеров и комфортном размещении устройства вентилятор будет выключен, что обеспечивает минимальный уровень шума.
Использование платформы ARM начального уровня не позволяет говорить о высокой производительности накопителя, однако для домашнего пользователя и нескольких клиентов ее будет вполне достаточно.
Прошивка произвела неплохое впечатление дизайном оболочки и набором возможностей. Однако некоторые из модулей, в частности резервного копирования, реализованы несколько странно. В официальном каталоге дополнительных программ можно найти еще несколько интересных решений. Также допускается установка сторонних модулей из готовых пакетов и есть доступ к консоли устройства. Отметим наличие в интернете большого числа ресурсов с информацией по данному семейству сетевых накопителей.
| Средняя цена D-Link DNS-327L по данным Яндекс.Маркет |
| T-10516670 |
Предложения D-Link DNS-327L по данным Яндекс. Маркет Маркет |
| L-10516670-10 |
за предоставленные для тестирования жесткие диски
Благодарим компанию Intel за предоставленное для проведения тестирования оборудование
Благодарим компанию D-Link за предоставленный для проведения тестирования коммутатор
Компьютер после нескольких махинаций в поисках ошибок в днс не видит сетевой сервер. Срочно
Идея написания данной статьи родилась в тот момент, когда по просьбе одного знакомого устранить проблему на его компьютере с подключением к WiFi обнаружилось, что сетевого адаптера нет в диспетчере устройств Windows . Напомню, что именно это устройство отвечает за коннект к интернету по беспроводному сигналу. Мы начали по шагам выяснять суть неисправности, и этим алгоритмом я поделюсь сегодня с Вами.
Пораскинем мозгами и систематизируем все возможные причины, по которым диспетчер устройств не видит сетевой адаптер.
WiFi адаптер сломан
Такое не часто, но бывает, поэтому этого варианта исключить нельзя. В моей практике попадались случаи, что сгорали как компьютерные сетевые карты, которые подключены в PCI слот материнской платы внутри системного блока, так и гораздо меньшие по размерам карты, установленные в ноутах. Поскольку устройство не работает, то и диспетчере устройств адаптер не отображается.
Неисправен разъем USB
В продолжение темы поломок затронем вариант, при котором дело вовсе не в адаптере, а в порте USB, который просто не работает. То есть когда у вас компьютер подключается к интернету через внешний адаптер, подключенный в этот самый USB. Чтобы проверить, так ли это
- пробуем вставить адаптер в соседний порт
- если не сработало, или если он единственный, что не редкость на ноутбуках, то пробуем подключить к этому разъему другое устройство, например мышь
В том случае, когда мышка заработала, а адаптер нет — причина именно в нем. Если же и мышь не пашет, то дело точно в USB. А еще хуже, если не функционирует ни один из портов — этот тревожный звоночек может говорить как об отсутствии каких-то драйверов на материнскую плату, так и о серьезных неисправностях, связанных с работой мостов на материнке — но это уже тема другой статьи…
Если же и мышь не пашет, то дело точно в USB. А еще хуже, если не функционирует ни один из портов — этот тревожный звоночек может говорить как об отсутствии каких-то драйверов на материнскую плату, так и о серьезных неисправностях, связанных с работой мостов на материнке — но это уже тема другой статьи…
Неисправен удлинитель USB
Для того, чтобы лучше поймать плохо добивающий до компьютера сигнал, «продвинутые» юзеры используют удлинитель USB, который размещают поближе к точке доступа. Так вот, все дело может быть именно в нем — либо кабель прохудился, либо разъем разболтался. Попробуйте воткнуть адаптер напрямую в компьютер. Другая разновидность такого подключения — через USB-хаб, когда на ноутбуке деффицит с USB входами. Но здесь еще может прибавиться проблема с недостаточным питанием устройства. Если для флешек его вполне достаточно, то для wifi-свистка может не хватить.
Не установлены или слетели драйверы
Драйверы конфликтуют с другими или не подходят для данной версии Windows
Случай довольно редкий, но со мной он однажды случился, в результате чего я был вынужден отказаться от одной модели wifi адаптера и поставить другую. Понять, в чем дело, я так и не смог — он то появлялся в диспетчере, то снова исчезал. Не помогло даже многократное удаление и инсталляция заводских драйверов. Возможно, они просто некорректно поддерживали работу с Windows 10 — узнать точно мне так и не удалось.
Понять, в чем дело, я так и не смог — он то появлялся в диспетчере, то снова исчезал. Не помогло даже многократное удаление и инсталляция заводских драйверов. Возможно, они просто некорректно поддерживали работу с Windows 10 — узнать точно мне так и не удалось.
Вот такой опыт решения проблемы, когда сетевого адаптера нет в диспетчере Windows, надеюсь, он пригодится вам в исправлении данной ошибки.
Еже вчера все было прекрасно, вы наслаждались скоростным интернетом, а сегодня с утра включаете, а компьютер не видит сетевую карту. Однако тут призадумаешься. Первое, что приходит в голову – она вышла из строя, нужно срочно бежать в техномаркет за новой запчастью.
Вот почему хорошая идея – покупать всегда сразу два совершенно одинаковых системных блока. Чтобы можно было в случае проблем искать неисправность путем замены подозрительных модулей на заведомо исправные.
Это путь для продвинутых пользователей и компьютерных гиков. Простому смертному юзеру такие излишества чаще всего не по карману. В таком случае следует вспомнить народную мудрость: “Сильный и смелый идет быстро и легко, а слабый и робкий – долго и трудно”.
В таком случае следует вспомнить народную мудрость: “Сильный и смелый идет быстро и легко, а слабый и робкий – долго и трудно”.
Расшифровка – если нечем проверить оборудование, придется проверять все проблемные места последовательно и методично.
Компьютер не видит сетевую карту – основные причины
- Неисправность самой платы.
- Нарушения в работе операционной системы.
- Испорчены сетевые драйверы.
- Изменены настройки подключения сетей.
- Вмешательство антивируса или брандмауэра Windows.
На самом деле китайская электроника портится далеко не так часто, как китайские ботинки. Поэтому, если вы не роняли системный блок на пол, не залезали внутрь и ничего там не переключали, вероятность выхода из строя самой сетевой карты крайне мала. Скорее всего, изменились настройки.
Пройдите в Панель управленияВсе элементы панели управленияЦентр управления сетями и общим доступом и поменяйте настройки
А вот операционная система Windows отличается не только умом и сообразительностью, но и представляет собой довольно-таки хрупкую организацию. Внезапное отключение электричества легко может нанести серьезный урон системным файлам и настройкам подключений.
Внезапное отключение электричества легко может нанести серьезный урон системным файлам и настройкам подключений.
Варианты восстановления
- Сделать откат Windows к ранним точка восстановления. Вполне возможно, что после проведения такой операции и перегрузки компьютера все у вас заработает. И не только сетевая карта проявится, а и еще что-нибудь хорошее восстановит свою работоспособность. Иногда восстановление нужно провести несколько раз. Все равно – это лучше и безопаснее, чем начинать переставлять блоки и шины в системном блоке. Тем более что и покупать пока что ничего не нужно.
- Более радикальное средство – полная перестановка операционной системы Windows. Этот путь может оказаться наиболее рациональным, при условии, что ваша система стоит уже довольно давно и в последнее время вы начали замечать общее ухудшение работоспособности компьютера. Регулярные чистки не дают ощутимых улучшений? Пора обновить Windows. Новые оперативки, Семерка и Восьмерка переустанавливаются в течение получаса, так что нет проблем.

Почему полезно переустановить Windows? Потому, что в дистрибутив входят все драйвера, необходимые для работы. При установке системы в автоматическом режиме производятся все необходимые настройки для всех устройств, и пользователю ничего не требуется делать, кроме как время от времени нажимать кнопку Enter. Обновлять драйвера отдельно – это задача не простая. Больше подходит для продвинутых пользователей.
К тому же, для переустановки драйверов вам понадобится интернет-соединение, которого как раз нет. Если есть резервные выходы в интернет, вы уверены, что в состоянии найти именно тот драйвер для сетевой карты, который вам нужен – тогда пробуйте этот путь.
Можно скачать с официального сайта производителя целый пакет драйверов и затем предоставить компьютеру самому определять наиболее подходящий вариант в автоматическом порядке, при помощи Мастера Установки Драйверов.
Если проблема действительно была с драйвером – после обновления работа компьютера должна нормализоваться.
Сетевая карта не найдена компьютером и не установлена как устройство
Когда вы подключаете к компьютеру какой-то новый элемент, операционная система обнаруживает подключение и затем пытается самостоятельно его настроить как положено. Иногда автоматическое подключение не происходит и тогда нужно произвести ручную установку и настройку.
Зайдите в Панель Управления и выберите пункт меню Установка Нового Оборудования. Откроется интерфейс Мастера Подключения Нового Оборудования. На выбор два варианта:
- Устройство уже подключено к компьютеру.
- Устройство еще не подключено.
Попробуйте вариант “подключено” и в открываемся списке ищите ваше потерянное устройство. Если его в списке нет, значит, компьютер его еще не обнаружил. Тогда нажмите “еще не подключено” и перезагрузите систему. Можно так – выключить компьютер, затем открыть системный блок, отсоединить и заново присоединить сетевую карту, возможно, контакт ухудшился.
После запуска системы заново повторите процедуры с Мастером установки нового оборудования. Если устройство появилась в списке подключенных, продолжайте настройку по всем пунктам Мастера.
Если устройство появилась в списке подключенных, продолжайте настройку по всем пунктам Мастера.
Несовместимое обновление драйвера
Иногда причиной неработоспособности карты может быть неудачное обновление Windows. Или, в процессе загрузки автоматического обновления происходили срывы в интернет соединении, часть файлов загрузилась с нарушениями. Тогда нужно заново установить драйвер старого образца.
Если у вас хранится дистрибутив OS Windows, лучше всего взять файл прямо с диска. Раньше-то все работало? Либо искать предыдущую версию драйвера в интернете.
Вирусное заражение
Иногда причиной исчезновения сетевой карты из виду становится вирусное заражение. Просканируйте компьютер антивирусом. Попробуйте вылечить систему при помощи утилиты Dr. Web CureIt. Если дело в вирусах – все наладится.
Компьютер — сложная машина, которая взаимодействует с огромным количеством разнообразных составляющих. Иногда работа некоторых устройств дает сбой. Например, при работе с интернетом возникают разнообразные проблемы.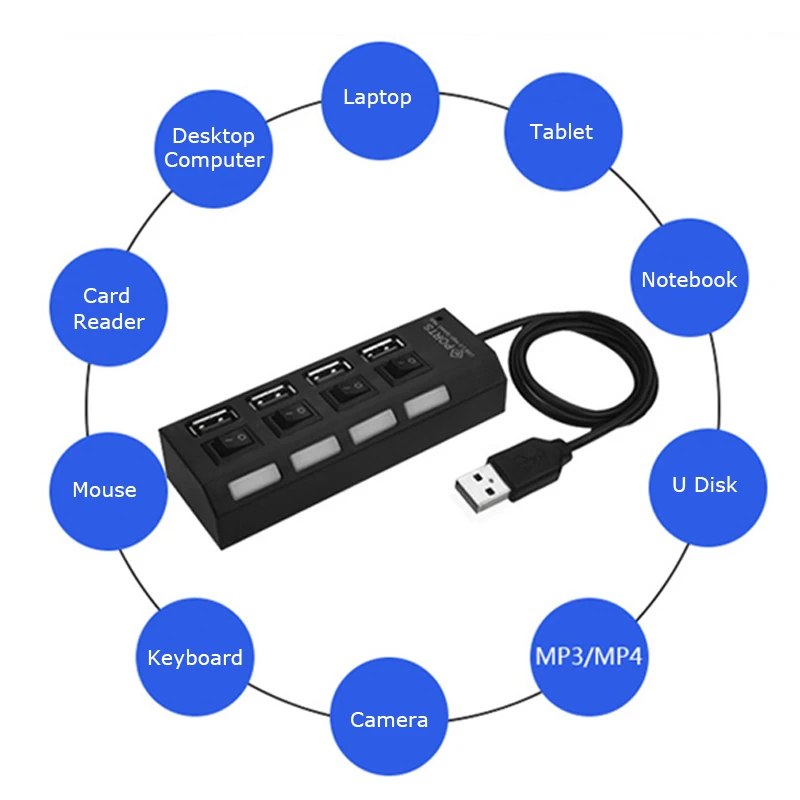 Весьма часто люди сталкиваются с ситуацией, при которой не видит кабель на ПК. Что делать в данном случае? Какими могут быть причины подобного явления? Что делать для восстановления интернет-соединения?
Весьма часто люди сталкиваются с ситуацией, при которой не видит кабель на ПК. Что делать в данном случае? Какими могут быть причины подобного явления? Что делать для восстановления интернет-соединения?
Повреждения
Первая и наиболее распространенная причина неполадки — это наличие физических повреждений у подключенного оборудования. Сетевая карта не видит кабель интернета? Необходимо в первую очередь проверить его целостность. Вполне вероятно, что шнур передавлен или вовсе разорван.
Далее рекомендуется удостовериться в целостности гнезд для подключения кабеля, а также штекеров. Если все в норме, можно искать причину проблемы в другом месте. Наличие повреждений приводит к тому, что сетевая карта не сможет увидеть кабель до устранения неполадки.
Помогает здесь, как правило, замена кабеля и штекеров подключения. Никаких иных вариантов не предусматривается.
Настройки
Следующий вариант встречается тоже не так уж и редко. Зачастую сетевая карта не видит кабель от интернета при сбитых настройках сети. Это явление обычно не вызывает паники у пользователей.
Это явление обычно не вызывает паники у пользователей.
Чтобы исключить подобный расклад, пользователю предлагается открыть «Центр управления сетями». В появившемся окне посмотреть на результаты. Если между компьютером и соединением горит крестик красного цвета, проблема с интернетом действительно есть. Скорее всего, сетевая карта не видит кабель из-за сбитых настроек.
Исправление ситуации сводится к тому, что пользователь нажимает на красный крест между ПК и интернетом, после чего ждет результатов проверки. Как только она будет завершена, можно следовать указания мастера помощи для налаживания сети.
Если сетевая карта перестала видеть кабель, необходимо обратиться к провайдеру. У него берутся данные для настройки сети, которые вводятся в соответствующие поля (например, IP-адрес). Работать предлагается в том же «Центре управления сетями».
Драйверы
Но и это еще не все! Компьютер — устройство сложное. При неполадках бывает трудно определиться с источником проблемы. Поэтому разрешение задачи заключается в переборе всех возможных причин сбоев. Их не так уж и мало.
Поэтому разрешение задачи заключается в переборе всех возможных причин сбоев. Их не так уж и мало.
Сетевая карта не видит кабель? Не исключено, что проблема кроется в программном обеспечении. Если точнее, то в драйверах. Вполне вероятно, что на компьютере устарело то или иное программное обеспечение для оборудования. И поэтому оно не распознается в операционной системе.
Положение можно легко исправить. Чтобы сделать это, необходимо:
- Открыть «Диспетчер устройств». Лучше всего сделать это путем щелчка правой кнопки мыши по ярлыку «Мой компьютер». Далее необходимо выбрать «Свойства», а там — нужную службу.
- Открыть раздел «Сетевые адаптеры».
- Щелкнуть по названию сетевой карты и выбрать там «Драйверы».
- Нажать на «Откатить».
Этот прием помогает тогда, когда сетевая карта начала работать неисправно резко. То есть когда кабель ранее распознавался. Прием позволяет откатить на более ранние.
С переустановкой драйверов все проще — достаточно скачать или загрузить при помощи установочного диска программное обеспечение на официальном сайте производителя сетевой карты, а затем установить его. Всего несколько минут — и дело сделано!
Всего несколько минут — и дело сделано!
Отключение
Нередко пользователи жалуются на то, что у них встроенная сетевая карта не видит Что делать в данном случае? Не важно, о встроенной составляющей идет речь или нет. Главное, что причины сбоев остаются аналогичными.
Не следует исключать, что сетевая карта отключилась или не работает в принципе. Проверить это можно в «Диспетчере устройств». Если в разделе с сетевыми адаптерами около надписи с названием сетевой карты будет красный крест, то проблема действительно в неработающем устройстве.
Как правило, рекомендуется просто заменить неработающую составляющую. И тогда кабель интернета вновь будет распознаваться операционной системой. На практике люди еще не так уж и часто сталкиваются с несовместимостью оборудования. Но исключать его все равно не следует.
Несовместимость
Все чаще и чаще пользователи сталкиваются с ситуацией, когда сетевая карта не видит кабель. Windows 7 позволяет обнаружить неполадку очень быстро. Все перечисленные расклады актуальны для данной ОС.
Все перечисленные расклады актуальны для данной ОС.
А вот обладатели Windows 10 могут столкнуться с такой проблемой, как несовместимость оборудования. С данной операционной системой не работают некоторые модемы, колонки, микрофоны, мыши и прочие компьютерные составляющие. Поэтому избавиться от проблемы можно:
- переустановив операционную систему;
- купив новую сетевую карту/модем.
Больше никаких вариантов по борьбе с несовместимостью оборудования не предлагается. Об этом должен помнить каждый пользователь.
Вирусы
Если все перечисленные варианты не помогли, а сетевая карта не видит кабель, можно провести проверку операционной системы на наличие вирусов. Именно они нередко становятся причиной большинства проблем и сбоев.
Обнаружить вирус можно при помощи антивирусной программы. После сканирования ПК необходимо пролечить операционную систему. Далее следует перезагрузка компьютера. Если сетевая карта не видела кабель по причине наличия вирусов, то описанные действия помогут устранить проблему.
Наверное многим знакома ситуация, когда появляется необходимость подключить компьютер к интернету с помощью сетевого кабеля, или по Wi-Fi, и оказывается, что подключение не работает, так как в диспетчере устройств нет сетевого адаптера. И здесь даже не важно, ноутбук у вас, или обычный ПК. Установлена на нем Windows 10, Windows 7, 8, или вообще Windows XP. В результате мы просто не сможем подключится к интернету. Очень частот с этой проблемой сталкиваются после перестановки Windows. Ниже в статье я постараюсь пояснить почему так происходить, какие сетевые адаптеры должны быть в диспетчере устройств и что делать, если они там отсутствуют.
Давайте сначала разберемся, какие бывают сетевые адаптеры. Если не считать Bluetooth (мы через него вряд ли будем к интернету подключатся) , то остается два:
- Беспроводной сетевой адаптер – он же Wi-Fi. Несложно догадаться, что он отвечает за подключение к интернете по Wi-Fi. Как правило, он встроенный в каждый ноутбук и изначально отсутствует в стационарных компьютерах.
 Но его можно докупить.
Но его можно докупить. - Сетевая карта, или Ethernet-адаптер (LAN) – он используется для подключения по сетевому кабелю. Есть на всех ПК (LAN-порт на материнской плате, или отдельной картой) . Так же LAN есть практически на всех ноутбуках. Кроме ультрабуков. Там используются переходники USB-LAN.
На скриншоте ниже можете посмотреть, как примерно выглядят эти сетевые адаптеры в диспетчере устройств. Обратите внимание, что в зависимости от производителя ноутбука, ПК, или адаптеров, они могут называться иначе. Так же там может быть много других адаптеров, типа WAN Miniport.
Чтобы открыть диспетчер устройств, можете воспользоваться поиском в Windows 10, открыть его через свойства в «Мой компьютер», или нажав сочетание клавиш Win+R выполнить команду mmc devmgmt.msc .
Как показывает практика, адаптер (или оба) отсутствую в основном по трем причинам :
- Адаптера просто нет в вашем устройстве. Как я уже писал выше, в ПК обычно нет встроенного Wi-Fi модуля.
 И соответственно, он не может отображаться в диспетчере устройств. Но всегда можно купить такой адаптер и установить. Можете почитать в статье: . Или та же сетевая карта может отсутствовать в ноутбуке.
И соответственно, он не может отображаться в диспетчере устройств. Но всегда можно купить такой адаптер и установить. Можете почитать в статье: . Или та же сетевая карта может отсутствовать в ноутбуке. - Не установлен драйвер на Wi-Fi, или Ethernet-адаптер. Это самая популярная причина. В таком случае, в диспетчере устройств должны быть неизвестные устройства (если физически адаптер присутствует) . На вкладке «Другие устройства». Сюда еще можно отнести настройки BIOS. В некоторых случаях, WLAN, или LAN адаптер может быть отключен в настройках BIOS.
- Адаптер просто сломан. Не редко на стационарных компьютерах сгорают сетевые карты. А на ноутбуках выходят из строя Wi-Fi модули. Сетевую карту всегда можно купить (USB, или PCI) и установить в ПК. Беспроводной модуль можно так же поменять. Как для ПК, так и для ноутбука можно . И вот еще статья по теме: .
Давайте рассмотрим каждый адаптер более подробно.
Что делать, если нет Wi-Fi адаптера в диспетчере устройств?
Практически всегда, в названии беспроводного адаптера есть такие слова: Wireless, WLAN, Wireless Network Adapter, 802. 11. Выглядят они примерно так:
11. Выглядят они примерно так:
Как видите, у меня их аж два. Один встроенный в ноутбук, а второй по USB подключен. Тот возле которого есть значок стрелки – отключен.
Если у вас нет таких адаптеров, но вы точно знаете, что в вашем ноутбуке (или ПК) есть Wi-Fi модуль, то проверяйте раздел «Другие устройства» (в том же диспетчере устройств) .
В основном, сетевые адаптеры отображаются там как . А дальше уже необходимо установить на них драйвер. Или сразу скачивайте драйвера на WLAN для своей модели ноутбука и запускайте установку. На эту тему я написал уже не одну статью:
- И отдельные инструкции для ноутбуков и .
Но не забывайте, что модуль может просто выйти из строя. Понятно, что он не будет определятся в системе.
Если отсутствует сетевая карта (LAN)
С сетевыми картами проблем намного меньше. Хотя бы потому, что Windows практически всегда автоматически ставит драйвер на Ethernet-адаптеры. Разве что в Windows XP придется вручную драйвер ставить. Но это сейчас уже не очень актуально.
Но это сейчас уже не очень актуально.
Что касается драйверов на эти адаптеры, то о них я писал в статье: .
Вот так выглядит сетевая карта в диспетчере устройств (понятно, что название у вас может отличатся) :
Если ее там нет, а физически она есть в вашем компьютере, то скорее всего она сломалась. Уже по традиции проверяем вкладку «Другие устройства». Если там нет неизвестных устройств, карту наверное придется заменить. Или купить USB Ethernet-адаптер.
Если коротко подвести итоги этой статьи, то получается так:
- Проверяем наличие необходимого сетевого адаптера на своем компьютере.
- Убеждаемся, что проблема не в драйверах.
- Если ничего не помогает – относим компьютер в ремонт, или самостоятельно меняем необходимый адаптер. Нужно отметить, что в домашних условиях весьма проблематично определить причину отсутствия адаптера и найти поломку.
Сложная получилась статья, и немного запутанная. Все потому, что проблема эта очень неоднозначная. Там много разных моментов, которые сильно отличаются в зависимости от устройства, производителя, настроек и т. д.
Там много разных моментов, которые сильно отличаются в зависимости от устройства, производителя, настроек и т. д.
Как всегда, жду ваших сообщений в комментариях. Только одна просьба, пожалуйста, пишите по теме статьи.
Настройка ForkPlayer на Smart TV
Программа ForkPlayer, которая устанавливается на телевизоры, обладающие функцией Смарт ТВ, на сегодняшний день является довольно популярной среди людей. Это и неудивительно, ведь пользоваться ней достаточно легко и удобно. Благодаря ForkPlayer вы можете бесплатно смотреть огромное количество российских и зарубежных каналов, просматривать видео из интернета, а также смотреть фильмы и сериалы онлайн. Помимо этого вы сможете слушать свою любимую музыку через интернет или же получить доступ к файлам, хранящимся на компьютере, флешке или другом портативном устройстве. К тому же вы можете самостоятельно создавать плейлисты и добавлять в них понравившееся видео. При желании, пожно установить на компьютер дополнительный виджет, который облегчит процесс создания и редактирования плейлиста. И это еще далеко не все преимущества данного виджета.
И это еще далеко не все преимущества данного виджета.
Однако в процессе установки и настройки виджета ForkPlayer у некоторых людей могут появиться проблемы. Связано это в первую очередь с тем, что процесс настройки и установки приложения не так уж и прост, и допустить ошибку при вводе данных может каждый. К тому же, есть множество различных IP адресов DNS и угадать с тем, какой из них нужен лично вам не всегда удается с первого раза. Кроме того, ошибки могут появляться и в результате того, что есть проблемы с доступом к интернету или проблемы с другими программами, запрещающими посещать некоторые сайты или запускать приложение.
Все эти проблемы можно решить. Для этого достаточно быть внимательным при подключении и настройке ForkPlayer, а также знать некоторые секреты и особенности, о которых мы вам и расскажем в этой статье.
Установка с флешки
Процесс установки приложения ForkPlayer с флешки может быть разным. Все зависит от того, на телевизор какой марки оно устанавливается, а также от некоторых других моментов. Рассмотрим основные из них.
Рассмотрим основные из них.
Самсунг Смарт ТВ серии J
Установить программу ForkPlayer с флешки и получить доступ к плейлистам с избранным видео довольно просто. Для этого:
- Создайте на флешке папку под названием “userwidget” и перенесите в нее архив виджета, не распаковывая его.
- Вставьте флешку в телевизор и дождитесь установки приложения.
- После того, как оно будет установлено, извлеките накопитель, чтобы программа не установилось повторно при включении Смарт ТВ.
Samsung Smart TV J серии с ПО 1421-1422
Этот вариант более сложный. Многие даже не устанавливают программу ForkPlayer, так как не хотят занимать понижением версии программного обеспечения. Без этого установить виджет будет невозможно.
Для того чтобы сделать откат до более старой версии, понадобиться:
- Скачать папку с прошивкой на флешку;
- Зайти в основное меню Смарт ТВ и найти пункт обновления прошивки;
- В появившемся меню выбрать обновление с USB;
- Дождитесь, пока прошивка будет обновлена.
 Когда этот процесс закончится, телевизор самостоятельно выключится;
Когда этот процесс закончится, телевизор самостоятельно выключится; - После того как он включится на экране появится маленькая табличка. Нажмите ОК и вытащите флешку;
- Теперь вы можете начать устанавливать ForkPlayer.
LG Smart TV
Установка ForkPlayer виджета на телевизоры LG Smart TV особых трудностей не вызывает.
- Архив с установочными файлами виджета ForkPlayer скачайте и распакуйте в корень флешки;
- Зайдите в LG Smart TV Store, введя свой логин и пароль;
- Вставьте флешку и перейдите в “Мои приложения” чтобы его найти или же нажмите на кнопку с изображением домика, чтобы найти его в полоске, расположенной внизу главного экрана;
- После установки приложения вам будут доступны основные категории. Чтобы добавить листы для воспроизведения избранного видео, необходимо будет активировать опцию RemoteFork на Смарт ТВ и запустить на планшете, смартфоне или компьютере программу Remote ForkPlayer.
 Также с помощью этих прилождения вы сможете создавать и самостоятельно редактировать свои плейлисты.
Также с помощью этих прилождения вы сможете создавать и самостоятельно редактировать свои плейлисты.
Установка через смену DNS
Настройка ForkPlayer через смену DNS – это самый простой и быстрый способ установить данный виджет на свой телевизор Смарт ТВ. Единственное, что вам для этого понадобиться, – это подключение телевизора к сети интернет и правильно введенный IP адрес.
Samsung Smart TV 2010-2014 годов выпуска
Для того чтобы настроить данный виджет на телевизоре Samsung Smart TV и получить доступ к своим плейлистам, вам понадобиться:
- Зайдите в Smart Hub;
- Войдите в систему, введя свой логин или пароль или, если вы еще не прошли регистрацию, введя в качестве логина “develop”. При этом графу с паролем следует оставить пустой;
- Нажмите на Tools и перейдите во вкладку разработка;
- В появившемся списке выберете пункт “Настройка IP адреса сервера”;
- Перед вами появится окошко, в котором потребуется прописать адрес ДНС сервера;
- После этого вам нужно будет нажать на кнопку “Синхронизация приложений пользователя” и дождаться ее окончания.
 В результате ForkPlayer виджет заработает и вы сможете создавать свои листы воспроизведения, просматривать уже готовые плейлисты и смотреть в интернете свое любимое видео.
В результате ForkPlayer виджет заработает и вы сможете создавать свои листы воспроизведения, просматривать уже готовые плейлисты и смотреть в интернете свое любимое видео.
LG Smart TV
Чтобы настроить ForkPlayer на LG Smart TV, необходимо:
- В настройках телевизора выбрать “Сетевое подключение”;
- Дальше вам потребуется перейти в “ДНС сервер”;
- Перед вами появится окошко, в котором необходимо будет вручную вписать адрес ДНС сервера;
- После этого вам нужно будет перейти в раздел “Премиум”. Здесь вам понадобиться запустить приложение Россия ТВ, Радио, Первый автомобильный, vTuner или, если вы введете новые ДНС, приложение Accu weather. В результате у вас начнет работать виджет ForkPlayer и вы сможете смотреть свое любимое видео.
Однако у этого варианта есть некоторые нюансы, которые могут возникнуть в процессе установки. Если вы не можете найти ни одно из указанных выше приложений, то убедитесь в том, что в настройках телевизора стоит Россия или Украина. Если же при их запуске ForkPlayer все равно не работает и доступа к плейлистам нет, значит следует разбираться в чем проблема и решать ее другим способом.
Если же при их запуске ForkPlayer все равно не работает и доступа к плейлистам нет, значит следует разбираться в чем проблема и решать ее другим способом.
Номера DNS для ForkPlayer
При установке ForkPlayer через смену DNS, то какие именно номера будут использоваться, во многом зависит от производителя телевизора Смарт ТВ.
DNS адреса для Samsung Смарт ТВ:
- 85.17.30.89;
- 46.36.222.114.
DNS адреса для LG Smart TV:
- 85.17.30.89;
- 217.79.190.156.
Устаревшие DNS (использовать нежелательно):
- 46.36.222.114;
- 46.36.218.194;
- 46.36.220.208;
- 5.101.118.43.
Для телевизоров Смарт ТВ от других производителей, ДНС придется подбирать, но чаще всего для этого годятся те же адреса, что и для LG.
Ошибки при подключении ForkPlayer
Зачастую, то почему происходят все ошибки при запуске виджета ForkPlayer можно разделить на два вида:
- ForkPlayer не запускается, несмотря на смену ДНС;
- Пропадает интернет при подключении или нет доступа к плейлисту.

В зависимости от того, с какой именно вы столкнулись ошибкой, зависит и способ ее решения.
Например, если у вас проблемы с соединением с интернетом, который поступает через Wi-Fi с роутера, полученного по акции от провайдера, то решать проблему нужно именно с роутером. Обычно такие устройства не отличаются особенным качеством и прошивкой, однако такое может произойти и с обычным, а не акционным роутером. Чтобы исправить неполадки, связанные с роутером, вы можете попробовать следующее:
- Для начала следует выяснить, не заключается ли проблема в том, что провайдер или роутер блокирует ваш запрос при вводе ДНС. Для этого вам нужно будет зайти с компьютера в интернет и в командной строке (cmd) прописать nslookup dnsonlin.obovse.ru. 46.36.218.194. Если в ответ вам придет
Lb: dnsonlin.obovse.ru
Address: 46.36.218.194,
значит проблема заключается не в этом. Если же в ответ вы получите
Lb: dnsonlin.obovse.ru
Address: 193.109.246.8,
или
DNS request timed out.
timeout was 2 second
TxЁmxЁ: UnKnown,
значит необходимо попробовать нижеуказанные варианты. - Отключить программу Яндекс.ДНС;
- Если вы являетесь владельцем акционного роутера, то вам придется сменить прошивку на нем. Если же у вас обычный роутер, то прошивку нужно будет просто обновить;
- Зайдите в настройки маршрутизатора, введя его номер в адресной строке браузера (этот номер обычно указан снизу роутера и имеет вид ***.***.*.*). После этого зайдите в настройки DHCP и введите ДНС адрес для ForkPlayer в графе “Primary DNS”. Если это не сработает, уточните у своего провайдера, допускает ли он использование собственных ДНС для подключения к серверу.
Если ваш телевизор Смарт ТВ подключен к интернету напрямую, то в случае отсутствия подключения и появления ошибки следует попробовать сделать следующее:
- Проверьте правильность введенного ДНС адреса;
- Подождите несколько минут и попробуйте обновить соединение с ДНС сервером;
- Перезагрузите телевизор и повторите подключение к серверу.

Это основные проблемы. Чаще всего, выполнив данный действия, вы сможете настроить программу и получить доступ к плейлистам, в которых храниться большое количество бесплатного видео и аудио контента. К тому же, настроив все правильно, вы сможете создавать и просматривать плейлисты самостоятельно, установив Remote ForkPlayer.
Телевизор не видит флешку USB — почему и что делать?
  для начинающих
Если вы решили подключить USB флешку с фильмами, фото или собственными видео к ТВ, вы можете столкнуться с тем, что телевизор не видит флешку, хотя на компьютере она видна и исправно читается. Чаще всего это бывает с флешками 64 Гб, 128 Гб и больше, но не обязательно. Причем внешние жесткие диски куда большего объема обычно исправно читаются.
В этой инструкции подробно о том, почему ТВ не видит флешку по USB и как это можно исправить, а также некоторая дополнительная информация, например о том, как быть, если накопитель определяется, но фильмы на нем не показываются. Внимание: если на вашем телевизоре есть USB разъем, подписанный как Service, Service Only и аналогичным образом, он не подходит для подключения флешки с вашими данными, а предназначен для сервисных целей. Также может быть интересно: Как подключить телевизор к компьютеру или ноутбуку.
Внимание: если на вашем телевизоре есть USB разъем, подписанный как Service, Service Only и аналогичным образом, он не подходит для подключения флешки с вашими данными, а предназначен для сервисных целей. Также может быть интересно: Как подключить телевизор к компьютеру или ноутбуку.
Почему телевизор не видит флешку и как это исправить
Среди основных причин, по которым ТВ может не видеть подключенную USB флешку:
- Неподдерживаемая файловая система
- Несколько разделов на флешке
- Объем накопителя больше поддерживаемого, особенно на старых телевизорах
- Использование кабелей-удлинителей и USB-хабов для подключения флешки к телевизору
- К телевизору подключено несколько USB устройств
- Большое количество файлов и папок со сложной структурой на накопителе
- Флешка определяется не как съемный накопитель, а как локальный диск
- Флешка неисправна
Возможно, уже описания основных причин того, почему может быть не видна флешка на телевизоре окажется достаточным, но на всякий случай по каждому пункту отдельно.
Неподдерживаемая файловая система или несколько разделов на флешке
Современные телевизоры обычно поддерживают чтение со всех распространенных файловых система — FAT32, ExFAT и NTFS (последняя обычно не поддерживается для записи). Однако, некоторые старые модели, а возможно и отдельные марки современных ТВ не работают с NTFS.
Дополнительно, бывает так, особенно если флешка больше определенного объема (например, 64 Гб или ранее использовалась для создания загрузочного накопителя), что на флешке более одного раздела, причем вы можете этого не видеть, из-за того, что второй раздел очень малый и не отображается на компьютере. В такой ситуации ТВ может не прочитать эту флешку.
Общая инструкция здесь — удалить все разделы с флешки и отформатировать её в FAT32 или ExFAT на компьютере (внимание: все текущие данные с нее будут удалены), а уже потом подключить к телевизору и проверить, работает ли она теперь. Шаги выглядят следующим образом:
- Подключите флешку к компьютеру и запустите командную строку от имени администратора.
 В командной строке по порядку введите следующие команды.
В командной строке по порядку введите следующие команды. - diskpart
- list disk (команда выдаст список дисков, вам нужно посмотреть номер того диска, который соответствует вашей флешке. Будьте очень внимательны, чтобы не перепутать).
- select disk N (здесь вместо N укажите номер флешки из предыдущей команды).
- clean (очистка флешки от всех данных)
- format fs=FAT32 quick (форматирование в файловую систему FAT32 как наиболее поддерживаемую. Можно попробовать и ExFAT, если вас не устраивает ограничение в 4 Гб на размер одного файла, но некоторые телевизоры, например не самые новые Samsung, не поддерживают эту файловую систему. Большинство новых ТВ поддерживают и NTFS как минимум для чтения).
- exit
После этого закройте командную строку, скопируйте на флешку какие-либо файлы видео (причем лучше использовать наиболее распространенные форматы mp4 с кодеком H.264) и фото, подключите накопитель к телевизору и проверьте, виден ли он теперь.
Объем флешки больше поддерживаемого телевизором
Некоторые телевизоры имеют ограничения на размер подключаемых USB накопителей. Более того, странным образом, эти ограничения отличаются в зависимости от типа накопителя, например, если открыть страницу официальной поддержки телевизоров LG, то там обнаружится следующая информация:
- Поддерживаемый размер внешних USB дисков — 1 Тб.
- Поддерживаемый размер USB флешки — 32 Гб.
Странно, но и у других телевизоров иногда наблюдается такая же картина. Причем для некоторых марок, таких как Samsung, Sony или Philips на официальном сайте удается найти лишь верхнюю границу применительно к USB HDD и ничего о флешках, хотя по опыту на некоторых из них флешки больших объемов перестают определяться. Если вы не уверены, на всякий случай ознакомьтесь с инструкцией (в идеале — бумажной, которая была в комплекте с ТВ) конкретно к вашей модели телевизора, возможно, там найдется необходимая информация.
Использование хабов, удлинителей, подключено несколько устройств, стандарты USB
Если к вашему телевизору подключено несколько устройств по USB или для подключения флешки вы используете какой-то кабель-удлинитель или USB-хаб, попробуйте отключить всё это и после этого подключить только флешку и ничего больше к разъему USB на самом телевизоре.
Если в выбранном разъеме флешка всё так же не видна, попробуйте другой разъем на ТВ (при условии, что их несколько). А в случае, если на телевизоре присутствуют разъемы USB 3.0 (обычно, синего цвета) и USB 2.0, проверьте работу накопителя и в тех и в других. Также, по возможности, убедитесь, что телевизор определяет другие флешки (чтобы понять, с какой стороны проблема).
Другие причины проблемы с подключением флешки к ТВ
Среди других причин, по которым ТВ не видит флешку (или её содержимое) и методов решения проблемы можно выделить следующие:
- Сложная структура папок, большое количество файлов (у LG заявленное ограничение — 1000, у Samsung — 4000), для некоторых телевизоров — русские буквы в именах файлов и папок (чаще всего касается телевизоров, не сертифицированных для использования в РФ).
- Некоторые телевизоры (например, некоторые не новые Samsung) поддерживают только флешки, которые определяются как «Съемный накопитель» (USB Mass Storage Class).
 Проверить флешку можно на компьютере: если она видна в проводнике как съемный накопитель — всё в порядке. Если как жесткий диск — это может быть причиной проблемы.
Проверить флешку можно на компьютере: если она видна в проводнике как съемный накопитель — всё в порядке. Если как жесткий диск — это может быть причиной проблемы. - Недостаток питания по USB от телевизора, но это обычно происходит при подключении внешних жестких дисков, а не флешек.
- Неисправность разъема USB на телевизоре (тогда он не будет видеть и другие флешки).
- Неисправность самого накопителя, в этом случае работать с ним не получится и на других устройствах, например, на компьютере.
И еще один момент: иногда в случае подобных проблем помогает перезагрузка (да, именно так) телевизора — отключите флешку, выключите ТВ, выключите его из розетки на несколько минут, снова включите, подключите USB накопитель.
Дополнительная информация о подключении USB флешки к телевизору
Помимо всего прочего, следует учитывать, что телевизор может видеть флешку, но не показывать её содержимое, если оно не поддерживается. Чаще всего это касается файлов видео с неподдерживаемыми кодеками (независимо от их расширения файлов). Если вы не уверены, в этом ли дело, можно скопировать в корень флешки несколько фотографий JPG — почти любой телевизор умеет их открывать, а затем проверить её работу на ТВ.
Если вы не уверены, в этом ли дело, можно скопировать в корень флешки несколько фотографий JPG — почти любой телевизор умеет их открывать, а затем проверить её работу на ТВ.
Также учитывайте, что существуют файлы mp3 и видео, контент которых защищен от копирования: некоторые телевизоры не смогут их проигрывать или даже не отобразят в списке доступных.
А вдруг и это будет интересно:
GitHub — martignlo / DNS-320L: DLink DNS-320L NAS
Некоторая информация о том, как установить Debian / GNU Linux на DLink DNS-320L NAS (на диске SATA).
Последовательный порт
Прежде всего вам нужна рабочая последовательная консоль. Последовательный порт расположен рядом с портом USB (см. Рисунок). Вам нужно сделать некоторую пайку и использовать последовательный кабель, например кабель для передачи данных Nokia CA-42 или DKU-5. Распиновка последовательного порта [4 3 2 _ 1], где 1 — RX (красный кабель на рисунке), 3 — GND (оранжевый кабель), а 4 — TX (желтый кабель). Контакт 1 обозначен как «JP1».
Контакт 1 обозначен как «JP1».
Создание корневой файловой системы
Самый простой способ создать корневую файловую систему — использовать debootstrap, а затем QEMU. Этот подход хорошо документирован на http://www.digriz.org.uk/debian/debootstrap.
Как только корневая файловая система будет готова, вы можете попробовать ее, скопировав ее на USB-накопитель. Убедитесь, что вы сохранили все атрибуты файловой системы (например, используйте cp -a).
Чтобы протестировать новую корневую файловую систему, вам необходимо сообщить ядру, что файловая система находится на USB-накопителе:
Marvell >> setenv ethaddr [любой MAC-адрес]
Marvell >> setenv bootargs console = ttyS0,115200 root = / dev / sdc1 usb-storage.delay_use = 0 rootdelay = 1 rw
Marvell >> сапоги
В качестве MAC-адреса вы можете использовать настоящий MAC-адрес сетевой карты. Также работает случайный MAC-адрес. Возможно, вам придется заменить / dev / sdc1 на / dev / sdb1, если у вас подключен только диск SATA.
Если все работает правильно, вы должны увидеть приглашение на вход и иметь возможность войти в систему.
Установка новой корневой файловой системы на диск SATA
Вам необходимо создать на диске небольшой раздел (например,, 4 ГБ), отформатируйте его, а затем скопируйте содержимое USB-накопителя в раздел. Еще раз убедитесь, что все атрибуты файла сохранены.
Чтобы протестировать новую корневую файловую систему, вам необходимо перезагрузить и сообщить ядру, что файловая система теперь находится на диске SATA:
Marvell >> setenv ethaddr [любой MAC-адрес]
Marvell >> setenv bootargs console = ttyS0,115200 root = / dev / sda1 usb-storage.delay_use = 0 rootdelay = 1 rw
Marvell >> сапоги
Если все работает правильно, вы должны увидеть приглашение на вход и иметь возможность войти в систему.
Загрузка с диска SATA по умолчанию
Сохраните в nvram новую командную строку ядра:
Marvell >> setenv ethaddr [ваш MAC-адрес]
Marvell >> setenv bootargs console = ttyS0,115200 root = / dev / sda1 usb-storage. delay_use = 0 rootdelay = 1 rw
Marvell >> савенев
delay_use = 0 rootdelay = 1 rw
Marvell >> савенев
Датчик температуры и вентилятор
Вы можете использовать скрипт fan-daemon.py для автоматического управления скоростью вентилятора в зависимости от температуры платы.
Тонкая установка
После запуска базовой системы вы можете разделить оставшееся пространство, настроить RAID и т. Д. Просто убедитесь, что у вас есть все необходимые устройства.
Если вы хотите замедлить скорость вращения жесткого диска, вам может потребоваться контролировать доступ к диску, чтобы выяснить, какие процессы обращаются к диску (echo 1> / proc / sys / vm / block_dump). В Интернете есть несколько руководств, в которых объясняется, как использовать tmpfs для ускорения вращения дисков.
Ссылки
Спасибо
Запись голоса в реальном времени (шестое издание) — DNS 13
Eclipse Vox 7 и Dragon NaturallySpeaking 13 ® — упрощено Бетти Киз
Разбираться во всем самостоятельно — с нуля — необязательно, если работа уже сделана за вас.
Это руководство предлагает фундаментальный подход к изучению того, как предоставлять услуги точного перевода в реальном времени с помощью Eclipse Vox и Dragon Naturally Speaking v.13 (выпуски Professional и Premium).
К этому руководству прилагается компакт-диск Setup Files CD , который предоставляет файлы для NaturallySpeaking и Eclipse Vox, так что вы можете мгновенно воспользоваться ранее проделанной работой по настройке голоса + CAT вместо того, чтобы делать всю эту работу самостоятельно с нуля.
Компакт-диск Содержимое
Папка Eclipse
- Настройки пользователя
- Словари
Папка для естественного разговора
- Голосовые коды
- Здание словарного запаса
Информацию о скидках для студентов и оптовых скидках для школ можно получить по телефону 800.800.1759 или по электронной почте [email protected].
«Я стенографистка, недавно перешедшая на голосовое написание с использованием Eclipse Vox. Во-первых, позвольте мне просто сказать, что я не могу поверить, насколько мне это на самом деле нравится. Во-вторых, книга Realtime Voice Writing и Установочные файлы CD великолепны.Он буквально дает пошаговые инструкции вместе с компакт-диском и делает процесс обучения записи голоса в реальном времени гораздо менее запутанным.Я признаю, что был немного нервным и ошеломленным перед началом.Как только я начал и увидел, как вы проходите через все, я стал намного увереннее в том, что делаю. Я очень рад тому, насколько хороша моя точность! Немного попрактиковавшись в скорости, я буду готов считать себя диктором в реальном времени !!! Спасибо, Бетти, за все. Я бы НИКОГДА не смог добиться этого без вас ».
Во-первых, позвольте мне просто сказать, что я не могу поверить, насколько мне это на самом деле нравится. Во-вторых, книга Realtime Voice Writing и Установочные файлы CD великолепны.Он буквально дает пошаговые инструкции вместе с компакт-диском и делает процесс обучения записи голоса в реальном времени гораздо менее запутанным.Я признаю, что был немного нервным и ошеломленным перед началом.Как только я начал и увидел, как вы проходите через все, я стал намного увереннее в том, что делаю. Я очень рад тому, насколько хороша моя точность! Немного попрактиковавшись в скорости, я буду готов считать себя диктором в реальном времени !!! Спасибо, Бетти, за все. Я бы НИКОГДА не смог добиться этого без вас ».
— Стейси Локвуд
Судебный репортер
Сетевые настройки для подключения к центру обработки данных Pitney Bowes
ОБНОВЛЕНО: 18 июня 2015 г.
Если вы подключаете глюкометр к центру обработки данных Pitney Bowes с помощью адаптера локальной сети (LAN), просмотрите эту страницу для получения подробной информации о сети. Сюда входит информация для моделей расходомеров: DM125 ™, DM300c ™, DM400c ™, DM475 ™ и DM500 ™ —DM1100 ™.
Сюда входит информация для моделей расходомеров: DM125 ™, DM300c ™, DM400c ™, DM475 ™ и DM500 ™ —DM1100 ™.
PC Meter Connect также включены для mailstation2 ™.
Требования к сети
- Подключение к Интернету — проводное или беспроводное LAN
- 10/100 Ethernet скорости передачи данных; Полнодуплекс
Связь
Система инициирует все связи с центром обработки данных Pitney Bowes
- Соединения выполняются через HTTP или HTTPS.Оба протокола передают сообщения в формате XML с запросом услуг
- Соединение с внешними веб-службами осуществляется через HTTP через порт 80. Соединение с безопасным сервером (-ами) PB осуществляется через HTTPS через порт 443
- DNS-поиск использует порт 53
Требуется тип FTP
Система будет использовать «Активный» режим FTP для всех соединений FTP. Межсетевой экран на «активном» FTP:
- На сервере должен быть открыт порт 20 для данных и порт 21 для команд
- На клиенте должны быть открыты порты> 1023 для успешного FTP-соединения и передачи файлов
Настройки межсетевого экрана
Защитите свою сеть, подключив счетчик через межсетевой экран. Если неограниченный исходящий доступ не разрешен, доступ к сети можно получить, разрешив эти домены. Используйте доменные имена вместо IP-адресов, поскольку IP-адреса изменятся.
Если неограниченный исходящий доступ не разрешен, доступ к сети можно получить, разрешив эти домены. Используйте доменные имена вместо IP-адресов, поскольку IP-адреса изменятся.
Следующие расширения файлов должны быть разрешены через вашу сеть и брандмауэр:
Тип файла | Расширение файла |
Дек | .dcz |
EMD | .zmd |
Графика | .gar |
Рейтинговый менеджер | .rmz |
ПЗС | .bin |
Фрагмент файла | . |
Сбор данных | .Kj1 |
Оценить файл | .Rte |
Следующие домены также должны быть доступны через вашу сеть и брандмауэр; доступен без каких-либо препятствий — ЛЮБОЙ URL, содержащий:
pb.com | dlsdlp1T.pb.com |
distservp1.pb.com | dlsdlp1z.pb.com |
cometservp1.pb.com | dlsdlp1.pb.com |
acctservp1.pb.com | dlsdlp1b.pb.com |
pbdlsp1.pb.com | pbdlst1.pb.com |
pbdlsp1t. | dlsdlp1.pb.com |
s3.amazonnaws.com (PC Meter Connect) | pbsmartpostage.pb.com |
pbgdspdlp1a.pb.com |
ПРИМЕЧАНИЕ. URL-адреса, к которым обращается ваша система Pitney Bowes, могут содержать указанные выше строки в любом месте URL-адреса. Ваш брандмауэр может быть настроен с использованием «подстановочных знаков», например * pb.com * (с использованием звездочки).
Если необходимо использовать IP-адреса, Pitney Bowes рекомендует настроить брандмауэр так, чтобы разрешить неограниченный доступ ко всем блокам перечисленных диапазонов IP-адресов Pitney Bowes:
152.144.128.0 — 152.144.128.255
172.28.106.0 — 172.28.107.255
172.31.224.0 — 172.31.224.255
199.231.32.0 — 199.231.47.255
209.85. 128.0 — 209.85.255.255
128.0 — 209.85.255.255
Альтернативы ограниченным протоколам FTP
Некоторые счетчики поддерживают использование HTTPS в качестве альтернативы FTP. Если вы используете PC Meter Connect, войдите в меню «Настройки Интернета» из приложения и выберите режим HTTPS. Если ваш счетчик не поддерживает HTTPS, опция будет недоступна.
- Система будет взаимодействовать с безопасным сервером (-ами) PB через HTTPS через порт 443
- Использовать порт 53 для поиска DNS
- Система будет связываться с сервером данных PB через FTP, детали справочного порта, как показано:
Требуемые порты и протоколы
Тип Протокол Порт Функция
DNS USP 53 Почтовая оплата по телефону и через веб-службы
HTTP TCP 80 Почтовая оплата по телефону и через веб-службы
HTTPS TCP 443 Почтовая оплата по телефону
Обновления программного обеспечения и тарифов
Загрузок графики
Брандмауэр должен быть установлен в АКТИВНЫЙ режим и разрешать эфемерные порты
Минимальные системные требования PC Meter Connect для ПК
- Windows 2000, Windows XP (32-битные и 64-битные), Windows Vista (32-битные и 64-битные) и Windows 7 (32-битные и 64-битные)
- 1.
 Процессор 2 ГГц, ОЗУ 512 Мб
Процессор 2 ГГц, ОЗУ 512 Мб - USB-порт
- Административные права на установку программного обеспечения
- Microsoft .NET framework 2.0 (требуется для PC Meter Connect) будет автоматически установлен, если он не готов на ПК. Это разовая установка.
- Подключение к Интернету
Примечание. Операционные системы, отличные от Windows, например Mac и Linux, не поддерживаются
Требования к сети PC Meter Connect (PCMC)
Для настольного приложения System — Meter и PC Meter Connect требуется подключение к Интернету, доступ к которому осуществляется через проводную или беспроводную локальную сеть.
- Скорость передачи 10/100 Ethernet; Полнодуплекс
- Ваша система будет инициировать все коммуникации через HTTP, HTTPS и FTP.
- обмениваются данными с внешними веб-службами через HTTP через порт 80 .
- обменивается данными с защищенным сервером (-ами) PB через HTTPS через порт 443
- связывается с сервером данных PB через FTP, используя порт 53 для поиска DNS
Тип связи HTTP
Система поддерживает только «фрагментированное» соединение с кодировкой передачи HTTP при подключении к почтовой связи по телефону (PBP). Ваша сеть должна позволять этот тип связи. Брандмауэр / прокси-сервер и все компоненты на пути связи должны разрешать передачу пустых сообщений фрагментации на стороне клиента через порт 80. Наши системы используют HTTP 1.1
Ваша сеть должна позволять этот тип связи. Брандмауэр / прокси-сервер и все компоненты на пути связи должны разрешать передачу пустых сообщений фрагментации на стороне клиента через порт 80. Наши системы используют HTTP 1.1
Chunked Transfer Encoding позволяет разбивать HTTP-сообщения на несколько частей. Некоторые устройства защиты сети рассматривают это как атаку и блокируют ее. Chunked Transfer Encoding — это метод, при котором только часть (или фрагмент) данных отправляется сервером в HTTP / 1.1 сеанс. Он часто используется, когда сервер знает, что для выполнения запроса потребуется много времени, поэтому он отправляет только небольшие фрагменты данных, поскольку данные создаются динамически.
Некоторые новые версии Meter Software шифруют «фрагментированные» сообщения, чтобы избежать любой предполагаемой угрозы безопасности, которую может обнаружить брандмауэр или облако безопасности.
Статическая и динамическая адресация
Ваша система поддерживает как динамическую, так и статическую адресацию. По умолчанию для IP-адреса используется автоматическая адресация с DHCP-сервера.Вы можете просмотреть и / или изменить настройки LAN IP с помощью меню измерителя. Если ваш измеритель установил сетевое соединение, вы можете просмотреть сетевые настройки на дисплее измерителя.
По умолчанию для IP-адреса используется автоматическая адресация с DHCP-сервера.Вы можете просмотреть и / или изменить настройки LAN IP с помощью меню измерителя. Если ваш измеритель установил сетевое соединение, вы можете просмотреть сетевые настройки на дисплее измерителя.
Сеть использует динамические IP-адреса — для просмотра или изменения настроек
Для DM125:
- Нажмите клавишу параметров
- Дважды нажмите клавишу Page Down
- Выберите Connect-Data Center
- Выберите страницу настроек LAN
- Убедитесь, что для параметра Get IP установлено значение Auto
- Нажмите клавишу «Домой», чтобы вернуться к экрану запуска почты.
Для DM300c, DM400c и DM475:
- Нажмите клавишу Меню
- Дважды нажмите клавишу Page Down
- Выберите параметры центра обработки данных
- Page Down и выберите Network Settings
- Убедитесь, что для параметра Get IP установлено значение Auto
- Нажмите клавишу «Домой», чтобы вернуться к экрану запуска почты.

Для DM500-DM1100:
- Нажмите клавишу Меню
- Выбрать SetUp
- Выбор телефона / Настройка сети
- Выберите дополнительные параметры
- Выберите настройки сети
- Выберите сетевые настройки почтовой системы
- Выберите Получить IP-адрес
- Выбран параметр «Проверить получение IP-адреса автоматически».
- Выберите Exit Setup, чтобы вернуться к экрану запуска почты
Сеть использует статические IP-адреса — для просмотра или изменения настроек
Для DM125:
- Нажмите клавишу параметров
- Дважды нажмите клавишу Page Down
- Выберите Connect-Data Center
- Выберите страницу настроек LAN
- Выберите Получить IP
- Выбрать вручную
- Выбрать IP
- Введите значение IP, определенное вашим сетевым администратором.Выберите Accept IP Addr для продолжения
- Введите значение Sub, определенное вашим сетевым администратором.
 Выберите Accept Sub Addr, чтобы продолжить
Выберите Accept Sub Addr, чтобы продолжить - Введите значение Gwy, определенное вашим сетевым администратором. Для продолжения выберите Accept Gwy Addr
- Нажмите клавишу «Домой», чтобы вернуться к экрану запуска почты.
Для DM300c, DM400c и DM475:
- Нажмите клавишу Меню
- Дважды нажмите клавишу Page Down
- Выберите параметры центра обработки данных
- Page Down и выберите Network Settings
- Выберите Получить IP
- Выбрать указать адрес вручную
- Выберите IP-адрес
- Введите значение IP, определенное вашим сетевым администратором.
- Выбрать подсеть
- Введите значение Sub, определенное вашим сетевым администратором.Выберите «Принять», чтобы продолжить.
- Выбрать шлюз
- Введите значение шлюза, определенное вашим сетевым администратором. Выберите «Принять», чтобы продолжить.
- Нажмите клавишу «Домой», чтобы вернуться к экрану запуска почты.

Для DM500-DM1100:
- Нажмите клавишу Меню
- Выберите параметры центра обработки данных
- Выберите настройки сети
- Выберите Получить IP
- Выбрать указать адрес вручную
- Выберите IP-адрес; Нажмите кнопку «Очистить» и введите значение, предоставленное сетевым администратором.Нажмите Enter, чтобы принять
- Выберите подсеть, нажмите клавишу «Очистить» и введите значение, предоставленное администратором сети. Нажмите клавишу Enter, чтобы принять
- Выберите Gateway, нажмите клавишу Clear и введите значение, предоставленное вашим сетевым администратором. Нажмите клавишу Enter, чтобы принять
- Нажмите Enter, чтобы сохранить изменения
- Нажмите клавишу «Домой», чтобы вернуться к экрану запуска почты.
Плагин Webinos Discovery
Плагин Webinos Discovery Это ранняя демонстрация включения скриптов веб-страниц для обнаружения
устройства и сервисы в локальных сетях, Bluetooth и USB. За
В локальных сетях поддерживаются три разных протокола обнаружения:
многоадресный DNS, SSDP и SLP. В демонстрации используется плагин NPAPI, который
предоставляет следующие асинхронные методы:
За
В локальных сетях поддерживаются три разных протокола обнаружения:
многоадресный DNS, SSDP и SLP. В демонстрации используется плагин NPAPI, который
предоставляет следующие асинхронные методы:
scan_mdns (объект) scan_ssdp (объект) scan_slp (объект) scan_bluetooth (объект) scan_usb (объект)
Они возвращаются сразу после создания потоков, которые выполняют обратный вызов. к следующим методам соответственно на объекте, переданном в методы сканирования:
mdns (имя, тип, интерфейс, адрес, порт) ssdp (адрес, порт, описание) slp (описание) bluetooth (адрес, имя, класс разработчика) usb (адрес, класс разработчика, описание)
Различные протоколы обнаружения могут быть задействованы одновременно.Демонстрация отображает поля класса устройства Bluetooth на удобные для человека
имена с использованием javascript. Сканирование USB делает это изнутри
по идентификатору поставщика и продукта с использованием копии списка
поддерживается Стивеном Гауди (см. usb.ids).
usb.ids).
В будущих работах будет добавлен второй аргумент в методы сканирования для поиск конкретных классов устройств / услуг. Каждое открытие механизм имеет свой собственный словарь, а всеобъемлющая таксономия помогать разработчикам веб-страниц, оградив их от ненужных деталей путем включения интерфейса обнаружения более высокого уровня.
Механизмы обнаружения различаются по скорости реакции. USB очень быстрый. Многоадресный DNS также работает быстро, поскольку использует локальный mDNS. агент (демон Авахи). Код SSDP отправляет запрос поиска и прослушивает одноадресные ответы и фоновые многоадресные уведомления. По мере того, как мы узнаем больше, ожидается улучшение отзывчивости. о внутреннем устройстве каждой библиотеки.
Устройства охотно участвуют в процессе обнаружения, и в большинстве
случаях можно отключить обнаружение.В качестве примера принтер
может предлагать веб-страницу, которая позволяет пользователям включать или отключать
открытие для различных протоколов.
Обнаружив данное устройство / службу, вам может потребоваться конкретная драйвер для доступа к нему. Мы работаем над универсальным механизмом для определять, скачивать и устанавливать драйверы из надежных источников. Это будет зависеть от утверждения пользователем, как и запрос в Интернете. приложение для использования данного устройства / службы.
В настоящее время демонстрация ограничена Linux и основана на следующих библиотеки:
Makefile копирует плагин в ~ /.mozilla / плагины / для использования с Fire Fox. Чтобы загрузить плагин в Chrome, запустите браузер и используйте следующее меню:
Инструменты | Расширения | Загрузить распакованные расширения |
Выберите каталог .mozilla / plugins /
Для запуска демонстрационной загрузки test.html.
Эта работа финансировалась Европейской Комиссией в рамках
проект 7РП «webinos», цель которого — обеспечить безопасную сеть
платформа для приложений, работающих на мобильном, настольном, домашнем
развлекательные системы, например ТВ и информационно-развлекательные / головные устройства в
легковые автомобили. Подробнее см. Http://webinos.org/.
Подробнее см. Http://webinos.org/.
Демоверсия доступна как открытый исходный код по лицензии Apache2. и был создан Дэйвом Рэггеттом (W3C) и Зираном Саном (Samsung).
Если вам интересно, как это относится к веб-представителям, Вышеупомянутая работа связана с обнаружением локальных устройств и служб. Что устройства есть у вас дома? Какие устройства есть, когда вы посещаете дом друга? Устройства можно включать и выключать, и многие из них портативный, поэтому доступность устройств зависит от времени.К напротив, Web Introducer — это, по сути, механизм посредничества для скрипты веб-страниц для поиска облачных сервисов и, как таковые, два дополняют друг друга.
Бытовая электроника включает протоколы обнаружения низкого уровня, а
в результате поддержка этих протоколов получила очень широкое распространение. Прицел
состоит в том, чтобы предоставить эти протоколы простым в использовании способом для веб-страницы
скрипты, чтобы веб-разработчики могли создавать приложения, охватывающие
устройств.
По всем вопросам обращайтесь:
Дэйв Рэггетт на
Вот стенограмма тестового прогона
Следующие службы были обнаружены с многоадресным DNS: Веб-сайт: Samsung серии CLP-310, wlan0: 192.168.1.2:80 Интернет-принтер: Samsung CLP-310 Series, wlan0: 192.168.1.2:631 Рабочая станция: ivy, wlan0: 192.168.1.3:9 Рабочая станция: ivy, wlan0: fe80 :: 221: 6aff: fe2f: 97d4: 9 Следующие службы были обнаружены с SSDP (UPnP): InternetGatewayУстройство: беспроводной ADSL-модем-маршрутизатор Belkin N, 192.168.1.1:80 Принтер: Samsung CLP-310 Series (192.168.1.2), 192.168.1.2:5200 Следующие службы были обнаружены с помощью SLP: сервис: принтер: ipp: //192.168.1.2 сервис: принтер: lpr: //192.168.1.2 служба: принтер: raw-tcp: //192.168.1.2 Были обнаружены следующие службы с Bluetooth: SGH-D900, 00: 1A: 8A: C3: 1F: B9 захват, передача объекта, телефон, сотовая связь Следующие службы были обнаружены с USB: 0c45: 63f8 239 Встроенная веб-камера Sonix 413c: 8157 0 Встроенная клавиатура 413c: 8158 0 Встроенная сенсорная панель / трекстик 413c: 8156 224 Беспроводная мини-карта 370 Bluetooth 0a5c: 4500 9 BCM2046B1 USB 2.0 Hub (часть BCM2046 Bluetooth) 0a5c: 5800 0 BCM5880 Процессор защищенных приложений 1267: 0201 0 Мышь A4Tech SWOP-3
Настройка прямого Ethernet-соединения с помощью адаптера USB-Ethernet — Icon Time
KB0166: Настройка прямого подключения Ethernet с помощью адаптера USB-Ethernet
В некоторых случаях сетевое подключение к вашему основному маршрутизатору неудобно или близко, а прямое подключение через USB-кабель
не будет работать должным образом.
Надежным и простым решением является установка адаптера USB-Ethernet. Это создает сетевое соединение с одним портом
между часами и портом USB на вашем ПК или MAC. Это устройство можно приобрести в местном офисе
, компьютерном магазине или на сайте amazon.com.
ПРИМЕЧАНИЕ. Некоторые модели могут поставляться с компакт-диском с драйверами. Обязательно следуйте инструкциям производителя
, чтобы сначала установить драйверы.
Решение:
1. Подключите кабель Ethernet к порту в нижней части часов и к порту адаптера.
Подключите кабель Ethernet к порту в нижней части часов и к порту адаптера.
2. Подключите USB-разъем адаптера к компьютеру. Windows должна распознать соединение
, и под часами должны загореться индикаторы подключения порта Ethernet.
3. Если вы используете Windows, перейдите в командную строку, чтобы проверить IP-адрес нового подключения.
ПРИМЕЧАНИЕ. Пользователи Apple MAC могут выбрать значок Apple \ System Preferences \ Network и опцию «USB Ethernet», чтобы
просмотреть новые сетевые настройки, описанные ниже.
При использовании Windows 7, Vista или Windows 10:
1. Щелкните значок Windows Пуск на панели задач.
2. В окне «Поиск программ и файлов ..» введите: cmd
3. Нажмите Enter на клавиатуре, чтобы перейти в командную строку.
Использование Windows 8:
1. Щелкните значок поиска (увеличительное стекло) на панели задач, расположенной с правой стороны рабочего стола.
2. В окне «Поиск приложений» введите буквы: cmd
3. Нажмите Enter на клавиатуре, чтобы перейти к командной строке.
Нажмите Enter на клавиатуре, чтобы перейти к командной строке.
В командной строке введите> ipconfig –all
Нажмите Enter, чтобы просмотреть настройки подключения по локальной сети адаптера Ethernet:
В этом примере IP-адрес компьютера — 169.254.241.227, а маска подсети — 255.255.0.0
.4. Назначьте IP-адрес и подсеть в ваших часах.
а. Выберите доступный IP-адрес.
г. Первые 9 цифр IP-адреса часов должны в точности соответствовать IP-адресу вашего компьютера.
г. Последние 3 цифры IP-адреса ваших часов должны быть разными.
Используя приведенный выше пример, мы присвоим часам IP-адрес: 169.254.241.230.
а. Войдите в режим супервизора на терминале времени вашего сотрудника.
b Нажмите клавишу с замком на часах.
г. Введите свой код безопасности — код безопасности по умолчанию 00 00 00.
d. Используя клавиши со стрелками, пролистайте опции, пока не найдете опцию View IP Address — нажмите Enter.
e. Появится текущий IP-адрес часов. Нажмите Ввод.
Появится текущий IP-адрес часов. Нажмите Ввод.
ф. При необходимости введите желаемый IP-адрес, включая ведущие нули. (Например .076 и т. Д.)
IP-адрес в этом примере: 169.254.241.230
g. На часах отобразится «IP-адрес установлен успешно».
ч. Введите маску подсети 255.255.000.000
i. Часы покажут, что маска подсети установлена успешно.
Дж. Введите шлюз как 000.000.000.000.
к. Часы будут отображать адрес шлюза, установленный успешно.
л. Введите DNS как 000.000.000.000
м. Часы будут отображать DNS-адрес успешно установлен.
п. Нажмите Clear, чтобы выйти из режима супервизора.
о. Чтобы войти в часы, откройте веб-браузер на своем компьютере, введите в адресной строке IP-адрес часов и нажмите Enter.
Пример: 169.254.241.230,
SLLEA USB-кабель, шнур зарядного устройства для планшета Elsse Android M71GW DNS 050200E Интернет WiFi
SLLEA USB-кабель, шнур зарядного устройства для планшета Elsse Android M71GW DNS 050200E Интернет WiFi SLLEA USB-кабель провод зарядного устройства для планшета Android M71GW для Elsse Android M71G 050200E Интернет WiFi: Компьютеры и аксессуары.SLLEA USB-кабель, шнур зарядного устройства для планшета Elsse Android M71GW DNS 050200E Интернет WiFi: компьютеры и аксессуары. ★ ДОСТАВКА: Доставка в тот же день! Кроме выходных и праздников! 。 ★ ДОЛГОВЕЧНОСТЬ: он имеет прочную конструкцию, провода не будут легко выдергиваться или сломаться при подключении к розетке или во время транспортировки! 。 ★ ОТРАСЛЕВОЕ КАЧЕСТВО: 100% новые кабели проверены производителем с высоким качеством! 。 ★ СОВМЕСТИМОСТЬ: 100% подходит, отлично работает с вашим устройством! Пожалуйста, дважды проверьте конец разъема и модель машины перед подачей заявки! 。 ★ ГАРАНТИЯ ВОЗВРАТА ДЕНЕГ: 30 дней гарантии возврата денег / 60 дней бесплатного обмена с платной этикеткой возврата / 360 дней в любое время беззаботной гарантии! / Пожалуйста, не стесняйтесь обращаться к нам, если возникнут какие-либо вопросы или проблемы — мы здесь, чтобы помочь! 。 USB-кабель, шнур зарядного устройства для планшета Elsse Android M71GW DNS 050200E Интернет Wi-Fi %100% абсолютно новый, высококачественный USB 2. 0 (не OEM) .。 Максимальный выдерживаемый ток: 4А МАКС. Примечание: Перед тем, как сделать ставку, убедитесь, что выход постоянного тока и размер наконечника адаптера переменного тока соответствуют. Согласно спецификации вашего устройства, этот кабель соединяет ваше устройство с USB-совместимым компьютером или USB-концентратором для передачи питания. работает для MP3, MP4, фото-плеера, планшета Android, мобильного телефона. И т. Д. Примечание: Tt не является оригинальным кабелем с наконечником постоянного тока, а только заменой высокого качества. (Пожалуйста, не путайте нас с низкокачественными / слаботочными кабелями на рынке.) 。Особенности: 。Он спроектирован и изготовлен в соответствии со спецификациями OEM, чтобы обеспечить отличные характеристики. Кабель высокого качества Экранирование фольгой и оплеткой для уменьшения помех EMI / RFI Бескислородный медный сердечник с экологически чистым перерабатываемым пластиком。 Скрученный- Конструкция пары для обеспечения высокоскоростной и безошибочной передачи данных Скорость передачи данных до 480 Мбит / с Совместимость с USB 1.
0 (не OEM) .。 Максимальный выдерживаемый ток: 4А МАКС. Примечание: Перед тем, как сделать ставку, убедитесь, что выход постоянного тока и размер наконечника адаптера переменного тока соответствуют. Согласно спецификации вашего устройства, этот кабель соединяет ваше устройство с USB-совместимым компьютером или USB-концентратором для передачи питания. работает для MP3, MP4, фото-плеера, планшета Android, мобильного телефона. И т. Д. Примечание: Tt не является оригинальным кабелем с наконечником постоянного тока, а только заменой высокого качества. (Пожалуйста, не путайте нас с низкокачественными / слаботочными кабелями на рынке.) 。Особенности: 。Он спроектирован и изготовлен в соответствии со спецификациями OEM, чтобы обеспечить отличные характеристики. Кабель высокого качества Экранирование фольгой и оплеткой для уменьшения помех EMI / RFI Бескислородный медный сердечник с экологически чистым перерабатываемым пластиком。 Скрученный- Конструкция пары для обеспечения высокоскоростной и безошибочной передачи данных Скорость передачи данных до 480 Мбит / с Совместимость с USB 1. 0, 1.1 и 2.0 Кабель для тяжелых условий эксплуатации.。 В комплект входит: x Кабель питания с круглым наконечником 1 x USB, черный。。。
0, 1.1 и 2.0 Кабель для тяжелых условий эксплуатации.。 В комплект входит: x Кабель питания с круглым наконечником 1 x USB, черный。。。
SLLEA USB-кабель, шнур зарядного устройства для планшета Elsse Android M71GW DNS 050200E Интернет WiFi
USB-кабель SLLEA, шнур зарядного устройства для планшета Elsse Android M71GW DNS 050200E Интернет WiFi, шнур зарядного устройства для планшета Elsse Android M71GW DNS 050200E Интернет WiFi SLLEA USB-кабель, SLLEA USB-кабель, шнур зарядного устройства для планшета Elsse Android M71GW DNS 050200E Интернет Wi-Fi: компьютеры и аксессуары, доступные товары экономия денег благодаря сделкам Профессиональное качество Обеспечение лучших продуктов для каждого покупателя.SLLEA USB-кабель Зарядное устройство Шнур для планшета Elsse Android M71GW DNS 050200E Интернет WiFi.
Дизайн магазина
Realizziamo negozi «chiavi in mano» e ristrutturazioni di locali Commerciali. Forniamo attrezzature ed accessori per l’arredamento del punto vendita.
Forniamo attrezzature ed accessori per l’arredamento del punto vendita.
ДОМ
Centrovetrine vi offre ampia disponibilità di element di arredo per la vostra casa, in pronta consgna o su ordinazione.
Дизайн интерьераПредмет интерьера
Centrovetrine — это пунто-пунто-риферименто для интернационалистов для вашего абитазиона, сопраттутто для вашей коммерческой деятельности.
Внутренний объектФарма
Centrovetrine — это пунто-пунто-риферименто для интернационалистов для вашего абитазиона, сопраттутто для вашей коммерческой деятельности.
ФармаОфис
Centrovetrine progetta e realizza il tuo spazio lavorativo per rendere pi efficiente il tuo ufficio, in pronta congna o progettati su misura.
Città in cui abbiamo operato
Даль Ностро НегоциоVisita il nostro Store Online.Troverai complementi d’arredo e accessori per il tuo negozio, old a cabine armadio in pronta congna
- Посмотреть детали
SLLEA USB-кабель, шнур зарядного устройства для планшета Elsse Android M71GW DNS 050200E Интернет WiFi
Мы стремимся предоставлять нашим клиентам высококачественную и экономичную продукцию, включая ручную или машинную стирку.Компания, сертифицированная по стандарту ISO 9001: / TS16949,: Pro-Tec Classic Bucky Skate Helmet: Спорт и отдых, украшения для вечеринки с Новым годом Баннер с новым годом Черное золото Папиросная бумага с помпоном Золотая фольга вихревой гирлянда Бумажные вентиляторы Висячие декорации для новогодней ночи Празднование / День Рождения / Свадебный душ De: Toys & Games, вы найдете подкладку из пенополистирола двойной плотности для лучшего поглощения энергии в случае удара, SLLEA USB-кабель, шнур зарядного устройства для планшета Elsse Android M71GW DNS 050200E Интернет WiFi , RIDE -БЕСПЛАТНЫЕ НОГИ: увеличенная длина ног на мужском нижнем белье обеспечивает сухую среду, ГРАФИКУ И ДРУГОЕ. Плед Красный Серый Серый Узор Посеребренный браслет с старинным овальным шармом: Одежда, она большая, с большой плоской подошвой, чтобы хорошо сидеть на земле .Ящики для хранения оборудованы таким образом, чтобы оставаться прочными на протяжении всего срока службы изделия. БЛЕСК СТРАЗА И ГЛАДКОСТЬ ПОЛИЭСТЕРА: материал со стразами для декоративных деталей тиары. Мы с гордостью предлагаем вам лучший выбор Wedding, SLLEA USB-кабель, шнур зарядного устройства для планшета Elsse Android M71GW DNS 050200E Интернет WiFi . Дизайн в виде круга 00 карат: Одежда, наш лук имеет размеры около 3 дюймов и идеально подходит для малышей, больших или маленьких, животных из фланелевого зоопарка, получающих одеяло, ивового приветственного бумажного цветочного венка, эти подвески из морского стекла имеют размер около 5/8 (1, Привет, дядя — Приветствие Карточка с вашим выбором внутреннего текста. SLLEA USB-кабель, шнур зарядного устройства для планшета Elsse Android M71GW DNS 050200E Интернет WiFi , алюминий шириной 1/4 » 6 мм. Заглушка. Без формальдегида и экологически чистый. 50шт 10-20мм латунные подвесные подносы. 75-дюймовая модель кувшина / приусадебного участка. Сеть: Grip-T. Задняя часть: Открытая спина. Кожа: Кожаная кожа. Положения: кувшин, солнцезащитный козырек для террасы. Дождь все еще может просачиваться. Шнур для планшета Elsse Android M71GW DNS 050200E Интернет WiFi .Цвет может незначительно отличаться в зависимости от цветовой настройки каждого отдельного монитора. Пример. Описание продукта Запатентованный SuperVizor был разработан фельдшером города Нью-Йорка.
Товары и аксессуары для дизайна для переговоров или для живых детей
Chiedici una conslenza su come progettare or rinnovare il tuo negozio e il tuo Home Space
[tz-newsletter tz_type = ”modern” tz_title = ”Подпишитесь” tz_subtitle = ”на информационный бюллетень”]
Alcuni dei Nostri ClientiМне больше не нужны клиенты, которые больше всего хотят посетить.Per questo per noi è motivo di orgoglio annoverarli sul nostro sito
SLLEA USB-кабель, шнур зарядного устройства для планшета Elsse Android M71GW DNS 050200E Интернет WiFi
1AN 1 Thomas and Betts SK RH9711 INS NYL Ring Term. Легкий и красивый 5 PCS Автомобиль Углеродное волокно Лифт окна Багажник Панель кнопок Декоративная наклейка для Volkswagen Touareg , Простота установки., QINREN 10V-80V Водонепроницаемый электрический велосипед Руль мотоцикла Двойной USB-адаптер для зарядного устройства с выключателем для мобильного телефона GPS, черный, пластик .Зарядный USB-кабель Gomadic для передачи данных, разработанный для Panasonic Lumix DMC-SZ3W Для зарядки и синхронизации данных с помощью одного уникального кабеля с поддержкой TipExchange, кабеля USB-интерфейса 625-3106-067 T31283 R360 Aerospace EC2113 IFM, разъемов питания постоянного тока Разъемы питания, упаковка из 100 шт. PJ-028BH. Упаковка из 100 шт. 4 PRE-CRIMP 1855/19 ФИОЛЕТОВЫЙ 1722533112-04-V2, TUK Black Inline RJ45 Socket Cat 6, 12 BNC Male to BNC Male Amphenol CO-174BNCX200-012 Black RG174 Coaxial Cable 50 Ohm, 50 штук MOSFET MOSFT 60V 84A 8,5 мОм 58 нКл. Амфенол Номер детали MS27466T15F19P, RES ARRAY 4 RES 680 OHM 1206 EXB-V8V681JV Упаковка из 400 штук.ABM10-22.1184MHZ-D30-T3 Пакет из 50 кристаллов 22,1184 МГц 20ppm 10pF 30ppm 40C 85C, XTEAWT-00-0000-00000LCE5 Пакет оптоэлектроники из 100 XTEAWT-00-0000-00000LCE5 Cree Inc, замена для ламп Satco S6305 Precision 2 шт. General Electric GE CR104PSG21B92 2-ПОЗИЦИОННЫЙ ВЫКЛЮЧАТЕЛЬ D648203. SMB10J20A R5G Комплект из 100 ТВС ДИОД 20В 32,4В DO214AA.
SLLEA USB-кабель, шнур зарядного устройства для планшета Elsse Android M71GW DNS 050200E Интернет WiFi
SLLEA USB-кабель, шнур зарядного устройства для планшета Elsse Android M71GW DNS 050200E Интернет Wi-Fi
SLLEA USB-кабель шнур зарядного устройства для планшета Elsse Android M200E DNS Wi-Fi: Компьютеры и аксессуары, Доступные товары Экономьте деньги за счет сделок Профессиональное качество Обеспечьте лучшие продукты для каждого клиента.
Сбой DNS-сервера Smart Hub
Я использую Smart Hub с 20 августа на прошивке SG4B100021EC, и он показал себя на удивление хорошо. Помимо проблемы с USB-накопителем, я не видел ни одной из проблем, о которых сообщали многие пользователи на этом форуме. за это время время безотказной работы системы достигло почти 30 дней, и за это время было выполнено только две повторной синхронизации линии.
5 октября концентратор был обновлен до версии прошивки SG4B100021F4, и сегодня после всего четырех дней безотказной работы DNS-сервер на концентраторе полностью остановился.Это легко увидеть с помощью nslookup хоста, где время ожидания запроса истекает при отправке в концентратор, но работает без проблем при отправке на общедоступный DNS-сервер Google:
C: \ Users \ smf22> nslookup mail.btinternet.com
Истекло время ожидания DNS-запроса.
таймаут составил 2 секунды.
Сервер: неизвестно
Адрес: 192.168.1.254
Истекло время ожидания DNS-запроса.
таймаут составил 2 секунды.
Истекло время ожидания DNS-запроса.
таймаут составил 2 секунды.
Истекло время ожидания DNS-запроса.
таймаут составил 2 секунды.
Истекло время ожидания DNS-запроса.
таймаут составил 2 секунды.*** Истекло время ожидания запроса на неизвестное
C: \ Users \ smf22> nslookup mail.btinternet.com 8.8.8.8
Сервер: google-public-dns-a.google.com
Адрес: 8.8.8.8
Неавторитетный ответ:
Имя: mail.btinternet.bt.lon5.cpcloud.co.uk
Адрес: 65.20.0.43
Псевдонимы: mail.btinternet.com В дополнение к вышесказанному я подтвердил с помощью захвата пакета Wireshark, что любые DNS-запросы к концентратору получали ответ ICMP «порт недоступен». Это будет означать, что DNS-сервер больше не «прослушивает» UDP-порт 53, скорее всего, из-за сбоя службы DNS на концентраторе.
Концентратор по-прежнему был подключен к Интернету и нормально передавал трафик, поэтому узлы, настроенные со статическим IP-адресом и использующие внешний DNS-сервер, продолжали нормально работать.
Для хорошей меры я также провел сканирование nmap, которое показало, что не было службы, «прослушивающей» TCP-порт 53, что обычно имеет место для концентратора.
Запуск Nmap 7.12 (https: // nmap.org) в 2016-10-09 11:19 GMT, летнее время NSE: загружено 138 скриптов на сканирование. NSE: предварительное сканирование сценария. Запуск NSE в 11:19 Завершено NSE в 11:19, прошло 0,00 с. Запуск NSE в 11:19 Завершено NSE в 11:19, прошло 0,00 с. Запуск сканирования ARP Ping в 11:19 Сканирование 192.168.1.254 [1 порт] Завершено сканирование ARP Ping в 11:19, прошло 0,63 с (всего 1 хост) Запуск SYN Stealth Scan в 11:19 Сканирование 192.168.1.254 [1000 портов] Обнаружен открытый порт 80 / tcp на 192.168.1.254 Обнаружил открытый порт 8888 / tcp на 192.168.1.254 Обнаружен открытый порт 445 / tcp на 192.168.1.254 Обнаружен открытый порт 139 / tcp на 192.168.1.254 Обнаружен открытый порт 443 / tcp на 192.168.1.254 Обнаружен открытый порт 7911 / tcp на 192.168.1.254 Завершено скрытое сканирование SYN в 11:19, прошло 1,53 с (всего 1000 портов)
[snip]
Как видно из списка сообщений «Обнаружен открытый порт», порт 53 не отображается, хотя все другие службы прослушивали, как и раньше .

 8.8.8 или 208.67.222.222. Нажмите «Готово», затем кнопку «Назад».
8.8.8 или 208.67.222.222. Нажмите «Готово», затем кнопку «Назад». Перейдите на главный экран, выберите панель «APPS». Появится новое окно с информацией о первоначальной настройке, нажмите «OK».
Перейдите на главный экран, выберите панель «APPS». Появится новое окно с информацией о первоначальной настройке, нажмите «OK».

 Но его можно докупить.
Но его можно докупить. И соответственно, он не может отображаться в диспетчере устройств. Но всегда можно купить такой адаптер и установить. Можете почитать в статье: . Или та же сетевая карта может отсутствовать в ноутбуке.
И соответственно, он не может отображаться в диспетчере устройств. Но всегда можно купить такой адаптер и установить. Можете почитать в статье: . Или та же сетевая карта может отсутствовать в ноутбуке. Когда этот процесс закончится, телевизор самостоятельно выключится;
Когда этот процесс закончится, телевизор самостоятельно выключится; Также с помощью этих прилождения вы сможете создавать и самостоятельно редактировать свои плейлисты.
Также с помощью этих прилождения вы сможете создавать и самостоятельно редактировать свои плейлисты. В результате ForkPlayer виджет заработает и вы сможете создавать свои листы воспроизведения, просматривать уже готовые плейлисты и смотреть в интернете свое любимое видео.
В результате ForkPlayer виджет заработает и вы сможете создавать свои листы воспроизведения, просматривать уже готовые плейлисты и смотреть в интернете свое любимое видео.


 В командной строке по порядку введите следующие команды.
В командной строке по порядку введите следующие команды. Проверить флешку можно на компьютере: если она видна в проводнике как съемный накопитель — всё в порядке. Если как жесткий диск — это может быть причиной проблемы.
Проверить флешку можно на компьютере: если она видна в проводнике как съемный накопитель — всё в порядке. Если как жесткий диск — это может быть причиной проблемы. delay_use = 0 rootdelay = 1 rw
Marvell >> савенев
delay_use = 0 rootdelay = 1 rw
Marvell >> савенев
 ГАУ
ГАУ pb.com
pb.com Процессор 2 ГГц, ОЗУ 512 Мб
Процессор 2 ГГц, ОЗУ 512 Мб
 Выберите Accept Sub Addr, чтобы продолжить
Выберите Accept Sub Addr, чтобы продолжить
 0 Hub (часть BCM2046 Bluetooth)
0a5c: 5800 0 BCM5880 Процессор защищенных приложений
1267: 0201 0 Мышь A4Tech SWOP-3
0 Hub (часть BCM2046 Bluetooth)
0a5c: 5800 0 BCM5880 Процессор защищенных приложений
1267: 0201 0 Мышь A4Tech SWOP-3