Рисование, добавление аннотаций и использование функции «От руки» в Pages
Рисуйте и добавляйте аннотации с помощью Apple Pencil, а также используйте функцию «От руки» для преобразования рукописного текста в печатный на iPad. На iPhone, iPad или iPod touch также можно рисовать и добавлять аннотации пальцем.
С помощью Apple Pencil можно также использовать функцию «Выбор и прокрутка», чтобы выбирать объекты и прокручивать документ.
Преобразуйте рукописный текст в печатный с помощью функции «От руки»
Используя функцию «От руки» и Apple Pencil на поддерживаемом iPad, вы сможете преобразовать рукописный текст в печатный*.
- Нажмите Apple Pencil в месте текстового документа, в котором требуется что-то написать. Можно также нажать текстовое поле, фигуру или ячейку таблицы в текстовом документе или документе с макетом страницы.
- Коснитесь инструмента «От руки» на панели инструментов внизу экрана и начните писать.
Во время рукописного ввода с помощью Apple Pencil можно удалять слова, выполнять вставку текста и многое другое.
- Чтобы удалить слово, зачеркните его.
- Чтобы вставить текст между словами, нажмите и удерживайте текстовую область и начинайте писать, как только отобразится свободное пространство.
- Чтобы объединить или разделить символы, проведите между ними вертикальную линию.
- Чтобы выделить текст, обведите его или проведите по нему.
 Чтобы изменить выделение, перетаскивайте границы выделенной области.
Чтобы изменить выделение, перетаскивайте границы выделенной области.
На панели инструментов есть кнопки для отступа, форматирования и выравнивания текста, а также для вставки разрывов страниц, закладок и т. д.
* Вы можете выбрать другой поддерживаемый язык на панели инструментов, если добавили клавиатуру для этого языка в разделе «Настройки» > «Основные» > «Клавиатура» > «Клавиатуры». Узнайте, для каких языков и в каких регионах поддерживается функция «От руки».
Добавление рисунка
В документе можно рисовать с помощью Apple Pencil (на поддерживаемых устройствах) или пальцем.
- Чтобы рисовать с помощью Apple Pencil, нажмите пером страницу. Чтобы рисовать пальцем или использовать функцию «Выбор и прокрутка», нажмите кнопку «Вставить» , затем — кнопку «Медиа» , а затем — «Рисунок».
- Коснитесь одного из четырех инструментов рисования в нижней части экрана: пера, карандаша, пастельного мелка или инструмента заливки.

- Чтобы изменить размер пера и степень непрозрачности, дважды нажмите нужный инструмент, затем нажмите новый размер пера. Либо перетащите ползунок, чтобы изменить степень непрозрачности.
- Вы можете рисовать и другим цветом.
- На iPhone: коснитесь цветного круга, затем выберите предустановленный цвет в нижней части экрана «Цвета». Или смешайте собственный цвет с помощью элементов управления, затем нажмите кнопку «Добавить» , чтобы сохранить этот цвет как избранный.
- В iPadOS 14 и более поздней версии коснитесь предустановленного цвета или коснитесь цветового круга, чтобы выбрать собственный цвет. Смешайте собственный цвет с помощью элементов управления, затем нажмите кнопку «Добавить» , чтобы сохранить этот цвет как избранный. Чтобы удалить цвет из избранного, нажмите и удерживайте соответствующую цветную точку, а затем нажмите «Удалить».
- В iPadOS 13: коснитесь области цвета, затем коснитесь цвета в сетке или смахните пальцем влево и создайте собственный цвет.

- На iPhone: коснитесь цветного круга, затем выберите предустановленный цвет в нижней части экрана «Цвета». Или смешайте собственный цвет с помощью элементов управления, затем нажмите кнопку «Добавить» , чтобы сохранить этот цвет как избранный.
- Чтобы стереть, коснитесь ластика, затем коснитесь его еще раз, чтобы выбрать одну из опций.
- Чтобы стереть пиксели, коснитесь инструмента «Ластик для пикселей», затем коснитесь рисунка или перетаскивайте инструмент по рисунку.
- Чтобы стереть целый штрих, коснитесь инструмента «Ластик для объектов», а затем коснитесь штриха или заливки объекта, которые требуется стереть.
- Чтобы отменить последнее действие, нажмите кнопку «Отменить» .
- По завершении нажмите «Готово».
Чтобы продолжить рисовать с помощью Apple Pencil, просто начните рисовать на странице.
Изменение размера и перемещение рисунка
После добавления рисунка можно изменить его размер и положение:
- Чтобы изменить размер рисунка, коснитесь рисунка пальцем и перетащите маркеры на рамке.
- Чтобы переместить рисунок, коснитесь рисунка пальцем и перетащите его.

Редактирование части рисунка
- Нажмите рисунок, затем выберите пункт «Редактировать рисунок» во всплывающем меню.
- Нажмите инструмент выделения на панели инструментов в нижней части экрана, затем нажмите или обведите область рисунка, которую нужно отредактировать. Вокруг выбранной области появится контур.
- Во всплывающем меню выберите один из указанных ниже пунктов.
- Чтобы изменить размер выбранной области, нажмите «Изменить размер» и перетащите маркеры на рамке вокруг рисунка.
- Чтобы разделить один рисунок на две части, нажмите «Разделить» во всплывающем меню.
- Выбранную область можно также вырезать, копировать, вставлять, удалять и дублировать.
Анимация рисунка
Можно анимировать рисунок, чтобы он отображался с имитацией эффекта рисования.
- Если вы работаете в режиме рисования, нажмите «Готово».
 Если нет, перейдите к следующему шагу.
Если нет, перейдите к следующему шагу. - Коснитесь рисунка, чтобы выбрать его.
- Нажмите кнопку «Формат» , затем нажмите «Рисунок».
- Включите параметр «Анимировать рисунок», затем настройте другие параметры, такие как длительность.
- Чтобы воспроизвести анимацию, нажмите «Воспроизвести» или «Воспроизвести рисунок».
Отправка или сохранение рисунка
Можно отправить или сохранить рисунок из документа в виде файла изображения (.png) или, если рисунок анимированный, в виде файла изображения или фильма (.m4v).
- Если вы работаете в режиме рисования, нажмите «Готово». Если нет, перейдите к следующему шагу.
- Нажмите рисунок, чтобы выделить его, затем выберите «Поделиться». Если рисунок анимированный, выберите «Отправить как изображение» или «Отправить как фильм».
- Выберите способ отправки изображения или фильма (например, с помощью приложения «Почта» или «Сообщения»).
 Либо выберите «Сохранить изображение» (или «Сохранить видео» для анимированных рисунков), чтобы сохранить файл в приложении «Фото».
Либо выберите «Сохранить изображение» (или «Сохранить видео» для анимированных рисунков), чтобы сохранить файл в приложении «Фото».
Работа с рисунками на компьютере Mac
Добавление аннотации
Аннотации, добавленные в текст, объекты или ячейки таблицы в документе, перемещаются вместе с текстом и объектами в процессе редактирования документа.
- Чтобы добавить аннотацию с помощью Apple Pencil, нажмите любое место на странице, затем нажмите инструмент аннотирования на панели инструментов в нижней части экрана. Чтобы работать пальцем (либо если включена функция «Выбор и прокрутка»), нажмите кнопку «Еще» , а затем — «Смарт-аннотации».
- Нажмите «Перо», чтобы добавить пометки, или нажмите «Маркер», чтобы выделить текст.
- Добавьте свои аннотации.
- Также можно добавить аннотацию другим цветом:
- На iPhone: коснитесь цветного круга, затем выберите предустановленный цвет в нижней части экрана «Цвета».
 Или смешайте собственный цвет с помощью элементов управления, затем нажмите кнопку «Добавить» , чтобы сохранить этот цвет как избранный.
Или смешайте собственный цвет с помощью элементов управления, затем нажмите кнопку «Добавить» , чтобы сохранить этот цвет как избранный. - В iPadOS 14 и более поздней версии коснитесь предустановленного цвета или коснитесь цветового круга, чтобы выбрать собственный цвет. Смешайте собственный цвет с помощью элементов управления, затем нажмите кнопку «Добавить» , чтобы сохранить этот цвет как избранный. Чтобы удалить цвет из избранного, нажмите и удерживайте соответствующую цветную точку, а затем нажмите «Удалить».
- В iPadOS 13: коснитесь области цвета, затем коснитесь цвета в сетке или смахните пальцем влево и создайте собственный цвет.
- На iPhone: коснитесь цветного круга, затем выберите предустановленный цвет в нижней части экрана «Цвета».
- Чтобы стереть аннотацию, выберите инструмент «Ластик» на панели инструментов в нижней части экрана, затем нажмите аннотацию. Чтобы удалить все аннотации, нажмите кнопку «Еще» на панели инструментов в нижней части экрана, затем нажмите «Стереть все смарт-аннотации».
- Чтобы свернуть панель инструментов, перетащите ее в угол экрана.
 Чтобы отобразить всю панель инструментов, нажмите свернутую панель инструментов.
Чтобы отобразить всю панель инструментов, нажмите свернутую панель инструментов. - Чтобы прокрутить страницу при использовании Apple Pencil, смахните одним пальцем. Если вы добавляете аннотации с помощью пальца, смахните двумя пальцами.
- По завершении нажмите «Готово».
Добавленные аннотации можно удалять. Нажмите аннотацию, затем нажмите «Удалить». При удалении аннотированного текста или объекта аннотация также удаляется.
Чтобы скрыть аннотации:
- На iPad нажмите «Параметры вида» , затем выключите параметр «Смарт-аннотации».
- На iPhone или iPod touch нажмите кнопку «Еще» , нажмите «Смарт-аннотации», затем нажмите «Скрыть смарт-аннотации».
Чтобы продолжить аннотирование с помощью Apple Pencil, просто начните писать на странице.
Экспорт документа с аннотациями
Если экспортировать документ в формат PDF с включенными аннотациями, они будут отображаться в файле PDF. Аннотации не отображаются в документах, экспортированных в формат Word, RTF, EPUB или Pages ’09.
Аннотации не отображаются в документах, экспортированных в формат Word, RTF, EPUB или Pages ’09.
Работа с аннотациями на компьютере Mac
Если вы синхронизируете документы Pages на своих устройствах с помощью iCloud, аннотации будут отображаться в документах на всех ваших устройствах. На компьютере Mac можно удалять, отображать и скрывать аннотации при редактировании документа.
- Чтобы удалить аннотацию, выберите аннотацию и нажмите «Удалить».
- Чтобы удалить все аннотации, выберите «Правка» > «Удалить смарт-аннотации».
- Чтобы отобразить или скрыть все аннотации, выберите «Вид» > «Отобразить/скрыть смарт-аннотации».
По умолчанию Apple Pencil можно использовать для рисования или аннотирования. В приложении Pages можно включить режим использования Apple Pencil для выделения объектов и прокрутки документов:
- В приложении Pages нажмите кнопку «Еще» .

- Нажмите Apple Pencil, затем включите функцию «Выбор и прокрутка».
Можно включить функцию «Переключение двойным касанием», если используемый Apple Pencil его поддерживает. При включенной функции «Переключение двойным касанием» для переключения режима «Выбор и прокрутка» достаточно дважды нажать нижнюю часть Apple Pencil.
Чтобы добавить рисунок или аннотацию к документу со включенной функцией «Выбор и прокрутка», нажмите кнопку «Вставить» , нажмите кнопку «Мультимедиа» , выберите «Рисунок», затем выберите инструмент рисования или аннотирования на панели инструментов.
В каждом из приложений Pages, Numbers и Keynote функция «Выбор и прокрутка» включается отдельно. Например, если включить функцию «Выбор и прокрутка» в Pages, это не повлияет на Keynote или Numbers.
Дополнительная информация
Дата публикации:
7 платных и 7 бесплатных приложений для рисования на iPad
Человек творческой профессии не может заставить вдохновение трудиться с 9.00 до 18.00. Дизайнеры и иллюстраторы всегда держат при себе блокнот и карандаш, чтобы не упустить идею. В XXI веке вместо бумаги художник предпочитает брать с собой iPad. Ведь это не просто гаджет, это мощный инструмент для воплощения творческих задач. Достаточно скачать подходящий софт, чтобы рисовать в любом месте и в любой время.
Платные приложения для рисования на iPad
Inspire Pro
Приложение с простым интерфейсом подойдет как для новичков, так и для профессионалов. Фирменный модуль Sorcery обеспечивает высокую скорость работы без задержек.
Экран реалистично имитирован под холст. Комплект из 80 разнообразных инструментов оценят даже требовательные художники. Помимо сухих и влажных кистей, есть мелки, маркеры, уголь, графитовые карандаши, масляная краска.
Если на бумаге проблематично исправить неверный мазок, то на iPad можно «откатить» назад до 1000 действий.
Интересно. Программа умеет записывать видео процесса рисования в HD. Вы всегда сможете показать другим, как создавался шедевр. Ну и, конечно, есть все современные варианты обмена и экспорта готовых рисунков.
А еще можно установить плагин для iMessage, чтобы переписываться не текстом, а скетчами.
Скачать в App Store (749 ₽*)
Linea Sketch
Преимущество Linea Sketch — в простом и понятном дизайне. Инструменты расположены на двух панелях по обеим сторонам экрана. Еще больше упрощают работу автокоррекция кривых, помощь в рисовании фигур и автоматический подбор цветов для оттенков. Отличный функционал для начинающих.
В приложении можно создавать несколько полотен и объединять их в проекты.
Интересно. Импортировать и экспортировать файлы можно через Dropbox и AirDrop. Или сразу отправлять для просмотра на телевизор с помощью AirPlay.
Скачать в App Store можно бесплатно, но для полноценного использования требуется оформить подписку*:
ежемесячная — $0.99
Linea эскиз — $29.99
годовая — $9.99
Поддерживает доступ для шести членов семьи.
Artstudio Pro
Недешевая, но мощная программа с графическим ускорителем ArtEngine. Он позволяет работать с несколькими документами, поддерживает большие размеры холста и неограниченное количество слоев. Плавная работа обеспечена даже с тяжелыми файлами. Для рисования доступны 27 инструментов.
Фишка приложения в том, что с его помощью можно не только рисовать, но и редактировать фотографии. При чем эта функция разработаны в сотрудничестве с профессиональными фотографами. Каждый инструмент протестирован в нескольких сценариях и условиях освещения.
Скачать в App Store (899 ₽*)
Affinity Designer
Приложение позиционируется как альтернатива Adobe Illustrator и Adobe Photoshop. Рассчитано больше на профессиональных дизайнеров. От Illustrator отличается более простой и понятной панелью слоёв. Так, чтобы вложить один объект в другой, достаточно просто перетащить его.
От Illustrator отличается более простой и понятной панелью слоёв. Так, чтобы вложить один объект в другой, достаточно просто перетащить его.
Интересно. Особенность программы — использование и векторной, и растровой графики в едином процессе создания документа.
Умное приложение подсказывает, какой оттенок лучше использовать, закрепляет необходимые слои картинки, облегчает работу с градиентами. А еще позволяет создавать собственные шрифты с помощью фирменных инструментов с поддержкой Apple Pencil.
Программа поддерживает форматы цветов CMYK и RGB и поставляется с полноценной библиотекой Pantone. Подойдет для создания иллюстраций, брендовой символики, значков, дизайна UI/UX, печатных проектов, типографических работ, концептуального дизайна.
Скачать в App Store (1490 ₽*)
Zen Brush 2
Дзен-рисовалка чернильными кистями идеальна для набросков и эскизов. Мощный движок рисования обеспечивает плавную шелковистую технику живописи и реалистичную тонкость чернильной кисти с эффектом трехмерной глубины.
Интересно. В приложении есть режим имитации силы мазка и поддержка чувствительности к давлению пера.
Zen Brush 2 поддерживает два цвета: черный и красный. Минимум инструментов достаточно для главной задачи приложения — рисования в восточноазиатском стиле.
Скачать в App Store (229 ₽*)
ArtRage
Это мультиплатформенное приложение со стандартным набором инструментов для создания цифрового эскиза в растровой графике. Понравится тем, кто любит писать картины маслом, акварелью, пастелью. Умеет создавать собственные кисти.
ArtRage интересна реалистичной имитацией работы с настоящими инструментами. Распознает количество краски, которое вы использовали, и даже, насколько она влажна. То, как программа воспроизводит взаимодействие красок, проступающий рельеф ранее нанесенных мазков, создает ощущение настоящего процесса живописи за мольбертом.
Интересно. Холст и бумага в ArtRage не просто фоны, которые бесследно замазываются непрозрачной кистью. Они настолько реалистичны, что сквозь мазок кисти проступают рельеф и шероховатости.
Они настолько реалистичны, что сквозь мазок кисти проступают рельеф и шероховатости.
Шедевральная реалистичность объема масляных красок и мазков компенсирует отсутствие готовых форм построения, функции отзеркаливания и поворота полотна. Этот продукт по-настоящему близко подошел к имитации реальной живописи.
Скачать в App Store ($2.99)
Procreate
Это программа — вишенка на торте в рейтинге лучших платных рисовалок для планшета. Скоростной 64-битный графический движок Valkyrie позволяет создавать сложные картины и неординарную анимацию. В этом художнику помогают:
- разрешение до 16K x 4K
- функция QuickShape для создания идеальных форм
- эффективный инструмент растушевки
- возможность работы с клавиатурой
- 250 шагов отмены и повтора
- сотни кистей и более 100 настраиваемых параметров для каждой из них
- возможность создавать собственные кисти или импортировать их из Adobe® Photoshop®
- синхронное редактирование выделенных слоев
- более 25 разнообразных режимов наложения для создания профессиональной композиции
- возможность добавления векторного текста
- возможность корректировать линии с помощью ассистента рисования и функции «Линии»
Интересно. Эксклюзивное приложение для iPad безупречно оптимизировано для работы с Apple Pencil. Из преимуществ – ненавязчивый пользовательский интерфейс и простой инструмент выбора цвета, а также более 136 кистей.
Эксклюзивное приложение для iPad безупречно оптимизировано для работы с Apple Pencil. Из преимуществ – ненавязчивый пользовательский интерфейс и простой инструмент выбора цвета, а также более 136 кистей.
А еще здесь можно создавать анимацию, GIF-файлы в полном разрешении и со спецэффектами, экспортировать запись создания изображения в 4К.
Скачать в App Store (749 ₽*)
________________________________
* цены актуальны на июль 2020 года
Бесплатные приложения для рисования на iPad
Adobe Illustrator Draw
Если вы предпочитаете работать с векторными изображениями, часто трудитесь за компьютером, а затем продолжаете на iPad, вам нужно мультиплатформенное приложение. Такое, как Adobe Illustrator Draw. Единая учетная запись Adobe ID дает доступ к проектам с любых устройств.
Интересно. Рисование Apple Pencil поддерживает только iPad Pro.
Для сохранения рисунков в iOS поддерживаются три формата: PDF, PSD и PNG. При необходимости файл можно отправить в Photoshop или Illustrator для дополнительной правки.
При необходимости файл можно отправить в Photoshop или Illustrator для дополнительной правки.
Дизайнерам доступны основные трафареты фигур (круги, квадраты, лекала, многоугольники и даже блоки для реплик в комиксах). Размер холста до 8K позволяет делать иллюстрации отличного качества для широкоформатной печати. Процесс рисования фиксируется в видеоролик по кадрам автоматически.
Функционал:
• Пять настраиваемых кистей
• Вставка основных трафаретов фигур или новых векторных форм из Capture CC
• 64-кратное увеличение для крошечных деталей
• Смешение фотографий со слоями векторных рисунков — перекомпоновка, переименование, преобразование и объединение
• Лицензированные фотографии без уплаты роялти с Adobe Stock
Скачать в App Store
PicsArt Color
Многофункциональное приложение для создания цифровых иллюстраций.
Помимо стандартных инструментов для рисования, здесь есть полезная функция симметричного рисования при помощи вращающейся оси, текстурная кисть, миксер для подбора оттенков. Если вы случайно удалили рисунок, функция «Автовосстановления» поможет его вернуть.
Если вы случайно удалили рисунок, функция «Автовосстановления» поможет его вернуть.
Простой интерфейс освоит даже новичок. Инструменты позволяют как раскрашивать наброски, так и детально прорисовывать иллюстрации.
Интересно. Любители селфи могут рисовать прямо на своих фото.
Разработчики обещают не засорять интерфейс рекламой и не требуют подключения к интернету.
Скачать в App Store.
iPastels
Приложение для реалистичного пастельного моделирования порадует любителей нежной живописи. В наборе специальные кисти и штрихи: мягкие пастели, масляные краски, пастельные карандаши, инструмент размазывания, ватный тампон и многое другое.
При создании нового рисунка создается уникальная, неповторяющаяся текстура бумаги, на которой штрихи выглядят, как живые. Холсты можно менять в процессе работы: нажмите кнопку «слои» ⟶ «бумага» ⟶ «параметры текстуры».
Интересно. В iPastels есть уникальная функция бесшовного рисования. Вы можете открыть несколько картинок, выложить их рядом в плитку и рисовать сразу по всем изображениям. Это удобно при подготовке фонов для веб-сайтов, инстаграм, для печати или для текстур в 3d-моделировании.
Вы можете открыть несколько картинок, выложить их рядом в плитку и рисовать сразу по всем изображениям. Это удобно при подготовке фонов для веб-сайтов, инстаграм, для печати или для текстур в 3d-моделировании.
Скачать в App Store.
Concepts
Стильное приложение для создания макетов, концептов и скетчей. Здесь все, как у всех, но есть особенности:
- экспорт напрямую в электронную почту
- поддержка AirPlay
- бесконечный холст
Concepts подходит для новичков, благодаря интуитивно понятному интерфейсу и селектору. Освоившись, можно настроить «под себя» практически любой инструмент, в том числе управление жестами.
Интересно. Разработчики уверяют, что Concepts используют иллюстраторы из Disney, Playstation, Philips, HP и Apple, и призывают присоединиться к ним.
Скачать в App Store (бесплатно, но есть встроенные покупки).
Vectornator X
Удобный блокнот для иллюстраторов позволяет быстро обрабатывать проекты с помощью готовых фигур, контуров, символов и шаблонов. Приложение поддерживает все возможные форматы импорта и экспорта, чтобы набросок сделанный в iPhone или iPad можно было продолжить обрабабывать на компьютере.
Приложение поддерживает все возможные форматы импорта и экспорта, чтобы набросок сделанный в iPhone или iPad можно было продолжить обрабабывать на компьютере.
Vectornator завоевал любовь многих дизайнеров по всему миру своим интуитивно понятным интерфейсом, мощными возможностями и отсутствием платы.
Интересно. Изображение в Vectornator X может быть преобразовано в вектор одним нажатием.
В одном проекте можно работать сразу с несколькими полотнами. В этом году разработчики планируют реализовать в приложении совместный доступ, чтобы коллеги могли работать с одним и тем же документом в режиме реального времени с разных устройств.
Скачать в App Store.
Paper
Удобный трехмерный блокнот для набросков и заметок, который всегда под рукой. Приложение позволяет сфокусировать внимание на творчестве, благодаря быстрой навигации на основе жестов без торможений и рывков.
Paper адаптировано для работы с Apple Pencil.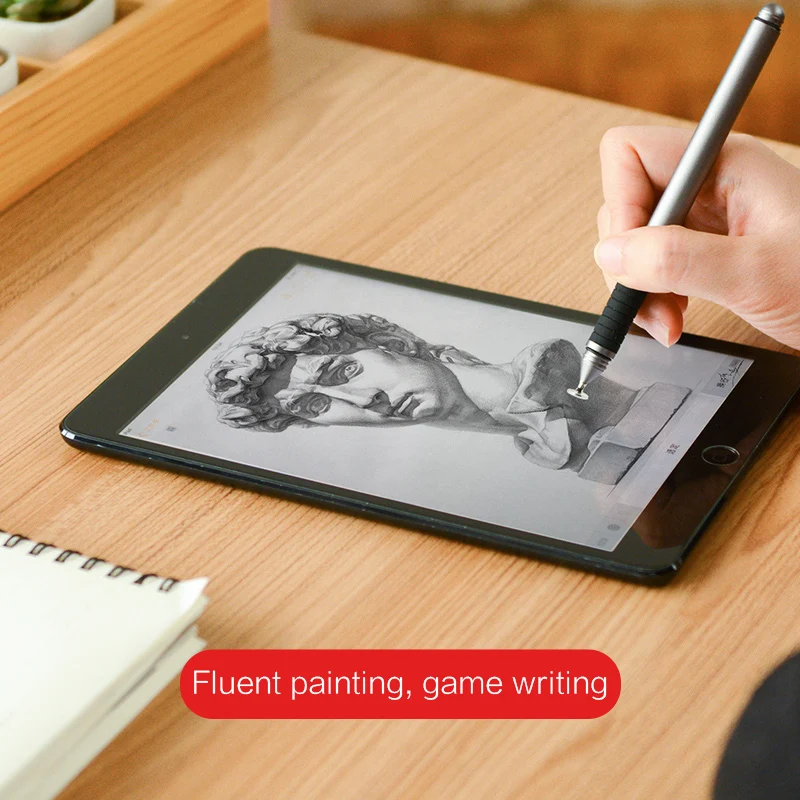 Есть функция распознавания только стилуса, чтобы рисовать, опираясь на монитор iPad, как на обычную бумагу. Кроме того Pencil распознает силу нажатия. Чтобы размазать краску пальцем, достаточно оторвать стилус от экрана.
Есть функция распознавания только стилуса, чтобы рисовать, опираясь на монитор iPad, как на обычную бумагу. Кроме того Pencil распознает силу нажатия. Чтобы размазать краску пальцем, достаточно оторвать стилус от экрана.
Интересно. Приложение создавалось, чтобы облегчить пользователям работу с идеями, не отвлекаясь на переключения между режимами и инструментами. Прикосновения и жесты позволяют рисовать, передвигать и вырезать фрагменты, не задумываясь над процессом.
Скачать в App Store.
Autodesk SketchBook
Простое, но популярное iOS-приложение для рисования предлагает более 170 кистей для ежедневных набросков и фиксации идей. А еще:
- Поддерживает документы Photoshop
- Работает со слоями
- Можно настраивать интерфейс «под себя»
Интересно. В SketchBook есть сканер эскизов. С помощью камеры он мгновенно преобразует бумажный эскиз в цифровую форму. При этом импортирует ваши штриховые рисунки с прозрачным фоном и готовит их к прочерчиванию чернилами и раскрашиванию.
Также SketchBook развивает собственный образовательный портал. Студентам, преподавателям и образовательным учреждениям предоставляет бесплатный доступ ко всем возможностям SketchBook for Enterprise на 3 года. Приложение доступно на большинстве платформ и устройств.
В отзывах App Store пользователи шутят, что софт слишком хорош, чтобы быть бесплатным, где подвох? Но подвоха нет, а приложение действительно раньше было платным. Не так давно разработчики открыли доступ к нему любому желающему.
Скачать в App Store.
Магия рисования с защитными плёнками Paperlike для iPad
Основатель и создатель Paperlike, художник Ян, всегда хотел работать без бумаги и был очень взволнован, когда впервые познакомился с iPad Pro и Apple Pencil. Однако он столкнулся с неприятным ощущением жесткой резины, прикасающейся к стеклу, а ещё Pencil невовремя соскальзывал. Успешная кампания на Kickstarter подтвердила гипотезу, что он был не единственный, у кого есть эти проблемы, и привела к созданию пленки Paperlike.
Защитная пленка Paperlike для экрана iPad, обладает специальной структурой, имитирующей поверхность бумаги.
Зачем это нужно? «Шершавая» поверхность позволяет комфортно рисовать и писать на дисплее гаджета, используя Apple Pencil, с ощущением работы с бумажным носителем, а не с гладкой поверхностью экрана. Пленка оптимизирована для создания идеального трения и правильного сопротивления движению стилуса, обеспечивая тем самым оптимальную точность и максимально реалистичные тактильные ощущения.
Как это работает? Давайте познакомимся с ними подробнее!
В чём же магия Paperlike?
Пленка Paperlike изготовлена с применением фирменной технологии — внутри неё есть специальные микрошарики, названные Nanodots. Они заставляют наконечник Apple Pencil немного вибрировать при движении, создавая тем самым эффект письма на бумаге.
Также использование Nanodots обеспечивает равномерное прохождение света от экрана без преломлений и рассеиваний. Но и это не единственное их преимущество! При активном использовании другие защитные пленки могут постепенно «стирать» наконечник вашего Apple Pencil, ускоряя его износ.
Paperlike с оптимизированными нано-точками обеспечивает максимальное ощущение бумаги и минимальный расход наконечников. С Paperlike вы сможете наслаждаться рисованием намного дольше! А еще на Paperlike приятнее оставлять рукописные заметки, независимо от вашего любимого приложения.
Пленка Paperlike не только создает эффект рисования на бумаге, но также и защищает поверхность экрана iPad от царапин, потертостей и загрязнений. Она также не позволяет оставлять на поверхности дисплея отпечатки пальцев и жирные, маслянистые разводы. Матовое антибликовое покрытие позволяет работать с планшетом на улице даже в яркий солнечный день, избегая бликов и засветов.
Выберите подходящую для вашего iPad пленку Paperlike и наслаждайтесь рисованием, как никогда ранее!
Все товары из этого материала
Похожие материалы:
Рисование на Apple iPad Pro и как выбрать электронный планшет? Подробный обзор.
Один из наиболее часто задаваемых мне вопросов – на каком графическом планшете я рисую, когда работаю в цифре. Как правильно выбрать планшет? Какой бы я порекомендовала? Наконец-то у нас и до этой темы дошли руки. Я всю жизнь рисую на планшетах компании Wacom. У меня были самые разные от Wacom Intuos Pro (который нужно подключать к компьютеру) до Wacom Cintiq Companion (который сам и компьютер и планшет). Мне нравится. Раньше планшетам Wacom не было конкуренции. Но сейчас еще появился Apple Ipad Pro, который, похоже, запросто может посоревноваться со старым добрым Wacom. Я, к сожалению, очень мало знаю об этом инструменте. У меня его нет. Зато на нем рисует замечательная Аня Куварзина. Она нам подготовила подробный обзор обоих планшетов и аргументы ее предпочтения Ipad Pro.
“С помощью Apple Ipad Pro мне удается создавать законченные, готовые к печати, профессиональные иллюстрации везде: на самолете, на пляже, в кровати, а также в уютных кафе по всему миру. Всё это счастье стало доступно мне после первоначального вложения в Ipad Pro, карандаш Pencil и нескольких бесплатных приложений для рисования. Благодаря этим инструментам я больше не чувствую себя изолированным от общества фрилансером, проводящим целые дни за столом у себя дома в гордом одиночестве. Я могу выбирать, где мне хочется работать и мне не нужно постоянно таскать с собой большие мешки с красками, бумагой и карандашами.
Как всё начиналосьЯ поняла, что мне нужно вложиться в цифровой инструмент для рисования после окончания работы над своей первой детской книгой “Make a Face” с Американским издательством Pow!Kids. Дело в том, что все мои иллюстрации для этой книги были выполнены традиционными материалами (цветными карандашами и маркерами) на бумаге. И хотя я обожаю работать с этими материалами, мне было сложно справиться со стрессом коммерческой работы. Я боялась наделать ошибок, которые сложно бы было переделать в ограниченный срок. Мне также пришлось потратить много времени на сканирование всех рисунков, удаления фона и очистки сканов в Фотошопе – а ведь это очень монотонная работа. Я решила найти более быстрый способ создания иллюстраций, с которым я чувствовала бы себя более комфортно.
Как выбрать электронный планшет? iPad или Wacom?Итак, я решила приобрести себе планшет. Как же решить, какой?
Иллюстраторы как правило делятся на два лагеря: сторонников Wacom и iPad Pro. И у того и у иного планшета есть свои плюсы и минусы, и несколько главных отличий:
Покупая iPad Pro, вы сможете рисовать и видеть картинку прямо на экране планшета. Подобный эффект возможен только на Wacom Cintiq, который стоит дороже, чем iPad Pro.
Если вы покупаете Wacom Intuos или Cintiq, вы сможете пользоваться им только подсоединяя его к компьютеру или ноутбуку, поэтому о портативности и легкости передвижения уже не может быть и речи. Чтобы иметь по настоящему автономный от ПК планшет, Вам нужно будет приобрести Wacom Mobile Studio Pro, который тоже выйдет Вам гораздо дороже, чем iPad Pro.
Покупая Wacom, вы ограничены приложениями, используемыми на компьютере, как правило Фотошопом и Иллюстратором. На iPad Pro вы можете выбрать из множества специальных приложений для рисования. Сейчас появляется много приложений пригодных для анимации, что тоже очень полезно иллюстраторам.
МногофункциональностьВам необязательно использовать iPad Pro только для рисования. Он может пригодиться Вам и в других жизненных ситуациях, например, проверить электронную почту, выложить картинку в соцсетях, смонтировать фильм и т.д. Вы не сможете сделать подобное через Wacom.
Подробно сравним различия между двумя типами планшетов- Удобство рисования стилусом
Планшеты Wacom славятся тем, что гарантируют очень правдоподобное и точное ощущение при рисовании. Всё таки, эта компания уже много лет специализируется именно на инструментах для художников. Однако, на сколько это оправданно и действительно ли поверхность iPad Pro сильно отличается от поверхности Wacom? По моим ощущениям – не сильно. Первоначально попробовав iPad Pro, вы заметите, что его поверхность более скользкая. Но! Вы можете приобрести очень дешевую матовую наклейку на экран (я использую такую), которая сделает его более шероховатым наподобие бумаги. Еще нужно заметить, что Apple очень стремительно развивает технологии iPad Pro, улучшая свойства карандаша. Поэтому покупая новый iPad Pro вы получаете инструмент не менее профессиональный, чем Wacom. На то он, собственно и iPad “PRO”.
- Программное обеспечение
Второй аргумент сторонников Wacom, это как правило то, что Wacom работает через профессиональные программы типа Фотошопа, которые обеспечивают размеры и разрешение файлов (более 300 dpi), пригодных для профессиональной работы. Действительно, в самом начале выпуска iPad Pro, на рынке было мало приложений, которые обеспечивали хорошее разрешение. Но на данный момент ситуация совсем не та. Во-первых, популярное приложение Procreate позволяет выбрать любое разрешение и материалы для рисования. Во-вторых, сам гигант креативных программ Adobe выпустил два профессиональных приложения для рисования на iPad, это Adobe Photoshop Sketch и Adobe Illustrator Draw. Они идеально интегрируются с компьютерным Фотошопом и Иллюстратором через сервис Creative Cloud. В них вы сможете рисовать и в векторах и в растровой графикой.
Примечание! Часто люди говорят, что им не хватает полноценного Фотошопа на iPad, как на Wacom или на ПК. Для этого существует специальное приложение Astropad, которое отображает все содержимое вашего экрана на iPad, тем самым превращая его в Wacom Cintiq. Вы сможете выбрать между бесплатной и платной версией сервиса (мне вполне хватает бесплатной). Рисование через Astopad немного медленнее чем рисование на Cintiq, зато дешевле.
Завершающие соображенияВыбирая между Wacom и Apple iPad Pro, задайте себе следующие вопросы:
- Хочу ли я рисовать в полном Фотошопе, со всеми его функциями? Если ответ да, то вам больше подойдет Wacom. Вы сможете использовать iPad Pro c Astropad, но это будет более медленно и менее приятно, чем Wacom Cintiq.
- Насколько мне важно иметь возможность работать где угодно? Если очень важно, смело выбирайте iPad Pro. Если вы счастливо работайте из своего дома, Wacom вам в руки.
- Люблю ли я экспериментировать с разными новыми мобильными приложениями? Если ответ да, то вы получите массу удовольствия пробуя различные приложения для iPad. Если новые технологии вызывают у вас скорее страх, а не интерес, то возможно вам будет проще освоить Wacom, который просто отображает привычный Фотошоп.
В любом случае, сходите в ближайший магазин техники и вживую попробуйте там iPad Pro. Прислушайтесь к своим собственным ощущениям.
Мои любимые приложения для рисования в iPadProЗдесь я хотела бы перечислить свои любимые приложения Adobe для создания иллюстраций на iPad Pro. Большинство из этих приложений бесплатные, но если у вас есть подписка на Adobe Creative Cloud, то вы сможете использовать дополнительные полезные функции, которые реально очень облегчают жизнь иллюстратору. Например, вы сможете легко отправить все изображение с iPad со всеми его слоями в Фотошоп или Иллюстратор на ПК. Также вы сможете создавать библиотеки с цветовыми палитрами и формами, и использовать их во всех своих программах. Для меня лично эти функции оказались очень важны.
- Adobe Illustrator Draw – это мобильная версия Иллюстратора для векторной графики. В ней есть немного кистей (всего 5), но все изображения сразу рисуются в векторах. Это значит, что вы сможете использовать конечные иллюстрации в любых размерах. Также, в векторной графике очень удобно и просто менять цвета и создавать повторяющиеся узоры. В последних версиях Draw появилась функция отправить слои в растровое приложение Adobe Sketch для добавления текстур и раскрашивания. Мне иногда нравится рисовать формы прямо пальцем а не стилусом, так можно почувствовать себя словно Анри Матисс.
- .
- Adobe Photoshop Sketch для растровой графики. Как вы наверно уже догадались – это мобильная версия Фотошопа. Самая крутая функция – это возможность добавления безумно реалистичных текстур, имитирующих все традиционные материалы. Там есть огромное количество кистей, а также слои и фильтры. Моя любимая функция – это “Закрашивание внутри слоя”, это что то наподобие маски в Фотошопе и позволяет легко закрасить отдельные предметы. Ещё одна крутая фишка – это автоматическая видеозапись рисования, позволяющая сделать таймлапс. Так Вы очень легко сможете поделиться процессом создания иллюстрации в соцсетях.
Отдельного упоминания здесь требует Kyle Brush – это самые крутые электронные кисти, созданные американским иллюстратором Кайлом Вебстером. Еще недавно все кисти Кайла можно было приобрести через его сайт, но сейчас некоторые его кисти бесплатно интегрированы в программу Adobe Sketch.
- Adobe Capture –для поиска цветов и сканирования форм. Это монстр, а не программа. С ее помощью можно делать такие немыслимые вещи, как оцифровывать свой рисунок в векторы просто фотографируя его. Или создавать цветовую палитру из 5 цветов, направляя экран на объект или рисунок. Иногда я просто гуляю по какому нибудь красивому городу или по выставке, и если вижу где то интересное сочетание цветов, то сохраняю его с помощью Adobe Capture. Это очень удобно для цифровой иллюстрации, где часто не знаешь, за какие цвета браться. С помощью этого приложения можно делать впечатляющие узоры и узнавать шрифты, создавать свои собственные кисти и многое другое. Это просто приложение из будущего!
Бонус – приложение для анимации
Flipaclip. Совсем недавно я начала делать гифы и мне стало интересно, можно ли найти приложения для анимации на айпеде. Их оказалось не очень много (пока), но больше всего мне понравилось Flipaclip. Там можно за несколько минут нарисовать простую, но классную анимацию.Я должна сказать, что я ни в коем случае не призываю всех переходить на электронные планшеты, потому что традиционные материалы имеют неповторимые теплые и человечные свойства, особенно подходящие для детской иллюстрации.
Однако, если Вы чувствуете, что Вам нужно немного облегчить процесс создания иллюстрации, или Вам надоело все время работать дома, то обязательно попробуйте iPad Pro. В данный момент приложения для iPad и сам планшет стремительно развиваются, поэтому это прекрасное время вступить в ряды мобильных иллюстраторов.”
Еще больше работ Ани, а так же коротких видео процесса рисования вы найдете у нее на страничке в Инстаграм, то есть ТУТ!
А вы на чем рисуете? Вам нравится? Что можете порекомендовать начинающим? Или возможно у вас есть еще вопросы к Ане или ко мне по планшетам – тогда милости прошу в комментарии. Мы всем обязательно ответим.
* * *
Минутка рекламы: подробно о создании профессиональных иллюстраций, использовании света, цвета и тональности; ритма композиции и о работе с перспективой – вы узнаете на моем онлайн-курсе Секреты Иллюстрации
Полный список видео-уроков здесь.
Поделиться с друзьями:
iOS для творчества: рисование / Хабр
Привет! В прошлой статье я делал обзор возможностей iOS для написания музыки, а тема сегодняшней — рисование.
Я расскажу вам про Apple Pencil и другие приложения для работы с растровой и векторной графикой, пиксель-артом и другими видами рисования.
Речь пойдёт о приложениях для iPad, но некоторые из них есть и для iPhone.
iPad стал интересен художникам как профессиональный инструмент после появления Apple Pencil, поэтому именно с него я и начну свой обзор.
Источник: www.howtogeek.com/397126/how-to-pair-and-configure-your-apple-pencil-2nd-generation
Apple Pencil — это стилус для iPad Pro и ещё некоторых моделей iPad, выпущенный компанией Apple. Свои субъективные ощущения от его использования я могу описать как «он очень крутой»! Но лучше всего, конечно, попробовать его самому (есть реселлеры Apple, которые предоставляют такую возможность).
В некоторых приложениях задержка при рисовании такая низкая, что кажется, будто рисуешь карандашом по бумаге. А чувствительность к силе нажатия и углам наклона сопоставима с профессиональными планшетами.
Для рисования набросков и растровых иллюстраций iPad заменил мне компьютер: я возвращаюсь к своему Wacom Intuos только для сложной векторной графики, и то с неохотой.
Для многих художников iPad стал частью процесса создания иллюстраций. Например, в FunCorp некоторые иллюстрации сделаны целиком на нём с помощью Apple Pencil.
Источник: www.iphones.ru/iNotes/sravnenie-apple-pencil-1-i-apple-pencil-2-chto-izmenilos-11-13-2018
Способ зарядки стилуса вызывал вопросы, но во второй версии Apple Pencil это исправили. Да и в первой версии это по факту оказалось не страшно: 10 секунд зарядки хватает на полчаса работы, так что её неудобство не сильно мешает.
Для серьёзной работы нужен не только стилус, но и программы для работы с разными видами графики. Для iOS их довольно много.
Растровая графика — когда в приложении хранится и может меняться информация о цвете каждого пикселя по отдельности. Это даёт возможность рисовать очень натуральные изображения, но при их увеличении будут видны пиксели.
Одно из самых популярных приложений для работы с растровой графикой — Procreate. В нём есть все самые необходимые возможности для рисования: слои, режимы наложения, прозрачность, кисти, фигуры, цветокоррекция и многое другое.
Также можно обратить внимание на эти приложения: Tayasui Sketches, Adobe Photoshop Sketch, Paper by WeTransfer.
Векторная графика — когда приложение работает с кривыми и геометрическими формами. В таких изображениях обычно меньше деталей, но их можно увеличивать без потери качества.
Векторных редакторов для iOS много, но отмечу, пожалуй, два из них. Первый — это Affinity Designer.
Этот векторный редактор содержит очень много возможностей и почти полностью повторяет функционал своей десктопной версии. В нём можно как делать иллюстрации, так и накидать интерфейс для мобильного приложения.
Интересной особенностью является режим работы с растровой графикой. Позволяет рисовать растровые слои, которые можно совмещать с векторной геометрией. Это может быть очень удобно для придания фактуры иллюстрациям.
Affinity Designer умеет: слои, разные кривые, маски, наложение растровых слоев, режимы смешивания, режим экспортирования арта для публикации и многое другое. По возможностям подбирается к Adobe Illustrator.
Второй — Adobe Illustrator Draw. Это очень простое приложение для рисования векторными кистями. Не упрощает геометрию рисуемых линий и хорошо реагирует на силу нажатия. Делает мало, но то, что делает — делает хорошо. Наш иллюстратор в FunCorp постоянно пользуется им по работе.
Пиксель-арт — визуальный стиль, в котором пиксели в изображениях явно видны, на манер
старыхигр и компьютеров с низким разрешением экрана.
Рисовать пиксель-арт можно и в обычном растровом редакторе на большом зуме. Но могут возникнуть трудности с кистями, привязками и прочим. Поэтому для пиксель-арта существует несколько отдельных приложений.
Я использую Pixaki. Оно поддерживает создание палитр, пиксельные кисти, настраиваемую сетку, анимации, правильные пиксельные линии и ещё много чего.
Воксель-арт — это как пиксель-арт, только в нём рисуют объёмными кубиками. Чем-то похожим люди занимаются в игре
Minecraft. Пример, сделанный на компьютере:
Источник: https://www.artstation.com/artwork/XBByyD
Не уверен, что на iPad можно повторить такое, но попробовать можно в приложении Goxel. Сам я им не пользовался, но вдруг у кого-то из вас есть такой опыт — напишите о нём в комментариях.
Полноценной 3D-графикой тоже можно попробовать позаниматься на iPad. Для инженеров и
промышленных дизайнеровесть приложение Shapr3D.
Источник: support.shapr3d.com/hc/en-us/articles/115003805714-Image-export
Ещё есть несколько приложений для скульптинга. Скульптинг — это что-то вроде лепки из глины, только вместо рук вы используете виртуальную кисть, чтобы нарастить или убрать объёмы и получить нужную форму. Примеры таких приложений: Sculptura, Putty 3D.
Источник: https://twitter.com/Januszeko/status/1040095369441501184
На iPad можно создавать анимации. Пока мне не встретилось ничего, что дотянуло бы по возможностям до Adobe Animate, но поиграть с простыми анимациями возможно. Вот несколько приложений, которые вам в этом помогут:
DigiCell FlipPad, Animation & Drawing от Do Ink, FlipaClip.
Также есть несколько способов подключить iPad к компьютеру и использовать его как
второй монитордля рисования. Для этого можно использовать приложение
Astropad. В нём есть управление жестами, оптимизация для уменьшения задержки при рисовании и ещё всякие мелочи. Из минусов: он дублирует изображение с экрана на iPad, но не позволяет использовать планшет как второй экран. Чтобы подключить iPad как второй монитор, вам понадобится устройство от тех же разработчиков —
Luna Display.
Источник: www.macrumors.com/2018/10/10/astropad-luna-display-now-available
Apple анонсировала, что в macOs Catalina и iPadOs можно будет использовать iPad как второй экран, и называться эта возможность будет Sidecar. Вроде как необходимость в Astropad и подобных приложениях отпадёт, но мы посмотрим, чем закончится это противостояние. Если кто-то уже пробовал Sidecar — поделитесь впечатлением в комментариях.
iPad стал профессиональным инструментом для художников и иллюстраторов. На YouTube можно найти много роликов создания качественных иллюстраций исключительно на iPad.
С Apple Pencil очень приятно делать наброски, зарисовки и иллюстрации.
Планшет можно взять с собой в кафе или в дорогу и порисовать не только дома. И в отличие от бумажного блокнота, вы сможете раскрасить набросок, используя слои и другие инструменты.
Из минусов — конечно, цена. Стоимость iPad плюс Apple Pencil сопоставима с профессиональными решениями от Wacom и, пожалуй, для скетчбука для использования в дороге выходит дороговато.
В статье я рассказал далеко не обо всех приложениях и возможностях iPad, так как их очень много. Буду рад, если в комментариях вы расскажете о том, как вы используете iPad для рисования и о ваших любимых приложениях.
Спасибо за внимание, и удачи в ваших творческих начинаниях!
5 лучших приложений для рисования на iPad | by Steak Lab о дизайне и творчестве
Если вы являетесь иллюстратором, художником или графическим дизайнером, то эти приложения для вас.
Procreate одно из лучших приложений для рисования на iPad. Оно включает в себя ненавязчивый интерфейс, который позволяет быстро регулировать размер вашей кисти при работе. Это экономит время и дает сосредоточиться на том, что вы рисуете, а не отвлекаться на всплывающие меню.
Как и во многих других приложениях для iPad, здесь есть простой в использовании набор цветов (с настраиваемыми образцами), параметры слоя, хорошие варианты смешивания цветов и отличная функциональность.
По умолчанию в Procreate доступно более 120 кистей. Кроме того, есть встроенный редактор для создания пользовательских кистей, которые позволяют вам определять форму кисти.
Procreate является мощным, быстрым и интуитивным приложением, и позволяет создавать сложные произведения искусства на iPad.
Приложение Adobe Illustrator Draw имеет простой интерфейс, предназначенный для быстрого создания идей и концепций.
Adobe Illustrator Draw предлагает ряд функций, включая простые векторные инструменты, а также возможность синхронизации с Creative Cloud. С помощью этой функции вы также можете скачать Adobe Illustrator — совместимые файлы и работать с ними.
Приложение позволяет рисовать все что угодно, переименовывать слои и использовать фигуры из Adobe Capture CC.
Приложение ArtRage переполнено вариантами инструментов: различные пресеты для холста и варианты бумаги, а также широкий набор кистей, карандашей, роликов и пастелей.
ArtRage также имеет специальную опцию для акварельной кисти, которая поможет создать поразительные эффекты.
В приложении легко изменить размер кистей, поднять подборку цветов, работать со слоями и смешивать разные элементы вместе.
Простая в использовании программа, MediBang имеет схожие функции с Photoshop, включая слои, с возможностью добавления стилей и удобным редактором кистей.
На самом деле, MediBang полон блестящих инструментов, даже трудно поверить, что это бесплатно.
Zen Brush 2 имеет удобную функцию, которая позволяет сохранить вашу работу в процессе. Есть также эффект дисперсии чернил, чтобы придать вашим рисункам дополнительное ощущение глубины.
Еще в Zen Brush 2 есть функция поддержки чувствительных к давлению стилусов и вы больше не ограничены черными чернилами — теперь можно использовать красные чернила.
Спасибо за внимание!
Если вам понравилась статья, нажмите кнопку с аплодисментами (можно несколько раз).
Больше информации:
На Сайте: steak-lab.ru|Во ВКонтакте: vk.com/steaklab|На Telegram-канале: t-do.ru/steak_lab|В Instagram: www.instagram.com/steak_lab|На Facebook: www.facebook.com/SteakLab|В Twitter: twitter.com/steaklab
10 лучших приложений для рисования для вашего iPad
Когда в 2010 году Apple представила iPad, художники со всего мира быстро увидели, что перед их глазами появился целый новый мир возможностей. Забегая вперед, сегодня iPad стал любимым цифровым холстом для рисования, рисования и рисования; а сочетание iPad Pro и Apple Pencil — это воплощение мечты цифровых художников. Но аппаратное обеспечение — это только половина уравнения. Существует множество приложений для рисования, которые помогают направить аппетит каждого к рисованию, даже если вы просто дудлер, работающий неполный рабочий день, как я. Вот некоторые из лучших из них.
Приложения для рисования для случайных зарисовок
1. Бумага 53
Бумага на 53, возможно, не первая, но это может быть одно из немногих приложений, которые приносят iPad популярность рисования. У него нет множества наворотов, которые есть у его конкурентов, но простота может быть одной из его сильных сторон. Вы можете создавать и настраивать блокноты, добавлять к ним страницы и делиться своими рисунками с сообществом Paper.
Что касается функций, Paper предоставляет вам пять инструментов для рисования, ластик, цветовые палитры, смесители цветов, базовое масштабирование и классные жесты отмены и повтора. Некоторые инструменты не были бесплатными, но теперь все можно использовать бесплатно.
Изображение предоставлено: Путтахун Вонгсинга
2. Эскизы Таясуи
Tayasui Sketches дает вам больше инструментов, чем Paper. Дополнительные инструменты для рисования, возможность импорта изображений, поддержка слоев и опции для добавления рисунков и текстов — это лишь некоторые из них. Он позиционировал себя между случайными набросками и серьезными приложениями рисования. Это хорошее приложение для рисования, как только вы освоите его. Но ИМХО, кривая обучения немного крута для простых людей, чтобы быстро освоить. Поэтому большинство из них, которые просто хотят иметь быстрый инструмент для создания эскизов, могут сдаться раньше, чем они (как я делал в первый раз). Приложение бесплатно, но вы можете получить больше инструментов и функций, если вы обновитесь.
Изображение предоставлено: Tayasui Sketches
3. Adobe Photoshop Sketch
Название Adobe должно дать вам общее представление о том, что представляет собой приложение для создания эскизов Adobe Photoshop Sketch. Вы можете сказать, что это может быть версия Paper от Adobe, но с более глубокой поддержкой других продуктов Adobe. Это бесплатно, но вы должны войти в систему, используя учетную запись Adobe, чтобы разблокировать все функции.
В дополнение к обычным инструментам для создания эскизов это приложение позволяет пользователям отправлять свои эскизы в Illustrator и Photoshop, интегрируется с библиотеками Behance и Creative Cloud, имеет встроенные графики и перспективные сетки и позволяет пользователям создавать собственные кисти из фотографий.
Изображение предоставлено: Adobe
4. Эскиз
Если вы хотите приложение для рисования, которое позволяет вам сосредоточиться на своем рисовании, а не вмешиваться в инструменты, ваш минимальный Asketch может быть вашим ответом. У вас есть только один инструмент рисования — с настройками цвета, одним ластиком, кнопкой отмены, галереей и корзиной. Остальное зависит от вашего мастерства и творчества. На момент написания статьи приложение стоит 2, 99 долл. В iTunes App Store и еще не поддерживало Apple Pencil.
Изображение предоставлено: Asketch
Рисование приложений для более серьезной живописи
5. AutoDesk Sketchbook
AutoDesk — еще один гигант в списке. Это название AutoCad, вероятно, самого популярного приложения 2D и 3D CAD (Computer Aided Design) в мире. Autodesk Sketchbook — это набег компании в менее технический мир рисования, и при этом он не безнадежен.
Уникальной особенностью Autodesk Sketchbook является то, что в качестве холста у вас есть все свойства экрана. Вы можете вызывать инструменты, используя нажатия и жесты.
Autodesk Sketchbook доступен как для настольных, так и для мобильных устройств на всех основных платформах. Он доступен бесплатно с возможностью разблокировать все Pro Tools на всех платформах с одним Pro-членством. И его последняя версия iOS уже поддерживает Apple Pencil.
Изображение предоставлено: Autodesk Sketchbook
6. Родиться
Procreate — это отмеченное наградами iOS-приложение для рисования. Это началось в первые годы iPad и превратилось в одно из самых любимых приложений для рисования на iPad. Одна вещь, которая выделяется в Procreate, это его высокая производительность. Разработчик Procreate создал собственный движок рисования под названием Silica и назвал его самым быстрым 64-битным движком рисования для iOS.
Procreate для iPad можно приобрести в iTunes App Store за 5, 99 долларов.
Изображение предоставлено
7. Pixelmator
Начавшаяся в качестве фоторедактора на Mac, которую в качестве более легкой альтернативы Photoshop окрестили, последняя версия Pixelmator также может выполнять рисование и векторную графику. Его версия для iOS также является мастером на все руки, но это может быть очень мощное приложение для рисования.
Pixelmator для iOS доступен в магазине приложений iTunes за 4, 99 доллара.
Кредит изображения: Pixelmator
8. Inspire Pro
Еще одна альтернатива, которую вы можете попробовать — это Inspire Pro. Он отличает себя от остальных тем, что больше внимания уделяет способности создавать масляные рисунки и опыт. Это приложение также использует собственный движок рисования Sorcery и рекламирует его сверхбыстрый рендеринг.
Inspire Pro можно приобрести в iTunes App Store за 9, 99 долларов.
Изображение предоставлено: Inspire Pro
Более точные приложения для рисования для iPad
9. Adobe Illustrator Draw
Ранее известный как Adobe Ideas, бесплатный Adobe Illustrator Draw включал в себя инструменты для точного рисования, выпущенные из уже выпущенной линии Adobe Illustrator. Вы можете рисовать идеальные линии, круги и кривые; и вы также можете рисовать в режиме перспективы. Это приложение больше ориентировано на векторное рисование, поэтому ваш результат можно масштабировать. И у вас есть все вкусности, которые есть во всех приложениях Adobe.
Изображение предоставлено: Adobe Illustrator Draw
10. Концепции
Для более серьезного точного рисования, эта менее известная концепция является ответом. Это больше, чем просто приложение для рисования; это инструмент для рисования CAD для сенсорного экрана. Он настолько точен, что вы можете измерить каждый элемент вашего чертежа и масштабировать его по своему усмотрению. Вы можете экспортировать свой рисунок как векторный рисунок (SVG), готовый для печати изображения (PNG) или даже в формате DXF, совместимом с AutoCad.
Приложение доступно бесплатно с возможностью обновления, чтобы разблокировать больше инструментов и функций.
Изображение предоставлено: Концепции
Для iPad доступно множество приложений для рисования. Перечисленные здесь далеко не полны. Если вы рисуете на iPad, а ваших любимых инструментов здесь нет, расскажите нам о них, используя комментарий ниже.
Select Apple Pencil — Apple
* Месячная цена доступна при выборе ежемесячных платежей Apple Card (ACMI) в качестве типа оплаты при оформлении заказа в Apple и подлежит утверждению кредита и ограничению кредита. Условия финансирования зависят от продукта. Налоги и доставка не включены в ACMI и зависят от переменной годовой процентной ставки вашей карты. Для получения дополнительной информации см. Клиентское соглашение Apple Card. ACMI недоступен для покупок, совершенных в Интернете в специальных магазинах.Плата за последний месяц для каждого продукта будет равна его покупной цене за вычетом всех других платежей в размере ежемесячного платежа.
◊ Ежемесячный платеж Apple Card (ACMI) — это вариант оплаты с годовой процентной ставкой 0%, который можно выбрать при оформлении заказа для определенных продуктов Apple, приобретенных в магазинах Apple Store, на сайте apple.com (открывается в новом окне), в приложении Apple Store или позвонив по номеру 1-800-MY-APPLE, и требуется подтверждение кредита и кредитный лимит. См. Https://support.apple.com/kb/HT211204 (Открывается в новом окне) для получения дополнительной информации о подходящих продуктах.Переменная годовая процентная ставка для Apple Card, отличная от ACMI, варьируется от 10,99% до 21,99% в зависимости от кредитоспособности. Тарифы по состоянию на 1 апреля 2020 г. Если вы выберете вариант оплаты в полном объеме или единовременной оплаты для соответствующей требованиям ACMI покупки вместо выбора ACMI в качестве варианта оплаты при оформлении заказа, эта покупка будет зависеть от назначенной переменной годовой процентной ставки. на вашу Apple Card. Налоги и доставка не включены в ACMI и зависят от переменной годовой процентной ставки вашей карты. Для получения дополнительной информации см. Клиентское соглашение Apple Card (открывается в новом окне).ACMI недоступен для покупок, сделанных в Интернете в следующих специальных магазинах: План покупок для сотрудников Apple; участвующие корпоративные программы покупки сотрудников; Apple at Work для малого бизнеса; Государственные программы, программы для ветеранов и военных закупок или на отремонтированных устройствах. Активация iPhone требуется при покупке iPhone в Apple Store у одного из этих национальных операторов связи: AT&T, Sprint, Verizon или T-Mobile.
Чтобы получить доступ ко всем функциям Apple Card и использовать их, необходимо добавить Apple Card в Wallet на iPhone или iPad с последней версией iOS или iPadOS.Выполните обновление до последней версии, выбрав «Настройки»> «Основные»> «Обновление программного обеспечения». Коснитесь «Загрузить и установить».
Доступно для соответствующих требованиям кандидатов в США.
Apple Card выпускается Goldman Sachs Bank USA, филиал в Солт-Лейк-Сити.
Аксессуары продаются отдельно.
† † Мы приблизительно определяем ваше местоположение по вашему IP-адресу в Интернете, сопоставляя его с географическим регионом или с местоположением, указанным во время вашего предыдущего посещения Apple.
Procreate в App Store
Procreate, любимое как профессионалами в области творчества, так и начинающими художниками, является ведущим приложением для творчества, созданным для iPad.
Предлагая сотни кистей ручной работы, набор инновационных художественных инструментов, расширенную систему слоев и молниеносный графический движок Valkyrie — Procreate имеет все необходимое для создания выразительных эскизов, богатых картин, великолепных иллюстраций и красивой анимации. Работайте на диване, в поезде, на пляже или в очереди за кофе.Это полноценная художественная студия, которую можно взять с собой куда угодно; содержит эти мощные функции и многое другое:
• Особенности:
— Холсты сверхвысокой четкости — до 16k на 8k на совместимых iPad Pro
— Красивый интуитивно понятный интерфейс для iPad и Apple Pencil
— Революционная функция QuickShape для идеальных форм
— Плавная и отзывчивая выборка пятен
— 3D-рисование с помощью Lighting Studio и экспорта анимации
— На основе Valkyrie: самый быстрый 64-битный движок рисования для iPad
— Подключите клавиатуру для использования горячих клавиш
— Создавайте изображения в потрясающем 64-битном цвете
— Непрерывное автосохранение — никогда не теряйте работу снова
• Прорывные кисти:
— Упакованы с сотнями прекрасно созданных кистей
— Наборы кистей для систематизации кистей для рисования, набросков и рисования
— Более 100 настраиваемых настроек для каждой кисти
— Добавить металлик и шероховатость для рисования в 3D
— Brush Studio — создание собственных кистей Procreate
— Импорт и экспорт пользовательских кистей Procreate hes
— Импортируйте кисти Adobe® Photoshop® и запускайте их быстрее, чем Photoshop®
• Полнофункциональная система наложения слоев:
— Создавайте слои для точного управления деталями и композицией
— Создавайте маски слоев и обтравочные маски для неразрушающего контроля редактирование
— Сохраняйте организованность, объединяя слои в группы
— Выберите несколько слоев для одновременного перемещения или преобразования объектов
— Доступ к более чем 25 режимам наложения слоев для композитинга промышленного уровня
• Цвет без компромиссов:
— Заполните свою линию с помощью ColorDrop и SwatchDrop
— Цветовые панели «Диск», «Классика», «Гармония», «Значение» и «Палитра»
— Импорт цветовых профилей для согласования цветов
— Назначение цветовой динамики для любой кисти
• Необходимые инструменты дизайна:
— Добавление векторного текста к вашим иллюстрациям
— Легкий импорт все ваши любимые шрифты
— Обрезайте и изменяйте размер холста для идеальной композиции
— Визуальные руководства по перспективе, изометрии, 2D и симметрии
— Рисование ing Assist совершенствует мазки в реальном времени.
— Оптимизация и стабилизация, сглаживание мазков для красивой каллиграфии и профессионального рисования.
— Использование Scribble для присвоения имен слоям, изменения настроек и создания текста.
• Специальные возможности:
— Расширенная стабилизация штрихов
— Динамический тип , Звуки VoiceOver и обратной связи
— Назначаемые жесты одним пальцем
— Цветовое обозначение
• Анимация и помощь при страницах
— Простая покадровая анимация с настраиваемым снятием шкуры
— Создание раскадровки, GIF, анимации и простой анимации
— Постраничный набросок -страницы или начните комикс с помощью Page Assist
— Импортируйте, редактируйте и отправляйте PDF-файлы
• Эффекты драматической отделки:
— Кисть для корректировки изображений и эффектов с помощью Apple Pencil, сохраняя при этом возможность тонкой настройки его эффектов
— Глюк, Хроматическая аберрация, цветение, шум и полутона добавляют новые измерения вашей работе.
— Гауссово, движение и перспективное размытие. фильтры создают глубину и движение.
— Мощные настройки изображения, включая Цветовой баланс, Кривые, HSB и Градиентную карту.
— Пусть умопомрачительные возможности Деформации, Симметрии и Liquify Dynamics оживят ваше искусство
• Покадровое воспроизведение
— Оживите свое творческое путешествие с помощью знаменитой Time-lapse Replay
от Procreate — Экспортируйте свою покадровую запись в 4K для создания высококачественного видео
— Поделитесь более короткой 30-секундной интервальной съемкой в социальных сетях
Поделитесь своими творениями:
— Импортируйте или экспортируйте свои произведения искусства в виде файлов Adobe® Photoshop® PSD
— Импортируйте цветовые палитры Adobe® ASE и ACO
— Импортируйте файлы изображений, такие как JPG, PNG и TIFF
— Экспортируйте ваши изображения как многослойные исходные.создать файл, PSD, TIFF, прозрачный PNG, многостраничный PDF, готовый к работе в Интернете JPEG, OBJ, USDZ и анимированные GIF, PNG и MP4
Могут ли они заменить профессиональные планшеты для рисования
Disclosure : в качестве партнера Amazon EssentialPicks зарабатывает на соответствующих покупках.С тех пор, как Apple представила Apple Pencil для iPad в 2015 году, художники задавались вопросом, смогут ли iPad наконец заменить их большие и громоздкие традиционные планшеты для рисования.
После появления Apple Pencil iPad казался идеальным устройством для рисования.
Свобода носить их в рюкзаке — куда угодно. Или работайте, не вставая с дивана, а не за фиксированным столом.
Эти обещания привлекли много внимания. Но на самом деле ранние iPad были не чем иным, как прославленными iPhone с большим экраном.
Их сдерживало отсутствие качественного рисунка и творческого подхода. Поэтому большинство профессиональных художников и дизайнеров остались в стороне.
Перенесемся в другую историю.
В настоящее время, когда мы смотрим на iPad, мы видим вот что.
источник: affinityС появлением таких приложений для творчества, как Procreate , Affinity , Art studio Pro и работающих на Apple Silicon и Apple Pencil, iPad стал идеальным выбором для цифровых художников , которым нужен компактное и способное вытяжное устройство .
В публичных группах и онлайн-форумах вы часто увидите людей, говорящих: «iPad стал достаточно хорошим, чтобы наконец заменить традиционные планшеты для рисования и стать вашим единственным устройством для рисования ».
С другой стороны, вы найдете людей, указывающих на очевидные ограничения и на то, что iPad может стать узким местом в вашем творческом рабочем процессе. Так что это?
В этой статье мы обсудим обе стороны аргумента и непредвзято рассмотрим преимущества и недостатки использования iPad по сравнению с традиционным планшетом для рисования.
iPad — Доступные модели и варианты
Источник: procreateiPad доступен в 4 моделях с множеством вариантов и конфигураций.Неважно, новичок ли вы, профессионал или любитель — iPad найдется для вас.
iPad и iPad mini предназначены для начинающих, которым нужно устройство для рисования по доступной цене.
Mini поддерживает Apple Pencil 2-го поколения, а iPad поддерживает Apple Pencil первого поколения.
С другой стороны, iPad Air и iPad Pro рекомендуются профессионалам, которым нужна мощность и гибкость.Он поддерживает Apple Pencil второго поколения, который является самым совершенным стилусом на рынке.
Можно ли использовать iPad для рисования? (Цифровое искусство, иллюстрация и анимация)
Вначале iPad был довольно ограниченной платформой — как с точки зрения программного обеспечения, так и с точки зрения оборудования.
Он поставлялся с портом Lightning вместо стандартного USB-c и не позволял пользователям подключать какие-либо внешние устройства или аксессуары.
Они даже не поддерживали внешнюю мышь или тачпад.Даже если вам каким-то образом удастся подключить мышь к iPad, у вас все равно не будет их программной поддержки.
К счастью, это больше не так. Постепенно iPad открылся.
Теперь они поставляются с портом USB-C вместо молнии. Они позволяют пользователям подключать к iPad внешние запоминающие устройства, камеры и даже мониторы.
Вы даже можете приобрести USB-концентратор (Amazon) для своего iPad, чтобы расширить количество портов подключения. Вот список всех основных аксессуаров для iPad, которые мы рекомендуем iPad Artists.
Благодаря всем этим возможностям подключения вы теперь можете импортировать файлы проекта, кисти, наборы текстур и многое другое — точно так же, как на настольной платформе.
Но одного хорошего оборудования и возможностей подключения недостаточно для планшета для рисования — вам также нужно изучить программную сторону вещей.
Краеугольные камни хорошего планшета для рисования
- Стилус
- Таблетка
- Программа для рисования / Приложение
Когда дело доходит до стилуса и планшета, дуэт Apple Pencil и iPad очень хорошо дополняет друг друга.
Яблочный карандаш
Перо — самая важная часть настройки рисования, поскольку от этого во многом зависит ваш опыт рисования.
Сегодня на рынке представлено множество стилусов, но лишь немногие из них действительно хороши.
Apple Pencil — один из ведущих стилусов на рынке, который многие считают « лучшим стилусом, который вы можете получить ».
Его скорость и точность, особенно то, насколько хорошо он реагирует на легкие прикосновения, изменение давления и наклон пера — это так же естественно, как рисование карандашом.
Он превосходит Wacom Pro Pen 2, Microsoft Surface Stylus, Samsung S Pen или любой другой стилус, представленный на рынке.
Проще говоря, нет другого стилуса, который соответствовал бы необработанным возможностям Apple Pencil.
iPad — планшет
Что касается планшетов, то у вас есть iPad с его высокоточной цветопередачей и отличным разрешением. Идеально подходит для работы с цветовыми решениями любого вида.
Модель iPad Pro поставляется с дисплеем « ProMotion display », где частота обновления экрана увеличивается до 120 Гц при использовании Apple Pencil, что дает безумную задержку стилуса в 9 мс.
В результате получается маслянисто-гладкий стилус, когда рисунок кажется таким же естественным, как рисунок настоящим карандашом.
Для сравнения, у традиционных графических планшетов максимальная частота составляет всего 60 Гц (Герц).
Соотношение сторон iPad также играет большую роль.
Экраны iPad больше похожи на квадратно-прямоугольную форму, которая лучше подходит для рисования, чем экран с соотношением сторон 16: 9, который вы найдете в большинстве других планшетов.
IPadтакже превосходит другие аналогичные устройства по мощности.Модель Pro поставляется с Apple Silicon, который по мощности не уступает ноутбуку.
Это позволяет iPad легко работать с файлами высокого разрешения с сотнями слоев.
Операционная система (iPadOS) и состояние приложений для рисования на iPadПоследний кусок головоломки — это операционная система и приложения для рисования, доступные на iPad.
По мере того, как процессоры становились более мощными, а операционная система развивалась, это позволило приложениям для рисования на iPad заранее упаковать ресурсоемкие функции и инструменты, требующие большой вычислительной мощности.
Эти базовые ранние приложения для рисования медленно развивались и за годы получили ряд обновлений, которые сделали их не хуже любых настольных приложений для рисования.
Все эти улучшения заставили многих художников переключиться с традиционных приложений для рисования на iPad.
В настоящее время приложения для рисования для iPadOS, такие как Procreate, Artstudio Pro, Affinity photo, Vectornator, доминируют на iPad.
Глядя на это, даже такие гиганты программного обеспечения, как Adobe, ощущают накал и отчаянно пытаются выпустить версии своих настольных приложений для iPad.
В настоящее время, когда вы смотрите на приложения для рисования на iPad, вы обнаруживаете — хорошо продуманный инструмент, — который готов удовлетворить все ваши художественные потребности.
Эти приложения для iPad предоставляют вам все основные, а также расширенные настройки и параметры, которые вы найдете в настольных приложениях для рисования.
ProcreateПросто взгляните на функцию настройки кисти в Procreate, даже многие настольные программы для рисования не предоставляют вам такой уровень настройки.
Одно из достоинств этих приложений для рисования для iPad — это то, насколько хорошо они спроектировали свой пользовательский интерфейс.
Окна инструментов появляются и исчезают по мере необходимости, плюс все ненужные меню и кнопки убираются в подменю для увеличения рабочей области.
В результате получается современный и чистый холст для рисования (пользовательский интерфейс), который кажется очень удобным и привлекательным для работы.
Размер и портативность
Это одно из самых больших преимуществ iPad.
Apple Pencil, мощность и производительность, длительное время автономной работы — все это вместе в небольшом и компактном форм-факторе.
В отличие от традиционных планшетов, где требуется фиксированная настольная установка. С iPad вы можете работать где угодно.
Они буквально не занимают места в вашем рюкзаке, они невероятно легкие и портативные.
Вы можете использовать их даже в небольших помещениях, например, в самолетах, и без ограничений работать над своими проектами.
Их батарея длится невероятно долго.
Полностью заряженный iPad может легко прослужить целый день обычного использования.Кроме того, вы можете приобрести портативное зарядное устройство (новая вкладка), чтобы зарядить себя еще больше.
Комбинация пера и сенсорного экрана (ярлыки жестов)
Одной из самых недооцененных особенностей комбинации iPad и Apple Pencil является их способность распознавать перьевой и сенсорный ввод.
Это приводит к интересному рабочему процессу. Вы можете использовать Apple Pencil для рисования, одновременно перемещая, вращая и масштабируя холст пальцами.
Plus вы также получаете расширенные ярлыки на основе жестов, такие как касание двумя пальцами для отмены, касание тремя пальцами для повтора, что делает процесс рисования на iPad очень интерактивным.
Эта комбинация пера и сенсорного интерфейса практически отсутствует в традиционных планшетах для рисования.
И даже когда вы получаете традиционный планшет с сенсорной поддержкой, отклонение ладони на этих устройствах не так велико.
Отсутствуют сочетания клавиш
Сочетания клавиш — одна из областей, в которых iPad не справляется.
Даже если вы подключите клавиатуру к iPad, вы все равно не получите даже части сочетаний клавиш, которые есть в приложениях для рисования на Mac / Windows.
С учетом сказанного, приложения для рисования на iPad — это своего рода макияж из-за отсутствия сочетаний клавиш с их великолепным пользовательским интерфейсом.
Но, тем не менее, для опытных пользователей было бы лучше использовать больше сочетаний клавиш в приложениях для iPad.
iPad и Apple Pencil для рисования
Преимущества
- Более чистый пользовательский интерфейс для максимальной области рисования
- Компактный размер
- Щуп Superior
- Частота обновления экрана 120 Гц
- Более высокое разрешение и превосходная цветопередача
- Достаточно мощный, чтобы легко справляться с тяжелыми проектами
- Программное обеспечение создано специально для iPad и Apple Pencil
- Поддерживает зеркальное отображение экрана для Mac и Windows (позволяет использовать настольные приложения на iPad)
- Может использоваться как эталонный монитор для повседневных задач, связанных с цветовоспроизведением
- Удобно носить с собой
- Автономная работа
- Premium Качество сборки и все работает как положено
Недостатки
- Идеально для рисования и дизайна (не для 3d, редактирования видео)
- Ограниченный выбор приложений
- Pro версии могут быть действительно дорогими
- Стилус (Apple Pencil) приобретается отдельно
- Поставляется с глянцевым экраном (но можно нанести матовую текстурную пленку)
- * В большинстве приложений для рисования силуэт кисти не виден
* Силуэты кисти похожи на тень кисти, которая появляется на экране под кончиком пера.Это поможет вам увидеть форму, размер и расположение выбранной кисти, когда вы поднесете стилус к экрану.
Большинство приложений на iPad не имеют силуэтов кистей, и почти все приложения для рисования в Windows / Mac имеют их.
С учетом сказанного, они не имеют большого значения и действительно не вносят большого вклада. У вас по-прежнему будет отличный опыт рисования на iPad даже без этих силуэтов кистей.
Традиционные устройства для рисования (графический планшет)
Преимущества
- Увеличенный экран / область рисования
- Доступный (Доступен в нескольких ценовых диапазонах)
- Несколько марок / вариантов на выбор
- Поставляется с экраном или без него
- Имеет физические кнопки и циферблаты
- Можно использовать для любых творческих задач
- Более широкий выбор творческих приложений
- Обычно идет с матовым / текстурированным экраном
- Поставляется с хорошими стилусами с лучшей эргономикой
- Поставляется с несколькими принадлежностями для рисования
Недостатки
- * громоздкий (необходимо подключить к компьютеру, для планшетов с дисплеем еще нет возможности беспроводного подключения)
- Требуется фиксированная настройка
- Нет частоты обновления 120 Гц (поэтому задержка будет выше, чем у iPad-Apple Pencil)
- Случайные ошибки и способы устранения неполадок более часты
- Мощность и производительность зависят от вашего ноутбука / компьютера
* Некоторые традиционные таблицы для рисования являются автономными, например.Wacom Mobile Studio Pro, Huion Kamvas Studio, Microsoft Surface Studio
Screen Mirroring — Использование приложений Mac и Windows на iPad
AstropadКак бы хороша ни была экосистема приложений для iPad, все еще есть некоторые популярные программы для рисования и дизайна, такие как Krita, Corel, которые недоступны на iPad.
Но что, если мы скажем, что есть решение, которое позволяет вам использовать настольные приложения на вашем iPad.
Некоторое время назад Apple представила функцию под названием Apple sidecar, которая позволяет проецировать экран Mac на iPad.
Проектируемое приложение поддерживает сенсорный ввод, а также ввод с Apple Pencil, что позволяет использовать настольные приложения на iPad.
Как бы хорошо это ни звучало, Apple Sidecar относительно новый и не имеет ряда функций. Большинство художников используют сторонние приложения, такие как « Astropad» , для проецирования экранов Mac на iPad.
Astropad даже позволяет настраивать цифровые пользовательские кнопки быстрого доступа для быстрого доступа, как и в традиционных планшетах для рисования.
Эта функция доступна не только для компьютеров Mac, дополнительное приложение Astropad под названием «Project Blue» работает с компьютерами с Windows.
Задержка и качество изображения при зеркальном отображении экрана
Когда вы используете зеркальное отображение экрана, в фоновом режиме происходит обмен данными между iPad и вашим компьютером.
Перо и сенсорный ввод передаются на портативный компьютер с вашего iPad, который обрабатывается компьютером и затем отображается обратно на экран вашего iPad.
По сравнению с использованием собственных приложений для iPad, зеркальное отображение экрана вызывает некоторую задержку. Но в реальной жизни разница минимальна.
Большинство художников не возражают против этого небольшого увеличения задержки, и это не мешает им рисовать.
Заключение. Подходит ли iPad для рисования? Могут ли они заменить традиционные планшеты для рисования, используемые профессионалами
Что касается дизайна iPad, то, несомненно, это лучший планшет, который вы можете получить с точки зрения мощности, характеристик, камеры, а также конструкции и портативности.
Он имеет один из самых точных экранов с высокой цветопередачей и высоким разрешением. Плюс к этому технология Promo с частотой обновления экрана 120 Гц действительно удобна.
Встроенная камера высшего качества, позволяющая делать высококачественные изображения, вдохновляющие на творчество.
С другой стороны, Apple Pencilнаходится в особой лиге, когда дело касается стилусов.
По отзывчивости, калибровке, а также плавности хода с ним не могут соперничать даже стилусы так называемых профессиональных планшетов для рисования.
Ограничение программного обеспечения и доступность приложений для рисования были двумя причинами, по которым он не получил широкого распространения среди цифровых художников.
Но они больше не проблема. Программные ограничения давно исчезли, и приложения для рисования на iPad лучше, чем на любой другой платформе.
Если посмотреть на эти улучшения, а также на преимущества мощного, но компактного устройства для рисования, огромное количество профессиональных художников уже сделали iPad своим устройством для рисования.
Куда бы вы ни посмотрели, вы найдете художника, использующего iPad для смелости и наслаждения каждым моментом.
С учетом сказанного, каждый, кто получает iPad, не означает, что вы тоже должны… без должной осмотрительности.
Начнем с того, что iPad сам по себе стоит дорого, и, чтобы добавить оскорбления к травме, Apple Pencil не входит в комплект и его необходимо покупать отдельно. И мальчик они дорогие.
Вы можете получить аналогичный опыт рисования (без портативности) за небольшую часть стоимости с традиционными графическими планшетами.
В наши дни даже более дешевые графические планшеты (новая вкладка) потрясающе хороши.
Вторая категория людей, которым следует дважды подумать, — это художники, которые много перемещаются вперед и назад, переключаются между 2d, 3d, дизайном, анимацией.
Если вы из тех, чей рабочий процесс требует от вас использования комбинации 2D- и 3D-инструментов, iPad еще не готов к такому рабочему процессу.
С учетом сказанного, вы все равно можете использовать его в качестве дополнительного устройства для рисования / творчества.
iPad какого размера выбрать для рисования?
Если ваш приоритет — мобильность, то 10.9-дюймовый iPad Air или 11-дюймовый iPad Air — лучший выбор.
Но если вы не планируете брать iPad на улицу или в основном работаете из дома, iPad Pro с диагональю 12,9 дюйма будет лучшим выбором.
Это дает вам большую область экрана и более захватывающий опыт рисования, но вы также немного уступаете портативности, поскольку он больше и тяжелее.
Рекомендуемое чтение:
Какой iPad для Procreate лучше всего?
6 удивительных приложений для рисования для iPad Pro
Несмотря на то, что нет ничего, что могло бы заменить настоящий холст для любого художника, iPad Pro действительно близок.В сочетании с Apple Pencil iPad Pro превращается в цифровой холст, который очень удобен даже для тех, кто не столь изобретателен.
Имейте в виду, что большинство этих приложений лучше всего работают с Apple Pencil, а не со стилусами сторонних производителей из-за задержек и задержек.
Procreate, вероятно, является самым популярным приложением для рисования на iPad Pro на данный момент и рассчитано на более опытных пользователей. Он включает 128 кистей, 100 новых функций, 64-битный движок рисования, несколько слоев и возможность импортировать ваши собственные фотографии.Приложение поставляется с полным набором инструментов, таких как пастель, карандаши различной ширины и жесткости, акварель, масло, акрил и многое другое. Файлы можно экспортировать в форматах PSD, PNG или JPG.
Я использую Paper уже некоторое время, и это, наверное, самое простое приложение для рисования, которое я когда-либо использовал. Есть набор инструментов, которые вы можете использовать, например, ручка, карандаш, маркер и кисть. Он поставляется с несколькими предустановленными цветами, но вы также можете смешивать свои собственные, используя цветовую палитру.Бумага отлично подходит для каракулей, полноразмерных рисунков и даже для заметок.
Есть несколько приложений Adobe для iPad Pro, но Sketch может быть лучшим из них. Как вы уже догадались, он больше похож на альбом для рисования, где вы можете использовать его для рисунков и картин. Он имеет основные функции и возможности, аналогичные Apple Notes. Вы можете экспортировать свои файлы в формате PSD или изменять их размер до 4x, чтобы вы могли редактировать их в Photoshop или Illustrator на рабочем столе.
Illustrator Draw появился в приложении Adobe Ideas, которое больше не доступно и позволяет пользователям создавать векторные иллюстрации. Вы сможете использовать настраиваемые кисти, пипетку, слои и многое другое.
Forge — еще одно простое приложение для рисования, очень похожее на Sketch and Paper. Однако в Forge есть возможность добавлять слои к чертежам, и вы можете создавать разные папки для хранения файлов.Вы также можете импортировать фотографии из Dropbox или библиотеки фотографий вашего iPad.
Sketchbook Pro существует уже некоторое время и превратился в очень мощное приложение. Его можно загрузить бесплатно, но вы можете разблокировать премиум-версию за 1,99 доллара США, которая позволяет получить доступ к более чем 100 кистям, большему количеству слоев, режимам наложения, градиентным заливкам и расширенным инструментам выбора.
Лучшие аксессуары для рисования для iPad — Good e-Reader
Сегодняшние электронные книги вышли за рамки своих ограниченных функций как устройства для чтения.Многие планшеты для электронной бумаги высшего уровня имеют поддержку стилуса, что позволяет пользователям писать и даже рисовать на них. Тем не менее, iPad остается планшетом номер один, который выбирают большинство цифровых художников и авторов.
Чтобы нарисовать одни из своих лучших работ на iPad, требуется больше, чем просто творческий ум и iPad. С правильными аксессуарами вы сможете рисовать более эффективно и расширить свои способности. Мы составили список лучших аксессуаров для рисования iPad для цифровых художников, графических дизайнеров и других творческих людей.
Apple Pencil
Никто не любит рисовать пальцами, поверьте нам. Стилус намного точнее и удобнее, поскольку люди с детства привыкли писать и рисовать карандашными предметами. Apple Pencil — это первый и самый необходимый аксессуар, который понадобится художнику на iPad перед тем, как начать свой творческий путь. Стилусы сторонних производителей работают без проблем, поэтому их нельзя упускать из виду.
Apple Pencil первого поколения дешевле и стоит 99 долларов, поэтому, если у вас ограниченный бюджет, вы можете выбрать его.Он обладает такими функциями, как точность до пикселя, чувствительность к наклону и давлению, а также незаметная задержка. Apple Pencil второго поколения предлагает все это и немного больше за 129 долларов. Вы получаете беспроводное сопряжение и зарядку, магнитное крепление, отличную функцию двойного касания для смены инструментов и возможность бесплатно выгравировать его.
Logitech Crayon для iPad
Если Apple Pencil не делает этого за вас, не бойтесь, у Logitech есть отличная замена. Logitech Crayon — фантастический стилус для iPad.У него классическая форма ручки с изюминкой. Вместо круглого трубчатого корпуса Logitech Crayon напоминает удлиненную треугольную палочку. Уникальная форма добавляет больше сцепления, что значительно упрощает создание четких линий. Если у вас дрожат руки, это отличное решение.
Вам не нужно беспокоиться о совместимости, если у вас модель iPad 2018 года выпуска или новее. Logitech Crayon использует ту же технологию, что и Apple Pencil, поэтому вы по-прежнему получаете такие функции, как точность пикселей и чувствительность к наклону.К сожалению, у Crayon нет чувствительности к давлению. Вы можете получить один из них серого или оранжевого цвета за 69,99 долларов.
Защитная пленка для экрана в виде бумаги
Удобство для глаз, внешний вид и ощущения от дисплеев с электронной бумагой непревзойденны. Когда дело доходит до искусства, дисплеи E Ink приносят на стол нечто особенное, с чем обычные ЖК- и OLED-экраны не могут конкурировать. Тем не менее, если вы выбрали планшет для рисования iPad, вы можете попытаться имитировать ощущение бумаги, купив матовую пленку для экрана.
Paperlike предлагает идеальный продукт для любителей папируса. За 39,99 долларов вы можете приобрести бумажную пленку для экрана для вашего iPad, которая обещает добавить бумажную текстуру на экран вашего iPad. Это помогает уменьшить блики и создает приятные ощущения при рисовании стилусом на экране. Художники, которым приходится тратить много времени на работу над проектами, особенно оценят снижение светового излучения.
OMOTON T2 iPad Stand
Вы можете рисовать без посторонней помощи, когда iPad лежит на столе, но это не очень хорошо для вашей спины.Избавьтесь от долгих лет мучений и инвестируйте в эту шикарную подставку для iPad от OMOTON. Он выглядит современно благодаря минималистичному дизайну, а также отлично работает в качестве держателя планшета. Гравировка на iPad под углом намного эргономичнее для шеи, позвоночника и спины.
Подставку OMOTON T2 для iPad можно отрегулировать для вашего удобства. Вы можете сделать его длиннее или короче, а также сильно наклонить его. Это позволяет художникам и дизайнерам изменять настройку в соответствии со своими потребностями во время рисования.Удерживающая рамка создана для создания воздушного потока и сохраняет ваш iPad прохладным. Вы можете приобрести элегантную металлическую подставку для iPad OMOTON T2 в шести сдержанных цветах по цене от 16,99 долларов США.
MAX SMART Tablet Подставка для рисования
Поднятые подставки — отличные компаньоны, но не всем нравится рисовать таким образом. Если вы хотите, чтобы ваш iPad наклонялся под более естественным углом во время творческих занятий, подставка для рисования MAX SMART подойдет вам. Он не поднимет ваш iPad высоко, но, безусловно, немного поддержит его.Вы можете выбрать один из шести предустановленных углов, когда подпираете его.
MAX SMART Подставка для iPad не такая стильная, как изящный металлический вариант от OMOTON, но она намного меньше по весу. Это упрощает упаковку и транспортировку. Он также предлагает отличную циркуляцию воздуха, чтобы ваш iPad оставался красивым и прохладным во время долгих часов рисования. Внизу подставки расположены противоскользящие накладки для предотвращения случайных падений. Купите одну из этих легких подставок от MAX SMART за 24,49 доллара.
Huion Artist Glove для планшета для рисования
Профессиональные художники и графические дизайнеры наверняка знакомы с популярным брендом Huion.Хотя основная линейка компании состоит из планшетов для рисования и стилусов, они также продают эти интересные перчатки для художников. Перчатка Huion Artist Glove закрывает только нижнюю половину руки и два пальца: безымянный палец и мизинец. Многие цифровые художники уже знают, насколько полезным может быть такой инструмент, но мы продолжим и проиллюстрируем его использование для незнакомых читателей.
Такая перчатка облегчает рисование, поскольку вы не будете случайно касаться частей своего цифрового холста сторонами руки.Естественно, такие прикосновения вызывают нежелательные результаты, такие как странные линии или пятна. Поскольку удерживание стилуса в перчатке делает его невероятно скользким, имеет смысл иметь перчатку, которая не закрывает пальцы, удерживающие стилус. Это простое решение от нежелательных прикосновений к iPad. Перчатку Huion Artist Glove можно купить за 8,99 доллара.
Намера — технологический журналист с опытом работы в ведущих онлайн-изданиях, таких как Android Central и XDA Developers. Она увлечена всем, что связано с технологиями и играми, и с 2011 года является почетным библиотекарем Goodreads.Когда она не пишет, ее можно найти преследующей бездомных кошек и собак на улицах Дакки или убивающей драконов в стране Скайрима.
3 Лучшие защитные пленки для iPad для рисования
Этот пост может содержать партнерские ссылки
IPadотлично подходит для рисования, но с правильной защитной пленкой их можно сделать еще лучше. Независимо от того, нужна ли вам дополнительная защита для рисования на ходу или что-то похожее на настоящую бумагу, защитные пленки для iPad бывают разных стилей и типов.
Давайте познакомимся с лучшими защитными пленками для iPad для рисования и цифровых художников, которые помогут вам создать наилучшее искусство на вашем планшете.
Примечание. большинство этих защитных пленок для экранов имеют вариации для многих типов iPad. Убедитесь, что вы покупаете правильный. Если те, которые указаны в этой статье, несовместимы с вашим типом iPad, просто выполните поиск на Amazon по названию бренда и типу вашего iPad.
1. Матовая защитная пленка для iPad Paperfeel
I LOVE матовые защитные пленки для iPad для рисования и цифрового искусства.Вместо гладкого и скользкого экрана матовая защитная пленка сделает ваш экран больше похожим на бумагу. Отсюда и название Paperfeel.
Конечно, не будет ощущаться точно так же, как бумага, , но это не так уж и далеко. Зубцы матового экрана делают его более грубым, не жертвуя возможностью с легкостью перемещать стилус по экрану. Прямо как бумага.
Он также обладает антибликовым эффектом, что очень удобно при рисовании.
Я честно считаю, что матовая пленка для экрана просто необходима любому цифровому художнику, который рисует на iPad.Он добавляет идеальную текстуру на ваш экран, что значительно упрощает рисование.
Если вы раньше не пробовали матовую пленку для экрана, настоятельно рекомендую ее. Они дешевы и стоят намного дороже, чем они стоят.
Существует множество различных матовых защитных пленок для экрана, но я предлагаю Paperfeel. Они дешевы, имеют отличную репутацию и хорошо работают. С этим не поспоришь!
Оцените защитную пленку для экрана Paperfeel для iPad на Amazon!
Как известно, нет ничего идеального.Даже у матовых защитных пленок есть обратная сторона, о которой стоит знать.
Учитывая более грубую поверхность матовых защитных пленок для экрана, они могут изнашивать наконечники Apple Pencil быстрее, чем обычно. Он идет с территорией.
К счастью, это не составит большого труда, если вы подготовитесь к этому должным образом. Всегда держите под рукой дополнительные подсказки и не тратьте деньги на бренд Apple. Я покупаю этот пакет MEKO 4, который даст вам 4 отличных наконечника Apple Pencil по низкой цене.
Если у вас есть дополнительные наконечники Apple Pencil наготове и вы не потратите деньги на их получение, этот недостаток матовых защитных пленок не станет проблемой.
2. Противоударный защитный чехол для iPad Poetic Revolution
Если вы любите рисовать на ходу, вы можете подумать о защитной пленке для экрана, которая выдержит некоторые суровые условия эксплуатации. Не нужно беспокоиться о том, что на кнопке «Домой» застряла грязь, или о том, что экран случайно коснулся камня.
Этот чехол Poetic Revolution защитит ваш iPad, где бы вы ни решили рисовать.
Причина, по которой я включил этот чехол в список защитных пленок для экрана для рисования, заключается в том, что в него встроена защитная пленка.Это полная защита iPad!
Если вас больше беспокоит поломка iPad, чем текстура экрана, эта защитная пленка / чехол для вас. Он защитит ваш iPad, не мешая экрану, и у вас останется отличная поверхность для рисования.
Что мне нравится в защитной пленке, встроенной в чехол Poetic Revolution, так это то, что она не похожа на защитный пузырь. Несмотря на то, что я люблю Otterbox, бывают случаи, когда их чехлы кажутся защитными.Например, крышка экрана их чехлов, кажется, отрывается от экрана и дает очевидное ощущение защиты.
Это не относится к Поэтической революции. Защитная пленка плотно прилегает к экрану iPad и не имеет пузырей. Это обязательно для всех художников, которым для работы нужна плоская поверхность iPad.
Если вас не интересует матовая защитная пленка для экрана, но вы хотите что-то, что могло бы противостоять ударам жизни, вам стоит подумать об этом чехле Poetic Revolution.
Оцените противоударный чехол Poetic Revolution для iPad на Amazon!
3. JETech Защитная пленка для экрана
Если вам не нужна матовая поверхность и вы не беспокоитесь о том, что ваш iPad может быть поврежден, я предлагаю приобрести тонкий и гладкий чехол для iPad. По сути, это обложка, которая делает вид, будто ее вообще нет. Да, мы ищем исчезающую защитную пленку для экрана.
КЛЮЧИ — наличие на iPad какой-нибудь защитной пленки.Замена треснувшего экрана iPad может быть дорогостоящей, а это значит, что вам следует избегать ее как можно чаще. Даже если вы не такой неуклюжий, хорошая защитная пленка для экрана облегчит вам жизнь, если что-то пойдет не так.
Итак, если вы попадете в этот лагерь, вам понадобится защитная пленка для экрана, которую вы почти не замечаете. Тот, который кажется просто еще одним экраном iPad.
Есть много вариантов таких защитных пленок для экрана. Если вы не хотите разбирать их все, JETech — отличный выбор.Он изящный, покрывает весь экран iPad и выполняет свою работу.
Ознакомьтесь с защитной пленкой для экрана JETech для iPad здесь!
Если вы цифровой художник, так важно иметь правильную поверхность, на которой можно рисовать на iPad. Мой лучший выбор — матовая пленка для экрана, такая как Paperfeel. Это даст вам более грубую, похожую на бумагу поверхность, на которой вы сможете рисовать, что является мечтой художников. Я обожаю свою матовую пленку для экрана и считаю, что это важно для каждого цифрового художника.
Если вам не нравятся матовые защитные пленки, купите защитные пленки iPad от ударов и синяков. Или, если вы предпочитаете гладкий вид, возьмите классическую стеклянную крышку, которая даст вам гладкую поверхность для рисования, а также обеспечит экрану iPad базовую защиту, в которой он нуждается.
Независимо от того, какую защитную пленку для экрана iPad вы выберете, обязательно продолжайте рисовать!
20 лучших приложений для рисования и рисования для iPad
Ищете лучшие приложения для рисования и рисования для устройств iPad, которые вы недавно купили? Не волнуйся.Мы сделали домашнее задание. Рисунок давно стал цифровым. Хотя на начальном этапе люди использовали курсор мыши, вкладки стилуса и графики уже заняли это место. Но с появлением сенсорных смартфонов и планшетов с мощными процессорами и программными платформами цифровое рисование и живопись стали намного проще.
И Apple пошла дальше, разработав чувствительную к давлению технологию 3D Touch и Apple Pencil. Вы почувствуете, что рисуете на настоящем холсте, который демонстрирует прогресс технологий.Вдобавок ко всему, дисплей Liquid Retina на последнем iPad обеспечивает лучшую точность цветопередачи, которую даже профессиональные артисты используют iPad в качестве основного устройства для своих концертов.
Лучшие приложения для создания эскизов и рисования для iPadДля создания эскизов на цифровых устройствах вам потребуется хорошее оборудование, такое как iPad, и наилучшее программное обеспечение. К счастью, на iPad есть множество приложений для рисования от замечательных команд разработчиков. Поскольку существует множество вариантов, это становится очень запутанным.
Невозможно опробовать их все, чтобы найти золотую середину. Итак, как всегда, домашнее задание выполнила команда Techyboo во главе со мной. Мы опробовали множество приложений для рисования и рисования для iPad и составили окончательный список лучших приложений для рисования для iPad и других устройств Apple. Итак, без лишних слов, приступим.
1. ПродлитьЭто приложение для рисования премиум-класса для iPad — лучший выбор для многих профессиональных художников.Его разработала компания Savage Interactive. Поскольку Procreate доступен только на платформе iPad, он не пользуется большой популярностью. Но по производительности он превосходит всех конкурентов от компаний-гигантов, таких как Adobe, AutoDesk и т. Д.
Даже будучи сторонним инструментом, наиболее интересным фактом является то, что он легко интегрируется с Apple Pencil. Это делает рисование более увлекательным и реалистичным. Кроме того, он может создавать векторные изображения высокой четкости, так что вы можете легко положиться на него в своих профессиональных выступлениях.
Основные характеристики
- Вы можете взять холст с разрешением 16000 × 4000 пикселей.
- Запатентованная технология QuickShape позволяет создавать формы даже неопытными руками.
- Этот инструмент поддерживает различные сочетания клавиш для ускорения рабочего процесса.
- В нем предустановлено множество кистей, и вы также можете настроить их.
- Вы также можете создавать анимацию и GIF с помощью приложения Procreate.
Плюсы: Этот инструмент поддерживает возможность отмены и повторения до 250 уровней, что невероятно и хорошо для профессиональных и начинающих авторов.
Минусы: Вы не можете изменить размер холста после создания, что неудобно, учитывая, что это дорогостоящий инструмент.
Скачать
2. Affinity DesignerAffinity Designer разработан Serif и стоит двадцать долларов, что не так уж и дешево для обычных пользователей.Но поверьте, производительность полностью оправдывает цену. У разработчика есть широкий спектр мультимедийных продуктов для разных платформ в линейке Affinity.
Но это приложение для рисования для iPad One за год приобрело большую популярность только благодаря своей волшебной способности рисовать на устройствах iPad. Кроме того, этот инструмент очень прост с точки зрения ценообразования, и вы не должны видеть, как нас всплывают какие-либо раздражающие покупки в приложении.
Основные характеристики
- Это приложение для создания эскизов для iPad отлично подходит для создания векторных объектов с использованием сложных математических уравнений.
- Вы можете импортировать любые растровые изображения для использования с векторами для создания графики с идеальным пикселем.
- Он поддерживает множество цветовых пространств, включая популярные Adobe RGB и CMYK.
- Вы можете управлять различными аспектами цвета, поэтому рисование с помощью этого инструмента становится более увлекательным.
- Существует отличная функция для организации монтажных областей и холстов, которой можно легко управлять.
Плюсы: Этот инструмент не ограничивает количество слоев.Это очень удобно, если вам нужно рисовать сложные фигуры с большим количеством слоев.
Минусы: Не работает функция отклонения ладони, что иногда раздражает.
Скачать
3. Adobe Illustrator DrawЕсли говорить о векторах и всем, что связано с рисованием, то в первую очередь на ум приходит Adobe Illustrator. Adobe Illustrator Draw — это урезанная мобильная версия популярного инструмента для рисования Illustrator. Вы найдете это на нескольких платформах, но не годится для использования на iPad.
Это из-за карандаша Apple Pencil и мощного оборудования Apple, которого вы не найдете в устройствах Android. Вы можете бесплатно установить его в App Store. Однако для некоторых функций потребуется покупка в приложении или подписка Adobe Creative Cloud.
Основные характеристики
- Вы можете создавать 3D-эскизы с помощью редактора перспективной сетки этого инструмента.
- Помимо Apple Pencil, он совместим с разнообразным оборудованием для рисования сторонних производителей.
- Вы можете использовать Adobe Capture, чтобы делать снимки сложных форм, а затем обводить их кистями.
- Команда разработчиков регулярно выпускает обновления с новыми функциями из полной версии Illustrator.
- Его очень легко использовать, особенно если вы знакомы с настольными инструментами Adobe.
Плюсы: Этот инструмент легко интегрируется с Adobe Creative Cloud и другими продуктами Adobe, такими как Photoshop, Premiere Pro. Это очень удобно, и я думаю, что это одно из лучших приложений для рисования на iPad, если вам нужна поддержка векторных изображений.
Минусы: Количество кистей в бесплатной версии весьма ограничено. Однако вы можете купить некоторые из них, используя опцию покупки в приложении.
Скачать
4. Autodesk SketchbookAutodesk известна своим программным обеспечением для инженерных чертежей и моделирования. Это отличные инструменты, но они предназначены для узкоспециализированной пользовательской базы. Однако Sketchbook — это ориентированный на потребителя бесплатный инструмент для iPad, который также доступен для нескольких других платформ. Это приложение для рисования поддерживает карандаш Apple последнего поколения.
Как и любой другой флагманский продукт Autodesk, этот инструмент очень мощный. И самое главное, им можно пользоваться совершенно бесплатно. Вдобавок разработчики не оставили возможности покупки в приложении, что является отличным жестом.
Основные характеристики
- Пользовательский интерфейс очень аккуратный и чистый, с минимумом отвлекающих факторов. Судя по моему опыту, это помогает мозгу сконцентрироваться.
- Этот инструмент способен обрабатывать гигантский 100-мегапиксельный холст на iPad без каких-либо задержек.
- Вы можете сканировать любой реальный объект с помощью камеры, чтобы придать ему некоторые цвета на основе вашего воображения.
- В него предварительно загружено около 200 различных кистей, которые вы можете использовать без ограничений.
- Sketchbook поддерживает форматы файлов пакета Adobe, так что вы можете легко догнать то, что вы создали на рабочем столе.
Плюсы: Самым большим преимуществом этого инструмента является отсутствие затрат на установку. Если вы только начинаете и не хотите вкладываться в программное обеспечение, это отличный вариант.
Минусы: Несколько человек сообщили о случайных сбоях и принудительном закрытии приложения. Хотя я не сталкивался ни с чем из этого, будьте готовы столкнуться с некоторыми проблемами.
Скачать
5. Набросок Adobe PhotoshopЭто еще один продукт Adobe с множеством мощных функций. Photoshop Sketch почти похож на Illustrator Draw. Но на этот раз основное внимание уделяется растровой графике. Если вы любите играть с рисунками и манипулировать фотографиями, то это приложение для рисования для iPad и iPhone вам пригодится.
Вы сможете использовать все знакомые кисти и инструменты из оригинального настольного приложения Photoshop. Кроме того, если вы являетесь подписчиком Creative Cloud, вы можете легко синхронизировать свою работу между устройствами. Это очень удобно для профессиональных графических дизайнеров. Теперь вы даже можете рисовать на ходу, чтобы ваш босс был доволен своей профессиональной работой.
Основные характеристики
- Вы можете легко импортировать свои любимые кисти из программного обеспечения для настольных ПК.
- Он поддерживает экспорт в разрешении 8K даже со старыми устройствами iPad.
- Инструмент интегрирован с Adobe Stock, чтобы добавить в ваши творения некоторые изюминки.
- Создавать формы намного проще с помощью трафаретов и направляющих.
- Вы можете использовать неограниченное количество слоев и настраивать их с помощью различных эффектов.
Плюсы: Вы можете использовать PSD-файлы с этим инструментом, используя мощные возможности графического рендеринга iPad. Вдобавок ко всему, даже на старых устройствах Apple этот инструмент работает без сбоев.
Минусы: Это бесплатное приложение для рисования для iPad предназначено для работы с растровой графикой, поэтому с его помощью нельзя создавать векторные изображения.
Скачать
6. Linea SketchLinea Sketch — одно из самых мощных приложений для цифрового искусства для iPad. Это приложение разработано The Iconfactory. Однако пока он не пользуется большой популярностью у всех пользователей. Честно говоря, раньше даже я об этом не знал. Но что мне больше всего понравилось в этой программе, так это ее интуитивно понятный и простой в использовании интерфейс.
Это потому, что приложение было разработано для новичков. Следовательно, даже если вы не очень разбираетесь в рисовании, вы можете легко освоить этот инструмент в увлекательной игровой форме. Этому приложению можно бесплатно воспользоваться благодаря отличным встроенным покупкам.
Основные характеристики
- Образцы цветов в этом приложении разработаны продуктивно, что делает его одним из лучших приложений для рисования для iPad.
- Есть несколько инструментов преобразования для ускорения рабочего процесса.
- Вы можете создавать многоугольники и различные формы, используя технологию ZipLine.
- Он может экспортировать созданные файлы прямо на ваш любимый облачный диск.
- Поддерживает различные жесты пальцами, поэтому вам не нужно искать определенные инструменты.
Плюсы: Минимальный и интуитивно понятный пользовательский интерфейс — главное преимущество этого инструмента. Кроме того, интеграция с iCloud позволяет синхронизировать ваш прогресс на всех устройствах Apple.
Минусы: Он поддерживает только 5 слоев, что довольно мало, учитывая конкурентов.
Скачать
7.Скетч клубSketch Club — еще один отличный вариант для вашего iPad с большим опытом создания эскизов. Это платный инструмент, но он не требует больших затрат. Вдобавок ко всему, вам не нужно покупать что-либо с помощью опции покупки в приложении, что заметно. Вы получаете почти все функции флагманского инструмента для рисования внутри этого крошечного приложения для рисования для устройств iOS.
Как следует из названия, в приложении есть арт-клуб или сообщество, откуда вы можете черпать вдохновение, а также участвовать в конкурсах рисования.Это действительно отличное дополнение.
Основные характеристики
- Вы можете создавать комиксы с помощью встроенного редактора и шаблонов.
- Он поддерживает холст с высоким разрешением до 16K пикселей, что невероятно.
- Вы можете создавать файлы для печати с разрешением 300 dpi и оптимизировать их для цветов CMYK.
- Пользователи могут записывать свой рабочий процесс и экспортировать его в формате Full HD.
- Поддержка файлов PSD и Apple Pencil полезна для профессионалов.
Плюсы: Установочный файл имеет крошечный размер, и он работает на любом устройстве, включая более старый и менее мощный iPad. Это важный факт, о котором стоит упомянуть, поскольку у большинства людей более старое оборудование.
Минусы: Он не синхронизируется с основными облачными платформами для обмена файлами с коллегами для совместной работы.
Скачать
8. Adobe FrescoAdobe Fresco — новый член графического пакета Adobe. Это специально разработано для новейших устройств iPad с поддержкой Apple Pencil.Вы можете назвать это гибридом Photoshop и Illustrator только с базовыми функциями. Пользовательский интерфейс оптимизирован для устройств с маленькими дисплеями, что делает его отличным бесплатным приложением для рисования на iPad.
Он может синхронизировать ваши кисти и наиболее часто используемые инструменты на разных устройствах, что очень удобно. Кроме того, это приложение можно бесплатно установить из AppStore. Однако, если вам нужны все премиум-функции, вам нужно будет за них заплатить.
Основные характеристики
- Он синхронизирует вашу работу с настольным приложением Photoshop для дальнейшего расширенного ретуширования.
- Вы получите доступ к большой коллекции шрифтов Adobe, заплатив небольшую плату.
- Обмен файлами с коллегами с контролем версий — отличная удобная функция.
- Вы можете добавить свои собственные кисти вместе с более чем 50 встроенными мощными кистями.
- Есть функция для записи таймлапсов рабочего процесса и публикации их в Интернете.
Плюсы: Fresco была разработана для пользователей iPad. Разработчики изо всех сил стараются интегрировать его с функциями и услугами Apple.Это определенно повысит вашу продуктивность.
Минусы: Если вы случайный художник и вам не нужно экспортировать файлы в формате PSD, то есть несколько лучших бесплатных альтернатив, чем эта.
Скачать
9. Бумага WeTransferВы должны были знать о WeTransfer. Это популярное веб-приложение для передачи больших файлов другим пользователям. Paper — это побочный проект команды WeTransfer. Однако это полноценное приложение для рисования для iOS, позволяющее визуализировать ваши творческие идеи на смартфонах и планшетах Apple.
И этим инструментом в настоящее время пользуются более 25 миллионов человек. Больше всего мне понравился его интерфейс. Он создан для художников и творческих людей, любящих минималистичный дизайн. Даже если это выглядит так просто, вы не упустите ни одной функции. Есть множество мощных инструментов для рисования, аккуратно расположенных, которые заслуживают признательности.
Основные характеристики
- Для начала есть специальный раздел, в котором собраны советы и рекомендации популярных художников.
- Вам не придется проходить сложный процесс настройки. Он сделает большинство вещей автоматически.
- Страницы эскизов можно организовать в виде журнала.
- Вы можете комментировать фотографии и использовать это как приложение-блокнот.
- Есть 6 различных инструментов рисования и поддержка различных форматов файлов.
Плюсы: Вы получаете большинство функций в бесплатной версии. Кроме того, профессиональный план очень доступен для большинства пользователей.
Минусы: Вы упустите функцию векторного рисования и столкнетесь с некоторыми проблемами, если захотите создавать профессиональные работы.
Скачать
10. PixelmatorPixelmator — одно из лучших приложений для рисования для iPad с поддержкой рисования на основе слоев. Таким образом, вы получите большую гибкость, чтобы раскрыть свой творческий потенциал. Это совсем не бесплатно. Вам нужно будет купить его с единовременной комиссией за покупку. Однако, учитывая особенности и возможности, я не думаю, что это дорого.
Pixelmator отлично работает даже на старых портативных устройствах Apple. Но если вам нужна максимальная производительность, лучше использовать iPad последней версии с новейшим программным обеспечением. Вы не пожалеете, если вы профессиональный художник.
Основные характеристики
- Этот инструмент позволяет редактировать альбомные и портретные фотографии с разрешением до 100 МП.
- Он интегрирован с революционным движком Pixelmator Paint Engine, чтобы обеспечить максимальную производительность.
- Шрифты имеют множество функций, позволяющих создавать красивую типографику.
- Он может открывать и работать с файлами PSD без потери слоя или информации.
- Вы сможете использовать более сотни кистей разной текстуры и характеристик.
Плюсы: Если вам нужен инструмент, который может одновременно редактировать фотографии и графический дизайн, то сейчас нет лучшей альтернативы, чем эта.
Минусы: Пользовательский интерфейс не такой плавный и интуитивно понятный, особенно для новичков.На открытие полезных инструментов у меня уходит много времени.
Скачать
11. Astropad StandardAstropad — более дорогой вариант, чем другие приложения для создания эскизов для iPad в этом списке. Но если вас не волнует цена, попробовать стоит. В этом пакете есть множество функций для профессиональных художников и каллиграфов.
Основная особенность этого приложения — интеграция с Mac. Вы можете использовать Astropad со своим iPad, чтобы рисовать на рабочем столе, создавая приложения на Mac.Это означает, что iPad действует как внешний блокнот для рисования. Это довольно изящная функция, потому что большинство опытных дизайнеров не хотят отказываться от своей любимой настольной версии Photoshop и Illustrator.
Основные характеристики
- Этот инструмент совместим с любым приложением графического дизайна на компьютерах Mac.
- Это художественное приложение для iPad можно подключить как через Wi-Fi, так и через USB.
- Он использует все технологии Apple, такие как Apple Pencil, определение давления, отклонение ладони и другие.
- Он поддерживает иллюстрации, редактирование фотографий, анимацию и многое другое.
Плюсы: Если у вас есть iPad, вам не нужно покупать дополнительный блокнот для рисования, например Wacom. Итак, ваш iPad становится многофункциональным инструментом. Это делает его лучшим приложением для рисования для использования вашего iPad в качестве устройства ввода.
Минусы: Если у вас нет Mac и вам нужно отдельное приложение для рисования прямо на iPad, то это не лучший выбор.
Скачать
12.Inspire ProInspire Pro — это крошечное, но мощное приложение для рисования для iPad, разработанное SnowCanoe. Существует базовая версия этого приложения под названием Inspire, которая также хороша по относительно более низкой цене. Но если вам нужен больший контроль над своим творением и вы хотите использовать это в своих профессиональных работах, то стоит купить профессиональную версию.
Интересный факт об этом программном обеспечении заключается в том, что если у вас есть последний iPad с мощным графическим процессором Apple, встроенный движок рисования Sorcery будет использовать эту мощность, чтобы обеспечить вам производительность на уровне настольного компьютера на мобильных устройствах.
Основные характеристики
- Вы можете выбирать из нескольких кистей, и разработчики красиво организовали их по категориям.
- Если вы профессиональный художник, вы можете использовать функцию настройки кисти, чтобы добиться желаемого результата.
- Вы сможете использовать различные сочетания клавиш, чтобы упростить вашу работу.
- Имеется встроенная палитра цветов, которая действительно помогает, когда вы хотите выбрать определенный цвет.
- Пользователи могут вернуться к 1000 уровням операции отмены, что безумие.
Плюсы: Этот инструмент может максимально использовать возможности ваших современных устройств iPad. Кроме того, есть удобная функция видеозаписи, чтобы поделиться своим рабочим процессом в качестве учебного пособия.
Минусы: Он загружен некоторыми функциями, которые не требуются художникам-любителям. Это сделало приложение загроможденным и сложным в использовании.
Скачать
13. ArtRageArtRage — один из лучших симуляторов рисования и приложений для создания эскизов для планшетов iPad.Вы почувствуете, как рисовать на настоящей бумаге с этим мощным приложением. Он отличается большой гибкостью и возможностью настройки для опытных пользователей. Но вы ничего не пропустите, если вы полный новичок.
Приложение легко разработано, так что вы можете удобно практиковаться в рисовании с ArtRage. Цена за приложение составляет пять долларов, но это полностью оправдано, поскольку я испытал на себе производительность, которую оно обеспечивает.
Основные характеристики
- Вы можете использовать различные варианты цвета, в том числе старый цвет, акварель, мелки и т. Д.
- Он поддерживает трассировку изображений с различными функциями настройки слоя.
- Этот инструмент может интегрироваться с многочисленными сторонними сервисами облачных накопителей.
- Он поддерживает карандаши и стилусы сторонних производителей, кроме Apple Pencil.
- Существует неограниченная возможность отмены и повторения, что отлично, если вы любите экспериментировать.
Плюсы: Цена очень доступная, и вы не должны упускать ни одной важной особенности. Кроме того, вы не увидите назойливой рекламы или всплывающих окон с покупками.
Минусы: Он поддерживает холст относительно меньшего размера, что для некоторых является препятствием.
Скачать
14. iPastelsiPastels — еще одно невероятное приложение для создания эскизов для устройств iPad. Как следует из названия, это всего лишь инструмент для рисования пастелью. Следовательно, вы не получите других вариантов цвета в этом приложении. Поэтому этот инструмент не подходит для профессиональных выступлений, где вам нужно делать реалистичные иллюстрации.
Но это может быть хорошим выбором для детсадовцев.Кроме того, приложение довольно легкое и приятное в использовании. Вы можете получить его бесплатно в AppStore, но вам придется немного заплатить, если вам нужны профессиональные функции.
Основные характеристики
- Вы можете выбрать одну из различных пастельных симуляций из реальной жизни.
- В меню для бумажного холста можно выбрать несколько текстур.
- Цветовая палитра аккуратно расположена на боковой панели, что очень удобно.
- Размер пакета очень маленький, около 10 МБ для загрузки.
- Вы можете использовать его на рабочем столе Mac, если вам нужен экран большего размера.
Плюсы: Универсальность — лучшая особенность этого инструмента. Очень немногие инструменты предлагают такую универсальность с поддержкой всех платформ, включая macOS.
Минусы: Нельзя использовать другие варианты естественной живописи, кроме рисования пастелью, что является обломом.
Скачать
15. Кисть Zen 2Как и название, это приложение для рисования для iPad наполнит вас духовной атмосферой.Общий интерфейс и чернильные кисти напомнят вам о восточноазиатской культуре. Поэтому, если вы увлекаетесь дзен-искусством и любите привносить эту философию в свой рисунок, то это отличный выбор.
Как видите, это приложение было разработано для нишевых пользователей. Но это не значит, что обычные пользователи не получат никакой пользы от Zen Brush 2. Даже если вы полный новичок и ищете обычный инструмент для рисования, он может быть отличным выбором.
Основные характеристики
- В нем почти сотня красиво оформленных фонов, представляющих азиатскую культуру.
- Вы можете настроить кисти по своему усмотрению и использовать стандартные кисти.
- Он может экспортировать ваш рисунок в форматы файлов JPG, PNG и прозрачный PNG.
- Это приложение для рисования для iPhone позволяет рисовать прямо в iMessage и сразу же делиться ими.
- Он поддерживает 3D Touch, чтобы определять давление пальца и имитировать его.
Плюсы: Простой в использовании пользовательский интерфейс с поддержкой Apple Pencil и стилусов Wacom — это самая большая сила. Вдобавок ко всему, стиль рисования Дзен — уникальная особенность.
Минусы: Некоторые функции довольно просты, и вы не можете редактировать слои в этом приложении.
Скачать
16. КонцепцииConcepts — это скрытая жемчужина в магазине приложений. Большинство людей не знают об этом замечательном инструменте, и в то же время большое количество довольных пользователей получают пользу от этого приложения. Это бесплатное приложение для рисования для iPad не имеет традиционного дизайна. Скорее разработчики использовали доску и концепцию рисования и смешали их в приложении.
Итак, вы получаете бесконечный холст, на котором можете визуализировать свое воображение, идеи, планы и дела. И, наконец, что не менее важно, для этого инструмента не нужны подписки или покупки в приложении.
Основные характеристики
- Размер бумаги может быть увеличен как угодно с помощью бесконечного холста.
- С помощью этого инструмента вы можете рисовать векторные иллюстрации, используя мощные перья и кисти.
- Существует возможность импортировать PDF-файлы и файлы изображений для добавления к ним аннотаций.
- Вы можете экспортировать файлы в различных форматах, которые поддерживают основные поставщики графических инструментов, такие как Adobe, Autodesk и т. Д.
- Совместное использование и совместная работа довольно просты и могут быть выполнены прямо из приложения.
Плюсы: Если вы ищете гибридный инструмент, который поможет вашим офисным встречам и рисованию хобби, это лучший бесплатный инструмент.
Минусы: Людям, которым нужен более простой инструмент с холстом нестандартного размера, следует избегать этого инструмента.
Скачать
17. Artstudio ProArtstudio Pro — ветеран и одно из лучших приложений для рисования для устройств iPad. Lucky Clan разработал этот инструмент, и у него есть приличное количество пользователей с положительными отзывами. Но как это работает в реальной жизни? По своему опыту могу сказать, что это потрясающий инструмент с прекрасными функциями.
Несмотря на свою цену, вы не пожалеете об этом после покупки. Его можно использовать как на iPhone, так и на iPad.Но пользовательский интерфейс и общий дизайн лучше оптимизированы для iPad с новейшим 64-битным процессором с мощным ускорением графического процессора.
Основные характеристики
- Вы можете получить до 64 мегапикселей холста на новейших устройствах Apple.
- В этом приложении есть 27 инструментов для рисования, которые помогут воплотить ваше воображение в жизнь.
- Расширенный редактор кистей может предоставить вам детализированные элементы управления, и вы даже можете импортировать их из библиотеки.
- В него встроены инструменты для ретуширования фотографий, так что вам не придется искать фоторедактор.
- Пользовательский интерфейс перетаскивания и многозадачность с возможностью разделения просмотра — действительно отличная функция для повышения производительности.
Плюсы: Этот инструмент позволяет импортировать кисти, образцы цвета, узоры, градиенты и многое другое! Все это в мобильном приложении до этого было всего лишь мечтой.
Минусы: Начинающим и детям пользовательский интерфейс покажется немного сложным в использовании, и это следует учитывать.
Скачать
18. Комикс-розыгрышЭто еще один инструмент для рисования на нишевом рынке, предназначенный для дизайнеров комиксов.Являетесь ли вы известным дизайнером комиксов или только собираетесь заняться этим хобби, Comic Draw поможет вам. Pasq разработал этот инструмент, и за короткий промежуток времени он приобрел большую популярность как лучшее приложение для создания эскизов для iPad среди художников-комиксов.
Поскольку я не увлекаюсь комиксами, мне сложно вынести вердикт. Но все же я очень впечатлен возможностями инструмента. Базовую версию можно скачать бесплатно, а за разблокировку некоторых функций придется заплатить.
Основные характеристики
- Это приложение для рисования для iPad можно использовать в качестве средства чтения комиксов, что является отличной функцией.
- Comic Draw поддерживает сторонние стилусы, такие как Wacom, Adonit и т. Д.
- Есть большая библиотека с сотнями комических шрифтов и кистей.
- Он имеет различные направляющие для перспективы, которые пригодятся при рисовании окружающей среды.
- Экспорт комиксов также очень прост благодаря поддержке почти всех основных форматов файлов.
Плюсы: Как видите, рисовать комиксы можно и в других приложениях. Но специализированные приложения намного проще и удобнее. Следовательно, эта вещь будет впереди других популярных инструментов с точки зрения комиксов.
Минусы: Подобные инструменты, предназначенные для определенной категории людей, не так полезны для массовых пользователей.
Скачать
19. ГрафикаНе стоит недооценивать это приложение для рисования для iPad, глядя на его общее название.Графика была разработана Picta и рассматривалась как альтернатива Illustrator для iPad. И, самое главное, им очень легко пользоваться.
Вы можете выполнять множество задач, включая векторный дизайн, план этажа, архитектурный чертеж, иллюстрацию, графический дизайн и т. Д. Макет и пользовательский интерфейс напоминают вам иллюстратор рабочего стола. Следовательно, если вы работаете с мышью и клавиатурой, вы получите от этого максимум.
Основные характеристики
- Он поддерживает векторные иллюстрации с использованием сложных логических операторов и выражений.
- У вас будут полностью настраиваемые параметры слоя с несколькими визуальными эффектами.
- Он совместим с файлами PSD из Adobe Photoshop и быстро с ними справляется.
- Этот инструмент интегрирован с Dropbox и другими службами обмена файлами для синхронизации вашего прогресса.
- Создавать логотипы намного проще с помощью инструмента «Перо» и расширенных инструментов выделения.
Плюсы: Для пользователей существующих настольных версий Photoshop и Illustrator это очень просто.Вам даже не нужно проходить сложную кривую обучения. Это можно считать одним из лучших художественных приложений для устройств iPad.
Минусы: Ценник вообще не доступный. Тут и там есть некоторые ошибки и проблемы, что тоже раздражает.
Скачать
20. СборкаПоследнее в этом списке — одно из лучших приложений для создания эскизов для iPad с поддержкой векторной графики. Поскольку вы можете установить бесплатный инструмент, вы не ошибетесь.Кроме того, у меня был большой опыт рисования с помощью этого мощного графического пакета. Я видел, как многие опытные дизайнеры иконок полагаются на этот инструмент в своей профессиональной деятельности.
Вот интересная особенность этой программы. Вам не нужно использовать какие-либо программы для создания набросков, чтобы составить приблизительное представление. Фактически, этот инструмент можно использовать как альбом для рисования, а также как окончательный инструмент дизайна. Итак, я считаю, что Assembly, безусловно, может ускорить ваш рабочий процесс и помочь вам стать хорошим дизайнером.
Основные характеристики
- Вы можете выбрать один из предустановленных шрифтов, а также импортировать свой собственный.
- Имеется встроенная библиотека форм для быстрого получения сложных форм.
- Интеграция с iMessage делает его отличным инструментом для обмена произведениями искусства.
- Вы сможете синхронизировать свой прогресс через диск iCloud.
- Интерфейс минимален, с аккуратно расположенными инструментами, перьями и кистями.
Плюсы: Assembly имеет большое сообщество пользователей, а установочный пакет не огромен. Ваш iPad с меньшим объемом памяти будет полезен в долгосрочной перспективе.
Минусы: Хотя его можно использовать бесплатно, для некоторых важных функций потребуется подписка Pro.
Скачать
Наша рекомендацияПорекомендовать конкретный инструмент для кого-то — самая сложная задача. Я не хочу рисковать. Помимо шуток, это действительно зависит от ваших требований и личных предпочтений, какое платное или бесплатное приложение для рисования для iPad вам больше всего понравится.
Но все же я скажу, что если вы обычный пользователь и не собираетесь использовать инструменты для профессиональных задач, Autodesk Sketchbook станет для вас отличным выбором.Но если вам нужна совместимость форматов файлов Adobe, тогда Adobe Fresco — это инструмент, на который можно положиться.
Affinity Designer — отличный инструмент, если для вас не проблема с деньгами. С другой стороны, Procreate может быть лучшим художественным приложением для устройств iPad Pro с относительно большими дисплеями.
Последние мыслиРисование, наброски, живопись, конструирование, как бы вы ни называли, — это творческая задача. Вышеупомянутые приложения — это всего лишь среда, на которую можно опираться. Они не сделают из вас художника.Единственное, что вы можете сделать, — это ваше творчество и страсть.
Надеюсь, эта статья помогла вам определиться с лучшими приложениями для рисования для устройств iPad. Если у вас все еще есть сомнения, я порекомендую установить бесплатные инструменты и посмотреть самостоятельно. Будет намного лучше найти эту золотую середину. И не забудьте поделиться этой статьей со своими друзьями-художниками. Удачного рисунка!
.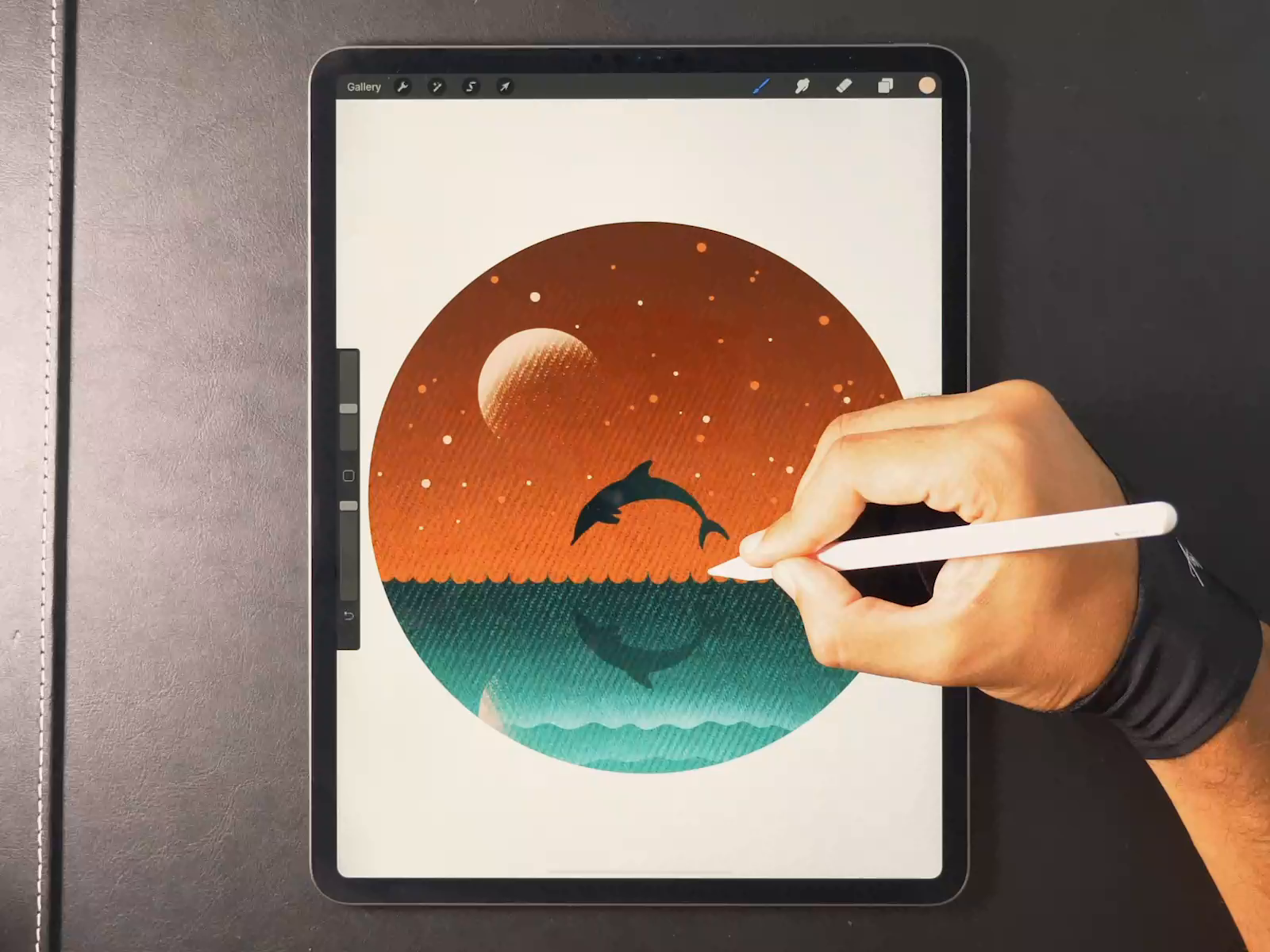 Чтобы изменить выделение, перетаскивайте границы выделенной области.
Чтобы изменить выделение, перетаскивайте границы выделенной области.


 Если нет, перейдите к следующему шагу.
Если нет, перейдите к следующему шагу. Либо выберите «Сохранить изображение» (или «Сохранить видео» для анимированных рисунков), чтобы сохранить файл в приложении «Фото».
Либо выберите «Сохранить изображение» (или «Сохранить видео» для анимированных рисунков), чтобы сохранить файл в приложении «Фото». Или смешайте собственный цвет с помощью элементов управления, затем нажмите кнопку «Добавить» , чтобы сохранить этот цвет как избранный.
Или смешайте собственный цвет с помощью элементов управления, затем нажмите кнопку «Добавить» , чтобы сохранить этот цвет как избранный. Чтобы отобразить всю панель инструментов, нажмите свернутую панель инструментов.
Чтобы отобразить всю панель инструментов, нажмите свернутую панель инструментов.