Устройства ввода информации и их функции — урок. Информатика, 5 класс.
Компьютеру, как и человеку, необходимы свои «глаза и уши», с помощью которых он мог бы воспринимать информацию извне. В настоящее время имеются разнообразные устройства, выполняющие эти функции в составе компьютера. Они называются устройствами ввода, так как обеспечивают ввод в компьютер данных в различных формах: чисел, текстов, изображений, звуков.
Устройства ввода преобразуют эту информацию из формы, понятной человеку, в цифровую форму, воспринимаемую компьютером.
Современные компьютеры могут обрабатывать числовую, текстовую, графическую, звуковую и видеоинформацию.
Клавиатура — компьютерное устройство, которое располагается перед экраном дисплея и служит для набора текстов и управления компьютером с помощью клавиш, находящихся на клавиатуре.
Клавиатура позволяет вводить в компьютер числовую и текстовую информацию, а также различные команды и данные.
Микрофон используется для ввода звуковой информации, подключается к входу звуковой карты.
Сканер — устройство для перевода графической информации в цифровую.
Сканер используется для оптического ввода в компьютер и преобразования в компьютерную форму изображений (фотографий, рисунков, чертежей).
Сканеры используются и для бесклавиатурного ввода текста. Всякую информацию сканер воспринимает как графическую. Если это был текст, который в другом случае пришлось бы набирать вновь, то после работы сканера специальная программа распознавания текста, позволяющая выделить в считанном изображении отдельные символы и сопоставить с ними соответствующие коды символов, преобразовывает его в пригодный для обработки текст.
Веб-камера — малоразмерная цифровая видео- или фотокамера, способная в реальном времени фиксировать видеоизображения, предназначенные для дальнейшей передачи по компьютерной сети.
Цифровые камеры позволяют получать видеоизображение и фотоснимки в цифровом (компьютерном) формате.
 Позволяют вводить в компьютер графическую информацию.
Позволяют вводить в компьютер графическую информацию.Сенсорный экран — устройство ввода информации, представляющее собой экран, реагирующий на прикосновения к нему.
Графический планшет (дигитайзер). Графический планшет (со световым пером) — это устройство для ввода рисунков от руки и рукописного текста непосредственно в компьютер.
Виды разъемов в компьютере. Разъем. Линейный вход для усиления звука всегда синего цвета
Для чего нужны те или иные разъёмы компьютера на его задней стенке? Как подключить монитор? Куда воткнуть микрофон или многоканальную акустику? Обо всём этом читайте в статье, посвящённой компьютерным портам.
Если спросить у людей старшего поколения или не слишком продвинутых пользователей, что такое компьютер, то они, в большинстве своём, покажут нам на монитор. Но, мы-то знаем, что компьютер — это то, что находится внутри системного блока (который некоторые называют процессором:))).
Однако, даже самая совремненная рабочая станция или геймерский ПК не являются самодостаточными и не могут функционировать без подключения к ним различных устройств. Как минимум нам нужен монитор, мышь и клавиатура… Однако, это далеко не всё, что можно подключить к компьютеру. На его задней стенке находится куча разъёмов, позволяющих подсоединить буквально что угодно!
Как минимум нам нужен монитор, мышь и клавиатура… Однако, это далеко не всё, что можно подключить к компьютеру. На его задней стенке находится куча разъёмов, позволяющих подсоединить буквально что угодно!
О предназначении самых распространённых портов Вы, скорее всего, знаете, однако у каждого есть пара-тройка «дырок», назначение которых вызывает сомнения. Если хотите узнать всё о компьютерных разъёмах, тогда статья ниже именно для Вас.
Минимальный набор разъёмов
Набор портов на задней стенке компьютера у всех может быть разным. Это зависит от того, насколько старый ПК, кто является производителем материнской платы или какие карты расширения у Вас установлены. Однако, есть некоторые разъёмы, которые присутствуют у всех:
- Порты PS2 для мыши и клавиатуры (в современных ПК могут отсутствовать или быть представлены одним совмещённым портом).
- Разъём подключения стандартного монитора (VGA или DVI).
- Сетевой порт стандарта RJ-45 для подключения к Интернету или локальной сети.

- Несколько универсальных USB-портов.
- Разъёмы аудиокарты (если установлена).
В этот список можно также добавить разъём подключения в электросеть на блоке питания (обычно находится в самом верху системного блока). Однако, по-сути, он не служит для подсоединения к компьютеру какой-либо периферии и должен быть априори, чтобы обеспечить работу ПК.
Все вышеперечисленные порты обычно имеются на материнской плате. Однако, существуют платы, на которых, например, нет отдельных разъёмов под мышь и клавиатуру или отсутствуют разъёмы видео-/аудиокарт. В таком случае недостающие порты можно компенсировать только подключением соответствующих плат расширения с ними. Без них работать за ПК не выйдет.
Правда, есть один нюанс. Вместо подключения новых плат можно воспользоваться внешними девайсами, заменяющими их по функционалу. Подключить такие девайсы (например, USB-мышь и клавиатуру или внешнюю видеокарту) к компьютеру можно при помощи универсальных портов.
Универсальные разъёмы
Последовательный порт
Ещё когда о персональных компьютерах не было и речи, разработчики уже задумались над созданием универсального интерфейса для подключения различных периферийных устройств. Так в конце 1969 года появился стандарт RS-232 (сокр. англ. «Recommended Standard»), который являл собой 9-контактный (реже 25-контактный) разъём, получивший в обиходе название COM-порт или последовательный порт:
Изначально COM-порт (от англ. «communications port») использовался для подключения к компьютеру консоли, заменявшей монитор. С появлением традиционных дисплеев к нему стали подключать мышь или модем. А с распространением ПК последовательный порт начали широко использовать для подключения различной техники, вроде сканеров штрих-кодов, кассовых аппаратов, консолей видеонаблюдения и т.п.
В наше время этот разъём практически не используется, поскольку был вытеснен более передовым USB-портом. На различных же предприятиях, где RS-232 ещё в ходу, часто используют внешний COM-порт в виде USB-переходника.
Параллельный порт
Ещё одним анахронизмом, который можно встретить на некоторых материнских платах, является так называемый, параллельный порт или LPT (сокр. англ. «Line Print Terminal» — «порт терминала печати»):
Как видно из названия, данный разъём изначально (в 1981-году) был разработан как стандартизированный порт подключения принтеров, сканеров и подобных им устройств. Своё простонародное название «параллельный» этот порт заслужил тем, что, в отличие от COM-порта, мог передавать параллельно несколько потоков данных.
Стандартный LPT-разъём, который обычно можно встретить на не слишком старых ПК, имеет 25 контактов. Из-за этого его часто путают с 25-пиновым COM-портом. Однако, между ними есть существенная разница: COM-порт — всегда имеет тип «папа» (со штырьками), а LPT — «мама» (с дырочками):
Как и последовательный, параллельный порт со временем стал использоваться не только для подключения принтеров. С его помощью, например, можно было организовать прямую передачу данных с компьютера на компьютер, подсоединять запоминающие устройства, а также различные контрольно-измерительные и сигнальные приборы.
USB
В современных компьютерах параллельный порт, как и последовательный, практически повсеместно вытеснили более скоростные и современные разъёмы. Основным из них, без сомнения, можно назвать USB (сокр. англ. «Universal Serial Bus» — «универсальная последовательная шина»), который появился в 1995 году и актуален по сей день:
Как видно из названия, USB передаёт данные последовательно, однако, с более высокой частотой, нежели устаревший COM-порт. За счёт этого в современных соединениях на базе USB 3.0 становится реальным достижение скоростей передачи данных вплоть до 10 Гбит/с (режим Super-speed). Правда, наиболее распространённый USB 2.0 работает значительно медленнее и обеспечивает один из трёх режимов:
- Low-speed — от 10 до 1500 килобит в секунду (принтеры, сканеры, мышки и другие устройства ввода).
- Full-speed — от 0.5 до 12 мегабит в секунду (устройства видеозахвата, внешние аудиокарты, современные принтеры и сканеры).
- High-speed — от 25 до 480 мегабит в секунду (внешние видеокарты, внешние жёсткие диски).

Модификаций у USB-портов существует довольно много, что свидетельствует об их востребованности и популярности, однако в компьютерах обычно можно встретить только разъёмы типа А. На материнских платах, которые выпускались до 2011 года можно встретить только порты USB 2.0, однако, современные ПК могут быть оснащены и портами USB 3.0, которые имеют синюю или красную маркировку.
USB поистине универсален. Имея всего 4 проводника (в версии 3.0 добавили ещё 5), этот разъём позволяет одновременно передавать и получать данные, а также осуществлять питание подключаемых устройств током в 5 вольт (500 миллиампер для версии 1.0-2.0 и до 1 ампера для 3.0). Это позволило применять USB практически в любых устройствах, которые только можно подключить к ПК.
FireWire
Однако, не один лишь USB актуален сегодня. В том же 1995 году на свет появилась спецификация IEEE 1394, которая получила известность под маркой FireWire от всем известной компании Apple:
Изначально FireWire задумывался как скоростной внешний интерфейс для передачи и обработки мультимедиа-данных на лету. Этому способствовала пропускная способность от 100 до 400 мегабит в секунду. Впоследствии скорость была повышена сначала до 800 Мбит/с, а позже до 3.2 Гбит/с. Это позволило использовать порт для создания гигабитных локальных сетей и подключения внешних жёстких дисков.
Этому способствовала пропускная способность от 100 до 400 мегабит в секунду. Впоследствии скорость была повышена сначала до 800 Мбит/с, а позже до 3.2 Гбит/с. Это позволило использовать порт для создания гигабитных локальных сетей и подключения внешних жёстких дисков.
Несмотря на хороший потенциал и явный выигрыш в скорости передачи данных, FireWire всё же распространён гораздо меньше, нежели USB. А с приходом высокоскоростного USB 3.0 можно предположить, что данный разъём так и останется нишевым, и будет использоваться только в профессиональной аппаратуре.
eSATA
Ещё одним «игроком» в борьбе за универсальность среди портов компьютера является разъём eSATA (от англ. «external SATA» — «внешний SATA»), появившийся на рынке в 2004-2005 годах, почти на 10 лет позже USB и FireWire:
Этот порт предназначен в первую очередь для подключения внешних жёстких дисков и обеспечивает скорость передачи данных до 3 Гбит/с. В начале разработки порт (как и обычный внутренний SATA) не имел собственного питания, однако, практически все современные материнские платы с данным разъёмом используют спецификацию eSATAp («p» — «power»).
Характерной особенностью eSATAp является совместимость со стандартными штекерами USB типа А. Внутренняя шина разъёма имеет аналогичную 4-контактную распайку и обеспечивает питание +5 Вольт. На внешние же клеммы в боковых выемках порта подаётся напряжение +12 Вольт. Правда, в ноутбуках их нет из-за нерациональности: максимальное выходное напряжение стандартных лептопов обычно не превышает 5 Вольт.
eSATA вряд ли составит сильную конкуренцию USB и FireWire в плане многофункциональности, но в деле подключения жёстких дисков у него есть огромное преимущество. Дело в том, что при подключении внешних запоминающих устройств по тому же USB сигнал должен перекодироваться в команды SATA или PATA. На что уходит дополнительное время. eSATA же передаёт данные сразу в SATA-формате, поэтому никаких задержек не происходит.
Разъёмы видеокарты
Итак, с основными распространёнными универсальными разъёмами на задней стенке компьютера, надеюсь, мы разобрались. А теперь настал черёд разобраться с портами более специализированного назначения. И в первом ряду здесь идут интерфейсы подключения монитора, которые имеются на видеокарте ПК.
И в первом ряду здесь идут интерфейсы подключения монитора, которые имеются на видеокарте ПК.
Первым делом следует сказать, что видеокарты могут быть встроенными (интегрированными), дискретными (обычно на шине PCI-Express) или внешними (подключаются по USB или FireWire). Самым производительным решением являются отдельные видеокарты, которые поставляются в виде платы расширения под внутренний порт PCI-Express:
Преимущество интегрированных видеокарт в готовности компьютера к подключению монитора уже «из коробки», а также в том, что они, как правило, потребляют значительно меньше энергии, нежели дискретные. Отдельные же видеокарты являются лучшими по производительности, поскольку либо не расходуют ресурсы ПК вовсе, либо используют незначительное количество оперативной памяти для кеша.
Внешние видеокарты обычно используются владельцами ноутбуков со слабой встроенной графикой для игр или работы с видео и 3D. Они в теории могут быть не хуже дискретных, однако тут свои ограничения может накладывать тип подключения. Например, внешняя видеокарта той же модели, что и дискретная, подключённая через порт USB 2.0 будет работать значительно медленнее…
Например, внешняя видеокарта той же модели, что и дискретная, подключённая через порт USB 2.0 будет работать значительно медленнее…
Естественно, что в зависимости от типа Вашей видеокарты на ней могут присутствовать или отсутствовать некоторые разъёмы. Рассмотрим вкратце их все.
VGA (D-Sub)
Одним из самых старых (разработан в 1987 году) портов видеокарт является 15-пиновый аналоговый видеовыход VGA (сокр. англ. «Video Graphics Adapter» — «адаптер видео графики») или D-Sub (от англ. «D-subminiature» — «D-образный субминиатюрный»):
Этот порт обычно присутствует в качестве единственного видеовыхода во встроенных видеокартах (хотя современные интегрированные карты могут быть оснащены и другими разъёмами). Он позволяет подключать к компьютеру ЭЛТ-мониторы, а также большинство ЖК-дисплеев и проекторов. Максимальное разрешение видео с порта — 1280×1024 пикселя.
S-Video (S-VHS)
Ещё одним стареньким аналоговым портом, который часто встречается на видеокартах, является разъём S-Video (сокр. англ. «Separate Video» — «раздельное видео»):
англ. «Separate Video» — «раздельное видео»):
Данный порт был разработан в конце 80-х компанией JVC для подключения к ПК их видеомагнитофонов и видеокамер. Своё название разъём получил за то, что позволял передавать раздельно такие компоненты видеосигнала как яркость и цветность. За счёт этого получаемую картинку можно было довольно гибко настраивать, регулируя отдельно её цвета и насыщенность.
По сути, данный разъём был одной из первых попыток создать нечто, вроде, карты видеозахвата для оцифровки аналогового видеосигнала. На то время пропускной способности S-Video было достаточно для передачи обычного телевизионного сигнала (для современного HDTV разъём, увы, непригоден).
Порт изначально существовал в 4-пиновом исполнении, а в 90-х появилась его расширенная версия на 7 контактов. Эта версия позволила реализовать прямую совместимость S-Video с композитными разъёмами бытовой техники (телевизоры, видеомагнитофоны и камеры) типа RCA («тюльпан»).
DVI (сокр.
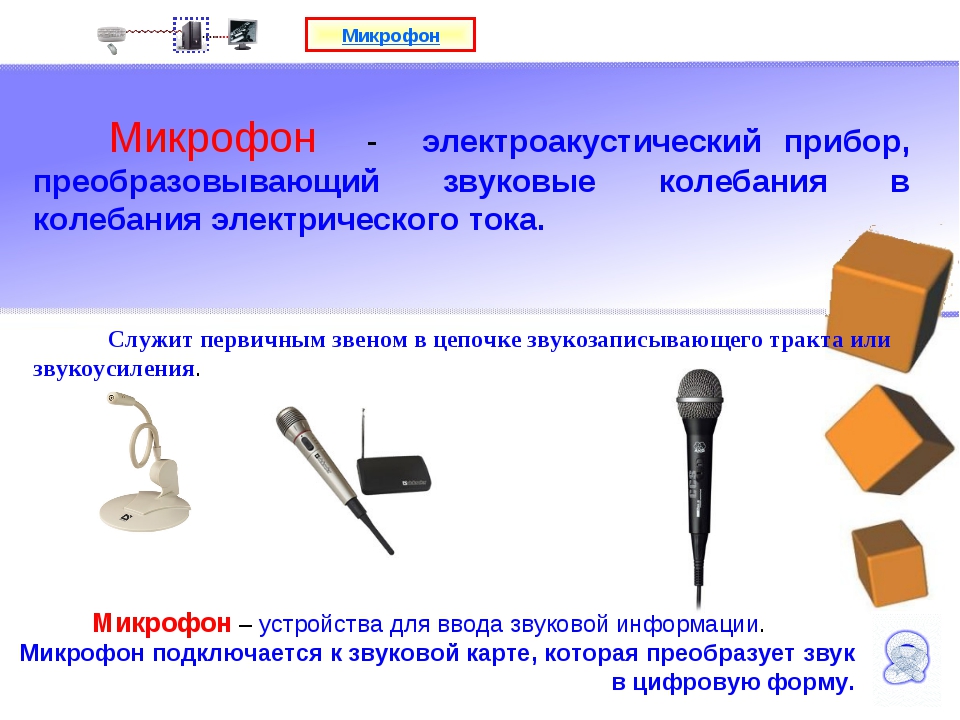 англ. «Digital Visual Interface» — «цифровой видеоинтерфейс»)
англ. «Digital Visual Interface» — «цифровой видеоинтерфейс»)В 1999 году, когда стало окончательно ясно, что будущее не за аналоговыми технологиями, а за цифровыми, производители мониторов решили, что VGA (1987-го года выпуска) устарел и выдали новый стандарт, который получил название DVI:
DVI-порты существуют двух типов: DVI-I (с поддержкой аналогового сигнала стандарта VGA) и DVI-D (поддерживают только цифровой сигнал). Они отличаются наличием (или отсутствием) четырёх дополнительных контактных гнёзд в левой части. Зато штекеров к DVI-разъёмам имеется аж 5 видов:
- DVI-I Dual Link — штекер с самым полным набором контактов. Поддерживает передачу по одному аналоговому и двум цифровым каналам.
- DVI-I Single Link — отсутствует 9 центральных контактов. Поддерживает передачу по одному аналоговому и одному цифровому каналу.
- DVI-A — штекер для передачи данных только по одному аналоговому каналу. Используется в переходниках DVI-VGA.
- DVI-D Dual Link — удалены четыре контакта в левой части.
 Поддерживает передачу только по двум цифровым каналам.
Поддерживает передачу только по двум цифровым каналам. - DVI-D Single Link — удалены четыре контакта в левой части и 9 в центральной. Поддерживает передачу только по одному цифровому каналу.
Современные видеокарты обычно комплектуются разъёмом DVI-I, к которому можно подключить любые DVI-штекеры. Однако, иногда на совместимости с аналоговыми устройствами экономят и ставят DVI-D. В этом случае Вы сможете подключить к компьютеру только полностью цифровой монитор. Максимальное разрешение видео с порта — 2560×1600 пикселей.
HDMI (сокр. англ. «High Definition Multimedia Interface» — «мультимедийный интерфейс высокого разрешения»)
Внедрение DVI решило проблему прямой передачи цифрового видеосигнала на монитор. Однако, на практике разъём получился довольно громоздким и не совсем удобным. Поэтому уже в 2002 году ассоциацией, в которую входили такие крупные компании как Hitachi, Panasonic, Philips, Sony и другие был разработан и внедрён новый стандарт HDMI:
Порт HDMI избавился от поддержки аналоговых устройств, почти вдвое уменьшился в размерах и обрёл способность передавать не только видеосигнал, но и многоканальный звук.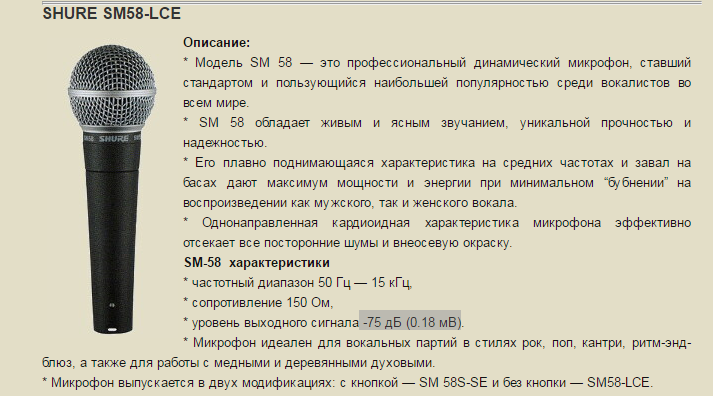 По сути, HDMI стал цифровым аналогом таких стандартов как SCART и RCA (в простонародье «тюльпан»).
По сути, HDMI стал цифровым аналогом таких стандартов как SCART и RCA (в простонародье «тюльпан»).
По техническим характеристикам HDMI представляет собой тот же DVI-D, но с дополнительными звуковыми проводниками. Максимальное разрешение видео с порта — 2560×1600 пикселей.
DisplayPort (с англ. «разъём дисплея»)
На сегодняшний день самым новым и перспективным является, разработанный в 2006 году, разъём DisplayPort:
Как и HDMI, DisplayPort может передавать одновременно и звук, и видеосигнал. Однако, максимальное разрешение видео у него выше и составляет 3840×2400 пикселей. Также, за счёт повышенной пропускной способности, DisplayPort может передавать 3D-видеосигнал на телевизор или монитор.
Существовала также версия разъёма miniDP, однако, на сегодняшний день она практически не используется. Встретить такие порты можно, разве, в ноутбуках MacBook от компании Apple. Обычный же DisplayPort с 2010 года является практически обязательным разъёмом, поэтому его можно встретить как на современных видеокартах, так и на любой видеоаппаратуре.
Разъёмы аудиокарт
Если разъёмы видеокарт различаются по своему внешнему виду и можно сразу определить, что за порт перед нами, то на звуковых картах почти все гнёзда представляют собой обычные «мини-джеки». Осложняется всё ещё и тем, что каждый порт имеет одностороннюю передачу данных только на вход или на выход.
Обычно разобраться в разъёмах позволяет цветовая маркировка портов. Однако, есть аудиокарты, где все разъёмы, например, чёрного цвета и понять, где и что можно только по надписям или инструкции. Попробуем всё же разобраться, объединив знания о цветовой и текстовой маркировках.
MIDI-порт (от англ. «Musical Instrument Digital Interface» — «цифровой интерфейс музыкальных инструментов»)
Начнём, пожалуй, c одного из самых старых и заметно отличающихся внешне разъёмов — игрового порта:
Порт имеет маркировку DA-15 (15 пин) и изначально разрабатывался в 80-х годах для подключения различных игровых манипуляторов, типа джойстик. С распространением технологии MIDI данный порт также приспособили для подключения музыкальных инструментов (в основном синтезаторов). Для этого использовался специальный MIDI-кабель с переходником на штекеры DIN-5.
С распространением технологии MIDI данный порт также приспособили для подключения музыкальных инструментов (в основном синтезаторов). Для этого использовался специальный MIDI-кабель с переходником на штекеры DIN-5.
В наше время джойстики и большинство музыкальных инструментов перешло на USB-шину, поэтому сегодня MIDI-порт встречается нечасто.
S/PDIF или S/P-DIF (сокр. англ. «Sony/Philips Digital Interface Format» — «формат цифрового интерфейса Sony/Philips»)
В 90-х годах персональные компьютеры и полупрофессиональная бытовая электроника начали широко распространяться во всём мире. Возникла необходимость их коммутации, поэтому примерно в это время топовые звуковые карты стали оснащаться помимо прочих разъёмов ещё и портом S/P-DIF:
Данный порт предназначен для подключения аудиоаппаратуры (или аудиовыходов видеокамер и видеомагнитофонов) посредством одного из двух типов кабелей: оптического (спецификации TOSLINK) или электрического коаксильного (спецификации RCA («тюльпан»)).
В наше время S/PDIF применяется в основном для вывода звука ПК на звуковоспроизводящую аппаратуру полупрофессионального и профессионального уровней. Поддерживает передачу объёмного звука в форматах Dolby Digital и Digital Theatre System (DTS).
Mini-Jack
Вот мы и подошли к тем разъёмам, которые есть на любой звуковой карте (если это не узкоспециализированная профессиональная плата для S/PDIF, конечно). Я имею в виду те разноцветные мини-джеки, которых обычно имеется от 1 до 6 (бывает также 8 и даже 12, но это частные случаи, которые не так распространены):
Самыми распространёнными наборами мини-джеков являются 1, 3 и 6. В случае наличия только одного порта, он обычно предназначен для подключения колонок или наушников и называется линейным выходом. В некоторых ноутбуках линейный выход объединяется с входом для микрофона за счёт дополнительного контакта.
Конфигурация из 3-х мини-джеков — самая распространённая на недорогих и встроенных аудиокартах. Обычно они реализуют линейный выход (светло-зелёного цвета), а также линейный (голубой) и микрофонный (розовый) входы. Разница между линейным и микрофонным входами в том, что звук, получаемый микрофонным, проходит дополнительную обработку (шумоподавление), а в линейном никаких обработок нет.
Обычно они реализуют линейный выход (светло-зелёного цвета), а также линейный (голубой) и микрофонный (розовый) входы. Разница между линейным и микрофонным входами в том, что звук, получаемый микрофонным, проходит дополнительную обработку (шумоподавление), а в линейном никаких обработок нет.
Наконец, существуют аудиокарты с 6-ю мини-джековыми разъёмами. Здесь, добавляется три дополнительных выхода, которые позволяют подключить к ПК акустическую систему стандарта 5.1 или 7.1. Цветовая маркировка дополнительных портов у разных фирм производителей может быть разной, но чаще всего имеем чёрный, оранжевый и серый. В них подключаются боковые колонки акустики, сабвуфер и задние колонки соответственно.
Если все разъёмы на звуковой карте одного цвета, то они обязательно будут снабжены надписями с условными обозначениями портов:
- Микрофонный вход: Mic In или Mic.
- Линейный вход: Line In или Line.
- Линейный выход: Line Out, Out, Speaker или Front (подразумеваются фронтальные колонки многоканальной акустики).

- Выход на боковые колонки: Side Out или Side.
- Выход на сабвуфер: Sub Out, Sub или Sbw.
- Выход на задние колонки: Rear Out или Rear.
Ориентируясь на вышеупомянутые надписи, Вы сможете без особых проблем подключить к компьютеру любые звуковые устройства.
Выводы
Изначально мною планировалось написать небольшую обзорную статью о наиболее распространённых разъёмах компьютера. Однако, при более тщательном изучении темы начало всплывать множество нюансов, не упомянув о которых, я бы не мог сказать, что рассказал всё самое главное. Таким образом, статья получилась довольно увесистой…
К сожалению, рассмотреть все возможные порты даже в рамках получившейся «простыни» никак нельзя. Поэтому я ограничился только теми, которые можно встретить на компьютерах чаще всего, уделив пристальное внимание мультимедийным и универсальным разъёмам. На практике же при помощи дополнительных плат расширения Вы можете оснастить свой компьютер буквально любым нужным Вам интерфейсом!
Надеюсь, статья будет полезной и пригодится кому-нибудь, кто задумает подключить к ПК то или иное устройство. За сим откланиваюсь и желаю всем поменьше путаницы в компьютерных делах и в жизни вообще:)
За сим откланиваюсь и желаю всем поменьше путаницы в компьютерных делах и в жизни вообще:)
P.S. Разрешается свободно копировать и цитировать данную статью при условии указания открытой активной ссылки на источник и сохранения авторства Руслана Тертышного.
Посмотрите на переднюю и заднюю часть вашего системного блока и монитора, и посчитайте количество кнопок, разъемов и слотов, которые вы видите. Их там будет около 20 штук по меньшей мере.
Каждый компьютер отличается от другого, соответственно, порты и разъемы у всех компьютеров тоже расположены по-разному. Тем не менее, суть их работы не меняется. Знание разъемов и портов компьютера и для чего они используются, поможет вам позже подключать новые устройства к компьютеру, например, принтер или мышь, цифровая камера, телефон или другие устройства.
Передняя сторона системного блока
- Дисковод (CD/DVD-ROM) — это , используемый для записи/чтения информации с диска.
- Кнопка включения и выключения питания.

- Аудио вход/выход. Почти на всех системных блоках на передней части есть аудио порты, что позволяют легко подключить микрофоны, наушники, динамики (колонки).
- USB-порты. Они используются для подключения практически любого устройства: мышь, клавиатура, принтер, сканер, мобильный телефон, цифровые камеры и т.д.
Задняя сторона системного блока
На обратной стороне некоторые разъемы имеют свой цвет. Это сделано для того, чтобы вы смогли определить — какой порт используется для какого устройства. А также есть специальные порты, которые предназначены для конкретных устройств, например, монитор.
1. Разъем питания — туда подключается шнур электропитания.
2. Аудио вход/выход — туда вы можете подключать колонки, микрофон, наушники.
3. Порт Ethernet — предназначен для подключения компьютера к интернету или к локальной сети.
4. USB порты. Это такие же порты как на передней части компьютера. На задней части компьютера, их, как правило, должно быть несколько.
5. Разъем для подключения монитора к системному блоку. В этом примере у компьютера есть и DisplayPort и порт VGA.
6. Слоты расширения. Они предназначены для установки дополнительных модулей (карт расширения). С помощью этих слотов можно расширить возможности компьютера, например, вы можете убрать старую видеокарту и установить в слот более мощную видеокарту.
7. Это старый порт, который использовался для подключения периферийных устройств. Но сегодня он заменен на USB, и поэтому вряд ли этот порт кто-то использует.
8. Разъемы PS/2. Они предназначены для подключения мыши (зеленый) и клавиатуры (фиолетовый) .
9. Это тоже старый порт, и вместо него теперь используют USB.
Вот так должны быть соединены все основные шнуры и кабели:
Другие типы портов
С течением времени появились и новые типы портов на компьютере. Например, на некоторых компьютерах Mac есть порт, который называется FireWire , который похож на USB порт. Также есть новый порт Thunderbolt , который может передавать информацию на очень высокой скорости, что делает их идеальными для использования мониторов высокого разрешения и внешних жестких дисков. Если на вашем компьютере есть незнакомые вам порты, то найдите их описание в руководстве вашего компьютера, чтобы узнать о них.
Периферийные устройства
Обычный домашний компьютер включает в себя системный блок, монитор, клавиатуру и мышь. Это основные устройства. Но при желании можно подключить и дополнительные устройства к свободным портам на вашем компьютере. Такие устройства называются периферийными устройствами . Ниже приведены примеры периферийных устройств.
- Принтеры: используются для печати документов, фотографий и т.п. Существует такие типы принтеров как струйные, лазерные и фото принтеры. Также существует принтер «3 в одном». В таких принтерах есть сразу и принтер, и сканер, и копирование.
- Сканеры: сканер позволяет скопировать изображение или документ, и сохранить его в компьютере как цифровое изображение или документ.
- Колонки/наушники: колонки и наушники являются устройствами вывода информации. Т.е. с их помощью пользователь получает информация от компьютера. Они выводят звук, музыку. Некоторые мониторы имеют встроенные динамики.
- Микрофоны: являются устройствами ввода информации. С помощью этого устройства компьютер получает информацию от пользователя. Вы можете подключить микрофон к компьютеру, и использовать компьютер для записи звука, петь караоке, или общаться с близкими и знакомыми через интернет. Большинство компьютеров поставляются со встроенными микрофонами.
- Веб-камеры: это устройство ввода, что позволяет записать видео или сделать фотографии. Он также может передавать видео через интернет в режиме реального времени, что позволяет делать видеосвязь или видеоконференции с кем угодно в любой точке мира. Веб-камеры часто используются в бизнесе. Также они помогают многим людям оставаться на связи, где бы они ни находились.
- Джойстики: они используются для компьютерных игр. Но для большинства игр клавиатуры и мыши достаточно.
- Цифровые фотокамеры. С помощью цифровых камер вы можете снимать фотографии и видео в цифровом виде. Затем вы можете подключить камеру к USB-порту компьютера и перенести изображения с камеры на компьютер. При желании их можно распечатать, отправить другу по электронной почте, или опубликовать в Интернете.
- Мобильные телефоны, mp3 плееры, планшетные компьютеры и другие устройства. Когда вы покупаете электронные устройства, например, телефон или MP3-плеер, всегда проверяйте наличие в комплекте USB кабеля устройства. Если кабель присутствует, значит вы можете подключить ваше устройство к компьютеру.
Уважаемый новичок инфобизнеса, Ваше первое знакомство с устройством персонального компьютера состоялось . Теперь Вы знаете какие компоненты включает системный блок персонального компьютера (ПК), какие внешние устройства к нему подключаются. А как физически подключаются компоненты ПК и внешние устройства? Для этой цели используются
В архитектуре ПК реализован магистрально-модульный принцип построения компьютера. Модульный принцип позволяет изменять конфигурацию компьютера и проводить его модернизацию. Установка дополнительных плат расширения предоставляет такую возможность. Помимо установки необходимых пользователю звуковых карт, видеокарт, внутренних модемов и др., предоставляется возможность подключать дополнительные нестандартные внешние устройства (Web-камеры, цифровые фотоаппараты и пр.).
Модульная организация опирается на магистральный (шинный) принцип обмена информацией между устройствами. Магистральный принцип построения заключается в том, что все устройства управляются и обмениваются информацией через одну общую магистраль (системную шину компьютера), которая включает три шины. Одна шина для обмена данными, другая для передачи адреса, третья – для управления.
Схематично ПК можно представить в таком виде:
Системную шину компьютера (магистраль ) упрощённо можно представить как набор кабелей и электрических проводников на системной плате ПК.
Материнскую плату с используемыми слотами и шинами можно представить :
Северный мост — это системный контроллер. Он отвечает за обмен информацией с процессором, оперативной памятью и видеоадаптером (графическим контроллером).
Южный мост – это функциональный контроллер (контроллер ввода-вывода). К нему через соответствующие разъемы подключаются жесткие диски, оптические накопители, аудиосистема, сетевая плата, клавиатура, мышь и т.д.
В реалии внутри системного блока ПК соединение компонент осуществляется с помощью слотов (специальных разъёмов), кабелей, шлейфов (плоских кабелей), пучков проводов, которые заканчиваются разъёмами:
Сама материнская плата выглядит так:
Внешние устройства подключаются к разъёмам и гнёздам, расположенных на внешней стороне системного блока ПК (задней и лицевой стороны) или ноутбука (по бокам или сзади):
Ответные разъёмы выглядят следующим образом:
Кабели питания (220 в)
Блок питания ноутбук ASUSШтекеры PS/2 для подключения клавиатуры (фиолетовый) и мыши (зелёный).
LPT- кабель. LPT-порт (параллельный порт) главным образом использовался для подключения принтеров. Современные модели принтеров предусматривают подключение к USB-порту.COM-порт (последовательный порт) в основном используется для подключения модемов.
Кабель USB. USB-порт был разработан позже вышеназванных портов. Через USB-порт подключаются большинство периферийных устройств: модемы, принтеры, сканеры, флэшки, переносимые жёсткие диски, цифровые фотоаппараты и др.Кабель VGA. Используется для подключения монитора.
Кабель для подключения к сети Интернет (Интранет) (разъём RJ-45 )
Типы разъёмов слотов , используемые на материнской плате (ISA или EISA, PCI, AGP):
Слоты с разъёмом PCI (мама):и звуковая карта с
разъёмом PCI (папа):Разъёмы PCI используются для подключения внутреннего модема, звуковой карты, сетевой карты, SCSI-контроллера дисков.
Слоты с разъёмом ISA (мама). Интерфейс ISA устарел. В современных ПК он, как правило, отсутствует.
Диагностическая плата PCISA FlipPOST с разъёмами
PCI и ISA (папа) компании PCZWizСлот с разъёмом AGP (папа — вверху, мама — внизу).
Интерфейс AGP предназначен для подключения видеоадаптера к отдельной шине, с выходом непосредственно на системную память.
Слот с разъёмом UDMA (папа — справа, мама — слева).
К нему подключаются жёсткие диски и не только.
Следует отметить, что каждый тип слота имеет свой цвет. Открыв доступ к материнской плате, Вы легко можете сориентироваться. Но лучше, чтобы это Вам не пригодилось. А вот кабели, которые подключают внешние устройства к ПК, «надо знать в лицо». Помните, что мама и папа разъёма должны быть одного цвета. Всегда помните о совпадении цвета папы и мамы разъёмов или знайте, что обозначают цвета разъёмов на корпусе ПК (ноутбука).
Взять, к примеру, стандартную звуковую карту:
Линейный выход звука на динамик всегда зелёного цвета.
Линейный вход для усиления звука всегда синего цвета.
Разъём подключения микрофона всегда розового цвета.
Подстать им и штекеры:
Цветовое исполнение разъёмов будет Вам в помощь. Правда, цвета у производителей ПК не унифицированы. Например, у одних разъём подключения клавиатуры может быть фиолетовый, у других – красный или серый. Поэтому обращайте внимание на специальные символы, которыми помечены разъёмы. В этом случае Вам не составит труда узнать :
Интерфейсные кабели внешних устройств уникальны. В другой разъём на ПК Вы его не вставите (конструкция и количество гнёзд разное). Всё это поможет Вам без подсказки кого-либо перемещать Ваш ПК (ноутбук) с места на место. Вы сможете правильно подключать устройства и кабели к ПК. Надеюсь, что изложенный материал Вам в этом поможет.
Теперь Вы знаете, что такое порты ПК, слоты ПК, разъёмы ПК, кабели ПК. Более подробную информацию о разъёмах и их использовании с прекрасной цветной иллюстрацией можно получить
Если Вы новичок независимо от возраста, оставьте, пожалуйста, свой комментарий. А если Вы пенсионер, то отметьте это. Ведь мы с Вами коллеги! Надо помогать друг другу!
Устройство
Электрическое соединение совершается путём механического контакта проводников. Число контактов определяется назначением разъёма и может составлять от одного до нескольких сотен.
Разъёмы делятся на гнезда и вилки. Как правило, вилка это то, что вставляется в гнездо. Всем известный пример гнезда — это обычная розетка 220 вольт, которую можно найти в любом доме. Соответственно «вилка» — это то что вставляется в «розетку». К сожалению, такое разделение не всегда можно провести достаточно четко, т.к. типов выпускаемых в настоящее время разъемов очень много и можно встретить разъем, у которого вилка и гнездо почти ничем не отличаются друг от друга.
Конструктивно разъём состоит из корпуса, контактной группы и кабельного ввода . Корпуса разъёмов бывают разборными и не разборными. Изготавливают их из пластика, резины, керамики и металла. В последнем случае корпус обязательно содержит изолятор из пластика или керамики. Контактная группа изготавливается из металла с хорошей проводимостью (алюминия или меди) и часто покрывается драгоценными металлами (серебро, золото, платина) для улучшения проводимости. Контактная группа состоит из контактного штыря (стержня круглого или прямоугольного сечения) и упругих контактных пластин. На профессиональном сленге штырь называется «папа», а система пластин — «мама». При подключении разъема штырь касается пластин, которые изгибаясь, обеспечивают постоянное электрическое соединение. Кабельный ввод нужен для того чтобы кабель попал внутрь разъема. В простейшем случае роль кабельного ввода выполняет круглое отверстие в корпусе разъема. Но такая конструкция приводит к тому, что кабель будет сильно изгибаться и в конце концов жила кабеля переломится. Чтобы этого не произошло, разъем оснащают специальным амортизатором кабеля, который позволяет кабелю гнуться только с безопасным радиусом изгиба. Чтобы предотвратить вырывание кабеля из разъема, кабель удерживается специальным зажимом. Все эти устройства объединяются названием кабельный ввод. Если разъем будет работать в пыльной и влажной среде, то кабельный ввод дополнительно обеспечивает герметизацию отверстия.
Для исключения возможности ошибочного соединения, подавляющее большинство разъёмов имеет так называемые «ключи». Как правило «ключ» — это разного рода выступы и выемки, которые позволяют воткнуть вилку в гнездо только одним способом. Делается это для того, чтобы каждый контакт вилки соединился именно с предназначенным ему контактом гнезда. Но часто встречаются и разъемы без ключей. Например обычная домашняя розетка не имеет ключей и ее можно вставлять без соблюдения полярности. А вот, например, розетку со штырем заземления уже не удастся вставить иначе.
Классификация
В зависимости от назначения разъемы классифицируются по:
Применению (сигнальные, питающие, аудио, видео, компьютерные и пр.), -по напряжению (низковольтные, высоковольтные), -по силе тока (слаботочные, сильноточные), -по диапазону частот проходящего через них тока (для постоянного тока (DC), низкочастотные, высокочастотные), -методу монтажа (на панель, на провод, на шасси), -способу подключения провода к контакту (винтовой клеммой, обжим, пайка), -защищенности от внешней среды (чаще всего используется система IP. Самая высокая степень защиты IP68).
Характеристики
Общие
- Число контактов
- Допустимые токи и напряжения
- Контактное давление
- Контактное сопротивление
- Электрическая прочность
- Сопротивление межконтактной изоляции
- Диапазон рабочих частот
- Габариты
- Допустимые климатические и механические условия эксплуатации
Стандартные разъёмы
В современной цивилизации используется огромное число типов разъёмов. Наиболее распространенные типы разъёмов перечислены в списке:
- CE100
- CE156
- CENTRONIC
- DIN 41
- DIN AV
- D-SUB
- DUBOX
- MICRO-FIT
- MICRO-MATCH
- MINI-FIT MNL
- SCART
См. также
Wikimedia Foundation . 2010 .
Синонимы :Смотреть что такое «Разъем» в других словарях:
Толковый словарь Ушакова
РАЗЪЕМ, разъемся, разъешь, разъешься, разъест, разъестся. ед. буд. вр. от разъесть, разъесться. Толковый словарь Ушакова. Д.Н. Ушаков. 1935 1940 … Толковый словарь Ушакова
Разъединение, штепсель Словарь русских синонимов. разъем сущ., кол во синонимов: 12 бортразъем (2) … Словарь синонимов
разъем DB — Электрический разъем, имеющий форму латинской буквы D. В отечественной литературе чаще всего используется обозначение DB (например, DB 9 для разъемов последовательных портов RS 232). Тематики сети… … Справочник технического переводчика
разъем RJ-11 — Стандартный 6 контактный телефонный разъем. Используется для подключения модемов к телефонной сети. Тематики информационные технологии в целом EN RJ 11 … Справочник технического переводчика
разъем RJ-45 — Стандартный 8 контактный разъем для соединений на основе витой пары. Используется для подключения ЛВС типа Ethernet. Тематики информационные технологии в целом EN RJ 45 … Справочник технического переводчика
Разъем — Разъем: комбинация вилки и розетки, обеспечивающая соединение и разъединение двух или более проводников…
Материнскую плату с используемыми слотами и шинами можно представить:
Северный мост — это системный контроллер. Он отвечает за обмен информацией с процессором, оперативной памятью и видеоадаптером (графическим контроллером).
Южный мост – это функциональный контроллер (контроллер ввода-вывода). К нему через соответствующие разъемы подключаются жесткие диски , оптические накопители, аудиосистема, сетевая плата, клавиатура, мышь и т.д.
В реалии внутри системного блока ПК соединение компонент осуществляется с помощью слотов (специальных разъёмов), кабелей, шлейфов (плоских кабелей), пучков проводов, которые заканчиваются разъёмами:
Сама материнская плата выглядит так:
Внешние устройства подключаются к разъёмам и гнёздам, расположенных на внешней стороне системного блока ПК (задней и лицевой стороны) или ноутбука (по бокам или сзади):
Ответные разъёмы выглядят следующим образом:
Кабели питания (220 в)
Блок питания ноутбук ASUSШтекеры PS/2 для подключения клавиатуры (фиолетовый) и мыши (зелёный).
LPT- кабель. LPT-порт (параллельный порт) главным образом использовался для подключения принтеров. Современные модели принтеров предусматривают подключение к USB-порту.COM-порт (последовательный порт) в основном используется для подключения модемов.
Кабель USB. USB-порт был разработан позже вышеназванных портов. Через USB-порт подключаются большинство периферийных устройств: модемы, принтеры, сканеры, флэшки, переносимые жёсткие диски, цифровые фотоаппараты и др.Кабель VGA. Используется для подключения монитора.
Кабель для подключения к сети Интернет (Интранет) (разъём RJ-45 )
Типы разъёмов слотов , используемые на материнской плате (ISA или EISA, PCI, AGP):
Слоты с разъёмом PCI (мама):и звуковая карта с
разъёмом PCI (папа):Разъёмы PCI используются для подключения внутреннего модема, звуковой карты, сетевой карты, SCSI-контроллера дисков.
Слоты с разъёмом ISA (мама). Интерфейс ISA устарел. В современных ПК он, как правило, отсутствует.
Диагностическая плата PCISA FlipPOST с разъёмами
PCI и ISA (папа) компании PCZWiz Слот с разъёмом AGP (папа — вверху, мама — внизу).Интерфейс AGP предназначен для подключения видеоадаптера к отдельной шине, с выходом непосредственно на системную память.
Слот с разъёмом UDMA (папа — справа, мама — слева).
К нему подключаются жёсткие диски и не только.
Следует отметить, что каждый тип слота имеет свой цвет. Открыв доступ к материнской плате, Вы легко можете сориентироваться. Но лучше, чтобы это Вам не пригодилось. А вот кабели, которые подключают внешние устройства к ПК, «надо знать в лицо». Помните, что мама и папа разъёма должны быть одного цвета. Всегда помните о совпадении цвета папы и мамы разъёмов или знайте, что обозначают цвета разъёмов на корпусе ПК (ноутбука).
Взять, к примеру, стандартную звуковую карту:
Линейный выход звука на динамик всегда зелёного цвета.
Линейный вход для усиления звука всегда синего цвета.
Разъём подключения микрофона всегда розового цвета.
Подстать им и штекеры:
Цветовое исполнение разъёмов будет Вам в помощь. Правда, цвета у производителей ПК не унифицированы. Например, у одних разъём подключения клавиатуры может быть фиолетовый, у других – красный или серый. Поэтому обращайте внимание на специальные символы, которыми помечены разъёмы. В этом случае Вам не составит труда узнать :
Интерфейсные кабели внешних устройств уникальны. В другой разъём на ПК Вы его не вставите (конструкция и количество гнёзд разное). Всё это поможет Вам без подсказки кого-либо перемещать Ваш ПК (ноутбук) с места на место. Вы сможете правильно подключать устройства и кабели к ПК. Надеюсь, что изложенный материал Вам в этом поможет.
Теперь Вы знаете, что такое порты ПК, слоты ПК, разъёмы ПК, кабели ПК. Более подробную информацию о разъёмах и их использовании с прекрасной цветной иллюстрацией можно получить
Если Вы новичок независимо от возраста, оставьте, пожалуйста, свой комментарий. А если Вы пенсионер, то отметьте это. Ведь мы с Вами коллеги! Надо помогать друг другу!
В этой статье я постараюсь перечислить самые распространенные виды интерфейсов и портов, которые могут присутствовать в компьютере, ноутбуке, смартфоне, или другом похожем устройстве. Каждый тип портов имеет собственное строение и назначение, характерное только ему. Понятно, что наличие всевозможных портов в устройстве, позволяет подключать и использовать много разного оборудования, расширяя стандартные возможности компьютера, ноутбука или смартфона.
Самый распространенный и встречаемый интерфейс в компьютерном оборудовании – . USB порт предназначен для подключения различного дополнительного оборудования с целью передачи цифровых данных с высокой скоростью. Современные USB порты также позволяют передавать электроэнергию, например, подключая смартфон к компьютеру, через USB, можно передавать данные в обоих направлениях, и при этом заряжать аккумулятор устройства.
Существует несколько USB стандартов, отличающихся скоростью передачи информации, в настоящий момент это. Также есть несколько типов интерфейсов, отличающихся конструкцией коннектора. Существуют 4 вида USB портов, которые показаны на рисунке выше.
Практически в каждом ноутбуке можно встретить так называемый. Этот разъем предназначен для передачи данных, так же как и USB порт. Главное преимущество данного разъема – высокая скорость обмена данными, сравнимая со стандартом USB 3.0, а также возможность подключения устройств в виде последовательной цепочки с возможностью передачи данных.
В компьютере, ноутбуке или моноблоке, практически повсеместно встречается, также называемый Ethernet разъем. Этот тип интерфейса предназначен для подключения Ethernet кабеля, используемого для создания подключения.
Firewire порт, также называемый IEEE 1394 . Внешне он немного похож на USB, но только немножко. Встречается этот интерфейс достаточно редко, Firewire порт характерен для устройств компании Apple. Этот интерфейс предназначен для передачи данных, аналогично первым двум портам. Чаще всего он используется для подключения видеокамер.
Аудио разъем
Данный тип интерфейсов встречается практически во всех современных компьютерных устройствах, он предназначен для подключения наушников и микрофона. Характерно практически для всех устройств наличие именно двух разъемов, один jack 3,5 мм для наушников и похожий, для микрофона. Реже можно встретить один combo интерфейс для подключения и микрофона и наушников.
Данный интерфейс называется, он предназначен для подключения монитора. Встречается в компьютерах, ноутбуках и реже в других устройствах.
HDMI порт
Этот интерфейс получил название HDMI . В последнее время он становится все популярнее и популярнее, он имеет несколько стандартов и версий. Порт HDMI предназначен для передачи высококачественного видеоконтента. Используется практически во всех современных компьютерных устройствах.
Kensington Lock
Это отверстие характерно для ноутбуков, оно называется Kensington и предназначено для закрепления ноутбука к различным поверхностям через соответственный шнур, для защиты от кражи. Часто такой интерфейс применяется на выставках компьютерного оборудования, где каждый может «поюзать» устройство и подержать в руках, отдаляясь от стенда на длину защитного шнура.
Картридер
Данный интерфейс называется, он предназначен для подключения карт памяти различных форматов, например SD, microSD или SDXC. Карты памяти хранят информацию, такую как фото, видео, текстовые данные, или любую другую, такого типа.
DVI интерфейс предназначается для передачи видеоданных на монитор или телевизор. В основном встречается в компьютерах или телевизорах. Имеется несколько видов DVI портов, DVI-A предназначается для передачи только аналогового сигнала, DVI-D позволяет передавать цифровые данные, DVI-I — позволяет передавать как аналоговый сигнал, так и цифровой.
eSATA порт
eSATA — последовательный интерфейс обмена данными с накопителями информации. Используется для внешней реализации интерфейса SATA. Может быть использован для горячего подключения жесткого диска (в BIOS необходим режим AHCI). Встречаются также комбинированный разъем eSATA+USB.
COM порт
COM – так называемый двунаправленный последовательный интерфейс. В настоящее время практически перестал использоваться в компьютерах. Ранее использовался для подключения сетевого оборудования.
LPT порт
LPT — международный стандарт параллельного интерфейса для подключения периферийных устройств персонального компьютера, например принтер. В настоящее время не используется.
Опубликовано: 16.01.2017Здравствуйте мои дорогие читатели, сегодня мне бы хотелось затронуть такую важную тему, как базовые разъемы системного блока.Посмотрим для чего они нужны и что в них можно подключить?
Я лично считаю, что каждый пользователь, более-менее часто пользующийся компьютером, просто обязан знать основные разъемы системного блока для того, чтобы в последствии уметь подключить к компьютеру новое оборудование или суметь собрать компьютер на новом месте.
Многие из вас наверняка уже сталкивались со сборкой компьютера, но наверняка мало кто делал все правильно с первого раза. В данной статье я бы хотел рассмотреть основные разъёмы системного блока и разобраться для чего они служат, чтобы в дальнейшем у вас не возникало проблем при сборке компьютера или при установке нового оборудования.
Итак начнем. Ниже я приведу типичный системный блок с пояснениями. В последствии разберемся для чего каждый конкретный порт служит.
На картинке мы видим типичный системный блок, немного устаревший, но для наших думаю подойдет.
Разъемы под сетевые кабели
В самом верху системного блока мы видим разъем блока питания (или сокращенно БП) для подключения компьютера к сети. Под ним обычно еще лепят наклейку с разрешенным входным напряжением. Например 220 В. Под разъемом находится тублер, который можно переключать в позицию «0» и «I». Соответсвенно 0 — подача тока не разрешена, I — подача тока разрешена.
Теперь немного о том, что такое блок питания. Блок питания это такой преобразователь напряжения, который присутсвует в каждом системном блоке. Он получает ток от вашей домашней сети и преобразует его в необходимый для работы компьютера, так же он распределяет его с помощью своей проводки между внутренними компонентами вашего системного блока. Такими как материнская плата, жесткие диски, видеокарта и внешние куллеры. Выглядит он примерно вот так:
А более производительные и современные вот так:
Как и у основного системного блока, у него тоже есть свои специализированные разъемы для подключения к нему внутренних компонентов уже самого системного блока. На жесткие диски одни, на куллеры другие, а на материнскую плату третьи. Но подробно углубляться в раъемы блока питания мы сегодня не будем, т.к статья не об этом. Да и если блок питания уже установлен в ситемном блоке, значит все уже подключили до вас.
Однако сам блок питания просто так в розетку не вставляется. Нужен специальный сетевой кабель. Выглядит он вот так:
Одним концом кабель втыкаеться в обычную розетку, а другим подключается к разъему в блоке питания. Следовательно для того, чтобы запитать током наш системный блок со всеми его внутренними компонентами, нам нужно подключить блок питания к розетке с помощью кабеля и переключить тумблер на блоке питания в положение подачи тока — «I».
Разъемы материнской платы
Так, с блоком питания разобрались. Теперь переходим к разъемам материнской платы. Это самая большая и самая основная плата внутри вашего системного блока, поэтому от нее и идет самое большое количество различных разъемов. Кстати выглядит она примерно вот так:
А из раъемов на ней чаще всего встречаются ps/2 порты, usb гнезда, графические разъемы, разъем под сетевой кабель и выходы для аудиоустройств (микрофон, колонки, усилитель и.т.п)
Разъемы для клавиатуры и мышки
В самом верхнем ряду разъемов материнской платы располагаются два PS/2 порта.
Они находятся всегда рядом и служат для подключения клавиатуры и мыши. Зеленый для подключения мыши, фиолетовый для подключения клавиатуры. Разъёмы абсолютно одинаковые, отличаются только цветом. Поэтому их часто путают между собой. Даже цветовое различие не помогает. Ведь у большинства пользователей компьютер стоит внизу, под столом, повернутый своей задней панелью к стене, где царит кромешная тьма. Выход из данного положения один — карманный фонарик. Но есть и маленькая хитрость. Разъем для мышки чаще всего находится с правой стороны, а для клавиатуры с левой. Этот разъем давно устарел, последнее время встретить его можно все реже. На последних моделях где он еще используется эти два порта скомбинированы в один и могут подключать как мышку так и клавиатуру.
Устаревшие разъемы
После PS/2 раъемов под мышку и клавиатуру на современных материнских платах обычно сразу идут порты usb 2.0 и usb 3.0, но на более ранних материнских платах все еще встречаются вот такие вот непонятные современному пользователю монстры:
Это параллельный LPT разъем. Он является морально устаревшим разъемом и на смену ему уже давно пришел универсальный порт USB, который я опишу ниже. LTP pазъем был в свое время разработан компанией IBM и использовался для подключения периферийных устройств (принтеры, модемы и прочее) в системе MS-DOS.
Еще вам может встретится вот такой вот порт:
Это последовательный COM порт. Тоже является морально устаревшим. Слово последовательный означает, что данные по нему передаются последовательно, по одному биту. Раньше он использовался для подключения терминалов, сетевых устройств и мыши. В настоящее время иногда используется для подключения спутниковых ресиверов, источников бесперебойного питания и охранных систем.
Ниже идут уже знакомые большинству из вас USB порты. Это именно те, в которые мы вставляем свои флешки, принтеры, usb зарядки для телефонов и много чего прочего. В настоящий момент существует несколько разновидностей данных портов. Самые популярные из них это usb 2.0 и usb 3.0
Отличаются они цветом и скоростью передачи данных. USB 2.0 порт черный и эффективная скорость передачи данных у него около 30 Мбайт/сек, тем временем у USB 3.0 порта порядка 300 Мбайт/с. USB 3.0 порты всегда синего или ярко голубого цвета.
Конечно, делить с моей стороны все usb порты на 3.0 и 2.0 метод варварский, т.к существовали и существуют еще много различных подмодификаций типа usb 2.0 full-speed, usb 2.0 high-speed и usb 3.1, но для наших целей думаю деления на 2.0 и 3.0 будет более чем достаточно. Если вам вдруг станет интересно узнать о переходных вариантах, можете открыть википедию. Там все подробно расписано.
Останавливаться более подробно на usb портах я пожалуй не буду, ибо сегодня каждый школьник знает для чего они используются. Скажу лишь, что эти порты умеют не только передавать данные, но могут также передавать ток небольшого напряжения. Отсюда как раз все эти usb зарядки для мобильных устройств. А еще они поддерживает ветвление. Это значит что при достаточном напряжении и наличии usb хаба (бытовым языком удлиннителя) к одному usb порту можно подключить до 127 устройств.
гнездо Ethernet
Под usb портами или рядом с ними находится гнездо Еthernet.
Оно используется для подключения компьютера к какой-либо внутренней сети или глобальной сети Ethernet. Все зависит от обстоятельств и желаний владельца. Подключаются компьютеры к глобальной сети или объединяются в локальные сети , разумеется, не просто так, а по средствам сетевого кабеля . На обоих концах которого присутствуют коннекторы RJ 45 для подлкючения к разъемам сетевых устройств. Вот вид стандартного сетевого кабеля:
Аудио разъемы
На данной плате представленны разъемами Jack 3.5 . Находятся в самом нижнем ряду разъемов материнской платы и служат для подключения различных акустических устройств ввода/вывода звука к компьютеру.
Розовый разъём служит для подключения микрофона, точнее для устройств ввода звука. Зеленый является линейным выходом и необходим для устройств вывода звука (наушники, колонки). Голубой разъём служит для приема звукового сигнала от внешней подсистем(радио, портативного или другого плейера, либо телевизора)
Если на вашей материнской плате 6 разъемов, то ваша звуковая карта расчитана на работу и в 4-х канальном режиме. Ораньжевый разъем, в таком случае, предназначен для подключения сабвуфера (низкочастотной калонки). Серый для дополнительных боковых. Черный для тыловых (задних).
В последнее время цветовые обозначения разъемов весьма условны и, в случае необходимости, при помощи драйверов перенастраиваются по мере необходимости под другие функции. К примеру что бы подключить в разъем микрофона дополнительные наушники — достаточно при подключении указат драйверу что данное устройство является устройством вывода (колонки или наушники).
Видео разъемы
Ну и в самом низу, отдельно от разъемов материнской платы, мы видим видео разъемы, идущие от внешней видеокарты или между разъемами материнской платы если у вас она встроенная. Короткое пояснение различий. Внешняя (дискретная) видеокарта это та, которая отделяется от материнской платы. Т.е она туда не впаяна, а подключается с помощью разъема PCI-Express на материнской плате. Как правило, внешняя видеокарта значильно мощьнее видеокарты встроенной. Встроенная же видеокарта в материнскую плату впаяна и по сути является ее неотделимой частью. Последние несколько лет встроенные видеокарты является частью процессора и при работе забирает у него мощьность и отделяет себе часть оперативной памяти.
Видеоразъемы нужны для подключения мониторов или телевизоров к компьютеру. Иногда можно встретить и TV-выход для подключения телевизионной антенны, но это чаще только в тех случаях когда для приема TV сигнала в системный блок докупается и устанавливается еще одна дополнительная плата . Обычно можно встретить только видео разъемы для подключения мониторов.
Самым распространенным, на данный момент, является HDMI (High Definition Multimedia Interface) интерфейс.
Данный интерфейс присутствует в современных видеокартах, мониторах и телевизорах. Главная особенность HDMI — возможность передавать по одному кабелю аудио и видео цифровой видеосигнал высокой четкости (HDTV с разрешением до 1920×1080 точек), а так же многоканальный цифровой звук, и сигналы управления.
Немногим менее распространенным, но так же довольно часто встречающимся, является DisplayPort.
По техническим характеристикам он мало чем отличается от разъема HDMI, но в отличие от предыдущего не требует от производителя никаких лицензионных выплат. Благодаря чему быстро набирает популярность у производителей. В настрящее время данный порт активно вытесняется разъемом Thunderbolt, который выглядит точно так же, поддерживает обратную совместимость и при этом имеет значительно больше возможностей. Скорость передачи данных разъема Thunderbolt достигает 40 Гбит/с. Он имеет меньшее энергопотребление и позволяет подключать до двух мониторов с разрешением 4K, либо один с разрешением 5K.
Первый из устаревающих разъемов для подключения мониторов называется DVI
Это разъем созданный для передачи изображения на высокоточные цифровые устройства отображения. Был разработан компанией Digital Display Working Group
Современные компьютеры или мобильные гаджеты оснащаются широким набором портов, от традиционных USB 2.0 до новомодных Thunderbolt 3. Даже если Вам они все знакомы, проходит время и технический…
Введение в плагин Bass Amp Designer в GarageBand на компьютере Mac
Bass Amp Designer имитирует звучание усилителей известных марок для бас-гитар и используемых вместе с ними кабинетов динамиков. Каждая модель включает в себя усилитель и кабинет, воссоздающие звучание усилителя известной марки для бас-гитар. В модели усилителей встроены функции сжатия и эквалайзера, обеспечивающие настройку звучания. Модели кабинетов позволяют выбрать виртуальный микрофон и задать его положение относительно динамиков.
Каждая модель Bass Amp Designer включает в себя усилитель и директ-бокс, имитируя прямое подключение к микшерному пульту. Можно пользоваться усилителем и директ-боксом по отдельности или смешивать их.
Плагин Bass Amp Designer состоит из следующих основных областей.
Параметры модели. В расположенном внизу всплывающем меню модели выберите модель усилителя, включающую в себя собственно усилитель, кабинет и микрофон. Можно также выбрать усилитель, кабинет и микрофон по отдельности, задать смешивание между усилителем и директ-боксом и настроить окончательный выходной уровень. См. Создание пользовательской модели усилителя для бас-гитары в GarageBand на компьютере Mac.
Параметры усилителя. Эти параметры, расположенные с обеих сторон в разделе ручек, позволяют настроить для усилителя входное усиление, присутствие и уровень громкости, применяемый к мастер-дорожке. См. Использование элементов управления усилителем низких частот в GarageBand на компьютере Mac.
Параметры эффектов. Параметры «Эффекты», расположенные в центре раздела ручек, служат для управления встроенными эффектами эквалайзера и компрессора. Если с помощью кнопки «Эквалайзер» включить соответствующий режим, над элементами управления компрессором отображается дополнительный эквалайзер. См. Применение эффектов усилителя низких частот в GarageBand на компьютере Mac.
Параметры микрофона. Эти параметры, расположенные в правой части окна, служат для настройки типа и положения микрофона, на который поступает звук от усилителя и кабинета. См. Использование микрофона с усилителем низких частот в GarageBand на компьютере Mac.
Бегунок «Output» (Выход). Регулятор «Выход» находится в правом нижнем углу окна интерфейса. Он служит для настройки окончательного уровня выходного сигнала Bass Amp Designer.
Примечание. Регулятор «Выход» следует отличать от элемента управления «Мастер», который позволяет настраивать характеристики звучания и уровень для раздела «Усилитель».
Прохождение сигнала Bass Amp Designer можно настроить различными способами: предварительный усилитель с пассивным или активным эквалайзером, компрессор, оконечный усилитель без преобразования частоты, только директ-бокс, только усилитель для бас-гитары или оба устройства, соединенные параллельно. Подробнее см. Прохождение сигнала в Bass Amp Designer в GarageBand на компьютере Mac.
Открытие плагина Bass Amp Designer
При выбранной звуковой дорожке с патчем бас-гитары нажмите кнопку «Пульт Smart Controls» в панели управления.
Нажмите кнопку Amp Designer в строке меню пульта Smart Controls.
Плагин Bass Amp Designer применяется как на звуковых дорожках, так и на дорожках виртуальных инструментов. О работе с плагинами эффектов см. в разделе Добавление и редактирование плагинов эффектов в GarageBand на компьютере Mac.
|
Устранение неполадок с качеством звонков в Skype | Поддержка Skype
Устранение неполадок с качеством звонков в Skype | Поддержка Skype Вернуться к результатам поискаПроблемы с качеством звонка в Skype? Скорее всего, причина в подключении к Интернету у вас или у вашего собеседника. Плохое подключение может приводить к обрывам связи, задержкам сигнала и низкому качеству звука и видео. Кроме того, при возникновении проблем вы увидите индикатор качества звонка. Воспользуйтесь следующими советами.
Перейдите на страницу Статус Skype.
Она покажет, есть ли сообщения о проблемах.Убедитесь, что ваша система соответствует минимальным требованиям и что вы используете последнюю версию Skype.
Мы постоянно работаем над повышением качества звонков, поэтому для оптимальной работы убедитесь, что и у вас, и у вашего собеседника система соответствует минимальным требованиям для Skype и что вы оба используете последнюю версию Skype.Проверьте компьютер и подключение к Интернету.
Плохое подключение может приводить к обрывам связи, нечеткости или зависанию видео, а также к плохому качеству звука. Если у вас низкое качество подключения, вы можете получить следующее уведомление: Плохое сетевое подключение.Кроме того, на качество звонка может влиять следующее:
Убедитесь, что у вас хороший сигнал Wi-Fi или по возможности используйте проводное подключение.
При ухудшении соединения с Интернетом во время звонка Скайп может отключать какие-то видеопотоки в групповых звонках. Когда соединение вернется в норму, Скайп автоматически включит видео снова.
Если у вас возникают проблемы с соединением в Windows, вы можете выполнить устранение неполадок, как описано в разделе Решение проблем с сетевым подключением.
Закройте все приложения, которые могут негативно влиять на качество звонка. Приложения для обмена файлами, потоковая передача аудио или видео и даже открытый браузер — все это может занимать полосу пропускания.
Если вы используете Скайп на ноутбуке, который работает в энергосберегающем режиме, попробуйте подключить его к сети электропитания или перейти в режим максимальной производительности.
Вот некоторые моменты, которые нужно проверить:
- Skype необходимо разрешение на доступ к настольным микрофону и камере. Проверьте разрешения конфиденциальности вашей системы. В Скайпе для Windows 10 (версия 15) и Mac OSX Mojave (10.14 или более поздняя версия) требуется предоставить Скайпу разрешения для работы с микрофоном и камерой компьютера.
- Скайп для Windows 10 (версия 15):
нажмите кнопку Пуск, затем выберите Параметры (знак шестеренки) > Конфиденциальность > Микрофон или Камера. В обоих случаях убедитесь в том, что приложение Skype включено. Перезапустите Скайп и перейдите в раздел Звук и видео Параметры, чтобы проверить, правильное ли устройство выбрано.
Узнайте больше об исправлении проблем с микрофоном или о случаях неработающей камеры в Windows 10. - Mac OSX Mojave (10.14 или более поздняя версия):
на компьютере Mac выберите Системные настройки>Защита и безопасность>Конфиденциальность > Микрофон/Камера и предоставьте Skype доступ.Дополнительные сведения Ознакомьтесь с этой статьей, если вам нужна помощь в управлении параметрами звука и видео в Skype для компьютера.
- Скайп для Windows 10 (версия 15):
- Проверьте микрофон, динамики или наушники. Убедитесь, что они подсоединены и на них не отключен звук. Если это устройство Bluetooth, убедитесь, что оно также подключено.
- Проверьте камеру. Убедитесь, что она включена, направлена на вас и ничем не закрыта. В Skype для компьютера выберите свой аватар >Параметры> Параметры звука и видео и в разделе Видео проверьте, отображается ли видео для предварительного просмотра.
Примечание. В Skype для Windows 10 веб-камера должна соответствовать минимальным требованиям для приложений Магазина Windows. - Сделайте бесплатный пробный звонок в Skype. Во время такого звонка вам предложат записать сообщение, которое затем будет воспроизведено. Это самый простой способ проверить ваши настройки звука. В Skype для компьютера выберите свой аватар>Параметры> Параметры звука и видео >Сделать бесплатный пробный звонок.
- Вы слышите эхо своего голоса? Возможно, возникла проблема с устройством вашего собеседника. Попросите его уменьшить громкость воспроизведения звука.
- Проверьте звук. Попробуйте воспроизвести песню или использовать другое приложение со звуком для проверки громкости. Если вы слышите звук, проблема может быть на стороне вашего собеседника. Попросите его выполнить те же действия.
- Обратитесь на сайт производителя. Спектр доступных устройств весьма обширен, и возможен целый ряд причин нарушения функциональности. Каждая торговая марка имеет свои особенности, поэтому мы всегда рекомендуем обратиться на веб-сайт производителя, чтобы просмотреть руководство пользователя или получить справку по устранению неполадок.
Вот некоторые моменты, которые нужно проверить:
- Skype необходимо разрешение на доступ к микрофону и камере мобильного устройства. Ознакомьтесь с приведенными ниже статьями о предоставлении Skype разрешения на использование микрофона и камеры на устройстве iOS и Android.
- Проверьте микрофон, динамики или наушники. Убедитесь, что они подсоединены и на них не отключен звук. Если это устройство Bluetooth, убедитесь, что оно также подключено.
- Проверьте камеру. Убедитесь, что она включена, направлена на вас и ничем не закрыта.
- Сделайте бесплатный тестовый звонок в Скайпе. Во время такого звонка вам предложат записать сообщение, которое затем будет воспроизведено. Это самый простой способ проверить ваши настройки звука. Узнайте, как сделать тестовый звонок.
- Вы слышите эхо своего голоса? Возможно, возникла проблема с устройством вашего собеседника. Попросите его уменьшить громкость воспроизведения звука.
- Проверьте звук. Попробуйте воспроизвести песню или использовать другое приложение со звуком для проверки громкости. Если вы слышите звук, проблема может быть на стороне вашего собеседника. Попросите его выполнить те же действия.
- Обратитесь на сайт производителя. Спектр доступных устройств весьма обширен, и возможен целый ряд причин нарушения функциональности. Каждая торговая марка имеет свои особенности, поэтому мы всегда рекомендуем обратиться на веб-сайт производителя, чтобы просмотреть руководство пользователя или получить справку по устранению неполадок.
Статьи на эту тему
Дополнительные ресурсы
Была ли эта статья полезной? Да Нет
Как мы можем улучшить ее?
Важно! Не указывайте личные или идентификационные данные.
Отправить Нет, спасибо
Благодарим вас за отзыв.
https://go.skype.com/myaccount https://go.skype.com/logoutОсновные устройства ввода информации в компьютер
Наше время каждому человеку просто необходимо знать о устройствах ввода информации, хотя бы основных. Данные знание о тонкостях взаимодействий с персональным компьютером смогут помочь упростить и организовать как работу, так и другую компьютерную деятельность.
Переведем с человеческого языка на язык машины или устройства ввода информации в компьютер
Кроме основных устройств ввода, таких как клавиатура и мышь, существует разнообразие устройств, известных не каждому. Эти устройства могут быть как совершенно стандартными – периферийными и механическими, представляющие ввод аудио и видео, так и более экзотическими. Без этих устройств встреча данных которые нужно оцифровать человеком и компьютера никогда не сможет осуществиться.
В любом компьютере есть общие и специальные порты, посредством которых и происходит информационный обмен с иными (внутренними или внешними) устройствами.
Клавиатура – это, пожалуй, самое важное и самое универсальное устройство до тех пор, пока ввод слов и символов остаётся единственным источником информации. Стандартные клавишные устройства позволяют не только осуществить ввод необходимой информации, но и подавать управляющие сигналы для компьютера, обычно реализованы дополнительными клавишами.
Манипулятор (абсолютный дигитайзер + относительные мышь, трекбол-мышь, джойстик и тачпад) – это ручные координатные устройства служащие для управления курсором.
- Мышь — является довольно весомым аргументом, облегчающим использование интерфейса операционной системы: иначе пользователь просто на просто потеряется в интерфейсе операционной системы и ее программах (окна, иконки, боксы и пр.) Компьютерные мыши бывают с 2-мя или 3-мя кнопками; оптико-механические, оптические или инфракрасные.
- Трекбол-мышь – это, по сути, «мышь наоборот» (само устройство остаётся неподвижным, вращается только шарик вверху). Область применения – автоматизированное проектирование, графические пакеты и разного рода приложения (требуются плавное перемещение, но четкое позиционирование курсора). Современные компьютерные мыши, а также трекболы могут похвастаться как изысканным дизайном, так и высокотехнологичным функционалом.
Сканер – это устройство для обработки и преобразования графики (текстов, фото, рисунков и т.д.) в их цифровую форму. Сканеры классифицируют на следующие разновидности: ручные или рулонные, планшетные или проекционные.
Цифровая фотокамера – это беспленочное устройство для автоматического ввода графических данных в сжатом виде при помощи USB кабеля, которую можно без труда обработать в соответствующем редакторе и распечатать на листе.
Микрофон – это устройство ввода и обработки электроакустических колебаний, используемое в звукозаписи, телефонии, радиовещании и телевидении. Сами по себе микрофоны бывают электродинамические, электростатические или электромагнитные; полупроводниковые, пьезоэлектрические или угольные.
Сенсор – это чувствительная поверхность со специальным слоем и со специальным датчиком, ввод возможен с помощью перемещения курсора обычным движением пальца.
- Дигитайзер или цифровой преобразователь, зачастую выполненный в виде планшета, а потому его часто называют «графическим планшетом». В основном используется в узких кругах специалистов анимации, проектирования и компьютерной графики – там, где нужен самый точный ввод любой графической информации.
- Сенсорный экран лежит в основе любого чувствительного оборудования, собирающего информацию при помощи датчиков на поверхности. Данное устройство самодостаточно, что позволяет обходиться и без мыши, и без клавиатуры, к тому же и без ущерба надежному и скоростному управлению. В промышленности и в медицине, а также в публичных местах, высокопрочные сверхчувствительные экраны котируются как альтернатива №1 другим способам получения важных данных. Данный способ ввода нужной информации широко используется в современных телефонах и смартфонах, а также в моноблоках и ноутбуках.
- Световое перо, соединенное проводом с USB вилкой, передающее информацию за счет фотоэлемента и работающее путем прикосновения с экраном, есть разновидность манипуляторов, внешне похожих на шариковую ручку с 1 и более кнопками (по типу как у мыши). Оно может служить элементом графического планшета, но не может использоваться с обыкновенным ЖК-монитором.
На самом деле, устройства ввода информации в компьютер не ограничиваются вышеперечисленными элементами, а их многообразие в компьютерном мире не перестает удивлять. Например, двухмерную мышь и трехмерный навигатор широко используют для пространственных задач, например, для CAD-приложений. Таким образом, можно с твердой уверенностью заявить, что человек и машина сегодня просто обязаны понимать друг друга с полуслова и с первого ввода, но для этого нужны ещё и устройства вывода информации.
Как подключить наушники к компьютеру и настроить их в Windows 7/Windows 10
Мало кто из пользователей современных девайсов не знает, как подключить наушники к компьютеру, но вот решить проблемы, возникающие при подключении, под силу не всем. Рассмотрим некоторые нюансы подсоединения и настройки наушников для их качественной работы на различных операционных системах.
Какие бывают разъемы
Подключение наушников к компьютеру – дело не сложное, но иногда возникают затруднения непосредственно при настройке оборудования. Практически во всех моделях ПК имеется звуковая карта. Она может быть встроена в материнку, либо подключаться к ней нужно через специальный разъем. В любом случае, гаджет можно подключать либо к задней панели компьютера, либо к передней (если имеются соответствующие гнезда).
Посмотрев на рисунок ниже, можно понять, как подключить наушники с микрофоном к компьютеру.
Выход для гарнитуры всегда имеет зеленую окраску, а микрофонный вход – розовую. Поскольку штекеры гаджетов также окрашены в соответствующие цвета, то ошибиться и вставить их в другие разъемы очень сложно. Требуется зеленый штекер вставить в зеленое гнездо, а розовый – соответственно, в розовый. В гнездо розового цвета можно подключить к компьютеру как микрофон от наушников, так и сторонний. После чего происходит настройка подключенного оборудования с помощью специального программного обеспечения (в Windows 10, а также в версиях 8 и 7, настройка должна проходить в автоматическом режиме).
На ноутбуке гаджеты подключаются аналогично. Производитель может разместить разъемы на переднюю панель девайса либо слева.
Иногда в ноутбуках гнезда для гарнитуры делают тугими, чтобы увеличить их срок службы. Поэтому не стоит пугаться, что штекер плохо входит в гнездо.
Следует заметить, что именно штекеры гарнитуры, предназначенной для компьютеров, имеют цветовую маркировку, если предусмотрен микрофон на наушниках. Штекеры остальной гарнитуры никакого различия по цветам не имеют. Существует гарнитура, например, для телефона, имеющая не 2 штекера, а один, в котором совмещаются контакты для микрофона и аудиоканалов. На нем хорошо видно 3 полоски, разделяющие контакты. Два контакта служат для подключения аудиоканалов, и один – для микрофона.
В новых моделях ноутбуков имеется комбинированное гнездо, к которому можно подключить наушники с микрофоном, имеющие один штекер.
Возле такого разъема ставится специальная маркировка. Если такого гнезда нет, а есть 2 стандартных, то такую гарнитуру можно подключить через специальный переходник.
Таким образом, становится понятно, как подключить наушники от телефона к компьютеру. Наушники на передней панели подключаются по такому же принципу: если есть микрофон на наушниках, то он подключается к розовому гнезду, а к зеленому аудиоканалы.
Подключение гарнитуры к ПК
Теперь вы знаете, как подключить наушники к компьютеру. Но этого действия недостаточно для правильной работы гаджета, хотя чаще всего он сразу начинает работать, и ничего настраивать не потребуется. Но бывают случаи, когда подсоединенные гаджеты не работают, поэтому необходимо произвести некоторые действия.
- Перед тем, как настроить звук в наушниках, необходимо протестировать их на работоспособность в другом девайсе, например, подсоединить их в разъем для наушников в смартфоне или планшете.
- Если гарнитура функционирует — это означает, что на ПК нет нужных драйверов. Чтобы обнаружить их наличие на компьютере, включите воспроизведение любого аудио или видеофайла. Если звук в колонках появился, то это означает, что с драйверами все в порядке, и необходимо лишь внести в их настройку небольшие изменения.
- Если все же драйверов нет, то необходимо зайти в панель управления ПК и нажать на пункт “Диспетчер устройств”.
- После этого, найдите строку “Звуковые видео и игровые устройства”. Если возле нее стоит восклицательный знак, то придется обновить драйвера. Перед тем, как установить драйвер, у вас должен быть подготовлен диск с нужными программами. После установившегося ПО, звук должен появиться. В случае, когда диска нет, выберите пункт для поиска программного обеспечения в интернете, после чего устанавливаем найденное.
- Также рекомендуется проверить уровень установленной громкости, кликнув на динамик, который располагается в нижнем углу справа.
- Проверить уровень громкости можно и через вкладку “Панель управления” (в десятой версии операционной системы (Windows 10) все окна выглядят аналогично). Для этого, зайдя в нее, найдите пункт “Звук” и нажмите не строку “Настройка громкости”.
- Проверить, работает ли воспроизведение звука на компьютере, можно, посмотрев на регуляторы громкости. Если после включения файл не воспроизводится, то и на регуляторе не будет индикации (пульсации).
Подключение гарнитуры на Windows 7
Перед тем, как настроить наушники на компьютере Windows 7, необходимо подключить их на задней или передней панели девайса в соответствующие разъемы (как правильно подключить, вы уже знаете). Затем необходимо запустить воспроизведение музыкального файла. Если в гарнитуре звук есть, то на этом подключение можно считать оконченным. При отсутствии звучания, в наушниках на компьютере сделайте следующее (эта инструкция подходит и для настройки гаджета на ноутбуке).
- Наведите курсор мыши на изображение динамика внизу экрана (справа) и кликните правой клавишей.
- Далее, следует выбрать строку “Устройства воспроизведения” в появившейся вкладке.
- В следующем окошке вы увидите список устройств, установленных на вашем компе. Их в списке может быть от одного до нескольких (зависит от того, какой вид устройств будет использоваться для воспроизведения). Следует убедиться, что напротив пункта “Наушники” стоит зеленая галочка.
- Если отметка не стоит, необходимо выбрать данное устройство: нажать правой кнопкой и кликнуть во всплывающем окне “Использовать по умолчанию”.
- На следующем шаге следует выбрать пункт “Динамики” и щелкнуть на кнопку “Настроить”, расположенную внизу окна (слева).
- После, выберите звуковые каналы “стерео” и нажмите на “Проверка”. Запустится тестирование, во время которого вы должны слышать звук из каналов, отображаемых на экране. Если все хорошо, нажимаем “Далее”.
- В настройках динамиков необходимо установить галочку напротив строки “Левый и правый передние”, затем кликните на “Далее” и “Готово”.
- В окне “Звук” напротив пункта “Динамики” находится шкала эквалайзера. Когда идет воспроизведение аудиофайла, шкала должна заполняться зеленым цветом. Если этого не происходит, то нужно искать другую причину.
- Звука может не быть при работающей индикации на шкале, когда уровень громкости установлен на нуле.
- Но, если и уровень громкости выставлен правильно, и присутствует индикация, свидетельствующая о том, что музыка воспроизводится, а включить наушники не удалось, то либо неисправна гарнитура, либо вы подключили ее не в то гнездо.
Вышеуказанные настройки можно применить и для операционной системы Windows 10 (Виндовс 10), если вы не знаете, как включить гаджет непосредственно в ней.
Настройка микрофона
Перед тем, как использовать микрофон в Виндовс 7 или 8, а также в Windows 10, его необходимо настроить.
- После подключения микрофона в соответствующее гнездо ПК, щелкните правой кнопкой на значке динамика и выберите “Записывающие устройства”.
- Установите микрофон устройством по умолчанию.
- В следующем меню проверьте работу микрофона, например, издавая какие-либо звуки. Если он работает, шакала будет реагировать пульсацией.
- Если пульсации нет, или она слабая, щелкните правой кнопкой на пункте “Микрофон”, после чего выберите “Свойства”.
- В открывшемся окошке выберите вкладку “Уровни” и выставьте значение “80” на регуляторе, после чего протестируйте устройство снова.
Также существуют наушники с микрофоном, которые можно подсоединять к компьютеру через USB разъем. В большинстве случаев после их подключения, настройка происходит автоматически.
Как подключить к ПК беспроводные наушники
Решив подключить Bluetooth гарнитуру к стационарному компьютеру,первый вопрос, который возникает – есть ли у последнего встроенный модуль. В отличие от лэптопа, он есть в редких дорогих системных блоках. Если модуля нет, то его придется докупить отдельно.
При выборе гарнитуры для ПК стоит обратить внимание на ее параметры. Наличие Bluetooth – не гарант того, что они смогут работать вместе. Существуют определенные профили и кодеки у технологии Bluetooth, рассчитанные на разную работу. Некоторые позволяют совершать только звонки, другие слушать музыку, третьи рассчитаны на обмен файлами. Хорошая новость в том, что современные модели поддерживают все профили, поэтому столкнуться с тем, что гарнитура не сможет воспроизводить музыку с ПК, довольно сложно.
Подключение наушников
Чтобы выполнить синхронизацию ПК на Windows 7 или 10 (существенных отличий для разных ОС нет) с Bluetooth гарнитурой необходимо сделать следующее.
- Убедитесь, что в ПК есть Bluetooth. Для этого можно посмотреть в трее, рядом с часами должен быть соответствующий значок.В панели управления в разделе «устройства» посмотреть, есть ли данный тип подключения. Также можно открыть командную строку (WIN+R) и ввести «msc». В списке должен быть прописан беспроводной модуль.
- Если встроенный Bluetooth не предусмотрен, то приобретается внешний адаптер. Он подключается через USB, для работы требуется установить драйвер – лучше всего скачать его с сайта компании, которой он выпущен. Актуальная версия ПО убережет от возможных неполадок.
- На гарнитуре нужно включить режим поиска. Как это сделать, можно узнать в инструкции, но обычно это осуществляется длительным нажатием на питание. Сопровождается быстрым миганием светодиода.
- Теперь на ПК входим в настройки Bluetooth. Кликом по значку в трее зайти в «устройства» — «Bluetooth» и нажать на «+». В списке появится гарнитура. Выбрав ее, откроется окно с вводом кода, как правило, это «1234» или «0000», но вариант может быть другой – в этом случае он прописан в инструкции. В некоторых случаях код может не потребоваться.
Неполадки при подключении
Иногда при сопряжении может произойти сбой. В этом случае возможны варианты решения проблемы.
- Отсутствует встроенный модуль. Используем внешний USB адаптер.
- Нет драйвера. Можно скачать на сайте компании, выпустившей адаптер. При установке нужно учесть версию ОС и ее разрядность.
- Мультимедийные клавиатуры могут иметь горячие клавиши для включения/выключения Bluetooth. Это комбинация клавиш Fn и одной из функциональных F. Иногда кнопка включения вынесена отдельно.
- Девайс не видит наушники. Повторно активируйте режим поиска на наушниках, предварительно их выключив/включив. Иногда гарнитура не видна новому устройству, если уже сопряжена с другим.
- Отсутствие звука. Следует проверить громкость на ПК и наушниках. Если не помогло, то стоит войти в «устройства воспроизведения» через значок громкости в трее и переключиться на гарнитуру. Если ситуация повторится, то при активации наушников необходимо войти в их настройки и указать пункт «использовать по умолчанию».
Совет! Также при неполадках стоит проверять, включен ли Блютуз на ПК, не разряжена ли гарнитура, нет ли помех от других устройств. Следует убедиться, что дальность между ПК и гарнитурой не более 10 метров.
Чаще всего сбой при подключении вызван банальными проблемами, которые не требуют сложных решений.
простых способов использования микрофона на компьютере | Small Business
Настольные компьютеры включают большую часть аппаратного и программного обеспечения, необходимого для записи звука с помощью микрофона. Большинству микрофонов требуется адаптер для подключения к аудио- или USB-входу вашего компьютера, хотя тип и стоимость адаптера зависят от вашего микрофона. Некоторые конденсаторные микрофоны не будут работать без внешнего источника питания, называемого фантомным питанием, в то время как некоторые используют питание от внутренней батареи. Динамические и ленточные микрофоны записывают звук без фантомного питания.Бесплатное программное обеспечение позволяет конвертировать аудиозаписи в файлы WAV.
1
Вставьте трехконтактный разъем XLR микрофона в разъем адаптера с тремя отверстиями. Подключите адаптер к аудиовходу 1/8 дюйма или USB-порту вашего компьютера, в зависимости от типа вашего адаптера. Если ваш микрофон имеет разъем 1/8 дюйма вместо стандартного выхода XLR, подключите его непосредственно к аудиовходу компьютера, расположенному рядом с разъемом для наушников на звуковой карте.
2
Установите все программные драйверы, поставляемые с адаптером. Включите на адаптере функцию фантомного питания, если этого требует микрофон. Включите питание микрофона, если у него есть выключатель питания.
3
Наведите курсор на верхний правый угол начального экрана, переместите курсор вниз и нажмите «Поиск». Введите «Диктофон» в поле поиска и щелкните значок «Диктофон», когда он появится в результатах поиска.
4
Расположите микрофон для записи источника звука и нажмите «Начать запись».По завершении нажмите «Остановить запись». Введите имя файла в поле «Имя файла» и нажмите «Сохранить».
Ссылки
Советы
- Ваша запись будет включать все звуки, воспроизводимые через звуковую карту вашего компьютера, а не только входные сигналы с вашего микрофона. Временно отключите все программы для обмена сообщениями или предупреждения на рабочем столе, чтобы не прерывать запись.
- Конденсаторные микрофоны могут записывать обстановку во всей комнате, в то время как динамические микрофоны записывают только звуки поблизости.Отрегулируйте громкость записи, переместив микрофон ближе или дальше от источника звука.
Писатель Биография
Дэвид Уэйн пишет с 2010 года, в нескольких региональных газетах Техаса появляются колонки, посвященные технологиям. Уэйн окончил Хьюстонский университет в 2005 году, получив степень бакалавра искусств в области коммуникаций.
Зачем нужен микрофон для компьютера
В моем компьютере есть встроенный микрофон.Мой ноутбук тоже. Ваш, вероятно, тоже. Микрофоны, которые производители ПК встраивают в свои продукты, удобны, но они, как правило, находятся в зачаточном состоянии. Они также зафиксированы на месте. Если вы регулярно используете компьютер для чего-либо, где люди слышат ваш голос, например, для голосовых или видеозвонков, подкастинга, записи музыки или онлайн-игр, то вам следует серьезно подумать о приобретении дополнительного компьютерного микрофона .
Встроенный микрофон вашего компьютера, вероятно, не очень хорошийпроизводителей ПК (особенно производителей ноутбуков) обычно включают микрофон, потому что это ожидаемо.Какой смысл в этой веб-камере, встроенной в крышку ноутбука, если вы можете использовать ее для Skype с кем-нибудь, но они должны читать по вашим губам? Но они не тратят много денег на эти микрофоны. Они зафиксированы в одном положении, и это не всегда обеспечивает оптимальное положение микрофона для вас как пользователя. Встроенные в корпус ПК, они также могут улавливать помехи, такие как вибрация от вращающегося жесткого диска или охлаждающего вентилятора.
В результате встроенные микрофоны часто вызывают жалобы на низкую громкость, слабый звук, слишком много фонового шума и фоновый гул.Они хороши для случайного использования, но когда вы полагаетесь на неизменно приличное качество звука, большинство встроенных микрофонов для ПК отсутствуют.
Преимущества автономного компьютерного микрофонаКогда вы выбираете автономный компьютерный микрофон, вы почти сразу получаете улучшение качества компонентов по сравнению с тем, что есть на вашем ПК, с более высокой частотной характеристикой. Он находится в изолированном корпусе, на который не влияет механический шум или вибрация вашего компьютера. И что не менее важно, чем возможности самого микрофона, поскольку он не установлен на компьютере или ноутбуке, вы можете идеально расположить его так, чтобы ваш голос был оптимизирован, а фоновый шум минимизирован.Больше не надо кричать, чтобы микрофон уловил ваш голос…
В течение многих лет я полагался на встроенный микрофон в своих компьютерах, но когда Plug-in начал показывать видео, я быстро понял, что мне нужно что-то лучшее для записи голоса за кадром. Я выбрал SnowBall iCE USB от Blue Microphones. Это доступный по цене вариант plug-and-play с универсальной подставкой, и переход на нее имел огромное значение. Этот также популярен среди клиентов Best Buy, получив 4,6 звезды с 760 отзывами.
Если вы не хотите беспокоиться о позиционировании, другой вариант — компьютерная гарнитура со встроенным микрофоном. Это может испортить ваши волосы, и не всем нравится внешний вид гарнитуры во время видеочата, но при этом ваш стол остается чистым, а микрофон всегда находится в оптимальном положении. Обратная сторонаЕдинственным реальным недостатком приобретения автономного компьютерного микрофона является то, что это еще один аксессуар, за которым нужно следить. Для этого и созданы ящики стола, верно? В моей книге, если вам нужно лучшее качество звука, это довольно разумный компромисс.
Если люди жалуются, что ваш голос не раскрывает свой потенциал на вашем компьютере, обратите внимание на широкий ассортимент компьютерных микрофонов и компьютерных гарнитур с микрофоном в магазине Best Buy.
Как подключить динамический микрофон к компьютеру? — Сообщество продюсеров
Если вы новичок в производстве музыки, а точнее в домашних студиях и звукозаписи, все необходимое оборудование и научиться им пользоваться могут показаться особенно сложными.
К счастью, это не так сложно сделать, если вы изучите несколько основ, в том числе одну из самых простых: подключение динамического микрофона к компьютеру для записи. Это не так уж и сложно, вам просто нужно сначала немного снаряжения.
Чтобы подключить динамический микрофон к компьютеру, подключите аудиоинтерфейс к компьютеру, а затем с помощью кабеля XLR микрофона подключите микрофон к аудиоинтерфейсу. Затем зайдите в настройки своего компьютера и измените вход на аудиоинтерфейс.
Аудиоинтерфейс, если вы еще не знаете, представляет собой часть оборудования, которая преобразует аналоговую информацию (в данном случае сигнал микрофона) в цифровую информацию, понятную вашему компьютеру. Если у вас еще нет аудиоинтерфейса, приобретите Focusrite Scarlett 2i2 (от Amazon). У меня есть более подробное описание того, как это настроить, в подразделах ниже.
кстати, у меня есть список всех лучших продуктов для производства музыки на моей странице рекомендуемых продуктов, включая предложения, коды купонов и пакеты, чтобы вы не пропустили (включая 50% скидку Melda Productions MCompleteBundle, которая продается СЕЙЧАС).
Оборудование, необходимое для подключения динамического микрофона к компьютеру
Подключить микрофон к компьютеру совсем несложно, но если вы не знакомы с необходимым оборудованием или плохо знакомы с домашними студиями, это может показаться немного пугающим. Я включил ниже список всего оборудования, которое вам нужно для запуска и работы. Это не будет стоить вам больших денег.
- 1) Аудиоинтерфейс (Focusrite Scarlett 2i2)
- 2) Динамический микрофон (Shure SM58)
- 3) Кабель XLR (любой марки)
- 4) Адаптер USB-USB-C ( Если ваш компьютер более новый)
Дополнительно - 5) Рычаг стрелы, поп-фильтр, держатель телефона, ветрозащитный кожух и амортизатор
1) Аудиоинтерфейс (Focusrite Scarlett 2i2)
На рынке есть и другие аудиоинтерфейсы, такие как Apollo Twin от Universal Audio от ZZounds, но я считаю, что Scarlett 2i2 — отличное нововведение.У меня есть последняя модель (которая включает в себя кнопку «Воздух» и кнопку прямого мониторинга), и она мне очень нравится. Focusrite знает, как сделать прочное, красивое оборудование, и я не могу порекомендовать его. Однако есть одна вещь, которая мне в этом не нравится, о чем я говорил в своей статье.
Если вы хотите узнать больше об аудиоинтерфейсах, прежде чем вы действительно пойдете и купите один, прочтите мое подробное руководство по аудиоинтерфейсам для Garageband, в котором рассказывается о том, что он на самом деле делает, включая некоторую терминологию, окружающую его.
2) Динамический микрофон (Shure SM58)
Я предполагаю, что если вы читаете эту статью, у вас уже есть динамический микрофон, но если у вас его нет, я бы порекомендовал приобрести классический Shure SM58 (который вы можете найти на Amazon по хорошей цене). Это отличный универсальный микрофон, который отлично подойдет для записи всего, что вам нужно.
Кроме того, Shure SM58 отлично подходит для живых выступлений благодаря своей надежности и прочности.Получение качественного микрофона важно, но в конечном итоге ваши навыки певца имеют наибольшее значение, и это одна из причин, почему я рекомендую приобрести Singorama (с их сайта). Кабель XLR за 100 долларов или микрофон за 1000 долларов — не разница, кроме как для новичка и профессионального вокала, но я отвлекся. Следующее, что вам понадобится, это кабель.
3) Кабель XLR (любой марки)
Многие микрофоны поставляются с кабелем XLR, хотя некоторые из них не имеют, в том числе Shure SM58 — (если вы решили его приобрести).Кабель XLR используется для подключения подавляющего большинства микрофонов к аудиоинтерфейсу, PA или любому другому устройству, к которому вы его подключаете. Это один из тех предметов, которым действительно не хватало.
Возьмите на Amazon кабель D’Addario; это одна из самых уважаемых компаний, производящих кабели, шнуры и многое другое. Хотя они, как правило, немного дороже, я считаю, что они более устойчивы и служат намного дольше. Вы можете подумать, что выиграете, удешевляя кабели, но я гарантирую, что вы все равно заплатите за это, так что с таким же успехом можете заплатить за это сразу, купив надежный кабель.
Дополнительно
4) Рычаг стрелы, поп-фильтр, держатель телефона, ветрозащитный кожух и амортизатор
Честно говоря, я не решился добавить к этому термин «необязательный» просто потому, что штанга стрелы, поп-фильтр, ветрозащитный кожух, амортизатор и ветрозащитный кожух — это предметы, которые вы собираетесь покупать. в любом случае линия. Хотя вам технически не «нужны» эти предметы, в какой-то момент вы обнаружите, что покупаете их, потому что они сделают вашу жизнь намного проще.
В конце концов, как вы собираетесь петь и играть на гитаре, если у вас нет стойки для микрофона? Или как вы собираетесь снимать видео на YouTube, если вам все время приходится держать микрофон в руках? А как насчет раздражающих взрывных звуков, таких как «Пс» и «СС»? Перечисленные выше аксессуары незаменимы для всех, кто серьезно относится к записи.
Так что давай, возьми коллекцию, которую я недавно получил на Amazon. Он поставляется с штангой, ветрозащитой, поп-фильтром, амортизатором и держателем для телефона.Если вам нужна подставка для микрофона, приобретите ее на Amazon. Вот и все, что вам нужно, чтобы начать работу с динамическим микрофоном и компьютером.
5) Используйте DAW для записи вокала
Предполагая, что вы попали сюда из Google, поймите, что этот веб-сайт в настоящее время ориентирован в первую очередь на обучающие программы Garageband, поэтому стоит упомянуть, что если вам действительно нужна DAW, Garageband — отличное место для начала. Это цифровая звуковая рабочая станция, которая на самом деле будет записывать ваш вокал.
Если вы используете Windows вместо macOS, вы можете взять что-то вроде Pro Tools из Plugin Fox, если вы делаете это потому, что занимаетесь производством музыки. Если это не так, то, вероятно, будет лучше просто подключить к компьютеру USB-микрофон, например Samson Q2U.
Подключение динамического микрофона к компьютеру (пошаговое руководство)
1) Подключите аудиоинтерфейс к компьютеру
Если вы используете более новую версию MacBook Pro или какой-либо другой новый компьютер, вам, вероятно, понадобится переходник, например переходник с USB на USB-C.Если бы у вас был более старый MacBook Pro с портом USB, этого бы не было, но в большинстве новых моделей просто есть порты молнии. В любом случае, если вы подключаете аудиоинтерфейс к новому компьютеру, например MacBook Pro 2017 года, вам понадобится адаптер USB-USB-C (также на Amazon).
Подключите адаптер USB-USB-C к компьютеру, а затем проложите кабель Thunderbolt-USB от компьютера к задней панели аудиоинтерфейса. Если вы используете Focusrite Scarlett 2i2, как я рекомендовал, вы заметите, что он начнет включаться, о чем свидетельствуют индикаторы на различных кнопках и ручках.
2) Подключите динамический микрофон с помощью кабеля XLR
Подключите кабель XLR к аудиоинтерфейсу, а затем подключите другой конец к микрофону. И это действительно последний шаг с точки зрения настройки микрофона на ваш компьютер.
После этого шага вы можете настроить все свои стойки, ветрозащитные ограждения, поп-фильтры и т. Вход.
Дополнительно3) Установите микрофонную стойку или штангу
Установите микрофонную стойку / штангу с микрофоном в ней. Раньше я использовал микрофонную стойку, но мне это надоело, потому что она всегда мешала. В наши дни я использую штангу с Samson Q2U, как показано на изображении ниже, в основном потому, что это самый быстрый способ подключить микрофон к компьютеру для создания видео на YouTube. Это также менее громоздко, потому что тогда у меня не будет этой надоедливой подставки, сидящей на моем столе и занимающей много места.
И, честно говоря, это почти все, что касается подключения микрофона к компьютеру. Предполагая, что вы используете какое-то программное обеспечение для записи вокала или чего-то еще, что вы делаете, вам просто нужно зайти в Настройки или Системные настройки, независимо от того, как называется путь к файлу.
Настройка звука в системных настройках (macOS)
1) Если вы используете MacBook Pro, зайдите в Системные настройки и выберите опцию «Звук.”
2) Выберите Scarlett 2i2 USB для входа
3) И тогда ваш компьютер начнет использовать сигнал с микрофона в качестве входа, а не внутренний микрофон, с которым идет ваш компьютер. Если вы используете микрофон для звонка в Zoom (или для разговора по Skype с мамой), вы сразу заметите разницу между предварительно установленным микрофоном и внешним. По качеству это совсем другой мир.
Альтернативы комбинации аудиоинтерфейса и микрофона
Как я уже упоминал выше, я использовал USB-микрофон в первую очередь потому, что снимаю тонны видео на YouTube.Единственная разница между этой настройкой и обычным динамическим микрофоном состоит в том, что в этом случае нет необходимости в аудиоинтерфейсе.
Если вам не нравится идея использовать аудиоинтерфейс для подключения к компьютеру, или если вам просто не нужен высококачественный звук, потому что вам нужен только простой микрофон для звонков в Zoom с вашим боссом, тогда Я очень рекомендую приобрести микрофон Samson Q2U (также на Amazon). Это невероятно просто настроить, как вы можете видеть на изображении здесь.
Это, несомненно, самый простой способ подключить микрофон к вашему компьютеру и, вероятно, самый дешевый. Все, что вам действительно нужно, это адаптер USB-USB-C, если у вас его еще нет. Все остальное необходимое оборудование входит в комплект, а также несколько других аксессуаров, о которых я уже писал ранее.
Важные сведения о подключении микрофонов к компьютерам
1) У разных микрофонов разные потребности
В этой статье рассматривается, как конкретно подключить USB-микрофон и динамический микрофон, однако, если вы хотите использовать конденсаторный микрофон, процесс будет немного другим (но не намного).Вы все равно будете использовать аудиоинтерфейс, такой как Scarlett 2i2, но для конденсаторного микрофона, например, вам просто нужно будет включить фантомное питание.
Видеоурок по YouTube
Снаряжение, указанное в статье
В этой статье я упомянул довольно много продуктов, поэтому думаю, что стоит перечислить их все здесь. Первые четыре продукта — это необходимое оборудование, о котором я упоминал в рамках этого руководства, но последний микрофон, Samson Q2U, больше предназначен для людей, которые не хотят беспокоиться о подключении аудиоинтерфейса.
Синие микрофоны
Если бы существовал Зал славы для записи часто задаваемых вопросов: «Зачем мне внешний компьютерный микрофон, если в моем ноутбуке уже есть микрофон?» будет величайшим из всех времен. Естественно, второе место занимает вопрос «Как мне подключить микрофон к компьютеру?»
В этой статье мы обсудим преимущества подключения внешнего USB- или XLR-микрофона к вашему ПК или Mac и дадим вам несколько советов по началу записи звука сверхвысокого разрешения с помощью Yeti и Blackout Spark SL.
Зачем мне микрофон, если в моем ноутбуке он уже есть?Вы помните свой первый ноутбук? Это было огромно, правда? Много места для микрофона. Теперь посмотрите на свой нынешний ноутбук. Ты хоть микрофон найдешь? Может быть, вы задаетесь вопросом: «А есть ли у моего компьютера микрофон?»
Суровая правда заключается в том, что ноутбуки продаются за размер экрана, а не за качество микрофона. Когда производители компьютеров соревнуются в создании более тонких устройств с большими экранами, микрофоны и динамики становятся первыми деталями, которые нужно миниатюризировать, и они разрабатываются с учетом размера, а не качества звука.
Микрофон, встроенный в ваше устройство (как только вы его обнаружите), будет записывать голосовые тексты и время от времени звонки FaceTime. Но если вам нравится записывать музыку, создавать видеоконтент или проводить уроки йоги в Zoom, микрофон для компьютерной записи позволит вам общаться с аудиторией громче и четче, чем раньше.
Преимущества внешних компьютерных микрофоновС точки зрения слушателя, внешние микрофоны приятнее слушать, а улучшенная разборчивость делает звук динамика более «профессиональным» на микрофоне.Это очень важно, когда вы пытаетесь привлечь новых поклонников или произвести сильное первое впечатление на собеседовании в Zoom.
Внешние микрофоны с их более крупной конструкцией и компонентами премиум-класса подходят для более точной передачи деталей музыки и речи, чем встроенные микрофоны. Если вы слушали телефонное интервью в подкасте и заметили резкую разницу в качестве звука между ведущим и вызывающим абонентом, это то, что вам может предложить внешний микрофон.
Теперь, когда мы знаем, зачем нам внешний микрофон, давайте поговорим о том, как подключить микрофон к компьютеру.
Blue Yeti переносит студию звукозаписи на ваш рабочий стол с USB-подключением, высококачественным звуком и встроенными элементами управления громкостью и отключением звука для мониторинга в реальном времени.
Подключение USB-микрофона к компьютеру USB-микрофоныоснащены всем необходимым для создания, трансляции или записи на ходу без дополнительного оборудования. Yeti подключается непосредственно к USB-порту вашего компьютера, а ваши наушники подключаются к Yeti для воспроизведения звука студийного качества с нулевой задержкой — везде.
Для подключения USB-микрофона к компьютеру (ПК или Mac):
- Подключите Yeti к USB-порту компьютера с помощью прилагаемого USB-кабеля.
- Подключите наушники к выходу для наушников Yeti.
- Откройте программу записи и создайте новый проект.
- Создать звуковую дорожку.
- Установите вход звуковой дорожки на «USB-микрофон Yeti».
- Установите выход звуковой дорожки на «USB-микрофон Yeti».
- Включите звуковую дорожку.
- Проверьте свои уровни. Держите счетчики в зеленом состоянии!
- Запись в прессе.
Благодаря подключению через XLR Blackout Spark SL отлично справляется с записью электрогитар в студии звукозаписи.
Хотя нет разницы в конструкции или качестве звука между микрофонами USB и XLR, соединение XLR — золотой билет в огромный и вдохновляющий мир профессионального аудиооборудования.
В отличие от USB-микрофонов, XLR-микрофоны совместимы с микшерами, предусилителями, компрессорами и другим студийным оборудованием, но для их работы им нужна пара дополнительных инструментов — внешний аудиоинтерфейс и микрофонный кабель XLR.
Аудиоинтерфейс — это устройство, которое подключается к компьютеру и преобразует аналоговый сигнал микрофона или инструмента в цифровой сигнал, который компьютер может записывать и воспроизводить.
Для подключения микрофона XLR к компьютеру:
- Подключите аудиоинтерфейс к компьютеру с помощью прилагаемого кабеля.
- (Windows) Посетите веб-сайт производителя аудиоинтерфейса и установите последние версии драйверов.
- Подключите Blackout Spark SL к микрофонному входу аудиоинтерфейса через кабель XLR.
- Откройте программу записи и создайте новый проект.
- Создать звуковую дорожку.
- Установите вход звуковой дорожки на микрофонный вход вашего интерфейса, к которому вы подключили Blackout Spark SL.
- Установите выход звуковой дорожки на ваш главный стереозвук.
- Включите фантомное питание +48 В на аудиоинтерфейсе для питания Blackout Spark SL.
- Включите звуковую дорожку.
- Проверьте свои уровни. Желтые огни означают выключение!
- Запись в прессе.
Как только вы услышите полный открытый звук внешнего микрофона, вы больше никогда не вернетесь к крошечному встроенному микрофону. Посетите наш блог для получения дополнительных советов по записи.
Как настроить микрофон для записи звука на компьютер? —
Если вы хотите использовать компьютер для записи ваших речевых ответов, вам понадобится компьютерный микрофон.Следующие инструкции объясняют, как настроить компьютерный микрофон.
Ваш компьютер должен иметь соединение для подключения микрофона (либо традиционное гнездо для микрофона, либо порт USB). Некоторые компьютеры (особенно портативные) имеют встроенные микрофоны. Компьютерный микрофон можно купить во многих магазинах. Для прослушивания и записи рекомендуется использовать комбинированную гарнитуру (с микрофоном и динамиками).
Компьютеры Windows: настройка микрофона
Мы рекомендуем вам проверить настройки микрофона на вашем компьютере.
1. Нажмите кнопку «Пуск», а затем щелкните Все программы> Стандартные> Развлечения> Регулировка громкости , чтобы отобразить поле «Регулировка громкости».
2. В противном случае используйте правую кнопку мыши, чтобы щелкнуть значок громкости на панели задач. Затем выберите «Открыть регулятор громкости».
3. В поле «Регулятор громкости» установите баланс регулятора громкости как минимум на средний уровень. Также убедитесь, что не выбран параметр «Выключить все».
4. В том же поле регулировки громкости просмотрите баланс микрофона.
5. Если баланс микрофона не отображается, щелкните Параметры> Свойства . В поле Show the following Volume Controls выберите «Microphone» и нажмите OK .
6. Установите баланс микрофона на средний уровень и убедитесь, что в поле «Без звука» установлено значение , а не .
Экран 1: Блок управления объемом
Мы рекомендуем вам проверить настройки записи на вашем компьютере.
7.В том же поле «Регулировка громкости» нажмите «Параметры »> «Свойства » и выберите «Запись». Убедитесь, что «Микрофон» отмечен, и нажмите ОК .
Экран 2: Свойства регулятора громкости
8. Экран управления записью появляется при нажатии OK на экране выше. Убедитесь, что громкость записи установлена на средний уровень и установлен флажок «Выбрать».
Экран 3: Экран управления записью
Компьютеры Macintosh OS X: настройка микрофона
1.Выберите Apple меню в верхнем левом углу экрана.
2. Выберите Системные настройки .
3. В разделе «Оборудование» выберите Звук .
Экран 1: Системные настройки OS X
4. Выберите вкладку «Вход».
5. В поле «Выберите устройство для ввода звука» выберите Внешний микрофон / Линейный вход .
6. Установите «Входную громкость» как минимум на средний уровень.
7. Говорите в микрофон, чтобы убедиться, что «Уровень входного сигнала» повышается и понижается в соответствии с громкостью вашего голоса.
Экран 2: Управление звуком OS X
10 лучших компьютерных микрофонов за деньги
Независимо от того, используете ли вы ПК или Mac, вопрос о том, какой компьютерный микрофон лучший, оставляет вам несколько вариантов для рассмотрения. Все зависит от вашего бюджета, типа микрофона и предполагаемого использования.Мы выбрали около 10, чтобы предоставить вам сегодня, потому что мы знаем, что могут быть те, чьи личные предпочтения могут выходить за рамки обычного пользователя, который ищет лучший микрофон для своего компьютера. Давайте рассмотрим обзоры и сравнения 10 лучших компьютерных микрофонов ниже.
Выбор лучшего микрофона для вашего компьютера
- Ваш бюджет — Компьютерные микрофоны не слишком дороги, и диапазон между лучшими бюджетными моделями и микрофонами более высокого класса тоже не так уж и плох.Это будет вашим очевидным первым фактором при принятии решения о том, какой микрофон лучше всего подходит для вас, поэтому помните не только о том, сколько денег вы накопили для инвестирования, но и о том, сколько вы, возможно, захотите сэкономить после прочтения нашего руководства.
- Тип микрофона — Есть несколько различных типов микрофонов, которые чаще всего работают в паре с компьютерами. Самый распространенный тип микрофона для компьютеров — USB, стандарт 3,5 мм, а также различные конденсаторные микрофоны (нижние). Какой тип вы предпочитаете? Мы включили сюда много USB-микрофонов, но также даем несколько других для некоторых опций.
- Mac или ПК? К счастью, компьютеры и операционные системы имеют очень распространенную форму подключения: порт USB. В этом случае и в сочетании с тем фактом, что технологии продолжают развиваться, мы получаем солидное качество, которого раньше не было у USB-микрофонов. Другие типы микрофонов также довольно универсальны, когда дело касается ПК или Mac, поэтому, чтобы ответить на ваш вопрос, честно говоря, не имеет значения, какой у вас компьютер. Если — это разница в совместимости с одним из компьютерных микрофонов, перечисленных ниже, мы сообщим вам об этом.
- Предполагаемое использование — Термин «компьютерный микрофон» довольно субъективен — для чего вы на самом деле его используете? Некоторые популярные приложения для компьютерных микрофонов включают подкастинг, видеоблог, игры, потоковую передачу, онлайн-чаты, групповые вызовы, закадровый голос, создание музыки \ вокал и запись инструментов (хотя мы в конечном итоге рекомендуем для этого профессиональные конденсаторные микрофоны, вы можете получить возьмите сюда некоторые из этих микрофонов, если вы новичок).
10 лучших компьютерных микрофонов
Blue Yeti
Этот микрофон обеспечивает качество записи, близкое к студийному, благодаря своей трехкапсульной технологии и 4 доступным настройкам шаблона (вы также можете настроить эти параметры).Эти функции делают его лучшим компьютерным микрофоном, потому что вы можете легко и гибко записывать музыку, вокал, подкасты, интервью — легко адаптируясь к индивидуальным потребностям с помощью этого единственного микрофона. Он поставляется с элементами управления для выбора шаблона, громкости наушников, усиления микрофона и мгновенного отключения звука на передней панели устройства для легкого доступа.
Blue Yeti можно складывать, поворачивать и регулировать — он действительно универсален и адаптируется. Для этого требуется 64 МБ ОЗУ (так что в наши дни вам подойдет практически любой компьютер), и он совместим с Windows (XP и выше) и Mac OS X (10.4.11 или выше). Вы также получите несколько вариантов цвета, чтобы выбрать свой стиль. Его часто включают во многие лучшие статьи о микрофонах, в том числе в лучшую статью о бюджетных USB-микрофонах Gizmodo. Blue Yeti мы считаем одним из лучших микрофонов для компьютеров благодаря его универсальности и сверхчистому качеству звука.
Samson Go Mic
Это микрофон с функцией plug and play, что означает, что вы можете просто подключить его к ПК или Mac (при условии, что у них, конечно, есть порт USB) и сразу же начать использовать — никаких драйверов не требуется.Вы можете использовать его для записи вокала, музыки и подкастов, звонков по Skype или чего угодно (кроме, возможно, профессиональной записи музыки), что действительно делает его универсальным и функциональным микрофоном для многих наших читателей. 16-битное разрешение с частотной характеристикой от 20 Гц до 18 кГц охватывает весь спектр и обеспечивает некоторые отличные (но не обязательно профессиональные) звуковые функции в функциональном и компактном дизайне.
Мы считаем его одним из лучших микрофонов для вашего компьютера, если вы собираетесь много путешествовать или если вам просто нужен удобный микрофон, который удобно расположить в углу стола.Он также немного дешевле, чем Yeti, поэтому, если вы готовы пожертвовать параметрами настройки, а также некоторым качеством звука, обратите внимание на этот. Samson — еще один наш фаворит, когда речь идет о брендах микрофонов, поэтому неудивительно, что Samson Go Mic часто объявляется одним из лучших вариантов компьютерных микрофонов для широкого круга пользователей.
Razer Seiren X
Что касается конструкции микрофона, он поставляется с алюминиевым стабилизирующим основанием, которое отлично подходит для записи и потоковой передачи в различных ситуациях и условиях — он определенно не сломается вам легко (если вы возьмете заботиться об этом, конечно).Как и Yeti, Seiren X позволяет использовать четыре различных конфигурации записи диаграммы направленности благодаря трем индивидуально настроенным конденсаторным капсюлям внутри устройства. Он имеет исключительно высокое разрешение записи 192 кГц и 24 бита (самое высокое разрешение звука в этом руководстве), что делает его лучшим микрофоном для компьютеров, если вас беспокоит качество звука, которое он дает. Он также оснащен встроенным усилителем для наушников и выходом с нулевой задержкой. В паре с основанием имеется также амортизатор, который минимизирует шум и еще больше увеличивает срок службы ваших инвестиций.
Если у вас есть бюджет, этот прочный микрофон принесет вашему компьютеру очень красивую конструкцию и сверхчистое качество звука. Razer Seiren X — один из лучших компьютерных микрофонов, особенно когда дело касается игр. Это связано с тем, что Razer является очевидным игроком на рынке игрового оборудования, а также благодаря своей способности удовлетворять наши рекомендуемые потребности в компьютерных микрофонах: универсальность в использовании, отличное качество звука, возможность подключения по USB, стабильная сборка. и встроенная подставка для готового использования.
Shure MV5
Этот микрофон — отличный выбор, если вы ищете высококачественный конденсаторный USB-микрофон, который универсален для записи звука, инструментов, подкастинга, видеочата и многого другого. Как мы читаем в нашем обзоре Shure MV5, это лучший микрофон для компьютеров благодаря своей универсальности, то есть он может работать с персональными компьютерами, Mac и т. Д. Он поставляется с тремя режимами DSP, двумя вариантами цвета, а также возможностью мониторинга наушников. Как видно на фото, здесь также есть удобная подставка, а в коробке также есть кабель Lightning и USB-кабель для удобного подключения в различных настройках.Он имеет максимальную частоту дискретизации 24 бита 48 кГц, что означает, что ваша запись будет иметь качество, которое будет выше, чем у конкурентов (такое же, как у Yeti и Seiren Elite).
Микрофоны Shure вас не разочаруют. Он немного дешевле, чем Yeti, поэтому, если вам нужен другой вариант, но похожий по конструкции и качеству, но при этом сэкономив несколько долларов, это отличный вариант для рассмотрения. Shure MV5 все еще довольно свеж на рынке, и мы были очень взволнованы, когда они впервые представили его.У него отличное качество звука, упакованное в классическом дизайне, что является еще одним отличным выбором, чтобы стать лучшим компьютерным микрофоном за свои деньги.
Blue iCE
Помимо ранее перечисленного Go Mic, мы бы выбрали его в качестве одного из лучших недорогих компьютерных микрофонов на рынке сегодня. Он оснащен кардиоидным конденсаторным капсюлем и обеспечивает приемлемое качество звука в различных условиях — при небольшом использовании голоса за кадром, подкастах, чатах и даже в играх.Частотная характеристика от 20 Гц до 20 кГц и частота дискретизации 44,1 кГц / 16 бит обеспечивают необходимый диапазон для микрофона, а качество записи в сочетании с некоторым исключением окружающих шумов эффективно передает то, что вы хотите передать другим. .
Что выделяется в этом, так это размер, включая настольную подставку, а также уникальный внешний вид. У него нет никаких элементов управления на устройстве, и диаграммы полярности не взаимозаменяемы, но если у вас получится с этим справиться, вы можете сэкономить здесь немного денег. Как видите, мы большие поклонники Blue Microphones. Blue iCE — еще один из лучших компьютерных микрофонов от Blue, и это отличный вариант, если вы ищете надежный, компактный и автономный USB-конденсаторный компьютерный микрофон меньшего размера.
Syba CL-ME-606
Мы не могли заставить себя включить дешевый микрофон за 5 долларов для вашего компьютера, так что этого будет достаточно как отличный вариант для тех, кто не хотел ничего, кроме простого решения чтобы передать звук в свой компьютер. Syba CL-ME-606 считается лучшим вариантом благодаря его способности делать только то, что мы хотим, а также благодаря элегантному и прочному дизайну.Этот всенаправленный конденсаторный микрофон портативный и простой в использовании; он поставляется с удобной функцией Plug and Play, что означает, что вы можете использовать его на разных устройствах без необходимости загружать какие-либо дополнительные драйверы или программное обеспечение.
Поставляется со стереоштекером 3,5 мм, который подходит для большинства ноутбуков и ПК. Syba CL-Me-606 с чувствительностью -38 дБ +/- 2 дБ и частотным диапазоном от 100 Гц до 16000 Гц делает то, что должен делать простой микрофон — легко подключается к нашим компьютерам и записывает \ воспроизводит некоторый звук. другие.
Samson Meteor
Эта модель оснащена одной из самых больших диафрагм (25 мм) среди всех USB-микрофонов на рынке. Микрофон Meteor имеет чистую частотную характеристику, кардиоидную диаграмму направленности и разрешение 44,1–48 кГц, что обеспечивает четкое качество записи. В комплекте вы получаете USB-кабель и функцию Plug and Play, что означает, что вы можете использовать его где угодно и на любом устройстве IOS, Android и Mac. На передней панели также есть регулятор громкости, что, как многие согласятся, очень удобно.
Samson отлично подходит для микрофонов средней ценовой категории с отличной сборкой и качеством. Не зря он стал нашим лучшим USB-микрофоном стоимостью менее 100 долларов. Samson Meteor — это универсальный и всеобъемлющий конденсаторный микрофон с рядом отличных функций, которые делают его одним из лучших микрофонов для компьютеров для некоторых.
Тонор TN12326
Вот еще один фаворит фанатов для микрофонов, которые нравятся тем, у кого ограниченный бюджет. Он поставляется с простой опцией Plug and Play и 3.Стереоразъем 5 мм, который подходит для большинства ноутбуков и компьютеров. Вы не получите USB-соединение с этим, но если бы вы могли использовать вместо этого 3,5 мм, это поможет вам сэкономить несколько долларов. Кардиоидная диаграмма направленности и четкая частотная характеристика обеспечивают отличное качество записи звука в различных настройках, таких как голосовые вызовы, чат Skype и т. Д.
TN12326 также поставляется с небольшой и гибкой головкой, которая поворачивается на 360 градусов и наклоняется. до 90 градусов, что удобно для тех, кто думает, что это будет необходимо для их предполагаемого применения.Также имеется удобный мини-штатив для дополнительного удобства использования. Tonor TN12326 — портативный конденсаторный микрофон, которым легко и удобно пользоваться. Здесь просто микрофон для компьютера, который дает вам все необходимое без особого шика.
Focusrite Scarlett 2i2 Studio
Это очевидный пакет, который может быть идеальным, если вам нужны наушники и аудиоинтерфейс вместе с микрофоном (аудиоинтерфейсы помогают обеспечить внешнее питание и дополнительные входы для ваших наушников и другое звуковое оборудование).Он будет надежно и с высокой четкостью записывать голосовые, инструментальные и чаты. Хотя мы по-прежнему рекомендуем просматривать другие наши руководства, если вы занимаетесь созданием и записью музыки, это хороший вариант для новичков и начинающих. Благодаря невероятно низкой задержке и частотной характеристике 20 Гц — 20 кГц вы обнаружите, что качество звука может быть значительно лучше, чем у многих других здесь (не зря — это немного дороже).
Кто знает, это может вдохновить вас купить новую пару наушников, начать музыкальную карьеру или просто выделиться среди других в дополнительных компьютерных микрофонных приложениях. Focusrite Scarlett 2i2 Studio дает нам большой скачок в сравнении этого варианта с другими здесь, но мы хотели оставить его предпоследним на тот случай, если он вам понравится.
Floureon BM-800
Это отличный конденсаторный микрофон, который фактически превзойдет потребности среднего пользователя, если вы хотите сэкономить деньги в поисках лучшего микрофона для своего компьютера. Это конденсаторный микрофон, который поставляется с противоударным креплением (помогает снизить вибрацию микрофона и дополнительный шум) в упаковке.Он отличается очень низким уровнем собственного шума и отличной кардиоидной диаграммой направленности, что делает его идеальным выбором для записи акустических инструментов, онлайн-чатов, телевещания и VoIP. С 20 Гц — 20 кГц и чувствительностью 45 дБ плюс \ минус 1 дБ, он не принесет вам профессиональных или даже полупрофессиональных записей, но, по крайней мере, удовлетворит основные потребности этих конкретных характеристик.
Он отлично подходит для звукоизоляции, поэтому внешний шум будет минимальным, а поскольку он также имеет съемную пенопластовую крышку, он отлично справится с защитой источника шума от окружающего шума ветра.Далее, Floureon BM-800 — один из лучших компьютерных микрофонов, если вы искали дешевое решение, чтобы сэкономить деньги.
Лучшие микрофоны для записи вокала на компьютере 2021
(Последнее обновление: 6 июня 2021 г.)Микрофоны играют решающую роль в результатах записи вокала на вашем компьютере, поэтому вам следует тщательно выбирать микрофоны, которые вы собираетесь использовать при записи вокала.
USB-микрофоны просты в обращении и использовании, особенно для начинающих, которым нужен микрофон plug-and-play.Более того, этот тип микрофона более доступен по сравнению с микрофоном XLR. Но его качество считается ниже, чем у микрофонов XLR. Однако вы можете подключить эти USB-микрофоны к аудиоинтерфейсу и предусилителю, чтобы оптимизировать и улучшить качество записи звука, как и качество звука микрофона XLR.
Обычные микрофоны имеют очень мало возможностей сами по себе, тогда как USB-микрофоны имеют встроенные возможности. USB-микрофоны могут преобразовывать звук в цифровые файлы, что сэкономит много времени и хлопот, поскольку это не происходит автоматически с обычными микрофонами.
Имейте в виду, покупая USB-микрофон, что он предназначен для записи звука, а не для живых выступлений. Таким образом, большая часть деталей в этом руководстве будет охватывать детали, которые важны для получения наилучших возможных записей, а не для потворства живой аудитории.
Факты о USB-микрофонах, которые вы должны знать
Что нужно использовать: конденсаторный микрофон USB или динамический микрофон?
Короче говоря, есть два типа вокальных микрофонов: конденсаторные и динамические.Теоретически конденсаторные микрофоны более чувствительны и обладают большей частотной характеристикой. Этот тип микрофонов в основном используется в безопасных помещениях, где нет отвлекающих факторов. С другой стороны, динамические обычно используются на реальных и живых концертах, поскольку они более устойчивы и хорошо построены.
Фактически, большинство USB-микрофонов являются конденсаторными, поскольку они более гибкие в настройке схемы захвата звука и очень подходят для начинающих по многим причинам.
Возможности мобильного устройства
Если у вас нет компьютера или вам нужно записывать в дороге, то вам следует подумать о USB-микрофоне с возможностью мобильного устройства. Есть много микрофонов, которые работают с IOS и другими мобильными устройствами. Это отличная функция, если вы планируете путешествовать и записывать видео вдали от дома. Тогда вам не нужно беспокоиться о том, чтобы взять с собой слишком много вещей. Все, что вам нужно, это телефон и микрофон, и вы будете готовы записывать где угодно и когда угодно.Если эта функция важна при принятии решения о покупке, не забудьте проверить микрофон, который вы собираетесь купить, на мобильность, потому что не все USB-микрофоны имеют эту функцию.
Размер диафрагмы
Каждый микрофон имеет диафрагму, которая реагирует на звуки вибрацией. Доступны разные размеры. Ваш выбор размера диафрагмы зависит от того, для чего вы будете использовать свой микрофон, и от того, какой тип исполнения вы хотите получить от микрофона. Микрофоны с меньшей диафрагмой дают более точный, нетронутый звук.Итак, если вы хотите улавливать звук именно так, как он воспроизводится, вам понадобится диафрагменный микрофон меньшего размера. Поскольку меньшие микрофоны настолько соответствуют исходному звуку, они улавливают больше мелких деталей, которые могут быть упущены на более крупном диафрагменном микрофоне.
Мембранные микрофоны большего размера также имеют свои преимущества. Эти микрофоны сделают все, что вы записываете, больше, чем жизнь. Если вы хотите, чтобы ваш голос или инструмент казались громче и громче, чем жизнь, то диафрагменный микрофон большего размера обязательно принесет вам звук, который вы ищете.
Диаграммы направленности
Микрофоны имеют разные диаграммы направленности, и они играют большую роль в том, как ваш микрофон улавливает звуки. В USB-микрофонах есть 3 основных шаблона, каждый из которых может помочь вам по-разному, когда дело доходит до записи звука.
Первый вариант — кардиоидный микрофон. Этот паттерн улавливает звук в основном спереди. Если вы планируете записывать самостоятельно, то это лучший шаблон для вас. Поскольку кардиоидные микрофоны улавливают звук спереди, они не улавливают столько шума в помещении.
Если вы хотите записывать с другими людьми, то вам, вероятно, лучше всего подойдет всенаправленный микрофон. Этот микрофон улавливает звук со всех сторон. Таким образом, легче записать более одного человека, говорящего, поющего или играющего на инструментах. Поскольку всенаправленные микрофоны улавливают звук со всех сторон, они, как правило, улавливают больше шумов в помещении. Так что, если у вас нет звукоизолированной комнаты, с этим рисунком может быть сложно работать.
Наконец, если вам нужен микрофонный паттерн, который сочетает в себе лучшее из обоих перечисленных выше, то вам следует подумать о многопрофильном микрофоне.Этот шаблон позволяет вам выбирать между кардиоидными и всенаправленными настройками, переключаясь назад и вперед по мере необходимости. Эти микрофоны, как правило, дороже, чем другие модели, но если вы планируете использовать обе настройки, то дополнительные затраты окупятся, чтобы покрыть все аспекты того, что вам нужно.
Большинство USB-микрофонов имеют элементы управления отключением звука, которые позволяют отключать микрофон, когда вы не хотите, чтобы звук улавливался. Эта настройка может показаться незначительной, но она действительно может помочь вам, если у вас много фонового шума, который вы не хотите улавливать микрофоном.Отключение звука микрофона также может сэкономить вам много времени на редактирование позже. Если вы не хотите слышать вдох во время записи, то наличие кнопки отключения звука может убрать этот лишний шум, не тратя время на его последующее редактирование или необходимость отходить от микрофона, чтобы вдохнуть.
Вы также можете рассмотреть микрофон с опцией фильтра верхних частот. Этот элемент управления отсекает низкочастотные шумы, делая запись более четкой. Если вы чувствуете, что фоновые шумы могут быть проблемой для вас, тогда этот контроль будет важен для вас.Будь то общий фоновый шум, например, ходьба соседей наверху, или что-то столь же простое, как включение кондиционера, эти шумы могут улавливаться многими микрофонами. Таким образом, фильтр низких частот может помочь свести к минимуму эти раздражающие звуки и сделать звучание более четким.
Рекомендуемые USB-микрофоны для записи голоса на ноутбуке / компьютере
Чтобы облегчить процесс выбора правильных микрофонов для записи вокала на компьютере, мы потратили несколько недель на изучение лучших микрофонов на рынке сегодня.После этого мы составили наши списки хороших брендов, которые вы можете легко проверить:
Раскрытие информации: Этот пост содержит партнерские ссылки, что означает, что я могу получить комиссию, если вы сделаете покупку по моим ссылкам, без каких-либо дополнительных затрат. тебе. Как партнер Amazon я зарабатываю на соответствующих покупках.
1) Rode NT-USB
Rode NT-USB — универсальный и простой в использовании USB-микрофон студийного качества, который идеально подходит для любого типа записи. Но он, несомненно, подходит для записи вокала и других популярных записей.Его превосходный дизайн оснащен 3,5-миллиметровым разъемом для наушников с нулевой задержкой для мониторинга входа микрофона. Он также поставляется с поп-фильтром премиум-класса, который легко вставляется в основание микрофона, что позволяет расположить фильтр на идеальном расстоянии от микрофона. Это позволяет пользователям минимизировать взрывные звуки во время записи вокала.
Rode NT-USB поставляется с подставкой с резьбой 3/8 ″, сумкой для хранения и настольной подставкой для штатива. Это высококачественный студийный микрофон с удобством подключения USB.Этот микрофон также позволяет вам напрямую управлять микшированием между выходом источника и входом микрофона. Он также совместим с Apple iPad.
Когда речь идет о микрофонах для записи, он в первую очередь считается «новичком». Тем не менее, он уже нашел свою нишу среди микрофонов, которые считаются высококачественными. Фактически, те, кто владел и использовал этот микрофон, несомненно, подтверждают тот факт, что этот микрофон является «святым Граалем» среди менее дорогих профессиональных USB-микрофонов.С точки зрения качества этот микрофон, несомненно, обеспечит осмысленное и прозрачное воспроизведение звука, которое вы не могли не оценить. Следовательно, этот микрофон в основном хороший выбор для записи вокала.
Плюсы:
- Прекрасное качество вокала, которое, возможно, не требует стольких настроек.
- Обеспечивает расширенный отклик и четкость.
- Обладает низким уровнем шума.
- Дизайн продуман до мелочей.
- Поставляется с бесплатным поп-шилдом и приличной подставкой.
Минусы:
- Кронштейн стрелы сделан из пластика, что может быть одним из его слабых мест.
2) Audio-Technica AT2020USBi
Audio-Technica AT2020USBi в основном содержит все необходимое для начала записи вокала. Это конденсаторный микрофон с цифровым выходом для записи высокого разрешения. Он поставляется с аналого-цифровым преобразователем с частотой дискретизации 24 бит / 96 кГц для более высокого качества звука и превосходного разрешения звука.Это хороший входной билет в мир профессиональной звукорежиссуры, поскольку он, несомненно, обладает всеми необходимыми качествами хорошего микрофона для записи вокала. Несомненно, он прочный, чтобы прослужить дольше.
Этот USB-микрофон Audio-Technica, однако, меньше по размеру по сравнению с микрофонами других производителей, хотя его дизайн в основном хорош и соответствует дизайну других популярных микрофонов. Регулятор усиления этого микрофона позволяет легко регулировать его входной уровень. Этот микрофон также имеет плавную расширенную частотную характеристику, которая подходит для записи в домашней студии, подкастинга и полевой записи.AT2020USBi также отлично работает как с кабелем Lightning, так и с кабелем USB. Следовательно, вы можете легко использовать его прямо из коробки для цифровой записи вокала на свой компьютер.
Плюсы:
- Этот микрофон прочный и похож на танк.
- Он обеспечивает довольно ровный отклик, который вполне подходит для микширования. Более того, он предлагает высокий рейтинг SPL.
Минусы:
- В нем нет переключателя выбора диаграммы направленности, что ограничивает его полезность в некоторых случаях, хотя он лучше всего подходит для записи вокала.
- Без амортизатора. Итак, амортизатор нужно покупать отдельно.
- Требуется фантомный источник питания, который нужно покупать отдельно.
3) Синие микрофоны Yeti USB-микрофон
Что можно сказать о голубых микрофонах Yeti? Бренд Blue Microphones популярен среди ютуберов и геймеров, а также среди музыкантов-любителей и подкастеров. Он больше подходит для пользователей домашних студий. Вам подойдет, если вы больше вокальных и музыкальных записей.
Он обладает потрясающими функциями, которые вы хотели бы иметь в микрофоне. Например, на его задней стороне есть ручка усиления. Он также имеет ручку для выбора диаграммы направленности: кардиоидный, двунаправленный, стерео или всенаправленный. На его лицевой стороне вы увидите кнопку отключения звука вместе с регулятором громкости, который вы можете легко использовать во время мониторинга.
Стильный дизайн этого микрофона и его внешний вид заслуживают упоминания из-за огромных практических функций, которые он представляет.Он также оснащен тремя конденсаторными капсюлями, которые позволяют записывать практически все. Его конструкция также проста. Кроме того, в нем есть микрофон и полноразмерный студийный фильтр для наушников. Он также имеет регулятор усиления, кнопку отключения звука и выход для наушников с нулевой задержкой. Это plug-and-play; следовательно, он очень совместим с ПК и Mac. Что еще вы бы попросили, если бы у вас был микрофон Yeti Blue? Он идеально подходит для любой записи, которую вы собираетесь использовать.
Плюсы:
- Его общая конструкция сделана из металла, что придает этому микрофону прочную основу и долговечность.
- Его лучшая изюминка — безупречное качество звука.
- Четыре диаграммы направленности предоставляют широкие возможности для выбора диаграммы направленности.
Минусы:
- Имеет тенденцию улавливать свистящий шум.
- Монтаж затруднен, особенно если вы работаете на неровной поверхности.
- Его органы управления выглядят хлипко.
4) Blue Snowball iCE
Blue Snowball iCE — конденсаторный капсюльный микрофон, обеспечивающий кристально чистый звук для Skype и других общих целей записи вокала.Он хорош для записи вокала, создания подкастов и диктофона. Его частотная характеристика колеблется от 40 Гц до 18 кГц. Его легко подключить к Mac или ПК, установка драйверов не требуется. Этот микрофон широко используется пользователями подкастов. Он также используется в основном в любительских ток-шоу.
Это относительно производит звуки, которые вы получите от ранее упомянутых брендов микрофонов. Тем не менее, этот микрофон очень удобен в использовании, особенно если вы только начинаете записывать вокал.Более того, в нем есть практически все, что вам нужно для начала записи вокала. Однако этот микрофон, похоже, не справляется с программами, использующими голосовую активацию, поскольку он менее способен изолировать фоновые шумы, особенно если микрофон находится на расстоянии вытянутой руки. Но эта небольшая претензия к Blue Mic Snowball iCE несущественна, особенно если учесть его простоту использования и удобство, которое он предлагает.
Плюсы:
- Это значительное улучшение, так как компьютерный микрофон — это микрофон plug-and-play, который легко настроить.
- Он предлагает кристально чистый звук.
- Работает из коробки.
- Это доступно по цене.
Минусы:
- Вы заметите, что в нем отсутствуют верхние и нижние частоты, и в основном подчеркиваются средние частоты.
- Его микрофонная стойка неудобна для идеального позиционирования.
5) Samson Q2U
Эта модель представляет собой высококачественный динамический микрофон с выходами XLR и USB I / O. Этот микрофон в основном отвечает требованиям как аналогового, так и цифрового воспроизведения голоса, и он поставляется в очень удобной упаковке вместе с аксессуарами.Портативный динамический микрофон Q2U идеально подходит для использования в студиях звукозаписи. Он имеет кардиоидную (однонаправленную) диаграмму направленности с высококачественным аналого-цифровым преобразователем и частотой дискретизации 16 бит 48 кГц.
Его частотная характеристика находится в диапазоне от 50 Гц до 15 кГц, что обеспечивает пользователям хорошее и детальное улавливание звуков. Он определенно совместим с большинством или всеми компьютерными цифровыми аудио рабочими станциями. С помощью этого микрофона вы можете легко развивать и улучшать запись вокала. Samson Q2U прост в настройке и может быть напрямую подключен к вашему компьютеру.Наконец, в нем есть все необходимое для начала записи вокала.
В заключении
Есть много вариантов, которые следует учитывать при покупке USB-микрофона, но если вы последуете нашему руководству, то сможете быть уверены, что получите максимальную отдачу от своего микрофона. Стоимость большинства USB-микрофонов не так высока. Таким образом, вы можете получить микрофон хорошего качества по разумной цене. Отложите немного денег и не торопитесь, выбирая то, что вам подходит.
Джеймс Манн — 36-летний сессионный певец и тренер по вокалу, который любит делиться своим вокальным и музыкальным опытом в Интернете.Помимо пения. Написание песен, производство музыки, студийные настройки, запись вокала и освоение других музыкальных инструментов — тоже его страсть.


 Поддерживает передачу только по двум цифровым каналам.
Поддерживает передачу только по двум цифровым каналам.
