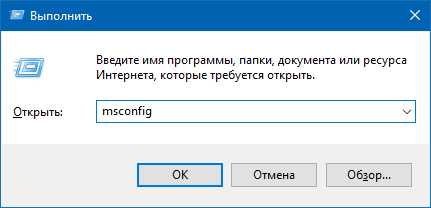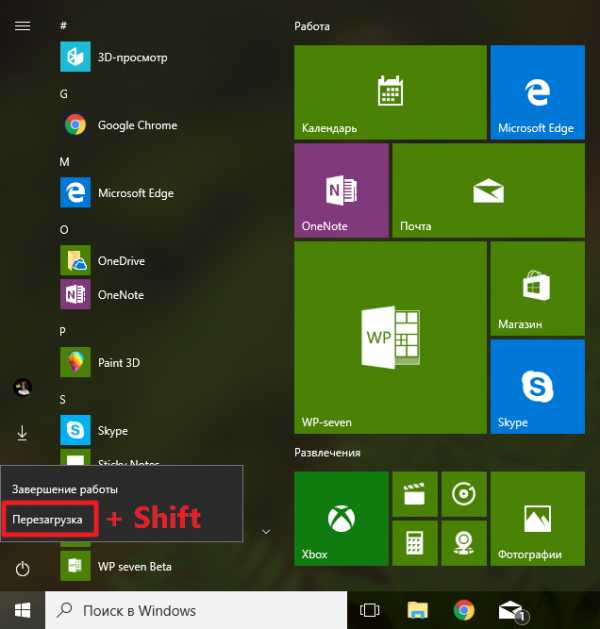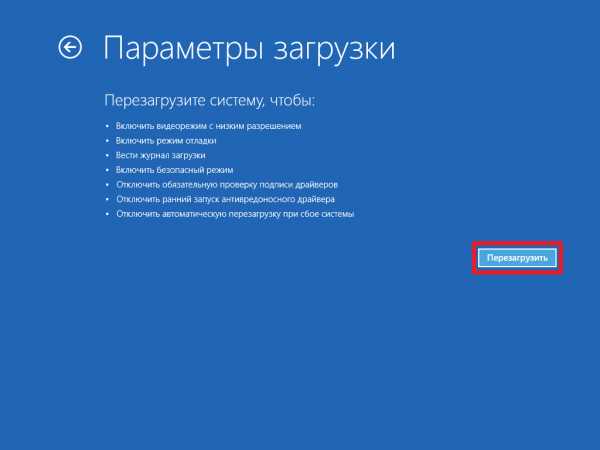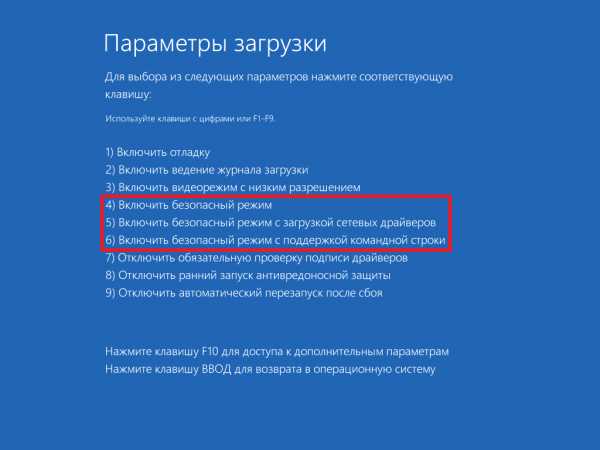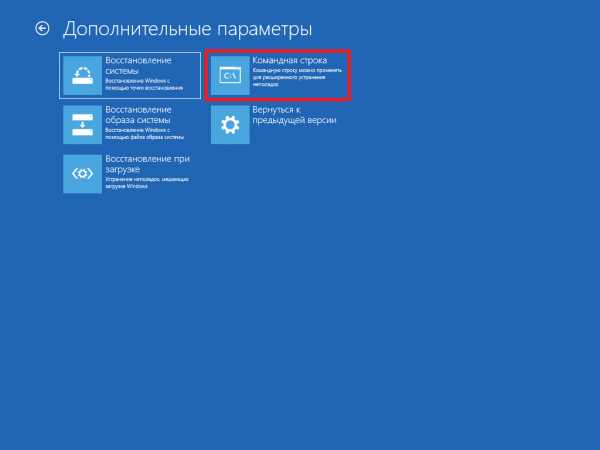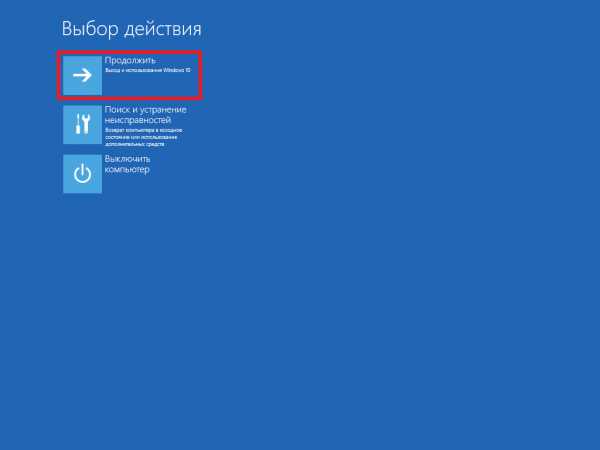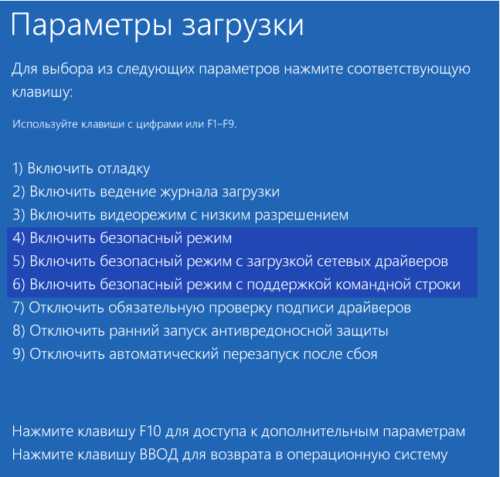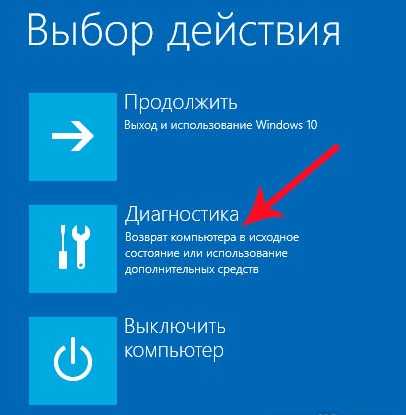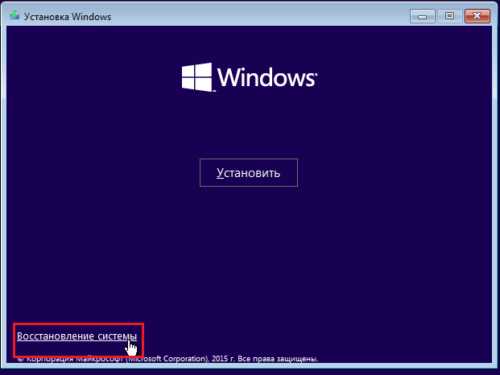Как запустить и для чего нужен безопасный режим Windows 10?

Когда наша виндовс перестаёт грузиться или отказывается работать корректно, появляется много ошибок, зависаний и вирусов, это поможет исправить безопасный режим windows 10. Такой способ используется исключительно для починки системы. Он отличается от обычной загрузки тем, что в нём отключены дополнительные функции системы. Из-за этого удаётся получить доступ ко многим файлам системы и понять, что мешает её нормальной работе. Давайте разбираться, как запустить безопасный режим windows 10 (safe mode) и зачем это собственно нужно.
Содержание статьи:
Что такое Safe mode?
Во всей линейке виндовс имеется опция безопасного запуска, позволяющая исправлять ошибки и неисправности, из-за которых система работает не так, как нужно или не работает вовсе. Особенность в том, что запускаются лишь базовые функции, службы и процессы. То же касается и драйверов — система загружает компоненты, достаточные для работы, иногда этого не происходит и на экране отображается не правильное разрешение. Когда операционка загружается в этом режиме, на рабочем столе можно увидеть соответствующую надпись.
Зачем нужен этот режим?
Если стандартный способ запуска системы не работает, зайти в windows 10, иначе как в безопасном режиме, невозможно. К примеру, неисправен один из дравйверов. Загружаясь, ОС обращается к нерабочему компоненту и происходит сбой. Safe mode позволяет не загружать этот драйвер и мы можем войти в систему, чтобы исправить ошибку. Чтобы обнаружить проблему, можно действовать методом исключения — поочерёдно отключать компоненты, которые могли привести к «поломке» и запускать компьютер в стандартном режиме. Как только, ОС заработает, причина будет ясна и можно будет приступать к починке.
Загрузка безопасного режима win 10
С тем, для чего нужна подобная опция мы разобрались, поговорим про то, как войти в безопасный режим windows 10 — есть несколько вариаций. В других версиях винды, это было значительно проще: в момент перезагрузки можно было нажать f8 и всё. В десятке, всё по-другому. Такую функцию отключили, однако способов всё равно очень много. Вот как можно включить безопасный режим windows 10:
- Перезагрузившись;
- Запустив msconfig;
- Через cmd;
- Через F8;
- Из системного меню;
Кстати, безопасный режим windows 10 на ноутбуке активируется также, как и на ПК.
Safe mode из перезагрузки

Затем появится меню, где будет 3 опции:
- «Продолжить» — загрузиться как обычно;
- «Поиск и исправление неисправностей» — открывает дополнительное меню;
- «Выключить компьютер» — забить на проблему и идти спать.

Здесь мы можем «Вернуть компьютер в исходное состояние» или выбрать «Дополнительные параметры», что мы собственно и делаем.

Появится много разных пунктов, но нам нужны «Параметры загрузки».

Нам покажут, ряд параметров, с которыми начнётся загрузка системы. Теперь остаётся нажать «Перезагрузить».

Теперь потребуется выбрать один из вариантов, их аж 3 штуки:
- Простой безопасный режим;
- С доступом к сети;
- С доступом к командной строке.
Отмеченный цифрой вариант, указываем с помощью соответствующей кнопочки на нашей клавиатуре.

Произойдёт перезагрузка компьютера с выбранным параметром. После загрузки, рабочий стол лишиться обоев, а в углах будет красоваться надпись «Безопасный режим».

Безопасный режим из msconfig
Msconfig — это универсальная утилита, которая также поможет нам провести запуск Windows 10 в безопасном режиме без лишнего труда. Лёгкий способ запустить msconfig, использовать инструмент «Выполнить». Он запускается при нажатии сочетания клавиши «виндовс» и клавиши R. Вводим»msconfig» и жмём «ОК».

Открывается меню «Конфигурация системы», где есть несколько вкладок. Нам нужна «Загрузка». Выделяем нашу ОС и в «параметрах загрузки» ставим «безопасный режим».

Также, тут присутствует несколько вариантов загрузки в безопасном режиме — Сеть, Базовое видео, Информация о системе и пр.
После настройки жмём ОК. Win предложит перезагрузиться, на что мы конечно же согласимся, начнётся перезагрузка и мы попадём в Safe mode.
Как выйти из безопасного режима Windows 10 и загрузиться в нормальном режиме? Очень просто — возвращаем настройки в msconfig в прежнее состояние и снова перезагружаемся.
Работаем с cmd
Можно попасть безопасный режим Windows 10 и через командную строку. Для начала её нужно запустить от имени админа, то есть нас. Для этого заходим в поиск и пишем «командная строка».

Открыв cmd, нам нужно будет создать в ней запись такого вида bcdedit /copy {current} /d «Название режима» (скопируйте отсюда). Вместо «Название режима» указываем понятное нам название, скажем «Переход в безопасный режим».

Команда, которую мы ввели, добавляет новый параметр в msconfig. Он называется так, как мы его указали.

После этого, жмём ОК и соглашаемся перезагрузить компьютер или ноутбук. После перезагрузки нам предложат 2 опции на выбор:
- Windows 10;
- Наша «Тестовая»;

Выбор второго позволит перезагрузить Windows 10 в безопасном режиме.
Создав второй параметр загрузки, мы сможем легко запускаться в безопасном режиме. Это облегчит работу при отладке системы — нам не придётся постоянно менять настройки загрузки ОС.
Устранив проблему, «ремонтный» режим нам больше не понадобится, отключаем «вторую операционную систему». Снова запускаем в msconfig и удаляем запись, которую мы создавали.

Теперь ОС будет запускаться как раньше — в нормальном режиме.
«Безопасный» запуск через F8
Несмотря на то, что изначально безопасный режим Windows 10 через биос недоступен, привычную нам опцию всё же можно добавить в систему. Нам снова понадобится командная строка.

Пишем такую строчку bcdedit /deletevalue {current} bootmenupolicy (скопируйте отсюда) и нажимаем Ввод.

Теперь командная строка нам не нужна, закрываем её. Перезагружаемся. В момент запуска, жмём Ф8, появится нужное нам меню, откуда можно будет загрузить Windows 10 в безопасном режиме.

Загрузка из системного меню
Последний способ выполняется с помощью системного меню. Он работает и на ПК, и на ноутбуках различных марок, таких как Asus, HP, Lenovo, Acer и т. д.
Итак, нам понадобятся параметры системы. Для этого отправляемся в «Центр уведомлений» и ищем «Все параметры».

Появляется окно, где нас интересует «Обновление и безопасность».

Теперь заходим в «Восстановление» и жмём «Перезагрузить сейчас».

Далее система покажет нам варианты, которые мы рассматривали в разделе «Safe mode из перезагрузки». Повторяем всё как там и отправляемся в безопасный режим.
Вот и все секреты того, как перейти в безопасный режим Windows 10, чтобы исправить ошибки и восстановить работу ОС. Как видите, это достаточно просто. Надеемся наша статья была полезна для вас, удачи в ремонте виндовс.
winstrick.ru
В чем польза от запуска Windows 10 в безопасном режиме.
Прежде, чем переходить к вопросу о том, как зайти в безопасный режим Windows 10, необходимо рассмотреть, что такое Safe Mode в целом, какие его отличия от стандартного варианта загрузки существуют и в каких случаях он может понадобиться пользователю.
Что представляет собой безопасный режим на Windows 10?
Это специальное состояние ОС, которое разработано, как особая среда с ограниченным функционалом, помогающая выявить и устранить сбои, мешающие привычной работе.
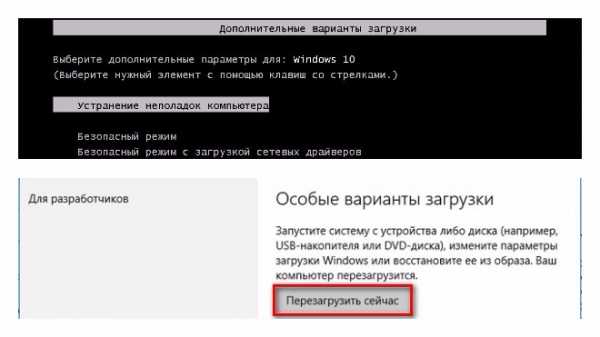
Если говорить непосредственно о его отличиях от стандартного варианта загрузки, то запущенный в Safe Mode компьютер содержит в оперативной памяти требуемые для запуска и стабильной работы ОС файлы. Остальные службы, драйверы и сторонние программы, не являющиеся стандартными или служебными, не сохраняются.
Загруженный Safe Mode может помочь при удалении вирусов, программ, исправлении проблемы частичной несовместимости драйверов, восстановлении системы, борьбе с зависаниями и рядом других проблем. В целом можно подвести следующий итог: если безопасность Windows 10 находится под угрозой или вы не можете загружать систему вообще, следует прибегнуть к этому режиму.
Существует несколько методов, как запустить Windows 10 в безопасном режиме на ноутбуке. Они довольно просты, не требуют специальных знаний и навыков и будут под силу даже неопытному пользователю.
Способ 1: раздел конфигурации («Выполнить»)
Один из самых простых способов, как запустить безопасный режим в Windows 10, сохранившийся еще со времен Windows 7.
- Посредством сочетания кнопок Win+R открываем службу «Выполнить». Вписав там «msconfig», вы сможете перейти к панели конфигурации запуска Виндовс 10. Подобный запрос доступен и через поисковую строку.
- В появившемся меню нужно открывать Boot, а в Boot options ставить галочку у пункта Safe boot.
Существует 3 варианта того, как будет выполнен запуск Windows 10 в безопасном режиме:
- «Минимальная» — параметр, запускающий стандартный вход в безопасный режим.
- «Сеть» — данный вариант даст вам возможность использовать сетевое подключение, то есть запускает драйверы, которые обеспечивают доступ в интернет.
- «Другая оболочка» — отличается от варианта «Минимальная» возможностью настройки системы с помощью запуска командной строки.
- Сделав выбор, нажмите «ОК», система предложит выполнить немедленный перезапуск и включится в Safe Mode согласно выбранным параметрам.
Способ 2: как войти в безопасный режим Windows 10 посредством командной строки
Многим опытным пользователям известен старый метод, как загрузить Windows в безопасном режиме с помощью удержания кнопки F8 при загрузке. Но в Windows 10 данным лайфхаком решили пренебречь, чтобы сократить время запуска.
Данную погрешность разработчиков можно легко исправить, прибегнув к помощи командной строки.
- Чтобы включить безопасный режим на Windows 10, заходим в «Пуск» — «Командная строка» и вставляем туда «bcdedit /set {default} bootmenupolicy legacy».
- Нажимаем кнопку «Ввод» и выполняем перезагрузку.
- После этой несложной манипуляции вы снова сможете использовать F8 для того, чтобы начать включение безопасного режима, как это было доступно в ранних версиях Windows OC.
- Если в дальнейшем у вас возникнет желание убрать этот вариант запуска, вы сможете сделать это с помощью все той же командной строки, вписав в нее «bcdedit /set {default} bootmenupolicy standard».

Способ 3: Advanced Startup
Если неполадки некритичны и вы можете запустить ОС на ноутбуке, то вас может заинтересовать данный метод, как войти в безопасный режим Windows 10, который так же прост, как и предыдущие, и не требует особых знаний по данной теме.
- Необходимо открыть окно «Параметры». Сделать это можно с помощью сочетания кнопок Win+R или же воспользовавшись поиском или меню «Пуск».
- Далее выполняем цепочку операций «Update & security» — Recovery — Advanced Startup — Restart now.
- Troubleshoot — Advanced options — Startup Settings —Restart now.
- Запущенный параметр позволяет выбрать один из 3 видов загрузки, описанных в первом способе.
- Подобный вариант, как включить безопасный режим в Windows 10, можно применить при условии, что у вас есть возможность использовать загружаемый ноутбук в стандартном состоянии. Для того чтобы выполнить переход в требуемый режим, можно использовать иконку перезагрузки, удерживая при этом клавишу Shift. Подобное действие сработает также на экране приветствия. Благодаря этому варианту система включится уже в нужном состоянии. Чтобы выйти из режима, нужно просто перезагрузить устройство.
Способ 4: загрузка со съемного носителя
«Загрузиться» в безопасном режиме вы сможете благодаря съемным носителям, таким как диск или флешка, но только при условии, что на них есть загруженный образ какой-либо операционной системы.
- При загрузке произойдет автозапуск установки Виндовс.
- На первом этапе уcтановки следует выбрать язык и нажать «Далее».
- После этого вы увидите кнопку «Установить», ниже которой следует выбрать пункт «Восстановление системы».
- В новом окне кликаем «Диагностика» и вызываем командную строку. Выполняем команду «bcdedit /set {default} safeboot minimal».
- Возможно, потребуется заменить последнее слово на «network» для открытия стандартного и сетевого режима.
- Далее пишем код: «bcdedit /set {default} safebootalternateshell yes».
- Команда успешно выполнена, можно закрыть окно командной строки и выполнить перезапуск, после чего система перейдет в безопасное состояние.
Позднее перед вами встанет вопрос о том, как выйти из безопасного режима Windows 10. Чтобы совершить выход, следует повторить действия, описанные выше, и запустить командную строку, в которой ввести следующую команду: «bcdedit /deletevalue {default} safeboot».
owindows.ru
Безопасный режим Windows 10 – как войти в Safe Mode при загрузке системы
Возникающие в процессе работы операционной системы сбои – явление распространенное и даже, не побоимся этого слова, неизбежное. Мелкие ошибки, не влияющие на качество работы Windows, часто остаются незамеченными, другие, более серьезные, приводят к различного рода проблемам, вплоть до невозможности нормальной загрузки системы. В таких случаях пользователи нередко прибегают к сторонним диагностическим инструментам – утилитам и так называемым спасательным дискам, но Windows обладает и собственными средствами, позволяющими устранять неполадки. Правда, чтобы получить эффект от их применения, придется загрузить систему в безопасном режиме.
Зачем нужен безопасный режим
Что же из себя представляет этот режим, и как может помочь в деле устранения проблем? Безопасный режим Windows 10 или по-другому Safe Mode (он же диагностический или отладочный) – это такое состояние операционной системы, при котором в память грузятся лишь основные процессы, обеспечивающие функционирование ядра ОС. Элементы же автозагрузки и драйверы периферийных устройств, включая ПО дисплея, напротив, не загружаются. Фактически это означает, что неправильно работающие второстепенные компоненты и службы больше не могут препятствовать загрузке и работе системы, поскольку находятся в неактивном состоянии.
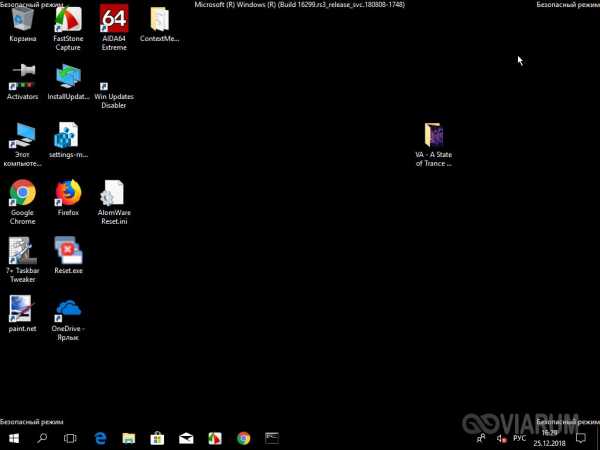
Работая в режиме отладки, администратор может удалять софт и файлы, от которых не удается избавиться в обычных условиях, устанавливать некоторые типы драйверов, получать доступ к заблокированным объектам файловой системы и реестра, пользоваться средствами диагностики и восстановления Windows. Кроме того, использование безопасного режима позволяет предотвратить активацию вредоносов, блокирующих работу стандартных средств администрирования и антивирусных программ.
Как запустить Windows 10 в безопасном режиме
В ранних версиях ОС Microsoft, в частности, в «семерке» для входа в Safe Mode владельцу ПК нужно было зажать при включении машины клавишу F8 или Shift+8 и выбрать в меню соответствующую опцию. Но уже в Windows 8 с появлением функции быстрого запуска этот способ утратил свою актуальность.
viarum.ru
Как зайти в безопасный режим Windows 10
В операционной системе Windows уже довольно долго существует специальный режим для диагностики и исправления критических проблем — безопасный режим. Когда Windows 10 работает в этом состоянии, большинство не самых важных компонентов системы выключено, что позволяет изучить их влияние на те или иные неполадки. В этой инструкции Вы узнаете как зайти в безопасный режим Windows 10, когда ОС запускается (и есть возможность использовать её компоненты), либо, когда система никак не загружается.
Зачем нужен безопасный режим в Windows 10
Функциональность безопасного режима в Windows 10 достаточно велика. Продвинутый пользователь сможет использовать всю его мощность, однако обычно запуск Windows в этом состоянии проводится для следующих действий:
- Удаление некорректного драйвера. В обычном режиме из-за ошибки важного драйвера система может просто не загрузиться, когда в безопасном режиме этот драйвер скорее всего будет отключён. Вы сможете беспрепятственно удалить или откатить его. Делается это в диспетчере устройств. Для входа в него нажмите Win + R, наберите команду devmgmt.msc и нажмите Enter.
- Борьба с вирусом. В обычном режиме вредоносная программа может блокировать те или иные части Windows (включая антивирусные программы), а в безопасном режиме можно попытаться провести чистку ОС. Вы можете использовать для этого защитник Windows или другое антивирусное ПО.
- Изменение некорректных настроек системы. При установке неверных параметров для какого-либо критического компонента Windows вы можете полностью потерять контроль над системой. В безопасном режиме это часто удаётся исправить. Как пример, вы можете случайно изменить разрешение экрана на не поддерживаемое монитором и не сможете откатить изменения из-за чёрного экрана. В безопасном режиме Windows запустит стандартный драйвер видеоадаптера, который позволит вам установить правильные настройки.
- Удаление заблокированных файлов. Иногда Windows не может удалить какие-либо файлы, отформатировать какие-нибудь флешки в обычном режиме. Загрузка и выполнение этих операций в безопасном режиме часто помогает успешно их выполнить.
Существует несколько способов зайти в безопасный режим Windows 10. Некоторые можно использовать лишь при наличии работающей системы, а другие могут помочь вам восстановить даже не загружающуюся Windows 10.
Как запустить безопасный режим через настройки конфигурации системы
- Воспользуйтесь сочетанием клавиш Win + R, чтобы вызвать окно команд.
- Введите запрос msconfig и нажмите Enter.

- Перейдите во вкладку Загрузка и поставьте галочку Безопасный режим.
- Отметьте нужные вам параметры (информация по ним находится ниже).
- Нажмите Применить.

- Перезагрузите устройство. Система будет запущена в безопасном режиме.
- Для того, чтобы вернуться в обычный режим, опять зайдите в настройки конфигурации системы и снимите галочку Безопасный режим.
Для чего предназначены параметры безопасного режима
Существует несколько доступных конфигураций безопасного режима:
- Минимальная. В этой конфигурации Windows запускается без звука и сети, автозагрузка программ отключена, активируются только базовые драйвера самых необходимых устройств.
- Другая оболочка. Различие этой конфигурации от минимальной состоит в отключении интерфейса системы. Вы сможете пользоваться только командной строкой.
- Восстановление Active Directory. В дополнение к критическим службам, работающим в минимальной конфигурации, будет запущен сервис Active Directory.
- Сеть. Помимо базовых драйверов самых важных устройств будут активированы также драйвера сетевого адаптера.
Выберите нужную конфигурацию исходя из возникшей проблемы. Например:
- Если для диагностики или исправления неполадок вам нужно использовать интернет (например, скачать антивирусное ПО или протестировать работу самой сети), то вам стоит запустить безопасный режим в конфигурации Сеть.
- Если у вас возникли проблемы с проводником или интерфейсом Windows (explorer.exe), вам следует воспользоваться конфигурацией Другая оболочка, так как в минимальной конфигурации служба explorer.exe может не запуститься.
- Если вам вдруг понадобилась служба Active Directory, соответствующая конфигурация к вашим услугам.
- В остальных случаях (откат драйвера, удаление заблокированных файлов, чистка системы от вирусов при наличии работающего в безопасном режиме антивируса) вам подойдёт минимальная конфигурация.
Как зайти в безопасный режим Windows 10 через меню Пуск
- Откройте меню Пуск.
- Выберите пункт Выключить.
- Зажмите клавишу Shift на клавиатуре и кликните на Перезагрузка.

- Система откроет меню восстановления. Выберите пункт Поиск и устранение неисправностей.

- Перейдите в Дополнительные параметры.

- Откройте Параметры загрузки.

- Нажмите кнопку Перезагрузить.

- Выберите нужный параметр загрузки и нажмите соответствующую ему цифру на клавиатуре (кнопки 4, 5, 6 в числовом ряду или F4, F5, F6 в ряду функциональных клавиш). О том, какой параметр выбрать, читайте немного ниже.

- Windows 10 запустится в безопасном режиме. Система автоматически вернётся в обычное состояние при перезагрузке.
Какой параметр загрузки выбрать
Выше мы писали о доступных конфигурациях безопасного режима в Windows 10. В меню восстановления доступны 3 из них, однако их названия немного отличаются. Пунктам 4, 5 и 6 соответствуют следующие конфигурации:
- Включить безопасный режим (4/F4) — минимальная.
- Включить безопасный режим с загрузкой сетевых драйверов (5/F5) — сеть.
- Включить безопасный режим с поддержкой командной строки (6/F6) — другая оболочка.
Как зайти в безопасный режим через параметры
Вместо сочетания кнопки перезагрузки и клавиши Shift можно воспользоваться разделом восстановления системы в параметрах.
- Пройдите в Параметры — Обновление и безопасность — Восстановление.
- Нажмите кнопку Перезагрузить сейчас.

- Система откроет синее меню восстановления. Все последующие действия аналогичны описанным выше.
Как войти в безопасный режим, если система не загружается
Со времён Windows 7 существует специальная комбинация клавиш, нажав которую при загрузке системы можно попасть в меню восстановления. В Windows 10 запустить безопасный режим можно комбинацией клавиш Shift + F8. Проблема в том, что словить нужное мгновение при загрузке устройства часто бывает довольно сложно. Поэтому мы опишем другой, точно работающий способ входа в безопасный режим Windows 10, если система не загружается.
- Создайте загрузочную флешку Windows 10 или диск восстановления Windows 10.
- Зайдите в загрузочное меню вашего устройства и выберите загрузку с флешки или диска (в зависимости от того, что вы создали на предыдущем шаге).
- В начальном окне нажмите кнопку Далее.

- Выберите опцию Восстановление системы.

- Зайдите в раздел Поиск и устранение неисправностей.

- Кликните на пункт Командная строка.

- Убедитесь, что выбрана английская раскладка клавиатуры. В ином случае нажмите Shift + Alt для её переключения. Введите следующую команду и нажмите Enter:
bcdedit /set {globalsettings} advancedoptions true
- Закройте командную строку, кликнув на крестик справа вверху.
- В открывшемся меню выберите пункт Продолжить.

- Перед вами появится меню выбора параметров загрузки. Мы уже разбирали его достаточно подробно в предыдущей части инструкции. С его помощью вы можете войти в безопасный режим.

Теперь система постоянно будет отображать это меню при загрузке. После того, как вы исправите неполадки в безопасном режиме, нужно вернуть всё обратно.
- Нажмите Win + S.
- Наберите в окне поиска Командная строка.
- Кликните по найденной программе правой клавишей мыши и выберите Запустить от имени администратора.

- Введите следующую команду и нажмите Enter:
bcdedit /deletevalue {globalsettings} advancedoptions
После этого система будет загружаться в обычном режиме.
wp-seven.ru
как зайти и выйти на компютере или ноутбуке разных моделей, для чего он нужен
В Windows 10 убрали способ, позволяющий выбрать режим входа в систему при зажатии клавиши F8 на этапе включения компьютера. Но остались другие варианты, при помощи которых становится возможным вход в облегчённый режим как при наличии доступа к системе, так и без него.
Зачем использовать безопасный режим
Отличается безопасный режим (БР) от обычного тем, что при входе в систему через него не загружаются автозапускающиеся программы, некоторые системные процессы и драйверы.
Благодаря этому можно, во-первых, избежать проблем, вызванных ошибками в драйверах, процессах или приложениях, исправить их и перейти к работе в обычном режиме.
Во-вторых, БР используется для устранения проблем со всем, что только может сломаться в компьютере, так как во время работы в БР большинство процессов отключены и не вызывают конфликтов. Например, удобней избавлять компьютер от вирусов, синего экрана, ошибок в программах и драйверах, а также сбрасывать пароль и настраивать учётную запись администратора.
Существует три варианта БР: стандартный безопасный режим, а также два дополнительных с загрузкой сетевых драйверов или командной строки. В последних случаях, загрузившись в специальный режим, вы сможете работать с интернетом и всеми программами, требующими подключение к сети, так как к списку загружаемых процессов и драйверов добавляются все элементы, необходимые для настройки интернет-соединения.
Перевод компьютера в облегчённый режим
Существует несколько способов, позволяющих перейти в БР из обычного или зайти в специальный режим сразу, не авторизуясь в обычном. Второй вариант может пригодиться в том случае, если система неисправна настолько, что не загружается или сильно зависает, поэтому необходимо сразу включить компьютер в БР.
При помощи конфигурации системы
- Разверните окошко «Выполнить» через поисковую системную строку или комбинацию Win+R.

Открываем программу «Выполнить»
- Пропишите команду msconfig.

Выполняем команду msconfig
- В развернувшемся окошке перейдите к вкладке «Загрузка» и поставьте галочку напротив строки «Безопасный режим». Здесь можно выбрать один из трёх вариантов загрузки: минимальный — самый обычный БР, другая оболочка — включает возможность работать с командной строкой, сеть — включает возможность работать с сетью. Выберите один из пунктов и перезагрузите систему, при включении она автоматически введёт вас в БР.

Активируем безопасный режим
При помощи восстановления системы
Перейти в безопасный режим можно и через параметр восстановления системы:
- Разверните параметры компьютера.

Открываем параметры компьютера
- Выберите блок «Обновление и безопасность».

Выбираем блок «Обновление и безопасность»
- Перейдите к подразделу «Восстановление» и кликните по функции «Перезагрузить сейчас».

Нажимаем кнопку «Перезагрузить сейчас» в блоке «Особые варианты загрузки»
- Когда система перезагрузится, откроется список возможных опций. Выберите один из режимов с помощью клавиатуры (номера 4–6).

Выбираем один из безопасных режимов
Из экрана блокировки
Экран блокировки или же экран входа в систему появляется в тот момент, когда нужно выбрать учётную запись и ввести пароль, если он установлен, во время включения компьютера или выхода из режима сна. Перейти к БР можно прямо с этого экрана:
- Кликните по иконке Power в правом нижнем углу, зажмите на клавиатуре клавишу Shift и после этого выберите функцию «Перезагрузка». Когда система начнёт вновь включаться, на экране появится список особых способов входа.

Зажимаем клавишу Shift и нажимаем на кнопку «Перезагрузка»
- Перейдите к блоку «Диагностика».

Переходим к разделу «Диагностика»
- Откройте дополнительные параметры.

Открываем раздел «Дополнительные параметры»
- И последний переход — способы загрузки.

Кликаем на раздел «Способ загрузки»
- Выберите один из пунктов БР, нажав клавишу от 4 до 6 на клавиатуре.

Выбираем режим восстановления
Через перезагрузку компьютера
Этот способ делает то же самое, что и описанный в инструкции «Из экрана блокировки», но при условии, если у вас есть доступ к системе. Откройте «Пуск», далее меню со списком способов выключения компьютера, зажмите на клавиатуре клавишу Shift и выберите функцию «Перезагрузка». Устройство начнёт перезагружаться и при включении развернёт меню восстановления. Дальнейшие действия смотрите в предыдущей инструкции «Из экрана блокировки».
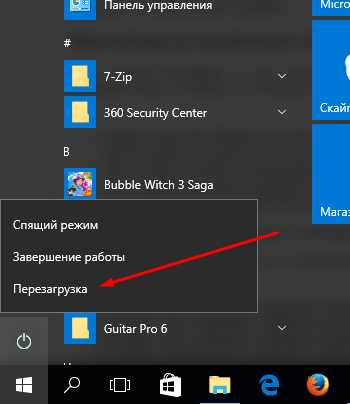
Зажимаем Shift и перезагружаем компьютер
Возвращение меню F8
В предыдущих версиях Windows при запуске можно было зажать клавишу F8 и выбрать режим загрузки. В Windows 10 по умолчанию данная возможность отсутствует, что ускоряет вход в систему. Но её можно вернуть, открыв командную строку и выполнив команду bcdedit /set {default} bootmenupolicy legacy. После этого можно перезагрузить систему, во время включения нажать F8 и указать, что необходим переход к БР.
Выполняем команду bcdedit /set {default} bootmenupolicy legacy для возвращения меню выбора
При помощи установочного носителя
Этот способ подойдёт в том случае, если у вас нет доступа к системе, а войти в БР нужно. Вам понадобится установочный носитель, который можно создать с помощью другого компьютера из обычной флешки или диска.
- Когда носитель будет получен, вставьте его в компьютер, переводимый в БР, и измените порядок загрузки в BIOS так, чтобы система включалась с носителя, а не с жёсткого диска.

Изменяем порядок загрузки
- Как только появится программа установки, установите нужный язык и перейдите ко второму шагу.

Устанавливаем нужный язык и переходим к следующему шагу
- На второй странице кликните по кнопке «Восстановление системы».

Кликаем по кнопке «Восстановление системы» на втором шаге
- Устройство начнёт перезагружаться. Далее нужно выполнить следующие переходы: «Диагностика» — «Дополнительные параметры» — «Командная строка».

Открываем командную строку через восстановление системы
- Второй вариант перехода к командной строке — зажать комбинацию F10+Shift, когда открыта программа установки.
После того как вы окажитесь в командной строке, останется выполнить одну из нижеописанных команд:
- bcdedit /set {default} safeboot minimal — для следующей загрузки в безопасном режиме;
- bcdedit /set {default} safeboot network — для безопасного режима с поддержкой сети;
- bcdedit /set {default} safeboot minimal и bcdedit /set {default} safebootalternateshell yes — для безопасного режима с командной строкой и сетью;
- bcdedit /deletevalue {default} safeboot — нужно будет выполнить позже, чтобы отключить переход в безопасный режим, когда потребность в этом пропадёт;
- bcdedit /set {globalsettings} advancedoptions true — для активации меню выбора режима загрузки, которое будет появляться каждый раз при включении компьютера;
- bcdedit /deletevalue {globalsettings} advancedoptions — для отключения меню, включаемого предыдущей командой.
Видео: безопасный режим в Windows 10
Почему может не работать безопасный режим
Компьютер может не загружаться в БР, если система повреждена настолько, что отключение некоторых драйверов, программ и процессов не помогает. Во-первых, попробуйте войти в самый обычный БР, который не поддерживает ни командную строку, ни сеть. Во-вторых, если даже это не поможет, то выполните сброс системы, переустановите или восстановите её из точки восстановления, после чего компьютер должен начать работать как в обычном режиме, так и в безопасном.
Выход из безопасного режима
Чтобы выйти из БР, нужно знать, как вы в него попали. Если с помощью «Восстановления системы» или зажатой клавиши Shift и перезагрузки, то достаточно ещё раз перезагрузить систему или выключить компьютер и снова его включить, после чего устройство автоматически вернётся к обычному режиму. Если вход был осуществлён при помощи выполнения команд в командной строке, то снова откройте командную строку и пропишите команду, отключающую вход в безопасный режим. Если вход был выполнен при включённом БР в конфигурации системы, то повторно откройте конфигурацию, перейдите к блоку «Загрузка» и снимите галочку с режима «Безопасный», тем самым отключив перевод компьютера в этот режим при следующей перезагрузке системы.
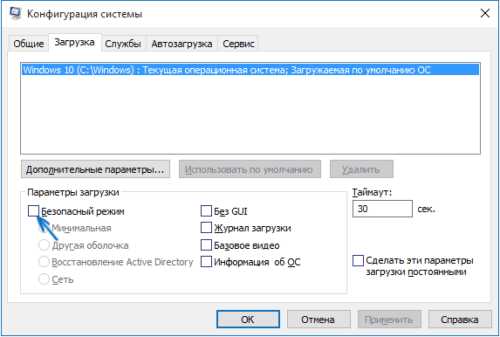
Снимаем галочку с пункта «Безопасный режим»
Итак, перейти в безопасный режим в Windows 10 можно разными способами: как имея доступ к системе, так и без него. Если безопасный режим не работает, стоит задуматься о том, что системные файлы повреждены слишком сильно и нужно переустанавливать или восстанавливать систему целиком. Чтобы выйти из безопасного режима, требуется перезагрузить компьютер или отменить вход в безопасный режим с помощью конфигурации или команд и только после этого перезапустить устройство.
kompkimi.ru
3 способа, как войти в безопасный режим Windows 10?
В новой версии Windows появилось много разных функций, которые для кого-то полезны, а для кого-то нет. Некоторым пользователям будет сложно адаптироваться в Windows 10. Хоть она и похожа на восьмерку, но все же от нее отличается. Отличия эти касаются не только внешнего вида, но и расположением элементов и функций.
Изменению подверглось и меню безопасного режима, точнее сказать, не всегда удается нажатием клавиши F8 туда попасть. Конечно, у меня уже есть статьи на тему безопасного режима в Windows 8 и 8.1 и данные руководства без сомнения подойдут для Windows 10, но в данной статье мы разберем способы конкретно для десятки.
Как зайти в безопасный режим Windows 10
Понятно дело, что безопасный режим нужен для многих целей, которые в основном связаны с реанимированием системы, хотя есть и другие причины, например, удаление вредоносного ПО, сброс пароля администратора, проверка программ и многое другое.
Если вы знаете, что делать, но нужен безопасный режим, то я покажу как в него попасть на Windows 10. Некоторые методы могут быть заимствованы из других моих статей.
Советую прочитать — Безопасный режим Windows
Настройки конфигурации системы
Есть в любой из версий Windows конфигурация, в которой мы можем делать некоторые настройки. И вот, что нужно делать:
Откройте окно «Выполнить», нажатием клавиш Win+R и введите команду msconfig.
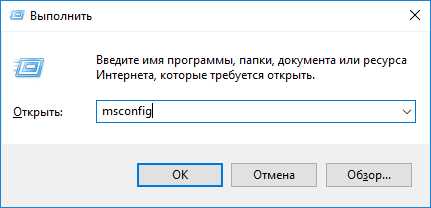
В открывшемся окне перейдите во вкладочку «Загрузка» и чуть ниже отметьте галочкой пункт «Безопасный режим», чекбокс переставьте на «Минимальный».
Если вам нужен безопасный режим (БР) с поддержкой командной строки, то выделите вариант «Другая оболочка», с поддержкой сети нужно переставить чекбокс на вариант «Сеть».

Примените изменения и перезагрузите компьютер, вы попадете в безопасный режим Windows 10, где можете делать то, что задумали.
Чтобы загружаться в систему нормально в безопасном режиме зайдите в конфигурацию системы (msconfig) и снимите галочку с пункта «Безопасный режим».
Вариант конкретно для Windows 10
Это интересно: Что следует знать перед установкой Windows?
Стало ясно, что если у вас стоит десятка, то при нажатии клавиши F8, при загрузке Windows, в БР вы не перейдете, а еще бывает и msconfig не помогает, поэтому есть еще один метод загрузки БР в параметрах системы.
Откройте окно «Параметры», для чего нажмите сочетание клавиш Win+I, заходим в пункт «Обновление и безопасность».
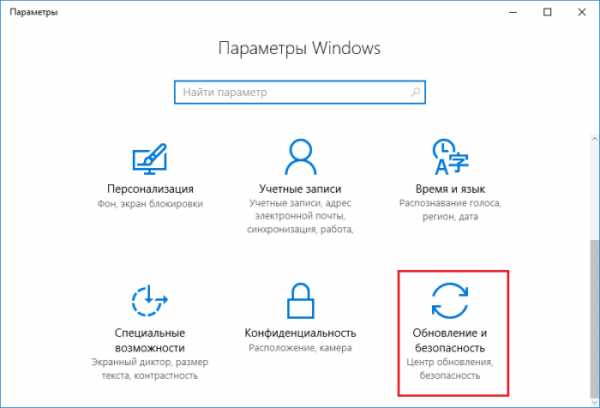
В открывшемся разделе, слева переходим на вкладку «Восстановление» и чуть ниже будет вариант «Особые варианты загрузки», чтобы эту функцию использовать, нажмите там кнопку «Перезагрузить сейчас».

После перезагрузки тут же появится синее окно с выбором параметров. Первым делом нажмите на пункт «Поиск и устранение неисправностей», далее идем в «Дополнительные параметры» и там выбираем раздел «Параметры загрузки». Там будет одна кнопка «Перезагрузить», ее вы и должны нажать.

После этого вы снова увидите синее окно, где с помощью клавиш F1-F9, либо просто цифр от 1 до 9 вы можете выбрать то, что вам нужно. В данном случае необходимо нажать F4, F5 или F6, либо цифрами.

Если выбирать ничего не собираетесь, то жмите кнопку Enter.
Использование установочного диска
Это интересно: Что такое безопасная загрузка Secure Boot?
Выше указанные способы были самими простыми, хотя для некоторых оказывается наоборот, но я стараюсь расписать все максимально просто и понятно для любого пользователя, даже школьника. Следующий этап, который вы, возможно, будете совершать – использование установочного диска или флешки с Windows. Данный метод используется, когда вышеуказанные способы не помогли, либо не понятны.
Загрузитесь с загрузочного носителя, пока не появится предложение об установке Windows. Вместо нажатия по кнопке установить вы должны нажать на пункт «Восстановление системы», находящийся слева внизу.
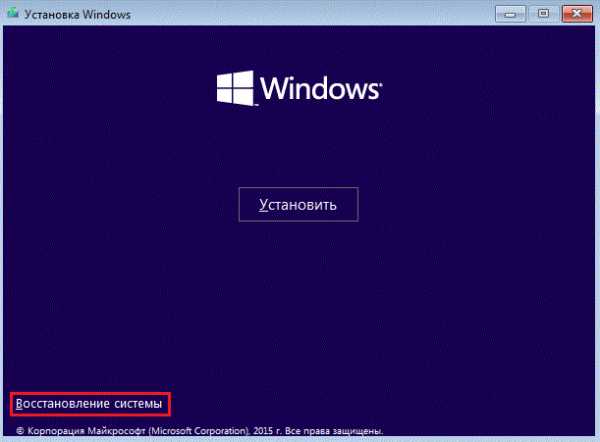
Откроется окно с настройками, где нажимаете на раздел «Диагностика», потом «Дополнительные параметры» и в следующем окне жмете по «Командная строка».

bcdedit /set {default} safeboot minimal – команда запускает безопасный режим с минимальными настройками;
bcdedit /set {default} safeboot network – запуск БР с поддержкой сети.
Чтобы загрузить БР с командной строкой, нужно по очереди ввести эти команды:
bcdedit /set {default} safeboot minimal.
bcdedit /set {default} safebootalternateshell yes.
Это интересно: Включить или отключить быстрый запуск Windows 10
Теперь просто перезагрузите компьютер, и вы уже окажетесь в меню безопасного режима.
Чтобы отключить безопасный режим вам нужно использовать командную строку и ввести туда команду bcdedit /deletevalue {default} safeboot, иначе вы все время будете в него загружаться.
Надеюсь эта статья вам поможет, если что-то не понятно, пишем в комментариях.
computerinfo.ru
Безопасный режим Windows 10 | Настройка оборудования

Ещё со времен старых версий Windows многие из нас частенько использовали специальный «чистый» вариант загрузки операционной системы, называемый «Безопасный режим» (в англоязычной версии — Safe Mode). Это специальная диагностическая загрузка, при которой используется только самый необходимый набор драйверов и системных служб. Это позволяет исключить влияние сторонних драйверов и программ на работу ОС, тем самым снизив по максимуму возможность возникновения сбоя. Зачем это надо? В первую очередь для решения различных программных проблем. Безопасный режим позволяет запустить ОС в «чистом» виде для решения возникающих программных проблем, связанных с неправильной работой драйверов, сбоем служб, деятельность вирусов. Там же можно запустить восстановление системы из контрольной точки, удалить ненужные программы, отредактировать автозагрузку, внести изменения в реестр, сбросить пароль Администратора и многое-многое другое.
В Windows 10 Безопасный режим тоже есть, но запустить его так просто, как в XP или «Семёрке», просто нажав на F8 при запуске компьютера, не получится. Эта возможность закрыта. Как же тогда в него зайти?
Первый способ. Самый простой.
Нажимаем кнопку «Пуск» и и кликаем на пункт меню «Параметры».

В самом низу окна надо выбрать значок «Обновления и Безопасность».
Выбираем раздел «Восстановление» -> «Особые варианты загрузки».

Кликаем на кнопку «Перезагрузить сейчас».
После этого Виндовс 10 стартует уже в специальном режиме восстановления. Теперь надо открыть раздел «Диагностика»:

Зайти в «Дополнительные параметры»:

И выбрать подраздел «Параметры загрузки»:

Далее Вы увидите информационное окно, где перечислены доступные режиму возможности:

Перезагружаем свой компьютер или ноутбук. При следующем запуске ОС появится вот такое меню:

Здесь, чтобы зайти в Windows 10 в безопасном режиме, надо выбрать нужный вариант загрузки. Нас интересуют номера с 4,5,6, для выбора которых надо нажать на кнопку F4, F5 или F6 соответственно. После этого начнется запуск Safe Mode’а.
Второй способ. Msconfig
Нажимаем комбинацию клавиш Win+R и в окне «Выполнить» вводим команду: «msconfig». Нажимаем кнопку «Enter».
Откроется окно «Конфигурация системы». Здесь нас интересует вкладка «Загрузка».
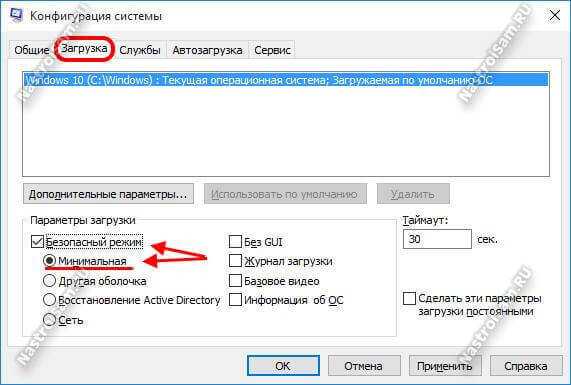
Ставим флажок для своей ОС Виндовс 10 — «Безопасный режим». Затем, ниже, надо выбрать вариант «Минимальный». Перезагружаемся.
Примечание: Если нужно загрузить только командную строку — выберите вариант «Другие оболочки».
Третий способ. Установочный носитель
Как Вы могли заметить, первые два варианта предусматривают предварительную возможность удачной загрузки ОС. А как запустить Безопасный режим Виндовс 10 на ноутбуке или компьютере если, например, запуск прерывается синим экраном смерти — BSOD?! Здесь нам на помощь придёт установочный диск или флешка. Загружаемся с него и после появления приветствия мастера установки нажимаем комбинацию клавиш Shift+F10.

В появившейся командной строке пишем следующее:
bcdedit /set {default} safeboot minimalЕсли нужна только командная строка — тогда добавьте ещё следующую команду:
bcdedit /set {default} safebootalternateshell yesЕсли Вы хотите, чтобы выводился список вариантов, тогда надо вместо предыдущих директив ввести эту:
bcdedit /set {globalsettings} advancedoptions trueПерезагрузите компьютер или ноутбук.
После этого будет запускаться только Безопасный режим Windows 10. После решения проблемы надо вернуть обычную загрузку Виндовс. Для этого снова запустите командную консоль с помощью установочного диска и введите команду:
bcdedit /deletevalue {default} safebootЧтобы убрать список доступных вариантов — введите:
bcdedit /deletevalue {globalsettings} advancedoptionsПримечание: Если через комбинацию клавиш запустить командную консоль не получилось, то дальше в , и на этапе, где нам предлагается запустить установку ОС, кликнуть на ссылку «Восстановление системы». Затем надо выбрать раздел «Диагностика» —> «Дополнительные параметры» —> «Командная строка».
nastroisam.ru