9 бесплатных программ для сканирования и анализа WiFi-сетей под Windows, macOS и Android
Для работы с большими беспроводными сетями представлено на рынке достаточное количество хороших многофункциональных программных решений, позволяющих осуществлять всестороннее тестирование WiFi-сетей. Однако, зачастую, для быстрого взгляда на радиоэфир во время проектирования, развертывания или устранения неполадок вам удобней будет воспользоваться более простым бесплатным инструментарием. Представляем вашему вниманию обзор наиболее интересных бесплатных программ для диагностики WiFi-сетей.
В рамках данной статьи мы представим вам девять бесплатных программных инструментов — большая часть из них работают на базе операционных систем Windows, другие — под macOS или Android, — которые предоставят вам базовую информацию о существующих WiFi-сигналах в зоне действия: идентификаторах SSID, уровне сигналов, используемых каналах, MAC-адресах и типах защиты той или иной сети.
Отметим также, что большая часть из описанных ниже инструментов являются бесплатными версиями коммерческих решений, распространяемых тем же поставщиком, но с урезанными функциональными возможностями.
Acrylic WiFi Home (Windows)
Сканер беспроводных локальных сетей Acrylic WiFi Home является урезанной версией коммерческого решения компании Tarlogic Security. Версия 3.1, рассмотренная в рамках данной обзорной статьи, привлекает к себе внимание, прежде всего за счет детализации беспроводного окружения и продвинутых графических возможностей отображения собранной информации.
WiFi-сканер для Windows Acrylic WiFi Home позволит вам в режиме реального времени сканировать и просматривать доступные беспроводные сети, предоставит информацию об обнаруженных WiFi-сетях (SSID и BSSID), их типе защиты и о беспроводных устройствах, подключенных к сети в данный момент, а также позволит получить список WiFi паролей (установленных по умолчанию производителями) благодаря встроенной системе плагинов.
Являясь бесплатным продуктом, Acrylic WiFi Home 3.1 имеет простой, но привлекательный графический интерфейс. Детализированный список SSID расположен в верхней части приложения. Здесь, в частности, вы сможете найти: отрицательные значения в дБм для показателя уровня принимаемого сигнала (Received Signal Strength Indicator, RSSI), поддерживаемый точками доступа или WiFi-маршрутизаторами стандарт 802.
На нижней части экрана приложения по умолчанию демонстрируется наглядная рейтинговая информация по сетевым характеристикам выбранной SSID. Также здесь расположен график уровня сигнала и мощности всех обнаруженных точек доступа. При переходе в расширенный режим отображения состояния беспроводных сетей вы получите два дополнительных графика — для полосы 2,4 ГГц и 5 ГГц, — где одновременно отображается, как информация об используемых каналах, в том числе и объединенных в один «широкий» канал, так и данные об уровне сигнала.
Производить экспорт или сохранение захваченных данных крайне неудобно, так как компания-разработчик программного обеспечения решил чрезмерно урезать данную функциональность в бесплатном решении: вы можете скопировать не больше одной строки данных в буфер обмена и затем вставить текст в текстовый документ или электронную таблицу. Также есть функция публикации скриншота в Twitter.
В целом, Acrylic WiFi Home является хорошим программным сканером WLAN, особенно, учитывая то, что он ничего не стоит. Он собирает всю базовую информацию о вашем беспроводном пространстве и наглядно демонстрирует полученные данные, как в текстовом, так и графическом виде, что прекрасно подходит для простых задач диагностики WiFi-сетей. Основным недостатком данного решения можно считать большие проблемы с экспортом данных, вернее, фактическое отсутствие такой возможности в виду урезанного самим производителем функционала в бесплатном решении.
Скачать Acrylic WiFi Home: https://www.acrylicwifi.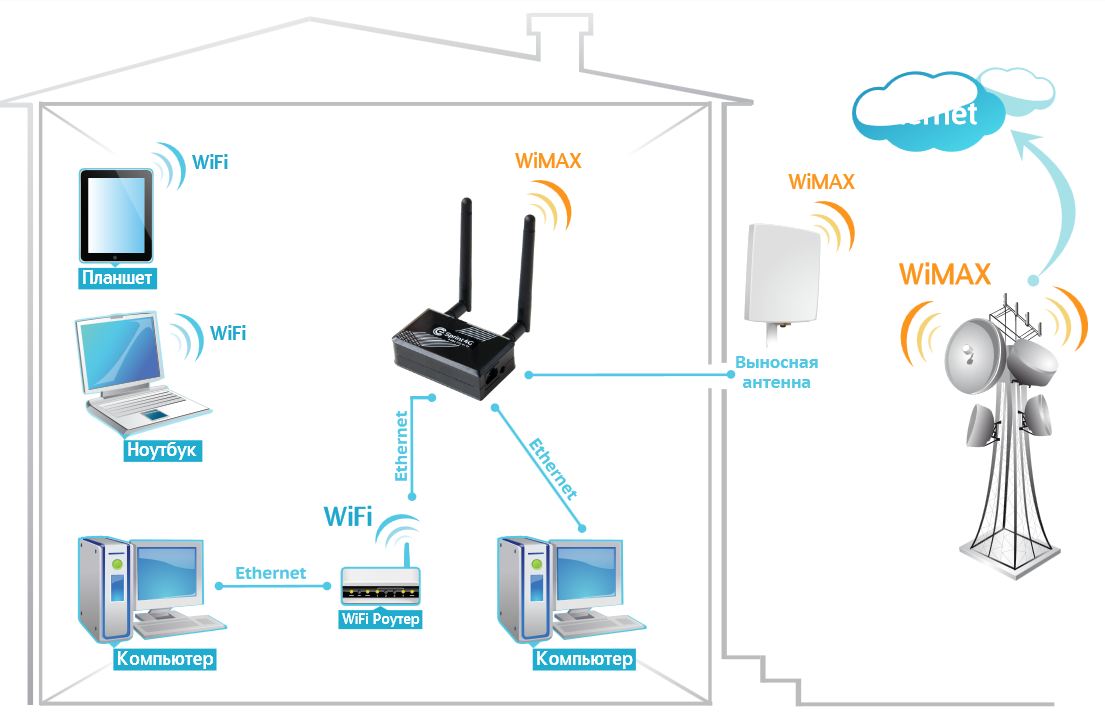 com/AcrylicWifi/UpdateCheckerFree.php?download
com/AcrylicWifi/UpdateCheckerFree.php?download
AirScout Live (Android)
Приложение AirScout Live от компании Greenlee превратит ваш Android-смартфон в удобный и портативный анализатор WiFi сети. AirScout Live имеет семь режимов работы, четыре из которых можно использовать совершенно бесплатно без каких-либо ограничений для Android-устройств. Коммерческая версия, в отличие от бесплатной, совместима с большинством настольных компьютеров (Windows) и мобильных устройств (Android и iOS). С помощью базового функционала вы сможете быстро, мобильно и, что немаловажно, бесплатно решать проблемы, связанные с недостаточным уровнем сигнала WiFi в некоторых местах вашего офиса или дома.
AirScout live покажет все характеристики обнаруженных в радиусе действия точек доступа: от уровня сигнала и протоколов безопасности до возможностей оборудования. Позволит определить наименее загруженный канал, измерить мощность сигнала в каждой точке WiFi-сети и выявить места с недостаточным уровнем сигнала.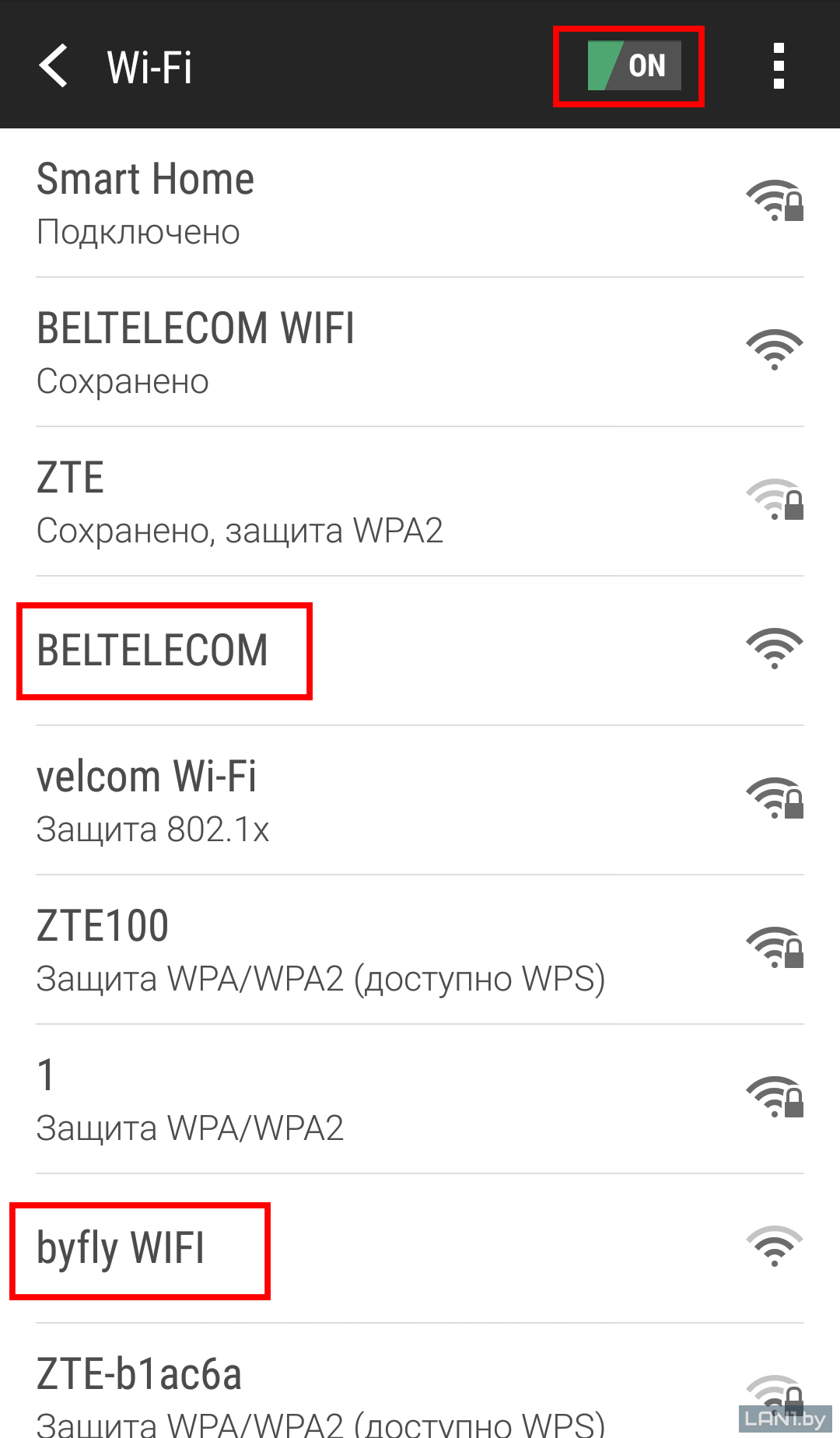
AirScout Live — это очень простое в использовании приложение, которое не требует дополнительного обучения. Пользовательский интерфейс выглядит привлекательно и интуитивно понятен. Первые два пункта меню — «График ТД» и «Таблица ТД» — предоставят вам наглядную и исчерпывающую информацию обо всех характеристиках точек доступа, находящихся в зоне видимости. Графики покрытия точек доступа визуально вам продемонстрирует зависимость уровня сигнала каждой из них и загруженность каналов в полосе 2,4 ГГц и 5 ГГц. Расширенная информация в табличном виде о каждой точке доступа (SSID, Mac-адрес, поставщик оборудования, используемый канал, ширина канала, уровень принимаемого сигнала в дБм и настройки безопасности) доступны во втором по порядку пункте меню.
Пункт «График времени» позволит увидеть все точки доступа, которые обнаружило ваше Android-устройство в наблюдаемом месте, и их график изменения уровня сигнала в дБм с привязкой ко времени. Так, например, если вы исследуете сеть, которая состоит из нескольких точек доступа, данная информация поможет вам понять, какой уровень сигнала каждой из них будет в данном месте, и как клиентское устройство будет переключаться между ними. Кроме того, выбор конкретной точки доступа подсвечивает ее уровень сигнала, что помогает визуальному восприятию информации.
Пункт «Мощность сигнала» позволит наглядно протестировать уровень сигнала для каждой точки доступа в течение времени. Вы можете выбрать конкретный SSID и увидеть текущий, а также минимальный и максимальный уровень сигнала, зафиксированный устройством для данной точки доступа. Оригинальная интерпретация полученных результатов в виде красно-желто-зеленого спидометра позволит наглядно убедиться, будет работать та или иная функция в данном конкретном месте или нет.
Для использования дополнительных функций, которые не доступны в бесплатной версии ПО без дополнительного оборудования (выявление наиболее распространенных проблем: субоптимальное покрытие сигнала или неправильный выбор канала; определение источников помех, в том числе и от «не-WiFi» устройств; оптимизация конфигураций WiFi-сетей, соседствующих с сетями стандарта 802.15.4; настройка производительности WiFi путем сравнения параметров интенсивности сигнала и его использования; тест скорости Ookla и многое другое) вам потребуется контроллер AirScout или комплект, включающей контроллер и удаленные клиенты.
AirScout Live — это прекрасное приложение, которое, прежде всего, привлекает своей мобильностью. Согласитесь, иметь инструмент, который всегда будет под рукой, дорогого стоит. В бесплатной версии продукта вам доступна вся необходимая информация, которая может вам понадобиться для быстрого анализа состояния небольших офисных или домашних сетей WiFi и выявления базовых проблем с их производительностью. Интуитивно понятный интерфейс и грамотное графическое оформление полученных результатов измерения не только оставляют хорошее впечатление, но и способствуют ускорению работы с приложением.
Скачать AirScout Live: https://play.google.com/store/apps/details?id=com.greenlee.airscoutlive&hl=ru
Cain & Abel (Windows)
Cain & Abel — это многоцелевое приложение для операционных систем Windows для восстановления и взлома паролей, которое также оснащено инструментами для перехвата и анализа сетевого трафика, в том числе и WiFi-сетей. Как и предыдущее решение (Acrylic WiFi Home), Cain & Abel является мощным сетевым анализатором, способным захватить и обработать большую часть беспроводного сетевого трафика.
Его графический интерфейс имеет относительно древний, упрощенный вид. Панель инструментов (старого стиля с иконками вверху экрана) используется для запуска различных утилит. Доступ к основным функциональным частям приложения осуществляется через вкладки окошек.
Через вкладку «Wireless» («Беспроводная связь») мы получаем доступ к функциональным инструментам для анализа сетевого трафика WiFi-сетей. В дополнение к обычной информации об идентификаторах SSID и различной информации о сигналах, здесь также можно найти список и детальную информацию о подключенных клиентах. Для точек доступа и клиентов Cain & Abel предоставляет информацию о количестве обнаруженных пакетов: всех пакетов, векторов инициализации протокола безопасности WEP (WEP Initialization Vector, WEP IV) и ARP-запросов. Любые скрытые SSID, обнаруженные из перехваченных пакетов, будут отображаться в графическом интерфейсе. Большую часть перехваченных статусов и данных можно экспортировать в простой текстовый файл.
Несмотря на огромный функциональный потенциал данного решения, такие недостатки, как отсутствие наглядных графиков, а также невозможность распознавать точки доступа стандарта 802.11ac и определять более широкие каналы, не позволяют назвать Cain & Abel лучшим выбором для наблюдения и анализа WiFi-сетей. На это решение стоит обратить внимание, если ваши задачи выходят далеко за пределы простого анализа трафика. С его помощью вы можете восстанавливать пароли для ОС Windows, производить атаки для получения потерянных учетных данных, изучать данные VoIP в сети, анализировать маршрутизацию пакетов и многое другое. Это действительно мощный инструментарий для системного администратора с широкими полномочиями.
Скачать Cain & Abel: http://www.oxid.it/cain.html
Ekahau HeatMapper (Windows)
Ekahau HeatMapper — это картографический программный инструмент для развертывания небольших беспроводных сетей уровня дома и определения оптимального местоположения установки точки доступа. Это упрощенная бесплатная версия профессиональных решений от компании Ekahau. Данный программный продукт предоставляет такую же сетевую информацию, как и WiFi-сканер беспроводных сетей, но при этом еще и генерирует тепловую WiFi-карту, чтобы вы могли наглядно визуализировать уровни сигналов. В рамках данного обзора речь пойдет о версии 1.1.4.
Это упрощенная бесплатная версия профессиональных решений от компании Ekahau. Данный программный продукт предоставляет такую же сетевую информацию, как и WiFi-сканер беспроводных сетей, но при этом еще и генерирует тепловую WiFi-карту, чтобы вы могли наглядно визуализировать уровни сигналов. В рамках данного обзора речь пойдет о версии 1.1.4.
Программное обеспечение предлагает возможность создания плана или макета объекта, который исследуется, а также проектирование топологии беспроводной сети по координатной сетке для приблизительного ориентирования.
На левой стороне основного экрана пользовательского интерфейса отображается список беспроводных сетей и их данные, которые сортируются по сигналу, каналу, SSID, MAC-адресу и типу защиты. Этот список включает в себя основную информацию, но не содержит значений уровня сигнала в дБм и процентном соотношении. Кроме того, приложение не распознает сети с поддержкой стандарта 802.11ac, определяя их как 802.11n.
Используя Ekahau HeatMapper, как и при работе с другими картографическими инструментами, вы обозначаете свое текущее местоположение на карте, пока вы обходите здание, чтобы сгенерировать тепловую карту покрытия WiFi. Ekahau HeatMapper автоматически вычислит местоположение точек доступа и разместит их на карте. После того, как все данные будут собраны, сформируется интерактивная тепловая карта покрытия WiFi. Так, к примеру, при наведении курсора на иконку точки доступа будет отдельно подсвечиваться ее покрытие; а при наведении курсора на область тепловой карты появится всплывающее окно подсказки для показателя уровня принимаемого сигнала с отрицательным значением дБм для этой точки.
Ekahau HeatMapper автоматически вычислит местоположение точек доступа и разместит их на карте. После того, как все данные будут собраны, сформируется интерактивная тепловая карта покрытия WiFi. Так, к примеру, при наведении курсора на иконку точки доступа будет отдельно подсвечиваться ее покрытие; а при наведении курсора на область тепловой карты появится всплывающее окно подсказки для показателя уровня принимаемого сигнала с отрицательным значением дБм для этой точки.
По отзывам программное решение Ekahau HeatMapper является слишком упрощенным картографическим WiFi-сканером: из бесплатной версии производители убрали почти весь дополнительный функционал, сделав данное решение действительно домашней версией. Кроме того, единственная доступная возможность для экспорта или сохранения — это просто сделать скриншот карты.
Те не менее, решение Ekahau HeatMapper можно использовать для небольших сетей или для получения базового представления о том, как работают более профессиональные инструменты на основе карт.
Скачать Ekahau HeatMapper https://www.ekahau.com/products/heatmapper/download/
Homedale (Windows и macOS)
Программная утилита Homedale — это относительно простой и портативный (не требующий установки) сканер беспроводных сетей для операционных систем Windows (на данный момент доступна версия 1.75) и macOS (на данный момент доступна версия 1.03) с опциональным интерфейсом командной строки. Помимо отображения базовой информации о беспроводных сетях и сигналах, эта утилита также поддерживает определение местоположения с помощью GPS и других технологий позиционирования.
Эта утилита имеет простой графический интерфейс, который напоминает больше диалоговое окно с несколькими вкладками, чем полноценное приложение. На первой вкладке «Адаптеры» отображается список всех сетевых адаптеров, а также их IP-шлюзы и MAC-адреса.
Вкладка «Точки доступа» содержит много важной информации. В ней нет данных о стандарте 802.11 каждой SSID, но здесь вы найдете все поддерживаемые скорости передачи данных, а также номера всех каналов, используемых каждой SSID в данный момент времени, в том числе и с большей шириной канала.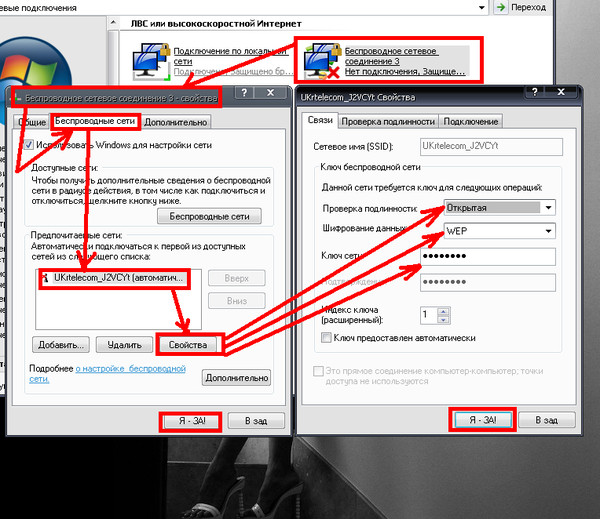 Здесь также нет перечисления скрытых сетей, но демонстрируются другие сетевые данные, которые указывают на присутствие скрытых SSID. Также очень полезной функцией является возможность сохранять заметки для отдельных SSID, которые затем могут быть включены в любой экспорт данных.
Здесь также нет перечисления скрытых сетей, но демонстрируются другие сетевые данные, которые указывают на присутствие скрытых SSID. Также очень полезной функцией является возможность сохранять заметки для отдельных SSID, которые затем могут быть включены в любой экспорт данных.
Во вкладке «График сигнала точки доступа» вы найдете изменение отрицательных значений в дБм для показателя уровня принимаемого сигнала в течение времени для всех выбранных SSID. Реализацию доступа к данной функциональности нельзя назвать очень удобной и интуитивно понятной — выбор беспроводных сетей для наблюдения и сравнения производится с помощью двойного клика на нужной SSID из списка предыдущей вкладки «Точки доступа».
Вкладка «Частота использования» иллюстрирует в реальном времени графическую зависимость используемых каждой SSID частот (для удобства разбитых на каналы) и значений уровня сигнала. Визуализация использования каналов отображается для диапазона 2,4 ГГц и каждого подмножества диапазона 5 ГГц. Свою задачу утилита выполняет — визуально демонстрирует занятость каждого канала, — но было бы удобней, если бы у нас была возможность иметь единое представление о частоте 5 ГГц, вместо разделения на четыре отдельных графика.
Свою задачу утилита выполняет — визуально демонстрирует занятость каждого канала, — но было бы удобней, если бы у нас была возможность иметь единое представление о частоте 5 ГГц, вместо разделения на четыре отдельных графика.
Кроме того, Homedale предлагает отличные возможности, как для бесплатного приложения, для экспорта собранных данных. Так, поддерживается сохранение сетевого списка в табличном виде в формате CSV, запись в журнал результатов каждого сканирования (будет полезно, если вы перемещаетесь во время сканирования), а также сохранения изображения каждого графика.
Несмотря на очень простой графический интерфейс пользователя, утилита Homedale предоставляется более расширенные функциональные возможности, чем можно было бы от нее ожидать. Кроме того, хотелось бы отметить довольно впечатляющие, как для бесплатной программы, возможности записи и экспорта данных, а также определения местоположения.
Скачать Homedale: http://www.the-sz.com/products/homedale/
LizardSystems WiFi Scanner (Windows)
Компания LizardSystems предлагает бесплатную версию своего программного обеспечения WiFi Scanner для некоммерческого использования, которая имеет те же возможности и функциональность, что и их платный продукт.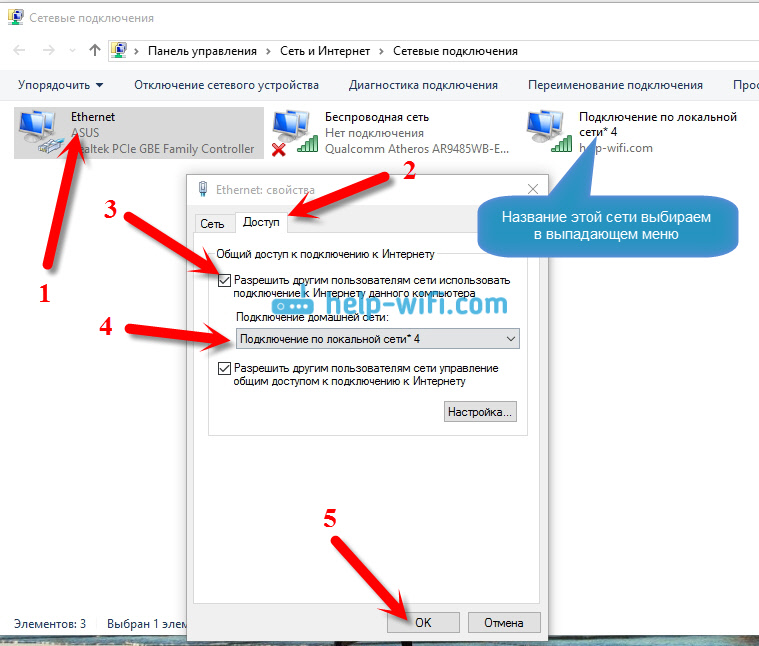 На текущий момент доступна версия 3.4 решения. Помимо WiFi-сканера это решение также предлагает прекрасную функциональность для анализа и отчетности.
На текущий момент доступна версия 3.4 решения. Помимо WiFi-сканера это решение также предлагает прекрасную функциональность для анализа и отчетности.
Приложение имеет современный графический интерфейс, интуитивно понятный и легкий в использовании. На вкладке «Сканер» представлен список обнаруженных SSID. Помимо стандартной детальной информации здесь вы также найдете значения уровня сигнала как в отрицательных значениях дБм, так и в процентах. Тут даже показано количество клиентов, которые подключены к каждому SSID. Также, наряду со спецификацией стандартов 802.11, решение может определять и сообщать о нескольких каналах, используемых любыми SSID с большей шириной канала.
Список видимых SSID вы можете использовать для фильтрации ввода по таким параметрам: уровень сигнала, поддерживаемый стандарт 802.11, типы безопасности и используемые полосы частот. В нижней части вкладки «Сканер» расположены графики, между которыми вы можете переключаться. В дополнение к типичным графикам с данными об уровне сигнала и используемым каналам, также доступны визуализированные данные о скорости передачи данных, загруженности каналов и количестве клиентов. В нижней части экрана отображаются сведения о текущем подключении. Во вкладке «Расширенные сведения» вы найдете различные данные о сетевой активности, вплоть до количества необработанных пакетов.
В нижней части экрана отображаются сведения о текущем подключении. Во вкладке «Расширенные сведения» вы найдете различные данные о сетевой активности, вплоть до количества необработанных пакетов.
Вкладка «Текущее подключение» отображает более подробную информацию о текущем беспроводном соединении. Здесь вы получите доступ и сможете управлять списком профилей беспроводной сети, сохраненным в Windows 10, что может оказаться полезным, поскольку в этой последней версии операционной системы Windows больше не предоставляется нативный доступ к этому списку и управлению им. Во вкладке «Статистика беспроводной связи» представлены графики и статистические данные для различных типов пакетов, как для физического (PHY) уровня, так и для канального (MAC) уровня, которые будут полезны для проведения расширенного анализа сети.
Программное решение LizardSystems WiFi Scanner предлагает расширенные возможности для экспорта и отчетности. Базовая функциональность позволяет сохранять список сетей в текстовом файле. Кроме того, вы можете генерировать отчеты с кратким описанием типов сетей, найденных при сканировании, со всеми зарегистрированными данными SSID, любыми добавленными вами комментариями и моментальными снимками графиков. Это довольно впечатляющие возможности для WiFi-сканера в свободном доступе.
Кроме того, вы можете генерировать отчеты с кратким описанием типов сетей, найденных при сканировании, со всеми зарегистрированными данными SSID, любыми добавленными вами комментариями и моментальными снимками графиков. Это довольно впечатляющие возможности для WiFi-сканера в свободном доступе.
Таким образом, WiFi Scanner от компании LizardSystems действительно впечатляет своей функциональностью, в том числе возможностями фильтрации вывода данных и составления отчетности, а также расширенными сведениями о передаваемых пакетах данных. Он может стать важной частью вашего «походного» набора инструментов для обслуживания и проверки WiFi-сетей, но при этом помните, что бесплатна лицензия доступна только для личного использования.
Скачать LizardSystems WiFi Scanner: https://lizardsystems.com/WiFi-scanner/
NetSpot (Windows и macOS)
Приложение NetSpot — это программное решение для исследования, анализа и улучшения WiFi-сетей. Коммерческая версия использует картографический инструментарий для тепловой визуализации зон покрытия, однако в бесплатной версии для домашнего использования он недоступен.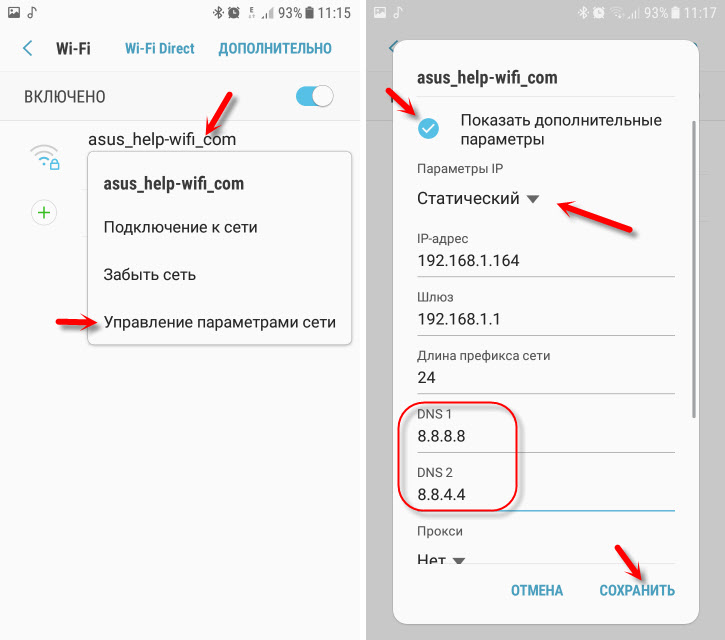 Тем не менее, данное решение предлагается, как для операционных сетей Windows, так и macOS. В рамках данной обзорной статьи мы рассмотрим NetSpot Free версии 2.8 — бесплатную значительно урезанную версию платных продуктов компании для домашнего и корпоративного использования.
Тем не менее, данное решение предлагается, как для операционных сетей Windows, так и macOS. В рамках данной обзорной статьи мы рассмотрим NetSpot Free версии 2.8 — бесплатную значительно урезанную версию платных продуктов компании для домашнего и корпоративного использования.
Вкладка «NetSpot Discover» — это WiFi-сканер. Несмотря на простой графический интерфейс, он имеет современный внешний вид, а сетевые детали каждой SSID выводятся жирным шрифтом и четко видны. Уровни сигналов показаны в отрицательных значениях дБм (текущие, минимальные и максимальные), а также в процентах. Скрытые сети в бесплатной версии не отображаются, как и не поддерживается возможность экспорта данных (хотя такая кнопка есть, но она не активна).
При нажатии на кнопку «Детали» в нижней части окна приложения демонстрируется комбинированные графики сигналов и используемых каналов для каждого WiFi-диапазона, сформированные для выбранных из списка сетей SSID. Кроме того, в табличном виде отображается информации о сигналах каждого SSID, чтобы видеть точные значения, полученные приложением при проведении каждого сканирования.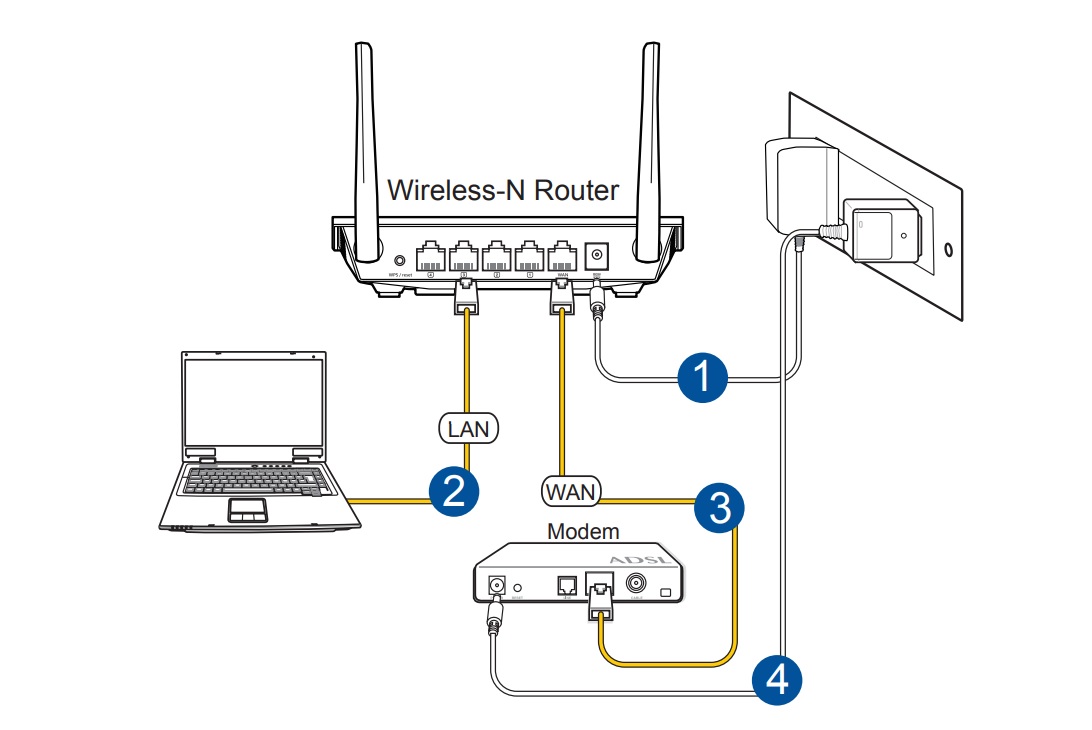
В целом, бесплатная версия NetSpot хорошо справляется с задачами обнаружения WiFi-сетей (хоть и не поддерживает работу со скрытыми сетями). И все же, бесплатное решение имеет очень ограниченную функциональность, о чем нам красноречиво говорят неработающие ссылки на большое количество дополнительных возможностей — это и недоступность визуализаций, и невозможность использовать тепловую карту, и отсутствие экспорта.
Скачать NetSpot Free: https://www.netspotapp.com/download-win.html
WirelessNetView (Windows)
WirelessNetView — это небольшая утилита от веб-ресурса NirSoft, которая работает в фоновом режиме и отслеживает активность беспроводных сетей вокруг вас. Она предлагается бесплатно для личных и коммерческих целей. Это довольно простой WiFi-сканер, доступный как в портативном, так и требующем установки виде. В рамках данной статьи рассмотрена версия 1.75.
Графический интерфейс пользователя решения WirelessNetView не очень замысловатый — это просто окно со списком беспроводных сетей.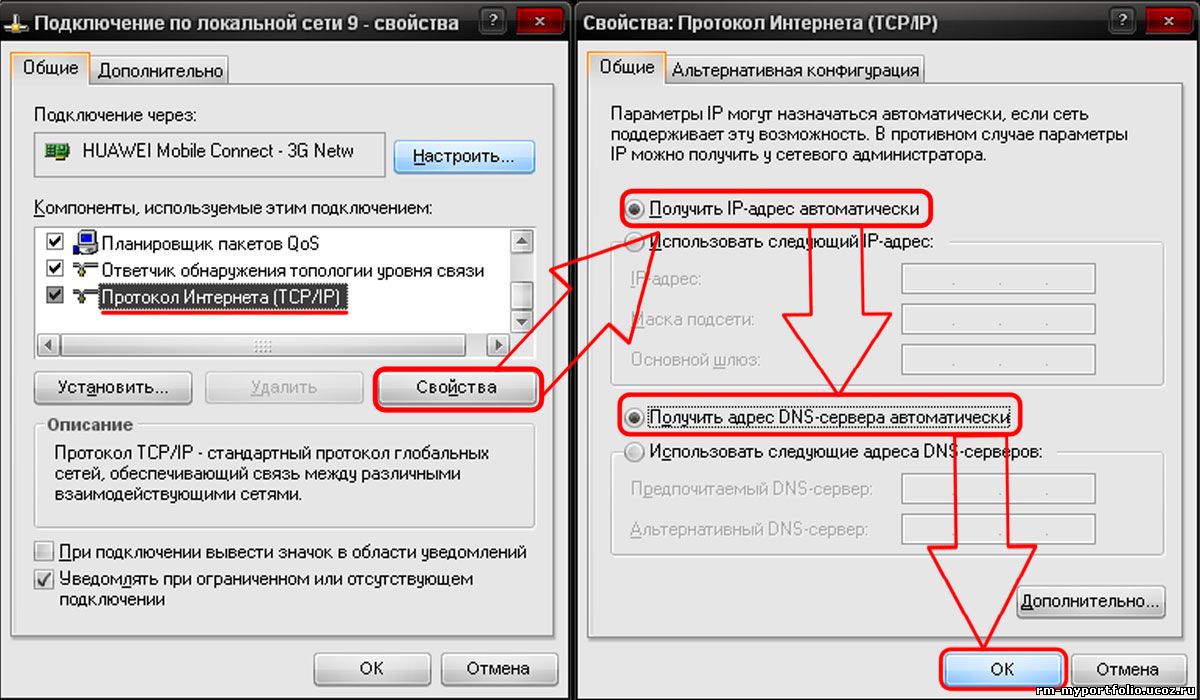 Для каждой обнаруженной сети доступна следующая информация: SSID, качество сигнала в текущий момент времени, среднее качество сигнала за все время наблюдения, счетчик обнаружений, алгоритм аутентификации, алгоритм шифрования информации, MAC-адрес, RSSI, частота канала, номер канала и т. д.
Для каждой обнаруженной сети доступна следующая информация: SSID, качество сигнала в текущий момент времени, среднее качество сигнала за все время наблюдения, счетчик обнаружений, алгоритм аутентификации, алгоритм шифрования информации, MAC-адрес, RSSI, частота канала, номер канала и т. д.
Таким образом, показатели уровня сигнала данная утилита предоставляет в отрицательных значениях дБм, а также в процентных отношениях для последнего полученного сигнала и среднего показателя за все время наблюдения. Но было бы еще лучше, если бы нам также были доступны средние значения для RSSI конкретной точки доступа за все время наблюдения. Еще одной уникальной деталью доступных аналитических данных, которые предлагает утилита WirelessNetView, является показатель того, насколько часто каждый SSID обнаруживается, что может быть полезно в определенных ситуациях.
Двойной щелчок на любой из обнаруженных беспроводных сетей откроет диалоговое окно со всеми сведениями о конкретной сети, что может оказаться очень удобно, поскольку для просмотра всех деталей в основном списке ширины вашего экрана явно не хватит.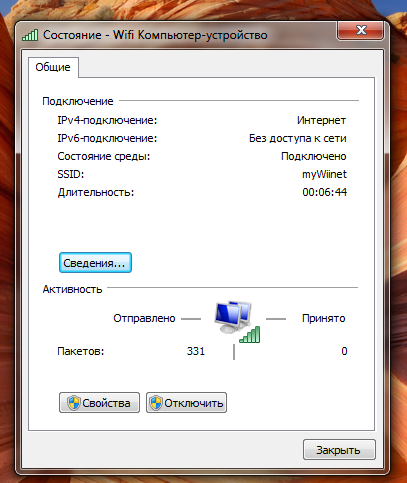 Щелчок правой кнопкой мыши по любой сети из списка позволяет сохранить данные для этой конкретной беспроводной сети или всех обнаруженных сетей в текстовый или HTML-файлы. В меню панели инструментов «Параметры» отображаются некоторые параметры и дополнительная функциональность, такие как фильтрация, формат MAC-адресов и другие предпочтения отображения информации.
Щелчок правой кнопкой мыши по любой сети из списка позволяет сохранить данные для этой конкретной беспроводной сети или всех обнаруженных сетей в текстовый или HTML-файлы. В меню панели инструментов «Параметры» отображаются некоторые параметры и дополнительная функциональность, такие как фильтрация, формат MAC-адресов и другие предпочтения отображения информации.
Учтите, что у данной утилиты отсутствует целый ряд расширенных функций, которые мы ожидаем увидеть в современных WiFi-сканерах. В первую очередь речь идет о графическом представлении информации, полной поддержке стандарта 802.11ac и, соответственно, распознавании всех каналов, занятых точкой доступа, которая может использовать большую ширину канала. Тем не менее, решение WirelessNetView все равно может быть полезно для простого наблюдения за беспроводными сетями или небольшим WiFi-пространством, особенно если вы найдете некоторые из уникальных функциональных возможностей данной утилиты ценными для себя.
Скачать WirelessNetView: http://www.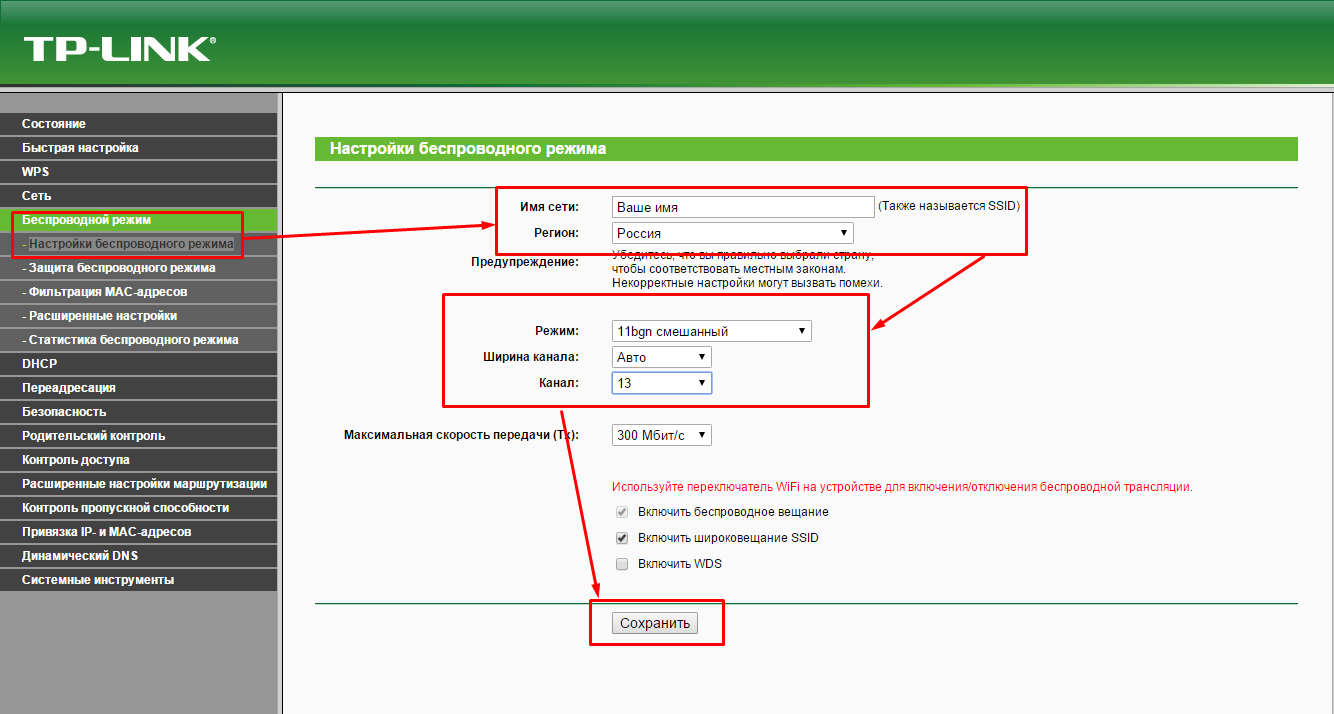 nirsoft.net/utils/wireless_network_view.html
nirsoft.net/utils/wireless_network_view.html
Wireless Diagnostics (macOS)
Начиная с OS X Mountain Lion v10.8.4 и в более поздних версиях операционных систем компания Apple предоставляет инструмент Wireless Diagnostics. Он представляет собой нечто больше, чем просто WiFi-сканер; он может помочь обнаружить и исправить проблемы с WiFi-соединением. Но лучше всего, что это — нативный инструментарий, включенный в операционную систему. В рамках данного обзора мы рассмотрим программное решение Wireless Diagnostics, включенное в MacOS High Sierra (версия 10.13).
Чтобы начать работу, нажмите клавишу «Option», а затем щелкните на иконку «Airport/WiFi» в верхней части MacOS. У вас появится более подробная информация о вашем текущем соединении WiFi, а также доступ к ярлыку «Wireless Diagnostics».
Открытие Wireless Diagnostics запустит мастера, называющегося «Assistant», который может запросить дополнительные данные, такие как марка и модель роутера, а также его местоположение. Затем запустятся тесты для обнаружения проблем. После проверки будет показана сводка результатов, и щелчок по значку для каждого результата покажет расширенные детали и предложения.
Затем запустятся тесты для обнаружения проблем. После проверки будет показана сводка результатов, и щелчок по значку для каждого результата покажет расширенные детали и предложения.
Хоть это и не совсем очевидно, вам также доступно больше инструментов, а не только вышеупомянутый мастер. Пока диалоговое окно мастера открыто, нажатие кнопки «Window» вверху панели инструментов предоставит доступ к дополнительным утилитам.
Утилита «Scan» — это простой WiFi-сканер, показывающий обычные данные об обнаруженных беспроводных сетях, а также краткое описание типов сетей и лучших каналов. Одним из его основных преимуществ является то, что он показывает уровни шума в WiFi-каналах, которые большинство представленных в этой статье сканеров для ОС Windows не показывают. Однако удобней было, если бы перечислялись бы все каналы, которые используют конкретные SSID с большей шириной канала, а не просто бы показывалась ширина канала и центральный канал.
Утилита «Info» демонстрирует текущее сетевое подключение и детальную подробную информацию о характеристиках сигнала.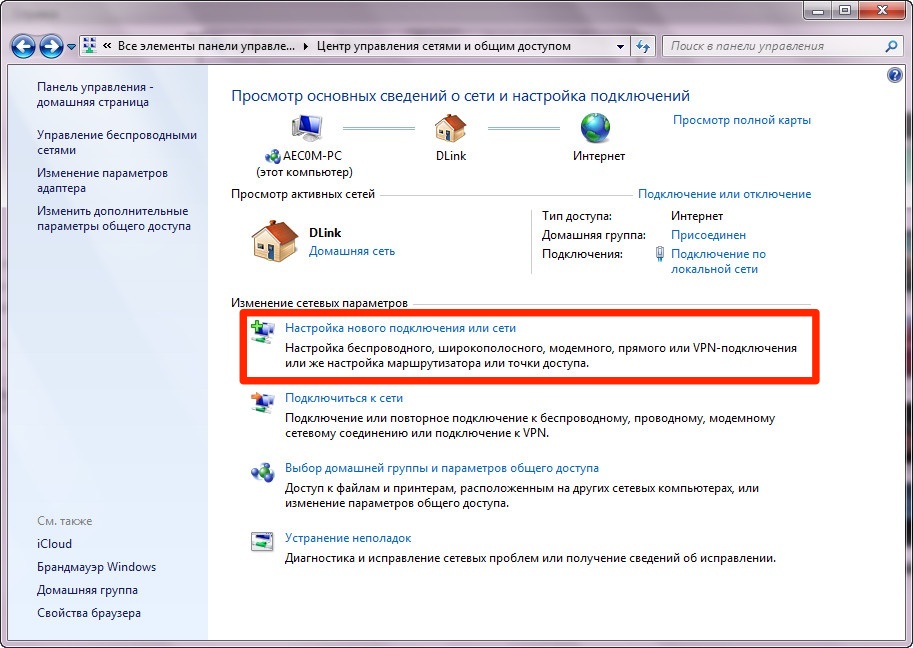 Утилита «Logs» позволяет настраивать протоколы диагностики WiFi, EAPOL и Bluetooth. Утилита «Performance» показывает линейные графики сигнала и шума, качества сигнала и скорости передачи данных текущего соединения. Утилита «Sniffer» позволяет захватывать необработанные беспроводные пакеты, которые затем можно будет экспортировать в сторонний анализатор пакетов.
Утилита «Logs» позволяет настраивать протоколы диагностики WiFi, EAPOL и Bluetooth. Утилита «Performance» показывает линейные графики сигнала и шума, качества сигнала и скорости передачи данных текущего соединения. Утилита «Sniffer» позволяет захватывать необработанные беспроводные пакеты, которые затем можно будет экспортировать в сторонний анализатор пакетов.
Таким образом, утилиты, включенные в инструментарий Wireless Diagnostics семейства операционных систем MacOS действительно впечатляют, особенно в сравнении с родным беспроводным инструментарием для операционных систем Windows. У вас всегда под рукой есть WiFi-сканер (который даже показывает уровни шума) и возможность захвата пакетов (с последующей возможностью экспорта), а их «Assistant» по устранению неполадок кажется действительно умным. Однако, для визуализации каналов WiFi, по нашему мнению, не хватает графика использования каналов.
Кроме того, для получения дополнительной информации компания Apple предлагает отличный тур и руководство по использованию Wireless Diagnostics.
Выводы
Каждая из рассмотренных нами программ для диагностики WiFi сетей имеет свои преимущества и недостатки. При этом все эти решения, судя по отзывам пользователей, достойны того, чтобы их скачать и оценить в действии. Выбор оптимальной программы для каждого конкретного случая будет свой. Так что пробуйте!
См. также:
Безопасность Wi-Fi-сетей | Об угрозах
В ходе недавнего опроса 70% владельцев планшетов и 53% владельцев смартфонов и мобильных телефонов заявили, что они используют общедоступные точки доступа Wi-Fi. Но поскольку данные, передаваемые по общедоступной Wi-Fi-сети, можно легко перехватить, многие пользователи мобильных устройств и планшетов подвергают риску раскрытия частную информацию, цифровые идентификационные данные и доступ к деньгам. Более того, если их устройство или компьютер не защищены с помощью эффективного антивируса, риск еще больше увеличивается.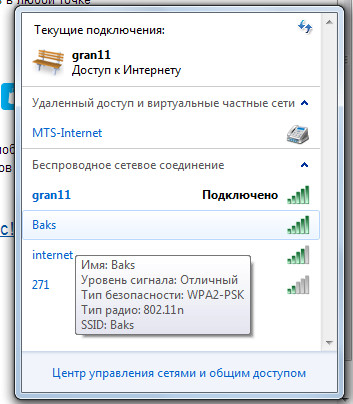
Несколько советов по обеспечению безопасности данных при Wi-Fi-подключении к общедоступным сетям
Кафе, гостиницы, торговые центры, аэропорты и многие другие места, предлагающие своим клиентам бесплатный доступ к общедоступным Wi-Fi-сетям, предоставляют удобный способ проверки электронной почты, размещения последних новостей в социальных сетях и просмотра веб-сайтов во время прогулки. Однако киберпреступники часто отслеживают общедоступные Wi-Fi-сети и перехватывают данные, передаваемые по линии связи. Таким образом, преступник может получить доступ к банковским учетным данным, паролям к учетным записям и другой ценной информации пользователя.
Далее приведены несколько полезных советов от экспертов «Лаборатории Касперского».
- Имейте в виду
Общедоступная сеть с Wi-Fi-доступом небезопасна. Поэтому будьте осторожны. - Не забывайте: любое устройство может подвергнуться заражению
Ноутбуки, смартфоны и планшеты — в беспроводной сети безопасность всех устройств подвергается опасности.
- Относитесь ко всем соединениям Wi-Fi с недоверием
Не считайте, что любое соединение Wi-Fi является легальным. Соединение может быть поддельным, настроенным киберпреступником, пытающимся захватить ценную личную информацию у ничего не подозревающих пользователей. Относитесь ко всему с осторожностью, и не подключайтесь к нераспознаваемым беспроводным точкам доступа. - Попробуйте проверить легальность беспроводного соединения
Злоумышленники, настраивая поддельные соединения, намеренно дают им имена, совпадающие с названиями кафе, гостиницы или другого места, предлагающего бесплатное подключение к Wi-Fi-сети. Если у вас есть возможность поговорить с сотрудником того места, в котором предоставляется подключение к общедоступной сети Wi-Fi, попросите его предоставить информацию об их легальной точке доступа Wi-Fi, например имя соединения и IP-адрес. - Используйте виртуальную частную сеть (VPN-соединение)
С помощью VPN-соединения при подключении к общедоступной Wi-Fi-сети можно эффективно использовать технологии шифрования данных, проходящих через сеть. Это может помешать киберпреступникам, отслеживающим сеть, перехватить ваши данные.
Это может помешать киберпреступникам, отслеживающим сеть, перехватить ваши данные. - Не заходите на некоторые веб-сайты
Подключаясь к публичной сети, следует избежать посещения веб-сайтов, где существует возможность перехвата киберпреступниками идентификационных данных, паролей или личной информации, например на сайты социальных сетей, банковских-служб и любые веб-сайты, которые хранят информацию о кредитных картах. - По возможности используйте мобильный телефон
Если необходимо получить доступ к веб-сайтам, которые содержат или требуют ввести конфиденциальные данные, в том числе к социальной сети, интернет-магазину и сайтам интернет-банков, для входа на них следует воспользоваться сетью мобильного телефона, а не подключением общедоступной Wi-Fi-сети. - Защитите ваше устройство от кибератак
Убедитесь, что все ваши устройства защищены с помощью надежного антивирусного решения и что оно периодически обновляется.
Параметры Wi-Fi для устройств Windows 10 в Microsoft Intune — Azure
- Чтение занимает 13 мин
В этой статье
Примечание
Intune поддерживает больше параметров, чем указано в этой статье. Не все параметры были описаны и не все будут описаны. Чтобы просмотреть параметры, которые можно настроить, создайте профиль конфигурации устройства и выберите Каталог параметров. Дополнительные сведения см. в разделе Каталог параметров.
Вы можете создать профиль с определенными параметрами Wi-Fi. Затем разверните этот профиль на устройствах Windows 10 и более поздних версий. Microsoft Intune предлагает множество возможностей, в том числе аутентификация в сети, использование общего ключа и многое другое.
Некоторые из этих параметров описаны в этой статье.
Подготовка к работе
Создайте профиль конфигурации Wi-Fi для устройства Windows 10.
Эти параметры используют Wi-Fi CSP.
Базовый профиль
Базовый или личный профиль использует WPA/WPA2 для защиты подключения Wi-Fi на устройствах. Обычно WPA/WPA2 используется в домашних или личных сетях. Вы также можете добавить общий ключ для проверки подлинности подключения.
Тип Wi-Fi. Установите переключатель в положение Основной.
Имя Wi-Fi (идентификатор SSID) . Обозначает идентификатор беспроводной сети. Это настоящее имя беспроводной сети, к которой будут подключаться устройства. Тем не менее при выборе подключения пользователи видят только настроенное вами имя подключения.
Имя подключения. Введите понятное имя для Wi-Fi-подключения. Это имя, которое будет отображаться в списке доступных подключений на устройствах пользователей при поиске.
 Например, введите
Например, введите ContosoWiFi.Автоматически подключаться к сети, если она в диапазоне. Выберите Да, чтобы устройства автоматически подключались к сети, если они находятся в диапазоне этой сети. Выберите Нет, чтобы устройства не подключались к сети автоматически.
Подключаться к более подходящей сети, если она есть Выберите Да для подключения к наиболее подходящей сети, если устройства находятся в зоне ее действия. Выберите Нет для использования сети Wi-Fi в этом профиле конфигурации.
Например, вы создаете сеть Wi-Fi ContosoCorp и используете ContosoCorp в этом профиле конфигурации. Также в пределах диапазона находится сеть Wi-Fi ContosoGuest. Когда корпоративные устройства находятся в пределах диапазона, они будут автоматически подключаться к ContosoCorp. В этом случае задайте для параметра Подключаться к наиболее подходящей доступной сети значение Нет.

Подключаться к этой сети, даже если она не ведет вещание SSID. Выберите Да для автоматического подключения к сети, даже если сеть скрыта. Это означает, что идентификатор SSID не является общедоступным. Выберите Нет, чтобы этот профиль конфигурации не подключался к скрытой сети.
Ограничение лимитных подключений. Администратор может выбрать, каким образом ограничить сетевой трафик. Приложения настроят использование сетевого трафика на основе этого параметра. Доступны следующие параметры:
- Неограниченный. По умолчанию. Подключение не замеряется, трафик неограничен.
- Фиксированный. Используйте этот параметр, если для сети настроен лимит сетевого трафика. По достижении этого лимита доступ к сети запрещен.
- Переменная — Используйте этот параметр, если сетевой трафик оплачивается по байтам.
Тип защиты беспроводной сети.
 Введите протокол безопасности для проверки подлинности устройств в сети. Доступны следующие параметра:
Введите протокол безопасности для проверки подлинности устройств в сети. Доступны следующие параметра:Открыть (без проверки подлинности) . Используйте этот параметр, если сеть не защищена.
WPA/WPA2-Personal. Более безопасный вариант, обычно используется для подключения к Wi-Fi. Для повышения безопасности можно также ввести общий пароль или сетевой ключ.
Общий ключ (PSK). Необязательный параметр. Отображается, если вы выбрали WPA/WPA2-Personal в качестве типа безопасности. Когда создается или настраивается корпоративная сеть, для нее настраивается пароль или ключ сети. Введите этот пароль или ключ сети в качестве значения для общего ключа. Введите строку длиной от 8 до 64 символов. Если пароль или сетевой ключ имеет 64 символа, введите шестнадцатеричные символы.
Важно!
Ключ PSK одинаков для всех устройств, для которых предназначен профиль. Если ключ скомпрометирован, любое устройство может использовать его для подключения к сети Wi-Fi.
 Во избежание несанкционированного доступа храните ключи PSK в надежном месте.
Во избежание несанкционированного доступа храните ключи PSK в надежном месте.
Параметры прокси-сервера организации. Выберите «Да», чтобы использовать параметры прокси-сервера в организации. Доступны следующие параметры:
Нет: Параметры прокси-сервера не настроены.
Настроить вручную. Введите IP-адрес прокси-сервера и его номер порта.
Настроить автоматически. Введите URL-адрес, указывающий на сценарий автоматической настройки прокси-сервера (PAC). Например, введите
http://proxy.contoso.com/proxy.pac.Дополнительные сведения о файлах PAC см. в разделе Файл автоматической настройки прокси-сервера (PAC) (открывается веб-сайт, отличный от Майкрософт).
Корпоративный профиль
Корпоративные профили используют расширяемый протокол проверки подлинности (EAP) для проверки подлинности подключений Wi-Fi. Протокол EAP часто используется предприятиями, поэтому вы можете использовать сертификаты для проверки подлинности и защиты подключений, а также для настройки дополнительных параметров безопасности.
Протокол EAP часто используется предприятиями, поэтому вы можете использовать сертификаты для проверки подлинности и защиты подключений, а также для настройки дополнительных параметров безопасности.
Тип Wi-Fi. Выберите Корпоративный.
Имя Wi-Fi (идентификатор SSID) . Обозначает идентификатор беспроводной сети. Это настоящее имя беспроводной сети, к которой будут подключаться устройства. Тем не менее при выборе подключения пользователи видят только настроенное вами имя подключения.
Имя подключения. Введите понятное имя для Wi-Fi-подключения. Это имя, которое будет отображаться в списке доступных подключений на устройствах пользователей при поиске. Например, введите
ContosoWiFi.Автоматически подключаться к сети, если она в диапазоне. Выберите Да, чтобы устройства автоматически подключались к сети, если они находятся в диапазоне этой сети.
 Выберите Нет, чтобы устройства не подключались к сети автоматически.
Выберите Нет, чтобы устройства не подключались к сети автоматически.Подключаться к более подходящей сети, если она есть Выберите Да для подключения к наиболее подходящей сети, если устройства находятся в зоне ее действия. Выберите Нет для использования сети Wi-Fi в этом профиле конфигурации.
Например, вы создаете сеть Wi-Fi ContosoCorp и используете ContosoCorp в этом профиле конфигурации. Также в пределах диапазона находится сеть Wi-Fi ContosoGuest. Когда корпоративные устройства находятся в пределах диапазона, они будут автоматически подключаться к ContosoCorp. В этом случае задайте для параметра Подключаться к наиболее подходящей доступной сети значение Нет.
Подключаться к этой сети, даже если она не ведет вещание SSID. Выберите Да, чтобы профиль конфигурации автоматически подключался к сети, даже если сеть скрыта (то есть ее SSID не является общедоступным).
 Выберите Нет, чтобы этот профиль конфигурации не подключался к скрытой сети.
Выберите Нет, чтобы этот профиль конфигурации не подключался к скрытой сети.Ограничение лимитных подключений. Администратор может выбрать, каким образом ограничить сетевой трафик. Приложения настроят использование сетевого трафика на основе этого параметра. Доступны следующие параметры:
- Неограниченный. По умолчанию. Подключение не замеряется, трафик неограничен.
- Фиксированный. Используйте этот параметр, если для сети настроен лимит сетевого трафика. По достижении этого лимита доступ к сети запрещен.
- Переменная — Используйте этот параметр, если сетевой трафик оплачивается по байтам.
Режим проверки подлинности. Выберите, каким образом осуществляется проверка подлинности для профиля Wi-Fi на сервере Wi-Fi. Доступны следующие параметры:
- Не настроено. Intune не изменяет или не обновляет этот параметр.
 По умолчанию используется тип проверки подлинности Пользователь или компьютер.
По умолчанию используется тип проверки подлинности Пользователь или компьютер. - Пользователь — Проверку подлинности в сети Wi-Fi выполняет учетная запись пользователя, который выполнил вход на устройство.
- Компьютер. Проверка подлинности в сети Wi-Fi осуществляется с использованием учетных данных устройства.
- Пользователь или компьютер. Если пользователь выполнил вход на устройство, для проверки подлинности в сети Wi-Fi используются его учетные данные. Если пользователь отсутствует, используются учетные данные устройства.
- Гость: С сетью Wi-Fi не связываются учетные данные. Проверка подлинности осуществляется открытым способом или извне, например через веб-страницу.
- Не настроено. Intune не изменяет или не обновляет этот параметр.
Запоминать учетные данные при каждом входе в систему. Укажите, будет ли осуществляться кэширование учетных данных пользователя или их потребуется вводить каждый раз при подключении к сети Wi-Fi.
 Доступны следующие параметры:
Доступны следующие параметры:- Не настроено. Intune не изменяет или не обновляет этот параметр. По умолчанию ОС может включить эту функцию и будет кэшировать учетные данные.
- Включить. При первом подключении пользователя к сети Wi-Fi его учетные данные кэшируются. При последующих подключениях используются сохраненные в кэше учетные данные, благодаря чему пользователю не требуется вводить их повторно.
- Отключить: Учетные данные пользователя не запоминаются и не сохраняются в кэше. При подключении к сети Wi-Fi пользователю каждый раз необходимо вводить учетные данные.
Период проверки подлинности. Укажите продолжительность периода, в течение которого устройство будет ожидать после попытки выполнить проверку подлинности, в секундах от 1 до 3600. Если подключение устройства не будет установлено в течение указанного времени, проверка подлинности завершается ошибкой. Если это значение оставлено пустым, продолжительность этого периода задается равной
18с.
Задержка перед повторной проверкой подлинности. Укажите продолжительность периода между неудачной попыткой выполнить проверку подлинности и следующей попыткой сделать это в секундах от 1 до 3600. Если это значение оставлено пустым, продолжительность этого периода задается равной
1с.Период начала. Укажите продолжительность ожидания перед отправкой сообщения EAPOL-Start в секундах от 1 до 3600. Если это значение оставлено пустым, продолжительность этого периода задается равной
5с.Максимум сообщений EAPOL-start. Укажите количество сообщений EAPOL-Start от 1 до 100. Если оставить это значение пустым, то максимально допустимое количество отправляемых сообщений составит
3.Максимальное количество ошибок проверки подлинности. Укажите максимальное количество ошибок проверки подлинности для этого набора учетных данных для проверки подлинности от 1 до 100.
 Если это значение оставлено пустым, максимально допустимое количество попыток составит
Если это значение оставлено пустым, максимально допустимое количество попыток составит 1.Единый вход (SSO) . Позволяет настроить единый вход (SSO), при котором одни учетные данные используются для входа как в сеть Wi-Fi, так и на компьютер. Доступны следующие параметры:
- Отключить: Отключает функцию единого входа. Пользователь должен проходить проверку подлинности в сети отдельно.
- Включить перед входом пользователя на устройство. Используйте функцию единого входа для проверки подлинности сети непосредственно перед входом на устройство.
- Включить после входа пользователя на устройство. Используйте функцию единого входа для проверки подлинности сети сразу после входа на устройство.
- Максимальное время ожидания проверки подлинности. Введите максимальный период ожидания (от 1 до 120 секунд) перед проверкой подлинности в сети.
- Разрешить Windows запрашивать у пользователя дополнительные учетные данные проверки подлинности.
 Выбор варианта Да позволяет системе запросить ввод дополнительных учетных данных, если того требует метод проверки подлинности Windows. Выбор варианта Нет позволяет скрыть подобные запросы.
Выбор варианта Да позволяет системе запросить ввод дополнительных учетных данных, если того требует метод проверки подлинности Windows. Выбор варианта Нет позволяет скрыть подобные запросы.
Включить кэширование парных главных ключей (PMK) . Выберите Да, чтобы кэшировать ключи PMK, используемые при проверке подлинности. Такое кэширование обычно позволяет проходить проверку подлинности в сети быстрее. Выберите Нет для принудительного подтверждения проверки подлинности при каждом подключении к сети Wi-Fi.
- Максимальное время хранения PMK в кэше. Введите период (от 5 до 1440 минут), в течение которого главные парные ключи (PMK) могут храниться в кэше.
- Максимальное число хранимых в кэше PMK. Введите число ключей, хранимых в кэше (от 1 до 255).
- Включить предварительную проверку подлинности. Предварительная проверка подлинности позволяет профилю проверять подлинность всех точек доступа в сети профиля перед подключением.
 При перемещении между точками доступа предварительная проверка подлинности выполняет повторное подключение пользователя или устройства быстрее. Выберите Да, чтобы профиль выполнял проверку подлинности точек доступа для сети, которая находится в пределах доступности. Выберите Нет, чтобы запрашивать проверку подлинности устройства или пользователя для каждой точки доступа отдельно.
При перемещении между точками доступа предварительная проверка подлинности выполняет повторное подключение пользователя или устройства быстрее. Выберите Да, чтобы профиль выполнял проверку подлинности точек доступа для сети, которая находится в пределах доступности. Выберите Нет, чтобы запрашивать проверку подлинности устройства или пользователя для каждой точки доступа отдельно. - Максимальное число попыток предварительной проверки подлинности. Введите число попыток предварительной проверки подлинности (от 1 до 16).
Тип EAP. Выберите тип протокола расширенной проверки подлинности (EAP), используемый для проверки подлинности защищенных беспроводных подключений. Доступны следующие параметры:
EAP-SIM;
EAP-TLS. Кроме того, укажите:
Имена серверов сертификатов. Введите одно или несколько общих имен, используемых в сертификатах, выданных доверенным центром сертификации (ЦС).
 Если вы укажете эти сведения, диалоговое окно динамической проверки, которое отображается на устройствах пользователей при подключении к сети Wi-Fi, не будет отображаться.
Если вы укажете эти сведения, диалоговое окно динамической проверки, которое отображается на устройствах пользователей при подключении к сети Wi-Fi, не будет отображаться.Корневые сертификаты для проверки серверов. Выберите профиль доверенного корневого сертификата, используемый для проверки подлинности подключения.
Метод проверки подлинности. Выберите метод проверки подлинности, используемый клиентами устройств. Доступны следующие параметры:
- Сертификат SCEP. Выберите профиль сертификата клиента SCEP, развернутый на устройстве. Этот сертификат выполняет роль идентификатора, который устройство предоставляет серверу для аутентификации подключения.
- Сертификат PKCS. Выберите профиль сертификата клиента PKCS и доверенный корневой сертификат, которые развернуты на устройстве. Этот сертификат клиента выполняет роль удостоверения, которое устройство предоставляет серверу для проверки подлинности при подключении.

- Производные учетные данные. Используйте сертификат, полученный на основе смарт-карты пользователя. Дополнительные сведения см. в статье Использование производных учетных данных в Microsoft Intune.
EAP-TTLS. Также введите следующие данные:
Имена серверов сертификатов. Введите одно или несколько общих имен, используемых в сертификатах, выданных доверенным центром сертификации (ЦС). Если вы укажете эти сведения, диалоговое окно динамической проверки, которое отображается на устройствах пользователей при подключении к сети Wi-Fi, не будет отображаться.
Корневые сертификаты для проверки серверов. Выберите профиль доверенного корневого сертификата, используемый для проверки подлинности подключения.
Метод проверки подлинности. Выберите метод проверки подлинности, используемый клиентами устройств. Доступны следующие параметры:
Имя пользователя и пароль.
 Пользователю предлагается ввести имя пользователя и пароль для аутентификации подключения. Кроме того, укажите:
Пользователю предлагается ввести имя пользователя и пароль для аутентификации подключения. Кроме того, укажите:Метод отличается от EAP (внутреннее удостоверение) . Выберите, как будет выполняться аутентификация подключения. Здесь нужно выбрать тот же протокол, который настроен в используемой сети Wi-Fi.
Доступны следующие параметры: Незашифрованный пароль (РАР) , Протокол проверки пароля (CHAP) , Microsoft CHAP (MS-CHAP) или Протокол Microsoft CHAP версии 2 (MS-CHAP v2) .
Конфиденциальность удостоверения (внешнее удостоверение). Введите текст, отправляемый в ответ на запрос удостоверения EAP. Этот текст может иметь любое значение. Во время проверки подлинности сначала будет отправлено это анонимное удостоверение, после чего в защищенный туннель будет отправлена фактическая идентификация.
Сертификат SCEP. Выберите профиль сертификата клиента SCEP, развернутый на устройстве. Этот сертификат выполняет роль идентификатора, который устройство предоставляет серверу для аутентификации подключения.
- Конфиденциальность удостоверения (внешнее удостоверение). Введите текст, отправляемый в ответ на запрос удостоверения EAP. Этот текст может иметь любое значение. Во время проверки подлинности сначала будет отправлено это анонимное удостоверение, после чего в защищенный туннель будет отправлена фактическая идентификация.
Сертификат PKCS. Выберите профиль сертификата клиента PKCS и доверенный корневой сертификат, которые развернуты на устройстве. Этот сертификат клиента выполняет роль удостоверения, которое устройство предоставляет серверу для проверки подлинности при подключении.
- Конфиденциальность удостоверения (внешнее удостоверение). Введите текст, отправляемый в ответ на запрос удостоверения EAP. Этот текст может иметь любое значение. Во время проверки подлинности сначала будет отправлено это анонимное удостоверение, после чего в защищенный туннель будет отправлена фактическая идентификация.
Производные учетные данные. Используйте сертификат, полученный на основе смарт-карты пользователя. Дополнительные сведения см. в статье Использование производных учетных данных в Microsoft Intune.
Защищенный EAP (PEAP). Кроме того, укажите:
Имена серверов сертификатов. Введите одно или несколько общих имен, используемых в сертификатах, выданных доверенным центром сертификации (ЦС). Если вы укажете эти сведения, диалоговое окно динамической проверки, которое отображается на устройствах пользователей при подключении к сети Wi-Fi, не будет отображаться.
Корневой сертификат для проверки сервера. Выберите профиль доверенного корневого сертификата, используемый для проверки подлинности подключения.
Выполнять проверку сервера. Если для этого параметра задано значение Да, на этапе 1 согласования PEAP устройства проверяют сертификат и сервер. Выберите Нет, чтобы заблокировать или предотвратить такую проверку. Если задано значение Не настроено, Intune не изменяет или не обновляет этот параметр.
Если вы выбрали Да, также настройте следующие параметры:
- Отключить запросы пользователей для проверки сервера. Если для этого параметра задано значение Да, на этапе 1 согласования PEAP пользовательские запросы на авторизацию новых серверов PEAP для доверенных центров сертификации не отображаются. Выберите Нет, чтобы запросы отображались. Если задано значение Не настроено, Intune не изменяет или не обновляет этот параметр.
Require cryptographic binding (Требование криптографической привязки). Если для этого параметра задано значение Да, он предотвращает подключения к серверам PEAP, которые не используют криптографическую привязку во время согласования PEAP. При значении Нет криптографическая привязка не требуется. Если задано значение Не настроено, Intune не изменяет или не обновляет этот параметр.
Метод проверки подлинности. Выберите метод проверки подлинности, используемый клиентами устройств. Доступны следующие параметры:
Имя пользователя и пароль. Пользователю предлагается ввести имя пользователя и пароль для аутентификации подключения. Кроме того, укажите:
- Конфиденциальность удостоверения (внешнее удостоверение). Введите текст, отправляемый в ответ на запрос удостоверения EAP. Этот текст может иметь любое значение. Во время проверки подлинности сначала будет отправлено это анонимное удостоверение, после чего в защищенный туннель будет отправлена фактическая идентификация.
Сертификат SCEP. Выберите профиль сертификата клиента SCEP, развернутый на устройстве. Этот сертификат выполняет роль идентификатора, который устройство предоставляет серверу для аутентификации подключения.
- Конфиденциальность удостоверения (внешнее удостоверение). Введите текст, отправляемый в ответ на запрос удостоверения EAP. Этот текст может иметь любое значение. Во время проверки подлинности сначала будет отправлено это анонимное удостоверение, после чего в защищенный туннель будет отправлена фактическая идентификация.
Сертификат PKCS. Выберите профиль сертификата клиента PKCS и доверенный корневой сертификат, которые развернуты на устройстве. Этот сертификат клиента выполняет роль удостоверения, которое устройство предоставляет серверу для проверки подлинности при подключении.
- Конфиденциальность удостоверения (внешнее удостоверение). Введите текст, отправляемый в ответ на запрос удостоверения EAP. Этот текст может иметь любое значение. Во время проверки подлинности сначала будет отправлено это анонимное удостоверение, после чего в защищенный туннель будет отправлена фактическая идентификация.
Производные учетные данные. Используйте сертификат, полученный на основе смарт-карты пользователя. Дополнительные сведения см. в статье Использование производных учетных данных в Microsoft Intune.
Параметры прокси-сервера организации. Выберите «Да», чтобы использовать параметры прокси-сервера в организации. Доступны следующие параметры:
Нет: Параметры прокси-сервера не настроены.
Настроить вручную. Введите IP-адрес прокси-сервера и его номер порта.
Настроить автоматически. Введите URL-адрес, указывающий на скрипт автоматической настройки прокси-сервера (PAC). Например, введите
http://proxy.contoso.com/proxy.pac.Дополнительные сведения о файлах PAC см. в разделе Файл автоматической настройки прокси-сервера (PAC) (открывается веб-сайт, отличный от Майкрософт).
Требовать соответствия профиля Wi-Fi федеральному стандарту обработки информации (FIPS) . Выберите Да при проверке на соответствие стандарту FIPS 140-2. Этот стандарт является обязательным для всех федеральных государственных учреждений США, которые используют системы безопасности на основе криптографии для защиты конфиденциальной, но не секретной информации, хранящейся в цифровом виде. Выберите Нет, чтобы отказаться от совместимости с FIPS.
Использование файла импортированных параметров
Если используются параметры, недоступные в Intune, параметры Wi-Fi можно экспортировать с другого устройства на платформе Windows. При экспорте создается XML-файл со всеми параметрами. Затем этот файл можно импортировать в Intune и использовать его в качестве профиля Wi-Fi. См. раздел Экспорт и импорт параметров Wi-Fi для устройств на платформе Windows.
Дальнейшие шаги
Профиль создан, но пока он может не выполнять никаких действий. Обязательно изучите статьи Назначение профилей пользователей и устройств в Microsoft Intune и Мониторинг профилей устройств в Microsoft Intune.
Дополнительные ресурсы
Настройка беспроводной сети
С помощью домашней беспроводной сети можно получить доступ к Интернету в разных местах вашего дома. В этой статье описаны основные действия по настройке беспроводной сети и началу ее использования.
Приобретение необходимого оборудования
Чтобы создать собственную беспроводную сеть, необходимы указанные ниже компоненты.
Широкополосное подключение к Интернету и модем. Широкополосное подключение к Интернету — это высокоскоростное подключение. Наиболее распространены следующие типы широкополосного подключения: с помощью технологии DSL и с помощью кабеля. Чтобы получить услуги широкополосного подключения, обратитесь к поставщику услуг Интернета. Обычно технологию DSL используют телефонные компании, а подключение с помощью кабеля — компании кабельного телевидения. Часто поставщики услуг Интернета предлагают широкополосные модемы. Кроме того, в дополнение к модемам некоторые поставщики услуг Интернета предлагают беспроводные маршрутизаторы. Вы также можете найти это оборудование в магазинах электроники и компьютерной техники или в интернет-магазинах.
Беспроводной маршрутизатор. Маршрутизатор пересылает данные между вашей сетью и Интернетом. При использовании беспроводного маршрутизатора вы можете подключить компьютеры к своей сети, используя радиосвязь вместо проводов. Существует несколько различных типов технологий беспроводных сетей, в том числе 802.11a, 802.11b, 802.11g, 802.11n и 802.11ac.
Беспроводной сетевой адаптер. Беспроводной сетевой адаптер — это устройство, с помощью которого ваш компьютер подключается к беспроводной сети. Чтобы подключить портативный или настольный компьютер к беспроводной сети, он должен быть оснащен беспроводным сетевым адаптером. Многие ноутбуки и планшеты, а также некоторые настольные компьютеры поставляются с беспроводными сетевыми адаптерами.
Чтобы проверить, оснащен ли ваш компьютер беспроводным сетевым адаптером, выполните указанные ниже действия.
-
Нажмите кнопку Пуск , в поле поиска введите диспетчер устройств, а затем выберите Диспетчер устройств.
-
Разверните узел Сетевые адаптеры.
-
Найдите необходимый сетевой адаптер. В его имени может встречаться слово беспроводной.
Настройка модема и подключения к Интернету
После того как у вас будет в наличии все необходимое оборудование, вам потребуется настроить модем и подключение к Интернету. Если модем не настроен поставщиком услуг Интернета, самостоятельно подключите модем к компьютеру и Интернету, выполнив инструкции, поставляемые в комплекте с модемом. Если в модеме используется технология DSL, подключите его к телефонной розетке. Если используется подключение по кабелю, подключите модем к разъему для кабеля.
Размещение беспроводного маршрутизатора
Разместите беспроводной маршрутизатор в месте, в котором уровень его сигнала будет максимальным, а уровень помех — минимальным. Для достижения наилучших результатов следуйте указанным ниже советам.
Разместите беспроводной маршрутизатор в центре дома или квартиры. Разместите маршрутизатор как можно ближе к центру дома или квартиры, чтобы его радиосигнал равномерно охватывал все уголки дома.
Разместите беспроводной маршрутизатор над полом вдали от стен и металлических объектов, например от металлических шкафов. Чем меньше физических препятствий между компьютером и беспроводным маршрутизатором, тем сильнее будет его сигнал.
Уменьшите уровень помех. Некоторое сетевое оборудование использует радиоканал с частотой 2,4 ГГц. Эту же частоту использует большая часть микроволновых печей и многие беспроводные телефоны. Если вы включите микроволновую печь или вам позвонят на беспроводный телефон, то сигнал беспроводного маршрутизатора может быть временно прерван. Вы можете избежать большей части таких проблем, используя беспроводный телефон, работающий на более высокой частоте, например на частоте 5,8 ГГц.
Обеспечение безопасности беспроводной сети
Безопасность сети всегда важна. При использовании беспроводной сети этот вопрос становится еще более актуальным, так как сигнал вашей сети может выходить за пределы дома. Если вы не обезопасите свою сеть, посторонние люди с компьютерами могут получить доступ к вашим подключенным к сети компьютерам и воспользоваться вашим подключением к Интернету.
Чтобы повысить безопасность своей сети, выполните указанные ниже действия.
Измените имя пользователя и пароль по умолчанию.Это помогает защитить маршрутизатор. Большинство изготовителей маршрутизаторов указывают на маршрутизаторах имя пользователя, пароль и имя сети (SSID), используемые по умолчанию. Посторонние могут воспользоваться этой информацией для доступа к вашему маршрутизатору втайне от вас. Чтобы избежать этого, измените имя пользователя и пароль для доступа к маршрутизатору, используемые по умолчанию. Инструкции можно найти в документации по эксплуатации устройства.
Настройте ключ безопасности (пароль) беспроводной сети. В беспроводных сетях используются ключи безопасности сети, позволяющие защитить сети от несанкционированного доступа. Мы рекомендуем использовать протокол WPA2, если ваш маршрутизатор его поддерживает. Дополнительные сведения о том, какие типы защиты поддерживаются и как настроить ее, можно найти в документации маршрутизатора.
Некоторые маршрутизаторы поддерживают протокол WPS. Если ваш маршрутизатор поддерживает протокол WPS и подключен к сети, выполните следующие действия, чтобы настроить ключ безопасности сети:
-
В зависимости от того, какая версия Windows установлена на вашем компьютере, выполните одно из следующих действий.
-
В Windows 7 или Windows 8.1 нажмите кнопку Пуск, начните вводить Центр управления сетями и общим доступом, а затем выберите его в списке.
-
В Windows 10 нажмите кнопку Пуск и выберите Параметры> сеть & Интернет > состояние > сеть и общий доступ.
-
-
Выберите Настройка нового подключения или сети.
-
Выберите Создание и настройка новой сети, а затем нажмите кнопку Далее.
Мастер поможет вам создать имя сети и ключ безопасности. По умолчанию мастер настроит шифрование WPA или WPA2 (если маршрутизатор поддерживает их). Рекомендуется использовать шифрование WPA2, так как оно обеспечивает более высокий уровень безопасности, чем шифрование WPA или WEP. При использовании шифрования WPA2 или WPA вы можете использовать парольную фразу, и вам не нужно будет помнить загадочную последовательность букв и цифр.
Запишите ключ безопасности и храните его в надежном месте. Кроме того, вы можете сохранить ключ безопасности на USB-устройстве флэш-памяти, выполнив инструкции мастера. (Сохранить ключ безопасности на USB-устройство флэш-памяти можно в Windows 8 и Windows 7, но не в Windows 10.)
Используйте брандмауэр. Брандмауэр — это оборудование или программное обеспечение, защищающее ваш компьютер от несанкционированного доступа и вредоносного программного обеспечения (вредоносных программ). Если на каждом компьютере в вашей сети работает брандмауэр, вы можете контролировать распространение вредоносного программного обеспечения в сети и защитить свои компьютеры при доступе в Интернет. Брандмауэр Windows включен в состав данной версии Windows.
Подключение компьютера к беспроводной сети
-
В области уведомлений щелкните значок Сеть или .
-
В списке сетей выберите сеть, к которой необходимо подключиться, а затем — пункт Подключиться.
-
Введите ключ безопасности (часто называемый паролем).
-
Следуйте всем дополнительным инструкциям, если они появятся.
Если у вас возникли проблемы с сетью Wi-Fi при использовании Windows 10, см. раздел Устранение проблем беспроводной сети в Windows 10, чтобы получить дополнительные рекомендации по устранению неполадок.
Инструкция по подключению к Wi-Fi в корпусах
Согласно требованиям законодательства РФ (в соответствии с постановлением правительства РФ №758) в Томском государственном университете доступ к сети Wi-Fi осуществляется посредством входа в сервис ТГУ.Аккаунты (https://accounts.tsu.ru). Доступ к беспроводной сети будет предоставляется только сотрудникам и студентам ТГУ.Для подключения и получения доступа к беспроводной сети TSUNet Free вам необходимо выполнить следующие шаги:
1. Откройте список доступных сетей Wi-Fi.
2. Выберите сеть под названием TSUNet Free и нажмите «Подключиться«.
3. После подключения откройте сайт http://tsu.ru.
4. Система автоматически переадресует вас на страницу авторизации.
5. Ознакомившись с текстом, нажмите на кнопку «Войти через ТГУ.Аккаунт» и введите логин и пароль от вашего ТГУ.Аккаунта (или подтвердите вход, если на устройстве уже сохранен доступ к аккаунту).
6. Если вы правильно ввели логин и пароль от ТГУ.Аккаунта, и он подтвержден, то вы подключились к сети и можете пользоваться интернетом.
Ниже приведена инструкция с иллюстрациями по подключению для операционной системы Windows 10.
Для подключения и получения доступа к беспроводной сети вам необходимо выполнить следующие шаги (иллюстрации приведены для устройства под управлением Windows 10, на других устройствах процесс схож):
1. Откройте список доступных подключений (для этого надо нажать на иконку Wi-Fi в нижнем правом углу рабочего стола). Если у вас нет такого списка, это может означать, что модуль Wi-Fi выключен (его необходимо включить) и отсутствует (тогда подключение к беспроводной сети невозможно).
2. Выберите сеть под названием TSUNet Free и нажмите «Подключиться». Если вы не видите в списке сеть с таким названием, то скорее всего вы находитесь вне зоны ее действия и не можете получить доступ в Интернет по этой сети.
3. После подключения откройте любой сайт ТГУ, например, http://tsu.ru.
4. Система автоматически переадресует вас на страницу авторизации:
Если страница авторизации не открылась, а открылся сразу сайт tsu.ru, значит вы подключены к другой сети или на устройстве уже сохранены данные для входа в сеть TSUNet Free.
5. Ознакомившись с текстом, нажмите на кнопку «Войти через ТГУ.Аккаунт» и введите логин и пароль от вашего ТГУ.Аккаунта (или подтвердите вход, если на устройстве уже сохранен доступ к аккаунту)
6. Если вы правильно ввели логин и пароль от ТГУ.Аккаунта и он подтвержден, то система сообщит об успешном подключении. Эту страницу можно закрыть и пользоваться интернетом.
Если вы неправильно введете логин и/или пароль, то система выведет сообщение «Недопустимое имя пользователя или пароль.» и необходимо повторить попытку входа.
Если забыли пароль от аккаунта, нажмите на кнопку «Забыли пароль?» и проследуйте дальнейшим инструкциям.
Если вы правильно ввели логин и пароль от ТГУ.Аккаунта, но он не был подтвержден, то для доступа к сети Wi-Fi нужно заполнить заявление по установленной форме http://web.tsu.ru/podtverzhdenie-tsu-account и принести его в 10 кабинет 2-го корпуса, второй этаж, лично. При обращении нужно обязательно показать студенческий билет/удостоверение сотрудника/удостоверение аспиранта.
Если после успешного подключения у вас нет доступа к интернету, то обратитесь, пожалуйста, к администратору сети 529 — 869.
Также можно попробовать исправить проблему самостоятельно, проверив настройки параметров TCP/IP. IP-адрес и адрес DNS-сервера должны получаться автоматически.
Как найти WiFi в любом месте, где вы находитесь
Поиск WiFi в зарубежной стране может быть вполне хлопотным занятием. Наверняка, вы будете не уверены в том, какую сеть WiFi следует выбрать, или отказаться от нее и переключиться на более дорогую LTE. Хотя WiFi не является острой необходимостью при путешествиях, но все же его наличие значительно облегчает поездку. Именно по этой причине мы решили сделать небольшое руководство, чтобы помочь вам с поиском WiFi в любом месте, где вы находитесь. От использования приложений WiFi hotspot до преимуществ использования бесплатных программ лояльности – существует множество способов, как вы можете оставаться на связи.
1. Найти сеть заведенийВозможно, вы находитесь в зарубежной поездке, а вам необходимо принять сообщение от члена вашей семьи или сделать срочный звонок по работе. Многие известные сетевые рестораны и отели во всем мире предлагают для вашего удобства бесплатный WiFi. В большинстве случаев это простая страница подключения с одним-двумя рекламными сообщениями. Некоторые сети просят предоставить им ваш адрес электронной почты – мы рекомендуем вам предоставлять тот адрес, который вы отвели для получения спамовых или несущественных почтовых сообщений.
Ниже представлен список сетей во всем мире, где вы сможете получить бесплатный WiFi:
Розница
- Apple Store
- Barnes and Noble
- Best Buy
- Bloomingdales
- Gap Inc.
- H&M
- IKEA
- Lowes
- Macy’s
- Michaels
- Microsoft Store
- Nordstrom
- Office Depot
- Safeway
- Sam’s Club
- Sephora
- Staples
- Target
- Urban Outfitters
- Whole Foods
Рестораны
- Applebee’s
- Arby’s
- Boston Market
- Buffalo Wild Wings
- Burger King
- Chick-Fil-A
- Denny’s
- Dunkin
- Einstein Bros.
- Jimmy John’s
- Hooters
- IHOP
- Krispy Kreme
- McDonalds
- Panera
- Peet’s Coffee
- Qdoba
- Quiznos
- Starbucks
- Subway
- Taco Bell
- The Coffee Bean & Tea Leaf
- Wendy’s
Сети отелей
- Marriott (бесплатный для всех участников программы лояльности)
- Hyatt (бесплатный для всех гостей)
- Extended Stay America
- Best Western
- Comfort Inn
- Crowne Plaza Hotels & Resorts
- Holiday Inn
- Ritz Carlton (бесплатный для всех участников программы лояльности)
- Walt Disney Resorts
- Motel 6
Найти бесплатный WiFi – это очень здорово, но многие при этом задаются вполне справедливым вопросом: насколько такие сети безопасны. Хотя мы всегда советуем вам использовать VPN при доступе к бесплатной сети WiFi, вы также можете скачать приложения WiFi hotspot. Они помогут вам точно определить местоположения сетей WiFi, к которым вы сможете подключиться, включая и скрытые сети. Эти приложения также покажут вам сети WiFi, которые находятся за пределами вашей «видимости».
1. Wiffinity
Данное приложение предлагает подключение к бесплатным сетям WiFi практически в каждом городе мира. Содержит интерактивную карту, которая определяет все точки доступа поблизости от вас. Нажав на кнопку Free WiFi Near Me, Wiffinity покажет вам, как далеко вы находитесь от ближайшей точки доступа WiFi и как до нее добраться. Пользователи также могут добавлять сети WiFi, которых нет в базе данных приложения.
2. WifiMapper
Данное приложение WiFi содержит в своей базе данных примерно полмиллиарда сетей WiFi. Оно также может не показывать вам все точки доступа, которые берут плату за подключение к ним, имеют ограничение по времени доступа или требуют от вас регистрации с использованием системы фильтрации. Как и другие подобные приложения, данное решение позволяет пользователям соглашаться с тем, является ли точка доступа бесплатной или требует платной подписки.
3. Facebook
Мобильное приложение Facebook – это простой способ быстро найти сеть WiFi, если вы уже установили данное приложение. Чтобы найти бесплатный Интернет в приложении, откройте меню More и затем нажмите на Find Wi-Fi. Возможно, вам потребуется выбрать опцию See More внизу, чтобы просмотреть результаты. Если вы не можете найти сети WiFi в том месте, где вы расположены, вы можете выбрать другой район на карте и нажать Search this area для поиска сетей в новом районе.
4. WeFi
Данное приложение WiFi автоматически подключает ваше устройство к лучшей сети в месте вашего нахождения. Оно также содержит карту, на которой показывает точки доступа WiFi, расположенные вокруг вас. WeFi обеспечивает до двух раз более высокую скорость передачи данных в среднем по сравнению с ручным выбором сети WiFi.
3. Перейдите в общественное место
Иногда вы не можете или не хотите покупать что-либо для получения доступа к бесплатному WiFi. Для таких случаев пригодятся общественные места. Ниже мы перечислили некоторые из наиболее популярных общественных мест в мире, которые предлагают бесплатный WiFi.
- Большинство публичных библиотек в США
- Различные станции метро в США
- Amtrak
- Boltbus
- Megabus
- Институт искусств в Чикаго
- National Mall
- Музей современного искусства
- Лувр (определенные точки доступа)
- Византийский музей
- Британский музей
- Национальный музей Китая
В зависимости от того, куда вы направляетесь, может быть, стоит арендовать WiFi для путешествий. Бесплатный общественный WiFi может иметь достаточно низкие скорости подключения, не очень высокий уровень безопасности и множество других путешественников, которые будут также использовать этот канал связи. Мобильные точки доступа могут предлагать надежный и быстрый Интернет, который не заставит вас менять тариф на своем мобильном телефоне или покупать роутер в путешествие.
Это – лучший вариант для тех, кому требуется устойчивый и надежный WiFi, обеспечивающий безопасность данных. Он заряжается менее чем за 3 часа и позволяет использовать устройство до 6 часов. Аренда этого «туристического» WiFi начинается от 10 долларов в день, но чем больше срок аренды, тем дешевле он становится в пересчете на сутки. Вы можете заказать большинство WiFi-устройств для путешествий в онлайне.
Вот несколько лучших сервисов, где вы можете арендовать такие «туристические» WiFi-устройства:
- TEP Wireless
- Roaming Man
- Travel WiFi
- Google Project Fi
- Keepgo
- Always Online Wireless
- Skyroam
- HooToo
- GlocalMe
Еще один просто способ найти WiFi при путешествии? Использовать своего домашнего провайдера. Некоторые крупные и известные в мире провайдеры предоставляют такую возможность. Проверьте у вашего провайдера его страницу о WiFi или скачайте у него специальное приложение hotspot. Найдите точку доступа, введя адрес или примерное место вашего нахождения. Затем подключитесь к доступным точкам доступа у вашего провайдера.
6. Зарегистрируйтесь в программе лояльности
Возможно, вы находитесь в отеле, который не предлагает бесплатный WiFi, или вы находитесь в магазине и стоите в длинной очереди, а вам хотелось бы отвлечься и выйти в Интернет. Программы лояльности – это отличный способ подключаться к бесплатному WiFi, если недоступны свободные подключения без пароля. Такие отели как Hilton, например, предоставляют бесплатный free WiFi для тех, кто вступил в программу лояльности Hilton Honors Rewards, – это бесплатный сервис, который предлагает скидки и системы баллов для своих участников.
7. Используйте свой телефон как точку доступаВы всегда также можете использовать свой мобильный телефон в качестве точки доступа (известный также как тетеринг), хотя это может привести к высоким расходам, если у вас нет безлимитного тарифа. Некоторые операторы связи имеют ограничения или вводят дополнительную плату за использование тетеринга, устанавливают ограничения на размер трафика и т.д., поэтому предварительно лучше уточните у своего оператора связи.
Тетеринг в Android
- Откройте Settings и нажмите опцию More в разделе Wireless & Networks.
- Нажмите Tethering & portable hotspot.
- Нажмите Hotspot & tethering, после чего откроется страница, где вы сможете настроить точку доступа WiFi у вашего телефона. Вы также можете изменить установленные по умолчанию SSID (название вашей сети) и пароль.
- Оставьте значение безопасности WPA2 PSK.
- Нажмите Save.
Тетеринг в iPhone
Примечание: iPhone должен иметь 3G или выше для поддержки тетеринга.
- Перейдите в Settings > General > Network.
- Нажмите опцию Personal Hotspot.
- Выберите опцию пароля к WiFi для предотвращения подключения нежелательных устройств.
Когда вы оказались в новом городе, то вам может помочь наличие городского WiFi. Многие крупные города во всем мире предлагают бесплатный WiFi для тех, кто находится в центре города (но и не только там). Вот список некоторых известных городов в мире с хорошим и бесплатным WiFi:
- Мальме (Швеция)
- Тель-Авив (Израиль)
- Нью-Йорк (США)
- Сеул (Ю. Корея)
- Бангалор (Индия)
- Осака (Япония)
- Лондон (Великобритания)
- Дублин (Ирландия)
- Париж (Франция)
- Флоренция (Италия)
- Вена (Австрия)
- Перт (Австралия)
- Барселона (Испания)
Наконец, прежде чем отправиться в путешествие, вы можете рассмотреть вопрос вступления в специальное WiFi-сообщество. С помощью приложения, например, Instabridge, вы сможете найти все крауд-сорсинговые WiFi-подключения в одном месте. WiFi-сообщества помогут вам связаться с другими людьми, которые были в ваших местах и оценили качество WiFi. Это хороший способ для предварительного планирования, если вам в поездке потребуется WiFi более чем на два часа.
10. Подключиться к скрытой сетиВы также можете использовать такие утилиты как NetSpot. Как только выявлена скрытая сеть, и вы определили SSID, тип используемой безопасности и пароль, то в сможете подключиться к этой сети:
Windows 10
- Откройте Параметры.
- Выберите Сеть и Интернет.
- Выберите WiFi в левом меню.
- Выберите Управление известными сетями.
- Выберите Добавить новую сеть.
- Введите SSID, выдерите тип безопасности и введите пароль.
- Выберите Подключаться автоматически для того, чтобы подключаться к этой сети всякий раз, когда на будет доступна.
Android
- Откройте приложение WiFi.
- Прокрутите вниз списка и затем нажмите Add WiFi.
- Добавьте название сети WiFi от роутера.
- Затем выберите тип шифрования в Security, т.е. WPA, PSKWPA2-PSK.
- Введите пароль и нажмите Connect.
iPhone
- Перейдите в Settings > Wi-Fi и включите Wi-Fi.
- Выберите Other и ведите название SSID в поле Name.
- Выберите тип безопасности в Security, т.е. WEP, WPA.
- Нажмите Other Network для возврата к предыдущему экрану.
- Введите пароль сети и в поле для ввода пароля и нажмите Join.
Apple
- Нажмите на иконку WiFi в правом верхнем углу вашего экрана рядом с иконкой питания.
- Выберите Join Other Network рядом внизу.
- Введите SSID скрытой сети в поле Network Name.
- Выберите тип безопасности в Security.
- Выберите Remember This Network, если вы хотите, чтобы ваш компьютер подключался к этой сети каждый раз.
- Нажмите Join.
Как вы можете видеть, существуют различные способы, как вы можете самостоятельно найти ближайший бесплатный WiFi. Если вы находитесь в отпуске, путешествуете вместе со своей семьей или находитесь в командировке, важно иметь подключение к Интернету, чтобы оставаться на связи. В то время как публичные WiFi-сети могут быть удобными и всегда «под рукой», крайне важно соблюдать определенные меры предосторожности при подключении к ним. Один из самых надежных способов обеспечения безопасности при подключении к публичному WiFi, — это использование VPN. VPN шифрует ваши данные, скрывает ваше местоположение и позволяет вам анонимно работать в Интернете.
Другие способы оставаться в безопасности:
- Посещать только сайты с HTTPS
- Воздержаться от доступа к конфиденциальным данным (например, банковский счет через онлайн-банк)
- Предоставлять свой вторичный «спамовый» адрес электронной почты, если требуется регистрация
- Избегать проведения онлайн-платежей и других транзакций
- Прикрывать свою клавиатуру при вводе любых паролей или регистрационных данных
- Установить антивирус, который предлагает функции родительского контроля для детей при их подключении к публичному WiFi
- Всегда проверяйте, что платный WiFi является законным, и для его оплаты используйте стороннюю платежную систему (например, электронные деньги)
- Убедитесь в том, что ваш антивирус всегда обновлен
Источники для подготовки статьи:
The Simple Dollar | PC Mag | Consumer Reports | Boost and Co | Slideshare | Netspot App | Lifewire | Profandroid.com | The Windows Club | Hilton Honors | How to Geek | PC World | CN Traveler | World of Wanderlust |
Wi-Fi Интернет: подключить высокоскоростной беспроводной домашний Интернет
Преимущества Wi-Fi- Доступ в Интернет без привязки к кабелю. Возможность перемещения по дому.
- Простое подключение к Интернету любого устройства с модулем Wi-Fi. Возможность подключения нескольких устройств.
- Легкая настройка маршрутизатора.
Для создания домашней сети Wi-Fi АКАДО предлагает современные маршрутизаторы работающие одновременно в двух диапазонах 2,4 Ггц и 5 Ггц, поддерживающие технологию Wi-Fi 802.11ac.
Что нужно знать про домашний Wi-FiЧтобы комфортно пользоваться домашним Wi-Fi нужно понимать особенности этой технологии.
Беспроводная технология, в отличие от подключения по кабелю, не может гарантировать скорость доступа в Интернет. На скорость и качество Wi-Fi влияют многочисленные факторы:
- Расстояние между роутером и принимающим устройством.
- Наличие препятствий (стены помещения, крупные объекты).
- Помехи от бытовых приборов.
- Помехи от соседних Wi-Fi сетей, что больше всего проявляется в диапазоне 2,4 Ггц.
- Стандарты Wi-Fi, которые поддерживает роутер. Более высокую скорость обеспечивают стандарты 802.11ac и 802.11n. Устаревшие стандарты, такие как 802.11b/g, значительно ниже по скорости. Применение в сети устаревших клиентских устройств (стандартов 802.11b/g) снизит скорость работы всей Wi-Fi сети.
- Количество антенн роутера и поддержка современной технологии MIMO, которая обеспечивает одновременно несколько потоков приема и передачи данных, а также технологию оптимизации эфира (напр.Beamforming).
- Качество модуля и стандарт Wi-Fi принимающего устройства (ноутбук, планшет, смартфон). Если Wi-Fi модуль Вашего устройства не поддерживает современный стандарт Wi-Fi, скорость доступа в Интернет будет низкой даже при наличии современного роутера и отсутствии помех.
- При одновременном подключении нескольких устройств скорость доступа в Интернет делится на все устройства. Важно помнить, что если Вы не пользуетесь конкретным устройством в данный момент, оно может потреблять Интернет в фоновом режиме для обновлений, скачивания и т.д.
Вопросы и ответы:
1. КАК ПОВЫСИТЬ СКОРОСТЬ ДОМАШНЕГО WI-FI ДО СКОРОСТИ, УКАЗАННОЙ В ТАРИФНОМ ПЛАНЕ.
ПРОБЛЕМЫ С НИЗКОЙ СКОРОСТЬЮ WI-FI.
Технологически скорость доступа по Wi-Fi даже в идеальных условиях всегда будет несколько ниже, чем скорость проводного соединения. И, соответственно, ниже, чем скорость, указанная в тарифном плане. На практике с учетом различных факторов, влияющих на Wi-Fi (стандарты Wi-Fi роутеров и клиентских устройств, помехи, архитектура квартиры и др.), скорость может оказаться существенно меньше. Существуют различные способы решения проблемы:
- Если у Вас большая квартира и сложная планировка, рассмотрите возможность разместить роутер там, где чаще всего используется Wi-Fi. Для расширения зоны покрытия можно подключить дополнительную точку доступа (например, роутер ASUS), а также использовать радио удлинитель или plc адаптер.
- Если у Вас устаревший роутер, не предназначенный для высоких скоростей, необходима замена роутера. Рекомендуем выбирать современные роутеры, работающие в двух диапазонах (2,4ГГц и 5 ГГц) одновременно.
- Проверьте устройства, подключенные к Вашей Wi-Fi сети. Отключите от Wi-Fi сети те из них, использование которых не требуется.
Если подключения большого количества устройств избежать невозможно, проверьте на каждом из них настройки фоновой передачи данных и отключите ее для приложений или процессов, не требующих постоянной актуализации данных (автоматические обновления приложений, операционной системы и т.п.).
Если Вы используете Bluetooth-устройства, Микроволновую СВЧ–печь или детскую радионяню (работают в диапазоне 2,4 ГГц), рекомендуем выбрать роутер, поддерживающий работу в диапазоне 5 ГГц. - Устройства, критичные к скорости Интернета, например, телевизор для просмотра HD-контента, рекомендуем подключить кабелем.
- Учитывайте, что персональные устройства (планшеты, ноутбуки, смартфоны и др.) предыдущих поколений не смогут работать на высокой скорости и могут негативно влиять на общую скорость Wi-Fi.
- В случае, если Ваши устройства поддерживают два диапазона Wi-Fi, выбирайте тот диапазон Wi-Fi, который лучше работает в данной точке квартиры.
2. ЧЕМ ОТЛИЧАЮТСЯ WI-FI ДИАПАЗОНЫ 2,4 ГГЦ И 5 ГГЦ.
В диапазоне 2,4 ГГц работает большинство современных клиентских устройств и роутеров, а также некоторые бытовые приборы. Сигнал в этом диапазоне распространяется дальше, чем в диапазоне 5ГГц, но объем доступных каналов в нем меньше, и количество радиопомех выше.
В диапазоне 5 ГГц гораздо большее количество каналов для передачи данных, хотя сигнал распространяется не так далеко, как в диапазоне 2,4 ГГц. Wi-Fi в диапазоне 5 ГГц лучше работает на расстоянии 1-2 комнат и, скорее всего, не будет пересекаться с Wi-Fi сетями роутеров Ваших соседей, работающих в том же диапазоне.
Сети в частотах 2,4 ГГц и 5 ГГц не пересекаются и не мешают одна другой.
Рекомендации:
- В большой квартире использование диапазона 2,4 ГГц на роутере может быть оправдано для усиления приёма в дальних комнатах, если нет возможности использовать другие средства улучшения приёма (дополнительную точку доступа, радио удлинитель или plc адаптер) и если подключается небольшое количество устройств.
- В силу распространённости Wi-Fi устройств диапазона 2,4 ГГц и дальности их Wi-Fi покрытия, в многоквартирных домах высока вероятность пересечения сетей нескольких роутеров, установленных в соседних квартирах, что сказывается на скорости работы Вашего Wi-Fi. Поэтому рекомендуем, где возможно, использовать частоту 5 ГГц.
- Если Ваш роутер поддерживает использование двух диапазонов в режиме ручного переключения, то проверьте, поддерживают ли все Ваши устройства работу в диапазоне 5 ГГц, и переключитесь в меню роутера на 5 ГГц. После этого проверьте устойчивость работы Ваших устройств в разных частях квартиры. Если какое-то устройство совсем не работает, или не работает в какой-то части квартиры, то рекомендуем обратиться в службу технической поддержки АКАДО за консультацией. Возможно, замена роутера или установка средства улучшения приёма сигнала решит проблему.
Обращаем Ваше внимание, что настройка роутера на работу только в диапазоне 5 ГГц (отключение работы в диапазоне 2,4 ГГц) может улучшить качество Wi-Fi. Перед отключением диапазона 2,4 ГГц убедитесь, что все Ваши устройства поддерживают работу в диапазоне 5 ГГц.
3. КАК СДЕЛАТЬ УСТОЙЧИВЫЙ ПРИЕМ НА ВСЮ КВАРТИРУ? ПОЧЕМУ НЕ ВЕЗДЕ ЛОВИТ WI-FI?
Так как для передачи данных по Wi-Fi используются радиоволны, то любое препятствие (стена, колонна, мебель) может частично или значительно отражать/поглощать сигнал. Также на качество сигнала влияют различные источники помех: от бытовых приборов до Wi-Fi сетей Ваших соседей.
Поэтому добиться сильного устойчивого Wi-Fi сигнала с помощью только одного роутера в квартире со сложной планировкой на практике почти невозможно.
В подобных случаях для обеспечения высокого уровня и качества Wi-Fi сигнала в разных точках квартиры, разделённых бетонными и кирпичными стенами, рекомендуем:
- Разместить роутер максимально близко в центру квартиры или той части квартиры, где беспроводные устройства чаще всего будут использоваться. Не рекомендуем устанавливать роутер рядом с окнами или рядом с электронными бытовыми приборами.
- Снизить влияние расположенных рядом Wi-Fi сетей (подробнее об этом далее в п.4)
- Усилить сигнал в дальних комнатах с использованием устройств для расширения зоны покрытия сигнала (точки доступа, репитеры, PLC-адаптеры).
Для консультации по правильному выбору места расположения роутера и усилителей сигнала обратитесь в службу поддержки по телефону +7(499)940-0000. С моделями устройств для расширения зоны покрытия сети, предлагаемыми АКАДО, можно ознакомиться здесь.
4. КАКОЕ ВЛИЯНИЕ НА СКОРОСТЬ И КАЧЕСТВО WI-FI ОКАЗЫВАЮТ СОСЕДНИЕ СЕТИ?
В России для работы Wi-Fi разрешено использование радиочастот только двух диапазонов: 2,4 и 5 ГГц. В каждом из диапазонов есть несколько каналов: 11 каналов, из которых до 3 не пересекаются, в диапазоне 2,4 ГГц, и 15 каналов, из которых не пересекаются 7, в диапазоне 5 ГГц.
Одновременно для передачи данных роутеры могут использовать только один канал в каждом из диапазонов. Если на одном канале работает сразу несколько сетей (Ваша и сети соседей), то в силу загруженности эфира большим количеством передаваемой информации возможно снижение скорости и нестабильная работа Wi-Fi во всех пересекающихся сетях.
Что можно сделать?
- Проанализировать радиоэфир, используемый сетями Wi-Fi, и вручную выбрать на роутере наименее загруженный канал.
Для определения наиболее свободного канала необходимо воспользоваться сторонним ПО, так как стандартными средствами операционной системы выполнение этой операции невозможно. Например, для устройств на Android, проанализировать эфир можно с помощью бесплатного приложения WiFi Analyzer (доступно в Google play). - Все устройства, для которых критична скорость и стабильность работы, рекомендуем подключить по проводу (например, телевизор SmartTV).
- Если Ваши устройства поддерживают работу в двух Wi-Fi диапазонах, используйте диапазон 5 ГГц.
Плюсы и минусы использования Wi-Fi и сотового Интернета
Если вы видите значок Wi-Fi на своем устройстве, вы знаете, что ваше устройство подключено к беспроводному Интернету. Но если вы не видите значок и вместо этого видите полосы с надписью «3G», «4G» или даже «5G», значит, вы используете сотовый Интернет (также называемый сотовыми данными).
Мы все уже знакомы с WiFi. Но на всякий случай вот краткое описание того, что такое WiFi, где вы можете использовать WiFi и почему:
Где вы используете WiFi и почему:
WiFi — это технология, позволяющая подключаться к Интернету по беспроводной сети.Скорее всего, вы можете использовать Wi-Fi практически везде, где находитесь. В частности, вы будете использовать Wi-Fi у себя дома или в общественных местах.
Примечание: Безопасность WiFi является обязательной. Крайне важно убедиться, что ваша сеть безопасна. Даже если вы подключены только к домашней сети, убедитесь, что она безопасна. Кроме того, общедоступный Wi-Fi опасен, поэтому убедитесь, что вы защищаете себя, прежде чем подключаться к общедоступной сети.
Зачем использовать Wi-Fi? В основном потому, что это удобно.Wi-Fi позволяет одновременно подключать несколько устройств к одной сети. Вам следует использовать Wi-Fi, когда:
- Безопасная сеть Wi-Fi
- Вы хотите более быстрое подключение к Интернету
- В вашем телефоне сильный сигнал Wi-Fi
- Вы выезжаете из своей страны (международное путешествие)
- Вы транслируете видео
- У вас ограниченный тарифный план сотовой связи
Если и когда Wi-Fi недоступен, вы можете использовать сотовый Интернет (также известный как сотовые данные) со своего смартфона или планшета.
Где и когда я могу использовать сотовый Интернет?
В то время как Wi-Fi позволяет подключаться к Интернету через маршрутизатор, сотовые данные позволяют подключаться к Интернету через сигнал сотового телефона. Итак, если вас нет дома рядом с маршрутизатором, чтобы использовать домашнюю сеть, и если вы не подключаетесь к общедоступной сети Wi-Fi, вполне вероятно, что вы будете использовать сотовый Интернет. (В частности, если вы используете смартфон или планшет.)
Вы должны использовать сотовые данные, когда:
- Вы можете подключиться только к общедоступной сети Wi-Fi или к незащищенной сети
- Медленная сеть Wi-Fi
- У вас слабый сигнал Wi-Fi
- Вы находитесь в своей стране
- У вас безлимитный тарифный план сотовой связи
Зачем мне использовать сотовый Интернет?
Как мы уже говорили ранее, вы можете использовать сотовый Интернет, если Wi-Fi вам недоступен.Это могло быть по ряду причин. Некоторые устройства позволяют использовать только Wi-Fi, а другие позволяют использовать как Wi-Fi, так и сотовые данные (3G, 4G и в некоторых случаях 5G). Если у вас есть устройство, поддерживающее сотовые данные, вы получите лучшее из обоих миров.
Теперь давайте разберем плюсы и минусы Wi-Fi и сотового Интернета, чтобы вы могли решить, что лучше для вас и когда.
Плюсы и минусы WiFi
Плюсов:
- Беспроводное подключение к Интернету для различных устройств
- Более быстрое подключение к Интернету
- Может помочь сэкономить деньги, поскольку ограниченный объем сотовой передачи данных может дорого обойтись
- Поможет сэкономить при международных поездках
- Может быть быстрее сотовой передачи данных
Минусы:
- Требуется роутер
- Требуется подключение к сети для доступа в Интернет
- Ограниченный ассортимент
- Риски конфиденциальности
Плюсы и минусы сотового Интернета
Плюсов:
- Беспроводное подключение к Интернету
- Не требует маршрутизатора или Wi-Fi для подключения к Интернету
- Диапазон безграничен
- Лучшая защита конфиденциальности
Минусы:
- Беспроводное подключение к Интернету только для мобильных устройств
- Использование международных тарифных планов может дорого обойтись
- Если у вас нет безлимитного тарифного плана, вам необходимо отслеживать, сколько данных вы используете.
- Требуется тарифный план сотовой связи, который включает сотовые данные для использования
- Для доступа в Интернет должен находиться в зоне действия вышки сотовой связи
Сходства между беспроводным Интернетом (WiFi) и сотовым Интернетом
Wi-Fi и сотовый Интернет похожи, поскольку они позволяют подключаться к Интернету по беспроводной сети.Один лучше другого? Не обязательно.
У обоих есть плюсы и минусы. Но когда один вариант не самый лучший для вашей деятельности в Интернете, другой спасает положение. Например, использование общедоступного Wi-Fi при проверке конфиденциальной информации. Вместо этого может пригодиться сотовый интернет.
В конце концов, Wi-Fi позволяет вам более свободно подключаться к Интернету, поскольку он беспроводной, доступен для многих устройств и дешевле, чем сотовые данные. Полезно знать о других вариантах подключения к Интернету, особенно если вы не подключаетесь к домашней сети.Осведомленность и безопасность всегда являются ключевыми моментами. И теперь вы должны лучше понять разницу между Wi-Fi и сотовым интернетом.
Для получения дополнительных советов по WiFi и новостей отрасли ознакомьтесь с отраслевыми статьями Actiontec и блогом Actiontec.
Что такое мобильные данные? — Блог
Этот пост является частью продолжающейся серии об использовании мобильных данных.
В октябре мы провели конкурс «Истории ужасов», в ходе которого тысячи людей, которые ранее были обожжены своими тарифными планами, рассказали о прошлых проблемах, связанных с переизбытком мобильных данных.
Но что именно — это мобильные данные ? И как мы можем понять это, чтобы избежать этих ужасающих историй данных в будущем?
Мобильные данные позволяют всегда оставаться на связи
Мобильные данные — это один из способов, которым пользователи мобильных устройств могут получить беспроводной доступ в Интернет. В зависимости от того, как часто вы пользуетесь Интернетом и где, наличие устройства с поддержкой данных даст вам лучшее из обоих миров, давая вам оперативный доступ к необходимой информации.
В чем разница между Wi-Fi и мобильной передачей данных?
И Wi-Fi, и мобильная передача данных, по сути, делают одно и то же и работают вместе, чтобы вы могли получить доступ к Интернету в любое время и в любом месте. Основное отличие для пользователей — это стоимость.
Смартфоны и планшеты подключаются к Wi-Fi через беспроводной маршрутизатор — например, тот, который вы, вероятно, установили дома, или тот, который находится в вашей местной кофейне, который предоставляет своим клиентам бесплатный доступ в Интернет. Wi-Fi работает только в пределах досягаемости своего маршрутизатора, но позволяет вам получать доступ к данным без дополнительной оплаты.
Когда вы используете данные в рамках своего тарифного плана, вы можете получить доступ к тому же контенту, что и в Wi-Fi, включая все ваши приложения, игры, электронную почту, фильмы и многое другое. Однако он проходит через сеть вашего оператора мобильной связи (например, Verizon, AT&T и T-Mobile) и регулируется условиями вашего тарифного плана. Преимущество заключается в том, что, хотя Wi-Fi работает только в пределах диапазона маршрутизатора, с вашим тарифным планом передачи данных вы можете получить доступ к Интернету в любом месте в пределах досягаемости сетевого сигнала. Так, например, если вы путешествуете и вам нужен доступ к приложению «Карты», ваши мобильные данные — это то, что поможет вам доставить это приложение.
Мобильные данные стоят дорого
Мобильные данные, однако, могут быть довольно дорогими, как мы видели из заявок на конкурс Data Horror Stories. Согласно исследованию Международного союза электросвязи, средний тарифный план телефона с 500 МБ данных стоит 85 долларов в США по сравнению с 24,10 доллара в Китае и 8,80 доллара в Великобритании. И это не включает в себя удивительные сборы, с которыми пользователи могут столкнуться, если они превысят свой ежемесячный тарифный план (или получат доступ к мобильным данным в роуминге — ой!).
В нашей следующей статье мы обсудим некоторые из самых распространенных ужасных историй, связанных с данными, которые беспокоят пользователей смартфонов.
Часто задаваемые вопросы об использовании домашних данных
Считается ли использование Wi-Fi использованием?
Если вы получаете доступ к домашнему Интернету через домашнюю сеть WiFi с помощью любого типа устройства (включая смартфоны, планшеты и некоторое оборудование домашней автоматизации), это считается использованием данных в Интернете. Однако, если вы выходите в Интернет через общедоступную или коммерческую точку доступа Wi-Fi, этот тип доступа не считается использованием домашней службы.
Может ли кто-нибудь, кто не живет в моем доме, повлиять на использование моей полосы пропускания?
Гражданские шлюзы Wi-Fi защищены, однако любой, кому вы поделились своим паролем Wi-Fi, может пользоваться вашим сервисом и, следовательно, может повлиять на использование полосы пропускания. Если вы используете другой шлюз или маршрутизатор и не защитили его, кто-то поблизости с компьютером или другим устройством с поддержкой Wi-Fi может получить доступ к вашей домашней сети, использовать ваш высокоскоростной Интернет и увеличить объем ваших данных. Общие протоколы шифрования, такие как протокол беспроводного шифрования (WEP) или защищенный доступ Wi-Fi (WPA), могут обеспечить дополнительную безопасность.Citizens рекомендует защитить свой Wi-Fi паролем. Доступ можно получить только в том случае, если вы дадите человеку пароль. Гражданский Wi-Fi поддерживается круглосуточно и без выходных по телефону 1.800.741.9525. При использовании маршрутизатора, приобретенного лично, посетите веб-сайт поддержки производителя, чтобы узнать, как защитить его шлюз Wi-Fi.
Будет ли использование беспроводных ТВ-приемников учитываться при ежемесячном использовании данных?
Доступ для Citizens Digital TV на Citizens CitiZip Fiber не повлияет на ваше ежемесячное использование. Использование нашей службы WatchTVEverywhere, если она используется дома, будет считаться использованием данных.
Просмотр стандартного видеоконтента через спутниковый ТВ-ресивер, подключенный к шлюзу Wi-Fi, может считаться использованием данных. Видео с оплатой за просмотр, контент по запросу, обновления программного обеспечения и данные расписания DVR могут использовать ваше интернет-соединение и, следовательно, могут считаться использованием данных.
Будет ли использование беспроводных / сотовых и других приложений засчитываться при моем использовании данных?
Да, если вы получаете доступ к телевизору, мобильным устройствам, планшетам и носимым приложениям с помощью Wi-Fi у себя дома, это приведет к увеличению использования. Сотовые устройства предпочитают соединение Wi-Fi и поэтому будут пытаться подключиться к Wi-Fi и использовать его вместо сотовой сети. В 2017 году около 60% трафика мобильных данных было выгружено на Wi-Fi в доме.
Если я буду транслировать потоковую передачу на свои устройства через домашнюю сеть Wi-Fi, будет ли это засчитываться при моем использовании данных?
Если вы ведете потоковую трансляцию на своем компьютере, ноутбуке, планшете или мобильном устройстве через домашнее подключение к Интернету через Wi-Fi, использование будет учитываться в ежемесячном использовании домашнего Интернета.
Как часто Citizens обновляет данные об использовании?
Данные об использовании извлекаются из сети несколько раз в день. Вы можете отслеживать свое использование через свою учетную запись Citizens E-Care по адресу https://citizens.coop/myaccount/.
Каков мой цикл использования данных?
Цикл использования данныхпроходит с 21 по 20 числа каждого месяца. Использование данных оплачивается как плата за междугородное сообщение; данные, использованные в предыдущем месяце; в зависимости от вашего платежного цикла. Данные, используемые в первый день нового цикла выставления счетов, могут быть отложены для просмотра в E-Care из-за прерывания цикла и начала нового цикла выставления счетов.
Как мне узнать, перешел ли я или собираюсь переехать?
Уведомления по электронной почте будут отправлены на основной контактный адрес электронной почты, указанный при регистрации для получения услуги. Вы будете получать уведомления по электронной почте, когда израсходуете 50%, 75%, 90% и 100% потребления данных. Граждане устанавливают текстовые уведомления. Подпишитесь на получение текстовых уведомлений, связавшись с консультантом по продажам для граждан по номеру, по которому вы хотите получать текстовые сообщения. Могут применяться стандартные тарифы на обмен сообщениями.
Важное примечание: Ваше интернет-обслуживание НЕ будет прервано, если вы превысите объем передаваемых данных. Плата в размере 5 долларов за использованные 50 ГБ будет добавлена к вашему ежемесячному счету.
Как узнать, что ваши измерения использования точны?
Специальная группа высококвалифицированных и специализированных агентов по выставлению счетов тщательно собирает данные, сопоставляет идентификаторы оборудования для каждого владельца учетной записи и регулярно проверяет точность. Подробности использования доступны по запросу.
Симметрична ли моя бытовая волоконно-оптическая линия со скоростью 1 Гбит / с?
Нет, CitiZip Fiber — это соединение со скоростью 1 Гбит / с для загрузки / 500 Мбит / с для загрузки.
Как провести тест скорости?
Скорость передачи данных и скорости Wi-Fi — не одно и то же. Тест скорости 1 Гбит / с не будет точным при подключении через Wi-Fi. Большинство старых компьютеров не могут точно проверить скорость соединения 1 Гбит / с, даже если это единственное подключенное устройство, из-за более медленного оборудования. Подключение к сети других устройств, даже если они не используются активно, может повлиять на результаты всех тестов скорости. Используйте тест на скорость граждан.
- При использовании теста скорости, направленного на сервер тестирования скорости Citizens, тест скорости НЕ будет учитываться при использовании данных клиентом.
- Тесты скорости с других веб-сайтов БУДУТ учитываться при использовании данных заказчиком.
- Во время установки наши технические специалисты проводят тесты скорости, которые не учитываются при использовании данных заказчиком.
Почему граждане внедряют планы использования данных вместо традиционных пакетов скорости?
Данные — это будущее жилищных услуг.Новейшая технология, предлагаемая Citizens, позволяет нашим клиентам использовать данные по мере необходимости вместо того, чтобы ограничивать их скорость. Все клиенты будут иметь соединение со скоростью 1 Гбит / с для использования по мере необходимости. Это улучшает качество обслуживания клиентов при использовании нашего сервиса, устраняет проблемы «медленной скорости» из-за максимальной пропускной способности загрузки или скачивания.
Использование Wi-Fi и сотовые данные (и почему вам это должно быть интересно) »The Wonder of Tech
Q. В чем разница между использованием данных и Wi-Fi? Я сбит с толку и надеюсь, что ты сможешь помочь.
Я был дома по телефону и проверял Facebook, и моя дочь отругала меня, что я использую данные вместо Wi-Fi. У нас есть семейный тарифный план, и она обвинила меня в том, что я собираю наши данные.
Я не хотел признаваться ей в этом, но я не понимаю разницы. Она схватила мой телефон (пока она закатывала глаза, как могут делать только подростки!), Несколько раз нажала на экран, вернула его мне и сказала: «Вот!»
Я понятия не имею, что она сделала, что я сделал не так и что мне делать в следующий раз.Вместо того, чтобы просить ее объяснений, я решил спросить «Чудо техники».
Вы можете объяснить, в чем разница между использованием данных и Wi-Fi? (Если вы пишете об этом статью, пожалуйста, не называйте мое имя.)
A. Отличный вопрос! Многие люди не обращают внимания на то, используют ли они Wi-Fi или данные на своих телефонах и планшетах. Но если в конце месяца у них закончатся данные или они столкнутся с большими счетами за сотовый телефон, они могут пожелать, чтобы они чаще использовали Wi-Fi.
[примечание] В статьях The Wonder of Tech никогда не упоминаются имена читателей, задающих вопросы. Лучшие темы исходят от читателей, которые задают вопросы, и я хочу сохранить их конфиденциальность. [/ note]
Wi-Fi позволяет вашему телефону или планшету подключаться к Интернету через маршрутизатор. Вы должны находиться в зоне действия маршрутизатора и подключаться к сети, чтобы получить доступ в Интернет.
Сотовая передача данных позволяет вашему телефону или планшету подключаться к Интернету через сигнал сотового телефона. У вас должен быть тарифный план сотовой связи, который включает сотовые данные и находиться в пределах досягаемости вышки сотовой связи для доступа в Интернет.
Когда вы используете свой телефон для выхода в Интернет без подключения к сети Wi-Fi, вы используете ежемесячный объем данных, который позволяет ваш тарифный план сотовой связи. Если у вас есть тарифный план сотового телефона с ограничением ежемесячных данных, вы можете минимизировать использование данных, подключившись к Wi-Fi при доступе к Интернету (особенно если у вас общий тарифный план).
Почему вам должно быть все равно, используете ли вы Wi-Fi или сотовые данные
Как Wi-Fi, так и сотовая связь позволяют подключаться к Интернету.Но то, как вы подключаетесь, может повлиять на скорость вашего подключения, стоимость вашего ежемесячного счета за мобильный телефон и безопасность вашей информации.
Многие домашние и бизнес-аккаунты предлагают неограниченное использование Wi-Fi, в то время как многие тарифные планы для телефонов ограничивают объем сотовых данных, которые вы можете использовать каждый месяц. При правильных условиях Wi-Fi часто работает быстрее, чем данные.
Когда вы находитесь дома, на работе или в другом месте с защищенной сетью Wi-Fi, вы можете подключиться к ней, когда используете Интернет.Если вы используете много данных, например для потоковой передачи или загрузки видео, вам, вероятно, следует подключиться к Wi-Fi.
=> Подробнее на странице Потоковое и скачивание видео — в чем разница?
Обратите внимание, что ваш телефон или планшет может использовать ваши сотовые данные, а вы даже не подозреваете, что это происходит. Приложения могут обновляться, вы можете получать уведомления, а подкасты могут загружаться автоматически. Все они могут использовать ваши данные, независимо от того, используете ли вы их или нет, если только вы не подключены к сети Wi-Fi.
[предупреждение] Если ваш единственный вариант Wi-Fi — это общедоступный незащищенный Wi-Fi, вы можете вместо этого подключиться к Интернету, используя сотовые данные. Посмотрите, как бесплатный общедоступный Wi-Fi может дорого вам обойтись [/ warning]
Если вы путешествуете за границу, используйте Wi-Fi, чтобы не платить за международный роуминг. Даже если вы подпишетесь на международный тарифный план, плата за сотовую передачу данных за пределами вашей страны может быть высокой.
Как узнать, подключен ли ваш телефон к Wi-Fi
Найдите значок сигнала Wi-Fi вверху экрана.
Если вы видите значок сигнала Wi-Fi, ваш телефон подключен к Wi-Fi. Проверьте свои сигналы Wi-Fi и сотовой связи, чтобы узнать, насколько они сильны.
В настройках перейдите к Wi-Fi и убедитесь, что он включен. Вы также можете увидеть, к какой сети Wi-Fi вы подключены, а также любые другие параметры сети Wi-Fi.
[примечание] Пользователи iPhone и iPad могут захотеть отключить Wi-Fi Assist в настройках, чтобы оставаться на связи с Wi-Fi.
=> Узнайте больше на странице: Новые настройки iPhone, которые следует выключить сейчас! [/ Note]
Когда использовать Wi-Fi
Как правило, вы можете использовать Wi-Fi, когда:
- Сеть Wi-Fi защищена
- Вы транслируете видео
- Вы путешествуете за границу
- Вам нужно более быстрое соединение
- Ваш телефон имеет сильный сигнал Wi-Fi
- У вас ограниченный тарифный план сотовой связи, и вы можете превысить свой месячный лимит
=> Отъезд, звонки по Wi-Fi: что это такое и зачем вам это нужно
Когда использовать сотовые данные
Вы можете предпочесть соединение для передачи данных по сотовой сети, когда:
- Сеть Wi-Fi публичная или небезопасная
- Медленная сеть Wi-Fi
- Вам не грозит нехватка данных сотовой связи за месяц
- Слабое соединение Wi-Fi вашего телефона
и вы находитесь в своей стране.
Ваши мысли
Вы когда-нибудь запутались, подключены ли вы к Wi-Fi или сотовой сети? Вы когда-нибудь удивлялись превышению месячного лимита данных? Вы обязательно используете Wi-Fi, когда путешествуете за границу?
Поделитесь своими мыслями в разделе комментариев ниже!
* Изображение телефона и планшета (отредактировано) любезно предоставлено Pix1861 через Pixabay и Creative Commons
** Изображение сигнала Wi-Fi (отредактировано) любезно предоставлено Pix1861 через Pixabay и Creative Commons
*** Изображение вышки сотовой связи (отредактировано) любезно предоставлено Clkr-Free-Vector-Images через Pixabay и Creative Commons
СвязанныеИспользование мобильного Интернета / данных при подключении к сети Wi-Fi (iOS / Android)
Вы пытаетесь подключить свой мобильный телефон или другое устройство с мобильным доступом к данным 4G / 5G к сети Wi-Fi или устройству с поддержкой Wi-Fi, у которого нет доступа в Интернет? Вы хотите, чтобы устройство использовало подключение к мобильному Интернету, даже если в вашей сети Wi-Fi есть доступ в Интернет?
Ситуации могут включать прямое подключение к камере, которая транслирует сеть Wi-Fi, или управление устройствами умного дома после отмены домашнего Интернет-сервиса.
Отличные новости! Это МОЖНО сделать. См. Ниже инструкции для устройств iOS (iPhone или iPad) и устройств Android (Samsung Galaxy, Google Pixel и т. Д.)
устройств iOS
ПРИМЕЧАНИЕ. IOS 12 / iOS 13 / iOS 14 может автоматически определять, что в вашей сети Wi-Fi НЕТ Интернета, и позволять вам получать доступ к другим устройствам в сети Wi-Fi при автоматическом использовании мобильного Интернета. В противном случае вы можете выполнить следующие действия, чтобы заставить iOS использовать мобильный Интернет при подключении к сети Wi-Fi.
iOS 12 / iOS 13 / iOS 14 Инструкции (используйте мобильные данные для конкретной сети Wi-Fi)- Перейдите в «Настройки», затем «WiFi».
- Подключитесь к вашей сети Wi-Fi
- Щелкните значок информации (i) рядом с вашей текущей сетью WiFi, чтобы просмотреть информацию о сети.
- Запишите свой IP-адрес и маску подсети
- Измените «Настроить IP» с «Автоматически» на «Вручную» и введите IP-адрес и маску подсети. НЕ НАСТРОЙКА МАРШРУТИЗАТОРА. Параметр «Маршрутизатор» должен быть ПУСТО / ПУСТО!
- Сохраните изменения.iOS покажет «Нет подключения к Интернету» рядом с вашим WiFi-устройством. iOS больше не должна пытаться подключиться к Интернету через эту сеть Wi-Fi.
Вышеуказанное изменение повлияет только на ту сеть Wi-Fi, к которой вы в данный момент подключены. Если вы подключаетесь к другой сети Wi-Fi, ваше устройство iOS будет пытаться использовать подключение к Интернету этой сети, если вы не повторите эти шаги.
устройств Android
Вы можете вручную настроить подключение к сети Wi-Fi, аналогично описанному выше методу iOS.В противном случае вы можете заставить свой телефон всегда использовать мобильное соединение для передачи данных.
Инструкции для Android 9 (использование мобильных данных для конкретной сети Wi-Fi)
- Перейдите в «Настройки»> «Подключения»> WiFi
- Нажмите и удерживайте имя своей сети WiFi, пока не появится меню.
- Нажмите «Управление настройками сети»
- Запишите свой IP-адрес и маску подсети
- Измените «Настройки IP» с « DHCP »на« Статический »
- Удалите IP-адрес из« Шлюза », чтобы« Шлюз »оставался пустым.
- Никакие другие настройки НЕ МЕНЯТЬ. Не забудьте оставить «IP-адрес» или «Длина префикса сети». Параметр «Маршрутизатор» должен быть ПУСТО / ПУСТО!
- Сохраните изменения. Android больше не должен пытаться подключиться к Интернету через эту сеть Wi-Fi.
Последние версии ОС Android также позволяют пользователям заставлять ОС всегда использовать мобильные данные. Это не так идеально, как настройки iOS выше, поэтому используйте только в крайнем случае. Вы должны переключать этот параметр всякий раз, когда вы НЕ хотите использовать подключение к Интернету WiFi.
Инструкции для Android 9 (всегда используйте мобильные данные)Включить режим разработчика
- Перейдите в «Настройки»> «Система»> «О телефоне».
- Нажимайте «Номер сборки», пока не будет включен режим разработчика.
Переключить настройки мобильных данных
- Перейдите в «Настройки»> «Система»> «Параметры разработчика».
- Переключите «Мобильные данные всегда активны»
Включить режим разработчика
- Перейдите в «Настройки»> «О телефоне»> «Информация о программном обеспечении».
- Нажмите «Номер сборки» (~ 7 раз), пока не отобразится «Режим разработчика».
Переключить настройки мобильных данных
- Перейдите в «Настройки»> «Параметры разработчика»> «Сеть».
- Переключите «Не отключать мобильные данные».
ПРЕДУПРЕЖДЕНИЕ. Включение этой опции заставит ваше устройство ВСЕГДА использовать мобильные данные.Ваше устройство НИКОГДА не будет пытаться получить доступ к Интернету через соединение Wi-Fi, даже если вы переключитесь на сеть Wi-Fi, в которой ДЕЙСТВИТЕЛЬНО есть доступ в Интернет.
Если вы подозреваете, что параметры разработчика вызывают какие-либо проблемы, вы можете вернуться к параметрам разработчика (Настройки> Параметры разработчика) и изменить самый первый переключатель с «Вкл.» На «Выкл.».
Вы нашли лучший способ настроить iOS или Android для подключения к сети Wi-Fi при использовании мобильных данных? Если да, поделитесь подробностями в комментариях ниже!
Общие сведения о Wi-Fi и принципах его работы
Wi-Fi — это протокол беспроводной сети, который устройства используют для связи без прямого кабельного подключения.Это отраслевой термин, обозначающий тип протокола беспроводной локальной сети (LAN), основанный на сетевом стандарте 802.11 IEEE.
С точки зрения пользователя, Wi-Fi — это доступ в Интернет с беспроводного устройства, такого как телефон, планшет или ноутбук. Большинство современных устройств поддерживают Wi-Fi, поэтому устройства могут присоединяться к сети для получения доступа в Интернет и совместного использования сетевых ресурсов.
Wi-Fi является наиболее часто используемым средством беспроводной передачи данных в фиксированном месте.Это торговая марка Wi-Fi Alliance, международной ассоциации компаний, занимающихся технологиями и продуктами для беспроводных локальных сетей.
Как работает Wi-Fi
Самый простой способ понять Wi-Fi — это рассмотреть обычный дом или бизнес. Основное требование к Wi-Fi — это устройство, которое принимает и передает беспроводной сигнал, обычно это маршрутизатор, но иногда телефон или компьютер.
В обычном доме или на небольшом предприятии маршрутизатор получает, а затем передает интернет-соединение от интернет-провайдера за пределами сети.Он доставляет эту услугу соседним устройствам, которые могут достигать беспроводного сигнала. В большинстве домов есть один маршрутизатор и несколько устройств, включая смартфоны, настольные и портативные компьютеры, планшеты и смарт-телевизоры, которые получают подключение к Интернету через Wi-Fi от этого маршрутизатора.
В некоторых случаях пользователь без маршрутизатора может настроить телефон или компьютер в качестве точки доступа Wi-Fi, чтобы он мог совместно использовать беспроводное или проводное подключение к Интернету с другими устройствами, подобно тому, как работает маршрутизатор.
Независимо от того, как используется Wi-Fi или его источник подключения, результат всегда один: беспроводной сигнал, который позволяет другим устройствам подключаться к главному передатчику для связи, развлечений, передачи файлов, голосовых сообщений или другой передачи данных.
Wi-Fi бесплатный?
Есть множество мест, где можно получить бесплатный доступ к Wi-Fi, например, в ресторанах и отелях, но Wi-Fi не во всех случаях является бесплатным. Это потому, что для работы Wi-Fi маршрутизатор или другое устройство, передающее сигнал, должно иметь подключение к Интернету, что не является бесплатным.
Например, если у вас дома есть интернет-услуга, вы платите ежемесячную плату, чтобы она продолжала работать. Если вы используете Wi-Fi для подключения iPad и Smart TV к Интернету, вы не платите за Интернет для этих устройств по отдельности.Входящая линия к домашнему маршрутизатору стоит независимо от того, используете вы Wi-Fi или нет.
Многие домашние интернет-соединения не имеют ограничений на объем данных, поэтому загружать сотни гигабайт данных каждый месяц не проблема. Однако на телефонах часто есть ограничения на данные. Пользователи телефонов ищут бесплатные сигналы Wi-Fi и по возможности используют точки доступа Wi-Fi, чтобы снизить объем использования сотовых данных.
Доступ к бесплатным точкам доступа становится все проще, особенно в крупных городах. Хитрость заключается в том, чтобы найти тот, где вы хотите его использовать.
Точки доступа Wi-Fi
Если на вашем телефоне есть ограничение на объем данных, и вы разрешаете другим устройствам подключаться к вашему телефону в качестве точки доступа для доступа в Интернет, ваше ограничение данных применяется к любым данным, проходящим через основной телефон. Это действие может быстро превысить лимит тарифного плана сотовой связи и повлечь за собой дополнительные сборы.
Вы также можете поделиться своим интернет-соединением с другими устройствами, чтобы создать беспроводную точку доступа с вашего компьютера. То же самое можно сделать с приложениями, например с приложением Wifi Hotspot Portable.
Настройка доступа к Wi-Fi
Чтобы настроить Wi-Fi дома, вам понадобится беспроводной маршрутизатор и доступ к административным страницам маршрутизатора, чтобы настроить правильные параметры, такие как канал Wi-Fi, пароль и имя сети. Часть этой информации предоставляется вашим интернет-провайдером.
Обычно беспроводное устройство легко настроить для подключения к сети Wi-Fi. Эти шаги включают в себя обеспечение подключения Wi-Fi, а затем поиск ближайшей сети, чтобы предоставить правильный SSID и пароль для подключения.
Преимущества использования Wi-Fi
Большинство компьютеров и мобильных устройств, продаваемых в США, оснащены функциями беспроводной связи, включая Wi-Fi. Преимущества использования Wi-Fi через проводное соединение:
- Удобство : Wi-Fi позволяет устройствам подключаться к Интернету, где бы они ни находили сигнал Wi-Fi. Эти места постоянно увеличиваются.
- Производительность : Wi-Fi может поддерживать почти постоянный контакт сотрудников с офисом и друг с другом.
- Расширяемость : Купить другой планшет? Без проблем. Включите Wi-Fi в его настройках, и все готово.
- Мобильность : Пользователи не привязаны к офису или дому из-за своих коммуникационных потребностей.
Недостатки использования Wi-Fi
Преимущества использования Wi-Fi перевешивают недостатки, но есть и недостатки.
- Диапазон : сигнал Wi-Fi достигает ограниченного диапазона, который может не охватывать весь ваш дом или офис.
- Безопасность : поскольку беспроводные сигналы проходят по воздуху, их можно перехватить. Использование технологии шифрования сводит опасность к минимуму.
- Нарушение связи : Большие металлические предметы, такие как холодильник, могут блокировать сигнал Wi-Fi в вашем доме. Микроволновая печь может нарушить сигнал.
Вопреки городской легенде об обратном, сигналы Wi-Fi не опасны для здоровья человека.
Спасибо, что сообщили нам!
Расскажите, почему!
Другой Недостаточно подробностей Сложно понятьСнизьте использование мобильных данных с помощью этих простых шагов
Мы можем получить доступ к огромному количеству мировой информации прямо на ладони… или просто транслируйте Netflix.
Но если вы сделаете это без подключения к Wi-Fi, это будет стоить вам.
Поскольку операторы мобильной связи — это компании, которые хотят зарабатывать деньги, они могут взимать с вас дополнительную плату, если вы превысите свой ежемесячный лимит данных, или ограничите свои услуги настолько сильно, что у вас может не быть покрытия.
К счастью, для этого есть решения. Благодаря сочетанию возни с настройками телефона и более разумного подхода к использованию данных вы можете избежать превышения лимита.
Ознакомьтесь с настройками данных
Первым шагом к решению любой проблемы является ее правильная диагностика. Если ваше мобильное использование данных чрезвычайно велико, вам необходимо выяснить, какие приложения являются виновниками, и действовать соответствующим образом.
На iPhone откройте приложение Настройки и нажмите на раздел Сотовая связь . Оказавшись там, вы получите подробную информацию о том, сколько данных вы использовали в текущем расчетном периоде и, что более важно, сколько данных использовало каждое приложение.
Такие вещи, как YouTube, Spotify и Twitter, являются примерами популярных приложений, которые могут съесть ваш объем данных, если вы не будете осторожны. Если хотите, отключите данные для этих приложений. На Android такую же информацию можно найти в области Сеть и Интернет приложения Настройки .
Предоставлено: Алекс Перри / Mashable.
Помимо отключения данных для каждого приложения, есть и другие шаги, которые можно предпринять для пассивного уменьшения использования данных.Как на iOS, так и на Android вы можете указать своему телефону, чтобы он перестал автоматически обновлять приложения в фоновом режиме, пока вы находитесь вдали от сетей Wi-Fi.
Обновление фонового приложения можно найти в области Общие приложения Настройки iOS. На Android вы можете отключить использование данных в фоновом режиме в том же меню, которое показывает, сколько данных использует каждое приложение. Пользователи Android также могут отключить автосинхронизацию, что более подробно описано здесь.
Пересмотрите возможность использования WiFi-помощника или адаптивного Wi-Fi
Как в Android, так и в iOS есть опции, которые могут сделать ваш мобильный Интернет намного более плавным, но они также могут поглощать данные.В iOS это Wi-Fi Assist . На Android это Adaptive Wi-Fi . В любом случае, если вы используете слишком много данных каждый месяц, вам следует подумать об их отключении.
В iOS перейдите в меню настроек Cellular и прокрутите вниз список приложений и их индивидуальное использование данных. Переключатель для Wi-Fi Assist должен быть прямо здесь. Выключите его, и ваш телефон больше не будет автоматически переключаться на сотовые данные, когда сигнал WiFi становится нестабильным.
Вы также можете отключить использование данных iCloud Drive, пока вы это делаете.
Такой же параметр на телефонах Android можно найти в области Connections приложения Settings . Перейдите в настройки Wi-Fi, коснитесь трех точек в углу, чтобы найти меню дополнительных настроек, а затем выключите переключатель с надписью «Переключиться на мобильные данные».
Это может не сильно повлиять на использование данных, но может помочь.
Стриминг — это круто, а скачивать пробовали?
Это может показаться очевидным, но стоит повторить: загружайте вещи по Wi-Fi вместо потоковой передачи с сотовыми данными.
Конечно, приложение, которое вы используете, должно это поддерживать. Spotify позволяет подписчикам премиум-класса загружать музыку прямо на свое устройство. Если вы обнаружите, что часто слушаете альбом, просто нажмите переключатель загрузки на странице альбома в приложении Spotify.
Для передачи данных загрузка лучше потоковой передачи. Предоставлено: Алекс Перри / Mashable.
YouTube Premium также позволяет скачивать видео, если вы платите за эту услугу. То же самое и с Netflix; вы можете загружать фильмы или шоу в сети Wi-Fi и смотреть их, не расходуя данные, пока вы в пути.
Это, конечно, лишь некоторые из способов сократить использование данных. Хорошее практическое правило — определить, какие приложения используют больше всего данных, и пытаться использовать эти приложения только при подключении к Wi-Fi. К сожалению, вам, возможно, придется быть немного более ответственным, когда вы находитесь в этом мире.
Но это можно сделать. Мы верим в тебя.

 Это может помешать киберпреступникам, отслеживающим сеть, перехватить ваши данные.
Это может помешать киберпреступникам, отслеживающим сеть, перехватить ваши данные. 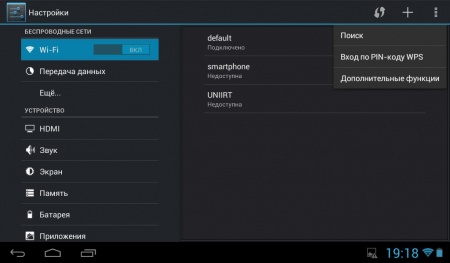
 Например, введите
Например, введите 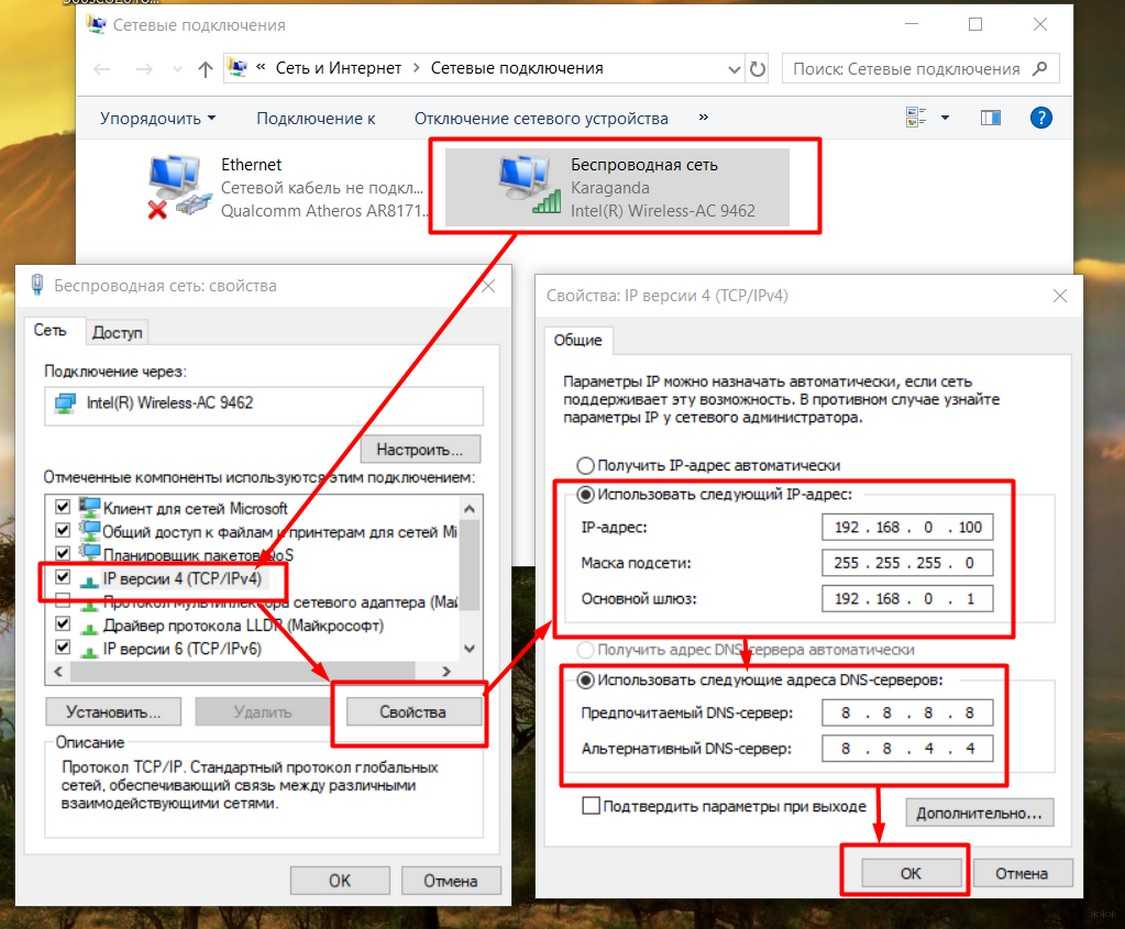
 Введите протокол безопасности для проверки подлинности устройств в сети. Доступны следующие параметра:
Введите протокол безопасности для проверки подлинности устройств в сети. Доступны следующие параметра: Во избежание несанкционированного доступа храните ключи PSK в надежном месте.
Во избежание несанкционированного доступа храните ключи PSK в надежном месте.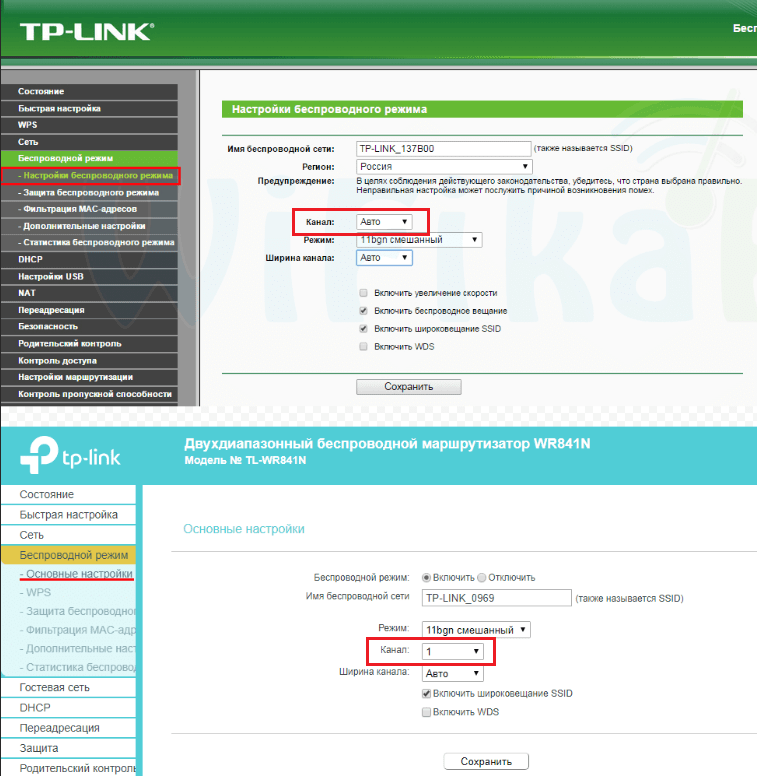 Выберите Нет, чтобы устройства не подключались к сети автоматически.
Выберите Нет, чтобы устройства не подключались к сети автоматически. Выберите Нет, чтобы этот профиль конфигурации не подключался к скрытой сети.
Выберите Нет, чтобы этот профиль конфигурации не подключался к скрытой сети.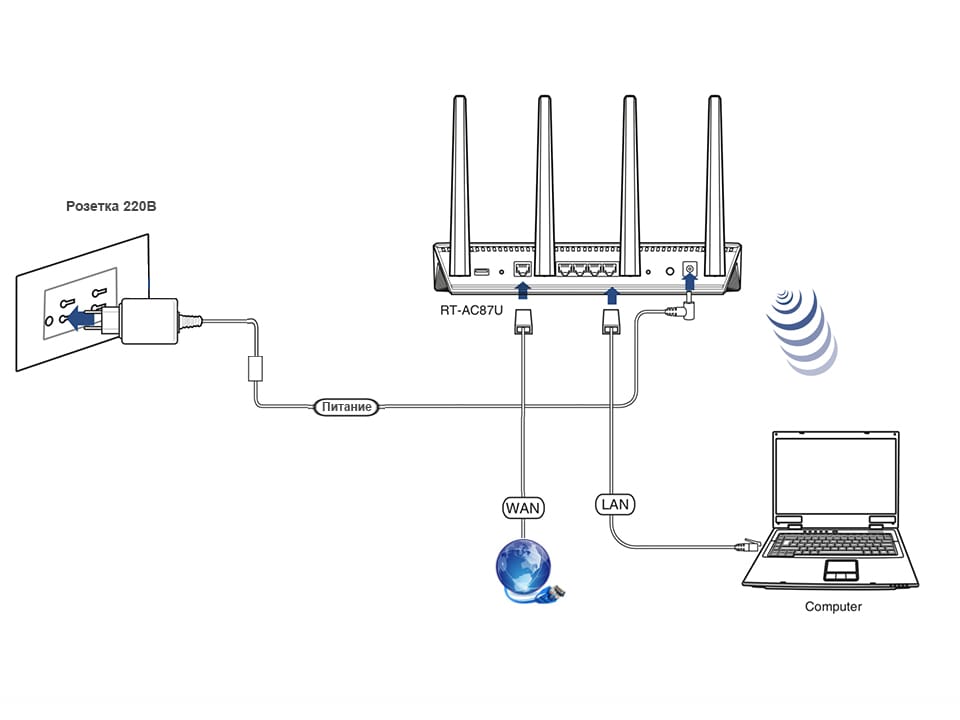 По умолчанию используется тип проверки подлинности Пользователь или компьютер.
По умолчанию используется тип проверки подлинности Пользователь или компьютер.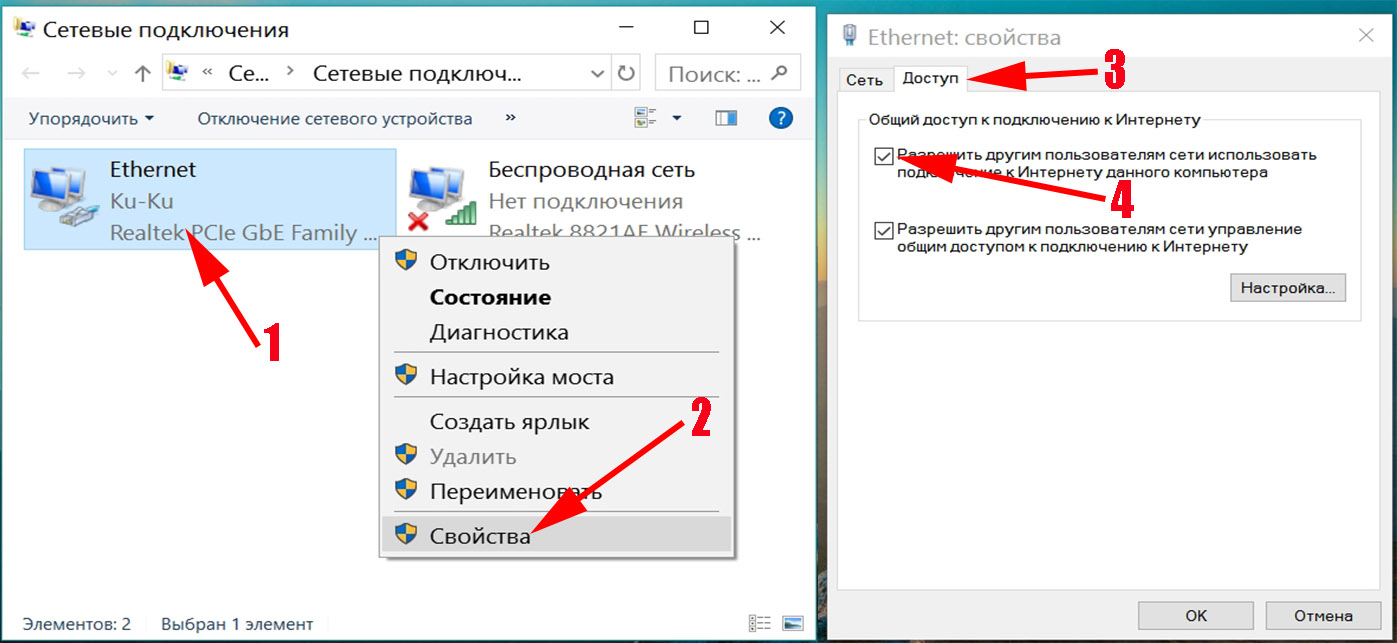 Доступны следующие параметры:
Доступны следующие параметры: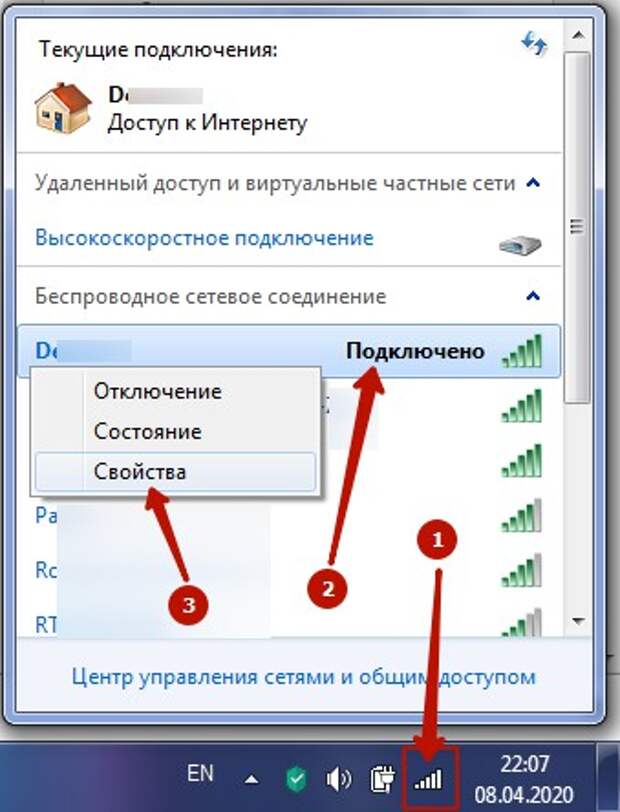
 Если это значение оставлено пустым, максимально допустимое количество попыток составит
Если это значение оставлено пустым, максимально допустимое количество попыток составит 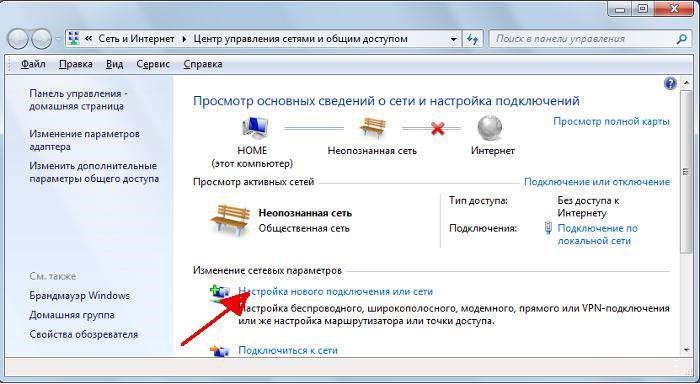 Выбор варианта Да позволяет системе запросить ввод дополнительных учетных данных, если того требует метод проверки подлинности Windows. Выбор варианта Нет позволяет скрыть подобные запросы.
Выбор варианта Да позволяет системе запросить ввод дополнительных учетных данных, если того требует метод проверки подлинности Windows. Выбор варианта Нет позволяет скрыть подобные запросы.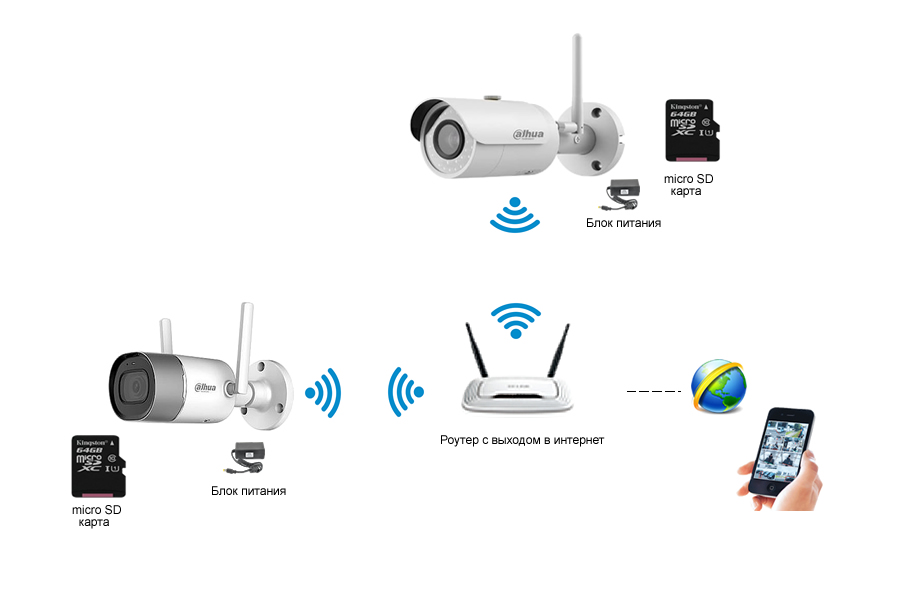 При перемещении между точками доступа предварительная проверка подлинности выполняет повторное подключение пользователя или устройства быстрее. Выберите Да, чтобы профиль выполнял проверку подлинности точек доступа для сети, которая находится в пределах доступности. Выберите Нет, чтобы запрашивать проверку подлинности устройства или пользователя для каждой точки доступа отдельно.
При перемещении между точками доступа предварительная проверка подлинности выполняет повторное подключение пользователя или устройства быстрее. Выберите Да, чтобы профиль выполнял проверку подлинности точек доступа для сети, которая находится в пределах доступности. Выберите Нет, чтобы запрашивать проверку подлинности устройства или пользователя для каждой точки доступа отдельно. Если вы укажете эти сведения, диалоговое окно динамической проверки, которое отображается на устройствах пользователей при подключении к сети Wi-Fi, не будет отображаться.
Если вы укажете эти сведения, диалоговое окно динамической проверки, которое отображается на устройствах пользователей при подключении к сети Wi-Fi, не будет отображаться.
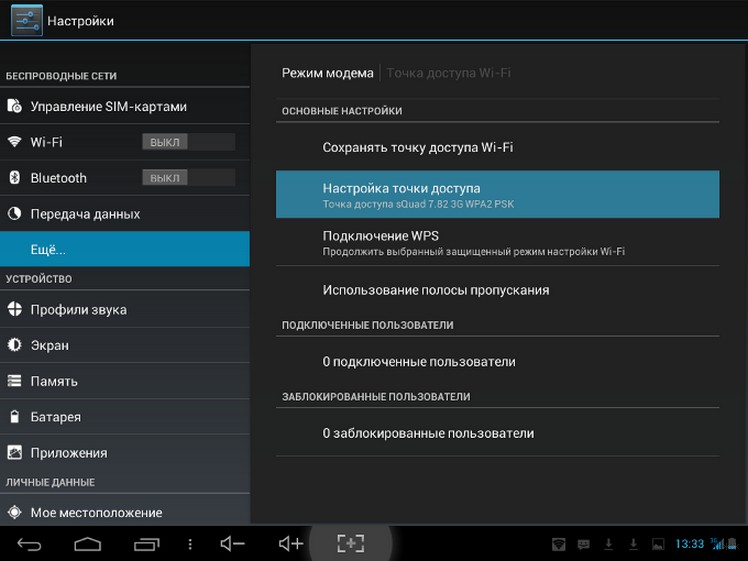 Пользователю предлагается ввести имя пользователя и пароль для аутентификации подключения. Кроме того, укажите:
Пользователю предлагается ввести имя пользователя и пароль для аутентификации подключения. Кроме того, укажите: