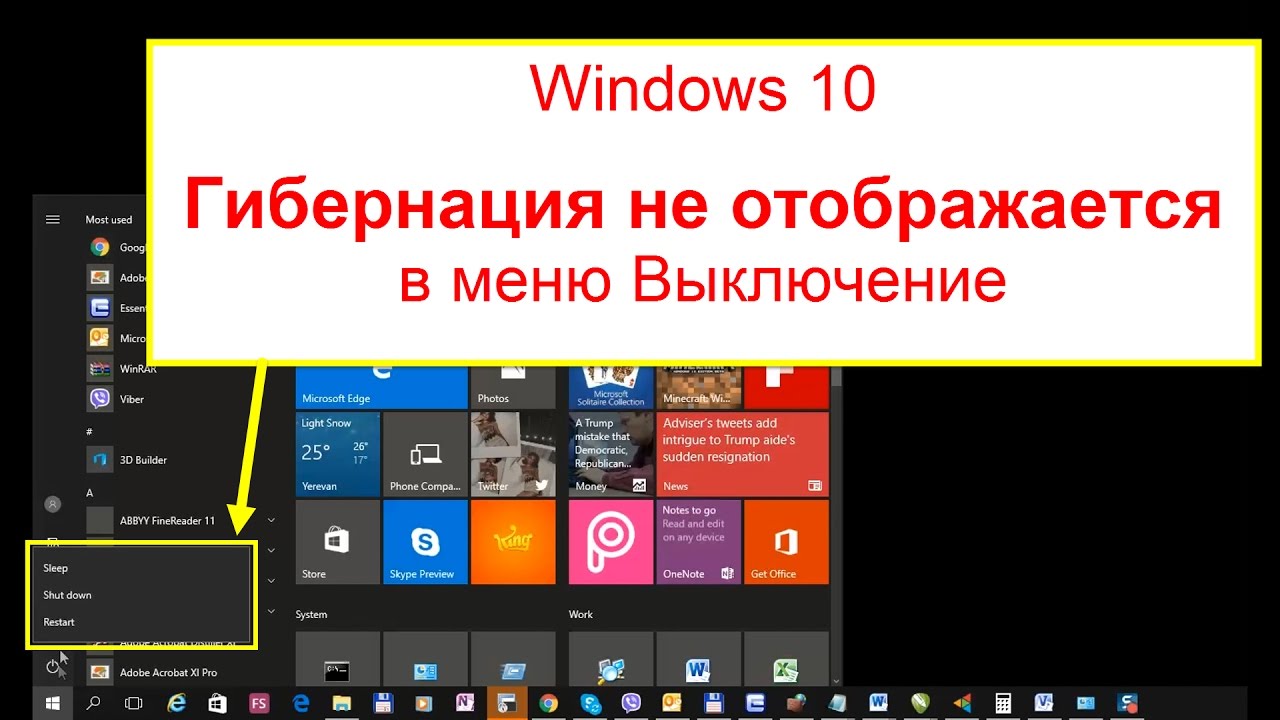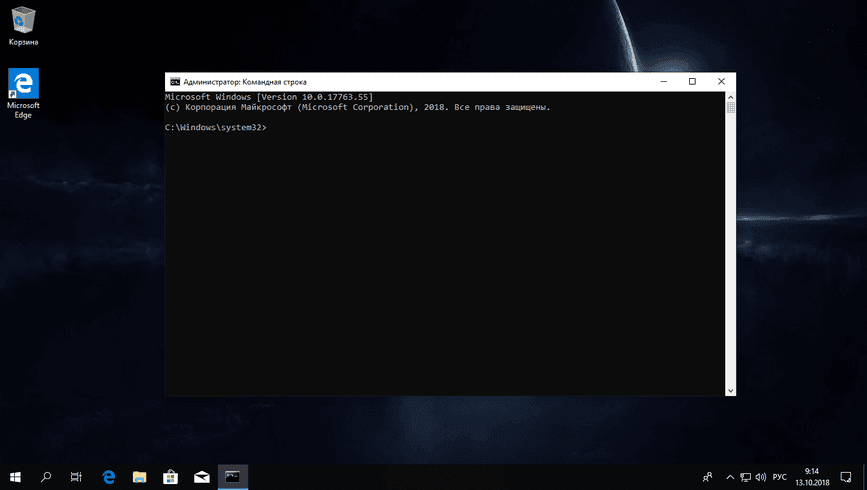Отключение и повторное отключение спячки — Windows Client
- Чтение занимает 2 мин
В этой статье
В этой статье описывается отключение и повторное отключение спячки на компьютере, на Windows.
Применяется к: Windows Server 2019, Windows 10 — все выпуски, Windows Server 2016, Windows 7 Пакет обновления 1, Windows Server 2012 R2, Windows Server 2008 R2 Пакет обновления 1
Исходный номер КБ: 920730
Предупреждение
Вы можете потерять данные, если вы сделаете спящий режим недоступным и при включенном гибридном параметре сна произойдет потеря питания. Когда режим спячки недоступен, гибридный сон не работает.
Как сделать спячку недоступной
- Нажмите кнопку Windows клавишу на клавиатуре, чтобы открыть меню или Начните экран.
- Поиск cmd. В списке результатов поиска выберите командную подсказку правой кнопкой мыши и выберите Выполнить в качестве администратора.
- Когда вам будет предложено управление учетной записью пользователя, выберите Продолжить.
- В командной подсказке введите
powercfg.exe /hibernate offи нажмите кнопку Ввод. - Введите выход и нажмите кнопку Ввод, чтобы закрыть окно Командная подсказка.
Как сделать спячку доступной
- Нажмите кнопку Windows клавишу на клавиатуре, чтобы открыть меню или Начните экран.
- Поиск cmd. В списке результатов поиска выберите командную подсказку правой кнопкой мыши и выберите Выполнить в качестве администратора.
- Когда вам будет предложено управление учетной записью пользователя, выберите Продолжить.

- В командной подсказке введите
powercfg.exe /hibernate onи нажмите кнопку Ввод. - Введите выход и нажмите кнопку Ввод, чтобы закрыть окно Командная подсказка.
Дополнительная информация
Скрытый Hiberfil.sys находится в корневой папке диска, на котором установлена операционная система. Диспетчер Windows ядра резервит этот файл при установке Windows. Размер этого файла примерно равен объему установленной памяти случайного доступа (RAM) на компьютере.
Компьютер использует файл Hiberfil.sys для хранения копии системной памяти на жестком диске при включении гибридного параметра сна. Если этого файла нет, компьютер не может в спячку.
Справочные материалы
Чтобы добавить параметр Hibernate в меню , см. раздел Hibernate в разделе Shut down, sleep или hibernate your PC.
Режим гибернации в Windows 7
Попробуем максимально подробно и понятно описать, что такое гибернация в Windows 7, чтобы даже самые неопытные и начинающие пользователи компьютеров смогли разобраться в назначении и использовании этой функции.
При режиме гибернации компьютер можно выключить, не закрывая все ранее запущенные программы и открытые папки и файлы – все они автоматически сохраняются на жесткий диск и при следующем включении компьютера становятся мгновенно доступны пользователю. Нет необходимости заново запускать все эти программы, тратя время на их поиск и ожидание их загрузки.
Режим гибернации во многом схож со Спящим режимом компьютера – тут также при переводе в спящий режим все программы сохраняются и при следующем включении, они автоматически запускаются. Но разница между двумя этими режимами заключается в том, что, если работа компьютера будет прервана не целенаправленным переходом в спящий режим, а обычным сбоем электропитания, то все эти программы при Спящем режиме будут удалены и потеряны. При режиме гибернации такого не происходит и при каждом включении компьютера вы можете мгновенно приступить к работе с того самого момента, на котором остановились раньше.
Но и режима гибернации в Windows 7 есть свои минусы, которые для некоторых пользователей могут показаться весьма существенными. Основной минус заключается в том, что гибернация занимает довольно объемное место на жестком диске компьютера – около 8 ГБ. Установка режима гибернации требует создания отдельной папке на жестком диске компьютера — hiberfil.sys.
В новых версиях операционных систем Windows 7 и 8 режим гибернации уже присутствует и называется Спящим режимом. Самостоятельно отключение этого режима на компьютере не рекомендуется, т.к. он играет очень важную роль в работе с программами. Но существуют пользователи, которые никогда не переводят свой компьютер в Спящий режим и им нет необходимости терять 8 ГБ пространства на жестком диске. В этом случае режим гибернации (или как он уже называется во всех новых операционных системах – Спящий режим) можно очень просто отключить на компьютере.
1-ый способ отключения режима гибернации в Windows 7
Чтобы отключить этот режим откройте кнопку «Пуск», далее в поисковом окошке введите «Командная строка», кликните по ней правой кнопкой мыши и выберите «Запуск от имени Администратора».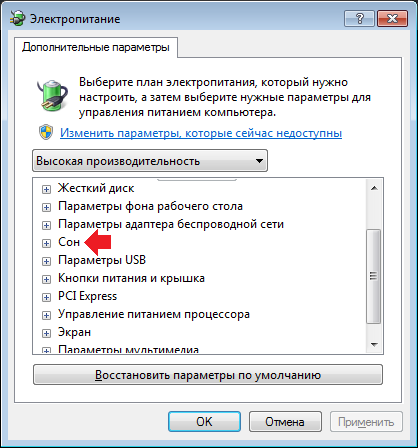
Далее нужно прописать команду powercfg /h off и нажать кнопку Enter.
Включить обратно режим гибернации (Спящий режим) можно точно таким же способом, только специальная команда будет уже выглядеть так: powercfg /h on. Видно, что эти две команды отличаются между собой только окончание off и on – выключить и включить.
Но это способ отключения режима гибернации не является единственным, потому что иногда этот способ может не подействовать и режим продолжит свою работу. Ниже расскажем Вам о втором способе отключения режима гибернации, который в случае провала первого способа точно сможет решить проблему с отключением Спящего режима на Вашем компьютере.
2-ой способ отключения режима гибернации в Windows 7
Создаем новый текстовый документ «Блокнот»: кликнуть правой кнопкой мыши на любом пустом месте рабочего стола, далее Создать, выбираем «Текстовый документ». Открывается новый текстовый документ «Блокнот» и в него вставляем кол отключения режима из первого способа — powercfg /h off .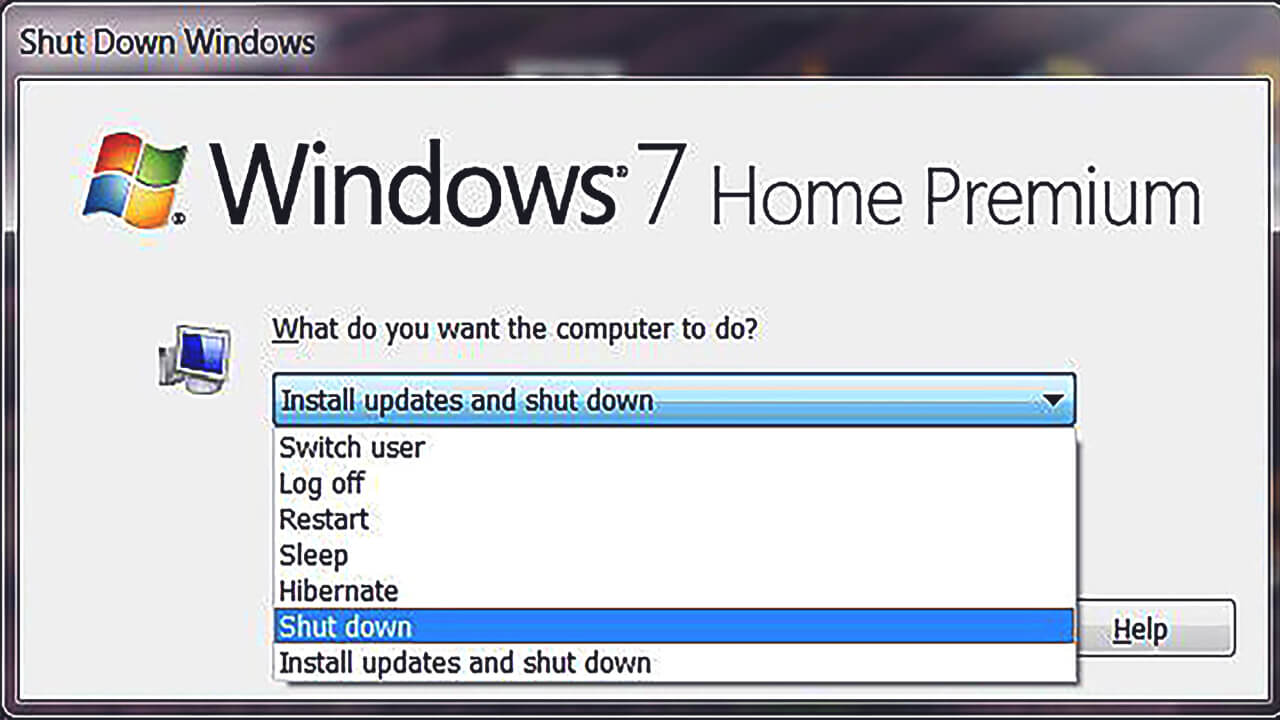 Сохраняем документ.
Сохраняем документ.
Далее изменяем расширение файла с txt на bat . Сделать это можно следующим образом. Закрыть ранее созданный и сохраненный текстовый документ Блокнот. Кликнуть правой кнопкой мыши по ярлыку этого документа на Рабочем столе и выбрать Переименовать. Имя нашего созданного документа сейчас «Новый документ.txt» — нам необходимо поменять знаки после точки, то есть txt заменит на bat. В итоге получаем название документа «Новый документ. bat».
На переименованный файл кликаем правой кнопкой мыши и выбираем «Запуск от имени Администратора».
Этим способом мы добились удаление файла hiberfil.sys. Все, режим гибернации или Спящий режим отключен на компьютере.
Надеюсь, данная статья помогла Вам разобраться в вопросе назначения и использования режима гибернации в Windows 7.
Добавить комментарий
Windows 7: как отключить гибернацию?
Гибернация – это режим энергоснабжения ПК, при котором текущий сеанс работы пользователя (все открытые файлы и приложения) сохраняется на жёсткий диск (для этого в корне диска C:\ создается файл
 sys; имеет атрибуты
Скрытый, Системный; по размеру равен
файлу подкачки), после
этого питание
sys; имеет атрибуты
Скрытый, Системный; по размеру равен
файлу подкачки), после
этого питание
ПК
отключается. Когда вы возвращаетесь к прерванной работе,ПК
выходит из режима гибернации в считанные секунды (кратковременно появляется надпись Возобновление Windows…), при этом открываются все файлы и приложения, которые были открыты перед запуском гибернации.
***
Windows 7: как отключить режим гибернации:
– нажмите кнопку Пуск;
– в текстовое поле Найти программы и файлы введите cmd;
– в появившемся перечне нажмите cmd.
– из контекстного меню выберите Запуск от имени администратора;
– введите пароль, если появится соответствующий запрос;
– в окне Контроль учётных записей пользователей с сообщением «Разрешить следующей программе внести изменения на этом компьютере?» нажмите кнопку Да;
– в окне Интерпретатора команд после приглашения системы введите powercfg -h off, нажмите Enter.
***
Windows 7: как включить режим гибернации:
– нажмите кнопку Пуск;
– в текстовое поле Найти программы и файлы введите cmd;
– в появившемся перечне нажмите cmd. exe
правой кнопкой мыши;
exe
правой кнопкой мыши;
– из контекстного меню выберите Запуск от имени администратора;
– введите пароль, если появится соответствующий запрос;
– в окне Контроль учётных записей пользователей с сообщением «Разрешить следующей программе внести изменения на этом компьютере?» нажмите кнопку Да;
– в окне Интерпретатора команд после приглашения системы введите
powercfg -h on, нажмите Enter.
Примечания
1. Файл гибернации hiberfil.sys содержит информацию о состоянии
ПК
на момент входа в режим гибернации.
2. При отключении режима
гибернации удаляется файл
hiberfil. sys, при этом в меню Пуск исчезает опция
Гибернация.
sys, при этом в меню Пуск исчезает опция
Гибернация.
3. При включении/отключении режима гибернации перезагрузка
ПК
не требуется.4. Использовать или нет гибернацию – решайте сами. Если у вас достаточно свободного места на жёстком диске и вы хотите хотите получить больше удобств при работе с Windows, то гибернация – это ваш выбор. Самое важное, на мой взгляд, свойство гибернации – это оперативность загрузки ОС – 15 – 20 секунд.
5. Если вы не используете гибернацию, то лучше отключить её – зачем напрасно терять место (как минимум, 1,5 – 2 гигабайта) на жёстком диске?!
ЧТО ТАКОЕ ГИБЕРНАЦИЯ В НОУТБУКЕ ИЛИ КОМПЬЮТЕРЕ
Нулевой заряд аккумулятора на ноуте или внезапное отключение электричества могут привести к не сохранению данных. Но если активирована гибернация, вы ничем не рискуете. Что это и чем данная функция полезна юзерам — рассказываем ниже по тексту.
Но если активирована гибернация, вы ничем не рискуете. Что это и чем данная функция полезна юзерам — рассказываем ниже по тексту.
Определение гибернации
Что такое гибернация? Это сохранение всех данных, активных программ на жестком диске (ЖД) при кратковременном прекращении работы компьютера. После включения ПК текущая информация с ЖД записывается на оперативку, что дает возможность пользователю вернуться к тому этапу работы, на котором он остановился.
Узнайте: Как отформатировать жесткий диск — стандартные инструменты и 6 специальных утилит
В чем разница между «Сон» и «Гибернация»
Перевести комп в сонный режим — значит поставить все свои активные процессы на паузу. На протяжении дня при работе за ноутбуком приходится отвлекаться на другие рабочие или домашние задачи. Чтобы не отключать технику от питания, для экономии электроэнергии используется режим «Сон». При этом экран отключается, но все процессы сохраняются в том виде, в котором вы их оставили.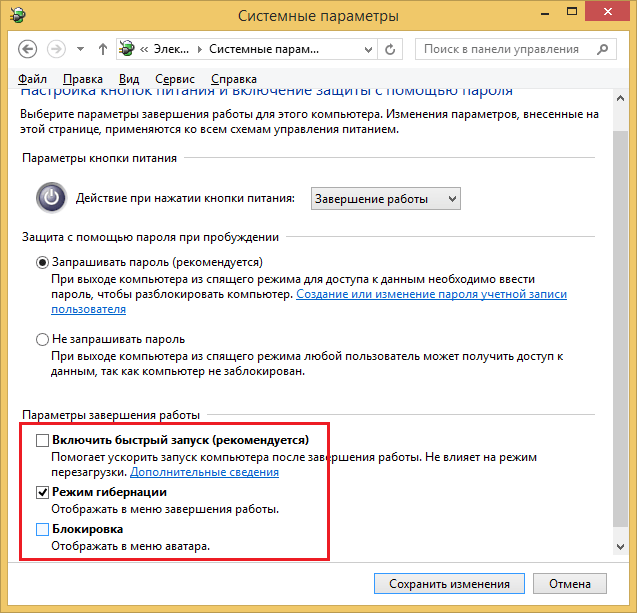 Чтобы вернуться к работе, нужно нажать на любую клавишу или подвигать мышкой.
Чтобы вернуться к работе, нужно нажать на любую клавишу или подвигать мышкой.
Спящий режим лучше применять, если предполагается, что ноут будет на паузе не более двух часов. При этом стоит проследить, чтобы батарея не была сильно разряжена. Ведь оперативная память может хранить данные в ячейках только при наличии электропитания. Если компьютер находится в режиме «Сон» и в этот момент пропадает электричество, память очищается и вся открытая информация исчезает.
Если ноутбук будет на паузе более шести часов, рекомендуется использовать режим гибернации. Главное отличие от спящего режима в том, что даже при отсутствии электропитания все внесенные до этого момента изменения будут сохранены. Даже если компьютер находится в «сне» и заряда батареи хватает еще на несколько минут, устройство «на автомате» переходит в гибернацию для сохранения текущих процессов.
Сравнительная таблица:
Полезная статья: Проверка оперативной памяти (ОЗУ) в Windows 7, как сделать тесты — 3 варианта диагностик
Как активировать гибернацию в Windows
Простой вариант — стандартные шаги при выключении техники.
Для этого нужно:
- войти в пусковое меню;
- кликнуть на треугольник около кнопки «Завершение работы»;
- клацнуть на позицию «Гибернация».
Если же данной функции нет, воспользуйтесь следующими вариантами, описанніми ниже.
Что такое гибернация Windows 7 на ноутбуке и как ее включить
Это понятие для разных операционных систем Windows ничем не отличается. Единственная разница — в методе его активации.
Рекомендуется открыть пусковое меню и в «Панели управления» выбрать позицию «Электропитание» (проще — в окошке поиска прописать данное слово).
Затем клацнуть по ссылке настроек перехода в спящий режим и по ссылке изменения дополнительных параметров питания.
В ячейке «Сон» нужно опуститься к позиции «Гибернация после» и подтвердить включение от сети или от батареи (отметив время в минутах). Кликнуть на кнопку для применения заданных параметров.
Читайте: Как проверить блок питания для компьютера: правильная проверка БП 4 способами
Для Windows 8/10
- Начало аналогичное, как и в седьмом «Виндовсе».

- Далее нужно выбрать позицию «Система и безопасность» — «Электропитание».
- Перейти по ссылке «Действия кнопки питания» — «Изменить недоступные в данный момент настройки».
- Галочкой отметить позицию — «Режим гибернации».
С данной функцией можно просто закрыть крышку устройства и пойти куда вам нужно, после чего активировать процессы открытием крышки.
Для ПК такая функция также будет уместной (можно выбирать гибридный спящий режим — сочетание «гибернации» и «сна»). Информация будет сохраняться на ЖД и в памяти ПК, к тому же, устройство будет потреблять меньше электроэнергии. Если происходят сбои с питанием, все данные будут восстановлены с ЖД. В отличие от ноута, такие сбои не должны быть привычными, так как это негативно сказывается на диске.
Если в опциях устройства отсутствует режим гибернации, можно:
- В пусковом меню, во вкладке программ выбрать пункт «Стандартные» — «Командная строка».
- После запуска ввести powercfg -h on и подтвердить «энтером».

- Затем — перезапустить ПК.
Внимание! Действие можно проводить только от имени админа.
После этого будет создан файл hiberfil.sys для сохранения данных. Но через некоторое время файл нужно удалять, так как он занимает столько же памяти, сколько и оперативка.
Чтобы отключить гибернацию на ноутбуке, повторите вышеуказанные действия, только в строке введите — powercfg -h off.
Что такое гибернация на смартфоне? Это та же экономия заряда батареи во время, когда вы не пользуетесь устройством. Для этого можно активировать режим энергосбережения. Он может устанавливаться автоматически или вручную через настройку устройства, где сможете самостоятельно выбрать предлагаемые пункты для ограничения работы некоторых функций.
Для ознакомления: Особенности использования внешнего жесткого диска: 6 плюсов и 3 минуса
Как гибернация будет полезна для ноутбука и компьютера
Функция необходима при аварийном отключении электропитания с возможностью автоматического возобновления открытых процессов.
Данный режим экономит больше энергии чем, когда устройство пребывает во «сне». Когда не работаете за ноутом, подключенным к сети (например, если вы ушли спать), можно смело активировать гибернацию. Не стоит переживать о потере данных с оперативной памяти, если заряд батареи достигнет нуля или отключат электроснабжение. В отличие от спящего режима, при гибернации все изменения будут сохранены.
Не используя ноут на протяжении определенного времени и отсутствие возможности зарядить аккумулятор, можно прибегнуть к помощи — «гибернации».
Зная, что такое гибернация на ПК, вы можете определиться, какой режим больше необходим. Воспользуйтесь одним из действенных режимов и сэкономьте электричество на персональных гаджетах.
Интересная статья: Как увеличить оперативную память (RAM, ОЗУ) компьютера в 4 этапа — все способы
Как отключить гибернацию в Windows 10/7, в чём разница 💻
В Windows есть 2 ждущих режима: просто «Сон» и «Гибернация». В режиме сна питание подаётся на оперативную память и некоторые компоненты материнской платы. В режиме гибернации содержимое оперативной памяти переносится на диск, и ноутбук полностью выключается, как и при «Завершении работы».
В режиме сна питание подаётся на оперативную память и некоторые компоненты материнской платы. В режиме гибернации содержимое оперативной памяти переносится на диск, и ноутбук полностью выключается, как и при «Завершении работы».
Когда режим гибернации включён в Windows, но вы им не пользуетесь, всё равно создаётся файл , который занимает несколько гигабайт дискового пространства. Особенно заметно уменьшение свободного места на диске SSD, когда оперативной памяти больше 4Гб.
Программа POWERCFG
Чтобы отключить гибернацию в Windows есть встроенная программа для командной строки «powerfg». Для её использования нужно запустить консоль от имени администратора:
- В строке поиска меню «Пуск» напишите «cmd»
- В результатах поиска нажмите правой кнопкой по «cmd.exe» и выберите «Запуск от имени администратора»
- На вопрос системы безопасности отвечайте «ДА»
Когда открылось чёрное окно консоли пишем:
powercfg -h off
Чтобы включить гибернацию обратно, просто пишем:
powercfg -h on
Чтобы проверить выключилась ли гибернация, открываем проводник, заходим на диск «C:» и смотрим, есть ли файл «hiberfil. sys». Но по умолчанию системные и скрытые файлы не отображаются в проводнике, поэтому в Windows 10/8 идём в
sys». Но по умолчанию системные и скрытые файлы не отображаются в проводнике, поэтому в Windows 10/8 идём в
В Windows 7 меню . Далее вкладка «Вид», снимаем галочку
Если файл «hiberfil.sys» исчез из корня диска «C:», значит режим гибернации полностью выключился.
Через реестр Windows
Отключить файл гибернации можно с помощью реестра Windows. Чтобы открыть реестр нажмите комбинацию «Win + R» и введите «regedit»
Далее, нужно:
- Зайти в ветку
- Справа находим два параметра : и
- Устанавливаем их значения в «0»
- Перезагружаем ноутбук
Что лучше «Сон» или «Гибернация»
Т.к. в режиме «Гибернация» компьютер полностью выключается, то в этом режиме можно увеличить время работы батареи ноутбука. Плюсы и минусы режима «Сон»:
- Ноутбук включается за несколько секунд (+)
- В режиме сна расходуется аккумулятор, но это заметно на больших промежутках времени, например через сутки (-)
- Не занимает свободное место на диске (+)
- Если вытащить батарею, то компьютер будет загружаться «с нуля» (-)
- При проблемах с драйверами или программами, могут быть ошибки в работе системы после выхода из спящего режима (-)
Плюсы и минусы режима «Гибернация»:
- Не расходует батарею (+)
- Можно отключать компьютер из розетки (+)
- Занимает несколько гигабайт свободного пространства на системном диске (-)
- Загружается быстрее полной загрузки операционной системы, но намного медленней чем из режима «Сон».
 На дисках SSD разница не так ощутима (-)
На дисках SSD разница не так ощутима (-) - Одна загрузка компьютера из гибернации расходует батарею больше, чем «сон» за целый день
Как изменить режим гибернации на режим сна
В зависимости от настроек Windows, при нажатии на кнопку выключения питания или закрытия крышки ноутбука, может активироваться режим «Сон» или «Гибернация». Поведение по умолчанию можно изменить:
- Открываем
- Настройка текущей схемы электропитания
- Изменить дополнительные параметры питания
- Прокручиваем настройки до «Кнопки питания и крышка»
- Устанавливаем «Действие закрытия крышки», «Действие кнопки питания»
Отмечу, что если не выключить режим «Hibernate» из командной строки или через реестр, а просто включить везде режим «Сон», то файл гибернации всё равно будет создаваться. Активировать любой режим, вне зависимости от настроек схемы электропитания, можно через меню
Как отключить гибернацию в Windows 7?
Что такое режим гибернации.
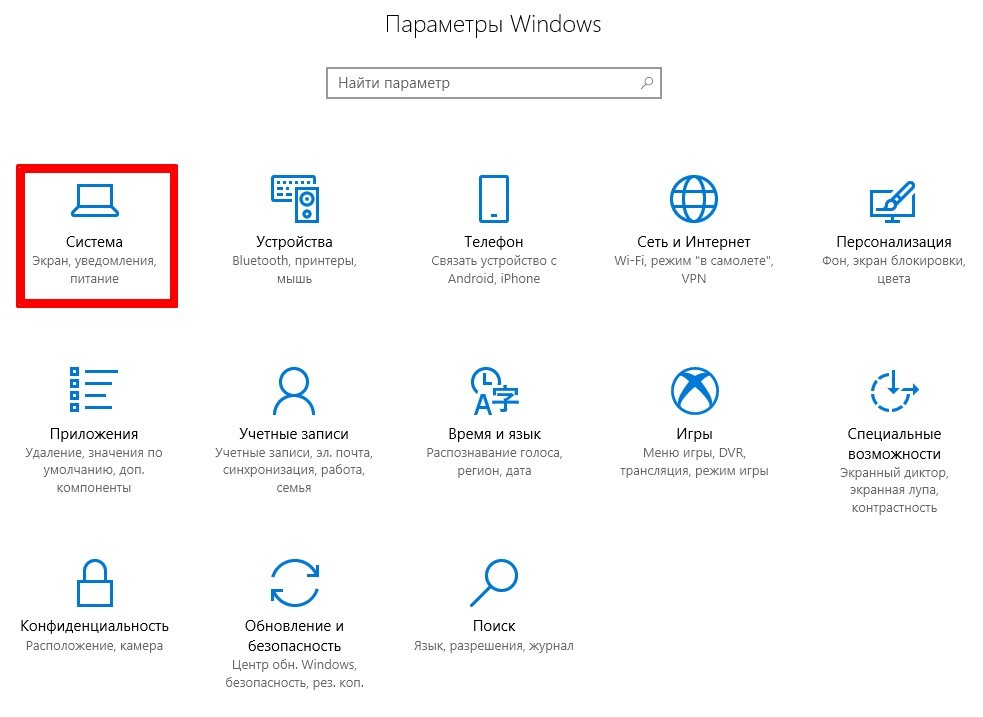 Достоинства и недостатки. Гибернация в Windows 7 – это не то же самое, что и «Режим ожидания» (или «Сон»), поскольку она позволяет полностью прекратить подачу электроэнергии, а не просто сократить энергопотребление. Узнайте как отключить спящий режим в этой статье.
Достоинства и недостатки. Гибернация в Windows 7 – это не то же самое, что и «Режим ожидания» (или «Сон»), поскольку она позволяет полностью прекратить подачу электроэнергии, а не просто сократить энергопотребление. Узнайте как отключить спящий режим в этой статье.Если компьютер пребывает в режиме гибернации, то при его включении все сохраненное содержимое моментально переносится с жесткого диска обратно в ОЗУ. Тогда пользователь может продолжить работу с того же места, на котором он остановился – все запущенные программы продолжат выполняться.
Этот режим обладает следующими преимуществами:
- При окончании и начале работы не тратится время на запуск или остановку драйверов и программного обеспечения.
- Гибернация автоматически выполняется, когда исчерпывается заряд аккумуляторной батареи ноутбука.
- Перед введением компьютера в этот режим не нужно отвечать на запросы о сохранении измененных файлов.
Тем не менее, есть и определенные недостатки:
- Для успешного перехода в гибернацию необходимо, чтобы на жестком диске было достаточное количество свободного пространства.

- У некоторых программ и драйверов возникают проблемы со спящим режимом. Это случается, хоть и крайне редко.
- При сбое в HDD или BIOS выход из данного режима может оказаться проблематичным.
Впрочем, все эти сложности нельзя назвать критическими.
Файл hiberfil.sys
Функционал гибернации напрямую зависит от файла hiberfil.sys, который операционная система Windows 7 использует для сохранения данных. Чем больше объем ОЗУ вашего компьютера, тем более обширное пространство будет занимать этот файл на жестком диске. Поэтому на современных ПК его размер часто достигает 5 гигабайт.
Но если вы никогда не используете «Спящий режим», то можете отключить его, тем самым освободив место на диске. Тогда гибернация перестанет отображаться в меню «Пуск», а hiberfil.sys исчезнет. Конечно, можно найти файл в системном разделе диска C и попытаться удалить его обычным способом. Но мы не рекомендуем этого делать, если вы не хотите, чтобы у вас возникли проблемы с работой операционной системы.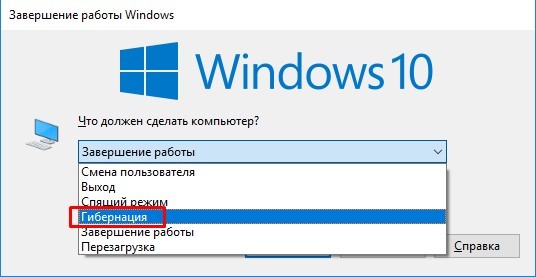
Отключаем режим гибернации
Мы рассмотрим два варианта как можно убрать гибернацию в Windows 7. Первый, через командную строку и второй, с помощью реестра. Оба этих варианта просто убирают режим гибернации из меню при выключении ПК и отключают файл hiberfil.sys, так что при необходимости вы всегда сможете его включить снова.
С помощью командной строки
Для запуска командной строки заходим в Пуск и в строке поиска набираем cmd, поиск нам покажет cmd.exe, нажимаем правой кнопкой на ней и выбираем Запуск от имени администратора
В командной строке нужно ввести команду powercfg -h off (можете скопировать и вставить ее в командной строке)
С помощью реестра
Теперь рассмотрим второй вариант. Переходим в Пуск, в поиске вводим regedit и запускаем Редактор реестра. Чтобы долго не блуждать по всем веткам реестра, перейдите в меню Правка -> Найти введите слово HibernateEnabled и оставьте ниже только одну галочку — «имена параметров».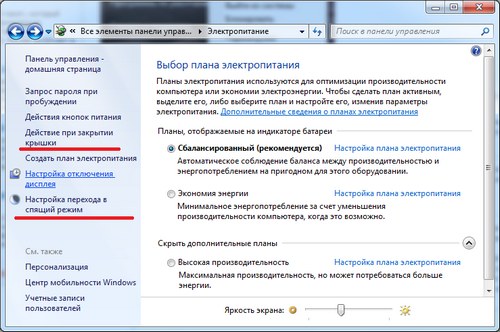
Нас интересуют два параметра: HiberFileSizePercent и HibernateEnabled. По обоим нужно кликнуть два раза левой кнопкой мыши, в поле значение вводим 0 и нажимаем ОК
Для того, чтобы включить гибернацию Вам необходимо с помощью командной строки ввести команду (как описано выше) — powercfg -h on
Возможно Вас также заинтересует
Ваши вопросы и комментарии:
Как отключить гибернацию в Windows 7/8/8.1
Режим гибернации – это специальный режим, разработанный в большей степени для ноутбуков, который позволит снизить время разряда батареи. Из всех режимов, имеющихся в ОС Windows, в режиме гибернации устройство потребляет наименьшее количество электроэнергии. При этом состояние компьютера можно сравнить с отключенным, только все открытые файлы и программы, сохраняются на жестком диске, и при выходе из данного режима Вы сможете продолжить работу с ними.
Многие путают режим гибернации со спящим режимом.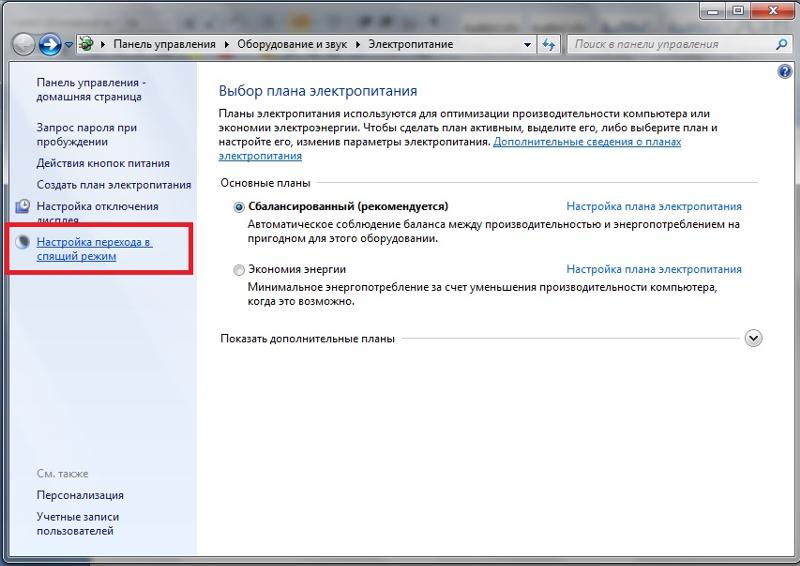 Эти состояния, правда, очень похожи, но в спящем режиме, открытые документы и процессы сохраняются в оперативной памяти компьютера. Выходит компьютер из режима сна быстрее, чем из режима гибернации. В плане электропитания – потребление снижается, что позволит увеличить время работы ноутбука от батареи.
Эти состояния, правда, очень похожи, но в спящем режиме, открытые документы и процессы сохраняются в оперативной памяти компьютера. Выходит компьютер из режима сна быстрее, чем из режима гибернации. В плане электропитания – потребление снижается, что позволит увеличить время работы ноутбука от батареи.
Если Вы не всегда работаете за ноутбуком, то переход в спящий режим или режим гибернации, позволит увеличить его время работы от батареи. Но при постоянной работе с ним, Вам это ни к чему. Причем, как говорилось выше, при включенном режиме гибернации, открытые программы и данные сохраняются на жестком диске ноутбука, соответственно – если его отключить – можно освободить пару гигабайт.
Теперь вернемся к основному вопросу: как можно отключить режим гибернации.
Нажмите в трее на значок батареи и кликните «Дополнительные параметры электропитания».
В следующем окне выберите пункт «Действие при закрытии крышки».
Здесь можно настроить действие, которое будет выполняться при нажатии кнопки питания, кнопки сна или закрытии крышки. Отключите режим «Гибернация» – из выпадающего меню выберите, чтобы ноутбук переходил либо в «Сон», либо «Действие не требуется», либо «Завершение работы». Нажмите «Сохранить изменения».
Дальше отключаем гибернацию с помощью командной строки. Нажмите комбинацию Win+X и выберите пункт «Командная строка (администратор)».
Напишите следующую команду powercfg -h off и нажмите «Enter». Если Вы захотите включить режим гибернации, вместо off напишите on. Для закрытия командной строки напишите exit и нажмите «Enter».
Отключить режим гибернации также можно с помощью реестра. Нажмите комбинацию Win+R, в строке «Открыть» напишите команду regedit и нажмите «ОК».
В редакторе реестра откройте нужную ветку, подчеркнута на рисунке ниже.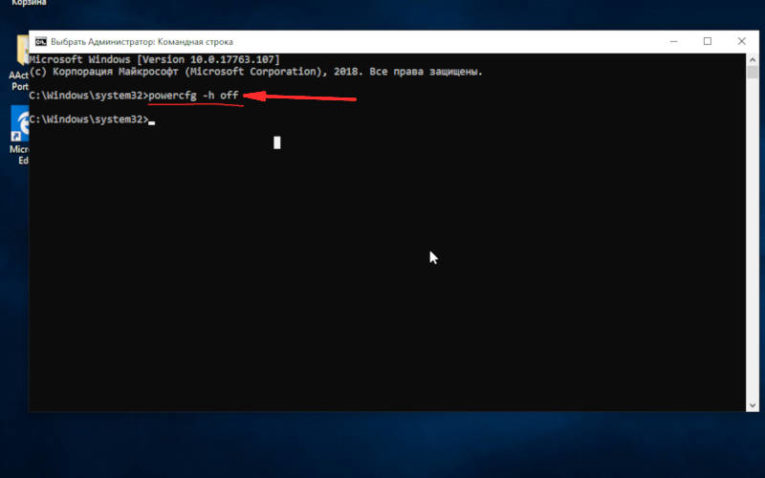 Здесь нас интересуют два параметра: «HiberFileSizePercent» и «HibernateEnabled». Откройте один, потом второй и в поле «Значение» поставьте «0».
Здесь нас интересуют два параметра: «HiberFileSizePercent» и «HibernateEnabled». Откройте один, потом второй и в поле «Значение» поставьте «0».
Чтобы убедится, что Вы действительно отключили гибернацию на компьютере, зайдите «Панель управления» – «Параметры папок».
Перейдите на вкладку «Вид». Снимите галочку с пункта «Скрывать защищенные системные файлы» и поставьте маркер «Показывать скрытые файлы, папки и диски». В первом случае появится окно-предупреждение, нажмите в нем «Да». Затем нажмите «Применить» и «ОК».
Через проводник зайдите на локальный диск С:. Здесь нас интересует файл с названием hiberfil.sys, именно в нем сохраняются все данные об открытых документах и процессах. Ели Вы отключили гибернацию – этого файла быть не должно, и свободное место на соответствующем разделе жесткого диска, должно увеличиться примерно на 2 Гб.
Таким способом Вы можете отключить режим гибернации на ноутбуке с установленной операционной системой Windows 7 и Windows 8.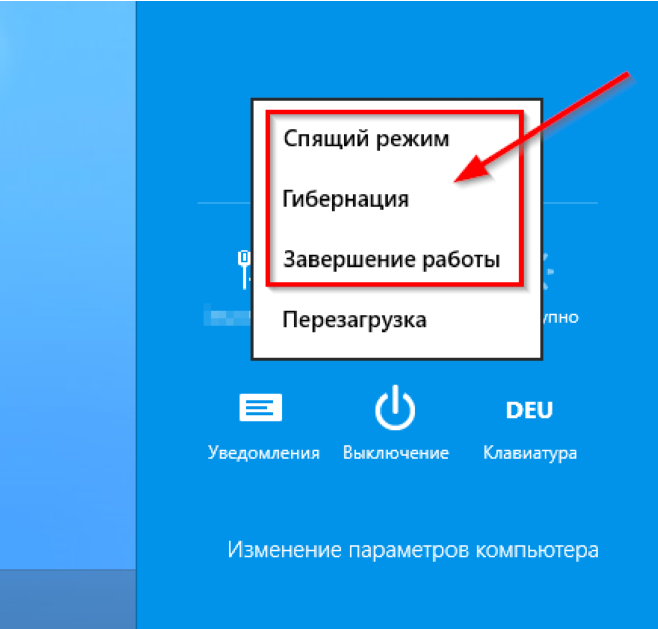
Смотрим видео по теме:
Оценить статью: Загрузка… Поделиться новостью в соцсетях
Об авторе: Олег Каминский
Вебмастер. Высшее образование по специальности «Защита информации». Создатель портала comp-profi.com. Автор большинства статей и уроков компьютерной грамотности
Исправление Windows 7: включить режим гибернации
Если вы хотите сохранить текущее положение в Windows, Hibernate позволяет это сделать и сэкономить энергию. Вот как вытащить его из укрытия на настольном ПК.
Windows 7 не имеет опции гибернации из коробки, как вы могли заметить. Однако вы можете вытащить его из укрытия и сделать его доступным для вас при выключении компьютера. По сравнению с включением режима гибернации в Windows 8 требуется несколько дополнительных шагов, но это можно сделать. Вот как.
Вот как.
Примечание редактора: Поскольку примерно половина пользователей компьютеров в мире все еще работают с Windows 7 и не обновились до Windows 8.1, мы решили вернуться к Windows 7 в этой новой серии статей по устранению Windows 7. Мы расскажем о некоторых из самых серьезных проблем с Windows 7 и о том, как их исправить. Кроме того, если у нас есть полезные советы или решения, к которым мы так и не добрались, мы их тоже возьмем. На этой неделе мы расскажем, как открыть скрытую опцию гибернации.
Обновление: Если вы пропустили Windows 8 и обновились непосредственно до Windows 10, вы избавили себя от множества проблем, так что хорошо! Такие же варианты питания существуют и на нем. Обязательно ознакомьтесь с нашей статьей о том, как включить спящий режим в Windows 10 и нашим руководством о том, как выключить, перезапустить, перевести в спящий режим или спящий режим Windows 10.
Включение спящего режима в Windows 7
Сначала нажмите Пуск и Введите: параметры питания в поле поиска и нажмите Enter. Затем на правой панели выберите Изменить, когда компьютер спит , а затем щелкните Изменить дополнительные параметры питания .
Затем на правой панели выберите Изменить, когда компьютер спит , а затем щелкните Изменить дополнительные параметры питания .
В окне «Электропитание» разверните Разрешить гибридный спящий режим, переключите его на Выкл. и нажмите OK.
Теперь у вас будет опция гибернации, указанная на кнопке питания.
После включения гибернации он также будет отображаться в других местах, например, когда вы используете сочетание клавиш Alt + F4 , чтобы получить параметры выключения Windows.
Это добавляет функцию гибернации и ничего не заменяет, поэтому у вас по-прежнему будут варианты перезагрузки, выхода и сна. Если вам интересно, в чем разница между режимом сна и гибернацией, ознакомьтесь с нашей статьей: Общие сведения о компьютерах и устройствах: сон против гибернации.
Как отключить и снова включить спящий режим — Клиент Windows
- 000Z» data-article-date-source=»ms.date»> 08.09.2020
- 2 минуты на чтение
В этой статье
В этой статье описывается, как отключить, а затем снова включить спящий режим на компьютере под управлением Windows.
Применимо к: Windows Server 2019, Windows 10 — все выпуски, Windows Server 2016, Windows 7 с пакетом обновления 1, Windows Server 2012 R2, Windows Server 2008 R2 с пакетом обновления 1
Исходный номер базы знаний: 920730
Предупреждение
Вы можете потерять данные, если отключите режим гибернации и при включении гибридного спящего режима произойдет отключение питания. Когда вы делаете гибернацию недоступной, гибридный сон не работает.
Как сделать гибернацию недоступной
- Нажмите кнопку Windows на клавиатуре, чтобы открыть меню «Пуск» или начальный экран.
- Искать cmd . В списке результатов поиска щелкните правой кнопкой мыши Командная строка и выберите Запуск от имени администратора .

- Когда вам будет предложено Управление учетными записями пользователей, выберите Продолжить .
- В командной строке введите
powercfg.exe / hibernate offи нажмите Enter. - Введите , выход , а затем нажмите Enter, чтобы закрыть окно командной строки .
Как сделать доступной гибернацию
- Нажмите кнопку Windows на клавиатуре, чтобы открыть меню «Пуск» или начальный экран.
- Искать cmd . В списке результатов поиска щелкните правой кнопкой мыши Командная строка и выберите Запуск от имени администратора .
- Когда вам будет предложено Управление учетными записями пользователей, выберите Продолжить .
- В командной строке введите
powercfg.exe / hibernate наи нажмите Enter. - Введите , выход , а затем нажмите Enter, чтобы закрыть окно командной строки.

Дополнительная информация
Хиберфил.Скрытый системный файл sys находится в корневой папке диска, на котором установлена операционная система. Диспетчер питания ядра Windows резервирует этот файл при установке Windows. Размер этого файла примерно равен тому, сколько оперативной памяти (RAM) установлено на компьютере.
Компьютер использует файл Hiberfil.sys для хранения копии системной памяти на жестком диске, когда включен режим гибридного сна. Если этого файла нет, компьютер не может перейти в спящий режим.
Номер ссылки
Чтобы добавить параметр гибернации в меню «Пуск», см. Раздел «Гибернация» в разделе «Выключение, спящий режим или перевод компьютера в спящий режим».
Как включить или отключить вариант гибернации в Windows 7
В Windows XP включение режима гибернации было простой задачей. Чтобы включить или отключить функцию гибернации, можно перейти в Панель управления, «Параметры электропитания», а затем на вкладку «Гибернация». Но в Windows 7 мы должны использовать другой подход, чтобы выполнять ту же работу.
Но в Windows 7 мы должны использовать другой подход, чтобы выполнять ту же работу.
Что такое функция гибернации в Windows?
Если вы не знакомы с функцией гибернации, спящий режим — это состояние энергосбережения, предназначенное в первую очередь для ноутбуков (также отлично работает на настольных компьютерах). В то время как спящий режим помещает вашу работу и настройки в память (ОЗУ) и потребляет небольшое количество энергии, спящий режим помещает ваши открытые документы и программы на жесткий диск, а затем выключает компьютер. Из всех состояний энергосбережения в Windows спящий режим потребляет меньше всего энергии.На портативном компьютере переходите в спящий режим, когда вы знаете, что не будете использовать ноутбук в течение длительного периода времени и у вас не будет возможности зарядить аккумулятор в это время.
Включение или отключение гибернации в Windows 7
Итак, если вы собираетесь использовать эту функцию, вам необходимо включить ее, выполнив простую процедуру, как указано ниже:
Шаг 1: Откройте командную строку с правами администратора. Чтобы открыть командную строку, введите CMD в меню «Пуск», а затем нажмите Ctrl + Shift + Enter , чтобы открыть командную строку с правами администратора.
Чтобы открыть командную строку, введите CMD в меню «Пуск», а затем нажмите Ctrl + Shift + Enter , чтобы открыть командную строку с правами администратора.
Шаг 2: Затем введите команду ниже и нажмите Enter:
powercfg / гибернация на
Шаг 3: Введите exit и нажмите клавишу Enter, чтобы закрыть командную строку.
Шаг 4: Если вы не видите опцию гибернации в меню «Пуск», продолжите выполнение следующих задач:
A. Введите Power Options в меню «Пуск» и нажмите Enter.
B. На левой панели откройте ссылку Изменить, когда компьютер спит , а затем откройте ссылку Изменить дополнительные параметры питания .
C. В параметрах Advanced Sleep разверните дерево Sleep и отключите Hybrid Sleep .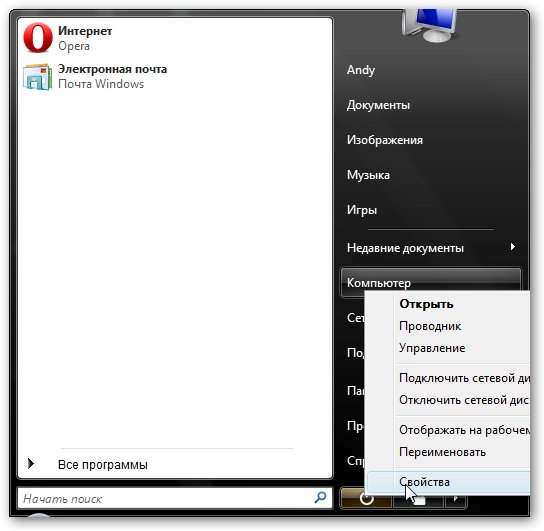
D. Теперь вернитесь в меню «Пуск», чтобы увидеть новую запись Hibernate . Вот и все!
Как включить опцию гибернации в Windows 8, как уменьшить размер файла гибернации и создать сочетание клавиш для работы с опциями гибернации, также может вас заинтересовать.
Как включить или отключить гибернацию в Windows 7
Windows 7 предоставляет функции энергосбережения в параметрах завершения работы.Если вы не хотите выключать компьютер (вы просто хотите временно выключить компьютер), Windows предоставит вам функцию сна и гибернации для экономии энергии, пока вас нет. Вы можете перейти в спящий или спящий режим прямо из меню «Пуск» в разделе «Параметры питания».
Спящий режим — это режим энергосбережения, предназначенный в первую очередь для ноутбуков, но также доступный для других ПК. По умолчанию, если вы оставите свой компьютер без присмотра слишком долго, он выключит экран и некоторое оборудование (например.грамм. USB, Wi-Fi) и перейдите в спящий режим для экономии энергии. Если он будет оставаться в спящем режиме слишком долго, он сохранит все ваши данные в системный файл, а затем отключится. Это режим гибернации, и он больше не требует питания вашего компьютера. В отличие от режима сна, для выхода из режима гибернации потребуется больше времени, но все же быстрее, чем при загрузке компьютера. Комбинация спящего режима и режима гибернации известна как гибридный спящий режим.
Если он будет оставаться в спящем режиме слишком долго, он сохранит все ваши данные в системный файл, а затем отключится. Это режим гибернации, и он больше не требует питания вашего компьютера. В отличие от режима сна, для выхода из режима гибернации потребуется больше времени, но все же быстрее, чем при загрузке компьютера. Комбинация спящего режима и режима гибернации известна как гибридный спящий режим.
Есть скрытый системный файл с именем Hiberfil.sys, расположенный в корневой папке диска, на котором установлена операционная система. Диспетчер питания ядра Windows резервирует этот файл при установке Windows. Размер этого файла примерно равен тому, сколько оперативной памяти (RAM) установлено на компьютере. Таким образом, если у вас 4 ГБ ОЗУ, размер файла Hiberfil.sys будет от 2 до 4 ГБ в зависимости от хранимых в нем данных. Компьютер использует файл Hiberfil.sys для хранения копии системной памяти на жестком диске, когда включен режим гибридного сна, чтобы все, что загружено в ОЗУ, не было потеряно. Если файл Hiberfil.sys отсутствует, компьютер не может перейти в спящий режим.
Если файл Hiberfil.sys отсутствует, компьютер не может перейти в спящий режим.
Проверить наличие файла Hiberfil.sys можно, перейдя в.
- Откройте мой компьютер и перейдите на локальный диск (c 🙂
- В верхнем левом углу нажмите организовать и выберите папку и параметры поиска
- Перейдите в представление Вкладка
- В расширенных параметрах перейдите к скрытым файлам и папкам и выберите «Показать скрытые файлы, папки и файлы»
- Также снимите флажок «Скрыть защищенные системные файлы»
- Нажмите применить , затем ОК
Если включен режим гибридного сна, вы сможете увидеть файл Hiberfil.sys в корне диска с операционной системой.
Очевидно, что гибернация занимает значительную часть места на жестком диске, и если вы хотите сэкономить время, переход в спящий режим может стоить вам немного. Так как же отключить спящий режим, чтобы ваш компьютер никогда не переходил в спящий режим? В этой статье описывается, как отключить, а затем снова включить спящий режим на компьютере под управлением Windows.
Так как же отключить спящий режим, чтобы ваш компьютер никогда не переходил в спящий режим? В этой статье описывается, как отключить, а затем снова включить спящий режим на компьютере под управлением Windows.
С помощью командной строки мы можем отключить спящий режим.Для этой операции вам понадобится учетная запись администратора, так как вам придется запускать командную строку от имени администратора.
Чтобы отключить спящий режим- Щелкните Start , а затем введите cmd в поле «Начать поиск». (Не используйте запуск, так как он не позволит вам запускаться от имени администратора.
- В списке результатов поиска щелкните правой кнопкой мыши Командная строка или CMD , а затем щелкните Запуск от имени администратора.
- Когда вы при запросе контроля учетных записей пользователей нажмите кнопку «Продолжить».

- В командной строке введите powercfg.exe / hibernate off и нажмите Enter.
- Введите , выход , а затем нажмите Введите , чтобы закрыть окно командной строки.
Из корневого каталога системы вы заметите, что файл Hiberfil.sys больше не доступен.
Включение гибернации- Щелкните Start , а затем введите cmd в поле «Начать поиск».
- В списке результатов поиска щелкните правой кнопкой мыши Командная строка или CMD , а затем щелкните Запуск от имени администратора.
- Когда вам будет предложено Управление учетными записями пользователей, нажмите «Продолжить».
- В командной строке введите powercfg.exe / hibernate на и нажмите Введите .
- Введите , выход , а затем нажмите Введите , чтобы закрыть окно командной строки.

Из корневого каталога системы вы заметите, что файл Hiberfil.sys теперь доступен
Метод 2: Используйте редактирование реестра для включения и отключения гибернации- Нажмите клавиши Windows + R , чтобы открыть в диалоговом окне «Выполнить» введите regedit и нажмите клавишу ВВОД.
- В окне редактирования реестра перейдите в указанное ниже место. HKEY_LOCAL_MACHINE \ SYSTEM \ CurrentControlSet \ Control \ Power
- На правой панели клавиши Power дважды щелкните HibernateEnabled и выполните шаг 4 или 5 ниже, чтобы узнать, что вы хотите сделать
- Чтобы включить гибернация введите 1 (один) в поле данных значения и нажмите ОК .
- Для отключите спящий режим введите 0 (ноль) в поле данных значения и нажмите OK
- Перезагрузите ваш компьютер, чтобы эффект вступил в силу
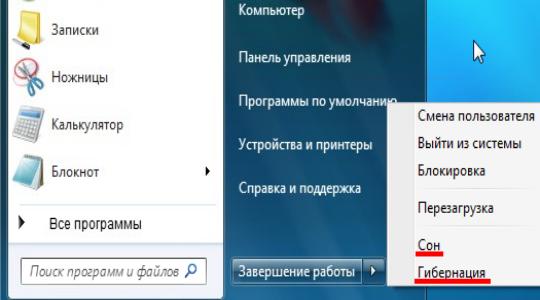 в дополнительных параметрах электропитания
в дополнительных параметрах электропитания - Нажмите клавиши Windows + R , чтобы открыть диалоговое окно «Выполнить», введите powercfg.cpl и нажмите ОК.
- В текущем плане электропитания (показанном переключателем) щелкните , чтобы изменить настройки плана.
- В следующем окне нажмите изменить дополнительные параметры питания
- Чтобы включить спящий режим , сначала необходимо использовать метод 1 или 2 , чтобы включить спящий режим (если вы ранее отключили спящий режим с помощью этих методов), в противном случае эти параметры будут недоступны.
- В расширенных параметрах питания разверните опцию Спящий режим
- В Спящий режим после установите для параметра (Минуты) , сколько минут вы хотите, чтобы ваш компьютер бездействовал, прежде чем он перейдет в спящий режим.

- Нажмите Применить , затем ОК
- В Отключите спящий режим
- В расширенных настройках схемы электропитания разверните опцию Спящий режим
- В разделе «Спящий режим после» установите параметр ( Минуты) на Никогда
- Меньше Разрешить гибридный спящий режим , установите значение Выкл. .
- Щелкните Применить , затем ОК
Если на вашем ПК или портативном компьютере меняются схемы управления питанием, вам необходимо сделать это для другого плана. Ноутбуки всегда переключают схемы электропитания в зависимости от того, подключен ли к сети переменного тока или нет.
Из всех состояний энергосбережения в Windows спящий режим потребляет наименьшее количество энергии (в этом режиме мощность практически не используется). На портативном компьютере переходите в спящий режим, когда вы знаете, что не будете использовать ноутбук в течение длительного периода времени и у вас не будет возможности зарядить аккумулятор в это время.Вы можете потерять данные, если отключите режим гибернации и при включенном гибридном режиме сна произойдет отключение питания. Помните, что когда вы делаете спящий режим недоступным, гибридный сон не работает.
Как исправить проблемы с файлом гибернации в Windows 7 | Интерфейс Technical Training
С появлением в Windows 7 расширенных настроек питания файл гибернации Windows (hiberfil.sys) все чаще присутствует на жестких дисках мобильных и настольных устройств. Защищаетесь ли вы от потери заряда аккумулятора, случайного контакта с выключателем питания или отключения электроэнергии, режим гибернации предназначен для сохранения вашей работы.Я на самом деле считаю использование режима гибернации чрезвычайно полезным на моем рабочем столе. Вся моя активная работа сохраняется, и если мы потеряем мощность во время сезона дождей, восстановление и возвращение к работе будет очень быстрым и эффективным. Если у вас достаточно места на диске и процессор, поддерживающий Windows 7, вы не увидите заметного снижения производительности.
Файл гибернации, если он присутствует, требует дискового пространства, равного размеру установленной ОЗУ. В системе с 4 ГБ установленной оперативной памяти файл гибернации будет использовать 4 ГБ дискового пространства в корне загрузочного диска.В Windows 7 Microsoft предоставляет варианты перемещения файла виртуальной памяти (pagefile.sys) на другой жесткий диск или твердотельный накопитель с помощью ReadyBoost ™. Не так с файлом гибернации. Как компонент последовательности загрузки файл гибернации должен оставаться в корне загрузочного диска, если он присутствует.
Я обсуждаю планирование дискового пространства в отдельном блоге. Планирование использования дисков Windows 7 — Рекомендации по повышению требований к хранилищу. В этой статье более подробно обсуждается файл hiberfil.sys и освещаются несколько подходов к решению распространенных проблем.Если вы собираетесь использовать режим гибернации с Windows 7, вам необходимо знать, как восстановить дисковое пространство после отключения этого параметра и исправить некоторые из проблем с загрузкой, которые могут возникнуть.
Если вы включите режим гибернации или гибридный спящий режим, файл hiberfil.sys будет создан системой автоматически. Параметры питания в режиме гибернации приводят к регулярному обновлению файла hiberfil.sys, чтобы он отображал состояние памяти при отключении питания. Гибридный спящий режим снижает энергопотребление компонентов системы, указанных в настройках электропитания, и фактически не обновляет hiberfil.sys, пока заряд батареи не опустится ниже настраиваемого порога. В любом случае файл hiberfil.sys будет создан на системном диске, как только будет включен параметр питания. Использование интерфейса панели управления для отключения режима гибернации не приводит к удалению файла hiberfil.sys. Таким образом, после того, как вы включили режим гибернации через панель управления, вы выделили пространство вне зависимости от того, включен ли режим гибернации или нет. При включении режима гибернации также создаются параметры реестра и загрузки.Hiberfil.sys — это скрытый системный файл, требующий отображения и снятия защиты перед удалением вручную, хотя это не повлияет ни на какие параметры реестра или загрузки.
Итак, как удалить файл, если вы хотите освободить место после отключения режима гибернации? Используйте инструмент командной строки вместо интерфейса панели управления. Инструмент командной строки powercfg автоматически удаляет файл гибернации, когда параметр отключен, а также правильно настраивает параметры реестра и загрузки.Фактически, использование инструмента командной строки для удаления файла гибернации рекомендуется в нескольких сценариях восстановления при загрузке.
Чтобы включить или отключить режим гибернации из командной строки, используйте следующие последовательности команд. Обратите внимание, что очень важно запускать командную строку от имени администратора, иначе изменения не будут внесены должным образом.
1. Щелкните Start , а затем введите cmd в поле Start Search .
2. В списке результатов поиска щелкните правой кнопкой мыши Командная строка , а затем выберите Запуск от имени администратора .
3. Если вам будет предложено Управление учетными записями пользователей, нажмите «Продолжить».
4. В командной строке используйте powercfg.exe , чтобы изменить настройки гибернации
a) Вы можете использовать powercfg.exe или powercfg, оба они интерпретируются правильно.
b) На режим гибернации влияют переключатели / hibernation, / h или –h. Распознается каждая форма переключателя.
в) Для включения режима гибернации доп. Чтобы выключить спящий режим, используйте off .
d) Пример включения режима гибернации — powercfg / hibernation на
e) Пример отключения режима гибернации — powercfg.exe –h off
5. Чтобы подтвердить успешное включение режима гибернации, вы можете ввести attrib h *. * в корне загрузочного диска, чтобы найти экземпляр hiberfil.sys . Чтобы убедиться, что режим гибернации отключен, еще раз используйте attrib h *. * в корне загрузочного диска (например, C: \), и вы не должны видеть экземпляр hiberfil.sys.
6. Введите команду exit и нажмите клавишу ВВОД, чтобы закрыть окно командной строки.
Помните, что отключение режима гибернации через настройки питания панели управления не удаляет файл гибернации, а просто отключает настройку. Если вы хотите восстановить дисковое пространство, вы должны использовать инструмент командной строки.
Hiberfil.sys, если он присутствует, является частью последовательности загрузки Windows 7. Хороший обзор последовательности загрузочных файлов доступен Windows 7, последовательность загрузки Vista, процесс запуска, как они загружаются? Если установлен режим гибернации, помимо создания файла гибернации, в базу данных управления загрузкой вносятся изменения.Вместо вызова winload.exe для загрузки операционной системы вызывается winresume.exe, который загружает файл hiberfil.sys непосредственно в память.
Ниже приведен снимок экрана базы данных управления загрузкой.
Детальный просмотр базы данных управления загрузкой обнаружит запись для выхода из спящего режима, которая соответствует GUID объекта возобновления из указанной выше базы данных управления. Это может выглядеть так:
| идентификатор | {2add1d2b-5d0b-11de-8f35-e41b2486f16a} | |||||||
| путь | \ Windows \ system32 \ winresume.exe | |||||||
| описание | Приложение возобновления Windows | |||||||
| локальное | en-US | |||||||
| наследование | {1afa9c49-16ab-4a5c-901b-212802da946029 раздел | файл|||||||
| путь к файлу | \ hiberfil.sys |
Если присутствует hiberfil.sys, то запускается winresume.exe, а не winload.exe.
Если файл гибернации присутствует, но поврежден, система может зависнуть во время загрузки.Альтернативные варианты исправления требуют использования клавиши F8 для входа в среду восстановления Windows 7 или загрузки с альтернативного носителя. Попав в интерфейс командной строки, необходимо удалить hiberfil.sys из корня загрузочного диска, чтобы запустить winload.exe. В этом случае может потребоваться вручную удалить hiberfil.sys, но сначала попробуйте powercfg .
В качестве альтернативы база данных управления загрузкой может пытаться использовать winresume.exe, хотя файл гибернации отсутствует.Попав в среду восстановления, базу данных управления загрузкой необходимо будет восстановить с помощью BCDEdit. Technet предоставляет инструкции по редактированию базы данных управления загрузкой с помощью BCDEdit. Обратите особое внимание на материалы сообщества в конце статьи Technet, в которой описывается аварийный процесс восстановления базы данных управления загрузкой, если она повреждена.
Как узнать, что файл гибернации у вас отсутствует или поврежден? Состояние ошибки загрузки Windows 0xc00000e9 указывает на то, что BIOS или EFI не могут должным образом взаимодействовать с жестким диском для поиска необходимого файла процесса загрузки.Это может произойти из-за отсутствия или повреждения базы данных управления загрузкой, winload.exe, winresume.exe или hiberfil.sys (и других файлов процесса загрузки). В сообщении обычно указывается, какой файл отсутствует или поврежден. Чем раньше в последовательности загрузки возникает ошибка, тем больше вероятность, что проблема связана с BIOS или драйвером. Чем позже в процессе загрузки, тем больше вероятность, что проблема связана с отсутствующими или поврежденными загрузочными файлами, включая hiberfil.sys. Если вы получите это сообщение об ошибке, вам нужно сначала попробовать стандартный процесс восстановления загрузки Windows 7, включая удаление файла гибернации с помощью powercfg.exe -h off опция . Это лучше обеспечит стандартный процесс winload.exe. Вы всегда можете сбросить режим гибернации, если знаете, что система загрузится через стандартный процесс.
Хотя я сосредоточился на устранении или исправлении проблем с файлом гибернации, последние два года я мог без проблем использовать режим гибернации. Спланируйте использование доступного дискового пространства. Поддерживайте целостность и производительность диска с помощью таких инструментов, как очистка диска, chkdsk и дефрагментатор диска. Отключите режим гибернации перед внесением каких-либо изменений в аппаратное обеспечение системы, таких как добавление или замена ОЗУ, чтобы ограничить переменные, связанные с возможными усилиями по устранению неполадок.Эти упреждающие меры должны помочь вам избежать проблем с файлом гибернации.
Наслаждайтесь улучшенной защитой, которую обеспечивает режим гибернации.
Стивен Фулмер
Интерфейс Техническое обучение Инструктор по Windows 7 и PMP
Как управлять режимом гибернации в Windows 7 ~ How to
оригинальное название: Пробуждение windows 7 от сна
Довольно часто, когда я выхожу из спящего режима, чтобы вывести Windows 7 из спящего режима, мой компьютер отказывается просыпаться простым перемещением мыши.Мне нужно удерживать кнопку питания, пока компьютер не выключится, а затем снова включить питание. В других случаях, когда я переводил его в спящий режим, он просыпался позже. Я установил все переключатели, чтобы никогда не выключать жесткий диск и никогда не переводить компьютер автоматически в спящий режим.
Убедитесь, что для включения опции «Разрешить этому устройству выводить компьютер из спящего режима для мыши» и проверьте, помогает ли это, для этого выполните следующие действия.
1. Щелкните «Пуск».
2. Теперь введите devmgmt.msc в поле поиска файлов и программ.
3. На экране диспетчера устройств щелкните правой кнопкой мыши мыши и другие указывающие устройства.
4. Выберите свойства .
5. Теперь вам нужно нажать на вкладку управления питанием .
6. Теперь отметьте Разрешить этому устройству выводить компьютер из режима сна .
Также обновите видеоадаптеры на вашем компьютере, для этого выполните следующие действия.
а. Обновите свою видеокарту. Если у вас все готовы установить последние версии драйверов, удалите и переустановите их, так как драйверы довольно легко могут быть повреждены.
г. Вот шаги, чтобы удалить драйверы дисплея из диспетчера устройств:
1. Откройте Диспетчер устройств, нажав кнопку «Пуск», затем «Панель управления», «Система и обслуживание», а затем — «Диспетчер устройств».
2. Если вам будет предложено ввести пароль администратора или подтверждение, введите пароль или предоставьте подтверждение.
3. В окне диспетчера устройств найдите адаптер дисплея и сообщите нам, если вы увидите желтый восклицательный знак перед устройством.
4. Щелкните устройство правой кнопкой мыши и выберите «Удалить».
5. Переустановите последние версии драйверов дисплея с веб-сайта производителя.
6. Перейдите по ссылке ниже, чтобы узнать, как войти в диспетчер устройств:
Теперь перезагрузите компьютер и проверьте, не возникает ли проблема.
Вы также можете скачать драйвер для мыши с сайта производителя и установить его.
Благодарности и приветы:
I. Суреш Кумар — Служба поддержки Microsoft.
Посетите наш форум отзывов об ответах Microsoft и поделитесь с нами своим мнением.
Windows 7 не имеет опции гибернации из коробки, как вы могли заметить. Однако вы можете вытащить его из укрытия и сделать его доступным для вас при выключении компьютера. По сравнению с включением режима гибернации в Windows 8 требуется несколько дополнительных шагов, но это можно сделать. Вот как.
Примечание редактора: Поскольку примерно половина пользователей компьютеров в мире все еще работают с Windows 7 и не обновились до Windows 8.1, мы решили вернуться к Windows 7 в этой новой серии статей об исправлении Windows 7. Мы расскажем о некоторых из самых серьезных проблем с Windows 7 и о том, как их исправить. Кроме того, если у нас есть полезные советы или решения, к которым мы так и не добрались, мы их тоже возьмем. На этой неделе мы расскажем, как открыть скрытую опцию гибернации.
Обновление: Если вы пропустили Windows 8 и обновились непосредственно до Windows 10, вы избавили себя от множества проблем, так что хорошо! Такие же варианты питания существуют и на нем.Обязательно ознакомьтесь с нашей статьей о том, как включить спящий режим в Windows 10 и нашим руководством о том, как выключить, перезапустить, перевести в спящий или спящий режим Windows 10.
Включить спящий режим в Windows 7
Сначала нажмите Пуск и Введите: параметры электропитания в поле поиска и нажмите Enter. Затем на правой панели выберите Изменить, когда компьютер спит , а затем щелкните Изменить дополнительные параметры питания .
В окне «Электропитание» разверните «Разрешить гибридный спящий режим», установите для него значение Выкл. и нажмите «ОК».
Теперь у вас есть опция гибернации, указанная на кнопке питания.
После включения гибернации он также будет отображаться в других местах, например, при использовании сочетания клавиш Alt + F4 для получения параметров «Завершение работы Windows».
Это добавляет функцию гибернации и ничего не заменяет, так что у вас все еще будут варианты перезагрузки, выхода и сна. Если вам интересно, в чем разница между режимом сна и гибернацией, ознакомьтесь с нашей статьей: Общие сведения о компьютерах и устройствах: сон против гибернации.
Если вы не используете опцию гибернации в Windows 7, вы можете сэкономить место на диске, отключив ее. Здесь мы рассмотрим несколько различных способов управления параметрами гибернации в Windows 7.
Примечание. Режим гибернации не подходит для систем с 4 ГБ ОЗУ и более.
Включение или отключение гибернации через командную строкуИспользование командной строки может быть самым простым способом включить или отключить гибернацию. Нажмите Пуск и введите CMD в поле поиска, и оно будет указано в списке программ.Щелкните правой кнопкой мыши значок и выберите Запуск от имени администратора .
Откроется командная строка, и вы будете использовать следующие средства для включения гибернации.
Введите следующее, чтобы отключить спящий режим.
Управление гибернацией с помощью панели управленияНажмите «Пуск» и откройте «Панель управления», затем нажмите «Электропитание».
Слева нажмите Изменить, когда компьютер спит .
Теперь нажмите Изменить дополнительные параметры питания .
В окне «Дополнительные параметры электропитания» разверните дерево сна, затем разверните Гибернация после и измените значение минут на ноль, чтобы выключить его. Или вы можете указать количество минут, которое вы хотите пройти, прежде чем он перейдет в режим гибернации. После того, как вы сделали свой выбор, нажмите «Применить» и «ОК», затем закройте остальные экраны.
Где спящий режим?Что делать, если вы попробуете включить его в командной строке, а режим гибернации по-прежнему недоступен? Затем вам нужно отключить гибридный спящий режим, развернув Разрешить гибридный спящий режим и выключив его.
Теперь у вас должны быть режимы гибернации и сна как часть параметров питания в меню «Пуск», а также они будут доступны при нажатии Ctrl + Alt + Del.
Отключить гибернацию с помощью RegeditПримечание. Изменение значений реестра может привести к нестабильности работы вашего компьютера или прекращению его работы, и рекомендуется только для опытных пользователей.
Теперь, когда заявление об отказе от ответственности исчезло … вы можете полностью отключить режим гибернации с помощью редактирования реестра.Откройте реестр и перейдите к HKEY_LOCAL_MACHINE \ SYSTEM \ CurrentControlSet \ Control \ Power и измените значение HiberFileSizePercent и HibernateEnabled на ноль. После внесения изменений закройте редактор реестра и перезагрузите компьютер.
Если вы всегда выключаете компьютер или никогда не выключаете его, вы можете отключить режим гибернации, чтобы получить немного дополнительного места на жестком диске. На нашей машине с Windows 7 (32-разрядной) с жестким диском 300 ГБ отключение гибернации позволило нам получить чуть более 3 ГБ дополнительного дискового пространства.Это может показаться не таким уж большим, особенно с современными дисками большой емкости, но если вам не нужен спящий режим, почему бы не освободить это пространство?
В этой статье описывается, как отключить, а затем снова включить спящий режим на компьютере под управлением Windows.
Исходная версия продукта: В Windows Server 2019, Windows 10 — все выпуски, Windows Server 2016, Windows 7 с пакетом обновления 1, Windows Server 2012 R2, Windows Server 2008 R2 с пакетом обновления 1
Исходный номер базы знаний: В 920730
Вы можете потерять данные, если отключите режим гибернации и при включении гибридного спящего режима произойдет отключение питания.Когда вы делаете гибернацию недоступной, гибридный сон не работает.
Как сделать гибернацию недоступной
- Нажмите кнопку Windows на клавиатуре, чтобы открыть меню «Пуск» или начальный экран.
- Искать cmd . В списке результатов поиска щелкните правой кнопкой мыши Командная строка и выберите Запуск от имени администратора .
- Когда вам будет предложено Управление учетными записями пользователей, выберите Продолжить .
- В командной строке введите powercfg.exe / спящий режим и нажмите клавишу ВВОД.
- Введите , выход , а затем нажмите Enter, чтобы закрыть окно командной строки .
Как сделать доступной гибернацию
- Нажмите кнопку Windows на клавиатуре, чтобы открыть меню «Пуск» или начальный экран.
- Искать cmd . В списке результатов поиска щелкните правой кнопкой мыши Командная строка и выберите Запуск от имени администратора .
- Когда вам будет предложено Управление учетными записями пользователей, выберите Продолжить .
- В командной строке введите powercfg.exe / hibernate on и нажмите Enter.
- Введите , выход , а затем нажмите Enter, чтобы закрыть окно командной строки.
Дополнительная информация
Скрытый системный файл Hiberfil.sys находится в корневой папке диска, на котором установлена операционная система. Диспетчер питания ядра Windows резервирует этот файл при установке Windows. Размер этого файла примерно равен тому, сколько оперативной памяти (RAM) установлено на компьютере.
Компьютер использует файл Hiberfil.sys для хранения копии системной памяти на жестком диске, когда включен режим гибридного сна. Если этого файла нет, компьютер не может перейти в спящий режим.
Номер ссылки
Чтобы добавить параметр гибернации в меню «Пуск», см. Раздел «Гибернация» в разделе «Выключение, спящий режим или перевод компьютера в спящий режим».
Если вы не используете опцию гибернации в Windows 7, вы можете сэкономить место на диске, отключив ее. Здесь мы рассмотрим несколько различных способов управления параметрами гибернации в Windows 7.
Примечание. Режим гибернации не подходит для систем с 4 ГБ ОЗУ и более.
Включение или отключение гибернации через командную строкуИспользование командной строки может быть самым простым способом включить или отключить гибернацию. Нажмите Пуск и введите CMD в поле поиска, и оно будет указано в списке программ. Щелкните правой кнопкой мыши значок и выберите Запуск от имени администратора .
Откроется командная строка, и вы будете использовать следующие средства для включения гибернации.
Введите следующее, чтобы отключить спящий режим.
Управление гибернацией с помощью панели управленияНажмите «Пуск» и откройте «Панель управления», затем нажмите «Электропитание».
Слева нажмите Изменить, когда компьютер спит .
Теперь нажмите Изменить дополнительные параметры питания .
В окне «Дополнительные параметры электропитания» разверните дерево сна, затем разверните Гибернация после и измените значение минут на ноль, чтобы выключить его.Или вы можете указать количество минут, которое вы хотите пройти, прежде чем он перейдет в режим гибернации. После того, как вы сделали свой выбор, нажмите «Применить» и «ОК», затем закройте остальные экраны.
Где спящий режим?Что делать, если вы попробуете включить его в командной строке, а режим гибернации по-прежнему недоступен? Затем вам нужно отключить гибридный спящий режим, развернув Разрешить гибридный спящий режим и выключив его.
Теперь у вас должны быть режимы гибернации и сна как часть параметров питания в меню «Пуск», а также они будут доступны при нажатии Ctrl + Alt + Del.
Отключить гибернацию с помощью RegeditПримечание. Изменение значений реестра может привести к нестабильности работы вашего компьютера или прекращению его работы, и рекомендуется только для опытных пользователей.
Теперь, когда заявление об отказе от ответственности исчезло … вы можете полностью отключить режим гибернации с помощью редактирования реестра. Откройте реестр и перейдите к HKEY_LOCAL_MACHINE \ SYSTEM \ CurrentControlSet \ Control \ Power и измените значение HiberFileSizePercent и HibernateEnabled на ноль.После внесения изменений закройте редактор реестра и перезагрузите компьютер.
Если вы всегда выключаете компьютер или никогда не выключаете его, вы можете отключить режим гибернации, чтобы получить немного дополнительного места на жестком диске. На нашей машине с Windows 7 (32-разрядной) с жестким диском 300 ГБ отключение гибернации позволило нам получить чуть более 3 ГБ дополнительного дискового пространства. Это может показаться не таким уж большим, особенно с современными дисками большой емкости, но если вам не нужен спящий режим, почему бы не освободить это пространство?
Вы, вероятно, читаете это, потому что заметили гигантский спящий файл.sys на вашем системном диске, и вам интересно, можно ли избавиться от него, чтобы освободить место. Вот что это за файл и как вы можете его удалить, если хотите.
Что такое файл hiberfil.sys?
В зависимости от версии Windows, которую вы используете, у вас есть несколько вариантов экономии энергии, когда вы не используете компьютер. Очевидно, вы можете просто выключить его. Но вы также можете отправить его в режим сна или гибернации, где он потребляет значительно меньше энергии, но по-прежнему доступен быстро, когда вам это нужно.В режиме сна достаточно энергии, чтобы поддерживать информацию в памяти вашего компьютера. Hibernate экономит еще больше энергии, записывая информацию из памяти на жесткий диск и, по сути, завершая работу. Преимущество состоит в том, что восстановление вашего ПК происходит намного быстрее, чем его вывод из полностью выключенного состояния. Именно здесь на помощь приходит файл hiberfil.sys — Windows записывает в этот файл информацию из памяти.
Хотя в большинстве случаев мы рекомендуем использовать спящий режим или гибернацию вместо выключения компьютера, мы понимаем, что многие люди просто предпочитают выключать компьютер.В этом случае отключение режима гибернации на вашем ПК позволит вам удалить этот файл и освободить ценное дисковое пространство. И файл может занимать довольно много места. Сколько зависит от объема памяти, установленной на вашем ПК. В нашем примере файл hiberfil.sys использует колоссальные 13 ГБ дискового пространства.
Отключить режим гибернации в Windows 10, 8, 7 или VistaТехника отключения режима гибернации практически такая же, как в Windows 10, 8, 7 и Vista.Для этого вам нужно будет использовать командную строку в режиме администратора, но это всего лишь одна простая команда. Отключение режима гибернации автоматически удаляет файл hiberfil.sys.
Откройте командную строку, сначала нажав «Пуск» и набрав «командная строка». Когда вы увидите всплывающее окно командной строки, щелкните его правой кнопкой мыши и выберите «Запуск от имени администратора».
В командной строке введите следующую команду и нажмите Enter:
Эта команда немедленно отключает режим гибернации, поэтому вы заметите, что это больше не параметр в меню выключения.И, если вы снова посетите проводник, вы увидите, что файл hiberfil.sys был удален и все это дисковое пространство снова принадлежит вам.
Если вы передумали и хотите снова включить режим гибернации, просто перейдите в командную строку и используйте эту команду:
Команда Hibernate снова должна быть доступна вам, и Windows воссоздает файл hiberfil.sys.
Отключить режим гибернации в Windows XPОтключение режима гибернации в Windows XP немного отличается от более поздних версий Windows.Сначала перейдите в Панель управления> Параметры электропитания. В окне свойств параметров электропитания перейдите на вкладку «Гибернация» и отключите параметр «Включить спящий режим».
Есть много разных способов, которыми люди управляют своими компьютерами, когда они их используют. Некоторым людям нравится выключать свои компьютеры, выбирая их выключение, в то время как другие предпочитают переводить компьютер в режим гибернации, чтобы ему не нужно было полностью загружаться при следующем включении. Независимо от ваших предпочтений, вам может не понравиться действие кнопки питания по умолчанию в Windows 7.К счастью, это то, что вы можете изменить на своем компьютере, поэтому продолжайте читать ниже, чтобы узнать, как изменить действие кнопки питания в Windows 7.
Хотите узнать больше о Windows 8? Эта операционная система содержит множество улучшений и изменений по сравнению с Windows 7 и может помочь улучшить вашу работу с компьютером. Узнайте больше о Windows 8, включая стоимость обновления и новые функции, включенные в операционную систему.
Как изменить настройки кнопки питания в Windows 8
Существует несколько различных параметров, из которых вы можете выбрать действие для кнопки питания.К ним относятся Switch user , Log off , Lock , Restart , Sleep , Hibernate и Shut Down . Как только вы определите настройку, используя процедуру, описанную ниже, изменение вступит в силу немедленно. Обратите внимание, что вы всегда можете выбрать из полного набора параметров, щелкнув стрелку справа от кнопки питания в меню «Пуск».
Шаг 1. Щелкните правой кнопкой мыши панель инструментов в нижней части экрана, затем щелкните Свойства .
Шаг 2. Щелкните вкладку меню «Пуск» в верхней части окна.
Шаг 3. Щелкните раскрывающееся меню справа от Действие кнопки питания , затем выберите вариант, который вы хотите использовать для кнопки питания в будущем.
Шаг 4: Нажмите кнопку Применить внизу окна, затем нажмите кнопку ОК .
Есть много других изменений, которые вы также можете сделать из меню. Например, вы можете переместить панель задач в другое место на экране или переместить ее обратно вниз, если она была случайно перемещена вверх или в сторону.
Поделиться:
- Твиттер
Заявление об ограничении ответственности: большинство страниц в Интернете содержат партнерские ссылки, в том числе некоторые на этом сайте.
Вопрос
У нас есть домен Windows Server 2012 R2 с доменной средой.
Для реализации Bitlocker в качестве этапа я хочу отключить спящий режим и включить спящий режим для всех ноутбуков в организации, и эти задачи могут быть легко решены с помощью групповой политики.
У меня есть две разные ссылки для настройки на одном устройстве, которые сбивают меня с толку, какая из них правильная, и я не могу найти настройку для ее развертывания из групповой политики.
Пожалуйста, помогите и поправьте меня в этом отношении.
я просто меняю настройки
Все ответы
Чтобы принудительно применить настройки, мы должны настроить их в Конфигурация компьютера — Политики — Административные шаблоны — Система — Управление питанием .
Подробные настройки такие же, как сказал Роб:
- Отключить спящий режим:
Отключить политику: разрешить ждущие состояния (S1-S3) в спящем режиме (подключен к сети / от батареи). - Включить тайм-аут спящего режима:
Включить политику: указать время ожидания спящего режима системы (при подключении / от батареи). - Изменить действие кнопки питания:
То же, что сказал Роб, но зависит от ваших потребностей.
Если мы можем еще что-нибудь сделать для вас, дайте нам знать.
Последнее обновление 13 сентября, 2019 автором admin 242 комментария
В Windows XP включение режима гибернации было простой задачей. Чтобы включить или отключить функцию гибернации, можно перейти в Панель управления, «Параметры электропитания», а затем на вкладку «Гибернация».Но в Windows 7 мы должны использовать другой подход, чтобы выполнять ту же работу.
Что такое функция гибернации в Windows?
Если вы не знакомы с функцией гибернации, спящий режим — это состояние энергосбережения, предназначенное в первую очередь для ноутбуков (также отлично работает на настольных компьютерах). В то время как спящий режим помещает вашу работу и настройки в память (ОЗУ) и потребляет небольшое количество энергии, спящий режим помещает ваши открытые документы и программы на жесткий диск, а затем выключает компьютер.Из всех состояний энергосбережения в Windows спящий режим потребляет меньше всего энергии. На портативном компьютере переходите в спящий режим, когда вы знаете, что не будете использовать ноутбук в течение длительного периода времени и у вас не будет возможности зарядить аккумулятор в это время.
Включение или отключение гибернации в Windows 7
Итак, если вы собираетесь использовать эту функцию, вам необходимо включить ее, выполнив простую процедуру, как указано ниже:
Шаг 1: Откройте командную строку с правами администратора.Чтобы открыть командную строку, введите CMD в меню «Пуск», а затем нажмите Ctrl + Shift + Enter , чтобы открыть командную строку с правами администратора.
Шаг 2: Затем введите команду ниже и нажмите Enter:
powercfg / гибернация на
Шаг 3: Введите exit и нажмите клавишу Enter, чтобы закрыть командную строку.
Шаг 4: Если вы не видите опцию гибернации в меню «Пуск», продолжите выполнение следующих задач:
А.Введите Power Options в меню «Пуск» и нажмите Enter.
B. На левой панели откройте ссылку Изменить, когда компьютер спит , а затем откройте ссылку Изменить дополнительные параметры питания .
C. В параметрах Advanced Sleep разверните дерево Sleep и отключите Hybrid Sleep .
D. Теперь вернитесь в меню «Пуск», чтобы увидеть новую запись Hibernate . Вот и все!
Как отключить режим гибернации в Windows?
Обновлено: 24.01.2018 компанией Computer Hope
Чтобы отключить или включить режим гибернации в Windows, выполните следующие действия для вашей версии Windows.
Пользователи Windows 8 и 10
- Откройте панель управления.
- Щелкните или дважды щелкните значок Power Options .
- В окне параметров питания щелкните ссылку Изменить параметры плана для выбранного в данный момент параметра питания.
- В окне Изменить параметры плана щелкните ссылку Изменить дополнительные параметры питания .
- В окне параметров питания разверните раздел Спящий режим , затем опцию Разрешить гибридный спящий режим и измените настройку на Выкл. .
На ноутбуках вместо параметра Настройки вы можете увидеть два параметра с именами На батарее и Подключено к . Измените оба параметра на Выкл. , чтобы отключить режим гибернации.
- Нажмите OK, чтобы сохранить изменение настройки.
Снова включите режим гибернации, изменив настройку на шаге 5 на на .
Пользователи Windows Vista и Windows 7
- Откройте панель управления.
- Дважды щелкните значок Power Options .
- В окне параметров питания щелкните ссылку Изменить параметры плана для выбранного в данный момент параметра питания.
- В окне Изменить параметры плана щелкните ссылку Изменить дополнительные параметры питания .
- В окне «Параметры электропитания » разверните раздел « Спящий режим », затем « Разрешить гибридный спящий режим » и измените настройку на Выкл. .
- Щелкните OK, чтобы сохранить изменение настройки.
Чтобы проверить, успешно ли был выключен режим гибернации, откройте диск C: на компьютере и проверьте, находится ли файл hiberfil.sys в корне (c: \ hiberfil.sys). Если вы видите этот файл, значит, режим гибернации отключен не полностью. Выполните следующие действия, чтобы полностью выключить режим гибернации.
- Откройте командную строку Windows.
- Введите в командной строке следующее и нажмите Введите : powercfg.exe -h выкл
- Убедитесь, что режим гибернации полностью отключен, проверив файл hiberfil.sys на диске C :.
Вы можете снова включить режим гибернации, выполнив описанные выше действия, но вместо этого введите powercfg.exe -h на в командной строке и измените параметр Разрешить гибридный спящий режим на на .
Пользователи Windows XP
- Откройте панель управления.
- Дважды щелкните значок Power Options .
- В окне Power Options Properties откройте вкладку Hibernate .
- Снимите флажок Включить спящий режим , чтобы отключить эту функцию, или установите флажок, чтобы включить ее.

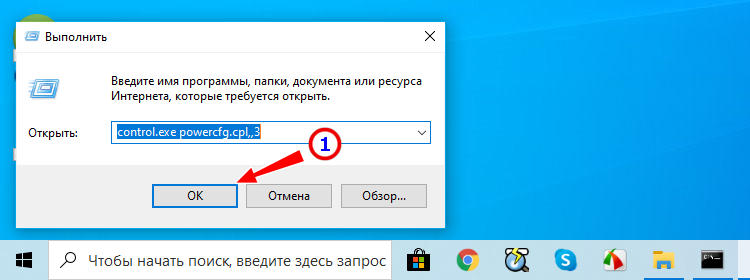

 На дисках SSD разница не так ощутима (-)
На дисках SSD разница не так ощутима (-)