12 заповедей про бэкап, за которые я чуть не заплатил пальцем / КРОК corporate blog / Habr

В прошлый раз я рассказал вам, не побоюсь этого слова, кровавую историю, как мы срочно спасали сначала инсталляцию, а потом уже и данные. И такие истории лишний раз дают понять важность наличия бэкапа и правильность его настройки. Сегодня я хочу суммировать свои мысли, накопленные за последние 10 лет опыта работы в системном интеграторе.
1. Бэкап должен быть всегда.
Как бы не развивались технологии, старая добрая резервная копия никогда не потеряет своей ценности, в трудную минуту сохраняя нам нервы, работу, премию, а также успокоительные средства. Она, в случае чего, позволяет нам не паниковать, действовать взвешено, допуская разумный риск.
Даже если в вашем сервере все компоненты дублированы, а данные лежат на дорогом массиве с избыточностью, отгоните от себя ложное чувство безопасности. Никто не застрахован от логических ошибок и человеческого фактора.
Пример из жизни.
2. Бэкап должен быть автоматическим.
Только автоматизированный бэкап, выполняющийся по расписанию, дает нам возможность восстановить относительно актуальные данные — например, от вчера, а не от марта месяца. Бэкап нужно делать также перед любыми потенциально опасными операциями, будь то модернизация оборудования, обновление микрокодов, установка патчей, миграция данных. Мы, к примеру, даже можем отказывать заказчику в подобных работах, если накануне не сделана резервная копия.
3. Восстановление из бэкапа — это крайняя мера.
Прибегать к восстановлению надо тогда, когда других шансов уже нет. Потому что это всегда медленно и это всегда спешка и стресс. Были в нашей практике случаи, когда админы у заказчиков накатывали не тот бэкап не на ту систему, только усугубляя ситуацию.
4. Бэкап нужно хранить отдельно от данных и минимум 2 недели.
Это рекомендуемый срок, чтобы даже нерасторопный бухгалтер успел опомниться, что у него что-то пропало или испортилось. Но можно хранить и дольше, если позволяет место.
Традиционно для хранения бэкапов используется магнитная лента благодаря ее дешевизне.
А еще ею удобно украшать к Новому Году серверную, особенно хорошо смотрятся композиции с оранжевой оптикой.
Для работы с лентой предназначены стримеры и ленточные библиотеки. В стример кассеты загружает человек, а в ленточной библиотеке – робот. Поэтому библиотека предпочтительнее, т.к. позволяет автоматизировать бэкап полностью.
Еще более предпочтительными являются дисковые хранилища, по мере удешевления производства это перестало быть роскошью. СХД отличаются скоростью работы и надежностью, конечно, при условии, что используется RAID. Есть так называемые виртуальные библиотеки – VTL – которые умеют прикидываться ленточной библиотекой, но данные записывают на диски.
5. Бэкап нужно регулярно проверять.
Главные недостатки ленты — последовательный доступ к информации и относительно низкая надежность хранения. Нет способа узнать, восстановится ли бэкап с ленты без ошибок, пока это не проверишь на практике. Дисковые хранилища, в отличие от ленты, защищены от размагничивания и, вообще, более предсказуемы. Тем не менее, регулярная проверка любого бэкапа позволяет спокойнее спать.
6. Полезно дублировать бэкап на удаленную площадку.
Техногенные катастрофы, отключения электричества в целом городе, нашествие зомби и прочие беды подстерегают бизнес на каждом углу. Особенно малоизученными остаются зомби. Поэтому хорошей практикой является наличие удаленной площадки, куда, так или иначе, попадают резервные копии.
Как это можно организовать? В простом случае кассеты извлекаются из библиотеки, и их отвозит куда-нибудь в Химки водитель дядя Вася. Понятно, что при восстановлении также участвует дядя Вася, поэтому он во всей цепочке является самой медленной стадией. Ну а для тех, кто сумел построить или использует на аутсорсинге полноценный резервный ЦОД с хорошим каналом, резервные копии можно автоматически дублировать при помощи современных средств резервного копирования. Например, имея на каждой площадке по АПК Symantec NetBackup Appliance, можно получить полноценный DR-сайт, куда резервные копии с основной площадки попадают при помощи технологии Automatic Image Replication (AIR).
7. Бэкап – это нагрузка на работающую систему.
Во время копирования возможно сильное проседание по производительности основной системы. Поэтому создание резервных копий всегда планируют на период минимальной активности. Однако растет число систем, которые обслуживают запросы круглосуточно. Поэтому для минимизации нагрузки появились продвинутые техники, о которых речь дальше.
В давние времена ночью все пользователи спали, и окно резервного копирования могло длиться, например, с 11 вечера до 7 утра. За это время все данные успевали скопироваться. Когда стало расти число систем, которые обслуживают запросы клиентов и ночью, скорость создания резервных копий стала иметь большее значение. Теперь нужно уложиться в пару-тройку часов, а для систем, работающих 24х7, в минуты. Именно поэтому рынок систем резервного копирования продолжает активно развиваться, изобретая все новые подходы.
8. Данные можно копировать по SAN, а не по LAN.
Большой поток копируемых данных нагружает сеть. Существует техника, которая называется LAN-free backup. Если СХД с данными и библиотеки подключены в SAN (сеть хранения данных), то вполне разумно передавать данные между СХД и библиотекой напрямую по SAN, при этом исключив загрузку локальной сети. Это часто бывает и быстрее, потому что далеко не везде локальная сеть построена на 10G, а обычный 1GB ethernet сильно уступает по пропускной способности даже не самой современной SAN.
9. Приложения можно бэкапить на ходу…
Создать консистентную копию данных, например, СУБД Oracle или MS Exchange без остановки работы невозможно: информация непрерывно меняется, часть ее находится в буферах, в оперативной памяти. У серьезных продуктов промышленного класса, таких как Symantec NetBackup, EMC Networker, CommVault Simpana и др., есть широкий спектр агентов для работы с различными бизнес-приложениями. Эти агенты умеет перевести приложение в режим, когда буфер сбрасывается на диск, а файлы с данными на время перестают меняться.
10. …и минимизировать нагрузку на основную систему.
Чтобы не держать приложение долго в таком режиме работы, эту технику можно скомбинировать с созданием снапшотов — мгновенных снимков данных. Снапшот создается быстро, после чего приложение можно «отпустить», а копировать консистентные данные уже со снапшота. Для создания снапшотов применяются в свою очередь свои агенты, которые также могут входить в состав программного обеспечения для резервного копирования.
Если создать не просто снапшот данных, а клон, то его можно отсоединить от исходного диска с данными и передать через SAN на другой хост. И уже на другом хосте программа резервного копирования увидит эти данные и будет передавать их на резервное хранилище. Это техника называется Offhost backup.
11. Виртуальные машины нужно стараться бэкапить средствами гипервизора.
Современные гипервизоры, такие как VMware ESXi, предоставляют инструменты по созданию образов виртуальных машин на лету, без остановки их работы. По сути — те же снапшоты. Такой образ виртуалки бэкапится как файл, а вот топовым функционалом средств резервного копирования является возможность восстанавливать из этого образа гранулярно любой объект, например, единичное письмо электронной почты, если внутри виртуалки работал почтовый сервер. Самыми продвинутыми возможностями тут, по моему мнению, обладают продукты от Symantec.
12. Нужно избавляться от дублей.
Например, каждая виртуалка имеет компоненты операционной системы, которые одинаковы для всех виртуальных машин, на файловых помойках хранится множество копий одного и того же, почтовые рассылки могут дублировать в разных почтовых ящиках одинаковые письма и вложения. Дедупликация позволяет бэкапить только уникальные фрагменты данных и, причем, однократно. Степень дедупликации оказывается часто весьма впечатляющей, цифры достигают 90-98%. Об этом стоит задуматься.
Дедупликация на клиенте. Если поначалу дедупликация выполнялась только на уровне сервера или хранилища (например, DataDomain является аппаратным решением по дедупликации), то сейчас некоторые производители реализовали дедупликацию уже на уровне клиента резервного копирования. Это позволяет не только уменьшить объем хранимой информации, но и объем информации, передаваемой от клиента. В этом случае объем между клиентом и сервером состоит преимущественно из потока контрольных сумм.
Есть много других нюансов, все невозможно покрыть одной статьей. Главная заповедь – уделите бэкапу достаточно внимания, не откладывая на потом. И постарайтесь не доводить до того, чтобы он когда-то понадобился. И еще берегите пальцы )

Вот такую руку мне выдали по страховке взамен порезанной. Пальцы толстоваты, но в целом нормально. Они держат чистящую кассету для ленточной библиотеки.
habr.com
Что такое «backup»? / Habr

Очень часто я слышу фразы вроде «зачем мне бэкап, у меня же есть RAID!». Или «я делаю бэкапы на второй HDD в сервере!». Или что-то подобное. Очень часто через несколько месяцев после этого я слышу вопрос «а как мне восстановить убитые данные?». И это печалит.
В статье я хочу немного порассуждать о том, что такое «резервное копирование» и какая схема такого копирования поможет защититься от потери своих данных. Ну и попытаться обличить некоторые мифы и вредные привычки.
Большинство, думаю, ничего для себя нового не найдет, но если вы все еще относитесь к категории тех, кто бэкапы не делает или делает, но это не бэкапы — добро пожаловать!
Требования?
Давайте определимся с терминологией. Что такое резервная копия?
Логично предположить, что это копия данных, предварительно сохраненная с целью восстановления в случае уничтожения оригинала.
Отсюда вытекает первое требование — изолированность. Не имеет смысла делать копию документов на квартиру и хранить ее там же, где оригинал. Так не имеет смысла делать копию данных и хранить ее на том же диске/в том же сервере, что и оригинал. Логично? Вполне.
Едем дальше. Если мы делаем копию данных, значит, боимся их потерять. Так? Так. Значит, все резервируемые данные для нас ценны. Так? Снова так. Отсюда второе требование — целостность. Не смысла в копировании без проверки целостности — на выходе мы вполне можем получить битые данные или потерять часть безвозвратно.
Еще один пункт. Представим, что вы удалили файл. Или не файл, а много файлов. Например, случайно сделали «rm -rf ./ test». И ушли спать, со спокойной совестью. А в полночь произошел… бэкап. Но вот незадача — настроен он был так, что создавал полную копию данных без учета версий и изменений. Т.е. удалил удаленный вами файл и на резервном носителе тоже — сделал вещь, обратную своему назначению. Представили? Третье требование — версионированность. Вы должны иметь возможность вернуть предыдущее состояние своих данных, а не только иметь две одинаковые копии.
Ну и хватит, наверное. Статья ориентирована на SOHO-пользователей, а не на энтерпрайз, поэтому требования к безопасности, скорости disaster recovery, ограниченной избыточности и прочему мы рассматривать не будем.
И что в итоге?
В итоге мы получили три требования, которым должна соответствовать система резервного копирования для того, чтобы носить это гордое имя и надежно хранить ваши данные. Изолированность защитит от сбоя оборудования или внешних факторов (пожара, потопа и т.д.), а также злонамеренного удаления данных (не позволит злоумышленнику или вирусу заразить/удалить и бэкап тоже), контроль целостности гарантирует, что зарезервированы все ваши данные и вы не останетесь у разбитого корыта при утрате основного экземпляра, узнав о проблемах слишком поздно, версионированность не даст бэкап-системе переместить пулю из ноги пользователя, который прострелил себе колено — ему же в голову.
Ближе к практике.
Не вопрос.
Анализируя существующую или придумывая для себя новую СРК — подумайте, соответствует ли она критериям, изложенным выше?
Пересекаются ли в одном месте основная и резервная копия? Обеспечивается ли при этом изолированность резервной? Существует ли возможность одновременно изменять файлы в основном и резервном хранилище? Существует ли значительная (более значительная, чем атомный взрыв) вероятность того, что оба носителя будут одновременно уничтожены или утеряны? Если ответ на любой из этих вопросов «да» — в системе есть ошибка. К примеру, если вы сделали бэкап файлов с ноутбука на usb flash и убрали ее в сейф — вы молодец. Если вы сделали этот бэкап и положили флешку в сумку к ноутбуку — вы не сделали бэкап.
Обеспечивает ли ваша схема целостность данных? К примеру, если на резервном носителе закончится место и копия не сможет корректно сохраниться — вы об этом узнаете?
Обеспечивает ли она полноту? Если это приложение — сохранены ли настройки, если база данных — схема и т.д.?
Можно ли из существующей копии получить работающий оригинал? Или чего-то не хватает?
Представляете ли вы себе, что будете делать, если потеряете основные данные? Есть ли (пусть простейшая) методика восстановления? Все ли ее пункты выполнимы и достаточны для получения данных? Практике известны примеры, когда бэкап делался на зашифрованный HDD, а сложный и безопасный ключ шифрования хранился не в голове у владельца и даже не на желтой бумажке, а… да-да, на том ноутбуке, откуда и делался бэкап. Как вы понимаете, при краже ноутбука данные были утрачены безвозвратно.
Проведите «учения» — представьте, что основной носитель утрачен и попытайтесь восстановиться. Уверен, с первого раза у вас ничего не выйдет, или выяснится, что многое на самом деле не совсем так, как вы представляли ранее.
Ответили? Провели? Все прекрасно? Нет, не совсем. Не забывайте о СРК. Поддерживайте ее в актуальном состоянии. Начали использовать новое ПО? Внесите его каталоги в список на бэкап. Подумайте, как его восстанавливать. Следите за состоянием резервного носителя (если это одиночный диск, флешка или NAS — он совсем не вечный). Думайте о своих данных, кроме вас этого не сделает никто.
Мифы и примеры плохих решений
Почему-то люди любят обманывать себя. Например, многие верят, что RAID заменяет бэкап и гарантирует сохранность данных. Особенно если RAID не простенький — первый, а навороченный, 5ый например.
Но RAID — не бэкап. Из определенных выше критериев в общем случае не выполняются все три — зеркальные диски не изолированы, не контролируются и не версионируются. Падение файловой системы, случайный «rm -rf /» или ошибка при работе с разделами уничтожит данные на обоих дисках и RAID ничем не поможет их сохранить. Больше того, если поврежденную FS на одном диске обычно можно восстановить хотя-бы частично, то распавшийся массив — почти всегда нет.
Распространенная схема «отдельный HDD для бэкапа» тоже нежизнеспособна. Во-первых, резервные данные доступны и уязвимы для злоумышленника, вируса или обычной ошибки на вроде вышеупомянутого «rm -rf /». Во-вторых, есть множество ситуаций, причем весьма вероятных, которые погубят одновременно оба диска. Например бурная и красивая (со спецэффектами) смерть блока питания. Или опрокинутое на компьютер уборщицей ведро воды. Или… много их.
Утилиты вроде dropbox тоже для бэкапа мало годятся — если, конечно, не предусмотрена версионируемость. Случайно испортив данные в основной копии вы потеряете и резервную, едва между ними синхронизируются изменения. Данные будет уже не вернуть.
Вместо заключения
Берегите свои данные, потратив 15 минут «до» — можно сэкономить 15 часов «после». Не забывайте бородатый анекдот про тех, кто не делает бэкапы и тех, кто их уже делает.
habr.com
Что такое резервное копирование? Что такое бэкап?
Вот мы и добрались до самой важной темы — резервное копирование.
Эта тема важна как для начинающих, так и для опытных пользователей компьютера. К сожалению, большинство узнаёт о резервном копировании данных, когда уже поздно и утерянного не вернуть. Сегодня мы исправим «привычный» ход событий и откроем для себя «бэкап» заранее.
Для простоты освоения, я разделил изучение темы на несколько уроков. И этот первый урок ответит на вопрос «что такое резервное копирование» (что такое бэкап) и зачем оно нужно.
В этом же уроке мы узнаем, почему теряются и повреждаются данные и как их обезопасить!
Содержание
Можно воспользоваться ссылками для быстрого перехода:
- Что такое резервное копирование (бэкап)?
- Зачем нужно резервное копирование?
- Почему теряются данные
- Что нужно копировать?
- Куда делать бэкап?
- Сколько должно быть копий?
- Как сделать резервное копирование?
- Как часто делать резервное копирование (бэкап)?
- Главные правила резервного копирования!
Отложите все дела и приготовьтесь к приёму полезной информации 🙂
Что такое резервное копирование (бэкап)?
Попробую описать простым языком, что такое резервное копирование:
Резервное копирование или «бэкап» (от английского backup copy) – это создание копии ваших файлов и папок на дополнительном носителе информации (внешнем жестком диске, CD/DVD-диске, флэшке, в облачном хранилище и т.д.).
Резервное копирование необходимо для восстановления данных, если они повредились или разрушились в основном месте их хранения (на внутреннем жестком диске компьютера или флэш-памяти мобильного устройства).
Для простоты часто используют английское слово «backup», которое читается «бэк-ап» и дословно переводится как «запас» (можно перевести как «резервный» или «дублирующий»).
Обратите внимание, в определении я уточнил, что копия должна быть на дополнительном носителе информации, это немаловажный момент. Почему? Давайте разберемся!
Зачем нужно резервное копирование?
Как вы уже догадались, компьютер – это не самое надежное устройство. Данные могут довольно легко повредиться или вообще разрушиться.
Если у вас нет копии, то восстановить важные документы, семейный фотоальбом и видеозаписи может быть очень сложно или совсем невозможно!
Резервное копирование служит спасательным кругом, который поможет восстановить ваши данные!
Также, бэкап пригодится при недоступности самого устройства (сдали компьютер в сервисный центр, потеряли телефон (тьфу-тьфу-тьфу) или просто забыли ноутбук на даче).

Что такое резервное копирование? Это ваше спасение!
Кроме того, с помощью бэкапа можно быстро восстановить работу компьютера после сбоя (сделав копию системного раздела). При этом ваши данные будут не тронуты, если вы не храните свои документы на диске C. Подробно об этом мы еще поговорим, чтобы не пропустить, подпишитесь на новости сайта.
Почему теряются данные
Если подумать, резервное копирование и не было бы нужно, если бы данные не терялись. Но способов потерять важную информацию очень много.
Давайте рассмотрим самые распространённые причины потери данных:
- Поломка компонентов компьютера. Жесткий диск может в любой момент выйти из строя по разным причинам (проявившийся брак, скачок напряжения, случайный удар или падение и т.д.). Флэш-память тоже не очень надежный носитель информации. Доверять важные данные одному устройству ни в коем случае нельзя!
- Программный сбой. Программы написаны людьми, а людям свойственно ошибаться. Из-за программного сбоя может не загрузиться операционная система, и вы не сможете воспользоваться содержимым компьютера. Ошибки в программах могут привести к повреждению или удалению файлов. Можно привести еще примеры, но суть, думаю, понятна: программы могут случайно навредить.
- Злоумышленники. К сожалению, наше общество тоже не идеально, и есть желающие воспользоваться чужим трудом, похитив устройство с информацией на нём. Есть и другой способ вредительства, который описан в следующем пункте:
- Вредоносные программы. Различные вирусы могут испортить/удалить ваши файлы или зашифровать с целью вымогательства у вас денег. Антивирус не всегда помогает (об этом мы поговорим в следующих IT-уроках).
- Пользователь компьютера. Да, ничего удивительного, пользователь очень часто сам виновен в потере своих важных документов. По невнимательности удалил или перезаписал новую версию документа старой, случайно удалил содержимое файла, забыл как назвал и куда положил… и т.д.
Я сам сталкивался с каждым из перечисленных пунктов и, если бы не резервное копирование, страшно представить, сколько времени потребовалось бы каждый раз на восстановление данных.
Что нужно копировать?
Перед тем как выполнить бэкап, разберемся, что же нужно копировать.
В первую очередь, нуждаются в защите ваши личные файлы:
- фотографии и семейные видеозаписи;
- рабочие документы;
- закладки браузера;
- важная сохраненная информация из интернета;
- заметки;
- контакты;
- файлы настроек нужных программ;
- прочие данные, которые тяжело восстановить.
Во вторую очередь, можно сделать резервное копирование операционной системы и программ, но об этом мы поговорим позже, на более высоком уровне сложности.
Не нужно делать резервное копирование тех файлов, которые вы можете легко восстановить (например, фильм, который вы скачали из интернета на два просмотра, музыка, которую вы и так удалите через неделю и т.д.)
Куда делать бэкап?
Сохраняйте резервную копию (бэкап) в надежном месте. Таким надежным местом можно считать внешний носитель информации, т.е. тот, который большую часть времени не подключен напрямую к вашему компьютеру.
1. Внешний жесткий диск. Устройство довольно надежное, но требует бережного отношения (не любит падений со стола или полки). Кстати, советую периодически контролировать здоровье, как внешнего жесткого диска, так и основного внутреннего.
2. DVD-диски. Имеют другую природу хранения информации, не так боятся падения, но имеют не самую высокую скорость и удобство записи, а надежность зависит от качества дисков («болванок»).
3. Флэшка (USB-флэш-накопитель). Маленькие размеры и простота использования привлекают, но могут ввести в заблуждение на счет надежности, которая далека от идеала. Сразу скажу, что флэшку можно рассматривать лишь как дополнение к основным накопителям для резервного копирования (учтите, что изначально она создана для переноса данных).
4. Облачные хранилища. Сейчас всё чаще говорят об «облаках», действительно, пользоваться такими хранилищами очень удобно, если скорость Интернета достаточно высока. Но есть у этого носителя информации и недостатки, о них мы поговорим в соответствующем уроке (в котором я открою секрет, как избавиться от этих недостатках, не пропустите, подписывайтесь на новости сайта IT-уроки).
Вы спросите «Что же выбрать для бэкапа?». Не поверите, но мой ответ ВСЁ! 🙂
Сколько должно быть копий?
Я уже упомянул, что «должно быть не менее двух копий данных на разных видах носителей», а лучше три-четыре?
Если данные для вас важны, используйте все перечисленные выше носители информации!
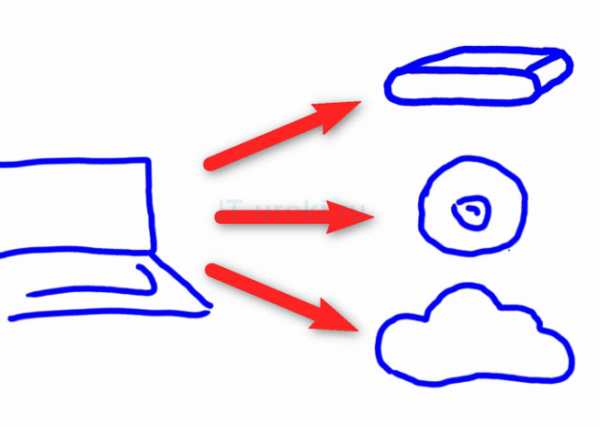
Инфографика: три резервные копии
Посмотрите на эту инфографику, и запомните: копии важных данных хранятся в трёх разных местах, на разных видах носителей (например, одна копия на внешнем жестком диске, вторая на DVD-диске, третья на сервере в Интернете).
Эти копии должны храниться отдельно от вашего компьютера (одну копию, в идеале, нужно хранить в другом здании или городе, на случай стихийных бедствий и… первой и пятой причин потери данных, описанных выше).
Как сделать резервное копирование (бэкап)?
Резервное копирование можно делать вручную или с помощью специальных программ (это значительно упрощает регулярное резервирование).
Любой способ сводится всего к четырем действиям:
- Подключить внешний накопитель;
- Скопировать важные данные;
- Проверить копию;
- Отключить внешний накопитель.
Перед копированием можно выполнить архивацию ваших данных, чтобы они занимали меньше места (специальные программы для резервирования данных умеют делать это автоматически при копировании).
Все подробности в следующих уроках: «Как сделать бэкап (резервное копирование)» и «Резервное копирование в 6 кликов»
Как часто делать резервное копирование (бэкап)?
Делайте резервную копию регулярно: чем чаще вы делаете бэкап, тем меньше работы придется выполнить после восстановления.
Пример 1: вы пишете книгу, каждый день дописываете пять-десять страниц. Резервную копию нужно делать каждый день.
Пример 2: вы делаете курсовую работу, возвращаясь к ней раз в неделю. Бэкап делаете после каждого изменения, т.е. раз в неделю.
Пример 3: вы изредка что-то меняете в своих документах с разной периодичностью. Делаете резервное копирование раз в месяц.
Я рекомендую делать резервную копию не реже раза в месяц.
Главные правила резервного копирования!
Вроде бы всё просто, сделал копию важных данных и свободен. Но всегда следует учитывать следующие правила:
- Делайте резервную копию регулярно (чем чаще вы делаете бэкап, тем меньше работы придется выполнить после восстановления).
- У вас должно быть не менее двух копий данных на разных видах носителей (например, одна копия на внешнем жестком диске, вторая на DVD-диске, третья на сервере в Интернете).
- Копии должны храниться отдельно, одна из копий должна быть в другом здании или даже городе (если еще не догадались почему, то вспомните третью и пятую причину потери данных).
После резервного копирования отключайте внешний накопитель от компьютера (чтобы избежать воздействия вирусов и проблем с питающим напряжением). - Делайте резервную копию для всех ваших устройств (ноутбук, планшет, мобильный телефон, фотоаппарат и т. д.), ведь на них могут быть данные, которых нет на основном компьютере.
- Всегда… нет, ВСЕГДА проверяйте созданные копии на возможность восстановления! (хуже всего, когда вы думаете, что бэкап есть, но он поврежден/не читается/забыли пароль… и это становится известно на стадии восстановления данных)
А теперь перечитайте еще раз эти правила и запомните их раз и навсегда!
Небольшой опрос
Теперь, когда вы обладаете тайным важным знанием, я хотел бы попросить вас ответить на вопрос:
Загрузка …Благодарю за ответ!
Заключение
Итак, сегодня мы изучили самое важное, что должен знать любой пользователь компьютера (и не только). Мы узнали, что такое резервное копирование, зачем оно нужно и запомнили пять важных правил.
Обязательно прочитайте продолжение: «Как сделать бэкап (резервное копирование)»
В следующих уроках мы подробнее рассмотрим важные аспекты резервного копирования.
Подпишитесь на новости сайта, чтобы не пропустить.
Кстати, каждый читатель сайта IT-уроки может получить скидку 20% на курс «Резервное копирование по методу Евгения Попова».

Автор: Сергей Бондаренко http://it-uroki.ru/
Копирование запрещено, но можно делиться ссылками:
Поделитесь с друзьями:
Понравились IT-уроки?
Все средства идут на покрытие текущих расходов (оплата за сервер, домен, техническое обслуживание)и подготовку новых обучающих материалов (покупка необходимого ПО и оборудования).
Много интересного в соц.сетях:
it-uroki.ru
Что такое бэкап и зачем нужно делать резервное копирование? | Памятки и инструкции | Вопрос-Ответ
31 марта — международный день резервного копирования. Самый распространённый способ хранения данных — на жёстких дисках компьютеров. Однако он не гарантирует, что однажды информация не будет утеряна. Файлы на винчестерах могут быть безвозвратно утеряны, если периодически не сохранять информацию на внешнем носителе.
Резервным копированием можно называть создание и хранение копий данных на выключенном, не участвующем в ежедневных процессах носителе. Если носитель с копией включен в текущие процессы и потребляет питание, то такой процесс считается созданием рабочих копий.
Что такое резервное копирование и когда его нужно делать?
Резервное копирование данных — это создание дополнительной копии файлов, которые будут сохранены в случае утери или повреждения вашего компьютера. Бэкап можно производить самостоятельно или использовать для этого специальные программы.
«Бэкап» (от англ. backup) — «запас» (можно также перевести как «резервный» или «дублирующий»). Бэкап копия (backup copy) — создание копии файлов на дополнительном носителе информации (внешнем жёстком диске, CD/DVD-диске, флешке и т.д.).
Резервное копирование нужно делать регулярно, перед каждой операцией, подразумевающей вмешательство в работу компьютера. Например, перед переустановкой операционной системы или обновлением программного обеспечения.
Как обезопасить себя от потери данных?
Существует два способа создания резервной копии данных: на физических носителях или с помощью облачных интернет сервисов.
- внешний диск
Ёмкость современных внешних дисков достигает одного терабайта и больше, подключить его к компьютеру можно через USB-кабель. Преимуществом внешнего жёсткого диска является то, что его можно легко взять с собой и подключать к другому компьютеру.
Сохранить небольшой объём информации можно и на флешке подходящего размера. USB накопители автоматически распознаются компьютером. Однако у флешки ограничено число записей. Если на ней хранить данные, которые нужно интенсивно перезаписывать, то флешка довольно быстро сломается.
Самым распространённым диском является однослойный DVD с ёмкостью 4,7 ГБ. Двухслойные DVD имеют ёмкость до 8,5 ГБ. Компакт-диски лучше использовать для редко изменяемых файлов, а во-вторых, такие диски следует оберегать от перепадов температур, механических повреждений и ультрафиолета. К тому же, доверить важные данные можно только качественным дискам и пишущим приводам.
Blu-ray Disc является современной альтернативой классическому DVD. Стандарт дисков, пришедший на смену DVD, позволяет сохранять до 25 ГБ данных.
- интернет-сервисы
Хранить данные можно на интернет-сервисах, но для этого нужен компьютер с выходом в интернет. Минусом такого варианта является то, что информация хранится на чужом сервере и в любой момент может стать достоянием общественности. Один из таких сервисов хранения является getdropbox.com. После регистрации он предоставляет бесплатно 2 ГБ места.
Что может послужить причиной потери данных?
Потерять данные на компьютере можно по причине:
- невнимательности при работе с файлами;
- заражения системы компьютерными вирусами;
- поломки операционной системы;
- поломки жёсткого диска;
- поломки или потери всего компьютера.
Что делать, если вы случайно удалили файлы?
Если вы случайно удалили файл и быстро об этом вспомнили, то документ легко вернуть обратно из корзины удалённых файлов.
Но если вы уже успели корзину очистить, то восстановить данные будет довольно трудно или уже невозможно. Всё зависит от времени, прошедшего с момента очистки корзины.
При очистке корзины удаляется только запись об их нахождении в ней, а сами файлы ещё некоторое время находятся на жёстком диске. Поэтому, чтобы восстановить файл после очищения корзины, придётся воспользоваться специальными программами, которые позволяют вернуть уже удалённые из корзины данные.
Очень часто ошибки в получении доступа к файлам, повреждение и потеря файлов являются следствием некорректной работы программного обеспечения или неполадок компьютера. Если вы случайно удалили важную информацию, ничего не записывайте на носитель, с которого был удалён файл, просто отложите его в сторону и обратитесь в техническую лабораторию — там вам помогут восстановить утраченную информацию.
Не привлекайте для восстановления информации неквалифицированных людей и не пытайтесь это сделать сами — вы рискуете потерять информацию навсегда.
Смотрите также:
www.aif.ru
Бэкап сайта: что такое и как грамотно его сделать
- Что такое Backup
- Зачем он нужен?
- Как его сделать?
Что это такое бэкап сайта?
Суть бэкапа сайта сводится к копированию баз данных, файлов сайта, почты, FTP-аккаунтов и множества других параметров хостинга. Проще говоря мы сохраняем весь сайт и его настройки в отдельном месте, и при необходимости можем вернуть сайт к той версии, которую сохранили. При этом может осуществляться копирование данных на текущий и бэкапный (дополнительный) сервер, располагающийся отдельно от серверов провайдера либо в другом дата-центре. Оно производится на случай, если что-то случится с сервером на котором хранится сайт. Таким образом в 2009 году после пожара в собственном дата-центре Hosting.ua удалось восстановить большую часть сайтов, копии которых хранились на других серверах.
Для чего нужно резервное копирование сайта?
Понять суть термина «backup» поможет наглядный пример. Предположим, ваш веб-проект был подвержен хакерской атаке, вследствие чего произошло изменение либо удаление баз данных и файлов сайта. Некоторое время назад решение данной проблемы было довольно сложным и трудоемким: веб-мастерам приходилось начинать работу с самого начала, но сейчас существование резервного копирования делает эту проблему незначительной.
Вы можете восстановить выполненный хостинг-провайдером бэкап, используя панель управления хостинг-аккаунтом, или обратившись к провайдеру, а затем начать работать над повышением уровня безопасности вашего сайта, а не заниматься восстановлением контента своего сайта по частям.
Однако может возникнуть и другая более сложная проблема – в результате какого-либо стихийного бедствия работоспособность сервера нарушается, и он, как и все сайты, и бэкапы, содержащиеся на нем, также перестает работать. Для таких форс-мажорных случаев и предусмотрен сервис двойного резервного копирования.
У хостинг-провайдера имеется возможность оперативно восстановить работу своих сервисов и выполнить восстановление бэкапов данных пользователей, взяв их со другого бэкапного сервера, который расположен в другом дата-центре, и на который не повлияли форс-мажорные обстоятельства, нарушившие работу сайтов.
Поэтому перед приобретением хостинга, обязательно поинтересуйтесь у провайдера – предлагает ли он своим заказчикам сервис резервного копирования ваших данных и как регулярно он это выполняет и сколько времени хранит копии. От данного фактора напрямую зависит успех Вашего интернет-проекта.
Зачем сохранять к себе на компьютер?
Мы рекомендуем еженедельно сохранять к себе на компьютер резервную копию сайта. Это нужно на тот случай, если сайт был взломан месяц назад, а провайдер хранит бэкапы только 2 недели. В таком случае все копии сайта на сервере провайдера будут заражены.
Как сделать бэкап сайта?
Основная задача будет состоять в том, чтобы сохранить к себе на компьютер файлы сайта и базу данных, которые находятся на сервере хостера. Есть несколько вариантов того, как делать бэкап сайта. И сейчас мы их рассмотрим подробно.
С помощью хостинг-аккаунта
Заходите в панель управления хостингом, и находите там раздел похожий на «Резервные копии», «Backup» или что-то подобное. Далее два пути:
— провайдер создаст копию (в одном архиве) и даст Вам ссылку чтобы скачать. Провайдер сделает копию, и ее нужно будет скачать с сервера (на котором расположен Ваш сайт) с помощью FTP-клиента (обычно файл с копией находится в папке backup или подобной), или скачать через менеджер файлов в панели управления хостингом.
С помощью FTP-клиента и phpMyadmin
Начинаем с того, что устанавливаем и настраиваем FTP-клиент. После этого с его помощью, скачиваем себе на компьютер абсолютно все файлы сайта, хранящиеся на сервере хостинг-провайдера.
После этого нужно скопировать базу данных на свой компьютер (еще называют создать дамп базы данных).
Как вернуть сайт к сохраненной версии?
Если в будущем вам понадобится вернуть сайт к той версии, которую вы сохранили на компьютер, то удалите полностью все файлы на сервере (не трогайте файлы настроек, удаляйте только из той папки, где хранятся файлы сайта, например public_html, www и т.д.). Сайт полно
ru.hostings.info
Резервное копирование данных простым языком / Habr
Недавно моя подруга попросила объяснить ей, как делать резервное копирование данных. Она гуманитарий, поэтому ей нужны были варианты, в которых ничего настраивать не нужно. Так как она — человек не глупый, который любит сам разбираться в проблеме и принимать решение, я решила собрать для нее основные принципы и описать плюсы и минусы тех или иных вариантов (как я их вижу). Опубликовать здесь я решилась на тот случай, что кому-то из вас пригодится – помочь другу или родственнику. Буду очень рада комментариям о том, как можно было бы сделать текст проще и понятнее.Основные принципы
1. Регулярность и частота
Backup данных должен быть таким же регулярным, как прием таблеток. Именно за эту дисциплинированность себя можно будет благодарить, если вдруг произошел какой-то крах. Порой потерять даже всего несколько рабочих дней из-за того, что backup не сделан, — может быть очень болезненным. Ответить на вопрос — как часто делать бэкап возможно, поняв, данные за какой промежуток времени тебе было бы наименее болезненно терять. Один из оптимальных вариантов — backup данных раз в неделю по выходным.
Раздельность
Желательно, чтобы данные сохранялись на отдельный внешний жесткий диск (или другой носитель), хранились в отдельном месте от основных данных. Принцип вполне очевиден — если произошла проблема, она будет локализована в одном месте. Например, если сломался жесткий диск на компьютере, диск с резервной копией будет функционировать отлично. Тем не менее, здесь стоит соблюдать баланс между легкостью доступа и безопасностью. Жесткий диск, стоящий рядом с компьютером, существенно повышает мотивацию использовать его по назначению. И в то же время, это не самый безопасный вариант для очень важных данных, которые терять нельзя ни в каком случае. Именно поэтому различают резервное копирование и архивацию данных.
Перепроверка
Как только сделана первая резервная копия данных, необходимо сразу проверить, что из нее эти данные можно восстановить! Это означает не только то, что файлы становятся видны. Нужно открыть несколько файлов на выбор и проверить, что они не испорчены. Желательно такую проверку потом повторять раз в какой-то период (скажем, раз в год).
Различение
Лучшая практика — различать данные по категориям. Категорией может быть их важности для тебя, частота обновления, или просто тематика.
Зачастую программы резервного копирования делают так называемые «образы» (image). Они выглядят как один единственный файл. Так вот в каждый такой образ лучше сохранять различные данные.
Для чего это нужно. Данные разной важности требуют разного обращения с собой, это очевидно. Свои важные документы, наверняка, захочется хранить более бережно, чем, скажем, коллекцию фильмов. Разделив данные по частоте обновления можно, к примеру, сэкономить время занимаемое резервным копированием. Тематика — какие данные желательно вместе восстанавливать за один шаг? Яркий пример двух типов backup, которые следует делать раздельно:
Резервное копирование данных
Это документы Word, фотографии, фильмы и т.д. Так же к этому относятся, но часто забываются — закладки в браузере, письма в почтовом ящике, адресная книга, календарь со встречами, конфигурационный файл банковского приложения и т.д.
Резервное копирование системы
Речь идет об операционной системе со всеми ее настройками. Такой backup избавляет от необходимости устанавливать операционную систему заново, делать все настройки, устанавливать программы. Однако, это не самый из необходимых типов резервного копирование.
Куда делать backup
1. Внешний жесткий диск. Часто можно купить прямо в коробке. Бывают ноутбучные — такие диски маленькие по размеру, но более дорогие. Обычные жесткие диски можно сравнительно дешево купить объемом в 2 Тб — тогда за место на диске долго не придётся беспокоиться.
+ Достаточно надежный (если не ронять и не трясти чрезмерно)
+ Относительно недорогой
-Необходимо самому не забывать подключать диск для бэкапа
-Не очень удобно переносить (не относится к ноутбучным дискам)
2. USB-stick — подойдет как дополнительное средство, когда данные хотелось бы переносить с одного компьютера на другой и/или иметь под рукой. Так же если сами данные не хочется хранить на компьютере.
Есть одно большое но — у флешки ограничено число записей, так что если на ней хранить данные приложения, которое будет интенсивно записывать, то флешка (usb stick) довольно быстро прикажет долго жить. К тому же, по моему личному впечатлению, они достаточно часто ломаются. Мой знакомый, покупая самые дорогие флешки, которые позиционировались как «не убиваемые», получал сломанную флешку за месяц-другой. Справедливости ради, надо сказать что у меня до сих пор ни одна флешка не сломалась, некоторые работают уже лет 5. Тем не менее, только на одном только usb-stick`e я бы хранить данные не стала.
+Мобильное хранение
+Занимает мало места
+Очень дешево
-Непредсказуемая надежность
3. Хранение данных на удаленном сервере ( или в облаке).
Есть свои плюсы и минусы:
+Данные будут доступны не только дома, но и на работе, во время путешествий.
+Локационная раздельность основных данных и резервных копий (например, если случается, не дай бог, пожар данные выживают)
+Нет нужды подключать жесткий диск для бэкапа, как правило, все делается полностью автоматически.
-Желательно шифровать данные, так как неизвестно кто к ним может получить доступ
-Тратится большой объем трафика (если он ограничен, то возникают проблемы)
-Зачастую бесплатно можно хранить только данные до 2 Гб. Так что, такой backup — это дополнительная статья расходов
Список с хорошим описанием сервисов можно найти тут
Чем делать backup
Приведу список приложений, на которые стоит обратить внимание (по моему мнению), при резервном копировании на жесткий диск.
Из платных хороши
1. Acronis True Image Home
2. Norton Ghost
3. Paragon Backup & Recovery
Из бесплатных пользуются популярностью
1. Genie Backup Manager — очень удобная программа, но немного тормозит при работе
2. Handy Backup — простой интерфейс, работает быстро.
Дополнительно
Часто в настройках программ по backup есть опция — сделать инкрементальный или дифференциальный backup. Практическое различие довольно простое. При дифференциальном резервном копировании можно сэкономить на месте которое он занимает. Зато есть только две возможности восстановления: данные в том состоянии, когда был сделан полный backup + данные на тот момент, когда был сделан дифференциальный.
Инкрементальный backup же позволяет откатиться на любой из моментов в прошлом, когда делалось резервное копирование. Однако, особенно если изменения в данных происходили часто, место будет съедаться быстро.
habr.com
Что такое бэкап на Андроиде
Что такое бэкап на Андроиде. Многим пользователям Android-девайсов известно, что эксперименты с прошивками, инсталляция различных дополнений и исправлений достаточно часто приводят к неработоспособности устройства, которая исправима только установкой системы начисто, а этот процесс подразумевает полную очистку памяти от всей информации. В том случае, если пользователь заранее позаботился о создании резервной копии важных данных, а еще лучше — полного бэкапа системы, восстановление девайса в состояние «как было до…» займет считанные минуты.
Существует множество способов сделать резервную копию определенной пользовательской информации или полный бэкап системы. О том, в чем разница между этими понятиями, для каких устройств целесообразно применение того или иного метода пойдет речь ниже.
Содержание:
Резервная копия (бэкап) личных данных на Андроиде
Под резервной копией личной информации подразумевается сохранение данных и контента, сгенерированных пользователем в процессе эксплуатации Андроид-девайса. К такой информации можно отнести перечень установленных приложений, фотографии, сделанные камерой девайса или полученные от других пользователей, контакты, заметки, музыкальные и видео файлы, закладки в браузере и т.п.
Одним из самых надежных, а главное простых способов сохранить личные данные, содержащиеся в Андроид-девайсе является синхронизация данных из памяти аппарата с облачным хранилищем.
Компанией Google в программной платформе Android предусмотрены практически все возможности для простого сохранения и быстрого восстановления фото, контактов, приложений (без учетных данных), заметок и прочего. Достаточно создать Google-аккаунт при первом запуске девайса, работающем под управлением Андроид любой версии или ввести данные уже существующей учетной записи, а также разрешить системе проводить регулярную синхронизацию данных пользователя с облачным хранилищем. Не стоит пренебрегать этой возможностью.
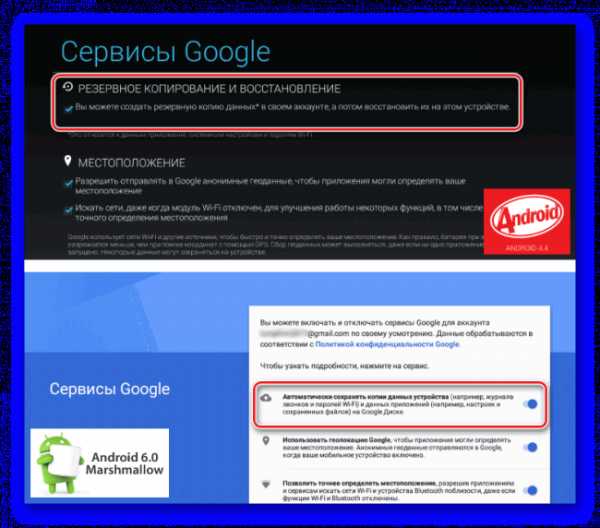
Сохранение фото и контактов
Всего два простых совета-примера, как всегда иметь готовую, надежно сохраненную копию самого важного для большинства пользователей – личных фотографий и контактов, используя возможности синхронизации с Google.
1. Включаем и настраиваем синхронизацию в Aндроид.
Идем по пути «Настройки» – «Аккаунт Google» – «Настройки синхронизации» – «Свой аккаунт Google» и отмечаем галочками данные, которые будут непрерывно копироваться в облачное хранилище.
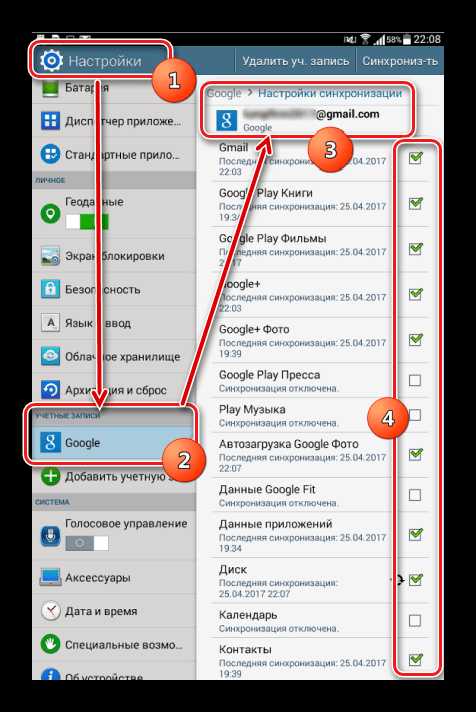
2. Для хранения контактов в облаке, необходимо при их создании указывать в качестве места сохранения именно Гугл-аккаунт.
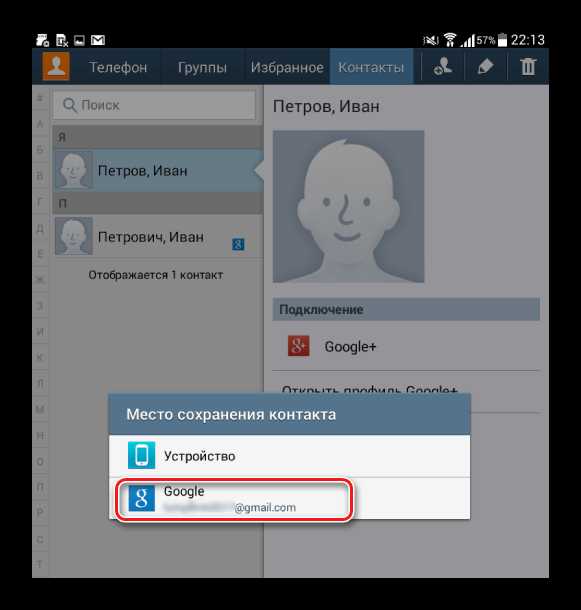
В том случае, если контактные данные уже созданы и сохранены в отличном от гугл-аккаунта месте, можно легко экспортировать их, с помощью стандартного Андроид-приложения «Контакты».
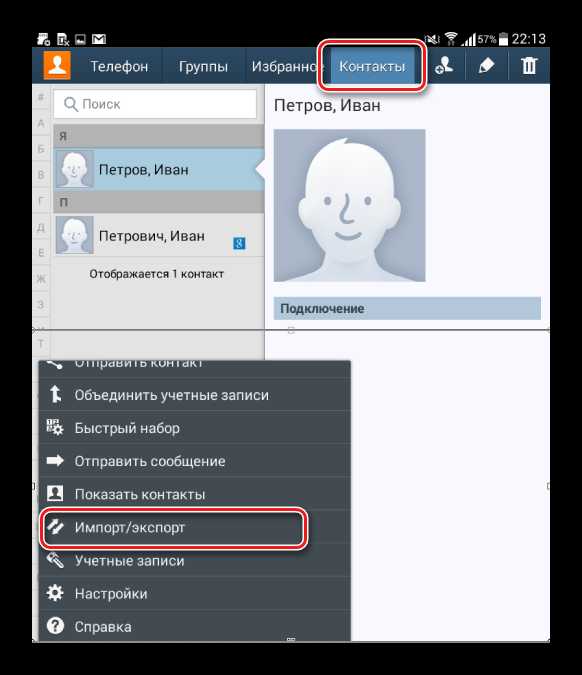
Более подробно работа с контактами Google описана в статье: Как синхронизировать контакты Android с Google
3. Чтобы не потерять собственные фотографии, если с телефоном или планшетом что-либо случиться, проще всего использовать стандартное Андроид-приложение Google Фото.
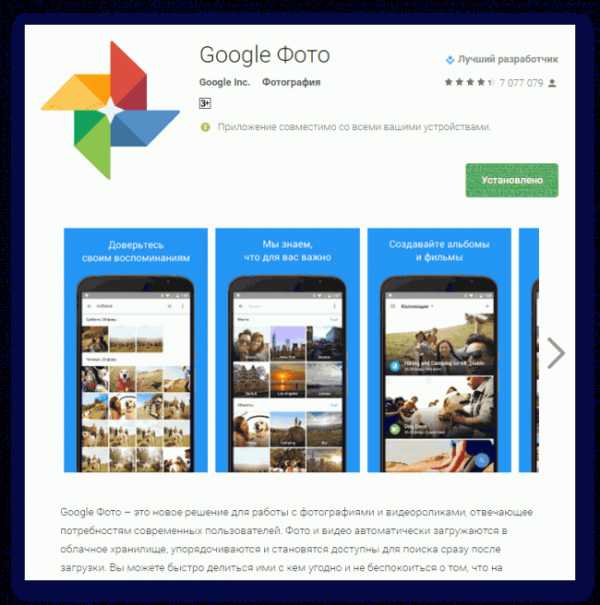
Загрузить Google Фото
Для обеспечения резервного копирования в настройках приложения необходимо включить функцию «Автозагрузка и синхронизация».
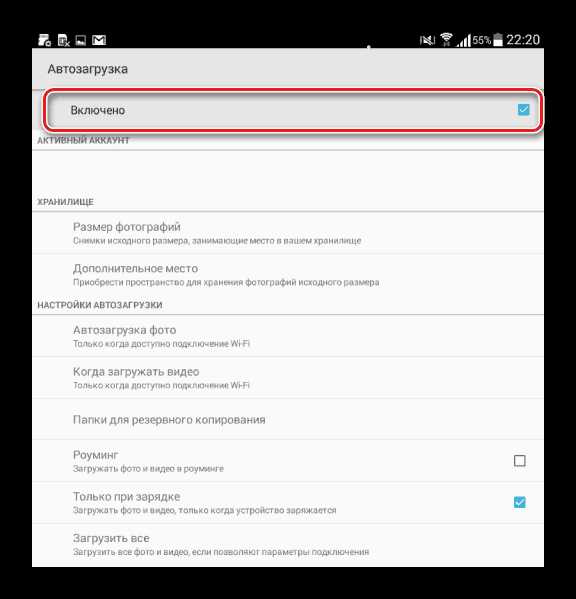
Конечно же, Google не является однозначным монополистом в вопросах резервного копирования пользовательских данных из Android-устройств. Многие известные бренды, такие как Samsung, Asus, Huawei, Meizu, Xiaomi и др. поставляют свои решения с предустановленными приложениями, функционал которых позволяет организовать сохранение информации способом, аналогичном вышеизложенным примерам.
Кроме того, такие всем известные облачные сервисы как Яндекс.Диск и Облако Mail.ru предлагают пользователям при установке своих фирменных Android-приложений функцию автоматического копирования различных данных, в частности фото, в облачное хранилище.
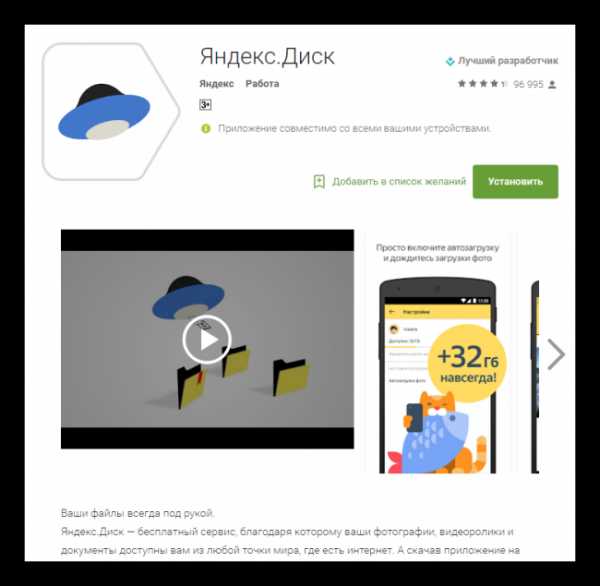
Загрузить Яндекс.Диск
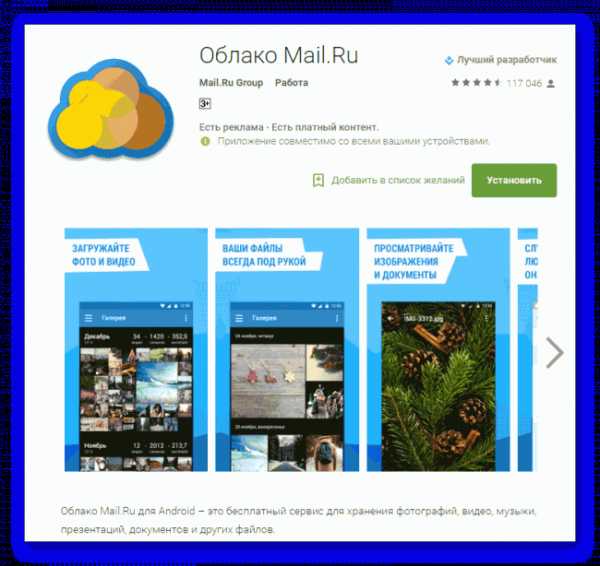
Загрузить Облако Mail.ru
Полный бэкап системы Андроид
Вышеперечисленные методы и похожие на них действия позволяют сохранить наиболее ценную информацию. Но при прошивке устройств зачастую теряются не только контакты, фотографии и т.п., ведь манипуляции с разделами памяти устройств предполагают их очистку от абсолютно всех данных. Чтобы оставить за собой возможность вернуться к предыдущему состоянию ПО и данных, необходим только полный бэкап системы, т.е., копия всех или определенных разделов памяти устройства. Другими словами, создается полный клон или слепок программной части в особые файлы с возможностью восстановления девайса в предыдущее состояние позднее. Это потребует от пользователя определенных инструментов и знаний, зато может гарантировать полную сохранность абсолютно всей информации.
Где хранить бэкап? Если речь идет о долгосрочном хранении, наилучшим способом будет использование облачных хранилищ. В процессе сохранения информации нижеописанными способами желательно использовать карту памяти, установленную в аппарат. В случае ее отсутствия можно сохранять файлы бэкапа во внутреннюю память устройства, но в таком варианте рекомендуется сразу после создания скопировать файлы резервной копии в более надежное место, например диск ПК.
Способ 1: TWRP Recovery
Самым простым с точки зрения пользователя методом создания бэкапа является использования для этой цели модифицированной среды восстановления – кастомного рекавери. Наиболее функциональным среди таковых решений является TWRP Recovery.
1. Заходим в TWRP Recovery любым доступным способом. Чаще всего, для входа необходимо на выключенном аппарате нажать клавишу «Громкость-» и, удерживая ее, кнопку «Питание».

2. После входа в рекавери необходимо перейти в раздел «Резервное коп-е».
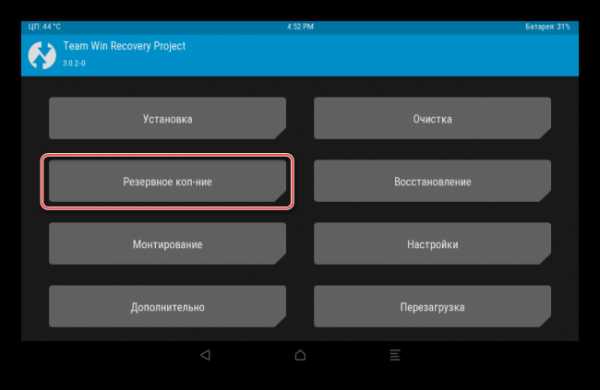
3. На открывшемся экране доступен выбор разделов памяти устройства для резервирования, а также кнопка выбора накопителя для хранения копий, нажимаем «Выбор накопителя».
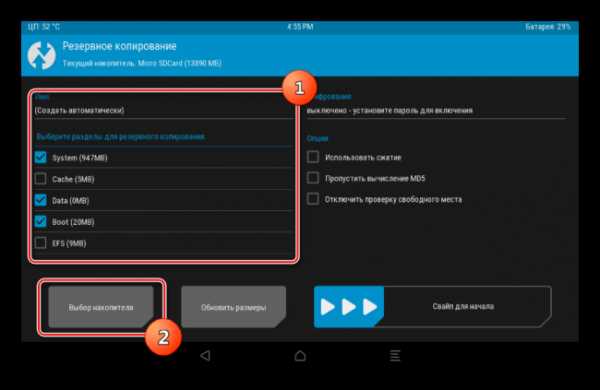
4. Наилучшим выбором среди доступных для сохранения носителей будет карта памяти SD. В списке доступных мест хранения следует перевести переключатель в положение «Micro SDCard» и подтвердить свой выбор нажатием на кнопку «ОК».
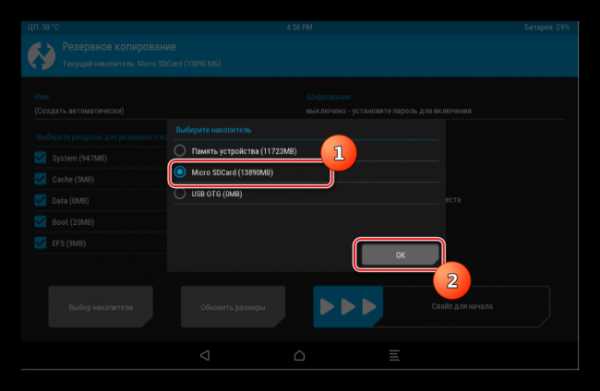
5. После определения всех параметров можно приступать непосредственно к процессу сохранения. Для этого нужно выполнить свайп вправо в поле «Свайп для начала».
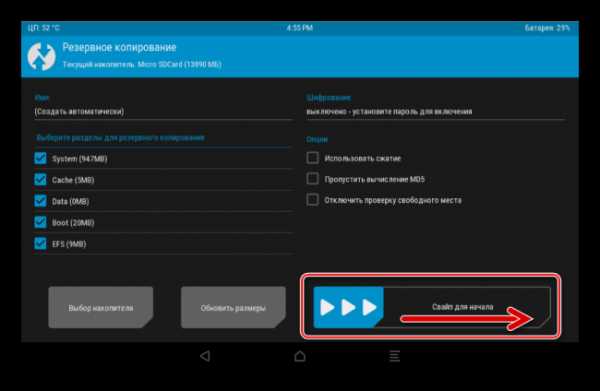
6. Начнется копирование файлов на выбранный носитель, сопровождаемое заполнением индикатора выполнения, а также появлением сообщений в поле лога, которые повествуют о происходящих в настоящий момент действиях системы.
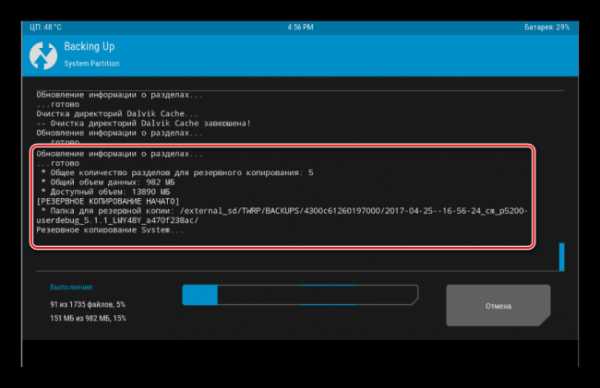
7. По завершению процесса создания бэкапа, можно продолжить работать в TWRP Recovery, нажав кнопку «Назад» (1) или сразу перезагрузиться в Андроид – кнопка «Перезагрузка в ОС» (2).
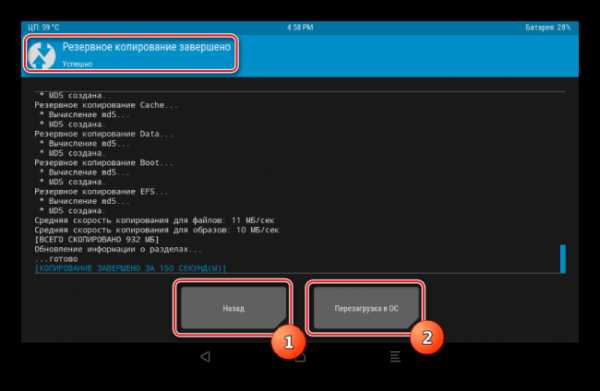
8. Файлы бэкапа, сделанного вышеописанным способом, хранятся по пути TWRP/BACKUPS на выбранном во время процедуры накопителе. В идеальном варианте можно скопировать папку, содержащую полученную копию в более надежное, чем внутренняя память устройства или карта памяти, место – на жесткий диск ПК или в облачное хранилище.
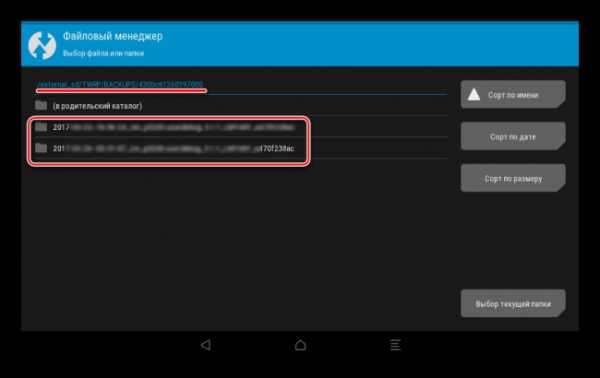
Способ 2: CWM Recovery + Android-приложение ROM Manager
Как и в прошлом способе, при создании бэкапа Андроид-прошивки будет использоваться модифицированная среда восстановления, только от другого разработчика – команды ClockworkMod – CWM Recovery. В целом способ аналогичен использованию TWRP и предоставляет не менее функциональные результаты – т.е. файлы резервной копии прошивки. При этом, CWM Recovery не обладает необходимыми многим пользователям возможностями по управлению процессом создания бэкапа, например, невозможно выбрать отдельные разделы для создания резервной копии. Зато разработчики предлагают своим пользователям неплохое Андроид-приложение ROM Manager, прибегнув к функциям которого, можно приступить к созданию бэкапа прямо из операционной системы.
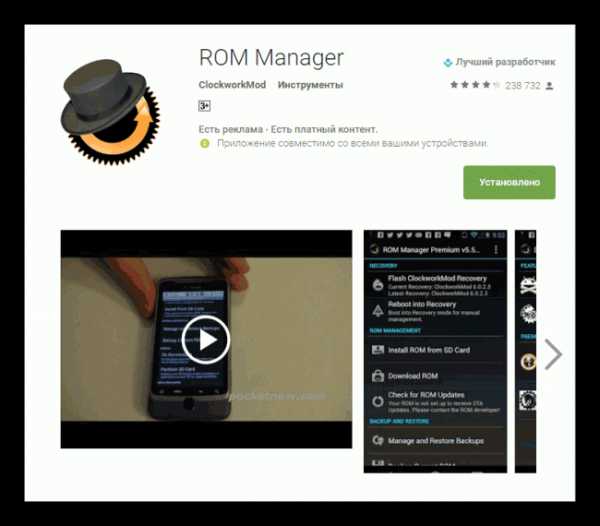
Загрузить ROM Manager
1. Устанавливаем и запускаем ROM Manager. На главном экране приложения доступен раздел «Резервирование и восстановление», в котором для создания бэкапа необходимо тапнуть пункт «Сохранить текущий ROM».
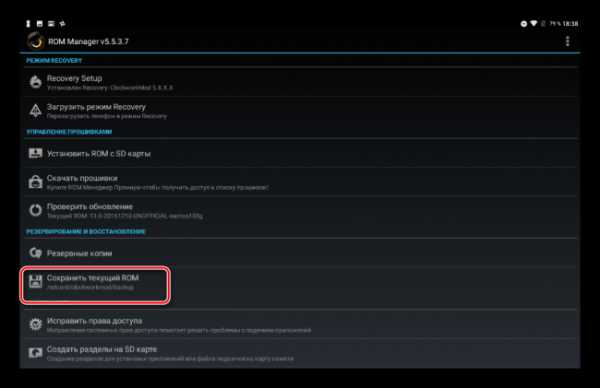
2. Задаем имя будущей резервной копии системы и нажимаем кнопку «ОК».
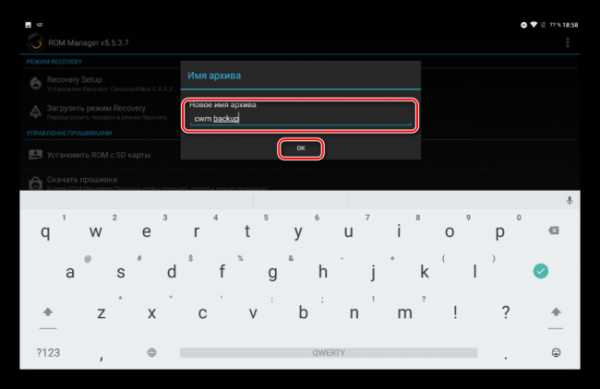
3. Приложение работает при наличии рут-прав, поэтому по запросу необходимо их предоставить. Сразу же после этого, девайс перезагрузится в рекавери и начнется создание резервной копии.
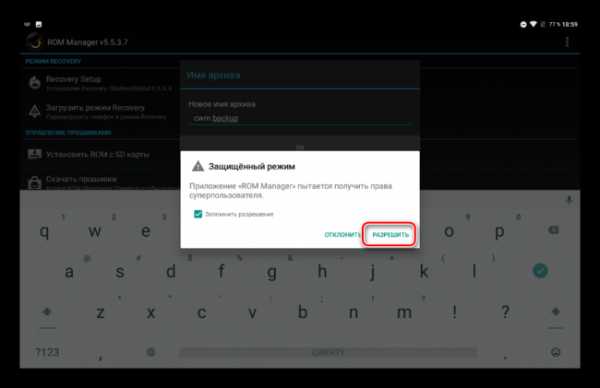
4. В том случае, если предыдущий шаг не окончился успехом (чаще всего это случается по причине невозможности смонтировать разделы в автоматическом режиме (1)), придется сделать бэкап вручную. Это потребует всего двух дополнительных действий. После входа или перезагрузки в CWM Recovery выбираем пункт “backup and restore» (2), затем пункт «backup» (3).
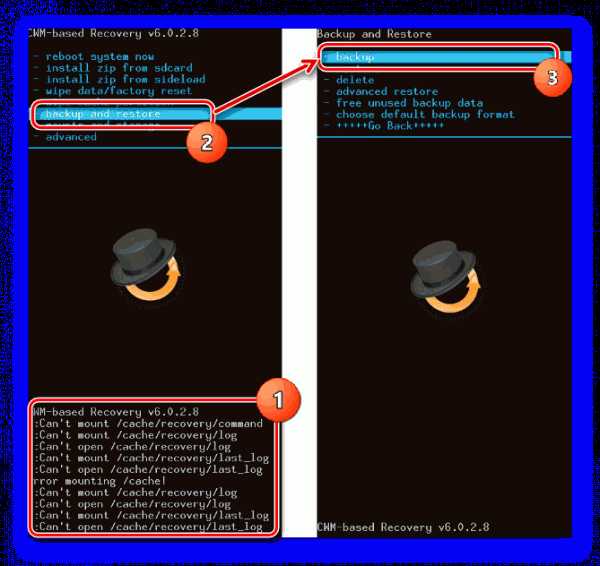
5. Процесс создания резервной копии стартует автоматически и, следует отметить, продолжается, в сравнении с другими способами, довольно долго. Отмена процедуры не предусмотрена. Остается лишь наблюдать за появлением новых пунктов в логе процесса и заполняющимся индикатором выполнения.
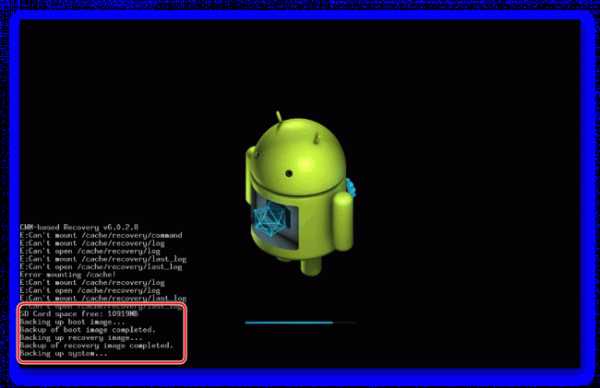
По завершению процесса открывается главное меню рекавери. Можно перезагрузиться в Андроид, выбрав пункт «reboot system now». Файлы бэкапа, созданные в CWM Recovery хранятся по пути, указанном при его создании, в папке clockmod/backup/.
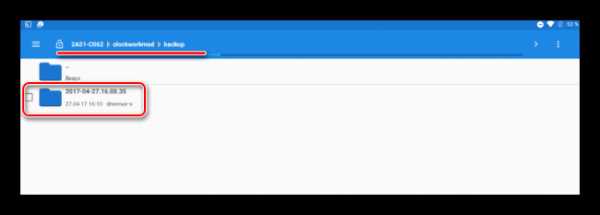
Способ 3: Андроид-приложение Titanium Backup
Программа Titanium Backup является очень мощным, но при этом довольно простым в использовании средством создания бэкапа системы. С помощью инструмента можно сохранить все установленные приложения и их данные, а также пользовательскую информацию, включая контакты, журналы звонков, sms, mms, точки доступа WI-FI и другое.

К преимуществам можно отнести возможность широкой настройки параметров. К примеру, доступен выбор приложений, которые и данные которых будут сохранены. Для создания полноценного бэкапа Titanium Backup необходимо предоставить рут-права, то есть, для тех устройств, на которых не были получены права Суперпользователя, способ неприменим.
Загрузить Titanium Backup
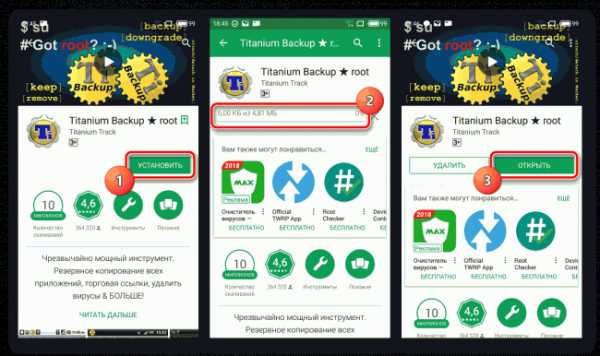
Крайне желательно заранее позаботиться о надежном месте сохранения создаваемых резервных копий. Внутренняя память смартфона не может считаться таковой, рекомендуется использовать для хранения бэкапов диск ПК, облачное хранилище или в крайнем случае MicroSD-карту девайса.
1. Устанавливаем и запускаем Titanium Backup.
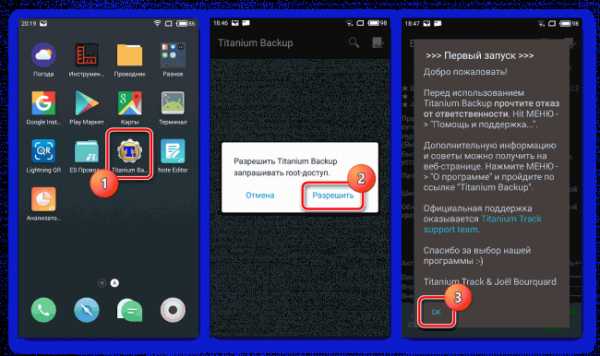
2. В верхней части программы есть вкладка «Резервные копии», переходим на нее.
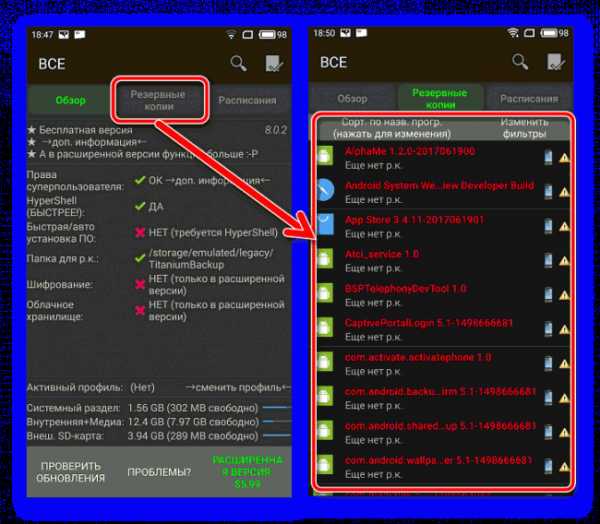
3. После открытия вкладки «Резервные копии», необходимо вызвать меню «Пакетные действия», нажав на кнопке с изображением документа с галочкой, расположенного в верхнем углу экрана приложения. Или нажать сенсорную кнопку «Меню» под экраном устройства и выбрать соответствующий пункт.
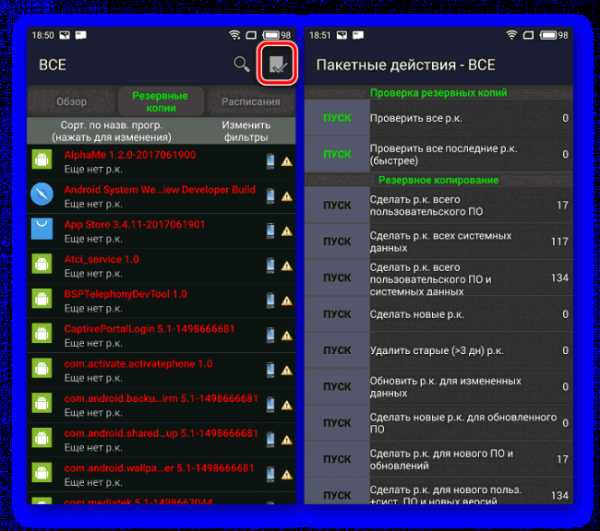
4. Далее нажимаем кнопку «ПУСК», расположенную возле опции «Сделать р.к. всего пользовательского ПО и системных данных». Открывается экран со списком приложений, которые будут сохранены в резервную копию. Поскольку происходит создание полного бэкапа системы, здесь ничего не нужно менять, необходимо подтвердить готовность к началу процесса, нажав на зеленую галочку, расположенную в правом верхнем углу экрана.
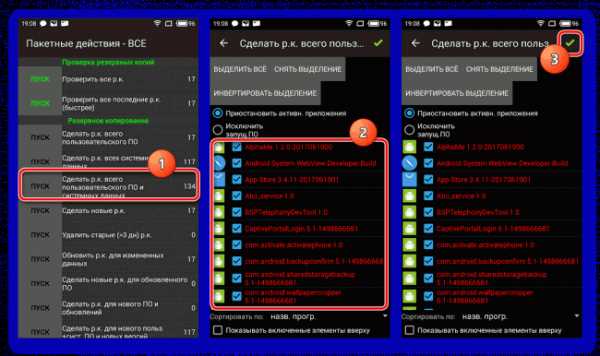
5. Начнется процесс копирования приложений и данных, сопровождаемый выведением информации о текущем прогрессе и названии компонента ПО, сохранение которого происходит в данный момент времени. Кстати, приложение можно свернуть и продолжить использование устройства в обычном режиме, но, во избежание сбоев, лучше так не поступать и дождаться окончания создания копии, процесс происходит довольно быстро.
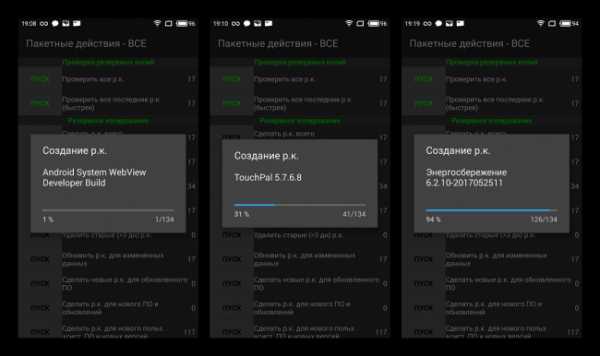
6. По окончании процесса открывается вкладка «Резервные копии». Можно заметить, что значки, расположенные справа от названий приложений, изменились. Теперь это своеобразные смайлики разного цвета, а под каждым наименованием программного компонента появилась надпись, свидетельствующая о созданной резервной копии с датой.
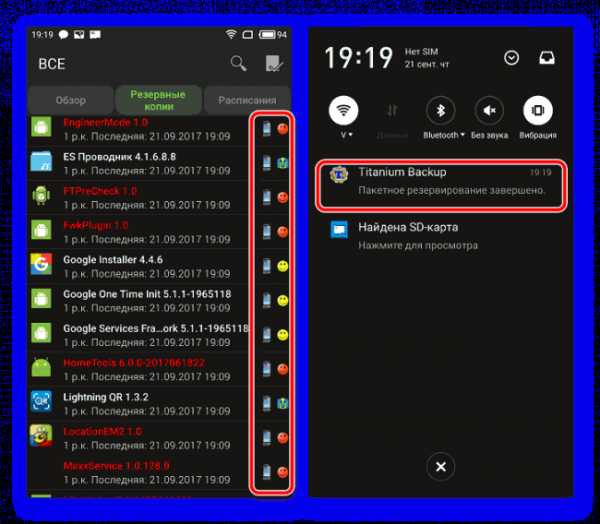
7. Файлы резервной копии хранятся по пути, указанном в настройках программы.
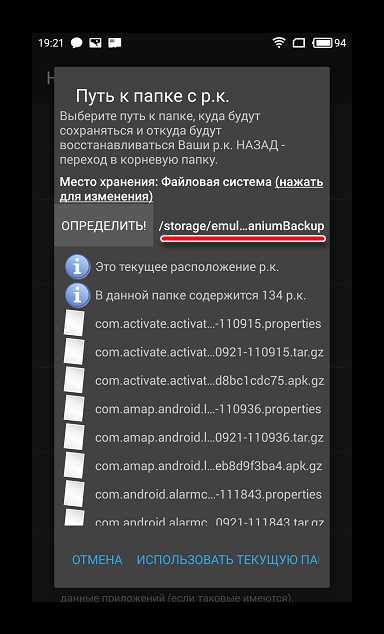
Во избежание потери информации, к примеру, при форматировании памяти перед установкой системного ПО, следует скопировать папку с бэкапами хотя бы на карту памяти. Это действие осуществимо с помощью любого файлового менеджера для Android. Неплохим решением для осуществления операций с файлами, хранящимися в памяти Андроид-девайсов, является ES Проводник.
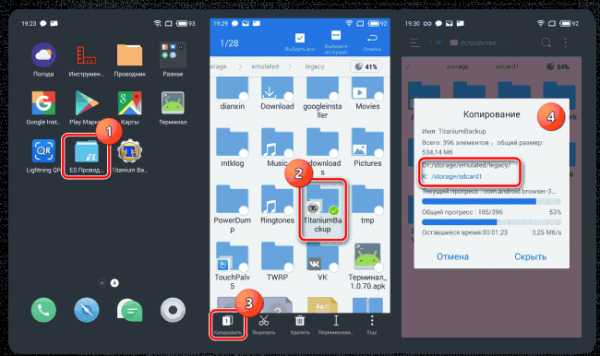
Дополнительно
Кроме обычного копирования папки резервных копий, созданных с помощью Titanium Backup в надежное место, с целью перестраховки от потери данных можно настроить средство таким образом, чтобы копии создавались сразу на MicroSD-карте.
1. Открываем Титаниум Бэкап. По умолчанию резервные копии сохраняются во внутренней памяти. Переходим на вкладку «Расписания», а затем выбираем опцию «Настройка облака» в нижней части экрана.
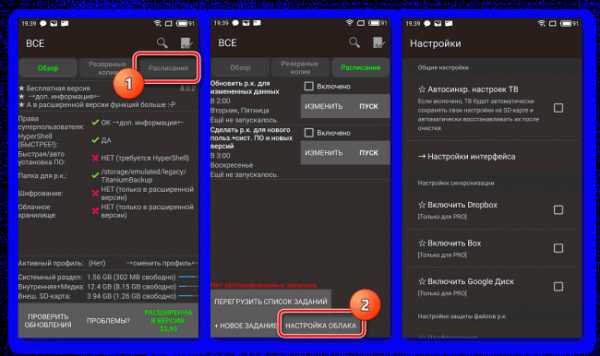
2. Листаем перечень опций вниз и находим пункт «Путь к папке с р.к.». Заходим в него и нажимаем на ссылку «(нажать для изменения)». На следующем экране выбираем опцию «Хранилище поставщика документа».
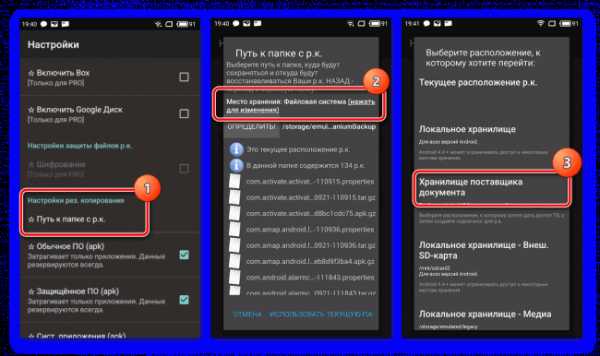
3. В открывшемся Менеджере файлов указываем путь к SD-карте. Titanium Backup получит доступ к хранилищу. Нажимаем ссылку «Создать новую папку»
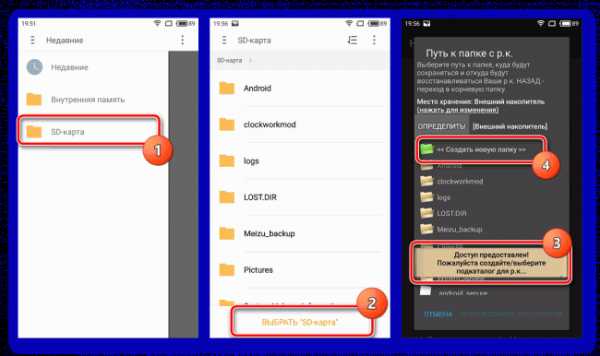
4. Задаем имя каталога, в котором будут храниться копии данных. Далее нажимаем «Создать папку», а на следующем экране – «ИСПОЛЬЗОВАТЬ ТЕКУЩУЮ ПАПКУ».
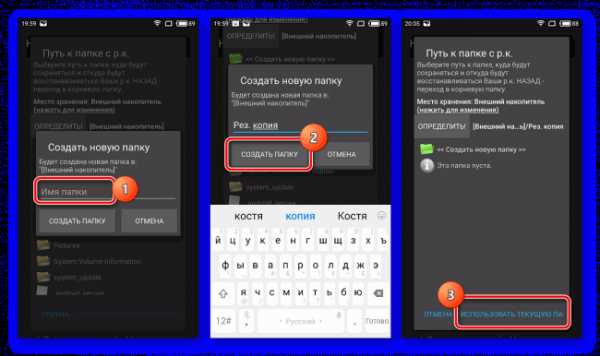
5. Далее важно! Не соглашаемся на перенос уже существующих бэкапов, нажимаем «Нет» в появившемся окне-запросе. Возвращаемся на главный экран Титаниум Бэкап и видим, что путь расположения резервных копий не изменился! Закрываем приложение любым доступным способом. Не сворачиваем, а именно «убиваем» процесс!
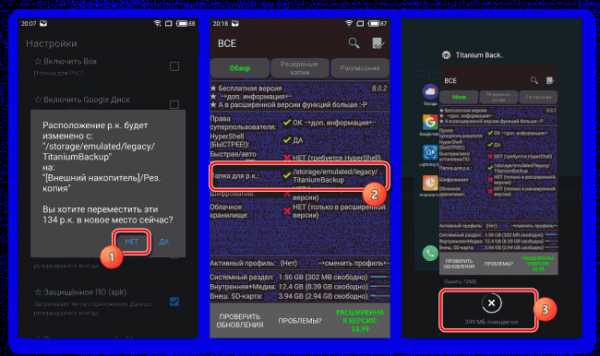
6. После запуска приложения вновь, путь расположения будущих бэкапов изменится и файлы будут сохраняться куда нужно.
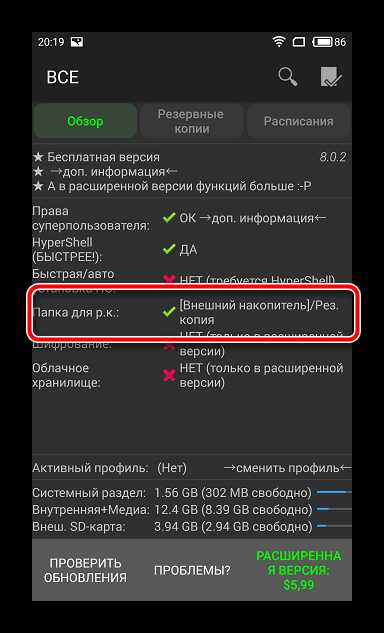
Способ 4: SP FlashTool+MTK DroidTools
Использование приложений SP FlashTool и MTK DroidTools является одним из самых функциональных способов, который позволяет создать действительно полноценную резервную копию всех разделов памяти Android-девайса. Еще одним преимуществом способа является необязательное наличие рут-прав на устройстве. Способ применим только для устройств, построенных на аппаратной платформе Mediatek, за исключением 64-битных процессоров.
1. Для создания полной копии прошивки с помощью SP FlashTools и MTK DroidTools, помимо самих приложений, понадобятся установленные ADB-драйвера, драйвера для режима загрузки MediaTek, а также приложение Notepad++ (можно также использовать MS Word, а вот обычный Блокнот не подойдет). Загружаем все необходимое и распаковываем архивы в отдельную папку на диске С:.
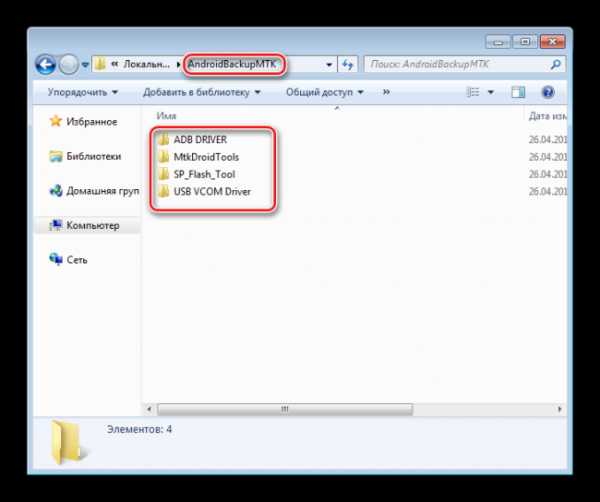
2. Включаем на устройстве режим «Отладки по USB» и подключаем его к ПК. Для включения отладки,
сначала активируется режим «Для разработчиков». Для этого идем по пути «Настройки» — «Об устройстве» — и тапаем пять раз по пункту «Номер сборки».
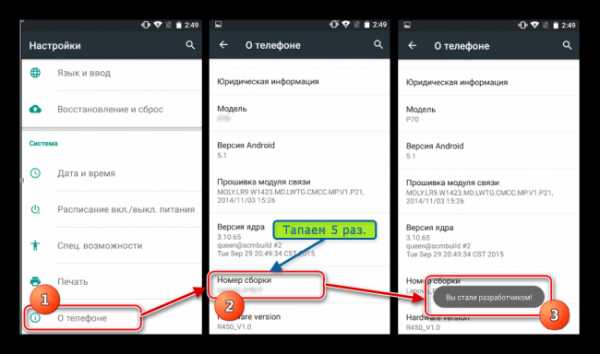
Затем в открывшемся меню «Для разработчиков» активируем с помощью переключателя или галочки пункт «Разрешить отладку по USB», а при подключении аппарата к ПК подтверждаем разрешение проведения операций с помощью ADB.
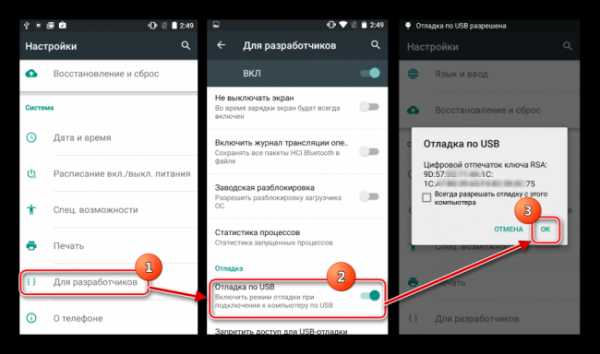
3. Далее необходимо запустить MTK DroidTools, дождаться определения устройства в программе и нажать кнопку «Карта блоков».
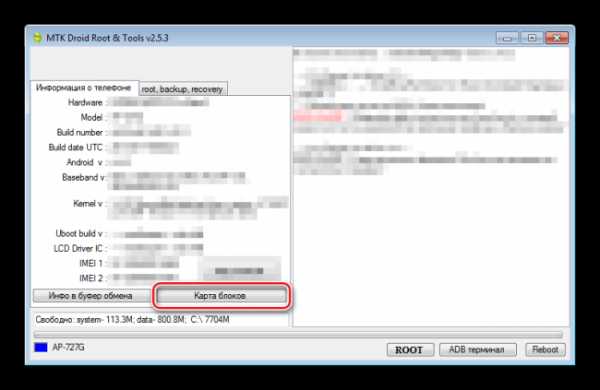
4. Предыдущие манипуляции – это шаги, предшествующие созданию scatter-файла. Для этого в открывшемся окне нажимаем кнопку «Создать scatter файл».
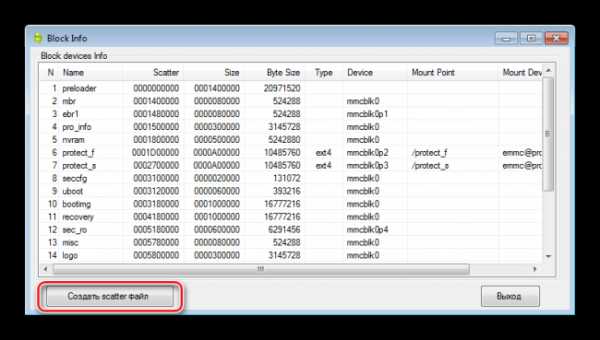
И выбираем путь сохранения скаттера.
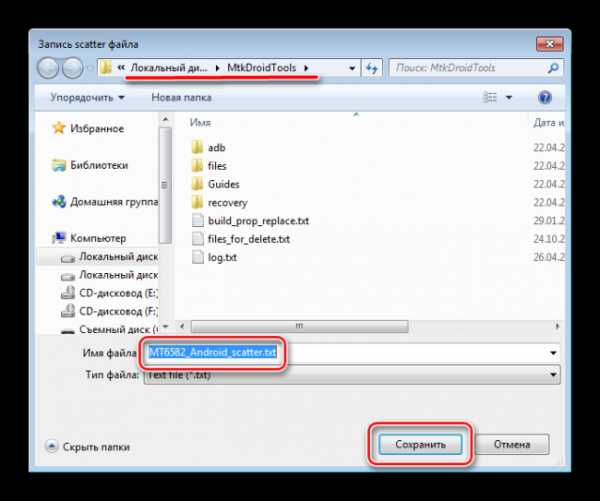
5. Следующий этап – определение адреса, который понадобится для указания программе SP FlashTools при определении диапазона блоков в памяти устройства для чтения. Открываем полученный в предыдущем шаге скаттер-файл в программе Notepad++ и находим строку
partition_name: CACHE:под которой чуть ниже расположена строка с параметром
linear_start_addr Значение этого параметра (на скриншоте выделено желтым цветом) необходимо записать или скопировать в буфер обмена.
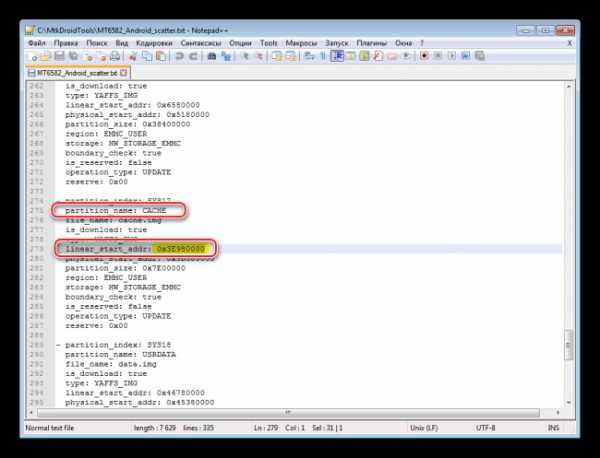
6. Непосредственное чтение данных из памяти устройства и сохранение их в файл осуществляется с помощью программы SP FlashTools. Запускаем приложение и переходим на вкладку «Readback». Смартфон или планшет при этом должен быть отключен от ПК. Нажимаем кнопку «Abb».
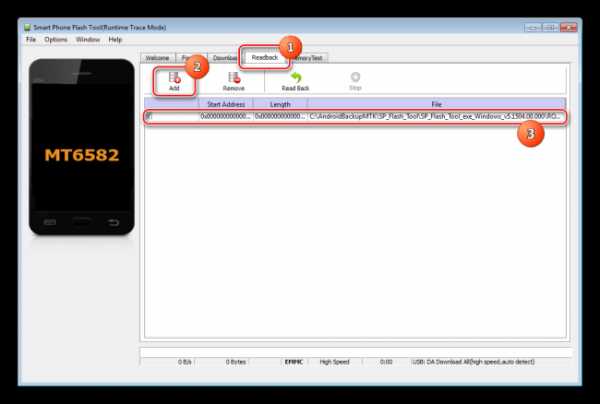
7. В открывшемся окне наблюдается единственная строка. Кликаем по ней дважды для задания диапазона чтения. Выбираем путь, по которому будет сохранен файл будущего дампа памяти. Имя файла лучше оставить без изменений.
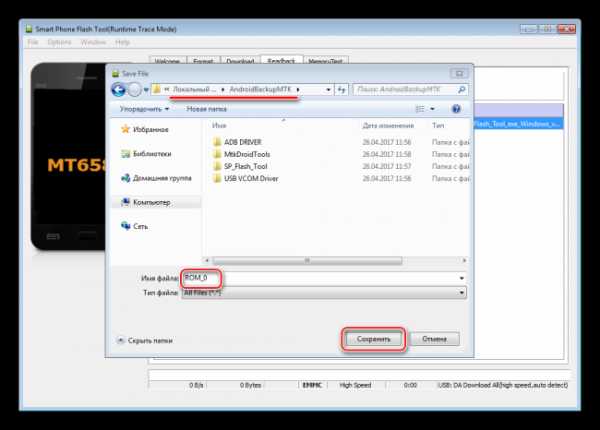
8. После определения пути сохранения откроется небольшое окошко, в поле «Length:» которого необходимо внести значение параметра
linear_start_addrполученное в шаге 5 настоящей инструкции. После внесения адреса, нажимаем кнопку «ОK».
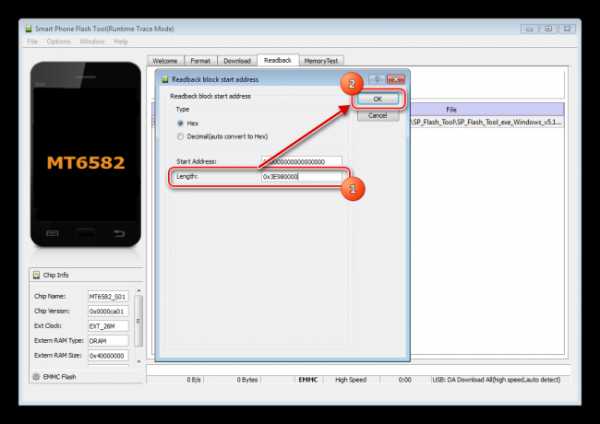
Нажимаем кнопку «Read Back» одноименной вкладки в SP FlashTools и подключаем выключенный (!) девайс к порту USB.
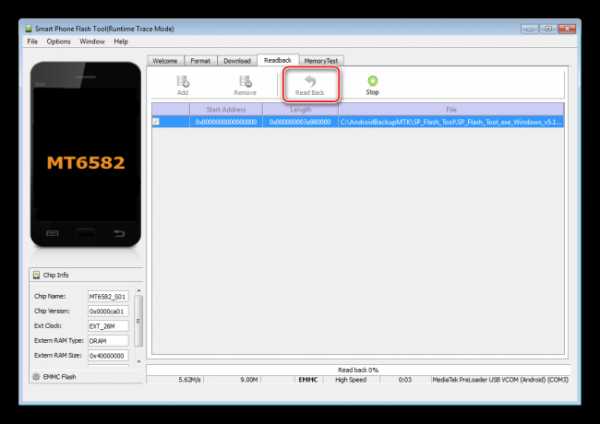
9. В том случае, если пользователь заранее позаботился об установке драйверов, SP FlashTools автоматически определит аппарат и начнет процесс чтения, о чем свидетельствует заполнение индикатора выполнения синего цвета.
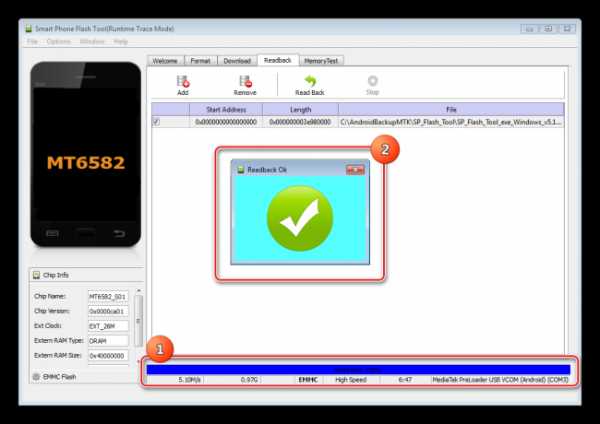
По завершению процедуры, выводится окошко «Readback OK» с зеленым кружком, внутри которого расположилась подтверждающая галочка.
10. Результатом выполнения предыдущих шагов является файл ROM_0, представляющий собой полный дамп внутренней флеш-памяти. Для того, чтобы с подобными данными было возможно осуществлять дальнейшие манипуляции, в частности, заливать прошивки в устройство, необходимы еще несколько операций с помощью MTK DroidTools.
Включаем аппарат, загружаемся в Андроид, проверяем что «Отладка по ЮСБ» включена и подключаем девайс к USB. Запускаем MTK DroidTools и переходим на вкладку «root, backup, recovery». Здесь понадобиться кнопка «Сделать бэкап из ROM_ флэштула», нажимаем ее. Открываем, полученный в шаге 9 файл ROM_0.
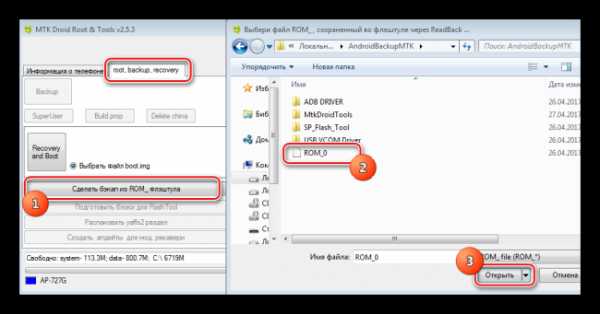
11. Сразу после нажатия на кнопку «Открыть» начнется процесс разделения файла дампа на отдельные образы разделов и прочие данные, необходимые при восстановлении. Данные о продвижении процесса отображаются в области лога.
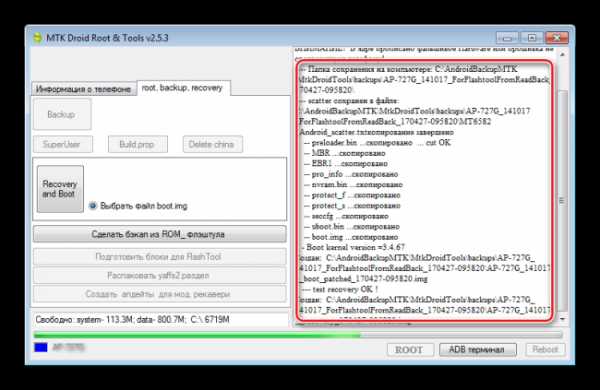
Когда процедура разделения дампа на отдельный файлы завершиться, в поле лога отобразится надпись «задание завершено». На этом работа окончена, можно закрыть окно приложения.
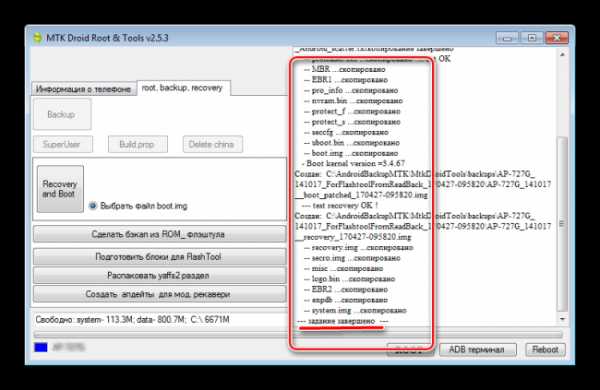
12. Результатом работы программы является папка с файлами-образами разделов памяти устройства – это и есть наша резервная копия системы.
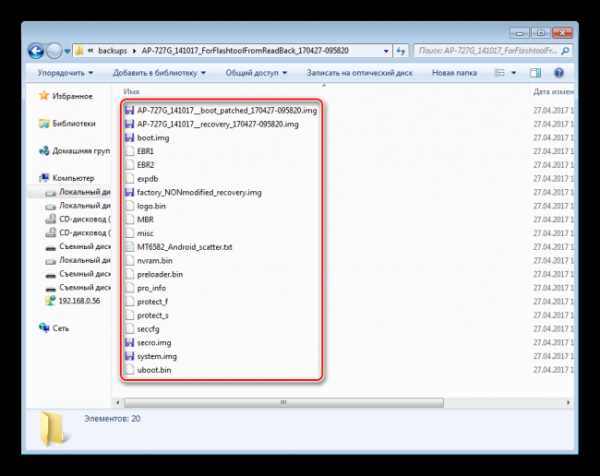
Способ 5: Бэкап системы с помощью ADB
При невозможности использования других методов либо по другим причинам, для создания полной копии разделов памяти практически любого Android-девайса можно воспользоваться инструментарием разработчиков ОС – компонентом Android SDK – Android Debug Bridge (ADB). В целом ADB предоставляет все возможности для проведения процедуры, необходимы только рут-права на устройстве.
Следует отметить, что рассматриваемый способ достаточно трудоемок, а также требует от пользователя довольно высокого уровня знаний консольных команд ADB. Для облегчения процесса и автоматизации введения команд можно обратиться к замечательному приложению-оболочке ADB Run, это автоматизирует процесс ввода команд и позволяет сэкономить массу времени.
1. Подготовительные процедуры заключаются в получении рут-прав на устройстве, включении отладки по USB, подключении девайса к порту ЮСБ, установке драйверов ADB. Далее загружаем, устанавливаем и запускаем приложение ADB Run. После того, как вышеперечисленное выполнено, можно переходить к процедуре создания резервных копий разделов.
2. Запускаем ADB Run и проверяем, что девайс определился системой в нужном режиме. Пункт 1 главного меню — «Device attached?», в раскрывшемся списке производим аналогичные действия, снова выбираем пункт 1.
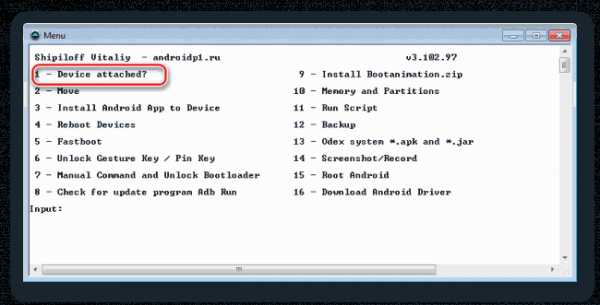
Положительным ответом на вопрос, подключен ли девайс в режиме ADB, является ответ ADB Run на предыдущие команды в виде серийного номера.
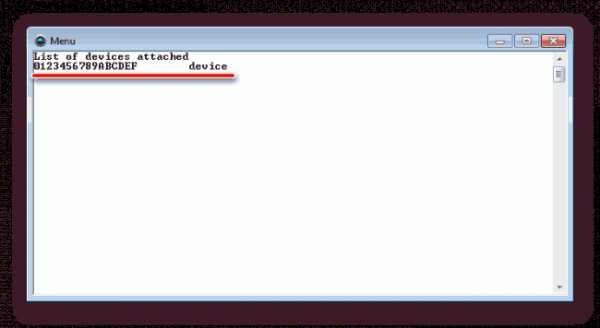
3. Для дальнейших манипуляций необходимо наличие списка разделов памяти, а также сведения о том, к каким «дискам» — /dev/block/ было осуществлено монтирование разделов. С помощью ADB Run получить такой список довольно просто. Переходим в раздел «Memory and Partitions» (п.10 в главном меню приложения).
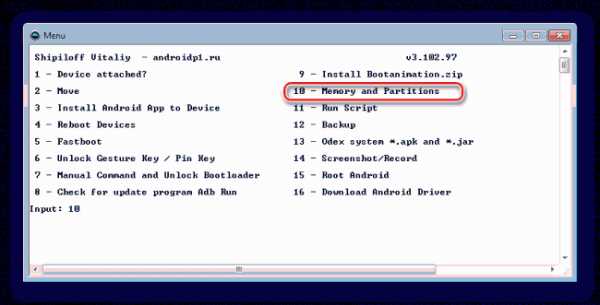
4. В открывшемся меню выбираем пункт 4 – «Partitions /dev/block/».
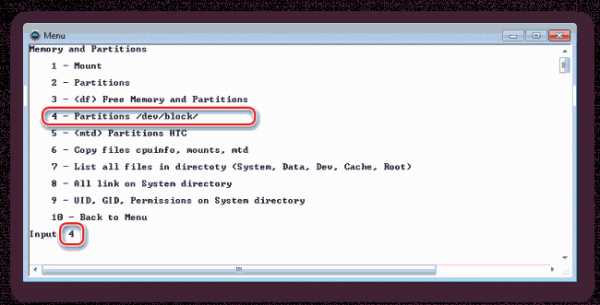
5. Раскрывается список с перечислением методов, которыми будут осуществляться попытки прочитать необходимые данные. Пробуем каждый пункт по порядку.
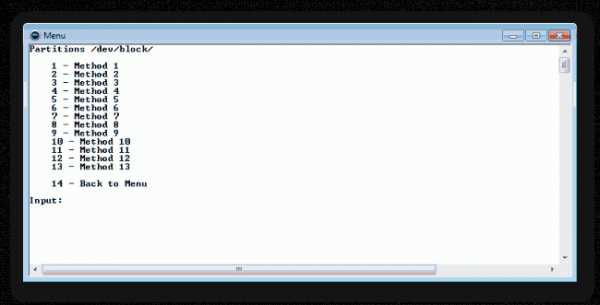
В случае, если метод не срабатывает, выводится следующее сообщение:
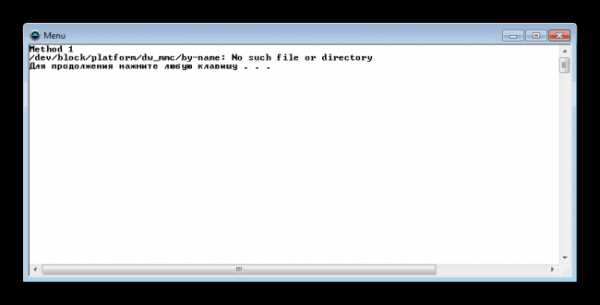
Выполнение придется продолжать до появления полного перечня разделов и /dev/block/:
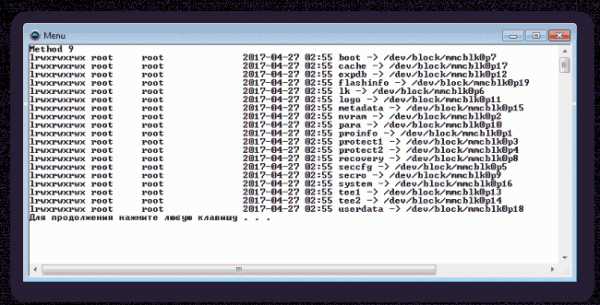
Полученные данные, необходимо сохранить любым доступным способом, автоматической функции сохранения в ADB Run не предусмотрено. Наиболее удобным способом зафиксировать отображаемую информацию, является создание скриншота окна с перечнем разделов.
Читайте также: Как сделать скриншот на Windows
6. Переходим непосредственно к резервному копированию. Для этого понадобится переход в пункт «Backup» (п.12) главного меню ADB Run. В открывшемся перечне выбираем п.2 – «Backup and Restore dev/block (IMG)», затем п.1 «Backup dev/block».
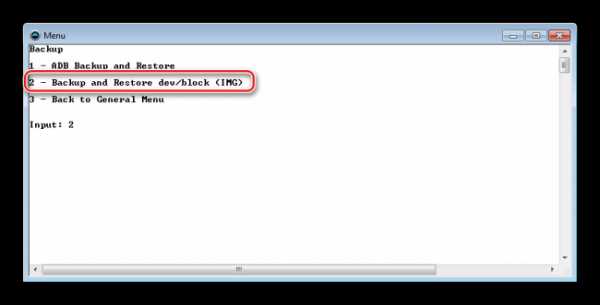
7. Открывшийся список демонстрирует пользователю все доступные для копирования блоки памяти. Чтобы перейти к сохранению отдельных разделов, необходимо понимание того, какой раздел, к какому блоку примонтирован. В поле «block» нужно с клавиатуры ввести имя раздела из списка, озаглавленного «name», а в поле «name» — наименование будущего файла-образа. Вот здесь то и понадобятся данные, полученные в шаге 5 настоящей инструкции.

8. Для примера сделаем копию раздела nvram. В верхней части изображения, иллюстрирующего этот пример, расположено окно ADB Run с открытым пунктом меню «Backup dev/block» (1), а под ним — скриншот окна результатов выполнения команд «Partitions /dev/block/» (2). Из нижнего окна определяем, что имя блока для раздела nvram – это «mmcblk0p2» и вводим его в поле «block»окна (1). Поле «name» окна (1) заполняем в соответствии с наименованием копируемого раздела – «nvram».
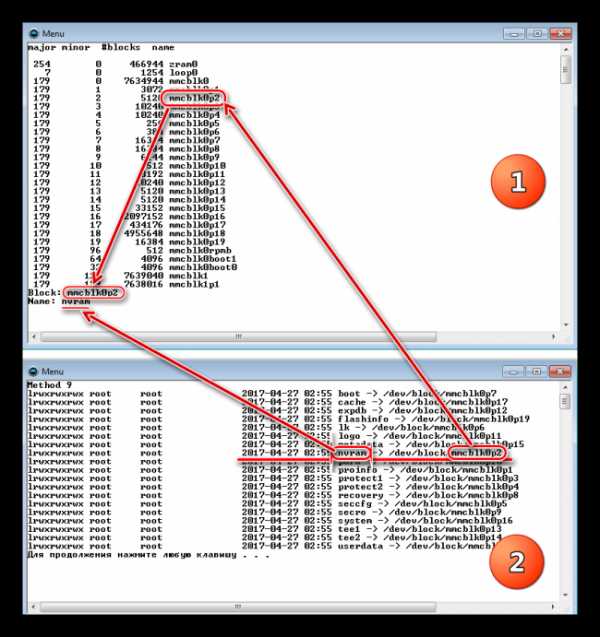
После заполнения полей нажимаем клавишу «Enter», что даст старт процессу копирования.
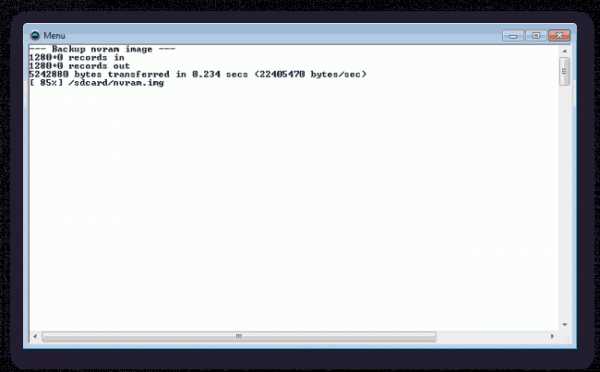
По завершению процедуры программа предлагает нажать любую клавишу для возврата в предыдущее меню.
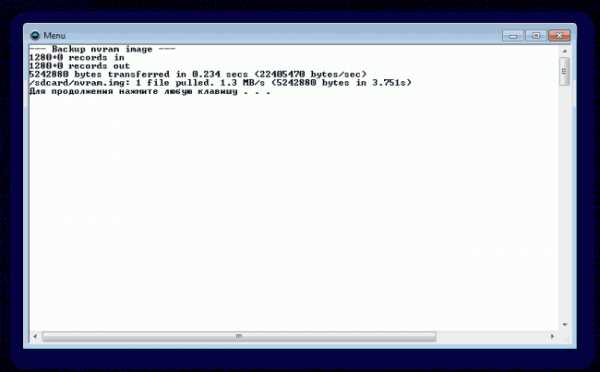
9. Аналогичным образом создаются копии всех остальных разделов. Еще один пример – сохранения в файл-образ раздела «boot». Определяем соответствующее имя блока и заполняем поля «block» и «name».
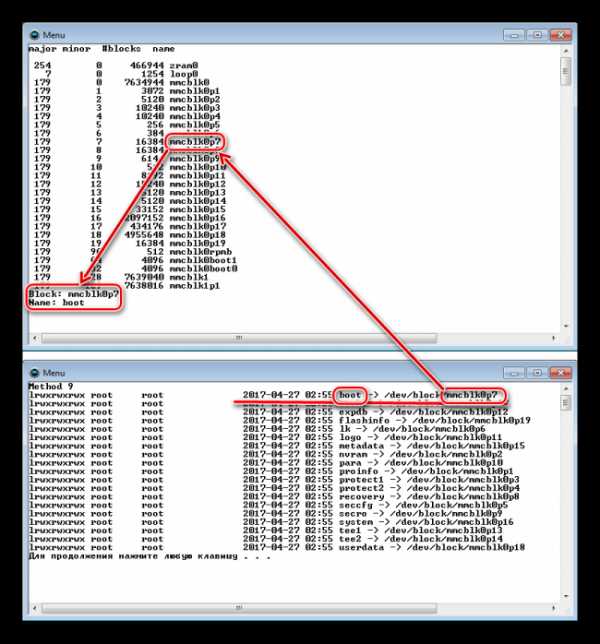
Нажимаем клавишу «Enter».
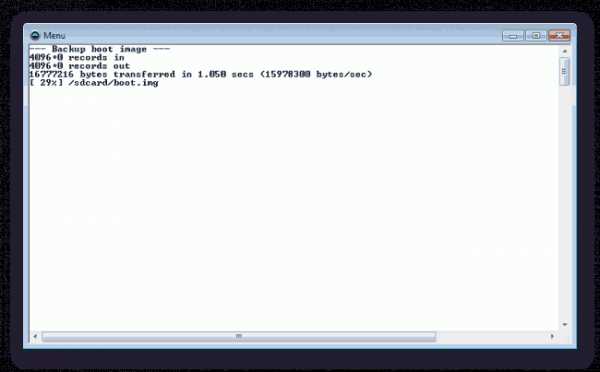
Дожидаемся окончания процесса.
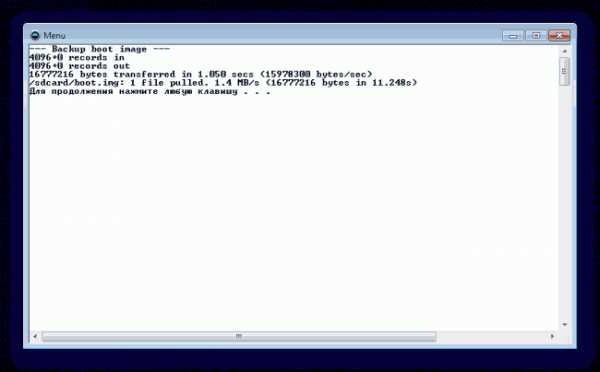
10. Полученные в результате манипуляций файлы-образы сохраняются в корне карты памяти Android-аппарата. Для дальнейшего сохранения их необходимо скопировать/перенести на диск ПК или в облачное хранилище.
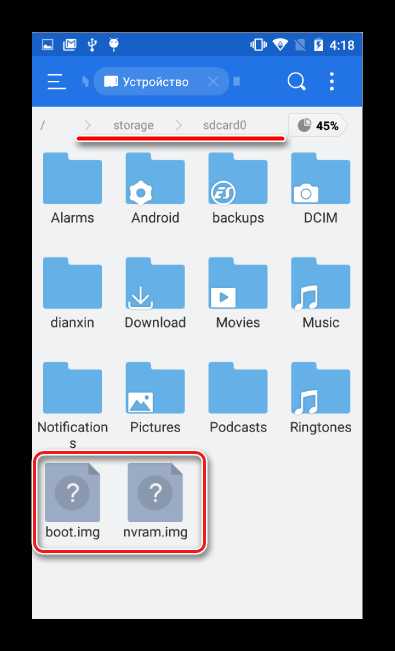
Таким образом, применив один из вышеописанных методов, каждый пользователь любого Android-устройства может быть спокоен – его данные будут в сохранности и их восстановление возможно в любой момент. Кроме того, используя полный бэкап разделов, задача восстановления работоспособности смартфона или планшетного ПК после возникновения проблем с программной частью имеет довольно простое в большинстве случаев решение.
upgrade-android.ru